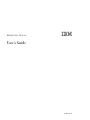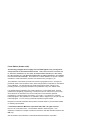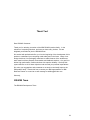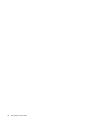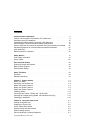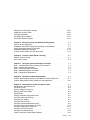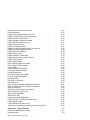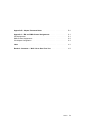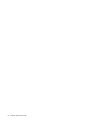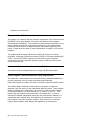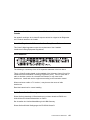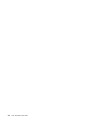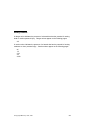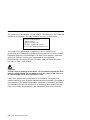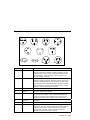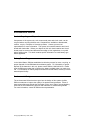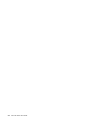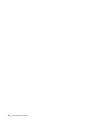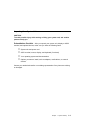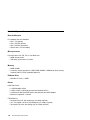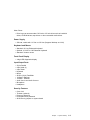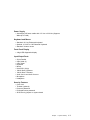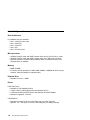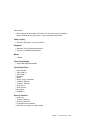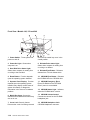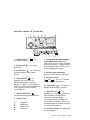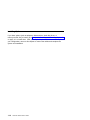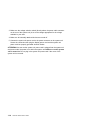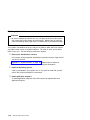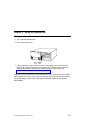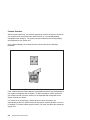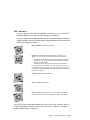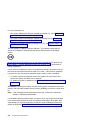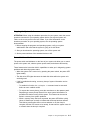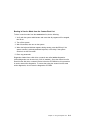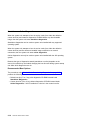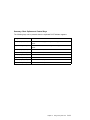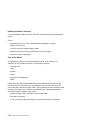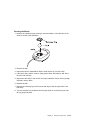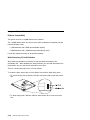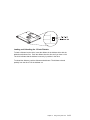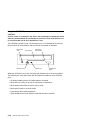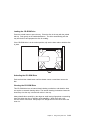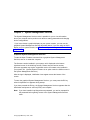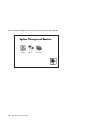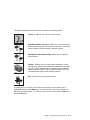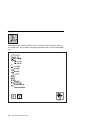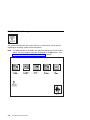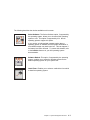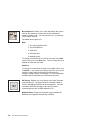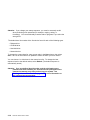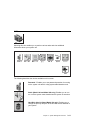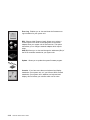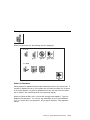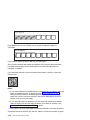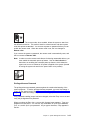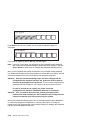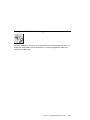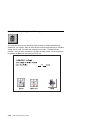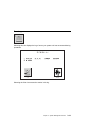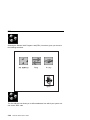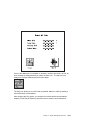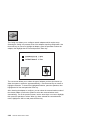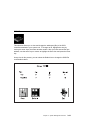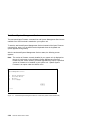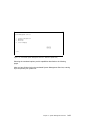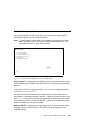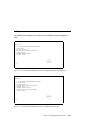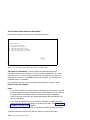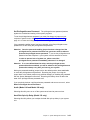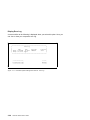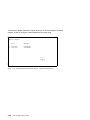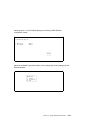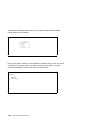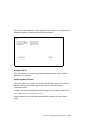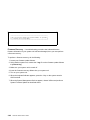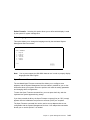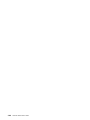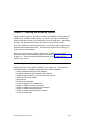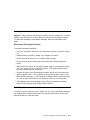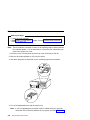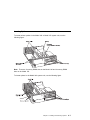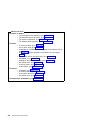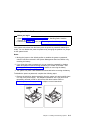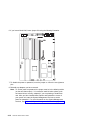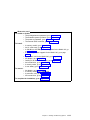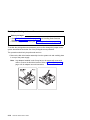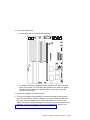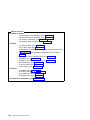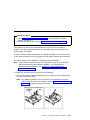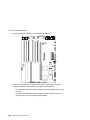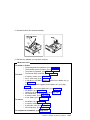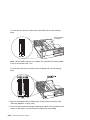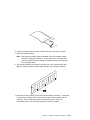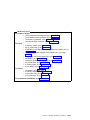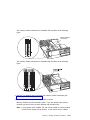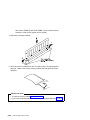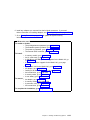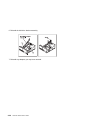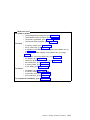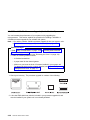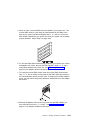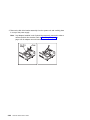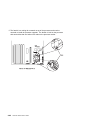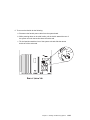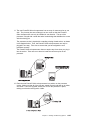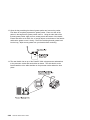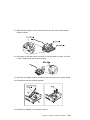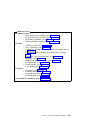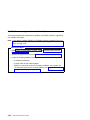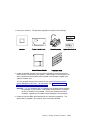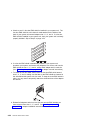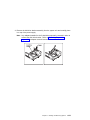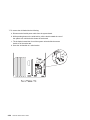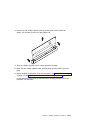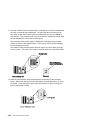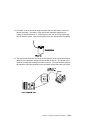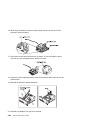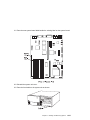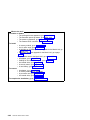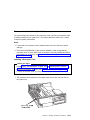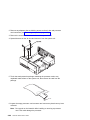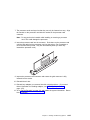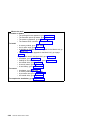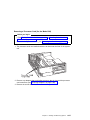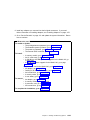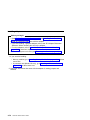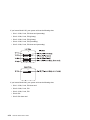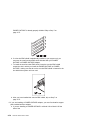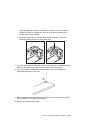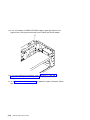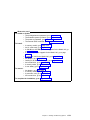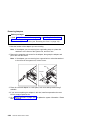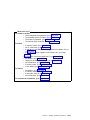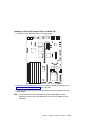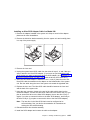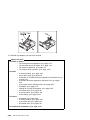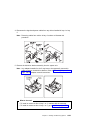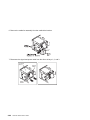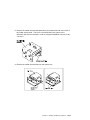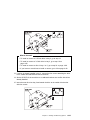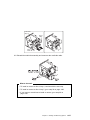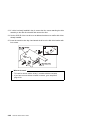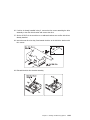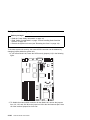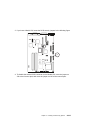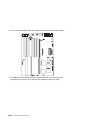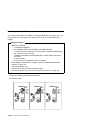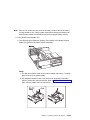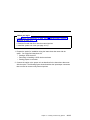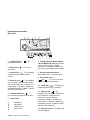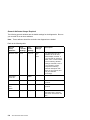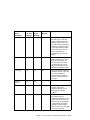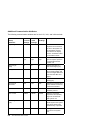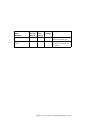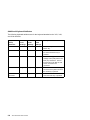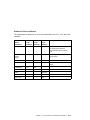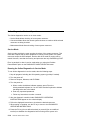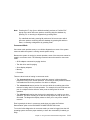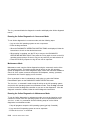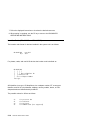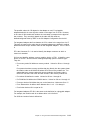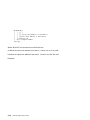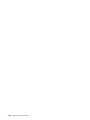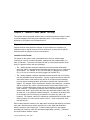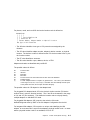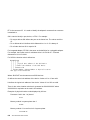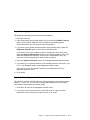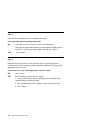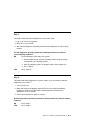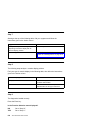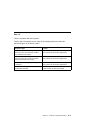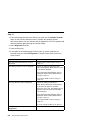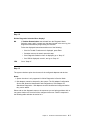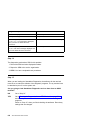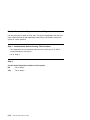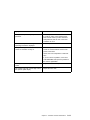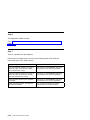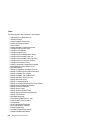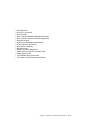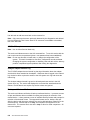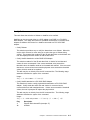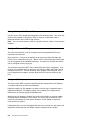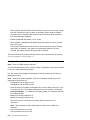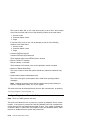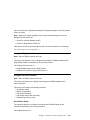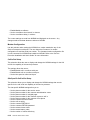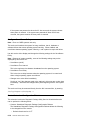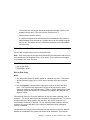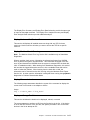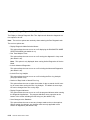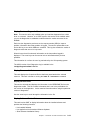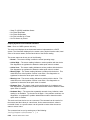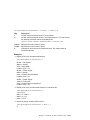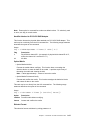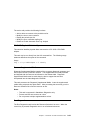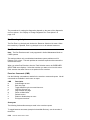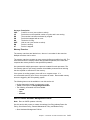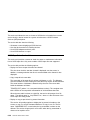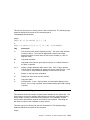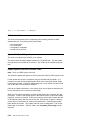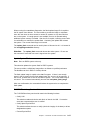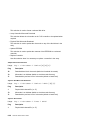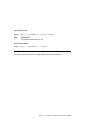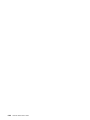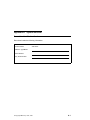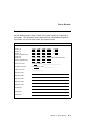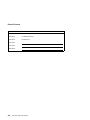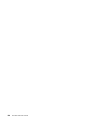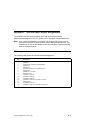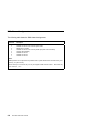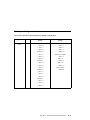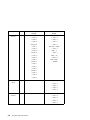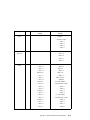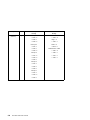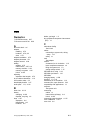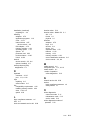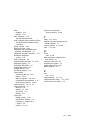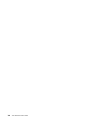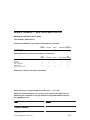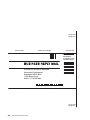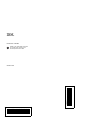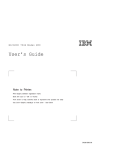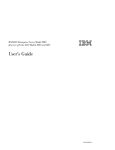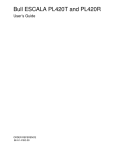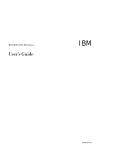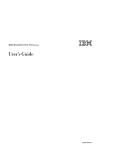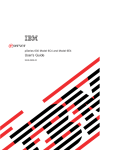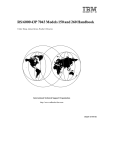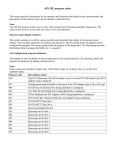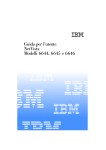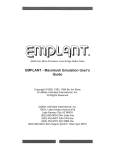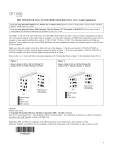Download IBM RS/6000 User's Manual
Transcript
RS/6000 7043 43P Series IBM User's Guide SA38-0511-03 Fourth Edition (October 1998) The following paragraph does not apply to the United Kingdom or any country where such provisions are inconsistent with local law: THIS PUBLICATION IS PROVIDED “AS IS” WITHOUT WARRANTY OF ANY KIND, EITHER EXPRESS OR IMPLIED, INCLUDING, BUT NOT LIMITED TO, THE IMPLIED WARRANTIES OF MERCHANTABILITY OR FITNESS FOR A PARTICULAR PURPOSE. Some states do not allow disclaimer of express or implied warranties in certain transactions, therefore, this statement may not apply to you. This publication could include technical inaccuracies or typographical errors. Changes are periodically made to the information herein; these changes will be incorporated in new editions of the publication. The manufacturer may make improvements and/or changes in the product(s) and/or the program(s) described in this publication at any time, without notice. It is possible that this publication may contain reference to, or information about, products (machines and programs), programming, or services that are not announced in your country. Such references or information must not be construed to mean that these products, programming, or services will be announced in your country. Any reference to a specific licensed program in this publication is not intended to state or imply that you can use only that licensed program. You can use any functionally equivalent program instead. Requests for technical information about products should be made to your authorized reseller or marketing representative. International Business Machines Corporation 1996, 1998. All rights reserved. Note to U.S. Government Users -- Documentation related to restricted rights -- Use, duplication or disclosure is subject to restrictions set forth is GSA ADP Schedule Contract with IBM Corp. AIX and PowerPC are trademarks of International Business Machines Corporation. Thank You! Dear RS/6000 Customer: Thank you for selecting a member of the IBM RS/6000 product family. In the selection of computing solutions, we know you have many choices. We are delighted you decided to join the RS/6000 team. We worked with professionals like you from the beginning of the development of this product to understand your computing needs today and in the future. Many of our design decisions, from packaging containers to subtle features of the architecture, were based on these personal conversations and feedback sessions. Our goal is to deliver high performance, flexible solutions with superior reliability. We hope this system delivers on all of these objectives and exceeds your personal expectations. We value your suggestions and comments as we work to continually improve the IBM product family. Please feel free to contact your IBM representative or IBM Business Partner or to send an e-mail message to [email protected]. Sincerely, RS/6000 Team The RS/6000 Development Team iii iv 7043 43P Series User's Guide Contents Communications Statements . . . . . . . . . . . . . . . . . . . . . . . . . . . Federal Communications Commission (FCC) Statement . . . . . . . . . . . . European Union (EU) Statement . . . . . . . . . . . . . . . . . . . . . . . . . . International Electrotechnical Commission (IEC) Statement . . . . . . . . . . United Kingdom Telecommunications Safety Requirements . . . . . . . . . . Avis de conformité aux normes du ministère des Communications du Canada Canadian Department of Communications Compliance Statement . . . . . . . . . . . . . . . . . . . . . . . . . . . . . . . . . . . . . . . . . VCCI Statement Radio Protection for Germany . . . . . . . . . . . . . . . . . . . . . . . . . . . Safety Notices . . . . . Laser Safety Information Power Cables . . . . . . . . . . . . . . . . . . . . . . . . . . . . . . . . . . . . . . . . . . . . . . . . . . . . . . . . . . . . . . . . . . . . . . . . . . . . . . . . . . . . . . . . . . . . . . . . . . . . . . . . . . . . . . . . . . . . . . . Environmental Notices . . . . Product Recycling and Disposal Battery Return Program . . . . Environmental Design . . . . . About This Book ISO 9000 . . . . . Related Publications . . . . . . . . . . . . . . . . . . . . . . . . . . . . . . . . . . . . . . . . . . . . . . . . . . . . . . . . . . . . . . . . . . . . . . . . . . . . . . . . . . . . . . . . . . . . . . . . . . . . . . . . . . . . . . . . . . . . . . . . . . . . . . . . . . . . . . . . . . . . . . . . . . . . . . . . . . . . . . . . . . . . . . . . . . . . . . . . . . . . . . . . . . . . . . . . . . . . . . . . . . . . . . . . . . . . . . . . . . . . . . . . Chapter 1. System Startup . . . . . . . . . . . . . . . . . . . Before You Begin . . . . . . . . . . . . . . . . . . . . . . . . . . Unpacking Your System Unit . . . . . . . . . . . . . . . . . . . Model 140 System Features . . . . . . . . . . . . . . . . . . . Model 150 System Features . . . . . . . . . . . . . . . . . . . Model 240 System Features . . . . . . . . . . . . . . . . . . . Installing Options . . . . . . . . . . . . . . . . . . . . . . . . . . Connecting the Cables - Models 140, 150 and 240 . . . . . . Checking the Voltage Setting (Model 140 and Model 240 only) Finishing the Installation . . . . . . . . . . . . . . . . . . . . . . Chapter 2. Using the System Unit . Starting the System Unit . . . . . . . . . Stopping the System Unit . . . . . . . . Power Switch and Indicator . . . . . . . Operator Panel and Reset Switch . . . System Startup Options . . . . . . . . . Service Mode Boot: Loading Diagnostics Copyright IBM Corp. 1996, 1998 xi xi xii xii xii xiii xiii xiii xiii xv xvi xvii xix xix xix xix xxi xxi xxi 1-1 1-2 . 1-3 . 1-4 . 1-6 . 1-8 1-12 1-13 1-15 1-16 . . . . . . . . . . . . . . . . . . . . . . . . . . . . . . . . . . . . . . . . . . . . . . . . . . . . . . . . . . . . . . . . . . . . . . . . . . . . . . . . . . . . . . . . . . . . . . . . . . . . . . . . . . . . . . . . . . . . . . . . . . . . . . . . . . . . . . . . . . . . . . . . . . . . . . . . . . . . . . . . . . . . . . . . . . . . . . . . . . . . . . . . . . . . . . . . . . . . . . . . . . . . . . . . . . . . . . . . . . . . . . . . . . . . . . . . . . . . . . . . . . . . . . . . . . . . . . . . . . . . . . . . . . . . 2-1 2-1 2-5 2-5 2-6 2-6 2-7 v Standalone vs. Online Diagnostics Using the Keyboards . . . . . . . . Using the Mouse . . . . . . . . . . Using the 3.5–Inch Diskette Drive Using the CD-ROM Drive . . . . . . . . . . . . . . . . . . . . . . . . . . . . . . . . . . . . . . . . . . . . . . . . . . . . . . . . . . . . . . . . . . . . . . . . . . . . . . . . . . . Chapter 3. System Management Services Graphical System Management Services . . Config . . . . . . . . . . . . . . . . . . . . . . MultiBoot (Model 150 only) . . . . . . . . . . Boot (Model 140 and Model 240) . . . . . . Utilities . . . . . . . . . . . . . . . . . . . . . . Password . . . . . . . . . . . . . . . . . . . . Audio (Model 140 and Model 240 only) . . . Hard Disk Spin Up Delay (Model 150 only) . Error Log . . . . . . . . . . . . . . . . . . . . RIPL . . . . . . . . . . . . . . . . . . . . . . . SCSI ID . . . . . . . . . . . . . . . . . . . . . Firmware Update . . . . . . . . . . . . . . . . Text-Based System Management Services . Display Configuration . . . . . . . . . . . . . MultiBoot Menu (Model 150) . . . . . . . . . Utilities . . . . . . . . . . . . . . . . . . . . . . Select Language . . . . . . . . . . . . . . . . . . . . . . . Open Firmware Command Line 7043 43P Series User's Guide 3-1 3-1 . 3-4 . 3-6 . 3-9 3-11 3-13 3-17 3-18 3-19 3-20 3-23 3-24 3-26 3-28 3-29 3-33 3-43 3-43 . . . . . . . . . . . . . . . . . . . . . . . . . . . . . . . . . . . . . . . . . . . . . . . . . . . . . . . . . . . . . . . . . . . . . . . . . . . . . . . . . . . . . . . . . . . . . . . . . . . . . . . . . . . . . . . . . . . . . . . . . . . . . . . . . . . . . . . . . . . . . . . . . . . . . . . . . . . . . . . . . . . . . . . . . . . . . . . . . . . . . . . . . . . . . . . . . . . . . . . . . . . . . . . . . . . . . . . . . . . . . . . . . . . . . . . . . . . . . . . . . . . . . . . . . . . . . . . . . . . . . . . . . . . . . . . . . . . . . . . . . . . . . . . . . . . . . . . . . . . . . . . . . . . . . . . . . . . . . . . . . . . . . . . . . . . . . . . . . . . . . . . . . . . . . . . . . . . . . . . . . . . . . . . . . . . . . . . . . . . . . . Chapter 4. Installing and Removing Options . . . . . . . . . Available Options . . . . . . . . . . . . . . . . . . . . . . . . . . . Safety Considerations . . . . . . . . . . . . . . . . . . . . . . . . Handling Static Sensitive Devices . . . . . . . . . . . . . . . . . Tools Required . . . . . . . . . . . . . . . . . . . . . . . . . . . . Removing the Cover . . . . . . . . . . . . . . . . . . . . . . . . . Locating Options . . . . . . . . . . . . . . . . . . . . . . . . . . . Disabling the Power-On Password . . . . . . . . . . . . . . . . . Enabling the Privileged-Access Password . . . . . . . . . . . . Enabling Automatic Power-Up . . . . . . . . . . . . . . . . . . . Installing Memory-Modules . . . . . . . . . . . . . . . . . . . . . L2 Cache Card Installation (for the Model 140) . . . . . . . . . 200-MHZ and 233-MHz Processor Upgrade (for the Model 140) 332-MHz Processor Upgrade (for the Model 140) . . . . . . . . Processor Card Installation (Model 240) . . . . . . . . . . . . . Installing Adapters . . . . . . . . . . . . . . . . . . . . . . . . . . Installing an Ultra SCSI Adapter Cable . . . . . . . . . . . . . . Internal Drives . . . . . . . . . . . . . . . . . . . . . . . . . . . . vi 2-10 2-12 2-13 2-16 2-18 . . . . . . . . . . . . . . . . . . . . . . . . . . . . . . . . . . . . . . . . . . . . . . . . . . . . 4-1 4-1 . 4-2 . 4-3 . 4-3 . 4-4 . 4-7 . 4-9 4-14 4-19 4-24 4-34 4-38 4-50 4-63 4-70 4-82 4-87 . . . . . . . . . . . . . . . . . . . . . . . . . . . . . . . . . . . . . . . . . . . . . . . . . . . . . . . . . . . . . . . . . . . . . . . . . . . . . . . . . . . . . . . . . . . . . . . . . . . . . . . . . . . . . . . . . . . . . . . . . . . . . . . . . . . . . . . . . . . . . . . . . . . . . . . . . . . . . . . . . . . Setting the SCSI Security Jumpers Installing a Security Tether . . . . Changing the Battery . . . . . . . Completing the Installation . . . . Connecting External Options . . . . . . . . . . . . . . . . . . . . . . . . . . . . . . . . . . . . . . . . . . . . . . . . . . . . . . . . . . . . . . . . . . . . . . . . . . . . . . . . . . . . . . . . . . . . . . . . . . . . . . . . . . . . . . . . . . . . . . . . . . . . . . . Chapter 5. Using the Online and Standalone Diagnostics Sources for the Diagnostics . . . . . . . . . . . . . . . . . . . . Standalone and Online Diagnostics Operating Considerations Online Diagnostics Modes of Operation . . . . . . . . . . . . . Standalone Diagnostic Operation . . . . . . . . . . . . . . . . Location Codes (Model 140 and Model 240) . . . . . . . . . . Chapter 6. Location Codes (Model 150 only) . . . . . . . . . . . . . Physical Location Codes AIX Location Codes . . . . . . . . . . . . . . . . 4-102 4-106 4-108 4-113 4-115 5-1 5-1 . 5-1 5-10 5-13 5-14 . . . . . . . . . . . . . . . . . . . . . . . . . . . . . . . . . . . . . . . . . . . . . . . . . . . . . . . . . . . . . . . . . . . . . . . . . . . . . . . . . . . . . . . . . . . . . . . . . . . . . . . . . . . . . . . . . . . . . . . Chapter 7. Using the System Verification Procedure Step 1. Considerations before Running This Procedure Step 2. Loading the Diagnostics . . . . . . . . . . . . . . Step 3. Running System Verification . . . . . . . . . . . . Step 4. Additional System Verification . . . . . . . . . . . Step 5. Stopping the Diagnostics . . . . . . . . . . . . . . . . . . . . . . . . . . . . . . . . . . . . . . . . . . . . . . . . . . . . . . . . . . . . . . . . . . . . . . . . . . . . . . . . . . . . . . . . . . . . . . . . . . Chapter 8. Hardware Problem Determination . . . . . . . . . . . Problem Determination Using the Standalone or Online Diagnostics Problem Determination When Unable to Load Diagnostics . . . . . Chapter 9. Introduction to Tasks and Service Aids Add Resource to Resource List . . . . . . . . . . . . AIX Shell Prompt . . . . . . . . . . . . . . . . . . . . . Analyze Adapter Internal Log . . . . . . . . . . . . . . Backup and Restore Media . . . . . . . . . . . . . . . Certify Media . . . . . . . . . . . . . . . . . . . . . . . Change Hardware Vital Product Data . . . . . . . . . Configure Dials and LPFKeys . . . . . . . . . . . . . Configure ISA Adapter . . . . . . . . . . . . . . . . . . Configure Reboot Policy . . . . . . . . . . . . . . . . . Configure Remote Maintenance Policy . . . . . . . . Configure Ring Indicate Power On Policy . . . . . . . Configure Ring Indicate Power On . . . . . . . . . . . Configure Service Processor . . . . . . . . . . . . . . Configure Surveillance Policy . . . . . . . . . . . . . . Create Customized Configuration Diskette . . . . . . 6-1 6-1 6-2 7-1 7-1 7-2 7-3 7-3 7-4 8-1 . 8-1 8-10 . . . . . . . . . . . . . . . . . . . . . 9-1 9-4 . 9-4 . 9-4 . 9-4 . 9-5 . 9-6 . 9-6 . 9-6 . 9-7 . 9-8 9-10 9-11 9-11 9-14 9-14 . . . . . . . . . . . . . . . . . . . . . . . . . . . . . . . . . . . . . . . . . . . . . . . . . . . . . . . . . . . . . . . . . . . . . . . . . . . . . . . . . . . . . . . . . . . . . . . . . . . . . . . . . . . . . . . . . . . . . . . . . . . . . . . . . . . . . . . . . . . . . . . . . . . . . . . . . . . . . . . . . . . . . . . . . . . . . . . . . . . . . . . . . . . . . . . . . . . . . . . . . . . . . . . . . . . . . . . . . . . . . . . . . . . . . . . . . . . . . . . . . Preface vii Delete Resource from Resource List . . . . . . . . . . . Disk Maintenance . . . . . . . . . . . . . . . . . . . . . . Display Configuration and Resource List . . . . . . . . . Display Firmware Device Node Information . . . . . . . . Display Hardware Error Report . . . . . . . . . . . . . . . Display Hardware Vital Product Data . . . . . . . . . . . Display Machine Check Error Log . . . . . . . . . . . . . Display Microcode Level . . . . . . . . . . . . . . . . . . . Display or Change Bootlist . . . . . . . . . . . . . . . . . Display or Change Diagnostic Run Time Options . . . . Display Previous Diagnostic Results . . . . . . . . . . . . Display Resource Attributes . . . . . . . . . . . . . . . . . Display Service Hints . . . . . . . . . . . . . . . . . . . . Display Software Product Data . . . . . . . . . . . . . . . Display System Environmental Sensors . . . . . . . . . . Display Test Patterns . . . . . . . . . . . . . . . . . . . . Download Microcode . . . . . . . . . . . . . . . . . . . . . Fibre Channel RAID Service Aids . . . . . . . . . . . . . Flash SK-NET FDDI Firmware . . . . . . . . . . . . . . . Format Media . . . . . . . . . . . . . . . . . . . . . . . . . Generic Microcode Download . . . . . . . . . . . . . . . . Local Area Network Analyzer . . . . . . . . . . . . . . . . Periodic Diagnostics . . . . . . . . . . . . . . . . . . . . . PCI RAID Physical Disk Identify . . . . . . . . . . . . . . Process Supplemental Media . . . . . . . . . . . . . . . . Run Diagnostics . . . . . . . . . . . . . . . . . . . . . . . Run Error Log Analysis . . . . . . . . . . . . . . . . . . . Run Exercisers . . . . . . . . . . . . . . . . . . . . . . . . Save or Restore Hardware Management Policies . . . . Save or Restore Service Processor Configuration . . . . SCSI Bus Analyzer . . . . . . . . . . . . . . . . . . . . . . SCSI Device Identification and Removal . . . . . . . . . SCSD Tape Drive Service Aid . . . . . . . . . . . . . . . Spare Sector Availability . . . . . . . . . . . . . . . . . . . SSA Service Aids . . . . . . . . . . . . . . . . . . . . . . . Update Disk Based Diagnostics . . . . . . . . . . . . . . Update System or Service Processor Flash . . . . . . . Update System Flash . . . . . . . . . . . . . . . . . . . . 7135 RAIDiant Array Service Aid . . . . . . . . . . . . . . 7318 Serial Communications Network Server Service Aid Appendix A. System Records Record the Identification Numbers Device Records . . . . . . . . . . viii 7043 43P Series User's Guide . . . . . . . . . . . . . . . . . . . . . . . . . . . . . . . . . . . . . . . . . . . . . . . . . . . . . . . . . . . . . . . . . . . . . . . . . . . . . . . . . . . . . . . . . . . . . . . . . . . . . . . . . . . . . . . . . . . . . . . . . . . . . . . . . . . . . . . . . . . . . . . . . . . . . . . . . . . . . . . . . . . . . . . . . . . . . . . . . . . . . . . . . . . . . . . . . . . . . . . . . . . . . . . . . . . . . . . . . . . . . . . . . . . . . . . . . . . . . . . . . . . . . . . . . . . . . . . . . . . . . . . . . . . . . . . . . . . . . . . . . . . . . . . . . . . . . . . . . . . . . . . . . . . . . . . . . . . . . . . . . . . . . . . . . . . . . . . . . . . . . . . . . . . . . . . . . . . . . . . . . . . . . . . . . . . . . . . . . . . . . . . . . . . . . . . . . . . . . . . . . . . . . . . . . . . . . . . . . . . . . . . . . . . . . . . . . . . . . . . . . . . . . . . . . . . . . . . . . . . . . . . . . . . . . . . . . . . . . . . . . . . . . . . . . . . . . . . . . . . . . . . . . . . . . . . . . . . . . . . . . . . . . . . . . . . . . . . . . . . . . . . . . . . . . . . . . . . . . . . . . . . . . . . . . . . . . . . . . . . . . . . . . . . . . . . . . . . . . . . 9-15 9-15 9-16 9-16 9-16 9-17 9-17 9-17 9-17 9-18 9-19 9-19 9-19 9-19 9-20 9-22 9-22 9-23 9-24 9-25 9-28 9-28 9-28 9-29 9-29 9-29 9-30 9-30 9-31 9-32 9-32 9-34 9-34 9-35 9-36 9-36 9-36 9-37 9-37 9-39 A-1 A-1 A-3 Appendix B. Adapter Placement Notes . . . . . . . . . . . . . . . . . . . . . Appendix C. IRQ and DMA-Channel Assignments IRQ Assignments . . . . . . . . . . . . . . . . . . . . . DMA-Channel Assignments . . . . . . . . . . . . . . . ISA Adapter Configuration . . . . . . . . . . . . . . . . Index B-1 . . . . . . . . . . . . . . . C-1 C-1 C-2 C-3 . . . . . . . . . . . . . . . . . . . . . . . . . . . . . . . . . . . . . . . . . . . X-1 . . . . . . . . . . . . . . . . . . . . . . . . . . . . . . . . . . . . . . . . . . . . Reader's Comments — We'd Like to Hear From You . . . . . . . . . . . . . Preface X-3 ix x 7043 43P Series User's Guide Communications Statements The following statement applies to this product. The statement for other products intended for use with this product appears in their accompanying documentation. Federal Communications Commission (FCC) Statement Note: The RS/6000 7043 Model 140, Model 150, and Model 240 have been tested and found to comply with the limits for a Class B digital device, pursuant to Part 15 of the FCC Rules. These limits are designed to provide reasonable protection against harmful interference in a residential installation. This equipment generates, uses, and can radiate radio frequency energy and, if not installed and used in accordance with the instructions, may cause harmful interference to radio communications. However, there is no guarantee that interference will not occur in a particular installation. If this equipment does cause harmful interference to radio or television reception, which can be determined by turning the equipment off and on, the user is encouraged to try to correct the interference by one or more of the following measures: Reorient or relocate the receiving antenna. Increase the separation between the equipment and receiver. Connect the equipment into an outlet on a circuit different from that to which the receiver is connected. Consult an authorized dealer or service representative for help. Properly shielded and grounded cables and connectors must be used in order to meet FCC emission limits. Proper cables and connectors are available from authorized dealers. Neither the provider nor the manufacturer are responsible for any radio or television interference caused by using other than recommended cables and connectors or by unauthorized changes or modifications to this equipment. Unauthorized changes or modifications could void the user's authority to operate the equipment. This device complies with Part 15 of the FCC Rules. Operation is subject to the following two conditions: (1) this device may not cause harmful interference, and (2) this device must accept any interference received, including interference that may cause undesired operation. Responsible Party: International Business Machines Corporation New Orchard Road Armonk, New York 10504 Copyright IBM Corp. 1996, 1998 xi Telephone: (919) 543-2193 European Union (EU) Statement This product is in conformity with the protection requirements of EU Council Directive 89/336/EEC on the approximation of the laws of the Member States relating to electromagnetic compatibility. The manufacturer cannot accept responsibility for any failure to satisfy the protection requirements resulting from a non-recommended modification of the product, including the fitting of option cards supplied by third parties. Consult with your dealer or sales representative for details on your specific hardware. This product has been tested and found to comply with the limits for Class B Information Technology Equipment according to CISPR 22 / European Standard EN 55022. The limits for Class B equipment were derived for typical residential environments to provide reasonable protection against interference with licensed communication devices. International Electrotechnical Commission (IEC) Statement This product has been designed and built to comply with IEC Standard 950. United Kingdom Telecommunications Safety Requirements This equipment is manufactured to the International Safety Standard EN60950 and as such is approved in the UK under the General Approval Number NS/G/1234/J/100003 for indirect connection to the public telecommunication network. The network adapter interfaces housed within this equipment are approved separately, each one having its own independent approval number. These interface adapters, supplied by the manufacturer, do not use or contain excessive voltages. An excessive voltage is one which exceeds 70.7 V peak ac or 120 V dc. They interface with this equipment using Safe Extra Low Voltages only. In order to maintain the separate (independent) approval of the manufacturer's adapters, it is essential that other optional cards, not supplied by the manufacturer, do not use main voltages or any other excessive voltages. Seek advice from a competent engineer before installing other adapters not supplied by the manufacturer. xii 7043 43P Series User's Guide Avis de conformité aux normes du ministère des Communications du Canada Cet appareil numérique de la classe B respecte toutes les exigences du Réglement sur le matériel brouilleur du Canada. Canadian Department of Communications Compliance Statement This Class B digital apparatus meets the requirements of the Canadian Interference-Causing Equipment Regulations. VCCI Statement The following is a summary of the VCCI Japanese statement in the box above. This is a Class B product based on the standard of the Voluntary Control Council for Interference from Information Technology Equipment (VCCI). If this is used near a radio or television receiver in a domestic environment, it may cause radio interference. Install and use the equipment according to the instruction manual. When used near a radio or TV receiver, it may become the cause of radio interference. Read the instructions for correct handling. Radio Protection for Germany Dieses Gerät ist berechtigt in Übereinstimmung mit dem deutschen EMVG vom 9.Nov.92 das EG–Konformitätszeichen zu führen. Der Aussteller der Konformitätserklärung ist die IBM Germany. Dieses Gerät erfüllt die Bedingungen der EN 55022 Klasse B. Communications Statements xiii xiv 7043 43P Series User's Guide Safety Notices A danger notice indicates the presence of a hazard that has the potential of causing death or serious personal injury. Danger notices appear on the following pages: 4-2 A caution notice indicates the presence of a hazard that has the potential of causing moderate or minor personal injury. Caution notices appear on the following pages: xvi 1-3 2-18 4-2 4-108 Copyright IBM Corp. 1996, 1998 xv Laser Safety Information The optical drive in the RS/6000 is a laser product. The optical drive has a label that identifies its classification. The label, located on the drive, is shown below. CLASS 1 LASER PRODUCT LASER KLASSE 1 LUOKAN 1 LASERLAITE APPAREIL A LASER DE CLASSE 1 IEC 825:1984 CENELEC EN 60 825:1991 The optical drive in the RS/6000 is certified in the U.S. to conform to the requirements of the Department of Health and Human Services 21 Code of Federal Regulations (DHHS 21 CFR) Subchapter J for Class 1 laser products. Elsewhere, the drive is certified to conform to the requirements of the International Electrotechnical Commission (IEC) 825 (1st edition 1984) and CENELEC EN 60 825:1991 for Class 1 laser products. CAUTION: A class 3 laser is contained in the device. Do not attempt to operate the drive while it is disassembled. Do not attempt to open the covers of the drive as it is not serviceable and is to be replaced as a unit. Class 1 laser products are not considered to be hazardous. The optical drive contains internally a Class 3B gallium-arsenide laser that is nominally 30 milliwatts at 830 nanometers. The design incorporates a combination of enclosures, electronics, and redundant interlocks such that there is no exposure to laser radiation above a Class 1 level during normal operation, user maintenance, or servicing conditions. xvi 7043 43P Series User's Guide Power Cables 1 2 5 8 6 9 4 3 7 10 11 Index Part Number Country 1 1838574 Bahamas, Barbados, Bolivia, Brazil, Canada, Costa Rica, Dominican Republic, El Salvador, Ecuador, Guatemala, Guyana, Haiti, Honduras, Jamaica, Japan, Netherlands Antilles, Panama, Peru, Philippines, Taiwan, Thailand, Trinidad, Tobago, U.S.A. (except Chicago), Venezuela 2 6952300 Bahamas, Barbados, Bermuda, Bolivia, Brazil, Canada, Cayman Islands, Colombia, Costa Rica, Dominican Republic, Ecuador, El Salvador, Guatemala, Guyana, Haiti, Honduras, Jamaica, Japan, Korea (South), Mexico, Netherlands Antilles, Nicaragua, Panama, Peru, Philippines, Puerto Rico, Saudi Arabia, Suriname, Trinidad, Taiwan, U.S.A. (except Chicago), Venezuela 2 62X0663 Chicago, U.S.A. (Stackable) 3 6952311 Argentina, Australia, New Zealand 4 13F9979 Abu Dhabi, Austria, Belgium, Bulgaria, Botswana, Egypt, Finland, France, Germany, Greece, Iceland, Indonesia, Korea (South), Lebanon, Luxembourg, Macau, Netherlands, Norway, Portugal, Saudi Arabia, Spain, Sudan, Sweden, Turkey, Yugoslavia 5 13F9997 Denmark 6 14F0015 Bangladesh, Burma, Pakistan, South Africa, Sri Lanka 7 14F0033 Bahrain, Bermuda, Brunei, Channel Islands, Cyprus, Ghana, Hong Kong, India, Iraq, Ireland, Jordan, Kenya, Kuwait, Malawi, Malaysia, Nigeria, Oman, People's Republic of China, Qatar, Sierra Leone, Singapore, Tanzania, Uganda, United Arab Emirates (Dubai), United Kingdom, Zambia Safety Notices xvii Index Part Number Country 8 14F0051 Liechtenstein, Switzerland 9 14F0069 Chile, Ethiopia, Italy 10 14F0087 Israel 11 6952291 Paraguay, Colombia, Uruguay xviii 7043 43P Series User's Guide Environmental Notices Product Recycling and Disposal Components of the system unit, such as structural parts and circuit cards, can be recycled where recycling facilities exist. Companies are available to disassemble, reutilize, recycle, or dispose of electronic products. Contact your account representative for more information. This system unit contains batteries and circuit boards with lead solder. Before you dispose of this unit, these batteries and circuit boards must be removed and discarded according to local regulations or recycled where facilities exist. This book contains specific information on each battery type where applicable. Battery Return Program In the United States, IBM has established a collection process for reuse, recycling, or proper disposal of used IBM batteries and battery packs. For information on proper disposal of the batteries in this unit, please contact IBM at 1-800-426-4333. Please have the IBM part number that is listed on the battery available when you make your call. For information on battery disposal outside the United States, contact your local waste disposal facility. Environmental Design The environmental efforts that have gone into the design of this system signifies IBM's commitment to improve the quality of its products and processes. Some of these accomplishments include the elimination of the use of Class I ozone-depleting chemicals in the manufacturing process and reductions in manufacturing wastes. For more information, contact an IBM account representative. Copyright IBM Corp. 1996, 1998 xix xx 7043 43P Series User's Guide About This Book This book provides information on how to install and remove options, use the system, diagnostics, and service aids, and verify system operation. This book also provides information to help you solve problems that might occur. Chapter 8, “Hardware Problem Determination” on page 8-1 is the place you should go when you have a problem with the system unit. It contains procedures for determining if a problem is hardware or software related. If a problem is software related, consult your operating system documentation. ISO 9000 ISO 9000 registered quality systems were used in the development and manufacturing of this product. Related Publications The following publications are available: The RS/6000 7043 43P Series Setup Instructions, order number SA38-0510, is a pictorial guide designed to help you quickly set up your system unit if no internal modifications are needed. The RS/6000 7043 43P Series Service Guide, order number SA38-0512, contains error codes, maintenance analysis procedures (MAPs), removal and replacement procedures, and a parts catalog. The PCI Adapter Placement Reference, order number SA38-0538, contains information regarding PCI graphics adapter placement in your system unit. The Diagnostics Information for Multiple Bus Systems order number SA38-0509, contains information and procedures that are common to all systems. The Adapter, Device, and Cable Information for Multiple Bus Systems, order number SA38-0516, contains cabling and technical information about some of the adapters and devices available for your system unit. Copyright IBM Corp. 1996, 1998 xxi xxii 7043 43P Series User's Guide Chapter 1. System Startup Thank you for selecting the RS/6000 7043 43P Series! The RS/6000 7043 43P Series systems combine PowerPC 604e microprocessor performance and system expandability, ensuring that your system unit adapts to handle ever-changing operating requirements. The RS/6000 7043 43P Series systems are specifically designed to support the demands of network environments. The RS/6000 7043 43P Series systems incorporate the new, advanced peripheral component interconnect (PCI) bus, which is faster than the industry standard architecture (ISA) bus. The RS/6000 7043 43P Series Model 140 and Model 240 also offer an ISA bus to accommodate businesses that already have invested in ISA-based devices. This book helps you set up and use your system unit, install and remove options, configure your system, and use the system programs that are provided. This book also provides information to help you solve some of the simpler problems that might occur, and how to obtain assistance and service. Appendix A, “System Records” on page A-1 provides a section for you to record all the important information about your system unit. Copyright IBM Corp. 1996, 1998 1-1 Before You Begin Make sure you have the proper type and level of operating system supported for your system unit. The Model 140 and Model 240 support AIX Versions 4.1.5 and later. The Model 150 supports AIX Versions 4.2.1 or 4.3.2 and later. If you are unsure about whether or not an operating system is supported on your system unit, please call your marketing representative. Your system unit has a voltage-selection switch. Make sure you know the correct voltage setting for your country (the U.S. and Canada use the 115-volt setting). If you are not sure of the voltage setting for your country, contact your authorized reseller or marketing representative. Make sure you have an adequate number of properly grounded electrical outlets for your system unit, display, and any other options you intend to install. Place your system unit in a location that is dry. Rain or spilled liquids might damage your system unit. Leave about 50 mm (2 in.) of space around the system unit to allow the cooling system to work properly. Collect the following tools and keep them handy: – Small flat-blade screwdriver – Medium flat-blade screwdriver – Trays to hold screws. Safety Note: Before continuing, refer to the System Unit Safety Information book for Danger and Caution notices. Do not plug any cables into the system unit, adapters, or electrical outlets until you have reviewed this information. Make sure none of the power cords are connected before continuing. 1-2 7043 43P Series User's Guide Unpacking Your System Unit CAUTION: To avoid possible injury while moving or lifting your system unit, ask another person to help you. Preinstallation Checklist: After you unpack your system unit, display or ASCII terminal, and optional devices, make sure you have the following items: Ø Ø Ø Ø System unit and power cord ASCII terminal, mouse, display, and keyboard (if ordered) Your operating system and documentation Options you want to install, such as adapters, media drives, or external devices. Contact your authorized reseller or marketing representative if any items are missing or damaged. Chapter 1. System Startup 1-3 Model 140 System Features Bus Architecture Five adapter slots are available: Slot 1, PCI primary Slot 2, ISA/PCI primary Slot 3, ISA/PCI secondary Slots 4 and 5, PCI secondary Microprocessor PowerPC 604e 166, 200, 233, or 332 MHz with: 64KB internal cache 1MB parity synchronous L2 cache Memory 64MB-768MB 6 memory module sockets for 16MB, 32MB, 64MB or 128MB dual inline memory modules with ECC EDO (extended data out) Diskette Drive Standard: 3.5-inch, 1.44MB Drives Hard Disk Drives 2.1GB fast/wide SCSI-2 2.2GB, 4.5GB, 9.1GB high performance fast/wide SCSI-2 4.5GB and 9.1GB Ultra SCSI drives with optional Ultra SCSI adapter Maximum supported: 3 internal CD-ROM drive 8x-speed 5.25-inch, with sliding tray (no caddy required) 12x - 20x speed 5.25-inch, with sliding tray (no caddy required) 32x speed 5.25-inch, with sliding tray (no caddy required) 1-4 7043 43P Series User's Guide Other Drives Drive bays can accommodate 5.25-inch or 3.5-inch drives such as hard disk drives, CD-ROM drives, tape drives or other removable media drives. Power Supply 250-watt, usable with 115 Vac or 230 Vac (Supports Wakeup–on–LAN) Keyboard and Mouse Standard: 101 key Enhanced keyboard Optional: 101/102 or 106 Enhanced Keyboard Standard: 3-button mouse Front-Panel Display 4-digit LED diagnostics display Input/Output Ports 25-pin Parallel 9-pin Serial (2) 8-pin Tablet Keyboard Mouse SCSI-2 (16-bit) Fast/Wide 10 Base 5 Ethernet 10 Base T Ethernet Audio Line-in and Audio Line-out Microphone Headphone Security Features Cover lock Tie-down (optional) Power-on password Privileged-access password SCSI security jumpers on system board Chapter 1. System Startup 1-5 Model 150 System Features Bus Architecture Five 32-bit PCI adapter slots are available: Slots 2 and 3, primary Slots 1, 4, and 5, secondary Microprocessor PowerPC 604e 375 MHz with 1MB parity synchronous L2 cache Memory 64MB-1GB 4 memory module sockets for 64MB, 128MB, or 256MB dual inline memory modules with ECC SDRAM EDO (extended data out) Diskette Drive Standard: 3.5-inch, 1.44MB Drives Hard Disk Drives 4.5GB and 9.1GB Ultra SCSI drives Maximum supported: 3 internal CD-ROM drive 32x speed 5.25-inch, with sliding tray (no caddy required) Other Drives Drive bays can accommodate 5.25-inch or 3.5-inch drives such as hard disk drives, CD-ROM drives, tape drives or other removable media drives. 1-6 7043 43P Series User's Guide Power Supply Autoranging 250 watt, usable with 115 Vac or 230 Vac (Supports Wakeup–on–LAN) Keyboard and Mouse Standard: 101 key Enhanced keyboard Optional: 101/102 or 106 Enhanced Keyboard Standard: 3-button mouse Front-Panel Display 4-digit LED diagnostics display Input/Output Ports 25-pin Parallel 9-pin Serial (2) 8-pin Tablet Keyboard Mouse Ultra SCSI (16-bit) 100/10 Base 5 Ethernet 100/10 Base T Ethernet Audio Line-in and Audio Line-out Microphone Headphone Security Features Cover lock Tie-down (optional) Power-on password Privileged-access password SCSI security jumpers on system board Chapter 1. System Startup 1-7 Model 240 System Features Bus Architecture Five adapter slots are available: Slot Slot Slot Slot Slot 1, 2, 3, 4, 5, 32-bit PCI short card 64-bit PCI 32-bit PCI ISA ISA short card Microprocessor 166MHz PowerPC 604e with 64KB internal cache and 512 KB in-line L2 cache. 233MHz PowerPC 604e with 64KB internal cache and 1 MB in-line L2 cache. Optional symmetric multiprocessing capability when a matched PowerPC 604 microprocessor is installed. Memory 64MB-1024MB 8 memory module sockets for 16MB, 32MB, 64MB or 128MB dual inline memory modules. (Must be installed in matched pairs.) Diskette Drive Standard: 3.5-inch, 1.44MB Drives Hard Disk Drives Standard: 2.1GB fast/wide SCSI-2 2.2GB, 4.5GB, 9.1GB high-performance fast/wide SCSI-2 4.5GB and 9.1GB Ultra SCSI drives with optional Ultra SCSI adapter Maximum supported: 3 internal CD-ROM drive Standard: 8x speed, 5.25-inch, with sliding tray (no caddy required) Optional: 12x - 20x speed, 5.25-inch, with sliding tray (no caddy required) 1-8 7043 43P Series User's Guide Other Drives Drive bays can accommodate 5.25-inch or 3.5-inch drives such as hard disk drives, CD-ROM drives, tape drives or other removable media drives. Power Supply 250 watt, usable with 115 Vac or 230 Vac Keyboard Standard: 101-key Enhanced Keyboard 101/102 or 106 Enhanced Keyboard Mouse 3-button Front-Panel Display 4-digit LED diagnostics display Input/Output Ports 25-pin Parallel 9-pin Serial (2) 8-pin Tablet Keyboard Mouse SCSI-2 (16-bit) Fast/Wide 10 Base 5 Ethernet 10 Base T Ethernet Audio Line-in Audio Line-out Microphone Headphone Security Features Cover lock Tie-down (optional) Power-on password Privileged-access password SCSI security jumpers on system board Chapter 1. System Startup 1-9 Front View - Models 140, 150 and 240 1 Power Switch: Turns system unit power on and off. and locks the media bay cover in the closed position. 2 Power-On Light: Glows when computer is on. 8 Diskette-Drive status Light: Glows when computer is reading from or writing to a diskette. 3 Hard Disk Drive Status Light: Glows when computer is reading from or writing to the hard disk. 9 Diskette Eject Button: Releases diskette from 3.5-inch diskette drive. 4 Reset Button: Function depends upon the operating system installed. 10 CD-ROM Eject Button: Releases the CD-ROM from the CD-ROM drive. 5 Operator Panel Display: Function depends upon the operating system installed; may display current status of system unit startup, or diagnostic information in the event of a hardware problem. 11 CD-ROM Emergency Eject: Ejects CD-ROM from the CD-ROM drive if power is not available. 6 Media Bay Cover: Covers the diskette and CD-ROM drives when they are not in use. 13 CD-ROM Volume Control: Controls the volume for the CD-ROM headphone jack. 7 Cover Lock: Security feature. Prevents the cover from being removed 14 CD-ROM Headphone Jack: CD-ROM Headphone connector. 1-10 7043 43P Series User's Guide 12 CD-ROM Status Light: Indicates when the CD-ROM drive is active. Rear View - Models 140, 150 and 240 1 Keyboard Port: ( keyboard connection. 2 Mouse Port ( connection. ): For ): For mouse ): For connecting 3 Parallel Port ( a parallel printer or other parallel devices. ): For 4 Ethernet Port ( attaching your computer to an Ethernet/Twisted pair connection through a 10 Base T or 100/10 Base T connector. (Model 140 and Model 240 uses 10 Base T; Model 150 uses 100/10 Base T.) ): 5 External SCSI Port ( For connecting external SCSI devices. 6 Audio Ports: Headphone Microphone Audio line out Audio line in 7 Voltage-Selection Switch (Model 140 and Model 240 only): Select either 115-V or 230-V setting (available on specific systems). Voltage selection is not needed on Model 150 as it uses an autoranging power supply. 8 Security tether attachment: Attachment point for a security tether. 9 9-Pin Serial Ports ( 2 ): For a TTY terminal, 1 and Modem, or other serial devices. ): For attaching 10 Tablet Port ( a digitizing tablet to your computer. ): For 11 Ethernet Port ( attaching your computer to an Ethernet thick connection (or Ethernet thin connection, using an optional transceiver) through a 10 Base 5 or 100/10 Base 5 connector. (Model 140 and Model 240 uses 10 Base 5; Model 150 uses 100/10 Base 5.) 12 Expansion Slots: For adding ISA and PCI adapters. Chapter 1. System Startup 1-11 Installing Options If you have options (such as adapters, diskette drives, hard disk drives, or memory-module kits) to install, go to Chapter 4, “Installing and Removing Options” on page 4-1 to install them. After you complete option installation and have updated your configuration, return to this chapter to connect the cables and complete the system unit installation. 1-12 7043 43P Series User's Guide Connecting the Cables - Models 140, 150 and 240 1. If you are using a keyboard and display: Attach the keyboard cable to the keyboard connector and the display to the display connector on the back of the display adapter in one of the expansion slots. If you are installing a mouse or other pointing device, connect that cable. Connect the display power cord to the display. If you are using an ASCII terminal: Connect the ASCII terminal cable to the S1 port on the system unit. Connect the ASCII terminal power cord to the ASCII terminal. 2. Attach adapter cables to any adapters installed in the expansion slots. For more instructions on adapter cabling, please refer to the documentation that came with your adapter, or to the Adapter, Device, and Cable Information for Multiple Bus Systems. Chapter 1. System Startup 1-13 3. Make sure the voltage selection switch (directly above the power cable connector on the rear of the system unit) is set to the voltage appropriate for the voltage available in your area. 4. Make sure all externally attached devices are turned off. 5. Connect the system unit power cord to the power connector on the system unit. Secure the connection then plug the display power cord and the system unit power cord into properly grounded electrical outlets. ATTENTION: As soon as the system unit power cord is plugged into the system unit and power outlet, the power is on within the system unit whether or not the system unit is turned on. Do not plug in the system unit power cord if the cover of the system unit is removed. 1-14 7043 43P Series User's Guide Checking the Voltage Setting (Model 140 and Model 240 only) ATTENTION: On some systems a label covers the power connector, which is located at the rear of your system unit. Remove the label and then check the voltage-selection switch to verify that it is in the correct position. If you set this voltage switch to the wrong position, you might permanently damage your system unit. Check the setting of the voltage-selection switch at the rear of your system unit. If the voltage range in your country is between 100 and 125 volts, check to see that 115 is visible. (Use the 115-volt setting in the U.S. and Canada.) If the voltage range in your country is between 200 and 240 volts, check to see that 230 is visible. If no voltage-selection switch is present, your system unit has an auto-ranging power supply. The power supply automatically switches to the correct setting. If you need to adjust the voltage setting, slide the switch to the correct position. Note: Voltage selection is not needed on Model 150 as it uses an autoranging power supply. Chapter 1. System Startup 1-15 Finishing the Installation Important Be sure to maintain at least 50 mm (2 in.) of space at the rear of the system unit to allow the cooling system to work properly. Blocking the air vents can cause overheating, which might result in a malfunction or permanent damage. Your system unit hardware is set up, and you are ready to learn about your system and make backup copies of important software. The order in which you do these tasks is up to you. Use the following checklist as a guide. Ø Record your identification numbers Your system unit has important identification information that you might need if you have it serviced. Appendix A, “System Records” on page A-1 shows where to find these numbers, and provides space to record and retain this information. Ø Install the Operating System If AIX is preinstalled in your system unit, or if you plan to install AIX yourself, refer to the AIX documentation for instructions. Ø Install application programs To install application programs, follow the instructions supplied with each application program. 1-16 7043 43P Series User's Guide Chapter 2. Using the System Unit Starting the System Unit 1. Turn on all attached devices. 2. Turn on the system unit. 3. If power does not come on when you turn on the system unit, ensure that the power cord, located at the back of the system unit, is plugged into a grounded electrical wall outlet. If this does not solve the problem, go to Chapter 8, “Hardware Problem Determination” on page 8-1. When you turn on the system unit, the Power LED comes on and the system starts a POST (power-on self test). During this test, the disk status LED flashes intermittently. The system beeps a short beep, and progress indicators appear on the operator panel display. Copyright IBM Corp. 1996, 1998 2-1 Console Selection After the system starts up, you have the opportunity to select the system console for your system unit if one has not been chosen before (or if your display adapter configuration has changed). The system console functions as the primary display and keyboard for your system unit. On a graphical display, the console selection screen looks like the following illustration. If the console selection screen appears, each display and ASCII terminal attached to your system unit appears with a number. To define a display or ASCII terminal as your system console, press the number on the keyboard that corresponds to the system console you choose. If a console is not chosen after a certain amount of time, the system unit automatically chooses an ASCII terminal as the system console (whether or not one is installed). To choose another system console, you must shut down and restart the system unit. 2-2 7043 43P Series User's Guide POST Indicators If you are using an ASCII terminal (attached to serial port 1), a series of POST indicators appear on the screen as each subsystem is initialized. If you are using a directly-attached keyboard and a graphical display attached to a display adapter, then the POST progress indicators appear as icons across the bottom of the display as follows. Memory Modules: Tests system memory. Keyboard: Initializes the keyboard and mouse. When this icon appears, you can choose one of several different startup options. Pressing the F1 key activates the System Management Services. Pressing the F5 or F6 key chooses a service-mode boot from the default or custom boot list. Pressing the F8 key selects the Open Firmware Command line. If any of these keys are pressed, the chosen option occurs after all of the following POST icons appear. If no keys are pressed, the system unit boots from the default boot list and starts the operating system after all POST icons appear. Network: Initializes network adapters. SCSI: Initializes SCSI Adapters. Audio: Initializes the audio system. Any startup option keys must be pressed before the end of audio initialization in order to take effect. If the POST process stops and indicates an error on the LED or console in any one of these subsystems, record the error number and refer to Chapter 8, “Hardware Problem Determination” on page 8-1. Chapter 2. Using the System Unit 2-3 For more information on: The System Management Services (started by pressing F1), see to Chapter 3, “System Management Services” on page 3-1. The Open Firmware command line (started by pressing F8), see Chapter 3, “System Management Services” on page 3-1. Alternate boot modes (started by pressing F5 or F6), see “System Startup Options” on page 2-6. The last indicator to appear is the boot indicator. This indicator shows that the system unit hardware is working and preparing to load and start the operating system. At this point, the system prompts you for the power-on password if it has been set. (See Chapter 3, “System Management Services” on page 3-1 for instructions on setting passwords.) If three incorrect responses are given to the password prompt, the system locks up and must be turned off and turned on again to be reset. If the power-on password has been lost, then the power-on password jumper must be reset or disabled: To reset the power-on password, remove the system unit power cable, then remove the system unit battery for 30 seconds. To disable the power-on password, see “Disabling the Power-On Password” on page 4-9. ATTENTION: Removing the battery may also erase system configuration information stored in the nonvolatile random access memory (NVRAM), such as the custom boot list. Note: If the privileged-access password has been lost, contact your authorized reseller or marketing representative. If no bootable operating system image is found on any of the storage devices listed in the system firmware boot list, then the system unit attempts to boot again. With each attempt, you have the opportunity to start the System Management Services (SMS) as described in Chapter 3, “System Management Services” on page 3-1. 2-4 7043 43P Series User's Guide Stopping the System Unit ATTENTION: When using the shutdown procedure for your system, enter the correct shutdown command for your operating system before you stop the system unit. Failure to do so may result in the loss of data. If you need information on the shutdown procedure for your operating system, see the operating system documentation. 1. Before stopping the programs and operating system, notify your system administrator and users that the system is going to be shut down. 2. After you shut down the operating system, turn off the system unit. 3. Set the power switches of the attached devices to Off. Power Switch and Indicator The power switch and indicators on the front of your system unit allow you to control power to the system unit, observe system power status, and observe disk activity. These features also have other built-in capabilities to assist you in diagnosing system problems and observing system status: When the system unit is turned on by pressing the power switch, the power LED lights steadily. The disk drive LED lights whenever the hard disk drives within the system unit are being used. If AIX is installed and running, a memory dump of system information can be requested. – To enable this function, the sysdumpdev -K command must be executed before an error condition exists. – To request the memory dump, press the reset button on the operator panel. Requesting a memory dump directs AIX to save system information to a predefined file before turning off the system. This feature can be used to assist in recovery from system problems. – When a memory dump has been requested, the power LED blinks quickly (about 10 flashes per second) to indicate that the dump has been started. This blinking ceases after about a minute whether or not the dump is complete, and the LED returns to its steady, lit state until the system turns off or reboots when the dump is complete. Chapter 2. Using the System Unit 2-5 – The memory dump file can be viewed by entering the AIX command sysdumpdev -L Operator Panel and Reset Switch The operator panel on the front of the system unit contains a four-digit display and reset button. The four-digit display is used by your system unit to display progress indicators during system startup, and may also display error messages. The function of the reset button depends on the operating system installed in the system unit. Please consult your operating system documentation for a description of its function. System Startup Options If no keys are pressed after the system unit power is turned on, the system unit searches a list of devices (the default boot list) for a bootable image. If a bootable image is found, then the system unit loads and starts the operating system. This is called a normal boot. The system unit can also be booted from a custom boot list, which can be changed through the System Management Services. If certain keys are pressed during system startup, the system unit searches the default or custom boot list for a bootable image to start in service mode instead of normal mode. After a successful service mode boot, the diagnostic programs are started automatically. The following pages describe the default and custom boot lists, and how to boot from these in either normal or service mode. Default Boot List The default boot list is composed of the first device found of each of the following types: 1. Diskette drive 2. CD-ROM drive 3. Disk Drive 4. Network device 2-6 7043 43P Series User's Guide If this default boot list is used during system startup, the system unit attempts to boot from the diskette drive, then the first CD-ROM drive encountered, then the first disk drive encountered, and finally the first network connection encountered. Custom Boot List The contents of the custom boot list can be defined by using the graphical System Management Services or the text-based System Management Services When the custom boot list is utilized during system startup, system unit attempts to boot in turn from each specific device in the custom boot list. Note: Only the specific devices contained in the custom boot list are checked for a bootable image. Other devices of the same type are not searched for a bootable image unless they are also specified in the custom boot list. Refer to Chapter 3, “System Management Services” on page 3-1 for more information on custom boot lists. If no bootable image is found in the custom boot list, then the system restarts and attempts to boot again. If the custom boot list is discovered to be corrupted, the system rebuilds the custom boot list according to the default boot list. Service Mode Boot: Loading Diagnostics The system unit can be booted in service mode (instead of normal mode) from either the default boot list or custom boot list. After a successful service mode boot, the diagnostic programs are started automatically. Booting in Service Mode from the Default Boot List To boot in service mode from the default boot list, do the following: 1. Before stopping the programs and operating system, notify your system administrator and users that the system is going to be shut down. 2. Insert the diagnostic CD-ROM into the CD-ROM drive, if you intend to run standalone diagnostics. 3. Turn off the system. 4. Wait 30 seconds, then turn on the system. 5. When the keyboard indicator appears during startup, press the F5 key if the system console is a directly-attached keyboard, or the 5 key if the system console is an ASCII terminal. Chapter 2. Using the System Unit 2-7 6. Enter any passwords. Diagnostics loaded from CD-ROM are called standalone diagnostics. Since the default boot list checks the CD-ROM drive before the disk drive, this procedure is used to start standalone diagnostics. 2-8 7043 43P Series User's Guide Booting in Service Mode from the Custom Boot List To boot in service mode from the custom boot list, do the following: 1. Verify with the system administrator and users that all programs will be stopped, then do so. 2. Turn off the system. 3. Wait 30 seconds, then turn on the system. 4. When the keyboard indicator appears during startup, press the F6 key if the system console is a directly-attached keyboard, or the 6 key if the system console is an ASCII terminal. 5. Enter any passwords. Diagnostics loaded from a disk drive or network are called online diagnostics. (Online diagnostics can be used only if AIX is installed.) Since the custom boot list should list the disk drive or network device before the CD-ROM drive, this procedure is used to start online diagnostics. To ensure that using the custom boot list starts online diagnostics, do not insert the diagnostics CD-ROM. Chapter 2. Using the System Unit 2-9 Standalone vs. Online Diagnostics When the system unit attempts to boot in service mode (from either the default or custom boot list) and locates a diagnostics CD-ROM before any other bootable image, then the system unit starts standalone diagnostics. Standalone diagnostics can be used on system units installed with any supported operating system. When the system unit attempts to boot in service mode (from either the default or custom boot list) and first locates a bootable image on disk drive or network connection, then the system unit starts online diagnostics. Online diagnostics can only be used on system units installed with the AIX operating system. Because the type of diagnostics started (standalone or online) depends on the source from which they are loaded, changing the boot list used during system startup can affect which diagnostics are run. Recommended Boot Options The procedures under “Service Mode Boot: Loading Diagnostics” on page 2-7 produce the following recommended results: Default boot list (F5 or 5 key) with diagnostics CD-ROM inserted loads Standalone Diagnostics. Custom boot list (F6 or 6 key) without diagnostics CD-ROM inserted loads Online Diagnostics, if AIX is installed on a device in the custom boot list. 2-10 7043 43P Series User's Guide Summary: Boot Options and Control Keys The following keys can be pressed when the keyboard POST indicator appears. Key Result F1 (display keyboard) Normal mode boot, graphical System Management Services starts. 1 (ASCII keyboard) Normal mode boot, text-based System Management Services starts. F5 (display keyboard) Service mode boot, default boot list. 5 (ASCII keyboard) Service mode boot, default boot list. F6 (display keyboard) Service mode boot, custom boot list. 6 (ASCII keyboard) Service mode boot, custom boot list. F8 (display keyboard) Normal mode boot, Open Firmware command line. 8 (ASCII keyboard) Normal mode boot, Open Firmware command line. Chapter 2. Using the System Unit 2-11 Using the Keyboards There are several keyboards available with the system unit. The keyboards have various keys that enter data and control the cursor location. The keyboards can be engraved for the languages of different countries. The functions of each keyboard depend on the software used. The character sets for the keyboards are contained and explained in the information for your operating system. The keyboard is divided into four sections: Function keys are multipurpose keys and their function is controlled by the operating system. Typewriter keys are similar to a standard typewriter. Their function is controlled by the software. Control keys move the cursor on the screen and do programmed control functions. The movement and functions depend upon the application used. The Numeric keypad is arranged like a calculator to help when typing numbers. On all of the keyboards, you can adjust the tilt position for typing comfort. To tilt the keyboard, pull out on the keyboard legs. The legs snap into position. To decrease the tilt of the keyboard, rotate the keyboard legs until they snap into the bottom of the keyboard case. The keyboard cable plugs into the connector at the rear of the system unit. 2-12 7043 43P Series User's Guide Using the Mouse The mouse is a hand–operated locating device. Consult your application publication for the exact use of the three-button mouse. You can use the mouse to perform functions such as positioning a cursor, selecting items from a menu, or moving around in your document much easier and faster than if you used only the keyboard. The cursor moves exactly as you move the mouse on a flat surface, such as a desktop. When you move the mouse around on a flat surface as shown in the following illustration, the cursor moves on the display screen; the movement changes the position of the cursor. With the mouse buttons, you can perform functions such as selecting and deselecting options, extending your selection, or choosing a command. The precise function of your mouse depends on the software you are using. The mouse has a cable that plugs into a connector at the rear of the system unit. Chapter 2. Using the System Unit 2-13 Handling the Mouse Correctly For best operation, handle the mouse with care. Incorrect handling can damage the mouse. Do not: Operate the mouse on cloth, unfinished wood, newspaper, or carpet. Drop or hit the mouse. Carry the mouse by holding onto the cable. Expose the mouse to extreme temperatures or direct sunlight. Place the mouse in liquid spills. Care of the Mouse The operating surface for the mouse should be smooth, clean, and flat. For example, you can operate the mouse on the following surfaces: Finished wood Glass Enamel Plastic Paper (except newspaper) Metal Rough surfaces collect contaminants that can be transferred to the interior of the mouse by the ball. The surface you use should be free from spills, dirt, dust, lint, wax, eraser dust, and other foreign matter. Rough surfaces can also cause the pads located on the bottom of the mouse to prematurely wear. A deeply pitted surface could cause erratic operation of the mouse. Inspect the work surface for spills or other contaminants. Dust the work surface. If you are using a paper pad, inspect it for wear and replace it if necessary. 2-14 7043 43P Series User's Guide Cleaning the Mouse 1. Remove the retaining ring by turning it counterclockwise, in the direction of the arrow as shown in the illustration. 2. Remove the ball. 3. Inspect the ball for contaminants. Wipe it clean with a dry, lint–free cloth. 4. If the ball is dirty, wash it in warm, soapy water. Rinse and wipe the ball with a lint–free cloth until dry. 5. Inspect the ball cavity in the mouse for foreign materials. If there are any foreign materials, remove them. 6. Replace the ball. 7. Replace the retaining ring on the mouse and align it with the open slots in the ball cavity. 8. Turn the retaining ring clockwise until the open slots are covered and you hear the ring snap into place. Chapter 2. Using the System Unit 2-15 Using the 3.5–Inch Diskette Drive Diskette Compatibility The system unit has a 1.44MB diskette drive installed. The 1.44MB diskette drive can format, read, and write diskettes compatible with the following diskette drives: 1.0MB diskettes with 720KB formatted data capacity. 2.0MB diskettes with 1.44MB formatted data capacity (HD). Format the diskette according to its specified capacity. Write-Protecting 3.5-Inch Diskettes Write–protecting diskettes is necessary so that important information is not accidentally lost. When diskettes are write-protected, you can read information from the diskettes, but you cannot write information on to them. There is a write-protect tab on the 3.5-inch diskette. To locate the write–protect tab, turn the diskette over with the label facing down. To prevent writing onto a diskette, slide the write-protect tab to open the protect slot. To allow writing onto a diskette, slide the write-protect tab to cover the protect slot. 2-16 7043 43P Series User's Guide Loading and Unloading the 3.5-Inch Diskette To load a diskette into the drive, insert the diskette in the diskette drive with the labeled metal shutter first. Push the diskette into the drive until you hear a click. The click indicates that the diskette is securely in position in the drive. To unload the diskette, push the diskette-unload button. The diskette unloads partially from the drive. Pull the diskette out. Chapter 2. Using the System Unit 2-17 Using the CD-ROM Drive CAUTION: A Class 3 laser is contained in the device. Do not attempt to operate the device while it is disassembled. Do not attempt to open the covers of the device, as it is not serviceable and is to be replaced as a unit. The CD-ROM is located in bay 2 of the system unit. Your CD-ROM drive looks like the one shown in the illustration, and the controls are located as indicated. Head Phone Jack Tray Opening Volume Control Emergency Eject Access Status Light Load/Unload Button When the CD-ROM is set to On, the status light indicates one of several conditions. The following are status light states and the respective conditions of the CD-ROM drive: Off during standby with the CD-ROM loaded or unloaded. Blinks from the closing of the tray to completion of initialization. Blinks slowly when either the lens or disc is dusty. Blinks quickly when in the audio mode. Lights during data transfer operations. Lights steadily when some condition exists that should be checked. 2-18 7043 43P Series User's Guide Loading the CD–ROM Drive Press the unload button to open the tray. Place the disc in the tray with the printed side up. Push gently on the load/unload button. The drive automatically pulls the tray into the drive and prepares the disc for reading. If the CD–ROM drive is in the vertical position, slip out the lower tabs to hold the disc in place. Unloading the CD–ROM Drive Push and hold the unload button until the drawer comes out and then remove the disc. Cleaning the CD–ROM Drive This CD–ROM drive has an internal head–cleaning mechanism, and therefore does not require an external cleaning device. The internal cleaning mechanism cleans the head every time the tray is closed with a disc in the tray. Always handle discs carefully by the edges to avoid leaving fingerprints or scratching them (this helps the disc to maintain good readability.) Wipe discs with a soft, lint–free cloth or lens tissue. Always wipe in a straight line from the inner hub to the outer rim. Chapter 2. Using the System Unit 2-19 Performing an Emergency Eject Note: Execute the following procedure only in an emergency, such as when the tray does not open if the unload button has been pressed. 1. Insert a small diameter rod, such as a straightened paper clip, into the emergency eject hole. (Refer to the illustration below for the location of the emergency eject access.) 2. Push the tool in until some resistance is felt. 3. Maintain a small amount of pressure on the rod while pulling on the tray with your finger nail. 4. Pull the tray open and remove the disc. Head Phone Jack Tray Opening Volume Control Emergency Eject Access Status Light Load/Unload Button Note: Normally the tray makes a ratcheting sound when pulling it open using the above procedure. 2-20 7043 43P Series User's Guide Chapter 3. System Management Services The System Management Services make it possible for you to view information about your computer and to perform such tasks as setting passwords and changing device configurations. If you have chosen a graphical display as your system console, you can use the graphical System Management Services described below. If you are using an ASCII display as your system console, see “Text-Based System Management Services” on page 3-26. Graphical System Management Services To start the Open Firmware command line or graphical System Management Services, turn on or restart the computer. The firmware version installed in your system unit is displayed at the bottom right-hand corner of the initial logo screen. Please note the version number; processor upgrades may require a specified version of firmware to be installed in your system unit. (Update System Firmware is an option under the Utilities menu in the System Management Services.) After the logo is displayed, initialization icons appear across the bottom of the screen. To enter the graphical System Management Services, you must press the F1 key after the keyboard icon appears during startup. If you have pressed the F1 key, the System Management Services appears after the initialization and power-on self test (POST) are complete. Note: If you have installed a privileged-access password, you are be prompted for this password before gaining access to the System Management Services menu. Copyright IBM Corp. 1996, 1998 3-1 After the System Management Services starts, the following screen appears. 3-2 7043 43P Series User's Guide The System Management Services screen contains the following choices. Config: Enables you to view your system setup. Multi-Boot (Model 150 only): Enables you to set and view the default operating system, modify the boot sequence, access the Open Firmware command prompt, and other options. Boot (Model 140 and Model 240): Allows you to modify the boot sequence. Utilities: Enables you to set and remove passwords, control the playing of system tones, enable the unattended start mode, set and view the addresses of your system's SCSI controllers, select the active console, view or clear the firmware error log, and update your system unit's firmware program. Exit: Returns you to the previous screen. To select an icon, move the cursor with the arrow keys to choose which icon is highlighted, then press the Enter key. You can also select an icon by clicking on it with your left mouse button. To leave the current screen, either press the Esc key or select the Exit icon. Chapter 3. System Management Services 3-3 Config Selecting this icon makes it possible for you to view information about the setup of your system unit. A list similar to the following appears when you select the Config icon. 3-4 7043 43P Series User's Guide If more than one screen of information is available, a blue arrow in the top right corner of the screen appears. Use the Page Up and Page Down keys to scroll through the pages. Chapter 3. System Management Services 3-5 MultiBoot (Model 150 only) The options available from this screen allow you to view and set various options regarding the operating system and boot sequence. Note: The SMS software on the Model 140 and Model 240 do not have this menu option. On these systems, this menu is replaced by the Boot menu. See “Boot (Model 140 and Model 240)” on page 3-9 for details. 3-6 7043 43P Series User's Guide The following describes the choices available on this screen. Select Software: The Select Software option, if supported by the operating system, allows you to choose which operating system to use. This option is supported by AIX. Not all operating systems support this option. If you receive an informational message saying that no operating system is installed, then the system information in non-volatile storage may have been lost. This can happen if the battery has been removed. To correct this situation, refer to the bootlist reference in your AIX operating system documentation. Software Default: This option, if supported by the operating system, enables you to select an operating system as the default operating system for your system unit. Install From: Enables you to select a media drive from which to install an operating system. Chapter 3. System Management Services 3-7 Boot Sequence: Enables you to view and change the custom boot list (the sequence in which devices are searched for operating system code). You may choose from 1 to 5 devices for the custom boot list. The default boot sequence is: Note: 1. The primary diskette drive. 2. The CD-ROM drive. 3. Tape drive. 4. Hard disk drive. 5. Network device. To change the custom boot list, enter a new order in the New column, then click on the Save icon. The list of boot devices is updated to reflect the new order. Attention: To change the custom boot list back to the default values, click on Default. If you change your startup sequence, you must be extremely careful when performing write operations (for example, copying, saving, or formatting). You can accidentally overwrite data or programs if you select the wrong drive. OK Prompt: Enables you to go directly to the Open Firmware command prompt. The Open Firmware command prompt is used for debugging and device driver development. For more information about the operation of the Open Firmware command prompt, refer to IEEE Standard 1275. Multiboot Start: Clicking on this button toggles whether the Multiboot menu appears automatically at startup. 3-8 7043 43P Series User's Guide Boot (Model 140 and Model 240) This selection enables you to view and change the custom boot list (the sequence in which devices are searched for operating system startup code). Chapter 3. System Management Services 3-9 Attention: If you change your startup sequence, you must be extremely careful when performing write operations (for example, copying, saving, or formatting). You can accidentally overwrite data or programs if you select the wrong drive. The default boot list consists of the first device found of each of the following types. Diskette drive CD-ROM drive Hard disk drive Network device. To change the custom boot list, enter a new order in the New column, then select Save. The List of Boot Devices is updated to reflect the order you have chosen. You can choose 1 to 4 devices for the custom boot list. To change the boot sequence back to the default values, select Default. (The default sequence is automatically saved.) Attention: If no user-defined boot-list exists, and the privileged-access password has been enabled, you are asked for the privileged-access password at startup every time you boot up your system. See “Privileged-Access Password” on page 3-15 for more information on the privileged-access password. 3-10 7043 43P Series User's Guide Utilities Selecting this icon enables you to perform various tasks and view additional information about your system unit. The following describes the choices available on this screen. Password: Enables you to set password protection for turning on the system unit and for using system administration tools. Audio (Model 140 and Model 240 only): Enables you to turn on or off the system tones heard when the system is turned on. Hard Disk Spin Up Delay (Model 150 only): Enables you to change the spin up delay for SCSI hard disk drives attached to your system. Chapter 3. System Management Services 3-11 Error Log: Enables you to view and clear the firmware error log information for your system unit. RIPL (Remote Initial Program Load): Allows you to select a remote system from which to load programs via a network adapter when your system unit is first turned on. This option also allows you to configure network adapters which require setup. SCSI ID: Allows you to view and change the addresses (IDs) of the SCSI controllers attached to your system unit. Update: Allows you to update the system firmware program. Console: If you have more than one keyboard and display attached to your system unit, or if you have an ASCII terminal attached to your system unit in addition to a keyboard and display, this tool allows you to define which one is active. 3-12 7043 43P Series User's Guide Password When you select this icon, the following screen is displayed. Power-On Password Setting a power-on password helps protect information stored in your system unit. If a power-on password is set for your system unit, the Power-On status icon is shown in the locked position; if a power-on password is not set, then the Power-On status icon is shown in the unlocked position (as in the screen above). When you select the Entry icon, a screen with 8 empty boxes appears. Type your password in these boxes. You can use any combination of up to eight characters (A–Z, a–z, and 0–9) for your password. As you type a character, a key appears in the box. Chapter 3. System Management Services 3-13 Press Enter when you are finished; you must type the password again for verification. If you make a mistake, press the Esc key and start again. After you have entered and verified the password, the power-on password status icon flashes and changes to the locked position to indicate that the power-on password is installed. If you previously had set a power-on password and want to remove it, select the Remove icon. Notes: 1. If you want to disable an installed power-on password (but not erase it) move the power-on password jumper as described in the section beginning on 4-9. Moving the jumper back to the default position re-enables the power-on password, unless it has been removed in the System Management Services Utilities or by removing the battery. 2. If you forget the power-on password, you can erase the password by shutting down the system unit and removing the battery for at least 30 seconds. See “Changing the Battery” on page 4-108 for details. 3. The system unit power cable must be disconnected before removing the battery. A password becomes effective only after the system is turned off and back on again. 3-14 7043 43P Series User's Guide Remote Mode: The remote mode, when enabled, allows the system to start from the defined boot device. This mode is ideal for network servers and other system units that operate unattended. You must set a power-on password before you can enable the remote mode. When the remote mode is set, the icon changes to Remote <On>. If you remove the power-on password, the remote mode is automatically reset, and the icon returns to Remote <Off>. Note: In order to use the remote mode feature for booting unattended devices, you must enable the automatic power-up feature. See the User's Guide for instructions on enabling the automatic power-up feature, which allows the system unit to turn on whenever AC power is applied to the system (instead of having the system unit wait for the power button to be pushed). Privileged-Access Password The privileged-access password protects against the unauthorized starting of the system programs. To set the privileged-access password, you must first change a jumper on the system board. See Chapter 4, “Installing and Removing Options” on page 4-1 to locate and change the password-enabling jumper, then return here. If the password-enabling jumper has been changed, select the Entry icon to set and verify the privileged-access password. When you select the Entry icon, a screen with 8 empty boxes appears. Type your password in these boxes. You can use any combination of up to eight characters (A–Z, a–z, and 0–9) for your password. As you type a character, a key appears in the box. Chapter 3. System Management Services 3-15 Press Enter when you are finished; you must type the password again for verification. If you make a mistake, press the Esc key and start again. Note: If an error occurs when you attempt to set the privileged-access password, then make sure the password-enabling jumper has been changed. (See the User's Guide for instructions on changing the password-enabling jumper.) After you have entered and verified the password, the privileged-access password icon flashes and changes to the locked position to indicate that your system unit now requires the password you just entered before running system programs. Attention: Once the password-enabling jumper has been changed and the privileged-access password has been set, great care must be taken to preserve the privileged-access password. If you set the privileged-access password and later misplace it, your system must be returned for service. In order to prevent loss of system use, please record the privileged-access password immediately whenever it is changed. Attention: If no user-defined boot-list exists, and the privileged-access password has been enabled, you will be asked for the privileged-access password at startup every time you boot up your system. Moving the password-enabling jumper back to the default position does not disable or erase the privileged-access password. Removing the jumper or moving the jumper back to the default position only prohibits changing or disabling this password with the System Management Services. 3-16 7043 43P Series User's Guide Audio (Model 140 and Model 240 only) This icon enables you to turn on or off the system tones heard at power-on time. To change the audio status, use the arrow keys or mouse to highlight the audio icon, then press the Enter key. Chapter 3. System Management Services 3-17 Hard Disk Spin Up Delay (Model 150 only) This selection allows you to change the spin up delay for SCSI hard disk drives attached to your system. Spin up delay values can be entered manually or a default setting can be used. All values are measured in seconds. The default is two seconds. After you have entered the new Spin up delay values, use the arrow keys to highlight the Save icon and press the Enter key. 3-18 7043 43P Series User's Guide Error Log Selecting this icon displays the log of errors your system unit has encountered during operations. Selecting the Clear icon erases the entries in this log. Chapter 3. System Management Services 3-19 RIPL Selecting the Remote Initial Program Load (RIPL) icon above gives you access to the following selections. The Set Address icon allows you to define addresses from which your system unit can receive RIPL code. 3-20 7043 43P Series User's Guide If any of the addresses is incomplete or contains a number other than 0 to 255, an error message is displayed when you select the Save icon. To clear this error, change the improper address and select Save again. The Ping icon allows you to confirm that a specified address is valid by sending a test transmission to that address. After choosing the Ping option, you are asked to indicate which communications adapter (Token Ring or Ethernet) should be used to send the test transmission. Chapter 3. System Management Services 3-21 The Config icon allows you to configure network adapters which require setup. Selecting the Config icon presents a list of the adapters requiring configuration. Use the arrow keys or mouse to highlight an adapter, press the spacebar to select the adapter, then highlight the OK icon and press the Enter key. The next screen allows you to select the type of adapter you have just chosen (or allow the system to select the type automatically). Use the arrow keys or mouse to highlight a selection. To choose the highlighted selection, press the spacebar, then highlight the OK icon and press the Enter key. After choosing the adapter to configure, you can select the communications mode of the chosen adapter (or allow the system to select the communications mode automatically). As on the previous screen, use the arrow keys or mouse to highlight, then press the spacebar to select. When you have selected the communications mode, highlight the OK icon and press the Enter key. 3-22 7043 43P Series User's Guide SCSI ID This selection allows you to view and change the addresses (IDs) of the SCSI controllers attached to your system unit. To change an ID, highlight the entry by moving the arrow keys, then enter another number. After you have entered the new address, use the arrow keys or mouse to highlight the Save icon and press the Enter key. At any time in this process, you can select the Default icon to change the SCSI IDs to the default values. Chapter 3. System Management Services 3-23 Firmware Update This selection allows you to update the firmware in your system unit from an image on a 3.5 inch diskette. In order to create a firmware diskette with the latest level of firmware available, see http://www.rs6ððð.ibm.com/support/micro When prompted, insert the firmware update diskette containing the new firmware image. ATTENTION: While the new firmware image is being copied into your system unit, you must not turn off the system unit. Turning off the system unit during the update process may render your system unit inoperable. After the firmware update is complete, shut down and restart the system unit. If the firmware update does not complete successfully or the system unit does not restart after the firmware update, contact your authorized reseller or marketing representative. 3-24 7043 43P Series User's Guide Firmware Recovery If a troubleshooting procedure has indicated that the firmware information in your system unit has been damaged, then you must perform a firmware recovery. To perform a firmware recovery, do the following: 1. Locate your firmware update diskette. 2. Using another system unit, rename the *.img file on the firmware update diskette to precover.img 3. Make sure your system unit is turned off. 4. Insert the firmware recovery diskette into your system unit. 5. Turn on your system unit. 6. When the keyboard indicator appears, press the 1 key if the system console is an ASCII terminal, or the F1 key if the system console is a directly-attached keyboard. 7. When the System Management Services appear, choose Utilities and perform a Firmware Update as described above. Chapter 3. System Management Services 3-25 Text-Based System Management Services The text-based Open Firmware command line and System Management Services are available if an ASCII terminal is attached to your system unit. To start the text-based System Management Services instead of the Open Firmware command line, press 1 on the ASCII terminal keyboard when the keyboard text symbol appears during startup. After the text-based System Management Services starts, the following screen appears. Note: The version of firmware currently installed in your system unit is displayed at the top of each screen in the text-based System Management Services. Please note the version number; processor upgrades may require a specified version of firmware to be installed in your system unit. Update System Firmware is an option under the Utilities menu. à ð System Management Services 1 2 3 4 Display Configuration Select Boot Devices Utilities Select Language .------. |X=Exit| ------' ====> á ñ Figure 3-1. Text-based System Management Services - Main Menu (Model 140 and Model 240) 3-26 7043 43P Series User's Guide à ð System Management Services 1 2 3 4 Display Configuration Multiboot Utilities Select Language .------. |X=Exit| ------' ====> á ñ Figure 3-2. Text-based System Management Services - Main Menu (Model 150) Selecting the numbered options provide capabilities described on the following pages. After you have finished using the text-based System Management Services, entering x (for exit) boots your system unit. Chapter 3. System Management Services 3-27 Display Configuration This option provides information about the setup of your computer. A screen similar to the following is displayed. à ð <Device Name> PowerPC 6ð4 L2-Cache, ð512K Memory slotA=8MB slotB=8MB LPT addr=3BC COM addr=3F8 COM addr=2F8 Audio Keyboard Mouse Diskette addr=3Fð Integrated Ethernet addr=8ððð5AF67BD SCSI cntlr id=7 .-----------. .-----------. |P=prev-page| |N=next-page| -----------' -----------' .------. |x=Exit| ------' á ñ Figure 3-3. Text-based System Management Services - Config Screen Note that this configuration information does not include ISA adapters installed in the system unit. 3-28 7043 43P Series User's Guide MultiBoot Menu (Model 150) The options available from this screen allow you to view and set various options regarding the operating system and boot sequence. Note: The SMS software on the Model 140 and Model 240 do not have this menu option. On these systems, this menu is replaced by the Boot menu. See “Select Boot Devices” on page 3-30 for details. à Multiboot Menu 1. 2. 3. 4. 5. 6. ð Select Software Software Default Select Install Device Select Boot Devices OK Prompt Multiboot Startup .------. |X=Exit| ------' ===> á ñ Figure 3-4. Text-based System Management Services - Multiboot Menu Select Software: If supported by the operating system, this option shows the names of the operating system installed. This option may not be supported by all operating systems. In the case of AIX this is a supported option, if you receive a message saying that: No Operating System Installed this would mean that information in non-volatile storage could have been lost, as would happen if the battery had been removed. In order to recreate this value, issue the bootlist command under AIX with the appropriate parameters as to the location of the operating system in a particular hard disk. Please see the explanation of the bootlist command in your AIX documentation. Software Default: If supported by the operating system, lets you select the default operating system to start the system. This option may not be supported by all operating systems. Chapter 3. System Management Services 3-29 Select Install Device: Produces a list of devices, for example the CD-ROM, where the operating system is installed from. You select one of the devices and the system searches the device for an operating system to install and if supported by the operating system in that device, the name of the operating system displays. Select Boot Device: Provides a list of devices that can be selected to be stored on the boot list. Up to 5 devices are supported. OK Prompt: Provides access to the Open Firmware command prompt. Multiboot Start Option: Toggles between OFF and ON and selects if the Multiboot menu invokes automatically on startup or not. Select Boot Devices This selection enables you to view and change the custom boot list, which is the sequence of devices read at startup time. à Select Boot Devices 1. 2. 3. 4. 5. 6. 7. ð Display Current Settings Restore Default Settings Configure 1st Boot Device Configure 2nd Boot Device Configure 3rd Boot Device Configure 4th Boot Device Configure 5th Boot Device .------. |X=Exit| ------' ====> á ñ Figure 3-5. Text-based System Management Services - Select Boot Devices Menu Display Current Settings: Lists the current order of devices in the boot list. The following screen shows an example of this display. 3-30 7043 43P Series User's Guide à Current Boot Sequence 1. 2. 3. 4. 5. Diskette Ethernet (Integrated) SCSI CD-ROM SCSI 5ððMB Hard Disk SCSI 5ððMB Hard Disk ð id=3 id=6 id=5 (slot=1) (slot=1) (slot=5) .------. |X=Exit| ------' ===> á ñ Figure 3-6. Text-based System Management Services - Boot Sequence Screen Restore Default Settings: Restores the boot list to the default sequence of: The primary diskette drive CD-ROM drive Tape id=5 Hard disk drive id=6 Network device. Selecting any of the Configure Boot Device options displays the following screen. Chapter 3. System Management Services 3-31 à ð Configure Nth Boot Device Device Number Current Position 1 2 3 4 5 1 2 3 4 - .-----------. .-----------. |P=prev-page| |N=next-page| -----------' -----------' Device Name Diskette Ethernet SCSI CD-ROM SCSI 4.5GB Hard Disk .------. |X=Exit| ------' ===> á ñ Figure 3-7. Text-based System Management Services - Configure Boot Device Screen Attention: If no user-defined boot-list exists, and the privileged-access password has been enabled, you are asked for the privileged-access password at startup every time you boot up your system. See “Set Privileged-Access Password” on page 3-35 for more information on the privileged-access password. 3-32 7043 43P Series User's Guide Utilities The Utilities screen enables you to select from the following system management tools. à ð Utilities 1. 2. 3. 4. 5. 6. 7. Set Password and Unattended Start Mode Audio <ON> Display Error Log Remote Initial Program Load Setup Change SCSI id Update System Firmware Select Console .------. |X=Exit| ------' ===> á ñ Figure 3-8. Text-based System Management Services - Utilities Menu (Model 140 & Model 240) à ð Utilities 1. 2. 3. 4. 5. 6. 7. 8. Set Passwords and Unattended Start Mode Spin-Up Delay Display Error Log Remote Initial Program Load Setup Change SCSI id Update System Firmware Update Service Processor Firmware Select Console .------. |X=Exit| ------' ===> á ñ Figure 3-9. Text-based System Management Services - Utilities Menu (Model 150) Chapter 3. System Management Services 3-33 Set Password and Unattended Start Mode Entering this selection permits access to the following options. à ð Password Utilities 1. 2. 3. 4. 5. Set Power On Password Remove Power On Password Unattended Start Mode <OFF> Set Privileged-Access Password Remove Privileged-Access Password .------. |X=Exit| ------' ===> á ñ Figure 3-10. Text-based System Management Services - Password Menu Set Power On Password: Setting a power-on password helps protect information stored in your computer. You can use any combination of up to eight characters (A–Z, a–z, and 0–9) for your password. The password you type is not displayed on the screen. Press Enter when you are finished; you must type the password again for verification. If you previously had set a power-on password and wanted to remove it, select Remove Power-On Password. Notes: 1. If you want to disable an installed power-on password (but not erase it) move the power-on password jumper as described in the section beginning on 4-9. Moving the jumper back to the default position re-enables the power-on password, unless it has been removed in the System Management Services Utilities or by removing the battery. 2. If you forget your password, you can erase the password by shutting down the system unit and removing the battery for at least 30 seconds. See “Changing the Battery” on page 4-108 for details. 3. The system unit power cable must be disconnected before removing the battery. A password becomes effective only after the system is turned off and back 3-34 7043 43P Series User's Guide Set Privileged-Access Password: The privileged-access password protects against the unauthorized starting of the system programs. To set the privileged-access password, you must first change a jumper on your computer's system board. See Chapter 4, “Installing and Removing Options” on page 4-1 to locate and change the password-enabling jumper. If the password-enabling jumper has been changed, select Set privileged-access password to set and verify the privileged-access password. Attention: Once the password-enabling jumper has been changed and the privileged-access password has been set, great care must be taken to preserve the privileged-access password. If you set the privileged-access password and later misplace it, your system must be returned for service. In order to prevent loss of system use, please record the privileged-access password immediately whenever it is changed. Attention: If no user-defined boot-list exists, and the privileged-access password has been enabled, you will be asked for the privileged-access password at startup every time you boot up your system. Moving the password-enabling jumper back to the default position does not disable or erase the privileged-access password. Removing the jumper of moving the jumper back to the default position only prohibits changing or disabling this password with the System Management Services. Removing the battery does not affect the state of the privileged-access password at all. If you previously had set a privileged-access password and want to remove it, select Remove Privileged-Access Password. Audio (Model 140 and Model 240 only) Selecting this utility turns on or off the system tones heard at power-on time. Hard Disk Spin-Up Delay (Model 150 only) Selecting this utility allows you to adjust the hard disk spin-up delay in your system unit. Chapter 3. System Management Services 3-35 Display Error Log A screen similar to the following is displayed when you select this option. Here, you can view or clear your computer's error log. à ð .----------------------------------------------------------. | Error Log | | | | Date Time ErrorCode Location | | Entry 1. ð1/ð4/96 12:13:22 25A8ðð11 ðð-ðð | | Entry 2. no error logged | ----------------------------------------------------------' .-----------------. |C=Clear Error Log| -----------------' .------. |X=Exit| ------' á ñ Figure 3-11. Text-based System Management Services - Error Log 3-36 7043 43P Series User's Guide Remote Initial Program Load Setup This option allows you to enable and set up the remote startup capability of your computer. First, you are asked to specify the network parameters. à ð Network Parameters 1. IP Parameters 2. Adapter Parameters 3. Ping .------. |X=Exit| ------' ===> á ñ Figure 3-12. Text-based System Management Services - RIPL Setup Menu Selecting the IP Parameters option displays the following screen. à IP Parameters 1. 2. 3. 4. Client IP Address Server IP Address Gateway IP Address Subnet Mask ð [ððð.ððð.ððð.ððð] [ððð.ððð.ððð.ððð] [ððð.ððð.ððð.ððð] [ððð.ððð.ððð.ððð] .------. |X=Exit| ------' ===> á ñ Figure 3-13. Text-based System Management Services - IP Parameters Menu Chapter 3. System Management Services 3-37 Selecting the Adapter Parameters option allows you to view an adapter's hardware address, as well as configure network adapters that require setup. à ð Adapter Parameters Device 1. 3Com,3C9ð5 2. token-ring HW Address 8ððð5AFC67BD 8ððð32E54A12 .------. |X=Exit| ------' á ñ Figure 3-14. Text-based System Management Services - Adapter Parameters Menu 3-38 7043 43P Series User's Guide Selecting option 1 (3Com,3C905) displays the following 100Mb Ethernet configuration menus: à ð 3Com Etherlink Fast XL 1. Media Type 2. Full Duplex [Auto] [Auto] .------. |X=Exit| ------' á ñ Selecting the Media Type option allows you the change the media employed by the Ethernet adapter: à ð .----------------. | MEDIA TYPE | | 1. 1ð BaseT | | 2. 1ðð Base TX | | 3. Auto | ----------------' á ñ Chapter 3. System Management Services 3-39 Selecting the Full Duplex option allows you to change how the Ethernet adapter communicates with the network: à ð .----------------. | Full Duplex | | 1. Yes | | 2. No | | 3. Auto | ----------------' á ñ Ping, the last option available from the Network Parameters menu, allows you to test a connection to a remote system unit. After selecting the Ping option, you must choose which adapter communicates with the remote system. à ð Interface 1. Ethernet 2. Token Ring ===> á 3-40 ñ 7043 43P Series User's Guide After choosing which adapter to use to ping the remote system, you must provide the addresses needed to communicate with the remote system. à Ping 1. 2. 3. 4. ð Client IP Address Server IP Address Gateway IP Address Subnet Mask [129.132.4.2ð] [129.132.4.1ð] [129.132.4.3ð] [255.255.255.ð] .---------. |E=Execute| ---------' .------. |X=Exit| ------' ===> á ñ Change SCSI ID This option allows you to view and change the addresses of the SCSI controllers attached to you computer. Update System Firmware This option allows you to update your system firmware. Note that you must insert a diskette containing the firmware update image after you see the following confirmation screen. In order to create a firmware diskette with the latest level of firmware available, see http://www.rs6ððð.ibm.com/support/micro When prompted, insert the firmware update diskette containing the new firmware image. Chapter 3. System Management Services 3-41 à ð .--------------------------------------------------------------. | This selection will update your System Firmware. Do you want | | to continue? Press Y(Yes) N(No). | --------------------------------------------------------------' á ñ Firmware Recovery: If a troubleshooting procedure has indicated that the firmware information in your system unit has been damaged, then you must perform a firmware recovery. To perform a firmware recovery, do the following: 1. Locate your firmware update diskette. 2. Using another system unit, rename the *.img file on the firmware update diskette to precover.img 3. Make sure your system unit is turned off. 4. Insert the firmware recovery diskette into your system unit. 5. Turn on your system unit. 6. When the keyboard indicator appears, press the 1 key on the system console ASCII terminal. 7. When the System Management Services appear, choose Utilities and perform a System Firmware Update as described above. 3-42 7043 43P Series User's Guide Select Console: Selecting this option allows you to define which display is used by the system for system management. Select Language This option allows you to change the language used by the text-based System Management Services screens. à ð SELECT LANGUAGE 1. 2. 3. 4. 5. 6. English Francais Deutsch Italiano Espanol Svenska ====> .------. |x=Exit| ------' á Note: ñ Your tty must support the ISO-8859 character set in order to properly display languages other than English. Open Firmware Command Line The text-based Open Firmware command line allows you to configure some adapters, and the System Management Services makes it possible for you to view information about your system unit and to perform such tasks as setting passwords and changing device configurations. To enter the Open Firmware command line, you must press the 8 key after the keyboard text symbol appears during startup. If you have pressed the 8 key, the Open Firmware command line (an "OK" prompt) appears after the initialization and power-on self tests (POST) are complete. The Open Firmware command line can be used to set up adapters that are not configurable with the System Management Services. Your adapter documentation directs you to use this option if it is needed. Chapter 3. System Management Services 3-43 3-44 7043 43P Series User's Guide Chapter 4. Installing and Removing Options Adding hardware options to your system increases its capabilities. Many options are available (see “Available Options” below). This section can help you decide which options to add to your system unit, and shows you how to install them. When adding an option, use these instructions along with those that came with the option. If you have installed (or removed) options before, you might be able to perform some activities without detailed instructions. These activities are listed in the “Before you begin” boxes of the procedures. Before you install or remove an option, be sure you are familiar with the safety procedures and component-handling guidelines described in “Safety Considerations” on page 4-2. These precautions and guidelines help you work safely with your system unit or options. Available Options Following are some of the options available for your system unit. Check with your authorized reseller or marketing representative for the latest information. Industry Standard Architecture (ISA) adapters Peripheral Component Interconnection (PCI) adapters Additional system memory in the form of memory modules Cabling an Ultra SCSI adapter Internal drives Microprocessor upgrades L2 cache upgrades (for the Model 140) Enable or disable the power-on password Enable or disable the privileged-access password Enable or disable automatic power-up Enable or disable the external SCSI connector Security tie-down cable Copyright IBM Corp. 1996, 1998 4-1 Safety Considerations Observe the following safety precautions any time you work with the system unit. DANGER An electrical outlet that is not correctly wired could place hazardous voltage on metal parts of the system or the devices that attach to the system. It is the responsibility of the customer to ensure that the outlet is correctly wired and grounded to prevent an electrical shock. Before installing or removing signal cables, ensure that the power cables for the system unit and all attached devices are unplugged. When adding or removing any additional devices to or from the system, ensure that the power cables for those devices are unplugged before the signal cables are connected. If possible, disconnect all power cables from the existing system before you add a device. Use one hand, when possible, to connect or disconnect signal cables to prevent a possible shock from touching two surfaces with different electrical potentials. During an electrical storm, do not connect cables for display stations, printers, telephones, or station protectors for communication lines. CAUTION: This product is equipped with a three–wire power cable and plug for the user's safety. Use this power cable with a properly grounded electrical outlet to avoid electrical shock. DANGER To prevent electrical shock hazard, disconnect the power cable from the electrical outlet before relocating the system. 4-2 7043 43P Series User's Guide Handling Static Sensitive Devices Attention: Static electricity can damage this device and your system unit. To avoid damage, keep this device in its static protective bag until you are ready to install it. To reduce the possibility of electrostatic discharge, follow the precautions listed below. Electrostatic Discharge Protection To prevent electrostatic discharge: Limit your movement. Movement can cause static electricity to build up around you. Handle the device carefully, holding it by its edges or its frame. Do not touch solder joints, pins, or exposed printed circuitry. Do not leave the device where others can handle and possibly damage the device. While the device is still in its anti-static package, touch it to an unpainted metal part of the system unit for at least two seconds. (This drains static electricity from the package and from your body.) Remove the device from its package and install it directly into your system unit without setting it down. If it is necessary to set the device down, place it on its static-protective package. (If your device is an adapter, place it component side up.) Do not place the device on your system unit cover or on a metal table. Take additional care when handling devices during cold weather as heating reduces indoor humidity and increases static electricity. Tools Required To install or remove options from your system unit, you need a flat-blade screwdriver. Any additional tools needed depend upon the specific option and are noted in the instructions that come with the option. Chapter 4. Installing and Removing Options 4-3 Removing the Cover Before you begin: Locate the cover lock key. Read “Safety Considerations” on page 4-2 and “Handling Static Sensitive Devices” on page 4-3. Note: The floor stand is not shown in some of the following steps to better illustrate the important details. It is not necessary to remove the floor stand when you remove the system unit cover. 1. Unlock the cover lock and slide the drive bay cover all the way to the left. 2. Remove any media (diskette or CD) from the drives. 3. Shut down programs as described in your operating system documentation. 4. Turn off all attached devices and the system unit. Note: If you are upgrading the processor cards in a Model 240, you must first record the level of firmware installed in your system unit. See Chapter 3, 4-4 7043 43P Series User's Guide “System Management Services” on page 3-1 for instructions on recording the level of firmware installed in your system unit, then return here. 5. If you have a modem or fax machine attached to the system unit, disconnect the telephone line from the outlet and the system unit. 6. Unplug all power cords (cables) from electrical outlets. ATTENTION: As soon as the system unit power cord is plugged in to the system unit and power outlet, the power is on within the system unit whether or not the system unit is turned on. Do not plug in the system unit power cord if the covers of the system unit are removed. 7. Make a note of where the other cables and cords are connected to the back of the system unit, then disconnect them. Chapter 4. Installing and Removing Options 4-5 8. If you have not already done so, remove the display from the top of the system unit. 9. While holding down the cover latch at the rear of the system unit, slide the cover to the rear approximately 1 inch. Grasp the cover on both sides and lift it away from the system unit. Cover L atch Cover L ock 4-6 7043 43P Series User's Guide Locating Options To locate various options in the Model 140 or Model 150 system unit, use the following figure. Note: There are 6 memory DIMM slots on the Model 140 and 4 memory DIMM slots on the Model 150. To locate options in the Model 240 system unit, use the following figure. Chapter 4. Installing and Removing Options 4-7 What to do next? To enable or disable: The privileged-access password, go to page 4-14. The automatic power-up feature, go to page 4-19. The power-on password, go to page 4-9. The external SCSI connector, go to page 4-102. To install: A memory module, go to page 4-24. An L2 cache card, go to page 4-34. A 200-MHz or 233-MHz processor upgrade for the Model 140, go to page 4-38. A 332-MHz processor upgrade for the Model 140, go to page 4-50. A processor card for the Model 240, go to page 4-63. An adapter, go to page 4-70. Cabling for an Ultra SCSI adapter, go to page 4-82. An internal drive, go to page 4-88. A security tether, go to page 4-106. A new battery, go to page 4-108. To remove: An adapter, go to page 4-80. A memory module, go to page 4-30. A processor card, go to page 4-67. An internal drive, go to page 4-88. To complete the installation, go to page 4-113. 4-8 7043 43P Series User's Guide Disabling the Power-On Password Before you begin: Read “Safety Considerations” on page 4-2 and “Handling Static Sensitive Devices” on page 4-3. Remove the system unit cover (see “Removing the Cover” on page 4-4). Your system unit arrives from the factory with the power-on password enabled (but unset). You can disable the power-on password by changing the position of a jumper on the system board. Notes: 1. Moving the jumper to the default position re-enables the power-on password, unless it has been removed in the System Management Services Utilities or by removing the battery. 2. If you forget the power-on password, you can erase the password by shutting down the system unit and removing the battery for at least 30 seconds. See “Changing the Battery” on page 4-108 for details on removing the battery. 3. The system unit power cable must be disconnected before removing the battery. To disable the power-on password, complete the following steps: 1. Remove the disk drive bracket assembly from the system unit and carefully place it on top of the power supply. Any adapters installed in slot 5 may have to be temporarily removed in order to remove the disk drive bracket. Refer to “Removing Adapters” on page 4-80 for adapter removal instructions. Chapter 4. Installing and Removing Options 4-9 2. If you have a Model 140, locate jumper J90 using the following illustration. 3. To disable the power-on password, move the jumper on J90 to the two rightmost pins. 4-10 7043 43P Series User's Guide 4. If you have a Model 150, locate jumper J20 using the following illustration. J20 5. To disable the power-on password, move the jumper to the two rightmost pins. Chapter 4. Installing and Removing Options 4-11 6. If you have a Model 240, locate jumper J28 using the following illustration. 7. To disable the power-on password, move the jumper on J28 to the two rightmost pins. 8. Reinstall any adapters you have removed. Note: To set the power-on password, the jumper must be in the default position (on the two leftmost pins). You must also install all other options (such as internal drives, memory, adapters) if you are planning to install them now. After you have installed these options and replaced the covers of your system unit, start the System Management Services to set the power-on password. For more information on the System Management Services, see Chapter 3, “System Management Services” on page 3-1. 4-12 7043 43P Series User's Guide What to do next? To enable or disable: The privileged-access password, go to page 4-14. The automatic power-up feature, go to page 4-19. The power-on password, go to page 4-9. The external SCSI connector, go to page 4-102. To install: A memory module, go to page 4-24. An L2 cache card, go to page 4-34. A 200-MHz or 233-MHz processor upgrade for the Model 140, go to page 4-38. A 332-MHz processor upgrade for the Model 140, go to page 4-50. A processor card for the Model 240, go to page 4-63. An adapter, go to page 4-70. Cabling for an Ultra SCSI adapter, go to page 4-82. An internal drive, go to page 4-88. A security tether, go to page 4-106. A new battery, go to page 4-108. To remove: An adapter, go to page 4-80. A memory module, go to page 4-30. A processor card, go to page 4-67. An internal drive, go to page 4-88. To complete the installation, go to page 4-113. Chapter 4. Installing and Removing Options 4-13 Enabling the Privileged-Access Password Before you begin: Read “Safety Considerations” on page 4-2 and “Handling Static Sensitive Devices” on page 4-3. Remove the system unit cover (see “Removing the Cover” on page 4-4). To enable the privileged-access password, you must first change the jumper on the system board which blocks the use of the privileged-access password. This procedure should only be performed one time. 1. Remove the disk drive bracket assembly from the system unit and carefully place it on top of the power supply. Note: Any adapters installed in slot 5 may have to be temporarily removed in order to remove the disk drive bracket. Refer to “Removing Adapters” on page 4-80 for adapter removal instructions. 4-14 7043 43P Series User's Guide 2. If you have a Model 140: a. Locate jumper J21 using the following illustration. b. To enable or change the privileged-access password, first touch the metal frame of the system unit, then gently pull upward on the small box (jumper) covering the pins. Replace the jumper so that it covers the left two pins instead of the right two. Chapter 4. Installing and Removing Options 4-15 3. If you have a Model 150: a. Locate jumper J32 using the following illustration. J32 b. To enable or change the privileged-access password, first touch the metal frame of the system unit, then gently pull upward on the small box (jumper) covering the pins. Replace the jumper so that it covers the rear two pins instead of the front two. 4-16 7043 43P Series User's Guide 4. If you have a Model 240: a. Locate jumper J32 using the following illustration. b. To enable or change the privileged-access password, first touch the metal frame of the system unit, then gently pull upward on the small box (jumper) covering the pins. Replace the jumper so that it covers the left two pins instead of the right two. 5. Reinstall any adapters you have removed. 6. To set the privileged-access password, you must first install all other options (such as internal drives, memory, adapters) if you are planning to install them now. After you have installed these options and replaced the covers of your system unit, start the System Management Services to set the privileged-access password. For more information on the System Management Services, see Chapter 3, “System Management Services” on page 3-1. Chapter 4. Installing and Removing Options 4-17 What to do next? To enable or disable: The privileged-access password, go to page 4-14. The automatic power-up feature, go to page 4-19. The power-on password, go to page 4-9. The external SCSI connector, go to page 4-102. To install: A memory module, go to page 4-24. An L2 cache card, go to page 4-34. A 200-MHz or 233-MHz processor upgrade for the Model 140, go to page 4-38. A 332-MHz processor upgrade for the Model 140, go to page 4-50. A processor card for the Model 240, go to page 4-63. An adapter, go to page 4-70. Cabling for an Ultra SCSI adapter, go to page 4-82. An internal drive, go to page 4-88. A security tether, go to page 4-106. A new battery, go to page 4-108. To remove: An adapter, go to page 4-80. A memory module, go to page 4-30. A processor card, go to page 4-67. An internal drive, go to page 4-88. To complete the installation, go to page 4-113. 4-18 7043 43P Series User's Guide Enabling Automatic Power-Up Before you begin: Read “Safety Considerations” on page 4-2 and “Handling Static Sensitive Devices” on page 4-3. Remove the system unit cover (see “Removing the Cover” on page 4-4). Your system unit can be set to automatically turn on as soon as AC power is applied. This allows unattended restart after AC power has been interrupted by a power outage, for example. When the automatic power-up capability is enabled, the system unit turns on as soon as AC power is applied, even if the system was not turned on before the interruption. The factory setting for this capability is automatic power-up disabled. Note: If the power-on password is set, then the system unit still turns on but does not boot unless the Remote Mode is enabled. To set the power-on password and Remote Mode, see Chapter 3, “System Management Services” on page 3-1. To enable the automatic power-up feature, do the following: 1. Remove the disk drive bracket assembly from the system unit and carefully place it on top of the power supply. Note: Any adapters installed in slot 5 may have to be temporarily removed in order to remove the disk drive bracket. Refer to “Removing Adapters” on page 4-80 for adapter removal instructions. Chapter 4. Installing and Removing Options 4-19 2. If you have a Model 140: a. Locate jumper J15 using the following illustration. b. To move the jumper, first touch the metal frame of the system unit, then gently pull upward on the small box (jumper) covering the pins. To enable the automatic power-up feature, place the jumper over the left two pins. To disable the automatic power-up feature, place the jumper over the right two pins. This is the factory default setting. 4-20 7043 43P Series User's Guide 3. If you have a Model 150: a. Locate jumper J15 using the following illustration. J15 b. To move the jumper, first touch the metal frame of the system unit, then gently pull upward on the small box (jumper) covering the pins. To enable the automatic power-up feature, place the jumper over the rear two pins. To disable the automatic power-up feature, place the jumper over the front two pins. This is the factory default setting. Chapter 4. Installing and Removing Options 4-21 4. If you have a Model 240: a. Locate jumper J29 using the in the following illustration. b. To move the jumper, first touch the metal frame of the system unit, then gently pull upward on the small box (jumper) covering the pins. To enable the automatic power-up feature, place the jumper over the left two pins. To disable the automatic power-up feature, place the jumper over the right two pins. This is the factory default setting. 4-22 7043 43P Series User's Guide 5. Reinstall the disk drive bracket assembly. 6. Reinstall any adapters you may have removed. What to do next? To enable or disable: The privileged-access password, go to page 4-14. The automatic power-up feature, go to page 4-19. The power-on password, go to page 4-9. The external SCSI connector, go to page 4-102. To install: A memory module, go to page 4-24. An L2 cache card, go to page 4-34. A 200-MHz or 233-MHz processor upgrade for the Model 140, go to page 4-38. A 332-MHz processor upgrade for the Model 140, go to page 4-50. A processor card for the Model 240, go to page 4-63. An adapter, go to page 4-70. Cabling for an Ultra SCSI adapter, go to page 4-82. An internal drive, go to page 4-88. A security tether, go to page 4-106. A new battery, go to page 4-108. To remove: An adapter, go to page 4-80. A memory module, go to page 4-30. A processor card, go to page 4-67. An internal drive, go to page 4-88. To complete the installation, go to page 4-113. Chapter 4. Installing and Removing Options 4-23 Installing Memory-Modules You can increase the amount of memory in your system by installing memory modules. Your system uses 168-pin, 3.3 volt, dual inline Error Correcting Code (ECC) memory modules (DIMMs) to increase system memory. You install memory modules into connectors inside the system. You can install up to 1024MB of ECC memory in the Model 150 or Model 240, and up to 768MB of memory in the Model 140. (1MB equals approximately 1 000 000 bytes.) The memory module sizes for your system include 256MB, 128MB, 64MB, 32MB, and 16MB. The available speed for these memory modules is 60 ns. ATTENTION: Memory modules in the Model 240 must be installed in identical pairs (size and speed). Neither the Model 140 or Model 240 support channel memory, such as memory expansion adapters. Before you begin: Read “Safety Considerations” on page 4-2 and “Handling Static Sensitive Devices” on page 4-3. Remove the system unit cover (see “Removing the Cover” on page 4-4). 4-24 7043 43P Series User's Guide Note: When installing memory modules, install the new modules into the first available connector, starting at slot A. 1. Locate the memory module connectors. To locate the six memory module slots in the Model 140, use the following figure. Chapter 4. Installing and Removing Options 4-25 To locate the four memory module slots in the Model 150, use the following figure. Memory-Module Connectors 4 3 2 1 Note: When installing memory in the Model 150, install the first memory DIMM in slot 4, the second in slot 3, etc. To locate the eight memory module slots in the Model 240, use the following figure. 2. Remove any adapters that are blocking the memory module connectors (see “Removing Adapters” on page 4-80). 3. Touch the static-protective package containing the option to any unpainted metal surface on the system unit, then remove the option from the package. 4-26 7043 43P Series User's Guide 4. Choose an empty memory module connector for the new memory module. 5. Install the memory module. Note: New memory modules must be installed in the first available vacant connector, starting at location A. If your system unit is a Model 240, memory modules must be installed in identical pairs (size and speed). See the figure above. 6. The memory modules are keyed so that they can only be inserted one way. Align the memory module notches with the keys in the memory connector. 7. Insert the memory module into the first unused memory connector. Push down on the memory module until the latch tabs lock the memory module into the connector. (Do not attempt to move the latch tabs yourself. They lock automatically when you have fully inserted the memory module.) Chapter 4. Installing and Removing Options 4-27 ATTENTION: Inserting the memory module at an angle may cause damage. 8. Inspect each memory module and ensure the module is fully inserted into the socket. 9. Reinstall any adapters you removed into their original connectors. (If you need further information for installing adapters, see “Installing Adapters” on page 4-70). 10. Go to “Device Records” on page A-3 and update the system memory information. Return here to continue. 4-28 7043 43P Series User's Guide What to do next? To enable or disable: The privileged-access password, go to page 4-14. The automatic power-up feature, go to page 4-19. The power-on password, go to page 4-9. The external SCSI connector, go to page 4-102. To install: A memory module, go to page 4-24. An L2 cache card, go to page 4-34. A 200-MHz or 233-MHz processor upgrade for the Model 140, go to page 4-38. A 332-MHz processor upgrade for the Model 140, go to page 4-50. A processor card for the Model 240, go to page 4-63. An adapter, go to page 4-70. Cabling for an Ultra SCSI adapter, go to page 4-82. An internal drive, go to page 4-88. A security tether, go to page 4-106. A new battery, go to page 4-108. To remove: An adapter, go to page 4-80. A memory module, go to page 4-30. A processor card, go to page 4-67. An internal drive, go to page 4-88. To complete the installation, go to page 4-113. Chapter 4. Installing and Removing Options 4-29 Removing Memory Modules Before you begin: Read “Safety Considerations” on page 4-2 and “Handling Static Sensitive Devices” on page 4-3. Remove the system unit cover (see “Removing the Cover” on page 4-4). 1. Locate the memory module connectors on the system board. The memory module connectors for the Model 140 are shown in the following figure. 4-30 7043 43P Series User's Guide The memory module connectors for the Model 150 are shown in the following figure. Memory-Module Connectors 4 3 2 1 The memory module connectors for the Model 240 are shown in the following figure. 2. Remove any adapters that are blocking the memory module connectors (see “Removing Adapters” on page 4-80). 3. Determine which memory modules you want to remove. Memory modules must be removed in pairs. If you are replacing the memory modules you remove, they must be replaced with the same type. Note: If your system unit is a Model 140, slot A must contain a memory module in order for the system unit to function. If your system unit is a Model Chapter 4. Installing and Removing Options 4-31 240, slots A (DIMM 0) and slot B (DIMM 1) must contain memory modules in order for the system unit to function. 4. Remove the memory modules: 5. Store any memory modules you are no longer using in a static-protective package. Make a note of the memory module size and speed for future reference. What to do next? To install a memory module, go to page 4-24. If you have completed memory module removal, continue with the next step. 4-32 7043 43P Series User's Guide 6. Install any adapters you removed into their original connectors. If you need further information on installing adapters, see “Installing Adapters” on page 4-70. 7. Go to “Device Records” on page A-3 and update the system memory information. Return here to continue. What to do next? To enable or disable: The privileged-access password, go to page 4-14. The automatic power-up feature, go to page 4-19. The power-on password, go to page 4-9. The external SCSI connector, go to page 4-102. To install: A memory module, go to page 4-24. An L2 cache card, go to page 4-34. A 200-MHz or 233-MHz processor upgrade for the Model 140, go to page 4-38. A 332-MHz processor upgrade for the Model 140, go to page 4-50. A processor card for the Model 240, go to page 4-63. An adapter, go to page 4-70. Cabling for an Ultra SCSI adapter, go to page 4-82. An internal drive, go to page 4-88. A security tether, go to page 4-106. A new battery, go to page 4-108. To remove: An adapter, go to page 4-80. A memory module, go to page 4-30. A processor card, go to page 4-67. An internal drive, go to page 4-88. To complete the installation, go to page 4-113. Chapter 4. Installing and Removing Options 4-33 L2 Cache Card Installation (for the Model 140) Before you begin: Read “Safety Considerations” on page 4-2 and “Handling Static Sensitive Devices” on page 4-3. Remove the system unit cover (see “Removing the Cover” on page 4-4). The Model 140 has the capability of using a separate L2 cache card to enhance system performance. The L2 cache card is installed toward the front of the system unit, to the left of the media drive bracket. To install or upgrade the L2 cache card, do the following: 1. Remove the disk drive bracket assembly from the system unit and carefully place it on top of the power supply. Note: Any adapters installed in slot 5 may have to be temporarily removed in order to remove the disk drive bracket. Refer to “Removing Adapters” on page 4-80 for adapter removal instructions. 4-34 7043 43P Series User's Guide 2. Locate the L2 cache connector on the system board. 3. If you are upgrading or replacing your existing L2 cache card, gently pull upward on the L2 cache card, remove it from the system unit, and store it in a safe place. 4. To install the new L2 cache card, align the card with the L2 cache connector on the system board. Note that the L2 cache card only fits in the connector one way. 5. Gently push the L2 cache card into the connector, making sure that the card is fully seated in the connector. Chapter 4. Installing and Removing Options 4-35 6. Reinstall the disk drive bracket assembly. 7. Reinstall any adapters you may have removed. 4-36 7043 43P Series User's Guide What to do next? To enable or disable: The privileged-access password, go to page 4-14. The automatic power-up feature, go to page 4-19. The power-on password, go to page 4-9. The external SCSI connector, go to page 4-102. To install: A memory module, go to page 4-24. An L2 cache card, go to page 4-34. A 200-MHz or 233-MHz processor upgrade for the Model 140, go to page 4-38. A 332-MHz processor upgrade for the Model 140, go to page 4-50. A processor card for the Model 240, go to page 4-63. An adapter, go to page 4-70. Cabling for an Ultra SCSI adapter, go to page 4-82. An internal drive, go to page 4-88. A security tether, go to page 4-106. A new battery, go to page 4-108. To remove: An adapter, go to page 4-80. A memory module, go to page 4-30. A processor card, go to page 4-67. An internal drive, go to page 4-88. To complete the installation, go to page 4-113. Chapter 4. Installing and Removing Options 4-37 200-MHZ and 233-MHz Processor Upgrade (for the Model 140) You can increase the performance of your system unit by upgrading the microprocessor. This section explains the procedure for installing a 200-MHz or 233-MHz processor upgrade kit into a Model 140 system. Note: If you wish to install a 332-MHz processor upgrade kit into your system, refer to “332-MHz Processor Upgrade (for the Model 140)” on page 4-50. Before you begin: Read “Safety Considerations” on page 4-2 and “Handling Static Sensitive Devices” on page 4-3. Remove the system unit cover (see “Removing the Cover” on page 4-4). Locate the following additional items: – A flat-head screwdriver. – A paper towel for the thermal grease. – Make sure you know the level of firmware installed in your system unit. To determine which level is currently installed, see Chapter 3, “System Management Services” on page 3-1. 1. Check your inventory. The processor upgrade kit consists of the following: 2. A four-slot EMC shield may also be included in your processor upgrade kit, and must be installed if your system unit is not already shielded. 4-38 7043 43P Series User's Guide a. Check to see if a four-slot EMC shield is installed in your system unit. The four-slot EMC shield is a thin sheet of metal attached to the inside of the back of your system unit around adapter slots 1, 2, 3, and 4. If a four-slot EMC shield is installed in your system unit, then your system unit is already properly shielded. Skip to Step 3 on page 4-40. b. If a four-slot EMC shield is not already installed in your system unit, remove all adapters, slot covers, and one-slot EMC shields in slots 1, 2, 3, and 4, noting which adapter was in each slot. (See “Removing Adapters” on page 4-80 for adapter removal instructions.) c. To install the four-slot EMC shield, insert the four-slot EMC shield around slots 1, 2, 3, and 4, making sure the tabs on the EMC shield are inserted in the slots behind the system unit riser card. To keep the 4-slot EMC shield in place, you may want to temporarily attach the shield with one of the adapter slot screws. d. Reinstall all adapters and slot covers (but not one-slot EMC shields) you have removed from slots 1, 2, 3, and 4. See “Installing Adapters” on page 4-70 for adapter installation instructions. Chapter 4. Installing and Removing Options 4-39 3. Remove the disk drive bracket assembly from the system unit and carefully place it on top of the power supply. Note: Any adapters installed in slot 5 should be temporarily removed in order to remove the disk drive bracket. Refer to “Removing Adapters” on page 4-80 for adapter removal instructions. 4-40 7043 43P Series User's Guide 4. Locate the processor socket on the system board. Chapter 4. Installing and Removing Options 4-41 5. The fansink is a cooling fan mounted on top of the processor and must be removed to install the processor upgrade. The fansink is held on the processor with two buckles that are hooked over tabs on the processor socket. 4-42 7043 43P Series User's Guide 6. To remove the fansink do the following: a. Disconnect the fansink power cable from the system board. b. While pressing down on the wide buckle, pull the buckle toward the rear of the system unit until the buckle clears the socket tab. c. Tilt the fansink toward the front of the system unit and slide the narrow buckle off of the socket tab. Chapter 4. Installing and Removing Options 4-43 7. Remove the voltage regulator card by pushing down on the latches as shown. Lift the card up and out of the system unit. 8. Store the voltage regulator card in a static-protective package. 9. Install the new voltage regulator card, pressing down until the latches click into place. 10. Before handling the PowerPC 604e microprocessor, read “Safety Considerations” on page 4-2 and “Handling Static Sensitive Devices” on page 4-3. Lift the processor socket lever up and remove the existing processor. Store the processor in a safe place. 4-44 7043 43P Series User's Guide 11. The new PowerPC 604e microprocessor has an array of connector pins on one side. The pin array has one missing pin at one corner so that the PowerPC 604e microprocessor can only be installed in one direction. The top of the processor is keyed with a small dot and a beveled edge that indicates the corner with the missing pin. The processor socket is keyed with a matching missing female socket, as shown in the diagram below. Thus, the PowerPC 604e microprocessor can only be plugged in one way. Take care to ensure that you have aligned the new processor correctly. The PowerPC 604e microprocessor does not require any force when you plug it into the socket. Take care not to bend or break the connector pins on the processor. 12. Place the new PowerPC 604e microprocessor into position on the processor socket. Make sure that all of the pins are seated correctly and that no pin holes are visible. Lower the upgrade socket lever to lock the processor in place, making sure that the locking tab is visible. Chapter 4. Installing and Removing Options 4-45 13. Open the bag containing the thermal grease packet and remove the packet. Peel down to completely separate the grease packet. Place one side of the packet in the bag that the grease packet came in. Using the other side of the thermal grease packet, apply an even coating across the bottom of the fansink. Ensure that there are no dust, dirt, or foreign objects on the bottom of the fansink and that the grease covers it evenly. Place the remaining thermal grease back into the bag. Wipe excess grease from your hands before continuing. 14. The new fansink sits on top of the PowerPC 604e microprocessor and attaches to the processor socket with two buckles as shown. The wide buckle on the fansink attaches to the wide shoulder on the processor socket where the lever pivots. 4-46 7043 43P Series User's Guide 15. While tilting the fansink, hook the narrow buckle over the front of the processor socket as shown. 16. Press down on the wide buckle, as shown, to lock the fansink in place. You hear a "click" indicating that the buckle is in place. 17. Reconnect the fansink cable to the fansink cable connector on the system board. 18. Reinstall the disk drive bracket assembly. 19. Reinstall any adapters you may have removed. Chapter 4. Installing and Removing Options 4-47 20. Place the new system board label beside the existing label on the system board. 21. Place the front label on the system unit as shown. 4-48 7043 43P Series User's Guide What to do next? To enable or disable: The privileged-access password, go to page 4-14. The automatic power-up feature, go to page 4-19. The power-on password, go to page 4-9. The external SCSI connector, go to page 4-102. To install: A memory module, go to page 4-24. An L2 cache card, go to page 4-34. A 200-MHz or 233-MHz processor upgrade for the Model 140, go to page 4-38. A 332-MHz processor upgrade for the Model 140, go to page 4-50. A processor card for the Model 240, go to page 4-63. An adapter, go to page 4-70. Cabling for an Ultra SCSI adapter, go to page 4-82. An internal drive, go to page 4-88. A security tether, go to page 4-106. A new battery, go to page 4-108. To remove: An adapter, go to page 4-80. A memory module, go to page 4-30. A processor card, go to page 4-67. An internal drive, go to page 4-88. To complete the installation, go to page 4-113. Chapter 4. Installing and Removing Options 4-49 332-MHz Processor Upgrade (for the Model 140) This section explains the procedures for installing a 332-MHz processor upgrade kit into a Model 140 system. Note: If you wish to install a 200-MHz or 233-MHz processor upgrade kit into your system, refer to “200-MHZ and 233-MHz Processor Upgrade (for the Model 140)” on page 4-38. Before you begin: Read “Safety Considerations” on page 4-2 and “Handling Static Sensitive Devices” on page 4-3. Remove the system unit cover (see “Removing the Cover” on page 4-4 ). Locate the following additional items: – A flat-head screwdriver. – A paper towel for the thermal grease. – Make sure you know the level of firmware installed in your system unit. To determine which level is currently installed, see Chapter 3, “System Management Services” on page 3-1. 4-50 7043 43P Series User's Guide 1. Check your inventory. The processor upgrade kit consists of the following: 2. Locate the diskette included in the processor upgrade kit containing the most recent version of firmware for your system. If the firmware on your system is an earlier version than the firmware version printed on the diskette, upgrade your system's firmware now. You may upgrade and check the version of your system's firmware with the System Management Services. For instructions, see Chapter 3, “System Management Services” on page 3-1 . Attention: It is very important that you upgrade your firmware before replacing the processor in your system. Your system cannot restart if the proper version of firmware is not installed. Check your firmware level and if necessary, upgrade your firmware before installing the new processor. 3. Locate the four-slot EMC shield included in your processor upgrade kit. The shield must be installed if your system unit is not already shielded. Chapter 4. Installing and Removing Options 4-51 a. Check to see if a four-slot EMC shield is installed in your system unit. The four-slot EMC shield is a thin sheet of metal attached to the inside of the back of your system unit around adapter slots 1, 2, 3, and 4. If a four-slot EMC shield is installed in your system unit, then your system unit is already properly shielded. Skip to Step 4 on page 4-53. b. If a four-slot EMC shield is not already installed in your system unit, shutdown your system, and remove any adapters, slot covers, and one-slot EMC shields in slots 1, 2, 3, and 4, noting which adapter was in each slot. (See “Removing Adapters” on page 4-80 for adapter removal instructions.) c. To install the four-slot EMC shield, insert the four-slot EMC shield around slots 1, 2, 3, and 4, making sure the tabs on the EMC shield are inserted in the slots behind the system unit riser card. To keep the 4-slot EMC shield in place, you may want to temporarily attach the shield with one of the adapter slot screws. d. Reinstall all adapters and slot covers (but not one-slot EMC shields) you have removed from slots 1, 2, 3, and 4. See “Installing Adapters” on page 4-70 for adapter installation instructions. 4-52 7043 43P Series User's Guide 4. Remove the disk drive bracket assembly from the system unit and carefully place it on top of the power supply. Note: Any adapters installed in slot 5 should be temporarily removed in order to remove the disk drive bracket. Refer to “Removing Adapters” on page 4-80 for adapter removal instructions. Chapter 4. Installing and Removing Options 4-53 5. Locate the processor socket on the system board. 4-54 7043 43P Series User's Guide 6. The fansink is a cooling fan mounted on top of the processor and must be removed to install the processor upgrade. The fansink is held on the processor with two buckles that are hooked over tabs on the processor socket. Chapter 4. Installing and Removing Options 4-55 7. To remove the old fansink do the following: a. Disconnect the fansink power cable from the system board. b. While pressing down on the wide buckle, pull the buckle toward the rear of the system unit until the buckle clears the socket tab. c. Tilt the fansink toward the front of the system unit and slide the narrow buckle off of the socket tab. d. Store the old fanskink in a safe location. 4-56 7043 43P Series User's Guide 8. Remove the old voltage regulator card by pushing down on the latches as shown. Lift the card up and out of the system unit. 9. Store the voltage regulator card in a static-protective package. 10. Install the new voltage regulator card, pressing down until the latches click into place. 11. Before handling the PowerPC 604e microprocessor, read “Safety Considerations” on page 4-2 and “Handling Static Sensitive Devices” on page 4-3. Lift the processor socket lever up and remove the existing processor. Store the processor in a safe place. Chapter 4. Installing and Removing Options 4-57 12. The new PowerPC 604e microprocessor is mounted on a small circuit board with an array of connector pins underneath. The pin array has one missing pin at one corner so that the PowerPC 604e microprocessor can only be installed in one direction. The processor side of the circuit board is keyed with a small white dot that indicates the corner with the missing pin. The processor socket on the planar is keyed with a matching missing female socket, as shown in the diagram below. Take care to ensure you have aligned the new processor correctly. The PowerPC 604e microprocessor does not require any force when you plug it into the socket. Take care not to bend or break the pins on the processor board. 13. Place the new PowerPC 604e microprocessor into position on the processor socket. Make sure that all of the pins are seated correctly and that no pin holes are visible. Lower the socket lever to lock the processor in place, making sure that the locking tab is visible. 4-58 7043 43P Series User's Guide 14. Peel back, remove, and throw away the plastic tab from the bottom of the new fansink assembly. The bottom of the new fansink assembly should have a coating of thermal grease on it. Ensure that no dust, dirt, or foreign objects get into the thermal grease. Wipe excess grease from your hands before continuing. 15. The new fansink assembly sits on top of the PowerPC 604e microprocessor and attaches to the processor socket with two buckles as shown. One buckle has a small tab to assist with locking the buckle into place. The fansink buckle with the tab attaches to the wide shoulder on the processor socket where the lever pivots. Chapter 4. Installing and Removing Options 4-59 16. While tilting the fansink, hook the buckle without the tab over the front of the processor socket as shown. 17. Press down on the buckle with the tab, as shown, to lock the fansink in place. You hear a "click" indicating that the buckle is in place. 18. Connect the new fansink assembly's cable to the fansink cable connector on the system board. 19. Reinstall the disk drive bracket assembly. 20. Reinstall any adapters you may have removed. 4-60 7043 43P Series User's Guide 21. Place the new system board label beside the existing label on the system board. 22. Reinstall the system unit cover. 23. Place the front label on the system unit as shown. Chapter 4. Installing and Removing Options 4-61 What to do next? To enable or disable: The privileged-access password, go to page 4-14. The automatic power-up feature, go to page 4-19. The power-on password, go to page 4-9. The external SCSI connector, go to page 4-102. To install: A memory module, go to page 4-24. An L2 cache card, go to page 4-34. A 200-MHz or 233-MHz processor upgrade for the Model 140, go to page 4-38. A 332-MHz processor upgrade for the Model 140, go to page 4-50. A processor card for the Model 240, go to page 4-63. An adapter, go to page 4-70. Cabling for an Ultra SCSI adapter, go to page 4-82. An internal drive, go to page 4-88. A security tether, go to page 4-106. A new battery, go to page 4-108. To remove: An adapter, go to page 4-80. A memory module, go to page 4-30. A processor card, go to page 4-67. An internal drive, go to page 4-88. To complete the installation, go to page 4-113. 4-62 7043 43P Series User's Guide Processor Card Installation (Model 240) The system board has sockets for two processor cards. (At least one processor card is already installed in your system unit.) Processor cards also contain an L2 cache to improve system performance. Notes: 1. If more than one processor card is installed, both must be of the same speed and type. 2. Firmware level DOR97056 or later must be installed in order to upgrade the processor card. To check which level of firmware is currently installed and install new firmware (if necessary), see Chapter 3, “System Management Services” on page 3-1. Installing a Processor Card Before you begin: Read “Safety Considerations” on page 4-2 and “Handling Static Sensitive Devices” on page 4-3. Remove the system unit cover (see “Removing the Cover” on page 4-4). Check the firmware level (see step 2 above). 1. The processor card connectors are located under the air duct near the front of the system unit. Chapter 4. Installing and Removing Options 4-63 2. Remove any adapters that are blocking access to the air duct and processor card connectors (see “Removing Adapters” on page 4-80). 3. Remove the screw that holds the air duct to the system board. 4. Spread the arms on the air duct and remove it from the system unit. 5. Touch the static-protective package containing the processor card to any unpainted metal surface on the system unit; then remove the card from the package. 6. Inspect the empty processor card connector and remove any dust that may have collected. Note: Do not push on the heatsink while installing or removing a processor card. This could damage the processor. 4-64 7043 43P Series User's Guide 7. The processor cards are keyed so that they can only be inserted one way. Align the notches on the processor card with the notches in the processor card connector. Note: Do not push on the heatsink while installing or removing a processor card. This could damage the processor. 8. Insert the processor card into the connector. Push down on the processor card until the latch tabs lock the processor card into the socket. (Do not attempt to move the latch tabs yourself. They lock automatically when you have fully inserted the processor card.) 9. Inspect the processor card connector and ensure the gold connector is fully inserted into the socket. 10. Reinstall the air duct. 11. Reinstall any adapters you removed into their original positions. (If you need further information for installing adapters, see “Installing Adapters” on page 4-70). 12. Go to “Device Records” on page A-3 and update the system information. Return here to continue. Chapter 4. Installing and Removing Options 4-65 What to do next? To enable or disable: The privileged-access password, go to page 4-14. The automatic power-up feature, go to page 4-19. The power-on password, go to page 4-9. The external SCSI connector, go to page 4-102. To install: A memory module, go to page 4-24. An L2 cache card, go to page 4-34. A 200-MHz or 233-MHz processor upgrade for the Model 140, go to page 4-38. A 332-MHz processor upgrade for the Model 140, go to page 4-50. A processor card for the Model 240, go to page 4-63. An adapter, go to page 4-70. Cabling for an Ultra SCSI adapter, go to page 4-82. An internal drive, go to page 4-88. A security tether, go to page 4-106. A new battery, go to page 4-108. To remove: An adapter, go to page 4-80. A memory module, go to page 4-30. A processor card, go to page 4-67. An internal drive, go to page 4-88. To complete the installation, go to page 4-113. 4-66 7043 43P Series User's Guide Removing a Processor Card (for the Model 240) Before you begin: Read “Safety Considerations” on page 4-2 and “Handling Static Sensitive Devices” on page 4-3. Remove the system unit cover (see “Removing the Cover” on page 4-4). 1. The processor cards are installed under the air duct near the front of the system unit. 2. Remove any adapters that are blocking access to the air duct and the processor card connectors (see “Removing Adapters” on page 4-80). 3. Remove the screw that holds the air duct to the system board. Chapter 4. Installing and Removing Options 4-67 4. Spread the arms on the air duct and remove it from the system unit. Note: Do not pull on the heatsink while installing or removing a processor card. This could damage the processor. Determine which processor card you want to remove. 5. Push the latches to release the processor card, and lift the card straight up and out of the system unit. 6. Store the processor card you are no longer using in a static-protective package. 7. Reinstall the air duct. 4-68 7043 43P Series User's Guide 8. Install any adapters you removed into their original connectors. If you need further information on installing adapters, see “Installing Adapters” on page 4-70. 9. Go to “Device Records” on page A-3 and update the system information. Return here to continue. What to do next? To enable or disable: The privileged-access password, go to page 4-14. The automatic power-up feature, go to page 4-19. The power-on password, go to page 4-9. The external SCSI connector, go to page 4-102. To install: A memory module, go to page 4-24. An L2 cache card, go to page 4-34. A 200-MHz or 233-MHz processor upgrade for the Model 140, go to page 4-38. A 332-MHz processor upgrade for the Model 140, go to page 4-50. A processor card for the Model 240, go to page 4-63. An adapter, go to page 4-70. Cabling for an Ultra SCSI adapter, go to page 4-82. An internal drive, go to page 4-88. A security tether, go to page 4-106. A new battery, go to page 4-108. To remove: An adapter, go to page 4-80. A memory module, go to page 4-30. A processor card, go to page 4-67. An internal drive, go to page 4-88. To complete the installation, go to page 4-113. Chapter 4. Installing and Removing Options 4-69 Installing Adapters Before you begin: Read “Safety Considerations” on page 4-2 and “Handling Static Sensitive Devices” on page 4-3. Read the instructions that came with the adapter. If you are installing a graphics adapter, refer to the PCI Adapter Placement Reference before choosing the slot for the adapter. For other adapters, refer to Appendix B, “Adapter Placement Notes” on page B-1 for placement requirements. Remove the system unit cover (see “Removing the Cover” on page 4-4). 1. If you are also installing: Memory modules, go to “Installing Memory-Modules” on page 4-24, and then return here. A processor card (Model 240 only), go to “Installing a Processor Card” on page 4-63, and then return here. 2. Check the instructions that came with the adapter for setting jumpers and switches. 4-70 7043 43P Series User's Guide 3. Select a slot for the adapter: If you are installing a graphics adapter, refer to the PCI Adapter Placement Reference to choose the appropriate slot to install your graphics adapter. Some graphics adapters occupy two slot spaces when installed. You may have to relocate an existing adapter. If you do, refer to “Removing Adapters” on page 4-80. For other adapters, refer to Appendix B, “Adapter Placement Notes” on page B-1 for placement requirements. Attention: Failure to install your graphics adapter in the correct slot may result in your adapter, or your system unit not functioning correctly. If you have a Model 140, your system unit has the following slots: Slot 1: 32-bit, 5-volt, PCI short card (primary) Slot 2: 32-bit, 5-volt, ISA or PCI (primary) Slot 3: 32-bit, 5-volt, ISA or PCI (secondary) Slot 4: 32-bit, 5-volt, PCI (secondary) Slot 5: 32-bit, 5-volt, PCI short card (secondary) Note: Slot 1 can accommodate a long PCI card if DIMMs taller than 2.5cm (1 inch), such as 64MB or 128MB, are not installed. Chapter 4. Installing and Removing Options 4-71 If you have a Model 150, your system unit has the following slots: Slot 1: 32-bit, 5-volt, PCI short card (secondary) Slot 2: 32-bit, 5-volt, PCI (primary) Slot 3: 32-bit, 5-volt, PCI (primary) Slot 4: 32-bit, 5-volt, PCI (secondary) Slot 5: 32-bit, 5-volt, PCI short card (secondary) If you have a Model 240, your system unit has the following slots: Slot 1: 32-bit, 5-volt, PCI short card Slot 2: 64-bit, 5-volt, PCI Slot 3: 32-bit, 5-volt, PCI Slot 4: ISA Slot 5: ISA short card 4-72 7043 43P Series User's Guide Note: If you install an adapter that requires a coax cable in either of the two top slots, you may not be able to lock the cable into place. 4. Remove the expansion-slot screw and cover. Save the cover in case you later remove an adapter. Expansion-Slot Cover 5. If you are installing a POWER GXT500P or POWER GXT550P graphics adapter, you must first ensure that it is adequately shielded: a. Check to see if a four-slot EMC shield is installed in your system unit. The four-slot EMC shield is a thin sheet of metal attached to the inside of the back of your system unit around adapter slots 1, 2, 3, and 4. If a four-slot EMC shield is installed in your system unit, the POWER GXT500P or Chapter 4. Installing and Removing Options 4-73 POWER GXT550P is already properly shielded. Skip to Step 7 on page 4-75. b. If a four-slot EMC shield is not already installed in your system unit, you must use the small one-slot EMC shield included with your POWER GXT500P or POWER GXT550P adapter. c. To install the small one-slot EMC shield, insert the one-slot EMC shield around the slot in which you install the POWER GXT500P or POWER GXT550P, making sure the tab on the one-slot EMC shield is inserted in the slot behind the system unit riser card. d. After you have installed the one-slot EMC shield, skip to Step 7 on page 4-75. 6. If you are installing a POWER GXT800P adapter, you must first install a support plate included with the adapter. a. If you are installing a POWER GXT800P in a Model 140 or Model 150 the side of the 4-74 7043 43P Series User's Guide plate stamped with a number 1 should face upward. If you are installing a POWER GXT800P in a Model 240, the side of the plate stamped with a number 2 should face upward. b. Attach the support plate to the disk drive bracket as shown. The screw should thread into the post on the support plate. 7. Touch the static-protective package containing the option to any unpainted metal surface on the system unit; then remove the option from the package. 8. If you are installing a POWER GXT3000P adapter, you must first install a support bracket loosely to the card. 9. Slide the adapter through the opening and press it firmly into the socket until the gold connector is fully inserted in the socket 10. Replace the expansion-slot screw. Chapter 4. Installing and Removing Options 4-75 Riser Adapter 11. If you are installing a POWER GXT800P adapter, attach the support plate to the graphics adapter shield as shown. 12. Connect appropriate cables. Note: If connecting a coax adapter cable in slots 4 and 5, you may not be able to lock the cable into position. 4-76 7043 43P Series User's Guide 13. If you are installing a POWER GXT500P or POWER GXT550P in a Model 240, a grounding strap may have been included in the adapter kit. Connect the grounding strap to the front tab of the adapter and to the drive support bracket as shown. Chapter 4. Installing and Removing Options 4-77 14. If you are installing a POWER GXT3000P adapter, attach the bracket to the support frame, then tighten the bracket to the POWER GXT3000P adapter. 15. If you have installed an ISA adapter, refer to Appendix C, “IRQ and DMA-Channel Assignments” on page C-1 for suggested ISA adapter configurations. 16. Go to “Device Records” on page A-3 and update the system information. Return here to continue. 4-78 7043 43P Series User's Guide What to do next? To enable or disable: The privileged-access password, go to page 4-14. The automatic power-up feature, go to page 4-19. The power-on password, go to page 4-9. The external SCSI connector, go to page 4-102. To install: A memory module, go to page 4-24. An L2 cache card, go to page 4-34. A 200-MHz or 233-MHz processor upgrade for the Model 140, go to page 4-38. A 332-MHz processor upgrade for the Model 140, go to page 4-50. A processor card for the Model 240, go to page 4-63. An adapter, go to page 4-70. Cabling for an Ultra SCSI adapter, go to page 4-82. An internal drive, go to page 4-88. A security tether, go to page 4-106. A new battery, go to page 4-108. To remove: An adapter, go to page 4-80. A memory module, go to page 4-30. A processor card, go to page 4-67. An internal drive, go to page 4-88. To complete the installation, go to page 4-113. Chapter 4. Installing and Removing Options 4-79 Removing Adapters Before you begin: Read “Safety Considerations” on page 4-2 and “Handling Static Sensitive Devices” on page 4-3. Remove the system unit cover (see “Removing the Cover” on page 4-4). 1. Note the location of the adapter you are removing. Note: If the adapter you are removing has a grounding strap or a plate that attaches it to the frame of the system unit, remove it now. 2. Remove the expansion-slot screw for the adapter; then grasp the adapter and pull it free from the socket. Note: If the adapter you are removing has a ground wire or a bracket attached to the frame of the system unit, remove it now. Riser Adapter 3. Place the removed adapter in a safe place, such as a static-protection bag if available. 4. If you are not replacing the adapter in this slot, install an expansion-slot cover into the empty expansion slot. 5. Go to “Device Records” on page A-3 and update the system information. Return here to continue. 4-80 7043 43P Series User's Guide What to do next? To enable or disable: The privileged-access password, go to page 4-14. The automatic power-up feature, go to page 4-19. The power-on password, go to page 4-9. The external SCSI connector, go to page 4-102. To install: A memory module, go to page 4-24. An L2 cache card, go to page 4-34. A 200-MHz or 233-MHz processor upgrade for the Model 140, go to page 4-38. A 332-MHz processor upgrade for the Model 140, go to page 4-50. A processor card for the Model 240, go to page 4-63. An adapter, go to page 4-70. Cabling for an Ultra SCSI adapter, go to page 4-82. An internal drive, go to page 4-88. A security tether, go to page 4-106. A new battery, go to page 4-108. To remove: An adapter, go to page 4-80. A memory module, go to page 4-30. A processor card, go to page 4-67. An internal drive, go to page 4-88. To complete the installation, go to page 4-113. Chapter 4. Installing and Removing Options 4-81 Installing an Ultra SCSI Adapter Cable Before you begin: Read “Safety Considerations” on page 4-2 and “Handling Static Sensitive Devices” on page 4-3. Remove the system unit cover (see “Removing the Cover” on page 4-4). You can install an optional Ultra SCSI adapter in your system unit to provide faster data transfer rates with hard drives that support the Ultra SCSI interface. Before installing the Ultra SCSI adapter, you must first plan the routing of the Ultra SCSI cable within the system unit. The Model 140 and Model 240 configurations differ. If you have a Model 140, continue with the following step. If you have a Model 240, go to “Installing an Ultra SCSI Adapter Cable in a Model 240” on page 4-85. 4-82 7043 43P Series User's Guide Installing an Ultra SCSI Adapter Cable in a Model 140 1. Unplug the SCSI cable from J33 on the system board. 2. Install the Ultra SCSI adapter in slot 5. For adapter installation instructions, see “Installing Adapters” on page 4-70, then return here. 3. Attach the SCSI cable that you just removed from the system board to the Ultra SCSI adapter. Note: If any external devices are attached to the Ultra SCSI adapter, access speeds across the entire chain attached to the Ultra SCSI adapter revert to Fast/Wide. Chapter 4. Installing and Removing Options 4-83 What to do next? To enable or disable: The privileged-access password, go to page 4-14. The automatic power-up feature, go to page 4-19. The power-on password, go to page 4-9. The external SCSI connector, go to page 4-102. To install: A memory module, go to page 4-24. An L2 cache card, go to page 4-34. A 200-MHz or 233-MHz processor upgrade for the Model 140, go to page 4-38. A 332-MHz processor upgrade for the Model 140, go to page 4-50. A processor card for the Model 240, go to page 4-63. An adapter, go to page 4-70. Cabling for an Ultra SCSI adapter, go to page 4-82. An internal drive, go to page 4-88. A security tether, go to page 4-106. A new battery, go to page 4-108. To remove: An adapter, go to page 4-80. A memory module, go to page 4-30. A processor card, go to page 4-67. An internal drive, go to page 4-88. To complete the installation, go to page 4-113. 4-84 7043 43P Series User's Guide Installing an Ultra SCSI Adapter Cable in a Model 240 1. Remove all adapters installed in the system unit. Keep a record of the adapter placement for later reinstallation. 2. Remove the disk drive bracket assembly from the system unit and carefully place it on top of the power supply. 3. Remove the riser card. 4. Unplug the system board SCSI cable from the drives in bays 3, 4, and 5 that you want to attach to the Ultra SCSI adapter. (If you have not yet installed the Ultra SCSI devices you want to connect to the Ultra SCSI adapter, go to “Installing or Removing Internal Drives” on page 4-88, install the drives, then return here.) 5. Since the Ultra SCSI adapter is installed in slot 1 or slot 2, place the end of the Ultra SCSI cable that attaches to the adapter on the lefthand side of the system unit. Run the cable along the rear of the system unit toward the righthand side. 6. Replace the riser card. The Ultra SCSI cable should lie between the riser card and the back of the system unit. 7. Using the next connector closest to the end of the cable which plugs into the Ultra SCSI adapter, connect the Ultra SCSI cable first to the drive in bay 3 (if you plan to connect this drive to the Ultra SCSI adapter), then to the drive in bay 5 (again, if you plan to connect this drive to the Ultra SCSI adapter), and finally to the drive in bay 4 (if you plan to connect this drive to the Ultra SCSI adapter). Note: The last drive in the Ultra SCSI chain must be configured to be self-terminating. See your device documentation for instructions on making the drive self-terminating. 8. Reinstall the disk drive bracket assembly. 9. Install the SCSI adapter and connect the cable to the adapter. Chapter 4. Installing and Removing Options 4-85 10. Reinstall any adapters you may have removed. What to do next? To enable or disable: The privileged-access password, go to page 4-14. The automatic power-up feature, go to page 4-19. The power-on password, go to page 4-9. The external SCSI connector, go to page 4-102. To install: A memory module, go to page 4-24. An L2 cache card, go to page 4-34. A 200-MHz or 233-MHz processor upgrade for the Model 140, go to page 4-38. A 332-MHz processor upgrade for the Model 140, go to page 4-50. A processor card for the Model 240, go to page 4-63. An adapter, go to page 4-70. Cabling for an Ultra SCSI adapter, go to page 4-82. An internal drive, go to page 4-88. A security tether, go to page 4-106. A new battery, go to page 4-108. To remove: An adapter, go to page 4-80. A memory module, go to page 4-30. A processor card, go to page 4-67. An internal drive, go to page 4-88. To complete the installation, go to page 4-113. 4-86 7043 43P Series User's Guide Internal Drives Adding different types of drives enables your system unit to read a variety of media and provides more storage for your system unit. Internal drives are installed in bays. Your system unit has 5 bays: Bay 1 has a 3.5-inch diskette drive installed. Bay 2 has a CD-ROM drive installed. Bay 3 can accommodate the following devices, up to half-height (43mm, 1.7 in) tall: – tape drives – CD-ROM drives – 3.5-inch disk drives (with mounting brackets) Bay 4 can accommodate only 3.5-inch disk drives up to 25mm (1 in) in height. Bay 5 can accommodate only 3.5-inch disk drives. – In the Model 140 and Model 150, up to 25-mm (1-inch) high disk drives can be used. – In the Model 240, up to 43-mm (1.7-inch) disk drives can be used. Chapter 4. Installing and Removing Options 4-87 Installing or Removing Internal Drives Before you begin: Read the “Laser Safety Information” on page xvi. Read “Safety Considerations” on page 4-2 and “Handling Static Sensitive Devices” on page 4-3. Read the manual that came with the internal drive for instructions on setting switches, jumpers, and device terminators. If you are installing a 3.5-inch drive in bay 3, make sure you have the optional 3.5-inch drive mounting brackets. Use the System Management Services or your operating system to record the addresses of the existing drives in your system unit before beginning this procedure. You must choose SCSI addresses for the any new drives which do not conflict with addresses of drives already installed. Remove the system unit cover (see “Removing the Cover” on page 4-4). 1. Determine the location for the drive you want to install. If there is a drive already installed in that bay, these instructions direct you to remove the existing drive before installing the new drive. 2. Touch the static-protective package to any unpainted metal surface on the system unit, then remove the drive from the package. 3. Using the instructions that came with the drive, check that any switches or jumpers on the drive are set correctly. 4-88 7043 43P Series User's Guide 4. Disconnect the signal and power cables from any drives installed in bay 4 or bay 5. Note: Removing cables from a drive in bay 4 is shown to illustrate this procedure. 5. Remove the disk drive bracket assembly from the system unit. Note: Any adapters installed in slot 5 may have to be temporarily removed in order to remove the disk drive bracket. Refer to “Removing Adapters” on page 4-80 for adapter removal instructions. What to do next? To install or remove a drive in bay 2 or 3, continue with the next step. To install or remove a drive in bay 4 or 5, go to step 23 on page 4-98. Chapter 4. Installing and Removing Options 4-89 6. Remove the media fan assembly from the media drive bracket. 7. Disconnect the signal and power cable from the drives in bays 1, 2, and 3. 3.5" Drive (Bay 1) Power Cable 4-90 7043 43P Series User's Guide Signal Cable 8. Remove the media drive bracket attachment pin located at the left rear corner of the media drive bracket. This pin is not needed after your system unit is delivered, and must be removed in order to complete installation of drives in bay 2 or bay 3. 9. Remove the media drive bracket from the system unit. Chapter 4. Installing and Removing Options 4-91 What to do next? To install or remove a drive in bay 2, continue with the next step. To install or remove a 5.25-inch drive in bay 3, continue with step 13 on page 4-93. To install or remove a 3.5-inch drive in bay 3, go to step 18 on page 4-95. To install or remove a drive in bay 4 or 5, go to 23 on page 4-98. If you have no more drives to install or remove, go to 20 on page 4-96. 10. If a drive is already installed in bay 2, remove the four screws attaching the drive to the media drive bracket, and remove the drive. 11. Set the SCSI ID of the new drive to an address that does not conflict with drives already installed. 12. Insert the new drive into bay 2 and attach the drive to the media drive bracket with four screws. 4-92 7043 43P Series User's Guide What to do next? To install or remove a 5.25-inch drive in bay 3, go to step 13. To install or remove a 3.5-inch drive in bay 3, go to step 18 on page 4-95. To install or remove a drive in bay 4 or 5, go to step 23 on page 4-98. If you have no more drives to install or remove, go to 20 on page 4-96. 13. If a drive is already installed in bay 3, remove the four screws attaching the drive to the media drive bracket and remove the drive. 14. Set the SCSI ID of the new drive to an address that does not conflict with drives already installed. 15. Insert the new drive into bay 3 and attach the drive to the media drive bracket with four screws. Chapter 4. Installing and Removing Options 4-93 16. If the drive you are installing is a removable media drive (such as a CD-ROM drive or tape drive), remove the bay panel from bay 3 and store the bay panel in a safe place in case you ever need to use it again. 17. To reinstall the media drive bracket containing the new drive, go to step 20 on page 4-96. 4-94 7043 43P Series User's Guide 18. To install a 3.5 inch disk drive in bay 3, first attach the optional mounting brackets to the 3.5 inch disk drive so that the mounting brackets are centered on the 3.5 inch disk drive as shown. The screws attaching the mounting brackets to the disk drive should pass through the lower set of slots on the mounting brackets (if possible). Note: Two different types of screws are included with the 3.5 inch disk drive mounting brackets. Make sure that you attach the mounting brackets to the disk drive using the screws with the larger threads. The other screws cannot be inserted properly into the disk drive. 19. Insert the disk drive and mounting bracket assembly into the media drive bracket, and attach the disk drive assembly to the media drive bracket using the screws with the smaller threads. The screws attaching the disk drive assembly should thread through the media drive bracket and into the lower set of holes in the mounting bracket (if possible). Chapter 4. Installing and Removing Options 4-95 20. Reinstall the media drive bracket. 21. Connect the signal and power cable to each of the installed drives. Connecting cables to the drive in bay 3 is shown to illustrate this procedures. If you have difficulty connecting a cable, turn the cable connector over and try again. Cable connectors are keyed and connect only one way. These cables have multiple connectors so that one cable can connect to more than one drive. 4-96 7043 43P Series User's Guide 5.25" Drive (Bay 3) Signal Cable Power Cable 22. Reinstall the media fan assembly and reconnect the media fan cable. What to do next? To install or remove a drive in bay 4, continue with the next step. To install or remove a drive in bay 5, go to step 26 on page 4-99. If you have no more drives to install or remove, go to step 29 on page 4-99. Chapter 4. Installing and Removing Options 4-97 23. If a drive is already installed in bay 4, remove the four screws attaching the drive assembly to the disk drive bracket and remove the drive. 24. Set the SCSI ID of the new drive to an address that does not conflict with drives already installed. 25. Insert the new drive into bay 4 and attach the drive to the disk drive bracket with four screws. What to do next? To install or remove a drive in bay 5, continue with the next step. If you have no more drives to install or remove, go to step 29 on page 4-99. 4-98 7043 43P Series User's Guide 26. If a drive is already installed in bay 5, remove the four screws attaching the drive assembly to the disk drive bracket and remove the drive. 27. Set the SCSI ID of the new drive to an address that does not conflict with drives already installed. 28. Insert the new drive into bay 5 and attach the drive to the disk drive bracket with four screws. 29. Reinstall the disk drive bracket assembly. Chapter 4. Installing and Removing Options 4-99 30. Connect the signal and power cable to each of the installed drives. Connecting cables to the drive in bay 4 is shown to illustrate this procedure. Note: If you have difficulty connecting a cable, turn the cable connector over and try again. Cable connectors are keyed and connect only one way. These cables have multiple connectors so that one cable can connect to more than one drive. 31. Reinstall any adapters you may have removed. 32. Go to “Device Records” on page A-3 and update the system information. Return here to continue. 4-100 7043 43P Series User's Guide What to do next? To enable or disable: The privileged-access password, go to page 4-14. The automatic power-up feature, go to page 4-19. The power-on password, go to page 4-9. The external SCSI connector, go to page 4-102. To install: A memory module, go to page 4-24. An L2 cache card, go to page 4-34. A 200-MHz or 233-MHz processor upgrade for the Model 140, go to page 4-38. A 332-MHz processor upgrade for the Model 140, go to page 4-50. A processor card for the Model 240, go to page 4-63. An adapter, go to page 4-70. Cabling for an Ultra SCSI adapter, go to page 4-82. An internal drive, go to page 4-88. A security tether, go to page 4-106. A new battery, go to page 4-108. To remove: An adapter, go to page 4-80. A memory module, go to page 4-30. A processor card, go to page 4-67. An internal drive, go to page 4-88. To complete the installation, go to page 4-113. Chapter 4. Installing and Removing Options 4-101 Setting the SCSI Security Jumpers Before you begin: Read the “Laser Safety Information” on page xvi. Read “Safety Considerations” on page 4-2 and “Handling Static Sensitive Devices” on page 4-3. Remove the system unit cover (see “Removing the Cover” on page 4-4). To increase system unit security, the external SCSI connector can be disabled by changing jumpers inside the system unit. 1. If you have a Model 140, locate the SCSI security jumpers (J12) in the following figure. 2. To disable the external SCSI connector for the Model 140, remove the jumpers from J31, J32, and J34. Move the jumper on J28 to the two frontmost pins. Save all of the removed jumpers for future use. 4-102 7043 43P Series User's Guide 3. If you have a Model 150, locate the SCSI security jumpers in the following figure. J35 J36 4. To disable the external SCSI connector for the Model 150, move the jumper on J35 to the front two pins, and move the jumper on J36 to the rear two pins. Chapter 4. Installing and Removing Options 4-103 5. If you have a Model 240, locate the SCSI security jumpers in the following figure. 6. To disable the external SCSI connector for the Model 240, remove the jumpers and place them on pins 2 and 3 (the two pins farthest from the riser card). 4-104 7043 43P Series User's Guide What to do next? To enable or disable: The privileged-access password, go to page 4-14. The automatic power-up feature, go to page 4-19. The power-on password, go to page 4-9. The external SCSI connector, go to page 4-102. To install: A memory module, go to page 4-24. An L2 cache card, go to page 4-34. A 200-MHz or 233-MHz processor upgrade for the Model 140, go to page 4-38. A 332-MHz processor upgrade for the Model 140, go to page 4-50. A processor card for the Model 240, go to page 4-63. An adapter, go to page 4-70. Cabling for an Ultra SCSI adapter, go to page 4-82. An internal drive, go to page 4-88. A security tether, go to page 4-106. A new battery, go to page 4-108. To remove: An adapter, go to page 4-80. A memory module, go to page 4-30. A processor card, go to page 4-67. An internal drive, go to page 4-88. To complete the installation, go to page 4-113. Chapter 4. Installing and Removing Options 4-105 Installing a Security Tether A security tie-down option is available to help prevent theft of your system unit. For easy relocation of your system unit, obtain a lock, such as a combination lock or padlock. Before you begin: Obtain the following: – A flat-blade screwdriver – An adjustable wrench (for the Model 140 and Model 240) – A 19 mm (3/4-inch) U-bolt or wire rope (similar to National Manufacturing No. 3230, Stock No. 176-735) – Threaded nuts (Model 140 and Model 240) or bolts (Model 150) that fit the U-bolt – A security cable – A lock, such as a combination lock or a padlock. Read “Safety Considerations” on page 4-2 and “Handling Static Sensitive Devices” on page 4-3. Turn off the system unit. Disconnect all external cables and power cords. Remove the system unit cover (see “Removing the Cover” on page 4-4). 1. Remove the plastic plug from the rear panel. 2. Install the U-bolt. 4-106 7043 43P Series User's Guide 3. Thread the cable through the U-bolt and around an object from which it cannot be removed, then fasten the cable ends together with a lock. What to do next? If you have completed installing the U-bolt and do not want to install any other internal options, replace the system unit cover and reconnect all external cables and power cords (see “Completing the Installation” on page 4-113 if you need additional information). Chapter 4. Installing and Removing Options 4-107 Changing the Battery Before you begin: Read “Safety Considerations” on page 4-2. Follow any special handling and installation instructions supplied with the replacement battery. Disconnect all external cables and power cords, then remove the system unit cover (see “Removing the Cover” on page 4-4 if you need additional information). CAUTION: The lithium battery can cause fire, explosion, or a severe burn. Do not recharge, disassemble, heat above 100°C (212°F), solder directly to the cell, incinerate, or expose cell contents to water. Keep away from children. Replace only with the part number specified for your system. Use of another battery may present a risk of fire or explosion. The battery connector is polarized; do not attempt to reverse polarity. Dispose of the battery according to local regulations. Attention: Removing the battery may erase the Power-on Password, the current time and date, the customized boot list, and any other customized configuration information. After changing the battery, you may have to reset these values using the System Management Services and your operating system. Make sure that the power cable is disconnected from the system unit before changing the battery. 4-108 7043 43P Series User's Guide Note: Skin oils can cause corrosion and loss of battery contact if left on the battery for long periods of time. Using a paper tissue when changing the battery can minimize skin contact with the battery and promote proper battery function. 1. For the Model 140 and Model 150: a. The following figure shows the location of the battery in the Model 140 and Model 150 (under the disk drive bracket assembly). Notes: 1) The disk drive bracket must be removed to change the battery. Carefully place it on top of the power supply. 2) Any adapters installed in slot 5 may have to be temporarily removed in order to remove the disk drive bracket. Refer to “Removing Adapters” on page 4-80 for adapter removal instructions. Chapter 4. Installing and Removing Options 4-109 b. Remove the battery from the Model 140 or Model 150 as shown. To replace the battery, reverse the motions. c. Reinstall the disk drive bracket assembly. d. Reinstall any adapters you may have removed. 4-110 7043 43P Series User's Guide 2. For the Model 240: a. The battery is located as shown in the following figure. Note: You may have to temporarily remove adapters in order to change the battery. b. Remove the battery as shown. To replace the battery, reverse the motions c. Reinstall any adapters you may have removed. Chapter 4. Installing and Removing Options 4-111 What to do next? To enable or disable: The privileged-access password, go to page 4-14. The automatic power-up feature, go to page 4-19. The power-on password, go to page 4-9. The external SCSI connector, go to page 4-102. To install: A memory module, go to page 4-24. An L2 cache card, go to page 4-34. A 200-MHz or 233-MHz processor upgrade for the Model 140, go to page 4-38. A 332-MHz processor upgrade for the Model 140, go to page 4-50. A processor card for the Model 240, go to page 4-63. An adapter, go to page 4-70. Cabling for an Ultra SCSI adapter, go to page 4-82. An internal drive, go to page 4-88. A security tether, go to page 4-106. A new battery, go to page 4-108. To remove: An adapter, go to page 4-80. A memory module, go to page 4-30. A processor card, go to page 4-67. An internal drive, go to page 4-88. To complete the installation, go to page 4-113. 4-112 7043 43P Series User's Guide Completing the Installation Before you begin: Complete all the installation procedures for the options you have chosen to install. 1. Make sure the system unit cover is unlocked. 2. Install the cover by placing it close to the front of the system unit, as shown. Slide the cover toward the front of the system unit while holding down the cover latch. Cover L atch Cover L ock Chapter 4. Installing and Removing Options 4-113 3. Reconnect all device cables, such as the printer and display, then plug the power cords into properly grounded electrical outlets. 4. If you have a modem or fax machine attached to the system unit, reconnect the telephone line to the system unit and the outlet. What to do next? Install any required device drivers, and update configuration information as specified in your operating-system documentation. If the only changes you made involved a floor stand, jumper setting, or security cable, your system unit is now ready to use. 4-114 7043 43P Series User's Guide Connecting External Options Before you begin: Read “Safety Considerations” on page 4-2 and “Handling Static Sensitive Devices” on page 4-3. Install all your internal options. Read the manual that came with the external options. Install the system unit cover (see page 4-113). 1. Prepare the option for installation using the instructions that came with the option. You might find instructions for: Setting a SCSI device ID Removing or installing a SCSI device terminator Setting jumpers or switches 2. Connect the option to the system unit as described in the instructions that came with the option. The following figure shows describes the input/output connectors that are used to connect many external options. Chapter 4. Installing and Removing Options 4-115 Input/Output Connectors Rear View 1 Keyboard Port: ( keyboard connection. 2 Mouse Port ( connection. ): For ): For mouse ): For connecting 3 Parallel Port ( a parallel printer or other parallel devices. ): For attaching 4 Ethernet Port ( your computer to an Ethernet/Twisted pair connection through a 10 Base T or 100/10 Base T connector. (Model 140 and Model 240 uses 10 Base T; Model 150 uses 100/10 Base T.) ): 5 External SCSI Port ( For connecting external SCSI devices. 6 Audio Ports: Headphone Microphone Audio line out Audio line in 4-116 7043 43P Series User's Guide 7 Voltage-Selection Switch (Model 140 and Model 240 only) Select either 115-V or 230-V setting. Voltage selection is not needed on Model 150 as it uses an autoranging power supply. 8 Security tether attachment: Attachment point for a security tether. 9 9-Pin Serial Ports ( 2 ): For a TTY terminal, 1 and Modem, or other serial devices. ): For attaching 10 Tablet Port ( a digitizing tablet to your computer. ): For 11 Ethernet Port ( attaching your computer to an Ethernet thick connection (or Ethernet thin connection, using an optional transceiver) through a 10 Base 5 pr 100/10 Base 5 connector. (Model 140 and Model 240 uses 10 Base 5; Model 150 uses 100/10 Base 5.) 12 Expansion Slots: For adding ISA and PCI adapters. Chapter 5. Using the Online and Standalone Diagnostics Sources for the Diagnostics The diagnostics consist of Standalone Diagnostics and Online Diagnostics. Standalone Diagnostics are packaged on removable media and can be run regardless of the operating system installed on the system unit. They must be booted or mounted before they can be run. If booted, they have no access to the AIX Error Log or the AIX Configuration Data (if AIX is installed). However, if mounted, they have access to the AIX Error Log and the AIX Configuration Data (if AIX is installed). Online Diagnostics can be used only when AIX is installed on the the system unit. Online diagnostics reside with AIX in the file system. They can be booted in single user mode (referred to as service mode), run in maintenance mode (referred to as maintenance mode), or run concurrently (referred to as concurrent mode) with other applications. They have access to the AIX Error Log and the AIX Configuration Data. Standalone and Online Diagnostics Operating Considerations The following items identify some things to consider before using the diagnostics. 1. Online diagnostic support is optionally installed with the AIX operating system and therefore may not be installed on some systems. When diagnostics are installed, the device support for some devices may not get installed. If this is the case, that device does not appear in the diagnostic test list when running disk based diagnostics. 2. Support for some TTY terminals is optionally installed. If you attach a TTY terminal to a system to run diagnostics be aware that it may not work properly since the AIX support for the terminal may not be installed. Selecting a Console Display When you run Standalone Diagnostics and under some conditions Online Diagnostics, you need to select the console display. The diagnostics display instructions on any graphics display and the terminal attached to the Serial 1 port. Identifying the Terminal Type to Diagnostics Note: This is not the same as selecting a console display. When you run diagnostics, the diagnostics must know what type of terminal you are using. If the terminal type is not known when the FUNCTION SELECTION menu is Copyright IBM Corp. 1996, 1998 5-1 displayed, the diagnostics do not allow you to continue until a terminal is selected from the DEFINE TERMINAL option menu. Select lft for graphical displays. Undefined Terminal Types If an undefined terminal type from the DEFINE TERMINAL option menu is entered, the menu prompts the user to enter a valid terminal type, and the menu is redisplayed until either a valid type is entered or the user exits the DEFINE TERMINAL option. Resetting the Terminal: If the user enters a terminal type that is valid (according to the DEFINE TERMINAL option menu) but is not the correct type for the ASCII terminal being used, difficulty may be encountered in reading the screen, using the function keys or the Enter key. These difficulties can be bypassed by pressing Ctrl-C to reset the terminal. The screen display which results from this resetting action varies with the mode in which the system is being run: Online Normal or Maintenance Mode - The command prompt appears. Standalone Mode or Online Service Mode -The terminal type is reset to "dumb", the Diagnostic Operating Instruction panel is displayed, and the user is required to go through the DEFINE TERMINAL process again. Running Standalone Diagnostics Consider the following when you run Standalone Diagnostics: The diagnostic disc must remain in the CD-ROM drive for the entire time that diagnostics are executing. The diagnostic CD-ROM disc cannot be ejected from the CD-ROM drive once the diagnostics have loaded. The disc can only be ejected after the system has been turned off and then turned on (standalone mode) or after the diagnostics program has terminated (Online concurrent mode). The disc must be ejected prior to the system attempting to load the diagnostics again. The CD-ROM drive from which diagnostics were loaded cannot be tested. The SCSI adapter (or circuitry) controlling the CD-ROM drive from which diagnostics were loaded cannot be tested. Running Online Diagnostics Consider the following when you run the Online Diagnostics from a server or a disk: The diagnostics cannot be loaded and run from a disk until the AIX operating system has been installed and configured. After the AIX operating system has been installed, all three modes of operation are available. 5-2 7043 43P Series User's Guide The diagnostics cannot be loaded on a system (client) from a server if that system is not set up to boot from a server over a network. When the system is set up to boot from a server, the diagnostics are run in the same manner as they are from disk. If the diagnostics are loaded from disk or a server, you must shutdown the AIX operating system before turning the system unit off to prevent possible damage to disk data. This is done in one of two ways: – If the diagnostics were loaded in standalone mode, press the F3 key until DIAGNOSTIC OPERATING INSTRUCTIONS displays; then press the F3 key once again to shutdown the AIX operating system. – If the diagnostics were loaded in maintenance or concurrent mode, enter the shutdown -F command. Under some conditions the system may stop, with instructions displayed on attached displays and terminals. Follow the instructions to select a console display. Your system unit must be configured to receive boot over the network or the server must be setup to send a service mode boot of the diagnostics. Running the Diagnostics from a TTY Terminal Consider the following when you run diagnostics using a TTY-type terminal as the console display: See the operator manual for your type of tty terminal to find the key sequences you need to respond to the diagnostics. When the diagnostics present display information through the Serial 1 port, certain attributes are used. These attributes are set as if the diagnostics were using a 3161 display terminal. The following tables list attributes for the 3161 ASCII Display Terminal and for two other ASCII display terminals commonly used with the system. If you have a TTY terminal other than a 3151, 3161 or 3164 attached to the Serial 1 port, your terminal may have different names for the attributes. Use the attribute descriptions in the following tables to determine the settings for your terminal. Chapter 5. Using the Online and Standalone Diagnostics 5-3 General Attributes Always Required The following general attributes are the default settings for the diagnostics. Be sure your terminal is set to these attributes. Note: These attributes should be set before the diagnostics are loaded. Refer to the following table. General Setup Attributes 3151 /11/31/41 Settings 3151 /51/61 Settings 3161/3164 Settings Description Machine mode 3151 3151 PC 3161 or 3164 The diagnostics are set to emulate use of the 3161 ASCII Display Terminal. If your terminal can emulate a 5085, 3161 or 3164 terminal, use the following attribute settings. Otherwise, refer to your operator's manual, compare the following attribute descriptions with those of your terminal, and set your attributes accordingly. Generated Code Set ASCII Screen Normal Normal Uses the EIA-232 interface protocol. Row and filemn 24 x 80 24 x 80 Uses the EIA-232 interface protocol. Scroll Jump Jump 5-4 7043 43P Series User's Guide Jump When the last character on the bottom line is entered, the screen moves down one line. General Setup Attributes 3151 /11/31/41 Settings 3151 /51/61 Settings 3161/3164 Settings Description Auto LF Off Off Off For the "On" setting, pressing the Return key moves the cursor to the first character position of the next line. For the "Off" setting, pressing the Return key moves the cursor to the first character position of the current line. The CR and LF characters are generated by the New line setting. CRT saver Off Off 10 The "10" setting causes the display screen to go blank if there is no activity for 10 minutes. When the system unit sends data or a key is pressed, the display screen contents are displayed again. Line wrap On On On The cursor moves to the first character position of the next line in the page after it reaches the last character position of the current line in the page. Forcing insert Off Off Tab Field Field Field The column tab stops are ignored, and the tab operation depends on the field attribute character positions. All Both inbound data (data to the system unit) and outbound data (data from the system unit) to and from the main port can be transferred to the auxiliary port without disturbing communications with the system unit when the Trace key is pressed. Trace Chapter 5. Using the Online and Standalone Diagnostics 5-5 Additional Communication Attributes The following communication attributes are for the 3151, 3161, and 3164 terminals. Communication Setup Attributes 3151 /11/31/41 Settings 3151 /51/61 Settings 3161/3164 Settings Description Operating mode Echo Echo Echo Data entered from the keyboard on the terminal is sent to the system unit for translation and then sent back to the display screen. Sometimes called conversational mode. Line speed 9600 bps 9600 bps 9600 bps Uses the 9600 bps (bits per second) line speed to communicate with the system unit. Word length (bits) 8 8 8 Selects eight bits as a data word length (byte). Parity No No No Does not add a parity bit, and is used together with the word length attribute to form the 8-bit data word (byte). Stop bit 1 1 1 Places a bit after a data word (byte). Turnaround character CR CR CR Selects the carriage return (CR) character as the line turnaround character. Interface EIA-232 EIA-232 EIA-232 Uses the EIA-232 interface protocol. Line control IPRTS IPRTS IPRTS Uses the permanent request to send (IPRTS) signal to communicate with system unit. Break signal (ms) 500 500 500 The terminal sends a break signal to the system unit within 500 ms after the Break key is pressed. Send null suppress On On 5-6 7043 43P Series User's Guide Trailing null characters are not sent to the system unit. Communication Setup Attributes 3151 /11/31/41 Settings 3151 /51/61 Settings Send null Response delay (ms) 100 100 3161/3164 Settings Description On Trailing null characters are sent to the system unit. 100 The terminal waits for 100ms for the system unit to respond. Chapter 5. Using the Online and Standalone Diagnostics 5-7 Additional Keyboard Attributes The following keyboard attributes are for the keyboard attached to the 3151, 3161, and 3164 terminals. Keyboard Setup Attributes 3151/11/ 31/41 Settings 3151 /51/61 Settings 3161 /3164 Settings Description Enter Return Return Return The Enter key functions as the Return key. Return New line New line New line The cursor moves to the next line when the Return key is pressed. New line CR CR CR The Return key generates the carriage return (CR) and the line feed (LF) characters. The line turnaround occurs after the CR and LF characters are generated. Send Page Page Page The contents of the current page are sent to the system unit when the Send key is pressed. Insert character Space Space Space A blank character is inserted when the Insert key is pressed. 5-8 7043 43P Series User's Guide Additional Printer Attributes The following printer attributes are for a printer attached to the 3151, 3161, and 3164 terminals. Printer Setup Attributes 3151/11/ 31/41 Settings 3151 /51/61 Settings 3161 /3164 Settings Description Line speed 9600 9600 9600 Uses 19200 or 9600 bps (bits per second) line speed to communicate with the system unit. Word length (bits) 8 8 8 Selects eight bits as a data word length (byte). Parity Even Even No Stop bit 1 1 1 Characters ALL ALL Line end CR-LF Print Viewport Print EOL Off Print null Off Places a bit after a data word (byte). Chapter 5. Using the Online and Standalone Diagnostics 5-9 Online Diagnostics Modes of Operation The Online diagnostics can be run in three modes: Service Mode allows checking of most system resources. Concurrent Mode allows the normal system functions to continue while selected resources are being checked. Maintenance Mode allows checking of most system resources. Service Mode Service mode provides the most complete checkout of the system resources. This mode also requires that no other programs be running on the system. All system resources except the SCSI adapter, and the disk drives used for paging can be tested. However, note that the memory and processor are only tested during POST. Error log analysis is done in service mode when you select the Problem Determination option on the DIAGNOSTIC MODE SELECTION menu. Running the Online Diagnostics in Service Mode To run Online diagnostics in service mode, take the following steps: 1. Stop all programs including the AIX operating system (get help if needed). 2. Turn the power off. 3. Remove all tapes, diskettes, and CD-ROMs. 4. Turn the power on. a. When or after the diskette indicator appears, press F6 on the directly-attached keyboard or 6 on the ASCII terminal keyboard to indicate that diagnostics are to be loaded. b. Enter any requested passwords. c. Follow any instructions to select a console. 5. After the diagnostic controller loads, DIAGNOSTIC OPERATING INSTRUCTIONS appear on the console display. 6. Follow the displayed instructions to checkout the desired resources. 7. When testing is complete; use the F3 key to return to the DIAGNOSTIC OPERATING INSTRUCTIONS. 8. Press the F3 key (from a defined terminal) or press 99 (for an undefined terminal) to shutdown the diagnostics before turning off the system unit. 5-10 7043 43P Series User's Guide Note: Pressing the F3 key (from a defined terminal) produces a "Confirm Exit" popup menu which offers two options: continuing with the shutdown by pressing F3; or returning to diagnostics by pressing Enter. For undefined terminals, pressing 99 produces a full screen menu which offers two options: continuing with the shutdown by pressing 99 and then Enter; or returning to diagnostics by pressing Enter. Concurrent Mode Concurrent mode provides a way to run Online diagnostics on some of the system resources while the system is running normal system activity. Because the system is running in normal operation, some of the resources cannot be tested in concurrent mode. The following resources cannot be tested in concurrent mode: SCSI adapters connected to paging devices The disk drive used for paging Some display adapters Memory Processor. There are three levels of testing in concurrent mode: The share-test level tests a resource while the resource is being shared by programs running in the normal operation. This testing is mostly limited to normal commands that test for the presence of a device or adapter. The sub-test level tests a portion of a resource while the remaining part of the resource is being used in normal operation. For example, this test could test one port of a multiport device while the other ports are being used in normal operation. The full-test level requires the device not be assigned to or used by any other operation. This level of testing on a disk drive may require the use of the varyoff command. The diagnostics display menus to allow you to vary off the needed resource. Error log analysis is done in concurrent mode when you select the Problem Determination option on the DIAGNOSTIC MODE SELECTION menu. To run the Online diagnostics in concurrent mode you must be logged onto the AIX operating system and have proper authority to issue the commands (if needed, get help). Chapter 5. Using the Online and Standalone Diagnostics 5-11 The diag command loads the diagnostic controller and displays the Online diagnostic menus. Running the Online Diagnostics in Concurrent Mode To run Online diagnostics in concurrent mode, take the following steps: Log on to the AIX operating system as root or superuser. Enter the diag command. When the DIAGNOSTIC OPERATING INSTRUCTIONS are displayed, follow the instructions to check out the desired resources. When testing is complete; use the F3 key to return to the DIAGNOSTIC OPERATING INSTRUCTIONS. Then press the F3 key again to return to the AIX operating system prompt. Be sure to vary on any resource you had varied to off. Press the Ctrl-D key sequence to log off from root or superuser. Maintenance Mode Maintenance mode runs the Online diagnostics using the customer's version of the AIX operating system. This mode requires that all activity on the AIX operating system be stopped so the Online diagnostics have most of the resources available to check. All of the system resources except the SCSI adapters, memory, processor, and the disk drive used for paging can be checked. Error log analysis is done in maintenance mode when you select the Problem Determination option on the DIAGNOSTIC MODE SELECTION menu. The shutdown -m command is used to stop all activity on the AIX operating system and put the AIX operating system into maintenance mode. Then the diag command is used to invoke the diagnostic controller so you can run the diagnostics. After the diagnostic controller is loaded, follow the normal diagnostic instructions. Running the Online Diagnostics in Maintenance Mode To run the Online diagnostics in maintenance mode you must be logged on to the customer's version of the AIX operating system as root or superuser and use the shutdown -m and diag commands. Use the following steps to run the Online diagnostics in maintenance mode: 1. Stop all programs except the AIX operating system (get help if needed). 2. Log onto the AIX operating system as root or superuser. 3. Enter the shutdown -m command. 5-12 7043 43P Series User's Guide 4. When a message indicates the system is in maintenance mode, enter the diag command. Note: It may be necessary to set TERM type again. 5. When DIAGNOSTIC OPERATING INSTRUCTIONS is displayed, follow the displayed instructions to checkout the desired resources. 6. When testing is complete; use the F3 key to return to DIAGNOSTIC OPERATING INSTRUCTIONS. Then press the F3 key again to return to the AIX operating system prompt. 7. Press Ctrl-D to log off from root or superuser. Standalone Diagnostic Operation Standalone Diagnostics provide a method to test the system when the Online Diagnostics are not installed and a method of testing the disk drives that cannot be tested by the Online Diagnostics. No Error Log Analysis is done by the Standalone Diagnostics. The CD-ROM drive and the SCSI controller that controls it cannot be tested by the Standalone Diagnostics. Running the Standalone Diagnostics To run Standalone diagnostics in service mode, take the following steps: 1. Verify with the system administrator and system users that the system unit may be shut down, then stop all programs including the AIX operating system. (Refer to the AIX operating system documentation shutdown command information.) 2. Remove all tapes, diskettes, and CD-ROMs. 3. Insert the Diagnostic CD-ROM into the CD-ROM drive. 4. Turn off the system unit. 5. Turn the power on. a. When or after the diskette indicator appears, press F5 on the direct attached keyboard or 5 on the tty keyboard to indicate that diagnostics are to be loaded. b. Enter any requested passwords. c. Follow any instructions to select a console. 6. After the diagnostic controller loads, DIAGNOSTIC OPERATING INSTRUCTIONS appear on the console display. Chapter 5. Using the Online and Standalone Diagnostics 5-13 7. Follow the displayed instructions to checkout the desired resources. 8. When testing is complete; use the F3 key to return to the DIAGNOSTIC OPERATING INSTRUCTIONS. Location Codes (Model 140 and Model 240) The location code format for devices installed in the system unit is as follows: AB-CD-EF-GH G,H non-SCSI SCSI For planars, cards, and non-SCSI devices the location code is defined as: AB-CD-EF-GH | | | | | | | Device/FRU/Port ID | | Connector ID | Slot or Adapter Number Bus Type AB identifies a bus type, CD identifies a slot or adapter number, EF a connector identifier, and GH is a port identifier, address, memory module, device, or FRU. Adapters/cards are identified with just AB-CD. The possible values for AB are as follows: ðð ð1 ð4 ð5 5-14 for for for for processor bus ISA buses PCI buses PCMCIA buses (not supported) 7043 43P Series User's Guide The possible values for CD depend on the adapter or card. For pluggable adapters/cards this is a two digit slot number in the range from 01 to 99. However, in the case of ISA cards these numbers do not actually correspond to the physical slot numbers. They are simply based on the order the ISA cards are defined/configured either by SMIT or the ISA Adapter Configuration Service Aid. For integrated adapters the first character in CD is a letter in the range from A to Z. This letter is based on the order that the integrated adapters are defined in residual data and ensures unique location codes for the integrated adapters. The D is set to 0. EF is the Connector ID. It is used to identify the adapter connector to which a resource is attached. GH is a port identifier, address, memory module, device, or FRU. It identifies a port, device, or a FRU. GH has several meanings depending upon the resource type. They are: For memory cards GH defines a memory module. Values for GH are 1 through 16. For systems that have memory modules that plug directly into the system planar the location code are 00-00-00-GH where GH is the memory module slot. For system that have memory cards with memory modules, the location code is 00-CD-EF-GH where CD is the card slot and GH is the memory module slot. For caches GH defines the cache. Values for GH are 1 through 16. For PCMCIAs GH defines the PCMCIA device. Values for GH are 1 through 16. For async devices GH defines the port on the fanout box. Values are 00 to 15. For a diskette drive H defines which diskette drive 1 or 2. G is always 0. For all other devices GH is equal to 00. For integrated adapters, EF-GH is the same as the definition for a pluggable adapter. For example, the location code for a diskette drive is 01-H0-00-00. For SCSI the Location Code is defined as: Chapter 5. Using the Online and Standalone Diagnostics 5-15 AB-CD-EF-G,H | | | | | | | | | Logical Unit Address of SCSI Device | | | Control Unit Address of SCSI Device | | Connector ID | Slot or Adapter Number Bus Type Where AB-CD-EF are the same as non-SCSI devices. G defines the control unit address of the device. Values of 0 to 15 are valid. H defines the logical unit address of the device. Values of 0 to 255 are valid. Examples: 5-16 7043 43P Series User's Guide Processor-PCI bus ðð-ðð PCI bus Memory module in system planar ðð-ðð-ðð-ð1 Memory module in card ðð-ðA-ðð-ð1 Integrated PCI adapters for ð4-Að ISA bus (Integrated PCI-ISA bridge) ð4-Bð Secondary PCI bus (Integrated PCI-PCI bridge) ð4-Cð Integrated PCI SCSI controller Non-integrated PCI adapters ð4-ð1 Any PCI card in slot 1 ð4-ð2 Any PCI card in slot 2 Integrated ISA adapters ð1-Að Diskette adapter ð1-Bð Parallel port adapter ð1-Cð Serial port 1 adapter ð1-Dð Serial port 2 adapter ð1-Eð Keyboard adapter ð1-Fð Mouse adapter Non-integrated ISA adapters ð1-ð1 First ISA card defined/configured ð1-ð2 Second ISA card defined/configured Device attached to SCSI controller ð4-Cð-ð1-4,ð Device attached to Integrated PCI SCSI controller Chapter 5. Using the Online and Standalone Diagnostics 5-17 5-18 7043 43P Series User's Guide Chapter 6. Location Codes (Model 150 only) This system unit uses physical location codes in conjunction with AIX location codes to provide mapping of the failing field replaceable units. The location codes are produced by the system unit's firmware and AIX. Physical Location Codes Physical location codes provide a mapping of logical functions in a platform (or expansion sites for logical functions, such as connectors or ports) to their specific locations within the physical structure of the platform. Location Code Format The format for the location code is an alphanumeric string of variable length, consisting of a series of location identifiers, separated by the standard dash (-) or slash (/) character. The series is hierarchical; that is, each location identifier in the string is a physical child of the one preceding it. The - (dash) separator character represents a normal structural relationship where the child is a separate physical package and it plugs into (or is connected to) the parent. For example, P1-C1 is a CPU card (C1) plugged into a planar (P1), or P1-M1 is a memory card (M1) plugged into a planar (P1). The / (slash) separator character separates the base location code of a function from any extended location information. A group of logical devices can have the same base location code because they are all on the same physical package, but may require extended location information to describe the connectors they support. For example, P2/S1 describes the location of the serial port 1 controller and its connector (S1), which is located on planar P2 (its base location code), but the / indicates that further devices can be connected to it at the external S1 serial connector. The keyboard controller and its connector likewise have location code P2/K1, which means they have the same base location code (P2) as serial port 1, but a different external connector. In contrast, the location code P2-K1 actually points to the device connected to connector K1; that is, the keyboard. The location code P2/Z1 indicates an integrated SCSI controller which drives connector Z1, while location codes of P2-Z1-... point to the actual SCSI bus and devices. Each location identifier consists of one alpha prefix character that identifies a location type, and a decimal integer number (typically one or two digits) that identifies a specific instance of this location type. Certain location types may also support secondary sub-locations, which are indicated by appending a period (".") character and a sub-location instance number. Copyright IBM Corp. 1996, 1998 6-1 Specifically, the format of a location code is defined as follows: pn[.n][- or /]pn[.n][- or /]... Where p is a defined alpha location type prefix, n is a location instance number, and [.n] is a sub-location instance number (where applicable). Sub-location notation is used only for location types which have clearly defined and limited expansion sites; for example, memory module slots on a memory card. Primarily, the [.n] sub-location notation is intended for use as an abbreviation of the location code in cases where: 1. Based on the device structure, the abbreviated sub-location code conveys the same information in a more concise form than an additional level of location identifier - for example: P1-M1.4 (pluggable module 4 on Memory Card 1 on Planar 1), rather than P1-M1-M4 P1-C1.1 (pluggable CPU 1 on CPU Card 1 on Planar 1), rather than P1-C1-C1 P2-Z1-A3.1 (LUN 1 at SCSI ID 3 on integrated SCSI bus 1 from Planar 2), rather than P2-Z1-A3-A1 2. The sub-location is either a basic physical extension or sub-enclosure of the base location, but does not represent additional function or connectivity; for example, a drawer in a rack (U1.2) or a riser card on an I/O board (P2.1). AIX Location Codes The basic formats of the AIX location codes are: For non-SCSI devices/drives AB-CD-EF-GH For SCSI devices/drives AB-CD-EF-G,H 6-2 7043 43P Series User's Guide For planars, cards, and non-SCSI devices the location code is defined as: AB-CD-EF-GH | | | | | | | Device/FRU/Port ID | | Connector ID | devfunc Number, Adapter Number or Physical Location Bus Type or PCI Parent Bus The AB value identifies a bus type or PCI parent bus as assigned by the firmware. The CD value identifies adapter number, adapter's devfunc number, or physical location. The devfunc number is defined as the PCI device number times 8, plus the function number. The EF value identifies a connector. The GH value identifies a port, address, device, or FRU. Adapters and cards are identified with just AB-CD. The possible values for AB are: 00 01 02 03 04 05 xy Processor bus ISA bus EISA bus MCA bus PCI bus used in the case where the PCI bus cannot be identified PCMCIA buses For PCI adapters where x is equal to or greater than 1. The x and y are characters in the range of 0-9, A-H, J-N, P-Z (O, I, and lower case are omitted) and are equal to the parent bus's ibm, aix-loc Open Firmware Property. The possible values for CD depend on the adapter/card. For pluggable PCI adapters/cards, CD is the device's devfunc number (PCI device number times 8, plus the function number). The C and D are characters in the range of 0-9, and A-F (hex numbers). This allows the location code to uniquely identify multiple adapters on individual PCI cards. For pluggable ISA adapters, CD is equal to the order the ISA cards defined/configured either by SMIT or the ISA Adapter Configuration Service Aid. For integrated ISA adapters, CD is equal to a unique code identifying the ISA adapter. In most cases this is equal to the adapter's physical location code. In cases where a physical location code is not available, CD is be FF. Chapter 6. Location Codes (Model 150 only) 6-3 EF is the connector ID. It is used to identify the adapter's connector that a resource is attached to. GH is used to identify a port, device, or FRU. For example: For async devices GH defines the port on the fanout box. The values are 00 to 15. For a diskette drive H defines which diskette drive 1 or 2. G is always 0. For all other devices GH is equal to 00. For integrated adapter, EF-GH is the same as the definition for a pluggable adapter. For example, the location code for a diskette drive is 01-D1-00-00. A second diskette drive is 01-D1-00-01. For SCSI the location code is defined as: AB-CD-EF-G,H | | | | | | | | | Logical Unit address of the SCSI Device | | | Control Unit Address of the SCSI Device | | Connector ID | devfunc Number, Adapter Number or Physical Location Bus Type or PCI Parent Bus Where AB-CD-EF are the same as non-SCSI devices. G defines the control unit address of the device. Values of 0 to 15 are valid. H defines the logical unit address of the device. Values of 0 to 255 are valid. There is also a bus location code that is generated as '00-XXXXXXXX' where XXXXXXXX is equivalent to the node's unit address. Examples of physical location codes displayed by AIX are: Processor Card in slot 1 of planar 1 P1-C1 Memory module in system planar slot 2 P1-M2 Memory module 12 in card in slot 2 of system planar U1-P1-M2.12 6-4 7043 43P Series User's Guide Examples of AIX location codes displayed are: Integrated PCI adapter 10-80 10-60 10-88 Ethernet Integrated SCSI Port 1 Integrated SCSI Port 2 Pluggable PCI adapters 20-58 20-60 10-68 10-70 10-78 to to to to to 20-5F 20-67 10-6F 10-77 10-7F Any Any Any Any Any PCI PCI PCI PCI PCI card card card card card in in in in in slot slot slot slot slot 1 2 3 4 5 Integrated ISA adapters 01-D1 01-R1 01-S1 01-S2 01-S3 01-K1 Diskette adapter Parallel port adapter Serial port 1 adapter Serial port 2 adapter Serial port 3 adapter Keyboard adapter Device attached to SCSI controller 10-60-00-4,0 Device attached to Integrated SCSI Port 1 Chapter 6. Location Codes (Model 150 only) 6-5 6-6 7043 43P Series User's Guide Chapter 7. Using the System Verification Procedure The system verification procedure is used to check the system for correct operation. When you are analyzing a hardware problem, you should use Chapter 8, “Hardware Problem Determination” on page 8-1. Step 1. Considerations before Running This Procedure Notes: 1. If this system unit is directly attached to another system unit or attached to a network, be sure communications with the other system unit is stopped. 2. This procedure requires use of all of the system resources. No other activity can be running on the system while you are doing this procedure. This procedure requires a display connected to the video port or an ASCII terminal attached to the S1 port. Before starting this procedure, you should stop all programs and the operating system. This procedure runs the Online Diagnostics in Service mode or Standalone Diagnostics. If the Online Diagnostics are installed, they should be run. See the operator manual for your type of ASCII terminal to find the key sequences you need in order to respond to the diagnostics. If a console display is not selected, the diagnostics stop. The instructions for selecting a console display are displayed on all of the graphic displays and any terminal attached to the S1 port. Follow the displayed instructions to select a console display. ISA adapters cannot be detected by the system. The ISA adapter Configuration Service Aid allows the identification and configuration of ISA adapters when running standalone diagnostics. Go to Step 2. Copyright IBM Corp. 1996, 1998 7-1 Step 2. Loading the Diagnostics 1. Stop all application programs running on the operating system. 2. Stop the operating system. 3. Turn the power off. 4. If you are loading the Standalone Diagnostics and running them from an ASCII terminal: The attributes for the terminal must be set to match the defaults of the diagnostics. Return to substep 5 when you finish checking the attributes. 5. Turn the power on. a. When the initial menu appears, press the F5 key on the directly-attached keyboard (number 5 on the ASCII terminal keyboard) to load the Standalone Diagnostics or F6 on the directly-attached keyboard (6 on the ASCII terminal keyboard) to load the Online Diagnostics. b. Enter any requested passwords. c. Follow any instructions to select a console. 6. When the Diagnostic Operating Instructions display, go to Step 3. If you are unable to load the diagnostics, go to “Problem Determination When Unable to Load Diagnostics” on page 8-10. 7-2 7043 43P Series User's Guide Step 3. Running System Verification The Diagnostic Operating Instructions should be displayed. 1. Press the Enter key. 2. If the terminal type has not been defined, you must use the Initialize Terminal option on the Function Selection menu to initialize the operating system environment before you can continue with the diagnostics. 3. If you want to do a general checkout without much operator action, select the Diagnostic Routines option on the Function Selection menu. If you want to do a more complete checkout, including the use of wrap plugs, select the Advanced Diagnostics option on the Function Selection menu. The advanced diagnostics are primarily for the service representative; they may instruct you to install wrap plugs to better isolate a problem. 4. Select the System Verification option on the Diagnostic Mode Selection menu. 5. If you want to run a general checkout of all installed resources, select the System Checkout (if displayed) option on the Diagnostic Selection menu. If you want to check one particular resource, select that resource on the Diagnostic Selection menu. 6. Go to Step 4. Step 4. Additional System Verification The checkout programs end with either the Testing Complete menu and a message stating No trouble was found or the A Problem Was Detected On (Time Stamp) menu with an service reference number (SRN). 1. Press Enter to return to the Diagnostic Selection menu. 2. If you want to check other resources, select the resource. When you have checked all of the resources you need to check, go to Step 5. Chapter 7. Using the System Verification Procedure 7-3 Step 5. Stopping the Diagnostics 1. If running Online diagnostics, the system should first be shut down using the following procedure: a. Press F3 repeatedly until you get to the Diagnostic Operating Instructions, then follow the displayed instructions. b. Press F3 once, then follow the displayed instructions to shut down system. 2. If you changed any attributes on your ASCII terminal to run the diagnostics, change the settings back to normal. 3. This completes the system verification. Report the SRN to the service organization if you received one. To do a normal boot, turn off the system unit, wait 30 seconds, and set the power switch of the system unit to On. 7-4 7043 43P Series User's Guide Chapter 8. Hardware Problem Determination Problem Determination Using the Standalone or Online Diagnostics Use this procedure to obtain a service request number (SRN) when you are able to load the Standalone or Online Diagnostics. If you are unable to load the Standalone or Online Diagnostics, go to “Problem Determination When Unable to Load Diagnostics” on page 8-10. The service organization uses the SRN to determine which field replaceable units (FRUs) are needed to restore the system to correct operation. Step 1. Considerations before Running This Procedure Note: See the operator manual for your ASCII terminal to find the key sequences you need to respond to the diagnostic programs. The diagnostics can use a display connected to the video port or an ASCII terminal attached to serial port 1. This procedure asks you to select the type of diagnostics you want to run. If you need more information about the types, see “Standalone and Online Diagnostics Operating Considerations” on page 5-1. ISA adapters cannot be detected by the system. The ISA adapter Configuration Service Aid allows the identification and configuration of ISA adapters for Standalone Diagnostics. ISA adapters must be identified and configured before they can be tested. Go to “Step 2.” Step 2 Are the Online Diagnostics installed on this system? NO Go to “Step 15.” YES Go to “Step 3.” Copyright IBM Corp. 1996, 1998 8-1 Step 3 Determine if the operating system is accepting commands. Is the operating system accepting commands? NO The system must be turned off in order to run diagnostics. Verify with the system administration and users that the system may be turned off. If so, then turn off the system unit and go to “Step 6.” YES Go to “Step 4.” Step 4 Diagnostic tests can be run on many resources while the operating system is running. However, more extensive problem isolation is obtained by running Online diagnostics in Service mode. Do you want to run the Online diagnostics in Service mode? NO Go to “Step 5.” YES Do the following to shut down your system: 1. At the system prompt, stop the operating system using the proper command for your operating system. 2. After the operating system is stopped, power off the system unit. 3. Go to “Step 6.” 8-2 7043 43P Series User's Guide Step 5 This step invokes the Online Diagnostics in concurrent mode. 1. Log on as root or as superuser. 2. Enter the diag command. 3. Wait until the Diagnostic Operating Instructions are displayed, or wait for three minutes. Are the Diagnostic Operating Instructions displayed without any obvious console display problems? NO Do the following to shut down your system: 1. At the system prompt, stop the operating system using the proper command for your operating system. 2. After the operating system is stopped, power off the system unit. 3. Go to “Step 6.” YES Go to “Step 10.” Step 6 This step loads Online diagnostics in service mode. If you are unable to load the diagnostics, go to “Step 7.” 1. Turn the power on. 2. When the initial menu appears, press the F6 key on the directly-attached keyboard or number 6 on the ASCII terminal keyboard to indicate that diagnostics are to be loaded. 3. Follow any instructions to select a console. Did the Diagnostics Operating Instructions display without any obvious display problem? NO Go to “Step 7.” YES Go to “Step 9.” Chapter 8. Hardware Problem Determination 8-3 Step 7 Starting at the top of the following table, find your symptom and follow the instructions given in the Action column. Symptom Action The system stops with the Diagnostic Operating Instructions display with an obvious display problem. Go to “Step 8.” All other symptoms. Go to “Problem Determination When Unable to Load Diagnostics” on page 8-10 Step 8 The following steps analyze a console display problem. Find your type of console display in the following table, then follow the instructions given in the Action column. Console Display Action Display Device Go to the display documentation for problem determination. ASCII terminal Go to the documentation for problem determination for this type of terminal. Step 9 The diagnostics loaded correctly. Press the Enter key. Is the Function Selection menu displayed? NO Go to “Step 10.” YES Go to “Step 11.” 8-4 7043 43P Series User's Guide Step 10 There is a problem with the keyboard. Find the type of keyboard you are using in the following table, then follow the instructions given in the Action column. Keyboard Type Action 101–key keyboard. Identify by the type of Enter key used. The Enter key is within one horizontal row of keys. Record error code M0KBD001 and report the problem to the service organization. 102–key keyboard. Identify by the type of Enter key used. The Enter key extends into two horizontal rows of keys. Record error code M0KBD002 and report the problem to the service organization. Kanji keyboard. Identify by the Japanese characters. Record error code M0KBD003 and report the problem to the service organization. ASCII–terminal keyboard. This applies to all attached terminals. Go to the documentation for problem determination for this type terminal. Chapter 8. Hardware Problem Determination 8-5 Step 11 1. If the terminal type has not been defined, you must use the Initialize Terminal option on the Function Selection menu to initialize the operating system environment before you can continue with the diagnostics. This is a separate and different operation than selecting the console display. 2. Select Diagnostic Routines. 3. Press the Enter key. 4. In the table on the following page, find the menu or system response you received when you selected Diagnostics. Follow the instructions given in the Action column. System Response Action The Diagnostic Mode Selection menu is displayed. Select Problem Determination and go to “Step 12.” The Missing Resource menu is displayed. Follow the displayed instructions until either the Diagnostic Mode Selection menu or an SRN is displayed. If the Diagnostic Mode Selection menu is displayed, select Problem Determination and go to “Step 12.” If you get an SRN, record it, and go to “Step 14.” The New Resource menu is displayed. Follow the displayed instructions. Note: Devices attached to serial ports S1 or S2 does not appear on the New Resource menu. Also, ISA adapters do not appear unless they have been identified and configured. If the Diagnostic Mode Selection menu is displayed, select Problem Determination and go to “Step 12.” If you get an SRN, record it, and go to “Step 14.” If you do not get an SRN, go to “Step 17.” The system does not respond to selecting diagnostics 8-6 7043 43P Series User's Guide Go to “Step 10.” Step 12 Did the Diagnostic Selection Menu display? NO If Problem Determination was selected from the Diagnostic Mode Selection menu, and if a recent error has been logged in the error log, the diagnostics automatically begin testing the resource. Follow the displayed instructions and do one of the following: If the No Trouble Found screen is displayed, press Enter. If another resource is tested, repeat this step. If the Diagnostic Selection menu is displayed, go to “Step 12.” If an SRN is displayed, record it, and go to “Step 14.” YES Go to “Step 13.” Step 13 The system checkout option checks most of the configured adapters and devices. Notes: 1. System checkout is only supported in Online Diagnostics in Service Mode. 2. ISA adapters cannot be detected by the system. The ISA adapter Configuration Service Aid allows the identification and configuration of ISA adapters for Standalone Diagnostics. ISA adapters must be identified and configured before they can be tested. Select and run the diagnostic tests on the resources you are having problems with or run system checkout to check all of the configured resources. Find the response in the following table and take the action for it. Chapter 8. Hardware Problem Determination 8-7 Diagnostic Response Action An SRN is displayed. Go to “Step 14.” The system hangs. Report SRN 109-200. The Testing Complete menu and the No trouble was found message is displayed, and you have not tested all of the resources. Press Enter and continue with the testing. The Testing Complete menu and the No trouble was found message displayed and you have tested all of the resources. Go to “Step 17.” Step 14 The diagnostics produced an SRN for this problem. 1. Record the SRN and other displayed numbers. 2. Report the SRN to the service organization. 3. STOP. You have completed these procedures. Step 15 When you are loading the Standalone Diagnostics, the attributes for the terminal must be set to match the defaults of the diagnostic programs. The tty terminal must be attached to port S1 on the system unit. Are you going to load Standalone Diagnostics and run them from an ASCII terminal? NO Go to “Step 16.” YES Go to “Running the Diagnostics from a TTY Terminal” on page 5-3 and be sure your terminal attributes are set to work with the diagnostic programs. Return to “Step 16” when you finish checking the attributes. Record any settings that are changed. 8-8 7043 43P Series User's Guide Step 16 This step loads the Standalone Diagnostics. If you are unable to load the diagnostics, go to “Step 7.” 1. Set the power to on. 2. Insert the diagnostic CD-ROM into the CD-ROM drive. 3. When the keyboard indicator starts blinking, press the F5 key on the direct attached keyboard or number 5 on the ASCII keyboard to indicate that diagnostics are to be loaded. 4. Enter any requested passwords. 5. Follow any instructions to select a console. Did the Diagnostics Operating Instructions display without any obvious display problem? NO Go to “Step 7.” YES Go to “Step 9.” Step 17 The diagnostics did not find a hardware problem. If you still have a problem, contact your software support center. Chapter 8. Hardware Problem Determination 8-9 Problem Determination When Unable to Load Diagnostics Use this procedure to obtain an error code. The service organization uses the error code to determine which field replaceable units (FRUs) are needed to restore the system to correct operation. Step 1. Considerations before Running This Procedure The diagnostics can use a display connected to the video port or an ASCII terminal attached to serial port 1. Go to “Step 2.” Step 2 Are the Online Diagnostics installed on this system? NO Go to “Step 4.” YES Go to “Step 3.” 8-10 7043 43P Series User's Guide Step 3 This step attempts to load Online diagnostics in service mode. 1. Set the power to off. 2. Set the power to on. 3. When the keyboard indicator starts blinking, press the F6 key on the direct attached keyboard or the number 6 on the ASCII keyboard to indicate that diagnostics are to be loaded. 4. Enter any requested passwords. 5. Follow any instructions to select a console. 6. Wait until the diagnostics load or the system appears to stop. Did the diagnostics load? NO Go to “Step 5.” YES Go to “Step 6.” Chapter 8. Hardware Problem Determination 8-11 Step 4 This step attempts to load the Standalone diagnostics. 1. Turn the power to off. 2. Turn the power to on. 3. Insert the diagnostic CD-ROM into the CD-ROM drive. 4. When the keyboard indicator begins blinking, press the F5 key on the direct attached keyboard or number 5 on the ASCII keyboard to indicate that diagnostics are to be loaded. 5. Follow any instructions to select a console. 6. Wait until the diagnostics load or the system appears to stop. Did the diagnostics load? NO Go to “Step 5.” YES Go to “Step 6.” Step 5 Starting at the top of the following table, find your symptom and follow the instructions given in the Action column. Symptom Action The system does not respond when the password is entered. Go to Step 7. The system login prompt is displayed. You may not have pressed the correct key or you may not have pressed the key soon enough when you were to indicate a Service Mode boot of diagnostic programs. If this was the case, start over at the beginning of this step. If you are sure you pressed the correct key in a timely manner go to Step 7. The system stops with an eight-digit error code(s) displayed on the console. 8-12 7043 43P Series User's Guide Record the error code(s) and report the problem to the service organization. Symptom Action The system stops with a prompt to enter a password. Enter the password. You are not allowed to continue until a correct password has been entered. When you have entered a valid password, wait for one of the other conditions to occur. The system stops with the Diagnostic Operating Instructions displayed. Go to “Step 6.” The power-on light does not come on, or comes on and does not stay on. Check the power cable to the outlet. Check the circuit breakers and check for power at the outlet. Assure the room temperature is within 60 90°F. If you do not find a problem, record error code M0PS0000 and report the problem to the service organization. Flashing 888, followed by additional error codes. Report the error code sequence. The system stops with a three-digit code in the operator panel display. Report the error code. Chapter 8. Hardware Problem Determination 8-13 Step 6 The diagnostics loaded correctly. Go to “Problem Determination Using the Standalone or Online Diagnostics” on page 8-1. Step 7 There is a problem with the keyboard. Find the type of keyboard you are using in the following table, then follow the instructions given in the Action column. Keyboard Type Action 101–key keyboard. Identify by the type of Enter key used. The Enter key is within one horizontal row of keys. Record error code M0KBD001 and report the problem to the service organization. 102–key keyboard. Identify by the type of Enter key used. The Enter key extends into two horizontal rows of keys. Record error code M0KBD002 and report the problem to the service organization. Kanji keyboard. Identify by the Japanese characters. Record error code M0KBD003 and report the problem to the service organization. ASCII–terminal keyboard. This applies to all attached terminals. Go to the documentation for problem determination for this type terminal. 8-14 7043 43P Series User's Guide Chapter 9. Introduction to Tasks and Service Aids The AIX Diagnostic Package contains programs that are called Tasks. Tasks can be thought of as "performing a specific function on a resource"; for example, running diagnostics, or performing a service aid on a resource. This chapter describes the Tasks available in AIX Diagnostics Version 4.2 and later. Note: Many of these programs work on all system model architectures. Some programs are only accessible from Online Diagnostics in Service or Concurrent mode, others may be accessible only from Standalone Diagnostics. While still other programs may only be supported on a particular system architecture, such as CHRP (Common Hardware Reference Platform), or RSPC (PowerPC Reference Platform). Model 140 and Model 240 use RSPC architecture. Model 150 uses CHRP architecture. To perform one of these tasks, use the Task Selection option from the FUNCTION SELECTION menu. Once a task is selected, a resource menu may be presented showing all resources supported by the task. A fast path method is also available to perform a task by using the diag command and the -T flag. This means the user does not have to go through most of the introductory menus just to get to a particular task. Instead, the user is presented with a list of resources available to support the specified task. The current fast path tasks are: Certify – certifies media Chkspares – checks for the availability of spare sectors Download – downloads microcode to an adapter or device Disp_mcode – displays current level of microcode Format – formats media Identify – identifies the PCI RAID physical disks To run these tasks directly from the command line, specify the resource and other task unique flags. Use the descriptions in this chapter to understand which flags are needed for a given task. Copyright IBM Corp. 1996, 1998 9-1 Tasks The following tasks are described in this chapter: 9-2 Add Resource to Resource List AIX Shell Prompt Analyze Adapter Internal Log Backup and Restore Media Certify Media Change Hardware Vital Product Data Configure Dials and LPFKeys Configure ISA Adapters Configure Reboot Policy Configure Remote Maintenance Policy Configure Ring Indicate Power On Configure Ring Indicate Power On Policy Configure Service Processor (RSPC) Configure Surveillance Policy Create Customized Configuration Diskette Delete Resource from Resource List Disk Maintenance Display Configuration and Resource List Display Firmware Device Node Information Display Hardware Error Report Display Hardware Vital Product Data Display Machine Check Error Log Display Microcode Level Display or Change Bootlist Display or Change Diagnostic Run Time Options Display Previous Diagnostic Results Display Resource Attributes Display Service Hints Display Software Product Data Display System Environmental Sensors Display Test Patterns Download Microcode Fibre Channel RAID Service Aids Flash SK-NET FDDI Firmware Format Media Generic Microcode Download Local Area Network Analyzer Periodic Diagnostics PCI RAID Physical Disk Identify Process Supplemental Media 7043 43P Series User's Guide Run Diagnostics Run Error Log Analysis Run Exercisers Save or Restore Hardware Management Policies Save or Restore Service Processor Configuration SCSI Bus Analyzer SCSI Device Identification and Removal SCSD Tape Drive Service Aid Spare Sector Availability SSA Service Aid Update Disk Based Diagnostics Update System or Service Processor Flash Update System Flash 7135 RAIDiant Array Service Aids 7318 Serial Communication Network Server Chapter 9. Introduction to Tasks and Service Aids 9-3 Add Resource to Resource List Use this task to add resources back to the resource list. Note: Only resources that were previously detected by the diagnostics and deleted from the Diagnostic Test List are listed. If no resources are available to be added, then none are listed. AIX Shell Prompt Note: Use in Online Service Mode only. This service aid allows access to the AIX command line. To use this service aid the user must know the root password (when a root password has been established). Note: Do not use this task to install code, or change the configuration of the system. This task is intended to view files, configuration records, and data. Changing the system configuration or installing code with this service aid may produce unexplained system problems after exiting the diagnostics. Analyze Adapter Internal Log The PCI RAID adapter has an internal log that logs information about the adapter and the disk drives attached to the adapter. Whenever data is logged in the internal log, the device driver copies the entries to the AIX system error log and clears the internal log. The Analyze Adapter Internal Log service aid analyzes these entries in the AIX system error log. The service aid displays the errors and the associated service actions. Entries that do not require any service actions are ignored. Backup and Restore Media This service aid allows verification of backup media and devices. It presents a menu of tape and diskette devices available for testing and prompts for selection of the desired device. It then presents a menu of available backup formats and prompts for selection of the desired format. The supported formats are tar, backup, and cpio. After the device and format are selected, the service aid backups a known file to the selected device, restores that file to /tmp, and compares the original file to the restored file. The restored file is also left in /tmp to allow for visual comparison. All errors are reported. 9-4 7043 43P Series User's Guide Certify Media This task allows the selection of diskette or hardfiles to be certified. Hardfiles can be connected either to a SCSI adapter (non-RAID) or a PCI SCSI RAID adapter. The usage and criteria for a hardfile connected to a non-RAID SCSI adapter are different from those for a hardfile connected to a PCI SCSI RAID adapter. Certify Diskette This selection provides a way to verify the data written on a diskette. When this service aid is selected, a menu asks you to select the type of diskette being verified. The program then reads all of the ID and data fields on the diskette one time and displays the total number of bad sectors found. Certify Hardfile Attached to a Non-RAID SCSI Adapter This selection reads all of the ID and data fields. It checks for bad data and counts all errors encountered. If the unrecovered data errors exceed the threshold value, the hardfile needs to be formatted and certified. If the recovered data errors, recovered and unrecovered equipment errors exceed the threshold values, the disk needs to be replaced. This task may be run directly from the AIX command line. The following usage statement describes the syntax of the command: Usage: diag -c -d <deviceName> -T "certify" Certify Hardfile attached to a PCI SCSI RAID Adapter This selection is used to certify physical disks attached to a PCI SCSI RAID adapter. Certify reads the entire disk and checks for recovered errors, unrecovered errors and reassigned errors. If these errors exceed the threshold values, the user is prompted to replace the physical disk. This task may be run directly from the AIX command line. The following usage statement describes the syntax of the command: Usage: diag -c -d < RAID adapterName > -T "certify {-l < chID > | -A}" Flag -I -A Description Physical Disk channel/ID (example: 27) All disks. Chapter 9. Introduction to Tasks and Service Aids 9-5 Change Hardware Vital Product Data Use this service aid to display the Display/Alter VPD Selection Menu. The menu lists all resources installed on the system. When a resource is selected a menu is displayed that lists all the VPD for that resource. Note: The user cannot alter the VPD for a specific resource unless it is not machine readable. Configure Dials and LPFKeys This service aid provides a tool for configuring and removing dials/LPFKs to the asynchronous serial ports. Since version 4.1.3 a tty must be defined on the async port before the Dials and LPFKs can be configured on the port. Before version 4.2 the Dials and LPFKs could only be configured on the standard serial ports. At version 4.2 the Dials and LPFKs can be configured on any async port. This selection invokes the SMIT utility to allow Dials and LPFKs configuration. A tty must be in the available state on the async port before the Dials and LPFKs can be configured on the port. The task allows an async adapter to be configured, then a tty port defined on the adapter, and then Dials and LPFKs can be defined on the port. Configure ISA Adapter This task invokes SMIT to allow the identification and configuration of ISA adapters on systems that have an ISA bus and adapters. Diagnostic support for ISA adapters not shown in the list may be supported from a supplemental diskette. ISA adapter support can be added from a supplemental diskette with the Process Supplemental Media task. Whenever an ISA adapter is installed, this service aid must be run and the adapter configured before the adapter can be tested. This service aid must also be run to remove an ISA adapter from the system whenever an ISA adapter is physically removed from the system. If diagnostics are run on an ISA adapter that has been removed from the system, the diagnostics fail because the ISA adapter cannot be detected by the system. 9-6 7043 43P Series User's Guide Configure Reboot Policy Note: Runs on CHRP systems units only. This service aid controls how the system tries to recover from a system crash. Use this service aid to display and change the following settings for the Reboot Policy. Note: Because of system capability, some of the following settings may not be displayed by this service aid. Maximum Number of Reboot Attempts Enter a number that is 0 or greater. Note: A value of 0 indicates 'do not attempt to reboot' to a crashed system. This number is the maximum number of consecutive attempts to reboot the system. The term "reboot", in the context of this service aid, is used to describe bringing system hardware back up from scratch, for example from a system reset or power on. When the reboot process completes successfully, the reboot attempts count is reset to 0, and a "restart" begins. The term "restart", in the context of this service aid, is used to describe the operating system activation process. Restart always follows a successful reboot. When a restart fails, and a restart policy is enabled, the system attempts to reboot for the maximum number of attempts. Use the O/S Defined Restart Policy (1=Yes, 0=No) When 'Use the O/S Defined Restart Policy' is set to Yes, the system attempts to reboot from a crash if the operating system has an enabled Defined Restart or Reboot Policy. When 'Use the O/S Defined Restart Policy' is set to No, or the operating system restart policy is undefined, then the restart policy is determined by the 'Supplemental Restart Policy'. Enable Supplemental Restart Policy (1=Yes, 0=No) The 'Supplemental Restart Policy', if enabled, is used when the O/S Defined Restart Policy is undefined, or is set to False. When surveillance detects operating system inactivity during restart, an enabled 'Supplemental Restart Policy' causes a system reset and the reboot process begins. Call-Out Before Restart (on/off) Chapter 9. Introduction to Tasks and Service Aids 9-7 When enabled, Call-Out Before Restart allows the system to call out (on a serial port that is enabled for call out) when an operating system restart is initiated. Such calls can be valuable if the number of these events becomes excessive, thus signalling bigger problems. Enable Unattended Start Mode (1=Yes, 0=No) When enabled, 'Unattended Start Mode' allows the system to recover from the loss of AC power. If the system was powered-on when the AC loss occurred, the system reboots when power is restored. If the system was powered-off when the AC loss occurred, the system remains off when power is restored. This service aid may be accessed directly from the AIX command line, by entering: /usr/lpp/diagnostics/bin/uspchrp -b Configure Remote Maintenance Policy Note: Runs on CHRP systems units only. The Remote Maintenance Policy includes modem configurations and phone numbers to use for remote maintenance support. Use this service aid to display and change the following settings for the Remote Maintenance Policy. Note: Because of system capability, some of the following settings may not be displayed by this service aid. Configuration File for Modem on S1 Configuration File for Modem on S2 Enter the name of a modem configuration file to load on either serial port 1 (S1) or serial port 2 (S2). The modem configuration files are located in the directory /usr/share/modems. If a modem file is already loaded, it is showed by 'Modem file currently loaded'. Modem file currently loaded on S1 Modem file currently loaded on S2 This is the name of the file that is currently loaded on serial port 1 or serial port 2. Note: These settings are only shown when a modem file is loaded for a serial port. Call In Authorized on S1 (on/off) Call In Authorized on S2 (on/off) 9-8 7043 43P Series User's Guide Call In allows the Service Processor to receive a call from a remote terminal. Call Out Authorized on S1 (on/off) Call Out Authorized on S2 (on/off) Call Out allows the Service Processor to place calls for maintenance. S1 Line Speed S2 Line Speed A list of line speeds is available by using 'List' on the screen. Service Center Phone Number This is the number of the service center computer. The service center usually includes a computer that takes calls from systems with call-out capability. This computer is referred to as "the catcher". The catcher expects messages in a specific format to which the Service Processor conforms. For more information about the format and catcher computers, refer to the README file in the AIX /usr/samples/syscatch directory. Contact the service provider for the correct telephone number to enter here. Customer Administration Center Phone Number This is the number of the System Administration Center computer (catcher) that receives problem calls from systems. Contact the system administrator for the correct telephone number to enter here. Digital Pager Phone Number In Event of Emergency This is the number for a pager carried by someone who responds to problem calls from your system. Customer Voice Phone Number This is the number for a telephone near the system, or answered by someone responsible for the system. This is the telephone number left on the pager for callback. Customer System Phone Number This is the number to which your system's modem is connected. The service or administration center representatives need this number to make direct contact with your system for problem investigation. This is also referred to as the Call In phone number. Customer Account Number This number could be used by a service provider for record keeping and billing. Call Out Policy Numbers to call if failure Chapter 9. Introduction to Tasks and Service Aids 9-9 This is set to either 'first' or 'all'. If the call out policy is set to 'first', call out stops at the first successful call to one of the following numbers in the order listed: 1. Service Center 2. Customer Admin Center 3. Pager If Call Out Policy is set to 'all', call out attempts to call all of the following numbers in the order listed: 1. Service Center 2. Customer Admin Center 3. Pager Customer RETAIN Login ID Customer RETAIN Login Password These settings apply to the RETAIN service function. Remote Timeout, in seconds Remote Latency, in seconds These settings are functions of the service provider's catcher computer. Number of Retries While Busy This is the number of times the system should retry calls that resulted in busy signals. System Name (System Administrator Aid) This is the name given to the system and is used when reporting problem messages. Note: Knowing the system name aids the support team quickly identify the location, configuration, history, etc. of your system. This service aid may be accessed directly from the AIX command line, by entering: /usr/lpp/diagnostics/bin/uspchrp -m Configure Ring Indicate Power On Policy Note: Runs on CHRP systems units only. This service aid allows the user to power on a system by telephone from a remote location. If the system is powered off, and Ring Indicate Power On is enabled, the system powers on at a predetermined number of rings. If the system is already on, no action is taken. In either case, the telephone call is not answered and the caller receives no feedback that the system has powered on. 9-10 7043 43P Series User's Guide Use this service aid to display and change the following settings for the Ring Indicate Power On Policy. Note: Because of system capability, some of the following settings may not be displayed by this service aid. Power On Via Ring Indicate (on/off) Number of Rings Before Power On This service aid may be accessed directly from the AIX command line, by entering: /usr/lpp/diagnostics/bin/uspchrp -r Configure Ring Indicate Power On Note: Runs on RSPC systems units only. This service aid allows the user to display and change the NVRAM settings for the Ring Indicate Power On capability of the service processor. The settings allows the user to: Enable/Disable power on from Ring Indicate Read/Set the number of rings before power on Configure Service Processor Note: Runs on RSPC systems units only. This service aid allows you to display and change the NVRAM settings for the service processor. This service aid supports the following functions: Surveillance Setup Modem Configuration Call In/Call Out Setup Site Specific Call In/Call Out Setup Reboot/Restart Policy Setup Surveillance Setup This selection allows you to display and change the NVRAM settings for the surveillance capability of the service processor. The settings allow you to: Chapter 9. Introduction to Tasks and Service Aids 9-11 Enable/disable surveillance Set the surveillance time interval, in minutes Set the surveillance delay, in minutes The current settings are read from NVRAM and displayed on the screen. Any changes made to the data shown are written to NVRAM. Modem Configuration Use this selection when setting the NVRAM for a modem attached to any of the Service Processor's serial ports. The user inputs the file name of a modem configuration file and the serial port number. The formatted modem configuration file is read, converted for NVRAM than loaded into NVRAM. Refer to the "Service Processor Installation and User's Guide" for more information. Call In/Out Setup This selection allows the user to display and change the NVRAM settings for the Call In/Call Out capability of the service processor. The settings allows the user to: Enable/Disable call in on either serial port. Enable/Disable call out on either serial port. Set the line speed on either serial port. Site Specific Call In/Out Setup This selection allows you to display and change the NVRAM settings that are site specific for the call in/call out capability of the service processor. The site specific NVRAM settings allow you to: Set Set Set Set Set Set Set Set Set Set Set Set 9-12 the the the the the the the the the the the the phone number for the service center phone number for the customer administration center phone number for a digital pager phone number for the customer system to call in phone number for the customer voice phone customer account number call out policy customer RETAIN id customer RETAIN password remote timeout value remote latency value number of retries while busy 7043 43P Series User's Guide Set the system name The current settings are read from NVRAM and displayed on the screen. Any changes made to the data shown are written to NVRAM. Reboot/Restart Policy Setup This selection controls how the system will try to recover from a system crash. Use this service aid to display and change the following settings for the Reboot Policy Setup. Maximum Number of Reboot Attempts Enter a number that is 0 or greater. Note: A value of 0 indicates "do not attempt to reboot" to a crashed system. This number is the maximum number of consecutive attempts allowed to reboot the system. The term "reboot", when used in context of this service aid, describes the system hardware being brought backup from scratch. Examples would be a system reset or turning the power on. Once the maximum number of reboot attempts is exceeded, the system calls out if that function has been enabled. When the reboot process completes successfully, the reboot attempts count is reset to 0, and a "restart" begins. The term "restart", when used in context of this service aid, describes the operating system activation process. Restart always follows a successful reboot. When a restart fails, and a restart policy is enabled, the system attempts to reboot for the maximum number of reboot attempts. Enable Restart Policy (1=Yes, 0=No) When the service processor detects operating system inactivity, an enabled "Restart Policy" causes a system reset and the reboot process begins. Call-Out Before Restart (on/off) When enabled, "Call-Out Before Restart" allows the system to call out (on a serial port that is enabled for call out) when an operating system restart is initiated. Such call-outs can be valuable if the number becomes excessive, thus signalling bigger problems. Enable Unattended Start Mode (1=Yes, 0=No) When enabled, "Unattended Start Mode" allows the system to recover from the loss of AC power. Chapter 9. Introduction to Tasks and Service Aids 9-13 If the system was powered-on when the AC loss occurred, the system reboots when power is restored. If the system was powered-off when the AC loss occurred, the system remains off when power is restored. Configure Surveillance Policy Note: Runs on CHRP systems units only. This service aid monitors the system for hang conditions, that is, hardware or software failures that cause operating system inactivity. When enabled, and surveillance detects operating system inactivity, a call is placed to report the failure. Use this service aid to display and change the following settings for the Surveillance Policy. Note: Because of system capability, some of the following settings may not be displayed by this service aid. Surveillance (on/off) Surveillance Time Interval This is the maximum time between heartbeats from the operating system. Surveillance Time Delay This is the time to delay between when the operating system is in control and when to begin operating system surveillance. Changes are to take affect immediately Set this to Yes if the changes made to the settings in this menu are to take place immediately. Otherwise the changes takes place beginning with the next system boot. This service aid may be accessed directly from the AIX command line, by entering: /usr/lpp/diagnostics/bin/uspchrp -s Create Customized Configuration Diskette This selection invokes the Diagnostic Package Utility Service Aid which allows the user to perform the following action: Create a Standalone Diagnostic Package Configuration Diskette The Standalone Diagnostic Package Configuration Diskette allows the following to be changed from the console: – Default refresh rate for a LFT 9-14 7043 43P Series User's Guide The refresh rate used by the standalone diagnostic package is 60Hz. If the display's refresh rate is 77Hz, then set the refresh rate to 77. – Different async terminal console A console configuration file that allows a terminal attached to any RS232 or RS422 adapter to be selected as a console device can be created using this service aid. The default device is a RS232 tty attached to the first standard serial port (S1). Delete Resource from Resource List Use this task to delete resources from the resource list. Note: Only resources that were previously detected by the diagnostics and have not been deleted from the Diagnostic Test List are listed. If no resources are available to be deleted, then none are listed. Disk Maintenance Disk to Disk Copy Display/Alter Sector Disk to Disk Copy Notes: 1. This service aid cannot be used to update to a different size drive. The service aid only supports copying from a SCSI drive to another SCSI drive of similar size. 2. Use the migratepv command when copying the contents to other disk drive types. This command also works when copying SCSI disk drives or when copying to a different size SCSI disk drive. Refer to System Management Guide: Operating System and Devices for a procedure on migrating the contents of a physical volume. This selection allows you to recover data from an old drive when replacing it with a new drive. The service aid recovers all LVM software reassigned blocks. To prevent corrupted data from being copied to the new drive, the service aid aborts if an unrecoverable read error is detected. To help prevent possible problems with the new drive, the service aid aborts if the number of bad blocks being reassigned reaches a threshold. The procedure for using this service aid requires that both the old and new disks be installed in or attached to the system with unique SCSI addresses. This requires Chapter 9. Introduction to Tasks and Service Aids 9-15 that the new disk drive SCSI address must be set to an address that is not currently in use and the drive be installed in an empty location. If there are no empty locations, then one of the other drives must be removed. Once the copy is complete, only one drive may remain installed. Either remove the target drive to return to the original configuration, or perform the following procedure to complete the replacement of the old drive with the new drive. 1. 2. 3. 4. Remove both drives. Set the SCSI address of the new drive to the SCSI address of the old drive. Install the new drive in the old drive's location. Install any other drives that were removed into their original location. To prevent problems that may occur when running this service aid from disk, it is suggested that this service aid be run from the diagnostics that are loaded from removable media when possible. Display/Alter Sector This selection allows the user to display and alter information on a disk sector. Care must be used when using this service aid because inappropriate modification to some disk sectors may result in total loss of all data on the disk. Sectors are addressed by their decimal sector number. Data is displayed both in hex and in ASCII. To prevent corrupted data from being incorrectly corrected, the service aid does not display information that cannot be read correctly. Display Configuration and Resource List This service aid displays the item header only for all installed resources. Use this service aid when there is no need of seeing the VPD. (No VPD is displayed.) Display Firmware Device Node Information Note: Runs on CHRP systems units only. This task displays the firmware device node information that appears on CHRP platforms. The format of the output data may not be the same between different levels of AIX. It is intended to gather more information about individual or particular devices on the system. Display Hardware Error Report This service aid provides a tool for viewing the hardware error log. It uses the errpt command. 9-16 7043 43P Series User's Guide The Display Error Summary and Display Error Detail selection provide the same type of report as the errpt command. The Display Error Analysis Summary and Display Error Analysis Detail selection provide additional analysis. Display Hardware Vital Product Data This service aid displays all installed resources along with any VPD for those resources. Use this service aid when you want to look at the VPD for a specific resource. Display Machine Check Error Log Note: The Machine Check Error Log Service Aid is available only on Standalone Diagnostics. When a machine check occurs, information is collected and logged in a NVRAM error log before the system unit shuts down. This information is logged in the AIX error log and cleared from NVRAM when the system is rebooted from the hard disk, LAN, or standalone media. When booting from Standalone Diagnostics, this service aid can take the logged information and turn it into a readable format that can be used to isolate the problem. When booting from the hard disk or LAN, the information can be viewed from the AIX error log using the Hardware Error Report Service Aid. In either case the information is analyzed when running the sysplanar0 diagnostics in Problem Determination Mode. Display Microcode Level The following usage statements describe the syntax of the command to display the current level of microcode on an adapter or device. Usage: diag -c -d <device_name> -T "disp_mcode" Display or Change Bootlist This service aid allows the bootlist to be displayed, altered, or erased. The system attempts to perform an IPL from the first device in the list. If the device is not a valid IPL device or if the IPL fails, the system proceeds in turn to the other devices in the list to attempt an IPL. Chapter 9. Introduction to Tasks and Service Aids 9-17 Display or Change Diagnostic Run Time Options The Display or Change Diagnostic Run Time Options task allows the diagnostic run time options to be set. Note: The run time options are used only when selecting the Run Diagnostic task. The run time options are: Display Diagnostic Mode Selection Menus This option allows the user to turn on or off displaying the DIAGNOSTIC MODE SELECTION MENU (the default is on). Run Tests Multiple Times This option allows the user to turn on or off running the diagnostic in loop mode (the default is off). Note: This option is only displayed when running Online Diagnostics in Service Mode. Include Advanced Diagnostics This option allows the user to turn on or off including the Advanced Diagnostics (the default is off). Include Error Log Analysis This option allows the user to turn on or off including the Error Log Analysis (ELA) (the default is off). Number of Days Used to Search Error Log This option allows the user to select the number of days to search the AIX error log for errors when running the Error Log Analysis. The default is seven days, but can be changed from one to sixty days. Display Progress Indicators This option allows the user to turn on or off the progress indicators when running the Diagnostic Applications. The progress indicators are a popup box at the bottom of the screen indicating the test being run (the default is on). Save Changes to the Database This option allows the user to save any changes made to the run-time options. Without saving the changes, any changes made are only applicable to that session of diagnostics (the default is no). 9-18 7043 43P Series User's Guide Display Previous Diagnostic Results Note: This service aid is only available when you load the diagnostics from a disk drive or a network. However, on a CHRP system, this service aid is available when you run the diagnostics in standalone mode because the results are stored in the NVRAM. Each time the diagnostics produce a service request number (SRN) to report a problem, information about that problem is logged. The service representative can look at this log to see which SRNs are recorded. This log also records the results of diagnostic tests that are run in loop mode. When this service aid is selected, information on the last problem logged is displayed. The arrow keys can be used to look at information about previous problems. This information is not from the error log maintained by the AIX operating system. The ASCII version of the Diagnostics Log is available in the /etc/lpp/diagnostics/data/*.dat files. Display Resource Attributes This task displays the Customized Device Attributes associated with a selected resource. This task is similar to running the lsattr -E -l <resource> command. Display Service Hints This service aid reads and displays the information in the CEREADME file from the diagnostics media. This file contains information that is not in the publications for this version of the diagnostics. It also contains information about using this particular version of diagnostics. Use the arrow keys to scroll through the information in the file. Display Software Product Data This task invokes SMIT to display information about the installed software and provides the following functions: List Installed Software List Applied but Not Committed Software Updates Show Software Installation History Chapter 9. Introduction to Tasks and Service Aids 9-19 Show Fix (APAR) Installation Status List Fileset Requisites List Fileset Dependents List Files Included in a Fileset List File Owner by Fileset Display System Environmental Sensors Note: Runs on CHRP systems units only. This service aid displays the environmental sensors implemented on a CHRP system. The information displayed is the sensor name, physical location code, literal value of the sensor status, and the literal value of the sensor reading. The sensor status can be any one of the following: Normal – The sensor reading is within the normal operating range. Critical High – The sensor reading indicates a serious problem with the device. Run diagnostics on sysplanar0 to determine what repair action is needed. Critical Low – The sensor reading indicates a serious problem with the device. Run diagnostics on sysplanar0 to determine what repair action is needed. Warning High – The sensor reading indicates a problem with the device. This could become a critical problem if action is not taken. Run diagnostics on sysplanar0 to determine what repair action is needed. Warning Low – The sensor reading indicates a problem with the device. This could become a critical problem if action is not taken. Run diagnostics on sysplanar0 to determine what repair action is needed. Hardware Error - The sensor could not be read because of a hardware error. Run diagnostics on sysplanar0 in problem determination mode to determine what repair action is needed. Hardware Busy – The system has repeatedly returned a busy indication, and a reading is not available. Try the service aid again. If the problem continues, run diagnostics, on sysplanar0 in problem determination mode to determine what repair action is needed. This service aid can also be run as a command. The command can be used to list the sensors and their values in a text format, list the sensors and their values in numerical format, or a specific sensor can be queried to return either the sensor status or sensor value. The command can be run by entering one of the following: /usr/lpp/diagnostics/bin/uesensor -l | -a 9-20 7043 43P Series User's Guide /usr/lpp/diagnostics/bin/uesensor -t <token> -i <index> [-v] Flag -l -a Description List the sensors and their values in a text format. List the sensors and their values in a numerical format. For each sensor, the following numerical values are displayed as: <token> <index> <status> <measured value> <location code> -t token -i index -v Specifies the sensor token to query. Specifies the sensor index to query. Indicates to return the sensor measured value. The sensor status is returned by default. Examples 1. Display a list of the environmental sensors: /usr/lpp/diagnostics/bin/uesensor -l Sensor = Fan Speed Status = Normal Value = 2436 RPM Location Code = F1 Sensor = Power Supply Status = Normal Value = Present and operational Location Code = V1 Sensor = Power Supply *Status = Critical low Value = Present and not operational Location Code = V2 2. Display a list of the environmental sensors in a numerical list: /usr/lpp/diagnostics/bin/uesensor -a 3 0 11 87 P1 9001 0 11 2345 F1 9004 0 11 2 V1 9004 1 9 2 V2 3. Return the status of sensor 9004, index 1: /usr/lpp/diagnostics/bin/uesensor -t 9ðð4 -i 1 9 Chapter 9. Introduction to Tasks and Service Aids 9-21 4. Return the value of sensor 9004, index 1: /usr/lpp/diagnostics/bin/uesensor -t 9ðð4 -i 1 -v 2 Display Test Patterns This service aid provides a means of adjusting system display units by providing displayable test patterns. Through a series of menus the user selects the display type and test pattern. After the selections are made the test pattern is displayed. Download Microcode This service aid provides a way to copy microcode to an adapter or device. The service aid presents a list of adapters and devices that use microcode. After the adapter or device is selected, the service aid provides menus to guide you in checking the current level and downloading the needed microcode. This task may be run directly from the AIX command line. The following usage statements guide you for a particular type of adapter or device. See the flag descriptions to complete the AIX command. Download Microcode to PCI SCSI RAID Adapter The following usage statements describe the syntax of the command for a PCI SCSI RAID Adapter: Usage: diag -c -d <RAID adapterName> -T "download [-B] [-D] [-P]" Flag -B -D -P Description Download boot block microcode (default to functional microcode). Microcode is on diskette (default to /etc/microcode directory). Download the previous level of microcode (default to latest level). Download Microcode to Disk Drive Attached to a PCI SCSI RAID Adapter The following usage statements describe the syntax of the command for a disk drive attached to a PCI SCSI RAID Adapter. Usage: diag -c -d <RAID adapterName> -T "download {-l <chID> | -A} [-D] [-P]" 9-22 7043 43P Series User's Guide Flag -A -D -l -P Description All disk drives. Microcode is on diskette (default to /etc/microcode directory). RAID disk drive–physical disk channel/ID (example 27). Download the previous level of microcode (default to latest level). Download Microcode to a PCI FC-AL Adapter The following usage statements describe the syntax of the command for a PCI FC-AL Adapter. Usage: diag -c -d <device_name> -T "download [-s {diskette|disk}] [-f <file_name>]" Flag -d -f -s Description System name for the adapter or device (example fcs0). File name on the source device. (Disk source must have complete path from root directory.) microcode source. /etc/microcode is default. Default source device is disk. Download Microcode to Other Devices The following usage statements describe the syntax of the command: Usage: diag -c -d <device_name> -T "download [-s diskette] [-l previous] [-F]" Flag -F -l -s Description Force flag. Required to download microcode if the current level is unavailable on the source. Microcode level. Latest is default. microcode source. /etc/microcode is default. Default source device is disk. Fibre Channel RAID Service Aids The Fibre Channel RAID service aids contain the following functions: Certify LUN This selection reads and checks each block of data in the LUN. If excessive errors are encountered the user is notified. You can run this task from the AIX command line. The following usage statement describes the syntax of the fastpath command: Chapter 9. Introduction to Tasks and Service Aids 9-23 Usage: diag -T "certify" Certify Spare Physical Disk This selection allows the user to certify (check integrity of the data) on drives designated as spares. You can run this task from the AIX command line. The following usage statement describes the syntax of the fastpath command: Usage: diag -T "certify" Format Physical Disk This selection is used to format a selected disk drive. You can run this task from the AIX command line. The following usage statement describes the syntax of the fastpath command: Usage: diag -T "format" Array Controller Microcode Download This selection allows the microcode on the Fibre Channel RAID controller to be updated when required. You can run this task from the AIX command line. The following usage statement describes the syntax of the fastpath command: Usage: diag -T "download" Physical Disk Microcode Download This selection is used to update the microcode on any of the disk drives in the array. You can run this task from the AIX command line. The following usage statement describes the syntax of the fastpath command: Usage: diag -T "download" Update EEPROM This selection is used to update the contents of the EEPROM on a selected controller. Replace Controller Use this selection when it is necessary to replace a controller in the array. Flash SK-NET FDDI Firmware This task allows the Flash firmware on the SysKonnect SK-NET FDDI adapter to be updated. 9-24 7043 43P Series User's Guide Format Media This task allows the selection of diskettes, hardfiles, or optical media to be formatted. Each selection is described below. Hardfile Attached to SCSI Adapter (non-RAID) Hardfile Format Writes all of the disk. The pattern put on the disk is device dependent, i.e. some drives may put all 0s, while some may put hexadecimal number 5F. No bad block reassignment occurs Hardfile Format and Certify Does the same function as Format. After the format is completed, Certify is run. This certify reassigns all bad blocks encountered. Hardfile Erase Disk This option can be used to overwrite (remove) all data currently stored in user-accessible blocks of the disk. The Erase Disk option writes one or more patterns to the disk. An additional option allows data in a selectable block to be read and displayed on the system console. To use the Erase Disk option, specify the number (0-3) of patterns to be written. Select the patterns to be written; the patterns are written serially. That is, the first pattern is written to all blocks. Then the next pattern is written to all blocks, overlaying the previous pattern. A random pattern is written by selecting the "Write random pattern?" option. Note: The Erase Disk service aid has not been certified as meeting the Department of Defense or any other organizations security guidelines. Chapter 9. Introduction to Tasks and Service Aids 9-25 The following steps should be followed if the data on the drive is to be overwritten: 1. Use the "Erase Disk" selection to overwrite the data on the drive. 2. Do a format without certify. 3. Run a second pass of the erase disk selection. For a newly installed drive, you can insure that all blocks on the drive are overwritten with your pattern if you use the following procedure: 1. Format the drive. 2. Check the defect MAP by running the Erase Disk selection. Note: If you use the "Format and Certify" option, there may be some blocks which get placed into the grown defect MAP. 3. If there are bad blocks in the defect MAP, record the information presented and ensure that this information is kept with the drive. This data is used later when the drive is to be overwritten. 4. Use the drive as you would normally. 5. When the drive is no longer needed and is to be erased, run the same version of the Erase Disk selection which was used in step 2. Note: Using the same version of the service aid is only critical if there were any bad blocks found in step 3. 6. Compare the bad blocks which were recorded with the drive in step 3 with those which now appear in the grown defect MAP. Note: If there are differences between the saved data and the newly obtained data, then all sectors on this drive cannot be overwritten. The new bad blocks are not overwritten. 7. If the bad block list is the same, continue running the service aid to overwrite the disk with the chosen pattern(s). This task may be run directly from the AIX command line. The following usage statement describes the syntax of the command: Usage: diag -c -d <deviceName> -T "format [-s\ fmtcert | erase -a {read | write}] [-F]" Flag fmtcert * -F 9-26 Description Formats and certifies the disk. Available in no-console mode only. Force flag. Forces disk erasure even if all blocks cannot be erased due to errors accessing grown defect map. 7043 43P Series User's Guide Note: Erase option in command line mode uses default values. To selectively read or write, use diag in console mode. Hardfile Attached to PCI SCSI RAID Adapter This function formats the physical disks attached to a PCI SCSI RAID adapter. This task may be run directly from the AIX command line. The following usage statement describes the syntax of the command: Usage: diag -c -d <RAID adapterName> -T "format {-l <chId> | -A }" Flag -l -A Description Physical disk channel/ID - (An example of physical disk channel/ID is 27, where the channel is 2 and the ID is 7.) All disks Optical Media Optical Media Initialize Formats the media without certifying. This function does not reassign the defective blocks or erase the data on the media. It provides a quick way of formatting the media and cleaning the disk. Note: It takes approximately 1 minute to format the media. Optical Media Format and Certify Formats and certifies the media. This function reassigns the defective blocks and erases all data on the media. This task may be run directly from the AIX command line. The following usage statement describes the syntax of the command: Usage: diag -c -d <deviceName> -T "format [-s {initialize | fmtcert} ]" Option Description initialize Formats media without certifying. fmtcert formats and certifies the media. Diskette Format This selection formats a diskette by writing patterns to it. Chapter 9. Introduction to Tasks and Service Aids 9-27 Generic Microcode Download This service aid provides a means of executing a "generic" script from a diskette. The intended purpose for this "generic" script is to load microcode to a supported resource. This script is responsible for executing whatever program is required in order to download the microcode onto the adapter or device. This service aid is supported in both concurrent and standalone modes from disk, LAN, or loadable media. On entry, the service aid displays information about what it does. It then asks for a Genucode diskette to be inserted into the diskette drive. The diskette must be in tar format. The service aid then restores the script file genucode to the /tmp directory. Then the script is executed. The script must at that point then pull off any other needed files from the diskette. The script should then exec whatever program is necessary in order to perform its function. On completion, a status code is returned, and the user is returned to the service aid. The genucode script should have a # ! /usr/bin/ksh line at the beginning of the file. Return status of 0 should be returned if the program was successful, else a non-zero status should be returned. Local Area Network Analyzer This selection is used to exercise the LAN communications adapters (Token-Ring, Ethernet, and (FDDI) Fiber Distributed Data Interface). The following services are available: Connectivity testing between two network stations. Data is transferred between the two stations. This requires the user to input the Internet Addresses of both stations. Monitoring ring (Token-Ring only). The ring is monitored for a period of time. Soft and hard errors are analyzed. Periodic Diagnostics This selection provides a tool for configuring periodic diagnostics and automatic error log analysis. A hardware resource can be chosen to be tested once a day, at a user specified time. If the resource cannot be tested because it is busy, error log analysis is performed. Hardware errors logged against a resource can also be monitored by enabling Automatic Error Log Analysis. This allows error log analysis to be performed every time a hardware error is put into the error log. If a problem is detected, a message is posted to the system console and a mail message sent to the user(s) belonging to the system group with information about the failure such as Service Request Number. 9-28 7043 43P Series User's Guide The service aid provides the following functions: Add or delete a resource to the periodic test list Modify the time to test a resource Display the periodic test list Modify the error notification mailing list Disable or Enable Automatic Error Log Analysis PCI RAID Physical Disk Identify This selection identifies physical disks connected to a PCI SCSI-2 F/W RAID adapter. This task may be run directly from the AIX command line. The following usage statement describes the syntax of the command: Usage diag -c -d < pci RAID adapter > -T identify Process Supplemental Media Diagnostic Supplemental Media contains all the necessary diagnostic programs and files required to test a particular resource. The supplemental is normally released and shipped with the resource as indicated on the diskette label. Diagnostic Supplemental Media must be used when the device support has not been incorporated into the latest diagnostic CD-ROM. This task processes the Diagnostic Supplemental Media. Insert the supplemental media when prompted, then press Enter. After processing has occurred, go to the Resource Selection list to find the resource to test. Notes: This task is supported in Standalone Diagnostics only. Process and test one resource at a time. Do not process multiple supplementals at a time. Run Diagnostics The Run Diagnostics task invokes the Resource Selection List menu. When the commit key is pressed, Diagnostics are run on all selected resources. Chapter 9. Introduction to Tasks and Service Aids 9-29 The procedures for running the diagnostics depends on the state of the diagnostics run time options. See “Display or Change Diagnostic Run Time Options” on page 9-18. Run Error Log Analysis The Run Error Log Analysis task invokes the Resource Selection List menu. When the commit key is pressed, Error Log Analysis is run on all selected resources. Run Exercisers Note: The Run Exercisers task is only supported in Online Maintenance Mode on CHRP systems. This task provides a tool to troubleshoot intermittent system problems on AIX Release 4.3.2 or later. This task provides an exerciser supervisor that controls the selected exercisers. When you select Run Exercisers from the Task Selection menu, the EXERCISER SELECTION menu displays. Select the exerciser you want to run from this menu. Each exerciser has other menus to set options for the exerciser. Exerciser Commands (CMD) Use the following commands as needed in the exerciser menus and reports. Not all commands are available in each menu or report. CMD a b c e f q r s x Description Acknowledge an error. Back one page. Toggle between cycle count and last error. View the AIX error log. Page forward one page. Return to Main Menu. Refresh screen. Enable or disable beep on error. Exit system exerciser. Acronyms The following list describes acronyms used in the exerciser reports. To toggle between two states (example Activate/Halt Devices), use the number of the device. 9-30 7043 43P Series User's Guide Acronym COE CP DD ER HG HOE RN ST Description Continue on error (use number to select). Device has run the specified number of cycles and is not running. The exerciser has been terminated by a signal. Device has stopped with an error. The device is hung. Halt on error (use number to select). Device is running. Device is stopped. Memory Exerciser The memory exercisers are labeled memx, where x is a number for the exerciser. Multiple exercisers can be active. The memory exerciser requests as many memory buffers as possible from AIX. The exerciser then fills the memory buffers with specified bit patterns, then reads and compares the memory buffers to the specified bit patterns. On systems with multiple processors a process is started for each processor. The free memory space is split evenly between the available processors thus reducing the time required to exercise all of the memory. If the system is working properly, there will be no compare errors. If a non-recoverable memory error occurs, the system will crash. Recoverable memory errors are logged by the AIX operating system. The following items must be available to run this service aid: On-line diagnostics loaded in maintenance mode 128KB of free space in /etc/lpp/diagnostics/data The following commands must be available: – vmstat – lsps – bootinfo Save or Restore Hardware Management Policies Note: Runs on CHRP systems units only. Use this service aid to save or restore the settings from Ring Indicate Power On Policy, Surveillance Policy, Remote Maintenance Policy and Reboot Policy. Save Hardware Management Policies Chapter 9. Introduction to Tasks and Service Aids 9-31 This selection writes all of the settings for the hardware management policies to the file: /etc/lpp/diagnostics/data/hmpolicies Restore Hardware Management Policies This selection restores all of the settings for the hardware management policies from the contents of the file: /etc/lpp/diagnostics/data/hmpolicies This service aid may be accessed directly from the AIX command line, by entering: /usr/lpp/diagnostics/bin/uspchrp -a Save or Restore Service Processor Configuration Note: Runs on RSPC system units only. Use this service aid to save or restore the Service Processor Configuration to or from a file. The Service Processor Configuration includes the Ring Indicator Power On Configuration. Save Service Processor Configuration This selection will write all of the settings for the Ring Indicate Power On and the Service Processor to the file: /etc/lpp/diagnostics/data/spconfig Restore Service Processor Configuration This selection will restore all of the settings for the Ring Indicate Power On and the Service Processor from the file: /etc/lpp/diagnostics/data/spconfig SCSI Bus Analyzer This service aid provides a means to diagnose a SCSI Bus problem in a free-lance mode. To use this service aid, the user should have an understanding of how a SCSI Bus works. This service aid should be used when the diagnostics cannot communicate with anything on the SCSI Bus and cannot isolate the problem. Normally the procedure for finding a problem on the SCSI Bus with this service aid is to start with a single device attached, ensure that it is working, then start adding additional devices and cables to the bus ensuring that each one works. This service aid works with any valid SCSI Bus configuration. 9-32 7043 43P Series User's Guide The SCSI Bus Service Aid transmits a SCSI Inquiry command to a selectable SCSI Address. The service aid then waits for a response. If no response is received within a defined amount of time, the service aid displays a timeout message. If an error occurs or a response is received, the service aid then displays one of the following messages: The service aid transmitted a SCSI Inquiry Command and received a valid response back without any errors being detected. The service aid transmitted a SCSI Inquiry Command and did not receive any response or error status back. The service aid transmitted a SCSI Inquiry Command and the adapter indicated a SCSI bus error. The service aid transmitted a SCSI Inquiry Command and an adapter error occurred. The service aid transmitted a SCSI Inquiry Command and a check condition occur. When the SCSI Bus Service Aid is entered a description of the service aid is displayed. Pressing the Enter key displays the Adapter Selection menu. This menu allows the user to enter which address to transmit the SCSI Inquiry Command. When the adapter is selected the SCSI Bus Address Selection menu is displayed. This menu allows the user to enter which address to transmit the SCSI Inquiry Command. Once the address is selected the SCSI Bus Test Run menu is displayed. This menus allows the user to transmit the SCSI Inquiry Command by pressing the Enter key. The service aid then indicates the status of the transmission. When the transmission is completed, the results of the transmission are displayed. Notes: A Check Condition can be returned when there is nothing wrong with the bus or device. AIX does not allow the command to be sent if the device is in use by another process. Chapter 9. Introduction to Tasks and Service Aids 9-33 SCSI Device Identification and Removal This service aid allows the user to choose a SCSI device or location from a menu and to identify a device located in a system unit that uses a SCSI Enclosure Services (SES) backplane. The service aid also does the following: Generates a menu displaying all SCSI devices. Lists the device and all of it's sibling devices. List all SCSI adapters and their ports. List all SCSI devices on a port. SCSD Tape Drive Service Aid This service aid provides a means to obtain the status or maintenance information from a SCSD tape drive. Only some models of SCSI tape drive are supported. The service aid provides the following options: Display time since a tape drive was last cleaned. The time since the drive was last cleaned is displayed onto the screen. In addition, a message whether the drive is recommended to be cleaned is also displayed. Copy a tape drive's trace table. The trace table of the tape drive is written to diskettes or a file. The diskettes must be formatted for DOS. Writing the trace table may require several diskettes. The actual number of diskettes is determined by the size of the trace table. Label the diskettes as follows: 'TRACE[x].DAT' (where 'x' is a sequential diskette number). The complete trace table consists of the sequential concatenation of all the diskette data files. When the trace table is written to a disk file, the service aid prompts for a file name. The default name is: '/tmp/TRACE.<x>', where x is the AIX name of the SCSD tape drive being tested. Display or copy a tape drive's log sense information. The service aid provides options to display the log sense information to the screen, to copy it to a DOS formatted diskette or to copy it to a file. The file name "LOGSENSE.DAT" is used when the log sense data is written on the diskette. The service aid prompts for a file name when the log sense data is chosen to be copied to a file. 9-34 7043 43P Series User's Guide This service aid may be run directly from the AIX command line. The following usage statement describes the syntax of the command (path is /usr/lpp/diagnostics/bin/utape): Usage: utape [-h | -?] [-d <device>] [-n | -l | -t] or utape -c -d <device> [-v] {-n | {-l | -t} { -D | -f [<filename>]}} Flag Description -c Run the service aid without displaying menus. The return code indicates success or failure. The output is suppressed except for the usage statement and the numeric value for hours since cleaned (if -n and -D flags are used). -D Copy data to diskette. -f Copy data to the filename given after this flag or to a default filename if no name is specified. -h, -? Display a usage statement and/or return code. If the -c flag is present, only the return code displays to indicate the service aid did not run. If the -c isn't used, a usage statement displays and the service aid exits. -l Display or copy log sense information. -n Display time since drive was last cleaned. -t Copy trace table. -v Verbose mode. If the -c flag is present, the information displays on the screen. If the -n flag is present, the information about tape head cleaning is printed. Spare Sector Availability This selection checks the number of spare sectors available on the optical disk. The spare sectors are used to reassign when defective sectors are encountered during normal usage or during a format and certify operation. Low availability of spare sectors shows that the disk needs to be backed up and replaced. Formatting the disk does not improve the availability of spare sectors. This task may be run directly from the AIX command line. The following usage statement describes the syntax of the command: Usage: Chapter 9. Introduction to Tasks and Service Aids 9-35 diag -c -d < deviceName > -T chkspares SSA Service Aids This service aid provides tools for diagnosing and resolving problems on SSA attached devices. The following tools are provided: Set Service Mode Link Verification Configuration Verification Format and Certify Disk Update Disk Based Diagnostics This service aid allows fixes (APARs) to be applied. This task invokes the SMIT Update Software by Fix (APAR) task. The task allows the input device and APARs to be selected. Any APAR can be installed using this task. Update System or Service Processor Flash Note: Runs on CHRP system units only. This selection updates the system or service processor flash for CHRP system units. Further update and recovery instructions may be provided with the update. It is necessary to know the fully qualified path and file name of the flash update image file that was provided. If the flash update image file is on a diskette, the service aid can list the files on the diskette for selection. Refer to the update instructions, or the system unit's service guide to determine the level of the system unit or service processor flash. When run from online diagnostics, the flash update image file is copied to the /var file system. If there is not enough space in the /var file system for the flash update image file, an error is reported. If this occurs, exit the service aid, increase the size of the /var file system and retry the service aid. After the file is copied, a warning screen asks for confirmation to continue the update flash. Continuing the update flash reboots the system. The system does not return to diagnostics. The current flash image is not saved. After the reboot, the /var/update_flash_image can be removed. 9-36 7043 43P Series User's Guide When running from standalone diagnostics, the flash update image file is copied to the file system from diskette. The user needs to provide the image on a diskette since the user does not have access to remote file systems or any other files that are on the system. If enough space is not available, an error is reported stating additional system memory is needed. After the file is copied, a warning screen asks for confirmation to continue the update flash. Continuing the update flash reboots the system. The current flash image is not saved. The update_flash command can be used in place of this service aid. It is located in the /usr/lpp/diagnostics/bin directory. Attention: The update_flash command reboots the entire system. Do not use this command if more than one user is signed onto the system. Update System Flash Note: Runs on RSPC system units only. This selection updates the system flash for RSPC systems. The user provides a valid binary image either on diskette or qualified path name. The diskettes can be in DOS or a backup format. The flash update image is copied to the /var file system. If there is not enough space in the file system for the flash update image file, an error will be reported. If this occurs, increase the file size of the /var file system. The current flash image is not saved. The command automatically removes the /var/update_flash_image. After user confirmation, the command will reboot the system twice to complete the flash update. 7135 RAIDiant Array Service Aid The 7135 RAIDiant Array service aids contain the following functions: Certify LUN This selection reads and checks each block of data in the LUN. If excessive errors are encountered the user is notified. Certify Spare Physical Disk This selection allows the user to certify (check the integrity of the data) on drives designated as spares. Format Physical Disk Chapter 9. Introduction to Tasks and Service Aids 9-37 This selection is used to format a selected disk drive. Array Controller Microcode Download This selection allows the microcode on the 7135 controller to be updated when required. Physical Disk Microcode Download This selection is used to update the microcode on any of the disk drives in the array. Update EEPROM This selection is used to update the contents of the EEPROM on a selected controller. Replace Controller Use this selection when it is necessary to replace a controller in the array. Adapter Microcode Download Usage: diag -c -d <deviceName> -T "download [-B][-D][-P]" Flag Description -B Download boot block microcode (default to functional microcode) -D Microcode is on diskette (default to /etc/microcode directory) -P Download the previous level of microcode (default to latest level) Physical Disk Microcode Download Usage: diag -c -d <deviceName> -T "download -l <ChId> [-D][-P]" Flag Description -l Physical disk channel/ID (i.e. 27) -D Microcode is on diskette (default to /etc/microcode directory) -P Download the previous level of microcode (default to latest level) Physical Disk Format Usage: diag -c -d <deviceName> -T "format -l <ChId>" Flag Description -l Physical disk channel/ID (i.e. 27) 9-38 7043 43P Series User's Guide Physical Disk Certify Usage: diag -c -d <deviceName> -T "certify -l <ChId>" Flag Description -l Physical disk channel/ID (i.e. 23) Physical Disk Identify Usage: diag -c -d <deviceName> -T "identify" 7318 Serial Communications Network Server Service Aid This service aid provides a tool for diagnosing terminal server problems. Chapter 9. Introduction to Tasks and Service Aids 9-39 9-40 7043 43P Series User's Guide Appendix A. System Records Record the Identification Numbers Record and retain the following information. Product Name 43P Series Machine Type/Model Serial Number Key Serial Number Copyright IBM Corp. 1996, 1998 A-1 The location of the system's identification number is shown below. Store the keys and the tag that has the key serial number on it in a safe place. Anyone who has access to the key serial number and manufacturer's address can order duplicate keys. A-2 7043 43P Series User's Guide Device Records Device Records Use the following tables to keep a record of the options installed in or attached to your system. This information can be helpful when you install additional options in your system or if you ever need to have your system serviced. Table A-1. Internal and External Options Location Option Description Memory A Memory B Memory C Memory D Memory E (Model 140 & Model 240) Memory F Memory G (Model 240) Memory H (Model 240) 16MB 16MB 16MB 16MB 16MB Mouse Connector Ø Mouse Ø Other: ____________________________ Keyboard Connector Ø Enhanced Ø Other: ______________ Tablet Connector Ø ______________ Ø Ø Ø Ø Ø 32MB 32MB 32MB 32MB 32MB Ø Ø Ø Ø Ø 64MB 64MB 64MB 64MB 64MB Ø Ø Ø Ø Ø 128MB 128MB 128MB 128MB 128MB Ø Ø Ø Ø 256MB 256MB 256MB 256MB 16MB Ø 32MB Ø 64MB Ø 128MB (Model 140 & Model 240) 16MB Ø 32MB Ø 64MB Ø 128MB 16MB Ø 32MB Ø 64MB Ø 128MB Expansion Slot 1 Expansion Slot 2 Expansion Slot 3 Expansion Slot 4 Expansion Slot 5 Parallel Port Serial Port 1 Serial Port 2 Appendix A. System Records A-3 Device Records Table A-2. Drive Bays Location Option Description Drive Bay 1 1.44MB Diskette Drive Drive Bay 2 CD-ROM Drive Drive Bay 3 Drive Bay 4 Drive Bay 5 A-4 7043 43P Series User's Guide Appendix B. Adapter Placement Notes This appendix lists a few important considerations regarding placement of adapters within your system unit. Installing a Graphics Adapter Before installing a graphics adapter, refer to the PCI Adapter Placement Reference. This book contains instructions for placing graphics adapters within your system unit. Installing an Ultra SCSI Adapter If you have a Model 140, you must install the Ultra SCSI adapter in slot 5. If you have a Model 240, the Ultra SCSI can be installed only in slot 1, slot 2, or slot 3. Note: If any external devices are attached to the Ultra SCSI adapter, and you have any internal devices installed, access speeds across the entire chain attached to the Ultra SCSI adapter revert to Fast/Wide. Installing an SSA Adapter The SSA adapter can be installed in the following slots: Model 140 - slot 2 Model 150 - slot 2 or 3 Copyright IBM Corp. 1996, 1998 B-1 B-2 7043 43P Series User's Guide Appendix C. IRQ and DMA-Channel Assignments This appendix lists the interrupt-request (IRQ) and direct-memory-access (DMA)-channel assignments for your system unit for the Model 140 and Model 240. Note: If you install ISA adapters in your Model 140 or Model 240 system unit, be sure that no interrupts or DMA channels conflict with existing resources. For example, do not set an ISA adapter to use interrupt (IRQ) 6, because IRQ6 is used by the diskette drive. IRQ Assignments The following table shows the interrupt-request assignments. IRQ 0 1 2 3 4 5 6 7 8 9 10 11 12 13 14 15 Description Interval timer Keyboard Cascade from controller 2 (Not available) Serial port 2 Serial port 1 Available for ISA bus if not used for audio Diskette drive Parallel port 1 or Audio Real-time clock Available for ISA bus Available for ISA bus Available for ISA bus Available for ISA bus if not used for mouse Scatter Gather Available for ISA bus Available for ISA bus if not used for tablet port Copyright IBM Corp. 1996, 1998 C-1 DMA-Channel Assignments The following table shows the DMA-channel assignments. DMA Channel 0 1 2 3 4 5 6 7 Description Available for ISA bus if not used for system audio Available for ISA bus if not used for system audio Diskette drive controller Available for ISA bus if not used for parallel port (ECP must be enabled) Cascade (Not Available) Available for ISA bus Available for ISA bus Available for ISA bus Note: DMA operations can be performed only between ISA or system-board devices and ISA memory, PCI memory, or system memory. Audio needs up to 2 channels, they can only be mapped to DMA channels 0 and 1. ECP needs only one channel, 0, 1, or 3. C-2 7043 43P Series User's Guide ISA Adapter Configuration This section describes recommended ISA adapter configuration. Adapter Size Interrupt Priority Address Priority X.25 (First) long Interrupt 11 I/O Base Addr = 02A0 SW1 = 0 SW5 = 1 SW2 = 1 SW6 = 1 SW3 = 0 SW7 = 1 Interrupt 10 SW1 = 1 SW2 = 1 SW8 = 1 Mem size = 512KB SW4 = 1 SW3 = 0 Edge = 2 Interrupt 9 SW9 = 1 SW1 = 0 Width = 16 SW2 = 0 SW10 = 0 SW3 = 1 Mem Location Interrupt 3 0xE0000 SW1 = 1 SW2 = 1 SW3 = 1 Interrupt 7 SW1 = 1 SW2 = 0 SW3 = 1 Appendix C. IRQ and DMA-Channel Assignments C-3 Adapter Size Interrupt Priority Address Priority X.25 (Second) long Interrupt 11 I/O Base Addr = 06A0 SW1 = 0 SW5 = 0 SW2 = 1 SW6 = 1 SW3 = 0 SW7 = 1 Interrupt 10 SW1 = 1 SW2 = 1 SW8 = 1 Mem size = 512KB SW4 = 1 SW3 = 0 Edge = 2 Interrupt 9 SW9 = 1 SW1 = 0 Width = 16 SW2 = 0 SW10 = 0 SW3 = 1 Mem Location Interrupt 3 0xE2000 SW1 = 1 SW2 = 1 SW3 = 1 Interrupt 7 SW1 = 1 SW2 = 0 SW3 = 1 128-Port Async (First) long None I/O Addr = 0328 SW1 = 1 SW2 = 1 SW3 = 1 SW4 = 1 128-Port Async (Second) long None I/O Addr = 0108 SW1 = 0 SW2 = 0 SW3 = 1 SW4 = 1 C-4 7043 43P Series User's Guide Adapter Size Interrupt Priority Address Priority 8-Port Async (First) long None If no other 8-Port Async adapters: I/O Addr = 0324 – SW1 = 1 – SW2 = 1 – SW3 = 1 – SW4 = 1 8-Port Async (Second) long None I/O Addr = 0104 SW1 = 0 SW2 = 0 SW3 = 1 SW4 = 1 4-Port SDLC (First) long Interrupt 11 Mem size = 512KB SW1 = 0 SW4 = 0 SW2 = 1 Edge = 2 SW3 = 0 SW9 = 1 Interrupt 10 Width = 16 SW1 = 1 SW10 = 0 SW2 = 1 Mem Location SW3 = 0 0xE2000 Interrupt 9 SW1 = 0 If no X.25 adapters: I/O Base Addr = 06A0 SW2 = 0 – SW5 = 1 SW3 = 1 – SW6 = 1 Interrupt 3 – SW7 = 1 SW1 = 1 – SW8 = 1 SW2 = 1 If 1 X.25 adapter: SW3 = 1 I/O Base Addr = 0AA0 Interrupt 7 – SW5 = 0 SW1 = 1 – SW6 = 1 SW2 = 0 – SW7 = 1 SW3 = 1 – SW8 = 1 Appendix C. IRQ and DMA-Channel Assignments C-5 Adapter Size Interrupt Priority Address Priority 4-Port SDLC (Second) long Interrupt 11 Mem size = 512KB SW1 = 0 SW2 = 1 Edge = 2 SW3 = 0 SW9 = 1 Interrupt 10 SW1 = 1 SW2 = 1 SW10 = 1 I/O Base Addr = 06A0 SW3 = 0 SW5 = 0 SW6 = 1 SW1 = 0 SW7 = 1 SW2 = 0 SW8 = 1 Interrupt 3 SW1 = 1 SW2 = 1 SW3 = 1 Interrupt 7 SW1 = 1 SW2 = 0 SW3 = 1 7043 43P Series User's Guide Width = 8 Interrupt 9 SW3 = 1 C-6 SW4 = 0 Index Numerics 7135 RAIDiant array 9-37 7318 server service aid 9-39 C A about this book xxi adapter installing 4-70 locations 4-70, A-3 sizes 4-70 adapter installation 4-70 adapter placement B-1 adapter removal 4-80 adding adapter 4-70 internal drive 4-87, A-4 memory modules 4-24 memory to system 4-24 U-bolt 4-106 adjusting expansion slot lengths 4-70 air circulation clearances 1-16 AIX location codes 6-2 alter/display bootlist 9-17 audio ports 1-11, 4-116 B back view 4-116 battery changing 4-108 disposal, recycling bays 4-87 expansion A-4 identification A-4 locations A-4 before you begin 1-2 bus, peripheral component interconnect (PCI) 1-1 xix Copyright IBM Corp. 1996, 1998 cable-down facility See U-bolt cables connecting to system unit, during setup 1-13 safety xv card See adapter caution clearances for air circulation 1-16 laser compliance statement xvi lifting the system unit 1-3 setting voltage switch 1-15 CD-ROM drive, using 2-18 CD-ROM eject button 1-10 CD-ROMs changing battery 4-108 checklist 1-3, 1-16 clearances for air circulation 1-16 command line, open firmware 3-43 compatibility with applications 1-1 computer See system unit connecting cables xv internal drive (all bays) A-4 U-bolt 4-106 connecting external options 4-115 cover installation 4-113 cover lock 4-4 X-1 cover removal 4-4 D default configuration values A-3 description drive 4-87 expansion slot 4-70 device adapter locations A-3 locations A-3, A-4 records A-3, A-4 devices, startup 3-9 diagnostic considerations running from a TTY terminal 5-3 running online 5-2 running standalone 5-2 diagnostics general attributes 5-4 diagnostics, sources 5-1 direct-memory-access channel assignments C-2 disconnecting cables xv disk drive LED 2-5 diskette eject button 1-10 display/alter bootlist 9-17 DMA-channel assignments C-2 drives description 4-87 device records A-4 identification A-4 installation requirements A-4 installing all bays 4-87 locations A-4 types 4-87, A-4 duplicate keys A-2 X-2 7043 43P Series User's Guide E electrical safety xv emergency eject, CD-ROM 1-10 Ethernet 1-11, 4-116 Ethernet port 1-11, 4-116 expansion bays A-4 expansion slots adapter locations 4-70, A-3 adjustment 4-70 description 4-70 location 4-70, 4-116 expansion-slot screw and cover removal 4-73 external device records A-3, A-4 SCSI connector 4-116 views 4-116 external options, connecting 4-115 F fibre channel RAID service aids 9-23 flash SK-NET FDDI firmware 9-24 H hard disk drive status light 1-10 headphone connector, CD-ROM 1-10 headphone port 1-11, 4-116 highlights 1-1 I identification numbers A-1, A-2 indicators, POST 2-1 Industry Standard Architecture (ISA) 4-1 installation checklist 1-3, 1-16 completing 1-16 hardware 1-2 installation (continued) preparing for 4-4 installing adapters 4-70 application programs 1-16 cover 4-113 internal drives 4-87 device records A-4 ISA adapters 4-70 memory modules 4-24 operating system 1-16 options 4-1 processor card 4-63 tie-down feature 4-106 U-bolt 4-106 internal device records A-3, A-4 options, installed A-3 interrupt-request (IRQ) assignments C-1 K keyboard connector 4-116 port 1-11, 4-116 keys replacing A-2 serial number A-2 kits compatibility requirements 4-24 installing memory module 4-24 sizes 4-24, A-3 speed 4-24 L laser compliance statement xvi LED 2-5 local area network service aid 9-28 location codes 5-14 location codes - Model 150 6-1 AIX 6-2 format 6-1 physical 6-1 locations adapters 4-70 bays A-4 devices A-4 drives A-4 expansion slots 4-70 features 4-116 memory 4-24 memory modules 4-24 server identification numbers A-2 server records A-3, A-4 M media removal 4-4 microphone port 1-11, 4-116 model number A-1 modes of operation online diagnostics 5-10 N network service aid 9-28 notices laser compliance statement safety notices xv xvi O online diagnostics concurrent mode 5-11 maintenance mode 5-12 service mode 5-10 online diagnostics modes of operation 5-10 Index X-3 open firmware command line operating considerations standalone and online diagnostics 5-1 operator panel display 1-10 ordering publications xxi replacement keys A-2 3-43 P parallel port 1-11, 4-116 parameters default, configuration A-3 part numbers keys A-2 serial A-1 physical location codes 6-1 POST indicators 2-1 power LED 2-5 power switch 2-5 power switch, location 1-10 power-on light 1-10 Power-On Self Test 2-1 preface xxi preparing for installation 1-2, 4-4 for setup 1-2 product identification numbers A-1, A-2 internal and external options A-3 name A-1 product disposal xix protecting the system unit 1-2 publications ordering xxi R rear view X-4 4-116 7043 43P Series User's Guide records, device A-3 recycling xix related publications xxi replacing keys A-2 replacing battery 4-108 reset button 1-10 run exercisers 9-30 running the online diagnostics in concurrent mode 5-12 running the online diagnostics in maintenance mode 5-12 running the online diagnostics in service mode 5-10 running the standalone diagnostics 5-13 S safety considerations 4-2 safety requirements considerations 4-2 electrical xv general information 1-2 laser compliance statement xvi SCSI (small computer system interface) bus analyzer 9-32 connector 4-116 device identification and removal 9-34 SCSI port 1-11, 4-116 sequence, startup 3-9 serial numbers keys A-1, A-2 server A-1 setting voltage switch 1-2, 1-15 setting up RS/6000 7043 43P Series 1-1 sizes adapters 4-70 memory 4-24 slots, expansion 4-70 See also expansion slots small computer system interface (SCSI) See SCSI (small computer system interface) speed, memory 4-24 SSA service aids 9-36 standalone and online diagnostics operating considerations 5-1 standalone diagnostic operation 5-13 standalone diagnostics running 5-13 Start Up program 3-9 starting system programs 3-1, 3-26 starting the system 2-1 status light, CD-ROM 1-10 stopping the system 2-5 storage devices 4-87 Sys Config program 3-4 system board automatic power-up 4-19 battery 4-108 label for upgrade 4-48, 4-61 privileged-access password 4-14 SCSI security jumpers 4-102 system features 1-4, 1-6, 1-8 system programs 3-1 Start Up 3-9 starting 3-1, 3-26 Sys Config 3-4 Utilities 3-11 system unit adding memory 4-24 identification numbers A-2 preparing, for installation of options 4-4 records A-3, A-4 system unit (continued) security features 4-106 T tablet 1-11, 4-116 telephone line requirements for the United Kingdom xv tie-down feature 4-1, 4-106 tools 1-2, 4-106 U U-bolt tools 4-106 United Kingdom’s telephone line requirements xv unlocking cover lock 4-4 unpacking the system 1-3 update system flash 9-37 Utilities program 3-11 V view rear 4-116 voltage settings 1-2, 1-15 voltage-selection switch 1-11, 4-116 volume control, CD-ROM 1-10 Index X-5 X-6 7043 43P Series User's Guide Reader's Comments — We'd Like to Hear From You RS/6000 7043 43P Series User's Guide Form Number: SA38-0511-03 Overall how satisfied are you with the information in this book? Overall Satisfaction Very Satisfied Satisfied Neutral Ø Ø Ø Very Dissatisfied Dissatisfied Ø Ø How satisfied are you that the information in this book is: Accurate Complete Easy to find Easy to understand Well organized Applicable to your tasks Very Satisfied Satisfied Neutral Ø Ø Ø Ø Ø Ø Ø Ø Ø Ø Ø Ø Ø Ø Ø Ø Ø Ø Very Dissatisfied Dissatisfied Ø Ø Ø Ø Ø Ø Ø Ø Ø Ø Ø Ø Please tell us how we can improve this book: Thank you for your response. May we contact you? Ø Yes Ø No When you send comments to us, you grant us a nonexclusive right to use or distribute your comments in any way we believe appropriate without incurring any obligation to you. Copyright IBM Corp. 1996, 1998 X-7 Cut or Fold Along Line Fold and Tape Please do not Staple Fold and Tape NO POSTAGE NECESSARY IF MAILED IN THE UNITED STATES BUSINESS REPLY MAIL POSTAGE WILL BE PAID BY ADDRESSEE Information Development Department H6DS-9561 11400 Burnet Road Austin, TX 78758-3493 Fold and Tape Please do not Staple Fold and Tape Cut or Fold Along Line X-8 7043 43P Series User's Guide IBM Part Number: 08L0663 Printed in the United States of America on recycled paper containing 10% recovered post-consumer fiber. ð8Lð663 October 1998 SA38-ð511-ð3