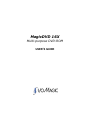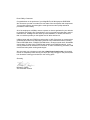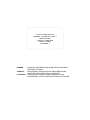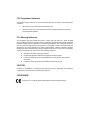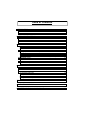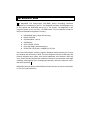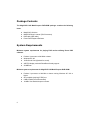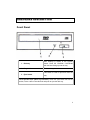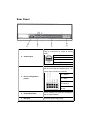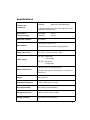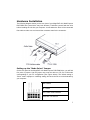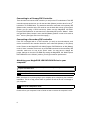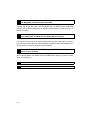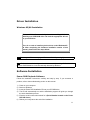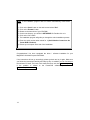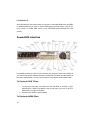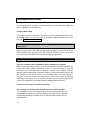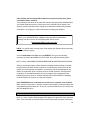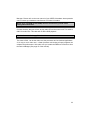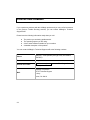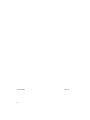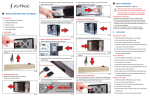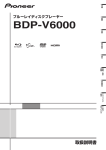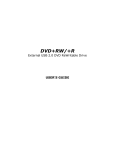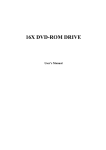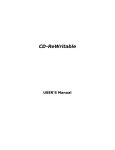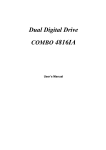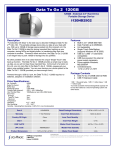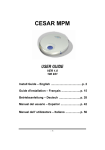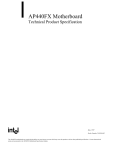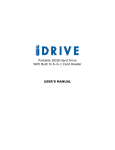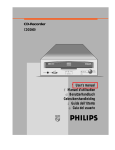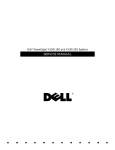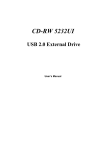Download I/O Magic 16X User's Manual
Transcript
MagicDVD 16X Multi-purpose DVD-ROM USER’S GUIDE Dear I/OMagic Customer: Congratulations on the purchase of your MagicDVD 16X Multi-purpose DVD-ROM. We can assure you that it is made from new state-of-the-art chipsets and components. Your product has also gone through the most rigorous test and quality assurance procedures in the industry. All of the employees at I/OMagic want to express our sincere gratitude for your decision to purchase our product. Our commitment to you is to provide a product that is easy to install and use. I/OMagic will also assist you with installation, if needed, and ensure that our resellers provide you the highest level of sales and service. I/OMagic began with one PCMCIA sound product in 1993. Since then our company has grown and now offers more than fifteen products in the multimedia market, including internal CD-ROM drives, PCMCIA CD-ROM drives, 3D stereo sound cards, Wavetable sound cards, 3D video cards, PCMCIA card readers, and PCMCIA modems. In the coming months we will introduce our consumer TV video conferencing, scanners, USB devices and many other exciting technologies. We encourage you to browse our web site at http://www.iomagic.com to thoroughly review our complete product offering. We hope you enjoy using your new product, and look forward to earning your business in the coming years. Sincerely, Michael R. Dendo Vice President of Sales C L AS S 1 L AS E R P R O D U C T AP P AR E I L A L AS E R D E C L AS S E 1 L AS E R K L AS S E 1 L U O K AN 1 L AS E R L AI T E P R O D U I T L AS E R C AT E G O R I E 1 DANGER VORSICHT ATTENTION INVISIBLE LASER RADIATION WHEN OPEN AVOID DIRECT EXPOSURE TO BEAM INSICHTBARE LASERSTRAHLUNG WENN ABDECKUNG GEÖFFNET NICHT DEM STRAHL AUSSETSEN RADIATION DU FAISCEAU LASER INVISIBLE EN CAS D’OUVERTURE. EVITER TOUTE EXPOSITION AUX RAYONS. Copyright Statement It is a criminal offence, under applicable copyright laws, to make unauthorised copies of copyright-protected material, including computer programs, films, broadcasts and sound recordings. This equipment should not be used for such purposes. Notice: I/OMagic Corporation makes no warranty of any kind with regards to this material, including, but not limited to, the implied warranties of merchantability and fitness for a particular product. I/OMagic Corporation shall not be liable for errors contained herein or for incidental consequential damages in connection with the furnishing, performance, or use of this material. Every effort has been made to ensure that the information in this manual is accurate. I/OMagic Corporation is not responsible for printing or clerical errors. Mention of third party products is for information purposes only and constitutes neither an endorsement nor a recommendation. I/OMagic Corporation assumes no responsibility with regards to the performance of these products. This document contains proprietary information, which is protected by copyright (see below). The information contained in this document is subject to change without notice. Trademarks: Microsoft is a registered trademark of Microsoft Corporation. Windows, Windows 95 and the Windows 98 logo are trademarks of Microsoft Corporation. IBM is a registered trademark of International Business Machines Corporation. All other trademarks and product names used within this manual are the property of their respective companies and are hereby acknowledged. Copyright: © 2000 I/OMagic Corp. all rights reserved. No part of this publication may be reproduced, transmitted, transcribed, stored in a retrieval system, or translated into any language or computer language, in any form, by any means, without prior written consent of I/OMagic. Warranty: I/OMagic Corporation warrants that the products it sells will be free from defects in materials and workmanship. Consult the warranty card for complete warranty information. FCC Compliance Statement This device complies with Part 15 of the FCC Rules. Operation is subject to the following two conditions: 1. This device may not cause harmful interference, and 2. This device must accept any interference received, including interference that may cause undesired operation. FCC Warning Statement This equipment has been tested and found to comply with the limits for a Class B digital device, pursuant to Part 15 of the FCC Rules. These limits are designed to provide reasonable protection against harmful interference in a residential installation. This equipment generates, uses and can emit radio frequency energy and, if not installed or used in accordance with the instructions, may cause interference to radio communications. However, television reception interference can be determined by turning the equipment off and on. The user is encouraged to correct the interference by one or more of the following measures: ! Reorient or relocate the receiving antenna ! Increase the separation between the equipment and the receiver ! Connect the equipment into an outlet different from that to which the receiver is connected ! Consult the dealer or an experienced radio/TV technician for help. CAUTION Changes or modifications not expressly approved by the party responsible for compliance could void the user’s authority to operate the equipment. FOR EUROPE “The drive is in conformity with the EMC directive and low-voltage directive.” Table of Contents INTRODUCTION PACKAGE CONTENTS SYSTEM REQUIREMENTS HARDWARE DESCRIPTION FRONT PANEL REAR PANEL SPECIFICATIONS INSTALLATION Handling Static-Sensitive Devices Host Interface Connections HARDWARE INSTALLATION Setting-up the “Mode Select” Jumper Connecting to a Primary IDE Controller Connecting a Secondary IDE controller Attaching your MagicDVD 16X DVD-ROM Drive to your computer DRIVER INSTALLATION Windows 95/98 Installation SOFTWARE INSTALLATION Power DVD Playback Software POWER DVD PLAYBACK SOFTWARE FEATURES BEFORE YOU BEGIN POWERDVD INTERFACE To Playback DVD Titles: To Playback MPEG Files: Express Menu Getting additional help 1 2 2 3 3 4 5 6 6 6 7 7 8 8 8 11 11 11 11 13 13 15 16 16 16 17 17 TROUBLESHOOTING 18 CONTACTING I/OMAGIC 24 REGISTER YOUR I/OMAGIC PRODUCT 25 INTRODUCTION With MagicDVD 16X Multi-purpose DVD-ROM, today's demanding interactive programs are no obstacle for your PC. The MagicDVD transfers CD-ROM data at up to 40X speeds and DVD-ROM data at up to 16X speeds. The MagicDVD is the complete solution for all your DVD / CD-ROM needs. The most popular formats for DVD and CD-ROM are supported, including: ! ! ! ! ! ! ! DVD-ROM & Video ( Single & Dual Layer) DVD-R, DVD-RW CD-ROM (Mode 1 and 2). CD-ROM-XA CD-R, CD-RW, CD-DA Photo CD (Single and Multi-session). CD-EXTRA ( CD-PLUS ), HYBRID CD, CD-Text Our Power DVD playback software, supports navigation features allowing you to enjoy the versatility and interactivity of DVD. The basic navigation functions include play, fast forward / backward, stop / pause, audio volume adjustment, drive detection, and many more. Power DVD also supports the advanced functions such as seamless multi-angle switching, multi-language (up to 32-languages channels), and menu selections of subtitle and sub-pictures. MagicDVD 16X multi-purpose DVD-ROM and Power DVD are the perfect combination for your PC’s DVD experience. Package Contents The MagicDVD 16X Multi-Purpose DVD-ROM package contains the following items: ! ! ! ! MagicDVD 16X drive. MagicDVD User’s manual (This Document). Data cable (IDE cable). Power DVD Playback Software. System Requirements Minimum system requirements for playing DVD movies utilizing Power DVD software: ! ! ! ! ! Pentium II processor at 266 MHz or better. Windows 95 / 98. 16 Bit Sound Card (Optional for sound). AGP/PCI display card with DirectDraw Overlay support. 32 MB Ram. Minimum system requirements for MagicDVD 16X Multi-Purpose DVD-ROM: ! ! ! ! 2 Pentium II processor at 266 MHz or better running Windows 95 / 98 or higher. One available (working) E-IDE port. 8 MB of RAM (16 Recommended). 16 MB of free hard disk space or better. HARDWARE DESCRIPTION Front Panel 1. Disk tray Auto loading by means of the ejection button. Place the CD-ROM / DVD-ROM with the label facing up onto the tray. 2. Busy indicator Flashes during data access. 3. Eject button This button is used to open and close the tray. Forced ejection hole (above eject button): When the eject button has lost its function, insert a stiff rod into this hole and push to eject the disk tray. 3 Rear Panel 4. Audio output This is a connector for output of analog audio. Pin 1 = Left channel Pin 2 = Ground Pin 3 = Ground Pin 4 = Right channel This is the jumper switch for selection of the drive use mode and supporting PC. The jumper goes on both pins vertically. MA = Master 5. Device configuration jumper SL = Slave CS = CSEL of IDE interface. Reserved = Do not use. 4 6. Host IDE interface This is a 40-pin I/O connector according to the ATA specifications. 7. DC input This is the power supply input. Specifications Transfer rate: (sustained) DVD-ROM CD-ROM Maximum 21,600 Kbytes/Sec.* Maximum 6,000 Kbytes/Sec.* * The data transfer rate may not be output due to disk conditions (scratches, etc). Access time: (random average) DVD-ROM CD-ROM Data buffer capacity: 512 Kbytes 95 ms 80 ms 12 cm (4.72”), 8 cm (3.15”)* Disk diameter: *8 cm disks cannot be used at upright position. Audio output (Line): 0.7 Vrms ± 0.5 Vrms (at 10 KΩ load). DC +12V, 1.6A (peak) 1.1A (normal) Power supply: DC +5V, 1.6A (peak) 1.1A (normal) 148 (W) X 42.3 (H) X 208.5 (D) mm External dimensions: (Including front panel: 5-27/32 (W) X 1-11/16 (H) X 87/32 (D) in). Weight: 1.0 Kg (2.2 Lb) Operation temperature: +5°C to +45°C (41°F to 113°F) Operation humidity: 5% to 85% (no condensation). Storage temperature: -20°C to +60°C (-40°F to 140°F) Storage humidity: 5% to 90% (no condensation). 5 INSTALLATION Handling Static-Sensitive Devices The MagicDVD 16X Multi-Purpose DVD-ROM, like all electronic equipment, is static sensitive. Please take the proper precautions when handling the drive. Avoid touching the IDE connector pins as well as the audio connector pins and the jumper pins. Keep the drive in its conductive wrapping until you are ready to install the drive in your computer. Host Interface Connections It is recommended that you use separate IDE ports for your hard drive and your MagicDVD 16X Multi-Purpose DVD-ROM drive. The MagicDVD 16X Multi-Purpose DVD-ROM drive should be connected to a Secondary IDE controller port as “Master”. This will ensure your hard drive’s performance and speed are not affected by having the MagicDVD 16X Multi-Purpose DVD-ROM drive on the same cable. Additionally, if you have a CD-ROM drive, you should attach it to the Primary IDE controller port as a slave drive. Connect the internal IDE flat cable to the IDE interface card of your host. Connect the other end to one of the IDE connectors at the rear of the MagicDVD 16X MultiPurpose DVD-ROM drive. 6 Hardware Installation The following diagram shows you the rear view of your MagicDVD 16X Multi-Purpose DVD-ROM drive (actual drive may look different). Familiarize yourself with the drive before installing the unit into your computer. Locate where the drive will be connected first and then make sure you have all the necessary parts for the connection. Setting-up the “Mode Select” Jumper On the rear panel of the MagicDVD 16X Multi-Purpose DVD-ROM drive, you will find five pairs of jumpers. Use the jumper cap to set the device to CS, SL or MA mode corresponding to your PC configuration (See Figure below). The default setting is “Slave” mode. Improper or conflicting setting, will cause the unit to not be detected by your computer. MA = Master SL = Slave CS = CSEL of IDE interface. Reserved = Do not use. 7 Connecting to a Primary IDE Controller There should be at least one IDE controller (or card) on the PC motherboard. This IDE nd controller support two devices, one for the hard disk (Master), and the other for the 2 hard disk or a CD-ROM drive. The hard disk should be connected to this primary IDE (Master mode) controller as the PC needs to use the hard disk to boot up the system (unless you are using a SCSI hard drive). Make sure the MagicDVD 16X MultiPurpose DVD-ROM drive is connected to the Secondary IDE port as “Master”. Make sure the Mode Select Jumper is set to the MA (Master) position in order to be used as st the 1 device. (See figure at the end of this page.) Connecting a Secondary IDE controller nd If the PC is equipped with a 2 IDE controller (or card) on the motherboard, each device connected to this controller should be set to either MA (Master) or SL (Slave) mode. Please set the MagicDVD 16X Multi-Purpose DVD-ROM drive to MA (Master) mode. If there is another device such as a CD-ROM connected to the secondary IDE controller, make sure it is set to the “Slave” mode. You may have to change the jumper settings on the other CD-ROM. By setting the MagicDVD 16X Multi-Purpose DVD-ROM drive to the “Master” position, you will get maximum performance. Attaching your MagicDVD 16X DVD-ROM Drive to your computer Note: Please follow these steps carefully when installing the MagicDVD 16X MultiPurpose DVD-ROM drive. 1 Turn off the PC. Make sure there is no power going to your computer prior to beginning the Hardware Installation. This is to help prevent harm to yourself as well as the risk of damage to your computer. 2 Remove the computer’s cover. Please refer to your computer’s User’s Guide on how to remove the computer’s cover. 8 3 Locate an available 5 ¼ drive bay. Locate an empty 5 ¼ drive bay within your computer. It may be necessary to remove a square iron plate. Please refer to your computer’s User’s Guide for assistance. 4 Slide the MagicDVD 16X Multi-Purpose DVD-ROM drive into the empty bay. (Side brackets not included with DVD drive) 5 Connect the power supply cable into the DC input connector on the back of your MagicDVD 16X Multi-Purpose DVD-ROM. 9 6 Connect the IDE cable into the E-IDE Interface connector on the back of your MagicDVD 16X Multi-Purpose DVD-ROM. Connect the 40-pin IDE cable into the MagicDVD 16X Multi-Purpose DVD-ROM drive’s E-IDE connector. Make sure to align the red-lined edge of cable with Pin-1 of the IDE connector. 7 Connect the Analog cable from your Sound Card to the Audio out connector on your MagicDVD 16X Multi-Purpose DVD-ROM (If necessary). If you have a sound card or an audio interface card, use the audio cable to connect from the sound card audio port to the MagicDVD 16X Multi-Purpose DVD-ROM drive’s Analog Audio out connector located on the back panel. 8 Secure the MagicDVD 16X Multi-Purpose DVD-ROM drive against the chassis of your computer. Secure the MagicDVD 16X Multi-Purpose DVD-ROM drive using four screws included in the accessory pack. 9 10 10 Re-attach the computer’s cover. Reconnect all power cords to the computer. Driver Installation Windows 95/98 Installation Windows 95/98 will automatically detect the new MagicDVD 16X Multi-Purpose DVD-ROM drive and load the appropriate drivers for your DVD drive. There is no need to install any device driver under Windows 95 / 98. After completing the hardware installation section of this manual, please follow the steps below: 1 Turn on your PC to start-up your Windows 95 / 98 Operating System. Note: Refer to the troubleshooting section of this manual if your MagicDVD 16X MultiPurpose DVD-ROM drive is not automatically detected by Windows. Software Installation Power DVD Playback Software Follow the installation instructions carefully and step by step. If you encounter a problem, refer to the troubleshooting section on this manual. 1) 2) 3) 4) Power on your computer. Boot into Windows. Insert the Power DVD installation CD into your CD-ROM drive. The CD will automatically run and the installation program will guide you through the entire installation process. 5) Enter the serial number when asked for it (Serial Number located on the Power DVD CD sleeve). 6) Reboot your computer at the end of the installation. 11 Note: If the installation program does not launch automatically, follow these steps: 1) 2) 3) 4) 5) 6) 7) Click on the “Start” button on the task bar and select “Run”. Click on the “Browse” button. Browse to the letter drive of your CD-ROM. On the root directory, you will find a SETUP.EXE file. Double click on it. Click on the “OK” button. The installation program will guide you through the entire installation process. Enter the serial number when asked for it (Serial Number located on the Power DVD CD sleeve). 8) Reboot your computer at the end of the installation. Congratulations! You have completed the driver / software installation for your MagicDVD 16X Multi-Purpose DVD-ROM. If the instructions did not go accordingly, please go back and try it again. Make sure you follow the instructions carefully and step by step. In addition you can find help on the software CD itself, The back of this manual and our web site (www.iomagic.com). If the problem is related to the PowerDVD software, you can visit (http://www.cyberlink.com.tw). 12 POWER DVD PLAYBACK SOFTWARE PowerDVD is a high-quality, pure-software DVD (Digital Versatile Disc) player that brings high-quality movies and karaoke into your multimedia PC. Using PowerDVD, you can playback high resolution DVD titles or MPEG-2 files with superb MPEG-2 video and Dolby AC-3 audio quality. Moreover, PowerDVD offers a complete set of navigation commands, which fully support not only basic operations (such as play, fast forward, fast backward, stop and pause), but also those advanced features such as multi-angle viewing, multi-language and multi-subtitle selection, and even parental control. With PowerDVD and its high-quality audio/video performance on Pentium II processor-based PCs, no more hardware DVD decoder boards are required, saving users significant hardware costs. With these great advantages, PowerDVD is acknowledged as most suitable for home entertainment. From now on, you can easily enjoy DVD titles in high-resolution display directly from their multimedia PC. PowerDVD also takes into consideration that some sophisticated display chips are now equipped with certain hardware component for accelerating Motion Compensation, an important MPEG decoding operation, or better with IDCT, still another hardware-accelerating component. And, as we know, PowerDVD will automatically detect the existence of such display chip to utilize the embedded MPEG acceleration engine. Features ! ! ! ! ! ! ! ! ! ! ! ! Support ATI RagePro / RagePro LT Motion Compensation. Support Four / Six Speakers Output. Pan-Scan / Letterbox Playback Option. Intel Streaming SIMD Extensions (KNI) optimized. AMD 3DNow! Technology optimized. Performance improvement for Savage3D MC-accelerated version. Selectable hardware video acceleration options: Motion compensation for S3 Savage 3D, Motion compensation or IDCT for SiS6326. Video brightness control. Support Creative ES1373 / EV1938 S / PDIF. Support A3D/DS3D along with Direct-Sound. Support Dolby Surround. Support ESS / ForteMedia / Cmedia 416-channel audio output 13 ! ! ! ! ! ! Direct DVD chapter selection/browsing. Resizable video window under full screen mode for better viewing experiences at 16:9 and 4:3. Support DVD Karaoke. Provide DVD Title, Video/Audio and hardware information page. Video window fixed aspect ratio Optional. Friendly graphical user interface. Full-Featured DVD Navigation PowerDVD supports navigation features allowing users to enjoy the versatility and interactivity of the DVD. The basic navigation functions include play, fast forward/ backward, stop/pause, audio volume adjustment and drive selection. PowerDVD also supports the advanced functions such as seamless multi-angle switching, multilanguage (up to 32-language channels), and menu selections of sub-title and subpictures. Users can easily operate DVD navigation controls through the intuitive graphical user interface. MPEG-1 and MPEG-2 Video By fully utilizing the computation power of the Pentium II processor, and optimized by the MMX technology, PowerDVD offers the highest performance video-decoding engine. It supports full resolution 720 x 480 video playback for NTSC and 720 x 576 for PAL systems. Built with proprietary video decoding technologies, PowerDVD plays DVD movie titles at full 24 or 30 frames per second. Dolby Digital and MPEG Audio The audio decoding engine of PowerDVD is certified by Dolby to meet their high quality audio requirements. PowerDVD also supports MPEG audio. The audio decoder accepts 5.1-channel AC-3 input which is decoded and down mixed to two-channel stereo or full 5.1 channels offering 3D surround audio quality. S/PDIF 5.1-channel Dolby Digital Output PowerDVD now supports Creative ES1373 / EV1938 S/PDIF output. Undecoded 5.1channel or 2-channel Dolby Digital stream are sent through S/PDIF to external Dolby Digital decoder for high fidelity decoding and playback, allowing users to experience the enriched DVD theater right from the Pentium Computer. 14 Copy Protection / Decryption Most DVD titles, particularly Hollywood movie titles are encrypted by region code numbers to protect each region’s distribution of the title. In general, the whole world is divided into six regions and users are only allowed to playback Hollywood titles of the region they are located in. PowerDVD implements a strict decryption function allowing users to define their region code numbers and playback encrypted titles. Users may modify their region code numbers up to five times only. Before You Begin Some users may find the video/audio playback quality not as smooth as expected. This is probably due to the fact that the DMA (Direct Memory Access) mode of your DVD-ROM drive has not been enabled. Therefore, it is very important to make sure that you have enabled the DMA mode of your DVD-ROM drive before using PowerDVD. If your system uses Intel chipset, such as 82440FX/LX/BX/EX or 82430FX/HX/VX/ TX, please go through the following steps to enable the DMA mode of your IDE DVD-ROM drive. First refer to your system manual to determine whether there is an Intel chipset. For system that uses non-Intel chipset, it is recommended that you install the bus-master driver that can be found with your motherboard support CD-ROM or disk. It is noted that, with platforms based on non-Intel chipsets, the following steps to enable the DMA mode may cause PowerDVD to work improperly on your system. For Windows 95 OSR2 or Windows 98 1.First, double click on My Computer on Windows 95/98 desktop to access the DMA setting through the following path: My Computer / Control Panel / System / Device Manager / CDROM (16X DVD drive) / Settings. 2.On the Settings tab, you can see the DMA option on the Options window. Please check this option to enable DMA. 3.Reboot your system to enable the DMA mode of your DVD-ROM drive. You should be able to see that the video playback quality is improved. 15 For Windows 95 Since Windows 95 retail version does not support an embedded DMA mode as OSR2 or Windows 98 does, you have to install a third-party bus-master driver, such as one from Triones, to enable DMA mode of your DVD-ROM under Windows 95 retail version, PowerDVD interface PowerDVD presents you with an User Interface (UI) design as simple and friendly as your home VCR (Video Cassette Recorder). Along with its detailed yet clear design of the status display panel, it is very easy for users to comprehend and use each button. To Playback DVD Titles: 1. To play back DVD titles, first make sure that CD Mode is currently on (File Mode button). If MPEG File Mode is the current mode, just click on the File Mode button to toggle to CD Mode . 2. Press the Play button to start playback. To Playback MPEG Files: 16 1. To playback MPEG files, first make sure that File Mode is currently on. If CD Mode is the current mode, just click on the button to toggle to MPEG File Mode. 2. Press the Menu button. The Play List will appear, which allows you to select MPEG files for playback. 3. After files are selected, press the OK button, and a video window will appear. PowerDVD will start to play the first MPEG file on the Play List. Express Menu Express Menu has been a feature PowerDVD users found both convenient and expedient for a rich repertoire of control actions. To access the Express Menu, all you have to is simply click on the right button of the mouse while its cursor is anywhere on the video window, And immediately, you will see the express menu. Via this Express Menu, you can easily perform a rich set of control actions such as play, stop, pause, jump to previous or next chapter, or go to any chapter, plus other fantastic control features such as fast-forward playing, Video Window zooming and sizing. Thus while enjoying your DVD, you no longer have to click on the video window to invoke the standard PowerDVD User Interface for those control operations. The Express Menu is such a handy feature for continuous watching without interruptions that you’ll find it one of the most considerate features of PowerDVD. Getting additional help You will find most of the information you need to use PowerDVD within its help menu. Select Help Topics from the Help menu to get started. Additional information can be found at: http://www.cyberlink.com.tw 17 TROUBLESHOOTING The following section describes common problems you may encounter, along with some suggestions for resolving them. Using the Online Help You will find most of the information you need to use PowerDVD within its help menu. Select Help Topics from the Help menu to get started. Additional information can be found at: http://www.cyberlink.com.tw Since installing the MagicDVD 16X drive my system will not boot, what could be causing this? Make sure you have the IDE cable connected properly. Align pin one on both ends and make sure that all the pins go into the IDE connector (red strip to pin-1). Also make sure you have the CD-ROM master and slave jumper set appropriate. My MagicDVD Drive is not found by Windows 95/98. What is the problem? If you are connecting the CD-ROM drive to the motherboard, read this: Make sure that there are no conflicts, both Primary and Secondary IDE controllers are present and without yellow exclamations marks. To check the status of your IDE controllers, click on the Start button > Settings > Control Panel > System > Device Manager (under the Hard Disk Controllers category). Yellow exclamation marks on the IDE controllers mean that the device is not working properly, not install properly or may have a resource conflict with another device. Some retail version of Windows 98/95 may not recognize some of the IDE controllers. This can result in IDE devices (such as CD-ROM drives) not being detected or disappearing from the PC. There are several ways to correct the problems. If the Primary or Secondary IDE controllers are not present, read this: Your controllers are not set-up properly and you need to get a patch from your motherboard manufacture or check your BIOS set-up and make sure that both onboard IDE controllers are enable. Visit our web site (www.iomagic.com) for additional help. 18 If the Primary and Secondary IDE controllers are present but they have yellow exclamation marks, read this: The protected-mode driver for the hard disk controller was not properly initialized when you started Windows previously. When this occurs, a NOIDE entry is placed in the registry, preventing Windows from making future attempts to initialize the protectedmode driver. You might try to resolve the problem by editing your Registry. WARNING: Using Registry Editor incorrectly can cause serious problems that may require you to reinstall Windows. I/OMagic cannot guarantee that problems resulting from the incorrect use of Registry Editor can be solved. “Use Registry Editor at your own risk.” NOTE: You should make a backup copy of the registry files (System.dat and User.dat) before you edit the registry. Go to the Start button then Run and type REGEDIT Then go to the following directories to remove the NOIDE entry if it is listed. Once removed reboot system. HKEY_LOCAL_MACHINE\SYSTEM\CURRENTCONTROLSET\SERVICES\VXD\IOS After you update the registry, restart Windows. Windows will then attempt to initialize the protected-mode driver for the controller. If no problems are encountered, the file system and virtual memory will operate in 32-bit mode, and Device Manager will not display an exclamation point in a yellow circle for the IDE channels. If the protectedmode driver is not initialized properly, an error message will be displayed and the NOIDE registry entry will be re-created. Windows will use the MS-DOS compatibility mode file system the next time you start the computer. If the DVD-ROM drive is connected to a sound card or controller card, read this: Make sure the sound card or controller card are install properly, working properly and compatible with with Windows 98 / 95. We do not recommend the use of a sound card with Our MagicDVD drive. Will my MagicDVD drive read DIVX discs? DIVX is a form of DVD. DIVX-equipped DVD players will play both DVD and DIVX discs. They come with an internal modem and firmware that recognizes DIVX discs. 19 MagicDVD drives cannot accept DIVX discs. DIVX discs are purchased, and with it, you get a 48-hour viewing period that kicks in when you insert a Divx disc and press "play." If you want to watch the movie after that, you have to call the service and pay a fee via credit card, and the service renews the license to play the disk for a limited time, or, for yet another fee, permanently. What does “overlay surface not supported by your display card” means? PowerDVD requires your display card to support DirectDraw overlay surface, so that DVD subtitles can be properly displayed. Please refer to the Choosing DVD Playback section for how to determine whether your display card supports DirectDraw overlay surface. If you do not want this message to be shown again, either simply check the option Do not display this message next time or uncheck the option Show warning messages. If you would like to re-enable this warning message, simply check the option Show warning messages again. What Are the Differences between Hardware and Software DVD Solutions? The main difference between hardware and software DVD decoders is CPU utilization. Software DVD will utilize a much larger portion of the CPU. A software decoder has the great advantage of not taking up a PCI slot in the PC and has equivalent performance to hardware. Can I Run Other Programs While Viewing A DVD Movie? It is not advisable to do any multitasking while viewing DVD content. Running other software while watching DVD content may produce video corruption. Can scratches affect a DVD disk? Most scratches will cause minor channel data errors that are easily corrected. Major scratches may cause uncorrectable errors that will cause an I/O error on a computer or show up as a momentary glitch in DVD-Video picture. DVD data density is physically four times that of CD-ROM, so it's true that a scratch will affect more data. But DVD error correction is superior to CD-ROM error correction. It's also important to realize that MPEG-2 and Dolby Digital compression are partly based on removal or reduction of imperceptible information, so decompression doesn't expand the data as much as might be assumed. 20 What's a hybrid DVD? Any of the following: A disc that works in both DVD-Video players and DVD-ROM PCs. (More accurately called a multizone DVD, but probably the most common use of the term hybrid.) A DVD-ROM disc that runs on Windows and Mac OS computers. (More accurately called a cross-platform DVD.) A DVD-ROM or DVD-Video disc that also contains Web content for connecting to the Internet (More accurately called a WebDVD or Web-connected DVD) that contains both DVD-Video and DVD-Audio content. A disc with two layers, one that can be read in DVD players and one that can be read in CD players. (More accurately called a legacy or sandwich disc.) A disc with two layers, one containing pressed (DVD-ROM) data and one containing rewritable (DVD-RAM) media for recording and re-recording. (More accurately called a mixed-media or rewritable sandwich disc.) A disc with two layers on one side and one layer on the other. (More accurately called a DVD-14.) I've inserted a DVD disc in the DVD-ROM drive with DVD Player running and it did not start playing. Why? In the drivers for most DVD-ROM drives, there is an option that is commonly turned on by default called Auto-Insert Notification, which lets the operating system know when a DVD or CD disc is inserted into the DVD-ROM drive. The purpose of the feature is to begin running software or to begin playback of a disc when it is first inserted into the drive, without the need for running an application. If this option is turned off, our DVD Player application is not notified that you inserted a DVD disc. To turn this option on, use the following procedure: 1. Select CONTROL PANEL from the SETTINGS list in the START menu. 2. Double-click on the SYSTEM icon, then select the DEVICE MANAGER tab. 3. Locate the CD-ROM listing, and single-click on the entry for your DVD-ROM drive. 4. Click on the PROPERTIES button, and then the SETTINGS tab. 21 5. Locate the checkbox labeled AUTO INSERT NOTIFICATION and click on the checkbox to select it. 6. Click on OK to save the change. At this point, you may need to restart Windows 95 98 for the change to become active. Besides the increased data storage, what else is special about DVD? The special thing about DVD is that it was developed in conjunction with the film industry. This co-development provides a common format for pre-recorded movies and computer software. Each side of the disc can hold over 2 hours of motion video (movies) with tremendous picture quality surpassing analog Laserdisc and digital satellite TV. DVD also supports multi-channel Surround Sound audio such as Dolby Laboratory's AC-3. With the added data storage capacity and availability of motion video, DVD will revolutionize interactive entertainment and educational software in the years to come. How to install the pure-software version or the hardware-accelerated version of PowerDVD? PowerDVD will automatically detect the type of video graphic card, and will install either its pure-software version or hardware-accelerated version according to what it has detected. If your video graphic card doesn't support an acceleration function, PowerDVD will perform qua pure software. If your video graphic card does have a chip with acceleration function, there will be an "Use Hardware Accelerator" option for your choice on the "DVD Playback Setup" dialog box (invoked by pressing the "Config button\DVD playback setup"). Note that this "Use Hardware Accelerator" option, if available, can only be enabled only when PowerDVD is currently in Stop mode. My computer system has already been equipped with an MPEG-2 hardware decompression card. Can I still use PowerDVD? PowerDVD is a high-quality, pure-software DVD (Digital Versatile Disc) player program. If an MPEG-2 decompression card being on your system, it will negatively influence PowerDVD performance with results such as unable to playback or even causing system crash. Our recommended solution is to remove your MPEG-2 hardware decompression card, or to turn it off through Control Panel\System\Device 22 Manager. Please refer to the user manual of your MPEG-2 hardware decompression card or contact your hardware manufacturer for further information. Which Drive (CD-ROM or DVD-ROM) should I connect to my sound card’s analog cable connector? Connect the drive that you will use to play audio CDs to the sound card. This cable is ONLY for audio CDs. This cable will not affect DVD playback. What is the cause of choppy Video/Audio? The cause of this , can be the video card, the proccessor and or windows applications. A 16 meg or more video card , a faster processor and closing all open programs can enhance the performance. Also make sure you enable the DMA box for the drive from the Device Manager (See page 15 of the manual) 23 CONTACTING I/OMAGIC If you experience problems with this I/OMagic product and you can not find an answer in the previous Trouble Shooting sections, you can contact I/OMagic’s Technical Support Staff. Please have the following information ready when you call: ! ! ! ! The product you are having problems with. The operating system you are using. A list of other hardware installed on your machine. A detailed description of the problem. You can contact I/OMagic’s Technical Support staff at the following numbers: Phone: (949) 597 – 2462 (Monday through Friday from 8AM to 5PM PST). Fax: (949) 380 - 0696 Internet and e-mail: http://www.iomagic.com (go to the “Tech Support” section). Mail: I/OMagic Corporation ATTN: Technical Support 6 Autry Irvine, CA 92618 24 REGISTER YOUR I/OMAGIC PRODUCT Please take the time to send in your registration card. The serial number of your MagicDVD Multi-Purpose DVD-ROM drive is located on the top of the drive itself. The series of numbers under the bar code is the serial number. Alternatively, you can register your product on-line at our Web site. This is actually the fastest way to receive the latest I/OMagic product information and updates. The Web URL address to the registration page is: http://www.iomagic.com/registration_page.htm Again, we would like to thank you for buying I/OMagic products. 25 DT-DVD16-002 2 VER 1.0