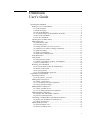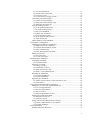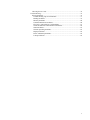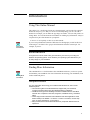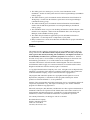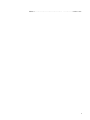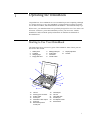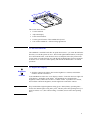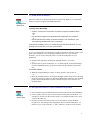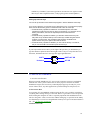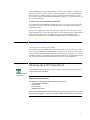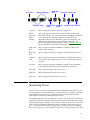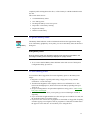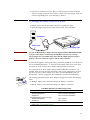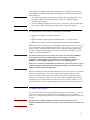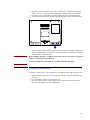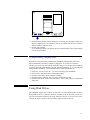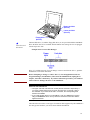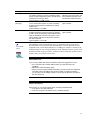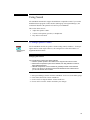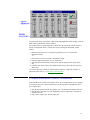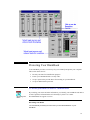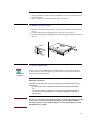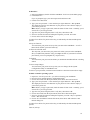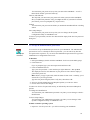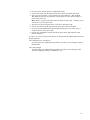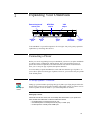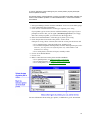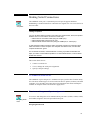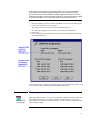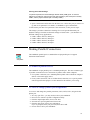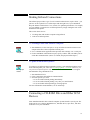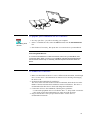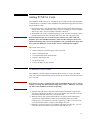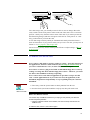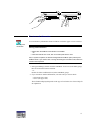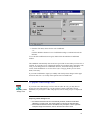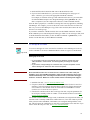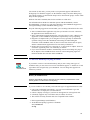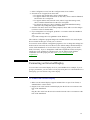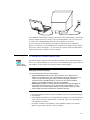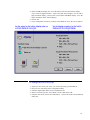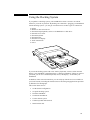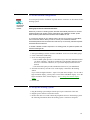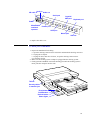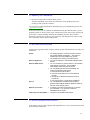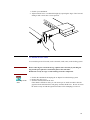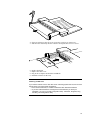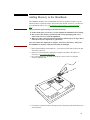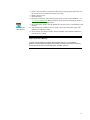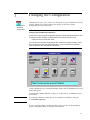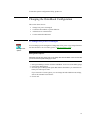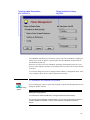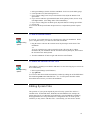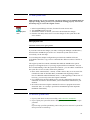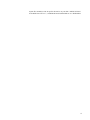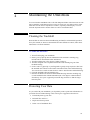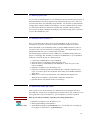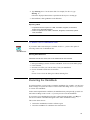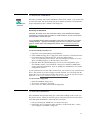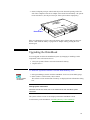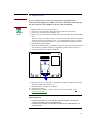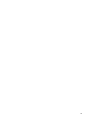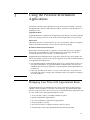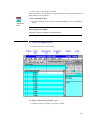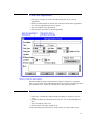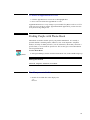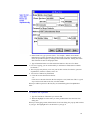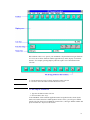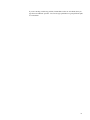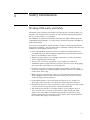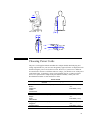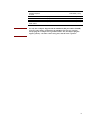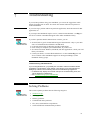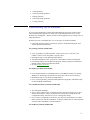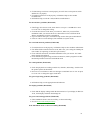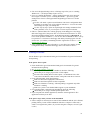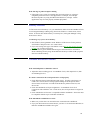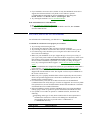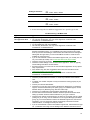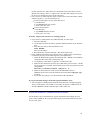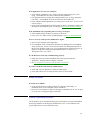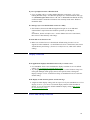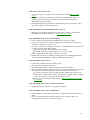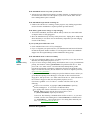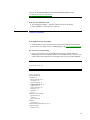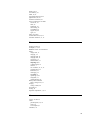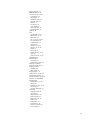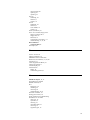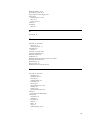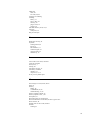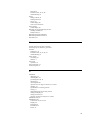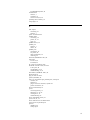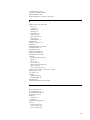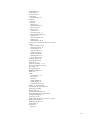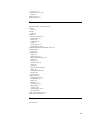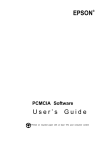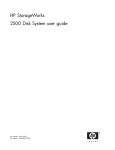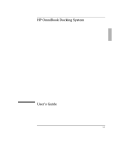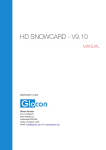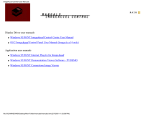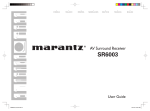Download HP OMNIBOOK 5000 User's Manual
Transcript
h h Hh HP OmniBook 5000 User’s Guide OmniBook User’s Guide Operating the OmniBook.......................................................................................... 7 Starting to Use Your OmniBook............................................................................ 7 To use the trackball............................................................................................ 8 To adjust the display.......................................................................................... 8 To learn about Windows.................................................................................... 9 To use special features of the OmniBook keyboard ............................................. 9 To turn off the OmniBook................................................................................ 10 To store the OmniBook.................................................................................... 11 Checking the LCD Status Panel........................................................................... 11 Monitoring Power................................................................................................ 12 To get the battery status................................................................................... 13 To save battery power...................................................................................... 13 To recharge the battery or run on ac power...................................................... 14 To respond to a low-battery warning or shutdown ............................................ 15 To replace the battery....................................................................................... 15 To install a second battery................................................................................ 16 To adjust battery charging order...................................................................... 17 Using Disk Drives............................................................................................... 17 Using Sound........................................................................................................ 20 To change speaker volume............................................................................... 20 To connect a microphone, speakers, or headphones .......................................... 21 To play or record sound................................................................................... 22 Protecting Your OmniBook................................................................................. 23 To record your name or other PC identification ................................................ 23 To attach a security cable................................................................................. 24 To set up a password........................................................................................ 24 To set up an administrator password................................................................ 26 Expanding Your OmniBook.................................................................................... 28 Connecting a Printer............................................................................................ 28 To set up a printer—overview.......................................................................... 28 Making Serial Connections.................................................................................. 30 To connect a serial device................................................................................ 30 To view or change serial port assignments....................................................... 30 To specify serial port settings........................................................................... 31 Making Parallel Connections............................................................................... 32 To connect a parallel device............................................................................. 32 To view or change parallel port assignments.................................................... 32 Making Infrared Connections.............................................................................. 33 To exchange data with another computer......................................................... 33 To print on an infrared printer......................................................................... 33 Connecting a CD-ROM Drive and Other SCSI Devices ....................................... 33 To prepare your OmniBook for SCSI devices ................................................... 34 To connect SCSI devices.................................................................................. 34 Adding PCMCIA Cards....................................................................................... 35 To insert a PCMCIA card................................................................................ 35 To remove a PCMCIA card.............................................................................. 36 1 To view card information................................................................................. 37 To prepare a data storage card......................................................................... 38 To set up an I/O card....................................................................................... 39 To use less memory for plug-in cards............................................................... 40 Connecting an External Display.......................................................................... 41 To connect an external display......................................................................... 41 To change the external display setup................................................................ 42 To change the television type........................................................................... 43 Using the Docking System................................................................................... 43 To set the docked configuration....................................................................... 44 To set up the docking system........................................................................... 45 To dock your OmniBook.................................................................................. 46 To undock your OmniBook.............................................................................. 46 To use your docked system ............................................................................... 47 To tilt the keyboard while docked.................................................................... 47 To install an ISA card...................................................................................... 48 Adding Memory to the OmniBook....................................................................... 50 Changing the Configuration.................................................................................... 52 Changing the OmniBook Configuration.............................................................. 53 To change how power is managed.................................................................... 53 To customize the trackball or pointer............................................................... 54 To add an external mouse................................................................................ 55 To enable the trackball in MS-DOS................................................................. 55 Editing System Files............................................................................................ 56 To edit system files.......................................................................................... 56 To recover system files..................................................................................... 57 Maintaining the OmniBook..................................................................................... 58 Cleaning the Trackball........................................................................................ 58 To clean the trackball...................................................................................... 58 Protecting Your Data........................................................................................... 58 To back up your files........................................................................................ 59 To reinstall files on drive C.............................................................................. 59 To repair and clean up a disk........................................................................... 59 To delete a set of OmniBook files ..................................................................... 60 Restarting the OmniBook.................................................................................... 60 To reboot the OmniBook.................................................................................. 61 To reset the OmniBook.................................................................................... 61 Upgrading the OmniBook.................................................................................... 62 To find the system software version and memory size ...................................... 62 To replace drive C........................................................................................... 63 Using the Personal Information Applications........................................................... 65 Managing Your Time with Appointment Book.................................................... 65 To view your appointments.............................................................................. 66 To add a new appointment............................................................................... 67 To add a new event.......................................................................................... 67 To delete an appointment or event................................................................... 68 Finding People with Phone Book......................................................................... 68 To add a person to the list................................................................................ 68 To search for a person...................................................................................... 69 Getting Answers from HP Financial Calculator................................................... 70 To perform a math function on one number..................................................... 70 To do simple arithmetic................................................................................... 71 Safety Information................................................................................................... 73 Working Efficiently and Safely............................................................................ 73 2 Choosing Power Cords........................................................................................ 74 Troubleshooting...................................................................................................... 76 Solving Problems................................................................................................. 76 Troubleshooting Tips for Windows95 ............................................................. 77 Printing Problems............................................................................................ 79 Memory Problems............................................................................................ 80 Trackball and Mouse Problems........................................................................ 80 File, Drive, and PCMCIA Card Problems........................................................ 81 Serial and Infrared Communications Problems................................................ 84 Sound Problems............................................................................................... 85 General Operating Problems............................................................................ 85 Display Problems............................................................................................. 86 Power and Startup Problems............................................................................ 86 Lockup Problems............................................................................................. 89 3 Introduction Using This Online Manual This online User’s Guide looks similar to a printed manual—and it works like a printed manual in many ways, too. But you can do several handy things you can’t do with a manual. For example, you can make the type larger or smaller. You can click pictures to enlarge them. You can add electronic bookmarks for marking key information. And you can print all or part of the manual on your printer. • Press F1. You’ll quickly see how to use this manual. Note about Windows 95 If you’re using Windows95 (instead of Windows for Workgroups), watch for this icon in the margin—click the icon to get special information about the current topic. For example, try it now. Note about Windows 95 Throughout this manual, these notes give information you’ll want if you’re using the Windows 95 operating system. That’s because your operating system affects how you do many things on your OmniBook. Finding More Information Finding More Information This OmniBookUser’s Guide introduces the OmniBook and shows you how to operate and maintain your OmniBook. For more information about using your OmniBook, look in these additional places: Finding More Information For more information about using your OmniBook with Windows 95, look in these additional places: • The Introducing Microsoft Windowsmanual, shipped with your OmniBook, contains information about using the standard features of Windows. • OmniBook Notes gives late-breaking information available after the OmniBook manuals were completed—click Start, Programs, OmniBook Library, OmniBook Notes. • Online Help provides information about Windows and about applications. Click Start and Help in the taskbar—or click the “?” button in a window, use the Help menu in certain applications, or just press F1. • Many bookstores have books about Windows for people with different levels of experience. 4 • The online Quick Start Guide gives you a fun, visual introduction to the OmniBook—double-click the Quick Start icon in the Program Manager (OmniBook Library group). • The online Windows Quick Startmanual contains information about Windows for Workgroups—double-click the Windows Quick Start icon in Program Manager (OmniBook Library group). • The online MS-DOS Quick Startmanual contains information about MS-DOS— double-click the MS-DOS Quick Start icon in Program Manager (OmniBook Library group). • The OmniBook Notes icon gives late-breaking information available after the online manuals were completed—double-click the OmniBook Notes icon in Program Manager (in the OmniBook Library group). • The online Help for Windows applications provides information about those applications—use the Help menu or Help button, or just press F1. • Many bookstores have books about Windows and MS-DOS for people with different levels of experience. Notice This manual and any examples contained herein are provided as “ is” and are subject to change without notice.Hewlett-Packard Company makes no warranty of any kind with regard to this manual, including, but not limited to, the implied warranties of merchantability and fitness for a particular purpose.Hewlett-Packard Co. shall not be liable for any errors or for incidental or consequential damages in connection with the furnishing, performance, or use of this manual or the examples herein. Consumer transactions in Australia and the United Kingdom: The above disclaimers and limitations shall not apply to Consumer transactions in Australia and the United Kingdom and shall not affect the statutory rights of Consumers. © Copyright Hewlett-Packard Company 1993–1995. All rights reserved. Reproduction, adaptation, or translation of this manual is prohibited without prior written permission of Hewlett-Packard Company, except as allowed under the copyright laws. The programs that control this product are copyrighted and all rights are reserved. Reproduction, adaptation, or translation of those programs without prior written permission of Hewlett-Packard Co. is also prohibited. Portions of the programs that control this product may also be copyrighted by Microsoft Corporation, SystemSoft Corp., and Chips & Technologies, Inc. See the individual programs for additional copyright notices. Microsoft, DriveSpace, MS, MS-DOS, and Windows are either registered trademarks or trademarks of Microsoft Corporation in the United States and/or other countries (U.S. patent numbers 4955066 and 4974159). SystemSoft is a registered trademark and CardWizard, CardLite, and CardID are trademarks of SystemSoft Corporation. For warranty information, see theSupport and Servicebooklet. Hewlett-Packard Company Mobile Computing Division 1000 N.E. Circle Blvd. Corvallis, OR 97330, U.S.A. 5 Edition 1 ................................ .......... October 1995 6 1 Operating the OmniBook Congratulations! Your OmniBook sets a new standard in personal computing. Although it’s compact and easy to carry, the OmniBook is equipped with a touch-type keyboard, its own built-in trackball, and standard Microsoft Windows—all loaded and ready to go. What’s more, your OmniBook has been specifically designed for ease of use on the road. It features “instant-on” power that immediately restores your last screen. And the OmniBook is infused with the quality and attention to detail that are hallmarks of Hewlett-Packard. Starting to Use Your OmniBook The illustrations below point out key parts of the OmniBook. Most of these parts are discussed in this manual. 1. 2. 3. 4. Status panel Trackball Charging light Floppy disk drive 5. 6. 7. 8. MIDI/joystick port Audio jacks Card slots On/Off button 9. 10. Display adjustors Latches 10 10 1 9 8 2 7 6 5 3 4 12. 13. 14. 15. 16. 17. 18. Tilt foot Docking port connector SVGA output Serial port NTSC/PAL video output SCSI port External keyboard/ mouse port 19. 20. 21. 22. 23. 24. Infrared port Tilt foot Hard disk drive Parallel port AC adapter socket Reset button 7 13 19 18 17 16 15 14 12 24 23 22 20 21 This section shows how to ♦ Use the trackball. ♦ Adjust the display. ♦ Learn about Windows. ♦ Use the special features of the OmniBook keyboard. ♦ Turn off the OmniBook—without exiting applications. To use the trackball The OmniBook’s trackball works like an upside-down mouse—you rotate the ball in the direction you want the pointer to move. The left and right trackball buttons, located just above the trackball roller, work like their mouse counterparts. Move the pointer to the icon or menu you want and click once with the left trackball button for most operations. Or double-click—click twice rather quickly with the left trackball button—for certain operations. To adjust the display Brightness Contrast Important • Slide the control to the right to increase the brightness or contrast, and slide the control to the left to decrease it. Your OmniBook has either one or two display controls—located on the lower right side of the display—depending on the model. All OmniBooks are equipped with a brightness control, while some also have a contrast control. If you have two controls, the left slider controls the brightness, and the right slider controls the contrast. Keep in mind that a higher brightness setting gives a shorter battery operating time— because the internal light is using more power. This may affect the operating time by as much as an hour or so. (The contrast setting, if available, doesn’t affect the operating time.) 8 To learn about Windows Microsoft Windows for Workgroups is basically Microsoft Windows 3.1 with added features designed to support networked interactions. Learning About Windows 95 Learning About Windows 95 • Start the 10-minute tour of Windows—click Start, Programs, OmniBook Library, Tour. –or– • See the Introducing Microsoft Windowsmanual shipped with your OmniBook. –or– • See the Windows online Help—click Start and Help. For an introduction, open the Introducing Windows topic on the Contents tab. If Windows is completely new to you, consider buying a book about Windows. You can probably find one that suits you at your local bookstore. If you’ve worked with a conventional PC running the Windows operating system, most parts of the OmniBook screen are probably familiar. However, if you’re new to Windows, you can use the following sources to learn about Windows on your OmniBook: • Run the online Tutorial in the Program Manager window—see below. –or– • See the Windows Quick Startmanual—it’s an online manual. In Program Manager, open the OmniBook Library group, then double-click the Windows Quick Start icon. To run the Tutorial • While the Program Manager window is shown, pressALT, then H, then W. –or– • Move the trackball pointer to the Program Manager window and point it at the Help menu label, then press and release the left trackball button. Then move the trackball pointer down to the Windows Tutorial command and press and release the left trackball button. To use special features of the OmniBook keyboard • You can tilt the keyboard with the tilt feet located on the bottom of the OmniBook. Setting Up Shortcut Keys • Use the gold FN (function) key to execute functions with gold-colored labels—for example, FN+F8 decreases the speaker volume. You pressand hold the FN key, then you press the other key. • Press the NUM LOCK(number lock) key to use the numeric keypad. With the keypad active, keys change to the designations shown on their slanted faces; for instance, keys J, K, and L become 1, 2, and 3. Other keys in this area also become 9 number keys. HoldFN if you want to type letters. (PressNUM LOCK again to return these keys to their original functions, so they again type the normal alphabet.) Setting Up Shortcut Keys You can set up shortcuts for documents and programs—see the Windows online Help. If you set up a shortcut, you can also set up a shortcut key for it—in the shortcut property sheet, use the Shortcut Key option on the Shortcut tab. Here are a few tips: • If external FN-key operation is enabled for an external keyboard, then FN is equivalent to CTRL+ALT and can be used in a shortcut key. To check the current status, press FN+F2, then use the Input/Output menu External Devices command. • If external FN-key operation is enabled, you shouldn’t create shortcut keys for FN (CTRL+ALT) combined with top-row function keys marked with gold-colored symbols, such as FN+F2. The OmniBook reserves these combinations for system actions—they won’t perform the shortcut actions. • If external FN-key operation is disabled, you can’t use the FN key in a shortcut, but you can use CTRL+ALT with all top-row function keys. If your keyboard has anALT GR key to the right of the spacebar, you hold that key to type the characters printed at the bottom-right corners of keys. For keys that have four characters, hold SHIFT and ALT GR to type the upper-right characters. SHIFT Unshifted é ö ö é SHIFT+ALT GR ALT GR To turn off the OmniBook • Press the On/Off button. When you turn the OmniBook “off,” power to the computer’s memory is maintained while the rest of the system is turned off. So when you press On/Off to switch the OmniBook on again, the last screen you had displayed pops up, all ready for you to resume. What’s more, any other applications you had running are still present, too. A Word to the Wise You can turn off your OmniBook without saving the files you’re working on and have everything there waiting when you come back. But it’s a good idea to save all open files before turning the computer off. This is especially important if the OmniBook will be idle for a long time—after several weeks without recharging, it’s possible for the battery to self-discharge to a level low enough that the memory loses power and unsaved data is lost. (See “To store the OmniBook”.) Automatic Turn-Off 10 Your OmniBook has several features that save battery power when the ac adapter isn’t connected. The most obvious of these is automatic shutdown—when your OmniBook has been idle for 3 minutes with no ac power, it turns itself off automatically. (Other power-saving features are described throughout this manual.) To resume operation, just press the On/Off button. You Don’t Have to Exit OmniBook Applications A key benefit of your OmniBook is thatyou don’t have to exit applicationsif you’re still using them—even if you turn off your OmniBook. You can run several and quickly switch among them. If, however, an application has trouble starting or seems slow, you may need to close some documents or even exit some applications to make more memory available. If this doesn’t fix the problem, close all applications and exit Program Manager (and Windows), then pressCTRL, ALT, and DEL simultaneously to restart the OmniBook. To store the OmniBook • Press FN+F12 to activate Save-to-Disk. If you plan to store the OmniBook for longer than a week, it’s a good idea to save the state of your OmniBook to the hard disk when you turn it off. Then you will be able to resume working at the same point even if the batteries have been exhausted. To turn the OmniBook on after a save-to-disk, just press the On/Off button. The OmniBook takes a few seconds to start up and then returns to the last screen you had displayed. Checking the LCD Status Panel The LCD Status Panel, located above the keyboard, contains indicators that show the current status of the OmniBook. Additional Status Information Additional Status Information The taskbar normally displays status indicators at its right end: • AC and battery information. • Sound status. • Infrared status. • PCMCIA card status. Some of the taskbar indicators provide information or control when you move the mouse pointer onto the indicator—or when you click the indicator (or double-click, or right-click). 11 Ac power Battery charging Battery status Hard disk drive Floppy disk drive Power off Num Lock PCMCIA cards Caps Lock Scroll Lock Ac power This icon appears when the ac adapter is plugged in. Battery status and Battery charging These icons appear when a battery is inserted in the corresponding battery slot—Battery 1 is on the left side of the OmniBook, and Battery 2 is on the right. The shading of the battery symbol shows the approximate charge level of the battery relative to a full charge. The lightning bolt symbol appears when the battery is charging. The battery symbol blinks when the battery is low.See “Monitoring Power” for more information on batteries and charging. Floppy disk drive This icon appears when the OmniBook is reading or writing to the built-in floppy disk drive. Hard disk drive This icon appears when your computer is reading or writing to drive C. PCMCIA cards These icons appear when you insert PCMCIA cards into the PCMCIA slots. The two cards identify when one or two of the PCMCIA slots are occupied. Power off This icon appears when the OmniBook is turned off; the “bookmark” icon reminds you that the state of the computer has been saved. Caps lock This icon appears when Caps Lock is active. Num lock This icon appears when Num Lock is active. Scroll lock This icon appears when Scroll Lock is active. Monitoring Power The basic source of power for the OmniBook is its rechargeable battery pack. You can use the ac adapter to recharge the battery—or to run on ac power to preserve the battery. The OmniBook conserves power by using Advanced Power Management (APM), software that controls battery charging and power usage. The OmniBook provides several safeguards so you won’t be surprised by a dead-battery condition. For example, the Battery Status indicator shows the remaining battery charge, and built-in warnings are displayed for low-battery conditions. To preserve your current work session, the OmniBook automatically turns off when the battery charge gets too low—your session continues when you plug in the ac adapter or insert a fresh battery. Data on any of the drives is not affected by a low battery—unless the battery runs down 12 completely while writing data to the drive, or if the battery in a PCMCIA RAM card is also low. This section shows how to ♦ Get detailed battery status. ♦ Save battery power. ♦ Recharge the battery or run on ac power. ♦ Respond to a low-battery warning. ♦ Replace the battery. ♦ Install a second battery. To get the battery status Getting Battery Status The Battery Status indicator on the LCD Status Panel shows the approximate charge level of the battery graphically. At any time, you can see the battery status in the Power dialog box. Getting Battery Status Move the mouse pointer onto the battery indicator at the right end of the taskbar—the percentage of battery power remaining is displayed in a popup window. • To see a more detailed Battery Status indicator in the main screen of the System Configuration utility, pressFN+F2. To save battery power You can follow these suggestions for conserving battery power so the battery lasts longer: • Plug in the ac adapter, especially while using a floppy drive or any external connections—see the next topic. • Turn down the brightness of the display to the lowest comfortable level—this reduces the backlight power, which can increase the battery operating time up to 1 hour or so. • Set power management to an option that emphasizes saving power—see “To change how power is managed”. • Turn off the OmniBook when you stop using it, but avoid turning it off and on frequently. • If you work with an application that uses the serial port or a PCMCIA I/O card, exit the application when you’re done using it. • If you access one or more files or programs on a hard disk or floppy disk frequently, consider copying or moving those files or programs to a flash disk or RAM card in the upper or lower card slot—at least while you’re using the files. 13 • If you have a PCMCIA I/O card—that is, a card having an external connection, such as a modem or network card—remove it when you’re not using it. Some I/O cards use significant power, even while they’re inactive. To recharge the battery or run on ac power • Plug the power cord into the adapter, then into a grounded ac outlet. • Insert the adapter plug into the socket on the left side of the OmniBook. AC adapter Power cord Charging light CAUTION Use only an HPF1044B ac adapter (the type shipped with the HPOmniBook 5000). Using any other adapter could damage the OmniBook and void your warranty. Always plug it into a grounded outlet. Note that the adapter plug has negative polarity—the inner contact is negative, and the outer is positive. You use the ac adapter to recharge the battery pack in the OmniBook. You can also use it to avoid draining the battery—so it will be at full capacity when you’re away from your desk. (You can even use the ac adapter while the battery is removed.) It’s a good idea to use the ac adapter during operations that take more power—for example, those involving external connections, such as using a floppy drive or serial port. You can also use the ac adapter if you don’t want the OmniBook to turn off unexpectedly—when it’s plugged in, the OmniBook won’t turn off automatically. The charging light turns on while the ac adapter is plugged in. It shows the charging status. • Orange: Battery is less than 90% charged, ac adapter is connected. • Green: Battery is more than 90% charged, ac adapter is connected. OmniBook Operating and Recharging Times Description Typical Time Operating time, from 100% charge Nickel-metal-hydride Up to 2 1/2 hours maximum* Lithium-ion Up to 3 1/2 hours maximum* Recharging times, from 0% charge: Nickel-metal-hydride Up to 3 hours Lithium-ion Up to 4 hours * Actual time depends on the particular OmniBook model, type of battery, and actual usage—see “To save battery power”. 14 The ac adapter is normally warm to the touch whenever it’s plugged into an ac outlet. The OmniBook is normally warm while it’s charging—don’t charge it in a briefcase or other small space. Hints • To get the longest battery operating time, allow the battery to charge fully—until the battery symbol in the Status Panel fills completely. Continued charging maintains the full charge. • You can recharge the battery pack whenever it’s convenient—it doesn’t suffer from the “memory” effects that may affect other types of rechargeable batteries. To respond to a low-battery warning or shutdown • Plug in the ac adapter—see the previous topic. –or– • Replace the battery pack or add a second battery pack—see the next topics. –or– • Save any files you have open in any applications, then turn off the OmniBook. When battery power is critically low, the OmniBook automatically shuts off, preserving your current status and all information. Before this occurs, however, you receive a low battery warning—the Battery Status indicator in the LCD Status Panel appears empty and starts to flash. By connecting the ac adapter or installing a fresh battery, you can continue your work uninterrupted. CAUTION If you don’t restore power and you don’t save your work before the OmniBook turns itself off, your current session will be lost if the battery runs down completely—within as little as several hours after the warning. If you have a PCMCIA I/O card installed, unplug it to conserve the remaining power. Data you’ve saved on any of the disks isn’t affected by a power loss. However, if you continue writing to a disk when the warning period expires, you could corrupt the disk if the battery runs down completely. After the warning period, the OmniBook automatically turns off to preserve your current session as long as possible—you won’t be able to turn it on again until you restore power. The battery is able to provide the small amount of power required to preserve memory for several hours or more. If you try to turn on the OmniBook again without restoring power, it beeps and refuses to turn on (to preserve memory). However, if you do this repeatedly, you may exhaust the remaining power and lose your current session. To replace the battery You may never need to remove the rechargeable battery pack in ordinary use—you just connect the ac adapter to the OmniBook and recharge the pack when it’s depleted. However, you can replace the pack if it’s low with another battery pack that’s more fully charged. CAUTION If you have the ac adapter plugged in when you remove the battery, do not disconnect it while the battery is out. If you do, your current session in memory will be lost. 15 1. Important: Turn off the unit—donot turn it on until you’ve finished replacing the battery. Also, if it’s connected, donot unplug the ac adapter until you’re finished. 2. For easiest access to the battery, close the display and turn your computer over. 3. Squeeze the locking switches inward and slide the battery out of its compartment. 4. Slide the battery module into the empty bay. Carefully press the battery all the way into the compartment. You will hear a click as the locking switches move outward and the module is locked in place. CAUTION Do not mutilate, puncture, or dispose of the battery in fire. The battery can burst or explode, releasing hazardous chemicals. A rechargeable battery pack must be recycled or disposed of properly. To install a second battery To double you battery life, you can install a second battery in the floppy disk drive bay. 1. Important: Turn off the unit—do not turn it on until you’ve finished replacing the batteries. 2. Close the display and turn your computer over. 3. Press the locking switches of the floppy disk drive module inward. At the same time, slide the module out of its compartment. 16 4. Slide the battery module into the empty bay. Carefully press the battery all the way into the compartment. You will hear a click as the locking switches move outward and the module is locked in place. 5. Restart your computer. A second Battery Status icon appears in the LCD Status Panel, showing the charge level of the new battery. To adjust battery charging order When there is only one battery installed, the OmniBook automatically detects and charges that battery when the ac adapter is plugged in. If you have two batteries installed, you can specify the order in which they charge. For example, the OmniBook can charge the most drained battery, then the least drained battery, or it could charge the battery on the left (Battery 1) first, then the battery on the right (Battery 2). 1. 2. 3. 4. 5. Important: Save all your work—you will be rebooting your OmniBook. Press FN+F2 to start the System Configuration utility. From the Power menu, choose Battery Charging. Select the battery charging order you want, and then choose OK. From the Exit menu, choose Save and Reboot. Choose OK in the Save and Reboot dialog box. Using Disk Drives The OmniBook floppy drive contains one slot (drive A). The OmniBook has one main hard disk drive (drive C), and two card slots (available for drives D and E). If you have only one card inserted in the two card slots, that slot is drive D. If you have two cards inserted, the lower card slot is drive D and the upper card slot is drive E. 17 Upper card slot (drive E) Lower card slot (drive D) Floppy drive (drive A) About the Card Slot Drives The hard disk drive (C) and the floppy disk drive (A) are provided with the OmniBook. Drive D and/or drive E are available when PCMCIA mass storage devices are plugged into the respective slots. Example: Drive Icons in File Manager Drive C is seldom removed. If you do change or remove and reinsert drive C, push the OmniBook’s reset button afterward. CAUTION Before attempting to change or remove drive C, close all applications and exit Program Manager (and Windows). Then turn the OmniBook off, unplug the ac adapter, and remove the battery. If you don’t follow this procedure, you could lose unsaved data or damage the drive or the OmniBook. About the Card-Slot Drives • The upper and lower card slots are normally drive E and drive D respectively. If you insert a double-height (type III) card in the lower slot, it’s drive D—drive E isn’t available. If you insert an I/O card in a card slot, the corresponding drive becomes unavailable. • If you create another drive on your OmniBook—such as a RAM disk in memory using the RAMDRIVE driver—it may cause the card slots to have drive letters higher than drive E. The table below describes several types of PCMCIA disks supported by the OmniBook— how they operate and how you can use them with the OmniBook. 18 Disk Type Rotating hard disk Flash disk (ATA-type) RAM card About RAM Cards Characteristics A spinning magnetic medium and read-write head. The medium requires no power to maintain its data, though it requires significant power to operate. Most hard disks are “ATA-type” disks. Typical capacity: 170 MB or more. Electronic chips called “flash memory” inside a plugin card. A flash disk requires no power to maintain its data, and less power to operate than a rotating medium drive. Typical capacity: 5 to 40 MB. Electronic chips called “RAM” inside a plug-in card. A RAM card requires continuous power to maintain its data—power is supplied by the OmniBook battery while the OmniBook is turned on and by the card’s internal battery while the OmniBook is turned off or the card is removed. Typical capacity: 1/2 to 2 MB. How Used As drive D in the lower card slot. (Because of its physical size, the drive eliminates the upper card slot otherwise used for drive E.) As drive D or E in the lower or upper card slot. As drive D or E in the lower or upper card slot. The OmniBook works with PCMCIA type I, II, and III data storage cards such as Hewlett-Packard ATA-type hard disks and flash disks. For more information about compatible cards, contact Hewlett-Packard—see theSupport and Service booklet or the OmniBook Support icon in Program Manager (in the OmniBook Library group). (This OmniBook model doesn’t provide the software needed for Flash File System or flashmemory cards, such as Intel Series2 cards.) Support Information About RAM Cards If you’re using a RAM card with the OmniBook, keep these suggestions in mind: • For a new RAM card, install its battery before you insert the card in the OmniBook. • Replace the RAM card battery yearly. • When you want to replace a RAM card battery, plug the card into the OmniBook and make sure the OmniBook stays turned on while you replace the battery— you can plug in the ac adapter to keep it from turning off. Otherwise, the data on the card will be lost. Support Information Here’s where you can get information about contacting Hewlett-Packard: • In the Service and Supportbooklet. • Click Start, Programs, OmniBook Library, OmniBook Support. 19 Using Sound All OmniBook 5000 models support Sound Blaster compatible sound. If you run the OmniBook demo program on these models (Main group in Program Manager), the sound track illustrates the potential of sound on your OmniBook. This section shows how to ♦ Adjust the speaker volume. ♦ Connect a microphone, speakers, or headphones. ♦ Play and record sounds. To change speaker volume Changing the Volume For all OmniBook models, the speaker volume setting controls loudness—for beeper signals and for sound output. However, the setting doesn’t affect the loudness of Appointment Book alarms. Changing the Volume You can adjust the volume using these methods: • Click the speaker symbol in the taskbar, then drag the main volume control. • Double-click the speaker symbol in the taskbar, then drag individual controls or select individual options. • Hold FN and press F8 or F9 as needed to gradually increase or decrease the volume. The level you set with F8 and F9 also determines the loudest volume you can set with the other controls. 1. 2. 3. 4. In Program Manager, double-click the OmniBook Tools icon (in the Main group). Click Sound, then click Volume And Mixer. Use the mouse to drag the Master Volume slider bars. Choose OK to close the window and make your changes. 20 To temporarily silence the speaker output without changing the volume setting, click the Mute button in the Master Volume window. The Volume-Mixer Control adjusts the volume up to the maximum volume set in the System Configuration utility. Follow these steps to change the maximum speaker volume: • Hold FN and press F8 or F9 as needed to gradually increase or decrease the maximum volume -or1. Press FN+F2 to enter the System Configuration utility. 2. From the Input/Output menu, choose Audio Port. 3. Select the desired maximum volume for the left and right speakers, then choose OK. 4. From the Exit menu, choose Save and Exit, then choose OK in the Save and Exit dialog box. You can use the other controls in Volume-Mixer Control to control the volumes of individual sound sources—see“To play or record sound”. To connect a microphone, speakers, or headphones Your OmniBook has a built-in microphone above the keyboard and two stereo speakers. You can also plug in an external microphone, external speakers or headphones, and a stereo input source. • Plug the microphone into the microphone jack—the built-in microphone turns off. • Plug the stereo speakers or 8-ohm headphones into the output jack—the built-in speakers turn off. • Plug a stereo input source into the input jack. 21 Microphone Line input Microphone input Headphone output Stereo speakers To play or record sound You can use Sound Recorder to play and record sound—or you can use Media Player or other Windows compatible sound applications. Playing and Recording Sounds Playing and Recording Sounds To adjust the volume or mix of sounds while recording or playing, double-click the speaker symbol in the taskbar, then drag individual controls or select individual options. Hint If you want to play back or record one of several sound sources—or if you want to mix several sources—use the Volume-Mixer Control from OmniBook Tools. You can leave the Volume-Mixer Control window open while you run your sound software and use them to quickly adjust the volume and mix. 1. Connect any external sound or input sources—such as connecting a microphone or stereo signal line to the corresponding input jack. 2. Optional: Open the volume and mixer controls—double-click the OmniBook Tools icon in Program Manager (in the Main group), then click Sound and Volume And Mixer. 3. Start Sound Recorder—in the Sound window, click Sound Recorder. In Sound Recorder, press F1 to get operating information. • To play a soundtrack, use Sound Recorder to open and play the soundtrack file—or you can just play the external sound sources. In the Volume-Mixer Control window, select and adjust the inputs. • To record a soundtrack, use Sound Recorder to record and save a soundtrack file. In the Volume-Mixer Control window, choose the Recording button, then select and adjust the inputs. 22 Protecting Your OmniBook Your OmniBook provides several ways for you to identify and protect your computer. This section shows how to ♦ Record your name for identification purposes. ♦ Fasten your OmniBook with a security cable. ♦ Set up a password to prevent others from turning on your OmniBook. ♦ Set up an administrator password. To record your name or other PC identification Recording Your Name By recording your name and other information, you identify your OmniBook and make a record of purchase information that will be handy if you have to contact Hewlett-Packard for support or service. Recording Your Name You automatically recorded your name when you first started Windows on your OmniBook. 23 1. In Program Manager, double-click the OmniBook Tools icon (in the Main group). 2. Click Personalize. 3. Type your name or any other information, then choose OK. To attach a security cable 1. Purchase a Kensington-brand security cable—they’re available at many computer stores. 2. Loop the cable around a stationary object—make sure it can’t slip off. 3. Lock the clamp into the OmniBook security connector (the small hole in the side of the case). To set up a password Setting Up a Password You can protect your OmniBook against unauthorized use by activating password security. If you use password security, you must enter the password at certain times when you turn on the OmniBook. Setting Up a Password Click Start and HP User Tools, then on the Setup tab click OmniBook—then go to the Password tab. • You can create a “user” password for normal protection against unauthorized use. • You can also create an “administrator” password for a system administrator or as a backup for the user password—or your system administrator might set up this password. CAUTION Be sure you record your password in a safe place. To restore operation if you forget your password, you’ll have to call Hewlett-Packard at the number in the Service and Support booklet or the OmniBook Support icon in Program Manager (in the OmniBook Library group). 24 In Windows: 1. In Program Manager, double-click the OmniBook Tools icon (in the Main group). 2. Click Password. If you’re prompted, type your current password and choose OK. 3. Click Set User Password. 4. Type your new password—it can contain up to eight characters—then press TAB. The display shows* for each character in your password. Leave the box empty if you want no password. Hint: Before you type a password, check the status of Num Lock—normally, you’d want it off so you can type letters. 5. Type the new password again (in the Verify box), then choose OK. 6. Select or clear the User Password Required options you want. See below. 7. Choose OK to activate the changes. You have four choices for password security, as indicated by the Password Required options: Always At Turn-On You must enter your password every time you turn on the OmniBook—even if it turned itself off after a period of inactivity. At Turn-On After FN+OFF The only time you must enter your password is when you turn on the OmniBook after you deliberately turned it off by pressingFN+On/Off. (If you turned it off with just On/Off, you’re not prompted for your password.) To Undock You must enter your password each time you undock the OmniBook from a docking station. To Save Setup Changes You must enter your password every time you save changes in the System Configuration utility or OmniBook Tools. To remove your password, click Set Password and leave the New Password box empty. In DOS or another operating system 1. 2. 3. 4. Important: Save all your work—you will be rebooting your OmniBook. Press FN+F2 to start the System Configuration utility. Choose Passwords from the System menu, then choose Set User Password. Type your new password—it can contain up to eight characters—then press TAB. The display shows* for each character in your password. Leave the box empty if you want no password. Hint: Before you type a password, check the status of Num Lock—normally, you’d want it off so you can type letters. 5. Type the new password again (in the Verify line), then choose OK. 6. Choose Passwords from the System menu, then choose Password option. 7. Select or clear the User Password Required options you want—they’re explained below—then choose OK. 8. Choose Save and Reboot from the Exit menu, then choose OK in the Save and Reboot dialog box. You have four choices for password security, as indicated by the Password Required options: Turn On, Always 25 You must enter your password every time you turn on the OmniBook—even if it turned itself off after a period of inactivity. Turn On, after FN-OFF The only time you must enter your password is when you turn on the OmniBook after you deliberately turned it off by pressingFN+On/Off. (If you turned it off with just On/Off, you’re not prompted for your password.) Undock You must enter your password each time you undock the OmniBook from a docking station. Save Setup Changes You must enter your password every time you save changes in the System Configuration utility or OmniBook Tools. To remove your password, leave the New Password line empty in the Set User password dialog box.. To set up an administrator password Setting Up a Password You can also set up an administrator password on your OmniBook. The administrator password can serve as a backup for the user password—you can enter it any time the user password is requested—or you can use the administrator password to keep your PC identification or configuration extra secure. In Windows 1. In Program Manager, double-click the OmniBook Tools icon (in the Main group). 2. Click Password. If you’re prompted, type your current password and choose OK. 3. Click Set Admin Password. Type your new password—it can contain up to eight characters—then press TAB. The display shows* for each character in your password. Leave the box empty if you want no password. Hint: Before you type a password, check the status of Num Lock—normally, you’d want it off so you can type letters. Type the new password again (in the Verify box), then choose OK. 4. Select or clear the Admin Password Required options you want. See below. 5. Choose OK to activate the changes. You have two choices for password security, as indicated by the Password Required options: To Change PC Identification You must enter your administrator password every time you save changes to the PC identification. To Save Setup Changes You must enter your administrator password every time you save changes in the System Configuration utility or OmniBook Tools. In DOS or another operating system 1. Important: Save all your work—you will be rebooting your OmniBook. 26 2. Press FN+F2 to start the System Configuration utility. 3. Choose Passwords from the System menu, then choose Set Admin Password. 4. Type your new password—it can contain up to eight characters—then press TAB. The display shows* for each character in your password. Leave the box empty if you want no password. Hint: Before you type a password, check the status of Num Lock—normally, you’d want it off so you can type letters. 5. Type the new password again (in the Verify line), then choose OK. 6. Choose Passwords from the System menu, then choose Password option. 7. Select or clear the Administrator Password Required options you want—they’re explained below—then choose OK. 8. Choose Save and Reboot from the Exit menu, then choose OK in the Save and Reboot dialog box. You have two choices for password security, as indicated by the Administrator Password Required options: Save modifications to PC ID texts You must enter your administrator password every time you save changes to the PC identification. Save Setup changes You must enter your administrator password every time you save changes in the System Configuration utility or OmniBook Tools. 27 Expanding Your OmniBook 2 External keyboard/ mouse port Infrared port NTSC/PAL output SCSI-2 port VGA output Serial port Docking connector Parallel port Your OmniBook is a powerful computer in its own right—but you’ll greatly expand its capabilities by connecting other devices. Connecting a Printer Before you can do any printing from your OmniBook, you have to set up the OmniBook so it knows how to communicate with the printer. That’s because different types of printers have different capabilities and follow different conventions for data transfer. Once you’ve set up one type of printer, that printer isinstalled. You can actually set up the OmniBook to work with more than one type of printer—so you’re able to print on several types of printers. However, you can select only one printer as the default printer. To set up a printer—overview Setting Up a Printer Setting up a printer includes specifying the type of printer, specifying the port where the printer will be connected, and possibly defining other printer options. You don’t need to connect a printer in order to install it—you can install printers in advance. Setting Up a Printer Click Start and HP User Tools, then on the Setup tab click Printers. If your printer isn’t listed, double-click Add Printer to start the Add Printer wizard. • A parallel printer is normally at the LPT1 port. • An infrared printer is normally at the LPT3 port (a “virtual” port). • A serial printer is normally at the COM1 port. 28 To view or change the printer’s settings or port, use the printer’s property sheet (File menu Properties command). For infrared printing, if Infrared Monitor is running, it provides visual status and helps you resolve communications problems. To start Infrared Monitor, in Control Panel doubleclick Infrared. 1. In Program Manager, double-click the OmniBook Tools icon (in the Main group). 2. Click Connections, then click Printers. 3. Check the list of Installed Printers for the type of printer you’re using. If your printer type isn’t listed, choose Add and install the proper type. If you’re prompted to insert a disk, you can typec:\windows\options. Or, if a floppy disk comes with your printer, you can insert it in the floppy drive. 4. In the list of Installed Printers, select the type of printer you’re using. 5. Check the port that’s listed next to the printer—such as LPT1. If the port is wrong, choose Connect, then select the correct port and choose OK: • For a parallel printer, select the parallel port, normally LPT1. • For an IrDA-compatible infrared printer, select the infrared printer port, LPT3. However, you can print to an infrared printer only while Windows and IrMonitor are running. • For a serial printer, select the serial port, normally COM1. 6. Choose Set As Default Printer. 7. Choose Close. 8. Make a connection between the printer and the OmniBook: • For a parallel printer, see “Making Parallel Connections”. • For an infrared printer, see “Making Infrared Connections”. • For a serial printer, see “Making Serial Connections”. For more information about setting up a printer, see theWindows Quick Startmanual. 29 Making Serial Connections Linking Computers The OmniBook serial port is a standard 9-pin serial port. It supports hardware handshaking, a method of data-flow control that uses signals sent over reserved wires in the serial cable. Linking Computers You can use Direct Cable Connection to link two PCs and share files, drives, and printers between them. You can make a connection in these ways: • With a serial or null-modem cable (using the COM1 port). • With a parallel cable (using the LPT1 port). • With a wireless infrared connection (using the COM4 port, a “virtual” port). To start the Direct Cable Connection wizard, click Start, Programs, Accessories, Direct Cable Connection on each computer. One computer must be the “host”, and the other computer must be the “guest.” For an infrared connection, if Infrared Monitor is running, it provides visual status and helps you resolve communications problems. To start Infrared Monitor, in Control Panel double-click Infrared. This section shows how to ♦ Connect a serial device. ♦ View or change the serial port assignments. ♦ Specify serial port settings. To connect a serial device The OmniBook 9-pin serial port is a standard serial port, just like those found on many PCs. The most common types of serial connections involve printers, modems, and other computers. You can make such connections using standard serial cables and adapters available at computer dealers and electronic supply stores. To view or change serial port assignments You can see and change the serial communications port names (COM1, COM2, COM3, and COM4) assigned to the serial port and infrared port. Assigning Serial Ports Assigning Serial Ports 30 Press FN+F2 to start the System Configuration utility. You can use the Input/Output menu COM Ports command to change the COM names for the serial port and the physical infrared port (normally COM1 and COM2). PCMCIA serial-type cards use the remaining COM names. Exit the utility without rebooting—then click Start and Shut Down to restart the OmniBook. You must restart to make the new assignments active. 1. In Program Manager, double-click the OmniBook Tools icon (in the Main group). 2. Click Connections, then click COM Ports. The dialog box shows the names currently assigned to the ports. 3. To change the assignment of port names, select a different combination. 4. Choose OK. 5. If you changed the port assignments, you must reboot the OmniBook to make the new assignments active. You can also change COM Port Assignments in the System Configuration utility. Press FN+F2, and then choose COM Ports from the Input/Output menu. To specify serial port settings Viewing Serial Port Settings Many applications provide a way for you to adjust the settings for serial ports they use. Other applications don’t let you change serial port settings. However, you can use Control Panel to set the basic serial port settings—the ones used by an application that doesn’t change settings. 31 Viewing Serial Port Settings In System Properties, the Device Manager tab lists serial (COM) ports. To view the settings for a COM port, select the port and click Properties. (The serial port is normally COM1, and the physical infrared port is normally COM2.) • Open Control Panel and double-click the Ports icon. Choose the port you want to set up, then set its parameters. For details, see theWindows Quick Startmanual. To find out the port name for a particular serial connection, see the previous topic. The changes you make to theadvanced settings for a serial port should match your hardware settings. The built-in advanced settings are listed below—you shouldn’t use different settings in any applications. • • • • COM1: address 3F8 hex, interrupt 4. COM2: address 2F8 hex, interrupt 3. COM3: address 3E8 hex, interrupt 4. COM4: address 2E8 hex, interrupt 3. Making Parallel Connections The OmniBook parallel port is a standard EPP 25-pin parallel port. It supports bidirectional data transfer. Linking Computers To connect a parallel device The OmniBook 25-pin parallel port is a standard parallel port. The most common types of parallel connections involve connections to printers and to other computers. • For a printer connection, use a standard parallel printer cable available at computer dealers or electronic supply stores. • For any other connection, such as a bidirectional connection, use a special parallel cable designed for that purpose. See the manual for the software you’re using. To view or change parallel port assignments You can see and change the parallel port names (LPT1, LPT2, LPT3) assigned to the printer port. 1. 2. 3. 4. 5. Save any open files—you may need to reboot your OmniBook. Press FN+F2 to enter the System Configuration utility. From the Input/Output menu, choose LPT Port. Select the new port assignment and choose OK. From the Exit menu, choose Save and Reboot. If you’re prompted, enter your password, then choose OK. 6. Choose OK to reboot your OmniBook. 32 Making Infrared Connections The infrared port provides a type of serial connection that doesn’t require cables—you just have to line up the device’s infrared port with the right rear of your OmniBook. Keep the distance within about 3 feet (1 meter) for optimum performance. For example, you can establish a connection to an infrared printer by simply aiming the back of the OmniBook at the printer. This section shows how to ♦ Exchange data with another computer using infrared. ♦ Print on an infrared printer. To exchange data with another computer Linking Computers • Start IrMonitor (see the next topic) to set up an infrared connection between two computers that have IrDA-compatible infrared ports. • Use a communications application that provides data exchange over a serial port. • For the OmniBook communications port, specify COM4—that’s the IrDA port for serial data communications. (Don’t use COM2, the physical infrared port.) To print on an infrared printer Setting Up a Printer To connect to an infrared (IrDA-compatible) printer, set the OmniBook printer port to be the infrared printer port, LPT3. See“To set up a printer—overview”. However, you can print to an infrared printer only while Windows and IrMonitor are running. You start IrMonitor using OmniBook Tools. 1. Start OmniBook Tools. 2. Click Connections, then Infrared Communications. 3. Select the options you want: • You can enable infrared printing immediately. • You can enable infrared printing every time you start Windows. • You can disable infrared printing by clearing options. For more information about IrMonitor, see its online help. Connecting a CD-ROM Drive and Other SCSI Devices Some OmniBook models have a Small Computer Systems Interface (SCSI) port. The SCSI port lets you connect CD-ROM drives, hard disk drives, tape drives, and other SCSI devices to your OmniBook. 33 To prepare your OmniBook for SCSI devices 1. Save any open files—you will be rebooting your computer. Connecting SCSI Devices 2. In the C:\CONFIG.SYS file, remove therem characters from the INCLUDE=SCSI line. 3. Exit Windows if necessary, then pressCTRL+ALT+DELto reboot your OmniBook. Connecting SCSI Devices To connect a CD-ROM drive or other SCSI device, first turn off your OmniBook, then connect the device. When you turn on your OmniBook, Windows automatically detects the new device and sets it up. If necessary, Windows requests information about the device. To connect SCSI devices 1. Make sure that each SCSI device is set to a different SCSI ID number, ID 0 through ID 6. See the device’s documentation for instructions for checking and changing the device’s ID. 2. Set the SCSI bus termination for each device. The device at the end of the SCSI bus must be terminated, while the devices in the middle of the bus must have their terminators removed or disabled. The device’s documentation describes how to check and change the termination. 3. Connect the devices to the OmniBook, following these guidelines: • Connect the peripheral devices one after the other—a “daisy-chain” connection. • Be certain to place the terminated device at the end of the SCSI bus. 4. Plug each SCSI device into a proper electrical outlet. See the device’s documentation for details. 34 Adding PCMCIA Cards The OmniBook PCMCIA slots are available for devices that store data and expand the “communication” capabilities of the OmniBook. The OmniBook supports two kinds of plug-in PCMCIA cards: • Data storage cards—cards that function as disks for storing data (and are therefore usually called “disks,” rather than “cards”). The lower and upper card slots support data storage cards—they’re normally called drives D and E. • Input/output (I/O) cards—cards that typically provide external connections, such as modems and network cards. The upper and lower card slots support I/O cards. CAUTION Do not install Card Services or Socket Services software if it comes with your PCMCIA card. The OmniBook includes Card Services2.1 and Socket Services2.1, which automatically detect and set up PCMCIA cards you install in the upper and lower card slots. Different versions of this software will disrupt this support. This section shows how to ♦ Insert a PCMCIA card in the upper or lower card slot. ♦ Remove a PCMCIA card. ♦ View information about installed cards. ♦ Prepare a data storage card. ♦ Set up an I/O card. ♦ Use less memory for plug-in cards. To insert a PCMCIA card The OmniBook card slots support standard PCMCIA version 2.1 Type I, II, and III cards. The computer automatically detects and sets up a PCMCIA card when you insert it in a card slot. CAUTION Do not insert or remove a plug-in card while an OmniBook floppy drive is actively reading or writing data. Wait until the floppy drive is done—otherwise, you could lose data or the OmniBook could stop responding. 1. Hold the card with its face up and its connector holes toward the card slot, then slide it into a PCMCIA slot until it won’t go any further. The door that covers the card slot automatically retracts as you insert the card. 2. When the card is fully inserted, the PCMCIA icon appears on the Status panel. A double beep signals that the card has been recognized and is successfully configured by your computer. If you hear a single beep, or there is no beep at all, your computer has failed to recognize and configure the card. 3. Inserting a card causes the slot’s eject button to protrude from the case. You can rotate the button towards the front to make it flush with the case. 35 For a data storage card, you normally want to be able to store or change data on the card, so make sure the write-protect switch on the end of the card is in its “read-write” position—usually away from the nearest corner of the card. If you want to protect the data from being changed, slide the write-protect switch to its “write-protect” or “readonly” position before you insert the card. A new data storage card may already be formatted and contain preloaded software— check its instructions. If you get errors when you try to use a new disk, you may have to format it—see “To prepare a data storage card”. For an I/O card, you may need to install special software or adjust settings—see “To set up an I/O card”. To remove a PCMCIA card CAUTION Never remove a disk while it’s actively reading or writing—check the status bar in the application or the Drives status indicator (see“Checking the Status Panel”). If you remove a disk while it’s active, its data could become corrupted. Never insert or remove a plug-in card while an OmniBook floppy drive is actively reading or writing data. Wait until the floppy drive is done—otherwise, you could lose data or the OmniBook could stop responding. Never remove an I/O card while an application is open that’s set up to use that card—exit the application first. If you remove the card, the application (or the OmniBook) might behave unpredictably or stop responding until you restart the OmniBook. 1. If necessary, rotate the ejector button so that it protrudes from the case. Before You Remove a Card! 2. Press the black ejector button until the card pops out, then pull out the card. Before You Remove a Card! You should “stop” a PCMCIA card before you unplug it. This protects your data and avoids unexpected problems. • Click the PCMCIA indicator in the taskbar, then click the Stop command for the PCMCIA card. To restart a card, remove it, then insert it again. 36 To view card information You can check key information about a PCMCIA card in the upper or lower card slot. Viewing Card Information Viewing Card Information • Double-click the PCMCIA card indicator in the taskbar. –or– • Click Start and HP User Tools, then on the Setup tab click PC Card. Also, in System Properties, the Device Manager tab lists PCMCIA ports (sockets) and PCMCIA cards. If you need to view or change the settings for a PCMCIA card, select the card and click Properties. 1. In Program Manager, double-click the OmniBook Tools icon (in the Main group), then click Connections and Card Slots. –or– Double-click the CardWizard icon (in the OmniBook group). 2. If you want more detailed information, select the card you want to check: • Slot 0 (the lower slot). • Slot 1 (the upper slot). The information displayed depends on the type of card in the slot. Choose Help for an explanation. 37 3. From the File menu, choose Exit to exit CardWizard. –or– Click the Minimize button to leave CardWizard running as a minimized card-slot indicator. To see the full CardWizard screen again, double-click the minimized CardWizard window. The OmniBook automatically detects and sets up a PCMCIA card when you insert it in a card slot. If you want to view or change the settings for a modem card or network (LAN) card, you can change them in CardWizard. However, the default settings should be correct for the OmniBook—write them down before changing themso you can restore them, if necessary. If you want CardWizard to signal you audibly and visually about changes in the upper and lower card slots—use Notify in the Options menu in CardWizard. To prepare a data storage card Preparing a Data Storage Card If you insert a new data storage card in a card slot (drive D or E), you may have to prepare it to store data (format it). Or, the card may contain a disk that’s already formatted, but you may have other setup options, such as setting it up as a compressed disk. Preparing a Data Storage Card • If a PCMCIA hard disk card isn’t automatically enabled, double-click Add New Hardware in Control Panel. The wizard guides you through the required steps. • If the PCMCIA hard disk card isn’t formatted, in My Computer or in the right side of Explorer single-click the drive, then on the File menu click Format. 38 • Read and follow the instructions that come with the PCMCIA card. • If you need to format the device, you can use File Manager for many types of disks—otherwise, you can use the appropriate MS-DOS command. For example, to format an ATA-type disk or RAM card in drive D, you can doubleclick the MS-DOS Prompt icon in Program Manager, then typeformat d:. (If a disk is compressed, use the compression software’s format command instead.) Once the disk is prepared, it’s available for storing files from any application, including File Manager. For example, you can use Word to create a letter and store it on the new disk. Or you can use File Manager to copy files to the new disk, then remove the card and save it as a backup copy. If you need to reinitialize a PCMCIA disk, don’t use the FDISK command—the MSDOS command you use instead depends on the type of disk. For an ATA-type disk (such as an HP flash disk or hard disk), use the ATAINIT command—typeatainit /? for details. For a RAM card, use the FORMAT command. To set up an I/O card You can use the upper or lower card slot for a PCMCIA card containing an I/O device, such as a modem. You can use standard PCMCIA version 2.1 type I, II, and III cards. Setting Up an I/O Card Setting Up an I/O Card • If your PCMCIA card isn’t automatically set up by Windows, double-click Add New Hardware in Control Panel. The wizard guides you through the required steps. • If you need to change settings for a PCMCIA card, in System Properties use the Device Manager tab. Select the card and click Properties. CAUTION Do not install Card Services or Socket Services software if it comes with your PCMCIA card. The OmniBook includes Card Services2.1 and Socket Services2.1, which automatically notice and adapt to PCMCIA cards you install in the upper and lower card slots. Different versions of this software will disrupt this support. 1. Install the I/O card—see “To insert a PCMCIA card”. 2. If required, install drivers or other software—see the manual for the I/O card. For example, a network card needs the networking software specified by the network server. However, most modem cards do not need drivers installed. Do not install Card Services or Socket Services software. 3. If needed for a modem card or other serial-type I/O card, set up the parameters for its serial port, normally COM3 or COM4—see the manual for the I/O card and “To specify serial port settings”. For modem cards and other serial-type cards, COM names are assigned in the order you insert the cards—normally COM3 then COM4. However, if two such cards are present when you turn on the OmniBook, COM names are reassigned starting with the lower slot. This will cause the COM names to switch if you inserted the lower card first. If you want to check the setup of a card, see“To view card information”. 39 For network (LAN) cards, you may need to set up network support in Windows for Workgroups. For hardware support, use the Windows Setup icon (in the Main group). For software support, use the Network Setup icon (in the Network group). See the online Help for those programs. While an I/O card is installed, that slot isn’t available as a disk drive. For information about PCMCIA cards that operate with the OmniBook, contact Hewlett-Packard—see the Service and Supportbooklet or the OmniBook Support icon in Program Manager (in the OmniBook Library group). Hints Keep the following suggestions in mind while you’re working with PCMCIA I/O cards: • Start a communications application only after you insert the I/O card—otherwise, the application can’t initialize the card. • Exit a communications application before you remove the I/O card—otherwise, the application (or the OmniBook) might behave unpredictably or stop responding. • Plug in the ac adapter while you’re using the I/O card, especially for unattended operation. This prevents the OmniBook from turning off and breaking the connection. If the OmniBook turns off, the I/O card resets when it turns on again, and the communications application won’t necessarily reinitialize it. • Remove the I/O card when you’re not using it—or plug in the ac adapter. Some I/O cards draw significant power even while they’re inactive. • If you want a PCMCIA modem to automatically answer an incoming call, plug in the ac adapter so the OmniBook doesn’t turn off. An incoming Ring signal to a PCMCIA modem does not turn on the OmniBook. To use less memory for plug-in cards Memory for PCMCIA Cards If you need to conserve conventional memory and you aren’t using some types of PCMCIA cards, you can select a lower level of PCMCIA support—a smaller set of card types that will be recognized by your OmniBook. You can change the support level whenever you need. Memory for PCMCIA Cards Windows automatically uses the minimum amount of memory required for the cards actually present. You don’t have to do anything. Notes If you use CardLite to save memory and restrict the types of supported PCMCIA cards: • It prevents CardWizard from running—you can’t run CardWizard to get card information or to display the card slot indicator. • It doesn’t display a message if you insert an unsupported or unrecognized card. • It normally supports only one modem card (at COM2). See below. • The software for many network cards isn’t compatible with CardLite. 1. Exit Program Manager (and Windows). 2. At the MS-DOS prompt, type these commands: cd \cardsoft clcfg 40 3. In the Configurator screen, from the Configure menu select CardLite. 4. Select the level of support, then choose OK. • To support only modem cards, choose CardLite Basic. • To support modem cards and network (LAN) cards, choose CardLite Enhanced and clear the ATA card option. • To support modem cards, network cards, and ATA-type data storage cards, choose CardLite Enhanced and set the ATA card option. • To support all card types, choose CardSoft—the default OmniBook setting. This is the only setting that supports CardWizard. 5. From the File menu, choose Exit. When prompted, choose OK to save the changes (or choose Cancel to discard them). 6. If you changed the level of support, pressCTRL+ALT+DELto restart the OmniBook and activate the new settings. –or– If you didn’t change the level, typewin to restart Windows. The CardLite Configurator program changes the CONFIG.SYS file so it loads only the drivers needed for the types of cards you’ve selected. You can also use the CardLite Configurator program to view or change the settings for a modem card or network (LAN) card. However, the default settings should normally be correct for the OmniBook—write them down before changing themso you can restore them, if necessary. If you’ve changed the COM name assignments for the serial ports, COM2 may not be available for a modem card—use the Settings menu Modem command to select the proper port (also see“To view or change serial port assignments”). Connecting an External Display You can connect an external display device to your OmniBook. For example, if you’re giving a presentation, you can connect a VGA projection panel. For a demonstration to a small group, you can connect a large VGA display. To connect an external display 1. Make sure the external display supports standard VGA or super VGA format, or standard NTSC or PAL format. 2. Plug the VGA cable from the external display into the SVGA-out connector at the back of the OmniBook. -orPlug the video cable from the television monitor into the video out connector at the back of the OmniBook. 41 The OmniBook automatically recognizes and activates the external display. The built-in display normally turns off to conserve power and backlight life—but if you keep it on, you may notice a slight dimming while the external display is connected. If you’re using an external display with a higher resolution than your OmniBook display—for example, if your OmniBook has a standard VGA display and the external device has a super VGA display—you can switch to a higher resolution output and the internal display will be disabled. See the next topic. To change the external display setup Setting Up an External Display The default display setting provides optimum performance for the OmniBook display. However, in certain situations, you may want to select different display options instead. For example, you may want to use a high-resolution external display. Setting Up an External Display You can set these options for an external display: • Type of display:Click Start and HP User Tools, then on the Setup tab click Display. On the Settings tab, click Change Display Type, then change the type of monitor to match the model you’re using. If the external display has higher resolution than the OmniBook display, you’ll have to turn off the OmniBook display to see the higher resolution—see the next paragraph. • Switching:Press FN+F5 to switch between the external and built-in displays. Or click Start and HP User Tools, then on the Setup tab click OmniBook—on the Display tab you can switch between displays. You’ll probably want to turn off the built-in display if the external display has a different resolution. 1. In Program Manager, double-click the OmniBook Tools icon (in the Main group). 2. Click Display. 3. In the Display Resolution box, select the desired resolution. (To restore the default option, choose 640×480, standard VGA, or 800×600, super VGA, depending on your OmniBook’s display.) For higher resolutions, the granularity of the OmniBook display won’t change. Rather, a larger image will “pan” across the display. 42 4. In the OmniBook Display box, select the desired action for the built-in display. If you selected a high resolution—super VGA (800×600) or higher—for use with a high-resolution display, you may have to turn off the OmniBook display to see the higher resolution on the external display. 5. Choose OK. 6. If you changed the resolution, you must restart Windows to see the new resolution. To change the television type 1. Important: Save all of your work—you will be rebooting your OmniBook. 2. Press FN+F2 to start the System Configuration utility. 3. From the Input/Output menu, choose External Device. 4. In the Television Type box, select NTSC or PAL, then choose OK. 5. From the Exit menu, choose Save and Reboot.. Choose OK in the Save and Reboot dialog box. 43 Using the Docking System If you purchase a docking system, your OmniBook becomes even more convenient whenever you work at your desk. By making one connection—plugging your OmniBook into the docking system—you can get convenient access to these types of connections: • • • • • • • • • Printer. Modem or other serial device. External SCSI peripherals, such as a CD-ROM drive or disk drive. Network access cards. External keyboard. External mouse. External VGA display. Audio connections. Power. If you use the docking system with a 101/102-key keyboard, a mouse, and an external display, your OmniBook is transformed into a “desktop workstation.” When you work at your desk, you can use a standard keyboard, mouse, and display—all tied into your OmniBook. In addition, with a network connection, you can easily tap into the services available on your local network, including the shared resources and workgroup applications provided by Windows for Workgroups. This section shows how to ♦ Set the docked configuration. ♦ Set up the docking system. ♦ Dock the OmniBook. ♦ Undock the OmniBook. ♦ Use the docked system. ♦ Tilt the keyboard while docked. ♦ Install an ISA card. 44 To set the docked configuration You can specify how the OmniBook responds when it connects to or disconnects from a docking system. Setting Up Docked and Undocked Profiles Setting Up Docked and Undocked Profiles Whenever you dock to a docking system, Windows automatically switches to a “docked” hardware profile. Each docking system automatically gets a different “docked” profile. Each hardware profile defines the hardware that’s available for use. To connect new devices to your docking system, first turn off or undock your OmniBook, then connect the devices. When you turn on or dock your OmniBook, Windows automatically detects the new devices and sets them up. If necessary, Windows requests information about the devices. To enable or disable a certain component in an existing profile, in System Properties use the Device Manager tab. 1. In Program Manager, double-click the OmniBook Tools icon (in the Main group). 2. Click Connections and Docking. 3. Set or clear the prompt options: • The Confirm option provides a convenient way to reboot the OmniBook when you dock or undock—but this is needed only if the docking station has SCSI devices or a network connection, or if you switch display resolution when docked. • The Password option prevents unauthorized removal of your OmniBook. 4. Select the resolution you want to use on the display connected to the docking station. If you selected a high resolution—super VGA (800×600) or higher—for use with a high-resolution display, you may have to turn off the OmniBook display to see the higher resolution on the external display—see“To change the external display setup”. 5. Choose OK. To set up the docking system 1. Plug the docking system adapter into the power port on the back of the unit. 2. Plug the power cord into an electrical outlet. 3. Remove the cable cover and connect the peripheral devices to the docking system. the following illustration shows the docking system’s connectors and ports. 45 Audio in Audio out CD audio in Serial port Joystick/ MIDI port Keyboard port Power Mute/Enable notebook speakers Parallel port SCSI port Mouse port VGA out 4. Replace the cable cover. To dock your OmniBook 1. Prepare the OmniBook for docking: a. Open the docking connector door and slide it underneath the docking connector. b. Unplug the ac adapter. c. Unplug all cables and close all doors, except the docking connector door. d. Fold in the tilt feet. 2. Make sure the docking system’s adapter is plugged into the docking system. 3. Firmly push the OmniBook toward the docking pins until the docking system’s motor pulls the computer into the dock. Tilt feet Security cable or manual eject Reset button On/Off button Undock button Status lights 46 To undock your OmniBook • Press the Undock button on the docking system. After the OmniBook closes down any connections to the docking system, the docking system ejects the computer. You can protect against unauthorized undocking using your OmniBook password. See “To setup a password”. If for some reason you can’t undock the OmniBook using the Undock button, you can manually undock it. Insert a paper clip or other thin object into the security opening and press firmly. Continue holding, and slide the OmniBook forward. Since manual undocking overrides any password, you need to keep a Kensington lock in the security slot to absolutely enforce password protection. To use your docked system Follow these suggestions while using the docking system and attached devices with your OmniBook. • The docking system is on when its power cord from the provided adapter is plugged in. The system’s On/Off button turns the OmniBook on and off. • The undock button doesn’t work without power. External keyboard • You can use the built-in and external keyboards while docked. External PS/2 mouse • You can use either an external mouse or the trackball while docked, but not both. The OmniBook automatically detects the external mouse. • You can disable the external mouse through the System Configuration utility (SCU): 1. Press FN+F2 to start the SCU. 2. From the Input/Output menu, choose External Devices. 3. Choose Ignore External Pointing Device, then choose OK. 4. From the Exit menu, choose Save and Reboot. Sound • You can disable the OmniBook’s internal stereo speakers with the Mute Notebook Speakers switch at the back of the docking system. Network connection • A network connection is lost whenever you undock your OmniBook. You may have to reboot to reestablish the connection. Infrared port on OmniBook • This port is not available while docked. Power To tilt the keyboard while docked Your docking system comes equipped with adjustable feet so you can make the notebook keyboard more comfortable. 47 1. Undock your OmniBook. 2. Adjust each tilt foot to a comfortable height by squeezing the edges of the foot and sliding it until it clicks into a secure position. To install an ISA card You can add up to two ISA cards, such as network (LAN) cards, to the docking system. CAUTION Before removing the card from its bag, equalize static electricity by touching the bag and the port replicator’s metal back plate at the same time. Handle the card by its edges. Avoid touching electronic components. Installing an ISA Card 1. Undock the OmniBook and unplug the ac adapter from the docking system. 2. Remove the cable cover. 3. Slide the metal shield from the base. If the shield is difficult to slide, you can insert a pen or small screwdriver into the gap between the shield and base and gently work the shield loose. Be sure to loosen the shield evenly on both the right and left sides before attempting to remove it. 48 4. Unscrew and remove the slot cover next to the card slot you want to use. 5. Slide the ISA card firmly into the connector and replace the slot cover screw. 6. 7. 8. 9. Replace the shield. Replace the cable cover. Plug in the ac adapter and dock the OmniBook. Install the software for the card. Installing an ISA Card If you install a network card or other ISA card in a docking system ISA slot, and it’s not a Plug and Play card, follow these suggestions: • If the card isn’t detected, in Control Panel double-click Add New Hardware. • If you don’t want Windows to reconfigure the card each time you dock your OmniBook, you can run the ISA Configuration utility. Click Start, Programs, Plug And Play, ISA Configuration Utility. 49 Adding Memory to the OmniBook The OmniBook memory slots accommodate two memory-expansion boards. You can install a memory-expansion board to increase the total amount of memory. (To find out your OmniBook memory size, see“To find the system software version and memory size”.) CAUTION Take precautions against damage from static electricity: • Gather all the parts you need so you can complete the installation in one sitting. • Don’t remove the memory-expansion board from its packaging until you’ve removed the slot cover from the OmniBook. • When you remove the board from its packaging, hold it only by its edges. Don’t touch the electronic components or gold traces. Also, turn off the unit, unplug the ac adapter, and remove the battery. Otherwise, the OmniBook or memory-expansion board may be damaged. 1. Exit Program Manager (and Windows)—your current session and any unsaved data will not be preserved. 2. Important: Turn off the unit, unplug the ac adapter, and remove the battery. If necessary, see“To replace the battery”. 3. Use your fingernail or a flat-blade screwdriver to remove the cover from the memory-expansion slot. 4. If a memory-expansion board is already present in both slots, pull out the board you want to replace. 50 Preparing the New Memory 5. Remove the new memory-expansion board from its packaging and position it over the connectors. Press in the board until it seats fully. 6. Replace the slot cover. 7. Insert the battery. 8. Press the reset button, in the small opening on the left side of the OmniBook—see “To reset the OmniBook”. When prompted, run the System Configuration utility to save the new memory configuration. 9. In Control Panel, double-click the Enhanced icon, then choose Virtual Memory and Change. 10. First clear the Use 32-BitFile Access option—then select this option again. This updates the Cache Size setting. 11. Choose OK to save the new setting. When prompted, choose Restart Windows to activate the new setting. Preparing the New Memory You don’t need to adjust any settings after installing memory in your OmniBook. Windows normally adjusts it settings automatically according to the amount of memory present and the amount of unused disk space available on drive C. 51 Changing the Configuration 3 Changing the OmniBook Configuration OmniBook Tools gives you a visual way to change the way your OmniBook looks and operates. Whenever you make a change, the changes are stored in a system configuration file, such as WIN.INI. Changing the OmniBook Configuration Use HP User Tools to change configuration settings for special OmniBook features—and to change most other settings. It provides access to all Control Panel functions. • Click Start, then click HP User Tools. You can also use the System Configuration utility for special OmniBook settings—press FN+F2 to start it. Exit the utility without rebooting—if you must restart the OmniBook, return to Windows, then click Start and Shut Down. To start OmniBook Tools, in Program Manager double-click the OmniBook Tools icon (in the Main group). To change other standard Windows settings, use Control Panel—see the Windows Quick Start manual. Hint If you change a Windows setting and you’re prompted for a Windows disk, type c:\windows\options. If you’re working in DOS or another operating system, you can use the OmniBook System Configuration utility to configure your computer. 52 To start the System Configuration Utility, pressFN+F2. Changing the OmniBook Configuration This section shows how to ♦ Change how power is managed. ♦ Customize the trackball or pointer behavior. ♦ Add and use an external mouse. ♦ Use the trackball in MS-DOS. To change how power is managed You can change power-management settings that affect power usage and performance. For ideas about how to save battery power, see “To save battery power”. Setting Power Options Setting Power Options Click Start and HP User Tools, then on the Setup tab click OmniBook. On the Power tab you can choose the power settings you want. 1. In Program Manager, double-click the OmniBook Tools icon (in the Main group). 2. Click Power Management. 3. Select the power-management option that matches the balance you want between battery life and response time. If you choose the Custom option, you can change the individual timeout settings, such as the automatic turn-off time. 4. Choose OK. 53 The OmniBook automatic turn-off features operate only if the OmniBook is running on battery power. If the ac adapter is powering the unit, the OmniBook and hard disk do not automatically turn off. When you close the lid of your OmniBook, the display automatically turns off to save power, but the computer continues to run until the time set in Idle Time before Turn-Off is reached. You can also change how power is managed in the Software Configuration utility. Press FN+F2, and then choose Power Controls from the Power menu. To customize the trackball or pointer You can change the response speed of the trackball, swap the left and right buttons, and change the pointer behavior. Setting Pointing Options Setting Pointing Options In Control Panel, double-click Mouse to change trackball and pointer settings. The mouse works in Windows and in MS-DOS. If you connect an external PS/2 mouse, it normally disables the trackball—unless you press FN+F2 and disable the external mouse. 54 1. In Program Manager, double-click the OmniBook Tools icon (in the Main group). 2. Click Input Devices, then Pointing Devices. 3. If you want to change how fast you must double-click, adjust the Double Click Speed slider. 4. If you want to make the right trackball button be the primary button, choose Swap Left/Right Buttons. (The change takes effect immediately.) 5. If you want to change the trackball speed, adjust the Mouse Tracking Speed slider. 6. Choose OK. You can click the Keyboard button in Input Devices to adjust the keyboard response times. To add an external mouse If you want, you can attach and use an external mouse with your OmniBook. While you’re using this mouse, you cannot use the built-in trackball. Setting Pointing Options 1. Plug the mouse cable into the external mouse/keyboard port on the back of the OmniBook. -orTo use an external mouse and an external keyboard, first plug the Y-adapter included with your OmniBook into the external mouse/keyboard port, then connect the external mouse and keyboard. 2. Turn the OmniBook off and on again with the blue On/Off button. To enable the trackball in MS-DOS The trackball is normally not enabled in MS-DOS. Use the following steps to activate its driver immediately. Setting Pointing Options 1. Exit Program Manager (and Windows). 2. Type gmouse. You can also make the trackball automatically enabled by editing the AUTOEXEC.BAT file and deleting rem on the GMOUSE line—see “To edit system files” . This enables the trackball the next time you reboot the OmniBook. Editing System Files The operation of your system depends in part on four key system files on drive C: CONFIG.SYS, AUTOEXEC.BAT, WIN.INI, and SYSTEM.INI. For example, the settings that specify your Windows environment are stored in WIN.INI. In addition, many applications store setup information in configuration files. In certain special situations you may want to edit these files—but normally you don’t need to do this. 55 To edit system files CAUTION Editing System Files Make a backup copy of any system file you plan to edit. If you accidentally make an improper change, it may prevent your system from working properly. You can use the backup copy to restore the original version. 1. 2. 3. 4. In the Program Manager window, from the File menu choose Run. Type sysedit and choose OK. Activate the window for the file you want to edit and make the changes. From the File menu, choose Save to save the changes for the system file in the active window. Editing System Files Click Start and Run, then type sysedit . If you want to activate the changes you made, exit Program Manager (and Windows), then reboot the OmniBook (pressCTRL+ALT+DEL). If the system doesn’t reboot successfully, see the next topic. Hint You can change the multiple configurations provided in the CONFIG.SYS and AUTOEXEC.BAT files. Copy or move commands into different sections of the file as needed. The original system files contain commands that enable the OmniBook to operate properly for all supported uses. If your usage requires different commands—and you have an understanding of how the system files function—you can edit the commands in the system files. For best results, follow these guidelines: • Don’t delete command lines—instead, “remark” them so they’re not executed. For CONFIG.SYS and AUTOEXEC.BAT, insert r “ em” at the beginnings of those lines. For WIN.INI and SYSTEM.INI, insert “;” at the beginnings of those lines. If necessary, you can easily restore the original commands. • For CONFIG.SYS and AUTOEXEC.BAT, note the comments that describe the commands. Use them to decide whether you need individual commands for your situation. • Be cautious about removing the command for a driver or program whose name starts with “OB”—it’s usually a specialized command that provides important OmniBook functionality. To recover system files 1. If your system doesn’t reboot successfully, see “To reboot the OmniBook”. 2. If you copied your system files before editing them, restore them from the copies you made. –or– If you back up your files periodically, retrieve the previous version of a system file from your most recent backup. 56 System files normally reside in specific directories on your disk. CONFIG.SYS and AUTOEXEC.BAT are in C:\, and WIN.INI and SYSTEM.INI are in C:\WINDOWS. 57 4 Maintaining the OmniBook You can clean the OmniBook with a soft cloth dampened either with clean water or with water containing a mild detergent. Do not use an excessively wet cloth nor allow water inside the case. Do not use any abrasive cleaners, especially on the display. You can clean the keyboard with a vacuum cleaner to remove accumulated dust. Cleaning the Trackball Dust and dirt can enter into the trackballhousing and interfere with trackball operation. Every few months, or whenever the trackball becomes difficult to control, follow these instructions to clean the trackball. To clean the trackball 1. Turn off and unplug your OmniBook. 2. Insert a pen or paperclip into the indentation in the trackball’s retaining ring, located between the trackball roller and buttons. 3. Turn the retaining ring a few degrees counter-clockwise. 4. Turn the computer over to tip the trackball roller and retaining ring out of the trackball housing. 5. Use the end of a paperclip or your fingernail to gently scrape any dust or lint from the trackball drive wheels located at the front and left side of the trackball housing. You can also use a small vacuum cleaner to remove dust from the trackball housing. 6. Clean the trackball roller and retaining ring. 7. Place the trackball roller back into the trackball housing. Place the retaining ring over the trackball roller with the indentation just a few degrees counterclockwise from the top. Use a pen or paperclip to turn the ring clockwise so that the ring is locked in place. Protecting Your Data As you work with your OmniBook, you’ll probably want to protect the information on your disks from accidental damage. This section gives suggestions about how to ♦ Periodically back up your files. ♦ Reinstall files on drive C. ♦ Repair and clean up a disk. ♦ Delete a set of OmniBook files. 58 To back up your files As you create or add information on your OmniBook, the need to make backup copies of that information becomes more important. By making backup copies of key files, you can reduce the chance of accidentally losing that data. You can back up individual files to floppy disks using the Windows File Manager. For more elaborate back up storage, you will need to obtain one of the many commercially available software packages. You can also do single or multiple file backups to an external storage device connected to one of the OmniBook’s ports. To reinstall files on drive C Drive C is the main mass storage device for the OmniBook. If drive C becomes corrupted for any reason, you need to reformat the disk and reinstall all your files. On the other hand, if you accidentally delete or corrupt onlyindividual files on drive C, you may be able to recover them from your backup disks—other applications you’ve installed and other files you’ve created remain on the disk. The following steps require that you have theRecovery CD-ROM (compact disk) and Support Utility floppy disk, and that you connect a CD-ROM drive to your OmniBook SCSI port or to the SCSI port on a docking system. 1. Connect the CD-ROM drive to your OmniBook. 2. Insert the Support Utility floppy disk in the floppy drive. 3. Insert the Recovery CD-ROM in the CD-ROM drive—make sure you use the correct CD-ROM. 4. Plug in the ac adapter in case the battery is low. 5. If possible, click Start, Shut Down, and Restart The Computer. Otherwise, press CTRL+ALT+DEL, or press the reset button. This restarts your OmniBook from the floppy drive. 6. When you see a menu of startup options, select Reinstall All Original Files. When the process finishes, your hard disk contains the original files. 7. Optional: Restore selected files from a recent backup. To repair and clean up a disk After a period of use, the file structure on a disk may develop corrupted sections or disjointed files, causing errors or slightly longer response time in some situations. If you clean up the disk every few months or so, you can optimize your disk’s operation. CAUTION Repairing a Disk Back up your files periodically, especially before doing maintenance. 1. Plug in the ac adapter in case the battery is low. 2. Exit Program Manager (and Windows). 3. At the MS-DOS prompt, typescandisk drive: for the disk you’re cleaning up. For example, to check drive C, typescandisk c: . 59 4. Type defrag drive: for the same disk. For example, for drive C, type defrag c: . Follow the displayed instructions to optimize the disk you’re cleaning up. 5. Exit DEFRAG, then typewin to restart Windows. Repairing a Disk • To optimize the use of space on a disk, click Start, Programs, Accessories, System Tools, Disk Defragmenter. • To find or repair errors on a disk, click Start, Programs, Accessories, System Tools, ScanDisk. To delete a set of OmniBook files If you need to make more disk space available on drive C, you have the option of removing certain sets of OmniBook files. Deleting OmniBook Files Deleting OmniBook Files Click Start and HP User Tools, then on the Advanced tab click Uninstall. 1. 2. 3. 4. In Program Manager, double-click the OmniBook Tools icon (in the Main group). Click Uninstall. Select the set of files you want to remove from your OmniBook. Choose Uninstall to delete the selected files. –or– Choose Close to close the dialog box without deleting files. Restarting the OmniBook In certain situations you may want to restart the OmniBook. For example, you may have made a change in a system file and now want to make that change active—so you need to “reboot” the OmniBook. Under certain unpredictable conditions, the OmniBook may unexpectedly get stuck in a state where nothing seems to work—so you may need to reset the OmniBook. If you suspect your OmniBook needs repair, contact Hewlett-Packard—see the Support and Service booklet or OmniBook Support in the online OmniBook Library. This section shows how to ♦ Reboot the OmniBook to load the software again. ♦ Reset the OmniBook for a hardware check and reboot. 60 To reboot the OmniBook Restarting the OmniBook Rebooting essentially starts up the OmniBook software from scratch—your current work session is discarded, and the operating system rereads the system files to determine the proper configuration. This is similar to rebooting a PC. Restarting the OmniBook Click Start, Shut Down, then click a shut-down option. (If the OmniBook has stopped responding, try pressing CTRL+ALT+DEL.) In certain situations, you may need to press the reset button—see the next topic. If your OmniBook doesn’t restart successfully, press CTRL+ALT+DEL again—but when “Starting Windows...” appears on the display, press F8. Then choose the “safe mode” option or another option and investigate the problem. See “Troubleshooting Tips for Windows 95”. To reboot normally (from drive C) 1. If possible, exit Program Manager (and Windows). 2. If the OmniBook floppy drive is plugged in, make sure there’s no disk in the drive. 3. For a normal reboot, holdCTRL and ALT, press DEL (abbreviated as CTRL+ALT+DEL), then release all keys. If you’re prompted, pressCTRL+ALT+DEL again. (If nothing happens, see the next topic to do a reset.) 4. Optional: When the OmniBook displays a list of several configurations, press SPACEBARto stop the 5-second timeout—then press a number key and ENTER to select a particular configuration. If you do nothing, the OmniBook uses its default configuration, option 1. If your system doesn’t succeed with a normal reboot, one or more of your system files on drive C may be bad. If you have a floppy boot disk available, you can reboot from the floppy drive (see “To reboot from a floppy disk” below)—or you can selectively reboot from drive C. See“If the OmniBook doesn’t reboot successfully” . To reboot from a floppy disk 1. Insert the OmniBook floppy drive. 2. You can use yourSupport Utility disk. 3. Press CTRL+ALT+DELto reboot from the floppy disk. To reset the OmniBook If the OmniBook unexpectedly hangs up in a state where nothing seems to work, you may need to reset it. When you reset the system, it discards your current work session, resets and checks the hardware, and rereads the system files. 1. First, try rebooting the OmniBook—see the previous topic. 2. If the floppy drive is plugged in, make sure there’s no disk in the drive—unless you’re trying to reboot from a floppy disk. 61 3. Insert a ballpoint pen tip or other slender object into the small opening on the left side of the computer below the ac adapter socket. Push in momentarily—the system resets and reboots. (See the previous topic if the system reboots improperly.) Reset button If the reset button has no effect, remove the battery and ac adapter and press the reset button—then install the battery or plug in the ac adapter and try pressing the reset button again. Upgrading the OmniBook You can upgrade or add to the OmniBook system by changing or installing certain components. This section shows how to ♦ Find your system software version and amount of memory. ♦ Replace drive C. To find the system software version and memory size Finding System Information 1. In Program Manager, double-click the OmniBook Tools icon (in the Main group). 2. In the window’s Control menu, choose About. The software version and amount of memory are displayed in the information dialog box. Finding System Information Click Start and HP User Tools, then on the Advanced tab click OmniBook System Information. The system software version is also displayed when the OmniBook reboots. To add memory to the OmniBook, see“Adding Memory to the OmniBook” . 62 To replace drive C CAUTION If you’re replacing drive C, back up your files before replacing the drive. Turn off the unit, unplug the ac adapter, and remove the battery before removing the drive. Otherwise, the OmniBook or the drive may be damaged. Replacing Drive C 1. 2. 3. 4. Backup all the files on your current drive C. Important: Turn off the unit, unplug the adapter, and remove the battery. Close the cover and turn your computer over. Remove the screw located in the locking latch area at the front end of the hard disk drive. This screw acts as a security measure—if you remove the hard disk drive frequently, you don’t need to use the locking screw. You should insert the screw if you don’t need to remove the hard disk often, or if you are shipping the computer by carrier. 5. Pull the locking latch upward. 6. At the other end of the drive, push firmly on the back edge of the drive and slide the drive all the way forward in the drive compartment. (This requires some force.) 7. Lift the hard disk drive from the OmniBook. 8. Place the new drive C in the drive compartment and slide it firmly back into place. Optional: Replace the security screw. 9. Insert the battery. Connect the ac adapter 10. Press the reset button. 11. Install Windows on drive C, then restore your files from a backup—see “To reinstall files on drive C”. Replacing Drive C • To back up the files on your old hard disk, click Start, Programs, Accessories, System Tools, Backup, then use the Backup tab. • To restore your files after you install the new hard disk and install Windows, use the Restore tab. 63 64 5 Using the Personal Information Applications This chapter introduces three applications to help you keep track of things—meetings and appointments, addresses and telephone numbers, personal records and finances—to mention just a few. Appointment Book Appointment Book is a flexible time-management system that lets you quickly schedule and review your daily activities for the most efficient and productive use of your time. Phone Book Phone Book provides a convenient place for you to record names, addresses, telephone numbers, and other information you need to store and look up quickly. Hewlett-Packard Financial Calculator HP Financial Calculator provides a complete set of tools that let you solve problems dealing with general arithmetic, technical math, business percentages, interest rate conversions, and time value of money—to mention just a few. Hint Appointment Book (and Phone Book ) keeps the working file open, and it updates the file for each change you make. Follow these suggestions to prevent accidental damage to your appointment and phone files: • Exit Appointment Book and Phone Book when you’re not using them or before you turn off your OmniBook. If Appointment Book or Phone Book is open and your OmniBook has an unexpected problem, it could corrupt the current appointment file or phone file. • Open only files that reside on drive C, not on a removable disk. An open file on a removable disk (such as a floppy disk or PCMCIA card) is susceptible to corruption in certain situations. Managing Your Time with Appointment Book Appointment Book in your OmniBook is the perfect replacement for that old pocket calendar or bulky scheduler you may have used in the past. Appointment Book helps allocate your precious time, and is as easy to use as all other Windows applications. Here are some of the ways to put Appointment Book to work: • View your daily, weekly, or monthly calendar at a glance. • Quickly add and delete appointments. • Use your OmniBook to signal the next appointment. • Keep and update a to-do list. • See a full-screen note or a display of future events in your life. • Keep detailed records of past appointments kept and tasks performed. 65 • Print a copy of your schedule for others. This section shows selected features of Appointment Book, and briefly illustrates how to make and delete an appointment. To start Appointment Book Starting Appointment Book • In Program Manager, double-click the Appointment Book icon (in the OmniBook group). Starting Appointment Book Click Start, Programs, OmniBook, Appointment Book. To view your appointments • Click the Day button on the Toolbar. To change to a different day, month, or year • Click the desired day, month, or year in the Calendar. 66 To add a new appointment 1. If necessary, click the day in the Calendar to display the day of your new appointment. 2. Double-click the trackball on the line next to the desired time in the Appointment area. The Add Appointment/Event box appears. 3. Type a description of the appointment. 4. Press ENTER or click OK to create the appointment. When the OmniBook signals an appointment, it displays a dialog box to signal the alarm, even if you have exited Appointment Book or are working in another application. If the OmniBook is off, it turns on to display the box and signal your alarm. To add a new event 1. If necessary, click the Day button to display and change to the day of your new event. 2. Click the trackball on a blank line in the Event area. You see the highlight move there. 3. Type a description of the event. 4. Press ENTER or click OK to add the event. Events (like holidays and anniversaries) are special days you don’t want to forget. 67 To delete an appointment or event 1. Click the appointment or event to move the highlight there. 2. Press CTRL+D to delete the appointment or event. Appointment Book saves every change to your schedule for you as you make it. So if for some reason you decide to exit the Appointment Book application, you don’t need to worry about saving changes first. Finding People with Phone Book Phone Book is another valuable part of your portable OmniBook. It is actually a personal database containing names, addresses, and—most important—telephone numbers, all ready for handy reference. You can add entries, delete them, search for a specific name, or even search for specific text. This section gives a brief introduction into using Phone Book. To start Phone Book Starting Phone Book • In Program Manager, double-click the Phone Book icon (in the OmniBook group). Starting Phone Book Click Start, Programs, OmniBook, Phone Book. To add a person to the list 1. Double-click a blank line in the display area. –or– Press F2. 68 2. In the Name box, type a person’s name—for example, “Martin, Jean-Claude.” Remember to type the last name first, because when you sort or search the list of items, the operation begins by looking at the leftmost character. Putting last names first will make it easier to find people later. 3. Type information in the rest of the Add New Item box. Here are a few hints: Hints • For ease of typing, you can use theTAB key to tab between fields. SHIFT+TAB ( tabs backwards.) • The Category entry allows you to sort your list into sections for relatives, personal acquaintances, business contacts, and so on. • You can leave almost any field blank. 4. Click OK to enter the item into the list. –or– Click Save to enter the item into the list and open a new, blank item. This is a good way to add several items to the list, one after another. When you add new persons to the list, they’re automatically placed in alphabetical order. To search for a person 1. Type the first letters of the name you want to find. 2. When the highlight is on the name you want, pressENTER to close the Fast Goto dialog box. When you start typing a name, Phone Book’s Fast Goto dialog box pops up and searches as you type. The highlight moves to the name as you type it. 69 Getting Answers from HP Financial Calculator HP Financial Calculator gives you all the power and convenience of a full-fledged Hewlett-Packard handheld calculator. It lets you quickly perform mathematical operations, as well as sophisticated financial and scientific calculations. Here’s a sample of what you can do with this handy OmniBook application: • Perform general arithmetic problems involving addition, subtraction, multiplication, and division. • Execute sophisticated TVM (time value of money) and financial calculations. • Produce analyses of financial alternatives. • Do conversions involving currency, length, temperature, and other units. • Perform calculations using scientific functions like sine, cosine, polar/rectangular functions, and more. • Solve algebraic equations with the Solver. • Switch between conventional algebraic mode and the RPN (Reverse Polish Notation) familiar to many HP calculator users. Attention HP Calculator Veterans If you’ve already used another Hewlett-Packard calculator like the HP 19BII or the HP 200LX’s Calculator, you’ll find HPCalculator remarkably similar. But now you can press buttons on the keyboard or click buttons in the HP Calculator window to accomplish the same tasks. To start HP Calculator Starting HP Calculator • In Program Manager, double-click the HPFinancial Calculator icon (in the OmniBook group). Starting HP Calculator Click Start, Programs, OmniBook, HP Financial Calculator. To perform a math function on one number 1. Type the number—it’s entered in the Calc line. 2. Click the button for the desired math function. –or– Press the key on the OmniBook keyboard that chooses the desired math function. 70 HP Calculator “takes over” part of your OmniBook’s keyboard and reassigns functions to it. You can see these functions and the applicable keys on the display of calculator buttons—for example, pressing theQ key takes the square root of the number in the Calc line. Hints • Use BACKSPACEto correct a single keystroke on the Calc line. • Use DEL to erase the entire Calc line and reset it to zero. To do simple arithmetic 1. Type the calculation in the Calc line. 2. Press ENTER (or the = key). Your OmniBook’s HP Calculator application starts in algebraic mode, shown by the letters ALG in the status line. When algebraic mode is active, you can type a number into the Calc line, then type an arithmetic operator like +, then type another number and press ENTER or the = key to see the answer. 71 If you are entering a multi-step problem, intermediate results are calculated when you type the next arithmetic operator. You can also type parentheses to group different parts of a calculation. 72 6 Safety Information Working Efficiently and Safely Ergonomics is the science that fits products to people. Its goal is to make products easy, enjoyable, safe, and efficient to use. However, with even the best designed equipment, how you use the product is very important. The OmniBook is optimized for portability and battery life, while maintaining full PC compatibility and functionality. As a result, it may not meet all ergonomic standards for desktop workstations. You can use your OmniBook virtually anywhere, anytime, so following the guidelines below can be a challenge—but your efforts will be worthwhile, and help ensure that your OmniBook is ergonomically effective for you. • Place your OmniBook directly in front of you, within easy reaching distance for your hands when your arms are hanging straight down at your side (this is about 16 inches, or 40 centimeters, in most cases). • Whenever possible, adjust your seat height, work surface, or both to position the surface at approximately elbow height. • Try not to use a lot of force when typing—type as lightly as possible. The OmniBook keyboard requires little force to activate, and excess force during typing may increase the risk of injury to you in the long term. • Do not rest your wrists on a sharp edge when typing. Whenever possible, find a work surface edge that is rounded or padded, or position yourself so your hands rest on the surface, not its edge. • When typing, try to find positions where you can sit with your arms (shoulder to elbow) straight down at your sides, and try not to hold your arms out away from your body (angle less than 20 degrees). • Position the keyboard so your wrists, hands, and fingers are in a “neutral” line while typing. This means they do not tilt up or sideways more than 10 degrees. • Shift positions and move your body from time to time—keeping your body “locked” in one position for a long period of time is unnatural and stressful. • Take short (about 2 minutes or so) breaks whenever you feel fatigued, tired, or stiff—or at least once every hour. Use the breaks to gently stretch your hands, fingers, arms, and shoulders. Data show that people who sit and work for long periods without breaks are more prone to injury. Shorter, more frequent breaks are more effective than longer, less frequent ones. 73 16" 20° 10° 10° 10° 10° Choosing Power Cords The power cord supplied with the OmniBook ac adapter should match the plug and voltage requirements for your local area. Regulatory approval for the ac adapter has been obtained using the power cord for the local area. However, if you travel to a different area and need to connect to a different outlet or voltage, you should use one of the power cords listed below. To purchase a power cord (including one for a country not listed below) or a replacement ac adapter (HP part number F1044B), contact your local Hewlett-Packard dealer or Sales and Service office. Country Canada Mexico Philippines Taiwan United States United States East and West Europe Egypt Saudi Arabia Hong Kong Singapore United Kingdom Australia Power Cords Rated Voltage and AC Plug Type Current 125–127 Vac (10 A) NEMA 5-15P HP Part Numbers 8120-1348 (2.5 m) –or– 8120-6260 (1.0 m) 250 Vac (6 A) 250 Vac (10 A) NEMA 6-15P CEE 7-VII 8120-0698 (2.5 m) 8120-1689 (2.5 m) –or– 8120-6262 (1.0 m) 250 Vac (5 A) BS 1363A 250 Vac (7.5 A) ASC112 8120-1351 (2.5 m) –or– 8120-6261 (1.0 m) 8120-1369 (2.5 m) 74 New Zealand People’s Republic of China Switzerland Denmark Japan India South Africa CAUTION –or– 8120-6346 (1.0 m) 250 Vac (6 A) 250 Vac (6 A) 125 Vac (12 A) 250 Vac (10 A) SEV 1011 DHCK-107 MITI 41-9682 BS 546 8120-2104 (2.5 m) 8120-2956 (2.5 m) 8120-5342 (2.5 m) 8120-4211 (2.0 m) Use only the ac adapter shipped with the OmniBook (HP part number F1044B). Using any other adapter could damage the OmniBook and void your warranty. Always plug the ac adapter into a grounded outlet. Also, the adapter plug has negative polarity—the inner contact is negative, and the outer is positive. 75 Troubleshooting 7 If you run into problems using your OmniBook, you can use the suggestions in this chapter for getting back on track. Also check the contents and index for pointers to related information. Hints If you’re having a problem within one particular application, check the manual for that application, too. If you suspect the OmniBook requires service, contact Hewlett-Packard—see the Support and Service booklet or OmniBook Support in the online OmniBook Library. If you have questions that this manual doesn’t answer, you can Troubleshooting and Windows 95 • See the Windows Quick Startand MS-DOS Quick Startmanuals—they’re your main source of information about Windows and MS-DOS. • Look at the online Help for Windows and other applications. • Check with your computer system administrator, if you have one. • See other books about Windows, MS-DOS, and other applications. Check your local library or bookstore. • Contact your dealer, or contact Hewlett-Packard—see the OmniBook Support and Service booklet or the OmniBook Support icon in Program Manager (in the OmniBook Library group). Troubleshooting and Windows 95 If you’re using Windows 95, you probably won’t be able to follow the software-related suggestions in most sections of this chapter—they assume you’re using Windows for Workgroups. Instead, see the following sources for troubleshooting suggestions: • In Windows Help, display the Contents and open the Troubleshooting book, then use the Windows troubleshooters. • See “Troubleshooting Tips for Windows 95”. Solving Problems This section separates problems into the following categories: Troubleshooting and Windows 95 ♦ Windows 95 tips. ♦ Printing problems. ♦ Memory problems. ♦ Trackball and mouse problems. ♦ File, drive, and PCMCIA-card problems. ♦ Serial and infrared communications problems. 76 ♦ Sound problems. ♦ General operating problems. ♦ Display problems. ♦ Power and startup problems. ♦ Lockup problems. Troubleshooting Tips for Windows95 If you’re using Windows95, consider the troubleshooting suggestions in this section. The troubleshooting suggestions in other parts of this chapter assume you’re using Windows for Workgroups—and the software-related suggestions may not help if you’re using Windows95. Windows provides “troubleshooters” for several types of common problems. • Click Start and Help. On the Contents tab, open the Troubleshooting book, then start the desired troubleshooter. For printing problems (Windows95) • If you’re printing to an infrared printer, make sure its port is set to LPT3 (not COM2 or LPT1). Check the printer’s property sheet. • In Windows Help, use the printing troubleshooter. • Start Infrared Monitor before you print. In Control Panel, double-click Infrared. • For infrared printing from an MS-DOS program, run the program in an MS-DOS Prompt window instead of in MS-DOS mode. • See also “Printing Problems”. For memory problems (Windows95) • It’s recommended that your OmniBook have at least 8MB of memory for running Windows 95. Performance should increase noticeably with even more memory. • In Windows Help, use the memory troubleshooter. • If you’re having memory problems running MS-DOS programs, in Windows Help use the MS-DOS troubleshooter. For trackball and mouse problems (Windows95) • Try cleaning the trackball. • If you connect a PS/2 mouse, it normally becomes the active pointing device and disables the trackball—unless you disable the external mouse using the System Configuration utility. PressFN+F2 to view or change this setting. • If you connect a compatible serial mouse, you must set it up manually. In Control Panel, double-click Add New Hardware. To keep it enabled, have it connected when you turn on the OmniBook or restart Windows. For PCMCIA problems (Windows95) 77 • If a data storage card doesn’t work properly, check if it has a write-protect switch and that it’s set properly. • If a modem card doesn’t work properly, in Windows Help use the modem troubleshooter. • In Windows Help, use the PC card (PCMCIA) troubleshooter. For file and drive problems (Windows95) • If the floppy drive doesn’t work, check that it’s set up as a 1.44-MB drive. Press FN+F2 to view or change this setting. • If a SCSI drive doesn’t work when you connect it, make sure you turn off the OmniBook while you connect the device, that each device has a different SCSI address, and that the SCSI bus is terminated. • If you need more disk space, in Windows Help use the disk space troubleshooter. • If files on a drive become damaged, run ScanDisk (in System Tools). For serial and infrared problems (Windows95) • If a modem doesn’t work properly, in Windows Help use the modem troubleshooter. • If an infrared data connection doesn’t work, make sure you’re using the COM4 port (not COM2). (For printing, use the LPT3 port instead.) • For an infrared connection, start Infrared Monitor before you connect. In Control Panel, double-click Infrared. • For an MS-DOS program using an infrared connection, run the program in an MSDOS Prompt window instead of in MS-DOS mode. For sound problems (Windows95) • Check the playback or recording sound levels, channels, and muting—double-click the speaker symbol in the taskbar. • Press FN+F9 several times to make sure the upper sound limit isn’t too low. Or press FN+F2 to view or change the upper sound limit. For general operating problems (Windows95) • In Windows Help, use the appropriate troubleshooters. For display problems (Windows95) • Check that the display settings match the characteristics of your display. In HP User Tools, click Display and check the Settings tab. For power and startup problems (Windows95) • If the OmniBook doesn’t start successfully, see the next heading. • See also “Power and Startup Problems”. If the OmniBook doesn’t reboot successfully (Windows 95) 78 • If no text is displayed during reboot, or if things stop before you see “Starting Windows 95...”, the unit probably requires service. • If you see “Starting Windows95...” during startup followed by error messages, reboot again—but when you see “Starting Windows 95...”, press F8 to get the startup menu. Choose a startup option that might help you discover or fix the problem. Use the “safe mode” option to start Windows with a basic configuration. Run ScanDisk (in System Tools) to fix problems with drive C. You can also make other changes to repair your startup files. Use the “step-by-step” option to step through each startup command to find where problems occur, so you can repair or restore any files indicated. • If drive C (the hard disk) isn’t working properly, insert theSupport Utility floppy disk in the floppy drive, then pressCTRL+ALT+DELto reboot from drive A—then choose the Minimum Startup option. At the MS-DOS prompt, type scandisk c: to fix certain problems with drive C. You can use other commands on drive A to try to repair drive C. Then remove the floppy disk and try rebooting again. If it still doesn’t start, you could try reinstalling all of the original files on drive C—see “To reinstall files on drive C”. • If the OmniBook doesn’t reboot from drive A, press FN+F2 to start the System Configuration utility. Check that the floppy drive is the first boot device. Printing Problems See the Windows Quick Startand MS-DOS Quick Startmanuals for general information about printing. If the printer doesn’t print • Check the Windows Quick Startand MS-DOS Quick Startmanuals for general information about printing. • See “To set up a printer—overview”. • For a serial printer connected to the OmniBook, check the following: Check that you’re using a proper cable or cable adapter. Select the Fast Printing Direct To Port option—in OmniBook Tools click Connections and Printers, then select the serial printer and choose Connect. • For an infrared printer, check the following: Make sure the infrared light path is not blocked. Make sure the infrared printer is IrDA compatible. Make sure Windows is running—infrared printing is supported only while Windows is running. Make sure you have not disabled IrDA support on your OmniBook. • For a parallel printer connected to the OmniBook, check the following: Check that you’re using a standard parallel printer cable. • If you can print from another application, check the current application. The application itself may be at fault. If the printer stops when you turn off the OmniBook • If the ac adapter is connected, don’t turn off the OmniBook until the job is finished printing. When you turn off the OmniBook while the ac adapter is connected, it sends a reset signal to the printer. (If you’renot using the ac adapter, no reset signal is sent.) 79 If the left edge of printed output is missing • If the printer you’re using is a 600-dpi (dots per inch) printer, try selecting a compatible printer driver for a 300-dpi printer. For example, for a 600-dpi HP LaserJet printer, try using the HPLaserJet IIIsi driver (300-dpi). Certain applications may not work properly with 600-dpi printers. Memory Problems To find out how much memory is in your OmniBook, double-click the OmniBook Tools icon in Program Manager (Main group), then in the window’s Control menu, choose About. To find out how much memory is currently free, in Program Manager’s Help menu choose About. If a message says you’re out of memory • Exit Windows, then typewin to restart Windows. If this doesn’t fix the problem, exit Windows and pressCTRL+ALT+DELto reboot. • If you aren’t using some types of PCMCIA cards, see “To use less memory for plugin cards” for a possible suggestion. • See the Windows Quick Startand MS-DOS Quick Startmanuals for information about controlling memory usage. Remember that memory-resident (TSR) programs decrease available memory. Trackball and Mouse Problems If the trackball pointer is difficult to control • Adjust the mouse tracking speed—in OmniBook Tools, click Input Devices, then click Pointing Devices. If a mouse connected to the serial port doesn’t work properly • Check Windows Setup (in the Main program group). If Genius serial mouse on COM1 isn’t selected, choose Change System Settings from the Options menu. Select Genius serial mouse on COM1 from the Mouse pull-down list box, and choose OK. • Check the OmniBook serial port assignments—in OmniBook Tools click Connections and COM Ports. For a serial mouse, the serial port must be assigned to COM1. • Check whether the serial mouse is compatible with the OmniBook—the mouse must be compatible with the 9-pin serial Microsoft Mouse. If the OmniBook trackball doesn’t work • Make sure you don’t have an external mouse connected to the OmniBook. • If you just disconnected an external mouse, you have to exit and restart Windows to make the OmniBook trackball active again. 80 • If you installed a new mouse driver, disable it. Only the OmniBook mouse driver supports the built-in trackball. Use SysEdit or a text editor to open the C:\WINDOWS\SYSTEM.INI file, then in the[boot] section change the mouse.drv line to be mouse.drv=c:\mouse\gui.drv . • Try cleaning the trackball. See“To clean the trackball”. If the trackball doesn’t work in MS-DOS • See “To enable the trackball in MS-DOS”. • Use SysEdit or a text editor to open the AUTOEXEC.BAT file, then delete rem from the GMOUSE line. File, Drive, and PCMCIA Card Problems For information about maintaining your disk drives, see“Protecting Your Data”. If a PCMCIA card doesn’t work properly in a card slot • • • • • • • • • • • Try removing and reinserting the card. Try inserting the card in the other card slot to check the connector. Try removing a PCMCIA card from the other card slot, if another card is present. For a data storage card, check that you’re using the correct drive letter. See the drive icons in File Manager. Make sure your OmniBook is set up to support the type of card you’re using. If you’ve previously used CardLite to reduce the PCMCIA support level, check it now: Exit Windows, then typecd \cardsoft and clcfg. From the Configure menu, choose CardLite. Remember to pressCTRL+ALT+DELif you change the support level. (Try restoring full PCMCIA support—see“To use less memory for plug-in cards”. If you’ve installed Stacker compression software on your OmniBook, check that it’s set up properly—see“If Stacker compression software isn’t working properly” . Make sure you havenot installed new Card Services or Socket Services software shipped with certain PCMCIA cards. The original versions on your OmniBook are the correct versions to use. Make sure you’ve properly installed all the software required by the card, such as drivers and specialized applications. Check their command-line options. See the manuals for the card and software. For a flash-memory card (such as an Intel Series2 card or an old OmniBook Communications Pack card), this type of card is not supported—the necessary Flash File System drivers are not included with this model of the OmniBook. Contact the card manufacturer for available information. In Program Manager, double-click the OmniBook Notes icon (in the OmniBook Library group). Check for general or specific information about PCMCIA cards. Use SysEdit or a text editor to open the C:\CONFIG.SYS file, then check the following: Depending on the type of card, check CONFIG.SYS for the required driver command lines listed below. Then use File Manager to check that the corresponding driver files are present in the C:\CARDSOFT or C:\OMNIBOOK directory. Type of Card ATA-type hard disk or Required Drivers obss, cs, cs_apm, csalloc, atadrv, cardid 81 ATA-type flash disk RAM card Modem card Network card –or– obss, csalloc, atadrv, cardlite obss, cs, cs_apm, csalloc, mtddrv, mtsram, cardid obss, cs, cs_apm, csalloc, cardid –or– obss, csalloc, cardlite obss, cs, cs_apm, csalloc, cardid –or– obss, csalloc, cardlite • See the following table for additional suggestions for a specific type of card. Troubleshooting a PCMCIA Card Type of Card Suggestions ATA-type hard disk or • Try reformatting the card using ATAINIT, then FORMAT. ATA-type flash disk • The card may be defective, or it may not be supported—contact the card manufacturer or Hewlett-Packard.* RAM card • Try replacing its battery. • Try reformatting the card using FORMAT. • The card may be defective, or it may not be supported—contact the card manufacturer or Hewlett-Packard.* Modem card • Check the COM name for the card slot—use the CardView icon in Program Manager (OmniBook group), or in OmniBook Tools slick Connections and COM Ports. (If you have two serial-type cards inserted, the COM names are reassigned starting with the upper slot if you turn the OmniBook off and on. COM3 is never available for a second card.) • If you’ve used CardLite to reduce the PCMCIA support level, you normally can use only one modem (at COM2)—see “To use less memory for plug-in cards”. • Check the phone line connection. • Check the modem settings in the communications application. There are typically several settings that affect communications. • See the manual for your card or for the communications application for any special setup requirements. • If this doesn’t help, see other suggestions about serial communications under “Serial and Infrared Communications Problems”. • The card may be defective, or it may not be supported—contact the card manufacturer or Hewlett-Packard.* Network card • Check for messages from your network software that may indicate the problem. • Check the physical network connection, or check any indicators on the network card. • If possible, use another computer to verify the network is working properly at your connection. • Contact your network administrator. • Check that you have the correct setup in Windows for Workgroups. For hardware support, use the Windows Setup icon (Main group). For software support, use the Network Setup icon (Network group). See their online Help. • Check that you installed any special software supplied with the card. • See the card manual and network software manual for special information about setting up network cards and network software on your type of network. • Check that the network card interrupt isn’t the same as an interrupt used by a serial (COM) port you’re using—use the CardView icon in Program Manager (OmniBook group). (If you’ve used CardLite to reduce the PCMCIA support level, see the next suggestion.) You can change the network card interrupt, shut down the serial communications, or reassign the serial port names. • If you’ve used CardLite to reduce the PCMCIA support level, exit Windows and type cd \cardsoft and clcfg. Use the Settings menu Network command to check 82 for interrupt conflicts with serial ports. Or you can try restoring full PCMCIA support—see “To use less memory for plug-in cards”. • See the Windows Quick Startmanual for other network information. • The card may be defective, or it may not be supported—contact the card manufacturer or Hewlett-Packard.* * To contact Hewlett-Packard, see the Service and Supportbooklet or the OmniBook Support icon in Program Manager (OmniBook Library group). If a floppy drive doesn’t work Check to see that the floppy disk drive configuration is correct. 1. 2. 3. 4. 5. Press FN+F2 to start the Software Configuration utility. From the Disks menu, choose Floppy Disk Drive. Select 1.44 Mb and choose OK. From the Exit menu, choose Save and Exit. Choose OK. If a drive you specify isn’t found • For a plug-in card, make sure it’s working properly—see“If a PCMCIA card doesn’t work properly in a card slot”. If a card’s write-protect switch doesn’t work • Reinsert the card after you change its switch setting. If disk access is unreliable • Make sure 32-bit disk access is disabled (the default setting)—use the Enhanced icon in Control Panel, then choose Virtual Memory and Change. (You can use 32bit file access, which is the default setting.) • If you used Microsoft DriveSpace to compress drive C, you should turn off 32-bit file access if you’re copying files to or from another compressed drive. If the CardView program doesn’t run • CardView runs only if you’re using the maximum level of PCMCIA card support. To check the support level, exit Windows and typecd \cardsoft and clcfg. From the Configure menu, choose CardLite. If you change the support level, remember to pressCTRL+ALT+DELto activate the change. If files on drive C become damaged • If possible, exit Windows and typescandisk or chkdsk c: /f . This may repair the damage. • If possible, restore the damaged files from backup disks. • If the OmniBook has problems rebooting from drive C, see “If the OmniBook doesn’t reboot successfully” . If you’re using DriveSpace on removable disks Floppy disks and PCMCIA disks are removable disks. • If you have used Microsoft DriveSpace compression to compress driveand C you want to use compressed removable disks, you must turn off 32-bit file access for 83 reliable operation. In Control Panel, use the Enhanced icon, then choose Virtual Memory and Change. (Drive C compression, removable-disk compression, and 32bit file access should not be active at the same time.) • If you want to use Microsoft DriveSpace compression on removable disks without compressing drive C, use the following steps: To turn on DriveSpace for only removable drives: 1. Exit Windows. 2. Type dscopy and press ENTER. 3. Press CTRL+ALT+DEL. To turn off DriveSpace: 1. Exit Windows. 2. Type dsdel and press ENTER. 3. Press CTRL+ALT+DEL. If Stacker compression software isn’t working properly • If you choose to install Stacker for an HP flash disk, use these steps: 1. Insert the flash disk. 2. Use Notepad or other text editor to open the SINSTALL.BAT file on the flash disk. 3. Insert this new line just after the DETECT line GOTO HPOBPL then save the change. 4. Run SINSTALL from the flash disk—then do the steps below. • Check CONFIG.SYS for the proper Stacker setup—otherwise, the card slots may not function properly. Do the following after you install Stacker: 1. Delete the WEAR.EXE program from the flash disk—WEAR can accidentally corrupt the data on the disk or damage the disk. 2. Use SysEdit or a text editor to open the C:\CONFIG.SYS file. 3. Make sure the Stacker line specifies drives that match your card slots—edit the line as required. For example, the following line specifies your normal card slot configuration: device=c:\stacker\stacker.com/p=0 d: e: 4. Make sure the Stacker line comes before the DRVSPACE.SYS or DBLSPACE.SYS line if present and before the Pacific Rim lineprspf.sys ( ) if present. 5. If you make any changes, save them and reboot the OmniBook. If you get unwanted messages about unrecognized PCMCIA cards • You can suppress warnings about PCMCIA cards that aren’t configured properly when you insert them. Use SysEdit or a text editor to open the CONFIG.SYS file, find the OBMGM.COM line and add a space and-c at the end. Serial and Infrared Communications Problems See the Windows Quick Startmanual for general information about setting up serial ports. On the OmniBook, the serial port, infrared port, and certain PCMCIA I/O cards are all “serial” ports. 84 If an application can’t access a serial port • Check that the COM name you’re using is actually assigned to the port you’re using—in OmniBook Tools click Connections and COM Ports. • If an application doesn’t support the COM port number you’re using, change the port names—in OmniBook Tools click Connections and COM Ports. • Check whether another application is preventing access to the port—even if it’s not actively using it. • Check in the communications application that you haven’t changed the address and interrupt for the OmniBook port—for settings, see“To specify serial port settings”. If the OmniBook stops responding after accessing a serial port • If the OmniBook stops working, try turning it off and on. • Press CTRL+ALT+DELto reboot. If nothing happens, see“To reset the OmniBook”. If errors occur at serial speeds of 9600 baud or higher • Select a lower baud rate in the application. • Use OmniBook Tools to temporarily disable Power Management. (In OmniBook Tools, click Power, choose Custom, and clear the Power Management option.) If this fixes the problem, check to see if your communications software may have an update to avoid power-management problems.Remember to enable Power Management when you’re done. If a PCMCIA I/O card stops communicating properly • It may have been reset if the OmniBook turned off. Exit and restart the application—and plug in the ac adapter, if possible. • See “If a PCMCIA card doesn’t work properly in a card slot” . If you have problems with infrared communications • Check that only one application is using the infrared port. • Check that both devices are using the same protocol, such as IrDA. Sound Problems If sounds aren’t audible • Check the playback or recording sound levels, channels, and muting—in OmniBook Tools, click Sound and Volume And Mixer. • Press FN+F9 several times to make sure the upper sound limit isn’t too low. Or press FN+F2 to view or change the upper sound limit. General Operating Problems See the Windows Quick Startand MS-DOS Quick Startmanuals for general information about using Windows for Workgroups and MS-DOS. Also, see the manual for the specific application you’re having trouble with. 85 If you’re prompted to insert a Windows disk • If you’re adding a driver or other standard Windows component—or if you’re running Windows Setup—and Windows prompts for a certain Windows disk, type c:\windows\optionsand choose OK. The C:\WINDOWS\OPTIONS directory contains standard “uninstalled” Windows files normally found on the Windows installation disks. If a message says to run the MS-DOS version of a utility • Exit Windows, then run the MS-DOS application again or use an MS-DOS command that’s equivalent to the Windows operation you attempted. –or– In Windows, disable 32-bitfile access—use the Enhanced icon in Control Panel, then choose Virtual Memory and Change. If 32-bit disk access doesn’t work • Make sure 32-bitdisk access is disabled (the default setting) because it is not supported on the OmniBook—use the Enhanced icon in Control Panel, then choose Virtual Memory and Change. (Youcan use 32-bit file access, which is the default setting.) Display Problems If an applications displays information incorrectly or causes errors • Use OmniBook Tools to check whether the display resolution is set to its default setting—see “To change the external display setup”. • Try changing the display setting to the VGA option—use the Windows Setup icon in Program Manager (Main group), then use the Options menu to change the Display setting to “VGA.” If this doesn’t help, use OmniBook Tools to restore the default setting. If the display scrolls when the pointer reaches the edge • A high-resolution display setting (such as super VGA if your OmniBook has a VGA display) is active—you can use an external display and turn off the OmniBook display, or you can choose the default OmniBook display setting. See “To change the external display setup”. Power and Startup Problems 86 If the battery runs down too fast • Try conserving power using any of the suggestions listed under “To save battery power”. • If you have custom Power settings, check the Power Management option—in OmniBook Tools click Power. If Custom is selected, make sure the Power Management option is enabled. • If the operating time has gotten shorter and the battery pack is more than a year or two old, you may need a new battery pack. If the OmniBook turns off immediately after it turns on • Battery power is probably extremely low. Plug in the ac adapter, or turn off the OmniBook and insert a fresh battery—see“To replace the battery”. If the OmniBook doesn’t turn off automatically • If the ac adapter is connected, the OmniBook doesn’t turn off by itself. • If you have a connection to another computer, the OmniBook doesn’t turn off by itself if the connection is actively in use. • If you have custom Power settings, check them—in OmniBook Tools click Power. If Custom is selected, check these settings: Make sure the Power Management option is enabled. Check the Computer timeout setting to see if it’s set too long. • Check for applications that could be actively using a port. • If Microsoft at Work Fax is running, exit the program. (Any similar program that doesn’t allow the OmniBook to suspend operation prevents turnoff.) If the OmniBook doesn’t turn on • • • • Connect the ac adapter in case the battery is low. Press On/Off to try turning on the unit. Try adjusting the display— slide the controls just below the display. Insert a ballpoint pen tip or other slender object into the reset-button hole on the left side of the case. Push in momentarily—the system should reset and reboot. If you get no response, remove the battery and ac adapter and press the reset button again—then install the battery or plug in the ac adapter and try resetting again. If you still get no response, the unit requires service. If you get an error message during startup, see“If the OmniBook doesn’t reboot successfully”. If the OmniBook doesn’t turn on with a fresh battery • If a new battery pack may be low, plug in the ac adapter. If the OmniBook doesn’t turn off immediately • If the OmniBook is performing an operation, it normally waits for the operation to finish. • If you’re using MS-DOS Prompt in the full screen (not inside a window), it normally takes about 10 to 15 seconds to turn off. 87 If the OmniBook reboots every time you turn it on • Advanced power management (APM) is probably disabled—in OmniBook Tools click Power, then select one of the options. If you select Custom, make sure the Power Management option is enabled. If the OmniBook beeps instead of turning off • If Microsoft at Work Fax is running, exit the program. (Any similar program that doesn’t allow the OmniBook to suspend operation prevents turnoff.) If the battery pack doesn’t charge or stops charging • Turn off the OmniBook, then check that the battery contacts are clean and that the ac adapter cables are fully plugged in. • Move the OmniBook away from any nearby heat source. Unplug the ac adapter and allow the battery to cool down. An elevated battery temperature prevents charging or turns off the battery. If your system password doesn’t work • Check whether Num Lock is off. Try changing it. • If you’ve forgotten your password, have your OmniBook at hand and call HewlettPackard at the phone number in theService and Supportbooklet or the OmniBook Support icon in Program Manager (in the OmniBook Library group). If the OmniBook doesn’t reboot successfully Problems during Reboot • If no text is displayed during reboot, or if things stop before you see any text about MS-DOS, the unit probably requires service. • If you see error messages during startup, but Windows starts or you get an MS-DOS prompt, exit Windows. Then typescandisk to fix problems with drive C. Then press CTRL+ALT+DELto reboot—but at the MS-DOS Startup Menu, pressF8 ENTER and step through each startup command to find where the problem occurs. Repair or restore the necessary files as indicated. To restore an original system file, see “To recover system files”. • If you see text about MS-DOS but things stop before Windows starts or before you get an MS-DOS prompt, insert theSupport Utility disk or other boot disk in the floppy drive, then pressCTRL+ALT+DELto reboot from drive A. (If the unit doesn’t reboot from a floppy boot disk, the unit probably requires service.) If it reboots, typedir c: to see if drive C contains valid files. Then try the following: If drive C has valid files, try typingc:\dos\scandisk(to repair any defects) and sys a: c: (to restore core MS-DOS files). Try typing each of these commands to see if it fixes the problem: fdisk /mbr (to repair only the boot sector of drive C) and c:\dos\scandisk(to repair any file defects). Last resort: The following commands delete all files on drive C, so you must reinstall your files after running these commands:fdisk (to reinitialize drive C), and format c: /u (to prepare drive C for storing data). Reinstall your files—see “To reinstall files on drive C”. Problems during Reboot 88 You can use the Windows startup menu to help find startup problems. See “Troubleshooting Tips for Windows 95”. If the screen is difficult to read • Try adjusting the display— slide the controls just below the display. • If the OmniBook is cold, allow it to warm up. Lockup Problems If an application stops responding • See the Windows Quick Startmanual for general information about applications. • Press CTRL+ALT+DELto reboot. If nothing happens, see“To reset the OmniBook”. If a screen saver causes lockup • If you’ve previously set up an OmniBook password, you should delete the OmniBook password (use the Password icon in OmniBook Tools). Screen savers conflict with password protection, and together they can lock up the OmniBook. 3 32-bit access, 51, 83, 86 A A drive. See drive A About command, 62 ac adapter, 12 affects turn-off, 14, 54 connecting, 14 conserves battery, 13 negative polarity, 14, 75 power cords, 74 printer interaction, 79 running on, 14 socket for, 7 uses, 12 adding. See also installing appointments, 67 events, 67 phone entries, 68 addresses serial ports, 32 Advanced Power Management, 12, 85 advanced settings serial ports, 32 89 alarms, 20, 67 ALT GR key, 10 APM, 12, 85 Appointment Book, 20, 65 appointments, 66, 67 ATAINIT command, 39 ATA-type disks.See also disks drivers for, 81 flash, 19 formatting, 39 maintaining, 59 not FDISK, 39 support for, 40 types, 19 audio. See sound AUTOEXEC.BAT, 56, 57 automatic shutdown, 11, 15 B backing up files, 59 backlight, 8, 13, 42 BallPoint mouse. See serial mouse battery charge level, 13 charging, 14 charging light, 14 charging time, 14 conserving, 13 detailed status, 13 disposing of, 16 in Status Panel, 12 location, 7 low condition, 12, 13, 15 operating time, 14 RAM card, 19 recharging, 14 recycling, 16 replacing, 15, 87 safeguards, 13 troubleshooting, 86 Battery Status indicator battery charge level, 13 beeping setting volume, 20 boot disks, 61 booting, 61 brightness adjustment, 7, 8, 13 C C drive. See drive C cables parallel printer, 32, 79 serial, 30 VGA adapter, 41 Calculator, 70 90 Caps Lock mode, 12 Card Services, 35, 39 card slots. See also cards as serial port, 39 data storage, 17 initializing cards, 39 inserting cards, 35 location, 7 new disk in, 38 not available, 61 removing cards, 36 supported disks, 19 CardLite, 40 cards compatibility, 19, 39 data storage, 19, 35 flash disks, 19 I/O, 35, 38, 39, 40, 85 I/O port names, 30 in Status Panel, 12 inserting, 35 modem, 38, 39, 40 network, 38, 39, 40 RAM, 19 removing, 36 troubleshooting, 77, 81 types, 35 write protection, 36, 83 CardWizard, 40 CD-ROM drive connecting, 33 with docking system, 43 changing. See setting charge level indicator, 13 charging (battery) problems, 88 time needed, 14 charging light, 7, 14 COM ports. See serial ports Communications Pack, 81 compressed disks, 39, 83, 84 computer. See OmniBook CONFIG.SYS configurations, 57, 61 editing, 56 PCMCIA drivers, 41, 81 recovering, 57 required commands, 57 connecting docking system, 43 I/O cards, 39 infrared devices, 33 parallel cables, 32 parallel devices, 32 printers, 28 serial cables, 30 serial devices, 30 television monitor, 41 VGA display, 41 91 Connections (OmniBook Tools), 28, 30, 32, 44 contrast adjustment, 7, 8 Control Panel. See also Windows Quick Start Enhanced, 51, 83, 86 Ports, 32 Critical battery level, 15 CTRL+ALT+DEL, 61 Customer Support. See Support and Service booklet D D drive. See drive D data compression. See compressed disks data storage cards. See cards, disks DEFRAG command, 60 defragmenting disks, 59 deleting. See removing disk drives. See disks disks backing up, 59 compressed, 39, 83, 84 defragmenting, 59 flash disks, 19 formatting, 38 initializing, 39 inserting, 35 removing, 36 repairing, 59 support for ATA-type, 40 supported types, 19 types, 35 Windows, 52, 86 display adjusting, 8 adjustment buttons, 7 docking system, 44 external, 41, 42 scrolling, 86 troubleshooting, 78, 86 turning off and on, 42 VGA, 42 Display (OmniBook Tools), 42 displaying appointments, 66 docking, 43 docking port, 7 docking system, 43 drive A booting from, 61, 78, 88 location, 17 drive C booting from, 61 defragmenting, 59 in Status Panel, 12 installing files, 59 location, 17 preparing new, 59 problems, 78, 83, 88 92 removing files, 60 repairing, 59 replacing, 63 drive D formatting, 38 location, 17 options, 19 drive E formatting, 38 location, 17 not available, 19 options, 19 drivers (PCMCIA), 81 drives. See also disks, floppy drive floppy. See floppy drive floppy disk, 12 hard disk, 12 not affected by low battery, 13 troubleshooting, 77, 78, 81 Drives indicator removing disks, 36 DriveSpace, 83 E E drive. See drive E editing system files, 56 EEPROM cards.See flash disks Enhanced (Control Panel), 51, 83, 86 ergonomics, 73 events (Appointment Book), 67 exiting not required, 11 external display, 42 external mouse adding, 55 with docking system, 47 F F1044B ac adapter, 14, 75 fax/modems. See modems FDISK command, 39 files backing up, 59 installing, 59 removing, 60 troubleshooting, 78, 81 Financial Calculator, 70 finding phone entries, 69 fixing problems. See troubleshooting flash disks. See also disks ATA-type, 19 capacities, 19 inserting, 35 removable disks, 19 removing, 36 supported types, 19 93 Flash File System, 19, 81 flash-memory cards, 19, 81 floppy disks. See disks, floppy drive floppy drive booting from, 61, 78, 88 drive A, 17 saving power, 13 FN key, 9 formatting disks, 38 G green light, 14 H hard disk. See also disks ATA-type, 19 conserving power, 13 hard disk drive location, 7 hardcards. See cards, disks hardware handshaking, 30 hardware profiles, 44 headphones, 21 Hewlett-Packard. See Support and Service booklet HP Financial Calculator, 70 HP flash disks, 19 HP User Tools, 52 humidity limits. See Getting Started I I/O cards. See also cards description, 35 initializing, 40, 85 inserting, 35 no Ring wakeup, 40 port names, 30 removing, 36 removing after use, 14, 40 resetting, 85 setting up, 39 special considerations, 40 indicators Status Panel. See Status Panel infrared port connections, 33 docking, 47 for printer, 28 location, 7 names, 30 range, 33 troubleshooting, 78, 84 94 initializing disks, 39 I/O cards, 40, 85 inserting. See installing installing battery, 15 drive C files, 59 memory, 50 plug-in cards, 35 printers, 28 Intel flash-memory cards, 19, 81 interrupts serial ports, 32 IRQ. See interrupts K Kensington security, 24 keyboard docking station, 44 FN key, 9 HP Calculator, 71 numeric keypad, 10 response times, 55 shifted keys, 10 L LAN cards. See I/O cards, networks LANs. See networks latch (cover), 7 lockups, 89 low battery warning, 12 low-battery condition indicator, 15 response to, 13, 15 LPT1 port. See parallel ports M mass storage. See cards, disks, drives math, 70 memory adding, 50 in OmniBook, 62, 80 troubleshooting, 77, 80 memory-expansion board, 50 memory-expansion slot, 7, 50 microphone, 21 Microsoft mouse.See serial mouse Microsoft Windows.See Windows, Windows Quick Start Mixer window, 22 modem cards. See I/O cards, modems modems docking, 43 95 external, 30 PCMCIA cards, 38, 39, 40 troubleshooting, 81 mouse adding external, 55 docking station, 44 drivers, 81 scrolls display, 86 serial. See serial mouse mouse pointer scrolls display, 86 MS-DOS. See also MS-DOS Quick Start enabling trackball, 55 Startup menu, 61 MS-DOS Prompt.See MS-DOS MS-DOS Quick Start manual, 4 mute button, 21 N network cards. See I/O cards, networks Network group. See Windows Quick Start networks docking, 43, 47 PCMCIA cards, 38, 39, 40, 81 troubleshooting, 81 NTSC output connecting, 41 location, 7 Num Lock operation, 10 Num Lock mode, 12 numeric keypad, 10 O OmniBook identifying, 23 installing files, 59 preventing turn-off, 14 rebooting, 61 removing files, 60 repair service. See Support and Service booklet resetting, 61 specifications. See Getting Started storing, 11 temperature limits. See Getting Started turning off display, 42 turning on and off, 10 warranty. See Support and Service booklet OmniBook Notes, 4 OmniBook Tools Connections, 28, 30, 32, 44 Display, 42 Password, 24 Personalize, 23 Power, 53 96 Trackball & Keyboard, 54 On/Off button location, 7 operation, 10 secure turn-off, 25, 26 operating time on battery, 14 orange light, 14 P PAL output connecting, 41 location, 7 panel. See Status Panel parallel cables connecting, 32 printer, 32, 79 types, 32 parallel devices, 32 parallel port location, 7 names, 32 parallel ports connections, 32 for printer, 28 name assignments, 32 renaming, 32 Password (OmniBook Tools), 24 passwords at turn-on, 24 at undock, 45 PC cards. See PCMCIA cards PCMCIA cards.See cards, I/O cards as I/O ports, 40 compatibility, 19, 39 troubleshooting, 77, 81 Personalize (OmniBook Tools), 23 Phone Book, 68 plug-in cards. See cards pointer (trackball), 54 ports. See also infrared port, parallel ports, serial ports conflicts, 85 locations, 7 plug-in cards. See card slots, system slot printer connections, 29 Ports (Control Panel), 32 power conserving battery, 13 managing, 12, 53, 85 running on ac, 14 troubleshooting, 86 Power (OmniBook Tools), 53 power cord, 14, 74 Power indicator. See also Status Panel printer ports. See parallel ports printers installing, 28 setting up, 28 97 troubleshooting, 77, 79 problems. See troubleshooting profiles (hardware), 44 Program Manager.See Windows Quick Start R RAM cards. See also cards, disks battery, 19 capacities, 19 formatting, 39 inserting, 35 maintaining, 59 power source, 19 removable disks, 19 removing, 36 troubleshooting, 81 RAM disk, 18 read-only switch, 36, 83 rebooting, 61 rechargeable battery. See battery recharging battery, 14 recharging time, 14 Recovery CD-ROM, 59 remarking commands, 57 removable disks. See disks removing appointments and events, 68 battery, 15 drive C, 63 drive C files, 60 memory-expansion board, 50 plug-in cards, 36 turn-on password, 25, 26 repair service. See Support and Service booklet replacing drive C, 63 reset button, 7, 61 resolution docked display, 44 external display, 42 Ring signal, 40 rotating hard disk. See disks, hard disk S safety information, 73 save-to-disk mode, 11 SCANDISK command, 60 Scroll Lock mode, 12 SCSI port connecting, 33 location, 7 searching (Phone Book), 69 security cable connector, 24 secure turn-off, 25, 26 turn-on password, 24 98 serial adapters, 30 serial cables, 30 serial devices, 30 serial mouse troubleshooting, 80 serial port location, 7 serial ports addresses, 32 advanced settings, 32 basic settings, 31 conflicts, 85 connections, 30 conserving power, 13 hardware handshaking, 30 interrupts, 32 name assignments, 30 renaming, 30 troubleshooting, 78, 84 service (repair). See Support and Service booklet setting I/O card settings, 38, 40 parallel port names, 32 power timeouts, 53 serial port names, 30 serial port settings, 31 speaker volume, 20 trackball options, 54 turn-on password, 24 setting up printers, 28 Setup (Windows), 86 shortcut keys, 10 shutdown, automatic, 11, 15 slots. See card slots, system slot slots 0 and 1, 37 slow application, 11 Socket Services, 35, 39 Solver, 70 sound external jacks, 7, 21 line input, 21 muting, 21 setting volume, 20 troubleshooting, 78 with docking system, 47 speaker, 21. See also sound specifications. See Getting Started specifying. See setting Stacker disks, 84 Startup menu (MS-DOS), 61 status indicators. See also Status Panel storing the OmniBook, 11 super VGA, 42, 86 Support (HP). See Support and Service booklet Support Utility disk, 59 SYSEDIT command, 56 system disks, 61 system files editing, 56 99 recovering, 57 system slot. See also cards location, 7 system version, 62 SYSTEM.INI, 56, 57 T temperature limits. See Getting Started tilt feet location, 7 timeouts power, 53 trackball, 8 adjusting operation, 54 button options, 54 cleaning, 58 in MS-DOS, 55 location, 7 pointer options, 54 troubleshooting, 77, 80 Trackball & Keyboard (OmniBook Tools), 54 trackball pointer options, 54 troubleshooting display, 86 files and drives, 81 infrared communications, 84 lockups, 89 memory, 80 PCMCIA cards, 81 power, 86 printing, 79 serial communications, 84 startup, 86 trackball and mouse, 80 Windows, 85 Windows 95, 77 turning on and off automatic timeouts, 53 automatically, 13, 15 display, 42 manually, 10 preventing, 14, 54 Ring signal, 40 security, 25, 26 troubleshooting, 78, 86 while docked, 47 TVM (time value of money), 70 typing special characters, 10 U User Tools, 52 100 V version (system), 62 VGA display, 41, 42, 44, 86 VGA output connecting, 41 location, 7 resolutions, 42, 44 video. See display, VGA output viewing appointments, 66 volume (speaker), 20 Volume window, 20, 22 W warranty. See Support and Service booklet WIN.INI, 56, 57 Windows. See also Windows Quick Start disks for, 52, 86 Setup, 86 trackball options, 54 troubleshooting, 78, 85 tutorial, 9 Windows for Workgroups.See Windows, Windows Quick Start Windows Quick Start manual, 4 write-protection (cards), 36, 83 101