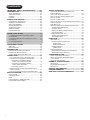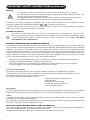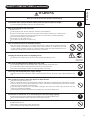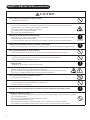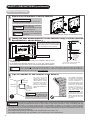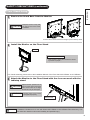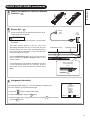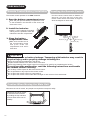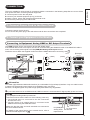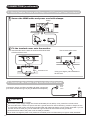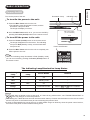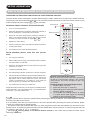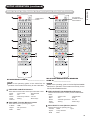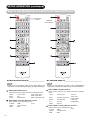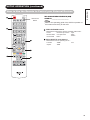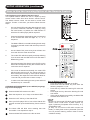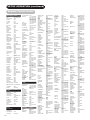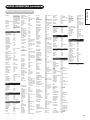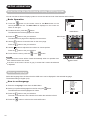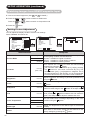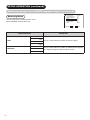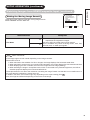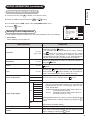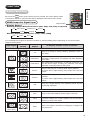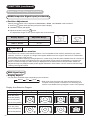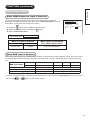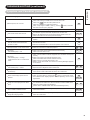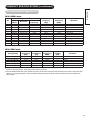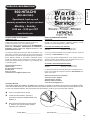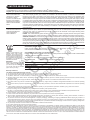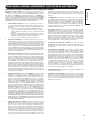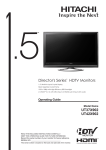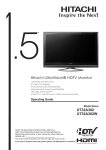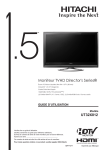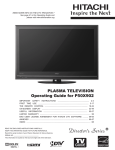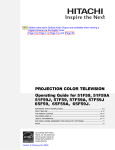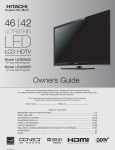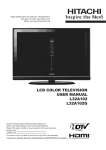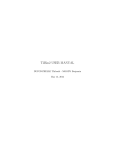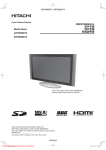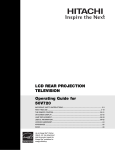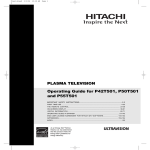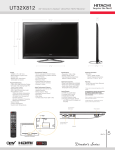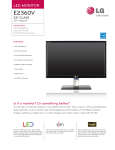Download Hitachi UT32X802 User's Manual
Transcript
™ Director's Series 32" HDTV Monitor ® 1.5" UltraThin Liquid Crystal Display Black Sapphire Crystal Frame 1366 x 768p with High Efficiency EEFL Backlight (1) HDMI™ (V.1.3 with CEC) Input; (1) RGB D-sub15 Input with Audio Operating Guide Model Name UT32X802 READ THE ENCLOSED INSTRUCTIONS CAREFULLY. KEEP THIS OPERATING GUIDE FOR FUTURE REFERENCE. Record the serial number of your monitor for future reference. SERIAL NO. This serial number is located on the back and right side of the monitor. CONTENTS IMPORTANT SAFETY INSTRUCTIONS............02 INTRODUCTION..............................................04 About This Manual..................................................... 04 Trademark Credits..................................................... 04 Software.................................................................... 04 Features.................................................................... 04 SAFETY PRECAUTIONS..................................05 Explanation of the Symbols....................................... 05 Cleaning and Maintenance........................................ 08 Main Unit Installation................................................. 09 Anti-tumble Measures................................................ 09 Child Safety Notice ................................................... 10 Wall Mount Setup...................................................... 11 Floor Stand Setup...................................................... 12 QUICK START GUIDE......................................13 1. Supplied Accessories (including option)................ 13 2. Connection............................................................ 13 3. Insert the Batteries into the Remote Control......... 14 4. Power On............................................................... 14 5. Language Selection............................................... 14 COMPONENT NAMES......................................15 Main Unit................................................................... 15 Remote Control......................................................... 16 PREPARATION.................................................17 Remote Control Battery Installation........................... 17 Handling the Remote Control.................................... 17 Caution When Moving the Main Unit......................... 17 CONNECTION..................................................18 1. Connect Power Cord to the Rear Panel................ 18 2. Connect your Equipment to the Monitor................ 18 Connecting to Equipment Having HDMI or DVI Output Terminals........................ 18 Connecting to Equipment Having Video Output Terminals.................................... 19 Connecting to a PC............................................. 20 3. Attach Cushion, Secure with Clamps and Fit Terminal Cover....................................................... 20 4. Connect the Power Plug into the Wall Socket....... 21 BASIC OPERATION..........................................22 Power On/Off............................................................. 22 Volume Up/Down....................................................... 23 Mute........................................................................... 23 Input Switching to HDMI and RGB............................ 24 Input Signal Screen Display...................................... 24 1 SETUP OPERATION.........................................25 How to Use the Remote to Control your External Devices........................................................ 25 How to Use the Macro Buttons.................................. 29 How to Use the Learning Option of the Remote Control ........................................................ 30 Remote Control Codes.............................................. 31 How to Use the On-Screen Display (OSD) System... 33 Select Language........................................................ 33 Main Menu List.......................................................... 34 Watching Images from HDMI/Composite Input......... 35 Setting Picture Adjustment..................................... 35 Reducing Noise...................................................... 37 Making the Moving Image Smooth......................... 38 Advanced Setting................................................... 39 Viewing Images from a PC........................................ 40 Setting Picture Adjustment..................................... 40 Advanced Setting................................................... 41 FUNCTION.......................................................42 Size Switching........................................................... 42 HDMI/Composite Signal Input................................ 42 Display Size........................................................ 42 Position Adjustment............................................ 43 RGB Signal Input................................................... 43 Display Size........................................................ 43 Power Save Mode..................................................... 44 When HDMI/Composite Input is Selected.............. 44 When RGB Input is Selected................................. 44 TROUBLESHOOTING.......................................45 About LCD Display Technology................................. 45 When the Following Messages Appear on the Screen............................................................ 45 Symptom and Checklist............................................. 45 PRODUCT SPECIFICATIONS...........................48 Signal Input................................................................ 49 Recommended Signal List......................................... 50 Dimensions................................................................ 51 SERVICE INFORMATION.................................52 LIMITED WARRANTY......................................53 END USER LICENSE AGREEMENT..................54 IMPORTANT SAFETY INSTRUCTIONS Our reputation has been built on the quality, performance, and ease of service of Hitachi LCD Monitors. Safety is also foremost in our minds in the design of these units. To help you operate these products properly, this section illustrates safety tips which will be of benefit to you. Please read it carefully and apply the knowledge you obtain from it to the proper operation of your Hitachi LCD Monitor. Please fill out your warranty card and mail it to Hitachi. This will enable Hitachi to notify you promptly in the improbable event that a safety problem should be discovered in your product model. Model and serial numbers are indicated on back side and right side of the LCD Monitor. CAUTION RISK OF ELECTRIC SHOCK DO NOT OPEN CAUTION: TO REDUCE THE RISK OF ELECTRIC SHOCK, DO NOT REMOVE COVER (OR BACK). NO USER SERVICEABLE PARTS INSIDE. REFER SERVICING TO QUALIFIED SERVICE PERSONNEL. READ BEFORE OPERATING EQUIPMENT Follow all warnings and instructions marked on this LCD Monitor. 1. Read these instructions. 2. Keep these instructions. 3. Heed all warnings. 4. Follow all instructions. 5. Do not use this apparatus near water. 6. Clean only with a dry cloth. 7. Do not block any ventilation openings. Install in accordance with the manufacturer’s instructions. 8. Do not install near any heat sources such as radiators, heat registers, stoves, or other apparatus (including amplifiers) that produce heat. 9. Do not defeat the safety purpose of the polarized or grounding-type plug. A polarized plug has two blades with one wider than the other. A grounding type plug has two blades and a third grounding prong. The wide blade or the third prong are provided for your safety. If the provided plug does not fit into your outlet, consult an electrician for replacement of the obsolete outlet. 10. Protect the power cord from being walked on or pinched particularly at plugs, convenience receptacles, and the point where they exit from the apparatus. 11. Only use the attachments/accessories specified by the manufacturer. 12. Use only with the cart, stand, tripod, bracket, or table specified by the manufacturer, or sold with the apparatus. When a cart is used, use caution when moving the cart/apparatus combination to avoid injury from tip-over. 13. Unplug this apparatus during lightning storms or when unused for long periods of time. 14. Refer all servicing to qualified service personnel. Servicing is required when the apparatus has been damaged in any way, such as power-supply cord or plug is damaged, liquid has been spilled or objects have fallen into apparatus, the apparatus has been exposed to rain or moisture, does not operate normally, or has been dropped. The lightning flash with arrowhead symbol, within an equilateral triangle, is intended to alert the user to the presence of uninsulated “dangerous voltage” within the product’s enclosure that may be of a sufficient magnitude to constitute a risk of electric shock to a person. The exclamation point within an equilateral triangle, is intended to alert the user to the presence of important operating and maintenance (servicing) instructions in the literature accompanying the appliance. 15. Monitors and Televisions are designed to comply with the recommended safety standards for tilt and stability. Do not apply excessive pulling force to the front, or top, of the cabinet which could cause the product to overturn resulting in product damage and/or personal injury. 16. Follow instructions for wall, shelf or ceiling mounting as recommended by the manufacturer. 17. An outdoor antenna should not be located in the vicinity of overhead power lines or other electrical circuits. 18. If an outside antenna is connected to the receiver and the monitor be sure the antenna system is grounded so as to provide some protection against voltage surges and built up static charges. Section 810 of the National Electric Code, ANSI/NFPA No. 70-1984, provides information with respect to proper grounding for the mast and supporting structure, grounding of the leadin wire to an antenna discharge unit, size of grounding connectors, location of antenna discharge unit, connection to grounding electrodes and requirements for the grounding electrode. NOTE To the CATV system installer: This reminder is provided to call the CATV system installer’s attention to Article 820-44 of the NEC that provides guidelines for proper grounding and, in particular, specifies that the cable ground shall be connected to the grounding system of the building, as close to the point of cable entry as practical. 2 ENGLISH SAFETY POINTS YOU SHOULD KNOW ABOUT YOUR HITACHI LCD MONITOR IMPORTANT SAFETY INSTRUCTIONS (continued) Warning • To reduce the risk of fire or electric shock, do not expose this apparatus to rain or moisture. • The LCD Monitor should not be exposed to dripping or splashing and objects filled with liquids, such as vases, should not be placed on the Monitor. • This apparatus shall be connected to a mains socket outlet with a protective earthing connection. • The mains plug is used as the disconnect device and shall remain readily operable. If problems occur during installation or operation of the product, before calling for technical support or service technicians, please read “TROUBLESHOOTING” ( 45 ~ 47 ) to determine the symptoms. If serious problems occur (such as smoke or an abnormal odor from the unit), turn off the main power, unplug the power cord, and then, contact 800-HITACHI immediately. Lead/Mercury Notice This product contains lead and one or more non-replaceable mercury backlights. Do not put in trash. Recycle or dispose of according to applicable laws. For product recycling and disposal information, contact Hg your local government agency or visit www.eiae.org (in USA) or www.epsc.ca (in Canada). FOR MORE INFORMATION, CALL 800-HITACHI. FEDERAL COMMUNICATIONS COMMISSION NOTICE This equipment has been tested and found to comply with the limits for a Class B digital device, pursuant to Part 15 of the FCC Rules. These limits are designed to provide reasonable protection against harmful interference in a residential installation. This equipment generates, uses and can radiate radio frequency energy and if not installed and used in accordance with the instructions, may cause harmful interference to radio communications. However, there is no guarantee that interference will not occur in a particular installation. If this equipment does cause harmful interference to radio or television reception, which can be determined by turning the equipment off and on, the user is encouraged to try to correct the interference by one or more of the following measures: • • • • If the Monitor is connected with a Set Top Box or TV Receiver, reorient or relocate the receiving antenna. Increase the separation between the equipment and the receiver. Connect the equipment into an outlet on a circuit different from that to which the receiver is connected. Consult the dealer or an experienced radio/television technician for help. Declaration of Conformity This device complies with part15 of the FCC Rules. Operation is subject to the following two conditions : (1) This device may not cause harmful interference and (2) This device must accept any interference received, including interference that may cause undesired operation. For questions regarding this declaration, contact: Hitachi Home Electronics (America), Inc. 900 Hitachi Way Chula Vista, CA 91914-3556 Tel. 800-448-2244 (800-HITACHI) ATTN: Customer Relations Modifications The FCC requires the user to be notified that any changes or modifications made to this device that are not expressly approved by Hitachi Home Electronics (America), Inc. may void the user’s authority to operate the equipment. Cables Connections to this device must be made with shielded cables with metallic RFI/EMI connector hoods to maintain compliance with FCC Rules and Regulations. Any cables that are supplied with the system must be replaced with identical cables in order to assure compliance with FCC rules. Order Hitachi spares as replacement cables. INDUSTRY CANADA AGENCY REGULATORY INFORMATION This class B digital apparatus meets all requirements of the Canadian Interference-Causing Equipment Regulations. This Class B digital apparatus complies with Canadian ICES-003. Cet appareil numérique de la classe B est conforme à la norme NMB-003 du Canada. 3 Thank you for purchasing the Hitachi 1.5 LCD Monitor. We hope that you will enjoy the outstanding performance of this product. This LCD Monitor has been designed to comply with international standards. However, it could cause personal injury and property damage if improperly handled. In order to prevent potential danger and obtain maximum benefit from your set, please read this operating guide carefully before operating this product and observe the following instructions when installing, operating, and cleaning the product. To ensure proper operation, please read and follow ALL the instructions, especially the "IMPORTANT SAFETY INSTRUCTIONS" and "SAFETY PRECAUTIONS". Keep this manual for future reference and record the serial number of your set in the space provided on the front cover page of this manual. About This Manual The information in this manual is subject to change without notice. This manual has been produced with the utmost care. If you have any comments or questions regarding this manual, please contact your local dealer or our Customer Service Center. Before operating the set, please fully understand the prerequisites such as specifications or constraints for the hardware and software. Hitachi is not responsible and accept no liability for any loss, damage or injury as a result of misuse. Reproduction, copying, utilization, modification and/or transmission in whole or in part of this manual are prohibited except by prior written consent. All other products and company names used in this manual are trademarks or registered trademarks of their respective owners. Trademark Credits VGA and XGA are trademarks of International Business Machines Corporation. VESA is a registered trademark of the Video Electronics Standard Association. HDMI, the HDMI logo and High-Definition Multimedia Interface are trademarks or registered trademarks of HDMI Licensing LLC. Even if no special note has been made of company or product trademarks, these trademarks have been fully respected. Software It is illegal for you to alter, decompile, disassemble, decrypt, or otherwise reverse-engineer the software installed in this product. Features Director's Series® 32" HDTV Monitor 1.5" UltraThin Liquid Crystal Display Black Sapphire Crystal Frame Wide Viewing Angle IPS (In-Plane Switching) Technology High Resolution Progressive Display 1366(H) x 768(V) High Efficiency EEFL (External Electrode Fluorescent Lamp) BackLight (1) HDMI™ (V.1.3 with CEC) Input (1) RGB D-sub15 Input with Audio Remote Control with Learning and Macro Capabilities Easy-to-use Multi-Language On-Screen Display High Quality Audio System with 4 Drivers High Efficiency Display with Power Saving Features 4 ENGLISH INTRODUCTION SAFETY PRECAUTIONS For your safety, please read the following precautions carefully before using this product. Improper use would cause serious personal injury and/or damage to your property or the product. Explanation of the Symbols The following are the symbols used in this manual and affixed to the unit itself. Please fully understand the meanings of the symbols before reading the instructions in this section. WARNING Never ignore the instruction. There are risks of serious or fatal injury to the user. CAUTION Do not ignore the instruction. There are risks of personal injury and/or property damage. Other Symbols The triangle with illustration is intended to alert the users that there are risks of fire, explosion, or high temperature if the product is handled improperly. Each illustration within the triangle specifies the contents in detail. (The figure on the left is an example.) The circle with diagonal line and illustration indicates a prohibited action (the symbol to the left indicates that dismantling is prohibited). This symbol indicates a compulsory action. The contents are clearly indicated in or adjacent to an illustration (the symbol to the left indicates that the power plug should be disconnected from the power outlet). WARNING There is a risk of fire, electric shock, or serious injury. ■ If serious problems occur, unplug the power cord immediately. Serious problems such as: Smoke, abnormal odor or noise emitted from the product. No picture, no sound or distorted picture on the display. Foreign matter (such as water, metals etc.) entered the unit. Do not continue using the product under these abnormal conditions. Turn off the main power, unplug the power cord, and contact your dealer immediately. For your safety, never try to repair the product yourself. Disconnect the plug from the power outlet. ■ Do not allow liquids or any foreign matter (such as metals or flammable items) to enter the unit. If this does occur, turn off the main power, unplug the power cord, and contact your dealer immediately. Exercise special caution when young children are around the unit. ■ Do not remove covers, or modify the product. High-voltage components are installed inside of the unit. Removing covers can expose you to high -voltage electric shock, and other hazardous conditions. Contact your local dealer to perform servicing such as inspection, adjustment or repair work. 5 Do not dismantle. SAFETY PRECAUTIONS (continued) ENGLISH WARNING There is a risk of fire, electric shock or serious injury. ■ Install the unit in a proper location where it does not expose anyone to danger. If you bump against the edges of the unit, you could be injured. ■ Do not rest weight on top of the unit. Objects such as Liquid containers (vase, fish tank, flowerpot, cosmetics or liquid medicine). If water or any liquid spills onto the unit, it may cause short-circuiting and result in fire or electric shock. If this occurs, turn off the main power, unplug the power cord, and contact your dealer immediately. Do not rest anything heavy on top of the unit. Do not climb on or hang from the unit. Do not allow your pets to get on top of the unit ■ Do not install the unit in an unsuitable location. This could cause a malfunction or in extreme cases danger of electric shock. Locations where high moisture is likely, such as bathrooms or shower rooms, close to windows, or outside where rain, snow or other inclement conditions could occur, should be avoided. Please also avoid installing the unit in a location where fumes from hot springs could come into contact with it. ■ Unplug the unit in the event of a lightning storm. To reduce the risk of electric shock, do not touch the product when lightning occurs. Disconnect the plug from the power outlet. ■ Do not do anything that may damage the power cord. Do not damage, modify, twist, forcibly bend, heat, or pull excessively on the power cord. Do not place heavy objects (including the unit itself) on top of the power cord. If the power cord is damaged, contact your dealer for repairs or exchange. ■ Use only with designated power supply voltage. To prevent the risk of fire and electric shock, operate the product only with the power supply voltage indicated on the unit. ■ Be careful not to drop or allow any impact to affect the unit. Take extra care while moving the unit. There is no protection glass on the surface of the LCD panel. Therefore do not press the panel surface with your fingers or hands. Also do not hit any objects against the monitor. These actions would damage the LCD cells or the panel surface and could cause failure or personal injury. In the event that you drop the unit or the cabinet is damaged, turn off the main power, unplug the power cord and contact your local dealer immediately. Continuing use of the product under the above conditions may cause fire or electric shock. ■ Clean dust or metals from on or around the pins of the power plug regularly. Continuing use of the product under the above conditions may cause fire or electric shock. Always unplug the power cord first, then clean the pins using a dry cloth. ■ Do not place the unit on an unstable surface. Unstable surfaces such as: Tilted surface or shaky shelving, table, stand or trolley. If the unit falls down, this could cause personal injury. 6 SAFETY PRECAUTIONS (continued) CAUTION ■ Do not place or use the unit in a dusty location. This could cause a malfunction. ■ Do not cover or block any ventilation holes on the product. The unit would overheat and this could cause fire or damage to the product which may shorten its service lifetime. Install the product in accordance with the instructions in this manual. Do not place the unit with the ventilation side downward. Do not install the unit on carpeting or bedding. Do not cover the unit with table cloths etc. ■ Be sure to ground the earth cable correctly. Especially when you use a power cord adapter, be sure to connect the earth cable to the ground terminal. Incorrect connection could cause fire or electric shock. For your safety, always make sure to unplug the power cord before connecting or disconnecting the earth cable. ■ Observe the anti-tumble measures described in this manual. If the unit tumbles over, there is a risk of personal, possibly fatal injury. Also, this would damage the product seriously. ■ Do not install the unit near medical devices. To prevent malfunction of medical devices, do not use the product and medical devices in the same room. ■ Do not place a CRT-based television near the speakers of the LCD Monitor. This could cause partial discoloration or blurring of the image on the CRT-based television. Please install it away from the speakers of the unit. ■ Disconnect all of the external connection cables and detach the anti-tumble measures before moving the unit. Otherwise fire, electric shock or personal injury may result. ■ Connect the power plug securely. Improper connection will cause overheating and may result in fire. Do not touch the pins of the plug while connecting it to the wall socket. This could cause electric shock. If the plug is not suitable for the wall socket, contact your dealer for replacement. ■ Do not handle the power cord with wet hands. This could result in electric shock. ■ Do not pull the cord when you unplug the power cord. This may damage the cord and could result in fire or electric shock. Grip the plug when disconnecting it. ■ Unplug the power cord when you do not intend to use the product for long periods of time. ■ Handle the batteries properly. Improper or incorrect use of the batteries may cause corrosion or battery leakage, which could cause fire, personal injury or damage to property. Use only the types of batteries which are indicated in this manual. Do not replace batteries with used ones. Install the batteries correctly by observing the polarity (+ and -) indications on the battery compartment. Do not dispose of used batteries as domestic waste. Dispose of them in accordance with the local regulations. 7 Connect the earth cable. SAFETY PRECAUTIONS (continued) ENGLISH CAUTION ■ Do not install the unit in locations where it will be subjected to high temperature. This could damage the cabinet or components of the product. Do not install near any heat sources such as radiators, heating grilles, stoves, or other apparatus that produce heat. Keep the unit out of direct sunlight. Otherwise the resulting increase in temperature of the unit may cause a malfunction. ■ Viewing Advice The lighting of the environment in which the product is used should be appropriate. Too bright/dark environments are not good for your eyes. Take time to relax your eyes occasionally. When you use the product, view from a distance equal to 3 to 7 times the height of the screen. This is the best viewing distance in order to protect your eyes against eyestrain. Example: (3X)= approx: 1.5m (4'), (7X)= approx: 3.5m (9'). Adjust the volume to an appropriate level, especially during night time. ■ Transporting the product When the product needs to be transported due to moving or repair, use the carton box and buffer material that came with the product. Always transport the product upright; otherwise this could damage the LCD panel. Avoid laying the product down on its face or back. Avoid vibrations. If the product "must" be transported laying on its face, be sure to provide soft cushioning material. ■ Keep radios away from the unit while in use. The unit is designed to meet the international EMI standards to prevent radio interference. However, the unit may generate noise in the radio. If noise is heard on the radio, please try the following actions. Adjust the direction of the radio antenna in order not to receive interference from the unit. Keep the radio away from the unit. ■ Infrared communication devices Infrared communication devices such as cordless microphones or cordless headphones may not operate properly around the unit. This is because of communication failure. Please note that this is not a malfunction. ■ When you dispose of the product at the end of its service lifetime, follow the regulations in your residential area. For more information, contact the local authority or the dealer where you purchased the product. Cleaning and Maintenance Please make sure to unplug the power cord before cleaning the unit. ■ How to clean the LCD panel of the unit. Wipe the panel with a lint-free and dry cloth in order to prevent damage to the panel surface. Do not use a chemical cloth or cleaners. Depending on the ingredients, these may cause discoloration and damage to the panel surface. Do not wipe with a rough cloth or rub hard. This may damage the panel surface. In case of greasy dirt such as fingerprints, wipe the panel surface with a lint-free cloth moistened with a diluted neutral detergent solution (dilute 1 part of detergent to 100 parts of water), and then wipe with a soft and dry cloth. Do not use a spray cleaner. This could cause a malfunction. ■ How to clean the cabinet of the unit. The following may cause cracking, deformation and peeling of paint. Do not wipe the cabinet with benzene, thinners and other chemical products. Do not spray volatile solutions such as insecticide over the cabinet. Do not leave the cabinet in prolonged contact with plastic or rubber materials. Do not use a chemical cloth, cleaner or wax. Depending on the ingredients, these may cause cracking and deformation. Use a lint-free cloth (e.g. cloth for cleaning glasses) to clean the cabinet and control panel of the unit. In case of the excessive dirt, wipe with a soft cloth moistened with a diluted neutral detergent solution and then wipe with a soft and dry cloth. Never use the following detergents. They could cause cracking, discoloration and scratching. Acidic/alkaline detergents, alcoholic detergents, abrasive cleaners, soap powder, OA cleaner, car wax, glass cleaner, etc. 8 SAFETY PRECAUTIONS (continued) Main Unit Installation When installing the main unit, be sure to use the specified mounting units in order to obtain maximum performance and maintain safety. Hitachi assumes no responsibility nor liability for personal injuries or property damage caused by use of other mounting units or improper installation. With respect to installation instructions, please read each user manual for the respective mounting units: for Desktop Setup, Floor Stand Setup, Wall Mounting, and Ceiling Mounting. If using Wall or Ceiling Mounting units, contact your local dealer and ask for an approved installation specialist to set up the unit. Never attempt to install it yourself. That could cause injury or damage. Please leave adequate space around the unit in order to avoid increasing the internal temperature. Make sure not to block any ventilation holes. Do not install the unit in a small space such as inside a cabinet, closet or box without adequate ventilation. Leave at least 10cm (4") of clearance from each side of the unit and 30cm (1') from the top of the unit to ceiling. 10cm (4”) or more 10cm (4”) or more 30cm (1’) or more 10cm (4”) or more 10cm (4”) or more Anti-tumble Measures Install in a stable location and take safety precautions against overturning. Securing to a table 1 Remove the plastic rivet. Plastic rivet 2 Fasten the fastening strap to a table using the wood screw provided. Wood screw (4 x 20 screw) : 1 pc. Fastening strap Securing to ceiling or wall Use the specified mounting unit to secure the set to a ceiling. For Wall Mounting setup please refer to page ( For Floor Stand setup please refer to page ( 12 ). 11 ). NOTE For more information regarding mounting of the unit, please contact your dealer. Please install the unit in a proper location where it does not expose anyone to the danger of bumping themselves (for example their hands, head or face, etc) against the edges of the unit and causing personal injury. 9 SAFETY PRECAUTIONS (continued) ENGLISH Child Safety Notice Congratulations on your purchase! As you enjoy your new product, please keep these safety tips in mind: THE ISSUE • The home theater entertainment experience is a growing trend and larger flat displays are popular purchases. However, flat panel displays are not always supported on the proper stands or installed according to the manufacturer’s recommendations. • Flat Panel displays that are inappropriately situated on dresser, bookcases, shelves, desks, speakers, chest or carts may fall over and cause injury. HITACHI CARES! • The consumer electronics industry is commited to making home entertainment enjoyable and safe. TUNE INTO SAFETY • • • • • • One size does NOT fit all. Follow the manufacturer’s recommendations for the safe installation and use of your flat panel display. Carefully read and understand all enclosed instructions for proper use of this product. Don’t allow children to climb on or play with furniture and television sets. Don’t place flat panel displays on furniture that can easily be used as steps, such as a chest of drawers. Remember that children can become excited while watching a program, especially on a “larger than life” flat panel display. Care should be taken to place or install the display where it cannot be pushed, pulled over, or knocked down. Care should be taken to route all cords and cables connected to the flat panel display so that they cannot be pulled or grabed by curious children. WALL MOUNTING: IF YOU DECIDE TO WALL MOUNT YOUR FLAT PANEL DISPLAY, ALWAYS: • • • • • Use a mount that has been recommended by the display manufacturer and/or listed by an independent laboratory (such as UL, CSA, ETL). Follow all instructions supplied by the display and wall mount manufacturers. If you have any doubts about your ability to safely install your flat panel display, contact your retailer about professional installation. Make sure that the wall where you are mounting the display is appropiate. Some wall mounts are not designed to be mounted to walls with steel studs or old cinder block construction. If you are unsure, contact a professional installer. A minimum of two people are required for installation. Flat panel displays can be heavy. 10 SAFETY PRECAUTIONS (continued) Wall Mount Setup 1 Remove the Stand Base from the Monitor About the Installation This product is heavy and should be carried by at least 2 people. Please make sure screws are tightened properly. WARNING The torque should be 1.8~3.0 N.m (18~30 kgf.cm). CAUTION 2 Keep the screws. They may be used for the Wall Mount installation. Remove the 4 screws and raise straight up from tabletop stand. Install the Wall Mount Brackets on the Monitor using 4 screws (Screws Specification is shown below ). Screw Length (A) Screw Mounting Holes (4 places).Don't use the original flat head screws (A) that comes in the monitor, for the Wall Mount Braket. The length is not long enough. Insertion length (B) Spring Washer (C) Plane Washer (D) Wall Mount Bracket (E) Example : A = B+C+D+E A: 11~13 mm. B: 7~9 mm. C: 1 mm. D: 1 mm. E: 2 mm. Wall Mount Brackets For Wall Mount assembly; please refer to the Installation Manual of the Wall Mount Unit. If the Wall Mount Bracket thickness is 1~3 mm. the original screws removed from the stand base can be used for the Wall Mount installation. CAUTION 3 The screw type :Theread ISO M5 (Metric type, do not use Standard type). Insertion length (B) of the screws must be within 7~9 mm. If the length is less than 7mm, the weight can not be maintained. If the length is more than 9mm, a space is created between the Wall Mount Bracket and the Monitor. This length is very important. Tips to consider for the location of the Monitor. More than 10 cm (4"). Do not block the ventilation holes. In addition please keep a More than cetain distance around 30 cm (1'). and make sure not to obstruct ventilation. Blocking the ventilation Keep more than holes might cause fire or 2 cm (0.8") defect. away from the wall. CAUTION If you purchased the Wall Mount unit, please ask for a professional installer. Do not install by yourself. This ultrathin unit features an advanced ventilation system configured for vertical installation. A knowledgeable and experienced professional technician can perform other mounting or installation orientations (e.g., horizontal, tilted) provided that you specifically inform the technician of the unit's specialized ventilation needs. Call 800-HITACHI for additional info and guidance. Although this LCD Monitor can be installed using a variety of third party wall mounting brackets/devices, such third party brackets/devices have not been tested or approved by Hitachi for use or compatibility with this LCD Monitor. Accordingly, Hitachi accepts no responsability or liability for any injuries or property damage resulting from the use of such third party brackets/devices. Hitachi strongly advises that any installation of this LCD Monitor using wall mounting brackets/devices be performed only by a qualified and experienced television installation technician who has completed a thorough evaluation of: a) the weight-bearing strength and stability of the intended wall mount surface; and b) the weight-bearing strength and compatibility of the intended wall mount brackets/device. CAUTION 11 SAFETY PRECAUTIONS (continued) 1 ENGLISH Floor Stand Setup Remove the Stand Base from the Monitor CAUTION Keep the screws. They will be used for the Floor stand installation. Remove the 4 screws and raise straight up from tabletop stand. 2 Install the Monitor on the Floor Stand Monitor About the Installation This product is heavy and should be carried by at least 2 people. For Stand Assembly; please refer to the Installation Manual of the Floor Stand AS-LSZ0081 or AS-LSZ0082. 3 Attach the Monitor to the Floor Stand with the 4 screws used with the tabletop stand. CAUTION WARNING CAUTION Adjust Monitor position left or right to match with screw holes. If the screw holes do not align, the Monitor may be damaged. Please make sure screws are tightened properly. Screws from the tabletop stand. UT32X802 LCD Monitor is for use with Hitachi AS-LSZ0081 or AS-LSZ0082 Floor stand only. Use with other floor stands could cause instability and possible injury. 12 QUICK START GUIDE For more information on connecting and using your monitor, please be sure to read all instructions in this user manual. 1 Supplied Accessories (including option) User Manual Remote Control AAA Size Battery X 2 Power Cord* HDMI Cable HDMI Cushion Wood Screw (4 x 20) X 1 Floor Stand P# HL02561 AS-LSZ0081 (Optional) Terminal Cover NOTE The difference between Floor Stand AS-LSZ0081 and AS-LSZ0082 is color. AS-LSZ0081 is black and AS-LSZ0082 is silver. *For some countries, the type of power plug provided may be different from that depicted. 2 Connection 18 ~ 21 q Connect the power cord to the rear panel. w Connect to external equipment. Example 1: Connecting to PC To insert D-sub 15 pin, tilt the monitor forward and bring the terminals into view. Two people are required to hold the monitor and insert D-sub 15 pin safely. Be careful not to damage the panel. Tilt Forward * D-Sub 15 * *D-sub 15 and Audio cables are not included. Audio Cable Example 2: Connecting to DVD player HDMI Cable Power Cord 13 HDMI Cable 3 Insert the Batteries into the Remote Control... 17 4 Power On... ENGLISH QUICK START GUIDE (continued) 22 Monitor Rear Panel q Connect the plug into the wall socket after all other connections are completed. AC Wall Socket CAUTION Ensure that both ends of the power cord are easily accessible. The Main Power Switch is factory set to On (activated), therefore after you connect the plug into the wall socket, the color of the indicating lamp must turn Green and the Illumination Lamp turns Blue.The image will display on screen. Illumination Lamp Indicating Lamp Once the Main Power switch is on, you can turn On/ Off by pressing the Power (On/Off) button on the remote control. Main Power Switch (on the underside) If no equipment is connected to the Monitor the color of the indicating lamp turns to Orange, and the Illumination Lamp turns off indicating Power Save Mode. Front Rear 5 Language Selection The initial language setting for on-screen displays is English (US). You can change to your preferred language. the q Press button. e Select the language you prefer from the list using the press the OK Select ◄► w Select “Language” using the ◄► button to display Main Menu. Language ޓޓޓޓޓEnglish ޓޓޓޓޓEnglish (US) ޓޓޓޓޓFrançais ޓޓޓޓޓEspañol ޓޓޓޓޓDeutsch ޓޓޓޓޓᣣᧄ⺆ ޓޓޓޓޓޓਛᢥ ❥ޓޓޓޓޓ㜚ਛᢥ ޓޓޓޓޓ OK Set Return button and then button. 14 COMPONENT NAMES Main Unit Front Panel q w q w e r t y u y e r t u Cabinet Panel Remote Control Receiver Indicating Lamp Speaker Illumination Lamp Desktop Stand Control panel (located on the bottom) S-VIDEO VIDEO L/MONO R AUDIO INPUT (AV4) MENU/EXIT INPUT/OK VOL ;lk jhgf i o a s d f Main Power switch Service use only RS232C PC (RGB)/DVI Analog Audio Input Terminal PC Connection Terminal (D-sub 15 Pin) Reset button (See 46 .) d s a o g h j k l ; i ▲ button ▼ button Volume Up/► button Volume Down/◄ button Input Select/OK button Menu/Return button Rear Panel q Power Cord Socket w HDMI Input Terminal w q Please refer to 15 18 ~ 21 for detailed information regarding the connections. Remote Control In addition to controlling all of the functions on your Hitachi UT LCD Monitor, the new remote control is designed to operate different types of devices, such as, DVD players, Cable Boxes, Set-Top-Boxes, Satellite Receivers, VCR's, PVR's and AVR's. The remote control must be programmed to control the chosen device. Please refer to pages 25 ~ 28 for external device programming setup. Power On/Off (Monitor, TV, DVD, PVR/VCR, SAT/CBL, AVR) Press this button to switch the selected device On or Off standby. Device Buttons (TV, DVD, PVR/VCR, SAT/CBL, AVR) Press these buttons to switch between your devices. (-) Dash Button (TV, SAT,PVR) Press this button when the remote is in SetTop-Box mode (SAT) or when the TV uses a digital input. Numeric Buttons (TV, DVD, PVR/VCR, SAT/CBL, AVR) Press these buttons to manually enter the channel and for numeric entry when navigating through the OSD menu system. Last Channel Button (TV, SAT/CBL, PVR) Press this button to switch between the current and the last channel viewed. Enter Button (TV, DVD, VCR, SAT/CBL) Press this button to use as a SELECT feature. Volume Buttons (Monitor, TV, AVR) Press up (+) to increase or down (-) to decrease the audio level of your TV. Menu Button (Monitor, TV, DVD, PVR/VCR, SAT/CBL, AVR) Accesses the OSD menu system. Return Button (Monitor, TV,DVD, PVR/VCR, SAT/CBL, AVR) Press this button to return to the previous menu. Cursor PAD/OK Buttons (Monitor, TV, DVD, PVR/VCR, SAT/CBL, AVR) The Cursor PAD is used to navigate through the OSD and INPUT menu system, The OK button is used to Set/Activate highlighted menu items. Macro Learning Buttons (M1~M4) (Monitor, TV, SAT/CBL) Use this buttons to program up to 10 key button sequence per macro button. Input Select (Monitor, TV, AVR) Press this button to change input mode. HDMI RGB (/Composite) RGB Input Select (Monitor) Press this button to select RGB (/Composite) input. DVD/VCR CONTROL BUTTONS (DVD, PVR/VCR, AVR) Control the functions of your DVD and VCR. LEGENDS TV - Television DVD- Digital Video Disc Player AVR - Audio/Video Receiver VCR - Video Cassete Recorder SAT - Satellite Receiver Channel Up/Down Buttons (TV, PVR/VCR, SAT/CBL) Changes up or down the channel. Mute (Monitor, TV, AVR) Press this button once to turn off temporally the audio level, press it again to restore audio level. Guide Button (SAT/CBL, PVR) Press this button to access the program guide of TV and other devices. Info Button (Monitor, TV, DVD,SAT/CBL, PVR) Shows the input signal status and other information. Picture Mode (Monitor, TV) Picture mode can be changed each time pressed in the following sequence. Dynamic Natural Cinema Favorite Channel Button (TV,SAT/CBL, PVR) Press to enter/access Favorite Channel mode. Aspect (Monitor, TV) Press this button to change picture size. HDMI Input Select (Monitor) Press this button to select HDMI input. PVR - Personal Video Recorder CBL - Cable Box NOTE Pressing any button will illuminate the backlight for 4 seconds. TV Mode is used for LCD Monitor. Please notice that NOT all keys are available for this LCD Monitor, the only working keys are the ones marked as Monitor in parenthesis, since other ones are available when equipped with Hitachi Set-Top-Box and Monitor is used as a TV. For the Record button there is a feature for safety; so this key have to be press twice in order to start recording. 16 ENGLISH COMPONENT NAMES (continued) PREPARATION Remote Control Battery Installation The remote control operates on 2 “AAA” batteries. 1. Open the battery compartment cover Push and pull open the battery compartment cover on the backside in the direction of the arrow, and remove the cover. Handling the Remote Control Use the remote control within a distance of about 5m (16’) from the front of the unit’s remote control sensor and within an angle of about 30 degrees on both sides. 2. Install the batteries Install 2 “AAA” batteries (included) making sure the polarities match the indication inside the compartment. 3. C lose the battery compartment cover Within 30 degrees Within 30 degrees About 3m (10’) About 3m (10’) Make sure the tabs rest in the corresponding holes and push down the compartment cover until it clicks shut. About 5m (16’) CAUTION Risk of corrosion or battery leakage. Tampering with batteries may result in physical injury and/or property damage including fire. Never mix used and new batteries in the device. Replace all the batteries in the device at the same time. Remove the batteries if the remote control is not going to be used for an extended period of time. To avoid possible malfunction, read the following instructions and handle the remote control correctly. Do not drop or allow impact to affect the remote control. Do not spill water or any liquid on the remote control. Do not place the remote control on a wet surface. Do not place the remote control under direct sunlight or near sources of excessive heat. Caution When Moving the Main Unit Whenever the unit is moved, two people are required to transport it safely. Whenever the unit is moved, it should be lifted forwards by holding the top and base on both sides of the unit for stability. 17 CONNECTION ENGLISH The unit is suitable for various kinds of connections. Make a connection in the following steps. Be sure to turn off the main power first when connecting external equipment. 1. Connect power cord to the rear panel. 2. Connect your external equipment (if any) to the unit. 3. Attach cushion, secure with clamps and fit terminal cover. 4. Connect the power plug to the wall socket. 1. Connect Power Cord to the Rear Panel Connect the power cord to the unit. Do not connect the power plug to the wall socket until all other connections are completed. 2. Connect your Equipment to the Monitor Connecting to Equipment Having HDMI or DVI Output Terminals The HDMI terminal can be connected to devices with HDMI output. If the external device has a DVI output, this can be connected using the HDMI-DVI cable. If the HDMI-DVI cable is used, connect analog audio signal to the PC (RGB)/DVI Analog Audio Input terminal. Please be sure to attach the supplied cushion around the HDMI cable when connecting. See 20 . IN OUT (HDMI) (HDMI) (HDMI) (HDMI) or [Example] DVD player Set-Top Box (DVI) Camcorder AUDIO (Audio) Home video game system Information The HDMI (High Definition Multimedia Interface) is a multimedia I/O (Input/Output) interface. Only one cable is used to transmit all video/audio/control signals, thus facilitating easy connection. Moreover, the digital signals can produce high quality data without any degradation. If your external device has an HDMI terminal, HDMI connection is recommended for higher quality picture and sound. NOTE PC (RGB)/DVI analog audio input terminal This terminal can be used in either one of the following cases only. q T he external device is connected to the PC Connection terminal of the unit. w The DVI output of an external device is connected to the HDMI terminal using the HDMI-DVI cable. Make sure that the video and audio terminals are connected to the same external device. For details of the output format of an external device, refer to "Recommended Signal List" on 50 . HDMI terminal PC (RGB)/DVI Analog Audio Input terminal PC Connection terminal 18 CONNECTION (continued) 2. Connect your Equipment to the Monitor (continued) Connecting to Equipment Having a HDMI Output Terminal HDMI-Interfaced System With “HDMI Control” function, you can interface the connected equipment through the HDMI terminal automatically if the connected equipment meets an industry standard “HDMI CEC (Consumer Electronics Control)”. Please check if the connected equipment supports HDMI CEC before using this function. 1. Press the Function HDMI Control Auto Input Change Off System Standby Off button. 2. Select “Function” menu. 3. Select “HDMI Control”. 4. Select “Auto Input Change” or “System Standby”. On Exit Condition : while the monitor is On. When the monitor is switched off or set to Standby mode, the connected equipment is also turned off or in Standby mode. Off System Standby Return Condition : while the monitor is in Standby mode. When the connected equipment starts (such as DVD playback and Disc insertion), the monitor is automatically turned On and switches the picture and audio to HDMI input. Off Auto Input Change Select On NOTE If the HDMI-DVI cable is used, this HDMI-interfaced system is not available. Connecting to Equipment Having Video Output Terminals The unit can be connected to equipments having video output using the optional D-sub 15 pin - composite cable. IN OUT AUDIO [Example] VCR or (Audio) DVD player * (D-sub 15 Pin) Set-Top Box Camcorder * Optional D-sub 15 pin - composite cable. Home video game system NOTE About the connection of D-sub 15 pin, see 19 13 for details. CONNECTION (continued) ENGLISH 2. Connect your Equipment to the Monitor (continued) Connecting to a PC The PC connection terminal (D-sub 15 pin) + the PC (RGB)/DVI Analog Audio Input terminal are connected to the PC, allowing an analog RGB signal. IN OUT AUDIO [Example] or (Audio) (D-sub 15 Pin) NOTE About the connection of D-sub 15 pin, see 13 for details. 3. Attach Cushion, Secure with Clamps and Fit Terminal Cover 1 Attach the supplied cushion around the HDMI cable. Cushion (supplied accessory) Attach the cushion around the HDMI cable so as not to leave any clearance. HDMI cable 2 Unfasten 2 clamps, and then connect the HDMI cable and power cord to the monitor through open clamps. Clamp Power cord HDMI cable 20 CONNECTION (continued) 3. Attach Cushion, Secure with Clamps and Fit Terminal Cover (continued) 3 Secure the HDMI cable and power cord with clamps. 4 Fit the terminal cover onto the monitor. Clamp Insert the tabs into the slots as shown and fold downward to fit the terminal cover. How to remove the cover. Tabs Terminal Cover Using your fingers, pull backwards to lift the cover. 4. Connect the Power Plug into the Wall Socket Connect the power cord after completing all other connections. (For some countries the type of plug is different that depicted.) Monitor Rear Panel AC Wall Socket CAUTION Use only the power cord provided. Do not use a power supply voltage other than that indicated (AC120, 60Hz). It may cause fire or electric shock. For the LCD monitor, a three-core power cord with a ground terminal is used for efficiency protection. Always be sure to connect the power cord to a three-pin grounded outlet and make sure that the cord is properly grounded. If you use a power source converter plug, use an outlet with a ground terminal and screw down the ground line. Ensure that both ends of the power cord are easily accessible. If you have to change the power cord, please use a certified power cord that meets your region’s safety standards. 21 BASIC OPERATION Turn On the power of the unit. Illumination Lamp ENGLISH Power On/Off Indicating Lamp To turn On the power to the unit: 1. Press the Main Power switch on the unit. The Indicating Lamp illuminates in Green, and the Illumination Lamp turns Blue. The image will display on screen. Main Power Switch (on the underside) 2. Once the Main Power switch is on, you can turn On/Off by pressing the Power (On/Off) button on the remote control. Front To turn Off the power to the unit: 1. Press the Power (On/Off) button on the remote control. The image disappears from the screen. The Indicating Lamp turns Red (Standby mode), and the Illumination Lamp turns off. Rear Power On/Off button 2. Press the Main Power switch on the unit to completely turn Off the power to the unit. NOTE While the Indicating Lamp illuminates in Red (Standby mode), you can turn On/Off by pressing the Power (On/Off) button on the remote control. The Indicating Lamp/Illumination Lamp Status Indicating Lamp Illumination Lamp Power Status Remark Off – Off – Red – Standby mode – Green Blue On – Orange – Power Save mode Blinking Green Blue On Refer to 44 and 45 for the condition. Receiving Remote Control signal NOTE If the image does not appear on the screen at all, or if there is any problem with it, see “TROUBLESHOOTING” on 45 ~ 47 . This may help you to solve the problems. After turning On, it takes about 6 seconds until the monitor starts up. Please note that buttons on the remote control and the unit (such as the Power button) do not work during this period of time. If power is interrupted during use of the unit, to avoid sudden surges of electricity when the power comes back on, turn off the main power to the unit before leaving home. 22 BASIC OPERATION (continued) Volume Up/Down 1. To increase the sound volume, press the Volume Up button on the remote control or control panel. The Volume Indicator value on the screen will shift to the right. 2. To decrease the sound volume, press the Volume Down button on the remote control or control panel. The Volume Indicator value on the screen will shift to the left. Volume Up/Down button Mute button Mute 1. To mute sounds, press the button on the remote control. The sound of the unit is temporarily turned Off. The color of the Volume Indicator will turn into grey while muting the volume. 2. To turn the sound back on, press the button again, or press the Volume Up button on either the remote control or control panel. The color of the Volume Indicator will turn back to blue. NOTE You can decrease the volume by pressing the Volume Down button while the sound is muted. 23 Volume Up/Down button 20 Input Switching to HDMI and RGB By pressing the Input Select button , you can switch the input to display the image outputting from the external equipment connected to each terminal (HDMI and RGB (/Composite)). <From Remote Control> Press the button on the remote control. Each time this button is pressed, the screen displays the corresponding mode in the following sequence. HDMI Press the or Menu button Input Select button RGB Input Select button RGB (/Composite) button to directly select the input mode. HDMI Input Select button <From Control panel> The Input modes can also be switched using the Input Select button on the control panel. Each time this button is pressed, the screen displays the corresponding mode in the following sequence. HDMI NOTE ENGLISH BASIC OPERATION (continued) Input Select RGB (/Composite) Switching between RGB and Composite Mode When pressing button, you will see the image from either RGB or Composite mode. You can set up the mode in advance if necessary. 1. Press MENU button in RGB or Composite mode. 2. Select “Setup” menu. 3. Select “RGB input”. Select “Composite” to display the image from a video source via the optional D-sub 15 pin - composite cable. Select “RGB” to display the image from PC. See 40 and 41 for details of “RGB input” menu. Input Signal Screen Display The input signal status can be displayed on the screen by pressing the button on the remote control. The display will go out in approximately 6 seconds. Input mode HDMI mode HDMI DVI 720p * Signal mode * HDMI-DVI connection only RGB mode Composite mode RGB H : 48.4kHz V : 60.0 Hz Input mode Input horizontal frequency Input vertical frequency INFO button Composite 24 SETUP OPERATION How to Use the Remote to Control your External Devices OPERATING THE PRECODED FUNCTIONS FOR YOUR EXTERNAL DEVICES. The new remote control is designed to operate different types of VCRs, cable boxes, set-top-boxes, satellite receivers, DVD players, and other audio/video equipment. You must first program the remote to match the remote system of your external equipment (refer to pages 31 ~ 32 for precodes). EXTERNAL DEVICE CONTROL SETUP PROCEDURE Power button Device buttons 1. Turn on your external device. 2. Select the desired device mode DVD, PVR/VCR, SAT/CBL or AVR by pressing the corresponding device button. Numeric buttons 3. Hold down the device button (DVD, PVR/VCR, SAT/CBL or AVR) on the remote and enter the four digit preset code that matches your device as shown on pages 31 ~ 32 . 4. Release the device button. 5. If done correctly, the device LED indicator will blink 3 times to confirm proper setup. 6. The remote will now control the desired device. SETUP EXAMPLE (Hitachi Cable Box with precode 0003) 1. Turn ON your Cable box. 2. Select Cable mode by using your SAT/CBL button to position the LED indicator on SAT/CBL. 3. Hold down the SAT/CBL button on the remote and press the numbers 0, 0, 0 and 3. 4. Release the SAT/CBL button. 5. The indicator light will flash 3 times if the code was accepted. 6. Aim the remote at the cable box and press the POWER button. The remote will turn off your cable box when the correct four digit preset code is entered. When this occurs, the remote control is programmed for your cable box. If the cable box does not turn off, try a different four digit preset code. Remote Control Backlight Feature 7. The remote will now control your Cable box. Disabling Remote Control Backlight Feature 1. Place the RC in TV mode. 2. Press and HOLD the TV mode key. 3. While holding the TV mode key enter ASPECT, ASPECT, MUTE in sequence. 4. To re-enable the backlight feature do steps 1~3 again (these steps toggle the Backlight Feature on and off, default is ON). Repeat the same procedure for your set-top-box or satellite receiver (select SAT/CBL), your DVD (select DVD), your VCR/PVR(select VCR/PVR), or your AVR (select AVR). NOTE When you press any remote control button, the buttons will light up. The illumination will light a few seconds during this time. The buttons will appear to light if the room is dark. If your external device cannot be operated after performing the above procedures, your external device code has not been precoded into the remote. In the unlikely event that your external device cannot be operated after performing the above procedures, please consult your external device operating guide. The remote control will remember the codes you have programmed even after the batteries are removed from the remote control. To reset all programmed codes to factory default place remote control in TV mode, then press and hold TV mode key and enter “9”, “8”, “1” in sequence. See page 30 Learning Setup on the Hitachi Remote Control to see if other device’s Remote codes can be learned by this remote. 25 SETUP OPERATION (continued) Set-Top-Box/ Satellite Receiver Device Button Cable Device Button MY CABLE BOX CODE IS:____________________ NOTE Refer to the operating guide of the Cable Box for operation of the buttons exclusively for the Cable Box. PRECODED CABLE BOX buttons These buttons transmit the chosen precoded cable codes : -Power -Cursor & OK -Number PAD -Menu -Info -Enter -Return -Channel Up & Down -Fav CH -Guide -Dash(-) -Macro Keys -Last CH EXCLUSIVE TV mode (Monitor) buttons These buttons are for operating the TV : -Input -P. Mode -HDMI -Aspect -Vol Up & Down -RGB -Mute ENGLISH How to Use the Remote to Control your External Devices MY SET-TOP-BOX/SATELLITE RECEIVER CODE IS:____________________ NOTE Refer to the operating guide of the Set-Top-Box/Satellite Receiver for operation of the buttons exclusively for the Set-Top-Box/Satellite Receiver. PRECODED SET-TOP-BOX/SATELLITE buttons These buttons transmit the chosen precoded STB/Satellite codes : -Power -Cursor & OK -Number PAD -Menu -Info -Enter -Return -Channel Up & Down -Fav CH -Guide -Dash(-) -Macro Keys -Last CH EXCLUSIVE TV mode (Monitor) buttons These buttons are for operating the TV : -Input -P. Mode -HDMI -Aspect -Vol Up & Down -RGB -Mute 26 SETUP OPERATION (continued) How to Use the Remote to Control your External Devices DVD Device Button VCR/PVR Device Button MY DVD PLAYER CODE IS:___________________ NOTE Refer to the operating guide of the DVD Player for operation of the buttons exclusively for the DVD Player. PRECODED DVD buttons These buttons transmit the chosen precoded DVD codes : -Play, Stop, Pause, -Power -Cursor & OK RWD, FWD, Skip -Menu -Info RWD, Skip FWD, Rec -Return -Number PAD EXCLUSIVE TV mode (Monitor) buttons These buttons are for operating the TV : -Input -P. Mode -HDMI -Aspect -Vol Up & Down -RGB -Mute 27 MY VCR/PVR CODE IS:____________________ NOTE Refer to the operating guide of the VCR/PVR for operation of the buttons exclusively for the VCR/PVR. PRECODED VCR/PVR buttons These buttons transmit the chosen precoded VCR/PVR codes : -Power -Cursor & OK -Record -Menu -Channel Up & Down -Play, Stop, Pause, RWD, -Return -Number PAD FWD, Skip -Info -Last CH (FWD,RWD) -Guide -FAV CH EXCLUSIVE TV mode (Monitor) buttons These buttons are for operating the TV : -Input -P. Mode -HDMI -Aspect -Vol Up & Down -RGB -Mute SETUP OPERATION (continued) AVR Device Button ENGLISH How to Use the Remote to Control your External Devices MY AUDIO/VIDEO RECEIVER (AVR) CODE IS:____________________ NOTE Refer to the operating guide of the AVR for operation of the buttons exclusively for the AVR. PRECODED AVR buttons These buttons transmit the chosen precoded cable codes : -Power -Channel Up & Down -Input -Mute -Number PAD -Vol Up & Down -Return -Cursor PAD -Menu EXCLUSIVE TV mode buttons These buttons are for operating the TV : -Info -P. Mode -HDMI -Aspect -RGB 28 SETUP OPERATION (continued) How to Use the Macro Buttons MACRO Buttons This optional feature allows the user to record a sequence of keys conveniently operate multiple devices with one key press. The Macro can only be created on the control’s TV mode. 1. Select TV mode by pressing the button. 2. Hold down the button on the remote and enter the digits “9”, “7”, “8” in sequence. 3. The TV mode LED will come on and remain on to signal that the macro learning state is ready, if not please try again step 2. 4. Select one of the Macro keys (M1,M2,M3,M4) that the Macro will be setup on. 5. Enter the key sequence that the Macro steps will include (up to 10 keystrokes per Macro). To enter a delay between steps the user should press the current mode button ( TV, DVD, PVR, SAT, AVR). 6. After all macro steps are entered press the same Macro key that was pressed (M1,M2,M3,M4). 7. The remote will return to it’s normal state and the TV mode LED will turn off. 8. Upon entry of an invalid key sequence, the R/C shall display a 1-second long blink and return to normal operation. An invalid sequence is recognized as a key press that is not a Macro key (M1,M2,M3,M4) after step 3. 9. A macro will overwrite the previous macro if one was already programmed. MACRO SETUP EXAMPLE (Power ON , Monitor, DVD player and Audio Device) Press TV mode on the R/C. Enter the sequence “ 9,7,8” buttons of the R/C.. Check if in Macro Learning Mode (TV mode LED is on). Press the Macro button “M1” of the R/C. Press the POWER button. Press the DVD mode key. Press the POWER key. Press the AVR mode key. Press the POWER key. 29 Finally press the Macro button “M1” to complete the macro capture. The R/C will return to it’s normal state and the TV mode LED indicator will turn off. (In order to turn ON the devices, the External Device Control Setup for each mode have to be done first, please refer to pages 31 and 32 for the R/C codes.) How to Clear a Macro key • • • • • Press the TV mode key on the R/C. Press and hold the TV mode key and enter the following sequence “9,7,8”. Select the macro key that you would like to clear (M1,M2,M3,M4). Press the same Macro key that you select to clear. The R/C will return to normal state and the TV mode LED will turn off. NOTE If no Macro steps are entered within 10 seconds while the R/C is in Macro learning state, the R/C will automatically return to it’s normal state. Backligthing is not available when the R/C is in it’s macro learning state. Please remember that last R/C Mode key that was pressed during a Macro setting it will be the mode where the R/C continue to operate; to end correctly, press the TV mode to your macro sequence. SETUP OPERATION (continued) ENGLISH How to Use the Learning Option of the Remote Control Learning Setup on the Hitachi Remote Control This optional feature allows the user to capture (Learn) remote control codes from other device’s remote control. The Hitachi remote control can be used to control other devices. To learn a code from your device follow the next steps. 1. On your Hitachi R/C select the desired device mode (TV, DVD, PVR/VCR, SAT/CBL or AVR) by using the mode button, to position the LED indicator in which the IR codes (Keys) will be captured. 2. Press and hold down the Mode key that you selected on the remote and enter the digits “9”, “7”, “5” in sequence. 3. The Mode LED will come ON indicating that is ready for learning and will remain ON until the process is complete. 4. On the Hitachi R/C press a key that will learn the new code from the other device R/C. 5. The mode LED will blink rapidly and keep blinking for 5 seconds and the LED will turn off and await a different key press. 6. Point the teaching R/C directly to the IR LED on the Hitachi R/C and press the key that contains the IR code to be sent or captured. 7. If the code is learned successfully, the mode LED will blink twice and turn off. The remote will stay in learn mode (return to step 4). If the code is not learn successfully, the respective mode LED will blink for 1 second and you will have to return to step 4. 8. In order to exit the learning process, press and hold the Mode key for 3 seconds. LEARNING SETUP EXAMPLE (Learn AUDIO (language) key from a DVD player) How to Delete Learning • • • Press and hold DVD mode on the R/C. • Enter the sequence “9,7,5” keys of the Hitachi R/C. • Press the LAST CH key of the Hitachi R/C. Point your DVD player R/C in front of the Hitachi R/C receiver and then push the AUDIO key from the device R/C. The Mode LED will blink twice meaning that was successful. If not repeat from step 3. Press and hold DVD mode on the R/C to finish. Press the Mode key selected on the R/C. Press and hold the Mode key and enter the following sequence “9,7,6”. Press the key where the learning IR code was stored. Press again the key where the learning IR code was stored. If the code is deleted successfully, the Mode LED will blink twice and turn off. NOTE At step 6 a one second LED blink means a learning failure, which could mean: a) Bad capture, try again, b) Memory full (delete some function), or c) Unlearnable code. At step 4 a one second LED blink means low battery or faulty flash memory detected (The R/C can not perform learning mode if either of these conditions exists). 30 SETUP OPERATION (continued) Remote Control Codes CABLE Brand A-MARK ABC ACCUPHASE ACORN ACTION CODES 0008,0144 0237,0003,0008 0003 0237 0237 ACTIVE ADB ARCHER BCC BRITISH TELECOM CENTURY DIGEO DIGI DIRECTOR DUMONT FOSGATE GE GENERAL INSTRUMENT GIBRALTER GOLDSTAR HITACHI INSIGHT JERROLD 0237 2092,2586 0237 0276 0003 0008 1187,2187 0637 0476 0637 0276 0144 0476,0810,0276 0003 0003 0144 0003,0008 0476,0810 0476,0810,0276 0003 MEMOREX 0000 MITSUBISHI 0003 MOTOROLA 1376,0476,0810 0276,1187,1254 1106 NOVA VISION 0008 NOVAPLEX 0008 NSC 0637 PACE 1877,0877,0237 0008 PANASONIC 0000,0008,0144 PANTHER 0637 PARAGON 0000,0008,0525 PENNEY 0000,0637 PHILIPS 1305,0317 PIONEER 1877,0877,0144 0533 PULSAR 0000 QUASAR 0000 REGAL 0276 RUNCO 0000 SAMSUNG 0003,0144 SASKTEL 1737 SCIENTIFIC 1877,0877,0477 ATLANTA 0237,0003,0000 0008 SONY 1006 SPRUCER 0144 STARCOM 0003 STORM 0637 SUPERCABLE 0276 TORX 0003 TOSHIBA 0000 UNITED CABLE 0276,0003 US 0276,0003,0008 ELECTRONICS VIDEOWAY 0000 ZENITH 0000,0525 CABLE/PVR COMBO DIGEO GENERAL INSTRUMENTS JERROLD MOTOROLA PACE PIONEER SASKTEL SCIENTIFIC ATLANTA SONY SUPERCABLE SATELLITE BRAND (Set Top Box) BELL EXPRESSVU CHAPARRAL COOLSAT 31 CODES 1187,2187 0810 0810 1376,0810,1187 1106 1877,0237 1877,0877 1737 1877,0877 1006 0276 CROSSDIGITAL 1109 DIRECTV 1377,0392,0566 0639,1639,1142 0247,0749,1749 0819,1856,1076 1108,0099,1109 1392,1414,1442 1443,1609,1640 DISH 1505,1005,0775 NETWORK 1170,1775 SYSTEM DISHPRO 1505,1005,0775 1775 ECHOSTAR 1505,1005,0775 1170,1775 EXPRESSVU 0775,1775 FORTEC STAR 1821 FUNAI 1377 GE 0392,0566 GENERAL 0869 INSTRUMENTS GOI 0775,1775 HITACHI 0749,0819,1250 HOUSTON 0775 HTS 0775,1775 HUGHES 1142,0749,1749 NETWORK 1442,1443 SYSTEMS INNOVA 0099 JERROLD 0869 JVC 0775,1170,1775 LG 1414 MAGNAVOX 0722 MCINTOSH 0869 MITSUBISHI 0749 MOTOROLA 0869,0856 NETSAT 0099 NEXT LEVEL 0869 PANASONIC PANSAT PHILIPS PIONEER PRIMESTAR PROSCAN RADIOSHACK RCA SAMSUNG SKY SONY STAR CHOICE STAR TRAK THOMSON TIVO TOSHIBA ULTIMATE TV ULTRASAT UNIDEN VOOM ZENITH SAT/PVR COMBO BELL EXPRESSVU DIRECT TV DISH NETWORK SYSTEM DISH PRO ECHOSTAR EXPRESSVU HUGHES NETWORK SYSTEMS JVC MOTOROLA PHILIPS PROSCAN RCA SAMSUNG SONY STAR CHOICE TIVO ZENITH CODES VCR Brand A-MARK 0775,1170 ABS ACCURIAN ADMIRAL 0216 1806,2147 0247,0701 1807 1142,0749,1749 0775,0819,1076 0722,0099,1442 1142,1442 0869 0392,0566 0566,0775,0869 0392,0566,1142 0775,0855,0143 1392,1442 1377,1142,1276 1108,1109,1442 1609 0856,0099 0639,1639,1640 0869 0869 0392,0566 1142,1442,1443 0749,1749,0790 1392,1640 1806 0722 0869 0856,1856,1810 CODES 0775,1170 1377,0392,0639 1142,1076,0099 1392,1442,1443 1640 1505,0775 1505,0775 1505,0775,1170 0775 1142,1442,1443 1170 0869 1142,1442 0392 1392 1442 0639,1640 0869 1142,1442,1443 1810 CODES 0037,0240,0000 0278,0046 1972 0000 0060,0048,0039 0047,0104,0209 0065,0479 ADVENTURA ADYSON AIKO AIWA AKAI ALBA ALIENWARE ALLEGRO AMERICA ACTION AMERICAN HIGH AMSTRAD ASHA ASTRA AUDIOVOX AVIS BEAUMARK BELL & HOWELL 0037,0240,0000 0072 0278 0037,0000,0124 0041,0175 0209,0072,0278 1972 0039 0278 0035,0081 0000 0240 0035,0081 0000 0000,0072 0240 0035,0048,0039 0000,0104,0046 0479 BROKSONIC 0184,0121,0209 0002,0479 CALIX 0037 CANDLE 0037,0038 CANON 0035 CAPEHART 0002 CARRERA 0240 CARVER 0035,0081 CCE 0072,0278 CINERAL 0278 CITIZEN 0035,0037,0240 0000,0209,0278 0479 CLASSIC 0037 COLORTYME 0060,0035,0045 0278 COLT 0000,0072 CRAIG 0037,0047,0240 0072 CRITERION 0000,0072 CROSLEY 0035,0081,0000 CROWN 0072,0278 CURTIS MATHES 0060,0035,0162 0240,0000,0041 0278,0432 CYBERNEX 0240 CYBERPOWER 1972 DAEWOO 0037,0045,0278 0046 DAYTRON 0037,0278 DELL 1972 DENON 0081,0042 DERWENT 0041 DIRECTV 0739 DUAL 0000 DURABRAND 0039,0038 DYNATECH 0240,0000 ELECTROHOME 0060,0037,0240 0000,0043,0209 ELECTROPHONIC 0037 EMERALD 0184,0121 EMEREX 0032 EMERSON 0037,0184,0240 0000,0121,0043 0209,0002,0278 0479,1593 FISHER 0039,0047,0000 0104,0046 FUJI 0035,0033 FUJITSU 0000 FUNAI 0037,0000,0072 0278,1593 GARRARD 0000 GATEWAY 1972 GE 0060,0035,0048 0240,0000,0065 GEMINI 0060 GENEXXA 0037,0000,0278 GO VIDEO 0240,0432,0526 0614 GOLDSTAR 0035,0037,0039 0000,0278,0038 GOODMANS 0037,0081,0000 0072,0278 GRADIENTE 0000 GRANADA 0081,0042 GRUNDIG 0081 HARLEY DAVISON 0000 HARMAN/ 0081,0038 KARDON HARVARD 0072 HARWOOD 0072 HEADQUARTER 0046 HEWLETT 1972 PACKARD HI-Q 0035,0047,0000 HITACHI 0035,0037,0045 0000,0042,0041 0065,0105 HOWARD 1972 COMPUTERS HP 1972 HUGHES 0042,0739 NETWORK SYSTEMS HUMAX 0739,1797,1988 HUSH 1972 HYTEK 0047,0000,0072 IBUYPOWER 1972 INSTANT REPLAY ITT NOKIA JANEIL JENSEN JVC KEC KENWOOD 0035 0240,0041 0240 0067,0041 0067,0041,1162 0037,0278 0067,0041,0038 0046 KLH 0072 KODAK 0035,0037 KTV 0000 LG 0037,0240,0038 1037 LINKSYS 1972 LLOYD’S 0240,0000,0072 0038 LOEWE 0081 LOGIK 0240,0000,0072 LUMATRON 0278 LUXOR 0046 LXI 0037,0000,0042 0067 M ELECTRONIC 0240 MAGNASONIC 0037,0240,0000 0072,0278 MAGNAVOX 0035,0037,0048 0039,0081,0240 0000,0563,0618 1593 MAGNIN 0240 MARANTZ 0035,0081,0038 MARTA 0037 MATSUI 0037,0209 MATSUSHITA 0035,0162,0081 1162 MEDIA CENTER 1972 PC MEI 0035 MEMOREX 0035,0162,0037 0048,0039,0047 0240,0000,0104 0209,0072,0278 0046,0479,1037 1162 METZ 0037 MGA 0060,0240,0043 MGN 0240 TECHNOLOGY MICROSOFT 1972 MIDLAND 0240 MIND 1972 MINOLTA 0042,0105 MITSUBISHI 0060,0048,0047 0000,0042,0067 0043,0041 MOTOROLA 0035,0048 MOVIE WALKER 0072 MTC 0240,0000,0072 MTX 0000 MULTITECH 0039,0000,0072 NAD 0240,0104 NEC 0104,0067,0041 0038 NEW TECH 0072 NIKKO 0037,0278 NIKKODO 0037,0278 NISHI 0240 NIVEUS MEDIA 1972 NOBLEX 0240 NORTHGATE 1972 OLYMPUS 0035,0162,0104 ONKYO 0222 OPTIMUS 1062,0035,0162 0037,0048,0047 0240,0000,0104 0432,1048,1162 ORION 0184,0240,0000 0104,0121,0209 0002,0278,0479 PANAMA 0035 PANASONIC 1062,0035,0162 0000,0225,0614 0616,1162 PENNEY 0035,0162,0037 0047,0081,0240 0000,0042,0067 0038 PENTAX 0042,0065,0105 PHILCO 0035,0081,0000 0209,0479 PHILIPS 0035,0162,0048 0081,0045,0000 0209,0616,0618 0739,1081,1181 PILOT 0037 PIONEER 0162,0081,0042 0067,1337 POLK AUDIO 0081 PORTLAND 0278 PRESIDIAN 1593 PROFITRONIC 0240 PROSCAN 0060 PROTEC 0000,0072 PROTECH 0072 PULSAR 0039,0240,0278 PULSER 0240 QUARTER 0046 QUARTZ QUASAR 0035,0047,0046 0035,0162,0002 1162 RADIOSHACK 0035,0162,0037 0048,0047,0240 0000,0104,0046 1037,1162 RADIX 0037 RANDEX 0037 RCA 0060,0035,0048 0240,0045,0000 0042,0065,0105 0880 REALISTIC 0035,0162,0037 0048,0047,0240 0000,0104,0121 0278,0046,0065 1162 REPLAY TV 0614,0616 RICAVISION 1972 RUNCO 0039 SAMSUNG 0060,0240,0045 0000,0038,0432 0739 SAMTRON 0240 SANKY 0048,0039 SANSUI 0240,0000,0067 0209,0041,0072 0002,0479 SANYO 0047,0240,0000 0104,0046,0159 0479 SCOTT 0184,0045,0121 0043 SEARS 0060,0035,0162 0037,0048,0039 0047,0033,0045 0000,0042,0104 0067,0043,0209 0041,0072,0046 0065,0105 SHARP 0048,0047,0032 0000,0065,0848 SHINTOM 0039,0240,0000 0072 SHOGUN 0240 SIEMENS 0037,0104 SIGNATURE 0060,0035,0037 0048,0000,0046 0065,0479 SINGER 0037,0240,0072 SONIC BLUE 0614,0616 SONOGRAPHE 0046 SONY 0035,0047,0032 0033,0000,0067 0046,0636,1032 1972 SOUNDMASTER 0000 STACK 9 1972 STS 0042,0105 SV2000 0000,0072 SVA 0000 SYLVANIA 0035,0081,0000 0043,1593 SYMPHONIC 0240,0000,0002 1593 SYSTEMAX 1972 TAGAR SYSTEMS 1972 TANDY 0000,0104 TASHIKO 0037 TATUNG 0048,0081,0000 0067,0041 TEAC 0000,0067,0041 TECHNICS 0035,0162,0037 0000 TEKNIKA 0035,0037,0000 TELECORDER 0240 TELEFUNKEN 0041 TEVION 0479 THOMAS 0000,0002 THOMSON 0060,0041 TISONIC 0278 TIVO 0618,0636,0739 1337 TMK 0240,0000 TNIX 0037 TOCOM 0240 TOSHIBA 0240,0045,0000 0043,0209,0041 1008,1972,1988 TOSONIC 0278 TOTEVISION 0037,0240 TOUCH 1972 TRIX 0037 ULTRA 0045,0278 UNITECH 0240 VECTOR 0045 VECTOR 0184,0038 RESEARCH VEXTRA 0072 VICTOR 0067,0041 VIDEO 0045 CONCEPTS VIDEOMAGIC 0037 VIDEOSONIC 0240,0000,0072 VIEWSONIC 1972 VILLAIN 0000 VOODOO 1972 SETUP OPERATION (continued) WARDS 0060,0035,0037 0048,0047,0081 0033,0240,0045 0000,0042,0043 0041,0072,0038 0479,0065,0046 WHITE 0000,0209,0072 WESTINGHOUSE 0278,0479 WORLD 0209,0002,0479 XR-100 0035,0240,0000 0072 YAMAHA 0041,0038 ZENITH 0037,0039,0033 0000,0209,0041 0278,0479,1139 ZT GROUP 1972 PVR Brand ABS ALIENWARE CYBERPOWER DELL DIRECTV GATEWAY GO VIDEO HEWLETT PACKARD HOWARD COMPUTERS HP HUGHES NETWORK SYSTEMS HUMAX HUSH IBUYPOWER LINKSYS MEDIA CENTER PC MICROSOFT MIND NIVEUS MEDIA NORTHGATE PANASONIC PHILIPS PIONEER RCA CODES 1972 1972 1972 1972 0739 1972 0614 1972 REPLAY TV SAMSUNG SONIC BLUE SONY STACK 9 SYSTEMAX TAGAR SYSTEMS TIVO 0614,0616 0739 0614,0616 0636,1972 1972 1972 1972 TOSHIBA TOUCH VIEWSONIC VOODOO ZT GROUP 1972 1972 0739 0739,1797,1988 1972 192 1972 1972 1972 1972 1972 1972 0614,0616 0618,0739 1337 0880 0618,0636,0739 1337 1008,1972,1988 1972 1972 1972 1972 DBS/PVR COMBO DIRECTV HUGHES NETWORK SYSTEMS PHILIPS SAMSUNG TIVO CODES DVD/PVR COMBO HUMAX PIONEER RCA SYLVANIA TIVO TOSHIBA CODES DVD Brand 3D LAB ACCURIAN ACOUSTIC SOLUTIONS ADCOM AFREEY AIWA AKAI CODES 0503,0539 0675,1416 0730 ALBA ALCO ALLEGRO 0739 0739 0739 0739 0739 1797,1988 1337 0880 0000 1337 1008,1988 1094 0698 0641 0695,0705,0770 1089 0672 0790 0869 AMPHION 0872 MEDIA WORKS AMW 0872 APEX DIGITAL 0533,0672,1020 1056,1061 ARRGO 1023 ASPIRE 1168 DIGITAL AUDIOVOX 0790 AWA 0730 B&K 0655,0662 BBK 1224 BEL CANTO 1571 DESIGN BLUE PARADE 0571 BLUE SKY 0695 BROKSONIC 0695 CALIFORNIA 0490 AUDIO LABS CELESTIAL 1020 CENTREX 0672 CINEA 0831 CINEVISION 0876,0833,0869 CITIZEN 1003,0695,1277 1587,2116 CLAIRTONE 0571 COBY 0778,0852,1077 1086,1107,1165 1177,1351 CRAIG 0831 CREATIVE 0503,0539 CURTIS 1087 MATHES CYBERHOME 0816,0874,1023 1024,1129,1502 1537 CYTRON 0705 DAEWOO 0784,0705,0770 0833,0869,1169 1172,1234,1242 DANSAI 0770 DAYTEK 0872 DECCA 0770 DENON 0490,0634 DENVER 0778 DIGITREX 0672 DISNEY 0675,1270 DI VIDO 0705 DUAL 0675 DURABRAND 1127 DVD2000 0521 EMERSON 1003,2116 ENTERPRISE 0591,0675 ENTIVO 0503,0539 ENZER 0770 FISHER 1919 FUNAI 0675 GATEWAY 1073,1077,1158 GE 0522,0815 GO VIDEO 0573,0744,0715 0741,0783,0833 0869,1044,1075 1099,1144,1158 1304,1730 GOLDSTAR 0741,0869 GOODMANS 0790 GPX 0769 GRADIENTE 0490 GRUNDIG 0539,0705 HARMAN/ 0582,0702 KARDON HELLO KITTY 0831 HITACHI 0573,0664,1919 HITEKER 0672 INSIGNIA 2095 INTEGRA 0571,0627 IRT 0783 JBL 0702 JMB 0695 JSI 1423 JVC 0558,0623,0867 1164 JWIN 1049,1051 KAWASAKI 0790 KENWOOD 0490,0534 KLH 0790,1020,1149 KLOSS 0533 KONKA 0711,0721 KOSS 0769,1061,1423 LASONIC 0627 LECSON 1533 LENOXX 1127 LG 0591,0741,0869 LITEON 1058,1158,1416 1440 0741 0783 0675 0503,0539,0646 0675,1354,1506 MALATA 1159 MARANTZ 0503,0539,0646 0675,1354,1506 MCINTOSH 1533,1273 MEMOREX 0695,0831,1270 2213 MICROSOFT 0522,2083 MINATO 0752 MITSUBISHI 1521,0521 MUSTEK 0730 MYRAD 0894 NAD 0741 NAIKO 0770 NEC 0785,0869 NEXXTECH 1402 NINTAUS 1051 NORCENT 1003,0872,1107 1265 ONKYO 0503,0627,1769 OPPO 0575,1224,1525 2185 OPTIMUS 0571 PALSONIC 0672,0852 PANASONIC 0503,0490,0571 0703,1641,1762 PHILCO 0675 PHILIPS 0503,0539,0646 0675,1267,1340 1354,2056,2084 PIANODISC 1024 PIONEER 0525,0571,0142 0631,1571 POLAROID 1020,1061,1086 POLK AUDIO 0539 PORTLAND 0770 PRESIDIAN 0675 PRIMA 2126,2127 PROCEED 0672 PROSCAN 0522 PROVISION 0778 RADIONETTE 0741 RADIOSHACK 0571 RCA 0522,0571,0790 0822,1769 REALISTIC 0571 REOC 0752 RIO 0869 RJTECH 1360 ROTEL 0623,1178 SAMPO 0698,0752 SAMSUNG 0490,0573,0744 0199,0820,1044 1075,2069 SANSUI 0695 SANYO 0675,0695,0873 1919 SCHNEIDER 0783 SCHWAIGER 0752 SENSORY SCIENCE 1158 SHARP 0630,0675,0752 1256 SHERWOOD 0633,0770,1043 1077 SHINSONIC 0533 SLIM ART 0784 SM ELECTRONIC 0730 SONIC BLUE 0573,0715,0783 0869,1099 SONY 0533,1533,0864 1033,1070,1431 1516,1536 SYLVANIA 0675 SYMPHONIC 0675 TAG MCLAREN 0894 TATUNG 0770 TEAC 0571,0790 0490,0703 TECHNICS 0770 TECHNIKA 0730 TECHSONIC 0571 THETA DIGITAL 0522 THOMSON 1503 TIVO 0503,0573,0539 TOSHIBA 0695,1154,1503 1608,1769 0800,0803 TREDEX 0770 UNIMAX 0730 UNITED 0591 UNIVERSUM URBAN CONCEPTS 0503,0539 1064,1226 V 0790 VENTURER 1064,1226 VIZIO LOEWE LOGIX MAGNASONIC MAGNAVOX ZEUS ZOECE 1360 0522,2083 0490,0539,0545 0497 0872 0503,0591,0741 0869 0784 1265 BLU-RAY DISC LG PANASONIC PHILIPS PIONEER SAMSUNG SONY CODES 0741 1641 2084 0142 0199 1516 DVD/PVR COMBO GO VIDEO PANASONIC PHILIPS PIONEER RCA SHARP SONY SYLVANIA TOSHIBA CODES HD-DVD LG MICROSOFT ONKYO RCA TOSHIBA XBOX CODES 0741 2083 1769 1769 1769 2083 VOCOPRO XBOX YAMAHA YAMAKAWA ZENITH 1730 0490 1340 0631 0522 1256 1033,1070,1536 0675 1503 AUDIO CODES RECEIVER Brand AIWA 1405,0189,0121 1243,1388,1641 ALCO 1390 ANAM 1609 APEX DIGITAL 1774 ARCAM 1189 AUDIOTRONIC 1189 AUDIOVOX 1390 B&K 0820,0840 BOSE 0639,1253,1933 BRIX 1602 CAIRN 0189 CARVER 1189,0189,0121 CURTIS MATHES 0014 DELPHI 1414 DENON 1360,0121,1142 1306 ELECTROHOME 2026 GRUNDIG 0189 HARMAN/ 0189,0891,1304 KARDON 1306 HITACHI 0228 INSIGNIA 1030,2169 INTEGRA 0842,1298,1320 1805 JBL 1306 JVC 1058,1374,1495 1811 KAWASAKI 1390 KENWOOD 1570,1569 KLH 1390,1428 KOSS 1497 LG 2197 LINN 0189 LIQUID VIDEO 1497 MAGNAVOX 1189,1269,0189 1266,1514 MARANTZ 1189,1269,0189 0891 MICROMEGA 1189,0189 MITSUBISHI 1393 MYRAD 1189 NAKAMICHI 0097,1555 ONKYO 0842,1298,1320 1805 OPTIMUS 1023,0014,0121 0670 ORITRON 1497 PANASONIC 1308,1518,1288 1316,1548,1633 1763,1764,2967 PHILIPS 1189,1269,0189 0891,1266 PIONEER 1023,0014,0630 1384,1935 POLK AUDIO 0189,1414 RADIO SHACK 1609 ENGLISH Remote Control Codes RCA REALISTIC REVOX SAMSUNG SANGEAN SANSUI SHERWOOD SIRIUS SONY 1023,1609,1390 1609,0121 0189 1304,1500,1868 2165 1189,0189 1913 1602,1811 1058,1441,1258 1759,1622,1406 1558,1658,1758 1858 SOUNDESIGN 0670 STEREOPHONICS 1023 TEAC 1390 TECHNICS 1308,1518,1633 THORENS 1189 TOSHIBA 0842,1788 VENTURER 1390 WARDS 0189,0014 XM 1406,1414 YAMAHA 1023,0176,1176 1276,1331,1815 2061 AUDIO AMPLIFIER Brand ADCOM BOSE CARVER CARY AUDIO DESIGN CLASSE FLEXTRONICS HALCRO HARMAN/ KARDON KRELL LEFT COAST LEXICON MARANTZ MARK LEVINSON PARASOUND PHILIPS POLK AUDIO PRIMARE YAMAHA TELEVISION HITACHI CODES 0577,1100 0674 0892 1879 1461 1879 1934 0892 1837 0892 1145,1802 0892 1483 1934 0892 0892 1395 0354 CODES 1445,1643,2143 2243 32 SETUP OPERATION How to Use the On-Screen Display (OSD) System You can use the On-Screen Display system to access the various kinds of the features and functions. Basic Operation Picture Audio Function Setup Language Select OK Set ◄► 1. Press the button on the remote control or the Menu button on the control panel of the unit. The Main Menu is displayed on the screen as shown on the right. 2. To select the item, press the button. The selected item will be highlighted in Yellow. <Main Menu> 4. Use the ◄► 3. Press the OK button to set your selection. The selected menu page will be displayed on the screen. Press the 5. Use the Press the button to choose the item on the menu page. OK ◄► Menu button button to set your selection. button to adjust the item values or choose options. OK button to set your selection. 6. To exit from the menu, press the or the button. NOTE The OSD menu screen will be closed automatically when no operation has been made for about one minute. If the item on the menu is shown in gray, it means that it cannot be selected Menu button or adjusted. Select Language Select the language from the list so that the OSD menu can be displayed in the selected language. The default setting is English (US). How to set Language 2. Select your preferred language from the list using the The selected item will be highlighted in Yellow. ◄► 1. Enter the “Language” menu from the Main Menu. button. 3. Press the OK button to set your selection. The mark on the left turns into a double circle when the selection is fixed. 4. Press the 33 button to exit from the entire OSD menu. Language ޓޓޓޓޓEnglish ޓޓޓޓޓEnglish (US) ޓޓޓޓޓFrançais ޓޓޓޓޓEspañol ޓޓޓޓޓDeutsch ޓޓޓޓޓᣣᧄ⺆ ޓޓޓޓޓޓਛᢥ ❥ޓޓޓޓޓ㜚ਛᢥ ޓޓޓޓޓ Select OK Set Return SETUP OPERATION (continued) Menu Picture (HDMI/Composite) Picture(RGB) Audio Function Setup (HDMI/Composite) Setup(RGB) Language Page Picture Mode Select between 3 picture modes according to the lighting condition. 35 Contrast Adjust to increase or decrease the picture contrast. 35 Brightness Adjust to brighten or darken the picture. 35 Color Adjust to increase or decrease the color density. 35 Sharpness Adjust to sharpen or soften the picture. 35 Tint Adjust to obtain natural skin color. 35 Color Temperature Select between 3 settings according to your preferred color tone. 35 Back Light Adjust to increase or decrease the brightness of back light on LCD panel. 35 Reset Reset each item on the menu screen to the factory setting. 35 Contrast Mode Select between 3 contrast modes to suit your preference. 36 3D Color Management Adjust the suitable tint, color density, and brightness on image. 36 Black Enhancement Adjust the black level compensation. 36 DNR Reduce noise for picture signal. 37 MPEG NR Reduce mosquito noise in the picture. 37 Film Mode Adjust to make the moving image smooth. 38 3D Comb Filter Reduce the color blurring to reproduce purer color. 36 Reset Reset each item on the menu screen to the factory setting. 36 Color Temp. Adjust Set specific adjustment in each of 3 color temperature modes. 36 Contrast Adjust to increase or decrease the picture contast. 40 Brightness Adjust to brighten or darken the picture. 40 Color Adjust to increase or decrease the color density. 40 Tint Adjust to obtain natural skin color. 40 Color Temperature Select between 3 settings according to your preferred color tone. 40 Color Temp. Adjust Set specific adjustment in each of 3 color temperature modes. 40 Back Light Adjust to increase or decrease the brightness of back light on LCD panel. 40 Reset Reset each item on the menu screen to the factory setting. 40 Treble Adjust to increase or decrease the level of treble. (-15~+15) - Bass Adjust to increase or decrease the level of bass. (-15~+15) - Balance Adjust the balance of sound from the bottom right and left speakers. (-10~+10) - Surround Select surround-sound. (Off/On) - Bass Boost Enhance bass sounds. (Off/On) - Clear Voice Select clearer and more realistic sounds. (Off/On) - Perfect Volume Adjust sound volume appropriately. (Off/On) - Speakers Select if using internal speakers. (Off/On) - Reset Reset each item on the menu screen to the factory setting. - System This function is not available. - HDMI Control In response to the connected equipment (such as DVD) through HDMI cable, the monitor is automatically turned On and switched to HDMI input. In response to the monitor, the connected equipment (such as DVD) through HDMI cable is automatically turned Off (standby mode). Auto Input Change System Standby 19 19 Video Power Save Save power consumption when no signal can be input in HDMI/Composite input mode. 44 RGB Input Select the effective signal. 39 Color System Select color system. 39 Auto Adjust Adjust Horizontal Position, Vertical Position, Horizontal Clock, and Clock Phase automatically. 41 Horizontal Position Adjust the display position horizontally. 41 Vertical Position Adjust the display position vertically. 41 Horizontal Clock Minimize the vertical stripes on the screen. 41 Clock Phase Minimize the blurring of the letters and stripes on horizontal row. 41 Reset Reset each item on the menu screen to the factory setting. 41 Frequency Display Set On for PC signal frequency information to be displayed on the Input Signal Screen Display. 41 WXGA Mode Select the resolution when WXGA signal is received. 41 RGB Input Select the effective signal. 41 - ENGLISH Main Menu List 33 NOTE The picture settings can be stored for each of inputs except “Picture Mode”. 34 SETUP OPERATION (continued) Watching Images from HDMI/Composite Input 1. Connect to external equipment. (See 18 and 19 for details.) 2. Press the or button to switch to HDMI mode. Press the or button to switch to Composite mode. 3. Press the button. Setting Picture Adjustment You can adjust the display condition such as color settings. Select "Picture" from Menu list. Picture Picture Mode Dynamic Contrast +31 Brightness –31 Color 0 Sharpness +15 Tint 0 Color Temperature Normal +20 Back Light Reset Reset Select OK Set Return Picture Normal Off Off Off Off Off Off Reset Select Return Selected Items OK Set Picture Color Temp. Adjust Select OK Set Dynamic Return Setup hint Dynamic Picture Mode Dynamic Contrast Mode 3D Color Management Black Enhancement DNR MPEG NR Film Mode 3D Comb Filter Reset Natural Cinema You can make the best selection from 3 modes depending on the lighting condition and intended use. Dynamic: Suitable for brighter conditions. Natural : Suitable for normal lighting conditions. Cinema : Suitable for watching movies. -31~+31 (+32~+40) This adjusts the contrast to meet the surrounding brightness by using the ◄► button. The maximum value is extended up to [+40] by pressing the button for more than 2 seconds at [+31]. The value between [+32] ~ [+40] appears in magenta. This is the special feature for dark images, so it is recommended to set the value less than [+31] under normal conditions. Brightness -31~+31 Adjust brightness according to personal preference by using the ◄► button. Color -31~+31 Adjust color according to personal preference by using the ◄► button. Sharpness -15~+15 Preferred sharpness can be adjusted by pressing the button for softer image or the button for sharper image. Tint -31~+31 Pressing the button enhances red and weakens green, while pressing the button weakens red and enhances green. The setup hint is to adjust for realistic skin color. Contrast Cool Color Temperature Normal You can select from 3 settings depending on the color condition using the ◄► button. Warm Back Light Reset 35 -20~+20 Adjust the brightness of the Back Light for maximum visibility. Each item on this menu screen can be restored to the factory settings by pressing the OK button. SETUP OPERATION (continued) ENGLISH Watching Images from HDMI/Composite Input (continued) Setting Picture Adjustment (continued) Selected Items Setup hint Dynamic Contrast Mode Normal Linear Off 3D Color Management On It allows you to choose from 3 modes. Dynamic: Sharpen the gradation to improve the contrast feeling. Normal : I mprove the contrast feeling to reproduce a faithful gradation. Linear : Reproduce as faithful gradation as possible. On : It automatically adjusts the suitable tint, color density, and brightness on images. Off : Set it off if the image does not look natural. Off Low Black Enhancement Adjusts the black level compensation. Middle High Off Low 3D Comb Filter Middle High This function is available only if D-sub 15 pin - composite cable is used. This reduces the dot and color blurring in minute scales so that it can reproduce purer color. This is not available for NTSC4.43, PAL60, SECAM, PAL-N and PAL-M system. This is available only when receiving NTSC3.58/PAL composite signal. Each item on this menu screen can be restored to the factory settings by pressing the OK button. Reset Amplitude Red Green Blue On Cut Off Color Temp. Adjust Red Green Blue Reset Off On: When you want to set specific adjustments in each of the 3 Color Temperature modes. You can adjust on the Amplitude and Cut Off. The settings reflect on the Color Temperature. Amplitude: Subdue the colors (Red/Green/Blue) on the brighter parts (-63~0). Cut Off : Subdue the colors (Red/Green/Blue) on the darker parts (-31~+31). Reset (Available when On): Select to restore amplitude and Cut Off adjustments to default settings by pressing the OK button. Off: Remains as default setting. 36 SETUP OPERATION (continued) Watching Images from HDMI/Composite Input (continued) Picture Reducing Noise You can reduce the unwanted picture noise. Select "Picture" from the Menu list. Selected Items Dynamic Contrast Mode 3D Color Management Black Enhancement DNR MPEG NR Film Mode 3D Comb Filter Reset Normal Off Off Off Off Off Off Reset Select Return OK Set Setup hint Off DNR Low Middle This is a noise reduction system for picture signals. High Off MPEG NR Low High 37 This is a noise reduction system for MPEG picture signals. (e.g. against mosquito noise and block noise.) SETUP OPERATION (continued) Picture Making the Moving Image Smooth Using this function helps to make the moving image smooth. Select "Picture" from the Menu list. Selected Items Normal Off Off Off Off Off Off Reset Select Return Setup hint Off Film Mode On NOTE Dynamic Contrast Mode 3D Color Management Black Enhancement DNR MPEG NR Film Mode 3D Comb Filter Reset OK Set ENGLISH Watching Images from HDMI/Composite Input (continued) On: Automatically identifies if it is a movie and faithfully reproduces the original film images. Off: Set to Off if the image does not look natural. This is available only when receiving NTSC, 480i, PAL, SECAM, 576i, or 1080i input signals. About "Film Mode" The image might not look natural depending on the image contents. Phenomena such as q When switched to the subtitles of a film or images, the image displays fine horizontal streak lines. w When switched to scenes such as commercial and animation, the image displays fine horizontal streak lines. e When displaying a ticker or subtitle, the text on the image becomes rough (aliasing). r When watching the image in Composite mode, which is connected to any external equipment, the OSD of external equipment displays fine horizontal streak lines. These phenomena occur due to the method of converting the image. Please note that this is not a malfunction. In the event that this is disturbing, please set to Off. In addition, the effect of this menu might vary depending on the aspect setting (See 42 ). Also, this might be ineffective depending on the scene of the image. 38 SETUP OPERATION (continued) Watching Images from HDMI/Composite Input (continued) Advanced Setting Setup Video Power Save Off RGB Input Composite Color System Auto VCXXX-XXX XX-X Select "Setup" from the Menu list. Select Selected Items On/Off Return Setup hint Off Video Power Save On See 44 for details. RGB RGB Input Select the effective signal. Composite Auto PAL SECAM NTSC 4.43 Color System NTSC 3.58 PAL60 PAL-M PAL-N NOTE This function is available only if D-sub 15 pin - composite cable is used. Selects the color system depending on the input signal. Generally, select [Auto] to receive all signals. If the input signal has too much noise, the signal level is too low or the operation is unstable in [Auto], select the system according to the color system of the input signal. Composite input only. Watching through the optional D-sub 15 pin - composite cable If your external equipments do not have an HDMI terminal or a DVI terminal, you can watch images from your external equipments through the optional D-sub 15 pin - composite cable. 1. Connect to your external equipment with the optional D-sub 15 pin - composite cable. (See 19 .) 2. Switch to RGB input by pressing the 3. Press the or button. button and select “Setup” from the menu list. 4. Then you can select “Composite” in “RGB Input”. NOTE Checking Software Version The Software Version is displayed on Setup(HDMI/Composite) menu. Software Version Setup Video Power Save Off RGB Input Composite Color System Auto VCXXX-XXX XX-X Select 39 On/Off Return SETUP OPERATION (continued) 1. Connect to the PC. (See 20 ENGLISH Viewing Images from a PC for details of connection to PCs.) 2. Switch to RGB input by pressing the or button. 3. If necessary select "RGB" option under "Setup/RGB Input" menu. 4. Press the button. Setting Picture Adjustment You can adjust the display condition such as position adjustment and color settings. q Picture Menu Select “Picture” from the Menu list. Select Selected Items +31 –31 0 +31 Normal +20 Reset OK Set Return Setup hint -31~+31 (+32~+40) Contrast Picture Contrast Brightness Color Tint Color Temperature Color Temp. Adjust Back Light Reset This adjusts the contrast to meet the surrounding brightness using the ◄► button. The maximum value is extended up to [+40] by pressing the button for more than 2 seconds at [+31]. Values between [+32] ~ [+40] appear in magenta. This is the special feature for dark images, so it is recommended to set the value less than [+31] under normal conditions. Brightness -31~+31 Adjust the brightness according to personal preference using the ◄► button. Color -31~+31 Adjust the color according to personal preference using the ◄► button. Tint -31~+31 Pressing the button enhances red and weakens green, while pressing the button weakens red and enhances green. These adjustments are for realistic skin color. Cool Color Temperature Normal You can select from 3 settings with the ◄► button. Warm On Color Temp. Adjust Amplitude Red Green Blue Cut Off Red Green Blue Reset Off Back Light Reset On: When you want to set specific adjustments in each of the 3 color temperature modes. You can adjust the Amplitude and Cut Off. The settings reflect on the Color Temperature. Amplitude: Subdues the colors (Red, Green, Blue) on the brighter parts (-63~0). Cut Off : Subdues the colors (Red, Green, Blue) on the darker parts (-31~+31). Reset (Available when On): Select to restore amplitude and Cut Off adjustments to default settings by pressing the OK button. Off: Remains as default setting. -20~+20 Adjusts the brightness of Back Light for maximum visibility. Each item in the Picture Menu can be restored to the factory setting by pressing the OK button. 40 SETUP OPERATION (continued) Viewing Images from a PC (continued) Setup Auto Adjust Adjust Horizontal Position 0 Vertical Position +31 Horizontal Clock –20 Clock Phase +10 Reset Reset Setting Picture Adjustment (continued) w Setup Menu Select “Setup” from the Menu list. Select Selected Items Return Exit Setup hint Adjusts Horizontal Position, Vertical Position, Horizontal Clock, and Clock Phase automatically. Select "Adjust" then press the OK button to start automatic adjustment as necessary. The message “Auto Adjusting” is displayed. The image might not be adjusted to its optimum condition depending on the types of signals. In that case, adjust each item manually. Auto Adjust Horizontal Position -63~+63 Adjusts the display position horizontally. When the value exceeds a possible range, it will be displayed in magenta. Vertical Position -31~+31 Adjusts the display position vertically. When the value exceeds a possible range, it will be displayed in magenta. Horizontal Clock -31~+31 Minimizes vertical stripes on the screen. Clock Phase 0~+63 Minimizes the blurring of letters and stripes on horizontal row. sure to adjust Horizontal Clock before adjusting Clock Be Phase. When the value exceeds a possible range, it will be displayed in magenta. Each item in Setup Menu can be restored to the factory setting by pressing the OK button. Reset Setup Frequency Display WXGA Mode RGB Input Advanced Setting Select “Setup” from the Menu list and skip to the second page. Selected Items Frequency Display Select On/Off Off Off RGB Return Setup hint Off On Set to On for PC signal frequency information to be displayed on the Input Signal Screen Display. Off WXGA Mode 1280X768 Selects the resolution when a WXGA signal is received. 1360X768 RGB RGB Input Composite 41 Selects the effective signal. Refer to 24 and 40 for details. FUNCTION ENGLISH Aspect Switching Each time the ASPECT button of the remote control is pressed, the screen display aspect is switched in sequence, and the status will be displayed at the bottom of the screen. HDMI/Composite Signal Input Aspect button Display Aspect Watching Standard Definition Pictures (480i, 480p, 576i, 576p, Composite) 4:3 Panoramic 1 Full Panoramic 2 Zoom 1 Zoom 2 Watching High Definition Pictures (720p, 1080i, 1080p) Full 1 Full 2 Zoom You can display the image at its optimum condition by selecting display aspect depending on the current output image as shown below. Input Signal Display Screen Display Aspect To display suitable screen as follows. When Watching Standard Definition Pictures: 4:3 Plays a 4:3 image on screen faithfully. Blanking occurs on both sides. Panoramic 1 Plays a 4:3 image which enlarges horizontal and vertical size of the middle in equal scales, and displays both sides appearing much wider. Panoramic 2 The vertical size of Panoramic1 is reduced so that you can see the whole image, including any subtitles, that might otherwise not be fully visible on the screen. Zoom 1 (Vista) Plays a 16:9 image in 4:3 frame (Vista aspect) faithfully. *In some cases, slight blanking may remain at the top and bottom. Zoom 2 (Cinema) Plays a 21:9 image in 4:3 frame (Cinema aspect) expanding vertically. *In some cases, slight blanking may remain at the top and bottom. Full Plays a 4:3 image faithfully in the standard vertical size and horizontally squeezed. (4:3 Signal) (Squeeze) When Watching High Definition Pictures: (16:9 Signal) (4:3 Image in 16:9 Frame) Full 1 Plays a 16:9 image faithfully showing 95% of the size. Full 2 Plays a 16:9 image faithfully showing 100% of the size. *In some cases, the screen display has unnecessary blanking or noise at the edges. Zoom Plays a 4:3 image in 16:9 frame by enlarging a 4:3 image to fill the 16:9 screen. 42 FUNCTION (continued) Aspect Switching (continued) HDMI/Composite Signal Input (continued) Position Adjustment 1. Press the ◄► Vertical picture position can be adjusted for Panoramic 1, Zoom 1 and Zoom 2 mode as follows. button while operating the picture aspect display. 2. “Position” display will appear. button. ◄► 3. Adjust the position using the The adjustment ranges of each picture aspect are as shown below. Display Aspect Adjustable Range Panoramic 1 -12~+12 Zoom 1, Zoom 2 -31~+31 Position + 31 Position - 31 Press▲ Press▼ CAUTION Using a wide-screen monitor The monitor has a screen mode selection feature. If an incompatible screen mode is selected to play certain software, such as a TV program, the image would appear different from the original. Take this into consideration when making screen mode choices. Use of the wide feature displaying enlarged pictures in coffee shops, hotel and other establishments for commercial or public viewing purposes could infringe on the copyright holder’s rights, which are protected by Copyright Law. When a normal 4:3 image (not wide screen) is displayed over the entire screen in the Panoramic mode, the peripheral image may disappear partly and/or appear distorted in some cases. Use 4:3 mode to view the image reflecting the original intention. RGB Signal Input Display Aspect You can select a suitable aspect depending on the resolution. Normal Full Real* * Real mode gives the image with same shapes as that of a computer monitor (neither compression nor stretching).This mode is not available if the input signal is 1280 x 1024 (SXGA). Display Area Selection Diagram Resolution Display 640 X 480 (VGA) 800 X 600 (SVGA) 1024 X 768 (XGA) 1280 X 1024 (SXGA) 640 X 400 (VGA) 1280 X 768 (WXGA) 1360 X 768 (WXGA) 43 Input signal Full display Full Circular display Normal Real* FUNCTION (continued) ENGLISH Power Save Mode When HDMI/Composite Input is Selected You are provided the function to save power consumption when no signal is detected in the HDMI/Composite input. Set to On in “Video Power Save” from the Setup Menu, which leads to the power save mode. 1. Press the Setup Video Power Save RGB Input Color System Select button when in HDMI/Composite mode. 2. Select the “Setup” menu and press the 3. Select “Video Power Save”. OK On/Off Off RGB Auto Return button. Off On Video Power Save When no signal is detected Condition Indicating Lamp When signal is input during On in “Video Power Save” Power Save Orange Turns On automatically. When RGB Input is Selected When the unit is connected to a VESA DPMS computer, the Power Save mode (Operation mode : Off) can be set to be activated automatically when the computer is not being used, in order to reduce the power consumption of the unit. RGB sync signal Horizontal Vertical Yes No Yes Yes Yes No No No PC signal Active (normal display) Blank (no display) Operation mode On Off Indicating lamp Lights green Lights orange To return to operating status, operate the personal computer, or press either the Input Select button on the control panel or the or button on the remote control. 44 TROUBLESHOOTING About LCD Display Technology The following are common phenomena occurring when viewing LCD display devices due to its characteristics. Please note that these are not malfunctions. Defective Spots on Panel The LCD panel is manufactured with high-precision technology. However, there might be some spots that are not illuminated, or are brighter than others, or are in different colors, etc. Surface on Panel The LCD panel displays images by the fluorescent lamps internally. This can raise the temperature of the display surface. In addition, do not allow any heavy impact to the front of the panel because the LCD panel is made of high precision glass. Use Under Low Temperature Conditions Because of the structural characteristics of the LCD panel, the response speed of the LCD panel becomes slower when the ambient temperature becomes too low. In some cases, this may result in a residual image. The residual image will disappear of its own accord as the temperature rises again to a normal level. Before calling a service technician, check the following tables first. If the problem cannot be solved with the suggested procedures, contact your local dealer. For your safety, NEVER try to repair the product yourself. When the Following Messages Appear on the Screen Message Condition / Action Power Save This indicates it is in Power Save mode. (in HDMI/RGB mode) This message appears 5 seconds before Power Save mode starts. The indicating lamp lights in orange. No Sync. Signal The unit cannot detect any signals from any input terminals. Check if the cable is connected correctly and firmly. Check if the power of any external equipment is ON. Check if the input selection matches the connection terminal. Check if the PC is in Power Save mode or not. Invalid Scan Freq. The unit receives unsupported signals. Check if the cable is connected correctly and firmly. Check if the input signal is compatible with the specification of the monitor. Not Available This shows when the selected operation is not available. Auto Adjusting This indicates that it is in the process of auto adjusting. (in RGB mode) Page 44 18 ~ 21 44 48 , 50 41 Symptom and Checklist Symptoms 45 Checklist No picture - no sound Ensure the Main Switch is On. Check the Indicating lamp status (Off, Red, Green, or Orange). Check the connection of the power cord and/or other cables. Check if the power of the unit or external equipment is ON. Check if the correct mode is selected. Check if the unit is in “Standby mode” or “Power Save mode”. Adjust the values in “Picture menu” and “Audio menu”. Multiple images-normal sound Check the connections to external equipment. Intermittent interference Check if the source of interference is shielded correctly. Move these kinds of electrical devices away from the unit. Page 18 ~ 22 24 , 44 18 ~ 21 TROUBLESHOOTING (continued) Symptoms Checklist ENGLISH Symptom and Checklist (continued) Page Check the volume level. Check audio settings on HDMI source must be set to PCM. Normal picture, but no sound button has been pressed or not. Check if the Check the connections to external equipment. Check if input signal is HDMI or DVI by pressing DVI audio must be input by separate. 23 INFO button, remember No picture - normal sound Check the value level of “Brightness” and “Contrast” in “Picture Menu”. 35 , 40 The remote control does not work. Check if the batteries are installed correctly. The batteries might be exhausted. Replace them with new ones. Remove all obstructions from in front of the sensor window on the unit. Check if the buttons on the control panel are working. 16 , 17 Only some buttons work on the remote control. This is normal, some buttons are intended to use with optional Hitachi SetTop Box 16 Picture Frezze and/or the buttons on both the remote control and control panel do not work. Unplug and connect after 5 minutes the power cord or turn Main switch Off and On after 5 minutes. Hold down the Reset button on the control panel for over a second. 15 Normal picture but no color-normal sound Check the connections to external equipment. No picture The Indicating lamp → Off Check if the power cord is plugged into the socket securely. Check if the main switch is on. No picture The Indicating lamp → Orange It means that the unit is in “Power Save mode”. Check if all the cables to external equipment are connected correctly and securely. Check if the power to the external equipment is ON. Check if the HDMI mode has been selected correctly. Check if the PC is in Power Save mode or not. Refer to “Power Save Mode” and “When the Following Messages Appears on the Screen”. No picture The indicating lamp → Green Check if the signal cable is connected correctly and securely. Adjust the level of Brightness and Contrast lower. The top of the unit and surface of the panel heat up. This may occur if you use the unit for a long time. Turn off the main power to the unit for a while. Please note that this is not a malfunction. 18 ~ 21 21 , 22 44 18 ~ 21 INFO Some screen display aspects are not possible. Check the signal status by pressing the button on the remote control. The available screen display aspect is different depending on the current signal status. Image cannot be displayed from HDMI input. Check if the cables are connected correctly. Turn off Monitor and HDMI source, then turn Monitor on first then HDMI source. Check the output format of the equipment. (Please refer to “CONNECTION” and “Recommended Signal List”.) The image and audio are mismatched when in RGB or HDMI-DVI mode. Check if the PC (RGB)/DVI analog audio input terminal is connected to the same external device. Some digital programming looks blurry during fast changing scenes.. This is normal and its due regular digital compression scheme, please note this is not a malfunction. 24 42 , 43 48 ~ 50 18 , 20 46 TROUBLESHOOTING (continued) Symptom and Checklist (continued) Symptoms Checklist Page The image on the screen is moving in an oblique direction. (RGB input mode only) Adjust “Horizontal Clock” and “Clock Phase”. 41 The coarse vertical stripes can be seen in full-display mode. (RGB input mode only) Adjust “Horizontal Clock”. 41 Try “Auto Adjust”. 41 Part of the image is missing. (RGB input mode only) AAAAA INFO Check the signal status of the PC by pressing the button on the remote control to check if the input signal of the displayed image is compatible with the specification of the unit. The horizontal stripes are moving vertically with flickering screen. (RGB input mode only) When the characters are displayed on the whole screen, the vertical stripes appear and some of the characters are blurred. (RGB input mode only) When the letter string is displayed in full-screen, all of the characters on the screen are blurred. (RGB input mode only) When small patterns are displayed on the screen, the entire screen is flickering. (RGB input mode only) Image cannot be displayed in the correct position. (RGB input mode only) 47 ABCDEFGHIJ abcdefgABCDEFGabcd ABCDEFGHIJ abcdefgABCDEFGabcd ABCDEFGHIJ abcdefgABCDEFGabcd ABCDEFGHIJ abcdefgABCDEFGabcd 24 , 48 50 Try “Auto Adjust”. If the display condition is not improved with “Auto Adjust”, adjust “Horizontal Clock”. 41 Try “Auto Adjust”. If the condition is not improved with “Auto Adjust”, adjust “Clock Phase” until you get the clearest image. 41 Try “Auto Adjust”. If the condition is not improved with “Auto Adjust”, adjust “Clock Phase” until you get a flicker-free display. 41 INFO ress the P button to check if the input signal of the displayed image is compatible with the specification of the unit. 24 , 48 50 PRODUCT SPECIFICATIONS Panel Display dimensions 27 5/8 (H) x 15 19/32 (V) in, Approx. 32 inches measured diagonally. 701 (H) x 396 (V) mm, Approx. 801 mm measured diagonally. Resolution 1366 (H) x 768 (V) pixels Pixel Pitch 0.510(H) x 0.510(V) mm. Net dimensions including Stand: excluding Stand: 814(W) x 587(H) x 249(D) mm / 32 1/32(W) x 23 1/8(H) x 9 3/16(D) in 814(W) x 538(H) x 39(D) mm / 32 1/32(W) x 21 3/16(H) x 1 9/16(D) in Net weight including Stand: excluding Stand: 13.5 kg / 29.7 lb 10.9 kg / 24 lb Ambient conditions Temperature Operating : 5°C to 35°C, Storage : 0°C to 40°C Relative humidity Operating : 20% to 80%, Storage : 20% to 90% (non-condensing) Power supply AC120V, 60Hz Power consumption/ at standby 136 W, 1.2 A/< 0.5 W Audio output speaker 6W + 6W FCC Class B for Consumer Use ENGLISH SPECIFICATION (HDMI input) Input terminals HDMI : HDMI input terminal Audio input terminal (Mini-pin)* Input signals HDMI: VGA/60, 480i, 576i, 480p, 576p, 720p/50, 720p/60, 1080i/50, 1080i/60, 1080p/50, 1080p/60, 1080p/24 (RGB/Composite input) Input terminals Analog RGB input terminal (D-sub 15 pin) Audio input terminal (Mini-pin)* Input signals 0.7 Vp-p, analog RGB (Recommended Signal) Composite video: PAL, SECAM, NTSC3.58, NTSC4.43, PAL60, PAL-M, PAL-N Sync signals H/V separate, TTL level [2KΩ] The unit takes at least 30 minutes to attain the status of optimal picture quality. * This analog audio input terminal can be used for PC (RGB) or HDMI-DVI. 48 PRODUCT SPECIFICATIONS (continued) Signal Input RGB terminal (D-sub 15 pin connector) Pin Input signal 1 R 2 G/Composite 3 B 4 No connection 5 GND 6 R.GND 7 G.GND/Composite 8 B.GND 9 +5V 10 GND 11 No connection 12 [SDA] 13 H.sync 14 V.sync. 15 [SCL] HDMI connector pin specifications 49 Pin Input signal Pin Input signal 1 TMDS Data2+ 11 TMDS Clock Shield 2 TMDS Data2 Shield 12 TMDS Clock- 3 TMDS Data2- 13 CEC 4 TMDS Data1+ 14 Reserved(N.C. on device) 5 TMDS Data1 Shield 15 SCL 6 TMDS Data1- 16 SDA 7 TMDS Data0+ 17 DDC/CEC Ground 8 TMDS Data0 Shield 18 +5V Power 9 TMDS Data0- 19 Hot Plug Detect 10 TMDS Clock+ PRODUCT SPECIFICATIONS (continued) ENGLISH Recommended Signal List With HDMI input Signal mode No. Signal Name 1 2 3 4 5 6 7 8 9 10 11 12 VGA 576i 480i 576p 480p 1080i/50 1080i/60 720p/50 720p/60 1080p/50 1080p/60 1080p/24 Resolution Vertical frequency (Hz) Horizontal frequency (kHz) Dot clock frequency (MHz) 640 X 480 720(1440) X 576 720(1440) X 480 720 X 576 720 X 480 1920 X 1080 1920 X 1080 1280 X 720 1280 X 720 1920 X 1080 1920 X 1080 1920 X 1080 59.94 50.00 59.94 50.00 59.94 50.00 60.00 50.00 60.00 50.00 60.00 24.00 31.47 15.63 15.73 31.25 31.47 28.13 33.75 37.50 45.00 56.25 67.50 27.00 25.18 27.00 27.00 27.00 27.00 74.25 74.25 74.25 74.25 148.50 148.50 74.25 Remarks CEA-861D CEA-861D CEA-861D CEA-861D CEA-861D CEA-861D CEA-861D CEA-861D CEA-861D CEA-861D CEA-861D CEA-861D With RGB input Timing Name Horizontal Frequency (kHz) Vertical Frequency (Hz) Pixel Frequency (MHz) Sync Polarity (H/V) Remarks 640 x 400 @ 70Hz 640 x 480 @ 60Hz 800 x 600 @ 60Hz 1024 x 768 @ 60Hz 1280 x 768 @ 60Hz 1360 x 768 @ 60Hz 31.469 31.469 37.879 48.363 47.776 47.712 70.086 59.940 60.317 60.004 59.870 60.015 25.175 25.175 40.000 65.000 79.500 85.500 -/+ -/+/+ -/-/+ +/+ VGA VGA VESA VESA VESA / WXGA Mode : 1280x768 VESA / WXGA Mode : 1360x768 The type of video board or the connecting cable used may not allow for correct displays adjustment of Horizontal Position, Vertical Position, Horizontal Clock and Clock Phase. The unit differentiates the signal modes according to the horizontal and vertical frequencies and the horizontal and vertical sync signal polarities. Note that different signals having all these elements alike may be handled as the same signal. 50 PRODUCT SPECIFICATIONS (continued) Dimensions Unit: Inch/(mm) 17-1/4 (437.9) 32-1/32 (813.7) 4-1/16 (103.3) 1-9/16 (39.6) 9-13/16 (249) 7-7/8 (200) 15-3/4 (400) 51 13-13/32 (340.6) 15-19/32 (396.3) 21-3/16 (538.1) 1-15/16 (49) 23-1/8 (587.1) 27-5/8 (701.7) SERVICE INFORMATION ENGLISH 800.HITACHI (800.448.2244) Operational, hook up and warranty questions for your product. Monday ~ Sunday 8:00 am - 8:30 pm CST www.hitachi.us/tv HITACHI HOME ELECTRONICS (AMERICA), INC. HITACHI HOME ELECTRONICS (CANADA) HITACHI has made every effort to assure you hours of trouble free operation from your Hitachi product. Should you require service assistance with OPERATIONAL, HOOK UP, TECHNICAL ASSISTANCE OR WARRANTY SUPPORT, please contact our Support Hotline at 800. HITACHI (800.448.2244). Should you have any questions regarding warranty, service, operation or technical assistance, please contact: Our Support Hotline will provide you with the assistance you need and if necessary the location of the nearest Authorized Service Facility in your area. Please present proof of purchase and/or delivery receipts to the Hitachi Authorized Service Facility and service will be rendered in accordance with the terms of the limited warranty as stated on your warranty card or operating guide. Look for your French Manual on the outside of the box. If manual is missing, call 800-HITACHI for a copy. Hitachi Home Electronics (America), Inc. Customer Service Support PO Box 3900 Peoria, IL 61612 [email protected] In Canada: 800.HITACHI (800.448.2244) Monday~ Friday 9:00 am – 7:00 pm EST Saturday 9:00 am – 5:00 pm EST Pour de plus amples renseignements sur le service durant la période couverte par la garantie, sur le fonctionnement ou pour de l’assistance technique communiquez avec: Au Canada: 800.HITACHI (800.448.2244) Lundi~ Vendredi 9:00 am – 7:00 pm L’EST Samedi 9:00 am – 5:00 pm L’EST La version francais de votre manual se trove a l’exterieur de la boîte. Si le manuel est manquant coposez le 800-HITACHI pour obenir votre copie Hitachi Home Electronics (Canada) Customer Service Support 1250 Guy Street, Ste 600 Montreal, Quebec H3H2T4 [email protected] Customer Record The MODEL NAME and SERIAL NUMBER of this product is located on the backcover and also on the RIGHT SIDE of the set. Please follow the next steps to find this information and then record it in the space provided below for use in case you call 800.HITACHI, they will require this information in order to give you the proper support. u Look on the right side of the set v Locate the label where it shows the information related to MODEL NAME and SERIAL #. � � w 800.HITACHI will require this information in order to give you the proper support regarding your questions. Model Name_________________ Serial Number _________________ 52 LIMITED WARRANTY Congratulations on your purchase of a new Hitachi Director’s Series® display product. Register your product online at www.hitachi.us/tv or mail the included warranty registration card: LIMITED WARRANTY Hitachi Home Electronics (America), Inc. warrants this Director’s Series product in accordance with the terms and conditions applicable to the Director’s Series Products identified below: Conditions of Hitachi Limited Warranty This Hitachi display product (the “Product”) is warranted to be free from defects in materials and workmanship beginning on the date of purchase by the original owner and continuing for the duration of the applicable time periods specified below. If the Product is found to be defective, Hitachi will repair or replace (at Hitachi’s option) defective parts at no charge, subject to the conditions of this Limited Warranty. If the original owner rejects, refuses or otherwise does not accept Hitachi’s offer to repair or replace such defective parts under this Limited Warranty, this Limited Warranty shall be void and of no further force or effect. This Limited Warranty extends to the original owner only and is not transferable, and such owner must provide a dated sales receipt for the Product to qualify for parts or service under this Limited Warranty. The original owner must notify Hitachi of a defect claim during the applicable Limited Warranty period for this Limited Warranty to be effective. This Limited Warranty is valid only in the U.S.A. and Puerto Rico. PARTS: The Limited Warranty period for parts is 2 years from the date of original purchase. During the Limited Warranty period for parts, Hitachi will replace defective parts with new or rebuilt parts (at Hitachi’s option) at no charge for such parts. Any replacement part will be warranted for the remainder of the original warranty period applicable to the part replaced. LABOR: The Limited Warranty period for labor is 2 years from the date of original purchase. During the Limited Warranty period for labor, Hitachi will repair or replace (at Hitachi’s option) defective parts without charge for labor. SERVICE LOCATION: In-home warranty service, which includes either in-home repair or free pick-up and delivery (at Hitachi’s option), applies to all Director’s Series Products except: (i) 26-inch and smaller LCD Flat Panel Televisions or LCD Flat Panel Monitors; (ii) Products located outside the U.S.A. or Puerto Rico; (iii) Products located more than seventy-five (75) driving miles from Hitachi’s nearest Authorized Service Facility. If the foregoing clauses (i), (ii), (iii) apply, then the Product owner will be responsible for bringing/delivering the Product to a Hitachi Authorized Service Facility and, following warranty service, retrieving the Product from such Authorized Service Facility. O Visit our website and register your product online: Hitachi’s website features a wealth of information on Hitachi products and technologies, as well as downloadable operating guides and other useful information. To register your new Hitachi Director’s Series display product online, go to: www.hitachi.us/tv Support and Contact/Warranty Registration MODEL NO. U D . DEALER NAME DEALER ADDRESS CITY RT O VA L IMPORTANT: Before using or installing your Product, please complete this form and attach your sales receipt and retain them for your records. This will help facilitate proper warranty coverage. IC S . E A .R 800-HITACHI (800-448-2244) Please call 800-HITACHI (800-448-2244) for operational, hook up, warranty questions or the location of your nearest Hitachi Authorized Service Facility or Parts Distributor. ID CERTIFIED SERVICE CENTER Hitachi is a proud supporter of the Certified Service Center program. Businesses who display the CSC certification mark have demonstrated that they operate in accordance with the high standards of professionalism prescribed by the Consortium for Certified Service Centers. ON LY IN Director’s Series Products: LCD Flat Panel Televisions LCD Flat Panel Monitors Plasma Televisions Plasma Monitors SERIAL NO. DATE OF PURCHASE STATE AN PU Warranty Limitations This Hitachi Limited Warranty does not cover: A. Any Product that has been modified or repaired in a manner not previously authorized by Hitachi in writing. B. Any Product whose serial number has been removed, altered, replaced, defaced or rendered illegible. C. Any defect, malfunction, or failure caused by or resulting from improper or unauthorized service, maintenance or repair. D. Damage resulting from abuse, misuse, mishandling, neglect or damage caused by exposure to hostile operating environments such as areas containing dust and/or smoke. E. Damage caused by power surges, accidents, natural disasters or any other events or circumstances outside Hitachi’s control. F. Any Product used in any manner inconsistent with the acceptable set-up, usage, safety or installation configurations identified in the Product’s Operating Guide. G. Any Product used for purposes or applications, or subjected to operating conditions, other than those identified as acceptable in the Product’s Operating Guide. H. Product repairs (including any product whose case has been opened), or part replacements provided or installed, by any person other than an Authorized Hitachi Service Facility Representative. I. Improper uncrating, set-up or installation or any misadjustments caused by user-operated controls. J. Any labor or costs associated with removing the Product from a custom cabinet or other specialized product installation that impedes direct and immediate removal of the Product from the owner’s premises (must be arranged and paid by the owner). K. Product cabinets, cabinet parts, knobs, batteries or accessories. L. Product screens that have been cleaned by any method other than as specified in the Product’s Operating Guide. M. Normal usage, degraded brightness caused by backlight aging and/or cell defects or ordinary wear and tear, including, without limitation, scratches or marks on the Product’s screen, cabinet or the appearance of bright or dark screen pixels. N. Any Product returned for service that is damaged due to improper packaging, mishandling or shipping. (IMPORTANT: When shipping any Product to a Hitachi Authorized Service Centers, Product owner must package it securely in the original shipping container or its equivalent to prevent damage. The Product must be returned with the shipping charges prepaid and proof of purchases included in the shipping container. Failure to properly package such product during such shipment will void all warranties.) O. Any Product purchased or serviced outside the United States of America and Puerto Rico. P. Any Product that has been used for commercial purposes. NO PERSON, AGENT, DISTRIBUTOR, DEALER, SERVICE FACILITY, OR COMPANY IS AUTHORIZED TO CHANGE, MODIFY OR AMEND THE TERMS OF THIS LIMITED WARRANTY IN ANY MANNER WHATSOEVER. EXCEPT AS PROVIDED IN THIS LIMITED WARRANTY, HITACHI MAKES NO EXPRESS WARRANTY REGARDING THIS HITACHI PRODUCT. FURTHER, ALL IMPLIED WARRANTIES RELATING TO ANY PORTION OF THIS PRODUCT, INCLUDING ANY WARRANTY OF MERCHANTABILITY OR FITNESS FOR A PARTICULAR PURPOSE, ARE LIMITED TO THE DURATION SPECIFIED UNDER THIS LIMITED WARRANTY. HITACHI SHALL NOT BE LIABLE TO THE PURCHASER OR TO ANY OTHER PERSON FOR ANY INCIDENTAL OR CONSEQUENTIAL DAMAGES OR LOSS OF PROFIT OR PRODUCT RESULTING FROM ANY DEFECT IN, OR MALFUNCTION OR FAILURE OF, THIS HITACHI PRODUCT. BECAUSE SOME STATES DO NOT ALLOW LIMITATIONS ON HOW LONG AN IMPLIED WARRANTY LASTS, OR THE EXCLUSION OF INCIDENTAL OR CONSEQUENTIAL DAMAGES, THE ABOVE LIMITATIONS MAY NOT APPLY TO YOU. THIS LIMITED WARRANTY CONFERS SPECIFIC LEGAL RIGHTS, INCLUDING CERTAIN OTHER RIGHTS THAT MAY VARY DEPENDING ON YOUR JURSIDICTION. 53 END USER LICENSE AGREEMENT FOR HITACHI SOFTWARE END USER LICENSE AGREEMENT FOR HITACHI SOFTWARE 1. 2. 3. LICENSE GRANT. HITACHI grants to you, for the life of the Product, a non-exclusive, non-transferable, revocable license to install and use one copy of the Software on the Product, subject to the following limitations and restrictions: a. You may not share, duplicate, republish or redistribute the Software; b. You may not resell, rent, lease, sublicense, gift, loan, as sign or otherwise transfer the Software or any of your rights under this Agreement; c. You may not modify, adapt, translate, reverse engineer, decompile, disassemble or make derivative works from the Software or use the Software in combination with any non-Hitachi software; and d. You may not use the Software for any commercial purpose. VIOLATIONS; INDEMNITY. You understand and agree that your use of the Software in any manner except as permitted under this Agreement could constitute a serious crime and could subject you to damages and an award to HITACHI of attorneys’ fees in connection with your violation of this Agreement. You further understand that you may be held legally responsible for any copyright infringement or other violation of intellectual property rights caused or facilitated by your failure to abide by the terms of this Agreement. You agree to defend, indemnify and hold HITACHI and its parent and affiliate companies harmless from and against any and all liability resulting from any breach by you of this Agreement. INTELLECTUAL PROPERTY. The Software is protected by federal copyright laws, international copyright treaties and other intellectual property laws and treaties. The Software is licensed, not sold, to you. All right, title and interest in and to the Software and any intellectual property associated therewith, including any accompanying printed materials, shall belong to HITACHI and its licensors and suppliers. Except as expressly provided herein, neither HITACHI nor any of its licensors or suppliers grants to you under this Agreement any express or implied right in or to any patents, copyrights, trademarks, trade secrets or other intellectual property. All right, title and interest in and to the intellectual property rights associated with any content that is accessible through use of the Software shall belong to the applicable content owners and may be protected by copyright or other intellectual property laws and treaties. This Agreement grants you no rights to use such content. Any rights of HITACHI not expressly granted to you hereunder are reserved expressly by Hitachi. 4. SOFTWARE UPGRADES. In the future, HITACHI may release or make available one or more upgrades to the HITACHI Software (each, an “Upgrade”). You understand and agree that if you decide to install or use any Upgrade, your installation and use of such Upgrade and/or any other software or intellectual property HITACHI may provide in connection therewith shall be governed by the terms and conditions of this Agreement, except to the extent that HITACHI provides different or supplementary license terms or conditions that accompany such Upgrade or other software or intellectual property. In the event HITACHI provides you with a “flash card” or other media to effect or facilitate an Upgrade, you understand and acknowledge that your failure to return such flash card or other media to HITACHI as HITACHI may require could result in HITACHI placing your name and your Product’s serial number on a “No Further Upgrades” list, which will prohibit you from receiving any subsequent Upgrades HITACHI may later release or make available. IF YOU DO NOT AGREE WITH ALL THE TERMS AND CONDITIONS OF THIS AGREEMENT OR ALL THE TERMS AND CONDITIONS OF ANY DIFFERENT OR SUPPLEMENTARY LICENSE THAT MAY ACCOMPANY SUCH UPGRADE, (A) DO NOT USE ANY HITACHI-PROVIDED FLASH CARD OR OTHER MEDIA, (B) DO NOT PERFORM INSTALL ANY HITACHI-PROVIDED UPGRADE SOFTWARE ON YOUR PRODUCT, AND (C) PROMPTLY RETURN SUCH FLASH CARD OR OTHER MEDIA TO HITACHI. 5. EXPORT RESTRICTIONS. HITACHI is licensing the Software for use within North America only. You agree that you will not export or re-export the Software. You specifically agree not to export or reexport the Software: (i) to any country to which the U.S. has embargoed or restricted the export of goods or services, which currently include, but are not necessarily limited to Cuba, Iran, Libya, North Korea, Sudan and Syria, or to any national of any such country, wherever located, who intends to transmit or transport the Software back to such country; (ii) to any person or entity who you know or have reason to know will utilize the Software in the design, development, or production of nuclear, chemical, or biological weapons; or (iii) to any person or entity who has been prohibited from participating in U.S. export transactions by any federal agency of the U.S. government. You warrant and represent that neither the U.S. Bureau of Industry and Security nor any other U.S federal Agency has suspended, revoked, or denied your export privileges. ENGLISH IMPORTANT – READ CAREFULLY: This End User License Agreement for HITACHI Software (this “Agreement”) is a legal agreement between you (“you” or “your”), in your capacity as the owner of a HITACHI brand display product (the “Product”), and HITACHI Home Electronics (America), Inc. (“HITACHI”). By using the Product or the HITACHI software installed on the Product (the “HITACHI Software”) or any Upgrade (as defined below, and together with the HITACHI Software, the “Software”), you agree to be bound by the terms and conditions of this Agreement. IF YOU DO NOT AGREE TO BE BOUND BY THIS LICENSE AGREEMENT, DO NOT USE THE PRODUCT OR THE SOFTWARE. 6. NO WARRANTIES. The software is provided to you in “as is” condition and HITACHI makes no warranties of any kind whatsoever regarding the software and, to the maximum extent permitted by law, hereby expressly disclaims all warranties of any kind whatsoever, express or implied, with respect to the software. All implied warranties, including without limitation, the implied warranties of non-infringement, merchantability and fitness for a particular purpose are hereby expressly disclaimed by HITACHI to the maximum extent permitted by law. 7. LIMITATION OF LIABILITY. To the maximum extent permitted by applicable law, HITACHI, its licensors, suppliers, parent companies, affiliates, subsidiaries, employees and agents shall not under any circumstances be liable to you or any third parties for any damages of any nature arising in any way from this agreement, your use of the software or otherwise, whether indirect, special, incidental, consequential or otherwise, including, without limitation, any claims for lost profits, lost good will, lost data, business interruption, procurement of substitute goods or services, or expenditures made or committed for in reliance on the continuation of this agreement, even if advised in advance of the possibility of such damages. 8. NO FAILURE OF ESSENTIAL PURPOSE. You agree that neither HITACHI’S breach of this agreement nor its failure to repair a defect, error or bug in the software shall constitute a failure of the essential purpose of this agreement. 9. CRYPTOGRAPHIC SOFTWARE. The software contains software developed by the OpenSSL Project, including cryptographic software written by eric young (the “cryptographic software”). The cryptographic software is provided by the OpenSSL Project in “as is’’ condition and any express or implied warranties, including but not limited to, the implied warranties of merchantability and fitness for a particular purpose are hereby expressly disclaimed to the maximum extent permitted by law. In no event shall the OpenSSL Project, its contributors, HITACHI or any of its parent or affiliate companies be liable for any direct, indirect, incidental, special, exemplary, or consequential damages (including, but not limited to, procurement of substitute goods or services; loss of use, data, or profits; or business interruption) however caused and on any theory of liability, whether in contract, strict liability, or tort (including negligence or otherwise) arising in any way out of the use of the software or the cryptographic software, even if advised in advance of the possibility of such damages. 10. TERMINATION. HITACHI may terminate this Agreement immediately at any time by providing notice to you. 11. GOVERNING LAW; SEVERABILITY. This Agreement will be governed by the laws of the State of New York, and you consent to the exclusive jurisdiction and venue in the federal courts sitting in the Southern District of New York, unless no federal subject matter jurisdiction exists, in which case you consent to the exclusive jurisdiction and venue in the Borough of Manhattan, New York, USA. 54