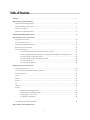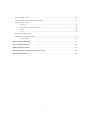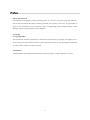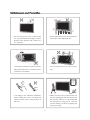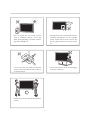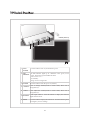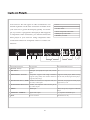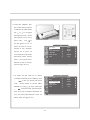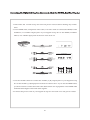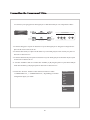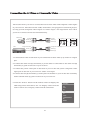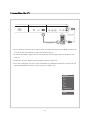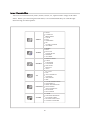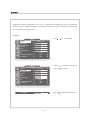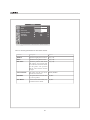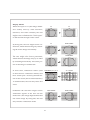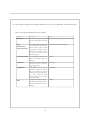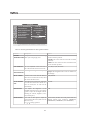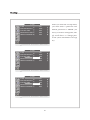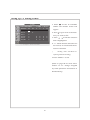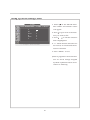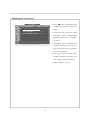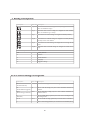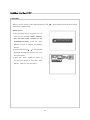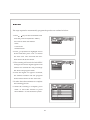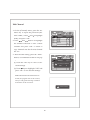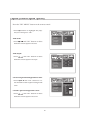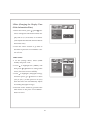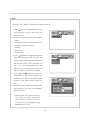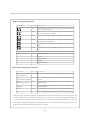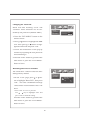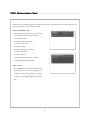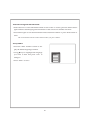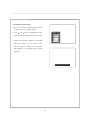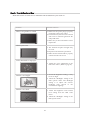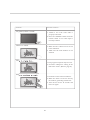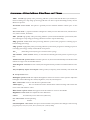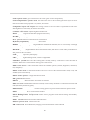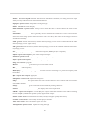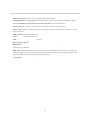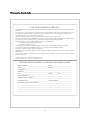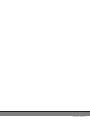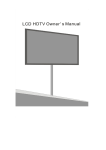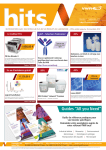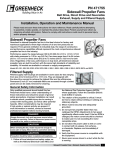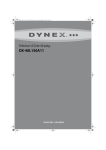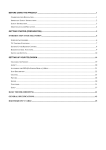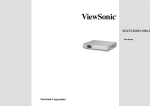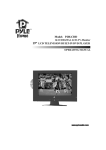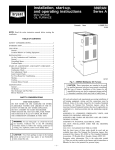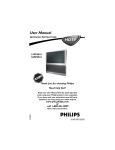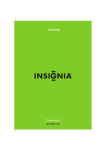Download Emprex HD-3701P User's Manual
Transcript
Model Number: HD-3701P Table of Contents Preface ........................................................................................................................................................... 3 Before Using This Product Communication Regulations ................................................................................................................ 4 Important Safety Instructions ............................................................................................................... 5 Safety Information ................................................................................................................................. 7 Maintenance and Precaution ................................................................................................................. 8 Getting Started (Preparation) .............................................................................................................. 10 Introduction Your Television Supplied Accessories ........................................................................................................................... 11 TV Control Functions ........................................................................................................................... 12 Setting Up the Remote Control .............................................................................................................13 Remote Control Functions ................................................................................................................... 14 Inputs and Outputs .............................................................................................................................. 15 Connecting the Antenna or Analog Cable TV (CATV)......................................................... 16 Connecting the Digital Set-Top Box (Commonly Used For HDTVs, Satellite TVs etc.) ......... 18 Connecting the Component Video ....................................................................................... 20 Connecting the S-video or Composite Video ....................................................................... 21 Connecting the PC ................................................................................................................ 22 Connecting the HDMI .......................................................................................................... 23 Setting Up Your Television Changing the Source ............................................................................................................................ 24 Accessing the OSD (On Screen Display) Menu ................................................................................... 25 Icon Description ................................................................................................................................... 26 Video .................................................................................................................................................... 27 Audio ................................................................................................................................................... 29 Screen ................................................................................................................................................... 30 TV ......................................................................................................................................................... 32 Options ................................................................................................................................................. 34 V-Chip .................................................................................................................................................. 35 Setting Up TV Rating Limits .................................................................................................. 37 Setting Up Movie Rating Limits ............................................................................................ 37 Changing the Password ....................................................................................................... 39 TV Rating Descriptions ........................................................................................................ 40 Movie Rating Descriptions .................................................................................................. 40 Controlling PIP, PAP, and MAIN ........................................................................................................ 41 DTV Setup and Connections 1 Connecting the DTV ......................................................................................................................................... 42 Understanding the Remote Control for DTV .............................................................................................. 42 Setting Up the DTV Channel ............................................................................................................................................... 43 Capion (Closed-Caption Options)...................................................................................................... 47 Setup .................................................................................................................................................... 49 Lock ...................................................................................................................................................... 54 INFO (Information-plate) .............................................................................................................................. 57 EPG (Electric Program Guide) ........................................................................................................................ 59 Channel Guide ..................................................................................................................................... 60 Basic Troubleshooting ........................................................................................................................ 61 General Specifications ......................................................................................................................... 63 RGB Frequency Table .......................................................................................................................... 64 Acronyms, Abbreviations, Functions, and Terms ........................................................................ 65 Warranty Card Info ................................................................................................................................ 69 2 Preface About This Manual This manual is designed to make operating your 37” LCD TV as easy as possible. Information in this document has been carefully checked for accuracy; however, no guarantee is given to the correctness of the contents. Due to continuing system improvements, these changes will be incorporated in newer editions. Copyright © Copyright 2005 This document contains proprietary information protected by copyright. All rights are reserved. No part of this manual may be reproduced in any form by any mechanical, electronic or other means, without written consent. Trademarks All trademarks and registered trademarks are the property of their respective owners. 3 Communication Regulation FCC Compliance This equipment has been tested and found to comply with the limits for a class B digital device, pursuant to Part 15 of the FCC Rules. These limits are designed to provide reasonable protection against harmful interference in a residential installation. This equipment generates, uses, and can radiate radio frequency energy and, if not installed and used in accordance with the instructions, may cause harmful interference to radio communications. However, there is no guarantee that interference will not occur in a particular installation. If this equipment does cause harmful interference to radio or television reception, which can be determined by turning the equipment off and on, the user is encouraged to try to correct the interference by one or more of the following measures: Reorient or relocate the receiving antenna; Increase the separation between the equipment and receiver; Connect the equipment into an outlet on a circuit different from that to which the receiver is connected; Consult the dealer or an experienced radio/TV technician for help. This device complies with Part 15 of the FCC Rules. Operation is subject to the following two conditions: 1. This device may not cause harmful interference, and 2. This device must accept any interference received, including interference that may cause undesired operation. Canada Class B Statement This Class B device meets all requirements of the Canadian interference-causing equipment regulations. Cet appareil numérique de la Class B respecte toutes les exigencies du Réglemensur le materiel brouilleur du Canada. 4 Important Safety Instructions 1. Read these instructions. All the safety and operating instructions should be read before the product is operated. 2. Keep these Instructions. The safety and operating instructions should be retained for future reference. 3. Heed all Warnings. All warnings on the product and in the operating instructions should be adhered to. 4. Follow all Instructions. All operating and using instructions should be followed. 5. Cleaning. Unplug this product from the power outlet before cleaning. Clean only with dry cloth. 6. Do not use this apparatus near water and moisture. 7. Ventilation. Do not block any ventilation openings. Install in accordance with the manufacturer’s instructions. 8. Do not install the product near any heat sources such as radiators, heat registers, stoves, or other apparatuses (including amplifiers) that produce heat. 9. Grounding or Polarization. Do not defeat the safety purpose of the polarized or grounding-type plug. A polarized plug has two blades with one wider than the other. A grounding type plug has two blades and a third grounding prong. The wide blade or the third prong is provided for your safety. If the provided plug does not fit into your outlet, consult an electrician for replacement of the outlet. 10. Power-Cord Protection. Protect the power cord from being walked on or pinched particularly at plugs, convenience receptacles, and points that exit from the apparatus. PORTABLE CART WARNING 11. Only use attachments/accessories specified by the manufacturer. 12. Only use the cart, stand, tripod, bracket, or table specified by the manufacturer, or provided with the apparatus. When a cart is used, use caution when moving the cart/apparatus to avoid injury. 13. Unplug this apparatus during lightning storms or during long unused periods. 14. Outdoor Antenna Grounding. If an outside antenna or cable system is connected to the product, be sure the antenna or cable system is grounded to provide protection against voltage surges and built-up static charges. 5 Antenna Lead-in Wire Ground Clamp Antenna Discharge Unit Electric Service Equirment Grounding Conductors GROUND CLAMPS Power service grounding Electrode system 15. Power Lines. An outside antenna system should not be located in the vicinity of overhead power lines, electric lights, power circuits, or other areas where the antenna can fall into such power lines or circuits. When installing an outside antenna system, extreme care should be taken to prevent contact with power lines or circuits as contact with them might be fatal. 16. Overloading. Do not overload power outlets, extension cords, or integral convenience receptacles as this can result in a risk of fire or electric shock. 17. Servicing. Do not attempt to service this product yourself. Opening or removing covers may expose you to dangerous voltage or other hazards. Refer all servicing to a qualified service personnel. 18. Damage Requiring Service. Unplug this product from the wall outlet and refer servicing to qualified service personnel under the following conditions: If the power-supply cord or plug is damaged, If liquid has been spilled, or objects have fallen into the product, If the product has been exposed to rain or water, If the product does not operate normally , If the product has been dropped or damaged in any way, and If the product exhibits a distinct change in performance. 19. Wall or Ceiling Mounting. The product should be mounted to a wall or ceiling only by manufacturer’s recommendation. 6 Safety Information This equipment generates, uses, and can radiate radio frequency energy and, if not installed and used in accordance with the instructions, may cause harmful interference to radio or television reception. However, there is no guarantee that interference will not occur in a particular installation. If this equipment does cause interference to radio and television reception, which can be determined by turning the equipment off and on, the user is encouraged to try to correct the interference by one or more of the following measures: Reorient or relocate the receiving antenna; Increase the separation between the equipment and receiver; Connect the equipment into an outlet on a circuit from that to which the receiver is con- nected. Caution To prevent fire, shock hazard, or interference, only use the recommended accessories. To prevent electric shock, do not use the plug with an extension cord, receptacle, or other outlet unless the blades can be fully inserted to prevent blade exposure. To reduce the risk of electric shock, do not remove the unit cover or back. There are no serviceable parts inside. Refer servicing to a qualified personnel only. This symbol is intended to alert the user to the presence of uninsulated RISK OF ELECTRIC SHOCK DO NOT OPEN dangerous voltage within the product’s enclosure that may be of sufficient magnitude to constitute risk of CAUTION: TO REDUCE THE RISK OF ELECTRIC SHOCK fire or electric shock. DO NOT REMOVE COVER NO USER-SERVICEABLE PARTS INSIDE REFER SERVICING TO QUALIFIED SERVICE PERSONNEL This symbol is intended to alert the user to the presence of important operating and maintence instructions in the literature accompanying this product. 7 Maintenance and Precaution Do not remove the cover or back of the Do not place the TV in a closed compart- TV. Any unauthorized changes or modification to the product will void the user’s warranty. ment. This will overheat the TV. Turn off the product if liquid is acciden- Do not expose the TV to rain or mois- tally spilled into the TV. Contact your local dealer for assistance. ture. According to the industrial standards, Make sure the power cord from the AC when pulling the power cord from the outlet, hold the power plug instead of the cord. outlet is unplugged, and disconnect from the antenna if the TV is left unattended and unused for a long period. This will prevent damages to the TV lighting and power-line surge. 8 Do not expose the TV to heat sources Unplug the power cord from the AC out- such as radiators, heaters, stoves and other heat-generating products (including audio amplifiers). let before cleaning the TV. Use specific screen cleaner kit for LCD screens. Do not use liquid cleaners or aerosol cleaners. Do not use this TV with an extension Do not place heavy items or belongings cord or power bar; this can cause a fire or an electric shock. on the top of the TV. Hand carry the TV with at least another person. 9 Getting Started (Preparation) Distance recommendations: Avoid improper installation and never position the unit where ventilation is impossible. When installing this TV, distance recommendations must be maintained between the set and the wall, as well as inside a tightly enclosed area or piece of furniture. Refer to the minimum distance guidelines shown for a safe operation. 7.87 inches (200 mm) 5.9 inches (150 mm) 7.87 inches (200 mm) 5.9 inches (150 mm) Cleaning the screen: The screen is coated with a special thin film to reduce reflection. If this film is damaged, uneven colors, discoloration, scratches, and other problems that cannot be repaired may occur. Pay attention to the following when handling the screen. Do not use glue or adhesive tape on the screen. Do not write on the screen. Do not allow the screen to come in contact with any hard objects. Do not allow condensation to form on the screen. Do not use alcohol, thinner, benzene or other solvents on the screen. Do not rub the screen forcefully. CAUTION: Operate only from the power source specified (AC 120V, 60 Hz) on the unit. Avoid damaging the AC plug and cord. When you are not using this unit for a long period of time, it is recommended that you discon- nect the power cord from the main outlet. POWER CORD CONNECTION: Connect the power cord, after completing all other connections. (1) (2) 1. Connect the power cord to this device. 2. Connect the power cord to the power outlet. 10 Supplied Accessories The following items come along with your LCD TV: 7 4 1 POWER VOL CH MUTE SOURCE 0 8 5 2 OK C.C 9 100+ 6 3 MENU EPG PIP AUDIO DISPLAY RECALL EXIT INFO FREEZE ASPECT DTV/MENU SLEEP MAIN/SUB Remote control Two AAA batteries Power Cord ER US M L UA AN User Manual Warranty Card Warranty Card 11 TV Control Functions button (Above) 3 4 5 6 7 2 1 MAIN POWER 1 Press this button to turn on/off the master power. The LED indicator lights up in 3 different colors: green, red or 2 LED Indicators orange. Each colors represent different status. Green - Power is on. Red - Standby. Orange - Power saving mode. 3 POWER Press this button to turn the power on/stard by. 4 -PROG+ Press to change channel/when is menu mode, these acts as navigation keys. 5 -VOL+ Press adjust the volume/when is menu mode, these acts as navigation keys. 6 SOURCE Video input selection. Press this button to display the menu for input selection mode. 7 MENU Press this button to display the OSD menu. It contains all the options to configure your TV's settings. 12 Setting Up the Remote Control 1. Open the lid of your remote control battery compartment on the "AAA" "AAA" back of the remote control. 2. Insert two AAA batteries. Use the (+) and (-) marks to guide you. The (+) marks on your batteries correspond to the (+) marks "AAA" to the (-) marks on the compartment. Note: Do not mix new and old or different brands of batteries. 3. Put the lid back onto the remote control battery compartment. 13 "AAA" on the compartment. The (-) marks on your battery correspond Remote Control Functions The table below explains each button’s function. 1 2 3 POWER 1 2 3 4 5 6 7 8 9 0 100+ CH Press these keys to change the channels. 3 VOL +/VOL - Press these keys to adjust volume. 4 0~9/100+ Numerical keys to select desired channel. 5 Navigation keys in Source and Setup menu. Adjusting keys in Source and Setup menu when in PIP mode. 6 OK Press this key to confirm selection. 7 RECALL Recall last channel. 8 MUTE Press this key to turn off the sound. Press the "MUTE" button again or press "VOL+/ VOL-" to enable sound. 7 6 9 MENU 5 OK 10 Press this key to display the video source selection menu. If you have a DVD player connected to the component input 2, then select "COMPONENT 2" from source menu. 11 DISPLAY On screen display on/off. (Shows channel and other details) 12 ASPECT Choose from widescreen, panoramic, 4: 3 video, 16: 9 zoom. (More details on Page 30) 13 SLEEP Activates the sleep timer. 14 PIP Switches among PIP (Picture In Picture) mode, PAP (Picture And Picture) mode, and MAIN MENU SLEEP ASPECT MAIN/SUB FREEZE DISPLAY PIP C.C INFO AUDIO DTV/MENU EXIT EPG 12 11 15 14 Press this key to display the OSD menu. In the OSD menu, press this key to exit the menu. 10 SOURCE 9 SOURCE 16 2 CH /CH RECALL 8 13 Power on/off. 4 VOL MUTE 1 (Main Picture Only) mode. 15 FREEZE Press this key to freeze current frame from the screen. 16 MAIN/SUB Switches controlling between the PIP or PAP and the MAIN. 14 Inputs and Outputs Your LCD TV has five types of video connections. You should capitalize on the best connection available from Cables 1. RCA composite video cable your LCD TV to get the best display quality. For exam- 2. S-video cable 3. RCA component video cable ple, if you have a progressive DVD player that supports 4. RGB (VGA) video cable a component video connection, you should connect the 5. HDMI A/V Cable DVD player to your LCD TV using component video connections instead of composite video or S-video connections. POWER 120V~ COMPONENT SVC SPDIF HDMI 8 7 6 1 Available Interface PC Y L P /C P /C R PC L V R S1 3 AV 1 AV 2 L V R S2 OUT L L R 4 R V 5 2 Description Recommended Devices 1 Power Input AC 120V~. 2 PC Input RGB input (PC Input) and a pair of R/L audio inputs. 3 Component Inputs Component support both High Definition Progressive DVD player, HDTV set-topprograms (720p/1080i) and standard definition box, HD PVR, D-VHS, digital media player. programs (480i/ 480p). PC. 4 AV Inputs (AV1, AV2) Contains two S-video, two composite video, two Camcorder, non-progressive DVD player, pair of R/L audio inputs. digital camera, VCR. 5 Audio/Video Outputs Contains, one composite video and one pair of R/L audio outputs. 6 HDMI HDMI input. HDTV, Set-top Box, Progressive HD DVD Player. 7 COAXIAL (SPDIF) Digital audio output. Any amplifiers with SPDIF input. 8 SVC Service connector. Maintenance use only. 15 Connecting the Antenna or Analog Cable TV (CATV) 1. Disconnect the TV from all power sources before making any connections. 2. Use the coaxial cable (75 ohms) usually provided by your Coaxiel Cable antenna or cable provider. (not supplied) 3. Hook up the cable to the ANT input in the rear of the LCD TV. LCD R POWER 120V~ ANT or (not supplied) CABLE SOCKET 4. Connect the power cord of the LCD TV to a power outlet. 5. Press the “SOURCE” button on either the remote control or the TV controls and select TV on the source menu. (Changing the source, refer to Page 24) SOURCE MUTE RECALL OK SOURCE MENU 16 TV AV1 S1 AV2 S2 ATSC COMPONENT PC HDMI 6. Press the “MENU” button on the remote control MUTE RECALL to display the OSD menu use or OK to navigate through the icons. In the SOURCE first option (TV/CATV), press “OK”. Use MENU to set the option to TV or TV CATV. If your TV is con- TV / CATV MTS AUTO PROGRAM CHANNEL ADD / ERASE SKIP nected to the antenna, choose TV. If your TV is connected to the cable television outlet, choose CATV MAIN START 1 ADDED ON CATV. (For more information on the TV menu, < / > : TO ADJUST MENU: TO RETURN refer to Page 32~33.) 7. In order for the LCD TV to detect TV available channels, press “MENU” and press “OK”. to the TV menu and press Scroll down to AUTO PRO- GRAM by using press TV / CATV MTS AUTO PROGRAM CHANNEL ADD / ERASE SKIP keys and then CATV MAIN START 1 ADDED ON . The television will automati- cally scan the available channels for you. (For more information on the TV < / > : TO ADJUST MENU: TO RETURN menu, refer to Page 32~33 ) 17 Connecting the Digital Set-Top Box (Commonly Used For HDTVs, Satellite TVs, etc.) 1. Disconnect the TV and set-top box from all power sources before making any connections. 2. Use a HDMI cable, component video cable, or S-video cable to connect the HDMI, COMPONENT, or S-VIDEO output jacks of your digital set-top box to the HDMI, COMPONENT, or S-VIDEO input jacks in the rear of the LCD TV. HDMI Set-top Box SVC SPDIF HDMI PC (not supplied) (L) (R) (Y) (Pb/Cb) (Pr/Cr) (L) (R) Audio (not supplied) Component (not supplied) Audio (not supplied) (L) (R) (Y) (Pb/Cb) COMPONENT Y P /C P /C L R (Pr/Cr) (L) (R) V AV 1 L V AV 2 L or S1 R S2 R S-Video (not supplied) 3. Use the AUDIO cables to connect the AUDIO (L/R) output jacks of your digital set-top box to the AUDIO (L/R) input jacks in the rear of the LCD TV. If you use the HDMI cable, you don’t need to connect the audio cable between the two equipments. The HDMI cable transmits both digital video and audio signals. 4. Connect the power cords of your digital set-top box and LCD TV to the power outlets. 18 5. Press the “SOURCE” button on either the remote control or the TV controls. Select HDMI/COMPONENT 1/COMPONENT 2/S1/S2, depending on which input is the digital set-top box connected to. (Changing the source, refer to Page 24) SOURCE TV AV1 S1 AV2 S2 ATSC COMPONENT PC HDMI Note: 1. It is strongly recommended that the user connects Digital Set-Top Box via HDMI connection if provided. HDMI signal is pure digital signal; therefore, it gives the best performance for HD programs. 2. If your digital set-top box doesn’t provide HDMI jacks, use the component cables for better picture quality or S-video cable for standard picture quality. 19 Connecting the Component Video To connect your progressive DVD player or HD DVD Player via component video: (L) (R) DVD player (Y) (Pb/Cb) (Pr/Cr) Audio Cable (not supplied) Component Cable (not supplied) (L) (R) (Y) (Pb/Cb) (Pr/Cr) COMPONENT Y P /C P /C L R 1. Connect the green Y jack on the back of your DVD player to the green component Y jack on the rear of the LCD TV. 2. Connect the red Pr/Cr jack on the back of your DVD player to the red Pr/Cr jack on the rear of the LCD TV. 3. Connect the blue Pb/Cb jack on the back of your DVD player to the blue Pb/Cb jack on the rear of the LCD TV. 4. Use the AUDIO Cable to connect the AUDIO (L/R) output jacks of your DVD Player with the AUDIO (L/R) input jacks in the rear of the LCD TV. 5. Press the “Source” button of the remote control to select “COMPONENT 1”/ “COMPONENT 2”, depending on which component input you used. 20 SOURCE TV AV1 S1 AV2 S2 ATSC COMPONENT PC HDMI Connecting the S-Video or Composite Video This section shows you how to connect devices to the S-video and composite video inputs of your LCD TV. Most devices like VCRs, camcorders, non-progressive scan DVD players, etc only provide composite video output or S-video output. The steps below are to show you how to connect two devices simultaneously. Camcorder S-video Audio (L) Audio (R) S-video S-video Cable (not supplied) Audio (L) V AV 1 Audio (R) Composite video Audio (L) Audio (R) V AV 2 L or S1 VCR L R S2 R Composite video (V) Composite Cable (not supplied) Audio (L) Audio (R) 1. Connect the S-video on the back of your camcorder to the S-video (S 1) under AV 1 Input jack. 2. Connect the audio red (R) and white (L) on the back of camcorder to the audio red (R) and white (L) jacks on the rear of your LCD TV. 3. Connect the yellow video jack on the back of your VCR to the yellow composite video input jack on the rear of your LCD TV under AV 2 Input. 4. Connect the red (R) and white (L) audio jacks on the back of your VCR to the secondary audio red and white (L) jacks on the rear of your LCD TV. 5. Press the “Source” button on the remote control to display the OSD setup menu and choose AV 2 to display video from the VCR or choose S 1 to display video from the camcorder. 21 SOURCE TV AV1 S1 AV2 S2 ATSC COMPONENT PC HDMI Connecting the PC POWER 120V~ COMPONENT PC L (L) (R) SVC SPDIF HDMI PC Y P /C P /C L R R PC Audio Cable (not supplied) 15-pin D-Sub Cable (L) (R) (not supplied) 1. If you wish to connect a PC to the LCD TV, connect the 15-pin D sub RGB connector on your PC to the PC connector on the rear of the LCD TV. 2. Connect the audio output on your PC to the PC audio input (L/R) on the rear of the LCD TV. 3. Press the “Source” button on the remote control to select PC. 4. You may configure your PC’s VGA resolution to optimized resolution on the LCD TV. The recommended resolution of the LCD TV is 1024 x 768. SOURCE TV AV1 S1 AV2 S2 ATSC COMPONENT PC HDMI 22 Connecting the HDMI 1. Use a HDMI cable to connect the HDMI output jack of your external device to the HDMI input jack in the rear of the LCD TV. HDMI DVD player SVC SPDIF HDMI PC (not supplied) 2. Press the “SOURCE” button on either the remote control or the TV controls. Select HDMI. (Changing the source, refer to Page 24) SOURCE TV AV1 S1 AV2 S2 ATSC COMPONENT PC HDMI Note: HDMI connection includes both digital audio and video signals. 23 Changing the Source 1. Press the “SOURCE” button on either the remote control or TV controls. 2. Scroll using or on the remote control or “– CH +” on TV con- trols. 3. Select your choice by using “OK” on the remote control or “– VOL +” on TV controls. 24 SOURCE TV AV1 S1 AV2 S2 ATSC COMPONENT PC HDMI Accessing the OSD (On Screen Display) Menu 1. Press “MENU” on the remote con- VIDEO trol or TV controls to start the OSD MODE CONTRAST BRIGHTNESS COLOR TINT SHARPNESS NR CLOSED CAPTION ALL RESET menu. 2. Use to navigate through the main function. 3. Press or “OK” to enter the high- lighted category. 4. Use to navigate. 5. Press “OK” or STANDARD 50 50 50 0 50 AUTO OFF OFF / : TO NAVIGATE OK: TO SELECT MENU: TO EXIT to change the se- lected settings. 6. Press “MENU” to exit the OSD VIDEO MODE CONTRAST BRIGHTNESS COLOR TINT SHARPNESS NR CLOSED CAPTION ALL RESET menu. STANDARD 50 50 50 0 50 AUTO OFF OFF < / > : TO ADJUST MENU: TO RETURN 25 Icon Description There are six main functions (Video, Audio, Screen, TV, Options and V-Chip) in the OSD menu. Before you start using the OSD menu, it is recommended that you read through the following icon descriptions. VIDEO MODE CONTRAST BRIGHTNESS COLOR TINT SHARPNESS NR CLOSED CAPTION ALL RESET AUDIO TREBLE BASS BALANCE SOUND MODE SPEAKER ALL RESET SCREEN DISPLAY MODE H SIZE H POSITION V POSITION FINE TUNE DEFAULT AUTO TV TV/CATV MTS AUTO PROGRAM CHANNEL ADD/ERASE SKIP OPTIONS COLOR TEMPERATURE OSD TIMEOUT MENU BACKGROUND BLUE SCREEN AUTO POWER OFF BACKLIGHT PIP POSITION V-CHIP V-CHIP UNRATED PROGRAM TV RATING LIMIT MOVIE RATING LIMIT CHANGE PASSWORD 26 VIDEO Adjusting contrast, brightness, color, tint, or sharpness requires the user to switch the mode to custom. While adjusting customized selections, only the selection and its status bar will be shown on the screen. Example: 1. Use or to “CUSTOM”. VIDEO MODE CONTRAST BRIGHTNESS COLOR TINT SHARPNESS NR CLOSED CAPTION ALL RESET STANDARD 50 50 50 0 50 AUTO OFF OFF < / > : TO ADJUST MENU: TO RETURN 2. Press VIDEO MODE CONTRAST BRIGHTNESS COLOR TINT SHARPNESS NR CLOSED CAPTION ALL RESET “OK”or CUSTOM 50 50 50 0 50 AUTO OFF OFF to contrast and press to select. < / > : TO ADJUST MENU: TO RETURN OK: TO SELECT CONTRAST 3. Press 50 27 to adjust the contrast. How to set the parameters in the video mode menu. Function Description Options MODE Mode is the selection that allow the user to choose among default video settings and customizable video settings. STANDARD- Use this selection for balanced settings. VIVID- Use this selection to increase color differences. CUSTOM- Customizable Selection. CONTRAST Contrast adjusts the brightness 0-100 differences (custom mode must be on). BRIGHTNESS Brightness adjusts the color 0-100 differences (custom mode must be on). COLOR Color adjusts the intensity of color (custom mode must be on). TINT Tint adjusts the natural aspect of a (-25) - (+25) color (custom mode must be on). SHARPNESS Sharpness adjusts the sharpness, 0-100 the fuzziness of the image (custom mode must be on). NR (Noise Reduction) This is used to reduce image noise. 0-100 AUTO- the television will control NR automatically (recommended for TV/Cable TV). OFF- the television will not use NR. WEAK- recommended use for high quality videos. MEDIUM- recommended use for medium quality videos (VCR movies/tapes). CLOSED CAPTION If this option is turned on, text of OFF the program's dialogue will be CC1, CC2, CC3, CC4, Text 1, Text 2, Text 3, Text 4 shown. XDS (XDS shows the title of the program, network name, start time, length of the program and audio settings of the program) ALL RESET This option will reset the contrast, ON/OFF brightness, color, tint, and sharpness options to default. (Custom Mode only) 28 AUDIO AUDIO TREBLE BASS BALANCE SOUND MODE SPEAKER ALL RESET 0 0 0 STEREO ON OFF / : TO NAVIGATE OK: TO SELECT MENU: TO EXIT How to set the parameters in the audio menu. Function Description Options TREBLE Adjusts the higher pitched sounds. (-12) - (+12) BASS Adjusts the lower pitched sounds. (-12) - (+12) BALANCE Adjusts the "position" of the sound. (-32) - (+32) The negative end represents that the sound will lean towards the left and the positive end represents that the sound will lean towards the right. SOUND MODE This option lets the user choose MONO/STEREO between mono and stereo. SPEAKER This option lets the user turn off or ON/OFF on your TV speakers. ALL RESET All reset will revert the treble, bass, ON/OFF and balance back to default. 29 SCREEN SCREEN DISPLAY MODE H SIZE H POSITION V POSITION FINE TUNE DEFAULT AUTO WIDE SCREEN 50 50 50 / : TO NAVIGATE OK: TO SELECT MENU: TO EXIT How to set the parameters in the screen menu. Function Description Options DISPLAY MODE Display mode lets the user to choose among four choices that will change the viewing area on the screen. (please see Page 30 for more details) WIDE SCREEN PANORAMIC 4:3 VIDEO 16:9 ZOOM H SIZE Adjusts the horizontal size. (PC 0-100 source only) H POSITION Adjusts the horizontal position. (PC source only) V POSITION Adjusts the vertical position. 0-100 (PC source only) FINE TUNE Adjust the quality of the image 0-63 by eliminating distortion. (PC source only) DEFAULT Resets H size, H position, V ON/OFF position, and fine tune to default. AUTO This option will allow auto ON/OFF positioning for your screen (PC source only). 0-100 Note: Panoramic is disabled under HDMI, component, VGA input jack. 30 Display Modes When the input is 4:3 (the image dimen- 4:3 4:3 4:3 WIDE SCREEN 4:3 PANORAMIC LETTERBOX (4 : 3 / 16 : 9) 16 : 9 ZOOM WIDE SCREEN WIDE SCREEN sion usually used by cable television, television, and video cassettes), the user might want to eliminate the “black spots” on the left and the right of the screen. By doing this, the user might choose widescreen, which distorts image by stretching the whole image horizontally. The user might also choose panoramic, which distorts the image only by its sides by stretching horizontally. The center portion of the image is undistorted. In most cases, widescreen videos (such as DVD movies’ widescreen modes) will have “black spots” on the top and the bottom of the screen (this is called letterbox). To eliminate this, the user may select 16:9 zoom. Sometimes the television might receive widescreen signals. If the user sets the mode on 4:3, the image might be distorted into a thin image. By fixing this, the user may switch to widescreen mode. 31 TV Adding and Erasing Channels TV TV / CATV MTS AUTO PROGRAM CHANNEL ADD / ERASE SKIP CATV MAIN START 1 ADDED ON / : TO NAVIGATE OK: TO SELECT MENU: TO EXIT 1. Select the channel you wish to TV TV / CATV MTS AUTO PROGRAM CHANNEL ADD / ERASE SKIP add/erase in the CHANNEL CATV MAIN START 1 ADDED ON selection by using the or but- tons. < / > : TO ADJUST MENU: TO RETURN 2. When you are on the channel TV TV / CATV MTS AUTO PROGRAM CHANNEL ADD / ERASE SKIP you wish to add/erase, scroll CATV MAIN START 1 ADDED ON down to the ADD/ERASE. 3. If you wish to add the channel, use the and buttons to change from erase to add. If you wish to erase the channel, use the and buttons to change from add to < / > : TO ADJUST MENU: TO RETURN erase. 32 4. If you need to add/erase another channel, scroll up to CHANNEL and redo the process. How to set the parameters in the TV menu. Function Description TV/CATV This allows the user to switch TV(Analog antenna)/CATV(Cable TV) between analog antenna and cable TV. Options MTS (Multichannel Television Sound) MTS is the option that allows the MAIN, SAP (Second Audio Program) user to change the sound options between main TV audio and SAP (Second Audio Program). Many channels have this option to allow the viewer to switch between different languages. AUTO PROGRAM The auto program helps the user to ON/OFF search for available channels on television. CHANNEL This option selects the channel you (Channel #) want to view, add, or erase. Use the and buttons. ADD/ERASE This option allows the user to ADD/ERASE add/delete recognized channels that can be reached by using the channel up and down buttons. Use the and buttons to switch between add and erase. (refer to the example above) SKIP This option allows the user to use the channel up and down buttons and not encounter invalid or dead channels. 33 ON/OFF Options OPTIONS COLOR TEMPERATURE OSD TIMEOUT MENU BACKGROUND BLUE SCREEN AUTO POWER OFF BACKLIGHT PIP POSITION NATURE 40 SECONDS TRANSPARENT BLACK OFF 60 UPPERLEFT / : TO NAVIGATE OK: TO SELECT MENU: TO EXIT How to set the parameters in the options menu. Function Description Options This option allows the user choose among COOL- The colors of the television will shift towards COLOR the blue end of the spectrum. TEMPERATURE three styles of displaying colors. NATURE- The colors of the television will be natural (unaltered). WARM- The colors of the television will shift towards the red end of the spectrum . OSD TIMEOUT This is an adjustment of how much time of 10, 15, 20, 25, 30, 35, 40 seconds. idle is allowed before the menu screen exits. This changes the background's transparency. MENU BACKGROUND Transparent- the background will be see-through. Opaque- the background will be solid or unable to be seen through. BLUE SCREEN The blue screen occurs when the channel is BLUE/BLACK either dead or invalid. The user may chose the color of the "Blue Screen". AUTO POWER OFF When this option is turned on, if the user ON/OFF is in idle for more than five minutes on a dead or invalid, the TV will turn off automatically. BACKLIGHT This adjusts the brightness of the 0-100 backlights of the LCD screen. (You use this option to adjust the backlights without affecting the contrast, brightness, color, tint, and sharpness.) PIP POSITION Press "OK" on this option to adjust the Select Position (The PIP screen will position itself in a position of the PIP screen. (Make sure the different location [goes clockwise]: UPPERLEFT, PIP screen is on) UPPERRIGHT, LOWERRIGHT, and LOWERLEFT). Use or to change positions. 34 V-Chip When you enter the V-Chip menu, V-CHIP V-CHIP UNRATED PROGRAM TV RATING LIMIT MOVIE RATING LIMIT CHANGE PASSWORD you must enter a password. The ON VIEW EDIT EDIT EDIT default password is “000000” (six zeros); in order to change this, simply scroll down to “change password” (more information on Page 36). / : TO NAVIGATE OK: TO SELECT MENU: TO EXIT V-CHIP V-CHIP UNRATED PROGRAM TV RATING LIMIT PASSWORD : MOVIE RATING LIMIT CHANGE PASSWORD ON VIEW EDIT EDIT EDIT / : TO NAVIGATE OK: TO SELECT MENU: TO EXIT V-CHIP V-CHIP ON UNRATED PROGRAM VIEW TV RATING LIMIT EDIT PASSWORD : * * * * * * MOVIE RATING LIMIT EDIT CHANGE PASSWORD EDIT / : TO NAVIGATE OK: TO SELECT MENU: TO EXIT 35 How to set the parameters in the V-Chip menu. Function Description V-CHIP This enables(ON)/disables(OFF) ON/OFF the settings in the UNRATED PROGRAM, TV RATING LIMIT, and MOVIE RATING LIMIT. (Note: this option will be ON after the TV has been turned off then on). Options UNRATED PROGRAM TV RATING LIMIT This allows the viewer to view or VIEW/BLOCK block unrated programs. This allows the user to block or Edit (refer to Page 36) view certain TV program ratings assinged by the NAB. MOVIE RATING LIMIT This allows the user to block or Edit (refer to Page 37) view certain movie program ratings assigned by the MPAA. CHANGE PASSWORD This allows the user to change the Edit (refer to Page 38) V-Chip menu password. 36 Setting Up TV Rating Limits 1. Enter V-CHIP TV RATING LIMIT RATING ALL FV TV_Y TV_Y7 TV_G TV_PG TV_14 TV_MA V V V V V V V: VIEW B: BLOCK V S L D LIMIT and another screen will appear 2. Press V V V V V V V V V V V V on the TV RATING or to scroll to the selec- tion you want to edit 3. Press or to edit the selection that is highlighted. 4. “V” means that the selection can < / > : TO ADJUST MENU: TO RETURN be viewed; “B” means that the selection is blocked. (Note: Selecting “ALL” will block everything under that rating) 5. Press “MENU” to exit. (Refer to page 40 for more information on TV ratings assigned by NAB [National Association of Broadcasters]) 37 Setting Up Movie Rating Limits 1. Enter V-CHIP MOVIE RATING LIMIT G PG PG-13 R NC-17 X on the MOVIE RAT- V: VIEW B: BLOCK ING LIMIT and another screen V V V V V V will appear 2. Press or to scroll to the selec- tion you want to edit 3. Press or to edit the selection that is highlighted. 4. “V” means that the selection can < / > : TO ADJUST MENU: TO RETURN be viewed; “B” means that the selection is blocked. 5. Press “MENU” to exit. (Refer to page 40 for more information on movie ratings assigned by MPAA [Motion Picture Association of America]) 38 Changing the Password 1. Enter V-CHIP CHANGE PASSWORD V: VIEW B: BLOCK OLD PASSWORD: NEW PASSWORD: * * * * * NEW PASSWORD AGAIN: * * * * * on the CHANGE PASS- WORD and another screen will appear 2. Enter the old password where indicated OLD PASSWORD. (Default password is “000000”, six zeros) 3. Press < / > : TO ADJUST MENU: TO RETURN to scroll to NEW PASS- WORD and enter your new sixdigit password (only numerical keys are applicable). 4. Press to scroll to NEW PASS- WORD AGAIN and enter your new six-digit password again. 5. Press “MENU” to exit. 39 TV Rating Descriptions Symbol/Icon Menu Text Description TV_Y Television shows with Y ratings are usually designed for children; these are suitable for all ages. TV_Y7 Television shows with Y7 ratings are designed for older children; these are suitable for ages 7 and up. TV_G Television shows with G ratings are designed to be family-friendly. TV_PG Television shows with PG ratings are designed to be family-friendly, and they aim for older children. TV_14 Television shows with 14 ratings are designed for viewers ages 14 and older. TV_MA Television shows with MA ratings are designed for adult viewers only. Content Descriptions FV Fantasy Violence V Violence S Sexual Situations L Language D Suggestive dialogs MPAA Movie Rating Descriptions Symbol/Icon Menu Text Description G (General Audiences) G Movies with G ratings are suitable for all ages. PG PG (Parental Guidance Suggested) Movies with PG ratings may have some unsuitable materials for children. PG-13 PG-13 (Parents Strongly Cautioned) Movies with PG-13 ratings may have some materials unsuitable for children under 13. R (Restricted) R Movies with R ratings require anyone under 17 to be accompanied by an adult guardian. NC-17 NC-17 Movies with NC-17 ratings prohibit anyone 17 and under to be admitted. X X Movies with X ratings prohibit anyone 17 and under to be admitted (NC-17). 40 Controlling PIP, PAP, and MAIN 1. Use the hot key “PIP” on your remote control. (For more SLEEP information on the remote control functions, refer to Page ASPECT MAIN/SUB FREEZE 14). DISPLAY A AY PIP C.C INFO AUDIO DTV/MENU EXIT EPG 2. This allows you to switch among three modes. MAIN mode PIP mode PAP mode 3. During PIP and PAP modes, you may use the “MAIN/SUB” SLEEP on your remote control to navigate between which window ASPECT MAIN/SUB FREEZE you wish to adjust (channels, volumes, OSD video settings, DISPLAY A AY PIP C.C INFO AUDIO DTV/MENU EXIT EPG and etc.). 4. To adjust the position of the PIP, simply press “MENU” on your remote control or TV controls; scroll down to the OPTIONS menu and press “OK”. Navigate down to the PIP POSITION on the menu and press OPTIONS COLOR TEMPERATURE OSD TIMEOUT MENU BACKGROUND BLUE SCREEN AUTO POWER OFF BACKLIGHT PIP POSITION NATURE 40 SECONDS TRANSPARENT BLACK OFF 60 UPPERLEFT to change the position. The PIP screen will adjust itself to / : TO NAVIGATE OK: TO SELECT MENU: TO EXIT a new location (goes clockwise). (For more information on the options menu, refer to Page 34) Note: 1. PIP/PAP Sub-screen supports TV, AV1, AV2, S1, S2 input signals only. 2. PIP/PAP will not apply to video signals from HDMI. 41 Connecting the DTV (Digital Television) ATSC ANT ATSC: DTV Ant in, used to connect an over-the-air terrestrial antenna. Understanding the Remote Control for DTV 1 Navigation keys Use these navigation keys in OSD menu. (up/down/left /right & OK) POWER 2 3 1 2 3 4 5 6 7 8 9 0 100+ 2 CH +/CH - CH 4 VOL MUTE 3 VOL +/VOL - Press these keys to adjust volume. 4 0~9 Change channels directly and enter numerical values in OSD. 5 AUDIO Allows the user to select the audio channels provided by the channel station (commonly used to select between/among languages). RECALL 6 INFO OK MENU SLEEP ASPECT MAIN/SUB FREEZE EEZE 7 10 DISPLAY PIP C.C INFO AUDIO DTV/MENU EXIT EPG 6 5 8 9 Press to display "I-plate" which provides information about the current channel. Press the second fine, the screen will show the program's extended information. 1 SOURCE Press these keys to scan through channels. 7 CC (Closed Captions) Turns the DTV closed caption on or off. 8 EPG (Electronic Programming Guide) Opens the Program Guide & shows all the active channels. 9 EXIT To exit DTV OSD menu or function select. Press this button to enter the 10 DTV/MENU DTV module. (DTV & DTV Menu hot key) In the DTV mode, press DTV Menu to display the DTV set-up menu. 42 Setting Up the DTV Channel Before you can use any of the channel buttons “CH ”, the available channels must first be scanned and memorized. Initial Screen: 1. The first time the TV is turned on, you will see the message (Press “MENU” key and then select Channel to run Auto/Manual Scan). Press (Menu) Key and then select Channol to run Auto / Manual scan. Press the “DTV MENU” button to display the MENU banner. 2. Use the arrow keys or to navigate the highlight through the menus and view the menu items. Caption Channel Caption Channel 3. Press the “EXIT” button to return to the previous menu or press the “DTV Password MENU” button to exit the menu. 43 Setup Setup Lock Lock Auto Scan The steps required to automatically program the product are outlined as below: 1. Press or keys to the CHANNEL and enter the password (Default: “0000”). Caption Channel Caption Channel You will see three sub-menus: Setup Setup Lock Lock Setup Setup Lock Lock Setup Setup Lock Lock Password Edit Auto Scan Manual Scan 2. Press or button to highlight AUTO SCAN and then press “OK” to launch the auto scan. The AUTO-SCAN window shows the SCAN status. 3. The scanning will search for both NTSC Caption Channel Caption Channel analogue and ATSC digital signals from Edit channel 2 to channel 69. The percentage Auto Scan Manual Scan bar shows the progress made. 4. Once the digital TV signal is scanned, the channel number and the program name will be shown on the “Scan List”. 5. It takes about three minutes to complete the scanning process. Caption Channel Caption Channel 6. When the scanning is complete, press “EXIT” to leave this window or press Auto Scran Scran Auto 03-0 05-0 02-1 02-2 23-0 30-3 “DTV MENU” to exit the menu system. OFF-AIR OFF-AIR SBC2-D1 SBC2-D2 OFF-AIR PBS1DTV 6 channels found. Auto Scan complete. Press (Menu) Key to exit 44 Memorizing Channel Manually 1. On the Channel menu, select the third option, (Manual Scan), and then use the Caption Channel Caption Channel or button to select (Manual Scan). Setup Setup Lock Lock Setup Setup Lock Lock Edit 2. Press “OK” to highlight the input col- Auto Scan Manual Scan umn. Then press numerical buttons to input the channel. The channel frequency will be automatically shown on right side of the input column. 3. Press “OK” when the messages “Add channel” and “press Enter to add channel” are shown. Caption Channel Caption Channel 4. If the ATSC signal is found and locked, Manual Scan Scan Manual the (status) will show the message (Get OFF AIR No.XX 8VSB channel success), press Channel No : 34 “EXIT” or “DTV MENU” to leave the Add channel Status : Press [Enter] to Add channel. Freq : 593000 Signal : menu page, watch the program, or scan 72 % other channels. 5. If the signal is not locked, the status will show “Got No Channel”. You can scan the signal again or refer to the signal Caption Channel Caption Channel level bar “Signal” for aligning the direction of the antenna to get the signal. Setup Setup Lock Lock Manual Scan Scan Manual OFF AIR 6. When the signal is locked and the prod- Channel No : 0 uct is on the channel, you can enter this Status : Add No. 34 8VSB channel successfully. page to check the signal level. Signal : Note: Contact the antenna installer it you are haveing trouble locking the signal. 7. Press “EXIT” to go back to the main menu or press “DTV MENU” to leave. 45 0% Edit Channel 1. On the (Channel) menu, press the numeric key to input the password (Default: “0000”). Press and Caption Channel Caption Channel to highlight Edit Channel Channel Edit No. Channel Name 02-1 SBC2-D1 02-2 SBC2-D2 03-0 OFF-AIR 05-0 OFF-AIR 23-0 OFF-AIR 80-3 PBS1DTV (Edit), and press “OK”. 2. Press and buttons to highlight the channel’s BLOCK or FAV control Setup Setup Block Lock Lock Fav F1 F1 F1 columns and press “OK” to block or copy channels into the favorite channel list “F1”. 3. After the edit setting, press the “EXIT” Caption Channel Caption Channel button; a confirmation window will pop up. Lock Lock Edit Channel Channel Edit No. Channel Name Block Fav 02-1 SBC2-D1 F1 02-2 SBC2-D2 F1 03-0 OFF-AIR Save changes to database? 05-0 OFF-AIR 23-0 OFF-AIR Yes No 80-3 PBS1DTV F1 (1) Press the “OK” key on “NO” to cancel the change. (2) Press Setup Setup keys to highlight “YES” and press “OK” to save the edit settings. Note: When the blocked channel has selected, the program can not be viewed, and you will get the message “Channel is blocked” on the TV screen. Channel is blocked 46 Caption (Closed-Caption Options) Press the “DTV MENU” button on the remote control. Press buttons to highlight the (Cap- tion) icon and press “OK”. Caption Caption Lock Lock Setup Setup Font Size Default Font Size: Font Style Small Font Color Middle Press Font Opacity Large and “OK” buttons to select Channel Channel Edge Style desired Closed Caption font size. Edge Color Font Style: Press and “OK” buttons to select Caption Caption desired Closed Caption font style. Lock Lock Setup Setup Channel Channel Font Size Default Font Style Style0 Style1 Font Color Style2 Style3 Font Opacity Style4 Style5 Edge Style Style6 Style7 Edge Color Closed Caption Background Color: Press and “OK” buttons to se- Caption Caption lect desired Closed Caption background color. Lock Lock Font Style Background Font Color Default Edge Style Press Edge Color and “OK” buttons to select desired Closed Caption font color. 47 Channel Channel Closed Captions Preview Font Opacity Closed Caption Foreground Color: Setup Setup Font Size Red White Black Green Yellow Pink Light Blue Light Blue Foreground Closed Caption Background Opacity: Press and “OK” buttons to se- Caption Caption lect desired Closed Caption background Lock Lock Channel Channel Background Foreground Font Size Font Style opacity. Font Color Font Opacity Default Edge Style Closed Caption Foreground Opacity: Press Setup Setup Solid Fill Translucent Fill Transparent Fill Edge Color and “OK” buttons to se- lect desired Closed Caption foreground opacity. Edge Style: Press and “OK” buttons to select Caption Caption desired Closed Caption edge style. Lock Lock Setup Setup Channel Channel Font Size Default Font Style None Font Color Raised Font Opacity Depressed Edge Style Uniform Edge Color Drop_Shadow(L) Drop_Shadow(R) Edge Color: Press Caption Caption and “OK” buttonsto select the desired Closed Caption edge color. Press “EXIT” button to go back to the main menu or press “DTV MENU” button to leave. Lock Lock Setup Setup Font Size Default Font Style Gray Font Color Blue Font Opacity Red Edge Style Green Edge Color Cyan Yellow Dark 48 Channel Channel Setup Press the “DTV MENU” and buttons to highlight the (Setup) menu. The sub-menus include the following: Format Sound Opacity I-Plate Time Zone About Format (Screen Format Setup) 1. On the “Setup” menu, press buttons Setup Setup to highlight “Format” and press “OK”. Sound TV type, video resolution, and aspect I-Plate ratio. About and Channel Channel Caption Caption Lock Lock Channel Channel Caption Caption Format buttons to select your 2. Press Lock Lock Opacity Time Zone 3. Press the “EXIT” button to go back to the main menu page or press “DTV MENU” button to leave. Setup Setup Screen Format Format Screen TV Type 4:3 16 : 9 TV Type 480i 480p 720p Zoom Full TV Type LetterBox 49 1080i Screen Formating and Aspect Ratios TV Type Select 16:9 Resolution 480I- 240 lines 1/60 seconds and 240 lines 1/60 seconds; interlace scanning (two step image processing [odd and even lines of pixels alternate]) 480P-480 lines 1/60 seconds; progressive scanning (top to bottom image processing) 720P- high quality video processing; 720 lines 1/60 seconds; progressive scanning (top to bottom image processing) 1080I- high quality video processing; 540 lines 1/60 seconds and 540 lines 1/60 seconds; interlace scanning (two step image processing [odd and even lines of pixels alternate]) Aspect Ratio Pillar Box: Select this when the television is receiving a 4:3 signal and you want to see the original 4:3 format. Blank panels appear at the left and right of the screen. Zoom: Select this option to eliminate the left and right black panels that appear in the “Pillar Box” option. Full: Select this option when you are receiving a 16:9 signal and you want the image to fill up the screen. SOURCE SIGNAL PILLAR BOX ZOOM 3 4 9 16 50 FULL Sound (Digital Audio Output Setting): Setup Setup The digital channels’ sound had Dolby Lock Lock Channel Channel Caption Caption Format Sound ® Digital or PCM formats. PCM Dolby D Opacity I-Plate 1. Press “OK” on (Sound) to show the Time Zone About audio format option, you can press buttons to highlight the desired audio format, and then press “OK” to confirm the setting. 2. Press “EXIT” to go back to the main menu or press “DTV MENU” to leave. Opacity (Changing the Transparency of the On-Screen-Display): 1. Press Setup Setup buttons to highlight the Opac- centage Opacity I-Plate buttons to change the perof the Channel Channel Caption Caption Sound ity and press “OK”. 2. Use the Lock Lock Format Time Zone About On-Screen-Display’s transparency. 3. Press “EXIT” to go back to the main menu or press “DTV MENU” to leave. 51 0% 50% 100% I-Plate (Changing the Display Time Of the Information-Plate): 1. Select the I-Plate, press Setup Setup and but- Format tons to change the Information-Plate dis- Opacity Lock Lock Channel Channel Caption Caption Sound I-Plate Time Zone play time to 2, 4, 6 seconds, or off mode. 2 sec 4 sec 6 sec Off About (This adjusts the idle time allowed before the I-Plate exits) 2. Press the “EXIT” button to go back to the main or press the “DTV MENU” button to leave. Time Zone: 1. On the (Setup) menu, select (TIME Setup Setup ZONE) and press “OK”. 2. Press Format Sound to highlight the (AREA) and then press or or Caption Caption AREA : Pacific I-Plate Time Zone About to highlight (Daylight Saving), and then press Channel Channel Opacity buttons to change time zones (four time zones available). 3. Press Lock Lock Daylight Saving: ON OFF 2002\09\27 FRI 13 : 51 : 44 buttons to select (Yes) or (No). (If this option is on (Yes) then the time will automatically adjust accounting daylight savings) 4. Press the “EXIT” button to go back to the main menu or the press “DTV MENU” button to leave. 52 About: 1. Under Setup’s sub-menus, you can se- Setup Setup lect the item (About) to check the hard- Caption Caption Sound Opacity buttons to highlight (About) I-Plate and press the “OK” button to see the in- About or Channel Channel Format ware and software versions.. 2. Press Lock Lock Time Zone formation window. 3. Press the “EXIT” button to go back to the main menu or press the “DTV MENU” button to leave. 53 System information H/W: Rev.B S/W: 0.87-1998 Loader: 1.71-1914 Lib: TL.332(3D)-1914 EPSON_STB Lock Press the “DTV MENU” button on the remote control. 1. Press buttons to highlight the (Lock) icon and press “OK” to show the pass- Lock Lock word column. Channel Channel Caption Caption Setup Setup Channel Channel Caption Caption Setup Setup Caption Caption Setup Setup Password 2. Enter the password correctly (Default “0000”). 3. After the password is entered, the screen will display three sub-menus: Rating Password Reset DTV 4. Press buttons to highlight the (Rat- Lock Lock ing) and then press “OK” to show the rating control menu.This menu lists both Rating MPAA and USTV (FCC) Parental rat- Reset DTV Password ings. You can independently lock the MPAA and TV ratings. The locked ratings are indicated by the lock symbol. 5. Press and buttons and the EN- TER button to activate the appropriate restrictions for either the MPAA rating Lock Lock system or the USTV (FCC) rating system. Channel Channel Rating Control Control Rating Block All MAPP G PG PG-13 R NC-17 X 6. Press the “EXIT” button to go back to the main menu or press the “DTV MENU” button to leave. Note: When the rating locked channel has been selected, the program, under the rating locked category, cannot be viewed and you will get the message (Program is rating blocked) on the TV screen. 54 Unblock All USTV FV TV-Y TV-Y7 TV-G TV-PG TV-14 TV-MA D L S V NAB TV Rating Descriptions Symbol/Icon Menu Text Description TV_Y Television shows with Y ratings are usually designed for children; these are suitable for all ages. TV_Y7 Television shows with Y7 ratings are designed for older children; these are suitable for ages 7 and up. TV_G Television shows with G ratings are designed to be family-friendly. TV_PG Television shows with PG ratings are designed to be family-friendly, and they aim for older children. TV_14 Television shows with 14 ratings are designed for viewers ages 14 and older. TV_MA Television shows with MA ratings are designed for adult viewers only. Content Descriptions FV Fantasy Violence V Violence S Sexual Situations L Language D Suggestive dialogs MPAA Movie Rating Descriptions Symbol/Icon Menu Text Description G (General Audiences) G Movies with G ratings are suitable for all ages. PG PG (Parental Guidance Suggested) Movies with PG ratings may have some unsuitable materials for children. PG-13 PG-13 (Parents Strongly Cautioned) Movies with PG-13 ratings may have some materials unsuitable for children under 13. R (Restricted) R Movies with R ratings require anyone under 17 to be accompanied by an adult guardian. NC-17 NC-17 Movies with NC-17 ratings prohibit anyone 17 and under to be admitted. X X Movies with X ratings prohibit anyone 17 and under to be admitted (NC-17). * USTV (FCC) ratings: The particular rating that you have selected will be locked (and indicated as a green lock symbol). Also, all of the age-based ratings will be locked within the particular group. For example: the TV-G rating is locked; then all of its contents (V, S, L, and D) are locked. In addition, more restrictive ratings (TV-PG, TV-14, and TV-MA) and all of their contents (V, S, L, and D) are automatically locked as well. * MPAA ratings: The particular rating that you have selected will be locked. In addition, more restrictive ratings will be locked as well. * Neither USTV (FCC) ratings nor MPAA ratings apply to news programs. 55 Changing the Password: Please note that accessing “Lock” and Lock Lock “Channel” menu functions are all con- Channel Channel Caption Caption Setup Setup Rating Password trolled by the password. (Default “0000”) Reset DTV New Password Confirm again 1. Press the “DTV MENU” button on the remote control. 2. Press or button to highlight the Lock icon. Then press or button to high- light the Password and press “OK”. 3. Follow the instructions on the pop-up window by inputting the new password and confirming it. 4. Press the “EXIT” button to go back to the main menu or press the “DTV MENU” button to leave. Resetting the Data to Default: The “Reset DTV” function resets the DTV Lock Lock settings factory default. On the “Lock” page, press or Setup Setup Password but- Reset DTV Select YES to restore default value. Yes “OK”. The reset confirmation message “Select YES to restore default value” will show. Press “OK” on “Yes” to proceed. or Caption Caption Rating ton to highlight “Reset DTV”, then press Use Channel Channel keys to highlight “NO” and press “OK” to cancel the setting. Press the ”EXIT” button to go back to the main menu or press the “DTV MENU” button to leave. 56 No INFO (Information-Plate) When you are watching the DTV channels and want to learn about the current program, you can press “INFO” to activate the I-Plate. Now (Current) EPG: KTRK-80 13. 03 After pressing INFO button, the I-Plate DTV Program 04:30~05:00 will display the information below: Sep.27 10:51 PM 480i Dolby CC1 (None, None) -TV Station Name -Current Channel Number -Current Local Time -Program Name -Program start and end time -Picture resolution -Closed Caption 13. 03 DTV Program 04:30~0500 (None, None) -Audio System (Dolby 5.1 or PCM) DTV Program -Program Rating Information NEXT EPG: Press the button, the Information –Plate status will show the next program’s information. Press the button to return to the now (current) program’s information. 57 Extended Program Information: When the Now or Next Information-Plate is still on the TV screen, press the INFO button again and the extended program information of the current TV channel will show. Press INFO again to exit the Informaiton-Plate extension window or press EXIT button to leave. Note: The TV should be tuned to a DTV channel when you press “INFO”. MTS/Audio: Press the “MTS AUDIO” button to dis- play the Multi-languange window. Use keys to highlight the language Multi Language you want to hear and press “OK” to Language 1 Language 2 change it. Press “EXIT” to leave. 58 EPG (Electric Program Guide) Press the EPG button to display the EPG Program Guide Guide Program Sep.27 10:51 PM PBS HD Programming (10 : 00PM~11 : 00PM) window. Various HD Programs The current program will be highlighted yellow color automatically. Presss 80-03 PBS1 DTV CHANNEL 10:00PM Sep.27 10 : 30PM RF(34) PBS1 DTV PBS HD Programming 80 - 03 buttons to roll the pro- gram list towards the right to see the 11 : 00PM PBS HD Progra... maximum 12 hours program guide. Channel Guide: Channel Guide Guide Channel Sep.27 10:51 PM PBS HD Programming (10 : 00PM~11 : 00PM) 1. Press “EPG” again in the EPG window, Various HD Programs you can see the channel list guide. Press or buttons to roll the channel list up 80-03 PBS1 DTV Physical channel or down. 3 5 34 59 Virtual Channel OFF - AIR 03 - 00 OFF - AIR 05 - 00 PBS1 DTV 80 - 03 CLOSED CAPTION CLOSED CAPTION: 1. Press “CC” button on the remote control to open the (C.C. Option) menu. 2. Use and keys to highlight the de- CC Options Options CC CC OFF CC1 CC2 CC3 CC4 CS1 CS2 CS3 CS1 sired CC signal and press the “OK” button. 3. After the Closed Caption is selected, press the “EXIT” or “CC” key to close the CC Options. Then you can watch this Digital TV program with Closed Caption. OUT ACROSS THE SANCTUARY 60 Basic Troubleshooting Read this section to learn how to maintain and troubleshoot your LCD TV. Problem Possible Solution There is no picture or sound. 1. Make sure the power plug is properly connected to the power outlet. 2. The channel may not have been scanned and can be re-scanned again from the setup OSD menu. 3. Make sure you have selected the correct input mode. There is just noise. 1. The antenna reception strength may be weak. 2. Reposition the antenna's placement. 3. Make sure the antenna cable is properly connected to the LCD TV set. Color abnormal or improper. 1. Check the color adjustment in the OSD video menu. (Refer to page 27) 1. Check the brightness setting; it may be set too high. 2. Check the "Backlight" setting in the OSD options menu. The Backlight setting is to adjust the screen's backlight with respect to the environment's lighting. Picture is too bright. Picture is too dark. 1. Check the brightness and contrast level setting from the OSD video menu. 2. Check the "Backlight" setting in the OSD options menu. 61 Problem Possible Solution No picture, there is sound. 1. Check to see if the video cable is properly connected. 2. Press the "SOURCE" button from the remote control to see if the input is correctly selected. There is no sound. 1. Make sure the volume level is not set to the minimum. 2. Make sure the mute function is not selected. The picture is not sharp. 1. The program reception may be weak . 2. Check the "Sharpness" setting in the OSD video menu. (Refer to page 27) Remote mote control does not work. REC ALL 7 DISP LAY PIP IO ASP ECT AUD EPG FRE EZE SOU RCE INFO SLEE P /SUB MAIN EXIT U C.C DTV /MEN OK MEN U VO L MUT E CH 0 4 8 1 100 + 5 9 POW ER 2 6 3 1. Check the remote control's batteries. 2. Make sure there is no device near by the LCD TV generating interference. 3. Turn the TV off for 10 seconds and turn it on again. 62 General Specifications LCD Panel Input/Output Screen Size 37" diagonal Resolution WXGA (H) 1366×(V) 768pixels Display Color 16, 777, 216 Color Aspect Ratio 16:9 WIDE VIDEO in/out 1 Vp-p/75 Ω S-VIDEO in Y 1 Vp-p/75 Ω, C 0.7 Vp-p/75 Ω Y / Pb/Cb / Pr/Cr Y 1 Vp-p/75 Ω, Cb/Pb / Cr/Pr 0.7 Vp-p/75 Ω Audio L/R in/out Input: 400 mV/47 KΩ, Output: 400 mV/600 Ω Analog RGB in D-Sub×1 HDMI in HDMI×1 PC Audio L/R in RCA Jack×2 Antenna input 75 Ω Audio Features Built-in speaker Video Features Compatibility Other 10W×2 Color Temperature Cool/Nature/Warm Screen Size adjustment Wide Screen/Panoramic/4:3 Video/16:9 Zoom Multi picture Yes Progressive Scan Yes 3-2 pull down Yes Color system NTSC Video system NTSC SDTV/HDTV 480i, 480p, 1080i, 720p PC VGA/SVGA/XGA Power AC 120V, 250W Operative temperature 32 - 95 F Storage temperature 14 ~ 104 F Dimension (W)44.88×(D)4.57×(H)24.29 inch (without stand) o o o o (W)44.88×(D)9.33×(H)25.04 inch (with stand) Net Weight/Gross Weight 27kg/32kg 63 RGB Frequency Table The table below shows the frequency ranges supported by the LCD TV. It supports from VGA to XGA.If you are connecting your PC to the LCD TV via the RGB port, please use the following table in order to setup your PC’s VGA output for maximum optimization. Source HDMI input Component (Y/PbCb/PrCr) Source Resolution Vertical Frequency (Hz) 640 x 480 60 480i 60 480p 60 576p 50 1080i 50/60 720p 50/60 480i 60 480p 60 1080i 60 720p 60 Resolution Refresh Rate (Hz) 640 x 350 85 37.86 85.080 P N 640 x 480 60 31.469 59.940 N N 72 37.861 72.809 N N 75 37.500 75.000 N N 85 43.269 85.008 N N 70 31.46 70.08 N P 85 37.927 85.039 N P 56 35.156 56.250 P P 60 37.879 60.317 P P 72 48.077 72.188 P P 75 46.875 75.000 P P 85 53.674 85.061 P P 60 48.363 60.004 N N 70 56.476 70.069 N N 75 60.023 75.029 P P 85 68.67 84.997 P P 720 x 400 PC input 800 x 600 1024 x 768 * P: positive, N: negative Horizontal Vertical Horizontal Vertical Frequency Frequency Sync Polarity Sync Polarity (Khz) (Hz) (TTL) (TTL) 64 Acronyms, Abbreviations, Functions, and Terms 1080i- generalgeneral high quality video processing; 540 lines 1/60 seconds and 540 lines 1/60 seconds; interlace scanning (two step image processing [odd and even lines of pixels alternate]); usually used in HDTV set-up boxes. 16:9 zoom- screen menu- this option is generally used to eliminate letterbox “black spots” on the screen. 4:3- screen menu- a popular resolution setting that is widely used in cable television, antenna television, video cassettes, and DVDs. 480i- generalgeneral high quality video processing; 240 lines 1/30 seconds and 240 lines 1/30 seconds; interlace scanning (two step image processing [odd and even lines of pixels alternate]). 480p- generalgeneral standardized video processing; 480 lines 1/60 seconds; progressive scanning (top to bottom image processing). 720p- generalgeneral high quality video processing; 720 lines 1/60 seconds; progressive scanning (top to bottom image processing); usually used in HDTV set-top boxes. AC- generalgeneral alternating current (The type of current used in a plug). Act window- remote control control- the key to switch from controlling the main picture to picture in picture. Auto Power Off- options menu- when this option is on, the TV will automatically turn off after 5 idle minutes or longer on an unavailable channel. Auto Program- TV menu- known as APS (Auto Program Search); searches for channels that are available. AV (AV1/AV2)- inputs and outputs- Analog Video (Composite); used commonly with VCRs and cameras. B- V-Chip menu- block. Backlight- options menu- this adjusts the brightness of the LCD screen. Use this option to adjust the backlights without affecting the contrast, brightness, color, tint, and sharpness. Bass- audio menu- involves with the lower pitched sounds. “Black Spot”- generalgeneral this is a coined term used to describe areas without an image. This can be seen in 4:3 videos and letterbox videos. Blue Screen- options menu- this appears when the channel or source is unavailable. Brightness- video menu- this adjusts the color differences. CATV- generalgeneral Community Access Television (Cable TV). CC- video menu- closed captioning. Ch- remote control control- channel. Closed Caption- video menu- this option creates text that corresponds to the dialogue of the viewing program [CC1, CC2, CC3, CC4, Text 1, Text 2, Text 3, Text 4, XDS]. 65 Cold- options menu- gives a blue tint to the screen (part of color temperature). Color Temperature- options menu- this allows the user to choose among the three styles of colors that are favorable to be projected: cool, nature, and warm. Composite- inputs and outputs- this wiring consists of one wire that is responsible for both color and brightness. Used widely in cameras and VCRs. Contrast- video menu- adjusts brightness differences. DVD- generalgeneral Digital Versatile Disc (Digital Video Disc). D-VHS- generalgeneral- Digital Video Home System. FCC- generalgeneral Federal Communications Commission. H (H size, H position)- screen menu- Horizontal. HDMI- inputs and outputs- High Definition Multimedia Interface; this is used widely with high definition Set-up boxes and newer DVD players. HD PVR- generalgeneral High Definition Personal Video Recorder; this device is used widely in satellite TVs and personal video recorders. LCD- generalgeneral Liquid Crystal Display. LED- generalgeneral Light Emitting Diode; a form of a light bulb. Letterbox- generalgeneral this is the video setting that is usually used by “widescreen” videos in DVDs. It includes “black bars” on the bottom and top parts of the screen. Mild- video menu- a video mode that centers all available options (contrast, brightness, saturation, tint, sharpness). Mode- video menu- a selection that allows the user to chose video characteristics: mild, vivid, and standard (user customized). Mono- audio options- a single directional sound. MP- generalgeneral Main Picture. MPAA- generalgeneral Motion Picture Association of America. MTS- TV menu- Multichannel Television Sound; used on many channels to switch between main and SAP (Secondary Audio Program). Multi Picture- remote control control- switches among picture in picture modes and main picture mode. Mute- remote control control- no sound will be emitted. Movie Rating Limit- V-Chip menu- makes movie programs with selected ratings unavailable/ available. NAB- generalgeneral National Association of Broadcasters. Nature- options menu- natural color tint. NR- video menu- Noise Reduction; imaging noise and distortion will be reduced. 66 NTSC- television input input- National Transmission Standards Committee, an analog television input widely used by cable television and standard antennas. Opaque- options menu- Incapable of seeing through. OSD- generalgeneral On Screen Display. OSD Timeout- options menu- Setup of how much idle time is allowed before the menu screen exits. Panoramic- screen menu- this is generally used to eliminate the “black bars” on the screen and not distort the entire image (which widescreen does with a 4:3 video). The center of the image will not be stretched horizontally. PAP- generalgeneral Picture And Picture; another channel/image/source can be watched beside the main channel/image/source. (split screen). PIP- generalgeneral Picture In Picture; another channel/image/source can be watched within the main channel/image/source. PC- genera/inputs and outputs ll- Personal Computer; RGB input (for computers). Pb/Cb- inputs and outputs- part of the component input. Position- options menu-- adjusts the position of the picture in picture screen. Pr/Cr- inputs and outputs-- part of the component input. Prog- TV controls- program. Recall- remote control control- goes back to previous channel viewed. RF- generalgeneral radio frequency. RGB (PC)- inputs and outputs/general outputs/general- socket used for connecting to a personal computer/ Red Green Blue. R/L- inputs and outputs- right/left. Sharpness- video menu- adjusts the sharpness. Skip- remote control control- the option allows the user to use the channel + and – buttons and not encounter unavailable channels. Sleep- remote control control- gives a time limit for automatically turning off the TV. Source- remote control/TV control control- this displays the source input menu. SPDIF- inputs and outputs- Coaxial (RF); the output socket that transmits to the cable connecting from an amplifier/additional speaker system; digital audio output. Stereo- audio menu- multi directional sound (usually has higher quality than mono). S-video- connections- used widely on DVD players and PCs. Tint- video menu- this is the nature aspect of a color. Transparent- options menu- capable of seeing through. 67 Treble- audio menu- this involves with the higher pitched sounds. TV Rating Limit- V-Chip menu- makes TV programs with selected ratings unavailable/available. V or V (V Position)- general/screen menu/V-Chip menu- Volts/Vertical/View. V-Chip- generalgeneral a chip that allows the television to filter out user-selected ratings. Vivid- video menu- A video mode that gives higher contrast, lower brightness, higher color, and higher sharpness. VCR- generalgeneral Videocassette Recorder. VGA- generalgeneral Video Graphics Array. VOL- remote control/TV control control- Volume. Warm- options menu-- gives a red tint. Widescreen- screen menu-- this is generally used to view widescreen signals from DVD videos and certain television channels. XDS- video menu-- Extended Data Service; this provides information of the program, network name, start time, length of the program elapsed time of the program, rating of the program, language of the program, program type, and audio settings of the program. Y- luminance-- part of video signal. 68 Warranty Card Info ONE YEAR LIMITED WARRANTY This EMPREX device is guaranteed against manufacturing defects for one full year from the original date of purchase. This warranty is valid at the time of purchase and is non-transferable. Sales slip or other authentic evidence is required to validate warranty. Damage caused by accident, misuse, abuse, improper storage, and/or uncertified repairs is not covered by this warranty. All mail or transportation costs including insurance are at the expense of the owner. DO NOT send any product to EMPREX for warranty without an RMA (Return Merchandise Authorization) and proof of purchase. Ensure delivery method can be tracked (keep tracking number). Before returning a product, obtain an RMA number from EMPREX by: 1. Emailing: [email protected] or 2. Calling: (510)657-3956 x325 The RMA number should be clearly displayed on the outside of the returned package and on the accompanying RMA form. EMPREX will refuse any package without an RMA number. Warranty is valid only in the country of purchase. EMPREX assumes no liability that may result directly or indirectly from the use or misuse of these products. IMPORTANT This warranty will be voided if the device is tampered with, improperly serviced, or the security seals are broken or removed. Technical support email: [email protected] Technical support phone number: (510) 657-3956 x 321 RETURN MERCHANDISE AUTHORIZATION (RMA) FORM RMA Number:__________________________ Date:__________________________ Name:_________________________________ E-mail:________________________ Company:_____________________________________________________________ Address:______________________________________________________________ City:___________________________________ State:_______ Zip:______________ Phone Number: (____)__________________________________________________ Product Name/Model:__________________________________________________ Purchase Date:__________________________ Serial Number:_________________ Problem(s) (please be specific):___________________________________________ ______________________________________________________________________ ______________________________________________________________________ ______________________________________________________________________ ______________________________________________________________________ 69 Parts No.: 21-4T562