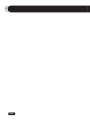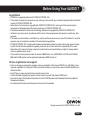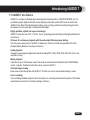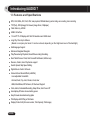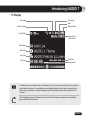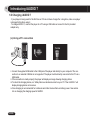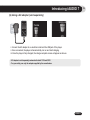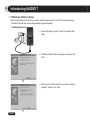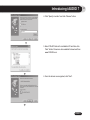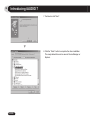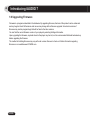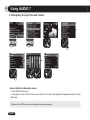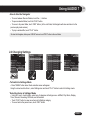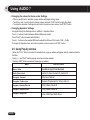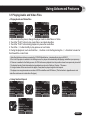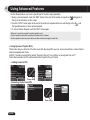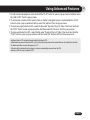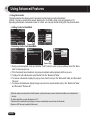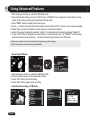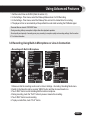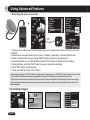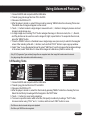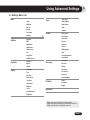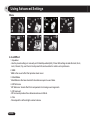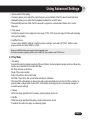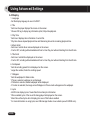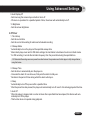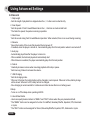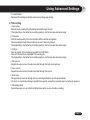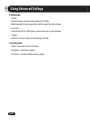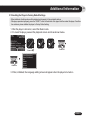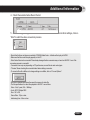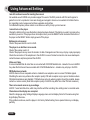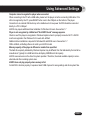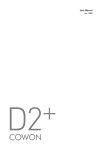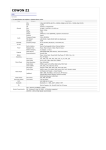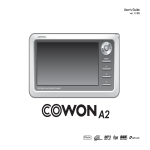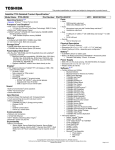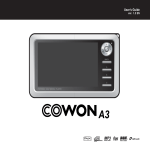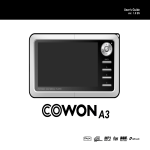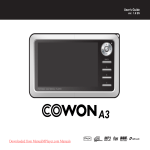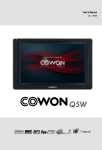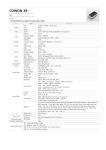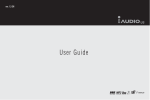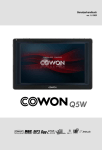Download Cowon Systems 7 User's Manual
Transcript
User’s Manual ver. 1.1 (EN) 2 iAUDIO 7 Before Using Your iAUDIO 7 Legal Notice • COWON is a registered trademark of COWON SYSTEMS, INC. • This product is intended for personal use only and may not be used for any commercial purpose without the written consent of COWN SYSTEMS, INC. • Information in this document is copyrighted by COWON SYSTEMS, INC. and no part of this manual may be reproduced or distributed without the written permission of COWN SYSTEMS, INC. • The software described in this document including JetAudio are copyrighted by COWON SYSTEMS, INC. • JetAudio may only be used in accordance with the terms of license agreement and cannot be used for any other purposes. • The media conversion feature in JetAudio may only be used for personal use only. Use of this feature for any other purposes may be considered a violation of the international copyright law. • COWON SYSTEMS, INC. complies with the laws and regulations related to records, videos and games. Complying with all other laws and regulations regarding consumer use of such media is the responsibility of the users. • Information in this manual including contents of product features and specifications is subject to change without notice as updates may be made. • This product has been produced under the license of BBE Sound, Inc. (USP4638258, 5510752 and 5736897). BBE and the BBE symbol are the registered trademarks of BBE Sound, Inc. On-line registration and support • Users are strongly encouraged to complete customer registration at http://www.COWON.com. After filling out our customer registration form using the CD-Key and serial numbers, you can receive various benefits offered only to official members. • Each CD-key is unique and will not be re-issued in case of loss. • Further information regarding the product can be found on the web: http://www.COWON.com • Users will be able to find the latest information for other COWON products and download the latest updates for firmware and software. • Frequently Asked Questions and Answers can be found on the website. All rights reserved by COWON SYSTEMS, Inc. 2007 iAUDIO 7 3 4 Table of Contents iAUDIO 7 Safety Tips 1) Introducing iAUDIO 7 1.1 iAUDIO 7 at a Glance 1.2 Package Contents 1.3 Features and Specifications 1.4 Identifying the Parts 1.5 Description of Display 1.6 Charging iAUDIO 7 1.7 Windows 98 Driver Installation 1.8 Connecting to PC and Transferring Files 1.9 Firmware Upgrade 6 7 2) Using iAUDIO 7 2.1 Basic Controls 2.2 Switching Between Modes 2.3 Navigating through Files and Folders 2.4 Changing Settings 2.5 Using Pop-Up Window 21 3) Using Advanced Features 3.1 Playing Audio and Video Files 3.2 Listening to FM Radio 3.3 Recording Using Built-In Microphone or Line-In Connection 3.4 Viewing Images 3.5 Reading Texts 3.6 Summary of Controls 25 iAUDIO 7 Table of Contents 4) Using Advanced Settings 4.1 Settings Menu List 4.2 JetEffect 4.3 Play Mode 4.4 Display 4.5 Timer 4.6 General 4.7 Recording 4.8 FM Radio 4.9 Information 35 5) Additional Information 5.1 Resetting to Factory Default Settings 5.2 Converting Video Files Using COWON MediaCenter - JetAudio 43 Troubleshooting 46 iAUDIO 7 5 6 Safety Tips • Do not use this product for any purpose other than described in this document. • Use caution opening the contents of the package to avoid injuries. • Do not use the earphones while driving a vehicle (including bike, automobile, motorbike, etc) or taking a walk or exercise. Otherwise, it can cause an accident. Furthermore, it is prohibited by the law in some areas. • Avoid any exposure to extreme moisture. Damage from moisture constitutes user’s negligence and will not be covered by manufacturer’s warranty. • Disassembling or modifying the device will void any warranty. • Make sure the USB connection is made correctly to avoid any damage to the device or the PC. Avoid extreme bending or pressuring the connection. • Avoid any excessive force or impact. If there is an unusual odor such as burning smell or excessive heating during use, stop using the device immediately and contact us through www.COWON.com. • Do not use the player with wet hands as it may cause damage and malfunctions. • Do not listen to the player at excessively high volume for long period of time. • Do not view the display screen of this player at a low illumination (in a dark area) for an extended time period. Otherwise, it can cause eye-fatigue. • Avoid using the player at a location where static electricity is frequent. • Before any repair service, you should back up all data from the player. COWON SYSTEMS, INC. shall not be liable for any loss of data or files during the repair. • Only use the AC adapter and USB cable provided by COWON SYSTEMS, INC. • During lightning or thunderstorms, disconnect the player from the PC or AC adapter to avoid a risk of power surge or fire hazard. • Store the player away from direct sunlight, excessive heat, fire and extreme cold environments. Excessive temperature can damage the exterior, interior circuits or the display. • When using the player as a portable storage device, important data should be backed up as frequently possible. COWON SYSTEMS, INC. shall not be responsible for any unexpected data loss. • Price of the player may fluctuate depending on the market condition, COWON SYSTEMS, INC. shall not compensate for any loss caused by price fluctuation. iAUDIO 7 Introducing iAUDIO 7 1.1 iAUDIO 7 at a Glance iAUDIO 7 is a unique multimedia player developed and manufactured by COWON SYSTEMS, Inc. It is a portable compact digital audio/video device that plays media files such as MP3 audio and video files. iAUDIO 7 also offers FM radio listening/recording, voice recording, and direct encoding through a built-in microphone or Line-in input jack, viewing texts and images. Highly portable, stylish and super-slim design iAUDIO 7’s ultra-slim size of 76.1 X 35.6 X 19 mm (projecting part excluded) provides high portability and convenience. 50 hours of continuous playback with the embedded lithium polymer battery The ultra power-saving circuit of iAUDIO 7 enables up to 50 hours of continuous playback with a fully charged battery. (Based on company test results.) Audio playback It supports various popular digital audio formats including MP3, OGG, WMA, WAV and FLAC (Free Lossless Audio Codec). Movie playback Video files of up to 15 frames per second can easily be converted and transferred with COWON MediaCenter - Jetaudio. Transferred video files can be viewed in iAUDIO 7. Text and image viewing Easily view text and image files with iAUDIO 7. Text files can also be viewed while listening to music. Voice recording Voice recording available using the built-in microphone or connecting an external microphone. This feature is particularly convenient for recording meetings or lectures. iAUDIO 7 7 8 Introducing iAUDIO 7 Direct encoding (Line-in recording) iAUDIO 7 provides a direct encoding feature that accepts an external audio source for 1:1 recording. iAUDIO can directly accept through its Line-In jack any music from an audio device such as a Walkman, MD (mini disk), old LP phonographs, or TV. iAUDIO can convert external analog audio signals and store in iAUDIO. Listening/Recording of FM broadcasts You can listen to FM radio broadcasts and record them at the same time. You can also save Preset channels for easy selection of your favorite FM radio stations. Wide and vivid color TFT LCD With 1.3 inch and 260 thousand color TFT LCD, you can conveniently check the operational status of iAUDIO 7. World’s most powerful sound effects iAUDIO 7 provides the most unique, powerful and high quality sound, which is recognized worldwide. You can take advantage of the following sound effects to suit your favorite music: BBE: Sound effects that provide the clearest music. Mach3Bass: A bass booster that enhances super low-end bass. MP Enhance: Sound effects that compensate for missing sound segments in MP3s. 3D Surround: Three-dimensional surround sound effect. Upgradeable firmware We may occasionally release firmware upgrades to incorporate improvements to the device and suggestions that users provide to us. You can easily upgrade your iAUDIO 7 with the firmware download feature. Portable Storage Device iAUDIO 7 is immediately recognized by a PC as a removable drive as soon as it is connected to a PC through a USB cable. No software installation is required to use it as a storage device. COWON MediaCenter - JetAudio provided World famous integrated multimedia playback software, COWON MesiaCenter is included in your package. Without using any other additional program, you can easily convert videos for iAUDIO 7 using the conversion tool in COWON MesiaCenter. iAUDIO 7 Introducing iAUDIO 7 1.2 Package Contents Quick Guide, Installation CD USB Cable Earphone Line-In Cable(Optional) iAUDIO 7 AC Adapter (Optional) - You can also use the provided USB cable to charge the player. - The above figures for package contents are provided for your reference and may differ from the actual contents. iAUDIO 7 9 10 Introducing iAUDIO 7 1.3 Features and Specifications MP3, OGG, WMA,, ASF, FLAC, WAV, video playback, FM Radio listening and recording, voice recording, Line-In recording TXT(Text), JPEG(Image) File Viewer (Image Zoom, Wallpaper) Flash Memory 4/8GB USB 2.0 Interface 1.3 inch TFT LCD display with 160x128 resolution and 260K colors Long Play Time: Up to 60hours (Based on company test result. It can be reduced, depending on the brightness level of the backlight.) Multi-language Support Enhanced Integrated Navigator Play/Pause during Playback, Record/Pause during Recording Next Track/Previous Track, Fast Forward/Fast Rewind, Infinite Loop Resume, Fade In, Auto Play feature support Search Speed, Skip Speed Setting Digital Volume Control :40 levels Various EQ and Sound Effects (JetEffect) - User adjustable 5-band EQ - Normal, Rock, Pop, Jazz, Classic, Vocal, User - BBE, Mach3Bass, MP Enhance, 3D Surround Support Clock, Alarm, Scheduled Recording, Sleep Timer, Auto Power-Off Auto display off feature to save battery power Easy firmware download and upgrade Title Display with ID3Tag or File Name Display Product Info (Firmware version, Total Capacity, Total Usage) iAUDIO 7 Introducing iAUDIO 7 USB Data Transfer Support for MAC OS (9.X, 10.X) and Linux (v2.2 and higher) Software - JetShell (File Transfer, MP3/WAV/WMA/AUDIO CD Playback) - COWON MediaCenter - Jetaudio (Integrated multimedia player, music/video conversion feature) Supported File MP3 : MPEG 1/2/2.5 Layer 3, ~320kbps, ~48khz, mono/stereoWMA : ~256kbps, ~48khz, Formats mono/stereo OGG : ~q10, ~44.1khz, mono/stereo FLAC : compression level 0 ~ 8, ~44.1khz, mono/stereo WAV : ~48khz, 16bit, mono/stereoAVI : XviD Video File up to 160*128 JPEG(Except for Progressive JPG) TXT Memory Flash Memory 4/8GB USB Interface USB 2.0 File Transfer Rate Max 40Mbps Power Supply Built-in Rechargeable Lithium Polymer battery (Max. 60 hours of continuous playback based on company test) Charging Time About 3.5 hours Buttons Swing Touch(REC, <, >, PLAY), Power/Hold, VOL+, VOL-, MENU Display 1.3 inch 160 x 128 dot, 260,000 color TFT LCD SNR 95dB (A-Weighted) Output Frequency 20Hz~20KHz Output 16 Ohm earphones : 24.5mW + 24.5mW Dimension 35.6 X 76.1 X 19 mm (Width x Length x Thickness) Weight 53g (includes lithium polymer battery) iAUDIO 7 11 12 Introducing iAUDIO 7 1.4 Identifying the Parts Top Line In Jack Earphone Jack Right Front MIC LCD Display HOLD Switch MENU ◀◀ (REW) REC PLAY/STOP ▶▶ (FF) Bottom USB Connection Jack Reset iAUDIO 7 - (VOL -) + (VOL +) Back Introducing iAUDIO 7 1.5 Display Boundary Play Mode Hold Section Repeat Current Time Battery Status Current Track / Total Tracks Artist Name Album Title Song Title Play Time Total Time Progress Bar The battery status icon indicates how much battery is left. The number of segments in the icon decreases as the battery discharges. For some batteries or rechargeable batteries, the number of segments in the battery icon may increase or decrease irregularly when the remaining charge is being measured. This is normal. When the battery runs out, the battery icon starts to blink. If this happens, the player will automatically power off after about 30 minutes. iAUDIO 7 13 14 Introducing iAUDIO 7 1.6 Charging iAUDIO 7 · If your player is being used for the first time or if it has not been charged for a long time, make sure player is charged fully before using it. · To charge iAUDIO 7, connect the player to a PC using a USB cable or connect to the AC provided adapter only. (a) Using a PC connection i. Connect the supplied USB cable to the USB jack of the player and directly to your computer. The connection to an external USB hub is not supported. The player must be directly connected to the PC via a USB cable. ii. If the connection is made properly, the player will display an image showing charging status. iii. To check the charging status, run ‘Safely Remove Hardware’ wizard on your PC. Then iAUDIO 7 will display charging status on its screen. iv. Slow charging is recommended for notebooks and other devices that use battery power. See section 4.6 on changing the charging speed of iAUDIO. iAUDIO 7 Introducing iAUDIO 7 (b) Using a AC adapter (sold separately) i. Connect the AC adapter to an electrical outlet and the USB jack of the player. ii. Once connected, the player will automatically turn on and start charging. iii. Once the player is fully charged, the charge complete screen will appear as shown. - AC adapter is sold separately and works for both 110V and 220V. - For your safety, use only the adapter supplied by the manufacturer. iAUDIO 7 15 16 Introducing iAUDIO 7 1.7 Windows 98 Driver Setup When using Windows 98 or 98 SE, you need to install hardware driver for the PC to recognize the player. · Windows 2000 and later versions automatically recognize the player. ■ Installing the driver 1. Connect the player to your PC using the supplied USB cable. 2. “Add New Hardware Wizard” will appear as shown. Click “Next”. 3. Click “Search for the best driver for your device (Recommended)”, and then click “Next” iAUDIO 7 Introducing iAUDIO 7 4. Click “Specify a location” and click “Browse” button. 5. Select “Win98” folder in the installation CD and then click “Next” button. Drivers are also available for download from www.COWON.com. 6. Once the drivers are recognized, click “Next”. iAUDIO 7 17 18 Introducing iAUDIO 7 7. Continue to click “Next”. 8. Click the “Finish” button to complete the driver installation. The newly added drive can be seen in Device Manager or Explorer. iAUDIO 7 Introducing iAUDIO 7 1.8 Connection to PC and Transferring Files 1. Connect the player to a PC using the supplied USB cable. 2. When connected, the screen will show the following screen 3. The iAUDIO drive will appear as shown and can be accessed like a disk drive using Windows Explorer. 4. Launch Windows explorer or JetShell Pro while iAUDIO 7 is connected to the computer to access the iAUDIO drive. 5. You can copy any files including MP3, JPG, and transcoded video files encoded by COWON MediaCenter - Jetaudio to and from “iAUDIO” Drive. 6. To disconnect the player from the PC, first make sure that file transfers are complete and then, single-click on icon on the windows tray. 7. Click on the following pop-up message when it appears. 8. When “Safe to remove hardware” message appears, you may disconnect the USB cable. - The iAUDIO 7 can recognize up to 200 folders and 2000 files. - If iAUDIO drive does not appear in either My Computer or Windows Explorer, check the connection and settings, and then reconnect (Separate driver installation is required for Windows 98). - If the USB cable is connected after running ‘Safely Remove Hardware’ wizard from the steps listed above, the player stays in the battery-charging mode. To access its hard drive, iAUDIO must be disconnected first and reconnected. - In Windows 98 and 98 SE, the icon for “Safely Remove Hardware” may not appear. Instead, close the JetShell after file transfers have been completed, after which the player can be disconnected safely from the PC. - If the following message appears, run Safely Remove Hardware after a few minutes. iAUDIO 7 19 20 Introducing iAUDIO 7 1.9 Upgrading Firmware Firmware is a program embedded in the hardware. By upgrading firmware, features of the product can be enhanced and any bugs be fixed. Performance and menus may change after a firmware upgrade. Some beta versions of firmware may contain program bugs that will be fixed in the later versions. You can find the current firmware version of your player by selecting Settings-Information. Upon upgrading the firmware, any data stored in the player may be lost, so it is recommended that data be backed up before upgrading the firmware. The method of installing firmware may vary with each version. Be sure to check out further information regarding firmware on our website:www.COWON.com. iAUDIO 7 Using iAUDIO 7 2.1 Basic Controls 1. Connect your earphones to the player. 2. To turn on the player, slide the power button to the left. 3. After the splash screen and logo is displayed, the standby screen appears. 4. Touch the “PLAY” button to play music. (if it is in Music mode) 5. Touch the “PLAY” button to pause music. (if it is in Music mode) 6. Touching the <, > touch pad will allow selection of previous and next tracks as well as fast forward and rewind the current track. 7. To turn off the player, slide the power button to the left and hold it until shut down starts. - The power will not turn off during the recording. - The player can be used during charging with an adapter 2.2 Switching between Modes iAUDIO 7 has 6 modes of operation (Music, Video, FM Radio, Record, Picture, Text) and Settings menu. To switch between these modes, Press “MENU” button twice. Mode selection screen will appear. (Pressing the “MENU” button once will switch the display to current folder view.) Using the arrow touch buttons <, >, select one of the 7 modes or Settings icon. Once a desired mode is selected, touch “PLAY” button to enter the selected mode. To cancel a task in mode selection screen and return to the standby screen, press “MENU” button again or touch “REC” button. iAUDIO 7 21 Using iAUDIO 7 22 2.3 Navigating through Files and Folders JetEffect Equalizer BBE Mach4bass MP Enhance 3D Surround Pan Play Speed ■ 5 10 0 0 100% JetEffect Equalizer BBE Mach4bass MP Enhance 3D Surround Pan Play Speed How to Switch to Navigator mode 5 10 0 0 100% • Press “MENU” button once. • If the player is in one of Music, Video, Record, Picture, Text modes, the Navigator will appear showing the current folder view. - If the player is in FM Radio mode, radio frequency tuning screen appears. iAUDIO 7 Using iAUDIO 7 ■ How to Use the Navigator • To move between files and folders, touch the <, > buttons. • To open a selected folder, touch the “PLAY” button. • To move to its parent folder, touch “REC” button. (In the root folder, the Navigator will close and return to the previous play mode screen). • To play a selected file, touch “PLAY” button. -To close the Navigator, either press “MENU” twice or touch ”REC” button in the root folder. 2.4 Changing Settings ■ To Switch to Settings Mode • Press “MENU” button twice. Mode selection screen will appear. Using the arrow touch buttons >, select Settings icon and touch “PLAY” button to switch to Settings mode. ■ Selecting items in Settings Mode • Using the < and > touch buttons, select one of categories in Setings menu: JetEffect, Play Mode, Display, Timer, General, Recording, FM Radio, and Information. • Touch “PLAY” button to view menu items in its Settings category. • To move back to the parent menu, touch “REC” button. iAUDIO 7 23 24 Using iAUDIO 7 ■ Changing the values for items under Settings • When a specific item is selected, a popup window will display setting values. • Touch the < and > touch buttons to change values, and touch “PLAY” button to apply the values. • To cancel the selection of settings item and return to previous menu screen, touch “REC” button. ■ Changing Equalizer Settings • Navigate through the Settings menu to JetEffect -> Equalizer Menu. Touch <,> buttons to switch between different EQ preset modes. Touch “PLAY” button to select each EQ band. Touch <, > buttons in the selected EQ band to adjust the dB level of the band (-12dB ~ 12dB). To escape the Equalizer menu and return to previous menu screen, touch “REC” button. 2.5. Using Pop-Up window • When the “PLAY” button is touched for extended time, a pop-up window will appear with its content as listed in the table. • Using <, >, and “PLAY” buttons popup menu items can be selected. • Touching “REC” button cancels and closes pop-up window. Mode Pop-Up Content Music, Video Lyrics(Music Only), DPLAdd, Bookmark Radio (Preset List) Listen Ch, Save Current Ch, Delete Ch Navigator - General Play Now, Add List Navigator - Folder view Expand, Play(Except for Video), Add List Navigator - Dynamic Play List Play, Delete, Delete All Navigator - Bookmark Files Play, Delete, Delete All Navigator – Image Files View, Wall Paper, Slide Show iAUDIO 7 Using Advanced Features 3.1 Playing Audio and Video Files ■ Playing Audio and Video files 1. After turning on the power, change the player mode to either Music or Video. 2. Touch the “PLAY” button to play music files or encoded video files. 3. Touch the “PLAY” button during playback to pause the media files. 4. Touch the <, > buttons briefly to play previous or next tracks. 5. During the playback, touch and hold the <, > buttons or rub the finger along the <, > directions to rewind or fast-forward the current track. - Video files that have not been converted by COWON MediaCenter - Jetaudio will not play in iAUDIO 7. - If the Auto Play option is enabled in the Settings menu, the player will automatically start playing media files upon power up. - If Resume is enabled in the Settings menu, iAUDIO will resume playback from the position where it was previously turned off. - The display format of track information during playback can be set in Settings - Display – Title menu. - If a large number of files are stored in the player, it may take the player longer time to respond. - The player can recognize maximum number of 2000 media files and 200 folders. (This limit refers to playable music and video files and does not include other file types) ■ Using Section Repeat iAUDIO 7 25 26 Using Advanced Features Section Repeat allows you to set a specific part of a track to play repeatedly. 1. During a music playback, touch the “REC” button at the start of the section to repeat. An A<> will appear at the top of the status bar on the screen. 2. Touch the “REC” button again at the end of the section to repeat and the icon will change to the , and the specified section of music will be repeated. 3. To cancel Section Repeat, touch the “REC” button again. - Minimum 1 second is required for section repeat to work. - Section repeat function will be cancelled if another track is selected. - Section repeat function only works with music files and does not apply to video files. ■ Using Dynamic Playlist (DPL) This function lets you edit a list of favorite music files. By using DPL user can access music files in various folders without navigating each folder. iAUDIO 7 contains a virtual folder named “Dynamic Play List” in root folder, not recognized from a PC Tracks that are added to DPL will be listed in the “Dynamic Play List” folder. ■ Adding tracks to DPL Lyrics Add to DPL Bookmark Press Long ■ Removing tracks from DPL iAUDIO iAUDIO.mp3 COWON.mp3 iAUDIO iAUDIO.mp3 COWON.mp3 Press Long iAUDIO 7 Play Remove Remove All Using Advanced Features 1. To add a track while playback, touch and hold the “PLAY” button to open a pop-up window. And then select the “Add to DPL” from the pop-up menu. 2. To add a track or folder to DPL, select a track or a folder in Navigator screen, touch and hold the “PLAY” button to open a pop-up window. And then select the “Add List” from the pop-up menu. 3. To remove a single track from DPL, select the file under “Dynamic Play List” folder. Then touch and hold the “PLAY” button to open a pop-up window. And then select the “Remove” from the pop-up menu. 4. To remove all tracks from DPL, select the file under “Dynamic Play List” folder. Then touch and hold the “PLAY” button to open a pop-up window. And then select the “Remove All” from the pop-up menu. - Adding a folder to DPL will add all tracks within that folder to DPL. - When tracks are removed from the DPL, only the link will be removed and the actual files are not deleted from the disk. - To delete actual files, connect the player to a PC. - If the actual file is deleted from the player, its entry is automatically removed from the DPL. - Maximum 200 files can be added to DPL. iAUDIO 7 27 28 Using Advanced Features ■ Using Bookmarks The bookmark function allows users to set where to start playing in each desired track. iAUDIO 7 contains a virtual folder named “Bookmark” in root folder, which is not recognized by a PC. By setting a Bookmark at a desired location of a track, one can play the file starting from the preset location. ■ Adding tracks to BookMark Lyrics Add to DPL Bookmark ■ Press Long Removing tracks from BookMark iAUDIO iAUDIO.mp3 COWON.mp3 (Add Current Point) iAUDIO iAUDIO.mp3 Play COWON.mp3 Remove (Add CurrentRemove Point) All Press Long 1. During a music playback, touch and hold the “PLAY” button to open a pop-up window. Select the “Bookmark” in the pop-up menu. 2. If the file already has a Bookmark, its previous bookmark will be replaced with the new one. 3. To play a file with a Bookmark, select the file from the “Bookmark” folder. 4. To remove a Bookmark, display the pop-up menu from the entry in the “Bookmark” folder, and then select “Remove”. 5. To remove all Bookmarks, display the pop-up menu from any Bookmark entry in the “Bookmark” folder, and then select “Remove all”. - When file entries are removed from the Bookmark, only their links are removed and the actual files are not deleted from the disk. - To delete actual files, connect the player to a PC. - If the actual file is deleted from the player, its entry is automatically removed from the Bookmark. - Maximum 200 files can be added to Bookmark. iAUDIO 7 Using Advanced Features 3.2 Listening to FM Radio ■ Listening to FM Radio 1. Turn on the player and then select the FM Radio mode. 2. Touch <, > buttons briefly to change the tuning frequency at 0.1Mhz step. 3. Touch and hold <, > buttons scan for the nearest FM radio station with good reception. - If you were listening to FM Radio before turning off the player, the player will automatically start with the FM Radio when turned on. - Earphone wire works as an antenna for FM Radio signals and thus improves the quality of reception when straightened. ■ Setting and Using Preset Channels Setting preset channels to favorite stations avoids manual scanning through all frequencies. Preset List 01 02 03 04 05 06 07 91.90Mhz None None None None None None Preset List 01 02 03 04 05 06 07 91.90Mhz None Listen Ch None Save Current Ch None Delete Ch None None None Preset List 01 02 03 04 05 06 07 91.90Mhz 107.70Mhz None None None None None iAUDIO 7 29 30 Using Advanced Features 1. After the player is turned on, select the FM Radio mode. 2. Tune to the favorite station and touch “PLAY” button. A “PRESET” icon will appear on the status bar at the bottom of the screen, and the player switches to Preset mode. 3. Press “MENU” button to display Preset List screen. 4. Touch <, > buttons to the desired channel and then touch and hold “PLAY” button to open a pop-up window. 5. Select “Save current Ch” to add the current frequency to the preset channel. 6. Listen to the preset channels by selecting “Listen Ch” or delete preset channels by selecting “Delete Ch”. 7. Touch “PLAY” button in the preset mode to return to a manual tuning mode. The “PRESET” icon will disappear from the screen and touching <, > buttons will allow tuning frequency at 0.1Mhz step. - If there are no frequencies in Preset mode, the tuning frequency will not change. - Up to 24 frequencies can be stored in preset channels. ■ Recording FM Radio 1. After the player is turned on, select the FM Radio mode. 2. Set the tuning frequency to the desired radio station. 3. Touch “REC” button to start recording. 4. Touch “REC” button again to stop recording. ■ Scheduled Recording of FM Radio Settings JetEffect Play Mode Display Timer General Recording FM Radio iAUDIO 7 Timer Time setup Wakeup mode Wakeup time Sleep Auto off Wakeup time 07 : 56 PM Off 1M 8 : 0 AM Cycle : Once Duration : Always Using Advanced Features 1. Set the correct time on iAUDIO. (Refer to section 4.5) 2. In the Settings - Timer menu, select the Wakeup Mode and set it to FM Recording. 3. In the Settings - Timer menu, select the Wakeup Time and set it to desired time for recording. 4. The player will turn on automatically at the specified time and starts recording the FM Radio signal. - Recorded files are stored in “RECORD” folder - During recording, battery consumption is higher than other playback operation. - Sound quality and capacity of recordings may vary according to reception quality and recording settings. See the section 4.7 for further information 3.3 Recording Using Built-In Microphone or Line-In Connection ■ Recording with Built-in Microphone Settings JetEffect Play Mode Display Timer General Recording FM Radio Recording Linein bps Voice bps FM bps Mic volume Line volume Auto Sync Recordimg Mode 128K 64K 128K High 4 Off Voice 1. Make sure that the recording mode is set to Voice in Settings – Recording- Recording Mode menu. 2. Switch to the Record mode by pressing “MENU” button and then choose Record icon. 3. Touch “REC” button to start recording with the built-in microphone. 4. During recording, touch the “PLAY” button to pause or resume the recording. 5. Touch “REC” button to end recording. 6. To play recorded files, touch “PLAY” button. iAUDIO 7 31 32 Using Advanced Features ■ Recording with Line-In Connection JetEffect Play Mode Display Timer General Recording FM Radio Linein bps Voice bps FM bps Mic volume Line volume Auto Sync Recordimg Mode 128K 64K 128K High 4 LineOff In CDP Playback 1. Use the Line-In cable to connect the headphone jack of your audio source device with the Line-In jack of iAUDIO. 2. Make sure the recording mode is set to Line-In in Settings – Recording – Recording Mode menu. 3. Switch to the Record mode by pressing “MENU” button and then choose Record icon. 4. Start the playback on your CDP and then press the “REC” button on iAUDIO to start recording. 5. During recording, touch the “PLAY” button to pause or resume the recording. 6. Touch “REC” button to end recording. 7. To play recorded files, touch “PLAY” button. - Recorded files are stored in “VOICE” folder if recorded via built-in microphone, or in “RECORD” folder if recorded via Line-In cable. - To use JetEffect, Fast-forward and rewinding capabilities, the recorded audio files should be played in Music mode. - If the player was in Record mode before turning the player off, the player will start with the Record mode when turned on again. - Sound quality and capacity of recordings may vary according to reception quality and recording settings. See the section 4.7 for further information 3.4 Viewing Images PICTURE DSC01.jpg DSC02.jpg DSC03.jpg DSC04.jpg View DSC05.jpg Wall Paper DSC06.jpg DSC07.jpg SlideShow iAUDIO 7 Using Advanced Features 1. Connect iAUDIO and computer with the USB cable. 2. Transfer (copy) the image files from PC to iAUDIO. 3. Disconnect iAUDIO from PC. 4. After the player is turned on, select Picture mode by pressing “MENU button then choosing Picture icon. Thumbnail view of images will appear on the screen. 5. Touch <, > buttons to select a single image to view and touch <, > buttons to change to previous and next images in single image view. 6. In single image view, touching “PLAY” button enlarges the image. In this zoom mode, the <, >, Record, and Play buttons can be used to move the image left, right, top and bottom. To escape the Zoom mode, press the “MENU” button. 7. Press the “MENU” button in a thumbnail view or single image view (non-zoom) to switch to file navigator screen. After selecting a file with <,> buttons, touch and hold “PLAY” button to open a pop-up window 8. Select “View” to view the selected image file; select “Wall Paper” to set the image as the background image in the screen; select “Slide Show” to view all the images in a slide show. (Refer to section 4.4). - Only JPG (Progressive Type excluded) image files are supported and other image file formats cannot be viewed. - Very large image files make take a while before viewing. 3.5 Reading Texts Text Viewer 01.txt 02.txt 03.txt 04.txt 05.txt 06.txt 07.txt 07.TXT AUDIO 6 is a unique multimedia player developed and manufactured by COWON SYSTEMS, Inc. It is a portable compact digital audio/video device that plays media files such as MP3 audio and video files. 07.TXT AUDIO 6 is a unique multimedia player developed and manufactured by COWON SYSTEMS, Inc. It is a portable compact digital audio/video device that plays media files such as MP3 audio and video files. 1. Connect iAUDIO and computer with the USB cable. 2. Transfer (copy) the text files from PC to iAUDIO. 3. Disconnect iAUDIO from PC. 4. After the player is turned on, select the Text mode by pressing “MENU” button then choosing Text icon. Select the text files by browsing with the Navigator in the TEXT folder. 5. Touch <, > buttons to move text by single line. 6. To move to a specific location within a text file, first specify a location by touching a “PLAY” button, choose a location using “PLAY” and <, > buttons, and then touch “REC” button to move. - Text files can also be viewed during music playback. - Text files up to 240KB can be recognized. iAUDIO 7 33 34 Using Advanced Features 3.6 Summary of Button Controls Button Operation ● ● ● ● Increases the volume ● Decreases the volume ● ● ● ● ● ● ● ● ● ● ● ● ● ● ● ● ● ● ● iAUDIO 7 Press once to display File Navigator Press twice to display Mode selection screen Press third time to return to the standby screen During playback, sets the Section Repeat In Record mode, starts/stops recording Line-In In FM Radio mode, starts/stops recording FM Radio In File Navigation mode, move to parent folder In Settings menu, moves to parent menu During playback, touch this briefly to play the previous track. During playback, touch and hold this to rewind the current track In File Navigator, moves the highlight down. In Settings menu, moves the highlight down or left During playback, touch this briefly to play the next track. During playback, touch and hold this to fast-forward the current track In File Navigator, moves the highlight up. In Settings menu, moves the highlight up or right. During playback, touch this briefly to pause or resume. During playback, touch and hold this to open a pop-up window In FM Radio mode, touch to switch to PRESET mode In File Navigator, touch briefly to select and open a folder or a file In File Navigator, touch and hold to open a pop-up window In Settings menu, selects an item or apply values to a selected item. Using Advanced Settings 4.1 Settings Menu List Menu Music Video Timer Wakeup Time Sleep Text Viewer Settings Auto Off General Display Skip Length Scan Speed Equalizer Slient Scan BBE Resume Mach3Bass Auto Play MP Enhance Fade in 3D Surround USB Charging Pan Beep Play Speed User defined button Load Default JetEffect Preset Play Mode Wakeup Mode Record Picture JetEffect Time Setup FM Radio Boundary Repeat Recording LineIn bps Voice bps Shuffle FM bps Language Mic volume Title Line volume Play Time Auto Sync Recording Mode Album Scroll Title Scroll Scrollspeed FM Radio Auto Display Off Auto Scan Region Wallpaper Lyrics Stereo Information Brightness - Settings menu may change after a firmware upgrade. - Display language in the Setting menu is described in section 4.4 - Settings menu operation is described in section 2.4. iAUDIO 7 35 36 Using Advanced Settings Menu 4.2 JetEffect 1. Equalizer Use the preset settings or manually set 5 Band Equalizers(EQ). Preset EQ settings include Normal, Rock, Jazz, Classic, Pop, and Vocal. Each preset EQ can be edited to match user’s preference. ● 2. BBE BBE is the sound effect that provides clear music. ● 3. Mach3Bass Mach3Bass is the base booster that enhances super low-end bass. ● 4. MP Enhance MP Enhance: Sound effect that compensate for missing sound segments. ● 5. 3D Surround 3D Surround provides three dimensional sound effects. ● 6. Pan Pan adjusts the left and right volume balance. ● iAUDIO 7 Using Advanced Settings 7. Advanced EQ Filter Setting Frequency allows you to adjust the center frequency as a standard of the EQ value for each EQ band. Bandwidth allows you to adjust the EQ-applied bandwidth for each EQ band. If the bandwidth becomes Wide, the EQ value will be applied to a broader band based on the center frequency. ● ● 8. Play Speed Controls the speed of music playback in the range of 70%-110% (does not support for files with sampling rate less than 44kHz). ● 9. JetEffect Preset To save current JetEffect settings or load the previous settings, touch and hold “PLAY” button to open pop-up window and select SAVE or LOAD. ● - Excessive JetEffect settings may strain sound and generate noise. - For further information regarding JetEffect, refer to BBE MP at our website: www.COWON.com 4.3 Play Mode 1. Boundary Function that sets the playback section of files and folders. Various playback ranges can be set. Boundary function is not available for recorded MP3 files. · All: Plays all tracks in all folders. · Single: Plays only one track. · Folder: Plays files in the current folder. · Subfolder: Plays files in the current folder including its subfolders. If tracks in DPL or Bookmark are played, boundary will automatically be set to the list. When a track in a general folder is played while tracks in DPL or Bookmark are being played, it automatically changes to normal boundary settings. ● ● 2. Repeat Within the range specified in the boundary, repeat playback can be set. ● 3. Shuffle Within the range specified in Boundary, random playback can be set. If enabled, files within the range are randomly played. ● ● iAUDIO 7 37 38 Using Advanced Settings 4.4 Display 1. Language Set the display language to use in iAUDIO 7. ● 2. Title Sets how the player displays file names on the screen. Choose ID3 tag to display tag information (artist, title) while playback. ● ● 3. Play Time Sets how it displays time information of current file. Play time shows elapsed playback time and Remaining shows the remaining playback time. ● ● 4. Album Scroll Sets how it scrolls album names displayed on the screen. If set to OFF, scrolling will be disabled and if set to One Way, text will scroll starting from the left side. ● ● 5. Title Scroll Sets how it scrolls titles displayed on the screen. If set to OFF, scrolling will be disabled and if set to One Way, text will scroll starting from the left side. ● ● 6. Scrollspeed Sets the scrolling speed for text displayed on the screen. Larger the number, faster the scrolling speed. ● ● 7. Wallpaper Sets the wallpaper for Music mode. If None is selected, wallpaper is not displayed. If Defaults is selected, default wallpaper will be displayed. If Custom is selected, the image set as Wallpaper in Picture mode will appear as the wallpaper. ● ● ● ● 8. Lyrics iAUDIO can display lyrics of music files that contain lyric information. When enabled, lyrics of the music file being played is displayed on the screen. Music files without lyrics will not display lyrics even if this feature enabled. For more information on using lyrics, see LDB manager Guide at our website (www.COWON.com). ● ● ● ● iAUDIO 7 Using Advanced Settings 9. Auto Display Off Sets how long the screen stays on before it turns off. If there is no operation for a specified period of time, the screen will automatically turn off. ● ● 10. Brightness Sets the screen brightness. ● 4.5 Timer 1. Time Setup Sets the current time Sets the correct time setting for alarm and scheduled recording. ● ● 2. Wakeup Mode Automatically turns on the player at the specified wakeup time. Music Alarm plays music and for FM Alarm settings, the last station to be listened to will run in Radio mode. For FM recording, it records the last radio frequency from the preset time during the specified time. ● ● ● - FM Scheduled Recording uses more power than other features. Always make sure that the player is fully charged before using this feature. 3. Wakeup Time Sets the time to automatically turn the player on. Once sets the alarm for one time use, Daily sets the alarm for daily use. Duration is the period of time during which the alarm will stay on. ● ● ● 4. Sleep Automatically turns off the power after a specified time. After the preset time has passed, the player will automatically turn off even if a file is being played at the time. ● ● 5. Auto Off When the player is stopped and no action is taken after a specified time has elapsed, this feature will automatically turn off the player. This function does not operate during playback. ● ● iAUDIO 7 39 40 Using Advanced Settings 4.6 General 1. Skip Length Sets the length of playback time skipped when the <, > buttons are touched shortly. ● 2. Scan Speed Sets the speed of Fast Forward/Rewind when the <, > buttons are touched and held. The faster the speed, the quicker scanning is possible. ● ● 3. Silent Scan Sets the sound during Fast Forward/Rewind operation. When selected, there is no sound during scanning. ● 4. Resume Saves the location of the music file played at the last power off. If enabled, when the player is turned on, it automatically plays from the last position where it was turned off. ● ● 5. Auto play Automatically plays files after the player is turned on. When enabled, the track last played will automatically start. When Resume is enabled, the player automatically plays from the last position. ● ● ● 6. Fade in Gradually increases volume when resuming playback after stop or pause. Sets how long it takes to increase the volume. ● ● 7. USB Charging Sets the charging mode. When set to Normal, the built-in battery will be charged in normal speed. When set to Slow, battery charge will be slower. When set to Off, battery will not be charged. Slow charging is recommended for notebooks and other devices that run on battery power. ● ● ● 8.Beep Turns on or off the Beep when operating iAUDIO. ● 9. User defined button Users can specify desired actions to “MENU” and “REC” buttons when they are pressed and held. The “MENU” button can be assigned to function for JetEffect, Boundary/Shuffle, Equalizer, DPL, Bookmark or Lyrics, The “REC” button can be assigned for Record, Boundary/Shuffle, Equalizer, DPL, Bookmark or Lyrics. ● ● ● iAUDIO 7 Using Advanced Settings 10. Load Default Resets all the settings to default values except language setting. ● 4.7 Recording 1. Line-In bps Sets the audio quality of the file being recorded through Line-In. The higher Kbps, the better the recording quality is, but file size also becomes larger. ● ● 2. Voice bps Sets the audio quality of the file recorded with the built-in microphone. Files recording through the microphone are set to Mono by default. The higher Kbps, the better the recording quality is, but file size also becomes larger. ● ● ● 3. FM bps Sets the quality of the file being recorded from FM Radio. Also sets the quality of scheduled FM recording file. The higher Kbps, the better the recording quality is, but file size also becomes larger. ● ● ● 4. Mic volume Adjusts the volume level of audio recorded through the built-in microphone ● 5. Line volume Adjusts the volume level of audio recorded through the Line-In. ● 6. Auto Sync Recognizes input sound through the Line-In and generates a new file automatically. If there is no sound input during a specified time period, a new file is created when recording is resumed. ● ● 7. Recording Mode Selects between Line-In or Built-In Microphone as the source of audio recording. ● iAUDIO 7 41 42 Using Advanced Settings 4.8 FM Radio 1. Stereo Select from Stereo and Mono when listening to FM Radio. Radio broadcasts that only support Mono will not support the Stereo feature. ● ● 2. Auto Scan Automatically scans for FM frequency channels and sets to preset channels. ● 3. Region Selects the country in which you are listening to FM radio. ● 4.9 Information ● Version : The current version of Firmware ● Total Space : Total memory capacity ● Free Space : Currently available memory capacity iAUDIO 7 Additional Information 5.1 Resetting the Player to Factory Default Settings - When initialized, all setting values will be deleted and changed to Factory default settings. - If the player operates improperly, press the “RESET” button at the bottom of the player and then restart the player. If malfunction continues, please initialize the player to Factory Default setting. 1. After the player is turned on, select the Music mode. 2. If a music file plays, pause at the playback screen and do as shown below. Press Long Power On Power Off Country selection China(Simplified) China(Traditional) US Korea Japan Russia Greece 3. When, initialized, the Language setting screen will appear when the player is turned on. iAUDIO 7 43 44 Additional Information 5.2 Converting Video Files Using COWON MediaCenter - JetAudio 1. Install and then run COWON MediaCenter - JetAudio. 2. Click “Convert Video” on the top to convert the video file. 3. From the Convert Video window, click “Add File” to select the files to convert. iAUDIO 7 Additional Information 4. Check the selected video files in the list. 5. After checking the target folder location to save the converted files and other settings, click on “Start” to start the video conversion process. - Movie files that have not been converted by COWON MediaCenter - JetAudio will not play in iAUDIO. - Make sure that the movie files play properly on the PC. - Not all video files can be converted. Files already damaged before conversion may not work on iAUDIO 7 even if the conversion process is successful. - Conversion time may vary depending on PC performance, source file size and codec types. - “Preview” allows checking the converted video before starting conversion. - To convert a file with subtitles or to change settings on subtitles, click on “Convert Options”. - SMI files for subtitles must have the same file name as its video file. - The file specifications for video files playable in iAUDIO 7 are as follow: Video : Xvid, 1-pass, 256 ~ 384kbps Audio : MP3 128kbps CBR Size : 160 x 128 Frame Rate : 15 fps or less Interleaving time : 66ms or less iAUDIO 7 45 46 Using Advanced Settings I am still confused even after reading the manual. Our website www.COWON.com provides support for users of iAUDIO products with FAQ and beginner’s guide for most of our products. Users are strongly encouraged to check out our website for further information regarding product usages and software upgrades and patches. For individual inquiries, please contact us on-line as we will try to help you best we can. I cannot turn on the player. Charge the battery fully in case the battery charge has been drained. If the battery is weak it may take a few seconds to power on. If the player does not respond at all, press the RESET button located at the bottom of the player as the RESET button simply powers off the player. Buttons do not respond. Check if the power switch is set to HOLD. The player is on but there is no sound. Check if the volume is set to 0 Check if the player has any music file stored in its disk. Damaged music files may not play or play improperly. Check the connection of the earphones to the iAUDIO. Loose or blocked connection can cause inadequate contact between earphone jack and the iAUDIO. Video won’t play. It is recommended that all video files are converted with COWON MediaCenter - Jetaudio for use in iAUDIO. Any video file that has not been encoded with COWON MediaCenter - Jetaudio may not play in iAUDIO. FM Radio does not work. iAUDIO does not have a separate antenna. Instead it uses earphone wire to receive FM Radio signals. Stretching the wires may enhance the reception quality. FM radio reception may be poor at locations where FM radio transmissions are shielded. If FM radio does not work where reception should be possible, please contact our service center (Note that reception quality of iAUDIO may differ from other FM radio receivers.) There is too much noise in my recordings. iAUDIO 7 uses hard disk drive, which may interfere with the recording, thus adding noise to recorded audio. Characters on the display are corrupted. Reset the language using Settings-Display-Language menu and set display format to File name using Settings-Display-Title menu. If the problem continues, reset the player to its Factory Default setting. Some special fonts may not display perfectly. iAUDIO 7 Using Advanced Settings Computer cannot recognize the player when connected. When connecting to the PC with a USB cable, please turn the player on before connecting USB cable. If it is still not recognized by the PC, press RESET button next to the USB jack on the bottom of the player. Connection to an external USB Hub may not be stable due to its low power. iAUDIO should be connected directly to a PC’s USB port. iAUDIO may require additional driver installation for Windows 98 users. See section 1.7 Player is not recognized by JetShell and “No iAUDIO found” message appears. Check to see if the player is recognized in Windows Explorer when it is properly connected to PC. iAUDIO must be recognized in the Windows for it to work with JetShell. Additional driver installation is required for Windows 98 and 98 SE users. See section 1.7. Within JetShell, set Settings-Device to match your iAUDIO model. Memory capacity of the player is different or smaller than specified. The hard drive capacity indicated by Windows Explorer may be different from that indicated by the hard drive manufacturer. Typically for a 4GB hard drive will display 3828MB as its full capacity. iAUDIO uses some area in the drive for system operation. Therefore, the actual available capacity is somewhat reduced after excluding system area. iAUDIO does not play properly when memory is full. For iAUDIO to function properly, it requires at least 5 MB of space for saving settings and other system files. iAUDIO 7 47