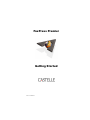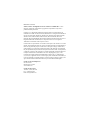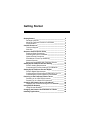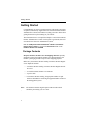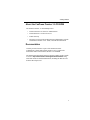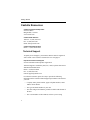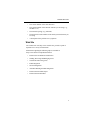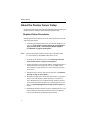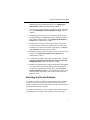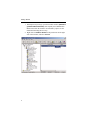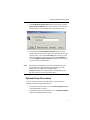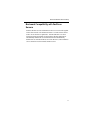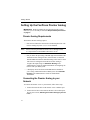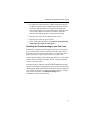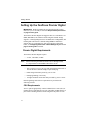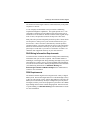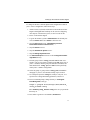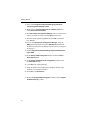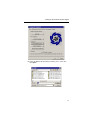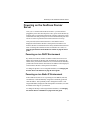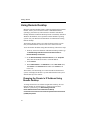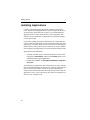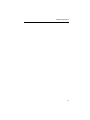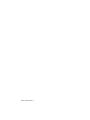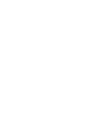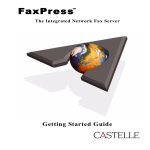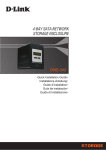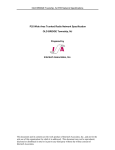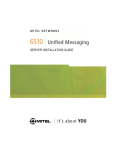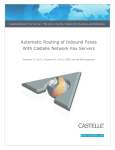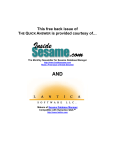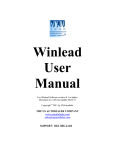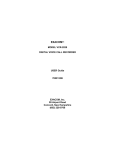Download Castelle 61-1260-001A User's Manual
Transcript
FaxPress Premier Getting Started P/N: 61-1260-001A IMPORTANT NOTICE ©2003, Castelle®. All Rights Reserved. Part Number 61-1260-001 Rev. A. This material is protected by international copyright laws. Reproduction in any form is prohibited without permission. Castelle is a U.S. Registered Trademark of Castelle. FaxPress™ and Faxmain™ are trademarks of Castelle. Novell®, Netware®,and NDS® are U.S. Registered Trademarks of Novell, Inc. Microsoft®, Windows®, Windows 95®, Windows 98®, Windows 2000®, Windows NT®, Windows ME®, Windows 2003®, Microsoft Word®, Microsoft Outlook®, Microsoft WordPad®, Microsoft PowerPoint® and Microsoft Excel® are U.S. Registered Trademarks of Microsoft, Inc. All product names are U.S. Registered Trademarks or trademarks of their respective owners. Castelle makes no representations or warranties with respect to the contents or use of this manual, and specifically disclaims any express or implied warranties on merchantability or fitness for any particular purpose. Castelle reserves the right to change, without notice, product offerings or specifications and the information in this document. No publication may be reproduced in any form without written permission from Castelle. Use, duplication, or disclosure is subject to the restrictions as set forth in the Rights in Technical Data and Computer Software clause at DFARS 252.227-7013 subparagraph (c)(1)(ii), or the Commercial Computer Software-Restricted Rights at CFR 52.227-19, subparagraphs (c)(1) and (2), as applicable. If user is a unit or agency of the United States Government, or if a license hereunder is acquired pursuant to a contract with any such unit or agency, user agrees that the Software and Documentation are provided with Restricted Rights. Castelle Corporate Headquarters 855 Jarvis Drive Morgan Hill, CA 95037 www.castelle.com Castelle North America Toll Free: +1(800) 289-7555 Fax: +1(408) 852-8100 Email: [email protected] Getting Started Getting Started _____________________________________ 2 Package Contents ________________________________ 2 About the FaxPress Premier 3.0 CD-ROM _____________ 3 Documentation __________________________________ 3 Castelle Resources _________________________________ 4 Technical Support ________________________________ 4 Web Site _______________________________________ 5 About the Premier Server Setup_______________________ 6 Required Setup Procedures ________________________ 6 Activating the Premier Software _____________________ 7 Optional Setup Procedures _________________________ 9 Rack Mount or Desk Top Stationing _________________ 10 Network Security ________________________________ 10 Backward Compatibility with FaxPress Servers ________ 11 Setting Up the FaxPress Premier Analog ______________ 12 Premier Analog Requirements _____________________ 12 Connecting the Premier Analog to your Network _______ 12 Setting Up the FaxPress Premier Digital _______________ 14 Premier Digital Requirements ______________________ 14 Configuring the Premier’s Board Settings for your T-1 ___ 16 Connecting the Premier Digital to your Network ________ 20 Powering on the FaxPress Premier Server _____________ 21 Powering on in a DHCP Environment ________________ 21 Powering on in a Static IP Environment ______________ 21 Changing the Premier Server’s IP Address_____________ 22 Changing the IP Address Using the LCD Window ______ 22 Using Remote Desktop _____________________________ 24 Using Remote Desktop ___________________________ 24 Changing the Premier Serial Number to a Name ________ 25 Installing Applications______________________________ 26 Getting Started Getting Started Congratulations on your new FaxPress Premier. This guide is provided as a printed, introductory supplement to the electronic FaxPress Premier Administrator’s Guide, and contains everything you need to know about getting the Premier up and running on your network. The information here is excerpted from chapters 1 and 2 of the FaxPress Premier Administrator’s Guide. Use this guide to get started, then refer as needed to the electronic Administrator’s Guide. Both the FaxPress Premier Administrator’s Guide and FaxPress Premier Users’ Guide are stored in the Documents folder on the FaxPress Premier 3.0 CD-ROM. Package Contents Keep the FaxPress Premier’s box and shipping material. Specially designed to protect the FaxPress Premier server during transport, the Premier’s packaging should be kept for future shipping purposes. Make sure your FaxPress Premier Analog or FaxPress Premier Digital server shipment contains: Note: 2 • A FaxPress Premier Analog or FaxPress Premier Digital network fax server • A Castelle FaxPress Premier 3.0 CD-ROM • A power cable • For FaxPress Premier Analog, the appropriate number of split cables are included for connecting the supported number of lines to the analog phone system. The FaxPress Premier Digital requires an RJ 45 cable which should be provided by your T-1 carrier. Getting Started About the FaxPress Premier 3.0 CD-ROM The FaxPress Premier 3.0 CD-ROM provides: • FaxPress Premier 3.0 Client for Administrators. • FaxPressPremier 3.0 Client for Users. • Email Gateways • Electronic versions of the FaxPress Premier Administrator’s Guide and FaxPress Premier Users’ Guide, and other documentation. Documentation Castelle provides electronic copies of the FaxPress Premier Administrator’s Guide and FaxPress Premier Users’ Guide in the Documents folder on the FaxPress Premier 3.0 CD-ROM. The FaxPress Premier Email Gateways Guide is available on the Castelle web site at http://www.castelle.com/support/documentation along with other Premier-related documentation, including the Web Services Software Developer’s Kit. 3 Getting Started Castelle Resources Castelle Corporate Headquarters 855 Jarvis Drive Morgan Hill, CA 95037 www.castelle.com Castelle North America Toll Free: +1(800) 289-7555 Fax: +1(408) 852-8100 Email: [email protected] Castelle International Sales Phone: +1 (408) 852-Premier Technical Support To qualify for tech support, your FaxPress Premier must be registered with Castelle. Visit Castelle's Customer Services web page at: http://www.castelle.com/support for more information about product registration. Technical support is available by mail, fax, e-mail, or phone from 6am to 5PM Pacific Standard Time. Phone: +1(408) 852-8080 Fax: +1(408) 852-8180 E-mail: [email protected] For efficient resolution, please be ready to provide the following information to the Castelle technical support representative who answers your call: 4 • Company name, phone number, pager/cell phone number, email address & fax number • The type and model number of your unit • The unit's 8-digit serial number, printed on a label on the bottom of the unit. • The version number of the FaxPress software you are using. Castelle Resources • The version number of the unit's firmware. • The version number of the network software you are using (e.g., NetWare 3.12.) • The network topology (e.g., Ethernet). • The name and version numbers of the email system and clients you are using. • A description of the problem or its symptoms. Web Site The Castelle web site, http://www.castelle.com, provides a point of departure for a variety of information. Information regarding the following topics is available at http://www.castelle.com/products/FaxPress • FaxPress Server Hardware and Software • Sending, Receiving and Managing Faxes • Castelle Internet Faxing (CIF) • Email Integration • Network Integration • Automatic Routing and PBX Integration • FaxPress Premier White Paper • FaxPress Premier Brochure 5 Getting Started About the Premier Server Setup Each section in this chapter provides important information regarding the FaxPress Premier Analog or FaxPress Premier Digital setup. Required Setup Procedures Setting up the FaxPress Premier server for basic operation involves the following required steps: 1. Connecting the FaxPress Premier to your network and phone system. (See Connecting the Premier Analog to your Network on page 12 of this guide or Connecting the Premier Digital to your Network on page 20 of this guide.) Note: When connecting the FaxPress Premier Server through a PBX, it is required that a trained PBX technician be on site. 2. Powering on the FaxPress Premier. (See Powering on the FaxPress Premier Server on page 21 of this guide.) 3. Joining the Premier to the network domain. Joining the Premier to the network domain is required for users to be imported from Active Directory using the Premier’s Active Directory Synchronizer service. 4. Taking necessary antivirus and security measures. (See Network Security on page 10 of this guide.) 5. Installing any applications the Premier will require. If you plan to activate one of the Premier’s Email Gateways, or use the Premier’s Drop Directory for production faxing, install any applications, such as the Microsoft Office suite, used frequently by your users. See Installing Applications on page 26 of this guide for details. 6. Installing the FaxPress Premier Client for Administrators on a network workstation. The FaxPress Premier Client for Administrators provides Faxmain, the Windows-based Premier 6 About the Premier Server Setup administration and fax transaction utility. (See Installing the Administrator Client in the Administrator’s Guide.) 7. Activating the FaxPress Premier 3.0 software with the Activation Key. (See Activating the Premier Software on page -7 in this manual.) 8. Configuring the Premier server’s Line Settings, Dialing Properties, Email settings, and PBX/DID settings (Analog) or DNIS settings (Digital) using Faxmain. (See Configuring the FaxPress Premier in the Administrator’s Guide.) 9. Sending and receiving a test fax using one of the three generic, pre-created FaxPress Premier accounts (Supervisor, Guest and Unaddressed) to confirm the Premier is operational. (See Sending a Test Fax in the Administrator’s Guide.) 10. Installing the FaxPress Premier Client for Users on the user workstations. (See Installing the Premier User’s Clienht in the Administrator’s Guide.) 11. Creating and configuring new FaxPress Premier users. (See Creating and Configuring Premier User Accounts and Importing and Mapping Users in the Administrator’s Guide.) 12. (Highly Recommended) Activating the FaxPress Premier Backup service guarantees user files and data are protected should any unexpected system damage or failure occur. (See the Premier Backup and Restore chapter in the Administrator’s Guide.) Castelle cannot take responsibility for any data lost should system problems occur. Activating the Premier Software The FaxPress Premier 3.0 software must be activated with a Software Activation Key, determined by your FaxPress Premier unit's serial number, to enable the Premier client software and associated FaxPress Premier Email Gateways to function. To use the Faxmain utility to access Castelle's Activation Key request page and obtain your Software Activation Key, follow these steps: 7 Getting Started 1. With Supervisor privilege, open the Faxmain window, (Start>Programs>FaxPress>Faxmain), then expand your Administration Mailbox and click the Software Activation Key object. See the illustration following the next step. 2. Right-click on FaxPress Premier in the product list on the right side of the window, and select License. 8 About the Premier Server Setup 3. In the Software Activation Key dialog box that opens, click the Obtain Key from Web button to go to Castelle’s Activation Key Request page for your FaxPress unit’s Activation Key code. 4. Next, click the License FaxPress Premier button if it is not already selected in the License dialog box, and enter the 16-digit Activation Key code in the License Key field, exactly as given. Include all hyphens, exclude spaces, then click the Enable button. If the Enable 30 days evaluation radio button is not grayed out, you can also click this option. Note: The Software Activation Key may also be obtained at any time by going directly to the Activation Key Request page on the Castelle web site, at http://www.castelle.com/cgibin/fpp3keycode.pl. The 16-digit Software Activation Keycode will then need to be entered as specified above. Optional Setup Procedures After the FaxPress Premier is up and running, you may decide to implement the following optional features: • The FaxPress Premier Archive. (See the Archiving Faxes chapter in the Administrator’s Guide.) • The FaxPress Premier Email Gateway. (See the Email Integration chapter in the Administrator’s Guide.) 9 Getting Started Rack Mount or Desk Top Stationing The FaxPress Premier Analog and FaxPress Premier Digital servers can either be mounted on a rack or stationed on a desk top. Rack Mounting FaxPress Premier products are rack-mountable by attaching the two provided mounting brackets. To mount a FaxPress Premier unit on a 19” rack, the user needs to use four specific screws provided by the rack vendor. These special screws are not provided by Castelle. Desk Top Stationing By attaching the four provided rubber feet to the bottom of the chassis, the FaxPress Premier unit can be stationed as a desk top server. For a FaxPress Premier unit stationed on a desk top, the two rack mounting brackets on both sides of the chassis may be removed. Network Security FaxPress Premier require anti-virus protection and security measures similar to your other network workstations. Castelle strongly recommends that all data files be scanned for possible viruses before being sent to FaxPress Premier for fax transmission. Likewise, incoming faxes received by FaxPress Premier and forwarded to your mail server or client workstations must be scanned for possible virus infection. IMPORTANT! We do not recommend, however, that you install anti- virus software on the FaxPress Premier server with full file scan enabled. This will degrade the performance of the Premier’s fax server function which should be a dedicated server function for FaxPress Premier only. Also, please contact Castelle technical support first before installing any security updates. 10 About the Premier Server Setup Backward Compatibility with FaxPress Servers FaxPress Premier servers and FaxPress™ fax servers can work together on the same network. The FaxPress Premier 3.0 client software can be used to access both server platforms. Advanced Premier 3.0 client features designed specifically for the FaxPress Premier platform are automatically enabled for use with the Premier and automatically disabled for use with the FaxPress server line. However, earlier FaxPress servers cannot access the FaxPress Premier server. 11 Getting Started Setting Up the FaxPress Premier Analog IMPORTANT! Before beginning the steps described in this section, make sure you’ve carefully reviewed the Required Setup Procedures on page -6. Premier Analog Requirements The FaxPress Premier Analog requires: • Note: that each fax channel be connected to a dedicated phone line. The Premier Analog may have 8, 12, or 16 fax channels. When connecting the FaxPress Premier Server through a PBX, it is required that a trained PBX technician be on site. • that you know the input string of DTMF digits from the PBX to the FaxPress Premier Analog fax lines, if the Premier is connected behind a PBX and automatic inbound routing will be used. A mask will need to be configured for FaxPress Premier Analog to recognize the input string. See Automatic Routing in the Administrator’s Guide for detailed information on integrating the Premier with your PBX system. • a third party device like the Exacom DID Interface Module if you’re using a DID trunk without a PBX system. See Automatic Routing in the Administrator’s Guide for detailed DID information. Connecting the Premier Analog to your Network To connect the Premier server to your network, follow these steps: 1. Connect the network cable to the Premier server’s Ethernet port. 2. Connect the fax lines to the FaxPress Premier’s fax modem ports. (See the next section, Attaching the Premier Analog to your Fax Lines.) 12 Setting Up the FaxPress Premier Analog 3. By default, the FaxPress Premier is DHCP-enabled. Powered on in a DHCP (Dynamic Host Configuration Protocol) environment, the Premier will automatically be assigned an IP address from your network’s DHCP server, but will need to be manually joined to the network domain. The Premier’s IP address will be displayed on the FaxPress Premier’s front panel LCD window. 4. Plug the power cable into the FaxPress Premier server. 5. Plug the power cable into a power source. 6. Power on the FaxPress Premier. (See Powering on the FaxPress Premier Server on page 21 of this guide.) Attaching the Premier Analog to your Fax Lines Each Premier Analog fax modem board provides four fax line interfaces. Every two lines share one RJ-14 connector on the fax modem board. Each RJ 14 uses one of the provided external "Y" cables with a RJ-11 plug at each of the two split ends to connect to two phone lines. FaxPress Premier Analog comes with the split cables to be used to attach FaxPress Premier Analog to the analog fax line. Each split cable can connect to two RJ-11 ports. If FaxPress Premier Analog is connected behind a PBX and automatic inbound fax routing will be implemented, you’ll need to know the input string of DTMF digits from the PBX to the FaxPress Premier Analog fax line. A mask will need to be configured for FaxPress Premier Analog to recognize the input string. See Automatic Routing in the Administrator’s Guide for information. 13 Getting Started Setting Up the FaxPress Premier Digital IMPORTANT! Before beginning the steps described in this section, make sure you’ve carefully reviewed the Required Setup Procedures on page 6 of this guide. The FaxPress Premier Digital can suppport either T-1 CAS E&M or T-1 ISDN (PRI-ISDN.) The FaxPress Premier Digital’s default settings support T-1 with Signaling Protocol CAS E&M, Line Coding B8ZS, and Framing ESF. The Premier’s default settings must be modified to support other T-1 configurations. After reviewing the requirements below, see Configuring the Premier’s Board Settings for your T-1 on page 16 of this guide for details. Premier Digital Requirements The FaxPress Premier Digital requires: • Note: A CSU, CSU/DSU, or PBX When connecting the FaxPress Premier Server through a PBX, it is required that a trained PBX technician be on site. • That you know your T-1 line type and configuration parameters in case the Premier’s default settings require modifying. • DNIS string information passed by your T-1 line • PBX programming, if necessary. • An eight-conductor RJ-45 data cable provided by your T1 carrier. Details regarding each of these requirements are provided in the following sections. CSU Requirements An FCC part 68 appropriately certified Channel Service Unit (CSU) or Channel Service Unit/Data Service Unit (CSU/DSU) or PBX must be in place before attaching FaxPress Premier Digital to the public T-1 line. 14 Setting Up the FaxPress Premier Digital The FaxPress Premier Digital cannot be connected directly to the public telephone T1 network. A CSU is highly recommended. CSUs provide line conditioning, loopback and diagnostic capabilities. The signals present on a T-1 are susceptible to distortion as loop length increases and various types of interferences are encountered. The CSU reinforces these signals, keeps track of errors, and provides test modes to help resolve line issues. Many CSUs also provide an especially useful "keep alive" feature which will keep the T-1 link up even if your network interface device goes down. Your T-1 line’s activation is detemined by customer premises equipment. That is, your carrier will turn off your T-1 if the central office detects the network interface inactivity on your end. Having a CSU in place helps to avoid calls to your carrier to ask them to re-enable a T-1 shutdown when equipment inactivity on your end is detected. DNIS String Information Requirements To use the Premier’s automatic inbound fax routing feature, DNIS string information from your T-1 line is required. This includes number of DNIS digits, total length of the string including ANI digits (if any), and other characters. Contact your T-1 provider for DNIS string information. You can also use the Premier’s dtmf.log file diagnostic tool to determine your DNIS string information. See Automatic Routing and Determining the Number of Mailbox ID Digits in the Administrator’s Guide for more information. PBX Requirements The FaxPress Premier Digital can be integrated with variety of digital PBX systems. The Premier Digital must receive the DNIS digits exactly as they are sent from the T1 line, with no digits added or removed by the PBX system. Your PBX may already be configured to pass only the T-1 line digits, but if not, you’ll need to program it to pass the T1 line’s DNIS digits through to the Premier without changing them. Once the Premier is up and running, see Automatic Routing in the Administrator’s Guide for more information. 15 Getting Started T-1 Line Type and Configuration Parameters T-1 lines in US domestic areas are almost without exception one of two types: T-1 CAS E&M and T-1 ISDN (PRI-ISDN). The T-1 CAS E&M has 24 fax channels; the T-1 ISDN has 23 fax channels. T-1 line types, protocols, coding and framing can vary. Before continuing with the FaxPress Premier Digital setup, please determine: • whether the Signaling Protocol is T-1 CAS E&M or T-1 ISDN (4ESS or 5ESS or DMS or NI2.) • whether the Line Coding is B8ZS or AMI • whether the Framing is ESF or D4 (most T-1 ISDN requires ESF) • what the T-1 line’s DNIS string configuration is – that is, how many digits the T-1 line passes to the Premier, and where in this • what the fax number range (i.e. 555-0001 to 555-1000) will be. See the next section, Configuring the Premier’s Board Settings for your T-1 on page 16 of this guide to determine if you need to modify the Premier’s default settings. Configuring the Premier’s Board Settings for your T-1 The FaxPress Premier Digital’s default setting is T-1 with Signaling Protocol CAS E&M, Line Coding B8ZS, and Framing ESF. If your T-1 line configuration matches the Premier’s default configuration, you won’t need to change the Premier’s digital board configuration If your T-1 line configuration is different from the Premier’s default configuration, however – that is, if your T-1 Signaling Protocol is ISDN rather than CAS E&M, or if your Line Coding is AMI rather than B8ZS, for example – you’ll need to modify the FaxPress Premier’s digital board configuration. Note: 16 Implement the following changes very carefully. Incorrect parameter value changes may compromise fax board function. Setting Up the FaxPress Premier Digital To change the Premier’s default digital board configuration to match your T-1 line’s configuration, follow these steps: 1. Attach a mouse, keyboard, and monitor to the FaxPress Premier Digital. Although Remote Desktop can be used for configuring other aspects of the Premier system, it can’t be used for this. 2. Power on the Premier Digital. 3. Log into the Premier system as Administrator. The default password is castelle. Make sure castelle is all lower case. 4. Open the Services directory. (Start>Settings>Control Panel>Administrative Tools>Services.) 5. Stop all Castelle services. 6. Stop the GammaLink System service. 7. Stop the Dialogic System Service. 8. Use Windows Explorer to browse to the C:\Program Files\Dialogic\Data directory. 9. Find the group of three .config, .pcd, and .fcd files that correspond to your T-1 line. Start by looking in the gdk_T1 T-1 list. If your T-1 is ISDN, find the group files related to T-1 ISDN, and then find the three .config, .pcd, and .fcd files that specifically match your T-1 ISDN’s configuration. 10. Select the group of group of three .config, .pcd, and .fcd files that apply to your T-1 line and make backup copies of them. 11. Use Notepad to open the .config file, modify it with your T-1’s specific Line Coding and Framing parameters, and save it. 12. From a command prompt, change directory to C:\Program Files\Dialogic\Bin, and type: fcdgen c:\program files\dialogic\data\modified_ config_filename.config where modified_config_filename.config is the one you just modified in step 11. 13. Press Enter to generate a new .fcd file, filename.fcd. 17 Getting Started 14. Next, launch Program Folders\Intel\Dialogic System Software\Configuration Manager- DCM. 15. Right-click on Configured Devices on computer_name and select Restore Device Defaults. 16. The Intel Dialogic Configuration Manager will re-scan the board and let you select the newly generated .pcd file from a list. 17. Select the newly generated .pcd file and click OK to reload the new .pcd file. 18. Next, in the Intel Dialogic Configuration Manager, select the GDK_T1 0 board and click the green Start Service button from the menu bar. This starts the Dialogic System Service you stopped in step step 7. 19. Launch Program Folders\Intel/Dialogic System Software\Configure GDK. 20. In the Dialogic GDK Configurator window, click the Control Panel Applet button. 21. In the Dialogic GammaLink Fax Configuration window, click the Auto Detect button. 22. Click OK to the warning message. 23. Verify the number of fax channels list match the number of fax channels of your FaxPress Premier. 24. Click OK to exit Auto detect. 25. Back in the Dialogic GDK Configurator window, click the Import Predefined Config... button. 18 Setting Up the FaxPress Premier Digital 26. Select the .prf file that specifically matches your T-1 line, then click Open. . 19 Getting Started 27. Select how many T-1 trunks you’re using (the default is 1 for one T-1 line) and click OK. 28. Click OK to exit the Dialogic GDK Configurator. 29. Start the GammaLink System Service, start Castelle services. Note: Very infrequently, the T-1 line will not synchronize properly between the Premier and the central office. This will cause issues with sending and receiving multiple page faxes. In this case, the Premier fax board can be configured to synchronize with the connected T-1 line. See Synchronizing the Premier Fax Board with the T-1 in the Troubleshooting section of the Administrator’s Guide. Connecting the Premier Digital to your Network The FaxPress Premier Digital requires an eight-conductor RJ-45 data cable. Use the RJ-45 cable provided by your T1 carrier. To connect the Premier Digital to your network and T-1 line, follow these steps: 1. Connect the network cable to the Premier server’s Ethernet port. 2. Connect the T-1 or PBX line to the FaxPress Premier Digital’s fax data port. 3. Plug the power cable into the FaxPress Premier server. 4. Plug the power cable into a power source. 5. To power on the Premier, see the next section, Powering on the FaxPress Premier Server. 20 Powering on the FaxPress Premier Server Powering on the FaxPress Premier Server Once you’ve connected the FaxPress Premier to your network and plugged the power cable into the power source, power on the Premier by using the power switch located on the front of the unit. The power switch on the back of the unit provides power to the motherboard only, but must also be on in the on position for the FaxPress Premier to boot up. Once powered on, the FaxPress Premier’s serial number will be displayed on the FaxPress Premier’s front panel LCD window. The FaxPress Premier’s serial number is the factory default FaxPress Premier name. To change the FaxPress Premier serial number to a name, see Changing the Premier Serial Number to a Name on page 25 of this guide. Powering on in a DHCP Environment By default, the FaxPress Premier is DHCP-enabled. Powered on in a DHCP environment, the Premier will automatically be assigned an IP address from your network’s DHCP server, but will need to be manually joined to the network domain. The Premier’s IP address will be displayed on the FaxPress Premier’s front panel LCD window. To change the Premier’s server-assigned IP address, see Changing the Premier Server’s IP Address on page 22 of this guide. Powering on in a Static IP Environment If the FaxPress Premier server is operating in a non-DHCP (static IP) environment, it will automatically assign itself a randomly generated static IP address. You’ll probably need to change the Premier’s selfassigned IP address, displayed on the front panel LCD window, to a static IP address in the range on your network. To change the Premier’s self-assigned static IP address, see Changing the Premier Server’s IP Address on page 22 of this guide. 21 Getting Started Changing the Premier Server’s IP Address The FaxPress Premier’s IP address can be set or changed five ways: • from the front panel’s LCD window. See the next section, Changing the IP Address Using the LCD Window for details. • by attaching a monitor, mouse, and keyboard directly to the Premier, logging in as administrator with password castelle all lower case, and then setting the IP address the same way you’d change a Windows 2000 workstation’s IP address: (Start>Settings>Control Panel>Administrative Tools>Network and Dialup Connections>Local Area Connection Properties>Internet Protocol (TCP/IP) Properties.) • through the Premier Web Interface. See Using the Premier Web Interface in the Administrator’s Guide for more information. • from another network workstation, using Remote Desktop. See Using Remote Desktop on page 24 of this guide and Changing the Premier’s IP Address Using Remote Desktop on page 24 of this guide. • through Faxmain, the Premier client’s Windows-based administration fax transaction and administration utility. The FaxPress client software must be installed. See System & Diagnostics in the Administrator’s Guide for details. Changing the IP Address Using the LCD Window To enter a new IP address using the Premier’s front panel LCD window, follow these steps: 1. Confirm the LCD window currently displays the Premier name and IP address. 2. Press the Escape button to move from the FaxPress name and IP address display to a window displaying the Premier’s IP address only. 22 Changing the Premier Server’s IP Address 3. With the FaxPress Premier’s IP address displayed, press the up arrow button to scroll through the available digits. A dot will also be displayed. 4. Select the first digit. 5. Once you’ve selected the first digit, press Enter to move the cursor to the next digit. Repeat. Note: If the Escape button is mistakenly pressed while the new IP address is being entered, press Escape again to return to the initial FaxPress Premier name and IP address display. 6. Enter the the dots between the subnets the same way you entered the numbers. 7. After specifying the last digit, press Enter, then press Enter again. 8. The Accept? screen requires you to either press Escape to return to the original IP address, or Enter to confirm the new IP address. 23 Getting Started Using Remote Desktop Microsoft’s Remote Desktop feature, enabled by default on the FaxPress Premier, allows you to access the Premier’s Embedded Windows operating system from any other network workstation with Remote Desktop installed. The Remote Desktop feature is installed by default on Windows XP machines, and is optional on other Windows operating systems. See your Microsoft documentation for information on using Remote Desktop. The FaxPress Premier allows two remote desktop sessions at a time. Only two administration sessions can be active at the same time. To set the Premier IP address using Remote Desktop, follow these steps: 1. From any network workstation with Remote Desktop enabled, go to Start>All Programs>Accessories>Communications> Remote Desktop Connection. 2. In the Remote Desktop Connection Screen, in the Computer field, enter the FaxPress Premier’s current IP address. 3. Click Connect. 4. Enter Administrator in the Windows screen’s User Name field, and castelle in the Password field. Make sure castelle is all lower case. The monitor, now functioning as a remote terminal for the Premier’s system, will display the Premier’s system rather than the local system attached directly to the monitor. Changing the Premier’s IP Address Using Remote Desktop To change the Premier’s IP address using Remote Desktop, first use Remote Desktop as described above to connect to the Premier’s Windows system, then go to Start>Settings>Control Panel>Administrative Tools>Network and Dialup Connections>Local Area Connection Properties>Internet Protocol (TCP/IP) Properties. 24 Changing the Premier Serial Number to a Name Changing the Premier Serial Number to a Name The default FaxPress Premier name is the serial number displayed in the LCD window on the front of the unit. You may decide to give the FaxPress Premier a name rather than using the default serial number to more easily identify the FaxPress Premier on the network. The Premier’s name can easily be changed in the Server Properties’ Server Settings tab. Changing the FaxPress Premier serial number to a name is described in Basic Configuration and Server Settings in the Administrator’s Guide. 25 Getting Started Installing Applications Castelle recommends keeping the Premier a dedicated network fax server, and only installing applications required to support the Premier’s fax transactions. The Premier only requires you to install additional applications if the Premier Email Gateway (email integration), Web Interface (for fax transactions), or Drop Directory (production faxing) services will be used. If you will be running the Premier’s Email Gateway or Drop Directory services, install any applications, such as the Microsoft Office suite, used frequently by your users. When faxes are sent and received through the Email Gateway or Drop Directory, the Premier server uses the installed native applications to support file conversion to and from faxable format. Applications can be installed by: • attaching a monitor, mouse, and keyboard directly to the Premier, logging in as administrator with password castelle all lower case, and installing the required applications. • using Remote Desktop. See Using Remote Desktop on page 24 of this guide. After installing any application, open it and click any checkbox or button that the application displays for first-time use. Close the application and open it a second time to make sure that no further manual action is required. This will assure that when the FaxPress Premier later opens the application to carry out file conversions, there will be no interruption of the process for a manual action. 26 Installing Applications 27 P/N 61-1260-001 Rev. A