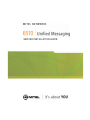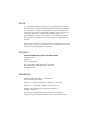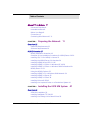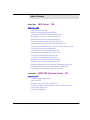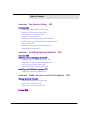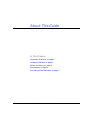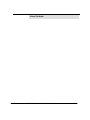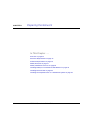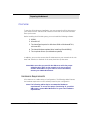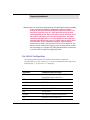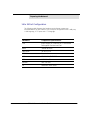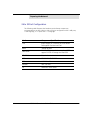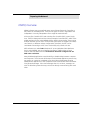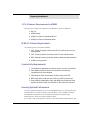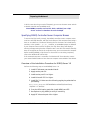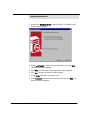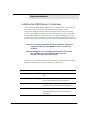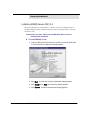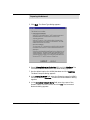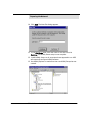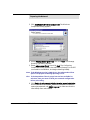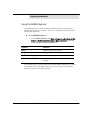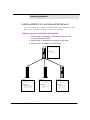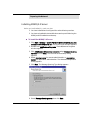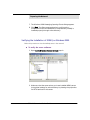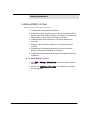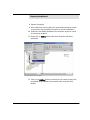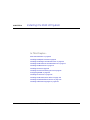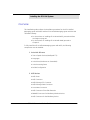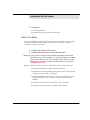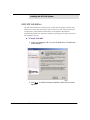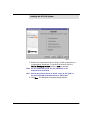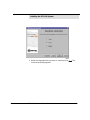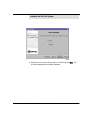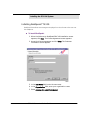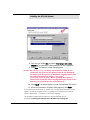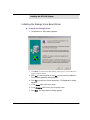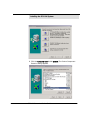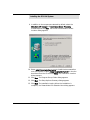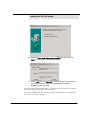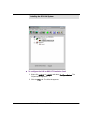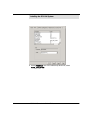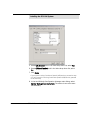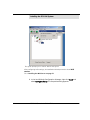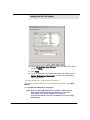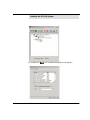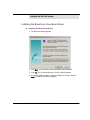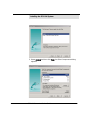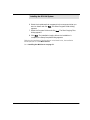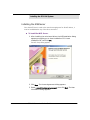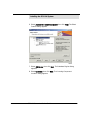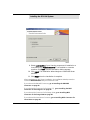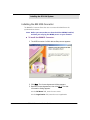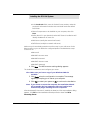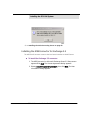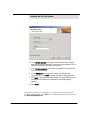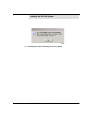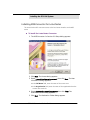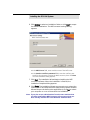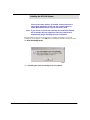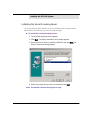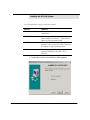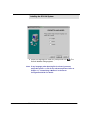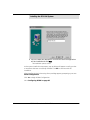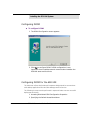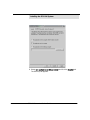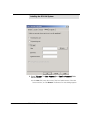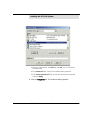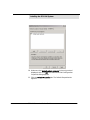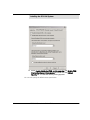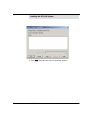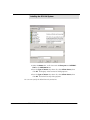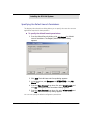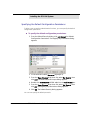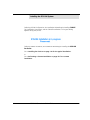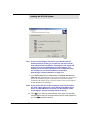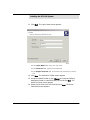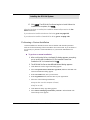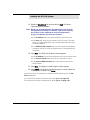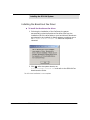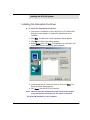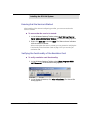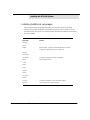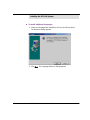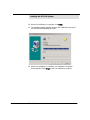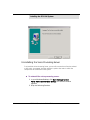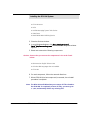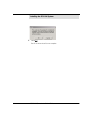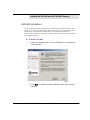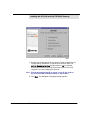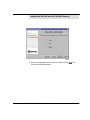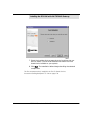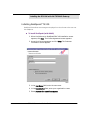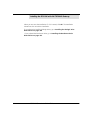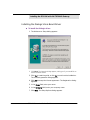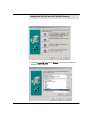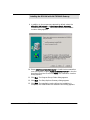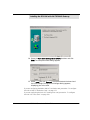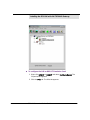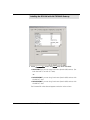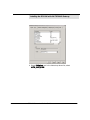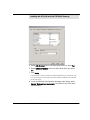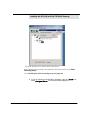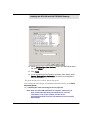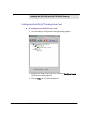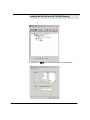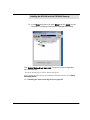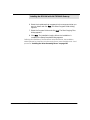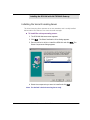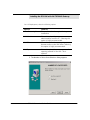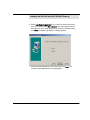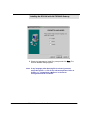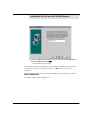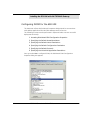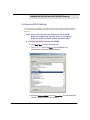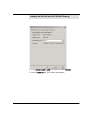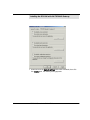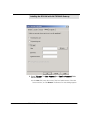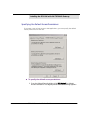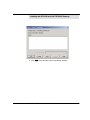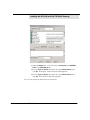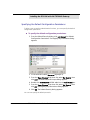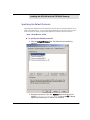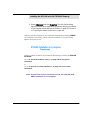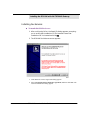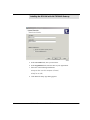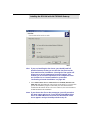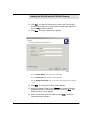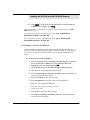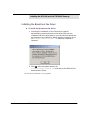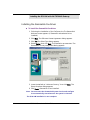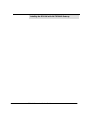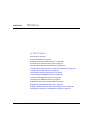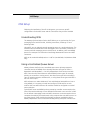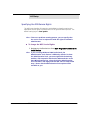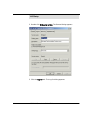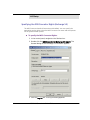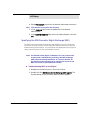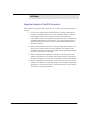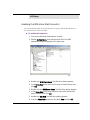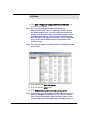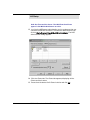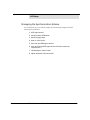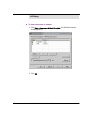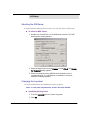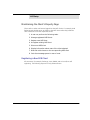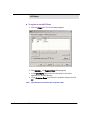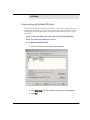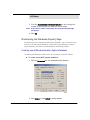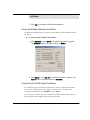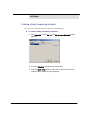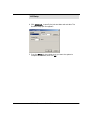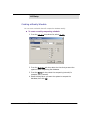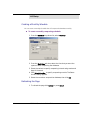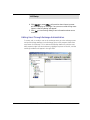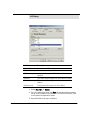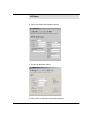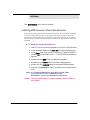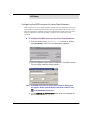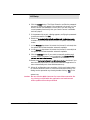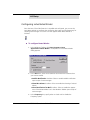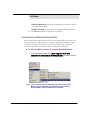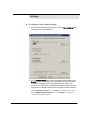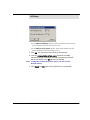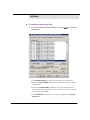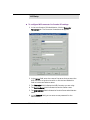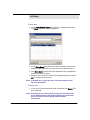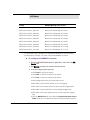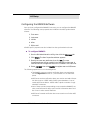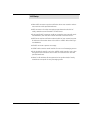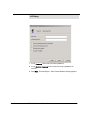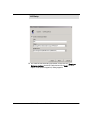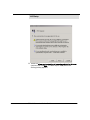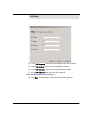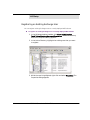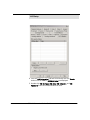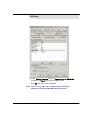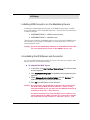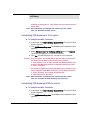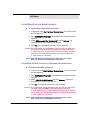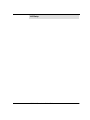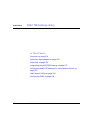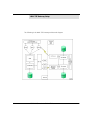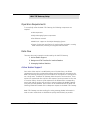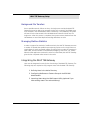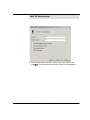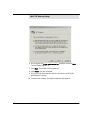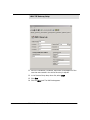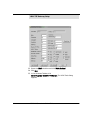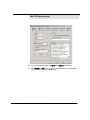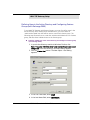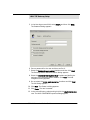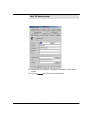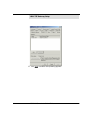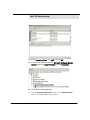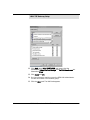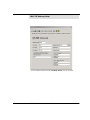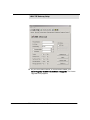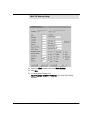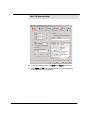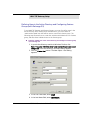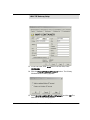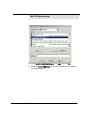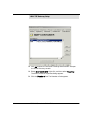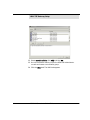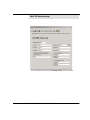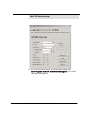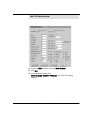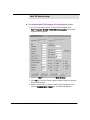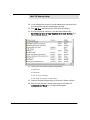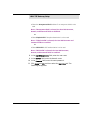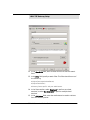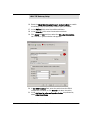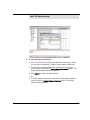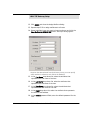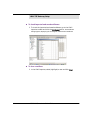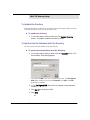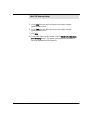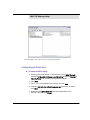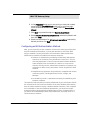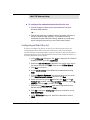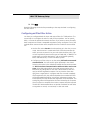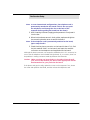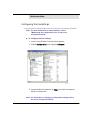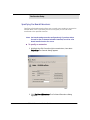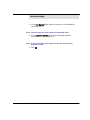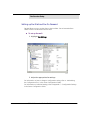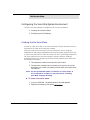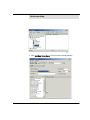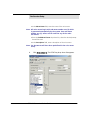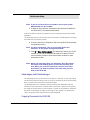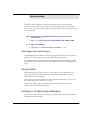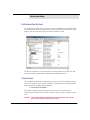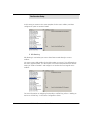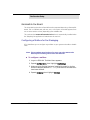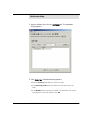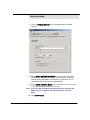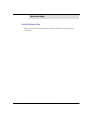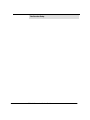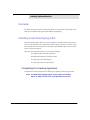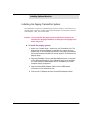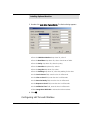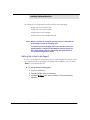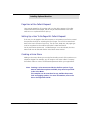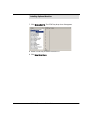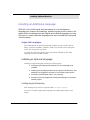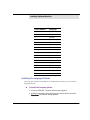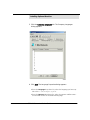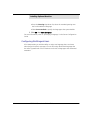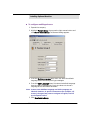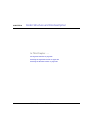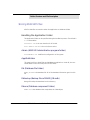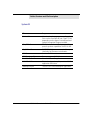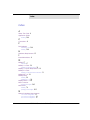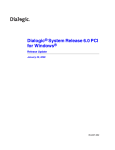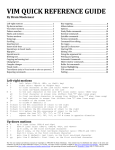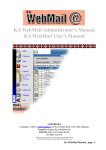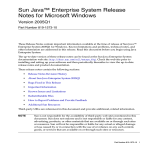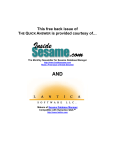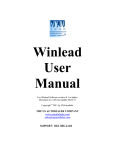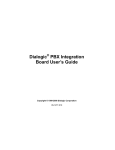Download Mitel 6510 Installation guide
Transcript
SERVER INSTALLATION GUIDE NOTICE The information contained in this document is believed to be accurate in all respects but is not warranted by Mitel Networks Corporation (MITEL®). The information is subject to change without notice and should not be construed in any way as a commitment by Mitel or any of its affiliates or subsidiaries. Mitel and its affiliates and subsidiaries assume no responsibility for any errors or omissions in this document. Revisions of this document or new editions of it may be issued to incorporate such changes. No part of this document can be reproduced or transmitted in any form or by any means - electronic or mechanical - for any purpose without written permission from Mitel Networks Corporation. COPYRIGHT 6510 Unified Messaging Server Installation Guide 50003291, Rev. A Release 1.1 January 2003 (Draft) ®,™ Trademark of MITEL Networks Corporation ©Copyright 2003, MITEL Networks Corporation All rights reserved TRADEMARKS MITEL and Mitel Networks are trademarks of Mitel Networks Corporation. MS-DOS is a registered trademark of Microsoft Corporation. Brooktrout is a registered trademark of Brooktrout, Inc. Dialogic and Gammalink are registered trademarks of Dialogic Corporation. Other brands and their products are trademarks or registered trademarks of their respective holders and should be noted as such. Table of Contents About This Guide 7 Document Overview 8 Intended Audience 8 Before You Begin 8 Conventions 8 Contacting Mitel Networks™ 9 CHAPTER 1 Preparing the Network 11 Overview 12 Hardware Requirements 12 Software Requirements 16 MSMQ Overview 17 MSMQ Installation Overview 18 Overview of the Installation Procedure for MSMQ Server 1.0 20 Installing SQL 7.0 for MSMQ 1.0 server 21 Installing the MSMQ Server 1.0 Overview 24 Installing MSMQ Server (PEC) 1.0 26 Installing MSMQ 1.0 Client on Windows NT 4.0 29 Installing MSMQ 2.0 Client on Windows 2000 Professional for MSMQ server 1.0 31 Using the MSMQ Explorer 33 Installing MSMQ 2.0 in a Windows 2000 Network 34 Installing MSMQ 2.0 Server 35 Installing MSMQ 2.0 Client 38 Installing Microsoft IIS5 42 Installing the Loopback Driver on a Standalone System 44 CHAPTER 2 Installing the 6510 UM System 47 Overview 48 6510 UM Installation 50 Installing RealSpeak TTS 3.00 56 Installing the Dialogic Voice Board Driver 59 6510 UM Server Installation Guide 3 Table of Contents Installing the Brooktrout Voice Board Driver 73 Installing the MSS Server 76 Installing the RIM MSS Connector 80 Installing the MSS Connector for Exchange 5.5 82 Installing MSS Connector for Exchange 2000 86 Installing MSS Connector for Lotus Notes 90 Installing the Voice Processing Server 93 Configuring DCOM 98 Configuring DCOM for the 6510 UM 98 Installing Fax Services 116 Performing a Custom Installation 121 Installing the Brooktrout Fax Driver 124 Installing the Gammalink Fax Driver 125 Installing Additional Languages 128 Uninstalling the Voice Processing Server 133 CHAPTER 3 Installing 6510 UM with the UM TSE IMAP Gateway 137 Installing 6510 UM with the UM TSE IMAP Gateway 138 6510 UM Installation 139 Installing RealSpeak TTS 3.00 144 Installing the Dialogic Voice Board Driver 148 Installing the Brooktrout Voice Board Driver 162 Installing the Voice Processing Server 165 Configuring DCOM 170 Configuring DCOM for the 6510 UM 171 Installing Fax Services 188 Performing a Custom Installation 193 Installing the Brooktrout Fax Driver 196 Installing the Gammalink Fax Driver 197 4 6510 UM Server Installation Guide Table of Contents CHAPTER 4 MSS Setup 199 MSS Setup 200 Understanding MSS 200 Using a Centralized Queue Server 200 Enabling the MSS Voice Mail Connector 209 Managing the Synchronization Schema 212 Maintaining the Client’s Property Page 217 Maintaining the Databases Property Page 224 Installing MSS Connector Client-Side Extension 234 Configuring the MSS Connector for Lotus Client Extension 235 Configuring Lotus Notes Minder 237 Lotus Domino Settings Configuration 238 Understanding the RIMMSS Connector 251 Configuring the RIMMSS Connector 251 Configuring the RIMMSS Software 254 Registering a User with Exchange 2000 256 Registering an Existing Exchange User 263 Binding a Wireless User with UM and Messaging Server 266 Installing MSS Connector on the Blackberry Device 267 Uninstalling the MSS Server and Connector 267 CHAPTER 5 IMAP TSE Gateway Setup 273 Overview 274 Operation Requirements 276 Data Flow 276 Integrating the IMAP TSE Gateway 277 Configuring IMAP TSE Gateway for Lotus Domino Server 311 LDAP Import Utility 319 Configuring IPSec 334 6510 UM Server Installation Guide 5 Table of Contents Fax Services Setup CHAPTER 6 343 Fax Setup 344 Installing the Gammalink Fax Card 344 Starting the GammaLink Service 346 Configuring the Fax Settings 347 Using Fax On Demand 351 Installing and Configuring Fax On Demand 351 Configuring the Voice Mail System Environment 352 Using Fax Mail 357 Accessing or Configuring Fax Messaging 357 Gammalink Fax Board 360 Installing Optional Modules CHAPTER 7 365 Overview 366 Installing Local Area Paging (LAP) 366 Completing the Licensing Agreement 366 Installing the Paging Transmitter System 367 Configuring Local Area Paging 368 Configuring LAP for each Mailbox 369 Installing an Additional Language 376 Installing an Optional Language 376 Folder Structure and File Description CHAPTER 8 Storing 6510 UM Files 384 Handling the Application Folder 384 Sentinel (For license use) 385 Handling the Windows Folder 386 Index 389 6 6510 UM Server Installation Guide 383 About This Guide In This Chapter... Document Overview on page 8 Intended Audience on page 8 Before You Begin on page 8 Conventions on page 8 Contacting Mitel Networks on page 9 6510 UM Server Installation Guide 7 About This Guide Document Overview This guide provides detailed instructions on installing the 6510 Unified Messaging (UM) software. Note: The information in this document is draft content only. As well, some screen captures may not reflect the Mitel Networks™ 6510 UM software exactly. All content and screens will be updated in the next release of this document. Intended Audience This guide is intended for anyone responsible for installing and maintaining the 6510 Unified Messaging software, including IT Administrators. Before You Begin Before you begin, ensure that you have fulfilled both the hardware and software requirements. Conventions This guide contains three types of help: Note: Contains additional information about the task you are performing Hint: Contains an alternative method of performing the task or offers a solution if you run into a problem. Caution: Information that alerts you to potential loss of data or potential damage to an application, system, or device. Warning:Information that alerts you to potential personal injury. 8 6510 UM Server Installation Guide About This Guide Contacting Mitel Networks Contact us by mail at: Mitel Networks Corporation 350 Legget Drive Ottawa, ON K2K 2W7 Contact us by phone: Tel: 613-592-2122 Fax: 613-592-4784 Contact us on the Web: www.mitel.com 6510 UM Server Installation Guide 9 About This Guide 10 6510 UM Server Installation Guide CHAPTER 1 Preparing the Network In This Chapter . . . Overview on page 12 Hardware Requirements on page 12 Software Requirements on page 16 MSMQ Overview on page 17 MSMQ Installation Overview on page 18 Installing MSMQ 2.0 in a Windows 2000 Network on page 34 Installing Microsoft IIS5 on page 42 Installing the Loopback Driver on a Standalone System on page 44 6510 UM Server Installation Guide Preparing the Network Overview To start the 6510 UM server installation, you must connect the 6510 UM server to your network via the 100 baseT NIC interface on the back of the server and then boot up the server. Before installing the 6510 UM system, you must install the following software: 1. MSMQ 2. Microsoft IIS 3. The latest Service packs for Windows 2000 or Windows NT 4.0, minimum SP2 4. The latest Windows update (after installing IIS and MSMQ) 5. The Loopback Driver (on standalone systems) In addition, you must also connect the 6510 UM server to your network via the 100 baseT NIC interface on the back of the server, then boot up the server. Note: Make sure that you provide the UM server with the proper administrative rights to the network so it can co-exist as another workstation on your LAN. For more information, contact your LAN Administrator. Hardware Requirements 6510 UM runs on a wide variety of configurations. The following tables illustrate the hardware required to run the software, based on port configuration. Note: The following tables depict recommended hardware requirements. To ensure the proper functioning of your 6510 UM system, contact Mitel Networks for your exact hardware requirements. 12 6510 UM Server Installation Guide Preparing the Network Warning: Do not connect the Dialogic D/42 or D/82 digital interfaces (SELV), or the Gammalink CPI200 or CPI400 ONS interfaces (TNV-1) directly to the Public Switched Telephone Network (PSTN). Connect these interfaces only to a fully approved private branch exchange (PBX) switch. Any connection of these interfaces to an off premise application, an out of plant application, any other exposed plant application, or to any equipment other than the intended application may result in a safety hazard, and/or defective operation, and/or equipment damage. "Exposed plant" means an area where any portion of the circuit is subject to accidental contact with electric lighting, an area with power conductors operating at a voltage exceeding 300 V between conductors, or an area that is subject to lightning strikes. 1 to 16 Port Configuration The following table illustrates the hardware and software components recommended to run 6510 UM on a 1 to 16 port configuration with 2 ASR ports,1 ASR language, 2 TTS ports and 1 TTS language. Hardware Component Specifications CPU Intel Pentium 4 ( Socket 478) 1.7Ghz Retail Package/W Genuine Intel Fan RAM 768MB RD RAM Hard Drive 30 GB IDE CDROM Required VGA 32MB 4X AGP TNT 2 Pro NIC 1X100 BaseT. Modem 56K v.90 min (remote maintenance) OS Windows 2000 Professional 6510 UM Server Installation Guide 13 Preparing the Network 16 to 24 Port Configuration The following table illustrates the hardware and software components recommended to run 6510 UM on a 16 to 24 port configuration with 2 ASR ports, 1 ASR language, 2 TTS ports and 1 TTS language. 14 Hardware Component Specifications CPU Intel Pentium 4 ( Socket 478) 1.7Ghz Retail Package/W Genuine Intel Fan RAM 768MB RD Ram Hard Drive 30 GB SCSI A CDROM Required VGA 32MB 4X AGP TNT 2 Pro NIC 1X100 BaseT. Modem 56K v.90 min OS Windows 2000 Server 6510 UM Server Installation Guide Preparing the Network 26 to 32 Port Configuration The following table illustrates the hardware and software components recommended to run 6510 UM on a 26 to 32 port configuration with 2 ASR ports, 1 ASR language, 2 TTS ports and 1 TTS language. Hardware Component Specifications CPU Intel Pentium 4 ( Socket 478) 2Ghz Retail Package/W Genuine Intel Fan RAM Hard Drive 768MB RDRam RAID 5 SCSI setup. 4 drives each at 18GB = approx 54 GB of storage and fast R/W. CD-ROM Required VGA 32MB 4X AGP TNT 2 Pro NIC 1X100 BaseT Modem 56K v.90 min OS Windows 2000 Server 6510 UM Server Installation Guide 15 Preparing the Network Software Requirements The following table illustrates the minimum software required to run 6510 UM. Microsoft Software Specifications OS Windows 2000 Professional/Server Service Pack 2 (SP2). Note: Run service pack install after completing UM server installation 16 MSMQ for an NT 4 network MSMQ V. 1.0 bundled with Option pack 2 CD for NT 4 OS. SQL Server 7.0 or higher MSMQ for a Windows 2000 network MSMQ 2.0 server or higher Microsoft exchange 5.5 Service pack 3 or higher Microsoft Exchange 2000 Service pack 2 or higher 3rd Party Software Specifications TTS Software RealSpeak Remote maintenance PC anywhere - Version 10 6510 UM Server Installation Guide Preparing the Network MSMQ Overview MSMQ software uses a centralized queue server (Primary Enterprise Controller or PEC) and a set of MSMQ clients. There are two types of clients— dependent and independent—but only independent clients might be used with MSS. A Primary Site Controller (PSC) and a Backup Site Controller (PDC) control single sites. The 6510 UM system uses the Primary Enterprise Controller (PEC), which is the global catalogue for the entire MSMQ schema. Within the enterprise, there can be multiple sites that are not used. The 6510 UM system does not support (from MSS) cross domain, or different subnet configurations, therefore, the PEC can be considered to be acting as a PSC since it technically only controls one site. MSS software runs under both Windows NT 4.0 and Windows 2000 platforms. Due to using MSMQ, you must install and configure TCP/IP services on each machine that runs MSS software. All machines should be configured to use DNS name resolution. Many distributed applications need the ability to handle delays between a request and a response. This is because all the steps of a distributed application process may not need to or cannot be completed at one time. Microsoft Message Queuing (MMQ) allows applications to use components that communicate with one another using queued messages. Like e-mail messages that sit in an inbox, messages can exist on dissimilar systems that may not even be directly communicating with each other. 6510 UM Server Installation Guide 17 Preparing the Network MSMQ Installation Overview The following steps are required to install MSMQ: 1. For an NT 4.0 network, install MSMQ 1.x on a network domain controller (Windows NT4). For more information, proceed to Overview of the Installation Procedure for MSMQ Server 1.0 on page 20. 2. For a Windows 2000 network, install MSMQ 2.0 server on a network domain controller (Windows 2000). For more information, proceed to Installing MSMQ 2.0 in a Windows 2000 Network on page 34. 3. Install MSMQ as an independent client on your e-mail server. For more information, proceed to Installing MSMQ 2.0 Client on page 38. 4. Connect the VM Server to the domain, then install MSMQ on the 6510 UM system. For more information, proceed to Testing for MSMQ Connectivity on page 40. Typically, the MSS server and MSMQ primary enterprise controller executed (PEC), should be on the same computer, that belongs to some Windows NT domain or acts as a PDC or BDC for domain. Messaging servers and MSS connectors can be executed on computers that belong to same domain as computer that runs MSS server. Each machine that has MSS connector installed should run MSMQ independent client connected to MSMQ primary enterprise controller (see explanation below). Make sure that computers that are supposed to run MSS server or MSS connectors have Windows NT Server 4.0 / Windows 2000 Server or NT 4.0 workstation/ 2000 professional is installed and configured. Each computer should belong the same Windows domain. Caution: You will need Administrator rights for the domain in order to install MSMQ and the MSS software. The IP of the UM Server must be static. 18 6510 UM Server Installation Guide Preparing the Network NT 4.0 Network Requirements for MSMQ There are four components required to run MSMQ on an NT 4.0 Network: 1. SQL 7.0 2. MSMQ Server 3. MSMQ 1.0 Client on Windows NT 4.0 4. MSMQ 2.0 Client on Windows 2000 MSMQ 1.0 Server Requirements The following servers are used by MSMQ: 1. PEC - Primary Enterprise Controller (PEC) is another term for the MSMQ server 2. PDC - Primary Domain Controller, used for user authentication 3. BDC - Backup Domain Controller, used to assist user authentication 4. MSMQ routing servers Connectivity Requirements 1. The following requirements must be met for correct connectivity: 2. Each MSMQ controller server must meet the connectivity requirements of the enterprise. 3. PDCs (and the PEC) must share a CN with every other PSC. 4. BDCs must share a CN with the PDCs or the PEC they back up. 5. Every MSMQ independent client and MSMQ routing server must share a CN with at least one PDC/PEC or BDC within its own site. Ensuring Optimal Performance To ensure optimal performance, do not install MSMQ servers on a primary domain controller (PDC) or a backup domain controller (BDC) . PDCs and BDCs maintain and replicate the network accounts database and perform network login authentications, which are resource-intensive tasks. If you have a very small network in which account information rarely changes, and 6510 UM Server Installation Guide 19 Preparing the Network in which users do not log on and off frequently, you can use the same server as both a domain controller and an MSMQ server. Note: MSMQ controller servers PEC, PDCs, and BDCs) use a SQL Server version 7.0 database to store the MQIS. Specifying MSMQ Controller Server Computer Names To ensure that SQL installs correctly, the MSMQ controller server’s computer name must be a valid SQL identifier, with the first character of the computer name being a letter or an underscore. Characters following the first character can include letters, numbers, or the symbols -, #, $, or _. However, no embedded spaces are allowed. If your computer name contains a hyphen, the SQL Server Setup will display a warning message stating that the computer name is not valid. If characters that SQL does not recognize are used in the computer name, you must rename the computer before installing MSMQ or SQL Server. For instructions on renaming computers, refer to the Windows NT online Help. If the renamed computer is a member of a Windows NT Server domain, contact your network administrator to have the new computer name added to the domain. Overview of the Installation Procedure for MSMQ Server 1.0 Perform the following steps to install MSMQ Server 1.0: 1. Install NT 4.0 server use standard install. 2. Apply service pack 3.0. 3. Install service pack 5.0 or higher. 4. Install Microsoft IE 5.5 or higher. 5. Install SQL 7.0. Make sure the following registry key exists before proceeding: HKEY_LOCAL_MACHINE\SOFTWARE\Microsoft\MSSQLServer\Setup"SQLPath"="C:\MSSQL" 6. From the NT4.0 option pack disk, install MSMQ as a PEC. 7. Use Explore to ping MSMQ to verify it is working. 8. Apply NT 4.0 service pack 4.0 or higher. 20 6510 UM Server Installation Guide Preparing the Network Installing SQL 7.0 for MSMQ 1.0 server You must have both Service Pack 5 and IE 4 to install SQL 7.0. You will install SQL on the same machine that you plan to install the MSMQ1.0 server software on. MSMQ users the SQL database to store event queues in the network. To install SQL 7.0: 1. Insert the Windows NT 4.0 Option Pack CD into the CD-ROM drive. The Welcome screen appears. 2. Double-click Select SQL Server 7.0 Components. The Install SQL Server 7.0 Components dialog appears. 6510 UM Server Installation Guide 21 Preparing the Network 3. Double-click Database Server - Desktop Edition. The Select Install Method dialog appears. 4. Select Local install – Install to the Local Machine, then click Next. The Welcome dialog appears. 5. Click Next. The Software License Agreement dialog appears. 6. Click Yes. The User Information dialog appears. 7. In the Name field, enter the user’s name 8. In the Company field, enter the company name and click Next. The Setup Type screen appears. 22 6510 UM Server Installation Guide Preparing the Network 9. Click on Typical Installation, leaving the destination folders as their default settings and click Next. The Services Accounts dialog appears. 10. Select Use the same account for each service. Auto start SQL Server Service. 11. In the Service Settings, select Use the Local System account as the service setting and click Next. The Start Copying Files dialog appears. 12. Click Next. The Setup process begins. After the Setup process completes, the Setup Complete dialog appears. Click Finish, then restart the computer. Once the SQL server installation is complete you can now proceed to install MSMQ server 1.0. 6510 UM Server Installation Guide 23 Preparing the Network Installing the MSMQ Server 1.0 Overview The Microsoft Message Queue (MSMQ) server is installed as part of the Windows NT 4.0 Option Pack installation. When the MSMQ is selected, it inserts configuration dialog boxes both before and after the Option Pack file copying process. If you elected to install the Microsoft Message Queue server, the MSMQ Setup dialog box appears and prompts you to choose the MSMQ server or client component to install. By default, the Primary Enterprise Controller (PEC) option is selected, with the PEC containing the master copy of the MSMQ Information Store. Note: For an enterprise network, a Primary Enterprise Controller is required in order for other MSMQ servers or clients to be installed. Note: For MSMQ Server 1.0 installation, the system refers to the PDC and BDC as the PSC and BSC respectively. See Overview on page 12 for more details. In addition to the Primary Enterprise Controller option, the Message Queue server dialog box enables you to select six other options, specifically: 24 Option Function Primary Site Controller (PSC) A primary site controller is required at each site. Backup Site Controller (BSC) Backup site controllers are not required, but are recommended for failure recovery. Routing Server A routing server provides routing, store and forward services, and remote message store Independent Client Independent clients contain their own message stores, and can send or receive messages 6510 UM Server Installation Guide Preparing the Network Dependent Client Dependent clients require an active network connection and do not contain their own message stores. RAS Connectivity Service The RAS connectivity service enables remote clients to use MSMQ message services. Note: If this is the first MSMQ installation on the network, you must select the Primary Enterprise Controller option. Otherwise, choose the type of MSMQ installation you want to perform. 6510 UM Server Installation Guide 25 Preparing the Network Installing MSMQ Server (PEC) 1.0 The Primary Enterprise Controller (PEC) is another term for the MSMQ server. A complete MSMQ install is called an Enterprise, and the assigned server is the main controller or PEC. Note: Before you start, make sure that Windows NT Server 4.0 is installed and configured. To install MSMQ Server: 1. Insert the Windows NT 4.0 Option Pack CD into the CD-ROM drive. In a few seconds, the Welcome dialog appears. 2. Click Next. The End User License Agreement dialog appears. 3. Click Accept, then Next. The following dialog appears. 4. Click Custom. The Select Components dialog appears. 26 6510 UM Server Installation Guide Preparing the Network 5. Click Next. The Server Type dialog appears. 6. Select Primary Enterprise Controller (PEC) and click Continue. The Information Server Database on SQL Server dialog appears. 7. Use the default options for MSMQ database and click Continue. The New Enterprise dialog appears. 8. In the Enterprise Name field, enter the Enterprise name for MSMQ Enterprise and click Continue. The New Connected Network dialog appears. 9. In the Connected Network Name field, enter the name of the Domain. Select IP as the Protocol and click OK. The Connected Networks dialog appears. 6510 UM Server Installation Guide 27 Preparing the Network 10. Click Add. The New Site dialog appears. 11. In the Site Name field, enter the name of the site, then click Continue. The MSMQ Server setup is now complete. 12. Install MSMQ clients on all computers those supposed to run MSS software and configure MSMQ software. 13. Use MSMQ Explorer to make sure that new MSMQ Enterprise was created. 28 6510 UM Server Installation Guide Preparing the Network Installing MSMQ 1.0 Client on Windows NT 4.0 Before you start, identify the operating system that the client is running. MSMQ1.0 client can be installed on Windows NT 4.0 To install MSMQ 1.0 Client on Windows NT 4.0: 1. Insert the Windows NT 4.0 Option Pack CD into the CD-ROM drive. In a few seconds, the Welcome dialog appears. 2. Click Next. The End User License Agreement dialog appears. 3. Click Accept, then Next. The following Option Pack dialog appears. 4. Click Custom. The Select Components dialog appears. 5. Check Microsoft Message Queue, then click Next. The Information Server Setup dialog appears. 6510 UM Server Installation Guide 29 Preparing the Network 6. In the MTS Install Folder field, enter the installation folder for Microsoft Transaction Server, then click Next. The following dialog appears. 7. Select Local as the administration mode for Microsoft Transaction Server, then click Next. The following dialog appears. 30 6510 UM Server Installation Guide Preparing the Network 8. Select Independent Client as the type of MSMQ software that you want to install, then click Next. 9. Click Next. The Microsoft Message Queue Setup dialog appears. 10. Specify the name of the computer running MSMQ Server. If MSMQ 1.0 server is used, specify the name of primary enterprise controller. 11. Click Next. The Microsoft Message Queue Setup dialog appears. 12. Specify installation folder for MSMQ software, then click Next. 13. Click Finish. The a confirmation message appears. 14. Click Yes. After the system has restarted, use MSMQ Explorer to make sure that the new MSMQ client was created. Installing MSMQ 2.0 Client on Windows 2000 Professional for MSMQ server 1.0 Before you install MSMQ 2.0 Client on Windows 2000 professional integrated with a MSMQ1.0 server, make sure that you have: 1. Installed and configured Windows 2000 2. Installed MSMQ 1.0 Server software on the primary site controller. 3. Made sure that the computer is part of the Windows NT 4.0 Domain where the MSMQ 1.0 Server is installed. To install MSMQ 2.0 Client: 1. Click Start > Settings > Control Panel. The Control Panel window appears. 2. Double-click Add/Remove Programs. The Add/Remove Programs window appears. 6510 UM Server Installation Guide 31 Preparing the Network 3. Click Add/Remove Windows Components. The Windows Components dialog appears. 4. Select Message Queuing Services, then click Next. The Message Queuing Type dialog appears. 5. Select Independent Client, then click Next. The Configuring Components dialog appears, the software will search for the PEC connected to the Network, and begins installing MSMQ. Note: If the Windows version is 2000 Server, the Independent Client option is displayed as Message Queuing Server. Hint: If the Dependent Client is grayed out and not available for selection, then you must re-check your network configuration before proceeding. 6. Click Finish, do not proceed with the terminal server installation when installation is complete. Restart the computer. After the system has restarted, use MSMQ Explorer to make sure that the new MSMQ client was created. 32 6510 UM Server Installation Guide Preparing the Network Using the MSMQ Explorer The MSMQ Explorer is a Windows-based management tool for administering MSMQ operations on your network. This test is a mandatory requirement before starting MSS installation. To use MSMQ Explorer: 1. To run MSMQ Explorer, click Start > Programs > Windows NT 4.0 Option > Pack Microsoft Message > Queue Explorer. The Tools menu provides the following options: Options Function Find Find a Computer or Queue Purge Queue Purge the contents of a queue Send Test Message Test a message queue Remove User Certificates Remove the certificate from a selected user account. You must be able to find other machines that have MSMQ installed. If you cannot find a MSMQ client to the MSMQ server (or vice versa), do not install the MSS middleware service for Unified messaging. 6510 UM Server Installation Guide 33 Preparing the Network Installing MSMQ 2.0 in a Windows 2000 Network If you are installing the UM server in a Windows 2000 network utilizing an active directory, you must add the MSMQ 2.0 server to your network. Software required for a Windows 2000 network: 1. MSMQ server 2.0 installed on a Windows 2000 server with windows 2000 server OS SP2 2. MSMQ Client 2.0 installed on the existing e-mail server 3. MSMQ client 2.0 installed on the UM Server Computer roles: NT: DC for domain TEST1 Software installed: Windows 2000 Server sp2 PDC Email 34 DC UC Computer roles: NT: DC in domain TEST1 MSMQ 2.0 PEC MSS: MSS Connector Computer roles: NT: DC in domain TEST1 MSMQ 1.0 Client MSS: MSS Administration Computer roles: NT: Work Station Software installed: Windows 2000 Server sp2 Exchange Server 2000 sp2 Message Queue Server 2.0, MSS Connector for Exchange Software installed: Windows NT 4.0 Server SP6 Software installed: Windows 2000 Pro SP2, 3Com UC Message Queue 2.0 Client MSS Connector for UC Message Queue Client 1.0 MSS Server 6510 UM Server Installation Guide MSS: MSS Connector Preparing the Network Installing MSMQ 2.0 Server Before you install MSMQ 2.0, make sure that: 1. You have installed and configured the active directory services. 2. You have reinstalled the latest Windows service pack following the MSMQ and IIS installation and setup To install the MSMQ 2.0 Server: 1. Click Start > Settings > Control Panel on the machine that you plan to install the MSMQ server on. The Control Panel window appears. 2. Double-click Add/Remove Programs. The Add/Remove Programs window appears. 3. Click Add/Remove Windows Components, select Message Queuing Services and click Next. The Terminal Services Setup dialog appears. 4. Select Remote Admin for remote administration or Application Admin for application administration. The Windows Components dialog appears. 5. Click Next. The Message Queuing Type dialog appears. 6. Select Message Queuing server, then click Next. 6510 UM Server Installation Guide 35 Preparing the Network 7. The Windows 2000 Messaging Queuing Clients dialog appears. 8. Click Next. The Setup program begins to configure the components. After the installation is complete verify MSMQ is installed properly through active directory. Verifying the Installation of MSMQ on Windows 2000 Follow this procedure to view the MSMQ server in the network. To verify the server software: 1. Open Active directory sites and services snap-in. 2. Make sure that the server where you have installed MSMQ server is the global catalog for active directory by viewing the properties for NTDS services for this server. 36 6510 UM Server Installation Guide Preparing the Network 3. Open Active directory Users and Computers snap-in. 4. Select View>Advanced features. 5. Select View>Users and computers as containers. 6. Make sure that MSMQ object appears under computer where you have installed MSMQ services. 7. Restart your PC. 6510 UM Server Installation Guide 37 Preparing the Network Installing MSMQ 2.0 Client Before you start, make sure that you have: 1. Installed and configured Windows 2000. 2. Made sure that the computer is part of either the Windows NT 4.0 Domain (where the MSMQ 1.0 Server is installed), or the Windows 2000 Domain running ADS (Active Directory Service). 3. Installed MSMQ server software on a Windows 2000 domain controller. 4. MSMQ 2.0 server software installed on the designated server machine. 5. Installed and configured Windows 2000, and that the active directory services are installed and configured. 6. Installed the latest Windows service packs and updates following installation. To install MSMQ 2.0 Client 1. Click Start > Settings > Control Panel. The Control Panel window appears. 2. Double-click Add/Remove Programs. The Add/Remove Programs window appears. 38 6510 UM Server Installation Guide Preparing the Network 3. Click Add/Remove Windows Components. The Windows Components dialog appears. 4. Select Message Queuing Services, then click Next. The Message Queuing Type dialog appears. 5. Select Independent Client, then click Next. The Configuring Components dialog appears and begins installing MSMQ. Note: If the Windows version is 2000 Server, the Independent Client option is displayed as Message Queuing Server. Note: The software will search for the PEC connected to the network. If the PEC is installed with NT4 OS, you have to manually identify the MSMQ Server 6. Click Finish when the installation process is finished. 6510 UM Server Installation Guide 39 Preparing the Network Verifying MSMQ Client on Windows 2000 After you install MSMQ, you must make sure that you can view the MSMQ server on Windows 2000. To verify MSMQ Client on Windows 2000: 1. If MSMQ server software installed on Windows 2000, then Open Active directory sites and services snap-in. 2. Make sure that the server where MSMQ server installed is the global catalog for active directory by viewing properties for NTDS services for this server. Open Active directory users and computers snap-in. 3. Select View > Advanced. 4. Select View > Users and Computers as containers. 5. Make sure that MSMQ object appears under computer where you have installed MSMQ services. Testing for MSMQ Connectivity Before you install MSS, check that your network environment can accommodate the software requirements. Install MSMQ client on the mail server. From MSMQ Explorer (NT 4.0) or active directory (Windows 2000), you must able to view client MSMQ computers. If you can ping the e-mail server from the Domain controller with MSMQ server, then the site is ready for a UM deployment. 40 6510 UM Server Installation Guide Preparing the Network To test for MSS Compliance in a Windows 2000 Environment: 1. Ensure the view is set accurately in active directory. 2. Make sure that MSMQ is added to the computer object for e-mail & voice server as above. 3. Right click on MSMQ object under each computer and select properties. 4. Click on the MQPing button to ensure you can receive a reply from the MSMQ server. Repeat the process for each computer with MSMQ. 6510 UM Server Installation Guide 41 Preparing the Network Installing Microsoft IIS5 The following procedure installs Microsoft IIS5 on the 6510 UM Server. To install Microsoft IIS5: 1. Insert the Windows 2000 installation CD into the CD-ROM drive. The Install Add-On Components dialog appears. 2. Select Install Add-On Components. The Windows Components Wizard dialog appears. 3. Select Internet Information Services (IIS), then click Details to make sure that all components have been selected. The Internet Information Services (IIS) dialog appears. Note: You do not have to select the RAD option. 4. Click OK. The Configuring Components dialog appears. 5. Click Next to begin the installation. The system begins installing IIS. 6. Click Finish when installation is complete. 7. After you have installed all of the software, run the Windows Update program and make sure that you re-install Service Pack 2 for Windows 2000. 42 6510 UM Server Installation Guide Preparing the Network 8. Reboot the system. 9. After rebooting, check to see if you can browse the queues. Create a test queue, then use MSQ’s Ping utility to test the installation. 10. Make sure that MSMQ is added to the computer object for e-mail & voice server as above. 11. Right-click on MSMQ object under each computer and select properties. 12. Click on the MQPing button to ensure you can receive a reply from the MSMQ server. Repeat the process for each computer with MSMQ. 6510 UM Server Installation Guide 43 Preparing the Network Installing the Loopback Driver on a Standalone System The client and server communications mechanism for speech services is based on Winsockets that are available on any client and host machine that is connected to a network. However, if the target platform is a standalone machine that is not connected to a network, a loopback driver must be installed. Note: Before installing the loopback driver, ensure that TCP/IP is installed on the standalone machine. To install the loopback driver: 1. In the Windows taskbar, click Start>Settings>Control Panel. The Control Panel window appears. 2. Double-click Add/Remove Hardware. The Add/Remove Hardware Wizard Welcome dialog appears. 3. Click Next. The Choose a Hardware Task dialog appears. 44 6510 UM Server Installation Guide Preparing the Network 4. If there are any network adapter cards currently installed on the machine, select Uninstall/Unplug a device and click Next. The Choose a Removal Task dialog appears. If there are no network adapter cards currently installed, proceed to step 7. 5. Select Uninstall a device and click Next. The Installed Devices on Your Computer dialog appears. 6. Select the network adapter cards that are installed and click Next to uninstall these components. After uninstalling, return to the Choose a Hardware Task dialog. 7. Select Add/Troubleshoot a device. The New Hardware Detection dialog appears, and the system compiles a device list that displays in the Choose a Hardware Device dialog. 8. Select Add a new device and click Next. The Find New Hardware dialog appears. 9. Select No, I want to select the hardware from a list and click Next. The Hardware Type dialog appears. 10. Select Network Adapters and click Next. The Select Network Adapter dialog appears. 6510 UM Server Installation Guide 45 Preparing the Network 11. Under Manufacturers, select Microsoft and under Network Adapter, select Microsoft Loopback Adapter and then click Next. The Start Hardware Installation dialog appears. 12. Click Next. The system begins to install the loopback adapter. When finished, the Completing the Add/Remove Hardware Wizard dialog appears. 13. Click Finish to complete the installation. 46 6510 UM Server Installation Guide CHAPTER 2 Installing the 6510 UM System In This Chapter... 6510 UM Installation on page 50 Installing RealSpeak TTS 3.00 on page 56 Installing the Dialogic Voice Board Driver on page 59 Installing the Brooktrout Voice Board Driver on page 73 Installing the MSS Server on page 76 Installing Connectors page 80 Installing the Voice Processing Server on page 93 Configuring DCOM on page 98 Installing Fax Services on page 116 Installing the Brooktrout Fax Driver on page 124 Installing the Gammalink Fax Driver on page 125 Installing Additional Languages on page 128 6510 UM Server Installation Guide Installing the 6510 UM System Overview This installation guide outlines the installation procedures for the 6510 Unified Messaging system with MSS and the 6510 Unified Messaging system with the UM TSE IMAP Gateway. • For instructions on installing 6510 UM with MSS, proceed to Before You Begin on page 49. • For instructions on installing 6510 UM with IMAP, proceed to Chapter 3. To fully install the 6510 Unified Messaging system with MSS, the following components must be installed: 1. Voice Mail Software • Text to Speech Services (RealSpeak TTS) • Languages • Voice Driver (Brooktrout or Gammalink) • Voice Processing Server • DCOM Configuration 2. MSS Services • MSS Server • MSS Connector • MSS Exchange 5.5 Connector • MSS Exchange 2000 Connector • Lotus Notes Connector • MSS Connector Client-Side Extension • RIMMSS Connector for Blackberry Wireless Devices • MSS Connector for the Blackberry Device 48 6510 UM Server Installation Guide Installing the 6510 UM System 3. Fax Services • 6510 UM Fax Server • Fax Board Driver (Gammalink or Brooktrout) Before You Begin If you are planning to install the MSS Connector for Lotus Notes, make sure that you have completed the steps below. The complete Lotus Notes Connector installation consists of two steps: 1. Installing the Lotus Notes Connector 2. Installing the MSS Connector Client-Side Extension. Warning: If you plan to integrate your unified messaging system with Lotus Notes, you must configure all feature groups to use.WAV format and a Dialogic JTC voice board must be used. For more information, refer to the Feature Group chapter in the Server Configuration Guide. Before installing the MSS connector for DominoR.5, make sure that you have: • Installed Windows NT 4.0 SP6 or Windows 2000 SP2. • Verified that connectivity between the Domino server computer and the MSS server computer is configured. • Verified that MSMQ nodes (server or client) on the MSS server computer and Domino server computer can communicate by using MQPing. • Verified that your Domino server version is 5.0.9 or higher. • Verified that your MSS server is installed and configured. 6510 UM Server Installation Guide 49 Installing the 6510 UM System 6510 UM Installation The 6510 UM Installation procedure uses a simple and convenient interface that allows you to select the components that you want to install. Upon selecting the components in the Installation Main Menu, the Installation Wise Wizard automatically installs each selected component, guiding you through each step of the installation process. To install 6510 UM: 1. Insert the Installation CD 1 into the CD-ROM drive. The Welcome screen appears. 2. Click Next. The 6510 UM Server Installation Main Menu window appears. 50 6510 UM Server Installation Guide Installing the 6510 UM System 3. Declare the components that you want to install by selecting the corresponding checkboxes. To install 6510 UM with MSS, the Unified Messaging Services checkbox must be selected. Note: For this installation guide, the full installation of all components is illustrated. Hint: Click the Documents button to obtain a copy of this guide or any other 6510 UM related document in .pdf format. 4. Click Next. The RealSpeak Languages dialog appears. 6510 UM Server Installation Guide 51 Installing the 6510 UM System 5. Select the languages that you want to install and click Next. The Voice Drivers dialog appears. 52 6510 UM Server Installation Guide Installing the 6510 UM System 6. Select the Voice Driver that you want to install and click Next. The Unified Messaging Services dialog appears. 6510 UM Server Installation Guide 53 Installing the 6510 UM System 7. Select the checkbox that corresponds to the Unified Messaging components that you want to install and click Next. The Fax Drivers dialog appears. Note: Only one connector can be installed per machine. To install another Connector, you must repeat this process on a different machine. 54 6510 UM Server Installation Guide Installing the 6510 UM System 8. Select the checkbox that corresponds to the fax driver that you want to install. (The fax driver selected must match the voice board that is installed on your system). 9. Click Next. The Installation Wizard begins installing the selected components. The first component that is installed is the Text To Speech Services. Proceed to Installing RealSpeak TTS 3.00 on page 56. 6510 UM Server Installation Guide 55 Installing the 6510 UM System Installing RealSpeak TTS 3.00 RealSpeak 3.00 allows text messages to be played in a voice format to the user over the telephone. To install RealSpeak: 1. When the Welcome to RealSpeak SDK 3.00 installation screen appears, click Next. The License Agreement screen appears. 2. Accept the license agreement and click Next. The Customer Information screen appears. 3. In the User Name field, enter the user name. 4. In the Organization field, enter your organization name. 5. Select Anyone who uses this computer. 56 6510 UM Server Installation Guide Installing the 6510 UM System 6. Click Next. The Setup Type screen appears. 7. Select Custom and click Next. The Custom Setup dialog appears. 6510 UM Server Installation Guide 57 Installing the 6510 UM System 8. Click the icon beside SDK and select This feature will not be available. This removes the SDK package from the installation. 9. Click Next. The Ready to Install dialog appears. Caution: Do not click Change to change the destination folder for the installation. You must use the default folder or else RealSpeak TTS Engine will not operate. All RealSpeak Language packs must be installed in the default folder C:\Program Files\hsp\Telecom_TTS\. When repeating these steps to install French, Spanish or other language packages, please ensure that they are installed into this default directory. 10. Click Install. The system begins to install the RealSpeak TTS Engine. 11. When the Installation Complete dialog appears, click Finish. If you selected to install French or Spanish, the corresponding installation screens appear. The French Language version is installed next, followed by the Spanish version. Repeat steps 1-12 above to install each language. The Installation Wizard will prompt you to insert Installation Disk 2. Proceed to Installing the Dialogic Voice Board Driver on page 59. 58 6510 UM Server Installation Guide Installing the 6510 UM System Installing the Dialogic Voice Board Driver To install the Dialogic driver: 1. The Welcome to Setup dialog appears. 2. Click Next. The Question dialog appears, asking you if you would like to view the Release Guide. 3. Click Yes to read the guide, or click No to continue the installation. The License Agreement dialog appears. 4. Click Yes to accept the license agreement. The Registration dialog appears. 5. In the Name field, enter your name. 6. In the Company field, enter your company name. 7. Click Next. The Setup Options dialog appears. 6510 UM Server Installation Guide 59 Installing the 6510 UM System 8. Click the Computer icon beside Custom. The Custom Component Selection dialog appears. 60 6510 UM Server Installation Guide Installing the 6510 UM System 9. In addition to the components selected by default, select the GlobalCall API Package and Continuous Speech Processing checkboxes and click Next. The Online Documentation Access Location dialog appears. 10. Select Install Documentation Locally to install the documentation onto your system, or select Access Documents From CD to view the documents from the CD and click Next. The Destination Location dialog appears. 11. Click Next. The Program Group Folder dialog appears. 12. Click Next. The Setup Options Summary dialog appears. 13. Click Next. The Installation begins. When the installation is complete, the Please Make Your Selection Now dialog appears. 6510 UM Server Installation Guide 61 Installing the 6510 UM System 14. Select the Run Board Configuration (DCM) checkbox and click Next. The Computer Name dialog appears. 15. Select Local and click Connect. The system detects the board and the Intel Dialogic Configuration Manager dialog appears, displaying your voice card. If you are configuring the D48 or D82 JCT emulation card, proceed to To configure the D42 or D82 JCT Emulation Card: on page 63. If you are configuring the D41 UJCT Analog voice card, proceed to To configure the D41 UJCT voice card: on page 69. 62 6510 UM Server Installation Guide Installing the 6510 UM System To configure the D42 or D82 JCT Emulation Card: 1. Right-click D/42JCT or D/82JCT, and select Configure Device. The Properties tab appears. 2. Click the Misc tab. The Misc tab appears. 6510 UM Server Installation Guide 63 Installing the 6510 UM System 3. Select FirmwareFile, and in the Value drop-down list select: • D82U.FWL if you are not using Continuous Speech (ASR) services. (For both the D42 JCT or D82 JCT cards). or • D42UCSP.FWL if you are using Continuous Speech (ASR) services with the D42 JCT card. • D82UCSP.FWL if you are using Continuous Speech (ASR) services with the D82 JCT card. The FirmwareFile value selected appears under the Value column. 64 6510 UM Server Installation Guide Installing the 6510 UM System 4. Select PBXSwitch, and in the Value drop-down list, select MITEL_DNIC_M430. 6510 UM Server Installation Guide 65 Installing the 6510 UM System 5. Select CSP_Enabled, and in the Value drop-down list, select Yes. 6. Select CSPExtraTimeSlot, and in the Value drop-down list, select On. 7. Click Apply. If your system is using Continuous Speech (ASR) services, proceed to step 9. If your system is not using Continuous Speech (ASR) services, proceed to the next step. 8. In the Intel Dialogic Configuration Manager main dialog, select Service>Startup Mode>Automatic. The service is now set to start automatically. 66 6510 UM Server Installation Guide Installing the 6510 UM System The system prompts you to reboot. Reboot the system. After configuring DCM settings, the Installation Wizard proceeds to install MSS services.. Go to Installing the MSS Server on page 76. 9. In the Intel Dialogic Configuration Manager, right-click Bus-0 and select Configure Device. The Properties dialog appears. 6510 UM Server Installation Guide 67 Installing the 6510 UM System 10. Select TDM Bus Type (User Defined), and in the Value drop-down list, select SCbus. 11. Click Apply. 12. In the Intel Dialogic Configuration Manager main dialog, select Service>Startup Mode>Automatic. The service is configured to start automatically. The system prompts you to reboot. Reboot the system. After configuring DCM settings, the Installation Wizard proceeds to install MSS services.. Go to Installing the MSS Server on page 76. Note: After the 6510 UM installation is complete, make sure you have selected the PBX that you intend to use. For more information, refer to the Chapter 4 of the Server Configuration Guide for more information on how to specify PBX settings. 68 6510 UM Server Installation Guide Installing the 6510 UM System Configuring the D41 UJCT Analog Voice Card To configure the D41 UJCT voice card: 1. The Intel Dialogic Configuration Manager dialog appears. 2. Highlight the voice board, right-click and select Configure Device. The Properties dialog appears. 3. Click the Misc tab. The Misc tab appears. 6510 UM Server Installation Guide 69 Installing the 6510 UM System 4. In the Parameters list, select FirmwareFile, and in the Value dropdown list, select D41JCT.FWL. 5. In the Parameters list, select CSP_Enabled. The Value drop-down list becomes enabled. 6. In the Value drop-down list, select Yes. 7. In the Parameters list, select CSPExtraTimeSlot. The Value dropdown list becomes enabled. 8. In the Value drop-down list, select On. 9. Click Apply. 10. Return to the Dialogic Configuration Manager main dialog. 70 6510 UM Server Installation Guide Installing the 6510 UM System 11. Double-click Bus-0. The TDM Bus Configuration tab appears. 6510 UM Server Installation Guide 71 Installing the 6510 UM System 12. In the Value drop-down list, select SCbus and click Apply. You are returned to the Dialogic Configuration Manager main dialog. Click Service>Startup Mode>Automatic. The service is now configured to start automatically. The system prompts you to reboot. Reboot the system. After configuring DCM settings, the Installation Wizard proceeds to install MSS services.. Go to Installing the MSS Server on page 76. 72 6510 UM Server Installation Guide Installing the 6510 UM System Installing the Brooktrout Voice Board Driver Installing the Brooktrout driver: 1. The Welcome dialog appears. 2. Click Next. The Software License Agreement dialog appears. 3. Click Yes. The Choose Destination Location dialog appears. 4. Accept the default location or specify a different location and click Next. The Setup Type dialog appears. 6510 UM Server Installation Guide 73 Installing the 6510 UM System 5. Select Custom and then click Next. the Select Components dialog appears. 74 6510 UM Server Installation Guide Installing the 6510 UM System 6. Select the checkboxes that correspond to the components that you want to install and click Next. The Select Program Folder dialog appears. 7. Select the Program Folder and click Next. The Start Copying Files dialog appears. 8. Click Next. The installation begins. When the installation is complete, the Setup Complete dialog appears. Following the installation of the Brooktrout Voice Board Driver, the Installation Wizard proceeds to install MSS services. Go to Installing the MSS Server on page 76. 6510 UM Server Installation Guide 75 Installing the 6510 UM System Installing the MSS Server Since the MSS Server is used as the central messaging area for all MSS devices, it must be installed before any of the other connectors. To install the MSS Server: 1. After installing the voice board driver, the MSS Installation dialog appears, prompting you to insert Installation CD 3. Insert Installation CD 3 and click OK. The MSS Setup dialog appears. 2. Click Next. The License Agreement dialog appears. 3. Select I accept the License Agreement, then click Next. The User Information dialog appears. 76 6510 UM Server Installation Guide Installing the 6510 UM System 4. In the Full Name field, enter the name of the licensee of the product. 5. In the Organization field, enter the name of the organization that the Licensee works for. 6510 UM Server Installation Guide 77 Installing the 6510 UM System 6. Select Anyone who uses this computer, then click Next. The Select Feature dialog appears. 7. Select MSS Server, then click Next. The Database Engine dialog appears. 8. Select Codebase, then click Next. The Licensing Component Location dialog appears. 78 6510 UM Server Installation Guide Installing the 6510 UM System 9. Select Local machine if your licensing component is installed on a local machine, or Remote machine if it is installed on a remote machine. Click Next. The Start Installation dialog appears. 10. Click Install. The Installation Wizard begins to install MSS Server software. 11. Click Finish when the installation is complete. After completing the MSS Server installation, the Installation Wizard proceeds to install the MSS Connector that you selected to install. If you selected the RIM MSS Connector, go to Installing the RIM MSS Connector on page 80. If you selected the Connector for Exchange 5.5, go to Installing the MSS Connector for Exchange 5.5 on page 82. If you selected the Connector for Exchange 2000, go to Installing MSS Connector for Exchange 2000 on page 86. If you selected the Lotus Notes Connector, go to Installing MSS Connector for Lotus Notes on page 90. 6510 UM Server Installation Guide 79 Installing the 6510 UM System Installing the RIM MSS Connector The RIMMSS Connector allows the user to connect their RIM PDA to the synchronization schema. Note: Before you start, make sure that the PC has MSMQ installed, and that you can ping the MSMQ server on your network. To install the RIMMSS Connector: 1. The MSS Connector for RIM devices Setup screen appears. 2. Click Next. The License Agreement dialog appears. 3. Read the License Agreement, then click Next. The User Information dialog appears. • In the Full Name field, enter the user’s name. • In the Organization field, enter the user’s organization 80 6510 UM Server Installation Guide Installing the 6510 UM System • In the Product ID fields, enter the Sentinel license number, under the product ID information and select next and install under the default MSS folder. • Select all components to be installed on your computer, then click Next. • Define what PC in your Domain that the MSS Server is installed as well identify the Network PC name for: • POP3 server (usually the network mail server) • SMTP Server (usually the network mail server) Make sure you have already created an e-mail account in your mail server for the RIM connector so you can define the configured profile in the RIM devices setup screen such as: • RIM e-mail • RIM POP3 Account name • RIM POP3 Password • RIM SMTP Account name • RIM SMTP Password 4. Click Next. The MSS connector settings dialog appears. The installation commences and configures your server. Hint: Make sure you have a copy of your Windows 2000 CD available. 5. Click Finish when the configuration is complete. The message appears, prompting you to restart your computer. 6. Click Yes to restart your system or No to continue the installation. Note: If you choose to restart the computer, the Installation Wizard will remember the last component that was installed and automatically begin installing the next component. After the RIM MSS Connector is installed, the Ready to 6510 UM Installation dialog appears. Click OK and the Installation Wizard proceeds to install the Voice Processing Server. 6510 UM Server Installation Guide 81 Installing the 6510 UM System Go to Installing the Voice Processing Server on page 93. Installing the MSS Connector for Exchange 5.5 The MSS E-mail connector serves as the local server interface to the MSS server. To install the Exchange 5.5 connector: 1. The MSS Connector for Microsoft Exchange Server 5.5 Setup screen appears.Click Next. The License Agreement dialog appears. 2. Select I accept the License Agreement, then click Next. The User Information dialog appears. 82 6510 UM Server Installation Guide Installing the 6510 UM System • In the Full Name field, enter the name of the Licensee. • In the Organization field, enter the name of the organization that the Licensee works for. • Select Anyone who uses this computer, then click Next. The Destination Folder dialog appears. 3. In the Destination Folder dialog, select the destination where you want to install the MSS Connector 5.5 or click Next to accept the default folder. (Recommended). The MSS Connector settings dialog appears. 6510 UM Server Installation Guide 83 Installing the 6510 UM System 4. In the Service account field, select the same user that is used to start the Microsoft Exchange 5.5 services on this computer. This is typically the domain administrator’s account 5. In the Service password field, enter the password for the service account selected above 6. In the MSS server field, enter the name of the MSS server computer, then click Next. The Start Installation dialog appears. 7. Click Next. The Installation Wizard begins to install MSS. When the installation has finished, the Installation Completed dialog appears. 8. Click Finish. After the MSS Connector for Exchange 5.5 is installed, the Ready to 6510 UM Installation dialog appears. Click OK and the Installation Wizard proceeds to install the Voice Processing Server. 84 6510 UM Server Installation Guide Installing the 6510 UM System Go to Installing the Voice Processing Server on page 93. 6510 UM Server Installation Guide 85 Installing the 6510 UM System Installing MSS Connector for Exchange 2000 The Exchange 2000 connector serves as the local server interface to the MSS server. To install the Exchange 2000 Connector: 1. The MSS Connector for Microsoft Exchange Server 2000 setup dialog appears. 2. Click Next. The License dialog appears. 3. Select I accept the License Agreement, then click Next. The User Information dialog appears. 86 6510 UM Server Installation Guide Installing the 6510 UM System • In the Full Name field, enter the name of the Licensee. • In the Organization field, enter the name of the organization that the Licensee works for. • Select Anyone who uses this computer, then click Next. The Destination Folder dialog appears. 4. Click Next. The MSS connector settings dialog appears. 5. In the MSS server field, enter the machine name of the MSS server, then click Next. The Service Account dialog appears. 6510 UM Server Installation Guide 87 Installing the 6510 UM System 6. The Service Account Name is predetermined and cannot be changed. 7. In the Service Account Password field, you can designate a service account password, or use the default password that is generated. Note: The Service Account password assigned in this field will be used for both the User account and the Services account. 8. Click Next. The Installation will start copying files. 9. Click Finish when the installation is complete. After the MSS Connector for Exchange 2000 is installed, the Ready to 6510 UM Installation dialog appears. Click OK and the Installation Wizard proceeds to install the Voice Processing Server. 88 6510 UM Server Installation Guide Installing the 6510 UM System Go to Installing the Voice Processing Server on page 93. 6510 UM Server Installation Guide 89 Installing the 6510 UM System Installing MSS Connector for Lotus Notes The Lotus Domino R.5 connector serves as the local server interface to the MSS server. To install the Lotus Notes Connector: 1. The MSS Connector for Domino R.5 Setup dialog appears. 2. Click Next. The License dialog appears. 3. Select I accept the License Agreement, then click Next. The User Information dialog appears. • In the Full Name field, enter the name of the current user. • In the Organization field, enter the name of the organization that the current user works for. 4. Select Anyone who uses this computer, then click Next. The Destination Folder dialog appears. 5. Click Next. The Destination Folder dialog appears. 90 6510 UM Server Installation Guide Installing the 6510 UM System 6. Click Browse to select an installation folder, or click Next to accept the default destination. The MSS connector settings dialog appears. • In the MSS Server field, enter machine name of the MSS server. • In the Domino certifier’s password field, enter the certifier’s password for the connector to access the Notes accounts, then click Next. The Start Installation dialog appears. 7. Click Start. The Installation Wizard begins installing the MSS connector software. When the installation is finished, the Installation Complete dialog appears. 8. Click Finish. The Installation Wizard may prompt you to reboot the system (due to rare cases where the setup cannot replace modules because they are locked by other applications). Click Yes to reboot your computer or no to continue with the installation. Note: If you plan to run administration from the same machine that you have installed the MSS Connector, please ensure that you have already installed the Lotus Dominos administration 6510 UM Server Installation Guide 91 Installing the 6510 UM System client on the same machine. If the MSS connector detects a Lotus client installation it will also give you the option to install MSS administrative tools for the Lotus client. Note: If you choose to restart the computer, the Installation Wizard will remember the last component that was installed and automatically begin installing the next component. After the MSS Connector for Lotus Notes is installed, the Ready to 6510 UM Installation dialog appears. Click OK and the Installation Wizard proceeds to install the Voice Processing Server. Go to Installing the Voice Processing Server on page 93. 92 6510 UM Server Installation Guide Installing the 6510 UM System Installing the Voice Processing Server The Voice Processing Server operates as an auto attendant, and is usually installed behind a PBX. 6510 UM uses it to store voicemail messages. To install the voice processing server: 1. The 6510 UM Welcome screen appears. 2. Click Next. The Select Destination Drive dialog appears. 3. Enter the drive in which to install the 6510 UM and click Next. The Select Components dialog appears. 4. Select the components you want to install and click Next. Note: The default is Voice Processing Server only. 6510 UM Server Installation Guide 93 Installing the 6510 UM System For a full deployment, select the following options: Options Function Voice Processing Server The machine that the engine is being installed on UM Administrator Select this option if you want to run administration from this PC. Selecting this option is highly recommended. WebClient Select this option if users are going to use browser access to the UM Server. Selecting this option is highly recommended. WebReport Select this option if you want to access the reporting module for the UM. This is optional. 5. The Number of Voice Ports Selection dialog appears. 94 6510 UM Server Installation Guide Installing the 6510 UM System 6. Select Less than or equal to 8 if you have 8 or less voice ports on your voice server. Select More than 8 if you have greater than 8 voice ports on your voice server. When selection has been made, click Next. The Board Type Selection dialog appears. 7. Select the board type that you are using and click Next. The Prompts Languages Selection dialog appears. 6510 UM Server Installation Guide 95 Installing the 6510 UM System 8. Select the languages to install for prompts and click Next. The Default Website dialog appears. Note: If any language other than English is selected, you must assign the specific .vox file for the sub menu phrases. Refer to Chapter 11, "Customizing a Mailbox" in the Server Configuration Guide for details. 96 6510 UM Server Installation Guide Installing the 6510 UM System 9. Enter the Web Site description of where the 6510 UM application will be installed and click Next. The installation process starts. As the system installs the components, pop up dialogs will appear to notify you that a component has been successfully installed. Click OK to continue with the installation. After installing the Voice Processing Server, a dialog appears, prompting to you start DCOM Configuration. Click Yes to begin DCOM Configuration. Go to Configuring DCOM on page 98. 6510 UM Server Installation Guide 97 Installing the 6510 UM System Configuring DCOM To configure DCOM: 1. The DCOM Configuration screen appears. 2. Click Yes to configure DCOM. DCOM configuration is very important since it enables network communication between the 6510 UM server and its clients. Configuring DCOM for the 6510 UM The UM server utilizes the Distributed Component Object Model to communicate with desktop applications like UM Client Manager and Fax Services. The following six steps must be performed in sequential order to ensure successful deployment and setup: 1. Accessing Distributed COM Configuration Properties 2. Specifying the Default Access Permissions 98 6510 UM Server Installation Guide Installing the 6510 UM System 3. Specifying the Default Launch Permissions 4. Specifying the Default Configuration Permissions 5. Specifying the Default Protocols 6. Specifying the Voice Mail Application Permissions Once you select Yes to configure DCOM, the Distributed COM Configuration Properties dialog box appears: Configuring DCOM Settings The UM server uses DCOM to communicate with various objects and components. You must configure DCOM’s properties in order for the communication to work properly. Note: Steps 1 and 2 are should be followed to access DCOM properties configuration manually. If you are configuring DCom during the installation process, proceed to step 3. 6510 UM Server Installation Guide 99 Installing the 6510 UM System Configuring DCOM Settings (for EEAM): 1. Click Start>Run. The Run dialog appears. 2. Type dcomcnfg and press Enter. The Distributed Com Configuration Properties window appears. 3. Highlight EEAM.clsEEAM and click Properties. The EEAM.clsEEAM Properties dialog (General tab) appears. 100 6510 UM Server Installation Guide Installing the 6510 UM System 4. In the Authentication Level drop-down list, select Default. 5. Click the Location tab. The Location tab appears. 6510 UM Server Installation Guide 101 Installing the 6510 UM System 6. Select Run application on this computer and click the Security tab. The Security tab appears. 102 6510 UM Server Installation Guide Installing the 6510 UM System 7. Make sure that all default settings have been activated, then click the Identity tab. The Identity dialog appears. 6510 UM Server Installation Guide 103 Installing the 6510 UM System 8. Select This user. The User, Password, and Confirm Password fields become active. • In the User field, enter the name of the local administrator of the UM Server machine, or click Browse. The Browse for Users dialog appears. 104 6510 UM Server Installation Guide Installing the 6510 UM System • Select the administrator click Add and then OK. You are returned to the Identity tab. • In the Password field, enter the local administrator password. • In the Confirm Password field, re-enter the administrator password, then click Apply. 9. Click the Endpoints tab. The Endpoints dialog appears. 6510 UM Server Installation Guide 105 Installing the 6510 UM System 10. Make sure that default system protocols is the only protocol displayed, then click OK. The Distributed COM Configuration Properties dialog appears. 11. Click the Default Properties tab. The Default Properties tab appears. 106 6510 UM Server Installation Guide Installing the 6510 UM System 12. Select Enable Distributed COM on this computer and Enable COM Internet Services on this computer and then click the Default Security tab. The Default Security dialog appears. You can now specify the default access permissions. 6510 UM Server Installation Guide 107 Installing the 6510 UM System Specifying the Default Access Permissions If you want a user to have access to UM applications, you must specify the default access permissions for that user. To specify the default access permissions: 1. From the Default Security dialog, click Edit Default for Default Access Permissions. The Registry Value Permissions dialog appears. 108 6510 UM Server Installation Guide Installing the 6510 UM System 2. Click Add. The Add Users and Groups dialog appears. 6510 UM Server Installation Guide 109 Installing the 6510 UM System • Under the Names box, scroll down and add Everyone and INTERACTIVE to the Add Names box. • From the Type of Access drop down list, select Allow Access, then click OK. The Registry Value Permissions dialog appears. • From the Type of Access drop down list, select Allow Access, then click OK. The Default Security dialog appears. You can now specify the default launch permissions. 110 6510 UM Server Installation Guide Installing the 6510 UM System Specifying the Default Launch Permissions The Registry Value Permissions dialog allows you to specify the users who can start applications required for UM operations. To specify the default launch permissions: 1. From the Default Security dialog, click Edit Default for Default Launch Permissions. The Registry Value Permissions dialog appears. 2. Click Add. The Add Users and Groups dialog appears. 3. In the Names box, add Everyone and INTERACTIVE to the Add Names box 4. From the Type of Access drop-down list, select Allow Launch and click OK. The Registry Value Permissions dialog appears. 5. From the Type of Access drop-down list, select Allow Launch and click OK. The Default Security dialog appears. You can now specify the default configuration permissions. 6510 UM Server Installation Guide 111 Installing the 6510 UM System Specifying the Default Configuration Permissions To allow a user to perform administrative functions, you must specify the default configuration permissions. To specify the default configuration permissions: 1. From the Default Security dialog, click Edit Default for Default Configuration Permissions. The Registry Key Permissions dialog appears. 2. In the Name box, Select Everyone (highlight it). 3. From the Type of Access drop down list, select Full Control, then click Add. The Add Users and Groups dialog appears. 4. Double-click INTERACTIVE. DCOM adds it to the Add Names box. 5. From the Type of Access drop down list, select Full Control, then click OK. The Registry Key Permissions dialog appears. 6. Click OK. The Default Security dialog appears. You can now specify the default protocols. 112 6510 UM Server Installation Guide Installing the 6510 UM System Specifying the Default Protocols Specifying the default protocols determines the first protocol that DCOM will try to receive and send info to. You must specify the default protocols only if there is more than one protocol being used and the application requires a specific protocol. Note: 6510 UM uses TCP/IP. To specify the default protocols: 1. Click the Default Protocols tab. The Default Protocols dialog appears. 2. Highlight a protocol, then click Remove. Remove all protocols except Connection-oriented TCP/IP, then click OK. A dialog appears, prompting you to restart the computer. 6510 UM Server Installation Guide 113 Installing the 6510 UM System 3. Click OK to restart your PC or No to continue with the installation. Note: If you choose to restart the computer, the Installation Wizard will remember the last component that w as installed and automatically begin installing the next component. Configuring DCOM Settings (for UMLicense): 1. Click Start>Run. The Run dialog appears. 2. Type dcomcnfg and press Enter. The Applications dialog appears. 3. Select UMLicense and click Properties. The UM License dialog appears. Repeat all configuration procedures starting from Step 4 of Configuring DCOM Settings (for EEAM): on page 100 to step 3 of To specify the default protocols: on page 113. 114 6510 UM Server Installation Guide Installing the 6510 UM System Following DCOM Configuration, the Installation Wizard begins installing SYBASE. This installation is automatic, and the SYBASE Installation is in Progress dialog appears during the process. Following SYBASE installtion, the Installation Wizard begins installing the 6510 UM Fax Server. Go to Installing Fax Services on page 116 for the typical installation. or Go to Performing a Custom Installation on page 121 for a custom installation. 6510 UM Server Installation Guide 115 Installing the 6510 UM System Installing Fax Services To install 6510 UM Fax Server: 1. After configuring DCom, the Ready To dialog appears, prompting you to ensure that Installation CD 3 is inserted. Ensure that Installation CD 3 is inserted and click OK. 2. The 6510 UM Fax Welcome screen appears. 3. Click Next. The License Agreement dialog appears. 4. Select I accept the terms in the license agreement, and then click Next. The Customer Information dialog appears. 116 6510 UM Server Installation Guide Installing the 6510 UM System 5. In the User Name field, enter your user name. 6. In the Organization field, enter the name of your organization. 7. Select one of the following installations: • Anyone who uses this computer (all users) • Only for me (All) 8. Click Next. The Setup Type dialog appears. 6510 UM Server Installation Guide 117 Installing the 6510 UM System Hint: If you are installing the Fax Server, you should install all possible features so that you can test the Fax Client on the same machine after installation. Selecting the first option will allow you to run all components from one location. This enables you to check the operations of all components from one location. For a Custom Installation, proceed to Performing a Custom Installation on page 121. 9. Select 6510 UM Fax Server with Print Server included (Windows NT/ 2000 only) and click Next. The Auto Logon screen appears. If you select this option, the installation program verifies that your OS is NT-based and assumes that the station will be a fax server. However, the fax board drivers are not included in the installation. Note: If you choose the first or last setup type, you will proceed to the Auto Logon and step 9. If you choose 6510 UM Fax Print Server or 6510 UM Fax Server Client, the Destination Folder screen appears and you should proceed to step 12. 10. Click Yes if you want to have access to Auto Logon functionality and proceed to step 10. The About User Account screen appears. If you click No, proceed to step 12. 118 6510 UM Server Installation Guide Installing the 6510 UM System 11. Click Next. The Logon Name screen appears: • In the Logon Name field, enter your user name. • In the Password field, enter the user password. • In the Retype Password field, re-enter the user password for verification. 12. Click Next. The Destination Folder screen appears. 13. Accept the default folder or click Change to browse and select a destination folder to install 6510 UM Fax to and click Next. The Select Fax Driver screen appears. 14. Select the fax driver that will install and click Next. The Server Parameters screen appears. 6510 UM Server Installation Guide 119 Installing the 6510 UM System Note: When you select Brooktrout, the Initialization File and Call Configuration File fields automatically indicate the name and location of the configuration files and cannot be changed. • In the IP Address field, enter the IP Address of the SMTP server. • In the Port field, enter the port number of the fax server. This value refers to a specific application when multiple applications exist with the same IP address. • In the Administrator’s Email field, enter the contact e-mail address the system will use to notify the administrator of any problems with the system. 15. Click Next. The 6510 UM Fax Server screen appears. • In the IP Address field, enter the IP address of the 6510 UM Fax Server. • In the Port For Clients field, enter the port reserved for clients. • In the Port for Administration field, enter the port reserved for administration. 16. Click Next. The Ready to Install Program screen appears. 120 6510 UM Server Installation Guide Installing the 6510 UM System 17. Click Install. The 6510 UM Fax Server begins to install. When the installation is complete, click Finish. After the Fax Server is installed, the Installation Wizard will proceed to the Fax Driver installation. If you selected to install the Brooktrout Fax Driver, go to on page 123. If you selected to install the Gammalink Fax Driver, go to on page 124. Performing a Custom Installation Custom installation is intended for users who are familiar with what their particular needs are for the functioning of the 6510 UM Fax Server and Client. If you are unsure if it is necessary to perform a custom installation, see your network administrator for details. To perform a custom installation: 1. After configuring DCom, the Ready To dialog appears, prompting you to ensure that Installation CD 3 is inserted. Ensure that Installation CD 3 is inserted and click OK. 2. The 6510 UM Fax Server InstallShield Wizard dialog appears. 3. Click Next. The License Agreement dialog appears. 4. Select I accept the terms in the license agreement, and then click Next. The Customer Information dialog appears. 5. In the User Name field, enter your user name. 6. In the Organization field, enter the name of your organization. 7. Select one of the following installations: • Anyone who uses this computer (all users) • Only for me (All) 8. Click Next. The Setup Type dialog appears. 9. Select Choose which program features you want... and click Next. The Custom Setup screen appears. 6510 UM Server Installation Guide 121 Installing the 6510 UM System 10. Click the icons to enable or disable components for installation. If you require assistance, click Help. When you have completed your selection, click Next. The Auto Logon screen appears. 11. Click Yes if you want to have access to Auto Logon functionality and proceed to step 10. The About User Account screen appears. If you click No, proceed to step 12. 12. Click Next. The Logon Name screen appears: • In the Logon Name field, enter your user name. • In the Password field, enter the user password. • In the Retype Password field, re-enter the user password for verification. 13. Click Next. The Destination Folder screen appears. 14. Accept the default folder or click Change to browse and select a destination folder to install 6510 UM Fax to and click Next. The Select Fax Driver screen appears. 122 6510 UM Server Installation Guide Installing the 6510 UM System 15. Select the Brooktrout fax driver and click Next. The Server Parameters screen appears. Note: When you select Brooktrout, the Initialization File and Call Configuration File fields are enabled. If you need to specify the location of the initialization and call configuration strings, click Browse and select the location. • In the IP Address field, enter the IP Address of the SMTP server. • In the Port field, enter the port number of the fax server. This value refers to a specific application when multiple applications exist with the same IP address. • In the Administrator’s Email field, enter the contact e-mail address the system will use to notify the administrator of any problems with the system. 16. Click Next. The 6510 UM Fax Server screen appears. • In the IP Address field, enter the IP address of the 6510 UM Fax Server. • In the Port For Clients field, enter the port reserved for clients. • In the Port for Administration field, enter the port reserved for administration. 17. Click Next. The Ready to Install Program screen appears. 18. Click Install. The 6510 UM Fax Server begins to install. When the installation is complete, click Finish. After the Fax Server is installed, the Installation Wizard will proceed to the Fax Driver installation. If you selected to install the Brooktrout Fax Driver, go to on page 123. If you selected to install the Gammalink Fax Driver, go to on page 124. 6510 UM Server Installation Guide 123 Installing the 6510 UM System Installing the Brooktrout Fax Driver To install the Brooktrout fax driver: 1. Following the installation of the Fax Server, the system automatically copies the Brooktrout fax driver files from the installation CD to the bfax folder on your hard drive.(If Brooktrout was selected to be installed). A dialog appears, prompting you to run C:\bfax\Install\Install.exe after the computer is rebooted. 2. Click OK. After the system reboots, run C:\bfax\Install\Install.exe and refer to the 6510 UM Fax Administration Guide. The 6510 UM installation is now complete. 124 6510 UM Server Installation Guide Installing the 6510 UM System Installing the Gammalink Fax Driver To install the Gammalink fax driver: 1. Following the installation of the Fax Server, the The Gammalink Welcome screen appears. (If Gammalink was selected to be installed). 2. Click Next. The Software License Agreement dialog appears. 3. Click Yes. The Select Type dialog appears. 4. Select Typical, then click Next. The installation process starts. The GammaLink Country Assignment dialog appears. 5. Leave the default as “Unknown Country,” then click Next. The Setup Complete dialog appears. 6. Click Finish. GammaLink is now installed. Note: You must start the GammaLink System Service and configure it to automatically start whenever the system is rebooted. The 6510 UM installation is now complete. 6510 UM Server Installation Guide 125 Installing the 6510 UM System Ensuring that the Service is Started After installing 6510 UM and configuring your PBX, you must ensure that the service is started. To ensure that the service is started: 1. In the Windows Desktop Toolbar, select Start>Settings>Control Panel>Administrative Tools>Services. The Services dialog appears. 2. Right-click 6510 UM and select Start. The Status column indicates that the service is started. After ensuring that the service is started, you can proceed to Verifying the Functionality of the Emulation Card on page 126 if you are using an emulation card. Verifying the Functionality of the Emulation Card To verify emulation card functionality: 1. In the Windows Desktop Taskbar, select Start>Programs>6510 UM>Showshell. The Showshell dialog appears. 2. In the Showshell taskbar, click View>Virtual Sets. The Virtual Set dialog appears. 126 6510 UM Server Installation Guide Installing the 6510 UM System The Virtual Set emulates the phone set and shows all events that are occuring on the display. 6510 UM Server Installation Guide 127 Installing the 6510 UM System Installing Additional Languages After completing the 6510 UM installation, you have the option of installing additional languages. If additional languages are required, the software must be purchased from your dealer. The following table illustrates the additional languages that are available. Language Dialect German Italian English British English, English Australian/New Zealand, English Singapore, English South Africa, English UK Swedish Norwegian Portuguese Portugal Portuguese, Brazilian Portuguese Dutch Dutch, Belgian Dutch Czech Greek Arabic Hebrew Turkish Japanese Korean 128 Chinese Cantonese, Mandarin China, Mandarin Taiwan Spanish Mexican Spanish, Castilian Spanish 6510 UM Server Installation Guide Installing the 6510 UM System To install additional languages: 1. Insert the Language Pack installation CD into the CD-Rom drive. The Welcome dialog appears. 2. Click Next. The Language Selection dialog appears. 6510 UM Server Installation Guide 129 Installing the 6510 UM System 3. Select the language items that you want to install. For this example, the Italian language will be illustrated, with TTS, ASR and Prompt selected. Note: Only one dialect per language is allowed for installation. 4. Click Next. The Windows Installer dialog appears, preparing the installation. The L&H Welcome dialog for the language that you have selected appears. 130 6510 UM Server Installation Guide Installing the 6510 UM System 5. Click Next. The License Agreement dialog appears. 6. Select I accept the terms in the license agreement and click Next. The Customer Information dialog appears. 7. In the User Name field, enter the user name. 8. In the Organization field, enter the organization name. 9. Select Anyone who uses this computer and click Next. The Setup Type dialog appears. 10. Select Custom and click Next. The Custom Setup dialog appears. 11. Click the icon beside SDK and select This feature will not be available. This removes the SDK package from the installation. Caution: Do not click Change to change the destination folder for the installation. You must use the default folder or else RealSpeak TTS Engine will not operate. All Realspeak Language packs must be installed in the default folder C:\Program Files\hsp\Telecom_TTS\. 12. Click Next. The Ready to Install dialog appears. 13. Click Install. The system begins to install the RealSpeak Language. 6510 UM Server Installation Guide 131 Installing the 6510 UM System 14. When the installation is complete, click Finish. 15. The Installing dialog appears, showing the installation process of the ASR files and language prompts. 16. When the installation is complete, the Installation Complete dialog appears. Click Finish to exit the installation program. 132 6510 UM Server Installation Guide Installing the 6510 UM System Uninstalling the Voice Processing Server To uninstall the Voice Processing Server, you must first ensure that all services related to 6510 UM are stopped, and that attention is paid to the order in which the components are removed from the system. To uninstall the voice processing server: 1. In your Windows Desktop, click Start>Settings>Control Panel>Administrative Tools>Services. The Services window appears. 2. Stop the following Services: 6510 UM Server Installation Guide 133 Installing the 6510 UM System • 6510 UM server • UCM • Unified Messaging System Tasks Service • VPIM Server • World Wide Web Publishing Service 3. Close the Services window. 4. In your Windows Desktop, click Start>Settings>Control Panel>Add/Remove Programs. The Add/Remove Programs window appears. 5. Select and remove the following components. Caution: Ensure that you remove the components in the order listed below. • L&H American English Telecom Host • All other L&H Languages that are installed. • 6510 UM 6. For each component, follow the removal directions. 7. When 6510 UM (the last component) is removed, the uninstall procedure is complete. Note: The Wise Uninstall Wizard may not remove all files related to the 6510 UM. To completely remove all files, you must go to C:\UM\ and manually delete any existing files. 134 6510 UM Server Installation Guide Installing the 6510 UM System 8. Click OK. The 6510 UM un-install is now complete. 6510 UM Server Installation Guide 135 Installing the 6510 UM System 136 6510 UM Server Installation Guide CHAPTER 3 Installing 6510 UM with the UM TSE IMAP Gateway In This Chapter... Installing 6510 UM with the UM TSE IMAP Gateway on page 138 6510 UM Installation on page 139 Installing RealSpeak TTS 3.00 on page 144 Installing the Dialogic Voice Board Driver on page 148 Installing the Brooktrout Voice Board Driver on page 162 Installing the Voice Processing Server on page 165 Configuring DCOM on page 170 Installing Fax Services on page 188 Installing the Brooktrout Fax Driver on page 196 Installing the Gammalink Fax Driver on page 197 6510 UM Server Installation Guide Installing the 6510 UM with UM TSE IMAP Gateway Installing 6510 UM with the UM TSE IMAP Gateway To fully install the 6510 Unified Messaging system with the UM TSE IMAP Gateway, the following components must be installed: 1. Voice Mail Software • Text to Speech Services (RealSpeak TTS) • Languages • Voice Driver (Brooktrout or Gammalink) • Voice Processing Server • DCOM Configuration 2. IMAP Services • IMAP TSE • LDAP Import Utility Note: The UM TSE IMAP Gateway and LDAP Import Utility are installed automatically. 3. Fax Services (Optional) • 6510 UM Fax Server • Fax Board Driver (Gammalink or Brooktrout) 138 6510 UM Server Installation Guide Installing the 6510 UM with UM TSE IMAP Gateway 6510 UM Installation The 6510 UM Installation procedure uses a simple and convenient interface that allows you to select the components that you want to install. Upon selecting the components in the Installation Main Menu, the Installation Wise Wizard automatically installs each selected component, guiding you through each step of the installation process. To install 6510 UM: 1. Insert the Installation CD 1 into the CD-ROM drive. The Welcome screen appears. 2. Click Next. The 6510 UM Server Installation Main Menu window appears. 6510 UM Server Installation Guide 139 Installing the 6510 UM with UM TSE IMAP Gateway 3. Declare the components that you want to install by selecting the corresponding checkboxes. To install 6510 UM with IMAP, the Unified Messaging Services checkbox should not be selected. Outbound Fax Services and Fax Drivers are optional, and only required if you are installing Fax Services. Hint: Click the Documents button to obtain a copy of this guide or any other 6510 UM related document in .pdf format. 4. Click Next. The RealSpeak Languages dialog appears. 140 6510 UM Server Installation Guide Installing the 6510 UM with UM TSE IMAP Gateway 5. Select the languages that you want to install and click Next. The Voice Drivers dialog appears. 6510 UM Server Installation Guide 141 Installing the 6510 UM with UM TSE IMAP Gateway 6. Select the Voice Driver that you want to install and click Next. The Fax Drivers dialog appears. Note: Only one connector can be installed per machine. To install another Connector, you must repeat this process on a different machine. 142 6510 UM Server Installation Guide Installing the 6510 UM with UM TSE IMAP Gateway 7. Select the checkbox that corresponds to the fax driver that you want to install. (The fax driver selected must match the voice board that is installed on your system). 8. Click Next. The Installation Wizard begins installing the selected components. The first component that is installed is the Text To Speech Services. Proceed to Installing RealSpeak TTS 3.00 on page 144. 6510 UM Server Installation Guide 143 Installing the 6510 UM with UM TSE IMAP Gateway Installing RealSpeak TTS 3.00 RealSpeak 3.00 allows text messages to be played in a voice format to the user over the telephone. To install RealSpeak (with IMAP): 1. When the Welcome to RealSpeak SDK 3.00 installation screen appears, click Next. The License Agreement screen appears. 2. Accept the license agreement and click Next. The Customer Information screen appears. 3. In the User Name field, enter the user name. 4. In the Organization field, enter your organization name. 5. Select Anyone who uses this computer. 144 6510 UM Server Installation Guide Installing the 6510 UM with UM TSE IMAP Gateway 6. Click Next. The Setup Type screen appears. 7. Select Custom and click Next. The Custom Setup dialog appears. 6510 UM Server Installation Guide 145 Installing the 6510 UM with UM TSE IMAP Gateway 8. Click the icon beside SDK and select This feature will not be available. This removes the SDK package from the installation. 9. Click Next. The Ready to Install dialog appears. Caution: Do not click Change to change the destination folder for the installation. You must use the default folder or else RealSpeak TTS Engine will not operate. All Realspeak Language packs must be installed in the default folder C:\Program Files\hsp\Telecom_TTS\. When repeating these steps to install French, Spanish or other language packages, please ensure that they are installed into this default directory. 10. Click Install. The system begins to install the RealSpeak TTS Engine. 11. When the Installation Complete dialog appears, click Finish. If you selected to install French or Spanish, the corresponding installation screens appear. The French Language version is installed next, followed by the Spanish version. Repeat steps 1-12 above to install each language. When the installation of RealSpeak TTS is complete, the Ready To dialog appears, prompting you to ensure that Installation CD 2 is inserted. 146 6510 UM Server Installation Guide Installing the 6510 UM with UM TSE IMAP Gateway When you are sure that Installation CD 2 is inserted, click OK. The Installation Wizard runs the voice driver installation. If you selected to install the Dialogic driver, go to Installing the Dialogic Voice Board Driver on page 148. If you selected the Brooktrout driver, go to Installing the Brooktrout Voice Board Driver on page 162. 6510 UM Server Installation Guide 147 Installing the 6510 UM with UM TSE IMAP Gateway Installing the Dialogic Voice Board Driver To install the Dialogic driver: 1. The Welcome to Setup dialog appears. 2. Click Next. The Question dialog appears, asking you if you would like to view the Release Guide. 3. Click Yes to read the guide, or click No to continue the installation. The License Agreement dialog appears. 4. Click Yes to accept the license agreement. The Registration dialog appears. 5. In the Name field, enter your name. 6. In the Company field, enter your company name. 7. Click Next. The Setup Options dialog appears. 148 6510 UM Server Installation Guide Installing the 6510 UM with UM TSE IMAP Gateway 8. Click the Computer icon beside Custom. The Custom Component Selection dialog appears. 6510 UM Server Installation Guide 149 Installing the 6510 UM with UM TSE IMAP Gateway 9. In addition to the components selected by default, select the GlobalCall API Package and Continuous Speech Processing checkboxes and click Next. The Online Documentation Access Location dialog appears. 10. Select Install Documentation Locally to install the documentation onto your system, or select Access Documents From CD to view the documents from the CD and click Next. The Destination Location dialog appears. 11. Click Next. The Program Group Folder dialog appears. 12. Click Next. The Setup Options Summary dialog appears. 13. Click Next. The Installation begins. When the installation is complete, the Please Make Your Selection Now dialog appears. 150 6510 UM Server Installation Guide Installing the 6510 UM with UM TSE IMAP Gateway 14. Select the Run Board Configuration (DCM) checkbox and click Next. The Computer Name dialog appears. 15. Select Local and click Connect. The system detects the board and the Intel Dialogic Configuration Manager dialog appears, displaying your voice card. If you are configuring the D48 or D82 JCT emulation card, proceed to “To configure the D42 or D82 JCT Emulation Card:” on page 152. If you are configuring the D41 UJCT Analog voice card, proceed to “To configure the D41 UJCT voice card:” on page 158. 6510 UM Server Installation Guide 151 Installing the 6510 UM with UM TSE IMAP Gateway To configure the D42 or D82 JCT Emulation Card: 1. Right-click D/42JCT or D/82JCT, and select Configure Device. The Properties tab appears. 2. Click the Misc tab. The Misc tab appears. 152 6510 UM Server Installation Guide Installing the 6510 UM with UM TSE IMAP Gateway 3. Select FirmwareFile, and in the Value drop-down list select: • D82U.FWL if you are not using Continuous Speech (ASR) services. (For both the D42 JCT or D82 JCT cards). or • D42UCSP.FWL if you are using Continuous Speech (ASR) services with the D42 JCT card. • D82UCSP.FWL if you are using Continuous Speech (ASR) services with the D82 JCT card. The FirmwareFile value selected appears under the Value column. 6510 UM Server Installation Guide 153 Installing the 6510 UM with UM TSE IMAP Gateway 4. Select PBXSwitch, and in the Value drop-down list, select MITEL_DNIC_M430. 154 6510 UM Server Installation Guide Installing the 6510 UM with UM TSE IMAP Gateway 5. Select CSP_Enabled, and in the Value drop-down list, select Yes. 6. Select CSPExtraTimeSlot, and in the Value drop-down list, select On. 7. Click Apply. If your system is using Continuous Speech (ASR) services, proceed to step 9. If your system is not using Continuous Speech (ASR) services, proceed to the next step. 8. In the Intel Dialogic Configuration Manager main dialog, select Service>Startup Mode>Automatic. The service is now set to start automatically. 6510 UM Server Installation Guide 155 Installing the 6510 UM with UM TSE IMAP Gateway The system prompts you to reboot. Reboot the system. After configuring DCM settings, the Installation Wizard proceeds to install Voice Processing Server.. Go to Installing the Voice Processing Server on page 165. 9. In the Intel Dialogic Configuration Manager, right-click Bus-0 and select Configure Device. The Properties dialog appears. 156 6510 UM Server Installation Guide Installing the 6510 UM with UM TSE IMAP Gateway 10. Select TDM Bus Type (User Defined), and in the Value drop-down list, select SCbus. 11. Click Apply. 12. In the Intel Dialogic Configuration Manager main dialog, select Service>Startup Mode>Automatic. The service is configured to start automatically. The system prompts you to reboot. Reboot the system. After configuring DCM settings, the Installation Wizard proceeds to install Voice Processing Server.. Go to Installing the Voice Processing Server on page 165. Note: After the 6510 UM installation is complete, make sure you have selected the PBX that you intend to use. For more information, refer to the Chapter 4 of the Server Configuration Guide for more information on how to specify PBX settings. 6510 UM Server Installation Guide 157 Installing the 6510 UM with UM TSE IMAP Gateway Configuring the D41 UJCT Analog Voice Card To configure the D41 UJCT voice card: 1. The Intel Dialogic Configuration Manager dialog appears. 2. Highlight the voice board, right-click and select Configure Device. The Properties dialog appears. 3. Click the Misc tab. The Misc tab appears. 158 6510 UM Server Installation Guide Installing the 6510 UM with UM TSE IMAP Gateway 4. In the Parameters list, select FirmwareFile, and in the Value dropdown list, select D41JCT.FWL. 5. In the Parameters list, select CSP_Enabled. The Value drop-down list becomes enabled. 6. In the Value drop-down list, select Yes. 7. In the Parameters list, select CSPExtraTimeSlot. The Value dropdown list becomes enabled. 8. In the Value drop-down list, select On. 9. Click Apply. 10. Return to the Dialogic Configuration Manager main dialog. 6510 UM Server Installation Guide 159 Installing the 6510 UM with UM TSE IMAP Gateway 11. Double-click Bus-0. The TDM Bus Configuration tab appears. 160 6510 UM Server Installation Guide Installing the 6510 UM with UM TSE IMAP Gateway 12. In the Value drop-down list, select SCbus and click Apply. You are returned to the Dialogic Configuration Manager main dialog. Click Service>Startup Mode>Automatic. The service is now configured to start automatically. The system prompts you to reboot. Reboot the system. After configuring DCM settings, the Installation Wizard proceeds to install Voice Processing Server.. Go to Installing the Voice Processing Server on page 165. 6510 UM Server Installation Guide 161 Installing the 6510 UM with UM TSE IMAP Gateway Installing the Brooktrout Voice Board Driver Installing the Brooktrout driver: 1. The Welcome dialog appears. 2. Click Next. The Software License Agreement dialog appears. 3. Click Yes. The Choose Destination Location dialog appears. 4. Accept the default location or specify a different location and click Next. The Setup Type dialog appears. 162 6510 UM Server Installation Guide Installing the 6510 UM with UM TSE IMAP Gateway 5. Select Custom and then click Next. the Select Components dialog appears. 6510 UM Server Installation Guide 163 Installing the 6510 UM with UM TSE IMAP Gateway 6. Select the checkboxes that correspond to the components that you want to install and click Next. The Select Program Folder dialog appears. 7. Select the Program Folder and click Next. The Start Copying Files dialog appears. 8. Click Next. The installation begins. When the installation is complete, the Setup Complete dialog appears. Following the installation of the Brooktrout Voice Board Driver, the Installation Wizard proceeds to install the Voice Processing Server. Insert Installation Disk 3 and proceed to “Installing the Voice Processing Server” on page 165. 164 6510 UM Server Installation Guide Installing the 6510 UM with UM TSE IMAP Gateway Installing the Voice Processing Server The Voice Processing Server operates as an auto attendant, and is usually installed behind a PBX. 6510 UM uses it to store voicemail messages. To install the voice processing server: 1. The 6510 UM Welcome screen appears. 2. Click Next. The Select Destination Drive dialog appears. 3. Enter the drive in which to install the 6510 UM and click Next. The Select Components dialog appears. 4. Select the components you want to install and click Next. Note: The default is Voice Processing Server only. 6510 UM Server Installation Guide 165 Installing the 6510 UM with UM TSE IMAP Gateway For a full deployment, select the following options: Options Function Voice Processing Server The machine that the engine is being installed on UM Administrator Select this option if you want to run administration from this PC. Selecting this option is highly recommended. WebClient Select this option if users are going to use browser access to the UM Server. Selecting this option is highly recommended. WebReport Select this option if you want to access the reporting module for the UM. This is optional. 5. The Number of Voice Ports Selection dialog appears. 166 6510 UM Server Installation Guide Installing the 6510 UM with UM TSE IMAP Gateway 6. Select Less than or equal to 8 if you have 8 or less voice ports on your voice server. Select More than 8 if you have greater than 8 voice ports on your voice server. When selection has been made, click Next.The Board Type Selection dialog appears. 7. Select the board type that you are using and click Next. The Prompts Languages Selection dialog appears. 6510 UM Server Installation Guide 167 Installing the 6510 UM with UM TSE IMAP Gateway 8. Select the languages to install for prompts and click Next. The Default Website dialog appears. Note: If any language other than English is selected, you must assign the specific .vox file for the sub menu phrases. Refer to Chapter 11, "Customizing a Mailbox" in the Server Configuration Guide for details. 168 6510 UM Server Installation Guide Installing the 6510 UM with UM TSE IMAP Gateway 9. Enter the Web Site description of where the 6510 UM application will be installed and click Next. The installation process starts. As the system installs the components, pop up dialogs will appear to notify you that a component has been successfully installed. Click OK to continue with the installation. After installing the Voice Processing Server, a dialog appears, prompting to you start DCOM Configuration. Click Yes to begin DCOM Configuration. 6510 UM Server Installation Guide 169 Installing the 6510 UM with UM TSE IMAP Gateway Configuring DCOM To configure DCOM: 1. The DCOM Configuration screen appears. 2. Click Yes to configure DCOM. DCOM configuration is very important since it enables network communication between the 6510 UM server and its clients. 170 6510 UM Server Installation Guide Installing the 6510 UM with UM TSE IMAP Gateway Configuring DCOM for the 6510 UM The UM server utilizes the Distributed Component Object Model to communicate with desktop applications like UM Client Manager and Fax Services. The following six steps must be performed in sequential order to ensure successful deployment and setup: 1. Accessing Distributed COM Configuration Properties 2. Specifying the Default Access Permissions 3. Specifying the Default Launch Permissions 4. Specifying the Default Configuration Permissions 5. Specifying the Default Protocols 6. Specifying the Voice Mail Application Permissions Once you select Yes to configure DCOM, the Distributed COM Configuration Properties dialog box appears: 6510 UM Server Installation Guide 171 Installing the 6510 UM with UM TSE IMAP Gateway Configuring DCOM Settings The UM server uses DCOM to communicate with various objects and components. You must configure DCOM’s properties in order for the communication to work properly. Note: Steps 1 and 2 are should be followed to access DCOM properties configuration manually. If you are configuring DCom during the installation process, proceed to step 3. Configuring DCOM Settings (for EEAM): 1. Click Start>Run. The Run dialog appears. 2. Type dcomcnfg and press Enter. The Distributed Com Configuration Properties window appears. 3. Highlight EEAM.clsEEAM and click Properties. The EEAM.clsEEAM Properties dialog (General tab) appears. 172 6510 UM Server Installation Guide Installing the 6510 UM with UM TSE IMAP Gateway 4. In the Authentication Level drop-down list, select Default. 5. Click the Location tab. The Location tab appears. 6510 UM Server Installation Guide 173 Installing the 6510 UM with UM TSE IMAP Gateway 6. Select Run application on this computer and click the Security tab. The Security tab appears. 174 6510 UM Server Installation Guide Installing the 6510 UM with UM TSE IMAP Gateway 7. Make sure that all default settings have been activated, then click the Identity tab. The Identity dialog appears. 6510 UM Server Installation Guide 175 Installing the 6510 UM with UM TSE IMAP Gateway 8. Select This user. The User, Password, and Confirm Password fields become active. • In the User field, enter the name of the local administrator of the UM Server machine, or click Browse. The Browse for Users dialog appears. 176 6510 UM Server Installation Guide Installing the 6510 UM with UM TSE IMAP Gateway • Select the administrator click Add and then OK. You are returned to the Identity tab. • In the Password field, enter the local administrator password. • In the Confirm Password field, re-enter the administrator password, then click Apply. 9. Click the Endpoints tab. The Endpoints dialog appears. 6510 UM Server Installation Guide 177 Installing the 6510 UM with UM TSE IMAP Gateway 10. Make sure that default system protocols is the only protocol displayed, then click OK. The Distributed COM Configuration Properties dialog appears. 11. Click the Default Properties tab. The Default Properties tab appears. 178 6510 UM Server Installation Guide Installing the 6510 UM with UM TSE IMAP Gateway 12. Select Enable Distributed COM on this computer and Enable COM Internet Services on this computer and then click the Default Security tab. The Default Security dialog appears. You can now specify the default access permissions. 6510 UM Server Installation Guide 179 Installing the 6510 UM with UM TSE IMAP Gateway Specifying the Default Access Permissions If you want a user to have access to UM applications, you must specify the default access permissions for that user. To specify the default access permissions: 1. From the Default Security dialog, click Edit Default for Default Access Permissions. The Registry Value Permissions dialog appears. 180 6510 UM Server Installation Guide Installing the 6510 UM with UM TSE IMAP Gateway 2. Click Add. The Add Users and Groups dialog appears. 6510 UM Server Installation Guide 181 Installing the 6510 UM with UM TSE IMAP Gateway • Under the Names box, scroll down and add Everyone and INTERACTIVE to the Add Names box. • From the Type of Access drop down list, select Allow Access, then click OK. The Registry Value Permissions dialog appears. • From the Type of Access drop down list, select Allow Access, then click OK. The Default Security dialog appears. You can now specify the default launch permissions. 182 6510 UM Server Installation Guide Installing the 6510 UM with UM TSE IMAP Gateway Specifying the Default Launch Permissions The Registry Value Permissions dialog allows you to specify the users who can start applications required for UM operations. To specify the default launch permissions: 1. From the Default Security dialog, click Edit Default for Default Launch Permissions. The Registry Value Permissions dialog appears. 2. Click Add. The Add Users and Groups dialog appears. 3. In the Names box, add Everyone and INTERACTIVE to the Add Names box 4. From the Type of Access drop-down list, select Allow Launch and click OK. The Registry Value Permissions dialog appears. 5. From the Type of Access drop-down list, select Allow Launch and click OK. The Default Security dialog appears. You can now specify the default configuration permissions. 6510 UM Server Installation Guide 183 Installing the 6510 UM with UM TSE IMAP Gateway Specifying the Default Configuration Permissions To allow a user to perform administrative functions, you must specify the default configuration permissions. To specify the default configuration permissions: 1. From the Default Security dialog, click Edit Default for Default Configuration Permissions. The Registry Key Permissions dialog appears. 2. In the Name box, Select Everyone (highlight it). 3. From the Type of Access drop down list, select Full Control, then click Add. The Add Users and Groups dialog appears. 4. Double-click INTERACTIVE. DCOM adds it to the Add Names box. 5. From the Type of Access drop down list, select Full Control, then click OK. The Registry Key Permissions dialog appears. 6. Click OK. The Default Security dialog appears. You can now specify the default protocols. 184 6510 UM Server Installation Guide Installing the 6510 UM with UM TSE IMAP Gateway Specifying the Default Protocols Specifying the default protocols determines the first protocol that DCOM will try to receive and send info to. You must specify the default protocols only if there is more than one protocol being used and the application requires a specific protocol. Note: 6510 UM uses TCP/IP. To specify the default protocols: 1. Click the Default Protocols tab. The Default Protocols dialog appears. 2. Highlight a protocol, then click Remove. Remove all protocols except Connection-oriented TCP/IP, then click OK. A dialog appears, prompting you to restart the computer. 6510 UM Server Installation Guide 185 Installing the 6510 UM with UM TSE IMAP Gateway 3. Click OK to restart your PC or No to continue with the installation. Note: If you choose to restart the computer, the Installation Wizard will remember the last component that w as installed and automatically begin installing the next component. Configuring DCOM Settings (for UM License): 1. Click Start>Run. The Run dialog appears. 2. Type dcomcnfg and press Enter. The Applications dialog appears. 186 6510 UM Server Installation Guide Installing the 6510 UM with UM TSE IMAP Gateway 3. Select UMLicense and click Properties. The UM License dialog appears. Repeat all configuration procedures starting from Step 4 of Configuring DCOM Settings (for EEAM): on page 172 to step 3 of To specify the default protocols: on page 185. Following DCOM Configuration, the Installation Wizard begins installing SYBASE. This installation is automatic, and the SYBASE Installation is in Progress dialog appears during the process. Following SYBASE installtion, the Installation Wizard begins installing the 6510 UM Fax Server. Go to “To install 6510 UM Fax Server:” on page 188 for the typical installation. or Go to “To perform a custom installation:” on page 193 for a custom installation. Note: If you did not select to install Fax Services, the 6510 UM (with IMAP) installation is now complete. 6510 UM Server Installation Guide 187 Installing the 6510 UM with UM TSE IMAP Gateway Installing Fax Services To install 6510 UM Fax Server: 1. After configuring DCom, the Ready To dialog appears, prompting you to ensure that Installation CD 3 is inserted. Ensure that Installation CD 3 is inserted and click OK. 2. The 6510 UM Fax Welcome screen appears. 3. Click Next. The License Agreement dialog appears. 4. Select I accept the terms in the license agreement, and then click Next. The Customer Information dialog appears. 188 6510 UM Server Installation Guide Installing the 6510 UM with UM TSE IMAP Gateway 5. In the User Name field, enter your user name. 6. In the Organization field, enter the name of your organization. 7. Select one of the following installations: • Anyone who uses this computer (all users) • Only for me (All) 8. Click Next. The Setup Type dialog appears. 6510 UM Server Installation Guide 189 Installing the 6510 UM with UM TSE IMAP Gateway Hint: If you are installing the Fax Server, you should install all possible features so that you can test the Fax Client on the same machine after installation. Selecting the first option will allow you to run all components from one location. This enables you to check the operations of all components from one location. For a Custom Installation, proceed to “Performing a Custom Installation” on page 193. 9. Select 6510 UM Fax Server with Print Server included (Windows NT/ 2000 only) and click Next. The Auto Logon screen appears. If you select this option, the installation program verifies that your OS is NT-based and assumes that the station will be a fax server. However, the fax board drivers are not included in the installation. Note: If you choose the first or last setup type, you will proceed to the Auto Logon and step 9. If you choose 6510 UM Fax Print Server or 6510 UM Fax Server Client, the Destination Folder screen appears and you should proceed to step 12. 190 6510 UM Server Installation Guide Installing the 6510 UM with UM TSE IMAP Gateway 10. Click Yes if you want to have access to Auto Logon functionality and proceed to step 10. The About User Account screen appears. If you click No, proceed to step 12. 11. Click Next. The Logon Name screen appears: • In the Logon Name field, enter your user name. • In the Password field, enter the user password. • In the Retype Password field, re-enter the user password for verification. 12. Click Next. The Destination Folder screen appears. 13. Accept the default folder or click Change to browse and select a destination folder to install 6510 UM Fax to and click Next. The Select Fax Driver screen appears. 14. Select the fax driver that will install and click Next. The Server Parameters screen appears. 6510 UM Server Installation Guide 191 Installing the 6510 UM with UM TSE IMAP Gateway Note: When you select Brooktrout, the Initialization File and Call Configuration File fields automatically indicate the name and location of the configuration files and cannot be changed. • In the IP Address field, enter the IP Address of the SMTP server. • In the Port field, enter the port number of the fax server. This value refers to a specific application when multiple applications exist with the same IP address. • In the Administrator’s Email field, enter the contact e-mail address the system will use to notify the administrator of any problems with the system. 15. Click Next. The 6510 UM Fax Server screen appears. • In the IP Address field, enter the IP address of the 6510 UM Fax Server. • In the Port For Clients field, enter the port reserved for clients. • In the Port for Administration field, enter the port reserved for administration. 16. Click Next. The Ready to Install Program screen appears. 192 6510 UM Server Installation Guide Installing the 6510 UM with UM TSE IMAP Gateway 17. Click Install. The 6510 UM Fax Server begins to install. When the installation is complete, click Finish. After the Fax Server is installed, the Installation Wizard will proceed to the Fax Driver installation. If you selected to install the Brooktrout Fax Driver, go to “Installing the Brooktrout Fax Driver” on page 196. If you selected to install the Gammalink Fax Driver, go to “Installing the Gammalink Fax Driver” on page 197. Performing a Custom Installation Custom installation is intended for users who are familiar with what their particular needs are for the functioning of the 6510 UM Fax Server and Client. If you are unsure if it is necessary to perform a custom installation, see your network administrator for details. To perform a custom installation: 1. After configuring DCom, the Ready To dialog appears, prompting you to ensure that Installation CD 3 is inserted. Ensure that Installation CD 3 is inserted and click OK. 2. The 6510 UM Fax Server InstallShield Wizard dialog appears. 3. Click Next. The License Agreement dialog appears. 4. Select I accept the terms in the license agreement, and then click Next. The Customer Information dialog appears. 5. In the User Name field, enter your user name. 6. In the Organization field, enter the name of your organization. 7. Select one of the following installations: • Anyone who uses this computer (all users) • Only for me (All) 8. Click Next. The Setup Type dialog appears. 9. Select Choose which program features you want... and click Next. The Custom Setup screen appears. 6510 UM Server Installation Guide 193 Installing the 6510 UM with UM TSE IMAP Gateway 10. Click the icons to enable or disable components for installation. If you require assistance, click Help. When you have completed your selection, click Next. The Auto Logon screen appears. 11. Click Yes if you want to have access to Auto Logon functionality and proceed to step 10. The About User Account screen appears. If you click No, proceed to step 12. 12. Click Next. The Logon Name screen appears: • In the Logon Name field, enter your user name. • In the Password field, enter the user password. • In the Retype Password field, re-enter the user password for verification. 13. Click Next. The Destination Folder screen appears. 14. Accept the default folder or click Change to browse and select a destination folder to install 6510 UM Fax to and click Next. The Select Fax Driver screen appears. 194 6510 UM Server Installation Guide Installing the 6510 UM with UM TSE IMAP Gateway 15. Select the Brooktrout fax driver and click Next. The Server Parameters screen appears. Note: When you select Brooktrout, the Initialization File and Call Configuration File fields are enabled. If you need to specify the location of the initialization and call configuration strings, click Browse and select the location. • In the IP Address field, enter the IP Address of the SMTP server. • In the Port field, enter the port number of the fax server. This value refers to a specific application when multiple applications exist with the same IP address. • In the Administrator’s Email field, enter the contact e-mail address the system will use to notify the administrator of any problems with the system. 16. Click Next. The 6510 UM Fax Server screen appears. • In the IP Address field, enter the IP address of the 6510 UM Fax Server. • In the Port For Clients field, enter the port reserved for clients. • In the Port for Administration field, enter the port reserved for administration. 17. Click Next. The Ready to Install Program screen appears. 18. Click Install. The 6510 UM Fax Server begins to install. When the installation is complete, click Finish. After the Fax Server is installed, the Installation Wizard will proceed to the Fax Driver installation. If you selected to install the Brooktrout Fax Driver, go to page 196. If you selected to install the Gammalink Fax Driver, go to page 197. 6510 UM Server Installation Guide 195 Installing the 6510 UM with UM TSE IMAP Gateway Installing the Brooktrout Fax Driver To install the Brooktrout fax driver: 1. Following the installation of the Fax Server, the system automatically copies the Brooktrout fax driver files from the installation CD to the bfax folder on your hard drive.(If Brooktrout was selected to be installed). A dialog appears, prompting you to run C:\bfax\Install\Install.exe after the computer is rebooted. 2. Click OK. After the system reboots, run C:\bfax\Install\Install.exe and refer to the 6510 UM Fax Administration Guide. The 6510 UM installation is now complete. 196 6510 UM Server Installation Guide Installing the 6510 UM with UM TSE IMAP Gateway Installing the Gammalink Fax Driver To install the Gammalink fax driver: 1. Following the installation of the Fax Server, the The Gammalink Welcome screen appears. (If Gammalink was selected to be installed). 2. Click Next. The Software License Agreement dialog appears. 3. Click Yes. The Select Type dialog appears. 4. Select Typical, then click Next. The installation process starts. The GammaLink Country Assignment dialog appears. 5. Leave the default as “Unknown Country,” then click Next. The Setup Complete dialog appears. 6. Click Finish. GammaLink is now installed. Note: You must start the GammaLink System Service and configure it to automatically start whenever the system is rebooted. The 6510 UM installation is now complete. 6510 UM Server Installation Guide 197 Installing the 6510 UM with UM TSE IMAP Gateway 198 6510 UM Server Installation Guide CHAPTER 4 MSS Setup In This Chapter... MSS Setup on page 200 Understanding MSS on page 200 Enabling the MSS Voice Mail Connector on page 209 Maintaining the Client’s Property Page on page 217 Maintaining the Databases Property Page on page 224 Configuring the MSS Connector for Lotus Client Extension on page 235 Configuring Lotus Notes Minder on page 237 Lotus Domino Settings Configuration on page 238 Understanding the RIMMSS Connector on page 251 Configuring the RIMMSS Connector on page 251 Configuring the RIMMSS Software on page 254 Registering a User with Exchange 2000 on page 256 Registering an Existing Exchange User on page 263 Binding a Wireless User with UM and Messaging Server on page 266 Installing MSS Connector on the Blackberry Device on page 267 6510 UM Server Installation Guide MSS Setup MSS Setup Following the installation of the 6510 UM system, you must set up MSS configurations for the MSS Server and the Connectors that you have installed. Understanding MSS The Message Synchronization Service (MSS) allows you to synchronize all of your messaging servers with 6510 UM, including Lotus Notes, Exchange 5.5 and Exchange 2000. Using MSS, you can maintain several messaging servers in a synchronized state. The software uses centralized MSS server (MSS Agent) and a set of MSS connectors to connect particular messaging servers to MSS server. In addition, MSS uses MSMQ queues as a transport for information interchange between MSS server and MSS connectors. MSS can be used with MSMQ version 1.0 (NT 4.0) and MSMQ 2.0 (Windows 2000 only). Using a Centralized Queue Server MSMQ software itself also uses centralized queue server (primary enterprise controller) and set of MSMQ clients (actually there are two types of clients — dependent and independent — but only independent clients can be used with MSS). From the other hand there are several MSMQ servers types (for example, primary site controller or routing server), but these server types are used rarely in cases of complex enterprise infrastructure, so using these server types with MSS is also out of the scope. MSS software runs under Windows NT 4.0 and Windows 2000 platform. Due to using MSMQ, it is necessary to install and configure TCP/IP services on each machine that runs MSS software. All machines should be configured to use DNS name resolution. Typically MSS server and MSMQ primary enterprise controller are executed on the same computer that belongs to some Windows NT domain or acts as a PDC or BDC for the domain. Messaging servers and MSS connectors can be executed on those computers that belong to same domain as the computer that runs MSS server or to any other domain. Each machine that has MSS connector installed should run MSMQ independent client connected to MSMQ primary enterprise controller (see 200 6510 UM Server Installation Guide MSS Setup explanation below). Windows NT network Windows 2000 network with active directory 6510 UM Server Installation Guide 201 MSS Setup Specifying the MSS Service Rights The MSS server handles all interactions with MSMQ. It therefore requires the appropriate service rights to create queues for the synchronization process. The default setting logon is local system. Hint: If there are problems creating queues, you can specify that the service runs in conjunction with the rights of a domain administrator. To change the MSS Service Rights: 1. Navigate to the Services icon from Start>Programs>Administrative tools>Services. Hint: If you are using Windows 2000 Professional, the Administrative Tools feature is hidden by default. To show the Administrative Tools, you must right-click the Desktop task bar, click Properties and then the Advanced tab. In the Start Menu Settings box, select the Display Administrative Tools checkbox, click Apply and then OK. You can now follow step 1 above and the Administrative Tools option will be available to you. 202 6510 UM Server Installation Guide MSS Setup 2. Double-click MSS server service. The General dialog appears. 3. Click the Log On tab. The Log On dialog appears. 6510 UM Server Installation Guide 203 MSS Setup 4. Select This account, then enter the domain of the server. Hint: Click Browse to search for the directory. 5. In the Password field, enter the domain administrator’s password for the server. Note: The password must be identical to the user’s password in the Active directory. 6. In the Confirm password field, enter the password again, then click OK. 7. You must stop and restart the MSS server in order for the changes to take affect. 204 6510 UM Server Installation Guide MSS Setup Specifying the MSS Connector Rights (Exchange 5.5) The MSS Connector handle all interactions with MSMQ. You must specify the appropriate service rights so that the MSS Connector can create and write queues for the synchronization process. To specify the MSS Connector Rights: 1. In the control panel, navigate to the Services icon. 2. Double-click the MSS Connector for Exchange 5.5 (Agent). The General dialog for the Exchange 5.5 Connector appears. 3. Click the Log On tab. The Log On dialog appears. 6510 UM Server Installation Guide 205 MSS Setup 4. Select This account, then enter the domain administrators account. Hint: Click Browse to search for the directory. 5. In the Password field, enter the password for the domain administrator. 6. In the Confirm Password field, enter the password again, then click OK. Specifying the MSS Connector Rights (Exchange 2000) The MSS Connectors handle all interactions with MSMQ. If you are running into issues with the synchronization of Exchange 2000 with the UM server, follow the trouble shooting exercise below. You may requires the appropriate service rights to create and write queues for the synchronization process. Note: The default setting logon is: EX2kmss. This user account and its password is automatically created by the MSS exchange 2000 connector during installation. It is used to monitor all the activity on the exchange server and provide events to the MSS server and its synchronization schema. Troubleshooting MSS Service Rights: 1. Navigate to the Services icon in the Control Panel. 2. Double-click the MSS Connector for Exchange 2000 (agent). The General dialog for the Exchange 2000 Connector appears. 206 6510 UM Server Installation Guide MSS Setup 3. Click the Log On tab. The Log On dialog appears. 4. Select This account, then enter the full domain name of the user EX2KMSS. For example, if your domain is called ACME specify “ACME\EX2KMSS” or [email protected]. 5. In the Password field, enter the password for this user that was created during installation. To reset the password for this user, go to active directory user and computers setup to reset the “EX2KMSS” user password. 6. In the Confirm password field, enter the password again, then click OK. 6510 UM Server Installation Guide 207 MSS Setup Important Aspects of the MSS Connector When VPIM is running with MSS Connector 5.5 or 2000, the following operations are true: 208 1. A User can be created and bound on the MSS Connector side without having any properties defined to it (such as mailbox number, extension and company number). Upon creation of a User, the system will automatically create a new mailbox on the voicemail server using the next available mailbox number and extension. These new properties that are defined automatically on the voicemail server will then be imported to the MSS Connector. 2. When an Administrator attempts to change the alias and extension of an existing user, only the extension can be updated. The change will be reported to the MSS server, but the mailbox number previously assigned to that user will remain unchanged. 3. When an Administrator updates the extension of an existing user, the system will update the user mailbox with the new extension and set the extension as default. The old extension will still be stored in the database. 4. When an Administrator attempts to create a new user using an existing mailbox, the mailbox user name will change, but the extension previously assigned to it will remain the same. The same extension is now shared by the previous user and the new user. 6510 UM Server Installation Guide MSS Setup Enabling the MSS Voice Mail Connector You must enable the MSS voice mail connector in order to include the UM server in the synchronization schema for MSS. To enable the connector: 1. Log into the 6510 UM Administration console. 2. Expand Configuration, then highlight MSS. All of the MSS associated components appear in the right pane. 3. Double-click MSS Client Name. The Edit String dialog appears. 4. In the Value Data field, enter the PC name of the UM server, then click OK. 5. Double-click the MSS Server Name. The Edit String dialog appears. 6. In the Value Data field, enter the server name that has the MSS server installed, then click OK. 7. Double-click Use MSS. The Edit String dialog appears. 8. From the Value Data drop down list, select True and click OK. 6510 UM Server Installation Guide 209 MSS Setup 9. Click Start > Programs> Administrative Tools > Services. The Services screen appears. Hint: If you are using Windows 2000 Professional, the Administrative Tools feature is hidden by default. To show the Administrative Tools, you must right-click the Desktop task bar, click Properties and then the Advanced tab. In the Start Menu Settings box, select the Display Administrative Tools checkbox, click Apply and then OK. You can now follow step 1 above and the Administrative Tools option will be available to you. Note: This step only applies to Advanced Server and Windows 2000 Professional. 10. Stop and start the 6510 UM Service. 11. Stop and start the VPIM server. 12. Start MSS Services on both the Client and the Server. Note: If you follow steps 10-12 above and the UM Client does not appear in the MSS Administrator or if it is not in an active state, restart the computer. After the system reboots, start the 6510 UM Service, Voice Mail server and MSS Services on 210 6510 UM Server Installation Guide MSS Setup both the Client and the Server. The UM Client should now appear in the MSS Administrator as active. 13. Log into the MSS server administration tool to make sure that you can see the 6510 UM Connector. To access the administration tool click on Start> Program files>MSS> MSS Administrator. The MSS Administrator dialog appears. 14. Click the Clients tab. The Clients tab appears, displaying all the Clients and their status. 15. Ensure that the status of all Clients is Active and click OK. 6510 UM Server Installation Guide 211 MSS Setup Managing the Synchronization Schema 6510 UM allows you to modify and adjust the following MSS Agent and MSS Administrator properties: 1. MSS Agent service 2. specify another MSS server 3. specify logging level 4. view or clear log file 5. start and stop MSS Agent service 6. view and change MSS Agent service minimum resources requirements 7. refresh page in case of need 8. adjust automatic refresh interval 212 6510 UM Server Installation Guide MSS Setup To view connectors in schema: 1. Click Start > Programs > MSS > MSS Admin. The MSS administrator dialog appears. 2. Click OK. 6510 UM Server Installation Guide 213 MSS Setup Selecting the MSS Server In order to perform administration functions, you must first select an MSS server. To select an MSS Server: 1. Double-click the MSS icon on the MSS server machine. The MSS Administrator dialog appears. 2. Select MS Agent tab, then click Browse or press Ctrl+B. The Browse for Computer dialog appears. 3. Select the computer where MSS Server is installed from the corresponding list. If no MSS Server is installed on the server selected, a message appears. Changing the Log Level The Log Level determines how detailed the activity log will be. Note: 3 is the most comprehensive, and 0 is the least detailed. Specifying the Log Level: 1. From the Log Level spin box, select a log level 2. Click OK. 214 6510 UM Server Installation Guide MSS Setup Specifying the Log Files The Log Files contain information on the activity between the MSS server and its connectors. To specify the Log Files: 1. In the Log File field, enter the path to the logo file. 2. Click View or press Ctrl + W to view the log file. 3. Click Clear or press Ctrl + C to clear the log file. 4. Click OK. Stopping the MSS Service You can stop MSS service on a specified server if you need to upgrade the software or perform system maintenance. To start and stop the MSS Service: 1. Click Start or press Ctrl+S to start MSS Service 2. Click Stop or press Ctrl+T to stop MSS Service. 3. Click OK. Changing Memory and Disk Space 6510 UM allows you to optimize system performance by changing memory and disk space requirements. 6510 UM Server Installation Guide 215 MSS Setup To change the minimum requirements: 1. Click Change... or press Ctrl +H. The Minimum Requirements dialog appears. 2. From the Min Free Memory spin box, change the free memory limits. 3. From the Min Free Disk Space spin box, change the minimum free disk space, then click OK. Specifying the Refresh Rate The Refresh rate controls the rate at which the Administrator utility refreshes its display To specify the refresh rate: 1. Click Refresh or press Ctrl + R. 2. Click Automatically refresh every 5 sec if you want the page to refresh automatically. 3. From the Automatically refresh every 5 sec spin box, change the number of seconds that the screen will be refreshed. Note: The service must be stopped and restarted in order for these to take affect. 4. Click OK. 216 6510 UM Server Installation Guide MSS Setup Maintaining the Client’s Property Page Clients refer to other mail servers logged into the MSS Service. For example, both Exchange and the UM server are clients to the MSS server when they install the client connectors onto their respective servers. 1. A user can perform the following tasks: 2. Manage registered MSS clients 3. Register new MSS client 4. Unregister existing MSS client 5. Disconnect MSS client 6. Display information about users of the client selected 7. Bind and unbind users on the corresponding MSS client 8. Push client message queue in case of need Registering a New MSS Client All connectors (for example, Exchange, Lotus, RIMM, and voice mail) are self registering. The following steps are for only advanced users. 6510 UM Server Installation Guide 217 MSS Setup To register a new MSS Client: 1. Click the Clients tab. The Clients dialog appears. 2. Click Register.... The Register Client dialog appears. 3. In the Client Name field, enter the user name for the client application in the MSS Schema. 4. In the Computer Name field, enter the computer name, then click OK. Hint: Click Browse to search for the computer name. 218 6510 UM Server Installation Guide MSS Setup Disconnecting an Existing MSS Client There are times when you will have to disconnect a client due to stopped service or maintenance. Disconnecting a client will stop the current synchronization without removing the client from the schema. Activity will be queued until the client is again connected. Note: To view the status of a client, look for the yellow light bulb. Note: The status must display as “‘active.” To disconnect MSS Client: 1. Click the Clients tab. The Clients dialog appears. 2. Click Disconnect The Disconnection confirmation dialog appears. 3. Click Yes. 6510 UM Server Installation Guide 219 MSS Setup Unregistering a MSS Client Unregistering a client will permanently remove it from the synchronization schema. To unregister a MSS Client: 1. Select a client you want to unregister under the clients tab 2. Click Unregister. The warning dialog will appear. 3. Click Yes to unregister MSS client selected. Note: The MSS client needs to be disconnected before unregistering the software. Managing the Client User’s Operations The Clients dialog allows you to view and monitor the status of the MSS connectors. 220 6510 UM Server Installation Guide MSS Setup To manage the client user’s operations: 1. Click the Clients tab. The Clients dialog appears. 2. Click Show Users. The User’s statistics screen appears. 6510 UM Server Installation Guide 221 MSS Setup 3. You have five options that you can perform. Action View users statistics Operations Required Select Options, Show Statistics command. View registered users Select Options, Show Registered Users command. View unregistered users Select Options, Show Unregistered Users command. Bind selected unregistered user 1. Select Tools > Bind User. The Bind User dialog appears. 2. Select MSS client from Client Name list, then click Show Users. 3. Select user from the users list, then click OK. Unbind selected registered user 1. Select Tools > Unbind User. The warning dialog will appear. 2. Click Yes button to unbind selected user. 222 6510 UM Server Installation Guide MSS Setup Pushing MSS Client Message Queue 6510 UM allows you to push a message through a queue manually when an event halts. To force an event through MSMQ: 1. Select the MSS client that will push through message queues. 2. Click Push Queue. It is likely that the event will be lost, and the action or message that it was pertaining to will then be out of synch. Refreshing the Page The Refresh rate controls the rate at which the administration interface queries the MSMQ for messages or activity. The quicker the refresh, the higher the load on networking activity. A default of 5 sec is recommended To specify the refresh rate: 1. Click Refresh or press Ctrl + R. 2. Click Automatically refresh every 5 sec if you want the page to refresh automatically. 6510 UM Server Installation Guide 223 MSS Setup 3. From the Automatically refresh every 5 sec spin box, change the number of seconds that the screen will be refreshed. Note: If the service restart is necessary, the corresponding message will appear. 4. Click OK. Maintaining the Databases Property Page 6510 UM allows you to manage the MSS system databases. You can view the status and size of the MSS system databases, recreate MSS system databases, compact system databases, and create a system databases compacting schedule. Creating new MSS administration System Database The MSS system database is used to store all transactions in the MSS Schema. To create a new MSS system database: 1. Click the Databases tab. The Databases dialog appears. 2. Click Create or press Ctrl+E. A dialog appears. 224 6510 UM Server Installation Guide MSS Setup 3. Click Yes to recreate the MSS system databases. Viewing Database Statistics and Status The Database dialog allows you to display usage statistics on each database used by the system. To view system statistics and status: 1. Click Statistics or press Ctrl+S. The statistic information appears. The Statistics button changes its caption to Status. 2. Click Status or press Ctrl+S. The statistic information appears. The Status button changes its caption to Statistics. Compacting the MSS System Database 6510 UM allows you to manually compact data in order to improve performance. This is useful if the database size is large and occupies a lot of storage space. To compact the database, click Compact or press Ctrl+P. You can create a schedule that will compact the database automatically. There are three schedule types available: daily, weekly and monthly. 6510 UM Server Installation Guide 225 MSS Setup Creating a Daily Compacting Schedule You can create a schedule that will compact the database daily. To create a daily compacting schedule: 1. Click Schedule or press Ctrl+H. The DB Compact Schedule dialog appears. 2. From the Schedule drop down list, select Daily. 3. From the Start Time spin box, select the time that you want the system to start compacting the database. 226 6510 UM Server Installation Guide MSS Setup 4. Click Advanced... to specify the job start date and end date. The Schedule Daily spin box appears. 5. From the Every spin box, select when you want the system to compact the database, then click OK. 6510 UM Server Installation Guide 227 MSS Setup Creating a Weekly Schedule You can create a schedule that will compact the database weekly. To create a weekly compacting schedule: 1. From the Schedule drop down list, select Weekly. 2. From the Start time spin box, select the time that you want the system to start compacting the database. 3. From the Every spin box, select the compacting interval (for example, every 2 weeks). 4. Select the days when you want the system to compact the database, then click OK. 228 6510 UM Server Installation Guide MSS Setup Creating a Monthly Schedule You can create a monthly schedule that will compact the database monthly. To create a monthly compacting schedule: 1. From the Schedule drop down list, select Monthly. 2. From the Start time spin box, select the time that you want the system to start compacting the database. 3. Select the variant to specify compacting interval using weeks and days of the week. 4. Click Select Months... to specify compacting months. The Select Months dialog appears. 5. Select the months to compact the database, then click OK. Refreshing the Page 1. To refresh the page click Refresh or press Ctrl+F. 6510 UM Server Installation Guide 229 MSS Setup Specifying the Import Users Property Page The Users Property dialog allows you to import users to the MSS using specially formatted imported files. You would use this utility if you wanted to propagate all databases centrally through MSS. The import utility supports comma delimited format. This utility would be used in an installation that has a large number of users. It simplifies the propagation by importing the user list and having MSS bind users on all registered clients. The import tool acts as a migration utility as well. For example: 1. Binding existing users on all servers ClientA,userlocalIDA,ClientB,userlocalIDB 2. Creating new users on all servers ClientA,userlocalIDA,ClientB To specify the import users property page: 1. Click the Import Users tab. The Import Users dialog appears. 2. Click Browse or press Ctrl+R. The Open dialog appears. 3. Select import file, then click OK. 230 6510 UM Server Installation Guide MSS Setup 4. Click Import or press CTRL+I. Information about import process will be displaying on the page. If any errors occurred during users import, a warning dialog will appear. 5. Click Yes on the warning dialog to see information about errors occurred. Editing Users Through Exchange Administration To create, edit, or modify a user on the exchange server go to the exchange server and open Exchange Manager in the Exchange group in the programs folder from start button for Exchange 5.5. For Microsoft Exchange 2000 users, edit the users MSS properties right from Active directory. Highlight recipients on the left, and the exchange mailboxes will appear in the right field. 6510 UM Server Installation Guide 231 MSS Setup Attribute Registered Description Sets user for MSS Request Pending Current status of queued information VM Company Assigned company in 6510 UM (multi-tenant systems) VM Alias This value will be assigned as the mailbox number VM Extension This value will be assigned as the internal phone address. VM Password Initial password assigned to the mailbox 1. Select New, Edit, or Delete. 2. Fill in the valid fields, then click Save. These values will be used to set up a new mailbox in the 6510 UM. For more information, refer to the Server Configuration Guide. 3. Open 6510 UM, then open a mailbox. 232 6510 UM Server Installation Guide MSS Setup 4. Verify the mailbox and password setting. 5. Access the advanced options. 6. Verify that the MSS options have been selected. 6510 UM Server Installation Guide 233 MSS Setup Click Save Mailbox, then close the window. Installing MSS Connector Client-Side Extension Due to the limitations imposed by the Domino Server R5, the Installation of the MSS Connector Client-Side Extension on all systems that run Lotus Notes allows the extension to communicate with the MSS Connector. This communication enables the indicating of read and unread messages, allowing the MSS server to mark read messages. To install the client-side extension: 1. Insert CD 1 of the UM server installation CD into the CD-ROM drive 2. In the Windows Taskbar, click Start>Run. The Run dialog appears. 3. In the Open: field, enter the drive that your CD-ROM is located in and click OK. (For example, enter D:). The CD-ROM drive directory appears. 4. Double-click the MSS folder. The MSS dialog appears. 5. Double-click the Clients folder. The Clients dialog appears. 6. Double-click the LN50MSS folder. the LN50MSS dialog appears. 7. Copy the file LN50MSSExt.exe to a folder on the computer’s hard drive. Note: It is recommended that you copy the file to the folder \Lotus\Notes. It is also convenient to copy LN50MSSExt.exe to your desktop for easy access. Caution: You must repeat steps 1-7 on ALL computers that are running Lotus Notes. 234 6510 UM Server Installation Guide MSS Setup Configuring the MSS Connector for Lotus Client Extension MSS Connector for Lotus Client Extension settings can be configured to suit each user’s needs. All computers that will be running Lotus Notes must have the client extension application installed (see the Server Installation Guide). After the client extension application has been installed, it needs to be configured on each computer. To configure the MSS Connector for Lotus Client Extension: 1. From the folder where LN50MSSExt.exe is copied to, doubleclick LN50MSSExt.exe. The Lotus Notes dialog appears. 2. Enter the password (your mailbox password). The MSS Connector for Lotus client extension dialog appears. Hint: If the MSS Connector for Lotus client extension dialog does not appear, double-click the Domino R5 client extension icon in the Windows system tray. 3. In the Password on Domino Server field, enter the password for your Domino server. 6510 UM Server Installation Guide 235 MSS Setup 4. Click the Check button. The Client Extension verifies the password entered. A dialog will appear if the password is incorrect or if the Domino server is unavailable. Check to see if you are using the correct password and verify that your Domino server is available and retry step 2. 5. If the password is correct, a dialog appears, verifying the password check as successful. Click OK. 6. Select the Automatically refresh read/unread mark states every checkbox if you want the MSS connector to update read/unread marks. 7. In the Minutes drop-down list, select the interval (in minutes) that the system should wait between automatic updates. 8. In the Seconds drop-down list, select the interval (in seconds) that the system should wait between automatic updates. 9. Click the Refresh button if you want to manually update read/ unread marks. This button is only enabled if the Automatically refresh read mark states every checkbox is not selected. 10.Select the Automatically start on Windows startup checkbox if you want the MSS Connector for Lotus client extension application to start automatically each time Windows starts up. 11. When all configurations are complete, click the minimize button to hide the MSS Connector for Lotus client extension dialog. This dialog can be opened at any time by double-clicking i in the system tray. Caution: Do not close the MSS Connector for Lotus client extension dialog. Closing it will disable the application and read/unread marks update will not be performed. 236 6510 UM Server Installation Guide MSS Setup Configuring Lotus Notes Minder Once the Lotus Client Side Extension is installed and configured, you can use the Lotus Notes Minder to configure the notification alert types and the freqeuency for checking new messages. This is the icon that appears when Notes Minder is initiated: To configure Notes Minder: 1. In the Windows Taskbar, click Start>Programs>Lotus Applications>Notes Minder. The Options for Lotus Notes Minder dialog appears. 2. In the Alert box, select the checkboxes associated to the features that you want to enable. • Audible Notification checkbox: Select to enable audible notification upon receipt of new messages. • Show Miss Alarms checkbox: Select to enable the showing of missed alarms. • Visual Notification for Mail checkbox: Select to enable the appearance of the Notes Minder icon in the Windows Taskbar upon receipt of new messages. 3. In the Frequency box, specify when to check mail or disable the Frequency option. 6510 UM Server Installation Guide 237 MSS Setup • Check for Mail Every field: Enter the frequency (in minutes) to use for checking new messages. • Disable Checking checkbox: Select to disable the Frequency feature. 4. Click OK. Notes Minder configuration is complete. Lotus Domino Settings Configuration After configuring the main settings in the 6510 UM Administrator, you must open the Lotus Domino R5 Administrator to configure, manage and maintain the MSS connector for Domino R.5. Features include Server Control, Log monitoring, Connector Parameters configuration and Lotus Domino Users settings. To start the MSS connector for Domino R5 Administrator: 1. In the Windows toolbar, click Start>Programs>MSS>MSS Connector for Lotus Domino R5 Administrator. The MSS Connector Admin for Lotus Notes/Domino dialog appears. Hint: You can also access the Administrator when in the Lotus Notes or Lotus Administrator applications by selecting Actions>MSS Connector Admin in the toolbar. 238 6510 UM Server Installation Guide MSS Setup 6510 UM Server Installation Guide 239 MSS Setup To configure Server Control settings: 1. In the Lotus Domino R5 Administrator, click the Server Control tab. The Server Control tab appears. 2. In the Domino server field, enter the Domino server name or click Browse to select the server name. This identifies where the MSS connector is installed, so that the MSS connector Admin can connect to it. (For system configurations where the MSS connector is located on a different machine than the MSS connector Admin). • In the Connector Service box, click Start to start the Domino Server. • In the Minimum Requirements box, click Change. The Minimum Requirements dialog appears. 240 6510 UM Server Installation Guide MSS Setup • In the Min Free Memory spinbox, select the minimum free memory that is required for the Domino Server to run. • In the Min Free Disk Space spinbox, select the minimum free disk space needed for the Domino Server to run. 3. Click OK. You are returned to the Server Control tab. 4. Click the Automatically refresh every checkbox to enable automatic refresh, and select the time the system should wait before refreshing in the sec spinbox (in seconds). Note: To manually refresh the service status, you can click the Refresh button. 5. Click Apply and OK when all configurations are completed. 6510 UM Server Installation Guide 241 MSS Setup To configure /monitor log files: 1. In the Lotus Domino R5 Administrator, click the Logs tab. The Logs tab appears: • The Current Activity box lists all events written to the event log. • Select the Track Changes checkbox if you want the system to update activity online. • Select the Last Lines Only checkbox if you want optimum performance while tracking the latest activity. (This function will only list the last 30 events committed). • Click Find Errors to list system errors that are logged in the Current Activity box. 242 6510 UM Server Installation Guide MSS Setup • The Log File field displays the current log file being used. To select a different log file to be used by the system, click Browse and either select an existing log file or specify a new log file name. After this log file is specified, the connector must be restarted in order for it to be used. • Use the Min Level/Max Level slider to indicate the log level to be used. None Only startup/shutdown and critical error messages are committed. Minimum Actions from None, as well as the basic information about performed operations are committed. Medium Actions from Minimum, as well as extended information about operations and warnings messages are committed. Maximum Full trace log of all activities. • Click Clear Log to clear the log file displayed in the Current Activity box. • Click View to open the current log file in an external text editor such as Notepad. • Click Apply and then OK when all changes have been applied. 6510 UM Server Installation Guide 243 MSS Setup To configure MSS connector for Domino R5 settings: 1. In the Lotus Domino R5 Administrator, click the Connector Parameters tab. The Connector Parameters tab appears. 2. In the Server field, enter the name of the server that you want the MSS connector to synchronize with or click the box beside this field to browse and select a server. 3. The Connector field indicates the MSS Connector you are using. 4. The Domino Server field indicates the Domino Server name. 5. The Administrator field indicates the Domino Server administrator name. 6. In the Password field, you can enter a new password for the administrator. 244 6510 UM Server Installation Guide MSS Setup 7. In the Polling Interval spinbox, you can select the polling interval to use (in seconds). Polling interval is the value that indicates when the system should re-scan the Domino user databases in order to track change activity. Note: The lower the value, the faster the interval, resulting in possible slow-down of the Domino R5 Server’s performance. 8. The Local Storage field indicates the directory folder in which the local storage is located. Click Move to select a new destination folder or Clear to remove the displayed folder. 9. Click Apply and OK when all changes have been made. To manage Domino R5 user settings: 1. In the Lotus Domino R5 Administrator, click the Lotus Domino Users tab. The Lotus Domino Users tab appears. The Lotus Domino Users tab displays the names and e-mail addresses of users within the MSS synchronization space. It also allows you to create, modify, delete, register and bind users. Unregistered users are displayed with a "spy" icon. 6510 UM Server Installation Guide 245 MSS Setup 246 6510 UM Server Installation Guide MSS Setup To create new users 1. In the Lotus Domino Users tab, click Create to create a new unregistered user. The User Properties dialog appears. 2. In the First Name field, enter the user’s first name. 3. In the Initials field, enter the user’s initials. 4. In the Last Name field, enter the user’s last name. 5. In the E-mail field, enter the user’s e-mail address. 6. Click Add to add an attribute to the created user. The Add Attribute dialog appears. 6510 UM Server Installation Guide 247 MSS Setup 7. In the Attribute Name drop-down list, select the attribute you want to assign to the user and click OK. 8. Double-click the added attribute to assign a value to it. The Edit Attribute dialog appears. 9. In the Edit Attribute field, enter the attribute and click OK. The Attribute List will be updated with the new value. 10. You can click Modify at any time to modify the user attributes and values. 11. Click OK to save the changes. 248 6510 UM Server Installation Guide MSS Setup To register users 1. In the Lotus Domino Users tab, select a user to register and click Register. The "spy" icon beside the user becomes a "user" icon, indicating that the user is now registered. During the next polling cycle, the MSS connector for Lotus Domino R5 will log the new user registration event and forward this notification to all other MSS connectors. 6510 UM Server Installation Guide 249 MSS Setup To bind users 1. In the Lotus Domino Users tab, select the unregistered user and click Bind. The Bind User dialog appears. 2. In the Client Name drop-down list, select the MSS connector that holds the registered user you want to bind the selected user to. 3. Click Show Users. The Bind User list displays all users registered to the selected MSS connector. 4. Select the user you want to bind the unregistered user to and click OK. The users are now bound. Note: To Unbind users, select the user in the Lotus Domino Users tab and click Unbind. To delete users 1. In the Lotus Domino Users tab, select a user and click Delete. The User is deleted. Note: Unregistered users will be deleted only from the Domino R5 server. Registered users will be deleted from all servers that they are a part of in the message synchronization environment. 250 6510 UM Server Installation Guide MSS Setup Understanding the RIMMSS Connector The RIMMSS connector for Blackberry devices is not a real MSS connector. It converts SMTP sync messages from the RIM handheld device to the real MSS synchronization messages and vice versa. Note: The current version of the RIMMSS connector does not support custom folders, folders moving, copying, or deleting. There are three different scenarios for setting up the RIMMSS connector: 1. MSS Server – An MSS Server with logged in clients (for example, email, voice mail and RIMSS) 2. RIM Server – A particular computer with RIMMSS connector installed, Usually Voice Server. 3. Server B – A messaging server with MSS connector installed (for example, Microsoft Exchange or Lotus Notes server) Configuring the RIMMSS Connector The MSS Connector performs actions to determine the addresses of the unread messages counter. Depending on the version of the RIM operating system you are using, these addresses are assigned different values. 12 libraries have been created to address each of the known sets of RIM operating systems and their corresponding message .dlls. To ensure that the RIMMSS Connector determines the correct addresses of the unread message counter, you must use the MSSConnector*.dll that matches with the RIM OS and message .dll versions installed on your Blackberry Wireless Device. The table below indicates the correct MSSConnector*.dll to use with each known set of RIM OS and Message .DLL. Library RIM OS/Message .DLL version MSSConnector14570_15000.dll RIM OS 1.4.57.0/Message .dll 1.5.000 MSSConnector14890_16030.dll RIM OS 1.4.89.0/Message .dll 1.6.030 MSSConnector2013_17000REL.dll RIM OS 2.0.13/Message .dll 1.7.000 (Release) 6510 UM Server Installation Guide 251 MSS Setup Library RIM OS/Message .DLL version MSSConnector2013_17000SDK.dll RIM OS 2.0.13/Message .dll 1.7.000 (SDK) MSSConnector2013_20001.dll RIM OS 2.0.13/Message .dll 2.0.001 MSSConnector2013_20002.dll RIM OS 2.0.13/Message .dll 2.0.002 MSSConnector2013_20004.dll RIM OS 2.0.13/Message .dll 2.0.004 MSSConnector2017_20004.dll RIM OS 2.0.17/Message .dll 2.0.004 MSSConnector2020_20005.dll RIM OS 2.0.20/Message .dll 2.0.005 MSSConnector2022_20004.dll RIM OS 2.0.22/Message .dll 2.0.004 MSSConnector2123_21058.dll RIM OS 2.1.23/Message .dll 2.1.0.58 MSSConnector2123_21219.dll RIM OS 2.1.23/Message .dll 2.1.2.19 To convert SMTP sync messages from the RIM handheld device to the real MSS synchronization messages, you must configure the RIMMSS connector. To configure the RIMMSS Connector: 1. Open the RIMMSS administration application, then click the RIM Service tab. 2. Use Browse to specify the name of the RIM server. 3. From the Logging options group: • Click Select to specify the log-file. • Click View to view the contents of the log-file. • Click Clear to clear the contents of the log file. • Specify logging level using four-state slider control. • Place slider to the first (left) position to turn off logging. • Place slider to the second position to select minimum logging level. • Place slider to the third position to select average logging level. • Place slider to the fourth (right) position to select maximum logging level. • Click the RIM Service tab, then select the Synchronize items in Sent folder check box to include Sent folder into synchronization scheme if 252 6510 UM Server Installation Guide MSS Setup you want to include sent events in the schema from the wireless device. • Click the RIM Service Parameters tab to: • Specify the name of the MSS Server machine using corresponding ellipses button. • Specify the RIM connector mailbox on the e-mail server in the Admin mailbox field. • Specify the name of the POP3 server, POP3 account, and POP3 password for the RIM connector in the corresponding fields. • Specify the name of the SMTP server, SMTP account and SMTP password for the RIM connector in the corresponding fields. • From the Database polling group, select the RIM connector database’s polling interval using Polling Interval edit. • From the SMTP Port Number group, select Automatic to use default SMTP port number. • From the SMTP Port Number group, select Manual only if you need to specify SMTP port number using the corresponding field. • From the Local storage group, click Move to move local storage to another location. • Click the RIM Service tab. • In the Connector service group, click Start. The RIMMSS connector begins wireless synchronization with configured accounts. 4. In Exchange, open up the specific user accounts that have the Blackberry devices, then click on the MSS tab. 5. Select RIM, then enter the RIM e-mail address for that specific user. 6510 UM Server Installation Guide 253 MSS Setup Configuring the RIMMSS Software Once you have configured the RIMMSS Connector, you can configure the RIMMSS software. The following user’s properties are included in the MSS synchronization scheme: 1. First name 2. Last name 3. Initials 4. Alias 5. RIM e-mail All MSS specific properties are also included into the synchronization scheme. To configure RIMMSS: 1. Run the RIM Administration utility, then click the RIM Users tab. 2. Click Create. The User Properties window appears. 3. Specify the new user attributes, then click OK. The new unregistered user will be created in the RIMMSS local storage. A new record with unregistered user icon is created in the user's list. 4. Select new user, then click Register to register user on MSS server. The following operations occur in the background: • The RIMMSS connector receives notification about user registration, sets the Registered attribute to 1, and forwards it to its outbound queue. • MSS Server receives notification about user creation and adds information about user to ‘USERS’ table of MSS system database. Count of records MSS Server adds to ‘USERS’ table is equal to number of registered MSS connectors. • One of those records (corresponding to user created on RIMMSS) contains actual information about user’s local ID. Information about local IDs of user in other records filled later. • MSS Server forwards notification about user creation to all other MSS connectors. 254 6510 UM Server Installation Guide MSS Setup • Other MSS connectors receive notification about user creation and creates new user with specified attributes. • MSS connectors for other messaging servers determine local ID of newly created user and forward it to MSS Server. • If the specific MSS connector could not create the new user with specified attributes, then the zero local ID forwards to the MSS Server. • MSS Server receives notification about local ID of user created on server B and stores information about its local ID in ‘USERS’ table of MSS system database. • All MSS connector’s queues are empty. • ‘USERS’ table contains actual local IDs for user on all messaging servers. • IF the local ID for specific user in the ‘USERS’ table is equal to zero, then the specific MSS connector was not able to create the new user with specified attributes. • Values for all attributes (that supposed to be synchronized) of newly created user are equal on every messaging server. 6510 UM Server Installation Guide 255 MSS Setup Registering a User with Exchange 2000 In order to synchronize information between the Exchange 2000 and messaging servers, you must identify the user to both servers. To register a new user with Exchange 2000: 1. In the Windows desktop taskbar, click Start>Administrative Tools>Active Directory Users and Computers. The Active Directory Users and Computers dialog appears. 2. Click Create New User. The New Object - User (Name) dialog appears. 256 6510 UM Server Installation Guide MSS Setup 3. Enter the First, Last, and Full name of the user. 4. In the User Logon Name field, enter the logon name for the user. 5. In the User Logon Name (pre-Windows 2000) field, enter the preWindows 2000 logon name of the user. 6. Click Next. The New Object - User (Password) dialog appears. 6510 UM Server Installation Guide 257 MSS Setup 7. In the Password field, enter the user’s password. 8. In the Confirm Password field, re-enter the user’s password to confirm. 9. Click Next. The New Object - User (Create Mailbox) dialog appears. 258 6510 UM Server Installation Guide MSS Setup 10. All fields are automatically populated. Ensure that the Create an Exchange mailbox checkbox is selected and click Next. The New Object - User (MSS Integration) dialog appears. 6510 UM Server Installation Guide 259 MSS Setup 11. Select the Allow synchronization of messaging objects for this user checkbox and click Next. The New Object - User (Voice Mail Settings) dialog appears. 260 6510 UM Server Installation Guide MSS Setup 12. In the VM Company field, enter the number for the VM Company. 13. In the VM Mailbox field, enter the VM Mailbox number. 14. In the VM Extension field, enter the VM Extension number. 15. In the VM Password field, enter the VM Password. Note: All VM values must be numerical. 16. Click Next. The New Object - User (Summary) dialog appears. 6510 UM Server Installation Guide 261 MSS Setup 17. Click Finish. The new user is now registered. 262 6510 UM Server Installation Guide MSS Setup Registering an Existing Exchange User You can register existing Exchange users to a newly deployed MSS schema. To register an existing Exchange user to a newly deployed MSS schema: 1. In the Windows desktop taskbar, click Start>Administrative Tools>Active Directory Users and Computers. The Active Directory Users and Computers dialog appears. 2. In the Active Directory, highlight the existing user that you want to register. 3. While the user is highlighted, right-click and select Properties. The Properties dialog appears. 6510 UM Server Installation Guide 263 MSS Setup 4. Click the MSS Integration tab and continuously click the Create button until all fields in Attribute Label are displayed. 5. Double-click VM Company, VM Alias, VM Extension, and VM Password. Enter the numerical value for each. 264 6510 UM Server Installation Guide MSS Setup 6. Under Binding Features, select the Register user on MSS Server checkbox. The Bind button will become inactive. 7. Click OK. The user is now registered. Note: You can verify if the user is registered by checking the mailboxes in the 6510 UM Administration console. 6510 UM Server Installation Guide 265 MSS Setup Binding a Wireless User with UM and Messaging Server In order to synchronize information between the Exchange and messaging servers, you must identify the user to both servers. To bind a wireless user: 1. Run the RIM Admin utility, then click the RIM Users tab. 2. Select the user, then click Bind. The User binding window appears. 3. Select the connector where the registered user to be bounded with resides (Messaging Server), then click Show Users. A list of users available for binding appears in the Bind user dialog. 4. Select the user on other MSS connector (Messaging server) for binding. 5. Click OK in the User binding dialog to finish binding users. MSS Server receives notification about the user’s binding. Unbinding a User If you do not want to synchronize information between the Exchange and the messaging servers, you must unregister the user on the MSS server. To unbind a user: 1. Run the RIM Admin utility, then click the RIM Users tab. 2. Select the user, then click Unbind. The RIMMSS connector performs the following operations: • Sets the Registered attribute to zero. • Changes the user's icon to unbound. • Sends notification about the user’s unbinding to the MSS Server. • MSS Server receives notification about the unbinding of the user. In the ‘USERS’ table of the MSS system database, the local ID of the unbound RIMMSS user is set to zero. • Empties all of the MSS connector queues • Excludes the unbounded user from sync. 266 6510 UM Server Installation Guide MSS Setup Installing MSS Connector on the Blackberry Device Installing the handheld-based component of the RIMMSS system does not differ from the installation of the regular RIM application. There are two files included into installation package: 1. MSSCONNECTOR.DLL – MSSConnector binaries 2. MSSCONNECTOR.ALI – installation info These files are installed in the RIMMSS folder on the server that the RIMMSS server was installed on (for example, C:\MSS\BIN\) . For more information, refer to the Client Installation Guide. Caution: You must use RIM desktop software to install MSSConnector.ALI file. You should specify e-mail of the RIMMSS server only. Uninstalling the MSS Server and Connector You can uninstall the MSS Server and/or the various Connectors by using the Add/ Remove feature in the Windows Explorer. To uninstall the MSS Server: 1. In Windows, click Start>Settings>Control Panel. The Control Panel window appears. 2. Click Add/Remove Programs. The Add/Remove Programs window appears. 3. Select Message Synchronization System and click Remove. The system prompts you to confirm the deletion. 4. Click Yes. The MSS Server is now removed. Caution: As a precaution, the uninstallation process will not remove all the data from the MSS directory. (Default C:\MSS). To fully uninstall the MSS Server, you must use the Windows Explorer to manually remove the C:\MSS directory. For system configurations where the MSS Server resides on the same computer as the MSS Connector, be aware that by default, the Connector files are located in C:\MSS\Ex**Store, and 6510 UM Server Installation Guide 267 MSS Setup manually removing the C:\MSS folder will also remove the Connector data. Note: Mitel Networks recommends the rebooting of the system after you uninstall the MSS Server. Uninstalling MSS Exchange 5.5 Connector To uninstall the MSS Connector: 1. In Windows, click Start>Settings>Control Panel. The Control Panel window appears. 2. Click Add/Remove Programs. The Add/Remove Programs window appears. 3. Select MSS Connector for Exchange 5.5 Server and click Remove. The system prompts you to confirm the deletion. 4. Click Yes. The MSS Exchange 5.5. Connector is now removed. Caution: As a precaution, the uninstallation process will not remove all the data from the MSS Connector directory. (Default C:\MSS\Ex55Store). To fully uninstall the MSS Connector, you must use the Windows Explorer to manually delete the entire C:\MSS\ directory. For system configurations where the MSS Server resides on the same computer as the MSS Connector, do not delete the entire C:\MSS\ directory. You should only delete the C:\MSS\Ex55Store directory. Note: Mitel Networks recommends the rebooting of the system after you uninstall the MSS Exchange 5.5 Connector. Uninstalling MSS Exchange 2000 Connector To uninstall the MSS Connector: 1. In Windows, click Start>Settings>Control Panel. The Control Panel window appears. 2. Click Add/Remove Programs. The Add/Remove Programs window appears. 268 6510 UM Server Installation Guide MSS Setup 3. Select MSS Connector for Exchange 2000 Server and click Remove. The system prompts you to confirm the deletion. 4. Click Yes. The MSS Exchange 2000 Connector is now removed and you are now required to remove the EX2KMSS gateway. 5. In the Windows Task Bar, click Start>Administrative Tools>Active Directory Sites and Services. The AD Sites and Services dialog appears. 6. In the Tree tab, click Services. EX2KMSS appears in the right window. 7. Right-click EX2KMSS and select Delete. A dialog appears, prompting you to confirm the deletion. 8. Click Yes. EX2KMSS is now deleted. Caution: As a precaution, the uninstallation process will not remove all the data from the MSS Connector directory. (Default C:\MSS\Ex2kStore). To fully uninstall the MSS Connector, you must use the Windows Explorer to manually delete the entire C:\MSS\ directory. For system configurations where the MSS Server resides on the same computer as the MSS Connector, do not delete the C:\MSS\ directory. You should only delete the C:\MSS\Ex2kStore directory. Note: Mitel Networks recommends the rebooting of the system after you uninstall the MSS Exchange 2000 Connector. 6510 UM Server Installation Guide 269 MSS Setup Uninstalling the Lotus Notes Connector To uninstall the Lotus Notes Connector: 1. In Windows, click Start>Settings>Control Panel. The Control Panel window appears. 2. Click Add/Remove Programs. The Add/Remove Programs window appears. 3. Select MSS connector for Domino R.5 and click Remove. The system prompts you to confirm the deletion. 4. Click Yes. The Lotus Notes Connector is now removed. Caution: As a precaution, the uninstallation process will not remove all the data from the Lotus Notes Connector directory. (Default C:\MSS\LNStore). To fully uninstall the Lotus Notes Connector, you must use the Windows Explorer to manually delete the C:\MSS\LNStore directory. Note: Mitel Networks recommends the rebooting of the system after you uninstall the Lotus Notes Connector. Uninstalling RIMMSS Connector for Blackberry Wireless Devices To uninstall the MSS Connector: 1. In Windows, click Start>Settings>Control Panel. The Control Panel window appears. 2. Click Add/Remove Programs. The Add/Remove Programs window appears. 3. Select RIMMSS for RIM Devices and click Remove. The system prompts you to confirm the deletion. 4. Click Yes. The RIMMSS Connector is now removed. Caution: As a precaution, the uninstallation process will not remove all the data from the RIMMS Connector directory. (Default C:\MSS\RIMStore). To fully uninstall the Lotus Notes Connector, you must use the Windows Explorer to manually delete the C:\MSS\RIMStore directory. Note: Mitel Networks recommends the rebooting of the system after you uninstall the RIMMSS Connector. 270 6510 UM Server Installation Guide MSS Setup 6510 UM Server Installation Guide 271 MSS Setup 272 6510 UM Server Installation Guide CHAPTER 5 IMAP TSE Gateway Setup In This Chapter... Overview on page 274 Operation Requirements on page 276 Data Flow on page 276 Integrating the IMAP TSE Gateway on page 277 Configuring IMAP TSE Gateway for Lotus Domino Server on page 311 LDAP Import Utility on page 319 Configuring IPSEC on page 334 6510 UM Server Installation Guide IMAP TSE Gateway Setup Overview The IMAP TSE Gateway is a server component that provides unified messaging and integration services between the 6510 UM and other messaging systems. Using an IMAP4 protocol, the UM TSE provides an easily manageable and highly scalable system that supports a broad range of messaging platforms. The IMAP TSE Gateway works directly with EEAM (unified messaging (UM) data and business objects layer) to provide UM clients (phone devices, web clients, etc.) access to a single messaging data store that combines all e-mails, faxes, voice mail and other types of information together. IMAP TSE Gateway allows UM users to directly access their mailboxes that are located on major messaging systems such as Exchange Servers or Lotus Domino Servers commonly found in a company network. To provide such functionality, the IMAP TSE Gateway is tightly integrated with the EEAM. It intercepts any message store-related operations for configured mailboxes, and transforms them into protocol commands that are supported by major messaging systems that acts as clients for that system. The IMAP layer is used to integrate with a broad range of messaging systems. The current architecture provides the ability to extend protocol support by using plug-in modules for the IMAP TSE Gateway. If any operation that is regularly intercepted by the IMAP TSE Gateway fails due to temporary network failure, the IMAP TSE Gateway gives EEAM opportunity to perform the operations within its own database so that data loss is prevented. Once the network connection is reestablished, the IMAP TSE Gateway automatically reattemps the loss operations. To fully use IMAP TSE Gateway, user information must be specified. The LDAP protocol allows the creation of a link between the voice mailbox and mailbox with the major messaging system. Users must be imported using the LDAP Import Tool. 274 6510 UM Server Installation Guide IMAP TSE Gateway Setup The following is the IMAP TSE Gateway architectural diagram. 6510 UM Server Installation Guide 275 IMAP TSE Gateway Setup Operation Requirements To successfully utilize the IMAP TSE Gateway, the following components are required: • UM components • Major Messaging System components • Fast Ethernet network • IMAP4 rev1 support on the Major Messaging System • Secure Socket Layer certification for each machine involved in running IMAP transactions, allowing for encrypted authentication Data Flow There are three major operation modes used by the UM TSE Gateway. 1. Active Session Support 2. Background File Transfers for Inactive Sessions 3. Managing Mailbox Statistics Active Session Support Once active client session is established by one of the UM clients, the EEAM component receives the corresponding request and forwards this command to the IMAP TSE Gateway component to see if a mailbox for this operation is configured to use a single store. The IMAP TSE Gateway holds the pool of active sessions. These sessions are maintained alive until the client requests can be processed. In the case of a session failure, the error will be reported to the EEAM with a corresponding status code and the session will continue to execute without the IMAP4 Gateway using the local UM database. Once session can be established with the IMAP TSE Gateway, EEAM will forward all the subsequent requests to the IMAP TSE Gateway . IMAP TSE Gateway uses data caching for storing message header information in order to return results back to the EEAM as quickly and efficiently as possible. 276 6510 UM Server Installation Guide IMAP TSE Gateway Setup Background File Transfers Due to possible network failures at times, the single store used by the IMAP TSE Gateway may not be able to be accessed. During such a scenario, the EEAM stores all of the data in the UM database. When connectivity is re-established, the system will search for the data stored in the UM database and transfer it back into the single store. After this process is completed, the system removes the data from the UM database to assure that duplicate message data does not exist. Managing Mailbox Statistics In order to support fast retrieval of mailbox statistics, the UM TSE Gateway executes a number of threads that establish new temporary sessions to the single store on a regular bases for each configured mailbox, checking for the number of messages in each folder, and the number of unread/read messages by class (voice, fax, e-mail). When the UM application retrieves this value from the EEAM, the UM TSE Gateway gives the last computed values stored in the cache. Integrating the IMAP TSE Gateway Uses must be integrated in order for the functioning of the IMAP TSE Gateway. The following steps are required to fully integrate users with the IMAP TSE Gateway: 1. Defining Users in the Active Directory 2. Configuring Mailboxes or Feature Groups in the 6510 UM Administrator 3. Importing Users using the LDAP Import Utility (optional if you have existing users in the active directory) 6510 UM Server Installation Guide 277 IMAP TSE Gateway Setup Defining Users in the Active Directory and Configuring Mailboxes To use IMAP TSE Gateway with Company Mailboxes, you must first define users in the Active Directory, and then define them as IMAP-enabled in the UM Administrator. Note: The following steps illustrate the creation of one user and one mailbox. You must repeat the process for all the users that you want IMAP TSE Gateway enabled for. To define users in the active directory and configure mailboxes (for Exchange 2000 and 5.5): 1. In your Active Directory machine’s Windows Toolbar, click Start>Programs>Administrative Tools>Active Directory Users and Computers. The Active Directory and Users dialog appears. 2. Click the Create User button. The New Object - User dialog appears. 3. Define the First Name, Last Name, and User logon name, and then click Next. 278 6510 UM Server Installation Guide IMAP TSE Gateway Setup 4. Enter a password for the user, re-enter it for confirmation, and click Next. The Exchange Server Mailbox Creation dialog appears. 6510 UM Server Installation Guide 279 IMAP TSE Gateway Setup 5. Select the Create an Exchange mailbox checkbox and define the settings for the Exchange server mailbox. Click Next. The MSS Integration dialog appears. 280 6510 UM Server Installation Guide IMAP TSE Gateway Setup 6. Do not select the Allow synchronization checkbox, and click Next. The VM dialog appears. 7. Click Next. The Create In dialog appears. 8. Click Finish. The user is created. 9. Go to your UM Administrator machine and open the 6510 UM Administrator console. 10. Create a new mailbox. The Mailbox>General tab appears. 6510 UM Server Installation Guide 281 IMAP TSE Gateway Setup 11. Enter the Last Name, First Name, User Name, and password of the user that was created in the Active Directory in step #3. 12. In the Feature Group drop-down list, select IMAP. 13. Click Save. 14. Click the IMAP tab. The IMAP tab appears. 282 6510 UM Server Installation Guide IMAP TSE Gateway Setup 15. Enter the User Name, User Password and Confirm Password of the user that was created in the Active Directory in step #3. 16. In the IMAP Server field, enter the IP Address or Domain Name of the Active Directory machine. 17. In the Storage Mode drop-down list, select IMAP. 18. Click Save. 19. Click the Addresses tab. the Addresses tab appears. 6510 UM Server Installation Guide 283 IMAP TSE Gateway Setup 20. Click Add and enter the e-mail address that is specific to the user. For Exchange 2000, this e-mail address is identified in the Active Directory. For Exchange 5.5, this address is identified in the Microsoft Exchange Administrator. 21. Click Save. 22. On your voice mail machine, in the Windows Taskbar, click Start>Programs>6510UM>6510UMSentinelUpgrade. The License Upgrade Utility appears. 284 6510 UM Server Installation Guide IMAP TSE Gateway Setup 23. Select the IMAP checkbox and click Write Sentinel. 24. Click Exit. 25. In the Windows Taskbar, click Start>Programs>6510UM>VPIMClient. The VPIM Tools dialog appears. 6510 UM Server Installation Guide 285 IMAP TSE Gateway Setup 26. In the Settings tab, select the SMTP and IMAP4 checkboxes. 27. Click Apply and OK. The User and the Mailbox are now configured for IMAP TSE Gateway compatibility. 286 6510 UM Server Installation Guide IMAP TSE Gateway Setup Defining Users in the Active Directory and Configuring Feature Groups (with Exchange 2000) To use IMAP TSE Gateway with Feature Groups, you must first define users in the Active Directory. After creating these individual users, you must create an ’administrative’ IMAP user that will be used to control each feature group. The following steps illustrate how to create the ’administrative’ IMAP user for a feature group, and then direct individual users to the feature group. To define a IMAP user in the active directory and configure a feature group (for Exchange 2000): 1. In your Active Directory machine’s Windows Toolbar, click Start>Programs>Administrative Tools>Active Directory Users and Computers. The Active Directory and Users dialog appears. 2. Click the Create User button. The New Object - User dialog appears. 3. In the First name field, enter IMAP. 4. In the Last Name field, enter CONTAINER. 6510 UM Server Installation Guide 287 IMAP TSE Gateway Setup 5. In the User logon name field, enter IMAPC, and then click Next. The Password dialog appears. 6. Enter a password for the user and then confirm it. 7. Select the Password never expires checkbox and then click Next. The Exchange Server Mailbox Creation dialog appears. 8. Select the Create an Exchange mailbox checkbox and define the settings for the Exchange server mailbox. Click Next. The MSS Integration dialog appears. 9. Do not select the Allow synchronization checkbox and click Next. The VM dialog appears. 10. Click Next. The Create In dialog appears. 11. Click Finish. The user is created. 12. In the Active Directory, select and right-click the IMAP CONTAINER user. The IMAP CONTAINER Properties dialog appears. 288 6510 UM Server Installation Guide IMAP TSE Gateway Setup 13. Ensure that the First name, Last name, and e-mail for the user are correct. 14. Click the Account tab. The Account tab appears. 6510 UM Server Installation Guide 289 IMAP TSE Gateway Setup 15. Ensure that the User logon name is correct, and that the Password never expires checkbox is selected. 16. Click the Member of tab. The Member of tab appears. 290 6510 UM Server Installation Guide IMAP TSE Gateway Setup 17. Click Add. The Select Groups dialog appears. 6510 UM Server Installation Guide 291 IMAP TSE Gateway Setup 18. Select Domain Admins, click Add, and then OK. 19. In the Active Directory tree, click Microsoft Exchange System Objects, right-click SystemMailbox and click Properties. 20. The Properties dialog appears. 21. Click the Exchange Advanced tab and click the Mailbox Rights button. The Mailbox Rights dialog appears. 292 6510 UM Server Installation Guide IMAP TSE Gateway Setup 22. Click Add, select IMAP CONTAINER, and ensure that the permissions Delete Mailbox Storage and Full Mailbox Access are selected as Allow. 23. Click Apply and OK. 24. On the voice server machine, open the 6510 UM Administrator console and create a new feature group. 25. Click the IMAP tab. The IMAP tab appears. 6510 UM Server Installation Guide 293 IMAP TSE Gateway Setup 26. Enter the IMAP CONTAINER user info in the appropriate fields and then click Save. 27. The Feature Group is now configured for IMAP TSE Gateway compatibility. You can now create mailboxes that are to be associated to the feature group. When creating all user mailboxes that are assigned to an IMAP-enabled feature group, ensure that: • In the Mailbox>General tab, the Feature Group drop-down list is set to IMAP. 294 6510 UM Server Installation Guide IMAP TSE Gateway Setup • In the Mailbox>Advanced tab, Desktop Access must be selected. 6510 UM Server Installation Guide 295 IMAP TSE Gateway Setup 28. On your voice mail machine, in the Windows Taskbar, click Start>Programs>6510UM>6510UMSentinelUpgrade. The License Upgrade Utility appears. 296 6510 UM Server Installation Guide IMAP TSE Gateway Setup 29. Select the IMAP checkbox and click Write Sentinel. 30. Click Exit. 31. In the Windows Taskbar, click Start>Programs>6510UM>VPIMClient. The VPIM Tools dialog appears. 6510 UM Server Installation Guide 297 IMAP TSE Gateway Setup 32. In the Settings tab, select the SMTP and IMAP4 checkboxes. 33. Click Apply and OK. The Feature Group is now configured for IMAP TSE Gateway compatibility. 298 6510 UM Server Installation Guide IMAP TSE Gateway Setup Defining Users in the Active Directory and Configuring Feature Groups (with Exchange 5.5) To use IMAP TSE Gateway with Feature Groups, you must first define users in the Active Directory. After creating these individual users, you must create an ’administrative’ IMAP user that will be used to control each feature group. The following steps illustrate how to create the ’administrative’ IMAP user for a feature group, and then direct individual users to the feature group. To define a IMAP user in the active directory and configure a feature group (for Exchange 5.5: 1. In your Active Directory machine’s Windows Toolbar, click Start>Programs>Administrative Tools>Active Directory Users and Computers. The Active Directory and Users dialog appears. 2. Click the Create User button. The New Object - User dialog appears. 3. In the First name field, enter IMAP. 4. In the Last Name field, enter CONTAINER. 6510 UM Server Installation Guide 299 IMAP TSE Gateway Setup 5. In the User logon name field, enter IMAPC and then click Next. The Password dialog appears. 6. Enter a password for the user and then confirm it. 7. Select the Password never expires checkbox and then click Next. The Exchange Server Mailbox Creation dialog appears. 8. Select the Create an Exchange mailbox checkbox and define the settings for the Exchange server mailbox. Click Next. The MSS Integration dialog appears. 9. Do not select the Allow synchronization checkbox and click Next. The VM dialog appears. 10. Click Next. The Create In dialog appears. 11. Click Finish. The user is created. 12. Open the Microsoft Exchange Administrator Console. Select the IMAP CONTAINER user, right-click and select Properties. The IMAP Container Properties dialog appears. 300 6510 UM Server Installation Guide IMAP TSE Gateway Setup 13. In the First field, enter IMAP, and in the Last field, enter CONTAINER. 14. Click the Primary Windows NT Account button. The Primary Windows Account dialog appears. 15. Select Select an existing Windows NT account and click OK. The Add User or Group dialog appears. 6510 UM Server Installation Guide 301 IMAP TSE Gateway Setup 16. Select IMAPC (IMAP CONTAINER), click Add, and then OK. 17. Select the E-mail Addresses tab and note the SMTP e-mail address for future reference. 302 6510 UM Server Installation Guide IMAP TSE Gateway Setup 18. Click OK and exit the Microsoft Exchange Administrator. Re-open the Active Directory console. 19. Select IMAP CONTAINER, right-click, and then select Properties. The IMAP Container Properties dialog appears. 20. Click the Member of tab. The Member of tab appears. 6510 UM Server Installation Guide 303 IMAP TSE Gateway Setup 21. Click Add. The Select Groups dialog appears. 304 6510 UM Server Installation Guide IMAP TSE Gateway Setup 22. Select Domain Admins, click Add, and then OK. 23. On the voice server machine, open the 6510 UM Administrator console and create a new feature group. 24. Click the IMAP tab. The IMAP tab appears. 6510 UM Server Installation Guide 305 IMAP TSE Gateway Setup 25. Enter the IMAP CONTAINER user info in the appropriate fields and then click Save. 26. The Feature Group is now configured for IMAP TSE Gateway compatibility. You can now create mailboxes that are to be associated to the feature group. When creating all user mailboxes that are assigned to an IMAP-enabled feature group, ensure that: • In the Mailbox>General tab, the Feature Group drop-down list is set to IMAP. 306 6510 UM Server Installation Guide IMAP TSE Gateway Setup • In the Mailbox>Advanced tab, Desktop Access must be selected. 6510 UM Server Installation Guide 307 IMAP TSE Gateway Setup 27. On your voice mail machine, in the Windows Taskbar, click Start>Programs>6510 UM>6510UMSentinelUpgrade. The License Upgrade Utility appears. 308 6510 UM Server Installation Guide IMAP TSE Gateway Setup 28. Select the IMAP checkbox and click Write Sentinel. 29. Click Exit. 30. In the Windows Taskbar, click Start>Programs>6510UM>VPIMClient. The VPIM Tools dialog appears. 6510 UM Server Installation Guide 309 IMAP TSE Gateway Setup 31. In the Settings tab, select the SMTP and IMAP4 checkboxes. 32. Click Apply and OK. The Feature Group is now configured for IMAP TSE Gateway compatibility. 310 6510 UM Server Installation Guide IMAP TSE Gateway Setup Configuring IMAP TSE Gateway for Lotus Domino Server Before integrating IMAP TSE Gateway with Lotus Domino Server, you must configure the IMAP components on the Lotus Domino Server. Ensure that you: 1. Set Up the IMAP Service 2. Start and Stop the IMAP Task 3. Set Up IMAP Users 4. Enable a Mail File for IMAP Access 5. Configure the IMAP Client Software 6. Set Up the Person Document for an IMAP User 7. Create a Mail File for an IMAP User Note: For information on how to complete the steps listed above, consult your Lotus Domino Server Documentation. After configuring the IMAP components on the Lotus Domino Server, you must: 1. Ensure that your Sentinel License includes the permission for IMAP 2. Create an IMAP user using the 6510 UM Administrator 3. Ensure that all IMAP services are started 6510 UM Server Installation Guide 311 IMAP TSE Gateway Setup To configure IMAP TSE Gateway for Lotus Domino Server: 1. On your voice mail machine, in the Windows Taskbar, click Start>Programs>6510UM>6510UMSentinelUpgrade. The License Upgrade Utility appears. 2. Select the IMAP checkbox and click Write Sentinel. 3. Click Exit. On the Lotus Domino Server machine, open the Domino Server Administrator. 4. Select the user that you want to use for IMAP integration, and click the Administration>Basics tab. The Basics tab appears. 312 6510 UM Server Installation Guide IMAP TSE Gateway Setup 5. Make a note of the User name and then click the Mail tab. The Mail tab appears. 6510 UM Server Installation Guide 313 IMAP TSE Gateway Setup 6. Make a note of the Internet address and then close the Lotus Domino Server Administrator. 7. On your voice mail machine, click Start>Programs>6510UM>6510Admin. Log into the application. The 6510 UM Administrator appears. 8. Double-click Mailbox. The Mailbox dialog appears. Note: For Lotus Domino Server, the Feature Group option cannot be used for IMAP TSE Gateway integration. 9. Click the IMAP tab. The IMAP tab appears. 10. In the User Name field, enter the user name that was noted in the Lotus Domino Server Administrator. 314 6510 UM Server Installation Guide IMAP TSE Gateway Setup 11. In the User Password field, enter the password for the specific user. 12. In the Confirm Password field, re-enter the password for confirmation. 13. In the IMAP Server field, enter the IP address of the IMAP server. 14. In the IMAP Server Port, enter the IMAP Server Port number. Note: By default, the IMAP Server Port is 143. 15. In the Storage Mode drop-down list, select IMAP. 16. Click Save, and then select the Addresses tab. The Addresses tab appears. 17. Click Add and select E-mail/VPIM. The Address dialog appears. 18. In the Type drop-down list, select E-mail. 6510 UM Server Installation Guide 315 IMAP TSE Gateway Setup 19. In the Address field, enter the e-mail address that was noted from the Lotus Domino Server Administrator Mail tab. 20. Click OK, Save, and then exit the 6510 UM Administrator. 21. On the voice server machine, in the Windows Taskbar, click Start>Settings>Control Panel>Administrative Tools>Services. The Services dialog appears. 22. Ensure that the following services are started: • IMAPServer • POP3Server • UM TSE Cache Manager • UMS IMAP Transparent Storage Engine 23. Close the Services dialog and go to the Domino Server machine. 24. Open the Lotus Domino Server Administrator and select the Administration>Status tab. The Status tab appears. 316 6510 UM Server Installation Guide IMAP TSE Gateway Setup 25. Ensure that IMAP Server is shown under the tasks column. 26. If IMAP Server is not shown, click the Task button and then select Start. The Start New Task dialog appears. 6510 UM Server Installation Guide 317 IMAP TSE Gateway Setup 27. Select IMAP Mail Server and click Start Task, and then Done. 28. IMAP TSE Gateway is now integrated to run with the Lotus Domino Server. Note: To ensure that the system is enabled, make sure that the Lotus Domino Server application is running at all times. To start the Lotus Domino Server, go to the Windows Taskbar and click Start>Programs>Lotus Applications>Lotus Domino Server. 318 6510 UM Server Installation Guide IMAP TSE Gateway Setup LDAP Import Utility The LDAP Import Utility allows you to import user information from your active directory servers or from text files into the 6510 UM database. This utility is suited for situations where you may already have existing user information prior to installing the 6510 UM. The LDAP Import Utility software is installed when you install the 6510 UM. There are eleven main buttons in the LDAP Importer Toolbar. Button Name Function Settings Opens the settings dialog. Connect Connects to the LDAP server Disconnect Disconnects from the LDAP server Save Mailbox Saves mailboxes in the 6510 UM database Assign MBX Number Allows you to assign mailbox attributes Clear Allows you to clear mailbox and extension for a specific user Select All Select all mailboxes List Mailboxes Lists all mailboxes Time/USN Specify USN or Time 6510 UM Server Installation Guide 319 IMAP TSE Gateway Setup Button Name Function Synchronize Database with Director Synchronizes voice server database with directory Update Directory Updates directory To open LDAP Import Utility: 1. In your Windows Desktop, click Start>Programs>6510 UM>LDAP Import Tool. The LDAP Import Utility opens and the main screen appears. If you followed the steps in ”Defining Users in the Active Directory and Configuring Mailboxes” on page 278, proceed to ”To configure LDAP Importer and connect to the directory server:” on page 322. If you are importing from a text file, proceed to ”To import from file:” on page 321. 320 6510 UM Server Installation Guide IMAP TSE Gateway Setup To import from file: 1. In the LDAP Importer toolbar, click File>Open. The Import File dialog appears. 2. In the Data File field, enter the path for the source file to import, or click Browse to select the source file. 3. In the Delimiter field, select the delimiter from the list of predefined characters, or define your own. 4. Click Preview to ensure that your settings are correct. The preview of the settings appears. 5. Click Edit to change the settings. The Notepad dialog appears. 6. Make your changes or proceed to step 7. 7. Assign a column for each attribute by selecting the attribute and clicking the right column. The number appears under the column. 8. When all attributes are assigned a column, click Import. The system imports the data from the selected file to the 6510 UM database. After importing from the text file, proceed to the Add and Import section. 6510 UM Server Installation Guide 321 IMAP TSE Gateway Setup To configure LDAP Importer and connect to the directory server: 1. In the LDAP Importer toolbar, click the Settings button. The Settings dialog General tab appears. 2. In the Host field, enter or select a LDAP server name or address. 3. In the Port field, enter the LDAP Port. (Also applicable to SSL). 4. In the Protocol version drop-down list, select the protocol version. 5. In the Base DN field, enter the distinguishing name for the base. 6. In the Timeout spinbox, select the maximum number of seconds before a connection and or operation is timed out. 7. Select the SSL Connection checkbox if Secure Socket Layers are being used. 322 6510 UM Server Installation Guide IMAP TSE Gateway Setup • Select the Anonymous Bind checkbox if an anonymous bind is to be used. Note: If Anonymous Bind is selected, the User DN/Username, Domain, and Password fields are disabled. or • Select Simple AUTH if simple authentication is to be used. Note: If Simple AUTH is selected, the User DN/Username and Password fields are enabled. or • Select GSS AUTH is GSS authentication is to be used. Note: If GSS AUTH is selected, the User DN/Username, Domain, and Password fields are enabled. 8. In the User DN/Username field, enter the user name. 9. In the Domain field, enter the domain name. 10. In the Password field, enter the user’s password. 11. Click Apply and OK, and then select the Searching tab. The Searching tab appears. 6510 UM Server Installation Guide 323 IMAP TSE Gateway Setup 12. In the Search DN field, enter a name at which to start the search from. 13. In the Filter field, specify a search filter. This filter should be one of the following: • (objectClass=organizationalPerson) • (objectClass=Person) • Directory Server specific. Ask your administrator. 14. In the Scope section, select One Level to perform one-level searches, or select Sub-tree Level to perform multiple-level searches. 15. In the Attributes field, enter the attributes to be used to retrieve from the directory server. 324 6510 UM Server Installation Guide IMAP TSE Gateway Setup 16. Select the Show this dialog before each query checkbox to enable this dialog to pop up every time a search query is initiated. 17. In the Mailbox field, enter the mailbox attribute. 18. In the Extension field, enter the extension attribute. 19. Click Apply and OK, and then select the TOL + Synchronization tab. The TOL + Synchronization tab appears. 20. In the EEAM location field, enter the path where the EEAM component is located, or click Browse and select a location. 21. In the Attribute for voice mail synchronization drop-down list, select otherHomePhone. 6510 UM Server Installation Guide 325 IMAP TSE Gateway Setup Warning: Make sure that otherHomePhone is selected. It must be selected in order for the LDAP Import Utility to import the users defined in the Active Directory. 22. In the Synchronization section, select USN to use Unique Sequence Numbers for synchronization, or select Date Time to use the date and time for synchronization. 23. In the Sync Filter DN field, enter the objects to use for synchronization. 24. Select the Update telephone number checkbox if you want the telephone number attribute to be updated upon synchronization. 25. In the Attributes section, select the attributes from the directory that correspond with the attributes provided by the LDAP utility. For example, First Name is assigned by the LDAP utility, and the correct attribute needs to be selected from the drop-down list in order for synchronization to occur. Note: By default, the attributes are set. Double-check them to ensure that they correspond with your specific directory settings. 26. Select the Tutorial checkbox if you want the users to be prompted with a tutorial when a new voice mail account is accessed. 27. In the Default password field, enter the default password that all users will use to access their new voice mail account for the first time. 28. Click Apply and close the Settings dialog. When all settings are defined, click the Connect LDAP Server button. The system attempts to connect to the Active Directory and will import all users that were defined in ”Defining Users in the Active Directory and Configuring Mailboxes” on page 278. It displays the hierarchy of the information and the specified attributes can be viewed by double-clicking on each. (The Attributes dialog appears, displaying the attributes associated to the selected user). 326 6510 UM Server Installation Guide IMAP TSE Gateway Setup To add and import mailboxes: 1. After connecting and receiving the data from the directory server, you can import a selection of users or assign mailbox attributes. 2. To import the already defined users, highlight the user(s) you want to import and click the Assign Mailbox Numbers button. The Assign Mailbox Numbers button appears. 3. Click Import to import all selected users. Or 4. To assign mailbox attributes to users before importing, highlight a user and click the Assign Mailbox Numbers button. The Assign Mailbox dialog appears. 6510 UM Server Installation Guide 327 IMAP TSE Gateway Setup Note: The following fields may have already been assigned via the Active Directory. Only assign if you need to define new values, or if you want to re-assign new values. 5. In the Mailbox number FROM field, enter mailbox number for the selected user. 6. In the Mailbox number FROM Increment by spinbox, select the number to increment the mailbox by. 7. In the Extension FROM field, enter the extension number. 8. In the Extension FROM Increment by spinbox, select the number to increment the extension by, 9. In the Company drop-down list, select the company that the user is to be associated with. 10. In the Feature Group drop-down list, select the feature group that the user is to be associated with. 11. Select the UM User checkbox to enable the user to use desktop access services such as MSS, IMAP 4 Gateway, and Web Client. 328 6510 UM Server Installation Guide IMAP TSE Gateway Setup 12. Click Assign and close the Assign Mailbox dialog. 13. Repeat steps 5-12 to assign mailboxes to all users. 14. Select (highlight) user you want to import and save, and click the Save Mailbox in 6510 UM DB button. The Import dialog appears. Based on the data retrieved from the directory server, you must specify which attribute is related to each field in the database. 15. In the First Name drop-down list, select the attribute that represents the first name of the user. 16. In the Last Name drop-down list, select the attribute that represents the last name of the user. 17. In the User Name drop-down list, select the attribute that represents the user name of the user. 18. In the Email drop-down list, select the attribute that represents the user’s e-mail address. 19. In the Default password field, enter the default password for the user. 6510 UM Server Installation Guide 329 IMAP TSE Gateway Setup 20. Select the Tutorial checkbox to enable the user to receive a tutorial. 21. Select the Desktop access checkbox to allow for desktop access. 22. Click Import to import and save user settings. 23. Repeat steps 14-22 for each user. Note: If any errors occur, the Report window displays all errors. 330 6510 UM Server Installation Guide IMAP TSE Gateway Setup To check imported and saved mailboxes: 1. To check the imported and saved mailboxes, go to the LDAP Importer toolbar and click the Mailboxes button. The Mailboxes dialog appears, displaying all the assigned mailboxes and attributes. To clear a mailbox: 1. In the LDAP importer, select (highlight) a user and click Clear. 6510 UM Server Installation Guide 331 IMAP TSE Gateway Setup To Update the Directory Whenever attributes are defined or configured in the LDAP Import Utility, you need to update the objects (users) on the directory server. To update the directory: 1. In the LDAP Import Utility toolbar click the Update DIrectory button. The system updates the directory server. To Synchronize the Database with the Directory You must synchronize the database with the directory. To synchronize the database with the directory: 1. In the LDAP Import Utility toolbar, click the Time/USN button. The Global USN & Time dialog appears. If you selected USN in the TOL + Synchronization tab, the The Highest USN field is enabled. If you selected DateTime, the Date and Time spinboxes are enabled. 2. In the The Highest USN field, enter the highest unique sequence number. 3. Click Get It! to retrieve the USN. 4. Click Save. or 332 6510 UM Server Installation Guide IMAP TSE Gateway Setup 5. In the Date spin box, select the date of the object to begin synchronization from. 6. In the Time spin box, select the time of the object to begin synchronization from. 7. Click Save. 8. In the LDAP Import Utility Toolbar, click the Synchronize Database with Directory button. The system synchronizes the information from the database with the directory. 6510 UM Server Installation Guide 333 IMAP TSE Gateway Setup Configuring IPSec The IMAP Transparent Storage Engine (IMAPTSE) must access user mailboxes on your mail-server at regular intervals. In order to achieve this access, the IMAPTSE uses either: 1. A master account which has permission to access all user mailboxes. 2. Individual user accounts. In either scenario, the credentials used for authentication (Username and Password) are passed between the IMAPTSE and the IMAP server in plain text. Depending on a number of criteria (e.g. network topology, corporate security standards), this situation may be undesirable. The possibility exists for a malicious user to “sniff” your network traffic, thereby intercepting authentication credentials. This possibility exists whether your network is private (behind a firewall/proxy) or public. Attempts to compromise your network come not only from outside individuals; they often come from your user base as well. In order to negate the possibility of someone gleaning your usernames and passwords via packet sniffing, you may employ IPSec to encrypt both the authentication and data packets being passed between the IMAPTSE and your IMAP server. Internet Security Protocol (IPSec) provides application transparent encryption services for IP network traffic. Using IPSec, you can provide data privacy, integrity, authenticity and anti-replay protection for network traffic. The following is a short guide to aid you in the configuration of IPSec on both your Voicemail and Email servers. Please note that this article assumes both servers run on a Windows 2000 platform. IPSec is not available on down-level systems (NT4, 98, etc). The Security Policy MMC In order to access IPSec policy, the Security Policy MMC must be open. Log on to your Voicemail server and navigate to the Start Menu, select Run, and enter “secpol.msc” (without quotes) into the run line. The Local Security Settings dialog appears: 334 6510 UM Server Installation Guide IMAP TSE Gateway Setup From this MMC, you canl create your custom IPSec policy. Configuring an IPSec Policy To create an IPSec Policy: 1. Using the Voicemail Server, in the left pane of the MMC Console, right-click IP Security Policies on Local Machine and select Create IP Security Policy. The IP Security Policy Wizard appears. 2. Click Next. 3. Enter IMAP as the name of your policy, and click Next. 4. Clear the Activate the default response rule check box, and then click Next. 5. Make sure the Edit Properties check box is selected (it is by default), and then click Finish. 6510 UM Server Installation Guide 335 IMAP TSE Gateway Setup 6. In the Properties dialog box for the policy you have just created, ensure that the Use Add Wizard check box in the lower-right corner is selected, and then click Add to start the Security Rule Wizard. 7. Click Next to proceed through the Security Rule Wizard. 8. Select This rule does not specify a tunnel, (selected by default) and then click Next. 9. Select the radio button for All network connections, (selected by default) and then click Next. Configuring an IKE Authentication Method Next, you must specify how the computers will trust each other by specifying how they will authenticate themselves, or prove their identities to each other when trying to establish a security association. IKE for Windows 2000 provides three authentication methods to establish trust between computers: • Kerberos v5 authentication provided by the Windows 2000 domain that serves as a Kerberos v5 Key Distribution Center (KDC). This provides easy deployment of secure communications between Windows 2000 computers who are members in a domain or across trusted domains. IKE only uses the authentication properties of Kerberos. Key generation for IPSec security associations is done using IKE RFC 2409 methods. • Public/Private key signatures using certificates, compatible with several certificate systems, including Microsoft, Entrust, VeriSign, and Netscape. • Pre-shared key, which is a password used strictly for establishing trust between computers. The method of authentication you employ will depend on your environment. If both the Voicemail and E-mail server are members of the same Windows 2000 domain, then the easiest method to employ is Kerberos (default selection). If the computers are not members of the same Windows 2000 domain, you should use the preshared key method. Only employ the Public/Private key form of authentication if you have a full understanding of Public Key Infrastructure, and ready access to a certificate services machine. 336 6510 UM Server Installation Guide IMAP TSE Gateway Setup To configure the authentication method for the rule: 1. Choose Kerberos (if both servers are members of the same Windows 2000 domain). OR….. 2. Choose Use this string to protect this key exchange, and enter a string of characters (e.g. ABC123). Try to make the string somewhat complex. Record this string, because you must use it when configuring the policy on the E-mail Server as well. Configuring an IPSec Filter List IP Security is applied to IP packets as they are sent and received. Packets are matched against filters when being sent (outbound) to see if they should be secured, blocked, or passed through in clear text. Packets are also matched when received (inbound) to see if they should have been secured, should be blocked, or should be permitted into the system 1. In the IP Filter List dialog box, click Add. An empty list of IP filters is displayed. Name your filter IMAP Filter. 2. Make sure Use Add Wizard is selected in the center-right area of the screen and then click Add. This starts the IP Filter Wizard. 3. Click Next to continue. 4. Accept My IP Address as the default sourceaddress by clicking Next. 5. Choose A Specific IP address from the drop-down list box, enter your E-mail Server’s IP Address, and then click Next. 6. Select the protocol type as TCP, and then click Next. In the IP Protocol Port window, select From any port and below, select To this Port and enter 143 in the box. Click Next. 7. Make sure the Edit Properties check box is cleared (this is the default setting), and then click Finish. 8. Click OK to leave the IP Filter List dialog box, and return to the New Rule Wizard. 9. In the IP Filter List dialog box, select the radio button next to IMAP. 6510 UM Server Installation Guide 337 IMAP TSE Gateway Setup 10. Click Next. Read the following section before proceeding to the steps involved in configuring the filter action. Configuring an IPSec Filter Action You have just configured both the input and output filters for TCP/IP packets. The second step is to configure the action to take for those packets. You can permit, block, or secure the packets that match the filters. If you want to secure the traffic, both computers must have a compatible negotiation policy configured. Two of the methods allow communication with computers that are not able to execute IPSec are: • Use the filter action Permit to let the packets go in the clear, or unsecured. Use this action in combination with a filter that matches the traffic you want to permit in its own rule within the IPSec policy. Typical uses would be to permit traffic types of ICMP, DNS, or SNMP, or to permit traffic to certain destinations, such as the default gateway, DHCP and DNS servers, or other non-IPSec systems. • Configure your filter action to use the setting Fall back to unsecured communication. You will see this option presented in the wizard. Selecting this option in the wizard will enable the filter action parameter Allow unsecured communication with non-IPSec aware computer. Using this setting allows unsecured communication with a destination, by falling back to clear text if the destination does not reply to the IKE negotiation request. If at any time the client does reply, then a negotiation is in progress and must succeed completely. If IKE negotiation fails, the outbound packets that matched the filter will be discarded (blocked) for one minute, whereupon another outbound packet will cause another IKE negotiation to be attempted. This setting only affects IKE negotiations that are initiated by the computer. It has no effect on computers that receive a request and thus respond. The IKE RFC 2409 standard does not provide a method for both sides to negotiate to normal, or unsecured, or clear text mode. 338 6510 UM Server Installation Guide IMAP TSE Gateway Setup To configure the filter action 1. In the Filter dialog, click to select the Use Add Wizard check box, and then click Add. 2. Click Next to proceed through the Filter Action Wizard. 3. Name this filter action IMAP Filter Action, and click Next. 4. In the Filter Action General Options dialog box, select Negotiate Security, and then click Next. 5. Click Fall Back to Unsecured Communication from the next wizard page, this will ensure that computers you have not configured to use IPSec will still be able to establish IMAP sessions. Click Next. 6. Select Encryption and Integrity from the list of security methods, and click Next. 7. Make sure the Edit Properties check box is cleared (this is the default setting), and then click Finish to close this wizard. 8. In the Filter Action dialog, click the radio button next to IMAP Filter Action, and then click Next. 9. Make sure the Edit properties check box is cleared (this is the default setting), and then click Finish. 10. In the Properties page that is now displayed, click Close. You have successfully configured an IPSec Policy. You have just configured the filter action that will be used during negotiations with the E-mail Server. Note: You can re-use this filter action in other policies. 6510 UM Server Installation Guide 339 IMAP TSE Gateway Setup Configure IPSec Policy on the Email Server The policy you create on the E-mail server will be virtually identical to the policy you just created. There are a few exceptions however. Repeat the instruction set above, noting the following changes 1. In the section Configuring an IPSec Filter List, step 5, enter your Voicemail Server’s IP Address. 2. In the same section, step 6, select From this Port and enter 143. Below, select To any port. 3. In the section To Configure the Authentication Method for the Rule, if you selected the “pre-shared key” method of authentication, ensure that you enter the pre-shared key string identically when configuring the policy on the E-mail Server. Assigning the IPSec Policies Once you have created the IPSec policy on both the Voicemail and E-mail server, you must assign the policies. This is a simple procedure. Open the Security Policy MMC on each computer, the Local Security Settings dialog appears: Note: The presence of the new policy “IMAP”. Simply right click the policy and select assign. Do this on both the email and voicemail server. At any time, you may un-assign the policy by right clicking it and selecting un-assign. 340 6510 UM Server Installation Guide IMAP TSE Gateway Setup Verifying the IPSec policies are working. You should now test to see whether the two machines are employing IPSec to encrypt their IMAP traffic. You can do so on both machines by entering “ipsecmon” (no quotes) in the Run line of the Start Menu. A window similar to the figure below will appear: In this window, you can view the status of the security association between the two servers configured to use IPSec. If your policies have been configured properly, and IMAP traffic is currently being passed between the two servers, you will see a Security Association in the Security Association window. If no association appears, check to make sure that IMAP traffic is flowing. If IMAP traffic is flowing, check to ensure you followed the steps above exactly. Your traffic is Secure Once you have verified the Security Association on both the E-mail and Voicemail server by using the IPSECMON tool, your IMAP traffic is secure. No one will be able to determine usernames, passwords, or the contents of the IP packets as they are passed between the two servers. 6510 UM Server Installation Guide 341 IMAP TSE Gateway Setup 342 6510 UM Server Installation Guide CHAPTER 6 Fax Services Setup In This Chapter... Fax Setup on page 344 Installing the Gammalink Fax Card on page 344 Starting the GammaLink Service on page 346 Configuring the Fax Settings on page 347 Using Fax On Demand on page 351 Installing and Configuring Fax On Demand on page 351 Configuring the Voice Mail System Environment on page 352 Inputting Fax on Demand Documents on page 355 Using Fax Mail on page 357 Using Outbound Fax on page 363 6510 UM Server Installation Guide Fax Services Setup Fax Setup After installing the Fax Server and driver through the Installation Wizard, you must setup the fax services for optimal performance. Fax Mail and Fax Demand share the same fax resource—the Gammalink Fax Card. However, to support Fax On Demand, Fax Mail, and Outbound Fax, you must dedicate one fax card to Fax On Demand and Fax Mail, and another card to Outbound Fax. Installing the Gammalink Fax Card Perform the following steps to install the Gammalink Fax Card. Warning: Do not connect the Dialogic D/42 or D/82 digital interfaces (SELV), or the Gammalink CPI200 or CPI400 ONS interfaces (TNV-1) directly to the Public Switched Telephone Network (PSTN). Connect these interfaces only to a fully approved private branch exchange (PBX) switch. Any connection of these interfaces to an off premise application, an out of plant application, any other exposed plant application, or to any equipment other than the intended application may result in a safety hazard, and/or defective operation, and/or equipment damage. "Exposed plant" means an area where any portion of the circuit is subject to accidental contact with electric lighting, an area with power conductors operating at a voltage exceeding 300 V between conductors, or an area that is subject to lightning strikes. To install the board: 1. Turn off the power to the host computer and remove the cover. Warning: Do not touch any parts inside the computer when it is turned on. 2. Keeping the board level, guide it into any slot inside the computer that is designated for add-in boards. The metal bracket on the board fits into the area formerly occupied by the plate. There may potentially be anywhere from 2 to 20 slots, depending upon the computer. The board will work in an 8-bit or a 16-bit slot in most computers (ATclass). 344 6510 UM Server Installation Guide Fax Services Setup Note: In some international configurations, the telephone cord is permanently attached to the board. If this is the case, push the telephone cord through the slot at the back of the computer before guiding the board into the chassis. 3. After inserting the board, apply gentle pressure to firmly seat it into the slot. 4. When both ends are secure in their guides, replace and tighten the mounting-bracket screw to secure the board. Note: If the telephone cord is permanently attached to the board, ignore steps 5 and 6. 5. Check that the phone connector on the board is clear. If it is, find the jack marked “Wall” on the board, and insert the modular connector on the telephone cord supplied with the board. Although the board connector can accept the standard 4-pin RJ-11C connector, be sure to use the telephone cord included with the board, as, on occasion, there can be problems in mating connectors made by different manufacturers. Caution: Make sure that you have the RJ-11 plug placed into the wall jack, and not the headset jack. Refer to the appropriate add-on documentation for your particular fax board. If the phone cord goes in easily, replace the cover on the computer. If not, loosen the screw and reposition the board, and then reinsert the telephone cord. 6510 UM Server Installation Guide 345 Fax Services Setup Starting the GammaLink Service After installing the Gammalink fax board driver, you must start the GammaLink System Service and configure it to start everytime the system is rebooted. To start GammaLink: 1. In the Windows Desktop Taskbar, click Start>Programs>Gammalink>Start Gammalink System Service. The GFStartUtility dialog appears. 2. Highlight GammaLink System Service, click Service>Startup Mode and select Automatic. GammaLink is now set to automatically start. 3. Click Service>Start to start GammaLink. To verify that it is started, its status should read "Running". 4. Close the GFStartUtility. Note: It is recommended that the system is rebooted to allow for registry changes. Upon rebooting, GammaLink will automatically start. 346 6510 UM Server Installation Guide Fax Services Setup Configuring the Fax Settings Configuring the fax settings enables users to use both Fax on Demand and Fax Mail. Note: For more information on each parameter, refer to “Maintaining the Configuration Files” in the Server Configuration Guide. To configure the fax settings: 1. Logon to the 6510 UM. The Main Menu appears. 2. Expand Configuration, then highlight Advanced. 3. Change Disable Fax Detection to False if you want the system to detect incoming faxes. Note: For information on changing a configuration setting, refer to the Server Configuration Guide. 6510 UM Server Installation Guide 347 Fax Services Setup Specifying Fax Board Extensions Specifying a fax board extension allows you to match a port number to an extension number. When a fax is received by the voice mail system, the fax call will be transferred to the specified extension. Note: Fax board settings must be configured only if you have either fax mail or fax on demand software installed, as well as a fax board installed on the fax server To specify an extension: 1. Highlight the PBX. Press the right mouse button, then select Properties. The General dialog appears. 2. Click Fax Board Extensions. The Fax Board Extensions dialog appears. 348 6510 UM Server Installation Guide Fax Services Setup 3. In the Port Number field, enter the fax port on the installed fax card starting at 1. Note: You must enter the port numbers in sequential order. 4. In the Extension Number field, enter the analog extension connected to the associated port. Note: If you are specifying more than one fax port, they must be specified in order. 5. Click OK. 6510 UM Server Installation Guide 349 Fax Services Setup Setting up Fax Mail and Fax On Demand Fax Mail allows a user to receive faxes to their mailbox. Fax on Demand allows callers to have a fax document sent to them. To set up fax mail: 1. Highlight Fax Settings. 2. Adjust the appropriate fax settings. For information on how to change a configuration setting, refer to “Maintaining the Configuration Files” in the Server Configuration Guide. For information on individual settings, refer to Appendix C – Configuration Settings in the Server Configuration Guide. 350 6510 UM Server Installation Guide Fax Services Setup Using Fax On Demand Fax on Demand is a powerful add-on module for 6510 UM that allows callers requesting information to get their answers quickly and easily by selecting a fax document that you provide on commonly requested topics. The Voice Mail receives the call and delivers the requested data using a Gammalink board. This is a CPI/200 card, with one, two or four ports. 6510 UM support up to 6 or 7 cards at a time, depending upon available slots. This card uses the Instant Information Driver that is automatically installed when the Telephony Fax application is installed. When documents are requested, 6510 UM receives the requests and sends the documents to the fax driver for processing. The modem within the fax card needs to be disabled. That means, the fax card performs the task of faxing documents “on demand” only. Note: If Remote Maintenance is required, a second standard modem must be installed on the computer. Installing and Configuring Fax On Demand There are five steps to install and configure Fax On Demand: 1. Meeting Fax On Demand requirements (see next page) 2. Configuring the Voice Mail system environment, including the license for fax mail 3. Creating the Fax Voice Menu 4. Creating and configure the Fax mailbox 5. Inputting the documents Meeting Fax on Demand Requirements Make sure that the following requirements for Fax on Demand have been met: 1. A Mitel Networks recommended Fax board 2. Fax On Demand enabled in fax settings 3. A computer with enough ISA or PCI slots 6510 UM Server Installation Guide 351 Fax Services Setup Configuring the Voice Mail System Environment There are two steps required to configure the PC for Fax On Demand: 1. Creating the Fax Voice Menu 2. Configuring the Fax Settings. Creating the Fax Voice Menu In order for callers to be able to use Fax on Demand, the menu directions must be presented to the caller when calling the company. After you create the fax voice menu, you can specify two actions: Sending a Predefined Fax and Sending a Requested Fax. Both fax options require that the user to enter some information in order for the fax to be sent. The Sending a Requested Fax action requires that a document number is entered, while the Sending a Predefined Fax does not. However, both these options require that the caller enter the following information: 1. The telephone number where the fax is to be sent. 2. The extension number that is printed on the top line of the Fax document so the caller can identify the fax when it arrives at their fax machine. Note: The Fax on Demand option is a function of a voice menu. It can be offered as an option on any voice menu, including your Main Company Greeting. To create a fax voice menu: 1. Log on to 6510 UM. The Administration Console appears. 2. Expand the Company, then select Voice Menu. 352 6510 UM Server Installation Guide Fax Services Setup 3. Click Add New Voice Menu. The Voice Menu dialog appears. 6510 UM Server Installation Guide 353 Fax Services Setup • In the Menu Name field, enter the name of the voice menu. Note: All voice menus begin with sub-menu number one (1) which is generated automatically by the system. From sub-menu number one (1), callers can be routed to any of the other sub-menus. • From the Sub Menu Phrase drop down list, select the desired prompt that will be used. • In the Description field, enter a description of the voice menu. Note: Fax documents will have been predefined in the voice menu setup. 4. 354 Click Send Action To. The DTMF key drop down list appears. 6510 UM Server Installation Guide Fax Services Setup 5. Select a DTMF key to match the action to. The Parameters (Send Predefined Fax) dialog appears. 6. From the Next Sub Menu drop down list, select a sub menu to take the caller once the action is completed. 7. In the Document field, enter the number of the document, then click OK. 8. Highlight Send Requested Fax, then press the right mouse button. Note: This action asks the caller to enter a four digit document number. This document is then faxed to the caller’s fax machine. 9. Select a DTMF key to match the action to. The Parameters (Send Requested Fax) dialog appears. 10. From the Next Sub Menu drop down list, select the sub menu that the caller will be connected to, The sub menu contains the four digit document number representing the document that will be faxed to the caller’s fax machine. 11. Click Save Voice Menu. Inputting Fax on Demand Documents There are two ways to input Fax on Demand documents into the 6510 UM system. The system can either receive fax documents sent by another fax machine or copy files from diskette to the hard drive. Faxing a Document to 6510 UM A user can enter a document into 6510 UM via a fax machine while the system is on-line and handling other voice processing functions. To fax a document to 6510 UM: 1. Place one or more documents into the fax machine. 2. Dial the number to access the 6510 UM system. 6510 UM Server Installation Guide 355 Fax Services Setup Note: If you do not have the access number, contact your System Administrator for this number. 3. Transfer to the extension connected to the fax board installed in the 6510 UM PC, and send the document. A direct outside line may be connected to the fax card by passing the automated attendant. The documents that you fax into the system are stored in a holding queue until they are saved with a document number. 4. From any touch-tone telephone, dial into the 6510 UM and access the Supervisor Menu. Note: For more information, refer to “Performing Supervisor Functions” in the System Configuration Guide. 5. Press 9 to Save Fax Documents. The system will inform you of the number of new fax documents that need to be saved. You will them receive a prompt to enter a document number for each document to save. Note: When you input more than one document, these documents are stored in the holding queue in the order that they were sent. When you access the supervisor’s menu to save these documents, you must save them in the order that you sent them to the 6510 UM. Advantages and Disadvantages The advantage to faxing a document to the system is that you can use any original fax document without having to scan it into your computer. As well, the document does not need to be converted to a specific file type. The disadvantage to this method is that document quality diminishes with the number of times a document is faxed. When a document is faxed into the system, the image of the document, not the original, is stored on the hard drive. When the document is sent again, an image of the image of the original is received by the caller. The quality of the end document may be degraded. Copying Documents to 6510 UM 356 6510 UM Server Installation Guide Fax Services Setup In order to copy a document to the 6510 UM system, you must first save the document in the correct format. Fax documents must be in one of three formats: ASCII, ∗.PCX, and ∗.DCX. Fax documents copied to the 6510 UM PC must be saved as ∗∗∗∗.FAX files. Note: You must use a program that allows you to save in one of these formats. The “∗∗∗∗“ refers to any four digit number from 1000 to 9999. To copy a document: 1. Copy the ∗∗∗∗.FAX documents to the folder C:\FAX Advantages and Disadvantages The advantage to this method is that by using original files of documents, optimal quality of the fax documents received by callers will be maintained. The disadvantage to this method is that any original hard copy document must first be scanned into a computer and saved or converted into one of the supported file types. Using Fax Mail Fax Mail allows a user to receive faxes in their mailbox. The fax board in the PC receives the faxes and deposits them to the appropriate mailbox(es). The user is then notified of the fax message. Upon opening the file, the default fax viewer displays the document. The user can then either print the fax, redirect it, or save it. Through the mailbox, callers are informed to press a digit to print their fax or redirect their fax to another fax machine. Accessing or Configuring Fax Messaging There are two ways that a user can access or configure fax messaging: Distributed Fax Method and Private Faxes 6510 UM Server Installation Guide 357 Fax Services Setup Distributed Fax Method This configuration allows you to configure a system wide default fax mailbox where the system will route all incoming faxes. Once you configure a user’s account to the mailbox, the user may access the fax via their TUI/GUI/ or e-mail. The above configuration is common when a company does not use DID lines and makes one person responsible for distributing incoming documents. Private Faxes This configuration specifies the UM server to be set up to route documents directly into a user’s mailbox. There are two methods of configuration for the Private Faxes setup: Voice Mail Template and DID Routing 1. Voice Menu Templates Voice Menu Templates are used when the user does not have a DID line for incoming faxes. Instead, the user offers callers the option to press a digit to receive a fax. Caution: The sender must be dialing from a fax machine, and cannot press Send until they hear the fax tone. 358 6510 UM Server Installation Guide Fax Services Setup In this setup you create a voice menu template for the user’s mailbox, and then configure an option to send to FaxMail. 2. DID Routing DID Routing is used when you want to have faxes routed directly to a user’s mailbox. You must create a DID mailbox for the DID number to route to if it is different then the user’s regular mailbox. You then create a voice menu template with the default setting of ‘Send to Fax Mail” and configure it to send to the user’s regular voice mailbox. For more information on assigning functionality to a DTMF key, refer to “Adding an Action to a DTMF Key” in the Server Configuration Guide. 6510 UM Server Installation Guide 359 Fax Services Setup Gammalink Fax Board The Voice Mail receives the call and delivers the requested data using a Gammalink board. This is a CPI/200 card, with one, two, or four ports. 6510 UM supports from one to seven cards at a time, depending upon available slots. This card uses the Instant Information Driver that is automatically installed when the Telephony Fax application is loaded onto the user’s PC. Configuring a Mailbox for Fax Messaging 6510 UM allows you to configure any mailbox on your system to be able to handle faxes. Note: This procedure must be done for every user who wants to be able to print incoming faxes to the fax machine. To configure a mailbox: 1. Logon to 6510 UM. The Main Menu appears. 2. Expand Configuration, then highlight Fax Settings. 3. Make sure that Fax Mail has been installed, the path for the fax drivers is selected (default is C:\FAX), and that the fax extensions have been defined. 4. Expand Company, then highlight Mailbox. 360 6510 UM Server Installation Guide Fax Services Setup 5. Open a mailbox, then click the Addresses tab. The Addresses dialog appears. 6. Click Add > Fax. The Address dialog appears. • From the Country drop down list, select a country. • In the Area/City Code field, enter either the area code or the city code. • In the Number field, enter the fax number. This allows the user to print incoming faxes to the fax machine. Click OK. 6510 UM Server Installation Guide 361 Fax Services Setup 7. Click the Message Options tab. The Message Options dialog appears. 8. Select Send E-mail with New Faxes if the user wants to receive faxes through Microsoft Outlook. This ensures that, with every new fax that is delivered to the mailbox, a notification of the received fax will be sent to the e-mail address. 9. Select Attach Fax File to E-mail if the user wants to receive a copy of the fax as an attachment to the e-mail. Note: The Send E-mail with New Faxes option must be selected, and SMTP must be configured and installed for this option to work. 10. Click Save Mailbox. 362 6510 UM Server Installation Guide Fax Services Setup Using Outbound Fax Refer to your Fax Server Administration Guide for installation and configuration instructions. 6510 UM Server Installation Guide 363 Fax Services Setup 364 6510 UM Server Installation Guide CHAPTER 7 Installing Optional Modules In This Chapter . . . Overview on page 366 Installing Local Area Paging (LAP) on page 366 Installing the Paging Transmitter System on page 367 Configuring Local Area Paging on page 368 Configuring LAP for each Mailbox on page 369 Installing an Additional Language on page 376 Installing an Optional Language on page 376 6510 UM Server Installation Guide Installing Optional Modules Overview The 6510 UM system uses two optional modules to increase the functionality of the software: Local Area Paging (LAP) and additional languages Installing Local Area Paging (LAP) Local Area Paging (LAP) allows a user to be paged on a beeper when they receive a call or a new message. LAP is especially useful for those users who are often away from their desk or out of range of the operator overhead/PBX page, as they can pick up the call from any phone. There are four steps required to set up Local Area Paging: • Completing the Licensing Agreement • Installing the Paging Transmitter System • Configuring Local Area Paging • Configuring L.AP for each mailbox Completing the Licensing Agreement Complete the licensing agreement included in the paging transmitting package. Note: The WaveLinks paging system, when used in the United States, is subject to the rules and regulations of the FCC. 366 6510 UM Server Installation Guide Installing Optional Modules Installing the Paging Transmitter System Your WaveLinks Computer Controlled Paging System includes a Transmitter Unit, a “Rubber Duck” Antenna, a Right Angle Antenna Adapter, a PC Adapter, a Power/ COM Adapter Cable, and a Power Brick. Caution: Do not operate the paging system without the antenna connected to the paging transmitter as damage to the paging transmitter may occur. To install the paging system: 1. Attach the “Rubber Duck” antenna to the Transmitter Unit. The Right Angle Antenna Adapter is available for proper antenna positioning. In normal paging operations, the paging transmitter antenna should be oriented in a vertical position to maximize the paging range. 2. Plug the PC adapter into an available DB9 serial port on the back of the 6510 UM system PC. If the DB9 serial port is not available, you need a DB25 to DB9 adapter which is available from most computer supply companies. 3. Plug the Power/COM Adapter Cable into the DB9 female connector on the Transmitter Unit. 4. Connect the PC Adapter and the Power/COM Adapter Cable. 6510 UM Server Installation Guide 367 Installing Optional Modules 5. Connect the Power Brick and the Power/COM Adapter Cable. Plug the Power Brick into a 110 VAC power outlet. The red colored PWR/BAT LED indicator on the Transmitter Unit should be illuminated when power is properly applied. 6. For more details on the paging system, refer to the “On-Site Controlled Paging System Handbook” enclosed with your transmitter. Configuring Local Area Paging Before you can use Local Area Paging, you must specify the configuration settings. uTo configure Local Area Paging: 1. Logon to 6510 UM. The Main Menu appears. 2. Expand Configuration, then highlight Device Management. 368 6510 UM Server Installation Guide Installing Optional Modules 3. Double-click Local Area Paging Device. The Device dialog appears. • From the COM Port Number drop down list, select 2. • From the Baud Rate drop down list, select a baud rate of 9600. • From the Parity drop down list, select the parity. • From the Data Bits drop down list, select 8. • From the Stop Bits drop down list, select 1. • From the Padding drop down list, select the padding for the data. • In the Carrier Detect field, enter the time in milliseconds. • In the Clear to Send field, enter the time in milliseconds. • In the Data Set Ready field, enter the time in milliseconds. • In the Request to Send field, enter the time in milliseconds. • In the Validation Time field, enter the time in milliseconds. • Select Integration With LAP to activate the LAP transmitter. 4. Click OK. Configuring LAP for each Mailbox 6510 UM Server Installation Guide 369 Installing Optional Modules The following four configurations can be used for Local Area Paging: • Page user for all incoming calls • Page user at the caller’s request • Page caller on new messages • Page caller on new messages and calls Note: When a mailbox is set up for LAP, the beeper is activated for all messages as well as incoming calls. To enable Local Area Paging, make sure that the Local Area Paging option is checked in the Mailbox Feature Group. For more information, refer to “Specifying the Notification” in the System Configuration Guide. Setting Up a User to be Paged If a user is to be paged for all incoming calls, you must complete the capcode, baud rate, and pager type on the mailbox LAP Options tab. In addition, you must select “Before” on the Notification tab To set up a user to be paged: 1. Log on to 6510 UM. 2. Expand the PBX, then the Company. 3. Highlight Mailbox, then open a mailbox. The General dialog appears. 370 6510 UM Server Installation Guide Installing Optional Modules 4. Click the Notification tab. The Notification dialog appears. • From the LAP Mode drop-down list, select how the user will be contacted when they have a page. • In the Local Area Paging field, enter the pager’s cap code. • From the Pager Baud Rate drop-down list, select the pager’s baud rate. • From the Pager Type drop-down list, select the type of pager the user has. Note: The capcode is printed on the back of the pager. The UM server supports tone, numeric, and alphanumeric. 5. Click Save Mailbox. 6510 UM Server Installation Guide 371 Installing Optional Modules Page User at the Caller’s Request Users may be paged for all incoming calls or at the caller’s request. If the caller requests that the user be paged, the call may be transferred back to the user’s extension or to a phantom DN for pick up. Setting Up a User To Be Paged At Caller’s Request If the user is to be paged at the caller’s request, a Voice Menu must first be created that specifies the digit for activating the User’s pager. The call is then transferred back to the User’s extension for pick up. The cap code, baud rate, and pager type must be completed on the mailbox LAP Options under Notification. On the notification Options tab, “call & Messenger” must be selected, the Voice Menu field must be selected and the Voice Menu name entered. Creating a Voice Menu Adding a voice menu allows you to assign functionality to each of the numbers on a telephone keypad. For example, you can assign a voice menu called “Company” that allows callers to connect to different departments within your organization. Note: Creating a voice menu overrides the built-in options. If you want to make these options available, they must be specified in the Voice Menu. This template can be associated to any mailbox that wants local area paging options. For more information, refer to the Server Configuration Guide. 372 6510 UM Server Installation Guide Installing Optional Modules To create a voice menu: 1. Log on to 6510 UM. The Main Menu screen appears. 2. Highlight Voice Menu, then click Add New Voice Menu. 6510 UM Server Installation Guide 373 Installing Optional Modules 3. The Voice Menu dialog appears. 4. In the Menu Name field, enter a menu name. 5. From the Sub Menu Phrase field, select Mailbox Active Greeting. This plays the active mailbox greeting. 6. Highlight LAP Current Mailbox, and then right-click the mouse. 374 6510 UM Server Installation Guide Installing Optional Modules 7. Click Send Action To. The DTMF key drop down list appears. 8. Select a DTMF key to match the action to. 9. Click Save Voice Menu. 6510 UM Server Installation Guide 375 Installing Optional Modules Installing an Additional Language 6510 UM is fully multilingual, and can support up to 9 simultaneous languages per company for answering, transferring calls, and for users on the system. While the system ships with English as the default language, you have the option to order additional languages that can be loaded and configured onto the system. Supported Languages 6510 UM supports the following languages: English, French, German, Spanish, Italian, Cantonese, Mandarin, Japanese, Arabic, Farsi, Russian, Polish, Hungarian, Greek, Thai, Portuguese, and Dutch. Currently 6510 UM has English, French, and Spanish available on disk. Other languages must be recorded manually. Installing an Optional Language Installing an optional language involves the following steps: 1. Configuring the appropriate directory for the language to be installed. 2. Installing the language phrases into the appropriate directory, and selecting the language to activate in the company setup screen 3. Configuring multilingual users in the company. 4. Configuring the language and multilingual settings in the system feature groups. Configuring the Directory Each language file is stored in a separate folder Prompts\System. You must or install the appropriate language to the appropriate folder on the system. 376 6510 UM Server Installation Guide Installing Optional Modules Folder Number 1 Language English 2 French 3 German 4 Spanish 5 Italian 6 Cantonese 7 Mandarin 8 Japanese 9 Arabic 10 Farsi 11 Russian 12 Polish 13 Hungarian 14 Greek 15 Thai 16 Portuguese 17 Dutch Installing the Language Phrases Once you have copied the language set to the appropriate folder, you can install the language phrases. To install the language phrase: 1. Log on to 6510 UM. The Main Menu screen appears. 2. Highlight a company, then press the right mouse button and click Properties. The General dialog appears. 6510 UM Server Installation Guide 377 Installing Optional Modules 3. Click the Company Languages tab. The Company Languages dialog appears. 4. Click Add. The Language Properties dialog appears. • From the Language drop down list, select the language you have copied to the C:\UM\Prompts\System • From the Operator drop down list, select the operator mailbox extension that will answer for the additional language. 378 6510 UM Server Installation Guide Installing Optional Modules • From the Greeting drop-down list, select the recorded greeting number for the additional language. • Select Set as Default to specify the language as the system default. 5. Click OK, then Save Company. For more information, refer to “Specifying a Language” in the Server Configuration Guide. Configuring Multilingual Users 6510 UM provides you with the ability to assign one language that a user hears when they pick up their messages. You can also assign the default language that the caller is greeted with if he or she does not choose a language at the automated attendant. 6510 UM Server Installation Guide 379 Installing Optional Modules To configure multilingual users: 1. Expand the company. 2. Highlight Feature Group, then press the right mouse button and click New > Feature Group. The General dialog appears. 3. From the Mailbox Language drop down list, select the default language users hear when picking up messages. 4. From the Caller Language down list, select the default language that the caller is greeted with if he or she does not choose a language at the automated attendant. Note: In most cases. Mailbox Language and Caller Language are identical. However, in special circumstances (for example, call centers), the agent may want to navigate in English, but will service Spanish callers. 5. Click Save Feature Group. 380 6510 UM Server Installation Guide Installing Optional Modules Specifying Multilingual Greetings If you want a user to be able to record a greeting for every language installed in the system, you must check off the Multilingual option for the feature group. To specify multilingual greetings: 1. Click the Mailbox Options tab. The Mailbox Options dialog appears. 2. Select Multilingual, then click Save Feature Group. 6510 UM Server Installation Guide 381 Installing Optional Modules 382 6510 UM Server Installation Guide CHAPTER 8 Folder Structure and File Description In This Chapter . . . Storing 6510 UM Files on page 384 Handling the Application Folder on page 384 Handling the Windows Folder on page 386 6510 UM Server Installation Guide Folder Structure and File Description Storing 6510 UM Files All 6510 UM files are stored in either the Application or Windows folders. Handling the Application Folder The Application folder can be specified during the installation process. The default is C:\UM.Executables ShowShell.exe is the user interface for 6510 UM. 6510 UM6510 UM.exe is the Voice Server service. Admin (6510 UM Administration program folder) 6510UMAdmin.dll modifies the configuration of the system. AppWebFolder This page has links to WebClient and WebReport applications. Under IIS, the root virtual folder for the voice mail points to this folder. Db (Database file folder) EEAM_DB.mdb is the database file. All of the database information goes into this file. Dbbackup (Backup files of EEAM_DB.mdb) Reorg will backup the database into this directory. Dbcom (Database component folder) EEAM.exe is the database that manipulates the COM Object. 384 6510 UM Server Installation Guide Folder Structure and File Description Messages (Message file folder) Company ID (System creates the folder for Company 1 by default) Fax contains all the fax type files Voice contains all the voice type files. Text contains all the email type files Other contains all the files other than fax, text, and voice types. Prompts (Prompt file folder) Company is the company greeting file folder. Company ID (System creates the folder for Company 1 by default). Personal is the personal greeting file folder. Company ID (System creates the folder for Company 1 by default). System. LanguageID (System creates the folder for Language 1 by default). Sentinel (For license use) Services EsnaFileServer.exe is a Windows Service that downloads and uploads files to WebClient java Applets. ServerConfigurator.exe is a configuration tool for EsnaFileServer.exe. It allows dynamic listening or stopping to listen for applet connections by EsnaFileServer.exe on all IPs in a given system. UMSTasks (Unified Message Service Tasks service Folder) UMSTService.exe sends email, forwards messages, delivers distribution lists, and reorganizes database information. VPIM VPIMClient.exe is the testing and diagnostic tool for VPIM. Temp holds temporary files of VPIM. 6510 UM Server Installation Guide 385 Folder Structure and File Description Unresolved holds unresolved message files of VPIM. Backup backs up VPIM files. WebClient Holds all the WebClient files including all the HTMLs, ASPs, Java applets and graphics. UMSoundApplet.jar is the Java sound applet. UMclient.jar is the file that refreshes the web screen for real-time synchronization. Download is the Java runtime engine for downloading. GrantPermission.EXE is an executable run by the user to grant permission to the web client application to be able to record on the PC. UMClientmanager.exe is the client CTI application for screen pops and instant messaging. WebReport Holds all the WebReport files, including all HTML files, ASPs, Java applets and graphics. .class files are used to display report result in graph. Handling the Windows Folder The default is C:\WINNT. Eeam.ini is the database component configuration file. 386 6510 UM Server Installation Guide Folder Structure and File Description System32 Files EsVoiceCtrl.ocx Purpose It loads and makes appropriate calls to those DLLs such as EsnaTapi.dll and CSapiTTS.DLL depending on the type of Voice Board and Speech Recognition Engine installed. CSapiTTS.dll This DLL sits in the middle layer, providing speech synthesis capabilities for 6510 UM. CV_32DLL.dll RHETOREX file format conversion library. Used only for Rhetorex voice boards. VPIMServer.exe Service of VPIM server VPIMEventLog.dll Error messages of VPIM for event viewer. EsnaWebClient.dll Core WebClient IIS application MSWCRUN.DLL This is the dependency file provides IIS VB application RUN time. WebReportPrj.dll This file is the core WebReport application. 6510 UM Server Installation Guide 387 Folder Structure and File Description 388 6510 UM Server Installation Guide Index Index A About This Guide 8 Application Folder C Handling 384 Conventions F 8 Fax Hardware H Gammalink Card Installing 344 344 Hardware Requirements I 8 Intended Audience M MSMQ 17 Overview 17 MSMQ 1.0 Client 12 29 Installing on Windows NT 4.0 29 MSMQ 1.0 Server Requirements MSMQ 2.0 Client 19 Installing on Windows 2000 Professional MSMQ PEC 1.0 MSMQ Server 26 Installing 24 Installing PEC 1.0 MSMQ Server 1.0 MSS Connector 26 20 Specifying the Rights MSS Server N 31 205 Installing 76 Specifying Service Rights 202 Network Hardware Requirements 1 to 16 Port Configuration 13 16 to 24 Port Configuration 14 26 to 32 Port Configuration 15 6510 UM Server Installation Guide 389 Index P PBX Specifying Fax Board Extensions Preparing the Network S Hardware Requirements 12 Installing MSMQ 18 Installing SQL 7.0 21 NT 4.0 Network Requirements Overview 12 Software Requirements 16 Software Requirements SQL 7.0 21 Installing 21 Storing 3COMNBX Files V 348 19 16 384 Windows Folder Handling 386 System 32 387 390 6510 UM Server Installation Guide