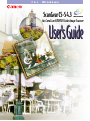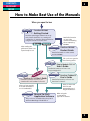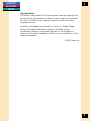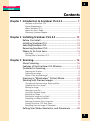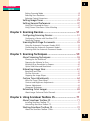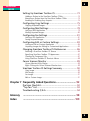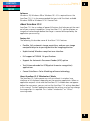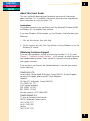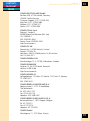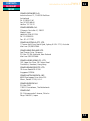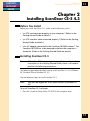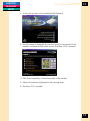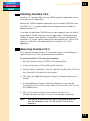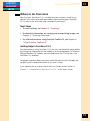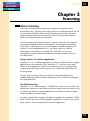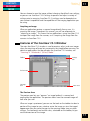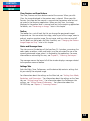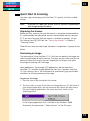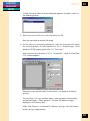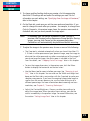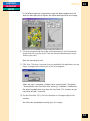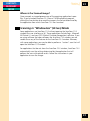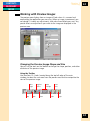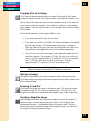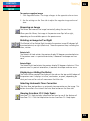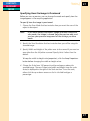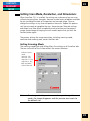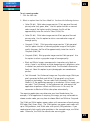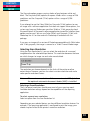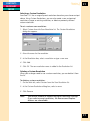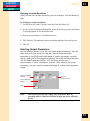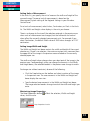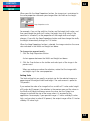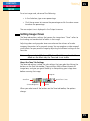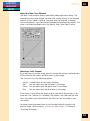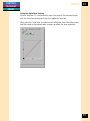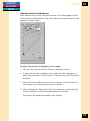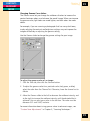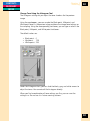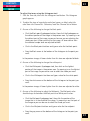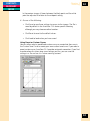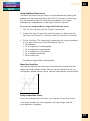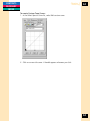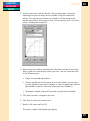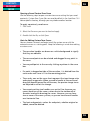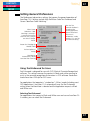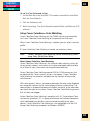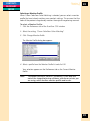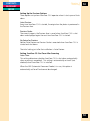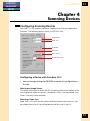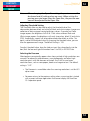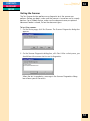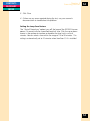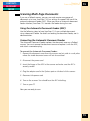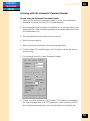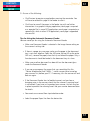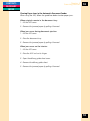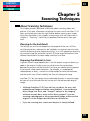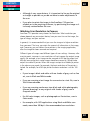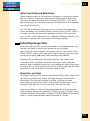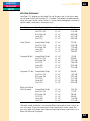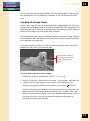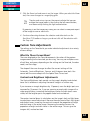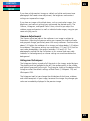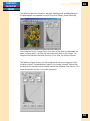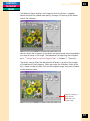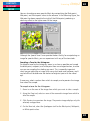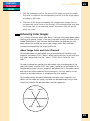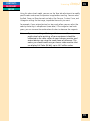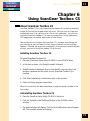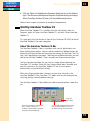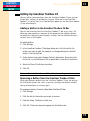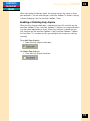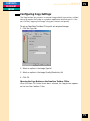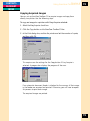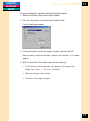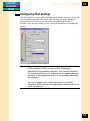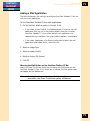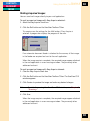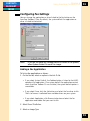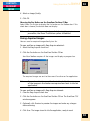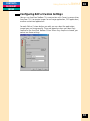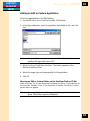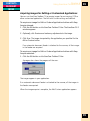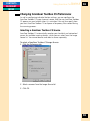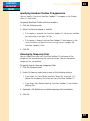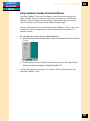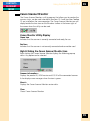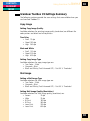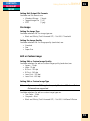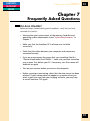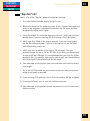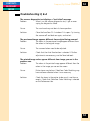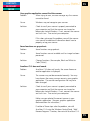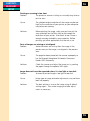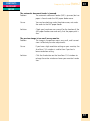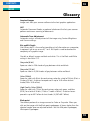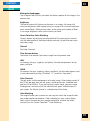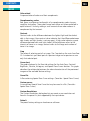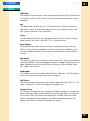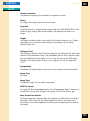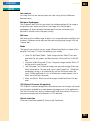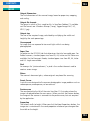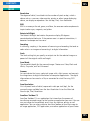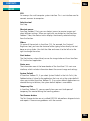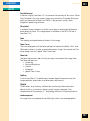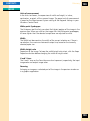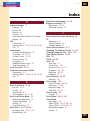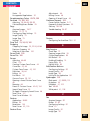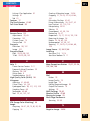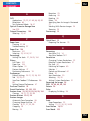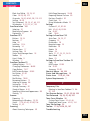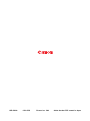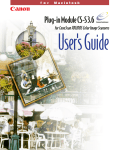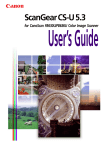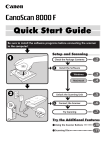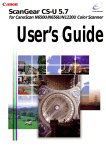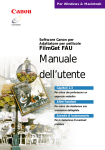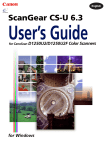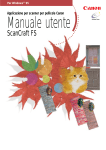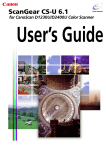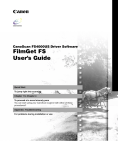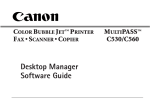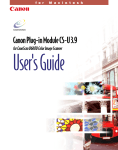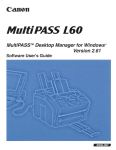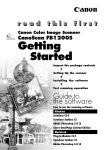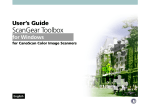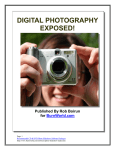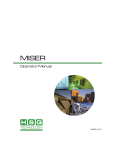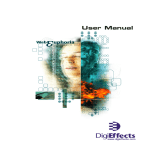Download Canon 1200S Guide for Windows
Transcript
f o r Windows ScanGear CS-S 4.3 for CanoScan FB1200S Color Image Scanner User'sGuide CONTENTS GLOSSARY INDEX 2 How to Make Best Use of the Manuals When you open the box Printed Manual CanoScan FB1200S Getting Started Describes operating procedure from set up and software installation to scanning and confirmation of operation. Please read before using the scanner for the first time. Windows Detailed information on care of the scanner and handling the accompanying CD-ROM. Macintosh After reading this guide and scanner is set up and ready for use. Electronic Manual CanoScan FB1200S Product Guide Detailed information on the scanner and the CD-ROM. Tells you how to get the best scanning results. Electronic Manual Plug-in Module CS-S 3.6 User's Guide e uid Electronic Manual G his T Detailed information on how to use Plug-in Module CS-S. Electronic Manual Detailed information on how to use ScanGear CS-S and ScanGear Toolbox CS. Detailed information on how to use CanoScan Toolbox CS. After you have read this book and mastered the use of Plug-in Module CS-S. After you have read this book and mastered the use of ScanGearCS-S. Electronic Manuals CanoScan Toolbox CS User's Guide ScanGear CS-S 4.3 User's Guide Manual for Each Application Software When using the accompanying application software. Tells you how to use Adobe Photoshop 5.0 LE and Caere OmniPage Limited Edition. 2 CONTENTS GLOSSARY INDEX 3 Copyright Notice This manual is copyrighted with all rights reserved. Under the copyright laws, this manual may not be copied, in whole or in part, without written consent of Canon, Inc. Under the law, copying includes translating info another language or format. CanoScan, and Bubblejet are trademarks of Canon, Inc. Adobe, Adobe Acrobat and Adobe Photoshop are trademarks of Adobe Systems Incorporated. Microsoft is a registered trademark of, and Windows is a trademark of Microsoft Corporation. All other names are trademarks of their respective companies. ©1999 Canon, Inc. 3 4 GLOSSARY INDEX Contents Chapter 1 Introduction to ScanGear CS-S 4.3 ..................... 7 Welcome to ScanGear CS-S ................................................................ 7 System Requirements ......................................................................... 7 About ScanGear CS-S ......................................................................... 8 About this User’s Guide ...................................................................... 9 Obtaining Customer Support .............................................................. 9 Chapter 2 Installing ScanGear CS-S 4.3 ............................. 12 Before You Install ............................................................ Installing ScanGear CS-S .................................................. Selecting ScanGear CS-S .................................................. Removing ScanGear CS-S................................................. Where to Go From Here .................................................. 12 12 14 14 15 Next Steps ........................................................................................15 Getting Help in ScanGear CS-S .........................................................15 Chapter 3 Scanning ............................................................. 16 About Scanning ............................................................... 16 Features of the ScanGear CS-S Window ......................... 17 Quickstart to Scanning .................................................... 19 Preparing the Scanner ...................................................................... 19 Previewing an Image ........................................................................ 19 Where is the Scanned Image? ..........................................................23 Scanning in “Windowless” (UI-less) Mode ..................... 23 Working with Preview Images ........................................ 24 Changing the Preview Image Shape and Size .................................... 24 Cropping Part of an Image ................................................................ 25 Moving an Image ............................................................................. 25 Zooming In and Out ......................................................................... 25 Creating a Negative Image ................................................................ 25 Reversing an Image .......................................................................... 26 Rotating an Image Left or Right ........................................................26 Displaying or Hiding the Rulers .........................................................26 Selecting Automatic Tone Correction ................................................26 Viewing ScanGear CS-S Help Topics ..................................................26 Specifying How the Image is Previewed ............................................27 Setting Scan Mode, Resolution, and Dimensions .......... 28 4 5 GLOSSARY INDEX Setting Scanning Mode .................................................................... 28 Selecting Scan Resolution ................................................................. 30 Selecting Output Dimensions ............................................................32 Setting Image Tones ........................................................ 35 Setting General Preferences ........................................... 47 Using Text Enhanced for Scans ......................................................... 47 Using Canon ColorGearTM Color Matching ........................................ 48 Chapter 4 Scanning Devices ............................................... 51 Configuring Scanning Devices ........................................ 51 Configuring a Device with ScanGear CS-S ........................................ 51 Testing the Scanner .......................................................................... 53 Scanning Multi-Page Documents.................................... 55 Using the Automatic Document Feeder (ADF) ................................... 55 Connecting the Automatic Document Feeder ................................... 55 Scanning with the Automatic Document Feeder ............................... 56 Chapter 5 Scanning Techniques ......................................... 59 About Scanning Techniques ............................................ 59 Planning for the End Result ..............................................................59 Preparing the Material to Scan ......................................................... 59 Matching Scan Resolution to Purpose ............................................... 60 Optical and Enhanced Resolutions .................................................... 61 Estimating Image Sizes .................................................... 61 Resolution and Color ........................................................................ 61 File Size Estimates ............................................................................. 62 Cropping the Image Shape ............................................................... 63 Custom Tone Adjustments .............................................. 64 What Do Those Curves Mean? .........................................................64 Contrast and Brightness Adjustments ............................................... 64 Gamma Adjustments ........................................................................ 65 Histogram Techniques ....................................................................... 65 Enhancing Color Images.................................................. 69 About Image Color and Color Channels ............................................ 69 Chapter 6 Using ScanGear Toolbox CS .............................. 71 About ScanGear Toolbox CS ........................................... 71 Installing ScanGear Toolbox CS ......................................................... 71 Uninstalling ScanGear Toolbox CS ..................................................... 71 Starting ScanGear Toolbox CS ......................................... 72 About the ScanGear Toolbox CS Bar ................................................. 72 5 6 GLOSSARY INDEX Setting Up ScanGear Toolbox CS .................................... 73 Adding a Button to the ScanGear Toolbox CS Bar ............................. 73 Removing a Button from the ScanGear Toolbox CS Bar .................... 73 Enabling or Disabling Easy Acquire ...................................................74 Configuring Copy Settings .............................................. 75 Copying Acquired Images ................................................................. 76 Configuring Mail Settings ............................................... 78 Linking a Mail Application ................................................................ 79 Mailing Acquired Images .................................................................. 80 Configuring Fax Settings ................................................. 81 Linking a Fax Application .................................................................. 81 Faxing Acquired Images .................................................................... 82 Configuring Edit or Custom Settings.............................. 83 Linking an Edit or Custom Application .............................................. 84 Acquiring Images for Editing or Customized Applications ................. 85 Changing ScanGear Toolbox CS Preferences ................. 86 Selecting a ScanGear Toolbox CS Source .......................................... 86 Specifying ScanGear Toolbox CS Appearance ................................... 87 Cleaning Up Temporary Files ............................................................. 87 Using ScanGear Toolbox CS Shortcut Menus .................................... 88 Canon Scanner Monitor .................................................. 89 Canon Monitor Utility Display ........................................................... 89 Right-Clicking the Canon Scanner Monitor Icon ................................ 89 ScanGear Toolbox CS Settings Summary ........................ 90 Copy Image ......................................................................................90 Mail Image .......................................................................................90 Fax Image ......................................................................................... 91 Edit or Custom Image ....................................................................... 91 Chapter 7 Frequently Asked Questions............................. 92 Pre-Scan Checklist ............................................................ 92 “Top Ten” List .................................................................. 93 Troubleshooting Q & A ................................................... 94 Glossary Index ............................................................................ 98 .......................................................................... 109 6 Chapter 1 Introduction to ScanGear CS-S 4.3 CONTENTS GLOSSARY INDEX 7 Chapter 1 Introduction to ScanGear CS-S 4.3 Welcome to ScanGear CS-S Welcome to Canon ScanGear CS-S 4.3 for Windows 95, Windows 98 and Windows NT 4.0! Working with your imaging application, the ScanGear CS-S provides flexible capabilities for scanning with your Canon scanner and interfacing with a wide variety of applications and devices. ScanGear CS-S also gives you prescan image enhancement features and lets you produce professional-quality images from your scanner. System Requirements Before you run install ScanGear CS-S, make sure your hardware and software meet the system requirements listed below. Hardware • CPU: • RAM: i486 or greater (Windows 95/98) Pentium or greater (Windows NT 4.0) 32 MB or greater; 64 MB recommended (Windows 95) 32 MB or greater; 64 MB recommended (Windows 98) 32 MB or greater; 64 MB recommended (Windows NT 4.0) • Data files: 50 MB or greater free space The size of scanned images varies depending on the image type selected. Black and white scans have the smallest file size; high-resolution color scans have the largest file size. As an example, a 4 inches x 6 inches color photograph scanned in high-resolution color at 600 dpi needs about 25 MB of hard disk space. For more information about scanned image file sizes, see Chapter 5, “Scanning Techniques.” • Program files: 3 MB required • Monitor: Super VGA, 256 or more colors, 800 X 600 or higher resolution. For previewing the best color scans, it is recommended that you make sure your monitor’s color palette is set to Full Color (24 bit). • ASPI-compatible SCSI card A compatible SCSI card is bundled with your scanner. 7 Chapter 1 Introduction to ScanGear CS-S 4.3 CONTENTS GLOSSARY INDEX 8 Software Windows® 95, Windows® 98 or Windows NT® 4.0 is required to run the ScanGear CS-S. It is also recommended that you install the latest available Windows 95/98 or Windows NT 4.0 Service Pack. About ScanGear CS-S ScanGear CS-S has a number of powerful features that help you get the most out of your scanner’s capabilities. Using ScanGear CS-S, you can preview an image and make changes before the image is scanned and acquired by the application you are using. Feature List The following list describes some of ScanGear CS-S’s features: • Flexible, fully automatic image acquisition, and pre-scan image manipulation prior to passing data to the image application • Sophisticated, Windows-compliant user interface • Full support of TWAIN 1.6 specifications • Support for Automatic Document Feeder (ADF) option • Text Enhanced mode for OCR(optical character recognition) applications • Canon ColorGearTM Color Matching software technology About ScanGear CS-S “Windowless” Mode The ScanGear CS-S data source runs with or without its window (user interface, or UI) displayed, depending on the acquiring application. When an application requests a scan and the ScanGear CS-S window does not appear before the scan occurs, you can not use the ScanGear CS-S settings described in this manual. The host application provides the settings, and you can change the image after it is acquired. This is called “windowless” or “UI-less” scanning mode. 8 Chapter 1 Introduction to ScanGear CS-S 4.3 CONTENTS GLOSSARY INDEX 9 About this User’s Guide This user’s guide has been designed to provide you essential information about ScanGear CS-S. In addition, the context-sensitive online help provides basic information on using ScanGear CS-S. Assumptions This guide assumes that you are familiar with the Microsoft Windows 95/98 or Windows NT 4.0 graphical user interface. If you have Windows 95 for example, run the Windows tutorial by doing the following: 1. Click the Start button, then click Help. 2. On the Contents tab, click Tour: Ten Minutes to Using Windows to run the Windows 95 tutorial. Obtaining Customer Support If you are having problems setting up or running ScanGear CS-S, first read Chapter 7, “Frequently-Asked Questions,” in this manual, or check the online help troubleshooting section. These sources list the most common problems and suggest solutions. If the solution is not found in the Troubleshooting list, contact your nearest Canon Help Desk. CANON (UK) LTD. Canon House, Manor Road, Wallington, Surrey SM6 0AJ, United Kingdom For technical support, please contact Canon Helpdesk. Helpdesk: P.O. Box 431, Wallington, Surrey SM6 0XU TEL: (0990) 143 723 (Calls may be recorded) FAX: (0990) 143-340 BBS: (0990) 143-350 For sales inquiries: (0121) 666-6262 CANON FRANCE S.A. 17, quai du Président Paul-Doumer 92414 Courbevoie Cedex, France Tél.01 4199 7777 Fax.01 4199 7951 Hotline: Tél.01 4199 7070 9 Chapter 1 Introduction to ScanGear CS-S 4.3 CONTENTS GLOSSARY INDEX 10 CANON DEUTSCHLAND GmbH Postfach 528, 47705 Krefeld, Germany CANON- Hotline-Service Customer Support: (0 21 51)349-555 Info-Desk: (0 21 51)349-566 Mailbox: (0 21 51)349-577 Telefax: (0 21 51)349-588 CANON ITALIA S.p.A Palazzo L, Strada 6, 20089 Milano Fiori-Rozzano (MI), Italy TEL: 02/8248. 1 FAX: 02/8248. 4604 Pronto Canon 02/8249. 2000 http://www.canon.it CANON OY AB Kornetintie, 3, 00380 Helsinki, Finland Puhelin: 010 544 20 Help Desk: 0600-0-22606 (maksu 14,80 mk/min) Fax: 010 544 4571 CANON SVENSKA AB Stensätravägen 13, S-127 88, Skärholmen, Sweden CANON DANMARK Vasekær 12, DK-2730 Herlev, Denmark Hotline: 44 88 26 66 http://www.canon.dk CANON NORGE AS Hallagerbakken 110, Boks 33, Holmlia 1210 Oslo 12, Norway Tlf: 2262 9321 FAX. 2262 0615 CANON BENELUX NEDERLAND N.V. Neptunusstraat 1, 2132 JA Hoofddorp The Netherlands Tel: 023-5 670 123 Fax: 023-5 670 124 Helpdesk: 023-5 681 681 CANON BENELUX BELGIUM N.V./S.A. Bessenveldstraat 7, 1831 Diegem, Belgium Tel: 02 7220411 Fax: 02 7213274 Helpdesk: 02 7220404 CANON GmbH Zetschegasse 11, 1232 Wien, Austria 10 Chapter 1 Introduction to ScanGear CS-S 4.3 CONTENTS GLOSSARY INDEX 11 CANON (SCHWEIZ) A.G. Industriestrasse 12, CH-8305 Dietlikon Switzerland Tel: (01)835 61 61 Fax: (01)835 68 60 Hotline: 157 30 20 CANON ESPAÑA S.A. C/Joaquin Costa No 41, 28002 Madrid, Spain HelpDesk: 906-301255 Tel.: 91-5384500 Fax.: 91-4117780 CANON AUSTRALIA PTY. LTD. 1 Thomas Holt Drive, North Ryde, Sydney N.S.W. 2113, Australia Info-Line: (02)9805 2864 CANON NEW ZEALAND LTD. Fred Thomas Drive, Takapuna P.O. Box 33-336 Auckland, New Zealand Info-Line: 0900-522666 CANON HONG KONG CO., LTD. 10/F, Lippo Sun Plaza, 28 Canton Road Tsimshatsui, Kowloon, Hong Kong CANON SINGAPORE PTE. LTD. 79 Anson Road #09-01/06 Singapore 079906 CANON LATIN AMERICA, INC. 6505 Blue Lagoon Drive Suite 325 Miami, Florida 33126, U.S.A. CANON EUROPA N.V. P.O. Box 2262 1180 EG Amstelveen, The Netherlands CANON INC. 30-2 Shimomaruko 3-chome, Ohta-ku Tokyo 146-8501, Japan 11 Chapter 2 Installing ScanGear CS-S 4.3 CONTENTS GLOSSARY INDEX 12 Chapter 2 Installing ScanGear CS-S 4.3 Before You Install Before you install ScanGear CS-S, make sure the following items: • Is a SCSI card mounted properly to your computer ? (Refer to the Getting Started Guide on details.) • Is a SCSI interface cable connected properly ? (Refer to the Getting Started Guide on details.) • Is an AC adapter connected to the CanoScan FB1200S scanner ? The CanoScan FB1200S has to be powered on before the computer is turned on. (Refer to the Getting Started Guide on details.) Installing ScanGear CS-S Note: If ScanGear CS-S has already been installed according to the instructions in the Getting Started Guide, there is no need to perform the following procedures. The following procedure describes how to install ScanGear CS-S in Windows 95, Windows 98 and Windows NT 4.0. Use the following steps to install ScanGear CS-S. Note: You must be logged on as an administrator in Windows NT 4.0. To install ScanGear CS-S software: 1. Place the CanoScan Setup Utility CD-ROM in the computer drive. 12 Chapter 2 Installing ScanGear CS-S 4.3 CONTENTS GLOSSARY INDEX 13 2. In the start-up menu, click [Install/Uninstall Software]. 3. [Install] window is displayed. Be sure that [Install] in the top-left of the window is selected and the check box for [ScanGear CS-S] is checked. 4. Click [Start Installation] in the bottom-right of the window. 5. Follow the instructions displayed in the message boxes. 6. ScanGear CS-S is installed. 13 Chapter 2 Installing ScanGear CS-S 4.3 CONTENTS GLOSSARY INDEX 14 Selecting ScanGear CS-S ScanGear CS-S can be called from any TWAIN-compliant application, such as an imaging or OCR application. Because the TWAIN-compliant application may install older TWAIN files than ScanGear CS-S’s, it is recommended that the application be installed first, before ScanGear CS-S. If you have installed other TWAIN drivers on your computer, you may select it as your default TWAIN source by using the application’s ‘File/Acquire/Select TWAIN_32 Source’ menu option or its equivalent. Once you have selected ScanGear CS-S as your source, choosing the command to scan, such as ‘File/ Acquire’, or ‘File/Scan’ will automatically start ScanGear CS-S in the application. Removing ScanGear CS-S If you need to remove ScanGear CS-S from your system, use the following steps to make sure all files are removed from all locations. To remove ScanGear CS-S from your computer: 1. Place the CanoScan Setup CD-ROM in the computer drive. 2. In the start-up menu, click [Install/Uninstall Software]. 3. [Install] window is displayed. Check the check box for [ScanGear CS-S] and click [Uninstall] in the top-left of the window. 4. Click [Open the Add/Delete Programs dialog] in the bottom-right of the window. 5. In the [Add/Remove Programs Properties] dialog box, make sure the [Install/Uninstall] tab is in front, then select Canon ScanGear CS-S 4.3 and click [Add/Remove]. 6. Click [Yes] to confirm that you want to delete ScanGear CS-S. Windows removes ScanGearCS-S and all its associated unused files. Note: You may be asked a question about removing shared files that are no longer in use. It is OK to click ‘Yes’ to these questions. 14 Chapter 2 Installing ScanGear CS-S 4.3 CONTENTS GLOSSARY INDEX 15 Where to Go From Here Now that your ScanGear CS-S is installed and your scanner is ready to run, you can start scanning or read more about scanning techniques. ScanGear CS-S is easy to use, but more help is available if you need it. Next Steps • To start scanning, see Chapter 3, “Scanning.” • For detailed information on scanning and manipulating images, see Chapter 5, “Scanning Techniques.” • For information about using ScanGear Toolbox CS, see Chapter 6, “Using ScanGear Toolbox CS.” Getting Help in ScanGear CS-S For information on using ScanGear CS-S, you can use the online help available by clicking the Help button on the toolbar or on the dialog boxes. In Windows Explorer/Windows NT Explorer, you can double-click the Csui.hlp file in the ScanGear CS-S directory. For general questions about scanning, check the Index to see if the topic you are looking for is covered elsewhere in this User’s Guide. If you need further assistance, check the list of Canon Service Centers in Chapter 1, “Introduction to ScanGear CS-S 4.3,” in this User’s Guide. 15 Chapter 3 Scanning CONTENTS GLOSSARY INDEX 16 Chapter 3 Scanning About Scanning Scanning is the process of converting an image into computer-usable information that is, digitizing the image. Scanners and digital cameras are the main examples of devices that have the technology to transfer an external image to digital information that can be saved as a file, printed, faxed, or otherwise manipulated on your computer. Until the introduction of digital cameras, scanners were the usual means of turning a photograph or other printed graphic into computer compatible information. Digital cameras use a similar process. Instead of exposing the image in its lens to photoreactive film, the shape, color and shading information is translated to a computer file. ScanGear CS-S lets you manipulate the digital information before the image is saved or sent to its final destination. Using ScanGear CS-S with an Application ScanGear CS-S is an interface between the scanner hardware and an imaging application on your computer. With ScanGear CS-S, you can scan images directly into an application without any interaction, or you can preview the image and make changes to the way the scan is performed that affect the resulting image. You can also scan printed text and, when the Text Enhanced feature is enabled, help your optical character recognition (OCR) software to recognize text more effectively. The TWAIN Interface ScanGear CS-S is TWAIN-compliant. TWAIN refers to the set of standards that define how information should be passed from image acquisition devices such as scanners to software imaging applications that have the ability to import TWAIN-compliant scanned images. A graphics application is a typical example of a program that supports TWAIN drivers. When you have a TWAIN-compliant application, scanner, and scanner driver, you can scan an image directly into that application. 16 Chapter 3 Scanning CONTENTS GLOSSARY INDEX 17 You can choose to scan the image without changing the default scan settings, or you can use ScanGear CS-S’s settings to preview and adjust a variety of settings prior to scanning. ScanGear CS-S’s settings are also dependent on your scanner’s capabilities and the capabilities of the imaging application you are using. Acquiring an Image When an application receives a scanned image directly from a scan, it is acquiring the image. Throughout this manual, you will see references to “acquiring an image.” This means that an application is using ScanGear CS-S to import the image from the scanner; so it is acquiring the image from the scanner via ScanGear CS-S. Features of the ScanGear CS-S Window The main ScanGear CS-S window is used to preview, adjust, and scan images when the acquiring software lets you preview the image before scanning. For details on applications that do not open the ScanGear CS-S window, see “Scanning in “Windowless” (UI-less) Mode.” Toolbar Settings tabs Preview area Message area Status area The Preview Area The preview area lets you “prescan” an image before it is scanned and acquired by the application. The preview shows how the scanned image will look after you scan. When an image is previewed, you can use the tools on the toolbar to select a portion of the image to scan, rotate or resize the image, or view the image’s appearance after you make changes to the scanning mode, tone, or other settings. The horizontal and vertical rulers, selectable on the toolbar, let you see the dimensions of the image. 17 CONTENTS GLOSSARY INDEX Chapter 3 Scanning 18 Clear, Preview and Scan Buttons The Clear, Preview and Scan buttons control the scanner. When you click Clear, the image displayed in the preview area is cleared. When you click Preview, the image on the scanner is scanned into the preview area but not yet saved in the acquiring application. When you click Scan, the image displayed in the preview area is scanned and sent to the acquiring application. For details, see “Previewing an Image,” later in this chapter. Toolbar The toolbar has a set of tools that let you change the previewed image’s shape and size. You can rotate the image, select a part of the image, zoom in and out, create a negative image, flip an image, and turn rulers on and off. For full details on these tools and their functions, see “Changing the Preview Image Shape and Size,” later in this chapter. Status and Message Areas The status area at the bottom of the ScanGear CS-S window summarizes the color mode, resolution, width and height, and the estimated file size of the currently previewed image when it is acquired by the application. For more information on estimating file sizes, see Chapter 5, “Scanning Techniques.” The message area on the lower left of the window displays messages related to the preview area and toolbar. Settings Tabs Each tab (Main, Tone, Preferences, and the device tab) contains settings that let you modify the acquired image. For information about the settings on the Main tab, see “Setting Scan Mode, Resolution, and Dimensions.” For information about the settings on the Tone tab, see “Setting Image Tones.” For information about the Preferences tab settings, see “Setting General Preferences.” For information about the FB1200S tab, see Chapter 4, “Scanning Devices.” 18 Chapter 3 Scanning CONTENTS GLOSSARY INDEX 19 Quick Start to Scanning Use these steps to get going with ScanGear CS-S quickly, with the installed settings. Note: ScanGear CS-S does not launch unless a scanner is powered on and recognized by Windows. Preparing the Scanner Before you start scanning, be sure the scanner is connected and powered on. It is recommended that you power on your scanner before you turn on your PC. If you want to ensure that the scanner is functioning correctly, run the Test Scanner from FB1200S tab. See “Testing the Scanner” in Chapter 4, “Scanning Devices.” Place the item to be scanned image side down, and position it squarely on the platen. Previewing an Image The advantage of using ScanGear CS-S is that you can preview the image and make changes before actually scanning. That way, you can make sure you are getting the most out of your scanner’s capabilities and of your time spent scanning and working with the image. Some applications, (for example OCR applications) do not require the ScanGear CS-S window to open before the scan starts. However, ScanGear CS-S has settings such as Text Enhanced that automatically give you the best available scan without previewing the image. To preview an image: 1. Place the item to be scanned on the scanner. 2. You must select a source if you have not already done so. On the menu of your imaging application, use the command that selects the data source. On many imaging applications, the menu item looks similar to the following picture: In the Imaging application that is included in the Windows 95/98 Accessories, the command is “Select Scanner” on the File menu. 19 Chapter 3 Scanning CONTENTS GLOSSARY INDEX 20 A Select Source or Select Scanner dialog box appears that looks similar to the following picture: 3. Select the source of the scan, and click Select (or OK). Now you are ready to acquire the image. 4. On the menu of your imaging application, select the command that begins the scanning process. On some applications, this is “Acquire/Image;” in the Windows 95/98 Imaging application, it is “Scan New.” Unless you are using ScanGear CS-S in “windowless” mode, the ScanGear CS-S window appears. Previewing starts automatically (Auto Preview is switched on at default settings). The ScanGear CS-S main window opens, scanning begins automatically, and preview begins. When preview is finished, the preview image is displayed in the Preview Area. When Auto Preview is switched off in the basic settings, click the Preview button to start image preview. 20 Chapter 3 Scanning CONTENTS GLOSSARY INDEX 21 5. To change a default setting before you preview, click the appropriate ScanGear CS-S settings tab and select the settings you need. For full information on each setting, see “Specifying How the Image is Previewed,” later in this chapter. 6. On the Main tab, make sure you set the scan mode and resolution. If you want to change the mode after you preview - for example, to change from Color to Grayscale - the preview image clears, the preview area reverts to its default size, and you must preview the image again. Note: If necessary, you can cancel a preview or scan. During a preview, the Preview button becomes a Cancel button. During a scan, you can click Cancel on the progress dialog box. Calibration will automatically be performed before scanning. 7. To adjust the image in the preview area, do one or more of the following: • The Crop tool is selected automatically when you launch ScanGear CSS. If there is white space around your preview image, crop the image to eliminate the white space and any other unwanted part of the image. If you do not crop the image, the white space is included in the final scan. For details, see “Cropping Part of an Image” later in this chapter. • To view the image dimensions in the preview area, click the Rulers button to display the horizontal and vertical rulers. • Use the Zoom tool to zoom in before you crop. See “Zooming In and Out,” later in this chapter. You can also use the Width and Height text boxes on the Main tab in conjunction with the Crop tool to make your selection more precise. If you want the acquired image to be larger or smaller than the current preview size, use the Scale setting to set a different percentage. For more information about zooming and scan resolution, see Chapter 5, “Scanning Techniques.” • Adjust the Contrast/Brightness, Gamma, or other tone settings to adjust the image tone. When you adjust tone settings, you see the results immediately in the preview image. For more information, see the section “Setting Image Tone” later in this chapter. 21 Chapter 3 Scanning CONTENTS GLOSSARY INDEX 22 In the following picture, the preview image has been cropped and the tone has been adjusted to lighten the darker background on the image. 8. Continue manipulating the image and re-previewing, until the preview image looks the way you want. You may continue previewing as many times as you want. Now you are ready to scan. 9. Click Scan. The item is scanned, and is acquired by the application you are using. A progress bar informs you of the scan progress. When the scan is complete, window closes automatically if the option “Automatically close ScanGear after scanning” checkbox is checked on, the acquiring application may close the ScanGear CS-S window, or you may have to close it manually. 10.To close ScanGear CS-S, click the close box on the upper right of the window. You have now completed scanning your first image! 22 Chapter 3 Scanning CONTENTS GLOSSARY INDEX 23 Where is the Scanned Image? Once scanned, an image becomes one of the acquiring application’s open files. If you launched ScanGear CS-S from a TWAIN-compliant program, clicking the Scan button also saved the image in the format determined by the application from which ScanGear CS-S was launched. Scanning in “Windowless” (UI-less) Mode Some applications use ScanGear CS-S without opening the ScanGear CS-S window (the user interface, or UI). These applications include Pagis, Microsoft MS Picture It!, and most OCR (Optical Character Recognition) software. If you are using software that does not open the ScanGear CS-S window, you are unable to use any of the features on the ScanGear CS-S window. However, with some applications, you may be able to perform a “custom” scan that will open the ScanGear CS-S window. For applications that do not show the ScanGear CS-S window, ScanGear CS-S automatically uses the settings determined by the application that will perform the scan with optimal results. Follow the instructions in your application to scan the images. 23 Chapter 3 Scanning CONTENTS GLOSSARY INDEX 24 Working with Preview Images The preview area displays how an image will look when it is scanned and acquired by the application you are using. When an image is previewed, you can decide if it needs any adjustments, and make them before you scan. Any special effects or adjustments you make to the image are displayed in the preview area. Changing the Preview Image Shape and Size You can use the tools on the Toolbar to change the shape, position, and other attributes of the preview image. Using the Toolbar Use ScanGear CS-S tools, located along the top left edge of the main window, to select the scan area from the preview area and to manipulate the view of the preview image. Move Image Crop Zoom Negative/ Positive Mirror Rotate Left/Right Ruler Auto Tone Help 24 Chapter 3 Scanning CONTENTS GLOSSARY INDEX 25 Cropping Part of an Image Click Crop and drag diagonally across an area of the image in the Preview window to select that area. The area you select is outlined with a broken line. You can adjust the crop lines once you have selected an area. If you hold the cursor over the selection handle in the middle of a crop line, a two-headed arrow appears. You can drag the line in or out to adjust the width and height of the image. Click outside the broken line to crop a different area. • If you crop too small an area, the size resets. • If you type new values in the Width and Height text boxes, the selected preview area changes. If the Keep Proportions button is turned on when you select a new area (you see a chain between the Width and Height boxes), the proportions match the last locked proportion. • The minimum scan width and height varies depending upon the scan resolution selected. For example, at 75 dpi, the minimum width and height is 9 pixels (approximately 0.12 inches or 0.30 cm) for a preview scan. At 300 dpi, the minimum width and height is 35 pixels (approximately 0.12 inches or 0.30 cm) for a preview scan. Note: If your mouse has left-handed settings, the right and left mouse settings for ScanGear CS-S tools are reversed. Moving an Image The Move Image tool lets you move a zoomed image in the preview area. Click Move Image and drag the zoomed image around to display hidden parts of the zoomed image. Zooming In and Out Click Zoom to enlarge the image in the preview area. Click once to enlarge the zoomed image 2x. The maximum enlargement is 16x. Right-click the image once to zoom out and reduce the enlarged image 2x per mouse click. Creating a Negative Image Use the Negative/Positive tool to create a negative image of the original. A negative image is created by converting the colors in the image to their complementary colors - the opposite color on the color wheel. Clicking a second time makes a negative image of the negative image, thus returning the image to the original positive image. 25 Chapter 3 Scanning CONTENTS GLOSSARY INDEX 26 To create a negative image: 1. Click Negative/Positive. The image changes to the opposite color or tone. 2. Use the settings on the Tone tab to adjust the negative image color and tone. Reversing an Image The Mirror tool reverses the image horizontally along the scan lines. When you click Mirror, the image in the preview area flips left or right, depending on the available space in the preview area. Rotating an Image Left or Right Click Rotate Left or Rotate Right to rotate the preview image 90 degrees left (counterclockwise) or right (clockwise). The entire preview area, including the rulers, rotates. Rotate Left The Rotate Left tool rotates the preview display 90 degrees counterclockwise. If the preview area is in portrait orientation, it becomes landscape and vice versa. Rotate Right The Rotate Right tool rotates the preview display 90 degrees clockwise. If the preview area is in portrait orientation, it becomes landscape and vice versa. Displaying or Hiding the Rulers The Rulers button controls the display of the ruler on the top and left edges of the preview area. It displays in inches, centimeters, or pixels, depending on what you have set for units of measure on the Main tab. Selecting Automatic Tone Correction The Auto Tone tool performs an automatic tone correction on the image. This button also reflects the state of the Auto Tone button on the Tone tab. Viewing ScanGear CS-S Help Topics ScanGear CS-S Help includes information on how to use all the features of ScanGear CS-S. Click the Help button to view ScanGear CS-S help topics. 26 Chapter 3 Scanning CONTENTS GLOSSARY INDEX 27 Specifying How the Image is Previewed Before you scan or preview, you can change the mode and specify how the image appears in the acquiring application. To specify how the image is previewed: 1. Choose the Scan Mode that best matches how you want the scan of the object to be output. Note: If you have already scanned an image and then change the scan mode, the image is cleared from the preview area, and you lose your preview image and all the settings you have made. 2. Specify the Scan Resolution that best matches how you will be using the scanned image. 3. Specify Width and Height of the platen area to be scanned if you want an area other than the full platen scanned. Specify Units if other than the default. To keep the width to height ratio (proportion), click the Keep Proportions button before changing the width or height values. 4. Change the Scale from 100 percent to either enlarge or reduce the scanned image. The new Output size (width and height times the scale factor) is displayed to the right of the Scale text box. To set the scale, either click the up or down arrows or click in the field and type a percentage. 27 Chapter 3 Scanning CONTENTS GLOSSARY INDEX 28 Setting Scan Mode, Resolution, and Dimensions When ScanGear CS-S is installed, the settings are in place and you can scan without changing them. However, there are a wide variety of options available for you to change the look of the preview and scanned image. You can change the settings at any time and preview the results. Repeat this process until you are ready to complete the scan. Some changes (Tone tab settings and output size) take effect immediately and can be seen on the preview image; some changes (changing the scan mode) require that you click the Preview button again. The primary settings for image acquisition, including scanning mode, resolution and scanning area, are on the Main tab. Setting Scanning Mode The scanning mode-Black and White-affects the settings on all the other tabs. The icon to the left of the list box reflects the current selection. Indicates current mode: Color (36 - bit), Color (24 - bit), Grayscale (12 - bit), Grayscale (8 - bit), Black and White, or Text Enhanced Note: If an image is in the preview area when you change the scan mode, the image disappears and the preview area resets to the default size. 28 Chapter 3 Scanning CONTENTS GLOSSARY INDEX 29 To set scanning mode: 1. Click the Main tab. 2. Select an option from the Scan Mode list. You have the following choices: • Color (36-bit): 36-bit color images contain 12 bits per pixel for each primary color (red, green, blue). Use this option to attain a scanned color image of the highest quality. However, the file will be approximately twice the size of a Color (24-bit) file. • Color (24-bit): 24-bit color images contain 8 bits per pixel for each primary color. Use this option to attain a scanned color image of average quality. • Grayscale (12-bit): 12-bit grayscale images contain 12 bits per pixel. Use this option to attain a scanned grayscale image of the highest quality. However, the file will be approximately twice the size of a Grayscale (8-bit) file. • Grayscale (8-bit): 8-bit grayscale images contain 8 bits per pixel. Use this option to attain a grayscale image of average quality. • Black and White: Images are expressed in two colors only; black or white. A pixel is set to black or white depending on its brightness value in relation to a particular threshold value. The threshold value can be freely set. Select this option to print photographs on monochrome printers. • Text Enhanced: Text Enhanced images are Grayscale images (8 bits per pixel) converted to Black and White (1 bit per pixel) using Canon ImageTrust technology. You can select Text Enhanced in the Scan Mode list. If the application operates in windowless (UI-less) mode, you can select “Text Enhanced” in the Preferences tab, and request the application to perform a Black and White scan. In this case, the conversion to Black and White takes place automatically. The acquiring application may determine your Scan Mode choice. For example, if a fax application is acquiring the image, you may not be able to choose a color mode; you may have to choose Black and White or Grayscale. The 24-bit and 36-bit options express colors with conversions of each primary RGB color (Red, Green, Blue). The 24-bit options can express each color with up to 256 gradations, and 36-bit color with up to 4,096 gradations. If you need extremely high-quality color gradation in the scanned image, use 36-bit color. Otherwise, use 24-bit for normal color scanning jobs. 29 Chapter 3 Scanning CONTENTS GLOSSARY INDEX 30 The Grayscale options express varying shades of gray between white and black. The Grayscale (8-bit) option can express shades within a range of 256 gradations and the Grayscale (12-bit) option within a range of 4,096 gradations. If you attempt to use the Color (36-bit) or Grayscale (12-bit) options to scan an image with a software application that does not support these options, the system may hang up. Before you use either 36-bit or 12-bit grayscale, check the specifications of the parent software application to confirm whether these options can be used. You can use Color (36-bit) and Grayscale (12-bit) with Photoshop Ver. 4.0 or later and with Photoshop LE enclosed with this package. If you scan an image with a version of Photoshop compatible with 36-bit color and 12-bit grayscale, the image is scanned as a 16-bit Channel Mode image. Selecting Scan Resolution Using the Scan Resolution list, you can select the resolution of a scanned image based on the selected output device. This resolution becomes the base on which changes to image size and scale are calculated. The resolution you choose depends on the limits of the printer or other output device. However, you can also select a custom resolution and make more specific resolution choices. Note: The maximum resolution of the scanner is set at 600 dpi when the optional automatic document feeder (ADF) is installed. Selecting a Preset Resolution The list of preset resolutions should cover most of your scanning needs. Available resolution settings depend on the capabilities of the acquiring application. To select a preset scan resolution: Select an option from the Scan Resolution list. Depending on your selected device, you have different resolution choices. For example, if the acquiring application is configured to print the image, your choices may be limited to the printer’s maximum resolution. 30 Chapter 3 Scanning CONTENTS GLOSSARY INDEX 31 Selecting a Custom Resolution ScanGear CS-S has a range of preset resolutions based on your chosen output device. Using Custom Resolutions, you can also create a new customized resolution, change an existing resolution, or delete a previously defined custom resolution. To set a custom scan resolution: 1. Select Custom from the Scan Resolution list. The Custom Resolutions dialog box appears. 2. Enter the name for the resolution. 3. In the Resolution box, select a resolution or type a new one. 4. Click Add. 5. Click OK. The new resolution name is added to the Resolution list. Deleting a Custom Resolution When you no longer need to use a custom resolution, you can delete it from the list. To delete a custom resolution: 1. On the Main tab, select Custom from the Scan Resolution list. 2. In the Custom Resolution dialog box, select a name. 3. Click Remove. Note: You cannot remove or replace the preset resolution settings. If you select a preset resolution, the Remove and Replace buttons are unavailable. 31 Chapter 3 Scanning CONTENTS GLOSSARY INDEX 32 Changing a Custom Resolution Once you have set a custom resolution, you can change it. Use the following steps. To change a custom resolution: 1. On the Main tab, select Custom from the Scan Resolution list. 2. In the Custom Resolutions dialog box, select an existing custom resolution. Its settings appear in the Resolution box. 3. Enter a new resolution in the Resolution box. 4. Click Replace. The updated custom resolution replaces the existing one. 5. Click OK. Selecting Output Dimensions Use the Selection options to set the scan image output dimensions. You can select an area to scan using the Crop tool, then set the exact output dimensions in the Width and Height boxes in inches, centimeters, or pixels. You can select part of the image and maintain the width and height portions with the Keep Proportions button. With the Ruler, you can view measurements in inches, centimeters, or pixels. After selecting the image dimensions, you can scale the image to be larger or smaller than the preview image. Width and height settings Units of Measurement Keep Proportions button Scale Note: Final dimensions of the output scan may differ due to rounding effects. Black and White images are most affected by this. 32 Chapter 3 Scanning CONTENTS GLOSSARY INDEX 33 Setting Units of Measurement In the Units list, you specify the unit of measure for width and height of the scanned image. The preset unit of measurement is based on the Measurement System setting of the Regional Settings in your Windows Control Panel. To set units of measurement, select Inches, Centimeters, or Pixels in the Units list. The Width and Height values display in the units you choose. There is no change to the size of the selection rectangle in the preview area when units of measurement are changed, but the horizontal and vertical rulers reflect the currently selected measurement units. For example if you select Centimeters, the default Width value of 8.49 inches changes to 21.57 centimeters. Setting Image Width and Height The Width and Height text boxes contain the width and height of the current selection or, if there is no selection, the maximum output size, measured from the upper left of the image in the preview area and based on the currently selected paper size. The width and height values change when you select part of the image in the preview area. Correspondingly, when you change the amounts in the Width and Height boxes, the selection borders in the preview area change to match. To change size without constraint, do one of the following: • Click the Crop button on the toolbar and select a section of the image in the preview area. The measurements in the Width and Height text boxes display the new sizes. • Type the desired measurements in the Width and Height text boxes. The image selection borders change to match the width and height you enter. Maintaining Image Proportion The Keep Proportions button affects the selection, Width and Height values, and the scale. Keep Proportions inactive 33 Chapter 3 Scanning CONTENTS GLOSSARY INDEX 34 When you click the Keep Proportions button, the image size is maintained in the same proportion whenever you change either the width or the height. Keep Proportions active For example, if you set the width to 4 inches and the height to 6 inches, and then you change the width to 5 inches, the height stays at 6 inches if the constraint is turned off, so the proportion of the image width and height changes. If you click the Keep Proportions button and then change the width, the height automatically changes to 7.50 inches. When the Keep Proportions button is selected, the image maintains the same ratio indicated in the Width and Height text boxes. To change size proportionally: 1. Click the Keep Proportions button. A chain appears between the Width and Height text boxes. 2. Click the Crop button on the toolbar and select part of the image in the preview area. When you enlarge or reduce the selection, notice that the image width and height stay in the same proportion. Setting Scale The Scale setting lets you specify an output size for the selected image as a percentage of the original width and height. The scale amount is preset to 100 percent. If you reduce the scale of an image that has a width of 7 inches and a height of 9 inches by 50 percent, the selection in the preview area and the values in the Width and Height text boxes remain the same, but the Output size changes to indicate the size of the image when it is acquired by the application. For example, if your preview image is 7 inches wide by 9 inches high, and you select a scale of 50 percent, the output image will be 3.5 inches wide by 4.5 inches high. 34 Chapter 3 Scanning CONTENTS GLOSSARY INDEX 35 To set an image scale, do one of the following: • In the Scale box, type a new percentage. • Click the up arrow to increase the percentage or click the down arrow to reduce the percentage. The new output size is displayed in the Output size area. Setting Image Tones The Tone tab contains settings that govern the image tone. “Tone” refers to the shading and combination of colors in the image. Adjusting colors and grayscale tones can enhance the richness of a color image or the contrast of a grayscale image. You can produce a wide range of visual effects for your preview image by adjusting the different settings on the Tone tab. Note: If you selected Black and White or Text Enhanced as the Scan Mode on the Main tab, the Tone tab is not visible. About the Tone Tab Settings The Tone tab settings include five sub-settings that you select by clicking the buttons on the Tone tab toolbar. These settings affect different aspects of image tone, and give you great flexibility in manipulating your image tone before scanning the image. Histogram Auto Tone Contrast/Brightness Special Tone Curves Gamma When you select one of the buttons on the Tone tab toolbar, the options change. 35 Chapter 3 Scanning CONTENTS GLOSSARY INDEX 36 About the Tone Curve Window The Tone Curve windows display more details about each tone setting. The shape of the tone curve changes to reflect the current settings in the selected channel. If Scan Mode is Color or Grayscale, and the Tone tab is selected, Contrast/Brightness is the Tone feature selected and displayed, by default. The curve is not directly editable unless the Special Tone Curves tool is active. Selecting a Color Channel If you are scanning a color image, you can change the contrast and brightness of the individual red, green, and blue tones in your image. The Channel list has the following options: Master Red Green Blue A combination of red, green, and blue. Lets you adjust only the red tones in the image. Lets you adjust only the green tones in the image. Lets you adjust only the blue tones in the image. If the menu is set to either red, green or blue, you see all three curves in the curve box. The Channel list is disabled if the mode is not Color and the Tone tab is not visible if you selected Black and White or Text Enhanced as your scan mode. For more information about how to use the color channels to adjust the preview image, see the section, “Enhancing Color Images” in Chapter 5, “Scanning Techniques.” 36 CONTENTS GLOSSARY INDEX Chapter 3 Scanning 37 Using the Auto Tone Setting To have ScanGear CS-S automatically adjust the tone of the scanned image, click the Auto Tone button on either the Toolbar or Tone tab. When you click Auto Tone, the color curves reflect the Auto Tone adjustment, and the image in the preview area changes to reflect the tone correction. 37 Chapter 3 Scanning CONTENTS GLOSSARY INDEX 38 Adjusting Contrast and Brightness When you click the Contrast / Brightness button, two sliders appear, one for Contrast and one for Brightness. Use these sliders to change the contrast and brightness of your image. To adjust the contrast or brightness of an image: 1. Click the Tone tab, then click the Contrast / Brightness button. 2. To adjust the contrast or brightness for a particular color (red, green, or blue), select the color in the Channel list. Otherwise, leave the Channel set to Master. 3. Move the Contrast slider to the left for less contrast, and to the right for more contrast, until the desired contrast is achieved. 4. Move the Brightness slider to the left for less brightness, and to the right for more brightness, until the desired brightness is achieved. The image in the preview area reflects your changes. 38 Chapter 3 Scanning CONTENTS GLOSSARY INDEX 39 Changing Gamma Curve Values The Gamma curve lets you change the midtones of colors to increase the contrast between colors, and enhance the overall image. When you increase the gamma value, light colors are made lighter, and dark colors are made darker. For example, if you are scanning a photograph that has many dark tones, simply adjusting the contrast and brightness settings may not improve the image as effectively as adjusting the gamma setting. Use the Gamma slider to change the gamma settings for your image. To adjust the gamma value of an image: 1. Click the Tone tab, then click the Gamma button. 2. To adjust the gamma value for a particular color (red, green, or blue), select the color from the Channel list. Otherwise, leave the channel set to Master. 3. Move the Gamma slider to the left to decrease the midtone intensity, and to the right to increase the midtone intensity, until the desired effect is achieved. You can also type a value in the text box. The value must be between 0.01 and 10.00, inclusive. For more information about using gamma values to enhance images, see “Custom Tone Adjustments” in Chapter 5, “Scanning Techniques.” 39 Chapter 3 Scanning CONTENTS GLOSSARY INDEX 40 Change Tone Using the Histogram Tool The Histogram settings let you adjust the tone shadows for the preview image. Using the eyedroppers, you can sample the Black-point, Mid-point, and White-point tones in the preview image and base the image tone settings on the sampling. Using the corresponding text boxes, you can type a value in the Black-point, Mid-point, and White-point text boxes. The default values are: • Black-point: 0 • Mid-point: 128 • White-point: 255 Under the histogram chart, you can slide the black, gray, and white arrows to adjust the tones. You cannot edit the histogram directly. When you find a combination of tone settings you like, you can save the settings in a file and use it in future scanning sessions. 40 Chapter 3 Scanning CONTENTS GLOSSARY INDEX 41 To adjust the tones using the Histogram tool: 1. Click the Tone tab, then click the Histogram tool button. The Histogram graph appears. 2. To adjust the tone of a particular color (red, green, or blue), select the color from the Channel list. Otherwise, leave the Channel set to Master. 3. Do one of the following to change the black point: • Click the Black-point Eyedropper button, then click the Eyedropper on the darkest portion of the image in the preview area. Try zooming in on the darkest part of the image so you can be sure you are selecting the shade you want. When you click on the image, all tones darker than the selected sample tone are adjusted to black. • Click in the Black-point text box and type a value for the black point. • Drag the Black arrow at the bottom of the histogram to the point you want. In the preview image, all tones darker than this tone are adjusted to black. 4. Do one of the following to change the white point: • Click the White-point Eyedropper tool, then click on the lightest portion of the image in the preview area. Try zooming in on the lightest part of the image so you can be sure to select the shade you want. • Click in the White-point text box and type a value for the white point. • Drag the white arrow at the bottom of the histogram to the point you want. In the preview image, all tones lighter than this tone are adjusted to white. 5. Do one of the following to adjust the Mid-point. The Mid-point value should always be between the Black-point and White-point values. • Click the Mid-point Eyedropper tool, then click the portion of the image that is in the middle of the range. Try zooming in on that part of the image so you can be sure to select the shade you want. • Click in the Mid-point text box and type a value for the midpoint. • Drag the gray arrow at the bottom of the histogram to the point you want. 41 Chapter 3 Scanning CONTENTS GLOSSARY INDEX 42 In the preview image, all tones between the black point and the white point are adjusted in relation to the midpoint setting. 6. Do one of the following: • Click Save to save these settings to use on similar images. The file is saved by default in the ScanGear CS-S device-specific directory, although you may choose another location. • Click Reset to reset to the default values. • Click Load to load values you have saved. Using Preset or Custom Curves You can either select a predefined custom curve, or manipulate the curve in the Custom Tone Curve to create your own custom tone curve. If you select a preset custom curve, ScanGear CS-S provides automatic correction. If you find a combination of custom tone curve settings you like, you can save the settings in a file and use it in future scanning sessions. 42 Chapter 3 Scanning CONTENTS GLOSSARY INDEX 43 Using Predefined Tone Curves The Preset adjustments let you select an image correction by selecting the problem with the image and letting ScanGear CS-S correct it with settings that are designed to solve the most common problems with images: overexposure, underexposure, or too high or too low a contrast. To correct an image problem using predefined tone curves: 1. Click the Tone tab, then click the Custom Curve button. 2. To adjust the tone of a particular color (red, green, or blue), select the color from the Channel list. Otherwise, leave the channel set to Master. 3. To have ScanGear CS-S automatically compensate for common problems in an image, choose one of the following from the list: • No correction • Fix an image that is underexposed • Fix an image that is overexposed • Fix an image that is low contrast • Fix an image automatically • Edit custom curve The preview image reflects the correction. About the Curve Box The Auto-curve button sets the curves to the automatic settings that best display the current preview image. You can use the automatic curves as a starting point, before editing a curve. You can then choose a channel to edit. Using Custom Tone Curves If you want to experiment with tones, try using the Custom Tone Curves. In the graph window, the x-axis represents the input image, and the y-axis represents the output. 43 Chapter 3 Scanning CONTENTS GLOSSARY INDEX 44 To create Custom Tone Curves: 1. In the Select Special Curve list, select Edit custom curve. 2. Click on or near the curve. A handle appears wherever you click. 44 Chapter 3 Scanning CONTENTS GLOSSARY INDEX 45 3. Position your cursor over the handle. The cursor becomes a crosshair, indicating that you can drag the curve handle. Drag the handle and release. The curve remains where you moved it, and the image in the preview area reflects the change in tone. You can specify up to 15 anchor points, including the end points. 4. Because the curve reflects mathematical calculations related to the image tones, it does not move exactly where you want. You can move the curve in the following ways: • Drag a curve handle up or down. • Click on another part of the curve to set a new handle. You can have as many handles as you want. However, it is best to experiment and set your handles at points in the curve where you want to bend it. • To remove a handle, drag it off the curve, or right-click the handle. 5. Click Reset to undo a change to the curve. 6. Click Save to save your custom curve. 7. Specify a file name and click OK. The curve is saved in the location you specify. 45 Chapter 3 Scanning CONTENTS GLOSSARY INDEX 46 Opening a Saved Custom Tone Curve Use the following steps to open a custom tone curve setting that you saved previously. Custom Tone Curve files are saved by default in the ScanGear CS-S device-specific directory, although you may choose another location. To apply a previously saved curve: 1. Click Load. 2. Select the file name you want to load and apply. 3. Double-click the file, or click Open. Hints for Editing Custom Tone Curves You can choose a channel and begin to edit the custom curve with the automatic curves as a starting point. Keep the following in mind when editing a custom curve: • The curve box handles are drawn on a white background to signify that they are editable. • The curve end points can be selected and dragged to any point in the curve. • You may add points to the curve by clicking anywhere in the curve box. • If a point is dragged outside of the curve box, it is deleted from the curve and a new curve is fit to the remaining points. • The x and y axes on the curve chart represent the input image color and output image color. When you add a handle to the curve and drag that handle toward the white areas, the preview image tones are adjusted to reflect the change. • You cannot position two handles on a vertical line, because you cannot have two of the same x values due to the mathematical formulas involved in drawing the curves. However, you can have two or more of the same y values, so you can have several handles on a horizontal line. • The least and greatest x values for end points, whether original or added, cannot be deleted. 46 Chapter 3 Scanning CONTENTS GLOSSARY INDEX 47 Setting General Preferences The Preferences tab contains settings that govern the general operation of ScanGear CS-S. Settings include High Definition Color Text Enhanced and Canon ColorGear Color Matching. When Canon ColorGearTM Color Matching is selected, it is used for the preview and final scans, and you can select a Monitor Profile. When the Text Enhanced checkbox is selected and the acquiring application requests a Black and White scan in “Windowless” mode, ScanGear CS-S uses the Text Enhanced setting. Button for Changing the Monitor Profile Preview Options at Startup Check Box for Automatically Closing ScanGear After Scanning Using Text Enhanced for Scans Text Enhanced is designed for use with OCR (Optical Character Recognition) software. This setting increases the contrast in black and white scanning to assist in the accurate recognition of characters in OCR software. Resolution should be at least 300 dpi for OCR scans. For applications that operate in “windowless” (UI-less) mode (including most OCR applications), ScanGear CS-S automatically uses the Text Enhanced setting when the check box is selected and the application requests a Black and White scan. Selecting Text Enhanced For applications that request a Black and White scan and use no ScanGear CSS window, you can select Text Enhanced. 47 Chapter 3 Scanning CONTENTS GLOSSARY INDEX 48 To use the Text Enhanced setting: 1. On the Main tab of the ScanGear CS-S window, choose Black and White from the Scan Mode list. 2. Click the Preferences tab. 3. Select the setting, “Use Text Enhanced instead of Black and White for OCR software”. Using Canon ColorGearTM Color Matching Canon ColorGear Color Matching sets the TWAIN Acquire to automatically use Canon ColorGear Color Matching for the preview and final scans. When Canon ColorGear Color Matching is selected, you can select a monitor profile. If Canon ColorGear Color Matching is cleared, no matching is done. Note: Canon ColorGear Color Matching can be selected only when using Color (24-bit) Scan Mode. About Canon ColorGear Color Matching Canon ColorGear Color Matching is the universal color-matching system for Canon printers, copiers, and scanners that makes predictable color available for all levels of users, from home user to professional publisher. Canon ColorGear Color Matching provides RGB to CYMK conversions that are optimized for Canon scanners, printers, and copiers. Canon ColorGear Color Matching also enhances and optimizes the monitors of most other manufacturers. With some printers, there is a discrepancy between the color image displayed on a computer monitor and the same image printed on a color printer. The color printout is disappointing because the colors are duller, or the color does not match the color on the screen. Canon ColorGear Color Matching ensures that this does not happen. Canon ColorGear Color Matching is compliant with ICC (International Color Consortium) guidelines. ICC is a group of hardware and software companies which developed cross-platform, industry-standard guidelines for color devices. Canon ColorGear Color Matching is also compatible with the ICM (Image Color Matching) component of Windows 95/98/NT. 48 Chapter 3 Scanning CONTENTS GLOSSARY INDEX 49 Selecting a Monitor Profile When Canon ColorGear Color Matching is selected, you can select a monitor profile that most closely matches your monitor’s settings. This ensures that the color of the preview image closely matches the original image being scanned. To select a Monitor Profile: 1. Click the Preferences tab of the ScanGear CS-S window. 2. Select the setting, “Canon ColorGear Color Matching”. 3. Click Change Monitor Profile. The Monitor Profile dialog box appears. 4. Select a profile from the Monitor Profile list and click OK. Your selection appears on the Preferences tab as the Current Monitor Profile. Note: The default setting is [sRGB v1.10(Canon)]. If this does not match the image processing software, monitor or printer you are using, select another monitor profile and rescan. 49 Chapter 3 Scanning CONTENTS GLOSSARY INDEX 50 Setting Up the Preview Options These options set up how ScanGear CS-S operates when it starts up and shuts down. Auto Preview Every time ScanGear CS-S is started, the original on the platen is previewed in the Preview Area. Preview Cache The current image in the Preview Area is saved when ScanGear CS-S is shut down and displayed again the next time ScanGear CS-S is started. No Setup for Preview Neither Auto Preview nor Preview Cache is executed when ScanGear CS-S is started and shut down. The initial setting just after the installation is Auto Preview. Setting ScanGear CS-S to Close After Scanning Auto Close This setting determines whether ScanGear CS-S is shut down automatically when scanning is completed. This setting is automatically set to off (not checked) when ScanGear CS-S is installed. When the ADF (Automatic Document Feeder) is in use, this option is automatically set for off and cannot be changed. 50 Chapter 4 Scanning Devices CONTENTS GLOSSARY INDEX 51 Chapter 4 Scanning Devices Configuring Scanning Devices ScanGear CS-S has another tab which supports device(scanner) depending functions. The following picture shows the FB1200S tab. Image Source Paper Size Threshold Descreen Test Scanner Shut off lamp time Configuring a Device with ScanGear CS-S • You can change settings for FB1200S characteristic configuration in this tab. Selecting an Image Source This option allows you to select the ADF (Automatic Document Feeder) as the scanning device when this device is connected. If ADF is not connected, then Platen is the only choice available. Selecting a Paper Size Paper Size is a list that lets you select the default preview scanning size. You can choose from any of the defined preview default sizes in the list. 51 Chapter 4 Scanning Devices CONTENTS GLOSSARY INDEX Note: 52 When changing the Paper Size setting, the preview area will be cleared and all setting values are reset. When setting the preview area size larger than the Paper Size, the preview area size will be adjusted to the Paper Size. Adjusting Threshold Setting The Threshold slider can be used to adjust the threshold value (the demarcation between black and white) of black and white images. Images are collection of data assigned varying brightness values. Grayscale and Color images express the brightness with 8 or 12 bit values whereas Black and White images express the brightness with only two values, black (0) and white (255). Accordingly, a point has to be determined either black or white. This point is called the threshold value. By changing the threshold value, you can alter the appearance of image. The default setting is 128. To adjust threshold value, drag the slider or input the value directly into the box (click the box and type the number from 0 to 255) in FB1200S tab. Selecting the Descreen Moiré patterns occasionally appear when items printed at high resolutions are scanned. To reduce this phenomenon, scan photographs and other highresolution prints with the descreen activated. Shut it off to scan lower resolution items, such as newspapers, books and magazine text. The default setting is "Off." • The Descreen is unavailable when the scanning resolution is set for 601 dpi or more. • Descreen returns to the previous setting when a scanning job is started with a parent software application that cannot display the ScanGear CS-S operation panel. 52 Chapter 4 Scanning Devices CONTENTS GLOSSARY INDEX 53 Testing the Scanner The Test Scanner button performs any diagnostic tests the scanner can perform. Before you begin, make sure the scanner is turned on and in a ready position. For a flatbed scanner, make sure the document cover, or optional document feeder is closed, flat on the document glass. To test the scanner: 1. On the Device page, click Test Scanner. The Scanner Diagnostics dialog box appears. 2. On the Scanner Diagnostics dialog box, click Start. After a short pause, you should hear the scanner start to run its diagnostics. When the test is complete, a message in the Scanner Diagnostics dialog box informs you of the results. 53 Chapter 4 Scanning Devices CONTENTS GLOSSARY INDEX 54 3. Click Close. 4. If there are any errors reported during the test, use your scanner’s documentation to troubleshoot the problem. Setting the Lamp Save Feature The “Shut off lamp time” option turns off the lamp of the FB1200S to save power if it remains idle for a specified length of time. Click the up or down arrows in the spinbox to increase or decrease the time limit in units of minutes. You can select a time within the range of 10 to 59 minutes. This setting is automatically set to 10 minutes when ScanGear CS-S is installed. 54 Chapter 4 Scanning Devices CONTENTS GLOSSARY INDEX 55 Scanning Multi-Page Documents If you use a flatbed scanner, you can scan and acquire many pages of documents at a time. ScanGear CS-S has settings to support the use of the automatic document feeder (ADF). When you have an automatic document feeder attached, ScanGear CS-S controls the feeder during the scan. Using the Automatic Document Feeder (ADF) Use the following steps to have ScanGear CS-S scan multiple documents using a document feeder. For details on loading the document feeder, see its documentation. Connecting the Automatic Document Feeder The Automatic Document Feeder replaces the document cover on a flatbed scanner. You must remove the document cover and replace it with the ADF, and attach a connector plug. To connect the Automatic Document Feeder: 1. Remove the document cover from the scanner and set aside in a safe place where the inside document cover will not be scratched. 2. Disconnect the power cord. 3. Insert the hinges of the ADF in the scanner and make sure the ADF is securely seated. 4. Plug the adapter cord in the Options port on the back of the scanner. 5. Reconnect the power cord. 6. Turn on the scanner. You should hear the ADF initializing. 7. Turn on your PC. Now you are ready to scan. 55 Chapter 4 Scanning Devices CONTENTS GLOSSARY INDEX 56 Scanning with the Automatic Document Feeder To scan using the Automatic Document Feeder: 1. Make sure the automatic document feeder is set up. Use the previous procedure to ensure that the ADF is installed correctly. 2. Insert the paper to be scanned in the document tray, printed side up, and upper edge first. Align the paper according to the paper alignment marks on the document tray. 3. Start the application from which you want to scan. 4. Select the source device. 5. Select the Acquire command in the acquiring application. 6. If the ScanGear CS-S window opens, click the device tab for the scanner you are using. 7. On the Image Source list, select Document Feeder. 8. Change any other settings on the ScanGear CS-S window. For example, if the acquiring application is an OCR application, make sure the OCR 300 dpi setting has been selected as the Scan Resolution on the Main tab. 56 Chapter 4 Scanning Devices CONTENTS GLOSSARY INDEX 57 9. Do one of the following: • Click Preview to preview a page before scanning the remainder. You will have to re-load this page in the feeder to scan it. • Click Scan to scan all the pages in the feeder tray with no further intervention. In a graphics imaging application, each page is acquired as a separate file. In some OCR applications, each page is acquired as a separate file, while in other OCR applications, each page is appended into one file. Tips for Using the Automatic Document Feeder Here are some tips for using the Automatic Document Feeder • Make sure Document Feeder is selected in the Image Source setting on the scanner’s settings tab. • If there is a paper jam message, make sure the paper in the document tray is not stuck together. Open the ADF cover (do not lift up the entire ADF unit), remove the paper, close the lid, and reload the paper. Only a few documents should be loaded in the document tray at a time. • Make sure no other document has been left on the document glass under the Document Feeder. • If you see a message on the screen that says something like this: “Device failed/cannot find TWAIN...” make sure you have turned on your scanner first, before your PC. If necessary, turn the scanner off and back on again. • If the Document Feeder tries to feed but cannot, and you hear a bumping noise in the scanner, check that the scanner’s scanning head is not locked. If you have just unpacked your scanner, this lock may be in place to protect the scanning head. See your scanner documentation for details. • Documents are scanned from top to bottom order. • Select the proper Paper Size from the device tab. 57 Chapter 4 Scanning Devices CONTENTS GLOSSARY INDEX 58 Clearing Paper Jams in the Automatic Document Feeder When using the ADF, follow the guidelines below to clear paper jams. When originals remain in the document tray: 1. Lift the ADF cover. 2. Remove the jammed paper by pulling it forward. When jams occur during document ejection: 1. Lift the ADF cover. 2. Raise the document tray. 3. Remove the jammed paper by pulling it forward. When jams occur on the interior: 1. Lift the ADF cover. 2. Raise the ADF unit on its hinges. 3. Open the delivery guide sheet cover. 4. Remove the delivery guide sheet. 5. Remove the jammed paper by pulling it forward. 58 Chapter 5 Scanning Techniques CONTENTS GLOSSARY INDEX 59 Chapter 5 Scanning Techniques About Scanning Techniques This chapter provides additional information about scanning theory and practice. It has basic information to help get the most out of ScanGear CS-S’s tools, and to help you make the right choices before scanning your images. Using the information in this chapter in conjunction with the information in Chapter 3, “Scanning,” should let you produce effective results from your scans. Planning for the End Result The settings you use to scan depend on the purpose of the scan. Will the result be printed on a color printer, be included in an Internet web site, or be used for professional color magazine printing? Is an OCR application acquiring the scanned image for conversion to text? All these target destinations have different requirements for color mode, resolution, and tone. Preparing the Material to Scan A general rule of image reproduction is that the output image can be only as good as the original. Anything you can do to lessen the manipulation between the original and the end result will give you a better quality product. If the original image needs correction - for example, it is overexposed, underexposed, or blurry - more time will be needed to make the correction, and the results may still be limited by the flaws of the original image. ScanGear CS-S lets you correct many undesirable features in scanned images, but you will save time and effort by starting with the best possible original image. • Although ScanGear CS-S’s Tone tab lets you adjust for over- and underexposed images and other tone problems, it cannot bring a blurry image into focus, and “sharpen” options in the imaging software can only do so much with a blurry original. If you are scanning a photograph or other reproduced image, make sure the original is in the sharpest possible focus or delineation. • If you are scanning text, make sure the print is clearly defined. 59 Chapter 5 Scanning Techniques CONTENTS GLOSSARY INDEX 60 • Although it may seem obvious, it is important to line up the original as straight as possible so you do not have to make adjustments in the scan. • If you plan to rotate the image in the ScanGear CS-S preview window or in the acquiring software, try positioning the image so it is already rotated before the scan. Matching Scan Resolution to Purpose ScanGear CS-S provides many choices for resolution. What resolution you choose depends on your output device, how you want to use the image, the type of image, and your scanner. In general, it is recommended that you scan the image at a higher resolution than you need. That way, you retain the amount of information in the image, and if necessary you can reduce the resolution in the imaging application, after the image has been scanned and acquired. Different types of images need different types of scan settings. However, after a certain point, increases in scan resolution will not improve the output image quality. For example, a text image can be scanned at 600 dpi for output to a 600 dpi laser printer, but a color image should be scanned at 180 dpi to be output to a color BJ-printer. When the image is output to a Bubble jet printer in the color or gray mode, for example, the basic resolution of the printer is halved. For example, for a 360 dpi printer the basic resolution is set for 180 dpi. • If your image is black and white with no shades of gray, such as line art, scan in Black and White mode. • If you are scanning a text image for conversion to a text file, scan in Text Enhanced mode. • If you are scanning continuous-tone black and white photographs, charcoal drawings, or any original with shades of gray, scan in Grayscale mode. • For full-color images, such as photographs or illustrations, scan in Color mode. • For example, with OCR applications using Black and White scan mode, more than 300 dpi is the recommended scan resolution. 60 Chapter 5 Scanning Techniques CONTENTS GLOSSARY INDEX 61 Optical and Enhanced Resolutions Optical resolution refers to the amount of information a scanner can sample per inch. Different varieties of scanner feature different optical resolutions. The maximum optical resolution of the CanoScan FB1200S is 1200 dpi for both the primary scan (horizontal dimension of the document) and secondary scan (vertical dimension). The 1200 dpi resolution of the primary scan is achieved with a proprietary Canon technology, the VAriable Refraction Optical System (VAROS). VAROS is a two-pass scanning technique that combines the results of the scanning unit's first pass with a second pass that is optically shifted by a half pixel. This technique is used for scans at resolutions of 601 dpi or greater. Estimating Image Sizes When scanning many files, you have to consider the available space on your hard disk and weigh it against how you plan to use the images. High - resolution, color image files take longer to scan. If you have less than 32 MB of RAM, working with large color image will be very time consuming. Consult your imaging application’s documentation for guidelines. The output file size depends on the image resolution, scan mode (Color, Grayscale, or Black and White), and output dimensions. Lower resolutions contain a fewer number of dots per inch, and therefore less digital information to store on disk. So, when estimating the size of an image, you have to include the output file size, the resolution, and the number of colors. Resolution and Color The greatest amount of disk space is required for a 36-bit Color image of one horizontal inch, centimeter, or pixel. Each pixel contains 24 bits of color information: 8 bits each of red, green, and blue, and 36 bits of color information are required for a 36-bit Color image. Resolution refers to the number of pixels per inch, or in printing terms, dots per inch (dpi). Check the ScanGear CS-S status area for the estimated file size of the acquired image. Generally, file sizes can range from 15 KB for a 6 inches x 4 inches image scanned in Black and White mode at 75 dpi to 202,500KB(198 MB) for the same 6 inches x 4 inches image scanned in 36-bit Color mode at 1200 dpi. 61 Chapter 5 Scanning Techniques CONTENTS GLOSSARY INDEX 62 File Size Estimates ScanGear CS-S displays an estimated file size for your scan in the status area on the lower left of the ScanGear CS-S window. The following table provides some estimates for the same 6 inches x 4 inches color photograph scanned at typical modes, resolutions, and output sizes. Scan Mode Color (24-bit) Scan Resolution (dpi) Screen/Web 75 dpi Fax 200 x 200 BJ-Printer 360 Laser 600 File 1200 Output Size 6" x 4" 6" x 4" 6" x 4" 6" x 4" 6" x 4" File Size 396 KB 2.75 MB 8.90 MB 24.7 MB 98.9 MB Color (36-bit) Screen/Web 75 dpi Fax 200 x 200 BJ-Printer 360 Laser 600 File 1200 6" x 4" 6" x 4" 6" x 4" 6" x 4" 6" x 4" 791 KB 5.49 MB 17.8 MB 49.4 MB 198 MB Grayscale (8-bit) Screen/Web 75 dpi Fax 200 x 200 BJ-Printer 360 OCR 300 Laser 600 File 1200 6" x 4" 6" x 4" 6" x 4" 6" x 4" 6" x 4" 6" x 4" 132 KB 938 KB 2.97 MB 2.96 MB 8.24 MB 33.0 MB Grayscale (12-bit) Screen/Web 75 dpi Fax 200 x 200 BJ-Printer 360 OCR 300 Laser 600 File 1200 6" x 4" 6" x 4" 6" x 4" 6" x 4" 6" x 4" 6" x 4" 264 KB 1.83 MB 5.93 MB 4.12 MB 16.5 MB 65.9 MB Screen/Web 75 dpi Fax 200 x 200 BJ-Printer 360 OCR 300 Laser 600 File 1200 6" x 4" 6" x 4" 6" x 4" 6" x 4" 6" x 4" 6" x 4" 16.5 KB 117 KB 380 KB 264 KB 1.05 MB 4.12 MB Black and White/ Text Enhanced The color mode, resolution, and size also affect the length of time it takes to scan an image. If you are scanning at a high resolution in Color mode, the scan may take a lot longer than if you are scanning at lower resolutions, or in Black and White or Grayscale. 62 Chapter 5 Scanning Techniques CONTENTS GLOSSARY INDEX 63 The file size scanned with 36 bit Color/12 bit Grayscale mode is two times of that scanned with 24 bit Color/8 bit Grayscale. It will not be one and a half times. Cropping the Image Shape In most cases, you will want to crop the preview image before your final scan, to eliminate white space or other unwanted images from the final product. By combining the use of the Crop and Zoom tools, you can easily select a precise section of the image, and then make other changes. The Crop tool lets you select a rectangle shape of the preview image. You can switch between the Crop tool and the Zoom tool to select exactly the part of the image you want acquired. If you select pixels as the unit of measure, you can see the exact size of your selection on the rulers in the preview area. Use the selection handle to move a side or corner of the selection rectangle more precisely To zoom and crop the preview image: 1. Preview the image as described in Chapter 3, “Scanning.” 2. With the Crop tool, select part of the image. The selection is outlined with a broken line. Handles appear at the corners and midpoints of the selection rectangle, and the cursor changes to a selection crosshair. You can move the entire selection rectangle around, or you can adjust any edge or corner of the rectangle by moving one of its handles. When you place the cursor over a handle, it turns to a double-headed arrow, and you can drag that side in, out, up, or down to increase or decrease the selection rectangle more precisely. 63 Chapter 5 Scanning Techniques CONTENTS GLOSSARY INDEX 64 3. Click the Zoom tool and zoom in on the image. When you select the Zoom tool, the cursor changes to a magnifying glass. The plus and minus signs on the mouse indicate that you can enlarge the image (zoom in) by clicking the left mouse button, and zoom out by clicking the right mouse button. By zooming in on the image even more, you can select a more precise part of the image to scan or work with. 4. Continue alternating between the selection and other tools on the ScanGear CS-S toolbar as long as you do not click off the selection with the Crop tool. Custom Tone Adjustments The settings on the Tone tab let you make individual adjustments to a variety of tone settings. What Do Those Curves Mean? The curve displayed on the Tone tab represents the values of the preview image according to the tone tool you are using. You may see multiple curves of red, blue, and green, depending on the settings on the Tone tab, the color mode, and the image. The shape of the curve changes to reflect the current settings of the Automatic, Contrast/Brightness, Gamma, and Histogram tone tools. You cannot edit the curve except with the Special Tone Curves tool. Contrast and Brightness Adjustments The Contrast/Brightness tools control use the image’s brightest and darkest tones for its reference in adjusting the overall image in a uniform way. If you increase an image’s brightness by 10 percent, even the bright parts are increased by 10 percent. So, if you are scanning an overly dark image with a wide range of tones, increasing the brightness makes the dark tones more visible, but the brighter parts may appear faded and washed out. The contrast control bases its calculations on the image’s dark and light tones to calculate an overall adjustment. Because the adjustment affects the lightest and darkest tones, increasing the contrast increases the proportion of bright and dark tones in the entire image. Decreasing the contrast lessens the proportion of bright and dark tones in the entire image. This can give the image a dull, washed-out look. 64 Chapter 5 Scanning Techniques CONTENTS GLOSSARY INDEX 65 If you have a high-contrast image, or a black and white continuous tone photograph that needs minor adjustment, the brightness and contrast settings can improve the image. If you have an image with multiple tones, such as most color images, the brightness and contrast settings may not provide the desired results. The Gamma, Histogram, and Special Tone Curves, which let you adjust the midtone range and contrast as well as individual color ranges, may give you more satisfying results. Gamma Adjustments The Gamma curve tool adjusts the midtones in an image in relation to themselves. Adjusting the gamma setting can improve the visibility of color and grayscale images, particularly ones with many midtones. Gamma values above 1.00 lighten the midtones of an image, and values below 1.00 darken the midtones. The gamma settings can range from 0.10 and 10.00, but for most color photographs, the range is between 1.00 and 2.00. The photographs scanned for the illustrations in this manual had many dark midtones in the background, so a lower setting was used to enhance the background. Histogram Techniques The histogram displays a graph of all the pixels in the image, sorted by tone. The darkest pixels are grouped to the left, the midtone pixels in the middle, and lightest tone pixels to the right. The triangular sliders at the bottom of the histogram reflect the default settings of Black-Point 0, Mid-point 128, and White-point 255. The histogram tools let you change the distribution of dark-tone, midtone, and white-tone pixels in your image, to correct the image. Any changes you make are immediately displayed in the preview image. 65 CONTENTS GLOSSARY INDEX Chapter 5 Scanning Techniques 66 The following preview image has too dark a background, probably because the photograph was exposed to set off the white flowers more effectively. The histogram for this image shows that most of the pixels are between the black and gray points, so there are too many dark pixels in the image. The diagonal line indicates the color channel, in this case, the Master channel. The following figure shows just the histogram of the same image, but with the blue channel, the predominant color in the image, selected. Notice that the blue pixels are more evenly spread around the midtones, but there is still a large distribution of pixels in the dark-tone area. 66 CONTENTS GLOSSARY INDEX Chapter 5 Scanning Techniques 67 The following figure displays the histogram when the flower is cropped. Notice the pixels are spread more evenly, although still leaning to the darker side of the midtones. You can adjust the histogram so the pixels are spread move evenly throughout the range of tones in the image. The procedures for adjusting the histogram are in “Change Tone Using the Histogram Tool” in Chapter 3, “Scanning.” The easiest way to affect the redistribution of pixels is to adjust the triangles at the bottom of the histogram. When you move the Mid-point slider to the left, a larger number of pixels fall into the midpoint range, and more midtone shades become visible. Move the triangles to adjust the pixel distribution in the preview image. 67 CONTENTS GLOSSARY INDEX Chapter 5 Scanning Techniques 68 You can also achieve some special effects by manipulating the Black-point, Mid-point, and White-point values to the extreme. In the following figure, the Mid-point has been moved to the right of the White-point, producing a solarizing effect to the lighter areas of the image. Although the Special Tone Curves provide the best facility for manipulating an image for special effects, you can experiment with any of the tone tools. Sampling a Tone for the Histogram To sample a tone for the histogram, zoom in as close as possible and sample the black point, midpoint, and white point from an enlarged section, to make sure you are sampling the shading you want. This is especially important when you are adjusting an image with many dark tones and midtones, and it may be difficult to determine the darkest or brightest spot with the naked eye. If necessary, select a section from which to sample, and re-preview the image, then select the sample. To sample a tone for the Histogram: 1. Zoom in on the area of the image from which you want to take a sample. 2. Using the Crop tool, select an area of the zoomed-in image from which to take the sample. 3. Click Preview to re-preview the image. The preview image displays only the selected, enlarged area. 4. On the Tone tab, select the Eyedropper tool for the Black-point, Mid-point, or White-point values. 68 Chapter 5 Scanning Techniques CONTENTS GLOSSARY INDEX 69 5. Click the Eyedropper tool on the point of the image you want to sample. That value is entered in the corresponding text box, and the image adjusts according to that value. 6. If the area of the image surrounding the sampled area changes tone as you expected, make a note of the settings. If the selected image area does not change tone as you expected, repeat this process until you get the results you want. Enhancing Color Images This is a brief discussion about color basics. There are many good books about working with graphic images. If you are using color imaging software such as Adobe Photoshop LE, your software documentation can provide you with more information to help you adjust your images when they have been scanned and acquired by the imaging software. About Image Color and Color Channels All printable colors can be created using a combination of the colors cyan, magenta, and yellow (CMY). (Black is often used in printing, so you may hear that colors are printed using the “colors” CMYK, the K stands for “Key color.”) All colors displayed on monitors can be created using a combination of the colors red, green, and blue (RGB). Red, green, and blue can be thought of as complementary colors to cyan, magenta, and yellow-that is, the colors cancel each other out when combined in equal amounts. Similarly, adding a small amount of one color reduces its complement by that amount. This complementary relationship between the colors cyan, magenta, and yellow and the colors red, green, and blue can be represented using a color wheel that indicates the possible colors and their opposites. Green Yellow Cyan Red Blue Magenta 69 Chapter 5 Scanning Techniques CONTENTS GLOSSARY INDEX 70 Using this color wheel model, you can use the Tone tab adjustments to modify specific colors and correct the preview image before scanning. You can select the Red, Green, or Blue channels and adjust the Gamma, Custom Curve, and Histogram settings for the image, to provide the results you want. For example, if your original picture has too much yellow, you can adjust the color by increasing its complement (more blue). If the image has too much green, you can increase the combination of colors to decrease the magenta. Note: If you are working with images that are meant for professional color printing, all your equipment should be calibrated so the color values on your scanner, monitor, and output devices are using the same frame of reference. This means you should make sure you have a video monitor that can display Full Color (24-bit), up to 16.7 million colors. 70 Chapter 6 Using ScanGear Toolbox CS-S CONTENTS GLOSSARY INDEX 71 Chapter 6 Using ScanGear Toolbox CS About ScanGear Toolbox CS ScanGear Toolbox CS lets you streamline the process of transferring acquired images to the function or application you want. You can scan an image and immediately send it to a printer or to a fax or mail application. You can also customize ScanGear Toolbox CS to send the image to an image application, OCR application, or another application of your choice. You can preview the image in the ScanGear CS-S window, and change the scan settings, or you can select the Easy Acquire feature, and let ScanGear Toolbox CS handle the acquisition completely. Once you have customized your settings, you can let ScanGear Toolbox CS do the rest. Installing ScanGear Toolbox CS To install ScanGear Toolbox CS: 1. Place the [CanoScan Setup Utility CD-ROM] in your CD-ROM drive. 2. In the start-up menu, click [Install/Uninstall Software]. 3. [Install] window is displayed. Be sure that [Install] in the top-left of the window is selected and the check box for [ScanGear Toolbox CS] is checked. 4. Click [Start Installation] in the bottom-right of the window. 5. Follow the Setup program instructions. When the installation has been completed, a program group is added to the Start menu. Uninstalling ScanGear Toolbox CS 1. Place the CanoScan Setup Utility CD-ROM in the drive. 2. Click the [Install/Uninstall Software] button in the CD-ROM’s menu window. 3. The Install window will display. Click the [Uninstall] button near the upper left. The Uninstall window will display. 71 Chapter 6 Using ScanGear Toolbox CS-S CONTENTS GLOSSARY INDEX 72 4. Click the [Open the Add/Remove Programs dialog] button at the bottom right. The Windows Add/Remove Programs Properties dialog will display. Select [ScanGear Toolbox CS] and click the [Add/Remove] button. Follow the on-screen instructions to complete the procedure. Starting ScanGear Toolbox CS When ScanGear Toolbox CS is installed, click the Start button; point to Programs, point to Canon ScanGear Toolbox CS, and click Canon ScanGear Toolbox CS. Or, simply push the Start button in front of the CanoScan FB1200S to launch ScanGear Toolbox CS on your computer. About the ScanGear Toolbox CS Bar The ScanGear Toolbox CS bar is a window with a set of tool buttons and other configuration options. You can add or remove the Toolbox buttons by clicking the Settings button and changing the settings for each tool. The Fax, Mail, and Copy buttons are preset. There are four additional buttons you can add to the ScanGear Toolbox CS bar: one edit and three custom buttons. The Easy Acquire check box lets you scan an image without opening the ScanGear CS-S window. When the Easy Acquire check box is selected, and you click a button in the ScanGear Toolbox CS bar, the scan occurs automatically, using the default settings. When Easy Acquire check box is cleared, and you click a button in the ScanGear Toolbox CS bar, ScanGear CS-S opens and lets you configure the scanning settings manually before scanning. The ScanGear Toolbox CS bar, before you add or remove buttons, looks like this: Open the online help. When Easy Acquire is selected, you don’t see the ScanGear CS-S window and the image is acquired and processed automatically. Click to add and delete buttons from the ScanGear Toolbox CS bar, and configure settings for each button. 72 Chapter 6 Using ScanGear Toolbox CS-S CONTENTS GLOSSARY INDEX 73 Setting Up ScanGear Toolbox CS You can add or remove buttons from the ScanGear Toolbox CS bar, change the buttons’ settings, or enable Easy Acquire. When you install ScanGear Toolbox CS, the Fax, Mail, and Copy buttons appear on the ScanGear Toolbox CS bar automatically. Adding a Button to the ScanGear Toolbox CS Bar You can add a button from the ScanGear Toolbox CS bar at any time. The following steps provide an overview of the procedure for adding a button. For details on configuring each button’s settings, see the individual button’s sections later in this chapter. To add a button: 1. Click Settings. 2. In the ScanGear Toolbox CS settings dialog box, click the tab for the button you want to add. For example, to change settings for the Mail button, click the Mail tab. 3. Under button Links, select System Default, Application, Driver from the Link to list, or click Browse to link an application’s .exe file to the button. 4. Select the Show This Button check box. 5. Click OK. Note: Some buttons have additional button settings. Removing a Button from the ScanGear Toolbox CS Bar When you remove a button from the ScanGear Toolbox CS bar, the settings for that button remain the same, so you can re-display the button without having to reconfigure its settings again. To remove a button from the ScanGear Toolbox CS bar: 1. Click Settings. 2. Click the tab for the button you want to remove. 3. Clear the Show This Button check box. 4. Click OK. The button does not appear on the Toolbox bar. 73 Chapter 6 Using ScanGear Toolbox CS-S CONTENTS GLOSSARY INDEX 74 When you display the button again, the settings remain the same as when you removed it. You can also change a ScanGear Toolbox CS button’s settings without displaying it on the ScanGear Toolbox CS bar. Enabling or Disabling Easy Acquire When the Easy Acquire check box is selected and you click a button on the ScanGear Toolbox CS bar, ScanGear Toolbox CS acquires an image and directs it to the linked application or driver. When Easy Acquire is cleared and you click a button on the ScanGear Toolbox CS bar, ScanGear Toolbox CS opens the ScanGear CS-S window and lets you configure the image scan settings manually. To enable Easy Acquire • Select the Easy Acquire check box. To disable Easy Acquire • Clear the Easy Acquire check box 74 Chapter 6 Using ScanGear Toolbox CS-S CONTENTS GLOSSARY INDEX 75 Configuring Copy Settings The Copy button lets you print a scanned image directly to a printer, without having to acquire the image in a graphics application and then print it. You are, in effect, copying the image, using your scanner and printer. To set up ScanGear Toolbox CS to print an acquired image: 1. Click the Copy tab. 2. Select an option in the Image Type list. 3. Select an option in the Image Quality (Resolution) list. 4. Click OK. Showing the Copy Button on the ScanGear Toolbox CS Bar When the Show This Button check box is selected, the Copy button appears on the ScanGear Toolbox CS bar. 75 Chapter 6 Using ScanGear Toolbox CS-S CONTENTS GLOSSARY INDEX 76 Copying Acquired Images You can set up ScanGear Toolbox CS to acquire images and copy them directly to a printer. Use the following steps. To copy an image to a printer with Easy Acquire selected: 1. Select the Easy Acquire check box. 2. Click the Copy button on the ScanGear Toolbox CS bar. 3. In the Print dialog box, confirm the printer and set the number of copies, and then click OK. This acquire uses the settings for the Copy button if Easy Acquire is selected. A progress bar displays the progress of the scan. If an automatic document feeder is attached to the scanner, all the images in the feeder are acquired and printed. Otherwise, you will have to repeat this process to print each image. The acquired images are printed. 76 Chapter 6 Using ScanGear Toolbox CS-S CONTENTS GLOSSARY INDEX 77 To copy an image to a printer with Easy Acquire cleared: 1. Make sure the Easy Acquire check box is cleared. 2. Click the Copy button on the ScanGear Toolbox CS bar. The Print dialog box appears. 3. Confirm the printer, enter the number of copies, and then click OK. Because the Easy Acquire check box is cleared, the ScanGear CS-S window appears. 4. With the ScanGear CS-S window open, do the following: • Click Preview so you can preview and correct any changes to the image. See Chapter 3, “Scanning” for details. • Make any changes to the image. • Click Scan. The image is printed. 77 Chapter 6 Using ScanGear Toolbox CS-S CONTENTS GLOSSARY INDEX 78 Configuring Mail Settings The Mail button lets you e-mail a scanned image without having to attach the scanned image separately to a new e-mail message. ScanGear Toolbox CS automatically links to the system default e-mail application set up in Windows, but you can change this link using the procedure in the following section. Note: The mail application linked to ScanGear Toolbox CS must be MAPI-compliant. MAPI, an acronym for ‘Messaging Application Programming Interface’, is an industry standard for e-mail applications. It is a defined set of message services available to all programs that run in the Windows operating environment. You can configure your e-mail application to be MAPIcompliant. Refer to your mail application’s documentation for more information. 78 Chapter 6 Using ScanGear Toolbox CS-S CONTENTS GLOSSARY INDEX 79 Linking a Mail Application The Mail tab contains the settings to configure ScanGear Toolbox CS for use with an e-mail application. To link ScanGear Toolbox CS to a mail application: 1. On the Mail tab, select an option in the Link To list. • If you select System Default, the Toolbox button is linked to the mail application that was set as the system default when you installed ScanGear Toolbox CS. If no system default mail application was selected during installation, the system default option is unavailable. • If you select Application, click Browse to locate and select the mail application executable to link, then click Link. 2. Select an Image Type. 3. Select an Image Quality. 4. Select an Output File Format. 5. Click OK. Showing the Mail Button on the ScanGear Toolbox CS Bar Select the Show This Button check box to display the Mail button on the ScanGear Toolbox CS bar. If this check box is cleared, the Mail button does not appear on the Toolbox bar. Note: If no application .exe has been linked using the previous procedure, the Show This Button option is disabled. 79 Chapter 6 Using ScanGear Toolbox CS-S CONTENTS GLOSSARY INDEX 80 Mailing Acquired Images You can send mail images directly to your mail application. To mail an acquired image with Easy Acquire selected: 1. Select the Easy Acquire check box. 2. Click the Mail button on the ScanGear Toolbox CS bar. This acquire uses the settings for the Mail button if Easy Acquire is selected. A progress bar displays the progress of the scan. If an automatic document feeder is attached to the scanner, all the images in the feeder are acquired and sent to the mail application. When the image acquire is complete, the acquired images appear attached in the mail application in a new message window. They are ready to be addressed and sent. To mail an acquired image with Easy Acquire cleared: 1. Clear the Easy Acquire check box. 2. Click the Mail button on the ScanGear Toolbox CS bar. The ScanGear CS-S window appears. 3. Click Preview to preview the image and make any desired changes. Note: For details on using the ScanGear CS-S window, see Chapter 3, “Scanning.” 4. Click Scan. When the image acquire is complete, the acquired images appear attached in the mail application in a new message window. They are ready to be addressed and sent. 80 Chapter 6 Using ScanGear Toolbox CS-S CONTENTS GLOSSARY INDEX 81 Configuring Fax Settings You can change the application or driver linked to the Fax button on the ScanGear Toolbox CS bar. By default, the system default fax application or driver is linked to the button. Note: If you do not have any fax application or driver in the system, select System Default to send the image. Linking a Fax Application To link a fax application or driver: 1. On the Fax tab, select an option in the Link To list. • If you select System Default, the Toolbox button is linked to the MAPIcompliant fax application. If no system default fax application existed when ScanGear Toolbox CS was installed, the system default option is unavailable. • If you select Driver, click the Set button and select the fax driver to link. The list of names is collected from available drivers on your system. • If you select Application, click Browse to locate and select the fax application executable that you want to link. 2. Select Show This Button. 3. Select an Image Type. 81 Chapter 6 Using ScanGear Toolbox CS-S CONTENTS GLOSSARY INDEX 82 4. Select an Image Quality. 5. Click OK. Showing the Fax Button on the ScanGear Toolbox CS Bar Select Show This Button to display the Fax button on the Toolbox bar. If this check box is cleared, the button does not display. Note: If no application .exe has been linked using the previous procedure, the Show This Button option is disabled. Faxing Acquired Images You can send an acquired image directly to a fax. To scan and fax an image with Easy Acquire selected: 1. Select the Easy Acquire check box. 2. Click the Fax button on the ScanGear Toolbox CS bar. ScanGear Toolbox acquires all the images and displays a progress bar. The acquired images are sent to the current Fax driver or Fax application. Note: If an automatic document feeder is attached to the scanner, all the images in the feeder are acquired and sent to the fax application. To scan and fax an image with Easy Acquire cleared: 1. Clear the Easy Acquire check box. 2. Click the Fax button on the ScanGear Toolbox CS bar. The ScanGear CS-S window appears. 3. Optionally, click Preview to preview the images and make any changes before scanning. 4. Click Scan. The image is sent to the Fax application, ready to send. 82 CONTENTS GLOSSARY INDEX Chapter 6 Using ScanGear Toolbox CS-S 83 Configuring Edit or Custom Settings You can use ScanGear Toolbox CS in conjunction with Canon’s scanner driver, ScanGear CS-S, to acquire images for an image application, OCR application, or other customized application. For each Edit or Custom button you add, you can select the application, image type, and image quality. These are operative when you select Easy Acquire on the ScanGear Toolbox CS bar. When Easy Acquire is cleared, you cannot use those settings. 83 Chapter 6 Using ScanGear Toolbox CS-S CONTENTS GLOSSARY INDEX 84 Linking an Edit or Custom Application To link an application to the Edit button: 1. On the Edit tab or one of the Custom tabs, click Browse. 2. In the Open dialog box, select an application executable to link, and click Link. Note: You must link an application’s executable file (.exe) and not another file type (such as a .dll.) 3. Select the Show This Button check box. The button appears on the ScanGear Toolbox CS bar. 4. Select the image type and image quality for the application. 5. Click OK. Showing an Edit or Custom Button on the ScanGear Toolbox CS Bar Select the Show This Button check box to display an Edit or Custom button on the ScanGear Toolbox CS bar. If this check box is cleared, the Edit or Custom button does not appear. Note: If no application .exe file appears in the Application list, the Show This Button option is disabled. 84 Chapter 6 Using ScanGear Toolbox CS-S CONTENTS GLOSSARY INDEX 85 Acquiring Images for Editing or Customized Applications You can use ScanGear Toolbox CS to acquire images for an imaging, OCR or other customized application. The Edit and Custom settings are identical. To acquire an image for Edit or Custom Application button with Easy Acquire cleared: 1. Click the Edit button on the ScanGear Toolbox CS bar. The ScanGear CS-S window appears. 2. Optionally, click Preview and make any adjustments to the image. 3. Click Scan. The image is acquired by the application you specified for the Edit or Custom button. If an automatic document feeder is attached to the scanner, all the images in the feeder are acquired. To acquire an image for Edit or Custom Application button with Easy Acquire selected: 1. Click the Edit button on the ScanGear Toolbox CS bar. A progress bar shows the progress of the scan. The images appear in your application. If an automatic document feeder is attached to the scanner, all the images in the feeder are acquired. When the image acquire is complete, the Edit/Custom application appears. 85 Chapter 6 Using ScanGear Toolbox CS-S CONTENTS GLOSSARY INDEX 86 Changing ScanGear Toolbox CS Preferences As well as configuring individual button settings, you can configure the ScanGear Toolbox CS Image (scanner) source, and the way ScanGear Toolbox CS appears on your taskbar when it is minimized. You can also specify how you want ScanGear Toolbox CS to dispose of temporary files created during the scanning process. Selecting a ScanGear Toolbox CS Source ScanGear Toolbox CS automatically searches your hard disk and networked servers for available scanning devices, which you can select from the Image Source list. You cannot browse and select a source separately. To select a ScanGear Toolbox CS Image Source: 1. Click the Preferences tab. 2. Select a scanner from the Image Source list. 3. Click OK. 86 Chapter 6 Using ScanGear Toolbox CS-S CONTENTS GLOSSARY INDEX 87 Specifying ScanGear Toolbox CS Appearance You can specify if you want ScanGear Toolbox CS to appear in the Taskbar when it is minimized. To specify ScanGear Toolbox CS icon location: 1. Click the Preferences tab. 2. Select On Minimize Appear in Task Bar. • If this option is selected, the ScanGear Toolbox CS will remain available for reactivation if you press Alt-Tab. • If this option is cleared, the ScanGear Toolbox CS icon appears in the status indicator, and you must click it or right-click it to open the ScanGear Toolbox CS bar. 3. Click OK. Cleaning Up Temporary Files You can specify how you want ScanGear Toolbox CS to dispose of the temporary files created during the scanning session. You can also delete temporary files immediately. To specify how to clean up temporary files: 1. Click the Preferences tab. 2. Under File clean-up, select one or more of the following options: • If you select On Close Delete ScanGear Temp Files, ScanGear CS-S deletes the temporary files when you close ScanGear Toolbox CS. • If you select Warn Before Deleting, ScanGear Toolbox CS asks before deleting files. 3. Optionally, click Delete now to delete temporary files immediately. 4. Click OK. 87 CONTENTS GLOSSARY INDEX Chapter 6 Using ScanGear Toolbox CS-S 88 Using ScanGear Toolbox CS Shortcut Menus ScanGear Toolbox CS lets you use shortcut menus to acquire images and select different settings. When you right-click any button on the ScanGear Toolbox CS bar, the shortcut menu displays the currently-selected settings from that button, and lets you make Image Setting changes. You can also right-click the minimized ScanGear Toolbox CS icon in the status indicator to start the image acquire without opening the ScanGear CS-S preview window. To use a shortcut menu on the minimized icon: 1. In the Task Bar status indicator, right-click the minimized ScanGear Toolbox CS icon. 2. On the shortcut menu, click the item you want to use. The menu lists all buttons currently activated in ScanGear Toolbox CS. Clicking the shortcut command is the same as clicking the button on the ScanGear Toolbox CS bar. 88 Chapter 6 Using ScanGear Toolbox CS-S CONTENTS GLOSSARY INDEX 89 Canon Scanner Monitor The Canon Scanner Monitor, a utility program that allows you to monitor the scanner status, can be used when both ScanGear CS-S and ScanGear Toolbox CS are installed on the same computer. The Canon Scanner Monitor icon will display beside the time icon on the Windows taskbar at the lower right of the screen when the utility can be used. Canon Monitor Utility Display Green Icon Indicates that the scanner is correctly connected and ready for use. Red Icon Indicates that the scanner is not correctly connected and cannot be used. Right-Clicking the Canon Scanner Monitor Icon Right-clicking the Canon Scanner Monitor displays the following pop-up menu. Any option can be selected. Scanner information... Displays the product ID, ROM version and SCSI ID of the connected scanner. It also displays error messages when the icon is green. About... Displays the Canon Scanner Monitor version data. Close Closes Canon Scanner Monitor. 89 Chapter 6 Using ScanGear Toolbox CS-S CONTENTS GLOSSARY INDEX 90 ScanGear Toolbox CS Settings Summary The following sections provide the scan settings that are available when you use ScanGear Toolbox CS. Copy Image Setting Copy Image Quality Available selections for printing image quality (resolution) are different for color printers and black and white printers. True Color • Draft 75 dpi • Good 180 dpi • High 360 dpi Black and White • Draft 150 dpi • Good 300 dpi • High 600 dpi Setting Copy Image Type Available selections for copy image type are: • True Color - 24 bit • Grayscale - 8 bit • Black and White, (Text Enhanced Off) - 1 bit 50 % Threshold Mail Image Setting a Mail Image Type Available selections for Mail image type are: • True Color - 24 bit • Grayscale - 8 bit • Black and White, (Text Enhanced Off) - 1 bit 50 % Threshold Setting Mail Image Quality (Resolution) Available selections for Mail image quality (resolution) are: • Screen 75 dpi • Web 75 dpi • BJ Print 180 dpi • BJ Print 360 dpi • Laser Print 300 dpi • Laser Print 600 dpi 90 Chapter 6 Using ScanGear Toolbox CS-S CONTENTS GLOSSARY INDEX 91 Setting Mail Output File Formats Available mail file formats are: • Windows Bitmap (*.bmp) • Tagged Image File (*.tif) • JPEG (*.jpg) Fax Image Setting Fax Image Type Available selections for Fax image type are: • Black and White, (Text Enhanced Off) - 1 bit 50% Threshold Setting Fax Image Quality Available selections for Fax image quality (resolution) are: • Standard • Fine • Super Fine Edit or Custom Image Setting Edit or Custom Image Quality Available selections for edit or custom image quality (resolution) are: • Screen - 75 dpi • Web - 75 dpi • BJ Print - 180 dpi • BJ Print - 360 dpi • Laser Print - 300 dpi • Laser Print - 600 dpi Setting Edit or Custom Image Type Note: If you use an OCR application, only Black and White or Text Enhanced are supported. Available selections for edit or custom image type are: • True Color - 24 bit • Grayscale - 8 bit • Black and White, (Text Enhanced Off) - 1 bit 50% Halftone Diffusion 91 Chapter 7 Frequently Asked Questions CONTENTS GLOSSARY INDEX 92 Chapter 7 Frequently Asked Questions Pre-Scan Checklist Before you begin troubleshooting specific problems, verify that you have reviewed this checklist. • Viewing that your system meets all the memory, hard disk and operating system requirements listed “System Requirements” in Chapter 1. • Make sure that the ScanGear CS-S software was installed successfully. • Check that the cables between your computer and scanner are connected securely. • If you see a message on the screen that says something like this: “Device failed/cannot find TWAIN...” make sure you have turned on your scanner first, before your PC. If necessary, turn the scanner off and back on again. • Turn on your scanner before you turn on the computer. • Before scanning or previewing, check that the data source has been selected. If your scanner does not appear as an option when you select a source to scan from your imaging software, you may have to install ScanGear CS-S again. 92 Chapter 7 Frequently Asked Questions CONTENTS GLOSSARY INDEX 93 “Top Ten” List Here is a list of the “Top Ten” pieces of advice for scanning. 1. Start with the best possible original image to scan. 2. Select only the part of the image you want to scan. Preview the image and select it. Not only does a more precise selection save file space, but your image quality will be much higher. 3. Check the output file size before beginning the scan. Make sure you have enough room if you are scanning files that take up a lot of disk space. 4. Match your Scan Mode to the output purpose. If you are scanning text, use the Text Enhanced mode. If you are scanning line art, use the Black and White setting, and so on. 5. Match your scan resolution to the type of file you need. If you are scanning images for use as .GIF or .JPG files on the Web, you do not have to scan at 600 dpi. Although it is recommended that you scan at a higher resolution than you need for high-quality color images, you should balance that factor against your planned use for the image. 6. Take advantage of the Gamma tone curve and other tone tools to correct your images. 7. Try to use Full Color mode on your monitor so you can view your preview image as accurately as possible. 8. If you are using OCR software, scan in Text Enhanced at 300 dpi or higher. 9. If creating halftones, scan at twice the halftone resolution. 10.Take advantage of the preview feature and preview as much as you want before scanning. 93 Chapter 7 Frequently Asked Questions CONTENTS GLOSSARY INDEX 94 Troubleshooting Q & A The scanner diagnostics test displays a “test failed” message. Problem: When I run the scanner diagnostics test, I get an error saying the diagnostics failed. Cause: The scan head may not be in its home position. Solution: Close the ScanGear CS-S window if it is open. Try turning the scanner off and back on again, and restart. The previewed image appears different from original being scanned. Problem: The colors in the previewed image appear different from the colors in the original image. Cause: The scanned colors need to be adjusted. Solution: Check that the Auto Tone button is selected. If further adjustments are necessary, use the Tone tab tools. The printed image colors appear different from image you see in the preview area. Problem: The colors in the printed image appear different from the colors in the image you see on the screen. Cause: Printer toner may be low. ColorGear Color Matching may have not been selected when it was necessary. Solution: Check the toner in the printer to be sure it is not low or empty. Check that ColorGear Color Matching is selected on the Preferences tab. 94 Chapter 7 Frequently Asked Questions CONTENTS GLOSSARY INDEX 95 Your graphics application cannot find the scanner. Problem: When trying to scan, an error message says the scanner cannot be found. Cause: Windows may not recognize your scanner. Solution: Check to see if your scanner is properly connected to your computer and that the scanner was turned on before you started Windows. If not, connect the scanner and turn it on. Then restart your computer. If this does not correct the problem, consult the scanner user manual for additional information about how to properly set up your scanner. Some functions are grayed-out. Problem: Some functions are grayed-out. Cause: Some functions are not available until an image has been previewed. Solution: Change Functions. (for example, Black and White to Color (24-bit)) ScanGear CS-S does not launch. Problem: ScanGear CS-S does not launch; the screen freezes or another application is displayed. Cause: The scanner may not be connected correctly. You may have chosen the wrong scanner source in your graphics application. The scanner configuration file may have been changed. Solution: Check to see if your scanner is properly connected to your computer and that the scanner was turned on before you started Windows. If not, connect the scanner and turn it on. Then restart your computer. Make sure you selected the correct scanner in your graphics application. (See your graphics application documentation for instructions.) If neither of those steps solve the problem, uninstall ScanGear CS-S using the Windows Control Panel “Add/ Remove Programs” function, then reinstall ScanGear CS-S. 95 Chapter 7 Frequently Asked Questions CONTENTS GLOSSARY INDEX 96 Printing or scanning is too slow. Problem: The printer or scanner is taking an unusually long time to print or scan. Cause: The selected output resolution of the image may be too high for the resolution of your printer, or your computer may be low on memory. Solution: Before printing the image, make sure you have set the scan resolution (on the Main tab) to not exceed the resolution of your printer. Also check to see if there is enough memory available in your computer. Before printing, quit other applications that are not in use. Parts of images are missing or misaligned. Problem: Some characters are missing from the image in the preview area, or the image is misaligned in the preview area. Cause: The page has been placed on the scanner improperly or has fed through the optional Automatic Document Feeder (ADF) incorrectly. Solution: Check the scanner and adjust the image, or try sending the paper through the optional ADF again. Image does not have the expected colors; it is too light or too dark. Problem: Scanned or printed image is too light or too dark. Cause: Image type or image and color adjustments may not have been set properly. Solution: The best solution is to scan the image using all default settings again. Then make imaging and color adjust ments as necessary. 96 Chapter 7 Frequently Asked Questions CONTENTS GLOSSARY INDEX 97 The automatic document feeder is jammed. Problem: The automatic document feeder (ADF) is jammed, but no paper is found under the ADF paper feeder cover. Cause: You may be checking under the platen cover, not under the cover to the ADF paper feeder. Solution: Check your hardware user manual for the location of the ADF paper feeder cover and verify that the paper path is free. The preview image is too small on my monitor Problem: The image in the preview area is very small, and I cannot view it effectively to make adjustments. Cause: If you have a high-resolution setting on your monitor, the ScanGear CS-S window is smaller than if you had a lower-resolution setting. Solution: Click the Size button on the ScanGear CS-S window to enlarge the entire window or lower your monitor’s resolu tion. 97 CONTENTS Glossary 98 INDEX Glossary Acquired Images Images sent from your scanner software to the host graphics application. ADF Automatic Document Feeder, an optional attachment that lets your scanner perform continuous scanning of documents. Automatic Tone Adjustment Automatic analysis and adjustment of the image using Contrast/Brightness and Gamma settings. Bits and Bit Depth A bit (BInary digiT) is the smallest possible unit of information on a computer; it represents yes or no; on or off; 1 or 0. Bit Depth is used to describe the complexity of a graphic image. One-bit, or bilevel, images are black and white. This is the Black and White setting in ScanGear CS-S. Grayscale (8-bit) Expresses a dot in 256 shades of gray between white and black. Grayscale (12-bit) Expresses a dot in 4,096 shades of gray between white and black. Color (24-bit) Expresses a dot with 8 bits for each primary color for a total of 24 bits (8 bits x 3 colors=24 bits). A dot can be expressed in up to 16.8 million distinct shades(2563=16.8 million) High Quality Color (36-bit) Expresses a dot with 12 bits for each primary color, red, green, and blue (RGB), for a total of 36 bits (12 bits x 3 colors =36 bits). A dot can be expressed in up to 68.7 billion distinct shades (4,0963=68.7 billion) Black-point The darkest portion of an image scanned as Color or Grayscale. When you click on the image with the Black-point eyedropper, all tones darker than the selected sample tone are adjusted to black. See also Mid-point Eyedropper, White-point Eyedropper. 98 CONTENTS Glossary 99 INDEX Black-point Eyedropper The Histogram tool that lets you select the darkest portion of the image in the preview area. Brightness The overall amount of lightness or darkness in an image. An image with maximum brightness tends toward white; an image with minimum brightness tends toward black. While contrast refers to the range and number of tones in an image, brightness refers to the intensity of tones. Canon ColorGear Color Matching Canon’s process of matching the color profile of the input device (scanner) with the color profile of the output device (monitor), to yield the most accurate color image. Channel See Color Channels. Clear Preview button The button that removes the current image from the preview area. CMY An acronym for cyan, magenta, and yellow, the color complements to red, green, and blue. CMYK An acronym for cyan, magenta, yellow, and black, the four-color process used in most commercial printing. (The black “K” stands for “Key color.”) Color Channels The red, green, or blue components of a color image. Color images contain 8 bits/12 bits per pixel each for red, green, and blue channels, therefore each pixel has 24 bits/36 bits. If you are scanning a color image, you can change the brightness and contrast of the individual red, green, and blue tones in your image. The Master channel is a combination of the three. Color Matching The range of colors your scanner can see may not match the range of colors your video monitor can produce. Color matching lets your system display colors so that the color on your monitor and printer matches the colors scanned. See also Canon ColorGearTM Color Matching. 99 CONTENTS Glossary 100 INDEX Color wheel A representation of colors and their complements. Complementary colors Red, green, and blue can be thought of as complementary colors to cyan, magenta, and yellow. These colors cancel each other out when combined in equal amounts. Similarly, adding a small amount of one color reduces its complement by that amount. Contrast Contrast refers to the difference between the lightest light and the darkest dark in the image. A low contrast value indicates that the difference between dark shades and light shades is not very great. A high value indicates a great difference between dark and light shades. While brightness refers to the intensity of tones in an image, contrast refers to the range and number of tones in an image. Crop The action of selecting part of an image. The Crop tool on the main ScanGear CS-S window lets you select part of a preview image and re-preview or scan only that selected part. Curve chart The graph displayed in the Tone tab settings for the Auto Tone, Contrast/ Brightness, Gamma, Histogram, and Special Tone Curves features. This graph describes the relationship between the color characteristics of the previewed image and the available feature settings. Curve file A file containing Special Tone Curve settings. (Tone tab - Special Tone Curves) Custom curves A user-defined Special Tone Curve that may be saved in a file. (Tone tab Special Tone Curves) Custom Resolutions The Custom Resolutions dialog box lets you create a scan resolution not found in the preset list, but supported by the input device. Default The preset factory settings on hardware or software. 100 CONTENTS Glossary 101 INDEX Digitizing The process of converting an image into computer-usable (digital) information that can be saved as a file, printed, faxed, or otherwise manipulated on your computer. dpi The abbreviation for dots per inch. The resolution of a monitor or printer is measured in how many dots per horizontal inch it can display or print. See also, Optical resolution, Pixel, Resolution. Driver The software that lets you run a peripheral device such as a printer, scanner, video monitor, and so on. ScanGear CS-S is a scanner driver. Easy Acquire A method to allow quick scanning without manipulating scanner settings. When the Easy Acquire check box is selected, and you click a button in the ScanGear Toolbox window, the scan occurs automatically, using the default settings. End points The points at each end of a preset or custom tone curve. The curve end points cannot be deleted. If they are dragged to or past an edge, they remain on the edge. Add points to the curve by clicking anywhere in the curve box. (Tone tab - Special Tone Curves) Eyedropper A Histogram tool used to sample the Black-point, Mid-point, and White-point areas in the previewed image. (Tone tab - Histogram) Full Platen The maximum scannable area on the scanner’s document glass, 8.50 x 11.64 inches (width of U.S. Letter and length of A4 paper sizes). Gamma Curve The Gamma curve tool lets you change the midtones of colors to increase the contrast between colors, and enhance the overall image. When you increase the Gamma value, light colors are made lighter, and dark colors are made darker. The graphed curve represents the relationship between input and output values for the midtones of the preview image. 101 CONTENTS Glossary 102 INDEX Gamma correction The process of adjusting the midtones to improve an image. Grainy An image with rough, uneven texture or tone. Grayscale Grayscale refers to a single-channel image made up of 256 (8-bit)/4096 (12-bit) shades of gray, ranging from white to black, that represent all tones in an image. Height The Height text box contains the height of the current selection, or, if there is no selection, the maximum vertical output size, based on the currently selected Paper Size. Histogram Tool The Histogram displays the distribution of bright and dark pixels for each color channel in the previewed image. The Eyedropper tool on the histogram graph lets you redefine the tonal profile. You can save the settings for Black-point, Mid-point, and White-point settings in a histogram file with the extension *.HST. Interpolation The process of adding digital information to an image to increase resolution. Image Tone See Tone. Image Type The type of image, such as color or grayscale. JPEG file format An image file format developed by the Joint Photographic Experts Group, as a standard for storing color images in less space, with the file format .jpg. Keep Proportions button The Keep Proportions button affects the selection and the Width and Height text boxes. When you click the Keep Proportions button, the image size is maintained in the same proportion whenever you change either the width or the height. 102 CONTENTS Glossary 103 INDEX Low contrast An image that has low contrast does not have many distinct differences between tones. Mid-point Eyedropper The Histogram tools that lets you select the midtone portion of the image in the preview area. When you click on the image with the Mid-point eyedropper, all tones between the black-point and the white-point are adjusted in relation to the mid-point setting. Mid-tone Mid-tones are the middle range of tones in an image, between highlights and shadows. Midtones can be adjusted for color and grayscale images with the Gamma tool. Mode The type of scan used to scan an image, differentiated by the number of bits per pixel. ScanGear CS-S has the following scan modes: • Color (24-bit)/Color (36bit): Color images contain 8 bits/12 bits per pixel each for red, green, and blue channels. Each pixel has 24 bits/36 bits. • Grayscale (8-bit)/Grayscale (12-bit): Grayscale images contain 8 bits /12 bits per pixel in one channel. • Text Enhanced: Text Enhanced images are grayscale images (8 bits per pixel) converted to 1 bit per pixel using Canon ImageTrust. The default preferences setting is to automatically use Text Enhanced when the client TWAIN application (in UI- or Windowless mode) requests that a black and white scan be made. • Black and White: Black and white images are defined to be 1 bit per pixel. OCR (Optical Character Recognition) OCR (Optical Character Recognition) software converts text images into actual text characters readable by a word-processing program or similar application. The Text Enhanced scan setting sharpens black and white contrast to assist in the accurate recognition of characters in OCR software. Optical resolution A scanner’s resolution capability. See also dpi, Resolution. 103 CONTENTS Glossary 104 INDEX Output Dimensions The final dimensions of the scanned image, based on paper size, cropping, and scaling. Output file formats The format in which a file is saved to disk. In ScanGear Toolbox CS, available mail file formats are: Windows Bitmap (*.bmp), Tagged Image File (*.tif), JPEG (*.jpg). Output size The size of the acquired image, calculated by multiplying the width and height by the scale percentage. Overexposed An image that was exposed to too much light while it was being photographed. Paper Size An option on the FB1200S tab that determines the initial scannable area. For flatbed scanners, standard paper sizes from B5, A4, Letter and Full Platen are available. For the Document Feeder, standard paper sizes from B5, A4, Letter and U.S. Legal are available. Pixel An acronym for “picture element,” a pixel is the smallest element used to create a screen image. Platen The scanner’s document glass, where originals are placed for scanning. Preset Curves A set of curves designed to fix common photographic image problems such as underexposure, overexposure, or low contrast. Preview area The area located to the left of the main ScanGear CS-S window where the image is displayed before the scan occurs. When you click the Preview button, the image on the scanner is scanned into the preview area, but not acquired by the application. Proportion The ratio of width to height. When you click the Keep Proportions button, the image size is maintained in the same proportion whenever you change either the width or the height. 104 CONTENTS Glossary 105 INDEX Resolution The degree of detail, translated into the number of pixels or dpi, which a device such as a scanner, video monitor, printer, or other image-displaying device, can display or reproduce. See also dpi, Pixel, Scan Resolution. RGB RGB is an acronym for red, green, and blue, the onscreen color complements to print colors cyan, magenta, and yellow. Rotate Left/Right The Rotate Left/Right tool rotates the preview display 90 degrees counterclockwise/clockwise. If the preview area is in portrait orientation, it becomes landscape and vice versa. Sampling In scanning, sampling is the process of measuring and recording the tonal or color value in an image and converting it to digital information. Scale The Scale setting lets you specify an output size for the selected image as a percent of the original width and height. Scan Mode The desired bit depth for the scanned image. Choices are: Color, Black and White, Grayscale, and Text Enhanced. Scanner An input device that scans a physical image with a light source, and converts the image tones to digital information for computer applications. The digital information can be saved as a file, or converted to a text file using OCR software. Scan Resolution A list of preset levels of detail, expressed in dots per inch (dpi), for the scanned image, available from the Scan Resolution list on the Main tab. See also dpi, Pixel, Resolution. ScanGear Toolbox CS ScanGear Toolbox CS is an application that streamlines the process of transferring acquired images to the function or application you want. You can scan an image and immediately send it to a fax machine, printer, or mail application. You can also customize ScanGear Toolbox to send the image to an image application, OCR application, or another application of your choice. 105 CONTENTS Glossary 106 INDEX SCSI An acronym for small computer system interface. This is an interface used to connect scanners to computers. Selection tool See Crop. Shortcut menus ScanGear Toolbox CS lets you use shortcut menus to acquire images and select different settings. When you right-click any button on the ScanGear Toolbox CS bar, the shortcut menu displays the currently-selected settings from that button. Sliders On some of the controls in ScanGear CS-S, for example, the Contrast/ Brightness tool, you have the choice of either typing values directly into text boxes or using sliders. You click the slider and move it to the left or to the right to change the values. Start button The Start button, when clicked, causes the image to be sent from ScanGear CS-S to the host application. Status area The information area at the lower border of the ScanGear CS-S main user interface, which includes information about the current image and settings. System Default In ScanGear Toolbox CS, if you select System Default in the Link To list, the Toolbox button is linked to the application that was set as the system default when you installed ScanGear Toolbox CS. If no system default application was selected during installation, the system default option is unavailable. Temporary files In ScanGear Toolbox CS, you can specify how you want to dispose of temporary files created during the scanning process. Test Scanner button The Test Scanner button on an installed FB1200S tab performs diagnostic tests and reports if there are any problems with the scanner. 106 CONTENTS Glossary 107 INDEX Text Enhanced A feature used by ScanGear CS-S to increase the accuracy of text scans. When Text Enhanced is the scan mode, images are scanned as Grayscale (8 bits per pixel) and converted to Black and White (1 bit per pixel) using Canon ImageTrust processing software. Threshold In a bilevel image, the point at which a gray pixel is determined to become either black or white. This image option is available in the FB1200S tab in ScanGear CS-S. Tone The shading and combination of colors in the image. Tone Curve The curve displayed with the Tone tab tools to indicate the Black-, Mid-, and White-point tones in a color or grayscale preview image. You cannot edit the curve except with the Special Tone Curves tool. Tone tab The Tone tab contains tools that let you adjust and correct the image tone. The Tone tab tools are: • Automatic • Contrast/Brightness • Gamma • Histogram • Special Tone Curves Toolbar A set of ScanGear CS-S tool buttons, located above the preview area, for image selection, orientation, and other basic adjustments. TWAIN TWAIN refers to an industry standard for transferring information from devices (such as a scanner or digital camera) to your computer. One interpretation of the acronym is “Technology Without An Interested Name.” Underexposed An image that was exposed to too little light when it was photographed. 107 CONTENTS Glossary 108 INDEX Units of measurement In the Units text boxes, the expression of width and height, in inches, centimeters, or pixels, of the scanned image. The preset unit of measurement is based on the Measurement System setting of the Regional Settings in your Windows Control Panel. White-point Eyedropper The Histogram tool that lets you select the lightest portion of the image in the preview area. When you click on the image with the White-point eyedropper, all tones lighter than the selected sample tone are adjusted to white. Width The Width text box contains the width of the current selection or, if there is no selection, the maximum horizontal output size, based on the currently selected paper size. Width-Height ratio Proportion of the image. To keep the width-height ratio intact, click the Keep Proportions button before changing the width or height values. X and Y Axes The X and Y axes on the Tone tab curve chart represent, respectively, the input image color and output image color. Zooming Enlarging an image or a selected part of the image in the preview window or in a graphics application. 108 CONTENTS GLOSSARY Index 109 Index A Acquired Images 17 Copying 76 Faxing 82 Mailing 80 Printing 76 Processing With The Edit Or Custom Buttons 85 ADF Connecting 55 Scanning With 55-58, 76, 80, 82, 85 Tips 57 Adjustments Contrast And Brightness 38 Curve Box 36, 43, 46 Custom Curves 42, 44 Gamma Curve 39 Histogram 40 Predefined Tone Curves 43 Tone Tab Settings 35 Auto Tone Tool 26, 37 Automatic Document Feeder Connecting 55 Scanning With 55-58, 76, 80, 82, 85 Tips 57 B Black And White 29, 98 File Size 61-62 Line Art 93 Scan Mode 28 Text Enhanced 29, 47-48 Black And White Mode 29 Adjusting Image Tones 35 Output Dimensions 32 Setting 29 Threshold Setting 52 Black-Point 40-41, 65, 98 Histogram Tool 40-41, 102 Manipulating 68 Black-Point Eyedropper 41, 99 Brightness Settings 99 Adjustment 38, 64 Threshold Settings 52 C Canon ColorGear Color Matching 48, 99 Preferences 47 Monitor Profiles 49 Troubleshooting 94 Canon Service Centers 9-11 Changing The Monitor Profile 47, 49 Clearing Temporary Files 86-87, 106 Clear Preview Button 18, 99 CMY 99 CMYK 69, 99 Color 69 Auto Tone 37 Curve Chart 100 Gamma Curve 39, 101 Histogram 40, 102 Matching 48, 99 Midtones 39 Color Channels 69, 99 Selecting 36 Color Image 103 Color Channels 69, 99 Enhancing 35, 69 Negative Image 25 True Color 90, 91 Color Printers 90 Settings 90 Color Wheel 69-70, 100 Color Mode Adjusting In 36 Color (24-Bit) 28-29, 98, 103 Color (36-Bit) 28-29, 98, 103 Photoshop Support 30 Setting 29 109 CONTENTS GLOSSARY Status 18 Unsupported Applications 30 Complementary Colors 69-70, 100 Contrast 21, 100, 103 Adjusting 38, 64-65, 98, 99 Contrast/Brightness Button 35 Copy Acquired Images 76-77 Button 72-73, 75 Configuring Copy Settings 75 Image Quality 75 Image Type 75 Settings 90 Crop Tool 21, 24, 63, 100 Cropping Cropping An Image 25, 32-34, 63-64 Precision Cropping 64 Selecting A Scan Area 100 Curve Chart 100 Curve File 100 Curves Adjusting 64-68 Chart 100 Creating Custom Tone Curves 44 Curve Box 43, 46 Custom Tone Curves 43, 100 Definition 36, 64 Editing 46 End Points 101 Gamma Curve 39, 101 Opening a Saved Custom Tone Curve 46 Meaning 64 Preset Or Custom Curves 42-43, 104 Special Tone Curve 35 To Apply A Previously Saved Curve 46 Tone Curve 107 Tone Curve Window 36 Custom Application 84-85 Button 84 Resolution 100 Tone Curves 43, 100 Custom Tone Index 110 Adjustments 64 Editing Curves 46 Opening A Saved Curve 46 Customer Support 9-11 Canon Service Centers 9-11 Frequently Asked Questions 92 Glossary 98-108 Troubleshooting 94-97 D Devices Configuring for ScanGear CS-S 51 E Easy Acquire Check Box 72 Copying Images With 76 Custom Applications 85 Edit Button 85 Enabling/Disabling 74 Faxing With 82 Mailing With 80 Edit/Custom Buttons Configuring Settings 83 Image Quality 84 Image Type 84 Linking To An Application 84 Eyedropper 101 Black-point 41, 98-99, 101 Histogram 40 Mid-point 41, 103 Tool 68-69 White-point 41, 108 F Fax Acquired Images 82 Button 81-82 Configuring Settings 81 Driver 81 Image Quality 81 Image Type 81 110 CONTENTS GLOSSARY Index Linking A Fax Application 81 Settings 91 Tab 81 Features 17 File Size Estimates 61-62 Full Color Mode 93 G Gamma Curve 101 Adjustments 39, 65 Correction 102 Custom Curve 70 Gamma Tool 35 Grayscale Definition 98, 102 Image 102 Grayscale Mode 8-bit 28-29, 98, 103 12-bit 28-29, 98, 103 H Help 9 Canon Service Centers 9-11 Frequently Asked Questions 92 Glossary 98-108 Online Help 9 Troubleshooting 94-97 High Quality Color (36-Bit) 98 Histogram Adjusting 41, 65-68 Curve Charts 40, 100 Eyedropper Tools 99, 101, 103, 108 Sampling Tones 68 Techniques 65-68 Tool 35, 40, 102, 107 I ICM (Image Color Matching) 48 Image Acquiring 56-57, 59, 75, 80, 82, 85 Copying 76 111 Creating A Negative Image 24-26 Cropping 21, 24-25, 32-34, 63-64, 100 Estimating File Sizes 61-62 Fixing Automatically 26, 35-37, 42 Low Contrast 42, 100, 103 Manipulating 59-70 Moving 25 Overexposed 43, 59, 104 Previewing 24-27 Proportions 25, 27, 32-34, 102, 108 Reversing An Image 26 Rotate 24, 26, 60, 105 Underexposed 43, 59, 107 Zooming 21, 24-25, 41, 63-64, 68, 108 Image Source 51, 56-57, 86 Installing ScanGear CS-S 12-14 ScanGear Toolbox CS 71 K Keep Proportions Button 25, 27, 32-34, 102, 104, 108 M Mail Button 78 Image Quality 79 Image Type 79 Mailing Acquired Images 80 Output File Formats 79 Settings 78 MAPI Settings 78, 81 Monitor Profile 47-49 Moving An Image 25 Multi-Page Documents Scanning 55-58 N Negative Image 24-26 111 CONTENTS GLOSSARY Index O OCR Applications 19, 23, 47-48, 56, 59, 83 Resolution 60 Text Enhanced Mode 16, 47 Optical Character Recognition See OCR Output Dimensions 104 Selecting 32, 61 112 Negatives 25 Reversing 26 Rotating 26 Rulers 26 Specifying How An Image Is Previewed 27 Working With Preview Images 24 Zooming 25 Previewing 19 Q P Paper Jams Clearing 57-58 Troubleshooting 97 Paper Size 104 Maximum 101 Selecting 33, 51-52, 57 Percentage Setting The Scale 27, 34-35, 104 Platen Full Platen 101 Paper Size 104 Platen Option 51 Preview Settings 27 Positioning Documents 19 Preferences Default Settings 20-21, 33, 36, 103 Tab 18, 29, 47 ScanGear Toolbox CS Preferences 8688 Setting General Preferences 47 Pre-Scan Checklist 92 Preset Resolution 30, 100, 105 Preview Area 33, 50, 52, 63, 94, 99, 104 Clearing 18, 21, 27, 52, 99 Preview Button 20-21, 28 Preview Images Automatic Tone Correction 26 Changing Shape And Size 24 Clearing 18, 21, 27, 52, 99 Cropping 25 Moving 25 Quick Start 19 Preparing The Scanner 19 R Removing ScanGear CS-S 14 ScanGear Toolbox CS 71 Resolution Changing Custom Resolutions 32 Deleting Custom Resolutions 31 File Sizes 61 Matching To Purpose 60 Monitor 7 Optical and Enhanced 61 Preset 30 Scan Resolution 30 Selecting 28, 30 Setting Custom Resolutions 31 Reversing An Image 26 RGB 29, 48, 69, 98, 105 Rotate 26 Ruler Displaying Or Hiding 26 S Scale Keep Proportions 33 Setting 21, 27, 30, 32, 34-35 Scan Button 18, 23 Scan Mode 105 112 CONTENTS GLOSSARY Black And White 29, 35, 52 Color 28-29, 98, 103 Grayscale 36,52, 60-62, 98, 102-103 Setting 28-29 Text Enhanced 28, 35, 47, 60, 103 Windowless 8, 20, 23, 47, 103 Scan Resolution 105 Selecting 30 Matching to Purpose 60 Previewing 27 ScanGear CS-S Buttons 18, 24 Features 17 Help 26 Installing 12-14 Removing 14 Preview Area 17 Settings Tabs 18 Status And Message Areas 18 Toolbar 18 User’s Guide 9 Window 17 ScanGear Toolbox CS Adding Buttons 72-73 Changing Preferences 86-88 Copy Button 75-77 Edit/Custom Buttons 83-85 Fax Button 81-82 Installing 71 Mail Button 78-80 Removing Buttons 73 Selecting A Source 86 Setting Up 73-88 Settings Summary 90 Shortcut Menus 6-20 Specifying Minimized Appearance 88 Starting 72 Scanner Preparing 19 Recognizing In Windows 19, 95 Status 17-18, 61-62, 87-88, 106 Testing 51, 53 Scanning About Scanning Techniques 59 Index 113 Multi-Page Documents 55-58 Preparing Material To Scan 59 Pre-Scan Checklist 92 Quick Start 19 Using Windowless Mode 23 Settings Custom 42, 43, 83-84 Edit 43-44, 46, 83-84 Fax 81-82 Mail 78-80 Settings In ScanGear CS-S Auto Tone 26, 35, 37 Cropping 25 Dimensions 28 Negative Image 25 Resolution 28 Rotate 26 Rulers 26 Scale 21, 27, 30, 32, 34-35 Scan Mode 28 Zoom 25 Settings In ScanGear Toolbox CS Copy 75 Edit/Custom 83-85 Fax 81-82 Summary 90-91 Shortcut Menus 88, 106 Status And Message Area 18 Status Area 17-18, 61, 106 System Requirements 7 T Temporary Files Deleting In ScanGear Toolbox CS 8687, 106 Test Scanner Button 19, 51, 53-54, 106 Text Enhanced 28, 35, 47, 60, 103 Tone Curve Window 36 Custom Tone Curves 43-44, 46 Predefined Tone Curves 42-43, 104 Tone Tab Settings 35 Toolbar 17-18, 24-26, 35, 107 Troubleshooting 113 CONTENTS GLOSSARY Index 114 ADF Is Jammed 97 Graphics Application Cannot Find Scanner 95 Grayed-Out Functions 95 Image Is Too Light/Dark 96 Misaligned/Missing Images 96 Preview Image Small On Monitor 97 Previewed Image Problems 94 Printing/Scanning Too Slow 96 ScanGear CS-S Will Not Launch 95 Scanner Diagnostics Test 94 TWAIN Interface 14, 16, 107 U Units Of Measurement 26, 32-33, 108 Uninstalling ScanGear CS-S 14 ScanGear Toolbox CS 71 User’s Guide About 9 Assumptions 9 W Width And Height 21, 25, 27, 32-34 Windowless Mode 8, 20, 23, 47, 103 Z Zoom Tool 21, 24-25, 41, 63-64, 68 114 I-OE-022AA 0399 CDS ©Canon Inc. 1999 Adobe Acrobat PDF created in Japan