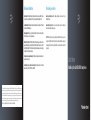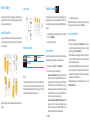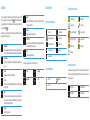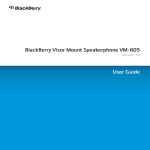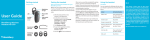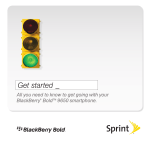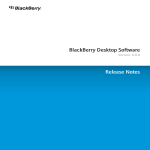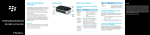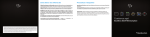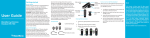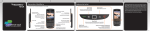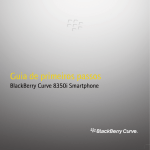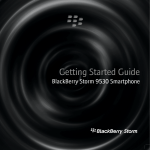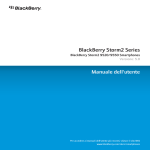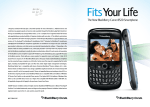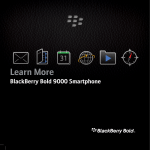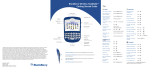Download Blackberry MAT-29265-032 User's Manual
Transcript
Find more information Personalise your device Explore poster: Find helpful tips about how to navigate the touch screen and find options for common actions using the Menu key. This poster came with your BlackBerry® device. www.discoverblackberry.com: Find software, applications and accessories for your BlackBerry® device. Learn More booklet: Find feature information and instructions for common tasks. This booklet came with your BlackBerry device. www.shopblackberry.com: Find accessories for your device. You can also contact your wireless service provider to buy accessories. Help application: Find step-by-step instructions for all device tasks. Access this application from the Home screen or in an application menu. BlackBerry® User Tools CD: Find the BlackBerry 101 tutorial, user guide, software licence agreement and warranty, or Safety and Product Information booklet. You can also use this CD to install the BlackBerry® Desktop Software to synchronise data between your device and your computer. This CD came with your device. Your wireless service provider web site: Find information about your wireless network or your wireless service plan. www.blackberry.com/go/declarationofconformity: View the Declaration of Conformity made under Directive 1999/5/EC (HG nr.88/2003). ©2009 Research In Motion Limited. All rights reserved. BlackBerry®, RIM®, Research In Motion®, SureType®, SurePress(TM) and related trademarks, names and logos are the property of Research In Motion Limited and are registered and/or used in the U.S. and countries around the world. Bluetooth is a trademark of Bluetooth SIG. Google Mail is a trademark of Google Inc. Hotmail and Windows Live are trademarks of Microsoft Corporation. WiFi is a trademark of the Wi-Fi Alliance. All other trademarks are the property of their respective owners. This documentation is provided "as is" and without condition, endorsement, guarantee, representation or warranty, or liability of any kind by Research In Motion Limited and its affiliated companies, all of which are expressly disclaimed to the maximum extent permitted by applicable law in your jurisdiction. MAT-29265-032 | PRINTSPEC-058 | SWD-656736-0914054449-032 | RCP51UW/RCK71CW CAUTION: Use only those accessories approved by Research In Motion. Using any accessories not approved by RIM for use with this particular device model might invalidate any approval or warranty applicable to the device, might result in the non-operation of the device and might be dangerous. Start Here BlackBerry Storm2 9520/9550 Smartphones Welcome to BlackBerry! Complete the set-up wizard Charge the battery Get ready to experience the freedom and connectivity of your all-in-one mobile solution. Setting up your BlackBerry® Storm2™ smartphone is easy. Simply follow the instructions in this guide to set up your device and learn the basics quickly. The setup wizard is designed to help you learn about navigation and typing, change options to personalise your BlackBerry® device, set up wireless and Bluetooth® connections and set up one or more email addresses. The setup wizard should appear automatically the first time that you turn on your device. Insert the SIM card and battery Depending on your BlackBerry® device model or your wireless service provider, you might not need to insert a SIM card to use your device. For more information, see the Learn More booklet that came with your device. 1. If the set-up wizard does not appear automatically, on the Home screen or in the Set-up folder, click the Set-up Wizard icon. 2. Complete the instructions on the screen. Battery power level indicators full battery power Set up an email address battery charging low battery power Be safe! Please read the Safety and Product Information booklet, located on the BlackBerry® User Tools CD, before using your device or any accessories that came with your device. This booklet includes important safety information about your battery. To view the most recent version of the Safety and Product Information booklet, visit www.blackberry.com/go/docs. If the battery is charged, your device turns on automatically. If your device does not turn on, charge the battery. To perform this task, you must know the login information for your existing email addresses or your administrator must have provided you with an enterprise activation password. 1. On the Home screen or in the Setup folder, click the Setup Wizard icon. 2. On the email setup screen, select one of the following options: • I want to create or add an email address: This email setup option is most common for individual users. Use this option to associate your BlackBerry® device with one or more (up to ten) existing email addresses (for example, a Google Mail™ or Windows Live™ Hotmail® email account) or to create a new email address for your device. To use a social networking application on your device, you must use this option to associate your device with the email address that you use to receive social networking notifications. If this option does not appear, contact your wireless service provider. • I want to use a work email account with a BlackBerry Enterprise Server: This email setup option is most common for corporate users. Use this option to associate your device with a work email account using the BlackBerry® Enterprise Server if your administrator has provided you with an enterprise activation password. 3. Click Next. 4. Complete the instructions on the screen. Note: When your email address is set up correctly, you receive a confirmation message. To view and manage your email messages, on the Home screen, click the Messages icon. I cannot set up an email address Try performing the following actions: • On the Home screen or in the Setup folder, click the Setup Wizard icon. On the email set-up screen, verify that you have typed all the email address information correctly. To view the password that you typed, select the Show Password tick box. • Verify that the email address is associated with a supported email account (for example, a POP3 email account or an IMAP email account). For more information about supported email accounts, contact your wireless service provider. • If you are switching from another BlackBerry® device that is associated with one or more email addresses using the BlackBerry® Internet Service, you must switch devices automatically or manually using the email set-up application. For more information about switching devices, see the Learn More booklet that came with your device. For more information about setting up an email address, visit www.blackberry.com/go/docs and click BlackBerry Internet Service. Learn the basics About the Menu key and Escape key Move around the screen Typing tips The Menu key and Escape key on your BlackBerry® device are designed to help you navigate screens and complete tasks quickly and easily. If you want to complete an action in an application or on the Home screen, you can find it in the menu that appears when you press the key. To select a highlighted menu item, press the Menu key again. If you want Menu to close the menu or move back a screen, press the Escape key. • To select an item, click (press) the item. • To scroll down, slide your finger up. • To scroll up, slide your finger down. • To stop continuous scrolling, touch the screen lightly. • To highlight an item, touch the screen lightly. To view video tutorials about touch screen navigation, on the Home screen, in the Set-up folder, click the Set-up Wizard icon. Click Learn about the touch screen. Important: When you use your BlackBerry® device, take frequent breaks. If you experience discomfort in any part of your body when you use your device, stop using your device immediately. If the discomfort persists, consult a physician. For an interactive typing tutorial, on the Home screen, in the Setup folder, click the Setup Wizard icon. Click Navigation and Typing Tutorials. Move between screens key. • To move back a screen, press the Escape key. • To return to the Home screen, when you are not on a call, press the End • To move to the next item, slide your finger to the left quickly. • To move to the previous item, slide your finger to the right quickly. To view video tutorials about touch screen navigation, on the Home screen, in the Set-up folder, click the Set-up Wizard icon. Click Learn about the touch screen. • To capitalise a letter, press and hold the letter key until the capitalised letter appears or press the Shift key and the letter key. • To insert an at sign (@) or a full stop (.) in an email address field, press the Space key. • To type a symbol, press the Symbol key. To see more symbols, press the Symbol key again. Click a symbol. • To turn on number lock (NUM lock), press and hold the 123 key until the lock indicator appears on the 123 key. To turn off NUM lock, press the 123 key again. • To turn on capital letter lock (CAP lock), hold the Shift key until the lock indicator appears on the Shift key. To turn off CAP lock, press the Shift key again. Typing indicators When you type, typing indicators appear at the top-right corner of the screen. CAP lock (capital letter lock) NUM lock (number lock) Alt mode Applications You can access applications on the Home screen and in folders on the Home screen. To view the Home screen, when you are not on a call, press the End key. The initial view of the Home screen displays only some of the available applications. To view more applications on the Home key. screen, press the Menu Take some time to explore the applications that are available on your BlackBerry® device. Here are a few applications to get you started. Setup Wizard Learn about typing, change options to personalise your device and set up your email address. The set-up wizard also provides links to information about common tasks. Email Settings Set up one or more email addresses or change BlackBerry® Internet Service email options. Status indicators Options View the main list of device options. You can also access additional options from the menu in each application. Contacts View your contact list or add a new contact. missed call count Set Up Wi-Fi Set up a connection to a Wi-Fi® network. Depending on your BlackBerry® device model, this feature might not be supported. unopened message count sending data calendar reminder count receiving data Help View the user guide for your device. voice mail message roaming unopened message MMS message opened message sent message message with an attachment message is sending message is high priority message not sent SMS text message draft message filed message new notification Some applications might appear in one of the following folders: Camera status indicators Setup Downloads Camera Take a picture. Depending on your BlackBerry® device model, this feature might not be supported. Applications Games Messages View a list of your messages. Home screen status indicators alarm set Browser Visit web pages or view the browser bookmark list. Media Record a voice note or video, view saved pictures or play saved songs, ring tones, voice notes or videos. Depending on your BlackBerry device, the camera or video camera feature might not be supported. Message list status indicators Phone status indicators missed call placed call received call Camera status indicators appear at the bottom-right corner of the screen when you use the camera or the video camera. Depending on your BlackBerry® device, the camera or video camera feature might not be supported. flash is turned on automatic flash mode flash is turned off slow shutter speed