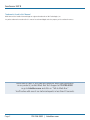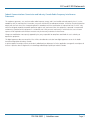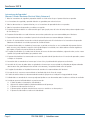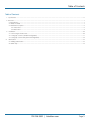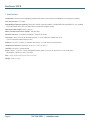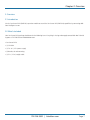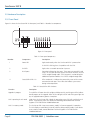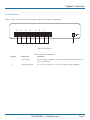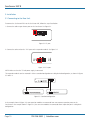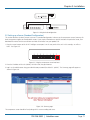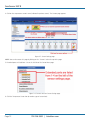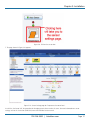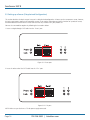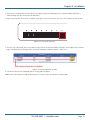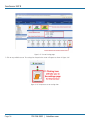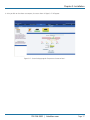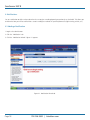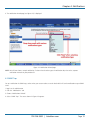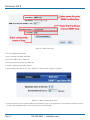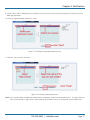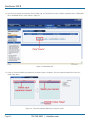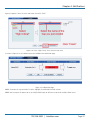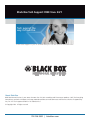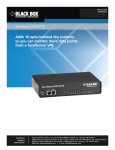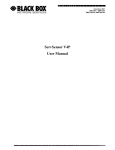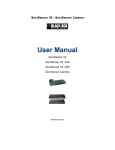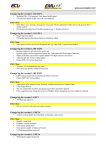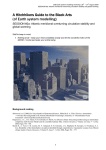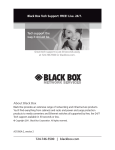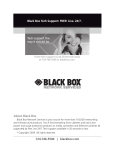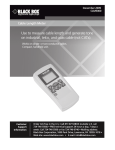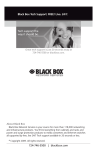Download Black Box Electronic Accessory ServSensor User's Manual
Transcript
March 2010 EME1X8 ServSensor EXP 8 Connect additional intelligent sensors to the BLACK BOX ServSensor V4E. ® Customer Support Information Order toll-free in the U.S.: Call 877-877-BBOX (outside U.S. call 724-746-5500) • FREE technical support 24 hours a day, 7 days a week: Call 724-746-5500 or fax 724-746-0746 • Mailing address: Black Box Corporation, 1000 Park Drive, Lawrence, PA 15055-1018 • Web site: www.blackbox.com • E-mail: [email protected] ServSensor EXP 8 Trademarks Used in this Manual Black Box and the Double Diamond logo are registered trademarks of BB Technologies, Inc. Any other trademarks mentioned in this manual are acknowledged to be the property of the trademark owners. We‘re here to help! If you have any questions about your application or our products, contact Black Box Tech Support at 724-746-5500 or go to blackbox.com and click on “Talk to Black Box.” You’ll be live with one of our technical experts in less than 20 seconds. Page 2 724-746-5500 | blackbox.com FCC and IC RFI Statements Federal Communications Commission and Industry Canada Radio Frequency Interference Statements This equipment generates, uses, and can radiate radio-frequency energy, and if not installed and used properly, that is, in strict accordance with the manufacturer’s instructions, may cause interference to radio communication. It has been tested and found to comply with the limits for a Class A computing device in accordance with the specifications in Subpart B of Part 15 of FCC rules, which are designed to provide reasonable protection against such interference when the equipment is operated in a commercial environment. Operation of this equipment in a residential area is likely to cause interference, in which case the user at his own expense will be required to take whatever measures may be necessary to correct the interference. Changes or modifications not expressly approved by the party responsible for compliance could void the user’s authority to operate the equipment. This digital apparatus does not exceed the Class A limits for radio noise emission from digital apparatus set out in the Radio Interference Regulation of Industry Canada. Le présent appareil numérique n’émet pas de bruits radioélectriques dépassant les limites applicables aux appareils numériques de la classe A prescrites dans le Règlement sur le brouillage radioélectrique publié par Industrie Canada. 724-746-5500 | blackbox.com Page 3 ServSensor EXP 8 Instrucciones de Seguridad (Normas Oficiales Mexicanas Electrical Safety Statement) 1. Todas las instrucciones de seguridad y operación deberán ser leídas antes de que el aparato eléctrico sea operado. 2. Las instrucciones de seguridad y operación deberán ser guardadas para referencia futura. 3. Todas las advertencias en el aparato eléctrico y en sus instrucciones de operación deben ser respetadas. 4. Todas las instrucciones de operación y uso deben ser seguidas. 5. El aparato eléctrico no deberá ser usado cerca del agua—por ejemplo, cerca de la tina de baño, lavabo, sótano mojado o cerca de una alberca, etc. 6. El aparato eléctrico debe ser usado únicamente con carritos o pedestales que sean recomendados por el fabricante. 7. El aparato eléctrico debe ser montado a la pared o al techo sólo como sea recomendado por el fabricante. 8. Servicio—El usuario no debe intentar dar servicio al equipo eléctrico más allá a lo descrito en las instrucciones de operación. Todo otro servicio deberá ser referido a personal de servicio calificado. 9. El aparato eléctrico debe ser situado de tal manera que su posición no interfiera su uso. La colocación del aparato eléctrico sobre una cama, sofá, alfombra o superficie similar puede bloquea la ventilación, no se debe colocar en libreros o gabinetes que impidan el flujo de aire por los orificios de ventilación. 10. El equipo eléctrico deber ser situado fuera del alcance de fuentes de calor como radiadores, registros de calor, estufas u otros aparatos (incluyendo amplificadores) que producen calor. 11. El aparato eléctrico deberá ser connectado a una fuente de poder sólo del tipo descrito en el instructivo de operación, o como se indique en el aparato. 12. Precaución debe ser tomada de tal manera que la tierra fisica y la polarización del equipo no sea eliminada. 13. Los cables de la fuente de poder deben ser guiados de tal manera que no sean pisados ni pellizcados por objetos colocados sobre o contra ellos, poniendo particular atención a los contactos y receptáculos donde salen del aparato. 14. El equipo eléctrico debe ser limpiado únicamente de acuerdo a las recomendaciones del fabricante. 15. En caso de existir, una antena externa deberá ser localizada lejos de las lineas de energia. 16. El cable de corriente deberá ser desconectado del cuando el equipo no sea usado por un largo periodo de tiempo. 17. Cuidado debe ser tomado de tal manera que objectos liquidos no sean derramados sobre la cubierta u orificios de ventilación. 18. Servicio por personal calificado deberá ser provisto cuando: A: El cable de poder o el contacto ha sido dañado; u B: Objectos han caído o líquido ha sido derramado dentro del aparato; o C: El aparato ha sido expuesto a la lluvia; o D: El aparato parece no operar normalmente o muestra un cambio en su desempeño; o E: El aparato ha sido tirado o su cubierta ha sido dañada. Page 4 724-746-5500 | blackbox.com Table of Contents Table of Contents 1. Specifications........................................................................................................................................................................................ 6 2. Overview............................................................................................................................................................................................... 7 2.1 Introduction................................................................................................................................................................................... 7 2.2 What’s Included............................................................................................................................................................................. 7 2.3 Hardware Description..................................................................................................................................................................... 8 2.3.1 Front Panel............................................................................................................................................................................ 8 2.3.2 Back Panel............................................................................................................................................................................ 9 3. Installation..........................................................................................................................................................................................10 3.1 Connecting to the Base Unit.........................................................................................................................................................10 3.2 Setting Up a Sensor (Standard Configuration)..............................................................................................................................11 3.3 Setting Up a Sensor (Daisychained Configuration)........................................................................................................................14 4. Notifications........................................................................................................................................................................................18 4.1 Adding a Notification...................................................................................................................................................................18 4.2 SNMP Trap....................................................................................................................................................................................19 724-746-5500 | blackbox.com Page 5 ServSensor EXP 8 1. Specifications Components: Manufactured using highly integrated, low-power surface-mount technology to ensure long-term reliability Data Transfer Rate: 115.2 kbps Expandability/Expansion modules: Daisychain multiple expansion modules, including EME1X8 and EME1DC16, uses standard RJ-45 connections and CAT5 LAN cable, connect up to 600 intelligent sensors Maximum Cable Length: 1000 ft. (300 m) Mean Time Between Failures (MTBF): 400,000 hours Network Interface: (1) standard 10/100BASE-T Ethernet RJ-45 port Connectors: Input: (8) RJ-45 for connecting sensors, (1) RJ-45 expansion module input (E-in), (1) RJ-45 expansion module output (E-out) Indicators: (3) LEDs: (1) Power, (1) Network Connectivity, (1) Sensor Online/Threshold Status Temperature Tolerance: Operating: -31 to 131° F (-35°C to +55° C) Humidity: 20 to 80%, noncondensing Power: Output: 7.0–9 VDC, 3 amps, configurable output signals (0–5 VDC) on any of the 8 RJ-45 sensor ports Consumption: Typical 6.15 watts, 0.82 amps Size: 1.8"H x 8.5"W x 5.4"D (4.6 x 21.6 x 13.7 cm) Weight: 2.4 lb. (1.1 kg) Page 6 724-746-5500 | blackbox.com Chapter 2: Overview 2. Overview 2.1 Introduction Use the ServSensor EXP8 (EME1X8) expansion module to extend the ServSensor V4E (EME134A) capabilities by connecting additional intelligent sensors. 2.2 What’s Included Your ServSensor EXP 8 package should contain the following items. If anything is missing or damaged, contact Black Box Technical Support at 724-746-5500 or [email protected]. • ServSensor EXP 8 • (1) CD-ROM • (1) 7.0 –9 V, 2.5 A power supply • (2) Brackets for rackmounting • (1) 5-ft. (1.5-m) straight cable 724-746-5500 | blackbox.com Page 7 ServSensor EXP 8 2.3 Hardware Description 2.3.1 Front Panel Figure 2-1 shows the ServSensor EXP 8’s front panel, and Table 2-1 describes its components. 1 3 2 4 Figure 2-1. Front panel. Table 2-1. Front panel components. Number 1 Component Description Power LED Lights continuously when the ServSensor EXP 8 is powered on. If the LED is flashing, there is a problem with the CPU. 2 Link LED Lights when a network connection is present. 3 RJ-45 portsExpansion In/Expansion Out ports. These ports are named E-in and E-out. The E-in port connects to your ServSensor V4E base unit via a CAT5e straight-through cable. The E-out port is used to daisychain additional expansion modules via a CAT5e straight-through cable. 4 Status/Online LEDs 1–8LEDs numbered 1–8 indicate the connectivity status of the sensors connected to each port. These LEDs also indicate system status during various operations. Table 2-2. Status/Online LED functions. Function Upgrade in progressThe red LEDs will move from left to right to indicate activity, and the green LEDs indicate overall progress of the upgrade. When all the red lights are off and all the green lights are on, the upgrade/recovery process is complete. Unit is operating in safe modeUsed when the ServSensor EXP 8 loads the operating system (OS) with a minimal set of drivers. If your device enters safe mode after rebooting, contact Black Box Technical Support at 724-746-5500 or [email protected]. Unit is in recovery modeThe ServSensor EXP 8 may enter recovery mode if a firmware upgrade is incomplete. The unit displays a continuously lit row of red LEDs during recovery mode. If your device enters recovery mode, contact Black Box Technical Support at 724-746-5500 or [email protected]. Page 8 Description 724-746-5500 | blackbox.com Chapter 2: Overview 2.3.2 Back Panel Figure 2-2 shows the ServSensor EXP 8’s back panel, and Table 2-3 describes its components. 6 5 Figure 2-2. Back panel. Table 2-3. Back panel components. Number Component Description 5 (8) RJ-45 portsThe sensor ports, numbered 1–8, are used to connect intelligent sensors to the ServSensor EXP 8. 6 (1) barrel connector This is a 7.5-VDC plug. Use a 7.0–9-V, 2.5-A power supply (included). 724-746-5500 | blackbox.com Page 9 ServSensor EXP 8 3. Installation 3.1 Connecting to the Base Unit To connect the ServSensor EXP 8 to the ServSensor V4E, follow the steps listed below. 1. Connect the cable to your chosen port on the ServSensor. See Figure 3-1. Figure 3-1. E1 port. 2. Connect the other end to the “E-in” port on the expansion module. See Figure 3-2. Figure 3-2. E-in port. NOTE: Make sure that the 7.5-volt power supply is connected. The expansion modules can be mounted in either a standard configuration or a daisychained configuration, as shown in Figures 3-3 and 3-4. Figure 3-3. Standard configuration. In the example shown in Figure 3-3, two expansion modules are connected from two separate expansion ports on the ServSensor. In the example shown in Figure 3-4, the same two modules are connected to one expansion port in a daisychain configuration. Page 10 724-746-5500 | blackbox.com Chapter 3: Installation Figure 3-4. Daisychained configuration. 3.2 Setting up a Sensor (Standard Configuration) This section describes the basic setup of a sensor in a standard configuration. It focuses on the temperature sensor; however, this basic setup process applies to all compatible sensors. If you require information on specific functions of a particular sensor, then download the manual for that sensor from our Web site or locate it on your product CD. 1. Plug the sensor into one of the RJ-45 “intelligent sensor ports” on the rear panel of the unit. In this example, we will use Port 1. See Figure 3-5. Figure 3-5. Plug the temperature sensor into Port 1. 2. Enter the IP address of the unit (default, 192.168.0.100) into your browser. 3. Log in as the administrator using your administrator password (the default is “public”). The Summary page will appear as shown in Figure 3-6. Figure 3-6. Summary page. The temperature sensor should be listed, along with its current reading and status. 724-746-5500 | blackbox.com Page 11 ServSensor EXP 8 4. Click on the temperature sensor’s name (indicated in previous screen). The Sensors page appears. Figure 3-7. Sensor Settings page. NOTE: You can also access this page by clicking on the “Sensors” tab at the top of the page. 5. Extended ports are listed from 1–4 on the left side of the Sensor Menu page. Figure 3-8. Sensors menu on Sensor Settings page. 6. Click the Temperature Sensor icon (or another type of sensor icon). Page 12 724-746-5500 | blackbox.com Chapter 3: Installation Figure 3-9. Click on the sensor icon. 7. The page shown in Figure 3-10 appears. Figure 3-10. Sensor Settings page for Temperature Sensor on Port 1. As with the ServSensor V4E, the procedure for changing sensor values remains the same. For more information on sensor settings, refer to the ServSensor (EME134A) manual or individual sensor manual. 724-746-5500 | blackbox.com Page 13 ServSensor EXP 8 3.3 Setting up a Sensor (Daisychained Configuration) This section describes the basic setup of a sensor in a daisychained configuration. It focuses on the temperature sensor; however, this basic setup process applies to all compatible sensors. If you require information on specific functions of a particular sensor, then download the manual for that sensor from our Web site, or locate it on your product CD. Connect the two modules together by following the instructions below: 1. Insert a straight-through CAT5 cable into the “E-out” port. Figure 3-11. E-out port. 2. Insert the other end of the CAT5 cable into the “E-in” port. Figure 3-12. E-in port. NOTE: Make sure you also have a 7.5-volt power supply connected. Page 14 724-746-5500 | blackbox.com Chapter 3: Installation 3. When the unit is connected, the LEDs will enter the boot-up sequence indicating that the expansion module (EME1X8) is communicating with your ServSensor V4E (EME134A). 4. Plug a sensor into one of the RJ-45 “intelligent sensor ports” on the rear panel of the unit. In this example, we will use Port 1. Figure 3-13. Plug sensor into Port 1. 5. After the unit is connected, access your Web interface, click on the desired IP address and log in, and navigate to the summary page. Two boards will be displayed within the sensor information window as shown in Figure 3-14. Figure 3-14. Sensor information window. 6. Click on the lower of the two boards and the sensors page will appear. NOTE: You can also access this page by clicking on the “Sensors” tab at the top of the summary page. 724-746-5500 | blackbox.com Page 15 ServSensor EXP 8 Figure 3-15. Sensor Settings page. 7. Click on any available sensor. The settings for that particular sensor will appear as shown in Figure 3-16. Figure 3-16. Temperature sensor settings icon. Page 16 724-746-5500 | blackbox.com Chapter 3: Installation 8. After you click on the chosen sensor port, the screen shown in FIgure 3-17 will appear. Figure 3-17. Sensor Settings page for Temperature Sensor on Port 1. 724-746-5500 | blackbox.com Page 17 ServSensor EXP 8 4. Notifications Set up a notification to define what to do when the sensor gives a reading beyond your previously set thresholds. This allows you to determine how you will be notified that a sensor's reading has reached the specified parameters (high warning, critical, etc.). 4.1 Adding a Notification 1. Login as the administrator. 2. Click the “Notification” tab. 3. Click the “Notification Wizard.” Figure 4-1 appears. Figure 4-1. Notification Wizard tab. Page 18 724-746-5500 | blackbox.com Chapter 4: Notifications 4. The notification wizard page (see Figure 4-2) is displayed. Figure 4-2. Notification Wizard page. NOTE: We will now show a sample notification. To learn what the other types of notifications do, refer to the separate notification manuals on your product CD. 4.2 SNMP Trap Set up a notification via SNMP trap, so that when your sensor reaches a certain threshold it will send a notification to your SNMP server. 1. Log in as the administrator. 2. Click the “Notifications” tab. 3. Choose “Notifications Wizard.” 4. Select “SNMP Trap.” The screen shown in Figure 4-3 appears. 724-746-5500 | blackbox.com Page 19 ServSensor EXP 8 Figure 4-3. SNMP Trap screen. 5. Fill in the following information: • Enter a name for the SNMP notification. • Enter the IP address of the SNMP trap. • Enter the community name of the SNMP trap. 6. Click the “Add Trap Destination” button. 7. Input another trap or click on the “Next” button. The screen shown in Figure 4-4 appears. Figure 4-4. SNMP trap notification screen. 8. Enter the Maximum Times to Resend and the Resend Intervals (secs). These parameters set the maximum number of times to send the trap notification and the time interval between each notification. Page 20 724-746-5500 | blackbox.com Chapter 4: Notifications 9. Click on “Next” and the following screens will appear. On these screens you can select the parameters for when to send the SNMP trap notification. 10. Select the expansion board and then the sensor. Figure 4-5. Selecting the expansion board and sensor. 11. Select the status, and then the action. Figure 4-6. Selecting setting and trap name. NOTE: In the example above, the SNMP trap is bound to the temperature sensor that’s connected on Port 1. The trap will be sent when the sensor reads a “High Critical” and we bind this to the SNMP trap we just created and named “SNMP Trap 1.” 724-746-5500 | blackbox.com Page 21 ServSensor EXP 8 12. Once we have created the parameters for the SNMP trap, we need to make it active. To do this, go back to the “Notification” tab. It should look like the screen shown in Figure 4-7. Figure 4-7. Notification tab. 13. Select the sensor and SNMP trap parameters as before. Figure 4-8 appears. Select the expansion board, then select the sensor. Click “Next.” Figure 4-8. Select the expansion board, then select the sensor. Page 22 724-746-5500 | blackbox.com Chapter 4: Notifications Figure 4-9 appears. Select the status and action, then click “Finish.” Figure 4-9. Select “High Critical,” then select the trap name. As shown in Figure 4-10, the SNMP trap has been added to the Notification page. Figure 4-10. Notification page. NOTE: To remove this trap and make it inactive, highlight the notification and click remove. NOTE: You can repeat this process to set up multiple SNMP traps for different sensors or for multiple SNMP servers. 724-746-5500 | blackbox.com Page 23 Black Box Tech Support: FREE! Live. 24/7. Tech support the way it should be. Great tech support is just 20 seconds away at 724-746-5500 or blackbox.com. About Black Box Black Box Network Services is your source for more than 118,000 networking and infrastructure products. You’ll find everything from cabinets and racks and power and surge protection products to media converters and Ethernet switches all supported by free, live 24/7 Tech support available in 20 seconds or less. © Copyright 2010. All rights reserved. 724-746-5500 | blackbox.com