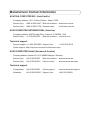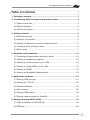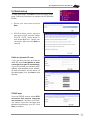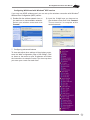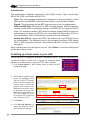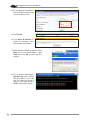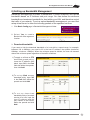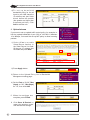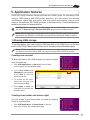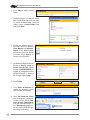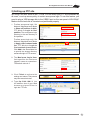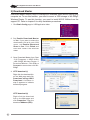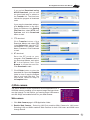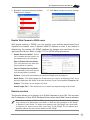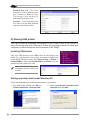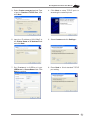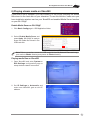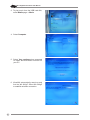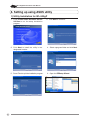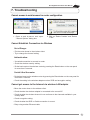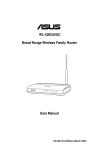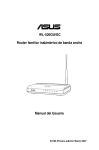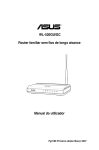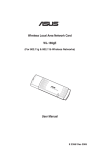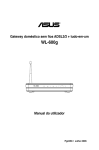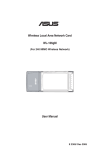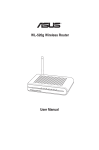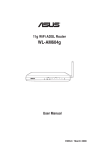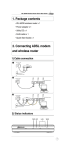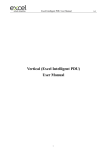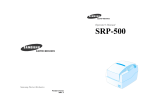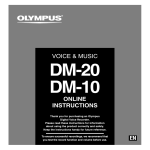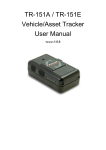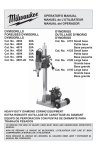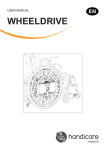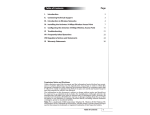Download ASUS WL-500GP User's Manual
Transcript
® WL-500gP Wireless Router User Manual E2459/ March 2006 Manufacturer Contact Information ASUSTeK COMPUTER INC. (Asia-Pacific) Company address: 15 Li-Te Road, Beitou, Taipei 11259 General (tel): +886-2-2894-3447 Web site address: www.asus.com.tw General (fax): +886-2-2894-7798 General email: [email protected] ASUS COMPUTER INTERNATIONAL (America) Company address: 44370 Nobel Drive, Fremont, CA 94538, USA General (fax): +1-510-608-4555 Web site address: usa.asus.com Technical support General support: +1-502-995-0883 Support (fax): +1-502-933-8713 Online support: http://vip.asus.com/eservice/techserv.aspx ASUS COMPUTER GmbH (Germany & Austria) Company address: Harkort Str. 25, D-40880 Ratingen, Germany General (tel): +49-2102-95990 Web site address: www.asuscom.de General (fax): +49-2102-959911 Online contact: www.asuscom.de/sales Technical support Components: +49-2102-95990 Notebook: +49-2102-959910 Support (fax): Online support: www.asuscom.de/support +49-2102-959911 WL-500gP Wireless Router User Manual Table of contents 1. Package contents .................................................................................3 2. Connecting ADSL modem and wireless router .................................3 1) Cable connection ...............................................................................3 2) Status indicators ................................................................................4 3) Wall mount option ..............................................................................4 3. Getting started ......................................................................................5 1) Wired connection ...............................................................................5 2) Wireless Connection ..........................................................................5 3) Setting IP address for wired or wireless client ...................................5 4) Configuring the wireless router ..........................................................6 5) Quick setup .......................................................................................7 4. Wireless router features ....................................................................12 1) Choosing an appropriate operation mode .......................................12 2) Setting up wireless encryption ........................................................13 3) Setting up virtual server in your LAN ...............................................14 4) Setting up virtual DMZ in your LAN .................................................15 5) Setting up DDNS .............................................................................15 6) Setting up Bandwidth Management .................................................19 5. Application features ...........................................................................21 1) Sharing USB storage .......................................................................21 2) Setting up FTP site ..........................................................................23 3) Download Master .............................................................................24 4) Web camera ....................................................................................25 5) Sharing USB printer .........................................................................28 6) Playing stream media on Xbox360 ..................................................31 6. Setting up using ASUS utility ................................................................ 34 1) Utility Installation for WL-500gP.......................................................34 2) EZSetup ...........................................................................................35 1 WL-500gP Wireless Router User Manual 7. Troubleshooting .................................................................................37 8. Appendix .............................................................................................39 2 WL-500gP Wireless Router User Manual 1. Package contents • WL-500gP wireless router x 1 • Power adapter x 1 • Utility CD x 1 • RJ45 cable x 1 • Quick Start Guide x 1 2. Connecting ADSL modem and wireless router 1) Cable connection 1 Wall power outlet Modem Power Phone Wall telephone outlet 2 Wall power outlet ASUS Wireless Router Power 3 LAN Wall power outlet ASUS Wireless Router Modem LAN Power Phone Power WAN Wall telephone outlet 3 WL-500gP Wireless Router User Manual 2) Status indicators PWR AIR LAN WAN PWR (Power) Off On Flashing-slow Flashing-quick No power System ready Firmware upgrade failed EZsetup processing AIR (Wireless Network) Off On Flashing No power Wireless system ready Transmitting or receiving data (wireless) WAN (Wide Area Network) Off On Flashing No power or no physical connection Has physical connection to an Ethernet network Transmitting or receiving data (through Ethernet cable) LAN 1-4 (Local Area Network) Off On Flashing No power or no physical connection Has physical connection to an Ethernet network Transmitting or receiving data (through Ethernet cable) 3) Wall mount option Out of the box, ASUS WL-500gP Wireless Router is designed to sit on a raised flat surface like a file cabinet or book shelf. The unit may also be converted for mounting to a wall or ceiling. Follow these steps to mount the ASUS Wireless Router to a wall: 1. Look on the underside for the two mounting hooks. 2. Mark two upper holes in a flat surface. 3. Tighten two screws until only 1/4'' is showing. 4. Latch the hooks of the ASUS Wireless Router onto the screws. Note: Re-adjust the screws if you cannot latch the ASUS Wireless Router onto the screws or if it is too loose. 4 WL-500gP Wireless Router User Manual 3. Getting started The ASUS WL-500gP Wireless Router can meet various working scenarios with proper configuration. The default settings of the wireless router may need change so as to meet your individual needs. Therefore, before using the ASUS Wireless Router, check the basic settings to make sure they all work in your environment. ASUS provides a utility named EZSetup for fast wireless configuration. If you would like to use EZSetup for your wireless network configuration, refer to chapter 6 for details. Note: Wired connection for initial configuration is recommended to avoid possible setup problems due to wireless uncertainty. 1) Wired connection The ASUS WL-500gP Wireless Router is supplied with an Ethernet cable in the package. Since the ASUS Wireless Router has integrated auto-crossover function, therefore, you can use either straight-through or crossover cable for wired connection. Plug one end of the cable to the LAN port on the rear panel of the router and the other end to the Ethernet port on your PC. 2) Wireless Connection For establishing wireless connection, you need an IEEE 802.11b/g compatible WLAN card. Refer to your wireless adapter user manual for wireless connection procedures. By default, the SSID of ASUS Wireless Router is “default” (in lower case), encryption is disabled and open system authentication is used. 3) Setting IP address for wired or wireless client To access WL-500gP Wireless Router, you must have correct TCP/IP settings on your wired or wireless clients. Set the IP addresses of the clients within the same subnet of WL-500gP. Getting IP address Automatically The ASUS Wireless Router integrates DHCP server functions, therefore, you can make your PC get IP address automatically from the ASUS Wirelesss Router. Note: Before rebooting your PC, switch ON the wireless router and make sure the router is in ready state. Setting up IP address Manually To set IP address manually, you need to know the default settings of the ASUS Wireless Router: • IP address 192.168.1.1 • Subnet Mask 255.255.255.0 5 WL-500gP Wireless Router User Manual To set up the connection with a manually assigned IP address, the address of your PC and the wireless router must be within the same subnet: • IP address: 192.168.1.xxx (xxx can be any number between 2 and 254. Make sure the IP address is not used by other device) • Subnet Mask: 255.255.255.0 (same as WL500gP) • Gateway: 192.168.1.1 (IP address of WL-500gP) • DNS: 192.168.1.1 (WL-500gP), or assign a known DNS server in your network. 4) Configuring the wireless router Follow the steps below to enter the Web configuration interface of WL-500gP. 2 1 Enter the following address in your web browser: http://192.168.1.1 Defaults User name: admin Password: admin 3 After logging in, you can see the ASUS Wireless Router home page. The homepage displays quick links to configure the main features of the wireless router. 6 WL-500gP Wireless Router User Manual 5) Quick setup To start quick setup, click Next to enter the “Quick Setup” page. Follow the instructions to setup the ASUS Wireless Router. 1. Select your time zone and click Next. 2. ASUS wireless router supports five types of ISP services: cable, PPPoE, PPTP, static WAN IP, and Telstra BigPond. Select your connection type and click Next to continue. Cable or dynamic IP user If you are using services provided by cable ISP, select Cable Modem or other connection that gets IP automatically. If your ISP provides you hostname, MAC address, and heartbeat server address, fill these information into the boxes on the setting page; if not, click Next to skip this step. PPPoE user If you use PPPoE service, select ADSL connection that requires username and password. It is known as PPPoE. You need to input the username and password provided by your ISP. Click Next to continue. 7 WL-500gP Wireless Router User Manual PPTP user If you are using PPTP services, select ADSL connection that requires username, password and IP address. Fill in the username, password and IP address provided by your ISP into the fields. Click Next to continue. herk036@adsl-comfort Static IP user If you are using ADSL or other connection type that uses static IP address, select ADSL or other connection type that uses static IP address. Input the IP address, subnet mask, and default gateway provided by your ISP. You can specify DNS servers, or get DNS information automatically. 3. After the connection type setting is complete, you are to set up your wireless interface. Specify to your wireless router an SSID (Service Set Identifier), which is a unique identifier attached to packets sent over WLAN. This identifier emulates a password when a device attempts to communicate with your wireless router via WLAN. If you want to protect transmitted data, select a Security Level to enable encryption methods. Medium: Only users with the same WEP key settings can connect to your wireless router and transmit data using 64bits or 128bits WEP key encryption. High: Only users with the same WPA pre-shared key settings can connect to your wireless router and transmit data using TKIP encryption. 8 WL-500gP Wireless Router User Manual 4. Input four sets of WEP keys in the WEP Key fields (10 hexadecimal digits for WEP 64bits, 26 hexadecimal digits for WEP 128bits). You can also let the system generate the keys by inputting a Passphrase. Record the Passphrase and the WEP keys in your notebook, then click Finish. For example, if we select WEP 64bits encryption mode and input 11111 as the Passphrase, the WEP Keys are generated automatically. 5. Click Save&Restart to restart the wireless router and activate the new settings. 6. Connect to the wireless router via wireless To connect the wireless router from a wireless client, you can use Windows® Wireless Zero Configuration service to set up the connection. If you use ASUS Wireless Card on your computer, you can use the One Touch Wizard utility supplied in WLAN Card support CD for wireless connection. Configuring ASUS WLAN Card with One Touch Wizard If you have installed ASUS wireless card together with its utilities and drives on your PC, click Start -> Programes -> ASUS Utility-> WLAN Card -> One Touch Wizard to launch the One Touch Wizard utility. 9 WL-500gP Wireless Router User Manual 1) Select Connect to an existing wireless LAN (Station) radio button and click Next to continue. 2) One Touch Wizard searches and displays the available APs in the Available Networks list. Select WL-500gP and press Next to continue. 3) Set the authentication and encryption of your WLAN card the same with those at WL-500gP. In the previous steps the Key Length is 64 bits, Passphrase is 11111 Click Next to continue. 4) It takes several seconds for the wireless card to associate with WL-500gP. Press Next to setup TCP/IP for your WLAN Card. 5) Setup the IP address of the WLAN Card according to your network condition. After the setup is complete, click Finish to exit the One Touch Wizard. 10 WL-500gP Wireless Router User Manual Configuring WLAN card with Windows® WZC service If you use non-ASUS wireless card, you can set up the wireless connection with Windows® Wireless Zero Configuration (WZC) service. 1) Double-click the wireless network icon on the task bar to view available networks. Select your wireless router and click Connect. 2) Input the 10-digit keys you have set on the wireless router and click Connect. The connection is complete within several seconds. 7. Configuring advanced features To view and adjust other settings of the wireless router, enter the Web configuration page of WL-500gP. Click on items on the menu to open a submenu and follow the instructions to setup the router. Tips show up when you move your cursor over each item. 11 WL-500gP Wireless Router User Manual 4. Wireless router features This chapter provides setup examples of some frequentlly used router features. You can setup these features via your Web browser. 1) Choosing an appropriate operation mode ASUS WL-500gP Wireless Router supports three operation modes: home gateway, router, and access point. Click System Setup -> Operation mode to open the configuration page. Home gateway mode is for home or SOHO users who want to connect to their ISPs for Internet services. In this operation mode, NAT, WAN connection, Internet firewall functions are supported. Router mode is for office use where multiple routers and switches co-exist. You can set up routing policies in this mode; however, NAT function is disabled. Access point mode works when you setup WL-500gP as a wireless bridge. In this mode, all Ethernet ports on WL-500gP (4 LAN ports and 1 WAN port) are recognized as LAN ports. WAN connection, NAT, and Internet firewall functions are disabled in access point mode. Select a proper mode which complies to your network senario and press Apply button, and then you can continue to setup advanced features for your WL-500gP. 12 WL-500gP Wireless Router User Manual 2) Setting up wireless encryption WL-500gP provides a set of encryption and authentication methods to meet the different demands of home, SOHO, and enterprise users. Before setting up encryption and authentication for WL-500gP, contact your network administrator for advice. Click Wireless -> Interface to open the configuration page. Encryption The encrytion modes supported by WL-500gP are: WEP (64bits), WEP (128bits), TKIP, AES, and TKIP+AES. WEP stands for Wired Equivalent Privacy, it uses 64bits or 128bits static keys to encrypt the data for wireless transmission. To setup WEP keys, set WEP Encryption to WEP-64bits or WEP-128bits, then manually type in four sets WEP Keys (10 hexadicimal digits for 64-bit key or 26 hexadicimal digits for 128-bit key). You can also let the system generate the keys by entering a Passphrase. TKIP stands for Temporal Key Integrity Protocol. TKIP dynamically generates unique keys to encrypt every data packet in a wireless session. AES stands for Advanced Encryption Standard. This solution offers stronger protection and increases the complexity of wireless encryption. TKIP+AES is used when both WPA and WPA2 clients co-exist in the wireless network. 13 WL-500gP Wireless Router User Manual Authentication The authentication methods supported by WL-500gP include: Open, shared key, WPA-PSK, WPA, and Radius with 80.211x. Open: This option disables authentication protection for wireless network. Under Open mode, any IEEE802.11b/g client can connect to your wireless network. Shared: This mode uses the the WEP keys currently in use for authentication. WPA and WPA-PSK: WPA stands for WiFi-Protected Access. WPA provides two security modes: WPA for enterprise network, and WPA-PSK for home and SOHO users. For enterprise network, WPA uses the already existing RADIUS server for authentication; for home and SOHO user, it provides Pre-Shared Key (PSK) for user identification. The Pre-Shared Key consists of 8 to 64 characters. Radius with 802.11x: Similar with WPA, this solution also uses RADIUS server for authentication. The difference lays on the encryption mothods: WPA adopts TKIP or AES encryption methods, while Radius with 802.11x does not provide encryption. When authentication and encryption are set, click Finish to save the settings and restart the wireless router. 3) Setting up virtual server in your LAN Virtual server is a Network Address Translation (NAT) function which turns a computer within a LAN into a server by allowing data packets of certain service, such as HTTP, from Internet. 1. Click Virtual Server in NAT Setting folder to open the NAT configuration page. 2. Select Yes to enable virtual server. For example, if host 192.168.1.100 is FTP server which is to be accessed by Internet user, it means all packets from Internet with destination port as 21 are to be directed to the host. Set Well-known Application to FTP. Port range to 21, Local IP to the host IP, Local Port to 21, Protocol to TCP. 3. Click Finish. 4. Click Save & Restart to restart the wireless router and activate the settings. 14 WL-500gP Wireless Router User Manual 4) Setting up virtual DMZ in your LAN To expose an internal host to Internet and make all services provided by this host available to outside users, enable Vitural DMZ function to open all ports of the host. This function is useful when the host plays multiple roles such as HTTP server and FTP server. However, in doing this, your network becomes less secure. 1. Click Virtual DMZ in the NAT Setting menu. 2. Enter the IP address of the host and click Finish. 3. Click Save & Restart to restart the wireless router and activate the settings. 5) Setting up DDNS DNS enables host who uses static IP address to associate with a domain name; for dynamic IP user, they can also associate with a domain name via dynamic DNS (DDNS). DDNS requires registering and account-creating at DDNS service providers' website. The DDNS server updates your IP address information once you are assigned to a new IP address. Therefore, Internet user can always access your network. 1. Click Miscellaneous from IP Config folder. 2. Select Yes to enable the DDNS service. If you do not have a DDNS account, click Free Trial to register for a trial account. 15 WL-500gP Wireless Router User Manual 3. After clicking Free Trial, you are directed to the homepage of www.DynDNS. org, where you can register and apply for DDNS service. Read the policy and select "I have read...". 4. E n t e r y o u r u s e r n a m e , e-mail address, password, then click Create Account. 5. A m e s s a g e p r o m p t s out informing that your account has been created. An E-mail is sent to your mailbox. Open your mailbox and read the mail. 6. You can find the activation letter in your E-mail box. Click the hyperlink. 7. The link directs you to a login page. Click login. 8. Enter the user name and password then click Login. 16 WL-500gP Wireless Router User Manual 9. After logging in, you can see this welcome message. 10. Select Services tab. 11. Click Add Dynamic DNS Host . 12. Enter the host name then click Add Host. 13. You can see this message when your hostname is successfully created. 17 WL-500gP Wireless Router User Manual 14. Fill the account information into the DDNS setting fields of your wireless router. 15. Click Finish. 16. Click Save & Restart to restart the wireless router and activate the settings. 17. Verify whether DDNS is working. Click Start menu and select Run....Type cmd and click OK to open the CLI console. 18. T y p e p i n g a c c o u n t . dyndns.org (your DDNS domain name). If you can see the reply like what is shown in the right picture, DDNS is working correctly. 18 WL-500gP Wireless Router User Manual 6) Setting up Bandwidth Management Bandwidth Management provides a mechanism to setup download and upload bandwidth based on IP address and port range. You can define the minimum bandwidth and maximum bandwidth for host within your LAN, and therefore control the traffic of you network. To set up upload bandwidth management, you need first setup virtual server to allow the incoming packets of the specified services. 1. Click Basic Config page in Bandwidth Management folder. 2. S e l e c t Ye s t o e n a b l e Bandwidth Management function. 3. Download bandwidth If you want to limit the download bandwidth of a host within a speed range, for example, between 100 to 200kbps, you need to fill in the host IP address, the speeds (maximum: 200kbps; minimum: 100kbps). When the minimum speed is defined, the host can transmit data at the minimum speed regardless of the traffic conditions. 1).To apply on all host an FTP download speed policy, leave the IP address field blank, input "20" in the Port field and define the speeds, then click Add. 2).To s e t u p W e b a c c e s s download policy, input "80" in the Port field, define the speeds and click Add. 3). To s e t u p d o w n l o a d bandwidth policy of a certain service for a host, input the host IP address and the port number of the service, define the speeds and click Add. 19 WL-500gP Wireless Router User Manual 4).T o s e t u p d o w n l o a d bandwidth policy for the all hosts in your LAN, leave the IP address and port fields blank, define the speeds (the speeds are higher than download policies). Click Add to add the rule. 4. Upload stream If you want to set up upload traffic control policy, for example, to limit the upload bandwidth of port 2100 of 192.168.1.2 between 10 to 80kbps, You need first set up NAT policy to allow incoming packets. 1).S e l e c t Y e s t o e n a b l e Virtual Server function. In the Vitual Server List field, fill the port, IP address into the fields and press Add. 2).Press Apply button. 3).Return to the Upload Policy List in Bandwidth Management setting page. 4).Set the Port as "2100", Max (kbps) as "80", Min.(kbps) as "10", then click Add. 5. When the settings are complete, press Finish. 6. Click Save & Restart to restart the wireless router and activate the settings. 20 WL-500gP Wireless Router User Manual 5. Application features ASUS WL-500gP Wireless Router provides two USB2.0 ports for connecting USB storage, USB camera, and USB printer, therefore, you can monitor the working environment, share data and printer with both wired and wireless users in your network. Furthermore, WL-500gP provides a download utility - Download Master to faciliate and share the download files. Warning: Before unplugging the USB storage disk from WL-500gP, you must eject the disk in Status & Log -> External USB Disk page to prevent data corruption. Note: Before applying change and rebooting WL-500gP, make sure all USB applications are disabled, it would take more than 20 seconds for WL-500gP to reboot. 1) Sharing USB storage To use this feature, you need to plug a USB hard disk to the USB2.0 port on the rear panel of WL-500gP. Make sure the hard disk is formated and partitioned properly. Note: FAT32 has a 2GB file size limitation and do not support files above that size. If you want to use files of above 2GB, you must format the disk to EXT2 file system. Creating user account To share the data in the USB storage, you need to create user accounts first. 1. Click USB Application -> User List in the left side menu to open the configuration page. 2. I n p u t U s e r N a m e a n d Password for the accounts. Click Add to add the account to the list. 3. To d e l e t e a n a c c o u n t , select the account from the list and click Del. 4. Click Apply to apply the changes and restart the wireless router. Creating share folder and access right You can create a new share folder or share an existing folder in your hard disk. 1. Click USB Application -> Share Nodes in the left side menu to open the configuration page. 21 WL-500gP Wireless Router User Manual 2. Click Add to add a share folder. 3. Select the folder you want to share from Folder Manager and click Ok. To create a share folder, input the folder name in Add Folder field and press Add. 4. Define the access right for the share folder by appoint User Name and Access Right. Click Add to add the access right rule. When finished, click Apply to save the configuration. 5. Set Network Neighbourhood Mode to Apply rules in shared node list, Work Group to WORKGROUP to enable all computers within WORKGROUP to access WL-500gP USB storage. 6. Click Finish. 7. Click Save & Restart to restart the wireless router and activate the settings. 8. Open My Network Place from a computer connected to WL-500gP. Click view work group computers, you can see WL-500gP in the Workgroup category. All files on the USB storage are ready for sharing. 22 WL-500gP Wireless Router User Manual 2) Setting up FTP site WL-500gP can also serve as an FTP site. You can make your FTP site accessible by all users, or set up access policy to restrict anonymous login. To use this feature, you need to plug a USB storage disk to the USB2.0 port on the rear panel of WL-500gP. Make sure the hard disk is formated and partitioned properly. 1. To allow anonymous login: Set Network Neighbourhood Mode to Share all paritions in disk, FTP Mode to Login to first partition. The anonymous login directory is the root directory of first partition. To allow accout login only: Set Network Neighbourhood Mode to Apply rules in shared node list, FTP Mode to Login to first mached shared node. Click Add in the Share Node List to specify the access directory and access right of FTP account. 2. The Maximum Login User field specifies the maximum logged in users at a same time. The default value is 6. 3. Click Finish to activate the settings and reboot. This process may take several minutes. 4. Type ftp://192.168.1.1 into the address box of your Web browser and press Enter to login the FTP site. 23 WL-500gP Wireless Router User Manual 3) Download Master Download Master function helps to manage the download tasks without turning your computer on. To use this function, you need to mount a USB storage to WL-500gP Wireless Router. To use this function, you need to install ASUS Utilities from the support CD. Refer to chapter 6 for utility installation procedures. 1. Click Basic Config page in USB Application folder. 2. Set Enable Download Master to Yes. If you want to share the downloaded file with your LAN users, set Enable Download Share to Yes. Click Finish and save and restart the wireless router. 3. Open Download Master from Start -> All Programs -> ASUS Utility ->WL-500gP Wireless Router -> Download Master. Click File -> Connect to associate with WL500gP. 4. HTTP download (1) Right click the download link on the Web page and click Download using ASUS Download. A window in step 5 appears to indicate download progress. HTTP download (2) Right click the download link on the Web page and click Properties. Copy the download Address (URL). 24 WL-500gP Wireless Router User Manual If you select Download using ASUS Download, you can see the download task is added to the Transfer list. The blue bars indicate the progress of download tasks. If you copy the download address, click Assign button in the utility. Paste the address into Getting File From box, select HTTP from Options, and click Download button to start. 5. FTP download C l i c k Tr a ns f e r b u tto n o f th e Download Master and select FTP in the Options field. Input the FTP site address, Port number, User Name, Password. Click Download to start. 6. BT download Save the BT seed on your computer. Click Transfer button of the Download Master and select BT in the Options field. Click Browse to locate the seed file. Click Download to start. 7. Click Folder button to view the download file. Open the Complete folder to view or copy the finished files to your local hard disk. The unfinished tasks are kept in InComplete folder. 4) Web camera The ASUS Wireless Router implements several applications for a USB Web camera, enabling you to capture images and send them over the Internet. For this function, you need to plug a USB camera onto WL-500gP and enable ActiveX for your Web browser. Web camera 1. Click Web Camera page in USB Application folder. 2. Enable Web Camera - Selecting LAN Only enables Web Camera for LAN users. Selecting LAN and WAN enableds Web Camera for both LAN users and WAN users through firewall. 25 WL-500gP Wireless Router User Manual Web Camera Mode - Select the appropriate camera mode from the drop down list. ActiveX Only enables user to execute ActiveX clients on an Windows® IE platform and get the best image quality. ActiveX and Refresh enables user to get a basic image on both IE and other browsers. Refresh Only provides to all users still images which are refreshed in a specified interval. Web Camera Driver - When you plug a supported Web Camera into the USB2.0 port in the wireless router, the appropriate driver is selected automatically. Refer to the USB Web Camera support list on ASUS Website (www.asus.com) for supported Web Camera models. Image Size - Select the image size from the drop down list. 320 x 240 provides a larger image while 160 x 120 provides faster transmission. Click Preview to see the effect. Sense Level - This field indicates teh sensitivity at which image movement is detected. Refresh Time in Seconds - This field indicates the time interval in seconds in which the system reloads images. The range of values is 1~65535. HTTP Port - This field indicates the port that HTTP server listens on to communicate. For example, by default, you can connect to your web camera by using http://192.168.1.1:7776 without password checking. (The password checking field is unchecked.) ActiveX Port - This field indicates the port that server listens on to communicate with ActiveX clients. Enabling ActiveX for your IE If you use Internet Explorer®, you need to enable ActiveX or the Web Camera cannot function properly. For clients using Netscape or other browsers, ignore this part. 1. Open Internet Explorer 5.0 or above on your computer, click Tools -> Internet Options. 3. Select Security tab and click Custom Level button. 26 4. Enable the activeX controls and plug-ins. By default, these items are disabled. WL-500gP Wireless Router User Manual 5. By default, these three items are enabled. Enable them if changed. 6. Click Yes to change the security settings. Enable Web Camera to WAN users With proper setting to DDNS, you can monitor your working environment from anywhere on Internet, even if dynamic WAN IP address is used. If any motion is detected by the camera, WL-500gP captures the images and send them to your appointed E-mail box. Refer to page 15-17 for DDNS setup procedures. 1. Enable Security Mode? -Select Yes to enable security function on the data and time you set below. Date to Enable Security Mode This field defines the date that Security Mode is enabled. Time to Enable Security Mode This field defines the time interval that Security Mode is enabled. Send to - Input the E-mail address you wish WL-500gP send the image to. Email Server - This field indicates the E-mail server you use for exchanging E-mail. If you leave this field blank, WL-500gP uses the mail server of your E-mail address in Send to field. Subject - This field is for the subject of E-mail. Attach Image File? - This field allows you to attach the captured image in the E-mail. Remote monitors This function allows you to monitor up to 6 Web Cameras in your LAN. You can enter the IP addresses of other ASUS Wireless Routers which have Web Camera attached. Note: When enabling "LAN and WAN" remote control in the Wireless Router, packets from Internet with destination ports 8081 to 8086 will be forwarded to WL-500gP in Remote Control fields. To makes sure packets from WL-500gP are routed back to Internet, you need to set a static route entry for WL-500gP. The IP address and gateway address are same as the address of WL-500gP. 27 WL-500gP Wireless Router User Manual Remote Site 1-6 - This field stands for the IP address and port number of Remote Site. The value of this field is [IP Address]:[Connection Port]. Preview - Click Preview to see the view of all the Web Camera sites you set in Remote Site. 5) Sharing USB printer You can connect a comptible USB printer to the USB2.0 port of WL-500gP to share the printer with your LAN users. Follow the procedures below to setup your computers to utilize the printer server function of WL-500gP. Installing USB printer Plug your USB printer to the USB2.0 port on WL-500gP rear panel. To verify whether your printer is properly installed and to WL-500gP Wireless router, click Status & Log -> Status. If Printer Model is correct and Printer Status is On-Line, you can share this printer within your LAN. Note: Visit ASUS Website for comaptible printer vendor and models. Setting up printer client under Windows XP Follow the steps below to install network printer on your clients. 1. Run Add Printer Wizard from Start -> Printers and Faxes -> Add a printer. 28 2. Select Local printer attached to this computer and click Next. WL-500gP Wireless Router User Manual 3. Select Create a new port and set Type of port to Standard TCP/IP Port, then click Next. 4. Click Next to setup TCP/IP port for accessing the network printer. 5. Input the IP address of WL-500gP in the Printer Name of IP Address field and click Next. 6. Select Custom and click Settings... 7. S e t P r o t o c o l t o L P R a n d t y p e LPRServer in Queue Name field. Click Next to continue. 8. Press Next to finish standard TCP/IP port setting. 29 WL-500gP Wireless Router User Manual 9. Press Finish to complete the settings and return to Add Printer Wizard. 10. Install printer driver from the vendormodel list. If your printer is not in the list, click Have Disk to manually assign the location of driver. 11. Click Next to accpt the default name for the printer. 12. Select Yes to print a test page. Click Next to print. 13. The installation is complete. Click Finish to quit the Add Printer Wizard. Note: If you have already installed the printer locally on your computer, right click the printer icon and select Property -> Port tab to add a standard TCP/IP port. Click Add Port then select Standard TCP/IP Port and click New Port button. Refer to step 5-8 for setting procedures. Note: If you use Windows® 98 or ME which does not support Standard TCP/IP port, you need to use Romote Port which is supported by WL-500gP. 30 WL-500gP Wireless Router User Manual 6) Playing stream media on Xbox360 If you have a set of Xbox360, you can connect it to WL-500gP and play the media files stored in the hard disk on your television! To use this function, make sure you have installed a wireless card on your Xbox360 and enabled Media Server function on your WL-500gP. Enable Media Sever on WL-500gP 1. Click Basic Config page in USB Application folder. 2. Select Enable Media Sever and press Apply. WL-500gP is ready to share the media files stored in the USB hard disk. Note: Before connection, access the USB hard disk from My Network Place and copy your music to /Music directory and photos to /Photo directory. Playing media files on Xbox360 1. Open Xbox360 and enter System -> Edit Settings configuration page to setup wireless network connection. 2. Set IP Settings to Automatic and make sure Xbox360 gets a valid IP address. 31 WL-500gP Wireless Router User Manual 3. To play music from the USB hard disk, select Media page -> Music. 4. Select Computer. 5. Select Yes, continue when prmopted to install Window Media Connect on your PC. 6. Xbox360 automatically searches and find the WL-500gP. Select WL-500gP to establish wireless connection. 32 WL-500gP Wireless Router User Manual 7. Select Music folder in the hard disk and browse through the music list. Select the music you want to play. 8. To disconnect from WL-500gP, enter System page and select Computers. 9. Select Windows-based PC.The screen displays the currently connected PC. 10. Select Disconnect. 33 WL-500gP Wireless Router User Manual 6. Setting up using ASUS utility 1) Utility Installation for WL-500gP 1. Click Install ASUS Wireless Router Utilities to run the setup installation program. 34 2. Click Next to continue. 3. Click Next to install the utility in the designated location. 4. Select a program folder and click Next. 5. Press Finish to quit the installation program. 6. Open the EZSetup Wizard. WL-500gP Wireless Router User Manual 2) EZSetup Wireless LAN setup will complete in two easy steps. First open the EZSetup utility form Start menu, then push the EZSetup button on the rear panel for 3 seconds. 1 Push EZSetup over 3 sec. and release. 1) If the setup button is pushed without running the EZsetup wizard utility, the PWR indicator will flash and Internet connections will pause for a short period but will then return to normal operation without change. 2) To use EZSetup, we recommend using an ASUS wireless adapter such as WL-106gM, WL-100gE, and WL-169gE. 2 Click the EZSetup button in the utility. Note: Use EZSetup Wizard with one wireless client at a time. If the wireless client computer cannot discover the wireless router while in EZSetup mode, please shorten the distance between the client and the router. 3 Wireless settings, including network name and network keys, are generated automatically. You can modify these settings manually. Note if your wireless router is configured before, select Preserve original wireless router settings to use the current value. Click Next to continue. 35 WL-500gP Wireless Router User Manual 4 If you need to configure the ISP settings for your wireless router, select Configure ISP settings, click Next and follow the instructions to complete the settings. 5 Setup is complete, press Print/Save Wireless LAN Settings button for future reference. Click Finish to exit the EZSetup utility. 36 WL-500gP Wireless Router User Manual 7. Troubleshooting Cannot access to web browser for router configuration 1. Open a web browser and open "Internet Options" dialog box. 2. Click on "Delete Cookies" and "Delete Files". Cannot Establish Connection via Wireless Out of Range: • Put the router closer to the wireless client. • Try to change the channel setting. Authentication: • Use wired connection to connect to router. • Check the wireless security setting. • Do the hard reset on the wireless router by pressing the Reset button on the rear panel for more than 5 seconds. Couldn't find the router: • Do the hard reset on the wireless router by pressing the Reset button on the rear panal for more than 5 seconds. • Check the setting in the wireless adapter such as SSID and encryption setting. Cannot get access to the Internet via wireless LAN adapter • Move the router closer to the wireless client. • Check whether the wireless adapter is connected to the correct AP. • Check whether the wireless channel in use conforms to the channels available in your country/ area. • Check encryption setting. • Check whether the ADSL or Cable connection is correct. • Retry using another Ethernet cable. 37 WL-500gP Wireless Router User Manual Internet is not accessible • Check the lights on ADSL modem and the Wireless Router • Check whether the "WAN" LED on the Wireless Router is ON. If the LED is not ON, change the cable and try again. When ADSL Modem "Link" light is ON (not blinking), this means Internet Access is Possible. • Restart your computer. • Refer to the Quick Setup Guide of the wireless router and reconfigure the settings. • Check whether the WAN LED on the router is ON or not. • Check wireless encryption settings. • Check whether the computer can get the IP address or not (via both wired network and wireless network). • Make sure your Web browser is configured to use the local LAN, and is not configured to use a proxy server. If the ADSL "LINK" light blinks continuously or stays off, Internet access is not possible - the Router is unable to establish a connection with the ADSL network. • Make sure your cables are all correctly connected . • Disconnect the power cord from the ADSL or Cable modem, wait a few minutes, then reconnect the cord. • If the ADSL light continues to blink or stays OFF, contact your ADSL service provider. Network name or encryption keys are forgotten • Try to setup the wired connection for setup the wireless encryption again. • Do the hard reset on the wireless router by pressing the Reset button on the rear panel for more than 5 seconds. How to reset to defaults The following are factory default values. If you push the Restore button on the back of the ASUS Wireless Router for over 5 seconds, or click the “Restore” button on the “Factory Default” page under “ Advanced Setup”, the following default settings overwrite the old settings on your wireless router. User Name: Password: Enable DHCP: IP address: Domain Name: 38 admin admin Yes (if plug in Wan cable) 192.168.1.1 (Blank) Subnet Mask: DNS Server 1: DNS Server 2: SSID: 255.255.255.0 192.168.1.1 (Blank) default WL-500gP Wireless Router User Manual 8. Appendix FCC Warning Statement This device complies with Part 15 of the FCC Rules. Operation is subject to the following two conditions: (1) this device may not cause harmful interference, and (2) this device must accept any interference received, including interference that may cause undesired operation. This equipment has been tested and found to comply with the limits for a class B digital device, pursuant to part 15 of the FCC Rules. These limits are designed to provide reasonable protection against harmful interference in a residential installation. This equipment generates, uses and can radiate radio frequency energy and, if not installed and used in accordance with the instructions, may cause harmful interference to radio communications. However, there is no guarantee that interference will not occur in a particular installation. If this equipment does cause harmful interference to radio or television reception, which can be determined by turning the equipment off and on, the user is encouraged to try to correct the interference by one or more of the following measures: - Reorient or relocate the receiving antenna. - Increase the separation between the equipment and receiver. - Connect the equipment into an outlet on a circuit different from that to which the receiver is connected. - Consult the dealer or an experienced radio/TV technician for help. CAUTION: Any changes or modifications not expressly approved by the party responsible for compliance could void the userʼs authority to operate the equipment. Prohibition of Co-location This device and its antenna(s) must not be co-located or operating in conjunction with any other antenna or transmitter Safety Information To maintain compliance with FCCʼs RF exposure guidelines, this equipment should be installed and operated with minimum distance 20cm between the radiator and your body. Use on the supplied antenna. Declaration of Conformity for R&TTE directive 1999/5/EC Essential requirements – Article 3 39 WL-500gP Wireless Router User Manual Protection requirements for health and safety – Article 3.1a Testing for electric safety according to EN 60950-1 has been conducted. These are considered relevant and sufficient. Protection requirements for electromagnetic compatibility – Article 3.1b Testing for electromagnetic compatibility according to EN 301 489-1 and EN 301 489-17 has been conducted. These are considered relevant and sufficient. Effective use of the radio spectrum – Article 3.2 Testing for radio test suites according to EN 300 328- 2 has been conducted. These are considered relevant and sufficient. CE Mark Warning This is a Class B product, in a domestic environment, this product may cause radio interference, in which case the user may be required to take adequate measures. 40