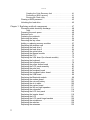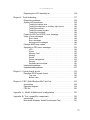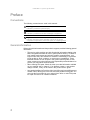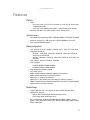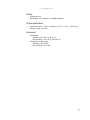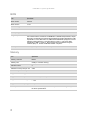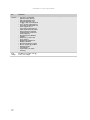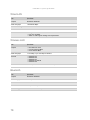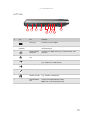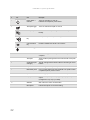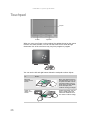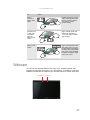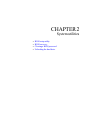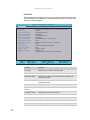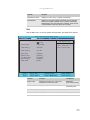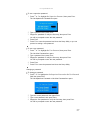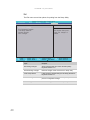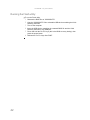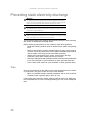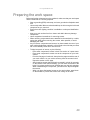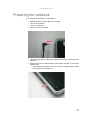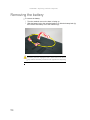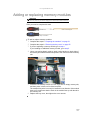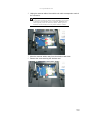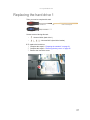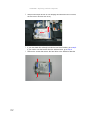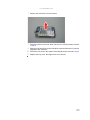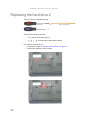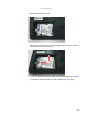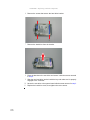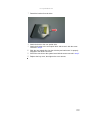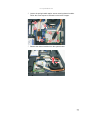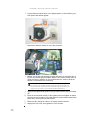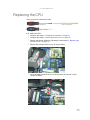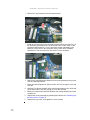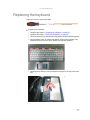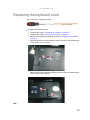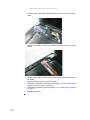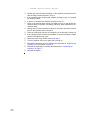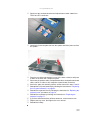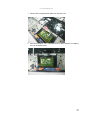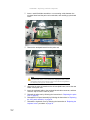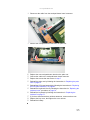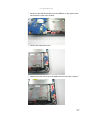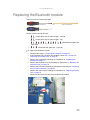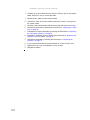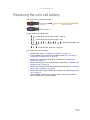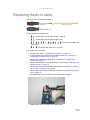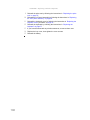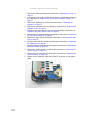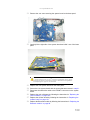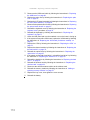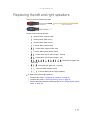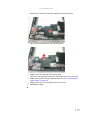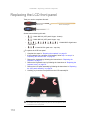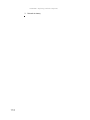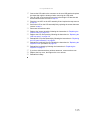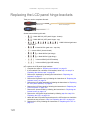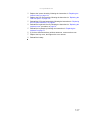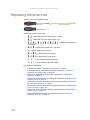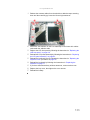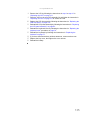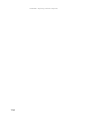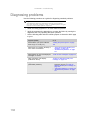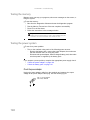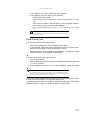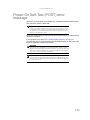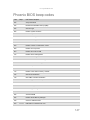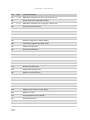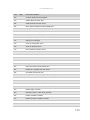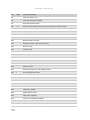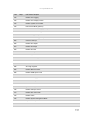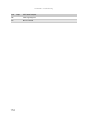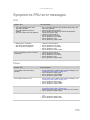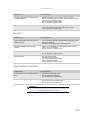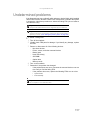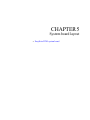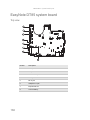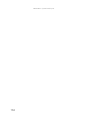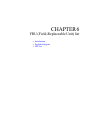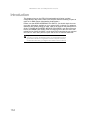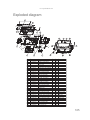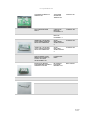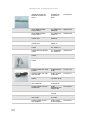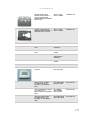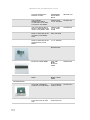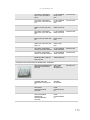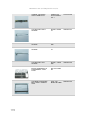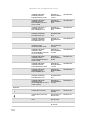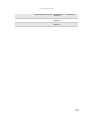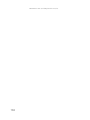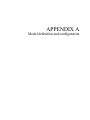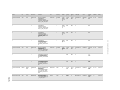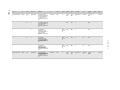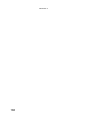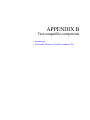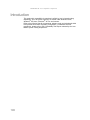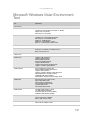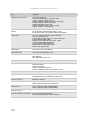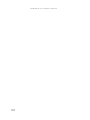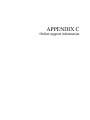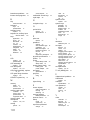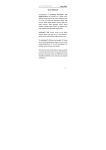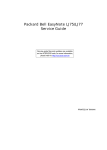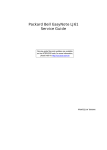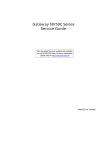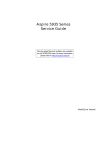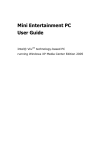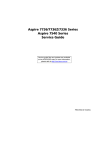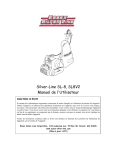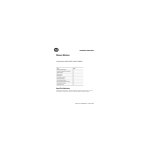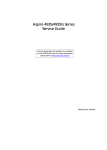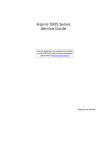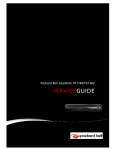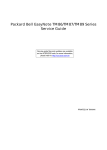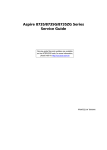Download Acer DT85 User's Manual
Transcript
EasyNote DT85 SERVICE GUIDE Revision History Please refer to the table below for the updates made on the Easynote DT85 service guide. Date Chapter Updates Service guide files and updates are available on the ACER/CSD web. For more information, refer to http://csd.acer.com.tw Copyright © 2009 Packard Bell is a registered trademark of Packard Bell BV. All rights reserved. All other brands and product names are trademarks or registered trademarks of their respective companies. PRINTED IN TAIWAN Contents Chapter 1: System specifications . . . . . . . . . . . . . . . . . . . . . . . . . . . . . . . . . .1 Preface . . . . . . . . . . . . . . . . . . . . . . . . . . . . . . . . . . . . . . . . . . . . . . 2 Conventions . . . . . . . . . . . . . . . . . . . . . . . . . . . . . . . . . . . . . . 2 General information . . . . . . . . . . . . . . . . . . . . . . . . . . . . . . . . 2 Features . . . . . . . . . . . . . . . . . . . . . . . . . . . . . . . . . . . . . . . . . . . . . 3 System block diagram . . . . . . . . . . . . . . . . . . . . . . . . . . . . . . . . . . 6 Hardware specifications . . . . . . . . . . . . . . . . . . . . . . . . . . . . . . . . . 7 Processor . . . . . . . . . . . . . . . . . . . . . . . . . . . . . . . . . . . . . . . . 7 Controllers . . . . . . . . . . . . . . . . . . . . . . . . . . . . . . . . . . . . . . . . 7 BIOS . . . . . . . . . . . . . . . . . . . . . . . . . . . . . . . . . . . . . . . . . . . . 8 Memory . . . . . . . . . . . . . . . . . . . . . . . . . . . . . . . . . . . . . . . . . . 8 Hard Drive . . . . . . . . . . . . . . . . . . . . . . . . . . . . . . . . . . . . . . . . 9 Optical drive . . . . . . . . . . . . . . . . . . . . . . . . . . . . . . . . . . . . . . 9 LCD . . . . . . . . . . . . . . . . . . . . . . . . . . . . . . . . . . . . . . . . . . . . 10 Audio . . . . . . . . . . . . . . . . . . . . . . . . . . . . . . . . . . . . . . . . . . . 11 Video . . . . . . . . . . . . . . . . . . . . . . . . . . . . . . . . . . . . . . . . . . . 11 Keyboard . . . . . . . . . . . . . . . . . . . . . . . . . . . . . . . . . . . . . . . . 13 Pointing device . . . . . . . . . . . . . . . . . . . . . . . . . . . . . . . . . . . 13 Memory card reader . . . . . . . . . . . . . . . . . . . . . . . . . . . . . . . 13 Wired LAN . . . . . . . . . . . . . . . . . . . . . . . . . . . . . . . . . . . . . . . 14 Wireless LAN . . . . . . . . . . . . . . . . . . . . . . . . . . . . . . . . . . . . 14 Bluetooth . . . . . . . . . . . . . . . . . . . . . . . . . . . . . . . . . . . . . . . . 14 USB . . . . . . . . . . . . . . . . . . . . . . . . . . . . . . . . . . . . . . . . . . . . 15 Buttons/Indicators/Ports . . . . . . . . . . . . . . . . . . . . . . . . . . . . 15 Webcam . . . . . . . . . . . . . . . . . . . . . . . . . . . . . . . . . . . . . . . . 15 Cooling fan . . . . . . . . . . . . . . . . . . . . . . . . . . . . . . . . . . . . . . 16 Battery . . . . . . . . . . . . . . . . . . . . . . . . . . . . . . . . . . . . . . . . . . 16 AC adapter . . . . . . . . . . . . . . . . . . . . . . . . . . . . . . . . . . . . . . 16 Power management . . . . . . . . . . . . . . . . . . . . . . . . . . . . . . . 17 Notebook product tour . . . . . . . . . . . . . . . . . . . . . . . . . . . . . . . . . 18 Front View . . . . . . . . . . . . . . . . . . . . . . . . . . . . . . . . . . . . . . . 18 Left View . . . . . . . . . . . . . . . . . . . . . . . . . . . . . . . . . . . . . . . . 19 Right View . . . . . . . . . . . . . . . . . . . . . . . . . . . . . . . . . . . . . . . 20 Rear View . . . . . . . . . . . . . . . . . . . . . . . . . . . . . . . . . . . . . . . 20 Top View . . . . . . . . . . . . . . . . . . . . . . . . . . . . . . . . . . . . . . . . 21 Bottom View . . . . . . . . . . . . . . . . . . . . . . . . . . . . . . . . . . . . . 23 Keyboard . . . . . . . . . . . . . . . . . . . . . . . . . . . . . . . . . . . . . . . . . . . 24 Touchpad . . . . . . . . . . . . . . . . . . . . . . . . . . . . . . . . . . . . . . . . . . . 26 Webcam . . . . . . . . . . . . . . . . . . . . . . . . . . . . . . . . . . . . . . . . . . . . 27 Chapter 2: System utilities . . . . . . . . . . . . . . . . . . . . . . . . . . . . . . . . . . . . . .29 BIOS setup utility . . . . . . . . . . . . . . . . . . . . . . . . . . . . . . . . . . . . . 30 Navigating the BIOS setup utility . . . . . . . . . . . . . . . . . . . . . 31 BIOS setup utility menus . . . . . . . . . . . . . . . . . . . . . . . . . . . 31 BIOS recovery . . . . . . . . . . . . . . . . . . . . . . . . . . . . . . . . . . . . . . . 41 i Contents Creating the Crisis Recovery disk . . . . . . . . . . . . . . . . . . . . Performing a BIOS recovery . . . . . . . . . . . . . . . . . . . . . . . . Running the Flash utility: . . . . . . . . . . . . . . . . . . . . . . . . . . . Clearing a BIOS password . . . . . . . . . . . . . . . . . . . . . . . . . . . . . Unlocking the hard drive . . . . . . . . . . . . . . . . . . . . . . . . . . . . . . . 41 41 42 43 45 Chapter 3: Replacing notebook components . . . . . . . . . . . . . . . . . . . . . . . . 47 Preventing static electricity discharge . . . . . . . . . . . . . . . . . . . . . 48 Tape . . . . . . . . . . . . . . . . . . . . . . . . . . . . . . . . . . . . . . . . . . . 48 Preparing the work space . . . . . . . . . . . . . . . . . . . . . . . . . . . . . . 49 Required tools . . . . . . . . . . . . . . . . . . . . . . . . . . . . . . . . . . . . . . . 50 Preparing the notebook . . . . . . . . . . . . . . . . . . . . . . . . . . . . . . . . 51 Removing the battery . . . . . . . . . . . . . . . . . . . . . . . . . . . . . . . . . 54 Removing the bay cover . . . . . . . . . . . . . . . . . . . . . . . . . . . . . . . 55 Adding or replacing memory modules . . . . . . . . . . . . . . . . . . . . 57 Replacing the wireless card . . . . . . . . . . . . . . . . . . . . . . . . . . . . 58 Replacing the hard drive 1 . . . . . . . . . . . . . . . . . . . . . . . . . . . . . 61 Replacing the hard drive 2 . . . . . . . . . . . . . . . . . . . . . . . . . . . . . 64 Replacing the optical drive . . . . . . . . . . . . . . . . . . . . . . . . . . . . . 67 Replacing the thermal module . . . . . . . . . . . . . . . . . . . . . . . . . . 70 Replacing the CPU . . . . . . . . . . . . . . . . . . . . . . . . . . . . . . . . . . . 73 Replacing the VGA board (for discrete models) . . . . . . . . . . . . . 75 Replacing the keyboard . . . . . . . . . . . . . . . . . . . . . . . . . . . . . . . . 77 Replacing the keyboard cover . . . . . . . . . . . . . . . . . . . . . . . . . . . 79 Replacing the power button board . . . . . . . . . . . . . . . . . . . . . . . 81 Replacing the LCD panel assembly . . . . . . . . . . . . . . . . . . . . . . 83 Replacing the palm rest . . . . . . . . . . . . . . . . . . . . . . . . . . . . . . . 87 Replacing the touchpad board . . . . . . . . . . . . . . . . . . . . . . . . . . 90 Replacing the touchpad button board . . . . . . . . . . . . . . . . . . . . . 94 Replacing the USB board . . . . . . . . . . . . . . . . . . . . . . . . . . . . . . 96 Replacing the Bluetooth module . . . . . . . . . . . . . . . . . . . . . . . . . 99 Replacing the modem board . . . . . . . . . . . . . . . . . . . . . . . . . . . 101 Replacing the coin-cell battery . . . . . . . . . . . . . . . . . . . . . . . . . 103 Replacing the dc-in cable . . . . . . . . . . . . . . . . . . . . . . . . . . . . . 105 Replacing the system board . . . . . . . . . . . . . . . . . . . . . . . . . . . 107 Replacing the left and right speakers . . . . . . . . . . . . . . . . . . . . 111 Replacing the subwoofer . . . . . . . . . . . . . . . . . . . . . . . . . . . . . . 114 Replacing the LCD front panel . . . . . . . . . . . . . . . . . . . . . . . . . 116 Replacing the inverter board . . . . . . . . . . . . . . . . . . . . . . . . . . . 119 Replacing the LCD . . . . . . . . . . . . . . . . . . . . . . . . . . . . . . . . . . 121 Replacing the LCD panel hinge brackets . . . . . . . . . . . . . . . . . 126 Replacing the microphone . . . . . . . . . . . . . . . . . . . . . . . . . . . . . 128 Replacing the webcam . . . . . . . . . . . . . . . . . . . . . . . . . . . . . . . 130 Replacing the antennas . . . . . . . . . . . . . . . . . . . . . . . . . . . . . . . 132 ii www.packardbell.com Replacing the LCD assembly lid . . . . . . . . . . . . . . . . . . . . . . . . 134 Chapter 4: Troubleshooting . . . . . . . . . . . . . . . . . . . . . . . . . . . . . . . . . . . .137 Diagnosing problems . . . . . . . . . . . . . . . . . . . . . . . . . . . . . . . . . 138 System test procedures . . . . . . . . . . . . . . . . . . . . . . . . . . . . . . . 139 Testing the optical drive . . . . . . . . . . . . . . . . . . . . . . . . . . . 139 Testing the keyboard or auxiliary input device . . . . . . . . . . 139 Testing the memory . . . . . . . . . . . . . . . . . . . . . . . . . . . . . . 140 Testing the power system . . . . . . . . . . . . . . . . . . . . . . . . . . 140 Testing the touchpad . . . . . . . . . . . . . . . . . . . . . . . . . . . . . 142 Power-On Self-Test (POST) error message . . . . . . . . . . . . . . . 143 Index of error messages . . . . . . . . . . . . . . . . . . . . . . . . . . . . . . 144 Error codes . . . . . . . . . . . . . . . . . . . . . . . . . . . . . . . . . . . . . 144 Error messages . . . . . . . . . . . . . . . . . . . . . . . . . . . . . . . . . . 144 No-beep error messages . . . . . . . . . . . . . . . . . . . . . . . . . . 146 Phoenix BIOS beep codes . . . . . . . . . . . . . . . . . . . . . . . . . . . . 147 Symptom-to-FRU error messages . . . . . . . . . . . . . . . . . . . . . . . 153 LCD . . . . . . . . . . . . . . . . . . . . . . . . . . . . . . . . . . . . . . . . . . . 153 Power . . . . . . . . . . . . . . . . . . . . . . . . . . . . . . . . . . . . . . . . . 153 Memory Card . . . . . . . . . . . . . . . . . . . . . . . . . . . . . . . . . . . 154 Memory . . . . . . . . . . . . . . . . . . . . . . . . . . . . . . . . . . . . . . . . 154 Sound . . . . . . . . . . . . . . . . . . . . . . . . . . . . . . . . . . . . . . . . . 154 Power management . . . . . . . . . . . . . . . . . . . . . . . . . . . . . . 154 Devices . . . . . . . . . . . . . . . . . . . . . . . . . . . . . . . . . . . . . . . . 155 Keyboard and touchpad . . . . . . . . . . . . . . . . . . . . . . . . . . . 155 Intermittent problems . . . . . . . . . . . . . . . . . . . . . . . . . . . . . . . . . 156 Undetermined problems . . . . . . . . . . . . . . . . . . . . . . . . . . . . . . . 157 Chapter 5: System board layout . . . . . . . . . . . . . . . . . . . . . . . . . . . . . . . . .159 EasyNote DT85 system board . . . . . . . . . . . . . . . . . . . . . . . . . . 160 Top view . . . . . . . . . . . . . . . . . . . . . . . . . . . . . . . . . . . . . . . 160 Bottom view . . . . . . . . . . . . . . . . . . . . . . . . . . . . . . . . . . . . 161 Chapter 6: FRU (Field-Replaceable Unit) list . . . . . . . . . . . . . . . . . . . . . .163 Introduction . . . . . . . . . . . . . . . . . . . . . . . . . . . . . . . . . . . . . . . . 164 Exploded diagram . . . . . . . . . . . . . . . . . . . . . . . . . . . . . . . . . . . 165 FRU list . . . . . . . . . . . . . . . . . . . . . . . . . . . . . . . . . . . . . . . . . . . 166 Appendix A: Model definition and configuration . . . . . . . . . . . . . . . . . . 183 Appendix B: Test compatible components . . . . . . . . . . . . . . . . . . . . . . . 189 Introduction . . . . . . . . . . . . . . . . . . . . . . . . . . . . . . . . . . . . . . . . 190 Microsoft® Windows Vista® Environment Test . . . . . . . . . . . . . 191 iii Contents Appendix C: Online support information . . . . . . . . . . . . . . . . . . . . . . . . 195 Online Support Information . . . . . . . . . . . . . . . . . . . . . . . . . . . . 196 iv CHAPTER1 System specifications • • • • • • • • Preface Features System block diagram Hardware specifications Notebook product tour Keyboard Touchpad Webcam 1 CHAPTER 1: System specifications Preface Conventions The following conventions are used in this manual: Warning Indicates a potential for personal injury. Caution Indicates a potential loss of data or damage to equipment. Important Indicates information that is important to know for the proper completion of a procedure, choice of an option, or completing a task. General information Before using this information and the product it supports, read the following general information. • This service guide provides you with all technical information relating to the • • 2 basic configuration decided for Acer’s global product offering. To better fit local market requirements and enhance product competitiveness, your regional office may have decided to extend the functionality of a machine (such as add-on cards, modems, or extra memory capabilities). These localized features are not covered in this generic service guide. In such cases, contact your regional offices or the responsible personnel/channel to provide you with further technical details. When ordering FRU parts: Check the most up-to-date information available on your regional web or channel. If, for whatever reason, a part number change is made, it may not be noted in this printed service guide. Acer-authorized Service Providers: Your Acer office may have a different part number code to those given in the FRU list of this printed service guide. You must use the list provided by your regional Acer office to order FRU parts for repair and service of customer machines. www.packardbell.com Features Platform • Intel® – Processor: Intel Core™2 Duo processor (2.0–2.4 GHz or above) with 1066/800 MHz FSB – Core logic: Intel GM45 (north bridge) + Intel ICH9M (south bridge) • Wireless: Intel WiFi Link 5100 a/b/g/n, Lite-On Atheris b/g/n System memory • Two DIMM slots supporting DDR3 1066 MHz DDR3 (PC3-8500) SO-DIMM • Maximum memory of 4 GB using two 2 GB SO-DIMM for 32-bit OS • Dual channel SDRAM support Display and graphics • 18.4" WUXGA (Full HD, 1080p) or WXGA+ (HD+, 720p) TFT LCD panel • Supported resolutions – WUXGA : 1920x1080, 1366×768, 1360×768, 1280×768, 1280×720, 1024×768, and 800×600 – WXGA+: 1680x945, 1366×768, 1280×768, 1280×720, 1024×768, and 800×600 • VGA memory: shared, 512 MB or 1024 MB • VGA controller – N10PGS DDRIII 1024MB 800MHz – N10MGS DDRIII 512MB 800MHz • Dual independent display support • 16.7 million colors • MPEG-2/DVD hardware-assisted capability (acceleration) • MPEG-2/DVD decoding (for selected models) • WMV9 (VC-1) support (acceleration) • WMV9 (VC-1) and H.264 (AVC) decoding (for selected models) • HDMI™ (High-Definition Multimedia Interface) with HDCP (High-bandwidth Digital Content Protection) support Media storage • Industry standard 2.5” 120–500 GB or above SATA hard disk drive • Optical drive options: – Blu-ray Disc™/DVD-Super Multi double-layer drive – DVD-Super Multi double-layer drive • 6-in-1 card reader, supporting MultiMediaCard (MMC), MMC+, Secure Digital™ (SD), xD-Picture Card™ (xD), Memory Stick® (MS), Memory Stick PRO™ (MS PRO) 3 CHAPTER 1: System specifications Input devices • 99-,100-, or 103-key keyboard, 2.5 mm (minimum) key travel • Function keys, system keys, navigation keys, Fn key, Windows key, Application key, arrow keys, and a separate numeric keypad • Touchpad pointing device • Capacitive hotkeys Audio • • • • • • 2.1 stereo speakers Dolby Home Theater Subwoofer Built-in microphone High-definition audio support MS-Sound compatible Communication • WLAN: Intel® WiFi Link 5100 a/b/g/n, Foxconn Atheros HB93 or Liteon • • • • Atheris HB93 WPAN: Bluetooth® 2.0+EDR (Enhanced Data Rate) LAN: 10/100/1000 Ethernet Built-in V.92 56Kbps MDC 1.5 modem Integrated webcam (optional) I/O ports • • • • • • • • • • • • • 4 Ethernet (RJ45) External display (VGA) HDMI™ port with HDCP support USB (four) MIR Line-in Microphone in Headphone jack with S/PDIF support 6-in-1 memory card reader (SD™, MMC, MS, MS PRO, xD) DC in jack for AC adapter Modem PCI-Express card TV Tuner (optional) www.packardbell.com Security • Kensington lock • BIOS-based user, supervisor, and HDD passwords Physical specifications • Dimensions: 441.1 × 300 × 40.2/44.2 mm (17.37 × 11.81 × 1.58/1.74 in) • Weight: 4.1 Kg. (9.04 lbs.) Environment • Temperature – Operating: 32 to 90 °F (0 to 35 °C) – Non-operating: -4 to 140 °F (-20 to 60 °C) • Humidity (non-condensing) – Operating: 10% to 90% – Non-operating: 5% to 95% 5 CHAPTER 1: System specifications System block diagram 6 www.packardbell.com Hardware specifications Processor Item Specification Type Intel Core 2 Duo, Pentium Dual-Core, Celeron mobile processor Processor package Socket-P, µFCPGA Processor core voltage 1.0375V to 1.3V Core logic Intel GM45 + ICH9M Controllers Item Intel platform Core logic Intel GM45 + ICH9M VGA • N10PGS 1024MB • N10MGS 512MB Ethernet Broadcom BCM5784 USB 2.0 Intel ICH9M Bluetooth Foxconn Bluetooth BRM 2046 BT2.1 Wireless 802.11 • Intel WiFi Link 5100 • Foxconn Atheros HB93 • Liteon Atheris HB93 Memory card reader Realtek RTS5159 Audio codec Realtek ALC888S 7 CHAPTER 1: System specifications BIOS Item Specification BIOS vendor Phoenix BIOS version V1.01 BIOS ROM type 3V BIOS ROM size 16 Mb BIOS package 8-SOP Supported protocols ACPI 1.0b/2.0/3.0 compliance, PCI 2.2, System/HDD Password Security Control, INT 13H Extenstions, PnP BIOS 1.0a SMBIOS 2.4, BIOS Boot Specification, Simple Boot Flag 1.0, Boot Block, PCI Bus Power Management Interface Specification, USB Specification 1.1/2.0, IEEE 1394 1.0, USB/1394 CD-ROM Boot Up support, PC Card Standard 1995 (PCMCIA 3.0 Compliant Device), IrDA 1.0, Intel AC97 CNR Specification, WfM 2.0, PXE 2.1, Boot Integrity Service Application Program Interface (BIS) 1.0, PC99a and Mobile PC2001 Compliant BIOS password control Manually set supervisor, user, and HDD passwords Memory Item Specification Memory controller Built-in Memory size 0 MB (no on-board memory) Number of slots 2 Maximum memory size per slot 2 GB Maximum system memory 4 GB Supported SO-DIMM type • DDR 3 SDRAM Supported SO-DIMM speed • 1066 MHz (PC3-8500) Supported SO-DIMM voltage • 1.8V and 0.9V • 1.5V Supported SO-DIMM package 200-pin SO-DIMM Memory module combinations You can install memory modules in any combination as long as they match the above specifications. 8 www.packardbell.com Hard Drive Item Specification Model Seagate ST9160310AS Toshiba MK1655GSX Hitachi HTS543216L9A30 0 Western Digital WD1600BEVT-22Z CT0 Seagate ST9250315AS and ST9250320AS Toshiba MK2555GSX Hitachi HTS545025B9A300 Western Digital WD2500BEVT-22ZCT 0 Seagate ST9320320AS Seagate ST9500325AS Toshiba MK3255GSX Toshiba MK5055GSX Hitachi HTS545032B9A30 0 Hitachi HTS545050B9A30 0 Western Digital WD3200BEVT-22 ZCT0 Western Digital WD5000BEVT-22Z AT0 Capacity (MB) 160000 250000 320000 500000 Bytes per sector 512 512 512 512 Data heads 3/4 4 4 4 Disks 2 2 2 2 Spindle speed (RPM) 5400 RPM 5400 RPM 5400 RPM 5400 RPM Drive format Performance specifications Buffer size 8MB 8MB 8MB 8MB Interface SATA SATA SATA SATA Max. media transfer rate (disk-buffer, Mbytes/s) 540 540 850 3.0 GB/s (Max.) Buffer to Host 5 V DC ± 5% 5 V DC ± 5% 5 V DC ± 5% DC power requirement Voltage tolerance 5 V DC ± 5% Optical drive Item Specification Model Toshiba Super Multi Drive DL 8X TS-L633B LF HLDS Super Multi Drive DL 8X GT20N LF Sony Super Multi Drive DL 8X AD-7580S LF PLDS Super Multi Drive DL 8X DS-8A3S LF Sony BD COMBO 12.7mm DL 2X BC-5500S LF PLDS BD COMBO 12.7mm DL 2X DS-4E1S HLDS BD COMBO 12.7mm DL 2X CT-10 Performance specification 9 CHAPTER 1: System specifications Item Specification Transfer rate Sustained: • with CD: Max 3.6 Mbytes/sec • with DVD: Max 10.08 Mbytes/sec Sustained: • with CD: Max 3.6 Mbytes/sec • with DVD: Max 10.8 Mbytes/sec • with BD: Max 11 Mbytes/sec Buffer memory 2 MB • for CD/DVD: 2 MB • for BD: 4.5 MB Interface SATA Applicable disc formats CD: • CD-DA (Red Book) - Standard Audio CD & CD-TEXT • CD-ROM (Yellow Book Mode1 & 2) - Standard Data • CD-ROM XA (Mode2 Form1 & 2) - Photo CD, Multi-Session • CD-I (Green Book, Mode2 Form1 & 2, Ready, Bridge) • CD-Extra/ CD-Plus (Blue Book) - Audio & Text/Video • Photo CD (multi-session) • Video-CD (White Book) - MPEG1 Video • CD-Extra (CD+) • CD-text • CD-R (Orange Book Part) • CD-RW & HSRW (Orange Book Part Volume1 & Volume 2) • Super Audio CD (SACD) Hybrid type • US & US+ RW DVD: • DVD-VIDEO • DVD-RAM • DVD-ROM (Book 1.02), DVD-Dual • DVD-Video (Book 1.1) • DVD-R (Book 1.0, 3.9G, 4.7 GB) • DVD-R (Book 2.0, 4.7G) - General & Authoring • DVD+R (Version 1.0) • DVD+RW • DVD-RW (Non CPRM & CPRM) • DVD-R Dual Blu-Ray: BD-R, BD-R DL, BD-RE, BD-RE DL Loading mechanism Load: Tray (manual) Release: (a) Electrical (release button), (b) ATAPI command, (c) Emergency Power requirement Input voltage 5 V ± 5% (operating) 5 V ± 5% (operating) LCD Item Specification Brand CMO / Samsung Display area/Screen size 408.24mm (H) x 229.635 mm (V)/18.4 inches (diagonal) Display resolution (pixels) 1920 x 1080 WUXGA / 1680 x 945 WXGA+ Pixel pitch 0.204 x 0.204 Pixel arrangement RGB vertical stripe 10 www.packardbell.com Item Specification Display mode Normally white Brightness (nits) 250 / 220 Luminance uniformity 1.25 max. Contrast ratio 400–500 typical Response time (ms) 8 Nominal input voltage +3.3 V Viewing angle Horizontal: Right/Left Vertical: Upper/Lower 45/45 15/35 Temperature (°C) Operating Storage (shipping) 0 to +50 -40 to +60 Audio Item Specification Controller Realtek ALC888S Mono or stereo Stereo Resolution 24-bit DAC and ADC Compatibility HD Audio / Dolby Sound room Sampling rate 192 kHz maximum sample rate Internal microphone Yes Internal speakers Yes Internal subwoofer Yes Video Item Specification Chipset Intel GM45 (4500MHD) N10MGS N10PGS Memory size Shared (up to 384 MB) 512 MB 1024MB 11 CHAPTER 1: System specifications Item Specification Features • Intel Gen 5.0 integrated graphics engine with ten, fully-programmable cores • Supports HDMI/DVI, DP, TV-Out, LVDS, CRT and SDVO • Intel® Dynamic Video Memory Technology (Intel® DVMT 5.0) • Video Capture via x1 concurrent PCI Express port • PAVP (Protected Audio-Video Path) support for Protected Intel® HD Audio (Video and Audio) Playback • High performance MPEG-2 decoding • WMV9 (VC-1) and H.264 (AVC) support • Hardware acceleration for MPEG2 VLD/iDCT • Microsoft DirectX*10 support • Blu-ray* support @ 40 Mb/s • Hardware motion compensation • Intermediate Z in classic rendering Core voltage 533 MHz core render clock @ 1.05 V core voltage 12 • www.packardbell.com Keyboard Item Specification Controller Winbond WPC773 Type 99- ,100 or 103-key, 2.5 mm (minimum) key travel Key types Function keys, system keys, navigation keys, Fn key, Windows key, Application key, arrow keys, and separate numeric keypad Capacitive hotkeys Caps lock, Num lock, PowerSave, My Backup, Wi-Fi control, touchpad lock, and volume controls Support for simultaneous use of Internal and external keyboard (USB) Yes Pointing device Item Specification Type • Synaptics TM00540-001 Touchpad • ALPS KGDFF0031A Touchpad Click buttons Left/Right Memory card reader Item Specification Controller Realtek RTS5159 Cards supported MMC, MMC+, SD, xD, MS, and MS PRO Compliancy • • • • • • • • • Complies to SDIO Host Interface Specification Rev 1.0 SDIO Version 1.10 compliant with High-Speed Mode SD Host Interface Specification v1.0 SD Host Interface Specification v2.0 SD HC (High Capacity SD memory card) Supports SD memory card, with CPRM security Complies to MultiMediaCard™ Version 4.0 Supports Memory Stick™ and MS PRO media cards Supports xD-Picture™ card and SmartMedia™ cards 13 CHAPTER 1: System specifications Wired LAN Item Specification Chipset Broadcom BCM5784 Data throughput 10/100/1000 Mbps LAN connector type RJ45 LAN connector location Left side Features • Integrated 10/10/1000 BASE-T transceiver • PCI v2.2 compliant • Wake on LAN support meeting ACPI requirements Wireless LAN Item Specification Chipset • Intel WiFi Link 5100 • Foxconn Atheros HB93 • Liteon Atheris HB93 Data throughput 11–54 Mbps, up to 270 Mbps for Draft-N Protocol • • • • • Interface PCI bus (mini PCI socket for wireless module) IEEE IEEE IEEE IEEE IEEE 802.11a 802.11b 802.11g 802.11 Draft-N 802.16e Bluetooth Item Specification Chipset Broadcom BCM2046 Data throughput 2.1 Mbps Protocol Bluetooth 2.0 Interface USB (board level) Connector type Wireless via Bluetooth protocol 14 www.packardbell.com USB Item Specification Chipset • Intel ICH9M USB compliancy level 2.0 OHCI USB 1.1 and USB 2.0 host controller Number of USB ports 4 Location • Two on the left side • Two on the right side Buttons/Indicators/Ports Item Specification Buttons • Power button • Capacitive hotkeys Indicators • • • • • • Power Battery charge Media activity Num lock Caps lock Bluetooth Ports • • • • • • • • • USB (four) External display (VGA) port Ethernet (RJ45) Headphone with S/PDIFsupport Microphone in DC in jack for AC adapter 6-in-1 card reader (SD, MMC, MMC+, MS, MS PRO, xD) HDMI port with HDCP support Modem (optional) Webcam Item Specification Model • Suyin Camera 1.0M DV Tulip Interface USB 2.0 Resolution 1.0 M pixels (1280 x 960) Signal to noise ratio 42 dB Sensor CMOS 1/4 Power 5V Built-in microphone Yes LED No 15 CHAPTER 1: System specifications Cooling fan Processor temperature (°C) Fan speed (rpm) Acoustic level (dBA) 45-50 0-3000 29 55-66 0-3300 33 68-74 3300-3800 38 78-83 3800-4100 40 86-91 4100-4800 40 Note: Throttling 50%: % is controlled by operating system. Temperature point is 95 °C. OS shut down at 100 °C; Hardware shut down at 105 °C Battery Item Specification Brand Sony / Simplo / Samsung Type Li-ion Pack capacity 4400–4800 mAH Number of battery cell 6-8 Package configuration 3 cells in series, 2 series in parallel / 4 cells in series, 2 series in parallel Normal voltage 11.1 V Charge voltage (max) 12.6 V AC adapter Item Specification Brand Delta / Hipro Watt 65 / 90 Maximum input AC current 1.7 A Output rating 19 V DC 16 www.packardbell.com Power management ACPI mode Description G3 Mechanical Off - All devices in the system are turned off completely. No electrical current is running through the system. Except for the real-time clock, power consumption is zero. The machine can be worked on without damaging the hardware or endangering service personnel. G2 (S5) Soft Off - The computer consumes a minimal amount of power. No user mode or system mode code is run. It is not safe to disassemble the machine in this state. G1 The computer consumes a small amount of power, user mode threads are not being executed, and the system “appears” to be off (from the end user’s perspective, the display is off, and so on). It is not safe to disassemble the machine in this state. G0 (S0) Working - The system dispatches user mode (application) threads and they execute. In this state, peripheral devices are having their power state changed dynamically. The user can select, through some UI, various performance/power characteristics of the system to have the software optimize for performance or battery life. The system responds to external events in real time. It is not safe to disassemble the machine in this state. G3 Mechanical Off - All devices in the system are turned off completely. No electrical current is running through the system. Except for the real-time clock, power consumption is zero. The machine can be worked on without damaging the hardware or endangering service personnel. 17 CHAPTER 1: System specifications Notebook product tour Important Case color may vary from that shown in the pictures. Front View 3 1 2 # Icon Item Description 1 5-in-1 card reader Accepts Secure Digital (SD), MultiMediaCard (MMC), Memory Stick (MS), Memory Stick Pro (MS PRO), and xD-Picture Card. Note: Push to remove/install the card. Only one card can operate at any given time. 2 Battery1 Indicates the computer's battery status. 1. Charging: The light shows amber when the battery is charging. 2. Fully charged: The light shows green when in AC mode. 3 Power1 Indicates the computer's power status. Note: 1. Charging: The light shows amber when the battery is charging. 2. Fully charged: The light shows green when in AC mode. 18 www.packardbell.com Left View 1 # Icon 2 3 4 9 7 5 6 8 Item Description DC-in jack Connects to an AC adapter. HDMI Plug an HDMI device, such as a high definition television, into this optional jack. 3 External display (VGA) port Connects to a display device (e.g., external monitor, LCD projector). 4 Ethernet (RJ-45) port Connects to an Ethernet 10/100/1000-based network. 5 USB 2.0 ports Connects to USB 2.0 devices (e.g., USB mouse, USB camera). 6 Line-in jack Accepts inputs from external sound source. 7 Microphone jack Accepts inputs from external microphones. 8 Headphones/spe aker/line-out jack. Connects to audio line-out devices (e.g., speakers, headphones). 9 ExpressCard/54 slot Accepts one ExpressCard/54 module. Note: Push to remove/install the card. 1 2 HDMI out jack (optional) 19 CHAPTER 1: System specifications Right View 4 1 # Icon 2 3 5 6 7 Item Description 1 USB 2.0 ports Connects to USB 2.0 devices (e.g., USB mouse, USB camera). 2 Optical drive Internal optical drive; accepts CDs or DVDs. 3 Optical disk access indicator Lights up when the optical drive is active. 4 Optical drive eject button Ejects the optical disk from the drive. 5 Emergency eject hole Ejects the optical drive tray when the computer is turned off. Note: Insert a paper clip to the emergency eject hole to eject the optical drive tray when the computer is off. 6 Modem jack Plug a dial-up modem cable into this optional jack. 7 Kensington lock slot Connects to a Kensington-compatible computer security lock. Rear View 1 # Item Description 1 Ventilation slots Enable the computer to stay cool, even after prolonged use. 20 www.packardbell.com Top View Note: The LCD and the keyboard are separate pictures and were joined together for better clarification. 11 21 CHAPTER 1: System specifications # Item Description 1 Power button / indicator Turns the computer on and off. / Indicates the computer's power status. 2 Touchpad toggle Turns the internal touchpad on and off. Backup key Launches Acer Backup Management for three-step data backup. Acer PowerSmart key Puts your computer into power-saving mode. Communication key Enables / disables the WLAN / 3G functions. Bluetooth toggle Turns the Bluetooth function on and off. 3 Palmrest Comfortable support area for your hands when you use the computer. 4 Touchpad Touch-sensitive pointing device which functions like a computer mouse. 5 Click buttons (left and right) The left and right buttons function like the left and right mouse buttons. 6 Keyboard For entering data into your computer. 7 Multimedia panel Use to control playback of CDs and DVDs. The panel includes a capacitive (touch) volume control. 8 Speakers Left and right speakers deliver stereo audio output. 9 Display screen Also called Liquid-Crystal Display (LCD), displays computer output (Configuration may vary by models). 10 Webcam Web camera for video communication. 11 Microphone Internal microphone for sound recording. 22 Icon www.packardbell.com Bottom View 1 6 2 5 3 # Icon 4 Item Description 1 Subwoofer Emits low frequency sound output. 2 Bottom cover Houses the memory, hard drive, cpu, and wlan card. 3 Battery release latch Releases the batter for removal. 4 Battery bay Houses the computer’s battery pack. 5 Battery lock Locks the battery in position. 6 Hard disk cover Houses the computer’s secondary hard drive (optional). 23 CHAPTER 1: System specifications Keyboard Your notebook features a full-size keyboard that functions the same as a desktop computer keyboard. Many of the keys have been assigned alternate functions, including shortcut keys for Windows and function keys for specific system operations. Function keys/ System keys Numeric keypad/ Navigation keys FN key Windows key Application key Arrow keys Key types The keyboard has several different types of keys. Some keys perform specific actions when pressed alone and other actions when pressed in combination with another key. Key type 24 Icon Description Function keys Press these keys labeled F1 to F12 to perform actions in programs. For example, pressing F1 may open help. Each program uses different function keys for different purposes. See the program documentation to find out more about the function key actions. System keys Press these colored keys in combination with the FN key to perform specific actions. For more information, see “System key combinations” on page 25. Navigation keys Press these keys to move the cursor to the beginning of a line, to the end of a line, up the page, down the page, to the beginning of a document, or to the end of a document. Fn key Press the FN key in combination with a colored system key to perform a specific action. Windows key Press this key to open the Windows Start menu. This key can also be used in combination with other keys to open Windows utilities like F (Search utility), R (Run utility), and E (Computer window). Application key Press this key for quick access to shortcut menus and help assistants in Windows. Arrow keys Press these keys to move the cursor up, down, right, or left. www.packardbell.com System key combinations When you press the FN key and a system key at the same time, your notebook performs the action identified by the text or icon on the key. Press and hold FN, then press this system key... To... Turn the capacitive touch key LEDs on or off. Enter Sleep mode or Hybrid Sleep mode. Press the power button to leave Sleep mode. Toggle the notebook display in the following order: • The LCD • An external monitor or projector (a monitor or projector must be plugged into the monitor port or HDMI port on your notebook) • Both displays at the same time 6 Turn the optional Bluetooth function on or off. Warning: Radio frequency wireless communication can interfere with equipment on commercial aircraft. Current aviation regulations require wireless devices to be turned off while traveling in an airplane. Bluetooth communication devices are examples of devices that provide wireless communication. F7 Mute the sound. Press the key combination again to restore the sound. F8 Turn the display screen backlight off to save power. Press any key to turn it back on. Play or pause the multimedia playback. Stop playing the CD or DVD. Skip back one CD track or DVD chapter. Skip ahead one CD track or DVD chapter. 25 CHAPTER 1: System specifications Touchpad Touchpad Left button Right button When you move your finger on the touchpad, the pointer (arrow) on the screen moves in the same direction. You can use the scroll zone to scroll through documents. Use of the scroll zone may vary from program to program. You can use the left and right buttons below the touchpad to select objects. To... 26 Do this... Move the pointer on the screen. Move your finger around on the touchpad. If you run out of space and need to move the pointer farther, lift your finger, move it to the middle of the touchpad, then continue moving your finger. Select an object on the screen. Position the pointer over the object. Quickly press and release the left button once. This action is called clicking. www.packardbell.com To... Do this... Start a program or open a file or folder. Position the pointer over the object. Press the left button twice in rapid succession. This action is called double-clicking. Access a shortcut menu or find more information about an object on the screen. Position the pointer over the object. Quickly press and release the right button once. This action is called right-clicking. Move an object on the screen. Position the pointer over the object. Press the left button and hold it down, then use the touchpad to move (drag) the object to the appropriate part of the screen. Release the button to drop the object where you want it. Webcam You can use the optional webcam with many of the available Internet chat programs to add video and audio to your chat session. In addition, by using the software included with the webcam, you can take pictures or create video clips. Microphone Webcam 27 CHAPTER 1: System specifications 28 CHAPTER2 System utilities • • • • BIOS setup utility BIOS recovery Clearing a BIOS password Unlocking the hard drive 29 CHAPTER 2: System utilities BIOS setup utility The BIOS setup utility is a hardware configuration program built into the notebook’s BIOS (Basic Input/Output System). The notebook was shipped already properly configured and optimized. However, if the user encounters configuration problems, you may need to run Setup. To run the BIOS Setup Utility: 1 Turn on the notebook. If the computer is already turned on, save your data and close all open applications, then restart the computer. 2 Press F2 when the Press <F2> to enter Setup prompt appears on the bottom of the screen. Use the left and right arrow keys to move between selections on the menu bar. Information Main Phoenix SecureCore(tm) Setup Utility Security Boot Exit C P U Ty p e : CPU Speed: IDE0 Model Name: IDE0 Serial Number: IDE1 Model Name: IDE1 Serial Number:: ATA P I M o d e l N a m e : S y s t e m B I O S Ve r s i o n : V G A B I O S Ve r s i o n : K B C Ve r s i o n : Serial Number: A s s e t Ta g N u m b e r : Product Name: Manufacturer Name: UUID: F1 Help Esc Exit 30 Select Item Select Menu Intel (R) Core (TM)2 Duo CPU P7550 @ 2.26 GHz 2.26GHz XXXXXXXXXXX-(XX) XXXXXXXX XXXXXXXXXXX-(XX) XXXXXXXX XXXXXXXXXXX-XXX XX-XXXX-(XX) VX.XX XX-XXX XXXXXX.XXX.XXX.XXX.XXXXXX XX.XX XXXXXXXXXXXXXXXXXXXXXXX None EasyNote DT85 Packard Bell XXXxXxXX-xXxX-XXxx-xXXx-xXXxXXxXxxXX -/+ Enter C h a n g e Va l u e s Select Sub-Menu F9 F10 Setup Defaults Save and Exit www.packardbell.com Navigating the BIOS setup utility Use the keys listed in the legend bar on the bottom of the Setup screen to work your way through the various menu and submenu screens. To use the BIOS setup utility: • • • • • • 1 To choose a menu, use the left ← and right → arrow keys. To choose an item, use the up ↑ and down ↓ arrow keys. To change the value of a parameter, press F5 or F6. A plus sign (+) indicates the item has sub-items. Press ENTER to expand this item. To load default settings, press F9. To save changes made and close the utility, press F10. Press ESC while you are in any of the menu screen to display the Exit menu. Important • You can change the value of a parameter if it is enclosed in square brackets. • Navigation keys for a particular menu are shown on the bottom of the screen. Help for parameters are found in the Item Specific Help part of the screen. Read this information carefully when making changes to parameter values. • The screenshots used in this section are for illustration only. The values displayed may not be the same as those in your computer. BIOS setup utility menus The Setup utility has five menus for configuring the various system functions. These include: Information, Main, Security, Boot, and Exit. Important • The screenshots used in this section are for illustration only. The values displayed may not be the same as those in your computer. Actual screen information varies by model, installed features, and location. • In the descriptive table following each of the screenshot, settings in boldface are the default settings. 31 CHAPTER 2: System utilities Information The Information menu displays a summary of your computer hardware information. These information are necessary for troubleshooting and may be required when asking for technical support. Information Main Phoenix SecureCore(tm) Setup Utility Security Boot Exit C P U Ty p e : CPU Speed: IDE0 Model Name: IDE0 Serial Number: IDE1 Model Name: IDE1 Serial Number:: ATA P I M o d e l N a m e : S y s t e m B I O S Ve r s i o n : V G A B I O S Ve r s i o n : K B C Ve r s i o n : Serial Number: A s s e t Ta g N u m b e r : Product Name: Manufacturer Name: UUID: F1 Help Esc Exit 32 Intel (R) Core (TM)2 Duo CPU P7550 @ 2.26 GHz 2.26GHz XXXXXXXXXXX-(XX) XXXXXXXX XXXXXXXXXXX-(XX) XXXXXXXX XXXXXXXXXXX-XXX XX-XXXX-(XX) VX.XX XX-XXX XXXXXX.XXX.XXX.XXX.XXXXXX XX.XX XXXXXXXXXXXXXXXXXXXXXXX None EasyNote DT85 Packard Bell XXXxXxXX-xXxX-XXxx-xXXx-xXXxXXxXxxXX Select Item Select Menu -/+ Enter C h a n g e Va l u e s Select Sub-Menu F9 F10 Setup Defaults Save and Exit Parameter Description CPU Type Displays the processor model and speed. CPU Speed Displays the processor speed. IDE0 Model Name Displays the model name of the hard drive installed on the primary IDE master. IDE0 Serial Number Displays the serial number of the hard drive installed on the primary IDE master. ATAPI Model Name Displays the model name of the installed optical drive. System BIOS Version Displays system BIOS version. VGA BIOS Version Displays the VGA firmware version. KBC Version Displays the keyboard controller version. Serial Number Displays the system serial number. Asset Tag Number Displays the system asset tag number Product Name Displays the official model name of the computer. www.packardbell.com Parameter Description Manufacturer Name Displays the name of the computer manufacturer. UUID Number Displays the computer’s UUID (universally unique identifier). UUID is an identifier standard used in software construction, standardized by the Open Software Foundation (OSF) as part of the Distributed Computing Environment (DCE). Main Use the Main menu to set the system time and date, and other basic options. Information Main Phoenix SecureCore(tm) Setup Utility Security Exit Boot Item Specific Help S y s t e m Ti m e : System Date: [10:10:10] [06/30/2009] To t a l M e m o r y : 4096 MB Vi d e o M e m o r y : 512 MB Quiet Boot: Network Boot: F12 Boot Menu: D2D Recovery: S ATA M o d e [Enabled] [Enabled] [Disabled] [Enabled] [AHCI] F1 Help Esc Exit Select Item Select Menu -/+ Enter < Ta b > , < S h i f t - Ta b > , o r <Enter> selects field. C h a n g e Va l u e s Select Sub-Menu F9 F10 Setup Defaults Save and Exit Parameter Description Format/Options System Time Displays the system time. The time is expressed in a 24-hour format. HH:MM:SS (hour:minute:second) System Date Displays the system date. MM/DD/YYYY (month/day/year) Total Memory Displays the total size of the system memory. Video Memory Displays the size of video memory detected during boot-up. 33 CHAPTER 2: System utilities 34 Parameter Description Format/Options Quiet Boot Enables or disables the Quiet Boot function. When enabled, BIOS setup is in graphical mode and displays only the computer brand logo during POST and while booting. When disabled, BIOS setup is in conventional text mode and displays the system Summary Screen. Disabled Enabled Network Boot When enabled, a remote host with appropriate boot image can boot this computer. (only works with an Ethernet device.) Disabled Enabled F12 Boot Menu Enables or disables the Boot menu during POST. Disabled Enabled D2D Recovery Enables or disables the D2D Recovery function. This function allows the user to create a hidden partition on the hard drive to store the operation system. User can then use this partition to restore the system to factory defaults by pressing the Alt+F10 keys during system boot-up. Disabled Enabled SATA Mode Select the SATA controller operating mode. When set to AHCI (Advanced Host Controller Interface), the SATA controller enables its AHCI and RAID features when the computer boots up. When set to IDE, the SATA controller disables its AHCI and RAID functions when the computer boots up. Note: If you do not intend to use the AHCI or RAID features set this parameter to IDE to speed up the boot-up time. AHCI IDE www.packardbell.com Security Use the Security menu option to set system passwords to protect your computer from unauthorized use. Information Main Phoenix SecureCore(tm) Setup Utility Security Boot Exit Item Specific Help Supervisor Password is: User Password is: HDD Password is: Clear Clear Clear Set Supervisor Password Set User Password Set HDD Password [Enter] [Enter] [Enter] Password on Boot: [Disabled] F1 Help Esc Exit Select Item Select Menu -/+ Enter C h a n g e Va l u e s Select Sub-Menu Supervisor Password controls access of the w h o l e s e t u p u t i l i t y. It can be used to boot up when Password on boot is enabled. F9 F10 Setup Defaults Save and Exit . Parameter Description Option Supervisor Password Is Displays the supervisor password status. Clear Set User Password Is Displays the user password status. Clear Set HDD Password Is Displays the hard drive password status. Clear Set Set Supervisor Password Press Enter to set a supervisor password. When set, this password will allow the user to access and change all settings in the Setup Utility. Set User Password Press Enter to set a user password. When set, this password will restrict a user’s access to the Setup menus. Only the following menus will be accessible: • System Time and System Date • All Exit menu options excluding Load Setup Defaults Note: A supervisor password must first be set before creating a user password. If Password on Boot is enabled, the user must enter the user password each time the notebook is turned on or wakes from Sleep. 35 CHAPTER 2: System utilities Parameter Description Option Set HDD Password Press Enter to set password for accessing the hard disk drive (HDD) password. It will be required during boot-up or when waking from hibernation mode. Password on Boot Referred to as the power-on password. When enabled, the user or supervisor password will be required to boot up the system. Note: A supervisor password must first be set before creating a user password. Disabled Enabled Caution When you are prompted to enter a password, you have three tries before the system halts. Don’t forget your password. Setting a password Note the following reminders before you define a system password: • The maximum length of password contains 8 alphanumeric characters. • System passwords are case-insensitive. • When typing the password, only shaded blocks representing each typed character are visible. 36 www.packardbell.com To set a supervisor password: 1 Press ↑ or ↓ to highlight Set Supervisor Password, then press Enter. The Set Supervisor Password box opens. 2 Type a password, then press Enter. 3 Retype the password to verify the first entry, then press Enter. You will be prompted to save the new password. 4 Press Enter. 5 Press F10 to save the password and close the Setup Utility or you can proceed to setting a user password. To set a user password: 1 Press ↑ or ↓ to highlight Set User Password, then press Enter. The Set User Password box opens. 2 Type a password, then press Enter. 3 Retype the password to verify the first entry, then press Enter. You will be prompted to save the new password. 4 Press Enter. 5 Press F10 to save the password and close the Setup Utility. Changing a password To change a password: 1 Press ↑ or ↓ to highlight the Set Supervisor Password or Set User Password field, then press Enter. The Set Supervisor Password or Set User Password box opens. 2 Type the current password, then press Enter. 3 Type a new password, then press Enter. 4 Retype the new password to verify the first entry, then press Enter. You will be prompted to save the new password. 37 CHAPTER 2: System utilities 5 Press Enter. A dialog box will appear confirming that changes have been made. 6 Press F10 to save the password and close the Setup Utility or you can proceed to setting a user password. Removing a password To remove a password: 1 Press ↑ or ↓ to highlight the Set Supervisor Password or Set User Password field, then press Enter. The Set Supervisor Password or Set User Password box opens. 2 Type the current password, then press Enter. 3 Press Enter twice without entering anything in the new and confirm password fields. You will be prompted to confirm the password removal. 4 Press Enter. 5 Press F10 to save the password and close the Setup Utility or you can proceed to setting a user password. Resetting a password If you have forgotten the user password, the computer will continue to function normally but you will have limited access to the Setup utility. If you have enabled the Password on Boot field and you forget the supervisor password, you will not be able to boot up the computer. The same thing applies if you forget the HDD password. To clear a lost BIOS password (user or supervisor password) you need to short the clear password hardware gap located on the system board. Go to page 43 for instructions. To regain access to your computer if you lose the HDD password, you need to generate a master password and unlock your hard drive. Go to page 45 for instructions. 38 www.packardbell.com Boot Use the Boot menu to set the preferred drive sequence in which the Setup utility attempts to boot the operating system. Information Main Phoenix SecureCore(tm) Setup Utility Security Boot Exit Item Specific Help Boot priority order: 1: 2: 3: 4: 5: 6: 7: 8: IDE0: XXXXXXXXXXX-(XX) IDE1: XXXXXXXXXXX-XXX XX-XXXX-XX CD/DVD: Optiarc BD ROM BC-XXXXX-(X Network Boot: XXXvXX.X.X XXXX XXXX USB HDD: USB FDD: USB Key: USB CD/DVD ROM: F1 Help Esc Exit Select Item Select Menu -/+ Enter C h a n g e Va l u e s Select Sub-Menu U s e < > o r < > to select a device, then press <F6> to move it up the list, or <F5> to move it down the list. Press <Esc> to escape the menu. F9 F10 Setup Defaults Save and Exit To set boot drive sequence: 1 Press ↑ or ↓ to highlight a bootable device. 2 Press F5 or F6 to move the selected device up or down the boot sequence. 3 Press F10 to save the changes you made and close the Setup utility. 39 CHAPTER 2: System utilities Exit The Exit menu screen lists options for quitting from the Setup Utility. Information Main Phoenix SecureCore(tm) Setup Utility Security Exit Boot Item Specific Help Exit Saving Changes Exit Discarding Changes Load Setup Defaults Discard Changes Save Changes F1 Help Esc Exit 40 Select Item Select Menu Exit System Setup and save your changes to CMOS. -/+ Enter C h a n g e Va l u e s Select Sub-Menu F9 F10 Setup Defaults Save and Exit Option Description Exit Saving Changes Saves changes made and closes the Setup utility. Keyboard shortcut: F10 Exit Discarding Changes Discards changes made and closes the Setup utility. Load Setup Default Loads the factory-default settings for all Setup parameters. Keyboard shortcut: F9 Discard Changes Discards all changes made to the Setup utility and loads previous configuration settings. Save Changes Saves all changes made to the Setup utility. www.packardbell.com BIOS recovery An interruption during a BIOS flash procedure (e.g. a power outage) can corrupt the BIOS code, which will cause the system to go into an unbootable state. You need to access and execute the boot block program to reboot the computer and recover the regular BIOS code. Caution Observe the following when performing a BIOS recovery: • Make sure the battery pack is installed to the system and that the computer is connected to a UPS unit during the BIOS recovery and BIOS flash procedures. • The BIOS crisis recovery disk should be prepared in a computer running the Windows XP or Windows Vista OS. Creating the Crisis Recovery disk To create the Crisis Recovery disk: 1 Prepare a removable USB storage device with a capacity size greater than 10 MB. Note that all data on the USB storage device will be cleared during the creation of the crisis disk. 2 Set up a computer running the Windows XP or Windows Vista OS and plug in the USB storage device into an available USB port. 3 4 5 6 Decompress the Crisis Package Source. Select WINCRIS.exe and then select Run as administrator. Keep the default settings and then click Start button. When the pop-up warning dialog box appears, click OK to create the crisis disk. 7 Click No if you do not want to create another crisis disk. 8 Eject and reconnect the USB removable storage device, and make sure it contains the BIOS.wph, MINIDOS.sys, and PHLASH16.exe files. Performing a BIOS recovery To perform a BIOS recovery: 1 Shut down the BIOS failed-computer. 2 Connect the USB storage device containing the Crisis Recovery disk files to the failed computer. 3 Press and hold the Fn+Esc keys (this is the BIOS recovery hotkey), then press the power button. The BIOS recovery process begins. When the process is complete the computer will automatically reboot. 4 Disconnect the USB storage device from the computer. 5 Perform a BIOS flash procedure to update the BIOS firmware. 41 CHAPTER 2: System utilities Running the Flash utility: To run the Flash utility: 1 Rename the BIOS file as “XXXXXXX.FD”. 2 Copy the “XXXXXXX.FD” file to a bootable USB device containing the Crisis Recovery disk files. 3 Turn off the computer. 4 Insert the USB device containing the renamed BIOS file and the Crisis Recovery disk files to any USB port. 5 Press and hold the Fn+Esc keys (this is the BIOS recovery hotkey), then press the power button. 6 Release the Fn+Esc keys after POST. 42 www.packardbell.com Clearing a BIOS password To clear a lost BIOS password (user or supervisor password) you need to short the clear password hardware gap G35 located near the LCD connector on the system board. HW Default setting Function Gap Open (normal) Short to clear the user and supervisor passwords. G35 43 CHAPTER 2: System utilities To clear a BIOS password: 1 2 3 4 5 Turn off the notebook and unplug all the peripherals connected to it. Complete the steps in “Removing the battery” on page 54. Complete the steps in “Removing the bay cover” on page 55. Use an electrical conductivity tool to short the two contacts on the hardware gap together. 6 While resting the tool on the two contacts, plug one end of the AC adapter into the DC power jack and plug one end to an electrical outlet. 7 8 9 10 11 12 44 Press the power button to turn on the system. After the POST, remove the tool from the hardware gap. Reinstall the hard drive/memory module, battery pack, and the bay cover. Turn on the notebook and press F2 during bootup to access the Setup utility. Press F9 to load the system defaults. Press F10 to save the changes you made and close the setup Utility. www.packardbell.com Unlocking the hard drive To regain access to your computer if you lose the HDD password, you need to generate a master password and unlock the hard drive. To unlock a hard drive: 1 Open the computer in a DOS environment. 2 Type the following command: A\> unlock6 XXXXX 00 3 4 5 6 7 Press Enter to display the command options. Select option 2 (upper case ASCII code), then press Enter. Write down the generated master password. Reboot the computer. In the HDD password prompt, type the master password generated in step 5, then press Enter. 45 CHAPTER 2: System utilities 46 CHAPTER3 Replacing notebook components • Preventing static electricity discharge • Preparing the work space • Required tools • Preparing the notebook • Removing the battery • Removing the bay cover • Adding or replacing memory modules • Replacing the wireless card • Replacing the hard drive 1 • Replacing the hard drive 2 • Replacing the optical drive • Replacing the thermal module • Replacing the CPU • Replacing the VGA board (for discrete models) • Replacing the keyboard • Replacing the keyboard cover • Replacing the power button board • Replacing the LCD panel assembly • Replacing the palm rest • Replacing the touchpad board • Replacing the touchpad button board • Replacing the USB board • Replacing the Bluetooth module • Replacing the modem board • Replacing the coin-cell battery • Replacing the dc-in cable • Replacing the system board • Replacing the left and right speakers • Replacing the subwoofer • Replacing the LCD front panel • Replacing the inverter board • Replacing the LCD • Replacing the LCD panel hinge brackets • Replacing the microphone • Replacing the webcam • Replacing the antennas • Replacing the LCD assembly lid 47 CHAPTER 3: Replacing notebook components Preventing static electricity discharge Warning To avoid exposure to dangerous electrical voltages and moving parts, turn off your notebook, remove the battery, and unplug the power cord and network cable before opening the case. Warning To prevent risk of electric shock, do not insert any object into the vent holes of the notebook. Important Before performing maintenance on the notebook, you should read and understand the information in this section. The components inside your notebook are extremely sensitive to static electricity, also known as electrostatic discharge (ESD). Before performing maintenance on the notebook, follow these guidelines: • Avoid static-causing surfaces such as carpeted floors, plastic, and packing • • • • foam. Remove components from their antistatic bags only when you are ready to use them. Do not lay components on the outside of antistatic bags because only the inside of the bags provide electrostatic protection. Always hold components by their edges. Avoid touching the edge connectors. Never slide components over any surface. Wear a grounding wrist strap (available at most electronics stores) and attach it to a bare metal part of your workbench or other grounded connection. Touch a bare metal surface on your workbench or other grounded object. Tape Some of the procedures in this guide involve removing tape that secures cables or components. Two types of tape are used in this notebook: • Mylar, non-conductive tape is typically transparent, with a red or brown tint. • Conductive tape is typically grey or silver in color. If the existing tape cannot be reused, replace it with the same type. Make sure the replacement tape is of the non-ESD generating kind. Do not use cellophane tape. 48 www.packardbell.com Preparing the work space Before performing maintenance on the notebook, make sure that your work space and the notebook are correctly prepared. • Wear a grounding (ESD) wrist strap, and use a grounded or dissipative work • • • • • • • mat. Use a sturdy table. Make sure that the table top is wide enough to hold each component as you remove it. Ensure that clear lighting condition is available to make part identification easier. Keep your work surface free from clutter and debris that may damage components. Use a magnetized screwdriver for removing screws. When removing components that are attached to the notebook by a cable, unplug the cable before removing the screws, when possible, to avoid damaging the cable. As you remove components and screws, lay them toward the rear of your work surface (behind the notebook) or far enough to the side that your arms will not accidentally brush them onto the floor. To help keep track of screws, try the following: – Place each component’s screws in their own section of a parts sorter. – Place each component’s screws next to the component on your work surface. – Print the first page of each task, then place the page toward the rear of your work surface. As you remove screws, place the screws in their respective section on the page. – After loosening screws that are deeply recessed in a hole (for example, on the bottom of the base assembly), you can leave the screws in the holes if you place small pieces of masking tape over the hole openings. When reassembling the component, just remove the tape and tighten the screws. – When you place flat-headed screws on the work surface, stand them on their heads to prevent the screws from rolling off the table. 49 CHAPTER 3: Replacing notebook components Required tools To disassemble the notebook, you need the following tools: • Wrist grounding strap (for ESD prevention) • Conductive mat (for ESD prevention) v • Flat screwdriver v • Phillips screwdriver v • Non-marring plastic scribe v 50 www.packardbell.com Preparing the notebook To prepare the notebook for maintenance: 1 2 3 4 Make sure that the optical disc drive is empty. Turn off the notebook. Close the LCD panel. Disconnect the AC adapter. 5 Disconnect the network cable and all peripheral devices connected to the notebook. 6 Make sure there is no express card on the express card slot. To remove an express card: a Push against the express card, as if you were pushing it further into the slot letting the card spring out 51 CHAPTER 3: Replacing notebook components b Pull the express card out of its slot. 7 Make sure there is no memory card on the card reader slot. To remove a memory card: a Push against the card, as if you were pushing it further into the slot, letting the card spring out 52 www.packardbell.com b Pull the memory card out of its slot. 53 CHAPTER 3: Replacing notebook components Removing the battery To remove the battery: 1 Turn the notebook over so the base is facing up. 2 Slide the battery lock to the unlocked position (1); slide the battery latch (2), then remove the battery out of the notebook (3). Note The battery has been highlighted with a yellow circle in the above image. Detach the battery and follow local regulations for disposing it. 54 www.packardbell.com Removing the bay cover To remove or replace components located on the lower bay, you need to remove the bay cover first. Tools you need to complete this task: Flat-blade driver - OR - Scribe or non-marring tool Phillips #0 screwdriver To remove the bay cover: 1 Complete the steps in “Preparing the notebook” on page 51. 2 Turn the notebook over so the base is facing up. 3 Loosen the bay cover captive screws (these screws cannot be removed). 55 CHAPTER 3: Replacing notebook components 4 Insert a non-marring plastic scribe on the cover’s notch to release the cover from the computer, and then remove the cover. 56 www.packardbell.com Adding or replacing memory modules Important Use only memory modules designed for this Packard Bell notebook. Tools you need to complete this task: Flat-blade driver - OR - Scribe or non-marring tool Phillips #0 screwdriver To add or replace memory modules: 1 Complete the steps in “Preparing the notebook” on page 51. 2 Complete the steps in “Removing the bay cover” on page 55. 3 If you are replacing a memory module, go to step 4. If you installing an additional memory module, go to step 5. 4 Use a non-marring plastic scribe to push out the latches on both sides of the memory slot until the module tilts upward. Then remove from the memory slot. 5 Insert the new memory module at a 30° angle into an empty memory slot, and then press it down until it clicks into place. The module is keyed so it can only be inserted in one direction. If the module does not fit, make sure that the notch in the module lines up with the tab in the memory slot. 6 Replace the bay cover, then tighten the cover screws. 57 CHAPTER 3: Replacing notebook components Replacing the wireless card Tools you need to complete this task: Flat-blade driver - OR - Scribe or non-marring tool Phillips #0 screwdriver Screws removed during this task: • 1 chrome M2×4 (wireless card) To replace the wireless card: 1 Complete the steps in “Preparing the notebook” on page 51. 2 Complete the steps in “Removing the bay cover” on page 55. 3 Detach the bar code sticker covering the antenna cables. 58 www.packardbell.com 4 Unplug the antenna cables. Note which color cable corresponds to each of the connectors. Important The number of antenna cables varies depending on the type of wireless card installed on the notebook. IEEE 802.11n cards typically have two antenna cables. Other types of wireless cards usually have only three antenna cables. 5 Move the antenna cables away from the wireless card screw. 6 Remove the screw securing the wireless card. 59 CHAPTER 3: Replacing notebook components 7 Pull the card out of the slot. 8 Insert the new wireless card at a 30° angle into the empty Mini Card slot. The card is keyed so it can only be inserted in one direction. If the card does not fit, make sure that the notch in the card lines up with the tab in the card slot. 9 Secure the new wireless card with the screw removed in step 6. 10 Reconnect the antenna cables to the connectors. 11 Replace the bay cover, then tighten the cover screws. 60 www.packardbell.com Replacing the hard drive 1 Tools you need to complete this task: Flat-blade driver - OR - Scribe or non-marring tool Phillips #0 screwdriver Screws removed during this task: • • 1 chrome M2×4 (hard drive 1) 4 chrome M3×3 (hard drive bracket) To replace the hard drive: 1 Complete the steps in “Preparing the notebook” on page 51. 2 Complete the steps in “Removing the bay cover” on page 55. 3 Remove the hard drive screw. 61 CHAPTER 3: Replacing notebook components 4 Grasp the black mylar tab and use it to disengage the hard drive from its connector, and then remove the drive from its bay. 5 If your new hard drive already includes the hard drive bracket, go to step 9. If you need to use the bracket from the old hard drive, go to step 6. 6 Remove the screws that secure the hard drive to the hard drive bracket. 62 www.packardbell.com 7 Remove the hard drive from the bracket. 8 Place the bracket on the new drive and secure it with the screws removed in step 6. 9 Slide the new hard drive into the hard drive bay and make sure it’s properly engaged to the connector. 10 Secure the new drive to the system board with the screw removed in step 3. 11 Replace the bay cover, then tighten the cover screws. 63 CHAPTER 3: Replacing notebook components Replacing the hard drive 2 Tools you need to complete this task: Flat-blade driver - OR - Scribe or non-marring tool Phillips #0 screwdriver Screws removed during this task: • • 1 chrome M2×4 (hard drive 2) 4 chrome M3×3 (hard drive bracket) To replace the hard drive 2: 1 Complete the steps in “Preparing the notebook” on page 51. 2 Remove the hard drive cover screws. 64 www.packardbell.com 3 Remove the hard drive screw. 4 Grasp the black mylar tab and use it to disengage the hard drive from its connector, and then remove the drive from its bay. 5 If your new hard drive already includes the hard drive bracket, go to step 9. If you need to use the bracket from the old hard drive, go to step 6. 65 CHAPTER 3: Replacing notebook components 6 Remove the screws that secure the hard drive bracket. 7 Remove the hard drive from the bracket. 8 Place the bracket on the new drive and secure it with the screws removed in step 6. 9 Slide the new hard drive into the hard drive bay and make sure it’s properly engaged to the connector. 10 Secure the new drive to the system board with the screw removed in step 3. 11 Replace the hard drive cover, then tighten the cover screws. 66 www.packardbell.com Replacing the optical drive Tools you need to complete this task: Flat-blade driver - OR - Scribe or non-marring tool Phillips #0 screwdriver Screws removed during this task: • 1 chrome M2×4 (optical drive) • 1 chrome M2×4 (optical drive bracket) To replace the optical drive: 1 Complete the steps in “Preparing the notebook” on page 51. 2 Complete the steps in “Removing the bay cover” on page 55. 3 Remove the optical drive screw. 67 CHAPTER 3: Replacing notebook components 4 Use the non-marring plastic scribe to carefully push the optical drive out of the drive bay, and then slide the drive out. 5 If your new optical drive already has it’s own bracket and bezel, go to step 10. If you need to use the bracket and bezel from the old optical drive, perform steps 6–9 as necessary. 6 Remove the screw that secures the optical drive bracket. 68 www.packardbell.com 7 Detach the bracket from the drive. 8 Attach the bezel to the new optical drive. 9 Attach the bracket to the new optical drive and secure it with the screw removed in step 6. 10 Slide the new optical drive into the drive bay and make sure it’s properly engaged to the ODD1 connector. 11 Secure the new drive to the system board with the screw removed in step 3. 12 Replace the bay cover, then tighten the cover screws. 69 CHAPTER 3: Replacing notebook components Replacing the thermal module Note: The thermal module in this sample is for the discrete model. For the UMA model, the thermal module have four captive screws. Tools you need to complete this task: Flat-blade driver - OR - Scribe or non-marring tool Phillips #0 screwdriver To replace the thermal module: 1 Complete the steps in “Preparing the notebook” on page 51. 2 Complete the steps in “Removing the bay cover” on page 55. 3 Disconnect the cooling fan cable from its system board connector. 70 www.packardbell.com 4 Loosen the spring-loaded captive screws securing thermal module. Follow the screw sequence indicated on the below images. 6 8 7 4 2 5 3 1 5 Remove the thermal module from the system board. 71 CHAPTER 3: Replacing notebook components 6 Lay the thermal module down in an upright position to avoid tainting your work space with thermal grease. 7 Remove the barcode sticker on top of the processor. 8 Moisten a soft cloth with isopropyl alcohol and clean the processor die to remove any thermal grease residue. Wipe the die surface several times to make sure that no particles or dust contaminants are evident. Allow the alcohol to evaporate before continuing. Caution Do not touch the contact surface of the new thermal module nor the processor die as this may leave dead skin cells or oils from your finger that can result in poor thermal grease performance. 9 Apply just enough thermal grease to evenly coat the surface of the processor die. 10 Place the new thermal module on the system board and tighten its captive screws to secure it in place. Follow the sequence of the number beside each screw when securing the thermal module. 11 Reconnect the cooling fan cable to its system board connector. 12 Replace the bay cover, then tighten the cover screws. 72 www.packardbell.com Replacing the CPU Tools you need to complete this task: Flat-blade driver Scribe or non-marring tool Phillips #0 screwdriver To replace the CPU: 1 Complete the steps in “Preparing the notebook” on page 51. 2 Complete the steps in “Removing the bay cover” on page 55. 3 Remove the thermal module by following the instructions in “Replacing the thermal module” on page 70. 4 Remove the barcode sticker on top of the processor. 5 Use a flat-blade screw driver to turn the processor lock screw 1/4-turn counter-clockwise. 73 CHAPTER 3: Replacing notebook components 6 Remove the old processor from the system board. 7 Install the new processor onto the system board making sure that Pin 1 on the processor (indicated by the silk-screened arrow on the corner of the processor) aligns with Pin 1 on the processor socket (indicated by the absence of a pin hole in the processor socket), then use a flat-blade screwdriver to turn the processor lock screw 1/4-turn clockwise. 8 Remove any thermal grease residue from the cooling assembly using a soft cloth and isopropyl alcohol. 9 Place new thermal grease on the processor. Use only enough to cover the CPU die. 10 Optional: For discrete models, place new thermal grease on the VGA chip on the VGA board. Use only enough to cover the VGA die. 11 Make sure a thermal pad is placed between the cooling assembly and other components. 12 Replace the cooling assembly by following the instructions in “Replacing the thermal module” on page 70. 13 Replace the bay cover, then tighten the cover screws. 74 www.packardbell.com Replacing the VGA board (for discrete models) Tools you need to complete this task: Flat-blade driver - OR - Scribe or non-marring tool Phillips #0 screwdriver Screws removed during this task: • 2 black M2×4 (VGA board) To replace the VGA board (for discrete models): 1 Complete the steps in “Preparing the notebook” on page 51. 2 Complete the steps in “Removing the bay cover” on page 55. 3 Remove the thermal module by following the instructions in “Replacing the thermal module” on page 70. 4 Remove the VGA board screws. 75 CHAPTER 3: Replacing notebook components 5 Remove the VGA board. Note Circuit boards >10 cm2 has been highlighted with a yellow rectangle as above image shows. Please detach the board and follow local regulations for disposal. 6 Install the VGA board, then replace the screws removed in step 4. 7 Remove any thermal grease residue from the cooling assembly using a soft cloth and isopropyl alcohol. 8 Place new thermal grease on the VGA chip on the VGA board. Use only enough to cover the VGA die. 9 Place new thermal grease on the processor. Use only enough to cover the CPU die. 10 Make sure a thermal pad is placed between the cooling assembly and other components. 11 Replace the cooling assembly by following the instructions in “Replacing the thermal module” on page 70. 12 Replace the bay cover, then tighten the cover screws. 76 www.packardbell.com Replacing the keyboard Tools you need to complete this task: Flat-blade driver - OR - Scribe or non-marring tool To replace the keyboard: 1 2 3 4 Complete the steps in “Preparing the notebook” on page 51. Complete the steps in “Removing the battery” on page 54. Turn the notebook over and open the LCD panel to its fully extended position. Use the plastic scribe to release the latches securing the keyboard. The keyboard will pop up when all the latches are properly released. 5 Carefully lift up and turn over the keyboard and place it on top of the palm rest. 77 CHAPTER 3: Replacing notebook components 6 Disconnect the keyboard cable and remove the old keyboard. 7 Connect the cable from the new keyboard into the connector. 8 Insert the tabs on the front edge of the keyboard into the slots under the palm rest. You may need to press down on the keyboard keys along the front and side edges of the keyboard to seat the retaining tabs into their corresponding slots. 9 Gently press down on the top and side of the keyboard until it is properly secured by the latches. 10 Reinstall the battery. 78 www.packardbell.com Replacing the keyboard cover Tools you need to complete this task: Flat-blade driver - OR - Scribe or non-marring tool To replace the keyboard cover: 1 Complete the steps in “Preparing the notebook” on page 51. 2 Complete the steps in “Removing the battery” on page 54. 3 Remove the keyboard by following the steps in “Replacing the keyboard” on page 77. 4 Disconnect the left media board cable from the connector and carefully peel off the cable from the system. 5 Disconnect the right media board cable from the connector and carefully peel off the cable from the system. Note: 79 CHAPTER 3: Replacing notebook components The left and right media boards are glued to the keyboard cover. 6 Use the plastic scribe to carefully pry loose the middle cover from the latches securing it. Then remove it from the system. 7 Replace the new keyboard cover and carefully push down on all the side until the latches clicks and secure it in place. 8 Connects the left and right media board cables that was disconnected on step 4 and step 5. 9 Reinstall the keyboard by instructions in “Replacing the keyboard” on page 77. 10 Reinstall the battery. 80 www.packardbell.com Replacing the power button board Tools you need to complete this task: Flat-blade driver - OR - Scribe or non-marring tool Phillips #0 screwdriver Screws removed during this task: • 1 chrome M2×4 (power button board) To replace the power button board: 1 Complete the steps in “Preparing the notebook” on page 51. 2 Complete the steps in “Removing the battery” on page 54. 3 Remove the keyboard by following the steps in “Replacing the keyboard” on page 77. 4 Remove the keyboard cover by following the steps in “Replacing the keyboard cover” on page 79. 5 Remove the screw securing the power button board. 81 CHAPTER 3: Replacing notebook components 6 Carefully remove the power button board and turn in over to access the cable. 7 Disconnect the cable from the power button board and remove it from the system. 8 Reconnect the cable to the new power button board and replace it back to the system. 9 Replace the screw that was remove in step 5. 10 Reinstall the keyboard cover by performing steps 7–8 of the “Replacing the keyboard cover” procedure on page 79. 11 Reinstall the keyboard by performing steps 7–9 in “Replacing the keyboard” on page 77. 12 Reinstall the battery. 82 www.packardbell.com Replacing the LCD panel assembly Tools you need to complete this task: Flat-blade driver - OR - Scribe or non-marring tool Phillips #0 screwdriver Screws removed during this task: • 2 black M2.5×8 (LCD panel hinges - bottom) • 2 black M2.5×8 (LCD panel hinges - top) To replace the LCD panel assembly: 1 Complete the steps in “Preparing the notebook” on page 51. 2 If the notebook has a wireless card installed, follow step 1 to step 4 in “Replacing the wireless card” on page 58. If there’s no wireless card installed, proceed to step 6. 3 Remove the keyboard by following the instructions in “Replacing the keyboard” on page 77 . 4 Remove the keyboard cover by following the instruction in “Replacing the keyboard cover” on page 79. 5 Turn the notebook over so the base is facing up. 6 Remove the base screws that secure the LCD panel hinges. 7 Turn the notebook over again so the palm rest is facing up. 83 CHAPTER 3: Replacing notebook components 8 Remove the tape securing the LCD and microphone cables. 9 Disconnect the LCD and microphone cables from their system board connectors. 10 If the notebook has a wireless card installed, note the antenna cable routing for later reference and then release the antenna cables from the palm rest. If there’s no wireless card installed, proceed to step 12. 84 www.packardbell.com 11 Pull the antenna cables from underneath the computer and release them from the latches. 12 Remove the top hinge screws securing the LCD assembly. 13 Lift the LCD panel assembly up and away from the notebook. 85 CHAPTER 3: Replacing notebook components 14 Position the new LCD panel assembly on the notebook, and then secure it with the hinge screws removed in step 12. 15 If the notebook has a wireless card installed, proceed to step 17 to arrange the antenna cables. 16 If there’s no wireless card installed, proceed to step 18 . 17 Refer to the antenna cable routing note made on step 10 and secure the antenna cables to the palm rest before pulling the ends downward to the notebook base. 18 Arrange the LCD and microphone cables on the palm rest and reconnect them to their system board connectors. 19 Close the LCD panel and turn the notebook over so the base is facing up. 20 If the notebook has a wireless card installed, reconnect the antenna cables and then reinstall the bay cover. 21 Return the base hinge screws removed in step 6. 22 Turn the notebook over so the palm rest is facing up. 23 Reinstall the keyboard cover by following the instructions in “Replacing the keyboard cover” procedure on page 79. 24 Reinstall the keyboard by following the instructions in “Replacing the keyboard” on page 77. 25 Reinstall the battery. 86 www.packardbell.com Replacing the palm rest Tools you need to complete this task: Flat-blade driver - OR - Scribe or non-marring tool Phillips #0 screwdriver Screws removed during this task: • 2 black M2.5×8 (LCD panel hinges - bottom) • 2 black M2.5×8 (LCD panel hinges - top) • 13 black M2.5×8 (palm rest - base side) • 3 black M2.5×8 (palm rest - top side) To replace the palm rest: 1 Complete the steps in “Preparing the notebook” on page 51. 2 If the notebook has a wireless card installed, follow step 1 to step 4 in “Replacing the wireless card” on page 58. 3 Remove the keyboard by following the instructions in “Replacing the keyboard” on page 77 . 4 Remove the keyboard cover by following the instructions in “Replacing the keyboard cover” on page 79. 5 Remove the LCD panel assembly by following the instructions in “Replacing the LCD panel assembly” on page 83. 6 Turn the system over so that the base side is facing up. 7 Remove the 13 screws securing the base side to the palm rest. 8 Turn the system over so that the top side is facing up. 87 CHAPTER 3: Replacing notebook components 9 Remove the 3 screws securing the palm rest to the base side. 10 Disconnect the DC-in cable from the system and release the cable from the latches. 11 Disconnect the left speaker cable from REAR2 connector and release it from the latch. 88 www.packardbell.com 12 Disconnect the touchpad board and touchpad button board cables from TP335 and FP2 connectors. 13 Carefully pry loose the palm rest from the system and lift the palm rest from the system. 14 Place the new palm rest assembly on top of the base enclosure and press it down on all sides until it snaps into place. 15 Reconnect the speaker cable, touchpad board cable, touchpad button board cable, and DC-in cable to their respective system board connectors. 16 Secure the palm rest assembly with the screws removed in steps 7 and 9. 17 Reinstall the LCD panel assembly by following the instructions in “Replacing the LCD panel assembly” on page 83. 18 Reinstall the keyboard cover by following the instructions in “Replacing the keyboard cover” procedure on page 79. 19 Reinstall the keyboard by following the instructions in “Replacing the keyboard” on page 77. 20 If you have disconnected any wireless antennas, reconnect them now. 21 Replace the bay cover, then tighten the cover screws. 22 Reinstall the battery. 89 CHAPTER 3: Replacing notebook components Replacing the touchpad board Tools you need to complete this task: Flat-blade driver - OR - Scribe or non-marring tool Phillips #0 screwdriver Screws removed during this task: • 2 black M2.5×8 (LCD panel hinges - bottom) • 2 black M2.5×8 (LCD panel hinges - top) • 13 black M2.5×8 (palm rest - base side) • 3 black M2.5×8 (palm rest - top side) To replace the touchpad board: 1 Complete the steps in “Preparing the notebook” on page 51. 2 If the notebook has a wireless card installed, follow step 1 to step 4 in “Replacing the wireless card” on page 58. 3 Remove the keyboard by following the instructions in “Replacing the keyboard” on page 77 . 4 Remove the keyboard cover by following the instructions in “Replacing the keyboard cover” on page 79. 5 Remove the LCD panel assembly by following the instructions in “Replacing the LCD panel assembly” on page 83. 6 Remove the palm rest by following the instructions in “Replacing the palm rest” on page 87. 7 Turn the palm rest over so that its underside is facing up. 8 Disconnect the touchpad board cable. 90 www.packardbell.com 9 Remove the touchpad board cable from the palm rest. 10 Note the orientation of the touchpad board for later reference in installing the new touchpad board. 91 CHAPTER 3: Replacing notebook components 11 Insert a small flat-blade screwdriver or non-marring scribe between the touchpad board and the palm rest’s underside, and carefully pry the board loose. 12 Remove the touchpad board from the palm rest. Note A circuit board that is >10 cm2 has been highlighted with a yellow rectangle as shown in the above image. Follow the local regulations for disposing this type of circuit board. 13 Observing the same orientation as the old touchpad board, secure the new board on the palm rest. 14 Insert the touchpad cable to the touchpad board cable connector, and then close the clip to lock the cable in place. 15 Reinstall the palm rest by following the instructions in “Replacing the palm rest” on page 87. 16 Reinstall the LCD panel assembly by following the instructions in “Replacing the LCD panel assembly” on page 83. 17 Reinstall the keyboard cover by following the instructions in “Replacing the keyboard cover” procedure on page 79. 92 www.packardbell.com 18 Reinstall the keyboard by following the instructions in “Replacing the keyboard” on page 77. 19 If you have disconnected any wireless antennas, reconnect them now. 20 Replace the bay cover, then tighten the cover screws. 21 Reinstall the battery. 93 CHAPTER 3: Replacing notebook components Replacing the touchpad button board Tools you need to complete this task: Flat-blade driver - OR - Scribe or non-marring tool Phillips #0 screwdriver Screws removed during this task: • 2 black M2.5×8 (LCD panel hinges - bottom) • 2 black M2.5×8 (LCD panel hinges - top) • 13 black M2.5×8 (palm rest - base side) • • 3 black M2.5×8 (palm rest - top side) 2 chrome M2×4 (touchpad button board) To replace the touchpad button board: 1 Complete the steps in “Preparing the notebook” on page 51. 2 If the notebook has a wireless card installed, follow step 1 to step 4 in “Replacing the wireless card” on page 58. 3 Remove the keyboard by following the instructions in “Replacing the keyboard” on page 77 . 4 Remove the keyboard cover by following the instructions in “Replacing the keyboard cover” on page 79. 5 Remove the LCD panel assembly by following the instructions in “Replacing the LCD panel assembly” on page 83. 6 Remove the palm rest by following the instructions in “Replacing the palm rest” on page 87. 7 Remove the 2 screws securing the touchpad button board. 94 www.packardbell.com 8 Disconnect the cable from the touchpad button board connector. 9 Remove the touchpad button board from the palm rest. 10 11 12 13 Replace the new touchpad button board on the palm rest. Connect the cable to the touchpad button board connector. Replace the screws that was remove in step 7. Reinstall the palm rest by following the instructions in “Replacing the palm rest” on page 87. 14 Reinstall the LCD panel assembly by following the instructions in “Replacing the LCD panel assembly” on page 83. 15 Reinstall the keyboard cover by following the instructions in “Replacing the keyboard cover” procedure on page 79. 16 Reinstall the keyboard by following the instructions in “Replacing the keyboard” on page 77. 17 If you have disconnected any wireless antennas, reconnect them now. 18 Replace the bay cover, then tighten the cover screws. 19 Reinstall the battery. 95 CHAPTER 3: Replacing notebook components Replacing the USB board Tools you need to complete this task: Flat-blade driver - OR - Scribe or non-marring tool Phillips #0 screwdriver Screws removed during this task: • 2 black M2.5×8 (LCD panel hinges - bottom) • 2 black M2.5×8 (LCD panel hinges - top) • 13 black M2.5×8 (palm rest - base side) • • 3 black M2.5×8 (palm rest - top side) 1 chrome M2×4 (USB board) To replace the USB board: 1 Complete the steps in “Preparing the notebook” on page 51. 2 If the notebook has a wireless card installed, follow step 1 to step 4 in “Replacing the wireless card” on page 58. 3 Remove the keyboard by following the instructions in “Replacing the keyboard” on page 77 . 4 Remove the keyboard cover by following the instructions in “Replacing the keyboard cover” on page 79. 5 Remove the LCD panel assembly by following the instructions in “Replacing the LCD panel assembly” on page 83. 6 Remove the palm rest by following the instructions in “Replacing the palm rest” on page 87. 96 www.packardbell.com 7 Disconnect the USB board cable from the USBCN1 on the system board and release the cable from the latch. 8 Remove the USB board screw. 9 Release from latch and remove the USB board from the base enclosure. 97 CHAPTER 3: Replacing notebook components 10 Place the new USB board in the base enclosure; fix it to the latch and secure it with the screw removed in step 8. 11 Connect the USB board cable to the new USBCN1 on the system board. 12 Reinstall the palm rest by following the instructions in “Replacing the palm rest” on page 87. 13 Reinstall the LCD panel assembly by following the instructions in “Replacing the LCD panel assembly” on page 83. 14 Reinstall the keyboard cover by following the instructions in “Replacing the keyboard cover” procedure on page 79. 15 Reinstall the keyboard by following the instructions in “Replacing the keyboard” on page 77. 16 If you have disconnected any wireless antennas, reconnect them now. 17 Replace the bay cover, then tighten the cover screws. 18 Reinstall the battery. 98 www.packardbell.com Replacing the Bluetooth module Tools you need to complete this task: Flat-blade driver - OR - Scribe or non-marring tool Phillips #0 screwdriver Screws removed during this task: • 2 black M2.5×8 (LCD panel hinges - bottom) • 2 black M2.5×8 (LCD panel hinges - top) • 13 black M2.5×8 (palm rest - base side) • 3 black M2.5×8 (palm rest - top side) To replace the Bluetooth module: 1 Complete the steps in “Preparing the notebook” on page 51. 2 If the notebook has a wireless card installed, follow step 1 to step 4 in “Replacing the wireless card” on page 58. 3 Remove the keyboard by following the instructions in “Replacing the keyboard” on page 77 . 4 Remove the keyboard cover by following the instructions in “Replacing the keyboard cover” on page 79. 5 Remove the LCD panel assembly by following the instructions in “Replacing the LCD panel assembly” on page 83. 6 Remove the palm rest by following the instructions in “Replacing the palm rest” on page 87. 7 Disconnect the Bluetooth cable from the Bluetooth module. 99 CHAPTER 3: Replacing notebook components 8 The Bluetooth module is glued to the system board. Carefully pry loose the Bluetooth module from the system board using a flat blade screw driver or a plastic scribe. 9 Secure the new Bluetooth module on the system board and connect the Bluetooth cable to it. 10 Reinstall the palm rest by following the instructions in “Replacing the palm rest” on page 87. 11 Reinstall the LCD panel assembly by following the instructions in “Replacing the LCD panel assembly” on page 83. 12 Reinstall the keyboard cover by following the instructions in “Replacing the keyboard cover” procedure on page 79. 13 Reinstall the keyboard by following the instructions in “Replacing the keyboard” on page 77. 14 If you have disconnected any wireless antennas, reconnect them now. 15 Replace the bay cover, then tighten the cover screws. 16 Reinstall the battery. 100 www.packardbell.com Replacing the modem board Tools you need to complete this task: Flat-blade driver - OR - Scribe or non-marring tool Phillips #0 screwdriver Screws removed during this task: • 2 black M2.5×8 (LCD panel hinges - bottom) • 2 black M2.5×8 (LCD panel hinges - top) • 13 black M2.5×8 (palm rest - base side) • • 3 black M2.5×8 (palm rest - top side) 2 chrome M2×4 (modem board) To replace the modem board: 1 Complete the steps in “Preparing the notebook” on page 51. 2 If the notebook has a wireless card installed, follow step 1 to step 4 in “Replacing the wireless card” on page 58. 3 Remove the keyboard by following the instructions in “Replacing the keyboard” on page 77 . 4 Remove the keyboard cover by following the instructions in “Replacing the keyboard cover” on page 79. 5 Remove the LCD panel assembly by following the instructions in “Replacing the LCD panel assembly” on page 83. 6 Remove the palm rest by following the instructions in “Replacing the palm rest” on page 87. 7 Remove the 2 screws securing the modem board to the system board. 101 CHAPTER 3: Replacing notebook components 8 Carefully lift up the modem board to remove it from the port on the system board; then turn it over to access the cable. 9 Disconnect the cable from the modem board. 10 Connect the cable to the new modem board and connect it to the port on the system board. 11 Secure the new modem board with the screws that was removed on step 7. 12 Reinstall the palm rest by following the instructions in “Replacing the palm rest” on page 87. 13 Reinstall the LCD panel assembly by following the instructions in “Replacing the LCD panel assembly” on page 83. 14 Reinstall the keyboard cover by following the instructions in “Replacing the keyboard cover” procedure on page 79. 15 Reinstall the keyboard by following the instructions in “Replacing the keyboard” on page 77. 16 If you have disconnected any wireless antennas, reconnect them now. 17 Replace the bay cover, then tighten the cover screws. 18 Reinstall the battery. 102 www.packardbell.com Replacing the coin-cell battery Tools you need to complete this task: Flat-blade driver - OR - Scribe or non-marring tool Phillips #0 screwdriver Screws removed during this task: • 2 black M2.5×8 (LCD panel hinges - bottom) • 2 black M2.5×8 (LCD panel hinges - top) • 13 black M2.5×8 (palm rest - base side) • 3 black M2.5×8 (palm rest - top side) To replace the coin-cell battery: 1 Complete the steps in “Preparing the notebook” on page 51. 2 If the notebook has a wireless card installed, follow step 1 to step 4 in “Replacing the wireless card” on page 58. 3 Remove the keyboard by following the instructions in “Replacing the keyboard” on page 77 . 4 Remove the keyboard cover by following the instructions in “Replacing the keyboard cover” on page 79. 5 Remove the LCD panel assembly by following the instructions in “Replacing the LCD panel assembly” on page 83. 6 Remove the palm rest by following the instructions in “Replacing the palm rest” on page 87. 7 Use a flat blade screw driver or plastic scribe to push and release the coin-cell battery from the system board. 103 CHAPTER 3: Replacing notebook components Note The battery has been highlighted with a yellow circle in the above image. Detach the battery and follow local regulations for disposing it. 8 Gently push down the new coin-cell battery to latch it into the system board. 9 Reinstall the palm rest by following the instructions in “Replacing the palm rest” on page 87. 10 Reinstall the LCD panel assembly by following the instructions in “Replacing the LCD panel assembly” on page 83. 11 Reinstall the keyboard cover by following the instructions in “Replacing the keyboard cover” procedure on page 79. 12 Reinstall the keyboard by following the instructions in “Replacing the keyboard” on page 77. 13 If you have disconnected any wireless antennas, reconnect them now. 14 Replace the bay cover, then tighten the cover screws. 15 Reinstall the battery. 104 www.packardbell.com Replacing the dc-in cable Tools you need to complete this task: Flat-blade driver - OR - Scribe or non-marring tool Phillips #0 screwdriver Screws removed during this task: • 2 black M2.5×8 (LCD panel hinges - bottom) • 2 black M2.5×8 (LCD panel hinges - top) • 13 black M2.5×8 (palm rest - base side) • 3 black M2.5×8 (palm rest - top side) To replace the dc-in cable: 1 Complete the steps in “Preparing the notebook” on page 51. 2 If the notebook has a wireless card installed, follow step 1 to step 4 in “Replacing the wireless card” on page 58. 3 Remove the keyboard by following the instructions in “Replacing the keyboard” on page 77 . 4 Remove the keyboard cover by following the instructions in “Replacing the keyboard cover” on page 79. 5 Remove the LCD panel assembly by following the instructions in “Replacing the LCD panel assembly” on page 83. 6 Remove the palm rest by following the instructions in “Replacing the palm rest” on page 87. 7 Carefully lift up the dc-in cable from the base panel as shown. 8 Replace the new dc-in cable into the base panel. 105 CHAPTER 3: Replacing notebook components 9 Reinstall the palm rest by following the instructions in “Replacing the palm rest” on page 87. 10 Reinstall the LCD panel assembly by following the instructions in “Replacing the LCD panel assembly” on page 83. 11 Reinstall the keyboard cover by following the instructions in “Replacing the keyboard cover” procedure on page 79. 12 Reinstall the keyboard by following the instructions in “Replacing the keyboard” on page 77. 13 If you have disconnected any wireless antennas, reconnect them now. 14 Replace the bay cover, then tighten the cover screws. 15 Reinstall the battery. 106 www.packardbell.com Replacing the system board Tools you need to complete this task: Phillips #0 screwdriver Flat screwdriver or Non-marring plastic scribe Screws removed during this task: • 1 chrome M2×4 (wireless card) • 1 chrome M2×4 (hard drive 1) • 1 chrome M2×4 (hard drive 2) • 1 chrome M2×4 (optical drive) • 2 black M2x4 (optional VGA card) • 1 chrome M2x4 (power button board) • 2 black M2.5×8 (LCD panel hinges - bottom) • 2 black M2.5×8 (LCD panel hinges - top) • 13 black M2.5×8 (palm rest - base side) • • • 3 black M2.5×8 (palm rest - top side) 2 chrome M2x4 (modem board) 1 chrome M2×4 (system board) To replace the system board: 1 Complete the steps in “Preparing the notebook” on page 51. 2 Complete the steps in “Removing the battery” on page 54. 3 Remove the memory from the old system board by following the instructions in the “Adding or replacing memory modules” on page 57. 4 If the system has a wireless card installed, remove the card from the old system board by following the instructions in the “Replacing the wireless card” on page 58. 5 Remove the hard drive 1 by following the instructions in “Replacing the hard drive 1” on page 61. 6 If the system comes with a hard drive 2, remove the hard drive 2 by following the instructions in “Replacing the hard drive 2” on page 64. 7 Remove the optical drive by following the instructions in “Replacing the optical drive” on page 67. 8 Remove the thermal module by following the instructions in “Replacing the thermal module” on page 70. 107 CHAPTER 3: Replacing notebook components 9 Remove the CPU by following the instructions in “Replacing the CPU” on page 73. 10 If the system comes with a VGA board, remove the VGA board by following the instructions in “Replacing the VGA board (for discrete models)” on page 75. 11 Remove the keyboard by following the instructions in “Replacing the keyboard” on page 77. 12 Remove the keyboard cover by following the instructions in “Replacing the keyboard cover” on page 79. 13 Disconnect the power button board cable by following the instructions in “Replacing the power button board” on page 81. 14 Remove the LCD panel assembly by following the instructions in “Replacing the LCD panel assembly” on page 83. 15 Remove the palm rest by following the instructions in “Replacing the palm rest” on page 87. 16 Disconnect the USB board cable by following the instructions in “Replacing the USB board” on page 96. 17 Remove the Bluetooth module by following the instructions in “Replacing the Bluetooth module” on page 99. 18 Remove the modem board by following the instructions in “Replacing the modem board” on page 101. 19 Remove the coin-cell battery by following the instructions in “Replacing the coin-cell battery” on page 103. 20 Disconnect the subwoofer cable from FRONT1 connector on the system board. 108 www.packardbell.com 21 Remove the one screw securing the system board to the base panel. 22 Carefully lift the right side of the system board and slide it out of the base panel. Note A circuit board that is >10 cm2 has been highlighted with a yellow rectangle as shown in the above image. Follow the local regulations for disposing this type of circuit board. 23 Replace the new system board into the base panel. 24 Secure the new system board with the screws that was remove in step 21. 25 Reconnect the subwoofer cable to the FRONT1 connector on the system board. 26 Replace the coin-cell battery by following the instructions in “Replacing the coin-cell battery” on page 103. 27 Replace the modem board by following the instructions in “Replacing the modem board” on page 101. 28 Replace the Bluetooth module by following the instructions in “Replacing the Bluetooth module” on page 99. 109 CHAPTER 3: Replacing notebook components 29 Reconnect the USB board cable by following the instructions in “Replacing the USB board” on page 96. 30 Replace the palm rest by following the instructions in “Replacing the palm rest” on page 87. 31 Replace the LCD panel assembly by following the instructions in “Replacing the LCD panel assembly” on page 83. 32 Reconnect the power button board by following the instructions in “Replacing the power button board” on page 81. 33 Reinstall the keyboard cover by following the instructions in “Replacing the keyboard cover” procedure on page 79. 34 Reinstall the keyboard by following the instructions in “Replacing the keyboard” on page 77. 35 Close the LCD panel and turn the notebook over so the base is facing up. 36 If the system comes with a VGA board, replace the VGA board by following the instructions in “Replacing the VGA board (for discrete models)” on page 75. 37 Replace the CPU by following the instructions in “Replacing the CPU” on page 73. 38 Replace the thermal module by following the instructions in “Replacing the thermal module” on page 70. 39 Reinstall the optical drive by following the instructions in “Replacing the optical drive” on page 67. 40 If the system comes with a hard drive 2, reinstall the hard drive 2 by following the instruction in “Replacing the hard drive 2” on page 64. 41 Reinstall the hard drive by following the instructions in “Replacing the hard drive 1” on page 61. 42 Reinstall the wireless card by following the instructions in “Replacing the wireless card” on page 58. 43 Reconnect the wireless antenna cables to the wireless card. 44 Reinstall the memory module by following the instructions in “Adding or replacing memory modules” on page 57. 45 Replace the bay cover, then tighten the cover screws. 46 Reinstall the battery. 110 www.packardbell.com Replacing the left and right speakers Tools you need to complete this task: Flat-blade driver - OR - Scribe or non-marring tool Phillips #0 screwdriver Screws removed during this task: • 1 chrome M2×4 (wireless card) • 1 chrome M2×4 (hard drive 1) • 1 chrome M2×4 (hard drive 2) • 1 chrome M2×4 (optical drive) • 2 black M2x4 (optional VGA card) • 1 chrome M2x4 (power button board) • 2 black M2.5×8 (LCD panel hinges - bottom) • 2 black M2.5×8 (LCD panel hinges - top) • 13 black M2.5×8 (palm rest - base side) • • • 3 black M2.5×8 (palm rest - top side) 2 chrome M2x4 (modem board) 3 chrome M2x4 (left and right speakers) To replace the left and right speakers: 1 Complete the steps in “Preparing the notebook” on page 51. 2 Complete the steps in “Removing the bay cover” on page 55. 3 Remove the system board by following steps 3 to 22 in “Replacing the system board” on page 107. 111 CHAPTER 3: Replacing notebook components 4 Remove the any adhesive tapes securing the speaker cables. 5 Remove the 3 screws securing the left and right speaker to the base panel. 6 Replace the new left and right speakers to the base panel. 7 Secure the left and right speaker with the 3 screws that was remove in step 5. 112 www.packardbell.com 8 Replace the system board by following steps 23 to 44 in “Replacing the system board” on page 107. 9 Replace the bay cover, then tighten the cover screws. 10 Reinstall the battery. 113 CHAPTER 3: Replacing notebook components Replacing the subwoofer Tools you need to complete this task: Flat-blade driver - OR - Scribe or non-marring tool Phillips #0 screwdriver Screws removed during this task: • 1 chrome M2×4 (wireless card) • 1 chrome M2×4 (hard drive 1) • 1 chrome M2×4 (hard drive 2) • 1 chrome M2×4 (optical drive) • 2 black M2x4 (optional VGA card) • 1 chrome M2x4 (power button board) • 2 black M2.5×8 (LCD panel hinges - bottom) • 2 black M2.5×8 (LCD panel hinges - top) • 13 black M2.5×8 (palm rest - base side) • 3 black M2.5×8 (palm rest - top side) • 2 chrome M2x4 (modem board) • 2 chrome M2x4 (subwoofer) To replace the subwoofer: 1 Complete the steps in “Preparing the notebook” on page 51. 2 Complete the steps in “Removing the bay cover” on page 55. 3 Remove the system board by following steps 3 to 22 in “Replacing the system board” on page 107. 114 www.packardbell.com 4 Remove the 2 screws securing the subwoofer to the base panel. 5 Lift to remove the subwoofer from the base panel. 6 Replace the new subwoofer on the base panel. 7 Secure the new subwoofer with the 2 screws that was remove on step 4. 8 Replace the system board by following steps 23 to 44 in “Replacing the system board” on page 107. 9 Replace the bay cover, then tighten the cover screws. 10 Reinstall the battery. 115 CHAPTER 3: Replacing notebook components Replacing the LCD front panel Tools you need to complete this task: Flat-blade driver - OR - Scribe or non-marring tool Phillips #0 screwdriver Screws removed during this task: • 2 black M2.5×8 (LCD panel hinges - bottom) • 2 black M2.5×8 (LCD panel hinges - top) • 13 black M2.5×8 (palm rest - base side) • 3 black M2.5×8 (palm rest - top side) To replace the LCD front panel: 1 Complete the steps in “Preparing the notebook” on page 51. 2 If the notebook has a wireless card installed, follow step 1 to step 4 in “Replacing the wireless card” on page 58. 3 Remove the keyboard by following the instructions in “Replacing the keyboard” on page 77 . 4 Remove the keyboard cover by following the instructions in “Replacing the keyboard cover” on page 79. 5 Remove the LCD panel assembly by following the instructions in “Replacing the LCD panel assembly” on page 83. 6 Carefully pry loose the front panel from the LCD assembly lid. Warning Be careful while lifting up the front panel as the microphone cable is attached to the front panel 116 www.packardbell.com Note: The LCD front panel is glued to the LCD panel by a double-sided adhesive tape. When replacing back the LCD front panel, don’t forget to replace the double-sided adhesive tape that might be destroyed while removing the it. 7 Turn over the LCD front panel as shown. 8 Remove the microphone from the LCD front panel. 9 Replace the microphone and place the new front panel on top of the LCD assembly lid. 10 Press the front panel on all sides until it snaps into place. Make sure that there is no gap the between the front panel and the LCD assembly lid. 11 Reinstall the LCD panel assembly by following the instructions in “Replacing the LCD panel assembly” on page 83. 12 Reinstall the keyboard cover by following the instructions in “Replacing the keyboard cover” procedure on page 79. 13 Reinstall the keyboard by following the instructions in “Replacing the keyboard” on page 77. 14 If you have disconnected any wireless antennas, reconnect them now. 15 Replace the bay cover, then tighten the cover screws. 117 CHAPTER 3: Replacing notebook components 16 Reinstall the battery. 118 www.packardbell.com Replacing the inverter board Tools you need to complete this task: Flat-blade driver - OR - Scribe or non-marring tool Phillips #0 screwdriver Screws removed during this task: • 2 black M2.5×8 (LCD panel hinges - bottom) • 2 black M2.5×8 (LCD panel hinges - top) • 13 M2.5×8 black (palm rest - base side) • • 3 black M2.5×8 (palm rest - top side) 1 chrome M2×3 (inverter board) To replace the inverter board: 1 Complete the steps in “Preparing the notebook” on page 51. 2 If the notebook has a wireless card installed, follow step 1 to step 4 in “Replacing the wireless card” on page 58. 3 Remove the keyboard by following the instructions in “Replacing the keyboard” on page 77 . 4 Remove the keyboard cover by following the instructions in “Replacing the keyboard cover” on page 79. 5 Remove the LCD panel assembly by following the instructions in “Replacing the LCD panel assembly” on page 83. 6 Remove the LCD front panel by following the instructions in “Replacing the LCD front panel” on page 116. 7 Remove the 1 screw securing the inverter board. 119 CHAPTER 3: Replacing notebook components 8 Turn over the inverter board to access the cables. 9 Disconnect the cables from the inverter board. 10 Connect the cables that was remove in step 9 to the new inverter board. 11 Turn over the inverter board and secure it to the LCD panel lid with the screw that was remove in step 7. 12 Replace the LCD front panel by following the instructions in “Replacing the LCD front panel” on page 116. 13 Reinstall the LCD panel assembly by following the instructions in “Replacing the LCD panel assembly” on page 83. 14 Reinstall the keyboard cover by following the instructions in “Replacing the keyboard cover” procedure on page 79. 15 Reinstall the keyboard by following the instructions in “Replacing the keyboard” on page 77. 16 If you have disconnected any wireless antennas, reconnect them now. 17 Replace the bay cover, then tighten the cover screws. 18 Reinstall the battery. 120 www.packardbell.com Replacing the LCD Tools you need to complete this task: Flat-blade driver - OR - Scribe or non-marring tool Phillips #0 screwdriver Screws removed during this task: • 2 black M2.5×8 (LCD panel hinges - bottom) • 2 black M2.5×8 (LCD panel hinges - top) • 13 M2.5×8 black (palm rest - base side) • • 3 black M2.5×8 (palm rest - top side) 1 chrome M2×3 (inverter board) • 4 black M2.5x6 (left hinge) • 4 black M2.5x6 (right hinge) • 3 chrome M2x3 (left LCD bracket) • 3 chrome M2x3 (right LCD bracket) To replace the LCD: 1 Complete the steps in “Preparing the notebook” on page 51. 2 If the notebook has a wireless card installed, follow step 1 to step 4 in “Replacing the wireless card” on page 58. 3 Remove the keyboard by following the instructions in “Replacing the keyboard” on page 77 . 4 Remove the keyboard cover by following the instructions in “Replacing the keyboard cover” on page 79. 5 Remove the LCD panel assembly by following the instructions in “Replacing the LCD panel assembly” on page 83. 6 Remove the LCD front panel by following the instructions in “Replacing the LCD front panel” on page 116. 7 Remove the inverter board by following the instructions in “Replacing the inverter board” on page 119. 121 CHAPTER 3: Replacing notebook components 8 Disconnect the cable from the webcam. 9 Remove the 8 screws from the left and right hinges on the LCD. 10 Remove the adhesive tape near the webcam area. 122 www.packardbell.com 11 Remove the LCD from the LCD assembly lid. 12 Remove the 6 screws from the left and right LCD panel hinge brackets to remove it. 13 Lay the LCD on its front to access the LCD cable. 123 CHAPTER 3: Replacing notebook components 14 Detach the portion of the LCD cable that is glued to the LCD panel. 15 Detach the adhesive tape near the LCD cable connector. 16 Disconnect the LCD cable from the connector. 124 www.packardbell.com 17 Connect the LCD cable to the connector on the new LCD panel and replace the tapes that might be destroyed when removing the LCD cable. 18 Turn the LCD on its back and secure the left and right LCD bracket with that screws that were removed in step 12. 19 Place the new LCD on the LCD assembly lid and replace the tape remove in step 10. 20 Secure the LCD on the LCD assembly lid by replacing the screws that were remove in step 9. 21 Reconnect the webcam cable. 22 Replace the inverter board by following the instructions in “Replacing the inverter board” on page 119. 23 Replace the LCD front panel by following the instructions in “Replacing the LCD front panel” on page 116. 24 Reinstall the LCD panel assembly by following the instructions in “Replacing the LCD panel assembly” on page 83. 25 Reinstall the keyboard cover by following the instructions in “Replacing the keyboard cover” procedure on page 79. 26 Reinstall the keyboard by following the instructions in “Replacing the keyboard” on page 77. 27 If you have disconnected any wireless antennas, reconnect them now. 28 Replace the bay cover, then tighten the cover screws. 29 Reinstall the battery. 125 CHAPTER 3: Replacing notebook components Replacing the LCD panel hinge brackets Tools you need to complete this task: Flat-blade driver - OR - Scribe or non-marring tool Phillips #0 screwdriver Screws removed during this task: • 2 black M2.5×8 (LCD panel hinges - bottom) • 2 black M2.5×8 (LCD panel hinges - top) • 13 M2.5×8 black (palm rest - base side) • • 3 black M2.5×8 (palm rest - top side) 1 chrome M2×3 (inverter board) • 4 black M2.5x6 (left hinge) • 4 black M2.5x6 (right hinge) • 3 chrome M2x3 (left LCD bracket) • 3 chrome M2x3 (right LCD bracket) To replace the LCD panel hinge brackets: 1 Complete the steps in “Preparing the notebook” on page 51. 2 If the notebook has a wireless card installed, follow step 1 to step 4 in “Replacing the wireless card” on page 58. 3 Remove the keyboard by following the instructions in “Replacing the keyboard” on page 77 . 4 Remove the keyboard cover by following the instructions in “Replacing the keyboard cover” on page 79. 5 Remove the LCD panel assembly by following the instructions in “Replacing the LCD panel assembly” on page 83. 6 Remove the LCD front panel by following the instructions in “Replacing the LCD front panel” on page 116. 7 Remove the inverter board by following the instructions in “Replacing the inverter board” on page 119. 8 Remove the LCD panel hinge brackets by following step 8 to step 12 in “Replacing the LCD” on page 121. 9 Attach the new LCD panel hinge brackets to the LCD and secure it with the screws that were remove in step 9 in “Replacing the LCD” on page 121. 10 Replace the LCD by following the instructions in “Replacing the LCD” on page 121. 126 www.packardbell.com 11 Replace the inverter board by following the instructions in “Replacing the inverter board” on page 119. 12 Replace the LCD front panel by following the instructions in “Replacing the LCD front panel” on page 116. 13 Reinstall the LCD panel assembly by following the instructions in “Replacing the LCD panel assembly” on page 83. 14 Reinstall the keyboard cover by following the instructions in “Replacing the keyboard cover” procedure on page 79. 15 Reinstall the keyboard by following the instructions in “Replacing the keyboard” on page 77. 16 If you have disconnected any wireless antennas, reconnect them now. 17 Replace the bay cover, then tighten the cover screws. 18 Reinstall the battery. 127 CHAPTER 3: Replacing notebook components Replacing the microphone Tools you need to complete this task: Flat-blade driver - OR - Scribe or non-marring tool Phillips #0 screwdriver Screws removed during this task: • 2 black M2.5×8 (LCD panel hinges - bottom) • 2 black M2.5×8 (LCD panel hinges - top) • 13 M2.5×8 black (palm rest - base side) • 3 black M2.5×8 (palm rest - top side) To replace the microphone: 1 Complete the steps in “Preparing the notebook” on page 51. 2 If the notebook has a wireless card installed, follow step 1 to step 4 in “Replacing the wireless card” on page 58. 3 Remove the keyboard by following the instructions in “Replacing the keyboard” on page 77 . 4 Remove the keyboard cover by following the instructions in “Replacing the keyboard cover” on page 79. 5 Remove the LCD panel assembly by following the instructions in “Replacing the LCD panel assembly” on page 83. 6 Remove the LCD front panel by following step 6 to step 8 in “Replacing the LCD front panel” on page 116. 7 Disconnect the old microphone from the connector. 8 Connect the new microphone to the connector. 128 www.packardbell.com 9 Replace the new microphone into the LCD front panel. 10 Replace the LCD front panel by following the instructions in “Replacing the LCD front panel” on page 116. 11 Reinstall the LCD panel assembly by following the instructions in “Replacing the LCD panel assembly” on page 83. 12 Reinstall the keyboard cover by following the instructions in “Replacing the keyboard cover” procedure on page 79. 13 Reinstall the keyboard by following the instructions in “Replacing the keyboard” on page 77. 14 If you have disconnected any wireless antennas, reconnect them now. 15 Replace the bay cover, then tighten the cover screws. 16 Reinstall the battery. 129 CHAPTER 3: Replacing notebook components Replacing the webcam Tools you need to complete this task: Flat-blade driver - OR - Scribe or non-marring tool Phillips #0 screwdriver Screws removed during this task: • 2 black M2.5×8 (LCD panel hinges - bottom) • 2 black M2.5×8 (LCD panel hinges - top) • 13 M2.5×8 black (palm rest - base side) • 3 black M2.5×8 (palm rest - top side) To replace the webcam: 1 Complete the steps in “Preparing the notebook” on page 51. 2 If the notebook has a wireless card installed, follow step 1 to step 4 in “Replacing the wireless card” on page 58. 3 Remove the keyboard by following the instructions in “Replacing the keyboard” on page 77 . 4 Remove the keyboard cover by following the instructions in “Replacing the keyboard cover” on page 79. 5 Remove the LCD panel assembly by following the instructions in “Replacing the LCD panel assembly” on page 83. 6 Remove the LCD front panel by following step 6 to step 8 in “Replacing the LCD front panel” on page 116. 7 Carefully pry loose the webcam from the LCD panel assembly lid. 8 Tape the new webcam to the LCD panel assembly lid by using a double-sided adhesive tape. 130 www.packardbell.com 9 Reconnect the cable to the webcam. 10 Replace the LCD front panel by following the instructions in “Replacing the LCD front panel” on page 116. 11 Reinstall the LCD panel assembly by following the instructions in “Replacing the LCD panel assembly” on page 83. 12 Reinstall the keyboard cover by following the instructions in “Replacing the keyboard cover” procedure on page 79. 13 Reinstall the keyboard by following the instructions in “Replacing the keyboard” on page 77. 14 If you have disconnected any wireless antennas, reconnect them now. 15 Replace the bay cover, then tighten the cover screws. 16 Reinstall the battery. 131 CHAPTER 3: Replacing notebook components Replacing the antennas Tools you need to complete this task: Flat-blade driver - OR - Scribe or non-marring tool Phillips #0 screwdriver Screws removed during this task: • 2 black M2.5×8 (LCD panel hinges - bottom) • 2 black M2.5×8 (LCD panel hinges - top) • 13 M2.5×8 black (palm rest - base side) • • 3 black M2.5×8 (palm rest - top side) 1 chrome M2×3 (inverter board) • 4 black M2.5x6 (left hinge) • 4 black M2.5x6 (right hinge) • 3 chrome M2x3 (left LCD bracket) • 3 chrome M2x3 (right LCD bracket) To replace the antennas: 1 Complete the steps in “Preparing the notebook” on page 51. 2 If the notebook has a wireless card installed, follow step 1 to step 4 in “Replacing the wireless card” on page 58. 3 Remove the keyboard by following the instructions in “Replacing the keyboard” on page 77 . 4 Remove the keyboard cover by following the instructions in “Replacing the keyboard cover” on page 79. 5 Remove the LCD panel assembly by following the instructions in “Replacing the LCD panel assembly” on page 83. 6 Remove the LCD front panel by following the instructions in “Replacing the LCD front panel” on page 116. 7 Remove the inverter board by following the instructions in “Replacing the inverter board” on page 119. 8 Remove the LCD by following the instructions in step 8 to step 12 in “Replacing the LCD” on page 121. 132 www.packardbell.com 9 Release the antenna cables from the aluminium adhesive tapes securing them and then carefully pry loose the left and right antennas. 10 Secure the new antenna on the LCD assembly lid and route their cables underneath the adhesive tabs. 11 Replace the LCD front panel by following the instructions in “Replacing the LCD front panel” on page 116. 12 Reinstall the LCD panel assembly by following the instructions in “Replacing the LCD panel assembly” on page 83. 13 Reinstall the keyboard cover by following the instructions in “Replacing the keyboard cover” procedure on page 79. 14 Reinstall the keyboard by following the instructions in “Replacing the keyboard” on page 77. 15 If you have disconnected any wireless antennas, reconnect them now. 16 Replace the bay cover, then tighten the cover screws. 17 Reinstall the battery. 133 CHAPTER 3: Replacing notebook components Replacing the LCD assembly lid Tools you need to complete this task: Phillips #0 screwdriver Flat screwdriver or Non-marring plastic scribe Tools you need to complete this task: Flat-blade driver - OR - Scribe or non-marring tool Phillips #0 screwdriver Screws removed during this task: • 2 black M2.5×8 (LCD panel hinges - bottom) • 2 black M2.5×8 (LCD panel hinges - top) • 13 M2.5×8 black (palm rest - base side) • • 3 black M2.5×8 (palm rest - top side) 1 chrome M2×3 (inverter board) • 4 black M2.5x6 (left hinge) • 4 black M2.5x6 (right hinge) • 3 chrome M2x3 (left LCD bracket) • 3 chrome M2x3 (right LCD bracket) To replace the LCD assembly lid: 1 Complete the steps in “Preparing the notebook” on page 51. 2 If the notebook has a wireless card installed, follow step 1 to step 4 in “Replacing the wireless card” on page 58. 3 Remove the keyboard by following the instructions in “Replacing the keyboard” on page 77 . 4 Remove the keyboard cover by following the instructions in “Replacing the keyboard cover” on page 79. 5 Remove the LCD panel assembly by following the instructions in “Replacing the LCD panel assembly” on page 83. 6 Remove the LCD front panel by following the instructions in “Replacing the LCD front panel” on page 116. 7 Remove the inverter board by following the instructions in “Replacing the inverter board” on page 119. 134 www.packardbell.com 8 Remove the LCD by following the instructions in step 8 to step 12 in “Replacing the LCD” on page 121. 9 Place the LCD on the new LCD assembly lid and follow the instruction in “Replacing the LCD” on page 121 to secure the LCD. 10 Replace the LCD front panel by following the instructions in “Replacing the LCD front panel” on page 116. 11 Reinstall the LCD panel assembly by following the instructions in “Replacing the LCD panel assembly” on page 83. 12 Reinstall the keyboard cover by following the instructions in “Replacing the keyboard cover” procedure on page 79. 13 Reinstall the keyboard by following the instructions in “Replacing the keyboard” on page 77. 14 If you have disconnected any wireless antennas, reconnect them now. 15 Replace the bay cover, then tighten the cover screws. 16 Reinstall the battery. 135 CHAPTER 3: Replacing notebook components 136 CHAPTER4 Troubleshooting • • • • • • • • Diagnosing problems System test procedures Power-On Self-Test (POST) error message Index of error messages Phoenix BIOS beep codes Symptom-to-FRU error messages Intermittent problems Undetermined problems 137 CHAPTER 4: Troubleshooting Diagnosing problems Use the following procedure as a guide for diagnosing notebook problems. Important The diagnostic tests are intended to test only Acer products. Non-Acer products, prototype cards, or modified options can give false errors and invalid system responses. 1 Obtain the failing symptoms in as much detail as possible. 2 Verify the symptoms by attempting to re-create the failure by running the diagnostic test or by repeating the same operation. 3 Use the following table with the verified symptom to determine which page to go to. 138 Symptoms (Verified) Go To Power failure. (The power indicator does not go on or stay on.) “Testing the power system” on page 140 POST does not complete. No beep or error codes are indicated. • “Power-On Self-Test (POST) error message” on page 143 • “Undetermined problems” on page 157 POST detects an error and displayed messages on screen. “Index of error messages” on page 144 Other symptoms (LCD display problems or others). “Power-On Self-Test (POST) error message” on page 143 Symptoms cannot be re-created (intermittent problems). • Use the customer-reported symptoms and go to “Power-On Self-Test (POST) error message” on page 143 • “Intermittent problems” on page 156 • “Undetermined problems” on page 157 www.packardbell.com System test procedures Testing the optical drive Use the following procedure to isolate a problem in an optical drive controller, driver, or drive. Important Make sure that the CD-ROM does not have any label attached to it. The label can cause damage to the drive or can cause the drive to fail. To test the optical drive: 1 Boot from the diagnostics diskette and start the diagnostics program. 2 Run the CD-ROM Test and see if the test completes successfully. 3 Follow the instructions in the message window. If an error occurs, reconnect the connector on the system board. If the error still remains: 4 Reconnect the external optical drive to a USB jack. 5 Replace the external optical drive. 6 Replace the system board. Testing the keyboard or auxiliary input device If the internal keyboard does not work or an unexpected character appears, make sure that the flexible cable extending from the keyboard is correctly seated in the connector on the system board. If the keyboard cable is connected correctly, run the Keyboard Test. Important Disconnect any external keyboards before testing the built-in keyboard. If the tests detect a keyboard problem, do the following one at a time. To correct the problem: 1 Reconnect the keyboard cable to the system board. 2 Replace the keyboard. 3 Replace the system board. Important Do not replace a non-defective FRU. The following auxiliary input devices are supported by this notebook: • Numeric keypad • External keyboard If any of these devices do not work, reconnect the cable connector and repeat the failing operation. 139 CHAPTER 4: Troubleshooting Testing the memory Memory errors can stop your programs, show error messages on the screen, or hang the system. To test the memory: 1 2 3 4 Boot from the diagnostics diskette and start the diagnostics program. Run the Memory Test and see if the test completes successfully. Press F2 in the test items. Follow the instructions in the message window. Important Make sure that each memory card is fully installed into the connector. A loose connection can cause an error. Testing the power system To test for a power problem: • Turn on the notebook using each of the following power sources: – Remove the battery pack, connect the power adapter, then make sure – that the notebook turns on using AC power. Disconnect the power adapter, install a charged battery pack, then make sure that power is supplied by the battery pack. If you suspect a power problem, complete the appropriate power supply check: • “Check the power adapter” on page 140 • “Check the battery pack” on page 141 Check the power adapter Unplug the power adapter cable from the notebook and measure the output voltage at the power adapter cable plug. See the following figure. Pin 1: +19 to +20.5V Pin 2: 0V, Ground 140 www.packardbell.com • If the voltage is not correct, replace the power adapter. • If the voltage is within the range, do the following: – Replace the system board. – If the problem is not corrected, see “Undetermined problems” on page 157. – If the power-on indicator does not light up, check the power adapter’s power cord for correct continuity and installation. • If the operational charge does not work, see “Check the battery pack” on page 141. Important An audible noise from the power adapter does not always indicate a defect. Check the battery pack To check the battery pack using software: 1 Open Power Management in the Windows Control Panel. 2 In Power Meter, make sure that the parameters shown for Current Power Source and Total Battery Power Remaining are correct. 3 Repeat the steps 1 and 2, for both battery and adapter. This helps you identify first the problem is on recharging or discharging. To check the battery pack using hardware: 1 Turn off the notebook. 2 Remove the battery pack and measure the voltage between battery terminals 1 (+) and 6 (ground). 3 If the voltage is still less than 7.5 Vdc after recharging, replace the battery. Important To check the battery charge operation, use a discharged battery pack or a battery pack that has less than 50% of the total power remaining when installed in the notebook. If the battery status indicator does not light up, remove the battery pack and let it return to room temperature. Re-install the battery pack. If the charge indicator still does not light up, replace the battery pack. If the charge indicator still does not light up, replace the DC/DC charger board. 141 CHAPTER 4: Troubleshooting Testing the touchpad If the touchpad doesn’t work, do the following actions one at a time to correct the problem. To test the touchpad: 1 Reconnect the touchpad cables. 2 Replace the touchpad. 3 Replace the system board. Important Do not replace a non-defective FRU. After you use the touchpad, the pointer may drift on the screen for a short time. This self-acting pointer movement can occur when a slight, steady pressure is applied to the touchpad pointer. This symptom is not a hardware problem. No service actions are necessary if the pointer movement stops in a short period of time. 142 www.packardbell.com Power-On Self-Test (POST) error message The POST error message index lists the error message and their possible causes. The most likely cause is listed first. Important Perform the FRU replacement or actions in the sequence shown in the FRU/Action column. If the FRU replacement does not solve the problem, put the original part back in the notebook. Do not replace a non-defective FRU. This index can also help you determine the next possible FRU to be replaced when servicing a notebook. If the symptom is not listed, see “Undetermined problems” on page 157. The following lists the error messages that the BIOS displays on the screen and the error symptoms classified by function. Important Most of the error messages occur during POST. Some of them display information about a hardware device, such as the amount of memory installed. Others may indicate a problem with a device, such as the way it has been configured. Important If the system fails after you make changes in the BIOS Setup Utility menus, reset the notebook, enter Setup, and install Setup defaults or correct the error. 143 CHAPTER 4: Troubleshooting Index of error messages Error codes Error Codes Error Messages 006 Equipment Configuration Error Causes: 1. CPU BIOS Update Code Mismatch 2. IDE Primary Channel Master Drive Error (The causes are shown before “Equipment Configuration Error”) 010 Memory Error at xxxx:xxxx:xxxxh (R:xxxxh, W:xxxxh) 070 Real Time Clock Error 071 CMOS Battery Bad 072 CMOS Checksum Error 110 System is disabled. An incorrect password was entered. <No error code> Battery is critically low. In this situation BIOS issues four short beeps, then shuts the system down. No message is displayed. <No error code> Temperature is critically high. In this situation BIOS shuts the system down. No message is displayed. Error messages Error Messages FRU/Action Sequence Failure Fixed Disk • Reconnect the hard disk drive connector. • Run “Load Setup Defaults” using the BIOS Setup Utility, then reboot the notebook. • Test or replace the hard disk drive. • Test or replace the system board. Stuck Key See “Testing the keyboard or auxiliary input device” on page 139. Keyboard error See “Testing the keyboard or auxiliary input device” on page 139. Keyboard Controller Failed See “Testing the keyboard or auxiliary input device” on page 139. Keyboard locked - Unlock key switch Unlock the external keyboard. Monitor type does not match CMOS - Run Setup Run “Load Setup Defaults” using the BIOS Setup Utility, then reboot the notebook. Shadow RAM Failed at offset: nnnn • Test or replace the BIOS ROM. • Test or replace the system board. System RAM Failed at offset: nnnn • Test or replace the SO-DIMM. • Test or replace the system board. Extended RAM Failed at offset: nnnn • Test or replace the SO-DIMM. • Test or replace the system board. 144 www.packardbell.com Error Messages FRU/Action Sequence System battery is dead - Replace and run Setup Test or replace the CMOS battery, run the BIOS Setup Utility to reconfigure system time, then reboot the system. System CMOS checksum bad - Default configuration used Test or replace the CMOS battery, run the BIOS Setup Utility to reconfigure system time, then reboot the system. System timer error • Test or replace the CMOS battery, run the BIOS Setup Utility to reconfigure system time, then reboot the system. • Test or replace the system board. Real time clock error • Test or replace the CMOS battery, run the BIOS Setup Utility to reconfigure system time, then reboot the system. • Test or replace the system board. Previous boot incomplete - Default configuration used • Run “Load Setup Defaults” using the BIOS Setup Utility, then reboot the notebook. • Test or replace the CMOS battery, run the BIOS Setup Utility to reconfigure system time, then reboot the system. • Test or replace the system board. Memory size found by POST differed from CMOS • Run “Load Setup Defaults” using the BIOS Setup Utility, then reboot the notebook. • Test or replace the SO-DIMM. • Test or replace the system board. Diskette drive A error • Make sure that the drive is defined with the proper diskette type in the BIOS Setup Utility. Incorrect Drive A type - run SETUP Make sure that the drive is defined with the proper diskette type in the BIOS Setup Utility System cache error - Cache disabled Test or replace the system board. CPU ID: Test or replace the system board. DMA Test Failed • Test or replace the SO-DIMM. • Test or replace the system board. Software NMI Failed • Test or replace the SO-DIMM. • Test or replace the system board. Fail-Safe Timer NMI Failed • Test or replace the SO-DIMM. • Test or replace the system board. Device Address Conflict • Run “Load Setup Defaults” using the BIOS Setup Utility, then reboot the notebook. • Test or replace the CMOS battery, run the BIOS Setup Utility to reconfigure system time, then reboot the system. • Test or replace the system board. Allocation Error for device • Run “Load Setup Defaults” using the BIOS Setup Utility, then reboot the notebook. • Test or replace the CMOS battery, run the BIOS Setup Utility to reconfigure system time, then reboot the system. • Test or replace the system board. Failing Bits: nnnn • Test or replace the SO-DIMM. • Test or replace the BIOS ROM. • Test or replace the system board. Fixed Disk n None 145 CHAPTER 4: Troubleshooting Error Messages FRU/Action Sequence Invalid System Configuration Data • Test or replace the BIOS ROM. • Test or replace the system board. I/O device IRQ conflict • Run “Load Setup Defaults” using the BIOS Setup Utility, then reboot the notebook. • Test or replace the CMOS battery, run the BIOS Setup Utility to reconfigure system time, then reboot the system. • Test or replace the system board. Operating system not found • Run the BIOS Setup Utility and see if fixed disk and drive A: are properly identified. • Test or replace the diskette drive • Test or replace the hard disk drive • Test or replace the system board No-beep error messages No-beep Error Messages FRU/Action in Sequence No beep, power-on indicator turns off and LCD is blank. • Test the power source (battery pack and power adapter). See “Testing the power system” on page 140. • Make sure that every connector is connected tightly and correctly. • Reconnect the SO-DIMM. • Test or replace the LED board. • Test or replace the system board. No beep, power-on indicator turns on and LCD is blank. • Test the power source (battery pack and power adapter). See “Testing the power system” on page 140. • Reconnect the LCD connector • Check the hard disk drive. • Check the LCD inverter ID. • Check the LCD cable. • Test or replace the LCD inverter. • Test or replace the LCD. • Test or replace the system board. No beep, power-on indicator turns on and LCD is blank. But you can see POST on an external CRT. • • • • • • No beep, power-on indicator turns on and a blinking cursor shown on LCD during POST. • Make sure that every connector is connected tightly and correctly. • Test or replace the system board. No beep during POST but system runs correctly. • Test or replace the speaker. • Test or replace the system board. 146 Reconnect the LCD connectors. Check the LCD inverter ID. Check the LCD cable. Test or replace the LCD inverter. Test or replace the LCD. Test or replace the system board. www.packardbell.com Phoenix BIOS beep codes Code Beeps POST Routine Description 02h Verify Real Mode 03h Disable Non-Maskable Interrupt (NMI) 04h Get CPU type 06h Initialize system hardware 08h Initialize chipset with initial POST values 09h Set IN POST flag 0Ah Initialize CPU registers 0Bh Enable CPU cache 0Ch Initialize caches to initial POST values 0Eh Initialize I/O component 0Fh Initialize the local bus IDE 10h Initialize Power Management 11h Load alternate registers with initial POST values 12h Restore CPU control word during warm boot 13h Initialize PCI Bus Mastering devices 14h Initialize keyboard controller 16h 1-2-2-3 BIOS ROM checksum 17h Initialize cache before memory autosize 18h 8254 timer initialization 1Ah 8237 DMA controller initialization 1Ch Reset Programmable Interrupt Controller 20h 1-3-1-1 Test DRAM refresh 22h 1-3-1-3 Test 8742 Keyboard Controller 24h Set ES segment register to 4 GB 26h Enable A20 line 28h Autosize DRAM 29h Initialize POST Memory Manager 2Ah Clear 215 KB base RAM 2Ch 1-3-4-1 RAM failure on address line xxxx 147 CHAPTER 4: Troubleshooting Code Beeps POST Routine Description 2Eh 1-3-4-3 RAM failure on data bits xxxx of low byte of memory bus 2Fh 30h Enable cache before system BIOS shadow 1-4-1-1 RAM failure on data bits xxxx of high byte of memory bus 32h Test CPU bus-clock frequency 33h Initialize Phoenix Dispatch Manager 36h Warm start shut down 38h Shadow system BIOS ROM 3Ah Autosize cache 3Ch Advanced configuration of chipset registers 3Dh Load alternate registers with CMOS values 42h Initialize interrupt vectors 45h POST device initialization 46h 2-1-2-3 Check ROM copyright notice 48h Check video configuration against CMOS 49h Initialize PCI bus and devices 4Ah Initialize all video adapters in system 4Bh QuietBoot start (optional) 4Ch Shadow video BIOS ROM 4Eh Display BIOS copyright notice 50h Display CPU type and speed 51h Initialize EISA board 52h Test keyboard 54h Set key click if enabled 58h 2-2-3-1 Test for unexpected interrupts 59h Initialize POST display service 5Ah Display prompt “Press F2 to enter SETUP” 5Bh Disable CPU cache 5Ch Test RAM between 512 and 640 KB 60h Test extended memory 62h Test extended memory address lines 64h Jump to User Patch1 148 www.packardbell.com Code Beeps POST Routine Description 66h Configure advanced cache registers 67h Initialize Multi Processor APIC 68h Enable external and CPU caches 69h Setup System Management Mode (SMM) area 6Ah Display external L2 cache size 6Bh Load custom defaults (optional) 6Ch Display shadow-area message 6Eh Display possible high address for UMB recovery 70h Display error messages 72h Check for configuration errors 76h Check for keyboard errors 7Ch Set up hardware interrupt vectors 7Eh Initialize coprocessor if present 80h Disable onboard Super I/O ports and IRQs 81h Late POST device initialization 82h Detect and install external RS232 ports 83h Configure non-MCD IDE controllers 84h Detect and install external parallel ports 85h Initialize PC-compatible PnP ISA devices 86h Re-initialize onboard I/O ports 87h Configure Motherboard Configurable Devices (optional) 88h Initialize BIOS Area 89h Enable Non-Maskable Interrupts (NMIs) 8Ah Initialize Extended BIOS Data Area 8Bh Test and initialize PS/2 mouse 8Ch Initialize floppy controller 8Fh Determine number of ATA drives (optional) 90h Initialize hard-disk controllers 91h Initialize local-bus hard-disk controllers 92h Jump to UserPatch2 93h Build MPTABLE for multi-processor boards 149 CHAPTER 4: Troubleshooting Code Beeps POST Routine Description 95h Install CD ROM for boot 96h Clear huge ES segment register 97h Fixup Multi Processor table 98h 1-2 Search for option ROMs. One long, two short beeps on checksum failure. 99h Check for SMART drive (optional) 9Ah Shadow option ROMs 9Ch Set up Power Management 9Dh Initialize security engine (optional) 9Eh Enable hardware interrupts 9Fh Determine number of ATA and SCSI drives A0h Set time of day A2h Check key lock A4h Initialize Typematic rate A8h Erase F2 prompt AAh Scan for F2 key stroke ACh Enter SETUP AEh Clear Boot flag B0h Check for errors B2h POST done- prepare to boot operating system B4h 1 One short beep before boot B5h Terminate QuietBoot (optional) B6h Check password (optional) B9h Prepare Boot BAh Initialize DMI parameters BBh Initialize PnP Option ROMs BCh Clear parity checkers BDh Display MultiBoot menu BEh Clear screen (optional) BFh Check virus and backup reminders C0h Try to boot with INT 19 C1h Initialize POST Error Manager (PEM) 150 www.packardbell.com Code Beeps POST Routine Description C2h Initialize error logging C3h Initialize error display function C4h Initialize system error handler C5h PnPnd dual CMOS (optional) C6h Initialize notebook docking (optional) C7h Initialize notebook docking late C8h Force check (optional) C9h Extended checksum (optional) D2h Unknown interrupt E0h Initialize the chipset E1h Initialize the bridge E2h Initialize the CPU E3h Initialize the system timer E4h Initialize system I/O E5h Check force recovery boot E6h Checksum BIOS ROM E7h Go to BIOS E8h Set Huge Segment E9h Initialize Multi Processor EAh Initialize OEM special code EBh Initialize PIC and DMA ECh Initialize Memory type EDh Initialize Memory size EEh Shadow Boot Block EFh System memory test F0h Initialize interrupt vectors F1h Initialize Run Time Clock F2h Initialize video F3h Initialize System Management Mode F4h F5h 1 Output one beep before boot Boot to Mini DOS 151 CHAPTER 4: Troubleshooting Code Beeps POST Routine Description F6h Clear Huge Segment F7h Boot to Full DOS 152 www.packardbell.com Symptom-to-FRU error messages LCD Symptom / Error Action in Sequence • The LCD backlight doesn't work. • The LCD is too dark. • The LCD brightness cannot be adjusted. • The LCD contrast cannot be adjusted. • Run “Load Setup Defaults” using the BIOS Setup Utility, then reboot the notebook. • Reconnect the LCD connectors. • Test or replace the keyboard (if contrast and brightness function key doesn't work). • Check the LCD inverter ID. • Test or replace the LCD cable. • Test or replace the LCD inverter. • Test or replace the LCD. • Test or replace the system board. • • • • • • • • • • Reconnect the LCD connector. Check the LCD inverter ID. Test or replace the LCD cable. Test or replace the LCD inverter. Test or replace the LCD. Test or replace the system board. • • • • • Check the LCD inverter ID. Test or replace the LCD cable. Test or replace the LCD inverter. Test or replace the LCD. Test or replace the system board. The LCD screen is unreadable. Missing pels in characters. The screen appears abnormal. The wrong color is displayed. The LCD is displaying extra horizontal or vertical lines. Power Symptom / Error Action in Sequence The notebook shuts down during operation. • Test the power source (battery pack and power adapter). See “Testing the power system” on page 140. • Test or replace the battery pack. • Test or replace the power adapter. • Test or replace the system board. The notebook doesn’t turn on. • Test the power source (battery pack and power adapter). See “Testing the power system” on page 140. • Test or replace the battery pack. • Test or replace the power adapter. • Test or replace the system board. The notebook doesn’t turn off. • Test the power source (battery pack and power adapter). See “Testing the power system” on page 140. • Press and hold the power button for more than four seconds. • Test or replace the system board. The battery can’t be charged. • Test the battery pack. See “Check the battery pack” on page 141. • Test or replace the battery pack. • Test or replace the system board. 153 CHAPTER 4: Troubleshooting Memory Card Symptom / Error Action in Sequence The notebook cannot detect the memory card. • Test or replace the system board. Memory card reader slot pin is damaged. • Test or replace the system board. Memory Symptom / Error Action in Sequence Memory count (size) appears different from actual size. • Run “Load Setup Defaults” using the BIOS Setup Utility, then reboot the notebook. • Test or replace the SO-DIMM. • Test or replace the system board. Sound Symptom / Error Action in Sequence No sound comes from the notebook when running Windows multimedia programs. • Reinstall the audio driver. • Test or replace the speakers. • Test or replace the system board. The internal speakers make noise or emit no sound. • Test or replace the speakers. • Test or replace the system board. Power management Symptom / Error Action in Sequence The notebook will not hibernate. • Test or replace the keyboard (if control is from the keyboard). • Test or replace the hard disk drive. • Test or replace the system board. The system doesn't hibernate and emits four short beeps every minute. • • • • • • The notebook doesn’t enter standby mode after closing the LCD. • Make sure that the magnet is in the magnet holder. For more information, see “Replacing the LCD” on page 121. • Test or replace the system board. The system doesn't resume from hibernation mode. • Check the hard disk connection to the system board. • Test or replace the hard disk drive. • Test or replace the system board. The system doesn't resume from standby mode after opening the LCD. • Make sure that the magnet is in the magnet holder. For more information, see “Replacing the LCD” on page 121. • Test or replace the system board. 154 Press Fn+o and see if the notebook enters hibernation mode. Test or replace the touchpad. Test or replace the keyboard. Check the hard disk connection to the system board. Test or replace the hard disk drive. Test or replace the system board. www.packardbell.com Symptom / Error Action in Sequence The battery fuel gauge in Windows doesn’t go higher than 90%. • Remove the battery pack and let it cool for two hours. • Refresh the battery (use only battery power until the notebook turns off, then charge the battery). • Test or replace the battery pack. • Test or replace the system board. The system hangs intermittently. • Reconnect the hard disk drive and optical drive. • Check the hard disk connection to the system board. • Test or replace the system board. Devices Symptom / Error Action in Sequence System configuration does not match the installed devices. • Run “Load Setup Defaults” using the BIOS Setup Utility, then reboot the notebook. • Reconnect the hard disk drive and optical drive. The external display does not work correctly. • Press Fn+F4 repeatedly to switch between LCD, external display, and both displays. • Test or replace the system board. USB does not work correctly. • Test or replace the USB board. • Test or replace the system board. Printer problems. • • • • • Run the printer self-test. Reinstall the printer driver. Test or replace the printer cable. Test or replace the printer. Test or replace the system board. Keyboard and touchpad Symptom / Error Action in Sequence The keyboard (one or more keys) does not work. • Reconnect the keyboard cable. • Test or replace the keyboard. • Test or replace the system board. The touchpad does not work. • Reconnect the touchpad cable. • Test or replace the touchpad board. • Test or replace the system board. Important If you cannot find a symptom or an error in this list and the problem remains, see “Undetermined problems” on page 157. 155 CHAPTER 4: Troubleshooting Intermittent problems Intermittent system hang problems can be caused by a variety of reasons that have nothing to do with a hardware defect. These reasons include: cosmic radiation, electrostatic discharge, or software errors. FRU replacement should be considered only when a recurring problem exists. To analyze an intermittent problem: 1 Run the advanced diagnostic test for the system board in loop mode at least ten times. – If any error is detected, replace the FRU. • If no error is detected, do not replace any FRU. 2 Rerun the test to verify that there are no more errors. 156 www.packardbell.com Undetermined problems If the diagnostic test may not identify which adapter or device failed, which installed devices are incorrect, whether a short circuit is suspected, or whether the system is inoperative. Use these procedures to isolate the failing FRU (do not isolate a non-defective FRU). Important Verify that all attached devices are supported by the notebook. Important Verify that the power supply being used at the time of the failure is operating correctly. (See “Testing the power system” on page 140.) To isolate a failing FRU: 1 Turn off the notebook. 2 Visually check FRU parts for damage. If you identify any damage, replace the FRU. 3 Remove or disconnect all of the following devices: – Non-Acer devices – Printer, mouse, and other external devices – Battery pack – Hard disk drive(s) – SO-DIMM – Optical drive – Memory cards 4 Turn on the notebook. 5 Determine if the problem has changed. – If the problem does not recur, reconnect the removed devices one at a time until you find the failing FRU. – If the problem does recur, replace the following FRUs one at a time: • System board • LCD assembly Important Do not replace a non-defective FRU. 157 CHAPTER 4: Troubleshooting 158 CHAPTER5 System board layout • EasyNote DT85 system board 159 CHAPTER 5: System board layout EasyNote DT85 system board Top view 160 Number Descriptions 1 HDMI port 2 VGA port 3 Ethernet LAN port 4 Line-in jack 5 Mic-in jack 6 Headphone-in jack 7 ExpressCard slot 8 Coin-cell battery www.packardbell.com Bottom view Number Descriptions 1 DIMM slot 1 2 DIMM slot 2 3 CPU socket 4 VGA daughter board slot 5 5-in-1 card reader slot 6 HDD 1 connector 7 Mini-card slot 8 Wireless LAN card slot 161 CHAPTER 5: System board layout 162 CHAPTER6 FRU (Field-Replaceable Unit) list • Introduction • Exploded diagram • FRU list 163 CHAPTER 6: FRU (Field-Replaceable Unit) list Introduction This chapter gives you the FRU (field-replaceable-unit) listing in global configurations of this model. Refer to this chapter whenever ordering for parts to repair or for RMA (Return Merchandise Authorization). Please note that WHEN ORDERING FRU PARTS, you should check the most up-to-date information available on your regional web or channel. For whatever reasons a part number change is made, it will not be noted on the printed Service Guide. For ACER AUTHORIZED SERVICE PROVIDERS, your Acer office may have a DIFFERENT part number code from those given in the FRU list of this printed Service Guide. You MUST use the local FRU list provided by your regional Acer office to order FRU parts for repair and service of customer machines. Important To scrap or to return the defective parts, you should follow the local government ordinance or regulations on how to dispose it properly, or follow the rules set by your regional Acer office on how to return it. 164 www.packardbell.com Exploded diagram NO. 1 2 3 4 5 6 7 8 9 10 11 12 13 14 15 16 17 18 19 20 21 22-A 22-B 23-A 23-B 24 25-A 25-B 26 27 28 29 Part NO. 60.4DW08.001 50.4DW08.001 23.42274.001 33.4DW08.001 33.4DW06.001 60.4DW10.001 60.4DW07.001 56.41010.251 50.4DW03.001 50.4DW11.001 50.4DW02.001 56.41010.241 60.4DW06.001 60.4DW01.001 60.4DW15.001 60.4DW18.001 60.4DW16.001 65.4DW12.001 65.4DW10.001 65.4DW11.001 60.4DW02.001 60.4DW03.001 42.4DW06.001 Description ASSY LCD PANEL IMR 1X1 SJM80 SJM80 LCD Cable SINGLE HT Camera module Inverter module LCD module MICROPHONE SJM80 XINGMENG Hinge L SJM80 LH Hinge R SJM80 LH ASSY LCD BEZEL PB SJM80 Keyboard ASSY KB COVER SJM80 SJM80 MMB left C.A. MMB L FFC SJM80 TR SJM80 power board C.A. POWER BD FFC SJM80 JH C.A. MMB R FFC SJM80 TR SJM80 MMB Right ASSY UCASE W/O FP SJM80 SJM80 T/P Button Board SJM80 T/P board SJM80 M/B ASSY L-CASE SJM80 ASSY LCASE W/O TV SJM80 THERMAL FORCECON SJM80 (DIS) THERMAL FORCECON SJM80 (UMA) ASSY 65 HDD SJM80 ASSY 65 ODD S-MULTI SJM80 ASSY 65 ODD BLUE-RAY SJM80 ASSY BIG DOOR SJM80 ASSY HDD DOOR SJM80 Battery Module New card dummy card Q'ty 1 1 1 1 1 1 1 1 1 1 1 1 1 1 1 1 1 1 1 1 1 1 1 1 1 2 1 1 1 1 1 1 REV. A01 A01 Remark A01 A01 A01 A01 A01 A01 A01 A01 A01 A01 A01 A01 A01 A01 With TV config With out TV config DIS config UMA config S-MULTI config Blue-Ray config A01 A01 A01 165 CHAPTER 6: FRU (Field-Replaceable Unit) list FRU list Category Part Name Description Part No. ADAPTER 90W DELTA ADP-90SB BBGE BLUE LV4 LED LF ADP 90W 19V 3P ADP-90SB BBGE AP.09001.024 ADPAPTER 90W 19V 3PIN HIPRO HP-A0904A3 B1LF LV5 LED LF BLUE ADP 90W 19V 3P HP-A0904A3 B1LF AP.0900A.005 BATTERY SANYO AS-2007B LI-ION 4S2P SANYO 8 CELL 4800MAH MAIN COMMON BTY PACK LI+ 8C 2.4AH SANYO BT.00803.024 BATTERY SONY AS-2007B LI-ION 4S2P SONY 8 CELL 4800MAH MAIN COMMON BTY PACK LI+ 8C 2.4AH SONY BT.00804.020 BATTERY SIMPLO AS-2007B LI-ION 4S2P PANASONIC 8 CELL 4800MAH MAIN COMMON PSS BTY PACK PANA LI+ 8C 2.4AH SMP BT.00807.015 BATTERY SANYO AS-2007B LI-ION 3S2P SANYO 6 CELL 4400MAH MAIN COMMON NORMAL TYPE BTY PACK LI+ 6C 2.2AH SANYO BT.00603.042 POWER BUTTON BOARD SJM80-MV POWERBT BD 09549-1 D 55.BCR01.001 USB BOARD SJM80-MV USB BD 08535-1 D 55.BCR01.004 TOUCH PAD BUTTON BOARD SJM80-MV 09548-1 W/OFP T/P D 55.BCR01.005 ADAPTER BATTERY BOARDS 166 www.packardbell.com TOUCHPAD SYNAPTICS TM00372-027 TOUCHPAD SYNAPTICS TM00372-027 56.AYP01.001 MULTI-MEDIA BOARD RIGHT CAPACITIVE BUTTON NS-SJM80-R V 55.BCR01.002 MULTI-MEDIA BOARD LEFT CAPACITIVE BUTTON NS-SJM80-L V 55.BCR01.003 WIRELESS LAN BOARD 512AN_MMWG SHIRLEY PEAK 5100 MM#895361 WLAN 802.11ABGN SHIRLEYPEAK1* 2 KI.SPM01.003 WIRELESS LAN BOARD 512AG_MMWG SHIRLEY PEAK 5100 MM#897004 WLAN 802.11ABG SHIRLEYPEAK1* 2 KI.SPM01.005 VGA CARD MSI NVIDIA N10PGS DDRIII 1024M 800MHZ 64*16 MXM 3.0 TYPE A W/ HYNIX H5TQ1G63BFR-12C VGA CARD NV N10PGS/1024 DDR3 VG.10P06.005 BLUETOOTH BOARD FOXCONN BRM 2046 BT2.1 T60H928.33 F/W:861 BT MODULE FOXCONN BCM2046 V2.1 BH.21100.004 USB BOARD CABLE C.A. USB BB2 HT 50.AYP01.002 USB BOARD CABLE C.A. USB BB2 HL 50.AYP01.002 CABLES 167 CHAPTER 6: FRU (Field-Replaceable Unit) list 168 INVERTER BOARD 18" DARFON VK.22256.101 REV.B INVERTER DL VK.22256.101 Rev.B 19.AYP01.002 MULTI-MEDIA BOARD CABLE RIGHT C.A. MMB R FFC SJM80 TR 50.BCR01.002 MULTI-MEDIA BOARD CABLE RIGHT C.A. MMB R FFC SJM80 JH 50.BCR01.002 MULTI-MEDIA BOARD CABLE LEFT C.A. MMB L FFC SJM80 TR 50.BCR01.003 MULTI-MEDIA BOARD CABLE LEFT C.A. MMB L FFC SJM80 JH 50.BCR01.003 POWER BUTTON BOARD CABLE C.A. POWER BD FFC SJM80 JH 50.BCR01.001 POWER BUTTON BOARD CABLE C.A. POWER BD FFC SJM80 TR 50.BCR01.001 BLUETOOTH BOARD CABLE C.A BT BB2 HT 50.AYP01.003 BLUETOOTH BOARD CABLE C.A BT BB2 HL 50.AYP01.003 POWER CORD 250V 3PIN EUR BK CORD EUR 250V 3P BK 27.T30V1.004 POWER CABLE 16A 250V 3PIN EUR BK CORD 16A 250V 3P EUR BK 27.01518.731 POWER CORD 10A 250V SWISS CODE SWISS 2.5A 250V 3P BK 27.01518.581 POWER CORD 10A 250V 3PIN SWISS BK CODE 10A 250V 3P SWISS BK 27.01518.691 POWER CORD 10A 250V ARGENTINE CORD ARGENTINE,10A 250V3G,1.8M 27.01518.0U1 POWER CORD 10A 125V US CODE US 7A 125V BK 27.T30V1.001 POWER CORD 10A 125V 3PIN US BK CODE 10A 125V 3P US BK 27.01518.641 POWER CORD 7A 250V 2PIN KOREAN CORD 7A250V 2P 1830 KOREAN 27.01518.531 www.packardbell.com POWER CORD 3A 250V 3PIN UK CODE UK 2.5A 250V 3P BK 27.01518.541 POWER CORD 5A 250V 3PIN UK BK CODE 5A 250V 3P UK BK 27.03118.001 POWER CORD 7A 125V 2PIN JAPAN CODE JAPAN 7A 125V 2P BK 27.01518.551 POWER CORD 10A 3PIN BK DENMARK CODE DENMARK 2.5A 250V 3P BK 27.01518.561 POWER CORD 10A 250V 3PIN DENMARK BK CODE 10A 250V 3P DENMARK BK 27.01518.671 POWER CORD 10A 250V 3PIN BK SOUTH AFRICA CODE SOUTH AFRICA 16A 250V BK 27.01518.571 POWER CORD 16A 250V SOUTH AFRICA BK CODE 16A 250V SOUTH AFRICA BK 27.01518.681 POWER CORD 10A 250V 3PIN CHINA CORD CHINA 10A 250V 3P 27.01518.591 POWER CORD 10A 250V 3PIN CHINA BK CORD 10A 250V 3P CHINA BK 27.01518.701 POWER CORD 10A 250V 3PIN ITALY CORD ITALY 10A 250V 3P BK 27.01518.611 POWER CORD 10A 250V 3PIN ITALY BK CORD 10A 250V 3P ITALY BK 27.01518.711 POWER CORD 2.5A 250V AUSTRALIA CORD 2.5A 250V AUSTRALIA BK 27.01518.621 POWER CORD 2.5A 250V SOUTH AFRICA BK (INDIA) CORD 2.5A 250V SOUTH AFRICA BK 27.01518.631 POWER CORD 10A 250V SOUTH AFRICA BK (INDIA) CORD 6A 250V SOUTH AFRICA BK 27.01518.721 POWER CORD 7A 125V 2PIN JAPAN BK CODE 7A 125V 2P JAPAN BK 27.01518.661 POWER CORD 250V 10A 3PIN ISRAEL CORD 250V 10~16A 3P ISRAEL 27.01518.761 POWER CORD 2.5A 125V USA CORD USA/W CNS 2.5A 125V 8121- 27.01518.781 POWER CORD 2.5A 125V 1.8M BLACK TAIWANESE POWER CORD TAIWANESE BLACK,1.8 27.01518.A11 POWER CORD 10A 250V 1.8M BRAZIL BLK POWER CORD BRAZIL,BLK,1.8 M 27.01518.A41 169 CHAPTER 6: FRU (Field-Replaceable Unit) list POWER CORD ACA / ACNZ POWER CODE ACA / ACNZ ANNIE 27.03218.021 POWER CORD 7.5A 250V 3P AUSTRALIA BK CODE 7.5A 250V 3P AUSTRALIA BK 27.03218.051 POWER CODE 7A 125V 2PIN JAPAN CODE 7A 125V JAPAN 2PIN BK 27.03518.161 NEW CARD DUMMY CARD CVR NEW CARD DUMMY CARD SJM80 42.BCR01.004 CARD READER DUMMY CARD CARD READER DUMMY CARD HOMA 42.TQ901.003 UNITLOAD COVER ASSY BIG DOOR SJM80 42.BCR01.002 HDD COVER ASSY HDD DOOR SJM80 42.BCR01.003 MIDDLE COVER ASSY KB COVER SJM80 42.BCR01.001 VGA CARD BRACKET MXM ASSY 33.PCC01.002 CASE/COVER/BRACKET ASSEMBLY 170 www.packardbell.com UPPER CASE BLACK W/TOUCHPAD CABLE & TOUCH PAD BUTTON BOARD CABLE W/O FINGER PRINT HOLE ASSY UCASE W/O FP SJM80 60.BCR01.002 LOWER CASE W/DC-IN CABLE & MODEM CABLE & SPEAKER W/O TV HOLE ASSY LCASE W/O TV SJM80 60.BCR01.001 SPEAKER PACK RIGHT & LEFT SPEAKER R&L SJM80 FG 23.BCR01.001 SPEAKER PACK RIGHT & LEFT SPEAKER YG SJM80 23.BCR01.001 SPEAKER SUBWOOFER SPEAKER SUBWOOFER SJM80 FG 23.BCR01.002 SPEAKER SUBWOOFER WOOFER YG SJM80 23.BCR01.002 BLU-RAY COMBO MODULE 4X SATA ODD NBDCB4XS BLU-RAY DISC 6M.BCR01.002 ODD PLDS BD COMBO 12.7MM TRAY DL 4X DS-4E1S LF W/O BEZEL SATA BD COMBO SATA PLDS DS-4E1S KO.0040F.001 ODD PIONEER BD COMBO 12.7 SATA DL 4X BDC-TD01RS LF W/O BEZEL SATA BD COMBO SATPIONEER BDC-TD01RS KO.00405.002 ODD SONY BD COMBO 12.7MM TRAY DL 4X BC-5500S LF W/O BEZEL SATA BD COMBO SATA SONY BC-5500S KO.0040E.001 SPEAKER ODD/CASE/COVER/BRACKET ASSEMBLY 171 CHAPTER 6: FRU (Field-Replaceable Unit) list DVD-RW SUPER-MULTI MODULE 8X SATA ODD NSM8XS SUPER-MULTI DRIVE 6M.BCR01.001 ODD TOSHIBA SUPER-MULTI DRIVE 12.7MM TRAY DL 8X SATA TS-L633B LF W/O BEZEL ODD SM SATA 12.7 TL TS-L633B KU.00801.030 ODD HLDS SUPER-MULTI DRIVE 12.7MM TRAY DL 8X GT20N LF W/O BEZEL SATA ODD SM SATA 12.7 TL HLDS GT20N KU.0080D.040 ODD SONY SUPER-MULTI DRIVE 12.7MM TRAY DL 8X AD-7580S LF W/O BEZEL SATA S-MULTI SATA SONY AD-7580S KU.0080E.017 ODD PLDS SUPER-MULTI DRIVE 12.7MM TRAY DL 8X SATA DS-8A3S LF W/O BEZEL ODD SM SATA 12.7 TL DS-8A3S KU.0080F.004 OPTICAL BRACKET BRKT ODD BRACKET BB2 33.AYP01.001 BLUE-RAY COMBO BEZEL ASSY ODD BEZEL BLUE-RAY SJM80 42.BCR01.006 DVD-RW SUPER-MULTI BEZEL ASSY ODD BEZEL S-MULTI SJM80 42.BCR01.005 CPU INTEL CORE2DUAL T6500 PGA 2.1G 2M 800 R-0 IC CPU PENRYN T6500 2.1G PGA KC.65001.DTP CPU INTEL CORE2DUAL P7350 PGA 2.0G 3M 1066 25W IC CPU PENRYN P7350 2.0G PGA KC.73501.DPP CPU/PROCESSOR 172 www.packardbell.com CPU INTEL CORE2DUAL P7450 2.13G 3M 1066 TJ NOVT IC CPU PENRYN P7450 2.13G PGA KC.74501.DPP CPU INTEL CORE2DUAL P7550 PGA 2.26G 3M 1066 R-0 IC CPU PENRYN P7550 2.26G PGA KC.75501.DPP CPU INTEL CORE2DUAL P8600 2.4G 3M 1066 25W R-0 IC CPU PENRYN P8600 2.4G PGA KC.86R01.DPP CPU INTEL CORE2DUAL P8600 PGA 2.4G 1066 25W 3M IC CPU PENRYN P8600 2.4G PGA KC.86001.DPP CPU INTEL CORE2DUAL P8700 2.53G 3M 1066 25W R-0 IC CPU PENRYN P8700 2.53G PGA KC.87R01.DPP CPU INTEL CORE2DUAL P8800 PGA 2.66G 3M 1066 25W R-0 IC CPU PENRYN P8800 2.66G PGA KC.88R01.DPP CPU INTEL CORE2DUAL T6400 2.0G 3M 800 35W R-0 IC CPU PENRYN T6400 2.0G PGA KC.64001.DTP CPU INTEL CORE2DUAL T6600 2.2G 2M 800 35W R-0 IC CPU PENRYN T6600 2.2G PGA KC.66001.DTP CPU INTEL CORE2DUAL PENRYN T9550 2.66G 6M 1066 35W E-0 IC CPU PENRYN T9550 2.66G PGA KC.95501.DTP HDD/HARD DISK DRIVE/CASE/COVER/BRACKET ASSEMBLY HDD 160GB 5400RPM SATA SEAGATE ST9160310AS F/W:2010 HDD 160GB SEAGATE ST9160310AS KH.16001.034 HDD 160GB 5400RPM SATA TOSHIBA LIBRA-BS MK1655GSX F/W:FG0101J 5.4 HDD 160GB TOSHIBA MK1655GSX KH.16004.006 HDD 160GB 5400RPM 2.5" SATA HGST HTS543216L9A300 F/W:C30C HDD 160GB HGST HTS543216L9A3 00 KH.16007.019 HDD 160GB 5400RPM SATA HGST PANTHER-B PANTHER-B HTS545016B9A300 F/W:C60F HDD 160GB HGST HTS545016B9A3 00 KH.16007.024 173 CHAPTER 6: FRU (Field-Replaceable Unit) list 174 HDD 160GB 5400RPM 2.5" SATA WD WD1600BEVT-22ZCT0 FW:11.01A11 HDD 160GB WD WD1600BEVT-22 ZCT0 KH.16008.022 HDD 2.5" 5400RPM 250GB SEAGATE ST9250315AS WYATT SATA LF F/W:0001SDM1 HDD 250GB SEAGATE ST9250315AS KH.25001.016 HDD 250GB 5400RPM SATA TOSHIBA LIBRA-BS MK2555GSX F/W:FG000J 5.4K HDD 250GB TOSHIBA MK2555GSX KH.25004.003 HDD 250GB 5400RPM SATA HGST HTS545025B9A300 PANTHER-B LF HDD 250GB HGST HTS545025B9A3 00 KH.25007.015 HDD 250GB 5400RPM SATA WD WD2500BEVT-22ZCT0 F/W:11.01A11 HDD 250GB WD WD2500BEVT-22 ZCT0 KH.25008.021 HDD 320GB 5400RPM SATA SEAGATE ST9320320AS F/W:2010 HDD 320GB SEAGATE ST9320320AS KH.32001.008 HDD 320GB 5400RPM SATA SEAGATE WYATT ST9320325AS FW:0001SDM1 HDD 320GB SEAGATE ST9320325AS KH.32001.017 HDD 320GB 5400RPM SATA HGST HTS545032B9A300 PANTHER B LF HDD 320GB WD WD3200BEVT-22 ZCT0 KH.32007.007 HDD 320GB 5400RPM SATA WD WD3200BEVT-22ZCT0 ML125 F/W:01.01A01 HDD 320GB WD WD3200BEVT-22 ZCT0 KH.32008.013 HDD 500GB 5400RPM SEAGATE ST9500325AS SATA LF F/W:0001SDM1 HDD 500GB SGT ST9500325AS 5.4K KH.50001.011 HDD 2.5" 5400RPM 500GB TOSHIBA MK5055GSX LIBRA SATA LF F/W:FG001J HDD 500GB TOSHIBA MK5055GSX KH.50004.001 HDD 500GB 5400RPM HGST SATA HTS545050B9A300 PANTHER B LF HDD 500GB HGST HTS545050B9A3 00 KH.50007.009 HDD 500GB 5400RPM WD SATA WD5000BEVT-22ZAT0 F/W:01.01A01 HDD 500GB WD5000BEVT-22 ZAT0 KH.50008.013 HDD 320GB 7200RPM SATA HGST HTS723232L9SA00 F/W:C30F HDD 320GB HGST HTS723232L9SA 00 KH.32007.005 www.packardbell.com HDD BRACKET ASSY 60 HDD BRK BB2 33.AYP01.002 CPU HEATSINK DISCRETE W/FAN ASSY THERMAL FOXCONN PX SJM80 60.BCR01.003 CPU HEATSINK UMA W/FAN ASSY THERMAL FOXCONN SJM80 60.BC801.001 KEYBOARD 100KEYS GP7T SJV70/SJV50 INTERNAL17 STANDARD BLACK FRENCH KB MP-07F36F0-442 4H FR 100GP7T KB.I170G.094 KEYBOARD 99KEYS GP7T SJV70/SJV50 INTERNAL17 STANDARD BLACK US INTERNATIONAL KB MP-07F33U4-442 4H USI 99GP7T KB.I170G.111 KEYBOARD 99KEYS GP7T SJV70/SJV50 INTERNAL17 STANDARD BLACK ARABIC KB MP-07F33A0-442 4H AR 99 GP7T KB.I170G.087 KEYBOARD 100KEYS GP7T SJV70/SJV50 INTERNAL17 STANDARD BLACK SWISS/G KB MP-07F36CH-44 24H SW 100GP7T KB.I170G.107 KEYBOARD 99KEYS GP7T SJV70/SJV50 INTERNAL17 STANDARD BLACK CHINESE KB MP-07F33RC-44 24H CH 99 GP7T KB.I170G.091 KEYBOARD 99KEYS GP7T SJV70/SJV50 INTERNAL17 STANDARD BLACK THAILAND KB MP-07F33T0-442 4H TH 99 GP7T KB.I170G.108 HEATSINK KEYBOARD 175 CHAPTER 6: FRU (Field-Replaceable Unit) list 176 KEYBOARD 100KEYS GP7T SJV70/SJV50 INTERNAL17 STANDARD BLACK PORTUGUESE KB MP-07F36P0-442 4H PT 100GP7T KB.I170G.102 KEYBOARD 100KEYS GP7T SJV70/SJV50 INTERNAL17 STANDARD BLACK DANISH KB MP-07F36DK-442 4H DK 100GP7T KB.I170G.092 KEYBOARD 100KEYS GP7T SJV70/SJV50 INTERNAL17 STANDARD BLACK ITALIAN KB MP-07F36I0-4424 H IT 100GP7T KB.I170G.098 KEYBOARD 100KEYS GP7T SJV70/SJV50 INTERNAL17 STANDARD BLACK GERMAN KB MP-07F36D0-442 4H GR 100GP7T KB.I170G.095 KEYBOARD 99KEYS GP7T SJV70/SJV50 INTERNAL17 STANDARD BLACK US INTERNATIONAL W/ HEBREW KB MP-07F33HB-442 4H HE 99 GP7T KB.I170G.112 KEYBOARD 103KEYS GP7T SJV70/SJV50 INTERNAL17 STANDARD BLACK JAPANESE KB MP-07F30J04424 JAP 104 GP7T KB.I170G.099 KEYBOARD 99KEYS GP7T SJV70/SJV50 INTERNAL17 STANDARD BLACK GREEK KB MP-07F33GR-44 24H GK 99 GP7T KB.I170G.096 KEYBOARD 100KEYS GP7T SJV70/SJV50 INTERNAL17 STANDARD BLACK NORWEGIAN KB MP-07F36N0-442 4H NO 100GP7T KB.I170G.101 KEYBOARD 100KEYS GP7T SJV70/SJV50 INTERNAL17 STANDARD BLACK HUNGARIAN KB MP-07F36HU-44 24H HU 100GP7T KB.I170G.097 KEYBOARD 99KEYS GP7T SJV70/SJV50 INTERNAL17 STANDARD BLACK RUSSIAN KB MP-07F33SU-442 4H RU 99 GP7T KB.I170G.103 KEYBOARD 100KEYS GP7T SJV70/SJV50 INTERNAL17 STANDARD BLACK SPANISH KB MP-07F36E0-442 4H SP 100GP7T KB.I170G.105 KEYBOARD 100KEYS GP7T SJV70/SJV50 INTERNAL17 STANDARD BLACK TURKISH KB MP-07F36TQ-442 4H TR 100GP7T KB.I170G.109 KEYBOARD 100KEYS GP7T SJV70/SJV50 INTERNAL17 STANDARD BLACK UK KB MP-07F36GB-44 24H UK 100GP7T KB.I170G.110 KEYBOARD 100KEYS GP7T SJV70/SJV50 INTERNAL17 STANDARD BLACK SWEDEN KB MP-07F36S0-442 4H SE 100GP7T KB.I170G.106 www.packardbell.com KEYBOARD 100KEYS GP7T SJV70/SJV50 INTERNAL17 STANDARD BLACK CZECH/SLOVAK KB MP-07F36CS-442 4H CZK100GP7T KB.I170G.090 KEYBOARD 100KEYS GP7T SJV70/SJV50 INTERNAL17 STANDARD BLACK BELGIUM KB MP-07F36B0-442 4H BE 100GP7T KB.I170G.088 KEYBOARD 100KEYS GP7T SJV70/SJV50 INTERNAL17 STANDARD BLACK BRAZILIAN PORTUGUESE KB MP-07F36PA-442 4H BR 100GP7T KB.I170G.089 KEYBOARD 100KEYS GP7T SJV70/SJV50 INTERNAL17 STANDARD BLACK SLO/CRO KB MP-07F36SA-442 4H SL 100GP7T KB.I170G.104 KEYBOARD 100KEYS GP7T SJV70/SJV50 INTERNAL17 STANDARD BLACK NORDIC KB MP-07F36DN-44 24H NR 100GP7T KB.I170G.100 KEYBOARD 100KEYS GP7T SJV70/SJV50 INTERNAL17 STANDARD BLACK ARABIC FRENCH KB MP-07F36AF-442 4H FRA100GP7T KB.I170G.093 KEYBOARD 100KEYS GP7T SJV70/SJV50 INTERNAL17 STANDARD BLACK US W/ CANADIAN FRENCH KB MP-07F36CU-44 24H FCE100GP7T KB.I170G.113 LCD MODULE 18.4" WUXGAG28L GLARE IMR BLACK W/1.0M CAMERA&ANTENNA*2 FOR DUAL LAMP & PACKARD BELL LCD N18.4WUXGAG2 8L CAM1.0IMR2D 6M.BCR01.004 LCD 18.4" WUXGA28L GLARE CMO N184H4-L04 LF 220NIT 8MS 500:1 LCD 18.4"WUXGA CMO N184H4-L04 LK.1840D.001 LCD MODULE 18.4" WXGA+G8 GLARE IMR BLACK W/1.0M CAMERA&ANTENNA*2 FOR SINGLE LAMP & PACKARD BELL LCD N18.4WXGA+G8 CAM1.0IMR2S 6M.BCR01.003 LCD SAMSUNG 18.4" WXGA+ GLARE LTN184KT01-A01 LF 220NIT 8MS 800:1 LCD 18.4"WXGA+ LTN184KT01-A01 LK.18406.002 LCD/CAMERA CABLE FOR DUAL LAMP C.A. LCD DUAL LAMP SJM80 HT 50.BCR01.005 LCD/CABLES/CASE/COVER/BRACKET ASSEMBLY 177 CHAPTER 6: FRU (Field-Replaceable Unit) list 178 CAMERA 1.0M SUYIN CN1014-S36B-OV01-1 CAMERA 1M CN1014-S36B-O V01-1 57.PCC01.002 LCD BRACKET RIGHT W/HINGE HINGE R SJM80 LH 33.BCR01.001 LCD BRACKET RIGHT W/HINGE HINGE R SJM80 SZS 33.BCR01.001 LCD BRACKET LEFT W/HINGE HINGE L SJM80 LH 33.BCR01.002 LCD BRACKET LEFT W/HINGE HINGE L SJM80 SZS 33.BCR01.002 LCD COVER 18.4" IMR BLACK W/ANTENNA*2 & PACKARD BELL LOGO PLATE ASSY LCD PNL IMR 1X2 SJM80 PB 60.BCR01.005 LCD BEZEL W/PACKARD BELL LOGO & CAMERA HOLE ASSY LCD BEZEL PB SJM80 60.BCR01.004 www.packardbell.com MICROPHONE MICROPHONE SJM80 XINGMENG 23.BCR01.003 MICROPHONE MICROPHONE SJM80 GOERTEK 23.BCR01.003 INVERTER BOARD 18" DARFON VK.21189.A01 INVERTER 18" VK.21189.A01 19.AYP01.001 LCD/CAMERA CABLE FOR SINGLE LAMP C.A. LCD SINGLE LAMP SJM80 HT 50.BCR01.004 LCD/CAMERA CABLE FOR SINGLE LAMP C.A. LCD SINGLE LAMP SJM80 HL 50.BCR01.004 MAINBOARD SJM80MV INTEL GM45 ICH9M LF DISCRETE PLATFORM W/RTC BATTERY & MODEM BOARD SJM80-MV MB 09221-1 W/O C D1 MB.BC301.001 MODEM BOARD LITEON CONEXANT -UNIZION 1.5_3.3V AUS B85247600G MODEM MDC LITE_CNXT RD02-D330 FX.22500.021 SODIMM 1G DDRIII 1066MHZ NANYA NT1GC64BH8A1PS-BE LF 64*16 0.07UM SODIMM 1G NT1GC64BH8A1 PS-BE KN.1GB03.031 MAINBOARD/BOARDS MEMORY 179 CHAPTER 6: FRU (Field-Replaceable Unit) list SODIMM 1GB DDRIII 1066MHZ MICRON MT8JSF12864HY-1G1D1 SODIMM 1G MT8JSF12864HY -1G1D1 KN.1GB04.003 SODIMM 1GB DDRIII 1066MHZ ELPIDA EBJ11UE6BAU0-AE-E LF 64*16 0.07UM SODIMM 1G EBJ11UE6BAU0AE-E KN.1GB09.009 SODIMM 1GB DDRLLL 1066MHZ ELPIDA EBJ11UE6BBS0-AE-F SODIMM 1G EBJ11UE6BBS0AE-F KN.1GB09.011 SODIMM 1GB DDRIII 1066MHZ SAMSUNG M471B2874DZ1-CF8 SODIMM 1G M471B2874DZ1CF8 KN.1GB0B.019 SODIMM 1GB DDRIII 1066MHZ SAMSUNG M471B2873EH1-CF8 SODIMM 1G M471B2873EH1CF8 KN.1GB0B.028 SODIMM 1GB DDRIII 1066MHZ HYNIX HMT112S6AFP6C-G7N0 SODIMM 1G HMT112S6AFP6 C-G7N0 KN.1GB0G.019 SODIMM 1GB DDRIII 1066MHZ HYNIX HMT112S6BFR6C-G7N0 N0 LF 64*16 0.055UM SODIMM 1G HMT112S6BFR6 C-G7N0 KN.1GB0G.025 SODIMM 2GB DDRIII 1066MHZ NANYA NT2GC64B8HA1NS-BE LF 128*8 0.07UM SODIMM 2G NT2GC64B8HA1 NS-BE KN.2GB03.012 SODIMM 2GB DDRIII 1066MHZ MICRON MT16JSF25664HY-1G1D1 SODIMM 2G MT16JSF25664H Y-1G1D1 KN.2GB04.004 SODIMM 2GB DDRIII 1066MHZ ELPIDA EBJ21UE8BBS0-AE-F SODIMM 2G EBJ21UE8BBS0AE-F KN.2GB09.004 SODIMM 2GB DDRIII 1066MHZ SAMSUNG M471B5673EH1-CF8 SODIMM 2G M471B5673EH1CF8 KN.2GB0B.012 SODIMM 2GB DDRIII 1066MHZ HYNIX HMT125S6BFR8C-G7 N0 LF 128*8 0.055UM SODIMM 2G HMT125S6BFR8 C-G7N0 KN.2GB0G.014 SCREW M2*L3 WHITE SCREW M2*L3 (WHITE) 86.00C07.220 SCREW M2.5*L6 NYLOK CR3+ SCREW M2.5*L6 NYLOK CR3+ 86.00E33.736 SCREW M2.5*L8 NYLOK CR3+ SCREW M2.5*L8 NYLOK CR3+ 86.00E34.738 SCREW M3 X 3 #1 NI NYLON SCRW M3 X 3 #1 NI NYLON 86.00E78.643 SCREWS 180 www.packardbell.com SCREW M2.5X4L NI NYLOK SCRW M2.5X4L NI NYLOK 86.00H36.534 SCREW M2*4 WAFER NI SCRW M2*4 WAFER NI 86.9A552.4R0 SCREW M2.5*3 WAFER NI SCRW M2.5*3 WAFER NI 86.9A553.3R0 181 CHAPTER 6: FRU (Field-Replaceable Unit) list 182 APPENDIX A Model definition and configuration 183 184 EasyNote DT85 Common to all model configurations are: • • • • Camera: 0.3M DV Card reader: 5-in-1 built-in Adapter: 65W LCD: 15.6 WXGA LED-backlit RO Country Acer Part No Description CPU VGA Chip VRAM 1 Memory 1 Memory 2 HDD 1(GB) ODD Wireless LAN Bluetooth Battery ENTJ65-424G32M n EMEA Portug al LX.B750Y.00 1 ENTJ65-424G32Mn VHB32BTPT1 N10MGE1512Cck4 2*2G/320/6L/5R/CB_bgn _0.3D_GEc_PT41 EasyNote_TJ65-CU-200 PT PMDT4200 N10MGE 1 512MDDR2 (64*16 *4) SO2G BII6 SO2G BII6 N320GB5.4K S NSM8XS 3rd WiFi 1x2 BGN N 6CELL2.2 ENTJ65-643G25M n EMEA Turkey LX.B610Y.00 1 ENTJ65-643G25Mn EM VHB32BTTR1 N10MGE1512Cck8 2G+1G/250/BT/6L/5R/C B_n2_0.3D_GEc_TR31 EasyNote_TJ65-DT-002 TK C2DT6400 N10MGE 1 512MDDR2 (64*16 *4) SO2G BII6 SO1G BII6 N250GB5.4K S NSM8XS SP1x2M MW BT 2.1 6CELL2.2 ENTJ65-643G32M n EMEA Portug al LX.B610X.00 6 ENTJ65-643G32Mn VHP32BTPT1 N10MGE1512Cck8 2G+1G/320/6L/5R/CB_n 2_0.3D_GEc_PT44 EasyNote_TJ65-DT-206 PT C2DT6400 N10MGE 1 512MDDR2 (64*16 *4) SO2G BII6 SO1G BII6 N320GB5.4K S NSM8XS SP1x2M MW N 6CELL2.2 ENTJ65-644G25M n EMEA France LX.B610X.00 5 ENTJ65-644G25Mn VHP32BTFR1 N10MGE1512Cck8 2*2G/250/6L/5R/CB_n2_ 0.3D_GEc_FR64 EasyNote_TJ65-DT-042 FR C2DT6400 N10MGE 1 512MDDR2 (64*16 *4) SO2G BII6 SO2G BII6 N250GB5.4K S NSM8XS SP1x2M MW N 6CELL2.2 ENTJ65-644G32B n EMEA Spain LX.B610X.00 4 ENTJ65-644G32Bn VHP32BTES1 N10MGE1512Cck8 2*2G/320/6L/5R/CB_n2_ 0.3D_GEc_ES54 EasyNote_TJ65-DT-204 SP C2DT6400 N10MGE 1 512MDDR2 (64*16 *4) SO2G BII6 SO2G BII6 N320GB5.4K S NBDCB4 XS SP1x2M MW N 6CELL2.2 ENTJ65-644G50M n EMEA Portug al LX.B610X.00 3 ENTJ65-644G50Mn VHP32BTPT1 N10MGE1512Cck8 2*2G/500_L/BT/6L/5R/C B_n2_0.3D_GEc_PT44 EasyNote_TJ65-DT-201 PT C2DT6400 N10MGE 1 512MDDR2 (64*16 *4) SO2G BII6 SO2G BII6 N500GB5.4K S NSM8XS SP1x2M MW BT 2.0 6CELL2.2 APPENDIX A: Model RO Country Acer Part No Description CPU VGA Chip VRAM 1 Memory 1 Memory 2 HDD 1(GB) ODD Wireless LAN Bluetooth Battery ENTJ65-744G50B n WW WW S2.B610Y.00 3 ENTJ65-744G50Bn VHB32BWW1 N10MGE1512Cck8 2*2G/500_L/BT/6L2.8/5R /CB_n2_0.3D_GEc_EN1 1 C2DP7450 N10MGE 1 512MDDR2 (64*16 *4) SO2G BII6 SO2G BII6 N500GB5.4K S NBDCB4 XS SP1x2M MW BT 2.0 6CELL2.8 ENTJ65-744G50M n WW WW S2.B610Y.00 2 ENTJ65-744G50Mn VHB32BWW1 N10MGE1512Cck8 2*2G/500_L/BT/6L2.8/5R /CB_n2_0.3D_GEc_EN1 1 C2DP7450 N10MGE 1 512MDDR2 (64*16 *4) SO2G BII6 SO2G BII6 N500GB5.4K S NSM8XS SP1x2M MW BT 2.0 6CELL2.8 ENTJ65-644G32M n EMEA Spain LX.B610X.00 2 ENTJ65-644G32Mn VHP32BTES1 N10MGE1512Cck8 2*2G/320/6L/5R/CB_n2_ 0.3D_GEc_ES54 EasyNote_TJ65-DT-202 SP C2DT6400 N10MGE 1 512MDDR2 (64*16 *4) SO2G BII6 SO2G BII6 N320GB5.4K S NSM8XS SP1x2M MW N 6CELL2.2 ENTJ65-643G25M n EMEA France LX.B610X.00 1 ENTJ65-643G25Mn VHP32BTFR1 N10MGE1512Cck8 2G+1G/250/6L/5R/CB_n 2_0.3D_GEc_FR64 EasyNote_TJ65-DT041F R C2DT6400 N10MGE 1 512MDDR2 (64*16 *4) SO2G BII6 SO1G BII6 N250GB5.4K S NSM8XS SP1x2M MW N 6CELL2.2 ENTJ65-744G50M n WW WW S2.B610Y.00 1 ENTJ65-744G50Mn VHB64BWW2 N10MGE1512Cbnh 2*2G/500_L/BT/6L/5R/C B_n3_0.3D_GEc_EN11 C2DP7450 N10MGE 1 512MDDR2 (64*16 *4) SO2G BII6 SO2G BII6 N500GB5.4K S NSM8XS SP3x3M MW BT 2.0 6CELL2.2 ENTJ65-423G25M n EMEA France LX.B860Y.00 1 ENTJ65-423G25Mn VHB32BTFR1 UMACck4 1G+2G/250/6L/5R/CB_b gn_0.3D_GEc_FR61 EasyNote_TJ65-AU026F R PMDT4200 UMA N SO1G BII6 SO2G BII6 N250GB5.4K S NSM8XS 3rd WiFi 1x2 BGN N 6CELL2.2 ENTJ65-422G25M i EMEA Russia LX.B860X.00 2 ENTJ65-422G25Mi VHP32BTRU2 UMACck4 2*1G/250/BT/6L/5R/CB_ bg_0.3D_GEc_RU41 EasyNote_TJ65-AU-001 RU PMDT4200 UMA N SO1G BII6 SO1G BII6 N250GB5.4K S NSM8XS 3rd WiFi 1x2 BGN BT 2.0 6CELL2.2 ENTJ65-422G25M n EMEA Middle East LX.B860X.00 1 ENTJ65-422G25Mn EM VHP32BTMEA UMACck4 2*1G/250/BT/6L/5R/CB_ bgn_0.3D_GEc_AR65 EasyNote_TJ65-AU-001 UEA PMDT4200 UMA N SO1G BII6 SO1G BII6 N250GB5.4K S NSM8XS 3rd WiFi 1x2 BGN BT 2.0 6CELL2.2 ENTJ65-901G16M n WW WW S2.B860X.00 1 ENTJ65-901G16Mn VHP32BWW2 UMACck4 1*1G/160/6L/5R/CB_bgn _0.3D_GEc_EN11 CM900 UMA N SO1G BII6 N N160GB5.4K S NSM8XS 3rd WiFi 1x2 BGN N 6CELL2.2 www.packardbell.com 185 Model 186 RO Country Acer Part No Description CPU VGA Chip VRAM 1 Memory 1 Memory 2 HDD 1(GB) ODD Wireless LAN Bluetooth Battery ENTJ65-643G32M n EMEA Portug al LX.B760X.00 1 ENTJ65-643G32Mn VHP32BTPT1 UMACck8 2G+1G/320/6L/5R/CB_n 2_0.3D_GEc_PT44 EasyNote_TJ65-BT-206 PT C2DT6400 UMA N SO2G BII6 SO1G BII6 N320GB5.4K S NSM8XS SP1x2M MW N 6CELL2.2 ENTJ65-644G32M n EMEA Portug al LX.B760X.00 2 ENTJ65-644G32Mn VHP32BTPT1 UMACck8 2*2G/320/6L/5R/CB_n2_ 0.3D_GEc_PT44 EasyNote_TJ65-BT-202 PT C2DT6400 UMA N SO2G BII6 SO2G BII6 N320GB5.4K S NSM8XS SP1x2M MW N 6CELL2.2 ENTJ66-644G25M n EMEA France LX.B870X.00 3 ENTJ66-644G25Mn VHP32BTFR1 N10MGE1512Ccw8 2*2G/250/6L/5R/CB_n2_ 0.3D_GEc_FR64 EasyNote_TJ66-DT-043 FR C2DT6400 N10MGE 1 512MDDR2 (64*16 *4) SO2G BII6 SO2G BII6 N250GB5.4K S NSM8XS SP1x2M MW N 6CELL2.2 ENTJ66-644G32B n EMEA Portug al LX.B870X.00 2 ENTJ66-644G32Bn VHP32BTPT1 N10MGE1512Ccw8 2*2G/320/BT/6L/5R/CB_ n2_0.3D_GEc_PT44 EasyNote_TJ66-DT-203 PT C2DT6400 N10MGE 1 512MDDR2 (64*16 *4) SO2G BII6 SO2G BII6 N320GB5.4K S NBDCB4 XS SP1x2M MW BT 2.0 6CELL2.2 ENTJ66-644G32B n EMEA Spain LX.B870X.00 1 ENTJ66-644G32Bn VHP32BTES1 N10MGE1512Ccw8 2*2G/320/6L/5R/CB_n2_ 0.3D_GEc_ES54 EasyNote_TJ65-DT-204 SP// C2DT6400 N10MGE 1 512MDDR2 (64*16 *4) SO2G BII6 SO2G BII6 N320GB5.4K S NBDCB4 XS SP1x2M MW N 6CELL2.2 ENTJ66-424G32B n EMEA Spain LX.B780X.00 1 ENTJ66-424G32Bn VHP32BTES1 UMACcw4 2*2G/320/6L/5R/CB_bgn _0.3D_GEc_ES54 EasyNote_TJ65-AU-203 SP PMDT4200 UMA N SO2G BII6 SO2G BII6 N320GB5.4K S NBDCB4 XS 3rd WiFi 1x2 BGN N 6CELL2.2 APPENDIX A: Model www.packardbell.com 187 APPENDIX A: 188 APPENDIX B Test compatible components • Introduction • Microsoft® Windows Vista® Environment Test 189 APPENDIX B: Test compatible components Introduction This notebook’s compatibility is tested and verified by Acer’s internal testing department. All of its system functions are tested under Windows Vista®, Windows® XP Home, Windows® XP Pro environment. Refer to the following lists for components, adapter cards, and peripherals which have passed these tests. Regarding configuration, combination and test procedures, please refer to the Compatibility Test Report released by the Acer Mobile System Testing Department. 190 www.packardbell.com Microsoft Windows Vista Environment Test ® Item ® Specification CRT Port Test CRT monitor ViewSonic 19" CRT VCDTS23283-2G Monitor ViewSonic Professional Series G220 21" Monitor Philips 109P 19” Monitor MAG 810FT II 19” Monitor LCD monitor ViewSonic 19" LCD VA1912W Monitor ViewSonic 20" LCD VA2012W Monitor Samsung 22" LCD 225DW Monitor Philips 15' 150B5 Monitor ASUS 22” LCD MW221u monitor EIZO 17" LCD FlexScan L586 monitor HDMI Port Test LCD TV BenQ VH3243 32” HDMI LCD TV Panasonic TC-37MPK 37" HDMI LCD TV BenQ VL3735 LCD TV USB Port Test USB mouse Logitech USB 2.0 Mouse Logitech Optical Mouse Microsoft Optical Mouse Microsoft TrackBall Optical Logitech Marble Mouse Logitech Performance Optical Mouse Logitech Cordless Optical Mouse USB keyboard Microsoft Natural Keyboard Pro Microsoft Digital Media Keyboard Pro Logitech Elite keyboard Logitech Cordless Desktop LX300 Keyboard IBM USB Numeric Keypad 33L3225 COMPAQ USB EAB Keyboard MICROSOFT Wireless Optical Desktop 3000 USB Printer Samsung ML 1450 Laser Printer Epson Photo830 Printer HP Photosmart 7960 Printer Canon PIXMA IP2000 Printer Lexmark Z52 Printer HP DeskJet 840C Printer USB speaker JS USB Digital Speaker J-6502 JS USB speaker USBJ268 Comodow USB 3D sound (Adapter) YAMAHA USB Speaker MS35D USB scanner Epson EXPRESSION 1600 Scanner Canon Canonscan CS3200F Epson USB Scanner 1660 USB hub D-link DU-H4 USB HUB ATEN UH-204 USB 2.0 HUB 191 APPENDIX B: Test compatible components Item Specification USB game pad / joystick ALPS USB Game Pad Microsoft SideWinder Plug & Play GamePad Logitech Freedom 2.4GHz cordless Logitech WingMan USB Extreme Digital 3D Joystick Microsoft USB Side Winder Game pad Saitek P2500 Rumble Force Pad Logitech WingMan Formula (warrior) Joystick Logitech Freedom cordless joystick USB Ethernet/wireless LAN adapter Afast Ethernet Adapter USB2.0 D-Link Wireless LAN adapter,802.11a/b or b only D-Link AirPlus DWL-120+ 2.4GHz Wireless USB Adapter USB storage Zynet 2.5' External Enclosure SATA/ Usb2.0 Box Sony 2.5" ExtERNAL BOX Slim Kit USB 2.0 Mass Storage 2.5" HDD combo case IO DATA 250GB eSATA HDD SanDisk Cruzer USB Flash Drive- Micro 1.0GB HP DL702 USB 128MB Digital Drive Transcend USB 512MB Flash Drive Sandisk USB 2.0 512MB Flash Drive Pioneer DVD+-R/RW Writer USB modem US Robotics Courier 56K Modem USB bridge cable Z-TEK USB 2.0 Data Bridge Cable USB floppy drive NEC FDD IBM USB FDD Sony USB Floppy Disk Driver Headphone/Microphone Port Test Headphone/microphone Logitech Premium Stereo Headset Headphone+Mic Sennheiser HD202 PHILIPS headphone Logitech Labtec Verse-524 MIC Panasonic Earbud Headphone with Volume Control Express Card Test Gigabit Ethernet LAN card AboCom ExpressCard/34 Gigabit Ethernet PLANEX Expresscard 1000 BASE-T Gigabit LAN Wireless LAN card BELKIN N1 Wireless Card reader adapter Hagiwara sys-com Compact Flash/Microdrive Adapter Express Card AboCom ExpressCard/34 5in1 Card Reader IEEE1394 card AboCom ExpressCard/54 1394B-800Mbps AboCom ExpressCard/54 1394A-400Mbps Bluetooth Device Test Bluetooth mobile phone headset 192 Sony Ericsson Bluetooth Headset Motorola HT820 Bluetooth Stereo Headphone www.packardbell.com Item Specification Multimedia Card Test SD/Mini SD/Micro SD card SanDisk Secure Digital Card 256MB A-DATA Secure Digital Card 4GB 150X Kingston SDHC 8GB Class6 Transcend SD 512MB Transcend 150X Ultra Speed SD 4GB Transcend SD HC 4GB A-DATA 150X Turbo SD 4GB A-DATA miniSD 512MB KINGMAX mini SD Adapter+512MB Mini SD Toshiba SDHC 4GB Class4 SanDisk Micro SD 6GB TOSHIBA Micro SD 2GB MMC/MMC Plus/MMC Pro/ RS-MMC/RS-MMC Mobile A-DATA MultiMedia Card 256MB A-DATA MultiMedia Card plus 1GB 200X A-DATA RS-MMC 256MB Transcend MMC Plus 4GB Transcend RS-MMC 512MB Ridata Multimedia Card PRO 256MB Silicon Power RS-MMC Mobile 1GB MS/MS PRO/MS PRO Duo Sony Memory Stick Card 128MB Sony Memory Stick Card Pro 256MB SanDisk Memory Stick Pro Duo 256MB SanDisk Memory Stick Pro 256MB Sony Memory Stick PRO Duo Card 4GB+MS Adapter Sony Memory Stick Pro MSX -2GS 2GB SanDisk Memory Stick Pro SDMSV-512 512MB 193 APPENDIX B: Test compatible components 194 APPENDIX C Online support information 195 APPENDIX C: Online support information Online Support Information This appendix describes online technical support services available to help you repair your Packard Bell products. If you are a distributor, dealer, ASP or TPM, please refer your technical queries to your local Acer branch office. Acer branch offices and regional business units can access our website. However some information sources will require a user ID and password. These can be obtained directly from Acer CSD Taiwan. Acer's website offers you convenient and valuable support resources whenever you need them. In the Technical Information section you can download information on all Acer notebook, desktop and server models including: • • • • • • • Service guides for all models User's manuals Training materials BIOS updates Software utilities Spare parts lists TABs (Technical Announcement Bulletin) For these purposes, we have included a PDF file to facilitate the problem-free downloading of our technical material. Also available on this website are: • Detailed information on Acer's International Traveler's Warranty (ITW) • Returned material authorization procedures • An overview of all the support services we offer, accompanied by a list of telephone, fax and email contacts for all your technical queries. We are always looking for ways to optimize and improve our services, so if you have any suggestions or comments, please do not hesitate to communicate these to us. 196 Index battery 54 bay cover 55 Bluetooth module A 99, 101, 103, 105, 111, 114 ESD prevention 48 hard drive 61, 64 keyboard cover 77 LCD 121 LCD assembly lid 134 LCD front panel 116, 119 LCD panel assembly 81, 83 AC adapter 16 antennas, replace 132 application key 24 arrow keys 24 audio controller 7 next track 25 play/pause button 25 previous track 25 specifications 11 stop button 25 specifications LCD panel hinge brackets 126 memory 57 microphone 128, 130 optical drive 67 palm rest 87 preparatory steps 51 safety reminders 48 system board 107 tape 48 tools 50 touchpad board 90, 94 USB board 96 wireless card 58 work space 49 B backlight control battery remove 54 25 specifications 16 bay cover remove 55 BIOS crisis disk BIOS flash 42 BIOS recovery 41 computer on indicator conductive tape connections BIOS flash 42 crisis disk 41 precautions 41 procedure 41 BIOS specifications BIOS utility access 30 Boot menu 39 Exit menu 40 18 48 HDMI (TV) out external monitor using 25 F features 3 Fn key 24 function keys G graphics controller hard drive HDD password 36 replace 61, 64 specifications 9 unlock 45 hardware specifications AC adapter 16 audio 11 battery 16 BIOS 8 Bluetooth 14 Bluetooth controller 7 cooling fan 16 core logic 7 Ethernet 14 Ethernet controller 7 graphics controller 7 hard drive 9 I/O ports 15 indicators 15 keyboard 13 LCD 10 memory 8 memory card reader 13 optical drive 9 processor 7 system buttons 15 touchpad 13 USB support 15 video 11 webcam 15 WLAN 14 WLAN controller 7 19 Information menu 32 Main menu 33 navigate 31 Security menu 35 Bluetooth chipset 14 controller 7 module, replace 99, 101, 103, 105, 111, 114 specifications 14 system key 25 boot sequence 39 button / indicator 22 button/indicator Acer PowerSmart 22 Backup 22 C clicking 26 component replacement antennas 132 fan specifications core logic 16 7 D D2D Recovery 34 directional keys 24 display 6 features 3 toggle key 25 double-clicking 27 dragging 27 E electrostatic discharge 48 environmental requirements 5 error symptom-to-spare part index 143 ESD, see electrostatic discharge 48 Ethernet specifications 14 exploded diagram 165 external CD-ROM drive check 139 7 H cooling assembly 8 24 HDD password description 36 unlock 45 HDMI (TV) out jack Hybrid Sleep mode 25 system key 25 19 I I/O ports 15 197 Index intermittent problems 156 Internet chat programs 27 K screen objects 27 multimedia control keys mylar tape 48 system board replace 107 system keys backlight 25 Bluetooth 25 N Key Communication 22 navigation keys 24 keyboard keys 24 specifications O 13 keyboard cover replace 77 keyboard or auxiliary input device check 139 keys application 24 arrow 24 directional 24 Fn 24 function 24 Hybrid Sleep 25 navigation 24 Sleep 25 system 24 Windows 24 L replace 121 specifications 10 LCD assembly lid replace 134 LCD front panel replace 116, 119 LCD panel assembly, replace 81, 83 LCD panel hinge brackets replace 126 LCD/CRT system key 25 M replace 67 specifications T palm rest replace 87 television password change 37 clear hardware gap 43 guidelines 36 HDD, description 36 Password on Boot 36 remove 38 set 37 supervisor, description 35 power system check 140 battery pack 141 power adapter 140 processor specifications 7 projector using 25 R 27 getting information moving 27 selecting 26 27 security features 13 memory check 140 microphone replace 128, 130 moving pointer 26 BIOS passwords shortcut menus Sleep mode 25 27 system key 25 supervisor password change 37 36 19 buttons 26 check 142 clicking 26 dragging screen objects 27 moving pointer 26 moving screen objects 27 opening program or files 27 opening shortcut menu 27 right-clicking 27 scroll zone 26 selecting screen objects 26 specifications 13 usage 26 25 Hybrid Sleep mode Sleep mode 25 screen objects 8 memory card reader controller 13 remove card 52 specifications 13 HDMI out jack touchpad 5 S install 57 remove 57 specifications 198 9 P right-clicking memory supported cards display toggle 25 location 24 multimedia control 25 mute 25 Sleep mode 25 usage 25 optical drive physical specifications pointer 26 power LCD clear 44 description 35 remove 38 set 37 25 touchpad board replace 90, 94 TV out (HDMI) jack 19 U undetermined problems USB board replace 96 USB port specifications 15 user password change 37 clear 44 remove 38 set 37 V video controller 11 features 12 HDMI out jack 19 memory 11 next chapter 25 157 www.gateway.com play/pause button 25 previous chapter 25 stop button 25 volume mute 25 W webcam specifications usage 27 Windows key wired LAN 15 24 specifications 14 wireless card replace 58 wireless LAN specifications 14 199 Index 200 MAN SJV-80 SVC GDE R1 06/09