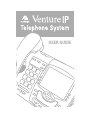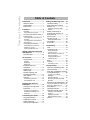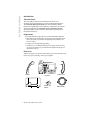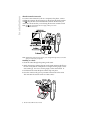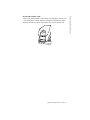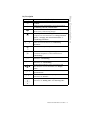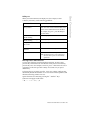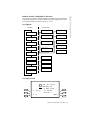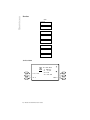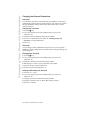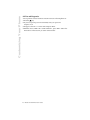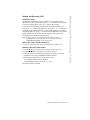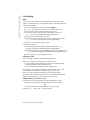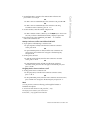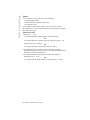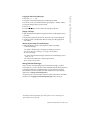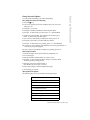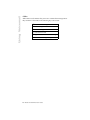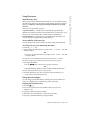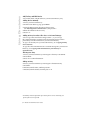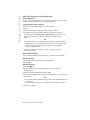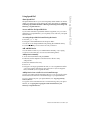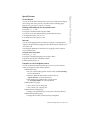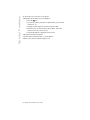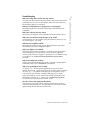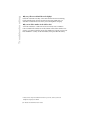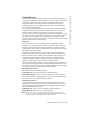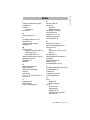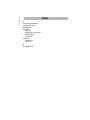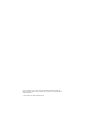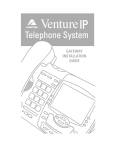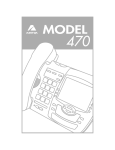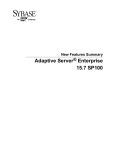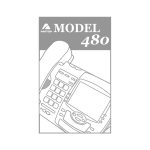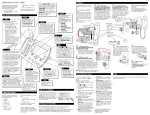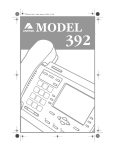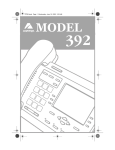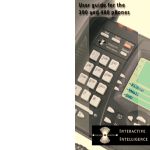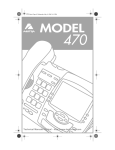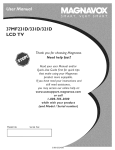Download Aastra VentureIP User's Manual
Transcript
IP Telephone System USER GUIDE Table of Contents Table of Contents Introduction ..................................1 Making and Receiving Calls..... 18 About this Guide .........................1 Requirements..............................1 Phone Parts ................................1 Handsfree Calling..................... 18 Make Calls Using a Stored Number List .............................. 18 Installation ....................................2 Redialing a Recently Called Number .........................................18 Overview ....................................2 Direct Network Connection .............3 Connect to the Network and to a Power Source .............................3 Connecting When Inline Power is Provided .........................................3 Connecting When Inline Power is Not Provided ...................................4 Connecting the Handset .............4 Making a Call Using an Incoming Call, Directory, or Speed Dial List ........................ 19 Receive Calls ........................... 19 Receiving A Call ....................... 19 Receiving Multiple Calls.................19 Call Duration ............................ 20 End a Call................................. 20 Shared Network Connection ...........5 Installing on a Desk ........................5 Inserting the Number Card .............6 Call Handling ............................. 21 Getting to Know Your VentureIP 480i Telephone .............................7 Adding Parties to a Conference Call ............................21 Putting Conference Callers On Hold and Off Hold ......................... 22 Dropping Parties from a Conference Call ............................ 22 Key Description........................7-8 Set Overview ................................9 Display Screen .......................... 9 Softkeys ..........................................9 Navigating........................................9 Editing text ....................................10 Entering Letters and Characters ................................10 Display Icons ............................11 Status Lights ............................11 Handset, Headset, and Handsfree Operation.................12 User Options ............................12 Services ................................... 13 Administrating Services .................14 Stored Number Lists .....................14 Changing Your Personal Information ................................ 15 Changing Your Last Name........15 Passwords ............................... 15 Changing Your Password............. 15 Enabling and Disabling Your Password ......................................15 Customizing Your Phone ...........16 Language Selection ..................16 Adjusting the Volume ................16 Select Audio Path .....................16 Self Test and Diagnostics .........17 Hold.......................................... 21 Conference Calls...................... 21 Mute ......................................... 22 Transfer.................................... 23 Transferring a Call ........................ 23 Call Forwarding ........................ 24 Options for Forwarding Calls.... 24 Using Voicemail ....................... 25 View, Play, and Monitor Incoming Voicemail Messages ............... 25 Logging In and Viewing Messages ..................................... 26 Playing a Message ....................... 26 Monitoring Incoming Voicemail Message ....................................... 26 Manage Voicemail Messages .. 26 Copying the Caller Information to your Directory or Speed Dial List ............ 27 Zero Redirect .......................... 27 Language Selection ................ 27 Change Voicemail Options ...... 28 Recording Your Name and Greeting ........................................28 Retrieving Voicemail ..................... 28 Message Review Options ............. 28 Callers ...................................... 29 Using Directories ...................... 30 About Directory Lists ................30 Access and View a Directory List ............................ 30 Accessing a Directory List and Viewing the Entries .......................30 Change Directory Displays .......30 Add, Delete, and Edit Entries ...31 Adding an Entry From the Caller List or a Voicemail Message........ 31 Using a Call List ........................ 32 About Call Lists ........................ 32 Access and View a Call List ..... 32 Edit Entries............................... 32 Temporarily Editing a Call List ...... 32 Add a Call List Entry to a Personal Directory or Speed Dial List ..... 33 Copying an Entry from a Call List ..33 Delete Call List Entries .............33 Using Speed Dial........................34 About Speed Dial ......................34 Access and View the Speed Dial List .................................... 34 Special Features ....................... 36 Do Not Disturb.......................... 36 Enabling and Disabling the Do Not Disturb Feature............................. 36 Intercom ................................... 36 Computer Access to Telephone Features................................... 36 Troubleshooting .........................38 Limited Warranty ....................... 40 Table of Contents Table of Contents Introduction Introduction About this Guide This user guide provides basic installation instructions and describes all user-enabled features for the VentureIP 480i telephone. The VentureIP 480i System Guide offers more detailed technical instructions regarding network installation, configuration, downloads and set management. The VentureIP Gateway Installation Guide specifically addresses the installation and technical specifications of the VentureIP Gateway. Requirements You require the following to install your VentureIP 480i Telephone: • 802.3 Ethernet/Fast Ethernet LAN (please note that this document does not provide any instructions regarding the installation of a LAN or router). • Category 5/5e straight through cabling • A PoE (Power over Ethernet) inline power supply, necessary only if your network does not provide 802.3af compliant in-line power (optional accessory) Phone Parts When you unpack your phone, ensure that you have all of the following items. If any part is missing, contact your supplier. 480 i IP 1 2 ABC 3 DEF 4 GHI 5 JKL 6 MNO 7 PQRS 8 TUV 9 WXYZ * 0 # Xfer Icom Conf L1 Services L2 handset telephone number card and lens 1 Model VentureIP 480i User Guide L3 L4 handset cord Ethernet Cable Additional Ethernet Cable (category 5/5e straight through cable) PoE (Power over Ethernet) Inline Power Supply A PoE (Power over Ethernet) inline power adapter supplies 48v power to the 480i through the Ethernet Cable on pins 1 & 2 and 3 & 6. Do not use this power supply to power other devices. • Voltage: 110/120 V AC in; 48 V DC out Safety and emissions: Canada: ICES-003 Class A; Japan: VCCI Class A; U.S.: FCC Class A, CSA, C-Tick, NOM Installation Overview The VentureIP 480i Telephone can be set up to share a network connection with another network device. Power can be provided by an 802.3af compliant network power source, or a PoE inline power supply (optional accessory). The phone can be set up either: • with a direct network connection to the Ethernet wall jack, or • as a shared network connection with pass-through if connecting the phone to a computer or other network device. 480 480 480 480 PSTN Model VentureIP 480i User Guide 2 Installation Optional Accessories (Not Included) Installation Direct Network Connection Located at the back of the phone are two fully switched 10/100 Mbps Ethernet cable ports. Use the port marked with l to connect the phone to the network, and to provide power to your phone. See “Connect to the Network and to a Power Source” for more information. Connect to the Network and to a Power Source If your network provides 802.3af compliant in-line power, the phone will be provided with power through the network. If your network does not provide 802.3af compliant in-line power, you will need to install the PoE inline power supply (optional accessory). Connecting When Inline Power is Provided 1. On the back of your phone, connect the Ethernet cable (provided with your phone) into the network port marked with l. 2. Plug the other end of the Ethernet cable into the network jack on the wall. 3 Model VentureIP 480i User Guide 1. On the back of your phone, connect the Ethernet cable (provided with your phone) into the network port marked with l. 2. On the PoE power supply, plug the other end of the Ethernet cable into the network jack marked as shown in the following diagram. 3. On the PoE power supply, connect an additional Ethernet cable into the network port as shown in the following diagram. 4. Plug the other end of the Ethernet cable into the network jack on the wall. 5. Plug the PoE power supply into a power outlet. You should connect the power supply to a surge protector or power bar. Note: All Ethernet cables must be category 5/5e straight-through cables, such as the cable provided with your phone. Connecting the Handset 1. Turn the phone over and locate the handset jack marked j. 2. Insert one end of handset cord into the jack until it clicks into place. 3. Route the handset cord through the upper groove as shown in the diagram below. 4. Attach the handset to the other end of the handset cord. To Handset Model VentureIP 480i User Guide 4 Installation Connecting When Inline Power is Not Provided Installation Shared Network Connection To connect a network device (such as a computer) to the phone, connect an Ethernet Cable into the network port on the back of the phone marked with `. Plug the other end of the Ethernet Cable into the network jack on the network device that you are sharing the network connection with. Note: The ` jack on the 480IP does not supply inline power onto other network devices. Note: All Ethernet cables must be category 5/5e straight-through cables, such as the cable provided with your phone. Installing on a Desk 1. Route the cables through the opening in the stand. 2. Attach the stand by inserting the tabs on the stand (marked with o) into the slots on the bottom of the phone. For a higher viewing angle, use the slots marked n. For a lower viewing angle, use the slots marked m. 3. Push the stand towards the phone until it snaps into place. 4. Press the cords into the grooves provided on the bottom of the stand. This will allow the stand to sit flat on a desk surface. 5 Model VentureIP 480i User Guide 1. Write your phone number on the number card, and place it into the card slot on the phone, located under the mouthpiece in the handset cradle. 2. Gently bend the clear plastic lens into the slot, over the number card. Model VentureIP 480i User Guide 6 Installation Inserting the Number Card Key Description Getting to Know Your VentureIP 480i Telephone Key Description Large Backlit Display Navigational Keys Status Light Line or Call Appearance Buttons and Lights Handset 480 Xfe r Co nf Ico m Speaker Status Light Headset/Handsfree Button Mute button Se rvic es Volume Bar Dial Pad Softkeys Display Screen Extension Number 204 — SpeedDial — CallFwd — DND 7 Model VentureIP 480i User Guide Ann Jenson CallList — Voicemail — Directory — User Name Keys 1 2 Key Description Places an active call on hold. For more information, see “Hold”. Redials previously dialed numbers. For more information, see “Redialing a Recently Called Number”. 3 Ends an active call, or exits an open list (for example, a directory list), without saving changes. 4 Accesses options for administering services and customizing your phone. For more information, see “Change Voicemail Options”, “Changing Your Personal Information”, or “Customizing Your Phone”. u d f a Adjusts the volume for the handset, ringer, or handsfree speaker. For more information, see “Customizing Your Phone”. Activates handsfree phone operation. Prevents a caller from hearing you through the handset or handsfree microphone. For more information, see “Call Handling”. 7 Transfers the active call to another number. For more information, “Call Handling”. : Begins a conference call with an active call. For more information, see “Call Handling”. i Navigates between display screens, onscreen text, and menu selections. For more information, see “Display Screen”. 8 Accesses the Intercom feature. For more information, see “Special Features”. 9 Accesses the available features on your phone. For more information, see “Services”. = > < ? Connects you to a line or an incoming call. For more information, see “Making Calls” and “Receiving Calls”. Model VentureIP 480i User Guide 8 Key Description Key Description Set Overview Set Overview Display Screen The display screen provides an interactive interface that shows information about calls and features. The upper portion of the screen displays information, and the lower portion displays options that correspond to six “softkeys” on either side of the screen. The contents of the display screen change, depending on the status of the phone (such as any active calls in progress, or any features in use). Softkeys There are six softkeys on either side of the lower portion of the display screen. The functions of the softkeys change, depending on the current status of the phone. For example, if you are customizing your phone, the softkeys will reflect the customization options available to you. If you are listening to a voicemail message, the softkeys will reflect the options available to you for processing that voicemail message. The softkey label is displayed directly beside the softkey, and indicates the current function of that softkey. Navigating You use the display screen to perform many functions on the phone. Use the softkeys to navigate into and out of a display screen, as follows: Softkey Key Description Exit leave the currently displayed feature or list. Back move back one level in a menu hierarchy. Cancel cancel the current process. No changes are saved. Select select the current list item. Done end the current process and save any changes. Next go to the next step in a multi-step process. Use the navigation keys (located beneath the display screen) to navigate, as follows: Navigation Key Key Description s move to the next screen or list item. r move to the previous screen or list item. 3 move back one level in a menu hierarchy. 4 select the current list item. 9 Model VentureIP 480i User Guide When you need to edit onscreen display text, (for example, to enter a directory list name), use the following guidelines: To Do this enter text at the current cursor position. Press the dialpad key with the corresponding letter on it. Press once for the first letter, twice for the second, and three times for the third. For example, to type “R”, press the dialpad key three times. move the cursor to the left without deleting. Press the 3 key. move the cursor to the right without deleting. Press the 4 key. add a space at the end of a line. Press the 4 key. move the cursor to the left and delete. Press the backspace softkey. change the case of a character. Press the ChangeCase softkey. Note: The first character in a line, and the first character after a space are automatically capitalized. Entering Letters and Characters You can enter characters using the telephone’s dial pad. To enter a letter, press the key with that letter on it. If the letter is the second one on that key, press the key twice. For example, to enter ‘R’, press 7 three times. The cursor will advance to the next space after a delay of 2 seconds or if you press a different key. To change the case of a letter, press the ChangeCase softkey, and then enter the letter. By default the first letter of a word or name will be capitalized, and the letters following will be lower case. Special characters are entered by pressing the 1 and the # keys. Characters will appear in this order: 1: & , ( ) ` . _ - 1. #: # / \ @. Model VentureIP 480i User Guide 10 Set Overview Editing text Set Overview Display Icons Icon Description sr Use the up and down navigation keys to view more information. When shown beside the first or last item in a list, indicates that there are additional list items not shown on the screen. Use the navigation keys to scroll through all list items. 34 Use the left and right navigation keys to view more information. The call associated with this Incoming Call List entry was not answered. The call associated with this Incoming Call List entry was answered. You have returned the missed call associated with this Incoming Call List entry. Status Lights There are three sets of status lights: • Status Light – located above the 2 key • speaker light – located beside the d/f key • call appearance lights – located beside each 6 key Light Status Light Speaker Light Call Appearance Lights Status Indicates fast blink incoming call slow blink message waiting solid solidphone is in handsfree operation blink microphone is muted in Handsfree mode solid an active call is on the line slow blink a held call is on the line fast blink incoming call is on the line 11 Model VentureIP 480i User Guide You can use your phone in handset, headset, or handsfree operation. Handset is the default operation. To switch to headset operation, plug in the headset. To switch to handsfree operation, use the d/f key. User Options Secondary Menus Main Menu Change Password Record Greeting Turn Password On/Off Record Name Password Call Forward Default Dir All Calls Voicemail Order: Corp Directory After X Rings Order: Personal Call List Reset Counter Language Selection Clear Incoming Last Name Clear Dialed Set Audio Clear All Diagnostics User Options Menu O — SysOptions — Logout User Options Menu 1. Password 2. Call ForwardŁ 3. Voicemail 4. Directory Select — Model VentureIP 480i User Guide 12 Set Overview Handset, Headset, and Handsfree Operation Services Services Menu Speed Dial Redial List Call List Corp. Directory My Directory Voicemail Paging Zones DND Services Menu S — Shortcut — Exit 13 Model VentureIP 480i User Guide Services Menu 1. Call List 2. Corp. DirŁ 3. My Dir 4. Voicemail Select — The 9 key provides access to all available services. Use the display screen to view and access available services. Administering Services Most services have customizable options to allow you to personalize your phone to best meet your needs. The 4 key provides access to all customizable options. You can choose to protect your options with a password, if desired. Use the display screen to view and access the options. See the specific procedures in this guide for detailed information about how to customize each option. Stored Number Lists There are two temporary stored lists of caller information available on the VentureIP 480i telephone. The callers list contains a listing of up to 100 names and numbers of your most recent incoming callers.* The redial list contains a listing of up to 100 of your most recent outgoing caller records. Both lists are automatically updated with each incoming or outgoing call. You can use the entries in these lists to quickly dial outgoing calls. Because these lists are temporary, you cannot modify the entries in these lists. You can, however, copy the information contained in these lists to one of the permanent lists for permanent storage. The permanent stored number lists (Directories and Speed Dial Lists) contain permanent records of contacts or phone numbers. You can use the entries in these lists to quickly dial outgoing calls, or to view detailed contact information. There are two Directories: Corporate and Personal. The Corporate Directory is automatically maintained by the phone system and contains up-to-date contact information about every person connected to your phone system. You can only modify your own information in the Corporate Directory. Your Personal Directory is populated and maintained by you. Use the Personal Directory to maintain up-to-date information about phone contacts that are not within your company. The Speed Dial List is populated and maintained by you. Use the Speed Dial List to store frequently dialed numbers. *Availability of feature dependant upon subscription to services offered by your phone system or service provider Model VentureIP 480i User Guide 14 Services Services Changing Your Personal Information Changing Your Personal Information Last Name You can set the name that is associated with your telephone. Your name is automatically entered in the Corporate Directory. Your name is also used by the Auto Attendant’s dial-by-name feature when callers enter your last name to reach you. Changing Your Last Name 1. Press the 4 key. 2. If your user options password is enabled, enter your password and press Done. 3. Navigate to the Last Name list item and press Select. 4. Press Change and enter the new name. See “Entering Letters and Characters” for more information. 5. Press Done. Passwords You can change, enable, and disable the password for your user options. Enabling your password prevents anyone else from viewing or altering your personal options. Changing Your Password 1. Press the 4 key. 2. If your user options password is enabled, enter your password and press Done. 3. Navigate to the Password list item and press Select. 4. With the cursor on the Change Pswd list item, press Select. 5. Enter the new password and press Next. 6. Re-enter the password and press Done. Enabling and Disabling Your Password 1. Press the Options key. 2. If your user options password is enabled, enter your password and press Done. 3. Navigate to the Password list item and press Select. 4. Navigate to the Turn Pswd ON/OFF list item and press Select. 5. Press Yes to confirm. 15 Model VentureIP 480i User Guide Language Selection You can use the Language selection feature to set you preferred language on the display screen. Currently English and French languages are provided. 1. Press the 4 key. 2. If your user options password is enabled, enter your password and press Done. 3. Navigate to the Language list item and press Select. 4. With the cursor on English or Français, press Select. 5. Press Ok then Exit. Note: See “Using Voicemail” to set the language for the voicemail instructions callers will hear. Adjusting the Volume Pressing the volume button adjusts the receiver, headset, speaker, and ringer volume. • To adjust the ringer volume, leave the handset in the cradle and press the volume bar uwhile there is no active call. • To adjust the handset volume, lift the handset and press the volume button while you are on a call. The handset will return to the default volume after you hang up from your call(s). • To adjust the headset volume, press the volume button while on a call. The headset will return to the default volume after you hang up from your call(s). Note: The default handset and headset volume is always set at medium. • To adjust the speaker volume, press the volume button while the speaker is activated (activate the speaker by pressing d). Select Audio Path You can use the Set Audio feature to indicate your preference on the audio path when you answer an incoming call by pressing a line key or the speaker d/f button. The options are Handsfree, Handset and Headset. 1. Press the 4 key. 2. If your user options password is enabled, enter your password and press Done. 3. Navigate to the Set Audio list item and press Select. 4. Press Headset, Hset/Spkr, Spkr/Hset or Handsfree. When you select Hset/Spkr or Spkr/Hset, you can toggle between handset and speaker by pressing the speaker button d/f. 5. Press Exit. Model VentureIP 480i User Guide 16 Customizing Your Phone Customizing Your Phone Customizing Your Phone Self Test and Diagnostics You can perform various hardware and software tests on the telephone set. 1. Press the 4 key. 2. If your user options password is enabled, enter your password and press Done. 3. Navigate to the Diagnostic list item and press Select. 4. With the cursor on Basic Test or Advanced Test, press Select. Follow the instructions on the screen if you select Advanced Test. 17 Model VentureIP 480i User Guide Handsfree Calling The Handsfree feature allows you to speak to someone without using the handset. To dial using Handsfree, press d/f and then enter a number. To answer using Handsfree, press d/f when a call is ringing. To switch between Handsfree and the handset when the handset is off hook, press d/f. When the handset is on hook, press d/f to disconnect a Handsfree call. When Handsfree is on, the speaker light turns on. When the speaker light is on, press a at any time to mute Handsfree. The speaker light will flash and you will hear the caller, but they will not hear you. To switch between Handsfree and mute press a. Note: Handsfree operation as described above will be affected and may be disabled if the set audio option has been activated. See the section “Customizing your phone” for more information. Make Calls Using a Stored Number List You can use entries in any of the stored number lists to make a call. Redialing a Recently Called Number 1. Press the 2 key. The Outgoing Call List is shown on the display screen. 2. Use the s r keys to move from one entry to the next. 3. If the number must be edited before using (for example, if a local call includes an area code), press Edit# and edit the number. 4. With the desired entry shown on the display screen: • For handset operation, lift the handset. • For Handsfree operation, press the d/f key. The selected number is dialed. Model VentureIP 480i User Guide 18 Making and Receiving Calls Making and Receiving Calls Making and Receiving Calls Making a Call Using an Incoming Call, Directory, or Speed Dial List 1. Press the 9 key. The list of services is shown on the display screen. 2. Using the s r keys: • View the list of incoming (received) calls, navigate to the Call List item. OR • View entries in the Corporate Directory or your Personal Directory, navigate to the appropriate list item. OR • To view your Speed Dial list, navigate to the Speed Dial list item. 3. Press Select. You can also access the Speed Dial list by pressing the Speed Dial softkey. The list (Call List or Speed Dial) or the first entry (Corporate and Personal Directory) is shown on the display screen. 4. Use the s r keys to navigate to the desired number or entry. 5. When the cursor is beside the desired list number, or the desired Directory entry is shown on the display screen, press Dial. The call is dialed using the selected number. Note: You may have to edit the number in order to dial successfully. (i.e. Add “9” or an area code prefix) Receive Calls The display screen shows information about incoming calls, including the name and number of the calling party. * There are two options for handling incoming calls. You can answer the call or ignore the call. Receiving A Call 1. To answer an incoming call: • For handset operation, pick up the handset. • For handsfree operation, press Answer, the d/f key, or the 6 key indicated by the flashing status light. 2. Alternatively, to ignore the call, press Ignore. The phone immediately stops ringing and the call is treated as an unanswered call. Receiving Multiple Calls If you receive another call while on an active call, the Call Appearance status light for the new call changes from unlit to a fast blink. For more information, see the procedures in the “Call Handling.” *Availability of feature dependant upon subscription to services offered by your phone system or service provider 19 Model VentureIP 480i User Guide You can view the elapsed time of an active call at any time by viewing the timer on the display screen. End a Call The method for ending a call depends on whether the phone is in handset or handsfree operation. • For handset operation, hang up the handset. • For handsfree operation, press 3 or press the d/f key. Model VentureIP 480i User Guide 20 Making and Receiving Calls Call Duration Call Handling Call Handling Hold You can put a call on hold to receive additional incoming calls, to add callers to a conference call, or to temporarily remove yourself from the call. 1. To put a call on hold: • If you are handling one active call, press the 1 key. The < light blinks and the display screen shows the held status of the call. You can replace the handset without losing the call. • If you have an active call and want to dial another call, press a 6key for an unoccupied line (status light unlit). The first active call is automatically put on hold. • If you have an active call and want to receive another call, press the 6 key for the incoming line (status light blinking). The first active call is automatically put on hold. 2. To retrieve a held call: • If in handset operation, pick up the handset or press the 6 key that corresponds to the held line (status light blinking). • If in handsfree operation, press the Hold key, the OffHold softkey, or the 6 key that corresponds to the held line (status light blinking). Any other active calls are automatically put on hold. Conference Calls You can manage conference calls with three participants. There are two approaches to setting up a conference call: • you can make a private call with each party, put the caller on hold, and then add them to the conference call, or • you can add each party directly to the conference call. You can drop one or both parties from the conference call. You can also put individual or both parties on hold during a conference call. Each one of your conference participants can in turn add another participant to the conference call. However, we recommend that the total number of participants in a conference call not to exceed 5. Adding Parties to a Conference Call 1. To make private calls with each party before adding them to the conference call, make the private calls and put the callers on hold. OR • To add a caller directly to the conference call, go to Step 2. 2. Press the : key or the Conference softkey. 21 Model VentureIP 480i User Guide • To dial a call to be added directly to the conference call, press Enter#. OR • To dial a call to be added directly to the conference call using a number stored in a directory, press FromDir. 4. To dial a number, enter the number and press Dial. OR • To dial a number stored in a directory, use the 3 4 keys to move from one entry to the next. With the desired entry displayed, press Dial. 5. Once the private call is established, press AddToConf to add the caller to the conference call. Putting Conference Callers On Hold and Off Hold 1. To put parties on hold during a conference call: • To put all parties on hold, from the main conference call status screen, press Hold. OR • To put individual parties on hold, from the main conference call status screen, press ViewParties. Navigate to the desired party and press Hold. 2. To take parties off hold: • To take all parties off hold, from the main conference call status screen, press OffHold. OR • To take individual parties off hold, from the main conference call status screen, press Parties. Navigate to the desired party and press OffHold. Dropping Parties from a Conference Call 1. To drop parties from a conference call: • To drop all parties, from the main conference call status screen, press Goodbye. OR • To drop individual parties, from the main conference call status screen, press ViewParties. Navigate to the desired party and press Drop. Mute You can prevent a caller from hearing you through the handset or handsfree microphone. 1. To activate mute while on a call, press the a key. The display screen indicates your muted status. 2. Press the a key again to turn mute off. Model VentureIP 480i User Guide 22 Call Handling 3. To add held callers, navigate to the desired caller in the list and press Select. Go to Step 4. OR Call Handling Transfer You can transfer an active call to any of the following: • another dialed number • another number contained in a Directory • a Voicemail system If you transfer a call to another number, you can choose to transfer the call directly, or you can consult with the party receiving the call before the transfer takes place. Transferring a Call 1. Press the 7 key. • To transfer the call to a dialed number, enter the number. OR • To transfer the call to a number stored in a Directory, press FromDir. The default Directory is displayed. OR • To transfer the call to a Voicemail system, press VMail. 2. To transfer the call to a number stored in a Directory, navigate to the desired entry. If necessary, press MyDir to switch from the Corporate Directory to your Personal Directory. 3. To consult with the party receiving the transferred call prior to the transfer, press Consult. OR • To transfer the call directly with no consultation, press Complete. 23 Model VentureIP 480i User Guide Options for Forwarding Calls You can forward all calls automatically, or you can forward all unanswered calls after a specified number of rings. You can forward calls to: • a Voicemail system • an internal (company) number • an external number Setting Up Call Forwarding 1. Press the 4 key. 2. If your user options password is enabled, enter your password and press Done. 3. Navigate to the Call Forwarding option and select it. You can also access the Call Forward Option list by pressing the CallFwd softkey. 4. To forward all calls automatically, select the All Calls option. Go to Step 6. OR • To forward unanswered calls after a specified number of rings, select the After X Rings option. 5. Use the 3 4 keys to increase or decrease the desired number of rings and press Done. 6. Choose one of the following: • 1. Voicemail • 2. Directory # • 3. External # 7. If you chose 2. Directory #: • Scroll to the extension you want to forward your calls to. OR • Select MyDir and scroll to the number you want to. 8. If you chose 3. External #, use the keypad to enter the number you want to forward your calls to. Model VentureIP 480i User Guide 24 Call Forwarding Call Forwarding Using Voicemail Using Voicemail Menu Zero Redirect Record Name Greeting Language Selection Voicemail Menu — Back Voicemail Options 1. Zero Redirect 2. Record Name 3. GreetingŁ 4. Language Selection Select — About Voicemail Each VentureIP 480i stores up to twenty minutes of Voicemail messages. It is recommended that you delete messages (using the Delete softkey button) regularly to ensure that callers can leave you a message. Callers will hear a busy tone if your Voicemail is full. View, Play, and Monitor Incoming Voicemail Messages You must log into your Voicemail system in order to perform any Voicemail functions. When a call is unanswered and the caller starts recording a Voicemail message, the display screen shows the number of the caller*, and indicates that they are recording their message. You can use this information to monitor incoming Voicemail messages. *Availability of feature dependant upon subscription to services offered by your phone system or service provider 25 Model VentureIP 480i User Guide 1. Press the 9 key. 2. Navigate to the Voicemail list item, and then press Select. You can also access your Voicemail list by pressing the Voicemail softkey. 3. Using the dialpad, enter your password. 4. Press Done. 5. Use the s r keys to move from one message to the next. Playing a Message 1. With the desired Voicemail message entry shown on the display screen, press Play. 2. To pause the playback, press Pause. Press Resume to resume playback. 3. To skip forward or backward by three seconds, press the appropriate Skip softkey. Monitoring Incoming Voicemail Message 1. When the display screen is showing that a caller is recording a voicemail message: • To listen to the message as it is being recorded, press Listen. You can hear the caller’s message as it is being recorded without the caller’s knowledge. • To ignore the Voicemail message and return to an idle display screen, press Ignore. • To retrieve the caller from Voicemail, press Pickup. You are connected to the caller. Manage Voicemail Messages Once you have viewed and played your Voicemail messages, you have several options.* You can copy the contact information from the message into your Personal Directory or Speed Dial list. You can return the message, provided that you have entered your email address into your Voicemail options (see “Change Voicemail Options”). You must log into your Voicemail system in order to perform any Voicemail functions. See “Logging In and Viewing Messages” above to log in. *Availability of feature dependant upon subscription to services offered by your phone system or service provider Model VentureIP 480i User Guide 26 Using Voicemail Logging In and Viewing Messages Using Voicemail Copying the Caller Information to your Directory or Speed Dial List 1. With the desired Voicemail entry shown on the display screen, press Copy. 2. Navigate to the desired copying location and press Select. 3. To add the contact information to your Personal Directory, if necessary, enter the contact name (see “Entering Letters and Characters”) and press Done. (This step is necessary only if the entry did not contain a name.) Press OK. OR • To add the contact to your Speed Dial list, navigate to an empty Speed Dial list item, or to an occupied list item that you want to replace with the new entry. Press Assign (for an empty list item) or Replace (for an occupied list item). The name (if available) or number (if no name is available) is assigned to the selected list item. Zero Redirect This allows the caller to press 0 (zero) to be transferred to another extension or to an external telephone number (for instance your mobile phone). Please note that the caller will have to press 0 during your greeting. 1. Press the 4 key. 2. If your user options password is enabled, enter your password and press Done. 3. Navigate to Voicemail. 4. Navigate to the Zero Redirect and press Select. 5. Press Change. 6. Enter an extension number or an external telephone number (including the prefix 9) that you wish callers to be transferred to. 7. Press Done. 8. You can active or deactivate Zero Redirect by pressing TurnOff or TurnOn. Language Selection Following the voice mail greeting, the callers will hear short prompts guiding them to use the system. You can set the language for these prompts to English or French. English language is used by default. To change the language: 1. Follow the steps to login to voice mail 2. Press Language Navigate to the desired language and press Select 27 Model VentureIP 480i User Guide You can record and change your name and greeting. Recording Your Name and Greeting 1. Press the 4 key. 2. If your user options password is enabled, enter your password and press Done. 3. Navigate to Voicemail. 4. Navigate to the Record Name list item and press Select. 5. Press Record and record your name. Press Stop when finished. 6. To listen to your recording, press Playback. If necessary, press ReRecord and record your name again. 7. Once you have successfully recorded your name, press Done. 8. Navigate to the Greeting list item and press Select. 9. Press Record and record your greeting. Press Stop when finished. 10. To listen to your recording, press Playback. If necessary, press ReRecord and record your greeting again. 11. Once you have successfully recorded your greeting, press Done. Retrieving Voicemail Voicemail messages can be retrieved from any telephone set. To access messages: 1. Dial the extension of the mailbox you want to access. 2. Press the * to enter Voicemail. Please note that * must be entered while the greeting is being played. 3. Enter the User Password followed by # (the default user password is 1-2-3-4-5) 4. Follow the prompts to listen and delete messages. 5. To exit, hang up or press *. Message Review Options The following keys can be used when reviewing messages: 1 rewind 3 seconds 2 toggle between Pause and Play 3 fast forward 3 seconds 4 return to the beginning of the message 5 envelope information 7 erase message 8 reply to message 9 save message # skip message Model VentureIP 480i User Guide 28 Using Voicemail Change Voicemail Options Using Voicemail Callers When callers reach a mailbox they can review or delete their message before they commit it to the mailbox. The following keys can be used: # break from recording 1 store message 2 review message 3 erase and re-record 4 append more information to message * exit without leaving message 29 Model VentureIP 480i User Guide About Directory Lists Directory lists contain stored contact information. You can quickly dial calls using directory entries. For information about making calls using a directory listing, see “Making a Call Using an Incoming Call, Directory, or Speed Dial List.” There are two types of Directory lists: Corporate Directory — this directory is automatically populated and updated, and contains all of the contact information for each person in your company. You cannot add to, edit, or delete entries in this directory. Personal Directory — this directory is populated and maintained by you. You can add, edit, and delete entries in this directory. Access and View a Directory List You can quickly access and view directory entries using various methods. Accessing a Directory List and Viewing the Entries 1. Press the 9 key. 2. To access the Corporate Directory, navigate to the Corp. Directory list item and press Select. OR • To access your Personal Directory, navigate to the My Directory list item and press Select. You can also access the Directories by pressing the Directory softkey. The directory main page shows the directory name and number of entries. 3. To navigate the entries: • Use the s r keys to move from one entry to the next. OR • Using the dialpad, spell the name associated with the desired entry. The entry is displayed when a unique match is found. 4. To switch directories, press MyDir (from the Corporate Directory), or CorpDir (from your Personal Directory). Change Directory Displays You can change your default directory (initially the Corporate Directory), and you can change the way that directory entries are sorted. Changing the Default Directory 1. Press the 4 key. 2. If your user options password is enabled, enter your password and press Done. 3. Navigate to Directory and press Select. 4. With the cursor on the Default Dir list item, press Select. 5. Navigate to the desired directory and press Select. Model VentureIP 480i User Guide 30 Using Directories Using Directories Using Directories Add, Delete, and Edit Entries You can add, delete, and edit entries in your Personal Directory only. Adding Entries Manually 1. Access your Personal Directory. 2. From the main directory page, press AddNew. 3. Using the dialpad, enter the name for the new entry (see “Entering Letters and Characters”) and press Next. 4. Enter the number for the new entry. 5. Press Done. Adding an Entry From the Caller List or a Voicemail Message You can copy entries from the Incoming Call List *, or you can copy the contact information associated with a Voicemail message in order to permanently store the information in your Personal Directory. To copy a call list entry into your Personal Directory, see “Copying an Entry from a Call List.” To copy the contact information from a Voicemail message into your Personal Directory, see “Copying Caller Information to your Directory or Speed Dial List.” Deleting One Entry 1. Access your Personal Directory and navigate to the entry to be deleted. 2. Press Delete. 3. Press Yes to confirm the deletion. Editing an Entry 4. Access your Personal Directory and navigate to the desired entry. 5. Press Edit. 6. If desired, edit the name, and then press Next. 7. If desired, edit the number, and then press Done. *Availability of feature dependant upon subscription to services offered by your phone system or service provider 31 Model VentureIP 480i User Guide About Call Lists There are two call lists: • Redial Call List — contains a record of dialed numbers. • Incoming Call List — contains a record of received calls, regardless of whether the calls were answered.* The call lists contain temporary entries. When the lists are full, the most recent call is added and the oldest call is deleted. You can use call list entries to quickly dial out calls. See “Redialing a Recently Called Number, or Making a Call Using an Incoming Call List, a Directory List, or a Speed Dial List.” You cannot save any changes to call list entries. Access and View a Call List You can quickly access and view call list entries using various methods. Accessing a Call List and Viewing the Entries 1. Press the 9 key. 2. To access the incoming call list, navigate to the CallList item and press Select. You can also access the Call list be pressing the CallList soft key. The main call list page shows the number of missed calls. OR • To access the outgoing call list, navigate to the Redial List item and press Select. The first entry in the list is shown. 3. To set the missed call counter back to “0”, press ClearList. 4. Use the s r keys to move from one entry to the next. The outgoing call list entries show the date and time the call was made. The incoming call list entries show the date the time the call was made, regardless of whether the call was answered, and whether or not the entry has been previously viewed. Edit Entries You can temporarily edit an entry for immediate use, but you cannot save the changes. If you want a permanent record of the entry (which can be edited and saved), see “Add a Call List Entry to a Personal Directory or Speed Dial List below.” Temporarily Editing a Call List 1. Access the call list and navigate to the desired entry. 2. Press Edit#. 3. Edit the number, and then press Done. *Availability of feature dependant upon subscription to services offered by your phone system or service provider Model VentureIP 480i User Guide 32 Using a Call List Using a Call List Using a Call List Add a Call List Entry to a Personal Directory or Speed Dial List If you want a permanent record of a call list entry, you must copy the entry to either your Personal Directory, or your Speed Dial list. Copying an Entry from a Call List 1. Access the call list and navigate to the desired entry. 2. Press Copy. 3. Navigate to the desired copying location and press Select. 4. To add the entry to your Personal Directory, if necessary, enter the contact name, (see “Entering Letters and Characters”) and press Done. (This step is necessary only if the entry did not contain a name.) Press OK. OR • To add the entry to your Speed Dial list, navigate to an empty Speed Dial list item, or to an occupied list item that you want to replace with the new entry. Press Assign (for an empty list item) or Replace (for an occupied list item). The name (if available) or number (if no name is available) is assigned to the selected list item. Delete Call List Entries You can delete individual call list entries, or you clear a list of all entries. Deleting an Entry 1. Access the call list and navigate to the desired entry. 2. Press Delete. Deleting All Entries 1. Press the 4 key. 2. If your user options password is enabled, enter your password and press Done. 3. Navigate to the Call List item and press Select. 4. To clear the incoming call list, navigate to the Clear Incoming list item and press Select. OR • To clear the outgoing call list, navigate to the Clear Dialed list item and press Select. • To clear both lists, navigate to the Clear All list item and press Select. 5. Press Yes to confirm. 33 Model VentureIP 480i User Guide About Speed Dial The Speed Dial list allows you to store frequently called numbers for instant dialing. For information about making calls using Speed Dial, see “Making a Call Using a Speed Dial Number or Making a Call Using an Incoming Call, Directory, or Speed Dial List.” Access and View the Speed Dial List If you cannot remember a Speed Dial number assignment, or if you want to administer your Speed Dial list, you can quickly access and view your Speed Dial list entries. Accessing the Speed Dial List and Viewing the Entries 1. Press the 9 key. 2. Navigate to the SpeedDial list item and press Select. You can also access the Speed Dial list be pressing the SpeedDial soft key. 3. Use the s r keys to move from one entry to the next. Add and Edit Entries You can add new entries to your Speed Dial list manually, or by copying a Call List or Voicemail entry. You can also edit existing entries. Adding Entries Manually 1. Access the Speed Dial list and press AddNew. 2. If desired, use the dialpad to enter the name for the new entry and press Next. 3. Enter the number for the entry. 4. Press Done. 5. Navigate to an empty Speed Dial list item, or to an occupied list item that you want to replace with the new entry. Press Assign (for an empty list item) or Replace (for an occupied list item). Adding Entries From a Caller List or Voicemail Message You can copy entries from the Incoming Call List, or you can copy the contact information associated with a Voicemail message to your Speed Dial list. To copy a call list entry into your Speed Dial list, see “Copying an Entry from a Call List.” To copy the contact information from a Voicemail message into your Speed Dial list, see “Copying the Copying the Caller Information to your Directory or Speed Dial List.” Model VentureIP 480i User Guide 34 Using Speed Dial Using Speed Dial Using Speed Dial Editing Entries 1. Access your Speed Dial list and navigate to the desired entry. 2. Press Edit. 3. If desired, edit the name, and then press Next. 4. If desired, edit the number, and then press Done. 5. If you want to change the key assignment, press Yes in answer to the prompt and go to step 6. OR • If you don’t want to change the key assignment, press No in answer to the prompt. You have completed this procedure. 6. Navigate to an empty Speed Dial list item, or to an occupied list item that you want to replace with the new entry. Press Assign (for an empty list item) or Replace (for an occupied list item). 35 Model VentureIP 480i User Guide Do Not Disturb You can use the Do Not Disturb feature to prevent your phone from ringing for incoming calls, and to prevent your phone from broadcasting pages. Note: Incoming calls will be sent directly to voicemail. Enabling and Disabling the Do Not Disturb Feature 1. Press the 9 key. 2. Navigate to the DND list item and press Select. You can also access the DND list item be pressing the DND soft key. 3. To enable the feature, press TurnON. 4. To disable the feature, press TurnOFF. Intercom You can use the paging feature to broadcast a message to a pre-defined set of phones. All persons in the paging zone hear the broadcast, unless they are on an active call. Your telephone administrator must have set up paging zones in order for you to use this feature. Using the Intercom Feature 1. Press the 8 key. 2. Navigate to the desired paging zone and press Select. 3. Speak into the handset or handsfree speaker. 4. When finished, press Done. Computer Access to Telephone Features You can use Microsoft Internet Explorer browser to access some features within your telephone. These features include: • Within Home Page • Set your call forwarding options. See the section “Call Forwarding” for more information • Enable or disable Do Not Disturb. See the section on “Special Features” for more information • Enter numbers for speed dial keys. See the section on “Using Speed Dial” for more information • Within Caller’s Log Page • View a list of your incoming calls • View a list of your outgoing calls • Within Directory Settings Page • Change your default directory to Corporate or Personal directory • Within Terminal Settings Page • Change the last name associated with your telephone Model VentureIP 480i User Guide 36 Special Features Special Features Special Features To use the browser to connect to your phone: 1. Determine the IP address for your telephone: • Press the 4 key. • If your user options password is enabled, enter your password and press Done. • Navigate to the Diagnostics list item and press Select. • With the cursor on Advanced Test, press Select. Follow the instructions on the screen to step 7 • Note the IP address as displayed on the screen 2. Run Microsoft Internet Explorer. 3. On the address field enter http://your-IP-address 4. Enter your extension number and password 37 Model VentureIP 480i User Guide Why can’t I add, edit or delete directory entries? You cannot edit the Corporate Directory, which is automatically maintained by the 480IP system. If you are attempting to edit your Personal Directory, ensure that the directory is not locked. Why aren’t all the phones in a paging zone receiving pages? Ensure that all phones are on-hook, and that the Do Not Disturb feature is disabled. Why can’t I edit my directory name? Ensure that your telephone system administrator has allowed this option. Why can’t I forward Voicemail messages to my email? You must define your email address using the Options key before you can forward messages to your email. Why does my telephone wobble? Ensure that the cords are routed properly through the stand. Check that the stand has been properly snapped into place. Why is my display screen blank? Ensure that power is being provided to your phone. If your Network does not provide Inline power over Ethernet, you can obtain an additional accessory (PoE inline power supply), to provide power over Ethernet locally to your phone. See “Connect to the Network and to a Power Source” for details. Why is my handset not working? Check to ensure that the handset cord is fully connected to both the phone and handset. See the section “Installation” for information. Why is my speakerphone not working? If you press d/f and the speaker light flashes and you do not hear dialtone, the Set Audio option has been used to set up the phone for headset use. Press d/f a second time. If the light goes out, the phone is set up to be used only with a headset or handset. If the light stays on steady and you hear dialtone, you can alternate between the speakerphone and the headset by pressing d/f. See the section “Customizing your phone” for instructions on how to change the Set Audio feature. How do I remove the stand from the phone? Place one hand on top of the phone, and place the other hand on the top of the stand. Pull the stand away from the telephone. You will have to pull quite forcefully, but this will not break the stand. Model VentureIP 480i User Guide 38 Troubleshooting Troubleshooting Troubleshooting Why are Callers not identified on the display? Caller ID† information usually arrives between the first and second ring. Let the telephone ring at least once before answering. Make sure you subscribe to Caller ID† services from your local telephone company. Why can’t I dial a number in the Callers List? You must subscribe to a Caller ID† service for names and/or numbers to be recorded in the Callers List. If the number of the caller is unknown or private, you cannot return the call. Or, the number may require an area code. Press the EditNum softkey to edit the number, then press the Dial softkey. † These services may have different names in your area, contact your local telephone company for details. 39 Model VentureIP 480i User Guide Aastra Telecom warrants this product against defects and malfunctions during a one (1) year period from the date of original purchase. If there is a defect or malfunction, Aastra Telecom shall, at its option, and as the exclusive remedy, either repair or replace the telephone set at no charge, if returned within the warranty period. If replacement parts are used in making repairs, these parts may be refurbished, or may contain refurbished materials. If it is necessary to replace the telephone set, it may be replaced with a refurbished telephone of the same design and color. If it should become necessary to repair or replace a defective or malfunctioning telephone set under this warranty, the provisions of this warranty shall apply to the repaired or replaced telephone set until the expiration of ninety (90) days from the date of pick up, or the date of shipment to you, of the repaired or replacement set, or until the end of the original warranty period, whichever is later. Proof of the original purchase date is to be provided with all telephone sets returned for warranty repairs. Exclusions Aastra Telecom does not warrant its telephone sets to be compatible with the equipment of any particular telephone company. This warranty does not extend to damage to products resulting from improper installation or operation, alteration, accident, neglect, abuse, misuse, fire or natural causes such as storms or floods, after the telephone is in your possession. Aastra Telecom shall not be liable for any incidental or consequential damages, including, but not limited to, loss, damage or expense directly or indirectly arising from the customers use of or inability to use this telephone, either separately or in combination with other equipment. This paragraph, however, shall not apply to consequential damages for injury to the person in the case of telephones used or bought for use primarily for personal, family or household purposes. This warranty sets forth the entire liability and obligations of Aastra Telecom with respect to breach of warranty, and the warranties set forth or limited herein are the sole warranties and are in lieu of all other warranties, expressed or implied, including warranties or fitness for particular purpose and merchantability. Warranty Repair Services Should the set fail during the warranty period; In North America, please call 978-436-4111 for further information. Outside North America, contact your sales representative for return instructions. You will be responsible for shipping charges, if any. When you return this telephone for warranty service, you must present proof of purchase. After Warranty Service Aastra Telecom offers ongoing repair and support for this product. This service provides repair or replacement of your Aastra Telecom product, at Aastra Telecom's option, for a fixed charge. You are responsible for all shipping charges. For further information and shipping instructions; In North America, contact our service information number: 978-436-4111. Outside North America, contact your sales representative. Note: Repairs to this product may be made only by the manufacturer and its authorized agents, or by others who are legally authorized. This restriction applies during and after the warranty period. Unauthorized repair will void the warranty. Model VentureIP 480i User Guide 40 Limited Warranty Limited Warranty Index Index A Access and View a Call List 32 a Directory List 30 the Speed Dial List 34 Accessing a Call List and Viewing the Entries 32 Directory List and Viewing the Entries 30 Accessing the Speed Dial List and Viewing the Entries 34 Adding an Entry From the a Caller List Entry or Voicemail Message 31 Entries From a Caller List or Voicemail Message 34 Entries Manually 31, 34 Parties to a Conference Call 21 B Backlit Display 7 C Call Duration 20 Forwarding 24 Handling 21 Hold 21 Callers 29 Changing the Default Directory 30 Your Last Name 15 Your Password 15 Your Personal Information 15 Computer Access to Telephone Features 36 Conference Calls 21 Connecting the Handset 4 When Inline Power is Not Provided 4 When Inline Power is Provided 3 Conf key 8, 21 Copying an Entry from a Call List 33 the Call ID 26,34 Copying the Caller Information to your Directory or Speed Dial List 27 Customizing Your Phone 16 D Deleting All Entries 33 an Entry 33 Call List Entries 33 One Entry 31 Direct Network Connection 3 Display Icons 11 Screen 7, 9 Do Not Disturb 36 Dropping Parties from a Conference Call 22 E Editing an Entry 31 text 10 Your Password 15 End a Call 20 Entering Letters and Characters 10 H Handset, Headset, and Handsfree Operation 12 Handsfree calling 18 Hold 21 I Inserting the Number Card 6 Installation 2 Installing on a Desk 5 Intercom 36 K Key Description 7, 8 L Language Selection 16, 27 Last Name 15 Logging In and Viewing Messages 26 M Making a Call Using an Incoming Call List, a Directory List, or a Speed Dial List 19 Making and Receiving Calls 18 Manage Voicemail Messages 26 Mute 22 O Optional Accessories (Not Included) 2 Options for Forwarding Calls 24 Options key 8, 14-17, 24, 27-28, 30, 33, 37 Overview 2 P Passwords 15 Phone Parts 1 Playing a Message 26 R Receive Calls 19 Receiving A Call 19 Multiple Calls 19 Recording Your Name and Greeting 28 Redial key 8, 11, 18 Redialing a Recently Called Number 18 S Select Audio Path 16 Self Test and Diagnostics 17 Services 13,14 key 8,14,19, 26, 30, 32, 34, 36 Menu 13 Set Overview 9 Shared Network Connection 5 Softkeys 9 Special Features 36 Status Light 11 Stored Number Lists 14 T Temporarily Editing a Call List 32 Terminal Name 15 Transfer 23 Transferring a Call 23 Troubleshooting 38 U User Options 12 Options Menu 12 Using a Call List 32 Directories 30 Speed Dial 34 the Intercom Feature 36 Voicemail 25 Model 1 User Guide 42 Index Index Index Index V View, Play, and Monitor Incoming Voicemail Messages 25 Voicemail Menu 25 Monitoring Incoming 26 Retrieving 28 Options 28 Volume 16 Handset 16 Key 8, 16 Z Zero Redirect 27 If you’ve read this owner’s manual and consulted the Troubleshooting section and still have problems, please visit our website at www.aastra.com or call 978-436-4111 for technical assistance. © Aastra Telecom Inc. 2005 41-0095-00 Rev 00