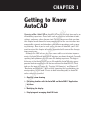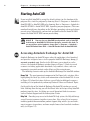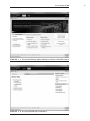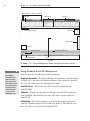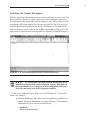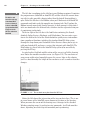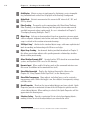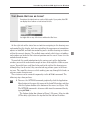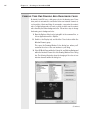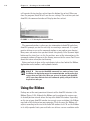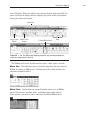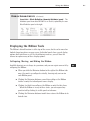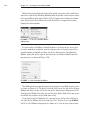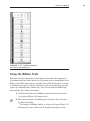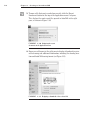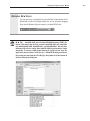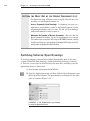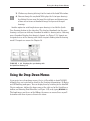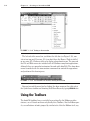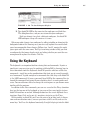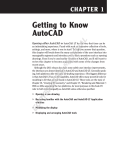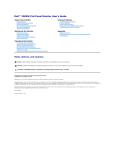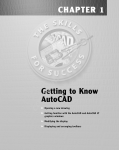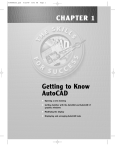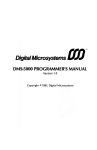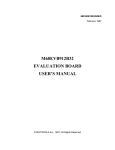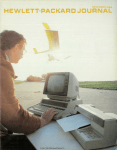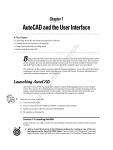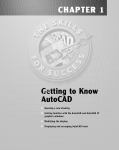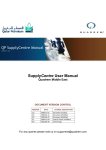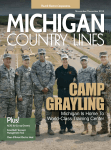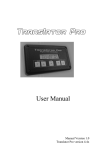Download Wiley AutoCAD 2012 and AutoCAD LT 2012: No Experience Required
Transcript
Chapter 1 AL Getting to Know AutoCAD RI GH TE D MA TE RI Opening either AutoCAD or AutoCAD LT for the very first time can be an intimidating experience. Faced with such an expansive collection of tools, settings, and more, where do you start? To help you answer that question, this chapter breaks down the many components of the user interface into manageable segments and introduces you to basic operations such as opening drawings. Even if you’ve used earlier versions of AutoCAD, you’ll still want to review this chapter to become acquainted with some of the changes from recent years. Although the 2012 release does have some subtle user interface improvements, the AutoCAD and AutoCAD LT interfaces are almost identical. Generally speaking, both platforms offer the same 2D drafting experience. The biggest difference is that AutoCAD LT has no 3D capability. AutoCAD offers many powerful tools for modeling in 3D that are not found in AutoCAD LT. (These tools are the topic of Chapter 16, “Creating 3D Geometry,” and Chapter 17, “Rendering and Materials.”) With so little separating the two platforms, for most purposes in this book I’ll refer to both interchangeably as AutoCAD unless otherwise specified. PY Opening a new drawing CO Becoming familiar with the AutoCAD and AutoCAD LT Application windows Modifying the display Displaying and arranging AutoCAD tools 2 Chapter 1 • Getting to Know AutoCAD Starting AutoCAD If you installed AutoCAD by using the default settings for the location of the program files, start the program by choosing Start ➢ Programs ➢ Autodesk ➢ AutoCAD 2012 ➢ AutoCAD 2012 or by choosing Start ➢ Programs ➢ Autodesk ➢ AutoCAD LT 2012 ➢ AutoCAD LT 2012, depending on your program. (This command path might vary depending on the Windows operating system and scheme you are using.) Alternatively, you can find and double-click the AutoCAD 2012 icon or the AutoCAD LT 2012 icon on your desktop. N O T E You can also use AutoCAD-based products such as AutoCAD Architecture or AutoCAD Civil 3D to learn the topics covered in this book. To use one of these vertical products, choose Start ➢ Programs ➢ Autodesk ➢ AutoCAD Product Name 2012 ➢ AutoCAD Product Name As AutoCAD 2012. Accessing Autodesk Exchange for AutoCAD Autodesk Exchange for AutoCAD opens when the application is first launched, and provides integrated access to the popular AutoCAD Exchange (http:// autocad.autodesk.com). Similar to the Welcome screen found in earlier releases, the Autodesk Exchange window shown in Figure 1.1 leads to several resources including application downloads, help content, videos, and even community-generated content such as blogs and discussion forums. The following elements make up the Autodesk Exchange For AutoCAD window: Home Tab The most prominent component of the Home tab is a feature slider highlighting the latest tips, tricks, and information related to AutoCAD. As seen in Figure 1.1, below the feature slider are several links to additional resources, including a list of productivity enhancing Featured Videos and Featured Topics. On the right edge of the Autodesk Exchange For AutoCAD window are several links. Starting from the top, you will find direct links to the top-selling AutoCAD products from the store. Just below are several Important Links to resources such as Product Support and the Subscription Center. Help Tab Providing easy access to the AutoCAD help system, the Help tab brings several learning resources together in one place. Here a long list of resources including product documentation, product support, blog articles, tips and tricks, expert responses to questions, and more may be browsed and searched simultaneously (see Figure 1.2). Starting AutoCAD F i g u r e 1 . 1 The Autodesk Exchange window featuring a collection of AutoCAD resources F i g u r e 1 . 2 Accessing AutoCAD help documentation 3 4 Chapter 1 • Getting to Know AutoCAD Along the right edge of the Help tab is a list of additional resources. Among these resources is a link to a collection of Getting Started Videos. These Getting Started Videos go beyond the topic of what’s new and instead dig deeper, offering a more comprehensive look at a complete process (see Figure 1.3). Here you can gain a better understanding of topics such as 3D modeling or even take a guided tour of the user interface. F i g u r e 1 . 3 Getting Started Videos as found in the AutoCAD Exchange For AutoCAD window After exploring the Autodesk Exchange For AutoCAD window, you may prefer to disable it from automatically loading each time you start the software. This can be done by deselecting the check box labeled Show This Window At Start Up in the lower-left corner of the window. Even after choosing this option, you can still quickly access the window by using the Exchange button found on the right end of the AutoCAD title bar. Understanding the Customer Involvement Program AutoCAD 2012 is among a large number of Autodesk products that provide the opportunity to participate in a customer involvement program (CIP). The CIP is designed to collect nonpersonal information about your Autodesk products and Starting AutoCAD computer system to help the product programmers and developers design software that best meets your needs. If you haven’t yet agreed or declined to participate, the Customer Involvement Program dialog box (Figure 1.4) might prompt you to join when you first start AutoCAD. F i g u r e 1 . 4 The Autodesk Customer Involvement Program dialog box Participation is strictly voluntary and, if you choose to participate, AutoCAD will periodically send a small file to Autodesk containing information such as your software name and version, the commands you use, and your system configuration information. An Internet connection is required, and you must ensure that your firewall settings don’t prevent the information from being transmitted. Exploring the AutoCAD User Interface After you dismiss all of the initial dialog boxes, AutoCAD opens to display its default user interface, or UI as it’s sometimes called. Collectively known as the Application window, the user interface can be broken down into numerous parts. Many of these parts remain unchanged regardless of how the software is configured, whereas other elements may not always be viewable. I’ll explain how AutoCAD chooses to configure the user interface shortly. At this point, however, your graphics window should look similar to Figure 1.5. 5 6 Chapter 1 • Getting to Know AutoCAD Application Menu Quick Access Toolbar Ribbon tab Ribbon Panel In-canvas Viewport Control Info Center Ribbon View Cube Navigation Bar UCS Icon Command Prompt Coordinate Readout Command Line Window Cursor Status Bar F i g u r e 1 . 5 The AutoCAD Application window’s Drafting & Annotation workspace P AutoCAD and AutoCAD LT offer numerous dialog boxes with various combinations of buttons and text boxes. You’ll learn many of their functions as you progress through the book. Using Standard AutoCAD Workspaces AutoCAD provides the following standard workspaces: Drafting & Annotation Utilizing the Ribbon, this workspace (shown previously in Figure 1.5) is considered the default workspace. Unless otherwise specified, this is also the workspace used throughout this book. AutoCAD Classic Mimics the menu-based interface utilized prior to AutoCAD 2009. 3D Basics Provides the core tools needed to get started with 3D modeling inside AutoCAD. (For AutoCAD users only. 3D features are not included in AutoCAD LT.) 3D Modeling Provides the complete set of 3D modeling tools found inside AutoCAD, including materials via the Materials Browser. (For AutoCAD users only. 3D features are not included in AutoCAD LT.) Starting AutoCAD Switching the Current Workspace Whether you choose to develop your own custom workspace or just use one that comes with the software, you may switch your current workspace at any time. As you become more comfortable with the software, you’ll likely choose to build a workspace that better matches the way you use AutoCAD. You’ll be using the Drafting & Annotation workspace for the first 15 chapters in this book. In the final two chapters, you’ll switch to the 3D Modeling workspace (Figure 1.6). For now, however, you need to get your AutoCAD user interface to look like Figure 1.5. F i g u r e 1 . 6 The AutoCAD Application window’s 3D Modeling workspace T he illustrations in this book show the drawing area of the AutoCAD user interface with a white background; however, the default and preferred method is to use a dark gray or black background to reduce eyestrain. The color choice in the book is simply for readability. N O T E If your screen looks like Figure 1.6 or isn’t at all like Figure 1.7, you need to make a few changes: 1. Click the Workspace drop-down from the Quick Access toolbar, and choose Drafting & Annotation, as shown in Figure 1.7. Alternatively, Command Line users can enter the following: WSCURRENT↵ drafting & annotation↵ 7 8 Chapter 1 • Getting to Know AutoCAD F i g u r e 1 . 7 Selecting the Drafting & Annotation workspace The large, dark gray area you see in the middle of the screen is called the drawing area. This infinite canvas is where you’ll create your designs; however, it might need to be adjusted. 2. Using the View Control tool on the in-canvas Viewport controls, select the Top option (see Figure 1.8). F i g u r e 1 . 8 Selecting the Top option by using the in-canvas Viewport controls This procedure ensures that your view is perpendicular to the drawing area. It should be as though you were looking straight down at a piece of paper on a drawing table. 3. From the in-canvas Viewport controls, click the Visual Style control to display a list of visual styles. Select the 2D Wireframe option from the list, as shown in Figure 1.9. Introducing the AutoCAD Application Window F i g u r e 1 . 9 Selecting the 2D Wireframe visual style by using in-canvas Viewport controls If the drawing area looks like a sheet of graph paper, it means the grid, a drawing aid that you’ll look at later, is turned on. 4. Move the cursor to the left side of the status bar at the bottom of the screen, and click the Grid Display button so it’s in the Off position (unpushed with a gray, not blue, background) and the gridlines disappear. Place your cursor over any button in the status bar to reveal its name in a tooltip. Your screen should now look similar to Figure 1.5. Introducing the AutoCAD Application Window At the top of the Application window (see Figure 1.10), the Ribbon and the Quick Access toolbar sit to the left, and the InfoCenter and a number of related tools sit on the right. Quick Access toolbar InfoCenter toolbar Ribbon F i g u r e 1 . 1 0 The Ribbon, Quick Access toolbar, and InfoCenter 9 10 Chapter 1 • Getting to Know AutoCAD The title bar and menu bar at the top of the AutoCAD LT screen are identical to those in AutoCAD, except that AutoCAD LT appears in the title bar rather than AutoCAD. The title bar is analogous to the title bar in any Windows program. It contains the program name (AutoCAD or AutoCAD LT) and the title of the current drawing with its path, provided a drawing other than the default Drawing#.dwg is open. Below the title bar is the Ribbon, where you’ll find most of the AutoCAD commands and tools needed to complete any drawing task. You’ll explore the Ribbon in much more detail shortly; however, its basic concept is that related tasks are found under the different tabs, which are further segmented into panels containing similar tools. To the far right of the title bar is the InfoCenter containing the Search, Autodesk Online Services, Exchange, and Help buttons. You can enter a question in the field to the left of the Search button to quickly access information from a number of locations, including the standard AutoCAD help system, through the drop-down panel. Autodesk Online Services allows you to sign in with your Autodesk ID, and access services that integrate with AutoCAD. The Help button is a direct link to the AutoCAD help system (also accessible by pressing the F1 key). As noted earlier, the blank middle section of the screen is called the drawing area. Notice the movable crosshair cursor (see Figure 1.11). The crosshairs on your cursor might extend completely across the screen. Later in this chapter, you’ll see how to modify the length of the crosshairs as well as make a few other changes. F i g u r e 1 . 1 1 The crosshair cursor placed near the UCS icon Notice the little box at the intersection of the two crosshair lines. This is one of several forms of the AutoCAD cursor, known in this form as the Aperture. When you move the cursor off the drawing area, it changes to the standard Windows pointing arrow. As you begin using commands, it will take on other forms, depending on which step of a command you’re performing. Introducing the AutoCAD Application Window The icon composed of two lines, labeled X and Y, in the lower-left corner of the drawing area is the UCS icon (UCS stands for user coordinate system). It indicates the positive direction for the x- and y-axes. Below the drawing area is the Command Line window, shown in Figure 1.12. F i g u r e 1 . 1 2 The command-line window Most commands can be launched in a few different ways (the Command Line, Ribbon tools, and so on). Regardless of which method you choose, the Command Line window (also called the Command window) is where you will tell the program what to do and where the program tells you what’s happening. It’s an important feature, and you’ll need to learn how it works in detail. By default, three lines of text are visible. You’ll learn how to adjust the number of visible lines later in this chapter, in the “Working in the Command Line Window” section. When the Dynamic Input feature is active, much of the command window information is displayed alongside the cursor as well. Below the command window is the status bar (see Figure 1.13). F i g u r e 1 . 1 3 The left side of the status bar (top) and the right side of the status bar (bottom) On the left end of the status bar, you’ll see a coordinate readout window. In the middle are 14 buttons (LT has only 11) that activate various drawing modes. It’s important to learn about the coordinate system and most of these drawing aids (Snap Mode, Grid Display, Ortho Mode, Object Snap, and so on) early as you learn to draw in AutoCAD. They will help you create neat and accurate drawings. You’ll have the chance to explore each of the following drawing modes/aids throughout this book; as a preview, however, following is a complete list with a brief description of each: Infer Constraints* W hen this is enabled, AutoCAD will automatically apply constraints between objects as you create or modify them. Snap Mode Restricts movement of the cursor inside the drawing area to specified intervals. * Designates drawing modes that are exclusive to AutoCAD and not available in AutoCAD LT. 11 12 Chapter 1 • Getting to Know AutoCAD Grid Display Mimics a piece of graph paper by displaying a series of nonplotting horizontal and vertical lines displayed in the drawing’s background. Ortho Mode Restricts movement of the cursor to 90° intervals: 0°, 90°, and 270° by default. Polar Tracking Frequently used in conjunction with Object Snap Tracking, Polar Tracking is an advanced drawing tool that guides cursor movement to specified increments along a polar angle. Its use is introduced in Chapter 5, “Developing Drawing Strategies: Part 2.” Object Snap Aids you in drawing objects based on geometric reference points such as endpoint, midpoint, intersection, and so on. Mastering the use of object snaps is critical in the creation of accurate drawings. 3D Object Snap* Similar to the standard object snaps, with more-sophisticated tools for working and interacting with 3D faces and edges. Object Snap Tracking A n advanced drafting method introduced in Chapter 5, this allows you to draw objects with specific geometric relationships to other objects within your drawing. Allow/Disallow Dynamic UCS* A s noted earlier, UCS stands for user coordinate system, and Dynamic UCS is used in 3D drawings. Dynamic Input W hen enabled, displays much of the command interface near the cursor (in addition to the command line itself). Show/Hide Lineweight Toggles the display of lineweights (discussed in Chapter 14, “Using Layouts to Set Up a Print”) in the drawing area. Show/Hide Transparency Many objects, including layers, can be assigned a transparency value. When this toggle is on, these objects’ transparency settings will take effect. Quick Properties Based on the type of object/objects you have selected, Quick Properties provides a contextual version of the full Properties palette near the selected object/objects. When nothing is selected, the Quick Properties will disappear from the drawing area. Selection Cycling Provides a contextual list of selected overlapping objects, making it easier to select the object/objects you intended to select. * Designates drawing modes that are exclusive to AutoCAD and not available in AutoCAD LT. Introducing the AutoCAD Application Window T e x t - B a s e d B u tt o n s o r I c o n s ? Sometimes the status bar icons can be a little cryptic. If you prefer, AutoCAD can display those buttons as text instead of icons. Just right-click on any of the icons and deselect Use Icons. At the right side of the status bar are tools for navigating in the drawing area and controlling the display, tools for controlling the appearance of annotation objects in AutoCAD, and tools for controlling access to other drawings or features within the current drawing. The padlock icon controls which types of toolbars and windows are locked in their current positions on the screen. Leave it in the unlocked mode for now. To conclude this quick introduction to the various parts of the Application window, you need to understand a couple of items that might be visible on your screen. You might have scroll bars below and to the right of the drawing area; although they can be useful, they can also take up precious space in the drawing area. They won’t be of any use while working your way through this book, so you can remove them for now. These features can be removed temporarily via the OPTIONS command. The following steps show you how: 1. To access the OPTIONS command graphically, click the Application Menu button in the upper-left corner of the AutoCAD window, and then click the Options button at the bottom of the menu (see Figure 1.14). The OPTIONS command is also accessible from the command line by typing OPTIONS ↵. The Options dialog box (shown in Figure 1.15) opens. It has ten tabs (LT has only eight) across the top that act like tabs on file folders. 13 14 Chapter 1 • Getting to Know AutoCAD F i g u r e 1 . 1 4 Click the Options button in the Application menu. F i g u r e 1 . 1 5 The Options dialog box Introducing the AutoCAD Application Window 2. Click the Display tab, which is shown in Figure 1.16. Focus on the Window Elements group. If scroll bars are visible on the lower and right edges of the drawing area, the Display Scroll Bars In Drawing Window check box will be selected. F i g u r e 1 . 1 6 The Options dialog box opened at the Display tab 3. Click the check box to turn off the scroll bars. Don’t click the OK button yet. 4. If you want to change the length of the lines of your crosshair cursor, go to the lower-right corner of the Display tab (the middle of the right side for LT), and move the slider to change the Crosshair Size setting, as shown previously in Figure 1.18. The crosshair length changes as a percentage of the drawing area. 5. Click OK to apply any remaining changes, and close the Options dialog box. 15 16 Chapter 1 • Getting to Know AutoCAD C h o os i ng Yo u r O w n D r aw i ng A r e a B ac kg ro u n d C o lo r By default, AutoCAD uses a dark gray color for the drawing area. Some users prefer to customize this and several other user interface elements to a color palette of their own liking. As an example, some prefer the contrast ratio of a light background color such as yellow or white over the contrast ratio offered by the darker background color. Follow these steps to change the drawing area’s background color: 1. Open the Options dialog box by typing OP↵ at the command line, or choose Application menu ➢ Options. 2. Switch to the Display tab, and click the Colors button within the Window Elements group. This opens the Drawing Window Colors dialog box, where you’ll customize the colors of the user interface to your liking. 3. Select 2D Model Space within the Context list, and Uniform Background within the Interface Element list of the Drawing Window Colors dialog box. The following illustration shows the changing of the colors of user interface elements within this dialog box. (Continues) Working in the Command - L ine Window C hoosing Your O wn D rawing A rea B ackground C olor (Continued) 4. Click the Color drop-down list, and choose a color of your liking from the list, or choose Select Color to access a larger array of colors. 5. Click Apply & Close, and then OK to save your changes and exit the Options dialog box. The Drawing Window Colors dialog box offers several restore options along its right side. Think of these as an insurance policy that allows you to quickly return things back to the way they were before any colors were customized: Restore Current Element U se to restore the default color of a single interface element as selected in the Interface Element list. Restore Current Context U se to restore the default colors for each of the interface elements contained within the selected Context. Restore All Contexts U se to restore all contexts and all interface elements to the default colors used by AutoCAD when it was installed. Restore Classic Colors E arlier releases of AutoCAD employed a solid black drawing area background, and a slightly different contrast ratio between several other interface elements. Use this option to restore the default color scheme used by earlier releases of AutoCAD. Working in the Command-Line Window Just below the drawing area is the Command-Line window. This window is separate from the drawing area and behaves like a Windows window—that is, you can drag it to a different place on the screen and resize it, although you probably shouldn’t do this at first. If you currently have fewer than three lines of text in the window, you should increase the window’s vertical size. To do so, move the cursor to the horizontal boundary between the drawing area and the command window until it changes to an up-and-down arrow broken by two parallel, horizontal lines. Hold down the left mouse button, drag the cursor up by approximately the same amount that one or two lines of text would take up, and then release the mouse button (see Figure 1.17). You should see more lines of text, but you might have to try this a few times to display exactly four lines. A horizontal line 17 18 Chapter 1 • Getting to Know AutoCAD will separate the top two lines of text from the bottom line of text. When you close the program, AutoCAD will save the new settings. The next time you start AutoCAD, the command window will display four lines of text. F i g u r e 1 . 1 7 Resizing the command window The command window is where you give information to AutoCAD and where AutoCAD prompts you for the next step in executing a command. It’s a good practice to keep an eye on the command window as you work on your drawing. Many errors can occur when you don’t check it frequently. If the Dynamic Input button on the status bar is in the On position, some of the information in the command window will appear in the drawing area next to the cursor. You’ll learn about this feature when you start drawing. Before you begin to draw in the next chapter, take a close look at the Ribbon, Application menu, toolbars, and keyboard controls. You can start AutoCAD commands in a number of ways: from the Ribbon, the Application menu, the command window, and the menus that appear when you right-click. When you get used to drawing with AutoCAD, you’ll learn some shortcuts that start commands quickly, and you’ll find the way that best suits you. N O T E Using the Ribbon Perhaps one of the most prominent elements of the AutoCAD interface is the Ribbon (Figure 1.20). Although the Ribbon can be positioned in various ways, its default position extends across the top of the AutoCAD window. Depending on the size of your AutoCAD window (or current screen resolution), the Ribbon may look a little different on your computer. That’s because the Ribbon selfadjusts according to the size of the AutoCAD window itself. To see the Ribbon in its fully expanded state, you need to be sure to have a screen resolution wider Using the Ribbon than 1325 pixels. When the width is too narrow to display each panel fully, the panels will begin to collapse first by replacing the panels with a single button bearing the name of the panel. Ribbon Tabs Large Tool Icon (button) Small Tool Icon (button) Collapsed Ribbon Panel Panel F i g u r e 1 . 1 8 The Ribbon fully displaying all panels (top) and with partially and completely collapsed panels (bottom) The Ribbon itself can be divided into three parts—tools, panels, and tabs: Ribbon Tools The individual icons and various drop-down lists found on the Ribbon are known as Ribbon tools. Clicking any of these tools launches the command associated with it. Ribbon Panels Similar tools are grouped together into a series of Ribbon panels. For instance, the Move, Erase, and Rotate tools modify objects. Consequently, each of these tools is found on the Modify Ribbon panel. 19 20 Chapter 1 • Getting to Know AutoCAD Ribbon Tabs Ribbon tabs offer the highest level of organization; they group Ribbon panels by task. For instance, commands related to plotting (printing) are found on the Output tab, whereas commands related to entering text can be found on the Annotate tab. R ibb o n E n h a n c e m e n t s AutoCAD 2012 introduces several interface and performance enhancements to the Ribbon. Overall Ribbon performance has been enhanced so that switching between tabs is nearly instantaneous. Beyond performance enhancements, several Ribbon tabs have been updated to make it easier to identify and access frequently used tools. These updates include the following Ribbon tabs and panels: Home tab ➢ Draw panel T he Draw panel from AutoCAD 2011 is on the left, and the updated Draw panel is on the right: Home tab ➢ Modify panel T he Modify panel from AutoCAD 2011 is on the left, and the updated Modify panel is on the right: Insert tab ➢ Block panel T he Block panel from AutoCAD 2011 is on the left, and the updated Block panel is on the right: (Continues) Using the Ribbon R ibb o n E n h a n c e m e n t s (Continued) Insert tab ➢ Block Definition (formerly Attributes) panel T he Attributes panel from AutoCAD 2011 is on the left, replaced by the new Block Definition panel on the right: Displaying the Ribbon Tools The Ribbon’s default location is at the top of the screen, but it can be moved or docked almost anywhere on your screen. Individual panels have several display options built into them as well. In the following exercises, you will have the chance to explore many of these display options. Collapsing, Moving, and Hiding the Ribbon Available drawing area is always at a premium, and you can regain some of it by collapsing the Ribbon: When you click the Minimize button to the right of the Ribbon tabs once, the panels are collapsed vertically, showing only an icon for each Ribbon panel. Clicking the Minimize button a second time collapses the Ribbon further so only the tab and panel names display. Clicking it a third time collapses the Ribbon so only the tabs show. When the Ribbon is in any of these states, you can expand any panel or tab by clicking its visible panel or tab name. Clicking the Minimize button a fourth time returns the Ribbon to its default state. 21 22 Chapter 1 • Getting to Know AutoCAD Rather than cycling through each display option, you can use the small Down icon to the right of the Minimize Ribbon button to quickly switch between states. A list of available display states (Figure 1.19) will appear after clicking the Down icon. Select the desired visibility to switch directly to it, as opposed to cycling through the other options. F i g u r e 1 . 1 9 List of available Ribbon display states As noted earlier, the Ribbon’s default location is at the top of the screen, but it can be undocked, or floating, over the drawing area; or it can be moved to a second monitor; or docked on either side of the drawing area. To undock the Ribbon, right-click to the right of the tab names and choose Undock from the pop-up menu, as shown in Figure 1.20. F i g u r e 1 . 2 0 Undocking the Ribbon The Ribbon detaches from the top of the drawing area and floats on the screen, as shown in Figure 1.21. To dock it, click the title bar on the side of the floating Ribbon and drag it to the side or the top of the drawing area. Experiment with detaching the Ribbon, but when you are finished, dock it back at the top so you can follow the graphics in this book more easily. If you don’t want the Ribbon at all, you can turn it off by right-clicking to the right of the Ribbon tabs and choosing Close. To turn it on, type RIBBON↵. You’ll use the Ribbon throughout this book, so be sure to keep it on for now. Using the Ribbon F i g u r e 1 . 2 1 The Ribbon undocked from the top of the drawing area Using the Ribbon Tools Each panel contains tools from a related family of functions. For example, all the common tools for editing objects in the drawing area are consolidated in the Modify panel. When more tools are available than will fit on the panel, an arrow is displayed on the panel’s title bar. Clicking the title bar expands the panel and exposes the additional tools. Follow these steps to learn how the Ribbon tools work and how they display information: 1. Click the Home tab on the Ribbon to expose the Home tab’s panels (see the top of Figure 1.18 shown earlier). 2. Move your cursor over the Modify panel, and pause the cursor over the Move tool button. This exposes the button’s tooltip, as shown at the top of Figure 1.22. Displaying the name of the tool, the tooltip also provides a brief 23 24 Chapter 1 • Getting to Know AutoCAD description of its function, the command line equivalent of clicking the tool, and instructions to press the F1 key to open the AutoCAD Help file to the current tool’s Help page. F i g u r e 1 . 2 2 The tooltip for the Move command 3. After a few seconds of hovering over the Move tool button, the tooltip is replaced with a cue card, as shown in Figure 1.23. Cue cards show the step-by-step implementation of the tool. F i g u r e 1 . 2 3 The cue card for the Move command 4. Click the Modify panel’s title bar to expand the panel and expose all of the Modify tools (see Figure 1.24). F i g u r e 1 . 2 4 The expanded Modify panel Using the Ribbon 5. Often, you may find yourself returning to the same tool on an expanded Ribbon panel. When that happens, you can pin the panel open by clicking the pushpin-shaped button in the bottom-left corner. When the panel is pinned open, it remains open even when the cursor is not hovering over it. 6. Click the button again to unpin the panel, and then move the cursor off the panel to collapse it. Regardless of whether a panel is pinned or unpinned, it will automatically collapse if you change Ribbon tabs. 7. Holding the mouse button down, click the Modify panel title, and move the cursor toward the drawing area. The Modify panel becomes semitransparent, allowing you to place it inside the drawing area to become a floating panel (see Figure 1.25). Floating panels display regardless of whether their host tab is current or not. This feature can be helpful when quick access to tools on separate Ribbon tabs is needed simultaneously. F i g u r e 1 . 2 5 Dragging the Modify panel from the Ribbon (top), the Modify panel as a floating panel (bottom) 8. To return the Modify panel to the Ribbon, hover over its title and then click the Return Panels To Ribbon button shown in Figure 1.26. Return Panels to Ribbon button F i g u r e 1 . 2 6 Using the Return Panels To Ribbon tool to restore a floating panel to its host Ribbon tab 25 26 Chapter 1 • Getting to Know AutoCAD Using the Application Menu The Application menu contains the tools for opening, saving, and printing (plotting) your drawings, similar to the options found under the File drop-down menu in AutoCAD and many other programs. When the Application menu is open, the menus for these tools project from the upper-left corner of the AutoCAD window and cover the drawing area and any open dialog boxes. P Be careful not to double-click the Application menu, because this will make AutoCAD close. 1. Click the Application Menu button to open the Application menu. 2. The left pane of the Application menu displays the different commands. Clicking or hovering over a command displays a menu of its options in the right pane, as shown in Figure 1.27. F i g u r e 1 . 2 7 The Application menu showing the Print options A bar with an up- or down-arrow at the top or bottom of the right pane indicates that additional tools are available. You can display these tools by placing your cursor over either bar. Using the Application Menu Opening a Drawing with the Application Menu The Application menu offers a quick method for opening drawings. You can even see a thumbnail preview of the drawings and arrange drawings that you frequently edit so they are easily accessible. Here’s how: 1. To open a new AutoCAD file from the Application menu, choose New ➢ Drawing, as shown in Figure 1.28. F i g u r e 1 . 2 8 Opening a new drawing from the Application menu This opens the Select Template dialog box, where you select a template on which to base the new drawing. Opening a file with a template is covered in Chapter 2, “Learning Basic Commands to Get Started.” 2. To open an existing file from the Application menu, choose Open ➢ Drawing, as shown in Figure 1.29. F i g u r e 1 . 2 9 Opening an existing drawing from the Application menu This opens the Select File dialog box, where you can navigate to the desired drawing file and select it. 27 28 Chapter 1 • Getting to Know AutoCAD 3. To open a file that you’ve worked on recently, click the Recent Documents button at the top of the Application menu’s left pane. This displays the most recent files opened in AutoCAD in the right pane, as shown in Figure 1.30. F i g u r e 1 . 3 0 Displaying the recent documents in the Application menu 4. Hover over a filename in the right pane to display a thumbnail preview of the drawing and additional information, including the drawing location and AutoCAD drawing format (see Figure 1.31). F i g u r e 1 . 3 1 Displaying a thumbnail of the selected file Using the Application Menu O pen i ng N e w Fi l es You can open new or existing files by using the New or Open button in the Quick Access toolbar. Existing drawings can also be opened by dragging them from a Windows Explorer window to the AutoCAD title bar. N O T E A utoCAD 2012 uses the AutoCAD 2010 drawing (DWG) file format. This means that the files created in AutoCAD 2012 are compatible only with AutoCAD 2010, AutoCAD 2011, and AutoCAD 2012. You can share drawings with releases earlier than AutoCAD 2010 by performing a simple conversion. To convert a 2010 format drawing to a prior version, open the Application menu and then click Save As ➢ AutoCAD Drawing and choose the version you want from the Files Of Type drop-down list at the bottom of the Save Drawing As dialog box. 29 30 Chapter 1 • Getting to Know AutoCAD G e tti n g t h e M ost O u t o f t h e R ec e n t D o c u m e n t s L i st The Application menu offers many time-saving tips. Here are two of the best ways to use the Recent Documents list: Access Frequently Used Drawings For drawings you access on a regular basis, and would like to remain on the Recent Documents list, click the pushpin that displays next to its name. This will “pin” that drawing to the Recent Documents list until you unpin it. Maximize the Number of Recent Documents O ut of the box, the Recent Document list displays only the last nine drawings you’ve opened. This number can be increased to fifty using the OPTIONS command, selecting the Open and Save tab, and changing the Number Of Recently-Used Files setting under the Application Menu heading. Switching between Open Drawings As in many programs, you can have multiple drawing files open in the same session of AutoCAD. Each drawing is stacked behind the drawings in front of it. There are several ways to switch between the open files, including using the Application menu, as shown next: 1. Start or open two or more AutoCAD files. 2. Open the Application menu, and then click the Open Documents icon at the top of the left pane. The open drawings are displayed in the right pane, as shown in Figure 1.32. F i g u r e 1 . 3 2 Displaying the open drawings by using the Application menu Using the Drop-Down Menus 3. Click on any drawing to bring it to the front of the AutoCAD window. 4. You can change the way AutoCAD displays the list of open drawings by clicking the icon near the top of the right pane and choosing one of four sizes of icons or thumbnail images to represent the open drawings. Another option for switching between open drawings is to click the Quick View Drawings button in the status bar. This displays thumbnails for the open drawings, and you can click any thumbnail to make its drawing active. Hovering over a thumbnail displays that drawing’s layouts (see Figure 1.33). Layouts are designated views of the drawing with scaled viewports looking into the drawing model. Viewports are covered in Chapter 14. F i g u r e 1 . 3 3 Displaying the open drawings with the Quick View Drawings tool Using the Drop-Down Menus If you prefer to use drop-down menus, they’re still available in AutoCAD 2012, although they are turned off by default in the Drafting & Annotation, 3D Basics, and 3D Modeling workspaces. You can display them by switching to the AutoCAD Classic workspace, clicking the down-arrow at the right end of the Quick Access toolbar, and choosing Show Menu Bar (see Figure 1.34), or by typing MENUBAR↵1↵. This book focuses on the use of the Ribbon; the menus are covered here so you’ll be familiar with them if you use them in the future. 31 32 Chapter 1 • Getting to Know AutoCAD F i g u r e 1 . 3 4 Turning on the menu bar The left end of the menu bar, just below the title bar (see Figure 1.35), consists of an icon and 13 menus (11 if you don’t have the Express Tools installed or are using LT). Click any of these to display a drop-down menu. The icon and the File and Edit menus are included with all Windows-compliant applications, although they are somewhat customized to work with AutoCAD. The drop-down menu associated with the icon contains commands to control the appearance and position of the drawing area. F i g u r e 1 . 3 5 The AutoCAD user interface showing the menu bar You can turn off the menu bar by clicking the down-arrow on the right end of the Quick Access toolbar and choosing Hide Menu Bar, or by typing MENUBAR↵0↵. Using the Toolbars The AutoCAD toolbars have essentially been replaced by the Ribbon or other features, so we’ll touch on them only briefly here. Toolbars, like the Ribbon panels, are collections of tools grouped by similar tasks. Like the Ribbon itself, any U s i n g t h e To o l b a r s toolbar can be displayed or hidden without affecting the others, and they can all be docked to a side or the top of the drawing area or float freely. Although the Ribbon has largely filled the role toolbars once played inside the software, some tools are still found only on toolbars. For this reason, some opt to build a hybrid workspace utilizing both toolbars and the Ribbon in tandem. A popular example of where this functionality may prove helpful is the Object Snap toolbar, which lacks a Ribbon equivalent. Object Snaps are tools used to ensure accuracy as a plan is drawn, and are discussed at length in Chapter 4, “Developing Drawing Strategies: Part 1.” To load the Object Snap toolbar into your current workspace, do the following: 1. On the Ribbon, click the View tab. 2. Click the Toolbars tool on the Windows panel to display a list of toolbar sets. Choose AutoCAD ➢ Object Snap from the list to open the Object Snap toolbar (see Figure 1.36). F i g u r e 1 . 3 6 Loading the Object Snap toolbar Similar to Ribbon panels, toolbars may be floating or docked. Floating toolbars are not connected to the Application window in any way, whereas docked toolbars will move with the application as it’s moved between monitors, or even resized on a single monitor. 3. Drag the Object Snap toolbar to your desired location. Dragging the toolbar near any edge of the drawing area will dock the toolbar to that edge of the user interface. Figure 1.37 shows the Object Snap toolbar docked to the right edge of the drawing area. 33 34 Chapter 1 • Getting to Know AutoCAD Object Snap toolbar F i g u r e 1 . 3 7 The Object Snap toolbar docked to the Application window Take a few minutes to explore the available toolbars, and then close all but the Object Snap toolbar and hide the display of the menu bar. Saving Workspaces At the start of this chapter, you learned how workspaces can dramatically change the overall appearance of AutoCAD. This was illustrated in the “Exploring the AutoCAD User Interface” section of this chapter as you switched between different workspaces that ship with the software. Although many find the default workspaces more than adequate, others may prefer custom tailoring the user interface to the way they work. From customizing the Ribbon, to loading toolbars, and beyond, AutoCAD provides a large collection of tools to personalize its layout. Regardless of the extent of your customization efforts, that configuration will be lost unless it’s first saved as a workspace. In the preceding section, you loaded the Object Snap toolbar. Follow these steps to ensure that it remains the next time you start AutoCAD: 1. Click the Workspace Switching drop-down list next to the Application menu, or on the right side of the status bar, and choose Save Current As from the menu, as shown on the left in Figure 1.38. This opens the Save Workspace dialog box, shown on the right in Figure 1.38. Using the Keyboard F i g u r e 1 . 3 8 The Save Workspace dialog box 2. Type AutoCAD NER as the name for the workspace and click Save. The dialog box closes, and you are returned to your workspace. Until you change it or select a different workspace, the AutoCAD NER workspace setup will remain as it is now. When you make changes to a workspace by adding a toolbar or changing the background color of the drawing area, you can easily update the current workspace to accommodate those changes. Follow steps 1 and 2, naming the workspace again with the same name. You’ll get a warning window telling you that a workspace by that name already exists and asking whether you want the new arrangement to replace the old one. Click Yes. Using the Keyboard The keyboard is an important tool for entering data and commands. If you’re a good typist, you can gain speed in working with AutoCAD by learning how to enter commands from the keyboard. AutoCAD provides what are called alias commands—single keys or key combinations that start any of several frequently used commands. A good example of a command alias that ships with AutoCAD is the LINE command. Of course you could type LINE at the command line to launch the command, but typing the one-character alias L is much quicker and easier. You can add more aliases or change the existing ones as you become more familiar with the program. In addition to the alias commands, you can use several of the F keys (function keys) on the top row of the keyboard as two-way or three-way toggles to turn AutoCAD functions on and off. Although buttons on the screen duplicate these functions (Snap, Grid, and so on), it’s sometimes faster to use the F keys. While working in AutoCAD, you’ll need to enter a lot of data (such as dimensions and construction notes), answer questions with Yes or No, and use the arrow keys. You’ll use the keyboard constantly. It might help to get into the habit 35 36 Chapter 1 • Getting to Know AutoCAD of keeping your left hand on the keyboard and your right hand on the mouse if you’re right-handed, or the other way around if you’re left-handed. Using the Mouse Your mouse most likely has two buttons and a scroll wheel. So far in this chapter, you have used the left mouse button to choose menus, commands, and options, and you’ve held it down to drag the Ribbon. The left mouse button is the one you’ll be using most often, but you’ll also use the right mouse button. While drawing, you’ll use the right mouse button for the following three operations: To display a menu containing options relevant to the particular step you’re in at the moment To use in combination with the Shift or Ctrl key to display a menu containing special drawing aids called object snaps To display a menu of toolbars when the pointer is on any icon of a toolbar that is currently open The middle button with a scroll wheel serves a dual function: Pressing and holding the middle button enables you to pan throughout your drawing until you release the middle button. You can zoom in/out within your drawing: When scrolling toward the screen, you zoom into your drawing. Conversely, when scrolling away from the screen, you zoom out from your drawing. AutoCAD makes extensive use of toolbars and the right-click menu feature. This makes your mouse an important input tool. The keyboard is necessary for inputting numeric data and text, and it has hot keys and aliases that can speed up your work; however, the mouse is the primary tool for selecting options and controlling toolbars. The next chapter will familiarize you with a few basic commands that will enable you to draw a small diagram. If you want to take a break and close AutoCAD, choose Application menu ➢ Exit AutoCAD (lower-right corner), and choose not to save the drawing. A r e Yo u E x p e r i e n c e d ? Are You Experienced? Now you can… EErecognize the elements of the AutoCAD Application window EEunderstand how the command-line window works and why it’s important EEstart commands from the Ribbon EEstart commands from the command line EEuse the Application menu EEdisplay the drop-down menus EEopen and control the positioning of toolbars EEsave a workspace of your screen setup in AutoCAD 37