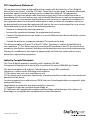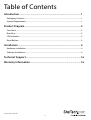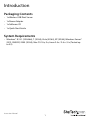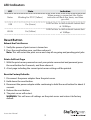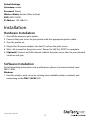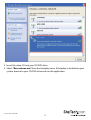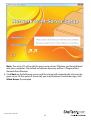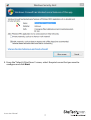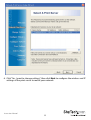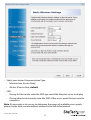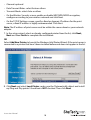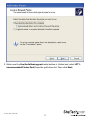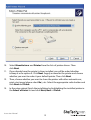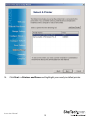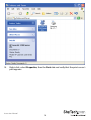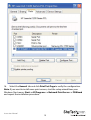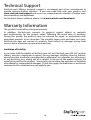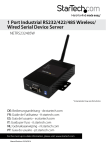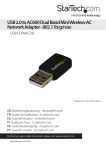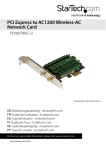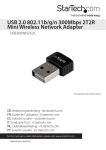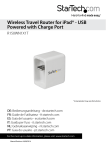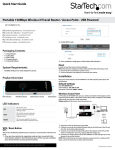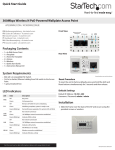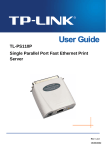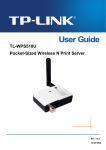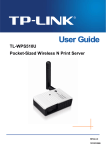Download StarTech.com PM1115UWGB print server
Transcript
Wireless N USB 2.0 Network Print Server PM1115UW / PM1115UWEU / PM1115UWGB *actual product may vary from photos DE: Bedienungsanleitung - de.startech.com FR: Guide de l'utilisateur - fr.startech.com ES: Guía del usuario - es.startech.com IT: Guida per l'uso - it.startech.com NL: Gebruiksaanwijzing - nl.startech.com PT: Guia do usuário - pt.startech.com For the most up-to-date information, please visit: www.startech.com Manual Revision: 05/12/2014 FCC Compliance Statement This equipment has been tested and found to comply with the limits for a Class B digital device, pursuant to part 15 of the FCC Rules. These limits are designed to provide reasonable protection against harmful interference in a residential installation. This equipment generates, uses and can radiate radio frequency energy and, if not installed and used in accordance with the instructions, may cause harmful interference to radio communications. However, there is no guarantee that interference will not occur in a particular installation. If this equipment does cause harmful interference to radio or television reception, which can be determined by turning the equipment off and on, the user is encouraged to try to correct the interference by one or more of the following measures: • Reorient or relocate the receiving antenna. • Increase the separation between the equipment and receiver. • Connect the equipment into an outlet on a circuit different from that to which the receiver is connected. • Consult the dealer or an experienced radio/TV technician for help This device complies with part 15 of the FCC Rules. Operation is subject to the following two conditions: (1) This device may not cause harmful interference, and (2) this device must accept any interference received, including interference that may cause undesired operation. Changes or modifications not expressly approved by StarTech.com could void the user’s authority to operate the equipment. Industry Canada Statement This Class B digital apparatus complies with Canadian ICES-003. Cet appareil numérique de la classe [B] est conforme à la norme NMB-003 du Canada. This device complies with Industry Canada licence-exempt RSS standard(s). Operation is subject to the following two conditions: (1) This device may not cause interference, and (2) This device must accept any interference, including interference that may cause undesired operation of the device. Le présent appareil est conforme aux CNR d’Industrie Canada applicables aux appareils radio exempts de licence. L’exploitation est autorisée aux deux conditions suivantes: (1) l’appareil ne doit pas produire de brouillage, et (2) l’utilisateur de l’appareil doit accepter tout brouillage radioélectrique subi, même si le brouillage est susceptible d’en compromettre le fonctionnement. Instruction Manual IC Radiation Exposure Statement: This equipment complies with IC RSS-102 radiation exposure limit set forth for an uncontrolled environment. This equipment should be installed and operated with minimum distance 20cm between the radiator and your body. Déclaration d’exposition à la radiation: Cet équipement respecte les limites d’exposition aux rayonnements IC définies pour un environnement non contrôlé. Cet équipement doit être installé et mis en marche à une distance minimale de 20 cm qui sépare l’élément rayonnant de votre corps. L’émetteur ne doit ni être utilisé avec une autre antenne ou un autre émetteur ni se trouver à leur proximité. FCC ID: 2AA3I-PM1115UW IC: 11232A-PM1115UW Use of Trademarks, Registered Trademarks, and other Protected Names and Symbols This manual may make reference to trademarks, registered trademarks, and other protected names and/or symbols of third-party companies not related in any way to StarTech.com. Where they occur these references are for illustrative purposes only and do not represent an endorsement of a product or service by StarTech.com, or an endorsement of the product(s) to which this manual applies by the third-party company in question. Regardless of any direct acknowledgement elsewhere in the body of this document, StarTech.com hereby acknowledges that all trademarks, registered trademarks, service marks, and other protected names and/or symbols contained in this manual and related documents are the property of their respective holders. Instruction Manual 3 Table of Contents Introduction.............................................................................................1 Packaging Contents.................................................................................................................................. 1 System Requirements............................................................................................................................... 1 Product Diagram.....................................................................................2 Front View..................................................................................................................................................... 2 Rear View....................................................................................................................................................... 2 LED Indicators............................................................................................................................................. 3 Reset Button................................................................................................................................................. 3 Installation...............................................................................................4 Hardware Installation............................................................................................................................... 4 Software Installation................................................................................................................................. 4 Technical Support...................................................................................16 Warranty Information.............................................................................16 Instruction Manual i Introduction Packaging Contents • 1x Wireless USB Print Server • 1x Power Adapter • 1x Software CD • 1x Quick Start Guide System Requirements • Windows® 8 / 8.1 (32/64bit), 7 (32/64), Vista (32/64), XP (32/64), Windows Server® 2012, 2008 R2, 2003 (32/64), Mac OS 10.x, 9.x, Linux 2.4.x / 2.6.x / 3.x (Tested up to 3.5) Instruction Manual 1 Product Diagram Front View WLAN LED WPS Button Reset Button Rear View LED Indicators Ethernet Port DC Jack Instruction Manual USB Port 2 LED Indicators LED State Indication Status Blinking for POST (Yellow) When power is connected, the Status indicator will flash five times, and then go solid. USB On (Green) LAN Port has a valid network connection at 100Mbps. WLAN On (Yellow) LAN Port has a valid network connection at 10Mbps. Reset Button Reboot the Print Server: 1. Verify the power of print server is turned on. 2. Press the reset button once, and then release it. Note: This will restart the print server and stop all on-going and pending print jobs. Print a Self-test Page 1. With the print server powered on and your printer connected and powered, press the reset button for 8 seconds, and then release it. 2. A test page including the current print server settings will be printed. Reset to Factory Defaults: 1. Disconnect the power adapter from the print server. 2. Hold down the reset button. 3. Reconnect the power adapter while continuing to hold the reset button for about 5 seconds. 4. Release the reset button. 5. The print server will restart. WARNING: This will erase all settings on the print server and return it to factory default. Instruction Manual 3 Default Settings Username: admin Password: (None) Wireless Mode: Ad-Hoc (Peer-to-Peer) SSID: PM1115UW IP Address: 192.168.0.10 Installation Hardware Installation 1. Turn off the power to your printer. 2. Connect the print server to your printer with the appropriate printer cable. 3. Turn the printer on. 4. Plug in the AC power adapter into the DC jack on the print server. 5. Wait ~40 seconds for the print server’s Power On Self Test (POST) to complete. 6. (Optional) Connect an RJ45 network cable to the print server, then to your network switch or wall jack. Software Installation For full operating instructions and specifications, please visit www.startech.com/ PM1115UW Windows 1. Find the wireless print server by viewing your available wireless networks and connecting to the PM1115UW SSID. Instruction Manual 4 PM1115UW 2. Insert the setup CD into your CD/DVD drive. 3. Select “Run autorun.exe” from the Autoplay menu. If Autoplay is disabled on your system, browse to your CD/DVD drive and run the application. Instruction Manual 5 Note: The setup CD will install the print server driver, PSAdmin and Setup Wizard into your computer. The default installation directory will be C:\Program files\ Network Print Monitor 4. Click Next on the following screen and the wizard will automatically discover the print server. At this point of the install, you may Windows Firewall message, click Allow Access if prompted. Instruction Manual 6 5. From the “Select A Print Sever” screen, select the print server that you want to configure and click Next. Instruction Manual 7 6. Click “Yes, I want to change settings”, then click Next to configure the wireless and IP settings of the print server to match your network: Instruction Manual 8 • Select your desired Communication Type: • Infrastructure (Access Point) • Ad-Hoc (Peer-to-Peer; default) • SSID: • If using Ad-Hoc mode, enter the SSID you would like the print server to display • If using Infrastructure mode, enter the SSID of the access point that you want to connect to Note: If you require a site survey to determine the names of available access points, please use the web console method, outlined in the full online manual. Instruction Manual 9 • Channel: optional • Data Transmit Rates: select Auto or others • Transmit Mode: select Auto or others • On the Wireless Security screen, enable or disable WEP/WPA/WPA2 encryption, configure according to your wireless network and click Next. • On the TCP/IP Settings screen, specify a fixed or dynamic IP address for the print server, a fixed IP address is highly recommended. Click Next. Note: The IP address of print server must be within the same subnet as your network adapter. 7. In the setup wizard, select an already configured printer from the list, click Next, Next and then Finish to complete the installation. OR Select Add New Printer to launch the Windows Add Printer Wizard, if the print server is connected to a printer that hasn’t been installed before and does not appear in the list. 8. Click Next and select Local Printer, make sure the “Automatically detect and install my Plug and Play printer” check box is NOT checked. Then click Next. Instruction Manual 10 9. Make sure the Use the following port radio-button is clicked and select LPT1: (recommended Printer Port) from the pull-down list. Then click Next. Instruction Manual 11 10. Select Manufacturer and Printer from the lists of printer drivers. Then click Next. 11. If you already have the printer’s driver installed, you will be asked whether to keep it or to replace it. Click Next. Supply a name for the printer and choose whether you want to make it your default printer. Then click Next. 12. Then, choose whether you want to share the printer with other network user, print a test page (please select No.), etc. Select the appropriate radio-button and click Next and Finish. 13. In the setup wizard, finish the installation by highlighting the installed printer in the Select a Printer list and click Next, Next -> Finish. Instruction Manual 12 14. Click Start -> Printers and Faxes and highlight your newly installed printer. Instruction Manual 13 15. Right-click, select Properties, then the Ports tab and verify that the print server’s port appears. Instruction Manual 14 16. Select the General tab and click Print Test Page to verify the configuration. Note: If you want to install more print servers, start the setup wizard from your Windows Start menu: Start -> All Programs -> Network Print Server -> PSWizard and repeat the installation procedure. Instruction Manual 15 Technical Support StarTech.com’s lifetime technical support is an integral part of our commitment to provide industry-leading solutions. If you ever need help with your product, visit www.startech.com/support and access our comprehensive selection of online tools, documentation, and downloads. For the latest drivers/software, please visit www.startech.com/downloads Warranty Information This product is backed by a two year warranty. In addition, StarTech.com warrants its products against defects in materials and workmanship for the periods noted, following the initial date of purchase. During this period, the products may be returned for repair, or replacement with equivalent products at our discretion. The warranty covers parts and labor costs only. StarTech.com does not warrant its products from defects or damages arising from misuse, abuse, alteration, or normal wear and tear. Limitation of Liability In no event shall the liability of StarTech.com Ltd. and StarTech.com USA LLP (or their officers, directors, employees or agents) for any damages (whether direct or indirect, special, punitive, incidental, consequential, or otherwise), loss of profits, loss of business, or any pecuniary loss, arising out of or related to the use of the product exceed the actual price paid for the product. Some states do not allow the exclusion or limitation of incidental or consequential damages. If such laws apply, the limitations or exclusions contained in this statement may not apply to you. Instruction Manual 16 Hard-to-find made easy. At StarTech.com, that isn’t a slogan. It’s a promise. StarTech.com is your one-stop source for every connectivity part you need. From the latest technology to legacy products — and all the parts that bridge the old and new — we can help you find the parts that connect your solutions. We make it easy to locate the parts, and we quickly deliver them wherever they need to go. Just talk to one of our tech advisors or visit our website. You’ll be connected to the products you need in no time. Visit www.startech.com for complete information on all StarTech.com products and to access exclusive resources and time-saving tools. StarTech.com is an ISO 9001 Registered manufacturer of connectivity and technology parts. StarTech.com was founded in 1985 and has operations in the United States, Canada, the United Kingdom and Taiwan servicing a worldwide market.