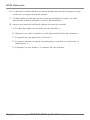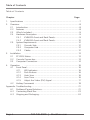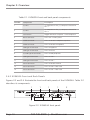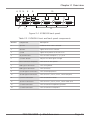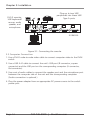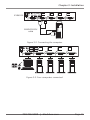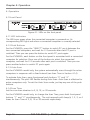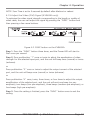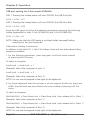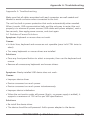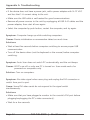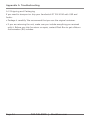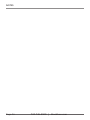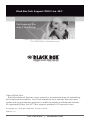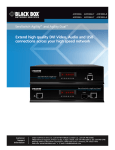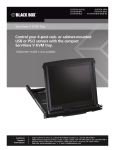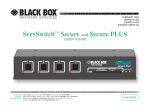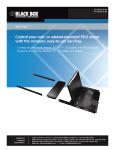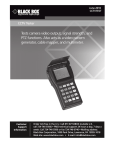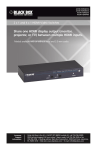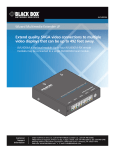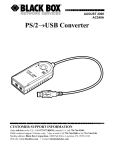Download Black Box KV9632A KVM switch
Transcript
KV9632A KV9634A ServSwitch DVI-D USB KVM w/ bidirectional USB and Audio Combines DVI with USB and audio peripheral BLACK BOX sharing in one unit. ® 2- and 4-port models are available. Customer Support Information Order toll-free in the U.S.: Call 877-877-BBOX (outside U.S. call 724-746-5500) FREE technical support 24 hours a day, 7 days a week: Call 724-746-5500 or fax 724-746-0746 • Mailing address: Black Box Corporation, 1000 Park Drive, Lawrence, PA 15055-1018 • Web site: www.blackbox.com • E-mail: [email protected] FCC and IC RFI Statements FEDERAL COMMUNICATIONS COMMISSION AND INDUSTRY CANADA RADIO FREQUENCY INTERFERENCE STATEMENTS This equipment generates, uses, and can radiate radio-frequency energy, and if not installed and used properly, that is, in strict accordance with the manufacturer’s instructions, may cause interference to radio communication. It has been tested and found to comply with the limits for a Class A computing device in accordance with the specifications in Subpart B of Part 15 of FCC rules, which are designed to provide reasonable protection against such interference when the equipment is operated in a commercial environment. Operation of this equipment in a residential area is likely to cause interference, in which case the user at his own expense will be required to take whatever measures may be necessary to correct the interference. Changes or modifications not expressly approved by the party responsible for compliance could void the user’s authority to operate the equipment. This digital apparatus does not exceed the Class A limits for radio noise emission from digital apparatus set out in the Radio Interference Regulation of Industry Canada. Le présent appareil numérique n’émet pas de bruits radioélectriques dépassant les limites applicables aux appareils numériques de la classe A prescrites dans le Règlement sur le brouillage radioélectrique publié par Industrie Canada. Normas Oficiales Mexicanas (NOM) Electrical Safety Statement INSTRUCCIONES DE SEGURIDAD 1. Todas las instrucciones de seguridad y operación deberán ser leídas antes de que el aparato eléctrico sea operado. 2. Las instrucciones de seguridad y operación deberán ser guardadas para referencia futura. 3. Todas las advertencias en el aparato eléctrico y en sus instrucciones de operación deben ser respetadas. Page 2 724-746-5500 | blackbox.com NOM Statement 4. Todas las instrucciones de operación y uso deben ser seguidas. 5. El aparato eléctrico no deberá ser usado cerca del agua—por ejemplo, cerca de la tina de baño, lavabo, sótano mojado o cerca de una alberca, etc. 6. El aparato eléctrico debe ser usado únicamente con carritos o pedestales que sean recomendados por el fabricante. 7. El aparato eléctrico debe ser montado a la pared o al techo sólo como sea recomendado por el fabricante. 8. Servicio—El usuario no debe intentar dar servicio al equipo eléctrico más allá lo descrito en las instrucciones de operación. Todo otro servicio deberá ser referido a personal de servicio calificado. 9. El aparato eléctrico debe ser situado de tal manera que su posición no interfiera su uso. La colocación del aparato eléctrico sobre una cama, sofá, alfombra o superficie similar puede bloquea la ventilación, no se debe colocar en libreros o gabinetes que impidan el flujo de aire por los orificios de ventilación. 10. El equipo eléctrico deber ser situado fuera del alcance de fuentes de calor como radiadores, registros de calor, estufas u otros aparatos (incluyendo amplificadores) que producen calor. 11. El aparato eléctrico deberá ser connectado a una fuente de poder sólo del tipo descrito en el instructivo de operación, o como se indique en el aparato. 12. Precaución debe ser tomada de tal manera que la tierra fisica y la polarización del equipo no sea eliminada. 13. Los cables de la fuente de poder deben ser guiados de tal manera que no sean pisados ni pellizcados por objetos colocados sobre o contra ellos, poniendo particular atención a los contactos y receptáculos donde salen del aparato. 14. El equipo eléctrico debe ser limpiado únicamente de acuerdo a las recomendaciones del fabricante. 15. En caso de existir, una antena externa deberá ser localizada lejos de las lineas de energia. 724-746-5500 | blackbox.com Page 3 NOM Statement 16. El cable de corriente deberá ser desconectado del cuando el equipo no sea usado por un largo periodo de tiempo. 17. Cuidado debe ser tomado de tal manera que objectos liquidos no sean derramados sobre la cubierta u orificios de ventilación. 18. Servicio por personal calificado deberá ser provisto cuando: A: El cable de poder o el contacto ha sido dañado; u B: Objectos han caído o líquido ha sido derramado dentro del aparato; o C: El aparato ha sido expuesto a la lluvia; o D: El aparato parece no operar normalmente o muestra un cambio en su desempeño; o E: El aparato ha sido tirado o su cubierta ha sido dañada. Page 4 724-746-5500 | blackbox.com Trademarks Used in this Manual Trademarks Used in this Manual Black Box and the Double Diamond logo are registered trademarks, and ServSwitch is a trademark, of BB Technologies, Inc. Macintosh and Mac are registered trademarks of Apple, Inc. Windows is a registered trademark of Microsoft Corporation. Any other trademarks mentioned in this manual are acknowledged to be the property of the trademark owners. 724-746-5500 | blackbox.com Page 5 Table of Contents Table of Contents Chapter Page 1. Specifications .............................................................................................7 2. Overview .............................................................................................8 2.1 Introduction.......................................................................................8 2.2 Features.............................................................................................8 2.3 What‘s Included.................................................................................9 2.4 Hardware Description........................................................................9 2.4.1 KV9632A Front and Back Panels..........................................9 2.4.2 KV9634A Front and Back Panels........................................10 2.5 System Requirements.......................................................................12 2.5.1 Console Side.......................................................................12 2.5.2 Computer Side....................................................................12 2.5.3 Cables.................................................................................12 3. Installation ...........................................................................................13 3.1 PC BIOS Notice................................................................................13 3.2 Console Connection.........................................................................13 3.3 Computer Connection.....................................................................14 4. Operation ...........................................................................................16 4.1 Front Panel.......................................................................................16 4.1.1 LED Indicators.....................................................................16 4.1.2 Push Buttons.......................................................................16 4.1.3 Auto Scan...........................................................................16 4.1.4 Scan Time...........................................................................16 4.1.5 Adjust the Video (DVI) Signal.............................................17 4.2 Hotkey Commands..........................................................................18 Appendix. Troubleshooting...............................................................................21 A.1 Problems/Causes/Solutions..............................................................21 A.2 Contacting Black Box...................................................................... 23 A.3 Shipping and Packaging...................................................................24 Page 6 724-746-5500 | blackbox.com Chapter 1: Specifications 1. Specifications Automatic Scan Interval: 3, 8, 15, and 30 seconds Cable Length (Maximum): 10 ft. (3 m) for USB DDC2B Support — Yes Hotkeys: Yes On-Screen Display (OSD): No Operation: Hot plug-and-play Resolution (Maximum): WUXGA: (1920 x 1200), Full HD (1920 x 1080p) User Controls: KV9632A: (1) front-panel push button; KV9634A: (4) front-panel push buttons, (1) FUNC button Connectors: KV9632A: Console interface: (4) USB Type A female ports: (1) for keyboard, (1) for mouse, (2) for peripheral devices; (1) DVI-D monitor, (1) set of audio jacks for speaker and microphone; Computer interface: (2) USB Type B ports, (2) DVI-D for monitors, (2) sets of audio jacks for speaker and microphone; KV9634A: Console interface: (4) USB Type A female ports: (1) for keyboard, (1) for mouse, (2) for peripheral devices; (1) DVI-D monitor, (1) set of audio jacks for speaker and microphone; Computer interface: (4) USB Type B ports, (4) DVI-D for monitors, (4) sets of audio jacks for speaker and microphone Indicators: KV9632A: (4) LEDs: (2) Computer Online, (2) Computer Selected; KV9634A: (8) LEDs: (4) Computer Online, (4) Computer Selected Power: 9 VDC (can accept between 9–12 VDC) Size: KV9632A: 1.6"H x 6.3"W x 3.9"D (4 x 16 x 10 cm); KV9634A: 1.6"H x 8.7"W x 3.5"D (4.1 x 22 x 9 cm) Weight: KV9632A: 1.4 lb. (0.6 kg); KV9634A: 1.8 lb. (0.8 kg) 724-746-5500 | blackbox.com Page 7 Chapter 2: Overview 2. Overview 2.1 Introduction The ServSwitch™ DVI-D USB KVM with bidirectional USB and Audio combines USB KVM, keyboard/video/mouse switching and USB peripheral sharing in one device. Two models are available: 2-port (KV9632A) and 4-port (KV9634A). You can easily operate up to four PCs, G3/G4 Macintosh® computers, or Mac® Pros from a single USB keyboard, USB mouse, and monitor, saving you space, time, equipment, and money. The peripheral sharing function enables you to share more USB peripherals among all computers. The units also support bidirectional audio. Users can switch among up to two or four KVM sources and control the systems using a USB keyboard and mouse, USB peripherals, and bidirectional audio, and view them with a DVI-D supported monitor. Installation is as easy as connecting USB A-B cables between computers and the ServSwitch DVI-D USB KVM. To select a port, just press the front-panel button(s). The built-in USB hub ensures smooth switching from one computer to the other. It reduces redundant cables and encourages a neat and tidy working environment. The 4-port unit (KV9632A) also includes a FUNC button to adjust video signal strength. 2.2 Features • Supports USB keyboards and mice. • S upports high-resolution video up to UXGA (1600 x 1200)/Full HD (1920 x 1080)/WUXGA (1920 x 1200). • 2–4 computers can share up to four different USB peripherals (KB + MS + USB devices). • A unique multilayered switching system enables the USB (or audio) devices to operate independently. • Front-panel push buttons and hotkeys make computer selection easy. • Supports keyboard and mouse plug-n-play. • Buzzer sound confirms computer switching. • Front-panel buttons activate autoscan (KV9634A only). • Scan time interval is selectable. • Supports DVI-D quality video. Page 8 724-746-5500 | blackbox.com Chapter 2: Overview • No software is required. • Supports Windows® and Mac host systems. • Compatible with most of the popular screen resolutions, such as XGA, SXGA, UXGA, WSXGA, up to Full HD, WUXGA. 2.3 What’s Included • (1) 2- or 4-port KVM switch • (1) external power supply with U.S. power cord • This user’s manual • (1) set of rubber feet 2.4 Hardware Description 2.4.1 KV9632A Front and Back Panels Figures 2-1 and 2-2 illustrate the front and back panels of the KV9632A. Table 2-1 describes its components. 1 2 3 Figure 2-1. KV9632A front panel. 8 4 5 6 12 7 9 13 10 14 11 Figure 2-2. KV9632A back panel. 724-746-5500 | blackbox.com Page 9 Chapter 2: Overview Table 2-1. KV9632A front and back panel components. Number Component Description 1 (2) LEDs (1) computer on-line, (1) computer selected for Port 1 2 (2) LEDs (1) computer on-line, (1) computer selected for Port 2 3 Push button Toggles between Computer 1 and Computer 2 4 Barrel connector Links to 9–12-VDC power 5 Audio connector Links to console headphones/speakers 6 Audio connector Links to console microphone 7 USB Type A connector Links to keyboard 8 USB Type A connector Links to mouse 9 (2) USB Type A connectors Links to USB peripherals 10 USB Type B connector Links to CPU 2 11 USB Type B connector Links to CPU 1 12 DVI-D connector LInks to console monitor 13 DVI-D connector Links to CPU 2 video card 14 DVI-D connector Links to CPU 1 video card 2.4.2 KV9634A Front and Back Panels Figures 2-3 and 2-4 illustrate the front and back panels of the KV9634A. Table 2-2 describes its components. 1 2 1 1 1 3 4 Figure 2-3. KV9634A front panel. Page 10 724-746-5500 | blackbox.com 5 Chapter 2: Overview 6 13 14 7 8 11 9 10 12 Figure 2-4. KV9634A back panel. Table 2-2. KV9634A front and back panel components. Number Component Description 1 (4) LEDs Indicates which CPU is selected 2 (4) LEDs Lights when CPU is selected 3 (1) LED Lights when power to the unit is on 4 (4) push buttons Press to select computer 1, 2, 3, or 4 5 (1) FUNC button Adjusts the video signal strength 6 Barrel connector for power LInks to 9–12 VDC power 7 USB Type A connector Links to keyboard 8 USB Type A connector Links to mouse 9 (2) USB Type A connectors Links to USB peripherals 10 (4) USB Type B connectors Links to CPU 1, CPU 2, CPU 3, CPU 4 USB ports 11 (1) DVI-D connector Links to console monitor 12 (4) DVI-D connectors Links to CPU 1, CPU 2, CPU 3, CPU 4 video card 13 (1) audio connector Links to console headphones/speakers 14 (1) audio connector Links to console microphone 724-746-5500 | blackbox.com Page 11 Chapter 2: Overview 2.5 System Requirements 2.5.1 Console Side • (1) DVI-D monitor • (1) USB keyboard • (1) USB mouse • (1) microphone and speaker (optional) 2.5.2 Computer Side • (1) USB-enabled computer with DVI-D video support 2.5.3 Cables Each computer can interface with the KVM switch with: • (1) DVI + USB CPU cable (EHN900024U-XXXX) • (1) DVI-D video cable (EVNDVI02-XXXX) • (1) USB Type A-B cable (USB05-00xx) • (1) Optional audio cable (EJ110-00xx) Page 12 724-746-5500 | blackbox.com Chapter 3: Installation 3. Installation Before installation, power off all devices that will be connected to this system. • Make sure that all devices you will connect are properly grounded. • Place cables away from fluorescent lights, air conditioners, and machines that are likely to generate electrical noise. • Make sure that the DVI video drivers are installed correctly on all computers. 3.1 PC BIOS Notice The following BIOS setup changes are necessary for PC users and not necessary for Mac users: • In standard CMOS, set “Halt on Error” to “All but keyboard.” • In PNP and PCI setup, set “PNP OS installed” to “YES” and set “USB IRQ” to “Enabled.” NOTE: The ServSwitch DVI-D KVM switches USB keyboard and USB mouse from one computer to the other. If you plan to share other peripherals such as a camera, printer, external storage device, or scanner, shut down a computer’s driver before switching to another computer. Port switching is equivalent to unplugging the USB cable from one computer and plugging it to another. Some USB drivers check attached USB peripherals constantly and do not support plug-n-play functionality. 3.2 Console Connection 1. Plug a DVI-D monitor into the console’s video port; plug a USB keyboard and a USB mouse into the corresponding USB ports on the console. 2. To use the standard audio feature, plug a set of audio jacks from the speaker and microphone to the console’s speaker port and microphone port respectively. 3. Plug USB peripherals into the USB 1 and/or USB 2 ports on the console side if needed. 724-746-5500 | blackbox.com Page 13 Chapter 3: Installation DVI-D monitor, USB keyboard/ mouse, audio speaker, and microphone Plug up to two USB peripherals into these USB Type A ports KV9634A Figure 3-1. Connecting the console. 3.3 Computer Connection 1. Use a DVI-D male-to-male video cable to connect computer video to the KVM switch. 2. Use a USB A–B cable to connect the unit’s USB port (B connector, square connector) and the USB port on the corresponding computer (A connector, flat connector). 3. Use a set of audio cables to connect the speaker port and the microphone port between the computer side of the unit and the corresponding computer. (Audio connection is optional.) 4. Plug the power adapter from an appropriate DC power source to the switch power port. Page 14 724-746-5500 | blackbox.com Chapter 3: Installation KV9634A EHN900024U cable Figure 3-2. Connecting the computer. Figure 3-3. Four computers connected. 724-746-5500 | blackbox.com Page 15 Chapter 4: Operation 4. Operation 4.1 Front Panel Figure 4-1. LEDs on the front panel. 4.1.1 LED Indicators The LED turns green when the connected computer is powered on. Its corresponding LED lights red when a connected computer is currently selected. 4.1.2 Push Buttons For the KV9632A, press the “SELECT” button to switch PC ports between the two connected computers, and wait for 2–3 seconds after each PC port is switched. Then you can press the button to switch PC ports again. For the KV9634A, each button on the front panel is associated with a connected computer for selection. Press one of the buttons to select the connected computer, and wait for 2–3 seconds after each port is switched. Then you can press another button to switch PC ports again. 4.1.3 Auto Scan For the KV9634A model only, the system automatically scans through the active computers in sequence with a fixed interval (see Scan Time in Section 4.1.4). To activate Auto Scan, press front-panel push buttons “3” and “4” simultaneously. The port LED flashes during Auto Scan. Auto Scan is effective for active computers only. To exit the Auto Scan mode, just tap any one of the push buttons. 4.1.4 Scan Time Set the scan time duration to 3, 8, 15, or 30 seconds. For the KV9634A model only, to change the Scan Time, press both front-panel buttons “1” and “2” simultaneously. The unit responds with beep(s) 1, 2, 3, or 4 times for Scan Time of 3, 8, 15 or 30 seconds respectively. Page 16 724-746-5500 | blackbox.com Chapter 4: Operation NOTE: Scan Time is set to 3 seconds by default after blackout or reboot. 4.1.5 Adjust the Video (DVI) Signal (KV9634A only) To optimize the video signal strength corresponding to the length or quality of video cable, the user can adjust the signal by pressing the “FUNC” button and then pressing a few more buttons. FUNC button Figure 4-2. FUNC button on the KV9634A. Step 1: Press the “FUNC” button three times, and the Power LED will start to flash once per second. Step 2: Press pushbutton “1” once or twice to adjust the equalization of video strength for the selected input port, and the unit will beep once (normal) or twice (enhance). or Press pushbutton “3” once or twice to adjust the output current of the selected port, and the unit will beep once (normal) or twice (enhance). or Press pushbutton “4” once, twice, three times, or four times to adjust the output amplification of the selected port, and the unit will emit one beep (no preemphasis), two beeps (low pre-emphasis), three beeps (medium pre-emphasis), or four beeps (high pre-emphasis). Step 3: Once the setting is finished, press the “FUNC” button once to exit the setting. 724-746-5500 | blackbox.com Page 17 Chapter 4: Operation 4.2 Hotkey Commands A Hotkey command is a short keyboard sequence used to select a computer, activate a computer scan, etc. The KVM switch interprets keystrokes for hotkeys all the time. A hotkey sequence starts with two left Ctrl keystrokes (successively in 0.2 seconds) followed by one or two more keystrokes. A built-in buzzer generates a high-pitched beep for a correct hotkey command; otherwise, one low-pitched beep is generated for error, and the bad key sequence will not be forwarded to the selected computer. NOTE: Press and hold the Left Shift key and press the Num Lock key twice, then release the Shift key followed by pressing the left Ctrl key once to enable/ disable the hotkey function. Figure 4-3. Keyboard. To select a computer: (Example: Selects the computer at Port 1.) L-Ctrl + L-Ctrl + 1 (Example: Selects the computer at Port 2.) L-Ctrl + L-Ctrl + 2 NOTE: Do not use the keypad at the right of the keyboard. To start Auto Scan: L-Ctrl + L-Ctrl + F1 To abort the Auto Scan mode, press the left Ctrl key twice. When Auto Scan detects any keyboard or mouse activity, it suspends the scanning until the activity stops; it then resumes with the next computer in sequence. The length of the Auto Scan interval (Scan Rate) is adjustable. Page 18 724-746-5500 | blackbox.com Chapter 4: Operation Manual Scan enables users to manually switch back and forth between active computers. L-Ctrl + L-Ctrl + F2 To select the previous or the next computer, press the up-arrow key or downarrow key in sequence. To abort the Manual Scan, press any other key. To adjust Scan Rate, set the scan time before switching to the next computer: L-Ctrl + L-Ctrl + F3 The KVM Switch generates 1 to 4 beeps indicating scan times of 3, 8, 15, and 30 seconds respectively. Audio Stick There are two options for Audio Stick: ON and OFF. When set to “ON,” audio selection follows computer selection. When set to “OFF,” audio selection stops following computer selection. Use this to listen to a particular computer’s audio signal while operating other computers. L-Ctrl + L-Ctrl + F5 The KVM switch beeps once or twice corresponding to ON or OFF respectively. Force the audio signal to follow with the selected computer by pressing the following hotkey: L-Ctrl + L-Ctrl + A USB-Port Rule There are two options for setting the rule of USB 1 and USB 2 on the Console side: When set to “ON,” USB-Port selection follows computer selection. When set to “OFF,” USB-Port selection stops following computer selection. USB port setting for 2-Port model (KV9632A): Press the hotkey below to turn ON/OFF both the USB 1 and USB 2 port Rule L-Ctrl + L-Ctrl + F7 724-746-5500 | blackbox.com Page 19 Chapter 4: Operation USB port setting for 4-Port model KV9634A: USB 1: Pressing the hotkey below will turn ON/OFF the USB-Port Rule L-Ctrl + L-Ctrl + F7 USB 2: Pressing the hotkey below will turn ON/OFF the USB-Port Rule L-Ctrl + L-Ctrl + F8 Force the USB signal to follow the selected computer by pressing the following hotkey (applicable for both 2-Port [KV9632A] and 4-Port [KV9634A]): L-Ctrl + L-Ctrl + U NOTE: Make sure that the USB device is unlinked (safely removed) before switching to the next computer. Alternative Hotkey Commands In addition to the Left-Ctrl + Left-Ctrl hotkeys, there are two alternative hotkey sequences available. 1. For the following operations, users may press Scroll-Lock twice instead of pressing Left-Ctrl twice. To select a computer: Scroll-Lock + Scroll-Lock + 1 (Example: Select the computer at port 1.) Scroll-Lock + Scroll-Lock + 2 (Example: Select the computer at Port 2.) NOTE: Do not use the keypad at the right of the keyboard. 2. For those keyboards that do not have or do not support Scroll Lock, press and HOLD the Left-Shift and press Num-Lock twice instead of pressing Left-Ctrl twice. To select a computer: Hold Left-Shift + Press Num-Lock + Press Num-Lock then release shift + Press 1 (Example: Select the computer at Port 1.) Hold Left-Shift + Press Num-Lock + Press Num-Lock then release shift + Press 2 (Example: Select the computer at Port 2.) NOTE: Do not use the keypad at the right of the keyboard. Page 20 724-746-5500 | blackbox.com Appendix A: Troubleshooting Appendix A. Troubleshooting Make sure that all cables associated with each computer are well-seated and labeled to avoid confusion when connected to the unit. The unit has built-in power protection that works automatically when needed. When it works, USB communication halts and the only way to restart the unit properly is to remove all power sources (USB cables and power adapter), wait a few seconds, then apply power sources, and start again. A.1 Problems/Causes/Solutions Symptom: Keyboard or mouse does not work. Causes: • In Auto Scan, keyboard and mouse are not operable (press Left-CTRL twice to abort). • Too many keyboards or mouse drivers are installed. Solutions: • Press any front-panel button to select a computer, then use the keyboard and mouse. • Remove all unnecessary keyboards and mouse drivers. Symptom: Newly-installed USB device does not work. Causes: • Improper device driver. • Device consumes too much power. • Device consumes too much power instantaneously. • Improper device initialization. • When the unit works under self-power (that is, no power supply is added), it supports a maximum of 100 mA as per USB specifications. Solutions: • Re-install the device driver. • The device should be self-powered. Add a power adapter to the device. 724-746-5500 | blackbox.com Page 21 Appendix A: Troubleshooting • If the device does not have a power jack, add a power adapter with 9–12 VDC and less that 1-A current rating to the unit. • Make sure the USB cable is well-seated for good communications. • Remove all power sources to the unit by unplugging all USB A–B cables and the power adapter; then start all over again. • Select the computer by push button, restart the computer, and try again. Symptom: Computer hangs up while switching computers. Causes: Device initialization or enumeration takes too much time. Solutions: • Wait at least five seconds before computer switching to ensure proper USB communication. • Turn off the device driver (not the keyboard or the mouse) before computer switching. Symptom: Auto Scan does not switch PC automatically, and the unit beeps. Causes: All PCs are off or only one PC is turned on. Scan mode works for powered-on computers only. Solution: Turn on computers. Symptom: No video signal when users plug and unplug the DVI connector or switch from port to port. Cause: Some DVI video cards do not respond to the signal switch simultaneously. Solutions: • Make sure that you have plugged a monitor to the console’s DVI port before plugging/unplugging the PC’s video connector(s). • Wait for a few seconds. Page 22 724-746-5500 | blackbox.com Appendix A: Troubleshooting Symptom: The resolution is poor. Cause: The unit’s video settings are not set properly Solution: To adjust the optimal video strength corresponding to the length or quality of the DVI cable, press the “FUNC” button combined with other push buttons. NOTE: The “FUNC” button is included only on the KV9634A. Symptom: When switching between computer ports, the DVI monitor displays “No Signal.” Cause: Computer has gone into sleep mode or was not booted up while the console was selected on that specific computer. Solution: If the DVI video drivers are not installed, or are installed incorrectly, the computer cannot be brought out of sleep mode by using the keyboard and mouse. Also, when booting up a computer, the respective port needs to be selected until the OS has fully booted up. DVI technology requires knowing exactly what is connected when it initializes its video signal. A.2 Contacting Black Box If you determine that your ServSwitch DT DVI KVM with USB and Audio is malfunctioning, do not attempt to alter or repair the unit. It contains no user-serviceable parts. Contact Black Box Technical Support at 724-746-5500 or [email protected]. Before you do, make a record of the history of the problem. We will be able to provide more efficient and accurate assistance if you have a complete description, including: • the nature and duration of the problem. • when the problem occurs. • the components involved in the problem. • any particular application that, when used, appears to create the problem or make it worse. 724-746-5500 | blackbox.com Page 23 Appendix A: Troubleshooting A.3 Shipping and Packaging If you need to transport or ship your ServSwitch DT DVI KVM with USB and Audio: • Package it carefully. We recommend that you use the original container. • If you are returning the unit, make sure you include everything you received with it. Before you ship for return or repair, contact Black Box to get a Return Authorization (RA) number. Page 24 724-746-5500 | blackbox.com NOTES 724-746-5500 | blackbox.com Page 25 NOTES Page 26 724-746-5500 | blackbox.com NOTES 724-746-5500 | blackbox.com Page 27 Black Box Tech Support: FREE! Live. 24/7. Tech support the way it should be. Great tech support is just 30 seconds away at 724-746-5500 or blackbox.com. About Black Box Black Box Network Services is your source for an extensive range of networking and infrastructure products. You’ll find everything from cabinets and racks and power and surge protection products to media converters and Ethernet switches all supported by free, live 24/7 Tech support available in 30 seconds or less. © Copyright 2011. Black Box Corporation. All rights reserved. KV9632A, rev. 1 724-746-5500 | blackbox.com