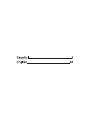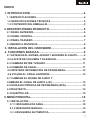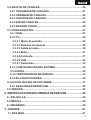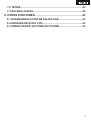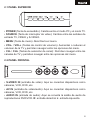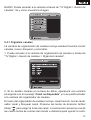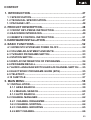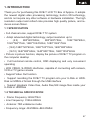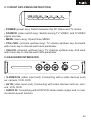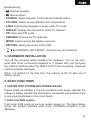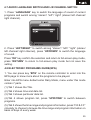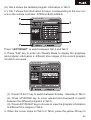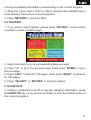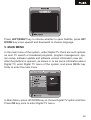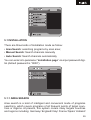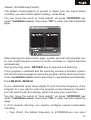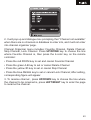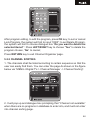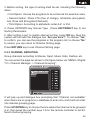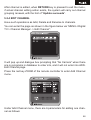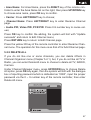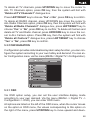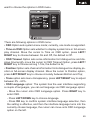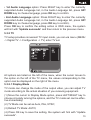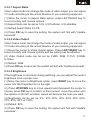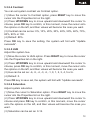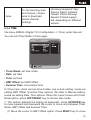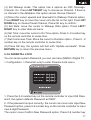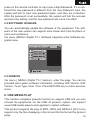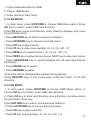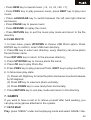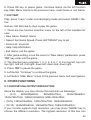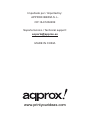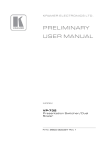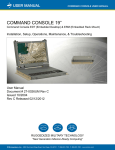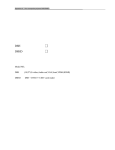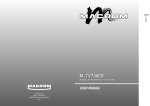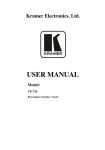Download Approx APPTDTLCD computer TV tuner
Transcript
ÍNDICE 1. INTRODUCCIÓN ...................................................................4 1.1 ESPECIFICACIONES....................................................................4 1.2 ESPECIFICACIONES TÉCNICAS................................................4 1.3 CONTENIDO DEL EMBALAJE....................................................5 2. DESCRIPCIÓN DEL PRODUCTO............................................5 2.1 PANEL SUPERIOR........................................................................6 2.2 PANEL FRONTAL.........................................................................6 2.3 PANEL TRASERO.........................................................................7 2.4 MANDO A DISTANCIA..................................................................8 3. INSTALACIÓN DEL HARDWARE.........................................9 4. FUNCIONES BÁSICAS.........................................................9 4.1 ENTRAR EN EL SISTEMA, APAGAR Y ENCENDER EL EQUIPO..........9 4.2 AJUSTE DE VOLUMEN Y SILENCIAR......................................10 4.3 CAMBIAR ENTRE TV/RADIO.....................................................11 4.4 CAMBIAR DE CANAL.................................................................11 4.5 MOSTRAR INFORMACIÓN DE PROGRAMAS.........................12 4.6 VOLVER AL CANAL ANTERIOR...............................................12 4.7 CAMBIAR EL IDIOMA DE AUDIO Y CAMBIAR EL CANAL DE AUDIO (L/R)............................................12 4.8 GUÍA ELECTRÓNICA DE PROGRAMAS (EPG)........................13 4.9 TELETEXTO.................................................................................15 4.10 SUBTÍTULOS.............................................................................15 5. MENÚ PRINCIPAL.................................................................16 5.1 INSTALACIÓN.............................................................................17 5.1.1 BÚSQUEDA DE ÁREA........................................................18 5.1.2 BÚSQUEDA MANUAL.........................................................19 5.1.3 BÚSQUEDA AUTOMÁTICA................................................20 1 5.2 GESTOR DE CANALES.............................................................20 5.2.1 ORGANIZAR DE CANALES................................................21 5.2.3 ORDENAR DE CANALES....................................................22 5.2.3 AGRUPAR DE CANALES....................................................23 5.2.4 EDITAR CANALES...............................................................24 5.2.5 BORRAR TODOS.................................................................26 5.3 CONFIGURACIÓN......................................................................27 5.3.1 OSD......................................................................................27 5.3.2 TV..........................................................................................29 5.3.2.1 Modo de pantalla..........................................................30 5.3.2.2 Relación de aspecto.....................................................30 5.3.2.3 Salida de video..............................................................30 5.3.2.4 Brillo..............................................................................31 5.3.2.5 Contraste.......................................................................31 5.3.2.6 HUE ...............................................................................32 5.3.2.7 Saturación.....................................................................33 5.3.3 CONFIGURACIÓN DEL SISTEMA.......................................32 5.3.4 HORA...................................................................................34 5.3.5 TEMPORIZADOR ENCENDIDO..........................................35 5.3.6 BLOQUEO PATERNO..........................................................36 5.4 ACTUALIZACIÓN DE SOFTWARE............................................37 5.4.1 DESCARGAR DESDE USB.................................................38 5.5 VERSIÓN.....................................................................................38 6. REPRODUCCIÓN MULTIMEDIA DESDE USB....................39 6.1 PELÍCULAS.................................................................................39 6.2 MÚSICA.......................................................................................40 6.3 IMÁGENES..................................................................................40 7. JUEGOS...............................................................................41 7.1 BOX MAN...................................................................................41 2 7.2 TETRIS........................................................................................42 7.3 GOLPEA LA RATA......................................................................42 8. OTRAS FUNCIONES............................................................43 8.1 ELEGIR RESOLUCIÓN DE SALIDA VGA..................................43 8.2 ENTRADA DE DVD O VCD.........................................................43 8.3 OPERACIÓN PIP (PICTURE IN PICTURE).................................43 3 1. INTRODUCCIÓN Gracias por adquirir el Sintonizador externo de TDT para Monitor y TV APPTDTLCD de Approx. Este dispositivo adopta la más nueva tecnología de procesamiento de video digital, tecnología integrada 3D y no requiere de ningún otro software o hardware para su instalación. La salida de alta resolución y la tasa de refresco proporcionan imágenes de alta calidad y reducen el parpadeo de pantalla. 1.1 ESPECIFICACIONES • Búsqueda completa de canales. • Soporta el sistema DVB-T TV. • Adopta tecnología digital avanzada con resoluciones de salida hasta: • (4:3): 800x600 a 60Hz, 800x600 a 75Hz, 1024x768 a 60Hz, 1024x768 a 75Hz, 1280x1024 a 60Hz, 1280x1024 a 75Hz. • (16:9): 1280x720 a 60Hz, 1280x720 a 75Hz, 1600x900 a 60Hz. • (16:10): 1440x900 a 60Hz, 1440x900 a 75Hz, 1680x1050 a 60Hz. • Función PIP (Picture in Picture). Muestra la imagen del programa de DVB-T TV en el escritorio del ordenador. • Control remoto completamente funcional, pantalla de OSD y control de operaciones. • Con interfaces VIDEO y S-VIDEO que permiten conectar con cámaras, VCD, TV o sistemas de videojuegos. • Soporta función de salida de video. • Soporta grabación de programas de DVB-T TV en su Disco USB o Disco Duro en formato MPEG-2 a través del interfaz USB. • Soporta reproducción de archivos de video, audio e imágenes almacenadas en su Disco USB o Disco Duro. 1.2 ESPECIFICACIONES TÉCNICAS • Frecuencia de pantalla: 60Hz/75Hz • Frecuencia de línea: 31KHz ~ 80KHz • Antena: 75Ω Unbalanced mode • Rango de frecuencias: 48.25MHz ~ 863.25MHz 4 1.3 CONTENIDO DEL EMBALAJE • Sintonizador externo de TDT para Monitor y TV APPTDTLCD • Mando a distancia • 2 Pilas AAA 1.5V • Cable VGA • Cable de audio estéreo • Adaptador de corriente • Antena DVB-T 2. DESCRIPCIÓN DEL PRODUCTO 5 2.1 PANEL SUPERIOR • POWER (Tecla de encendido): Cambia entre el modo PC y el modo TV. • SOURCE (Tecla de interruptor de video): Cambia entre las señales de entrada TV, VIDEO y S-VIDEO. • MENU (Tecla de menú): Abre/Cierra el menú. • VOL- / VOL+ (Teclas de control de volumen): Aumentan o reducen el volumen de la TV y permiten navegar entre las opciones del menú. • CH- / CH+ (Teclas de selección de canal): Permiten navegar entre los canales de TV y permiten navegar entre las opciones del menú. 2.2 PANEL FRONTAL • S-VIDEO IN (entrada de video): Aquí se conectan dispositivos como cámaras, VCD, DVD, etc. • AV IN (entrada de video/audio): Aquí se conectan dispositivos como cámaras, VCD, DVD, etc. • AUDIO IN (entrada de audio): Aquí se conecta la salida de audio de reproductores DVD/VCD. R: entrada derecha/ L: entrada izquierda 6 2.3 PANEL TRASERO • AUDIO OUT (salida de audio): Aquí se conectan altavoces externos para la salida de audio de programas de TV o dispositivos tales como reproductores VCD y DVD. • LINE IN (conector de entrada de audio estéreo ): Aquí se conecta el cable de sonido estéreo de la tarjeta de sonido del ordenador. • DC 5V (alimentador de corriente): Aquí se conecta el adaptador de corriente. • VGA OUT (salida VGA): Aquí se conecta el monitor. • VGA IN (entrada VGA): Aquí se conecta el cable VGA. El otro extremo del cable VGA se conecta a la tarjeta de video del ordenador. • VIDEO OUT (salida de video): Aquí se conectan las entradas AV para TV o las antenas FM. • DTV (conector de antena): Aquí se conecta la entrada de antena. • Puerto USB 7 2.4 MANDO A DISTANCIA • (Encendido): Cambia entre el modo PC y el modo TV • (Silencio): Activa/Desactiva el audio de la TV • 0-9 (teclado numérico): Selecciona el número de canal • TV/RADIO: Selecciona entre DVB-T TV y Radio • EPG: Abre el interfaz de guía electrónica de canales (EPG) • TELETEX: Abre la ventana de teletexto • SUBTITLE: Muestra la ventana de información de subtítulos • RECALL: Cambia entre el canal actual y el último canal visionado • -/-- (Tecla simple/doble): Selecciona entre números de canal de uno o dos dígitos (funciona con el teclado numérico) • MENU: Vuelve al menú principal • FAVORITE: Muestra la lista de canales Favoritos • TV FORMAT: Cambia entre formato de TV 4:3, 16:9 o 16:10 • RETURN: Vuelve al menú anterior • • • : Teclas de dirección (Arriba/Abajo, Izquierda/Derecha) • OK: Tecla de selección • LIST: Muestra la lista programas de TV • REC/STOP: Graba el programa de TV en el Disco USB o Disco Duro : Avance rápido en modo reproducción de archivos multimedia : Retroceso rápido en modo reproducción de archivos multimedia 8 • PAUSE: Pausa la reproducción de programas de TV y archivos multimedia • RESUME: Reanuda la reproducción de programas de TV y archivos multimedia • : Programa anterior • : Programa siguiente • SOURCE: Selecciona entre el estado TV/ S-VIDEO/ Compuesto • PICTURE: Selecciona entre diferentes gamas de color • LANG: Muestra el lenguaje de audio del canal de TV • DISPLAY: Muestra la información del canal de TV • PIP: Entra en el modo PIP (Picture in Picture) • PREVIEW: Previsualización de los canales de TV • MODE: Cambia la resolución de la pantalla • SETTING: Configura el estado del OSD 3. INSTALACIÓN DEL HARDWARE Antes de instalar el Sintonizador Externo de TDT, por favor, apague su ordenador. Conecte el Sintonizador de TDT correctamente a su ordenador y después encienda el ordenador. Por favor, no encienda ni conecte ningún cable o interfaz mientras el Sintonizador de TDT esté funcionando, de otro modo podría resultar dañado. Cuando conecte el Sintonizador de TDT por primera vez, la configuración del aparato presentará los valores por defecto. 4. FUNCIONES BÁSICAS 4.1 ENTRAR EN EL SISTEMA, APAGAR Y ENCENDER EL EQUIPO Por favor, asegúrese de que el cable de alimentación está conectado, de que el voltaje es estable, de que la antena está conectada y de que el Sintonizador Externo de TDT no presenta ningún daño físico que pueda haber afectado a los componentes internos. 9 4.1.1 Entrar en el sistema DVB-T Cuando encienda su Sintonizador Externo de TDT, entrará en el modo DVB-T (Televisión Digital Terrestre) Si no hay programas de TV o Radio almacenados en la base de datos del equipo, se visualizará el interfaz del sistema. Si existen canales almacenados en la base de datos del equipo, cuando encienda el Sintonizador se mostrará el último canal visualizado antes de apagar el equipo. Si el equipo falla al entrar en el modo DVB-T, por favor, vuelva a repetir las operaciones y asegúrese de que el mando a distancia funciona correctamente. 4.1.2 Encender Cuando el equipo está en el modo espera o “Standby”, presione la tecla “ ” del mando a distancia para encenderlo. 4.1.3 Apagar Cuando el equipo está funcionando, presione la tecla “ en el modo “Standby”. ” para entrar 4.2 AJUSTE DE VOLUMEN Y SILENCIAR Presione las teclas de dirección “ ” del mando a distancia para ajustar el volumen cuando el sistema se encuentra en modo reproducción. Se mostrará la barra de volumen en la pantalla. Presione la tecla “ ” del mando a distancia para silenciar la reproducción 10 en curso. Vuelva a presionar esta tecla para volver a activar el sonido. 4.3 CAMBIAR ENTRE TV/RADIO Presione la tecla “TV/RADIO” del mando a distancia para cambiar entre TV y RADIO. 4.4 CAMBIAR DE CANAL 1. Presione las teclas de dirección Arriba/Abajo “ ” del mando a distancia para ir al canal anterior o posterior en el modo de pantalla completa. 2. Presione la tecla “OK” del mando a distancia para entrar en la lista de selección rápida de programa. Luego utilice las teclas de dirección Izquierda/Derecha “ ” para seleccionar la clase de programa, y las teclas “ ” para seleccionar el programa. Presione “OK” para confirmar la selección de programa y presione “RETURN” para ocultar el menú. 3. Introduzca el número de canal con el teclado numérico para ir al canal directamente. 4. Si hay canales almacenados en Favoritos, presione la tecla “FAVORITE” para entrar en la lista de canales favoritos. 11 Utilice las teclas de dirección Arriba/Abajo “ ” para seleccionar el canal favorito. Presione “OK” para confirmar la selección. Por último, presione “RETURN” para ocultar el menú. 4.5 MOSTRAR INFORMACIÓN DE PROGRAMAS Presione la tecla “DISPLAY” para mostrar la información de los programas actuales cuando esté en el modo de reproducción normal (TV). 4.6 VOLVER AL CANAL ANTERIOR Presione la tecla “RECALL” en el modo de reproducción normal para volver al último canal visualizado. 4.7 CAMBIAR EL IDIOMA DE AUDIO Y CAMBIAR EL CANAL DE AUDIO (L/R) 1. Presione la tecla “LANGUAGE” para cambiar el idioma de sonido de los programas visualizados actualmente y cambiar entre los modos “stereo”/”left”/”right” (estéreo / canal izquierdo / canal derecho). 12 2. Presione las teclas de dirección Izquierda/Derecha “ ” para cambiar entre “stereo”/”left”/”right” (estéreo/ canal izquierdo/ canal derecho). Presione las teclas de dirección Arriba/Abajo “ ” para cambiar entre los distintos idiomas de sonido. Presione la tecla “OK” para confirmar la selección y volver al modo de reproducción normal. Presione “RETURN” para regresar al modo de reproducción normal sin guardar los cambios. 4.8 GUÍA ELECTRÓNICA DE PROGRAMAS (EPG) 1. Puede presionar la tecla “EPG” del mando a distancia para entrar en el menú EPG para obtener más información sobre los programas visualizados. Al entrar en el menú EPG, por defecto accederá al modo Diario, que contiene 7 campos: • Campo (1): Título. • Campo (2): Fecha y hora • Campo (3): Fecha particular • Campo (4): Lista de canales. Para cambiar entre canales, use las teclas de dirección Arriba/Abajo “ ”. • Campo (5): Horario e información sobre el programa. Presione “ ”y “ “ para navegar por el horario e información del programa en base a los días de la semana. • Campo (6): Muestra información detallada del programa seleccionado en (5). 13 • Campo (7): Información de Ayuda de teclas, correspondientes a las teclas de cuatro colores en el mando a distancia.. Presione las teclas de dirección Izquierda/Derecha “ entre los campos (4) y (5). ” para cambiar 2. Presione la tecla Roja para entrar en el modo Semanal, que muestra los programas y la información de éstos en diferentes horarios a lo largo de una semana. • Presione “ ”y“ “ para cambiar entre los días de la semana (de Lunes a Domingo) en el campo (3). • Presione las teclas de dirección Arriba/Abajo “ ” para subir y bajar entre los diferentes canales en el campo (5). • Presione las teclas de dirección Izquierda/Derecha “ ” para ver la información de programas en diferentes franjas horarias en el campo (6). 3. Cuando el cursor se encuentre en los campos (5) o (6), presione la tecla amarilla para mostrar información detallada acerca del programa seleccionado. 4. Cuando el cursor se encuentre en los campos (5) o (6), presione la tecla Azul para entrar en el menú “Temporizador de encendido” y listar los programas, tal y como se muestra en la imagen siguiente. 5. Presione “RETURN” para salir del modo EPG. 14 4.9 TELETEXTO 1. Si quiere ver el teletexto, por favor, presione la tecla “TELETEX” del mando a distancia para abrir la ventana de visualización del teletexto, tal y como se muestra en la imagen siguiente. 2. Introduzca con el teclado numérico los tres dígitos correspondientes a la página del teletexto que desee consultar. 3. Presione la tecla de dirección Arriba “ ” para moverse a la página anterior, o presione la tecla de dirección Abajo “ ” para ir a la siguiente página. 4. Presione la tecla de dirección Izquierda “ ” para retroceder 100 páginas, o presione la tecla de dirección Derecha “ ” para avanzar 100 páginas. 5. Presione la tecla “TELTEXT” o “RETURN” para salir del modo teletexto. 4.10 SUBTÍTULOS Los subtítulos están desactivados de forma predeterminada. 1. Para visualizar los subtítulos del programa actual, por favor presione la tecla “SUBTITLE” del mando a distancia. 15 2. Presione las teclas de dirección Izquierda/Derecha “ desactivar los subtítulos. ” para activar/ 3. Presione las teclas de dirección Arriba/Abajo “ ” para elegir el idioma de los subtítulos. 4. Presione “OK” para guardar la configuración. 5. Presione “RETURN” para salir de la pantalla de selección de subtítulos sin guardar las modificaciones. 5. MENÚ PRINCIPAL En el menú principal del sistema, bajo la plataforma TV Digital, existen diferentes opciones tales como búsqueda automática o difusión de canales, gestor de canales, configuración del sistema, actualización de software, visualización de información de la versión de software, etc. Al encender el Sintonizador Externo de TDT, para ajustar la configuración de TV Digital y mostrar el menú de TV Digital del sistema, presione la tecla “MENU” para entrar en el menú principal, tal y como se muestra en la imagen. 16 En el menú principal, presione las teclas de dirección Arriba/Abajo “ ” para elegir la opción de TV Digital que desee configurar y presione “OK” una vez para entrar en el menú. 5.1 INSTALACIÓN Existen tres tipos de modos de instalación: • Búsqueda de área: escanea el área buscando programas. • Búsqueda manual: busca los canales manualmente. • Búsqueda automática: busca los canales automáticamente. Para entrar en la página de instalación deberá introducir una contraseña numérica (por defecto, esta contraseña es “0000”). 17 5.1.1 Búsqueda de área La búsqueda de área es un modo práctico e inteligente de buscar canales, que cubre los canales de la mayoría de países y regiones. Actualmente, el sistema incluye los siguientes países: Alemania, Reino Unido, Italia, Francia, España, Holanda, Taiwan, China, Noruega y Finlandia. El país por defecto en el sistema es España, pero lo puede modificar en “TV Digital > Configuración > Configuración del sistema > Área”. Puede mover el cursor a la búsqueda de área presionando las teclas de dirección Arriba/Abajo “ ” en el menú de instalación. A continuación presione “OK” para entrar en la ventana de búsqueda de área, tal y como se muestra en la imagen. Tras entrar en la ventana de búsqueda de área, el sistema escaneará los canales uno por uno en las frecuencias de los países o regiones de forma automática. 18 Durante la búsqueda, presione “RETURN” si desea detener y salir de la búsqueda. Si al finalizar el proceso se ha detectado algún canal, el sistema saldrá de la ventana de búsqueda y almacenará el canal, al mismo tiempo que regresará al menú de instalación, mostrando el canal en la ventana de previsualización de forma automática. 5.1.2 Búsqueda manual Esta opción es para usuarios avanzados que posean conocimientos sobre TV Digital. Si conoce la frecuencia del canal o quiere buscar el canal en una frecuencia concreta, puede seleccionar la búsqueda manual, que le ahorrará mucho tiempo. Puede entrar en la ventana Búsqueda manual, presionando las teclas de dirección Arriba/Abajo “ ” en el menú de instalación y, a continuación, presionando “OK” cuando la opción esté resaltada. 1. Antes de buscar manualmente necesita configurar algunos parámetros relevantes como: • Frecuencia (KHz): La frecuencia por defecto es 474000KHz. Puede introducir los dígitos para modificarla. • Ancho de banda: El valor por defecto del ancho de banda es 64MHz, pero puede ajustarse a 6MHz, 7MHz u 8MHz. 2. Presione “OK” tras configurar los parámetros para comenzar la búsqueda manual. 3. Si algún canal es detectado y proceso de búsqueda finaliza, el sistema saldrá de la ventana de búsqueda y guardará el canal, al mismo tiempo que regresará al menú de instalación y mostrará el canal en la ventana 19 de previsualización de forma automática. 5.1.3 Búsqueda automática Puede buscar los programas en cualquier rango de frecuencias. Puede entrar en la ventana Búsqueda automática presionando las teclas de dirección Arriba/Abajo “ ” en el menú de instalación y, a continuación, presionando “OK” cuando la opción esté resaltada. 1. Antes de buscar de forma automática necesita configurar algunos parámetros relevantes como: • Frecuencia de comienzo (KHz): La frecuencia por defecto es 474000KHz. Puede introducir los dígitos para modificarla. • Frecuencia de finalización (KHz): La frecuencia por defecto es 474000KHz. Puede introducir los dígitos para modificarla. • Ancho de banda: el valor por defecto del ancho de banda es 64MHz, pero puede ajustarse a 6MHz, 7MHz u 8MHz. 2. Presione “OK” tras configurar los parámetros para comenzar la búsqueda automática. 3. Si un canal es detectado y el proceso de búsqueda finaliza, el sistema saldrá de la ventana de búsqueda y guardará el canal, al mismo tiempo que regresará al menú de instalación y mostrará el canal en la ventana de previsualización de forma automática. 5.2 GESTOR DE CANALES El sistema ofrece una función eficaz de gestión de canales que incluye borrado, marcación, movimiento, bloqueo, ordenación y agrupación de canales. Existen dos páginas independientes para la gestión de canales: TV y 20 RADIO. Puede acceder a la ventana a través de “TV Digital > Gestor de canales”, tal y como muestra la imagen. 5.2.1 Organizar canales La ventana de organización de canales incluye canales favoritos, borrar canales, mover, bloquear y renombrar. 1. Puede acceder a la ventana de organización de canales a través de “TV Digital > Gestor de canales > Organizar canales”. 2. Si no existen canales en la base de datos, aparecerá una ventana emergente con el mensaje “Canal no disponible” y no se podrá acceder a la ventana del organizador de canales. El menú del organizador de canales incluye: canal favorito, borrar canal, saltar canal y bloquear canal. Presione las teclas de dirección Arriba/ Abajo “ ” para elegir la línea del canal, a continuación presione una de las cuatro teclas de colores del mando a distancia para ajustar la confi21 guración del canal del siguiente modo: • Presione la tecla roja para ajustar un canal como Favorito. • Presione la tecla verde para borrar un canal. • Presione la tecla amarilla para saltar un canal. • Presione la tecla azul para ajustar un canal como bloqueado. 3. Para renombrar un canal presione las teclas de dirección Izquierda/ Derecha “ ” para acceder a la ventana Renombrar canal, tal y como se muestra en la imagen. 4. Después de editar la configuración del canal presione la tecla “OK” para guardar los cambios. Si el canal ha sido definido como bloqueado, el sistema le pedirá la contraseña para guardar los cambios (por defecto “0000”). Si el canal ha sido borrado, el sistema mostrará la el siguiente mensaje “¿Quiere eliminar los elementos seleccionados?”, Presione las teclas de dirección Izquierda/Derecha “ ” para elegir “Sí” o “No”. 5. Presione la tecla “RETURN” para salir de la ventana Organizador de canales. 5.2.2 Ordenar canales Los programas podrán listarse de acuerdo a la secuencia en la que el usuario pueda encontrarlos más fácilmente. Puede acceder a la ventana de ordenación de canales a través de “TV Digital > Gestor de canales > Ordenar canales”. 22 1. Si no existen canales en la base de datos, aparecerá una ventana emergente con el mensaje “Canal no disponible” y no se podrá acceder a la ventana de ordenación de canales. 2. Antes de ordenar, el tipo de ordenación deberá ser ajustado según los siguientes parámetros: • Primera opción: Elegir los programas para ordenarlos según el área de selección. • Segunda opción: Presione FTA (canales gratuitos), Scramble (canales codificados) o Todo (todos los canales). • Tercera opción: Por orden alfabético (A-Z o Z-A). 3. Presione las teclas de dirección Arriba/Abajo “ ” para elegir el tipo de ordenación y las teclas Izquierda/Derecha “ ” para ajustar los parámetros de ordenación. 4. Tras ajustar los parámetros, para comenzar la ordenación presione la tecla “OK”, el sistema mostrará el mensaje “¿Está seguro?”. Elija “Sí” para confirmar y podrá ver los canales ordenados en la lista de canales. Elija “No” para cancelar y regresar a la ventana de ordenación de canales. 5. Presione “RETURN” para salir de la ventana de ordenación de canales. 5.2.3 Agrupar canales Puede agrupar los canales en diferentes categorías como por ejemplo: 23 Películas, Deporte, Música, Niños, Moda, etc. Puede acceder a la ventana de agrupación de canales mediante “TV Digital > Gestor de canales > Agrupación de canales” en el menú principal. 1. Si no existen canales en la base de datos, aparecerá una ventana emergente con el mensaje “Canal no disponible” y no se podrá acceder a la ventana de agrupación de canales. 2. Presione las teclas de dirección Arriba/Abajo “ ” para elegir el canal que desea agrupar. A continuación presione las teclas numéricas (1~8) en el mando a distancia para ajustar el grupo al que pertenecerá el canal. 3. Tras editar el canal, presione “RETURN” para salir del menú. Si algún canal ha sido modificado aparecerá el mensaje “Actualización realizada”. 5.2.4 Editar canales Existen varias operaciones que puede realizar en este menú, como Añadir, Eliminar y Renombrar canales. Puede acceder a la ventana de edición de canales mediante “TV Digital > Gestor de canales > Editar canales” en el menú principal. 24 1. Si no existen canales en la base de datos, aparecerá una ventana emergente con el mensaje “Sin portadores” y no podrá acceder a la ventana de edición de canales. Presione la tecla roja del mando a distancia para entrar en el menú Añadir canales. En el menú Añadir canales aparecen seis parámetros que deben ser ajustados para añadir un canal: • Nombre de área: Presione la tecla dirección Derecha “ ” del mando a distancia para introducir el nombre de área de la lista de la derecha, a continuación presione Arriba/Abajo “ ” para elegir el nombre del área en dicha lista y, por último, presione “OK” para confirmar la selección. • Portadora: Presione las teclas Izquierda/Derecha “ una portadora. ” para elegir 25 • Nombre de canal: Presione las teclas Izquierda/Derecha “ entrar en la ventana Renombrar canal. ” para • PID Audio, PID Video, PCR PID: Presione el teclado numérico (0~9) para ajustar los valores. Presione “OK” para confirmar las modificaciones realizadas. El sistema mostrará el mensaje “Actualización realizada” y regresará a la ventana de edición de canal. Presione “RETURN” para volver a la ventana de edición de canal. 2. Presione la tecla amarilla del mando a distancia para entrar en el menú Renombrar canal. Las operaciones para este menú son las mismas que las de Añadir canal. 5.2.5 Borrar todos Si desea eliminar uno o varios canales puede hacerlo desde el menú Organizador de canales, pero si desea eliminar todos los canales de radio, TV o portadoras, puede hacerlo desde el menú Borrar todos. En el menú Gestor de canales, presione las teclas Arriba/Abajo “ ” para elegir la opción Borrar todos. A continuación presione la tecla “OK”. El sistema mostrará una ventana para introducir la contraseña (por defecto “0000”) mediante el teclado numérico, tras lo cual accederá al menú Borrar todos que aparece en la imagen. 1. Para borrar todos los canales de TV, presione las teclas Arriba/Abajo “ ” para mover el cursor hasta la opción “Todos los canales de TV”. Presione la tecla “OK”. El sistema mostrará el mensaje “¿Borrar todos 26 los canales de TV?”. Presione las teclas Izquierda/Derecha “ ” para seleccionar “Sí” o “No”. A continuación presione “OK” para confirmar. 2. Para borrar todos los canales de RADIO, presione las teclas Arriba/ Abajo “ ” para mover el cursor hasta la opción “Todos los canales de radio”. Presione la tecla “OK”. El sistema mostrará el mensaje “¿Borrar todos los canales de radio?”. Presione las teclas Izquierda/Derecha “ ” para seleccionar “Sí” o “No”. A continuación presione “OK” para confirmar. 3. Para borrar todas las portadoras y eliminar todos los canales de TV y Radio, presione las teclas Arriba/Abajo “ ” para mover el cursor hasta la opción “Todos los portadores”. Presione la tecla “OK”. El sistema mostrará el mensaje “¿Eliminar todos los portadores?”. Presione las teclas Izquierda/Derecha “ ” para seleccionar “Sí” o “No”. A continuación presione “OK” para confirmar. 5.3 CONFIGURACIÓN El menú configuración proporciona funciones de configuración de sistema personalizados. Puede configurar el sistema de acuerdo a sus gustos. Para acceder al menú de configuración vaya a “TV Digital > Configuración” en el menú principal. 5.3.1 OSD A través de la opción de configuración del OSD puede ajustar el interfaz mostrado de acuerdo a sus gustos. Para acceder al menú vaya a “TV 27 Digital > Configuración > OSD” en el menú principal. Todas las opciones aparecen listadas en el cuadro de la izquierda del menú de configuración del OSD. Cuando el cursor se mueve a través de las opciones disponibles, los valores posibles para dicha opción aparecerán en el cuadro de la derecha. Presione las teclas Arriba/Abajo “ ” para desplazarse entre las opciones del menú OSD. Existen las siguientes opciones en el menú de configuración del OSD: 1. OSD: Ajusta el tema del menú. Utilice las teclas Izquierda/Derecha “ ” para cambiar entre los 6 temas diferentes. 2. Hora de OSD: Permite ajustar si mostrar o no la hora del sistema en el modo de visualización de canal a pantalla completa. Utilice las teclas Izquierda/Derecha “ ” para elegir entre ON (Activado) y OFF (Desactivado). 3. Tiempo de espera de OSD: Permite ajustar el tiempo que estará activa la ventana del OSD antes de volver al modo de reproducción en pantalla completa, si no se realiza ninguna acción. Utilice las teclas Izquierda/Derecha “ ” para ajustar el tiempo entre 1~6 segundos. El valor por defecto es 3 segundos. 4. Posición: Ajusta la posición en la que aparecerá la ventana del OSD. Utilice las teclas Izquierda/Derecha “ ” para elegir, circularmente entre Arriba~Abajo. 5. Trans OSD: Ajusta la transparencia del menú. Utilice las teclas Izquierda/Derecha “ ” para ajustar entre 0%~60%. 6. Idioma de OSD: El interfaz de usuario del sistema soporta varios 28 idiomas para el OSD. Con el cursor sobre la opción Idioma de OSD, presione la tecla “ ” para colocar el cursor en la lista de selección de idioma. A continuación utilice las teclas Arriba/Abajo “ ” para elegir el idioma y presione la tecla “OK” para confirmar la selección. El lenguaje del OSD se cambiará automáticamente y el cursor regresará al cuadro derecho de la ventana de configuración del OSD. 7. 1er Idioma de Audio: Presione la tecla “ ” para entrar en la lista idiomas de audio soportados en la lista de idiomas de audio. Presione las teclas “ ” para elegir el idioma y presione “OK” para confirmar la selección. 8. 2º Idioma de Audio: Presione la tecla “ ” para entrar en la lista de idiomas de audio soportados en la lista de idiomas de audio. Presione las teclas Arriba/Abajo “ ” para elegir el idioma y presione “OK” para confirmar la selección. Presione la tecla “OK” para confirmar los ajustes realizados. El sistema mostrará el mensaje “Actualización realizada” y regresará al menú anterior. 5.3.2 TV La configuración de TV proporciona diversos modos de ajuste de imagen para su televisor. Puede acceder a través del menú principal en “TV Digital > Configuración > TV”. Las opciones posibles aparecerán en el cuadro de la derecha. Puede 29 navegar por ellas utilizando las teclas Arriba/Abajo “ ”. Los ajustes posibles para cada opción aparecerán en el cuadro de la derecha. 5.3.2.1 Modo de pantalla El tipo de TV puede cambiar el modo de salida de video. Este parámetro puede ser ajustado en el Modo de pantalla de acuerdo con equipo receptor. 1. Mueva el cursor con las teclas Arriba/Abajo “ ” hasta la opción Modo de pantalla. Utilice las teclas Izquierda/Derecha “ ” para elegir entre las distintas opciones y el modo de pantalla será modificado inmediatamente. 2. Los modos de pantalla son: Auto, PAL, NTSC. 3. El valor por defecto es Auto. 4. Presione “OK” para guardar la configuración. El sistema mostrará el mensaje “Actualización realizada”. 5.3.2.2 Relación de aspecto Puede ajustar la relación de aspecto acorde con los parámetros de su equipo receptor. 1. Mueva el cursor hasta la opción Relación de aspecto mediante las teclas Arriba/Abajo “ ”. Utilice las teclas Izquierda/Derecha “ seleccionar el valor adecuado. ” para 2. La relación de aspecto puede ser ajustada a 16:9, 4:3 PanScan o 4:3 LetterBox. 3. El valor por defecto es 4:3 PanScan. 4. Presione “OK” para guardar la configuración. El sistema mostrará el mensaje “Actualización realizada”. 5.3.2.3 Salida de video El modo de salida de video puede ser modificado para ajustarse a su equipo receptor. 1. Mueva el cursor hasta la opción Salida de video mediante las teclas Arriba/Abajo “ ”. Utilice las teclas Izquierda/Derecha “ ” para selec30 cionar el valor deseado. 2. El modo de salida de video puede ser ajustado a: CVBS, RGB, P-YUV, P-RGB o S-Video. 3. El valor por defecto es RGB. 4. Presione “OK” para guardar la configuración. El sistema mostrará el mensaje “Actualización realizada”. 5.3.2.4 Brillo Puede ajustar el nivel de brillo de la imagen para una mejor visualización. 1. Mueva el cursor hasta la opción Brillo mediante las teclas Arriba/Abajo “ ”. Utilice la tecla Derecha “ ” para mover el cursor a la lista de selección de brillo situada a la derecha. 2. Presione las teclas Arriba/Abajo “ ” para seleccionar el nivel de brillo deseado. Presione “OK” para confirmar y desplace el cursor al cuadro de opciones de la izquierda. 3. El brillo puede ser ajustado a: 0%, 10%, 20%, 30%, 40%, 50%, 60%, 70%, 80%, 90% o 100%. 4. El valor por defecto es 80%. 5. Presione “OK” para guardar los cambios. El sistema mostrará el mensaje “Actualización realizada”. 5.3.2.5 Contraste Puede ajustar el nivel de contraste de la imagen mediante esta opción. 1. Mueva el cursor hasta la opción Contraste mediante las teclas Arriba/ Abajo “ ”. Utilice la tecla Derecha “ ” para mover el cursor a la lista de selección de contraste situada a la derecha. 2. Presione las teclas Arriba/Abajo “ ” para seleccionar el nivel de contraste deseado. Presione “OK” para confirmar y desplace el cursor al cuadro de opciones de la izquierda. 3. El contraste puede ser ajustado a: 0%, 10%, 20%, 30%, 40%, 50%, 60%, 70%, 80%, 90% o 100%. 4. El valor por defecto es 80%. 31 5. Presione la tecla “OK” para guardar los cambios. El sistema mostrará el mensaje “Actualización realizada”. 5.3.2.6 HUE Ajusta el HUE del sistema. 1. Mueva el cursor hasta la opción HUE mediante las teclas Arriba/Abajo “ ”. Utilice la tecla Derecha “ ” para acceder a la lista de selección de valor HUE situada a la derecha. 2. Utilice las teclas Arriba/Abajo “ ” para elegir el valor HUE. Presione “OK” para confirmar y desplace el cursor al cuadro de opciones de la izquierda. 3. El nivel de HUE puede ser ajustado a: -6, -5, -4, -3, -2, -1, 0, 1, 2, 3, 4, 5 o 6. 4. El valor por defecto es 0. 5. Presione “OK” para guardar los cambios. El sistema mostrará el mensaje “Actualización realizada”. 5.3.2.7 Saturación Ajusta la saturación de color del sistema. 1. Mueva el cursor hasta la opción Saturación mediante las teclas Arriba/ Abajo “ ”. Utilice la tecla Derecha “ ” para acceder a la lista de selección del nivel de saturación situada a la derecha. 2. Presione Arriba/Abajo “ ” para elegir el nivel de saturación deseado. Presione “OK” para confirmar. Mueva el cursor al cuadro de opciones de la izquierda. 3. El nivel de saturación puede ser ajustado a un valor entre 0 y 12. 4. Presione “OK” para guardar los cambios. El sistema mostrará el mensaje “Actualización realizada”. 5.3.3 Configuración del sistema El menú de configuración del sistema proporciona ajuste para varios parámetros. Puede acceder a través de “TV Digital > Configuración > Configuración de sistema” en el menú principal. 32 En el menú de configuración del sistema: 1. Presione Arriba/Abajo “ ” para elegir la opción que desee modificar. 2. Cuando el cursor esté sobre la opción deseada utilice las teclas Izquierda/Derecha “ ” para elegir el valor deseado o la tecla Derecha “ ” para entrar en la lista de selección de la derecha, por la que podrá desplazarse mediante las teclas Arriba/Abajo “ ”, confirmando la selección con la tecla “OK”. 3. Presione la tecla “OK” para guardar los cambios y regresar al menú anterior. 4. Presione “RETURN” para volver al menú anterior sin guardar los cambios. Opciones Descripción Valores Estándar, Clásico, Rock, Configuración Para ajustar los Jazz, Pop. del EQ efectos de sonido. Valor por defecto: Estándar Surround Para ajustar el nivel OFF, Concierto, Iglesia, de sonido según el Pasivo, Directo. entorno. Valor por defecto: Apagado Área Para seleccionar el área de búsqueda y descargar los valores por defecto de canales. Alemania, Reino Unido, Italia, Francia, España, Holanda, Taiwan, China, Noruega, Suecia, Finlandia. Los valores pueden cambiar según la versión 33 5.3.4 Hora A través de “TV Digital > Configuración > Hora” del menú principal, puede ajustar los valores de hora del sistema. Puede ajustar los siguientes parámetros en el menú Hora. • Modo temporizador: ajusta el modo horario. • Fecha: ajusta la fecha. • Hora: ajusta la hora. • Zona horaria: ajusta la zona horaria. • Horario de verano: ajusta el horario de verano. En el menú Hora, existen dos modos diferentes: • Auto: se ajusta a través de las opciones Zona horaria y Horario de verano. • Manual: se ajusta a través de las opciones Fecha y Hora. Cuando el cursor se encuentre sobre la opción Modo temporizador, utilice las teclas Izquierda/Derecha “ ” para elegir el modo de hora. El valor por defecto del modo temporizador es Auto. Cuando se encuentre en este modo utilice las teclas Arriba/Abajo “ ” para desplazar el cursor entre Modo temporizador, Zona horaria y Horario de verano. 1. Cuando el cursor esté sobre la opción Zona horaria, presione la tecla de dirección Derecha “ ” para mover el cursor a la lista de valores que aparece a la derecha. 34 2. Utilice las teclas Arriba/Abajo “ ” para elegir la opción correcta. Presione “OK” para confirmar la selección. 3. Mueva el cursor hasta la opción Horario de verano y utilice las teclas Izquierda/Derecha “ ” para ajustar el horario de verano. Cuando el valor del modo temporizador está ajustado a Manual, utilice las teclas Arriba/Abajo “ ” para desplazar el cursor entre Modo Temporizador, Hora y Fecha. 1. Ajuste la opción Fecha, moviendo el cursor hasta la opción Fecha y presionando las teclas Izquierda/Derecha “ ” para entrar en el menú de configuración de fecha que puede ver en la imagen siguiente. En el menú de configuración de Fecha, presione la tecla “DISPLAY” para mostrar la ventana de ayuda. 2. Mueva el cursor hasta la opción Hora y ajuste el valor mediante el teclado numérico (0~9). Después de ajustar la configuración horaria, presione “OK” para guardar los cambios. El sistema mostrará el mensaje “Actualización realizada”. 5.3.5 Temporizador encendido Si quiere ajustar un canal para que empiece a verse a una hora concreta o quiere visualizar algún tipo de información en un momento determinado, como por ejemplo un cumpleaños, puede hacerlo a través del menú Temporizador encendido. En el menú Temporizador encendido podrá ajustar: 35 • Temporizador NO: ajusta el número de evento. El sistema puede soportar como máximo 8 eventos. • Modo temporizador: ajusta el modo temporizador a OFF, Una vez, Diario, Semanal o Anual. • Modo despertar: ajusta el modo despertar a OFF, ON, Canal, Mensaje o Grabación. • Canal al despertar: ajusta el canal programado para inicializarse con el evento. • Mensaje al despertar: ajusta el mensaje que se visualizará cuando se inicie el evento. Puede elegir entre Cumpleaños, Aniversario o General. • Fecha de encendido: ajusta la fecha a la que se iniciará el evento. • Hora de encendido: ajusta la hora a la que se iniciará el evento. • Duración: ajusta la duración que tendrá el evento. Para ajustar la Fecha de encendido utilice las teclas Izquierda/Derecha “ ” tal y como se hizo en la opción Fecha del menú Hora (véase 5.3.4). Para ajustar la Hora de encendido utilice el teclado numérico (0~9). Para ajustar el resto de las opciones utilice las teclas cuatro teclas de dirección. Presione “OK” para guardar los cambios. El sistema mostrará el mensaje “Actualización realizada”. Presione “RETURN” para volver al menú anterior. 5.3.6 Bloqueo paterno Puede modificar la contraseña del sistema a través de “TV Digital > Configuración > Bloqueo paterno” del menú principal. 36 1. Presione el teclado numérico para introducir la antigua contraseña (por defecto “0000”). 2. Si la contraseña es correcta el cursor se moverá a la opción “Introducir nueva contraseña”. Utilice el teclado numérico para introducir la nueva contraseña de 4 dígitos. 3. El cursor se desplazará a la opción “Confirmar nueva contraseña”, donde tendrá que repetir la nueva contraseña. 4. Si la contraseña confirmada coincide con la nueva contraseña el sistema guardará los cambios y la nueva contraseña tomará efecto. En caso contrario, el sistema le pedirá que vuelva a definir la contraseña. 5.4 ACTUALIZACIÓN DE SOFTWARE Puede actualizar el software del equipo de forma automática. Las nuevas versiones de software pueden soportar nuevas áreas, así como corregir fallos en versiones anteriores. Puede acceder a este menú a través de “Digital TV > Actualización de software” en el menú principal. 37 5.4.1 Descargar desde USB Esta opción le permite actualizar el software del equipo desde una memoria conectada al puerto USB. 1. Seleccione el archivo de actualización de Software ubicado en su memoria USB. 2. Presione “OK”. 3. Si el proceso de actualización se realiza de forma correcta, el sistema mostrará un mensaje de actualización realizada con éxito y se reiniciará. En caso contrario mostrará un mensaje de error. IMPORTANTE: Recuerde que el proceso de actualización de software es complejo y puede dañar su equipo o dejarlo totalmente inutilizable. Por favor, asegúrese de que entiende todos los pasos antes de realizar la actualización. 5.5 VERSIÓN A través de “TV Digital > Versión” en el menú principal, podrá acceder a información del sistema tal como: • Versión de H/W • Versión de S/W • Tipo de sintonizador • Fecha • Hora 38 Presione “RETURN” para volver al menú anterior. 6. REPRODUCCIÓN MULTIMEDIA DESDE USB Este equipo cuenta con un puerto USB que le permite conectar equipos de almacenamiento externo a través de USB. Actualmente, las opciones soportadas por la conexión USB son: reproducción de archivos multimedia, grabación y actualización del software del sistema. Los archivos soportados son MP3, JPEG y MPEG-4 (AVI). Para reproducir archivos siga los siguientes pasos: 1. Copie los archivos multimedia al disco USB. 2. Conecte el dispositivo USB al equipo. 3. Entre en el menú principal. 6.1 PELÍCULAS En el menú principal utilice las teclas Arriba/Abajo “ ” para elegir la opción Películas. Presione “OK” para confirmar y entrar en el directorio principal del dispositivo de almacenamiento USB. Presione la tecla “OK” para entrar en un directorio. Cada directorio muestra únicamente los archivos de video soportados y las carpetas. • Presione “RETURN” para volver al directorio anterior. • Presione las teclas Arriba/Abajo “ ” para elegir el archivo de video. • Presione “OK” para reproducir el archivo de video. • Presione la tecla “ ” durante la reproducción para avanzar más rápidamente (x2, x4, x8, x20, x1). • Presione la tecla “ x8, x20, x1). ” durante la reproducción para retroceder (x2, x4, • Presione la tecla “ ” para reproducir el archivo anterior. • Presione la tecla “ ” para reproducir el archivo siguiente. • Presione “LANGUAGE” para cambiar entre los canales de audio Izquierdo/Derecho/Estéreo. 39 • Presione “PAUSE” para pausar la reproducción. • Presione “RESUME” para continuar la reproducción. • Presione “RETURN” para salir del modo reproducción y volver a la carpeta del USB. 6.2 MÚSICA En el menú principal utilice las teclas Arriba/Abajo “ ” para elegir la opción Música. Presione “OK” para confirmar y entrar en el directorio principal del dispositivo de almacenamiento USB. Presione la tecla “OK” para entrar en un directorio. Cada directorio muestra únicamente los archivos de audio soportados y las carpetas. • Presione “RETURN” para volver al directorio anterior. • Presione Arriba/Abajo “ ” para seleccionar el archivo de audio. • Presione “OK” para reproducir el archivo de audio. • Presione la tecla “ ” durante la reproducción para avanzar más rápidamente (x2, x4, x8, x20, x1). • Presione la tecla “ x8, x20, x1). ” durante la reproducción para retroceder (x2, x4, • Presione “ ” para reproducir el archivo anterior. • Presione “ ” para reproducir el archivo siguiente. • Presione “LANGUAGE” para cambiar entre los canales de audio Izquierdo/Derecho/Estéreo. • Presione “PAUSE” para pausar la reproducción. • Presione “RESUME” para reanudar la reproducción. • Presione “RETURN” para salir del modo reproducción y volver a la carpeta del USB. 6.3 IMÁGENES En el menú principal utilice las teclas Arriba/Abajo “ ” para elegir la opción Foto. Presione “OK” para confirmar y entrar en el directorio principal del dispositivo de almacenamiento USB. 40 Presione la tecla “OK” para entrar en un directorio. Cada directorio muestra únicamente los archivos de imagen soportados y las carpetas. • Presione “RETURN” para volver al directorio anterior. • Presione Arriba/Abajo “ ” para seleccionar la imagen. • Presione “OK” para visualizar la foto. • Presione “ ” para visualizar el archivo anterior. • Presione “ ” para visualizar el archivo siguiente. • En el modo a pantalla completa: ◦ Presione las teclas Izquierda/Derecha “ 90º a la izquierda o 90º a la derecha. ” para rotar las imágenes ◦ Presione la tecla “ ” para invertir la imagen verticalmente. ◦ Presione la tecla “ ” para invertir la imagen horizontalmente. • Presione “RETURN” para salir del modo de visualización de imágenes y volver a la carpeta del USB. 7. JUEGOS 7.1 BOX MAN Para acceder al juego vaya a “Juegos > Juegos nativos > Box Man” desde el menú principal. A la izquierda, en el interfaz de usuario, encontrará seis opciones: • New game: reinicia el juego. • Reset: vuelve a cargar el mapa del nivel. • Continue: continua con el juego. • Level: muestra el nivel. • Help: muestra la ayuda. • Exit Game: sale del juego. Con la opción New Game marcada, presione la tecla “OK” para comenzar un nuevo juego. El menú de la izquierda se tornará gris y sólo podrá usarse cuando el juego este pausado. Presione las teclas de dirección del mando a distancia para mover al 41 muñeco y empujar las cajas hasta las marcas. Presione la tecla “OK” para pausar el juego y poder usar el menú del juego. 7.2 TETRIS Para acceder al juego vaya a “Juegos > Juegos nativos > Tetris” desde el menú principal. A la izquierda, en el interfaz de usuario, encontrará cinco opciones: • Start Game: comienza el juego. • Setting: ajusta la velocidad y dificultad del juego. • Help: proporciona ayuda. • Score List: lista las mejores puntuaciones. • Exit Game: sale del juego. Después de ajustar las opciones de juego, mueva el cursor hasta Start Game y presione “OK” para comenzar la partida. Presione las teclas de dirección Izquierda/Derecha “ los bloques a la izquierda y derecha de la pantalla. ” para desplazar Presione la tecla Arriba “ ” para rotar el bloque. Presione la tecla Abajo “ ” para acelerar la caída del bloque. Presione la tecla “OK” para pausar el juego y poder acceder al menú del juego. 7.3 GOLPEA LA RATA Para acceder al juego vaya a “Juegos > Juegos nativos > Golpea la Rata” desde el menú principal. A la izquierda, en el interfaz de usuario, encontrará cinco opciones: • New Game: comienza el juego. • Speed: velocidad del juego. • Score List: lista las mejores puntuaciones. • Help: proporciona información de ayuda. • Exit Game: sale del juego. Tras ajustar las opciones del juego, mueva el cursor hasta “New Game” 42 y presione “OK” para comenzar la partida. Utilice el teclado numérico del mando a distancia para golpear a la rata cuando salga del agujero. Presione “OK” para pausar el juego y poder usar el menú del juego. 8. OTRAS FUNCIONES 8.1 ELEGIR RESOLUCIÓN DE SALIDA VGA Puede elegir entre las siguientes resoluciones de pantalla: • (4:3): 800x600 a 60Hz, 800x600 a 75Hz, 1024x768 a 60Hz, 1024x768 a 75Hz, 1280x1024 a 60Hz, 1280x1024 a 75Hz. • (16:9): 1280x720 a 60Hz, 1280x720 a 75Hz, 1600x900 a 60Hz. • (16:10): 1440x900 a 60Hz, 1440x900 a 75Hz, 1680x1050 a 60Hz. Si su monitor soporta altas resoluciones, presione la tecla “MODE” para elegir la resolución que mejor se adapte. La resolución más alta que el equipo puede alcanzar es 1680x1050 a 60Hz. Si elige una resolución mayor que el rango permitido por su monitor, éste no mostrará imagen alguna. 8.2 ENTRADA DE DVD O VCD 1. Conecte los cables de salida del reproductor de DVD o VCD a la entrada correspondiente del equipo (véase 2.2). 2. Encienda su reproductor de DVD o VCD. 3. Presione la tecla “SOURCE” y comience a ver sus películas favoritas en su monitor. 8.3 OPERACIÓN PIP (PICTURE IN PICTURE) Cuando el equipo está trabajando en modo TV/AV/S-VIDEO, presione la tecla “PIP” en el mando a distancia para abrir la función PIP. La pantalla mostrará una ventana en su escritorio. • Presione la tecla “PIP” para mostrar la TV en el escritorio de su PC. • Presione la tecla “PREVIEW” para mostrar la imagen a un tamaño de 1/4, 1/9, 1/16 del tamaño del escritorio de su PC. 43 • Presione la tecla “MODE” para ajustar la posición de la imagen. • Presione la tecla “PIP” para salir del modo PIP. IMPORTANTE: Para obtener la mejor imagen en el modo PIP, por favor, ajuste la resolución del PC y la tasa de refresco de acuerdo con la que tenga su Sintonizador Externo de TDT. 44 CONTENT 1. INTRODUCTION .................................................................47 1.1 SPECIFICATION.........................................................................47 1.2 TECHNICAL SPECIFICATION....................................................47 1.3 PACKAGE LIST...........................................................................48 2. PRODUCT DESCRIPTION...................................................48 2.1 FRONT KEY-PRESS INSTRUCTION.........................................49 2.2 BACKSIDE INTERFACES..........................................................49 2.3 REMOTE CONTROL INSTRUCTION.........................................51 3. HARDWARE INSTALLATION...............................................52 4. BASIC FUNCTIONS.............................................................52 4.1 ENTER INTO SYSTEM AND POWER ON-OFF......................................52 4.2 VOLUME ADJUSTMENT AND MUTE.........................................53 4.3 TV/RADIO PROGRAMS SWITCH...............................................53 4.4 STATION SWITCH.......................................................................53 4.5 DISPLAY INFORMATION OF PROGRAMS................................54 4.6 PROGRAM RECALL...................................................................54 4.7 AUDIO LANGUAGE SWITCH AND L/R CHANNEL SWITCH......55 4.8 ELECTRONIC PROGRAMS GUIDE (EPG)................................55 4.9 TELETEXT...................................................................................57 4.10 SUBTITLE.................................................................................57 5. MAIN MENU.........................................................................58 5.1 INSTALLATION...........................................................................59 5.1.1 AREA SEARCH....................................................................59 5.1.2 MANUAL SEARCH...............................................................60 5.1.3 AUTO SEARCH....................................................................61 5.2 CHANNEL MANAGER................................................................62 5.2.1 CHANNEL ORGANIZER......................................................62 5.2.2 CHANNEL SORTING...........................................................64 5.2.3 CHANNEL GROUPING .......................................................65 5.2.4 EDIT CHANNEL....................................................................66 45 5.2.5 DELETE ALL........................................................................67 5.3 CONFIGURATION.......................................................................68 5.3.1 OSD......................................................................................68 5.3.2 TV..........................................................................................70 5.3.2.1 Display Mode................................................................70 5.3.2.2 Aspect Ratio..................................................................71 5.3.2.3 Video Output.................................................................71 5.3.2.4 Brightness.....................................................................71 5.3.2.5 Contrast.........................................................................72 5.3.2.6 HUE ...............................................................................72 5.3.2.7 Saturation......................................................................72 5.3.3 SYSTEM SETUP...................................................................73 5.3.4 TIME.....................................................................................74 5.3.5 WAKEUP TIMER..................................................................75 5.3.6 PARENTAL LOCK................................................................77 5.4 SOFTWARE UPGRADE..............................................................78 5.5 VERSION.....................................................................................78 6. USB MEDIA PLAY................................................................78 6.1 USB MOVIE.................................................................................79 6.2 USB MUSIC.................................................................................79 6.3 USB PHOTO................................................................................80 7. GAMES..................................................................................80 7.1 BOX MAN....................................................................................80 7.2 TETRIS........................................................................................81 7.3 HIT RAT.......................................................................................82 8. OTHER FUNCTIONS.............................................................82 8.1 CHOOSE VGA OUTPUT RESOLUTION....................................82 8.2 VCD OR DVD INPUT OPERATION............................................83 8.3 PICTURE IN PICTURE OPERATION.........................................83 46 1. INTRODUCTION Thank you for purchasing this DVB-T LCD TV Box of Approx. It adopts the newest digital video processing technology, built-in 3D technology, and do not require any other software or hardware installation. The high resolution output and refresh rate provides high quality picture, and reduces screen flicker. 1.1 SPECIFICATION • Full channel scan, support DVB-T TV system • Adopt advanced digital technology, output resolution up to: (4:3) 800*600*60Hz, 800*600*75Hz, 1024*768*60Hz, 1024*768*75Hz, 1280*1024*60Hz, 1280*1024*75Hz - (16:9) 1280*720*60Hz, 1280*720*75Hz, 1600*900*60Hz - (16:10) 1440*900*60Hz, 1440*900*75Hz, 1680*1050*60Hz • Picture in picture function, display the picture of DVB-T TV program on the computer desktop • Full functional remote control, OSD displaying and very convenient operating • With VIDEO, S-VIDEO interfaces, capable of connecting with camera, VCD or TV game console • Support Video Out function • Support recording the DVB-T TV program into your U-Disk or HDDDisk on MPEG-2 format through the USB interface • Support playback Video files, Audio files,Still image files inside your U-Disk or HDDDisk 1.2 TECHNICAL SPECIFICATION • Frame Frequency: 60Hz/75Hz • Line Frequency: 31KHz-80KHz • Antenna: 75Ω unbalance mode • Frequency range: 48.25MHz~863.25MHz 47 1.3 PACKAGE LIST • DVB-T Recorder box 1 pcs • User’s manual 1 pcs • Full functional remote control 1 pcs • AAA1.5V battery 1 pair • VGA cable 1 pcs • Stereo audio cable 1 pcs • Power Adapter 1 pcs • DVB-T Antenna 1 pcs 2. PRODUCT DESCRIPTION 48 2.1 FRONT KEY-PRESS INSTRUCTION • POWER (power key): Switch between the PC status and TV status. • SOURCE (video switch key): Switch among TV, VIDEO, and S-VIDEO signal sources. • MENU (menu key): Open/Close MENU • VOL+/VOL- (volume up/down key): TV volume up/down key. And work with menu key to choose each item parameter. • CH+/CH- (channel up/down key): TV channel up/down key. And work with menu key to choose each item parameter. 2.2 BACKSIDE INTERFACES • S-VIDEO IN (video input end): Connecting with s-video devices such as: camera, VCD, DVD. • AV IN (video input end): Connecting with video devices such as: camera, VCD, DVD. • AUDIO IN: Connecting with DVD/VCD stereo audio output end, to realize stereo sound function. 49 • AUDIO OUT (audio output end): Connecting to the external speakers (if available) to output sound of TV programs or connected devices such as VCD/DVD. • LINE IN (stereo audio cable input end): Connecting with the stereo audio cable to the PC sound card. • DC 5V (power supply): Connecting with the power adapter. • VGA IN (VGA input end): Connecting with VGA cable, the other end of VGA cable connected with PC display. • VGA OUT (display switch): Connecting with the monitor. • VIDEO OUT: Connect to AV IN of TV or FM Antenna. • DTV (antenna switch): Connecting with the antenna. • USB Port 50 2.3 REMOTE CONTROL INSTRUCTION • (Power key): Switch between the PC status and TV status • (Mute key): Turn off TV voice and renew it • 0-9 (Num key): Press 0-9 Num key to choose the channel you like • -/-- (Single/double key): Choose single or double number channel (working with Num key) • TV/RADIO (TV/Radio switch key): Switch between DVB-T TV and Radio • RECALL: Switch between the current channel and the last channel watched • EPG: Go to Electronic program guide interface • TELTEXT: Go to Teletext interface • SUBTITLE: Display subtitle information • FAVORITE: The favorite channels list • TV FORMAT: Not defined • RETURN: Return to upper menu • LIST: Display the TV program list • REC/STOP: Recording the TV program into the U-Disk or HDD-Disk • (FR key): Fast backward for media play function • (FF key): Fast forward for media play function • PAUSE: Pause the TV program and Media playing • RESUME: Resume the TV program and 51 Media playing • : Preview program • : Next program • SOURCE: Switch between TV/S-Video/Composite status • PICTURE: Switch among different color temperature • LANG: Display the language of audio under TV mode • DISPLAY: Display the information of the TV channel • PIP: Enter into PIP mode • PREVIEW: Preview the TV channels • MODE: Switch among the display resolution • SETTING: Setting the status of the OSD • (UP/DOWN, LEFT/RIGHT): Direction key and selection 3. HARDWARE INSTALLATION Turn off the computer when installing the hardware. Turn on the computer after firmly connecting hardware to it. Please don’t pull and plug any cable or interface when the DVB-T LCD TV box is working, otherwise it will be possibly damaged. When it is started for the first time, the settings of the TV Box are of default values. 4. BASIC FUNCTIONS 4.1 ENTER INTO SYSTEM AND POWER ON-OFF Please check up whether it is good connection with power, whether the voltage is stable, whether the antennae is connected, and whether there is any physical damage to the circuit board. 1. Enter into DVB system It will enter DVB mode as soon as system power on. The figure below shows the system interface while none TV/RADIO programs in the database: 52 It will continue to play the latest program before previous power off if the database having and TV or RADIO program.(If failed to enter into the mode, please check above operations and ensure the remoter works well). 2. Power on When it is in “standby” mode, press “power” to power on. 3. Power off When it is running, press “power” will enter into “standby” mode. 4.2 VOLUME ADJUSTMENT AND MUTE 1. Press “LEFT/RIGHT” to adjust volume when system is in normal playing mode; and it will show volume bar on the image. 2. Press “MUTE” to enter into the mode when normally playing and repress “MUTE” to back the normal state. 4.3 TV/RADIO PROGRAMS SWITCH Press “TV/RADIO” to switch the programs when it is in full screen. 4.4 STATION SWITCH 1. Press “UP/DOWN” to switch to the previous or next program. Press “OK” to switch to the speediness program list, press “LEFT/RIGHT” to select different program class; press “UP/DOWN” to select program. Press “OK” to affirm program selection, press “RETURN” return to hide menu. 53 Press number keys to input program number. If there are some favorite programs that been set up, just press “FAVORITE” key to enter into the favorite program list: Press “UP/DOWN” to select favorite program, Press “OK” affirm the selection, press “RETURN” to return to hide menu. 4.5 DISPLAY INFORMATION OF PROGRAMS Press key “DISPLAY” to show the information of current programs when it is in normal playing state. 4.6 PROGRAM RECALL Press “RECALL” under state of full-screen to return to the previous program played. 54 4.7 AUDIO LANGUAGE SWITCH AND L/R CHANNEL SWITCH 1. Press “LANGUAGE” key to switch the language of sound of current programs and switch among “stereo”/ “left”/ “right” (stereo/ left channel/ right channel). 2. Press “LEFT/RIGHT” to switch among “stereo”/ “left”/ “right” (stereo/ left channel/ right channel), press “UP/DOWN” to switch the language of sound. Press “OK” key confirm the selection and return to full-screen play mode, press “RETURN” to return to full-screen play mode but not save the setting. 4.8 ELECTRONIC PROGRAMS GUIDE(EPG) 1. You can press key “EPG” on the remote controller to enter into the EPG page to know more about the programs to be played. Enter into EPG menu default enter Daily Mode, menu under this mode contain 7 parts. (1).Tab 1 shows the Title. (2).Tab 2 shows time and date list. (3).Tab 3 shows particular date list. (4).Tab 4 shows program list, press “UP/DOWN” to switch between programs. (5).Tab 5 shows the time range and program information, press “F.R & F.F” circularly to choose to browse the time range and program information on basis of days of every week. 55 (6). Tab 6 shows the detailed program information in Tab 5; (7). Tab 7 shows hint information for keys, corresponding to the four colors on the remote controller: ZOOM,A-B,3D,ANGLE. Press “LEFT/RIGHT” to switch between Tab 4 and Tab 5; 2. Press “A-B” key to enter into Weekly Mode to display the programs and program information in different time ranges of the current program list within one week. (1). Press F.R & F.F key to switch between Sunday - Saturday in Tab 3; (2). Press UP/DOWN key to move upward and downward to switch between the different programs in Tab 5; (3). Press LEFT/RIGHT key to choose to view the program information in different time ranges in Tab 6. 3. When the cursor stops on Tab 5 or Tab 6, press the yellow 3D key to 56 choose the detailed information corresponding to the current program. 4. When the cursor stops in Tab 5 or Tab 6, press the blue ANGLE key to enter Wakeup Timer menu to book programs. 5. Press “RETURN” to exit from EPG. 4.9 TELETEXT 1. If you want to watch teletext, please press “TELTEXT” on the remote controller to enter into EPG page. 2. Input three digits to go to corresponding page you want 3. Press “UP” to go to the previous page, while press “DOWN” to go to the next page; 4. Press “LEFT” to back for 100 pages, while press “RIGHT” to advance for 100 pages. 5. Press “TELTEXT” or “RETURN” to exit from teletext. 4.10 SUBTITLE 1. Subtitle is defaulted to be off; to see the capitation information, press the SUBTITLE key on the remote controller to enter the Subtitle menu of the current programs. 57 Press LEFT/RIGHT key to choose whether to open Subtitle, press UP/ DOWN key move upward and downward to choose language. 5. MAIN MENU In the main menu of the system, under Digital TV, there are such options as auto TV search or broadcast programs, program management, system setup, software update and software version information view etc. After the platform is opened,, as shown in, to set some information about Digital TV, enter Digital TV menu of the system; and press MENU key firstly to enter the main menu. In Main Menu, press UP/DOWN key to choose Digital TV option and then Press OK key once to enter Digital TV menu. 58 5.1 INSTALLATION There are three kinds of Installation mode as follow: • Area Search: searching programs by scan area; • Manual Search: Search channels manually • Auto Search: Search channels automatically You can enter into parameter “installation page” via input password digital (default password is “0000”). 5.1.1 AREA SEARCH Area search is a kind of intelligent and convenient mode of programs searching, which covers programs of all frequent points of target countries or regions. At present, this system covers many targets countries and regions including: Germany/ England/ Italy/ France/ Spain/ Holland/ 59 Taiwan/ China/Norway/Finland; The default country(region) of system is Spain (you can select target countries you want under system setting-->scan Area). You can move the cursor to “area search” via press “UP/DOWN” key under “installation menu”, then press “OK” to enter into area searching page. After entering into area search page, system will scan all programs one by one under frequency points of current countries or regions selected automatically. During scanning, press “RETURN” key to stop and exit scanning. If any program is detected and the scanning process is finished, system will exit the scanning page and save the program, at the same time return to the “installation menu” and to play them in vpp window automatically. 5.1.2 MANUAL SEARCH If you understand much about digital TV and know the frequency of the program or if you want to scan the program at any frequency required, you can select manual scanning, which can save your much time. You can move the cursor to “area search” via press “UP/DOWN” key under “installation menu”, then press “OK” to enter into area searching page. 2. Prior manual scanning, you need to configure relevant parameters including: • Freq (KHz): the default frequency is 474000KHz,you can input 60 relevant digits to modify it. • Band Width: the default value of bandwidth is 64MHz. While you can set it to 6MHz,7MHz,8MHz. 3. Press “OK” key after configuration of parameters to start manual scan. 4. If any program is detected and the scanning process is finished, system will exit the scanning page and save the program, at the same time return to the “installation menu” and to play them in vpp window automatically. 5.1.3 AUTO SEARCH You can search the programs of any channel. 1. You can move the cursor to “area search” via press “UP/DOWN” key under “installation menu”, then press “OK” to enter into area searching page. 2. Prior to auto searching, you need to configure relevant parameters including: • Start Freq (KHz): the default frequency is 474000 KHz. You can input relevant digits to modify it. • End Freq (KHz): the default frequency is 474000 KHz. You can input relevant digits to modify it. • Band Width: the default value of bandwidth is 64MHz. While you can 61 set it to 6MHz, 7MHz, and 8MHz. 3. Press “OK” key after configuration of parameters to start manual scan. 4. If any program is detected and the scanning process is finished, system will exit the scanning page and save the program, at the same time return to the “installation menu” and to play them in vpp window automatically. 5.2 CHANNEL MANAGER System offer an efficient function of channel management such as channel deleting, marking, moving, locking, sorting and grouping. There are two independent pages for channel management, TV and RADIO. You can enter the page via “digital TV-->channel manager”. 5.2.1 CHANNEL ORGANIZER Channel organizer page includes favorite channels, channel deleting, moving, locking and rename. 1. You can enter the page as shown in the figure below via “MENU-> Digital TV-> Channel Manager -> Channel Organizer”. 62 2. It will pop up and dialogue box prompting that “Channel not available” when there are no channels in database to enter into, and it will not enter into channel organizer page. Channel Organizer menu includes: Favorite Channel, Delete Channel, Skip Channel, Lock Channel. Press UP/DOWN key to choose the line where Favorite Channel is, then press the 4-color key on the remote controller: • Press the red ZOOM key to set and cancel Favorite Channel • Press the green A-B key to set or cancel Delete Channel • Press the yellow 3D key to set or cancel Skip Channel • Press the blue ANGLE key to set or cancel Lock Channel; After setting, corresponding figure will appear. 3. To rename channel , press UP/DOWN key to choose the line where the channel to be renamed is, press LEFT/RIGHT key to enter the page to rename the channel. 63 After program editing, to edit the program, press OK key; to set or cancel Lock Program, the system will hint to input “0000”; to set Delete Program, the system will hint to choose dialogue box “Do you want to delete the selected items?”. Press LEFT/RIGHT key to choose ”Yes” to delete the program chosen, “No” to cancel; Press RETURN key to exit Channel Organizer page. 5.2.2 CHANNEL SORTING 1. The channels shall be listed according to certain sequence so that the user can easily find them. You can enter the page As shown in the figure below via “MENU->Digital TV-> Channel Manager -> Channel Sorting”: 2. It will pop up and dialogue box prompting that “Channel not available” when there are no programs in database to enter into, and it will not enter into channel sorting page. 64 3. Before sorting, the type of sorting shall be set, including the following items: • First Option: choose the programs to be sorted via the selection area; • Second Option: Press FTA (free of charge), Scramble (encrypted), ALL (Free and Encrypted Channels). • Third Option: According to alphabetic order A-Z, or Z-A. 4. Press UP/DOWN key choose Type , Press LEFT/RIGHT key to set Sorting Parameters. 5. After sorting is set, to realize channel sorting, press OK key, then the system will hint with the dialogue box “Are you sure?”. To choose “Yes” to confirm, you can see the programs in the program list; to choose “No” to cancel, you can return to Channel Sorting page; Press RETURN key to exit Channel Sorting page. 5.2.3 CHANNEL GROUPING Group channels according to Movies, Sport, Music, Kids, Fashion etc. You can enter the page As shown in the figure below via “MENU->Digital TV-> Channel Manager -> Channel Grouping”: It will pop up and dialogue box prompting that “Channel not available” when there are no programs in database to enter into, and it will not enter into channel grouping page. Press UP/DOWN key to choose the line where the channel to be grouped is in, then press the number keys 1-8 on the remote controller to set different channel grouping. 65 After channel is edited, when RETURN key is pressed to exit the menu, if actual channel editing action exists, the system will carry out channel grouping renewal, with the hint of “Update succeeds”. 5.2.4 EDIT CHANNEL Have such operations as Add, Delete and Rename to channels. You can enter the page as shown in the figure below via “MENU->Digital TV-> Channel Manager -> Edit Channel”: It will pop up and dialogue box prompting that “No Carriers” when there are no programs in database to enter into, and it will not enter into ADDEdit Channel page. Press the red key ZOOM of the remote controller to enter Add Channel menu. Under Add Channel menu, there are 6 parameters for adding one channel as follows: 66 • Area Name: For Area Name, press the RIGHT key of the remote controller to enter the Area Name list on the right, then press UP/DOWN key to choose area name, press OK key to confirm. • Carrier: Press LEFT/RIGHT key to choose; • Channel Name: Press LEFT/RIGHT key to enter Rename Channel page. • Audio PID, Video PID, PCR PID: Press 0-9 number key to revise values; Press OK key to confirm the adding, the system will hint with “Update succeeds” and return to Edit Channel menu; Press RETURN key to return to Edit Channel page. Press the yellow 3D key of the remote controller to enter Rename Channel menu. The operation for this menu is as that of for Add Channel page. 5.2.5 DELETE ALL If you do not like one or some channels, you can delete it/them in Channel Organizer menu (Chapter 5.2.1), but, if you do not like all TV or Radio, you can enter Delete All menu to choose to delete all TV, RADIO, Carriers. Under Channel Manager menu, press UP/DOWN key to choose Delete All option, press OK key again, then the system will hint with the dialogue box of inputting password which is defaulted as “0000”, input the proper password via the 0 ~ 9 number key of the remote controller, then enter Delete All menu. 67 To delete all TV channels, press UP/DOWN key to move the cursor to ALL TV Channels option, press OK key, then the system will hint with ”Delete all TV Channels?” dialogue box. Press LEFT/RIGHT key to choose “Yes” or No”, press OK key to confirm. To delete all RADIO channel, press UP/DOWN key move the cursor to ALL Radio Channels option, press OK key, then the system will hint with ”Delete all Radio Channels?” dialogue box, press LEFT/RIGHT key to choose “Yes” or “No”, press OK key to confirm; To delete all Carriers and delete all TV and Radio channel, press UP/DOWN key to move the cursor to ALL Carriers option. Press OK key, then the system will hint with “Delete all Carriers?” dialogue box, press LEFT/RIGHT key to choose ”Yes” or “No”, press OK key to confirm. 5.3 CONFIGURATION Configuration provides individualized system setup function, you can configure the system according to your own hobby and demand. You can enter Configuration menu via the menu(MENU->Digital TV->Configuration). 5.3.1 OSD Via OSD option setup, you can set the user interface display mode according to your own demand. Via the menu (MENU -> Digital TV -> Configuration -> OSD), you can enter OSD menu. All options are listed on the left of the OSD menu, when the cursor moves on the option in OSD menu, the values corresponding to this option on the right of the menu, press UP/DOWN key to move upward and down68 ward to choose the options in OSD menu. There are following options in OSD menu: • OSD Option sets system menu mode; currently, one mode is supported. • Time on OSD Option sets whether to display system time in full-screen play channel. Move the cursor to Time on OSD option, press LEFT/ RIGHT key to choose between On and Off, the default is Off. • OSD Timeout Option sets some information hint dialogue box and displays time length, move the cursor to OSD Timeout Option, press LEFT/ RIGHT key to choose among 1-16s, the default is 3s; • Position Option sets channel information hints dialogue box display position in full-screen display channel. Move the cursor to Position option, press LEFT/RIGHT key to choose circularly between Bottom and Top; • Trans option sets menu transparency, press LEFT/RIGHT key to adjust between 0% - 60%. • OSD Language option: The system has the user interface supporting a couple of languages, you can set language via OSD Language option: - Move the cursor onto OSD Language option. Press RIGHT key to enter OSD. - Press LEFT/DOWN key to choose language. - Press OK key to confirm system interface language selection, then the setting is effective, and then the interface language turns into the currently chosen language, the cursor can move onto OSD Language option on the left. 69 • 1st Audio Language option: Press RIGHT key to enter the currently supported Audio Language list, in the Audio Language list, press UP/ DOWN key to choose language, press OK key to confirm. • 2nd Audio Language option: Press RIGHT key to enter the currently supported Audio Language list, in the Audio Language list, press UP/ DOWN key to choose language, press OK key to confirm;. Press OK key to confirm the editing action in OSD menu, the system will hint with “Update succeeds” and then return to the previous menu. 5.3.2 TV TV setup provides convenient TV input mode, you can via menu (MENU -> Digital TV -> Configuration -> TV) enter TV set. All options are listed on the left of the menu, when the cursor moves to the option on the left of the TV menu, the values corresponding to this option can be displayed on the right of the menu. 5.3.2.1 Display Mode TV mode can change the mode of the output video, you can adjust TV mode according to the actual situation of you receiving equipment. (1) Move the cursor to Display Mode option, press LEFT/RIGHT key to choose circularly among the options, and the TV mode set can be effective immediately; (2) TV Mode can be set as Auto, PAL, NTSC; (3) Default TV Mode: AUTO; (4) Press OK key to save the setting, the system will hint with “Update succeeds”. 70 5.3.2.1 Aspect Ratio Video output mode can change the mode of video output, you can adjust TV mode according to the actual situation of you receiving equipment. (1) Move the cursor to Aspect Ratio option, press LEFT/RIGHT key to move circularly and choose options. (2) Aspect Ratio can be set as 16:9, 4:3 PanScan, 4:3 LetterBox. (3) Default Aspect Ratio 4:3 PS. (4) Press OK key to save the setting, the system will hint with “Update succeeds”. 5.3.2.2 Video Output Video Output mode can change the mode of video output, you can adjust TV mode according to the actual situation of you receiving equipment. (1) Move the cursor to Video Output option. Press LEFT/RIGHT key to move circularly and choose options and the setting can be effective. (2) Video Output mode can be set as CVBS, RGB, P-YUV, P-RGB, S-Video. (3) Default: RGB. (4) Press OK key to save set, the system will hint with “Update succeeds”. 5.3.2.3 Brightness If the brightness is not proper during watching, you can adjust the current brightness to be a proper one. (1) Move the cursor to Brightness option, press RIGHT key to move the cursor into the Properties list on the right. (2) Press UP/DOWN key to move upward and downward the cursor to choose, press OK key to confirm; in this moment, move the cursor onto the options on the left, and then values will become the ones you want. (3) Brightness can be set as: 0%, 10%, 20%, 30%, 40%, 50%, 60%, 70%, 80%, 90% or 100%. (4) Default: 80%. (5) Press OK key to save the setting, the system will hint with “Update succeeds”. 71 5.3.2.4 Contrast You can set system contrast via Contrast option. (1) Move the cursor to Contrast option, press RIGHT key to move the cursor into the Properties list on the right. (2) Press UP/DOWN key to move upward and downward the cursor to choose, press OK key to confirm, in this moment, move the cursor onto the options on the left, and then values will become the ones you want. (3) Contrast can be set as: 0%, 10%, 20%, 30%, 40%, 50%, 60%, 70%, 80%, 90% or 100. (4) Default: 80%. Press OK key to save the setting, the system will hint with “Update succeeds”. 5.3.2.5 HUE Adjust the system hue. (1) Move the cursor to HUE option. Press RIGHT key to move the cursor into the Properties list on the right. (2) Press UP/DOWN key to move upward and downward the cursor to choose, press OK key to confirm, in this moment, move the cursor onto the options on the left, and then values will become the ones you want. (3) Hue can be set as: -6, -5, -4, -3, -2, -1, 0, 1, 2, 3, 4, 5 or 6. (4) Default: 0. Press OK key to save set, the system will hint with “Update succeeds”. 5.3.2.6 Saturation Adjust system saturation. (1) Move the cursor to Saturation option. Press RIGHT key to move the cursor into the Properties list on the right. (2) Press UP/DOWN key to move upward and downward the cursor to choose and press OK key to confirm, in this moment, move the cursor onto the options on the left, and then values will become the ones you want. (3) Saturation can be set as: 0-12. 72 (4) Default: 0. (5) Press OK key to save set, the system will hint with “Update succeeds”. 5.3.3 SYSTEM SETUP System Setup menu can provide convenient system setup, you can via menu (MENU -> Digital TV -> Configuration -> System Setup) enter System Setup menu. In System Setup menu: (1) Press UP/DOWN key to move upward and downward the cursor to choose option; (2) When the cursor stays on the option: Press LEFT/RIGHT key to choose circularly among the values in this option or press RIGHT key to move the cursor into the right list. Press UP/DOWN key to move upward and downward the cursor to choose, press OK key to confirm. (3) To edit the option in the System Setup menu, press OK key to save the information and return previous menu. (4) Press RETURN key to return the previous menu. Items Purposes Options EQ setting To set output sound effect. Standard, Classic, Rock, Jazz, POP; default: Standard Surround To set stage effect. OFF, Concert, Church, Passive, Live; default: OFF 73 Area To set scanning area and choose, choose area to download preset channel settings. Germany/ England/ Italy/ France/ Spain/ Holland/ Taiwan/ China/ Norway/ Swead/ Finland supported, depending on different version. 5.3.4 TIME Via menu (MENU->Digital TV->Configuration -> Time), enter time set. You can set Timer Mode in Time page: • Timer Mode: set time mode • Date: set date • Time: set time • GMT Offset: set GMT Offset • Summer Time: set summer time In Time menu, there are two time modes, one is Auto setting: revise via setting GMT Offset, Summer Time options; the other is Manual setting: revise via setting Date, Time options. When the cursor moves onto Timer Mode option, press LEFT/RIGHT key to choose time mode. 1. The system defaults the setting as Automatic, press UP/DOWN key to move upward and downward the cursor to move only between Timer Mode, GMT Offset and Summer Time. (1) Move the cursor to GMT Offset option. Press RIGHT key to move 74 the cursor into the Properties list on the right. (2) Press UP/DOWN key to move upward and downward the cursor to choose, you can see corresponding change in Time option. Press OK key to confirm;. (3) Move the cursor to Summer Time option, and then press LEFT/ RIGHT key to set Summer Time. 2. When the setting is Manual, press UP/DOWN key to move upward and downward the cursor to move only between Timer Mode, Date and Time. (1) Set Date option, move the cursor upward and downward onto Date option, press LEFT/RIGHT key to enter date setting menu. In date setting menu, press DISPLAY key to eject key help information. (2) Move the cursor upward and downward to Time option, press 0-9 number key to revise values. (3) After time is set, press OK key to save the setting, the system will hint with “Update succeeds”. 5.3.5 WAKEUP TIMER If you want to set channel playing at certain time or giving some hint information such as Birthday. You can set via Wakeup Timer menu. In Wakeup Timer menu, you can set Timer No: set Wakeup event number, the system can support at most 8 events: • Timer Mode: set time mode • Wakeup Mode: set wakeup mode 75 • Wakeup Message: set wakeup message • Wakeup Channel: set wakeup channel name • Wakeup Date: set wakeup date • On Time: set wakeup time • Duration: set duration Hint with some related message at certain time: (1) Set Wakeup Time Event Number: Move the cursor upward and downward to Timer No. option. Press RIGHT key to move the cursor onto the right list. Press UP/ DOWN key to choose event number. Press OK key to confirm. (2) Set Wakeup Time mode: Set as off, move the cursor to Timer Mode option. Press LEFT/RIGHT key to move circularly and choose among options, time mode options include Off, Once, Daily, Weekly, Yearly. (3) Set Wakeup mode: move the cursor to Wakeup Mode option, this option has 4 options as: OFF, Message, Channel, On. Press LEFT/RIGHT key to choose Message. (4) Move the cursor to Wakeup Message option. Press LEFT/RIGHT key to choose Wakeup message information, the system will support Birthday, Anniversary, General; (5) Set date: move the cursor to Wakeup Date option. Press LEFT/ RIGHT key to enter date setting menu. (6) Set time: move the cursor to On Time option. Press 0-9 number key on the remote controller to revise time; (7). Press OK key the system will hint with “Update succeeds”. Press RETURN key to return previous menu. Preset Channel: (1) Set Wakeup Time Event Number: Move the cursor onto Timer No. option, press RIGHT key to move the cursor onto the list on the right, press UP/DOWN key to choose event number, press OK key to confirm; (2) Set Wakeup time mode: Default is Off, move the cursor to Timer Mode option Press LEFT/RIGHT key move circularly and choose among options, time mode options include Once, Daily, Weekly, Yearly. 76 (3) Set Wakeup mode: This option has 4 options as OFF, Message, Channel, On. Press LEFT/RIGHT key to choose as Channel. If there is no channel in the database, this option cannot choose Channel; (4) Move the cursor upward and downward to Wakeup Channel option. Press RIGHT key to move the cursor onto the list on the right. Press UP/ DOWN key to choose Preset Channel, Press OK key to confirm; (5) Set Date: move the cursor to Wakeup Date option. Press LEFT/ RIGHT key to enter date set menu. (6) Set Time: move the cursor to On Time option, Press 0 -9 number key on the remote controller to revise time. (7) Set Continuous Time: Move the cursor to Duration option , Press 0 - 9 number key on the remote controller to revise time. (8) Press OK key, the system will hint with “Update succeeds”. Press RETURN key to return the previous menu. 5.3.6 PARENTAL LOCK You can revise system Password, you can via menu (MENU->Digital TV > Configuration -> Parental Lock) to enter Parental Lock menu. 1. Press the 0-9 number key on the remote controller to input Old Password, the system defaults Password as“0000”. 2. If the password is input correctly, the cursor can move onto Input New Password option, press 0-9 number key on the remote controller to input new 4-digit Password. The cursor move Confirm New Password option. Press 0-9 number key 77 press on the remote controller to input new 4-digit Password. If it is confirmed the new password is different from the new Password input, the system will hint to input new password again, until they are consistent. After the password is set successfully, the system will hint the success and save the setting, and the new password will come into effect. 5.4 SOFTWARE UPGRADE You can automatically update the software of the equipment. The software of the new version can support more areas and more functions or solve more problems. Via menu (MENU->Digital TV-> Software Upgrade) enter Software Upgrade menu. 5.5 VERSION Via menu ( MENU->Digital TV-> Version), enter the page. You can be provided with system software information, including H/W Version, S/W Version, Tuner Type, Date, Time, Press RETURN key to return previous menu. 6. USB MEDIA PLAY This solution integrates powerful function to support USB and you can connect Ex-equipments via the USB. At present, system can support usual USB media players and upgrade to system software. This product supports the play of MP3, JPEG and MPEG-4 (AVI).It can support only the files displaying in the list and the file format this product plays. 78 1. Copy media document to USB; 2. Plug in USB device; 3. Enter device in main menu. 6.1 USB MOVIE 1. In main menu, press UP/DOWN to choose USB Movie option. Press OK key to confirm, enter USB main directory. Press OK key to enter next directory, every directory displays only movie file and folder name. • Press RETURN key to return to previous directory ; • Press UP/DOWN key to choose movie file name; • Press OK key to play movies; • Press FF key to play movie quickly( ×2, ×4, ×8, ×20, ×1); • Press REW key to rewind movie ( ×2, ×4, ×8, ×20, ×1); • Press PREV key to play previous movie, NEXT key to play next movie; • Press LANGUAGE key to switch between the left and right channel and stereo; • Press PAUSE key to pause; • Press RESUME to replay. All movies can be replayed after paused during playing ; Press RETURN key to exit movie play mode and return to the file directory . 6.2 USB MUSIC 1. In main menu, press UP/DOWN to choose USB Music option, to choose OK key to confirm, enter USB main directory. 2. Press OK key to enter next directory, every directory can show music file and folder name only. Press RETURN key to return to the previous directory. 3. Press UP/DOWN key to choose music file name; • Press OK key to play music file. • Press FF key to play quickly( ×2, ×4, ×8, ×20, ×1); 79 • Press REW key to rewind music ( ×2, ×4, ×8, ×20, ×1); • Press PREV key to play previous music, press NEXT key to play next music; • Press LANGUAGE key to switch between the left and right channel and stereo; • Press PAUSE key to pause music; • Press RESUME to replay the music; • Press RETURN key to exit the music play mode and return to the file directory . 6.3 USB PHOTO 1. In main menu, press UP/DOWN to choose USB Photo option. Press ENTER key to confirm, enter USB main directory. 2. Press OK key to enter next directory, every directory can show photo file and folder name. Press RETURN key to return to the previous directory; 3. Press UP/DOWN key to choose photo file name; 4. Press OK key to play Photo file; 5. Press PREV key to play previous Photo, NEXT key to play next Photo; 6. In full-screen play state: (1) Press Left, Right key to rotate the photo clockwise/ counterclockwise by 90 degrees; (2) Press UP key to view lens photo vertically; (3) Press DOWN key to view lend photo horizontally. 7. Press RETURN key to exit play mode and return to file directory. 7. GAMES If you want to have a rest or to relieve yourself after hard working, you can play some games attached in the system. 7.1 BOX MAN Play: press “MENU” under normal playing mode and select GAME-> Na80 tive Games->BoxMan step to play the game. 1. There are six function selection menus on the left of the interface for user: • New Game: Restart game • Reset: reset map • Continue: Continue game • Level: Display game level • Help: offer help information • Exit Game: exit game; 2. In New Game option, press OK key to enter Game, the function menu on the left, if turning into grey, cannot be used. 3. Press direction keys up, down, left and right to move the cartoon man here and there. 4. Press OK key Pause Game, you can reset game on the function menu on the left of the interface. 7.2 TETRIS Play: press “Menu” under normal playing mode and select GAME-> Native Games->Tetris step by step to play the game. 1. There are five function selection menu on the left of the interface for user: • Start Game: Start Game • Setting: set game speed and difficulty • Help: provide game information • Score List: score list • Exit Game: exit the game. 2. After game-setting, move cursor to “start game” parameter, press “OK” key enter into the game. 3. Press key left and right to move the square left or right. 4. Press key up to change the direction. 5. Press key down to accelerate the square. 81 6. Press OK key to pause game, Continue Game via the left function key, Main Menu returns to the previous menu, reset Game or exit Game. 7.3 HIT RAT Play: press “menu” under normal playing mode and select GAME-> Native Games->Hit Rat step by step to play the game. 1. There are five function selection menu on the left of the interface for user: • New Game: Restart Game • Speed: Set Game Speed, Press LEFT/RIGHT key to set • Score List: score list • Help: help information • Exit Game: exit the game 2. After game-setting, move the cursor to “New Game” parameters, press “OK” key enter into the game. 3. The direction keys compose 1, 2, 3, 4, 5, 6, 7, 8, 9 vs top left, top mid, top right, mid left, mid right, down left, down mid, down right. 4. Press “OK” to pause the game. 5. Left button “Continue” to continue the game. 6. Left button “Main Menu” return to the previous menu and reset games. 8. OTHER FUNCTIONS 8.1 CHOOSE VGA OUTPUT RESOLUTION About the display, you may choose the resolution as followings: • (4:3): 800x600x60Hz, 800x600x75Hz, 1024x768x60Hz, 1024x768x75Hz, 1280x1024x60Hz,1280x1024x75Hz; • (16:9): 1280x720x60Hz, 1280x720x75Hz, 1600x900x60Hz; • (16:10): 1440x900x60Hz, 1440x900x75Hz, 1680x1050x60Hz; If your monitor supports high resolution, you may press “MODE” key to choose the different resolution. The highest resolution of this box can 82 reach to 1680x1050x60Hz. If you choose the resolution over the range of your PC display supporting, the monitor can not display. 8.2 VCD OR DVD INPUT OPERATION 1. Put AUDIO IN cable, VIDEO IN cable into AUDIO IN, VIDEO IN interface with VCD or DVD. 2. Turn on VCD, DVD. 3. Press “SOURCE” key on remote control and then you can enjoy the programs of VCD or DVD player on your monitor. 8.3 PICTURE IN PICTURE OPERATION When the product is working on the state of TV/ AV/ S-VIDEO, please press PIP button on the remote and open PIP function. The screen will show a window on your desktop. PIP function operating is as following: 1. Press “PIP” key, the TV picture will show on the PC desktop. 2. Press “Preview” key, the picture will show in 1/4, 1/9, 1/16 size of PC desktop. 3. Press “MODE” to adjust the picture position. 4. Press “PIP” key to quite the status. Notice: In order to attain the best effect of PIP, please set the resolution of PC and refresh rate in accordance with that of the TV BOX. 83 Importado por / Imported by: APPROX IBERIA S. L. CIF: B-91202499 Soporte técnico / Technical support: [email protected] MADE IN CHINA www.printyourideas.com
This document in other languages
- español: Approx APPTDTLCD