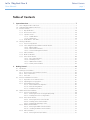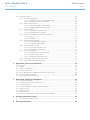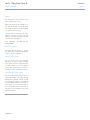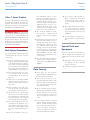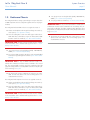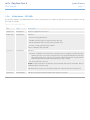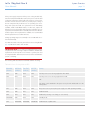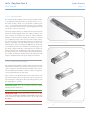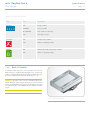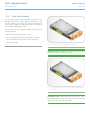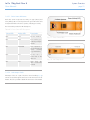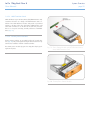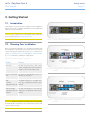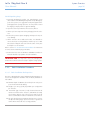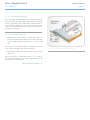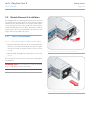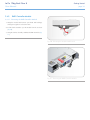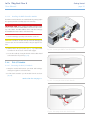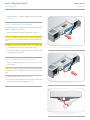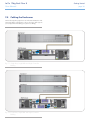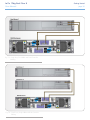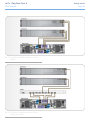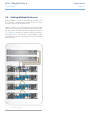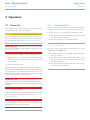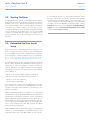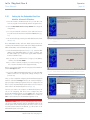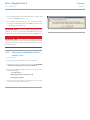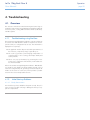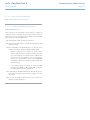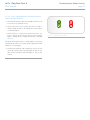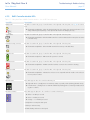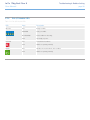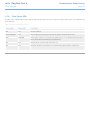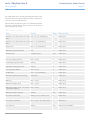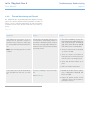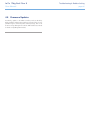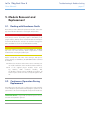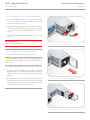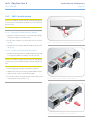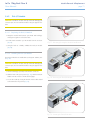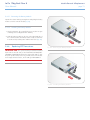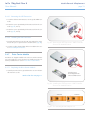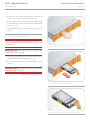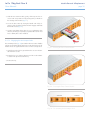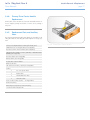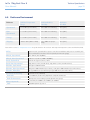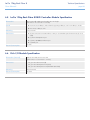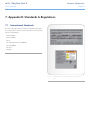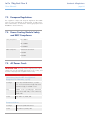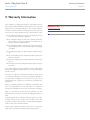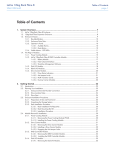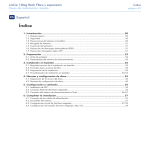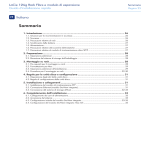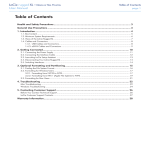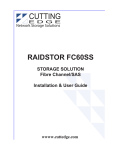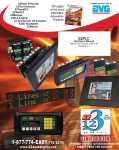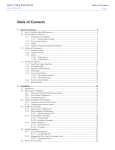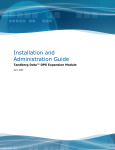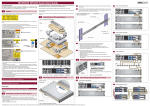Download LaCie 12big Rack Fibre 8
Transcript
LaCie 12big Rack Fibre 8 User Manual Table of Contents page 1 Table of Contents 1. System Overview.......................................................................................................... 7 1.1. LaCie 12big Rack Fibre 8 Enclosure................................................................................................ 7 1.2. 12big Rack Fibre Expansion Enclosure............................................................................................. 8 1.3. Enclosure Chassis.......................................................................................................................... 9 1.3.1. Bay Identification............................................................................................................. 10 1.3.2. Enclosure Drive Slots........................................................................................................ 10 1.3.3. Operator’s Panel............................................................................................................. 10 1.3.3.1. Audible Alarms.................................................................................................. 10 1.3.3.2. Mute Button...................................................................................................... 10 1.3.4. Visible Alarms - OPS LEDs................................................................................................ 11 1.4. The Plug-in Modules.................................................................................................................... 12 1.4.1. Power Cooling Module.................................................................................................... 12 1.4.2. LaCie 12big Rack Fibre 8 RAID Controller Module............................................................. 14 1.4.2.1. Battery Module.................................................................................................. 17 1.4.2.2. Fibre Channel Interface...................................................................................... 17 1.4.2.3. StoreView Management Software........................................................................ 18 1.4.3. Disk I/O Module............................................................................................................. 18 1.4.4. Blank I/O Modules.......................................................................................................... 19 1.4.5. Drive Carrier Module....................................................................................................... 20 1.4.5.1. Drive Status Indicators........................................................................................ 21 1.4.5.2. Anti-tamper Locks.............................................................................................. 21 1.4.5.3. MUX Transition Cards........................................................................................ 22 1.4.5.4. Dummy Carrier Modules.................................................................................... 22 2. Getting Started........................................................................................................... 23 2.1. Introduction................................................................................................................................. 23 2.2. Planning Your Installation............................................................................................................. 23 2.2.1. Enclosure Drive Slot Number Convention.......................................................................... 24 2.2.2. Drive Location Rules........................................................................................................ 24 2.2.3. Drive Start....................................................................................................................... 24 2.3. Enclosure Installation Procedures.................................................................................................. 25 2.3.1. Preparation of Site and Host Server................................................................................... 25 2.3.2. Unpacking the Storage System.......................................................................................... 25 2.3.3. Rack Installation Procedure.............................................................................................. 26 2.3.3.1. Rack Installation Pre-Requisites........................................................................... 26 2.3.3.2. Rack Mounting Rail Kit....................................................................................... 27 2.3.3.3. Installation Procedure........................................................................................ 27 2.4. Module Removal & Installation...................................................................................................... 30 2.4.1. Power Cooling Module.................................................................................................... 30 2.4.1.1. Removing the Power Cooling Module (PCM)........................................................ 30 2.4.1.2. Installing the Power Cooling Module................................................................... 31 2.4.2. Drive Carrier Module....................................................................................................... 31 2.4.2.1. Removing the Drive Carrier Module ................................................................... 31 2.4.2.2. Installing a Drive Carrier Module ....................................................................... 32 2.4.2.3. Engaging the Anti-tamper Locks.......................................................................... 33 2.4.3. RAID Controller Module................................................................................................... 33 2.4.3.1. Removing the RAID Controller Module................................................................ 34 2.4.3.2. Installing the RAID Controller Module................................................................. 34 2.4.4. Disk I/O Module............................................................................................................. 35 2.4.4.1. Removing the Disk I/O Module........................................................................... 35 LaCie 12big Rack Fibre 8 User Manual Table of Contents page 2 2.4.4.2. Installing the Disk I/O Module............................................................................ 36 2.4.4.3. Installing the Power Supply Module..................................................................... 36 2.4.5. SFP Transceiver Installation............................................................................................... 37 2.4.6. Installation of the Blank I/O Module................................................................................. 37 2.4.6.1. Installation........................................................................................................ 37 2.5. Cabling the Enclosures................................................................................................................. 38 2.6. Cabling Multiple Enclosures.......................................................................................................... 41 2.7. Ethernet Connection ................................................................................................................... 43 2.8. AC Power Cord Connection......................................................................................................... 43 2.9. Grounding Checks....................................................................................................................... 44 2.10.Management Interfaces................................................................................................................ 44 2.10.1. StorView Storage Management Software............................................................................ 44 2.10.2. RAID Configuration Utility ............................................................................................... 44 3. Operation.................................................................................................................. 45 3.1. Power On................................................................................................................................... 45 3.1.1. Starting the Drives........................................................................................................... 45 3.1.1.1. Disk Drive LEDs................................................................................................. 45 3.2. OPS Panel LEDs.......................................................................................................................... 46 3.3. Temperature Sensors.................................................................................................................... 46 3.4. Starting StorView.......................................................................................................................... 48 3.5. Embedded StorView Initial Setup................................................................................................... 48 3.5.1. Setting Up the Embedded StorView Module: Microsoft Windows.......................................... 49 3.5.2. Setting up the Embedded StorView Module: Linux............................................................... 51 3.6. Power Down................................................................................................................................ 52 4. Troubleshooting......................................................................................................... 53 4.1. Overview.................................................................................................................................... 53 4.1.1. Troubleshooting using StorView........................................................................................ 53 4.1.2. Initial Start-up Problems................................................................................................... 53 4.1.2.1. Faulty Connections............................................................................................ 53 4.1.2.2. Alarm Sounds on Power Up................................................................................ 54 4.1.2.3. Controller OK LED Not Illuminated..................................................................... 54 4.1.2.4. LaCie 12big Rack Fibre 8 Enclosure Not Recognized by Host Computer................. 55 4.2. Status Indicators (LEDs)................................................................................................................. 56 4.2.1. Power Cooling Module LEDs............................................................................................ 56 4.2.2. OPS Panel LEDs.............................................................................................................. 57 4.2.3. RAID Controller Module LEDs........................................................................................... 58 4.2.4. Disk I/O Module LEDs..................................................................................................... 59 4.2.5. Drive Carrier LEDs........................................................................................................... 60 4.3. Audible Alarm............................................................................................................................. 61 4.4. Symptoms and Solutions............................................................................................................... 63 4.4.1. OPS Panel System Faults.................................................................................................. 63 4.4.2. OPS Panel Logical Faults................................................................................................. 63 4.4.3. Power Cooling Module Faults........................................................................................... 64 4.4.4. Thermal Monitoring and Control...................................................................................... 65 4.4.5. Thermal Alarm................................................................................................................ 66 4.5. Firmware Updates........................................................................................................................ 67 5. Module Removal and Replacement............................................................................ 68 5.1. Dealing with Hardware Faults....................................................................................................... 68 5.2. Continuous Operation During Replacement................................................................................... 68 5.2.1. Hot Swappable Components............................................................................................ 68 5.2.2. OPS Panel...................................................................................................................... 68 5.3. ESD Precautions.......................................................................................................................... 68 LaCie 12big Rack Fibre 8 User Manual Table of Contents page 3 5.4. Replacing a Module..................................................................................................................... 68 5.4.1. Power Cooling Modules................................................................................................... 68 5.4.1.1. Replacing the Power Cooling Module (PCM)........................................................ 69 5.4.1.2. Installing the Power Cooling Module................................................................... 69 5.4.2. RAID Controller Module................................................................................................... 70 5.4.2.1. Replacing the RAID Controller Module................................................................ 70 5.4.2.2. Installing the RAID Controller Module.................................................................. 70 5.4.3. Disk I/O Module............................................................................................................. 71 5.4.3.1. Replacing the Disk I/O Module........................................................................... 71 5.4.3.2. Installing the Disk I/O Module............................................................................ 71 5.4.4. Removal and Installation of the Blank I/O Module............................................................. 72 5.4.4.1. Removal........................................................................................................... 72 5.4.4.2. Installation........................................................................................................ 72 5.4.5. Replacing a Battery Module.............................................................................................. 72 5.4.5.1. Removing the Battery Module............................................................................. 73 5.4.5.2. Installing the Battery Module............................................................................... 73 5.4.6. Replacing SFP Transceivers............................................................................................... 73 5.4.6.1. Removing the SFP Transceiver............................................................................. 74 5.4.6.2. Installing the SFP Transceiver.............................................................................. 74 5.4.7. Drive Carrier Module....................................................................................................... 74 5.4.7.1. Replacing the Drive Carrier Module.................................................................... 74 5.4.7.2. Installing a Drive Carrier.................................................................................... 75 5.4.7.3. Engaging the Anti-tamper Locks.......................................................................... 76 5.4.8. Dummy Drive Carrier Module Replacement....................................................................... 77 5.4.9. Replacement Parts and Ancillary Items............................................................................... 77 6. Appendix A: Technical Specifications.......................................................................... 78 6.1. 6.2. 6.3. 6.4. 6.5. 6.6. 6.7. Dimensions................................................................................................................................. 78 Weight........................................................................................................................................ 78 Power Cooling Module................................................................................................................ 78 Enclosure Environment................................................................................................................. 79 LaCie 12big Rack Fibre 8 RAID Controller Module Specification...................................................... 80 Disk I/O Module Specification...................................................................................................... 80 Drive Carrier Module Specification................................................................................................ 81 7. Appendix B: Standards & Regulations........................................................................ 82 7.1. 7.2. 7.3. 7.4. 7.5. 7.6. 7.7. 7.8. International Standards................................................................................................................ 82 Potential for Radio Frequency Interference...................................................................................... 83 European Regulations.................................................................................................................. 84 Power Cooling Module Safety and EMC Compliance...................................................................... 84 AC Power Cords.......................................................................................................................... 84 EMC Precautions......................................................................................................................... 85 ESD Precautions.......................................................................................................................... 85 Recycling of Waste Electrical and Electronic Equipment (WEEE)........................................................ 85 8. Contacting Customer Support.................................................................................... 86 8.1. LaCie Technical Support Contacts................................................................................................. 86 9. Warranty Information................................................................................................ 87 LaCie 12big Rack Fibre 8 User Manual Notices The information in this document is subject to change without notice. While every effort has been made to ensure that all information in this document is accurate, the Authors accept no liability for any errors that may arise. No part of this document may be transmitted or copied in any form, or by any means, for any purpose, without the written permission of the Authors. Issue 2.0 August 14, 2009 Part No. 0941890-02A Acknowledgments All names, brands, products or services are trademarks or registered trademarks of their respective companies. What is in this guide This user guide gives you step-by-step instructions on how to install, configure and connect the LaCie 12big Rack Fibre 8 storage solution to your host computer system. This document also provides information on how to maintain the system. Who should use this guide This user guide assumes that you have a working knowledge of the Fibre Channel Arbitrated Loop (FC-AL) and SAS or SATA environments into which you are installing the LaCie 12big Rack Fibre 8 storage solution. If you do not have these skills, or are not confident with the instructions in this guide, request assistance to proceed with the installation. 100409v1.1 Foreword page 4 LaCie 12big Rack Fibre 8 User Manual Foreword page 5 Safety Guidelines Safe Handling CAUTION: If this equipment is used in a manner not specified by LaCie, the protection provided by the equipment may be impaired. In order to comply with applicable safety, emission and thermal requirements, no covers should be removed and all bays must be populated with plug-in modules. The system must not be run without all modules in place. Unplug the cables before you move the enclosure. Unplug the power cooling modules (PCMs) if you believe the system has become damaged in any way. CAUTION: Fully assembled 12big Rack Fibre 8 enclosure can weigh up to 27 kg (59 lb.) Do not try to lift the enclosure by yourself. Always remove the power cooling modules and disk drives to minimize weight before installing or removing the enclosure into a rack. CAUTION: The RJ-45 socket on the RAID Controller is for Ethernet connection only and must not be connected to a telecommunications network. Do not lift the enclosure by the handles on the power supplies, as they are not designed to support that weight. Safety ✦✦ The enclosure must only be operated from a power supply input voltage range of 100-240 VAC, 50-60 Hz. ✦✦ The power supply cord is used as the main disconnect device. Ensure that the socket outlets are located near the equipment and are easily accessible. ✦✦ The wiring installation must provide a disconnect device close to the equipment. ✦✦ The RAID enclosure is designed to power up and operate with two power cooling modules and allow for a failure of one PCM while continuing normal operations. Two PCMs must always be installed. ✦✦ If powered by multiple AC sources, disconnect all source power for complete isolation. ✦✦ A faulty PCM must be replaced with a fully operational PCM within 24 hours after failure. Do not remove a faulty PCM unless you have a replacement of the correct type ready for installation. The cooling fan portion will continue to operate exclusive of the power supply functions. ✦✦ Before removing a PCM, disconnect the power cord. ✦✦ The power connection should always be disconnected prior to removal of the power supply module from the enclosure. ✦✦ A safe electrical ground (earth) connection must be provided to the power cords. Check the grounding of the enclosure before applying power. ✦✦ Provide a suitable power source with electrical overload protection to meet the requirements listed in the technical specification. CAUTION: Do not the remove the covers from the Power Cooling Module. Danger of electric shock inside. Return the module to your supplier for repair. ✦✦ Unplug the enclosure if you think that it has become damaged in any way and before you move it. Equipment Handling Precautions ✦✦ All plug-in modules are part of the fire enclosure and must only be removed when a replacement can be immediately added. The system must not be operated without all modules in place. CAUTION: Operation of the enclosure with ANY drive carrier module missing will disrupt the airflow and the drives will not receive sufficient cooling. It is ESSENTIAL that all apertures are filled before operating the enclosure system. Dummy drive carrier modules must be installed to unused drive bays. Battery Safety The RAID Controller employs a user replaceable battery pack. The controller contains two batteries: the large user replaceable Li-Ion battery, and the nonuser replaceable small yellow “SNAPHAT” Lithium cell. For installation and removal instructions, please refer to section 5.4.5. Replacing a Battery Module. CAUTION: There is a danger of explosion if the battery is disposed of improperly. Dispose of used batteries in accordance with LaCie’s instructions and national regulations. CAUTION: The batteries in the RAID Controller may present a risk of fire, explosion or burns. Do not disassemble, crush or heat above 60° C (140° F), or incinerate. Replace the large battery with the LaCie 12big Fibre 8 battery only. Use of another battery may present a risk of fire or explosion. LaCie 12big Rack Fibre 8 User Manual Class 1 Laser Product The LaCie 12big Rack Fibre 8 Controllers are supplied with optical SFP Transceiver modules. They contain a laser that complies with Laser Class 1, US 21 CFR (J) & EN 60825-1, UL (NRTL) and TUV. IMPORTANT NOTE: The optical modules provided and installed by the end user, must be a UL (or other North American NRTL) RECOGNIZED COMPONENT, must be approved by TUV (or other European Product safety test house) and the laser in the module must comply with Laser Class 1, US 21 CFR (J) & EN 60825-1. Rack System Precautions The following safety requirements must be considered when the enclosure is mounted in a rack. ✦✦ The rack construction must be capable of supporting the total weight of the installed enclosure(s). The design should incorporate stabilizing features suitable to prevent the rack from tipping or being pushed over during installation or in normal use. ✦✦ Do not slide more than one enclosure out of the rack at one time to avoid the danger of the rack toppling over. ✦✦ Always remove all PCMs and disk drives to minimize weight before installing or removing the enclosure into a rack. ✦✦ When loading a rack with enclosures, fill the rack from the bottom up and empty from the top down. ✦✦ The system must be operated with a low pressure rear exhaust installation. (Back pressure created by rack doors and obstacles not to exceed 5 pascals (0.5 mm water gauge)). ✦✦ The rack design should take into consideration the maximum operating ambient temperature for the unit, which is 40°C (104°F) when two power supply modules are fitted. ✦✦ The rack should have a safe elec- Foreword page 6 trical distribution system. It must provide overcurrent protection for the enclosure and must not be overloaded by the total number of enclosures installed in the rack. When addressing these concerns, consideration should be given to the electrical power consumption rating shown on the rack’s nameplate. ✦✦ The electrical distribution system must provide a reliable ground (earth) for each enclosure and the rack. ✦✦ Each PCM in each enclosure has a ground (earth) leakage current of 1.0 mA. The design of the electrical distribution system must take into consideration the total ground leakage current from all the PCMs in all the enclosures. The rack will require labelling with “HIGH LEAKAGE CURRENT. Ground (earth) connection is essential before connecting supply.” ✦✦ The rack when configured with the enclosures must meet the safety requirements of UL 61000-3 and IEC 61000-3. Data Security ✦✦ Power down your host computer and all attached peripheral devices before beginning installation. ✦✦ Each enclosure contains up to 12 removable disk drive modules. Disk drives are fragile, handle them with care and keep them away from strong magnetic fields. ✦✦ All the supplied plug-in modules, dummy carriers and blank modules must be in place for the air to flow correctly around the enclosure and also to complete the internal circuitry. ✦✦ If the storage system is operated with any plug-in modules, dummy carriers, or blank modules missing for more than a few minutes, the enclosure can overheat, causing power failure and data loss. Such use may also invalidate the warranty. ✦✦ If you remove a drive module, replace it immediately. If the drive module is faulty, replace it with one of the same type and capacity (or larger). ✦✦ Ensure that all disk drives and power cooling modules are removed from the enclosure before attempting to man-handle or move the rack installation. ✦✦ Do not abandon your backup routines. No system is completely infallible. Special Tools and Equipment There are no special tools required but in order to complete the assembly of some configurations you may need the following: ✦✦ Anti-tamper lock key for drive carrier modules (one key is included with your enclosure). ✦✦ Standard screwdrivers and wrenches. LaCie 12big Rack Fibre 8 User Manual System Overview page 7 1.System Overview 1.1. LaCie 12big Rack Fibre 8 Enclosure The LaCie 12big Rack Fibre 8 enclosure is a 2U (rack space) disk drive enclosure, housing twelve low profile (1 inch high), 3.5 inch form factor SATA or SAS disk drives and up to two FC-SAS RAID Controllers. The storage system is compliant with the Storage Bridge Bay (SBB) specification. The front of the enclosure contains 12 drive slots (Fig. 01), each of which accommodates a plug-in drive carrier module. There is also an operators panel that provides status LEDs and an alarm silence button. The left and right hand side mount moulding covers are removable to provide access to the front flange fasteners. Fig. 01 - 12big Rack Fibre 8 and 12big Rack Fibre Expansion - Front View is identical for both enclosures At the rear (Fig. 02), the 12big Rack Fibre 8 chassis assembly contains four plug-in module bays that house the two Power Cooling Modules, two 12big Rack Fibre 8 RAID Controller modules, or one 12big Rack Fibre 8 RAID Controller module and one Blank I/O module for the RAID enclosure; and two Disk I/O modules, or one Disk I/O module and one Blank I/O module for the Expansion enclosure. Fig. 02 - LaCie 12big Rack Fibre 8 Enclosure Rear View (Single Controller Shown) LaCie 12big Rack Fibre 8 User Manual System Overview page 8 1.2. 12big Rack Fibre Expansion Enclosure The 12big Rack Expansion enclosure is nearly identical to the RAID enclosure except Disk I/O modules replace the RAID Controllers. Expanding the number of disk drives is achieved by connecting one to seven 12big Rack Expansion enclosures to the RAID enclosure. This allows for the expansion of up to a maximum of 96 disk drives per storage solution. Using mini-SAS patch cables, the enclosures are interconnected starting from the 12big Rack Fibre 8 RAID Controller(s) to the first 12big Rack Fibre Disk I/O module(s). Then the remaining Expansion enclosures are connected from one set of Disk I/O modules to the next enclosure’s Disk I/O modules. For details on cabling the enclosures refer to 2.5. Cabling the Enclosures and 2.6. Cabling Multiple Enclosures. Fig. 03 - LaCie 12big Rack Fibre 8 Enclosure Rear View (Single Controller Shown) LaCie 12big Rack Fibre 8 User Manual System Overview page 9 1.3. Enclosure Chassis ✦✦ Two plug-in Power Cooling Modules (PCM): 100-240V AC, 580W (1.4.1. Power Cooling Module). The 12big Rack Fibre 8 storage system design concept is based on an SBB-compliant enclosure subsystem together with a set of plug-in modules. ✦✦ Two plug-in Disk I/O Modules (2.4.2. Drive Carrier Module). The 12big Rack Fibre 8 RAID enclosure as supplied consists of: ✦✦ Chassis and midplane with integral front flange mounted operator panel (1.3.3. Operator’s Panel). ✦✦ 12 front loading drive carrier slots that support either SAS or SATA disk drives. SATA drives require an Active/Active MUX transition card to be installed (1.4.5. Drive Carrier Module). IMPORTANT INFO: Dummy Carriers modules must be installed in all unused drive slots to maintain airflow, please refer to 1.4.5.4. Dummy Carrier Modules. ✦✦ Two plug-in Power Cooling Modules (PCMs): 100-240V AC, 580W (1.4.1. Power Cooling Module). ✦✦ Two plug-in RAID Controller Modules each with Embedded StorView Storage Management software (2.4.2. Drive Carrier Module). IMPORTANT INFO: If only one RAID Controller module is installed, then a Blank I/O module must be installed in the unused bay. The primary RAID Controller should be installed in Bay #0 (upper most bay) and the secondary RAID Controller in Bay #1 (the lower most bay), see Fig. 02. ✦✦ The chassis will consume 4 EIA units of rack space in a standard 19 inch rack cabinet. The rail mounting system is included with the enclosure. The 12big Rack Fibre Expansion enclosure as supplied consists of: ✦✦ Chassis and midplane with integral front flange mounted operator panel (1.3.3. Operator’s Panel). ✦✦ 12 front loading drive carrier slots that support either SAS or SATA disk drives. SATA drives require an Active/Active MUX transition card to be installed (1.4.5. Drive Carrier Module). IMPORTANT INFO: Dummy Carriers modules must be installed in all unused drive slots to maintain airflow, please refer to 1.4.5.4. Dummy Carrier Modules. IMPORTANT INFO: If only one Disk I/O Module is installed, then a Blank I/O module must be installed in the unused bay. The primary Disk I/O Module should be installed in Bay #0 (upper most bay) and the secondary Disk I/O Module in Bay #1 (the lowest most bay), see Fig. 03. ✦✦ The chassis will consume 4 EIA units of rack space in a standard 19 inch rack cabinet. The rail mounting system is included with the enclosure. LaCie 12big Rack Fibre 8 User Manual System Overview page 10 1.3.1. Bay Identification The bay identification graphic is provided to assist with proper installation and location of components (Fig. 04). Either RAID Controllers or Disk I/O Modules are installed in I/O Module Bay’s #0 and #1. Bay #0 is the primary and Bay #1 is the secondary. If only one module is installed, then a Blank I/O module must be installed into the secondary (lower) empty bay. All PCM bays must be populated. No bay will be left empty. IMPORTANT INFO: Do not mix RAID Controllers and Disk I/O Modules in the same enclosure. Fig. 04 - Enclosure Bay Identification 1.3.2. Enclosure Drive Slots The chassis assembly contains 12 drive slots located at the front of the enclosure, each of which accommodates the appropriate plug-in drive carrier module. A drive slot is defined as the space required to house a single 1.0” high 3.5 inch disk drive in its carrier module. The 12 drive slots are arranged in a 3 row by 4 column configuration. Refer to 2.2.1. Enclosure Drive Slot Number Convention and 2.2.2. Drive Location Rules for illustrated examples of the drive slot numbering and applicable rules for drive type installation. Expansion enclosure drive slot numbering will pickup after the last numbered slot of the RAID enclosure and continue incrementally to the maximum number. For example, the first Expansion enclosure slots will be numbered 13 - 24 and the second enclosure slots numbered 25 - 36, and so forth until the maximum number of drives (96) is reached. 1.3.3. Operator’s Panel The front of the 12big Rack Fibre 8 enclosure incorporates an Operator’s (OPS) panel with three LEDs and the Unit ID LCD display (Fig. 05). The OPS panel provides the user with a consolidated view of the operational status of the enclosure components and the enclosures assigned ID. Please refer to 1.3.4. Visible Alarms - OPS LEDs for details of the LED status conditions. 1.3.3.1. Audible Alarms Audible alarms are provided as part of the notification system which can be muted via the OPS panel or StorView Storage Management software. Refer to 4.3. Audible Alarm for details on the different alarm states and their meanings. 1.3.3.2. Mute Button The OPS panel button offers the option to silence the audible alarm. Fig. 05 - OPS Panel LaCie 12big Rack Fibre 8 User Manual System Overview page 11 1.3.4. Visible Alarms - OPS LEDs The OPS panel displays a consolidated status for the modules and logical drives via its LEDs. The table below provides an explanation of the different states of each LED. Table 01 - OPS Panel LED States LED State Description System Power Steady Green AC Power is applied to the enclosure. Module Fault Steady Amber Indicates a: ✦✦ Power Cooling Module fault. ✦✦ RAID Controller fault, if an array exists with a drive fault. ✦✦ Disk I/O Module fault, if an array exists with a drive fault. ✦✦ Over or under temperature fault condition. Refer to individual module fault LEDs. Logical Fault Steady Amber Indicates a: ✦✦ Failure of a disk drive in an array. If this is a multiple enclosure configuration, and the array drive members are only in one enclosure only, that enclosure’s Logical Fault LED will be lit. If the array drive members span across enclosures, all enclosures affected will have their Logical Fault LED illuminated. (The LED will remain illuminated while the array is rebuilt.) ✦✦ An array rebuild is occurring. NOTE: The Drive Fault LED for a failed drive will remain fixed while the Drive Fault LEDs flash for healthy disk drives in the same array. Disk drives that are not part of an array that is failing will not offer LED signals in the OPS panel. Logical Fault Flashing Amber Indicates an array has a background parity check operation in progress. LaCie 12big Rack Fibre 8 User Manual System Overview page 12 1.4. The Plug-in Modules A LaCie 12big Rack Fibre 8 enclosure requires the following modules for normal operation: ✦✦ (2) 580W AC Power Cooling Modules. ✦✦ (1 or 2) LaCie 12big Rack Fibre 8 RAID Controller module(s) for the 12big Rack Fibre 8. ✦✦ (1 or 2) Disk I/O Modules for the 12big Rack Fibre Expansion enclosure. ✦✦ (1 to 12) Drive Carrier modules with either SAS or SATA disk drives. 1.4.1. Power Cooling Module CAUTION: To prevent overheating, do not operate the enclosure with a PCM removed for more than 10 minutes. Up to two 100-240V 580W dual fan power cooling modules are supplied at the rear of the enclosure as part of the enclosure core product (Fig. 06). This system provides an N+1 redundant power configuration. If a PCM fails, the system will continue to operate normally up to 24 hours on the remaining PCM until the failed module is replaced. Fig. 06 - Power Cooling Module Each PCM features an ON/OFF switch and four LEDs that provide operational status information. The cooling fans are speed controlled via firmware. Should a firmware condition exists or a temperature threshold exceeded, the fans speed will be increased to a maximum value until the condition is corrected. The enclosure is designed to power up and operate with two power cooling modules and allows for a failure of one PCM while continuing normal operations. Two PCMs must always be installed. continued on the next page>> Fig. 07 - Power Cooling Module LEDs LaCie 12big Rack Fibre 8 User Manual System Overview page 13 If the power supply component of the power cooling module fails, leave the faulty PCM installed but remove the power cord. The dual cooling fan component of the module will continue to receive power from the enclosure and will continue to provide proper cooling. If the fan component fails, both fans are not operating (loss of airflow), then replace the PCM. If a replacement is not immediately available, install a PCM Blank module. In either case, replace the defective power cooling module with a known good module as soon as practical. If no blank module is available, then leave the defective module in place until a replacement is available. It is recommended that the replacement occur within 24 hours. Voltage operating ranges are nominally 115V or 230V and are selected automatically. Four LEDs mounted on the rear panel of the Power Cooling Module (Fig. 07) indicate the status of the module. IMPORTANT INFO: Do not remove a faulty PCM unless you have a replacement of the correct type ready for installation. PCM module replacement should only take a few minutes to perform, but must be completed within 10 minutes from removal of the failed PCM to prevent overheating. The following table describes the PCM LEDs and their meaning. Table 02 - Power Cooling Module LEDs PCM OK (Green) AC Fault (Amber) Fan Fail (Amber) AC Fail (Amber) Status OFF OFF OFF OFF No AC power source is being supplied to either PCM. OFF ON OFF ON No AC power source is being supplied to the PCM. OR The power cord is attached to the power source, but the PCM switch is in the OFF position. ON OFF OFF OFF AC power source is present; the power supply is on and operating normally. OFF OFF ON ON PCM fan failed. OFF ON ON ON PCM fault (over amp, over voltage, or over current). FLASHING OFF OFF OFF Standby mode. OFF FLASHING FLASHING FLASHING PCM firmware in update state. LaCie 12big Rack Fibre 8 User Manual System Overview page 14 1.4.2. LaCie 12big Rack Fibre 8 RAID Controller Module One or two RAID Controller modules are supplied as part of the 12big Rack Fibre 8 enclosure core product (Fig. 08). The hot swappable plug-in 12big Rack Fibre 8 RAID Controller modules have been designed for integration into this SBB-compliant (Storage Bridge Bay) form factor enclosure. The controller provides dual external fibre channel (FC) cable interfacing for connectivity to the host computer system, a SAS interface for connection to an Expansion enclosure, an out-of-band Ethernet interface for Embedded StorView and an out-of-band VT-100 interface for access to the controller firmware program. IMPORTANT INFO: Do not mix RAID Controller Modules and Disk I/O Modules in the same enclosure. Fig. 08 - 12big Rack Fibre 8 RAID Controller Module The controller’s internal processor monitors conditions on each disk drive port. It provides an enclosure management interface to devices on the backplane, Power Cooling Modules, partner RAID Controller module, and OPS panel. When the enclosure is supplied with dual controllers, these processors operate in an active-active configuration to allow for fail over and fail back. TECHNICAL NOTE: The white diamond icon with an arrow pointing away from the connector indicates a SAS out port. The 12big Rack Fibre 8 RAID Controller provides support for Native Command Queuing (NCQ). NCQ increases the performance of SATA disk drives by allowing the individual disk to internally optimize the order in which it executes read and write commands. This will reduce the amount of unnecessary movement of the drive’s heads resulting in increased performance. The controllers also support a set of performance tuning features like write-back cache management, overload performance management, synchronized cache flush, target command thread balancing and sequential write optimization. Description and use of these performance features are found in the StorView Storage Management Software User Guide and in the VT100 RAID Configuration Utility User Guide. The controller supports either 1 GB or 2 GB cache memory SD-RAM modules. SATA disk drives are supported and require an Active/Active MUX transition card, see 1.4.5.3. MUX Transition Cards . continued on the next page>> LaCie 12big Rack Fibre 8 User Manual System Overview page 15 The RAID Controller module incorporates LED indicators for displaying the status of the controller, details of the LED status conditions are shown in Fig. 09 and Table 03 The 12big Rack Fibre 8 RAID Controller module has the following external ports: ✦✦ Two external fiber channel “Host” ports that allow for fitting of Small Form-Factor Pluggable (SFP) modules, with auto-bypass at the output. Either or both of these SFP ports can be used to provide connection to the host HBAs using Fibre Channel cables. Each host port operates at 8 Gb/s, giving an effective speed of 16 Gb/s. These ports are also backwards compatible with 4 Gb/s, 2 Gb/s and 1 Gb/s hosts. The Host Port Status LED will be illuminated steady when there is no I/O activity and will flash indicating I/O activity and a separate status LED is provided for each of the three operational speeds. The 2 Gb/s and 1 Gb/s share the same LED. If the LED is extinguished, an invalid link is indicated. ✦✦ A SAS expansion port provides for expanding the number of drives up to a maximum of 96, where up to seven additional Expansion enclosures are connected via the 4-port mini-SAS connector. The SAS expansion port operates at 3 Gb/s. ✦✦ An RJ45 10/100BaseT Ethernet port provides for out-of -band management and monitoring using the embedded StorView Storage Management software when connected to a network. IMPORTANT INFO: Only shielded Cat 5 (or better) cables should be used for connection to the Ethernet port for Electromagnetic Compatibility Directive 89/336/EEC (EMC) conformance. ✦✦ A RS232 serial port provides an alternative user interface to the RAID Controller’s RAID Configuration Utility. IMPORTANT INFO: The RS232 port is a RCA type connector. It requires a special RCA to DB9 cable. continued on the next page>> Fig. 09 - LaCie 12big Rack Fibre 8 Controller Module Front Panels TECHNICAL NOTE: The above controller orientation is illustrated for Slot 0 (upper), when the controller is installed in Slot 1 (lower) the module is flipped 180° where the handle will be located on the top and the text and artwork are oriented in an upside down position. LaCie 12big Rack Fibre 8 User Manual System Overview page 16 The following table provides a description of the LaCie 12big Rack Fibre 8 RAID Controller module’s LED indicators. Terms such as “right” and “left” are used to describe locations, refer to Fig. 09 as the reference orientation. Table 03 - The LaCie 12big Rack Fibre 8 RAID Controller Module - Icon & LED Status Indicators Icon/LED Description Battery Fault This LED is located in the group of controller LEDs on the right side of the face plate. Illuminated Steady Amber - When the backup battery has low voltage, has experienced a time-out on charge indicating a faulty battery, or has experienced a fault in the charging circuitry. Cache Active This LED is located in the group of controller LEDs on the right side of the face plate. ✦✦ Illuminated Steady Amber - When the RAID Controller’s cache has data saved in memory but not written to the disk array. Controller Activity on Drives This LED is located in the group of controller LEDs on the right side of the face plate. ✦✦ Illuminated Steady Amber - When the RAID Controller has activity on the disk drives. Controller OK This LED is located in the group of controller LEDs on the right side of the face plate. ✦✦ Illuminated Steady Green - RAID Controller operation is normal. Controller Fault This LED is located in the group of controller LEDs on the right side of the face plate. ✦✦ Illuminated Steady Amber - A RAID Controller fault has occurred or the controller is booting. Enclosure Invalid This LED is located in the group of controller LEDs on the right side of the face plate. ✦✦ Illuminated Steady Amber - Indicates the enclosure is not compatible with the module or the enclosure has not yet been verified. Ethernet Status These LEDs appear above the controller’s Ethernet port. ✦✦ Right Side Green - (Steady) Power on and heavy activity or possibly a fault. (Flashing) Normal activity. ✦✦ Left Side Green - (Steady) Power on and link established. (Flashing) Link is connecting and disconnecting due to a failure. FC Host Port Status These LEDs appear adjacent to the controller’s host Fibre Channel port: ✦✦ Amber = 8 Gb/s. ✦✦ Green = 4 Gb/s. ✦✦ Orange = 1 or 2 Gb/s. - Steady when no activity but valid signal. - Flashing to indicate activity. - All LEDs flashing indicates no valid signal. LaCie 12big Rack Fibre 8 User Manual System Overview page 17 1.4.2.1. Battery Module The 12big Rack Fibre 8 RAID Controller module assembly includes a removable backup battery module, located as shown in Fig. 09. The battery module contains a user replaceable cell battery pack, see Fig. 10. The battery pack provides protection of the controller cache contents if the AC power fails. A fully charged battery should provide up to 72 hours of protection. The battery charging behavior is described as follows: during initial startup, the battery charging system will enable the battery charger to complete a full charge cycle. Once the charge completion indication is detected from the charger, the charger is monitored for an additional period of three hours for further charge activity. If no charge activity is detected within that three hour window, the battery is considered to be fully charged, and the charger is disabled. Routinely, after every five days (7,200 minutes), the charger is re-enabled to provide a top-off charge to the battery. Again, once the charge completion indication is detected from the charger, the charger is monitored for an additional period of three hours for further charge activity. If no charge activity is detected within that three hour window, the battery is considered to be fully charged, and the charger is disabled until the next top-off charge interval elapses. Fig. 10 - Backup Battery Module 1.4.2.2. Fibre Channel Interface The 12big Rack Fibre 8 RAID Controller module provides two Fibre Channel SFP host interface connections. The controller uses two SFP cages to capture the removable SFP optical modules. These connections are labeled Host 0 and Host 1. Please contact your supplier for a list of qualified SFP optical components. Each connection is bi-directional between the Fibre Channel host side interface and the drives. The drives will not be presented to the Host until they are configured into disk arrays and logical drives, and then mapped by the controller. TECHNICAL NOTE: There are no external terminators required with Fibre Channel architecture. IMPORTANT INFO: Optical SFP modules must be UL (or other North American NRTL) RECOGNIZED COMPONENT and the laser in the module must comply with Laser Class 1, US 21 CFR (J) and EN 60825-1. Fig. 11 - Sample SFP Optical Modules - Shown Right Side Up LaCie 12big Rack Fibre 8 User Manual System Overview page 18 1.4.2.3. StoreView Management Software The StorView Storage Management software is embedded on the RAID Controller module and is a full-featured graphical HTMLbased software suite designed to configure, manage and monitor the 12big Rack Fibre 8 and 12big Rack Fibre Expansion storage solutions. The module is supplied configured with a base IP address to allow the user to connect and access the controller’s embedded StorView software. Please refer to 3.4. Starting StorView for further information and the StorView Storage Management Software RAID Module User Guide. 1.4.3. Disk I/O Module The 12big Rack Fibre Expansion enclosure houses one or two Disk I/O Modules. They provide drive expansion for the RAID enclosure. When expanding the storage system, you may add up to seven Expansion enclosures. This will give you a total of eight enclosures including the RAID enclosure for a maximum of 96 SAS or SATA disk drives. Fig. 12 - Disk I/O Module IMPORTANT INFO: Do not mix Disk I/O Modules and RAID Controllers in the same enclosure. Processors on the Disk I/O Modules provide enclosure management and an interface to the devices on the backplane, Power Cooling Modules and OPS panel, which monitors the internal functions. In a dual module configuration, these processors operate in a masterslave configuration to allow for path failover in the event of a single module failure. If only one Disk I/O Module is installed, a Blank I/O module must be installed in the unused I/O Bay #1 (lower). The single Disk I/O Module is installed in the I/O Bay #0 (upper). Each Disk I/O Module has three SAS connectors and each connector has four adjacent LEDs. The LEDs indicate status or I/O activity on that specific lane of the SAS port. The module also has a Fault and ID LEDs. Refer to Table 04 for details on these LEDs. In a multiple enclosure configuration, the “OUT” port on the RAID Controller or Disk I/O Module connects to the “IN” port on the Disk I/O Module in the next Expansion enclosure (12big Rack Fibre Expansion). Please refer to section 2.6. Cabling Multiple Enclosures for more information on cabling Expansion enclosures. continued on the next page>> Fig. 13 - Disk I/O Module Front Panel TECHNICAL NOTE: The white diamond icon with arrow pointing away from the connector indicates a SAS OUT port, and a white circle icon with an arrow pointing towards the connector indicates a SAS host IN port. LaCie 12big Rack Fibre 8 User Manual System Overview page 19 Table 04 - Disk I/O Module LEDs LED State Description SAS Lane ON Ready, no traffic. FLASHING Active, I/O traffic. ALL FLASHING Fault condition or rebooting. OFF Not ready, no power. ON A module fault condition. OFF Module is operating normally. ON Identifies the module with the fault condition. OFF Module is operating normally. Fault LED ID LED 1.4.4. Blank I/O Modules To maintain airflow and ensure correct operation when only one RAID Controller is installed (12big Rack Fibre 8) or one Disk I/O Module is installed (12big Rack Fibre Expansion), a Blank I/O module must be installed in the vacant I/O module bay (Fig. 14). CAUTION: Operation of the enclosure with ANY modules missing will disrupt the airflow and the drives will not receive sufficient cooling. It is ESSENTIAL that all apertures are filled before operating the 12big Rack Fibre 8 and 12big Rack Fibre Expansion storage systems. Fig. 14 - Blank I/O Module LaCie 12big Rack Fibre 8 User Manual System Overview page 20 1.4.5. Drive Carrier Module The Drive Carrier module includes a hard disk mounted in a carrier. Each drive slot will house a single Low Profile 1.0 inch high, 3.5 inch form factor disk drive in its carrier. The carrier has mounting locations for SAS or SATA drives. SATA drives require the installation of the Active/Active MUX transition card. The front cap supports an ergonomic handle which provides the following functions: ✦✦ Insertion and removal of the drive carrier. ✦✦ Positive spring loading of the drive/backplane connector. ✦✦ An anti-tamper lock operated by a torx socket type key. ✦✦ Drive Status LEDs Fig. 15 - Drive Carrier Module with a SAS Drive TECHNICAL NOTE: The SAS drive mounts at the rear of the carrier and does not require a MUX transition card. Fig. 16 - Drive Carrier Module with SATA drive and the A/A MUX TECHNICAL NOTE: The SATA drive mounts forward in the carrier and the MUX transition card is connected to the drive connector and slips into slots at the rear of the carrier sides. LaCie 12big Rack Fibre 8 User Manual System Overview page 21 1.4.5.1. Drive Status Indicators Each drive carrier incorporates two LEDs, an upper (Green) and lower (Amber) LED. In normal operation the green LED will be ON steady and will flash as the drive operates, indicating I/O activity. The follow table provides the LED descriptions. Table 05 - Drive Carrier LED Description Green LED Amber LED Description OFF OFF No Drive Installed. ON OFF Drive installed, powered ON, and operational. ON FLASHING Drive impacted or has any background service occurring (e.g. initialization). OFF ON Slot fault. There is a power fault on this drive slot. ON ON Drive fault. The drive is inserted but is failed. 1.4.5.2. Anti-tamper Locks Anti-tamper locks are a part of the drive carrier handles (Fig. 18) and are accessed through the small cutout in the latch section of the handle. These are provided to disable the latch action of the handle. Fig. 17 - Drive Carrier LEDs Fig. 18 - Anti-Tamper Lock LaCie 12big Rack Fibre 8 User Manual System Overview page 22 1.4.5.3. MUX Transition Cards SATA disk drives require an Active/Active (A/A) MUX transition card, sometimes referred to as a dongle. The MUX transition card is installed on the SATA disk drive interface and provide a specialized interface to the drive plane. The Active/Active MUX transition card allows both controllers to see the drive at the same time, therefore there is no concept of ownership, normally a behavior of SATA disk drives (Fig. 19). 1.4.5.4. Dummy Carrier Modules Dummy Carrier modules are provided for filling all unused drive slots (Fig. 20). They are designed as integral drive module front cap and must be installed to maintain a balanced airflow. The dummy carrier modules plug into the empty drive bay by pushing them into place. Fig. 19 - Drive Carrier Module with SATA Disk and Active/ Active MUX Transition Card Fig. 20 - Dummy Drive Carrier Module LaCie 12big Rack Fibre 8 User Manual Getting Started page 23 2.Getting Started 2.1. Introduction In this chapter, you are shown how to install your LaCie 12big Rack Fibre 8 enclosure into an industry standard 19-inch rack cabinet and cable the enclosure subsystem. CAUTION: Use only the power cords supplied or those which meet the specification quoted in 7.5. AC Power Cords. Fig. 21 - Enclosure Bay Identification 2.2. Planning Your Installation Before you begin the installation, you should become familiar with the configuration requirements of your system. The correct positions of each of the plug-in modules are shown in Fig. 21. Please refer to sections 2.5. Cabling the Enclosures through 2.6. Cabling Multiple Enclosures for details on cabling the configurations. Table 06 - Enclosure System Configuration Module Location Drive Slots ALL drive slots must have a drive carrier module or dummy drive carrier module installed; no drive slot should be empty. Fig. 22 - 12big Rack Fibre 8 RAID Enclosure Module Locations Power Cooling Mod- Two Power Cooling Modules must be inules stalled in the enclosures. RAID Controller (12big Rack Fibre 8) Two RAID Controllers or one RAID Controller plus one Blank I/O module can be installed. Two Disk I/O Modules, or one Disk I/O Disk I/O Module (12big Rack Fibre Ex- Module plus one Blank I/O module can be installed. pansion) CAUTION: Blank I/O modules or Dummy Carrier modules MUST be installed in ALL unused bays or slots, otherwise there will be inadequate enclosure cooling. Fig. 23 - 12big Rack Fibre Expansion Enclosure Module Locations LaCie 12big Rack Fibre 8 User Manual Getting Started page 24 2.2.1. Enclosure Drive Slot Number Convention Each enclosure has twelve drive slots. Drives are identified by their slot number as illustrated in Fig. 24 and Fig. 25. The drive slots are numbered 1 - 12 starting in the upper left corner and working across left to right for each row in the RAID enclosure. For each Expansion enclosure attached they will assume drive slot numbers beginning with 13 and ending with 24 for the first Expansion enclosure. The second Expansion enclosure slots will be numbered 25-36, and continue to the last (seventh) Expansion enclosure for a maximum of 96 disk drives. Fig. 24 - 12big Rack Fibre 8 RAID Enclosure Drive Slots A drive slot is defined as the enclosure space required to house a single 1.0” high 3.5 inch disk drive in a carrier module. When planning your system configuration, please remember that all 12big Rack Fibre enclosure drive slots must be filled with either a Drive Carrier or Dummy Carrier module, no slot shall be left empty. 2.2.2. Drive Location Rules The 12big Rack Fibre enclosure supports two different types of disk drives, SAS and SATA. In order to allow optimal configurations to be built, the following should be observed: ✦✦ Different drive types (i.e. SAS and SATA) cannot be mixed in the same column. You must populate a column using all the same drive types. 2.2.3. Drive Start When power is applied to the power cooling modules, all drives will start immediately. Fig. 25 - 12big Rack Fibre Expansion Enclosure Drive Slots (Example illustrates First Enclosure) LaCie 12big Rack Fibre 8 User Manual System Overview page 25 2.3. Enclosure Installation Procedures The following procedures describe the installation of an enclosure. They highlight critical requirements and good handling practices which we encourage you to follow so as to ensure a successful installation is achieved in the safest manner. CAUTION: Ensure that you have installed and checked a suitable anti-static wrist or ankle strap and observe all conventional ESD precautions when handling modules and components. Avoid contact with backplane components and module connectors. 2.3.1. Preparation of Site and Host Server Before you begin, make sure that the site where you intend to set up and use your 12big Rack Fibre 8 storage system has the following: ✦✦ Standard AC power from an independent source or a rack Power Distribution Unit with a UPS (Universal Power Supply). ✦✦ A host computer with a standard FC HBA (host bus adaptor) with the appropriate BIOS and drivers. Refer to the instructions provided with your HBA to install and its driver software. IMPORTANT INFO: For Microsoft Windows Servers - Insert the Software and Manuals Disc, click the Pseudo LUN Driver (INF) button and follow the on-screen installation instructions. 2.3.2. Unpacking the Storage System The package contents and unpacking procedure are illustrated in Fig. 26. IMPORTANT INFO: The Accessory Box contains the AC power cord(s), anti-tamper lock key, host interface cables, expansion cables, RS232 cable, the Software and Manuals disc, and the rails and hardware parts for rack mounting. continued on the next page>> Fig. 26 - Unpacking the Storage System LaCie 12big Rack Fibre 8 User Manual Initial Unpacking Steps 1. Inspect the packaging for crushes, cuts, water damage, or any other evidence of mishandling during transit. If any damage appears to be present, it is suggested to take photographs of the packaging before opening any boxes. You may want to contact the shipping company if there is apparent damage. 2. Open the carton top and remove the accessory kit box. 3. Lift the top foam component of the packaging from the enclosure. 4. Remove the protective plastic wrapping and inspect for any obvious damage. 5. Lift the enclosure onto a stable work surface. It is advisable to remove the Power Cooling Modules and the top row of Disk Drives before lifting the enclosure from the carton. It may also be helpful to use an assistant. Refer to section 2.4. Module Removal & Installation for instructions to remove and re-install the plug-in modules. 6. Remove the lower rows of disk drives and RAID Controllers or Disk I/O Modules in preparation for rack installation. IMPORTANT INFO: You may wish to save your packaging materials in the event it becomes necessary to ship the storage system. 2.3.3. Rack Installation Procedure 2.3.3.1. Rack Installation Pre-Requisites The LaCie 12big Rack Fibre 8 and 12big Rack Fibre Expansion enclosures are designed for installation into an industry standard 19inch cabinet. ✦✦ Minimum depth of 700 mm (27.6 inches) from rack post to post. This should include cabling. ✦✦ Weight: up to 27 kg (59 lb.) dependent upon configuration per enclosure. ✦✦ A minimum gap of 25 mm (1 inch) clearance between the rack door and front of the enclosure; and 50 mm (2 inches) rear clearance between rear of the enclosure and rear of the rack is recommended in order to maintain the correct air flow. ✦✦ The rack should present a maximum back pressure of 5 pascals (0.5 mm water gauge). A pascal count of 5 or greater can restrict airflow and could cause cooling problems. System Overview page 26 LaCie 12big Rack Fibre 8 User Manual System Overview page 27 2.3.3.2. Rack Mounting Rail Kit A set of mounting rails is provided for use in 19-inch rack cabinets. These rails have been designed and tested to handle the maximum enclosure weight and to ensure that multiple 12big Rack Fibre enclosures may be installed without loss of space within the rack. Use of other mounting hardware may cause some loss of rack space or damage to the equipment. 2.3.3.3. Installation Procedure 1. With the empty enclosure chassis on a stable work surface, attach the left and right chassis slides to the enclosure sides using a total of 10 M3 x 4 button head screws (see Fig. 27), five each side. The front portion of the chassis slide has two tangs which insert into holes on the forward edge of the enclosure side panel. 2. Assemble the left and right chassis latches using the chassis latch screws. Ensure that the latch is orientated as shown in Fig. 27, with the spring arm located against its stop. On the right hand this is at the top, on the left it is at the bottom. continued on the next page>> Fig. 27 - Securing Chassis Slides to Enclosure LaCie 12big Rack Fibre 8 User Manual Getting Started page 28 3. Assemble the rack brackets to the rack posts as follows. The brackets are universal and will fit either side (Fig. 28). a. Locate the guide pin at the rear of each bracket and insert that pin into a rear post hole. b. Attach the bracket to the rear rack post using the washers and screws supplied. The screws should be left loose. c. Extend the rail to fit between the rack posts. d. Attach the bracket to the front rack post using the washers and screws supplied. The screws should be left loose. e. Tighten the two clamping screws located along the inside of the rear section of the rack bracket. continued on the next page>> Note: Remove nut when using the tapped hole rack posts. Fig. 28 - Securing Brackets to Rack - Left Hand Assembly Shown LaCie 12big Rack Fibre 8 User Manual Getting Started page 29 4. Mount the enclosure in the rack as follows ( Fig. 29): a. Using an assistant, lift the enclosure aligning it with the rack rails and carefully insert the chassis slides into the rack rails. b. Push the enclosure completely into the rack cabinet. c. Tighten the rear rack bracket mounting screws that were previously left loose. d. Withdraw the enclosure until it reaches the hard stops (approximately 400 mm (15.75 inches)). e. Tighten the front rack bracket mounting screws that were previously left loose. f. Push the enclosure completely into the rack cabinet and attach to the front of the rack using the captive fasteners on the front flanges (located just outside of the handles). 5. Refer to section 2.4. Module Removal & Installation for procedures to install the plug-in modules removed in preparation for the installation, then continue with section 2.4.5. SFP Transceiver Installation to complete the installation. Fig. 29 - Mounting the Enclosure into a Rack LaCie 12big Rack Fibre 8 User Manual Getting Started page 30 2.4. Module Removal & Installation The 12big Rack Fibre 8 and 12big Rack Fibre Expansion enclosures are supplied fully populated with all the required plug-in modules installed. However, during installation it is strongly recommended to remove the plug-in modules in order to lighten the enclosure while it is lifted and installed into the rack cabinet. Afterwards, re-install the plug-in modules. The removal and installation procedures for each plug-in module are provided in this section. 2.4.1. Power Cooling Module 2.4.1.1. Removing the Power Cooling Module (PCM) 1. Grasp the latch and the side of the power cooling module handle between your thumb and forefinger, then squeeze together and open the handle to extract the PCM out of the enclosure (Fig. 30). Fig. 30 - Removing the Power Cooling Module (1) 2. Grip the handle and withdraw the PCM from the enclosure bay (Fig. 31). Place the PCM in a safe and secure location while completing the rack installation. IMPORTANT INFO: Do not remove the covers from the PCM. There is a high danger of electric shock inside. Fig. 31 - Removing the Power Cooling Module (2) LaCie 12big Rack Fibre 8 User Manual Getting Started page 31 2.4.1.2. Installing the Power Cooling Module 1. Check for damage, especially to the rear connector. CAUTION: Handle the module carefully and avoid damaging the connector pins. Do not install the module if any connector pins appear to be bent. 2. Slide the module partially into the enclosure (Fig. 32, Item 1). 3. Continue to push the module until it just begins to seat, grasp the handle and close it until the latch engages. This action will grab the camping mechanism on the side, and seat and secure the PCM. (Fig. 32, Item 2.) 2.4.2. Drive Carrier Module Disk drives are shipped installed in the enclosure with the anti-tamper locks engaged. To ensure the drives are installed correctly, follow the prescribed rules in section 2.2.2. Drive Location Rules. Fig. 32 - Inserting the Power Cooling Module 2.4.2.1. Removing the Drive Carrier Module 1. Carefully insert the lock key provided into the cutout in the handle and into its socket (Fig. 33). 2. Rotate the key in a counter-clockwise direction until the “red” indicator is not visible in the aperture beside the key. Repeat for all the disk drives (Fig. 33). continued on the next page>> Fig. 33 - De-activating the Anti-tamper Lock LaCie 12big Rack Fibre 8 User Manual Getting Started page 32 3. Release the Drive Carrier module handle by pressing the latch in the handle with your finger and rotating the handle towards the right (Fig. 34 and Fig. 35). 4. Gently withdraw the Drive Carrier module from the drive slot. 2.4.2.2. Installing a Drive Carrier Module IMPORTANT INFO: All drive slots must have a Drive Carrier module or Dummy Carrier module installed to maintain a balanced air flow. IMPORTANT INFO: Ensure that the carrier is orientated so that the drive handle opens to the right. Fig. 34 - Unlatching a Drive Carrier Module 1. Release the carrier handle, by pressing the latch with your finger and rotating the handle towards the right (Fig. 36). continued on the next page>> Fig. 35 - Removing a Drive Carrier Module 2. Insert the Drive Carrier module into an empty drive slot in the Fig. 36 - Drive Carrier Module with Handle Release - SAS Drive Shown LaCie 12big Rack Fibre 8 User Manual Getting Started page 33 enclosure. 3. Slide the Drive Carrier module, gently, all the way into the enclosure until it stops and seat it by pressing with your thumb on the left edge of the module (Fig. 37). 4. Secure the drive carrier by closing the handle until it fully engages. A click should be heard as the latch engages and holds the handle closed (Fig. 38). 5. Continue populating all the drives for your configuration. Any drive bay not being occupied by a populated drive carrier must have a dummy drive carrier installed. 2.4.2.3. Engaging the Anti-tamper Locks The anti-tamper locks (Fig. 39) are fitted in the Drive Carrier handles and are accessed through the small cutout in the latch section of the handle. Drives are supplied with the locks set in the locked position. Fig. 37 - Inserting the Drive Carrier Module 1. Carefully insert the lock key provided into the cutout in the handle and into its socket. 2. Rotate the key in a clockwise direction until the “red” indicator is visible in the aperture beside the key. 3. Remove the key. Fig. 38 - Securing the Drive Carrier Module Fig. 39 - Activating the Anti-tamper Lock LaCie 12big Rack Fibre 8 User Manual Getting Started page 34 2.4.3. RAID Controller Module 2.4.3.1. Removing the RAID Controller Module 1. Grasp the module latch between your thumb and forefinger, and squeeze together to release the latch. 2. Pull the latch outward to eject the module from the enclosure (Fig. 40). 3. Using the latch as a handle, withdraw the RAID Controller (Fig. 41). Fig. 40 - Releasing the Module Handle Latch Fig. 41 - Removing the RAID Controller Module LaCie 12big Rack Fibre 8 User Manual Getting Started page 35 2.4.3.2. Installing the RAID Controller Module The RAID Controller Modules are installed with the primary (C0) in the upper bay and the secondary (C1) in the lower bay. IMPORTANT INFO: Before installing the RAID Controllers, make a note of each controller’s MAC address listed on the label on the top of the canister. The MAC address will be used when setting up the Embedded StorView modules at the first startup. 1. Check for damage, especially to the interface connector. CAUTION: Handle the module carefully and avoid damaging the connector pins. Do not install the module if any pins appear to be bent. 2. With the latch in the open position (see Fig. 42), slide the RAID Controller into the enclosure until the latch engages. Fig. 42 - Inserting the RAID Controller Module 3. Secure the module by closing the latch. A click should be heard as the latch locks into position (Fig. 43). 2.4.4. Disk I/O Module 2.4.4.1. Removing the Disk I/O Module 1. Grasp the module latch between your thumb and forefinger, and squeeze together to release the latch. 2. Pull the latch outward to eject the module from the enclosure (Fig. 44). continued on the next page>> Fig. 43 - Securing the Module Latch Handle Fig. 44 - Releasing the Module Latch Handle LaCie 12big Rack Fibre 8 User Manual Getting Started page 36 3. Using the latch as a handle, withdraw the Disk I/O Module (Fig. 45). 2.4.4.2. Installing the Disk I/O Module The Disk I/O Modules are installed with the primary in the upper bay and the secondary in the lower bay. 1. Check for damage, especially to the interface connector. CAUTION: Handle the module carefully and avoid damaging the connector pins. Do not install the module if any pins appear to be bent. 2. With the latch in the open position (see Fig. 46), slide the Disk I/O Module into the enclosure until the latch engages. Fig. 45 - Removing the Disk I/O Module 3. Secure the module by closing the latch. A click should be heard as the latch locks into position. 2.4.4.3. Installing the Power Supply Module 1. Check for damage, especially to the rear connector on the power supply. CAUTION: Handle the module carefully and avoid damaging the connector pins. Do not install the module if any pins appear to be bent. 2. Slide the module into the enclosure (Fig. 38). 3. Continue to push the module until it fully seats. A click should be heard as the handle latch engages (Fig. 47). Fig. 46 - Inserting the Disk I/O Module Fig. 47 - Securing the Module Latch Handle LaCie 12big Rack Fibre 8 User Manual Getting Started page 37 2.4.5. SFP Transceiver Installation 1. Remove the dust cover from each of the SFP slots to be populated on the RAID Controller module. 2. Insert the SFP Transceiver into the SFP cage and push to seat it. Ensure the ejector is positioned to its stored location (Fig. 48). 3. Connect your fiber channel data cables as needed. Refer to section 2.5. Cabling the Enclosures. 2.4.6. Installation of the Blank I/O Module CAUTION:If only one 12big Rack Fibre 8 RAID Controller or Disk I/O Module is installed, a Blank I/O module MUST be installed in the unused bays. Otherwise there will be inadequate drive cooling if the bay is left open. Closed Position Shown Upside Down in the Installed Position Fig. 48 - Installing the SFP Transceivers - RAID Controller Shown in Installed Position 2.4.6.1. Installation 1. With the latch in the open position, slide the module into the enclosure until the latch engages (Fig. 49). 2. Secure the module by closing the latch. A click should be heard as the latch locks into position (Fig. 50). Fig. 49 - Installing and Latching a Blank Module Fig. 50 - Securing the Module Latch Handle LaCie 12big Rack Fibre 8 User Manual 2.5. Cabling the Enclosures On the following three pages there are six illustrated examples of the supported cabling configurations. Choose the figure that supports your configuration and cabling your system accordingly. Fig. 51 - Single Host, Single HBA and Single Controller Cabling Fig. 52 - Dual Hosts, Single HBA and Single Controller Cabling Getting Started page 38 LaCie 12big Rack Fibre 8 User Manual Fig. 53 - Single Host, Dual HBAs and Dual Controller Cabling Fig. 54 - Dual Hosts, Single HBA and Dual Controller Cabling Getting Started page 39 LaCie 12big Rack Fibre 8 User Manual Fig. 55 - Dual Hosts, Dual HBAs and Dual Controller Cabling Fig. 56 - Dual Hosts, Single HBA and Dual Controller Cabling with a Switch Getting Started page 40 LaCie 12big Rack Fibre 8 User Manual 2.6. Cabling Multiple Enclosures Additional Expansion enclosures, 12big Rack Fibre Expansion, can be connected to a 12big Rack Fibre 8 RAID enclosure to increase the number of drives to the maximum of 96. Multiple enclosures are connected together using mini-SAS patch cables. The following SAS patch cable lengths are supported: 0.5M, 1M, 2M, and 5M. The illustrated cabling configurations shown in Fig. 57 and Fig. 58 are half of the maximum number supported. For a full eight enclosure - 96 drive system, continue adding four additional Expansion enclosures, repeating the connections as indicated in the illustrations. Fig. 57 - 12big Rack Fibre 8 Enclosure Expansion Host Dual Controller Cabling Getting Started page 41 LaCie 12big Rack Fibre 8 User Manual Fig. 58 - 12big Rack Fibre 8 Enclosure Expansion Dual Host Dual Controller Cabling with a Switch Getting Started page 42 LaCie 12big Rack Fibre 8 User Manual Getting Started page 43 2.7. Ethernet Connection The controller can be connected to the network for out-of-band management and monitoring via the RJ-45 10/100 BaseT Ethernet port using the Embedded StorView Management module and software. Ensure that the host computer is connected either directly to or via a switched LAN to the Ethernet port on the RAID Controller using a shielded Cat 5 cable. IMPORTANT INFO: Only shielded Cat 5 (or better) cables should be used for connection to the Ethernet port for Electromagnetic Compatibility Directive 89/336/EEC (EMC) conformance. 2.8. AC Power Cord Connection Fig. 59 - Cable Strain Relief Bales 1. Attach the power cords to the Power Cooling Modules (PCM). Move the bale (AC Cable Strain Relief) sideways to expose the socket, insert the power cord and move the bale over and onto the cord. Repeat for the other PCM. Ensure the ON/OFF switch is in the OFF position. 2. Attach the power cords to the Power Distribution Units, ensure they use separate power sources. IMPORTANT INFO: Before applying power, carry out the grounding checks detailed in 2.9. Grounding Checks. CAUTION: The power connections must always be disconnected prior to removal of the power cooling module from the enclosure. Fig. 60 - Power Cord Connections LaCie 12big Rack Fibre 8 User Manual Getting Started page 44 2.9. Grounding Checks 2.10.2. RAID Configuration Utility The storage systems must only be connected to a power source that has a safety electrical ground (earth) connection. The 12big Rack Fibre 8 RAID Controller module firmware based RAID Configuration Utility is accessed through a VT-100 terminal or emulation. IMPORTANT INFO: If one or more 12big Rack Fibre enclosures are installed in a rack, the ground (earth) connection to the rack is even more important, because the rack will then have a high “GROUND LEAKAGE CURRENT” (“TOUCH CURRENT”). The ground connection to the rack must be checked before switching on by an electrical engineer who is qualified to the appropriate local and National standards to perform this check. 2.10.Management Interfaces The following software tools are provided and used to configure, manage and monitor the LaCie 12big Rack Fibre 8 and LaCie 12big Fibre Expansion Storage Solutions. 2.10.1. StorView Storage Management Software StorView Storage Management software is a full-featured graphical HTML-based software suite designed to configure, manage and monitor the Storage Systems. StorView provides the centralized local and remote management tool to control primary storage assets vital to ensuring maximum data reliability, network up-time, and system serviceability. It also allows you to manage and monitor the storage system from a host running StorView locally and from a web browser across the Internet or an intranet. StorView Storage Management software includes the StorView Server, which runs as a background service and is responsible for managing the installed modules and a HTML-based front end interface which is accessed using a web browser. The StorView Server discovers system storage devices, manages and distributes message logs, and communicates with other StorView Servers installed on the same local and external subnet networks. It incorporates a web server, Apache 2.2, that provides the interface between the StorView Server and GUI. During installation the web server is automatically configured. Please refer to the StorView user guides included with your system. Please refer to the VT-100 RAID Configuration Utility User Guide. LaCie 12big Rack Fibre 8 User Manual Getting Started page 45 3.Operation 3.1. Power On Before powering up the enclosure(s), please ensure that all modules are firmly seated in their correct bays and slots. 3.1.1. Starting the Drives The drives in the 12big Rack Fibre 8 enclosure will start automatically and begin to spin up when power is applied to the enclosure. If this does not occur, one of the following conditions may exists: CAUTION: Do not operate this equipment until the ambient temperature is within the specified operating range. If the drives have been recently installed ensure they have had time to acclimate before operating them. Refer to section 6.4. Enclosure Environment. IMPORTANT INFO: Familiarize yourself on the OPS panel LEDs and the fault conditions they will indicate by referring to section 4.2.2. OPS Panel LEDs. ✦✦ There may be a power problem. Examine the OPS panel LEDs and Power Cooling Module LEDs. ✦✦ A defective disk drive. Try reseating the disk drive. 3.1.1.1. Disk Drive LEDs Each drive carrier incorporates two LED indicators, an upper (GREEN) and lower (AMBER) LED. 1. Ensure that power is applied to the power distribution units. ✦✦ In normal operation the green LED will be ON and will flicker as the drive operates. 2. Apply AC power to the enclosure(s). Press each Power Cooling Module switch to the ON position. Repeat for the other Power Cooling Modules. ✦✦ The amber LED will be OFF during normal operation. It will be ON only if there is a drive fault, during drive spin up, and during drive identification. 3. Monitor the OPS panel LEDs. ✦✦ If the green LED is OFF when the amber LED is ON, a power control circuit failure is indicated. Immediately after power is applied all LEDs on the OPS panel will be illuminated. During the startup, the System Fault LED will flash for one second then go out, the remaining LEDs will continue to stay illuminated until the system comes ready. If all systems are normal, only the Power On LED will remain illuminated. IMPORTANT INFO: An exception to the above LED states would be the situation if a fault exists with a disk array, a logical drive, or an impacted array, it will cause the Logical Fault LED to remain illuminated. 4. Power on your host system. Under normal conditions the “PCM OK” LED should be illuminated green on each Power Cooling Module, refer to section 4.2.1. Power Cooling Module LEDs. IMPORTANT INFO: If power is lost for any reason, upon restoration of power the enclosure(s) will re-start automatically if the ON/ OFF switches have not been switched OFF. LaCie 12big Rack Fibre 8 User Manual Operation page 46 3.2. OPS Panel LEDs The generalized OPS Panel LEDs conditions are described below. Please refer to Table 10 for details of any fault indication. Table 07 - Generalized OPS Panel LEDs LEDs System Power Status ✦✦ Illuminated Steady Green: Good or Positive Indication. ✦✦ Illuminated Steady Amber: Fault Present. Module Fault ✦✦ Illuminated Steady: Fault Present. Logical Fault ✦✦ Illuminated Steady or Flashing Amber: Fault Present. 3.3. Temperature Sensors Throughout the enclosure and its components are groups of termperature sensors that monitor the thermal health of the storage system. There are ten sensors for RAID Controller systems (12big Rack Fibre 8) and eight for the Expansion enclosure systems (12big Rack Fibre Expansion). The following table identifies the sensors along with their threshold values. Exceeding the limits of these “Critical” values will cause a notification to occur. continued on the next page >> Fig. 61 - OPS Panel LaCie 12big Rack Fibre 8 User Manual Operation page 47 Table 08 - Temperature Sensor Identification and Threshold Values Sensor # Location and Type Critical Cold Warning Cold Warning Hot Critical Hot 1 Enclosure Ambient. 0°C/32°F 5°C/41°F 40°C/104°F 42°C/107°F 2 Enclosure Midplane. 5°C/41°F 10°C/50°F 50°C/122°F 55°C/131°F 3 PCM 0* Inlet. 5°C/41°F 10°C/50°F 50°C/122°F 55°C/131°F 4 PCM 0* Hotspot. 5°C/41°F 10°C/50°F 65°C/149°F 70°C/158°F 5 PCM 1* Inlet. 5°C/41°F 10°C/50°F 50°C/122°F 55°C/131°F 6 PCM 1* Hotspot. 5°C/41°F 10°C/50°F 65°C/149°F 70°C/158°F 7 Bay 0* (Upper I/O Bay) Ambient. 5°C/41°F 10°C/50°F 68°C/154°F 73°C/163°F 8 Bay 0* (Upper I/O Bay) RAID Controller Processor. 1°C/34°F 5°C/41°F 90°C/194°F 100°C/212°F 9 Bay 1* (Lower I/O Bay) Ambient. 5°C/41°F 10°C/50°F 68°C/154°F 73°C/163°F 10 Bay 1* (Lower I/O Bay) RAID Controller Processor. 1°C/34°F 5°C/41°F 90°C/194°F 100°C/212°F * Refer to section 1.3.1. Bay Identification. LaCie 12big Rack Fibre 8 User Manual Operation page 48 3.4. Starting StorView If you performed that step, you will need that information during the setup, otherwise before powering on the system pull each RAID Controller and note the MAC address on the canister label. You can also determine the MAC and IP address by accessing the RAID Controller using the VT-100 RAID Configuration Utility, selecting Diagnostics menu then choosing StorView Embedded Module Support. Select Enter StorView Embedded Module Menu Mode and choose View Network Settings. During RAID Controller start up, the Embedded StorView software examines the user Preferences Settings to determine if a configured IP address exists. If one is defined, it will initialize the network interface using that IP address. In the event an IP address is not defined, it attempts to get a DHCP IP address. You may need to contact your network administrator for the IP address assigned by the DHCP server. To identify the new IP address lease, one can look for esv0 or esv1 in your DHCP Manager software. If an address was not previously assigned, refer to the “Initial Setup” section below for instructions. 3.5. Embedded StorView Initial Setup If this is the first startup of the Embedded StorView module, you will need to configure the network settings for each embedded module on each RAID Controller. Both a Windows based wizard and a Linux command line interface configuration tool is provided. Refer to 3.5.1. Setting Up the Embedded StorView Module: Microsoft Windows or 3.5.2. Setting up the Embedded StorView Module: Linux. The Embedded StorView module supports both DHCP and manual network settings. By default the embedded module will querry the DHCP server to obtain an IP address. If one is not found, it will search to determine if an IP address had been previously assigned. If an address was not previously assigned, then the system defaults to an IP address of: ✦✦ 10.1.1.5 for the upper RAID Controller (Controller 0) ✦✦ 10.1.1.6 for the lower RAID Controller (Controller 1) ✦✦ 10.1.1.7 if an error is detected ✦✦ Subnet Mask is 255.0.0.0 A tool is provided to configure new embedded modules. For Windows platforms, it is accessed via the embedded link on the disc navigation menu and for Linux platforms it is accessed via a command line executable. When the Embedded StorView Setup program is run, it will broadcast UDP packets and any other Embedded StorView module will reply with packets containing their information. A list of “uninitialized” systems is displayed. Uninitialized systems are those which have not had the default user name and password changed. During the process of configuring an embedded module, you will be required to enter a “new” password and confirm that password. The default password is the word “password.” Each embedded module is identified by its MAC and IP address as seen in Fig. 64. During installation of the RAID Controllers it was suggested to make a note of the MAC address of each controller. LaCie 12big Rack Fibre 8 User Manual Operation page 49 3.5.1. Setting Up the Embedded StorView Module: Microsoft Windows 1. Insert the Software and Manuals CD into your CD drive. The auto-run program will automatically start the navigation menu. 2. Click the Embedded StorView Setup Wizard link to begin the configuration. 3. You are presented with a Welcome screen and instructions to proceed. Review the information and click the Next button. (Fig. 62). 4. The wizard will begin searching for Embedded StorView Modules (Fig. 63). Fig. 62 - Embedded StorView Setup Wizard - Welcome Screen Those Embedded Modules with their default password intact are considered an Uninitialized System and will be displayed with their MAC and IP address in the Uninitialized Systems window. 5. From the Uninitialized Systems screen (Fig. 64), select the MAC address of the Embedded Module you wish to configure. Use the MAC address you noted for the specific RAID Controller from the installation steps. ✦✦ If you wish to use a DHCP server to assign your IP address, click the check box Use DHCP. ✦✦ If you wish to manually configure your network setting, enter the correction information in the appropriate fields. Enter a “new” password and enter the new password confirmation. Click the Configure button. 6. If you have additional Uninitialized Systems, select the next MAC address and choose the appropriate settings referring to the previous step. Fig. 63 - Embedded StorView Setup Wizard - Search Screen Once you have completed configuring all the Uninitialized Systems and have clicked the Configure button, the wizard will display a popup message indicating all systems have been configured. It will then re-scan for any Uninitialized Systems and if none are found, you will be taken to the Initialized Systems screen (Fig. 66). However, if you wish to only configure one Uninitialized System, the one you are configuring, and choose not to configure any other discovered Uninitialized System, click the Next button. The prompt shown in Fig. 65 will appear. Click the YES button to continue or NO to cancel and return to the Uninitialized Systems screen. Fig. 64 - Embedded StorView Setup Wizard - Systems Screen IMORTANT INFO: While you are performing the setup if someone plugs in a RAID Controller with an uninitialized module to the network (same subnet mask) during the time of the rescan or resets a system’s password back to the defaults, you will be taken to the Uninitialized System screen again. continued on the next page>> LaCie 12big Rack Fibre 8 User Manual Operation page 50 7. Select the MAC address of the Initialized System you wish to start and click the Launch button (Fig. 66). 8. Your default web browser will open with a login screen. Enter the login name and password, then click OK. StorView will open in the browser at the Main screen. IMPORTANT INFO: If you are finished starting up Embedded Modules, be sure to select the active Embedded StorView Setup Wizard window in the Windows Task Bar and click the Close button. IMPORTANT INFO: If you wish to use StorView SSL (Secure Socket Layer), then refer to the StorView Storage Management RAID Module User’s Guide for details on starting and issues with specific brand proxy servers. 3.5.2. Setting up the Embedded StorView Module: Linux 1. Log in as “root.” 2. Insert the Software & Manuals Disc into your CD drive. 3. Change directories to the software location. Type cd [CDROM mount point path]/software/storview/embedded 4. Execute the Embedded StorView Setup Tool. From the Command Prompt, type: –– ./esvsetupcl-linux –– Embedded StorView Setup Tool. v1.0 –– Entering Menu Mode. 5. Follow the on screen prompts. At the conclusion of the setup you will be instructed on how to proceed. Fig. 65 - Request to Proceed Window LaCie 12big Rack Fibre 8 User Manual Operation page 51 3.6. Power Down The enclosure can be powered down at any time and if writeback cache contents are present, the contents will be preserved by the internal backup battery. However, you should not power down the RAID Controller(s) if there is I/O activity in progress. The preference would be to wait until the cache contents has been written to the disks before completing the shutdown. If the enclosure is left in powered off state for an extended period, the battery will discharge and the cached data will be lost. If the backup battery is allowed to discharge, upon power up the writeback cache will be disabled; however once the battery is recharged, writeback cache is automatically re-enabled. To ensure that the cache is flushed to disks, stop all host I/O operations from the applications. Allow sufficient time for the controller to write the cache data to the drives. This will prevent the battery from being discharged. 1. From the StorView main screen, click the Controller icon. The Controller Information screen appears, where you will click the Shutdown button under that controller’s column. If dual controllers are in use or installed be sure to click the Shutdown button under each controller. This will provide a graceful shutdown for the RAID Controllers. IMPORTANT INFO: You may also perform a graceful shutdown of the controllers from the VT-100 RAID Configuration Utility. As both interfaces support this feature. 2. Once the system has completed its shutdown, power down the enclosures by switching the power cooling module switches to the OFF positions. To completely isolate power from the enclosure, disconnect the power cords. Fig. 66 - Embedded StorView Setup Wizard - Initialize Systems Screen LaCie 12big Rack Fibre 8 User Manual 4.Troubleshooting 4.1. Overview The enclosures include associated monitoring and control logic to enable the components to assist with diagnosing problems within the enclosure’s power, cooling, RAID Controller or Disk I/O Modules, and drive systems. 4.1.1. Troubleshooting using StorView The StorView Storage Management software is a great tool that can be used to select and determine whether a component or subcomponent is faulty or a configuration has an issue. This information is displayed in a couple ways: ✦✦ The graphical interface depicts real-world representations of the enclosures, components, arrays, logical drives, etc. ✦✦ The event log provides a plain language interpretation of events that have or are occurring, which helps identify and isolate problems. ✦✦ Mouse over pop-up information, by positioning the mouse pointer over a component of the interface, it will indicate status and relevant data. Refer to the StorView Storage Management Software - RAID Module user guide for more details. The Events chapter provides a list of each event categorized by the general type and sorted by the ID number of the event. For each event, it then provides a possible reason for the concern and possible solutions. 4.1.2. Initial Start-up Problems 4.1.2.1. Faulty Connections First check that you have cabled the subsystem correctly. Then, if a power cord or host cable is missing or damaged contact your supplier for a replacement. Operation page 52 LaCie 12big Rack Fibre 8 User Manual 4.1.2.2. Alarm Sounds on Power Up Please refer to Section 4.3. Audible Alarm. 4.1.2.3. Controller OK LED Not Illuminated Controller OK LED (Fig. 67) If the controller is not completing its boot sequence, consider the suggestions below to remedy the situation. Also, to observe the boot sequence for the point where the process halted, monitor the RAID Controller boot via the VT-100 interface. ✦✦ Check that the cables are properly connected. ✦✦ Try power cycling the suspect controller by ejecting the module and re-inserting it. ✦✦ If the “Fault LED” is also illuminated (Fig. 67), there are a few steps you may take to attempt to diagnose that problem: –– Monitor the boot process. Connect the serial communication cable from the Controller’s RS232 port and to your host COM port or terminal. From a terminal window, observe the boot sequence. You can also capture the process to an external file. Refer to the VT-100 RAID Configuration Utility User Guide for specific details and terminal settings. –– If the controller boots successfully, the terminal window will clear. Type <Ctrl>+<E> and the RAID Configuration Utility Main menu will be displayed. ✦✦ If all the LEDs on the RAID Controller are illuminated, the controller has most likely failed. Contact your supplier for technical support. ✦✦ If you are still unable to determine the cause, contact your supplier for technical support. Troubleshooting & Problem Solving page 53 LaCie 12big Rack Fibre 8 User Manual Troubleshooting & Problem Solving page 54 4.1.2.4. LaCie 12big Rack Fibre 8 Enclosure Not Recognized by Host Computer 1. Check that the interface cables from the RAID Controller to the host computer are installed correctly. 2. Check that all drive carrier modules have been correctly installed and that the LEDs on all installed drive carrier modules are illuminated green. 3. Check that there is a valid FC-AL signal present at the controller’s connector by observing the state of Link Speed LEDs: Amber = 8 Gbps, Green = 4 Gbps, and Orange = 1/2 Gbps (Table 11). The LED will be steady when there is a valid signal but no I/O activity and will flash when there is I/O activity. All FC signal LEDs will flash when there is no valid signal. 4. Check that the maximum cable lengths have not been exceeded. The fibre channel cable supported lengths are 2m, 3m, 5m, 50m. The mini-SAS cables supported lengths are .5m, 1m, 2m, and 5m. a Fig. 67 - Controller Status LED b LaCie 12big Rack Fibre 8 User Manual Troubleshooting & Problem Solving page 55 4.2. Status Indicators (LEDs) 4.2.1. Power Cooling Module LEDs Four LEDs mounted on the rear panel of the power cooling module (see Fig. 68) indicate the status of the module. The table below describes the LEDs and the meaning of each. Table 09 - Power Cooling Module LEDs PCM OK (Green) AC Fail (Amber) Fan Fail (Amber) DC Fail (Amber) Status OFF OFF OFF OFF No AC power source is being supplied to any PCM. OFF ON OFF ON No AC power source is being supplied to this PCM. The power cord is attached to the power source, but the PCM switch is in the OFF position. ON OFF OFF OFF AC power source is present, the power supply is on and operating normally. OFF OFF ON ON PCM fan failed. OFF ON ON ON PCM fault (over amp, over voltage, or over current). FLASHING OFF OFF OFF Standby mode. OFF FLASHING FLASHING FLASHING PCM firmware in update state. LaCie 12big Rack Fibre 8 User Manual Troubleshooting & Problem Solving page 56 4.2.2. OPS Panel LEDs The OPS panel displays the aggregate status of all the modules. Table 10 - OPS Panel Status LEDs LED State Description System Power Steady Green Power is applied to the enclosure. Module Fault Steady Amber Indicates a: ✦✦ Power Cooling Module failure. ✦✦ RAID Controller module failure, if an array exists with a drive fault. ✦✦ Disk I/O module Failure, if an array exists with a drive fault. ✦✦ Over or under temperature fault condition. ✦✦ Refer to individual modules fault LEDs. Module Fault Flashing Amber Indicates the Unit ID has been changed and requires the enclosure to be power cycled to take affect. Logical Fault Steady Amber Indicates a: ✦✦ Failure of a disk drive in an array. If this is a multiple enclosure configuration, and the array drive members are only in one enclosure only that enclosure’s Logical Fault LED will be lit. If the array drive members span across enclosures, all enclosures affected will have their Logical Fault LED illuminated. (The LED will remain illuminated while the array is rebuilt.) ✦✦ An array rebuild is occurring. NOTE: All the remaining good disk drive’s Drive Fault LEDs will be flashing in the failed array except for the failed drive which will have its Drive Fault LED illuminated steady. Disk drives not part of an array which fail will not illuminate any OPS panel LED. Logical Fault Flashing Amber Fig. 68 - Controller Status LED Indicates an array has a background parity check operation in progress. Fig. 69 - OPS Panel LaCie 12big Rack Fibre 8 User Manual Troubleshooting & Problem Solving page 57 4.2.3. RAID Controller Module LEDs Table 11 - 12big Rack Fibre 8 RAID Controller Module - Icon & LED Status Indicators Icon/LED Description Battery Fault This LED is located in the group of controller LEDs on the right side of the face plate. See Fig. 09 for orientation. ✦✦ Illuminated Steady Amber - When the backup battery has low voltage, has experienced a time-out on charge indicating a faulty battery, or has experienced a fault in the charging circuitry. Cache Active This LED is located in the group of controller LEDs on the right side of the face plate. ✦✦ Illuminated Steady Amber - When the RAID Controller’s cache has data saved in memory but not written to the disk array. Controller Activity on Drives This LED is located in the group of controller LEDs on the right side of the face plate. ✦✦ Illuminated Steady Amber - When the RAID Controller has activity on the disk drives. Controller OK This LED is located in the group of controller LEDs on the right side of the face plate. ✦✦ Illuminated Steady Green - RAID Controller operation is normal. Controller Fault This LED is located in the group of controller LEDs on the right side of the face plate. ✦✦ Illuminated Steady Amber - A RAID Controller fault has occurred or the controller is booting. Enclosure Invalid This LED is located in the group of controller LEDs on the right side of the face plate. ✦✦ Illuminated Steady Amber - Indicates the enclosure is not compatible with the module or the enclosure has not yet been verified. Ethernet Status These LEDs appear above the controller’s Ethernet port. ✦✦ Right Side Green - (Steady) Power on and heavy activity or possibly a fault. (Flashing) Normal activity. ✦✦ Left Side Green - (Steady) Power on and link established. (Flashing) Link is connecting and disconnecting due to a failure. FC Host Port Status These LEDs appear adjacent to the controller’s host Fibre Channel port. ✦✦ Amber = 8 Gbits per second. ✦✦ Green = 4 Gbits per second. ✦✦ Orange = 1 or 2 Gbits per second. - Steady when no activity but valid signal. - Flashing to indicate activity. - All LEDs flashing indicates no valid signal. LaCie 12big Rack Fibre 8 User Manual Troubleshooting & Problem Solving page 58 4.2.4. Disk I/O Module LEDs Table 12 - Disk I/O Module LEDs LED State Description SAS Lane ON Ready, no traffic. FLASHING Active, I/O traffic. ALL FLASHING Fault condition or rebooting. OFF Not ready, no power. ON A module fault condition. OFF Module is operating normally. ON Identifies the module with the fault condition. OFF Module is operating normally. Fault LED ID LED LaCie 12big Rack Fibre 8 User Manual Troubleshooting & Problem Solving page 59 4.2.5. Drive Carrier LEDs Disk drive status is determined by a green and an amber LED mounted on the front of each Drive Carrier module. Refer to the table below for status indications: Table 13 - Drive Carrier LED Functions Green LED Amber LED Description OFF OFF No Drive Installed. ON & FLASHING OFF Drive installed, powered ON, and operational. (Flashes during disk I/O activity.) OFF* FLASHING Drive location or drive is in a critical array, failed array, or occurs during a rebuild operation. (* Green LED will flash intermittently during identification.) OFF ON Slot fault. There is a power fault on this drive slot. ON ON Drive fault. The drive is inserted but is not communicating, which indicates a drive failure. LaCie 12big Rack Fibre 8 User Manual Troubleshooting & Problem Solving page 60 4.3. Audible Alarm The enclosure includes an Audible Alarm which indicates when a fault condition is present. The following conditions will activate the alarm: ✦✦ Fan Fault or Failure ✦✦ Voltage Out of Range ✦✦ Over or Under Temperature Condition ✦✦ Thermal Overrun ✦✦ System Fault ✦✦ Logical Fault ✦✦ Power Supply Fault ✦✦ Removal of a Power Cooling Module Table 14 - Alarm States Alarm State Action Action with Mute Button Pressed S0 Normal Mode: Silent Bleep twice S1 Fault Mode: 1s on/1s off Transition to S2 or S3, (see Notes) S2 Remind Mode: Intermittent Beep None S3 Muted Mode: Silent None S4 Critical Fault Mode: Continuous Alarm None: Mute not active Notes: 1. When in state S1, If Mute is not pressed after 2 minutes, automatically transition state S2 or S3. 2. Alarm states S1 to S4 return to S0 upon cessation of fault. 3. Critical Fault state S4 can be entered from any other state. continued on the next page>> Fig. 70 - Drive Carrier LEDs LaCie 12big Rack Fibre 8 User Manual Troubleshooting & Problem Solving page 61 The audible alarm can be muted by pressing the Mute button on the OPS panel. Automatic muting will take place after two minutes if the mute switch is not manually operated. When the alarm is muted it will continue to sound with short intermittent beeps to indicate that a problem still exists, It will be silenced when all problems are cleared. Table 15 - Alarm Conditions Status Severity Alarm OPS Panel LED PCM Alert – Loss of DC power from a single Fault – No Loss of Redundancy. PCM. S1 Module Fault. PCM Alert – Loss of DC power from a single Fault – Loss of Redundancy. PCM. S1 Module Fault. PCM Fan Fail. Fault – Loss of Redundancy. S1 Module Fault. SBB Module detected PCM Fault. Fault. S1 Module Fault. PCM Removed. Configuration Error. None Module Fault. Enclosure Configuration Error. Fault – Critical. S1 Module Fault. Low Warning Temperature Alert. Warning. S1 Module Fault. High Warning Temperature Alert. Warning. S1 Module Fault. Over Temperature Alarm. Fault – Critical. S4 Module Fault. I2C Bus failure. Fault – Loss of Redundancy. S1 Module Fault. OPS Panel Communication Error (I2C). Critical Fault. S1 Module Fault. RAID Error. Fault – Critical. S1 Module Fault. SBB Interface Module Fault. Fault – Critical. S1 Module Fault. SBB Interface Module Fault – No function- Fault – Critical. ing modules remaining. S4 Module Fault. SBB Interface Module Removed. Warning. None Module Fault. Drive Power Control Fault. Warning – No loss of drive power. S1 Module Fault. Drive Power Control Fault. Fault – Critical – loss of drive power. S1 Module Fault. Drive Removed. Warning. None Insufficient Power Available. LaCie 12big Rack Fibre 8 User Manual Troubleshooting & Problem Solving page 62 4.4. Symptoms and Solutions The following sections describe problems, with possible solutions, which can occur with your 12big Rack Fibre 8 and 12big Rack Fibre Expansion storage solution. 4.4.1. OPS Panel System Faults Table 16 Symptom Cause Action Audible alarm sound. Internal fault de- Check for other amber LED indications on the PCMs. If there is a PCM error present tected (e.g. failure there may be a communications problem with that PCM. Remove and then re-install the of an internal com- PCM. If the problem persists, then change the PCM. munications path). 4.4.2. OPS Panel Logical Faults IMPORTANT INFO: To prevent overheating do not operate the enclosure with a power cooling module removed for more than 10 minutes. Table 17 Symptom Cause Action OPS panel Logical Fault LED is il- Disk drive that is a member of an ar- Replace the faulty disk drive and rebuild the array. Once the array ray has failed. The failed drive will has returned to a fault tolerant state, the LED will be extinguished. luminated (Amber). have it’s Drive Fault LED is illumiAudible alarm sounding. nated steady. OPS panel Logical Fault LED is Disk drive that is a member of an im- Once the array has returned to a fault tolerant state, the LED will be slowly flashing (Amber). pacted array, or is in a rebuild opera- extinguished. tion. Drive Fault LEDs will be flashing as well. LaCie 12big Rack Fibre 8 User Manual Troubleshooting & Problem Solving page 63 4.4.3. Power Cooling Module Faults Table 18 Symptom OPS panel Module Fault LED illuminated (Amber). Audible alarm sounding. Fan Fail LED is illuminated on PCM Cause ✦✦ Any power fault. ✦✦ A thermal condition which could cause PCM overheating. ✦✦ A fan failure. Action 1. Check that the AC main power connections to that PCM is live. 2. Reduce the ambient temperature. 3. Disconnect the PCM from the supply power and remove the PCM. Re-install: if problem persists, replace the PCM. LaCie 12big Rack Fibre 8 User Manual Troubleshooting & Problem Solving page 64 4.4.4. Thermal Monitoring and Control The 12big Rack Fibre 8 and 12big Rack Fibre Expansion storage system uses extensive thermal monitoring and takes a number of actions to ensure component temperatures are kept low and also to minimize acoustic noise. Air flow is from front to rear of the enclosure. Table 19 Symptom Cause If the ambient air is below 25° C (77° F) and the fans are observed to increase in speed then some restriction on airflow may be causing additional internal temperature rise. The first stage in the thermal control process is for the fans to automatically increase in speed when a thermal threshold is reached. This may be caused by higher ambient temperatures in the local environment and may be perfectly normal. Note: Fan’s increasing speed is not a fault condition. Action 1. Check the installation for any airflow restrictions at either the front or rear of the enclosure. A minimum gap of 25 mm at the front and 50 mm at the rear is recommended. 2. Check for restrictions due to dust buildup; clean as needed. 3. Check for excessive re-circulation of heated air from rear to the front. Ensure rack fan system is operating properly. 4. Check that all blank modules are in place. 5. Reduce the ambient temperature. Sensors detect a hot “critical” threshold has been exceeded in the enclosure or a module. A sensor is indicating a critical hot condition. Refer to Table 08. 1. Identify the module that is indicating a temperature threshold has been exceeded. 2. Replace the defective module. If it was a defective enclosure proceed with replacing the enclosure. LaCie 12big Rack Fibre 8 User Manual Troubleshooting & Problem Solving page 65 4.4.5. Thermal Alarm Table 20 Symptom Cause OPS Panel Module Fault LED (Amber). If the internal temperature measured in the airflow through the enclosure exceeds a pre-set threshold a thermal alarm will sound. An amber LED on one or more PCMs. Refer to Table 08 Action 1. Check local ambient environment temperature is below the upper 35°C (95° F) limit. 2. Check the installation for any airflow restrictions at either the front or rear of the enclosure. A minimum gap of 25 mm at the front and 50 mm at the rear is recommended. 3. Check for restrictions due to dust build-up; clean as needed. 4. Check for excessive re-circulation of heated air from rear to the front. Ensure rack fan system is operating properly. 5. If possible shutdown the enclosure and investigate the problem before continuing. IMPORTANT INFO: Refer to the StorView Storage Management software and the StorView Storage Management Software RAID Module User Guide for details on alert notifications, temperature monitor, and events. LaCie 12big Rack Fibre 8 User Manual 4.5. Firmware Updates Periodically, updates to the RAID Controllers, Disk I/O Modules, PCMs, midplane and Disk Drive firmware programs will be accomplished through a combined update software package. Refer to the StorView Storage Management Software RAID Module User Guide for details on Updating UID Firmware. Troubleshooting & Problem Solving page 66 LaCie 12big Rack Fibre 8 User Manual 5.Module Removal and Replacement 5.1. Dealing with Hardware Faults Ensure that you have obtained a replacement module of the same type as the failed module before removing the faulty module. IMPORTANT INFO: If your enclosure is powered up and operational, and you remove any module, replace it immediately. If the plug-in modules, dummy carriers or blank modules are missing for more than 10 minutes, the enclosure can overheat causing power failure and data loss. Such use will invalidate the warranty. CAUTION: Whenever replacing a module NEVER leave an EMPTY bay in the rear of the enclosure, obtain a replacement or blank module before removing the problem part. Replace a faulty drive with a drive of the same type, and equal or greater capacity. For SATA drives, the A/A MUX transition card must be installed. ✦✦ All drive slots must have either a Drive Carrier or Dummy Carrier module installed in order to maintain a balanced air flow. ✦✦ All of the supplied plug-in modules: Power Cooling Modules, RAID Controller Modules, Disk I/O Modules, Dummy Carriers and Blank I/O modules, all must be in place for the air to flow correctly through the cabinet. 5.2. Continuous Operation During Replacement Depending on how the enclosure is configured, if a component fails, it can normally be replaced without interrupting the operation of the system. Refer to the list of Hot Swappable Components listed below. TECHNICAL NOTE: A single PCM can maintain power to the system while a faulty PCM is replaced. Troubleshooting & Problem Solving page 67 LaCie 12big Rack Fibre 8 User Manual 5.2.1. Hot Swappable Components The following modules are hot swappable: ✦✦ Power Cooling Modules ✦✦ RAID Controller or Disk I/O Module ✦✦ Backup Battery Module ✦✦ Disk Drive ✦✦ SFP Module 5.2.2. OPS Panel IMPORTANT INFO: The OPS panel is an integral part of the enclosure assembly and can only be swapped by replacing the entire enclosure. It is not considered a serviceable component. 5.3. ESD Precautions CAUTION: It is recommended that you install and check a suitable anti-static wrist or ankle strap and observe all conventional ESD precautions when handling plug-in modules and components. Avoid contact with midplane components and module connectors, etc. 5.4. Replacing a Module 5.4.1. Power Cooling Modules IMPORTANT INFO: A faulty PCM must be replaced by a fully operational PCM within 24 hours. Module Removal & Replacement page 68 LaCie 12big Rack Fibre 8 User Manual Module Removal & Replacement page 69 5.4.1.1. Replacing the Power Cooling Module (PCM) 1. Ensure the PCM ON/OFF switch is in the OFF position, remove the power cord by moving the bale towards the center of the module and extracting the cord. 2. Grasp the latch and the side of the power cooling module handle between your thumb and forefinger, and squeeze together and open the handle to release the PCM from the enclosure (Fig. 71). 3. Grip the handle and withdraw the PCM from the enclosure bay (Fig. 72). IMPORTANT INFO: Do not remove the covers from the PCM. Danger of electric shock inside. Fig. 71 - Removing the Power Cooling Module (1) 5.4.1.2. Installing the Power Cooling Module 1. Check for damage, especially to the rear connector. CAUTION: Handle the module carefully and avoid damaging the connector pins. Do not install the module if any connector pins appear to be bent. 2. Slide the module partially into the enclosure (Fig. 73, Item 1). 3. Continue to push the module until it just begins to seat, grasp the handle and close it until the latch engages. This action will grab the caming mechanism on the side, and seat and secure the PCM. 4. Re-connect the power cord, securing it with the bale. Move the bale towards the center of the module, insert the power cord and place the bale over and onto the cord. Then power on the PCM placing the ON/OFF switch in the ON position. Fig. 72 - Removing the Power Cooling Module (2) Fig. 73 - Inserting the Power Cooling Modulew LaCie 12big Rack Fibre 8 User Manual Module Removal & Replacement page 70 5.4.2. RAID Controller Module CAUTION: Handle the module carefully and avoid damaging the connector pins. Do not install the module if any connector pins appear to be bent. 5.4.2.1. Replacing the RAID Controller Module 1. Grasp the module latch between your thumb and forefinger, and squeeze together to release the latch. 2. Pull the latch outward to eject the module from the enclosure (Fig. 74). Fig. 74 - Releasing/Securing the Module Handle Latch 3. Using the latch as a handle, withdraw the RAID Controller module (Fig. 75). 5.4.2.2. Installing the RAID Controller Module 1. The RAID Controller Modules are installed with the primary (C0) in the upper bay and the secondary (C1) in the lower bay. CAUTION: Handle the module carefully and avoid damaging the connector pins. Do not install the module if any pins appear to be bent. 2. Check for damage, especially to the interface connector. 3. With the latch in the open position (), slide the RAID Controller Module into the enclosure until the latch engages. 4. Secure the module by closing the latch. A click should be heard as the latch locks into position (Fig. 76). Fig. 75 - Removing the RAID Controller Module Fig. 76 - Inserting the RAID Controller Module LaCie 12big Rack Fibre 8 User Manual Module Removal & Replacement page 71 5.4.3. Disk I/O Module CAUTION: Handle the module carefully and avoid damaging the connector pins. Do not install the module if any pins appear to be bent. 5.4.3.1. Replacing the Disk I/O Module 1. Grasp the module latch between your thumb and forefinger, and squeeze together to release the latch. 2. Pull the latch outward to eject the module from the enclosure (Fig. 77). Fig. 77 - Releasing/Securing the Module Handle Latch 3. Using the latch as a handle, withdraw the Disk I/O module (Fig. 78). 5.4.3.2. Installing the Disk I/O Module The Disk I/O Modules are installed into I/O bays #1 and #3, refer to Fig. 04. CAUTION: Handle the module carefully and avoid damaging the connector pins. Do not install the module if any pins appear to be bent. 1. Check for damage, especially to the interface connector. 2. With the latch in the open position (Fig. 79), slide the Disk I/O Module into the enclosure until the latch engages. Fig. 78 - Removing the Disk I/O Module 3. Secure the module by closing the latch. A click should be heard as the latch locks into position (Fig. 77). Fig. 79 - Inserting the Disk I/O Module LaCie 12big Rack Fibre 8 User Manual Module Removal & Replacement page 72 5.4.4. Removal and Installation of the Blank I/O Module 5.4.4.1. Removal 1. Grasp the module latch between your thumb and forefinger, and squeeze together to release the latch. (Fig. 80) 2. Pull the latch outward to eject the module from the enclosure. 3. Using the latch as a handle and withdraw from the module (Fig. 81). 5.4.4.2. Installation Fig. 80 - Releasing/Securing the Module Handle Latch 1. With the latch in the open position, slide the module into the enclosure until the latch engages. (Fig. 82) 2. Secure the module by closing the latch. A click should be heard as the latch locks into position (Fig. 80). 5.4.5. Replacing a Battery Module IMPORTANT INFO: There is a danger of explosion if the battery is disposed of improperly. Dispose of used batteries in accordance with the manufacturer’s instructions and national regulations. CAUTION: The batteries in the 12big Rack Fibre 8 RAID Controller may present a risk of fire, explosion or burns. Do not disassemble, crush, or heat above 60° C (140° F) or incinerate. Fig. 81 - Unlatching and Removing the Blank I/O Module IMPORTANT INFO: Replace the battery module with a 12big Rack Fibre 8 Battery only. Use of another battery may present a risk of fire or explosion. Fig. 82 - Installing and Latching the Blank I/O Module LaCie 12big Rack Fibre 8 User Manual Module Removal & Replacement page 73 5.4.5.1. Removing the Battery Module Operate the release latch by pressing down and pulling the battery module out of the controller module (Fig. 83). 5.4.5.2. Installing the Battery Module 1. Check for damage, do not install if there are any obvious signs of damage. Use a 12big Rack Fibre 8 Battery. 2. Slide the battery module into the slot on the right hand side of the controller module. The battery module is fully secured when it reaches its fully seated position and the latch resets (Fig. 84). 5.4.6. Replacing SFP Transceivers Fig. 83 - Removing the Battery Module IMPORTANT INFO: The optical modules provided and installed by the end user must be a UL (or other North American NRTL) RECOGNIZED COMPONENT and must be approved by TUV (or other European product safety test house), and the laser in the module must comply with Laser Class 1, US 21 CFR (J) and EN 60825-1. Fig. 84 - Installing the Battery Module LaCie 12big Rack Fibre 8 User Manual Module Removal & Replacement page 74 5.4.6.1. Removing the SFP Transceiver 1. Locate the defective SFP Transceiver on the specific RAID Controller. 2. Rotate the ejector upward and pull the transceiver from the controller (Fig. 85, Item 1). 3. Rotate the ejector upward and pull the transceiver from the controller (Fig. 85, Item 2). 5.4.6.2. Installing the SFP Transceiver 1. Insert the SFP Transceiver into the SFP cage and push to seat it. Ensure the ejector is positioned to its stored location (Fig. 86). 2. Connect your fiber channel data cables as needed. Refer to section 2.5. Cabling the Enclosures. Fig. 85 - Removing the SFP Transceivers - RAID Controller Shown in the Installed Position 5.4.7. Drive Carrier Module Disk drives are shipped installed in the enclosure with the anti-tamper locks engaged. To ensure the drives are installed correctly, follow the prescribed rules in section 2.2.2. Drive Location Rules. 5.4.7.1. Replacing the Drive Carrier Module 1. Carefully insert the lock key provided into the cutout in the handle and into its socket. continued on the next page>> Closed Position Shown Upside Down in the Installed Position Fig. 86 - Installing the SFP Transceivers - RAID Controller Shown in the Installed Position Fig. 87 - De-activating the Anti-tamper Lock LaCie 12big Rack Fibre 8 User Manual Module Removal & Replacement page 75 2. Rotate the key in a counter-clockwise direction until the “red” indicator is not visible in the aperture beside the key. 3. Release the Drive Carrier module handle, by pressing the latch in the handle with your finger and rotating the handle towards the right (Fig. 88). 4. Gently withdraw the Drive Carrier module from the drive slot (Fig. 89). 5.4.7.2. Installing a Drive Carrier IMPORTANT INFO: All drive slots must have a Drive Carrier module or a Dummy Carrier module installed to maintain a balanced air flow. Fig. 88 - Unlatching a Drive Carrier Module IMPORTANT INFO: Ensure that the carrier is orientated so that the drive handle opens to the right. 1. Release the carrier handle by pressing the latch with your finger and rotating the handle towards the right (Fig. 90). 2. Insert the Drive Carrier module into an empty drive slot in the enclosure. IMPORTANT INFO: SATA disk drives require an Active/Active MUX transition card to be installed. continued on the next page>> Fig. 89 - Removing a Drive Carrier Module Fig. 90 - Drive Carrier Module with Handle Release LaCie 12big Rack Fibre 8 User Manual Module Removal & Replacement page 76 3. Slide the Drive Carrier module, gently, all the way into the enclosure until it stops and seat it by pressing with your thumb on the left edge of the module (Fig. 91). 4. Secure the drive carrier by closing the handle until it fully engages. A click should be heard as the latch engages and holds the handle closed (Fig. 92). 5. Continue populating all the drives for your configuration. Any drive bay not being occupied by a populated drive carrier must have a dummy drive carrier installed. 5.4.7.3. Engaging the Anti-tamper Locks The anti-tamper locks (Fig. 93) are fitted in the Drive Carrier handles and are accessed through the small cutout in the latch section of the handle. Drives are supplied with the locks set in the locked position. Fig. 91 - Inserting the Drive Carrier Module 1. Carefully insert the lock key provided into the cutout in the handle and into its socket. 2. Rotate the key in a clockwise direction until the “red” indicator is visible in the aperture beside the key. 3. Remove the key. Fig. 92 - Securing the Drive Carrier Module Fig. 93 - De-activating the Anti-tamper Lock LaCie 12big Rack Fibre 8 User Manual Module Removal & Replacement page 77 5.4.8. Dummy Drive Carrier Module Replacement Dummy drive carrier modules are removed and installed in the enclosure simply by pulling the module out of the slot or pushing it into place. 5.4.9. Replacement Parts and Ancillary Items The following Field Replaceable Units (FRUs) are available for the 12big Rack Fibre 8 and 12big Rack Fibre Expansion Storage Systems: Chassis including Backplane and integrated OPS panel 580W AC Power Cooling Module (Hot Swappable) Disk Drive w/Drive Carrier Module (Hot Swappable) 12big Rack Fibre 8 RAID Controller (1024 Mb or 2048 Mb DDR2 SDRAM) (Hot Swappable) Disk I/O Module (Hot Swappable) Battery Module (Hot Swappable) Dummy Drive Carrier Module Blank I/O Module SFP Transceiver module, optical (Hot Swappable) Cables: – FC - FC optical cables – RS232 cable – Shielded Ethernet cable – Mini-SAS cables Power cords (Country specific) — See Appendix B All documentation Anti-tamper Lock (for Drive Carrier modules) 19 inch Rack Mounting Rail Kit Fig. 94 - Dummy Drive Carrier Module LaCie 12big Rack Fibre 8 User Manual Technical Specifications page 78 6.Appendix A: Technical Specifications 6.1. Dimensions Enclosure Inches mm Height 3.46 87.9 Width across mounting flange 19.01 483 Width across body of enclosure 17.44 443 Depth from front mounting flange to extremity of enclosure body 22.71 576.8 Depth from OPS Panel to furthest extremity of enclosure 24.79 629.6 Depth from front mounting flange to furthest extremity of enclosure 23.74 602.9 6.2. Weight Maximum 27 kg (59 lb) Empty 4.8 kg (10.56 lb) 6.3. Power Cooling Module Dimensions 84.3 mm height x 104.5 mm width x 340.8 mm length (3.32 in x 4.11 in 37.03 in) Maximum Output Power Voltage Range Frequency Voltage Range Selection Maximum Inrush Current Power Factor Correction Harmonics Output 580 W Operating Temperature Hot Pluggable Switches & LEDs Enclosure Cooling 0° to 57°C 100 - 240 VAC Rated 50/60 Hz Auto Ranging: 90 - 264 VAC, 47/63Hz 20A ≥ 95% @ nominal input voltage Meets EN61000-3-2 +5 V @: 42A, +12 V:@ 36A, +5 V standby voltage @ 2 A Yes AC ON/OFF Switch and four status indicator LEDs. Dual axial cooling fans with variable fan speed control. LaCie 12big Rack Fibre 8 User Manual Technical Specifications page 79 6.4. Enclosure Environment Enclosure Ambient Temperature Range Ambient Relative Humidity Maximum Wet Bulb Operational 5°C to 40°C (41°F to 104°F) 8% to 80% non-condensing 23°C (74°F) NonOperational 1°C to 50°C (34°F to 122°F) 8% to 80% non-condensing 27°C (80°F) Storage 1°C to 60°C (34°F to 140°F) 8% to 80% non-condensing 29°C (84°F) Shipping -40°C to 60°C (-40°F to 140°F) 5% to 100% non-precipitating 29°C (84°F) Note: Refer to section 3.3. Temperature Sensors for specific details on the enclosure and component temperature sensors and their thresholds. Airflow System must be operated with low pressure rear exhaust installation. Back pressure created by rack doors and obstacles should not exceed 5 pascals (0.5 mm water gauge). Altitude, Operational 0 to 3045 m (0 to 10,000 ft.) Altitude, Non-Operational -305 m to 12,192 m (-1000 to 40,000 ft.) Shock, Operational Vertical axis 5g peak 1/2 sine, 10 ms Shock, Non-Operational 20g 10 ms 1/2 sine (test with drives); 30g 10 ms 1/2 sine (test without drives) Vibration, Operational 0.21grms 5-500 Hz Random Vibration, Non-Operational 0.8 grms 2-200 Hz Random (test w drives); 1.04 grms 2-200 Hz Random (test without drives) Vibration, Relocation 0.15g 2-200 Hz sine (test with drives); 0.3g 2-200 Hz sine (test without drives) Orientation & Mounting 19” Rack mount (4 EIA Units) Rack Rails To fit 800 mm (31.50 inches) depth Racks compliant with IEC 297 Rack Characteristics Back pressure not exceeding 5 pascals (0.5mm water gauge) Safety & Approvals EMC CE and UL; EN 61000-3, IEC 61000-3, UL 61000-3 EN55022 (CISPR - A), FCC A LaCie 12big Rack Fibre 8 User Manual Technical Specifications page 80 6.5. LaCie 12big Rack Fibre 8 RAID Controller Module Specification Dimensions Speed 209.55 mm width x 288.93 mm length x 38.1 mm height (8.25 inches x 11.375 inches x 1.5 inches) ✦✦ Host Ports: two 8 Gbit/sec. Fibre Channel supporting 4 Gbit/sec. and 1 or 2 Gbit/sec. modes ✦✦ Drive Ports: 3 Gbit/sec. SAS Mounting Connectors Rear, horizontal ✦✦ (2) SFP connectors for Host 0 and Host 1 Ports, to accommodate optical interconnects (LC to LC cable) ✦✦ (1) 4 Lane SAS Expansion port ✦✦ (1) RJ45, 10/100BaseT Ethernet port ✦✦ (1) RS232 port Power Consumption 53 watts. 6.6. Disk I/O Module Specification Dimensions (internal) Connectors 209.55 mm x 288.93 mm x 38.1 mm (8.25 inches x 11.375 inches x 1.5 inches) ✦✦ (1) 4 Lane SAS Host Port (IN) ✦✦ (1) 4 Lane SAS Expansion Port (OUT) ✦✦ (1) 4 Lane SAS Expansion Port (FACTORY USE ONLY) Mounting Rear, horizontal Power Consumption 25 watts LaCie 12big Rack Fibre 8 User Manual Technical Specifications page 81 6.7. Drive Carrier Module Specification IMPORTANT INFO: Disk drives must be UL approved. Operating the enclosure system with non-approved drives may invalidate the warranty. Module Dimensions Height 26.6 mm (1.05 inches) Width 106.5 mm (4.19 inches) Depth 220.2 mm (8.67 inches) Weight 0.16 kg (.353 lb) (carrier) 0.86 kg (1.90 lb) w/750 GB drives installed Operating Temperature 5°C to 35°C (41°F to 95°F) Power Dissipation 18 watts maximum LaCie 12big Rack Fibre 8 User Manual Standards & Regulations page 82 7.Appendix B: Standards & Regulations 7.1. International Standards The LaCie 12big Rack Fibre 8 and LaCie 12big Rack Fibre Expansion storage system complies with the requirements of the following agencies and standards: ✦✦ EN 61000-3 ✦✦ IEC 61000-3 ✦✦ CE ✦✦ CAN/CSA-C22.2 No.61000-03 ✦✦ UL 61000-03 ✦✦ VCCI ✦✦ BSMI Fig. 95 - 12big Rack Fibre 8 Chassis Agency Label FCC VCCI LaCie 12big Rack Fibre 8 User Manual 7.2. Potential for Radio Frequency Interference USA Federal Communications Commission (FCC) NOTE: This equipment has been tested and found to comply with the limits for a class A digital device, pursuant to Part 15 of the FCC rules. These limits are designed to provide reasonable protection against harmful interference when the equipment is operated in a commercial environment. This equipment generates, uses and can radiate radio frequency energy and, if not installed and used in accordance with the instruction manual, may cause harmful interference to radio communications. Operation of this equipment in a residential area is likely to cause harmful interference in which case the user will be required to correct the interference at his own expense. Properly shielded and grounded cables and connectors must be used in order to meet FCC emission limits. The supplier is not responsible for any radio or television interference caused by using other than recommended cables and connectors or by unauthorized changes or modifications to this equipment. Unauthorized changes or modifications could void the user’s authority to operate the equipment. This device complies with Part 15 of the FCC Rules. Operation is subject to the following two conditions: (1) this device may not cause harmful interference, and (2) this device must accept any interference received, including interference that may cause undesired operation. Standards & Regulations page 83 LaCie 12big Rack Fibre 8 User Manual 7.3. European Regulations This equipment complies with European Regulations EN 55022 Class A: Limits and Methods of Measurement of Radio Disturbance Characteristics of Information Technology Equipment and EN50082-1: Generic Immunity. 7.4. Power Cooling Module Safety and EMC Compliance Safety Compliance UL 61000-3 IEC 61000-3 EN 61000-3 EMC Compliance CFR47 Part 15B Class A EN55022 EN55024 7.5. AC Power Cords IMPORTANT INFO: The plug and the complete power cord assembly must meet the standards appropriate to the country, and must have safety approvals acceptable in that country. United States (Must be NRTL Listed (National Recognized Test Laboratory, e.g. UL)) Cord Type SV or SVT, 18 AWG minimum, 3 conductor - 4.5 meters maximum length. 2.0 meters maximum length, if 18 AWG is used. Plug NEMA 5-15P grounding-type attachment plug rated 120V 10A; or IEC 320 C14, 250V, 10A. Socket IEC 320 C-13, 250V, 10A. Europe and Others Cord Type Harmonized, H05-VVF-3G1.0. Socket IEC 320 C-13, 250V, 10A. Standards & Regulations page 84 LaCie 12big Rack Fibre 8 User Manual 7.6. EMC Precautions If passive copper cables are connected, the cable must not have a connection to a common ground (earth) point. 7.7. ESD Precautions CAUTION: It is recommended that you fit and check a suitable anti-static wrist or ankle strap and observe all conventional ESD precautions when handling plug-in modules and components. Avoid contact with backplane components and module connectors, etc. 7.8. Recycling of Waste Electrical and Electronic Equipment (WEEE) At the end of the product’s life, all scrap/waste electrical and electronic equipment should be recycled in accordance with National regulations applicable to the handling of hazardous/toxic electrical and electronic waste materials. Please contact your supplier for a copy of the Recycling Procedures applicable to your product. CAUTION: There is a danger of explosion if the battery is disposed of improperly. Dispose of used batteries in accordance with the manufacturer’s instructions and national regulations. IMPORTANT INFO: Observe all applicable safety precautions, e.g. weight restrictions, handling batteries and lasers etc., detailed in the preceding paragraphs when dismantling and disposing of this equipment. Standards & Regulations page 85 LaCie 12big Rack Fibre 8 User Manual Contacting Customer Support page 86 8.Contacting Customer Support 8.1. LaCie Technical Support Contacts LaCie Asia http://www.lacie.com/cn/contact/ LaCie Australia http://www.lacie.com/au/contact/ LaCie Belgium http://www.lacie.com/be/contact/ (Dutch) http://www.lacie.com/befr/contact/ (French) LaCie Brazil http://www.lacie.com/us/contact LaCie Canada http://www.lacie.com/ca/contact/ (English) http://www.lacie.com/cafr/contact/ (French) LaCie Denmark http://www.lacie.com/dk/contact LaCie Finland http://www.lacie.com/fi/contact/ LaCie France http://www.lacie.com/fr/contact/ LaCie Germany http://www.lacie.com/de/contact/ LaCie Ireland http://www.lacie.com/ie/contact/ LaCie Italy http://www.lacie.com/it/contact/ Japan - Elecom CO., LTD http://www.lacie.jp/ LaCie Korea http://www.lacie.com/kr/contact LaCie Latin America http://www.lacie.com/la/contact/ LaCie Netherlands http://www.lacie.com/nl/contact/ LaCie Norway http://www.lacie.com/no/contact/ LaCie Portugal http://www.lacie.com/pt/contact/ LaCie Singapore http://www.lacie.com/asia/contact/ LaCie Southeast Asia http://www.lacie.com/sea/contact LaCie Spain http://www.lacie.com/es/contact/ LaCie Sweden http://www.lacie.com/se/contact LaCie Switzerland http://www.lacie.com/ch/contact (German) http://www.lacie.com/chfr/contact/ (French) http://www.lacie.com/chit/contact/ (Italian) LaCie UK http://www.lacie.com/uk/contact LaCie USA http://www.lacie.com/us/contact/ (English) http://www.lacie.com/uses/contact/ (Spanish) LaCie Grand Export http://www.lacie.com/intl/contact/ LaCie 12big Rack Fibre 8 User Manual Warranty Information page 87 9.Warranty Information LaCie warrants your 12big Rack and/or its parts against any defect in material and workmanship, under normal use, for the period designated on your warranty certificate. In the event this product is found to be defective within the warranty period, LaCie will, at its option, repair or replace the defective part. This warranty is void if: ✦✦ The 12big Rack and/or its parts was operated/stored in abnormal use or maintenance conditions; ✦✦ The 12big Rack and/or its parts is/are repaired, modified or altered, unless such repair, modification or alteration is expressly authorized in writing by LaCie; ✦✦ The 12big Rack and/or its parts was/were subjected to abuse, neglect, lightning strike, electrical fault, improper packaging, or accident; ✦✦ The 12big Rack and/or its parts was/were installed improperly; ✦✦ The serial number(s) of the 12big Rack and/or its parts is/are defaced or missing; ✦✦ The broken part(s) is (are) a replacement part such as a pickup tray, etc. ✦✦ The tamper seal on the 12big Rack and/or its parts casing is/ are broken. LaCie and its suppliers accept no liability for any loss of data during the use of the 12big Rack and/or its parts, or for any of the problems caused as a result. LaCie will not, under any circumstances, be liable for direct, special or consequential damages such as, but not limited to, damage or loss of property or equipment, loss of profits or revenues, cost of replacement goods, or expense or inconvenience caused by service interruptions. Any loss, corruption or destruction of data while using a LaCie drive is the sole responsibility of the user, and under no circumstances will LaCie be held liable for the recovery or restoration of this data. Under no circumstances will any person be entitled to any sum greater than the purchase price paid for the 12big Rack and/or its parts. To obtain warranty service, call LaCie Technical Support. You will be asked to provide your LaCie product’s serial number, and you may be asked to furnish proof of purchase to confirm that the 12big Rack and/or its parts is/are still under warranty. All parts under warranty returned to LaCie must be securely packaged in their original box and shipped with postage prepaid. IMPORTANT INFO: Register online for free technical support: www.lacie.com/register