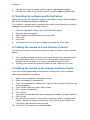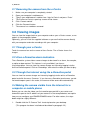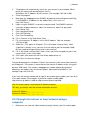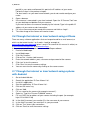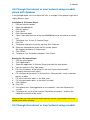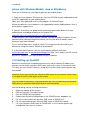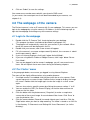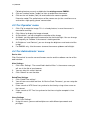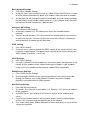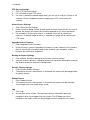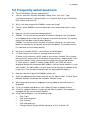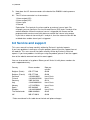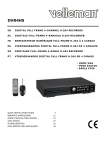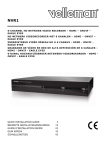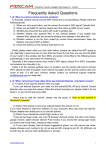Download Eminent EM6564 surveillance camera
Transcript
EM6561 - e-Domotica rotating Camera EM6564 - e-Domotica outdoor Camera 2 | ENGLISH EM6561/EM6564 – e-Domotica Camera Warnings and points of attention Due to laws, directives and regulations set out by the European Parliament, this device could be subject to limitations concerning its use in certain European member states. In certain European member states the use of this product could be prohibited. More information regarding this warning can be found in the Declaration of Conformity on the last page of this document! Table of contents 1.0 Introduction ........................................................................................................... 3 1.1 Functions and features ...................................................................................... 3 1.2 Packaging contents ........................................................................................... 3 2.0 Installing the camera ............................................................................................. 3 2.1 Connecting the camera to your network using a network cable .......................... 3 2.2 Installing the software and ActiveX driver........................................................... 4 2.3 Adding the camera to a new Eminent e-Centre .................................................. 4 2.4 Adding the camera to the already installed e-Centre .......................................... 4 2.5 Adding the camera to a wireless network ........................................................... 5 2.6 Mounting the camera on the wall or ceiling ........................................................ 5 2.7 Removing the camera from the e-Centre ........................................................... 6 3.0 Viewing images ..................................................................................................... 6 3.1 Through your e-Centre ...................................................................................... 6 3.2 At an e-Domotica alarm indication ..................................................................... 6 3.3 Through the internet using the e-Domotica portal .............................................. 6 3.4 Making the camera visible from the internet for a computer or mobile phone ..... 6 3.5 Through the internet or local network using a computer ..................................... 7 3.6 Through the internet or local network using a iPhone......................................... 8 3.7 Through the internet or local network using a phone with Android ..................... 8 3.8 Through the internet or local network using a mobile phone with Symbian......... 9 3.9 Through the internet or local network using a mobile phone with Windows Mobile, Java or Blackberry ...................................................................................... 9 3.10 Setting up DynDNS........................................................................................ 10 4.0 The webpage of the camera ................................................................................ 11 4.1 Login to the webpage ...................................................................................... 11 4.2 ‘For Visitor’ menu............................................................................................. 11 4.3 ‘For Operator’ menu ........................................................................................ 12 4.4 ‘For Administrator’ menu.................................................................................. 12 5.0 Frequently asked questions ................................................................................. 15 6.0 Service and support............................................................................................. 16 7.0 Warranty conditions ............................................................................................. 17 8.0 Declaration of Conformity .................................................................................... 17 3 | ENGLISH 1.0 Introduction Congratulations with the purchase of this high-quality Eminent product! This product has undergone extensive testing by Eminent’s technical experts. Should you experience any problems with this product, you are covered by a five-year Eminent warranty. Please keep this manual and the receipt in a safe place. Register your product now on www.eminent-online.com and receive product updates! 1.1 Functions and features The Eminent wireless camera is an ideal addition to the e-Domotica security system. The Eminent camera can also be used as a general network camera, without using the e-Centre (the e-Centre is the e-Domotica touch screen). Assign, using a few simple steps the camera to the Eminent e-Centre. The camera uses a high resolution (640x480) with a clear image. Using the Eminent camera, you won’t miss a thing! 1.2 Packaging contents The following parts need to present: • • • • • • • EM6561 or EM6564 wireless camera Wireless antenna Power supply Network cable Mounting materials with screws User manual CD-ROM with software and wizard 2.0 Installing the camera A few short and simple steps are necessary to connect and assign the camera, and to enjoy the use of the camera. Use the following steps to connect the camera. There are two situations possible to assign the camera to the Eminent e-Centre: assigning the camera to a new e-Centre or assigning the camera to an existing eCentre. 2.1 Connecting the camera to your network using a network cable We advise to connect the camera first with a network cable. Once the camera works correctly, you can use your wireless network. 4 | ENGLISH 1. 2. Connect the camera to a power outlet using the supplied power adapter. Connect the camera to your router or switch using the supplied network cable. 2.2 Installing the software and ActiveX driver Before you can view the video of the camera, you need to install the ActiveX software from the CD-ROM by following the steps below: (This software is required when viewing the video of the camera directly by using the webpage of the camera itself, without e-Centre.) 1. 2. 3. 4. 5. 6. Place the supplied CD-ROM in your CD-ROM or DVD-player. Select the desired language. Select ‘Software and ActiveX driver’ and click ‘Next’. Click ‘Next’. Click ‘Next’. The software will ask if you want to reboot your computer. Click ‘Close’. 2.3 Adding the camera to a new Eminent e-Centre You assign the camera to a Eminent e-Centre during the e-Centre’s initial installation process. 1. 2. The installation wizard of the e-Centre will move along several steps during the installation process of the e-Centre itself, meaning you can add all your eDomotica devices through the e-Centre’s own website ‘http://e-Centre’. At step 9, your camera will be found. Follow the steps shown on the screen. 2.4 Adding the camera to the already installed e-Centre If you have already completed the wizard of the e-Centre earlier, you can add the camera by following the steps below. 1. 2. 3. Make sure your computer is completely started. Open your computer’s web browser. Type in the web browser’s address bar: ’http://e-Centre’ and press the ‘Enter’ bar on your keyboard. 4. The e-Centre’s openings screen will be shown. 5. Click ‘Camera management’. 6. Click ‘Search’. 7. Your camera will be found with the corresponding IP Address and MAC address. 8. Click ‘Assign’. 9. Give the device a name, fill in the camera’s username (‘admin’) and password (‘admin’) and give a location to the camera. Click ‘Test’ to check whether you have filled in the correct camera password. 10. Click ‘Save’. The camera has now been added. 5 | ENGLISH 11. In order to view the camera’s image on the e-Centre itself, press ‘Camera’ on the touch screen. Behind the camera’s name, press ‘View’. The camera’s image will be shown. If the camera has not been found, press the ‘Search’ button again. If this still does not work, unplug the camera’s power cord and connect it again. Once the camera has finished booting, press ‘Search’ again. 2.5 Adding the camera to a wireless network Screw the antenna on the back of the camera as explained below. EM6561 camera: Hold the antenna with 2 fingers and turn the six-sided nut clockwise. EM6564 camera: Turn the antenna clockwise. Once the camera is connected on your wired network, you can also add the camera to your wireless network. Follow the instructions of the ‘Wizard for wireless connection’ on the supplied CD-ROM to connect your camera to your wireless network. During this wizard, the wireless network key of your existing wireless network will be asked. Fill in this wireless security key in order to connect to your wireless network. Make sure you have this wireless security key before you start the wizard! After you have followed the steps of the wizard successfully, your camera is connected to your wireless network and the network cable can be removed. (It is also possible to connect the camera to a wireless network by opening the webpage of the camera, see chapter 4.1. The default username and password are ‘admin’ and ‘admin’. Click on ‘For Administrator’ and then open the menu ‘Wireless Lan Settings’. Select the correct wireless network in the network list, fill in the correct password and click ‘Submit’) 2.6 Mounting the camera on the wall or ceiling 1. 2. 3. 4. 5. 6. Once the camera is connected correctly with your e-Centre or your computer, you can mount the camera on a wall or ceiling. Use the mounting stand to mark the holes at the location where you want to mount the camera. Drill the holes and fill the holes with the supplied plugs. Mount the mounting stand to the wall or ceiling using the supplied screws. If the mounting stand is still attached to the camera, you can twist of the mounting stand again, in order to make mounting the screws easier. Mount the camera on the mounting stand. Connect the power supply into the wall socket and connect the power tip to the camera. 6 | ENGLISH 2.7 Removing the camera from the e-Centre 1. 2. 3. 4. 5. 6. 7. Make sure your computer is completely started. Open your computer’s web browser. Type in your web browser’s address bar: ‘http://e-Centre’ and press ‘Enter’. The Eminent e-Centre’s openings screen will be shown. Click ‘Camera control’. Click the ‘Remove’ button. The camera has now been removed. 3.0 Viewing images You can view the images both on your computer and on your e-Centre screen, as we explain in the paragraphs below. Optionally, you can install the supplied software so you can find the camera directly with your computer and make recordings with your computer. 3.1 Through your e-Centre Touch the camera icon on the screen of the e-Centre. The e-Centre shows live images. 3.2 At an e-Domotica alarm indication The e-Domotica system allows camera images to be stored in an alarm, for example, a motion or door contact. This features is only available if you have a (trial)subscription. You can view live camera images on internet by logging into the online e-Domotica portal. Click on 'Recordings' and select the video you want to play. 3.3 Through the internet using the e-Domotica portal You can view live camera images on internet by logging into the online e-Domotica portal and click the menu ‘Cameras’. If you have an e-Domotica touchscreen, you do not need to open a port in the router, the camera will be accessible automatically. 3.4 Making the camera visible from the internet for a computer or mobile phone Before you can view the video, you first need to open port 80 in your router and forward this port to the IP address of your camera. In the example below, we explain how you can configure your EM4551/EM4553 router. For other routers, the steps below might be slightly different. 1. Double click the ‘IP Camera Tool’ shortcut placed on your desktop. (This program has been installed and described in paragraph 2.2). 7 | ENGLISH 2. 3. 4. 5. 6. 7. 8. 9. 10. 11. 12. 13. 14. 15. The program will automatically search for your camera in your network. When found, the camera will be displayed in the list. Write down the IP Address of your camera. (For example: 192.168.8.100). Close the program. Now open the webpage of your EM4551 by opening Internet Explorer and filling in the EM4551’s IP Address on the address bar, in this case it is: http://192.168.8.1. Login using the EM4551’s username and password. The EM4551’s default username and password are: ‘admin’ for username, ‘admin’ for password. Click ‘Setup Tool’. Click ‘Advanced Setup’. Click ‘NAT/Routing’. Click ‘Port Forwarding’. Fill in ‘Camera’ in the ‘Rule Name’ field. Fill in the camera’s IP Address in the LAN IP address’ field, for example: ‘192.168.8.100’. Select the ‘TCP’ option at ‘Protocol’. Fill in ‘80’ at both ‘External Ports’ fields. (If port 80 is already in use, you can also use another port, for example: 8080. But you need to change this port also in your camera) Fill in ‘80’ at both ‘Internal Ports’ fields, unless you have changed this port in the camera itself. (at the ‘LAN’ page). Click ‘Add’, after which the new rule will be added to the list. Click ‘Save’ to store the settings. The port forwarding has now been finished. Your camera is now accessible externally for third parties. The camera is accessible on the internet IP address or by using your dynamic DNS name. The camera’s webpage can now be opened by typing the following in the address bar of Internet Explorer: http://external.ip.addr.ess, (for example: http://84.12.98.15). If you have not set port number 80 at step 14, but another port number, you have to fill in this port number. For example, If you have set port number 8080: http://external.ip.addr.ess:8080 or http://camera.dyndns.org:8080. Hint: Fill in the camera’s and internet IP Addresses below. This way, you always have the correct information at hand! Camera IP Address: ___ . ___ . ___ . ___ Internet IP Address: ___ . ___ . ___ . ___ 3.5 Through the internet or local network using a computer 1. Before you can view the video remotely through internet, you first need to open 8 | ENGLISH 2. 3. 4. 5. port 80 in your router and forward this port to the IP address of your router. Follow the steps in the previous chapter. For local access on your own home network, you do not need to configure your router. Open a browser If the camera is connected in your local network: Open the ‘IP Camera Tool’ icon on your desktop and double click your camera. If you want to access the camera remotely by the internet: Type in the public IP address of your router or adsl connection. Fill in the username and password of the camera and click on ‘Login’. The video image of the camera will now be shown. 3.6 Through the internet or local network using a iPhone There are many software applications that can be purchased for a small amount, or which can be tested free for 1 or 2 weeks. Look for example at www.mobiscope.com/download (price is only 0.79 euro while this manual is written) or at www.totalcontrolapp.com/ or at www.ttrix.com. In the example below we explain how to use MobiScope software 1. Purchase Mobiscope. 2. Install Mobiscope. 3. Click ‘My Cameras’. 4. Click on the ‘+’ button (add camera). 5. Enter the network address, port, username and password of the camera. 6. Click ‘test’ to test the camera. 7. Click ‘Save’ to save the camera settings. 8. You can now view the camera by clicking on the camera name. 3.7 Through the internet or local network using a phone with Android 1. 2. 3. 4. 5. 6. 7. 8. 9. 10. 11. 12. 13. Go to Android Market. Search the application ‘IP Cam Viewer Lite’. Install this application. Start the application ‘IP Cam Viewer Lite’. Click on the ‘menu’ key. Click on 'Add'. Fill in a name for the camera (for example ‘camera1’). Select as 'Type' the 'Foscam FI8908W' camera. Fill in at 'URL' the ip address of your camera including the port. (for example: http://12.34.234.12:80) In the field 'Username' you need to fill in the username of your camera. In the field 'Password', you need to fill in your password. Click on 'Test' to test your connection. Click on 'Save' to save the camera settings. 9 | ENGLISH 3.8 Through the internet or local network using a mobile phone with Symbian In the example below, we use a Nokia N97 mini as example. Other phones might have slightly different steps. Installation of ‘IP Camera Player’ 1. Click on the menu button. 2. Open the webbrowser. 3. Click on 'options'. 4. Click 'Go to'. 5. Click 'New web page'. 6. Typ in: http://www.eminent-online.com/EM6564/ipcam.jar and click on the enterkey. 7. The phone says: 'Install: IP Camera Player’. 8. Click ‘OK’. 9. The phone might give a security warning. Click 'Continue'. 10. Select the location/drive where the files can be stored. We suggest to choose 'C: Phone mem.' 11. Click 'Select'. 12. The phone says 'Installation complete'. Click 'Close'. Starting the ‘IP Camera Player’ 1. Click the menu button. 2. Click 'Applications'. 3. Select the application 'IP Camera Player' and click the 'enter' button. 4. You can leave the ‘Alias’ field empty. 5. Fill in the IP address of the camera in the field ‘Camera Hostname/IP’ (normally without the text ‘http://’). 6. Fill in the port of the camera in the field ‘Port’. Often port 80 is used, sometimes port 81 or 8080. 7. Fill in the username ‘admin’ in the field ‘User’. 8. Fill in the password ‘admin’ in the field ‘Password’. 9. Click 'Options'. 10. Click 'OK'. 11. If the phone asks 'Allow application to use network?', then click 'Allow for this session'. 12. The phone will say for a few seconds 'Connecting to camera...' and then the video of the camera will be shown. Because there are many diff`erent mobile phones, we can not guarantee that every mobile phone works correctly. 3.9 Through the internet or local network using a mobile 10 | ENGLISH phone with Windows Mobile, Java or Blackberry There are 3 solutions to view video images on your mobile phone. 1. Copy the Java software ‘IPCamera.jar’ from the CD-ROM to your mobile phone and install this application on your mobile phone. Open your Java application and run the program ‘IP Camera Player’. Please be noted this Java software is not supported by certain mobile phones, even if these phones support Java. 2. You can also view a live ‘photo’ of the camera by opening the browser on your mobile phone and adding following url as favorite link: http://192.168.1.xxx/snapshot.cgi?user=admin&pwd=admin In above textline, you need to replace 192.168.1.xxx by the public IP address of your ipcamera when viewing through the internet. (or fill in the local IP address when viewing in your local network) This is not live video, but 1 image at a time. This image can be refreshed in your browser by using the ‘refresh’ feature of your browser. 3. If you need more features, you can try third-party software such from: www.mobiscope.com or www.totalcontrolapp.com. After 1 or 2 weeks, you will have to pay for this software if you want to keep using this software. 3.10 Setting up DynDNS Because a name can be remembered more easily and an Internet IP Address can change, you can make a dynamic DNS name and set this name in the camera itself. This way, you can view the camera;’s image by using the name camera.dyndns.org for example. Attention! If you have already set a dynamic DNS name in your wireless router, there is no need to set this name again in the camera. You can make an account by sing www.dyndns.org. You will then receive a dynamic DNS name, an username and a password for your connection. Use the following settings to setup the camera: 1. Open the wepage of the camera. 2. Click on the menu ‘For Administrator’ 3. Click on ‘DDNS Service Settings’ 4. Choose your Dynamic DNS provider in the ‘DDNS Service’ dropdown list. 5. Fill in the username of your dynamic DNS name at ‘DDNS User’. 6. Fill in the password of your dynamic DNS name at ‘DDNS Password’. 7. Fill in your dynamic DNS name at ‘DDNS Host’. In the ‘camera.dyndns.org’ example the host name is ‘camera’. 11 | ENGLISH 8. Click on ‘Submit’ to save the settings. Your camera can now be accessed with your dynamic DNS name! (in your router, the correct port must have been forwarded to your camera, see chapter 3.4) 4.0 The webpage of the camera The Eminent camera is also an IP camera with it’s own webpage. This means you can login to the webpage by using the camera’s IP Address. Use the following steps to login tot the webpage and change any of the camera settings. 4.1 Login to the webpage 1. 2. 3. 4. 5. 6. 7. Double click the ‘IP Camera Tool’ shortcut placed on your desktop. (This program has been installed and described in paragraph 2.2). The program will automatically search for your camera in your network. When found, the camera will be displayed in the list. Double click your camera, now a new screen will appear. Fill in the camera’s username and password. By default, the username is ‘admin’ and the password is ‘admin’. If you use Internet Explorer, click ‘Login’ below ‘ActiveX Mode’. If you are using Mozilla Firefox or Google Chrome, click ‘Login’ below ‘Server Push Mode’. You are now logged in tot the camera’s webpage. you will see several menuitems. We will explain these menu items during the following chapters. 4.2 ‘For Visitor’ menu In the paragraph below, we assume you logged in using Internet Explorer. The menu will be slightly different when using another browser. 1. If multiple camera’s are added, click the plane with four or nine squares. Each square represents a camera image. Double-click an image to display the image full screen. Double-click the image again to view the image in a small screen again. You can also select a specific camera by clicking the camera number ‘1’ to ‘9’. 2. You can enable the OSD (On Screen Display) so that the date and time are shown on the live video 3. Click the button with the photo camera (‘Snapshot’) to make a snapshot or screenshot of the current image. A new window will be shown. Click ‘Save’ to save the photo to a file. 4. Click the camera button (‘Record’) to record video to your hard disc. Click the ‘Stop’ button when you want to stop recording. The video is stored as an AVI file in the directory ‘C:\Documents and Settings\All Users\Documents’ (or similar directory). 12 | ENGLISH 5. 6. Following features are only available for the rotating camera EM6561: Click on ‘headset’ button (‘audio’) to listen to audio from the camera. Click on the ‘mic’ button (‘talk’) to send audio to the camera speaker. Please be noted: The audio features of the camera are just for surveillance use, and not for a high quality ‘phone’ conversation. 4.3 ‘For Operator’ menu 1. 2. 3. 4. 5. 6. Click ‘Flip’ to rotate the image. This is a handy feature, in case the camera is mounted to a ceiling. Click ‘Mirror’ to display the image mirrored. At ‘Resolution’, you can change the resolution of the image. At ‘Mode’, you can optimize the camera for the the kind of light. You can change the frequency to ‘Outdoor’ if the camera is looking outside. At ‘Brightness’ and Contrast’, you can change the brightness and contrast of the image. For EM6561 only: Use the arrows to move the camera up/down and left/right. 4.4 ‘For Administrator’ menu Device Info Click ‘Device Info’ to see the current firmware version and the software version of the web interface. Alias Settings 1. Click ‘Alias Settings’. The name filled in behind ‘Alias’ is the camera name you will see in the title of your browser. 2. You can alter this name if desired. 3. Click ‘Submit’ to save the data. Data&Time Settings 1. Click ‘Date&Time settings’. 2. You will now see a date and time. At ‘Device Clock Timezone’, you can setup the time zone. 3. Place a mark at ‘NTP Server’ to synchronise the time by using a time server on the internet. 4. Place a mark at ‘PC Time’ to synchronise the time using the computer’s time settings. Users Settings 1. Click ‘User Settings’. 2. Using this menu, you can add multiple users with different passwords and privileges. 13 | ENGLISH Basic Network Settings 1. Click ‘Basic Network Settings’. 2. Using this menu, you can place a mark at ‘ Obtain IP from DHCP Server’ in order to let the camera automatically obtain an IP Address from you router or modem. 3. At ‘Http’ port you can change the default internet port. It can be handy to change the port when having multiple network camera’s in your network accessible from the internet. So each camera has a different port. Wireless LAN Settings 1. Click ‘Wireless LAN Settings’. 2. At ‘Wireless Network List’, the camera can search for available wireless networks. 3. You can activate ‘Wireless’, fill in the name of the network and fill in the wireless channel and security. You can also click the name of the wireless network you want to connect. A network key will be asked. ADSL Setting 1. Click ‘ADSL Setting’. 2. Using this menu, you can activate the ADSL module of the camera and fill in the username and password. This applies when connecting the camera directly to a ADSL modem (If a router is not in use). UPnP Settings 1. Click ‘UPnP Settings’. 2. If a mark is placed at ‘UPnP to Map Port’, the camera opens the right ports in the firewall of your (modem) router, without making any changes in your (modem) router itself. Your (modem) router needs to support UPnP functionality. DDNS Service Settings 1. Click ‘DDNS Service Settings’. 2. By activating the DDNS service, your camera(Domain) will remain accessible through the internet, even if your internet IP Address has been changed. Naturally, you need to have a DDNS account. Mail Service Settings 1. Click ‘Mail Service Settings’. 2. At ‘sender’, fill in your own e-mail address. At ‘Receiver’, fill in the e-mail address of the recipients. 3. At ‘SMTP Server’, you need to fill in the server settings of the ‘outgoing mail server’. 4. If your e-mail account requires authentication, place a mark at ‘Authentication’ and fill in the username and password of your e-mail account. 5. If an ‘event’ takes place, (Motion detection or alarm notification) an e-mail will be send to the recipients. 14 | ENGLISH FTP Service Settings 1. Click ‘FTP Service Settings’. 2. Fill in the data of your FTP server. 3. If a mark is placed at ‘Upload Image Now’, you can set an interval. Choose a ‘10 seconds’ interval to upload a camera image to your FTP server every ten seconds. Alarm Service Settings 1. Click ‘Alarm Service Settings’. 2. Place a mark at ‘Motion Detect Armed’ and/or at ‘Alarm Input Armed’. If a mark is placed, the camera will attend you to motion detection or an alarm notification. 3. For example, if ‘Send mail on alarm’ is selected, a mail will be send to the receivers. If ‘Upload image on alarm’ is selected, an image will be send to your FTP server. Upgrade Device Firmware 1. Click ‘Upgrade Device Firmware’. 2. Using this menu, you can upgrade the firmware (system software) of the camera. Bear in mind that the firmware needs to be saved on your computer, and the firmware file needs to be unpacked. Backup & Restore Settings 1. Click ‘Submit’ to make a backup of your current camera settings. 2. You can restore a previous setting by browsing to a previous backup file and click the ‘Submit’ button to restore this configuration. Restore Factory Settings 1. Click ‘Restore Factory Settings’. 2. The camera will ask a confirmation. If confirmed, the camera will be brought back to factory settings. Reboot Device 1. Click ‘Reboot Device’. 2. The camera will ask a confirmation. If confirmed, the camera will be restarted. Any changes you have made will be saved. Log 1. Click ‘Log’. 2. An overview will be shown. This overview contains information about the computers which have logged in to the camera. The IP Addresses of the computers are shown, and also, the privileges of these computers are shown. 15 | ENGLISH 5.0 Frequently asked questions Q: A: The CD-ROM does not start automatically? You can start the installation wizard by clicking ‘Start’, then ‘Run’. Type ‘X:\wizard\wizard.exe’ in the field ‘Open’ (X is the drive letter of your CD-ROM or DVD station) and click ‘OK’. Q: A: Why is the video image of the EM6561 camera not sharp? The lens of the EM6561 can be turned to focus the camera and create a sharp image. Q: A: How can I reset the camera to factory defaults? EM6561: Turn on the camera and wait 30 seconds. Now press the reset button on the bottom of the camera for 10 seconds and release the button. The rotating camera has now been reset to factory defaults. EM6564: Turn on the camera and wait 30 seconds. Now press the white reset button on the cable for 10 seconds and release the button. The outdoor camera has now been reset to factory defaults. Q: A: My wireless network (SSID) is not visible on the WLAN page? 1. Check whether the antenna is screwed onto the camera. 2. Make sure the camera is within range of your wireless network. For a starting point, place the camera within a few meters of your wireless modem/router. Once you have made the setup, you can place the camera on the desired location. 3. If your wireless network is hidden (Hidden SSID), your SSID will not be displayed. Based of the displayed MAC address, you can check whether it is your own network. The MAC address of your router can be found on the bottom of the router itself. (The last digit can deflect from the displayed MAC address). Q: A: How do I switch the light of the EM6561 camera off? Open the webpage of the camera and click on ‘For Administrator’. Click on ‘Basic Network Settings’ and disable the checkbox ‘Network Lamp’. Q: When opening the camera’s webpage a warning about an ActiveX element is displayed? A1: Try to use another web browser such a Mozilla Firefox or Google Chrome. A2: Install the supplied software using the wizard. After installation, the computer is equipped with the correct ActiveX element. A3: Using Internet Explorer, use the following steps: • Click ‘Tools’ • Click ‘Internet options’ • Click ‘Security’ • Click ‘Adjusted level’ • Change ‘ActiveX Control without signature’ to ‘Ask’ and click ‘OK’ 16 | ENGLISH Q: How does the I/O alarm connector at the back of the EM6561 rotating camera work? A1: The I/O alarm connector has 4 connectors: 1 Alarm output(+5V) 2 Alarm output(+5V) 3 Alarm input 4 Ground Explanation: The input pin 3 can be used for an external sensor input. For example, you can connect a Passive Infrared Sensor (PIR) to pin 3 and pin 4 for motion detection. When the external sensor is triggered, the camera can be programmed to send an email with picture or control the internal relay output. If you link an external alarm with pin 1 and pin 4, then the external alarm will be enabled when enable alarm input is triggered. 6.0 Service and support This users manual has been carefully written by Eminent’s technical experts. If you have problems installing or using the product, please fill out the support form at the website This users manual has been carefully written by Eminent’s technical experts. If you have problems installing or using the product, please fill out the support form at the website www.eminent-online.com/support. You can also contact us by phone. Below you will find a list with phone numbers for each supported country. Country Phone number Belgium (Dutch) Belgium (French) Denmark Finland Germany Italy Norway Spain Sweden The Netherlands UK 070 277 286 070 277 286 +45 69918565 +35 8942415826 1805 982 234 +39 0240042016 +47 21075033 807 080 042 +46 840 309985 0900-3646368 905 871 0013 Rate per minute* €0.30 €0.30 Local Costs Local Costs €0.14 Local Costs Local Costs €0.41 Local Costs €0.45 £0.30 * Rates mentioned in this table do not include cell phone charges. 17 | ENGLISH 7.0 Warranty conditions The five-year Eminent warranty applies to all Eminent products unless mentioned otherwise before or during the moment of purchase. When having bought a secondhand Eminent product the remaining period of warranty is measured from the moment of purchase by the product’s first owner. The Eminent warranty applies to all Eminent products and parts inextricably connected to and/or mounted on the main product. Power supply adapters, batteries, antennas and all other products not integrated in or directly connected to the main product and/or products of which, without reasonable doubt, can be assumed that wear and tear show a different pattern than the main product are not covered by the Eminent warranty. Products are not covered by the Eminent warranty when subjected to incorrect/improper use, external influences and/or when opened by parties other than Eminent. 8.0 Declaration of Conformity To ensure your safety and compliance of the product with the directives and laws created by the European Commission you can obtain a copy of the Declaration of Conformity concerning your product by sending an e-mail message to: [email protected]. You can also send a letter to: Eminent Computer Supplies P.O. Box 276 6160 AG Geleen The Netherlands Clearly state ‘Declaration of Conformity’ and the article code of the product of which you would like to obtain a copy of the Declaration of Conformity. EM6561-EM6564 | 04-2010