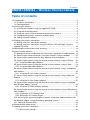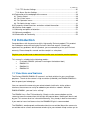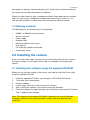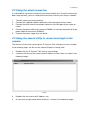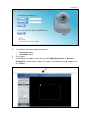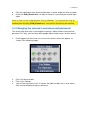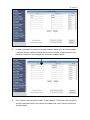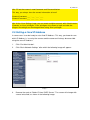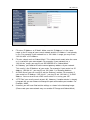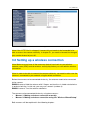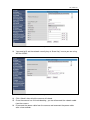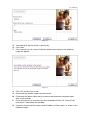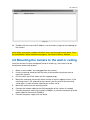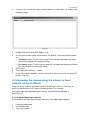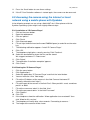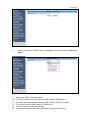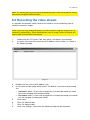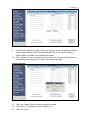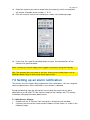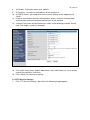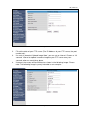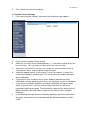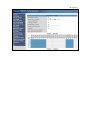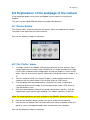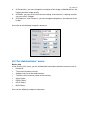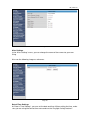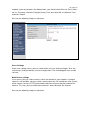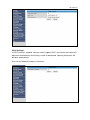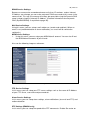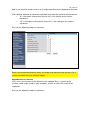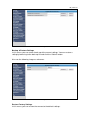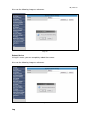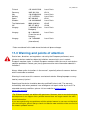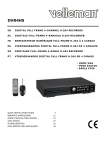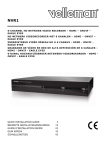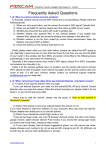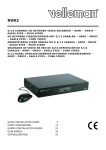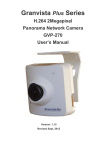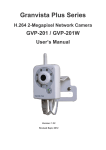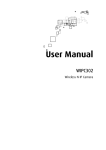Download Eminent EM6561UK webcam
Transcript
EM6561/EM6564 Wireless Internet Camera 2 | ENGLISH EM6561/EM6564 – Wireless Internet Camera Table of contents 1.0 Introduction................................................................................................................. 3 1.1 Functions and features .......................................................................................... 3 1.2 Packing contents.................................................................................................... 4 2.0 Installing the camera .................................................................................................. 4 2.1 Installing the software using the supplied CD-ROM ............................................. 4 2.2 Using the wired connection ................................................................................... 5 2.3 Using the search utility to connect and login to the camera................................. 5 2.4 Changing the camera’s username and password ................................................ 7 2.5 Setting a fixed IP-Address ..................................................................................... 9 3.0 Setting up a wireless connection ............................................................................. 11 3.1 Making a wireless connection manually.............................................................. 12 3.2 Making a wireless connection using the ‘Wireless Wizard Setup’ using the supplied CD-ROM ...................................................................................................... 15 4.0 Mounting the camera to the wall or ceiling.............................................................. 18 5.0 Accessing the camera.............................................................................................. 19 5.1 Making the camera visible from the internet for a computer or mobile phone... 19 5.2 Accessing the camera externally (using the internet) using a computer ........... 22 5.3 Accessing the camera from the local network using a computer....................... 22 5.4 Accessing the camera using the internet or local network, using an iPhone .... 23 5.4.1 Using the Mobiscope software ...................................................................... 23 5.5 Accessing the camera using the internet or local network, using an iPad......... 24 5.5.1 Using the Mobiscope software ...................................................................... 24 5.6 Accessing the camera using the internet or local network, using a smartphone with Android................................................................................................................ 25 5.6.1 Using the IP Cam Viewer software ............................................................... 25 5.7 Accessing the camera using the internet or local network, using a tablet with Android ....................................................................................................................... 25 5.7.1 Using the IP Cam Viewer software ............................................................... 25 5.8 Accessing the camera using the internet or local network using a smartphone with Windows Mobile 7 and up .................................................................................. 26 5.8.1 Using the IP CAM Controller software .......................................................... 26 5.9 Accessing the camera using the internet or local network using a mobile phone with Symbian .............................................................................................................. 27 5.9.1 Installation of ‘IP Camera Player’ .................................................................. 27 5.9.2 Starting the ‘IP Camera Player’..................................................................... 27 5.10 Accessing the camera through the internet, using other mobiles phones with the Windows Mobile, Java or Blackberry operating system ..................................... 28 5.11 Setting up Dynamic DNS ................................................................................... 28 6.0 Recording the video stream ..................................................................................... 31 7.0 Setting up an alarm notification ............................................................................... 33 7.1.1 Mail Service Settings ..................................................................................... 33 3 | ENGLISH 7.1.2 FTP Service Settings ..................................................................................... 35 7.1.3 Alarm Service Settings .................................................................................. 37 8.0 Explanation of the webpage of the camera............................................................. 39 8.1 ‘Device Status’ ..................................................................................................... 39 8.2 ‘For Visitor’ menu ................................................................................................. 39 8.3 ‘For Operator’ menu............................................................................................. 40 8.4 ‘For Administrator’ menu...................................................................................... 41 9.0 Frequently Asked Questions and other related information ................................... 50 10.0 Service and support ............................................................................................... 50 11.0 Warning and points of attention ............................................................................. 51 12.0 Warranty conditions ............................................................................................... 52 13.0 Declaration of Conformity ...................................................................................... 52 1.0 Introduction Congratulations with the purchase of this high-quality Eminent product! This product has undergone extensive testing by Eminent’s technical experts. Should you experience any problems with this product, you are covered by a five-year Eminent warranty. Please keep this manual and the receipt in a safe place. Register your product now on www.eminent-online.com and receive product updates! This manual is suitable for the following models: • First batch EM6561 (without R naming on the bottom label) • EM6561 R1 • EM6564 R1 • EM6564 R2 1.1 Functions and features The Eminent EM6561/EM6564 IP-camera is an ideal solution for your surveillance purposes. Thanks to the camera’s high resolution (640x480), the EM6561/EM6564 is ideal to guard your belongings. You can connect the camera to your wired network, but thanks to the wireless interface, the camera can easily be added to your wireless network. With the EM6564/EM6561, you won’t miss a thing! The EM6561 has a Pan/Tilt functionality. Simply use the camera buttons on the screen to move the camera from left to right and up and down. Nothing will be missed by you! This camera also has infrared functionality. Very handy in dark environments!. If you want to have far distance view, the EM6058 IR light is recommended. The EM6564 is weatherproof and therefore ideal to use outside. Mount the camera to an outside wall or a fence and connect wirelessly to your network. Keep a close eye to 4 | ENGLISH your garden or driveway. Nothing will get by you! Thanks to the infrared functionality, the camera can also be used perfectly at nighttime. Watch live video stream on your smartphone or tablet! Simply download an available app in the store of your smartphone or tablet and connect to your camera(‘s). It is even possible to watch live video stream from everywhere around the world! 1.2 Packing contents The following parts need to be present in the packing: • • • • • • • • EM6561 or EM6564 Internet Camera Wireless antenna Power supply Network cable Mounting materials with screws User manual CD-ROM with software and wizard Surveillance sticker 2.0 Installing the camera A few short and simple steps are necessary to connect the camera to your network. During this chapter, we will explain which steps are needed to start enjoying the camera. 2.1 Installing the software using the supplied CD-ROM Before you can view the images of the camera, you need to install the IP-cam utility using the supplied CD-ROM: 1. 2. 3. 4. 5. 6. Place the supplied CD-ROM in your computer’s CD-ROM or DVD-player. The wizard starts automatically. Choose ‘Software’ Use the steps shown on screen to install the software. After installing the software, you need to restart your computer. Once the computer has been restarted, you will notice an icon named‘ IP Camera Tool’ is added to your desktop. Note: The software on the supplied CD-ROM is intended to be used for Windows computers. Macintosh users may download a search utility from www.eminentonline.com 5 | ENGLISH 2.2 Using the wired connection It is advisable to connect the camera to your wired network first. Once the camera has been setup correctly, you can setup the camera to be used for your wireless network. 1. 2. 3. 4. 5. Take the camera out of the packing. Connect the supplied network cable to the LAN connection of the camera. Connect the other side of the network cable to a free LAN port of your router or switch. Connect the power cable to the camera (EM6561) or connect the power tip to the power cable of the camera (EM6564). Connect the power supply to a wall outlet. 2.3 Using the search utility to connect and login to the camera The camera can be accessed using the ‘IP Camera Tool’ software you have installed. In the following steps, we will assume Internet Explorer is being used. 1. 2. Double-click the ‘IP Camera Tool’ icon on your desktop. If correct, the name of the camera and IP-Address will be shown as shown in the following image: Image 1 3. 4. Double-click the name and IP-Address rule. A username and password will be asked as is shown in the following image: 6 | ENGLISH Image 2 5. 6. 7. The default username and password are: • Username: admin • Password: admin Click ‘Login’. A notification will appear which tells you the ‘DVM_IPcam2.ocx’ of ‘Eminent Europe B.V.’ needs to be installed, as shown in the following image (logged in to the EM6561): Image 3 7 | ENGLISH 8. 9. Click the notification after which conformation is asked. Allow this to be installed. Once the ‘DVM_IPcam2.ocx’ has been installed, it is possible you need to login again. Note: In case you are using Windows Vista or Windows 7, your permission may be needed when installing ‘DVM_IPcam2.ocx’. You need to allow this to be installed. 2.4 Changing the camera’s username and password The safest thing to do next is to change the camera’s Administrator username and password. This way, you can deny other people Administrator access to the camera. 1. Once logged in to the camera, the main menu of the camera will appear, as shown in the following image: Image 4 2. 3. 4. Click ‘For Administrator’. Click ‘User Settings’. You will see the current users. If correct, the Administrator user is also shown. Also see the following image as reference: 8 | ENGLISH Image 5 5. In order to change the current username and password, you can fill out another username and password instead of the current username and password. In the following image we have changed the username and password: Image 6 6. Click ‘Submit’ after which the ‘Login’ screen appears. Fill out the new Username and Password after which the camera will reboot and saves the new Username and Password. 9 | ENGLISH Hint: Fill out the camera’s new Username and Password below. This way, you always have the correct information at hand! Camera Username: ___ . ___ . ___ . ___ Camera Password: ___ . ___ . ___ . ___ Hint: At the ‘User Settings’ page, you can create multiple accounts with ‘Administrator’, ‘Operator’ or ‘User’ privileges. ‘User’ privileges only allows to login and view the images. No settings can be changed when using ‘User’ privileges. 2.5 Setting a fixed IP-Address In some cases it can be handy to set a fixed IP-Address. This way, you know for sure which IP-Address is in use by the camera and the camera will always be accessible using the same IP-Address. 1. 2. Click ‘For Administrator’. Click ‘Basic Network Settings’ after which the following image will appear: Image 7 3. Remove the mark at ‘Obtain IP from DHCP Server’. The screen will change with several extra field, as shown in the following image: 10 | ENGLISH Image 8 4. 5. 6. 7. 8. 9. Fill out an IP-Address at ‘IP Addr’. Make sure this IP-Address is in the same range as the IP-range of your current network and this IP-Address is not already in use. For example: If your network has a ‘192.168.8.x’ range, you may fill out ‘192.168.8.54’ as IP-Address. Fill out a subnet mask at ‘Subnet Mask’. This subnet mask needs to be the same as is used within your own network. For example: If your network has a ‘192.168.8.x’ range, you may fill out ‘255.255.255.0’ as ‘Subnet Mask’. At ‘Gateway’ you need to fill out the correct gateway-address of your network. This usually is the IP-Address of your router. For example: If your router has IPAddress ‘192.168.8.1’, you may fill out ‘192.168.8.1’ as Gateway Address. At ‘DNS Server’ you can usually fill out the ‘Gateway’ number. For example: If your router has IP-Address ‘192.168.8.1’, you may fill out ‘192.168.8.1’ as DNS Address. You can also fill out a DNS server which is in use by your ISP. ‘HTTP Port’ can usually remain at port ‘80’. However, if another device is already using port 80, you can choose to change this port with another port number. For Example: ‘8080’. If correct, you will have filled out the settings as shown in the following image: (Please note your own network may use another IP-Range and Subnet Mask) 11 | ENGLISH Image 9 Note: If the ‘HTTP Port’ is changed, it means this port needs to be forwarded to be able to access the camera externally. In chapter 5.1 you need to forward the changed port number instead of port ‘80’. 3.0 Setting up a wireless connection Note: Make sure you have all the necessary data at hand such as your wireless network name (SSID) and the wireless security key before you start with the wireless connection! Note: In order to be able to connect the camera wirelessly, you need to make sure the camera is connected to your network using the wired connection. Before the camera can be connected wirelessly, the antenna needs to be connected to the camera: EM6564 camera: Hold the antenna with 2 fingers and turn the six-sided nut clockwise. In order to lock the six-side nut, you may use a wrench (number 8). EM6561 camera: Turn the antenna clockwise. The camera can be connected wirelessly using two manners: • Manner 1: Making a wireless connection manually. • Manner 2: Making a wireless connection using the ‘Wireless Wizard Setup’. Both manners will be explained in the following chapter: 12 | ENGLISH 3.1 Making a wireless connection manually 1. 2. Double-click the ‘IP Camera Tool’ icon on your desktop. If correct, the name of the camera and IP-Address will be shown as shown in the following image: Image 10 3. 4. 5. 6. Double-click the name and IP-Address rule. Log in to the webpage of the camera. Click ‘For Administrator’. Click ‘Wireless LAN Settings’ after which the following image is shown: Image 11 13 | ENGLISH 7. 8. 9. Place a mark at ‘Using Wireless LAN Settings’ Click ‘Scan’ after which the camera will search for wireless networks within reach. If correct, the SSID of your own wireless network will appear at the ‘Wireless Network List’ (Sometimes, you need to scan for the second time to see SSID’s) as shown in the following image: Image 12 10. Click the correct SSID. 11. If your network has been secured, the correct security type will automatically be shown. If this is not the case, you need to select the correct security type from the list. 12. You need to fill out the network security key at ‘KEY 1,2,3 or 4’ in case you are using WEP security as shown in the following image: 14 | ENGLISH Image 13 13. You need to fill out the network security key at ‘Share Key’ in case you are using WPA or WPA2. Image 14 14. Click ‘Submit’ after which the camera will reboot. 15. Once the camera has finished rebooting , you can disconnect the network cable from the camera. 16. Disconnect the power cable from the camera and reconnect the power cable after a few seconds. 15 | ENGLISH 17. Once the camera has restarted, you need to double-click the ‘IP Camera Tool’ icon which is located on your desktop. 18. If correct, the name of the camera and IP-Address will be shown, as shown in the following image: Image 15 19. Double-click the name and IP-Address rule to wirelessly login to the webpage of the camera. 3.2 Making a wireless connection using the ‘Wireless Wizard Setup’ using the supplied CD-ROM 1. 2. 3. 4. 5. 6. 7. 8. 9. Place the supplied CD-ROM in your computer’s CD-ROM or DVD-player. The wizard starts automatically. Choose ‘Wizard for Wireless connection’. Click ‘Next’. An image will be shown telling you how to connect the camera to the power supply. Click ‘Next’. Another image will be shown telling you how to connect the network cable. Click ‘Next’. If correct, the IP-Address, Name and Mac-Address of the camera will be shown as shown in the following example: 16 | ENGLISH Image 16 10. Click the IP-Address rule and click ‘Next’. 11. The software will start searching for wireless networks within range. 12. If correct, the SSID of your wireless network will be visible, as shown in the following image: Image 17 13. Click the correct SSID and click ‘Next’. 14. If your network has been secured, the correct security type will automatically be shown, as shown in the following image: 17 | ENGLISH Image 18 15. You need to fill out the wireless security key. 16. Click ‘Next’. 17. If the security key has successfully been written to the camera, the following image will appear: Image 19 18. Click ‘Exit’ to close the screen. 19. Disconnect the network cable from the camera. 20. Disconnect the power cable from the camera and reconnect the power cable after a few seconds. 21. Once the camera has restarted, you need to double-click the ‘IP Camera Tool’ icon which is located on your desktop. 22. If correct, the name of the camera and IP-Address will be shown, as shown in the following image: 18 | ENGLISH Image 20 23. Double-click the name and IP-Address rule to wirelessly login to the webpage of the camera. Note: When opening the software, Windows may note the program only works if you let the Windows Firewall unblock the program. You need to choose ‘Unblock’. 4.0 Mounting the camera to the wall or ceiling Once the camera has been configured (wired or wirelessly), the camera can be mounted on the desired location. 1. 2. 3. 4. 5. 6. 7. 8. Make sure the cables are unplugged from the camera. Use the mounting stand to mark the holes at the location where you want to mount the camera. Drill the holes and fill the holes with the supplied plugs. Mount the mounting stand to the wall or ceiling using the supplied screws. If the mounting stand is still attached to the camera, you can twist off the mounting stand again, in order to make mounting the screws easier. Mount the camera on the mounting stand. Connect the network cable to the LAN connection of the camera (if needed). Connect the power cable to the camera (EM6561) or connect the power tip to the power cable of the camera (EM6564). Connect the power supply to a wall outlet. 19 | ENGLISH 5.0 Accessing the camera 5.1 Making the camera visible from the internet for a computer or mobile phone Before you can view the images of the camera using the internet, you need to open port 80 in your router and forward this port to the IP address of your camera. In the example below, we explain how you can configure your EM4570/EM4542/EM4551/EM4553 router. During the following chapter, we are using the EM4570 Wireless N-router. Note: If you are using another type or brand of router, you need to refer to the manual of your router for more information about opening Ports. 1. 2. Double click the ‘IP Camera Tool’ shortcut placed on your desktop. The program will automatically search for your camera in your network. When found, the camera will be displayed in the list, as shown in the following image: Image 21 3. 4. 5. 6. • • 7. Write down the IP Address of your camera. (For example: 192.168.8.54). Close the program. Now open the webpage of your router by opening your web browser and filling out the router’s IP Address in the address bar, in this case: http://192.168.8.1. Login using the router’s username and password. The EM4570’s default username and password are: Username: admin Password: admin The main page of the router will be shown, as shown in the following image: 20 | ENGLISH Image 22 8. Click ‘Setup Tool’ after which the following image appears: Image 23 9. Click ‘Advanced Setup’. 10. Click ‘NAT/Routing’. 11. Click ‘Port Forwarding’ after which the following image will appear: 21 | ENGLISH Image 24 12. Fill out ‘Camera’ in the ‘Rule Name’ field. 13. Fill out the camera’s IP-Address in the LAN IP address’ field, for example: ‘192.168.8.54’. 14. Select the ‘TCP’ option at ‘Protocol’. 15. Fill out ‘80’ at both ‘External Ports’ fields. (If port 80 is already in use, you can also use another port, for example: 8080. But you need to change this port also in your camera then). 16. Fill out ‘80’ at both ‘Internal Ports’ fields, unless you have changed this port in the camera itself. (at the ‘LAN’ page). If correct, you have filled out the settings as shown in the following screen: 22 | ENGLISH Image 25 17. Click ‘Add’, after which the new rule will be added to the list. 18. Click ‘Save’ to save the settings. 19. The port forwarding has now been finished. Your camera is now accessible externally for third parties (Or by yourself if you want to connect to the camera externally). The camera is accessible on the internet IP-Address or by using your dynamic DNS name. (More information about dynamic DNS (DynDNS/DDNS) is explained in chapter 5.11 on page 28). Hint: You can find the Internet IP-Address by opening your web browser and typing: www.eminent-online.com/ip Hint: Fill out the camera’s (local) IP-Address and internet IP-Address below. This way, you always have the correct information at hand! Camera IP-Address: ___ . ___ . ___ . ___ Internet IP-Address: ___ . ___ . ___ . ___ 5.2 Accessing the camera externally (using the internet) using a computer 1. 2. 3. 4. 5. 6. Open your web browser (Internet Explorer) and fill out: http://external.ip.addr.ess (for example: http://84.12.98.15). If you have not set port number 80 at step 14, but another port number, you have to fill out this port number. For example, If you have set port number 8080, you have to fill out: http://external.ip.addr.ess:8080 or http://camera.dyndns.org:8080. A username and password will be asked. The default* username and password are: • Username: admin (*If you have changed the username/password you need to use the changed username/password) • Password: admin (*If you have changed the username/password you need to use the changed username/password) Click ‘Login’. The image of the camera is shown. If you are using the EM6561, you can control the camera’s position using the PT buttons (Pan Tilt). 5.3 Accessing the camera from the local network using a computer The camera can be accessed from the local network using the following steps: 1. Double-click the ‘IP Camera Tool’ icon which is located on your desktop. 23 | ENGLISH 2. If correct, the name of the camera and IP-Address will be shown, as shown in the following image: Image 26 3. 4. 5. 6. 7. Double-click the name and IP-Address rule. A username and password will be asked. The default* username and password are: • Username: admin (*If you have changed the username/password you need to use the changed username/password) • Password: admin (*If you have changed the username/password you need to use the changed username/password) Click ‘Login’. The image of the camera is shown. If you are using the EM6561, you can control the camera’s position using the PT buttons (Pan Tilt). 5.4 Accessing the camera using the internet or local network, using an iPhone There are many software applications which can be purchased for a small fee, or which can be tested for 1 or 2 weeks (without charge). For example: www.mobiscope.com/download (Paid version), www.totalcontrolapp.com or www.ttrix.com. 5.4.1 Using the Mobiscope software In the following example we will explain how to use the MobiScope software. 1. 2. 3. Purchase Mobiscope. Install Mobiscope. Click ‘My Cameras’. 24 | ENGLISH 4. 5. 6. 7. 8. Click on the ‘+’ button (add camera). Enter the network address, port, username and password of the camera. Click ‘test’ to test the camera. Click ‘Save’ to save the camera settings. You can now view the camera by clicking on the camera name. 5.5 Accessing the camera using the internet or local network, using an iPad In the following example we are using an iPad3 with IOS 5.1. We will describe the use of Mobiscope, which is a paid service. 5.5.1 Using the Mobiscope software In the following example we will explain how to use the MobiScope software. 1. 2. 3. 4. 5. 6. 7. 8. 9. 10. 11. 12. 13. 14. 15. 16. 17. 18. 19. 20. 21. 22. 23. 24. 25. Enter the Apple Appstore. Search for the ‘Mobiscope’ app and purchase this app. Install the ‘Mobiscope’ app. Open the ‘Mobiscope’ software. Press the ‘+’ sign. Press ‘Network camera’. Press the ‘Add network address’ tab. Fill out the IP-Address of the camera at ‘IP address or hostname’. Fill out the http port number of the camera at ‘TCP port number’. In this case the port number is ‘80’, unless you have changed the http port number of the camera. If so, you have to use the changed port number. Press the ‘Done’ tab. Press the ‘Add camera model’ tab. Choose the brand (Eminent) and select the camera type. At the moment of writing the manual, only the EM6561 (PTZ) is selectable. Press the ‘Done’ tab. Press the ‘Authorization’ tab and set the slider to ‘On’. Fill out the username of the camera at the ‘Login’ field. Fill out the password of the camera at the ‘Password’ field. Press the ‘Done’ tab. If you want to fill out a name for the camera, you need to press the ‘Add camera name’ tab. Fill out a name for the camera at the ‘Camera name’ field. Press the ‘Done’ tab. If you want to add the camera to a group, you need to press the ‘Add camera to group’ tab. Fill out the name of the group at the ‘New group name’ field. Press the ‘Done’ tab. Press the ‘Save’ tab to save the settings. If correct, the name of the camera will be shown in the following screen. By 25 | ENGLISH pressing the name tab, the image of the camera will be shown. Hint: The Mobiscope version we have been using with the iPad is version 1.15. Although the EM6564 is not in the list with camera types, you can select EM6561 PTZ to be able to use the EM6564. All settings will work, except the PTZ setting since the EM6564 is not a PTZ camera. Hint: There are also some free software versions of IP Cam viewers. However, in most cases you need to register at the manufacturer’s website to be able to use the software. Examples of free software: CamViewer, IPCamPal Lite and EasyCam. 5.6 Accessing the camera using the internet or local network, using a smartphone with Android 5.6.1 Using the IP Cam Viewer software 1. Go to ‘the ‘Play Store’. 2. Search ‘for the application ‘IP Cam Viewer Lite’. 3. Install this application. 4. Start the application ‘IP Cam Viewer Lite’. 5. Press the ‘+’ button (add camera). 6. Select the camera type, in this case ‘IP Camera, DVR, NVR’. 7. Fill out a name for the camera. For Example: ‘Camera 1’. 8. Select the make (brand). Choose ‘Eminent’. 9. Select the camera model. Choose ‘EM6564’. 10. Fill out the IP-Address of the camera at ‘Hostname or IP’. 11. Fill out the HTTP port. In this case, port ‘80’ needs to filled out (unless you have changed this port number. In that case you need to fill out the changed port number). 12. Fill out the username and password of the camera at the ‘User’ and ‘Pswd’ field. 13. Click ‘Test’ to test the connection. 14. If the test is successful, you need to click ‘Save’. 15. If the IP Cam Viewer software is started again, the camera can be accessed. Hint: The IP Cam Viewer version we have been using is version 4.4.6.3. Only the EM6564 is selectable from the list of camera models. However, the EM6564 type can also be chosen for the EM6561 with PTZ functions. 5.7 Accessing the camera using the internet or local network, using a tablet with Android In the following steps, we are using a Galaxy Tab 10.1: 5.7.1 Using the IP Cam Viewer software 1. Go to ‘the ‘Play Store’. 2. Search ‘for the application ‘IP Cam Viewer Lite’. 26 | ENGLISH 3. 4. 5. 6. 7. 8. 9. 10. 11. 12. 13. 14. 15. 16. Install this application. Start the application ‘IP Cam Viewer Lite’. It is possible a list will be shown with the changes in this IP Cam Viewer Lite version. Press the ‘+’ button (add camera). Select the camera type, in this case ‘IP Camera, DVR, NVR’. Fill out a name for the camera. For Example: ‘Camera 1’. Select the make (brand). Choose ‘Eminent’. Select the camera model. Choose ‘EM6564’. Fill out the local IP-Address of the camera at ‘Hostname or IP’ when you want to connect to the camera using the local network. Fill out the internet IP-Address if you want to connect to the camera externally. Fill out the HTTP port. In this case, port ‘80’ needs to filled out (unless you have changed this port number. In that case you need to fill out the changed port number). Fill out the username and password of the camera. Click ‘Test’ to test the connection. If the test is successful, you need to click ‘Save’. If the IP Cam Viewer software is started again, the camera can be accessed. Hint: The IP Cam Viewer version we have been using is version 4.4.6.3. Only the EM6564 is selectable from the list of camera models. However, the EM6564 type can also be chosen for the EM6561 with PTZ functions. 5.8 Accessing the camera using the internet or local network using a smartphone with Windows Mobile 7 and up In the following example, we are using a Nokia Lumia smart phone with Windows 7.5 (Mango) as operating system. 5.8.1 Using the IP CAM Controller software 1. Go to ‘http://www.wpmangoapps.com’. 2. Search for the ‘IP CAM Controller’ app. 3. Install this application. 4. Start the application’. 5. Press the ‘new camera’ button’. 6. Fill out a name for the camera. For Example: ‘Camera 1‘. 7. Fill out the IP-Address of the camera. 8. If the brand or type is asked, you can select ‘Eminent’. If Eminent is not present, you can choose ‘Foscam’. 9. Fill out the correct ‘HTTP’ port. In this case, port ‘80’ needs to filled out (unless you have changed this port number. In that case you need to fill out the changed port number). 10. Fill out the username and password of the camera. 27 | ENGLISH 11. Press the ‘Save’ button to save these settings. 12. If the IP Cam Controller software is started again, the camera can be accessed. 5.9 Accessing the camera using the internet or local network using a mobile phone with Symbian In the following example, we are using a Nokia N97 mini. Other phones with the Symbian Operating system might have slightly different steps. 5.9.1 Installation of ‘IP Camera Player’ 1. Click on the menu button. 2. Open the webbrowser. 3. Click on 'options'. 4. Click 'Go to'. 5. Click 'New web page'. 6. Fill out: http://www.eminent-online.com/EM6564/ipcam.jar and click on the enterkey. 7. The following notification appears: 'Install IP Camera Player’. 8. Click ‘OK’. 9. The telephone might give a security warning. Click 'Continue'. 10. Select the location/drive where the files can be stored. We suggest to choose 'C: Phone mem.' 11. Click 'Select'. 12. The notification 'Installation complete' appears. 13. Click 'Close'. 5.9.2 Starting the ‘IP Camera Player’ 1. Click the menu button. 2. Click 'Applications'. 3. Select the application 'IP Camera Player' and click the 'enter' button. 4. You can leave the ‘Alias’ field empty. 5. Fill out the IP-Address of the camera in the field ‘Camera Hostname/IP’ (normally without the text ‘http://’). 6. Fill out the port of the camera in the field ‘Port’. Often port 80 is used, sometimes port 81 or 8080. 7. Fill out the username ‘admin’ in the field ‘User’. 8. Fill out the password ‘admin’ in the field ‘Password’. 9. Click 'Options'. 10. Click 'OK'. 11. If the telephone show the notification: 'Allow application to use network?' then click 'Allow for this session'. 12. The telephone will notify after a few seconds: 'Connecting to camera...' 13. The image of the camera will be shown. 28 | ENGLISH 5.10 Accessing the camera through the internet, using other mobiles phones with the Windows Mobile, Java or Blackberry operating system There are 3 solutions to view video images on your mobile phone with the Windows Mobile, Java or Blackberry operating system. 1. Copy the Java software ‘IPCamera.jar’ from the CD-ROM to your mobile phone and install this application on your mobile phone. Open your Java application and run the program ‘IP Camera Player’. Please be noted this Java software is not supported by certain mobile phones, even if these phones support Java. 2. You can also view a live ‘photo’ of the camera by opening the browser on your mobile phone and adding the following url as favorite link: http://192.168.8.xxx/snapshot.cgi?user=admin&pwd=admin In above textline, you need to replace 192.168.1.xxx by the public IP address of your ipcamera when viewing through the internet. (or fill out the local IP address when viewing in your local network). This is not live video, but 1 image at a time. This image can be refreshed in your browser by using the ‘refresh’ feature of your browser. 3. If you need more features, you can try third-party software such from: www.mobiscope.com or www.totalcontrolapp.com. After 1 or 2 weeks, you will have to pay for this software if you want to keep using this software. Since there are countless types of mobile phones and smart phones, Eminent can not guarantee the working of the described programs. If problems do occur, you need tom refer to the manufacturer of the software. 5.11 Setting up Dynamic DNS Because a name can be remembered more easily than IP-numbers, and an Internet IP-Address can change, you can make a dynamic DNS name and set this name in the camera itself. This way, the camera will always be accessible using the Dynamic DNS name instead using the (Internet) IP-Address. Attention! If you have already set a dynamic DNS name in your wireless router, there is no need to set this name again in the camera. For Example: You can make an account by using www.dyndns.org or www.no-ip.com You will then receive a dynamic DNS name, a username and a password for your connection. 29 | ENGLISH Note: DynDNS has previously been a free service. However, at this moment DynDNS is a paid service. Note: In order to be able to use www.no-ip.com in the camera, the camera needs to have the latest firmware installed. Check www.eminent-online.com if the latest firmware is already installed in your camera. Use the following settings to setup the camera: 1. 2. Double-click the ‘IP Camera Tool’ icon which is located on your desktop. If correct, the name of the camera and IP-Address will be shown, as shown in the following image: Image 27 3. 4. 5. 6. 7. Double-click the name and IP-Address rule. A username and password will be asked. The default* username and password are: • Username: admin (*If you have changed the username/password you need to use the changed username/password) • Password: admin (*If you have changed the username/password you need to use the changed username/password) Click ‘Login’. Click ‘For Administrator’ Click ‘DDNS Service Settings’ after which the following image will appear: 30 | ENGLISH Image 28 8. Click the arrow at the ‘DDNS Service’ dropdown list after which the following list appears: Image 29 9. 10. 11. 12. 13. 14. Select your DDNS Service provider. Fill out the username of your dynamic DNS name at ‘DDNS User’. Fill out the password of your dynamic DNS name at ‘DDNS Password’. Fill out your dynamic DNS name at ‘DDNS Host’. Click on ‘Submit’ to save the settings. Your camera can now be accessed with your dynamic DNS name! 31 | ENGLISH Note: The correct port must have been forwarded to your camera to be able to access the camera using the DDNS function! 6.0 Recording the video stream It is possible to record the video stream of the camera. Use the following steps to record the camera’s images: Note: If you are using Internet Explorer, you will be able to view and record from 16 camera’s simultaneously. Other web browsers such as using Firefox or Chrome will only be able to record from one camera. 1. 2. Double-click the ‘IP Camera Tool’ icon which is located on your desktop. If correct, the name of the camera and IP-Address will be shown, as shown in the following image: Image 30 3. 4. 5. 6. 7. 8. Double-click the name and IP-Address rule. A username and password will be asked. The default* username and password are: • Username: admin (*If you have changed the username/password you need to use the changed username/password) • Password: admin (*If you have changed the username/password you need to use the changed username/password) Click ‘Login’. Click ‘For Administrator’ Click ‘For Administrator’. Click ‘User Settings’, after which the following image will be displayed: 32 | ENGLISH Image 31 9. If you want to specify a location where you want to save the recording to, browse to the specific location at the ‘Set Record Path’ field. (If you want to specify a specific folder, the folder must already be created). 10. Click ‘Submit’ to save these settings. The camera will notify the changing of the Record Path was successful as shown in the following image: Image 32 11. Then click ‘Submit’ after which the camera will reboot. 12. Click ‘Back’ (It is possible you have to login first). 13. Click ‘For Visitor’. 33 | ENGLISH 14. Select the camera you want to record from (the camera(s) which are available will only be selectable at the numbers ‘1’ till ‘9’. 15. Click the ‘camera’ icon to start recording as shown in the following image: Image 33 16. If you have set a specific recording folder at step 4, the recorded files will be stored in the specified folder. Note: You can also record images when logged in externally (Using the internet). Hint: The recorded files are stored as AVI files. Almost every media player such as Windows Media Player is able to play these types of files. 7.0 Setting up an alarm notification The camera also has the possibility to generate alarm notifications. You can setup the camera to generate an alarm notification in case motion is detected. During the following steps we will explain how to setup the camera for an alarm notification by e-mail and FTP. We need to setup the mail settings and FTP settings first before setting up the motion detect alarm. 7.1.1 Mail Service Settings 1. Double-click the ‘IP Camera Tool’ icon which is located on your desktop. 2. If correct, the name of the camera and IP-Address will be shown, as shown in the following image: 34 | ENGLISH Image 34 3. 4. 5. 6. 7. Double-click the name and IP-Address rule. A username and password will be asked. The default* username and password are: • Username: admin (*If you have changed the username/password you need to use the changed username/password) • Password: admin (*If you have changed the username/password you need to use the changed username/password) Click ‘Login’. Click ‘For Administrator’ Click ‘Mail Service Settings’ after which the following image appears: Image 35 35 | ENGLISH 8. At ‘Sender’, fill out your own e-mail address. 9. At ‘Receiver’, fill out the e-mail address of the recipient(s). 10. At ‘SMTP Server’, you need to fill out the server settings of the ‘outgoing mail server’. 11. If your e-mail account requires authentication, place a mark at ‘Authentication’ and fill out the username and password of your e-mail account. 12. If correct, the screen will be filled out as shown in the following example. Please note: The image is purely an example: Image 36 13. If an ‘event’ takes place, (Motion detection or alarm notification) an e-mail will be send to the recipients (receivers). 14. Click ‘Submit’ to save these settings. 7.1.2 FTP Service Settings 1. Click ‘FTP Service Settings’ after which the following image appears: 36 | ENGLISH Image 37 2. 3. 4. Fill out the data of your FTP server (The IP-Address of your FTP server, the port number etc). If a mark is placed at ‘Upload Image Now’, you can set an interval. Choose a ‘10 seconds’ interval to upload a camera image to your FTP server every ten seconds when an event takes place. If correct, the screen will be filled out as shown in the following image. Please note: The following image is purely intended as an example: Image 38 37 | ENGLISH 5. Click ‘Submit’ to save these settings. 7.1.3 Alarm Service Settings 1. Click ‘Alarm Service Settings’, after which the following image appears: Image 39 2. 3. 4. 5. 6. 7. 8. Place a mark at ‘Motion Detect Armed’. Select the sensitivity of the motion detection. ‘1’ is the lowest setting and is the least sensitive, ‘10’ is the highest setting and is the most sensitive. Since the E-mail and FTP services are already set, you can place a mark at ‘Send Mail on Alarm’ and at ‘Upload Image on Alarm’. Select the upload interval. If the camera is set to ’10 seconds’, it means the camera will upload an image to your FTP server every ten seconds during an alarm notification. If you want to set a schedule, which means Motion Detection and alarm notifications will take place at preset times, you can place a mark at ‘Scheduler’. If you want to set Motion Detection and alarm notifications during the whole week, at specific times, you can select the days and times on which the recordings needs to take place. The blue colours represent the active hours of Motion Detection, the white colours represent the inactive hours of Motion Detection. In the following example we have set Motion detection and alarm notifications during the whole week, but only between 00:00 - 08:00 and between 18:00 – 22:00. 38 | ENGLISH Image 40 39 | ENGLISH 8.0 Explanation of the webpage of the camera In the paragraph below, we assume you logged in to the camera using Internet Explorer. The menu will be slightly different when using other web browsers. 8.1 ‘Device Status’ The ‘Device status’ shows the amount of camera’s which are added to the network. The green circle represents the active camera. Also see the following image as reference: Image 41 8.2 ‘For Visitor’ menu 1. 2. 3. 4. If multiple camera’s are added, click the plane with four or nine squares. Each square represents a camera image. Double-click an image to display the image in full screen. Double-click the image again to view the image in a small screen again. You can also select a specific camera by clicking the camera number ‘1’ to ‘9’. You can enable the OSD (On Screen Display) in order the date and time are shown on the live video stream. You can also select an OSD colour. Click the button with the photo camera (‘Snapshot’) to make a snapshot or screenshot of the current image. A new window will be shown. Click ‘Save’ to save the photo as a file. Click the camera button (‘Record’) to record video to your hard disc. Click the ‘Stop’ button if you want to stop recording. The video is stored as an AVI file. Note: The following features are only available on the EM6561 Rotating Camera: 5. 6. Click on the ‘headset’ button (‘audio’) to listen to audio from the camera. Click on the ‘mic’ button (‘talk’) to send audio to the camera speaker. When this option is used, a microphone needs to be connected to your computer. Also see the following image as reference: 40 | ENGLISH Image 42 Note: The audio features of the EM6561 camera are just for surveillance use, and not for a high quality ‘phone’ conversation. If you want to talk using the camera, make sure the microphone option is enabled in the mixer of your sound card. 8.3 ‘For Operator’ menu 1. 2. 3. For EM6561 only: Use the arrows to move the camera up/down and left/right. Click ‘Flip’ to rotate the image. This is a handy feature, in case the camera is mounted to a ceiling and is situated up-side-down. If ‘Flip’ is chosen, the camera’s image will be shown up-side-down so the camera’s image will appear ‘normal’. Click ‘Mirror’ to display the image mirrored. Also refer to the following image as reference to the PTZ functions: Image 43 41 | ENGLISH 4. 5. 6. At ‘Resolution’, you can change the resolution of the image. 640x480 delivers the highest possible image quality. At ‘Mode’, you can set the environment setting. If the camera is ‘looking’ outside, you can select ‘Outdoor’. At ‘Brightness’ and ‘Contrast’, you can change the brightness and contrast of the image. Also refer to the following image for reference: Image 44 8.4 ‘For Administrator’ menu Device Info In the ‘Device Info’ menu, you will find detailed information about the camera such as: • Device ID. • The current firmware version. • Software version of the web interface. • The Alias of the camera (name of the camera). • Alarm status. • DDNS Status. • UPnP Status. • MSN Status. Also see the following image are reference: 42 | ENGLISH Image 45 Alias Settings In the ‘Alias Settings’ menu, you can change the name of the camera to your own liking. Also see the following image as reference: Image 46 Data &Time Settings At ‘Date & Time Settings’, you can set the date and time. When setting the time, make sure you are using the correct time zone and use the ‘Daylight Saving’ feature if 43 | ENGLISH needed. If you are located in the Netherlands, you should select ‘Brussel, Paris, Berlin etc’ as ‘Timezone’. Activate ‘Daylight Saving Time’ and select ‘60’ at ‘Advance Time’ and click ‘Submit’. Also see the following image as reference: Image 47 Users Settings At the user settings menu, you can select which user has which privileges. Also, the username(s) and password(s) can be changed here. The recording path can also be set here. Multi Device settings In this menu, you can select camera’s which are located in your network. If multiple camera’s are available, you can select a camera from the list and edit the alias (name) of the camera, the host, HTTP port number and the username and password of the camera. This way, you can make these camera’s accessible from the internet. Also see the following image as reference: 44 | ENGLISH Image 48 Basic Network Settings At this menu, the network can be setup. You can choose whether DHCP needs to be used, fixed IP-data can be set in this menu and the HTTP port can be set. (See detailed information at page 10 and further for a fixed IP configuration). Wireless LAN Settings At this menu, the wireless connection can be setup. You can let the camera search for your SSID, fill out the security key and then connect to your wireless network. ADSL Setting This menu can be set when the camera is directly connected to your ADSL modem. You need to fill out the username and password of your ADSL connection to let the camera connect to the ISP. Also see the following image as reference: 45 | ENGLISH Image 49 UPnP Settings If UPnP Setting is enabled, and your router support UPnP, the camera and router will determine automatically which port(s) needs to be opened. Opening these ports will be done automatically. Also see the following image as reference: Image 50 46 | ENGLISH DDNS Service Settings Because a name can be remembered more easily than IP-numbers, and an Internet IP-Address can change, you can make a dynamic DNS name and set this name in the camera itself. This way, the camera will always be accessible using the Dynamic DNS name instead using the (Internet) IP-Address. (Detailed information about dynamic DNS (DynDNS/DDNS) is explained at page 28). Mail Service Settings Using this menu, you can setup e-mail addresses (sender and recipient). When an event is set (motion detection or alarm notification), an e-mail will be send to the recipient(s). MSN Service Settings 1. Using this menu, you can setup your MSN/Hotmail account. You can also fill out the MSN/Hotmail accounts of your friends. Also see the following image as reference: Image 51 FTP Service Settings In this menu, you can setup your FTP server settings such as the name of IP-Address of your FTP server, username and password etc. Alarm Service Settings In this menu, you can setup alarm settings, alarm notifications (to e-mail and FTP) and motion detection. PTZ Settings (EM6561 only) In this menu, you can setup the speed of the PTZ movements. Enable ‘Go center on 47 | ENGLISH boot’ if you want the camera returns to it’s original position when rebooted of restarted. Click Upward, downward, leftward or rightward and select the speed of the movement: • ‘0’ is the lowest setting which means this is the settings for the fastest movement. • ‘15’ is the highest setting which means this is the setting for the slowest movement. Also see the following image as reference: Image 52 Note: If the movement becomes faster, the image may become more unclear. Use a slower movement for more detailed images. Upgrade Device Firmware In this menu, the firmware of the device can be updated. Bear in mind that the firmware needs to be saved on your computer, and the firmware file needs to be unpacked. Also see the following image as reference: 48 | ENGLISH Image 53 Backup & Restore Settings In this menu, you can make a back-up of the current settings. You can restore a setting by browsing to the back-up file and click the ‘Submit’ button. Also see the following image as reference: Image 54 Restore Factory Settings In this menu, you can restore the camera to the default settings. 49 | ENGLISH Also see the following image as reference: Image 55 Reboot Device Using this menu, you can completely reboot the camera. Also see the following image as reference: Image 56 Log 50 | ENGLISH In this menu, an overview will be shown. This overview contains information about the computers which have logged in to the camera. The date and time and the IPAddresses of the computers which have logged in are shown. Also see the following image as reference: Image 57 9.0 Frequently Asked Questions and other related information The latest Frequently asked questions for your product can be found on the support page of your product. Eminent will update these pages frequently to assure you have the most recent information. Visit www.eminent-online.com for more information about your product. 10.0 Service and support This users manual has been carefully written by Eminent’s technical experts. If you have problems installing or using the product, please fill out the support form at the website www.eminent-online.com/support. You can also contact us by phone. Below you will find a list with phone numbers for each supported country. Country Belgium (Dutch) Belgium (French) Denmark Phone number 070 277 286 070 277 286 +45 69918565 Rate per minute* €0.30 €0.30 Local Costs 51 | ENGLISH Finland Germany Italy Norway Spain Sweden The Netherlands UK Hungary Hungary Hungary +35 8942415826 1805 982 234 +39 0240042016 +47 21075033 807 080 042 +46 840 309985 0900-3646368 905 871 0013 1-4088902 (From Budapest) 06-1-4088902 (From the rest of Hungary) +36 1-4088902 (International) Local Costs €0.14 Local Costs Local Costs €0.41 Local Costs €0.45 £0.30 Local Costs Local Costs Local Costs * Rates mentioned in this table do not include cell phone charges. 11.0 Warning and points of attention Due to laws, directives and regulations set out by the European parliament, some (wireless) devices could be subject to limitations concerning its use in certain European member states. In certain European member states the use of such devices could be prohibited. Contact your (local) government for more information about this limitations. Always follow up the instructions in the manual*, especially where it concerns devices which need to be assembled. Warning: In most cases this concerns an electronic device. Wrong/improper use may lead to (severe) injuries! Repairing of the device should be done by qualified Eminent staff. The warranty immediately voids when products have undergone self repair and/or by misuse. For extended warranty conditions, please visit our website at www.eminentonline.com/warranty. *Tip: Eminent manuals are written with great care. However, due to new technological developments it can happen that a printed manual does not longer contain the most recent information. If you are experiencing any problems with the printed manual or you can not find what you are looking for, please always check our website www.eminent-online.com first for the newest updated manual. 52 | ENGLISH Also, you will find frequently asked questions in the FAQ section. It is highly recommended to consult the FAQ section. Very often the answer to your questions will be found here. 12.0 Warranty conditions The five-year Eminent warranty applies to all Eminent products unless mentioned otherwise before or during the moment of purchase. When having bought a secondhand Eminent product the remaining period of warranty is measured from the moment of purchase by the product’s first owner. The Eminent warranty applies to all Eminent products and parts inextricably connected to and/or mounted on the main product. Power supply adapters, batteries, antennas and all other products not integrated in or directly connected to the main product and/or products of which, without reasonable doubt, can be assumed that wear and tear show a different pattern than the main product are not covered by the Eminent warranty. Products are not covered by the Eminent warranty when subjected to incorrect/improper use, external influences and/or when opened by parties other than Eminent. 13.0 Declaration of Conformity To ensure your safety and compliance of the product with the directives and laws created by the European Commission you can obtain a copy of the Declaration of Conformity concerning your product by sending an e-mail message to: [email protected]. You can also send a letter to: Eminent Europe BV PO Box 276 6160 AG Geleen The Netherlands Clearly state ‘Declaration of Conformity’ and the article code of the product of which you would like to obtain a copy of the Declaration of Conformity. EM6561 R0/R1 - EM6564 R1/R2 | 06-2012