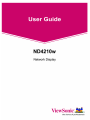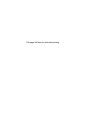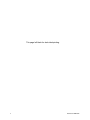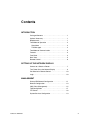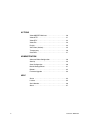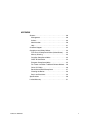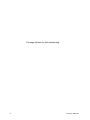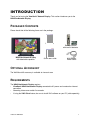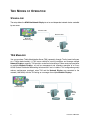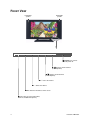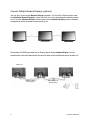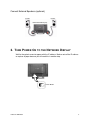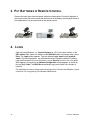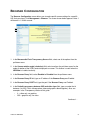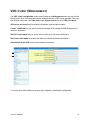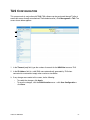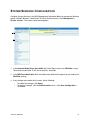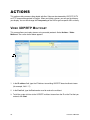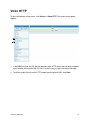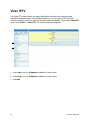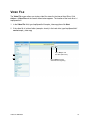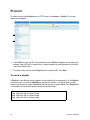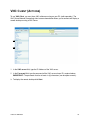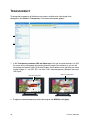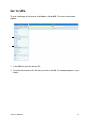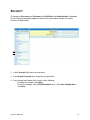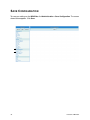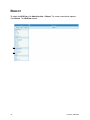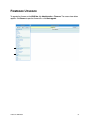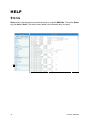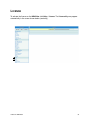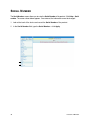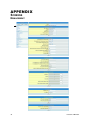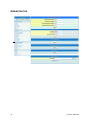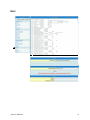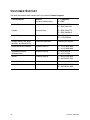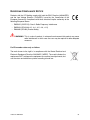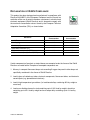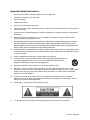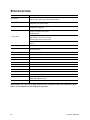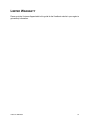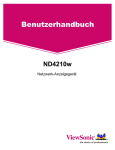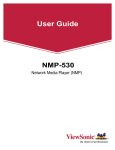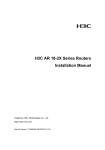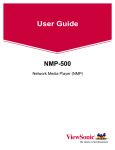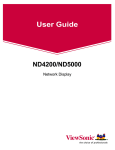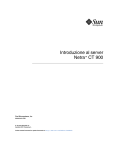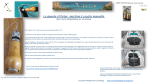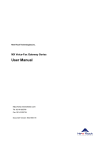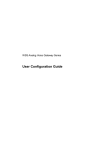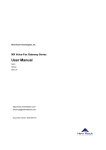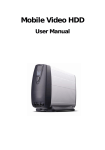Download Viewsonic LED LCD ND4210W
Transcript
This page left blank for dual-sided printing. Copyright © ViewSonic Corporation, 2006. All rights reserved. ViewSonic and the three birds logo are registered trademarks of ViewSonic Corporation. Tivella and the Tivella logo are trademarks of Tivella, Inc. Cisco is a registered trademark and this document may include service marks of Cisco Systems, Inc. and/or its affiliates in the U.S. and other countries. Corporate names and trademarks are the property of their respective companies. Disclaimer: ViewSonic Corporation shall not be liable for technical or editorial errors or omissions contained herein; nor for incidental or consequential damages resulting from furnishing this material, or the performance or use of this product. In the interest of continuing product improvement, ViewSonic Corporation reserves the right to change product specifications without notice. Information in this document may change without notice. No part of this document may be copied, reproduced, or transmitted by any means, for any purpose without prior written permission from ViewSonic Corporation. Product Registration To meet your future needs, and to receive any additional product information as it becomes available, please register your product on the Internet at: www.viewsonic.com. The ViewSonic product may come with a CD-ROM that has a registration form to print and mail or fax to ViewSonic Corporation. For Your Records Model Name: Model Number: Document Number: Serial Number: Purchase Date: ND4210w VS11571 ND4210w_UG_ENG_REV 1B _______________ _______________ 11-OCT-2006 Product disposal at end of product life ViewSonic is concerned about the preservation of our environment. Please dispose of this product properly at the end of its useful life. Your local waste disposal company may provide information about proper disposal. ViewSonic ND4210w i This page left blank for dual-sided printing. ii ViewSonic ND4210w Contents INTRODUCTION Packaged Contents . . . . . . . . . . . . . . . . . . . . . . . . . . . . 1 Optional Accessory . . . . . . . . . . . . . . . . . . . . . . . . . . . . . 1 Requirements . . . . . . . . . . . . . . . . . . . . . . . . . . . . . . . . . 1 Two Modes of Operation . . . . . . . . . . . . . . . . . . . . . . . . 2 Standalone . . . . . . . . . . . . . . . . . . . . . . . . . . . . . . . . . 2 TAS Managed . . . . . . . . . . . . . . . . . . . . . . . . . . . . . . . 2 Two Modes of Communication . . . . . . . . . . . . . . . . . . . . 3 Features . . . . . . . . . . . . . . . . . . . . . . . . . . . . . . . . . . . . . 3 Front View . . . . . . . . . . . . . . . . . . . . . . . . . . . . . . . . . . . . 4 Back View . . . . . . . . . . . . . . . . . . . . . . . . . . . . . . . . . . . . 5 Remote Control . . . . . . . . . . . . . . . . . . . . . . . . . . . . . . . . 6 SETTING UP THE NETWORK DISPLAY Connect to a Switch or Router . . . . . . . . . . . . . . . . . . . . 7 Turn Power On to the Network Display . . . . . . . . . . . . . 9 Put Batteries in Remote Control . . . . . . . . . . . . . . . . . . .10 Login . . . . . . . . . . . . . . . . . . . . . . . . . . . . . . . . . . . . . . . .10 MANAGEMENT Startup URL/Network Configuration . . . . . . . . . . . . . . . .11 Browser Configuration . . . . . . . . . . . . . . . . . . . . . . . . . .13 VNC Client (Management) . . . . . . . . . . . . . . . . . . . . . . .15 TAS Configuration . . . . . . . . . . . . . . . . . . . . . . . . . . . . .17 FTP Server . . . . . . . . . . . . . . . . . . . . . . . . . . . . . . . . . . .18 System Services Configuration . . . . . . . . . . . . . . . . . . . .19 ViewSonic ND4210w iii ACTIONS Video UDP/RTP Multicast . . . . . . . . . . . . . . . . . . . . . . . 20 Video HTTP . . . . . . . . . . . . . . . . . . . . . . . . . . . . . . . . . . 21 Video IPTV . . . . . . . . . . . . . . . . . . . . . . . . . . . . . . . . . . 22 Video File . . . . . . . . . . . . . . . . . . . . . . . . . . . . . . . . . . . 23 Playlist . . . . . . . . . . . . . . . . . . . . . . . . . . . . . . . . . . . . . . 24 VNC Client (Actions) . . . . . . . . . . . . . . . . . . . . . . . . . . . 25 Transparency . . . . . . . . . . . . . . . . . . . . . . . . . . . . . . . . 26 Go to URL . . . . . . . . . . . . . . . . . . . . . . . . . . . . . . . . . . . 27 ADMINISTRATION Advanced Video Configuration . . . . . . . . . . . . . . . . . . . 28 Security . . . . . . . . . . . . . . . . . . . . . . . . . . . . . . . . . . . . . 29 Save Configuration . . . . . . . . . . . . . . . . . . . . . . . . . . . . 30 Default Settings/Reset . . . . . . . . . . . . . . . . . . . . . . . . . 31 Reboot . . . . . . . . . . . . . . . . . . . . . . . . . . . . . . . . . . . . . . 32 Firmware Upgrade . . . . . . . . . . . . . . . . . . . . . . . . . . . . 33 HELP Status . . . . . . . . . . . . . . . . . . . . . . . . . . . . . . . . . . . . . . 34 License . . . . . . . . . . . . . . . . . . . . . . . . . . . . . . . . . . . . . 35 Serial Number . . . . . . . . . . . . . . . . . . . . . . . . . . . . . . . . 36 About . . . . . . . . . . . . . . . . . . . . . . . . . . . . . . . . . . . . . . . 37 iv ViewSonic ND4210w APPENDIX Screens . . . . . . . . . . . . . . . . . . . . . . . . . . . . . . . . . . . . . 38 Management . . . . . . . . . . . . . . . . . . . . . . . . . . . . . . . 38 Actions . . . . . . . . . . . . . . . . . . . . . . . . . . . . . . . . . . . . 39 Administration . . . . . . . . . . . . . . . . . . . . . . . . . . . . . . 40 Help . . . . . . . . . . . . . . . . . . . . . . . . . . . . . . . . . . . . . . 41 Customer Support . . . . . . . . . . . . . . . . . . . . . . . . . . . . . 42 Compliance and Safety Notices . . . . . . . . . . . . . . . . . . 43 FCC Class A Compliance Notice (United States) . . . 43 Mercury Warning . . . . . . . . . . . . . . . . . . . . . . . . . . . . 43 Canadian Compliance Notice . . . . . . . . . . . . . . . . . . 44 GOST-R Certification . . . . . . . . . . . . . . . . . . . . . . . . . 44 European Compliance Notice . . . . . . . . . . . . . . . . . . 45 For Taiwan and Other Traditional Chinese Markets . 46 China CCC Mark . . . . . . . . . . . . . . . . . . . . . . . . . . . . 46 Declaration of RoHS Compliance . . . . . . . . . . . . . . . 47 Cleaning the Device . . . . . . . . . . . . . . . . . . . . . . . . . 49 Data Loss Disclaimer . . . . . . . . . . . . . . . . . . . . . . . . . 49 Specifications . . . . . . . . . . . . . . . . . . . . . . . . . . . . . . . . 50 Limited Warranty . . . . . . . . . . . . . . . . . . . . . . . . . . . . . . 51 ViewSonic ND4210w v This page left blank for dual-sided printing. vi ViewSonic ND4210w INTRODUCTION Thank you for buying the ViewSonic® Network Display. This section introduces you to the ND4210w Network Display. PACKAGED CONTENTS Please check that all the following items are in the package: User Guide Remote Control with two AA batteries ND4210w Network Display with detachable speakers Quick Start Guide Multi-Region Power Cords OPTIONAL ACCESSORY The Wall Mount Kit accessory is available at viewsonic.com REQUIREMENTS The ND4210w Network Display requires: • ViewSonic ND4210w Network Display connected to AC power and a network or internet connection • Streaming video server and/or live encoder • If using the VNC Client feature, be sure to install VNC software on your PC (sold separately) ViewSonic ND4210w 1 TWO MODES OF OPERATION STANDALONE The setup allows the ND4210w Network Display to act as an independent network device controlled by one server. Ethernet cable Ethernet cable ND4210w Network Display Switch or Router PC TAS MANAGED You can purchase Tivella Administration Server (TAS) separately through Tivella (www.tivella.com or a Tivella dealer/reseller). A TAS server should be used to configure and manage multiple Network Displays remotely. TAS provides centralized scheduling of video content presentation on multiple Network Displays, as well as management and seamless operation of a Cisco® ACNS Content Distribution Networking infrastructure if one is installed. This configuration greatly reduces maintenance overhead, when TAS and the Network Display are connected to the network (LAN/WAN) with the TAS acting as a manager for multiple Network Displays. ND4210w Network Display Switch or Router TAS 2 PC to control TAS ViewSonic ND4210w TWO MODES OF COMMUNICATION There are two modes of communication with the ND4210w Network Display: an HTTP web interface and a Telnet advanced command line interface. This document focuses on the web interface only. FEATURES • Integrated display for A/V IP delivery • Multiple Network Displays can be daisy chained with different IP addresses • Supports scheduling of different video content across multiple displays • No need for additional external PC or set-top box with a switch • Remote management control and status reporting • MPEG A/V decoding, MPEG 1/2/4, Macromedia Flash • Auto-MDIX (no crossover cabling) • Powerful combination of the Sigma Design® EM8621L and the Freescale® MPC8247 for smooth playback • Can be installed with an optional wall mount • Uses Tivella® content management software • Devices can be remotely controlled from virtually anywhere with a network or internet connection • Wireless Ethernet support eliminates the need to run cables to an existing network • Remote management allows you to adjust the screen and see valuable information without being physically in front of the unit • Network ready, easy installation • Local content buffering or storing in hard drive • AJAX support in browser ViewSonic ND4210w 3 FRONT VIEW Detachable speaker Detachable speaker POWER turns screen/ audio power off CH changes stream channel (in development) CH changes stream channel (in development) VOL + raises the volume VOL – lowers the volume MENU shows the IP address on the screen INPUT cycles the screen from Video, Browser, or 50/50 transparency 4 ViewSonic ND4210w BACK VIEW RESET button Press and hold the RESET button for five (5) seconds to restore the default settings. ViewSonic ND4210w 5 REMOTE CONTROL POWER button On/Standby Show IP 6 ViewSonic ND4210w SETTING UP THE NETWORK DISPLAY 1. CONNECT TO A SWITCH OR ROUTER Connect an RJ-45 Ethernet cable from the Network Display to either a switch or a router with DHCP services. See your IT Administrator for a code to the switch or a router. Connect the AC power cord from the Network Display to an AC power source like a wall outlet. ND4210w Network Display (back view) RJ-45 Ethernet cable RJ-45 Ethernet cable AC Power cord Switch or Router ViewSonic ND4210w PC 7 Connect Multiple Network Displays (optional) You can daisy chain several Network Displays together. The two built-in Ethernet ports make the ViewSonic Network Displays unique because you do not need separate network switches or PCs for each Network Display. Media content on each Network Display can be scheduled independently when connected to an external server. Plug another RJ-45 Ethernet cable into an Ethernet port of another Network Display. You can connect either of the two Ethernet ports of one unit to either of the two Ethernet ports of another unit. Back view Ethernet cable to Ethernet ports 8 Ethernet cable to Ethernet ports ViewSonic ND4210w Connect External Speakers (optional) speaker speaker Back of Network Display 2. TURN POWER ON TO THE NETWORK DISPLAY Wait for the splash screen to appear with the IP address. Make a note of the IP address on a piece of paper because you will need this in another step. Power Button ViewSonic ND4210w 9 3. PUT BATTERIES IN REMOTE CONTROL Remove the back cover from the remote control as shown below. Put two AA batteries in the remote control. Be sure to match the positive end of the battery with the positive end of the compartment. Put the cover back on the remote control. 4. LOGIN Open an Internet Browser, i.e., Internet Explorer on a PC in the same network. In the URL address field, type the IP address of the ND4210w noted in a previous step > press Enter. The Login screen appears. Type the defaults Login: admin and Password: admin. For security purposes, we recommend that you change the default IP address, Login and Password. For more information, see the Security section in this user guide. After logging in successfully, the Network Configuration screen appears as shown on the next page. Note: The ND4210w automatically logs you out after fives minutes of inactivity. For information on how to change network settings on an OS other than Windows, please consult the OS user guide or your Network Administrator. 10 ViewSonic ND4210w MANAGEMENT STARTUP URL/NETWORK CONFIGURATION The Network Configuration screen allows you to select the video that appears on-screen when you boot up the ND4210w. To go to the Network Configuration screen after logging into the ND4210w, select Management > Startup. The Startup URLs screen and the Network Configuration screen appears as shown below. Displays the IP address Displays the Video source Displays the Browser 1. To play a particular video at startup, in the Video field, enter a valid HTML page. Here are some examples: • • • • • http://<ip-address->/<mpeg-1/2-file-located on WEB Server> udp://<ip-multicast-address>/port rtp://<multicast-address>/port iptv://<ip-multicast-address>/videoport/audioport playlist=http://<ip-address>/<playlist-file-located-on-WEB-server. For more information about creating and playing a playlist with specific content, in a specific order, looped or not looped, see the PLAYLIST section in this guide. Continued . . . ViewSonic ND4210w 11 2. In the Browser field, enter a startup web screen (for example, http://www.viewsonic.com). Note: The MAC address is a read-only field that displays the built-in MAC address of the unit. 3. In the DHCP field of the Network Configuration screen, tap the down arrow for the pulldown menu and select Enabled to dynamically get network parameters. Make sure there are values in the IP address, Mask, Gateway, and DNS fields although DHCP assigns values to these fields automatically. If you select Disabled, type valid network parameters in these fields. 4. If any changes were made to this screen, do the following: • To enable the changes, click Apply • To save the changes, click the Administration menu > click Save Configuration > click Save. 12 ViewSonic ND4210w BROWSER CONFIGURATION The Browser Configuration screen allows you to make specific screen settings for a specific URL that you chose. Click Management > Browser. The screen shown below appears. Note: 1 millisecond = 1/1000th second. 1. In the Macromedia Flash Transparency Source field, select one of the options from the pull-down menu. 2. In the Screen rotation angle (clockwise) field, select one from the pull-down menu for the angle of rotation of the HTML content displayed on-screen. This feature is useful when the ND4210w is installed vertically. 3. In the Browser Proxy field, select Enabled or Disabled from the pull-down menu. 4. In the Browser Proxy IP field, type an IP address if the Browser Proxy was Enabled. 5. In the Browser Proxy PORT field, type the port if the Browser Proxy was Enabled. 6. In the Default transparency between OSD and video layer field, type a number that is between 0 to 255: (128 is average where video and graphics blend together). Also, see examples in the Transparency section of this guide. • 0 = video only, no graphics • 255 = graphics only, no video Continued . . . ViewSonic ND4210w 13 7. In the Start screen display time field, type the number of milliseconds you want the initial screen to be displayed at startup. (1 millisecond = 1/1000 second) 8. In the Screen Height field, type the height of the screen that is displaying your graphics image. 9. In the Screen Width field, type the width of the screen that is displaying your graphics image. 10. If any changes were made to this screen, do the following: • To enable the changes, click Apply • To save the changes, click the Administration menu > click Save Configuration > click Save. IMPORTANT NOTE! Due to memory limitations, certain large flash files may not work correctly. 14 ViewSonic ND4210w VNC CLIENT (MANAGEMENT) The VNC* client configuration screen shown below on the Management menu lets you set the device to start as a VNC client and connect automatically to the VNC server specified. This autostart feature works only if the VNC client under System services is set to YES or Enabled. VNC server password must be at least 6 characters (can be alpha-numeric). X and Y coordinates let you set the size of the window of the remote desktop displayed if full screen is not desired. VNC full screen mode lets you set the client to start up as full screen all the time. VNC auto restart mode reconnects the client in the event of network interruption. Delay before restart VNC sets the time between reconnects. * You must have VNC software running on your computer Video/Audio Configuration ViewSonic ND4210w 15 This screen is used to adjust the display and audio parameters. Click Management > Video/ Audio. The screen shown below appears. 1. Move the Brightness slider: values range between -128 and 127 2. Move the Contrast slider: values range between 0 and 255 3. Move the Saturation slider: values range between 0 and 255 4. Move the Audio Channel Volume (left) slider: values range between 0 and 100 5. Move the Audio Channel Volume (right) slider: values range between 0 and 100 6. If any changes were made to this screen, do the following: • To enable the changes, click Apply • To save the changes, click the Administration menu > click Save Configuration > click Save. 16 ViewSonic ND4210w TAS CONFIGURATION This screen works in conjunction with TAS. (TAS software can be purchased through Tivella at www.tivella.com or through an authorized Tivella dealer/reseller.) Click Management > TAS. The screen shown below appears. 1. In the Timeout (sec) field, type the number of seconds for the ND4210w to access TAS. 2. In the IP Address field is a valid DNS name automatically generated by TAS when connected to a network but empty when used as a standalone. 3. If any changes were made to this screen, do the following: • To enable the changes, click Apply • To save the changes, click the Administration menu > click Save Configuration > click Save. ViewSonic ND4210w 17 FTP SERVER FTP server is only for Network Displays with local storage. The FTP server allows you to use an FTP client for uploading files. 18 ViewSonic ND4210w SYSTEM SERVICES CONFIGURATION Configure System Services in the MIB (Management Information Base) to manage the following groups: Network, Browser, Video/Audio, TAS, and System Services. Click Management > System services. The screen shown below appears. 1. In the Network Media Player (port 6666) field, select Yes to access the ND4210w using a Telnet client on port 6666. If you do not want this, select No. 2. In the MIB Event Notification field, select Yes to be notified of changes that you made to the ND4210w settings. 3. If any changes were made to this screen, do the following: • To enable the changes, click Apply • To save the changes, click the Administration menu > click Save Configuration > click Save. ViewSonic ND4210w 19 ACTIONS This section mainly concerns video related activities. Video can be streamed by UDP, RTP, IP/TV or HTTP stream and organized in Playlists. When you initiate a stream, you can see the video on your display. You can also change the Transparency of the OSD or go to a specific URL on the fly. VIDEO UDP/RTP MULTICAST This screen allows you to play streams using assorted protocols. Select Actions > Video Multicast. The screen shown below appears. 1. In the IP address field, type the IP Address transmitting UDP/RTP based multicast stream (for example, 239.1.1.7) 2. In the Port field, type the Port number used to receive the multicast. 3. To tell the system to listen to the UDP/RTP multicast stream from the IP on the Port that you entered, click Start. 20 ViewSonic ND4210w VIDEO HTTP To get to the browser setup screen, click Actions > Video HTTP. The screen shown below appears. 1. In the URL field, type the URL that corresponds to the HTTP stream that you want to appear on the display (for example: http:192.168.12.x/movie.mpg, or, http://<server-ip>/file.mpg). 2. To tell the system to listen to the HTTP stream from the entered URL, click Start. ViewSonic ND4210w 21 VIDEO IPTV The Video IPTV screen allows you to play Split Stream files where the video and audio information being streamed is in two different addresses. This is similar to RTP and UDP multicast except the values for video and audio are entered separately. To get to the Video IPTV screen, click Actions > Video IPTV. The screen shown below appears. 1. Under Video, enter the IP Address and Port of the Video stream 2. Under Audio, enter the IP Address and Port of the Audio stream 3. Click Start 22 ViewSonic ND4210w VIDEO FILE The Video File screen allows you to play video files stored in the internal Hard Drive. Click Actions > Video File and the screen shown below appears. The location of the hard drive is / tmp/ftproot/hd1. 1. In the Video File field, type /tmp/ftproot/hd1/sample_video.mpg then click Start. 2. If the video file is inside a folder (example: /movie) in the hard drive, type /tmp/ftproot/hd1/ movie/sample_video.mpg Press Stop to end the video (not Pause) Press Start to start the video from the beginning ViewSonic ND4210w 23 PLAYLIST To stream existing video Playlists on an HTTP server, click Actions > Playlist. The screen shown below appears. 1. In the URL field, type the URL that corresponds to the Playlist to appear on the display (for example, http://192.168.12.x/playlist.txt or, type the address to start playback such as http:// <server-ip>/playlists.pls). 2. To tell the system to listen to the Playlist from the entered URL, click Start. To create a playlist A Playlist is a text file that can be created in any text editor with an extension of .txt. A Playlist is necessary when you want the ND4210w to play specific content, in a specific order, usually looped. You can create a looped Playlist for the http streams as shown below. For a Playlist that is not looped, list the desired content without the keyword "loop." loop http http://192.168.12.x/movie1.mpg http http://192.168.12.x/movie2.mpg http http://192.168.12.x/movie3.mpg 24 ViewSonic ND4210w VNC CLIENT (ACTIONS) To use VNC Client, you must have VNC software running on your PC (sold separately). The VNC (Virtual Network Computing) client screen shown below allows you to connect and display a remote desktop running a VNC server. 1. In the VNC server field, type the IP Address of the VNC server. 2. In the Password field, type the password of the VNC server whose IP is entered above. IMPORTANT! The password must be at least six (6) characters (can be alpha-numeric). 3. To display the remote desktop click Start ViewSonic ND4210w 25 TRANSPARENCY To change the transparency of the browser on-screen in relation to the video image in the background, click Actions > Transparency. The screen shown below appears. 1. In the Transparency between OSD and video layer field, type a number between 0 to 255 for a more or less transparent (translucent) browser image (user interface) so you can still see through the browser OSD (On-Screen Display) shown below on the right with your video or other images: 0 = no OSD, 255 = no video, 128 = equal transparency between video and OSD layers. OSD not transparent OSD very transparent 2. To apply the entered transparency value to the image on the ND4210w, click Apply. 26 ViewSonic ND4210w GO TO URL To go to a web page on the browser, click Actions > Go to URL. The screen shown below appears. 1. In the URL field, type the desired URL. 2. To redirect the browser to the URL that you entered, click Go. The web page appears on your display. ViewSonic ND4210w 27 ADMINISTRATION ADVANCED VIDEO CONFIGURATION To adjust the size and location of the video on the screen, click Administration > Advanced video. The screen shown below appears. 1. In the X of destination window, type the center point of the screen on the X axis. 2. In the Y of destination window, type the center point of the screen on the Y axis. 3. In the Width of destination window, type the width of the destination window. 4. In the Height of destination window, type the height of the destination window. 5. If any changes were made to this screen, do the following: • To enable the changes, click Apply • To save the changes, click the Administration menu > click Save Configuration > click Save. 28 ViewSonic ND4210w SECURITY To change the User name and Password of the ND4210w, click Administration > Security. Current settings automatically appear in each field as shown below: default User name/ Password is admin/admin. 1. In the Password field, type a new password. 2. In the Repeat Password field, re-type the new password. 3. If any changes were made to this screen, do the following: • To enable the changes, click Apply • To save the changes, click the Administration menu > click Save Configuration > click Save. ViewSonic ND4210w 29 SAVE CONFIGURATION To save your settings on the ND4210w, click Administration > Save Configuration. The screen shown below appears. Click Save. 30 ViewSonic ND4210w DEFAULT SETTINGS/RESET To restore the ND4210w back to factory settings, click Administration > Default settings. The screen shown below appears. Click Restore. User-defined settings will be lost. Or, press and hold the RESET button on the back of the display for five (5) seconds to restore the default settings. ViewSonic ND4210w 31 REBOOT To reboot the ND4210w, click Administration > Reboot. The screen shown below appears. Click Reboot. The ND4210w reboots. 32 ViewSonic ND4210w FIRMWARE UPGRADE To upgrade the firmware on the ND4210w, click Administration > Firmware. The screen shown below appears. Click Browse to open the firmware file > click Start upgrade. ViewSonic ND4210w 33 HELP STATUS Status refers to the log where you can track activity on a specific ND4210w. To show the Status log, click Help > Status. The screen shown below is for information only (no inputs). 34 ViewSonic ND4210w LICENSE To activate the license on the ND4210w, click Help > License. The License Key may appear automatically in the screen shown below (read-only). ViewSonic ND4210w 35 SERIAL NUMBER The Serial Number screen allows you to enter the Serial Number of the product. Click Help > Serial number. The screen shown below appears. Once entered, the information cannot be changed. 1. Look at the back of the device and record the Serial Number of the product. 2. In the Serial Number field, type the Serial Number > click Apply. 36 ViewSonic ND4210w ABOUT To show the current version of the product, click Help > About. The screen shown below appears (information only). ViewSonic ND4210w 37 APPENDIX SCREENS MANAGEMENT 38 ViewSonic ND4210w ACTIONS ViewSonic ND4210w 39 ADMINISTRATION 40 ViewSonic ND4210w HELP ViewSonic ND4210w 41 CUSTOMER SUPPORT You need the product serial number when you contact Customer Support. Country/Region Website (for email address also) T = Telephone F = FAX United States viewsonic.com T: (800) 688-6688 F: (909) 468-1202 Canada viewsonic.com T: (866) 463-4775 F: (909) 468-5814 United Kingdom viewsoniceurope.com T: 0800 833 648 F: 01794 500801 Europe, Middle East, Baltic countries, and North Africa viewsoniceurope.com Contact your reseller Australia and New Zealand viewsonic.com.au T: +61 2 9929 3955 F: +61 2 9929 8393 Singapore/India and Southeast Asia viewsonic.com.sg T: 65 273 4018 F: 65 273 1566 Taiwan viewsonic.com.tw T: 866 2 2246 3456 F: 866 2 8242 3733 Other Asia Pacific countries South Africa 42 Contact your reseller viewsonic.com/asia T: 886 2 2246 3456 F: 886 2 8242 3668 ViewSonic ND4210w COMPLIANCE AND SAFETY NOTICES FCC CLASS A COMPLIANCE NOTICE (UNITED STATES) This equipment has been tested and found to comply with the limits for a Class A digital device, pursuant to Part 15 of the FCC Rules. These limits are designed to provide reasonable protection against harmful interference when the equipment is operated in a commercial environment. This equipment generates, uses, and can radiate radio frequency energy and, if not installed and used in accordance with the instruction manual, may cause harmful interference to radio communications. Operation of this equipment in a residential area is likely to cause harmful interference in which case the user will be required to correct the interference at user’s own expense. You can determine whether your equipment is causing interference by turning it off. If the interference stops, it was probably caused by this equipment or one of its peripheral devices. If the equipment causes interference to radio or television reception, try to correct the interference by using one or more of the following measures: • Turn the television or radio antenna until the interference stops. • Move the equipment to one side or the other of the television or radio. • Move the equipment farther away from the television or radio. • Plug the equipment into an outlet that is on a different circuit from the television or radio. (That is, make certain the equipment and the television or radios are on circuits controlled by different circuit breakers or fuses.) Modifying the equipment without proper authorization may result in the equipment no longer complying with FCC requirements for Class A or Class B digital devices. In that event, your right to use the equipment may be limited by FCC regulations, and you may be required to correct any interference to radio or television communications at your own expense. MERCURY WARNING This product contains mercury. Dispose of in accordance to local, state and federal laws. ViewSonic ND4210w 43 CANADIAN COMPLIANCE NOTICE English: This digital apparatus does not exceed the Canada ICES-003 Class A limits for radio noise emissions from digital apparatus as set out in the radio interference regulations of the Canadian Department of Communications. French: Le present appareil numerique nemet pas de bruits radioelectriques depassant les limites applicables aux appareils numeriques de Canada ICES-003 Class A prescrites dans le reglement sur le brouillage radioelectrique edicte par le Ministere des Communications du Canada. WARNING This is a Class A product. In a domestic environment this product may cause radio interference in which case the user may be required to take adequate measures. GOST-R CERTIFICATION This product is GOST-R certified. 44 ViewSonic ND4210w EUROPEAN COMPLIANCE NOTICE Products with the CE Marking comply with both the EMC Directive (89/336/EEC) and the Low Voltage Directive (73/23/EEC) issued by the Commission of the European Community. Compliance with these directives implies conformity to the following European Norms: • EN55022 (CISPR 22) Class A Radio Frequency Interference • EN55024 (IEC61000-4-2, -4-4, -4-5, -4-6, -4-11) • EN60950 (IEC950) Product Safety WARNING This is a class A product. In a domestic environment this product may cause radio interference in which case the user may be required to take adequate measures. For EU-member states only as follows The mark shown to the right is in compliance with the Waste Electrical and Electronic Equipment Directive 2002/96/EC (WEEE). The mark indicates the requirement NOT to dispose the equipment as unsorted municipal waste, but use the return and collection systems according to local law. ViewSonic ND4210w 45 FOR TAIWAN AND OTHER TRADITIONAL CHINESE MARKETS WARNING This is a Class A Information Product, when used in residential environment, it may cause radio frequency interference, under such circumstances, the user may be requested to take appropriate countermeasures. Note: Product BSMI approval license number is on the product label outside the system enclosure. CHINA CCC MARK WARNING This is a Class A Device. It may cause radio frequency interferences if used in residential environment, in this case, it may be required to have countermeasures. CCC Class A Declaration 46 ViewSonic ND4210w DECLARATION OF ROHS COMPLIANCE This product has been designed and manufactured in compliance with Directive 2002/95/EC of the European Parliament and the Council on restriction of the use of certain hazardous substances in electrical and electronic equipment (RoHS Directive) and is deemed to comply with the maximum concentration values issued by the European Technical Adaptation Committee (TAC) as shown below: Proposed Maximum Concentration Actual Concentration Lead (Pb 0.1% <0.1% Mercury (Hg) 0.1% <0.1% 0.01% <0.01% Hexavalent Chromium (Cr ) 0.1% <0.1% Polybrominated biphenyls (PBB) 0.1% <0.1% Polybrominated diphenyl ethers (PBDE) 0.1% <0.1% Substance Cadmium (Cd) 6+ Certain components of products as stated above are exempted under the Annex of the RoHS Directives as noted below. Examples of exempted components are: 1. Mercury in compact fluorescent lamps not exceeding 5 mg per lamp and in other lamps not specifically mentioned in the Annex of RoHS Directive 2. Lead in glass of cathode ray tubes, electronic components, fluorescent tubes, and electronic ceramic parts (e.g. piezoelectronic devices) 3. Lead in high temperature type solders (i.e. lead-based alloys containing 85% by weight or more lead) 4. Lead as an allotting element in steel containing up to 0.35% lead by weight, aluminium containing up to 0.4% lead by weight and as a cooper alloy containing up to 4% lead by weight. ViewSonic ND4210w 47 Important Safety Instructions 1. Read these instructions completely before using the equipment. 2. Keep these instructions in a safe place. 3. Heed all warnings. 4. Follow all instructions. 5. Do not use this equipment near water. 6. Clean with a soft, dry cloth. If further cleaning is required, see "Cleaning the device" in this guide for further instructions. 7. Do not block any ventilation openings. Install the equipment in accordance with the manufacturer's instructions. 8. Do not install near any heat sources such as radiators, heat registers, stoves, or other devices (including amplifiers) that produce heat. 9. Do not attempt to circumvent the safety provisions of the polarized or grounding-type plug. A polarized plug has two blades with one wider than the other. A grounding type plug has two blades and a third grounding prong. The wide blade and the third prong are provided for your safety. If the plug does not fit into your outlet, consult an electrician for replacement of the outlet. 10. Protect the power cord from being tread upon or pinched, particularly at the plug, and the point where if emerges from the equipment. Be sure that the power outlet is located near the equipment so that it is easily accessible. 11. Only use attachments/accessories specified by the manufacturer. 12. Use only with the cart, stand, tripod, bracket, or table specified by the manufacturer, or sold with the equipment. When a cart is used, use caution when moving the cart/ equipment combination to avoid injury from tipping over. 13. Unplug this equipment when it will be unused for long periods of time. 14. Refer all servicing to qualified service personnel. Service is required when the unit has been damaged in any way, such as: if the power-supply cord or plug is damaged, if liquid is spilled onto or objects fall into the unit, if the unit is exposed to rain or moisture, or if the unit does not operate normally or has been dropped. 15. To reduce the risk of fire or electric shock, do not expose this apparatus to rain or moisture. Apparatus shall not be exposed to dripping or splashing and no objects filled with liquids, such as vases, shall be placed on the apparatus. 16. Do not open it, or there may be risk of electric shock. 17. The socket-outlet shall be installed near the equipment and shall be easily accessible. 48 ViewSonic ND4210w CLEANING THE DEVICE 1. Make sure the device is turned off. 2. Wipe the device with a clean, soft, lint-free cloth. This removes dust and other particles. If still not clean, apply a small amount of glass cleaner with no alcohol, ammonia, benzene, paint thinner, gasoline, or acetone onto a clean, soft, lint-free cloth, and wipe the device. NEVER SPRAY OR POUR ANY LIQUID DIRECTLY ONTO THE DEVICE! Disclaimer: ViewSonic is not liable for damage resulting from using any ammonia or alcohol-based cleaners. DATA LOSS DISCLAIMER Before sending the device out for service, be sure to backup all data and remove all third party software, features, parts, options, alterations, and attachments not warranted by ViewSonic prior to sending the product to ViewSonic for service. ViewSonic is not liable for any loss or damage to these items. With respect to all service provided, it is your responsibility to backup the contents of your device, including any data you have stored or software you have installed on the device. It is likely that the contents of your device will be lost in the course of service and ViewSonic will not be responsible for any damage to or loss of any programs, data or other information stored on any media or any part of any Product serviced hereunder. IF DURING THE REPAIR OF THE PRODUCT THE CONTENTS OF THE DEVICE ARE ALTERED, DELETED, OR IN ANY WAY MODIFIED, VIEWSONIC IS NOT RESPONSIBLE WHATSOEVER. YOUR PRODUCT WILL BE RETURNED TO YOU CONFIGURED AS ORIGINALLY PURCHASED (SUBJECT TO AVAILABILITY OF SOFTWARE). ViewSonic ND4210w 49 SPECIFICATIONS Default resolution 1366 x 768 @ 60 Hz WXGA Dimensions 48” W) x 29” (H) x 12” (D) with stand 1243 mm (W) x 739 mm (H) x 304 mm (D) with stand Display area Weight 42" diagonal LCD screen 930.25 mm (H) x 523.01 mm(V) 72.6 lbs (net) 90.2 lbs (gross) 33 kg (net) 41 kg (gross) Network RJ-45 x 2 for Daisy Chain feature 10/100 Ethernet Connectivity Audio Audio output: 2 x RCA stereo analog Internal analog stereo to power amp Communication USB x 2 Streaming protocol types HTTP, UDP, RTP, IP/TV, Local file playback Video decoding formats MPEG-1, MPEG-2, MPEG-4, Macromedia Flash Audio decoding formats MPEG-1 (Layers 1 & 2) MP3, WAV Image file formats JPEG, PNG Memory (RAM) 128 MB Memory (FLASH) 64 MB Number of colors 16.7 million (8-bit) Power consumption 240 watts (Max.) Power input AC 100 ~ 240 V (max) @ 50/60 Hz Contrast ratio 1600:1 (Typical), 1200:1 (Min.) Viewing angle Over 178° Operating temperature 0 ~ 40° C (32 ~ 104° F) Regulatory approvals FCC-15A, IC, cETLus, CE, C-Tick, NOM, TUV-S Mark, CB, SASO, SABS, CCC, BSMI, PSB, GOST-R, RoHS Optional accessories Wall mount kit Specifications are subject to change without notice. Corporate names and trademarks stated herein are the property of their respective companies. 50 ViewSonic ND4210w LIMITED WARRANTY Please go to the Customer Support table in this guide for the ViewSonic website in your region to get warranty information. ViewSonic ND4210w 51