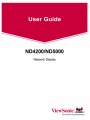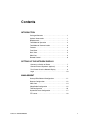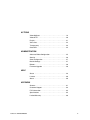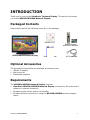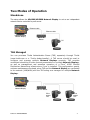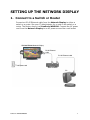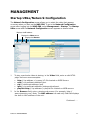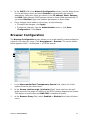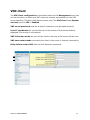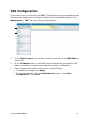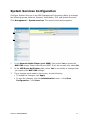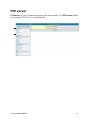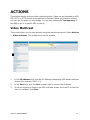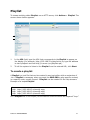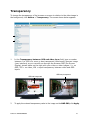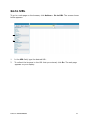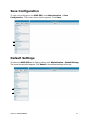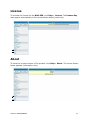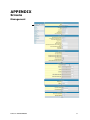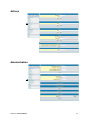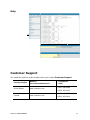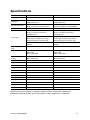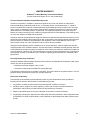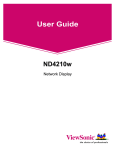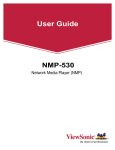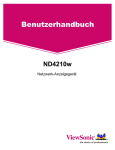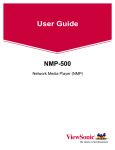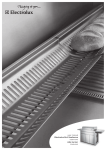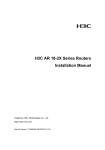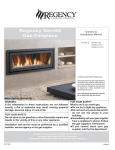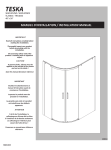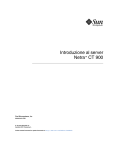Download ViewSonic ND4200 Product specifications
Transcript
Copyright © ViewSonic Corporation, 2006. All rights reserved. ViewSonic and the three birds logo are registered trademarks of ViewSonic Corporation. Tivella and the Tivella logo are trademarks of Tivella, Inc. Cisco is a registered trademark and this document may include service marks of Cisco Systems, Inc. and/or its affiliates in the U.S. and other countries. Corporate names and trademarks are the property of their respective companies. Disclaimer: ViewSonic Corporation shall not be liable for technical or editorial errors or omissions contained herein; nor for incidental or consequential damages resulting from furnishing this material, or the performance or use of this product. In the interest of continuing product improvement, ViewSonic Corporation reserves the right to change product specifications without notice. Information in this document may change without notice. No part of this document may be copied, reproduced, or transmitted by any means, for any purpose without prior written permission from ViewSonic Corporation. Product Registration To meet your future needs, and to receive any additional product information as it becomes available, please register your product on the Internet at: www.viewsonic.com. The ViewSonic product also comes with a CD-ROM that has a registration form that you can print and mail or fax to ViewSonic Corporation. For Your Records Model Name: Model Name: Model Number: Model Number: Document Number: Serial Number: Purchase Date: ND4200 ND5000 VS10713 for ND4200 VS10714 for ND5000 ND4200/ND5000_UG_ ENG_Rev1A _______________ _______________ 11 May 2006 Product disposal at end of product life ViewSonic is concerned about the preservation of our environment. Please dispose of this product properly at the end of its useful life. Your local waste disposal company may provide information about proper disposal. ViewSonic ND4200/ND5000 i Contents INTRODUCTION Packaged Contents . . . . . . . . . . . . . . . . . . . . . . . . . . . . 1 Optional Accessories . . . . . . . . . . . . . . . . . . . . . . . . . . . 1 Requirements . . . . . . . . . . . . . . . . . . . . . . . . . . . . . . . . . 1 Two Modes of Operation . . . . . . . . . . . . . . . . . . . . . . . . 2 Two Modes of Communication . . . . . . . . . . . . . . . . . . . . 3 Features . . . . . . . . . . . . . . . . . . . . . . . . . . . . . . . . . . . . . 3 Front View . . . . . . . . . . . . . . . . . . . . . . . . . . . . . . . . . . . . 4 Back View . . . . . . . . . . . . . . . . . . . . . . . . . . . . . . . . . . . . 5 Side View . . . . . . . . . . . . . . . . . . . . . . . . . . . . . . . . . . . . 5 Remote Control . . . . . . . . . . . . . . . . . . . . . . . . . . . . . . . . 6 SETTING UP THE NETWORK DISPLAY Connect to a Switch or Router . . . . . . . . . . . . . . . . . . . . 7 Connect External Speakers (optional) . . . . . . . . . . . . . . 9 Turn Power On to the Network Display . . . . . . . . . . . . . 9 Login . . . . . . . . . . . . . . . . . . . . . . . . . . . . . . . . . . . . . . .10 MANAGEMENT Startup URLs/Network Configuration . . . . . . . . . . . . . . .11 Browser Configuration . . . . . . . . . . . . . . . . . . . . . . . . . .12 VNC client . . . . . . . . . . . . . . . . . . . . . . . . . . . . . . . . . . . .14 Video/Audio Configuration . . . . . . . . . . . . . . . . . . . . . . .15 TAS Configuration . . . . . . . . . . . . . . . . . . . . . . . . . . . . .16 System Services Configuration . . . . . . . . . . . . . . . . . . . .17 FTP server . . . . . . . . . . . . . . . . . . . . . . . . . . . . . . . . . . .18 ViewSonic ND4200/ND5000 ii ACTIONS Video Multicast . . . . . . . . . . . . . . . . . . . . . . . . . . . . . . . 19 Video HTTP . . . . . . . . . . . . . . . . . . . . . . . . . . . . . . . . . . 20 Playlist . . . . . . . . . . . . . . . . . . . . . . . . . . . . . . . . . . . . . . 21 VNC client . . . . . . . . . . . . . . . . . . . . . . . . . . . . . . . . . . . 22 Transparency . . . . . . . . . . . . . . . . . . . . . . . . . . . . . . . . 23 Go to URL . . . . . . . . . . . . . . . . . . . . . . . . . . . . . . . . . . . 24 ADMINISTRATION Advanced Video Configuration . . . . . . . . . . . . . . . . . . . 25 Security . . . . . . . . . . . . . . . . . . . . . . . . . . . . . . . . . . . . . 26 Save Configuration . . . . . . . . . . . . . . . . . . . . . . . . . . . . 27 Default Settings . . . . . . . . . . . . . . . . . . . . . . . . . . . . . . . 27 Reboot . . . . . . . . . . . . . . . . . . . . . . . . . . . . . . . . . . . . . . 28 Firmware Upgrade . . . . . . . . . . . . . . . . . . . . . . . . . . . . 28 HELP Status . . . . . . . . . . . . . . . . . . . . . . . . . . . . . . . . . . . . . . 29 License . . . . . . . . . . . . . . . . . . . . . . . . . . . . . . . . . . . . . 30 About . . . . . . . . . . . . . . . . . . . . . . . . . . . . . . . . . . . . . . . 30 APPENDIX Screens . . . . . . . . . . . . . . . . . . . . . . . . . . . . . . . . . . . . . 31 Customer Support . . . . . . . . . . . . . . . . . . . . . . . . . . . . . 33 FCC Information . . . . . . . . . . . . . . . . . . . . . . . . . . . . . . 34 Specifications . . . . . . . . . . . . . . . . . . . . . . . . . . . . . . . . 35 Limited Warranty . . . . . . . . . . . . . . . . . . . . . . . . . . . . . . 36 ViewSonic ND4200/ND5000 iii INTRODUCTION Thank you for buying the ViewSonic® Network Display. This section introduces you to the ND4200/ND5000 Network Display. Packaged Contents Please check that all the following items are in the package: ViewSonic CD Quick Start Guide ND4200/ND5000 Network Display Quick Start Guide Remote Control with two AA batteries AC Power Cord Optional Accessories The accessories listed below are available at viewsonic.com • USB Wi-Fi adapter • Wall mount kit • Detachable speakers Requirements The ND4200/ND5000 Network Display requires: • ViewSonic ND4200/ND5000 Network Display connected to AC power and a network or internet connection • Streaming video server and/or live encoder • Wireless network connection if using the ND4200/ND5000 wireless support option ViewSonic ND4200/ND5000 1 Two Modes of Operation Standalone The setup allows the ND4200/ND5000 Network Display to act as an independent network device controlled by one server. Ethernet cable Ethernet cable ND4200/ND5000 Network Display Switch or Router PC TAS Managed You can purchase Tivella Administration Server (TAS) separately through Tivella (www.tivella.com or a Tivella dealer/reseller). A TAS server should be used to configure and manage multiple Network Displays remotely. TAS provides centralized scheduling of video content presentation on multiple Network Displays, as well as management and seamless operation of a Cisco® ACNS Content Distribution Networking infrastructure if one is installed. This configuration greatly reduces maintenance overhead, when TAS and the Network Display are connected to the network (LAN/WAN) with the TAS acting as a manager for multiple Network Displays. ND4200/ND5000 Network Display Switch or Router PC to access TAS ViewSonic ND4200/ND5000 PC to control TAS 2 Two Modes of Communication There are two modes of communication with the ND4200/ND5000 Network Display: an HTTP web interface and a Telnet advanced command line interface. This document focuses on the web interface only. Features • • • • • • • • Bright plasma type display ideal for advertisement and video playback Integrated display for A/V IP delivery Multiple Network Displays can be daisy chained with different IP addresses Supports scheduling of different video content across multiple displays No need for additional external PC or set-top box with a switch Remote management controll and status reporting MPEG A/V decoding, MPEG 1/2/4, WMV9, Macromedia Flash Auto-MDIX (no crossover cabling) • Powerful combination of the Sigma Design® EM8621L and the Freescale® MPC8247 for smooth playback Can be installed with an optional wall mount • • • • • • • Uses Tivella® content management software Devices can be remotely controlled from virtually anywhere with a network or internet connection Wireless Ethernet support eliminates the need to run cables to an existing network Remote management allows you to adjust the screen and see valuable information without being physically in front of the unit Network ready, easy installation Optional local content buffering or storing in CF card ViewSonic ND4200/ND5000 3 Front View Remote Control IR Sensor POWER LED POWER ON/OFF Standby/ON CHANNEL Up / Down SELECT items on a menu VOLUME decrease VOLUME increase ViewSonic ND4200/ND5000 4 Back View Side View Hand grip Power button ViewSonic ND4200/ND5000 5 Remote Control POWER button On/Standby ViewSonic ND4200/ND5000 6 SETTING UP THE NETWORK DISPLAY 1. Connect to a Switch or Router Connect an RJ-45 Ethernet cable from the Network Display to either a switch or a router. See your IT Administrator for a code to the switch or a router. The Router shown is a ViewSonic WMG100. Connect the AC power cord from the Network Display to an AC power source like a wall outlet. ND4200/ND5000 Network Display RJ-45 Ethernet cable RJ-45 Ethernet cable AC power cord Switch or Router PC ViewSonic ND4200/ND5000 7 Connect Multiple Network Displays (optional) You can daisy chain several Network Displays together. The two built-in Ethernet ports make the ViewSonic Network Displays unique because you do not need separate network switches or PCs for each Network Display. Media content on each Network Display can be scheduled independently when connected to an external server. Plug another RJ-45 Ethernet cable into an Ethernet port of another Network Display. You can connect either of the two Ethernet ports of one unit to either of the two Ethernet ports of another unit. Back view Ethernet cable to Ethernet ports ViewSonic ND4200/ND5000 Ethernet cable to Ethernet ports 8 2. Connect External Speakers (optional) speaker speaker Back of Network Display 3. Turn Power On to the Network Display Power button O (Off) I (On) ViewSonic ND4200/ND5000 9 Put Batteries in Remote Control Remove the back cover from the remote control as shown below. Put two AA batteries in the remote control. Be sure to match the positive end of the battery with the positive end of the compartment. Put the cover back on the remote control. 4. Login Open an Internet Browser, i.e., Internet Explorer. In the URL address field, type in the default IP address of the ND4200/ND5000 (192.168.12.100) > press Enter. A prompt appears asking for a User Name and Password. The default name admin and the password admin automatically appear in the corresponding fields > click OK. The Network Configuration screen appears as shown on the next page. Note: The Network Display logs you out after five minutes of inactivity. For security purposes, we recommend that you change the default IP address, Login and Password. For more information, see the Security section in this user guide. After logging in successfully, the Network Configuration screen appears as shown on the next page. Note: The ND4200/ND5000 automatically logs you out after fives minutes of inactivity. For information on how to change network settings on an OS other than Windows, please consult the OS user guide or your Network Administrator. ViewSonic ND4200/ND5000 10 MANAGEMENT Startup URLs/Network Configuration The Network Configuration screen allows you to select the video that appears on-screen when you boot up the NMP-500. To go to the Network Configuration screen after logging into the NMP-500, select Management > Startup. The Startup URLs screen and the Network Configuration screen appears as shown below. Displays the IP address Displays the Video source Displays the Browser 1 To play a particular video at startup, in the Video field, enter a valid HTML page. Here are some examples: • http://<ip-address->/<mpeg-1/2-file-located on WEB Server> • udp://<ip-multicast-address>/port • rtp://<multicast-address>/port • iptv://<ip-multicast-address>/videoport/audioport • playlist=http://<ip-address>/<playlist-file-located-on-WEB-server> 2 In the Browser field, enter a startup web screen (for example, http:// www.viewsonic.com). Note: The MAC address is a read-only field that displays the built-in MAC address of the unit. Continued . . . ViewSonic ND4200/ND5000 11 3 In the DHCP field of the Network Configuration screen, tap the down arrow for the pull-down menu and select Enabled to dynamically get network parameters. Make sure there are values in the IP address, Mask, Gateway, and DNS fields although DHCP assigns values to these fields automatically. If you select Disabled, type valid network parameters in these fields. 4 If any changes were made to this screen, do the following: • To enable the changes, click Apply • To save the changes, click the Administration menu > click Save Configuration > click Save. Browser Configuration The Browser Configuration screen allows you to make specific screen settings for a specific URL that you chose. Click Management > Browser. The screen shown below appears. Note: 1 millisecond = 1/1000th second. 1 In the Macromedia Flash Transparency Source field, select one of the options from the pull-down menu. 2 In the Screen rotation angle (clockwise) field, select one from the pulldown menu for the angle of rotation of the HTML content displayed on-screen. This feature is useful when the NMP-500 is installed vertically. 3 In the Browser Proxy field, select Enabled or Disabled from the pull-down menu. ViewSonic ND4200/ND5000 12 4 In the Browser Proxy IP field, type an IP address if the Browser Proxy was Enabled. 5 In the Browser Proxy PORT field, type the port if the Browser Proxy was Enabled. 6 In the Default transparency between OSD and video layer field, type a number that is between 0 to 255: (128 is average where video and graphics blend together). Also, see examples in the Transparency section of this guide. • 0 = video only, no graphics • 255 = graphics only, no video 7 In the Start screen display time field, type the number of milliseconds you want the initial screen to be displayed at startup. (1 millisecond = 1/1000 second) 8 In the Screen Height field, type the height of the screen that is displaying your graphics image. 9 In the Screen Width field, type the width of the screen that is displaying your graphics image. 10 If any changes were made to this screen, do the following: • To enable the changes, click Apply • To save the changes, click the Administration menu > click Save Configuration > click Save. ViewSonic ND4200/ND5000 13 VNC client The VNC client configuration screen shown below on the Management menu lets you set the device to start as a VNC client and connect automatically to the VNC server specified. This auto-start feature works only if the VNC client under System services is set to YES or Enabled. VNC server password must be at least 6 characters (can be alpha-numeric). X and Y coordinates let you set the size of the window of the remote desktop displayed if full screen is not desired. VNC full screen mode lets you set the client to start up as full screen all the time. VNC auto restart mode reconnects the client in the event of network interruption. Delay before restart VNC sets the time between reconnects. ViewSonic ND4200/ND5000 14 Video/Audio Configuration This screen is used to adjust the display and audio parameters. Click Management > Video/Audio. The screen shown below appears. 1 In the TV Mode field, click the down arrow for the pull-down menu and select one of the options. 2 Move the Brightness slider: values range between -128 and 127 3 Move the Contrast slider: values range between 0 and 255 4 Move the Saturation slider: values range between 0 and 255 5 Move the Audio Channel Volume (left) slider: values range between 0 and 100 6 Move the Audio Channel Volume (right) slider: values range between 0 and 100 7 If any changes were made to this screen, do the following: • To enable the changes, click Apply • To save the changes, click the Administration menu > click Save Configuration > click Save. ViewSonic ND4200/ND5000 15 TAS Configuration This screen works in conjunction with TAS. (TAS software can be purchased through Tivella at www.tivella.com or through an authorized Tivella dealer/reseller.) Click Management > TAS. The screen shown below appears. 1 In the Timeout (sec) field, type the number of seconds for the NMP-500s to access TAS. 2 In the IP Address field is a valid DNS name automatically generated by TAS when connected to a network but empty when used as a standalone. 3 If any changes were made to this screen, do the following: • To enable the changes, click Apply • To save the changes, click the Administration menu > click Save Configuration > click Save. ViewSonic ND4200/ND5000 16 System Services Configuration Configure System Services in the MIB (Management Information Base) to manage the following groups: Network, Browser, Video/Audio, TAS, and System Services. Click Management > System services. The screen shown below appears. 1 In the Network Media Player (port 6666) field, select Yes to access the NMP-500 using a Telnet client on port 6666. If you do not want this, select No. 2 In the MIB Event Notification field, select Yes to be notified of changes that you made to the NMP-500 settings. 3 If any changes were made to this screen, do the following: • To enable the changes, click Apply • To save the changes, click the Administration menu > click Save Configuration > click Save. ViewSonic ND4200/ND5000 17 FTP server FTP server is only for Network Displays with local storage. The FTP server allows you to use an FTP client for uploading files. ViewSonic ND4200/ND5000 18 ACTIONS This section mainly concerns video related activities. Video can be streamed by UDP, RTP, IP/TV or HTTP stream and organized in Playlists. When you initiate a stream, you can see the video on your display. You can also change the Transparency of the OSD or go to a specific URL on the fly. Video Multicast This screen allows you to play streams using the assorted protocols. Select Actions > Video multicast. The screen shown below appears. 1 In the IP address field, type the IP Address transmitting UDP based multicast stream (for example, 239.1.1.7) 2 In the Port field, type the Port number used to receive the multicast. 3 To tell the system to listen to the UDP multicast stream from the IP on the Port that you entered, click Start. ViewSonic ND4200/ND5000 19 Video HTTP To get to the browser setup screen, click Actions > Video HTTP. The screen shown below appears. 1 In the URL field, type the URL that corresponds to the HTTP stream that you want to appear on the display (for example: http:192.168.12.x/movie.mpg, or, http://<server-ip>/file.mpg). 2 To tell the system to listen to the HTTP stream from the entered URL, click Start. ViewSonic ND4200/ND5000 20 Playlist To stream existing video Playlists on an HTTP server, click Actions > Playlist. The screen shown below appears. 1 In the URL field, type the URL that corresponds to the Playlist to appear on the display (for example, http://192.168.12.x/playlist.txt or, type the address to start playback such as http://<server-ip>/playlists.pls). 2 To tell the system to listen to the Playlist from the entered URL, click Start. To create a playlist A Playlist is a text file that can be created in any text editor with an extension of .txt. A Playlist is necessary when you want the NMP-500 to play specific content, in a specific order, usually looped. A Playlist can be created for the http streams. Example of a looped Playlist: loop http http://192.168.12.x/movie1.mpg http http://192.168.12.x/movie2.mpg http http://192.168.12.x/movie3.mpg For a Playlist that is not looped, list the desired content without the keyword "loop." ViewSonic ND4200/ND5000 21 VNC client The VNC (Virtual Network Computing) client screen allows you to connect and display a remote desktop running a VNC server. 1 In the VNC server field, type the IP Address of the VNC server. 2 In the Password field, type the password of the VNC server whose IP is entered above. IMPORTANT! The password must be at least six (6) characters (can be alpha-numeric). 3 To display the remote desktop click Start. ViewSonic ND4200/ND5000 22 Transparency To change the transparency of the browser on-screen in relation to the video image in the background, click Actions > Transparency. The screen shown below appears. 1 In the Transparency between OSD and video layer field, type a number between 0 to 255 for a more or less transparent (translucent) browser image (user interface) so you can still see through the browser OSD (On-Screen Display) shown below on the right with your video or other images: 0 = no OSD, 255 = no video, 128 = equal transparency between video and OSD layers. OSD not transparent 2 OSD very transparent To apply the entered transparency value to the image on the NMP-500, click Apply. ViewSonic ND4200/ND5000 23 Go to URL To go to a web page on the browser, click Actions > Go to URL. The screen shown below appears. 1 In the URL field, type the desired URL. 2 To redirect the browser to the URL that you entered, click Go. The web page appears on your display. ViewSonic ND4200/ND5000 24 ADMINISTRATION Advanced Video Configuration To adjust the size and location of the video on the screen, click Administration > Advanced video. The screen shown below appears. 1 In the X of destination window, type the center point of the screen on the X axis. 2 In the Y of destination window, type the center point of the screen on the Y axis. 3 In the Width of destination window, type the width of the destination window. 4 In the Height of destination window, type the height of the destination window. 5 If any changes were made to this screen, do the following: • To enable the changes, click Apply • To save the changes, click the Administration menu > click Save Configuration > click Save. ViewSonic ND4200/ND5000 25 Security To change the User name and Password of the NMP-500, click Administration > Security. Current settings automatically appear in each field as shown below: default User name/Password is admin/admin. 1 In the Password field, type a new password. 2 In the Repeat Password field, re-type the new password. 3 If any changes were made to this screen, do the following: • To enable the changes, click Apply • To save the changes, click the Administration menu > click Save Configuration > click Save. ViewSonic ND4200/ND5000 26 Save Configuration To save your settings on the NMP-500, click Administration > Save Configuration. The screen shown below appears. Click Save. Default Settings To restore the NMP-500 back to factory settings, click Administration > Default Settings. The screen shown below appears. Click Restore. User-defined settings will be lost. ViewSonic ND4200/ND5000 27 Reboot To reboot the NMP-500, click Administration > Reboot. The screen shown below appears. Click Reboot. The NMP-500 reboots. Firmware Upgrade To upgrade the firmware on the NMP-500, click Administration > Firmware. The screen shown below appears. Click Browse to open the firmware file > click Start upgrade. ViewSonic ND4200/ND5000 28 HELP Status Status refers to the log where you can track activity on a specific NMP-500. To show the Status log, click Help > Status. The screen shown below is for information only (no inputs). ViewSonic ND4200/ND5000 29 License To activate the license on the NMP-500, click Help > License. The License Key may appear automatically in the screen shown below (read-only). About To show the current version of the product, click Help > About. The screen shown below appears (information only). ViewSonic ND4200/ND5000 30 APPENDIX Screens Management ViewSonic ND4200/ND5000 31 Actions Administration ViewSonic ND4200/ND5000 32 Help Customer Support You need the product serial number when you contact Customer Support. Country/Region Website T = Telephone (for email address also) F = FAX United States www.viewsonic.com Canada www.viewsonic.com ViewSonic ND4200/ND5000 T: (800) 688-6688 F: (909) 468-1202 T: (866) 463-4775 F: (909) 468-5814 33 FCC Information This equipment has been tested and found to comply with the limits for a Class A digital device, pursuant to Part 15 of the Federal Communications Commission (FCC) Rules. These limits are designed to provide reasonable protection against harmful interference in a residential installation. This equipment generates, uses, and can radiate radio frequency energy, and, if not installed and used in accordance with the instructions, may cause harmful interference to radio communications. However, there is no guarantee that interference will not occur in a particular installation. If this equipment does cause harmful interference to radio or television reception, which can be determined by turning the equipment off and on, the user is encouraged to try to correct the interference by one or more of the following measures: • • Increase the separation between the equipment and the receiver. Connect the equipment into an outlet on a circuit different from that to which the receiver is connected. FCC Warning: To assure continued FCC compliance, the user must use grounded power supply cord and the provided shielded video interface cable with bonded ferrite cores. Also, any unauthorized changes or modifications not expressly approved by the party responsible for compliance could void the user's authority to operate this device. Compliance Information for Canada Notice: This class A digital apparatus complies with Canadian ICES-003. AVIS: Cet appeil numerique de la Classe A conforme a la norme NMB-003 du Canada. User Information for All Countries Notice: Use the cables that are included unless otherwise specified. ViewSonic ND4200/ND5000 34 Specifications ND4200 ND5000 Default resolution 1024 x 768 @ 60 Hz 1366 x 768 @ 60 Hz Dimensions 1015mm (W) x 613mm (H) x 67.5mm (D) Height without stand 1184mm (W) x 700mm (H) x 63mm (D) Height without stand Effective display size 42" Plasma screen: Horizontal 933.9mm x Vertical 534.2mm 50" Plasma screen: Horizontal 1106.46mm x Vertical 622.08mm Weight 86.0 lbs (39.1kg) net 115.0 lbs (52.3 kg) net Network RJ-45 x 2 for Daisy Chain feature 10/100 Ethernet Network RJ-45 x 2 for Daisy Chain feature 10/100 Ethernet Audio Audio output: 2 x RCA stereo analog Internal analog stereo to power amp Audio Audio output: 2 x RCA stereo analog Internal analog stereo to power amp Communication USB x 2 Communication USB x 2 Streaming protocol types HTTP, UDP, RTP, IP/TV, Local file playback HTTP, UDP, RTP, IP/TV, Local file playback Scanning format SDTV: 480i EDTV: 480p HDTV: 720p, 1080i SDTV: 480i EDTV: 480p HDTV: 720p, 1080i Video decoding formats MPEG-1, MPEG-2, MPEG-4, Macromedia Flash MPEG-1, MPEG-2, MPEG-4, Macromedia Flash Audio decoding formats MPEG-1 (Layers 1 & 2) MP3, WAV MPEG-1 (Layers 1 & 2) MP3, WAV Image file formats JPEG, PNG JPEG, PNG Memory (RAM) 128 MB 128 MB Memory (FLASH) 64 MB 64 MB Number of colors 16.77 million 134.2 million Power consumption 390 watts +/- 10% watts 500 + 10% watts Power input AC 100 ~ 240 V (max) @ 50/60 Hz AC 100 ~ 240 V (max) @ 50/60 Hz Connectivity 2 Contrast ratio 700Cd/m 700Cd/m2 Viewing angle Over 160° Over 160° Operating temperature 41 ~ 104° F (5 ~ 40° C) 41 ~ 104° F (5 ~ 40° C) Regulatory approvals FCC-15A, IC, UL/c-UL FCC-15A, IC, UL/c-UL Optional accessories Wall mount kit, Detachable speakers Wall mount kit, Detachable speakers Specifications are subject to change without notice. Corporate names and trademarks stated herein are the property of their respective companies. ViewSonic ND4200/ND5000 35 LIMITED WARRANTY ® ViewSonic Limited Warranty Terms and Conditions (Current Production Models. U.S.A. and Canada Only) How the Viewsonic Standard Limited Warranty works: ViewSonic Corporation (“ViewSonic”) warrants its products to be free from defects in material and workmanship during a specified length of time, or “Warranty Period”, as indicated below. If a product proves to be defective in material or workmanship during the Warranty Period, ViewSonic will, at its sole option, repair or replace the product with a similar product. Replacement products or parts may include remanufactured or refurbished parts or components. The replacement product will be covered by the balance of the time remaining on the customer's original ViewSonic Limited Warranty. This warranty does not cover any software included with the product. ViewSonic products are manufactured using new materials or new and used materials equivalent to new in performance and reliability. Spare parts may be new or equivalent to new. Spare parts are warranted to be free from defects in material or workmanship for the remainder of the Limited Warranty Period under proper and/or normal use of the ViewSonic Product in which they are installed. During the Limited Warranty Period, ViewSonic will, at its sole discretion, repair or replace the defective component parts or the ViewSonic product. All component parts or hardware products removed under this Limited Warranty become the property of ViewSonic. In the unlikely event that your ViewSonic Product has a recurring failure, ViewSonic will, at its sole discretion, provide you with a replacement unit of ViewSonic's choosing that is similar or equivalent to your ViewSonic originally purchased product in hardware and/or performance. How long the warranty is effective: ViewSonic warrants that its hardware will be free from defects in workmanship and materials, under proper normal use, and as set forth below: • Hardware and Power Supplies: One (1) Year • Accessories, spare parts, and spare kits: Ninety (90) days The Warranty Period will begin on the date of purchase, and remain effective as specified above. Proof of purchase and/or receipt will be required for all claims purposes. Exclusions of Warranty: The following will immediately and automatically render any and all warranties and/or guarantees, including but not limited to the ViewSonic Limited Warranty, as void: 1. Any product on which the serial number has been defaced, modified or removed. 2. Accident, misuse, neglect, fire, water, lightning, or other acts of nature, unauthorized product modification, and/or failure to follow instructions as prescribed by ViewSonic. 3. Repair or attempted repair by someone other than a ViewSonic Licensed Technician. 4. Any damage resulting from shipments not made and/or insured by ViewSonic, and/or shipments made by ViewSonic for which recipient failed to notify ViewSonic of the damage claim within 48 hours upon receipt. ViewSonic ND4200/ND5000 36 5. Removal and/or installation of any components not intended or prescribed by ViewSonic. 6. Causes external to the product, such as electric power fluctuations and/or failure. 7. Normal wear and tear. 8. Damage to, or abuse of, the coating on the surface of the display, including but not limited to cosmetic defects that do not affect functionality. 9. Any other cause which is not related to a manufacturer’s defect. 10. Loss of, or damage to, the covered product due to mishandling, improper packaging by you, alteration, accident, electrical current fluctuations or failure to follow operating, maintenance or environmental instructions prescribed in the covered product's User Manual. In the event that ViewSonic determines, in its sole discretion, that the return product is damaged due to one or more of these excluded causes, the customer will be billed for the cost of repairs. 11. ViewSonic will not be responsible for any damage to, loss of, or consequential loss from the inability to use, any programs, data or other information stored on any media or any part of any Product serviced hereunder. ViewSonic makes no representations or warranties whatsoever to keep confidential or secure any data stored on any media or any part of any Product serviced hereunder. ViewSonic will not be responsible for and hereby disclaims any and all liability for damage or loss to software, data, Programs, removable media, consumables, portable docking stations, carrying cases, or nonViewSonic-branded products such as joysticks, printers, and/or scanners, that may occur as a result of repairs to, and/or by the replacement of any defective product. In order to avoid any and such losses or damages, please make a back-up of any and/or all data(s) and Programs before returning your product to ViewSonic for replacement and/or repair(s). 12. Image burn-in and/or defective pixels/sub-pixels are not considered a manufacturer’s defect. For a complete review of the details regarding the industry standard methodology ViewSonic uses to determine defective pixels/sub-pixels please visit our on-line Customer Support database at http://www.viewsonic.com/support/qa.cfm?topic=lcd&question=01. Limitation of Implied Warranties THERE ARE NO WARRANTIES, EXPRESS OR IMPLIED, WHICH EXTEND BEYOND THE DESCRIPTION CONTAINED HEREIN INCLUDING THE IMPLIED WARRANTY OF MERCHANTABILITY AND FITNESS FOR A PARTICULAR PURPOSE. Limitations of Liability: VIEWSONIC'S LIABILITY IS LIMITED TO THE COST OF REPAIR OR REPLACEMENT OF THE PRODUCT. VIEWSONIC EXPRESSLY DISCLAIMS ANY AND ALL LIABILITY FOR DELAYS IN SHIPPING AND/OR ANY RESULTING DAMAGE(S) DUE TO LOSS OF USE FOR ANY AND ALL REASONS. IN NO EVENT WILL VIEWSONIC CORPORATION, AND ANY AND ALL OF ITS PRESENT, FORMER AND FUTURE REPRESENTATIVES BE LIABLE FOR SPECIAL INDIRECT, INCIDENTAL OR CONSEQUENTIAL DAMAGES RELATING DIRECTLY OR INDIRECTLY TO THIS AGREEMENT. FURTHER, VIEWSONIC WILL NOT BE LIABLE FOR LOSS OF THE USE OF PRODUCT, LOSS OF DATA, LOSS OF TIME, LOSS OF PROFITS, LOSS OF BUSINESS OPPORTUNITY, LOSS OF GOODWILL, INTERFERENCE WITH BUSINESS RELATIONSHIPS OR OTHER COMMERICAL LOSS, REGARDLESS OF WHETHER ADVISE VIEWSONIC IS ADVISED OF OR SHOULD HAVE KNOWN ABOUT THE POSSIBILITY OF SUCH DAMAGES. ViewSonic ND4200/ND5000 37 How to get service: 1. 2. For information on obtaining warranty service, call your ViewSonic dealer/reseller. To obtain warranty service, please contact ViewSonic Customer Support for a Return Authorization number (RMA). You will be required to provide A. A copy of the dated sales slip. B. Your name. C. Your address. D. The serial number of the product. E. A description of the problem. F. Mobile and wireless products, customer should provide the user name and the password or disable password protections in order to allow ViewSonic access to the device for the performance of warranty service. 3. Bring or ship the product prepaid in the original container, with the associated accessories, to ViewSonic or any ViewSonic authorized service center. 4. For additional information or the name of the nearest ViewSonic service center, contact your ViewSonic dealer/reseller or ViewSonic. NOTE: ViewSonic is not responsible for any returned product without an assigned RMA. Sales outside the U.S.A. and Canada: For ViewSonic products sold outside the U.S. and Canada, contact your ViewSonic dealer/reseller Effect of state law: This warranty gives you specific legal rights, and you may also have other rights which vary from state to state. Some states do not allow limitations on implied warranties and/or do not allow the exclusion of incidental or consequential damages, so the above limitations and exclusions may not apply to you. LIMITED WARRANTY (V1.0) ViewSonic ND4200/ND5000 Release Date: 1 May 2006 38