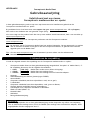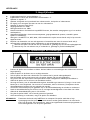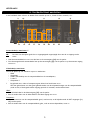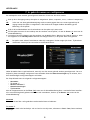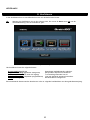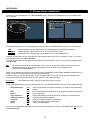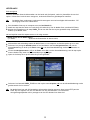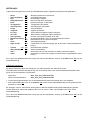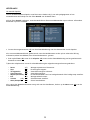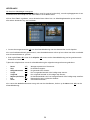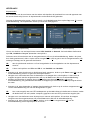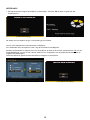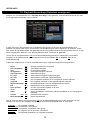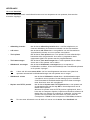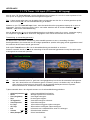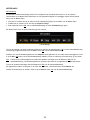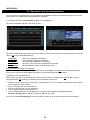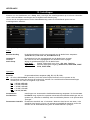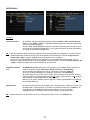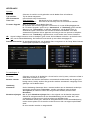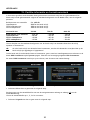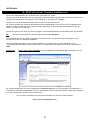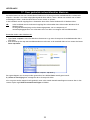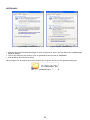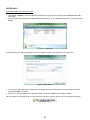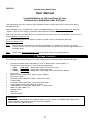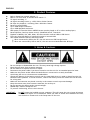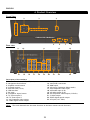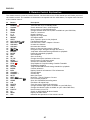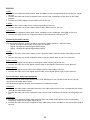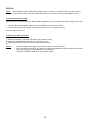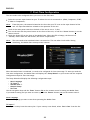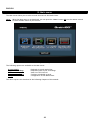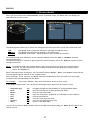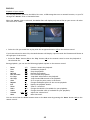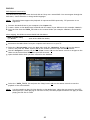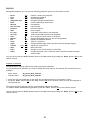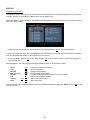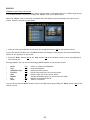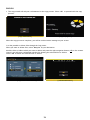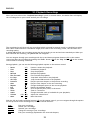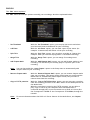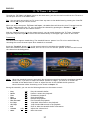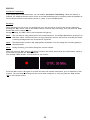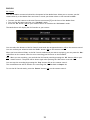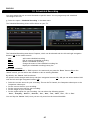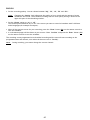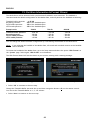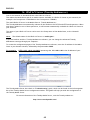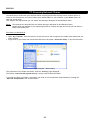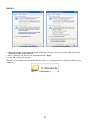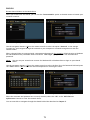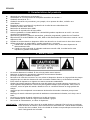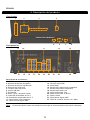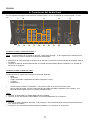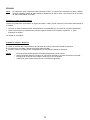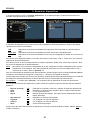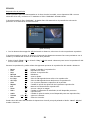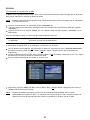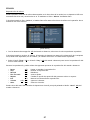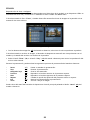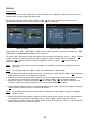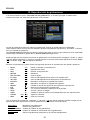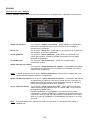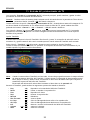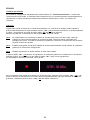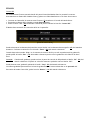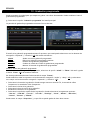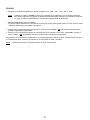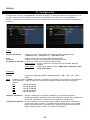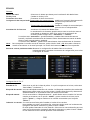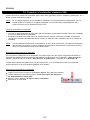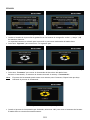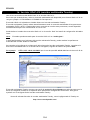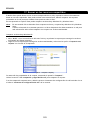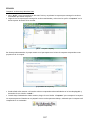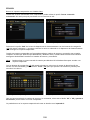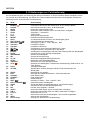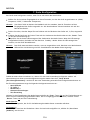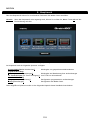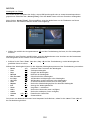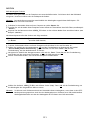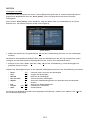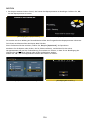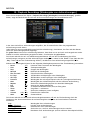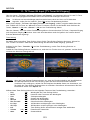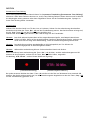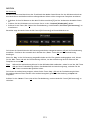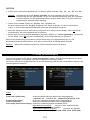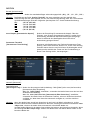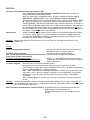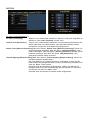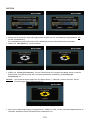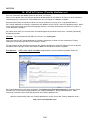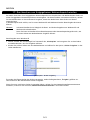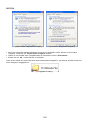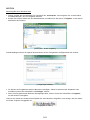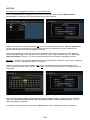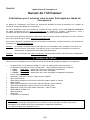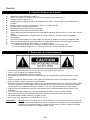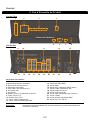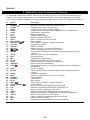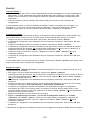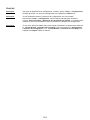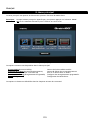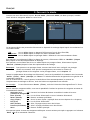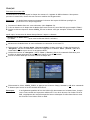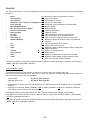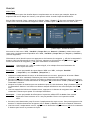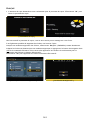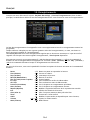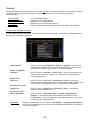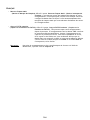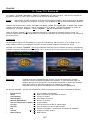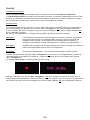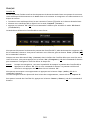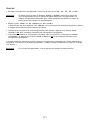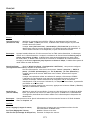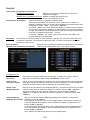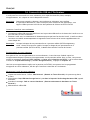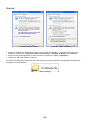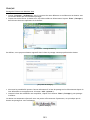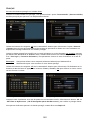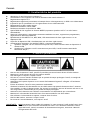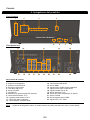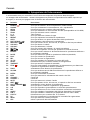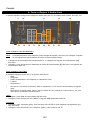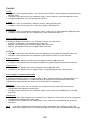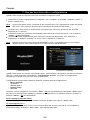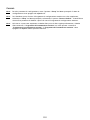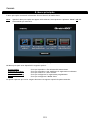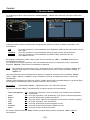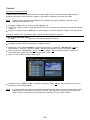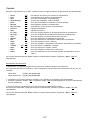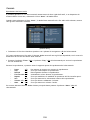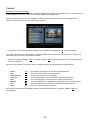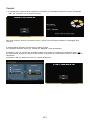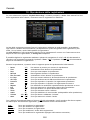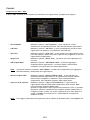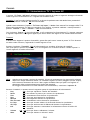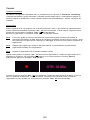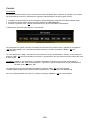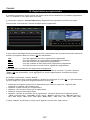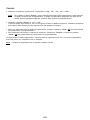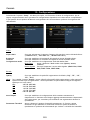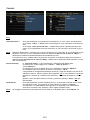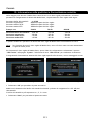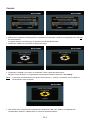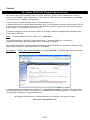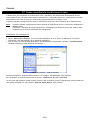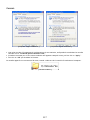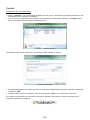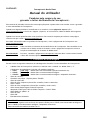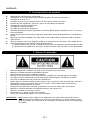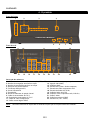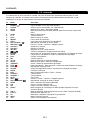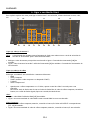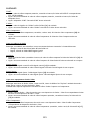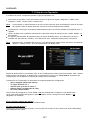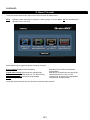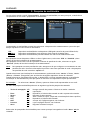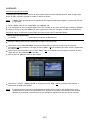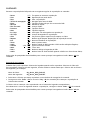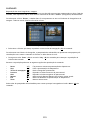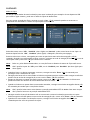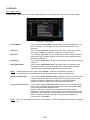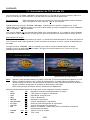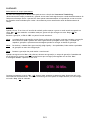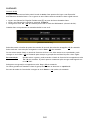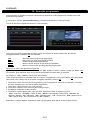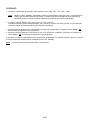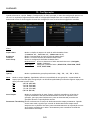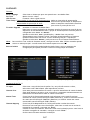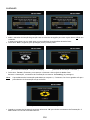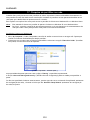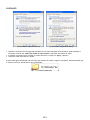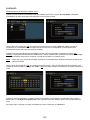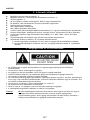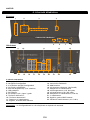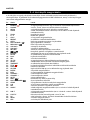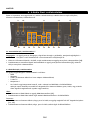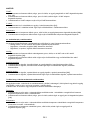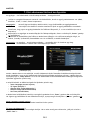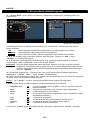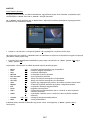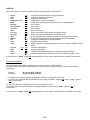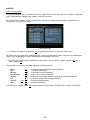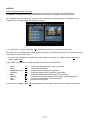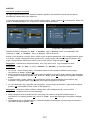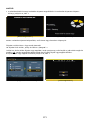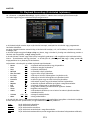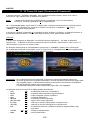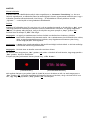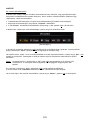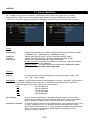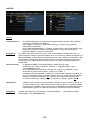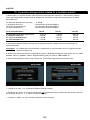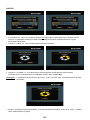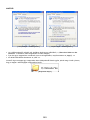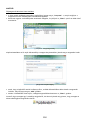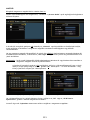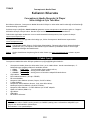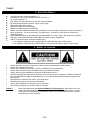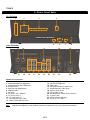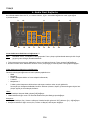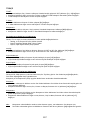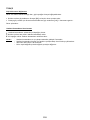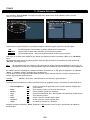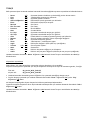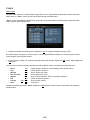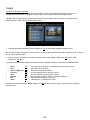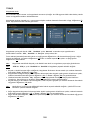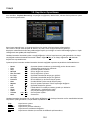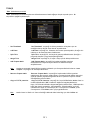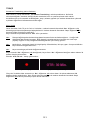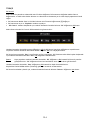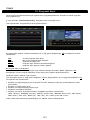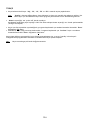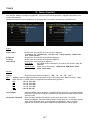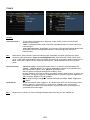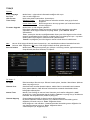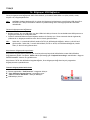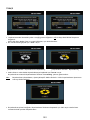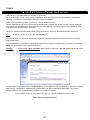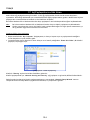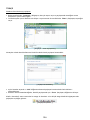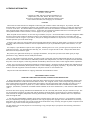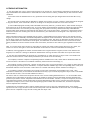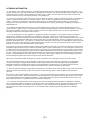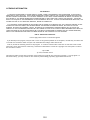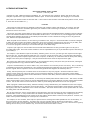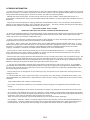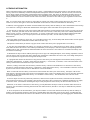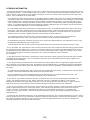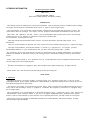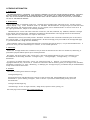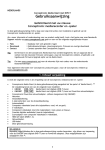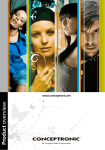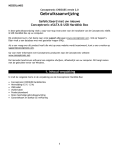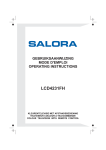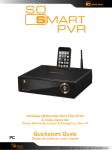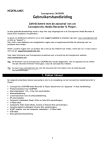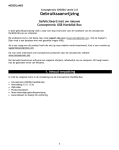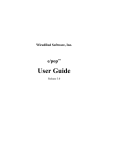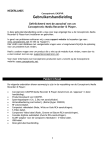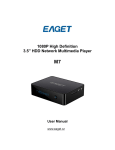Download Conceptronic Media Giant
Transcript
NEDERLANDS Conceptronic Media Giant Gebruiksaanwijzing Gefeliciteerd met uw nieuwe Conceptronic mediarecorder en -speler In deze gebruiksaanwijzing vindt u stap-voor-stap instructies voor installatie en gebruik van de Conceptronic mediarecorder en -speler. Bij problemen kunt u het beste naar onze support-site gaan (www.conceptronic.net - klik op Support). Daar vindt u een database met veel gestelde vragen (FAQ). Als u een vraag over dit product heeft die niet op onze website wordt beantwoord, kunt u ons e-mailen op [email protected] Ga voor meer informatie over Conceptronic producten naar de Conceptronic website: www.conceptronic.net Tip: De firmware van de Conceptronic Media Giant kan worden bijgewerkt. Om uw apparaat bij te werken met de nieuwste firmware-versie gaat u naar de Conceptronic website, of gebruikt u de firmware upgrade optie van de Media Giant. Tip: Ga naar www.conceptronic.net voor de nieuwste lijst met codecs voor de ondersteunde bestandsindelingen. 1. Inhoud van de verpakking U vindt de volgende items in de verpakking van de Conceptronic mediarecorder en -speler: • Conceptronic Media Giant (in deze gebruiksaanwijzing aangeduid als "de speler" of "Media Giant"). ** De verpakking bevat een van de volgende drie modellen: CM3G [C08-130]: Media Giant zonder tuner (alleen AV-ingang). CM3GP [C08-131]: Media Giant met analoge tuner. CM3GPP [C08-132]: Media Giant met analoge tuner en Powerline adapter. • • • • • • • • • • • • Netsnoer. Afstandsbediening met batterij (batterijtype CR2025). Antennekabel. Composiet videokabel (met drie tulpstekkers: rood, wit en geel). S-videokabel. Component videokabel (met drie tulpstekkers: rood, groen en blauw). Coaxiale digitale audiokabel (zwarte tulpstekkers). Scartadapter voor composiet videokabel/s-videokabel. HDMI A/V kabel (HDMI 1.3). Netwerk kabel. Usb-kabel. Deze gebruiksaanwijzing. BELANGRIJK: Bepaalde mogelijkheden die in deze gebruiksaanwijzing worden besproken zijn alleen van toepassing voor de CM3GP (met analoge tuner) en/of de CM3GPP (met analoge tuner en Powerline adapter). Deze mogelijkheden worden aangegeven door **. 1 NEDERLANDS 2. Mogelijkheden • • • • • • • • • • • • • Ingebouwde Powerline netwerkadapter. ** Ingebouwde tv-tuner met automatische zenderzoeker. ** Opname tv-signaal. ** Opname AV-signaal van bijvoorbeeld een videorecorder, dvd-speler of videocamera. Dv-ingang voor weergave/opname van een dv-videocamera. Opname op interne harde schijf. Uitgangsresolutie tot 1080i. Weergaveresolutie tot 1080i. Neemt bestanden in dvd-kwaliteit op (MPEG2-formaat, kan worden weergegeven op pc's en andere mediaspelers). Opnamemogelijkheden: directe eentoetsopname, geprogrammeerde opname, timeshift (pauze tijdens tv-uitzending). Weergave van MPEG1/2/4, MP3, WMA, JPG bestanden die op de interne harde schijf of op een usbapparaat staan. Kopiëren van bestanden van een usb-apparaat of netwerklocatie naar de interne harde schijf. Automatische omschakeling tussen mediaspeler en usb-opslagapparaat voor pc: Wanneer de speler via usb met een pc verbonden is, gedraagt hij zich als usb-opslagapparaat. Wanneer hij niet via usb met een pc verbonden is, gedraagt hij zich als mediaspeler. 3. Opmerkingen en voorzorgen • • • • • • • • • • • • Probeer de speler niet uit elkaar te halen. Dit kan leiden tot verwondingen door elektriciteit met een hoge spanning. Houd de speler uit de buurt van te vochtige situaties. Stel de speler niet bloot aan vloeistoffen en voorkom dat hij wordt ondergedompeld. Haal de stekker uit het stopcontact als u de speler langere tijd niet wilt gebruiken. Zorg ervoor dat het stopcontact waarop de Media Giant is aangesloten makkelijk bereikbaar is. Gebruik de speler niet in de buurt van brandbare stoffen. Vervang de batterij van de afstandsbediening door hetzelfde type wanneer hij leeg is. Lever oude batterijen in voor hergebruik. Om corrosie te voorkomen, moet u de batterij verwijderen als de afstandsbediening langere tijd niet gebruikt zal worden. Controleer of de batterijen juist geplaatst zijn in de afstandsbediening om schade te voorkomen. Houd de afstandsbediening uit de buurt van te vochtige omstandigheden en laat hem niet vallen. Gebruik de afstandsbediening niet in fel zonlicht. Zorg dat de speler NOOIT valt of wordt gestoten of geschud. Om oververhitting te voorkomen, mag u de speler niet afdekken. BELANGRIJK: Formatteer de harde schijf NIET met uw computer! De speler raakt dan al zijn systeemgegevens kwijt en zal opnieuw moeten worden geïnitialiseerd. Als u de harde schijf van de speler wilt formatteren, moet u het ingebouwde formatteerprogramma uit het instellingenmenu van de speler gebruiken. 2 NEDERLANDS 4. Plaats van de onderdelen Voorkant 1 2 3 4 5 Achterkant 9 14 10 15 11 16 17 18 19 20 21 6 7 8 12 13 22 23 Betekenis van de nummers: 1. Statuslampje: aan/uit, REC (opname), ACT, LAN) 2. Navigatietoetsen 3. Weergavetoetsen 4. Infraroodsensor 5. Mini-usb-connector (naar pc) 6. Usb-hostpoort 7. Dv-ingang 8. Open toets frontpaneel 9. Tv-tuner uitgang** 10. Tv-tuner ingang** 11. AV composiet video-uitgang 12. SPDIF digitale optische uitgang NB: 13. Hoofdschakelaar 14. LAN (RJ45) aansluiting 15. HDMI-uitgang 16. AV1-ingang (composiet video/audio) 17. AV2 component video-ingang 18. AV2 audio-ingang (L/R) 19. AV audio-uitgang (L/R) 20. AV component video-uitgang (Y/Pb/Pr) 21. S-video uitgang 22. SPDIF digitale optische uitgang 23. Lichtnetaansluiting (110~240 V) De toetsen op de speler bieden basisfuncties die ook op de afstandsbediening beschikbaar zijn. 3 NEDERLANDS 5. Toetsen afstandsbediening De speler kan worden bediend met de afstandsbediening. Op de binnenflap van deze gebruiksaanwijzing vindt u een afbeelding van de afstandsbediening. De nummering van de toetsen verwijst naar de onderstaande tabel, waarin de betreffende functies worden uitgelegd. Nr. Toets Beschrijving 1. 2. 3. 4. 5. 6. 7. 8. 9. 10. 11. 12. 13. 14. 15. 16. 17. 18. 19. 20. 21. 22. 23. 24. 25. 26. 27. 28. 29. 30. 31. 32. 33. 34. 35. 36. 37. 38. 39. 40. 41. AAN/UIT ( ) SOURCE (bron) MEDIA AUDIO ZOOM 0–9 COPY (kopiëren) REPEAT (herhalen) GOTO TERUGSPOELEN ( ) VORIGE ( ) VOLUME + VOLUME RETURN (terug) , , , INS.REP. PAUSE PLAY (weergeven) REC (opnemen) TV SYS SETUP TIMESHIFT STOP ( ) SLOW (langzaam) CM.SKIP (overslaan) ENTER INFO CHANNEL CHANNEL + MUTE (dempen) VOLGENDE ( ) ) VOORUITSPOELEN ( GUIDE A-B DEL (wissen) ANGLE (hoek) SUB-T LIVE-TV DV MENU LED De speler inschakelen of op standby zetten Omschakelen tussen tuner, AV-ingang en weergave Directe knop naar de Media Browser Dvd-geluidsspoor/taal wijzigen (indien beschikbaar in uw dvd-bestanden) In/uitzoomen Cijfertoetsen Het kopieermenu tonen Herhaalstand instellen Ga naar een bepaald tijdstip in het bestand Versneld achteruit Vorig(e) bestand/nummer/hoofdstuk/afbeelding Verhoog het volume Verlaag het volume Terug naar het vorige menu/kanaal Navigatietoetsen: door de menu's navigeren 10 seconden teruggaan tijdens weergave Pauzeren tijdens weergave of timeshift Weergave starten Opname starten Uitgangsresolutie van de speler aanpassen Directe knop naar het Setup Menu Timeshift inschakelen Weergave stoppen/opname stoppen/timeshift uitzetten Vertraagde weergave 30 seconden overslaan tijdens timeshift of weergave Selectie bevestigen Informatie over kanaal/zender/bestand tonen Vorige kanaal Volgende kanaal Geluid uitschakelen Volgend(e) bestand/nummer/hoofdstuk/afbeelding Vooruitspoelen met beeld Het menu voor uitgestelde opnamen openen A-B herhaling instellen Ingave wissen/selectie verwijderen Dvd-camerahoek wijzigen (indien beschikbaar in uw dvd-bestanden) Ondertitels wijzigen (indien beschikbaar in uw video/dvd-bestanden) Toets om direct naar live-tv te gaan Naar dv-opname/weergave Hoofdmenu tonen Geeft activiteit van de afstandsbediening aan 4 NEDERLANDS 6. Uw Media Giant aansluiten In dit hoofdstuk leest u hoe u de Media Giant aansluit op uw tv, home cinema, netwerk, etc. 9 14 10 15 11 16 17 18 19 20 21 12 13 22 23 Antennekabel(s) aansluiten ** NB: De tuner van de speler geeft het tv-ingangssignaal ongewijzigd door aan de tv-uitgang van de tuner. • Haal de antennekabel uit uw tv en doe hem in de tuneringang [10] van de speler. • Sluit de meegeleverde antennekabel aan op de tuneruitgang [9] van de speler en op de antenne-ingang van uw tv. Videokabel(s) aansluiten U kunt de speler op vier manieren op uw tv aansluiten: - HDMI - Composiet - SCART (met behulp van de composietkabel en de scartadapter) - S-video * - Component * * Bij gebruik van s-video of component gaat alleen het beeld naar uw tv. Voor het geluid moet u in dat geval gebruik maken van de tulpaansluitingen van de composietkabel (rood en wit) of de digitale audio-uitgang (optisch of coaxiaal) van de Media Giant. HDMI: • Doe de hdmi-kabel in de hdmi-uitgang [15] van de speler. • Doe de andere kant van de hdmi-kabel in de hdmi-ingang van uw tv. Composiet: • Doe de connectors van de composietkabel (geel, rood en wit) in de bijbehorende AV OUT uitgangen [11, 19] van de speler. • Doe de andere kant van de composietkabel (gele, rode en witte tulpstekker) in uw tv. 5 NEDERLANDS SCART: • Doe de connectors van de composietkabel (geel, rood en wit) in de bijbehorende AV OUT uitgangen [11, 19] van de speler. • Doe de andere kant van de composietkabel (gele, rode en witte tulpstekker) in de connectors van de scartadapter. • Doe de scartadapter in de scartaansluiting van uw tv. S-video: • Doe de s-videokabel in de s-video-uitgang [21] van de speler. • Doe de andere kant van de s-videokabel in de s-video-ingang van uw tv. Component: • Doe de connectors van de componentkabel (rood, groen en blauw) in de componentaansluitingen [20] van de speler. • Doe de andere kant van de componentkabel in de componentingang van uw tv. Audiokabel(s) aansluiten U kunt de speler op drie manieren op uw tv en/of home cinemasysteem aansluiten: - analoog, via de Audio tulpaansluitingen van de A/V-uitgang. - digitaal, via de coaxiale digitale SPDIF-uitgang. - digitaal, via de optische digitale SPDIF-uitgang. Analoog: • Doe de audio-connectors van de composietkabel (rood en wit) in de Audio tulpaansluitingen [19] van de AV OUT uitgang. • Doe de andere kant van de composietkabel in de tulp-geluidsingangen van uw tv of ontvanger/versterker. Digitaal coaxiaal: • Doe de digitale coaxiale kabel in de digitale coaxiale uitgang [12] van de speler. • Doe de andere kant van de digitale coaxiale kabel in de digitale coaxiale ingang van uw ontvanger/versterker. Digitaal optisch: • Doe de digitale optische kabel in de digitale optische uitgang [22] van de speler. • Doe de andere kant van de digitale optische kabel in de digitale optische ingang van uw ontvanger/versterker. Andere audio/videoapparaten aansluiten U kunt een audio/videobron, zoals een videorecorder, dvd-speler of set-top box op de speler aansluiten om van deze bron op te nemen. De Media Giant ondersteunt apparaten met een composiet- of een component-uitgang. Composiet: • Doe de bij uw andere audio/videoapparaat geleverde audio/videokabel in de AV OUT uitgangconnectors van het audio/videoapparaat. • Doe de andere kant van de composietkabel (gele, rode en witte tulpstekker) in de AV1 IN ingangen [16] van de speler. Component: • Doe de bij uw andere audio/videoapparaat geleverde component videokabel in de bijpassende componentuitgangen van het audio/videoapparaat. • Doe de andere kant van de componentkabel (rode, groene en blauwe tulpstekker) in de AV2 IN ingangen [17] van de speler. 6 NEDERLANDS NB: Component-videokabels brengen alleen beeld over, geen geluid. Voor het geluid moet u ook een audiokabel aansluiten tussen het audio/videoapparaat en de AV2 IN audio-ingangen [18] van de speler. Netsnoer aansluiten Nadat u de speler heeft aangesloten op uw externe audio/videoapparatuur, kunt u hem op het lichtnet aansluiten. • Sluit het meegeleverde netsnoer aan op de speler [23] en doe de stekker in een stopcontact. • Zet de hoofdschakelaar [12] aan de achterkant van de speler op I om de speler aan te zetten. De speler gaat aan. Afstandsbediening voorbereiden • Verwijder het batterijklepje van de achterkant van de afstandsbediening. • Doe de meegeleverde AAA-batterijen in de afstandsbediening. • Zet het batterijklepje terug op de achterkant van de afstandsbediening. NB: - De afstandsbediening werkt het best op een afstand tot ongeveer 5 meter. Richt de afstandsbediening op de infraroodsensor op het frontpaneel van de speler. De ontvangsthoek van de sensor is ±30 graden. Vervang de batterijen als ze zwak worden of leeg zijn. 7 NEDERLANDS 7. In gebruik nemen en configureren De mediaspeler moet worden geconfigureerd wanneer u hem voor het eerst aanzet. • Kies op de tv de ingang waarop de speler is aangesloten (hdmi, composiet, scart, s-video of component). NB: In de rest van deze gebruiksaanwijzing wordt ervanuit gegaan dat uw tv staat ingesteld op de ingang waarop de speler is aangesloten. Alle beschreven stappen hebben betrekking op de bediening van de speler. • Kijk of de hoofdschakelaar aan de achterkant van de speler op I (aan) staat. • Zet de speler aan met de aan/uitknop aan de voorkant van de speler, of met de Power (1) toets van de afstandsbediening. • Controleer het aan/uitlampje aan de voorkant van de Media Giant. Wanneer het lampje oranje is, staat het apparaat in de standby-stand. Wanneer het lampje blauw is, is de speler klaar voor gebruik. NB: De speler moet zichzelf initialiseren nadat hij is aangezet. Dit kan enige tijd duren. Tijdens deze initialisatie verschijnt het startscherm van de Media Giant. [ Startscherm ] [ Setup Wizard] Nadat de Media Giant is geïnitialiseerd, moet hij voor het eerste gebruik worden geconfigureerd. Om u te helpen bij deze eenmalige configuratie toont de Media Giant de Wizard instellingen op uw scherm, die u door de benodigde configuratiestappen zal leiden. De Setup Wizard toont de volgende configuratiestappen: - Menutalen Tv-invoer ** Kanalen scannen ** Netwerkinstellingen Tijd instellen Met de navigatietoetsen en de Enter (26) toets van de afstandsbediening kunt u uw Media Giant instellen. Als u een instelling heeft gekozen maar deze wilt veranderen, drukt u op de Return (14) toets van de afstandsbediening. Menutaal Selecteer de taal die u wilt gebruiken om de Media Giant te bedienen. Tv-invoer ** Selecteer uw land in de landenlijst. Als uw land er niet bij staat, selecteert u Don’t Care (Geen voorkeur) in de lijst. 8 NEDERLANDS Kanalen scannen ** • Kies OK om de analoge tuner van de Media Giant naar analoge tv-zenders te laten zoeken. Automatisch zenderzoeken kan enige tijd in beslag nemen; hierbij worden alle gevonden zenders automatisch vastgelegd in het geheugen van de Media Giant. • Kies na afloop van het zenderzoeken OK om verder te gaan met de Setup Wizard. Wanneer u het zenderzoeken wilt overslaan (als u bijvoorbeeld alleen gebruik maakt van een set-top box en geen analoge tv-signalen ontvangt) selecteert u Annuleren om meteen door te gaan met de Setup Wizard. Netwerkinstellingen In de netwerkinstellingen kunt u het IP-adres van de Media Giant aangeven. In de meeste gevallen wordt de Media Giant verbonden met een netwerk met een DHCP-server (meestal een router). • Als uw netwerk een DHCP-server bevat, selecteert u de keuze DHCP IP. • De Setup Wizard vraagt u de keuze te bevestigen. Selecteer OK om door te gaan. • Als u het IP-adres handmatig wilt instellen, selecteert u VAST IP. • De Setup Wizard toont nu de velden waarin u het statische IP-adres kunt invullen. Geef met behulp van de navigatietoetsen (15) en de cijfertoetsen 0-9 (6) IP-adres, subnetmasker, standaardgateway en DNSserver in. • Wanneer u de juiste waarden heeft ingegeven, drukt u op de Enter toets (26) van de afstandsbediening. • De Setup Wizard vraagt u de keuze te bevestigen. Selecteer OK om door te gaan. Als uw Media Giant niet met een netwerk verbonden is, selecteert u Annuleren om deze stap over te slaan en verder te gaan met de Setup Wizard. Tijd instellen Met de optie Tijd instellen kunt u de Media Giant op de juiste tijd en datum zetten. • Als u de tijd en de datum zelf wilt ingeven, selecteert u Handmatig. • Geef met behulp van de navigatietoetsen (15) en de cijfertoetsen 0-9 (6) jaar, maand, dag, uren, minuten en seconden in. Wanneer u klaar bent, drukt u op de Enter toets (26) van de afstandsbediening. • De Setup Wizard vraagt u de keuze te bevestigen. Selecteer OK om door te gaan. • Als de Media Giant op een netwerk met een actieve internetverbinding aangesloten wordt, kunt u Auto (via netwerk) selecteren. • De Setup Wizard toont nu de velden waarin u de automatische tijdinstellingen kunt invullen. U kunt de standaard NTP-server laten staan, of desgewenst in het veld NTP-server op de Enter toets (26) drukken om het internetadres van een andere NTP-server in te vullen. • Selecteer een tijdzone die overeenkomt met die van het land waar u zich bevindt. • Zet de Aanpassing zomertijd instelling Aan als u in een land bent dat gebruik maakt van zomertijd. Wanneer u de juiste waarden heeft ingegeven, drukt u op de Enter toets (26) van de afstandsbediening. • De Setup Wizard vraagt u de keuze te bevestigen. Selecteer OK om door te gaan. De Setup Wizard is nu gereed en de basisconfiguratie van de Media Giant is voltooid. NB: Meer instellingen vindt u in de keuze Instellingen van het hoofdmenu. Het instellingenmenu wordt beschreven in hoofdstuk 13. NB: Als u de Setup Wizard later opnieuw wilt uitvoeren, selecteert u Instellingen in het hoofdmenu gevolgd door de keuze Standaard herstellen. De Media Giant maakt dan alle gewijzigde instellingen ongedaan en de Setup Wizard wordt opnieuw gestart. NB: Als u een Media Giant met ongeformatteerde harde schijf heeft gekocht, verschijnt de Wizard Formatteren na afloop van de Setup Wizard. De Wizard Formatteren wordt beschreven in hoofdstuk 15 van deze gebruiksaanwijzing. 9 NEDERLANDS 8. Hoofdmenu In het hoofdmenu kunt u verschillende functies van de Media Giant kiezen. NB: Wanneer het hoofdmenu niet op het scherm staat, kun u met de Menu toets (40) van de afstandsbediening naar het hoofdmenu gaan. [ Hoofdmenu ] Het hoofdmenu bevat de volgende keuzes: Browse Media (Medialijst) Playback Recordings (Opnamen weergeven) TV Tuner / AV Input (TV-tuner/AV-ingang) Scheduled Recording (Opnamen programmeren) Setup (Instellingen) Opgeslagen mediabestanden afspelen. Uw opnamen afspelen en bewerken. Tv-uitzending/materiaal via AV. Lijst met geplande opnamen bewerken. De Media Giant configureren. De bovenstaande keuzes worden beschreven in de nu volgende hoofdstukken van deze gebruiksaanwijzing. 10 NEDERLANDS 9. Browse Media (Medialijst) Wanneer u in het hoofdmenu voor ‘Browse Media’ kiest, verschijnt de mediabrowser van de Media Giant op uw scherm: [ Opslaglocatie selecteren ] [ Mediatype kiezen: film, muziek, foto's ] In de Mediabrowser kunt u het opslagapparaat kiezen waar de mediabestanden staan die u wilt afspelen: USB Harddisk Netwerk Media afspelen van een aangesloten usb-opslagapparaat (via de usb-hostpoort). Media afspelen van de interne harde schijf van de Media Giant. Media afspelen vanuit Samba/netwerkshares in uw netwerkomgeving. Om door de bestanden op uw usb-apparaat of de ingebouwde harde schijf te bladeren, kiest u in de lijst met opslaglocaties voor USB of Harddisk. Om door de bestanden op uw gedeelde netwerklocaties te bladeren, kiest u in de lijst met opslaglocaties voor Netwerk. NB: Als u door netwerkshares wilt bladeren, moet u ervoor zorgen dat u deze locaties op correcte wijze heeft gedeeld. Zie voor meer informatie over het delen van en bladeren door netwerklocaties hoofdstuk 17. Nadat u een opslaglocatie heeft geselecteerd, kunt u omschakelen tussen Films, Muziek en Foto's met de linker en rechter navigatietoetsen van de afstandsbediening. Wanneer u een van de drie opties kiest, filtert de Media Giant de inhoud van de gekozen opslaglocatie automatisch zodat alleen bestanden met het gekozen type worden getoond. Voorbeeld: Als u Films selecteert, staan er alleen films op het scherm. In het menu Mediabrowser kunt u gebruik maken van de volgende bladerfuncties op de afstandsbediening: - Navigatietoetsen - Enter Return Copy (kopiëren) Afspelen/pauzeren Volgende Vorige Menu (15) (26) (14) (7) (18) (31) (11) (40) Door de bestanden en mappen navigeren, of andere weergavemodus kiezen. Het geselecteerde bestand afspelen of de geselecteerde map openen. Naar vorige map. Naar kopieermenu (zie de betreffende paragraaf in dit hoofdstuk) Geselecteerd bestand afspelen. Naar de volgende pagina met bestanden. Naar de vorige pagina met bestanden. Terug naar hoofdmenu. Als u vanuit het Mediabrowsermenu terug wilt naar het hoofdmenu, drukt u op de Menu toets (40) van de afstandsbediening. 11 NEDERLANDS Uw films afspelen U kunt films op uw tv afspelen vanaf de interne harde schijf, een usb-opslagapparaat of een netwerklocatie met behulp van het filter Films van de Media Giant. Als het filter Films is gekozen, toont de Media Giant alleen filmbestanden op uw scherm. Alle andere bestanden zijn niet zichtbaar. [ Filmmodus ] • Ga met de navigatietoetsen (15) van de afstandsbediening naar het bestand dat u wilt afspelen. Als u een filmbestand heeft geselecteerd, toont de Mediabrowser rechts op het scherm een voorbeeld met de bestandsnaam en -grootte. • Druk op de Enter (26) toets of de Afspelen (18) toets van de afstandsbediening om het geselecteerde bestand te starten. Tijdens het afspelen kunt u met de afstandsbediening de volgende weergavefuncties gebruiken: - Pause Slow (langzaam) Stop Terugspoelen Vooruitspoelen Ins. Rep. CM. Skip Goto (ga naar) Repeat (herhalen) Info Zoom Sub-t - Audio (17) (24) (23) (10) (32) (16) (25) (9) (8) (27) (5) (37) (4) - Volume (12), (13) - Mute (dempen) (30) Weergave pauzeren of hervatten. Vertraagde weergave. De weergave stoppen. Versnelde weergave achteruit. Versnelde weergave. 10 seconden teruggaan tijdens weergave 30 seconden verdergaan tijdens weergave. Ga naar een bepaald tijdstip in de film. De herhaalmethode voor het huidige bestand instellen. Bestandsinfo tonen tijdens weergave. Inzoomen/uitzoomen Andere ondertitels kiezen (indien beschikbaar in het weergegeven bestand). Ander geluidsspoor/taal kiezen (indien beschikbaar in het weergegeven bestand). Geluidsvolume instellen. Geluid uitschakelen. Als u vanuit het Mediabrowsermenu terug wilt naar het hoofdmenu, drukt u op de Menu toets (40) van de afstandsbediening. 12 NEDERLANDS Dvd weergeven Wanneer de Media Giant dvd-bestanden van de harde schijf afspeelt, werkt hij hetzelfde als een dvdspeler. U kunt door het dvd-menu navigeren, ondertitels kiezen en geluidssporen instellen. NB: De Media Giant ondersteunt uitsluitend de weergave van niet beveiligde dvd-bestanden. CSS beveiliging wordt niet ondersteund. • Sluit de Media Giant op uw computer aan (zie hoofdstuk 13). • Maak een map met de naam van uw dvd op de harde schijf van de Media Giant (voorbeeld: Film1). • Kopieer de bestanden uit de map VIDEO_TS van uw dvd naar de zojuist gemaakte map (voorbeeld: Film1) op de Media Giant. Na het kopiëren moet de mapstructuur er als volgt uitzien: - [Harde schijf van de Media Giant] |-> Film1 (met alle dvd-bestanden de hierin staan) • Verbreek de usb-verbinding tussen de Media Giant en uw computer en sluit de speler op uw tv aan. • Selecteer het pictogram Mediabrowser in het hoofdmenu met de Navigatietoetsen (15) van de afstandsbediening en druk op de Enter toets (26) van de afstandsbediening om de Mediabrowser te openen. • Ga met de Navigatietoetsen (15) en de Enter toets (26) van de afstandsbediening naar de map op de interne harde schijf waar uw dvd-bestanden zijn opgeslagen. • Open de dvd-map die u op de harde schijf heeft gemaakt. [ Filmmodus ] • Selecteer het bestand VIDEO_TS.IFO en druk op de toets Afspelen (18) van de afstandsbediening om de geselecteerde dvd te starten. NB: De Media Giant kan ook ISO-bestanden rechtstreeks afspelen wanneer deze in een NTSF-partitie staan. Bij het afspelen van een ISO-bestand van een dvd beschikt u over dezelfde weergavemogelijkheden als bij weergave van het IFO-bestand van deze dvd. 13 NEDERLANDS Tijdens dvd-weergave kunt u met de afstandsbediening de volgende weergavefuncties gebruiken: - Pause Slow (langzaam) Stop Navigatietoetsen Enter Terugspoelen Vooruitspoelen Vorige Volgende Ins. Rep. CM. Skip Goto (ga naar) Repeat (herhalen) Info Zoom Angle (hoek) (17) (24) (23) (15) (26) (10) (32) (11) (31) (16) (25) (7) (8) (27) (5) (36) - Volume (12), (13) Mute (dempen) (30) Sub-t (37) Audio (4) Weergave pauzeren of hervatten. Vertraagde weergave. De weergave stoppen. Door het dvd-menu navigeren. Keuze bevestigen in dvd-menu. Terugspoelen met beeld. Vooruitspoelen met beeld. Vorig hoofdstuk. Volgend hoofdstuk. 10 seconden teruggaan tijdens weergave. 30 seconden verdergaan tijdens weergave. Ga naar een bepaald tijdstip in de film. De herhaalmethode voor het huidige bestand instellen. Bestandsinfo tonen tijdens weergave. Inzoomen/uitzoomen. Camerahoek van de dvd wijzigen (als de dvd meer camerastandpunten bevat). Geluidsvolume instellen. Geluid uitschakelen. Ondertitels van de dvd uitzetten of andere ondertitels kiezen. Geluidsspoor van de dvd wijzigen (als de dvd meer geluidssporen/talen bevat). Als u vanuit het Mediabrowsermenu terug wilt naar het hoofdmenu, drukt u op de Menu toets (40) van de afstandsbediening. Ondertitels weergeven De Media Giant kan tijdens het weergeven van AVI-bestanden ook ondertitels tonen. Om ondertitels te kunnen weergeven bij een AVI-bestand moet u het ondertitelbestand dezelfde naam geven als het AVI-bestand; bijvoorbeeld: Naam film: Naam ondertitelbestand: Mijn_film_met_ondertitels.AVI Mijn_film_met_ondertitels.SRT • Ga met de navigatietoetsen van de afstandsbediening naar het bestand dat u wilt afspelen. • Druk op de Enter (26) toets of de Afspelen (18) toets van de afstandsbediening om het geselecteerde bestand te starten. De weergave van het AVI-bestand wordt gestart nadat het bijbehorende ondertitelbestand s geladen. Om de ondertitels tijdens het afspelen aan of uit te zetten, drukt u op de Sub-t toets (37) van de afstandsbediening. Als u vanuit het Mediabrowsermenu terug wilt naar het hoofdmenu, drukt u op de Menu toets (40) van de afstandsbediening. 14 NEDERLANDS Uw muziek afspelen U kunt muziekbestanden afspelen vanaf de interne harde schijf, een usb-opslagapparaat of een netwerklocatie met behulp van het filter Muziek van de Media Giant. Als het filter Muziek is gekozen, toont de Media Giant alleen muziekbestanden op uw scherm. Alle andere bestanden zijn niet zichtbaar. [ Muziekmodus ] • Ga met de navigatietoetsen (15) van de afstandsbediening naar het bestand dat u wilt afspelen. Als u een muziekbestand heeft geselecteerd, toont de Mediabrowser rechts op het scherm de ID3-tag informatie (indien beschikbaar) met de bestandsnaam en -grootte. • Druk op de Enter (26) toets of de Afspelen (18) toets van de afstandsbediening om het geselecteerde bestand te starten. Tijdens het afspelen kunt u met de afstandsbediening de volgende weergavefuncties gebruiken: - Pause (17) Stop (23) Terugspoelen (10) Vooruitspoelen (32) Repeat (herhalen) (8) Info (27) Volume (12), (13) Mute (dempen) (30) Weergave pauzeren of hervatten. De weergave stoppen. Versnelde weergave achteruit. Versnelde weergave. De herhaalmethode voor het huidige bestand of de huidige map instellen. Weergavedetails tonen. Geluidsvolume instellen. Geluid uitschakelen. Als u vanuit het Mediabrowsermenu terug wilt naar het hoofdmenu, drukt u op de Menu toets (40) van de afstandsbediening. 15 NEDERLANDS Uw foto's en afbeeldingen weergeven U kunt foto- en afbeeldingbestanden afspelen vanaf de interne harde schijf, een usb-opslagapparaat of een netwerklocatie met behulp van het filter Foto's van de Media Giant. Als het filter Foto's is gekozen, toont de Media Giant alleen foto- en afbeeldingbestanden op uw scherm. Alle andere bestanden zijn niet zichtbaar. [ Fotomodus ] • Ga met de navigatietoetsen (15) van de afstandsbediening naar het bestand dat u wilt afspelen. Als u een fotobestand heeft geselecteerd, toont de Mediabrowser rechts op het scherm een klein voorbeeld met de bestandsnaam en -grootte. • Druk op de Enter (26) toets of de Afspelen (18) toets van de afstandsbediening om het geselecteerde bestand te starten. Tijdens het afspelen kunt u met de afstandsbediening de volgende weergavefuncties gebruiken: - Pause Stop Navigatietoetsen Vorige Volgende Repeat (herhalen) Info Zoom (17) (23) (15) (11) (31) (8) (27) (5) Weergave pauzeren of hervatten. De diashow stoppen. De getoonde foto draaien. Het voorgaande bestand in de huidige map starten. Het volgende bestand in de huidige map starten. De herhaalmethode voor het huidige bestand of de huidige map instellen. Bestandsinfo tonen tijdens de diashow. Inzoomen/uitzoomen. Als u vanuit het Mediabrowsermenu terug wilt naar het hoofdmenu, drukt u op de Menu toets (40) van de afstandsbediening. 16 NEDERLANDS Kopieermodus Als u bestanden van de ene locatie naar de andere wilt kopiëren (bijvoorbeeld van een usb-apparaat naar de interne harde schijf) kunt u de kopieermodus van de Media Giant gebruiken. Om naar de kopieermodus te gaan, drukt u terwijl u in de Mediabrowser bent op de Copy toets (7) van uw afstandsbediening. Het kopieermenu wordt op uw scherm weergegeven: [ Kopieermenu ] [ Kopieermenu – Wizard kopiëren] U kunt voor de bron van uw kopie kiezen tussen USB, Harddisk en Netwerk. De beschikbare doellocaties zijn USB, Harddisk en Recycle (bestanden verwijderen). Selecteer eerst de bronlocatie met de navigatietoetsen (15) van de afstandsbediening. Nadat u de juiste bron heeft geselecteerd, drukt u op de rechter navigatietoets (15) en gaat u met de navigatietoetsen (15) omhoog of omlaag naar de gewenste doellocatie. NB: Aan de oplichtende rand ziet u of het brongedeelte of het doelgedeelte van het kopieermenu actief is. NB: U kunt niet kopiëren van USB naar USB of van Harddisk naar Harddisk. • Wanneer u de juiste bronlocatie en doellocatie heeft ingegeven, drukt u op de Enter toets (26) van de afstandsbediening om door te gaan met de kopieerwizard. • Navigeer nu in uw bronlocatie naar de bestanden of de mappen die u wilt kopiëren. U kunt door de mappen navigeren met de navigatietoetsen (15) en de Enter toets (26) van de afstandsbediening. • Markeer de bestanden of mappen die uw wilt kopiëren met de toets Afspelen (18) van de afstandsbediening. De gemarkeerde bestanden of mappen zijn te herkennen aan een pictogram achter de naam. • Wanneer u de juiste bestanden of mappen heeft gemarkeerd, drukt u op de rechter navigatietoets (15) van de afstandsbediening om naar het doelgedeelte te gaan. NB: Het is niet mogelijk om een NTFS-mediapartitie op de Media Giant als doellocatie te kiezen, omdat de Media Giant niet zelf (zonder computer) gegevens naar een NTFS-partitie kan wegschrijven. • Navigeer nu in uw doellocatie naar de map waar u naartoe wilt kopiëren. U kunt door de mappen navigeren met de navigatietoetsen (15) en de Enter toets (26) van de afstandsbediening. • Wanneer u de juiste locatie heeft bereikt, drukt u op de rechter navigatietoets (15) van de afstandsbediening om het kopieerproces te starten. 17 NEDERLANDS • De kopieerwizard vraagt u het kopiëren te bevestigen. Selecteer OK om door te gaan met het kopieerproces. [ Kopieerbevestiging ] [ Bezig met kopiëren... ] Na afloop van het kopiëren krijgt u een melding op het scherm. U kunt in het kopieermenu ook bestanden verwijderen. Als u bestanden wilt verwijderen, kiest u bij de bronlocatie voor Recycle. Markeer de bestanden of mappen die u wilt verwijderen en druk op de rechter navigatietoets (15) van de afstandsbediening; u krijgt nu een venster waarin u het verwijderen van de geselecteerde bestanden of mappen kunt bevestigen. Selecteer OK om de geselecteerde bestanden of mappen te verwijderen. [ Kopieermenu – verwijderwizard ] [ Verwijderen bevestigen ] 18 NEDERLANDS 10. Playback Recordings (Opnamen weergeven) Wanneer u in het hoofdmenu voor ‘Playback Recordings’ heeft gekozen, toont de Media Giant de lijst met al uw opgenomen bestanden op uw scherm: [ Lijst met opnamen ] In deze lijst ziet u alle opnamen die u handmatig heeft gestart of die met de programmatimer zijn gemaakt. Bij iedere video ziet u een miniatuur voorbeeldweergave (eerste beeld van de opname), naam, tijd, datum en opnamekwaliteit. Een gele ster achter een opname betekent dat de opname nieuw is en nog nooit is afgespeeld. Wanneer u een opname bekeken heeft, verdwijnt de gele ster. U kunt met de navigatietoetsen (15) van de afstandsbediening omhoog en omlaag door uw opnamen navigeren en de geselecteerde opname afspelen met de toets Enter (26) of Afspelen (18) van de afstandsbediening. Tijdens het afspelen kunt u met de afstandsbediening de volgende weergavefuncties gebruiken: - Pause Slow (langzaam) Stop Terugspoelen Vooruitspoelen Ins. Rep. CM. Skip Vorige Volgende Repeat (herhalen) Info Goto (ga naar) Zoom Audio (17) (24) (23) (10) (32) (16) (25) (11) (31) (8) (27) (9) (5) (4) - Volume (12), (13) - Mute (dempen) (30) Weergave pauzeren of hervatten. Vertraagde weergave. De weergave stoppen. Versnelde weergave achteruit. Versnelde weergave. 10 seconden teruggaan tijdens weergave. 30 seconden verdergaan tijdens weergave. Het voorgaande hoofdstuk of de voorgaande opname afspelen. Het volgende hoofdstuk of de volgende opname afspelen. De herhaalmethode voor het huidige bestand instellen. Bestandsinfo tonen tijdens weergave. Ga naar een bepaald tijdstip in de film. Inzoomen/uitzoomen. Ander geluidsspoor/taal kiezen (indien beschikbaar in het weergegeven bestand). Geluidsvolume instellen. Geluid uitschakelen. Met de linker en rechter navigatietoetsen (15) van de afstandsbediening kunt u door de opties van het topmenu van de lijst met opnamen navigeren om verschillende mogelijkheden te selecteren: Afspelen Verwijderen Hernoemen Sorteren Bewerken Uw opnamen afspelen. Uw opnamen verwijderen. Uw opnamen een andere naam geven. De volgorde van uw opnamen veranderen. Uw opnamen bewerken (zie volgende paragraaf). 19 NEDERLANDS Het menu Bewerken Het menu Bewerken heeft verschillende keuzes voor het aanpassen van uw opnamen; deze worden hieronder uitgelegd: [ Opnamen – menu Bewerken] - Afbeelding instellen Met de keuze Afbeelding instellen kunt u uw film afspelen en uw favoriete afbeelding als miniatuurvoorbeeld voor de film instellen. - A-B wissen Met de keuze A-B wissen kunt u een gedeelte van uw film markeren (bijvoorbeeld reclame) en uit uw opname verwijderen. - Titel splitsen Met de keuze Titel splitsen kunt u een opname in twee afzonderlijke bestanden delen (bijvoorbeeld: als u twee tv-programma's heeft opgenomen tijdens één opname met de programmatimer). - Titel samenvoegen Met de keuze Titel samenvoegen kunt u twee opnamen achter elkaar zetten om er één opname van te maken. - Hfdstkmark. toevoegen Met de keuze Hfdstkmark. toevoegen kunt u uw opname in hoofdstukken verdelen. U kunt dan makkelijk naar verschillende plaatsen in de opname "springen". NB: U kunt ook de keuze Autom.hfdst. van het instellingenmenu aanzetten om tijdens het opnemen automatisch hoofdstukmarkeringen aan uw opname toe te voegen. - Hfdstkmark. wissen Met de keuze Hfdstmark. wissen kunt u hoofdstukmarkeringen verwijderen uit uw opname. Dit kan handig zijn als u de Media Giant automatisch hoofdstukmarkeringen heeft laten toevoegen maar deze later weer wilt verwijderen. - Kopieer naar FAT32 partitie Met de keuze Kopieer naar FAT32 partitie kunt u uw opname van de opnamepartitie naar de map REC in de mediapartitie van de Media Giant kopiëren. Wanneer de opname naar de FAT32 partitie is gekopieerd, kunt u hem met uw computer afspelen, kopiëren en bewerken wanneer de Media Giant via usb met de computer is verbonden, en kunt u de opname via het netwerk naar een UPnP A/V-client (zoals de Conceptronic C54WMP of de Conceptronic CFULLHDMA) streamen. NB: Zie voor meer informatie over de UPnP A/V server van de Media Giant hoofdstuk 16. 20 NEDERLANDS 11. TV Tuner / AV Input (TV-tuner / AV-ingang) Met de optie ‘TV Tuner/AV Input’ van het hoofdmenu kunt u kiezen of u van de tv-tuner opneemt of van een op een AV-ingang van de Media Giant aangesloten apparaat. Tip: U kunt vanuit ieder menu van de Media Giant rechtstreeks naar het live tv-scherm gaan door op de toets Live-TV (38) van uw afstandsbediening te drukken. Wanneer u voor ‘TV Tuner/AV Input’ kiest, toont de Media Giant het programma waarop de tv-tuner is afgestemd. Terwijl u naar live-tv kijkt, kunt u van zender wisselen met de toetsen Channel + (29) en Channel - (28) van de afstandsbediening. Met de Source toets (2) van de afstandsbediening kunt u schakelen tussen de tv-tuner, composiet-ingang en component-ingang. De bron wordt kort aangegeven in de rechter bovenhoek van het scherm. Timeshifting (tv-uitzending pauzeren) De Media Giant ondersteunt timeshifting. Met timeshift pauzeert u een tv-uitzending of andere beeld/geluidsbron; het materiaal van de huidige opnamebron (zender/AV-ingang) wordt opgenomen vanaf het moment dat de functie wordt geactiveerd. Druk op de Timeshift toets (22) van de afstandsbediening om timeshift te activeren. Wanneer timeshift actief is, wordt de uitzending of het AV-materiaal gepauzeerd terwijl de speler op de achtergrond het materiaal opneemt. [ Timeshift: activeren ] NB: [ Timeshift: actief ] Wanneer timeshift actief is, geeft een voortgangsbalk op het scherm de maximale buffergrootte aan. Als u deze buffer wilt veranderen (groter of kleiner), moet u de harde schijf van de Media Giant opnieuw formatteren om de grootte van de timeshift bufferpartitie aan te passen. Meer informatie over formatteren vindt u in hoofdstuk 15. Tijdens timeshift kunt u de volgende toetsen van de afstandsbediening gebruiken: - Afspelen/pauzeren (18) Pause (17) Slow (langzaam) (24) Stop (23) Terugspoelen (10) Vooruitspoelen (32) Ins. Rep. (16) CM. Skip (25) Info (27) Volume (12), (13) Mute (dempen) (30) Inhoud timeshiftbuffer afspelen. Weergave pauzeren of hervatten. Vertraagde weergave. De weergave stoppen. Versnelde weergave achteruit. Versnelde weergave. 10 seconden teruggaan tijdens weergave 30 seconden verdergaan tijdens weergave. Informatie over timeshiftbuffer tonen of verbergen. Geluidsvolume instellen. Geluid uitschakelen. 21 NEDERLANDS Permanente timeshift In het instellingenmenu van de Media Giant kunt u de Permanente timeshift aanzetten. Wanneer deze functie aan staat, is de timeshift altijd actief en kunt u de weergave onmiddellijk pauzeren en met de bovengenoemde toetsen door de timeshiftbuffer "springen". Opnemen Wanneer u via de speler naar een live tv-uitzending of materiaal van de AV-ingang kijkt, kunt u het materiaal waar u naar kijkt direct opnemen met de Rec toets (19) van de afstandsbediening. De speler blijft opnemen tot u op de Stop toets (23) van de afstandsbediening drukt. Tijdens de opname brandt de REC LED op het frontpaneel. NB: De speler herkent een eventuele kopieerbescherming op een aangesloten bron, zoals MacroVision op dvd's. Wanneer een aangesloten bron tegen kopiëren is beveiligd, neemt de speler niet op en verschijnt een waarschuwing wanneer de opnametoets wordt ingedrukt. NB: De Media Giant neemt standaard op in HQ (hoge kwaliteit). U kunt de opnamekwaliteit aanpassen in het instellingenmenu. NB: U kunt tijdens een opname niet naar een andere zender gaan. Wanneer u tijdens een lopende opname op de Rec toets (19) drukt, wordt de opnameduur ingesteld op 30 minuten vanaf het moment waarop u op de Rec toets drukt. De melding OTR: 30 min. verschijnt op uw scherm. [ Normale opname ] [ Met opnametimer ] Druk opnieuw op de Rec toets (19) om de opnameduur met 30 minuten te verlengen tot maximaal 240 minuten. De speler blijft opnemen tot de ingestelde tijd is verstreken of u op de Stop toets (23) van de afstandsbediening drukt. 22 NEDERLANDS DV-bediening Via de mini FireWire aansluiting achter het frontpaneel van de Media Giant kunt u uw dv-camera rechtstreeks op de Media Giant aansluiten en uw opnamen bekijken of vastleggen op de interne harde schijf van de Media Giant. • Sluit uw dv-camera aan op de mini Firewire aansluiting [7] aan de voorkant van de Media Giant. • Schakel uw dv-camera in en zet hem op Afspelen (Play). • Druk op de DV toets (39) van uw afstandsbediening om naar DV bediening te gaan. De Media Giant toont nu de dv-bediening op uw scherm: [ DV bediening ] U kunt de knoppen van de dv-bediening selecteren met de navigatietoetsen (15) van de afstandsbediening. U bevestigt de gekozen knop met de Enter toets (26) van de afstandsbediening. Wanneer u in het dv-bedieningsscherm voor Afspelen heeft gekozen en uw video wordt weergegeven, kunt u op de Rec (19) toets van de afstandsbediening drukken om uw dv-video op de harde schijf op te nemen. Tip: U kunt het dv-bedieningsscherm tijdens de opname verbergen met de DV toets (39) van uw afstandsbediening. Het bedieningsscherm verschijnt opnieuw als u nogmaals op de DV toets drukt. U kunt de opname beëindigen met de Stop toets (23) van de afstandsbediening. De opgenomen video's verschijnen in de lijst met opnamen, zoals beschreven in hoofdstuk 10. Om de dv-bediening af te sluiten, drukt u op de Return toets (14) van de afstandsbediening. 23 NEDERLANDS 12. Opnemen met programmatimer U kunt de speler programmeren voor de opname van bepaalde zenders op bepaalde tijdstippen. De speler heeft plaats voor maximaal 8 geprogrammeerde opnamen. • Selecteer de keuze ‘Scheduled Recording’ in het hoofdmenu. Het scherm Geplande opname verschijnt op uw tv. [ Menu Geplande opname ] [ Programma toevoegen] Het menu Geplande opname heeft vijf keuzes, waaruit u kunt kiezen met de navigatietoetsen naar links en rechts (15) van de afstandsbediening: Toevoegen Bewerken Verwijderen Status Geschiedenis Een nieuw programma toevoegen. Een bestaand programma bewerken. Een bestaand programma verwijderen. De status van de lijst met timeropnamen wijzigen. De geschiedenis van de timeropnamen tonen. Een programma toevoegen of bewerken Als u de menuoptie Toevoegen of Bewerken kiest en op de Enter toets (26) van de afstandsbediening drukt, kunt u een nieuw programma toevoegen of een bestaand programma wijzigen. Standaard is het veld Bron actief. Nadat u de juiste bron heeft geselecteerd, drukt u op de rechter navigatietoets (15) en gaat u met de navigatietoetsen (15) omhoog of omlaag naar de gewenste doellocatie. • Selecteer de juiste bron voor uw opname. U kunt kiezen voor een tv-zender, de composiet video-ingang of de component video-ingang. • Stel de juiste datum voor uw opname in. • Stel de juiste starttijd voor uw opname in. • Stel de juiste lengte voor uw opname in. • Stel de herhaalmethode voor uw opname in. U kunt uit de volgende mogelijkheden kiezen: Eenmaal, Elke dag, Ma-vr, Ma-za, Zo, Ma, Di, Wo, Do, Vr of Za. U kunt het veld Device/Apparaat overslaan, omdat u alleen op de interne harde schijf kunt opnemen. 24 NEDERLANDS • Stel de opnamekwaliteit in. U kunt kiezen uit HQ, SP, LP, EP en SLP. NB: Als u het veld Kwaliteit verandert, heeft dit invloed op de kwaliteit van uw opname en de hoeveelheid ruimte die deze op de harde schijf inneemt. De beschikbare opnametijd voor de verschillende kwaliteitsinstellingen staat linksboven in het timerscherm. • Zet de keuze Nicam op aan of uit. Nicam moet aan staan als de bron die u wilt opnemen een tv-uitzending met twee verschillende audiotalen is (bijvoorbeeld Eurosport). • Wanneer u alle opties voor uw opname heeft ingesteld, drukt u op de Enter toets (26) van de afstandsbediening om het timerprogramma op te slaan. • Nu verschijnt een bevestigingsvenster op uw scherm. Selecteer Bevestigen en druk op de Enter toets (26) van de afstandsbediening om het timerprogramma op te slaan. De opname is nu geprogrammeerd en de speler start de opname op het ingestelde kanaal wanneer het ingestelde tijdstip is aangebroken, ook als de speler op dat moment op standby staat. NB: U kunt tijdens een opname niet naar een andere zender gaan. 25 NEDERLANDS 13. Instellingen Wanneer u in het hoofdmenu voor ‘Setup’ kiest, verschijnt het instellingenmenu op uw scherm. Hieronder vindt u alle beschikbare instellingen met de bijbehorende beschrijving. U kunt met de navigatietoetsen van de afstandsbediening tussen de verschillende opties van het instellingenmenu wisselen. [ Instellingenmenu – Video ] [ Instellingenmenu – Opnemen] Video: Beeldverhouding Helderheid Contrast Audio Setup De beeldverhouding van het uitvoersignaal van de Media Giant aanpassen. (Letterbox 4:3, Pan-Scan 4:3, Breedbeeld 16:9) De helderheid van het uitgangsignaal van de Media Giant wijzigen. Het contrast van het uitgangsignaal van de Media Giant wijzigen. Wijzig de geluidsinstellingen van de Media Giant. Night Mode Schakel ‘Night Mode’ aan of uit. (Uit, Aan, Comfort). Digital Output Selecteer de digitale uitgang. (HDMI-LPCM, HDMI-RAW, SPDIFLPCM, SPDIF-RAW) Opnemen: Kwaliteit De opnamekwaliteit aanpassen (HQ, SP, LP, EP, SLP). NB: Als u het veld Kwaliteit verandert, heeft dit invloed op de kwaliteit van uw opname en de hoeveelheid ruimte die deze op de harde schijf inneemt. De verschillende kwaliteitsinstellingen vereisen per uur video de volgende vrije ruimte: HQ: 4,85 GB (4850 MB) SP: 2,42 GB (2420 MB) LP: 1,62 GB (1620 MB) EP: 1,21 GB (1210 MB) SLP: 0,80 GB (800 MB) Automatische hoofdstukken Permanente timeshift Instellingen voor automatische hoofdstuknummering aanpassen. De functie Auto hoofdstuk voegt tijdens het opnemen automatisch hoofdstukmarkeringen aan uw opname toe, waarmee u makkelijk naar verschillende plaatsen in de opname kunt "springen". Permanente timeshift aan- of uitzetten. Wanneer deze functie aan staat, is de timeshift altijd actief en kunt u de weergave onmiddellijk pauzeren en met de toetsen van de afstandsbediening door de timeshiftbuffer "springen". 26 NEDERLANDS [ Instellingenmenu – Netwerk] [ Instellingenmenu – Systeem ] Netwerk: LAN Voorkeuze ** De voorkeur voor de netwerkverbinding instellen: Kabel of Auto (via Powerline). Wanneer voor Kabel is gekozen, gebruikt de Media Giant altijd de LAN-aansluiting voor de netwerkverbinding. Als voor Auto (via Powerline) is gekozen, gebruikt de Media Giant Powerline als er een Powerline netwerk beschikbaar is. Als er geen Powerline netwerk beschikbaar is, wordt de LAN-aansluiting gebruikt. NB: Wanneer de Media Giant zowel op Powerline als op een LAN-kabel is aangesloten, is Powerline het standaardnetwerk. Wanneer in dat geval de snelheid van het Powerline netwerk terugloopt tot minder dan 1 Mbps, schakelt de Media Giant automatisch over op Kabel. Terwijl van de netwerkkabel gebruik wordt gemaakt, blijft de Media Giant de snelheid van het Powerline netwerk controleren. Zodra de snelheid van het Powerline netwerk oploopt tot meer dan 1 Mbps, schakelt de Media Giant automatisch over op Powerline. Bekabeld netwerk inst. Bij Bekabeld netwerk inst. kunt u het IP-adres van de Media Giant configureren. U kunt hier kiezen tussen Annuleren, DHCP IP (Auto) en IP handmatig. Als uw netwerk een DHCP-server bevat, selecteert u de keuze DHCP IP. Als u het IP-adres handmatig wilt instellen, selecteert u IP handmatig. De Setup Wizard toont nu de velden waarin u het statische IP-adres kunt invullen. Geef met behulp van de navigatietoetsen (15) en de cijfertoetsen 0-9 (6) IP-adres, subnetmasker, standaardgateway en DNS-server in. Wanneer u de juiste waarden heeft ingegeven, drukt u op de Enter toets (26) van de afstandsbediening. Media Server De naam van de Media Server wijzigen. Dit is de naam van de UPnP A/V-server van de Media Giant, waarvan UPnP A/V-clients (zoals de Conceptronic C54WMP of de Conceptronic CFULLHDMA) gebruik kunnen maken om via het netwerk mediabestanden te streamen vanaf de harde schijf van de Media Giant. NB: Meer informatie over de UPnP A/V-server van de Media Giant vindt u in hoofdstuk 16. 27 NEDERLANDS Systeem: Menutaal Tijd instellen HDD formatteren Timer inst. Selecteer de taal die u wilt gebruiken om de Media Giant te bedienen. Tijd en datum aanpassen. Interne harde schijf formatteren. Timer diashow: Wachttijd per foto instellen voor diashow. Hier kunt u de wachttijd voor de screensaver instellen. Timer screensaver: Firmware Upgrade Werk de firmware van de Media Giant bij. De firmware kan worden bijgewerkt via internet of via een USB opslagapparaat. De ‘Firmware Upgrade’ optie kan op ‘Automatisch’ of ‘Handmatig’ gezet worden. Wanneer voor ‘Automatisch’ is gekozen (standaard), zal de Media Giant op wisselende tijden controleren of er nieuwe firmware beschikbaar is en deze automatisch bijwerken als het apparaat niet bezig is met een opname of afspelen. Wanneer voor ‘Handmatig’ is gekozen kunt u zelf zoeken naar nieuwe firmware. NB: Om uw huidige firmware-versie te bekijken, gaat u naar het hoofdmenu en drukt u op de Info toets (27) van de afstandsbediening. De firmware-versie wordt op uw scherm weergegeven. Standaard herstellen De standaardinstellingen van de Media Giant terugzetten en de Setup Wizard starten om de speler opnieuw te configureren. [ Instellingenmenu – Tv-instellingen] [ Programma bewerken ] Tv-instellingen: ** Tv-invoer Kanalen scannen Handmatig afstemmen Kanaalverwijzingen Selecteer uw land in de landenlijst. Als uw land er niet bij staat, selecteert u Don’t care (Geen voorkeur) in de lijst. Automatisch alle kanalen doorzoeken. Automatisch zenderzoeken kan enige tijd in beslag nemen; hierbij worden alle gevonden zenders automatisch vastgelegd in het geheugen van de Media Giant. Onder Handmatig afstemmen kunt u nieuwe zenders aan uw bestaande zenderlijst toevoegen (met de keuze Toevoegen), zenders verwijderen (met de keuze Verwijderen) en namen invullen voor de gevonden zenders (met de keuze Bewerken). Met de optie Kanaalverwijzingen kunt u de volgorde van de kanalen aanpassen. Gebruik de navigatietoetsen van de afstandsbediening om de zender die u wilt verplaatsen te selecteren en druk vervolgens op de Enter toets. Het zenderblok wordt geel. Gebruik de navigatietoetsen van de afstandsbediening om de nieuwe plaats van de zender te selecteren en druk vervolgens op de Enter toets. De twee zenders worden nu omgewisseld. 28 NEDERLANDS 14. Op computer aansluiten via USB De speler kan op uw computer worden aangesloten om gegevens van en naar de interne harde schijf van de speler te kopiëren (films, muziek, foto's, documenten, etc.). NB: In het onderstaande voorbeeld wordt uitgegaan van een computer met Windows XP, maar de speler kan worden verbonden met alle computers met usb-aansluiting die apparaten met het FAT32 bestandssysteem kunnen lezen en schrijven. Sluit de speler op uw computer aan • Sluit de meegeleverde USB naar Mini-USB kabel aan op de Mini-USB poort aan de voorkant van de speler en op een vrije USB poort van uw computer. • Zet de speler aan met de hoofdschakelaar aan de achterkant van de speler. De speler wordt automatisch herkend en geïnstalleerd, waarna hij als een verwisselbare harde schijf wordt aangegeven op de computer. NB: Wanneer de harde schijf maar één (FAT32) mediapartitie heeft, is er maar één stationsletter zichtbaar. Wanneer de harde schijf twee mediapartities heeft (FAT32 en NTFS), toont de Media Giant twee stationsletters. Opnamen afspelen op uw computer Voordat u uw opnamen op een computer kunt afspelen, moet u ze eerst van de opnamepartitie naar de mediapartitie van de Media Giant kopiëren. U kunt hiervoor de keuze Kopieer naar FAT32 partitie gebruiken; u vindt deze keuze in het menu Opnamen afspelen zoals beschreven in hoofdstuk 10. Nadat uw opnamen naar de FAT32-partitie zijn gekopieerd, kunt u ze op uw computer afspelen wanneer de speler met de computer is verbonden. Koppel de speler los van uw computer • • • • Klik op het pictogram Veilig verwijderen in de systeembalk. Selecteer USB massaopslagapparaat veilig verwijderen in de lijst die wordt getoond. Wacht op de melding U kunt de hardware nu veilig verwijderen. Verwijder de USB kabel. 29 NEDERLANDS 15. Partitie-informatie en formatteerwizard In de meeste gevallen wordt de Media Giant geleverd met een harde schijf die al is geformatteerd. De harde schijf wordt geformatteerd volgens de standaardconfiguratie van de Media Giant, met de volgende partities: Bufferpartitie voor timeshift: Opnamepartie: FAT32 mediapartitie: NTFS mediapartitie: Ca. 4,85 GB 50% van de harde schijf. 25% van de harde schijf. 25% van de harde schijf. Voorbeeld met: 500 GB 750 GB 1000 GB Bufferpartitie voor timeshift: Opnamepartitie: FAT32 mediapartitie: NTFS mediapartitie: ~ 4,85 GB ~ 250 GB ~ 125 GB ~ 125 GB ~ 4,85 GB ~ 375 GB ~ 187 GB ~ 187 GB ~ 4,85 GB ~ 500 GB ~ 250 GB ~ 250 GB U kunt afwijken van de standaardconfiguratie voor de harde schijf van de Media Giant door de schijf opnieuw te formatteren. NB: Als u de harde schijf van de Media Giant formatteert, worden alle bestanden verwijderd die op de harde schijf zijn opgeslagen of opgenomen! Om de harde schijf van de Media Giant te formatteren, gaat u naar het instellingenmenu en selecteert u de keuze HDD formatteren op de Systeem pagina. Selecteer ter bevestiging nogmaals HDD formatteren. De wizard HDD formatteren verschijnt op uw scherm, met als eerste een waarschuwing: [ Wizard formatteren – Waarschuwing] [ Wizard formatteren – Timeshiftbuffer ] • Selecteer OK om door te gaan naar de volgende stap. Pas de grootte van de timeshiftbuffer aan met de navigatietoetsen omhoog en omlaag (15) van de afstandsbediening. U kunt de timeshiftbuffer op 1, 2, 3 of 4 uur zetten. • Selecteer Volgende om door te gaan naar de volgende stap. 30 NEDERLANDS [ Wizard formatteren – Opnamepartitie ] [ Wizard formatteren – FAT32/NTFS partitie ] • Pas de grootte van de opnamepartitie aan met de navigatietoetsen omhoog en omlaag (15) van de afstandsbediening. De resterende ruimte wordt gebruikt voor de mediapartitie(s) van de Media Giant. • Selecteer Volgende om door te gaan naar de volgende stap. [ Wizard formatteren – Start formatteren ] [ Wizard formatteren – Formatteren... ] • Selecteer Formatteren om te beginnen met het formatteren van de harde schijf van de Media Giant. Tijdens het formatteren geeft de formatteerwizard de tekst Bezig... aan. NB: Het formatteren kan enige tijd duren (bijvoorbeeld ca. 5 minuten). Wacht tot de formatteerprocedure voltooid is. [ Wizard formatteren – Voltooid ] • Kies na afloop van het formatteren OK om de formatteerwizard te sluiten. De Media Giant wordt nu automatisch opnieuw gestart. 31 NEDERLANDS 16. UPnP A/V-server (Twonky mediaserver) Een van de mogelijkheden van de Media Giant is de UPnP A/V-server. Hiermee wordt de Media Giant met al zijn media-inhoud beschikbaar gesteld aan de UPnP A/V-clients in uw netwerk (bijvoorbeeld de Conceptronic CFULLHDMA of de Conceptronic C54WMP). Als UPnP A/V-server beschikt de Media Giant over de Twonky mediaserver. De Twonky mediaserver indexeert automatisch alle mediabestanden in de FAT32 en NTFS mediapartities. Zodra er nieuwe inhoud aan deze partities wordt toegevoegd, is deze automatisch beschikbaar voor de UPnP A/V-clients in uw netwerk. U kunt de naam van uw UPnP A/V-server wijzigen in het instellingenmenu van de Media Giant, bij Netwerk. NB: De naam van de UPnP A/V-server staat standaard op media giant. Als u bekend bent met de Twonky mediaserver software, kunt u de geavanceerde instellingen van de Twonky server via uw computer aanpassen. Voor de configuratiepagina's van de Twonky mediaserver software geeft u in de adresbalk van uw internetbrowser het IP-adres van de Media Giant in, gevolgd door een dubbele punt en het poortnummer 9000. Voorbeeld: HTTP://192.168.0.100:9000/ (ervan uitgaande dat 192.168.0.100 het IP-adres van uw Media Giant is). De Twonky mediaserver heeft een ingebouwde Troubleshooting gids voor het oplossen van problemen; u vindt deze in de linker navigatiebalk van het Twonky Media Server configuratievenster. Deze gids assisteert u bij het configureren van de Twonky mediaserver. Ga voor meer informatie over de Twonky mediaserver naar de Twonky website: http://www.twonkymedia.com/ 32 NEDERLANDS 17. Door gedeelde netwerklocaties bladeren De Media Giant kan door uw netwerkshares bladeren en de daar gevonden mediabestanden rechtstreeks afspelen. Voordat u van deze mogelijkheid gebruik kunt maken, moet u binnen uw netwerk een of meer mediamappen delen, zodat de Media Giant ze kan vinden en openen. In dit hoofdstuk wordt uitgelegd hoe u bestanden kunt delen onder Windows XP of Windows Vista. NB: In dit hoofdstuk wordt uitsluitend uitgelegd hoe u bestanden kunt delen onder Windows XP of Windows Vista. Zie de gebruiksaanwijzing van het besturingssysteem van uw computer(s) of netwerkopslagapparaten voor informatie over het delen van mappen met mediabestanden. Bestanden delen onder Windows XP • Open Deze computer vanuit het Windows Startmenu en ga naar de map met de mediabestanden die u wilt delen. • Klik eenmaal op de map met mediabestanden en selecteer in de menubalk links in het venster de keuze Deze map delen. [ Deze computer – Map delen ] De eigenschappen van de map worden getoond en het tabblad Delen wordt geactiveerd. Bij Delen en beveiliging kunt u aangeven dat u de map wilt delen. Als u nog niet eerder mappen heeft gedeeld, moet u de wizard Netwerkinstellingen uitvoeren door in het venster op de regel Wizard netwerkinstellingen te klikken. 33 NEDERLANDS [ Eigenschappen – tabblad Delen ] [ Eigenschappen – tabblad Delen ] • Wanneer de wizard Netwerkinstellingen al eens is uitgevoerd, kunt u uw map delen door op Deze map delen te klikken. • Geef in het tekstveld een naam in voor de gedeelde locatie en klik op Toepassen. • Klik op OK om het venster te sluiten. Het pictogram van de map bevat nu een hand om aan te geven dat het om een gedeelde map gaat. [ Gedeelde map ] 34 NEDERLANDS Bestanden delen onder Windows Vista • Open Deze computer vanuit het Windows Startmenu en ga naar de map met de mediabestanden die u wilt delen. • Klik eenmaal op de map met mediabestanden en selecteer in de werkbalk bovenin het venster de keuze Delen. [ Computer – Map delen ] Standaard staat uw eigen gebruikersaccount als eigenaar van de map ingevuld in de sharelijst. [ Eigenschappen delen ] • U kunt meer gebruikers aan de sharelijst toevoegen door ze te selecteren in het afrolmenu en op de knop Toevoegen te klikken. • Wanneer u alle gebruikers heeft ingevuld, klikt u op de knop Delen om de map te delen. Het pictogram van de map toont nu twee personen om aan te geven dat het om een gedeelde map gaat. [ Gedeelde map ] 35 NEDERLANDS Door gedeelde mappen bladeren vanuit de Media Giant Wanneer u mediabestanden heeft gedeeld in uw netwerk kunt u met de keuze Mediabrowser van het hoofdmenu door uw netwerklocaties bladeren. [ Opslaglocatie selecteren ] [ Netwerkshare – Gebruiker aanmelden ] Ga met de navigatietoetsen (15) van de afstandsbediening in de lijst met opslaglocaties naar de keuze Netwerk en navigeer binnen het netwerk naar uw computer of netwerkopslagapparaat met de gedeelde mappen. Wanneer een gedeelde map beveiligd is met een gebruikersnaam en een wachtwoord (bijvoorbeeld: standaard gedeelde locatie in Windows XP of Windows Vista), toont de Media Giant het venster Gebruiker aanmelden waarin u een gebruikersnaam en een wachtwoord moet invullen. NB: U kunt de gegevens van uw normale Windows XP of Windows Vista gebruikersaccount gebruiken om in te loggen op de gedeelde map. Selecteer met de navigatietoetsen (15) van de afstandsbediening het veld voor de gebruikersnaam of het wachtwoord en druk op de Enter toets (26), waarna het virtuele toetsenbord op het scherm verschijnt en u de gevraagde gegevens kunt ingeven. [ Virtueel toetsenbord ] [ Netwerkshare – Gebruiker aanmelden ] Nadat u de gebruikersnaam en het wachtwoord correct heeft ingegeven, selecteert u de knop OK of de knop OK & Opslaan in Mijn Snelkoppelingen om de gedeelde netwerklocatie te openen. U kunt nu door de gedeelde map navigeren, zoals beschreven in hoofdstuk 9. 36 ENGLISH Conceptronic Media Giant User Manual Congratulations on the purchase of your Conceptronic Media Recorder & Player. This User Manual gives you a step-by-step explanation how to install and use the Conceptronic Media Recorder & Player. When problems occur, we advise you to go to our support-site (go to www.conceptronic.net and click ‘Support’. Here you will find the Frequently Asked Questions Database. When you have other questions about your product and you cannot find it at our website, contact us by email: [email protected] For more information about Conceptronic products, please visit the Conceptronic Web Site: www.conceptronic.net Tip : The Conceptronic Media Giant is firmware upgradable. To upgrade your unit with the latest firmware version, you can visit the Conceptronic Web Site, or use the firmware upgrade feature of the Media Giant. Tip : Please check www.conceptronic.net for the latest codec list of supported files. 1. Package Contents The following items should be present in the package of the Conceptronic Media Recorder & Player: • Conceptronic Media Giant (described as ‘unit’ or ‘Media Giant’ in the manual). ** The device in the package is 1 of the 3 models listed below: CM3G [C08-130]: Media Giant without tuner (AV-in only). CM3GP [C08-131]: Media Giant with analog tuner. CM3GPP [C08-132]: Media Giant with analog tuner and Powerline Adapter. • • • • • • • • • • • • Power cord. Remote Control with battery. (Battery type: CR2025) RF Antenna Cable. Composite Video Cable (Red, White, Yellow RCA Jacks). S-Video Cable. Component Video Cable (Red, Green, Blue RCA Jacks). Coaxial Digital Audio Cable (Black RCA Jacks). SCART Adapter for Composite Video Cable / S-Video Cable. HDMI A/V cable (HDMI 1.3). Network Cable. USB Cable. This User Manual. IMPORTANT: In this manual, some features are explained which are only valid for the CM3GP (with analog tuner) and the CM3GPP (with analog tuner and Powerline Adapter). These features are marked with **. 37 ENGLISH 2. Product Features • • • • • • • • • • • • • Built-in Powerline network adapter. ** Built-in TV Tuner with TV channel auto-search. ** TV signal recording. ** AV signal recording from e.g. a VCR, DVD or Video Camera. DV input for playback / recording from a DV Video Camera. Record to internal HDD. Up to 1080i output resolution. Up to 1080i playback resolution. DVD quality of recorded files in MPEG2 format (can be played on PC or other media player). Record Options: One-key instant record, Scheduled record, Time-shift. Playback of MPEG1/2/4, MP3, WMA, JPG files stored in internal HDD or USB Device. Files copy from USB Device or network location to internal HDD. Auto switch between USB-PC and Player Mode: When connected by USB to the PC, the unit acts as an USB Storage Device. When not connected by USB to the PC, the unit acts as a Media Recorder & Player. 3. Notes & Cautions • • • • • • • • • • • • Do not attempt to disassemble the unit. This may cause high-voltage injuries. Keep the unit away from excessive moisture. Do not immerse or expose the unit to liquids. Disconnect the power cable if you do not intend to use the unit for an extended period of time. Make sure the power socket where the Media Giant is connected to is easily accessible. Avoid using the unit in a location near combustibles. Change the battery of the remote control with the same kind when it is weak or dead. Recycle old batteries where possible. To avoid corrosion, remove the battery when the remote will not be used for a long time. Make sure the batteries are placed correctly in the remote control to prevent damage. Keep the remote away from excessive moisture; do not drop it. Do not operate the remote under intense sunlight. NEVER drop, shake or bump the unit. To prevent overheating, do not cover the unit. IMPORTANT: Do NOT format the harddisk on your computer! This will cause the unit to loose all system data and will require a re-initialisation. When you want to format the harddisk of the unit, use the built-in format tool in the Setup menu of the unit. 38 ENGLISH 4. Product Overview Front View 1 2 3 4 5 Rear view 9 14 10 15 11 16 17 18 19 20 21 6 7 8 12 13 22 23 Description of the numbers: 1. Status LED’s (Power, REC, ACT, LAN) 2. Navigation touch buttons 3. Playback touch buttons 4. Infrared receiver 5. Mini-USB Jack (To PC) 6. USB Host Port 7. DV input 8. Frontpanel ‘Open’ button 9. TV-Tuner output ** 10. TV-Tuner input ** 11. AV Composite video output 12. SPDIF digital coaxial output Note: 13. Main power switch 14. LAN (RJ45) connection 15. HDMI ouput 16. AV1 input (Composite Video/Audio) 17. AV2 Component video input 18. AV2 audio input (L/R) 19. AV audio output (L/R) 20. AV Component video output (Y/Pb/Pr) 21. S-Video output 22. SPDIF digital optical output 23. AC input (110 ~240v) The touch buttons have the same functions as the basic remote control functions. 39 ENGLISH 5. Remote Control Explanation The remote control is used to control the unit. On the inside cover of this manual you will find a picture of the remote control. The numbers of the buttons correspond with the table below, to explain each function of the remote control. Nr Button Description 1. 2. 3. 4. 5. 6. 7. 8. 9. 10. 11. 12. 13. 14. 15. 16. 17. 18. 19. 20. 21. 22. 23. 24. 25. 26. 27. 28. 29. 30. 31. 32. 33. 34. 35. 36. 37. 38. 39. 40. 41. POWER ( ) SOURCE MEDIA AUDIO ZOOM 0–9 COPY REPEAT GOTO FAST REWIND ( ) PREVIOUS ( ) VOLUME + VOLUME RETURN , , , INS.REP. PAUSE PLAY REC TV SYS SETUP TIMESHIFT STOP ( ) SLOW CM.SKIP ENTER INFO CHANNEL CHANNEL + MUTE NEXT ( ) ) FAST FORWARD ( GUIDE A-B DELETE ANGLE SUB-T LIVE-TV DV MENU LED Turn the unit on or to standby mode Switch between Tuner, AV & Playback Direct button to the Media Browser Change the DVD Audio track (when available on your DVD files) Zoom in / zoom out Numeric buttons Display the Copy menu Set Repeat mode Goto a specific point in the playback Fast Rewind playback Previous File / Track / Chapter / Picture Increase the Volume Decrease the Volume Return to the previous screen / channel Navigation Keys: Navigate through the menu’s Jump back 10 seconds during timeshift or playback Pause the (timeshift) playback Start Playback Start recording Change the output resolution of the unit Direct button to the Setup menu Activate the timeshift feature Stop Playback / Stop Recording / Disable Timeshift Slowmotion playback Jump forward 30 seconds during timeshift or playback Confirm selection Display Channel information / File information Channel Down Channel Up Mute the sound Next File / Track / Chapter / Picture Fast Forward playback Open the Scheduled Recording menu Initialize A-B repeat loop Clear the input / Delete the selection Change the DVD angle (when available on your DVD files) Change the subtitle (when available on your video/DVD files) Direct button to Live-TV Switch to DV Playback & Record mode Display the Main menu Indicates the operation of the remote control 40 ENGLISH 6. Connecting your Media Giant This chapter will explain how you can connect the Media Giant to your TV, home cinema system, network, etc. 9 10 11 12 13 14 15 16 17 18 19 20 21 22 23 Connecting the antenna cable(s) ** Note: The Tuner of the unit supports Signal Pass-through, to redirect the TV signal from the Tuner input to the Tuner output. • Disconnect the main antenna cable from your TV, and connect it to the Tuner input [10] of the unit. • Connect the supplied antenna cable to the Tuner output [9] of the unit and to the Tuner input of your TV. Connecting the Video Cable(s) You can connect the unit in 4 different ways to your TV: - HDMI - Composite - SCART (by using the Composite cable & Scart Adapter) - S-Video * - Component * * When using S-Video or Component, only the video signal is send to your TV. For the audio signal, use the Audio RCA Jacks on the Composite cable (Red, White), or the digital audio output (optical or coaxial) of the media giant. HDMI: • Connect the HDMI cable to the HDMI output [15] of the unit. • Connect the other end of the HDMI cable to a free HDMI input on your TV. Composite: • Connect the Composite cable (Yellow, Red, and White) to the corresponding AV OUT jacks [11, 19] on the unit. • Connect the other side of the Composite cable (Yellow, Red, and White) to your TV. 41 ENGLISH SCART: • Connect the Composite cable (Yellow, Red, and White) to the corresponding AV OUT jacks [11, 19] on the unit. • Connect the other side of the Composite cable (Yellow, Red, and White) to the jacks on the SCART Adapter. • Connect the SCART Adapter to the SCART Input of your TV. S-Video: • Connect the S-Video cable to the S-Video output [21] of the unit. • Connect the other end of the S-Video cable to the S-Video Input on your TV. Component: • Connect the Component Cable (Red, Green, and Blue) to the Component Jacks [20] on the unit. • Connect the other end of the Component cable to the Component Jacks on your TV. Connecting the Audio Cable(s) You can connect the unit to your TV and/or your home cinema system in 3 different ways: - Analog, through the RCA Audio Jacks of the A/V Output - Digital, Through the Coaxial Digital SPDIF Output - Digital, Through the Optical Digital SPDIF Output Analog: • Connect the Audio Jacks (Red, White) of the Composite cable to the RCA Audio Jacks [19] of the AV OUT. • Connect the other end of the Composite cable to the RCA Audio Jacks of your TV or Receiver. Digital Coaxial: • Connect the Digital Coaxial cable to the Digital Coaxial output [12] of the unit. • Connect the other end of the Digital Coaxial cable to the Digital Coaxial Input of your Receiver. Digital Optical: • Connect the Digital optical cable to the Digital optical output [22] of the unit. • Connect the other end of the Digital Optical cable to the Digital Optical Input of your Receiver. Connecting other Audio/Video Equipment You can connect an Audio/Video source, like a VCR, DVD Player or Set-Top Box to the unit so you can record from the Audio/Video source. The Media Giant supports devices with Composite or Component output. Composite: • Connect the Audio/Video cable delivered with your Audio/Video device to the corresponding AV Output jacks on the Audio/Video device. • Connect the other side of the Composite cable (Yellow, Red, and White) to the AV1 IN jacks [16] of the unit. Component: • Connect the Component Video cable delivered with your Audio/Video device to the corresponding Component output on the Audio/Video device. • Connect the other side of the Component Video cable (Red, Green, and Blue) to the AV2 IN jacks [17] of the unit. 42 ENGLISH Note: The Component video cables only transfer video, no sound. To transfer sound, you also need to connect audio cables from the Audio/Video device to the AV2 IN audio jacks [18] of the unit. Connecting the Power Cable When the unit is connected to your Audio/Video equipment, you can connect the power supply to the unit. • Connect the included power cable to the unit [23] and to a free wall socket. • Set the main power switch [12] on the back of the unit to ‘I’ to power the unit. The unit will now turn on. Preparing the Remote Control • Remove the battery cap from the back of the remote control • Insert the included AAA batteries in the remote control. • Replace the battery cap on the back of the remote control. Notes: - The best operational range of the remote control is about 5 meters. Point the remote control to the IR receiver which is embedded in the front panel of the unit. The receiving angle of the IR receiver is ±30 degrees. Change the batteries when they are weak or empty. 43 ENGLISH 7. First-Time Configuration The unit needs to be configured when you turn it on the first time. • Select the correct input channel on your TV where the unit is connected to. (HDMI, Composite, SCART, S-Video or Component). Note: From this point, the manual is based on the fact that your TV is set to the input channel of the unit. All steps described are related to the operation of the unit. • Check if the main power switch on the back of the unit is set to ‘I’ (On). • Turn on the unit with the power button on the front of the unit, or with the ‘Power’ button (1) on the remote control. • Check the Power LED on the front of the Media Giant. When the LED is Orange, the device is in ‘Standby’ mode. When the LED is Blue, the device is operational. Note: The unit needs to be initialized when it is turned on. This can take a little while. During initializing, the Media Giant startup screen is shown. [ Startup Screen ] [ Setup Wizard ] When the Media Giant is initialized, it needs to be configured for first time usage. To assist you with the first time configuration, the Media Giant will display the ‘Setup Wizard’ on your screen with the required configuration steps for first time usage. The Setup Wizard will display the following configuration steps: - Menu Language TV Signal ** Channel Scan ** Network Setup Set Time Use the navigation keys and the ‘Enter’ button (26) on the remote control to setup your Media Giant. If you made a setting and you want to revise it, press the ‘Return’ button (14) on the remote control. Menu Language Select the language you want to use when operating the Media Giant. TV Input ** Select your country from the country-list. If your country is not listed, select ‘Don’t Care’ from the list. 44 ENGLISH Channel Scan ** • Select ‘OK’ to start the automatic channel scan of analog channels through the analog tuner of the Media Giant. The automatic channel scan of the Media Giant can take a while, but will search & store automatically all found channels in the memory of your Media Giant. • When the Channel Scan is finished, select ‘OK’ to continue with the Setup Wizard. If you want to skip the Channel Scan (for example when you are using a set-top box and do not have an analog TV signal), you can select ‘Cancel’ to skip the Channel Scan and continue with the Setup Wizard. Network Setup The Network Setup is to set your IP Address for the Media Giant. In most situations, the Media Giant is connected to a network which has a DHCP server (mostly a router). • When you have a DHCP server in your network, select the option ‘DHCP IP’. • The Setup Wizard will ask you to confirm the selection. Select ‘OK’ to continue. • When you want to use a static IP address, select ‘FIX IP’. • The Setup Wizard will show you the fields to enter a static IP address. Use the navigation buttons (15) and the numeric buttons 0-9 (6) to enter the IP address, Subnet mask, Default gateway and DNS server. • When the entered values are correct, press the ‘Enter’ button (26) on the remote control. • The Setup Wizard will ask you to confirm the selection. Select ‘OK’ to continue. If your Media Giant is not connected to a network, select ‘Cancel’ to skip this step and continue with the Setup Wizard. Set Time The ‘Set Time’ option allows you to set the correct time and date in the configuration of the Media Giant. • To setup the time and date manually, select ‘Manual’. • Use the navigation buttons (15) and the numeric buttons 0-9 (6) to enter the Year, Month, Day, Hour, Minutes and Seconds. When you are finished, press the ‘Enter’ button (26) on the remote control. • The Setup Wizard will ask you to confirm the selection. Select ‘OK’ to continue. • When you have an active internet connection, and the Media Giant is connected to your network, you can select ‘Auto (Via Network)’. • The Setup Wizard will show you the fields to configure the Automatic time configuration. You can keep the default NTP server, but it you want to use another NTP server, press the ‘Enter’ button (26) on the NTP server field to adjust the value. • Change the Time Zone to the correct timezone of your country. • Set the ‘Daylight Savings Correction’ to ‘Disable’ or ‘Enable’, depending if your country uses daylight saving time. When the entered values are correct, press the ‘Enter’ (26) button on the remote control. • The Setup Wizard will ask you to confirm the selection. Select ‘OK’ to continue. The Setup Wizard is now complete and the basic configuration of the Media Giant is finished. Note: For more configuration settings, use the ‘Setup’ option in the Main menu. The Setup menu is explained in chapter 13. Note: If you want to run the Setup Wizard again after it is completed, select ‘Setup’ in the Main menu and select the option ‘Restore Default’. The Media Giant will reset the made settings and run the Setup Wizard again. Note: If you bought a Media Giant without a preformatted harddisk, the Media Giant will show the ‘Format Wizard’ after the ‘Setup Wizard’ is completed. This ‘Format Wizard’ is explained in chapter 15 of this manual. 45 ENGLISH 8. Main menu The Main menu allows you to select several functions of the Media Giant. Note: When the Main menu is not displayed, you can press the ‘Menu’ button (40) on the remote control to show the Main menu on your screen. [ Main menu ] The following options are available in the Main menu: Browse Media Playback Recordings TV Tuner/AV Input Scheduled Recording Setup Playback of stored media files. Playback & edit of your recordings. View Live-TV & Live-AV. Configure scheduled records. Configuration of the Media Giant. The above options are described in the following chapters of this manual. 46 ENGLISH 9. Browse Media When you have selected the ‘Browse Media’ option in the Main menu, the Media Giant will display the Media browser on your screen: [ Storage Location Selection ] [ Mode Selection: Movies, Music, Photos ] The Media browser allows you to select the storage device where you want to play your media files from: USB Harddisk Network Play Media from a connected USB device (through the USB Host Port). Play Media from the internal harddisk of the Media Giant. Play Media from Samba / Network shares in your network environment. To browse through your USB device or the internal harddisk, select the ‘USB’ or ‘Harddisk’ from the storage location list. To browse through your network to play media from network shares, select the ‘Network’ option from the storage location list. Note: To browse through your network shares, make sure that you have setup your network shares correctly. For more information about making network shares and browsing through network shares, see chapter 17. When a storage location is selected, you can switch between ‘Movies’, ‘Music’ and ‘Photos’ mode with the left and right navigation buttons on the remote control. When selecting 1 of the 3 options, the Media Giant will automatically filter the content on the storage location so only corresponding files are shown. For example: If you select ‘Movies’, only movie files will be shown on your screen. In the Media browser menu, you can use the following browser options on the remote control: - Navigation keys Enter Return Copy Play Next Previous Menu (15) (26) (14) (7) (18) (31) (11) (40) Navigate through the files & folders or change playback mode. Play the selected file or open the selected folder. Go to the previous folder. Open the Copy menu. (explained in a subchapter of this chapter) Play the selected file. Go to the next page with files. Go to the previous page with files. Return to the Main menu. You can return from the Media Browser menu to the Main menu by pressing the ‘Menu’ button (40) on the remote control. 47 ENGLISH Playback of your movies You can play movies, stored on the HDD of the unit, a USB storage device or a network location, on your TV through the ‘Movies’ filter of the Media Giant. When the ‘Movies’ filter is selected, the Media Giant will display only movie files on your screen. All other files will not be visible. [ Movie Mode ] • Select the file you would like to play with the navigation buttons (15) on the remote control. If you have selected a movie file, the Media browser will display a preview with the filename and filesize in the right part of the screen. • Press the ‘Enter’ button (26) or the ‘Play’ button (18) on the remote control to start the playback of the selected file. During playback, you can use the following playback options on the remote control: - Pause (17) Slow (24) Stop (23) Rewind (10) Fast Forward (32) Ins. Rep. (16) CM. Skip (25) Goto (9) Repeat (8) Info (27) Zoom (5) Sub-t (37) Audio (4) Volume (12), (13) Mute (30) Pause or resume the playback. Slowmotion playback. Stop the playback. Rewind the playback. Fast Forward the playback. Jump back 10 seconds in the playback. Jump forward 30 seconds in the playback. Go to a specific point (time) in the movie. Change the Repeat option of the current playback. Display the playback details. Zoom in / zoom out Change the subtitle (if available for your playback). Change the audio track (if available for your playback). Adjust the volume level. Mute the sound. You can return from the Media browser menu to the Main menu by pressing the ‘Menu’ button (40) on the remote control. 48 ENGLISH DVD Playback functionality The Media Giant plays DVD’s from the hard disk as if they are a normal DVD. You can navigate through the DVD menu, choose subtitles or change audio languages. Note: The Media Giant supports the playback of unprotected DVD copies only. CSS protection is not supported. • Connect the Media Giant to your computer (See chapter 13). • Create a folder on the Media Giant hard disk with the name of your DVD movie (for example: 'Movie1'). • Copy the files from the 'VIDEO_TS' folder to the created folder (for example: ‘Movie1’) on the Media Giant. After copying, the folder structure should look like below: - [HDD of Media Giant] |-> Movie1 (with all the DVD files inside) • Disconnect the Media Giant from your computer and connect it to your TV. • Select the ‘Browse Media’ icon in the Main menu with the ‘Navigation’ buttons (15) on the remote control, and press the ‘Enter’ button (26) on the remote control to open the Media browser. • Use the ‘Navigation’ buttons (15) and the ‘Enter’ button (26) on the remote control to navigate to the folder on the internal hard disk where your DVD is stored. • Open the DVD folder which you have created on the harddisk. [ Movie Mode ] • Select the ‘VIDEO_TS.IFO’ file and press the ‘Play’ button (18) on the remote control to start the playback of the selected DVD. Note: It is also possible to play ISO files directly on the Media Giant, when they are stored on the NTFS media partition. When playing an ISO file of a DVD, the same playback features will apply as when playing the IFO file of a DVD. 49 ENGLISH During DVD playback, you can use the following playback options on the remote control: - Pause (17) Slow (24) Stop (23) Navigation keys (15) Enter (26) Rewind (10) Fast Forward (32) Previous (11) Next (31) Ins. Rep. (16) CM. Skip (25) Goto (7) Repeat (8) Info (27) Zoom (5) Angle (36) Volume (12), (13) Mute (30) Sub-t (37) Audio (4) Pause or resume the playback. Slowmotion playback. Stop the playback. Navigate through the DVD menu. Confirm DVD menu selection(s). Fast Rewind. Fast Forward. Previous Chapter. Next Chapter. Jump back 10 seconds in the playback. Jump forward 30 seconds in the playback. Go to a specific point (time) in the movie. Change the Repeat option of the current playback. Display the playback details. Zoom in / zoom out Change the DVD angle (when the DVD contains multiple angles). Adjust the volume level. Mute the sound. Change or turn off the subtitle of the DVD. Change the audio track of the DVD (when the DVD contains multiple audio tracks). You can return from the Media Browser menu to the Main menu by pressing the ‘Menu’ button (40) on the remote control. Playback of subtitles The Media Giant can play subtitle files when playing AVI videofiles. To play AVI files with subtitles, you need to assign the same name to the subtitle file as the AVI file, for example: Movie name: Subtitle name: My_Movie_With_Sub.AVI My_Movie_With_Sub.SRT • Select the file you would like to play with the navigation buttons on the remote control. • Press the ‘Enter’ button (26) or the ‘Play’ button (18) on the remote control to start the playback of the selected file. The AVI file will start playing with the corresponding subtitle file loaded. To disable/enable subtitles during playback, press the ‘Sub-t’ button (37) on the remote control. You can return from the Media Browser menu to the Main menu by pressing the ‘Menu’ button (40) on the remote control. 50 ENGLISH Playback of your Music You can play music files, which can be stored on the HDD of the unit, a USB storage device or a network location, on your TV through the ‘Music’ filter of the Media Giant. When the ‘Music’ filter is selected, the Media Giant will display only music files on your screen. All other files will not be visible. [ Music Mode ] • Select the file you would like to play with the navigation buttons (15) on the remote control. If you have selected a music file, the Media browser will display the ID3 tag information (when available) with the filename and filesize in the right part of the screen. • Press the ‘Enter’ button (26) or the ‘Play’ button (18) on the remote control to start the playback of the selected file. During playback, you can use the following playback options on the remote control: - Pause (17) Stop (23) Rewind (10) Fast Forward (32) Repeat (8) Info (27) Volume (12), (13) Mute (30) Pause or resume the playback. Stop the playback. Rewind the playback. Fast Forward the playback. Change the Repeat option of the current file/folder. Display the playback details. Adjust the volume level. Mute the sound. You can return from the Media Browser menu to the Main menu by pressing the ‘Menu’ button (40) on the remote control. 51 ENGLISH Playback of your Photos & Pictures You can view your photos and pictures, which can be stored on the HDD of the unit, a USB storage device or a network location, on your TV through the ‘Photos’ filter of the Media Giant. When the ‘Photos’ filter is selected, the Media Giant will display only photo and picture files on your screen. All other files will not be visible. [ Photos Mode ] • Select the file you would like to play with the navigation buttons (15) on the remote control. If you have selected a photo file, the Media Browser will display a small preview with the filename and filesize in the right part of the screen. • Press the ‘Enter’ button (26) or the ‘Play’ button (18) on the remote control to start the playback of the selected file. During playback, you can use the following playback options on the remote control: - Pause Stop Navigation keys Previous Next Repeat Info Zoom (17) (23) (15) (11) (31) (8) (27) (5) Pause or resume the slideshow. Stop the slideshow. Rotate the shown photo. Play the previous file in the current folder. Play the next file in the current folder. Change the Repeat option of the current file/folder. Display the slideshow details. Zoom in / zoom out You can return from the Media Browser menu to the Main menu by pressing the ‘Menu’ button (40) on the remote control. 52 ENGLISH Copy mode If you want to copy data from 1 location to another location (for example: from a USB device to the internal harddisk), you can use the Copy mode of the Media Giant. To access the Copy mode, press the ‘Copy’ button (7) on your remote control when you are in the media browser. The Copy menu will be shown on your screen: [ Copy menu ] [ Copy menu – Copy Wizard ] You can select between ‘USB’, ‘Harddisk’ or ‘Network’ as source for your copy. The available desinations are ‘USB’, ‘Harddisk’ and ‘Recycle’ (delete files). First select the source by pressing the up and down navigation buttons (15) on the remote control. When the correct source is selected, press the right navigation button (15) and use the up and down navigation buttons (15) to select the destination. Note: You can see by the highlighted border if the Source or Destination section of the Copy menu is active. Note: It is not possible to copy from ‘USB’ to ‘USB’, or from ‘Harddisk’ to ‘Harddisk’. • When the source and destination location are correct, press the ‘Enter’ button (26) on the remote control to proceed with the Copy Wizard. • Navigate through your source until you have found the files or folders you want to copy. You can navigate through the folders with the navigation buttons (15) and the ‘Enter’ button (26) on the remote control. • Mark the files or folders you want to copy with the ‘Play’ button (18) on the remote control. The marked files or folders will show a marked icon behind the name. • When the source files or folders are marked, press the right navigation button (15) on the remote control to switch to the destination section. Note: It is not possible to select the NTFS media partition of the Media Giant as destination, since it is not possible to write on the NTFS media partition. • Navigate through your destination until you have found the correct copy location. You can navigate through the folders with the navigation buttons (15) and the ‘Enter’ button (26) on the remote control. • When the correct location is found, press the the right navigation button (15) on the remote control to start the copy process. 53 ENGLISH • The copy wizard will ask your confirmation for the copy process. Select ‘OK’ to proceed with the copy process. [ Copy Confirmation ] [ Copy in progress ] When the copy process is complete, you will be notified with a message on your screen. It is also possible to delete files through the Copy menu. When you want to delete files, select ‘Recycle’ as your destination. Mark the files or folders which you want to delete and press the right navigation button (15) on the remote control, you will see a confirmation window for deleting the selected files or folders. Select ‘OK’ to delete the selected files or folders. [ Copy menu – Delete Wizard ] [ Delete Confirmation ] 54 ENGLISH 10. Playback Recordings When you have selected the ‘Playback Recordings’ option in the Main menu, the Media Giant will display the recordings-list on your screen with all your recordings: [ Recordings-list ] The recordings-list will show all your recordings which are made by manual record or scheduled recording. Each video is indicated with a thumbnail image (first frame of the recording), name, time and date and recording quality. A yellow star behind your recording means that the recording is new and not been watched yet. When you have watched the recording, the yellow star will disappear. You can navigate through your recordings with the up and down navigation buttons (15) on the remote control and play the recordings by pressing the ‘Enter’ button (26) or the ‘Play’ button (18) on the remote control when a recording is selected. During playback, you can use the following playback options on the remote control: - Pause (17) Slow (24) Stop (23) Rewind (10) Fast Forward (32) Ins. Rep. (16) CM. Skip (25) Previous (11) Next (31) Repeat (8) Info (27) Goto (9) Zoom (5) Audio (4) Volume (12), (13) Mute (30) Pause or resume the playback. Slowmotion playback. Stop the playback. Rewind the playback. Fast Forward the playback. Jump back 10 seconds in the playback. Jump forward 30 seconds in the playback. Play the previous chapter or the previous recording. Play the next chapter or the next recording. Change the Repeat option of the current playback. Display the playback details. Go to a specific point (time) in the movie. Zoom in / zoom out Change the audio track (if available for your playback). Adjust the volume level. Mute the sound. With the left and right navigation buttons (15) on the remote control, you can navigate through the options on the top menu of the recordings-list, to select several features: Play Delete Rename Sorting Edit Play your recordings. Delete your recordings. Rename your recordings. Change the sorting of your recordings. Edit your recordings (explained in the next sub-chapter). 55 ENGLISH The ‘Edit’ menu explained The ‘Edit’ menu has multiple options to modify your recordings, which are explained below: [ Recordings – Edit menu] - Set Thumbnail With the ‘Set Thumbnail’ option, you can play your movie and select your favourite frame as thumbnail for your recording. - A-B Erase With the ‘A-B Erase’ option, you can mark a part of your movie (for example: a commercial) and delete it from your recording. - Split Title With the ‘Split Title’ option, you can split a recording in 2 pieces (for example: when you recorded 2 programs in 1 scheduled recording). - Merge Title With the ‘Merge Title’ option, you can merge 2 recordings into 1 recording. - Add Chapter Mark With the ‘Add Chapter Mark’ option, you can add chapter marks to your recording. This will allow you to easily jump to a specific part in the recording. Note: You can also enable the ‘Auto Chapter’ option in the Setup menu to automatically add chapter marks on your recording. - Remove Chapter Mark With the ‘Remove Chapter Mark’ option, you can remove chapter marks from your recording. This option can be usefull when you configured the Media Giant to automatically make chapter marks, but you want to remove them from the recording. - Copy to FAT32 partition With the ‘Copy to FAT32 Partition’ option, you can copy your recording from the recording partition to the ‘REC’ folder on the media partition of the Media Giant. When the recording is copied to the FAT32 partition, you are able to play, copy or edit it on your computer when the Media Giant is connected through USB, or you can stream it to a UPnP A/V client (like the Conceptronic C54WMP or the Conceptronic CFULLHDMA) through the network. Note: For more information about the UPnP A/V Server feature of the Media Giant, see chapter 16. 56 ENGLISH 11. TV Tuner / AV Input Through the ‘TV Tuner / AV Input’ option in the main menu, you can view and record from the TV tuner or the AV Input sources of the Media Giant. Tip: You can easily access the Live-TV screen from any menu in the Media Giant by pressing the ‘Live-TV’ button (38) on your remote control. When you select the option ‘TV Tuner / AV Input’, the Media Giant will show the Live-TV image from the TV tuner. While watching live TV, you can change the channels by pressing the ‘Channel +’ (29) or ‘Channel -’ (28) button on the remote control. With the ‘Source’ button (2) on the remote control, you can switch between the TV-Tuner, Composite input and Component input. The source will be shown shortly in the upper right corner of the screen. Timeshifting The Media Giant supports timeshifting. The timeshift feature ‘pauses’ Live TV or Live Audio/Video by recording the current channel/input when timeshift is activated. Press the ‘Timeshift’ button (22) on the remote control to initialize the timeshift feature. When the timeshift feature is initialized, the Live TV or Live A/V will be ‘paused’ and the unit will record the channel on the background. [ Timeshift : Initializing ] Note: [ Timeshift : Active ] When the timeshift feature is activated, the onscreen progress bar shows the maximum timeshift buffer time. If you want to adjust this buffer (smaller or larger), you need to re-format the harddisk of the Media Giant in order to adjust the size of the timeshift buffer partition. More information about formatting can be found in chapter 15. During the timeshift, you can use the following buttons on the remote control: - Play (18) Pause (17) Slow (24) Stop (23) Rewind (10) Fast Forward (32) Ins. Rep. (16) CM. Skip (25) Info (27) Volume (12), (13) Mute (30) Play the timeshift buffer. Pause or resume the playback. Slowmotion playback. Stop the playback. Rewind the playback. Fast Forward the playback. Jump back 10 seconds in the playback. Jump forward 30 seconds in the playback. Show or hide the timeshift buffer information. Adjust the volume level. Mute the sound. 57 ENGLISH Permanent Timeshifting In the Setup menu of the Media Giant, you can enable ‘Permanent Timeshifting’. When this feature is enabled, the timeshift feature will be active at all times and allows you to instantly pause the playback or use the above buttons on the remote control to ‘jump’ in your timeshift buffer. Recording While watching Live TV or Live A/V through the unit, you can start a record of the current channel by pressing the ‘Rec’ button (19) on the remote control. The unit starts recording, until you press the ‘Stop’ button (23) on the remote control. During recording, the ‘REC’ LED on the frontpanel will light up. Note: The unit detects copy protection on the connected source, for example MacroVision protection on DVD discs. When a connected source is copy-protected, the unit will prevent recording and shows a warning message when the record button is pressed. Note: The Media Giant records in HQ (High Quality) by default. You can change the recording quality in the Setup menu. Note: During recording, you cannot change the current channel. When you press the ‘Rec’ button (19) during a record, the record time will be set to 30 minutes, starting at the time you pressed the ‘Record’ Button. The message ‘OTR: 30 min.’ will be shown on your screen. [ Normal Record ] [ Record Timer activated ] Press the ‘Rec’ button (19) again to increase the time with another 30 minutes, up to a maximum of 240 minutes. The unit keeps recording until the record time is elapsed, or until you press the ‘Stop’ button (23) on the remote control. 58 ENGLISH DV Control The mini FireWire connection behind the frontpanel of the Media Giant allows you to connect your DV camera directly to the Media Giant and view or record your home videos on the internal harddisk. • Connect your DV camera to the mini Firewire connection [7] on the front of the Media Giant. • Turn on your DV camera and set it to ‘Playback’ mode. • Press the ‘DV’ button (39) on your remote control to initialize the ‘DV Control’ mode. The Media Giant will display the DV Controls on your screen: [ DV Control Panel ] You can select the buttons of the DV Control panel with the navigation buttons (15) on the remote control. You can confirm your selection with the ‘Enter’ button (26) on the remote control. When you have selected ‘Play’ in the DV Control window and your movie is playing, you can press the ‘Rec’ (19) button on the remote control to start recording your DV movie to the harddisk. Tip: When you are recording, you can hide the DV Control panel by pressing the ‘DV’ button (39) on your remote control. The panel will be shown again after pressing the ‘DV’ button a second time. You can stop this recording by pressing the ‘Stop’ button (23) on the remote control. The recorded movies will be listed in the recordings-list, as described in chapter 10. To exit the DV Control mode, press the ‘Return’ button (14) on the remote control. 59 ENGLISH 12. Scheduled Recording You can program the unit to record channels on specific times. You can program up to 8 scheduled recordings in the unit. • Select the option ‘Scheduled Recording’ in the Main menu. The Scheduled Recording screen will be shown on your TV. [ Scheduled Recording menu ] [ Add a scheduled recording ] The Scheduled Recording menu shows 5 options, which can be selected with the left and right navigation buttons (15) of the remote control: Add Edit Delete Status History Add a new scheduled recording Edit an existing scheduled recording Delete a scheduled recording Change the status of the scheduled recording list Display the scheduled recording history list Add or Edit a schedule When you select the ‘Add’ or ‘Edit’ option in the menu and you press the ‘Enter’ button (26) on the remote control, you can add a new schedule or edit an existing schedule. By default, the ‘Source’ field is selected. All options can be changed with the up and down navigation buttons (15), and you can select another field with the left and right navigation buttons (15). • Select the correct source for your recording. This can be TV channel, the Composite video input or the Component video input. • Set the correct date for your recording. • Set the correct start time for your recording. • Set the length of your recording. • Set the repeat option for your recording. You can select the following options: ‘Once’, ‘Everyday’, ‘Mon-Fri’, ‘Mon-Sat’, ‘Sun’, ‘Mon’, ‘Tue’, ‘Wed’, ‘Thu’, ‘Fri’ or ‘Sat’. You can Skip the ‘Device’ field, since you can only record on the internal harddisk. 60 ENGLISH • Set the recording quality. You can choose between ‘HQ’, ‘SP’, ‘LP’, ‘EP’ and ‘SLP’. Note: Changing the ‘Quality’ field influences the quality of your record and the amount of space needed for the record. The available recording time for each quality setting is shown in the upper left part of the scheduling window. • Set the ‘Nicam’ option to ‘on’ or ‘off’. The Nicam option should be set to ‘on’ if the source you want to record a broadcast with 2 different audio languages (for example: Eurosport). • When all the options are set for your recording, press the ‘Enter’ button (26) on the remote control to save the schedule. • A confirmation popup will be shown on your screen. Select ‘Confirm’ and press the ‘Enter’ button (26) on the remote control to save the schedule. The recording is now programmed as a scheduled recording and the unit will start recording on the programmed time and channel, even when the device is set to ‘Standby’. Note: During recording, you cannot change the current channel. 61 ENGLISH 13. Setup When you select the ‘Setup’ option in the Main menu, the Setup menu will be shown on your screen. The explanation below shows all available settings with the including description. You can switch between the various options of the Setup menu with the navigation buttons of the remote control. [ Setup menu – Video ] [ Setup menu – Record ] Video: Aspect Ratio Brightness Contrast Audio Setup Change the aspect ratio of the Media Giant outputsignal. (‘Letterbox 4:3’, ‘Pan-Scan 4:3’, ‘Widescreen 16:9’) Change the brightness of the Media Giant output signal. Change the contrast of the Media Giant output signal. Change the audio setup of the Media Giant. Night Mode Enable or disable Night Mode audio. (Off, On, Comfort). Digital Output Set the digital audio output. (HDMI-LPCM, HDMI-RAW, SPDIFLPCM, SPDIF-RAW) Record: Quality Note: Change the default record quality. (‘HQ’, ‘SP’, ‘LP’, ‘EP’, ‘SLP’) Changing the ‘Quality’ field influences the quality of your record and the amount of space needed for the record. The different quality settings will require the following space for 1 hour of video: HQ: 4.85 GB (4850 MB) SP: 2.42 GB (2420 MB) 1.62 GB (1620 MB) LP: EP: 1.21 GB (1210 MB) 0.80 GB (800 MB) SLP: Auto Chapter Permanent Timeshift Change the Auto Chapter setting. The Auto Chapter function will automatically add chapter marks to your recording, to easier jump trough your recordings during playback. Enable or disable the permanent timeshift feature. When this feature is enabled, the timeshift feature will be active at all times and allows you to instantly pause the playback or the buttons on the remote control to ‘jump’ in your timeshift buffer. 62 ENGLISH [ Setup menu – Network ] [ Setup menu – System ] Network: LAN Preference ** Note: Change the preferred LAN connection: Cable or Auto (Via Powerline) When ‘Cable’ is chosen, the Media Giant will always use the LAN port as network connection. When ‘Auto (Via Powerline)’ is chosen, the Media Giant will use the Powerline feature if a Powerline network is available. If there is no Powerline network available, the LAN port will be used. When the Media Giant is connected to both Powerline and LAN Cable , the default network will be the Powerline network. When the performance of the Powerline network will decrease to below 1Mbps, the Media Giant automatically switches to Cable mode. During Cable mode, the Media Giant will keep checking the Powerline network performance. When the performance increases to above 1Mbps, the Media Giant will switch from Cable mode to Powerline mode. Wired Lan Setup In the ‘Wired Lan Setup’, you can configure the IP address of the Media Giant. When selected, you can choose between ‘Cancel’, ‘DHCP IP (Auto)’ or ‘Fix IP (Manual)’. When you have a DHCP server in your network, select the option ‘DHCP IP’. When you want to use a static IP address, select ‘FIX IP’. The Setup Wizard will show you the fields to enter a static IP address. Use the navigation buttons (15) and the numeric buttons 0-9 (6) to enter the IP address, Subnet mask, Default gateway and DNS server. When the entered values are correct, press the ‘Enter’ button (26) on the remote control. Media Server Change the Media Server name. This name is the name of the Media Giant UPnP A/V Server, which allows UPnP A/V clients (like the Conceptronic C54WMP or the Conceptronic CFULLHDMA) to stream media files through the network from the Media Giant harddisk. Note: More information about the UPnP A/V Server functionality of the Media Giant can be found in chapter 16. 63 ENGLISH System: menu Language Set Time HDD Format Timer Setup Firmware Upgrade Restore Default Select the language you want to use when operating the Media Giant.. Change the time and date. Format the internal harddisk. Slideshow Timer: Change the slideshow interval during a picture slideshow. Screen Saver Timer: Change the inactivity time to activate the screensaver. Upgrade the firmware of the Media Giant. A firmware upgrade can be done through the internet or through a USB storage device. The firmware Upgrade option can be set to ‘Auto’ or to ‘Manual’. When ‘Auto’ is selected (default), the Media Giant will check on random times for new firmware online and upgrades the firmware automatically when no recording / playback is running on the Media Giant. When ‘Manual’ is selected, you can manually check for new firmware. Note: To check your current firmware version, press the ‘Info’ button (27) on the remote control when you are in the Main menu. The firmware version will be shown on your screen. Restore the Media Giant to the default settings and initialize the Setup Wizard to reconfigure the unit. [ Setup menu – TV Setup ] [ Programme Edit ] TV Setup: ** TV Input Channel Scan Manual Tune Channel Mapping Select your country from the country-list. If your country is not listed, select ‘Don’t Care’ from the list. Start an automatic channel scan. The automatic channel scan of the Media Giant can take a while, but will search and store automatically all found channels in the memory of your Media Giant. With the Manual Tune feature, you can add new channels to your existing channel list (with the ‘Add’ option) , remove channels from your channel list (with the ‘Remove’ option), or assign names to the found channels (with the ‘Edit’ option). With the Channel Mapping feature, you can change the order of the channels. To move a channel to another location, select the channel with the navigation buttons on the remote control and press the ‘Enter’ button. The channel block will become yellow. Select the new location for the channel with the navigation buttons on the remote control and press the ‘Enter’ button. The 2 channels are now swapped from location. 64 ENGLISH 14. Computer USB Connectivity The unit can be connected to your computer to copy data (movies, music, pictures, records, etc.) from and to the internal HDD. Note: In our example below, we are using a computer running Windows XP, but the unit can be used on computers with USB support and the capability of reading & writing FAT32 & NTFS file systems. Connect the unit to your computer • Connect the delivered USB to Mini-USB cable to the Mini-USB port on the frontside of the unit and to a free USB port on your computer. • Turn the unit on with the main power switch on the backside of the unit. The unit will be recognized and installed automatically and will be shown as extra drives on your computer. Note: When the harddisk is partitioned with 1 media partition (FAT32 only), there will be only 1 drive letter visible. When the harddisk is partitioned with 2 media partitions (FAT32 and NTFS), the Media Giant will show 2 drive letters. Recording playback on your computer To play your recordings on your computer, you first need to copy the recordings from the record partition to the media partition. You can do this with the ‘Copy to FAT32 Partition’ command, which can be found in the ‘Playback Recordings’ menu, explained in chapter 10. When your recordings are copied to the FAT32 partition, you can play the recorded programs on your computer, when the unit is connected to the computer. Disconnect the unit from your computer • • • • Single-click the “Safe Removal” icon on the system tray. Select “Stop USB Mass Storage Device” when prompted. Wait for the message “Safe to remove Hardware”. Disconnect the USB cable. 65 ENGLISH 15. Partition Information & Format Wizard The Media Giant will be delivered with a preformatted harddisk in most situations. The harddisk is formatted with the default configuration of the Media Giant, and will partition the harddisk as following: Timeshift buffer partition: Recording partition: FAT32 media partition: NTFS media partition : ~ 4.85 GB 50% of the harddisk space. 25% of the harddisk space. 25% of the harddisk space. Example with: 500GB 750 GB 1000GB Timeshift buffer partition: Recording artition: FAT32 media partition: NTFS media partition: ~ 4.85 GB ~ 250 GB ~ 125 GB ~ 125 GB ~ 4.85 GB ~ 375 GB ~ 187 GB ~ 187 GB ~ 4.85 GB ~ 500 GB ~ 250 GB ~ 250 GB You can change the default harddisk configuration by reformatting the harddisk of the Media Giant. Note: If you reformat the harddisk of the Media Giant, all stored and recorded content on the harddisk will be deleted! To format the harddisk of the Media Giant, go to the Setup menu and select the option ‘HDD Format’ on the ‘System’ page. Select again ‘HDD format’ as confirmation. The HDD Format Wizard will now be shown on your screen, starting with a warning message: [ Format Wizard – Warning ] [ Format Wizard – Timeshift Buffer ] • Select ‘OK’ to continue to the next step. Change the Timeshift Buffer size with the up and down navigation buttons (15) on the remote control. You can set the Timeshift Buffer to 1, 2, 3 or 4 hours. • Select ‘Next’ to continue to the next step. 66 ENGLISH [ Format Wizard - Recording Partition ] [ Format Wizard – FAT32 / NTFS Partition ] • Change the Recording Partition size with the up and down navigation buttons (15) on the remote control. The remaining space will be used for the media partition(s) of the Media Giant. • Select ‘Next’ to continue to the next step. [ Format Wizard – Start Format ] [ Format Wizard – Formatting ] • Select ‘Format’ to start with formatting the harddisk of the Media Giant. During format, the Format Wizard will show ‘Proceeding’. Note: The format procedure can take a while (~ 5 minutes). Please wait until the format procedure is finished. [ Format Wizard – Completed ] • When the Format process is finished, select ‘OK’ to close the Format Wizard. The Media Giant will reboot automatically. 67 ENGLISH 16. UPnP A/V Server (Twonky Mediaserver) One of the features of the Media Giant is the UPnP A/V Server. This makes the Media Giant and all its media content available for UPnP A/V clients in your network (for example: the Conceptronic CFULLHDMA or the Conceptronic C54WMP). The used UPnP A/V Server in the Media Giant is ‘Twonky Mediaserver’. The Twonky Mediaserver automatically indexes all the media on the FAT32 and NTFS media partition. When new data is added to one of these partitions, it will become automatically available for UPnP A/V clients in your network. The name of your UPnP A/V Server can be set in the Setup menu of the Media Giant, at the ‘Network’ section. Note: The default name of the UPnP A/V Server is ‘media giant’. If you are familiar with the Twonky Mediaserver software, you can change the advanced Twonky Mediaserver settings through your computer. To access the configuration pages of the Twonky Mediaserver software, enter the IP address of the Media Giant in your browser window, followed by the portnumber 9000. For example: HTTP://192.168.0.100:9000/ (assuming that 192.168.0.100 is the IP address of your Media Giant). The Twonky Media Server has a built-in ‘Troubleshooting’ guide, which can be found in the left navigation bar of the Twonky Media Server configuration window. This guide will help you with the configuration of the Twonky Media Server. For more information of the Twonky Media Server, visit the Twonky website at: http://www.twonkymedia.com/ 68 ENGLISH 17. Browsing Network Shares The Media Giant can browse your network shares and play media files directly from a network share. In order to use this feature, you need to share your media folders in your network, so the Media Giant can find and access them. This chapter will explain how you can enable file sharing in Windows XP and Windows Vista. Note: This manual only describes file and folder sharing in Windows XP and Windows Vista. Please check the manual of your operating system or network storage device how you can share a folder with media files. File sharing in Windows XP • Open ‘My Computer’ with the shortcut in the start menu and navigate to the folder with media files you want to share. • Single click on the folder with media files and select the option ‘Share this folder’ in the left menu bar. [ My Computer – Share Folder ] The properties of the folder are shown, with the ‘Sharing’ page displayed. The section ‘Network sharing and security’ can be used to share the folder. If you did not share any folders previously, you need to run the Network Setup Wizard by clicking the ‘Network Setup Wizard’ line in the window. 69 ENGLISH [ Properties – Sharing Page ] [ Properties – Sharing Page ] • When the Network Setup Wizard is already finished previously, you can share your folder by clicking ‘Share this folder on the network’. • Enter a name for the share in the textfield and click ‘Apply’. • Click ‘OK’ to close the window. The folder is now listed with a hand beneath the folder icon, indicating that the folder is shared on your computer. [ Shared Folder ] 70 ENGLISH File sharing in Windows Vista • Open ‘Computer’ with the shortcut in the Start menu and navigate to the folder with media files you want to share. • Single click on the folder with media files and select the option ‘Share’ in the top menu bar of the window. [ Computer – Share Folder ] By default, your own user is in the share list as owner of the folder. [ Sharing Properties ] • You can add more users to the sharing list by selecting them from the drop-down list and press the ‘Add’ button. • When the list with users is complete, click the ‘Share’ button to share the folder. The folder is now listed with a small icon displaying 2 people, indicating that the folder is shared on your computer. [ Shared Folder ] 71 ENGLISH Browse shared folders on the Media Giant When your media files are shared, you can use the ‘Browse Media’ option in the Main menu to browse your network locations. [ Storage Location Selection ] [ Network Share – User Login ] Use the navigation buttons (15) on the remote control to select the option ‘Network’ in the storage location list, and navigate through the network to your computer or network storage device with the shared folders. When a shared folder is protected with a username and password (for example: default sharing in Windows XP and Windows Vista), the Media Giant will show a ‘User Login’ popup, to enter the username and password. Note: You can use your normal user account for Windows XP or Windows Vista to login to your shared folder. Use the navigation buttons (15) on the remote control to select the User ID or the Password field and press the ‘Enter’ button (26) to show the onscreen keyboard for entering the value. [ Onscreen Keyboard ] [ Network Share – User Login ] When the username and password are correctly entered, select the ‘OK’ or the ‘OK & Save to MyShortcuts’ button to enter the network share. You are now able to navigate through the shared folder like described in chapter 9. 72 ESPAÑOL Media Giant de Conceptronic Manual del usuario Felicidades por la compra de su reproductor grabador multimedia de Conceptronic. Este manual de usuario le ofrece una descripción paso a paso acerca de cómo instalar y utilizar el reproductor grabador multimedia de Conceptronic. En caso de surgir cualquier problema, visite nuestra página web de asistencia técnica (haga clic en el apartado “Soporte” de www.conceptronic.net). En esa sección podrá consultar la base de datos de Preguntas Frecuentes (F.A.Q.). Si tiene otras preguntas sobre su producto y no las encuentra en nuestro sitio web, póngase en contacto con nosotros por correo electrónico: [email protected] Si desea información adicional sobre los productos de Conceptronic, visite nuestro sitio web: www.conceptronic.net Consejo: El Media Giant de Conceptronic puede actualizarse mediante firmware. Para actualizar la unidad a la última versión de firmware, visite el sitio web de Conceptronic o utilice la característica de actualización de firmware del Media Giant. Consejo: Compruebe en www.conceptronic.net la lista de los últimos códecs de los archivos compatibles. 1. Contenido del paquete El paquete del Reproductor grabador multimedia de Conceptronic debe incluir los siguientes artículos: • Media Giant de Conceptronic (descrito como “unidad” o “Media Giant” en el manual). ** El modelo que contiene el paquete será uno de los tres modelos listados abajo: CM3G [C08-130]: Media Giant sin sintonizador (sólo entrada de A/V). CM3GP [C08-131]: Media Giant con sintonizador analógico. CM3GPP [C08-132]: Media Giant con sintonizador analógico y adaptador para red Powerline. • • • • • • • • • • • • Cable de alimentación. Mando a distancia con pilas (tipo CR2025). Cable de antena RF. Cable de Vídeo Composite (conectores RCA rojo, blanco y amarillo). Cable S-Vídeo. Cable de vídeo Component (conectores RCA rojo, verde y azul). Cable de audio digital coaxial (conectores RCA negros). Adaptador SCART de cable de vídeo Composite / cable S-Vídeo. Cable HDMI A/V (HDMI 1.3). Cable de red. Cable USB. Este manual de usuario. IMPORTANTE: En este manual se explican características sólo válidas para el CM3GP (con sintonizador digital) o para el CM3GPP (con sintonizador digital y adaptador Powerline). Estas características se indican con **. 73 ESPAÑOL 2. Características del producto • • • • • • • • • • • • • Adaptador de red Powerline incorporado. ** Sintonizador de TV incorporado con búsqueda automática de canales. ** Grabación de señal de TV. ** Grabación de señal A/V procedente, por ejemplo, de un aparato de vídeo, un DVD o una videocámara. Entrada DV para la reproducción o grabación de la señal de una videocámara DV. Grabación al disco duro interno. Resolución de salida de hasta 1080i. Resolución de reproducción de hasta 1080i. Archivos grabados en formato MPEG2 con calidad DVD (pueden reproducirse en un PC o en otros reproductores multimedia). Opciones de grabación: grabación instantánea, grabación programada y grabación con TimeShift. Reproducción de archivos MPEG1/2/4, MP3, WMA o JPG almacenados en el disco duro interno o en el dispositivo USB. Copiado de archivos desde un dispositivo USB o una ubicación en la red hacia el disco duro interno. Cambio automático de modo USB-PC a modo reproductor y viceversa: Cuando está conectado al ordenador mediante conexión USB, actúa como dispositivo de almacenamiento USB. Cuando no está conectada al ordenador mediante conexión USB, la unidad actúa como reproductor grabador multimedia. 3. Notas y avisos • • • • • • • • • • • • No intente desmontar la unidad. El alto voltaje puede causar lesiones. Mantenga el dispositivo apartado de ambientes excesivamente húmedos. No moje o sumerja la unidad en líquidos. Desconecte el cable de corriente si no va a utilizar el dispositivo durante un largo período de tiempo. Asegúrese que el cable de alimentación está conectado al Media Giant y es fácilmente accesible. Evite utilizar el dispositivo en lugares cercanos a sustancias combustibles. Cambie las pilas del mando a distancia por unas del mismo tipo cuando empiecen a agotarse o se hayan agotado completamente. Recicle las pilas agotadas siempre que sea posible. Para evitar la corrosión, retire las pilas del mando a distancia si no va a utilizarlo durante un largo período de tiempo. Asegúrese que ha reemplazado correctamente las baterías del mando a distancia para prevenir riesgos. Mantenga el mando a distancia apartado de ambientes excesivamente húmedos; no lo deje caer al suelo. No utilice ni exponga el mando a distancia a luz del sol intensa. Evite SIEMPRE que la unidad se caiga o sufra sacudidas o golpes. Para evitar su calentamiento, no cubra el dispositivo. IMPORTANTE: ¡NO formatee el disco duro de la unidad desde un ordenador! Eso haría que se perdieran todos los datos de sistema y haría necesaria una reinicialización. Cuando desee formatear el disco duro de la unidad, utilice la utilidad de formato incorporada que encontrará en el menú Configuración de la unidad. 74 ESPAÑOL 4. Descripción del producto Vista frontal 1 2 3 4 5 Vista posterior 9 14 10 15 11 16 17 18 19 20 21 6 7 8 12 13 22 23 Descripción de los números: 1. LED de estado (encendido, grabación, ACT, LAN) 2. Botones táctiles de navegación 3. Botones táctiles de reproducción 4. Receptor de infrarrojos 5. Conector Mini-USB (a PC) 6. Puerto USB Host 7. Entrada DV 8. Botón “Open” del panel frontal 9. Salida del sintonizador de TV ** 10. Entrada del sintonizador de TV ** 11. Salida AV de vídeo Composite 12. Salida coaxial digital SPDIF Nota: 13. Interruptor de alimentación 14. Conexión LAN (RJ45) 15. Salida HDMI 16. Entrada AV1 (Vídeo/Audio Composite) 17. Entrada AV2 (Vídeo Component) 18. Entrada AV2 (audio I/D) 19. Salida AV de audio (I/D) 20. Salida AV de vídeo (Y/Pb/Pr) 21. Salida S-Vídeo 22. Salida óptica digital SPDIF 23. Toma de corriente alterna (110 ~240V) Los botones táctiles tienen las mismas funciones que las funciones básicas del mando a distancia. 75 ESPAÑOL 5. Descripción del mando a distancia El mando a distancia se utiliza para manejar la unidad. Encontrará una representación del mando a distancia detrás de la portada de este manual. Los números de los botones corresponden a los de la tabla de abajo, en la cual se explica cada función del mando a distancia. Nº Botón 1. 2. 3. 4. POWER ( SOURCE MEDIA AUDIO Descripción 5. 6. 7. 8. 9. 10. 11. 12. 13. 14. 15. 16. ZOOM 0–9 COPY REPEAT GOTO FAST REWIND ( PREVIOUS ( ) VOLUME + VOLUME RETURN , , , INS.REP. 17. 18. 19. 20. 21. 22. 23. 24. 25. PAUSE PLAY REC TV SYS SETUP TIMESHIFT STOP ( ) SLOW CM.SKIP 26. 27. 28. 29. 30. 31. 32. 33. 34. 35. 36. ENTER INFO CHANNEL CHANNEL + MUTE NEXT ( ) FAST FORWARD ( GUIDE A-B DEL ANGLE 37. SUB-T 38. 39. 30. 41. LIVE-TV DV MENU LED ) ) ) Enciende la unidad o la sitúa en modo “standby” Cambia entre sintonizador, AV y reproducción Botón de acceso directo al buscador de archivos multimedia Cambia la pista de audio del DVD (si está disponible con los archivos del DVD) Acerca o aleja la imagen Botones numéricos Muestra el menú de copiado Habilita el Modo de Repetición Va a un punto específico de la reproducción Rebobinado rápido Va al archivo, pista, capítulo o imagen anterior Subir el volumen Bajar el volumen Vuelve a la pantalla o canal anterior Teclas de navegación: navegar en los menús Salto de 10 segundos hacia atrás durante la reproducción o la función TimeShift Pausa la reproducción o el TimeShift Inicia la reproducción Inicia la grabación Cambia la resolución de salida de la unidad Botón de acceso directo al menú de configuración Activa la función TimeShift Detiene la reproducción / detiene la grabación / desactiva el TimeShift Reproducción lenta Salto de 30 segundos hacia adelante durante la reproducción o la función TimeShift Confirma la selección Muestra la información del canal o del archivo Bajar un canal Subir un canal Silencia el sonido Va al archivo, pista, capítulo o imagen siguiente Avance rápido Abre el menú de grabación programada Inicializa la repetición de intervalo A-B Desactiva la entrada / Borra la selección Cambia el ángulo de visión del DVD (si está disponible con los archivos del DVD) Cambia el idioma de los subtítulos (si está disponible con los archivos del DVD) Botón de acceso rápido a la señal de TV en directo Cambia a modo de reproducción y de grabación DV Muestra el menú principal Indica que el mando a distancia está funcionando. 76 ESPAÑOL 6. Conexiones del Media Giant En este capítulo se explica cómo conectar el Media Giant a su TV, su sistema de “home cinema”, su red, etc. 9 10 11 12 13 14 15 16 17 18 19 20 21 22 23 Conectar el cable o cables de antena ** Nota: El sintonizador de la unidad es del tipo “Signal Pass-through”, lo que significa que redirecciona la señal de TV de la entrada a la salida del sintonizador. • Desconecte el cable principal de antena de su televisor y conéctelo a la entrada del sintonizador (10) de la unidad. • Conecte el cable de antena suministrado a la salida del sintonizador (9) de la unidad y a la entrada de antena de su televisor. Conectar el cable o cables de vídeo Puede conectar la unidad a su televisor de 4 formas distintas: - HDMI - Composite - SCART (utilizando el adaptador de cable Composite a Scart) - S-Vídeo * - Component * * Cuando utilice S-Vídeo o Component, a su televisor sólo se enviará la señal de vídeo. Para la señal de audio, use los conectores RCA de audio del cable Composite (rojo y blanco), o la salida de audio digital (óptica o coaxial) del Media Giant. HDMI: • Conecte el cable HDMI a la salida HDMI (15) de la unidad. • Conecte el otro extremo del cable HDMI a una entrada HDMI libre de su televisor. Composite: • Conecte el cable Composite (amarillo, rojo y blanco) a los correspondientes conectores de salida de AV (11, 19) de la unidad. • Conecte el otro extremo del cable Composite (amarillo, rojo y blanco) a su televisor. 77 ESPAÑOL SCART: • Conecte el cable Composite (amarillo, rojo y blanco) a los correspondientes conectores de salida de AV (11, 19) de la unidad. • Conecte el otro extremo del cable Composite (amarillo, rojo y blanco) a los conectores del adaptador SCART. • Conecte el adaptador SCART a la entrada SCART de su televisor. S-Vídeo: • Conecte el cable S-Vídeo a la salida S-Vídeo (21) de la unidad. • Conecte el otro extremo del cable S-Vídeo a la entrada S-Vídeo de su televisor. Component: • Conecte el cable Component (rojo, verde y azul) a los conectores Component (20) de la unidad. • Conecte el otro extremo del cable Component a los conectores Component de su televisor. Conectar el cable o cables de audio Puede conectar la unidad a su televisor o a su sistema de “home cinema” de 3 formas distintas: Analógica, mediante los conectores de audio RCA de la salida de A/V Digital, mediante la salida SPDIF digital coaxial Digital, mediante la salida SPDIF digital óptica Analógica: • Conecte los conectores de audio (rojo y blanco) del cable Composite a los conectores RCA de audio (19) de la salida AV. • Conecte el otro extremo del cable Composite a los conectores RCA de audio de su televisor o receptor. Digital Coaxial: • Conecte el cable coaxial digital a la salida coaxial digital (12) de la unidad. • Conecte el otro extremo del cable coaxial digital a la entrada coaxial digital de su receptor. Digital óptica: • Conecte el cable óptico digital a la salida óptica digital (22) de la unidad. • Conecte el otro extremo del cable óptica digital a la entrada óptica digital de su receptor. Conectar otros equipos de audio o vídeo Puede conectar otras fuentes de audio o vídeo a la unidad, como por ejemplo un aparato de vídeo o DVD o un sintonizador digital terrestre, y grabar su señal. Puede conectar al Media Giant dispositivos con salida Composite o Component. Composite: • Conecte el cable de audio o vídeo suministrado con su dispositivo de A/V a la salida correspondiente de A/V del dispositivo. • Conecte el otro extremo del cable Composite (amarillo, rojo y blanco) a los conectores de entrada AV1 (16) de la unidad. Component: • Conecte el cable de vídeo Component suministrado con su dispositivo de audio/vídeo a la salida correspondiente de A/V del dispositivo. • Conecte el otro extremo del cable de vídeo Component (rojo, verde y azul) a los conectores de entrada AV2 (17) de la unidad. 78 ESPAÑOL Nota: Los cables de vídeo Component sólo transmiten vídeo, no sonido. Para transmitir el audio, deberá conectar también cables de audio desde el dispositivo de audio/vídeo a los conectores de entrada de audio AV2 (18) de la unidad. Conectar el cable de alimentación Cuando la unidad esté conectada a su equipo de audio o vídeo, puede conectar la fuente de alimentación a la unidad. • Conecte el cable de alimentación suministrado a la unidad (23) y a una toma de corriente disponible. • Sitúe el interruptor de alimentación (12) de la parte trasera de la unidad a la posición “I” para alimentar la unidad. La unidad se encenderá. Preparar el mando a distancia • Quite la cubierta del compartimento de las pilas de la parte trasera del mando a distancia. • Introduzca en el mando a distancia las pilas AAA incluidas. • Vuelva a colocar la cubierta del compartimento de las pilas del mando a distancia. Notas: - El alcance operacional óptimo del mando llega hasta unos 5 metros. Apunte el mando hacia el receptor de infrarrojos situado en el panel frontal de la unidad. El ángulo de recepción del receptor infrarrojo es de ±30 grados. Cambie las pilas cuando estén parcial o totalmente agotadas. 79 ESPAÑOL 7. Configuración inicial Hay que configurar la unidad al encenderla por primera vez. • Seleccione el canal correcto de entrada del televisor donde esté conectada la unidad (HDMI, Composite, SCART, S-Vídeo o Component). Nota: A partir de este punto, en el manual se asume que en su televisor tiene seleccionado el canal de entrada de señal de la unidad. Todos los pasos que se describen se refieren al funcionamiento de la unidad. • Compruebe que el interruptor de alimentación de la parte trasera de la unidad está en posición ‘I’ (encendido). • Encienda la unidad con el botón de encendido de la parte frontal de la unidad, o con el botón ‘Power’ (1) del mando a distancia. • Compruebe el indicador LED de corriente situado en el frontal del Media Giant. Cuando el LED está naranja, el dispositivo se encuentra en modo “Standby”. Cuando el LED está azul, el dispositivo se encuentra operativo. Nota: Cuando se enciende, la unidad tiene que inicializarse. Esto puede tomar un poco de tiempo. Durante la inicialización, se muestra la pantalla de inicio del Media Giant. [Pantalla de inicio] [Asistente de configuración] Cuando el Media Giant se ha inicializado, hay que configurarlo antes de utilizarlo por primera vez. Para ayudarlo con la configuración inicial, el Media Giant mostrará el “Asistente de configuración” en su pantalla y le mostrará los pasos a seguir para realizar la configuración previa al primer uso. El Asistente de configuración mostrará los siguientes pasos: - Idioma del menú Señal de TV ** Búsqueda de canales ** Configuración de red Fecha y hora Utilice las teclas de navegación y el botón Enter (26) del mando a distancia para configurar su Media Giant. Si configuró un parámetro y luego desea revisarlo, pulse el botón Return (“volver”) (14) del mando a distancia. Idioma del menú Seleccione el idioma que desee para la utilización del Media Giant. Entrada de TV ** Seleccione su país de la lista de países. Si su país no aparece en la lista, seleccione “Don’t Care” (“indistinto”). 80 ESPAÑOL Búsqueda de canales ** • Seleccione “OK” para iniciar automáticamente la búsqueda de canales analógicos con el sintonizador analógico del Media Giant. La búsqueda automática de canales del Media Giant puede tomar un poco de tiempo; el Media Giant buscará y almacenará automáticamente en su memoria todos los canales encontrados. • Cuando la búsqueda de canales haya finalizado, seleccione “OK” para continuar con el Asistente de configuración. Si desea omitir la búsqueda de canales (por ejemplo, si está utilizando un sintonizador de TDT y no dispone de señal analógica), puede seleccionar “Cancel” para omitir este paso y continuar con el Asistente de configuración. Configuración de red La configuración de red sirve para adjudicar una dirección de IP al Media Giant. La mayoría de veces el Media Giant estará conectado a una red que dispondrá de un servidor DHCP (generalmente un router). • Cuando en su red haya un servidor HDCP, seleccione la opción “DHCP IP”. • El Asistente de configuración le pedirá que confirme la selección. Seleccione “OK” para continuar. • Cuando desee utilizar una IP estática, seleccione “FIX IP”. • El Asistente de configuración le mostrará los campos para introducir una IP estática. Utilice los botones de navegación (15) y los botones numéricos 0-9 (6) para introducir la dirección IP, la máscara de subred, la puerta de acceso predeterminada y el servidor DNS. • Cuando haya introducido los valores correspondientes, pulse el botón “Enter” (26) del mando a distancia. • El Asistente de configuración le pedirá que confirme la selección. Seleccione “OK” para continuar. Si su Media Giant no está conectado a ninguna red, seleccione “Cancel” para omitir este paso y continuar con el Asistente de configuración. Fecha y hora La opción “Fecha y hora” le permite ajustar la fecha y hora correctas en la configuración del Media Giant. • Para ajustar manualmente la fecha y hora, seleccione “Manual”. • Utilice los botones de navegación (15) y los botones numéricos 0-9 (6) para introducir el año, el mes, el día, la hora, los minutos y los segundos. Cuando haya terminado, pulse el botón “Enter” (26) del mando a distancia • El Asistente de configuración le pedirá que confirme la selección. Seleccione “OK” para continuar. • Si dispone de una conexión a Internet activa y el Media Giant está conectado a su red, puede seleccionar "Auto (Via Network)”. • El Asistente de configuración le mostrará los campos para configurar la fecha y hora automáticas. Puede utilizar el servidor NTP predeterminado, pero si desea utilizar un servidor NTP distinto, pulse el botón “Enter” (26) en el campo del servidor FTP para ajustar el valor. • Introduzca la zona horaria que se corresponda con la de su país. • Escoja “Desactivar” o “Activar” para desactivar o activar, respectivamente, la actualización automática a horario de verano, dependiendo de si su país utiliza esta medida. Cuando haya introducido los valores correspondientes, pulse el botón “Enter” (26) del mando a distancia. • El Asistente de configuración le pedirá que confirme la selección. Pulse “OK” para continuar. Se ha completado la configuración con el Asistente y ya está lista la configuración básica del Meda Giant. Nota: Nota: Nota: Para realizar otras configuraciones, utilice la opción “Configuración” del menú principal. El menú de configuración se explica en el apartado 13. Si desea volver a utilizar el Asistente de configuración después de haberlo utilizado, seleccione “Configuración” en el menú principal y seleccione la opción “Restaurar valores predeterminados”. El Media Giant borrará la configuración realizada y volverá a ejecutar el Asistente de configuración. Si compró el Media Giant sin el disco duro formateado, la unidad mostrará el Asistente de formato una vez finalizado el Asistente de configuración. El Asistente de formato se explica en el apartado 15 de este manual. 81 ESPAÑOL 8. Menú principal Desde el menú principal podrá acceder a varias funciones del Media Giant. Nota: Si no está en la pantalla del menú principal, puede pulsar el botón "Menú" (40) del mando a distancia para que aparezca el menú principal en la pantalla. [Menú principal ] En el menú principal encontrará las siguientes opciones: Examinar dispositivos Reproducción de grabaciones Sintonizador de TV / Entrada AV Grabación programada Configuración Reproducir archivos multimedia almacenados. Reproducir y editar sus grabaciones. Ver la televisión o la señal de la entrada AV. Establecer grabaciones programadas. Configuración del Media Giant. Estas opciones se describen en los siguientes apartados de este manual. 82 ESPAÑOL 9. Examinar dispositivos Si ha seleccionado la opción “Examinar dispositivos” en el menú principal, el Media Giant mostrará el buscador de dispositivos en su pantalla: [Selección de dispositivos de almacenamiento] [Selección de modo: Películas, Música, Fotos] El buscador de dispositivos le permite seleccionar el dispositivo de almacenamiento desde el que desea reproducir sus archivos multimedia: USB Disco duro Red Reproduce los archivos multimedia del dispositivo USB conectado (a través del puerto USB). Reproduce los archivos multimedia del disco duro interno del Media Giant. Reproduce los archivos multimedia de los recursos compartidos o Samba de su entorno de red. Para buscar en el dispositivo USB o en el disco duro interno, seleccione “USB” o “Disco duro” en la lista de dispositivos de almacenamiento. Para buscar en los recursos compartidos de su red para reproducir desde éstos, seleccione la opción “Red” en la lista de dispositivos de almacenamiento. Nota: Para buscar en los recursos compartidos de su red, asegúrese de haber configurado estos recursos compartidos correctamente. Para más información acerca de los recursos compartidos en red y cómo buscar en ellos, véase el apartado 17. Una vez seleccionado un dispositivo de almacenamiento, puede escoger entre los modos Películas, Música y Fotos con los botones de navegación (“izquierda” y “derecha”) del mando a distancia. Cuando haya seleccionado una de esas tres opciones, el Media Giant filtrará automáticamente el contenido del dispositivo de almacenamiento de forma que sólo verá los archivos del tipo seleccionado. Por ejemplo: Si selecciona “Películas”, en la pantalla sólo se mostrarán los archivos de películas. En el menú del buscador de dispositivos, puede utilizar las siguientes opciones del buscador del mando a distancia: - Botones de naveg. Enter Atrás Copiar (15) (26) (14) (7) - Reproducción Siguiente Anterior Menú (18) (31) (11) (40) Examinar las carpetas y archivos o cambiar el modo de reproducción. Reproducir el archivo seleccionado o abrir la carpeta seleccionada. Ir a la carpeta anterior. Muestra el menú de copiado. (Se explica en un subapartado de este mismo apartado). Reproducir el archivo seleccionado. Ir a la página con archivos siguiente. Ir a la página con archivos anterior. Vuelve al menú principal. Puede volver del menú del buscador de dispositivos al menú principal pulsando el botón “Menú” (40) del mando a distancia. 83 ESPAÑOL Reproducción de películas Puede reproducir películas almacenadas en el disco duro de la unidad, en un dispositivo USB o en una ubicación de la red y verlas en su TV mediante el filtro “Películas” del Media Giant. Si ha seleccionado el filtro “Películas”, el Media Giant sólo mostrará en la pantalla los archivos de películas. No se mostrarán los otros archivos. [Modo Películas] • Con los botones de navegación (15) del mando a distancia, seleccione el archivo que desee reproducir. Si ha seleccionado un archivo de película, el buscador de dispositivos mostrará una vista preliminar con el nombre y el tamaño del archivo en la derecha de la pantalla. • Pulse el botón "Enter” (26) o el botón “Play” (18) del mando a distancia para iniciar la reproducción del archivo seleccionado. Durante la reproducción, puede utilizar las siguientes opciones de reproducción del mando a distancia: - Pause Slow Stop Rewind Fast Forward Ins. Rep. CM. Skip Goto Repeat Info Zoom Sub-t - Audio - Volume - Mute (17) (24) (23) (10) (32) (16) (25) (8) (9) (27) (5) (37) (4) (12), (13) (30) Pausar o reanudar la reproducción. Reproducción lenta. Detener la reproducción. Rebobinar. Avance rápido. Salto de 10 segundos hacia atrás en la reproducción. Salto de 30 segundos hacia adelante en la reproducción. Ir a un punto (momento) específico de la película. Cambiar la opción de repetición de la presente reproducción. Mostrar la información de reproducción. Acercar o alejar la imagen Cambiar el idioma de los subtítulos (si está disponible para esta reproducción). Cambiar la pista de audio (si está disponible para esta reproducción). Ajustar el volumen. Silenciar el sonido. Puede volver del menú del buscador de dispositivos al menú principal pulsando el botón “Menú” (40) del mando a distancia. 84 ESPAÑOL Funcionalidad de reproducción de DVD El Media Giant reproduce DVD del disco duro como si fueran DVD normales. Podrá navegar por el menú del DVD, elegir subtítulos y cambiar el idioma de audio. Nota: El Media Giant sólo puede reproducir las copias de DVD que no estén protegidos. No es compatible con la protección CSS. • Conecte el Media Giant a su ordenador (véase el apartado 13). • Cree una carpeta en el disco duro del Media Giant con el nombre de la película del DVD (por ejemplo: “Película1”). • Copie los archivos de la carpeta “VIDEO_TS” a la carpeta creada (en este ejemplo: “Película1”) en el Media Giant. Una vez realizada la copia, la estructura de carpetas debería verse así: - [Disco duro del Media Giant] |-> Película1 (con todos los archivos del DVD dentro) • Desconecte el Media Giant de su ordenador y conéctelo a su televisor. • Con los botones de navegación (15) del mando a distancia, seleccione el icono “Examinar dispositivos” del menú principal y pulse el botón “Enter” (26) del mando a distancia para abrir el buscador de dispositivos. • Utilice los botones de navegación (15) y el botón “Enter” (26) del mando a distancia para ir a la carpeta del disco duro interno en la que se encuentra el DVD. • Abra la carpeta del DVD que ha creado en el disco duro. [Modo Películas] • Seleccione el archivo VIDEO_TS.IFO y pulse el botón "Play” (18) del mando a distancia para iniciar la reproducción del DVD seleccionado. Nota: También es posible reproducir archivos ISO directamente desde el Media Giant si están almacenados en la partición NTFS. Al reproducir un archivo ISO de un DVD, se podrán utilizar las mismas funciones de reproducción que cuando se reproduce un archivo IFO de un DVD. 85 ESPAÑOL Durante la reproducción del DVD, puede utilizar las siguientes opciones de reproducción del mando a distancia: - Pause Slow Stop Navigation keys Enter Rewind Fast Forward Previous Next Ins. Rep. CM. Skip Goto Repeat Info Zoom Angle - Volume Mute Sub-t Audio (27) (24) (23) (15) (26) (10) (32) (11) (31) (16) (25) (7) (8) (27) (5) (36) (12), (13) (30) (37) (4) Pausar o reanudar la reproducción. Reproducción lenta. Detener la reproducción. Navegar en el menú del DVD. Confirmar el elemento o elementos seleccionados en el menú del DVD. Rebobinado rápido. Avance rápido. Capítulo anterior. Capítulo siguiente. Salto de 10 segundos hacia atrás en la reproducción. Salto de 30 segundos hacia adelante en la reproducción. Ir a un punto (momento) específico de la película. Cambiar la opción de repetición de la presente reproducción. Mostrar la información de reproducción. Acercar o alejar la imagen Cambiar el ángulo de visión del DVD (si el DVD contiene múltiples ángulos). Ajustar el volumen. Silenciar el sonido. Cambiar el idioma de los subtítulos del DVD o desactivarlos. Cambiar la pista de audio del DVD (si el DVD contiene múltiples pistas de audio). Puede volver del menú del buscador de dispositivos al menú principal pulsando el botón “Menú” (40) del mando a distancia. Reproducción de subtítulos El Media Giant puede reproducir archivos de subtítulos cuando se reproducen archivos de vídeo AVI. Para reproducir archivos AVI con subtítulos, debe asignar el mismo nombre al archivo AVI y al archivo de subtítulos. Por ejemplo: Nombre de la película: Nombre del archivo de subtítulos: My_Movie_With_Sub.AVI My_Movie_With_Sub.SRT • Con los botones de navegación del mando a distancia, seleccione el archivo que desee reproducir. • Pulse el botón "Enter” (26) o el botón “Play” (18) del mando a distancia para iniciar la reproducción del archivo seleccionado. Se empezará a reproducir el archivo AVI con el archivo de subtítulos correspondiente cargado. Para activar o desactivar los subtítulos durante la reproducción, pulse el botón “Sub-t” (37) del mando a distancia. Puede volver del menú del buscador de dispositivos al menú principal pulsando el botón “Menú” (40) del mando a distancia. 86 ESPAÑOL Reproducción de música Puede reproducir archivos de música almacenados en el disco duro de la unidad, en un dispositivo USB o en una ubicación de la red y escucharlos en su TV mediante el filtro “Música” del Media Giant. Si ha seleccionado el filtro “Música”, el Media Giant sólo mostrará archivos de música en la pantalla. No se mostrarán los otros archivos. [Modo Música] • Con los botones de navegación (15) del mando a distancia, seleccione el archivo que desee reproducir. Si ha seleccionado un archivo de música, el buscador de dispositivos mostrará la información de la etiqueta ID3 (cuando esté disponible) con el nombre y el tamaño del archivo a la derecha de la pantalla. • Pulse el botón "Enter” (26) o el botón “Play” (18) del mando a distancia para iniciar la reproducción del archivo seleccionado. Durante la reproducción, puede utilizar las siguientes opciones de reproducción del mando a distancia: - Pause (17) Stop (23) Rewind (10) Fast Forward (32) Repeat (8) Info (27) Volume (12), (13) Mute (30) Pausar o reanudar la reproducción. Detener la reproducción. Rebobinar. Avance rápido. Cambiar la opción de repetición del presente archivo o carpeta. Mostrar la información de reproducción. Ajustar el volumen. Silenciar el sonido. Puede volver del menú del buscador de dispositivos al menú principal pulsando el botón “Menú” (40) del mando a distancia. 87 ESPAÑOL Reproducción de fotos e imágenes Puede visualizar sus fotos o imágenes almacenadas en el disco duro de la unidad, en un dispositivo USB o en una ubicación de la red y verlas en su TV mediante el filtro “Fotos” del Media Giant. Si ha seleccionado el filtro “Fotos”, el Media Giant sólo mostrará archivos de imagen en la pantalla. No se mostrarán los otros archivos. [Modo Fotos] • Con los botones de navegación (15) del mando a distancia, seleccione el archivo que desee reproducir. Si ha seleccionado un archivo de imagen, el buscador de dispositivos mostrará una vista preliminar con el nombre y el tamaño del archivo a la derecha de la pantalla. • Pulse el botón "Enter” (26) o el botón “Play” (18) del mando a distancia para iniciar la reproducción del archivo seleccionado. Durante la presentación, puede utilizar las siguientes opciones de presentación del mando a distancia: - Pause Stop Navigation keys Previous Next Repeat Info Zoom (17) (23) (15) (11) (31) (8) (27) (5) Pausar o reanudar la presentación. Detener la presentación. Girar la foto mostrada. Reproducir el archivo anterior de la presente carpeta. Reproducir el archivo siguiente de la presente carpeta. Cambiar la opción de repetición del presente archivo o carpeta. Mostrar la información de la presentación. Acercar o alejar la imagen Puede volver del menú del buscador de dispositivos al menú principal pulsando el botón “Menú” (40) del mando a distancia. 88 ESPAÑOL Modo Copiado Si desea copiar datos de una ubicación a otra (por ejemplo, de un dispositivo USB al disco duro interno), puede utilizar el modo Copiado del Media Giant. Para acceder al modo Copiado, pulse el botón “Copy” (7) del mando a distancia cuando esté en el buscador de dispositivos. El menú de copiado se mostrará en su pantalla: [Menú de copiado] [Menú de copiado – Asistente de copiado] Puede seleccionar “USB”, “Disco duro” o “Red” como origen de copiado. Los destinos posibles son: “USB”, “Disco duro” y “Papelera de reciclaje” (borrar archivos). En primer lugar, seleccione el origen de copiado con los botones de navegación “arriba” y “abajo” (15) del mando a distancia. Cuando haya seleccionado el origen de copiado, pulse el botón de navegación “derecha” (15) y luego utilice los botones de navegación “arriba” y “abajo” (15) para seleccionar el destino de copiado. Nota: Podrá ver si está activa la sección de Origen o la de Destino del menú de copiado por el borde iluminado. Nota: No es posible copiar de “USB” a “USB” o de “Disco duro” a “Disco duro”. • Cuando haya introducido la ubicación de origen y la de destino, pulse el botón “Enter” (26) del mando a distancia para proceder con el Asistente de copiado. • Examine la ubicación de origen para localizar los archivos o carpetas que desee copiar. Puede examinar las carpetas con los botones de navegación (15) y el botón “Enter” (26) del mando a distancia. • Marque los archivos o carpetas que desee copiar con el botón "Play" (18) del mando a distancia. Los archivos o carpetas marcados mostrarán un icono de marcado después del nombre. • Cuando haya marcado los archivos o carpetas que desee copiar, pulse el botón de navegación “derecha” (15) del mando a distancia para ir a la sección de destino. Nota: No es posible seleccionar la partición NTFS del Media Giant como destino, ya que no es posible escribir en ella. • Examine la zona de destino hasta localizar la ubicación donde quiere realizar la copia. Puede examinar las carpetas con los botones de navegación (15) y el botón “Enter” (26) del mando a distancia. • Cuando haya localizado la ubicación deseada, pulse el botón de navegación “derecha” (15) del mando a distancia para iniciar el proceso de copiado. 89 ESPAÑOL • El Asistente de copiado le pedirá la confirmación del proceso de copiado. Seleccione “OK” para proceder con el proceso de copiado. [Confirmación de copiado] [Copiado en curso] Cuando se haya completado el proceso de copiado, aparecerá un mensaje de notificación en la pantalla. También es posible eliminar archivos con el menú de copiado. Si desea eliminar archivos, seleccione “Papelera de reciclaje” como destino. Marque los archivos o carpetas que desee eliminar y pulse el botón de navegación “derecha” (15) del mando a distancia. Aparecerá una ventana de confirmación de borrado de los archivos o carpetas seleccionados. Seleccione “OK” para borrar los archivos o carpetas seleccionados. [Menú de copiado – Asistente de borrado] [Confirmación de borrado] 90 ESPAÑOL 10. Reproducción de grabaciones Si ha seleccionado la opción “Reproducción de grabaciones” en el menú principal, el Media Giant mostrará una lista con todas sus grabaciones en la pantalla: [Lista de grabaciones] La lista de grabaciones mostrará todas sus grabaciones, hechas de forma manual o programada. Cada vídeo se indica con una vista en miniatura (primer fotograma de la grabación), el nombre, la fecha y hora y la calidad de grabación. Una estrella amarilla al lado de la grabación indicará que ésta es nueva y que todavía no se ha visualizado. Cuando haya visualizado la grabación, la estrella amarilla desaparecerá. Puede navegar por las carpetas o archivos de grabaciones con los botones de navegación “arriba” y “abajo” (15) del mando a distancia, e iniciar la reproducción de un archivo seleccionado pulsando el botón “Enter” (26) o el botón “Play” (18) del mando a distancia. Durante la reproducción, puede utilizar las siguientes opciones de reproducción del mando a distancia: - Pause (17) Slow (24) Stop (23) Rewind (10) Fast Forward (32) Ins. Rep. (16) CM. Skip (25) Previous (11) Next (31) Repeat (8) Info (27) Goto (9) Zoom (5) Audio (4) Volume (12), (13) Mute (30) Pausar o reanudar la reproducción. Reproducción lenta. Detener la reproducción. Rebobinar. Avance rápido. Salto de 10 segundos hacia atrás en la reproducción. Salto de 30 segundos hacia adelante en la reproducción. Reproducir el capítulo o la grabación anterior. Reproducir el capítulo o la grabación siguiente. Cambiar la opción de repetición de la presente reproducción. Mostrar la información de reproducción. Ir a un punto (momento) específico de la película. Acercar o alejar la imagen Cambiar la pista de audio (si está disponible para esta reproducción). Ajustar el volumen. Silenciar el sonido. Con los botones de navegación “izquierda” y “derecha” (15) del mando a distancia podrá navegar por las opciones del menú superior de la lista de grabaciones y seleccionar varias funciones: Reproducir Eliminar Cambiar nombre Clasificación Edición Reproducir sus grabaciones. Eliminar sus grabaciones. Cambiar el nombre de sus grabaciones. Cambiar el sistema de clasificación de sus grabaciones. Editar sus grabaciones (explicado en el próximo subapartado). 91 ESPAÑOL Descripción del menú “Edición” El menú “Edición” dispone de varias opciones para modificar sus grabaciones, explicadas a continuación: [Grabaciones – Menú Edición] - Imagen en miniatura Con la opción “Imagen en miniatura”, podrá reproducir la grabación y seleccionar su fotograma favorito para convertirlo en la imagen en miniatura de la grabación. - Borrar A-B Con la opción “Borrar A-B”, podrá marcar un fragmento de la grabación (por ejemplo, un anuncio) y borrarlo. - Dividir grabación Con la opción “Dividir grabación”, podrá dividir una grabación en 2 partes (por ejemplo, cuando ha grabado 2 programas en una misma grabación programada). - Unir grabaciones Con la opción “Unir grabaciones”, podrá unir 2 grabaciones y convertirlas en una. - Añadir marcador de capítulo Con la opción “Añadir marcador de capítulo”, podrá añadir marcadores de capítulo a su grabación. Esto le permitirá ir fácilmente a una parte específica de la grabación. Nota: También puede activar la opción "Capítulos automáticos" del menú de configuración para añadir automáticamente capítulos a su grabación. - Quitar marcador de capítulo Con la opción “Quitar marcador de capítulo”, podrá quitar marcadores de capítulo de su grabación. Esta opción puede ser útil si configuró el Media Giant para que añadiera automáticamente marcas de capítulo y posteriormente desea borrarlas de la grabación. - Copiar a partición FAT32 Nota: Con la opción “Copiar a partición FAT32”, podrá copiar su grabación desde la partición de grabación hacia la carpeta “REC” de la partición multimedia del Media Giant. Cuando la grabación se haya copiado a la partición FAT32, podrá reproducirla, copiarla o editarla en su ordenador si el Media Giant está conectado a éste por USB, o puede enviarla y reproducirla en un cliente UPnP A/V (como el C54WMP o el CFULLHDMA de Conceptronic) a través de la red. Para más información sobre la función de servidor UPnP A/V del Media Giant, véase el capítulo 16. 92 ESPAÑOL 11. Entrada AV y sintonizador de TV Con la opción “Entrada AV y sintonizador de TV” del menú principal, podrá visualizar y grabar la señal procedente de estas dos entradas del Media Giant. Consejo: Puede acceder fácilmente desde cualquier menú del Media Giant a la pantalla de TV en directo pulsando el botón “Live-TV” (38) del mando a distancia. Cuando seleccione la opción “Entrada AV y sintonizador de TV”, el Media Giant mostrará la imagen de TV en directo desde el sintonizador de TV. Mientras esté viendo la señal de TV, puede cambiar de canal pulsando los botones “Channel +” (29) o “Channel -“ (28) del mando a distancia. Con el botón “Source” (2) del mando a distancia, podrá seleccionar el sintonizador de TV, la entrada Composite o la entrada Component. La fuente escogida se mostrará brevemente en el rincón superior derecho de la pantalla. Opción TimeShift El Media Giant incorpora la función TimeShift. Esta función “pausa” la recepción de televisión o de la entrada A/V y graba la emisión del canal o entrada que esté viendo mientras TimeShift está activado. Pulse el botón “TimeShift” (22) del mando a distancia para inicializar la función TimeShift. Cuando se haya inicializado la función, se “pausará” la recepción de televisión o de la entrada A/V y la unidad empezará a grabar la señal internamente. [TimeShift: iniciándose] Nota: [TimeShift: activo ] Cuando la característica TimeShift está activada, la barra de progresión muestra el tiempo máximo de almacenamiento del búfer del TimeShift. Si desea ajustar la capacidad de almacenamiento del búfer (mayor o menor), deberá volver a formatear el disco duro del Media Giant para reajustar el tamaño de la partición del búfer del TimeShift. Encontrará más información sobre cómo formatear el disco duro en el apartado 15. Durante el TimeShift, puede utilizar las siguientes opciones del mando a distancia: - Play (18) Pause (17) Slow (24) Stop (23) Rewind (10) Fast Forward (32) Ins. Rep. (16) CM. Skip (25) Info (27) Volume (12), (13) Mute (30) Reproducir el contenido del búfer del TimeShift. Pausar o reanudar la reproducción. Reproducción lenta. Detener la reproducción. Rebobinar. Avance rápido. Salto de 10 segundos hacia atrás en la reproducción. Salto de 30 segundos hacia adelante en la reproducción. Mostrar u ocultar la información del búfer del TimeShift. Ajustar el volumen. Silenciar el sonido. 93 ESPAÑOL TimeShift permanente En el menú de configuración del Media Giant puede habilitar el “TimeShift permanente”. Cuando esta característica esté activada, el TimeShift estará siempre activo y le permitirá pausar instantáneamente la reproducción o utilizar los botones superiores del mando a distancia para “saltar” en el búfer del TimeShift. Grabación Cuando esté viendo la televisión o la señal de entrada de A/V a través de la unidad, puede empezar a grabar instantáneamente la señal pulsando el botón “Rec” (19) del mando a distancia. La unidad empezará a grabar y lo hará hasta que pulse el botón “Stop” (23) del mando a distancia. Durante la grabación, se encenderá el LED de grabación del panel frontal. Nota: La unidad detecta si la señal de la fuente de entrada tiene protección anti-copia, como por ejemplo la protección MacroVision en los discos de DVD. Cuando la fuente conectada esté protegida anti-copia, la unidad no permitirá la grabación y mostrará un mensaje de alerta cuando se pulse el botón de copiado. Nota: El Media Giant graba en HQ (alta calidad) de forma predeterminada. Puede cambiar la calidad de grabación en el menú de configuración. Nota: Durante la grabación no podrá cambiar el canal seleccionado. Si pulsa el botón “Rec” (19) durante una grabación, el tiempo de grabación se establecerá en 30 minutos contados a partir de la primera vez que pulsó el botón “Rec” (para iniciar la grabación). En la pantalla se mostrará el mensaje “OTR: 30 min.” [Grabación normal] [Temporizador de grabación activado] Para incrementar este tiempo de grabación en 30 minutos más, pulse de nuevo el botón “Rec” (19), y así hasta un máximo de 240 minutos. La unidad continuará grabando hasta que haya finalizado el tiempo de grabación o hasta que pulse el botón “Stop” (23) del mando a distancia. 94 ESPAÑOL Control DV La conexión mini Firewire situada detrás del panel frontal del Media Giant le permitirá conectar directamente su cámara DV al Media Giant y grabar sus vídeos domésticos en el disco duro interno. • Conecte su cámara DV al conector mini Firewire (7) situado en el frontal del Media Giant. • Encienda su cámara DV y póngala en modo Reproducción. • Pulse el botón “DV” (39) del mando a distancia para inicializar la función “Control DV”. El Media Giant mostrará los controles de DV en la pantalla: [Panel de control de DV] Puede seleccionar los botones del panel de control de DV con los botones de navegación (15) del mando a distancia. Confirme su selección con el botón “Enter” (26) del mando a distancia. Cuando haya seleccionado “Play” en la ventana de control de DV y se esté reproduciendo la grabación, puede pulsar el botón “Rec” (19) del mando a distancia para iniciar la grabación del vídeo DV al disco duro. Consejo: Cuando esté grabando, puede ocultar el panel de control de DV pulsando el botón “DV” (39) del mando a distancia. El panel se volverá a mostrar si pulsa de nuevo el botón “DV”. Puede detener esta grabación pulsando el botón “Stop” (23) del mando a distancia. Los vídeos grabados aparecerán en la lista de grabaciones, tal como se describe en el apartado 10. Para salir del modo Control DV, pulse la tecla “Return” (14) del mando a distancia. 95 ESPAÑOL 12. Grabación programada Puede programar la unidad para que empiece a grabar a una hora determinada. Puede establecer hasta 8 grabaciones programadas. • Seleccione la opción “Grabación programada” del menú principal. La pantalla de grabación programada se mostrará en su televisor. [Menú de grabación programada] [Añadir una grabación programada] El menú de la grabación programada muestra 5 opciones, que usted puede seleccionar con los botones de navegación “izquierda” y “derecha” (15) del mando a distancia: Añadir Editar Eliminar Estado Historial Añadir una nueva grabación programada Editar una grabación programada existente Eliminar una grabación programada Cambiar el estado de la lista de grabaciones programadas Muestra el historial de grabaciones programadas Añadir o editar una grabación programada Para añadir o editar una grabación programada, seleccione la opción “Añadir” o “Editar” del menú y pulse el botón “Enter” (26) del mando a distancia. De forma predeterminada estará seleccionado el campo "Fuente". Puede modificar todas las opciones con los botones de navegación “arriba” y “abajo” (15) y seleccionar otro campo con los botones de navegación “izquierda” y “derecha” (15). • Seleccione la fuente de la grabación. Puede escoger entre un canal de TV, la entrada de vídeo Composite o la entrada de vídeo Component. • Seleccione la fecha de la grabación. • Seleccione la hora de inicio de la grabación. • Establezca la duración de la grabación. • Seleccione la opción de repetición de la grabación. Puede seleccionar las siguientes opciones: “Una vez”, “Cada día”, “Lun-vié.”, “Lun-sáb.”, “Domingo”, “Lunes”, “Martes”, “Miércoles”, “Jueves”, “Viernes” y “Sábado”. Puede omitir el campo “Dispositivo”, ya que sólo se puede grabar al disco duro interno. 96 ESPAÑOL • Establezca la calidad de grabación. Puede escoger entre: “HQ”, “SP”, “LP”, “EP" y “SLP”. Nota: Cambiar el campo “Calidad” influirá en la calidad de la grabación y en el espacio necesario para dicha grabación. El tiempo de grabación disponible para cada tipo de calidad se mostrará en la parte superior izquierda de la ventana de programación de grabación. • Active o desactive la opción “Nicam”. La opción Nicam debería estar activada si la fuente de la que desea grabar emite con dos tipos de audio (idiomas) diferentes (por ejemplo, Eurosport). • Cuando haya configurado todas las opciones, pulse el botón “Enter” (26) del mando a distancia para guardar la grabación programada. • Aparecerá una ventana emergente de confirmación en su pantalla. Seleccione “Confirmar” y pulse el botón “Enter” (26) del mando a distancia para guardar la grabación programada. La grabación se encuentra ya programada y la unidad empezará a grabar el canal seleccionado en la fecha y hora determinadas, incluso si el dispositivo se encuentra en modo “Standby”. Nota: Durante la grabación no podrá cambiar el canal seleccionado. 97 ESPAÑOL 13. Configuración Al seleccionar la opción “Configuración” del menú principal, se mostrará el menú de configuración en la pantalla. Abajo se muestran todos los parámetros configurables y su descripción correspondiente. Puede ir a las diferentes opciones del menú de configuración con los botones de navegación del mando a distancia. [Menú de configuración - Vídeo] [Menú de configuración - Grabación] Vídeo: Relación de pantalla Cambiar la relación de pantalla de la señal de salida del Media Giant. (“Letterbox 4:3”, “Pan-Scan 4:3”, “Panorámica 16:9”) Brillo Cambiar el brillo de la señal de salida del Media Giant. Contraste Cambiar el contraste de la señal de salida del Media Giant. Configuración de audio Cambiar la configuración de audio del Media Giant. Modo nocturno Activar o desactivar el modo nocturno del audio (Off, On, Confort). Salida digital Configurar la salida de audio. (HDMI-LPCM, HDMI-RAW, SPDIFLPCM, SPDIF-RAW) Grabación: Calidad Nota: Cambiar la calidad de grabación predeterminada. (“HQ”, “SP”, “LP”, “EP" y “SLP”) Cambiar el campo “Calidad” influirá en la calidad de la grabación y en el espacio necesario para dicha grabación. 1 hora de vídeo con los diferentes tipos de calidad requerirán el siguiente espacio: HQ: 4,85 GB (4,850 MB) SP: 2,42 GB (2,420 MB) 1,62 GB (1,620 MB) LP: EP: 1,21 GB (1,210 MB) SLP: 0,80 GB (800 MB) Capítulos automáticos TimeShift permanente Activar o desactivar los capítulos automáticos. La función de Capítulos automáticos añadirá automáticamente marcadores de capítulo a sus grabaciones para poder ir fácilmente a distintos puntos durante la reproducción. Activar o desactivar la característica de TimeShift permanente. Cuando esta característica esté activada, el TimeShift estará siempre activo y le permitirá pausar instantáneamente la reproducción o utilizar los botones superiores del mando a distancia para “saltar” en el búfer del TimeShift. 98 ESPAÑOL [Menú de configuración - Red] [Menú de configuración - Sistema] Red: Preferencia de LAN ** Cambiar la conexión de LAN preferida: Cable o Auto (vía Powerline) Si se escoge “Cable”, el Media Giant siempre utilizará el puerto LAN como conexión de red. Si se ha escogido “Auto (Via Powerline)”, el Media Giant utilizará la característica Powerline si existe una red de este tipo disponible. Si no hay ninguna red Powerline disponible, se utilizará el puerto LAN. Nota: Si el Media Giant está conectado tanto a Powerline como a cable LAN, la red por defecto será la red Powerline. Cuando el rendimiento de la red Powerline baje por debajo de 1Mbps, el Media Giant cambiará automáticamente a modo cable. Mientras esté en modo cable, el Media Giant continuará comprobando el rendimiento de la red Powerline. Cuando su rendimiento suba por encima de 1Mbps, el Media Giant volverá a cambiar a modo Powerline. Configuración de LAN En “Configuración de LAN", podrá configurar la dirección IP del Media Giant. Podrá escoger entre “Cancel”, “DHCP IP (Auto)” o “Fix IP (Manual)”. Cuando en su red haya un servidor HDCP, seleccione la opción “DHCP IP” Cuando desee utilizar una IP estática, seleccione “FIX IP”. El Asistente de configuración le mostrará los campos para introducir una IP estática. Utilice los botones de navegación (15) y los botones numéricos 0-9 (6) para introducir la dirección IP, la máscara de subred, la puerta de acceso predeterminada y el servidor DNS. Cuando haya introducido los valores correspondientes, pulse el botón “Enter” (26) del mando a distancia. Servidor multimedia Cambiar el nombre del servidor multimedia. Es el nombre del servidor UPnP A/V del Media Giant, que permite a los clientes del UPnP A/V (como el C54WMP o el CFULLHDMA de Conceptronic) transmitir archivos multimedia a través de la red desde el disco duro del Media Giant. Nota: Podrá encontrar más información sobre la función de servidor UPnP A/V del Media Giant en el apartado 16. 99 ESPAÑOL Sistema: Idioma del menú Seleccione el idioma que desee para la utilización del Media Giant. Fecha y hora Cambiar la fecha y hora. Formatear disco duro Formatear el disco duro interno. Configuración del temporizadorTemporizador de presentaciones: Modificar el intervalo de presentación durante una presentación de imágenes. Temporizador del salvapantallas: Cambiar el tiempo de inactividad para que se active el salvapantallas. Actualización de firmware Nota: Actualizar el firmware del Media Giant. La actualización de firmware puede hacerse tanto a través de internet como desde un dispositivo USB. En la opción de actualización de firmware puede escoger entre “Automático” o “Manual”. Si se selecciona “Automático” (predeterminado), el Media Giant automáticamente buscará y realizará actualizaciones de firmware online aleatoriamente cuando el Media Giant no esté reproduciendo o grabando. Si se selecciona “Manual”, podrá buscar manualmente las actualizaciones de firmware. Para comprobar la versión actual de firmware, pulse el botón "Info" (33) del mando a distancia cuando se encuentre en el menú principal. La versión de firmware se mostrará en su pantalla. Restaurar valores predeterminados Restaura la configuración del Media Giant a sus valores predeterminados e inicializa el Asistente de configuración para volver a configurar la unidad. [Menú de configuración – Configuración de TV] [Edición de canales] Configuración de TV: ** Entrada de TV Seleccione su país de la lista de países. Si su país no aparece en la lista, seleccione “Don’t Care” (“Indistinto”). Búsqueda de canales Inicia una búsqueda automática de canales. La búsqueda automática de canales del Media Giant puede tomar un poco de tiempo; el Media Giant buscará y almacenará automáticamente en su memoria todos los canales encontrados. Búsqueda manual Con la característica “Búsqueda manual”, podrá añadir nuevos canales a la lista de canales ya existente (con la opción “Añadir”), quitar canales de la lista (con la opción “Quitar”), o asignar nombres a los canales encontrados (con la opción “Editar”). Orden de los canales Con esta característica podrá cambiar el orden de los canales. Para trasladar un canal a otra ubicación, seleccione dicho canal con los botones de navegación del mando a distancia y pulse el botón “Enter”. El canal quedará marcado de color amarillo. Seleccione la nueva ubicación para ese canal con los botones de navegación del mando a distancia y pulse el botón “Enter”. En ese momento los dos canales quedarán intercambiados. 100 ESPAÑOL 14. Conexión al ordenador mediante USB Puede conectar la unidad a su ordenador para copiar datos (películas, música, imágenes, grabaciones, etc.) desde y hacia el disco duro interno. Nota: En el ejemplo siguiente se ha utilizado un ordenador con sistema operativo Windows XP, pero la unidad puede ser utilizada en cualquier ordenador con entrada USB y la posibilidad de leer y escribir archivos con los sistemas FAT32 o NTFS. Conectar la unidad a su ordenador • Conecte el cable adaptador de USB a Mini-USB suministrado al puerto Mini-USB del frontal de la unidad y a un puerto USB libre en su ordenador. • Encienda la unidad con el interruptor de alimentación de la parte trasera de la unidad. El ordenador reconocerá e instalará automáticamente la unidad y la mostrará como unidades extra en su listado de unidades. Nota: Si se ha realizado una partición multimedia en el disco duro (sólo FAT32), únicamente se mostrará una letra para la unidad. Si se han realizado dos particiones multimedia en el disco duro (FAT32 y NTFS), se mostrarán dos letras para el Media Giant. Reproducir grabaciones en su ordenador Para reproducir grabaciones en su ordenador, en primer lugar tiene que copiar las grabaciones desde la partición de grabación hacia la partición multimedia. Puede hacerlo con el comando “Copiar a partición FAT32” que encontrará en el menú “Reproducción de grabaciones”, explicado en el apartado 10. Cuando haya copiado sus grabaciones a la partición FAT32, y con la unidad conectada a su ordenador, podrá reproducir en él los programas grabados en la unidad. Desconectar la unidad de su ordenador • Haga clic una vez en el icono de “Extracción segura” de la barra del sistema. • Cuando aparezca, seleccione la opción “Extracción segura del dispositivo de almacenamiento masivo USB”. • Espere a ver el mensaje “Es seguro retirar el hardware”. • Desconecte el cable USB. 101 ESPAÑOL 15. Información sobre particiones y Asistente de formato En la mayoría de ocasiones, el Media Giant se suministra con el disco duro ya formateado. El disco duro estará formateado con la configuración predeterminada del Media Giant y tendrá las siguientes particiones: Partición del búfer del TimeShift: Partición de grabación: Partición multimedia FAT32: Partición multimedia NTFS: ~ 4,85 GB 50% de la capacidad del disco duro. 25% de la capacidad del disco duro. 25% de la capacidad del disco duro. Ejemplo con: 500 GB 750 GB 1.000 GB Partición del búfer del TimeShift: Partición de grabación: Partición multimedia FAT32: Partición multimedia NTFS: ~ 4,85 GB ~ 250 GB ~ 125 GB ~ 125 GB ~ 4,85 GB ~ 375 GB ~ 187 GB ~ 187 GB ~ 4,85 GB ~ 500 GB ~ 250 GB ~ 250 GB Puede cambiar la configuración predeterminada del disco duro formateando de nuevo el disco duro del Media Giant. Nota: ¡Si formatea el disco duro del Media Giant, se borrará todo su contenido! Para formatear el disco duro del Media Giant, vaya al menú de configuración y seleccione la opción “Formatear disco duro” de la página "Sistema”. Seleccione de nuevo “Formatear disco duro” como confirmación. Aparecerá el Asistente de formato en la pantalla, mostrando en primer lugar un mensaje de aviso: [Asistente de formato – Aviso] [Asistente de formato – Búfer del TimeShift] • Seleccione “OK” para continuar e ir al siguiente paso. Cambie el tamaño del búfer del TimeShift con los botones de navegación “arriba” y “abajo” (15) del mando a distancia. Puede asignar 1, 2, 3 ó 4 horas al búfer del TimeShift. • Seleccione “Siguiente” para continuar e ir al siguiente paso. 102 ESPAÑOL [Asistente de formato – Partición de grabación] [Asistente de formato – Particiones FAT32 y NTFS] • Cambie el tamaño de la partición de grabación con los botones de navegación “arriba” y “abajo” (15) del mando a distancia. La capacidad restante se utilizará para la partición o particiones multimedia del Media Giant. • Seleccione “Siguiente” para continuar e ir al siguiente paso. [Asistente de formato – Iniciar formato] [Asistente de formato – Formateando] • Seleccione “Formatear” para iniciar el formateado del disco duro del Media Giant. Durante el formateado, el Asistente de formato mostrará el mensaje “Formateando”. Nota: El proceso de formateado puede tomar unos minutos (unos 5 minutos). Espere hasta que haya finalizado el proceso de formateado. [Asistente de formato – Completado] • Cuando el proceso de formateado haya finalizado, seleccione “OK” para cerrar el Asistente de formato. El Media Giant se reiniciará automáticamente. 103 ESPAÑOL 16. Servidor UPnP A/V (servidor multimedia Twonky) Una de las características del Media Giant es su servidor UPnP A/V. Esto hace que el Media Giant y todo su contenido multimedia esté disponible para clientes UPnP A/V de su red (por ejemplo: el CFULLHDMA o el C54WMP de Conceptronic). El servidor UPnP A/V utilizado en el Media Giant se el servidor multimedia Twonky. El servidor multimedia Twonky indexa automáticamente todo el contenido multimedia de las particiones multimedia FAT32 y NTFS. Cuando grabe nuevo contenido en una de estas particiones, estará disponible automáticamente para los clientes UPnP A/V de su red. Puede definir el nombre de su servidor UPnP A/V en la sección “Red” del menú de configuración del Media Giant. Nota: El nombre predeterminado para el servidor UPnP A/V es “media giant”. Si está familiarizado con el software del servidor multimedia Twonky, puede cambiar los parámetros avanzados del servidor desde su ordenador. Para acceder a las páginas de configuración del software del servidor multimedia Twonky, introduzca la dirección IP del Media Giant en la ventana de su navegador, seguido del número de puerto 9000. Por ejemplo: HTTP://192.168.0.100:9000/ (en el caso de que 192.168.0.100 fuera la dirección IP de su Media Giant). El servidor multimedia Twonky incorpora una guía de resolución de problemas que podrá encontrar en la barra de navegación situada en la izquierda de la pantalla de configuración del servidor. Esta guía le ayudará con la configuración del servidor multimedia Twonky. Para más información sobre el servidor multimedia Twonky, visite la página web de Twonky en: http://www.twonkymedia.com/ 104 ESPAÑOL 17. Buscar en los recursos compartidos El Media Giant puede buscar en los recursos compartidos de su red y reproducir archivos directamente desde un recurso compartido. Para poder utilizar esta característica, deberá compartir sus carpetas multimedia en la red para que el Media Giant pueda acceder a ellas. En este apartado se explica cómo puede compartir archivos bajo Windows XP y Windows Vista. Nota: En este manual sólo se describe cómo compartir archivos y carpetas bajo Windows XP y Windows Vista. Consulte el manual de su sistema operativo o el de su dispositivo de almacenamiento en red para más información sobre cómo compartir una carpeta con archivos multimedia. Compartir archivos bajo Windows XP • Abra “Mi PC” con el acceso directo del menú inicio y vaya hasta la carpeta que contenga los archivos multimedia que desea compartir. • Haga clic en la carpeta que contenga los archivos multimedia y seleccione la opción “Compartir esta carpeta” en el menú de la izquierda. [Mi PC – Compartir carpeta] Se mostrarán las propiedades de la carpeta, mostrando la pestaña “Compartir”. Utilice la sección “Uso compartido y seguridad de red" para compartir la carpeta. Si no ha compartido carpetas antes, deberá ejecutar el Asistente de configuración de red haciendo clic en el enlace “Asistente de configuración de red” de la ventana. 105 ESPAÑOL [Propiedades – Página de compartir carpetas] [Propiedades – Página de compartir carpetas] • Cuando previamente ya ha utilizado el Asistente de configuración de red, puede compartir la carpeta seleccionando “Compartir esta carpeta en la red”. • Introduzca un nombre para este recurso compartido en el campo de texto y haga clic en “Aplicar”. • Haga clic en “Aceptar” para cerrar la ventana. La carpeta aparecerá listada con una mano bajo el icono de la carpeta, indicando que la carpeta está compartida en su ordenador. [Carpeta compartida] 106 ESPAÑOL Compartir archivos bajo Windows Vista • Abra “Mi PC” con el acceso directo del menú inicio y vaya hasta la carpeta que contenga los archivos multimedia que desea compartir. • Haga clic en la carpeta que contenga los archivos multimedia y seleccione la opción “Compartir” en la barra superior de menú de la ventana. [Mi PC – Compartir carpeta] De forma predeterminada, el propio usuario es el que aparece en la lista de carpetas compartidas como propietario de la carpeta. [Propiedades de Compartir] • Puede añadir más usuarios a la lista de archivos compartidos seleccionándolos en la lista desplegable y haciendo clic en el botón “Añadir”. • Cuando haya finalizado de añadir usuarios, haga clic en el botón “Compartir” para compartir la carpeta. La carpeta aparecerá listada con un pequeño icono con dos personas debajo, indicando que la carpeta está compartida en su ordenador. [Carpeta compartida] 107 ESPAÑOL Buscar en carpetas compartidas con el Media Giant Cuando sus archivos multimedia estén compartidos, puede utilizar la opción "Buscar contenido multimedia" del menú principal para buscar en sus recursos en red. [Selección de dispositivos de almacenamiento] [Compartir en red – Identificación de usuario] Seleccione la opción “Red” de la lista de dispositivos de almacenamiento con los botones de navegación (15) del mando a distancia, y acceda a través de la red a su ordenador o al dispositivo de almacenamiento que contenga las carpetas compartidas. Cuando una carpeta compartida esté protegida mediante nombre de usuario y contraseña (por ejemplo, compartir archivos por defecto bajo Windows XP y Windows Vista), el Media Giant mostrará una ventana emergente donde deberá introducir el nombre de usuario y contraseña. Nota: Puede utilizar su cuenta normal de usuario para Windows XP o Windows Vista para acceder a su carpeta compartida. Con los botones de navegación (15) del mando a distancia, seleccione el campo de identificación de usuario o el de contraseña y pulse el botón “Enter” (26) para que aparezca el teclado en pantalla para introducir los valores. [Teclado en pantalla] [Compartir en red – Identificación de usuario] Una vez haya introducido el nombre de usuario y la contraseña, seleccione el botón "OK" o "OK y guardar a Mis enlaces" para acceder al recurso compartido. Ya puede buscar en la carpeta compartida tal como se describe en el apartado 9. 108 DEUTSCH Conceptronic Media Giant Benutzerhandbuch Wir gratulieren Ihnen zum Kauf Ihres Conceptronic Media Recorders & Players. In dieser Bedienungsanleitung wird Ihnen Schritt für Schritt gezeigt, wie der Conceptronic Media Recorder & Player installiert und verwendet wird. Wenn Probleme auftreten sollten, besuchen Sie unsere Support-Seite (unter www.conceptronic.net) und klicken Sie auf ‚Support’. Dort steht Ihnen unsere FAQ-Datenbank mit den häufig gestellten Fragen zur Verfügung. Wenn Sie weitere Fragen zu Ihrem Produkt haben, die Sie auf unserer Webseite nicht beantworten können, kontaktieren Sie uns per E-Mail: [email protected] Detaillierte Informationen über Conceptronic Produkte finden Sie auf unserer Webseite: www.conceptronic.net Tipp: Die Firmware des Conceptronic Media Giants kann upgegradet werden. Die neueste FirmwareVersion Ihres Geräts finden Sie auf der Conceptronic Webseite. Alternativ dazu können Sie auch die Firmware-Upgrade-Funktion des Media Giants verwenden. Tipp: Die aktuelle Codec-Liste der unterstützten Dateien finden Sie auf www.conceptronic.net. 1. Packungsinhalt In der Verpackung des Conceptronic Media Recorders & Players ist Folgendes enthalten: • Conceptronic Media Giant (im Handbuch als ‚Gerät’ oder ‚Media Giant’ bezeichnet). ** Beim Gerät in der Verpackung handelt es sich um eines der drei folgenden Modelle: CM3G [C08-130]: Media Giant ohne Tuner (nur AV-Eingang). CM3GP [C08-131]: Media Giant mit analogem Tuner. CM3GPP [C08-132]: Media Giant mit analogem Tuner und Powerline-Adapter. • • • • • • • • • • • • Anschlusskabel Fernbedienung mit Batterie (Batterietyp: CR2025) RF-Antennenkabel Composite-Video-Kabel (roter, weißer, gelber RCA-Stecker) S-Video-Kabel Component-Videokabel (roter, grüner, blauer RCA-Stecker) Digitales Koaxial-Audiokabel (schwarzer RCA-Stecker) SCART-Adapter für Composite-Video-Kabel/ S-Video-Kabel HDMI A/V-Kabel (HDMI 1.3) Netzwerkkabel USB-Kabel Dieses Benutzerhandbuch WICHTIG: In diesem Handbuch sind einige Funktionen erklärt, die nur für den CM3GP (mit analogem Tuner) und den CM3GPP (mit analogem Tuner und Powerline-Adapter) gelten. Diese Funktionen sind mit ** gekennzeichnet. 109 DEUTSCH 2. Produkteigenschaften • • • • • • • • • • • • • Integrierter Powerline-Netzwerkadapter ** Integrierter TV-Tuner mit automatischer TV-Kanalsuche ** TV-Signalaufzeichnung ** AV-Signalaufzeichnung z.B. ab VCR, DVD oder Videokamera DV-Eingang für die Wiedergabe / Aufzeichnung von einer DV-Videokamera Aufzeichnung auf integrierte Festplatte Bis zu 1080i-Ausgabeauflösung Bis zu 1080i-Wiedergabeauflösung DVD-Qualität der aufgezeichneten Dateien im MPEG2-Format (können auf PC oder anderen Media Playern wiedergegeben werden) Aufzeichnungsmöglichkeiten: Sofortaufzeichnung auf Tastendruck, programmierte Aufzeichnung, Time-Shifting Wiedergabe von MPEG1-/2-/4-, MP3-, WMA-, JPG-Dateien, die auf der integrierten Festplatte oder einem USB-Gerät gespeichert sind Kopieren von Dateien von einem USB-Gerät oder Netzwerkspeicherort auf die integrierte Festplatte Automatische Umschaltung zwischen USB-PC- und Player-Modus: Wenn das Gerät über USB an einen PC angeschlossen ist, hat es die Funktion eines USBSpeichergeräts. Wenn es nicht über USB an einen PC angeschlossen ist, hat das Gerät die Funktion eines Media Recorders & Players. 3. Hinweise und Warnungen • • • • • • • • • • • • Versuchen Sie nicht, das Gerät zu zerlegen. Dies könnte zu Verletzungen aufgrund von Hochspannung führen. Setzen Sie das Gerät nicht extremer Feuchtigkeit aus. Tauchen Sie das Gerät nicht in Flüssigkeiten und setzen Sie es keinen Flüssigkeiten aus. Trennen Sie das Stromkabel von der Stromversorgung, wenn Sie das Gerät für längere Zeit nicht benutzen. Stellen Sie sicher, dass die Steckdose, wenn der Media Giant verbunden ist leicht zugänglich sein. Verwenden Sie das Gerät nicht in der Nähe von Brennstoffen. Ersetzen Sie die Batterie der Fernbedienung mit einer Batterie des gleichen Typs, wenn diese schwach oder leer ist. Führen Sie die alten Batterien, wenn möglich, der Wiederverwertung zu. Wenn Sie die Fernbedienung für längere Zeit nicht verwenden, entfernen Sie die Batterie, um Korrosion zu verhindern. Stellen Sie sicher, dass die Batterien richtig in der Fernbedienung, um Schäden zu vermeiden. Setzen Sie die Fernbedienung nicht extremer Feuchtigkeit aus und lassen Sie sie nicht fallen. Verwenden Sie die Fernbedienung nicht bei intensiver Sonnenbestrahlung. Lassen Sie das Gerät NIEMALS fallen und setzen Sie es keinen Stößen oder Erschütterungen aus. Decken Sie das Gerät nicht ab, um eine Überhitzung zu vermeiden. WICHTIG: Formatieren Sie die Festplatte NICHT auf Ihrem Computer! Dadurch verliert das Gerät alle Systemdaten und muss erneut initialisiert werden. Wenn Sie die Festplatte des Geräts formatieren möchten, verwenden Sie dazu das im Einstellungsmenü des Geräts enthaltene Formatierungstool. 110 DEUTSCH 4. Gerätekomponenten Vorderseite 1 2 3 4 5 Rückseite 9 14 10 15 11 16 17 18 19 20 21 6 7 8 12 13 22 23 Legende: 1. Status-LEDs (Power, REC, ACT, LAN) 2. Navigationstasten 3. Wiedergabetasten 4. Infrarotempfänger 5. Mini-USB-Buchse (für Anschluss an PC) 6. USB-Host-Port 7. DV-Eingang 8. Taste zum ‚Öffnen’ der Frontblende 9. TV-Tuner-Ausgang ** 10. TV-Tuner-Eingang ** 11. AV-Composite-Videoausgang 12. Digitaler koaxialer SPDIF-Ausgang Hinweis: 13. Haupt-Ein-Aus-Schalter 14. LAN (RJ45)-Anschluss 15. HDMI-Ausgang 16. AV1-Eingang (Composite-Video/Audio) 17. AV2-Component-Videoeingang 18. AV2-Audioeingang (L/R) 19. AV-Audioausgang (L/R) 20. AV-Component-Videoausgang (Y/Pb/Pr) 21. S-Video-Ausgang 22. Optisch-digitaler SPDIF-Ausgang 23. Wechselstromeingang (110 ~240V) Die Funktionen der Steuerungstasten sind grundsätzlich dieselben wie die der Fernbedienung. 111 DEUTSCH 5. Erläuterungen zur Fernbedienung Die Fernbedienung wird zur Steuerung des Geräts verwendet. Im inneren Einband dieses Handbuchs finden Sie ein Bild der Fernbedienung. Die Zahlen der Tasten entsprechen denen der nachfolgenden Tabelle mit Erklärungen aller Funktionen der Fernbedienung. Nr. Taste Beschreibung 1. 2. 3. 4. 5. 6. 7. 8. 9. 10. 11. 12. 13. 14. 15. 16. 17. 18. 19. 20. 21. 22. 23. POWER ( ) SOURCE MEDIA AUDIO ZOOM 0–9 COPY REPEAT GOTO FAST REWIND ( PREVIOUS ( ) VOLUME + VOLUME RETURN , , , INS.REP. PAUSE WIEDERGABE REC TV SYS SETUP TIMESHIFT STOP ( ) 24. 25. SLOW CM.SKIP 26. 27. 28. 29. 30. 31. 32. 33. 34. 35. 36. 37. 38. 39. 40. 41. ENTER INFO CHANNEL CHANNEL + MUTE NEXT ( ) FAST FORWARD ( GUIDE A-B DEL ANGLE SUB-T LIVE-TV DV MENU LED-Anzeige Einschalten des Geräts oder Umschalten in den Standby-Modus Umschalten zwischen Tuner, AV & Wiedergabe Direkttaste zum Media-Browser Ändern der DVD-Audiospur (wenn auf DVD-Datei verfügbar) Vergrößern / verkleinern Zifferntasten Anzeige des Kopiermenüs Einstellen des Wiederholmodus Zu einem bestimmten Punkt in der Wiedergabe gehen Schnellrücklauf der Wiedergabe Vorherige(r/s) Datei / Titel / Kapitel / Bild Lautstärke erhöhen Lautstärke reduzieren Zurückkehren zum vorherigen Bildschirm / Kanal Navigationstasten: Navigieren durch die Menüs 10 Sekunden zurückspringen während Time-Shifting oder der Wiedergabe Pausieren der (Time-Shifting)-Wiedergabe Starten der Wiedergabe Starten der Aufzeichnung Ändern der Ausgabeauflösung des Geräts Direkttaste zum Einstellungsmenü Aktivieren der Time-Shifting-Funktion Anhalten der Wiedergabe / Anhalten der Aufzeichnung / Deaktivieren von Time-Shifting Zeitlupenwiedergabe 30 Sekunden vorwärts springen während Time-Shifting oder der Wiedergabe Bestätigung der Auswahl Anzeigen der Kanalinformationen / Dateiinformationen Einen Kanal tiefer Einen Kanal höher Stummschalten Nächste(r/s) Datei / Titel / Kapitel / Bild Schnellvorlauf der Wiedergabe Öffnen des Menüs zum Programmieren von Aufzeichnungen Initialisieren der A-B-Wiederholungsschleife Löschen einer Eingabe / Auswahl Ändern des DVD-Angles (wenn auf DVD-Datei verfügbar) Ändern des Untertitels (wenn auf Video-/DVD-Datei verfügbar) Direkttaste für Live-TV Umschalten zwischen DV-Wiedergabe- und Aufzeichnungsmodus Anzeige des Hauptmenüs Anzeige der Aktivität der Fernbedienung ) ) 112 DEUTSCH 6. Anschluss des Media Giants In diesem Kapitel wird erklärt, wie Sie den Media Giant an Ihren Fernseher, Ihr Heimkinosystem, Netzwerk usw. anschließen können. 9 14 10 15 11 16 17 18 19 20 21 12 13 22 23 Anschluss des/der Antennenkabel/s ** Hinweis: Der Tuner des Geräts unterstützt Signal-Pass-Through für das Umschalten des TV-Signals vom Tuner-Eingang zum Tuner-Ausgang. • Trennen Sie das Hauptantennenkabel von Ihrem Fernseher und schließen Sie es am Tunereingang [10] des Geräts an. • Schließen Sie das mitgelieferte Antennenkabel am Tunerausgang [9] des Geräts und am Tunereingang Ihres Fernsehers an. Anschluss des/der Videokabel/s Sie haben 4 Möglichkeiten, das Gerät an Ihren Fernseher anzuschließen: - HDMI - Composite - SCART (durch Verwendung des Composite-Kabels & Scart-Adapters) - S-Video * - Component * * Wenn Sie S-Video oder Component verwenden, wird nur das Videosignal an Ihren Fernseher gesendet. Verwenden Sie die RCA-Audio-Stecker des Composite-Kabels (rot, weiß) oder den digitalen (optischen oder koaxialen) Audioausgang des Media Giants. HDMI: • Schließen Sie das HDMI-Kabel an den HDMI-Ausgang [15] des Geräts an. • Schließen Sie das andere Ende des HDMI-Kabels an einem freien HDMI-Eingang an Ihrem Fernseher an. Composite: • Schließen Sie das Composite-Kabel (gelb, rot und weiß) an den entsprechenden AV-Ausgangsbuchsen [11, 19] des Geräts an. • Schließen Sie das andere Ende des Composite-Kabels (gelb, rot und weiß) an Ihrem Fernseher an. 113 DEUTSCH SCART: • Schließen Sie das Composite-Kabel (gelb, rot und weiß) an den entsprechenden AV-Ausgangsbuchsen [11, 19] des Geräts an. • Schließen Sie das andere Ende des Composite-Kabels (gelb, rot und weiß) an den Buchsen des SCARTAdapters an. • Schließen Sie den SCART-Adapter an den SCART-Eingang Ihres Fernsehers an. S-Video: • Schließen Sie das S-Video-Kabel an den S-Videoausgang [21] des Geräts an. • Schließen Sie das andere Ende des S-Video-Kabels am S-Video-Eingang Ihres Fernsehers an. Component: • Schließen Sie das Component-Kabel (rot, grün und blau) an den Component-Buchsen [20] des Geräts an. • Schließen Sie das andere Ende des Component-Kabels an den Component-Buchsen an Ihrem Fernseher an. Anschluss des/der Audiokabel/s Sie haben 3 Möglichkeiten für den Anschluss des Geräts an Ihren Fernseher / Ihr Heimkinosystem. - Analog, über die RCA-Audiobuchsen des A/V-Ausgangs - Digital, über den digitalen Koaxial-SPDIF-Ausgang - Digital, über den digitalen-optischen SPDIF-Ausgang Analog: • Schließen Sie die Audiostecker (rot, weiß) des Composite-Kabels an den RCA-Audiobuchsen [19] des AVAusgangs an. • Schließen Sie das andere Ende des Composite-Kabels an die RCA-Audiobuchsen Ihres Fernsehers oder Empfängers an. Digital-koaxial: • Schließen Sie das digitale Koaxialkabel an den digitalen Koaxialausgang [12] des Geräts an. • Schließen Sie das andere Ende des digitalen Koaxialkabels am digitalen Koaxialeingang Ihres Empfängers an. Digital-optisch: • Schließen Sie das digitale-optische Kabel an den digitalen-optischen Ausgang [22] des Geräts an. • Schließen Sie das andere Ende das digitalen-optische kabel an den digitalen-optischen eingang. Anschluss von anderen Audio-/Videogeräten Sie können eine Audio-/Videoquelle wie einen VCR, DVD-Player oder eine Set-Top-Box an das Gerät anschließen und von dieser Audio-/Videoquelle aufzeichnen. Der Media Giant unterstützt Geräte mit Composite- oder Component-Ausgang. Composite: • Schließen Sie das im Lieferumfang Ihres Audio-/Videogeräts enthaltene Audio-/Videokabel an die entsprechenden AV-Ausgangsbuchsen des Audio-/Videogeräts an. • Schließen Sie das andere Ende des Composite-Kabels (gelb, rot und weiß) an den AV1-Eingangsbuchsen [16] des Geräts an. Component: • Schließen Sie das im Lieferumfang Ihres Audio-/Videogeräts enthaltene Component-Videokabel am entsprechenden Component-Ausgang des Audio-/Videogeräts an. • Schließen Sie das andere Ende des Composite-Videokabels (rot, grün und blau) an den AV2Eingangsbuchsen [17] des Geräts an. 114 DEUTSCH Hinweis: Die Component-Videokabel übertragen lediglich Video, keinen Ton. Für die Übertragung von Ton müssen Sie außerdem die Audiokabel des Audio-/Videogeräts an den AV2-Audioeingangsbuchsen [18] des Geräts anschließen. Anschluss des Stromversorgungskabels Sobald das Gerät an Ihr Audio-/Videogerät angeschlossen ist, können Sie das Gerät an die Stromversorgung anschließen. • Schließen Sie das mitgelieferte Stromkabel am Gerät [23] und an einer freien Steckdose an. • Stellen Sie den Haupt-Ein-Aus-Schalter [12] auf der Rückseite des Geräts auf ‚I’, um das Gerät mit Strom zu versorgen. Daraufhin schaltet das Gerät ein. Vorbereiten der Fernbedienung • Entfernen Sie die Batterieabdeckung von der Rückseite der Fernbedienung. • Legen Sie die im Lieferumfang enthaltenen AAA-Batterien in die Fernbedienung ein. • Setzen Sie die Batterieabdeckung auf der Rückseite der Fernbedienung wieder ein. Hinweise: - Die Fernbedienung funktioniert am besten bei einem Abstand bis ca. 5 Meter. Richten Sie die Fernbedienung auf den IR-Empfänger in der Frontblende des Geräts. Der Empfangswinkel des IR-Empfängers beträgt ±30 Grad. Ersetzen Sie die Batterien, wenn diese schwach oder leer sind. 115 DEUTSCH 7. Erste Konfiguration Das Gerät muss konfiguriert werden, wenn Sie es zum ersten Mal einschalten. • Wählen Sie den korrekten Eingangskanal an Ihrem Fernseher, an den das Gerät angeschlossen ist. (HDMI, Composite, SCART, S-Video oder Component). Hinweis: Von dieser Stelle an basiert das Handbuch auf der Annahme, dass Ihr Fernseher auf den Eingangskanal des Geräts eingestellt ist. Alle beschriebenen Schritte beziehen sich auf den Betrieb des Geräts. • Stellen Sie sicher, dass der Haupt-Ein-Aus-Schalter auf der Rückseite des Geräts auf ‚I’ (Ein) eingestellt ist. • Schalten Sie das Gerät mit der Power-Taste auf der Vorderseite des Geräts oder mit der ‚Power’-Taste (1) auf der Fernbedienung ein. • Überprüfen Sie die Power-LED-Anzeige auf der Vorderseite des Media Giants. Wenn die LED-Anzeige orangefarben leuchtet, befindet sich das Gerät im ‚Standby’—Modus. Wenn die LED-Anzeige blau leuchtet, ist das Gerät betriebsbereit. Hinweis: Das Gerät muss initialisiert werden, wenn es eingeschaltet wird. Dies kann eine Weile dauern. Während der Initialisierung wird der Startbildschirm des Media Giants angezeigt. [ Startbildschirm] [ Setup Wizard (Einrichtungsassistent) ] Sobald der Media Giant initialisiert ist, muss er für die erste Verwendung konfiguriert werden. Als Unterstützung bei dieser ersten Konfiguration zeigt der Media Giant den „Setup Wizard [Einrichtungsassistenten]“ mit den für die erste Verwendung erforderlichen Konfigurationsschritten an. Der Einrichtungsassistent zeigt die folgenden Konfigurationsschritte an: - Menü-Sprache - TV Signal ** - Kanalsuche ** - Netzwerk-Einstellungen - Zeit-Einstellung Nehmen Sie die Einstellungen des Media Giants mithilfe der ‚Enter’-Taste (26) auf der Fernbedienung vor. Wenn Sie eine Einstellung vorgenommen haben, die Sie rückgängig machen möchten, drücken Sie die ‚Return’-Taste (14) auf der Fernbedienung. Menü-Sprache Wählen Sie die Sprache, die Sie für die Bedienung des Media Giants verwenden möchten. TV-Eingang ** Wählen Sie Ihr Land aus der Länderliste. Wenn Ihr Land nicht aufgeführt ist, wählen Sie ‚Don’t Care [Anderes]’ aus der Liste. 116 DEUTSCH Kanalsuche ** • Wählen Sie ‚OK’, um die automatische Suche nach analogen Kanälen über den analogen Tuner des Media Giants zu starten. Die automatische Kanalsuche des Media Giants kann eine Weile dauern. Alle gefundenen Kanäle werden automatisch im Speicher Ihres Media Giants gespeichert. • Sobald die Kanalsuche beendet ist, wählen Sie ‚OK’, um mit der Konfiguration fortzufahren. Wenn Sie die Kanalsuche überspringen möchten (wenn Sie beispielsweise eine Set-Top-Box verwenden und kein analoges TV-Signal haben), können Sie ‚Cancel [Abbrechen]’ wählen, um die Kanalsuche zu überspringen und die Konfiguration fortzusetzen. Netzwerk-Einstellungen Über die Netzwerk-Einstellungen können Sie die IP-Adresse für den Media Giant einstellen. In den meisten Fällen ist der Media Giant an ein Netzwerk angeschlossen, das einen DHCP-Server hat (meistens einen Router). • Wenn Sie einen DHCP-Server in Ihrem Netzwerk haben, wählen Sie die Option ‚DHCP IP’. • Der Einrichtungsassistent fordert Sie auf, die Auswahl zu bestätigen. Wählen Sie ‚OK’, um fortzufahren. • Wenn Sie hingegen eine statische IP-Adresse verwenden möchten, wählen Sie ‚FIX IP [Feste IP]’. • Der Einrichtungsassistent zeigt Ihnen die Felder an, in denen Sie eine statische IP-Adresse eingeben können. Geben Sie die IP-Adresse, Subnetzmaske, das Standardgateway und den DNS-Server mithilfe der Navigationstasten (15) und der Ziffertasten 0-9 (6) ein. • Wenn die eingegebenen Werte korrekt sind, drücken Sie die ‚Enter’-Taste (26) auf der Fernbedienung. • Der Einrichtungsassistent fordert Sie auf, die Auswahl zu bestätigen. Wählen Sie ‚OK’, um fortzufahren. Wenn Ihr Media Giant nicht mit einem Netzwerk verbunden ist, wählen Sie ‚Cancel [Abbrechen]’, um diesen Schritt zu überspringen und mit der Konfiguration fortzufahren. Zeit-Einstellung Über die Option ‚Set Time [Zeit-Einstellung]’ können Sie die korrekte Zeit und das korrekte Datum in der Konfiguration des Media Giants einstellen. • Um Uhrzeit und Datum manuell einzustellen, wählen Sie ‚Manual [Manuell]’. • Geben Sie Jahr, Monat, Tag, Stunde, Minuten und Sekunden mithilfe der Navigationstasten (15) und der Ziffertasten 0-9 (6) ein. Wenn Sie mit der Eingabe fertig sind, drücken Sie die ‚Enter’-Taste (26) auf der Fernbedienung. • Der Einrichtungsassistent fordert Sie auf, die Auswahl zu bestätigen. Wählen Sie ‚OK’, um fortzufahren. • Wenn Sie eine aktive Internetverbindung haben und der Media Giant an Ihr Netzwerk angeschlossen ist, können Sie die Option ‚Auto (Via Network) [Automatisch (Über Netzwerk)]’ wählen. • Der Einrichtungsassistent zeigt die zu konfigurierenden Felder der automatischen Zeitkonfiguration an. Sie können den Standard-NTP-Server beibehalten. Wenn Sie jedoch einen anderen NTP-Server verwenden möchten, drücken Sie die ‚Enter’-Taste (26) im NTP-Server-Feld, um den Wert zu ändern. • Stellen Sie die korrekte Zeitzone Ihres Landes ein. • Stellen Sie ‚Daylight Savings Correction [Korrektur Sommerzeit]’ auf ‚Disable [Deaktivieren]’ oder ‚Enable [Aktivieren]’, je nachdem, ob in Ihrem Land Sommerzeit angewendet wird oder nicht. Wenn die eingegebenen Werte korrekt sind, drücken Sie die ‚Enter’-Taste (26) auf der Fernbedienung. • Der Einrichtungsassistent fordert Sie auf, die Auswahl zu bestätigen. Wählen Sie ‚OK’, um fortzufahren. Damit ist der Einrichtungsassistent fertig gestellt und die Grundkonfiguration des Media Giants vorgenommen. Hinweis: Hinweis: Hinweis: Weitere Konfigurationseinstellungen können Sie über die Option ‚Setup [Einstellungen]' im Hauptmenü vornehmen. Das Einstellungsmenü ist in Kapitel 13 erklärt. Wenn Sie den Einrichtungsassistenten erneut starten möchten, nachdem Sie die Konfiguration abgeschlossen haben, wählten Sie ‚Setup [Einstellungen]’ im Hauptmenü und dann die Option ‚Restore Default [Standardwerte wiederherstellen]’. Daraufhin setzt der Media Giant die vorgenommenen Einstellungen zurück und startet den Einrichtungsassistenten erneut. Wenn Sie einen Media Giant ohne vorformatierte Festplatte erworben haben, zeigt der Media Giant den ‚Format Wizard [Formatierungsassistenten]’ an, nach dem die Konfiguration mit dem Einrichtungsassistenten fertig gestellt ist. Dieser ‚Format Wizard [Formatierungsassistent]’ ist im Kapitel 15 dieses Handbuchs beschrieben. 117 DEUTSCH 8. Hauptmenü Über das Hauptmenü können Sie verschiedene Funktionen des Media Giants auswählen. Hinweis: Wenn das Hauptmenü nicht angezeigt wird, können Sie es über die ‚Menu’-Taste (40) auf der Fernbedienung aufrufen. [ Hauptmenü ] Im Hauptmenü sind die folgenden Optionen verfügbar: Browse Media [Medien durchsuchen] Playback Recordings [Wiedergabe von Aufzeichnungen] TV Tuner/AV Input [TV-Tuner/AV-Eingang] Scheduled Recording [Programmierte Aufzeichnung] Setup [Einstellungen] Wiedergabe von gespeicherten Mediendateien Wiedergabe und Bearbeitung Ihrer Aufzeichnungen Live-TV & Live-AV anschauen Konfiguration programmierter Aufzeichnungen Konfiguration des Media Giants Oben aufgeführte Optionen werden in den folgenden Kapiteln dieses Handbuchs beschrieben. 118 DEUTSCH 9. Browse Media [Medien durchsuchen] Wenn Sie im Hauptmenü die Option ‚Browse Media [Medien durchsuchen]’ gewählt haben, zeigt der Media Giant den Medien-Browser auf Ihrem Bildschirm an: [ Auswahl des Speicherorts ] [ Modusauswahl: Filme, Musik, Fotos ] Über den Medien—Browser können Sie das Speichergerät wählen, von dem Sie Ihre Mediendateien wiedergeben möchten: USB Harddisk [Festplatte] Network [Netzwerk] Wiedergabe von Medien von einem angeschlossenen USB-Gerät (über den USB-Host-Port) Wiedergabe von Medien von der integrierten Festplatte des Media Giants Wiedergabe von Medien von freigegebenen Samba- / anderen Netzwerkspeicherorten in Ihrer Netzwerkumgebung Um ein USB-Gerät oder die integrierte Festplatte zu durchsuchen, wählen Sie die Option ‚USB’ oder ‚Harddisk [Festplatte]’ aus der Speicherortliste. Um Ihr Netzwerk zu durchsuchen und Medien von freigegebenen Netzwerkspeicherorten wiederzugeben, wählen Sie aus der Speicherortliste die Option ‚Network [Netzwerk]’. Hinweis: Um die freigegebenen Netzwerkspeicherorte zu durchsuchen, stellen Sie sicher, dass Sie die Netzwerkfreigabe korrekt eingestellt haben. Weitere Informationen über die Netzwerkfreigabe und das Durchsuchen von freigegebenen Netzwerkspeicherorten finden Sie in Kapitel 17. Wenn ein Speicherort ausgewählt wird, können Sie mit der rechten und linken Navigationstaste auf der Fernbedienung zwischen den Modi ‚Movies [Filme]', ‚Music [Musik]' und ‚Photos [Fotos]' umschalten. Nachdem Sie eine der drei Optionen gewählt haben, filtert der Media Giant automatisch den Inhalt des Speicherorts, damit nur die entsprechenden Dateien angezeigt werden. Zum Beispiel: Wenn Sie ‚Movies [Filme]’ gewählt haben, werden nur die Filmdateien auf Ihrem Bildschirm angezeigt. Im Medienbrowsermenü können Sie die folgenden Browseroptionen auf der Fernbedienung verwenden: Navigationstasten (15) Navigieren durch die Dateien und Ordner oder Ändern des Wiedergabemodus Enter (26) Wiedergabe der gewählten Datei oder Öffnen des gewählten Ordners Return (14) Zurück zum vorherigen Ordner Copy (7) Öffnen des Kopiermenüs (wird in einem Unterkapitel dieses Kapitels erklärt) Play (18) Wiedergabe der gewählten Datei Next (31) Anzeige der nächsten Seite mit Dateien Previous (11) Anzeige der vorherigen Seite mit Dateien menu (40) Zurückkehren zum Hauptmenü Sie können vom Medienbrowsermenü zum Hauptmenü zurückkehren, indem Sie die ‚Menu’-Taste (40) auf der Fernbedienung drücken. 119 DEUTSCH Wiedergabe von Filmen Sie können auf der Festplatte des Geräts, einem USB-Speichergerät oder an einem Netzwerkspeicherort gespeicherte Filme über den ‚Movies [Filme]’-Filter des Media Giants auf Ihrem Fernseher wiedergeben. Wenn Sie den ‚Movies [Filme]’-Filter auswählen, zeigt der Media Giant nur die Filmdateien auf Ihrem Bildschirm an. Alle anderen Dateien werden nicht angezeigt. [ Film-Modus ] • Wählen Sie mithilfe der Navigationstasten (15) auf der Fernbedienung die Datei, die Sie wiedergeben möchten. Nachdem Sie eine Filmdatei gewählt haben, zeigt der Medienbrowser eine Vorschau mit den Dateinamen und Dateigrößen auf der rechten Seite des Bildschirms an. • Drücken Sie die Taste ‚Enter’ (26) oder ‚Play’ (18) auf der Fernbedienung, um die Wiedergabe der gewählten Datei zu starten. Während der Wiedergabe können Sie die folgenden Wiedergabeoptionen auf der Fernbedienung verwenden: - Pause (17) Pausieren oder Fortsetzen der Wiedergabe - Slow (24) Zeitlupenwiedergabe - Stop (23) Stoppen der Wiedergabe - Rewind (10) Rücklauf der Wiedergabe - Fast Forward (32) Schnellvorlauf der Wiedergabe - Ins. Rep. (16) 10 Sekunden zurückspringen in der Wiedergabe - CM. Skip (25) 30 Sekunden vorwärts springen in der Wiedergabe - Goto (9) Zu einem bestimmten Punkt (Zeit) im Film gehen - Repeat (8) Ändern der Wiederholungsoption der aktuellen Wiedergabe - Info (27) Anzeige der Wiedergabedetails - Zoom (5) Vergrößern / verkleinern - Sub-t (37) Ändern des Untertitels (wenn verfügbar) - Audio (4) Ändern der Audiospur (wenn verfügbar) - Volume (12), (13) Einstellen der Lautstärke - Mute (30) Stummschalten Sie können vom Medienbrowsermenü zum Hauptmenü zurückkehren, indem Sie die ‚Menu’-Taste (40) auf der Fernbedienung drücken. 120 DEUTSCH DVD-Wiedergabe-Funktion Der Media Giant gibt DVDs von der Festplatte wie normale DVDs wieder. Sie können durch das DVD-Menü navigieren, Untertitel wählen oder die Audiosprache ändern. Hinweis: Der Media Giant unterstützt ausschließlich die Wiedergabe ungeschützter DVD-Kopien. CSSSchutz wird nicht unterstützt. • Schließen Sie den Media Giant an Ihren Computer an (siehe Kapitel 13). • Erstellen Sie auf der Media Giant-Festplatte einen Ordner mit dem Namen Ihres DVD-Films (zum Beispiel: ‚Movie1'). • Kopieren Sie die Dateien aus dem ‚VIDEO_TS'-Ordner in den auf dem Media Giant erstellten Ordner (zum Beispiel: ‚Movie1’). Nach dem Kopieren sollte die Struktur wie folgt aussehen: - [Festplatte des Media Giants] |-> Movie1 (mit allen DVD-Dateien) • Trennen Sie den Media Giant von Ihrem Computer und schließen Sie ihn am Fernseher an. • Wählen Sie mithilfe der Navigationstasten (15) auf der Fernbedienung im Hauptmenü das Symbol ‚Browse Media [Medien durchsuchen]’ [1] und drücken Sie die Taste ‚Enter’ (26) auf der Fernbedienung, um den Medienbrowser zu starten. • Navigieren Sie mithilfe der Navigationstasten (15) und der ‚Enter’-Taste (26) auf der Fernbedienung zum Ordner auf der integrierten Festplatte, in dem die DVD gespeichert ist. • Öffnen Sie den DVD-Ordner, den Sie auf der Festplatte erstellt haben. [ Film-Modus ] • Wählen Sie die Datei ‚VIDEO_TS.IFO’ und drücken Sie die ‚Play’-Taste (18) auf der Fernbedienung, um die Wiedergabe der ausgewählten DVD zu starten. Hinweis: Sie können auch ISO-Dateien direkt auf dem Media Giant wiedergeben, wenn diese in der NTFSMedienpartition gespeichert sind. Bei der Wiedergabe einer ISO-Datei einer DVD sind dieselben Wiedergabefunktionen wie bei der Wiedergabe der IFO-Datei einer DVD anwendbar. 121 DEUTSCH Während der Wiedergabe der DVD können Sie die folgenden Wiedergabeoptionen auf der Fernbedienung verwenden: - Pause (17) Slow (24) Stop (23) Navigationstasten (15) Enter (26) Rewind (10) Fast Forward (32) Previous (11) Next (31) Ins. Rep. (16) CM. Skip (25) Goto (7) Repeat (8) Info (27) Zoom (5) Angle (36) Volume (12), (13) Mute (30) Sub-t (37) Audio (4) Pausieren oder Fortsetzen der Wiedergabe Zeitlupenwiedergabe Stoppen der Wiedergabe Navigieren durch das DVD-Menü Bestätigen der DVD-Menüauswahl Schnellrücklauf Schnellvorlauf Vorheriges Kapitel Nächstes Kapitel 10 Sekunden zurückspringen in der Wiedergabe 30 Sekunden vorwärts springen in der Wiedergabe Zu einem bestimmten Punkt (Zeit) im Film gehen Ändern der Wiederholungsoption der aktuellen Wiedergabe Anzeige der Wiedergabedetails Vergrößern / verkleinern Ändern des DVD-Angles (wenn die DVD mehrere Angles enthält) Einstellen der Lautstärke Stummschalten Ändern oder Deaktivieren der Untertitel einer DVD Ändern der Audiospur der DVD (wenn eine DVD mehrere Audiospuren enthält) Sie können vom Medienbrowsermenü zum Hauptmenü zurückkehren, indem Sie die ‚Menu’-Taste (40) auf der Fernbedienung drücken. Wiedergabe von Untertiteln Der Media Giant kann Untertitel von AVI-Videodateien wiedergeben. Um AVI-Dateien mit Untertiteln wiederzugeben, müssen Sie der Untertiteldatei denselben Namen geben wie der AVI-Datei. Zum Beispiel: Name der Filmdatei: Name der Untertiteldatei: My_Movie_With_Sub.AVI My_Movie_With_Sub.SRT • Wählen Sie mithilfe der Navigationstasten auf der Fernbedienung die Datei, die Sie wiedergeben möchten. • Drücken Sie die Taste ‚Enter’ (26) oder ‚Play’ (18) auf der Fernbedienung, um die Wiedergabe der gewählten Datei zu starten. Daraufhin wird die Wiedergabe der AVI-Datei mit der entsprechenden Untertiteldatei gestartet. Um während der Wiedergabe die Untertitel zu deaktivieren/aktivieren, muss die ‚Sub-t’-Taste (37) auf der Fernbedienung gedrückt werden. Sie können vom Medienbrowsermenü zum Hauptmenü zurückkehren, indem Sie die ‚Menu’-Taste (40) auf der Fernbedienung drücken. 122 DEUTSCH Wiedergabe von Musik Sie können auf der Festplatte des Geräts, einem USB-Speichergerät oder an einem Netzwerkspeicherort gespeicherte Musikdateien über den ‚Music [Musik]’-Filter des Media Giants auf Ihrem Fernseher wiedergeben. Wenn Sie den ‚Music [Musik]’-Filter auswählen, zeigt der Media Giant nur die Musikdateien auf Ihrem Bildschirm an. Alle anderen Dateien werden nicht angezeigt. [ Musik-Modus ] • Wählen Sie mithilfe der Navigationstasten (15) auf der Fernbedienung die Datei, die Sie wiedergeben möchten. Nachdem Sie eine Musikdatei gewählt haben, zeigt der Medienbrowser die ID3-Tag-Informationen (wenn verfügbar) mit den Dateinamen und Dateigrößen auf der rechten Seite des Bildschirms an. • Drücken Sie die Taste ‚Enter’ (26) oder ‚Play’ (18) auf der Fernbedienung, um die Wiedergabe der gewählten Datei zu starten. Während der Wiedergabe können Sie die folgenden Wiedergabeoptionen auf der Fernbedienung verwenden: - Pause Stop Rewind Fast Forward Repeat - Info - Volume - Mute (17) (23) (10) (32) (8) (27) (12), (13) (30) Pausieren oder Fortsetzen der Wiedergabe Stoppen der Wiedergabe Rücklauf der Wiedergabe Schnellvorlauf der Wiedergabe Ändern der Wiederholungsoption der aktuellen Datei/des aktuellen Ordners Anzeige der Wiedergabedetails Einstellen der Lautstärke Stummschalten Sie können vom Medienbrowsermenü zum Hauptmenü zurückkehren, indem Sie die ‚Menu’-Taste (40) auf der Fernbedienung drücken. 123 DEUTSCH Wiedergabe von Fotos & Bildern Sie können auf der Festplatte des Geräts, einem USB-Speichergerät oder an einem Netzwerkspeicherort gespeicherte Fotos und Bilder über den ‚Photos [Fotos]’-Filter des Media Giants auf Ihrem Fernseher wiedergeben. Wenn Sie den ‚Photos [Fotos]’-Filter auswählen, zeigt der Media Giant nur die Bilddateien auf Ihrem Bildschirm an. Alle anderen Dateien werden nicht angezeigt. [ Foto-Modus ] • Wählen Sie mithilfe der Navigationstasten (15) auf der Fernbedienung die Datei, die Sie wiedergeben möchten. Nachdem Sie eine Bilddatei gewählt haben, zeigt der Medienbrowser eine kleine Vorschau mit den Dateinamen und Dateigrößen auf der rechten Seite des Bildschirms an. • Drücken Sie die Taste ‚Enter’ (26) oder ‚Play’ (18) auf der Fernbedienung, um die Wiedergabe der gewählten Datei zu starten. Während der Wiedergabe können Sie die folgenden Wiedergabeoptionen auf der Fernbedienung verwenden: - Pause Stop Navigationstasten Previous Next Repeat (17) (23) (15) (11) (31) (8) - Info Zoom (27) (5) Pausieren oder Fortsetzen der Diashow Stoppen der Diashow Drehen des angezeigten Fotos Wiedergabe der vorherigen Datei im aktuellen Ordner Wiedergabe der nächsten Datei im aktuellen Ordner Ändern der Wiederholungsoption der aktuellen Datei/des aktuellen Ordners Anzeige der Diashowdetails Vergrößern / verkleinern Sie können vom Medienbrowsermenü zum Hauptmenü zurückkehren, indem Sie die ‚Menu’-Taste (40) auf der Fernbedienung drücken. 124 DEUTSCH Kopiermodus Wenn Sie Dateien von einem Speicherort auf einen anderen kopieren möchten (zum Beispiel von einem USB-Gerät auf die integrierte Festplatte), können Sie dies mithilfe des Kopiermodus des Media Giants tun. Für den Zugriff auf den Kopiermodus müssen Sie die ‚Copy [Kopier]’-Taste (7) auf der Fernbedienung drücken, wenn Sie sich im Medienbrowser befinden. Daraufhin wird das Kopiermenü auf Ihrem Bildschirm angezeigt. [ Kopier-Menü ] [ Kopier-Menü – Kopier-Assistent ] Sie können ‚USB’, ‚Harddisk [Festplatte]’ oder ‚Network [Netzwerk]’ als Quelle auswählen. Die verfügbaren Speicherorte sind ‚USB’, ‚Harddisk [Festplatte]’ oder ‚Recycle [Papierkorb]’ (wenn Dateien gelöscht werden sollen). Wählen Sie zuerst die Quelle mithilfe der Auf- und Abwärtsnavigationstasten (15) auf der Fernbedienung. Nachdem Sie die korrekte Quelle ausgewählt haben, drücken Sie die rechte Navigationstaste (15) und wählen Sie mithilfe der Auf- und Abwärtsnavigationstasten (15) den Speicherort. Hinweis: Sie erkennen am hervorgehobenen Rand, ob der Abschnitt Quelle oder der Abschnitt Speicherort des Kopier-Menüs aktiv ist. Hinweis: Von ‚USB’ auf ‚USB’ oder von ‚Harddisk [Festplatte]’ auf ‚Harddisk [Festplatte]’ kann nicht kopiert werden. • Wenn Sie die Quelle und den Speicherort korrekt gewählt haben, drücken Sie die ‚Enter’-Taste (26) auf der Fernbedienung, um den Kopier-Assistenten fortzusetzen. • Navigieren Sie durch die Quelle zu der Datei oder dem Ordner, die/den Sie kopieren möchten. Sie können mithilfe der Navigationstasten (15) und der ‚Enter’-Taste (26) auf der Fernbedienung durch die Ordner navigieren. • Markieren Sie die Dateien oder Ordner, die Sie kopieren möchten, mithilfe der ‚Play'-Taste (18) auf der Fernbedienung. Die markierten Dateien oder Ordner werden mit einem Markiersymbol hinter dem Namen angezeigt. • Sobald die Quelldateien oder –ordner markiert sind, drücken Sie die rechte Navigationstaste (15) auf der Fernbedienung, um zum Abschnitt Speicherort zu wechseln. Hinweis: Die NTFS-Medienpartition des Media Giants kann nicht als Speicherort ausgewählt werden, da auf die NTFS-Medianpartition nicht geschrieben werden kann. • Navigieren Sie zum Speicherort, an dem Sie die Dateien/Ordner speichern möchten. Sie können mithilfe der Navigationstasten (15) und der ‚Enter’-Taste (26) auf der Fernbedienung durch die Ordner navigieren. • Sobald Sie den korrekten Speicherort gefunden haben, drücken Sie die rechte Navigationstaste (15) auf der Fernbedienung, um den Kopierprozess zu starten. 125 DEUTSCH • Der Kopier-Assistent fordert Sie auf, das Starten des Kopierprozesses zu bestätigen. Drücken Sie ‚OK', um den Kopierprozess zu starten. [ Bestätigung des Kopierprozesses ] [ Kopierprozess läuft ] Sie werden mit einer Meldung auf Ihrem Bildschirm über das Fertigstellen des Kopierprozesses informiert. Sie können auch Dateien über das Kopier-Menü löschen. Wenn Sie Dateien löschen möchten, wählen Sie ‚Recycle [Papierkorb]’ als Speicherort. Markieren Sie die Dateien oder Ordner, die Sie löschen möchten, und drücken Sie die rechte Navigationstaste (15) auf der Fernbedienung. Es erscheint ein Fenster, in dem Sie zur Bestätigung des Löschens der ausgewählten Dateien oder Ordner aufgefordert werden. Wählen Sie ‚OK’, um die ausgewählten Dateien oder Ordner zu löschen. [ Kopier-Menü – Lösch-Assistent ] [ Bestätigung des Löschens ] 126 DEUTSCH 10. Playback Recordings [Wiedergabe von Aufzeichnungen] Wenn Sie im Hauptmenü die Option ‚Playback Recordings [Wiedergabe von Aufzeichnungen]’ gewählt haben, zeigt der Media Giant die Liste mit all Ihren Aufzeichnungen auf Ihrem Bildschirm an: [ Aufzeichnungsliste ] In der Liste sind all Ihre Aufzeichnungen aufgeführt, die Sie manuell oder über die programmierte Aufzeichnung erstellt haben. Jedes Video ist mit einem Minibild (erstes Bild der Aufzeichnung), dem Namen, der Zeit und dem Datum sowie der Aufzeichnungsqualität angezeigt. Ein gelber Stern hinter einer Aufzeichnung bedeutet, dass diese neu ist und noch nicht angeschaut wurde. Sobald Sie sich die Aufzeichnung angeschaut haben, verschwindet der gelbe Stern. Sie können mithilfe der Auf- und Abwärtsnavigationstasten (15) auf der Fernbedienung durch Ihre Aufzeichnungen navigieren und die Aufzeichnungen wiedergeben, indem Sie die ‚Enter’-Taste (26) oder die ‚Play’-Taste (18) auf der Fernbedienung drücken, nachdem Sie eine Aufzeichnung ausgewählt haben. Während der Wiedergabe können Sie die folgenden Wiedergabeoptionen auf der Fernbedienung verwenden: - Pause (17) Slow (24) Stop (23) Rewind (10) Fast Forward (32) Ins. Rep. (16) CM. Skip (25) Previous (11) Next (31) Repeat (8) Info (27) Goto (9) Zoom (5) Audio (4) Volume (12), (13) Mute (30) Pausieren oder Fortsetzen der Wiedergabe Zeitlupenwiedergabe Stoppen der Wiedergabe Rücklauf der Wiedergabe Schnellvorlauf der Wiedergabe 10 Sekunden zurückspringen in der Wiedergabe 30 Sekunden vorwärts springen in der Wiedergabe Wiedergabe des vorherigen Kapitels oder der vorherigen Aufzeichnung Wiedergabe des nächsten Kapitels oder der nächsten Aufzeichnung Ändern der Wiederholungsoption der aktuellen Wiedergabe Anzeige der Wiedergabedetails Zu einem bestimmten Punkt (Zeit) im Film gehen Vergrößern / verkleinern Ändern der Audiospur (wenn verfügbar) Einstellen der Lautstärke Stummschalten Sie können mithilfe der linken und rechten Navigationstasten (15) auf der Fernbedienung durch die Optionen in der oberen Menüleiste der Aufzeichnungsliste navigieren und verschiedene Funktionen auswählen: Play Delete [Löschen] Rename [Umbenennen] Sorting [Sortieren] Edit [Bearbeiten] Wiedergabe Ihrer Aufzeichnungen Löschen Ihrer Aufzeichnungen Umbenennen Ihrer Aufzeichnungen Ändern der Art, wie Ihre Aufzeichnungen sortiert werden Bearbeiten Ihrer Aufzeichnungen (wird im nächsten Unterkapitel erklärt) 127 DEUTSCH Erklärungen zum Menü ‚Edit [Bearbeiten]’ Im Menü ‚Edit [Bearbeiten]’ stehen Ihnen verschiedene Möglichkeiten für die Änderung Ihrer Aufzeichnungen zur Verfügung. Dies sind: [ Aufzeichnungen – Menü Bearbeiten ] - - - Set Thumbnail [Minibild einstellen] Über die Option ‚Set Thumbnail [Minibild einstellen]’ können Sie Ihre Filme wiedergeben und Ihr jeweiliges Lieblingsbild als Minibild für Ihre Aufzeichnung auswählen. A-B Erase [A-B löschen] Über die Option ‚A-B Erase [A-B löschen]’ können Sie einen Teil Ihres Films markieren (zum Beispiel eine Werbung) und diesen aus Ihrer Aufzeichnung löschen. Split Title [Titel aufteilen] Über die Option ‚Split Title [Titel aufteilen]’ können Sie eine Aufzeichnung in zwei Teile teilen (zum Beispiel wenn Sie zwei Sendungen in einem programmierten Aufzeichnungsvorgang aufgezeichnet haben). Merge Title [Titel zusammenführen] Über die Option ‘Merge Title [Titel zusammenführen]’ können Sie zwei Aufzeichnungen in einer Aufzeichnung zusammenführen. Add Chapter Mark [Kapitelmarkierung hinzufügen] Über die Option ‚Add Chapter Mark [Kapitelmarkierung hinzufügen]’ können Sie Ihren Aufzeichnungen Kapitelmarkierungen hinzufügen. Damit können Sie auf einfache Weise zu einem bestimmten Teil in der Aufzeichnung springen. Hinweis: - - Sie können auch die Option ‘Auto Chapter [Automatische Kapitel[’ im Einstellungsmenü aktivieren. Damit werden Ihren Aufzeichnungen automatisch Kapitelmarkierungen hinzugefügt. Remove Chapter Mark [Kapitelmarkierung entfernen] Über die Option ‚Remove Chapter Mark [Kapitelmarkierung entfernen]’ können Sie Kapitelmarkierungen von Ihren Aufzeichnungen entfernen. Diese Option kann nützlich sein, wenn Sie den Media Giant so konfiguriert haben, dass er automatisch Kapitelmarkierungen erstellt, Sie diese jedoch aus einer Aufzeichnung entfernen möchten. Copy to FAT32 partition [Kopieren auf FAT32-Partition] Über die Option ‚Copy to FAT32 Partition [Kopieren auf FAT32-Partition]’ können Sie Aufzeichnungen von der Aufzeichnungspartition in den ‚REC’-Ordner auf der Medienpartition des Media Giants kopieren. Wenn eine Aufzeichnung auf die FAT32-Partition kopiert wird, können Sie diese auf Ihrem Computer wiedergeben, kopieren oder bearbeiten, wenn der Media Giant über USB angeschlossen ist, oder Sie können diese auf einen UPnP A/V-Client (wie beispielsweise den Conceptronic C54WMP oder den Conceptronic CFULLHDMA) über das Netzwerk streamen. Hinweis: Weitere Informationen über die UPnP A/V-Server-Funktion des Media Giants finden Sie in Kapitel 16. 128 DEUTSCH 11. TV Tuner/AV Input [TV-Tuner/AV-Eingang] Über die Option ‚TV Tuner / AV Input [TV-Tuner / AV-Eingang]’ im Hauptmenü können Sie vom TV-Tuner oder von der AV-Eingangsquelle des Media Giants fernsehen und Sendungen aufzeichnen. Tipp: Sie können aus einem beliebigen Menü im Media Giant schnell auf den Live-TV-Bildschirm zugreifen, indem Sie die ‚Live-TV’-Taste (38) auf der Fernbedienung drücken. Wenn Sie die Option ‚TV Tuner / AV Input [TV-Tuner / AV-Eingang]’ wählen, zeigt der Media Giant das Live-TV-Bild vom TV-Tuner an. Während Sie Live-TV schauen, können Sie die Kanäle durch Drücken der Tasten ‚Channel +’ (29) oder ‚Channel -’ (28) auf der Fernbedienung ändern. Über die ‚Source’-Taste (2) auf der Fernbedienung können Sie zwischen dem TV-Tuner, Composite-Eingang und Component-Eingang umschalten. Kurz nach dem Umschalten wird die Quelle in der rechten oberen Ecke des Bildschirms angezeigt. Time-Shifting Der Media Giant unterstützt Time-Shifting. Wenn Sie die Time-Shifting-Funktion aktivieren, können Sie Live-TV oder Live-Audio/-Video durch Aufzeichnung des aktuellen Kanals/Eingangs ‚pausieren’. Drücken Sie die Taste ‚Timeshift’ (22) auf der Fernbedienung, um die Time-Shifting-Funktion zu initialisieren. Sobald die Time-Shifting-Funktion initialisiert ist, wird das Live-TV oder Live-A/V ‚pausiert’ und das Gerät zeichnet den Kanal im Hintergrund auf. [ Initialisieren von Time-Shifting ] Hinweis: [ Time-Shifting aktiv ] Wenn die Time-Shifting-Funktion aktiviert ist, zeigt der Fortschrittsbalken auf dem Bildschirm die Höchstpufferzeit für das Time-Shifting. Wenn Sie diese Pufferzeit ändern möchten (verkürzen oder verlängern), müssen Sie die Festplatte des Media Giants neu formatieren, um die Größe der Time-Shifting-Pufferpartition zu verändern. Detaillierte Informationen über das Formatieren finden Sie in Kapitel 15. Während dem Time-Shifting können Sie die folgenden Tasten auf der Fernbedienung verwenden: - Play (18) Wiedergabe des Time-Shifting-Puffers - Pause (17) Pausieren oder Fortsetzen der Wiedergabe - Slow (24) Zeitlupenwiedergabe - Stop (23) Stoppen der Wiedergabe - Rewind (10) Rücklauf der Wiedergabe - Fast Forward (32) Schnellvorlauf der Wiedergabe - Ins. Rep. (16) 10 Sekunden zurückspringen in der Wiedergabe - CM. Skip (25) 30 Sekunden vorwärts springen in der Wiedergabe - Info (27) Time-Shifting-Puffer-Informationen anzeigen oder ausblenden - Volume (12), (13) Einstellen der Lautstärke - Mute (30) Stummschalten 129 DEUTSCH Permanentes Time-Shifting Im Einstellungsmenü des Media Giants können Sie ‚Permanent Timeshifting [Permanentes Time-Shifting]' aktivieren. Wenn diese Funktion aktiviert ist, ist die Time-Shifting-Funktion immer aktiviert und Sie können die Wiedergabe sofort pausieren oder oben aufgeführte Tasten auf der Fernbedienung zum ‚Springen’ in Ihrem Time-Shifting-Puffer verwenden. Aufzeichnung Während Sie über das Gerät Live-TV oder Live-A/V schauen, können Sie die Aufzeichnung des aktuellen Kanals durch Drücken der Taste ‚Rec’ (19) auf der Fernbedienung starten. Das Gerät zeichnet so lange auf, bis die ‚Stop'-Taste (23) auf der Fernbedienung gedrückt wird. Während der Aufzeichnung leuchtet die ‚REC’-LED-Anzeige auf der Frontblende. Hinweis: Das Gerät erkennt Kopierschutz auf der angeschlossenen Quelle, zum Beispiel MacroVisionSchutz auf DVDs. Wenn auf der angeschlossenen Quelle ein Kopierschutz besteht, zeichnet das Gerät nicht auf und zeigt eine Warnmeldung, wenn die Aufzeichnungstaste gedrückt wird. Hinweis: Der Media Giant zeichnet standardmäßig in HQ (Hochqualität) auf. Sie können die Aufzeichnungsqualität im Einstellungsmenü ändern. Hinweis: Während der Aufzeichnung können Sie den aktuellen Kanal nicht ändern. Wenn Sie während einer Aufzeichnung die Taste ‚Rec’ (19) drücken, wird die Aufzeichnungszeit auf 30 Minuten ab dem Zeitpunkt, an dem Sie die Taste ‚Rec’ gedrückt haben, eingestellt. Die Meldung ‚OTR: 30 Min.’ wird auf Ihrem Bildschirm angezeigt. [ Normale Aufzeichnung ] [ Aufzeichnungstimer aktiviert ] Bei jedem erneuten Drücken der ‚Rec’-Taste (19) erhöht sich die Zeit um 30 Minuten bis zu maximal 240 Minuten. Das Gerät zeichnet weiter auf, bis die Aufzeichnungszeit abgelaufen ist oder die Taste ‚Stop’ (23) auf der Fernbedienung gedrückt wird. 130 DEUTSCH DV-Steuerung Am Mini-FireWire-Anschluss hinter der Frontblende des Media Giants können Sie Ihre DV-Kamera direkt an den Media Giant anschließen und Ihre selbstgedrehten Videos auf der integrierten Festplatte anschauen. • Schließen Sie Ihre DV-Kamera an den Mini-FireWire-Anschluss [7] auf der Vorderseite des Media Giants an. • Schalten Sie Ihre DV-Kamera ein und setzen Sie sie in den ‚Playback [Wiedergabe]’-Modus. • Drücken Sie die Taste ‚DV’ (39) auf der Fernbedienung, um den Modus ‚DV Control [DV-Steuerung]’ zu initialisieren. Daraufhin zeigt der Media Giant die DV Control [DV-Steuerung] auf Ihrem Bildschirm an: [ DV-Bedienfeld ] Sie können die Schaltflächen der DV-Steuerung mithilfe der Navigationstasten (15) auf der Fernbedienung auswählen. Sie können Ihre Auswahl durch Drücken der ‚Enter’-Taste (26) auf der Fernbedienung bestätigen. Wenn Sie ‚Play’ in der DV-Steuerung ausgewählt haben und Ihr Film gerade wiedergegeben wird, können Sie die ‚Rec’-Taste (19) auf der Fernbedienung drücken, um die Aufzeichnung Ihres DV-Films auf die Festplatte zu starten. Tipp: Während der Aufzeichnung können Sie das DV-Bedienfeld ausblenden, indem Sie auf die ‚DV’-Taste (39) auf Ihrer Fernbedienung drücken. Das Bedienfeld wird wieder angezeigt, nachdem Sie die ‚DV’-Taste ein zweites Mal gedrückt haben. Sie können die Aufzeichnung stoppen, indem Sie die Taste ‚Stop’ (23) auf der Fernbedienung drücken. Die aufgezeichneten Filme werden in der Aufzeichnungsliste gemäß der Beschreibung in Kapitel 10 aufgeführt. Drücken Sie die ‚Return’-Taste (14) auf der Fernbedienung, um den Modus DV Control [DV-Steuerung] zu schließen. 131 DEUTSCH 12. Scheduled Recording [Programmierte Aufzeichnung] Sie können das Gerät für die Aufzeichnung von Kanälen zu bestimmten Zeiten programmieren. Sie können bis zu 8 Aufzeichnungen programmieren. • Wählen Sie die Option ‚Scheduled Recording [Programmierte Aufzeichnung]’ im Hauptmenü. Daraufhin erscheint das Fenster für die programmierte Aufzeichnung auf Ihrem Fernseher. hinzufügen ] [ Menü Programmierte Aufzeichnungen ] [ Programmierte Aufzeichnung Im Menü Programmierte Aufzeichnungen werden 5 Optionen angezeigt, die Sie mithilfe der linken und rechten Navigationstasten (15) auf der Fernbedienung auswählen können. Add [Hinzufügen] Edit [Bearbeiten] Delete [Löschen] Status History [Historie] Programmierte Aufzeichnung hinzufügen Eine bestehende programmierte Aufzeichnung bearbeiten Eine programmierte Aufzeichnung löschen Ändern des Status der Liste der programmierten Aufzeichnungen Anzeige der Historieliste der programmierten Aufzeichnungen Eine programmierte Aufzeichnung hinzufügen oder bearbeiten Wenn Sie die Option ‚Add [Hinzufügen]’ oder ‚Edit [Bearbeiten]' im Menü wählen und die ‚Enter’-Taste (26) auf der Fernbedienung drücken, können Sie eine neue programmierte Aufzeichnung hinzufügen oder eine bestehende programmierte Aufzeichnung bearbeiten. Standardmäßig ist das Feld ‚Source [Quelle]’ ausgewählt. Alle Optionen können mit den Auf- und Abwärtsnavigationstasten (15) geändert werden und Sie können mithilfe der linken und rechten Navigationstasten (15) ein anderes Feld auswählen. • Wählen Sie die korrekte Quelle für Ihre Aufzeichnung aus. Dies kann TV-Kanal, Composite-Videoeingang oder Component-Videoeingang sein. • Wählen Sie das korrekte Datum für Ihre Aufzeichnung aus. • Wählen Sie die korrekte Startzeit für Ihre Aufzeichnung aus. • Stellen Sie die Dauer Ihrer Aufzeichnung ein. • Stellen Sie die Wiederholoption für Ihre Aufzeichnung ein. Sie können zwischen folgenden Optionen wählen: ‚Once [Einmal]’, ‚Everyday [Täglich]’, ‚Mon-Fri [Mo-Fr]’, ‚Mon-Sat [Mo-Sa]’, ‚Sun [So]’, ‚Mon [Mo]’, ‚Tue [Di]’, ‚Wed [Mi]’, ‚Thu [Do]’, ‚Fri [Fr]’ oder ‚Sat [Sa]’. Sie können das Feld ‚Device [Gerät]' überspringen, da Sie nur auf der integrierten Festplatte aufzeichnen können. 132 DEUTSCH • Stellen Sie die Aufzeichnungsqualität ein. Sie können wählen zwischen ‚HQ’, ‚SP’, ‚LP’, ‚EP’ und ‚SLP’. Hinweis: Die Änderung des Felds ‚Quality [Qualität]’ hat eine Auswirkung auf die Qualität Ihrer Aufzeichnung und den Speicherplatz, der für die Aufzeichnung benötigt wird. Die verfügbare Aufzeichnungszeit für jede Qualitätseinstellung wird im oberen linken Teil des Fensters für programmierte Aufzeichnungen angezeigt. • Stellen Sie die ‚Nicam’-Option auf ‚On [Ein]’ oder ‚Off [Aus]’ ein. Die Nicam-Option sollte auf ‚On [Ein]’ eingestellt sein, wenn die Quelle, von der Sie aufzeichnen wollen, in zwei verschiedenen Audiosprachen ausstrahlt (zum Beispiel Eurosport). • Wenn alle Optionen für Ihre Aufzeichnung eingestellt sind, drücken Sie die ‚Enter’-Taste (26) auf der Fernbedienung, um die Programmierung zu speichern. • Danach wird eine entsprechende Bestätigung angezeigt. Wählen Sie ‚Confirm [Bestätigen]’ und drücken Sie die ‚Enter’-Taste (26) auf der Fernbedienung, um die Programmierung zu speichern. Damit ist die Aufzeichnung programmiert und das Gerät fängt zur programmierten Zeit an, den programmierten Kanal aufzuzeichnen, auch wenn sich das Gerät im Standby-Modus befindet. Hinweis: Während der Aufzeichnung können Sie den aktuellen Kanal nicht ändern. 13. Setup [Einstellungen] Wenn Sie im Hauptmenü die Option ‚Setup [Einstellungen]’ wählen, wird das Einstellungsmenü auf Ihrem Bildschirm angezeigt. Im Folgenden sind alle verfügbaren Einstellungen erklärt. Sie können mithilfe der Navigationstasten auf der Fernbedienung zwischen den verschiedenen Optionen des Einstellungsmenüs wechseln. [ Einstellungsmenü – Video ] [ Einstellungsmenü – Record (Aufzeichnung) ] Video: Aspect Ratio [Bildformat] Ändern des Bildformats des Media Giant-Ausgangssignals (‚Letterbox 4:3’, ‚Pan-Scan 4:3’, ‚Widescreen [Breitbild] 16:9’) Brightness [Helligkeit] Ändern der Helligkeit des Media Giant-Ausgangssignals Contrast [Kontrast] Ändern des Kontrasts des Media Giant-Ausgangssignals Audio Setup [Audio-Einstellungen] Ändern der Audioeinstellungen des Media Giants Night Mode [Nachtmodus] Aktivieren oder deaktivieren des Nachtmodus Audio (Aus, Ein, Comfort). Digital Output [Digitale Ausgabe] Einstellen der digitalen Audioausgabe. (HDMI-LPCM, HDMI-RAW, SPDIF-LPCM, SPDIF-RAW) 133 DEUTSCH Record [Aufzeichnung]: Qualität Hinweis: Ändern der standardmäßigen Aufzeichnungsqualität (‚HQ’, ‚SP’, ‚LP’, ‚EP’, ‚SLP’) Die Änderung des Felds ‚Quality [Qualität]’ hat eine Auswirkung auf die Qualität Ihrer Aufzeichnung und den Speicherplatz, der für die Aufzeichnung benötigt wird. Die verschiedenen Qualitätseinstellungen erfordern folgenden Speicherplatz für 1 Stunde Videoaufzeichnung: HQ: 4,85 GB (4850 MB) 2,42 GB (2420 MB) SP: LP: 1,62 GB (1620 MB) 1,21 GB (1210 MB) EP: SLP: 0,80 GB (800 MB) Auto Chapter [Automatische Kapitel] Permanent Timeshift [Permanentes Time-Shifting] Ändern der Einstellung für automatische Kapitel. Über die Funktion ‚Auto Chapter [Automatische Kapitel]’ werden Ihrer Aufzeichnung automatisch Kapitelmarkierungen hinzugefügt, damit Sie während der Wiedergabe schnell durch Ihre Aufzeichnung springen können. Aktivieren oder Deaktivieren der Funktion Permanentes TimeShifting. Wenn diese Funktion aktiviert ist, ist die Time-ShiftingFunktion immer aktiviert und Sie können die Wiedergabe sofort pausieren oder mithilfe der Tasten auf der Fernbedienung in Ihrem Time-Shifting-Puffer ‚herumspringen’. [ Einstellungsmenü – Network (Netzwerk) ] [ Einstellungsmenü – System ] Network [Netzwerk]: LAN Preference [Bevorzugtes LAN] ** Ändern der bevorzugten LAN-Verbindung: Cable [Kabel] oder Auto (Via Powerline) [Automatisch (Über Powerline)] Wenn Sie ‚Cable [Kabel]’ auswählen, verwendet der Media Giant stets den LAN-Port als Netzwerkverbindung, Wenn Sie ‚Auto (Via Powerline) [Automatisch (Über Powerline)]’ auswählen, verwendet der Media Giant die Powerline-Funktion, wenn ein Powerline-Netzwerk verfügbar ist. Wenn kein Powerline-Netzwerk verfügbar ist, wird der LAN-Port verwendet. Hinweis: Wenn der Media Giant sowohl mit Powerline als auch mit LAN-Kabel verbunden ist, ist das Powerline-Netzwerk das Standard-Netzwerk. Wenn die Leistung des Powerline-Netzwerks unter 1Mbps sinkt, schaltet der Media Giant automatisch in den Kabel-Modus um. Im Kabel-Modus überprüft der Media Giant ständig die Leistung des Powerline-Netzwerks. Wenn die Leistung auf über 1Mbps steigt, schaltet der Media Giant vom Kabel-Modus wieder in den Powerline-Modus um. 134 DEUTSCH Wired Lan Setup [Einstellungen verdrahtetes LAN] Unter ‘Wired Lan Setup [Einstellungen verdrahtetes LAN]’ können Sie die IPAdresse des Media Giants konfigurieren. Wenn Sie diese Option ausgewählt haben, können Sie wählen zwischen ‚Cancel [Abbrechen]', ‚DHCP IP (auto)' oder ‘Fix IP (Manual) [Feste IP (manuell)]’ Wenn Sie einen DHCP-Server in Ihrem Netzwerk haben, wählen Sie die Option ‚DHCP IP’. Wenn Sie hingegen eine statische IP-Adresse verwenden möchten, wählen Sie ‚FIX IP [Feste IP]’. Der Einrichtungsassistent zeigt Ihnen die Felder an, in denen Sie eine statische IP-Adresse eingeben können. Geben Sie die IP-Adresse, Subnetzmaske, das Standardgateway und den DNS-Server mithilfe der Navigationstasten (15) und der Ziffertasten 0-9 (6) ein. Wenn die eingegebenen Werte korrekt sind, drücken Sie die ‚Enter’-Taste (26) auf der Fernbedienung. Media Server Ändern des Media Server-Namens. Dieser Name ist der Name des Media Giant-UPnP A/V-Servers, der es UPnP A/V-Clients (wie dem Conceptronic C54WMP oder dem Conceptronic CFULLDHMA) ermöglicht, Mediendateien über das Netzwerk von der Festplatte des Media Giants zu streamen. Hinweis: Weitere Informationen über die UPnP A/V-Server-Funktion des Media Giants finden Sie in Kapitel 16. System: Menu Language [Menü-Sprache] Set Time [Zeit-Einstellung] HDD Format [Formatieren des Festplattenlaufwerks] Timer Setup [Timer-Einstellungen] Slideshow Timer [Diashow-Timer]: Screen Saver Timer [Timer Bildschirmschoner]: Auswahl der Sprache, die Sie für die Bedienung des Media Giants verwenden möchten Ändern der Uhrzeit und des Datums Formatieren der integrierten Festplatte Ändern der Intervallzeit während einer Diashow Ändern der Inaktivitätszeit für die Aktivierung des Bildschirmschoners Firmware Upgrade Aktualisieren der Firmware des Media Giants Das Aktualisieren der Firmware kann über das Internet oder über ein USBSpeichergerät erfolgen. Die Firmware-Upgrade-Option kann auf ‚Auto [Automatisch]’ oder auf ‚Manual [Manuell]’ eingestellt werden. Wenn ‘Auto’ eingestellt wird (Standardeinstellung), überprüft der Media Giant hin und wieder online, ob neue Firmware vorhanden ist und aktualisiert die Firmware automatisch, wenn der Media Giant gerade keine Aufzeichnung / Wiedergabe durchführt. Wenn ‚Manual [Manuell]’ gewählt wird, können Sie manuell nach neuer Firmware suchen. Hinweis: Um Ihre gegenwärtige Firmware-Version zu überprüfen, drücken Sie die ‚Info’-Taste (27) auf der Fernbedienung, wenn Sie sich im Hauptmenü befinden. Daraufhin wird die Firmware-Version auf Ihrem Bildschirm angezeigt. Restore Default [Standardwerte wiederherstellen] Wiederherstellen der Standardeinstellungen des Media Giants und Initialisieren des Einrichtungsassistenten für die Konfiguration des Geräts 135 DEUTSCH [ Einstellungsmenü – TV Setup (TV-Einstellungen) ] [ Programme Edit (Programmbearbeitung) ] TV Setup [TV-Einstellungen]: ** TV Input [TV-Eingang] Wählen Sie Ihr Land aus der Länderliste. Wenn Ihr Land nicht aufgeführt ist, wählen Sie ‚Don’t Care [Anderes]’ aus der Liste. Channel Scan [Kanalsuche] Starten einer automatischen Kanalsuche. Die automatische Kanalsuche des Media Giants kann eine Weile dauern. Alle gefundenen Kanäle werden automatisch im Speicher Ihres Media Giants gespeichert. Manual Tune [Manuelle Einstellung] Über die Funktion ‚Manual Tune [Manuelle Einstellung]’ können Sie Ihrer bestehenden Kanalliste (über die Option ‚Add [Hinzufügen]’) neue Kanäle hinzufügen, (über die Option ‚Remove [Entfernen]’) Kanäle aus der Kanalliste entfernen oder (über die Option ‚Edit [Bearbeiten]’) den gefundenen Kanälen Namen zuweisen. Channel Mapping [Kanalzuordnung] Über die Funktion ‚Channel Mapping [Kanalzuordnung]’ können Sie die Reihenfolge der Kanäle ändern. Um einen Kanal an eine andere Position zu verschieben, müssen Sie den Kanal mithilfe der Navigationstasten auf der Fernbedienung auswählen und dann die ‚Enter’-Taste drücken. Daraufhin wird der Kanalblock gelb angezeigt. Wählen Sie mithilfe der Navigationstasten auf der Fernbedienung die neue Position für den Kanal und drücken Sie dann die ‚Enter'-Taste. Daraufhin wird die Position der beiden Kanäle ausgetauscht. 136 DEUTSCH 14. Computer-USB-Konnektivität Das Gerät kann zum Kopieren von Daten (Filme, Musik, Bilder, Aufzeichnungen etc.) von der und auf die integrierte Festplatte an einen Computer angeschlossen werden. Hinweis: Das nachfolgende Beispiel bezieht sich auf einen Computer mit dem Betriebssystem Windows XP; das Gerät kann jedoch mit allen Computern mit USB-Unterstützung und der Fähigkeit, FAT32- und NTFS-Dateisysteme zu lesen und zu schreiben, verwendet werden. Anschluss des Geräts an einen Computer • Schließen Sie das mitgelieferte USB-/Mini-USB-Kabel an den Mini-USB-Port auf der Vorderseite des Geräts und an einen freien USB-Port Ihres Computers an. • Schalten Sie das Gerät über den Hauptpowerschalter auf der Rückseite des Geräts an. Das Gerät wird automatisch erkannt und installiert und als zusätzliches Laufwerk auf Ihrem Computer angezeigt. Hinweis: Wenn die Festplatte mit einer Medienpartition (nur FAT32) partitioniert ist, wird nur ein Laufwerksbuchstabe angezeigt. Wenn die Festplatte mit 2 Medienpartitionen (FAT32 und NTFS) partitioniert ist, zeigt der Media Giant zwei Laufwerksbuchstaben an. Wiedergabe von Aufzeichnungen auf dem Computer Um Ihre Aufzeichnungen auf Ihrem Computer wiedergeben zu können, müssen Sie zuerst die Aufzeichnungen von der Aufzeichnungspartition auf die Medienpartition kopieren. Dies können Sie über den Befehl ‚Copy to FAT32 Partition [Kopieren auf FAT32-Partition]’ tun, der sich im Menü ‚Playback Recordings [Wiedergabe von Aufzeichnungen]’ befindet. Erklärungen dazu finden Sie in Kapitel 10. Wenn Sie Ihre Aufzeichnungen auf die FAT32-Partition kopieren, können Sie die aufgezeichneten Programme auf Ihrem Computer wiedergeben, wenn das Gerät an den Computer angeschlossen ist. Trennen des Geräts von Ihrem Computer • • • • Klicken Sie auf das Symbol „Sicher entfernen” in der Kontrollleiste. Wählen Sie „USB-Massenspeichergerät beenden”, wenn Sie dazu aufgefordert werden. Warten Sie, bis die Meldung „Hardware sicher entfernen“ erscheint. Stecken Sie das USB-Kabel aus. 137 DEUTSCH 15. Partitionsinformationen & Formatierungsassistent In den meisten Fällen wird der Media Giant mit einer vorformatierten Festplatte geliefert. Die Festplatte wird mit der Standardkonfiguration des Media Giants formatiert und die Festplatte wird wie folgt partitioniert: Time-Shifting-Pufferpartition: Aufzeichnungspartition: FAT32-Medienpartition: NTFS-Medienpartition: ~ 4,85 GB 50% des Festplattenspeicherplatzes. 25% des Festplattenspeicherplatzes. 25% des Festplattenspeicherplatzes. Beispiel mit: 500GB 750 GB 1000GB Time-Shifting-Pufferpartition: Aufzeichnungspartition: FAT32-Medienpartition: NTFS-Medienpartition: ~ 4,85 GB ~ 250 GB ~ 125 GB ~ 125 GB ~ 4,85 GB ~ 375 GB ~ 187 GB ~ 187 GB ~ 4,85 GB ~ 500 GB ~ 250 GB ~ 250 GB Sie können die Standard-Festplattenkonfiguration ändern, indem Sie die Festplatte des Media Giants neu formatieren. Hinweis: Wenn Sie die Festplatte des Media Giants neu formatieren, werden alle auf der Festplatte gespeicherten und aufgezeichneten Inhalte gelöscht! Um die Festplatte des Media Giants zu formatieren, öffnen Sie das Einstellungsmenü und wählen Sie die Option ‚HDD Format [Festplatte formatieren]' auf der ‚System'-Seite. Wählen Sie zur Bestätigung erneut ‚HDD format [Festplatte formatieren]’. Daraufhin erscheint der Festplatten-Formatierungsassistent auf Ihrem Bildschirm. Als Erstes wird eine Warnungsmeldung angezeigt: [ Formatierungsassistent – Warnung ] [ Formatierungsassistent – Timeshift Buffer ] (Time-Shifting-Puffer) • Wählen Sie ‚OK’, um fortzufahren. Ändern Sie die Größe des Time-Shifting-Puffers mithilfe der Auf- und Abwärtsnavigationstasten (15) auf der Fernbedienung. Sie können den Time-Shifting-Puffer auf 1, 2, 3 oder 4 Stunden einstellen. • Wählen Sie ‚Next [Weiter]’, um fortzufahren. 138 DEUTSCH [ Formatierungsassistent – Aufzeichnungspartition ] [ Formatierungsassistent – FAT32- / NTFS-Partition ] • Ändern Sie die Größe der Aufzeichnungspartition mithilfe der Auf- und Abwärtsnavigationstasten (15) auf der Fernbedienung. Der verbleibende Speicherplatz wird für die Medienpartition(en) des Media Giants verwendet. • Wählen Sie ‚Next [Weiter]’, um fortzufahren. [ Formatierungsassistent – Formatierung starten ] [ Formatierungsassistent – Am Formatieren ] • Wählen Sie ‚Format [Formatieren]’, um die Formatierung der Festplatte des Media Giants zu starten. Während der Formatierung zeigt der Formatierungsassistent die Meldung ‚Proceeding [Am Formatieren]’ an. Hinweis: Der Formatierungsvorgang kann eine Weile dauern (~ 5 Minuten). Warten Sie bitte, bis der Formatierungsvorgang abgeschlossen ist. [ Formatierungsassistent – Fertig gestellt ] • Wenn der Formatierungsvorgang fertig gestellt ist, wählen Sie ‚OK’, um den Formatierungsassistenten zu schließen. Daraufhin startet der Media Giant automatisch neu. 139 DEUTSCH 16. UPnP A/V-Server (Twonky Mediaserver) Eine der Funktionen des Media Giants ist der UPnP A/V-Server. Damit ist der Media Giant mit seinem gesamten Medieninhalt für alle UPnP A/V-Clients in Ihrem Netzwerk (zum Beispiel der Conceptronic CFULLHDMA oder der Conceptronic C54WMP) verfügbar. Beim im Media Giant verwendeten UPnP A/V-Server handelt es sich um einen ‚Twonky Mediaserver'. Der Twonky Mediaserver indiziert automatisch alle Medien auf der FAT32- und NTFS-Medienpartition. Wenn einer dieser Partitionen neue Daten hinzugefügt werden, sind diese automatisch für UPnP A/V-Clients in Ihrem Netzwerk verfügbar. Der Name Ihres UPnP A/V-Servers kann im Einstellungsmenü des Media Giant unter ‚Network [Netzwerk]' eingestellt werden. Hinweis: Der Standardname des UPnP A/V-Servers ist ‚media giant’. Wenn Sie sich mit der Twonky Mediaserver-Software auskennen, können Sie die erweiterten Twonky Mediaserver-Einstellungen über Ihren Computer ändern. Für den Zugriff auf die Konfigurationsseiten der Twonky Mediaserver-Software müssen Sie die IP-Adresse des Media Giants gefolgt von der Portnummer 9000 in Ihrem Browserfenster eingeben. Zum Beispiel: HTTP://192.168.0.100:9000/ (angenommen, die IP-Adresse Ihres Media Giants ist 192.168.0.100). Der Twonky Mediaserver hat eine integrierte ‚Troubleshooting [Fehlerbeseitigungs-]' Anleitung. Diese befindet sich in der linken Navigationsleiste des Twonky Mediaserver-Konfigurationsfensters. Diese Anleitung unterstützt Sie bei der Konfiguration des Twonky Mediaservers. Weitere Informationen über den Twonky Mediaserver finden Sie auf der Twonky-Webseite unter: http://www.twonkymedia.com/ 140 DEUTSCH 17. Durchsuchen von freigegebenen Netzwerkspeicherorten Der Media Giant kann Ihre freigegebenen Netzwerkspeicherorte durchsuchen und Mediendateien direkt von einem freigegebenen Netzwerkspeicherort wiedergeben. Um diese Funktion verwenden zu können, müssen Sie die Medienordner in Ihrem Netzwerk freigeben, damit der Media Giant diese finden und darauf zugreifen kann. In diesem Kapitel wird erklärt, wie Sie unter Windows XP und Windows Vista die Dateifreigabe aktivieren können. Hinweis: In diesem Handbuch wird lediglich die Datei- und Ordnerfreigabe unter Windows XP und Windows Vista beschrieben. Lesen Sie bitte im Handbuch Ihres Betriebssystems oder Netzwerkspeichergeräts nach, wie Sie einen Ordner mit Mediendateien freigeben können. Dateifreigabe unter Windows XP • Öffnen Sie über den Schnellzugriff im Startmenü den ‚Arbeitsplatz’ und navigieren Sie zu dem Ordner mit Mediendateien, den Sie freigeben möchten. • Klicken Sie auf den Ordner mit den Mediendateien und wählen Sie die Option ‚Ordner freigeben’ in der linken Menüleiste. [ Arbeitsplatz – Ordner freigeben ] Es werden die Eigenschaften des Ordners angezeigt, wobei die Registerkarte ‚Freigabe’ geöffnet ist. Hier können Sie den betreffenden Ordner freigeben. Wenn Sie zuvor noch keine Ordner freigegeben haben, müssen Sie den Netzwerkinstallationsassistenten ausführen, indem Sie auf die Zeile ‚Netzwerkinstallationsassistent’ im Fenster klicken. 141 DEUTSCH [ Eigenschaften – Registerkarte Freigabe ] [ Eigenschaften – Registerkarte Freigabe ] • Wenn der Netzwerkinstallationsassistent bereits zuvor ausgeführt wurde, können Sie den Ordner freigeben, indem Sie auf ‚Diesen Ordner freigeben’ klicken. • Geben Sie im Textfeld einen Freigabenamen ein und klicken Sie auf ‚Übernehmen’. • Klicken Sie auf ‚OK’, um das Fenster zu schließen. Jetzt ist der Ordner mit einer Hand unter dem Ordnersymbol aufgeführt, was anzeigt, das der Ordner auf Ihrem Computer freigegeben ist. [ Freigegebener Ordner ] 142 DEUTSCH Dateifreigabe unter Windows Vista • Öffnen Sie über den Schnellzugriff im Startmenü den ‚Arbeitsplatz’ und navigieren Sie zu dem Ordner mit Mediendateien, den Sie freigeben möchten. • Klicken Sie auf den Ordner mit den Mediendateien und wählen Sie die Option ‚Freigeben’ in der oberen Menüleiste des Fensters. [ Arbeitsplatz – Ordner freigeben ] Standardmäßig erscheint Ihr eigenes Benutzerkonto auf der Freigabeliste als Eigentümer des Ordners. [ Freigabeeigenschaften ] • Sie können der Freigabeliste weitere Benutzer hinzufügen, indem Sie diese aus der Dropdown-Liste auswählen und auf die Schaltfläche ‚Hinzufügen’ klicken. • Wenn Sie alle gewünschten Benutzer hinzugefügt haben, klicken Sie auf die Schaltfläche ‚Freigeben’, um den Ordner freizugeben. Jetzt ist der Ordner mit einem kleinen Symbol mit zwei Menschen aufgeführt, was anzeigt, das der Ordner auf Ihrem Computer freigegeben ist. [ Freigegebener Ordner ] 143 DEUTSCH Durchsuchen von freigegebenen Ordnern auf dem Media Giant Wenn Ihre Mediendateien freigegeben sind, können Sie über die Option ‚Browse Media [Medien durchsuchen] im Hauptmenü Ihre Netzwerkspeicherorte durchsuchen. [ Auswahl des Speicherorts ] [ Netzwerkfreigabe – User Login (Benutzeranmeldung) ] Wählen Sie mithilfe der Navigationstasten (15) auf der Fernbedienung die Option ‚Network [Netzwerk]’ auf der Liste mit den Speicherorten und navigieren Sie über das Netzwerk zu Ihrem Computer oder Netzwerkspeichergerät mit den freigegebenen Ordnern. Wenn ein freigegebener Ordner mit einem Benutzernamen und Passwort geschützt ist (zum Beispiel: standardmäßige Freigabe unter Windows XP und Windows Vista), zeigt der Media Giant ein ‚User Login [Benutzeranmelde]’-Fenster an, in dem der Benutzername und das Passwort eingegeben werden. Hinweis: Sie können Ihr normales Benutzerkonto für Windows XP oder Windows Vista für die Anmeldung zu Ihren freigegebenen Ordnern verwenden. Gehen Sie mithilfe der Navigationstasten (15) auf der Fernbedienung auf das Benutzernamen- oder Passwortfeld und drücken Sie die ‚Enter’-Taste (26), um die Onscreentastatur für die Eingabe der Werte anzuzeigen. [ Onscreentastatur ] [ Netzwerkfreigabe – User Login (Benutzeranmeldung) ] Wenn Sie den Benutzernamen und das Passwort korrekt eingegeben haben, wählen Sie die Schaltfläche ‚OK’ oder ‚OK & Save to MyShortcuts’ [OK und Speichern unter meinen Schnellzugriffen]’, um die Netzwerkfreigabe einzugeben. Jetzt können Sie gemäß den Anweisungen in Kapitel 9 durch die freigegebenen Ordner navigieren. 144 FRANÇAIS Media Giant de Conceptronic Manuel de l’Utilisateur Félicitations pour l’achat de votre Lecteur & Enregistreur Média de Conceptronic. Ce Manuel de l’Utilisateur vous donne une explication détaillée du mode d’installation et d’emploi du Lecteur & Enregistreur Média de Conceptronic. En cas de problèmes, nous vous conseillons vivement de vous reporter à notre site Internet d’assistance en ligne (connectez-vous sur www.conceptronic.net et cliquez sur ‘Support’ (‘Assistance’)). Vous y trouverez une Base de Données avec toutes les Questions les Plus Fréquemment Posées. Pour toute autre question relative au produit dont vous ne pourrez trouver la réponse sur ce site, n’hésitez pas à nous contacter par e-mail à: [email protected]. Pour toute information complémentaire sur les produits Conceptronic, veuillez consulter le site Internet de Conceptronic: www.conceptronic.net. Conseil : Le firmware du Media Giant de Conceptronic est actualisable. Pour actualiser votre unité à la dernière version de firmware, vous pouvez visiter le site web de Conceptronic ou utiliser la fonctionnalité d’actualisation de firmware de Media Giant. Conseil : Merci de consulter sur www.conceptronic.net la dernière liste de codec de fichiers compatibles. 1. Contenu du Coffret Vous trouverez les éléments suivants dans le coffret du Lecteur & Enregistreur Média de Conceptronic: • Le Media Giant de Conceptronic (désigné l’‘unité’ ou ‘Media Giant’ dans le manuel). ** Le dispositif inclus dans le coffret correspond à l’1 des 3 modèles repertoriés ci-dessous: CM3G [C08-130]: Media Giant sans tuner (Entrée AV uniquement). CM3GP [C08-131]: Media Giant avec tuner analogique. CM3GPP [C08-132]: Media Giant avec tuner analogique et Adaptateur Powerline. • • • • • • • • • • • • Cordon d’Alimentation. Commande à Distance avec pile. (Type de pile: CR2025) Câble d’Antenne RF. Câble Vidéo Composite (Connecteurs Jacks RCA Rouges, Blancs et Jaunes). Câble S-Vidéo. Câble Vidéo Composant (Connecteurs Jacks RCA Rouges, Verts et Bleus). Câble Audio Numérique Coaxial (Connecteurs Jacks RCA Noirs). Adaptateur SCART pour Câble Vidéo Composite / Câble S-Vidéo. Câble HDMI A/V (HDMI 1.3). Câble de Réseau. Câble USB. Ce Manuel de l’Utilisateur. IMPORTANT: Certaines caractéristiques expliquées dans ce manuel ne valent que pour le CM3GP (avec tuner analogique) et le CM3GPP (avec tuner analogique et Adaptateur Powerline). Ces caractéristiques sont marquées d’un **. 145 FRANÇAIS 2. Caractéristiques du Produit • • • • • • • • • • • • • Adaptateur réseau Powerline intégré. ** Tuner TV intégré avec fonction de recherche automatique des canaux TV. ** Enregistrement du signal TV. ** Enregistrement du signal AV depuis un magnétoscope VCR, un lecteur DVD ou un Caméscope par exemple. Entrée DV pour lecture / enregistrement depuis un Caméscope DV. Enregistrement sur Disque Dur interne. Résolution de sortie pouvant atteindre 1080i. Résolution de lecture pouvant atteindre 1080i. Qualité DVD des fichiers enregistrés au format MPEG2 (peuvent être lus sur PC ou tout autre lecteur média). Options d’Enregistrement: enregistrement instantané One-key, enregistrement Programmé, Timeshifting. Lecture de fichiers MPEG1/2/4, MP3, WMA, JPG stockés sur Disque Dur interne ou Dispositif USB. Copie de fichiers depuis un Dispositif USB ou un emplacement réseau vers le Disque Dur interne. Commutation automatique entre USB-PC et le Mode Lecteur: Connectée au PC par USB, l’unité fait office de Dispositif de Stockage USB. Non connectée par USB au PC, l’unité fait office de Lecteur & Enregistreur Média. 3. Remarques & Avertissements • • • • • • • • • • • • Ne pas essayer de démonter l’unité, afin d’éviter tout risque d’électrocution. Tenir l’unité à l’abri d’une humidité extrême. Ne pas plonger ou exposer l’unité aux liquides. Débrancher le câble d’alimentation si vous envisagez de ne pas utiliser l’unité pendant un certain temps. Assurez-vous que la tension secteur où le géant des médias est relié à est facilement accessible. Éviter d’utiliser l’unité à proximité de combustibles. Remplacer la pile de la commande à distance par une pile similaire lorsqu’elle commence à être faible ou à plat. Recycler les piles usagées dans les endroits prévus à cet effet. Pour éviter toute attrition, retirer la pile si la commande à distance venait à ne pas être utilisée pendant un certain temps. Assurez-vous que les piles sont placées correctement dans la télécommande afin de prévenir tout dommage. Tenir la commande à distance à l’abri d’une humidité extrême; ne pas la laisser tomber. Ne pas faire fonctionner la commande à distance sous une lumière de soleil trop intense. NE JAMAIS laisser tomber, secouer ou cogner l’unité. Pour éviter toute surchauffe, ne pas recouvrir l’unité. IMPORTANT: NE PAS formater le disque dur sur votre ordinateur! Cela pourrait provoquer la perte de toutes les données du système de l’unité et pourrait alors demander une réinitialisation. Lorsque vous souhaitez formater le disque dur de l’unité, utilisez l’outil de formatage intégré dans le menu de Configuration de l’unité. 146 FRANÇAIS 4. Vue d’Ensemble du Produit Vue de Face 1 2 3 4 5 Vue de Dos 9 14 10 15 11 16 17 18 19 20 21 6 7 8 12 13 22 23 Description des chiffres: 1. Témoins Lumineux de Statut (Marche, REC, ACT, LAN) 13. Commutateur d’alimentation principal 2. Boutons tactiles de navigation 14. Connexion LAN (RJ45) 3. Boutons tactiles de lecture 15. Sortie HDMI 4. Récepteur infrarouge 16. Entrée AV1 (Composite Vidéo/Audio) 5. Mini Câble Jack USB (Pour PC) 17. Entrée vidéo Composante AV2 6. Port Hôte USB 18. Entrée audio AV2 (G/D) 7. Entrée DV 19. Sortie audio AV (G/D) 8. Bouton ‘Ouvrir’ du panneau de devant 20. Sortie vidéo Composante AV (Y/Pb/Pr) 9. Sortie Tuner TV ** 21. Sortie S-Vidéo 10. Entrée Tuner TV ** 22. Sortie optique numérique SPDIF 11. Sortie vidéo Composite AV 23. Entrée CA (110 ~240 V) 12. Sortie coaxiale numérique SPDIF Remarque: Les boutons tactiles possèdent des fonctions similaires à celles essentielles de la commande à distance. 147 FRANÇAIS 5. Explication de la Commande à Distance La commande à distance est utilisée à des fins de contrôle de l’unité. Sur la couverture intérieure de ce manuel, vous trouverez une illustration de la commande à distance. Les chiffres des boutons coïncident avec la table ci-dessous, laquelle a pour but d’expliquer chaque fonction propre à la commande à distance. No Bouton Description 1. 2. 3. 4. 5. 6. 7. 8. 9. 10. 11. 12. 13. 14. 15. 16. POWER ( ) SOURCE MEDIA AUDIO ZOOM 0–9 COPY REPEAT GOTO FAST REWIND ( PREVIOUS ( ) VOLUME + VOLUME RETURN , , , INS.REP. 17. 18. 19. 20. 21. 22. 23. PAUSE PLAY REC TV SYS SETUP TIMESHIFT STOP ( ) 24. 25. SLOW CM.SKIP Allumer l’unité ou la mettre en mode d’attente Commuter entre Tuner, AV & Lecture Touche directe vers le navigateur Media Changer la piste Audio du DVD (si disponible sur vos fichiers DVD) Zoom avant / zoom arrière Boutons numériques Afficher le menu Copier Définir le mode de Relecture Aller à un point précis de la lecture Retour Rapide Fichier / Piste / Chapitre / Image Précédent(e) Augmenter le volume Baisser le volume Revenir à l’écran / à la chaîne précédent(e) Touches de Navigation: Parcourir les menus Faire un bond en arrière de 10 secondes lors du Timeshifting ou de la Lecture Mettre en pause la lecture (timeshift) Lancer la Lecture Commencer l’enregistrement Modifier la résolution de sortie de l’unité Touche directe vers le menu de configuration Activer la fonction Timeshifting Interrompre la Lecture / Interrompre l’Enregistrement / Désactiver le Timeshifting Lecture au Ralenti Faire un bond en avant de 30 secondes lors du Timeshifting ou de la Lecture Confirmer la sélection Afficher l’information de la Chaîne / du Fichier Canal précédent Canal suivant Mode Silence Fichier / Piste / Chapitre / Image Suivant(e) Avance Rapide Ouvrir le menu des Enregistrements Programmés Initialiser la répétition en boucle de l’intervalle A-B Retirer l’entrée / Supprimer la sélection Modifier l’angle DVD (si disponible sur vos fichiers DVD) Modifier les sous-titres (si disponibles sur vos fichiers vidéo/DVD) Bouton d’accès direct à la TV en Direct Passer au mode d’Enregistrement & de Lecture DV Afficher le menu Principal Indique que la télécommande est en fonctionnement 26. ENTER 27. INFO 28. CHANNEL 29. CHANNEL + 30. MUTE 31. NEXT ( ) 32. FAST FORWARD ( 33. GUIDE 34. A-B 35. DEL 36. ANGLE 37. SUB-T 38. LIVE-TV 39. DV 40. MENU 41. LED ) ) 148 FRANÇAIS 6. Connexion de votre Media Giant Ce chapitre vous expliquera le mode de connexion du Media Giant sur votre TV, système home cinema, réseau, etc. 9 10 11 12 13 14 15 16 17 18 19 20 21 22 23 Connexion du (des) câble(s) d’antenne ** Remarque: Le Tuner de l’unité supporte le Signal Passant, servant à rediriger le signal TV de l’entrée Tuner vers la sortie Tuner. • Déconnectez le câble d’antenne principal de votre TV et connectez-le sur l’entrée Tuner [10] de l’unité. • Connectez le câble d’antenne fourni sur la sortie Tuner [9] de l’unité et sur l’entrée Tuner de votre TV. Connexion du (des) Câble(s) Vous avez la possibilité de connecter l’unité de 4 façons différentes sur votre TV: - HDMI - Composite - SCART (à l’aide du câble Composite & de l’Adaptateur Scart) - S-Vidéo * - Composante * * Lors du recours à la connexion S-Vidéo ou Composante, seul le signal vidéo est envoyé à votre TV. Pour le signal audio, utilisez les connecteurs Jacks RCA Audio du câble Composite (Rouge, Blanc), ou la sortie audio numérique (optique ou coaxiale) du Media giant. HDMI: • Connectez le câble HDMI sur la sortie HDMI [15] de l’unité. • Connectez l’autre extrémité du câble HDMI sur une entrée HDMI libre de votre TV. Composite: • Connectez le câble Composite (Jaune, Rouge et Blanc) sur les connecteurs Jacks de SORTIE AV correspondants [11, 19] de l’unité. • Connectez l’autre extrémité du câble Composite (Jaune, Rouge et Blanc) sur votre TV. 149 FRANÇAIS SCART: • Connectez le câble Composite (Jaune, Rouge et Blanc) sur les connecteurs Jacks de SORTIE AV correspondants [11, 19] de l’unité. • Connectez l’autre extrémité du câble Composite (Jaune, Rouge et Blanc) sur les connecteurs Jacks de l’Adaptateur SCART. • Connectez l’Adaptateur SCART sur l’Entrée SCART de votre TV. S-Vidéo: • Connectez le câble S-Vidéo sur la sortie S-Vidéo [21] de l’unité. • Connectez l’autre extrémité du câble S-Vidéo sur l’Entrée S-Vidéo de votre TV. Composante: • Connectez le Câble Composant (Rouge, Vert et Bleu) sur les connecteurs Jacks Composants [20] de l’unité. • Connectez l’autre extrémité du câble Composant sur les connecteurs Jacks Composants de votre TV. Connexion des Câble(s) Audio Vous avez la possibilité de connecter l’unité sur votre TV et/ou votre système home cinema de 3 façons différentes: - Analogique, via les connecteurs Jacks Audio RCA de la Sortie A/V - Numérique, Via la Sortie SPDIF Numérique Coaxiale - Numérique, Via la Sortie SPDIF Numérique Optique Analogique: • Connectez les connecteurs Jacks Audio (Rouges, Blancs) du câble Composite sur les connecteurs Jacks Audio RCA [19] de la SORTIE AV. • Connectez l’autre extrémité du câble Composite sur les connecteurs Jacks Audio RCA de votre TV ou Récepteur. Numérique Coaxiale: • Connectez le câble Coaxial Numérique sur la sortie Coaxiale Numérique [12] de l’unité. • Connectez l’autre extrémité du câble Coaxial Numérique sur l’Entrée Coaxiale Numérique de votre Récepteur. Numérique Optique: • Connectez le câble optique Numérique sur la sortie optique Numérique [22] de l’unité. • Connectez l’autre extrémité du câble optique Numérique sur l’Entrée Optique Numérique de votre Récepteur. Connexion d’un autre Équipement Audio/Vidéo Vous avez la possibilité de connecter une source Audio/Vidéo, telle qu’un magnétoscope VCR, un Lecteur DVD ou une Set-Top Box (Décodeur TV) sur l’unité de façon à pouvoir enregistrer depuis la source Audio/Vidéo. Le Media Giant supporte des dispositifs avec sortie Composite ou Composante. Composite: • Connectez le câble Audio/Vidéo fourni avec votre dispositif Audio/Vidéo sur les connecteurs Jacks de Sortie AV correspondants du dispositif Audio/Vidéo. • Connectez l’autre extrémité du câble Composite (Jaune, Rouge et Blanc) sur les connecteurs Jacks d’ENTRÉE AV1 [16] de l’unité. 150 FRANÇAIS Composante: • Connectez le câble Vidéo Composant fourni avec votre dispositif Audio/Vidéo sur la sortie Composante correspondante du dispositif Audio/Vidéo. • Connectez l’autre extrémité du câble Vidéo Composant (Rouge, Vert et Bleu) sur les connecteurs Jacks d’ENTRÉE AV2 [17] de l’unité. Remarque: Les câbles vidéo Composants transfèrent uniquement la vidéo, pas le son. Pour transférer le son, il vous faut également connecter les câbles audio du dispositif sur les connecteurs Jacks audio d’ENTRÉE AV2 [18] de l’unité. Connexion du Câble d’Alimentation Lorsque l’unité est connectée sur votre équipement Audio/Vidéo, il vous est possible de brancher l’alimentation électrique sur l’unité. • Connectez le câble d’alimentation inclus sur l’unité [23] et sur une prise (femelle) murale libre. • Réglez le commutateur d’alimentation principal [12] situé au dos de l’unité sur ‘I’ pour faire fonctionner l’unité. L’unité s’allumera alors. Préparation de la Télécommande. • Démontez le couvercle du compartiment des piles de l'arrière de la télécommande. • Insérez les piles AAA fournies dans la télécommande. • Remontez le couvercle du compartiment des piles dans la partie arrière de la télécommande. Remarques : - La portée optimale de la télécommande est d’environ 5 mètres. Dirigez la télécommande vers le récepteur IR intégré dans la façade avant de l'appareil. L'angle de réception du récepteur IR est de ±30 degrés. Remplacez les piles lorsqu’elles sont usées ou épuisées. 151 FRANÇAIS 7. Toute Première Configuration L’unité doit être configurée lors de sa toute première utilisation. • Sélectionnez le canal d’entrée approprié de votre TV auquel est connectée l’unité. (HDMI, Composite, SCART, S-Vidéo ou Composant). Remarque: À partir de ce point, le manuel part du principe selon lequel votre TV est réglée sur le canal d’entrée de l’unité. Toutes les étapes détaillées ci-après portent sur le fonctionnement de l’unité. • Vérifiez si le commutateur d’alimentation principal situé au dos de l’unité est réglé sur ‘I’ (Marche). • Allumez l’unité à l’aide du bouton d’alimentation situé sur le devant de l’unité ou à l’aide du bouton ‘Power’ (‘Marche’) (1) de la commande à distance. • Vérifiez le Témoin Lumineux d’Alimentation situé sur le devant du Media Giant. Lorsque le Témoin Lumineux est Orange, le dispositif est en mode ‘Standby’ (‘Attente’). Lorsque le Témoin Lumineux est Bleu, le dispositif est en état de marche. Remarque : L’unité doit être initialisée, une fois allumée. Cela peut prendre un petit moment. Au cours de l’initialisation, l’écran de démarrage du Media Giant est alors affiché. [ Écran de Démarrage ] [ Assistant de Configuration ] Une fois initialisé le Media Giant, il doit être configuré en vue d’une toute première utilisation. Afin de vous assister pour la toute première configuration, le Media Giant affiche le ‘Setup Wizard’ (‘Assistant de Configuration’) à l’écran avec les étapes de configuration requises en vue d’une toute première utilisation. L’Assistant de Configuration affichera les étapes de configuration suivantes: - menu Language (Langue du menu) TV Signal (Signal TV) ** Channel Scan (Scan des Chaînes) ** Network Setup (Configuration Réseau) Set Time (Réglage de l’Heure) Utilisez les touches de navigation et le bouton ‘Enter’ (‘Entrée’) (26) de la commande à distance pour configurer votre Media Giant. Si vous avez effectué un réglage mais souhaitez finalement le corriger, appuyez sur le bouton ‘Return’ (‘Retour’) (14) de la commande à distance. Langue du Menu Sélectionnez la langue que vous souhaitez utiliser lors du fonctionnement du Media Giant. Signal TV ** Sélectionnez votre pays parmi la liste des pays. Si jamais votre pays n’est pas répertorié, sélectionnez ‘Don’t Care’ (‘Indifférent’) dans la liste. 152 FRANÇAIS Scan des Chaînes ** • Sélectionnez ‘OK’ pour lancer le scan automatique des chaînes analogiques via le tuner analogique du Media Giant. Le scan automatique des chaînes du Media Giant peut prendre un certain temps, mais aboutira à une recherche et à un stockage de toutes les chaînes trouvées dans la mémoire de votre Media Giant. • Une fois terminé le Scan des Chaînes, sélectionnez ‘OK’ pour poursuivre avec l’Assistant de Configuration. Si vous souhaitez passer le Scan des Chaînes (par exemple, lorsque vous utilisez une set-top box – un décodeur TV – et que vous n’avez pas de signal TV analogique), vous pouvez sélectionner ‘Cancel’ (‘Annuler’) pour passer le Scan des Chaînes et poursuivre avec l’Assistant de Configuration. Configuration Réseau La Configuration Réseau est destinée à définir votre Adresse IP pour le Media Giant. Dans la plupart des cas, le Media Giant est connecté sur un réseau ayant un serveur DHCP (bien souvent un routeur). • Lorsque vous avez un serveur DHCP dans votre réseau, sélectionnez l’option ‘DHCP IP’. • L’Assistant de Configuration vous demandera alors de confirmer la sélection. Sélectionnez ‘OK’ pour poursuivre. • Lorsque vous souhaitez utiliser une adresse IP statique, sélectionnez ‘FIX IP’ (‘IP FIXE’). • L’Assistant de Configuration affichera les domaines vous permettant d’entrer une adresse IP statique. Utilisez les boutons de navigation (15) et les boutons numériques 0-9 (6) pour entrer l’adresse IP, le masque de Sous-réseau, la passerelle par défaut et le serveur DNS. • Lorsque les valeurs entrées sont correctes, appuyez sur le bouton ‘Enter’ (‘Entrée’) (26) de la commande à distance. • L’Assistant de Configuration vous demandera alors de confirmer la sélection. Sélectionnez ‘OK’ pour poursuivre. Si votre Media Giant n’est pas connecté sur un réseau, sélectionnez ‘Cancel’ (‘Annuler’) pour passer cette étape et poursuivre avec l’Assistant de Configuration. Réglage de l’Heure L’option ‘Set Time’ (‘Réglage de l’Heure’) vous permet de définir l’heure et la date correctes lors de la configuration du Media Giant. • Pour régler l’heure et la date manuellement, sélectionnez ‘Manual’ (‘Manuel’). • Utilisez les boutons de navigation (15) et les boutons numériques 0-9 (6) pour entrer l’Année, le Mois, le Jour, l’Heure, les Minutes et les Secondes. Une fois terminé, appuyez sur le bouton ‘Enter’ (‘Entrée’) (26) de la commande à distance. • L’Assistant de Configuration vous demandera alors de confirmer la sélection. Sélectionnez ‘OK’ pour poursuivre. • Lorsque vous avez une connexion Internet active et que le Media Giant est connecté sur votre réseau, vous pouvez sélectionner ‘Auto (Via Network)’ (‘Automatique (Via Réseau)’). • L’Assistant de Configuration affichera les domaines vous permettant de régler la configuration Automatique de l’heure. Vous pouvez choisir de conserver le serveur NTP par défaut mais, si vous souhaitez utiliser un autre serveur NTP, appuyez sur le bouton ‘Enter’ (‘Entrée’) (26) du domaine des serveurs NTP pour ajuster la valeur. • Réglez la Zone Horaire sur celle correcte de votre pays. • Réglez la ‘Daylight Savings Correction’ (‘Correction du Changement d’Heure’) sur ‘Disable’ (‘Désactiver’) ou ‘Enable’ (‘Activer’), selon que votre pays utilise le changement d’heure ou pas. Lorsque les valeurs entrées sont correctes, appuyez sur le bouton ‘Enter’ (‘Entrée’) (26) de la commande à distance. • L’Assistant de Configuration vous demandera alors de confirmer la sélection. Sélectionnez ‘OK’ pour poursuivre. L’Assistant de Configuration est désormais terminé et la configuration de base du Media Giant est achevée. 153 FRANÇAIS Remarque: Pour plus de paramètres de configuration, utilisez l’option ‘Setup’ (‘Configuration’) du Menu principal. Le menu de Configuration est expliqué au chapitre 13. Remarque: Si vous souhaitez relancer l’Assistant de Configuration une fois terminé, sélectionnez ‘Setup’ (‘Configuration’) dans le Menu principal puis choisissez l’option ‘Restore Default’ (‘Restaurez les paramètres par Défaut’). Le Media Giant restaurera alors les paramètres initiaux et relancera l’Assistant de Configuration. Remarque: Si vous avez acheté un Media Giant sans disque préformaté, le Media Giant affichera le ‘Format Wizard’ (‘Assistant de Formatage’) une fois terminé le ‘Setup Wizard’ (‘Assistant de Configuration’). Ce ‘Format Wizard’ (‘Assistant de Formatage’) est expliqué au chapitre 15 de ce manuel. 154 FRANÇAIS 8. Menu principal Le Menu principal vous permet de sélectionner plusieurs fonctions du Media Giant. Remarque: Lorsque le Menu principal n’apparaît pas, vous pouvez appuyer sur le bouton ‘Menu’ (40) de la commande à distance pour l’afficher sur votre écran. [ Menu principal ] Les options suivantes sont disponibles dans le Menu principal: Browse Media (Parcourir Média) Playback Recordings (Lecture Enregistrements) TV Tuner/AV Input (Tuner TV/Entrée AV) Scheduled Recording (Enregistrement Programmé) Setup (Configuration) Lecture de fichiers média stockés. Lecture & édition de vos enregistrements. Voir TV en Direct & AV en Direct. Configurer des enregistrements programmés. Configuration du Media Giant. Les options ci-dessus sont détaillées dans les chapitres suivants de ce manuel. 155 FRANÇAIS 9. Parcourir le Média Lorsque vous avez sélectionné l’option ‘Browse Media’ (‘Parcourir Média’) du Menu principal, le Media Giant affiche le navigateur Média sur votre écran: [ Sélection de l’Emplacement de Stockage ] [ Sélection du mode: Films, Musique, Photos ] Le navigateur Média vous permet de sélectionner le dispositif de stockage depuis lequel vous souhaitez lire vos fichiers média: USB Disque Dur Réseau Lire un Média depuis un dispositif USB connecté (via le Port Hôte USB). Lire un Média depuis le disque dur interne du Media Giant. Lire un Média depuis les partages Samba / Réseau de votre environnement réseau. Pour parcourir votre dispositif USB ou le disque dur interne, sélectionnez ‘USB’ ou ‘Harddisk’ (‘Disque Dur’) depuis la liste des emplacements de stockage. Pour parcourir votre réseau afin de lire un média depuis vos partages réseau, sélectionnez l’option ‘Network’ (‘Réseau’) depuis la liste des emplacements de stockage. Remarque: Pour parcourir vos partages réseau, assurez-vous bien d’avoir configuré vos partages réseau correctement. Pour plus de renseignements concernant la création de partages réseau et la navigation via les partages réseau, voir le chapitre 17. Lorsqu’un emplacement de stockage est sélectionné, vous avez la possibilité de commuter entre les modes ‘Movies’ (‘Films’), ‘Music’ (‘Musique’) et ‘Photos’ à l’aide des boutons de navigation droit et gauche de la commande à distance. Lors de la sélection de l’1 des 3 options, le Media Giant filtre automatiquement le contenu sur l’emplacement de stockage et dès lors, seuls les fichiers correspondants sont affichés. Par exemple: - Si vous sélectionnez ‘Movies’ (‘Films’), seuls les fichiers des films apparaîtront à l’écran. Dans le menu du navigateur Média, vous avez la possibilité d’utiliser les options de navigation suivantes de la commande à distance: Navigation keys (15) Parcourir les fichiers & dossiers ou modifier le mode de lecture. (Touches de navigation) Enter (Entrée) (26) Lire le fichier sélectionné ou ouvrir le dossier sélectionné. Return (Retour) (14) Revenir au dossier précédent. Copy (Copier) (7) Ouvrir le menu Copier. (expliqué dans un sous-chapitre de ce chapitre) Play (Lire) (18) Lire le fichier sélectionné. Next (Suivant) (31) Aller à la page suivante avec des fichiers. Previous (Précédent) (11) Aller à la page précédente avec des fichiers. Menu (40) Revenir au Menu principal. Vous pouvez quitter le menu du Navigateur Média pour revenir au Menu principal en appuyant sur le bouton ‘Menu’ (40) de la commande à distance. 156 FRANÇAIS Lecture de vos films Vous avez la possibilité de lire des films, stockés sur le Disque Dur de l’unité, un dispositif de stockage USB ou un emplacement réseau, sur votre TV via le filtre ‘Movies’ (‘Films’) du Media Giant. Lorsque le filtre ‘Movies’ (‘Films’) est sélectionné, le Media Giant affiche uniquement les fichiers de films sur votre écran. Aucun autre fichier n’est visible. [ Mode Film ] • Sélectionnez le fichier que vous souhaiteriez lire à l’aide des boutons de navigation (15) de la commande à distance. Si vous avez sélectionné un fichier de film, le Navigateur Média affiche alors un aperçu avec le nom et la taille du fichier à la droite de l’écran. • Appuyez sur le bouton ‘Enter’ (‘Entrée’) (26) ou ‘Play’ (‘Lecture’) (18) de la commande à distance pour lancer la lecture du fichier sélectionné. Au cours de la lecture, vous avez la possibilité d’utiliser les options de lecture suivantes sur la commande à distance: - Pause (17) Slow (Ralenti) (24) Stop (Arrêter) (23) Rewind (Rembobiner) (10) Fast Forward (Avance rapide) (32) Ins. Rep. (16) CM. Skip (25) Goto (Aller à) (9) Repeat (Répéter) (8) Info (27) Zoom (5) Sub-t (37) Audio (4) Volume (12), (13) Mute (Silence) (30) Mettre en pause ou reprendre la lecture. Lecture au ralenti. Interrompre la lecture. Revenir en arrière. Avance Rapide. Faire un bond en arrière de 10 secondes. Faire un bond en avant de 30 secondes. Aller à un point (moment) bien précis du film. Modifier l’option de Relecture de la reproduction actuelle. Afficher les détails de la lecture. Zoom avant / zoom arrière Modifier les sous-titres (si disponibles lors de la lecture). Modifier la piste audio (si disponible lors de la lecture). Ajuster le volume sonore. Mode Silence. Vous pouvez quitter le menu du navigateur Média et revenir au Menu principal en appuyant sur le bouton ‘Menu’ (40) de la commande à distance. 157 FRANÇAIS Fonctions de Lecture DVD Le Media Giant lit des DVD depuis le disque dur comme s’il s’agissait de DVD ordinaires. Vous pouvez parcourir le menu DVD, choisir des sous-titres ou modifier les langues audio. Remarque: Le Media Giant supporte uniquement la lecture des copies de DVD non protégés. La protection CSS n’est pas supportée. • Connectez le Media Giant sur votre ordinateur (Voir chapitre 13). • Créez un dossier sur le disque dur du Media Giant sous le nom de votre film DVD (par exemple: 'Film1'). • Copiez les fichiers depuis le dossier 'VIDEO_TS' vers le dossier créé (par exemple: ‘Film1’) sur le Media Giant. Après copie, la structure du dossier doit présenter l’aspect ci-dessous: - [Disque Dur du Media Giant] |-> Film1 (avec tous les fichiers DVD à l’intérieur) • Déconnectez le Media Giant de votre ordinateur et connectez-le sur votre TV. • Sélectionnez l’icône ‘Browse Media’ (‘Parcourir Média’) du Menu principal à l’aide des boutons de ‘Navigation’ (15) de la commande à distance et appuyez sur le bouton ‘Enter’ (‘Entrée’) (26) de la commande à distance pour ouvrir le navigateur Média. • Utilisez les boutons de ‘Navigation’ (15) et ‘Enter’ (‘Entrée’) (26) de la commande à distance pour accéder au dossier du disque dur interne dans lequel est stocké votre DVD. • Ouvrez le dossier DVD que vous avez créé sur le disque dur. [ Mode Film ] • Sélectionnez le fichier ‘VIDEO_TS.IFO’ et appuyez sur le bouton ‘Play’ (‘Lecture’) (18) de la commande à distance pour lancer la lecture du DVD sélectionné. Remarque: Il est également possible de lire des fichiers ISO directement sur le Media Giant, lorsque ceux-ci sont stockés sur la partition média NTFS. Lors de la lecture d’un fichier ISO d’un DVD, s’appliquent des caractéristiques de lecture identiques à celles observées au cours de la lecture d’un fichier IFO d’un DVD. 158 FRANÇAIS Au cours de la lecture, vous avez la possibilité d’utiliser les options de lecture suivantes sur la commande à distance: - Pause Slow (Ralenti) Stop (Arrêter) Navigation keys (Touches de navigation) Enter (Entrée) Rewind (Rembobiner) Fast Forward (Avance rapide) Previous (Précédent) Next (Suivant) Ins. Rep. CM. Skip Goto (Aller à) Repeat (Répéter) (17) (24) (23) (15) (26) (10) (32) (11) (31) (16) (25) (7) (8) - Info Zoom Angle (27) (5) (36) - Volume Mute (Silence) Sub-t Audio (12), (13) (30) (37) (4) Mettre en pause ou reprendre la lecture. Lecture au ralenti. Interrompre la lecture. Parcourir le menu DVD. Confirmer la (les) sélection(s) du menu DVD. Retour rapide. Avance Rapide. Chapitre Précédent. Chapitre Suivant. Faire un bond en arrière de 10 secondes. Faire un bond en avant de 30 secondes. Aller à un point (moment) bien précis du film. Modifier l’option de Relecture de la reproduction actuelle. Afficher les détails de la lecture. Zoom avant / zoom arrière Modifier l’angle du DVD (lorsque le DVD contient des angles multiples). Ajuster le volume sonore. Mode Silence. Modifier ou désactiver les sous-titres du DVD. Modifier la piste audio du DVD (lorsque le DVD contient des pistes audio multiples). Vous pouvez quitter le menu du navigateur Média et revenir au Menu principal en appuyant sur le bouton ‘Menu’ (40) de la commande à distance. Lecture des sous-titres Le Media Giant peut lire des fichiers de sous-titres tout en lisant des fichiers vidéo AVI. Pour la lecture de fichiers AVI avec sous-titres, il vous faut attribuer le même nom aussi bien au fichier de sous-titres qu’au fichier AVI, par exemple: Nom du film: Nom des sous-titres: My_Movie_With_Sub.AVI My_Movie_With_Sub.SRT • Sélectionnez le fichier que vous souhaiteriez lire à l’aide des boutons de navigation de la commande à distance. • Appuyez sur le bouton ‘Enter’ (‘Entrée’) (26) ou ‘Play’ (‘Lecture’) (18) de la commande à distance pour lancer la lecture du fichier sélectionné. Commencera alors la lecture du fichier AVI avec le fichier de sous-titres chargé correspondant. Pour désactiver/activer les sous-titres en cours de lecture, appuyez sur le bouton ‘Sub-t’ (‘Sous-Titres’) (37) de la commande à distance. Vous pouvez quitter le menu du navigateur Média et revenir au Menu principal en appuyant sur le bouton ‘Menu’ (40) de la commande à distance. 159 FRANÇAIS Lecture de votre Musique Vous pouvez lire des fichiers musicaux, qui peuvent être stockés sur le Disque Dur de l’unité, un dispositif de stockage USB ou un emplacement réseau, sur votre TV via le filtre de ‘Music’ (‘Musique’) du Media Giant. Lorsque le filtre ‘Music’ (‘Musique’) est sélectionné, le Media Giant affiche uniquement les fichiers musicaux sur votre écran. Aucun autre fichier n’est visible. [ Mode Musique ] • Sélectionnez le fichier que vous souhaiteriez lire à l’aide des boutons de navigation (15) de la commande à distance. Si vous avez sélectionné un fichier musical, le navigateur Média affiche les informations ID3 Tag (si disponibles) avec la taille et le nom du fichier à la droite de l’écran. • Appuyez sur le bouton ‘Enter’ (‘Entrée’) (26) ou ‘Play’ (‘Lecture’) (18) de la commande à distance pour lancer la lecture du fichier sélectionné. Au cours de la lecture, vous avez la possibilité d’utiliser les options de lecture suivantes sur la commande à distance: - Pause (17) Stop (Arrêter) (23) Rewind (Rembobiner) (10) Fast Forward (Avance Rapide) (32) Repeat (Répéter) (8) Info (27) Volume (12), (13) Mute (Silence) (30) Mettre en pause ou reprendre la lecture. Interrompre la lecture. Revenir en arrière. Avance Rapide. Modifier l’option de Relecture du fichier/dossier actuel. Afficher les détails de la lecture. Ajuster le volume sonore. Mode Silence. Vous pouvez quitter le menu du navigateur Média et revenir au Menu principal en appuyant sur le bouton ‘Menu’ (40) de la commande à distance. 160 FRANÇAIS Visualisation de vos Photos & Images Vous pouvez visualiser vos photos et images, qui peuvent être stockées sur le Disque Dur de l’unité, un dispositif de stockage USB ou un emplacement réseau, sur votre TV via le filtre ‘Photos’ du Media Giant. Lorsque le filtre ‘Photos’ est sélectionné, le Media Giant affiche uniquement vos fichiers de photos et d’images sur votre écran. Aucun autre fichier n’est visible. [ Mode Photo ] • Sélectionnez le fichier que vous souhaiteriez lire à l’aide des boutons de navigation (15) de la commande à distance. Si vous avez sélectionné un fichier de photos, le navigateur Média affichera un petit aperçu avec la taille et le nom du fichier à la droite de l’écran. • Appuyez sur le bouton ‘Enter’ (‘Entrée’) (26) ou ‘Play’ (‘Lecture’) (18) de la commande à distance pour lancer la lecture du fichier sélectionné. Au cours de la lecture, vous avez la possibilité d’utiliser les options de lecture suivantes sur la commande à distance: - Pause Stop (Arrêter) Navigation keys (Touches de navigation) Previous (Précédent) Next (Suivant) Repeat (Répéter) - Info Zoom (17) (23) (15) (11) (31) (8) Mettre en pause ou reprendre le diaporama. Interrompre le diaporama. Faire pivoter les photos affichées. Lire le fichier précédent du dossier actuel. Lire le fichier suivant du dossier actuel. Modifier l’option de Relecture du fichier/dossier actuel. (27) Afficher les détails du diaporama. (5) Zoom avant / zoom arrière. Vous pouvez quitter le menu du navigateur Média et revenir au Menu principal en appuyant sur le bouton ‘Menu’ (40) de la commande à distance. 161 FRANÇAIS Mode Copier Si vous souhaitez copier des données depuis 1 emplacement vers un autre (par exemple: depuis un dispositif USB vers le disque dur interne), vous pouvez utiliser le mode Copier du Media Giant. Pour accéder au mode Copier, appuyez sur le bouton ‘Copy’ (‘Copier’) (7) de votre commande à distance lorsque vous vous trouvez dans le navigateur média. Le menu Copier s’affichera lors sur votre écran: [ Menu Copier ] [ Menu Copier – Assistant de Copie ] Vous avez le choix entre ‘USB’, ‘Harddisk’ (‘Disque Dur’) ou ‘Network’ (‘Réseau’) comme source pour votre copie. Les destinations disponibles sont ‘USB’, ‘Harddisk’ (‘Disque Dur’) et ‘Recycle’ (‘Corbeille’) (fichiers supprimés). Sélectionnez tout d’abord la source en appuyant sur les boutons de navigation ↑↓ (15) de la commande à distance. Une fois sélectionnée la source correcte, appuyez sur le bouton de navigation droit (15) et utilisez les boutons de navigation ↑↓ (15) pour sélectionner la destination. Remarque: Vous pouvez voir, grâce au cadre surligné, si la rubrique Source ou Destination du menu Copier est active. Remarque: Il n’est pas possible de copier depuis ‘USB’ vers ‘USB’, ou depuis ‘Harddisk’ (‘Disque Dur’) vers ‘Harddisk’ (‘Disque Dur’). • Lorsque les emplacements de source et de destination sont corrects, appuyez sur le bouton ‘Enter’ (‘Entrée’) (26) de la commande à distance pour lancer l’Assistant de Copie. • Parcourez votre source jusqu’à trouver les fichiers ou dossiers que vous souhaitez copier. Vous pouvez parcourir les dossiers à l’aide des boutons de navigation (15) et du bouton ‘Enter’ (‘Entrée’) (26) de la commande à distance. • Marquez les fichiers ou dossiers que vous souhaitez copier à l’aide du bouton ‘Play’ (‘Lecture’) (18) de la commande à distance. Les fichiers ou dossiers marqués afficheront une icône marquée derrière le nom. • Une fois marqués les fichiers ou dossiers source, appuyez sur le bouton de navigation droit (15) de la commande à distance pour passer à la rubrique destination. Remarque: Il n’est pas possible de sélectionner la partition média NTFS du Media Giant comme destination dans la mesure où il n’est pas possible d’écrire sur la partition média NTFS. • Parcourez votre destination jusqu’à trouver l’emplacement de copie correct. Vous pouvez parcourir les dossiers à l’aide des boutons de navigation (15) et ‘Enter’ (‘Entrée’) (26) de la commande à distance. • Une fois trouvé l’emplacement correct, appuyez sur le bouton de navigation droit (15) de la commande à distance pour lancer le processus de copie. 162 FRANÇAIS • L’assistant de copie demandera votre confirmation pour le processus de copie. Sélectionnez ‘OK’ pour lancer le processus de copie. [ Confirmation de Copie ] [ Copie en cours ] Une fois terminé le processus de copie, vous en serez averti par un message sur votre écran. Il est également possible de supprimer des fichiers via le menu Copier. Lorsque vous souhaitez supprimer des fichiers, sélectionnez ‘Recycle’ (‘Corbeille’) comme destination. Indiquez les fichiers ou dossiers que vous souhaitez supprimer et appuyez sur le bouton de navigation droit (15) de la commande à distance. Vous verrez alors apparaître une fenêtre de confirmation pour la suppression des fichiers ou dossiers sélectionnés. Sélectionnez ‘OK’ pour supprimer les fichiers ou dossiers sélectionnés. [ Menu Copier – Assistant de Suppression ] [ Confirmation de Suppression ] 163 FRANÇAIS 10. Enregistrements Lorsque vous avez sélectionné l’option ‘Playback Recordings’ (‘Lecture Enregistrements’) dans le Menu principal, le Media Giant affiche la liste des enregistrements sur votre écran avec tous vos enregistrements: [ Liste des enregistrements ] La liste des enregistrements fera apparaître tous vos enregistrements issus d’un enregistrement manuel ou programmé. Chaque vidéo est indiquée par une vignette (premier cadre de l’enregistrement), un nom, une heure et date, ainsi que la qualité de l’enregistrement. Une étoile jaune derrière votre enregistrement signifie que ce dernier est nouveau et n’a pas encore été regardé. Une fois que vous aurez regardé l’enregistrement, l’étoile jaune disparaîtra. Vous pouvez parcourir vos enregistrements à l’aide des boutons de navigation ↑↓ (15) de la commande à distance et lire les enregistrements en appuyant sur le bouton ‘Enter’ (‘Entrée’) (26) ou ‘Play’ (‘Lecture’) (18) de la commande à distance lorsqu’un enregistrement est sélectionné. Au cours de la lecture, vous avez la possibilité d’utiliser les options de lecture suivantes sur la commande à distance: - Pause (17) Slow (Ralenti) (24) Stop (Arrêter) (23) Rewind (Rembobiner) (10) Fast Forward (Avance rapide) (32) Ins. Rep. (16) CM. Skip (25) Previous (Précédent) (11) Next (Suivant) (31) Repeat (Répéter) (8) Info (27) Goto (Aller à) (9) Zoom (5) Audio (4) Volume (12), (13) Mute (Silence) (30) Mettre en pause ou reprendre la lecture. Lecture au ralenti. Interrompre la lecture. Revenir en arrière. Avance Rapide. Faire un bond en arrière de 10 secondes. Faire un bond en avant de 30 secondes. Lire le chapitre ou enregistrement précédent. Lire le chapitre ou enregistrement suivant. Modifier l’option de Relecture de la reproduction actuelle. Afficher les détails de la lecture. Aller à un point (moment) bien précis du film. Zoom avant / zoom arrière Modifier la piste audio (si disponible pour votre lecture). Ajuster le volume sonore. Mode Silence. 164 FRANÇAIS À l’aide des boutons de navigation droit et gauche (15) de la commande à distance, vous pouvez parcourir les options dans le menu supérieur de la liste des enregistrements, pour sélectionner plusieurs caractéristiques: Play (Lecture) Delete (Supprimer) Rename (Renommer) Sorting (Tri) Edit (Éditer) Lire vos enregistrements. Supprimer vos enregistrements. Renommer vos enregistrements. Modifier le tri de vos enregistrements. Éditer vos enregistrements (expliqué dans le prochain sous-chapitre). Le menu ‘Edit’ (‘Éditer’) expliqué Le menu ‘Edit’ (‘Éditer’) présente de multiples options vous permettant de modifier vos enregistrements, qui vous sont expliquées ci-dessous: [ Enregistrements – Menu Éditer ] - Set Thumbnail (Définir la Vignette) - A-B Erase Grâce à l’option ‘A-B Erase’ (‘Effacer A-B’), vous pouvez marquer une partie de votre film (par exemple: une publicité) et la supprimer de votre enregistrement. (Effacer A-B) - Split Title (Fractionner le Titre) - Merge Title (Fusionner le Titre) - Add Chapter Mark Remarque: Grâce à l’option ‘Set Thumbnail’ (‘Définir la Vignette’), vous avez la possibilité de visionner votre film puis de sélectionner et définir votre cadre préféré comme vignette pour votre enregistrement. Grâce à l’option ‘Split Title’ (‘Fractionner le Titre’), vous pouvez fractionner un enregistrement en 2 morceaux (par exemple: lorsque vous avez enregistré 2 programmes dans 1 enregistrement programmé). Grâce à l’option ‘Merge Title’ (‘Fusionner le Titre’), vous pouvez fusionner 2 enregistrements en 1. Grâce à l’option ‘Add Chapter Mark’ (‘Ajouter une Marque de Chapitre’), vous pouvez ajouter des marques de chapitre à votre enregistrement. Cela vous permettra d’accéder facilement à une partie bien précise de l’enregistrement. Vous pouvez également activer l’option ‘Auto Chapter’ (‘Chapitrage Automatique’) du menu de Configuration pour ajouter automatiquement des marques de chapitre à votre enregistrement. 165 FRANÇAIS - Remove Chapter Mark (Retirer la Marque de Chapitre) Grâce à l’option ‘Remove Chapter Mark’ (‘Retirer la Marque de Chapitre’), vous pouvez retirer des marques de chapitre de votre enregistrement. Cette option peut s’avérer utile lorsque vous avez configuré le Media Giant de façon à créer automatiquement des marques de chapitre mais que vous souhaitez finalement les retirer de l’enregistrement. - Copy to FAT32 partition (‘Copier sur la Partition en FAT32’) Grâce à l’option ‘Copy to FAT32 Partition’ (‘Copier sur la Partition en FAT32’), vous pouvez copier votre enregistrement depuis la partition d’enregistrement vers le dossier ‘REC’ situé sur la partition média du Media Giant. Lorsque l’enregistrement est copié sur la partition en FAT32, vous avez la possibilité de le lire, de le copier ou de l’éditer sur votre ordinateur dès lors que le Media Giant est connecté via USB, ou vous pouvez même le diffuser vers un client A/V UPnP (tel que le C54WMP ou le CFULLHDMA de Conceptronic) via le réseau. Remarque: Pour plus de renseignements sur les caractéristiques du Serveur A/V UPnP du Media Giant, reportez-vous au chapitre 16. 166 FRANÇAIS 11. Tuner TV / Entrée AV Via l’option ‘TV Tuner / AV Input’ (‘Tuner TV / Entrée AV’) du menu principal, vous pouvez visionner et enregistrer depuis le Tuner TV ou l’Entrée AV les sources du Media Giant. Astuce: Vous pouvez accéder facilement à l’écran de TV en Direct depuis n’importe quel menu du Media Giant en appuyant sur le bouton ‘Live-TV’ (‘TV en Direct’) (38) de votre commande à distance. Lorsque vous sélectionnez l’option ‘TV Tuner / AV Input’ (‘Tuner TV / Entrée AV’), le Media Giant affiche l’image TV en Direct du Tuner TV. Tout en regardant la TV en Direct, vous pouvez changer de chaîne en appuyant sur le bouton ‘Channel +’ (29) ou ‘Channel -’ (28) de la commande à distance. Grâce au bouton ‘Source’ (2) de la commande à distance, vous pouvez commuter entre le Tuner TV, l’Entrée Composite et l’Entrée Composante. La source sera affichée un court instant dans le coin en haut à droite de l’écran. Timeshifting Le Media Giant supporte le timeshifting. La fonction Timeshifting ‘met en pause’ la TV en Direct ou la Vidéo/Audio en Direct en enregistrant la chaîne/entrée actuelle lorsque le timeshift est activé. Appuyez sur le bouton ‘Timeshift’ (22) de la commande à distance pour initialiser la fonction Timeshifting. Lorsque la fonction Timeshifting est initialisée, La TV en Direct ou l’A/V en Direct seront ‘mis en pause’ et l’unité enregistrera la chaîne en fond d’écran. [ Timeshift : Initialisation ] Remarque: [ Timeshift : Actif ] Lorsque la fonction Timeshifting est activée, la barre d’avancement virtuelle affichera la durée maximale du tampon du timeshift. Si vous souhaitez régler ce tampon (plus petit ou plus grand), il vous faudra reformater le disque dur du Media Giant pour ajuster la taille de la partition du tampon du Timeshift. Vous pourrez trouver plus d’informations sur le formatage au chapitre 15. Au cours du timeshift, vous avez la possibilité d’utiliser les boutons suivants de la commande à distance: - Play (Lecture) (18) Pause (17) Slow (Ralenti) (24) Stop (Arrêter) (23) Rewind (Rembobiner) (10) Fast Forward (Avance rapide) (32) Ins. Rep. (16) CM. Skip (25) Info (27) Volume (12), (13) Mute (Silence) (30) Lire le tampon du timeshift. Mettre en pause ou reprendre la lecture. Lecture au ralenti. Interrompre la lecture. Revenir en arrière. Avance Rapide. Faire un bond en arrière de 10 secondes. Faire un bond en avant de 30 secondes. Afficher ou masquer l’information du tampon du timeshift. Ajuster le volume sonore. Mode Silence. 167 FRANÇAIS Timeshifting Permanent Dans le menu de Configuration du Media Giant, vous pouvez activer le ‘Permanent Timeshifting’ (‘Timeshifting Permanent’). Lorsque cette fonction est activée, la fonction Timeshifting est active à tout moment et vous permet de mettre en pause instantanément la lecture ou d’utiliser les boutons ci-dessus de la commande à distance pour ‘faire un saut’ dans votre tampon de timeshift. Enregistrement Tout en enregistrant la TV en Direct ou l’A/V en Direct via l’unité, vous pouvez lancer un enregistrement de la chaîne actuelle en appuyant sur le bouton ‘Rec’ (‘Enregistrer’) (19) de la commande à distance. L’unité commencera alors à enregistrer, jusqu’à ce que vous appuyiez sur le bouton ‘Stop’ (‘Arrêt’) (23) de la commande à distance. Au cours de l’enregistrement, le Témoin Lumineux ‘REC’ du panneau de devant s’allume. Remarque: L’unité détecte la protection contre la copie sur la source connectée, par exemple la protection MacroVision sur les disques DVD. Quand une source connectée est protégée contre la copie, l’unité empêche tout enregistrement et affiche un message d’avertissement lorsque vous appuyez sur le bouton d’enregistrement. Remarque: Le Media Giant enregistre en HQ (Haute Qualité) par défaut. Vous pouvez modifier la qualité d’enregistrement dans le menu de Configuration. Remarque: Au cours de l’enregistrement, vous ne pouvez pas changer la chaîne actuelle. Lorsque vous appuyez sur le bouton ‘Rec’ (‘Enregistrer’) (19) au cours d’un enregistrement, la durée de l’enregistrement sera réglée sur 30 minutes, à compter du moment où vous avez appuyé sur le bouton ‘Rec’ (‘Enregistrer’). Le message ‘OTR: 30 min.’ s’affichera alors sur votre écran. [ Enregistrement Normal ] [ Minuteur d’Enregistrement activé ] Appuyez à nouveau sur le bouton ‘Rec’ (‘Enregistrer’) (19) pour augmenter la durée de 30 minutes, le maximum étant de 240 minutes. L’unité continue d’enregistrer jusqu’à ce que la durée de l’enregistrement soit écoulée ou jusqu’à ce que vous appuyiez sur bouton ‘Stop’ (‘Arrêt’) (23) de la commande à distance. 168 FRANÇAIS Contrôle DV La mini connexion FireWire située au dos du panneau de devant du Media Giant vous permet de connecter votre caméscope DV directement sur le Media Giant et de visionner ou enregistrer vos vidéos maison sur le disque dur interne. • Connectez votre caméscope DV sur la mini connexion Firewire [7] située sur le devant du Media Giant. • Allumez votre caméscope DV et réglez-le sur le mode ‘Playback’ (‘Lecture’). • Appuyez sur le bouton ‘DV’ (39) de votre commande à distance pour initialiser le mode ‘DV Control’ (‘Contrôle DV’). Le Media Giant affichera les Contrôles DV sur votre écran: [ Panneau des Contrôles DV ] Vous pouvez sélectionner les boutons du panneau des Contrôles DV à l’aide des boutons de navigation (15) de la commande à distance. Vous pouvez confirmer votre sélection grâce au bouton ‘Enter’ (‘Entrée’) (26) de la commande à distance. Lorsque vous avez sélectionné ‘Play’ (‘Lecture’) dans la fenêtre des Contrôles DV et que votre film est en cours de lecture, vous pouvez appuyer sur le bouton ‘Rec’ (‘Enregistrer’) (19) de la commande à distance pour commencer à enregistrer votre film DV sur le disque dur. Astuce: Lorsque vous enregistrez, vous avez la possibilité de masquer le panneau des Contrôles DV en appuyant sur le bouton ‘DV’ (39) de votre commande à distance. Le panneau s’affichera à nouveau si vous appuyez une deuxième fois sur le bouton ‘DV’. Vous pouvez interrompre cet enregistrement en appuyant sur le bouton ‘Stop’ (‘Arrêt’) (23) de la commande à distance. Les films enregistrés seront répertoriés dans la liste des enregistrements, comme décrit au chapitre 10. Pour quitter le mode des Contrôles DV, appuyez sur le bouton ‘Return’ (‘Retour’) (14) de la commande à distance. 169 FRANÇAIS 12. Enregistrement Programmé Vous avez la possibilité de programmer l’unité pour enregistrer des chaînes à des heures bien précises. Vous pouvez définir jusqu’à 8 enregistrements programmés dans l’unité. • Sélectionnez l’option ‘Scheduled Recording’ (‘Enregistrement Programmé’) dans le Menu principal. L’écran des Enregistrements Programmés s’affichera alors sur votre TV. [ Menu des Enregistrements Programmés ] [ Ajouter un enregistrement programmé ] Le menu des Enregistrements Programmés affiche 5 options, qui peuvent être sélectionnées à l’aide des boutons de navigation droit et gauche (15) de la commande à distance: Add (Ajouter) Edit (Éditer) Delete (Supprimer) Status (Statut) History (Historique) Ajouter un nouvel enregistrement programmé Éditer un enregistrement programmé existant Supprimer un enregistrement programmé Changer le statut de la liste des enregistrements programmés Afficher l’historique des enregistrements programmés Ajouter ou éditer un programme Lorsque vous sélectionnez l’option ‘Add’ (‘Ajouter’) ou ‘Edit’ (‘Éditer’) dans le menu et que vous appuyez sur le bouton ‘Enter’ (‘Entrée’) (26) de la commande à distance, vous pouvez ajouter un nouveau programme ou éditer un programme existant. Par défaut, le domaine ‘Source’ est sélectionné. Toutes les options peuvent être modifiées à l’aide des boutons de navigation ↑↓ (15) et vous avez la possibilité de sélectionner un autre domaine avec les boutons de navigation droit et gauche (15). • Sélectionnez la source appropriée pour votre enregistrement. Cela peut aussi bien être le canal TV, l’entrée vidéo Composite que l’entrée vidéo Composante. • Définissez la date correcte pour votre enregistrement. • Définissez l’heure de début correcte pour votre enregistrement. • Définissez la durée de votre enregistrement. • Définissez l’option de répétition pour votre enregistrement. Vous pouvez sélectionner les options suivantes: ‘Once’ (‘Une Fois’), ‘Everyday’ (‘Tous les Jours’), ‘Mon-Fri’ (‘Lundi-Vendredi), ‘Mon-Sat’ (‘LundiSamedi’), ‘Sun’ (‘Dimanche’), ‘Mon’ (‘Lundi’), ‘Tue’ (‘Mardi’), ‘Wed’ (‘Mercredi’), ‘Thu’ (‘Jeudi’), ‘Fri’ (‘Vendredi’) ou ‘Sat’ (‘Samedi’). Vous pouvez passer le domaine ‘Device’ (‘Dispositif’) dans la mesure où vous pouvez enregistrer uniquement sur le disque dur interne. 170 FRANÇAIS • Définissez la qualité de l’enregistrement. Vous avez le choix entre ‘HQ’, ‘SP’, ‘LP’, ‘EP’ et ‘SLP’. Remarque: Le simple fait de changer le domaine ‘Quality’ (‘Qualité’) influe sur la qualité de votre enregistrement et sur la quantité d’espace requis pour l’enregistrement. Le temps d’enregistrement disponible pour chaque paramètre de qualité est affiché en haut à gauche de la fenêtre de programmation. • Réglez l’option ‘Nicam’ sur ‘On’ (‘Marche’) ou ‘Off’ (‘Arrêt’). L’option Nicam doit être réglée sur ‘On’ (‘Marche’) si la source que vous souhaitez enregistrer présente 2 langues audio différentes (par exemple: Eurosport). • Lorsque toutes les options de votre enregistrement sont définies, appuyez sur le bouton ‘Enter’ (‘Entrée’) (26) de la commande à distance pour sauvegarder le programme. • Une fenêtre surgissante de confirmation s’affichera alors sur votre écran. Sélectionnez ‘Confirm’ (‘Confirmer’) et appuyez sur le bouton ‘Enter’ (‘Entrée’) (26) de la commande à distance pour sauvegarder le programme. L’enregistrement est maintenant planifié comme un enregistrement programmé et l’unité commencera à enregistrer à l’horaire et sur la chaîne programmés, y compris lorsque le dispositif sera réglé sur ‘Standby’ (‘En Attente’). Remarque: Au cours de l’enregistrement, vous ne pouvez pas changer la chaîne actuelle. 171 FRANÇAIS 13. Configuration Lorsque vous sélectionnez l’option ‘Setup’ (‘Configuration’) dans le Menu principal, le menu de Configuration s’affiche sur votre écran. L’explication ci-dessous vous indique tous les réglages disponibles avec la description fournie. Vous pouvez commuter entre les diverses options du menu de Configuration à l’aide des boutons de navigation de la commande à distance. [ Menu de Configuration – Vidéo ] [ Menu de Configuration – Enregistrement ] Vidéo: Aspect Ratio (Ratio d’Aspect) Modifier le ratio d’aspect du signal de sortie du Media Giant. (‘Letterbox 4:3’ (‘Boîte à Lettres 4 :3’) , ‘Pan-Scan 4:3’, ‘Widescreen 16:9’ (‘Écran Large 16 :9’)) Brightness (Luminosité) Modifier la luminosité du signal de sortie du Media Giant. Contrast (Contraste) Modifier le contraste du signal de sortie du Media Giant. Configuration audio Permet de modifier la configuration audio du Media Giant. Mode nuit Active ou désactive le mode nuit audio (Off, On, Comfort). Sortie numérique Configure la sortie audio numérique (HDMI-LPCM, HDMIRAW, SPDIF-LPCM, SPDIF-RAW). Enregistrement: Quality (Qualité) Remarque: Modifier la qualité d’enregistrement par défaut. (‘HQ’, ‘SP’, ‘LP’, ‘EP’, ‘SLP’). Le simple fait de modifier le domaine ‘Quality’ (‘Qualité’) influe sur la qualité de votre enregistrement et sur la quantité de l’espace requis pour l’enregistrement. Les différents paramètres de qualité requièrent l’espace suivant pour 1 heure de vidéo: HQ: 4,85 GB (4850 MB) 2,42 GB (2420 MB) SP: LP: 1,62 GB (1620 MB) 1,21 GB (1210 MB) EP: SLP: 0,80 GB (800 MB) Auto Chapter (Chapitrage Automatique) Modifier le paramètre de Chapitrage Automatique. La fonction de Chapitrage Automatique ajoutera automatiquement des marques de chapitre à votre enregistrement, pour vous permettre de faire plus facilement un saut d’un enregistrement à l’autre en cours de lecture. Permanent Timeshift Activer ou déscativer la fonction de timeshift permanent. Lorsque cette fonction est activée, la fonction Timeshifting est active à tout moment et vous permet de mettre en pause instantanément la lecture ou d’utiliser les boutons de la commande à distance pour ‘faire un saut’ dans votre tampon de timeshift. 172 FRANÇAIS [ Menu de Configuration – Réseau ] [ Menu de Configuration – Système ] Réseau: LAN Preference** (Préférence LAN) Remarque: Modifiez la connexion LAN préférée: Câble ou Automatique (Via Powerline) Lorsque ‘Cable’ (‘Câble’) est choisi, le Media Giant utilise toujours le port LAN comme connexion réseau. Lorsque ‘Auto (Via Powerline)’ (‘Automatique’ (Via Powerline’)) est choisi, le Media Giant uilise la fonction Powerline si un réseau Powerline est disponible. Si aucun réseau Powerline n’est disponible, le port LAN sera alors utilisé. Lorsque le Media Giant est à la fois connecté sur le Câble LAN et Powerline, le réseau par défaut est le réseau Powerline. Lorsque le rendement du réseau Powerline baisse jusqu’à passer sous la barre d’1Mbps, le Media Giant passe automatiquement en mode Câble. En mode Câble, le Media Giant continue de contrôler le rendement du réseau Powerline. Lorsque le rendement augmente jusqu’à passer au dessus d’1Mbps, le Media Giant passe du mode Câble au mode Powerline. Wired Lan Setup Dans la ‘Wired Lan Setup’ (‘Configuration LAN Filaire’), vous pouvez configurer (Configuration LAN Filaire) l’adresse IP du Media Giant. Une fois sélectionnée, vous avez le choix entre ‘Cancel’ (‘Annuler’), ‘DHCP IP (Auto)’ (‘IP DHCP (Automatique)’) ou ‘Fix IP (Manual)’ (‘IP Fixe (Manuelle)’). Lorsque vous avez un serveur DHCP dans votre réseau, sélectionnez l’option ‘DHCP IP’. Lorsque vous souhaitez utiliser une adresse IP statique, sélectionnez ‘FIX IP’. L’Assistant de Configuration vous montrera les domaines servant à entrer une adresse IP statique. Utilisez les boutons de navigation (15) et les boutons numériques 0-9 (6) pour entrer l’adresse IP, le masque de Sous-réseau, la passerelle par Défaut et le serveur DNS. Lorsque les valeurs entrées sont correctes, appuyez sur le bouton ‘Enter’ (‘Entrée’) (26) de la commande à distance. Media Server (Serveur Média) Remarque: Modifiez le nom du Serveur Média. Ce nom est celui du Serveur A/V UPnP du Média Giant, qui permet aux clients A/V UPnP (tels que le C54WMP ou le CFULLHDMA de Conceptronic) de diffuser des fichiers média via le réseau depuis le disque dur du Media Giant. Vous pourrez trouver plus d’informations sur les fonctions du Serveur A/V UPnP du Media Giant au chapitre 16. Système: Menu Language (Langue du menu) Sélectionnez la langue que vous souhaitez utilisez lors du fonctionnement du Media Giant. Set Time (Réglage de l’Heure) Modifier l’heure et la date. HDD Format (Formatage du Disque Dur) Formater le disque dur interne. 173 FRANÇAIS Timer Setup (Configuration du Minuteur) Minuteur du Diaporama: Modifier l’intervalle du diaporama au cours d’un diaporama d’images. Minuteur de l’Économiseur d’Écran: Modifier le temps d’inactivité pour activer l’économiseur d’écran. Actualisation du firmware Permet d’actualiser le firmware du Media Giant. Vous pouvez actualiser le firmware à travers Internet ou à l’aide d’un dispositif à mémoire USB. La fonction d’actualisation du firmware peut être configurée en mode « Auto » ou en mode « Manuel ». Si le mode « Auto » est activé (mode par défaut), le Media Giant vérifiera à tout moment, de manière aléatoire, la disponibilité d’un nouveau firmware en ligne et actualisera automatiquement le firmware lorsque le Media Giant n’est pas en mode enregistrement / lecture. Si le mode « Manuel » est activé, vous pouvez vérifier vous-même si un nouveau firmware est disponible. Remarque: Pour vérifier la version actuelle de votre firmware, appuyez sur le bouton ‘Info’ (27) de la commande à distance, une fois dans le Menu principal. La version du firmware sera alors affichée sur votre écran. Restore Default (Restaurer les Paramètres par Défaut) Restaurer les paramètres par défaut du Media Giant et initialiser l’Assistant de Configuration pour reconfigurer l’unité. [ Menu de Configuration – Configuration TV ] Configuration TV: TV Input (Entrée TV) [ Éditer Programme ] Sélectionnez votre pays parmi la liste des pays. Si jamais votre pays n’est pas répertorié, sélectionnez ‘Don’t Care’ (‘Indifférent’) dans la liste. Channel Scan (Scan des Chaînes) Lancer un scan automatique des chaînes. Le scan automatique des chaînes du Media Giant peut prendre un moment, mais aboutira à une recherche et à un stockage de toutes les chaînes trouvées dans la mémoire de votre Media Giant. Manual Tune (Réglage Manuel) Grâce à la fonction Manual Tune (Réglage Manuel), vous pouvez ajouter de nouvelles chaînes à votre liste de chaînes existante (à l’aide de l’option ‘Add’ (‘Ajouter’)) , retirer des chaînes de votre liste de chaînes (à l’aide de l’option ‘Remove’ (‘Retirer’)), ou donner des noms aux chaînes trouvées (à l’aide de l’option ‘Edit’ (‘Éditer’)). Channel Mapping Grâce à la fonction Channel Mapping (‘Mappage des Chaînes’), vous pouvez (Mappage des Chaînes) modifier l’ordre des chaînes. Pour déplacer une chaîne vers un autre emplacement, sélectionnez la chaîne à l’aide des boutons de navigation de la commande à distance et appuyez sur le bouton ‘Enter’ (‘Entrée’). Le bloc de chaînes deviendra alors jaune. Sélectionnez le nouvel emplacement à l’aide des boutons de navigation de la commande à distance et appuyez sur le bouton ‘Enter’ (‘Entrée’). Les 2 chaînes ont maintenant interverti leur emplacement. 174 FRANÇAIS 14. Connectivité USB de l’Ordinateur L’unité peut être connectée sur votre ordinateur pour copier des données (films, musique, enregistrements, etc.) depuis et vers le Disque Dur interne. Remarque: Dans notre exemple ci-dessous, nous utilisons un ordinateur avec système d’exploitation Windows XP, mais l’unité peut être utilisée sur des ordinateurs avec support USB et pouvant lire & écrire des systèmes de fichiers en NTFS & FAT32. Connecter l’unité sur votre ordinateur • Connectez le câble USB voire Mini-USB fourni sur le port Mini-USB situé sur le devant de l’unité et sur un port USB libre de votre ordinateur. • Allumez l’unité avec le commutateur d’alimentation principal situé au dos de l’unité. L’unité sera alors reconnue et installée automatiquement et apparaîtra sous la forme d’un lecteur supplémentaire de votre disque dur. Remarque: Lorsque le disque dur est partitionné avec 1 partition média (FAT32 uniquement), seule 1 lettre de lecteur est visible. Lorsque le disque dur est partitionné avec 2 partitions média (FAT32 et NTFS), le Media Giant affiche 2 lettres de lecteur. Enregistrement sur votre ordinateur Pour pouvoir lire vos enregistrements sur votre ordinateur, il vous faut tout d’abord copier les enregistrements depuis la partition d’enregistrement vers la partition média. Pour ce faire, vous pouvez utiliser la commande ‘Copy to FAT32 Partition’ (‘Copier vers la Partition en FAT32’), qui se trouve dans le menu de ‘Playback Recordings’ (‘Lecture Enregistrements’), expliqué au chapitre 10. Une fois vos enregistrements copiés vers la partition en FAT320, vous pouvez lire les programmes enregistrés sur votre ordinateur, dès lors que l’unité est connectée sur l’ordinateur. Déconnecter l’unité de votre ordinateur • Cliquez une seule fois sur l’icône ‘Safe Removal’ (‘Retrait en Toute Sécurité’) du system tray (barre d’état). • Sélectionnez ‘Stop USB Mass Storage Device’ (‘Arrêter le Dispositif de Stockage de Masse USB’) quand demandé. • Attendez le message ‘Safe to remove Hardware’ (‘Retirez maintenant le Hardware en Toute Sécurité’). • Débranchez le câble USB. 175 FRANÇAIS 15. Information sur la Partition & Assistant de Formatage Le Media Giant vous est remis avec un disque dur préformaté dans la plupart des cas. Le disque dur est formaté avec la configuration par défaut du Media Giant, et partitionnera le disque dur comme suit: Partition tampon du Timeshift: Partition d’enregistrement: Partition média FAT32: Partition média NTFS : ~ 4,85 GB 50% de l’espace du disque dur. 25% de l’espace du disque dur. 25% de l’espace du disque dur. Exemple avec: 500 GB 750 GB 1000 GB Partition tampon du Timeshift: Partition d’enregistrement: Partition média FAT32: Partition média NTFS: ~ 4,85 GB ~ 250 GB ~ 125 GB ~ 125 GB ~ 4,85 GB ~ 375 GB ~ 187 GB ~ 187 GB ~ 4,85 GB ~ 500 GB ~ 250 GB ~ 250 GB Vous avez la possibilité de modifier la configuration par défaut du disque dur en reformatant le disque dur du Media Giant. Remarque: Si jamais vous reformatez le disque dur du Media Giant, tout le contenu stocké et enregistré sur le disque dur sera alors supprimé! Pour formater le disque dur du Media Giant, allez au menu de Configuration et sélectionnez l’option ‘HDD Format’ (‘Formatage du Disque Dur’) de la page ‘System’ (‘Système’). Sélectionnez à nouveau ‘HDD Format’ (‘Formatage du Disque Dur’) pour confirmer. L’Assistant de Formatage du Disque Dur s’affiche maintenant sur votre écran, en commençant par un message d’avertissement: [ Assistant de Formatage – Avertissement ] [ Assistant de Formatage – Tampon du Timeshift ] • Sélectionnez ‘OK’ pour poursuivre et passer à l’étape suivante. Modifiez la taille du Tampon du Timeshift avec les boutons de navigation ↑↓ (15) de la commande à distance. Vous pouvez régler le Tampon du Timeshift sur 1, 2, 3 ou 4 heures. • Sélectionnez ‘OK’ pour poursuivre et passer à l’étape suivante. 176 FRANÇAIS [ Assistant de Formatage - Partition d’Enregistrement ] [ Assistant de Formatage – Partition en FAT32 / NTFS ] • Modifiez la taille de la Partition d’Enregistrement avec les boutons de navigation ↑↓ (15) de la commande à distance. L’espace restant sera utilisé pour la (les) partition(s) média du Media Giant. • Sélectionnez ‘Next’ (‘Suivant’) pour poursuivre et passer à la prochaine étape. [ Assistant de Formatage – Lancer Formatage ] [ Assistant de Formatage – Formatage ] • Sélectionnez ‘Format’ (‘Formater’) pour lancer le formatage du disque dur du Media Giant. Au cours du formatage, l’Assistant de Formatage affichera ‘Proceeding’ (‘En cours de traitement’). Remarque: Le processus de formatage peut prendre un certain temps (~ 5 minutes). Veuillez attendre que se termine le processus de formatage. [ Assistant de Formatage – Terminé ] • Une fois terminé le processus de Formatage, sélectionnez ‘OK’ pour fermer l’Assistant de Formatage. Le Media Giant redémarrera automatiquement. 177 FRANÇAIS 16. Serveur A/V UPnP (Serveur Média Twonky) L’une des caractéristiques du Media Giant est le Serveur A/V UPnP. Cela rend le Media Giant et l’ensemble de son contenu média disponibles pour tous les clients A/V UPnP de votre réseau (par exemple: le CFULLHDMA ou le C54WMP de Conceptronic). Le Serveur A/V UPnP utilisé pour le Media Giant est le ‘Twonky Mediaserver’ (‘Serveur Média Twonky’). Le Serveur Média Twonky indexe automatiquement tout le média sur la partition média FAT32 et NTFS. Lorsqu’une nouvelle donnée est ajoutée à l’une de ces partitions, elle devient automatiquement disponible pour les clients A/V UPnP de votre réseau. Le nom de votre Serveur A/V UPnP peut être défini dans le menu de Configuration du Media Giant, dans la rubrique ‘Network’ (‘Réseau’). Remarque: Le nom par défaut du Serveur A/V UPnP est ‘media giant’. Si vous connaissez le logiciel du Serveur Média Twonky, vous avez la possibilité de modifier les paramètres avancés du Serveur Média Twonky via votre ordinateur. Pour accéder aux pages de configuration du logiciel du Serveur Média Twonky, entrez l’adresse IP du Media Giant dans votre fenêtre de navigation, suivie du numéro de port 9000. Par exemple: HTTP://192.168.0.100:9000/ (en considérant que 192.168.0.100 est l’adresse IP de votre Media Giant). Le Serveur Média Twonky possède un guide de ‘Troubleshooting’ (‘Dépannage’) intégré, qui se trouve dans la barre de navigation de gauche de la fenêtre de configuration du Serveur Média Twonky. Ce guide vous assistera dans la configuration du Serveur Média Twonky. Pour plus de renseignements sur le Serveur Média Twonky, consultez le site Internet de Twonky à l’adresse: http://www.twonkymedia.com/ 178 FRANÇAIS 17. Parcourir des Partages Réseau Le Media Giant peut parcourir vos partages réseau et lire des fichiers média directement depuis un partage réseau. Pour pouvoir utiliser cette fonction, il vous faut partager vos fichiers média sur votre réseau de façon à ce que le Media Giant puisse les trouver et y avoir accès. Ce chapitre vous donnera des explications sur la façon de créer un partage de fichiers sous Windows XP ou Windows Vista. Remarque: Ce manuel décrit uniquement le partage de fichiers et dossiers sous Windows XP et Windows Vista. Veuillez consulter le manuel de votre système d’exploitation ou dispositif de stockage réseau pour savoir comment partager un dossier avec des fichiers média. Partage de fichiers sous Windows XP • Ouvrez ‘My Computer’ (‘Mon Ordinateur’) à l’aide du raccourci du menu Démarrer et accédez au dossier avec les fichiers média que vous souhaitez partager. • Cliquez une seule fois sur le dossier avec les fichiers média et sélectionnez l’option ‘Share this folder’ (‘Partager ce dossier’) dans la barre du menu de gauche. [ Mon Ordinateur – Dossier de Partage ] Les propriétés du dossier sont indiquées, avec la page ‘Sharing’ (‘Partage’) affichée. La rubrique ‘Network sharing and security’ (‘Partage réseau et sécurité’) peut être utilisée pour partager le dossier. Si vous n’avez partagé aucun dossier précédemment, il vous faut lancer l’Assistant de Configuration Réseau en cliquant sur la ligne ‘Network Setup Wizard’ (‘Assistant de Configuration Réseau’) dans la fenêtre. 179 FRANÇAIS [ Propriétés – Page de Partage ] [ Propriétés – Page de Partage ] • Lorsque l’Assistant de Configuration Réseau est terminé au préalable, vous pouvez partager votre dossier en cliquant sur ‘Share this folder on the network’ (‘Partager ce dossier sur le réseau’). • Entrez un nom de partage dans la zone de texte et cliquez sur ‘Apply’ (‘Appliquer’). • Cliquez sur ‘OK’ pour fermer la fenêtre. Le dossier est maintenant répertorié avec une main sous l’icône du dossier, indiquant que le dossier est partagé sur votre ordinateur. [ Dossier Partagé ] 180 FRANÇAIS Partage de Fichiers sous Windows Vista • Ouvrez ‘Computer’ (‘Ordinateur’) avec le raccourci du menu Démarrer et accédez ainsi au dossier avec les fichiers média que vous souhaitez partager. • Cliquez une seule fois sur le dossier avec les fichiers média et sélectionnez l’option ‘Share’ (‘Partager’) dans la barre de menu supérieure de la fenêtre. [ Ordinateur – Partager Dossiers ] Par défaut, votre propre utilisateur apparaît dans la liste de partage comme propriétaire du dossier. [ Propriétés de Partage ] • Vous avez la possibilité d’ajouter d’autres utilisateurs à la liste de partage en les sélectionnant depuis la liste déroulante et en appuyant sur le bouton ‘Add’ (‘Ajouter’). • Lorsque la liste des utilisateurs est complétée, cliquez sur le bouton ‘Share’ (‘Partager’) pour partager le dossier. Le dossier est maintenant répertorié avec une petite icône montrant 2 personnes, ce qui indique que le dossier est partagé sur votre ordinateur. [ Dossier Partagé ] 181 FRANÇAIS Parcourir des dossiers partagés sur le Media Giant Lorsque vos fichiers média sont partagés, vous pouvez utiliser l’option ‘Browse Media’ (‘Parcourir Média’) du Menu principal pour parcourir vos emplacements réseau. [ Sélection de l’Emplacement de Stockage ] [ Partage Réseau – Connexion Utilisateur ] Utilisez les boutons de navigation (15) de la commande à distance pour sélectionner l’option ‘Network’ (‘Réseau’) dans la liste des emplacements de stockage et parcourez le réseau vers votre ordinateur ou dispositif de stockage réseau avec les dossiers partagés. Lorsqu’un dossier partagé est protégé par un nom d’utilisateur et un mot de passe (par exemple: partage par défaut sous Windows XP et Windows Vista), le Media Giant affiche une fenêtre surgissante dite pop-up avec ‘User Login’ (‘Connexion Utilisateur’) vous permettant d’entrer le nom d’utilisateur et le mot de passe. Remarque: Vous pouvez utiliser votre compte d’utilisateur habituel pour Windows XP ou Windows Vista pour vous connecter à votre dossier partagé. Utilisez les boutons de navigation (15) de la commande à distance pour sélectionner l’ID Utilisateur ou le domaine du Mot de Passe et appuyez sur le bouton ‘Enter’ (‘Entrée’) (26) pour afficher le clavier virtuel servant à entrer la valeur. [ Clavier Virtuel ] [ Partage Réseau – Connexion Utilisateur ] Lorsque le nom d’utilisateur et le mot de passe sont correctement entrés, sélectionnez le bouton ‘OK’ ou ‘OK & Save to MyShortcuts’ (‘OK & Sauvegarder parmi Mes Raccourcis’) pour valider le partage réseau. Vous pouvez dorénavant parcourir le dossier partagé, comme décrit au chapitre 9. 182 ITALIANO Conceptronic Media Giant Manuale d’uso Vi ringraziamo per aver acquistato questo Media Recorder & Player di Conceptronic. Il presente Manuale d’uso spiega passo a passo come installare il Media Recorder & Player di Conceptronic. In caso di problemi, si consiglia di consultare la pagina web di supporto (collegandovi con www.conceptronic.net e facendo clic su “Support”), dove troverete il database con le domande e i quesiti più frequenti, accompagnati dalle relative risposte. In caso di domande e dubbi di altra natura riguardanti il prodotto e che non appariranno nel nostro sito web, potete contattarci via e-mail al seguente indirizzo: [email protected] Per maggiori informazioni sui prodotti di Conceptronic potete consultare la pagina web di Conceptronic: www.conceptronic.net Consiglio: Il firmware del Media Giant di Conceptronic è aggiornabile. Per aggiornare l’unità con l’ultima versione del firmware, potete collegarvi con il sito web di Conceptronic o usare l’opzione di aggiornamento firmware del Media Giant. Consiglio: È consigliabile collegarsi con il sito www.conceptronic.net per conoscere l’ultima lista dei codec dei file supportati. 1. Contenuto della confezione La confezione contenente il Media Recorder & Player di Conceptronic deve essere composta dai seguenti elementi: • Media Giant di Conceptronic (descritto nel presente manuale come “unità”) ** Il dispositivo contenuto nella confezione corrisponde a uno dei tre modelli riportati qui di seguito: CM3G [C08-130]: Media Giant senza sintonizzatore (unicamente ingresso AV). CM3GP [C08-131]: Media Giant dotato di sintonizzatore analogico. CM3GPP [C08-132]: Media Giant dotato di sintonizzatore analogico e di adattatore Powerline. • • • • • • • • • • • • Cavo di alimentazione Telecomando con batteria tipo CR2025 Cavo Antenna RF Cavo video composito (Jack RCA rosso, bianco e giallo) Cavo S-Video Cavo video componente (Jack RCA rosso, verde e blu) Cavo audio coassiale digitale (Jack RCA nero) Adattatore Scart per cavo video composito / cavo S-Video Cavo HDMI A/V (HDMI 1.3) Cavo di rete Cavo USB Il presente Manuale d’uso IMPORTANTE: Nel presente manuale, vengono spiegate alcune caratteristiche proprie esclusivamente per il CM3GP (dotato di sintonizzatore analogico) e per il CM3GPP (dotato di sintonizzatore analogico e di adattatore Powerline). Tali caratteristiche vengono contrassegnate mediante due asterischi **. 183 ITALIANO 2. Caratteristiche del prodotto • • • • • • • • • • • • • Adattatore di rete Powerline incorporato ** Sintonizzatore TV incorporato con ricerca automatica dei canali televisivi ** Registrazione segnale TV ** Registrazione segnale AV proveniente ad esempio da un videoregistratore, un DVD o una videocamera Ingresso DV per la riproduzione e/o la registrazione da una videocamera DV Registrazione sul disco rigido interno Risoluzione massima in uscita 1080i Risoluzione massima di riproduzione 1080i Qualità DVD dei file registrati in formato MPEG2 (si possono riprodurre sul PC o su altri lettori multimediali). Opzioni di registrazione: registrazione istantanea mediante un tasto, registrazione programmata, registrazione in differita (timeshift) Riproduzione di file MPEG1/2/4, MP3, WMA, JPG memorizzati nel disco rigido interno o in un dispositivo USB Copia file da dispositivi USB o localizzazione rete nel disco rigido interno Commutazione automatica fra modalità USB-PC e Lettore multimediale: Quando è collegata a un PC attraverso una porta USB, l’unità funziona come un dispositivo di memoria USB. Quando non è collegata a un PC attraverso una porta USB, l’unità funziona come Media Recorder & Player. 3. Avvisi e precauzioni • • • • • • • • • • • • Non cercare di smontare l’unità, poiché ciò potrebbe provocare lesioni dovute all’alta tensione. Mantenere l’unità lontano da fonti di eccessiva umidità. Non immergere né esporre a liquidi l’unità. Nel caso in cui non si desideri utilizzare per un periodo di tempo prolungato l’unità, si consiglia di scollegare l’alimentatore di corrente. Assicurarsi che la presa di potere in cui i mezzi d'informazione Gigante è collegato a è facilmente accessibile. Evitare di utilizzare l’unità in aree prossime a combustibili. Cambiare la batteria del telecomando con una dello stesso tipo quando funziona male o è esaurita. Ove possibile, riciclare le batterie usate. Per evitare la corrosione, estrarre la batteria nel caso in cui non venga usato il telecomando per un periodi di tempo prolungato. Assicurarsi che le batterie sono collocati correttamente nel telecomando per evitare danni. Mantenere il telecomando lontano da fonti di eccessiva umidità e non farlo cadere. Non utilizzare il telecomando se esposto a intense fonti di calore. Non fare MAI cadere, scuotere o colpire l’unità. Per evitarne il surriscaldamento, non coprire l’unità. IMPORTANTE: NON formattare il disco rigido del computer! In caso contrario l’unità perderà tutti i dati del sistema e sarà necessario inizializzarla di nuovo. Se si desidera formattare il disco rigido dell’unità, usare lo strumento di formattazione integrato, attraverso il Menu di configurazione dell’unità. 184 ITALIANO 4. Spiegazione del prodotto Vista frontale 1 2 3 4 5 Vista posteriore 9 14 10 15 11 16 17 18 19 20 21 6 7 8 12 13 22 23 Descrizione dei numeri: 1. LED di stato (Power, REC, ACT, LAN) 2. Pulsanti di navigazione 3. Pulsanti di riproduzione 4. Ricevitore a infrarossi 5. Jack Mini-USB (a PC) 6. Porta host USB 7. Ingresso DV 8. Pulsante per apertura pannello frontale 9. Uscita sintonizzatore TV ** 10. Ingresso sintonizzatore TV ** 11. Uscita AV video composita 12. Uscita digitale coassiale SPDIF Nota: 13. Interruttore di accensione principale 14. Connessione LAN (RJ45) 15. Uscita HDMI 16. Ingresso AV1 (Video/Audio composito) 17. Ingresso AV2 video componente 18. Ingresso audio AV2 (L/R) 19. Uscita audio AV (L/R) 20. Uscita AV video componente (Y/Pb/Pr) 21. Uscita S-Video 22. Uscita digitale ottica SPDIF 23. Ingresso AC (110 ~240v) I pulsanti del dispositivo hanno le stesse funzioni di quelle principali che offre il telecomando. 185 ITALIANO 5. Spiegazione del telecomando Il telecomando serve per controllare l’unità. Nella retrocopertina del presente Manuale appare un’immagine del telecomando. I numeri che appaiono sui pulsanti corrispondono alla tabella riportata qui di seguito, e servono per spiegare tutte le funzioni del telecomando. N. Pulsante Descrizione 1. 2. 3. 4. 5. 6. 7. 8. 9. 10. 11. 12. 13. 14. 15. 16. POWER ( ) SOURCE MEDIA AUDIO ZOOM 0–9 COPY REPEAT GOTO FAST REWIND ( PREVIOUS ( ) VOLUME + VOLUME RETURN , , , INS.REP. 17. 18. 19. 20. 21. 22. 23. PAUSE PLAY REC TV SYS SETUP TIMESHIFT STOP ( ) 24. 25. SLOW CM.SKIP 26. 27. 28. 29. 30. 31. 32. 33. 34. 35. 36. 37. 38. 39. 40. 41. ENTER INFO CHANNEL CHANNEL + MUTE NEXT ( ) FAST FORWARD ( GUIDE A-B DEL ANGLE SUB-T LIVE-TV DV MENU LED Serve per accendere l’unità o impostarla in modo standby Serve per commutare fra sintonizzatore, AV e riproduzione Pulsante diretto per accedere al Browser Media Serve per modificare la traccia audio del DVD (se disponibile nel file DVD) Serve per zoomare avanti o indietro Tasti numerici Serve per mostrare il Menu di copia Serve per impostare la modalità di riproduzione Serve per andare a un punto determinato della riproduzione Riavvolgimento veloce durante la riproduzione Serve per tornare al file, alla traccia, al capitolo o alla foto precedente Serve per alzare il volume Serve per abbassare il volume Serve per tornare alla videata o al canale precedente Pulsanti di navigazione: servono per spostarsi all’interno dei menu Serve per tornare indietro di 10 secondi durante la riproduzione differita o la riproduzione standard Serve per mettere in pausa la riproduzione differita (timeshift) Serve per iniziare la riproduzione Serve per avviare la registrazione Serve per cambiare la risoluzione in uscita dell’unità Pulsante diretto per accedere al Menu di configurazione Serve per attivare l’opzione di timeshift Serve per interrompere la riproduzione, la registrazione o per disattivare l’opzione di registrazione differita (timeshift) Avanzamento lento durante la riproduzione Serve per andare avanti di 30 secondi durante la riproduzione differita o la riproduzione standard Serve per confermare la selezione Serve per mostrare le informazioni del canale o del file Canale giù Canale su Serve per mettere in silenzio l’audio Serve per passare al file, alla traccia, al capitolo o alla foto successiva Avanzamento veloce durante la riproduzione Serve per aprire il Menu di registrazione programmata Serve per riprodurre ripetutamente un intervallo preselezionato Serve per eliminare ciò che è stato introdotto o annullare la selezione Serve per cambiare l’angolazione del DVD (se disponibile nel file DVD) Serve per cambiare i sottotitoli (se disponibili nel file video o DVD) Pulsante diretto per accedere alla TV in diretta Serve per commutare fra riproduzione DV e modalità di registrazione Serve per mostrare il Menu principale Indica l’operatività del telecomando ) ) 186 ITALIANO 6. Come collegare il Media Giant In questo capitolo si spiega come collegare il Media Giant alla TV, al sistema home cinema, alla rete, ecc. 9 14 10 15 11 16 17 18 19 20 21 12 13 22 23 Come collegare i cavi dell’antenna ** Nota: Il sintonizzatore dell’unità supporta il pass-through del segnale, che serve per ridirigere il segnale TV dall’ingresso del sintonizzatore all’uscita del sintonizzatore stesso. • Scollegare il cavo principale dell’antenna dalla TV, e collegarlo all’ingresso del sintonizzatore [10] dell’unità. • Collegare il cavo dell’antenna in dotazione all’uscita del sintonizzatore [9] dell’unità e all’ingresso del sintonizzatore della TV. Come collegare i cavi video È possibile collegare l’unità alla TV in quattro modi diversi: - HDMI - Composito - SCART (utilizzando il cavo composito e l’adattatore Scart) - S-Video * - Componente * * Nel caso in cui si utilizzi il sistema S-Video o componente, la TV riceverà esclusivamente il segnale video. Per ottenere il segnale audio, usare i jack RCA audio del cavo composito (rosso e bianco), o il cavo audio (ottico o coassiale) del Media Giant. HDMI: • Collegare il cavo HDMI all’uscita HDMI [15] dell’unità. • Collegare l’altro estremo del cavo HDMI a un ingresso HDMI disponibile della TV. Composito: • Collegare il cavo composito (giallo, rosso e bianco) alle USCITE AV jack composite corrispondenti [11, 19] dell’unità. • Collegare l’altro estremo del cavo composito (giallo, rosso e bianco) alla TV. 187 ITALIANO SCART: • Collegare il cavo composito (giallo, rosso e bianco) alle USCITE AV jack composite corrispondenti [11, 19] dell’unità. • Collegare l’altro estremo del cavo composito (giallo, rosso e bianco) ai jack dell’adattatore Scart. • Collegare l’adattatore Scart all’ingresso Scart della TV. S-Video: • Collegare il cavo di connessione S-Video all’uscita S-Video [21] dell’unità. • Collegare l’altro estremo del cavo S-Video all’ingresso S-Video della TV. Componente: • Collegare il cavo di connessione componente (rosso, verde e blu) ai jack componenti [20] dell’unità. • Collegare l’altro estremo del cavo componente ai jack componenti della TV. Come collegare i cavi audio È - possibile collegare l’unità alla TV e/o all’home cinema in tre modi diversi: Analogico, utilizzando i jack audio RCA dell’uscita A/V Digitale, utilizzando l’uscita coassiale digitale SPDIF dell’unità. Digitale, utilizzando l’uscita ottica digitale SPDIF dell’unità. Analogico: • Collegare i jack audio (rosso e bianco) del cavo composito ai jack audio RCA [19] dell’uscita AV. • Collegare l’altro estremo del cavo composito ai jack audio RCA della TV o del ricevitore. Digitale coassiale: • Collegare il cavo digitale coassiale all’uscita digitale coassiale [12] dell’unità. • Collegare l’altro estremo del cavo digitale coassiale all’ingresso digitale coassiale del ricevitore. Digitale ottico: • Collegare il cavo digitale ottico all’uscita digitale ottica [22] dell’unità. • Collegare l’altro estremo del cavo digitale ottica all’ingresso digitale ottica del ricevitore. Come collegare l’impianto audio/video È possibile collegare all’unità una sorgente audio o video, come ad esempio un videoregistratore, un lettore DVD o un decodificatore, in modo tale da poter registrare da tale sorgente audio/video. Il Media Giant supporta dispositivi dotati di uscita composita o componente. Composito: • Collegare il cavo audio/video in dotazione con il dispositivo audio/video alle uscite AV jack corrispondenti del dispositivo audio/video. • Collegare l’altro estremo del cavo composito (giallo, rosso e bianco) all’INGRESSO AV1 jack [16] dell’unità. Componente: • Collegare il cavo video componente in dotazione con il dispositivo audio/video all’uscita componente corrispondente del dispositivo audio/video. • Collegare l’altro estremo del cavo componente (rosso, verde e blu) all’INGRESSO AV2 jack [17] dell’unità. Nota: I cavi video componenti trasferiscono solo video, senza audio. Per trasferire l’audio, sarà necessario collegare anche i cavi audio dal dispositivo audio/video all’INGRESSO AV2 jack [18] 188 ITALIANO Come collegare il cavo di alimentazione Quando l’unità è collegata all’impianto audio/video, è possibile collegare l’alimentatore di corrente all’unità. • Collegare l’alimentatore di corrente in dotazione all’unità [23] e a una presa di corrente disponibile. • Impostare l’interruttore di alimentazione principale [12] posto nella zona posteriore dell’unità su “I” per accendere l’unità stessa. L’unità si accenderà. Come preparare il telecomando • Togliere il coperchio della batteria dalla parte posteriore del telecomando • Introdurre le batterie tipo AAA in dotazione nel telecomando. • Mettere di nuovo al suo posto il coperchio della batteria. Note: - Il miglior range operativo del telecomando è di cinque metri circa. - Dirigere il telecomando verso il ricevitore a infrarossi che si trova integrato nel pannello frontale dell’unità. - L’angolo di ricezione del ricevitore a infrarossi è di più o meno 30 gradi. - Sostituire le batterie quando non funzionano più bene o sono scariche. 189 ITALIANO 7. Uso per la prima volta e configurazione Quando viene accesa per la prima volta, sarà necessario configurare l’unità. • Selezionare il canale d’ingresso della TV adeguato a cui è collegata l’unità (HDMI, composito, SCART, SVideo o componente). Nota: A partire da questo punto, il manuale dà per scontato che la TV è impostata sul canale d’ingresso dell’unità. Tutti i passi qui descritti fanno riferimento all’operatività dell’unità. • Verificare che l’interruttore di alimentazione principale posto nella zona posteriore dell’unità sia impostato su “I” (Acceso). • Accendere l’unità con il pulsante di accensione posto nella zona frontale dell’unità, o con il pulsante “Power” (1) del telecomando • Controllare il LED di alimentazione posto nella zona frontale del Media Giant. Se è arancione, il dispositivo è in modalità “Standby”. Se invece è blu, il dispositivo è operativo. Nota: Quando viene accesa, sarà necessario inizializzare l’unità. Ci potrebbe volere un certo tempo, durante il quale, sullo schermo apparirà la videata di avvio del Media Giant. [ Videata di avvio ] [ Configurazione assistita ] Quando viene acceso per la prima volta il Media Giant, sarà necessario configurarlo. Per aiutare l’utente a tale fine, l’unità mostrerà il programma di “Configurazione assistita” con i passi di configurazione necessari per la prima volta che viene usato il Media Giant. Il Programma di configurazione assistita, mostrerà i seguenti passi di configurazione: - Menu Languages - TV Input ** - Channel Scan ** - Network Setup - Set Time Utilizzare i tasti di navigazione e il pulsante “Enter” (26) del telecomando per configurare il Media Giant. Nel caso in cui siano già stati impostati i parametri di configurazione e si desidera verificarli, premere il pulsante “Return” (14) del telecomando. Menu Language (Lingua del menu) Serve per selezionare la lingua che si desidera utilizzare quando viene usato il il Media Giant. TV Input (Ingresso TV) ** Serve per selezionare il paese in cui si trova l’utente dalla lista di paesi. Nel caso in cui non appaia la nazione dove siete, selezionare “Don”t Care” (Non importa) dalla lista. 190 ITALIANO Channel Scan (Scansione canali) ** • Selezionare “OK” per avviare la scansione automatica dei canali analogici attraverso il sintonizzatore analogico del Media Giant. Per realizzare la scansione automatica dei canali potrebbe essere necessario un certo lasso di tempo, dopo di che il Media Giant memorizzerà automaticamente tutti i canali rilevati. • Una volta terminata la scansione automatica dei canali, selezionare “OK” per continuare con il Programma di configurazione assistita. Nel caso in cui si desideri saltare il passo relativo alla scansione dei canali (ad esempio nel caso in cui venga usato un decodificatore e non si disponga di segnale TV analogico), selezionare “Cancel” per continuare direttamente con il Programma di configurazione assistita. Network Setup (Configurazione di rete) La Configurazione di rete serve per impostare l’indirizzo IP del Media Giant. Nella maggior parte delle situazioni, il Media Giant si collega a una rete che dispone di un server DHCP (soprattutto un router). • Se si dispone di un server DHCP nella rete in uso, selezionare l’opzione “DHCP IP”. • Il Programma di configurazione assistita chiederà di confermare la selezione. Selezionare “OK” per continuare. • Nel caso in cui si desideri utilizzare un indirizzo IP statico, selezionare “FIX IP”. • Il Programma di configurazione assistita mostrerà i campi da riempire nel caso di un indirizzo IP statico. Usare il pulsanti di navigazione (15) e i tasti numerici 0-9 (6) per introdurre l’indirizzo IP, la Maschera di sottorete, il Gateway di default e il Server DNS. • Quando i valori introdotti saranno corretti, premere il pulsante “Enter” (26) del telecomando. • Il Programma di configurazione assistita chiederà di confermare la selezione. Selezionare “OK” per continuare. Se il Media Giant non è collegato a una rete, selezionare “Cancel” per saltare questo passo e continuare con il Programma di configurazione assistita. Set Time (Imposta ora) L’opzione “Set Time” consente di impostare l’ora e la data corretta durante la configurazione del Media Giant. • Per impostare l’ora e la data manualmente, selezionare “Manual”. • Usare i pulsanti di navigazione (15) e i tasti numerici 0-9 (6) per introdurre Anno, Mese, Giorno, Ora, Minuti e Secondi. Una volta terminato, premere il pulsante “Enter” (26) del telecomando. • Il Programma di configurazione assistita chiederà di confermare la selezione. Selezionare “OK” per continuare. • Se si dispone di una connessione a Internet attiva, e il Media Giant è collegato alla rete, si può selezionare l’opzione “Auto (Via Network)”. • Il Programma di configurazione assistita mostrerà i campi da riempire per realizzare la configurazione oraria automatica. Si può mantenere il server NTP di default, ma nel caso in cui si desideri usare un altro server NTP, premere il pulsante “Enter” (26) nel campo relativo al server NTP per modificare il parametro. • Impostare la Zona oraria sulla zona corretta del paese in cui vive l’utente. • Impostare l’opzione “Daylight Savings Correction” (Ora legale) su “Disable” (Disattiva) o “Enable” (Attiva), a seconda del paese in cui si trova l’utente, e se fa uso o meno dell’ora legale. Quando i valori introdotti saranno corretti, premere il pulsante “Enter” (26) del telecomando. • Il Programma di configurazione assistita chiederà di confermare la selezione. Selezionare “OK” per continuare. Il Programma di configurazione assistita avrà così terminato e la configurazione di base del Media Giant è finita. 191 ITALIANO Nota: Per altri parametri di configurazione, usare l’opzione “Setup” del Menu principale. Il Menu di configurazione viene spiegato nel capitolo 13. Nota: Se si desidera aprire di nuovo il Programma di configurazione assistita una volta completato, selezionare “Setup” nel Menu principale e selezionare l’opzione “Restore Default”. Il Media Giant ritornerà sui parametri di default e aprirà di nuovo il Programma di configurazione assistita. Nota: Nel caso in cui sia stato acquistato un Media Giant privo di disco rigido preformattato, il Media Giant mostrerà il “Programma di formattazione assistita” una volta portato a termine il “Programma di configurazione assistita”. Il“Programma di formattazione assistita” viene spiegato nel capitolo 15 del presente manuale. 192 ITALIANO 8. Menu principale Il Menu principale consente di selezionare diverse funzioni del Media Giant. Nota: Quando il Menu principale non appare sullo schermo, basta premere il pulsante “Menu” (40) del telecomando per mostrarlo. [ Menu principale ] Nel Menu principale sono disponibili le seguenti opzioni: Browse Media Playback Recordings TV Tuner/AV Input Scheduled Recording Setup Serve per riprodurre i file multimediali memorizzati. Serve per riprodurre e per modificare le registrazioni realizzate. Serve per vedere TV o AV in diretta. Serve per configurare le registrazioni programmate. Serve per configurare il Media Giant. Le opzioni riportate qui in alto vengono descritte nei seguenti capitoli di questo manuale. 193 ITALIANO 9. Browse Media Se nel Menu principale viene selezionato “Browse Media”, il Media Giant mostrerà il Browser media sullo schermo: [ Selezione localizzazioni memoria ] [ Selezione modalità: Film, Musica, Foto ] Il Browser media consente di selezionare il dispositivo di memoria da dove si desidera riprodurre i file multimediali: USB Harddisk Network Serve per riprodurre i file multimediali da un dispositivo USB connesso (attraverso la Porta Host USB). Serve per riprodurre i file multimediali dal disco rigido interno del Media Giant. Serve per riprodurre i file multimediali da Samba o dalle condivisioni di rete nell’ambiente di rete. Per sfogliare il dispositivo USB o il disco rigido interno, selezionare “USB” o “Harddisk” dalla lista di localizzazioni di memoria. Per consultare la rete per riprodurre i file multimediali attraverso le condivisioni di rete, selezionare l’opzione “Network” dalla lista di localizzazioni di memoria. Nota: Per consultare le condivisioni di rete, accertarsi di averle configurate in maniera adeguata. Per maggiori informazioni su come realizzare condivisioni di rete e e come consultarle, andare al capitolo 17. Una volta selezionata una localizzazione di memoria, è possibile commutare fra le modalità “Movies” (Film), “Music” (Musica) e “Photos” (Foto) utilizzando i pulsanti di navigazione sinistro e destro del telecomando. Quando viene selezionata una delle tre opzioni, il Media Giant filtrerà automaticamente il contenuto della localizzazione di memoria per poter mostrare così solo i file pertinenti. Ad esempio: Selezionando “Movies”, appariranno solo i file video sullo schermo. Nel Menu del Browser Media, è possibile usare le seguenti opzioni del telecomando: - Tasti di navigazione (15) Servono per consultare i file e le cartelle o per modificare la modalità di - Enter Return Copy Play Next Previous Menu (26) (14) (7) (18) (31) (11) (40) riproduzione. Serve per riprodurre il file selezionato o per aprire la cartella selezionata. Serve per andare alla cartella precedente. Serve per aprire il Menu Copia (spiegato in una sezione di questo capitolo). Serve per riprodurre il file selezionato. Serve per andare alla successiva pagina con file. Serve per andare alla precedente pagina con file. Serve per tornare al Menu principale. Per tornare dal Menu Browser Media al Menu principale basta premere il pulsante “Menu” (40) del telecomando. 194 ITALIANO Riproduzione dei film È possibile riprodurre in TV i film memorizzati nel disco rigido dell’unità, in un dispositivo di memoria USB o in una rete, utilizzando il filtro “Movies” del Media Giant. Quando viene selezionato il filtro “Movies”, il Media Giant mostrerà solo i file video sullo schermo, mentre tutti gli altri rimarranno invisibili. [ Modalità Movie ] • Selezionare il file che si desidera riprodurre con i pulsanti di navigazione (15) del telecomando. Se è stato selezionato un file video, il Browser Media mostrerà un’anteprima con il nome e le dimensioni del file sul lato destro dello schermo. • Premere il pulsante “Enter” (26) o il pulsante “Play” (18) del telecomando per avviare la riproduzione del file selezionato. Durante la riproduzione, si possono usare le seguenti opzioni di riproduzione del telecomando: - Pause Slow Stop Rewind Fast Forward Ins. Rep. CM. Skip Goto Repeat Info Zoom Sub-t Audio - Volume - Mute (17) (24) (23) (10) (32) (16) (25) (9) (8) (27) (5) (37) (4) (12), (13) (30) Per mettere in pausa o per riavviare la riproduzione. Avanzamento lento durante la riproduzione. Serve per interrompere la riproduzione. Riavvolgimento durante la riproduzione. Avanzamento veloce durante la riproduzione. Serve per tornare indietro di 10 secondi durante la riproduzione. Serve per andare avanti di 30 secondi durante la riproduzione. Serve per andare a un punto determinato del film. Serve per modificare la modalità di riproduzione. Serve per mostrare le informazioni relative alla riproduzione. Serve per zoomare avanti o indietro Serve per cambiare i sottotitoli (se disponibili nel file video). Serve per modificare la traccia audio del DVD (se disponibile nel file video). Serve per alzare o abbassare il volume. Serve per mettere in silenzio l’audio. Per tornare dal Menu Browser Media al Menu principale basta premere il pulsante “Menu” (40) del telecomando. 195 ITALIANO Funzione di riproduzione DVD Il Media Giant può riprodurre DVD contenuti nel disco rigido come se si trattasse di un DVD normale. È possibile consultare il menu del DVD, scegliere i sottotitoli o modificare la lingua dell’audio. Nota: Il Media Giant supporta esclusivamente la riproduzione di copie di DVD non protette. Non è supportata la protezione CSS. • Collegare il Media Giant al computer (Vedi capitolo 13). • Creare una cartella nel disco rigido del Media Giant con il nome del film contenuto nel DVD (ad esempio: “Film1”). • Copiare i file dalla cartella “VIDEO_TS” a quella appena creata (ad esempio: “Film1”) nel Media Giant. Dopo aver copiato i file, la struttura della cartella dovrebbe essere la seguente: - [Disco rigido del Media Giant] |-> Film1 (con tutti i file DVD contenuti all’interno) • Scollegare il Media Giant dal computer e collegarlo alla TV. • Selezionare l’icona “Browse Media” nel Menu principale con i pulsanti di “Navigazione” (15) del telecomando, e premere il pulsante “Enter” (26) del telecomando per aprire il Browser Media. • Usare i pulsanti di “Navigazione” (15) e il pulsante “Enter” (26) del telecomando per sfogliare la cartella del disco rigido interno dove è memorizzato il DVD. • Aprire la cartella DVD creata nel disco rigido. [ Modalità Movie ] • Selezionare il file “VIDEO_TS.IFO” e premere il pulsante “Play” (18) del telecomando per avviare la riproduzione del DVD selezionato. Nota: È anche possibile riprodurre file ISO direttamente dal Media Giant, sempre e quando questi siano memorizzati nella partizione media NTFS. Quando viene riprodotto un file ISO di un DVD, sono valide le stesse caratteristiche di riproduzione esistenti per un file IFO di un DVD. 196 ITALIANO Durante la riproduzione di un DVD, si possono usare le seguenti opzioni di riproduzione del telecomando: - Pause (17) Slow (24) Stop (23) Tasti di navig. (15) Enter (26) Rewind (10) Fast Forward (32) Previous (11) Next (31) Ins. Rep. (16) CM. Skip (25) Goto (7) Repeat (8) Info (27) Zoom (5) Angle (36) Volume (12), (13) Mute (30) Sub-t (37) Audio (4) Per mettere in pausa o per riavviare la riproduzione. Avanzamento lento durante la riproduzione. Serve per interrompere la riproduzione. Servono per consultare il menu del DVD. Serve per confermare la selezione nel menu del DVD. Riavvolgimento durante la riproduzione. Avanzamento veloce durante la riproduzione. Capitolo precedente. Capitolo successivo. Serve per tornare indietro di 10 secondi durante la riproduzione. Serve per andare avanti di 30 secondi durante la riproduzione. Serve per andare a un punto determinato del film. Serve per modificare la modalità di ripetizione. Serve per mostrare le informazioni relative alla riproduzione. Serve per zoomare avanti o indietro. Serve per cambiare l’angolazione del DVD (se disponibile nel file DVD). Serve per alzare o abbassare il volume. Serve per mettere in silenzio l’audio. Serve per cambiare o disattivare i sottotitoli. Serve per modificare la traccia audio del DVD (se disponibile nel file video). Per tornare dal Menu Browser Media al Menu principale basta premere il pulsante “Menu” (40) del telecomando. Riproduzione dei sottotitoli Il Media Giant è in grado di supportare file sottotitoli quando riproduce file video AVI. Per riprodurre file AVI con sottotitoli, si deve assegnare lo stesso nome al file sottotitoli e al file AVI, ad esempio: Nome film: Nome sottotitolo: Il_Film_Con_Sottot.AVI Il_Film_Con_Sottot.SRT • Selezionare il file che si desidera riprodurre con i pulsanti di navigazione del telecomando. • Premere il pulsante “Enter” (26) o il pulsante “Play” (18) del telecomando per avviare la riproduzione del file selezionato. Il file AVI inizierà la riproduzione con il file sottotitoli corrispondente caricato. Per attivare o disattivare i sottotitoli durante la riproduzione, premere il pulsante “Sub-t” (37) del telecomando. Per tornare dal Menu Browser Media al Menu principale basta premere il pulsante “Menu” (40) del telecomando. 197 ITALIANO Riproduzione dei brani audio È possibile riprodurre in TV i brani musicali memorizzati nel disco rigido dell’unità, in un dispositivo di memoria USB o in una rete, utilizzando il filtro “Music” del Media Giant. Quando viene selezionato il filtro “Music”, il Media Giant mostrerà solo i file audio sullo schermo, mentre tutti gli altri rimarranno invisibili. [Modalità Music] • Selezionare il file che si desidera riprodurre con i pulsanti di navigazione (15) del telecomando. Se è stato selezionato un file audio, il Browser Media mostrerà una tag ID3 (se disponibile) con il nome e le dimensioni del file sul lato destro dello schermo. • Premere il pulsante “Enter” (26) o il pulsante “Play” (18) del telecomando per avviare la riproduzione del file selezionato. Durante la riproduzione, si possono usare le seguenti opzioni di riproduzione del telecomando: - Pause (17) Stop (23) Rewind (10) Fast Forward (32) Repeat (8) Info (27) Volume (12), (13) Mute (30) Per mettere in pausa o per riavviare la riproduzione. Serve per interrompere la riproduzione. Riavvolgimento durante la riproduzione. Avanzamento veloce durante la riproduzione. Serve per modificare la modalità di ripetizione del file/cartella aperti. Serve per mostrare le informazioni relative alla riproduzione. Serve per alzare o abbassare il volume. Serve per mettere in silenzio l’audio. Per tornare dal Menu Browser Media al Menu principale basta premere il pulsante “Menu” (40) del telecomando. 198 ITALIANO Riproduzione di foto e immagini È possibile visualizzare sulla TV foto e immagini memorizzate nel disco rigido dell’unità, in un dispositivo di memoria USB o in una rete, utilizzando il filtro “Photos” del Media Giant. Quando viene selezionato il filtro “Photos”, il Media Giant mostrerà solo le foto e le immagini sullo schermo, mentre tutti gli altri file rimarranno invisibili. [Modalità Photos] • Selezionare il file che si desidera riprodurre con i pulsanti di navigazione (15) del telecomando. Se è stato selezionato un file immagine, il Browser Media mostrerà una breve anteprima con il nome e le dimensioni del file sul lato destro dello schermo. • Premere il pulsante “Enter” (26) o il pulsante “Play” (18) del telecomando per avviare la riproduzione del file selezionato. Durante la riproduzione, si possono usare le seguenti opzioni di riproduzione del telecomando: - Pause Stop Tasti di navig. Previous Next Repeat Info Zoom (17) (23) (15) (11) (31) (8) (27) (5) Per mettere in pausa o per riavviare la presentazione. Serve per interrompere la presentazione. Servono per ruotare la foto mostrata. Serve per riprodurre il file precedente nella cartella aperta. Serve per riprodurre il file successivo nella cartella aperta. Serve per modificare la modalità di ripetizione del file/cartella aperti. Serve per mostrare le informazioni relative alla presentazione. Serve per zoomare avanti o indietro. Per tornare dal Menu Browser Media al Menu principale basta premere il pulsante “Menu” (40) del telecomando. 199 ITALIANO Modalità Copia Se si desidera copiare dati da una posizione a un’altra (ad esempio: da un dispositivo USB verso il disco rigido interno), è possibile utilizzare la Modalità Copia del Media Giant. Per accedere alla Modalità Copia, premere il pulsante “Copy” (7) del telecomando dopo aver aperto il Browser Media. Sullo schermo apparirà il Menu di Copia: [ Menu di Copia ] [ Menu di Copia – Assistente di copia ] È possibile scegliere fra “USB”, “Harddisk” (Disco rigido) o “Network” (Rete) come sorgente della copia. Le destinazioni disponibili sono “USB”, “Harddisk” e “Recycle” (Elimina file). Prima di tutto selezionare la sorgente premendo i pulsanti di navigazione Su e Giù (15) del telecomando. Dopo aver selezionato la sorgente corretta, premere pulsante di navigazione Destro (15) e usare i pulsanti di navigazione Su e Giù (15) per selezionare la destinazione. Nota: Il bordo è evidenziato se la sezione relativa alla sorgente o alla destinazione del Menu di Copia è attiva. Nota: Non è possibile copiare da “USB” a “USB”, o da “Harddisk” a “Harddisk”. • Quando la posizione della sorgente e della destinazione saranno corrette, premere il pulsante “Enter” (26) del telecomando per continuare con il Programma di copia assistita. • Consultare la sorgente fino a quando avrete trovato i file o le cartelle che si desiderano copiare. È possibile sfogliare le cartelle con pulsanti di navigazione (15) e il pulsante “Enter” (26) del telecomando. • Evidenziare i file o le cartelle che si desidera copiare con il pulsante “Play” (18) del telecomando. I file o le cartelle evidenziate mostreranno un’icona contrassegnata dietro al nome. • Quando la sorgente dei file o le cartelle saranno contrassegnati, premere il pulsante di navigazione Destro (15) del telecomando per passare alla sezione relativa alla destinazione. Nota: Non è possibile selezionare la partizione media NTFS del Media Giant come destinazione, poiché non è possibile scrivere su tale partizione. • Consultare la destinazione fino a quando avrete trovato la posizione di copia desiderata. È possibile sfogliare le cartelle con pulsanti di navigazione (15) e il pulsante “Enter” (26) del telecomando • Dopo aver trovato la posizione corretta, premere il pulsante di navigazione Destro (15) del telecomando per avviare il processo di copia. 200 ITALIANO • Il Programma di copia assistita chiederà di confermare che si desidera realizzare la copia. Selezionare “OK” per continuare con il processo di copia. [ Conferma copia ] [ Copia in corso ] Una volta portato a termine il processori copia, l’utente verrà informato mediante un messaggio sullo schermo. È anche possibile eliminare file attraverso il Menu di copia. Se si desidera eliminare alcuni file, selezionare “Recycle” come destinazione. Evidenziare i file o le cartelle che si desidera eliminare e premere il pulsante di navigazione Destro (15) del telecomando, dopo di che apparirà una finestra ci conferma per l’eliminazione del file o delle cartelle selezionate. Selezionare “OK” per eliminare il file o le cartelle selezionate. [ Menu di copia – Assistente di eliminazione ] [ Conferma eliminazione ] 201 ITALIANO 10. Riproduzione delle registrazioni Se viene selezionata l’opzione “Playback Recordings” nel Menu principale, il Media Giant mostrerà la lista delle registrazioni sullo schermo, contenente tutte le registrazioni in memoria: [ Lista registrazioni ] La lista delle registrazioni mostrerà tutte le registrazioni realizzate in modo manuale o programmato. Ogni video è corredato da una miniatura (corrispondente al primo fotogramma della registrazioni), dal nome, l’ora e la data, nonché dalla qualità di registrazione. La stella gialla dietro alla registrazioni significa che la registrazione è nuova e non è stata ancora vista. Dopo aver visto una registrazione, la stella gialla scomparirà. È possibile sfogliare le registrazioni mediante i pulsanti di navigazione Su e Giù (15) del telecomando e riprodurre tali registrazioni premendo il pulsante “Enter” (26) o il pulsante “Play” (18) del telecomando dopo aver selezionato la registrazione. Durante la riproduzione, si possono usare le seguenti opzioni di riproduzione del telecomando: - Pause (17) Slow (24) Stop (23) Rewind (10) Fast Forward (32) Ins. Rep. (16) CM. Skip (25) Previous (11) Next (31) Repeat (8) Info (27) Goto (9) Zoom (5) Audio (4) Volume (12), (13) Mute (30) Per mettere in pausa o per riavviare la riproduzione. Avanzamento lento durante la riproduzione. Serve per interrompere la riproduzione. Riavvolgimento durante la riproduzione. Avanzamento veloce durante la riproduzione. Serve per tornare indietro di 10 secondi durante la riproduzione. Serve per andare avanti di 30 secondi durante la riproduzione. Serve per riprodurre il capitolo o la registrazione precedente. Serve per riprodurre il capitolo o la registrazione successiva. Per modificare la modalità di ripetizione della riproduzione in corso. Serve per mostrare le informazioni relative alla riproduzione. Serve per andare a un punto determinato del film. Serve per zoomare avanti o indietro. Serve per modificare la traccia audio (se disponibile nella riproduzione). Serve per alzare o abbassare il volume. Serve per mettere in silenzio l’audio. Con i pulsanti di navigazione Destra e Sinistra (15) del telecomando, si può accedere alle diverse opzioni nel menu sopra alla lista delle registrazioni, per selezionare diverse caratteristiche: Play Delete Rename Sorting Edit Serve per riprodurre le registrazioni. Serve per eliminare le registrazioni. Serve per rinominare le registrazioni. Serve per modificare l’ordine delle registrazioni. Serve per modificare le registrazioni (spiegato nella sezione successiva). 202 ITALIANO Spiegazione del Menu “Edit” Il Menu “Edit” contiene diverse opzioni per modificare una registrazione, spiegate qui di seguito: [ Registrazioni – Menu Edit] - Set Thumbnail Mediante l’opzione “Set Thumbnail”, si può riprodurre il film e selezionare il fotogramma preferito come miniatura della registrazione. - A-B Erase Mediante l’opzione “A-B Erase”, si può contrassegnare una parte della registrazioni (ad esempio: una pubblicità) ed eliminarla. - Split Title Mediante l’opzione “Split Title”, si può dividere una registrazione in due parti (ad esempio: quando sono stati registrati due programmi in una sola registrazione programmata). - Merge Title Mediante l’opzione “Merge Title”, si possono unire due registrazioni in una sola. - Add Chapter Mark Mediante l’opzione “Add Chapter Mark”, si possono aggiungere chaptermark alla registrazione, e in questo modo si potrà andare facilmente a un punto specifico della registrazione. Nota: Si può anche attivare l’opzione “Auto Chapter” nel Menu di configurazione per aggiungere automaticamente i chaptermark alla registrazione. - Remove Chapter Mark Mediante l’opzione “Remove Chapter Mark”, si può eliminare un chaptermark dalla registrazione. È un’opzione utile quando il Media Giant è stato configurato in modo da creare automaticamente i chaptermark, ma si desidera eliminarli dalla registrazione. - Copy to FAT32 partition Mediante l’opzione “Copy to FAT32 partition”, si può copiare la registrazione dalla partizione delle registrazioni nella cartella “REC” nella partizione media del Media Giant. Quando la registrazione viene copiata nella partizione FAT32, è possibile riprodurla, copiarla o modificarla sul computer quando il Media Giant è collegato ad esso via USB, o la si può visualizzare su un client UPnP A/V (come il C54WMP di Conceptronic o il CFULLHDMA di Conceptronic) mediante la rete. Nota: Per maggiori informazioni sull’opzione di Server UPnP A/V del Media Giant, Vedi capitolo 16. 203 ITALIANO 11. Sintonizzatore TV / Ingresso AV L’opzione “TV Tuner / AV Input” del Menu principale consente di vedere e registrare immagini utilizzando come sorgente il Sintonizzatore TV o l’Ingresso AV del Media Giant. Consiglio: Si può accedere facilmente alla TV in diretta da qualsiasi menu del Media Giant premendo il pulsante “Live-TV” (38) del telecomando. Quando viene selezionata l’opzione “TV Tuner / AV Input”, il Media Giant mostrerà le immagini della TV in diretta dal sintonizzatore TV. Mentre si guarda la TV in diretta, si possono cambiare i canali premendo i pulsanti “Channel +” (29) o “Channel -” (28) del telecomando. Con il pulsante “Source” (2) del telecomando, si può commutare fra Sintonizzatore TV, Ingresso composito e Ingresso componente. La sorgente apparirà per alcuni istanti nell’angolo in alto a destra della schermo. Timeshift Il Media Giant supporta l’opzione di timeshift, grazie alla quale viene “messa in pausa” la TV in diretta o un audio/video in diretta, registrando il canale/ingresso in uso. Premere il pulsante “Timeshift” (22) del telecomando per accedere all’opzione di timeshift. Una volta aperta l’opzione di timeshift, la Tv o la sorgente A/V in diretta verranno “messe in pausa” e l’unità registrerà il canale sullo sfondo. [ Timeshift : inizializzazione ] Nota: [ Timeshift : attivo ] Quando viene attivata l’opzione di timeshift, la barra di avanzamento che appare sullo schermo mostrerà il tempo massimo di buffer. Se si desidera regolare il buffer (maggiore o minor tempo), sarà necessario formattare di nuovo il disco rigido del Media Giant per poter così regolare le dimensioni della partizione destinata al buffer del timeshift. Per maggiori informazioni su come realizzare las formattazione, consultare il capitolo 15. Durante il timeshift, si possono usare le seguenti opzioni di riproduzione del telecomando: Play (18) Serve per riprodurre il buffer del timeshift. Pause (17) Per mettere in pausa o per riavviare la riproduzione. Slow (24) Avanzamento lento durante la riproduzione. Stop (23) Serve per interrompere la riproduzione. Rewind (10) Riavvolgimento durante la riproduzione. Fast Forward (32) Avanzamento veloce durante la riproduzione. Ins. Rep. (16) Serve per tornare indietro di 10 secondi durante la riproduzione. CM. Skip (25) Serve per andare avanti di 30 secondi durante la riproduzione. Info (27) Serve per mostrare o nascondere le informazioni relative al buffer del timeshift. Volume (12), (13) Serve per alzare o abbassare il volume. Mute (30) Serve per mettere in silenzio l’audio. 204 ITALIANO Timeshift permanente Nel Menu di configurazione del Media Giant, è possibile attivare l’opzione di “Permanent Timeshifting” (Timeshift permanente), grazie alla quale il timeshift resterà sempre attivo, consentendo di mettere in pausa all’istante la riproduzione o usare i suddetti pulsanti del telecomando per “saltare” nel buffer del timeshift. Registrazione Mentre si guarda la TV o la sorgente A/V in diretta attraverso l’unità, si può iniziare la registrazione del canale visualizzato premendo il pulsante “Rec” (19) del telecomando. L’unità inizierà a registrare fino a quando non verrà premuto il pulsante “Stop” (23) del telecomando. Durante la registrazione, si accenderà il LED “REC” nel pannello frontale. Nota: L’unità è in grado di rilevare la protezione di copia nella sorgente connessa; ad esempio la protezione MacroVision nei DVD. Quando una sorgente connessa è protetta contro la copia, l’unità non permetterà la registrazione e mostrerà un messaggio di avviso se verrà premuto il pulsante di registrazione. Nota: Il Media Giant registra per default in HQ (Alta qualità). Si può modificare la qualità della registrazione nel Menu di configurazione. Nota: Durante la registrazione non è possibile cambiare canale. Quando viene premuto il pulsante “Rec” (19) durante una registrazione, il tempo di registrazione verrà impostato su 30 minuti, che partiranno dal momento in cui avrete premuto il pulsante “Record”. Sullo schermo apparirà il messaggio “OTR: 30 min.”. [ Registrazione normale ] [ Timer di registrazione attivato ] Premere di nuovo il pulsante “Rec” (19) per aumentare il tempo di registrazione di 30 minuti, e così via fino a un massimo di 240 minuti. L’unità continuerà a registrare fino a quando scadrà il tempo di registrazione o fino a quando non verrà premuto il pulsante “Stop” (23) del telecomando. 205 ITALIANO Controllo DV La miniconnessione FireWire dietro al pannello frontale del Media Giant consente di collegare una camera DV direttamente all’unità e visualizzare o registrare video domestici sul disco rigido interno. • Collegare la Camera DV alla miniconnessione FireWire [7] posta nella zona frontale del Media Giant. • Accendere la Camera DV e impostarla sulla modalità di “Riproduzione”. • Premere il pulsante “DV” (39) del telecomando per aprire la modalità “DV Control”. Il Media Giant mostrerà sullo schermo i controlli DV: [ Pannello di controllo DV ] Per selezionare le opzioni che offre il Pannello di controllo DV si possono usare i pulsanti di navigazione (15) del telecomando. Per confermare qualsiasi selezione, premere il pulsante “Enter” (26) del telecomando. Se viene selezionato “Play” nel Pannello di controllo DV e si sta riproducendo il filmato, si può premere il pulsante “Rec” (19) del telecomando per iniziare la registrazione del film contenuto nella camera DV verso il disco rigido. Consiglio: Quando si sta registrando, è possibile nascondere il Pannello di controllo DV premendo il pulsante “DV” (39) del telecomando. Il pannello si potrà visualizzare di nuovo premendo una seconda volta il pulsante “DV”. La registrazione si può interrompere premendo il pulsante “Stop” (23) del telecomando. I filmati registrati appariranno nella lista delle registrazioni, come descritto nel capitolo 10. Per uscire dalla modalità Controllo DV, premere il pulsante “Return” (14) del telecomando. 206 ITALIANO 12. Registrazione programmata È possibile programmare l’unità in modo che registri canali ad orari determinati. È possibile programmare fino a un massimo di otto registrazioni nell’unità. • Selezionare l’opzione “Scheduled Recording” (Registrazione programmata) nel Menu principale. Sullo schermo verrà mostrata l’opzione di Registrazione programmata. [ Menu Registrazione programmata ] [ Aggiunta registrazione programmata ] Il menu relativo alla Registrazione programmata offre cinque opzioni che si possono selezionare mediante i pulsanti di navigazione Destra e Sinistra (15) del telecomando: Add Edit Delete Status History Serve per aggiungere una nuova registrazione programmata Serve per modificare una registrazione programmata preesistente Serve per eliminare una registrazione programmata Serve per cambiare lo stato della lista di registrazioni programmate Serve per mostrare la lista di tutte le registrazioni programmate Come aggiungere o modificare una registrazione programmata Quando si selezionano le opzioni “Add” (Aggiungi) o “Edit” (Modifica) nel menu e si preme il pulsante “Enter” (26) del telecomando, si può aggiungere una nuova programmazione o modificarne una già esistente. Per default è selezionato il campo “Source”. È possibile cambiare tutte le opzioni mediante i pulsanti di navigazione Su e Giù (15), e si può selezionare un altro campo con i pulsanti di navigazione Destra e Sinistra (15). • Selezionare la sorgente corretta per la registrazione (può essere un canale TV, l’ingresso video composito o l’ingresso video componente). • Impostare la data corretta per la registrazione. • Impostare l’ora di inizio corretta per la registrazione. • Impostare la durata della registrazione. • Impostare l’opzione di ripetizione per la registrazione. Si possono selezionare le seguenti opzioni: “Once” (Una sola volta) , “Everyday” (Tutti i giorni), “Mon-Fri” (Da lun a ven), “Mon-Sat” (Da lun a sab), “Sun” (Dom), “Mon” (Lun), “Tue” (Mar), “Wed” (Merc), “Thu” (Gio), “Fri” (Ven) o “Sat” (Sab). Il campo “Device” si può saltare, poiché si può registrare solo sul disco rigido interno. 207 ITALIANO • Impostare la qualità di registrazione, scegliendo tra “HQ”, “SP”, “LP”, “EP” e “SLP”. Nota: Se si cambia il campo “Quality” questo influirà sulla qualità della registrazione e sulla quantità di spazio necessario per la registrazione. Il tempo di registrazione disponibile per ogni tipo di qualità appare nella parte superiore a sinistra della finestra di programmazione. • Impostare l’opzione “Nicam” su “on” o “off”. L’opzione Nicam deve essere su “on” se la sorgente da dove si desidera registrare, trasmette utilizzando due sorgenti audio diverse per due lingue diverse (ad esempio: Eurosport). • Dopo aver impostato tutte le opzioni di registrazione, premere il pulsante “Enter” (26) del telecomando per memorizzare la programmazione. • Verrà mostrata una finestra a comparsa di conferma. Selezionare “Confirm” e premere il pulsante “Enter” (26) del telecomando per memorizzare la programmazione. La registrazione è stata programmata e l’unità inizierà la registrazione all’ora e sul canale programmato, anche nel caso in cui il dispositivo sia in “Standby”. Nota: Durante la registrazione non è possibile cambiare canale. 208 ITALIANO 13. Configurazione Selezionando l’opzione “Setup” nel Menu principale, verrà mostrato il Menu di configurazione. Qui di seguito vengono mostrati tutti i parametri di configurazione disponibili con la descrizione corrispondente. Si può passare da un’opzione del Menu di configurazione all’altra mediante i pulsanti di navigazione del telecomando. [ Menu di configurazione – Video ] [ Menu di configurazione – Record ] Video: Aspect Ratio Brightness Contrast Configurazione audio Serve per selezionare il rapporto d’aspetto del segnale in uscita del Media Giant. (“Letterbox 4:3”, “Pan-Scan 4:3”, “Widescreen 16:9”) Serve per modificare la luminosità del segnale di uscita del Media Giant. Serve per modificare il contrasto del segnale di uscita del Media Giant. Serve per modificare la configurazione audio del Media Giant. Modo notte Attiva o disattiva il Modo audio notte (Spento, acceso, comfort). Uscita digitale Serve per impostare l’uscita audio digitale (HDMI-LPCM, HDMIRAW, SPDIF-LPCM, SPDIF-RAW) Record: Quality Nota: Serve per modificare la qualità di registrazione di default (“HQ”, “SP”, “LP”, “EP”, “SLP”) Se si cambia il campo “Quality” questo influirà sulla qualità della registrazione e sulla quantità di spazio necessario per la registrazione. I diversi parametri di qualità hanno bisogno del seguente spazio per un’ora di video: HQ: 4.85 GB (4850 MB) SP: 2.42 GB (2420 MB) 1.62 GB (1620 MB) LP: EP: 1.21 GB (1210 MB) SLP: 0.80 GB (800 MB) Auto Chapter Permanent Timeshift Serve per modificare la configurazione della creazione automatica di chaptermark. La funzione Auto Chapter aggiunge automaticamente chaptermark alla registrazione, per consultare più facilmente una registrazione durante la riproduzione. Attiva o disattiva l’opzione di timeshift permanente. Se è attiva, questa funzionerà in ogni momento e consente di mettere in pausa all’istante la riproduzione o i pulsanti del telecomando per “saltare” nel buffer del timeshift. 209 ITALIANO [ Menu di configurazione – Network ] [ Menu di configurazione – System ] Rete: LAN Preference ** Serve per modificare la connessione LAN preferita: via cavo o auto (Via Powerline) Se si sceglie “Cable”, il Media Giant userà sempre la porta LAN come connessione di rete. Se si sceglie “Auto (Via Powerline)”, il Media Giant userà l’opzione Powerline nel caso in cui sia disponibile una rete Powerline. In caso contrario verrà usata la porta LAN. Nota: Quando il Media Giant è collegato sia a una rete Powerline che a una LAN, la rete di default sarà la Powerline. Nel caso in cui il rendimento della rete Powerline diminuirà al di sotto di 1Mbps, il Media Giant commuterà automaticamente alla modalità via cavo. In modalità via cavo, il Media Giant continuerà a controllare il rendimento della rete Powerline. Quando questa aumenterà al di sopra di 1Mbps, il Media Giant commuterà dalla modalità via cavo alla rete Powerline. Wired Lan Setup In “Wired Lan Setup”, si può configurare l’indirizzo IP del Media Giant. Se selezionato, si può scegliere fra “Cancel”, “DHCP IP (Auto)” o “Fix IP (Manual)”. Se si dispone di un server DHCP nella rete, selezionare l’opzione “DHCP IP”. Se si desidera usare un indirizzo IP statico, selezionare “FIX IP”. Il Programma di configurazione assistita mostrerà i campi da riempire nel caso di un indirizzo IP statico. Usare il pulsanti di navigazione (15) e i tasti numerici 0-9 (6) per introdurre l’indirizzo IP, la Maschera di sottorete, il Gateway di default e il Server DNS. Quando i valori introdotti saranno corretti, premere il pulsante “Enter” (26) del telecomando. Media Server Serve per modificare il nome del Media Server. Si tratta del nome del Server UPnP A/V del Media Giant, che consente ai client UPnP A/V (come il C54WMP di Conceptronic o il CFULLHDMA di Conceptronic) di visualizzare file multimediali attraverso la usando come sorgente il disco rigido del Media Giant. Nota: Per maggiori informazioni sull’opzione di Server UPnP A/V del Media Giant, Vedi capitolo 16. 210 ITALIANO System: Menu Language Set Time HDD Format Timer Setup Serve per selezionare la lingua che si desidera usare con il Media Giant. Serve per modificare ora e data. Serve per formattare il disco rigido interno. Slideshow Timer: Serve per modificare l’intervallo fra una diapositiva e l’altra durante una presentazione. Screen Saver Timer: Serve per modificare il tempo di inattività necessario per attivare il salvaschermo. Aggiornamento Firmware Serve per aggiornare il firmware del Media Giant. L’aggiornamento del firmware si può realizzare via Internet o mediante un dispositivo di memoria USB. L’opzione di aggiornamento del firmware si può impostare su “Auto” o “Manual”. Quando viene selezionato “Auto” (opzione di default), il Media Giant verificherà di tanto in tanto se esistono nuove versioni del firmware online e aggiornerà il firmware automaticamente, quando non sarà in corso nessuna registrazione o riproduzione sul Media Giant. Quando viene selezionato “Manual” è possibile verificare manualmente se esistono nuove versioni del firmware. Nota: Per controllare la versione del Firmware usata, premere il pulsante “Info” (27) del telecomando quando si è nel Menu principale. Sullo schermo verrà mostrata la versione del Firmware. Restore Default Serve per riportare il Media Giant sui parametri di default e per aprire il Programma di configurazione assistita per riconfigurare l’unità. [ Menu di configurazione – TV Setup ] [ Programme Edit ] TV Setup: ** TV Input Channel Scan Manual Tune Channel Mapping Serve per selezionare il paese in cui si trova l’utente dalla lista di paesi. Nel caso in cui non appaia la nazione dove siete, selezionare “Don”t Care” (Non importa) dalla lista. Serve per avviare la scansione automatica dei canali. Per realizzare la scansione automatica dei canali potrebbe essere necessario un certo lasso di tempo, dopo di che il Media Giant memorizzerà automaticamente tutti i canali rilevati. Con l’opzione “Manual Tune”, si possono aggiungere nuovi canali alla lista di canali già esistente (con l’opzione “Add”), se ne possono eliminare alcuni dalla lista (con l’opzione “Remove”), o assegnare nomi ai canali rilevati (con l’opzione “Edit”). Con l’opzione “Channel Mapping” si può modificare l’ordine dei canali. Per spostare un canale in un’altra posizione, selezionare il canale usando i pulsanti di navigazione del telecomando e premere il pulsante “Enter”. Il blocco con i canali apparirà in giallo. Selezionare la nuova posizione per il canale con i pulsanti di navigazione del telecomando e premere il pulsante “Enter”. In questo modo i due canali si saranno scambiati la posizione. 211 ITALIANO 14. Connettività USB computer L’unità si può collegare al computer per copiare dati (film, musica, foto, registri, ecc.) da e verso il disco rigido interno. Nota: Nell’esempio riportato di seguito, viene usato un computer con Windows XP; ad ogni modo l’unità si può usare con tutti i computer dotati di supporto USB e in grado di leggere e scrivere i file system FAT32 e NTFS. Come collegare l’unità al computer • Collegare il cavo USB to Mini-USB in dotazione alla porta Mini-USB nella zona frontale dell’unità e a una porta USB disponibile del computer. • Accendere l’unità utilizzando l”interruttore di accensione principale posto nella zona posteriore. L’unità verrà riconosciuta e installata automaticamente e apparirà come un’unità extra del computer. Nota: Quando il disco rigido è partizionato con una sola partizione media (solo FAT32), apparirà solo una lettera di unità; se invece è partizionato con due partizioni media (FAT32 e NTFS), il Media Giant mostrerà due lettere di unità. Riproduzione di una registrazione sul computer Per riprodurre una registrazione sul computer, in primo luogo si dovranno copiare le registrazioni dalla partizione relativa alle registrazione verso la partizione media. Per fare ciò usare il comando “Copy to FAT32 Partition”, che appare nel menu “Playback recordings” spiegato nel capitolo 10. Dopo aver copiato la registrazioni sulla partizione FAT32, sarà possibile riprodurre i programmi memorizzati sul computer, quando l’unità è collegata al computer. Come scollegare l’unità dal computer • • • • Fare un solo clic sull’icona “Rimozione sicura” che appare nel vassoio di sistema. Selezionare “Periferica archiviazione di massa USB” quando richiesto. Aspettare che appaia il messaggio “Rimozione sicura dell’hardware”. Scollegare il cavo USB. 212 ITALIANO 15. Informazione sulle partizioni e Formattazione assistita Nella maggior parte dei casi il Media Giant viene fornito con un disco rigido preformattato, in base ai parametri di configurazione di default del Media Giant, che partizionerà il disco rigido come segue: Partizione buffer del timeshift: Partizione registrazioni: Partizione media FAT32: Partizione media NTFS: ~ 4.85 GB 50% dello spazio del disco rigido. 25% dello spazio del disco rigido. 25% dello spazio del disco rigido. Esempio con: 500GB 750 GB 1000GB Partizione buffer del timeshift: Partizione registrazioni: Partizione media FAT32: Partizione media NTFS: ~ 4.85 GB ~ 250 GB ~ 125 GB ~ 125 GB ~ 4.85 GB ~ 375 GB ~ 187 GB ~ 187 GB ~ 4.85 GB ~ 500 GB ~ 250 GB ~ 250 GB Si possono modificare i parametri di default del disco rigido del Media Giant formattandolo di nuovo. Nota: Se si formatta di nuovo il disco rigido del Media Giant, tutto ciò che in esso era stato memorizzato o registrato andrà perso! Per formattare il disco rigido del Media Giant, aprire il Menu di configurazione e selezionare l’opzione “HDD Format” nella pagina “System”. Selezionare di nuovo “HDD format” per confermare la selezione. Il Programma di formattazione assistita del disco rigido apparirà sullo schermo, con un messaggio di avviso: [ Formattazione assistita – Avviso ] [ Formattazione assistita – Buffer del timeshift] • Selezionare “OK” per procedere al passo successivo. Modificare le dimensioni del buffer del timeshift utilizzando i pulsanti di navigazione Su e Giù (15) del telecomando. Il buffer del timeshift si può impostare su 1, 2, 3 o 4 ore. • Selezionare “Next” per procedere al passo successivo. 213 ITALIANO [Formattazione assistita - Partizione Registrazioni] [Formattazione assistita – Partizione FAT32 / NTFS] • Modificare le dimensioni della partizione registrazioni utilizzando i pulsanti di navigazione Su e Giù (15) del telecomando Lo spazio restante verrà usato per le partizioni media del Media Giant. • Selezionare “Next” per procedere al passo successivo. [Formattazione assistita – Avvia formattazione ] [Formattazione assistita – Formattazione in corso ] • Selezionare “Format” per iniziare a formattare il disco rigido del Media Giant. Durante la formattazione, il Programma di formattazione assistita mostrerà “Proceeding”. Nota: Il processo di formattazione può durare alcuni minuti (~ 5 minuti). Attendere fino a quando la formattazione sarà terminata. [ Programma di formattazione assistita – Fine ] • Una voklta finito il processo di formattazione, selezionare “OK” per chiudere il Programma di formattazione assistita. Il Media Giant si riavvierà automaticamente. 214 ITALIANO 16. Server UPnP A/V (Twonky Media Server) Una delle caratteristiche del Media Giant è il Server UPnP A/V, grazie al quale il Media Giant e tutto il contenuto multimediale sono disponibili per i client UPnP A/V della rete in uso (ad esempio il CFULLHDMA di Conceptronic o il C54WMP di Conceptronic). Il Server UPnP A/V usato nel Media Giant è “Twonky Media Server”. Il Twonky Media Server indicizza automaticamente tutti i file multimediali contenuti nelle partizioni FAT32 e NTFS. Quando vengono aggiunti nuovi dati a una di queste partizioni, questi diverranno atumaticamente disponibili per i client UPnP A/V della rete in uso. È possibile configurare il nome del Server UPnP A/V entrando nel Menu di configurazione del Media Giant, nella sezione “Network”. Nota: Il nome di default del Server UPnP A/V è “media giant”. Se già conoscete bene il software Twonky Media Server, è possibile modificare i parametri di configurazione avanzati del Twonky Media Server attraverso il computer. Per accedere alle pagine di configurazione del software Twonky Media Server, introdurre l’indirizzo IP del Media Giant nel browser, seguito dal numero di porta 9000. Ad esempio: HTTP://192.168.0.100:9000/ (dove 192.168.0.100 corrisponderebbe all’indirizzo IP del Media Giant). Il Twonky Media Server dispone di una guida per la “Soluzione dei problemi” integrata, che appare nella baradi navigazione sulla sinistra della finestra di configurazione del Twonky Media Server. Tale guida è un utile aiuto per configurare il Twonky Media Server. Per maggiori informazioni sul Twonky Media Server, consultare il sito web di Twonky: http://www.twonkymedia.com/ 215 ITALIANO 17. Come consultare le condivisioni di rete Il Media Giant può consultare le condivisioni di rete e riprodurre file multimediali direttamente da una condivisione di rete. Per poter usare questa caratteristica, è necessario mettere in condivisione le cartelle multimediali nella rete, in modo che il Media Giant possa rilevarle e accedere a esse. In questo capitolo si spiega come attivare la condivisione di file nel caso di Windows XP e Windows Vista. Nota: In questo manuale viene descritto solo il metodo di condivisione di file e cartelle per Windows XP e Windows Vista. Consultare il manuale del sistema operativo o del dispositivo di memoria di rete per sapere come condividere una cartella contenente file multimediali. Condivisione file in Windows XP • Aprire “Risorse del computer” con la scorciatoia del Menu di avvio (Start) e selezionare la cartella contenente i file multimediali che si desidera condividere. • Fare un solo clic sulla cartella contenente i file multimediali e selezionare l’opzione “Condividi questa cartella” nella barra menu posta sul lato sinistro. [ Risorse del Computer – Condividi Cartella ] Verranno mostrate le proprietà della cartella, con la pagina “Condivisione” sullo schermo. Per condividere la cartella si può usare la sezione “Condivisione di rete e sicurezza”. Se non avete mai condiviso prima nessuna cartella, sarà necessario aprire il Programma di configurazione di rete assistita facendo clic sul pulsante “Network Setup Wizard” nella finestra. 216 ITALIANO [ Proprietà – Pagina condivisioni ] [ Proprietà – Pagina condivisioni ] • Una volta concluso il Programma di configurazione di rete assistita, sarà possibile condividere la cartella facendo clic su “Condividi questa cartella in rete”. • Introdurre un nome per ciò che viene condiviso nell’apposito campo di testo, poi fare clic su “Apply”. • Fare clic su “OK” per chiudere la finestra. La cartella apparirà con una mano al di sotto, stando a indicare che la cartella è condivisa nel computer. [ Cartella condivisa ] 217 ITALIANO Condivisione file in Windows Vista • Aprire “Computer” con la scorciatoia del Menu di avvio (Start) e selezionare la cartella contenente i file multimediali che si desidera condividere. • Fare un solo clic sulla cartella contenente i file multimediali e selezionare l’opzione “Condividi” nella barra menu posta nella zona superiore della finestra. [ Computer – Condividi cartella ] Per default, nella lista di condivisioni il proprietario della cartella è l’utente. [ Proprietà Condivisioni ] • È possibile aggiungere altri utenti alla lista di condivisioni selezionandoli dal menu a discesa e premendo il pulsante “Add”. • Quando la lista di utenti è completa, fare clic sull’opzione “Share” per condividere la cartella. La cartella verrà mostrata con una piccola icona dove appaiono due persone, stando a indicare che la cartella è condivisa nel computer. [ Cartella condivisa ] 218 ITALIANO Come consultare le cartelle condivise nel Media Giant Quando vengono condivisi file multimediali, si può utilizzare l’opzione “Browse Media” nel Menu principale per consultare le posizioni di rete. [ Selezione posizioni di memoria ] [ Condivisione di rete – Login utente ] Usare i pulsanti di navigazione (15) del telecomando per selezionare l’opzione “Network” nella lista di posizioni di memoria, e consultare la rete che usa il computer o il dispositivo di memoria di rete con le cartelle condivise. Nel caso in cui una cartella condivisa sia protetta con un nome utente e una password (ad esempio: condivisione di default in Windows XP e Windows Vista), il Media Giant mostrerà la finestra “User Login” dove sarà possibile introdurre il nome utente e la password, per realizzare così il login. Nota: Si può usare l’account utente normale per Windows XP o Windows Vista per realizzare il login alla cartella condivisa. Usare i pulsanti di navigazione (15) del telecomando per selezionare il campo relativo all’ID Utente (User ID) o alla Password e premere il pulsante “Enter” (26) per mostrare la tastiera a video per introdurre il parametro. [ Tastiera a video ] [ Condivisione di rete – Login utente ] Quando il nome utente e la password sono corretti, selezionare le opzioni “OK” o “OK & Save to MyShortcuts” per accedere alle condivisioni di rete. Ora è possibile consultare la cartella condivisa come descritto nel capitolo 9. 219 PORTUGUÊS Conceptronic Media Giant Manual do utilizador Parabéns pela compra do seu gravador e leitor multimédia da Conceptronic. Este manual de Utilizador fornece-lhe uma explicação passo-a-passo sobre como instalar e usar o gravador e leitor multimédia da Conceptronic. Quando tiver algum problema, aconselhamo-lo a consultar a nossa página de suporte (vá a www.conceptronic.net) e clicar em ‘Support’ (Suporte). Aí vai encontrar a Base de Dados das Perguntas Mais Frequentes. Quando tiver outras questões sobre o seu produto e não encontrar resposta para elas na nossa página, contacte-nos por e-mail: [email protected] Para mais informações sobre os produtos da Conceptronic, visite a página web da Conceptronic em: www.conceptronic.net Recomendação: Pode actualizar o firmware do seu Media Giant da Conceptronic. Para actualizar a sua unidade com a última versão de firmware, visite a página da Conceptronic ou use a função de actualização de firmware do Media Giant. Recomendação: Por favor, consulte a página www.conceptronic.net para obter a mais recente lista de codecs dos ficheiros suportados. 1. Conteúdo da embalagem Devem existir os seguintes elementos na embalagem do Gravador e Leitor Multimédia da Conceptronic: • O Media Giant da Conceptronic (descrito no manual como ‘unidade’ ou ‘Media Giant’). ** O dispositivo da embalagem é um dos três modelos seguintes: CM3G [C08-130]: Media Giant sem sintonizador (apenas entrada de AV). CM3GP [C08-131]: Media Giant com sintonizador analógico. CM3GPP [C08-132]: Media Giant com sintonizador analógico e adaptador Powerline. • • • • • • • • • • • • Cabo de corrente. Comando com pilhas. (Tipo de pilhas: CR2025) Cabo de antena RF. Cabo de vídeo composto (fichas RCA vermelha, branca e amarela). Cabo S-Vídeo. Cabo de vídeo componente (fichas RCA vermelha, verde e azul). Cabo Coaxial Áudio Digital (fichas RCA pretas). Adaptador SCART para Cabo de Vídeo Composto / Cabo S-Vídeo. Cabo HDMI A/V (HDMI 1.3). Cabo de rede. Cabo USB. Este Manual do Utilizador. IMPORTANTE: Neste manual, algumas características são apenas válidas para o CM3GP (com sintonizador analógico) e para o CM3PP (com sintonizador analógico e adaptador Powerline). Essas características estão marcadas com **. 220 PORTUGUÊS 2. Características do produto • • • • • • • • • • • • • Adaptador de rede Powerline incorporado. ** Sintonizador de TV incorporado com pesquisa automática de canais de televisão. ** Gravação de sinal de TV. ** Gravação de sinal AV, por exemplo através de VCR, DVD ou câmara de vídeo. Entrada DV para reprodução/ gravação a partir de uma câmara de vídeo DV. Gravação para um disco rígido interno. Até 1080i de resolução de saída. Até 1080i de resolução de reprodução. Qualidade de DVD para ficheiros gravados em formato MPEG2 (podem reproduzir-se no PC ou noutro leitor multimédia. Opções de gravação: Uma tecla para gravação instantânea, gravação programada, ou com diferença horária. Reprodução de ficheiros MPEG1/2/4, MP3, WMA e JPG armazenados no dispositivo USB ou no disco rígido interno. Cópia de ficheiros a partir de dispositivos USB ou de localizações na rede para o disco rígido interno. Mudança automática entre USB-PC e Modo de Reprodução: Quando ligada ao PC por USB, a unidade funciona como um dispositivo de armazenamento USB. Quando não está ligada ao PC por USB, a unidade funciona como Gravador e Leitor Multimédia. 3. Notas e Precauções • • • • • • • • • • • • Não tente desmontar a unidade. Isso pode causar ferimentos por alta tensão. Mantenha a unidade afastada da humidade excessiva. Não introduza nem exponha a unidade a líquidos. Desligue o cabo de corrente se não pretender usar a unidade por um longo período de tempo. Certifique-se que a tomada onde o poder está ligado à Media Gigante é facilmente acessível. Evite usar a unidade num local próximo de combustíveis. Mude a pilha do comando sempre que esta estiver fraca ou gasta por uma do mesmo tipo. Recicle as pilhas gastas sempre que possível. Para evitar corrosão, retire a pilha sempre que não usar o comando por um longo período de tempo. Verifique se as pilhas estão colocadas corretamente no controle remoto para evitar danos. Mantenha o comando afastado da humidade excessiva; não o deixe cair. Não use o comando com luz solar intensa. NUNCA deixe cair, abane ou bata com a unidade. Para evitar um sobreaquecimento, não cubra a unidade. IMPORTANTE: NÃO formate o disco rígido no seu computador! Isto pode causar a perda de todos os dados do sistema da unidade e vai exigir uma reinicialização. Se quiser formatar o disco rígido da unidade, use a ferramenta de formatação incorporada no menu de configuração da unidade. 221 PORTUGUÊS 4. O produto Parte da frente 1 2 3 4 5 Parte de trás 9 14 10 15 11 16 17 18 19 20 21 6 7 8 12 13 22 23 Descrição dos números: 1. LED’s indicadores de estado (Alimentação, REC, ACT, LAN) 13. Interruptor principal 2. Botões de navegação sensíveis ao toque 14. Ligação LAN (RJ45) 3. Botões de reprodução sensíveis ao toque 15. Saída de HDMI 4. Receptor de Infravermelhos 16. Entrada AV1 (vídeo/ áudio composto) 5. Ficha Mini USB (para PC) 17. Entrada de vídeo componente AV2 6. Porta USB anfitriã 18. Entrada de áudio AV2 (E/D) 7. Entrada DV 19. Saída de áudio AV (E/D) 8. Botão de abertura do painel frontal 20. Saída de vídeo componente AV (Y/Pb/Pr) 9. Saída do sintonizador de TV ** 21. Saída S-Video 10. Entrada do sintonizador de TV ** 22. Saída óptica digital SPDIF 11. Saída de vídeo composto AV 23. Entrada CA (110 ~ 240 V) 12. Saída coaxial digital SPDIF Nota: Os botões sensíveis ao toque têm as mesmas funções que as funções básicas do comando. 222 PORTUGUÊS 5. O comando O comando usa-se para controlar a unidade. Na parte de dentro da capa deste manual pode ver uma imagem do comando. Os números dos botões correspondem aos da tabela abaixo apresentada, a qual exemplifica a função de cada número das teclas do comando. Nº Botão 1. 2. 3. 4. POWER ( SOURCE MEDIA AUDIO Descrição 5. 6. 7. 8. 9. 10. 11. 12. 13. 14. 15. 16. 17. 18. 19. 20. 21. 22. 23. 24. 25. 26. 27. 28. 29. 30. 31. 32. 33. 34. 35. 36. ZOOM 0–9 COPY REPEAT GOTO FAST REWIND ( ) PREVIOUS ( ) VOLUME + VOLUME RETURN , , , INS.REP. PAUSE PLAY REC TV SYS SETUP TIMESHIFT STOP ( ) SLOW CM.SKIP ENTER INFO CHANNEL CHANNEL + MUTE NEXT ( ) FAST FORWARD ( ) GUIDE A-B DEL ANGLE 37. 38. 39. 40. 41. SUB-T LIVE-TV DV MENU LED ) Liga a unidade ou fica em modo standby Alternar entre Sintonizador, AV e Reprodução Botão directo para o Explorador Media Muda a faixa de áudio do DVD (quando disponível nos seus ficheiros de DVD) Mais ou menos zoom Teclas numéricas Mostra o menu de Cópia Fixa o modo de repetição Ir para um ponto específico da reprodução Reprodução em modo de recuo rápido Ficheiro / Faixa / Capítulo / Imagem anterior Aumentar o Volume Diminuir o Volume Regressa ao ecrã / canal anterior Teclas de navegação: Navega através dos menus Anda para trás 10 segundos durante a reprodução ou paragem de tempo Faz pausa na reprodução no modo de deslocamento de tempo Começa a reprodução Começa a gravar Muda a resolução de saída da unidade. Botão directo para o menu de Configuração Activa o modo de deslocamento de tempo Parar reprodução / Parar gravação / Desactivar deslocamento de tempo Reprodução em modo lento Avança 30 segundos durante a reprodução ou paragem de tempo Confirma a selecção Mostra informação sobre o canal / ficheiro Canal anterior Canal seguinte Tira o som Ficheiro / Faixa / Capítulo / Imagem seguinte Reprodução em modo de avanço rápido Abre o menu de Gravação Programada Inicia o ciclo de repetição A-B Limpa a entrada/ Elimina a selecção Muda o ângulo de visualização do DVD (quando disponível nos seus ficheiros de DVD) Muda as legendas (quando disponíveis no seu vídeo/ ficheiros de DVD) Botão directo para Live TV Muda para o modo de reprodução e gravação DV Mostra o menu principal Indica o funcionamento do comando 223 PORTUGUÊS 6. Ligar o seu Media Giant Este capítulo explica-lhe como pode ligar o Media Giant à sua televisão, sistema de home cinema, rede, etc. 9 10 11 12 13 14 15 16 17 18 19 20 21 22 23 Ligar o(s) cabo(s) da antena ** Nota: O Sintonizador da unidade suporta Passagem de Sinal para redireccionar o sinal da televisão da entrada do Sintonizador para a saída do Sintonizador. • Desligue o cabo da antena principal da sua televisão e ligue-o à entrada do sintonizador [10] da unidade. • Ligue o cabo da antena fornecido à saída do Sintonizador [9] da unidade e à entrada do Sintonizador da sua televisão. Ligar o(s) cabo(s) de vídeo Pode ligar a unidade à sua televisão de 4 maneiras diferentes: - HDMI - Vídeo Composto - SCART (usando o cabo composto e o adaptador SCART) - S-Video * - Vídeo Componente * * Quando usar o vídeo componente ou o S-Video, apenas o sinal de vídeo é enviado para a sua televisão. Para enviar sinal de áudio tem de usar as fichas de áudio RCA do cabo de vídeo composto (vermelho e branco) ou a saída de áudio digital (óptica ou coaxial) do Media Giant. HDMI: • Ligue o cabo HDMI à saída de HDMI [15] da unidade. • Ligue a outra extremidade do cabo HDMI a uma entrada HDMI livre na sua televisão. Vídeo Composto: • Ligue o cabo de vídeo composto (amarelo, vermelho e branco) às fichas AV OUTPUT correspondentes [11, 19] da unidade. • Ligue a outra extremidade do cabo de vídeo composto (amarelo, vermelho e branco) à sua televisão. 224 PORTUGUÊS SCART: • Ligue o cabo de vídeo composto (amarelo, vermelho e branco) às fichas AV OUTPUT correspondentes [11, 19] da unidade. • Ligue a outra extremidade do cabo de vídeo composto (amarelo, vermelho e branco) às fichas do adaptador Scart. • Ligue o adaptador SCART à entrada SCART da sua televisão. S-Video: • Ligue o cabo de ligação de S-Vídeo à saída S-Vídeo [21] da unidade. • Ligue a outra extremidade do cabo S-Video à entrada de S-Video da sua televisão. Vídeo Componente: • Ligue o cabo de vídeo componente (vermelho, verde e azul) às fichas de vídeo componente [20] da unidade. • Ligue a outra extremidade do cabo de vídeo Componente às fichas de vídeo Componente da sua televisão. Ligar o(s) cabo(s) de áudio Pode ligar a unidade à sua televisão e/ou ao seu sistema de home cinema de 3 formas diferentes: - Analógica, através das fichas Áudio RCA da Saída A/V - Digital, através da Saída SPDIF Digital Coaxial - Digital, através da Saída SPDIF Digital Óptica Analógica: • Ligue as fichas de áudio (vermelha e branca) do cabo de vídeo composto às fichas de áudio RCA [19] da SAÍDA AV. • Ligue a outra extremidade do cabo de vídeo Composto às fichas Áudio RCA da sua televisão ou receptor. Digital Coaxial: • Ligue o cabo digital coaxial à saída digital coaxial [12] da unidade. • Ligue a outra extremidade do cabo Coaxial Digital à Entrada Coaxial Digital do seu receptor. Digital Óptico: • Ligue o cabo digital óptico à saída digital óptica [22] da unidade. • Ligue a outra extremidade do cabo digital óptica à Entrada digital óptica do seu receptor. Ligar outro equipamento Áudio/ Vídeo Pode ligar uma fonte de Áudio/ Vídeo, como um VCR, Leitor de DVD ou Set-Top Box à unidade de modo a poder gravar a partir da fonte de Áudio/ Vídeo. O Media Giant suporta dispositivos com saída de vídeo/ áudio Composto ou Componente. Vídeo Composto: • Ligue o cabo de áudio / vídeo fornecido com o seu dispositivo de áudio / vídeo às correspondentes fichas de Saída AV do dispositivo de áudio / vídeo. • Ligue a outra extremidade do cabo de vídeo Composto (amarelo, vermelho e branco) às fichas AV1 IN [16] da unidade. Vídeo Componente: • Ligue o cabo de vídeo Componente fornecido com o seu dispositivo áudio/ vídeo à saída Componente correspondente do dispositivo de áudio/ vídeo. • Ligue a outra extremidade do cabo de vídeo Componente (vermelho, verde e azul) às fichas AV2 IN [17] da unidade. 225 PORTUGUÊS Nota: Os cabos de vídeo Componente apenas transferem vídeo, não som. Para transferir som também tem de ligar os cabos de áudio do dispositivo de áudio/ vídeo às fichas de áudio AV2 IN [18] da unidade. Ligar o cabo de alimentação Quando a unidade estiver ligada ao seu equipamento de áudio/ vídeo, pode ligar a fonte de alimentação à unidade. • Ligue o cabo de alimentação incluído à unidade [23] e a uma tomada que esteja livre. • Coloque o interruptor [12] situado na parte de trás da unidade em ‘I’ para ligá-la. A unidade liga-se. Preparação do comando • Retire a tampa do compartimento das pilhas, situado na parte de trás do comando. • Insira as pilhas AAA fornecidas no comando. • Coloque a tampa do compartimento das pilhas, situado na parte de trás do seu comando. Notas: - O melhor alcance de funcionamento do comando é de cerca de 5 metros. Aponte o comando para o receptor de infravermelhos do painel frontal da unidade. O ângulo de recepção do receptor de infravermelhos é de ± 30 graus. Mude as pilhas quando estas estiverem fracas ou vazias. 226 PORTUGUÊS 7. Primeira configuração A unidade tem de ser configurada quando a ligar pela primeira vez. • Seleccione na televisão o canal de entrada correcto ao qual está ligado o dispositivo. (HDMI, vídeo Composto, SCART, S-Video, Vídeo Componente). Nota: A partir daqui, o manual baseia-se no facto da sua televisão estar sintonizada no canal de entrada da unidade. Todos os passos descritos referem-se ao funcionamento da unidade. • Verifique que o interruptor principal de alimentação na parte de trás da unidade está regulado para ‘I’ (Ligado). • Ligue a unidade com o botão de alimentação na parte da frente da mesma ou com o botão ‘Power’ (1) do comando. • Verifique o LED indicador de estado na parte da frente do Media Giant. Se o LED estiver laranja, a unidade está em modo de ‘Standby’. Se o LED estiver azul, o dispositivo está pronto a funcionar. Nota: Quando se liga, a unidade tem de iniciar. Isto pode demorar algum tempo. Durante a inicialização aparece o ‘startup screen’ (ecrã de apresentação) do Media Giant [ Ecrã de apresentação ] [ Assistente de Configuração ] Depois do Media Giant ter inicializado, tem de ser configurado para uma primeira utilização. Para o assistir nesta primeira configuração, o Media Giant vai apresentar no seu ecrã o ‘Setup Wizard’ (Assistente de configuração) com os passos necessários para uma primeira utilização. O Assistente de Configuração vai apresentar os seguintes passos de configuração: - Menu Languages (idioma dos menus) TV Signal (Sinal de TV) ** Channel Scan (procura de canal) ** Network Setup (configuração de rede) Set Time (Temporizador) Use as teclas de navegação e a tecla ‘Enter’ (26) do comando para configurar o seu Media Giant. Se fez uma determinada configuração e pretende agora revê-la, carregue na tecla ‘Return’ (14) (Regressar) do comando. Menu Languages (idioma dos menus) Seleccione o idioma que quer usar no seu Media Giant. TV Input (entrada de TV) ** Seleccione o seu país da lista de países. Se o seu país não constar na lista, seleccione então ‘Don’t Care’ (sem importância) na lista. 227 PORTUGUÊS Channel Scan (procura de canal) ** • Seleccione ‘OK’ para começar a procura automática de canais analógicos através do sintonizador analógico do Media Giant. A procura automática de canais do Media Giant pode demorar um pouco, mas vai procurar e armazenar automaticamente na memória do seu Media Giant todos os canais encontrados. • Quando a procura de canais estiver concluída, seleccione ‘OK’ para continuar com o Assistente de Configuração. Se quiser passar à frente a procura automática de canais (por exemplo, quando está a usar uma set-top box e não tem sinal analógico de televisão), pode seleccionar ‘Cancel’ (Cancelar) para passar à frente a procura automática de canais e continuar com o Assistente de Configuração. Network Setup (configuração de rede) A configuração de rede vai configurar o seu endereço IP para o Media Giant. Na maior parte dos casos, o Media Giant está ligado a uma rede a qual tem um servidor DHCP (geralmente um router). • Se tiver um servidor DHCP na sua rede, seleccione a opção ‘DHCP IP’. • O Assistente de Configuração vai pedir-lhe para confirmar a selecção. Seleccione ‘OK’ para continuar. • Se quiser usar um endereço IP fixo, seleccione ‘FIX IP’. • O Assistente de Configuração vai mostrar-lhe os campos para introduzir um endereço IP fixo. Use as teclas de navegação (15) e as teclas numéricas de 0 a 9 (6) para introduzir o endereço IP, a máscara de sub-rede, a porta de ligação predefinida e o servidor de DNS. • Quando os valores introduzidos estiverem correctos, carregue na tecla ‘Enter’ (26) do comando. • O Assistente de Configuração vai pedir-lhe para confirmar a selecção. Seleccione ‘OK’ para continuar. Se o seu Media Giant não estiver ligado a uma rede, seleccione ‘Cancel’ (Cancelar) para passar à frente este passo e continuar com o Assistente de Configuração. Set Time (Temporizador) A opção ‘Set Time’ (Temporizador) permite-lhe definir a data e as horas correctas quando configurar o seu Media Giant. • Para configurar manualmente a data e a hora seleccione ‘Manual’ (Manual). • Use as teclas de navegação (15) e as teclas numéricas de 0 a 9 (6) para introduzir o ano, mês, dia, hora, minutos e segundos. Quando tiver terminado, carregue na tecla ‘Enter’ (26) do comando. • O Assistente de Configuração vai pedir-lhe para confirmar a selecção. Seleccione ‘OK’ para continuar. • Se tiver uma ligação à Internet activa e se o Media Giant estiver ligado à sua rede, pode seleccionar ‘Auto (Via Network)’ (Automático, por rede). • O Assistente de Configuração vai mostrar-lhe os campos para fazer a configuração automática do tempo. Pode manter o servidor NTP predefinido, mas se quiser usar outro servidor NTP carregue na tecla ‘Enter’(26) no campo do servidor NTP para ajustar o valor. • Mude o Time Zone para corrigir o fuso horário do seu país. • Coloque a ‘Daylight Savings Correction’ (correcção de horário de verão) em ‘Disable’ (Desactivar) ou ‘Enable’ (Activar) se o seu país usar o horário de verão. Quando os valores introduzidos estiverem correctos, carregue na tecla ‘Enter’ (26) do comando. • O Assistente de Configuração vai pedir-lhe para confirmar a selecção. Seleccione ‘OK’ para continuar. O Assistente de Configuração está agora completo e a configuração base do Media Giant está concluída. Nota: Para mais definições de configuração, use a opção ‘Setup’ (Configurar) no menu principal. O menu de configuração é explicado no capítulo 13. Nota: Se quiser abrir novamente o Assistente de Configuração depois de completar a configuração, seleccione ‘Setup’ (Configurar) no menu principal e seleccione a opção ‘Restore Default’ (Restaurar predefinição). O Media Giant vai eliminar as alterações efectuadas e corre novamente o Assistente de Configuração. Nota: Se comprou um Media Giant sem um disco rígido pré-formatado, o Media Giant vai apresentar o ‘Format Wizard’ (Assistente de Formatação) depois do ‘Setup Wizard’ (Assistente de Configuração) estar concluído. Este ‘Format Wizard’ (Assistente de Formatação) é explicado neste manual no capítulo 15. 228 PORTUGUÊS 8. Menu Principal O menu principal permite-lhe seleccionar várias funções do Media Giant. Nota: Quando o menu principal não aparece, pode carregar na tecla ‘Menu’ (40) do comando para apresentá-lo no seu ecrã. [ Menu Principal ] Estão disponíveis as seguintes opções no Menu Principal: Browse Media (Pesquisa de multimédia) Playback Recordings (Gravações de reproduções) TV Tuner/AV Input (Sintonizador de TV/ Entrada AV) Scheduled Recording (Gravação programada) Setup (Configuração) Reprodução de ficheiros multimédia armazenados. Reprodução e edição das suas gravações. Visualização de Live-TV e Live AV. Configuração de gravações programadas. Configuração do Media Giant. As opções acima são descritas nos próximos capítulos deste manual. 229 PORTUGUÊS 9. Pesquisa de multimédia Se tiver seleccionado a opção ‘Browse Media’ (Pesquisa de multimédia) no menu principal, o Media Giant vai apresentar no seu ecrã o pesquisador de multimédia: [ Selecção da localização de armazenamento ] [ Selecção de modo: Filmes, Música, Fotografias ] O pesquisador de multimédia permite-lhe seleccionar o dispositivo de armazenamento a partir do qual deseja reproduzir os seus ficheiros multimédia: USB Harddisk Network Reproduzir multimédia de um dispositivo USB ligado (através da porta USB anfitriã). Reproduzir multimédia a partir do disco rígido interno do Media Giant. Reproduzir multimédia de partilhas Samba/ de rede no seu ambiente de rede. Para pesquisar no seu dispositivo USB ou no disco rígido interno, seleccione ‘USB’ ou ‘Harddisk’ (disco rígido) na lista de localização de armazenamento. Para pesquisar na sua rede a fim de reproduzir ficheiros de partilhas de rede, seleccione a opção ‘Network’ (Rede) da lista de localização de armazenamento. Nota: Para pesquisar nas suas partilhas de rede, assegure-se de que configurou correctamente as suas partilhas de rede. Para mais informações acerca de como fazer partilhas de rede e de pesquisar nas partilhas de rede consulte o capítulo 17. Quando seleccionar uma localização de armazenamento, pode mudar entre ‘Movies’ (Filmes), ‘Music’ (Música) e ‘Photos’ (Fotografias) com as teclas de navegação esquerda e direita do comando. Quando seleccionar uma destas três opções, o Media Giant vai filtrar automaticamente o conteúdo da localização do armazenamento para que apenas os ficheiros correspondentes sejam apresentados. Por exemplo: Se seleccionar ‘Movies’ (Filmes), apenas os filmes serão apresentados no seu ecrã. No menu de pesquisa multimédia pode usar as seguintes opções de pesquisa do comando: - Teclas de navegação (15) - Enter Return Copy Play Next Previous Menu (26) (14) (7) (18) (31) (11) (40) Navegar através das pastas e ficheiros ou mudar o modo de reprodução. Reproduzir o ficheiro seleccionado ou abrir a pasta seleccionada. Regressar à pasta anterior. Abrir o menu de Cópia. (explicado num subcapítulo deste capítulo) Reproduzir o ficheiro seleccionado. Avançar até à página seguinte com ficheiros. Ir para a página anterior com ficheiros. Regressar ao Menu Principal. Pode voltar do pesquisador de multimédia para o menu principal carregando no botão ‘Menu’ (40) do comando. 230 PORTUGUÊS Reprodução de filmes Pode reproduzir filmes na sua televisão que estejam armazenados no disco rígido da unidade, num dispositivo USB ou num local na rede através do filtro ‘Movies’ (Filmes) do Media Giant. Se seleccionar o filtro ‘Movies’, o Media Giant só vai apresentar no seu ecrã ficheiros de filmes. Todos os outros ficheiros não serão visíveis. [ Modo de filme ] • Seleccione o ficheiro que deseja reproduzir com as teclas de navegação (15) do comando. Se seleccionou um ficheiro de filme, o pesquisador de multimédia vai apresentar uma pré-visualização com o nome e tamanho do ficheiro no lado direito do ecrã. • Carregue na tecla ‘Enter’ (26) ou na tecla ‘Play’ (18) do comando para começar a reprodução do ficheiro seleccionado. Durante a reprodução pode usar as seguintes opções de reprodução do comando: - Pause (17) Slow (24) Stop (23) Rewind (10) Fast Forward (32) Ins. Rep. (16) CM. Skip (25) Goto (9) Repeat (8) Info (27) Zoom (5) Sub-t (37) Audio (4) Volume (12), (13) Mute (30) Faz pausa ou retoma a reprodução. Reprodução em modo lento. Pára a reprodução. Rebobina a reprodução. Avança rapidamente a reprodução. Anda para trás 10 segundos na reprodução. Avança 30 segundos na reprodução. Vai para um ponto específico (de tempo) no filme. Muda a opção Repeat (Repetição) da reprodução actual. Mostra os detalhes da reprodução. Mais ou menos zoom Muda as legendas (se disponíveis na sua reprodução). Muda a faixa de áudio (se disponível na sua reprodução). Ajusta o nível do volume. Tira o som. Pode voltar do pesquisador de multimédia para o menu principal carregando no botão ‘Menu’ (40) do comando. 231 PORTUGUÊS Função de reprodução de DVD O Media Giant reproduz DVDs a partir do disco rígido como se fossem um DVD normal. Pode navegar pelo menu do DVD, escolher legendas ou mudar o idioma de áudio. Nota: O Media Giant apenas suporta a reprodução de cópias de DVD desprotegidas. A protecção CSS não é suportada. • Ligue o Media Giant ao seu computador (ver capítulo 13). • Crie uma pasta no disco rígido do Media Giant com o nome do seu filme em DVD (por exemplo: 'Filme1'). • Copie os ficheiros da pasta 'VIDEO_TS' para a pasta que criou (por exemplo: ‘Filme1’) no Media Giant. Depois de copiar, a estrutura da pasta deve ser parecia com a que é mostrada abaixo: - [Disco rígido do Media Giant] |-> Filme1 (com todos os ficheiros do DVD dentro) • Desligue o Media Giant do seu computador e ligue-o à sua televisão. • Seleccione o ícone ‘Browse Media’ (Pesquisar multimédia) no menu principal com as teclas de navegação (15) do comando e carregue na tecla ‘Enter’ (26) do comando para abrir assim o pesquisador de multimédia. • Use as teclas de navegação (15) e a tecla ‘Enter’ (26) do comando para navegar para a pasta do disco rígido em que está armazenado o seu DVD. • Abra a pasta de DVD que criou no disco rígido. [ Modo de filme ] • Seleccione o ficheiro ‘‘VIDEO_TS.IFO’ e carregue na tecla ‘Play’ (18) do comando para começar a reprodução do DVD seleccionado. Nota: É também possível reproduzir directamente no Media Giant ficheiros ISO quando estes estão armazenados na partição de multimédia NTFS. Quando se reproduz um ficheiro ISO de um DVD, aplicam-se as mesmas características do que quando se reproduz um ficheiro IFO de um DVD. 232 PORTUGUÊS Durante a reprodução do DVD pode usar as seguintes opções de reprodução no comando: - Pause (17) - Slow (24) - Stop (23) - Teclas de navegação (15) - Enter (26) - Rewind (10) - Fast Forward (32) - Previous (11) - Next (31) - Ins. Rep. (16) - CM. Skip (25) - Goto (7) - Repeat (8) - Info (27) - Zoom (5) - Angle (36) - Volume (12), (13) - Mute (30) - Sub-t (37) - Audio (4) Faz pausa ou retoma a reprodução. Reprodução em modo lento. Pára a reprodução. Navegam pelo menu do DVD. Confirma a selecção que fez no menu do DVD. Rebobinar rápido. Avanço rápido. Capítulo anterior. Capítulo seguinte. Anda para trás 10 segundos na reprodução. Avança 30 segundos na reprodução. Vai para um ponto específico (de tempo) no filme. Muda a opção Repeat (Repetição) da reprodução actual. Mostra os detalhes da reprodução. Mais ou menos zoom Muda o ângulo do DVD (quando o DVD contém múltiplos ângulos). Ajusta o nível do volume. Tira o som. Muda ou desliga as legendas do DVD. Muda a faixa de áudio do DVD (quando o DVD tiver várias faixas áudio). Pode voltar do pesquisador de multimédia para o menu principal carregando no botão ‘Menu’ (40) do comando. Reprodução de legendas O Media Giant pode reproduzir ficheiros de legendas quando está a reproduzor ficheiros de vídeo AVI. Para reproduzir ficheiros AVI com legendas, tem de atribuir o mesmo nome que o ficheiro AVI ao ficheiro das legendas, por exemplo: Nome do filme: Nome das legendas: My_Movie_With_Sub.AVI My_Movie_With_Sub.SRT • Seleccione o ficheiro que deseja reproduzir com os botões de navegação do comando. • Carregue na tecla ‘Enter’ (26) ou na tecla ‘Play’ (18) do comando para começar a reprodução do ficheiro seleccionado. O ficheiro AVI vai começar a ser reproduzido com o ficheiro de legendas correspondente. Para desactivar/ activar as legendas durante a reprodução, carregue no botão ‘Sub-t’ (37) do comando. Pode voltar do pesquisador de multimédia para o menu principal carregando no botão ‘Menu’ (40) do comando. 233 PORTUGUÊS Reprodução de música Pode reproduzir ficheiros de música na sua televisão que estejam armazenados no disco rígido da unidade, num dispositivo USB ou num local na rede através do filtro ‘Music’ (Música) do Media Giant. Se seleccionar o filtro ‘Music’, o Media Giant só vai apresentar no seu ecrã ficheiros de música. Todos os outros ficheiros não serão visíveis. [ Modo de música ] • Seleccione o ficheiro que deseja reproduzir com as teclas de navegação (15) do comando. Se seleccionou um ficheiro de música, o pesquisador de multimédia vai apresentar a respectiva etiqueta de informação ID3 (quando disponível) com o nome e tamanho do ficheiro no lado direito do ecrã. • Carregue na tecla ‘Enter’ (26) ou na tecla ‘Play’ (18) do comando para começar a reprodução do ficheiro seleccionado. Durante a reprodução pode usar as seguintes opções de reprodução do comando: - Pause (17) Stop (23) Rewind (10) Fast Forward (32) Repeat (8) Info (27) Volume (12), (13) Mute (30) Faz pausa ou retoma a reprodução. Pára a reprodução. Rebobina a reprodução. Avança rapidamente a reprodução. Muda a opção Repeat (Repetir) do ficheiro/ pasta actual. Mostra os detalhes da reprodução. Ajusta o nível do volume. Tira o som. Pode voltar do pesquisador de multimédia para o menu principal carregando no botão ‘Menu’ (40) do comando. 234 PORTUGUÊS Reprodução das suas fotografias e imagens Pode reproduzir as suas fotografias e imagens na sua televisão que estejam armazenados no disco rígido da unidade, num dispositivo USB ou num local na rede através do filtro ‘Photos’ (Fotografias) do Media Giant. Se seleccionar o filtro ‘Photos’, o Media Giant só vai apresentar no seu ecrã ficheiros de fotografias e de imagens. Todos os outros ficheiros não serão visíveis. [ Modo de fotografia] • Seleccione o ficheiro que deseja reproduzir com as teclas de navegação (15) do comando. Se seleccionou um ficheiro de fotografia, o pesquisador de multimédia vai apresentar uma pequena prévisualização com o nome e tamanho do ficheiro no lado direito do ecrã. • Carregue na tecla ‘Enter’ (26) ou na tecla ‘Play’ (18) do comando para começar a reprodução do ficheiro seleccionado. Durante a reprodução pode usar as seguintes opções de reprodução do comando: - Pause Stop Teclas de navegação Previous Next Repeat Info Zoom (17) (23) (15) (31) (21) (8) (27) (5) Faz pausa ou retoma a apresentação de diapositivos. Pára a apresentação de diapositivos. Roda a fotografia apresentada. Reproduz o ficheiro anterior da pasta actual. Reproduz o ficheiro seguinte da pasta actual. Muda a opção Repeat (Repetir) do ficheiro/ pasta actual. Mostra os detalhes da apresentação de diapositivos. Mais ou menos zoom Pode voltar do pesquisador de multimédia para o menu principal carregando no botão ‘Menu’ (40) do comando. 235 PORTUGUÊS Modo de cópia Se desejar copiar dados de uma localização para outra localização (por exemplo: de um dispositivo USB para o disco rígido interno), pode usar o modo de Cópia do Media Giant. Para ter acesso ao modo de Cópia carregue na tecla ‘Copy’ (7) do comando quando se encontrar no pesquisador de multimédia. O menu de Cópia aparece no seu ecrã: [ Menu de cópia ] [ Menu de cópia – Assistente de cópia ] Pode seleccionar entre ‘USB’, ‘Harddisk’ (disco rígido) ou ‘Network’ (rede) como fonte da sua cópia. Os destinos disponíveis são ‘USB’, ‘Harddisk’ (disco rígido) e ‘Recycle’ (ficheiros para apagar). Primeiro seleccione a fonte, carregando para cima ou para baixo mas teclas de navegação (15) do comando. Quando tiver seleccionado a fonte correcta, carregue na tecla de navegação direita (15) e use as teclas para cima e para baixo (15) para seleccionar o destino. Nota: Pode ver, pelos limites demarcados, se a secção Fonte ou Destino do menu de Cópia está activa. Nota: Não é possível copiar de ‘USB’ para ‘USB’, ou de ‘Harddisk’ para ‘Harddisk’ (de disco rígido para disco rígido). • Quando a fonte e o destino estiverem correctos, carregue na tecla ‘Enter’ (26) do comando para prosseguir com o Assistente de Cópia. • Navegue pela fonte até ter encontrado os ficheiros ou pastas que quer copiar. Pode navegar através das pastas com as teclas de navegação (8) e com a tecla ‘Enter’ (26) do comando. • Marque os ficheiros ou pastas que deseja copiar com a tecla ‘Play’ (18) do comando. Os ficheiros ou pastas marcados vão mostrar um ícone demarcado atrás do nome. • Quando os ficheiros ou pastas fonte tiverem sido marcados, carregue na tecla de navegação direita (15) do comando para mudar para a secção de destino. Nota: Não é possível seleccionar como destino a partição multimédia NTFS do Media Giant uma vez que não é possível escrever na partição multimédia NTFS. • Navegue através da secção de destino até ter encontrado a exacta localização para onde vai copiar. Pode navegar através das pastas com as teclas de navegação (8) e com a tecla ‘Enter’ (26) do comando. • Quando tiver encontrado a localização correcta, carregue na tecla de navegação direita (15) do comando para dar início ao processo de cópia. 236 PORTUGUÊS • O assistente de cópia vai pedir-lhe para confirmar o processo de cópia. Seleccione ‘OK’ para continuar com o processo de cópia. [ Confirmação do processo de cópia ] [ Processo de cópia em progresso ] Quando o processo de cópia estiver completo, o utilizador é notificado com uma mensagem no ecrã. É também possível eliminar os ficheiros através do menu de Cópia. Quando desejar eliminar ficheiros, seleccione ‘Recycle’ (Reciclagem) como destino. Marque os ficheiros ou pastas que deseja eliminar e carregue na tecla de navegação direita (15) do comando; é-lhe apresentada uma janela de confirmação para eliminar os ficheiros ou pastas seleccionados. Seleccione ‘OK’ para eliminar os ficheiros ou pastas seleccionados. [ Menu de cópia – Assistente de eliminação] [ Confirmação da eliminação ] 237 PORTUGUÊS 10. Gravações de reproduções Se tiver seleccionado a opção de ‘Playback Recordings’ (gravações de reproduções) no menu principal, o Media Giant vai apresentar no seu ecrã a lista das gravações com todas as gravações que efectuou: [ Lista de gravações ] A lista de gravações vai mostrar todas as gravações que foram feitas por gravação manual ou gravação programada. Cada vídeo está indicado com uma imagem em miniatura (a primeira imagem da gravação), nome, hora e data e a qualidade de gravação. Uma estrela amarela por trás da sua gravação indica que a gravação é nova e que ainda não foi vista. Quando tiver visualizado a gravação, essa estrela amarela vai desaparecer. Pode navegar através das suas gravações com as teclas de navegação para cima ou para baixo (15) do comando e reproduzir as gravações carregando nas teclas ‘Enter’ (26) ou ‘Play’ (18) do comando depois de ter seleccionado uma gravação. Durante a reprodução pode usar as seguintes opções de reprodução do comando: - Pause (17) Faz pausa ou retoma a reprodução. - Slow (24) Reprodução em modo lento. - Stop (23) Pára a reprodução. - Rewind (10) Rebobina a reprodução. - Fast Forward (32) Avança rapidamente a reprodução. - Ins. Rep. (16) Anda para trás 10 segundos na reprodução. - CM. Skip (25) Avança 30 segundos na reprodução. - Previous (11) Reproduz o capítulo ou a gravação anterior. - Next (31) Reproduz o capítulo ou a gravação seguinte. - Repeat (8) Muda a opção Repeat (Repetição) da reprodução actual. - Info (27) Mostra os detalhes da reprodução. - Goto (9) Vai para um ponto específico (de tempo) no filme. - Zoom (5) Mais ou menos zoom - Audio (4) Muda a faixa de áudio (se disponível na sua reprodução). - Volume (12), (13) Ajusta o nível do volume. - Mute (30) Tira o som. Com as teclas de navegação direita e esquerda (15) do comando pode navegar pelas opções do menu superior da lista de gravações para seleccionar várias funções: Play Delete Rename Sorting Edit Reproduzir as suas gravações. Eliminar as suas gravações. Mudar o nome às suas gravações. Mudar o modo de escolha das suas gravações. Editar as suas gravações (explicado no próximo subcapítulo). 238 PORTUGUÊS Menu ‘Edit’ (Editar) O menu ‘Edit’ (Editar) tem várias opções para modificar as suas gravações, que são explicadas a seguir: [ Gravações – Menu editar] - Set Thumbnail Com a opção ‘Set Thumbnail’ (Definir miniatura) pode reproduzir o seu filme e escolher a sua imagem favorita como miniatura para a sua gravação. - A-B Erase Com a opção ‘A-B Erase’ (Apagar A-B) pode marcar uma parte do seu filme (por exemplo: um anúncio) e apagá-la da sua gravação. - Split Title Com a opção ‘Split Title’ (Dividir título) pode dividir uma gravação em duas partes (por exemplo: quando tiver gragavo dois programas numa gravação programada). - Merge Title Com a opção ‘Merge Title’ (Fusão de títulos) pode fundir duas gravações numa só. - Add Chapter Mark Com a opção ‘Add Chapter Mark’ (Adicionar marca de capítulo) pode adicionar marcas de capítulo à sua gravação. Isto permite-lhe passar rapidamente para uma parte específica da sua gravação. Nota: Também pode activar a opção ‘Auto Chapter’ (Capítulo automático) no menu de configuração para automaticamente adicionar marcas de capítulo à sua gravação. - Remove Chapter Mark Com a opção ‘Remove Chapter Mark’ (Remover marca de capítulo) pode remover marcas de capítulo da sua gravação. Esta opção pode ser útil quando configurou o Media Giant para fazer marcas de capítulo automáticas mas que agora quer retirá-las da sua gravação. - Copy to FAT32 partition Com a opção ‘Copy to FAT32 Partition’ (Copiar para a partição FAT32) pode copiar a sua gravação da partição de gravação para a pasta ‘REC’ da partição multimédia do Media Giant. Quando a gravação é copiada para a partição FAT32 pode depois reproduzir, copiar ou editar a sua gravação no seu computador quando o Media Giant está ligado por USB ou então pode enviá-la através da rede para um cliente A/V UPnP (tal como o Conceptronic C54WMP ou o Conceptronic CFULLHDMA). Nota: Para mais informações acerca da característica A/V UPnP do Media Giant consulte o capítulo 16. 239 PORTUGUÊS 11. Sintonizador de TV/ Entrada AV Através da opção ‘TV Tuner / AV Input’ (Sintonizador de TV/ Entrada AV) do menu principal, pode ver e gravar a partir do seu sintonizador de TV ou das fontes de entrada AV do Media Giant. Recomendação: Pode facilmente ter acesso ao ecrã de Live-TV a partir de qualquer menu do Media Giant carregando na tecla ‘Live-TV’ (38) do seu comando. Quando selecciona a opção ‘TV Tuner / AV Input’, o Media Giant vai mostrar a imagem Live-TV do sintonizador de TV. Enquanto estiver a ver Live-TV pode mudar os canais carregando nas teclas ‘Channel +’ (29) ou ‘Channel -’ (28) do comando. Com a tecla ‘Source’ (2) do comando pode mudar entre o sintonizador de TV, entrada de vídeo Composto ou entrada de vídeo Componente. A fonte aparece por breves instantes no canto superior direito do ecrã. Deslocamento de tempo O Media Giant permite o deslocamento de tempo. A característica de deslocamento de tempo faz pausa na Live-TV ou Live Audio/Video gravando o canal/ entrada actual quando se activa a opção de deslocamento de tempo. Carregue na tecla ‘Timeshift’ (22) do comando para iniciar a função de deslocamento de tempo. Quando a função de deslocamento de tempo é iniciada, faz-se uma pausa na Live TV ou Live A/V e a unidade grava o canal de fundo. [ Deslocamento de tempo: Inicialização ] Nota: [ Deslocamento de tempo: Activo ] Quando o modo de deslocamento de tempo é activado, a barra de progresso que aparece no ecrã mostra a memória máxima para o tempo de deslocamento. Se quiser ajustar o tamanho dessa memória (maior ou menor), tem de formatar novamente o disco rígido do Media Giant de modo a ajustar o tamanho da partição de memória de deslocamento de tempo. Pode encontrar mais informação sobre a formatação no capítulo 15. Durante o modo de deslocamento de tempo pode usar as seguintes teclas do comando: - Play (18) Reproduzir a memória de deslocamento de tempo. - Pause (17) Fazer pausa ou retomar a reprodução. - Slow (24) Reprodução em modo lento. - Stop (23) Parar a reprodução. - Rewind (10) Rebobinar a reprodução. - Fast Forward (32) Avançar rapidamente a reprodução. - Ins. Rep. (16) Andar para trás 10 segundos na reprodução. - CM. Skip (25) Avançar 30 segundos na reprodução. - Info (27) Mostrar ou esconder a informação acerca da memória do modo de deslocamento de tempo. - Volume (12), (13) Ajustar o nível do volume. - Mute (30) Tirar o som. 240 PORTUGUÊS Deslocamento de tempo permanente No menu de configuração do Media Giant pode activar a função de ‘Permanent Timeshifting’ (Deslocamento de tempo permanente). Quando activar este modo significa que o modo de deslocamento de tempo estará sempre activo e permite-lhe fazer pausa instantaneamente na reprodução ou usar as teclas do comando acima indicadas para ‘saltar’ directamente para a memória do modo de deslocamento de tempo. Gravação Quando vê Live TV ou Live A/V através da unidade, pode começar a gravar o canal actual carregando na tecla ‘Rec’ (19) do comando. A unidade começa a gravar até que carregue na tecla ‘Stop’ (23) do comando. Durante a gravação, o LED de ‘REC’ no painel frontal acende-se. Nota: A unidade detecta protecção contra cópias na fonte que foi ligada, como por exemplo a protecção MacroVision em DVDs. Quando uma fonte ligada estiver protegida contra cópia, a unidade vai impedir a gravação e apresenta uma mensagem quando se carregar no botão de gravação. Nota: Por defeito, o Media Giant grava em HQ ((High Quality - alta qualidade). Pode mudar a qualidade de gravação no menu de configuração. Nota: Durante a gravação não pode mudar o canal actual. Quando carrega na tecla ‘Rec’ (19) (Gravar) durante uma gravação, o tempo de gravação é estabelecido em 30 minutos a começar a partir do momento em que carregou pela segunda vez na tecla ‘Rec’. A mensagem 30 min.’ aparece no seu ecrã. [ Gravação normal ] [ Temporizador de gravação activado ] Carregue novamente na tecla ‘Rec’ (19) (Gravar) para aumentar o tempo em mais 30 minutos até a um limite máximo de 240 minutos. A unidade continua a gravar até passar o tempo definido, ou até carregar no botão ‘Stop’ (23) do comando. 241 PORTUGUÊS Controlo de DV A ligação FireWire mini atrás do painel frontal do Media Giant permite-lhe ligar a sua câmara DV directamente ao Media Giant e ver ou gravar os seus vídeos caseiros contidos no disco rígido interno. • Ligue a sua câmara DV à ligação FireWire mini [7] na parte da frente do Media Giant. • Ligue a sua câmara DV e coloque-a em modo ‘Playback’. • Carregue na tecla ‘DV’ (39) do comando para iniciar o modo de ‘DV Control’ (Controlo de DV). O Media Giant vai apresentar os comandos de DV no seu ecrã: [ Painel de controlo DV ] Pode seleccionar os botões do painel de controlo DV através das teclas de navegação (15) do comando. Pode confirmar a sua selecção carregando na tecla ‘Enter’ (26) do comando. Se tiver seleccionado ‘Play’ na janela de Controlo de DV e o seu vídeo estiver a ser reproduzido, pode carregar na tecla ‘Rec’ (19) do comando para começar a gravação do seu filme DV para o disco rígido. Recomendação: Quando estiver a gravar, pode esconder o Painel de Controlo DV carregando na tecla ‘DV’(39) do comando. O painel aparece novamente após carregar uma segunda vez na tecla ‘DV’. Pode parar esta gravação carregando na tecla ‘Stop’ (23) do comando. Os vídeos gravados são listados na lista de gravações tal como se descreve no capítulo 10. Para sair do modo de Controlo DV carregue na tecla ‘Return’ (14) (voltar) do comando. 242 PORTUGUÊS 12. Gravação programada Pode programar a unidade para gravar canais a horas específicas. Pode programar a unidade para até 8 gravações programadas. • Seleccione a opção ‘Scheduled Recording’ (Gravação programada) no menu principal. O ecrã de Gravação Programada aparece na sua televisão. [ Menu de gravação programada ] [ Adicionar uma gravação programada ] O menu de Gravação Programada contém 5 opções que podem ser seleccionadas com as teclas de navegação direita e esquerda (15) do comando: Add Edit Delete Status History Adicionar uma nova gravação programada Editar uma gravação programada existente Eliminar uma gravação programada Mudar o estado da lista de gravações programadas Mostrar o histórico da lista de gravações programadas Adicionar ou editar uma gravação programada Quando selecciona as opções ‘Add’ (Adicionar) ou ‘Edit’ (Editar) no menu e depois carrega em ‘Enter’ (26) no comando, pode adicionar uma nova gravação programada ou editar uma já existente. Por defeito, o campo ‘Source’ (Fonte) está seleccionado. Todas as opções podem ser alteradas com as teclas de navegação para cima e para baixo (15) e pode ainda seleccionar outro campo com as teclas de navegação esquerda e direita (15). • Seleccione a fonte correcta para a sua gravação. Essa fonte pode ser um canal de televisão, a entrada de vídeo Composto ou a entrada de vídeo Componente. • Seleccione a data correcta para a sua gravação. • Seleccione a data de início correcta para a sua gravação. • Estabeleça o tamanho da sua gravação. • Seleccione a opção Repetir para a sua gravação. Pode seleccionar as seguintes opções: ‘Once’ (Uma vez), ‘Everyday’ (Todos os dias), ‘Mon-Fri’ (de segunda a sexta-feira), ‘Mon-Sat’ (de segunda a sábado), ‘Sun’ (Domingo), ‘Mon’ (Segunda-feira), ‘Tue’ (Terça-feira), ‘Wed’ (Quarta-feira), ‘Thu’ (Quinta-feira), ‘Fri’ (Sexta-feira) ou ‘Sat’ (Sábado). Pode saltar o campo ‘Device’ (Dispositivo) uma vez que apenas pode gravar no disco rígido interno. 243 PORTUGUÊS • Configure a qualidade de gravação. Pode escolher entre ‘HQ’, ‘SP’, ‘LP’, ‘EP’ e ‘SLP’. Nota: Mudar o campo ‘Quality’ (Qualidade) influencia a qualidade da sua gravação e a quantidade de espaço que necessita para essa gravação. O tempo de gravação disponível para cada tipo de qualidade aparece na parte superior esquerda da janela de gravações programadas. • Configure a opção ‘Nicam’ para ‘on’ (activa) ou ‘off’ (inactiva). A opção Nicam deve estar configurada para ‘on’ (activa) se a fonte que deseja gravar for uma emissão com duas línguas de áudio diferentes (por exemplo: Eurosport). • Quando todas as opções para a sua gravação tiverem sido configuradas, carregue na tecla ‘Enter’ (26) do comando para guardar o que programou. • Aparece uma mensagem de confirmação no seu ecrã. Seleccione ‘Confirm’ (Confirmar) e carregue na tecla ‘Enter’ (26) do comando para guardar o que programou. A gravação está agora programada como uma gravação programada e a unidade começa a gravar no canal e à hora programada, mesmo quando o dispositivo está em ‘Standby’. Nota: Durante a gravação não pode mudar o canal actual. 244 PORTUGUÊS 13. Configuração Quando seleccionar a opção ‘Setup’ (Configuração) no menu principal, o menu de configuração aparece no seu ecrã. A explicação seguinte mostra todas as configurações disponíveis com a respectiva descrição. Pode mudar entre as várias opções do menu de configuração com as teclas de navegação do comando. [ Menu de configuração – Vídeo ] [ Menu de configuração – Gravação ] Vídeo: Aspect Ratio Brightness Contrast Audio Setup Mudar a relação de aspecto do sinal de saída do Media Giant. (‘Letterbox 4:3’, ‘Pan-Scan 4:3’, ‘Widescreen 16:9’) Mudar a luminosidade do sinal de saída do Media Giant. Mudar o contraste do sinal de saída do Media Giant. Alterar a configuração de áudio do Media Giant. Modo Nocturno Activa ou desactiva o áudio em Modo Nocturno. (Desligado, Ligado, Conforto). Saída Digital Configurar a saída de áudio. (HDMI-LPCM, HDMI-RAW, SPDIFLPCM, SPDIF-RAW) Gravação: Quality Nota: Mudar a qualidade de gravação predefinida. (‘HQ’, ‘SP’, ‘LP’, ‘EP’ e ‘SLP’) Mudar o campo ‘Quality’ (Qualidade) influencia a qualidade da sua gravação e a quantidade de espaço que necessita para essa gravação. As diferentes qualidades precisam do seguinte espaço em disco para uma hora de vídeo: HQ: 4,85 GB (4850 MB) SP: 2,42 GB (2420 MB) 1,62 GB (1620 MB) LP: EP: 1,21 GB (1210 MB) SLP: 0,80 GB (800 MB) Auto Chapter Mudar as configurações de Auto Chapter (Capítulo automático) A função de Capítulo Automático adiciona automaticamente marcas de capítulos à sua gravação, para que possa facilmente ir para um determinado ponto da sua gravação durante a reprodução da mesma. Permanent Timeshifting Activar ou desactivar a função de deslocamento de tempo permanente. Quando activar este modo, significa que o modo de deslocamento de tempo estará sempre activo e permite-lhe fazer pausa instantaneamente na reprodução ou usar as teclas do comando para ‘saltar’ directamente para a memória do modo de deslocamento de tempo. 245 PORTUGUÊS [ Menu de configuração – Rede ] [ Menu de configuração – Sistema ] Rede: LAN Preference ** Muda a ligação LAN preferida: Cabo ou auto (por Powerline) Quando escolher ‘Cable’ (cabo), o Media Giant vai usar sempre a porta LAN como ligação de rede. Quando escolher ‘Auto (Via Powerline)’ (Automático (por Powerline)), o Media Giant vai usar a função de Powerline se estiver disponível uma rede Powerline. Se não existir uma rede Powerline disponível, a porta LAN será usada. Nota: Quando o Media Giant estiver ligado tanto por cabo LAN e por Powerline, a ligação de rede predefinida será a Powerline. Quando o desempenho da ligação de rede Powerline diminuir para menos de 1 Mbps, o Media Giant vai mudar automaticamente para o modo de ligação por cabo. Durante a ligação por cabo, o Media Giant vai continuar a verificar o desempenho da ligação de rede Powerline. Quando o desempenho aumentar para mais de 1 Mbps, o Media Giant vai mudar do modo de ligação por cabo para o modo de ligação Powerline. Wired Lan Setup No ‘Wired Lan Setup’ (Configuração da ligação LAN por cabo) pode configurar o endereço IP do Media Giant. Quando seleccionado, pode escolher entre ‘Cancel’ (Cancelar), ‘DHCP IP (Auto)’ ou ‘Fix IP (Manual)’ (IP fixo (manual)). Se tiver um servidor DHCP na sua rede, seleccione a opção ‘DHCP IP’. Se quiser usar um endereço IP fixo, seleccione ‘FIX IP’. O Assistente de Configuração vai mostrar-lhe os campos para introduzir um endereço IP fixo. Use as teclas de navegação (15) e as teclas numéricas de 0 a 9 (6) para introduzir o endereço IP, a máscara de sub-rede, a porta de ligação predefinida e o servidor de DNS. Quando os valores introduzidos estiverem correctos, carregue na tecla ‘Enter’ (26) do comando. Media Server Mudar o nome do servidor de multimédia. Este nome é o nome do servidor A/V UPnP do Media Giant que permite a clientes A/V UPnP (tais como o Conceptronic C54WMP ou o Conceptronic CFULLHDMA) a transmissão de ficheiros multimédia através da rede a partir do disco rígido do Media Giant. Nota: Pode encontrar mais informações acerca da funcionalidade de servidor A/V UPnP do Media Giant no capítulo 16. 246 PORTUGUÊS Sistema: Menu Language Seleccionar o idioma que quer usar quando usa o seu Media Giant. Set Time Mudar a hora e a data. HDD Format Formatar o disco rígido interno. Timer Setup Temporizador de apresentação de diapositivos: Mudar os intervalos de apresentação durante uma apresentação de diapositivos. Temporizador de protecção de ecrã: Mudar o tempo de inactividade necessário para activar a protecção de ecrã. Firmware Upgrade Actualizar o firmware do Media Giant. Pode fazer-se uma actualização do firmware através da Internet ou através de um dispositivo de armazenamento USB. A opção de actualização do firmware pode ser configurada como ‘Auto’ ou ‘Manual’. Quando se selecciona ‘Auto’ (predefinição), o Media Giant vai procurar aleatoriamente novo firmware online e actualiza automaticamente o firmware quando o Media Giant não estiver a fazer nenhuma gravação / reprodução. Quando se selecciona ‘Manual’, pode procurar-se novo firmware manualmente. Nota: Para verificar a sua versão de firmware actual, carregue na tecla ‘Info’ (27) do comando quando estiver no menu principal. A versão actual do firmware aparece no seu ecrã. Restore Default Restaura as definições predefinidas do Media Giant e inicia o Assistente de Configuração para poder proceder a uma nova configuração da unidade. [ Menu de configuração – Configuração de TV ] [ Edição de programas ] Configuração de TV: ** TV Input Channel Scan Manual Tune Channel Mapping Seleccione o seu país da lista de países. Se o seu país não constar na lista, seleccione então ‘Don’t Care’ (sem importância) na lista. Inicia uma procura automática de canais. A procura automática de canais do Media Giant pode demorar um pouco, mas vai procurar e armazenar automaticamente na memória do seu Media Giant todos os canais encontrados. Com a função de Sintonizador Manual pode adicionar novos canais à sua lista existente de canais (através da opção ‘Add’ (Adicionar)), remover canais da sua lista de canais (através da opção ‘Remove’ (Remover)) ou atribuir nomes aos canais encontrados (através da opção ‘Edit’ (Editar)). Com a função de Mapeamento de Canais pode mudar a ordem dos canais. Para mover um canal para outra localização, seleccione o canal com as teclas de navegação do comando e carregue em ‘Enter’. O bloco do canal fica amarelo. Seleccione uma nova localização para o canal com as teclas de navegação do comando e carregue na tecla ‘Enter’. Os dois canais trocaram assim de localização. 247 PORTUGUÊS 14. Ligação USB ao computador Pode ligar a unidade ao seu computador para copiar dados (filmes, música, imagens, registos, etc.) de e para o disco rígido interno. Nota: No nosso exemplo abaixo, estamos a usar um computador com o Windows XP, mas a unidade pode ser usada em computadores que suportem USB e a função de leitura e escrita em sistemas de ficheiros FAT32 e NTFS. Ligue a unidade ao seu computador • Ligue o cabo USB para cabo mini-USB à porta na parte da frente da unidade e a uma porta USB livre do seu computador. • Ligue a unidade no interruptor principal de alimentação da parte de trás da unidade. A unidade vai ser automaticamente reconhecida e instalada e aparece como unidade extra no seu computador. Nota: Quando o disco rígido estiver dividido com uma partição multimédia (apenas FAT32), só vai ser visível uma letra de unidade. Quando o disco rígido estiver dividido em duas partições multimédia (FAT32 e NTFS), o Media Giant vai mostrar duas letras de unidade. Reprodução de gravações no seu computador Para reproduzir gravações no seu computador precisa de primeiro de copiar as gravações da partição de gravação para a partição de multimédia. Pode fazer isto através do comando ‘Copy to FAT32 Partition’ (Copiar para a partição FAT32), o qual pode encontrar no menu ‘Playback Recordings’ (Reprodução de gravações) explicado no capítulo 10. Quando as suas gravações são copiadas para a partição FAT32, pode reproduzir os programas gravados no seu computador quando a unidade estiver ligada ao computador. Desligar a unidade do seu computador • Clique uma vez no ícone “Safe Removal” (Remover o hardware com segurança) da bandeja do sistema. • Seleccione “Stop USB Mass Storage Device” (Parar o dispositivo de armazenamento USB) quando aparecer. • Espere pela mensagem “Safe to remove Hardware” (É seguro remover o hardware). • Desligue o cabo USB. 248 PORTUGUÊS 15. Informação sobre a partição e assistente de formatação O Media Giant é entregue, na maior parte das vezes, com um disco rígido pré-formatado. O disco rígido é formatado com a configuração de origem do Media Giant e vai dividir o disco rígido da seguinte forma: Partição do modo de deslocamento de tempo: Partição de gravação: Partição multimédia FAT32: Partição multimédia NTFS: ~ 4,85 GB 50% do espaço do disco rígido. 25% do espaço do disco rígido. 25% do espaço do disco rígido. Exemplos com: 500 GB 750 GB 1000 GB Partição do modo de deslocamento de tempo: Partição de gravação: Partição multimédia FAT32: Partição multimédia NTFS: ~ 4,85 GB ~ 250 GB ~ 125 GB ~ 125 GB ~ 4,85 GB ~ 375 GB ~ 187 GB ~ 187 GB ~ 4,85 GB ~ 500 GB ~ 250 GB ~ 250 GB Pode mudar a configuração predefinida do disco rígido formatando novamente o disco rígido do Media Giant. Nota: Se formatar novamente o disco rígido do Media Giant, todo o conteúdo armazenado e gravado no disco será eliminado! Para formatar o disco rígido do Media Giant vá ao menu de configuração e seleccione a opção ‘HDD Format’ (Formatar disco rígido) na página ‘System’ (Sistema). Seleccione novamente ‘HDD Format’ (Formatar disco rígido) para confirmar. O Assistente de formatação do disco rígido aparece agora no seu ecrã e começa com uma mensagem de aviso: [ Assistente de formatação – Aviso] [ Assistente de formatação – Modo de deslocamento de tempo] • Seleccione ‘OK’ para prosseguir para o próximo passo. Mude o tamanho da Memória de deslocamento de tempo com as teclas de navegação para cima ou para baixo (15) do seu comando. Pode estabelecer a Memória de deslocamento de tempo para 1, 2, 3 ou 4 horas. • Seleccione ‘Next’ (Seguinte) para prosseguir para o próximo passo. 249 PORTUGUÊS [ Assistente de formatação - Partição de gravação ] [ Assistente de formatação – Partição FAT32 / NTFS ] • Mude o tamanho da Partição de gravação com as teclas de navegação para cima e para baixo (15) do seu comando. O espaço que sobrar vai ser usado para a(s) partição(ões) de multimédia do Media Giant. • Seleccione ‘Next’ (Seguinte) para prosseguir para o próximo passo. [ Assistente de formatação – Começar formatação] [ Assistente de formatação – A formatar ] • Seleccione ‘Format’ (Formatar) para começar a formatar o disco rígido do Media Giant. Durante a formatação, o Assistente de Formatação vai mostrar ‘Proceeding’ (A prosseguir). Nota: O procedimento de formatação pode demorar um pouco (~ 5 minutos). Por favor aguarde até que o procedimento de formatação esteja concluído. [ Assistente de formatação – Concluído ] • Quando o processo de formatação terminar seleccione ‘OK’ para fechar o Assistente de Formatação. O Media Giant vai reiniciar automaticamente. 250 PORTUGUÊS 16. Servidor A/V UPnP (Twonky Mediaserver) Uma das características do Media Giant é o servidor A/V UPnP. Isto faz com que o Media Giant e o seu conteúdo multimédia fique disponível para clientes A/V UPnP na sua rede (por exemplo: o Conceptronic CFULLHDMA ou o Conceptronic C54WMP). O servidor A/V UPnP usado no Media Giant é o ‘Twonky Mediaserver’. O Twonky Mediaserver indexa automaticamente todos os ficheiros nas partições multimédia FAT32 e NTFS. Quando são adicionados novos dados a uma dessas partições, esses tornam-se automaticamente disponíveis para os clientes A/V UPnP na sua rede. O nome do seu servidor A/V UPNP pode ser configurado no menu de configuração do Media Giant, na secção ‘Network’ (Rede). Nota: O nome predefinido do servidor A/V UPnP é ‘media giant’. Se está familiarizado com o software Twonky Mediaserver, pode mudar as configurações avançadas do Twonky Mediaserver através do seu computador. Para aceder às páginas de configuração do software Twonky Mediaserver introduza o endereço IP do Media Giant na janela do navegador seguido do número de porta 9000. Por exemplo: HTTP://192.168.0.100:9000/ (assumindo que 192.168.0.100 é o endereço IP do seu Media Giant). O Twonky Media Server tem um guia ‘Troubleshooting’ (resolução de problemas) que pode ser encontrado na barra de navegação à esquerda da janela de configuração do Twonky Media server. Este guia vai ajudálo com a configuração do Twonky Media Server. Para mais informações acerca do Twonky Media Server visite a página web da Twonky em: http://www.twonkymedia.com/ 251 PORTUGUÊS 17. Pesquisa de partilhas na rede O Media Giant pode procurar as suas partilhas na rede e reproduzir ficheiros multimédia directamente de uma partilha da rede. De modo a usar esta função necessita de partilhar as suas pastas multimédia na sua rede para que o Media Giant as possa encontrar e aceder. Este capítulo vai explicar-lhe como pode activar a partilha de ficheiros no Windows XP e no Windows Vista. Nota: Este manual só descreve a partilha de pastas e ficheiros no Windows XP e no Windows Vista. Por favor, consulte o manual do seu sistema operativo ou do seu dispositivo de armazenamento de rede para saber como pode partilhar uma pasta com ficheiros multimédia. Partilha de ficheiros no Windows XP • Abra ‘My Computer’ (O Meu Computador) através do atalho no menu Iniciar e navegue até à pasta que contém os ficheiros multimédia que deseja partilhar. • Clique uma vez na pasta com os ficheiros multimédia e seleccione a opção ‘Share this folder’ (Partilhar esta pasta) na barra de menus da esquerda. [ O Meu Computador – Partilhar pasta ] As propriedades da pasta aparecem com a página ‘Sharing’ (A partilhar) apresentada. A secção ‘Network sharing and security’ (Partilha de rede e segurança) pode ser usada para partilhar a pasta. Se não tiver partilhado ficheiros anteriormente, precisa agora de correr o Network Setup Wizard (Assistente de configuração de rede), clicando na linha que diz ‘Network Setup Wizard’ (Assistente de configuração de rede) da janela. 252 PORTUGUÊS [ Propriedades – Página de partilha ] [ Propriedades – Página de partilha ] • Quando o Assistente de Configuração de Rede já tiver sido finalizado anteriormente, pode partilhar a sua pasta clicando em ‘Share this folder on the network’ (Partilhar esta pasta na rede). • Introduza um nome para a partilha no campo de texto e clique em ‘Apply’ (Aplicar). • Clique em ‘OK’ para fechar a janela. A pasta está agora assinalada com um ícone que mostra uma mão a segurar uma pasta, indicando assim que o ficheiro está a ser partilhado no seu computador. [ Ficheiro partilhado ] 253 PORTUGUÊS Partilha de ficheiros no Windows Vista • Abra ‘Computer’ (Computador) através do atalho no menu Iniciar e navegue para a pasta que contém os ficheiros multimédia que deseja partilhar. • Clique uma vez na pasta com os ficheiros multimédia e seleccione a opção ‘Share’ (Partilhar) na barra de menus na parte superior da janela. [ Computador – Partilhar pasta ] Por defeito, o seu próprio utilizador está na lista de partilha como sendo o proprietário da pasta. [ Propriedades de partilha ] • Pode adicionar mais utilizadores à lista de partilha seleccionando-os da lista pendente e carregando em ‘Add’ (Adicionar). • Quando a lista com os utilizadores estiver completa, clique no botão ‘Share’ (Partilhar) para partilhar a pasta. A pasta está agora assinalada com um ícone que mostra duas pessoas à frente de uma pasta, indicando assim que o ficheiro está a ser partilhado no seu computador. [ Ficheiro partilhado ] 254 PORTUGUÊS Pesquisar pastas partilhadas no Media Giant Quando os seus ficheiros multimédia estão partilhados, pode usar a opção ‘Browse Media’ (Pesquisar multimédia) do menu principal para pesquisar os seus locais na rede. [ Selecção da localização de armazenamento de ficheiros] [ Partilha de rede – Login de utilizador ] Use as teclas de navegação (15) do comando para seleccionar a opção ‘Network’ (Rede) na lista de localização de armazenamento e navegar através da rede do seu computador ou do dispositivo de armazenamento de rede com as pastas partilhadas. Quando uma pasta partilhada está protegida com um nome de utilizador e uma palavra-passe (por exemplo: as partilhas predefinidas no Windows XP e Vista) o Media Giant apesenta uma janela ‘User Login’ (Login de utilizador) para poder introduzir o nome de utilizador e a palavra-passe. Nota: Pode usar a sua conta de utilizador normal para o Windows XP e Windows Vista para aceder à sua pasta partilhada. Use as teclas de navegação (15) do comando para seleccionar o User ID (Identificação do utilizador) ou o campo da palavra-passe e carregue em ‘Enter’ (26) para poder aceder ao teclado no ecrã para introduzir o valor. [ Teclado no ecrã ] [ Partilha de rede – Login de utilizador ] Quando o nome de utilizador e a palavra-passe tiverem sido correctamente introduzidas, seleccione o botão ‘OK’ ou ‘OK & Save to MyShortcuts’ (Ok e guardar nos meus atalhos) para entrar nas partilhas de rede. Está agora apto a navegar na pasta partilhada tal como se descreve no capítulo 9. 255 MAGYAR Conceptronic Media Giant Felhasználói kézikönyv Köszönjük, hogy a Conceptronic médiafelvevőjét és -lejátszóját választotta. Ez a felhasználói kézikönyv lépésről lépésre elmagyarázza, miként kell a Conceptronic médiafelvevőjét és –lejátszóját telepítenie, valamint használnia. Ha probléma jelentkezne, azt tanácsoljuk, hogy keresse fel terméktámogatást nyújtó webhelyünket (látogasson el a www.conceptronic.net honlapra, majd ott kattintson a „Support”-ra). Ott található ugyanis a gyakran ismétlődő kérdések (GYIK) adatbázisa. Ha a termékkel kapcsolatban további kérdése volna, és arra választ webhelyünkön nem talál, e-mailben is fordulhat hozzánk: [email protected] A Conceptronic termékekkel kapcsolatos további tájékozódás végett látogasson el a Conceptronic webhelyére: www.conceptronic.net Ötlet: A Conceptronic Media Giant a firmware szempontjából bővíthető. Ahhoz, hogy az egység a legfrissebb firmware-verzióval bővíthető legyen, látogasson el a Conceptronic honlapjára vagy vegye igénybe a Media Giant firmware bővítőfunkcióját. Ötlet: A támogatott fájlok legfrissebb kodeklistáját ellenőrizze a www.conceptronic.net honlapon. 1. A csomag tartalma A Conceptronic médiafelvevőjét és –lejátszóját tartalmazó csomagban az alábbiak találhatók: • Conceptronic Media Giant (ebben a kézikönyvben „egység”-ként vagy „Media Giant”-ként utalunk rá). ** A csomagban található eszköz az alább felsorolt 3 modell valamelyike: CM3G [C08-130]: Media Giant, tuner nélkül (csak AV-bemenet). CM3GP [C08-131]: Media Giant, analóg tunerrel. CM3GPP [C08-132]: Media Giant, analóg tunerrel és Powerline adapterrel. • • • • • • • • • • • • Hálózati kábel. Távirányító, elemmel. (Az elem típusa: CR2025.) RF (rádiófrekvenciás) antennakábel. Összetett videokábel (piros, fehér, sárga RCA-dugaszok). S-videokábel. Komponens videokábel (piros, zöld, kék RCA-dugasz). Koaxiális, digitális audiokábel (fekete RCA-dugaszok). SCART-adapter az összetett videokábelhez/S-videokábelhez. HDMI A/V-kábel (HDMI 1.3). Hálózati kábel. USB-kábel. Ez a felhasználói kézikönyv. FONTOS: Ebben a kézikönyvben bizonyos olyan funkciókat magyarázunk el, amelyek csak a CM3GP (analóg tunerrel), illetve a CM3GPP (analóg tunerrel és Powerline adapterrel) esetében érvényesek. Ezeket a funkciókat **-gal jelöljük. 256 MAGYAR 2. A termék jellemzői • • • • • • • • • • • • • Beépített Powerline hálózati adapter. ** Beépített tévétuner, a tévécsatornák automatikus keresésével. ** Tévéjel rögzítése. ** AV-jel rögzítése, például videomagnóról, DVD-ről vagy videokameráról. DV-bemenet a DV-videokameráról történő lejátszáshoz/rögzítéshez. Felvétel belső merevlemezre. Akár 1080i kimeneti felbontásig. Akár 1080i lejátszáskori felbontásig. A felvett fájlok DVD-minőségűek MPEG2 formátumban (PC-n vagy más médialejátszón lejátszhatók). Felvételi lehetőségek: egybillentyűs felvétel, azonnali felvétel, programozott felvétel, időeltolás. A belső merevlemezen vagy USB-eszközön tárolt MPEG1/2/4-, MP3-, WMA-, illetve JPG-fájlok lejátszása. Fájlok átmásolása USB-eszközről vagy hálózati helyről belső merevlemezre. Automatikus átváltás az USB-PC-s és a lejátszós üzemmód között: Ha USB segítségével csatlakozik a PC-hez, akkor az egység USB-tárolóeszközként működik. Ha nem USB segítségével csatlakozik a PC-hez, az egység médiafelvevőként és –lejátszóként működik. 3. Megjegyzések és óvintézkedések • Ne próbálkozzon az egység szétszerelésével. Ez ugyanis nagyfeszültség okozta sérüléseket eredményezhet. • Tartsa távol a túlzott nedvességtől az egységet. • Az egységet ne merítse folyadékba, illetve ne tegye ki folyadék hatásának. • Húzza ki a hálózati adaptert, ha huzamosabb ideig nem szándékozik az egységet használni. • Ne használja az egységet gyúlékony anyagok közelében. • Ha a távirányító eleme gyengül vagy lemerült, ugyanolyan típusúra cserélje ki. Ha lehet, gondoskodjon arról, hogy a régi elemeket újrahasznosítsák. A korrózió elkerülése érdekében vegye ki az elemet, ha a távirányítót huzamosabb ideig nem használja. • Tartsa távol a távirányítót a túlzott nedvességtől; ne is ejtse le. • Ne üzemeltesse erős napsütésben a távirányítót. • SOHA ne ejtse le, ne rázogassa, illetve ne üsse neki semminek az egységet. • A túlmelegedés megelőzése érdekében ne takarja le az egységet. FONTOS: NE saját számítógépén formázza a merevlemezt! Ezzel ugyanis azt idézi elő, hogy az egységen tárolt összes rendszerinformáció elveszik, maga az egység pedig újrainicializálást igényel. Ha az egység merevlemezét formázni kívánja, használja a beépített formázóeszközt az egységnek a Beállítások menüjén. 257 MAGYAR 4. A termék áttekintése Elölnézet 1 2 3 4 5 Hátulnézet 9 14 10 15 11 16 17 18 19 20 21 6 7 8 12 13 22 23 A számok ismertetése: 1. Állapotjelző LED-ek (Power, REC, ACT, LAN) 2. Navigációs érintőgombok 3. A lejátszásra szolgáló érintőgombok 4. Infravörös vevőkészülék 5. Mini-USB dugaszhüvely (a PC számára) 6. USB-gazdaport 7. DV-bemenet 8. Az előlapot nyitó („Open”) gomb 9. Tévétuner kimenete** 10. Tévétuner bemenete** 11. Összetett AV-videokimenet 12. Digitális, koaxiális SPDIF-kimenet 13. Hálózati főkapcsoló 14. LAN (RJ45) csatlakozás 15. HDMI-kimenet 16. AV1-bemenet (összetett videó/audió) 17. Komponens AV-videobemenet 18. AV2-hangbemenet (L/R) (bal/jobb) 19. AV-hangkimenet (L/R) (bal/jobb) 20. Komponens AV-videokimenet (Y/Pb/Pr) 21. S-videokimenet 22. Digitális, optikai SPDIF-kimenet 23. Váltakozó áramú bemenet (110 ~240 V) Megjegyzés: Az érintőgomboknak és a távirányítónak az alapfunkciói azonosak. 258 MAGYAR 5. A távirányító magyarázata A távirányítót az egység irányítására használják. Ennek a kézikönyvnek a belső borítóján látható a távirányító képe. A gombokon lévő számok megegyeznek az alábbi táblázattal, amely a távirányító egyes funkcióinak magyarázatára szolgál. Sz. Gomb 1. 2. 3. 4. POWER ( SOURCE MEDIA AUDIO Leírás 5. 6. 7. 8. 9. 10. 11. 12. 13. 14. 15. 16. 17. 18. 19. 20. 21. 22. 23. 24. 25. 26. 27. 28. 29. 30. 31. 32. 33. 34. 35. 36. ZOOM 0–9 COPY REPEAT GOTO FAST REWIND ( ) PREVIOUS ( ) VOLUME + VOLUME RETURN , , , INS.REP. PAUSE PLAY REC TV SYS SETUP TIMESHIFT STOP ( ) SLOW CM.SKIP ENTER INFO CHANNEL CHANNEL + MUTE NEXT ( ) FAST FORWARD ( ) GUIDE A-B DEL ANGLE 37. SUB-T 38. 39. 40. 41. LIVE-TV DV MENU LED ) Az egység bekapcsolására vagy a készenléti üzemmódba kapcsolásra A tuner, az AV, illetve a lejátszás közötti átváltásra A médiaböngésző közvetlen elérésére szolgáló gomb A DVD-zeneszámok közötti váltásra (ha ez a funkció a DVD-fájloknál rendelkezésre áll) Nagyítás/kicsinyítés Numerikus gombok A Copy menü megjelenítésére Az ismétlési üzemmód beállítására Ugrás egy megadott ponthoz a lejátszáskor Gyors lejátszásra visszafelé Előző fájl/szám/fejezet/kép A hangerő növelésére A hangerő csökkentésére Vissza az előző képernyőhöz/csatornához Navigációs gombok: navigálásra a menün belül Visszaugrás 10 mp-cel az időeltolás vagy lejátszás során Az (időeltolásos) lejátszás szüneteltetése Lejátszás elindítására A felvétel elindítására Az egység kimeneti felbontásának megváltoztatására A Beállítások menü közvetlen elérésére szolgáló gomb Az időeltolás funkciójának aktiválására Lejátszás leállítására/felvétel leállítására/időeltolás letiltására Lassított lejátszásra Ugrás előrefelé 30 mp-cel az időeltolás vagy lejátszás alatt A kijelölés megerősítésére A csatornaadatok/fájladatok megjelenítésére Csatornaléptetés lefelé Csatornaléptetés felfelé A hang elnémítására Következő fájl/szám/fejezet/kép Gyors lejátszásra előrefelé A programozott felvétel menüjének megnyitására Az A-B repeat (ismétlési) ciklus inicializálására A bevitel törlésére/a kijelölés törlésére A DVD szögének megváltoztatására (ha ez a funkció a DVD-fájloknál rendelkezésre áll) A feliratozás megváltoztatására (ha ez a funkció a video-/DVD-fájloknál rendelkezésre áll) Közvetlen elérést biztosító gomb a Live-TV-hez A DV-lejátszási, illetve –felvételi üzemmódba történő átváltásra A főmenü megjelenítésére A távirányító működését jelzi 259 MAGYAR 6. A Media Giant csatlakoztatása Ebben a fejezetben azt magyarázzuk el, miként csatlakoztathatja a Media Giant-ot saját tévéjéhez, házimozi rendszeréhez, hálózatához stb. 9 14 10 15 11 16 17 18 19 20 21 12 13 22 23 Az antennakábel(ek) csatlakoztatása ** Megjegyzés: Az egység tunerje támogatja a Signal Pass-through-t (jelátadás), amelynek segítségével a tévéjelet a tuner bemenetéről a tuner kimenetére irányíthatják át. • Húzza ki a főantenna kábelét a tévéből, majd csatlakoztassa az egység tunerjének a bemenetéhez [10]. • Csatlakoztassa a tartozékot képező antennakábelt az egység tunerjének a kimenetéhez [9], valamint tévéje tunerjének a bemenetéhez. A videokábele(ek) csatlakoztatása Az egység négyféleképpen csatlakoztatható a tévéhez: - HDMI - Összetett - SCART (az összetett kábel és a Scart-adapter alkalmazásával) - S-videó ** - Komponens * * Ha S-videót vagy komponenst használ, csak a videojel továbbítódik a tévékészülékhez. Audiojel esetén használja az audió RCA-dugaszokat az összetett kábelen (piros, fehér) vagy a Media Giant digitális hangkimenetét (optikai vagy koaxiális). HDMI: • Csatlakoztassa a HDMI-kábelt az egység HDMI-kimenetéhez [15]. • Csatlakoztassa a HDMI-kábel másik végét szabad HDMI-bemenethez a tévékészülékén. Összetett: • Csatlakoztassa az összetett kábelt (sárga, piros és fehér) az egység megfelelő AV OUT dugaszhüvelyeihez [11, 19]. • Csatlakoztassa az összetett kábel (sárga, piros és fehér) másik végét tévékészülékéhez. 260 MAGYAR SCART: • Csatlakoztassa az összetett kábel (sárga, piros és fehér) az egység megfelelő AV OUT dugaszhüvelyeihez [11, 19]. • Csatlakoztassa az összetett kábel (sárga, piros és fehér) másik végét a SCART-adapter dugaszhüvelyeihez. • Csatlakoztassa a SCART-adaptert saját tévéje SCART-bemenetéhez. S-videó: • Csatlakoztassa az S-videokábelt az egység S-videó kimenetéhez [21]. • Csatlakoztassa a S-vidokábel másik végét saját tévékészüléke S-videobemenetéhez. Komponens: • Csatlakoztassa a komponens kábelt (piros, zöld és kék) az egység komponens dugaszhüvelyeihez [20]. • Csatlakoztassa a komponens kábel másik végét saját tévékészüléke komponens dugaszhüvelyeihez. Az audiokábel(ek) csatlakoztatása Az egységet háromféleképpen csatlakoztathatja tévéjéhez és/vagy házimozirendszeréhez: - Analóg módon, az A/V kimenet RCA audió dugaszhüvelyein keresztül - Digitálisan, a koaxiális, digitális SPDIF-kimeneten keresztül - Digitálisan, az optikai, digitális SPDIF-kimeneten keresztül Analóg: • Csatlakoztassa az összetett kábel audiodugaszait (piros, fehér) az AV OUT-nak az RCA audió dugaszhüvelyeihez [19]. • Csatlakoztassa az összetett kábel másik végét saját tévékészüléke vagy vevőkészüléke RCA audió dugaszhüvelyeihez. Digitális koaxiális: • Csatlakoztassa a digitális, koaxiális kábelt az egység digitális, koaxiális kimenetéhez [12]. • Csatlakoztassa a digitális, koaxiális kábel másik végét saját vevőkészüléke digitális, koaxiális bemenetéhez. Digitális optikai: • Csatlakoztassa a digitális, optikai kábelt az egység digitális, optikai kimenetéhez [22]. • Csatlakoztassa a digitális, optikai kábel másik végét saját vevőkészüléke digitális, optikai bemenetéhez. További hang-/videoberendezések csatlakoztatása Az egységhez audio-/videoforrás is csatlakoztatható, például videomagnó, DVD-lejátszó vagy beltéri egység formájában, tehát az fel is tud venni az audio-/videoforrásról. A Media Giant az összetett vagy komponens kimenetű eszközöket támogatja. Összetett: • Csatlakoztassa a saját audio-/videoeszközéhez mellékelt audio-/videokábelt a megfelelő AV-kimeneti dugaszhüvelyekhez az audio-/videoeszközön. • Csatlakoztassa az összetett kábel (sárga, piros és fehér) másik végét az egység AV1 IN dugaszhüvelyeihez [16]. Komponens: • Csatlakoztassa a saját audio-/videoeszközéhez mellékelt komponens videokábelt a megfelelő komponens kimenethez az audio-/videoeszközön. • Csatlakoztassa a komponens videokábel (piros, zöld és kék) másik végét az egység AV2 IN dugaszhüvelyeihez [17]. 261 MAGYAR Megjegyzés: A komponens videokábelek csak a videofelvételt továbbítják, a hangot viszont nem. A hang továbbításához arra is szükség lesz, hogy az audio-/videoeszköz audiokábeleit is csatlakoztassa az egység AV2 IN audió dugaszhüvelyeihez [18]. A hálózati kábel csatlakoztatása Ha az egység saját audio-/videoberendezéshez van csatlakoztatva, a tápegység is csatlakoztatható az egységhez. • Csatlakoztassa a mellékelt hálózati kábelt az egységhez [23] és szabad falicsatlakozóhoz. • Az egység áramellátása érdekében állítsa az egység hátoldalán a hálózati főkapcsolót [12] az „I” állásra. Ezzel az egység be van kapcsolva. A távirányító előkészítése • Vegye le az akkumulátorrekesz fedelét a távirányító hátoldaláról. • Tegye be a mellékelt AAA elemeket a távirányítóba. • Tegye vissza az akkumulátorrekesz fedelét a távirányító hátoldalára. Megjegyzések: - A távirányító legjobban kb. 5 méteren belül működik. Irányítsa a távirányítót a berendezés előlapjába beépített infravörös vevőkészülék felé. Irányítsa a távirányítót az infravörös vevőkészülékre ±30° eltéréssel. Cserélje ki az elemeket, ha azok lemerülőben vannak vagy már lemerültek. 262 MAGYAR 7. Első alkalommal történő konfigurálás Az egységet — első alkalommal történő bekapcsolásakor — konfigurálni kell. • Jelölje ki a megfelelő bemeneti csatornát a tévékészülékén, ahová az egység csatlakoztatva van (HDMI, összetett, SCART, S-videó, illetve komponens). Megjegyzés: Innentől fogva a kézikönyv abból indul ki, hogy tévékészüléke az egység bemeneti csatornájára lett beállítva. Minden ismertetett lépés az egység működésére vonatkozik. • Ellenőrizze, hogy vajon az egység hátoldalán lévő hálózati főkapcsoló „I”-re van-e beállítva (be van-e kapcsolva). • Kapcsolja be az egységet az annak előlapján lévő bekapcsológomb, illetve a távirányító „Power” gombja (1) segítségével. • Ellenőrizze az áramellátást jelző LED-et a Media Giant előlapján. Ha a LED narancssárgán világít, az eszköz „Standby” (készenléti) üzemmódban van. Ha a LED kék, az eszköz üzemképes. Megjegyzés: Az egységet — annak bekapcsolásakor — inicializálni kell. Ez eltarthat egy ideig. Inicializáláskor a Media Giant indítóképernyője látható. [ Indítóképernyő ] [ Telepítővarázsló ] Amikor a Media Giant-ot inicializálják, az első alkalommal történő használat érdekében konfigurálni kell. Annak érdekében, hogy az első alkalommal történő konfigurálásban segítséget nyújtson, a Media Giant az Ön képernyőjén a „Setup Wizard”-ot és az első alkalommal történő alkalmazáshoz szükséges konfigurációs lépéseket együttesen jeleníti meg. A telepítővarázsló az alábbi konfigurációs lépéseket jeleníti meg: - menu Language (a menü nyelve) TV Signal (tévéjel) ** Channel Scan (csatornakeresés) ** Network Setup (hálózat beállítása) Set Time (idő beállítása) A Media Giant beállításához használja a navigációs gombokat és az „Enter” gombot (26) a távirányítón. Ha végzett egy beállítással és azt módosítani kívánja, nyomja meg a távirányítón a „Return” gombot (14). Menu Language (a menü nyelve) Jelölje ki a Media Giant működtetésekor használni kívánt nyelvet. TV Input (tévébemenet) ** Jelölje ki az adott országot az országok listáján. Ha az adott ország nincs felsorolva, jelölje ki a listán a „Don’t Care”-t. 263 MAGYAR Channel Scan (csatornakeresés) ** • Jelölje ki az „OK”-t, ha a Media Giant analóg tunerjén keresztül kívánja elindítani az analóg csatornák automatikus csatornakeresését. A Media Giant automatikus csatornakeresése eltart egy ideig, viszont automatikusan megkeres és a Media Giant memóriájában el is tárol minden megtalált csatornát. • Ha a csatornakeresés befejeződött, jelölje az „OK”-t, hogy a telepítővarázslóval folytathassa. Ha a csatornakeresést át kívánja ugrani (például olyankor, ha éppen beltéri egységet használ és nincs analóg tévéjele), akkor a „Cancel” kijelölésével átugorhatja a csatornakeresést és folytathatja a telepítővarázslóval. Network Setup (hálózat beállítása) A hálózat beállítását saját IP-címe beállítására használhatja a Media Giant esetében. A legtöbb esetben a Media Giant olyan hálózathoz csatlakozik, amelynek DHCP-szervere van (többnyire útválasztóról van szó). • Ha saját DHCP-szervere van az adott hálózaton belül, jelölje ki a „DHCP IP” opciót. • A telepítővarázsló kéri majd, hogy erősítsék meg a kijelölést. A folytatáshoz jelölje ki az „OK”-t. • Ha statikus IP-címet kíván használni, jelölje ki a „FIX IP”-t. • A telepítővarázsló megjeleníti a statikus IP-cím beírására szolgáló mezőket. A navigációs gombokat (15) és a 0-9 numerikus gombokat (6) használja az IP-cím, az alhálózati maszk, az alapértelmezett átjáró és a DNS-szerver beírására. • Ha a beírt értékek helyesek, nyomja meg a távirányítón az „Enter” gombot (26). • A telepítővarázsló kéri majd a kijelölés megerősítését. A folytatáshoz jelölje ki az „OK”-t. Ha a Media Giant nincs hálózathoz csatlakoztatva, ennek a lépésnek az átugrásához és a telepítővarázslóval történő folytatáshoz jelölje ki a „Cancel”-t. Set Time (idő beállítása) A „Set Time” opció segítségével lehet a pontos időt és a dátumot a Media Giant konfigurációjában beállítani. • Az idő és a dátum kézzel történő beállításához jelölje ki a „Manual”-t. • Az év, hónap, nap, óra, perc és másodperc beírásához használja a navigációs gombokat (15), valamint a 0-9 numerikus gombokat (6). Amikor végzett, nyomja meg a távirányítón az „Enter” gombot (26). • A telepítővarázsló kéri majd a kijelölés megerősítését. A folytatáshoz jelölje ki az „OK”-t. • Ha aktív internetkapcsolata van, és a Media Giant rá van kapcsolódva a hálózatra, kijelölheti az „Auto (Via Network)”-öt. • A telepítővarázsló megjeleníti az Automatic time (automatikus idő) konfigurációnak a konfigurálására szolgáló mezőket. Megtarthatja az alapértelmezett NTP-szervert, de ha másik NTP-szervert kíván használni, nyomja meg az érték beállításához az NTP server mezőn az „Enter” gombot (26). • Változtassa meg az időzónát az adott ország megfelelő időzónájára. • Attól függően állítsa be a „Daylight Savings Correction”-t „Disable”-re vagy „Enable”-re, hogy vajon az adott ország nyári időszámítást használ-e. Ha a beírt értékek helyesek, nyomja meg a távirányítón az „Enter” (26) gombot. • A telepítővarázsló kéri majd a kijelölés megerősítését. A folytatáshoz jelölje ki az „OK”-t. A telepítővarázsló ezzel végzett, és a Media Giant alapkonfigurálása is befejeződött. Megjegyzés: A konfigurációval kapcsolatos további beállítások megtekintéséhez használja a „Setup” opciót a főmenün. A Beállítások menü magyarázata a 13. fejezetben található. Megjegyzés: Ha — miután az feladatát elvégezte — a telepítővarázslót ismét futtatni kívánja, jelölje ki a „Setup”-ot a főmenün, majd jelölje ki a „Restore Default” opciót. A Media Giant az alkalmazott beállításokat visszaállítja az alapértelmezett értékre, majd ismét lefuttatja a telepítővarázslót. Megjegyzés: Ha a Media Giant-ot előre formázott merevlemez nélkül vásárolta, a Media Giant a „Format Wizard”-ot jeleníti meg, miután a „Setup Wizard” végzett. Ennek a „Format Wizard”-nak a magyarázata a kézikönyv 15. fejezetében látható. 264 MAGYAR 8. Főmenü A főmenü segítségével a Media Giant különböző funkcióit lehet kijelölni. Megjegyzés: Ha a főmenü nem jelenik meg, annak a képernyőn történő megjelenítéséhez megnyomhatja a „Menu” gombot (40) a távirányítón. [ Főmenü ] A főmenün az alábbi opciók állnak rendelkezésre: Browse Media Playback Recordings TV Tuner/AV Input Scheduled Recording Setup A tárolt médiafájlok lejátszására. Saját felvételek lejátszására és szerkesztésére. Live-TV és Live-AV megtekintésére. Programozott felvételek konfigurálására. A Media Giant konfigurálására. A fenti opciókat ennek a kézikönyvnek a most következő fejezetei ismertetik. 265 MAGYAR 9. Browse Media (Médiaböngésző) Ha a „Browse Media” opciót jelölte ki a főmenün, a Media Giant a képernyőn a médiaböngészőt fogja megjeleníteni: [ Tárolóhely kijelölése ] [ Üzemmód kijelölése: Movies, Music, Photos (filmek, zene, fényképek)] A médiaböngésző révén az alábbiak közül kijelölheti azt a tárolóeszközt, amelyen saját médiafájljait kívánja lejátszani: USB Harddisk Network Média lejátszása csatlakoztatott USB-eszközről (az USB-gazdaporton keresztül). Média lejátszása a Media Giant belső merevlemezéről. Média lejátszása a Samba-/hálózati megosztásról saját hálózati környezetben. Ha saját USB-eszközén vagy a belső merevlemezen kíván böngészni, jelölje ki az „USB”-t vagy a „Harddisk”-et a tárolóhelyek listáján. Ha saját hálózatán annak érdekében kíván böngészni, hogy valamilyen médiát játsszon le a hálózati megosztásokról, jelölje a „Network” opciót a tárolóhelyek listáján. Megjegyzés: Ha saját hálózati megosztásai között böngészik, ügyeljen arra, hogy az említett hálózati megosztások a megfelelő módon legyenek telepítve. A hálózati megosztások kialakításával és a hálózati megosztások között történő böngészéssel kapcsolatos további tájékozódás végett lásd a 17. fejezetet. Ha a tárolóhelyet kijelölte már, a távirányító bal, illetve jobb oldali navigációs gombja segítségével kapcsolgathat a „Movies”, „Music”, illetve „Photos” üzemmód között. Ha a három opció valamelyikét kijelölték már, a Media Giant automatikusan szűri a tárolóhelyen megjelenő tartalmat, tehát csak a megfelelő fájlok látszanak. Például: Ha a „Movies”-t jelöli ki, kizárólag a filmfájlok fognak a képernyőn megjelenni. A Media Browser menün az alábbi böngészési opciókat alkalmazhatja a távirányítón: - Navigation keys (15) - Enter - Return - Copy (26) (14) (7) - Play Next Previous Menu (18) (31) (11) (40) A fájlok és mappák közötti navigálásra, illetve a lejátszási üzemmód megváltoztatására. A kijelölt fájl lejátszására vagy a kijelölt mappa megnyitására. Az előző mappához történő ugrásra. A Copy menü megnyitására (magyarázata ennek a fejezetnek az egyik alfejezetében található). A kijelölt fájl lejátszására. A fájlokat tartalmazó következő oldalra történő ugrásra. A fájlokat tartalmazó előző oldalra történő ugrásra. A főmenühöz történő visszatérésre. A távirányítón a „Menu” gomb (40) megnyomásával visszatérhet a Media Browser menüből a főmenübe. 266 MAGYAR Saját filmek lejátszása Az egység merevlemezén, az USB-tárolóeszközön vagy hálózati helyen tárolt filmeket is lejátszhat saját tévékészülékén a Media Giant-nak a „Movies” szűrőjén keresztül. Ha a „Movies” szűrőt kijelölte már, a Media Giant a képernyőn kizárólag filmfájlokat fog megjeleníteni. Minden más fájl láthatatlan marad. [ Film üzemmód ] • Jelölje ki a távirányítón a navigációs gombok (15) segítségével a lejátszani kívánt fájlt. Ha kijelölt már egy filmfájlt, a Media Browser az elölnézetet a fájlnévvel és fájlmérettel együtt a képernyő jobb oldali részén jeleníti meg. • A kijelölt fájl lejátszásának elindításához nyomja meg a távirányítón az „Enter” gombot (26) vagy a „Play” gombot (18). Lejátszáskor a távirányítón az alábbi lejátszási opciók vehetők igénybe: - Pause Slow Stop Rewind Fast Forward Ins. Rep. CM. Skip Goto Repeat Info Zoom Sub-t - Audio - Volume - Mute (17) (24) (23) (10) (32) (16) (25) (9) (8) (27) (5) (37) (4) (12), (13) (30) A lejátszás szüneteltetésére vagy folytatására. Lassított mozgású lejátszásra. A lejátszás leállítására. A visszafelé történő lejátszásra. Gyors lejátszásra előrefelé. 10 mp-cel történő visszaugrásra a lejátszásban. 30 mp-cel történő visszaugrásra a lejátszásban. Ugrásra egy meghatározott ponthoz (az időben) az adott filmen belül. Az aktuális lejátszás ismétlési opciójának a megváltoztatására. A lejátszási részletek megjelenítésére. Nagyításra/kicsinyítésre. A feliratozás megváltoztatására (ha ez a funkció az adott lejátszás esetében elérhető). A zeneszám váltására (ha ez a funkció az adott lejátszás esetében elérhető). A hangerő szintjének szabályozására. A hang elnémítására. A Media Browser menüből a főmenübe úgy térhet vissza, ha megnyomja a „Menu” gombot (40) a távirányítón. 267 MAGYAR A DVD-lejátszás célalkalmassága A Media Giant úgy játssza le a DVD-ket a merevlemezről, mintha azok normál DVD-k volnának. Navigálhat is a DVD-menün, kiválaszthatja a feliratozást, illetve megváltoztathatja a beszéd nyelvét. Megjegyzés: A Media Giant csak a nem védett DVD-másolatok lejátszását támogatja. A CSS-védelem nem támogatott. • Csatlakoztassa a Media Giant-ot saját számítógépéhez (lásd a 13. fejezetet). • Állítson elő mappát a Media Giant merevlemezén a saját DVD-film nevével ( például: „Movie1”). • Másolja át a fájlokat a „VIDEO_TS” mappából a most előállított mappába (például: „Movie1”) a Media Giant-on. Másolás után a mappastruktúra a következő legyen: - [HDD of Media Giant] |-> Movie1 (a benne lévő összes DVD-fájllal együtt) • Húzza ki a Media Giant-ot a számítógépből, majd csatlakoztassa tévékészülékéhez. • Jelölje ki a „Browse Media” ikont a főmenün a távirányítónak a „Navigation” gombjaival (15), majd a Media Browser megnyitásához nyomja meg az „Enter” gombot (26) a távirányítón. • Ha a belső merevlemezen ahhoz a mappához kíván navigálni, amelyen az adott DVD-t tárolja, használja a „Navigation” gombokat (15), illetve az „Enter” gombot (26) a távirányítón. • Nyissa meg azt a DVD-mappát, amelyet most állított elő a merevlemezen. [ Film üzemmód ] • Jelölje ki a „VIDEO_TS.IFO” fájlt, majd nyomja meg a „Play” gombot (18) a távirányítón, ha a kijelölt DVD lejátszását el kívánja indítani. Megjegyzés: Közvetlenül is le tud játszani ISO-fájlokat a Media Giant-on, ha azokat az NTFS médiapartíción tárolják. Egy adott DVD valamelyik ISO-fájljának a lejátszásakor ugyanazok a lejátszási jellemzők érvényesek, mintha egy DVD-nek az IFO-fájlját játszanák le. 268 MAGYAR DVD lejátszásakor az alábbi lejátszási opciók vehetők igénybe a távirányítón: - Pause Slow Stop Navigation keys Enter Rewind Fast Forward Previous Next Ins. Rep. CM. Skip Goto Repeat Info Zoom Angle - Volume Mute Sub-t Audio (17) (24) (23) (15) (26) (10) (32) (11) (31) (16) (25) (7) (8) (27) (5) (36) (12), (13) (30) (37) (4) A lejátszás szüneteltetésére vagy folytatására. A lassított mozgású lejátszásra. A lejátszás leállítására. A DVD-menün történő navigálásra. A DVD-menü kijelölésének (kijelöléseinek) a megerősítésére. Gyors vissza. Gyors előre. Előző fejezet. Következő fejezet. 10 mp-cel történő visszaugrásra a lejátszás során. 30 mp-cel történő előreugrásra a lejátszás során. Az egy meghatározott (időbeli) ponthoz történő ugrásra a filmben. Az aktuális lejátszás ismétlési opciójának a megváltoztatására. A lejátszás részleteinek a megjelenítésére. Nagyításra/kicsinyítésre A DVD szögének a megváltoztatására (ha a DVD esetében többféle szög is adott). A hangerő beállítására. A hang elnémítására. A DVD feliratozásának megváltoztatására vagy kikapcsolására. A DVD zeneszámának a váltására (ha a DVD-n több zeneszám is van). A távirányítón a „Menu” gomb (40) megnyomásával térhet vissza a Media Browser menüből a főmenübe. Feliratozás lejátszása AVI-videofájlok lejátszásakor a Media Giant le tudja játszani a feliratfájlokat. Felirattal ellátott AVI-fájlok lejátszásához az AVI-fájl nevével egyező nevet kell adnia a feliratfájlnak például így: Filmnév: Feliratnév: My_Movie_With_Sub.AVI My_Movie_With_Sub.SRT • A távirányító navigációs gombjai segítségével jelölje ki a lejátszani kívánt fájt. • A kijelölt fájl lejátszásának elindításához nyomja meg az „Enter” gombot (26) vagy a „Play” gombot (18) a távirányítón. Az AVI-fájl lejátszása a megfelelő, betöltött feliratfájllal indul el. A lejátszás alatti feliratok letiltásához/engedélyezéséhez nyomja meg a „Sub-t” gombot (37) a távirányítón. A távirányítón a „Menu” gomb (40) megnyomásával térhet vissza a Media Browser menüből a főmenübe. 269 MAGYAR Saját zene lejátszása Az egység merevlemezén, az USB-tárolóeszközön vagy hálózati helyen tárolható zenei fájlokat is lejátszhat saját tévékészülékén a Media Giant „Music” szűrőjén keresztül. Ha kijelölte már a „Music” szűrőt, a Media Giant csak zenei fájlokat fog a képernyőn megjeleníteni. Az összes többi fájl láthatatlan marad. [ Zenei üzemmód ] • A távirányító navigációs gombjainak (15) a segítségével jelölje ki a lejátszani kívánt fájlt. Ha kijelölt már egy zenei fájlt, a Media Browser a képernyő jobb oldali részén a fájlnévvel és fájlmérettel együtt fogja megjeleníteni az ID3-címkeadatokat (amennyiben van ilyen). • A kijelölt fájl lejátszásának elindításához nyomja meg a távirányítón az „Enter” gombot (26) vagy a „Play” gombot (18). Lejátszáskor a távirányítón az alábbi lejátszási funkciók adottak: - Pause (17) Stop (23) Rewind (10) Fast Forward (32) Repeat (8) Info (27) Volume (12), (13) Mute (30) A lejátszás szüneteltetésére vagy folytatására. A lejátszás leállítására. A visszafelé történő lejátszásra. A gyors, előre irányú lejátszásra. Az aktuális fájl/mappa ismétlési opciójának a megváltoztatására. A lejátszás részleteinek a megjelenítésére. A hangerő szabályozására. A hang elnémítására. A távirányítón a „Menu” gomb (40) megnyomásával térhet vissza a Media Browser menüből a főmenübe. 270 MAGYAR Saját fényképek és képek lejátszása Az egység merevlemezén, az USB-tárolóeszközön vagy hálózati helyen tárolható fényképeket és fényképeket is megtekintheti saját tévékészülékén a Media Giant „Photos” szűrőjén keresztül. Ha a „Photos” szűrőt kijelölte már, a Media Giant a képernyőn kizárólag fénykép- és képfájlokat fog megjeleníteni. Az összes többi fájl láthatatlan marad. [ Fényképes üzemmód ] • A távirányítón a navigációs gombok (15) segítségével jelölheti ki a lejátszani kívánt fájlt. Ha kijelölt már egy fényképfájlt, a Media Browser a fájlnévvel és fájlmérettel együtt kis előnézetet jelenít meg a képernyő jobb oldali részén. • A kijelölt fájl lejátszásának elindításához nyomja meg a távirányítón az „Enter” gombot (26) vagy a „Play” gombot (18). Lejátszáskor a távirányítón az alábbi lejátszási opciók állnak rendelkezésre: - Pause Stop Navigation keys Previous Next Repeat Info Zoom (17) (23) (15) (11) (31) (8) (27) (5) A diavetítés szüneteltetésére vagy folytatására. A diavetítés leállítására. Az éppen látható fénykép elforgatására. Az aktuális mappa előző fájljának a lejátszására. Az aktuális mappa következő fájljának a lejátszására. Az aktuális fájl/mappa ismétlési opciójának a megváltoztatására. A diavetítés részleteinek a megjelenítésére. Nagyításra/kicsinyítésre. A távirányítón a „Menu” gomb (40) megnyomásával térhet vissza a Media Browser menüből a főmenübe. 271 MAGYAR Copy mode (másolási üzemmód) Ha egyik helyről a másikra kíván adatokat átmásolni (például: USB-eszközről a belső merevlemezre), használhatja a Media Giant Copy mode-ját. A Copy mode úgy férhető hozzá, hogy olyankor nyomja meg a „Copy” gombot (7) a távirányítón, amikor Ön éppen a médiaböngészőben van. A Copy menü jelenik meg a képernyőn: [ Copy menü ] [ Copy menü — Másolásvarázsló ] Másolási forrásként választhat az „USB”, a „Harddisk” vagy a „Network” közül. A rendelkezésre álló célhelyek az „USB”, a „Harddisk”, illetve a „Recycle” (fájlok törlésére). Először a távirányítónak a felfelé, illetve lefelé irányú navigációs gombjainak (15) a megnyomásával jelölje ki a forrást. Amikor a megfelelő forrást kijelölte már, nyomja meg a jobb oldali navigációs gombot (15), majd a cél kijelölésére használja a felfelé, illetve lefelé irányú navigációs gombot (15). Megjegyzés: Kiemelt keret látható körülötte, ha a Copy menü forrás- vagy célszegmense aktív. Megjegyzés: „USB”-ről „USB”-re, illetve „Harddisk”-ről „Harddisk”-re nem lehet másolni. • Ha a forrás-, illetve célhely helyes, a másolásvarázslóval való folytatás érdekében nyomja meg a távirányítón az „Enter” gombot (26). • Addig navigáljon saját forrásán belül, amíg meg nem találta az átmásolni kívánt fájlokat vagy mappákat. A távirányítón a navigációs gombok (15), illetve az „Enter” gomb (26) segítségével navigálhat a mappák között. • A távirányítónak a „Play” gombja (18) segítségével jelölje meg az átmásolni kívánt fájlokat vagy mappákat. A megjelölt fájlok vagy mappák neve mögött megjelölő ikon látható. • Ha a forrásfájlokat vagy –mappákat már megjelölte, nyomja meg a távirányítón a jobb oldali navigációs gombot (15), amennyiben át akar váltani a célszegmensre. Megjegyzés: Nem lehet célként kijelölni a Media Giant NTFS-médiapartícióját, mivel az NTFSmédiapartícióra írni nem lehetséges. • Addig navigáljon saját céleszközén belül, amíg meg nem találta a megfelelő másolási helyet. A távirányítón a navigációs gombok (15), illetve az „Enter” gomb (26) segítségével navigálhat a mappák között. • Ha megtalálta már a megfelelő helyet, a másolási folyamat elindításához nyomja meg a távirányítón a jobb oldali navigációs gombot (15). 272 MAGYAR • A másolásvarázsló kéri majd a másolási folyamat megerősítését. Ha a másolási folyamatot folytatni kívánja, jelölje ki az „OK”-t. [ Másolás megerősítése ] [ Másolás folyamatban ] Amikor a másolási folyamat befejeződött, erről üzenet fogja értesíteni a képernyőn. Fájlokat is törölni lehet a Copy menün keresztül. Ha fájlokat kíván törölni, jelölje ki célként a „Recycle”-t. Jelölje ki a törölni kívánt fájlokat vagy mappákat, majd nyomja meg a távirányítón a jobb oldali navigációs gombot (15), ezután megerősítési ablak jelenik meg a kijelölt fájlok vagy mappák törlésére. A kijelölt fájlok vagy mappák törléséhez jelölje ki az „OK”-t. [ Copy menü — Törlésvarázsló ] [ Törlés megerősítése ] 273 MAGYAR 10. Playback Recordings (Felvételek lejátszása) Ha a főmenün a „Playback Recordings” opciót jelölte ki, a Media Giant a képernyőn az összes saját felvétellel együtt fogja a felvételek listáját megjeleníteni: [ Felvételek listája ] A felvételek listáján minden olyan saját felvétel szerepel, amelyek kézi felvétellel vagy programozott felvétellel készültek. Az egyes videofelvételeket miniatűr kép (a felvétel első kockája), név, idő és dátum, valamint a felvétel minősége jelzi. A felvétel mögött megjelenő sárga csillag azt jelenti, hogy a felvétel új és még nem nézték meg. Amikor a felvételt már megnézték, a sárga csillag eltűnik. A távirányítónak a felfelé vagy lefelé irányú navigációs gombjaival (15) navigálhat saját felvételei között, illetve — ha kiválasztott már egy felvételt — a távirányítón az „Enter” gomb (26) vagy a „Play” gomb (18) megnyomásával le is játszhatja a felvételeket. Lejátszáskor a távirányítón az alábbi lejátszási opciók adottak: - Pause Slow Stop Rewind Fast Forward Ins. Rep. CM. Skip Previous Next Repeat Info Goto Zoom Audio - Volume - Mute (17) (24) (23) (10) (32) (16) (25) (11) (31) (8) (27) (9) (5) (4) (12), (13) (30) A lejátszás szüneteltetésére vagy folytatására. A lassított mozgású lejátszásra. A lejátszás leállítására. A visszafelé irányú lejátszásra. A gyors előre irányú lejátszásra. A 10 mp-cel történő visszaugrásra a lejátszás során. A 30 mp-cel történő előreugrásra a lejátszáson belül. Az előző fejezet vagy az előző felvétel lejátszására. A következő fejezet vagy a következő felvétel lejátszására. Az aktuális lejátszás ismétlési opciójának a megváltoztatására. A lejátszás részleteinek a megjelenítésére. Az egy adott (időbeli) ponthoz történő ugrásra a filmben. Nagyításra/kicsinyítésre A zeneszámok váltására (ha ez a funkció az adott lejátszás esetében rendelkezésre áll). A hangerő szabályozására. A hang elnémítására. A távirányító bal, illetve jobb oldali navigációs gombjai (15) segítségével navigálhat a felvételek listájának a felső menüjén lévő opciók között, és így különböző funkciókat jelölhet ki: Play Delete Rename Sorting Edit Saját felvételek lejátszására. Saját felvételek törlésére. Saját felvételek átnevezésére. Saját felvételek rendezésének a megváltoztatására. Saját felvételek szerkesztésére (ennek magyarázata a következő alfejezetben található). 274 MAGYAR Az „Edit” menü magyarázata Az „Edit” menünek több opciója is kínálkozik a felvételek módosítására, amelyek magyarázata alább látható: [ Felvételek — Szerkesztés menü] - Set Thumbnail A „Set Thumbnail” opció segítségével lejátszhatja saját filmjét, egyszersmind a felvétel szempontjából miniatűrként jelölheti ki kedvenc keretét. - A-B Erase Az „A-B Erase” opció segítségével megjelölheti saját filmjének egy részét (például: reklám), majd törölheti is azt a felvételből. - Split Title A „Split Title” opció segítségével két részre oszthat egy felvételt (például: ha két programot egyazon programozott felvétel során vett fel). - Merge Title A „Merge Title” opció segítségével két felvételt egy felvétellé egyesíthet. - Add Chapter Mark Az „Add Chapter Mark” opció segítségével fejezetjelekkel egészítheti ki saját felvételeit. Ennek révén könnyen egy a felvételen belül meghatározott részhez ugorhat. Megjegyzés: A Beállítások menün annak érdekében is engedélyezheti az „Auto Chapter” opciót, hogy saját felvételét automatikusan fejezetjelekkel egészíthesse ki. - Remove Chapter Mark A „Remove Chapter Mark” opció segítségével törölheti a fejezetjeleket a felvételről. Ez az opció hasznos, ha a Media Giant-ot úgy konfigurálták, hogy automatikusan alkalmazzon fejezetjeleket, viszont egy idő után azokat a felvételről törölni kívánják. - Copy to FAT32 partition A „Copy to FAT32 Partition” opció segítségével átmásolhatja saját felvételét a felvételt tartalmazó partícióról a „REC” mappába a Media Giant médiapartícióján. Ha a felvételt átmásolta már az FAT32-partícióra, azt saját számítógépén le is tudja játszani, oda át is tudja másolni, illetve ugyanott szerkesztheti is, ha a Media Giant USB-n keresztül van csatlakoztatva, illetve a szóban forgó felvételt a hálózaton keresztül UPnP A/V-ügyfél felé adatfolyam segítségével is továbbíthatja (ugyanúgy, mint a Conceptronic C54WMP, illetve a Conceptronic CFULLHDMA esetében). Megjegyzés: A Media Giant-nak az UPnP A/V-szerver funkciójával kapcsolatos további tájékozódás végett lásd a 16. fejezetet. 275 MAGYAR 11. TV Tuner/AV Input (Tévétuner/AV-bemenet) A főmenün szereplő „TV Tuner / AV Input” opció segítségével műsort nézhet, illetve fel is vehet a tévétunerről vagy a Media Giant AV bemeneti forrásairól. Ötlet: A Media Giant bármelyik menüjéből könnyen hozzáférhet a Live-TV képernyőhöz a távirányító „Live-TV” gombjának (38) a megnyomásával. Ha a „TV Tuner/AV Input” opciót jelöli ki, a Media Giant a tévétunerről származó Live-TV képet jeleníti meg. Miközben élő tévéadást néz, csatornát is válthat a távirányítón a „Channel +” (29) vagy a „Channel –” (28) gomb megnyomásával. A távirányító „Source” gombjának (2) a segítségével lehet átváltani a tévétuner, az összetett bemenet és a komponens bemenet között. A forrás rövid ideig a képernyő felső jobb sarkában látható. Időeltolás A Media Giant támogatja az időeltolást. Az időeltolás funkció segítségével — ha maga az időeltolás aktiválva lett — az aktuális csatornáról/bemenetről történő felvétellel „szüneteltetni” lehet a Live TV-t (élő tévéműsort), illetve a Live audiót/videót. Az időeltolás funkciójának az inicializálásához nyomja meg a „Timeshift” gombot (22) a távirányítón. Ha az időeltolás funkcióját inicializálták, a Live TV vagy Live A/V „felfüggesztődik”, maga az egység pedig a háttérben hajtja végre a csatornáról történő felvétel rögzítését. [ Időeltolás: Inicializálás ] [ Időeltolás: Aktív ] Megjegyzés: Ha az időeltolás funkcióját aktiválták, a képernyőn megjelenő állapotsáv mutatja az időeltolás pufferének a maximális időtartamát. Ha ezen a pufferen állítani kíván (hogy kisebb vagy nagyobb legyen), az időeltolás pufferéhez tartozó partíció méretének a beállításához újra kell formáznia a Media Giant merevlemezét. A formázással kapcsolatos további tájékozódás végett lásd a 15. fejezetet. Az időeltolás során a távirányítón az alábbi gombok használhatók: - Play (18) Az időeltolás pufferének a lejátszására. - Pause (17) A lejátszás szüneteltetésére vagy folytatására. - Slow (24) A lassú mozgással történő lejátszásra. - Stop (23) A lejátszás leállítására. - Rewind (10) A visszafelé történő lejátszásra. - Fast Forward (32) A gyors előre irányú lejátszásra. - Ins. Rep. (16) A 10 mp-cel történő visszaugrásra a lejátszás során. - CM. Skip (25) A 30 mp-cel történő előreugrásra a lejátszás során. - Info (27) Az időeltolás pufferére vonatkozó információ megjelenítésére vagy elrejtésére. - Volume (12), (13) A hangerő szabályozására. - Mute (30) A hang elnémítására. 276 MAGYAR Állandó időeltolás A Media Giant-nak a Beállítások menüjén lehet engedélyezni a „Permanent Timeshifting”-et. Ha ezt a funkciót engedélyezik, az időeltolás funkciója mindvégig aktív marad, egyszersmind lehetővé teszi, hogy a lejátszást nyomban szüneteltethessék, illetve hogy — az időeltoláshoz tartozó pufferben történő „ugráshoz” — a távirányítón a fenti gombokat használhassák. Felvétel Miközben élő tévéadást (Live TV) vagy Live A/V–t néz az egységen keresztül, a távirányítón a „Rec” gomb (19) megnyomásával elindíthatja az aktuális csatornán látható műsor felvételét. Az egység megkezdi a felvételt, és egészen addig folytatja, amíg a távirányítón meg nem nyomják a „Stop” gombot (23). Felvétel alatt az előlapon a „REC” LED világít. Megjegyzés: Az egység a csatlakoztatott forráson érzékeli a másolás elleni védelmet, például a MacroVision védelmet DVD-lemezek esetén. Ha a csatlakoztatott forrás másolás ellen védett, akkor az egység megakadályozza a felvételt, majd figyelmeztető üzenetet jelenít meg, amikor megnyomják a felvevőgombot. Megjegyzés: A Media Giant alapértelmezésben HQ (kiváló minőségű) felvételt készít. A felvétel minősége a Beállítások menün megváltoztatható. Megjegyzés: Felvétel alatt az aktuális csatornát nem lehet váltani. Ha felvétel alatt megnyomja a „Rec” gombot (19), akkor a felvételi idő attól kezdve, hogy megnyomták a „Rec” gombot, 30 percre állítódik be. A képernyőn pedig a következő üzenet jelenik meg: „OTR: 30 min.”. [ Normál felvétel ] [ A felvételidőzítő aktiválva ] Akár egészen 240 percig terjedően újabb és újabb 30 perccel növelheti az időt, ha ismét megnyomja a „Rec” gombot (19). Az egység mindaddig folyamatosan folytatja a felvételt, amíg a felvételi idő le nem telt, vagy amíg meg nyomták a „Stop” gombot (23) a távirányítón. 277 MAGYAR DV Control (DV-szabályozás) A Media Giant előlapja mögötti FireWire minicsatlakozás teszi lehetővé, hogy saját DV-kameráját közvetlenül csatlakoztathassa a Media Giant-hoz, illetve otthoni videofelvételeket nézhessen vagy rögzíthessen a belső merevlemezen. • Csatlakoztassa DV-kameráját a Firewire minicsatlakozáshoz [7] a Media Giant előlapján. • Kapcsolja be DV-kameráját, majd állítsa „Playback” üzemmódra. • A „DV Control” üzemmód inicializálásához nyomja meg a „DV” gombot (39) a távirányítón. A Media Giant a képernyőn a következőképpen jeleníti meg a DV-kezelőszerveket: [ DV-vezérlőpult ] A távirányító navigációs gombjaival (15) kijelölheti a DV-vezérlőpultjának a gombjait. Saját kijelölését pedig a távirányító „Enter” gombjának (26) a segítségével erősítheti meg. Ha kijelölte már a „Play”-t a DV-vezérlés ablakában és a film lejátszása elindult, nyomja meg a „Rec” (19) gombot a távirányítón, amennyiben el kívánja indítani saját DV-filmjének a merevlemezre történő felvételét. Ötlet: Ha éppen felvesz, a távirányítón a „DV” gomb (39) megnyomásával el is rejtheti a DVvezérlőpultot. A vezérlőpult ismét megjelenik, ha még egyszer megnyomják a „DV” gombot. Ez a felvétel a távirányító „Stop” gombjának (23) a megnyomásával leállítható. A felvett filmek a 10. fejezetben ismertetett módon a felvételek listáján láthatók. Ha ki kíván lépni a DV-vezérlés üzemmódból, nyomja meg a „Return” gombot (14) a távirányítón. 278 MAGYAR 12. Scheduled Recording (Programozott felvétel) Az egység úgy is programozható, hogy meghatározott időpontban felvegyen az adott csatornákról. Az egység akár 8 programozott felvételre is beprogramozható. • Jelölje ki a „Scheduled Recording” opciót a főmenün. A programozott felvétel képernyője jelenik meg a tévékészüléken. [ Programozott felvétel menüje ] [ Programozott felvétel hozzáadása ] A programozott felvétel menüje 5 opciót kínál fel, amelyek a távirányító bal, illetve jobb oldali navigációs gombjával (15) kijelölhetők: Add Edit Delete Status History Új, programozott felvétel hozzáadására Meglévő, programozott felvétel szerkesztésére Programozott felvétel törlésére A programozott felvételeket tartalmazó lista állapotának a megváltoztatására A programozás előzményeit tartalmazó listának a megjelenítésére Programozás hozzáadása vagy szerkesztése Ha a menün az „Add” vagy „Edit” opciót jelölte ki, a távirányítón pedig megnyomta az „Enter” gombot (26), új programozást is hozzáadhat, illetve a meglévőt szerkesztheti. Alapértelmezésben a „Source” mező van kijelölve. Minden opció megváltoztatható a felfelé, illetve lefelé navigációs gombokkal (15), egyszersmind másik mező is kijelölhető a bal, illetve jobb oldali navigációs gombbal (15). • Jelölje ki a megfelelő forrást a felvételhez. Ez lehet tévécsatorna, az összetett videobemenet, vagy akár komponens videobemenet. • Állítsa be a felvétel megfelelő dátumát. • Állítsa be a felvétel megkezdésének megfelelő időpontját. • Állítsa be a felvétel hosszát. • Állítsa be a felvételismétlési opciót. A következők közül választhat: „Once”, „Everyday”, „Mon-Fri”, „Mon-Sat”, „Sun”, „Mon”, „Tue”, „Wed”, „Thu”, „Fri” vagy „Sat”. Át is ugorhatja a „Device” mezőt, mivel csak a belső merevlemezre vehet fel. 279 MAGYAR • Állítsa be a felvétel minőségét. A következők közül választhat: „HQ”, „SP”, „LP”, „EP” és „SLP”. Megjegyzés: A „Quality” mező megváltoztatásával befolyásolhatja a felvétel minőségét, valamint a felvételhez szükséges tárhely mértékét. Az egyes minőségbeállításokhoz rendelkezésre álló felvételi idő a programozás ablakának a bal felső részén látható. • Állítsa a „Nicam” opciót „on”-ra vagy „off”-ra. A Nicam opciót „on”-ra kell állítani, ha annak a forrásnak, ahonnan műsort kíván felvenni, két különböző beszédnyelve van (például: Eurosport). • Ha a felvétel minden opcióját beállította már, a programozás elmentéséhez nyomja meg az „Enter” gombot (26) a távirányítón. • A képernyőn előbukkanó megerősítés jelenik meg. Jelölje ki a „Confirm”-öt, majd nyomja meg a távirányítón az „Enter” gombot (26), ha a programozást el kívánja menteni. A felvétel ezután programozott felvételként programozódik, az egység pedig még akkor is megkezdi a felvétel készítését a beprogramozott időpontban és csatornán, ha az eszközt „Standby”-ra (készenléti üzemmódba) állítják. Megjegyzés: Felvétel alatt nem lehet az aktuális csatornát váltani. 280 MAGYAR 13. Setup (Beállítás) Ha a „Setup” opciót jelöli ki a főmenün, a Beállítások menü jelenik meg a képernyőn. Az alábbi magyarázatban a hozzá tartozó ismertetéssel együtt látható az összes rendelkezésre álló beállítás. A távirányító navigációs gombjai segítségével váltogathat a Beállítások menü különböző opciói között. [ Beállítások menü — Videó ] [ Beállítások menü — Felvétel ] Videó: Aspect Ratio Brightness Contrast Audio Setup A Media Giant kimenőjele esetében a képoldalarány megváltoztatására szolgál. („Letterbox 4:3”, „Pan-Scan 4:3”, „Widescreen 16:9”) A Media Giant kimenőjelénél a fényerő megváltoztatására szolgál. A Media Giant kimenőjelénél a kontraszt megváltoztatására szolgál. A Media Giant hangbeállításainak a megváltoztatására. Éjszakai üzemmód Az éjszakai üzemmód szerinti hang be- vagy kikapcsolására (Off, On, Comfort). Digitális kimenet A digitális hangkimenet beállítására. (HDMI-LPCM, HDMIRAW, SPDIF-LPCM, SPDIF-RAW) Felvétel: Quality Az alapértelmezett felvételi minőségének a megváltoztatására („HQ”, „SP”, „LP”, „EP”, „SLP”) szolgál. Megjegyzés: A „Quality” mező megváltoztatásával befolyásolhatja a felvétel minőségét, egyszersmind a felvételhez szükséges tárhely mértékét. A különböző minőségbeállítások a következő tárhelyet igénylik egy órányi videofelvétel elkészítéséhez: HQ: 4,85 GB (4850 MB) 2,42 GB (2420 MB) SP: LP: 1,62 GB (1620 MB) EP: 1,21 GB (1210 MB) SLP: 0,80 GB (800 MB) Auto Chapter Permanent Timeshift Az Auto Chapter beállításának a megváltoztatására szolgál. Az Auto Chapter funkció révén automatikusan fejezetjeleket adhat hozzá a saját felvételekhez, hogy könnyebben lehessen ugrálni a felvételek között a lejátszás során. Az állandó időeltolás funkciójának engedélyezésére vagy letiltására szolgál. Ha ez a funkció engedélyezve lett, az időeltolás funkciója mindvégig aktív marad, egyszersmind lehetővé teszi azt is, hogy a lejátszást nyomban szüneteltethessék, illetve a távirányító fenti gombjait használhassák az időtoláshoz tartozó pufferben történő „ugráshoz”. 281 MAGYAR [ Beállítások menü — Hálózat ] [ Beállítások menü — Rendszer ] Hálózat: LAN Preference ** Az előnyben részesített LAN-kapcsolat megváltoztatására szolgál: Cable (kábeles) vagy Auto (a Powerline segítségével). Ha a „Cable”-t választja, a Media Giant mindig a LAN-portot fogja hálózati kapcsolatként alkalmazni. Ha az „Auto (Via Powerline)”-t választja, a Media Giant a Powerline-funkciót fogja használni, ha Powerline-hálózat rendelkezésre áll. Ha nem áll rendelkezésre Powerline-hálózat, a LAN-portot használja. Megjegyzés: Ha a Media Giant mind a Powerline-hoz, mind a LAN-kábelhez csatlakoztatva van, az alapértelmezett hálózat a Powerline-hálózat lesz. Ha a Powerline-hálózat teljesítménye 1 Mb/s alá csökken, a Media Giant automatikusan átvált Cable (kábeles) üzemmódba. Cable üzemmódban a Media Giant folyamatosan ellenőrzi a Powerline-hálózat teljesítményét. Ha a teljesítmény 1 Mb/s fölé nő, a Media Giant átvált Cable üzemmódból Powerline üzemmódba. Wired Lan Setup A „Wired Lan Setup”-nál konfigurálhatja a Media Giant IP-címét. Ha kijelölte már, akkor választhat a „Cancel”, a „DHCP IP (Auto)” vagy a „Fix IP (Manual)” közül. Ha az adott hálózaton belül DHCP-szervere van, jelölje ki a „DHCP IP” opciót. Ha statikus IP-címet kíván használni, jelölje ki a „FIX IP”-t. A telepítővarázsló gondoskodik a statikus IP-cím beírásához szükséges mezőkről. Az IP-cím, az alhálózati maszk, az alapértelmezett átjáró és a DNS-szerver beírásához használja a navigációs gombokat (15), valamint a 0-9 numerikus gombokat (6). Ha a beírt érték helyes, nyomja meg a távirányítón az „Enter” gombot (26). Media Server Megjegyzés: A Media Server nevének a megváltoztatására szolgál. Ez a név a Media Giant UPnP A/V-szerverének a neve, amely lehetővé teszi, hogy az UPnP A/V-ügyfelek (például a Conceptronic C54WMP, vagy a Conceptronic CFULLHDMA) adatfolyam segítségével médiafájlokat vigyenek át a hálózaton keresztül a Media Giant merevlemezéről. A Media Giant UPnP A/V-szerverének a célalkalmasságával tájékoztatást a 16. fejezetben talál. 282 kapcsolatban további MAGYAR Rendszer: menu Language Set Time HDD Format Timer Setup Firmware Upgrade Megjegyzés: A Media Giant üzemeltetésekor használni kívánt nyelv kijelölésére szolgál. Az időpont és a dátum kijelölésére szolgál. A belső merevlemez formázására szolgál. Diavetítés időzítője: Képes diavetítés alatt a diavetítés intervallumának a megváltoztatására szolgál. Képernyővédő időzítője: A képernyővédő aktiválása szempontjából érdekes inaktivitás időtartamának a megváltoztatására szolgál. A Media Giant firmware-jének a bővítésére szolgál. Firmware-bővítés az interneten vagy USB-tárolóeszközön keresztül történhet. A firmware-bővítési opció beállítható „Auto”-ra, illetve „Manual”-re. Ha az „Auto”-t jelölik ki (ez az alapértelmezett), a Media Giant véletlenszerűen online ellenőrzi az új firmware-t, majd a firmware-t automatikusan bővíti, amikor sem felvétel/sem lejátszás nincs éppen a Media Gianton. Ha a „Manual”-t jelölik ki, akkor az új firmware manuálisan ellenőrizhető. Ha az aktuális firmware-verziót ellenőrizni kívánja, olyankor nyomja meg az „Info” gombot (27) a távirányítón, amikor a főmenüben van. A firmware-verzió jelenik meg a képernyőn. Restore Default A Media Giant-nak az alapértelmezett beállításokra történő visszaállítására, egyszersmind a telepítővarázslónak az egység újbóli konfigurálásához szükséges inicializálására szolgál. [ Beállítások menü — Tévé előkészítése ] [ Programszerkesztés ] Tévé előkészítése: ** TV Input Channel Scan Manual Tune Channel Mapping Az adott országnak az országok listáján történő kijelölésére. Ha az adott ország ott nem szerepel, jelölje ki a listán a „Don’t Care”-t. Automatikus csatornakeresés elindítására. A Media Giant automatikus csatornakeresése eltarthat egy ideig, viszont automatikusan keresni fog és el is tárol minden megtalált csatornát a Media Giant memóriájában. A Manual Tune funkció segítségével új csatornákat adhat hozzá a meglévő csatornák listájához (az „Add” opció segítségével), vagy csatornát törölhet a csatornák listájáról (a „Remove” opció segítségével), illetve nevet rendelhet hozzá a megtalált csatornákhoz (az „Edit” opció segítségével). A Channel Mapping funkció segítségével megváltoztathatja a csatornák sorrendjét. Ha egy adott csatornát másik helyre kíván átvinni, a távirányító navigációs gombjai segítségével jelölje ki a csatornát, majd nyomja meg az „Enter” gombot. A csatornablokk sárgára változik. A távirányító navigációs gombjai segítségével jelöljön ki új helyet a csatorna számára, majd nyomja meg az „Enter” gombot. A két csatorna ezután helyet cserél. 283 MAGYAR 14. A számítógép USB-s összekapcsolhatósága Az egység az adatoknak (filmek, zene, képek, felvételek stb.) a belső merevlemezről, illetve belső merevlemezre történő átmásolásához csatlakoztatható az Ön számítógépéhez. Megjegyzés: Az alábbi példában éppen Windows XP-n futó számítógépet használunk, az egység viszont olyan számítógépen használható, ahol adott az USB-támogatás, illetve az FAT32- és NTFSfájlrendszerek olvasásának, valamint írásának a képessége. Az egység csatlakoztatása saját számítógéphez • Csatlakoztassa a mellékelt USB — mini-USB-kábelt az egység előlapján lévő mini-USB porthoz, valamint a számítógép valamelyik szabad USB-portjához. • Kapcsolja be az egységet az annak a hátoldalán lévő hálózati főkapcsoló segítségével. Az egység felismerésére és telepítésére automatikusan kerül sor, azután pedig maga az egység további meghajtóként jelenik meg a számítógépen. Megjegyzés: Ha a merevlemezt egy médiapartícióval particionálták (csak FAT32-ről van szó), akkor kizárólag egy meghajtóbetűjel lesz látható. Ha a merevlemezt két médiapartícióval particionálták (FAT32 és NTFS), a Media Giant két meghajtóbetüjelet jelenít majd meg. Felvétel lejátszása a számítógépen Ha saját felvételeit kívánja lejátszani a számítógépen, előbb át kell másolnia a felvételeket a rekordot tartalmazó partícióból a médiapartícióba. Mindezt megteheti a „Copy to FAT32 Partition” parancs segítségével, amely a „Playback Recordings” menün található, magyarázata pedig a 10. fejezetben olvasható. Amikor saját felvételeit átmásolta már az FAT32-partícióra, a felvett programokat számítógépén lejátszhatja, ha az egység csatlakoztatva van a számítógéphez. Az egység leválasztása a számítógépről • • • • Kattintson egyszer a „Safe Removal” ikonra a tálcán. Ha a gép erre kéri, jelölje ki a „Stop USB Mass Storage Device”-t. Várjon a következő üzenetre: „Safe to remove Hardware”. Húzza ki az USB-kábelt. 284 MAGYAR 15. A partícióval kapcsolatos adatok és a formázóvarázsló A Media Giant-ot a legtöbb esetben előre formázott merevlemezzel szállítjuk. A merevlemezt a Media Giant alapértelmezett konfigurációjának megfelelően formázzuk, maga a merevlemez pedig az alábbi partíciókkal bír: Az időeltolás pufferének a partíciója: A felvételek partíciója: Az FAT32-es médiapartíció: Az NTFS médiapartíció: ~ 4,85 GB a merevlemez tárhelyének 50%-a a merevlemez tárhelyének 25%-a a merevlemez tárhelyének 25%-a Példa a következőkkel: 500 GB 750 GB 1000 GB Az időeltolás pufferének a partíciója: A felvételek partíciója: Az FAT32-es médiapartíció: Az NTFS médiapartíció: ~ 4,85 GB ~ 250 GB ~ 125 GB ~ 125 GB ~ 4,85 GB ~ 375 GB ~ 187 GB ~ 187 GB ~ 4,85 GB ~ 500 GB ~ 250 GB ~ 250 GB A merevlemez alapértelmezett konfigurációja megváltoztatható a Media Giant merevlemezének az újraformázásával. Megjegyzés: Ha a Media Giant merevlemezét újraformázza, a merevlemezen tárolt és rögzített minden tartalom törlődni fog! A Media Giant merevlemezének a formázásához menjen a Beállítások menühöz, majd jelölje ki ott a „HDD Format” opciót a „System” oldalon. Megerősítésként jelölje ki újból a „HDD format”-ot. A HDD formázóvarázslója jelenik meg a képernyőn, és az alábbi figyelmeztető üzenettel indít: [ Formázóvarázsló — Figyelmeztetés ] [ Formázóvarázsló — Az időeltolás pufferje ] • Jelölje ki az „OK”-t, ha a következő lépéssel kívánja folytatni. A távirányító fel, illetve le navigációs gombjaival (15) változtassa meg az időeltolás pufferjének a méretét. Az időeltolás pufferje 1, 2, 3, illetve 4 órára állítható be. • Jelölje ki a „Next”-et, ha a következő lépéssel kívánja folytatni. 285 MAGYAR [ Formázóvarázsló — Felvételi partíció ] [ Formázóvarázsló — FAT32-/NTFS-partíció ] • A távirányító fel, illetve le navigációs gombja (15) segítségével változtassa meg a felvételi partíció méretét. A megmaradt tárhelyet a Media Giant médiapartíciójához (médiapartícióihoz) fogja a berendezés felhasználni. • Jelölje ki a „Next”-et, ha a következő lépéssel kívánja folytatni. [ Formázóvarázsló — Formázás elindítása ] [ Formázóvarázsló — Formázás ] • Jelölje ki a „Format”-ot, ha a Media Giant merevlemezének formázásával kívánja kezdeni. Formázás alatt a formázóvarázsló az alábbiakat jeleníti meg: „Proceeding”. Megjegyzés: A formázási eljárás eltarthat egy ideig (~ 5 perc). Várjon, amíg a formázási eljárás be nem fejeződött. [ Formázóvarázsló — Befejezve ] • Amikor a formázási eljárás befejeződött, a formázóvarázsló bezárásához jelölje ki az „OK”-t. A Media Giant automatikusan újraindul. 286 MAGYAR 16. UPnP A/V-szerver (Twonky médiaszerver) A Media Giant egyik sajátossága az UPnP A/V-szerver. Ez gondoskodik arról, hogy a Media Giant és minden azon lévő médiatartalom rendelkezésére álljon a hálózathoz tartozó UPnP A/V-ügyfeleknek (például: a Conceptronic CFULLHDMA-nak vagy a Conceptronic C54WMP-nek). A Media Giant esetében alkalmazott UPnP A/V-szerver a „Twonky médiaszerver”. A Twonky médiaszerver automatikusan az FAT32-, illetve NTFS-médiapartíción indexel minden médiát. Ha ezeknek a partícióknak valamelyikét új adatokkal egészítik ki, az automatikusan rendelkezésére áll majd a hálózaton belüli UPnP A/V-ügyfeleknek. Az UPnP A/V-szerver neve a „Network” (hálózat) szegmensnél állítható be a Media Giant Beállítások menüjén. Megjegyzés: Az UPnP A/V-szerver alapértelmezett neve: „media giant”. Ha ismeri már a Twonky médiaszerver elnevezésű szoftvert, a számítógépe segítségével megváltoztathatja a Twonky médiaszerver speciális beállításait. Amennyiben a Twonky médiaszerver elnevezésű szoftver konfigurációs oldalaihoz kíván hozzáférni, írja be a böngésző ablakába a Media Giant IP-címét, utána pedig a következő portszámot: 9000. Például: HTTP://192.168.0.100:9000/ (feltételezve, hogy 192.168.0.100 a Media Giant IP-címe). A Twonky médiaszerverhez beépített „Troubleshooting” (hibaelhárítás) útmutató is tartozik, amely a Twonky médiaszerver konfigurációs ablakának a bal oldali navigációs során található. Ez az útmutató segít majd a Twonky médiaszerver konfigurálásában. A Twonky médiaszerverrel kapcsolatos további tájékozódás végett keresse a Twonky webhelyét: http://www.twonkymedia.com/ 287 MAGYAR 17. Böngészés a hálózati megosztások között A Media Giant segítségével böngészhet a hálózati megosztások között, egyszersmind közvetlenül le is játszhat médiafájlokat egy adott hálózati megosztásról. Ahhoz, hogy ezt a funkciót használhassa, gondoskodnia kell saját médiamappáinak az adott hálózaton belüli megosztásáról, hogy a Media Giant azokat megtalálhassa, és hozzájuk is férhessen. Ebben a fejezetben azt magyarázzuk el, miként engedélyezheti a fájlmegosztást Windows XP és Windows Vista esetében. Megjegyzés: Ez a kézikönyv csak Windows XP és Windows Vista használata esetében ismerteti a fájl-, illetve mappamegosztást. Ellenőrizze operációs rendszerének vagy hálózati tárolóeszközének a kézikönyvét arra nézve, miként oszthat meg egy médiafájlokat tartalmazó mappát. Fájlmegosztás Windows XP esetében • A start menün található parancsikon segítségével nyissa meg a „My Computer”-t, majd navigáljon a megosztani kívánt médiafájlokat tartalmazó mappához. • Kattintson egyszer a médiafájlokat tartalmazó mappára, és jelölje ki a „Share this folder” opciót a bal oldali menüsoron. [ My Computer— Mappamegosztás ] A mappa tulajdonságai jelennek meg a „Sharing” oldal egyidejű megjelenésével egyetemben. A „Network sharing and security” szegmenst használhatja a mappa megosztására. Ha korábban még nem osztott meg egyetlen mappát sem, az ablakban a „Network Setup Wizard” sorra kattintva kell futtatnia a hálózattelepítő varázslót. 288 MAGYAR [ Tulajdonságok — Oldalmegosztás ] [ Tulajdonságok — Oldalmegosztás ] • Ha a hálózattelepítő varázsló már korábban befejezte a működését, a „Share this folder on the network”-re kattintva lehet megosztani az adott mappát. • Írjon be egy a megosztásra vonatkozó nevet a szövegmezőbe, majd kattintson az „Apply”-ra. • Az ablak bezárásához kattintson az „OK”-ra. Innentől fogva a mappa egy a mappaikon alatt elhelyezkedő kézzel együtt jelenik meg a listán jelezve, hogy a mappa a számítógépen megosztásra került. [ Megosztott mappa ] 289 MAGYAR Fájlmegosztás Windows Vista esetében • A Start menün található parancsikon segítségével nyissa meg a „Computer”-t, majd navigáljon a megosztani kívánt médiafájlokat tartalmazó mappához. • Kattintson egyszer a médiafájlokat tartalmazó mappára, és jelölje ki a „Share” opciót az ablak felső menüsorán. [ Computer – Mappamegosztás ] Alapértelmezésben az Ön saját felhasználója a mappa tulajdonosaként jelenik meg a megosztási listán. [ Megosztási tulajdonságok ] • Azzal, hogy a legördülő menün kiválasztja őket, további felhasználókat adhat hozzá a megosztási listához, majd nyomja meg az „Add” gombot. • Amikor a felhasználói lista teljes, a mappa megosztásához kattintson a „Share” gombra. Innentől fogva a mappa egy 2 személyt megjelenítő, kis ikonnal jelenik meg jelezve, hogy a mappa az adott számítógépen megosztásra került. [ Megosztott mappa ] 290 MAGYAR Böngészés megosztott mappák között a Media Giant-on Amikor saját médiafájljait már megosztotta, a főmenün a „Browse Media” opció segítségével böngészhet a hálózati helyeken. [ Tárolóhely kijelölése ] [ Hálózati megosztás — Felhasználói bejelentkezés ] A távirányító navigációs gombjait (15) használja a „Network” opció kijelölésére a tárolóhelyek listáján, majd navigáljon a hálózatban a megosztott mappákat tartalmazó számítógéphez vagy hálózati tárolóeszközhöz. Ha egy megosztott mappát felhasználónév és jelszó véd (például: alapértelmezett megosztás Windows XP és Windows Vista esetében), a Media Giant „User Login” előugró menüt jelenít meg a felhasználónév és a jelszó beírásához. Megjegyzés: Saját normál felhasználói fiókját alkalmazhatja Windows XP vagy Windows Vista esetében a megosztott mappába történő bejelentkezéshez. A távirányító navigációs gombjai (15) segítségével jelölje ki a felhasználóazonosító vagy a jelszó mezőjét, majd nyomja meg az „Enter” gombot (26), amennyiben — az érték beírásához — meg kívánja jeleníteni a képernyőn a billentyűzetet. [ Képernyő-billentyűzet ] [ Hálózati megosztás — Felhasználói bejelentkezés ] Ha a felhasználónevet és a jelszót helyesen írta be, jelölje ki az „OK” vagy az „OK & Save to MyShortcuts” gombot a hálózati megosztás beírásához. Innentől fogva a 9. fejezetben ismertetett módon navigálhat a megosztott mappában. 291 TÜRKÇE Conceptronic Media Giant Kullanıcı Kılavuzu Conceptronic Media Recorder & Player Satın Aldığınız İçin Tebrikler. Bu Kullanıcı Kılavuzu, Conceptronic Media Recorder & Player’ın adım adım nasıl kurulacağı ve kullanılacağı konusunda bilgi içermektedir. Problem ortaya çıktığında, destek sitemize gitmenizi (www.conceptronic.net adresine gidin ve ‘Support’ bölümüne tıklayın) tavsiye ederiz. Burada Sıkça Sorulan Sorular Veritabanını bulacaksınız. Ürününüzle ilgili başka sorularınız varsa ve web sitemizde bulamıyorsanız, bize e-posta ile ulaşın: [email protected] Conceptronic ürünleri ile ilgili daha fazla bilgi için, lütfen Conceptronic Web Sitesini ziyaret edin: www.conceptronic.net İpucu: Conceptronic Media Giant’ın ürün bilgisi yükseltilebilir. Ünitenizi güncel ürün bilgisi sürümüne yükseltmek için, Conceptronic Web Sitesini ziyaret edebilir ya da Media Giant’ın ürün bilgisi yükseltme özelliğini kullanabilirsiniz. İpucu: Lütfen desteklenen dosyaların güncel codec listesi için www.conceptronic.net adresini ziyaret edin. 1. Paket İçeriği Conceptronic Media Recorder & Player paketinin içeriği aşağıdaki gibi olmalıdır: • Conceptronic Media Giant (bu kılavuzda ‘ünite’ ya da ‘Media Giant’ olarak tanımlanmıştır). ** Paketteki aygıt aşağıda sıralanan 3 modelden biridir: CM3G [C08-130]: Tunersiz Media Giant (sadece AV-in). CM3GP [C08-131]: Analog tunerli Media Giant. CM3GPP [C08-132]: Analog tuner ve Powerline Adaptörlü Media Giant. • • • • • • • • • • • • Güç kablosu. Pilli Uzaktan Kumanda. (Pil tipi: CR2025) RF Anten Kablosu. Kompozit Video Kablosu (Kırmızı, Beyaz, Sarı RCA Jaklar). S-Video Kablosu. Komponent Video Kablosu (Kırmızı, Yeşil, Mavi RCA Jaklar). Koaksiyel Dijital Ses Kablosu (Siyah RCA Jaklar). Kompozit Video Kablosu / S-Video Kablosu için SCART Adaptör. HDMI A/V kablosu (HDMI 1.3). Ağ kablosu. USB Kablo. Bu Kullanıcı Kılavuzu. ÖNEMLİ: Bu kılavuzda sadece CM3GP (analog tunerli) ve CM3GPP (analog tuner ve Powerline Adaptörlü) için geçerli olan bazı özellikler açıklanmıştır. Bu özellikler ** ile işaretlenmiştir. 292 TÜRKÇE 2. Ürün Özellikleri • • • • • • • • • • • • • Yerleşik Powerline network adaptörü. ** Otomatik TV kanal arama özellikli yerleşik TV Tuner. ** TV sinyali kaydetme. ** VCR, DVD ya da Video Kamera vb.’den AV sinyali kaydetme. DV Video Kameralardan oynatma / kayıt için DV girişi. Dahili HDD (Sabit Disk)’e kayıt. Maksimum 1080i çıkış çözünürlüğü. Maksimum 1080i oynatma çözünürlüğü. MPEG2 formatında DVD kalitesinde dosya kaydetme (PC ya da diğer media player’larda oynatılabilir). Kayıt Seçenekleri: Tek tuşla anlık kayıt, Programlı kayıt, Time-shift (Canlı görüntü durdurma ve öteleme özelliği). Dahili HDD (Sabit Disk) ya da USB aygıtta bulunan MPEG1/2/4, MP3, WMA, JPG dosyalarını oynatma. USB Aygıt ya da ağ konumundan dahili HDD (Sabit Disk)’e dosya kopyalama. USB-PC ve Oynatıcı Modu arasında otomatik geçiş: PC bağlantısı USB üzerinden yapıldığında ünite USB Saklama Aygıtı olarak çalışır. PC bağlantısı USB üzerinden yapılmadığında, ünite Media Recorder & Player olarak çalışır. 3. Notlar ve Uyarılar • • • • • • • • • • Üniteyi parçalara ayırmaya çalışmayın. Yüksek voltaj yaralanmalarına neden olabilir. Üniteyi aşırı nemden uzak tutun. Üniteyi sıvı maddelere batırmayın ya da sıvı maddelere maruz bırakmayın. Üniteyi uzun süre kullanmayı planlamıyorsanız güç kablosunu çıkarın. Üniteyi kolay tutuşan maddelerin yakınında kullanmaktan kaçının. Uzaktan kumanda pili zayıflamış ya da bitmiş ise bunu aynı tip pil ile değiştirin. Mümkün olduğunda pilin geri dönüşümünü sağlayın. Kumanda uzun bir süre kullanılmayacaksa korozyonu önlemek için pilini çıkarın. Kumandayı aşırı nemden uzak tutun; yere düşürmeyin. Kumandayı aşırı güneş ışığı altında çalıştırmayın. Üniteyi ASLA düşürmeyin, sallamayın ya da çarpmayın. Aşırı ısınmayı önlemek için ünitenin üzerini örtmeyin. ÖNEMLİ: Sabit diski bilgisayarınızda BİÇİMLENDİRMEYİN (formatlamayın)! Aksi halde ünite tüm sistem verilerini kaybeder ve yeniden başlangıç durumunu getirilmesi gerekir. Ünitenin sabit diskini biçimlendirmek istediğinizde ünitenin Setup menüsünde bulunan yerleşik biçimlendirme aracını kullanın. 293 TÜRKÇE 4. Ürüne Genel Bakış Ön Görünüm 1 2 3 4 5 Arka Görünüm 9 14 10 15 11 16 17 18 19 20 21 6 7 8 12 13 22 23 Rakamların açıklaması: 1. Durum LED’leri (Power, REC, ACT, LAN) 2. Dokunmatik gezinti düğmeleri 3. Dokunmatik oynatma düğmeleri 4. Kızılötesi alıcı 5. Mini-USB Jak (Bilgisayara) 6. USB Host Port 7. DV girişi 8. Ön panel ‘Açık’ düğmesi 9. TV-Tuner çıkışı ** 10. TV-Tuner girişi ** 11. AV Kompozit video çıkışı 12. SPDIF dijital koaksiyel çıkış Not: 13. Ana güç düğmesi 14. LAN (RJ45) bağlantısı 15. HDMI çıkışı 16. AV1 girişi (Kompozit Video/Ses) 17. AV2 Komponent video girişi 18. AV2 ses girişi (L/R) 19. AV ses çıkışı (L/R) 20. AV Komponent video çıkışı (Y/Pb/Pr) 21. S-Video çıkışı 22. SPDIF dijital optik çıkışı 23. AC girişi (110 ~240v) Dokunmatik düğmeler temel uzaktan kumanda fonksiyonları ile aynı fonksiyonlara sahiptir. 294 TÜRKÇE 5. Uzaktan Kumandanın Açıklaması Uzaktan kumanda, üniteyi kontrol etmek için kullanılır. Bu kılavuzun iç kapağında uzaktan kumandanın bir resmini bulacaksınız. Uzaktan kumandanın fonksiyonlarını açıklamak için bu resimdeki düğme numaraları aşağıdaki tabloda bulunan numaralara karşılık gelmektedir. No Düğme Tanım 1. 2. 3. 4. 5. 6. 7. 8. 9. 10. 11. 12. 13. 14. 15. 16. 17. 18. 19. 20. 21. 22. 23. 24. 25. 26. 27. 28. 29. 30. 31. 32. 33. 34. 35. 36. 37. 38. 39. 40. 41. POWER ( ) SOURCE MEDIA AUDIO ZOOM 0–9 COPY REPEAT GOTO FAST REWIND ( ) PREVIOUS ( ) VOLUME + VOLUME RETURN , , , INS.REP. PAUSE PLAY REC TV SYS SETUP TIMESHIFT STOP ( ) SLOW CM.SKIP ENTER INFO CHANNEL CHANNEL + MUTE NEXT ( ) ) FAST FORWARD ( GUIDE A-B DEL ANGLE SUB-T LIVE-TV DV MENU LED Üniteyi açar ya da hazırda bekleme moduna getirir Tuner, AV ve Oynatma arasında geçiş yapar Doğrudan Media Browser düğmesi DVD Ses parçasını değiştirir (DVD dosyalarınızda mevcut olduğunda) Yakınlaştırma / uzaklaştırma yapar Sayısal düğmeler Kopyalama menüsünü gösterir Tekrar modunu ayarlar Oynatma sırasında belirli bir noktaya gitmek için kullanılır Hızlı Geri oynat Önceki Dosya / Parça / Bölüm / Resim Sesi artırır Sesi azaltır Önceki ekrana / kanala döner Gezinti Tuşları: Menüler içinde gezinmek için kullanılır Yayın kaydırma ya da oynatma sırasında 10 saniye geri götürür (Yayın kaydırmalı) oynatma işlemini duraklatır Oynatma işlemini başlatır Kayıt işlemini başlatır Ünitenin çıkış çözünürlüğünü değiştirir Doğrudan Setup (Ayarlar) menüsü düğmesi Yayın kaydırma özelliğini etkinleştirir Oynatma İşlemini Durdur / Kaydı Durdur / Timeshift Devre Dışı Yavaşlatılmış oynatma için kullanılır Yayın kaydırma ya da oynatma sırasında 30 saniye ileri götürür Seçimi onaylar Kanal bilgisi / Dosya bilgisini gösterir Kanal Aşağı Kanal Yukarı Sessize alır Sonraki Dosya / Parça / Bölüm / Resim Hızlı İleri oynat Programlı Kayıt menüsünü açar A-B tekrar döngüsünü başlat Girişi temizler / Seçimi siler DVD açısını değiştirir (DVD dosyalarınızda mevcut olduğunda) Altyazıyı değiştirir (Video/DVD dosyalarınızda mevcut olduğunda) Canlı-TV'ye doğrudan geçiş düğmesi DV Oynatma ve Kayıt moduna geçiş yapar Ana menüyü gösterir Uzaktan kumandanın çalışmasını gösterir 295 TÜRKÇE 6. Media Giant Bağlantısı Bu bölümde Media Giant ile TV, ev sinema sistemi, ağ vb. arasındaki bağlantıları nasıl yapacağınız açıklanmaktadır. 9 14 10 15 11 16 17 18 19 20 21 12 13 22 23 Anten kablosunun/kablolarının bağlanması ** Not: Ünitedeki Tuner, TV sinyalini Tuner girişinden Tuner çıkışına yönlendirmek amacıyla düz Sinyal geçişini (pass-through) desteklemektedir. • Televizyona giren ana anten kablosunu çıkarın ve kabloyu ünitenin Tuner girişine [10] bağlayın. • Birlikte verilen anten kablosunu ünitenin Tuner çıkışına [9] ve televizyonun Tuner girişine bağlayın. Video kablosunun/kablolarının bağlanması Ünitenin televizyon bağlantısını 4 farklı şekilde yapabilirsiniz: - HDMI - Kompozit - SCART (Kompozit kablo ve Scart Adaptör kullanarak) - S-Video * - Komponent * * S-Video ya da Komponent kullanırken televizyona sadece video sinyali gönderilir. Ses sinyali için Kompozit kablodaki Ses RCA Jaklarını (Kırmızı, Beyaz) ya da media giant dijital ses çıkışını (optik ya da koaksiyel) kullanın. HDMI: • HDMI kabloyu ünitenin HDMI çıkışına [15] bağlayın. • HDMI kablonun diğer ucunu TV üzerinde bulunan boş bir HDMI girişine bağlayın. Kompozit: • Kompozit kabloyu (Sarı, Kırmızı ve Beyaz) ünitede karşılık gelen AV OUT jaklarına [11, 19] bağlayın. • Kompozit kablonun diğer ucunu (Sarı, Kırmızı ve Beyaz) televizyona bağlayın. 296 TÜRKÇE SCART: • Kompozit kabloyu (Sarı, Kırmızı ve Beyaz) ünitede karşılık gelen AV OUT jaklarına [11, 19] bağlayın. • Kompozit kablonun diğer ucunu (Sarı, Kırmızı ve Beyaz) SCART Adaptör üzerindeki jaklara bağlayın. • SCART Adaptörü televizyonun SCART Girişine bağlayın. S-Video: • S-Video kablosunu ünitenin S-Video çıkışına [21] bağlayın. • S-Video kablosunun diğer ucunu televizyonun S-Video Girişine bağlayın. Komponent: • Komponent kabloyu (Kırmızı, Yeşil ve Mavi) ünitedeki Komponent Jaklarına [20] bağlayın. • Komponent kablonun diğer ucunu TV üzerindeki Komponent Jaklarına bağlayın. Ses kablosunun/kablolarının bağlanması Üniteyi TV ve/veya ev sinema sistemine 3 farklı şekilde bağlayabilirsiniz: - Analog, A/V Çıkışının RCA Ses Jakları içinden - Dijital, Koaksiyel Dijital SPDIF Çıkışı içinden - Dijital, Optik Dijital SPDIF Çıkışı içinden Analog: • Kompozit kablonun Ses Jaklarını (Kırmızı, Beyaz) AV OUT’un RCA Ses Jaklarına [19] bağlayın. • Kompozit kablonun diğer ucunu TV ya da Alıcının RCA Ses Jaklarına bağlayın. Dijital Koaksiyel: • Dijital Koaksiyel kabloyu ünitenin Dijital Koaksiyel çıkışına [12] bağlayın. • Dijital Koaksiyel kablonun diğer ucunu Alıcının Dijital Koaksiyel Girişine bağlayın. Dijital Optik: • Dijital optik kabloyu ünitenin Dijital optik çıkışına [22] bağlayın. • Dijital optik kablonun diğer ucunu Alıcının Dijital optik Girişine bağlayın. Diğer Ses/Video Cihazlarının Bağlanması Üniteye VCR, DVD Oynatıcı ya da Set Üstü Kutu (Set-Top Box) gibi bir Ses/Video kaynağı bağlayabilir, Ses/Video kaynağından kayıt yapabilirsiniz. Kompozit ya da Komponent çıkışlı aygıtlar Media Giant tarafından desteklenmektedir. Kompozit: • Ses/Video cihazınız ile birlikte verilen Ses/Video kablosunu Ses/Video cihazı üzerinde karşılık gelen AV Çıkış jaklarına bağlayın. • Kompozit kablonun diğer ucunu (Sarı, Kırmızı ve Beyaz) ünitenin AV1 IN jaklarına [16] bağlayın. Komponent: • Ses/Video cihazınız ile birlikte verilen Komponent Video kablosunu Ses/Video cihazı üzerinde karşılık gelen Komponent çıkışına bağlayın. • Komponent Video kablosunun diğer ucunu (Kırmızı, Yeşil ve Mavi) ünitenin AV2 IN jaklarına [17] bağlayın. Not: Komponent video kabloları sadece video aktarımı yapar, sesi aktarmaz. Ses aktarımı için, Ses/Video cihazından gelen ses kablolarını ünitenin AV2 IN ses jaklarına [18] bağlamanız gerekir. 297 TÜRKÇE Güç Kablosunun Bağlanması Ünite Ses/Video cihazınıza bağlı iken, güç kaynağını üniteye bağlayabilirsiniz. • Birlikte verilen güç kablosunu üniteye [23] ve boş bir duvar prizine takın. • Üniteye güç vermek için ünitenin arkasındaki ana güç anahtarını [12] ‘I’ konumuna getirin. Ünite açılacaktır. Uzaktan Kumandanın Hazırlanması • Uzaktan kumandanın arkasından pil kapağını çıkarın. • Birlikte verilen AAA pilleri uzaktan kumandaya takın. • Pil kapağını tekrar uzaktan kumandanın arkasına takın. Notlar: - Uzaktan kumandanın en iyi çalışma mesafesi yaklaşık 5 metredir. Uzaktan kumandayı ünitenin ön paneline yerleştirilmiş olan IR alıcıya yönlendirin. IR alıcının alma açısı ±30 derecedir. Piller zayıfladığında ya da bittiğinde yenisiyle değiştirin. 298 TÜRKÇE 7. İlk Kez Yapılandırma Üniteyi ilk kez açtığınızda bunun yapılandırılması gerekmektedir. • Ünitenin bağlı olduğu televizyondaki doğru giriş kanalını seçin. (HDMI, Kompozit, SCART, S-Video ya da Komponent). Not: Bu noktadan itibaren televizyonun ünite giriş kanalına ayarlı olduğu kabul edilecektir. Açıklanan adımların tümü ünitenin çalışıyor olması durumuna göre yapılmıştır. • Ünitenin arkasındaki ana güç anahtarının ‘I’ (Açık) konumunda olup olmadığını kontrol edin. • Ünitenin önünde bulunan güç düğmesi ya da uzaktan kumandada bulunan ‘Power’ düğmesi (1) ile üniteyi açın. • Media Giant’ın ön tarafındaki Güç LED’ini kontrol edin. LED turuncu renk iken aygıt ‘Standby’ (Hazırda bekleme) modundadır. LED mavi renk iken aygıt kullanıma hazırdır. Not: Ünite açıldığında bunun ilk kullanıma hazır hale gelmesi gerekir. Bu işlem kısa bir zaman sürebilir. İlk açılış sırasında Media Giant başlangıç ekranı gösterilir. [ Başlangıç Ekranı ] [ Kurulum Sihirbazı ] Media Giant açıldığında bunun ilk kullanım için yapılandırılması gerekir. İlk kez yapılandırma sırasında size yardımcı olması amacıyla Media Giant tarafından ‘Setup Wizard’ (Kurulum Sihirbazı) ekrana getirilir. Bu ekranda ilk kullanım için gerekli yapılandırma adımları bulunur. Kurulum Sihirbazı aşağıdaki yapılandırma adımlarını gösterir: - menu Language (menü Dili) TV Signal (TV Sinyali) ** Channel Scan (Kanal Tarama) ** Network Setup (Ağ Ayarları) Set Time (Saat Ayarı) Media Giant ayarları için uzaktan kumanda üzerindeki gezinme tuşları ve ‘Enter’ düğmesini (26) kullanın. Bir ayar yaptıysanız ve ayarı tekrar gözden geçirmek istiyorsanız, uzaktan kumanda üzerindeki ‘Return’ düğmesine (14) basın. Menu Language (Menü Dili) Media Giant’ı çalıştırırken kullanmak istediğiniz dili seçin. TV Input (TV Girişi) ** Ülke listesinden ülkenizi seçin. Ülkeniz listede yoksa, listeden ‘Don’t Care’ (Dikkate Alma) seçeneğini seçin. 299 TÜRKÇE Channel Scan (Kanal Tarama) ** • Media Giant’ın analog tuneri üzerinden otomatik kanal taramasını başlatmak için ‘OK’i seçin. Media Giant'ın otomatik kanal taraması biraz zaman alabilir, fakat bulunan tüm kanallar otomatik olarak Media Giant belleğinde saklanacaktır. • Kanal Taraması bittiğinde Kurulum Sihirbazına devam etmek için ‘OK’i seçin. Kanal Taramasını atlamak isterseniz (örneğin bir set üstü alıcı kullanıyorken ve analog bir TV sinyaliniz yokken) Kanal Taramasını ‘Cancel’ (İptal) ile geçip Kurulum Sihirbazına devam edebilirsiniz. Network Setup (Ağ Ayarları) Ağ ayarları Media Giant’a IP Adresi belirlemek içindir. Çoğu durumda Media Giant DHCP sunucusu olan bir ağa bağlıdır (genellikle bir router). • Ağınızda bir DHCP sunucu varsa ‘DHCP IP’ seçeneğini seçin. • Kurulum Sihirbazı, seçimi onaylamanızı isteyecektir. Devam etmek için ‘OK’i seçin. • Statik IP adresi kullanmak istediğinizde ‘FIX IP’yi seçin. • Kurulum Sihirbazı, bir statik IP adresi gireceğiniz alanları gösterecektir. IP adresi, Alt ağ maskesi, Varsayılan ağ geçidi ve DNS sunucusunu girmek için gezinti düğmelerini (15) ve sayısal düğmeleri 0-9 (6) kullanın. • Girilen değerler doğru olduğunda uzaktan kumanda üzerindeki ‘Enter’ düğmesine (26) basın. • Kurulum Sihirbazı seçimi onaylamanızı isteyecektir. Devam etmek için ‘OK’i seçin. Media Giant bir ağa bağlı değilse, bu adımı atlamak için ve Kurulum Sihirbazına devam etmek için ‘Cancel’ı seçin. Set Time (Saat Ayarı) ‘Set Time’ seçeneği Media Giant yapılandırmasında doğru saat ve tarih ayarı yapmanıza olanak sağlar. • Saat ve tarih ayarını manuel olarak yapmak için ‘Manual’i seçin. • Yıl, Ay, Gün, Saat, Dakika ve Saniye değerlerini girmek için gezinti düğmelerini (15) ve sayısal düğmeleri 0-9 (6) kullanın. Giriş yaptıktan sonra uzaktan kumanda üzerindeki ‘Enter’ düğmesine (26) basın. • Kurulum Sihirbazı seçimi onaylamanızı isteyecektir. Devam etmek için ‘OK’i seçin. • Aktif İnternet bağlantınız varsa ve Media Giant ağa bağlı ise otomatik ayar için ‘Auto (Via Network)’ seçeneğini seçebilirsiniz. • Kurulum Sihirbazı, otomatik saat yapılandırması için gerekli alanları gösterecektir. Varsayılan NTP sunucusunu saklayabilirsiniz fakat başka bir NTP sunucu kullanmak isterseniz, değeri ayarlamak için NTP sunucu alanında ‘Enter’ düğmesine (26) basın. • Time Zone kısmını ülkenizin saat dilimine göre değiştirin. • Ülkenizde yaz saati uygulaması olup olmadığına bağlı olarak ‘Daylight Savings Correction’ seçeneğini ‘Disable’ (Devre dışı) ya da ‘Enable’ (Etkin) yapın. Girilen değerler doğru olduğunda uzaktan kumanda üzerindeki ‘Enter’ (26) düğmesine basın. • Kurulum Sihirbazı seçimi onaylamanızı isteyecektir. Devam etmek için ‘OK’i seçin. Böylece Kurulum Sihirbazı tamamlanır ve Media Giant temel yapılandırması sona erer. Not: Daha ileri yapılandırma ayarları için Ana menüden ‘Setup’ seçeneğini kullanın. Setup menüsü bölüm 13’te açıklanmıştır. Not: Kurulum Sihirbazı tamamlandıktan sonra sihirbazı tekrar çalıştırmak isterseniz, Ana menüden ‘Setup’ı ve ‘Restore Default’ (Varsayılanı Geri Yükle) seçeneğini seçin. Media Giant yapılan ayarları sıfırlar ve Kurulum Sihirbazını tekrar çalıştırır. Not: Önceden biçimlendirilmiş (formatlanmış) sabit diski olmayan bir Media Giant satın aldıysanız, Media Giant ‘Setup Wizard’ tamamlandıktan sonra ‘Format Wizard’ (Biçimlendirme Sihirbazı)’nı açacaktır. Bu ‘Format Wizard’ bölüm 15’te açıklanmıştır. 300 TÜRKÇE 8. Ana Menü Ana menü, Media Giant fonksiyonlarını seçmenize olanak sağlar. Not: Ana menü gösterilmezse, uzaktan kumanda üzerindeki ‘Menu’ düğmesine (40) basarak Ana menüyü ekrana getirebilirsiniz. [ Ana menü ] Ana menüde aşağıdaki seçenekler bulunmaktadır: Browse Media Playback Recordings TV Tuner/AV Input Scheduled Recording Setup Hafızadaki ortam dosyalarını oynatma. Kayıtlarınızı oynatma ve düzenleme. Canlı TV ve Canlı AV İzleme. Programlanan kayıtları yapılandırma. Media Giant Yapılandırması. Yukarıdaki seçenekler bu kılavuzun ilerleyen bölümlerinde açıklanacaktır. 301 TÜRKÇE 9. Ortama Göz Atma Ana menüden ‘Browse Media’ seçeneğini seçtiğinizde, Media Giant ekrana Media browser (Ortam tarayıcı)’yı getirecektir. [ Saklama Konumu Seçimi ] [ Mod Seçimi: Film, Müzik, Fotoğraf ] Ortam tarayıcı ortam dosyalarını oynatmak istediğiniz saklama aygıtını seçmenize olanak sağlar: USB Harddisk Network Bir USB aygıttan ortam dosyası oynatma (USB Host Port üzerinden). Media Giant’ın dahili sabit diskinden ortam dosyası oynatma. Ağ ortamında Samba / Network paylaşımlarından ortam dosyası oynatma. USB aygıt ya da dahili sabit diskinize göz atmak için saklama konumu listesinden ‘USB’ ya da ‘Harddisk’i seçin. Ağ paylaşımlarından ortam dosyası oynatmak amacıyla ağa göz atmak için saklama konumu listesinden ‘Network’ seçeneğini seçin. Not: Ağ paylaşımlarınıza göz atmak için ağ paylaşımlarını doğru olarak ayarladığınızdan emin olun. Ağ paylaşımları oluşturma ve ağ paylaşımlarına göz atma hakkında daha fazla bilgi için bkz. bölüm 17. Bir saklama konumu seçildiğinde, uzaktan kumanda üzerindeki sol ve sağ gezinme düğmeleri ile ‘Movies’, ‘Music’ ve ‘Photos’ modları arasında geçiş yapabilirsiniz. 3 seçenekten birini seçtiğinizde Media Giant otomatik olarak saklama konumu içeriğini filtreleyecek ve sadece ilgili dosyalar gösterilecektir. Örneğin: ‘Movies’i seçerseniz, ekranda sadece film dosyaları gösterilecektir. Ortam göz atma menüsünde, uzaktan kumanda üzerinde aşağıdaki tarayıcı seçeneklerini kullanabilirsiniz: - Gezinti düğmeleri - Enter Return Copy Play Next Previous menu (15) (26) (14) (7) (18) (31) (11) (40) Dosya ve klasörlerde gezinmek ya da oynatma modunu değiştirmek için kullanılır. Seçili dosyayı oynatır ya da seçili klasörü açar. Önceki klasöre gitmek için kullanılır. Kopyalama menüsünü açar. (bu bölümün alt bölümünde açıklanmıştır) Seçili dosyayı oynatır. Dosya içeren bir sonraki sayfaya gider. Dosya içeren bir önceki sayfaya gider. Ana Menüye dönmek için kullanılır. Uzaktan kumanda üzerindeki ‘Menu’ düğmesine (40) basarak Ortam Tarayıcı menüsünden Ana Menüye dönebilirsiniz. 302 TÜRKÇE Filmlerinizin Oynatılması Ünitenin sabit diskinde, bir USB saklama aygıtında ya da bir ağ konumunda depolanan filmleri Media Giant’ın ‘Movies’ filtresi içinden televizyonunuzda oynatabilirsiniz. ‘Movies’ filtresi seçildiğinde, Media Giant tarafından ekranınızda sadece film dosyaları gösterilecektir. Diğer dosyalar gösterilmeyecektir. [ Film Modu ] • Uzaktan kumanda üzerindeki gezinti düğmeleri (15) ile oynatmak istediğiniz dosyayı seçin. Bir film dosyası seçtiyseniz, Ortam tarayıcı, ekranın sağ bölümünde dosya adı ve dosya boyutu ile bir önizleme gösterecektir. • Seçilen dosyayı oynatmak için uzaktan kumanda üzerindeki ‘Enter’ düğmesine (26) ya da ‘Play’ düğmesine (18) basın. Oynatma işlemi sırasında uzaktan kumanda üzerinde aşağıdaki oynatma seçeneklerini kullanabilirsiniz: - Pause (17) Slow (24) Stop (23) Rewind (10) Fast Forward (32) Ins. Rep. (16) CM. Skip (25) Goto (9) Repeat (8) Info (27) Zoom (5) Sub-t (37) Audio (4) Volume (12), (13) Mute (30) Oynatma işlemini duraklatır ya da kaldığı yerden devam ettirir. Yavaşlatılmış oynatma için kullanılır. Oynatma işlemini durdurur. Geriye doğru hızlı oynatır. İleriye doğru hızlı oynatır. Oynatma sırasında 10 saniye geri götürür. Oynatma sırasında 30 saniye ileri götürür. Filmde belirli bir noktaya (zamana) gitmek için kullanılır. Geçerli oynatma işleminin Tekrar seçeneğini değiştirir. Oynatma detaylarını gösterir. Yakınlaştırma / uzaklaştırma yapar Altyazıyı değiştirir (mevcutsa). Ses parçasını değiştirir (mevcutsa). Ses seviyesini ayarlar. Sessize alır. Uzaktan kumanda üzerindeki ‘Menu’ düğmesine (40) basarak Ortam tarayıcı menüsünden Ana Menüye dönebilirsiniz. 303 TÜRKÇE DVD Oynatma özelliği Media Giant sabit diskten normal DVD gibi DVD oynatma özelliğine sahiptir. DVD menüsü içinde gezinebilir, altyazı seçebilir ya da ses dillerini değiştirebilirsiniz. Not: Media Giant sadece koruması olmayan DVD kopyalarını oynatmayı destekler. CSS koruması desteklenmez. • Media Giant’ı bilgisayarınıza bağlayın (Bkz. bölüm 13). • Media Giant sabit diski üzerinde DVD film ile aynı ada sahip bir klasör oluşturun (örneğin: 'Movie1'). • 'VIDEO_TS' klasöründeki dosyaları Media Giant üzerinde oluşturulan bu klasöre kopyalayın (örneğin: ‘Movie1’). Kopyalamadan sonra klasör yapısı aşağıdaki gibi olmalıdır: - [Media Giant Sabit Diski] |-> Movie1 (içindeki tüm DVD dosyaları ile) • Media Giant’ı bilgisayardan çıkarıp TV’nize bağlayın. • Uzaktan kumanda üzerindeki ‘Gezinti’ düğmeleri (15) ile Ana Menüden ‘Browse Media’ simgesini seçin ve Ortam tarayıcısını açmak için uzaktan kumanda üzerindeki ‘Enter’ düğmesine (26) basın. • Dahili sabit disk üzerinde DVD’nin kopyalandığı klasöre gitmek için uzaktan kumandada bulunan ‘Gezinti’ düğmeleri (15) ve ‘Enter’ düğmesini (26) kullanın. • Sabit disk üzerinde oluşturduğunuz DVD klasörünü açın. [ Film Modu ] • Seçilen DVD’yi oynatmaya başlamak için ‘VIDEO_TS.IFO’ dosyasını seçin ve uzaktan kumanda üzerindeki ‘Play’ düğmesine (18) basın. Not: Medai Giant üzerinde NTFS ortam bölümünde kayıtlı olduğunda doğrudan ISO dosyalarını oynatmak da mümkündür. Bir DVD’nin ISO dosyasını oynatırken DVD’nin IFO dosyasını oynatma özelliklerinin aynısı uygulanır. 304 TÜRKÇE DVD oynatma işlemi sırasında uzaktan kumanda üzerinde aşağıdaki oynatma seçeneklerini kullanabilirsiniz: - Pause (17) Slow (24) Stop (23) Gezinti düğmeleri (15) Enter (26) Rewind (10) Fast Forward (32) Previous (11) Next (31) Ins. Rep. (16) CM. Skip (25) Goto (7) Repeat (8) Info (27) Zoom (5) Angle (36) Volume (12), (13) Mute (30) Sub-t (37) Audio (4) Oynatma işlemini duraklatır ya da kaldığı yerden devam ettirir. Yavaşlatılmış oynatma için kullanılır. Oynatma işlemini durdurur. DVD menüsü içinde gezinmek için kullanılır. DVD menü seçim(ler)ini onaylar. Geri Sarar. İleri Sarar. Önceki Bölüm. Sonraki Bölüm. Oynatma sırasında 10 saniye geri götürür. Oynatma sırasında 30 saniye ileri götürür. Filmde belirli bir noktaya (zamana) gitmek için kullanılır. Geçerli oynatma işleminin Tekrar seçeneğini değiştirir. Oynatma detaylarını gösterir. Yakınlaştırma / uzaklaştırma yapar DVD açısını değiştirir (DVD çoklu açı içerdiğinde). Ses seviyesini ayarlar. Sessize alır. DVD’nin altyazısını değiştirir ya da kapatır. DVD’nin ses parçasını değiştirir (DVD birçok ses parçası içerdiğinde). Uzaktan kumanda üzerindeki ‘Menu’ düğmesine (40) basarak Ortam Tarayıcı menüsünden Ana Menüye dönebilirsiniz. Altyazıların oynatılması Media Giant, AVI video dosyalarını oynatırken altyazı dosyalarını da oynatabilir. Altyazılı AVI dosyalarını oynatmak için altyazı dosyasına AVI dosyası ile aynı adı atamanız gerekir, örneğin: Film adı: Altyazı adı: My_Movie_With_Sub.AVI My_Movie_With_Sub.SRT • Uzaktan kumanda üzerindeki gezinti düğmeleri ile oynatmak istediğiniz dosyayı seçin. • Seçilen dosyayı oynatmak için uzaktan kumanda üzerindeki ‘Enter’ düğmesine (26) ya da ‘Play’ düğmesine (18) basın. AVI dosyası karşılık gelen altyazı dosyası ile birlikte oynatılmaya başlanacaktır. Oynatma sırasında altyazıları devre dışı bırakmak/etkinleştirmek için uzaktan kumanda üzerindeki ‘Sub-t’ düğmesine (37) basın. Uzaktan kumanda üzerindeki ‘Menu’ düğmesine (40) basarak Ortam Tarayıcı menüsünden Ana Menüye dönebilirsiniz. 305 TÜRKÇE Müzik Çalma Ünitenin sabit diskinde, bir USB saklama aygıtında ya da bir ağ konumunda depolanan müzik dosyalarını Media Giant’ın ‘Music’ filtresi içinden televizyonunuzda oynatabilirsiniz. ‘Music’ filtresi seçildiğinde, Media Giant tarafından ekranınızda sadece müzik dosyaları gösterilecektir. Diğer dosyalar gösterilmeyecektir. [ Müzik Modu ] • Uzaktan kumanda üzerindeki gezinti düğmeleri (15) ile çalmak istediğiniz dosyayı seçin. Bir müzik dosyası seçtiyseniz, Ortam tarayıcı, ekranın sağ bölümünde dosya adı ve dosya boyutu ile ID3 etiket bilgisini (varsa) gösterecektir. • Seçilen dosyayı çalmak için uzaktan kumanda üzerindeki ‘Enter’ düğmesine (26) ya da ‘Play’ düğmesine (18) basın. Çalma işlemi sırasında uzaktan kumanda üzerinde aşağıdaki çalma seçeneklerini kullanabilirsiniz: - Pause (17) Stop (23) Rewind (10) Fast Forward (32) Repeat (8) Info (27) Volume (12), (13) Mute (30) Çalma işlemini duraklatır ya da kaldığı yerden devam ettirir. Çalma işlemini durdurur. Geriye doğru hızlı çalar. İleriye doğru hızlı çalar. Geçerli dosya/klasörün Tekrar seçeneğini değiştirir. Çalma detaylarını gösterir. Ses seviyesini ayarlar. Sessize alır. Uzaktan kumanda üzerindeki ‘Menu’ düğmesine (40) basarak Ortam Tarayıcı menüsünden Ana Menüye dönebilirsiniz. 306 TÜRKÇE Fotoğraf ve Resimleri Oynatma Ünitenin sabit diskinde, bir USB saklama aygıtında ya da bir ağ konumunda depolanan fotoğraf ve resimlerinizi Media Giant’ın ‘Photos’ filtresi içinden televizyonunuzda görüntüleyebilirsiniz. ‘Photos’ filtresi seçildiğinde, Media Giant tarafından ekranınızda sadece fotoğraf ve resim dosyaları gösterilecektir. Diğer dosyalar gösterilmeyecektir. [ Fotoğraf Modu ] • Uzaktan kumanda üzerindeki gezinti düğmeleri (15) ile oynatmak istediğiniz dosyayı seçin. Bir fotoğraf dosyası seçtiyseniz, Ortam tarayıcı, ekranın sağ bölümünde dosya adı ve dosya boyutu ile küçük bir ön izleme gösterecektir. • Seçilen dosyayı oynatmak için uzaktan kumanda üzerindeki ‘Enter’ düğmesine (26) ya da ‘Play’ düğmesine (18) basın. Oynatma işlemi sırasında uzaktan kumanda üzerinde aşağıdaki oynatma seçeneklerini kullanabilirsiniz: - Pause Stop Gezinti düğmeleri Previous Next Repeat Info Zoom (17) (23) (15) (11) (31) (8) (27) (5) Slayt gösterisini duraklatır ya da kaldığı yerden devam ettirir. Slayt gösterisini durdurur. Gösterilen fotoğrafı döndürür. Geçerli klasörde önceki dosyayı oynatır. Geçerli klasörde sonraki dosyayı oynatır. Geçerli dosya/klasörün Tekrar seçeneğini değiştirir. Slayt gösterisi detaylarını gösterir. Yakınlaştırma / uzaklaştırma yapar Uzaktan kumanda üzerindeki ‘Menu’ düğmesine (40) basarak Ortam Tarayıcı menüsünden Ana Menüye dönebilirsiniz. 307 TÜRKÇE Kopyalama modu Bir konumdan diğer konuma veri kopyalamak isterseniz (örneğin: bir USB aygıttan dahili sabit diske), Media Giant’ın Kopyalama modunu kullanabilirsiniz. Kopyalama moduna ulaşmak için, ortam tarayıcıdayken uzaktan kumanda üzerindeki ‘Copy’ düğmesine (7) basın. Kopyalama menüsü ekrana gelecektir: [ Kopyalama menüsü ] [ Kopyalama menüsü – Kopyalama Sihirbazı ] Kopyalama için kaynak olarak ‘USB’, ‘Harddisk’ ya da ‘Network’ arasından seçim yapabilirsiniz. Kullanılabilir hedefler ‘USB’, ‘Harddisk’ ve ‘Recycle’ (dosya silme)’dir. Önce uzaktan kumanda üzerindeki yukarı ve aşağı gezinti düğmelerine (15) basarak kaynağı seçin. Doğru kaynak seçildiğinde, sağ gezinti düğmesine (15) basın ve hedefi seçmek için yukarı ve aşağı gezinti düğmelerini (15) kullanın. Not: Kopyalama menüsünün Kaynak ya da Hedef kısmı aktif ise vurgulanan çerçeveyle görebilirsiniz. Not: ‘USB’den ‘USB’ye ya da ‘Harddisk’ten ‘Harddisk’e kopyalama yapmak mümkün değildir. • Kaynak ve hedef konumu doğru olduğunda, Kopyalama Sihirbazına devam etmek için uzaktan kumanda üzerindeki ‘Enter’ düğmesine (26) basın. • Kopyalamak istediğiniz dosya ya da klasörleri buluncaya kadar kaynak içinde gezinin. Klasörlerin içinde, uzaktan kumanda üzerindeki gezinti düğmeleri (15) ve ‘Enter’ düğmesi (26) ile gezinebilirsiniz. • Uzaktan kumanda üzerindeki ‘Play’ düğmesi (18) ile kopyalamak istediğiniz dosya ya da klasörleri işaretleyin. İşaretli dosya ya da klasör adlarının arkasında bir simge gösterilecektir. • Kaynak dosya ya da klasörler işaretlendiğinde, hedef seçimine geçmek için uzaktan kumanda üzerindeki sağ gezinti düğmesine (15) basın. Not: Media Giant’ın NTFS ortam bölümünü hedef olarak seçmek mümkün değildir, çünkü NTFS ortam bölümüne yazmak mümkün değildir. • Doğru kopyalama konumunu buluncaya kadar hedef içinde gezinin. Klasörlerin içinde, uzaktan kumanda üzerindeki gezinti düğmeleri (15) ve ‘Enter’ düğmesi (26) ile gezinebilirsiniz. • Doğru konum bulunduğunda, kopyalama işlemini başlatmak için uzaktan kumanda üzerindeki sağ gezinti düğmesine (15) basın. 308 TÜRKÇE • Kopyalama sihirbazı, kopyalama işlemi için onayınızı soracaktır. Kopyalama işlemine devam etmek için ‘OK’i seçin. [ Kopyalama Onayı ] [ Kopyalama devam ediyor ] Kopyalama işlemi tamamlandığında ekranda bir mesaj ile bilgi verilecektir. Kopyalama menüsü içinden dosya silmek de mümkündür. Dosya silmek istediğinizde, hedef olarak ‘Recycle’ı seçin. Silmek istediğiniz dosya ya da klasörleri işaretleyin ve uzaktan kumanda üzerinde sağ gezinti düğmesine (15) basın, seçilen dosya ya da klasörleri silmek için bir onay penceresi göreceksiniz. Seçilen dosya ya da klasörleri silmek için ‘OK’i seçin. [ Kopyalama menüsü – Silme Sihirbazı ] [ Silme Onayı ] 309 TÜRKÇE 10. Kayıtların Oynatılması Ana menüden ‘Playback Recordings’ seçeneğini seçtiğinizde, Media Giant, ekrana tüm kayıtlarınızı içeren kayıt listesini getirecektir. [ Kayıt-listesi ] Kayıt listesi manuel kayıt ya da programlı kayıt ile yapılan tüm kayıtlarınızı gösterecektir. Her video bir küçük resim (kaydın ilk karesi), ad, saat, tarih ve kayıt kalitesi ile gösterilir. Kaydınızın arkasında bulunan sarı yıldız simgesi kaydın yeni olduğu ve henüz izlenmediğini gösterir. Kaydı izlediğinizde sarı yıldız şekli kaybolacaktır. Uzaktan kumanda üzerindeki yukarı ve aşağı düğmeleri (15) ile kayıtlarınızın içinde gezinebilir, bir kayıt seçildiğinde uzaktan kumanda üzerindeki ‘Enter’ düğmesi (26) ya da ‘Play’ düğmesine (18) basarak kayıtlarınızı oynatabilirsiniz. Oynatma işlemi sırasında uzaktan kumanda üzerinde aşağıdaki oynatma seçeneklerini kullanabilirsiniz: - Pause (17) Slow (24) Stop (23) Rewind (10) Fast Forward (32) Ins. Rep. (16) CM. Skip (25) Previous (11) Next (31) Repeat (8) Info (27) Goto (9) Zoom (5) Audio (4) Volume (12), (13) Mute (30) Oynatma işlemini duraklatır ya da kaldığı yerden devam ettirir. Yavaşlatılmış oynatma için kullanılır. Oynatma işlemini durdurur. Geriye doğru hızlı oynatır. İleriye doğru hızlı oynatır. Oynatma sırasında 10 saniye geri götürür. Oynatma sırasında 30 saniye ileri götürür. Önceki bölümü ya da önceki kaydı oynatır. Sonraki bölümü ya da sonraki kaydı oynatır. Geçerli oynatma işleminin Tekrar seçeneğini değiştirir. Oynatma detaylarını gösterir. Filmde belirli bir noktaya (zaman) gitmek için kullanılır. Yakınlaştırma / uzaklaştırma yapar Ses parçasını değiştirir (mevcutsa). Ses seviyesini ayarlar. Sessize alır. Uzaktan kumanda üzerindeki sol ve sağ gezinti düğmeleri (15) ile kayıt listesinin en üst menüsünde bulunan seçenekler içinde gezinebilir, birçok özellik seçebilirsiniz: Play Delete Rename Sorting Edit Kayıtlarınızı oynatır. Kayıtlarınızı siler. Kayıtlarınızı yeniden adlandırır. Kayıtlarınızın sıralamasını değiştirir. Kayıtlarınızı düzenler (bir sonraki alt bölümde açıklanacaktır). 310 TÜRKÇE ‘Edit’ (Düzenleme) menüsü ‘Edit’ (Düzenleme) menüsü kayıtlarınızı düzenlemenize olanak sağlayan birçok seçenek içerir. Bu seçenekler aşağıda açıklanmıştır: [ Kayıtlar – Düzenleme menüsü] - Set Thumbnail ‘Set Thumbnail’ seçeneği ile film oynatabilir ve kaydınız için en sevdiğiniz kareyi küçük resim olarak seçebilirsiniz. - A-B Erase ‘A-B Erase’ seçeneği ile, filminizin bir kısmını işaretleyebilir (örneğin: bir reklam) ve bu kısmı kayıttan silebilirsiniz. - Split Title ‘Split Title’ seçeneği ile, bir kaydı iki parçaya bölebilirsiniz (örneğin: 1 programlı kayıtta 2 program kaydettiğinizde). - Merge Title - Add Chapter Mark Not: ‘Merge Title’ seçeneği ile, 2 kaydı 1 kayıt içinde birleştirebilirsiniz. ‘Add Chapter Mark’ seçeneği ile kaydınıza bölüm işaretleri ekleyebilirsiniz. Böylece kayıtta belirli bir bölüme kolayca atlayabilirsiniz. Kaydınıza otomatik olarak bölüm işaretleri eklemek için Setup menüsünde bulunan ‘Auto Chapter’ seçeneğini de etkinleştirebilirsiniz. - Remove Chapter Mark ‘Remove Chapter Mark’ seçeneği ile kaydınızdan bölüm işaretleri silebilirsiniz. Bu seçenek, Media Giant’ı otomatik olarak bölüm işaretleri yapacak şekilde yapılandırdığınızda fakat bu işaretleri kayıttan silmek istediğinizde yararlı olabilir. - Copy to FAT32 partition ‘Copy to FAT32 Partition’ seçeneği ile, kayıt bölümünden Media Giant’ın ortam bölümündeki ‘REC’ klasörüne kaydınızı kopyalayabilirsiniz. Kayıt, FAT32 disk bölümüne kopyalandığında, Media Giant, USB üzerinden bağlı iken kaydı oynatabilir, kopyalayabilir, düzenleyebilir ya da ağ üzerinden bir UPnP A/V istemciye (örn. Conceptronic C54WMP ya da Conceptronic CFULLHDMA) akıcı yayın yapabilirsiniz. Not: Media Giant’ın UPnP A/V Sunucu özelliği hakkında daha fazla bilgi için bkz. bölüm 16. 311 TÜRKÇE 11. TV Tuner / AV Giriş Ana menüdeki ‘TV Tuner / AV Input’ seçeneği ile Media Giant’ın TV tuner ya da AV Giriş kaynaklarından izleme ve kayıt yapabilirsiniz. İpucu: Uzaktan kumanda üzerinde bulunan ‘Live-TV’ düğmesine (38) basarak Media Giant’taki herhangi bir menüden Live-TV ekranına kolayca ulaşabilirsiniz. ‘TV Tuner / AV Input’ seçeneğini seçtiğinizde, Media Giant tarafından TV tuner Live-TV görüntüsü ekrana getirilecektir. Canlı TV seyrederken, uzaktan kumanda üzerinde bulunan ‘Channel +’ (29) ya da ‘Channel -’ (28) düğmesine basarak kanal değiştirebilirsiniz. Uzaktan kumanda üzerindeki ‘Source’ düğmesi (2) ile TV-Tuner, Kompozit giriş ve Komponent giriş arasında geçiş yapabilirsiniz. Kaynak, ekranın sağ üst köşesinde kısa bir süre gösterilecektir. Timeshifting (Öteleme) Media Giant, timeshifting (canlı görüntü durdurma ve öteleme) özelliğine sahiptir. Timeshift özelliği devrede iken geçerli kanal/giriş kaydedilerek Canlı TV ya da Canlı Ses/Video ‘duraklatılır’. Timeshift özelliğini başlatmak için uzaktan kumanda üzerinde bulunan ‘Timeshift’ düğmesine (22) basın. Timeshift özelliği başlatıldığında, Canlı TV ya da Canlı A/V ‘duraklatılacak’ ve ünite arka planda kanalı kaydedecektir. [ Timeshift : Başlatılıyor ] Not: [ Timeshift : Aktif ] Timeshift özelliği etkinleştirildiğinde, ekran üstü ilerleme çubuğu maksimum timeshift arabellek süresini gösterir. Bu arabelleği ayarlamak isterseniz (daha küçük ya da büyük), timeshift arabellek bölümünün boyutunu ayarlamak için Media Giant’ın sabit diskini yeniden biçimlendirmeniz (formatlamanız) gerekecektir. Biçimlendirme hakkında daha fazla bilgi bölüm 15’te bulunabilir. Timeshift sırasında, uzaktan kumanda üzerinde bulunan aşağıdaki düğmeleri kullanabilirsiniz: - Play (18) Pause (17) Slow (24) Stop (23) Rewind (10) Fast Forward (32) Ins. Rep. (16) CM. Skip (25) Info (27) Volume (12), (13) Mute (30) Timeshift arabelleğini oynatır. Oynatma işlemini duraklatır ya da kaldığı yerden devam ettirir. Yavaşlatılmış oynatma için kullanılır. Oynatma işlemini durdurur. Geriye doğru hızlı oynatır. İleriye doğru hızlı oynatır. Oynatma sırasında 10 saniye geri götürür. Oynatma sırasında 30 saniye ileri götürür. Timeshift arabellek bilgisini gösterir ya da gizler. Ses seviyesini ayarlar. Sessize alır. 312 TÜRKÇE Permanent Timeshifting (Kalıcı Öteleme) Media Giant’ın Setup menüsünde, ‘Permanent Timeshifting’i etkinleştirebilirsiniz. Bu özellik etkinleştirildiğinde, timeshift özelliği sürekli olarak aktif olur ve oynatma işlemini anlık olarak duraklatmanıza ya da timeshift arabelleğinde ‘jump’ (atlama) yapmak için uzaktan kumandanın yukarıda açıklanan düğmelerini kullanmanıza olanak sağlar. Kayıt Yapma Ünite üzerinden Canlı TV ya da Canlı A/V izlerken, uzaktan kumanda üzerindeki ‘Rec’ düğmesine (19) basarak geçerli kanalı kaydetmeye başlayabilirsiniz. Uzaktan kumanda üzerindeki ‘Stop’ düğmesine (23) basıncaya kadar ünite kayıt yapacaktır. Kayıt sırasında ön panelde bulunan ‘REC’ LED’i yanacaktır. Not: Üniteye bağlı kaynakta bulunan kopyalama koruması ünite tarafından algılanır - örneğin DVD disklerdeki MacroVision koruması. Bağlı kaynak, kopyalamaya karşı korumalı ise ünite kayıt yapmayı engeller ve kayıt düğmesine basıldığında bir uyarı mesajı gösterir. Not: Media Giant, varsayılan olarak HQ (High Quality-Yüksek Kalite)’de kayıt yapar. Setup menüsünden kayıt kalitesini değiştirebilirsiniz. Not: Kayıt sırasında geçerli kanalı değiştiremezsiniz. Kayıt sırasında ‘Rec’ düğmesine (19) bastığınızda, kayıt süresi ‘Rec’ düğmesine bastığınız andan itibaren 30 dakika olarak ayarlanacaktır. Ekranda ‘OTR: 30 min.’ mesajı görünecektir. [ Normal Kayıt ] [ Kayıt Zamanlayıcısı etkin ] Süreyi bir 30 dakika daha artırmak için ‘Rec’ düğmesine (19) tekrar basın. Bu işlemi maksimum 240 dakikaya kadar yapabilirsiniz. Kayıt süresi doluncaya kadar ya da uzaktan kumanda üzerindeki ‘Stop’ düğmesine (23) basıncaya dek kayıt işlemi devam edecektir. 313 TÜRKÇE DV Kontrol Media Giant ön panelinin arkasındaki mini FireWire bağlantısı DV kameranızı doğrudan Media Giant’a bağlamanıza ve dahili sabit diskte bulunan ev videolarınızı izlemenize ya da video kaydı yapmanıza olanak sağlar. • DV kameranızı Media Giant’ın önünde bulunan mini Firewire bağlantısına [7] bağlayın. • DV kameranızı açın ve ‘Playback’ moduna ayarlayın. • ‘DV Control’ modunu başlatmak için uzaktan kumanda üzerinde bulunan ‘DV’ düğmesine (39) basın. Media Giant ekranda DV Control/DV denetimlerini gösterecektir: [ DV Kontrol Paneli ] Uzaktan kumanda üzerindeki gezinti düğmeleri (15) ile DV Kontrol panelinin düğmelerini seçebilirsiniz. Seçiminizi uzaktan kumanda üzerindeki ‘Enter’ düğmesi (26) ile onaylayabilirsiniz. DV Kontrol penceresinde ‘Play’i seçtiğinizde ve film oynuyorken, DV filminizin sabit diske kaydını başlatmak için uzaktan kumanda üzerindeki ‘Rec’ (19) düğmesine basabilirsiniz. İpucu: Kayıt yaparken uzaktan kumanda üzerindeki ‘DV’ düğmesine (39) basarak DV Kontrol panelini gizleyebilirsiniz. ‘DV’ düğmesine ikinci kez basıldıktan sonra panel tekrar görünecektir. Uzaktan kumanda üzerindeki ‘Stop’ düğmesine (23) basarak bu kaydı durdurabilirsiniz. Kaydedilen filmler bölüm 10’da açıklandığı gibi kayıt listesinde sıralanacaktır. DV Kontrol modundan çıkmak için, uzaktan kumanda üzerinde bulunan ‘Return’ düğmesine (14) basın. 314 TÜRKÇE 12. Programlı Kayıt Üniteyi belirli zamanlarda kanal kaydı yapmak üzere programlayabilirsiniz. Ünitede en fazla 8 programlı kayıt yapabilirsiniz. • Ana menüden ‘Scheduled Recording’ (Programlı Kayıt) seçeneğini seçin. Televizyonunuzda, Programlı Kayıt ekranı gösterilecektir. [ Programlı kayıt menüsü] [ Programlı kayıt ekleme ] Programlı Kayıt menüsü, uzaktan kumandanın sol ve sağ gezinti düğmeleriyle (15) seçilebilen 5 seçenek sunmaktadır: Add Edit Delete Status History Yeni bir programlı kayıt ekler Mevcut bir programlı kaydı düzenler Programlı bir kaydı siler Programlı kayıt listesinin durumunu değiştirir Programlı kayıt geçmişi listesini gösterir Bir program Ekle ya da Düzenle Menüden ‘Add’ ya da ‘Edit’ seçeneğini seçip uzaktan kumanda üzerindeki ‘Enter’ düğmesine (26) bastığınızda, yeni bir program ekleyebilir ya da mevcut bir programı düzenleyebilirsiniz. Varsayılan olarak, ‘Source’ alanı seçilidir. Tüm seçenekler yukarı ve aşağı gezinti düğmeleri (15) ile değiştirilebilir, sol ve sağ gezinti düğmeleri (15) ile başka bir alan seçebilirsiniz. • Kaydınız için doğru kaynağı seçin. Bu kaynak TV kanalı, Kompozit video giriş ya da Komponent video girişi olabilir. • Kaydınız için doğru tarihi seçin. • Kaydınız için doğru başlangıç saatini seçin. • Kaydınızın uzunluğunu belirleyin. • Kaydınız için tekrar seçeneğini belirleyin. Aşağıdaki seçenekleri seçebilirsiniz: ‘Once’ (Bir kez), ‘Everyday’ (Her gün), ‘Mon-Fri’ (Ptesi-Cuma), ‘Mon-Sat’ (Ptesi-Ctesi), ‘Sun’ (Pazar), ‘Mon’ (Ptesi), ‘Tue’ (Salı), ‘Wed’ (Çrş), ‘Thu’ (Prş), ‘Fri’ (Cuma) ya da ‘Sat’ (Ctesi). Sadece dahili sabit diske kayıt yapabildiğiniz için ‘Device’ alanını atlayabilirsiniz. 315 TÜRKÇE • Kayıt kalitesini belirleyin. ‘HQ’, ‘SP’, ‘LP’, ‘EP’ ve ‘SLP’ arasında seçim yapabilirsiniz. Not: ‘Quality’ alanının değiştirilmesi, kayıt kalitesini ve kayıt için gerekli alan miktarını etkiler. Her kalite ayarı için kullanılabilir kayıt süresi program penceresinin sol üst bölümünde gösterilir. • ‘Nicam’ seçeneğini ‘on’ ya da ‘off’ olarak ayarlayın. Kaydetmek istediğiniz yayın kaynağı 2 farklı ses diline sahipse Nicam seçeneği ‘on’ olarak ayarlanmalıdır (örneğin: Eurosport). • Kayıt için tüm seçenekler ayarlandığında, programı kaydetmek için uzaktan kumanda üzerindeki ‘Enter’ düğmesine (26) basın. • Ekranda bir açılır onay penceresi belirecektir. Programı kaydetmek için ‘Confirm’ü seçin ve uzaktan kumanda üzerindeki ‘Enter’ düğmesine (26) basın. Kayıt işlemi böylece programlı bir kayıt olarak programlanmış olur ve aygıt ‘Standby’ olarak ayarlı olduğunda bile programlanan zamanda ve kanalda ünite kayıt işlemini başlatır. Not: Kayıt sırasında geçerli kanalı değiştiremezsiniz. 316 TÜRKÇE 13. Setup (Ayarlar) Ana menüde ‘Setup’ seçeneğini seçtiğinizde, Setup menüsü ekrana gelecektir. Aşağıda kullanılabilir tüm ayarlar açıklanmıştır. Uzaktan kumandanın gezinti düğmeleri ile Setup menüsü seçenekleri arasında geçiş yapabilirsiniz. [ Setup menüsü – Video ] [ Setup menüsü – Kayıt ] Video: Aspect Ratio Brightness Contrast Audio Setup Media Giant çıkış sinyalinin en/boy oranını değiştirir. (‘Letterbox 4:3’ (Sinemaskop), ‘Pan-Scan 4:3’ (Yatay kaymalı), ‘Widescreen 16:9’ (Geniş ekran)) Media Giant çıkış sinyalinin parlaklığını değiştirir. Media Giant çıkış sinyalinin kontrastını değiştirir. Media Giant’ın ses ayarlarını değiştirir. Night Mode Gece Modu sesini etkinleştirir ya da devre dışı bırakır. (Off, On, Comfort). Digital Output Dijital ses çıkışını belirler. (HDMI-LPCM, HDMI-RAW, SPDIFLPCM, SPDIF-RAW) Record: Quality Varsayılan kayıt kalitesini değiştirir. (‘HQ’, ‘SP’, ‘LP’, ‘EP’, ‘SLP’) Not: ‘Quality’ alanının değiştirilmesi kayıt kalitesini ve kayıt için gerekli alan miktarını etkiler. Farklı kalite ayarları, 1 saatlik video için aşağıdaki alan miktarlarını gerektirir: HQ: 4,85 GB (4850 MB) SP: 2,42 GB (2420 MB) 1,62 GB (1620 MB) LP: EP: 1,21 GB (1210 MB) 0,80 GB (800 MB) SLP: Auto Chapter Permanent Timeshift Otomatik Bölüm ayarını değiştirir. Otomatik Bölüm fonksiyonu, oynatma sırasında kayıtlarınız içinde daha kolay geçiş yapmak için kaydınıza otomatik olarak bölüm işaretleri ekler. Kalıcı öteleme özelliğini etkinleştirir ya da devre dışı bırakır. Bu özellik etkinleştirildiğinde, timeshift özelliği sürekli olarak aktif olur ve oynatma işlemini anlık olarak duraklatmanıza ya da timeshift arabelleğinde ‘jump’ (atlama) yapmak için uzaktan kumandanın düğmelerini kullanmanıza olanak sağlar. 317 TÜRKÇE [ Setup menüsü – Network ] [ Setup menüsü – Sistem ] Network: LAN Preference ** Not: Media Giant, hem Powerline hem LAN Kabloya bağlı olduğunda varsayılan ağ Powerline ağıdır. Powerline ağın performansı 1Mbps altına düştüğünde Media Giant otomatik olarak Cable moda geçer. Cable mod sırasında Media Giant tarafından Powerline ağ performansı sürekli olarak kontrol edilir. Performans 1Mbps üzerine çıktığında, Media Giant, Cable modundan Powerline moduna geçer. Wired Lan Setup Media Server Not: Tercih edilen LAN bağlantısını değiştirin: Cable (Kablo) ya da Auto (Otomatik) (Powerline üzerinden) ‘Cable’ seçildiğinde Media Giant tarafından ağ bağlantısında her zaman LAN portu kullanılacaktır. ‘Auto (Via Powerline)’ seçildiğinde, bir Powerline ağ olması durumunda Media Giant tarafından Powerline özelliği kullanılacaktır. Powerline ağ yoksa LAN portu kullanılacaktır. ‘Wired Lan Setup’ seçeneğinde, Media Giant’ın IP adresini yapılandırabilirsiniz. ‘Cancel’, ‘DHCP IP (Auto)’ ya da ‘Fix IP (Manual)’ arasından seçim yapabilirsiniz. Ağınızda bir DHCP sunucu varsa ‘DHCP IP’ seçeneğini seçin. Statik IP adresi kullanmak istediğinizde ‘FIX IP’yi seçin. Kurulum Sihirbazı, bir statik IP adresi gireceğiniz alanları gösterecektir. IP adresi, Alt ağ maskesi, Varsayılan ağ geçidi ve DNS sunucusunu girmek için gezinti düğmelerini (15) ve sayısal düğmeleri 0-9 (6) kullanın. Girilen değerler doğru olduğunda uzaktan kumanda üzerindeki ‘Enter’ düğmesine (26) basın. Ortam Sunucusunun adını değiştirin. Bu, Media Giant UPnP A/V Sunucusunun adıdır. Sunucu, UPnP A/V istemcilerinin (Conceptronic C54WMP ya da Conceptronic CFULLHDMA gibi) Media Giant sabit diski ve ağ üzerinden akıcı ortam dosyalarını oynatmalarına olanak sağlar. Media Giant’ın UPnP A/V Sunucu özelliği hakkında daha fazla bilgi için bkz. bölüm 16. 318 TÜRKÇE System: menu Language Set Time HDD Format Timer Setup Firmware Upgrade Not: Media Giant’ı çalıştırırken kullanmak istediğiniz dili seçin. Saat ve tarihi değiştirin. Dahili sabit diski biçimlendirin (formatlayın). Slideshow Timer: Bir slayt gösterisi sırasında resimler arası geçiş süresini değiştirin. Screen Saver Timer: Ekran koruyucunun devreye girmesi için hareketsiz kalma süresini değiştirin. Media Giant’ın ürün bilgisini yükseltir. Ürün bilgisi yükseltme işlemi İnternetten ya da bir USB depolama aygıtından yapılabilir. Ürün bilgisi Yükseltme seçeneği ‘Auto’ ya da ‘Manual’ olarak ayarlanabilir. ‘Auto’ (varsayılan olarak) seçildiğinde Media Giant yeni ürün bilgisini online olarak rastgele zamanlarda kontrol edecek ve Media Giant’ta herhangi bir kayıt / oynatma işlemi yokken ürün bilgisini otomatik olarak yükseltecektir. ‘Manual’ seçildiğinde yeni ürün bilgisini manuel olarak kontrol edebilirsiniz. Mevcut ürün bilgisi sürümünü kontrol etmek için, Ana menüdeyken uzaktan kumanda üzerinde bulunan ‘Info’ düğmesine (27) basın. Ürün bilgisi sürümü ekranda gösterilecektir. Restore Default Media Giant’ı varsayılan ayarlara geri yükleyin ve üniteyi yeniden yapılandırmak için Setup Wizard (Kurulum Sihirbazı)’nı başlatın. [ Setup menüsü – TV Ayarları ] [ Program Düzenleme ] TV Setup: ** TV Input Channel Scan Manual Tune Channel Mapping Ülke listesinden ülkenizi seçin. Ülkeniz listede yoksa, listeden ‘Don’t Care’ (Dikkate Alma) seçeneğini seçin. Otomatik kanal tarama işlemini başlatın. Media Giant'ın otomatik kanal taraması biraz zaman alabilir, fakat bulunan tüm kanallar otomatik olarak Media Giant belleğinde saklanacaktır. Manual Tune özelliği ile mevcut kanal listenize yeni kanallar ekleyebilir (‘Add’ seçeneği ile), kanal listenizden kanal silebilir (‘Remove’ seçeneği ile) ya da bulunan kanallara isim atayabilirsiniz (‘Edit’ seçeneği ile). Channel Mapping özelliği ile kanal sırasını değiştirebilirsiniz. Bir kanalı başka bir konuma taşımak için uzaktan kumanda üzerindeki gezinti düğmeleri ile kanalı seçin ve ‘Enter’ düğmesine basın. Kanal bloğu sarı renk olacaktır. Uzaktan kumanda üzerindeki gezinti düğmeleri ile yeni kanal konumunu seçin ve ‘Enter’ düğmesine basın. 2 kanal böylece yer değiştirmiş olur. 319 TÜRKÇE 14. Bilgisayar USB Bağlantısı Üniteyi bilgisayarınıza bağlayarak dahili Sabit diskten ya da dahili Sabit diske veri (film, müzik, resim, kayıtlar vb.) kopyalayabilirsiniz. Not: Aşağıdaki örnekte Windows XP ile çalışan bir bilgisayar kullanılmıştır ancak üniteyi USB desteği ve FAT32 & NTFS dosya sistemlerini okuma ve yazma özelliği olan tüm bilgisayarlarda kullanmak mümkündür. Ünitenin bilgisayarınıza bağlanması • Birlikte verilen, bir ucu USB diğer ucu Mini-USB olan kabloyu ünitenin ön tarafındaki Mini-USB portuna ve bilgisayarınızda boş bir USB porta takın. • Ünitenin arkasında bulunan açma kapama anahtarı ile üniteyi açın. Ünite otomatik olarak algılanacak, yüklenecek ve bilgisayarınızda ilave bir sürücü olarak gösterilecektir. Not: Sabit disk, 1 ortam disk bölümü (sadece FAT32) ile bölümlendirildiğinde, sadece 1 sürücü harfi görünecektir. Sabit disk, 2 ortam disk bölümü (FAT32 ve NTFS) ile bölümlendirildiğinde, Media Giant, 2 sürücü harfi gösterecektir. Kayıtlarınızın bilgisayarda oynatılması Kayıtlarınızı bilgisayarda oynatmak için önce kayıtlarınızı kayıt disk bölümünden ortam disk bölümüne kopyalamanız gerekir. Bu işlemi, bölüm 10’da açıklandığı gibi ‘Playback Recordings’ menüsünden ‘Copy to FAT32 Partition’ komutu ile yapabilirsiniz. Kayıtlarınız FAT32 disk bölümüne kopyalandığında, ünite bilgisayara bağlı iken kayıtlı programları bilgisayarınızda oynatabilirsiniz. Ünitenin bilgisayardan kaldırılması • • • • Sistem tepsisinden “Safe Removal” simgesine tıklayın. “Stop USB Mass Storage Device” seçeneğini seçin. “Safe to remove Hardware” mesajını bekleyin. USB kabloyu çıkarın. 320 TÜRKÇE 15. Disk Bölümü Bilgileri ve Biçimlendirme (Formatlama) Sihirbazı Media Giant çoğu durumda önceden biçimlendirilmiş bir sabit disk ile birlikte gelir. Sabit disk, Media Giant’ın varsayılan yapılandırması ile biçimlendirilir (formatlanır) ve disk bölümlendirmesi aşağıdaki şekilde yapılır: Öteleme arabellek disk bölümü: Kayıt disk bölümü: FAT32 ortam disk bölümü: NTFS ortam disk bölümü: ~ 4,85 GB Sabit disk alanının %50’si. Sabit disk alanının %25’i. Sabit disk alanının %25’i. Örnek: 500GB 750 GB 1000GB Öteleme arabellek disk bölümü: Kayıt disk bölümü: FAT32 ortam disk bölümü: NTFS ortam disk bölümü: ~ 4,85 GB ~ 250 GB ~ 125 GB ~ 125 GB ~ 4,85 GB ~ 375 GB ~ 187 GB ~ 187 GB ~ 4,85 GB ~ 500 GB ~ 250 GB ~ 250 GB Varsayılan sabit disk yapılandırmasını Media Giant’ın sabit diskini yeniden biçimlendirerek değiştirebilirsiniz. Not: Media Giant’ın sabit diskini yeniden biçimlendirirseniz (formatlarsanız), sabit diskte kayıtlı tüm içerik silinecektir! Media Giant’ın sabit diskini biçimlendirmek için Setup menüsüne gidin ve ‘System’ sayfasında ‘HDD Format’ seçeneğini seçin. Onay için tekrar ‘HDD format’ı seçin. HDD Format Wizard (Sabit Disk Biçimlendirme Sihirbazı) ekrana gelir ve bir uyarı mesajı gösterir: [ Biçimlendirme Sihirbazı – Uyarı ] [ Biçimlendirme Sihirbazı – Öteleme Arabelleği ] • Bir sonraki adıma geçmek için ‘OK’i seçin. Uzaktan kumanda üzerindeki yukarı ve aşağı gezinti düğmeleri (15) ile öteleme arabelleği boyutunu değiştirin. Öteleme arabelleği ayarını 1, 2, 3 ya da 4 saat olarak yapabilirsiniz. • Bir sonraki adıma geçmek için ‘Next’i seçin. 321 TÜRKÇE [ Biçimlendirme Sihirbazı – Kayıt Disk Bölümü ] [ Biçimlendirme Sihirbazı – FAT32/NTFS Disk Bölümü ] • Uzaktan kumanda üzerindeki yukarı ve aşağı gezinti düğmeleri (15) ile Kayıt Disk Bölümü boyutunu değiştirin. Kalan disk alanı Media Giant’ın ortam bölüm(ler)i için kullanılacaktır. • Bir sonraki adıma geçmek için ‘Next’i seçin. [ Biçimlendirme Sihirbazı – Biçimlendirmenin Başlatılması ] [ Biçimlendirme Sihirbazı – Biçimlendirme ] • Media Giant’ın sabit diskini biçimlendirmeye başlamak için‘Format’ı seçin. Biçimlendirme sırasında Biçimlendirme Sihirbazı ‘Proceeding’ yazısını gösterecektir. Not: Biçimlendirme (formatlama ) işlemi yaklaşık 5 dakika sürebilir. Lütfen biçimlendirme işlemi sona erinceye kadar bekleyin. [ Biçimlendirme Sihirbazı – Tamamlandı ] • Biçimlendirme işlemi bittiğinde, Biçimlendirme Sihirbazını kapatmak için ‘OK’i seçin. Media Giant otomatik olarak yeniden başlatılacaktır. 322 TÜRKÇE 16. UPnP A/V Sunucu (Twonky Mediaserver) Media Giant’ın özelliklerinden biri UPnP A/V Sunucudur. Bu da Media Giant ve tüm ortam içeriğini ağınızdaki UPnP A/V istemcileri için kullanılabilir yapmaktadır (örneğin: Conceptronic CFULLHDMA ya da Conceptronic C54WMP). Media Giant’ta kullanılan UPnP A/V Sunucu ‘Twonky Mediaserver’dır. Twonky Mediaserver FAT32 ve NTFS ortam disk bölümünde bulunan tüm ortamı otomatik olarak alfabetik sıraya dizer. Bu disk bölümlerinden birine yeni veri eklendiğinde, veriler otomatik olarak ağınızdaki UPnP A/V istemcilerinin kullanımına açılacaktır. UPnP A/V Sunucunuzun adını Media Giant Setup menüsünün ‘Network’ bölümünde belirleyebilirsiniz. Not: Varsayılan UPnP A/V Sunucu adı ‘media giant’tır. Twonky Mediaserver yazılımına aşikarsanız, bilgisayar üzerinden gelişmiş Twonky Mediaserver ayarlarını değiştirebilirsiniz. Twonky Mediaserver yazılımının yapılandırma sayfalarına erişmek için Media Giant IP adresini ve ardından 9000 port numarasını tarayıcı penceresine girin. Örneğin: HTTP://192.168.0.100:9000/ (Media Giant IP adresinin 192.168.0.100 olduğu göz önüne alındığında). Twonky Media Sunucuda yerleşik ‘Troubleshooting’ (Sorun giderme) kılavuzu mevcuttur. Bu kılavuz Twonky Media Server configuration (yapılandırma) penceresinin sol gezinti çubuğunda bulunabilir. Bu kılavuz, Twonky Media Server yapılandırması yaparken size yardımcı olacaktır. Twonky Media Server ile ilgili daha fazla bilgi için Twonky websitesini ziyaret edin: http://www.twonkymedia.com/ 323 TÜRKÇE 17. Ağ Paylaşımlarına Göz Atma Media Giant ağ paylaşımlarınıza göz atabilir ve bir ağ paylaşımından direkt olarak ortam dosyalarını oynatabilir. Bu özelliği kullanmak için ortam klasörlerinizi ağda paylaştırmanız gerekir. Media Giant böylece paylaştırılan ortam klasörlerini bulabilir ve bu klasörlere erişebilir. Bu bölüm Windows XP ve Windows Vista’da dosya paylaşımını nasıl etkinleştirebileceğinizi açıklamaktadır. Not: Bu kılavuz sadece Windows XP ve Windows Vista’da dosya ve klasör paylaşımını açıklamaktadır. Lütfen ortam dosyaları içeren bir klasörü nasıl paylaştırabileceğiniz ile ilgili işletim sisteminizin ya da ağ saklama aygıtınızın kılavuzunu kontrol edin. Windows XP’de dosya paylaşımı • Başlat menüsünden ‘My Computer’ (Bilgisayarım)’ın kısa yol tuşunu açın ve paylaştırmak istediğiniz ortam dosyalarını içeren klasöre gidin. • Ortam dosyaları içeren klasöre bir kere tıklayın ve sol menü çubuğundan ‘Share this folder’ (Bu klasörü paylaştır) seçeneğini seçin. [ Bilgisayarım – Klasör Paylaştırma ] Klasörün ‘Sharing’ sayfası ile birlikte özellikleri gösterilir. Klasörü paylaştırmak için ‘Network sharing and security’ (Ağ paylaşımı ve güvenlik) bölümü kullanılabilir. Daha önceden herhangi bir klasör paylaştırmadıysanız, penceredeki ‘Network Setup Wizard’ satırına tıklayarak Network Setup Wizard (Ağ Kurulum Sihirbazı)’nı çalıştırmanız gerekir. 324 TÜRKÇE [ Özellikler – Paylaşım Sayfası ] [ Özellikler – Paylaşım Sayfası ] • Ağ Kurulum Sihirbazı daha önceden tamamlandığında ‘Share this folder on the network’ (Bu klasörü ağda paylaşıma aç) üzerine tıklayarak klasörünüzü paylaştırabilirsiniz. • Paylaşım için metin alanında bir ad girin ve ‘Apply’ (Uygula) üzerine tıklayın. • Pencereyi kapatmak için ‘OK’e tıklayın. Klasör simgesinin altında bir el işaretinin görünmesi klasörün bilgisayarda paylaşıma açıldığını gösterir. [ Paylaştırılmış Klasör ] 325 TÜRKÇE Windows Vista’da dosya paylaşımı • Başlat menüsünden ‘Computer’ (Bilgisayar) kısa yol tuşunu açın ve paylaştırmak istediğiniz ortam dosyalarını içeren klasöre gidin. • Ortam dosyaları içeren klasöre tek tıklayın ve pencerenin üst menüsünden ‘Share’ (Paylaşım) seçeneğini seçin. [ Bilgisayar – Klasör Paylaştırma ] Varsayılan olarak kendi kullanıcınız klasörün sahibi olarak paylaşım listesindedir. [ Paylaştırma Özellikleri ] • Açılır listeden seçerek ve ‘Add’ düğmesine basarak paylaşım listesine daha fazla kullanıcı ekleyebilirsiniz. • Kullanıcı listesi tamamlandığında, klasörü paylaştırmak için ‘Share’ (Paylaşım) düğmesine tıklayın. Klasör, üzerinde 2 insan resmi olan bir simge ile listelenir ve bu küçük simge klasörün bilgisayarınızda paylaşıma açıldığını gösterir. [ Paylaştırılmış Klasör ] 326 TÜRKÇE Media Giant üzerindeki paylaştırılmış klasörlere göz atma Ortam dosyalarınız paylaştırıldığında, ağ konumlarına göz atmak için Ana menüde bulunan ‘Browse Media’ (Ortama Göz At) seçeneğini kullanabilirsiniz. [ Saklama Konumu Seçimi ] [ Ağ Paylaşımı – Kullanıcı Oturum Açma ] Saklama konumu listesinde ‘Network’ seçeneğini seçmek ve ağ içinden bilgisayarınıza ya da paylaşımlı klasör içeren ağ saklama aygıtına gitmek için uzaktan kumanda üzerindeki gezinti düğmelerini (15) kullanın. Paylaşımlı bir klasör kullanıcı adı ve parola ile korunduğunda (örneğin: Windows XP ve Windows Vista’da varsayılan paylaşım), kullanıcı adı ve parola girmek için Media Giant tarafından bir ‘User Login’ açılır penceresi gösterilecektir. Not: Paylaştırılmış klasörünüze oturum açmak için Windows XP ya da Windows Vista için normal kullanıcı hesabınızı kullanabilirsiniz. Kullanıcı kimliği ya da parola alanını seçmek için uzaktan kumanda üzerindeki gezinti düğmelerini (15) kullanın ve ekranüstü klavye ile değer girmek için ‘Enter’ düğmesine (26) basın. [ Ekranüstü Klavye ] [ Ağ Paylaşımı – Kullanıcı Oturum Açma ] Kullanıcı adı ve parola doğru olarak girildiğinde, ağ paylaşımını girmek için ‘OK’ ya da ‘OK & Save to MyShortcuts’ düğmesini seçin. Artık bölüm 9’da açıklandığı gibi paylaştırılmış klasör içinde gezinebilirsiniz. 327 LICENSING INFORMATION This Conceptronic product (Media Giant) includes copyrighted third-party software licensed under the terms of the GNU General Public License. Please see The GNU General Public License for the exact terms and conditions of this license. Specially, the following parts of this product are subject to the GNU GPL: Boot code Bootup Bootcode Early-stage bootstrap loader Bootstrap loader GPL GPL Kernel vmlinux Usb uclibc busybox Linux Kernel USB device driver Standard C Library Provide basic rootfs and shell GPL GPL GPL GPL Application Freetype Mp3info libini xine dvdauthor NTP ebase Font Rendering Engine id3tag parser Ini File Manipulate VCD, DVD access Sub Picture Encoder Network time protocol demand timer record FTL(freetype license) GPL GPL GPL GPL GPL LGPL All listed software packages are copyright by their respective authors. Please see the source code for detailed information. Availability of source code Conceptronic. has eposed the full source code of the GPL licensed software, including any scripts to control compilation and installation of the object code. All future firmware updates will also be accompanied with their respective source code. For more information on how you can obtain our open source code, please visit our web site. 328 LICENSING INFORMATION GNU GENERAL PUBLIC LICENSE Version 2, June 1991 Copyright (C) 1989, 1991 Free Software Foundation, Inc. Temple Place, Suite 330, Boston, MA 02111-1307 USA Everyone is permitted to copy and distribute verbatim copies of this license document, but changing it is not allowed. Preamble The licenses for most software are designed to take away your freedom to share and change it. By contrast, the GNU General Public License is intended to guarantee your freedom to share and change free software--to make sure the software is free for all its users. This General Public License applies to most of the Free Software Foundation's software and to any other program whose authors commit to using it. (Some other Free Software Foundation software is covered by the GNU Library General Public License instead.) You can apply it to your programs, too. When we speak of free software, we are referring to freedom, not price. Our General Public Licenses are designed to make sure that you have the freedom to distribute copies of free software (and charge for this service if you wish), that you receive source code or can get it if you want it, that you can change the software or use pieces of it in new free programs; and that you know you can do these things. To protect your rights, we need to make restrictions that forbid anyone to deny you these rights or to ask you to surrender the rights. These restrictions translate to certain responsibilities for you if you distribute copies of the software, or if you modify it. For example, if you distribute copies of such a program, whether gratis or for a fee, you must give the recipients all the rights that you have. You must make sure that they, too, receive or can get the source code. And you must show them these terms so they know their rights. We protect your rights with two steps: (1) copyright the software, and (2) offer you this license which gives you legal permission to copy, distribute and/or modify the software. Also, for each author's protection and ours, we want to make certain that everyone understands that there is no warranty for this free software. If the software is modified by someone else and passed on, we want its recipients to know that what they have is not the original, so that any problems introduced by others will not reflect on the original authors' reputations. Finally, any free program is threatened constantly by software patents. We wish to avoid the danger that redistributors of a free program will individually obtain patent licenses, in effect making the program proprietary. To prevent this, we have made it clear that any patent must be licensed for everyone's free use or not licensed at all. The precise terms and conditions for copying, distribution and modification follow. GNU GENERAL PUBLIC LICENSE TERMS AND CONDITIONS FOR COPYING, DISTRIBUTION AND MODIFICATION 0. This License applies to any program or other work which contains a notice placed by the copyright holder saying it may be distributed under the terms of this General Public License. The "Program", below, refers to any such program or work, and a "work based on the Program" means either the Program or any derivative work under copyright law: that is to say, a work containing the Program or a portion of it, either verbatim or with modifications and/or translated into another language. (Hereinafter, translation is included without limitation in the term "modification".) Each licensee is addressed as "you". Activities other than copying, distribution and modification are not covered by this License; they are outside its scope. The act of running the Program is not restricted, and the output from the Program is covered only if its contents constitute a work based on the Program (independent of having been made by running the Program). Whether that is true depends on what the Program does. 1. You may copy and distribute verbatim copies of the Program's source code as you receive it, in any medium, provided that you conspicuously and appropriately publish on each copy an appropriate copyright notice and disclaimer of warranty; keep intact all the notices that refer to this License and to the absence of any warranty; and give any other recipients of the Program a copy of this License along with the Program. You may charge a fee for the physical act of transferring a copy, and you may at your option offer warranty protection in exchange for a fee. 329 LICENSING INFORMATION 2. You may modify your copy or copies of the Program or any portion of it, thus forming a work based on the Program, and copy and distribute such modifications or work under the terms of Section 1 above, provided that you also meet all of these conditions: a) You must cause the modified files to carry prominent notices stating that you changed the files and the date of any change. b) You must cause any work that you distribute or publish, that in whole or in part contains or is derived from the Program or any part thereof, to be licensed as a whole at no charge to all third parties under the terms of this License. c) If the modified program normally reads commands interactively when run, you must cause it, when started running for such interactive use in the most ordinary way, to print or display an announcement including an appropriate copyright notice and a notice that there is no warranty (or else, saying that you provide a warranty) and that users may redistribute the program under these conditions, and telling the user how to view a copy of this License. (Exception: if the Program itself is interactive but does not normally print such an announcement, your work based on the Program is not required to print an announcement.) These requirements apply to the modified work as a whole. If identifiable sections of that work are not derived from the Program, and can be reasonably considered independent and separate works in themselves, then this License, and its terms, do not apply to those sections when you distribute them as separate works. But when you distribute the same sections as part of a whole which is a work based on the Program, the distribution of the whole must be on the terms of this License, whose permissions for other licensees extend to the entire whole, and thus to each and every part regardless of who wrote it. Thus, it is not the intent of this section to claim rights or contest your rights to work written entirely by you; rather, the intent is to exercise the right to control the distribution of derivative or collective works based on the Program. In addition, mere aggregation of another work not based on the Program with the Program (or with a work based on the Program) on a volume of a storage or distribution medium does not bring the other work under the scope of this License. 3. You may copy and distribute the Program (or a work based on it, under Section 2) in object code or executable form under the terms of Sections 1 and 2 above provided that you also do one of the following: a) Accompany it with the complete corresponding machine-readable source code, which must be distributed under the terms of Sections 1 and 2 above on a medium customarily used for software interchange; or, b) Accompany it with a written offer, valid for at least three years, to give any third party, for a charge no more than your cost of physically performing source distribution, a complete machine-readable copy of the corresponding source code, to be distributed under the terms of Sections 1 and 2 above on a medium customarily used for software interchange; or, c) Accompany it with the information you received as to the offer to distribute corresponding source code. (This alternative is allowed only for noncommercial distribution and only if you received the program in object code or executable form with such an offer, in accord with Subsection b above.) The source code for a work means the preferred form of the work for making modifications to it. For an executable work, complete source code means all the source code for all modules it contains, plus any associated interface definition files, plus the scripts used to control compilation and installation of the executable. However, as a special exception, the source code distributed need not include anything that is normally distributed (in either source or binary form) with the major components (compiler, kernel, and so on) of the operating system on which the executable runs, unless that component itself accompanies the executable. If distribution of executable or object code is made by offering access to copy from a designated place, then offering equivalent access to copy the source code from the same place counts as distribution of the source code, even though third parties are not compelled to copy the source along with the object code. 330 LICENSING INFORMATION 4. You may not copy, modify, sublicense, or distribute the Program except as expressly provided under this License. Any attempt otherwise to copy, modify, sublicense or distribute the Program is void, and will automatically terminate your rights under this License. However, parties who have received copies, or rights, from you under this License will not have their licenses terminated so long as such parties remain in full compliance. 5. You are not required to accept this License, since you have not signed it. However, nothing else grants you permission to modify or distribute the Program or its derivative works. These actions are prohibited by law if you do not accept this License. Therefore, by modifying or distributing the Program (or any work based on the Program), you indicate your acceptance of this License to do so, and all its terms and conditions for copying, distributing or modifying the Program or works based on it. 6. Each time you redistribute the Program (or any work based on the Program), the recipient automatically receives a license from the original licensor to copy, distribute or modify the Program subject to these terms and conditions. You may not impose any further restrictions on the recipients' exercise of the rights granted herein. You are not responsible for enforcing compliance by third parties to this License. 7. If, as a consequence of a court judgment or allegation of patent infringement or for any other reason (not limited to patent issues), conditions are imposed on you (whether by court order, agreement or otherwise) that contradict the conditions of this License, they do not excuse you from the conditions of this License. If you cannot distribute so as to satisfy simultaneously your obligations under this License and any other pertinent obligations, then as a consequence you may not distribute the Program at all. For example, if a patent license would not permit royalty-free redistribution of the Program by all those who receive copies directly or indirectly through you, then the only way you could satisfy both it and this License would be to refrain entirely from distribution of the Program. If any portion of this section is held invalid or unenforceable under any particular circumstance, the balance of the section is intended to apply and the section as a whole is intended to apply in other circumstances. It is not the purpose of this section to induce you to infringe any patents or other property right claims or to contest validity of any such claims; this section has the sole purpose of protecting the integrity of the free software distribution system, which is implemented by public license practices. Many people have made generous contributions to the wide range of software distributed through that system in reliance on consistent application of that system; it is up to the author/donor to decide if he or she is willing to distribute software through any other system and a licensee cannot impose that choice. This section is intended to make thoroughly clear what is believed to be a consequence of the rest of this License. 8. If the distribution and/or use of the Program is restricted in certain countries either by patents or by copyrighted interfaces, the original copyright holder who places the Program under this License may add an explicit geographical distribution limitation excluding those countries, so that distribution is permitted only in or among countries not thus excluded. In such case, this License incorporates the limitation as if written in the body of this License. 9. The Free Software Foundation may publish revised and/or new versions of the General Public License from time to time. Such new versions will be similar in spirit to the present version, but may differ in detail to address new problems or concerns. Each version is given a distinguishing version number. If the Program specifies a version number of this License which applies to it and "any later version", you have the option of following the terms and conditions either of that version or of any later version published by the Free Software Foundation. If the Program does not specify a version number of this License, you may choose any version ever published by the Free Software Foundation. 10. If you wish to incorporate parts of the Program into other free programs whose distribution conditions are different, write to the author to ask for permission. For software which is copyrighted by the Free Software Foundation, write to the Free Software Foundation; we sometimes make exceptions for this. Our decision will be guided by the two goals of preserving the free status of all derivatives of our free software and of promoting the sharing and reuse of software generally. 331 LICENSING INFORMATION NO WARRANTY 11. BECAUSE THE PROGRAM IS LICENSED FREE OF CHARGE, THERE IS NO WARRANTY FOR THE PROGRAM, TO THE EXTENT PERMITTED BY APPLICABLE LAW. EXCEPT WHEN OTHERWISE STATED IN WRITING THE COPYRIGHT HOLDERS AND/OR OTHER PARTIES PROVIDE THE PROGRAM "AS IS" WITHOUT WARRANTY OF ANY KIND, EITHER EXPRESSED OR IMPLIED, INCLUDING, BUT NOT LIMITED TO, THE IMPLIED WARRANTIES OF MERCHANTABILITY AND FITNESS FOR A PARTICULAR PURPOSE. THE ENTIRE RISK AS TO THE QUALITY AND PERFORMANCE OF THE PROGRAM IS WITH YOU. SHOULD THE PROGRAM PROVE DEFECTIVE, YOU ASSUME THE COST OF ALL NECESSARY SERVICING, REPAIR OR CORRECTION. 12. IN NO EVENT UNLESS REQUIRED BY APPLICABLE LAW OR AGREED TO IN WRITING WILL ANY COPYRIGHT HOLDER, OR ANY OTHER PARTY WHO MAY MODIFY AND/OR REDISTRIBUTE THE PROGRAM AS PERMITTED ABOVE, BE LIABLE TO YOU FOR DAMAGES, INCLUDING ANY GENERAL, SPECIAL, INCIDENTAL OR CONSEQUENTIAL DAMAGES ARISING OUT OF THE USE OR INABILITY TO USE THE PROGRAM (INCLUDING BUT NOT LIMITED TO LOSS OF DATA OR DATA BEING RENDERED INACCURATE OR LOSSES SUSTAINED BY YOU OR THIRD PARTIES OR A FAILURE OF THE PROGRAM TO OPERATE WITH ANY OTHER PROGRAMS), EVEN IF SUCH HOLDER OR OTHER PARTY HAS BEEN ADVISED OF THE POSSIBILITY OF SUCH DAMAGES. END OF TERMS AND CONDITIONS How to Apply These Terms to Your New Programs If you develop a new program, and you want it to be of the greatest possible use to the public, the best way to achieve this is to make it free software which everyone can redistribute and change under these terms. To do so, attach the following notices to the program. It is safest to attach them to the start of each source file to most effectively convey the exclusion of warranty; and each file should have at least the "copyright" line and a pointer to where the full notice is found. , 1 April 1989 Ty Coon, President of Vice This General Public License does not permit incorporating your program into proprietary programs. If your program is a subroutine library, you may consider it more useful to permit linking proprietary applications with the lib 332 LICENSING INFORMATION GNU LESSER GENERAL PUBLIC LICENSE Version 2.1, February 1999 Copyright (C) 1991, 1999 Free Software Foundation, Inc. 51 Franklin Street, Fifth Floor, Boston, MA 02110-1301 USA Everyone is permitted to copy and distribute verbatim copies of this license document, but changing it is not allowed. [This is the first released version of the Lesser GPL. It also counts as the successor of the GNU Library Public License, version 2, hence the version number 2.1.] Preamble The licenses for most software are designed to take away your freedom to share and change it. By contrast, the GNU General Public Licenses are intended to guarantee your freedom to share and change free software--to make sure the software is free for all its users. This license, the Lesser General Public License, applies to some specially designated software packages--typically libraries-of the Free Software Foundation and other authors who decide to use it. You can use it too, but we suggest you first think carefully about whether this license or the ordinary General Public License is the better strategy to use in any particular case, based on the explanations below. When we speak of free software, we are referring to freedom of use, not price. Our General Public Licenses are designed to make sure that you have the freedom to distribute copies of free software (and charge for this service if you wish); that you receive source code or can get it if you want it; that you can change the software and use pieces of it in new free programs; and that you are informed that you can do these things. To protect your rights, we need to make restrictions that forbid distributors to deny you these rights or to ask you to surrender these rights. These restrictions translate to certain responsibilities for you if you distribute copies of the library or if you modify it. For example, if you distribute copies of the library, whether gratis or for a fee, you must give the recipients all the rights that we gave you. You must make sure that they, too, receive or can get the source code. If you link other code with the library, you must provide complete object files to the recipients, so that they can relink them with the library after making changes to the library and recompiling it. And you must show them these terms so they know their rights. We protect your rights with a two-step method: (1) we copyright the library, and (2) we offer you this license, which gives you legal permission to copy, distribute and/or modify the library. To protect each distributor, we want to make it very clear that there is no warranty for the free library. Also, if the library is modified by someone else and passed on, the recipients should know that what they have is not the original version, so that the original author's reputation will not be affected by problems that might be introduced by others. Finally, software patents pose a constant threat to the existence of any free program. We wish to make sure that a company cannot effectively restrict the users of a free program by obtaining a restrictive license from a patent holder. Therefore, we insist that any patent license obtained for a version of the library must be consistent with the full freedom of use specified in this license. Most GNU software, including some libraries, is covered by the ordinary GNU General Public License. This license, the GNU Lesser General Public License, applies to certain designated libraries, and is quite different from the ordinary General Public License. We use this license for certain libraries in order to permit linking those libraries into non-free programs. When a program is linked with a library, whether statically or using a shared library, the combination of the two is legally speaking a combined work, a derivative of the original library. The ordinary General Public License therefore permits such linking only if the entire combination fits its criteria of freedom. The Lesser General Public License permits more lax criteria for linking other code with the library. We call this license the "Lesser" General Public License because it does Less to protect the user's freedom than the ordinary General Public License. It also provides other free software developers Less of an advantage over competing non-free programs. These disadvantages are the reason we use the ordinary General Public License for many libraries. However, the Lesser license provides advantages in certain special circumstances. For example, on rare occasions, there may be a special need to encourage the widest possible use of a certain library, so that it becomes a de-facto standard. To achieve this, non-free programs must be allowed to use the library. A more frequent case is that a free library does the same job as widely used non-free libraries. In this case, there is little to gain by limiting the free library to free software only, so we use the Lesser General Public License. 333 LICENSING INFORMATION In other cases, permission to use a particular library in non-free programs enables a greater number of people to use a large body of free software. For example, permission to use the GNU C Library in non-free programs enables many more people to use the whole GNU operating system, as well as its variant, the GNU/Linux operating system. Although the Lesser General Public License is Less protective of the users' freedom, it does ensure that the user of a program that is linked with the Library has the freedom and the wherewithal to run that program using a modified version of the Library. The precise terms and conditions for copying, distribution and modification follow. Pay close attention to the difference between a "work based on the library" and a "work that uses the library". The former contains code derived from the library, whereas the latter must be combined with the library in order to run. GNU LESSER GENERAL PUBLIC LICENSE TERMS AND CONDITIONS FOR COPYING, DISTRIBUTION AND MODIFICATION 0. This License Agreement applies to any software library or other program which contains a notice placed by the copyright holder or other authorized party saying it may be distributed under the terms of this Lesser General Public License (also called "this License"). Each licensee is addressed as "you". A "library" means a collection of software functions and/or data prepared so as to be conveniently linked with application programs (which use some of those functions and data) to form executables. The "Library", below, refers to any such software library or work which has been distributed under these terms. A "work based on the Library" means either the Library or any derivative work under copyright law: that is to say, a work containing the Library or a portion of it, either verbatim or with modifications and/or translated straightforwardly into another language. (Hereinafter, translation is included without limitation in the term "modification".) "Source code" for a work means the preferred form of the work for making modifications to it. For a library, complete source code means all the source code for all modules it contains, plus any associated interface definition files, plus the scripts used to control compilation and installation of the library. Activities other than copying, distribution and modification are not covered by this License; they are outside its scope. The act of running a program using the Library is not restricted, and output from such a program is covered only if its contents constitute a work based on the Library (independent of the use of the Library in a tool for writing it). Whether that is true depends on what the Library does and what the program that uses the Library does. 1. You may copy and distribute verbatim copies of the Library's complete source code as you receive it, in any medium, provided that you conspicuously and appropriately publish on each copy an appropriate copyright notice and disclaimer of warranty; keep intact all the notices that refer to this License and to the absence of any warranty; and distribute a copy of this License along with the Library. You may charge a fee for the physical act of transferring a copy, and you may at your option offer warranty protection in exchange for a fee. 2. You may modify your copy or copies of the Library or any portion of it, thus forming a work based on the Library, and copy and distribute such modifications or work under the terms of Section 1 above, provided that you also meet all of these conditions: a) The modified work must itself be a software library. b) You must cause the files modified to carry prominent notices stating that you changed the files and the date of any change. c) You must cause the whole of the work to be licensed at no charge to all third parties under the terms of this License. d) If a facility in the modified Library refers to a function or a table of data to be supplied by an application program that uses the facility, other than as an argument passed when the facility is invoked, then you must make a good faith effort to ensure that, in the event an application does not supply such function or table, the facility still operates, and performs whatever part of its purpose remains meaningful. (For example, a function in a library to compute square roots has a purpose that is entirely well-defined independent of the application. Therefore, Subsection 2d requires that any application-supplied function or table used by this function must be optional: if the application does not supply it, the square root function must still compute square roots.) 334 LICENSING INFORMATION These requirements apply to the modified work as a whole. If identifiable sections of that work are not derived from the Library, and can be reasonably considered independent and separate works in themselves, then this License, and its terms, do not apply to those sections when you distribute them as separate works. But when you distribute the same sections as part of a whole which is a work based on the Library, the distribution of the whole must be on the terms of this License, whose permissions for other licensees extend to the entire whole, and thus to each and every part regardless of who wrote it. Thus, it is not the intent of this section to claim rights or contest your rights to work written entirely by you; rather, the intent is to exercise the right to control the distribution of derivative or collective works based on the Library. In addition, mere aggregation of another work not based on the Library with the Library (or with a work based on the Library) on a volume of a storage or distribution medium does not bring the other work under the scope of this License. 3. You may opt to apply the terms of the ordinary GNU General Public License instead of this License to a given copy of the Library. To do this, you must alter all the notices that refer to this License, so that they refer to the ordinary GNU General Public License, version 2, instead of to this License. (If a newer version than version 2 of the ordinary GNU General Public License has appeared, then you can specify that version instead if you wish.) Do not make any other change in these notices. Once this change is made in a given copy, it is irreversible for that copy, so the ordinary GNU General Public License applies to all subsequent copies and derivative works made from that copy. This option is useful when you wish to copy part of the code of the Library into a program that is not a library. 4. You may copy and distribute the Library (or a portion or derivative of it, under Section 2) in object code or executable form under the terms of Sections 1 and 2 above provided that you accompany it with the complete corresponding machinereadable source code, which must be distributed under the terms of Sections 1 and 2 above on a medium customarily used for software interchange. If distribution of object code is made by offering access to copy from a designated place, then offering equivalent access to copy the source code from the same place satisfies the requirement to distribute the source code, even though third parties are not compelled to copy the source along with the object code. 5. A program that contains no derivative of any portion of the Library, but is designed to work with the Library by being compiled or linked with it, is called a "work that uses the Library". Such a work, in isolation, is not a derivative work of the Library, and therefore falls outside the scope of this License. However, linking a "work that uses the Library" with the Library creates an executable that is a derivative of the Library (because it contains portions of the Library), rather than a "work that uses the library". The executable is therefore covered by this License.Section 6 states terms for distribution of such executables. When a "work that uses the Library" uses material from a header file that is part of the Library, the object code for the work may be a derivative work of the Library even though the source code is not. Whether this is true is especially significant if the work can be linked without the Library, or if the work is itself a library. The threshold for this to be true is not precisely defined by law. If such an object file uses only numerical parameters, data structure layouts and accessors, and small macros and small inline functions (ten lines or less in length), then the use of the object file is unrestricted, regardless of whether it is legally a derivative work. (Executables containing this object code plus portions of the Library will still fall under Section 6.) Otherwise, if the work is a derivative of the Library, you may distribute the object code for the work under the terms of Section 6. Any executables containing that work also fall under Section 6, whether or not they are linked directly with the Library itself. 6. As an exception to the Sections above, you may also combine or link a "work that uses the Library" with the Library to produce a work containing portions of the Library, and distribute that work under terms of your choice, provided that the terms permit modification of the work for the customer's own use and reverse engineering for debugging such modifications. 335 LICENSING INFORMATION You must give prominent notice with each copy of the work that the Library is used in it and that the Library and its use are covered by this License. You must supply a copy of this License. If the work during execution displays copyright notices, you must include the copyright notice for the Library among them, as well as a reference directing the user to the copy of this License. Also, you must do one of these things: a) Accompany the work with the complete corresponding machine-readable source code for the Library including whatever changes were used in the work (which must be distributed under Sections 1 and 2 above); and, if the work is an executable linked with the Library, with the complete machine-readable "work that uses the Library", as object code and/or source code, so that the user can modify the Library and then relink to produce a modified executable containing the modified Library. (It is understood that the user who changes the contents of definitions files in the Library will not necessarily be able to recompile the application to use the modified definitions.) b) Use a suitable shared library mechanism for linking with the Library. A suitable mechanism is one that (1) uses at run time a copy of the library already present on the user's computer system, rather than copying library functions into the executable, and (2) will operate properly with a modified version of the library, if the user installs one, as long as the modified version is interface-compatible with the version that the work was made with. c) Accompany the work with a written offer, valid for at least three years, to give the same user the materials specified in Subsection 6a, above, for a charge no more than the cost of performing this distribution. d) If distribution of the work is made by offering access to copy from a designated place, offer equivalent access to copy the above specified materials from the same place. e) Verify that the user has already received a copy of these materials or that you have already sent this user a copy. For an executable, the required form of the "work that uses the Library" must include any data and utility programs needed for reproducing the executable from it. However, as a special exception, the materials to be distributed need not include anything that is normally distributed (in either source or binary form) with the major components (compiler, kernel, and so on) of the operating system on which the executable runs, unless that component itself accompanies the executable. It may happen that this requirement contradicts the license restrictions of other proprietary libraries that do not normally accompany the operating system. Such a contradiction means you cannot use both them and the Library together in an executable that you distribute. 7. You may place library facilities that are a work based on the Library side-by-side in a single library together with other library facilities not covered by this License, and distribute such a combined library, provided that the separate distribution of the work based on the Library and of the other library facilities is otherwise permitted, and provided that you do these two things: a) Accompany the combined library with a copy of the same work based on the Library, uncombined with any other library facilities. This must be distributed under the terms of the Sections above. b) Give prominent notice with the combined library of the fact that part of it is a work based on the Library, and explaining where to find the accompanying uncombined form of the same work. 8. You may not copy, modify, sublicense, link with, or distribute the Library except as expressly provided under this License. Any attempt otherwise to copy, modify, sublicense, link with, or distribute the Library is void, and will automatically terminate your rights under this License. However, parties who have received copies, or rights, from you under this License will not have their licenses terminated so long as such parties remain in full compliance. 9. You are not required to accept this License, since you have not signed it. However, nothing else grants you permission to modify or distribute the Library or its derivative works. These actions are prohibited by law if you do not accept this License. Therefore, by modifying or distributing the Library (or any work based on the Library), you indicate your acceptance of this License to do so, and all its terms and conditions for copying, distributing or modifying the Library or works based on it. 10. Each time you redistribute the Library (or any work based on the Library), the recipient automatically receives a license from the original licensor to copy, distribute, link with or modify the Library subject to these terms and conditions. You may not impose any further restrictions on the recipients' exercise of the rights granted herein. You are not responsible for enforcing compliance by third parties with this License. 336 LICENSING INFORMATION 11. If, as a consequence of a court judgment or allegation of patent infringement or for any other reason (not limited to patent issues), conditions are imposed on you (whether by court order, agreement or otherwise) that contradict the conditions of this License, they do not excuse you from the conditions of this License. If you cannot distribute so as to satisfy simultaneously your obligations under this License and any other pertinent obligations, then as a consequence you may not distribute the Library at all. For example, if a patent license would not permit royalty-free redistribution of the Library by all those who receive copies directly or indirectly through you, then the only way you could satisfy both it and this License would be to refrain entirely from distribution of the Library. If any portion of this section is held invalid or unenforceable under any particular circumstance, the balance of the section is intended to apply, and the section as a whole is intended to apply in other circumstances. It is not the purpose of this section to induce you to infringe any patents or other property right claims or to contest validity of any such claims; this section has the sole purpose of protecting the integrity of the free software distribution system which is implemented by public license practices. Many people have made generous contributions to the wide range of software distributed through that system in reliance on consistent application of that system; it is up to the author/donor to decide if he or she is willing to distribute software through any other system and a licensee cannot impose that choice. This section is intended to make thoroughly clear what is believed to be a consequence of the rest of this License. 12. If the distribution and/or use of the Library is restricted in certain countries either by patents or by copyrighted interfaces, the original copyright holder who places the Library under this License may add an explicit geographical distribution limitation excluding those countries, so that distribution is permitted only in or among countries not thus excluded. In such case, this License incorporates the limitation as if written in the body of this License. 13. The Free Software Foundation may publish revised and/or new versions of the Lesser General Public License from time to time. Such new versions will be similar in spirit to the present version, but may differ in detail to address new problems or concerns. Each version is given a distinguishing version number. If the Library specifies a version number of this License which applies to it and "any later version", you have the option of following the terms and conditions either of that version or of any later version published by the Free Software Foundation. If the Library does not specify a license version number, you may choose any version ever published by the Free Software Foundation. 14. If you wish to incorporate parts of the Library into other free programs whose distribution conditions are incompatible with these, write to the author to ask for permission. For software which is copyrighted by the Free Software Foundation, write to the Free Software Foundation; we sometimes make exceptions for this. Our decision will be guided by the two goals of preserving the free status of all derivatives of our free software and of promoting the sharing and reuse of software generally. NO WARRANTY 15. BECAUSE THE LIBRARY IS LICENSED FREE OF CHARGE, THERE IS NO WARRANTY FOR THE LIBRARY, TO THE EXTENT PERMITTED BY APPLICABLE LAW. EXCEPT WHEN OTHERWISE STATED IN WRITING THE COPYRIGHT HOLDERS AND/OR OTHER PARTIES PROVIDE THE LIBRARY "AS IS" WITHOUT WARRANTY OF ANY KIND, EITHER EXPRESSED OR IMPLIED, INCLUDING, BUT NOT LIMITED TO, THE IMPLIED WARRANTIES OF MERCHANTABILITY AND FITNESS FOR A PARTICULAR PURPOSE. THE ENTIRE RISK AS TO THE QUALITY AND PERFORMANCE OF THE LIBRARY IS WITH YOU. SHOULD THE LIBRARY PROVE DEFECTIVE, YOU ASSUME THE COST OF ALL NECESSARY SERVICING, REPAIR OR CORRECTION. 16. IN NO EVENT UNLESS REQUIRED BY APPLICABLE LAW OR AGREED TO IN WRITING WILL ANY COPYRIGHT HOLDER, OR ANY OTHER PARTY WHO MAY MODIFY AND/OR REDISTRIBUTE THE LIBRARY AS PERMITTED ABOVE, BE LIABLE TO YOU FOR DAMAGES, INCLUDING ANY GENERAL, SPECIAL, INCIDENTAL OR CONSEQUENTIAL DAMAGES ARISING OUT OF THE USE OR INABILITY TO USE THE LIBRARY (INCLUDING BUT NOT LIMITED TO LOSS OF DATA OR DATA BEING RENDERED INACCURATE OR LOSSES SUSTAINED BY YOU OR THIRD PARTIES OR A FAILURE OF THE LIBRARY TO OPERATE WITH ANY OTHER SOFTWARE), EVEN IF SUCH HOLDER OR OTHER PARTY HAS BEEN ADVISED OF THE POSSIBILITY OF SUCH DAMAGES. END OF TERMS AND CONDITIONS 337 LICENSING INFORMATION The FreeType Project LICENSE 2006-Jan-27 Copyright 1996-2002, 2006 by David Turner, Robert Wilhelm, and Werner Lemberg INTRODUCTION The FreeType Project is distributed in several archive packages; some of them may contain, in addition to the FreeType font engine, various tools and contributions which rely on, or relate to, the FreeType Project. This license applies to all files found in such packages, and which do not fall under their own explicit license. The license affects thus the FreeType font engine, the test programs, documentation and makefiles, at the very least. This license was inspired by the BSD, Artistic, and IJG (Independent JPEG Group) licenses, which all encourage inclusion and use of free software in commercial and freeware products alike. As a consequence, its main points are that: o We don't promise that this software works. However, we will be interested in any kind of bug reports. (`as is' distribution) o You can use this software for whatever you want, in parts or full form, without having to pay us. (`royalty-free' usage) o You may not pretend that you wrote this software. If you use it, or only parts of it, in a program, you must acknowledge somewhere in your documentation that you have used the FreeType code. (`credits') We specifically permit and encourage the inclusion of this software, with or without modifications, in commercial products. We disclaim all warranties covering The FreeType Project and assume no liability related to The FreeType Project. Finally, many people asked us for a preferred form for a credit/disclaimer to use in compliance with this license. We thus encourage you to use the following text: """ Portions of this software are copyright © <year> The FreeType Project (www.freetype.org). All rights reserved. """ Please replace <year> with the value from the FreeType version you actually use. LEGAL TERMS 0. Definitions Throughout this license, the terms `package', `FreeType Project', and `FreeType archive' refer to the set of files originally distributed by the authors (David Turner, Robert Wilhelm, and Werner Lemberg) as the `FreeType Project', be they named as alpha, beta or final release. `You' refers to the licensee, or person using the project, where `using' is a generic term including compiling the project's source code as well as linking it to form a `program' or `executable'. This program is referred to as `a program using the FreeType engine'. This license applies to all files distributed in the original FreeType Project, including all source code, binaries and documentation, unless otherwise stated in the file in its original, unmodified form as distributed in the original archive. If you are unsure whether or not a particular file is covered by this license, you must contact us to verify this. The FreeType Project is copyright (C) 1996-2000 by David Turner, Robert Wilhelm, and Werner Lemberg. All rights reserved except as specified below. 338 LICENSING INFORMATION 1. No Warranty THE FREETYPE PROJECT IS PROVIDED `AS IS' WITHOUT WARRANTY OF ANY KIND, EITHER EXPRESS OR IMPLIED, INCLUDING, BUT NOT LIMITED TO, WARRANTIES OF MERCHANTABILITY AND FITNESS FOR A PARTICULAR PURPOSE. IN NO EVENT WILL ANY OF THE AUTHORS OR COPYRIGHT HOLDERS BE LIABLE FOR ANY DAMAGES CAUSED BY THE USE OR THE INABILITY TO USE, OF THE FREETYPE PROJECT. 2. Redistribution This license grants a worldwide, royalty-free, perpetual and irrevocable right and license to use, execute, perform, compile, display, copy, create derivative works of, distribute and sublicense the FreeType Project (in both source and object code forms) and derivative works thereof for any purpose; and to authorize others to exercise some or all of the rights granted herein, subject to the following conditions: o Redistribution of source code must retain this license file (`FTL.TXT') unaltered; any additions, deletions or changes to the original files must be clearly indicated in accompanying documentation. The copyright notices of the unaltered, original files must be preserved in all copies of source files. o Redistribution in binary form must provide a disclaimer that states that the software is based in part of the work of the FreeType Team, in the distribution documentation. We also encourage you to put an URL to the FreeType web page in your documentation, though this isn't mandatory. These conditions apply to any software derived from or based on the FreeType Project, not just the unmodified files. If you use our work, you must acknowledge us. However, no fee need be paid to us. 3. Advertising Neither the FreeType authors and contributors nor you shall use the name of the other for commercial, advertising, or promotional purposes without specific prior written permission. We suggest, but do not require, that you use one or more of the following phrases to refer to this software in your documentation or advertising materials: `FreeType Project', `FreeType Engine', `FreeType library', or `FreeType Distribution'. As you have not signed this license, you are not required to accept it. However, as the FreeType Project is copyrighted material, only this license, or another one contracted with the authors, grants you the right to use, distribute, and modify it. Therefore, by using, distributing, or modifying the FreeType Project, you indicate that you understand and accept all the terms of this license. 4. Contacts There are two mailing lists related to FreeType: o [email protected] Discusses general use and applications of FreeType, as well as future and wanted additions to the library and distribution. If you are looking for support, start in this list if you haven't found anything to help you in the documentation. o [email protected] Discusses bugs, as well as engine internals, design issues, specific licenses, porting, etc. Our home page can be found at http://www.freetype.org 339
This document in other languages
- français: Conceptronic Media Giant Plus, 500GB
- español: Conceptronic Media Giant Plus, 500GB
- Deutsch: Conceptronic Media Giant Plus, 500GB
- Nederlands: Conceptronic Media Giant Plus, 500GB
- italiano: Conceptronic Media Giant Plus, 500GB
- português: Conceptronic Media Giant Plus, 500GB
- Türkçe: Conceptronic Media Giant Plus, 500GB