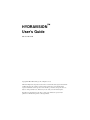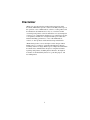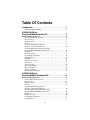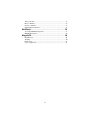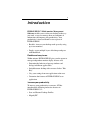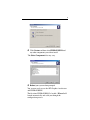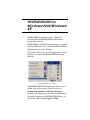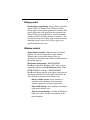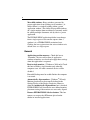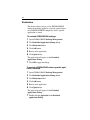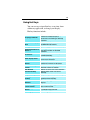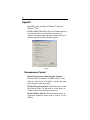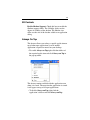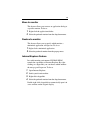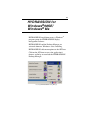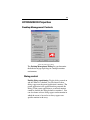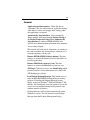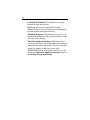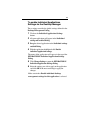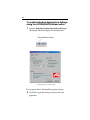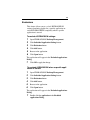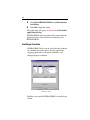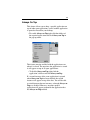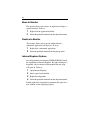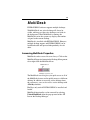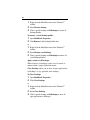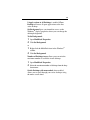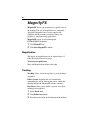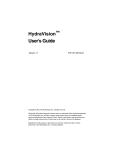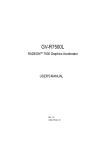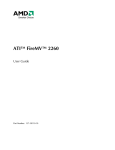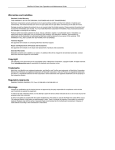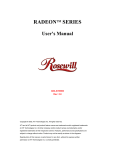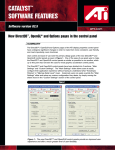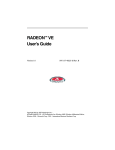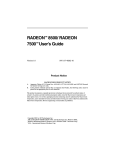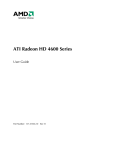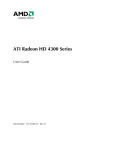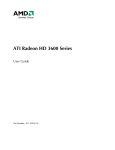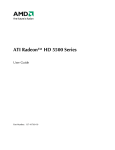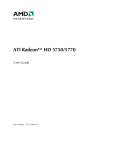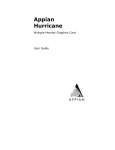Download AMD 100-505527 graphics card
Transcript
HYDRAVISION™ User’s Guide P/N 137-40319-40 Copyright © 2002, ATI Technologies Inc. All rights reserved. ATI and all ATI product and product feature names are trademarks and/or registered trademarks of ATI Technologies Inc. All other company and/or product names are trademarks and/or registered trademarks of their respective owners. Features, performance and specifications are subject to change without notice. Product may not be exactly as shown in the diagrams. Reproduction of this manual, or parts thereof, in any form, without the express written permission of ATI Technologies Inc. is strictly prohibited. Disclaimer While every precaution has been taken in the preparation of this document, ATI Technologies Inc. assumes no liability with respect to the operation or use of ATI hardware, software or other products and documentation described herein, for any act or omission of ATI concerning such products or this documentation, for any interruption of service, loss or interruption of business, loss of anticipatory profits, or for punitive, incidental or consequential damages in connection with the furnishing, performance, or use of the ATI hardware, software, or other products and documentation provided herein. ATI Technologies Inc. reserves the right to make changes without further notice to a product or system described herein to improve reliability, function or design. With respect to ATI products which this document relates, ATI disclaims all express or implied warranties regarding such products, including but not limited to, the implied warranties of merchantability, fitness for a particular purpose, and non-infringement. ii Table Of Contents Introduction. . . . . . . . . . . . . . . . . . . . . . . . . . . . . . . . . . 1 Installing HYDRAVISION .................................................................... 2 HYDRAVISION for Windows®2000/Windows® XP . . . . . . . . . . . . . . . . . . 5 HYDRAVISION Properties........................................................................ 6 Desktop Management Controls .............................................................. 6 Dialog control......................................................................................... 7 Window control ...................................................................................... 7 General ................................................................................................... 8 To enable Individual Applications Settings via the Desktop Manager........................................................ 10 To enable Individual Applications Settings using the HYDRAVISION titlebar button ........................................... 11 Exclusions ............................................................................................ 12 Hot Keys Controls ................................................................................ 13 Create/Remove Hot Keys..................................................................... 14 Using Hot Keys .................................................................................... 15 HydraFX ............................................................................................... 16 Transparency Control ........................................................................... 16 3D Controls .......................................................................................... 17 Always On Top .................................................................................... 17 Always Transparent.............................................................................. 18 Move to monitor ................................................................................... 19 Restore to monitor ................................................................................ 19 Internet Explorer Feature...................................................................... 19 HYDRAVISION for Windows®98SE/ Windows® Me . . . . . . . . . . . . . . . . 21 HYDRAVISION Properties...................................................................... 23 Desktop Management Controls ............................................................ 23 Dialog control....................................................................................... 23 Window control .................................................................................... 24 General ................................................................................................. 25 To enable Individual Applications Settings via the Desktop Manager........................................................ 27 To enable Individual Applications Settings using the HYDRAVISION titlebar button ........................................... 28 Exclusions ............................................................................................ 29 Hot Keys Controls ................................................................................ 30 Create/Remove Hot Keys..................................................................... 31 Using Hot Keys .................................................................................... 32 iii Always On Top .................................................................................... 33 Move to Monitor .................................................................................. 34 Restore to Monitor................................................................................ 34 Internet Explorer Feature...................................................................... 34 MultiDesk. . . . . . . . . . . . . . . . . . . . . . . . . . . . . . . . . . . 35 Accessing MultiDesk Properties .......................................................... 35 MultiDesk Properties............................................................................ 36 MagnifyFX . . . . . . . . . . . . . . . . . . . . . . . . . . . . . . . . . . 40 Magnification ....................................................................................... 40 Tracking................................................................................................ 40 Define Area .......................................................................................... 41 Copy to Clipboard ................................................................................ 41 iv 1 Introduction HYDRAVISION™ Multi-monitor Management Software enables you to tailor your desktop to the way you work, so you can manage increased amounts of information and improve your productivity. Your productivity is increased thanks to two aspects of HYDRAVISION: • Breadth - increase your desktop work space by using up to two monitors. • Depth - create multiple layers of desktop workspace with MultiDesk. Flexible and easy to use Within minutes HYDRAVISION gives you the power to manage independent monitor display features and: • Determine the behavior of pop-up windows and dialogs in different applications. • Switch between desktop with a mouse click or "Hot Key". • Vary your settings from one application to the next. • Customize the features of HYDRAVISION to an application. Increase your productivity To increase your productivity even more, ATI has introduced the following innovative features in HYDRAVISION 3.2: • Save and Restore Desktop Profiles • MagnifyFX" 2 Installing HYDRAVISION • HYDRAVISION can easily be installed in the following operating systems: • Windows® 98SE • Windows® Me • Windows® 2000 • Windows® XP To install HYDRAVISION perform the following steps: 1 Insert the ATI Installation CD into your CD-ROM drive If Windows® runs the CD automatically, proceed to step 6. 2 Click Start. 3 Select Run. 4 Type the following: D:\ATISETUP If D is not your CD-ROM drive, substitute D with the correct drive letter. 5 Click OK. 6 Click on ATI Easy Install to start the Installation Wizard. 7 Follow the ATI Setup program prompts to the Select Components Dialog. 3 8 Click Custom and then select HYDRAVISION and any other components you wish to install. The Select Components list may vary. 9 Reboot your system when prompted. You are now ready to use the ATI Graphics Accelerator and HYDRAVISION. The first time HYDRAVISION is loaded a Wizard will launch automatically and walk you through the configuration process. 4 However, the HYDRAVISION Wizard may be re-run at any time by doing the following: 1 2 3 4 Click Start. Click Programs. Click ATI HYDRAVISION. Click HYDRAVISION Wizard. 5 HYDRAVISION for Windows ®2000/Windows ® XP HYDRAVISION installation creates a Windows® program group for HYDRAVISION multi-monitor management software. HYDRAVISION and the Desktop Manager are activated whenever Windows® starts. Installing HYDRAVISION adds menu options to the ATI Icon. Click on the ATI icon to access the application’s features and help, or to unload the HYDRAVISION Desktop Manager. Accessing HYDRAVISION Desktop Manager The HYDRAVISION Desktop Manager allows you to modify your display options. You can access the Desktop Management and Hot Keys Dialogs by clicking on the appropriate tab in the Desktop Manager. Along the bottom of each HYDRAVISION Dialog are four buttons: OK, Cancel, Apply and Help. 6 OK implements the changes you’ve made in the HYDRAVISION Dialog and exits the Desktop Manager. Changes take effect immediately unless you see a message prompting you to restart your computer. Cancel discards all changes made to any section of the HYDRAVISION Dialog and closes the Desktop Manager. Apply implements your changes without closing the Desktop Manager. Help opens HYDRAVISION’s online help. You can also get context-sensitive on-screen help by moving your mouse over the relevant text for each control. HYDRAVISION Properties Desktop Management Controls The Desktop Management Dialog The Desktop Management Dialog lets you determine the behavior of pop-up dialogs in a multiple monitor environment. 7 Dialog control Enable dialog repositioning: Toggles dialog control on and off. When it is checked, you can choose to have dialogs appear on the parent application’s monitor. (The parent application is the application that generated the dialog.) If the parent application or associated monitor cannot be located, the dialog defaults to monitor 1. You can also choose to have dialogs appear on the monitor in which the cursor is located or to always appear on a specific monitor in the array. Window control Single monitor windows: When this box is checked, windows are sized no larger than a single monitor. Windows that are placed on monitor splits are automatically relocated to the monitor on which most of the window appears. Max button management: (HYDRAVISION Max/Restore button in Windows® XP.) Allows you to control the behavior of the Max/Restore button. When HYDRAVISION is running, a HYDRAVISION Max/Restore button appears in the upper right corner of your application title bar. Clicking this icon makes the active window maximize in one of three ways: • Max to window corners causes windows to maximize to the monitor(s) that contain the window’s upper left and lower right corners. • Max to full desktop causes windows to maximize to the entire monitor array. • Max to current monitor (available in Windows® 2000 only) causes windows to maximize to the current monitor. 8 Max child windows: Keeps windows generated by parent applications from splitting across monitors. (A child window is a window residing within a parent application window.) The ability to keep child windows on a single monitor when maximized is extremely useful for editing multiple documents side by side in a parent application. The HYDRAVISION application titlebar icon changes from a single square to two smaller squares when a window is in a HYDRAVISION maximized state. Clicking the icon again restores the active window to its default state as a single square. General Application position memory: Check this box to “remember” the size and location of application windows when they are closed and reapply those settings when the application is reopened. Boot to single monitor: (Windows® 2000 only) Check this box to enable a single monitor only when the computer starts. All other connected devices will be disabled. Extended Desktop must be enabled before the computer is restarted. Automatically align monitors: (Windows® XP only) Monitor placement can be manually defined in the Settings Dialog of the Display Properties. However, when the Automatically align monitors box is checked, HYDRAVISION will override the user-defined monitor placement setting if the monitors are not evenly aligned. Remove HYDRAVISION title bar buttons: This box removes or restores the ATI buttons placed on the titlebar in installed applications. 9 Remove MultiDesk system tray icon: This box removes or restores the MultiDesk system tray icon. ATI Logo: Click here to access the About Dialog which provides software version information and a link to the ATI Technologies website. Load/Unload Desktop Manager: This button starts or stops the HYDRAVISION Desktop Manager tracking program. You should only stop this option if you do not want to use any multiple monitor dialog box controls and window controls or hot keys. Desktop Manager will not reload automatically when Windows® restarts. You will need to reload Desktop Manager from the Desktop Management dialog box. Load/Unload MultiDesk: This button starts or stops multiple desktop functionality. MultiDesk will not reload automatically when Windows® restarts. You will need to reload MultiDesk from the Desktop Management dialog box. MultiDesk Properties: This button gives access to all the MultiDesk Properties. Here you enable, disable and name active desktops. Individual Application Settings: This button allows you to specify, enable and disable desktop management settings for individual applications. You can access these settings by clicking on the down arrow of the HYDRAVISION icon in the application title bar or by clicking the Individual Application Settings button in the Desktop Management Dialog. 10 To enable Individual Applications Settings via the Desktop Manager These settings override the global settings defined in the Desktop Management Dialog. 1 Click on the Individual Application Settings button. 2 All open applications will appear in the Individual settings not enabled Dialog. 3 Drag the desired application to the Individual settings enabled Dialog. 4 With the application highlighted click Enable individual application settings. The name of the application will appear in the top of the HYDRAVISION Individual Application Settings Dialog. 5 Click Change Settings to open the HYDRAVISION Individual Application Settings Dialog. 6 Select the settings you wish to apply to the application and click OK in the next two dialogs to apply the changes. Make certain that Enable individual desktop management settings for this application is selected. 11 To enable Individual Applications Settings using the HYDRAVISION titlebar button 1 Open the Individual Application Settings Dialog by clicking the Individual application Settings button: Individual Application Settings Dialog Text in green reflects Desktop Management settings. 2 Click OK to apply the settings you selected for your application. 12 Exclusions This feature allows you to exclude HYDRAVISION settings from being applied to a specific application or unload HYDRAVISION completely when a specific application is started. To exclude HYDRAVISION settings: 1 2 3 4 5 6 Open HYDRAVISION Desktop Management. Click Individual Application Settings button. Click Exclusions button. Click Add button. Browse to the application. Click Open button. The application will appear in the Excluded applications Dialog. 7 Click OK to apply the change. To exclude HYDRAVISION when a specific application is started: 1 2 3 4 5 6 Open HYDRAVISION Desktop Management. Click Individual Application Settings button. Click Exclusions button. Click Add button. Browse to the application. Click Open button. The application will appear in the Excluded applications Dialog. 7 Double click the application in the Excluded applications Dialog. 13 8 Click Unload HYDRAVISION in the Edit exclusion level Dialog. 9 Click OK to apply the setting. The application will appear in red text in the Excluded applications Dialog. HYDRAVISION will not automatically restart when the application closes. You will need to manually restart HYDRAVISION. Hot Keys Controls HYDRAVISION allows you to specify hot key shortcuts for common operations such as starting applications, snapping applications to designated monitors, and changing display resolution. The Hot Keys Dialog Hot Keys only work if HYDRAVISION is installed and loaded. 14 Create/Remove Hot Keys To create custom hot key sequences, select a Modifier key (Shift, Alt, etc.), a Hot key, and the Hot key function you want this key combination to perform. Click Add to enter your new combination in the Assigned hot keys list box. Click Apply to activate the assigned hot keys. ATI recommends that a modifier key be used with any function key (F1, F2, etc.) assigned as a hot key. This will prevent interference with the function of these keys in individual applications. To delete a hot key from the Assigned hot keys list box, highlight it, click Remove, and then click Apply. You can also disable all hot keys listed in the Assigned hot keys list box by checking the Disable hot keys box near the bottom of the Hot Keys Dialog. 15 Using Hot Keys You can use any assigned hot key at any time, from within any application, to change your display. Hot key functions include: Snap App to Monitor HYDRAVISION Pop-up Menu Run Application Gather All Windows to Monitor 1 Find Cursor Zoom Display In/Out Zoom In/Out on Monitor Switch to Desktop scheme Next Desktop Previous Desktop Jump to Desktop Move Application to Desktop Restore and Tile Windows Minimize all apps on current monitor Maximize app to Monitor Start MagnifyFX... Moves or “snaps” active dialogs from monitor to monitor for quick placement and viewing of desktop contents. Allows on-the-fly access to HYDRAVISION controls. Starts any application with a hot key. Finds applications that are hidden or are open and lost on disabled monitors. Locates the cursor on a busy or crowded desktop. Causes the desktop resolution to increase or decrease. Causes the resolution of the active monitor to increase or decrease. Switches from one pre-defined desktop scheme to another Moves up to the next active desktop. Moves down to the next active desktop. Jumps to a predetermined desktop. Moves an active application to a predetermined desktop. Tiles all open applications on one display. Minimizes all open applications on the current monitor Maximizes minimized applications to a predetermined monitor. Starts MagnifyFX 16 HydraFX HydraFX is only available in Windows® 2000 and Windows® XP. HYDRAVISION HydraFX adds visual enhancements to your desktop.You can control the transparency of windows and application drop-down menus and gives a window depth by enabling Shadow support. HydraFX Transparency Control Enable Transparency while dragging windows: Check this box to enable the Visibility slider. Use the slider to set the degree of Visibility a window has when being dragged across the display. Enable Transparent menus: Check this box to enable the Visibility slider. Use the slider to set the degree of visibility application drop-down menus has. Enable Window fade-in: Check this box to cause an application window to slowly open or ‘fade-in’ to your desktop. 17 3D Controls Enable Shadow Support: Check this box to enable the Shadow support sliders. The Visibility slider sets the degree of visibility of the shadow. The Shadow size slider sets the size of the shadow added to an application dialog. Always On Top This feature allows you to keep a specific application on top of other open applications, even if another application is opened or moved on your desktop. • To enable Always on Top right-click the titlebar of the required application and click Always on Top in the pop-up menu. This feature remains enabled with the application even when it is closed. The next time the application is started it will appear on top of all open applications. • To disable Always on Top right-click the application’s titlebar and click Always on Top. 18 If a second instance of the same application is opened when Always on Top has been enabled, the second instance will appear on top of the first. You will be able to switch between the two instances as though Always on Top was disabled. However, any other opened application will appear underneath the application that has Always on Top enabled. Always Transparent This feature applies a degree of transparency preset in the HydraFX Dialog for a specific application. This setting is applied regardless of how Transparency is configured in the HydraFX Dialog. However, you can change the degree of transparency in the HydraFX Dialog. • Right-click the titlebar of the application you wish to apply this setting and click Always Transparent in the pop-up menu. This feature remains enabled with the application even when it is closed. The next time the application is started it will have the same transparency settings as it did when it was closed. • To disable Always Transparent right-click the application’s titlebar and click Always Transparent. If a second instance of the same application is opened when Always Transparent has been enabled, the second instance will have the same transparency settings applied to it. Disabling Always Transparent of one instance will disable it in all other instances. 19 Move to monitor This feature allows you to move an application dialog to a specific monitor. To do so: 1 Right-click the application titlebar. 2 Select the preferred monitor from the drop-down menu. Restore to monitor This feature allows you to specify which monitor a minimized application will open on. To do so: 1 Right-click a minimized application. 2 Select the preferred monitor from the pop-up menu. Internet Explorer Feature In a multi-monitor environment, HYDRAVISION extends the capabilities of Internet Explorer. By rightclicking on a hyperlink, you can choose which monitor the new page will open on. To do so: 1 2 3 4 Open Internet Explorer. Surf to your favorite website. Right-click a hyperlink. Select the preferred monitor from the drop-down menu. Double right-click a hyperlink to automatically open it in a new window on the original display. 20 21 HYDRAVISION for Windows ® 98SE/ Windows ® Me HYDRAVISION installation creates a Windows® program group for HYDRAVISION display management software. HYDRAVISION and the Desktop Manager are activated whenever Windows® starts. Installing HYDRAVISION adds menu options to the ATI Icon. Click on the ATI icon to access the application’s features and help, or to unload the HYDRAVISION Desktop Manager. Accessing HYDRAVISION Desktop Manager 22 The HYDRAVISION Desktop Manager allows you to modify your display options. You can access the Desktop Management and Hot Keys Dialog by clicking on the appropriate tab in the Desktop Manager. Along the bottom of each HYDRAVISION Dialog are four buttons: OK, Cancel, Apply and Help. OK implements the changes you’ve made in the HYDRAVISION Dialog and exits the Desktop Manager. Changes take effect immediately unless you see a message prompting you to restart your computer. Cancel discards all changes made to any section of the HYDRAVISION Dialog and closes the Desktop Manager. Apply implements your changes without closing the Desktop Manager. Help opens HYDRAVISION’s online help. You can also get context-sensitive on-screen help by moving your mouse over the relevant text for each control. 23 HYDRAVISION Properties Desktop Management Controls The Desktop Management Dialog The Desktop Management Dialog lets you determine the behavior of pop-up dialogs in a multiple monitor environment. Dialog control Enable dialog repositioning: Toggles dialog control on and off. When it is checked, you can choose to have dialogs appear on the parent application’s monitor. (The parent application is the application that generated the dialog.) If the parent application or associated monitor cannot be located, the dialog defaults to monitor 1. You can also choose to have dialogs appear on the monitor in which the cursor is located or to always appear on a specific monitor in the array. 24 Window control Single monitor windows: When this box is checked, windows are sized no larger than a single monitor. Windows that are placed on monitor splits are automatically relocated to the monitor on which most of the window appears. HYDRAVISION Max/Restore button management: Allows you to control the behavior of the Windows® Maximize button. When HYDRAVISION is running, a HYDRAVISION Max/Restore button appears in the upper right corner of your application title bar. Clicking this icon makes the active window maximize in one of two ways: • Max to window corners causes windows to maximize to the monitor(s) that contain the window’s upper left and lower right corners. • Max to full desktop causes windows to maximize to the entire monitor array. Max child windows: Keeps windows generated by parent applications from splitting across monitors. (A child window is a window residing within a parent application window.) The ability to keep child windows on a single monitor when maximized is extremely useful for editing multiple documents side by side in a parent application. The HYDRAVISION application titlebar icon changes from a single square to two smaller squares when a window is in a HYDRAVISION maximized state. Clicking the icon again restores the active window to its default state as a single square. 25 General Application position memory: Check this box to “remember” the size and location of application dialogs when they are closed and reapply those settings when the application is reopened. Automatically align monitors: You can manually define monitor placement from the Settings Dialog in the Display Properties Dialog When Automatically align monitors is checked, HYDRAVISION will override user-defined monitor placement if the monitors are not evenly aligned. This control will work only if all monitors are running at the same resolution and your desktop is configured as a rectangle (monitors side-by-side). Remove HYDRAVISION titlebar buttons: This box removes or restores the buttons placed on the titlebar in installed applications. Remove MultiDesk system tray icon: This box removes or restores the MultiDesk system tray icon. ATI Logo: Click here to access the About Dialog which provides software version information and a link to the ATI Technologies website. Load/Unload Desktop Manager: This button starts or stops the HYDRAVISION Desktop Manager tracking program. Unloading the Desktop Manager returns display settings to Windows® 98SE and Windows® Me defaults. You should only select this option if you do not want to use any multiple monitor dialog controls and window controls or hot keys. Desktop Manager will not reload automatically when Windows® restarts. You will need to restart Desktop Manager from the Desktop Management Dialog. 26 Load/Unload MultiDesk: This button starts or stops multiple desktop functionality. MultiDesk will not reload automatically when Windows® restarts. You will need to restart MultiDesk from the Desktop Management Dialog. MultiDesk Properties: This button gives access to all the MultiDesk Properties. Here you can enable, disable and name active desktops. Individual Application Settings: This button allows you to specify, enable and disable desktop management settings for individual applications. You can access these settings by clicking on the down arrow of the HYDRAVISION icon in the application title bar or by clicking the Individual Application Settings button in the Desktop Management Dialog. 27 To enable Individual Applications Settings via the Desktop Manager These settings override the global settings defined in the Desktop Management Dialog. 1 Click on the Individual Application Settings button. 2 All open applications will appear in the Individual settings not enabled Dialog. 3 Drag the desired application to the Individual settings enabled Dialog. 4 With the application highlighted click Enable individual application settings. The name of the application will appear in the top of the HYDRAVISION Individual Application Settings Dialog. 5 Click Change Settings to open the HYDRAVISION Individual Application Settings Dialog. 6 Select the settings you wish to apply to the application and click OK in the next two dialogs to apply the changes. Make certain that Enable individual desktop management settings for this application is selected. 28 To enable Individual Applications Settings using the HYDRAVISION titlebar button 1 Open the Individual Application Settings Dialog by clicking the Individual application Setting button. Individual Application Settings Dialog Text in green reflects Desktop Management settings. 2 Click OK to apply the settings you selected for your application. 29 Exclusions This feature allows you to exclude HYDRAVISION settings from being applied to a specific application or unload HYDRAVISION completely when a specific application is started. To exclude HYDRAVISION settings: 1 2 3 4 5 6 Open HYDRAVISION Desktop Management. Click Individual Application Settings button. Click Exclusions button. Click Add button. Browse to the application. Click Open button. The application will appear in the Excluded applications Dialog. 7 Click OK to apply the change. To exclude HYDRAVISION when a specific application is started: 1 2 3 4 5 6 Open HYDRAVISION Desktop Management. Click Individual Application Settings button. Click Exclusions button. Click Add button. Browse to the application. Click Open button. The application will appear in the Excluded applications Dialog. 7 Double click the application in the Excluded applications Dialog. 30 8 Click Unload HYDRAVISION in the Edit exclusion level Dialog. 9 Click OK to apply the setting. The application will appear in red text in the Excluded applications Dialog. HYDRAVISION will not automatically restart when the application closes. You will need to manually restart HYDRAVISION. Hot Keys Controls HYDRAVISION allows you to specify hot key shortcuts for common operations such as starting applications, snapping applications to designated monitors, and changing display resolution. The Hot Keys Dialog Hot Keys only work if HYDRAVISION is installed and loaded. 31 Create/Remove Hot Keys To create custom hot key sequences, select a Modifier key (Shift, Alt, etc.), a Hot key, and the Hot key function you want this key combination to perform. Click Add to enter your new combination in the Assigned hot keys list box. Click Apply to activate assigned hot keys. ATI recommends that a modifier key be used with any function key (F1, F2, etc.) assigned as a hot key. This will prevent interference with the function of these keys in individual applications. To delete a hot key from the Assigned hot keys list box, highlight it, click Remove, and then click Apply. You can also disable all hot keys listed in the Assigned hot keys list box by checking the Disable hot keys box near the bottom of the Hot Keys Dialog. 32 Using Hot Keys You can use any assigned hot key at any time, from within any application, to change your display. Hot key functions include: Snap App to Monitor HYDRAVISION Pop-up Menu Run Application Gather All Windows to Monitor 1 Find Cursor Zoom Display In/Out Zoom In/Out on Monitor Switch to desktop scheme Next Desktop Previous Desktop Jump to Desktop Move Application to Desktop Restore and Tile Windows Minimize all apps on current monitor Maximize app to Monitor Starting MagnifyFX... Moves or “snaps” active dialogs from monitor to monitor for quick placement and viewing of desktop contents. Allows on-the-fly access to HYDRAVISION controls. Starts any application with a hot key. Finds applications that are hidden or are open and lost on disabled monitors. Locates the cursor on a busy or crowded desktop. Causes the desktop resolution to increase or decrease. Causes the resolution of the active monitor to increase or decrease. Switches from one pre-defined desktop scheme to another. Moves up to the next active desktop. Moves down to the next active desktop. Jumps to a predetermined desktop. Moves an active application to a predetermined desktop. Tiles all open applications on one display. Minimizes all open applications on the current monitor Maximizes minimized applications to a predetermined monitor. Starts MagnifyFX 33 Always On Top This feature allows you to keep a specific application on top of other open applications, even if another application is opened or moved on your desktop. • To enable Always on Top right-click the titlebar of the required application and click Always on Top in the pop-up menu. This feature remains enabled with the application even when it is closed. The next time the application is started it will appear on top of all open applications. • To disable Always on Top right-click the application’s titlebar and click Always on Top. If a second instance of the same application is opened when Always on Top has been enabled, the second instance will appear on top of the first. You will be able to switch between the two instances as though Always on Top was disabled. However, any other opened application will appear underneath the application that has Always on Top enabled. 34 Move to Monitor This feature allows you to move an application dialog to a specific monitor. To do so: 1 2 Right-click the application titlebar. Select the preferred monitor from the drop-down menu. Restore to Monitor This feature allows you to specify which monitor a minimized application will open on. To do so: 1 2 Right-click a minimized application. Select the preferred monitor from the pop-up menu. Internet Explorer Feature In a multi-monitor environment, HYDRAVISION extends the capabilities of Internet Explorer. By right-clicking on a hyperlink, you can choose which monitor the new page will open on. To do so: 1 2 3 4 Open Internet Explorer. Surf to your favorite website. Right-click a hyperlink. Select the preferred monitor from the drop-down menu. Double right-click a hyperlink to automatically open it in a new window on the originating display. 35 MultiDesk HYDRAVISION software supports multiple desktops. With MultiDesk, one active desktop will always be visible, while up to eight active desktops can reside in the background. When MultiDesk is running, the MultiDesk icon in the system tray displays the number assigned to the current desktop. MultiDesk is installed with HYDRAVISION. However, multiple desktop support and HYDRAVISION can be loaded/unloaded and operated independently of each other. Accessing MultiDesk Properties MultiDesk can be accessed in several ways. Click on the MultiDesk Properties button in the Desktop Management tab or right-click the MultiDesk Icon. MultiDesk Icon MultiDesk System Tray Icon The MultiDesk icon also gives you quick access to all of the MultiDesk features and to quickly move to a different desktop. In addition to accessing active desktops from the system tray, you can also access active desktops with a Hot key shortcut. Hot Keys only work if HYDRAVISION is installed and loaded. MultiDesk functionality can be removed by selecting Unload MultiDesk from the pop-up menu of the ATI Icon or the Desktop Manager. 36 MultiDesk will not reload automatically when Windows® restarts. You will need to reload MultiDesk from the Desktop Manager. MultiDesk Properties MultiDesk Properties allows you to control up to nine desktops. In addition, each desktop can be saved and restored at any time. Saving a desktop will also save any open applications. When a saved desktop is restored so are the applications that were open when the desktop was saved. You can also give a desktop a unique name. Doubleclick a desktop tab. The tab will turn grey and a blinking cursor will appear. Simply type in the new name. When you have renamed the desktop click on the tab to save the change. Switching from one desktop to another can be achieved simply by right-clicking the MultiDesk icon and selecting the desired desktop. You can also switch desktops while in MultiDesk Properties: 1 Click a Desktop tab. 2 Click Switch to this Desktop button. The MultiDesk Properties can be transformed into a floating tool by double-clicking the titlebar. Simply click the number of the desktop you want to change to. Double-click the titlebar to return to the MultiDesk Properties dialog. Finally, you can cycle through the desktops by clicking on the MultiDesk icon in the taskbar. 37 Set Desktop State allows you to set a specific desktop Active, Inactive, or Disabled. Inactive desktops MAY contain open applications; however, they are temporarily disabled. Disabled desktops cannot contain any applications. If an Active or Inactive desktop that contains applications is disabled, the application will be automatically moved to an Active desktop. Keep on all desktops allows you to have a selected application visible on all desktops. Click on an application in the Active Applications window and check Keep on all desktops. Save, Restore, and Remove Desktop Profiles allows you to save a specific or all desktops which can then be restored at any time. Any open applications will be saved with the desktop profile. When the desktop profile is restored these applications will also be restored. To save a desktop profile: 1 Open MultiDesk Properties. 2 Click Save in the Desktop Profiles box. or 1 Right-click the MultiDesk icon in the Windows® taskbar. 2 Select Save desktop. 3 Click a specific desktop or All Desktops to save all Desktop Profiles. To restore a desktop profile: 1 Open MultiDesk Properties. 2 Click Restore in the Desktop Profiles box. or 38 1 Right-click the MultiDesk icon in the Windows® taskbar. 2 Select Restore desktop. 3 Click a specific desktop or All Desktops to restore all Desktop Profiles. To remove a saved desktop profile: 1 Open MultiDesk Properties. 2 Click Remove in the Desktop Profiles box. or 1 Right-click the MultiDesk icon in the Windows® taskbar. 2 Select Remove saved desktop. 3 Click a specific desktop or All Desktops to remove all saved Desktop Profiles. Apply actions to all Desktops When selected, all desktops can be saved, restored, or removed with a single click of the mouse. Clear Desktop allows you to move all open applications to Desktop 1 or any specified active desktop. To Clear Desktop: 1 Open MultiDesk Properties. 2 Click Clear Desktop. or 1 Right-click the MultiDesk icon in the Windows® taskbar. 2 Select Clear Desktop. 3 Click a specific desktop or All Desktops to move all open applications to Desktop 1. 39 If Apply actions to all Desktops is enabled, Clear Desktop will move all open applications to the first active desktop. Set Background gives you immediate access to the Windows® display properties where you can change the desktop background. To Set Background: 1 Open MultiDesk Properties. 2 Click Set Background. or 1 Right-click the MultiDesk icon in the Windows® taskbar. 2 Click Set Background. Number of Desktops to use allows you to restrict the maximum number of available virtual desktops. 1 Open MultiDesk Properties. 2 Select the maximum number of desktops from the dropdown menu. Switch Desktops with mousewheel when enabled, allows you to scroll through your active desktops using the mouse scroll wheel. 40 MagnifyFX MagnifyFX allows you to zoom into a specific area of the desktop. The area of magnification is completely adjustable. Magnified areas can be copied to the clipboard and the contents pasted into almost any graphics or word processing application. MagnifyFX can be accessed through the HYDRAVISION Properties: 1 Click HydraFX tab. 2 Click Start MagnifyFX... button. Magnification The degree of magnification can be adjusted up to 32 times the original size of an image. To increase magnification Move the Magnification slider to the right. Tracking Tracking allows you to change the way your desktop is magnified. Follow Cursor magnifies the area immediately surrounding the cursor. Moving the cursor around the desktop changes the MagnifyFX window contents. Fixed Area allows you to define a specific area of the desktop to be magnified. 1 Select Fixed Area. 2 Click Define Area button. 3 Place the cursor on the desired location of the desktop. 41 4 Click and drag until the box surrounds the object(s) to be magnified. 5 Release the mouse button. Follow Box causes the cursor to become a visible box. The area within the box is magnified in the MagnifyFX window. Transparent causes a transparent box to appear in the center of the MagnifyFX window as you move the window around your desktop. When you stop moving the MagnifyFX window, the area within the transparent box is magnified to fill the entire MagnifyFX window. This feature requires that Show window contents while dragging is enabled in the Display Properties Effects tab. Define Area The Define Area button allows you to define the area of magnification. 1 Click Define Area. 2 Click and drag to the desired size. 3 Release mouse button. Copy to Clipboard Copy to Clipboard copies the contents of the MagnifyFX window onto the clipboard. The contents can then be pasted into almost any graphics application or word processor. 42