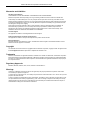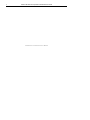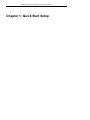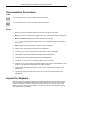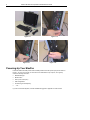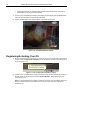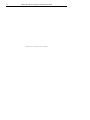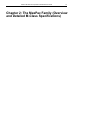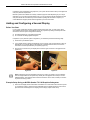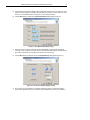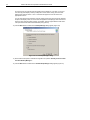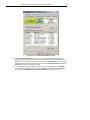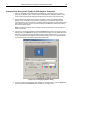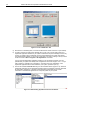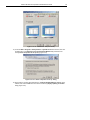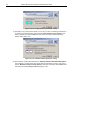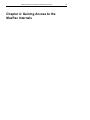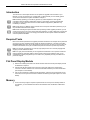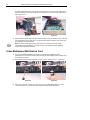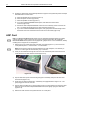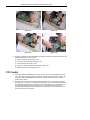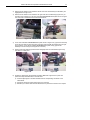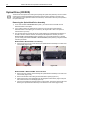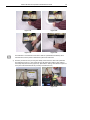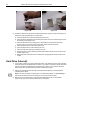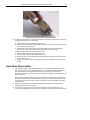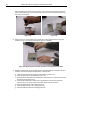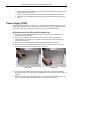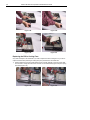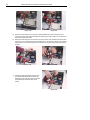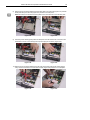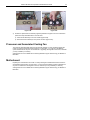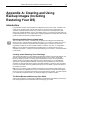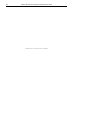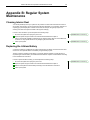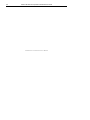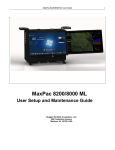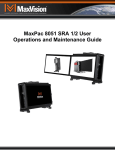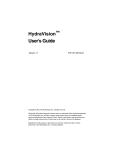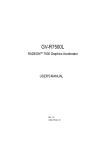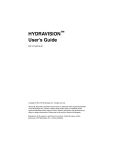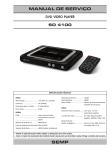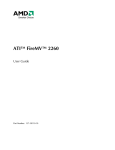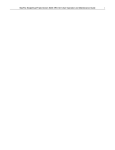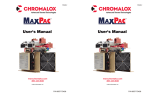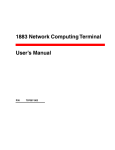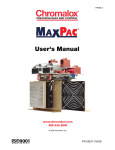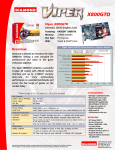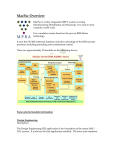Download MaxPac ® M Class User Manual
Transcript
MaxPac M-Class User Operation and Maintenance Guide i Warranties and Liabilities Standard Limited Warranty THIS WARRANTY IS FOR THE ORIGINAL CUSTOMER AND IS NOT TRANSFERABLE. MaxVision Corporation warrants product(s) to be in good working condition and free from defects in materials and workmanship. The limited warranty term is for one year parts and one year labor commencing on the date of invoice. Damage caused by shipping the products to you is covered under this limited warranty. Please examine the product and accessories immediately upon receipt. You must notify MaxVision Corporation immediately if any products/accessories are damaged or missing due to shipping. Products which have been subjected to abuse, misuse, alteration, neglect or unauthorized repair or installation, as determined solely by MaxVision, are not covered by this warranty. Any alterations, additions, improvements or attachments to the product(s) not authorized by MaxVision shall be deemed to be a waiver of this warranty. THIS WARRANTY WILL NOT COVER ANY SOFTWARE THAT IS OPENED. Technical Support See appendix D for details on contacting MaxVision technical support. Repair and Replacement of Products and Accessories See appendix D for details on the repair and replacement of products and accessories. Extended Warranties Extended warranties are available as an option. An additional fee will be charged for all extended warranties. Contact MaxVision technical support for more details. Copyright The materials in this document are the copyrighted works of MaxVision Corporation, copyright © 2004. All rights reserved. Email [email protected] for permission to duplicate and otherwise re-use. Trademarks MaxVision, and MaxPac are registered trademarks, and MaxPro and TeraPac are trademarks, of MaxVision Corporation. Microsoft and Windows are registered trademarks of Microsoft Corporation. Intel and Pentium are registered trademarks and Xeon is a registered trademark of Intel Corporation. Other trademarks and registered trademarks are the property of their respective owners. Regulatory Approvals EN60950, EN55024, EN55022, FCC, Part 15, EN61000-3-2 & EN61000-3-3. Warnings Changes or modifications to this device that are not approved by the party responsible for compliance could void the user’s authority to operate the equipment. To reduce the risk of electrical shock, do not attempt to open the device unless instructed to do so. Do not use any tool for purposes other than instructed. A Lithium Ion battery is included with the system motherboard. This battery is used for the Real Time Clock (RTC) circuit. The expected lifetime of the battery is approximately 5 years. There is a danger of explosion if this battery is incorrectly replaced. Replace only with the same or equivalent type recommended by the motherboard manufacturer. Dispose of used batteries according to the manufacturer’s instructions. ii MaxPac M-Class User Operation and Maintenance Guide THIS PAGE LEFT INTENTIONALLY BLANK MaxPac M-Class User Operation and Maintenance Guide iii Contents Legal and Related Information Warranties and Liabilities ......................................................................................................................................i Copyright ...............................................................................................................................................................i Trademarks ...........................................................................................................................................................i Regulatory Approvals............................................................................................................................................i Warnings ...............................................................................................................................................................i Chapter 1: Quick Start Setup.................................................................................................................................. 1 Documentation Conventions ............................................................................................................................... 2 Inspect the Shipment .......................................................................................................................................... 2 Unpacking the System ........................................................................................................................................ 3 Setting-Up Your MaxPac..................................................................................................................................... 6 Powering-Up Your MaxPac................................................................................................................................. 8 Registering/Activating Your OS ........................................................................................................................ 10 “Dos and Don’ts” ............................................................................................................................................... 11 Chapter 2: The MaxPac Family (Overview and Detailed Specifications) ......................................................... 13 Overview ........................................................................................................................................................... 14 Detailed Specifications...................................................................................................................................... 15 Chapter 3: Setting-Up the Software/Devices/Network ....................................................................................... 17 Setting-Up the Audio ......................................................................................................................................... 18 Setting-Up the Graphics.................................................................................................................................... 18 Setting Up the Network ..................................................................................................................................... 18 Adding and Configuring a Second Display ....................................................................................................... 19 Chapter 4: Gaining Access to the MaxPac Internals ........................................................................................ 35 Introduction ....................................................................................................................................................... 36 Required Tools.................................................................................................................................................. 36 Removing the Retaining Bezel (Display Assembly).......................................................................................... 36 Removing the Inner Chassis ............................................................................................................................. 37 Accessing the Inner Chassis............................................................................................................................. 37 Exploded Mechanical Diagrams of the Inner Chassis ...................................................................................... 39 Chapter 5: Module Replacement and Upgrade Procedures.............................................................................. 40 Introduction ....................................................................................................................................................... 41 Required Tools.................................................................................................................................................. 41 Flat Panel Display Module ................................................................................................................................ 41 Memory ............................................................................................................................................................. 41 Video Multiplexer/Distribution Card................................................................................................................... 42 AGP Card .......................................................................................................................................................... 44 PCI Card(s) ....................................................................................................................................................... 45 Riser Card Assembly ........................................................................................................................................ 46 Optical Drive (CD/DVD) .................................................................................................................................... 48 Hard Drive (Internal).......................................................................................................................................... 52 Hard Drive (Removable) ................................................................................................................................... 53 Power Supply (PSU) ......................................................................................................................................... 55 Cooling Fans (Main System)............................................................................................................................. 60 Processor and Associated Cooling Fan............................................................................................................ 61 Motherboard...................................................................................................................................................... 61 Appendix A: Creating and Using Backup Images (Inc. Restoring Your OS)................................................... 63 iv MaxPac M-Class User Operation and Maintenance Guide Introduction ....................................................................................................................................................... 63 Appendix B: Regular System Maintenance ........................................................................................................ 65 Cleaning the Air Filter.......................................................................................... Error! Bookmark not defined. Cleaning Interior Dust ....................................................................................................................................... 65 Replacing the Lithium Battery ........................................................................................................................... 65 Appendix C: Troubleshooting Your MaxPac ...................................................................................................... 67 Introduction ......................................................................................................... Error! Bookmark not defined. FAQ ..................................................................................................................... Error! Bookmark not defined. Appendix D: Contacting MaxVision Support (RMA and Serial Numbers) ....................................................... 69 Introduction ....................................................................................................................................................... 69 MaxPac M-Class User Operation and Maintenance Guide Chapter 1: Quick Start Setup 1 2 MaxPac M-Class User Operation and Maintenance Guide Documentation Conventions Icons The information icon is used to annotate important information. The exclamation icon is used to annotate cautionary information. Italics font is used for emphasis, book titles, commands, and path and file names. Bold may be used to emphasize text, highlight menu items, and denote the titles of dialog boxes. Menu > Command identifies the path used to select a menu command. Courier font is used for program listings and for any text messages that the software displays on the screen. Note: describes important information, warnings, or unique commands. “Select” means click the left mouse button on the indicated item. “Click-left” (or just “click”) means click the left mouse button on the indicated item. “Click-middle” means click the middle mouse button on the indicated item. “Click-right” means click the right mouse button on the indicated item. “Double-click” means click twice consecutively with the left mouse button. “Drag-left” (or just “drag”) means press and hold the left mouse button on the indicated item, then move the cursor (pointer) to the destination and release the button. “Shift-click-left” means press and hold the <Shift> key then click the left mouse button on the indicated item. “Ctrl-click-left” means press and hold the <Ctrl> key then click the left mouse button on the indicated item. Fonts Inspect the Shipment MaxPac systems are packaged to withstand the roughest of treatment during shipping. Any boxes, foam core padding, and anti-static bags should be stored safely away in case you need to ship the system for any reason in the future. Inspect the box the system arrived in. If there is any unusual damage to the box, make note of the damage on the delivery form and contact MaxVision support (see Appendix D for more details). MaxPac M-Class User Operation and Maintenance Guide Unpacking the System A Standalone MacPac M-Class System A standalone MaxPac M-Class system weighs approximately 28 lbs (including the packaging). If you are unable to lift this weight safely, you should obtain assistance in unpacking and moving the system. 1) Place the cardboard packing box containing the MaxPac system on a table or on the floor. 2) Clear an area on a desk or table on which to place the MaxPac system. 3) Carefully cut the tape on top of the outer cardboard packing box and open the box (Figure 1-1). Figure 1-1. Open the outer packing box 4) Carefully cut the tape on the inner cardboard packing box and open the box (Figure 1-2). Figure 1-2. Open the inner packing box 3 4 MaxPac M-Class User Operation and Maintenance Guide 5) Remove the yellow envelope – which contains system documentation and CDs – and set it to one side. 6) Remove the foam packing protecting the top of the system. 7) Have two people (one on each side) lift the MaxPac system. Keeping your back straight, bending at the knees and using your legs as much as possible, take the system – which is wrapped in a protective plastic bag (pink in the example photographs shown here) – out of the box and place it on the cleared area noted in point (2) above. 8) Remove the protective plastic bag from the system and place it back in the box, along with the top foam inserts. 9) Check the packing slip and the contents of the documentation bag as discussed below. A MacPac M-Class System with Associated Pelican Case If you purchased your MaxPac M-Class system with an associated Pelican case, the MacPac will be delivered inside the Pelican case. In this case, the case/MaxPac combination weighs approximately 50 lbs (including the packaging). If you are unable to lift this weight safely, you should obtain assistance in unpacking and moving the system. 1) Place the cardboard packing box containing the Pelican case and MaxPac system on a table or on the floor. 2) Clear an area on a desk or table on which to place the MaxPac system. 3) Carefully cut the tape sealing the cardboard packing box and open the box. Have two people (one on each side) lift the Pelican case. Keeping your back straight, bending at the knees and using your legs as much as possible, take the Pelican case out of the box. Note: In order to raise or lower the handle on the Pelican case, use your thumb to slide the release catch to the right (if looking toward the back of the case as shown in Figure 1-3) Figure 1-3. Using the release catch to operate the Pelican case handle MaxPac M-Class User Operation and Maintenance Guide 5 4) Place the Pelican case flat on its back on table or on the floor, open it, and remove the yellow envelope – which contains system documentation and CDs – and set it on one side (Figure 1-4). Figure 1-4. Unpack and open the Pelican case containing the MaxPac System 5) Have two people (one on each side) lift the MaxPac system. Keeping your back straight, bending at the knees and using your legs as much as possible, take the system out of the box and place it on the cleared area noted in point (2) above. 6) Check the packing slip and the contents of the documentation bag as discussed below. Check the Packing List and Confirm Documentation 1) Check the packing slip to ensure that everything is as you expect. Pay particular attention to any special options you may have requested, such as memory upgrades or specific graphics or sound subsystems. 2) Check the contents of the yellow envelope containing the documentation associated with your system. In addition to any user guides and manuals associated with any special upgrade options (such as graphics cards) you may have ordered, a basic MacPac M-Class documentation pack will include: Windows® XP license and CD-ROM. Motherboard manual Disk drive manual. o Installation and reference manual (if your MacPac is an M-Class machine with internal drives). o Removable drive enclosure user's guide and reference manual (if your MaxPac is an MR-Class or MRX-Class machine with a removable drive). Recovery CD (see also Appendix A) 6 MaxPac M-Class User Operation and Maintenance Guide Setting-Up Your MaxPac Location Your MaxPac M-Class system needs to be positioned in a location with the capacity to safely support at least 28 lbs. The unit should be unobstructed so as to permit the free flow of cooling air through the intake fans at the sides of the unit and exhaust air from the vents at the front of the unit. Power Requirements MaxPac M-Class power supplies are auto-sensing 100 to 240 VAC, 50 to 60Hz units. Ensure that the supplied power is sufficient, stable, and without spikes or surges for operation of your MaxPac and other required equipment. Accessing and Connecting the Keyboard, Mouse, etc. 1) Stand the MaxPac system upright on the table. Place one hand under the system and the other hand on top of the system (Figure 1-5). 2) Press down lightly with the hand on top of the system while gently pulling the bottom of the system forward with your other hand (Figure 1-6). Figure 1-5 Figure 1-6 3) Place your hands either side of the system and press the front cover release buttons (shown just under the index finger in Figure 1-7). 4) While continuing to press the release buttons, gently pull the front cover away from the main system (Figure 1-8). 5) Place the front cover face down on the desktop and insert your thumb and index finger into the two holes located toward the center of the inside cover (Figure 1-9). 6) Gently pull the inside front cover up and away from the rest of the cover to reveal the keyboard, mouse, power cable, and DVI-to-VGA connector (Figure 1-10). Note: The keyboard is located between two foam inserts mounted on either side of the inside front cover. When you come to re-package your system, you must ensure that the keyboard is securely held by these inserts so as to prevent it from sliding around and being damaged. MaxPac M-Class User Operation and Maintenance Guide 7 Note: The DVI-to-VGA connector may be required when adding a second display device as discussed in Chapter 3). Figure 1-7 Figure 1-8 Figure 1-9 Figure 1-10 7) Remove the keyboard, mouse, and power cable from the front cover and place them on the table next to the system (Figure 1-11). Set the cover and inside cover in a safe place. 8) Plug the keyboard into the PS2 connector in the lower right-hand corner of the main interface panel, which is on the right-hand side of the system (Figure 1-12). 9) The mouse may be plugged into the PS2 connector located next to the keyboard connector as shown in Figure 1-13. (Alternatively, you may remove the green USB-to-PS2 connector from the end of the mouse cable and then plug the mouse into one of the USB ports located just above the two PS2 ports.) 10) Plug the power cord into the main power input port, which is located on the left-hand side of the system (Figure 1-14), then plug the other end of the cable into a suitable power outlet. 8 MaxPac M-Class User Operation and Maintenance Guide Figure 1-11 Figure 1-13 Figure 1-12 Figure 1-14 Powering-Up Your MaxPac Press and release the main power switch located just above the main power input port as shown in Figure 1-14. After a few seconds you should observe the initial BIOS boot-up sequence, which typically includes the following information: • Motherboard type • BIOS version • • Memory size and frequency • Processor type and frequency • … etc. … Disk configuration If you do not see this sequence, visit the troubleshooting guide in Appendix C of this manual. MaxPac M-Class User Operation and Maintenance Guide Logging On for the First Time 1) Following the initial BIOS boot-up sequence, you will be presented with the Windows XP Professional Startup screen (Figure 1-15). Figure 1-15. The Windows XP Professional Startup screen 2) After a few seconds – and assuming this is the first time you have powered-up your MacPac system – you will be presented with the Windows XP Professional Setup Wizard dialog. Note: Depending on your particular configuration and image, this – and subsequent – dialogs may be of a traditional type and color (gray), or they may be blue and reflect a slightly more modern style. However, the overall sequence is relatively common to both types. 3) Follow the on-screen instructions provided by the setup wizard. These will include: • Accepting the license agreement. • Confirming (or modifying) the region and/or language settings. • Entering your company name and organization name. • Entering the product key (that is, the OS license number). This license number will be found on the OS license sticker attached to your machine. Depending on whether or not your system is configured with a removable hard drive, this sticker will either be located on the side of the machine (near the main power input port) or on the base of the machine). • Entering the name you wish to be associated with this system. Assuming that you intend to connect your system to a network, this is the name that will appear on the network, and thus it must be unique to your network (you may wish to obtain this name from your network administrator). • Entering a password for the system and confirming it. • Specifying the date and time zone settings associated with your system’s location. • Specifying your network settings (it is strongly recommended that you select the default Typical option, otherwise you should leave this step to your network administrator). 9 10 MaxPac M-Class User Operation and Maintenance Guide • Entering the names of your workgroup and computer/network domains (ask your network administrator to provide you with these details). 4) Once you have completed all of the steps presented by the setup wizard, click the Finish button, which will cause the system to automatically reboot itself. 5) Observe the default MaxVision desktop appear on the screen (Figure 1-16). Figure 1-16. The default MaxVision desktop Registering/Activating Your OS 1) At some stage after you’ve powered up your system for the first time as discussed in the previous section, a small “xx days left for activation” pop-up will appear in the lower right-hand corner of the screen (Figure 1-17). Figure 1-17. The “xx days left for activation” pop-up 2) Clicking on the “X” will dismiss this pop-up (it will return to bug you later). Alternatively, clicking on the body of this pop-up will result in the “Let’s activate Windows” dialog appearing on your screen (Figure 1-17). Note: It is recommended that you register and activate your OS as soon as possible. After the 30 day grace period has expired, the system won’t even let you logon until you do register and activate the OS. MaxPac M-Class User Operation and Maintenance Guide 11 Figure 1-18. The “Let’s activate Windows” dialog 3) Select one of the three options (Activate over the internet, Activate by phone, or Remind me later), then click the Next button and follow the on-screen directions. Shutting Down the System In order to shut down a MaxPac system gracefully you must perform the following steps: 1) Close down any applications that are currently running 2) Use the Start > Shut Down command 3) Select one of the following options in the pull-down menu: • Restart • Shutdown Shutdown the system. Shutdown and restart the system. • Log Off Log off the current user session. 4) Click the OK button. “Dos and Don’ts” 1) Always disconnect the external AC power source when removing or installing system components. 2) In the case of extreme dust conditions, some Military users have successfully applied an external filter tape over intakes in order to catch dirt. Formatted: Bullets and Numbering 12 MaxPac M-Class User Operation and Maintenance Guide THIS PAGE LEFT INTENTIONALLY BLANK MaxPac M-Class User Operation and Maintenance Guide 13 Chapter 2: The MaxPac Family (Overview and Detailed M-Class Specifications) 14 MaxPac M-Class User Operation and Maintenance Guide Overview MaxPac M-Class systems form part of a larger family of MaxPac offerings. A brief introduction to this family is as follows. MaxPac M-Class MaxPac M-Class systems are designed for use by power professionals, OEM solutions providers, and extreme enthusiasts. Like all MaxPac systems, M-Class machines are presented in an advanced full-impact shock isolation system (with integrated storage for a full size keyboard, mouse and cables), providing a level of rugged computing power never before seen in COTS technology. MaxPac P-Class MaxPac P-Class systems are designed for highperformance military and secure data applications requiring the latest Pentium 4 technology with removable SCSI Hard Drives. Single or dual 17" LCD monitors can fit into a single aluminum shock mounted brief case. A full range of AGP graphics options include all offerings from nVidia, ATI, and Matrox. MaxPac X-Class MaxPac X-Class systems – featuring up to three 19" LCD displays and five hard drives – are designed for use as extreme performance dual processor workstations and servers. X-Class machines are the most rugged, most powerful portable workstations on the planet! All models feature the option of an integrated uninterruptible power system (UPS) including internal batteries, which allow the system to operate without external power for five or more minutes. This UPS capability ensures continued operation in the presence of dirty power and brown-out conditions. MaxPac M-Class User Operation and Maintenance Guide Detailed MaxPac M-Class Specifications Processor: Display: Memory: Network etc: Hard drives: Pentium 4 800 MHz FSB 17" LCD Display with Projector Port Up to 4GB of DDR memory Integrated 1Gbit Ethernet, Firewire and USB2.0 Two SATA HD support up to 500GB Option for Removable SATA hard drive MaxPac8050MR Optical Drive: CD-RW / DVD+/-R drive or a CD-RW / DVD+/-RW drive (see note) Expansion slots: MaxPac8040M = Two PCI slots with integrated video MaxPac8050M = One 8X AGP slot and one PCI slot Enclosure: Size: Weight: Box-in-Box shock isolation briefcase 18.7" x 13.7" x 6.0" (excluding feet and handle) Approximately 28 pounds Note: R = Read-only; RW = Read-Write. There are multiple formats for DVD media. The general category encompassing DVD-R and DVD-RW was developed for business and consumer applications. By comparison, DVD+R and DVD+RW refers to an alternative format that is ideal for real-time video and random data. The use of “+/-“ indicates a drive that is suitable for both types of media. 15 16 MaxPac M-Class User Operation and Maintenance Guide THIS PAGE LEFT INTENTIONALLY BLANK MaxPac M-Class User Operation and Maintenance Guide Chapter 3: Setting-Up the Software/Devices/Network 17 18 MaxPac M-Class User Operation and Maintenance Guide Setting-Up the Network In the majority of environments, it is sufficient to use the Windows XP defaults for the network. Simply connect the network cable (Figure 3-1) and the system should auto-detect the presence of the network and the data/communications light next to the network cable connector should start to flash. The easiest way to test your network connection is to invoke your web browser and visit a website such as www.maxvision.com. In the event of any problems or special requirements, you should first consult your on-site IT representative (if the problems persist, contact MaxVision support as discussed in Appendix D). Figure 3-1. Connecting the network cable Setting-Up the Audio Depending on the particular configuration you requested, your system may be using the audio integrated on the motherboard or it may be equipped with a special audio card. Irrespective of the configuration, the audio on your system will have been custom pre-configured to suite your particular requirements. MaxPac systems are available with a variety of different audio cards depending on your unique application. If you do have a special audio card, you may consult the manual associated with this card (this manual will be included in your documentation package as discussed in Chapter 1) or contact MaxVision support (as discussed in appendix D) for more information. Setting-Up the Graphics When you receive your MacPac M-Class system, you will find that the graphics subsystem has been pre-installed with the following (recommended) characteristics: • Color Quality: Highest (32-bit) • Resolution: 1280 x 1024 Depending on the particular configuration you requested, your system may be using the graphics integrated on the motherboard or it may be equipped with a special graphics subsystem card. Formatted: Bullets and Numbering MaxPac M-Class User Operation and Maintenance Guide 19 Irrespective of the configuration, the graphics on your system will have been custom pre-configured to suite your particular requirements. MaxPac systems are available with a variety of different graphics cards depending on your unique application. If you do have a special graphics card, you may consult the manual associated with this card (this manual will be included in your documentation package as discussed in Chapter 1) or contact MaxVision support (as discussed in appendix D) for more information. Adding and Configuring a Second Display Before You Start If your system configuration includes a special graphics subsystem card, you may wish to add a second display device. Each card is different, so for the purposes of providing an example we shall discuss two common system configurations featuring: a) An NVIDIA Quadro FX 1100 graphics subsystem b) An ATI FireGL X2-256t graphics subsystem Irrespective of your particular system configuration, you should first perform the following steps: 1) Power-down your MaxPac system. 2) If your display device is already equipped with a DVI connector, then proceed directly to step (3). Alternatively, if your display device is equipped with a standard VGA connector, then use the VGA-to-DVI converter provided with your system (Figure 3-2). 3) Plug the DIV connector from your display device into the upper connector on the graphics card (Figure 3-3). Figure 3-2 Figure 3-3 Note: If MaxVision has prior knowledge as to the way in which you intend to use your MaxPac, then the image loaded onto the system may already have the graphics driver setup to use the additional display. The following sections assume that this is not the case, and that you will have to perform the setup yourself. Example Setup Using an NVIDIA Quadro FX 1100 Graphics Subsystem 1) Add a second display device as discussed in the Before You Start section above and then powerup your MaxPac system. Observe that the initial BIOS boot-up displays appear on both screens (this is because at this stage the two display ports are simply copies of each other). 20 MaxPac M-Class User Operation and Maintenance Guide 2) Observe that the system (in the form of the NVIDIA driver) automatically detects the second display device and – recognizing that this device/port has not yet been configured – automatically invokes the NVIDIA nView Setup Wizard (Figure 3-4). Figure 3-4. The NVIDIA nView Setup Wizard 3) Observe that this dialog appears on your original display device. This is because this NVIDIA card/driver regards its bottom connector (which is connected internally to the MaxPac’s LCD screen) as being the primary display device and its top connector (which you have connected to the external display) as being the secondary display device. Note: This differs from card to card; for example, see also the discussions on the ATI card later in this chapter. 4) Click the Next button and observe the first Display Settings dialog appear (Figure 3-5). Figure 3-5. The first “Display Settings” dialog MaxPac M-Class User Operation and Maintenance Guide 21 5) Observe that, even though the default system configuration has been set to a resolution of 1200 x 1024, both screens appear to have been bumped down to a resolution of 1024 x 768. Don’t worry about this, not the least that there’s nothing you can do at this point anyway. 6) Click the Next button and observe the Multi-display Mode dialog appear (Figure 3-6). Figure 3-6. The “Multi-display Mode” dialog 7) Select the mode you require. (The most popular mode is Span, in which the two displays are combined to form a single virtual canvas and your desktop spans both displays. We shall assume this mode is selected for the remainder of the discussions in this section). 8) Click the Next button and observe the second Display Settings dialog appear (Figure 3-7). Figure 3-7. The second “Display Settings” dialog 9) This is where you get to determine your display arrangement; that is, to select which display device will be regarded as number 1 and which will be considered to be number 2 (it’s easier to 22 MaxPac M-Class User Operation and Maintenance Guide do it this way than to physically swap the positions of the displays on your desk). If you aren’t sure which physical display currently corresponds to which number, simply click the Locate Display button and big number ‘1’ and ‘2’ characters will appear for a few seconds on the appropriate screens. You can also set the screen resolution and color quality at this point (as we previously selected the Span multi-display mode, the same values are applied to both displays). Note however that this is the point where the system typically “remembers” that the original resolution was 1280 x 1024 (see also the discussions associated with point (5) above). 10) Click the Next button and observe the Desktop Manager dialog appear (Figure 3-8). Figure 3-8. The “Desktop Manager” dialog 11) Ensure that the Yes option is selected with regards to the question “Would you like to enable the nView Desktop Manager?” 12) Click the Next button and observe the nView Desktop Manager dialog appear (Figure 3-9). MaxPac M-Class User Operation and Maintenance Guide 23 Figure 3-9. The “nView Desktop Manager” dialog 13) The nView Desktop Manager allows you to setup a number of advanced features that are beyond the scope of this manual. For the nonce, click the Cancel button to dismiss this dialog. Note: In order to access this dialog in the future, click on the nVidia Settings icon in the bottom right-hand side of the Windows taskbar and then select the nView Desktop Manager > nView Properties item from the ensuing pop-up menu. 14) In order to change some basic settings, click-right on your desktop and select the Properties item from the ensuing pop-up menu. Then click the Settings tab and then click the Advanced button. Observe the NVIDIA Quadro FX 1100 Properties dialog appear (Figure 3-10). 24 MaxPac M-Class User Operation and Maintenance Guide Figure 3-10. The “NVIDIA Quadro FX 1100 Properties” dialog 15) Observe that the Horizontal Span mode is selected by default. Click-right on the down arrow associated with the nView Modes field to access and select additional modes (Figure 3-11). Figure 3-11. The “NVIDIA Quadro FX 1100 Properties” dialog 16) You can also swap the relative positions of the two displays by clicking on one of the ‘1’ and ‘2’ images and then clicking the checkbox associated with the “Make this the primary display” legend. When you are ready, click the Apply button to accept any changes and keep this dialog on the screen, or click the OK button to accept these changes and dismiss the dialog. MaxPac M-Class User Operation and Maintenance Guide 25 Example Setup Using an ATI FireGL X2-256t Graphics Subsystem 1) Add a second display device as discussed in the Before You Start section above, and then power-up your MaxPac system. Observe that the initial BIOS boot-up displays appear on both screens (this is because at this stage the two display ports are simply copies of each other). 2) Observe that the new display device becomes the master. That is, your Windows Desktop appears only on this display. This is because, by default, the ATI card/driver regards its top connector (which you have connected to the external display) as being the primary display device and its bottom connector (which is connected internally to the MaxPac’s LCD screen) as being the secondary display device. Note: This differs from card to card; for example, see also the discussions on the NVIDIA card earlier in this chapter. 3) Click-right on your Windows Desktop, select the Properties item from the ensuing pop-up menu, and then click on the Settings tab. Observe that the primary display (your new display device as discussed in the previous point) is indicated as the blue square with the number ‘1’ in it (Figure 3-12). This is shown as being larger than the secondary display, which has, by default, been set to a resolution of 800 x 600. We will address this situation later. Figure 3-12. The “Display Properties” dialog 4) In order to ensure that the system is really seeing your new display device, click the Advanced button and check that a DualScreen tab is available to you (Figure 3-13). 26 MaxPac M-Class User Operation and Maintenance Guide Figure 3-13. The “DualScreen” tab 5) We will return to this dialog later, but at this time dismiss this window and return to your Desktop. 6) In order to achieve true dual-screen capability with your ATI card, you will need to have ATI’s HydraVision application installed on your system. If MaxVision has prior knowledge as to the way in which you intend to use your MaxPac, then the image loaded onto the system may already have this application loaded. You can check to see if this is the case by looking to see if you have access to a suite of Start > Programs > ATI HydraVision commands. If you do have the HydraVision application loaded (you can see these commands), then it is probable that your system has already been configured for dual screen support. If not – or if you wish to make any changes to the configuration – proceed to point (10). Alternatively, if the HydraVision application has not been loaded on your system, proceed to point (7). 7) Visit the ATI website at www.ati.com and go to the Downloads section (Figure 3-13). Select the HydraVision application for the appropriate operating system and graphics card family (Windows XP and FireGL, respectively, in the case of this example) and then follow the on-screen instructions to download this application into a temporary folder on your system. Figure 3-14. Downloading HydraVision from the ATI website MaxPac M-Class User Operation and Maintenance Guide 27 8) Double-click on the HydraVision file you just downloaded into your temporary folder. Initially you should follow any on-screen instructions and accept any defaults. Keep on clicking the Next button until you are presented with the HydraVision Setup dialog (Figure 3-15). Note: By default, HydraVision will initially install itself into the C:\ATI\HydraVision folder. However, as this is actually an application, the installation process will eventually end up with HydraVision being located in the C:\Program Files\ATU Technologies\HydraVision folder. Figure 3-15. The “HydraVision Setup” dialog 9) Ensure that only the checkbox associated with the “Load Desktop Manager after the installation” item is selected, click the Next button, then select the Finish and Restart the System options from the ensuing dialogs. 10) Click-right on your Windows Desktop, select the Properties item from the ensuing pop-up menu, and then click on the Settings tab (Figure 3-16). Figure 3-16. The “Display Properties > Settings” tab 28 MaxPac M-Class User Operation and Maintenance Guide 11) Click on the blue square with the number ‘2’ in it to select the secondary display, then ensure that the Screen Resolution field is set to 1280 x 1024 and the Color Quality field is set to Highest (32 bit) so as to match the primary display. Observe that, after you have increased the resolution of the secondary display, the ‘1’ and ‘2’ boxes end up being the same size. 12) Ensure that the checkbox associated with the “Extend my Windows desktop onto this monitor” item is selected and then click the Apply button. 13) Observe that your secondary display screen now becomes active. Also observe that it reflects a copy of your first screen’s background, but without the Display Properties dialog, a status bar, or any application icons. You can see a graphical illustration of this mode by clicking the Advanced button and then selecting the DualScreen tab (Figure 3-17). Figure 3-17. The “DualScreen” tab (non-clone mode) 14) This is one of the simplest dual-screen modes offered by the ATI card. It allows you to drag applications and/or dialog windows from one display to the other. As an alternative, if you were to click the Clone Mode checkbox, then the two displays would simply be mirror images of each other (Figure 3-18). As we shall see, however, when used in conjunction with the HydraVision application, the ATI card can support much more sophisticated dual-screen modes. At this time, ensure that the Clone Mode checkbox is NOT selected and then click the OK button to dismiss this dialog. MaxPac M-Class User Operation and Maintenance Guide Figure 3-18. The “DualScreen” tab (clone mode) 15) Invoke the Start > Programs > ATI HydraVision > HydraVision Wizard command, then click the Next button on the Welcome to the ATI HydraVision Wizard dialog and observe the ensuing Select components to set up dialog (Figure 3-19). Figure 3-19. The “Select components to set up” dialog 16) Ensure that the checkbox associated with the “Configure Desktop Manager options” item is selected, then click the Next button and observe the ensuing Display spanning of windows dialog (Figure 3-20). 29 30 MaxPac M-Class User Operation and Maintenance Guide Figure 3-20. The “Display spanning of windows” dialog 17) Note that you may set the various options up in any way you wish. The following is intended only to represent a typical configuration. Ensure that the “Allow windows to span displays” radio button is selected, then click the Next button and observe the ensuing Window maximizing behavior dialog (Figure 3-21). Figure 3-21. The “Window maximizing behavior” dialog 18) Ensure that the checkbox associated with the “Enable HydraVision Max Button Management” item is selected – the effect of this option is discussed in more detail in point (25) – then ensure that the “Maximize windows to the full desktop” radio button is selected. Click the Next button and observe the ensuing Dialog Control dialog (Figure 3-22). MaxPac M-Class User Operation and Maintenance Guide 31 Figure 3-22. The “Dialog Control” dialog 19) Ensure that the checkbox associated with the “Enable Dialog Box Repositioning” item is selected then select whichever radio button option you prefer. Click the Next button and observe the ensuing Application Position Memory dialog (Figure 3-23) Figure 3-23. The “Application Position Memory” dialog 20) Ensure that the checkbox associated with the “Enable Application Memory” item is selected. This means that whenever you run an application, the system will remember the way in which this particular application last used (was positioned across) the multiple display devices. Click the Next button and observe the ensuing HydraFX Transparency Effects dialog (Figure 3-24). 32 MaxPac M-Class User Operation and Maintenance Guide Figure 3-24. The “HydraFX Transparency Effects” dialog 21) Accept the default settings (nothing selected), click the Next button, and observe the ensuing HydraFX Window Effects dialog (Figure 3-25) Figure 3-25. The “HydraFX Window Effects” dialog 22) Accept the default settings (nothing selected), click the Next button, and observe the ensuing Completing the ATI HydraVision Setup Wizard dialog (Figure 3-26) MaxPac M-Class User Operation and Maintenance Guide 33 Figure 3-26. The “Completing the ATI HydraVision Setup Wizard” dialog 23) Accept the default settings (nothing selected) and click the Finish button to exit the Wizard. 24) In order to familiarize yourself with your new desktop, use the Start > Programs > Accessories > WordPad command to invoke the WordPad application (Figure 3-27). Figure 3-27. The WordPad application 25) Observe the portion of the titlebar in the upper right-hand corner of this window. To the right are the three standard Minimize, Maximize/Restore Down, and Close buttons. To the left of these are two new buttons: a) Clicking the left-most of these two new buttons accesses a HydraVision Settings dialog that allows you to customize the HydraVision settings associated with this application. b) Clicking the right-most of these two new buttons maximizes this window. Assuming you selected the “Maximize windows to the full desktop” option in point (18), you will observe that the WordPad editor now spans both applications. 26) Invoke two copies of an application (such as WordPad) and drag/arrange them such that one instantiation appears on the primary display while the other instantiation is located on the 34 MaxPac M-Class User Operation and Maintenance Guide secondary display. Then invoke a dialog such as the File > Open command from each instantiation in turn and observe that both dialog windows appear on only one of the displays. This is due to the fact that we selected the “Display all dialog boxes in display number 1” option in point (19). Changing the selected option will modify the actions of the dialog boxes accordingly. MaxPac M-Class User Operation and Maintenance Guide Chapter 4: Gaining Access to the MaxPac Internals 35 36 MaxPac M-Class User Operation and Maintenance Guide Introduction The instructions in this chapter describe how to gain access to the MaxPac system internals in order to execute the Module Replacement and Upgrade Procedures presented in Chapter 5. Note: Generally speaking, you should only access the MaxPac internals under the direction of MaxVision support. In some cases, performing unauthorized procedures or using components that have not been tested and approved by MaxVision may invalidate your warranty. Note: Power-down your MaxPac system and then remove the power cable before performing any of the procedures discussed in this chapter. Note: When accessing the system internals and/or performing module upgrade procedures, you are quickly going to end up with a lot of screws and other small items. In order to keep track of things and to prevent misplacing any parts, it is strongly recommended to have a plastic container divided into small compartments. Required Tools To gain access to the MaxPac internals you will need a pair of #1 (small tip) and #2 (regular tip) Phillips screwdrivers. Note: It is extremely important that you use only high-quality tools so as to avoid any slippage and stripping of screw heads and threads. Note: It is highly recommended that you use magnetized screwdrivers so as to prevent screws from dropping inside the case and/or aiding in retrieving them if they do drop inside the case. (If your screwdriver isn’t already magnetized, you can make it so by repeatedly “stroking” the blade with a permanent magnet. Removing the Retaining Bezel (Display Assembly) 1) Lay the system flat on its back, then remove the four #2 screws from the corners of the retaining bezel (Figures 4-1 and 4-2) and save them in a secure location. Figure 4-1 Figure 4-2 2) Take hold of the retaining bezel on either side (Figure 4-3), gently lift it up (Figure 4-4), and place it to one side. Note: The retaining bezel is a high-quality powder-coated unit, so it is important to put it in a secure location where it won’t get banged, scratched, or stood on! MaxPac M-Class User Operation and Maintenance Guide Figure 4-3 37 Figure 4-4 Removing the Inner Chassis 1) Place your fingers under either side of the bottom of the inner chassis (Figure 4-5) and gently lift it out of the protective case (Figure 4-6). Put the protective case in a secure location where it won’t get banged or scratched. Figure 4-5 Figure 4-6 Accessing the Inner Chassis 1) Lay the inner chassis flat on its back and use remove the four #2 screws from the corners of the flat panel display (Figure 4-7). Save the screws in a secure location. 2) Take hold of the flat panel display on either side (Figure 4-8), gently lift the panel up (Figure 4-9), and rest the panel on the edge of the system or on the table top (Figure 4-10). Note: When lifting the flat panel display, make sure that you don’t put any strain on the cables linking the panel to the rest of the system. 38 MaxPac M-Class User Operation and Maintenance Guide Figure 4-7 Figure 4-8 Figure 4-9 Figure 4-10 3) While holding the flat panel display steady, take hold of the connector at the end of the button board cable and gently pull it towards the center of the inner chassis to disconnect it from the main system (Figure 4-11). 4) Next, take hold of the connector at the end of the data cable and gently pull it towards the center of the inner chassis to disconnect it from the main system (Figure 4-12). Figure 4-11 Figure 4-12 MaxPac M-Class User Operation and Maintenance Guide 39 5) Follow the power cable coming out of the flat panel display until you reach its associated in-line connector, then gently pull both halves of the connector apart (Figure 4-13). 6) Place the flat panel display face-up in a secure location where it won’t get banged or scratched. Note: The flat panel display’s button board and data cables may be distinguished as follows: (a) the data cable lies over the top of the button board cable and (b) the wires forming the data cable are twisted and re-ordered as they enter their associated connector. Figure 4-14 shows the data cable highlighted. Figure 4-13 Figure 4-14 Exploded Mechanical Diagrams of the Inner Chassis This is where we show the exploded diagram of the basic MaxPac and also one focusing on the removable drive option. 40 MaxPac M-Class User Operation and Maintenance Guide Chapter 5: Module Replacement and Upgrade Procedures MaxPac M-Class User Operation and Maintenance Guide 41 Introduction The instructions in this chapter describe how to replace and upgrade various modules in your MaxPac unit. Prior to performing any of these tasks, it is assumed that you have already gained access to the internals of the system as detailed in Chapter 4. Note: Generally speaking, you should only perform any module replacement and upgrade procedures under the direction of MaxVision support. In some cases, performing unauthorized procedures or using components that have not been tested and approved by MaxVision may invalidate your warranty. Note: Power-down your MaxPac system and then remove the power cable before performing any of the procedures discussed in this chapter. Note: When accessing the system internals and/or performing module upgrade procedures, you are quickly going to end up with a lot of screws and other small items. In order to keep track of things and to prevent misplacing any parts, it is strongly recommended to have a plastic container divided into small compartments available. Required Tools Most of the module replacement and upgrade procedures discussed in this chapter can be performed using only a pair of #1 (small tip) and #2 (regular tip) Phillips screwdrivers. In the case of the Video Multiplexer/Distribution card, you will also require a 3/16” (5mm) hex nut driver (if you don’t have one of these tools available, then a pair of needle-nosed pliers can be used to perform this procedure). Note: It is extremely important that you use only high-quality tools so as to avoid any slippage and stripping of screw heads and threads. Note: It is highly recommended that you use magnetized screwdrivers so as to prevent screws from dropping inside the case and/or aiding in retrieving them if they do drop inside the case. (If your screwdriver isn’t already magnetized, you can make it so by repeatedly “stroking” the blade with a permanent magnet. Flat Panel Display Module 1) Remove the retaining bezel and inner chassis and then disconnect the flat panel display module as described in Chapter 4. 2) Take the new flat panel display and connect the in-line power cable to the corresponding connector in the inner chassis. Then connect the data cable followed by the button board cable (see Chapter 4 for more details). 3) Use your #2 screwdriver to reattach the flat panel display, insert the inner chassis back into the outer case, and use your #2 screwdriver to reattach the retaining bezel (see Chapter 4 for more details). Memory 1) In the event that you begin to experience problems with the memory that is already resident in your MaxPac, you must first determine which stick has failed under the direction of MaxVision support. 42 MaxPac M-Class User Operation and Maintenance Guide In order to replace this memory stick, gently press down-and-out on the two white “rabbit-ears” at either side of the stick, which will cause it to pop out (Figure 5-1), then remove the stick from the system (Figure 5-2). Figure 5-1 Figure 5-2 2) Observe that the memory sticks are keyed such that they can only be inserted one way. Take the new (replacement) memory stick sent to you by MaxVision support and gently press it down into the original slot on the motherboard. Note: Due to the fact that high-end computer systems can experience a host of memory compatibility issues and problems, you should only ever use replacement and/or additional memory sticks supplied by MaxVision. Video Multiplexer/Distribution Card 1) If you have a MaxPac8040M/MR-based system with the graphics integrated onto the motherboard, then remove the two #2 screws securing the video bridge card to the outside of the inner chassis (Figure 5-3). 2) Gently remove the video bridge card (Figure 5-4) and put it – and its screws – in a safe place. Figure 5-3 Figure 5-4 3) Use a 3/16” (5mm) hex nut driver to remove the four hex nuts associated with the two video connectors (Figure 5-5). This task may also be performed with needle-nosed pliers. MaxPac M-Class User Operation and Maintenance Guide 43 4) Gently pull the video multiplexer/distribution card a little way out of the case so as to gain better access to the various connectors. If you have a MaxPac8050M/MR-based system, then unplug the internal video input connector (Figure 5-6). Note: This step is not required in the case of a MaxPac8040M/MR-based system in which the video input is supplied via the video bridge card discussed in steps (1) and (2). All of the remaining steps in this section are common to both 8040M/MR and 8050M/MR-based systems. Figure 5-5 Figure 5-6 5) Unplug the speaker output connector (Figure 5-7), followed by the power connector (Figure 5-8), followed by the CD/DVD input connector (Figure 5-9). Then remove the card from the system (Figure 5-10) and store it in a safe place. Figure 5-7 Figure 5-8 Figure 5-9 Figure 5-10 44 MaxPac M-Class User Operation and Maintenance Guide 6) Present the replacement card supplied by MaxVision support to the system and perform the steps described above in reverse order: a) b) c) d) Attach the CD/DVD input connector (Figure 5-9). Attach the power connector (Figure 5-8). Attach the speaker connector (Figure 5-7). If you have a MaxPac8050M/MR-based system, then attach the internal video connector (Figure 5-6) e) Secure the video multiplexer/distribution card to the inner chassis by means of the four hex nuts – two either side of each of the two video connectors (Figure 5-5). f) If you have a MaxPac8040M/MR-based system, then gently attach the video bridge card to the outside of the inner chassis and secure it with the two #2 screws (Figure 5-3). AGP Card Note: Only MaxPac8050M/MR-based systems have an associated advanced graphics port (AGP) graphics subsystem. These systems can also support a single PCI subsystem. By comparison, MaxPac8040M/MR-based systems come equipped with “graphics down” on the motherboard, thereby enabling them to support two PCI subsystems. 1) Remove the two #1 screws either side of the AGP cover plate (Figure 5-11), then remove the cover plate and place it – and the screws – in a safe location. Note: Even though this plate isn’t actually attached to the AGP subsystem, it is necessary to remove it in order to give the card sufficient “play” to remove it. 2) Insert your #2 screwdriver through the hole in the inner chassis base plate and remove the #2 screw attached to the AGP retention bracket (Figure 5-12). Figure 5-11 Figure 5-12 3) Grip the AGP card’s power connector and gently pull it horizontally away from the card until it becomes free (Figure 5-13). 4) Press down the AGP slot release tab – indicated by the highlighted area in Figure 5-14 – and gently wriggle the card out of the slot. 5) Pull the AGP card a little way out of the system (Figure 5-15) being careful not to strain the cable linking this card to the video multiplexer/distribution board, then gently unplug the video cable (Figure 5-16). 6) Remove the AGP card from the system and store it in a safe place. MaxPac M-Class User Operation and Maintenance Guide Figure 5-13 Figure 5-14 Figure 5-15 Figure 5-16 45 7) Present the replacement AGP card supplied by MaxVision support to the system and perform the steps described above in reverse order: a) b) c) d) e) Attach the video connector (Figure 5-16). Press the card into the AGP slot (Figure 5-14). Attach the power cable (Figure 5-13). Secure the card to the AGP retention bracket (Figure 5-12) Reattach the AGP cover plate (Figure 5-11). PCI Card(s) 1) If you have a MaxPac8050M/MR-based system, its single PCI slot is located beneath the AGP slot. In this case, you must first remove the AGP card as discussed in the previous section. (By comparison, MaxPac8040M/MR-based systems do not have an AGP slot, but can instead support two PCI cards.) 2) PCI cards can come in a wide variety of lengths and heights. If your system already contains a full-height card – or if you plan on installing a full-height card – then you must first remove the six #1 screws holding the PCI access panel on the inner chassis (Figure 5-17). This panel has two foam restraining blocks attached to it (Figure 5-18), which are used to prevent the inertia associated with full-height PCI cards causing them to become lose in transit. Store the access panel and its screws in a safe place. 46 MaxPac M-Class User Operation and Maintenance Guide Figure 5-17 Figure 5-18 3) Insert your #2 screwdriver through the hole in the inner chassis located toward the left-hand side of the PCI card and remove the #2 bracket retention screw (Figure 5-19). 4) Place your fingers either side of the PCI connector and gently pull the card free from its slot. Figure 5-19 Figure 5-20 Note: In the case of a MaxPac8040M/MR-based system containing two PCI cards, you will first have to remove the upper card in order to gain access to the lower card/slot. 5) Present the replacement (or new) PCI card supplied by MaxVision support to the system and perform the steps described above in reverse order: a) Push the edge fingers on the card into the PCI slot (Figure 5-20). b) Secure the card to the PCI retention bracket (Figure 5-19). c) If you previously removed the PCI access panel as discussed in point (2), then reattach it now (Figures 5-18 and 5-17). Riser Card Assembly Note: The images in this section reflect a MaxPac8050M/MR-based system. Unless otherwise noted, however, the steps involved in accessing and replacing the riser card assembly are identical for both MaxPac8040M/MR and MaxPac8050M/MR-based systems. 1) In order to replace the riser card assembly, you must first remove any AGP and/or PCI cards as discussed in the previous two sections in this chapter. MaxPac M-Class User Operation and Maintenance Guide 47 2) Remove the #2 retention screw located to the left of the riser card assembly as indicated by the highlighted area in Figure 5-21. 3) Remove the #2 retention screw located to the right of the riser card assembly (Figure 5-22). To provide a point of reference, in the case of the MaxPac8050M/MR-based system shown in Figure 5-22, this screw is located behind the AGP slot release tab. Figure 5-21 Figure 5-22 4) In the case of the MaxPac8050M/MR-based system shown in Figure 5-23, grip the riser assembly to the left of the AGP connector and place your finger under the AGP slot release tab to the right. (By comparison, in the case of a MaxPac8040M/MR-based system, simply grip the riser assembly to the left and right of the upper PCI connector.) 5) Gently pull the riser assembly upwards until it disengages from the motherboard (Figure 5-24), then store it in a safe place. Figure 5-23 Figure 5-24 6) Present the replacement riser assembly supplied by MaxVision support to the system and perform the steps described above in reverse order: a) Push the edge fingers on the riser assemble into the corresponding connectors on the motherboard. b) Secure the card to the mother board (Figure 5-21 and 5-22). c) Reload any PCI and/or AGP cards as discussed in the previous two sections in this chapter. 48 MaxPac M-Class User Operation and Maintenance Guide Optical Drive (CD/DVD) There are two main aspects to accessing and replacing the optical drive (CD/DVD). The first involves removing the combined optical/hard drive assembly from the system (this step is common to any work performed on the optical drive and/or the hard drives). The second involves any work specific to the optical drive itself. Removing the Optical/Hard Drive Assembly 1) In the case of a MaxPac8050M/MR-based system, you must first remove the AGP card as discussed earlier in this chapter. 2) If your system contains any full-length PCI cards, then you must remove these cards as discussed earlier in this chapter (you can leave any 3/4 length cards or less in the system or remove them as you wish). 3) The next step involves removing the two #1 screws attaching the optical/hard drive assembly to the side of the inner chassis. However, the actual process depends on whether you have a MaxPac8040M or MaxPac8050M system (containing one or two fixed hard drives), or whether you are working with a MaxPac8040MR or MaxPac8050MR system (featuring a single removable hard drive) as follows: MaxPac8040M or MaxPac8050M – Fixed Drive(s) Simply remove the two #1 screws attaching the optical/hard drive assembly to the side of the inner chassis (Figure 5-25). Figure 5-25 Figure 5-26 MaxPac8040MR or MaxPac8050MR – Removable Drive Remove the only visible #1 screw attaching the optical/hard drive assembly to the side of the inner chassis (Figure 5-26). Remove the knurled screw holding the removable drive in place (Figure 5-27). Gentle pull the drive until it disengages from its backplane card/connector (Figure 5-28) and then remove the drive in its entirety (Figure 5-29). Once the removable drive has been stored in a safe location, remove the remaining #1 screw attaching the optical/hard drive assembly to the side of the inner chassis (Figure 5-30). MaxPac M-Class User Operation and Maintenance Guide Figure 5-27 Figure 5-28 Figure 5-29 Figure 5-30 49 The illustrations in the remainder of this section reflect an optical/hard drive assembly with a removable drive, but the process is identical for systems with fixed drives. 4) Re-orient yourself such that you have good visibility and access to the read of the optical/hard drive assembly (Figure 5-31), then unplug the main IDE optical drive cable by gently pulling it horizontally away from the drive (Figure 5-32). (Note that the “floating” cable visible in Figure 5-31 is the power cable associated with the previously removed AGP card.) Figure 5-31 Figure 5-32 50 MaxPac M-Class User Operation and Maintenance Guide 5) Unplug the optical drive’s power cable (Figure 5-33) followed by its audio cable (Figure 5-34), or vice versa. Figure 5-33 Figure 5-34 6) Unplug the hard drive’s data cable (Figure 5-35) followed by its power cable (Figure 5-36), or vice versa. Figure 5-35 Figure 5-36 Note: The images in Figures 5-35 and 3-36 reflect an optical/hard drive assembly with a removable drive. The data and power cables and connectors may look slightly different in the case of a fixed drive, but the principle is the same. Furthermore, in the case of a system containing two fixed drives (which are typically presented in a SATA (serial ATA RAID) configuration), each drive will have its own data and power cables/connectors. If there is any chance of your confusing which data cable attaches to which drive when it comes to reassembling the system, then now would be a really good time to attach small pieces of masking tape to each cable and to note on the tape which connector goes to which drive. 7) The optical/hard drive assembly is attached to the base of the inner chassis by means of three #2 screws. Figure 5-37 illustrated a “birds-eye” view showing the locations of these screws. Remove these screws and then lift the entire optical/hard drive assembly out of the inner chassis (Figure 5-38). MaxPac M-Class User Operation and Maintenance Guide Figure 5-37 51 Figure 5-38 Note: In the case of some optical/hard drive assemblies, you are obliged to fully remove the three retaining screws discussed above in order to extricate the assembly. By comparison, the assemblies in some systems have “pear-shaped” attachment holes as shown in Figure 5-39. In this case, you may theoretically simply loosen the three screws and then slide the assembly back and pull it out. In practice, however, MaxVision strongly recommends that you completely remove the three screws and then lift the assembly straight out. Figure 5-39. Some optical/hard drive assemblies have “pear-shaped” mounting holes Replacing the Optical Drive 1) The optical drive is attached to the rest of the assembly by means of four #1 screws – two on each side of the assembly. Remove these screws (figure 5-40), remove the optical drive from the rest of the assembly (Figure 5-41), and store it in a safe place. Note: Once again, remember that these illustrations reflect a system with a removable hard drive, which is why the main drive assembly is empty when the optical drive has been removed as shown in Figure 5-41. In the case of a system featuring one or two hard drives, these would be visible in the main portion of the assembly. 52 MaxPac M-Class User Operation and Maintenance Guide Figure 5-40 Figure 5-41 2) Present the replacement optical drive supplied by MaxVision support to the drive assembly and perform the steps described above in reverse order: a) Attach the optical drive to the drive assembly (Figure 5-40). b) Attach the entire optical/hard drive assembly to the base of the inner chassis using the three #2 retaining screws (Figure 5-37). c) Attach the hard drive power cable (Figure 5-36) followed by the hard drive data cable (Figure 5-35). (If your system has two hard drives, attach both sets of cables.) d) Attach the optical drive’s audio cable (Figure 5-34). e) Attach the optical drive’s power cable (Figure 5-33). f) Attach the main IDE optical drive cable (Figure 5-32). g) Replace the two #1 screws attaching the optical/hard drive assembly to the side of the inner chassis (Figure 5-25). h) Replace any PCI and/or AGP cards as discussed in the appropriate sections earlier in this chapter. Hard Drive (Internal) 1) If your system contains only a single internal hard drive, then determining which drive has failed should not require an inordinate amount of effort. If your system contains two internal hard drives, however, then before commencing the procedures in this section, you should first determine exactly which drive has failed under the direction of MaxVision support. 2) Remove the optical/hard drive assembly as described at the beginning of the Optical Drive (CD/DVD) section above. Note: In the case of a system containing one or two internal hard drives, it is not necessary to remove the optical drive from the assembly prior to removing the hard drive(s). 3) Remove the four #2 screws (two on each side) associated with the drive to be replaced (Figure 5-42), then remove that drive and store it in a safe place. MaxPac M-Class User Operation and Maintenance Guide 53 Figure 5-42. Removing an internal (fixed) hard drive 4) Present the replacement drive supplied by MaxVision support to the drive assembly and perform the steps described above in reverse order: a) Attach the drive to the drive assembly (Figure 5-42). b) Attach the entire optical/hard drive assembly to the base of the inner chassis using the three #2 retaining screws (Figure 5-37). c) Attach the hard drive power cable (Figure 5-36) followed by the hard drive data cable (Figure 5-35). (If your system has two hard drives, attach both sets of cables.) d) Attach the optical drive’s audio cable (Figure 5-34). e) Attach the optical drive’s power cable (Figure 5-33). f) Attach the main IDE optical drive cable (Figure 5-32). g) Replace the two #1 screws attaching the optical/hard drive assembly to the side of the inner chassis (Figure 5-25). h) Replace any PCI and/or AGP cards as discussed in the appropriate sections earlier in this chapter. Hard Drive (Removable) 1) If your system contains a removable hard drive and you are experiencing problems with this drive, then the problem may be in the drive itself or in its associated mounting board/connector that is attached to the main optical/hard drive assembly. Thus, before commencing the procedures in this section, you should determine the problem’s origination under the direction of MaxVision support. Based on these evaluations, MaxVision support may send you a replacement removable hard drive and/or a replacement mounting board/connector. The remainder of the discussions in this section assume that you have been instructed to replace the removable hard drive’s mounting board/connector. 2) Remove the optical/hard drive assembly as described at the beginning of the Optical Drive (CD/DVD) section earlier in this chapter. 3) In order to gain easy access to the removable hard drive’s mounting board/connector, it is strongly recommended that you first remove the optical drive. The optical drive is attached to the 54 MaxPac M-Class User Operation and Maintenance Guide rest of the assembly by means of four #1 screws – two on each side of the assembly. Remove these screws (figure 5-43), remove the optical drive from the rest of the assembly (Figure 5-44), and store it in a safe place. Figure 5-43 Figure 5-44 4) Remove the four #1 screws attaching the hard drive’s mounting board/connector to the main assembly (Figure 5-45) and store the board/connector in a safe place. Figure 5-45. Removing the removable hard drive’s mounting board/connector 5) Present the replacement mounting board/connector supplied by MaxVision support to the drive assembly and perform the steps described above in reverse order: a) Attach the mounting board/connector the drive assembly (Figure 5-45). b) Attach the optical drive to the assembly (Figure 5-43). c) Attach the entire optical/hard drive assembly to the base of the inner chassis using the three #2 retaining screws (Figure 5-37). d) Attach the hard drive power cable (Figure 5-36) followed by the hard drive data cable (Figure 5-35). (If your system has two hard drives, attach both sets of cables.) e) Attach the optical drive’s audio cable (Figure 5-34). f) Attach the optical drive’s power cable (Figure 5-33). g) Attach the main IDE optical drive cable (Figure 5-32). MaxPac M-Class User Operation and Maintenance Guide 55 h) Replace the two #1 screws attaching the optical/hard drive assembly to the side of the inner chassis (Figures 5-30 and 5-26). i) Insert the removable hard drive (Figure 5-28) and tighten the knurled screw (Figure 5-27). j) Replace any PCI and/or AGP cards as discussed in the appropriate sections earlier in this chapter. Power Supply (PSU) Depending on the problem you are experiencing – and as directed by MaxVision support – you may simply need to replace the power supply’s cooling fans. Alternatively, you may need to replace the entire power supply. Both procedures commence in the same way as discussed below: Gaining Access to the PSU (and its Cooling Fans) 1) In the case of a MaxPac8050M/MR-based system, you must first remove the AGP card as discussed earlier in this chapter. 2) If your system contains any full-length PCI cards, then you must remove these cards as discussed earlier in this chapter (you can leave any 3/4 length cards or less in the system or remove them as you wish). 3) Remove the entire optical/hard drive assembly as discussed earlier in this chapter. 4) Remove the two #1 screws attaching the PSU’s safety cover plate to the bottom of the inner chassis (Figures 5-46 and 5-47) and store them in a safe place. Figure 5-46 Figure 5-47 5) Remove the two #1 screws above the PSU cooling fans (on either side of the fans) attaching the safety cover plate to the side of the inner chassis (Figures 5-48 and 5-49) and store them in a safe place. 6) Remove the four #2 screws attaching the safety cover plate to the top of the PSU (Figure 5-50), and then remove the safety cover plate (Figure 5-51) and store it in a safe place. 56 MaxPac M-Class User Operation and Maintenance Guide Figure 5-48 Figure 5-49 Figure 5-50 Figure 5-51 Replacing the PSU’s Cooling Fans Only follow the steps in this subsection if you wish to replace the PSU’s cooling fans. If you wish to replace the entire PSU (excluding its cooling fans) then proceed to the next subsection. 1) Observe that the two fans are wired together to form a single assembly. Trace the power cable from the PSU’s cooling fans back to the connector on the motherboard (Figure 5-52) and unplug this cable (Figure 5-53). Figure 5-52 Figure 5-53 MaxPac M-Class User Operation and Maintenance Guide 57 2) Remove the eight #2 screws attaching the PSU’s cooling fans to the inner chassis (Figure 5-54) and then lift the fan-pair assembly out of the inner chassis (Figure 5-55) and store it in a safe place. Figure 5-54 Figure 5-55 3) If replacing the PSU’s cooling fans was your only task, then present the replacement fan assembly supplied by MaxVision support to the inner chassis and perform the steps described above in reverse order: a) b) c) d) Insert the fan assembly into the inner chassis (Figure 5-55). Attach the fan assembly to the inner chassis (Figure 5-54). Connect the fan assembly’s power cable to the motherboard (Figure 5-52). Replace the PSU’s safety cover plate (Figure 5-51) and then replace the screws attaching the safety cover plate to the top of the PSU (Figure 5-50). e) Replace the screws attaching the safety cover plate to the side of the inner chassis (Figures 5-49 and 5-48) and the base of the inner chassis (Figures 5-47 and 5-46). f) Replace the optical/hard drive assembly as discussed in the appropriate section earlier in this chapter. g) Replace any PCI and/or AGP cards as discussed in the appropriate sections earlier in this chapter. Note: One common reason for a PSU to fail is the thermal stress caused by the cooling fans losing efficiency or stopping completely. Thus, if you are replacing the main PSU, it is strongly recommended that you also replace its cooling fans at the same time. Replacing the Entire PSU 1) Follow the instructions in the Gaining Access to the PSU (and its Cooling Fans) discussions presented at the beginning of this section. 2) If you are replacing the main PSU, then – as noted above – it is strongly recommended that you replace its associated cooling fans at the same time. The remainder of this subsection will assume that this is indeed the case, so remove the fans as detailed in the first portion of the Replacing the PSU’s Cooling Fans discussions above. 3) Identify the cables linking the PSU to the main motherboard supply. Unplug the power connector from the motherboard (Figure 5-56) and also cut any plastic ties linking these cables to the PSU. 4) Identify the cables linking PSU to the microprocessor on the main motherboard. Unplug the microprocessor’s power connector from the motherboard (Figure 5-57) and also cut any plastic ties linking these cables to the PSU. 58 MaxPac M-Class User Operation and Maintenance Guide Figure 5-56 Figure 5-57 5) Identify the cables linking PSU to the video multiplexer/distribution board. Unplug the power connector from the video multiplexer/distribution board (Figure 5-58) and also cut any plastic ties linking these cables to the PSU. 6) Identify the cables linking PSU to the in-line connector used to power the fixed hard drives (there will be one or two of these cables/connectors depending on the number of drives in your system). Unplug these in-line connectors (Figure 5-59) and also cut any plastic ties linking these cables to the PSU. Figure 5-58 Figure 5-59 7) Unwind the black spiral plastic connector from the cables located behind the PCI/AGP riser assembly (Figure 5-60). Also remove the video riser assembly as discussed earlier in this chapter. Figure 5-60 MaxPac M-Class User Operation and Maintenance Guide 59 8) Remove the four #2 screws attaching the heat-sink plate to the main PSU (Figure 5-61) and then lift this plate away from the PSU (Figure 5-62) and store it in a safe place. Note: Be careful not to disturb the thermal grease on the main PSU and on the heat-sink plate. Figure 5-61 Figure 5-62 9) Follow the power cables (typically black-and-white) from the main external A/C connector to the associated connector on the PSU (Figure 5-63) and unplug this connector (Figure 5-64). Figure 5-63 Figure 5-64 10) Remove the four #2 screws attaching the main PSU to the base of the interior chassis (Figure 5-65), and then lift the PSU out of the interior chassis (Figure 5-66) and store it in a safe place. Figure 5-65 Figure 5-66 60 MaxPac M-Class User Operation and Maintenance Guide 11) Present the replacement PSU assembly supplied by MaxVision support to the inner chassis and perform the steps described above in reverse order: a) Attach the PSU assembly to the inner chassis (Figure 5-65). b) Attach the main power connector from the external A/C supply (Figure 5-64). c) Being careful not to disturb any of the thermal grease, replace the thermal heat-sink plate (Figure 5-62) and attach it to the main PSU assembly (Figure 5-61). d) Connect the appropriate PSU cable/connector to the inline connector used to power the internal (fixed) hard drive (Figure 5-59). Remember that there may be two such in-line connectors if your system contains two internal hard drives. e) Connect the appropriate PSU cable/connector to the video multiplexer/distribution board (Figure 5-58). f) Connect the appropriate PSU cable/connector to the microprocessor power connector on the motherboard (Figure 5-57). g) Connect the appropriate PSU cable/connector to the motherboard’s main power connector (Figure 5-56). h) Insert the PSU fan assembly into the inner chassis (Figure 5-55). i) Attach the fan assembly to the inner chassis (Figure 5-54). j) Connect the fan assembly’s power cable to the motherboard (Figure 5-52). k) Replace the PSU’s safety cover plate (Figure 5-51) and then replace the screws attaching the safety cover plate to the top of the PSU (Figure 5-50). l) Replace the screws attaching the safety cover plate to the side of the inner chassis (Figures 5-49 and 5-48) and the base of the inner chassis (Figures 5-47 and 5-46). m) Replace the optical/hard drive assembly as discussed in the appropriate section earlier in this chapter. n) Replace the PCI/AGP riser assembly as discussed in the appropriate section earlier in this chapter. o) Replace any PCI and/or AGP cards as discussed in the appropriate sections earlier in this chapter. Cooling Fans (Main System) 1) Observe that the system’s two main cooling fans are wired together to form a single assembly. Trace the power cable from the cooling fans back to the in-line connector linking these fans to the motherboard – cutting any plastic ties on the way – and unplug this connector (Figure 5-67). 2) Remove the eight #2 screws attaching the fans to the inner chassis (Figure 5-68). 3) Lift the fan assembly out of the inner chassis (Figure 5-69) and store it in a safe place. Figure 5-67 MaxPac M-Class User Operation and Maintenance Guide Figure 5-68 61 Figure 5-69 4) Present the replacement fan assembly supplied by MaxVision support to the inner chassis and perform the steps described above in reverse order: a) Attach the fan assembly to the inner chassis (Figure 5-68). b) Reconnect the fan assembly’s inline power connector (Figure 5-67). Processor and Associated Cooling Fan The processor and associated cooling fan are extremely delicate. It is easy to damage these units unless one has the appropriate tools and training. For this reason, you must return the MaxPac system to MaxVision for any form of maintenance or upgrading with regards to these units, otherwise you may invalidate your warranty. See Appendix D for more details about contacting MaxVision support and returning your MaxPac to MaxVision. Motherboard Replacing the motherboard is non-trivial. It is easy to damage the motherboard unless one has the appropriate tools and training. For this reason, you must return the MaxPac system to MaxVision for any form of maintenance with regards to this unit, otherwise you may invalidate your warranty. See Appendix D for more details about contacting MaxVision support and returning your MaxPac to MaxVision. 62 MaxPac M-Class User Operation and Maintenance Guide THIS PAGE LEFT INTENTIONALLY BLANK MaxPac M-Class User Operation and Maintenance Guide 63 Appendix A: Creating and Using Backup Images (Including Restoring Your OS) Introduction Every MaxVision system comes equipped with a MaxVision Recovery CD or DVD. In addition to an image of your operating system, this disc also contains a copy of the Ghost™ application from Symantec Corporation (www.symantec.com). Ghost is a superb tool for operating system (OS) deployment, software distribution, back-up, and disaster recovery. In particular, this utility allows you to make reliable backups of your system drives, including applications and critical data. There are two primary scenarios that need be considered as follows: Restoring the MaxVision-supplied Image This is the worst-case scenario. It assumes that your system has undergone some catastrophic failure such that – under the direction of MaxVision support – you are going to replace your primary hard drive and/or restore the original MaxVision-supplied image. In this case, you will lose any applications and data that you have installed, loaded, or created on your main “C:” drive/partition. Note: If you do re-load the original MaxVision-supplied image, you will also have to re-run the initialization procedures – including re-activating/re-registering your OS license – as described earlier in this manual. Creating and/or Restoring Your Own Image This scenario assumes that you have added new applications, loaded or created new datasets, and generally configured and customized your MaxVision system the way you like it. At this stage, before you deploy the system, it is strongly recommended that you use the Ghost application to create an image of the system as discussed later in this guide. Similarly, as you add additional applications or generate additional datasets, it is strongly recommended that you use the Ghost application to create periodic backup images. This greatly facilitates your ability to return the system to a “known good state” should any problems arise (such as a virus attack or a hard drive failure) at some stage in the future. Note: If you do re-load an image (containing the OS) that you have created yourself following your original activation and registration of the OS, you will NOT be required to re-activate and re-register the OS so long as you are restoring the image to the original machine. However, you will be required to re-activate and re-register the OS if you re-load the image onto a different machine. The Ghost Backup and Recovery User Guide Step-by-step instructions on using Ghost are detailed in the MaxVision Ghost Backup and Recovery User Guide supplied in the documentation pack accompanying your system. 64 MaxPac M-Class User Operation and Maintenance Guide THIS PAGE LEFT INTENTIONALLY BLANK MaxPac M-Class User Operation and Maintenance Guide 65 Appendix B: Regular System Maintenance Cleaning Interior Dust You should periodically check your system for the presence of interior dust and clean the enclosure as required. (The frequency of such checks will be strongly dependent on your situation. Perhaps not surprisingly, systems deployed in a desert environment, for example, will typically require such cleaning more often than systems located in less rigorous settings.) In order to clean the interior you should perform the following steps: • Shut down the system and unplug the power cord. • Open the system and gain access to the motherboard as described in Chapter 4. • Using a commercially available compressed air PC cleaning product, blow the accumulated dust out of the unit. Pay special attention to air passages, grills, and heat sinks. • Close up the system. Formatted: Bullets and Numbering Formatted: Bullets and Numbering Replacing the Lithium Battery A Lithium Ion battery is included with the system motherboard. This battery is used for the Real Time Clock circuit. The expected lifetime of the battery is approximately 5 years. There is a danger of explosion if this battery is incorrectly replaced. Replace only with the same or equivalent type recommended by the motherboard manufacturer. Dispose of used batteries according to the manufacturer's instructions. In order to replace the lithium battery you should perform the following steps: • Shut down the system and unplug the power cord. • Open the system and gain access to the motherboard as described in Chapter 4. • Remove and replace the lithium battery according to the manufacturer's instructions. • Close up the system. Formatted: Bullets and Numbering 66 MaxPac M-Class User Operation and Maintenance Guide THIS PAGE LEFT INTENTIONALLY BLANK MaxPac M-Class User Operation and Maintenance Guide 67 Appendix C: Troubleshooting Your MaxPac General Points • If the monitor display is shifted, try pressing the auto button on the button board. • The BIOS sequence should appear on the MaxPac monitor within about 10 seconds of power being applied to the system. You should also hear some sounds from the systems fans and perhaps the disk drive being accessed. o If you hear the above sounds but still do not have a display image, then if possible connect an external monitor to the MaxPac’s Projector port (this port should display an identical image to the internal monitor). o If the Projector port still shows no image and if your MaxPac contains an AGP Graphics card (e.g. a MaxPac8050) then try the alternative display port of the graphics card. Power cycle the MaxPac again to see if an image appears on the external monitor. o If you still have no image, then remove the MaxPac inner case from the external enclosure as discussed in Chapter 4. Next, remove the MaxPac’s internal flat panel display. Place the flat panel display down flat (on a protected surface) with the MaxPac case vertical such that the flat cable connections are not under stress but are still connected. Verify that the flat cable connections and power connection to the FP display are OK. With the monitor laying down flat, carefully power up the MaxPac. Observe if any light is coming from the flat panel display through the back of the case. If not then the display is bad or is not receiving power. o Locate the 7-segment display on the motherboard. Several (but not all) MaxPacs model have the 7-segment POST (power-on self-test) display. MaxPac models 8040 and 8050 do have the POST display. Upon power-up, observe the POST display. Normally it will power up with FF but quickly cycle through other numbers. If the POST display is blank – or following the FF value it does not cycle – then the CPU is not executing properly. In this case the motherboard, CPU, and/or memory is suspect. Of course this diagnosis assumes the power supply is working well enough to run the system fans. • If the system does not power-up at all (no fans, etc) then check the following: o Verify that the Soft Power switch cable is connected to the motherboard. o If the power supply has detected a fault, it may have gone into a thermal shutdown. The power supply will not power-up in this case without being reset. Since several issues can cause this shutdown, you may wish to remove and re-insert the AC power chord and then try to power-up the system again. Observe the system fans immediately after depressing the soft power button. If the fans come on but the system shuts down completely within a few seconds, then the power supply is detecting a fault or it is bad. Please note that it is normal for the CPU fan to vary its RPM (speed) during the power-up and boot sequence. This changing of RPM speeds is under the direction of the motherboard BIOS settings and can vary depending on these settings. • If the system powers-up with fans running but the POST display does not sequence then check the following: o Ensure that the memory sticks are seated correctly. o Does the CPU fan/heatsink assembly appear to be in place? Note that if your MaxPac system has been subject to a high-G impact during travel, it is possible the CPU seating may have been disturbed. Please call support if you suspect this has happened and your system is not sequencing through the POST display at power-up. 68 MaxPac M-Class User Operation and Maintenance Guide • If the POST display is sequencing but you have no video, then the problem is probably with the flat panel display (or connection to it), the video multiplexer board, or the AGP graphics subsystem. See the prior notes about using the secondary screen AGP port if possible in the debug of this problem. Check all of the connections to the video distribution board. Does the system seem like its booting all the way into windows but you still have no video? If so, then your AGP graphics board and riser are probably OK. If not – and if the POST display sequences but the system hangs prior to Windows boot – then the AGP graphics and/or riser is suspect. o Check the seating of the AGP graphics board into the riser. Note the latch release on the AGP card. This should always be present on the AGP riser to assure the back side of the AGP graphics remains seated. The riser assembly may not be seating properly or may have contaminates on the gold fingers. Remove the riser and clean the gold fingers with an eraser (wipe off any eraser material) and reinstall the riser assembly (don’t forget the screws). Reinstall the AGP graphics card and try again. • If you have video but the system does not boot, then your disk subsystem is suspect. Verify that your disk is being seen by the motherboard or SCSI BIOS during the initial boot sequence. Basic PATA disks are identified by the motherboard BIOS. SATA disks can be configured as an individual disk or in a Raid 0 array of two disks. Verify that the SATA controller sees the appropriate physical and logical drive(s). For SCSI the SCSI controller BIOS should scan the SCSI bus for the disk drive. Verify that the disk is seen. If not, check the connections. Assuming the disk is being seen but the OS will not boot, then most likely your OS is corrupt in some way. See your system administrator or contact MaxVision support for guidance. In a worst case scenario, you may need to restore your disk using Ghost under the direction of MaxVision support. MaxPac M-Class User Operation and Maintenance Guide 69 Appendix D: Contacting MaxVision Support (RMA and Serial Numbers) Repairing/Replacing Products/Accessories MaxVision will repair or replace products/accessories due to defects in material or workmanship, or any failure of the hardware system to conform to written specifications. Warranty repairs will be performed at MaxVision’s service center. Any replacement parts/products shall be new or refurbished. Any repaired or replaced product will not extend the original warranty term of the product. Additionally, this warranty period will not be extended as a result of the purchase of any additional parts/products from MaxVision Corporation. Contacting Technical Support and RMA Numbers During the warranty period, MaxVision will provide technical support for hardware diagnosis via email ([email protected]) or the technical support and customer service hotline (800-5335805). If MaxVision’s technical support determines that the product is defective, MaxVision will issue a Return Material Authorization (RMA) number to the customer. The customer is required to ship the product referencing the RMA number on the outside of the original (or equivalent) packaging with a copy of MaxVision’s invoice enclosed. The return shipment must be sent insured and prepaid to MaxVision Corporation 495 Production Avenue Madison, AL 35758 USA MaxVision will ship the repaired or replaced product to the customer with freight prepaid if the customer’s address is within United Stated of America (excluding Alaska, Hawaii, Puerto Rico and U.S. possessions). Shipments to other locations will be shipped at the customers expense. MaxVision must receive notice of all events before the warranty period expires. NOTE: MaxVision will not be responsible for data on the hard-disk drive. Before you ship the product(s) to MaxVision, please back up your data from the hard-disk drive(s)or any other storage device(s) in the product(s). Next Business Day Delivery/On-site Service for Parts For contracts with next business day parts delivery/on-site clauses, in order to ensure receipt of parts by the next business day, the problem must be resolved between the customer and MaxVision’s technical support department before noon, Central time, if parts are available. For calls resolved after noon Central time, the receipt of parts by the customer may take one additional business day.