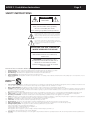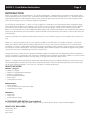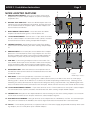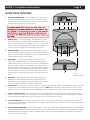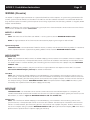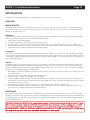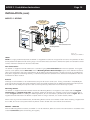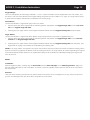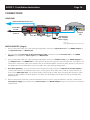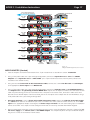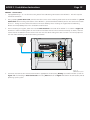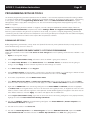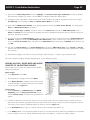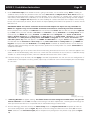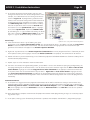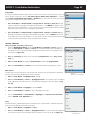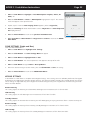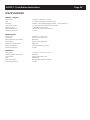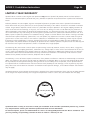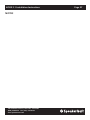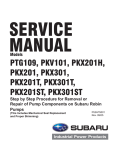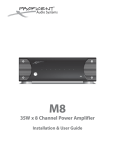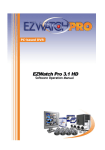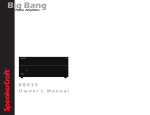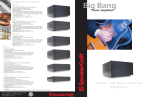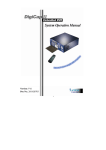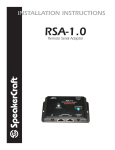Download MODE 3.1 Installation Instructions
Transcript
INSTALLATION INSTRUCTIONS MODE 3.1 Keypad TUNER 1 TUNER 1 TUNER 2 IPOD 1: 30G VIDEO IPOD 2: NANO DVD CHANGER CD CHANGER REV 1 MODE 3.1 Installation Instructions Page 2 SAFETY INSTRUCTIONS CAUTION RISK OF ELECTRIC SHOCK DO NOT OPEN CAUTION: To reduce the risk of electric shock, do not remove cover, (or back). No user serviceable parts inside. Refer servicing to qualified service personnel. The lightning flash with arrowhead symbol, when in an equilateral triangle, is intended to alert the user to the presence of in-insulated "dangerous voltage" within the product's enclosure that may be of sufficient magnitude to constitute a risk of electric shock to persons. The exclamation point, within an equilateral triangle, is intended to alert the user to the presence of important operating and maintenance (servicing) instructions in the literature accompanying the appliance. APPLICABLE FOR USA, CANADA OR WHERE APPROVED FOR USAGE CAUTION: TO PREVENT ELECTRIC SHOCK, MATCH WIDE BLADE PLUG TO WIDE SLOT, INSERT FULLY ATTENTION: POUR EVITIER LES CHOCS ELECTRIQUES, INTRODUIRE LA LAME LA PLUS LARGE DE LA FICHE DANS LA BORNE CORRESPONDANTE DE LA PRISE ET POUSSER JUSQU AU FOND Read all of these instructions before operating and save instructions for later use. 1. 2. 3. 4. 5. Read Instructions – All the safety and operating instructions should be read before the appliance is operated. Retain Instructions – The safety and operating instructions should be retained for future reference. Heed Warnings – All warnings on the appliance and in the instructions should be adhered to. Follow Instructions – All operating and use instructions should be followed. Water and Moisture – The appliance should not be used near water – for example, near a bathtub, washbowl, kitchen sink, laundry tub, in a wet basement or near a swimming pool. PORTABLE CART WARNING 6. 7. 8. 9. 10. 11. 12. 13. 14. 15. 16. 17. 18. Carts and Stands – The appliance should be used only with a cart or stand that is recommended by the manufacturer. An appliance and cart combination should be moved with care. Quick stops, excessive force, and uneven surfaces may cause the appliance and cart combination to overturn. Wall or Ceiling Mounting – The appliance should be mounted to a wall or ceiling only as recommended by the manufacturer. Ventilation – The appliance should be situated so that its location or position does not interfere with its proper ventilation. For example, the appliance should not be situated on a bed, sofa, rug, or similar surface that may block the ventilation openings; or, placed in a built-in installation, such as a bookcase or cabinet that may impede the flow of air through the ventilation openings. Heat – The appliance should be situated away from heat sources such as radiators, heat registers, stoves, or other appliances (including amplifiers) that produce heat. Power Sources – The appliance should be connected to a power supply only of the type described in the operating instructions or as marked on the appliance. Grounding or Polarization – Precautions should be taken so that the grounding or polarization means of an appliance is not defeated. Power-Cord Protection – Power-supply cords should be routed so that they are not likely to be walked on or pinched by items placed upon or against them, paying particular attention to cords at plugs, convenience receptacles, and at the point where they exit from the appliance. Cleaning – The appliance should be cleaned only as recommended by the manufacturer. Power Lines – An outdoor antenna should be located away from the power lines. Nonuse Periods – The power cord of the appliance should be unplugged from the outlet when left unused for a long period of time. Object and Liquid Entry – Care should be taken so that objects do not fall and liquids are not spilled into the enclosure through openings. Damage Requiring Service – The appliance should be serviced by qualified service personnel when: A. The power-supply cord or the plug has been damage; or B. Objects have fallen, or liquid has spilled into the appliance; or C. The appliance has been exposed to rain; or D. The appliance does not appear to operate normally or exhibits a marked change in performance; or E. The appliance has been dropped or the enclosure damaged. Servicing – The user should not attempt to service the appliance beyond that described in the operating instructions. All other servicing should be referred to qualified service personnel. MODE 3.1 Installation Instructions Page 3 Contents SAFETY INSTRUCTIONS..................................................................................................................................... 2 INTRODUCTION ............................................................................................................................................... 4 WHAT’S INCLUDED..................................................................................................................................... 4 ACCESSORIES AND EXTRAS (not included) .................................................................................................. 4 WHAT YOU WILL NEED .............................................................................................................................. 4 MODE 3.1 FEATURES ....................................................................................................................................... 5 FRONT PANEL ............................................................................................................................................ 5 REAR PANEL ............................................................................................................................................... 6 MODE ADAPTER FEATURES ........................................................................................................................ 7 MODE BASE FEATURES............................................................................................................................... 8 WIRING (Pre-wire) .......................................................................................................................................... 11 MODE 3.1 KEYPAD ................................................................................................................................... 11 MODE ADAPTER ....................................................................................................................................... 11 MODE BASE ............................................................................................................................................. 11 MODE 3.1 HARD BUTTON CONFIGURATION .................................................................................................. 12 INSTALLATION ............................................................................................................................................... 13 HEAD-END ............................................................................................................................................... 13 MODE ADAPTER ....................................................................................................................................... 13 MODE BASE ............................................................................................................................................. 13 MODE 3.1 KEYPAD ................................................................................................................................... 14 CONNECTIONS .............................................................................................................................................. 16 MODE ADAPTER (Single) .......................................................................................................................... 16 MODE ADAPTER (Stacked) ........................................................................................................................ 17 MODE BASE ............................................................................................................................................. 18 MODE 3.1 KEYPAD ................................................................................................................................... 18 PROGRAMMING WITH EZ-TOOLS ................................................................................................................... 21 DOWNLOAD EZ-TOOLS ............................................................................................................................ 21 QUICK START GUIDE FOR SIMPLE MODE 3.1 EZ-TOOLS PROGRAMMING ................................................... 21 ADDING AN IPOD, MODE BASE AND MODE ADAPTER TO AN EXISTING PROJECT ..................................... 22 ADDING A MODE 3.1 KEYPAD TO AN EXISTING MZC PROJECT ................................................................. 25 PROGRAMMING SOURCE CONTROL ......................................................................................................... 29 PROGRAMMING HARD KEYS ..................................................................................................................... 29 PROGRAMMING VIRTUAL BUTTONS ......................................................................................................... 29 OPERATING THE MODE 3.1 ........................................................................................................................... 31 ZONE SETTINGS (Treble and Bass) ............................................................................................................ 33 KEYPAD SETTINGS .................................................................................................................................... 33 KEYPAD RESET ......................................................................................................................................... 34 SPECIFICATIONS ............................................................................................................................................. 35 LIMITED 2-YEAR WARRANTY........................................................................................................................... 36 MODE 3.1 Installation Instructions Page 4 INTRODUCTION MODE is the Music On Demand Experience. The SpeakerCraft MODE 3.1 Keypad creates the ultimate media control experience by providing real-time system status, menu-driven control options and source metadata with its 3.1” vertically mounted high-resolution color LCD. Menu options include system source selection, MZC Internal Tuner Presets with frequency, iPod menus and metadata as well as a variety of Keypad Setup options. The real beauty of the MODE 3.1 is that it is so easy to operate. A Scroll Wheel and Select Button allow navigation through and selection of the displayed menu options. Once a source has been selected, 8 back-lit programmable hard keys provide source control and on-screen menu navigation for sources such as DVD players, media servers, satellite receivers, cable boxes, etc. These buttons have all of the programmability expected of a SpeakerCraft Keypad, with each button being able to initiate single IR commands, RS232 commands, SpeakerCraft MZC Internal commands and macros in each of up to three tiers of functionality. Volume is controlled with a back-lit control knob that features a series of LEDs that give a visual indication of the volume setting. MODE 3.1 is designed specifically for use with SpeakerCraft MZC Series Multi-Zone A/V Amplifier Controllers. They can be mixed and matched with SpeakerCraft EZ-Pad Keypads and run on the same CAT5 or 5-conductor wire used for EZ-Pads. The MODE 3.1 includes a J-box Mounting Bracket that allows installation in most standard 2-gang low-voltage new construction and some retro-fit electrical boxes. This design philosophy allows MODE Keypads to be retrofit to upgrade existing MZC Systems when the user is incorporating an iPod or a media server. Though parts of this manual cover the SpeakerCraft MODE Adapter and MODE Base for incorporating iPod and additional sources, the MODE 3.1 Keypad does not require these components for installation and operation. MODE 3.1 can be installed without the MODE Adapter and Base and used purely as an upgrade to EZ-Pads in MZC Systems. MODE 3.1 is programmed with SpeakerCraft’s EZ-Tools Programming Software and follows procedures similar to those used with EZ-Pad Keypads. All MZC System commands, IR Library commands and RS232 commands previously saved in EZ-Tools can be used to program MODE 3.1 for what it is: The Music On Demand Experience. WHAT’S INCLUDED MODE 3.1 Keypad 1 - MODE 3.1 Keypad 1 - MODE 3.1 Keypad Mounting Bracket 1 - MODE 3.1 Keypad Bezel 1 - Bag of Replacement Buttons 1 - Wire Retainer 1 - Quick Reference Guide MODE Adapter 1 - MODE Adapter 1 - 10’ Stereo mini to RCA interconnect cable 1 - Quick Reference Guide MODE Base 1 - MODE Base 7 - iPod inserts 1 - Quick Reference Guide ACCESSORIES AND EXTRAS (not included) 1 - PS-3.0 24V DC Power Supply for MODE Adapter. (One PS-3.0 can power up to 6 ‘stacked’ MODE Adapters. WHAT YOU WILL NEED Punch-Down Tool Screw Driver Wire Cutters MODE 3.1 Installation Instructions MODE 3.1 FEATURES Page 5 1 2 3 FRONT PANEL 1. 3.1” HIGH RESOLUTION COLOR LCD - High Resolution color LCD displays ‘Virtual Buttons’ for Source Selection, menu navigation, control, metadata from iPods, MODE Jukebox, MZC Tuner Presets and MODE Setup Menu. MENU SEL 2. VOLUME CONTROL KNOB - Volume control knob adjusts volume when turned, mutes the local zone speakers when pushed and executes a keypad reset when pressed and held for 5 seconds. The knob can be programmed for any function, but should typically be programmed for volume and mute. 3. VOLUME LEVEL LEDs - 8 blue LEDs to provide visual confirmation of volume setting. 8 7 65 4 Figure 1 MODE 3.1 Front Panel Features 4. CONFIGURABLE HARD KEYS - 7 back-lit programmable and configurable hard keys allow control of common source components. These keys are programmed using SpeakerCraft’s EZ-Tools Programming Software and can be configured to send single IR commands, IR macros, RS232 commands and MZC internal commands. Three tiers of functionality per key provide a wide range of programming options for any system configuration or user demands. Each keypad also includes a variety of additional keycaps for added flexibility. NOTE: The Arrow Up or “Menu Button” is not configurable or programmable. It only provides Menu navigation to return to the MODE Main Menu when using non iPod Sources and functions the same as the iPod Menu Button when iPod is selected, to navigate iPod Menus. A press and hold of the Menu Button in iPod mode will return the MODE 3.1 to the MODE Main Menu. 5. CLICK BUTTON - The cosmetic trim surrounding the Scroll Wheel is actually a function select key. When a source, menu item or function has been highlighted on the LCD with the Scroll Wheel, a press of the Click Button will select the source or menu item or initiate an associated command. This button is not programmable. 6. SCROLL WHEEL - Provides easy and intuitive navigation of menus and ‘Virtual Buttons’ displayed on the LCD. This button is not programmable. 7. IR SENSOR - The MODE 3.1 includes SpeakerCraft’s exclusive ANS (Ambient Noise Suppressor) IR Receiver. The IR receiver allows use of a handheld remote for control of the system and IR controlled source components. 8. KEYPAD BEZEL - The keypad bezel is a screwless trim plate made of a plyable material that conforms to the surrounding wall contour. The back of the bezel has form fitting tabs that friction fit the MODE 3.1 Mounting Bracket to provide a clean finished look. MODE 3.1 Installation Instructions MODE 3.1 FEATURES Page 6 1 2 3 1 REAR PANEL ADDRESS 1. KEYPAD LOCKING TABS - Fit into the upper Mounting Bracket Tab Slots to secure the keypad to the bracket. MODE 3.1 Riverside, CA www.speakercraft.com MADE IN CHINA IR IR +12 - RELAY GND EF 012 BCD GND 789A +12 + RELAY 3456 2. SPEAKER RELAY MUTE TERMINAL - Connects to a SpeakerCraft EPR-1.0 Relay Muting Module for individual room mute when using multi-channel amplifiers for subzone expansion. 485 A 485B 3. KEYPAD PUNCH-DOWN BLOCK - 110 style punchdown terminal connects to the Zone Keypad Terminals on a SpeakerCraft MZC-66 or a KCM-1.0 when using MZC-88. 4. KEYPAD ANGLE TAB - Fits into the channeled lower Mounting Bracket Tab Slots to allow flush installation (flat to wall surface) or with the lower portion of the keypad sloping away from the wall at about a 15° angle. The angle mount creates a special cosmetic appeal and provides an improved LCD viewing angle. 4 6 6 54 Figure 2 MODE 3.1 Rear Panel Features 5. ADDRESS SWITCH - A unique hex address must be set for each MODE Keypad when connected on a common bus within a single zone. Unique addresses are not required zone-to-zone (One keypad per zone). The switch provides up to 16 addresses (0 to F). 6. FACEPLATE RELEASE TABS - Carefully push these recessed tabs to remove the MODE faceplate to change keycaps. It is typically only necessary to press the tabs on the bottom of the keypad and then carefully pull the bottom of the faceplate away from the MODE body. MODE 3.1 Installation Instructions Page 7 1 MODE ADAPTER FEATURES 2 1 MODE Adaptor www.speakercraft.com 3 Riverside, C A 2. DIN RAIL SLOT AND CLIPS - Allows the MODE Adapter to be wall mounted using standard DIN Rail (not included). Red clips slide over the rail section to hold the Adapter in place. ‘Stacked’ Adapters can also be mounted on DIN Rail. MADE IN CHINA 1. ADAPTER POST SOCKETS - Four recessed sockets used to align Adapter Posts, to secure multiple Adapters and prevent damage to Adapter Bus Pins. 3 3. WALL MOUNT SCREW HOLES - These holes allow the MODE Adapter to be mounted flat against a wall or cabinet side. 6 7 6. ADAPTER POSTS - Four round posts on the bottom of the Adapter protect the 12 Pin Interconnect when single Adapters are used and fit into the Adapter Post Sockets when stacking multiple Adapters to hold Adapters in place and prevent damage to the interconnects. 8. EXPANSION PORT - RJ45 Jack connects to the Expansion Port on the MZC Rear Panel to Rx/Tx control and metadata between the MZC and MODE Adapter. 1 8 9 11 12 10 24V DC iPod Base Aux. Input Line Out 5. LOCKING PIN SLOT - Round opening on the top of the Adapter used to receive and lock Locking Pins when stacking multiple Adapters. 7. LINE OUT - 3.5mm mini jack outputs stereo line level audio. Connects to MZC Source Input via the included 10 foot stereo mini-plug to RCA interconnect cable. When stacking multiple Adapters, each Adapter must be connected to a dedicated Source Input on the MZC. 5 4 Expansion 1 4. 12 PIN INTERCONNECT - Connect to the 12 pin socket on the bottom of a stacked Adapter. This connection creates a power, metadata and control bus that allows stacking multiple MODE Adapters. 13 6 3 3 6 2 6 Figure 3 MODE Adapter Features 9. AUX INPUT - 3.5mm mini jack provides a stereo line level input for an additional source. This could be anything from a cable/satellite receiver, to an XM or Sirius Tuner or a DVD player allowing up to 12 Sources on an MZC-66 or 14 Sources on an MZC-88 (including on-board tuners). Switching to and controlling the sources connected to this input must be configured during setup in EZ-Tools. Only MODE Keypads have access and control of the devices connected to the Aux Inputs. EZ-Pads do not have access to or control of these devices. 10. 12 PIN INTERCONNECT SOCKET - 12 pin socket connects to the 12 Pin Interconnect on the top of a stacked Adapter. This connection creates a power, metadata and control bus that allows stacking multiple MODE Adapters. 11. LOCKING PIN - Metal post on the Adapter bottom fits into the Locking Pin Slot when stacking Adapters. Use a medium size flat head screwdriver to turn the post and lock the stacked Adapters together. 12. iPOD BASE RJ45 TERMINAL - RJ45 jack connects to the Adapter Port on a MODE Base via CAT5. This connection provides power and control to the iPod/Base and receives digital audio data and metadata from a connected iPod. 13. 24V DC - 2.1mm coaxial jack connects to a SpeakerCraft PS-3.0 24V Power Supply (Required/Not included). When stacking Adapters, one PS-3.0 will power up to 6 MODE Adapters. MODE 3.1 Installation Instructions Page 8 MODE BASE FEATURES 1. BASE ALIGNMENT TAB - Two small tabs on the right side of the Base fit into two small indents on the left side of an adjoining Base when using multiple Bases. The Bases are magnetically charged and lock together for convenience. 12V DC 1 AMP Adaptor Port Aux. Input USB 2 3 4 5 1 1 CAUTION: MODE Base magnets are fairly strong and should not be mounted directly on or near CRTs or Plasma displays. Care should also be taken to keep magnetic media such as audio and video tapes, credit cards, etc. away from the MODE Base units as important media may be lost!!! 2. POWER JACK - 2.1mm coaxial jack. The MODE Base is powered directly from the MODE Adapter in applications where the Base is less than 250’ from the Adapter. For wire runs over 250’, the Base can be up to 500’ from the Adapter with a SpeakerCraft PS-2.0 Power Supply connected directly to the Base. 3. ADAPTER PORT - RJ45 jack connects to the iPod Base Terminal on the MODE Adapter via CAT5. This connection provides power and control to the iPod/Base and sends digital audio and metadata from the Base to the Adapter. 4. AUX INPUT - 3.5mm mini jack provides a stereo line level input for an additional source. This could be anything from a cable/satellite receiver, to an XM or Sirius Tuner or a DVD player allowing up to 12 Sources on an MZC-66 or 14 Sources on an MZC-88 (including on-board tuners). This connection will allow the local source audio to be played through the MZC amplifier and zone speakers. Switching to and controlling the sources connected to this input must be configured during setup in EZTools. 6 8 7 7 1 1 9 Figure 4 MODE Base Features 5. USB PORT - USB mini B jack allows connection directly to a computer for downloading content to an iPod seated in the MODE Base. Downloading content would follow normal procedures. See iPod instructions for additional information. 6. BASE DOCK - This opening in the Base is where an iPod gets connected to an MZC system. Different sized inserts allow adapting the various different models of iPods to the Base. NOTE: Never connect an iPod without an insert in place. Without an insert, the iPod may not connect properly and there is potential for damage to the iPod, the Base or both. 7. INSERT CAPTURE SLOTS - Each of the inserts has two T-shaped posts that slide into these slots to secure the insert for the specific iPod being used. If it becomes necessary to change inserts, carefully push the T-shaped posts of another insert up through the bottom of the Base and pull the seated insert out from the top. 8. iPOD CONNECTOR - This multi-pin connector connects to the iPod Dock Connector on the bottom of an iPod. Carefully push the iPod down on this connector to send power and control to the iPod and have the iPod send digital audio and metadata to the system. 9. MZC SOURCE INDICATOR - This blue LED displays the MZC Source Input for the MODE Base being used. An iPod can be moved from room to room and will identify to the system which room it is in. The Base will be dedicated to a specific MZC Source Input. The Source Indicator is configured by pressing the Source ID Button on the bottom of the Base to match the MZC Source Input. MODE 3.1 Installation Instructions Page 9 10. SOURCE ID SWITCH - Carefully press with a pencil or other non-conductive probe to set the MODE Base to match the MZC Source Input to which it will be connected. Source ID is displayed on the MODE Base LED. MODE Base Riverside, CA MADE IN CHINA SOURCE ID 10 BCD 6 01 789 EF A 2 11. ADDRESS SWITCH - A unique hex address must be set for each MODE Base within a given system. The switch provides up to 16 addresses (0 to F). www.speakercraft.com 11 345 ADDRESS IMPORTANT NOTICE REGARDING ESD (Electrostatic Discharge): The MODE Base can be susceptible to ESD. Under certain conditions when reaching for and just prior to touching the Base or the iPod connected to it, certain levels of ESD can cause the MODE Base to temporarily loose its communication link with the MZC. Typically no action is required by the user to restore communication and normal operation. This notice pertains only to the MODE Base. Please refer to iPod documentation or contact Apple for additional information regarding iPod and ESD. Figure 5 MODE Base Bottom Features MODE 3.1 Installation Instructions SPEAKERS L EZ-PAD R EZ-PAD SPEAKERS SPEAKERS V L R EZ-PAD SPEAKERS V SOURCE 6 L L R EZ-PAD V R To Broadband Modem for Internet Connection V ZONE 6 V SOURCE 5 ZONE 5 EZ-PAD R ZONE 4 L SOURCE 4 ZONE 3 V SOURCE 3 ZONE 2 R SOURCE 2 ZONE 1 L Multi-Zone Controller LOOP SOURCE 1 RCA Interconnects To Desired Source Inputs MZC-66 EXPANSION PORT Page 10 EZ-PAD SPEAKERS SPEAKERS Cat.5* RCA-to-Mini Stereo Interconnect *DB9 / RS232 Cat.5* Null Modem Interface Cable MODE Base Adapter (Up to 6) NOTE: The RSA-1.0 is powered through the Expansion Port from the MZC-66 RS232 DATA I/O 12VDC U2 U5 RSA-1.0 J1 RS232 Interface Adapter J6 U3 F 01 BCD 23456 E ASW1 U7 789A U6 U1 PROGRAMMING J2 ADDRESS J3 J5 D4 Cat.5* PS-3.0 L R V D5 IR IN 24V DC Power Supply (REQUIRED) Powers up to 6 Adapters DB9 OFF SW1: ON HI LO IR J4 EXPANSION PORT LOOP CONTROL PORT MODE Jukebox RSA-1.0 Music Server RS232 Interface Adapter Cat.5* Cat.5* Inter-Room Speaker Wiring Cat.5* L Zone Speaker R Zone Speaker L Zone Speaker R Zone Speaker SAT CD iPod DVD TNR AUX BASS TREB GUIDE MENU SEL ESC INFO PLAY MUTE PWR MODE Base (Up to 6) *PS-2.0 12V DC Power Supply (Optional for each MODE Base used over 250 ft.) MODE 3.1 Keypad Zone 3 EZ-Pad Zone 4 Remote Room Remote Room *Refer to related sections in this manual. Figure 6 Typical System MODE 3.1 Installation Instructions Page 11 WIRING (Pre-wire) The MODE 3.1 Keypad requires connection to a SpeakerCraft MZC-66 or 88 to operate. All system wiring considerations for an MZC system should be followed as described in the MZC-66 and 88 Installation Instructions. The information below will only detail those parts of an MZC System that pertain to the wiring requirements for connecting a MODE 3.1 Keypad, MODE Adapter and MODE Base. NOTE: The following wires should be installed during system pre-wire. Other connections will be made at the time of installation and are described in section: Connections. MODE 3.1 KEYPAD Control CAT5 - Pull home-runs of CAT5 from each MODE 3.1 to the system head-end. MAXIMUM LENGTH: 500’ NOTE: All eight conductors of the CAT5 must be connected for proper signal strength on 500’ of cable. Speaker Relay Mute STANDARD WIRE - Pull two-conductor 24AWG or heavier, stranded, non-shielded wire from any MODE 3.1 location to where a SpeakerCraft EPR-1.0 Speaker Relay Muting Module will be installed. MAXIMUM LENGTH: 1000’ MODE ADAPTER Expansion Port CAT5 - Pull CAT5 from the MZC to where the MODE Adapter(s) will be installed. For installations where the Adapter will be at the system head-end, a CAT5 patch cable can be used at time of installation and hook-up. For installations where the Adapter will be in a remote location, pull CAT5 during pre-wire and terminate with a proper wall plate. MAXIMUM LENGTH: 100’. NOTE: When stacking Adapters, only one run of CAT5 is required between the Adapters and the MZC. See section: Connections/MODE Adapter (Stacked) for additional information. iPod Base CAT5 - Pull CAT5 from the MODE Adapter(s) to the MODE Base(s). For installations where the Base(s) will be at the system head-end, a CAT5 patch cable can be used at time of installation and hook-up. For installations where the Base will be in a remote location, pull CAT5 during pre-wire and terminate with a proper wall plate. The Base will then connect to the wall-plate during installation. MAXIMUM LENGTH: 250’ when powered from Adapter; 500’ when Base is powered locally with a SpeakerCraft PS-2.0 power supply (not included). MODE BASE 12V DC 1AMP STANDARD WIRE - For installations where the Base will be connected to the MODE Adapter via a wall-plate, pull 16AWG two-conductor stranded non-shielded wire from the PS-2.0 power supply location, typically the head-end, to the Base location, as shown in Figure 6. MAXIMUM LENGTH: 500’ on 16AWG wire. Adapter Port CAT5 - Pull CAT5 from the MODE Adapter(s) to the MODE Base(s). For installations where the Base(s) will be at the system head-end, a CAT5 patch cable can be used at time of installation and hook-up. For installations where the Base will be in a remote location, pull CAT5 during pre-wire and terminate with a proper wall plate. The Base will then connect to the wall-plate during installation. MAXIMUM LENGTH: 250’ (When powered from Adapter); 500’ when Base is powered with a SpeakerCraft PS-2.0 power supply (not included). MODE 3.1 Installation Instructions Page 12 MODE 3.1 HARD BUTTON CONFIGURATION As received from the factory, MODE 3.1 Keypads have a preinstalled set of buttons that match the default button configuration in EZ-Tools. This default may not match the system being installed. MODE 3.1 comes with a set of alternate buttons. The hard button keycaps can be changed on the keypads and in EZ-Tools to match the product being installed. To change the hard button keycaps: 1. With the keypad disconnected from the system, carefully insert a small flat head screwdriver into the Faceplate Release Tabs Slots (1) as shown in Figure 7. With the screwdriver inserted, slowly twist the screwdriver and pull down in the direction shown (2) until the Faceplate Tabs release from the body. Figure 7 Faceplate Release Tabs 2. With both tabs released, carefully pull the bottom of the faceplate up and away from the keypad as shown in Figure 8 until it stops moving freely. Carefully pull the top of the faceplate clear of the keypad to remove. Do not touch, pinch, poke or otherwise contact the flex board circuit connected to the top of the LCD. Damage to the flex board will disable the LCD. 3. With the faceplate fully removed, the hard button keycaps cans be changed. Carefully pinch the top of the keycap and slowly pull it straight up and off the rubber membrane as shown in Figure 9. Try not to pull the membrane off the green circuit board. If the membrane does come loose, be sure to replace it to its normal position, seated flat on the green circuit board. If the membrane is not properly seated, the keycaps will not fit properly through the openings in the faceplate and the keypad will not function. Figure 8 Removing The Faceplate 4. Using the included alternate set of keycaps, make changes as needed. 5. With all keycaps in place, replace the faceplate in reverse process to step 2. Carefully align the top of the faceplate with the keypad body as they appear in Figure 8. Slowly press the bottom of the faceplate until the keycaps begin to push through their openings. Visually inspect the keycaps to confirm that they are properly centered in the faceplate openings. With the keycaps in place, press the bottom corners of the faceplate until it snaps into place. 6. Press all buttons to confirm free play. Figure 9 Changing Keycaps MODE 3.1 Installation Instructions Page 13 INSTALLATION Installation of the MODE components is a simple process that requires only a few steps. HEAD-END MODE ADAPTER Though the MODE Adapter is a small plastic box that can be set on a shelf and left free-standing, it is recommended that it be secured to a shelf, wall surface or DIN Rail to assure it will not be accidentally moved, in a way that could cause disconnections or damage to the unit. Wall Mount The MODE Adapter can be mounted directly to a wall surface using the Wall-Mount Screw Holes in the top of the Adapter Chassis. The Adapter should be mounted SpeakerCraft label side out. 1. Hold Adapter in mounting position. 2. Carefully, at slow speed, drill starter holes for mounting screws. 3. Using minimum 1.5” screws, secure Adapter to wall surface. Do not overtighten to avoid cracking the Adapter case. 4. If using multiple Adapters, printing a small adhesive label identifying the source number and sticking it on the Adapter is suggested to assist in making connections and troubleshooting. Shelf Mount Follow the instructions above for Wall Mount. When positioning the Adapter, set it on the shelf, with the SpeakerCraft label side up and the red connection panel facing out for convenience in making connections. If using multiple Adapters, printing a small adhesive label identifying the source number and sticking it on the Adapter is suggested to assist in making connections and troubleshooting. DIN Rail The MODE Adapter can also be mounted to a wall using standard 3.5mm DIN Rail. (DIN Rail can be found at Custom A/V Products Distributors, Electrical Distributors and better Hardware Stores.) Be sure to have a rail section long enough for the number of Adapters being mounted. A single Adapter can be mounted on a rail as short as 3 inches. A stack of six Adapters would require a rail approximately 10-12 inches long. 1. Hold DIN Rail in mounting position, with the ‘U’ channel facing away from the wall. Try to mount the rail over wall studs for added security. 2. Carefully, at slow speed, drill starter holes for mounting screws. 3. Using minimum 1” screws, secure DIN Rail to wall surface. 4. Slide the Adapter onto the DIN Rail, with the DIN Rail Clips on the Adapter holding the unit to the rail. If mounting multiple Adapters to the DIN Rail, it is recommended that the Adapters be slid on to the rail individually. (It’s easier to slide the units onto the rail one at a time.) 5. Carefully press the Adapters together to secure the 12-pin interconnects. Secure the Locking Pin(s). 4. If using multiple Adapters printing a small adhesive label identifying the source and sticking it on each Adapter is suggested to assist in making connections and troubleshooting. MODE BASE If connecting iPod(s) as permanent sources, the MODE Base(s) can be installed at the head-end with the rest of the system components. The Base does not require any special installation, but the Base is magnetically charged so when multiple Bases are being installed, they will ‘stick’ to each other to help create a more solid footing and will be less likely to accidentally be moved or knocked over. CAUTION: Because the MODE Base is magnetically charged, it should not be placed directly on top of or near CRTs or Plasma Displays. Magnetic fields will adversely affect the performance of these displays and could in time permanently damage the display. (LCD Displays are not affected by magnetic fields.) Additionally, care should be taken to avoid close encounters with magnetic media such as audio and video tapes or Credit Cards. The magnets in the Base could erase important information on these media. MODE 3.1 Installation Instructions Page 14 INSTALLATION (cont) MODE 3.1 KEYPAD Keypad Angle Tab Slots Bezel Tab Clips Keypad Locking Tabs Bezel Tabs 2-Gang New Construction Box MODE 3.1 Mounting Bracket MODE 3.1 MODE 3.1 Bezel Keypad Angle Tabs Figure 10 Mounting The MODE 3.1 J-BOX NOTE: It is highly recommended that the MODE 3.1 Keypad be installed at a height of 56” on center. This provides the best overall position for optimum LCD viewing angle. This should be discussed with the homeowner prior to installation to avoid rework, should the homeowner find this undesirable. New Construction The MODE 3.1 Keypad should be mounted in a standard 2-gang new construction box whenever possible. The keypad itself has a thin profile, but the Bezel Tabs and the Mounting Bracket Bezel Tab Clips require some additional clearance. Some new construction and many retro-fit boxes do not provide adequate clearance. Checking the fit of an assembled keypad, (bezel, keypad and mounting bracket), is recommended prior to installation of the J-boxes to avoid problems after the wall board has been installed. Retro-fit Although use of retro boxes is not recommended, they can be used in some cases. If using a retro box, it will probably be necessary to hone out part of the box to provide height and depth clearance for the Mounting Bracket Bezel Tab Clips and Bezel Tabs. Do not modify the clips or the tabs as this may adversely affect how well the bezel stays in place. Mounting Bracket The MODE 3.1 Keypad cannot be installed without the Mounting Bracket. The keypad is held in place with the Keypad Locking Tabs and Keypad Angle Tabs. The Bracket should be mounted to a standard 2-gang new construction box as shown in Figure 10. When installing the Mounting Bracket, be sure the bracket is positioned as shown in Figure 10. The keypad cannot be mounted if the bracket is upside down. If using a retro box, see section: Retro-fit, above. When necessary, and not recommended, the Mounting Bracket can be used without a J-box. When installing a keypad without a J-box, be sure to use drywall anchors to provide a more durable and secure mount for the bracket. MODE 3.1 KEYPAD With the Mounting Bracket installed, the MODE 3.1 can be mounted. (Make and secure wire connections as described in the section: Connections, prior to mounting the keypad.) MODE 3.1 Installation Instructions Page 15 Keypad Angle There are two options for mounting the MODE 3.1. One is a flush installation with the keypad flat to the wall surface, and the other is with the lower portion of the keypad sloping away from the wall at about a 15° angle. The angle mount creates a special cosmetic appeal and provides an improved LCD viewing angle. Flush Mount To install the MODE 3.1 Keypad flush (flat) to the wall surface: 1. Slide the lower part of the keypad into the mounting bracket and position the Keypad Angle Tabs into the rear channel of the Keypad Angle Tab Slots. 2. Carefully press the upper corners of the keypad with both thumbs until the Keypad Locking Tabs snap into place. Angle Mount To install the MODE 3.1 Keypad with lower portion angled away from the wall surface at approximately 15º: 1. Slide the lower part of the keypad into the mounting bracket and position the Keypad Angle Tabs into the forward channel of the Keypad Angle Tab Slots. 2. Carefully press the upper corners of the keypad with both thumbs until the Keypad Locking Tabs slide into place. (The keypad will ‘lift’ slightly in the bracket when positioning the Locking Tabs. NOTE: In an angle mount, the keypad is not secure until the bezel has been installed. The bezel will hold the Locking Tabs in place and secure the keypad to the bracket. Prior to installing the bezel in an angle mount, be careful if operating the keypad and avoid incidental contact to prevent the keypad from falling out of the bracket and possibly damaging the keypad, the wires or the wall. BEZEL Installation With the keypad in place, carefully align the Bezel Tabs with the Bezel Tab Clips on the Mounting Bracket. Apply even pressure around the bezel to slide it into place. The bezel is made of a plyable material that will ‘form fit’ to the wall surface for a clean finish. Removal Take care when removing the bezel to not scratch custom wall surfaces or tear wall paper. Use a very small, thin tool or fingernails, to carefully pull the sides of the bezel away from the wall surface. MODE 3.1 Installation Instructions Page 16 CONNECTIONS HEAD-END To MZC Source In Line Out iPod Base Port 24V DC iPod Base Aux. Input Line Out Stereo Mini to RCA Expansion CAT5 To MZC Expansion Port 12V DC 1 AMP Adaptor Port Aux. Input USB CAT5 Adapter Port SpeakerCraft PS-3.0 24VDC Power Supply Figure 11 Single MODE Adapter/Base Connections MODE ADAPTER (Single) 1. Using a CAT5 patch cable with a pass-through configuration, connect the Expansion Port on the MODE Adapter to the Expansion Port on a MZC-66/88. 2. Using the included Stereo mini to RCA interconnect cable, connect the 3.5mm Line Out Jack on the MODE Adapter to the appropriate Source Input on the MZC-66/88. 3. Using a CAT5 patch cable with a pass-through configuration, connect the iPod Base Port on the MODE Adapter to the Adapter Port on the MODE Base. If CAT5 cable was pulled during pre-wire and terminated with a wall plate in the remote zone, connect the cable to the iPod Base Port on the MODE Adapter. Connect the RJ45 jack on the wall plate to the Adapter Port on the MODE Base using a CAT5 cable with a pass-through configuration. 4. Aux Input (optional) - Using a Stereo mini to RCA interconnect cable, connect the L&R line level audio output of a source to be added as an additional input such as a video game, XM or SIRIUS Tuner, Cable or Satellite receiver, etc. to the 3.5mm AUX Input Jack. This will allow adding a local source to a MZC Zone and being able to play the audio through the MZC amplifier and Zone speakers. This input must be configured in EZ-Tools and is only selectable from MODE Keypads. 5. When all connections have been made and confirmed and the system is ready for operation, connect a SpeakerCraft PS-3.0 power supply (not included) to the 24V DC jack on the MODE Adapter. Plug the PS-3.0 into an unswitched 120VAC outlet. MODE 3.1 Installation Instructions Page 17 CAT5 To MZC Expansion Port One Connection for all Adapters MODE BASE #1 24V DC iPod Base Aux. Input Line Out Stereo Mini to RCA Expansion MODE ADAPTER #1 12V DC 1 AMP Adaptor Port Aux. Input USB CAT5 To MZC Source In MODE BASE #2 24V DC iPod Base Aux. Input Line Out Stereo Mini to RCA Expansion MODE ADAPTER #2 12V DC 1 AMP Adaptor Port Aux. Input USB CAT5 To MZC Source In MODE BASE #3 24V DC iPod Base Aux. Input Line Out Stereo Mini to RCA Expansion MODE ADAPTER #3 12V DC 1 AMP Adaptor Port Aux. Input USB CAT5 To MZC Source In MODE BASE #4 24V DC iPod Base Aux. Input Line Out Stereo Mini to RCA Expansion MODE ADAPTER #4 12V DC 1 AMP Adaptor Port Aux. Input USB CAT5 To MZC Source In MODE BASE #5 24V DC iPod Base Aux. Input Line Out Stereo Mini to RCA Expansion MODE ADAPTER #5 12V DC 1 AMP Adaptor Port Aux. Input USB CAT5 To MZC Source In MODE BASE #6 To MZC Source In Line Out iPod Base Port Adaptor Interconnect 24V DC iPod Base Aux. Input Line Out Stereo Mini to RCA Expansion MODE ADAPTER #6 12V DC 1 AMP Adaptor Port Aux. Input USB CAT5 SpeakerCraft PS-3.0 24VDC Power Supply One Powers all Adapters Adapter Port Figure 12 Multiple MODE Adapter/Base Connections MODE ADAPTER (Stacked) 1. Stack the Adapters and confirm connection of the 12-pin interconnects as described in section: Installation. 2. Using a CAT5 patch cable with a pass-through configuration, connect the Expansion Port on one of the MODE Adapters to the Expansion Port on a MZC-66/88. (The 12-pin interconnects create a bus for power, control and metadata to the additional units.) 3. Using the included Stereo mini to RCA interconnect cables, connect the 3.5mm Line Out Jack on each Adapter to the appropriate Source Input on the MZC-66/88. 4. Using a CAT5 patch cable with a pass-through configuration, connect the iPod Base Port on each MODE Adapter to the Adapter Port on its specifically matched MODE Base. Repeat until all Adapters and Bases are connected. If CAT5 cable was pulled during pre-wire and terminated with a wall plate in the remote zone, connect the cable to the iPod Base Port on the MODE Adapter. Connect the RJ45 jack on the wall plate to the Adapter Port on the MODE Base using a CAT5 patch cable with a pass-through configuration. 5. Aux Input (optional) - Using a Stereo mini to RCA interconnect cable, connect the L&R line level audio output of a source to be added as an additional input such as an XM or Sirius Tuner, Cable or Satellite receiver, etc. to the Aux Input on the appropriate Adapter as configured in Source Setup in EZ-Tools. This will allow adding up to six additional sources to the MZC. These inputs must be configured in EZ-Tools and are only selectable from MODE Keypads. 6. When all connections have been made and confirmed and the system is ready for operation, connect a SpeakerCraft PS3.0 Power Supply to the 24V DC Jack on one MODE Adapter. This will provide power for up to six MODE Adapters. Plug the PS-3.0 into an unswitched 120VAC outlet. MODE 3.1 Installation Instructions Page 18 MODE BASE Adapter Port 1. Using a CAT5 patch cable with a pass-through configuration, connect the Adapter Port on the MODE Base to the iPod Base Jack on the MODE Adapter. When using multiple Bases and Adapters, be sure to properly match Bases to Adapters to MZC Inputs. 2. Set each Base Source ID to the matching Source Input number on the MZC using the Source ID Button on the bottom of the Base and the Source ID LED. 3. Set each Base to a different Address using the Address Switch on the bottom of the Base and set each Base to the proper Address when configuring Source Setup in EZ-Tools. Aux Input (optional) 1. Using a Stereo mini to RCA interconnect cable, connect the L&R line level audio output of a source to be added as an additional input such as a video game, XM or SIRIUS Tuner, Cable or Satellite receiver, etc. to the Aux Input on the appropriate Base as configured in Source Setup in EZ-Tools. This will allow adding a local source to an MZC Zone and being able to play the audio through the MZC amplifier and Zone speakers. These inputs must be configured in EZ-Tools and are only selectable from MODE Keypads. USB (optional) 1. Using an appropriate USB mini B cable, connect the USB port on the MODE Base to a USB port on a computer to enable updating a connected iPod. See iPod instructions for additional information. 12V DC 1 AMP 1. When all connections have been made and confirmed, connect a SpeakerCraft PS-2.0 Power Supply and plug it into an unswitched 120VAC outlet. MODE 3.1 KEYPAD Punch-Down Block The MODE 3.1 features a four pair punch-down block that allows flexibility in wire options. CAT5 is recommended for typical use. The punch-down is color coded for CAT5 to assist in making connections. When making direct connections to the MZC, be sure to confirm color coding of each wire before making connections. (Refer to Figures 13) For convenience, SpeakerCraft RJA-1.1 RJ45 to MZC Adapters can be used. The RJA-1.1 will convert the Zone screwdown terminals on the MZC, (or KCM-1.0 if using MZC-88) to RJ45 for ease of installation. Refer to Figure 14 below for the RJ45 pin-out and configuration. Do not use pre-configured 110 plug to RJ45 patch cables wired for T-568A Standard. They do not have the proper pin-out on the RJ45 connector and will cause serious damage to the MODE 3.1. NOTE: The pin-out must be followed as shown to prevent serious damage to the MODE System: MZC-66 or KCM-1.0 Zone Terminal To RJA-1.1 CAT5 to MZC Adaptor NOTE: When connecting GND, IR IN and +12V, connect both of the same color solid and striped wires. MODE 3.1 Punch-Down Block MODE 3.1 Punch-Down Block 12345678 IR IR IR IR CAT5 CAT5 +12 +12 +12 +12 GND GND NOTE: When making connections 485 A to the MODE 3.1 punch-down block 485B ALWAYS pull the wire toward the middle of the 3.1. Pulling the wires toward the outside will create difficulty when installing the keypad into the Mounting Bracket and will probably cause wires to become disconnected. Figure 13 MODE to MZC Connections GND GND NOTE: When making connections 485 A to the MODE 3.1 punch-down block 485B ALWAYS pull the wire toward the middle of the 3.1. Pulling the wires toward the outside will create difficulty when installing the keypad into the Mounting Bracket and will probably cause wires to become disconnected. Figure 14 MODE to RJA-1.1 Connections MODE 3.1 Installation Instructions Page 19 MODE 3.1 Connections 1. Strip approximately 1” to 1.5” from the outer jacket of the cable being connected to the MODE 3.1. DO NOT strip the individual conductors. 2. Using a proper punch-down tool, connect each of the wires to the matching color terminals on the MODE 3.1 punchdown block. When making connections to the MODE 3.1 punch-down block ALWAYS pull the wire toward the middle of the 3.1. Pulling the wires toward the outside will create difficulty when installing the keypad into the Mounting Bracket and will probably cause wires to become disconnected. 3. Prior to installing the keypad, attach the included Wire Retainer to the back of the MODE 3.1 as shown in Figure 15. Remove the adhesive backing from the wire retainer and attach with the wire tie oriented vertically as shown, with the retainer lock at the bottom. Pull the retainer over the wire and down through the lock as shown. This will help prevent the wires from becoming disconnected during installation. ADDRESS MODE 3.1 Riverside, CA www.speakercraft.com MADE IN CHINA IR IR +12 012 BCD GND EF 3456 - RELAY GND 789A +12 + RELAY 485 A 485B Figure 15 MODE Wire Retainer 3. Terminate and connect the head-end connection as appropriate. If connecting directly to an MZC or KCM-1.0, Refer to Figure 13. If terminating in RJ45 Connectors and using RJA-1.1s Refer to Figure 14. Confirm all connections prior to powering up the system. MODE 3.1 Installation Instructions Page 20 Speaker Mute Relay The Speaker Mute Relay is typically used in situations where a multi-channel amplifier has been added to an MZC Zone Pre-out for additional rooms or ‘sub-zone expansion’. The MODE 3.1 Speaker Mute Relay gets connected to a SpeakerCraft EPR-1.0 Speaker Muting Relay. This allows the individual room keypads to mute their corresponding speaker pairs and not the zone, which would mute all of the rooms in the ‘sub-zones’. The following describes the connections for the Speaker Relay Mute and sub-zone speaker connections. 1. Connect ZONE SPEAKERS L+,L-/R-,R+ OUTPUTS from the MZC-88 or an external amplifier to the EPR-1.0 AMPLIFIER Terminal L+,L-/R-,R+ INPUTS. 2. Strip approximately 1⁄4 inch of each lead and twist the stripped ends so there are no loose strands that can cause shorts. 3. Connect the EPR-1.0 SPEAKERS L+,L-/R-,R+ OUTPUTS to the L+,L-/R-,R+ terminals on each speaker pair as appropriate. 4. Connect the WHITE STRIPE LEAD from the EPR-1.0 to the +RELAY Terminal on the MODE 3.1. 5. Connect the BLACK LEAD from the EPR-1.0 to the -RELAY Terminal on the MODE 3.1. 6. Visually check for loose ends. Lightly pull the wire to confirm connection. 7. Install speakers into dry-wall cut-outs or SpeakerCraft InstaLLock™ New Construction Brackets (if used) as appropriate. NOTE: EPR-1.0 Relay mute will not function without proper configuration in EZ-Tools. MODE 3.1 Installation Instructions Page 21 PROGRAMMING WITH EZ-TOOLS The EZ-Tools programming instructions provided with the MODE 3.1 are intended to provide direction for adding a MODE 3.1 Keypad, multiple MODE 3.1 Keypads, MODE Base(s) and MODE Adapter(s), to SpeakerCraft MZC Systems. If configuring a new system, start with the Programming With EZ-Tools section of the MZC Installation Instructions for system configuration, source setup, power management, etc. Use this manual for configuration and programming zones using MODE 3.1 keypads. NOTE: If only changing EZ-Pads to MODE 3.1 Keypads, and not adding iPod/MODE Base/MODE Adapter, follow the directions in Download EZ-Tools and proceed to section: Adding a MODE 3.1 Keypad to an Existing MZC Project. With the system installed at the job site or set up for test at the shop, the system is ready for programming. Connect the “3.5mm Plug Transfer Cable” between the COM port on a PC running EZ-Tools (or the USB port with the USB/Serial Adapter) and the CONTROL PORT on the MZC. Power up the MZC and proceed as follows: DOWNLOAD EZ-TOOLS Before programming with EZ-Tools, always check the SpeakerCraft web site (www.speakercraft.com) to verify that the version of EZ-Tools being used is the latest rev. QUICK START GUIDE FOR SIMPLE MODE 3.1 EZ-TOOLS PROGRAMMING Follow the instructions in this section if no source or zone changes other than replacing an EZ-Pad with a MODE 3.1 are required. 1. Open an existing MZC Project. 2. Under Project Content/Zone Setup, left click the zone the MODE is going to be added to. 3. In the Zone Setup Window, left click Name/Sources. If the Available Sources are checked and not going to change, left click Apply. Check or uncheck any boxes to make changes as needed. 4. In the Zone Setup Window, left click Keypad. 5. Under Graphic Keypad, left click to place a check mark in the box next to MODE 3.1. If removing the EZ-Pad left click the MKP-1x box to uncheck the box and remove the EZ-Pad from the zone. Left click Apply. 6. In the Zone Setup Window, left click Whole House /Mute. 7. If the Whole House/Party Mode and Mute Key Functionality settings are not going to change, left click Apply, otherwise make desired changes and then left click Apply. See section: Whole House/Mute for additional information. 8. Right click the MODE icon in the zone being configured. In the Zone MODE 3.1 Window, left click the appropriate Address Box to set Keypad address. If there is no more than one keypad per zone, all keypads can have the same address. If there is more than one keypad in a zone (EZ-Pads and/or MODE keypads) the keypads in that zone must all have different Addresses. Left click Apply. The Address will appear after the MODE icon. 9. Under Project Content/Zone Setup, right click the zone icon for the zone being configured. In the pop-up window, highlight and left click Place Default A/V Routing Commands. 10. Left click the MODE 3.1 icon for the keypad being configured. The Virtual MODE 3.1, Button Properties and Virtual Button Windows will appear. 11. Left click the first source in the Source List. 12. Left click the Volume Up Arrow on the Virtual Keypad. Left click the CMD MZC Cmds Tab, expand the Audio Level Commands Tab and double left click the Volume Up Command for the Zone being programmed. MODE 3.1 Installation Instructions Page 22 13. Right click the Volume Up Arrow and then highlight and left click Punch Key’s Commands to make the Volume Up Command available to all sources. Left click Yes in the pop-up. Repeat for Volume down. 14. To program mute, right click the inside section of the Volume Knob. In the pop-up, highlight and left click the Mute (Preamp) Key. This will program Zone and Whole House Mute for all Sources. 15. Right click the MODE Power Button. In the pop-up highlight and left click Zone Power Off Key. This will program Zone and Whole House Off for all Sources. 16. To program Hard Keys by Source, left click a source in the Source List. Left click the CMD Library Tab, select a Brand and Device from the pull downs and double left click the appropriate commands for the Hard Keys being programmed. Repeat for all sources. 17. To create and program Virtual Buttons, left click a source in the Source List. Right click inside the Virtual Button List Window. Highlight and left click Add Multiple New Menu Items. Type the names of the Virtual Buttons to be created in the Enter Item Name block and add them to Item Names by left clicking the >> Button. When finished, left click OK. 18. Left click the Virtual Button in the Virtual Button List. Left click the CMD Library Tab, select a Brand and Device from the pull downs and double left click the appropriate commands for the Virtual Buttons being programmed. Repeat for all sources. 19. Download the project to the MZC and test all functions. Make changes as needed using the previous steps. For more in-depth description of MODE programming, see the following sections. ADDING AN IPOD, MODE BASE AND MODE ADAPTER TO AN EXISTING PROJECT With EZ-Tools running, open the project that the MODE is going to be added to. Open Project 1. In the Menu Bar, select File. 2. In the pull-down, highlight and left click Open. 3. In the Open Window, highlight and left click the project to be modified. The project will open to the default screen as shown in Figure 16. Source Setup 4. If adding iPod(s) using MODE Base(s) and MODE Adapter(s), with the Project Content Tab selected, left click Source Setup. The MZC-88 Setup Window will appear. Figure 16 Opening an Existing Project 5. Left click the pull-down arrow for the source that is to change to iPod. (For the example Source 5 will be used.) The MZC Source List will open. Highlight and left click iPod. Source 5 will change to iPod. The Source Assignments Tab will also change, now featuring additional options for Source 5. (Refer to Figure 17) 6. In the Description block, Type in a name for the iPod, such as NANO, 30G VIDEO, etc. 7. In the Address block, if the iPod being added to Source 5 is the only iPod being added using MODE Base and Adapter, leave the Address set to ‘0’. If adding additional iPods, Bases and Adapters, set each to a different Address. MODE 3.1 Installation Instructions Page 23 8. Under Sub Source Input, if no additional source is going to be added, use the default setting: None. If adding an additional source, left click the pull-down arrow and select: Base Aux In or Adapter Aux In. Base Aux In allows stereo audio to be connected from a source at the Base location. That is, if the Base is in a remote zone, a device such as a Video Game, XM or SIRIUS Tuner, Cable Box, etc. can be added so the audio can be played through the MZC amplifier and zone speakers. Adapter Aux In provides the same flexibility for a source connected to the Adapter. There can only be one Aux In connected per source, but this allows the input capability of the MZC-66 to expand to 12 sources and the MZC-88 to 14! IMPORTANT NOTE: The sources connected to the Base and Adapter Aux Inputs are only selectable via MODE 3.1 Keypads. They are not available to EZ-Pads and cannot be selected by IR remote commands. For the purpose of the example, the cable box that was connected to Source 5 on the MZC has now been replaced by an iPod, making the iPod available to all zones. The cable box is actually dedicated to the Family Room, where coincidentally, the MODE 3.1 is being installed. The cable box will be configured as the Source 5 Sub Source Input in EZ-Tools (Figure 17) and connected to the Base Aux In in the Family Room. All zones will have access and control of the iPod (Source 5). Only zones with MODE 3.1 Keypads will have access and control of the cable box (Source 5a) which will appear in the MODE 3.1 Main Menu as a regular Source. Further, as an option, the cable box can be unchecked in Zone Setup, for any zones other than the Family Room that get MODE 3.1 Keypads, to keep the cable box dedicated to the Family Room. In addition to dedicated control, this will allow the cable box audio to feed through the MZC amp and zone speakers for the Family Room. See section: Connections for additional information. 9. In the Name block, type in the source name for the device being connected to the Aux In. This name will appear in the Source List on the MODE Display, so be sure to use a name that will not confuse the user. If there is a Cable Box already available as a source through the MZC, name the cable box connected to the Aux In: Cable 2. 10. If no other changes are to be made, left click Apply in the MZC Setup Window. This will ‘save’ the new configuration. If additional Bases and Adapters are being added, repeat steps 5-9 above for each new Base/Adapter pair. Left click Apply to ‘save’ each. Figure 17 Changing Source Setup 11. A Warning Window will appear advising: ‘The Cable Source has been changed to a IPOD Source...Do you still want to continue?’ Left click YES. If multiple source changes have been implemented, a warning for each change will come up. Review each of these as it is possible that an undesirable change has been made. 12. After the Warning(s) have been cleared, the Source Setup under the Project Content Tab will update to show the new source configuration. (Refer to Figure 18) Source 5 will have changed to iPod and a new source, 5a will show Cable. Source 5a is the Sub Source Input (Base or Adapter Aux In) configured in the previous steps. (Refer to Figure 17) MODE 3.1 Installation Instructions Page 24 13. At this point the EZ-Pad Source Buttons will have also changed to indicate the new source configuration. In the example, the Cable Button has now changed to iPod as shown in Figure 18. All programming associated with Source 5 will need to be changed from Cable commands to iPod commands for all keypads in all zones. Left click the CMD Library Tab to open the IR Command Library. Left click the pull-down arrow next to the Brands block and scroll the list until SpeakerCraft appears. Highlight and left click SpeakerCraft. Expand the MODE Folder by left clicking the ‘+’ sign or double left clicking the folder icon. Next, expand the MODE Base Folder by left clicking the ‘+’ sign or double left clicking the folder icon. Figure 18 Zone Setup Updated Source Setup and EZ-Pad Configuration 14. Select the EZ-Pad in Zone 1 by left clicking the green EZ-Pad icon under: Project Content/Zone Setup. The virtual EZ-Pad for Zone 1 will appear. Left click the iPod Source Button to select the iPod ‘bank’ of commands. The iPod Source Button will highlight blue and all commands programmed to that button will appear in the Button Properties Window. 15. Right click any commands in the Button Properties Command List that were programmed for the Cable Box (or other now replaced source) then highlight and left click Delete Command in the pop-up. The command will be deleted. 16. Double left click any desired command(s) in the CMD Library/SpeakerCraft/MODE/MODE Base Command Library for EZPad iPod control programming. 17. Repeat steps 15-16 for all buttons within the iPod ‘bank’. 18. If all zones are identical in keypad configuration, (all use MKP-8.1 or the same double or triple-gang configuration), the new programming for the EZ-Pad in Zone 1 can be ‘cloned’ to the other EZ-Pads. Right click the Zone 1 EZ-Pad iPod Source Button. Highlight and left click Copy All Source Bank Commands in the pop-up. Left click the EZ-Pad icon in any other zone with an identical EZ-Pad setup to Zone 1. Right click the iPod Source Button. Highlight and left click Paste Source Bank Commands to duplicate the EZ-Pad programming for iPod to the selected zone. Repeat for all Zones with identical EZ-Pad configuration. Zones with different EZ-Pad configurations will need to be programmed individually. Download and Test 19. At this point it is suggested that the project be downloaded to the MZC to confirm the changes to the EZ-Pads and communication with the iPod/Base/Adapter. With the PC running EZ-Tools connected to the MZC with a SpeakerCraft 3.5mm Plug Transfer Cable or Transfer Cable with USB/Serial Adapter, either select MZC-66/88 from the Menu Bar, then highlight and left click Download or left click the Download Icon in the Tool Bar to transfer the updated project to the MZC. 20. When Download is complete check EZ-Pads for proper iPod control. Make programming changes as needed by repeating previous steps. 21. At this point, existing system functionality for EZ-Pads is updated and complete and MODE 3.1 programming begins. MODE 3.1 Installation Instructions Page 25 ADDING A MODE 3.1 KEYPAD TO AN EXISTING MZC PROJECT The EZ-Tools programming instructions provided with the MODE 3.1 are intended to provide direction for adding a MODE 3.1 Keypad, multiple MODE 3.1 Keypads, MODE Base(s) and MODE Adapter(s), to existing MZC Systems. If configuring a new system, start with the Programming With EZ-Tools section of the MZC Installation Instructions for system configuration, source setup, power management, etc. Use this manual for configuration and programming zones using MODE 3.1 keypads. If adding iPod(s), MODE Base(s) and MODE Adapter(s), be sure to have followed all instructions in the previous sections for incorporating those components, updating the Source Setup and Zone Setup for proper system configuration and performance. If only adding MODE 3.1’s or upgrading EZ-Pads to MODE 3.1 Keypads, be sure to have followed all instructions for connections and installation in the previous sections. When adding a MODE 3.1 Keypad to an existing project, EZ-Tools does some of the work automatically in identifying sources and placing them in the MODE Main Menu. This helps assure that proper control commands will be associated with the right source. To add a MODE 3.1 Keypad: Open Project 1. If not already open, Open the MZC Project to be modified. 2. Under the Project Content Tab, confirm the source configuration for the system under Source Setup. If the source configuration is correct, proceed to step 3. If not, return to section: Adding An iPod, Mode Base And Mode Adapter To An Existing Project, and follow all instructions. Zone Setup 3. Under Project Content/Zone Setup, left click the Zone that the MODE 3.1 is going to be added to - for this example, Zone 2. The Zone 2 Setup Window will appear as shown in Figure 19. Name/Sources 4. If the Available Sources options are checked and not going to change, left click Apply. (The Cable Box now connected as Source 5a or any other sources connected to the Adapter or Base Aux Inputs will not show in this list, but will automatically be available to the MODE 3.1 Keypad and any other MODE 3.1 Keypads that get added to the system). If the Available Sources options are to be changed, check or uncheck the sources as appropriate. Left click Apply. Figure 19 Zone Setup Window Keypad 5. To add a MODE 3.1 Keypad to the zone, left click the Keypad Tab. MKP-1x(NKP, FKP) should be checked. Under Graphic Keypad, left click in the MODE 3.1 box to place a check mark in the box. This will place a MODE 3.1 in the Zone Setup. If the EZ-Pad is being replaced with the MODE 3.1, left click the MKP-1.x box to uncheck the MKP. This will remove the EZ-Pad from the Zone Setup. If the EZPad is to remain installed, leave the MKP-1.x box checked. Left click Apply. For the example system, the EZ-Pad has been removed and replaced with a MODE 3.1. As soon as Apply is clicked, the EZ-Pad is removed from the Zone Setup under Project Content. Figure 20 Zone Setup Keypad Tab MODE 3.1 Installation Instructions Whole House/Mute 6. Left click the Whole House/Mute Tab to confirm Whole House and Mute Key Functionality. These functions should have already been configured in the existing project. Under Whole House/Party Mode, “This Zone Initiates” should be checked to enable Party Mode from a press and hold of the Click Button when selecting a source on the MODE 3.1. “This Zone Ignores...” should be checked to lock out Party Mode commands from other zones. Under Mute Key Functionality, “Internal Preamp Muting” should be checked to use the MZC zone preamp muting function. “EZ-Pad Relay Speaker Muting” should be checked when using EPR-1.0 EZ-Pad Relay Muting Module for muting individual rooms in sub-zone expansion applications (multiple rooms in a single zone). When Zone Whole House/Mute functions are set, left click Apply. (Refer to Figure 21) Keypad Address 7. Any keypad whether an EZ-Pad or MODE 3.1 must have its Address configured in EZ-Tools. If there is only one keypad per zone, all keypads can be set to the same Address. Any time there is more than one keypad in a zone, each of the keypads within that zone must be set to a different Address. Right click the EZ-Pad or MODE 3.1 icon in a particular zone. Left click the EZ-Pad or MODE 3.1 Setup pop-up. Left click the desired box to set keypad Address. For the example, ‘0’. Left click Apply. The Keypad Address will appear next to the Keypad Icon in Zone Setup. (Refer to Figure 22) Page 26 Figure 21 Zone Setup Whole House/Mute Tab Figure 22 Zone Setup Keypad Address Default AV Routing Commands 8. To assure that the sources connected to the MZC will be properly routed to the local zone, a set of default A/V routing commands can be assigned to the source icons on the MODE 3.1. Under Project Content/Zone Setup, right click the Zone 2 icon. Highlight and left click Place Default A/V Routing Commands. The MZC Internal Commands for all source A/V signal routing will be automatically assigned to all sources available to the MODE in Zone 2. (Refer to Figure 23) 8. This completes Zone Setup for integrating the MODE 3.1 into Zone 2. Left click the MODE 3.1 icon under Project Content/Zone Setup/Zone 2. The virtual MODE 3.1 will appear along with the Button Properties Window and the Virtual Button Window. (Refer to Figure 24) Figure 23 Place Default A/V Commands MODE 3.1 Installation Instructions Page 27 Figure 24 Virtual MODE 3.1 Virtual MODE 3.1 Window When an unprogrammed MODE 3.1 appears on screen, EZ-Tools has already loaded the MZC Source icons, to assist in keypad programming. By doing so, EZ-Tools reduces the possibility of accidental omission of sources or associating sources with the wrong input. The Virtual MODE Window displays the Zone Number and Keypad Address for reference. The Source Icons in the Source List have the same programming and performance capabilities as Source Keys on EZ-Pads. The difference being, EZ-Pad Source Keys are hard buttons that are pressed, the MODE Source Keys are Virtual Buttons on the MODE LCD that are selected with the Scroll Wheel and Click Button. The Source Icons are programmed the same as any other key, by selecting the icon and double clicking commands under the CMD MZC Cmds Tab or CMD Library Tab. Programmed commands appear in the Button Properties Window, consistent with EZ-Tools programming. NOTE: The Scroll Wheel, Click Button and Menu Key are not programmable. They have un-removable factory programmed functions for: scrolling lists and menus on the LCD (Scroll Wheel), selecting items from those lists and menus (Click Button) and returning to either the MODE 3.1 Main Menu or selecting iPod Menus depending upon current MODE function. When a source other than iPod is selected, a press of the Menu Key returns the display to MODE Main Menu. When iPod is selected, and the iPod is playing, a press of the Menu Key returns the display to the previous iPod Main Menu level. In any iPod mode, a press & hold of the Menu Button will return the display to MODE Main Menu. Virtual Button List Window When any source is selected on MODE 3.1, the information in the LCD will change to the Virtual Buttons associated with that source. Any menu or list of commands associated with controlling a particular device, or the system, can be configured for display. The Virtual Button List Window is where these menus and lists of commands are created. Virtually any command for any device that will be connected to a MZC System can be programmed to a MODE Virtual Button. A pop-up tool allows creation of the Virtual Buttons by simply typing in the name of the function, i.e. Play, Stop, Menu, Aspect Ratio, etc. Once the Virtual Button has been created, any command from the EZ-Tools Command Library whether a MZC Internal Command, IR command or RS232 command can be associated with these Virtual Buttons. If the required IR or RS232 commands are not already in the Library, they can be added by either learning the IR commands with the SpeakerCraft LTM-1.0 Learn/Test Module or by using the RS232 Command Properties Tool for creating and editing RS232 commands. Refer to MZC Installation Instructions sections: Learning IR Commands and RS232 Commands (MZC-88) for additional information. As when programming any other key in EZ-Tools, the commands associated with the Virtual Buttons are displayed in the Button Properties Window. Virtual Buttons have the same properties as EZ-Pad keys in that they can execute single commands, or macros and for truly advanced applications access tiered commands as well. MODE 3.1 Installation Instructions Page 28 To program the MODE 3.1 shown in Figure 24: 1. Left click the Tuner 1 Source Icon on the Virtual Keypad. It will highlight blue. This indicates the Tuner 1 ‘bank’ has been selected. Volume 2. Left Click the Volume Knob Up Arrow. The Tuner 1 icon will turn red indicating which source is being programmed and the Up Arrow will highlight blue to indicate which button is being programmed. 3. Left click the CMD MZC Cmds Tab and expand the Audio Level Commands Tab by left clicking the ‘+’ sign or double left clicking ‘Audio Level Commands’. The list of all MZC audio commands will open. Figure 25 Placing The Volume Up Command 4. Scroll down the list to find the Zone 2 Commands. Double left click Zone 2 Volume Up. The Zone 2 Volume Up Command will appear in the Button Properties Window. Right click the Volume Up Arrow. In the pop-up, highlight and left click Punch Key’s Commands to make the volume up command available to all sources. 5. Next, left click the Volume Knob Down Arrow. Double left click Zone 2 Volume Down in the CMD MZC Cmds List. The Zone 2 Volume Down Command will appear in the Button Properties Window. Right click the Volume Down Arrow. In the pop-up, highlight and left click Punch Key’s Commands to make the volume up command available to all sources. Figure 26 Placing The Zone/Whole/House Mute Command Mute 6. Next is the Mute Button. The Volume Knob can be pushed in to execute a programmed command or macro. It is recommended that the Knob press function be used for Zone Mute. For this example, MZC pre-amp zone mute will be used. Right click the inside section of the Volume Knob. In the popup, highlight and left click the Mute (Preamp) Key as shown in Figure 26. This will configure the key for Zone and Whole House Mute and punch the commands to all banks. The key will highlight green to indicate special whole-house functionality. Figure 27 Placing the Zone/Whole-House Power Command When this button is pressed for less than 2 seconds, the zone will mute. When it is pressed again for less than 2 seconds, it will unmute. When the Mute Key is pressed for longer than 2 seconds, this initiates whole-house muting (all zones mute). When pressed again for longer than 2 seconds, all zones are unmuted. Power 7. Right click the MODE Power Button. In the pop-up, highlight and left click Zone Power Off Key as shown in Figure 27. This will configure the key for Zone and Whole House Off and punch the commands to all banks. The key will highlight green to indicate special whole-house functionality. When the Power Key is pressed for less than 2 seconds, the local zone will turn off, and typically, the common sources will stay on until the last zone is turned off. Additionally, when the Power Key is pressed for longer than 2 seconds, this initiates whole house power off (all zones will turn off) and this action will typically also turn off the common sources. MODE 3.1 Installation Instructions Page 29 PROGRAMMING SOURCE CONTROL The MODE 3.1 can be programmed to control any of the sources connected to a MZC 66/88 System by using either the Hard Keys or Virtual Buttons. Programming is consistent with standard EZ-Tools procedures. Hard Key programming should be for the most commonly used commands, Play, Skip, Channel Up/Down, etc. Virtual Buttons can be programmed for control of any source function for which an IR or RS232 command is available in the Command Library. For example, if programming control of a DVD player, the various menu options for anything from aspect ratio to zoom can be setup as a Virtual Button. Since the process is essentially the same for all sources, a general example using a DVD Changer will be used. Use the following instructions for other sources, by programming appropriate commands by source. NOTE: When used with a MZC-88, the MODE 3.1 shows its powerful simplicity. The Preset channel frequencies and control commands for the MZC Internal Tuners are automatically displayed on the MODE 3.1 LCD. This is a default function of the MZC-88 and MODE 3.1. No programming is necessary for control of the MZC-88 Internal Tuners when controlled with MODE 3.1. PROGRAMMING HARD KEYS 1. If not already open, left click the CMD Library Tab. From the Brands Pull-Down either left click the pull-down arrow and scroll the list for the DVD Player Brand being used or left click the Brands Box and type in the name of the DVD Player Brand. Expand the DVD Tab by left clicking the ‘+’ sign or double left clicking the DVD Icon. In some cases, a subdirectory of DVD commands will appear. Some manufacturers have multiple code groups for certain devices. A bit of trial and error may be necessary to determine which code group is correct. Typically, testing commands such as power, play and stop will indicate the proper code group. Sometimes a visual inspection of the list can be helpful to see if certain special commands are available in one list or another. If any commands are not available, they can be learned into EZ-Tools. If it is necessary to learn commands, refer to MZC Installation Instructions section: Learning IR Commands. 2. Left click the DVD Source Icon on the Virtual Keypad to select DVD. It will highlight. 3. Left click the Arrow Up Button. Under CMD Library, double left click the Next Disc Command. (Program for next disc if using a DVD Changer otherwise select another function such as Fast Forward or other appropriate command.) 4. Left Click the Arrow Down Button. Under CMD Library, double left click Previous Disc. (Program for previous disc if using a DVD Changer otherwise select another function such as Reverse Play or other appropriate command.) 5. Left click the Previous Track Button. Under CMD Library, double left click Chapter/Skip Down. 6. Left click the Next Track Button. Under CMD Library, double left click Chapter/Skip Up. 7. Left click the Play/Pause Button. Under CMD Library, double left click Play or Play/Pause depending upon code availability. This programing will provide basic transport control using the Hard Keys. To program additional commands, Virtual Buttons can be added as needed. PROGRAMMING VIRTUAL BUTTONS NOTE: The default functionality of MODE when used with iPod, replicates the genius of the iPod Menu system on the MODE LCD. Therefore, no Virtual Buttons can be configured for use with iPod. 8. With DVD selected on the Virtual Keypad, right click inside the Virtual Button List Window. 9. If only adding one Virtual Button, highlight and left click Add New Menu Item. In the New Item Window, type in the function and left click OK. Skip to step 11. MODE 3.1 Installation Instructions Page 30 10. If adding multiple Virtual Buttons, right click inside the Virtual Button List Window, highlight and left click Add Multiple New Menu Items. In the New Source Menu Items Window, type in the first function name in the Enter Item Name Block. Either left click the >> Button or press the return key on the PC keyboard to add the function to the Item Names List. (Refer to Figure 29) To remove items from the ‘Add New’ list, highlight the entry and left click the << Button. When all functions have been added to the Item Names List, left click OK. To remove items from the Virtual Button List, right click the item, then highlight and left click Delete Item. 11. To associate IR or RS232 commands to the Virtual Buttons, if not already open, left click the CMD Library Tab. Select the Brand and Device being programmed as described in Step 1 above. Figure 29 Creating DVD/CD Virtual Buttons Figure 30 Placing IR Commands On Virtual Buttons 12. Left click the Virtual Button to be programmed. Double left click the IR or RS232 command in the CMD Library. A red asterisk will appear next to the function in the Virtual Button List to indicate an associated command or macro. The command will appear in the Button Properties Window. (Refer to Figure 30) Repeat for all Virtual Buttons. Macros 13. Virtual Buttons can be programmed to execute macros using standard EZ-Tools programming method. Left click the Virtual Button to be configured as a macro. Double left click a command from the CMD Library. It will appear in the Button Properties Window. Navigate the CMD Library to find the next command to be added to the macro. Double left click the command. Repeat until all commands for the macro have been programmed. Delays 14. Delays can be added between commands in a macro by left clicking the Clock Icon in the Button Properties Window. If adding a delay to an existing macro, it will appear at the bottom of the Command List in the Button Properties Window. Left click and drag the delay to the desired location between commands. A red line will appear between commands to act as a guide as to where the delay will be placed. To adjust the duration of the delay, double left click the delay in the Command List. The Delay Properties Window will appear. Either type in the duration from 0.1 to 20.0 seconds or use the arrow up/down buttons to set. Left click OK to enter. 15. Repeat the previous steps to program the MODE 3.1 for all other sources using the appropriate Brand/Device commands for each source from the CMD Library. For commands not found in the Library, refer to MZC Installation Instructions, sections: Learning IR Commands, and RS232 Commands (MZC-88). MODE 3.1 Installation Instructions Page 31 OPERATING THE MODE 3.1 The following describes basic source, zone and system control in a typical MODE 3.1/MZC installation. Functions may vary given the programming options for the Hard keys and Virtual Buttons. POWER ON 1. Roll the Scroll Wheel to highlight a Source on the LCD. (If the Keypad is in ‘Standby’ rolling the Scroll Wheel or pressing any button will wake up the Keypad.) OFF SOURCE NOT SELECTED TUNER 1 2. Press the Click Button to select the Source. The Zone will turn ON. The Source selected will be displayed at the top of the LCD. (Refer to Figure 32) TUNER 2 IPOD 1: 30G VIDEO POWER OFF Zone 1. Press the Zone Power Off Key for less than 2 seconds. A red OFF and the message: “Source Not Selected” will appear at the top of the LCD. (Refer to Figure 31) Unless the local zone is the last zone to be turned off, the zone will turn off and the common sources will stay on. If the local zone is the last zone to be turned off the common sources will turn off as well. IPOD 2: NANO DVD CHANGER CD CHANGER Figure 31 MODE Main Menu Whole House 1. Press and Hold the Power Off Key for longer than 2 seconds. All zones and sources will turn off, unless “This Zone Ignores Other Zone Initiations” is selected under Zone Setup/Whole House/Mute in EZ-Tools for a given zone. If selected, that zone will ignore the Whole House Power Off Command and the common sources will stay on until the last zone is turned off. SELECT A SOURCE 1. Roll the Scroll Wheel to highlight a Source on the LCD. (If the Keypad is in ‘Standby’ rolling the Scroll Wheel or pressing any button will wake up the Keypad.) 2. Press the Click Button to select the Source. The Zone will turn ON. The Source selected will be displayed at the top of the LCD. (Refer to Figure 32) ADJUST VOLUME 1. Rotate the Volume Knob clockwise to turn volume up. (The blue LEDs surrounding the knob will provide a visual reference to the volume setting.) 2. Rotate Volume Knob counter-clockwise to turn volume down. The blue LEDs surrounding the knob will provide a visual reference to the volume setting. MUTE Local Room or Zone A local room or zone can be muted/un-muted by pressing the Volume Knob for less than 2 seconds. 1. Push the Volume Knob to mute the zone preamp or local speakers controlled with Speaker Relay Mutes. A red MUTE will appear at the top of the LCD. 2. Push the Volume Knob to un-mute the zone preamp or local speakers. The red MUTE at the top of the LCD will turn off. MODE 3.1 Installation Instructions Page 32 Party Mode Pressing the Volume Knob for longer than 2 seconds will mute/un-mute the entire system, (all DVD zones, speaker relay mutes) unless “This Zone Ignores Other Zone Initiations” is selected under Zone Setup/Whole House/Mute in EZ-Tools for a given zone. If selected, that zone MENU will ignore the Whole House Mute Commands. AUDIO 1. Press and Hold the Volume Knob for longer than 2 seconds to mute all zone preamps and speakers controlled with Speaker Relay Mutes. A red MUTE will appear at the top of the LCDs of all MODE 3.1s in the system and the selected Source Button will blink about once per second in zones controlled with EZ-Pads. 2. Press and Hold the Volume Knob for longer than 2 seconds to un-mute all zone preamps and speakers controlled with Speaker Relay Mutes. The red MUTE will turn off at the top of the LCDs of all MODE 3.1s in the system and the selected Source Button will resume constant illumination in zones controlled with EZ-Pads. SOURCE CONTROL DVD, CD, Cable, Sat, DVR, Servers, etc. 1. From the MODE Main Menu, roll the Scroll Wheel to highlight a Source and then press the Click Button to select the Source. The selected source name will appear at the top of the LCD. Any Virtual Buttons programmed for that source will appear in the LCD. (Refer to Figure 32) 2. Press the Hard Keys for basic device controls as programmed such as Play, Pause, Skip, etc. SUBTITLE ZOOM DISPLAY ANGLE Figure 32 DVD Virtual Buttons TUNER 1 106.7 MHz P1 91.5 MHz P2 92.3 MHz P3 93.1 MHz 3. Roll the Scroll Wheel to highlight Virtual Button functions as programmed. P4 93.9 MHz 4. Press the Click Button to execute the Virtual Button function highlighted in step 3. P5 95.5 MHz MZC Tuners All MZC Tuner Preset Frequencies and Controls will default to the Virtual Buttons. Additional controls may have been programmed to the Hard Keys. 1. Roll the Scroll Wheel to highlight Tuner 1 or 2. P6 106.7 MHz Figure 33 MZC Tuner Virtual Buttons 2. Press the Click Button to select the highlighted Tuner. The selected tuner will appear at the top of the LCD with the Presets and functions displayed in the LCD. (Refer to Figure 33) 2. Roll the Scroll Wheel to highlight a desired Preset. NANO 3. Press the Click Button to select the Preset highlighted in step 2. 4. Use the Scroll Wheel and Click Button to highlight and execute Tuner functions such as AM/FM, Tune Up/Down, etc. Playlist Artists Albums iPod All iPod functions (typical iPod Menus) will default to the Virtual Buttons. Additional controls may have been programmed to the Hard Keys. 1. Roll the Scroll Wheel to highlight an iPod. Genres Songs Composers 2. Press the Click Button to select the highlighted iPod. The selected iPod will appear at the top of the LCD and the iPod Main Menu will open in the LCD. (Refer to Figure 34) Figure 34 iPod Main Menu MODE 3.1 Installation Instructions 3. Roll the Scroll Wheel to highlight an iPod Menu Option: Playlists, Artists, Albums, etc. Page 33 NOW PLAYING 5 of 11 R 4. Press the Click Button to select the Menu Option highlighted in step 2. The selected menu will appear at the top of the LCD. The Red 5. Repeat steps 3-4 until the Now Playing Screen appears. (Refer to Figure 35) Chevelle 5. Press the Hard Keys for basic iPod functions such as Play/Pause and Track Skip Fwd/ Rev if programmed 5. Press the Menu Button to return to the previous iPod Menu level. Wonder What’s Next 1:07 6. Press and Hold the Menu Button for longer than 1 second to return to the MODE Main Menu. 5:44 Figure 35 iPod Now Playing Screen ZONE SETTINGS (Treble and Bass) From the MODE Main Menu: 1. Roll the Scroll Wheel and highlight Zone Settings. 2. Press the Click Button. The Zone Settings Menu will appear. 3. Roll the Scroll Wheel to highlight Treble or Bass. 4. Press the Click Button. The selected parameter will appear at the top of the LCD. 5. Roll the Scroll Wheel to adjust Treble or Bass Up/Down. 6. When the desired change has been made, press the Click Button to ‘Save’ the setting. 7. Press the Menu Button to return to the MODE Main Menu. KEYPAD SETTINGS In the MODE 3.1 Main Menu is an option called Keypad Settings. These settings are user definable preferences for keypad performance and appearance including: Button Intensity, LCD Intensity, Button Standby, LCD Standby, Beeper and Theme. These settings are adjustable only at the keypad and can be changed at any time. Adjustments are made using the Scroll Wheel and Click Buttons. Button Intensity This setting adjusts the Hard Key and Scroll Wheel back-light level in increments of 1% from 0-100%. LCD Intensity This setting adjusts the LCD back-light level in increments of 25% from 25-100%. Standby Timeout This setting adjusts the duration of the Hard Key and LCD Backlighting in varying increments from 1 second to always on. Button Standby This setting adjusts the intensity of the Hard Key standby backlight in increments of 1% from 0-100%. LCD Standby This setting adjusts the intensity of the LCD standby backlight in increments of 25% from OFF-100%. MODE 3.1 Installation Instructions Page 34 Beeper This setting turns an audible click that confirms button presses click On and Off. Theme This setting selects different color schemes for the information displayed on the LCD. To adjust keypad settings: 1. In the MODE 3.1 Main Menu, highlight and select Keypad Settings using the Scroll Wheel and Click Button. 2. Using the Scroll Wheel, highlight the setting to be adjusted. 3. Press the Click Button to select. The selected Setting will appear at the top of the LCD. 4. Using the Scroll Wheel, adjust the selected setting to the desired value. 5. Press the Click Button to set. 6. Repeat steps 2-5 for all settings and values. 7. When finished, press the Menu Button. The message: Zone Setup will appear. Done will flash for a second and the keypad will return to the last selected source. KEYPAD RESET Though highly unlikely, the MODE 3.1 can lock up under certain circumstances. The Keypad Reset procedure will unlock the keypad without affecting any of the EZ-Tools programming or local Zone or Keypad Settings. To unlock the keypad: 1. Press and Hold the Volume Knob for 5 seconds. The keypad should return to normal operation. MODE 3.1 Installation Instructions SPECIFICATIONS MODE 3.1 Keypad Dimensions LCD Hard Keys System Connector Address Switch Speaker Mute Relay Power Requirement 3 5/8”W x 2 5/8”H x 1 5/16”D 3.1” High Resolution 16 bit Color LCD 7 back-lit, configurable programmable, 1 fixed Menu Key 110 Style Four Pair Punch-Down Terminal 16 Position Rotary Switch +12VDC @ 17mA to drive EPR-1.0 12 VDC MODE Adapter Dimensions Audio Out MZC Expansion Connection Aux Audio In MODE Base Connection MODE Adapter Bus Power Requirement 5 3/8”W x 1 1/4”H x 3”D Stereo 3.5mm Mini Jack RJ45 Jack Stereo 3.5mm Mini Jack RJ45 Jack 12 Pin Interconnect System 24 VDC MODE Base Dimensions MODE Adapter Connection Aux Audio In USB iPod Connection Power Requirement 3 1/4”W x 1 7/16”H x 3 1/4”D RJ45 Jack Stereo 3.5mm Mini jack USB Mini B Standard iPod Dock Connector 12 VDC Page 35 MODE 3.1 Installation Instructions Page 36 LIMITED 2-YEAR WARRANTY SpeakerCraft Inc. warrants to the original retail purchaser only that this SpeakerCraft product will be free from defects in materials and workmanship for a period of two years, provided the product was purchased from a SpeakerCraft Authorized Dealer. Defective products must be shipped, together with proof of purchase, prepaid insured to the SpeakerCraft Authorized Dealer from whom they were purchased, or to the SpeakerCraft factory at the address listed on this installation instruction manual. Freight collect shipments will be refused. It is preferable to ship this product in the original shipping container to lessen the chance of transit damage. In any case, the risk or loss or damage in transit is to be borne by the purchaser. If, upon examination at the Factory or SpeakerCraft Authorized Dealer, it is determined that the unit was defective in materials or workmanship at any time during this warranty period, SpeakerCraft or the SpeakerCraft Authorized Dealer will, at its option, repair or replace this product at no additional charge, except as set forth below. If this model is no longer available and cannot be repaired effectively, SpeakerCraft, at its sole option, may replace the unit with a current model of equal or greater value. In some cases where a new model is substituted, a modification to the mounting surface may be required. If mounting surface modification is required, SpeakerCraft assumes no responsibility or liability for such modification. All replaced parts and product become the property of SpeakerCraft Inc. Products replaced or repaired under this Warranty will be returned to the original retail purchaser, within a reasonable time, freight prepaid. This Warranty does not include service or parts to repair damage caused by accident, disaster, misuse, abuse, negligence, inadequate packing or shipping procedures, commercial use, voltage inputs in excess of the rated maximum of the unit, or service, repair or modification of the product which has not been authorized or approved by SpeakerCraft. This Warranty also excludes normal cosmetic deterioration caused by environmental conditions. This Warranty will be void if the Serial Number on the product has been removed, tampered with or defaced. This Warranty is in lieu of all other expressed warranties. If the product is defective in materials or workmanship as warranted above, the purchaser’s sole remedy shall be repair or replacement as provided above. In no event will SpeakerCraft be liable for any incidental or consequential damages arising out of the use or inability to use the product, even if SpeakerCraft Inc. or a SpeakerCraft Inc. Authorized Dealer has been advised of the possibility of such damages, or for any claim by any other party. Some states do not allow the exclusion or limitation of consequential damages, so the above limitation and exclusion may not apply. All implied warranties on the product are limited to the duration of this expressed Warranty. Some states do not allow limitation on the length of an implied warranty. If the original retail purchaser resides in such a state, this limitation does not apply. SpeakerCraft offers a variety of accessories to make your installation of this and other SpeakerCraft products easy, economical, and professional. Contact your authorized SpeakerCraft Dealer for more information. For technical inquires, please call 1-800-448-0976 or e-mail us at [email protected]. We are available to assist you every weekday, except holidays, between the hours of 7:00 a.m. and 5:00 p.m. PST. MODE 3.1 Installation Instructions NOTES 940 Columbia Avenue, Riverside, CA 92507 (800) 448-0976 Fax (951) 787-8747 www.speakercraft.com Page 37