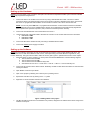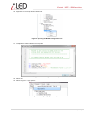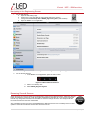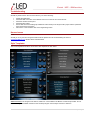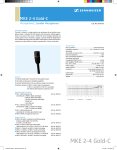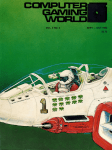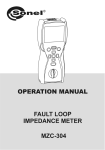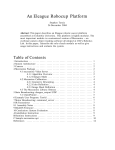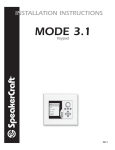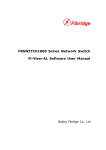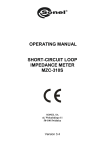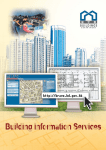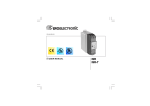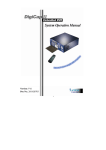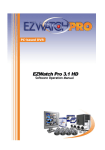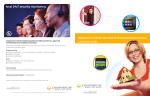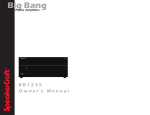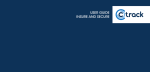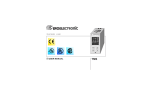Download MZC BitWise Driver v.1.02.17
Transcript
File Name MZC-Bitwise Driver Document Revision 1.3 Prepared By Ivan Potter Prepared For iLED PTY LTD Description MZC-Bitwise Driver MZC BitWise Driver v.1.02.17 iLED (PTY) Ltd Tel: +27 11 958 2529 Fax: +27 11 958 2591 Email:[email protected] 41 Willow Brook Office Park BLOCK C Van Hoof Street Ruimsig Roodepoort P.O. Box 3221 Wilropark 1731 iControl MZC – BitWise driver MZC BitWise Driver Revision 1.0 1.1 1.2 1.3 Date 27/01/2012 09/02/2012 10/02/2012 17/02/2012 By IP CHP CHP CHP Changes Original Added latest screen grabs. Added activation and general content. Rewrote, added Release Graphics Added new features & Engineering screen Web Email Support www.iled.co.za [email protected] [email protected] Developer Craig Potter [email protected] 2|Page iControl MZC – BitWise driver Table of Contents Introduction ......................................................................................................................................................................... 4 Equipment Required ........................................................................................................................................................... 4 Software Required .............................................................................................................................................................. 4 Supported Metadata Devices .............................................................................................................................................. 4 Setting up the Hardware ..................................................................................................................................................... 5 Setting up the Software ....................................................................................................................................................... 5 Screen Tips ....................................................................................................................................................................... 16 Connection Indicator & Connection Issues ....................................................................................................................... 17 On launch ...................................................................................................................................................................... 17 During operation ............................................................................................................................................................ 18 Troubleshooting the connection..................................................................................................................................... 18 Deleting Stored Zone & Source Data ................................................................................................................................ 19 Activation Key ................................................................................................................................................................... 21 Troubleshooting ................................................................................................................................................................ 22 Known issues .................................................................................................................................................................... 22 Screenshots (iOS) ............................................................................................................................................................. 23 Startup Screens ............................................................................................................................................................. 23 Screen Navigation ......................................................................................................................................................... 23 iPod Metadata device .................................................................................................................................................... 24 Error Screens ................................................................................................................................................................ 24 3|Page iControl MZC – BitWise driver Introduction The iControl Speakercraft (MZC88, MZC66 and MZC64) driver for the BitWise BC4X1 allows seamless control of the MZC range of devices without additional programming by emulating the MODE Free keypad. The driver supports the Apple iPad and iPad 2 (iOS5+). Android devices will be supported as soon as the Bitiwse Touch application is officially released end Q1 2012. The driver requires no end user engineering. Simply “plug & play”. The driver communicates with the MZC’s and presents the information in the same manner expected on a mode keypad. This is to provide system familiarity to existing MZC users. The buttons and associated feedback allow full control of the MZC as well as the iPod MODE interface and MZC-88 Internal Tuner. The driver stores the zone and source data from the MZC after the driver’s first run. This allows a seamless and fast user experience. Equipment Required A programmed MZC system (supports daisy chained Master-slave MZC configurations) Speakercraft RSA1.0 (Programmed with the MZC Control Interface Firmware) BitWise controls BC4 A wireless access point iPad/iPad2 (iOS5+) (in future Samsung Galaxy Tab 7 with Android 2.3+) A PC or laptop capable of running BitWise Controls Project Editor 1.5.10.0 or higher Software Required BitWise Controls Project Editor 1.5.10.0 or higher iControl Speakercraft files for the BitWise project editor: o MZC_SCRIPT_DEVICE.bcsp o GUI_GROUP_MODE_<DEVICE NAME>.grl Activation Code for BC4 driver from iLed BitWise Controls Touch Application Figure 1. Icon for the BitWise Controls Touch Application. Supported Metadata Devices iPod MODE Base MZC-88 Internal Tuner Support for additional metadata devices may be added in future versions should there be sufficient demand. 4|Page iControl MZC – BitWise driver Setting up the Hardware NOTE: For the remainder of this manual the assumption is made that the Speakercraft MZC system has been installed and is fully programmed using EZTools. 1. Connect the RSA1.0 to the MZC Control Port/Loop using a standard Ethernet cable. The RSA1.0 will be powered via Power over Ethernet (PoE) and as such should not require a separate power supply. Ensure that the RSA1.0 is programmed with the MZC Control Interface Firmware. This can be done in EZ Tools. NOTE: You can only have ONE RSA 1.0 programmed with the MZC Control Interface Firmware in the MZC’s control/expansion loop at a time. Multiple RSA’s with the control interface firmware will severely degrade the driver’s performance (Use the Expansion (232) Firmware for RS232 expansion devices). 2. Connect the Female DB9 side of the serial cable to the RSA1.0. 3. Wire the other side of the serial cable to the Phoenix connector on the reverse side of the BC4 as follows: a. DB9 Pin 5 to GND b. DB9 Pin 3 to RXD c. DB9 Pin 2 to TXD 4. Connect the BC4 to the wireless access point using a standard Ethernet cable. 5. Connect the correct power supply to the BC4. Setting up the Software NOTE: All of the following steps apply to both the Android and iOS versions of the iControl Speakercraft driver. The screenshots are from both the Android and iOS version, and despite being somewhat different in appearance, they function identically. The type of device used to make the screen grab is given in parenthesis at the end of the caption. 1. Reset the BC4X1 to factory settings. To do this press and hold the Reset button until the following happens: a. The red status LED turns OFF b. The red status LED turns ON c. The red status LED turns OFF and stays OFF. d. Summarized as: LED is on -> Press reset -> LED off -> LED on -> LED off and stays off. 2. Connect the PC and BC4 to the same network. Preferably use WiFi as this will be the method of communication used by the tablets. 3. Open BitWise Controls Project Editor. 4. Open a new project by selecting File->New Project or pressing Ctrl+N. 5. Expand the PROJECT tree by clicking on the ‘+’ symbol. 6. Right-click on BC4s and select Add BC4 from Network. Figure 2. Adding a BC4 to the project 7. The BC4 should now be shown in the BC4Discovery window, assigned an IP address in the DHCP range of the wireless access point. 5|Page iControl MZC – BitWise driver Figure 3. Adding BC4 by network discovery 8. Select the BC4 and click Add to Project. 9. A pop-up message regarding DHCP will come up. Click OK. Then click Done on the BC4Discovery window. 10. Right-click on the BC4 device named BC4: NOT_SET and select Properties. Figure 4. Editing the BC4 Properties 6|Page iControl MZC – BitWise driver 11. Deselect Use DHCP, and enter an IP address which is not in the DHCP range of the wireless access point. Also change the name to something relevant. Figure 5. Modifying the relevant BC4 properties 12. Select Apply Settings To BC4. This will take several seconds. Once complete select Done. 13. Expand the CONNECTED DEVICES tree. 14. Right-click on SERIAL PORT 1 and select Properties. 7|Page iControl MZC – BitWise driver 15. On the SerialPort configuration screen select GUI Two-Way (RS232) and set the Baud rate to 57600. Figure 6. Configuring the Serial Port 16. Right-click on SCRIPTDEVICES and select Import Script Device. Figure 7. Adding the MZC Interface to the BC4. 17. Import the MZC_SCRIPT_DEVICE.bcsp file. 18. Right-click on GUIs and select Import GUI Group. 19. Import the GUI group for your device of choice by importing the correct GUI_GROUP_MODE_<YOUR DEVICE TYPE>_<VERSION>.grl file. 8|Page iControl MZC – BitWise driver 20. Right-click on the Script file and select Edit. Figure 8. Opening the MODE Configuration File. 21. Complete the relevant fields in the Script file. Figure 9. Customizing the MODE script. 22. Select OK. 23. Select Program -> App Options Figure 10. Configuring Application Options. 9|Page iControl MZC – BitWise driver 24. Ensure that Use UDP Communication as well as Compress GUIs is selected. Figure 11. Application Settings. 25. Select Program -> Upload Projects or press Ctrl+U. Figure 11 will then be shown. Figure 12. Uploading project to BC4. 26. Select Done when upload is complete. 27. Install the BitWise Touch application on the control tablet: a. For iOS devices this can be downloaded free from the App Store. b. For Android devices – The BitWise Touch application should be released by the end of Q1 2012 to the Android store. 28. Ensure that the tablet is connected to the same network as the PC and BC4. 10 | P a g e iControl MZC – BitWise driver 29. Right-click on GROUP: MODE_<your device type> and select Upload Group to BitWise Touch App. Figure 13. Starting the mobile application upload. 30. The Upload Beacon should then be started. Figure 14. Upload beacon waiting for connection. 31. Open the BitWise Touch application on the tablet. You should be presented with the following screen on the tablet: Figure 15. GUI Downloader on tablet (iPad). 11 | P a g e iControl MZC – BitWise driver 32. Select Yes. The file transfer will then begin with progress being shown on both the tablet and PC. Figure 16. Upload completed on PC. 33. The tablet will now show a screen asking which GUI to use as the start-up page. Select MODE_1.htm. Figure 17. GUI selection screen on tablet (iPad). 34. Close the Upload Beacon on the PC by clicking Done. 35. Close the BitWise Touch application on the tablet by: a. iOS: Pressing the HOME button. b. Android: Pressing the button. 36. Re-open the Touch application. A pop-up message will then alert you to the fact that this tablet is not registered to control the BC4. Select OK. Figure 18. BC4 Registration Pop-up message (iPad). 12 | P a g e iControl MZC – BitWise driver 37. The application will then navigate to the following screen: Figure 19. Registration screen. 38. Configure the MODE by setting the total amount of Zones in the system. Click Configure Device. Figure 20. Zone Number Configuration. 39. Enter the amount of zones in your system. If this is 2x MZC-66’s then enter 12 even if all the zones are not used. 40. Click Enter Reg. Code. Figure 21. Entering Activation Code. 13 | P a g e iControl MZC – BitWise driver 41. Enter the activation code for your BC4 supplied by iLed. Click OK. 42. For iOS: a. Close Bitwise Touch Application. b. Open iOS settings application. c. Scroll to the Touch app settings (using the left side of the screen). d. Change the Local Startup GUI to either (case sensitive): i. ii. iii. iv. MODE_1.htm MODE_2.htm MODE_3.htm MODE_4.htm Figure 22. Changing the GUI 1. For the Android devices: a. In the BitWise Touch application press the menu button. Figure 23. Menu Button for Android b. c. Select Local Startup GUI Select MODE_Engineering.htm. 43. Re-open the Bitwise Touch Application 14 | P a g e iControl MZC – BitWise driver 44. If the activation code was entered correctly then the application will begin downloading the information for your system from the MZC. If the code was incorrect then return to step 36. Figure 24. Downloading the data from the MZC. (iPad) 45. The first-run download process can take several minutes depending on your system. Once complete you will be presented with the following screen: Figure 25. Zone selection screen. IMPORTANT!! Should you reprogram the MZC with different zone and source information after the “first run” download completes then you will need to clear the stored MZC data in the application. See the Deleting Stored Zone & Source Data section of the user manual. 15 | P a g e iControl MZC – BitWise driver Screen Tips The function of each button on the screen is described below. All of the MODE keys respect the programming assigned to them in the Speakercraft EZ Tools program. Information Bar Scroll Menu UP MODE Up Key Scroll Bar MODE Down Key MODE Menu lines Power MODE Left Key Return MODE Select Key Mute Scroll Menu DOWN MODE Right Key MODE Play/Pause Network activity icon Mute feedback Volume feedback Volume Up Volume Down 16 | P a g e iControl MZC – BitWise driver Connection Indicator & Connection Issues The iControl Speakercraft driver provides feedback to the user on the current state of communications between the tablet and MZC. This differs based on the state of the driver. See below. On launch When the driver is launched it attempts to connect to the MZC. Should no response be received from the MZC/BC4 the application will navigate to the error screen shown below. Figure 26. On Start connectivity issue screen. The error screen allows the user to view the network details of the BC4 to which the GUI is attempting to connect. This information can then be used to troubleshoot network connectivity/settings issues. 17 | P a g e iControl MZC – BitWise driver During operation During normal operation a network activity indicator shows the presence of normal data traffic from the MZC. Should the application not receive data for more than 5 seconds the network activity indicator will turn RED. This implies one or more of the following: The MZC is too busy to respond. Connection to the WiFi network has been lost The tablet connected to another network Something has gone wrong with the communications on the tablet The indicator will return to its normal color upon receiving data from the MZC. Figure 27. Communications status indicators. Figure 28. This could be the reason your driver does not connect to the BC4. Troubleshooting the connection In the event that the application cannot communicate to the MZC try one or more of the following: Restart the application. Reset the WiFi connection on the tablet & ensure it connects to the correct network. Reset the wireless access point. Reset the BC4 & MZC. Ensure that the network settings (IP address & subnet mask) in the Project Editor project used to upload the driver match those of the BC4. 18 | P a g e iControl MZC – BitWise driver The Engineering Screen The iControl Speakercraft driver provides a set of tools which can be used for troubleshooting and configuration. The engineering screen gives limited controls, however provides a large amount of feedback which can be helpful in troubleshooting an installation. Features accessible through engineering screen: Display a list showing each source’s type (as acquired from the MZC) Rename any Zone on the tablet (locally). Rename any Source on the tablet (locally). Note: If the MZC sends source name updates (such as in iPod MODE bases & MZC-88 Internal Tuners) these will be displayed in lieu of the saved source name. Clear the locally cached data so that a new MZC system can be learned. Perform a communications reliability test. View the data from the MZC as it is cached into the application on first-run loading. Figure 29. The Engineering Screen 19 | P a g e iControl MZC – BitWise driver Navigating to the Engineering Screen 1. For the iOS devices: a. Open the iOS settings app. b. Scroll to the Touch app settings (using the left side of the screen). c. Change the Local Startup GUI to MODE_Engineering.htm (case sensitive). d. Open the BitWise Touch application. Figure 30. How to set the application to navigate to the Engineering screen. 2. For the Android devices: i. In the BitWise Touch application press the menu button. Figure 31. Menu Button for Android ii. Select Local Startup GUI iii. Select MODE_Engineering.htm. Renaming Zones & Sources Zones and sources can be renamed on the Engineering screen via the relevant buttons. Select the relevant button and follow the prompts to modify the locally cached data for the MZC EZ Tools program. Note that this will only change the information for the tablet on which the change was done. The changes will also be lost should the user clear the cached data. Also, metadata sources such as the iPod MODE base & MZC-88 Internal Tuner constantly send out name updates. These will override the cached name for those sources. 20 | P a g e iControl MZC – BitWise driver Deleting Stored Zone & Source Data When the driver launches for the first time it caches the zone and source information from the MZC. This can take several minutes. This information is then stored locally to ensure a fast and slick user experience. However, should the MZC be reprogrammed with a new/modified project then the stored zone and source data will not reflect what is actually happening on the MZC. To prevent this, the installer/integrator is required to delete the locally saved data on the tablet whenever reprogramming the MZC. a. On the Engineering screen press the Clear Data button. b. Using the methods described above change the startup GUI back to MODE.htm c. The application will now be reset to factory/default settings. You will need to configure and activate as described in step 37+ of Setting up the Software. Performing the Communications Reliability Test The user can perform a communications reliability test to gauge the quality of the data communications: From the GUI to the BC4 From the GUI to the MZC Performance from the GUI to MZC This test is used to gauge the reliability of the communication between the GUI and the MZC. 1) 2) 3) Press the Comms Test button Wait for the communications test to complete (progress is indicated in the status bar at the top of the GUI) Upon completion the results will be presented. Anything below 80% is undesirable and may lead to unreliable performance of the iControl Speakercraft driver. Performance from the GUI to BC4 For this test the BC4 is disconnected from the MZC. As such the communications test results will indicate 0% reliability on completion; however the user will be able to check the performance manually on a PC. 1) 2) 3) 4) 5) 6) 7) Connect a USB to RS232 converter to your PC. Open a serial terminal program such as RealTerm, HyperTerminal etc. Open the serial port with the following settings: a) 57600 Baud b) 8 data bits c) 1 stop bit d) No parity Connect the USB to RS232 converter’s DB9 (male) to the female DB9 attached to the BC4 in the hardware setup procedure. Press the Comms Test button. When prompted for the communications interval; select the default of 500ms. This is the communications interval for the main driver. The communications test will then be performed. For each percent of the communications test you should receive the following HEXADECIMAL data in your serial terminal on the PC: $55 $03 $41 $67 (If your terminal is parsing the data as ASCII you will see U?Ag) Activation Key In order to use your iControl Speakercraft driver a 14-character activation key is required. Non South African customers may purchase an activation key at http://www.iled.co.za/pEZI-MZC-BW-MODE-APPLE/eZi-MZC-BW-Mode-Apple.aspx For now the online transaction process is not automated. As such your activation key (as well as the required .grl and .bcsp files) will be emailed to you within 12 hours of your purchase. The licensing scheme is per BC4. This means that you can activate multiple tablets (and later phones) to operate the iControl Speakercraft Driver. Should you have any queries contact [email protected] 21 | P a g e iControl MZC – BitWise driver Troubleshooting Should any issues arise in the use of the driver try one of the following: Restart the application. Reset the WiFi connection on the tablet & ensure it connects to the correct network. Reset the wireless access point. Reset the BC4 & MZC. Ensure that the network settings (IP address & subnet mask) in the Project Editor project used to upload the driver match those of the BC4. Perform the communications test on the Engineering screen. Known issues None. Should you or any user find a bug/issue with the driver please send an email describing the issue to: [email protected] where it will be resolved ASAP. Style Templates The iControl Speakercraft driver comes with 4 GUI templates as seen below. Advanced Users: The images for the buttons, labels etc. can be edited in the Bitwise Controls Project Editor. Do not however change button/label numbers as the JavaScript engine uses the object names for reference. 22 | P a g e iControl MZC – BitWise driver Screenshots (iOS) These screenshots show the progression from the initialization screen (only shown once when the app is opened to the top zone menu through to an ipod in the first zone Startup Screens Screen Navigation 23 | P a g e iControl MZC – BitWise driver iPod Metadata device Error Screens 24 | P a g e