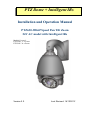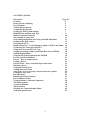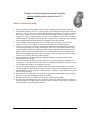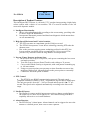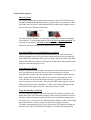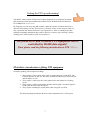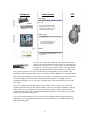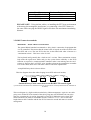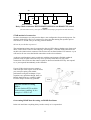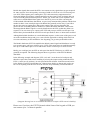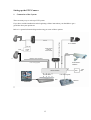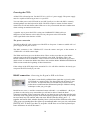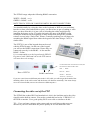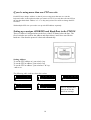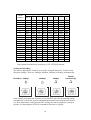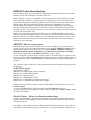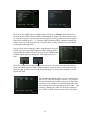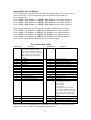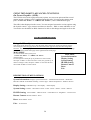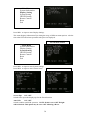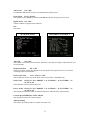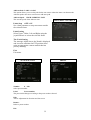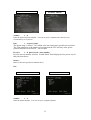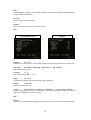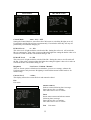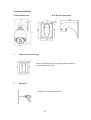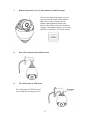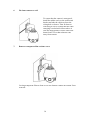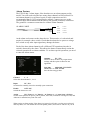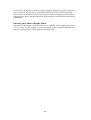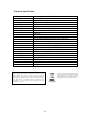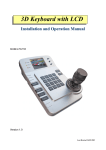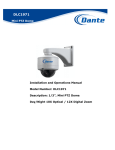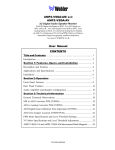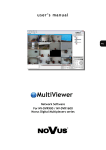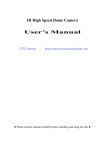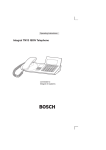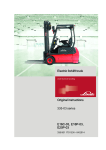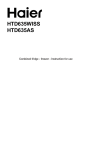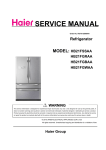Download PTZ Dome + Intelligent IRs
Transcript
PTZ Dome + Intelligent IRs Installation and Operation Manual PTZ630 HIGH Speed Pan Tilt Zoom 24V AC model with Intelligent IRs Models Covered PTZ630K 27 x Zoom PTZ630P 36 x Zoom Version 2.0 Last Revised: 14/12/2012 1 CONTENTS TABLE Description Page No. Contents 2 Please read the following 3 Key Functions 4 Technical Descriptions 5 Compatible Keyboards 6 Getting the PTZ up and running 7 RS485 Wiring methods and Tips 9 RS485 Connection methods 10 Star method of connection 11 Overcoming RS485 data loss using an RS485 distributor 11 Setting up the PTZ camera 13 Powering the PTZs 14 RS485 connection – Connecting the keypad or DVR to the Dome 14 Connecting the video out of thr PTZ 15 Using more than one PTZ on a site 18 Setting up a unique Address and Baud Rate in the PTZ630 18 Setting the Baud Rate 19 Using the PTZ630 keypad with the PTZ630 20 Presets and other functions 21 Presets – How to setup a preset 21 Calling a preset 21 Patrols/Tours – How to set them up and use them 21 Deleting a preset 22 Setting the Patrol/Tour 22 Calling the Patrol/Tour 24 Auto Scan – how to set it up Autoscan between 2 points 24 Calling the Auto Scan 25 Record Pattern 25 Running the Record Pattern 27 Preset Function Table 27 Using the Dome’s Advanced Functions 28 The Menu System 28 System Installation 36 Alarm Feature 39 Entering the Camera Module Menu 40 Technical Specification 41 2 Please read this operation manual carefully before installing and using this unit !!!! Please read the following; 1. Please read the operation manual carefully before installing and operating the product. 2. The PTZ630 requires a 24v AC 2A power supply. The rated input voltage of the camera in the PTZ is 12V!!!! This gets its power from the PTZ630 and does not require a separate PSU. Do not connect 24V AC to the internal camera module under any circumstances!! 3. During the course of transportation, storage and installation, the product should be handled with care avoiding vibration and any weight pressure, which may cause damage to the sophisticated optical and electronic equipment inside the machine. 4. Do not attempt to disassemble the camera. In order to prevent electric shock, do not remove screws or covers. There are no user-serviceable parts inside the camera. 5. Always use and stick to current electrical safety standards to install and use the PTZ630. Use a correctly rated power supply. The RS-485 and video signal cables should be kept way from other high voltage equipment such as mains cables and especially fluorescent lights. Using an anti surge protection device is recommended to prevent damage to the PTZ630 from lightning and mains surges. Damage to units by lightning or mains voltage surges is not covered under the product warranty. 6. Do not operate in areas exceeding the stipulated limitations concerning temperature, humidity and power supply. 7. Do not aim the camera directly towards the sun or an extreme light source whether it is switched on or not. Do not let the camera focus on bright and stationary objects for a long time. Doing either of these may damage the camera. 8. Do not use strong detergents to clean the main body of the camera as these may damage the PTZ paintwork. Wipe dirt away with dry cloth. If needed a mild detergent can be used. 9. Operate the PTZ camera with care avoiding shock or vibration. If operated incorrectly, the PTZ could be damaged. 10. Ensure the PTZ is not dropped. The PTZ630 weighs approximately 4Kgs so never mount the unit on a structure that cannot support its weight. 11. When this unit is in use, avoid direct eye contact with the infrared lights. 12. The unit’s outer IR transparent cover can heat up when in use and care should be taken to ensure that this PTZ is fitted where it cannot be easily touched. It must also not be fitted in close proximity of any flammable materials. 3 The PTZ630 KEY FUNCTIONS Description of Product Features This intelligent IR PTZ dome is a hi-tech CCTV product incorporating a high-clarity colour camera with a choice of two modules. The 27x zoom K module or the 36x zoom wide dynamic module. 1. Intelligent Functionality a. IRs are selected automatically according to the zoom setting, providing wide or narrow angle IR illumination. b. Incorporates automatic protocol and baud rate diagnosis which means these are set automatically. 2. High Speed Horizontal and Vertical rotation a. The PTZ can rotate at a maximum speed of 200ºper second. b. The PTZ630 incorporates Vector driver technology ensuring PTZ takes the shortest route. c. Due to the precision stepping motor technology utilised in this PTZ, the lowest rotation speed that can be accomplished is 0.6ºper second. This provides very accurate control in long distance zoom operations. 3. Presets, Tours, Patterns and Auto Scan a. The PTZ630 can set up to 220 presets, each preset containing the lens zoom and angle positions. b. You can set up to 8 tours (Patrol Tracks) each with up to 32 presets. c. Can record in Mode Scan up to 4 patterns, with each pattern containing up to 100 movements. d. Using two presets points you can setup an Auto Scan that can run at low, medium or high speed, internally between the preset points or externally. e. Continuous 360ºscan option available. 4. PTZ Control a. The PTZ630 uses RS485 communication protocol. The unit pans 0 ~ 360ºwith continuous rotation, Tilts 0 ~ 90ºwith auto flip and has no blind spots. The unit pan speed is from 0.6º~ 200ºper second and tilt speed 0.8º~ 75ºper second. The speed can be adjusted automatically according to the lens zoom range. 5. NiteDevil Feature a. The NiteDevil camera module incorporates a slower shutter speed allowing the camera to see more at low light levels. This camera having Infra Red capability allows it to see in total darkness. 6. Alarm Function a. The PTZ630 has 3 alarm inputs. Alarm channels can be triggered to move the camera to a defined preset, start a tour or start a pattern. 4 Technical Descriptions Infrared System The infrared system runs normally under automatic control. The PTZ630 has an automatic intelligent IR light facility that is coupled to the focus operation so that wide angle shots are given a wide diffused IR beam whilst longer distance shots re given a more powerful narrower IR beam. The Infrared lamps illuminate in a low light condition and switch off when light levels improve. A menu default option is set to AUTO for normal operation. The user may set the option to ON to force the Infrareds to illuminate but if it is required to return to normal mode the option must be set to AUTO. Automatic RS485 Protocol and Baud Rate recognition The PTZ630 is able to recognise the protocol and baud rate when connected to control equipment. However in the System Information menu you can enable the Soft Address (ID) which then allows you to software change the ID from the Hard Address that reflects the address of the physical ID dipswitch setting located on the dome face under the protective cover. Controlling the PTZ630 In order to access the PTZ630 menu via keyboard or Alien DVR call preset 95. To move up and down the menu use the up or down direction key or joystick controller. Move right to enter the selected option. To change the option press the IRIS+ button which changes the white circle to the left of the option to a clear circle, and then use the up and down direction keys or joystick controller up or down movement, to alter the value. Then press the IRIS+ button again to save the change and the clear circle will change to a white circle. When all changes made, move down to Exit and press the Iris - button and exit out of menu. Using the Alien Max (Alien716) To set a preset point using the Alien716 select the PTZ option by clicking on the Menu, then Video, PTZ then More Settings. Ensure Save Preset button is selected and move camera to first preset point and click on Preset Number. Setting Preset xxx (where xxx = preset selected) is then displayed in Display window. Then using arrow buttons move camera to next preset point and set next preset point. To initiate a tour using the Alien716 you can select the PTZ option by clicking on the Menu, then Video, PTZ then More Settings. Go to Patrol x and using down 5 arrow select the required Patrol number. Now click on the Add Keypoint button and select each Preset Number (Preset 1 ~ 127), Duration (1 ~ 255 seconds at this keypoint) and Speed (0 ~ 7 with 0 being slowest speed). Repeat this for each preset set. Now click on the Right Arrow Run button to start patrol/tour. Select Back and Exit menu. Compatible Keyboards PT710, PTZ730, PTZ790 Using the joystick move the PTZ to first preset position. Press Preset, Preset Number then Enter. A "Setting Preset xxx" will then be displayed. Repeat this for each preset set. To start the patrol/tour select Shot/Call, Tour Number (65 ~68 patrol/tour 1 ~4 or 231 ~ 238 call patrol/tour 1 ~ 8) followed by Enter. Compatible Keyboard PTZ715, PTZ725 Using the joystick move the PTZ to first preset position. Press Preset Number then Preset button Enter. "A Setting Preset xxx" will then be displayed. Repeat this for each preset set. To start the patrol/tour select Tour Number (65 ~68 patrol/tour 1 ~4 or 231 ~ 238 call patrol/tour 1 ~ 8) followed by Shot/Call. 6 Getting the PTZ up and running! You MUST connect up the PTZ and your control equipment on a workbench or kitchen table before the actual site installation and CHECK YOU KNOW HOW TO INSTALL IT CORRECTLY!!!!!!!!!!!!!!!!!. By doing this you can set-up any DIP switches, adjust the camera, and learn about how it operates before taking it to site. This will save you hours of time on-site trying to work out why a particular item doesn’t function as you expected it to. There is nothing worse than installing something and then having to take it down to see how to get it working!! Do the learning curve in the comfort of your own premises!!!! Do you KNOW how to install PTZ equipment that is controlled by RS485 data signals? If not please read the following introduction to PTZ >>>…. Overview- introduction to fitting PTZ equipment Generally speaking, PTZs require four things; 1- They require a power supply and a cable to supply this power to the PTZ. The PTZ630 operates on 24V A.C like many external PTZ domes but some mini pan and tilt domes are 12V. 2- They require a cable to get the video signal back to the monitor or recording device. 3- They require a cable to transmit the “RS485 control signal” from the keypad or DVR to tell the PTZ to pan and tilt etc. 4- They require something to control them, either a keypad or a DVR. The following diagram indicates the basic cable requirements for a PTZ system. 7 Equipment Cable Needed PTZ Control Equipment 1. Data signal CAT5 cable Keyboard or DVR You can also send the video signal back along a second pair in a CAT5 cable using baluns. Note you cannot send 24v AC power down CAT5. Display Equipment 2. Video signal RG59 or similar You can combine both the video and power into one cable if you wish using composite cable. Monitor 24V AC Out 3. Power Two core cable capable of carrying at least 3Amp @ 24V AC. Power Supply You can get “composite” cables that will carry both the power and the video signals and this has the benefit of combining two of the three cables into one. You may choose to power the PTZ locally to it, so you may only need to get the video signal back from the PTZ and the RS485 control signals to it. If this is the case you may choose to use a pair of BALUNS. By using baluns you can send the video signal and control signal down the same CAT5 cable just using different cores for each signal. The control signal (RS485) is nearly always sent along a “twisted-pair” type cable. The twists in the cable help prevent interference affecting the data signal by “shielding” it. Many installation companies use a CAT5 type or similar cable to run out to the PTZs to carry the data signal. If you are considering using baluns please note - DVR’s tend to require very good video signals to function correctly and “passive baluns” can loose some signal strength over the 50 metre mark so try to restrict the use of passive baluns to below 50 metre cable runs when using them with DVRs. Above this distance perhaps consider an active balun. Active baluns require power, passive baluns do not. BALUN You can mix and match how you wire up your PTZ installation and the following general diagram gives you a guideline about how to do it. Remember this is a GUIDE and is not an instruction what to fit! 8 CAT5 Carries Video & Power 24 V AC 240V --- LOCAL PSU CAT5 Carries Video & Control Data RG59+2 Video & Power BALUN CAT5 Carrying Data JUNCTION BOX CCT CAMERA Video & Power RG59+2 Carries BALUN PTZ CAT 5 TRADITIONAL CAMERA 12V DC PSU Free Lead Supplied CO-AX RG59 DVR KEYPAD MONITOR Many installation companies can get the power and video signal correct, but struggle with the control of the PTZ using the keypad or DVR using the RS485 data. The key to successfully installing the data cabling to the PTZ is to get the basics right. Use a quality data cable such as CAT5 (never use just a standard untwisted cable such as alarm cable for the RS485 signal). Also, you must follow the RS485 wiring convention; the following section explains this: RS485 Wiring methods & Tips >>>>> 1. Characteristics of RS485 As specified by RS485 standards, RS485 is a half-duplex data transmission type with characteristic impedance of 120 . The maximum load capacity is 32 units (PTZs, keyboards and DVRs). 2. Transmission distances of RS485 Signals using CAT5 or similar cables Selecting a CAT5 or similar sized twisted pair data transmission cable, the maximum theoretical transmitting distances are as follows: 9 240V AC Baud Rate 2400 Bps (PELCO-D) 4800 bps 9600 bps Maximum Transmitting Distance 1500m 1000m 600m PLEASE NOTE - Using inferior cables, or installing the PTZ in an environment with strong electromagnetic interference, or connecting a lot of PTZ domes to the same cable carrying the RS485 signal will reduce the maximum transmitting distance. 3. RS485 Connection methods METHOD 1 – DAISY CHAIN CONNECTION. The general RS485 standard recommends a “daisy chain” connection of equipment that is to be controlled. This means that the control cable is looped out of the one PTZ to the next PTZ and so on. The last PTZ in the line is then fitted with what is known as a “termination resistor”. This has a value of 120 . The keyboard itself generally has a built-in 120 resistor. These termination resistors help make the signal more stable and give the system better reliability so the PTZs function as expected. A common mistake installers make is not making sure the 120 resistor is fitted on the LAST PTZ. Also installers often set the termination in another PTZ in the chain; these errors will make control of the PTZ unpredictable. A simplified Daisy chain is shown below: This first diagram shows the cables looping in one PTZ and out of another; . . . . . 120 1# 2# 3# 4# 120 32# Standard Daisy-Chain connection for the RS485 PTZ control signal (just the last PTZ should have the 120 resistor set to on, the first device is the keyboard and has the 120 built in as default) This next diagram is a slight variation on the Daisy Chain arrangement. Again it’s one cable going out to all the PTZs but instead of the cable going into each PTZ then back out to the next one, a junction box is used to “Spur-Off” to each PTZ. Whilst this can be done THE SPUR LENGTH (D) must be NO MORE THAN 10 metres!!!!!!!!!!!! The overall cable length between the Controller and the last PTZ is limited to around 300 metres in such an arrangement. 10 A+ . . . . . BD A+ B. . . . . 120 Main controller 1# 2# 3# 120 31# Daisy-Chain connection WITH SHORT SPURS for the RS485 PTZ control signal (one main radial with very short spurs to each PTZ off it, keeping the spurs to less than 10 meters) STAR method of connection. In some circumstances you may need to adopt a star configuration for practical purposes. For instance, all the PTZs may be so scattered on a large site that running out separate spurs to each PTZ in a “STAR” array is the only practical solution. So how do you do this in practice? The termination resistors must be connected to the two PTZs that are farthest away from each other, such as PTZs 3 and 5 in the following “Star diagram”. Note that all the other PTZs do not have the 120 resistor connected. The resistors are not fitted in these PTZ cameras so you will need to fit one across the RS485 connections on the relevant domes. As the star configuration is not in conformity with the requirements of RS485 standards, problems such as signal reflections may arise, especially when there are long cable connections. The results are that control signals are decreased and the PTZ may not respond to, or just responds intermittently to the controller. If your STAR circuit is not too extensive with each spur in the region of 20-50 metres you can expect quite good reliable performance using this technique. If you experience any problems though, there is a RS485 distribution box available CODE PT750 to help overcome any problems. The Star circuit for wiring PTZ’s. The two furthest PTZs need the 120 resistors enabling. In this example it’s PTZs 3 &5. Overcoming RS485 data loss using an RS485 distributor In the real world not everything always works exactly as it’s expected to! 11 RS485 data signals that control the PTZs’ movements are tiny signals that can get corrupted for many reasons. Poor cable quality, not using a PAIR of cores from a CAT5 but using one core from TWO separate pairs, running the CAT5 cable near mains equipment such as florescent lighting all will have a detrimental effect on the signal. These are things that you can correct with good installation practices. Where you wish to run several separate CAT5 cables out to send the RS485 data signal out to the PTZs you are in effect correcting the STAR method of RS485 data distribution. As previously mentioned the problem with the Star method is that it is not actually designed for RS485 but generally works okay if you follow the previous notes on getting the 120 resistor setting right. One way that takes the guesswork out of installing the Star method is to utilise an RS485 distributor. This has the advantage that the RS485 signal is correctly distributed to the PTZs so that they behave as expected. You can create up to 4 spurs to the PTZs and put up to 4 PTZs on each spur. Just like the Daisy chain method the end PTZ on each spur needs to have a 120 resistor enabled. Although the RS485 distributor is a small additional expense, it takes some of the guess work out of the installation design and gives a more flexible approach to cabling which itself can save time and money on the installation. Not forgetting you get more predictable results! The RS485 distributor (PTZ750) amplifies the RS485 control signal and distributes it evenly to 4 separate spurs, each spur can have up to 4 PTZs. This means that you could theoretically have up to 4 individual spurs of over 1000 metres each to control up to 16 PTZs in total. Ideally you would put just one PTZ on each spur from the PTZ750 but up to 4 PTZs are generally acceptable. The following diagram shows a typical use of the PTZ750 RS485 distributor. In the following example and diagram, PTZs 1,4,5 and 7 are at the end of each spur and therefore require the 120 resistor enabling by moving the jumper setting within the PTZs. PTZs 2,3 and 6 are all “midway” in each spur and do not need the 120 resistor and can be left as default. The PTZ750 itself has four 120 resistors built in as shown and you do not have to do anything with the PTZ750 as the resistors are permanently connected within it. (Diagram showing how to use an RS485 distributor to improve PTZ control reliability) Please note if you have the PTZ750 located within 5mtrs of the keypad or DVR you can connect up to 3 of them in parallel. 12 Setting up the PTZ Camera 1. Connection of the System There are many ways to wire up a PTZ system. If you have read the introduction at the beginning of these instructions you should have got a good idea what your options are. CAT 5 24V AC 240V --- PTZ CAT5 Carries Video & Control Data LOCAL PSU RG59+2 Video & Power BALUN CAT5 Carrying Data JUNCTION BOX CO-AX RG59 CCT CAMERA Video & Power RG59+2 Carries CAT5 Carries Video & Power PTZ BALUN BALUN Below is a general schematic diagram showing you some of these options. TRADITIONAL CAMERA 12V DC PSU Free Lead Supplied DVR KEYPAD MONITOR 13 240V AC Powering the PTZsAll the PTZs will need power. For this PTZ it is a 24V A.C power supply. The power supply must be capable of delivering at least 1.1A per PTZ. You can either power each PTZ with its own PSU locally to it or have the PSU’s remotely situated perhaps near the keyboard or DVR. The PTZs require a current of about 410mA when LEDs are off and 850mA when LEDs are on. So you must take this into consideration when working out maximum cable runs. A popular way to power the PTZs is using our COMPOSITE VIDEO cable (or shotgun as its also known) as this cable can carry the power to the PTZ and the video signal back to the monitor or DVR. The power connection The RED & BLACK cable coming out of the PTZ are for power. Connect a suitable 24V A.C power supply to this pair of cores. The BNC connector is the “VIDEO-OUT” from the camera and goes to the monitor or “VIDEO-IN” of a DVR camera input. The White and Green cores are the data cables. These are the cores that carry the RS485 control signal to the PTZ from either the keyboard or the DVR. The White cable is the RS485+ and the Green is the RS485 - cable. The next section of the instructions gives more detail on how to connect the RS485 data. Please also read the RS485 WIRING METHODS & TIPS section towards the beginning of these instructions. If the voltage of the PTZ drops below around 20V A.C it will fail to initialise. Obviously you can power the PTZs locally if you wish. RS485 connection - Connecting the Keypad or DVR to the Dome. The dome is controlled by an RS485 data signal that is given by either a KEYPAD or a suitable DVR. This data signal tells the dome to pan, tilt, zoom etc. Its important that you read the early section of these instructions to understand the fundamental principle of RS485 cabling techniques so that you get it right. RS485 has two cores, A and B or sometimes known as RS485 + (A) and RS485 – (B) if you get these two the wrong away around then you will not be able to control the dome. Sometimes installers get the connections right on one dome but not on the other and find only one dome works. They then swap the wires around at the keyboard only to find out one dome has now burst in to life and the other one now failed!! But they don’t put 2 + 2 together and realise their mistake that they have wired one dome different to the other. Take great care getting these the right way around and make sure you wire each dome IDENTICALY so that if you have to swap the A & B lines over at the keyboard you know all domes are wired the same!! 14 The PTZ630 range adopts the following RS485 convention: WHITE = RS485 + or A GREEN = RS485 – or B NOTE THAT A YELLOW CABLE IS EARTH. DO NOT CONNECT THIS. You should initially be wiring the dome to the keyboard or DVR on your workshop bench or at least your kitchen table to prove you know how to get everything to work. Once you have done this, it is just a job of extending the cables and physically installing the domes on site. You must obviously take note of the RS485 wiring techniques mentioned at the beginning of these instructions and get the 120ohm resistors correct in the “End of line” domes. Generally speaking you will always be extending the RS485 signal from either the keypad or the dome using a CAT5 or similar cable. The PTZ730 is one of the keypads that can be used with the PTZ630 range. On the rear of the keypad you will see the RS485 connections. Ensure they are connected correctly i.e the RS485 + A line and the RS485 – B line. It is recommended to set the keypad on the PELCOD protocol with 2400 baud rate as the PTZ camera will auto detect the settings. PTZ730 keypad IF USING THE RJ45 CONNECTION LEAD, THE FOLLOWING CABLES ARE USED: -+-+ Rear of PTZ730 RED = RS485 + BLACK = RS485 - RS485 connections GREEN = GROUND YELLOW = RS232 OUT If you use cores from two different pairs in the CAT5 cable you will not get the benefit of the shielding effect of the cable twists and the dome will function erratically. You must always use a core from a PAIR, not two cores from two different pairs!! Connecting the video out of the PTZ The PTZ630 has a short BNC lead attached to it, this is the lead that carries the video signal from the built-in camera. You need to extend this lead to the “VIDEO-IN” of the DVR or monitor. Use a good quality RG59 coax cable or similar to do this. TIP – If you can’t get a picture at the remote end you could always take your test monitor to your PTZ and check the picture quality on its own short BNC lead. 15 If you’re testing the equipment on a workbench you now have a one PTZ system. For setting up the keyboard and testing the PTZ please read sections on default PTZ settings and using the keyboard. You can use a keyboard or a suitable DVR to control the PTZ630. A suitable DVR would be one with PTZ functionality built into it and preferably Pelco-D protocol. If your DVR has a list of protocols it’s always best to try the “Pelco-D” protocol first, as this is very widely available. In the DVR, with Pelco-D set, you must make sure you set up the “baud-rate” to 2400. If you want to connect more than one keypad to the PTZ or use a keypad and DVR, then you can do this by including a RS485 Data Combiner.. A typical site installation would look like the following diagram on the next page. It shows the PTZ connected to the keypad plus how the PTZ could also be connected to a DVR instead of the keypad or at the same time. DVR’s that have the capabilities of PTZ control will have a terminal or connection on them somewhere, where the PTZ’s RS485- A and RS485- B line can connect to. Please refer to the individual DVR instructions of how to do this. 16 24V AC INPUT RG59 Video Cable Power Cable RS485 - ‘B’ YELLOW RS485 + ‘A’ ORANGE RS485 COMBINE R RS485 Data Cable RS485 Data Cable RS485 INPUT ON DVR 24 VAC 17 If you’re using more than one PTZ on a site Each PTZ has a unique “address” so that if you are using more than one on a site the keyboard “talks” to the right unit when you want it to PTZ. If you only have the one PTZ on the site then the default “address” of “1” is okay and you have no reason to change the PTZ from this. With multiple PTZ sites you need to set up each PTZ address separately. Setting up a unique ADDRESS and Baud Rate in the PTZ630 There is a bank of 10 dipswitches on the face of the PTZ dome below the lens. The first 8 switches are used for the address and dipswitches 9 and 10 are used for the baud rate. Note that the protocol is detected automatically. 1 2 3 4 5 6 7 8 9 10 Setting Address To set the PTZ address at 1 put switch 1 up. To set the PTZ at address 2 put switch 2 up To set the PTZ at address 3 put switches 1 & 2 up. ..and so on.. The following table indicates how this is done. ON ON 1 2 3 4 5 6 7 8 9 10 ON 1 2 3 4 5 6 7 8 9 10 1 2 3 4 5 6 7 8 9 10 Speed Dome Addr ess=1 Speed Dome Addr ess=2 Speed Dome Addr ess=3 ON ON ON 1 2 3 4 5 6 7 8 9 10 Speed Dome Addr ess=4 1 2 3 4 5 6 7 8 9 10 Speed Dome Addr ess=18 18 NOTE: 1 2 3 Dipswitches 4 5 6 7 8 9 10 9 & 10 are for the Speed Dome Addr ess=1023 baud rate settings ID-CODE Status DIP- DIP- DIP- DIP- DIP- DIP- DIPDIP-1 2 3 4 5 6 7 8 1 ON OFF OFF OFF OFF OFF OFF OFF 2 OFF ON OFF OFF OFF OFF OFF OFF 3 ON ON OFF OFF OFF OFF OFF OFF 4 OFF OFF ON OFF OFF OFF OFF OFF 5 ON OFF ON OFF OFF OFF OFF OFF 6 OFF ON ON OFF OFF OFF OFF OFF 7 ON ON ON OFF OFF OFF OFF OFF 8 OFF OFF OFF ON OFF OFF OFF OFF 9 ON OFF OFF ON OFF OFF OFF OFF 10 OFF ON OFF ON OFF OFF OFF OFF 11 ON ON OFF ON OFF OFF OFF OFF 12 OFF OFF ON ON OFF OFF OFF OFF 13 ON OFF ON ON OFF OFF OFF OFF 14 OFF ON ON ON OFF OFF OFF OFF 15 ON ON ON ON OFF OFF OFF OFF 16 OFF OFF OFF OFF ON OFF OFF OFF 17 ON OFF OFF OFF ON OFF OFF OFF 18 OFF ON OFF OFF ON OFF OFF OFF … … … … … … … … … 255 ON ON ON ON ON ON ON ON Table 1 One keyboard can therefore control up to 255 x PTZ630 cameras Dome Address Setting the Baud Rate The last two dipswitches 9 and 10 are used for seting the baud rate. You have four dipswitch settings. These are 2400bps, 4800bps, 9600bps or Identify Automatically. Baud Rate 2400bps 4800bps 9600bps Identify Automatically If the Identify Automatically switches are set, the PTZ will, like the protocol setting, automatically set both the protocol and baud rate dependent on what the PTZ detects. It is there important to ensure that the PTZ settings in control equipment is setup in advance of connecting the PTZ630 if automatic detection is required. 19 Using the PTZ730 keypad with the PTZ630 NOTE 1: For more detailed instructions in setting up the keypad or using one of our other keypads, please refer to the instruction manual supplied with the product. PTZ730 keypad NOTE 2: The PTZ730 keypad requires you to press the function key first followed by the value e.g <CAM> 01 <Enter> whereas some keypads require the value first, then the function e.g 01 <CAM> When you first take the keyboard out of the box you will need to set it up for the domes that you are using. The dome you have purchased has the default settings of PELCO-D 2400-Baud Rate Address 1 Rear of PTZ730 keypad First read through the keypad instruction manual supplied. Set the protocol and baud rate in the keypad using the dipswitches on the rear of the unit. Note that all PTZ domes controlled by this keypad must have identical protocol and baud rate settings. The manual supplied with the keypad will show you what these settings should be. Next connect the RS485 connections from the dome/s ensuring that the A and B lines are connected correctly. Finally connect the power supply. The PTZ730 requires a 12V DC PSU (500mA minimum). It is recommended to use a POW802 for this purpose. Now press the keypad ON button. Select a PTZ camera by pressing CAM button followed by camera address and Enter*. The LCD display will indicate the camera channel selected. CAM 01 indicates that the keyboard is ready to talk to camera with address 1, if you have another dome set at camera address 2, press CAM button followed by 02 and Enter. This would change the display screen to CAM 02. If you have multiple domes you will need to change the address of each dome so they are different but PLEASE LEAVE THE DOMES ON PELCO-D 2400 BAUD RATE. see NOTE 2 above. 20 PRESETS and other functions. The PTZ630 has up to 220 presets that once programmed will stay in the PTZ’s non-volatile memory so they will be retained even after a power cut. What is a preset? A preset is a particular area or object that the PTZ was looking at and has been stored into its memory so when the preset is “called-up” the PTZ will select the area again without the operator using the joystick to do this. Even the zoom at the time is stored into the preset. This means that you could for example store a PRESET of a car-park entrance. When the operator calls up this preset the camera automatically zooms in on this area. By storing more than one preset you can add even more functionality to the PTZ. By having two presets, you can then get the PTZ to “SCAN” between the two locations. You can even vary the speed of this scan. Having 3 or more presets you can get the PTZ to go on a TOUR (PATROL) of the presets. When you run the patrol the PTZ goes to one preset, then waits a short period then on to the next preset and so on. The PTZ continues to cycle around this patrol until you cancel it. The length of time the camera stays at one location and the speed of travel between each preset point can be set in the menu. PRESETS -How to set up a preset Aim the PTZ where you want it to look, zoom in or out to get the correct scene and let the camera auto focus. Now press the following keys on the keypad : PRESET xx Enter (where xx is the preset number you wish to store). For example PRESET 01 Enter would store PRESET 01 and the camera would always go to this location when 01 is “CALLED”. Note that some keyboards use the SHOT command to CALL a preset. To test if the preset is stored correctly use the joystick to move the camera to a point in a new location. Now press CALL xx Enter (where xx is the preset you wish the camera to go to). In this example if you press CALL 01 Enter the PTZ630 should go straight to the PRESET 01 location. TIP -You may wish to write down a list of presets that you have stored next to the keypad for the operator. CALLING a preset This may be as follows: PRESET 01 = MAIN GATE (a long zoom shot) PRESET 02 = ENTRANCE DOOR PRESET 03 = FIRE ESCAPE PRESET 04 = EMERGENCY EXIT PRESET 05 = CAR PARK (zoomed-out wide angle) PRESET 06 = CAR PARK (zoomed-in narrow angle) When the operator wishes to quickly zoom in on the MAIN GATE all he has to do is press CALL 01 Enter. To go to the EMERGENCY EXIT he would press CALL 04 Enter and so on. To call up any previously stored preset camera location, simply press CALL xx Enter, where xx is the preset number. Patrols (Tours) – How to set them up and use them A patrol (tour) is simply a collection of at least three preset camera locations that are run in sequence with the PTZ stopping at each location for a brief period of time and then moving on to the next preset. For example, you could use a patrol so that an outside PTZ camera points at a gate, then at a side doorway, then zooms out to get an overall shot of a car park and finally zooming in on a 21 delivery bay, before repeating the whole cycle again. Patrols can be useful for both outside and internal PTZ’s. For a shop they could be used to cover key areas like clothes rails, tills and changing rooms in a sequence. To set up a patrol you need to set up the individual stop points where the camera will pause. These are called presets. An example four preset mini-tour Setting the presets using the keypad STEP 1- Using the keypad joystick, move to where you wish to start the tour and then press PRESET 01 Enter STEP 2- Now move to the next location and press PRESET 02 Enter STEP 3- Now move to the third location and press PRESET 03 Enter STEP 4- Finally move to where you wish to end the tour and press PRESET 04 Enter Deleting a preset You may wish to delete a preset. You can set up to 220 presets but to run a patrol you have to enter the menu and select a patrol number and then allocate the presets that you require. So if you need to change an existing preset just use the PRESET xx Enter command (xx = preset number) after moving to the new position. This will overwrite the existing preset. Alternatively you can enter the menu with CALL or SHOT 95 Enter then SYSTEM SETTING then PRESET and select appropriate preset number, you can then move down to REMOVE to remove it. Note that if this preset is removed then it will be necessary to edit the Patrol menu to remove the preset. Setting the Patrol (Tour) To setup the patrol/tour you need to enter the Advanced Menu System by selecting <CALL> 95 <Enter>on the keypad. (Call varies according to module type). You will see the Main Menu displayed on the screen. Move down to System Setting and then Patrol Track. Then press the OPEN button or IRIS+ button on the keypad to update the Patrol Track menu. 22 Now press the OPEN button or IRIS+ button and move to Number (Patrol/Tour No.) Now press the OPEN button or IRIS+ button again to change the white update circle to clear and using the up and down direction keys on the joystick select the required Patrol/Tour number from 1 ~ 8. Press the OPEN button or IRIS+ button to change the update circle to white and press the CLOSE button or IRIS- button to exit and return to the System Setting menu. Now press the OPEN button or IRIS+ button and move down to Edit. Now press the OPEN button or IRIS+ button again to enter the Preset number selected. Now press the OPEN button or IRIS+ button again to change the white update circle to clear. Now you can use the up and down direction keys to select the required preset number. Press the OPEN button or IRIS+ button again to select the white circle and using the joystick right direction, move to the Speed parameter. Use the same method to set the Speed and Time. Note that the maximum number of presets that can be set are 220. The Speed range is from 0 ~ 063 which is the movement time speed between presets. The Time parameter is the number of seconds that the PTZ will stay at the preset position and that can be from 0 ~ 240 seconds. Complete the table for all presets and press the CLOSE or IRIS- button to exit out of each menu. 23 Calling the Patrol (Tour) To initiate a patrol or tour enter <CALL> <nnn> <Enter> or <SHOT> <nnn> <Enter> on the keypad. (where nnn = 231 ~ 238) e.g 231 = Patrol 1, 232 = Patrol 2 etc. Alternatively dependent on PTZ firmware installed in PTZ630 you can enter <CALL> <nn> <Enter> or <SHOT> <nn> <Enter> on the keypad. (where nn = 65 ~ 68) e.g 65 = Patrol 1, 66 = Patrol 2 etc. Special Note: If you notice that some expected presets are not being incorporated in the patrol/tour, check that the PRESET table has been setup correctly and shows all presets for the required sequence. TIP - To stop the PATROL just move the joystick slightly. AUTO SCAN- How to set it up Auto-scan scans between two points. These are not presets as per the patrol (tour) facility but auto scan selection points. You may program one auto scan. Select the required camera by pressing the <CAM> or <Addr> button and then entering <camera number> followed by <Enter> on the keypad. To setup the Auto Scan you need to move to the start position and enter <CALL> 221 <Enter> or <SHOT> 221 <Enter> on the keypad. Alternatively dependent on PTZ firmware installed in PTZ630 you can enter <CALL> 92 <Enter> or <SHOT> 92 <Enter> on the keypad. You will see the message "A point has been set" displayed on the screen. Now move to the end position of the Auto Scan and enter <CALL> 222 <Enter> or <SHOT> 222 <Enter> on the keypad. Alternatively dependent on PTZ firmware installed in PTZ630 you can enter <CALL> 93 <Enter> or <SHOT> 93 <Enter> on the keypad. You will see the message "B point has been set" displayed on the screen. You can however setup the Auto Scan through the menu system to be triggered by an alarm. Move down to System Setting and press the OPEN button or IRIS+ button on the keypad and move to the Movement Control menu use the up and down direction keys on the keyboard. Now press the OPEN button or IRIS+ button to enter the Movement Control menu. Move down to AB Scan Setting using the up and down direction keys on the keyboard. Press the OPEN button or IRIS+ button to display "Set A Point First". 24 Move to the start position and then press OPEN button or IRIS+ button. You will see the message "Then Set B Point" displayed on the screen. Now move to the end position of scan and press OPEN button or IRIS+ button again. Calling the Auto Scan First you must set the start and end positions of the auto scan as above. This runs the auto scan function between these two points. There are two methods of initiating the auto scan. If you enter <CALL> 223 <Enter> or <SHOT> 223<Enter> to run Auto Scan at High Speed <CALL> 224 <Enter> or <SHOT> 224<Enter> to run Auto Scan at Middle Speed <CALL> 225 <Enter> or <SHOT> 225<Enter> to run Auto Scan at Low Speed Alternatively dependent on PTZ firmware installed in PTZ630 you can enter <CALL> 98 <Enter> or <SHOT> 98<Enter> to run Auto Scan at High Speed <CALL> 97 <Enter> or <SHOT> 97<Enter> to run Auto Scan at Middle Speed <CALL> 96 <Enter> or <SHOT> 96<Enter> to run Auto Scan at Low Speed TIP - To stop the scan just move the joystick slightly. If you need to run a 360 continuous scan <CALL> 99 <Enter> or <SHOT> 99<Enter> RECORD PATTERN- What is a record pattern This dome has an option to store a record pattern. A record pattern consists of a continuous sequence of standard pan and tilt movements or lens commands. The maximum time of the recording is related to the number of actions recorded, but the recording should last for at least a 120 second interval. A record pattern does not use presets. You can limit movement at a required position and pan and tilt and a percentage value is displayed advising memory resource available. Once the recording is complete, i.e you have closed the recording or the record resource has been used, you can select a Preview option to replay the recorded pattern. You can also remove the pattern or re-edit. Up to four different patterns may be recorded. RECORD PATTERN- What is the difference between a pattern & a patrol (tour) A patrol (tour) uses presets and when initiated, the dome will move to a maximum of 32 preset positions using the dwell times as set in the Patrol Table. The speed of dome movement between any two presets can be set from 000 ~ 063. A patrol (tour) can run for an extensive length of time with a dwell time of a maximum of 240 seconds at each of the preset positions. In addition up to eight different patrols (tours) can be stored each with different preset parameters whereas only four record patterns can be recorded. When a preset is stored the dome stores not only the preset position but also zoom and camera attributes. A record pattern does not record zoom attributes. 25 A record pattern does not use presets. It however allows the user to record a continuous sequence of standard pan and tilt movements or lens commands. The record pattern sequence can be recorded using the keypad pan and tilt joystick and records for a number of changing activations that should give a recording duration of more than 120 seconds. A record pattern allows the user a continuous view rather than selected preset positions and is similar to an auto scan except that an auto scan only allows a selected movement between two points whereas the record pattern reflects all the user movements made during the recording of the record pattern. RECORD PATTERN- How to set it up Record Pattern allows a pattern to be recorded which consists of any standard pan and tilt or lens command within a 120 second interval. A pattern is automatically closed when the interval is exceeded or by pressing the CLOSE button. STEP 1 – Select the required camera by pressing the CAM or Addr button and entering <camera number> followed by <Enter> on the keypad. Position the camera where you wish to start the record pattern sequence. Enter the Main Menu System by selecting <CALL> 95 <Enter> or <SHOT> 95 <Enter> on the keypad. You will see the Main Menu displayed on the screen. Using the joystick up/down direction movement, select the SYSTEM SETTING menu. Press the OPEN button or IRIS+ button to enter menu and move down to Pattern using joystick. Press the OPEN button or IRIS+ button to enter Pattern menu. STEP 2 - In the PATTERN menu select PATTERN NUMBER from 1 ~ 4 by pressing the OPEN button or IRIS+ button to change the white circle to clear in order to update the pattern number. Use the joystick up and down movement to select the required pattern number. The press the OPEN button or IRIS+ button to change the clear circle to white again. STEP 3 – Now move the joystick down to Edit to record this pattern number. Press the OPEN button or IRIS+ button to commence recording. Move the joystick to record the pattern. The display Record Pattern x (where x is pattern number selected) followed by Free Space % changes to a reducing value from 99% as recording takes place. You should get at least a 120 second sequence but total time depends on the number of movements undertaken. Press the OPEN button or IRIS+ button to close the recording or until the record period expires. The record pattern will be stored for future replay. If you select Preview you can replay the pattern or go to Remove to remove it. Note that you need to press the OPEN button or IRIS+ button to access and exit these menus. Press the Iris - to exit out of menu. 26 Running the Record Pattern First you must have recorded a record pattern as detailed above. This runs a record pattern of at least a 120 second duration but is dependent on the number of movements made. Press <CALL> 241 <Enter> or <SHOT> 241 <Enter>to run Pattern number 1. Press <CALL> 242 <Enter> or <SHOT> 242 <Enter>to run Pattern number 2. Press <CALL> 243 <Enter> or <SHOT> 243 <Enter>to run Pattern number 3. Press <CALL> 244 <Enter> or <SHOT> 244 <Enter>to run Pattern number 4. Alternatively dependent on PTZ firmware installed in PTZ630 you can enter Press <CALL> 71 <Enter> or <SHOT> 71 <Enter>to run Pattern number 1. Press <CALL> 72 <Enter> or <SHOT> 72 <Enter>to run Pattern number 2. Press <CALL> 73 <Enter> or <SHOT> 73 <Enter>to run Pattern number 3. Press <CALL> 74 <Enter> or <SHOT> 74 <Enter>to run Pattern number 4. You can also run the Record Pattern following an alarm trigger. Preset Function Table PRESET No. 57 Function 65 66 67 68 69 70 71 72 73 74 92 93 95 96 97 Call Camera Menu Use Zoom for movement up and down, SHOT 0 ENTER or OPEN or IRIS+ to edit menu, Focus to change value, Zoom to move to Exit and SHOT 0 ENTER or OPEN or IRIS+ to close. Call Patrol 1 Call Patrol 2 Call Patrol 3 Call Patrol 4 IR Filter On IR Filter Off Call Pattern 1 Call Pattern 2 Call Pattern 3 Call Pattern 4 Set AB Scan point A Set AB Scan point B Call Menu Call AB Scan at Low Speed Call AB Scan at Medium Speed 98 99 Call AB Scan at High Speed Call 360 scan PRESET No. 221 222 223 224 225 226 227 228 229 230 231 ~ 238 239 240 241 ~ 244 248 ~ 250 251 252 253 254 Function Set AB Scan point A Set AB Scan point B Call AB Scan at High Speed Call AB Scan at Medium Speed Call AB Scan at Low Speed Outside the Arc Scan Inside the Arc Scan Enable alarm function Disable alarm function Clear Screen Call Patrol 1 ~ 8 Open IR Cut Filter Close IR Cut Filter Call Pattern 1 ~ 4 Camera Menu Call the following in turn: Shot+248+Enter Shot+249+Enter Shot+250+Enter Use Zoom for movement up and down, SHOT 0 ENTER or OPEN or IRIS+ to edit menu, Focus to change value, Zoom to move to Exit and SHOT 0 ENTER or OPEN or IRIS+ to close. Manual Control High Speed Manual Control Middle Speed Manual Control Low Speed Motor Calibration NOTE: The list of valid commands will depend on the firmware version in the PTZ camera. The CALL or SHOT commands are synonomous. 27 USING THE DOME’S ADVANCED FUNCTIONSOn Screen Graphics (OSD) – The PTZ630 series boasts eight patrol (tour) options, one auto scan option and four record pattern options. All these can be configured using the OSD. To bring up the camera menu press <CALL> 95 <Enter> or <SHOT> 95 <Enter> (varies with module type). The OSD is then displayed on the screen. You can navigate between the various options using the Joystick control – up to increase and down to decrease – IRIS+ to enter and IRIS- to exit. You need to use the OPEN or IRIS+ button to be able to edit changes and again to close edit. THE MENU SYSTEM Tt Using the Menu System. This menu system allows the user to alter the dome menu instruction options and settings using a control keypad. This first page shows the initial main menu page and only describes the general functions. The following pages show the main menu option selected on the left hand side of the page and a breakdown of that menu page on the right hand side of the page. MAIN MENU To enter the main menu system press <CALL> 95 <Enter> or <SHOT> 95 <Enter> on the Keypad. Use the Joystick control pan up or pan down to select a menu, the Open or IRIS+ to select and edit a value, the joystick up or down to change a value, the Open or IRIS+ to close the edit and the CLOSE or IRIS- to exit the menu. Main Menu System Information Display Setting System Setting IR LED Setting Restart Camera Reset Exit DESCRIPTION OF MENU OPTIONS System Information: Displays System Information – Communication Protocol – Baud Rate Hard ID / Soft ID / Soft address enabling - Camera Type - Internal Temperature - Software Version. Display Setting: Information tips - PTZ display – Alarm display. System Setting: Camera – Movement Control – Preset - Patrol – Pattern – Alarm – Remove. IR LED Setting: Control Mode – LED ON Level – LED OFF Level – Brightness – Current Level. Restart Camera: Restart Camera - Sure? Reset: Reset Menus - Sure? Exit: To exit menu. 28 Main Menu System Information Display Setting System Setting IR LED Setting Restart Camera Reset Exit Protocol PELCOD The communication protocol is self detected and does not need setting up. Baud Rate 2400 / 4800 / 9600 / Automatic Identify The baud rate is automatically detected when dipswitch 9 and 10 are set to ON. Otherwise the values are: 2400 baud rate Dipswitch 9 OFF - Dipswitch 10 OFF 4800 baud rate Dipswitch 9 ON - Dipswitch 10 OFF 9600 baud rate Dipswitch 9 OFF - Dipswitch 10 ON Auto Detect Dipswitch 9 ON - Dipswitch 10 ON The default is set at 9 & 10 OFF which is 2400 bps. Hard Address This is the ID address of the PTZ camera set in the first 8 dipswitches located under the plastic cover under the PTZ lens. The default is 1 i.e dipswitch 1 set to ON. Numbers are in binary format so ID number value = Dipswitch Number: 1 2 3 4 5 6 7 8 Value: 1 2 4 8 16 32 64 128 So for example to set ID number 3, switch 1 & 2 ON, ID number 7, switch 1, 2 & 3 ON. Soft Address If you need to change the ID set in the camera it can be done manually as detailed in the above setting under Hard Address. Alternatively you can set the address using the Soft Address option.The address range is from 1 ~ 255. In order to supersede the Hard ID address you will need to switch Soft Addr Enable to ON. Soft Addr Enable If you set this from OFF to ON the Hard ID set by the dipswitches in the PTZ camera can be overwritten. Camera Type Camera module installed in PTZ camera. Internal Temp Internal temperature of PTZ camera Software Ver Software version 29 Main Menu System Information Display Setting System Setting IR LED Setting Restart Camera Reset Exit Press IRIS+ or Open to enter Display Settings This menu displays Information Tips during the usage of different menu options. Also the time when PTZ and Alarm operations take place are displayed. SYSTEM SETTING Main Menu System Information Display Setting System Setting IR LED Setting Restart Camera Reset Exit Press IRIS+ or Open to enter System Settings Press IRIS+ or Open to enter Camera menu CAMERA Screen Tips ON / OFF Switch ON to open the display tips for the Zoom function Auto ICR ON / OFF Switch to ON to enable IR operation. NOTE: If this is set to OFF IR light will be blocked. This option may be set to OFF following a Reset. 30 Auto Focus ON / OFF If switched to ON the PTZ camera will automatically adjust focus. Focus Speed FAST / SLOW This option is set to FAST by default or SLOW and affects the speed of auto focus. Digital Zoom ON / OFF Switch to ON to set digital zoom function. Exit Exit menu. SYSTEM SETTING MOVEMENT CONTROL A Auto Flip ON / OFF This option if switched to ON will allow the PTZ to auto flip 180 degress when the PTZ is at its lowest point. Proportional Pan ON / OFF If this is ON then, when using digital zoom, the digital zoom speed increases or decreases according to the zoom distance. Park Action Time 5 secs - 255 secs / OFF This enables the PTZ to stay at the Park Action selected for a stipulated time. Park Action AB SCAN / NO / PRESET 1 ~ 8 / PATROL 1 ~ 8 / PATTERN 1 ~ 4 / AUTO SCAN Select the Park Action required from list. Power Action AB SCAN / NO / PRESET 1 ~ 8 / PATROL 1 ~ 8 / PATTERN 1 ~ 4 / AUTO SCAN This option automatically starts an action listed above when the PTZ is powered up. Control Speed MEDIUM / LOW / HIGH Sets the speed of the PTZ camera camera. AB Scan Setting This allows the setting of the two points in an auto scan. 31 AB Scan Path I-ARC / O-ARC This option allows you to set the path for the auto scan to either the inner scan between the AB inner path or the outer scan between AB outer path. AB Scan Speed HIGH / MEDIUM / LOW This sets the speed of the AB auto scan. MOVEMENT CONTROL B Limit Stop OFF / ON Set a limit parameter to stop movement outside the selected frame. Limit Setting Select Upper, Under, Left and Right using the joystick/mouse to create the selected frame. The North Setting The message Adjust lens to the North is displayed and is used to calculate the PTZ position when using an appropriate camera module that has privacy masking. Exit Exit menu SYSTEM SETTING PRESET Number 0 ~ 220 Select preset number Label Preset number The preset label changes according to the preset number selected. Edit Allows adjustment for direction and lens zoom Remove Delete a preset number Exit 32 SYSTEM SETTING PATROL TRACK Number 1~8 Enter the patrol track/tour number. You can set up to 8 separate tours each tour can accomodate up to 32 presets. Edit 1 ~ 32 preset points The Speed range is from 0 ~ 063 which is the movement time speed between presets. The Time parameter is the number of seconds that the PTZ will stay at the preset position and that can be from 0 ~ 240 seconds. Preview 1 ~ 8 patrol track / tour number Preview the tour number selected. Invalid Patrol Track displayed if no presets set for this patrol track/tour. Remove Removes the tour specified in Number above. Exit SYSTEM SETTING PATTERN Number 1~4 Enter the pattern number. You can set up to 4 separate patterns. 33 Edit You should get at least a 120 second sequence but total time depends on the number of movements undertaken. Preview Preview the pattern selected. Remove Removes the pattern specified in Number above. Exit SYSTEM SETTINGS ALARM Outputs NC / NO This PTZ does not have any output alarm settings and this option is therefore not applicable. Stay time 60 default / FOLLOW / ALWAYS / 1 ~ 240 seconds Sets the alarm trigger time. Channel 1~3 Select the alarm channel 1, 2 or 3. Input NC / NO Set alarm for normally closed or normally open connection. Enable OFF / ON Switch the alarm on or off. Action NO / Preset 1 ~ 8 / Patrol 1 ~ 8 / Pattern 1 ~ 4 / Auto Scan / AB Scan Set the alarm option from preset, patrol, pattern, auto scan (continuous 360 degree scan) and AB scan for standard two point auto scan. Exit Remove The remove in the System Setting Menu allows you ro remove Presets, Patrols and Patterns. 34 MAIN MENU IR LED SETTING Control Mode Auto / ON / OFF Setting the Control Mode to Auto allows the CDS sensor to switch the IR lights on or off. If switched to ON the IRs will stay on permanently. If switched to OFF they will stay off permanently. Recommend changing to LED ON Level 0 ~ 250 This is the level of light needed to switch on the IRs. Setting the value to 0 will switch the IRs on continuously. If the value is increased then the higher the setting the darker it has to be in order to switch on the IRs. The default setting is 220. LED OFF Level 0 ~ 250 This is the level of light needed to switch off the IRs. Setting the value to 0 will switch off the IRs. If the value is increased then the higher the setting the lighter it has to be in order to switch off the IRs. The default setting is 170. Brightness Low Power / Uniform / Manual The Low Power option is default and accomodates a power save strategy, whereas the Uniform option evenly increases IR lighting overall and the manual control mode is for manual setup. Current Level <value> This display reflects the current IR level and cannot be edited. Exit Exit menu Main Menu Restart Camera Reboots camera following Sure? message. Enter Open or Iris+ to continue. Else enter Close or Iris- to cancel. Reset Resets camera menu and reboots camera following Sure? message. Enter Open or Iris+ to continue. Else enter Close or Iris- to cancel. Exit 35 Exit menu System Installation PTZ630 Dimensions 1. Wall Bracket Dimensions Mark bracket positioning Remove wall bracket from packaging and mark holes for securing bracket base. 2. Drill holes Drill holes for mounting bracket. 36 3. Remove Dipswitch Cover to alter baud rate and ID settings Unscrew the dipswitch plastic cover to get access the the bank of dipswitches that can be setup to change the ID number and transmission baud rate. Refer to the earlier section for details on settings. The default settings are ID 1 and baud rate is 2400 bps. See earlier details. 4. Pass cable through wall mount bracket 5. Fit wall bracket to PTZ dome Fit wall bracket to PTZ dome and secure with the 4 hexagon screws. 37 6. Fit dome camera to wall To ensure that the camera is waterproof, install the rubber seals on the wall mount bracket and take the cable out from the wiring hole as shown. Then fit dome to wall using 4 screws. Ensure that the cable emerging is sealed with silicon where it exits the dome bracket. Ensure cable runs down from PTZ so that rainwater runs away from camera. 7. Remove transparent film on dome cover Leaving transparent film on dome cover can obstruct camera movement if not removed. 38 Alarm Feature The PTZ630 has 3 alarm inputs. Note that there are no alarm outputs on this model. You will need to decide how many alarm channels will be utilised. For each alarm channel you will need a pair of cable connections and it is recommended that a CAT5 twisted pair be utilised. Connect one core to the selected input alarm channel and the other to the ground (common) connection. The ground is a common connection for all three alarm channels. ALARM CABLE RED ALARM 1 WHITE ALARM 2 GREEN ALARM 3 BLACK COMMON At the alarm end connect to the alarm device. This must be a 0 volt switch and maybe for example a door switch. Check that the alarm device passes a voltage free switch as any other input signal may damage the dome. Each of the three alarm channels call a different PTZ operation when the 0v switch is detected by the dome. This allows the dome to immediately action the selected operation in an alarm condition. To set these special operations you need to enter the Alarm menu. Outputs NC / NO This PTZ does not have any output alarm settings and this option is therefore not applicable. Stay time 60 default / FOLLOW / ALWAYS / 1 ~ 240 seconds Sets the alarm trigger time. Channel 1~3 Select the alarm channel 1, 2 or 3. Input NC / NO Set alarm for normally closed or normally open connection. Enable OFF / ON Switch the alarm on or off. Action NO / Preset 1 ~ 8 / Patrol 1 ~ 8 / Pattern 1 ~ 4 / Auto Scan / AB Scan Set the alarm option from preset, patrol, pattern, auto scan (continuous 360 degree scan) and AB scan for standard two point auto scan. When setting an alarm action, if the alarm is triggered it will only go to the preset selected and stay there, or it will initiate the relevant patrol, pattern, auto scan or AB scan. If you do 39 not set FOLLOW then if more than one alarm is triggered during the Stay time, only the first alarm is triggered. If FOLLOW is selected then each alarm will be actioned sequentially. Note that you can set the Park Action Time in order to return from alarm action to original function but you have to add the Park Action Time to the Stay time before the Park Action is implemented. Entering the Camera Module Menu Dependant on the firmware in the PTZ630 you can enter the camera module menu using CALL 57 Enter or CALL 0 Enter. Of course the formats of these commands depend on the keyboard or DVR facilities and the operational methods used. 40 Technical Specification MODEL Pan Range Pan Speed Tilt Range Manual Speed Proportional Zoom Number of Presets Number of Patrols/Tours Number of Patterns Auto Scan 360º AB Auto Scan Park Action PTZ Position Display Alarm IR Distance LED Array Control Video Output Menu Power Supply Power Consumption Working Temperature Relative Humidity Weatherproof Rating Lightning Protection Dimensions Weight without bracket PTZ630 360º endless 0.05 º ~ 200 º/s 5 º ~ 90 º (Auto Flip) High, Medium or Low Supported Maximum 220 and 32 per patrol/tour 8 4 Supported Supported Presets/Patrols/Patterns/Auto Scan 360 º/ AB Scan Supported 3 alarm inputs - no outputs 120m 32 brightness levels adjusted by zoom distance 1v p~p composite output (75 /BNC) English 24v AC 1.1A (Max 27W LEDs on ~ MAX 6W LEDs off) -45 ºC ~ +60 ºC 90 % RH (frostless) IP66 TVS3000V lightning protection 300 x 300 x 450mm 4.o Kg without bracket All specifications are approximate. nitedevil.com reserves the right to change any product specifications or features without notice. Whilst every effort is made to ensure that these instructions are complete and accurate, nitedevil.com cannot be held responsible in any way for any losses, no matter how they arise, from errors or omissions in these instructions, or the performance or non-performance of the equipment that these instructions refer to. 41 This symbol on the products and/or accompanying documents means that used electronic equipment must not be mixed with general household waste. For treatment, recovery and recycling please return this unit to your trade supplier or local designated collection point as defined by your local council. WEE/CG0783S S