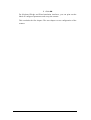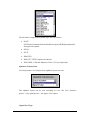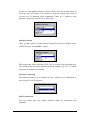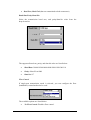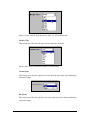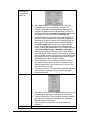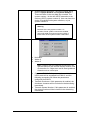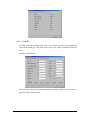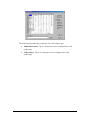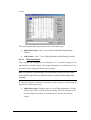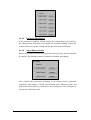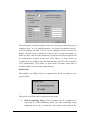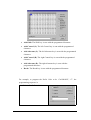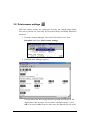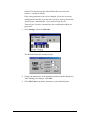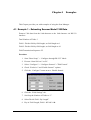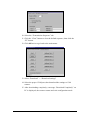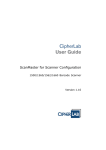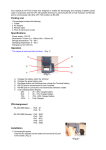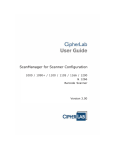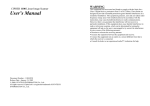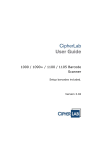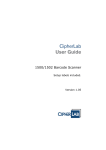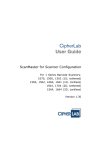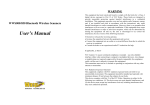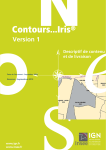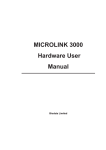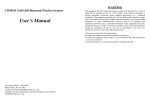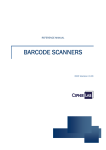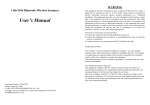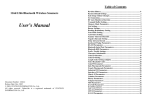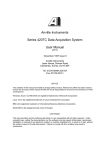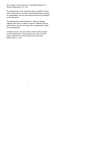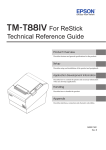Download ScanManager CPT1000 Users Guide
Transcript
CipherLab ScanManager User’s Manual Version 2.00 Copyright © 2002 Syntech Information Co., Ltd. SYNTECH INFORMATION CO., LTD. Head Office: 8F, No.210, Ta-Tung Rd., Sec.3, Hsi-Chih, Taipei Hsien, Taiwan Tel: +886-2-8647-1166 Fax: +886-2-8647-1100 e-mail: [email protected] http://www.cipherlab.com.tw Preface The contents in this manual are copyrighted property of Syntech Information Co., Ltd. The information in this manual has been carefully checked and is believed to be accurate. Syntech Information assumes no responsibility for any inaccuracies that may be contained in this document. The information in this document is subject to change without prior notice in order to improve reliability, design and function, and does not represent a commitment on part of the manufacture. All right reserved. No part of the contents of this manual may be reproduced or transmitted in any form or by any means without prior written permission of Syntech Information Co., Ltd. WARNING This equipment has been tested and found to comply with the limits for a Class A digital device, pursuant to Part 15 of FCC Rules. These limits are designed to provide reasonable protection against harmful interference in a residential installation. This equipment generates, uses and can radiate radio frequency energy and, if not installed and used in accordance with the instructions, may cause harmful interference to radio communications. However, there is no guarantee that interference will not occur in a particular installation. If this equipment does cause harmful interference to radio or television reception, which can be determined by turning the equipment off and on, the user is encouraged to try correcting the interference by one or more of the following measures: Reorient or relocate the receiving antenna. Increase the separation between the equipment and receiver. Connect the equipment into an outlet on a circuit different from that to which the receiver is connected. Consult the dealer or an experienced radio/TV technician for help. Table of Contents CHAPTER 1 INTRODUCING THE SCAN MANAGER..................................................................1 1.1 Introduction................................................................................................................................1 1.2 How to use the Scan Manager....................................................................................................2 1.3 1.2.1 Running the Scan Manager ..............................................................................................2 1.2.2 Scan Manager Menu Commands......................................................................................2 Configuring the Scanner with Scan Manager.............................................................................3 CHAPTER 2 CONFIGURE..................................................................................................................5 2.1 2.2 Configuration Menus .................................................................................................................5 2.1.1 Scanner Configuration......................................................................................................5 2.1.2 Interface............................................................................................................................9 2.1.3 Symbology.......................................................................................................................18 2.1.4 Code Length....................................................................................................................26 2.1.5 Code ID ..........................................................................................................................27 2.1.6 Edit Format ....................................................................................................................29 2.1.7 Key Type/Status Setting...................................................................................................37 Read scanner settings ...............................................................................................................39 CHAPTER 3 DOWNLOAD................................................................................................................41 3.1 Download settings....................................................................................................................41 3.2 Print scanner settings................................................................................................................42 CHAPTER 4 EXAMPLES ..................................................................................................................44 4.1 Example 1 – Extracting Scanner Model 1300 Data .................................................................44 4.2 Example 2 – Adding a Tab Character as Postfix Code ............................................................46 Chapter 1 Introducing the Scan Manager 1.1 Introduction Scan Manager is a convenient utility that configures a barcode scanner using a software interface, and then lets you either download the configuration to a scanner or print out barcodes that can be scanned to transfer the configuration to a scanner. The Scan Manager program contains the following files: • Scan1000.EXE: Scan Manager for 1000 CCD scanner • Scan1100.EXE: Scan Manager for 1100 Linear Image CCD scanner • Scan1300.EXE: Scan Manager for 1300 Linear Image CCD scanner • PrintBarcode.EXE: The utility to print out the configuration labels • Barcode.PRN: The default configured barcode file This manual contains all the information needed to operate and configure the 1000 /1100/1300 CCD Barcode Scanner via the Scan Manager. — 1 — 1.2 How to use the Scan Manager 1.2.1 Running the Scan Manager In Windows Explorer, double-click Scan1000.exe, Scan1100.exe, or Scan1300.exe. The main menu appears: Figure 1 – Scanner Manager main screen The default settings are displayed the first time you run Scan Manager. When changes are made to the configuration, they are reflected here. 1.2.2 Scan Manager Menu Commands The table below describes the menu and toolbar commands available in the scan manager interface: New Creates a new configuration file. Open Opens an existing configuration file. Save Saves the current configuration. The three Scan Manager utilities have different file extensions: Save As • 1000 scanner: *.000 • 1100 scanner: *.100 • 1300 scanner: *.300 Saves the current configuration to a new file. — 2 — Exit Exits the Scan Manager. Help Click Help to display the Scan Manager version information. 1.3 Configuring the Scanner with Scan Manager For scanners using an RS-232 interface, scan the following two labels to configure the scanner to enter downloading/reading the scanner settings. configuration mode, before Enter Setup 1. Print out this page and scan the barcode to the left. The scanner sounds a tone to indicate that the scan was successful. Configure via RS-232 2. Scan the barcode to the left. 3. Open the Scan Manager, click Download on the menu and select Download Settings: You are prompted to select a COM port: 4. Select the COM port your scanner is attached to and click OK. The configuration is downloaded to your scanner and you see the following screen: — 3 — 5. Click OK. For Keyboard Wedge and Wand emulation interfaces, you can print out the labels of configured parameters and set up the scanner. This concludes the first chapter. The next chapter covers configuration of the scanner. — 4 — Chapter 2 Configure This chapter covers scanner configuration settings for all three models. 2.1 Configuration Menus Click the configure button to open up the scanner configuration menus. The following section covers each menu in detail. 2.1.1 Scanner Configuration Open the configuration menu and click the Scanner tab to configure scanner settings: Figure 2 – Scanner settings — 5 — 2.1.1.1 Scan Mode There are eight scan modes supported by the CCD scanner. Choose the desired scan mode depending on your application requirements. Note: If the scanner is a button-less scanner, only Continuous mode or Testing mode can be selected as the other scan modes require you to press a scan button or switch. Select the desired scan mode from the drop down list: The supported scan modes are described below. Auto Off Mode The scanner starts scanning once you press the scan button and continues until either a barcode is read or a preset scanning period elapses (see section 2.1.1.4 Timeout). Continuous Mode The scanner is always powered up and scanning. Auto Power Off Mode The scanner starts scanning once you press the scan button and continues until a preset scanning period elapses (see section 2.1.1.4 Timeout). Unlike Auto Off mode, the scanner continues to scan and the scanning period is re-counted each time there is a successful read. Alternate Mode The scanner starts scanning once you press the scan button and continues until you press the scan button again. Momentary Mode The scanner scans as long as you press the scan button. Repeat Mode The scanner is always powered on and scanning (as in Continuous Mode), but the scan button acts as a “re-transmit button.” If the button is pressed within 1 second after a good read, the same data is transmitted again without reading the barcode. This re-transmit function can be performed as many times as needed, as long as the time between each button press does not exceed 1 second. This scan mode is useful when the same barcode has to be read many times. Laser Mode The scanner starts scanning once you press the scan button and continues until either a barcode is read, the button is released or a preset scanning period elapses (see section 2.1.1.4 Timeout). This is the scan mode most often used on laser scanners. — 6 — Test Mode 2.1.1.2 The scanner runs continuously and decodes repeatedly even with the same barcode. Read Redundancy Read Redundancy is used to specify the levels of reading (decoding) security. If None is selected, only one successful decoding can make the reading valid. If Three Times is selected, 3 successful decodes are necessary to make the reading valid. Note that the more redundancy you select, the higher the reading security enabled, and therefore the slower the reading speed—You must compromise between decoding security and decoding speed. 2.1.1.3 Delay between Reread If the scanner mode is set to Continuous, Auto Power Off, Alternate, or Momentary mode, using this feature prevents the scanner from accidentally reading the same barcode twice. The barcode must be taken away from the scanning line longer than the Reread Delay to allow a second reading of the same barcode. Select the delay between rereads from the drop-down list. — 7 — 2.1.1.4 Timeout This parameter is used to limit the maximum scanning period when the scan mode is in Auto Off Mode or Auto Power Off Mode. The time-out duration is specified in units of second. The default time-out duration is ten seconds. 2.1.1.5 Read Negative Barcode You can configure the CCD scanner to read negative barcodes. Negative barcodes are printed with the bar color and the white space between reversed just as in negative film. Click Read Negative Barcode if you want to use this function. 2.1.1.6 Disable Good Read LED There is a dual color indicator on top of the scanner that turns red after a successful read. Check this feature to disable the good read LED. 2.1.1.7 Disable Buzzer The scanner emits a sound when there is a good read or when the scanner memory is full. Check this box to disable the buzzer. 2.1.1.8 Buzzer Frequency There are four beeping tones (frequencies) that the user can select from to — 8 — signify a good read. Select a scanner buzzer frequency from the drop-down list. 2.1.1.9 Auto Sense (Scan Manager 1100) Auto-Sense is used in conjunction with the auto-sense stand. When this box is checked, the scanner starts scanning once a barcode is brought within scanner range, activating the LEDs, and the scanner starts decoding the barcode. The Auto-Sense mode works under Auto Off mode or Laser mode only. 2.1.1.10 Transmit Buffer (Scan Manager 1300) Check this box to enable the 1300 scanner to buffer the data before transmitting it to the host. 2.1.1.11 Transmission Delay (Scan Manager 1300) When transmit buffer is enabled, you can set a delay between the scan completion and the data being transmitted to the host. 2.1.1.12 Memory Scanner (Scan Manager 1300) This setting enables or disables the memory function of the scanner. If the customer uses a 1310 model scanner, enable this function when collecting data in normal operation, and the collected data will be stored in SRAM. However, if the function is disabled, it is not in memory mode any more. If a normal on-line cable is connected, it becomes a normal online-scanner. 2.1.1.13 Data Delay (Scan Manager 1300) When memory scanner is enabled, you can set a delay between data records in memory at time of transmission. After the data is collected, and a “send data” function is executed, a batch of data is sent from SRAM to your PC. You can configure the memory data delay to prevent data loss. 2.1.2 Interface Click the Interface tab. Here you can configure the output interface as Keyboard Wedge, RS-232, or Wand emulation: — 9 — 2.1.2.1 Keyboard Wedge Select Keyboard Wedge from the Scanner Interface drop-down list. The following items can be configured. Keyboard Type Select the keyboard type from the drop-down list: — 10 — The 28 kinds of supported keyboard types are listed below. • PCAT: US/French/German/Italian/Swedish/Norwegian/UK/Belgium/Spanish/ Portuguese keyboard • PS2-30 • PS-55 • IBM 5550 • IBM 3477 TYPE (Japanese keyboard) • IBM 34XX, 319X and Memorex Telex (122-key keyboards) Alphabets Transmission Use this parameter to configure how alphabet layouts are sent. The alphabet layout can be sent according to case—the Case Sensitive option—or by ignoring case—the Ignore Case option. Capital Lock Type — 11 — In order to send alphabet layouts with the correct case, the scanner needs to know the caps lock status of the keyboard. Incorrect settings may result in reversed case of alphabets being transmitted. There are 3 options to this parameter: Normal, Capital Lock, or Shift Lock. Alphabets Layout There are three options for this setting: Normal layout (US or English style), AZERTY layout, and QWERTY layout. This setting only works when the PCAT (US) is selected as the keyboard type. The scanner makes necessary adjustments when sending A, Q, W, Z, Y, and M characters according to this setting. Alternate Composing This function enables you to emulate an [Alt + numeric key] combination to enter a specific ASCII character. Digit Transmission You can choose how the scanner transmits digits by configuring this parameter. — 12 — You can explicitly configure the scanner to transmit digits using the alphanumeric keypad or by using the keys of the numeric keypad. The Num Lock status of the keyboard should be ON if the numeric keypad option is selected. Digits Layout There are two digit layout styles as shown on the following figures. One has its digit keys on the upper row, the other has them on the lower row. Digits on Upper Row Digits on Lower Row Configuring this setting changes the digit layout style. There are three options to this setting: Normal, Lower Row, and Upper Row. The scanner makes the necessary adjustments when sending digits according to the setting value of this parameter. This setting is intended for use with the Keyboard Style – Alphabets and Character Substitution setting, when support for languages is not available on the scanner, but is needed. Inter-Character Delay An inter-character delay of 0 to 255 ms can be configured to match the computer response time of the keyboard interface. — 13 — The delay time selected is inserted between every transmitted character. The longer the delay configured, the slower the transmission speed. The inter-character delay is zero by default. Laptop Support (Scan Manager 1000/1100) The function should be enabled if an external keyboard is not connected to the wedge cable, for example, when using a laptop. 2.1.2.2 RS-232 Select RS-232 from the Scanner Interface drop-down list. The following items can be configured. Transmission Mode There are four transmission modes supported on the scanner when RS-232 output interface is used. One is for single port operation, and the others are for dual port operation. Single port operation is used where the scanner is connected directly to the host computer, whereas dual port operation is used when the scanner is connected between the host and a terminal. The interface cable for dual port operation has two connectors (a male connector and a female connector). Under dual port operation, you can select whether data are transmitted to either one connector or both connectors. The supported transmission modes are listed below. • Single Port (only one port is used) • Dual Port, Both Ends • Dual Port, Female End (data are transmitted to female connector) (data are transmitted to male connector) — 14 — • Dual Port, Male End (data are transmitted to both connectors) Baud Rate/Parity/Data Bits Select the transmission baud rate, and parity/data-bit value from the drop-down list. The supported baud rate, parity, and data bit value are listed below. • Baud Rate: 38400/19200/9600/4800/2400/1200/300/110 • Parity: None/Even/Odd • Data bit: 8/7 Flow Control If single-port transmission mode is selected, you can configure the flow (handshake) control method to be used. The available options are listed below. • No Flow Control: Disables flow control. — 15 — • Scanner Ready: The scanner activates the RTS signal after powering on. After each good read the scanner then waits for the CTS signal to become active. Data is not sent until the CTS signal becomes active. • Data Ready: The RTS signal is activated after each good read. The scanner then waits for the CTS signal to become active. The data is not sent until the CTS signal becomes active. • Inverted Data Ready: This function is similar to the Data Ready flow control, but the RTS signal level is inverted. Inter-Character Delay An inter-character delay of 0 to 255 ms can be configured to match the computer response time. The delay time configured is inserted between transmitting every character. The longer the delay time configured, the slower the transmission speed will be. The inter-character delay is zero by default. 2.1.2.3 Wand Emulation (Scan Manager 1100/1300) Select Wand Emulation from the Scanner Interface drop-down list. The following items can be configured. Note: Wands are handheld optical character readers used to read typewritten fonts, printed fonts, OCR fonts and bar codes. Margin Time This setting specifies the time span for change in state for bar and space modules. — 16 — Select a value from the drop-down list, from 5 to 100 milliseconds. Module Time This setting specifies the time span for bar and space modules. Select a time from 250 microseconds to 5 milliseconds. Normal State This setting specifies the signal level of the normal state when not transmitting a barcode image. Bar Status This setting specifies the signal level used to represent a bar when transmitting a barcode image. — 17 — PDF Block Delay * only for Scan1300.exe This setting specifies the time delay required between PDF417 data blocks. 2.1.3 Symbology Click the Symbology tab. From here you can enable and configure the symbology that the scanner can recognize. — 18 — The following table describes each symbology and displays the configuration screen. Symbology Configure Code 39 • • • • Code 39 Full ASCII: User can choose to read either Standard Code 39 or Full ASCII Code 39 by configuring this parameter. Transmit Start/Stop: This parameter specifies whether the start/stop characters of Code 39 are included in the data being transmitted. Verify Checksum: This parameter specifies whether the scanner will perform checksum verification when decoding barcodes. If the checksum is incorrect, the barcode will not be read. Transmit Checksum: This parameter specifies whether the checksum characters are included in the data being transmitted. Italian Pharmacode French Pharmacode Transmit Checksum: This parameter specifies whether the checksum characters are included in the data being transmitted. Note: For Italy/French Pharmacode, there is always a checksum character included in the barcode. So the checksum verification is always performed when decoding these symbologies. Users can choose whether the checksum character is to be transmitted or not. The start/stop transmission of this code shares the same setting of Code 39. — 19 — Industrial 25 Interleave 25 Matrix 25 • • • • Start/Stop Selection: This parameter provides the readability of all 2 of 5 symbology variants. For example, flight tickets actually use an Industrial 25 barcode but with Interleave 25 start/stop. In order to read this barcode, the start/stop selection parameter of Industrial 25 should be set to ‘Interleave 25. Length Qualification: Because of the weak structure of the 2 of 5 codes, a partial scan has a high probability of decoding as a valid but shorter 2 of 5 codes (known as short scan). To prevent this kind of undesired reading, the Code Length settings can help to insure that the correct code is read by qualifying the allowable code length. Code length parameters can be configured in two ways: Fixed Code Length or Max/Min code length. If the fixed code length is selected, up to 2 fixed lengths can be specified. And if max/min code length is selected, the max length and the min length must be specified, and the scanner will only accept those codes whose lengths fall between the max/min length specified. Verify Checksum: This parameter specifies whether the scanner will perform checksum verification when decoding barcodes. If the checksum is incorrect, the barcode will not be read. Transmit Checksum: This parameter specifies whether the checksum characters are included in the data being transmitted. Codabar • • • Start/Stop Character: Four different start/stop pairs can be selected as start/stop characters as listed below Transmit Start/Stop: This parameter specifies whether the start/stop characters of Codabar are included in the data being transmitted. CLSI Conversion: Defines a code used mainly in libraries. Code 93 NA — 20 — Code 128 NA UPCE • • • No Addon Addon 2 Addon 5 Note: The add-on code is an additional barcode close to the right-hand side of the main barcode. Normally an add-on code can have either 2 or 5 digits that is used for showing additional information such as unit and price. • • • • Convert to UPCA: If this parameter is enabled, the UPCE read will be expanded into UPCA, and the following processing will follow the parameters configured for UPCA. Transmit Checksum: If this parameter is enabled, the checksum character will be included in the data being transmitted. Transmit System Number: If this parameter is enabled, the system number will be included in the data being transmitted. System Number Selection: The UPCE comes with 2 flavors: System Number 0 and System Number 1. These two differ in the way data are encoded. The system number 1 is the new UPCE extension to the ordinary UPCE (system number 0). User can have the choice of enabling both system numbers, or just system number 0. Warning Because of the way system number 1 is encoded, if both system numbers are enabled, user might suffer from short scanning UPCA or EAN13 into UPCE system number 1 barcodes. — 21 — EAN8 • • • No Addon Addon 2 Addon 5 Note: The add-on code is an additional barcode close to the right-hand side of the main barcode. Normally an add-on code can have either 2 or 5 digits that is used for showing additional information such as unit and price. • • Convert to EAN13: If this parameter is enabled, the EAN8 read will be expanded into EAN13, and the following processing will follow the parameters configured for EAN13. Transmit Checksum: If this parameter is enabled, the checksum character will be included in the data being transmitted. EAN13 • • • No Addon Addon 2 Addon 5 Note: The add-on code is an additional barcode close to the right-hand side of the main barcode. Normally an add-on code can have either 2 or 5 digits that is used for showing additional information such as unit and price. • • • ISBN Conversion: (International Standard Book Number). Used to identify books. ISSN Conversion: (International Standard Serial Number). Used to identify periodicals. Transmit Checksum: If this parameter is enabled, the checksum character will be included in the data being transmitted. — 22 — • System Number Selection: The UPCE comes with 2 flavors: System Number 0 and System Number 1. These two differ in the way data are encoded. The system number 1 is the new UPCE extension to the ordinary UPCE (system number 0). User can have the choice of enabling both system numbers, or just system number 0. Warning Because of the way system number 1 is encoded, if both system numbers are enabled, user might suffer from short scanning UPCA or EAN13 into UPCE system number 1 barcodes. UPCA • • • No Addon Addon 2 Addon 5 Note: The add-on code is an additional barcode close to the right-hand side of the main barcode. Normally an add-on code can have either 2 or 5 digits that is used for showing additional information such as unit and price. • • • Convert to EAN13: If this parameter is enabled, the UPCA read will be expanded into EAN13, and the following processing will follow the parameters configured for EAN13. Transmit Checksum: If this parameter is enabled, the checksum character will be included in the data being transmitted. Transmit System Number: If this parameter is enabled, the system number will be included in the data being transmitted. — 23 — MSI • • • Checksum Verification: Three kinds of checksum calculations can be implemented into MSI code: Single Modulo 10, Double Modulo 10, or Modulo 11 & 10 checksum. If the checksum character is incorrect, the barcode will not be read. Checksum Transmission: User can control how the checksum is transmitted by configuring this parameter. Length Qualifications: Because of the weak structure of the MSI code, a partial scan has a high probability of decoding as a valid but shorter MSI codes (known as short scan). To prevent this kind of undesired readings, the Code Length settings can help to ensure that the correct code is read by qualifying the allowable code length. Code length limitations can be set in 2 ways: Fixed Code Length and Max/Min code length. If the fixed code length is selected, up to 2 fixed lengths can be specified. And if max/min code length is selected, the max length and the min length must be specified, and the scanner will only accept those codes whose lengths fall between the max/min length specified. Plessey • • Convert to UK Plessey: If this parameter is enabled, the scanner will change each occurrence of the character ‘A’ into character ‘X’ in the code. Transmit Checksum: If this parameter is enabled, the checksum characters (two characters) will be transmitted together with data. EAN 128 Field Separator: Enter the field separator for EAN128 barcode scanning. — 24 — RSS (Scan Manager 1100) • • • • Code ID Selection: User has choice of using RSS Code ID (‘]e0’) or EAN128 Code ID (‘]C1’). Code ID Transmission: If this parameter is enabled, the Code ID selected by the proceeding setting will be included in the data being transmitted. Application ID Transmission: If this parameter is enabled, the Application ID will be included in the data being transmitted. Checksum Transmission: If this parameter is enabled, the checksum character will be transmitted together with data. PDF 417 Escape Character: Enter the escape character required for PDF417 codes. — 25 — 2.1.3.1 Prefix Code/Suffix Code Click the mouse left button on the Prefix Code or Suffix Code field to display the Grid Control table. Use your mouse to click the characters you want, and then click OK to confirm the input or click Clear to clear the text. The default Postfix Code is CR. • 1000/1100 scanner: Up to 4 characters can be configured. • 1300 scanner: Up to 10 characters can be configured. 2.1.4 Code Length A two-digit code representing the length of data (character count) can be inserted in front of data being transmitted. This code length parameter can be individually enabled or disabled for each barcode symbology. Note: For PDF417 the length code is 4 digits. — 26 — 2.1.5 Code ID To make Code ID configuration easier, the scanner provides five predefined Code ID Sets that you can select from. Select one of the predefined Code ID Sets. Click the Code ID tab. If you want to select the characters manually, click the field next to the code to open the Grid Control screen: — 27 — The following describes the parameters for each scanner type: • 1000/1100 scanner: Up to 2 characters can be configured for each symbology. • 1300 scanner: Up to 10 characters can be configured for each symbology. — 28 — The pre-defined Code ID Sets are shown below. Set 1 Set 2 Set 3 Set 4 Set 5 Code 39 A C Y M A Italy Pharmacode A C Y M A French Pharmacode A C Y M A Industrial 25 C H H H S Interleave 25 D I Z I S Matrix 25 E G G G S Codabar F N X N F Code 93 I L L L G Code 128 H K K K C UPCE S E C E E EAN8 P B B FF E EAN13 M A A F E MSI V V D P M Plessey W W E Q P UPCA M A A F E 2.1.6 Edit Format Edit Format enables you to edit data string formats being sent to the scanner. Click the Edit Format tab. Click the fields under “Character Substitution” to open the Grid Control — 29 — screen: The following describes the parameters for each scanner type: • 1000/1100 scanner: Up to 3 sets of Data Substitution/Data Editing Formats. • 1300 scanner: Up to 7 sets of Data Substitution/Data Editing Formats. 2.1.6.1 Data Substitution These settings are configured on a string base (i.e., a specific string is to be substituted by another string). The string substitution is performed on every occurrence of the string specified in these settings. Note: The substitution is performed only on the barcode itself (exclude Prefix Code, Postfix Code, Code ID, Length Code or any Additional Field) and is performed before editing mode processing. If only the string to be replaced is specified, every occurrence of that string in the barcode will be taken away. • 1000/1100 scanner: Supports up to 3 sets of Data Substitution. Use the Grid Control Table to select the desired string. The first character is the one to be replaced, and the second character is the one you want to replace. — 30 — • 1300 scanner: Supports up to 6 sets of Data Substitution, with up to 10 characters for one set. Use the Grid Control Table to select the desired string. The first string is the one to be replaced, and the second string is the one you want to replace. 2.1.6.2 Data Editing Cipherlab scanners provide advanced data editing functions for data formatting. Data editing is performed according to user configured editing formats. The following describes the parameters for each scanner type: • 1000/1100 scanner: Up to 3 sets of Data Editing Formats. • 1300 scanner: Up to 6 sets of Data Editing Formats. Data is divided into fields by user specified rules. These fields together with user configurable additional fields constitute the data actually sent to the host computer. The detailed descriptions and the configuration procedures of the editing format are described in this section. — 31 — 2.1.6.3 Exclusive Data Editing If this parameter is enabled, all data read by the scanner must be processed by the editing format. If the data is not eligible for all enabled editing formats, the scanner will not accept the reading and the data will not be transmitted. 2.1.6.4 Select Editing Format Before data can be processed by a particular editing format, that format must be enabled. The editing formats are enabled or disabled individually. Once enabled, the parameters pertaining to the editing format (applicable conditions, total number of fields, field dividing rules, additional fields, and field transmission sequence parameters) can be configured. Click Configure to open up the following screen: — 32 — Applicable Conditions Three applicable conditions can be configured to qualify whether the data read by the scanner can be processed by the particular editing format. Data editing will not be performed unless all three applicable conditions are met and the configurable applicable conditions are described below. • Data Length: This parameter specifies the length (character count) of the data eligible for data editing. It is specified in the range format. The length of the data must fall between max. and min. length limits. If the max. length and the min. length configured are both zero, the scanner will not perform this length qualification (field is up to 4 digits). • Matching String and its Location: You can specify a particular character string (up to 10 characters for Scan Manager 1300 and up to 4 characters for Scan Manager 1000/1100) that must appear in the data which is eligible for data editing. You can also specify where this string should appear in the data by keying in the matching string location (when the character position starts from one). If the location — 33 — specified is zero, the scanner only checks for the existence of the matching string in the data. To disable the matching string qualification, leave the matching string empty. • Code Type: This parameter specifies the code type of the data eligible for data editing. Multiple code types can be specified for this parameter. Field Settings Click the Field Settings tab in the Configure Editing Format dialog to open the following screen: Number of Fields Data can be divided into at most 6 fields. Specify the number of fields to be used by pressing the up and down arrows in the number selector: — 34 — The total number of fields configured must be correctly specified by keying in a number from 1 to 5 or scrolling up/down. The fields are numbered from F1 to F6 accordingly, but only F1 to F5 can be configured. Please note that, the number of fields can be configured is always one less than total number of fields specified. The extra data characters beyond the last field configured will be automatically assigned to the next field. That is, if three fields are configured for the editing format, the data characters after F3 will be assigned to F4 automatically. This feature is quite useful especially when data of variable lengths is processed by editing formats. Divide Field Data eligible for editing format is separated into fields according to user specified rules. The rule for each field can be configured in two ways. • Field Terminating String: Field separation can be configured by specifying the field terminating string. The field terminating string configured can be up to 2 characters. The scanner will search for the — 35 — occurrence of this particular string in the data for the field. The field terminating string is always included in the field. Users have the option of discarding this terminating string. • Field Length: Field separation can be configured by specifying the field length. The scanner will assign the next specified number of characters into the field. (Max is 9999) Additional Fields You can create up to five additional fields for each editing format. Each additional field can have at most four characters. The additional fields are numbered AF1 to AF5 accordingly. Transmission Sequence After the data fields and the additional fields are configured, you can program the transmission sequence of these fields that comprise the final data. When sending data, the scanner transmits the fields in the order (sequence) you programmed. The field transmission sequence can be assigned in any desired order and fields can be assigned multiple times. The maximum number of fields that can be assigned is twelve. — 36 — 2.1.7 Key Type/Status Setting The optional key type/status can only be specified for some particular parameters when keyboard interface is selected (see 2.1.2.1 Keyboard Wedge). These parameters are Prefix Code, Postfix Code, Code ID, and Additional Fields of Editing Formats. The key type/status is specified on a character basis. Each character programmed is by default a Normal key type. A character of normal key type can have associate status settings (by using the Shift/Control/Alternate keys). However a character of Scan Code type may not have any associate key status settings. • Scan Code: When this option is selected, the scanner programs the following scan code value of the character. • Normal Key Type: When this option is selected, the scanner programs the following ASCII code and clears all the associate key status settings made to the current character. — 37 — • Add Shift: The Shift key is sent with the programmed character. • Add Control (L): The left Control key is sent with the programmed character. • Add Alternate (L): The left Alternate key is sent with the programmed character. • Add Control (R): The right Control key is sent with the programmed character. • Add Alternate (R): The right Alternate key is sent with the programmed character. • Break: The Break key is sent with the programmed character. For example, to program the Prefix Code to be “Ctrl-Shift-B”, “C”, the programming sequence is: 1. Click the Prefix Code field. — 38 — 2. Select Normal Key. 3. Under Key Status, check Add Left Ctrl and Add Shift. 4. Click B. Uncheck Add Left Ctrl and Add Shift, and then click C. 5. Click OK. The settings are downloaded to the scanner. Note: In internal representation, characters that are specified with either scan code or associate key status, occupy two normal characters spaces each. So the maximum number of characters that can be configured for a string parameter will decrease, if these character specifications are used. 2.2 Read scanner settings This function enables you to upload the settings of scanners equipped with an RS-232 interface to the Scan Manager. 1. From the Scanner Manager 1000/1100/1300 main screen, click Configure, and select Read scanner settings: — 39 — 2. You are prompted for the COM port that the scanner is attached to. 3. Select the COM port and click OK. The scanner configuration is uploaded to the Scan Manager. The Scanner is still in configuration mode when the settings are finished uploading. This completes this chapter. The next chapter covers downloading the settings from your PC to your Scanner. — 40 — Chapter 3 Download 3.1 Download settings This function is only for scanners equipped with an RS-232 interface. 1. From the Scanner Manager 1000/1100/1300 main screen, click Download, and select Download settings: 2. From the Scanner Manager 1000/1100/1300 main screen, click Configure, and select Read scanner settings: 3. Select the COM port from the drop-down list and click OK. Scan Manager downloads the current configuration to the Scan Manager and you see the following message: 4. Click OK to finish the download. — 41 — 3.2 Print scanner settings After the scanner settings are configured correctly, the related setting labels also can be printed out, especially for Keyboard Wedge and Wand Emulation interfaces. 1. From the Scanner Manager 1000/1100/1300 main screen, click Download, and select Print scanner settings: 2. Print@Scanner Manager appears: If no parameter has been changed before opening the dialog box, the display shows the message “Set to scanner’s default settings.” Click OK to execute PrintBarcode.exe and restore the Barcode.prn file to the — 42 — default. The display lists the related labels that can restore the scanner’s settings to default. If the setting parameters have been changed, it lists the necessary configuration barcodes (as in the above picture), and overwrites the “Barcode.prn” automatically. If you want to keep the file, “Barcode.prn” must be renamed once the configuration labels are generated. 3. Click Settings, and select Barcode: The Barcode Properties window opens: 4. Change the parameters of the printed barcodes from this dialog box. After making your changes, click OK. 5. Click File, Print to print the document to your default printer. — 43 — Chapter 4 Examples This Chapter provides you with examples of using the Scan Manager. 4.1 Example 1 – Extracting Scanner Model 1300 Data Extracts 1300 data from the 10th character to the 19th character via RS-232 interface. Total Number of Fields: 3 Field 1: Divide field by field length, set field length to 9 Field 2: Divide field by field length, set field length to 10 Field Transmission Sequence: F2 Procedure 1. Scan “Enter Setup” + “Configure through RS-232” labels. 2. Execute “Scan1300.exe” on PC. 3. Select “Configure”-> “Configure Scanner”->”Edit Format”. 4. Check “Exclusive” and “Enable format1” options. 5. Click the “Configure” button next to “Enable format1. 6. Click the “Field Settings” tab. 7. Scroll up the Number of Fields to “3”. 8. Select Divide Field -“By Length”. 9. Key in Field Length, Field 1: 9 Field 2: 10. — 44 — 10. Select the “Transmission Sequence” tab. 11. Click the “Clear” button to clear the default sequence, then click the “F2” button. 12. Click OK twice to go back to the main menu. 13. Select “Download” -> “Download settings” 14. Select the proper COM port, then download the settings to 1300 scanner. 15. After downloading completely, a message “Download Completely” on PC is displayed; the scanner restarts and exits configuration mode. — 45 — 4.2 Example 2 – Adding a Tab Character as Postfix Code How to add a TAB character as postfix code with 1100 Wedge scanner? Procedure 1. Execute Scan1100.exe. 2. Select “Configure” -> “Configure Scanner” -> “Symbology”. 3. Click the “Suffix Code” field. 4. Click the “Clear” button, and click “HT” on the Grid control table. Then click OK. 5. Click OK to go back the main menu — 46 — 6. Select “Download”-> “Print Scanner Settings”. 7. Print out and scan the settings from top to end, from left to right. — 47 —