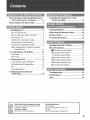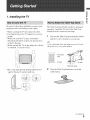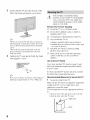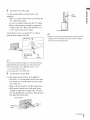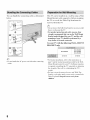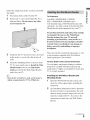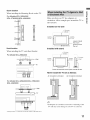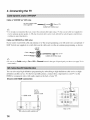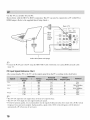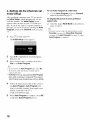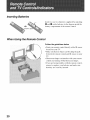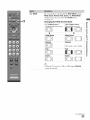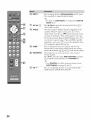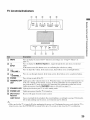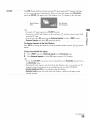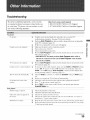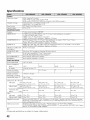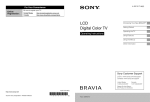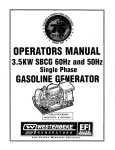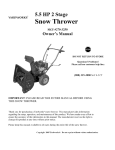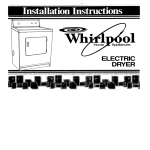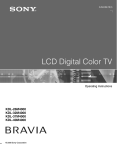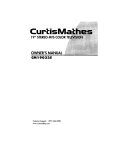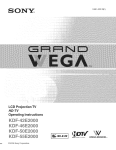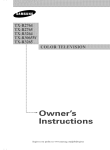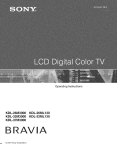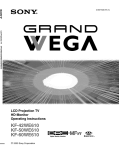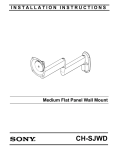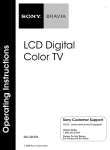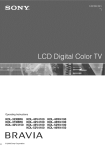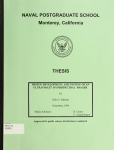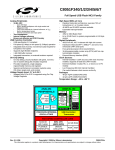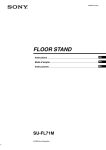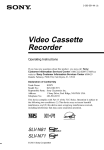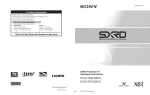Download BRAVIA
Transcript
Operating
KDL-26M4000
KDL-32M4000
KDL-37M4000
KDL-40M4000
BRAVIA
© 2008 Sony Corporation
Instructions
Owner's Record
The model mid serial nmnbers are located at
lhe rear of tile TV. Record these nunlbers ill
the spaces provided below. Reler to thenl
wllenever you call upon your Sony dealer
regarding lids TV,
Model
Safety
To Customers
[]
[]
Sufficient expertise is required lor installing tile
specifed TV. Be sure to subconlract the
inslallalion to Sony dealer or licensed
contractors and pay adequate allenlion 1o salcly
during lhe inslallalion.
[]
Name
[]
Serial No.
[]
CAUTION
To pre_ enl electric shock, do not use tiffs
polarized AC plug with an extension cord,
receptacle or other outlel unless tile bltldes call
be Billy inserled 1o prcvenl blade exposure.
[]
[]
Declaration of Conformity
Trade Name: SONY
Model: KDL-26M41IOO/KDL-32M401101
KDL- 37 M4000/KDL-40 M4000
Responsible Party: Sony Elecnonics lnc.
Address: 16530 Via Esprillo
San Diego, CA 92127 U.S.A.
Telephone Nunlber: 858-942-2230
[]
[]
[]
This equipment llas been tested and round to
conlply with thc limits lot a Class B digital
device, pursuant to Part 15 of the FU'C Rules.
These limits are designed to provMe reasonable
protection ug_dllSt harmlul interlcrence in a
residential installation. This equiplnent generales.
uses and can radiate radio lrcquency energy and,
if nol inqalled and used ill accordance with lhc
Call_
barllllul
intel_Cr_llCe
to
radio conlll//lldCalions. Howcvcr, them is no
guarimtce lhal intcrlcrence will nol occur in a
parlicular inslallafion. If this equipmem does
cau_ barmfid imerlcrence to radio or television
reception, which can be delernlined by turning lhc
equipmem oll and on, lhe user is encouraged 1o
try
to correcl
the
illt_r|ercncc
by
one
or
mor_
of
Tile TV shouM be installed near an easily
accessible power outlel.
To prevent internal heat buiMup, do not
block the ventilation openings.
Do not insttdl tile TV in a hot or Inmlid
place, or in a place subjecl to excessive
dusl or nlecllanical vibration.
[]
Avoid operating tile TV al temperatures
below 41 °F (5°C).
[]
If tile TV is mmsported directly tronl a
cold to a warm location, or if file roonl
tenlperature changes suddenly, the picture
may
be bhlrred
or show
poor color dtle to
inoismm condensation. In this case,
please wait a low hours to let tile nloisture
evaporale belom turning on file TV.
To obtain the best picture, do not expose
the screen to direct ilhmdnation or direcl
NOTIFICATION
ln_/y
For details concerning safirty precamions,
see "Salcly and Regulalory Booklet".
Installing
This device conlplies with pan 15 of tile FCC
rifles. Owration is sutziect to the lollowing two
condilions: (1) This device nlay nol cause
harulful inlerli'mnce, and (2) INs device must
accepl any interli:mnce received, including
inlerli'mn_v tllal may cause undesired olmralion.
instrtlctiolls,
Operate tile TV only on 120 V AC,
Use lhe AC power cord specified by Sony
and suilable lor file vollage wllere you use il.
The plug is designed, lot salcty purposes,
to fit into the wall outlet only one way. If
you are unable to insert the plug Billy into
the outlet, contacl your dealer.
If any liquid or solid ob.ied should fdl
inside the cg_binet, unplug the TV
innncdilacly and have it checked by
qualified _rvice personnel belorc
operaling il fllrlher.
If you will not be using tile TV lor several
days, disconnect tile power by pulling the
plug itself. Never pull on the cord.
When disconnecting AC power cord. the
power cord should be easily accessible lbr
disconnection.
[]
sunligllt. It is recommended to use spot
lighting directed down flom file ceiling or
to cover tile windows thai lac*: tile scD2ell
with opaque drapery. I1 is desirable to
inslall the TV in a roonl wllem the floor
and walls are nol of a rcfleclive materiah
Reorient or relocale tile receiving anlenna.
Increase tile separation between lhe
equipment and receiver.
Connect tile equipment into an oullel on a
circuit dillcrenl fl'om Ihal 1o which the
receiver is connected.
[]
[]
Consull the dealer or an experienced
radio/TV technician lot bell).
Pursuant lo FCC regulalions, you are
cautioned lbal any changes or modifications
nol expressly approved in this manual could
void your autborily 1o operale this
equipment.
2
For Customers in Canada
This Class B digital apparatus
Cmladian ICES-I}03.
conlplies with
For Customers in the United
States
Lamp
in this product contains
mercury. Disposal of these
materials may be regulated due to
environmental
considerations.
For disposal or recycling
information,
please contact your
local authorities or the Electronic
Industries Alliance
(www.eiae.org).
Trademark
Information
Macintosh is a tradelnark licen_d to Apple,
hlc.. regislered ill tile U,S,A. and other countries.
Manul_ctured under license fl'om Dolby
Laboratories. "Dolby" and double-D synlbol are
tradenlarks of Dolby Laboratories.
CAUTION
This TV incorporg_les High-Definition
Mullimedia Inlerhlce (HDMP M) teclmology.
HDMI, tile HDMI logo and Higll-Definilion
Multimcdia Interli_ce am tradenlarks or
registered trademarks of HDMI Licensing, LLC.
Use tile lollowing Sony TVs only with tile
Iollowing WALL-MOUNT BRACKET or
TV-sland.
Fcrgason Palent Properlies, LLC:
U.S. Palent Nix 5, 717,422
U,S. Palenl NO, 6, 816, 141
lhe lollowing measures:
[]
[]
Note
This television inchldes a QAM demodulator
which should allow you to recei_ e unscran]bled
digital cable telex ision programnfing _ia
subscription serqco to a cane _rqce pl'oqder.
Avtdlability of digitld cable television
programndng in your area depends on the type
of programnling and signal provided by your
cable _lwice provider.
KDb32M4000KDL-40M4000
KDb26M4000 KDb37M4000
Blu-ray is a tradenlark.
"BRAVIA" and B RAVIA, BRAVIA Theatre
Sync and [] are trademarks or regislered nlarks
of Sony Corporation.
"PLAYSTATION"
is a regislelvd trademark
and "PS3" is a trademark of Sony Computer
Enlertaimnent Inc,
Use with other WALL-MOUNT BRACKET or
TV-stand nlay cause instability and possibly
resull in iJ_iulT.
uu
DIGITAL
m
o Hzami
The Four Steps to Stunning HD Experience:
Set, Sound, Source, and Setup ................ 4
Using BRAVIA Theatre Sync TM with
Control for HDMI ......................................
19
20
Picture Quality and Aspect Ratio .................. 4
1. Installing the TV .........................................
5
Inserting Batteries
How to Carry the TV ....................................
5
When Using the Remote Control ................ 20
Remote Control ............................................
21
How to Attach the Table-Top Stand
............ 5
Securing the TV ...........................................
6
.......................................
TV Controls/Indicators
................................
25
Bundling the Connecting Cables ................. 8
Preparation for Wall-Mounting ..................... 8
Installing the Wall-Mount Bracket ................ 9
Navigating through TV Menus ..................... 27
When Installing the TV Against a Wall or
Enclosed Area ....................................
Menu Descriptions ........................................
27
_B Using the Shortcuts Menu .................... 28
11
2. Locating Inputs and Outputs .................. 12
Side Panel .................................................
12
Rear Panel .................................................
12
[]
Using the Picture Menu ........................ 30
j_ Using the Sound Menu ......................... 31
14
[_]Using the Screen Menu ........................ 32
E_Using the Channel Menu ...................... 33
Cable System and/or VHF/UHF ................ 14
HD Cable Box/HD Satellite Box ................. 14
E-'6Using the Parental Lock ....................... 34
3. Connecting
the TV ...................................
PC ..............................................................
16
Other Equipment
.......................................
17
4. Setting Up the Channel List Initial Setup .............................................
18
Quick Setup Guide (separate volume)
Provides a variety of optional equipment
connection diagrams.
Customer Support
http://www.sony.com/tvs
upport
I_l Using the Setup Menu ..........................
Troubleshooting
37
............................................
39
Specifications ................................................
42
Index ...............................................................
43
On-line Registration
United States
http://p roductregistration
Canada
.sony,com
http://www.sonystyle.ca/registration
3
Thank you for purchasing this Sony BRAVIA® high-definition television. The quality of the image you see on
your BRAVlA TV is only as good as the quality of the signal it receives. To experience the stunning detail of
your new BRAVlA TV, you need access to HD programming. Your BRAVlA TV can receive and display HD
programming from:
•
•
•
•
Over-the-air broadcasting via HD-quality antenna
HD cable subscription
HD satellite subscription
Blu-ray Disc TM player or other external equipment
Contact your cable or satellite provider for information on upgrading to HD programming.
To learn more about HDTV, visit:
U.S.A
http://www.sony.com/HDTV
Canada http://www.sonystyle.ca/hd
The Four Steps to Stunning
and Setup
HD Experience:
Set, Sound, Source,
Along with your BRAVIA TV set, a complete HD system requires an HD sound system, a source of HD
programming and proper setup connections. This manual explains basic setup connections (see page 14).
The Quick Setup Guide, enclosed separately, illustrates how to connect other optional equipment.
Picture Quality and Aspect Ratio
You can enjoy crisp, clear images, smooth movement and high-impact visuals from 1080i HD signals. When
you compare a high-definition signal to a standard analog signal, you will notice a big difference. The 1080i
HD signals provide more than twice the vertical resolution of the standard TV signal.
High-definition and standard-definition signals are transmitted with different aspect ratios (the width-to-height
ratio of the image). HDTV uses a wider screen than conventional standard-definition TV.
16:9
Most
16:9.
crisp,
(high-definition)
source
HDTV signals use a wide screen aspect ratio of
The 16:9 fills your BRAVlA screen, maintaining a
clear, vivid picture.
4:3 (standard-definition)
source
Most standard-definition signals use a boxy 4:3 aspect
ratio. When a 4:3 image is displayed on an HDTV, you
will see black bars on the sides. The picture quality may
not be as sharp as with HD sources.
• You can use the Wide
• This TV supports
4
Mode fimction
signals up to 1080i.
of the TV to adjust the 4:3 image to fit the entire screen (see pages 23 and 32).
1. Installing
the TV
o.
Be sure to follow these guidelines to protect your
properties and avoid causing serious injury.
• Before carrying the TV, disconnect all cables.
• Carrying the large size TV requires two or more
people.
• When you carry the TV. place your hand as
illustrated and hold it securely. Do not put stress
on the LCD panel.
• When carrying the TV. do not subject it to shocks
or vibration, or excessive force.
Tile Table-Top Stand for this product is packaged
separately. Install tile TV unit to tile Table-Top
Stand before the connection and setup.
1
Take out the Table-Top
Stand fi'om the cushion
and the 3 screws from the accessory
bag.
• You will find the Table-Top Stand next to the TV unit.
• Keep the screws away from children.
Table-top stand
• Place your pahn directly underneath but do not
squeeze the panel's speaker grill area.
2
Place tile Table-Top
stable surface.
Stand onto a level and
(Continued)
5
Gently slide the TV unit onto the neck of the
Table-Top
Stand and align the screws
holes.
Sony strongly recommends
taking
measures to prevent the TV from toppling
over; as unsecured TVs may topple and
result in property damage, serious bodily
injury or even death.
Prevent the TV from Toppling
[] Secure the TV to a wall and/or
• When you carry the TV unit, place your hand as
illustrated (page 5) and hold it securely. Do not put
stress on the LCD panel and the frame around the
screen.
• Be careful to not pinch your hands or the AC
power cord when you install the TV unit to the
Table-Top Stand.
Stabilize
the TV unit and the Table-Top
with supplied
stand.
[]
Do not allow children to play or climb on
furniture and TV sets.
[]
[]
Avoid placing or hanging
Never install the TV on:
items on the TV.
• slippery, unstable and/or uneven surfaces.
• furniture that can easily be used as steps, such
as a chest of drawers.
[]
Install the TV where it cannot be pulled,
pushed, or knocked over.
[]
Route all AC power cords and connecting
cables so that they are not accessible to
children.
Stand
3 screws.
Use a Sony TV Stand
Use a Sony specified
follow the instruction
Sony TV stand.
%
•If you use an electric screwdriver, set the torque for
tightening at approximately 1.5 N.m {15Kgf.cm }.
TV stand (see page 2) and
manual provided with the
If a Sony specified TV stand is not used, consider
the following recommended
measures.
Recommended
1
Secure
Measures
to Secure
the TV
the stand for the TV.
Make sure the TV stand can adequately
support
the
weight of the TV. Use two angle braces (not
supplied) to secure the stand.
For each angle brace use the appropriate hardware
to:
• attach one side of the angle brace to the wall stud.
• attach the other side to the TV stand.
_
ngle brace
Stand
6
2
Secure the TV to the stand.
Use the optional hardware listed below (not
supplied):
• M6 x 12-18 mm anchor bolt (screwed into the
TV's Table-Top stand)
• A screw or similar (attach
Wall_'°'-- anchor
it to the TV stand)
• Rope or chain (strong enough to support the
weight of the TV). Make sure that there is no
excess slack in the rope or chain.
An alternative way to secure the TV is with an
optional Sony Support Belt Kit.
• Measure 2 provides minimal protection against the TV
toppling over. For further protection, )\>llow all three
measures
recomn]ended
above.
Screw hole on
the Table-Top
stand
Contact Sony Customer Support to obtain the optional
Support Belt Kit by providing your TV model name.
• For United States call: 1-800-488-7669 or visit:
www.sony.com/accessories
• For Canada call: 1-877-899-7669
3
Anchor
the TV to the Wall.
Use the hardware listed below (not supplied):
• Two M6 x 12-18 mm anchor bolts (screw into
the top-most wall-mount
holes located on the
rear of the TV)
• Rope or chain (attach to one M6 anchor bolt)
• W_dl-anchor (attach to the wall stud) strong
enough to support the weight of the TV (pass
the rope through the wall-anchor,
then attach to
the other M6 anchor bolt).
Anchor bolts
.........................
WalFmoun
Rope or
chain
holes
(Continued)
7
You can bundle the connecting
below,
cables
as illustrated
This
TV can
Mount
be installed
Bracket
(sold
on a wall
sepalately).
the TV on a wall, the Table-Top
removed
fiom the TV.
• Do not remove the Table-Top
than to wall-mount
the TV.
• For product
protection
strongly
recommends
Bracket
model
mounting
Sony dealer
designed
of your
Stand
must
be
reasons,
Sony
you use the Wall-Mount
for your
TV should
or licensed
a Wall-
mounting
Stand for any reason other
and safety
that
by using
Before
TV and the wall-
be performed
by a
contractor.
Use your TV with the following WALL-MOUNT
BRACKET only.
• For bracket
• Do not bundle the AC power cord with other connecting
cables.
KDL-26M4000
KDL-32M4000
KDL-37M4000
KDL-4OM4000
SU-WLIO0
SU-WL500
installation,
refer to the instructions
page 9 and the instruction
Mount
Bracket
is required
the strength
model
in installing
guide provided
for your TV. Sufficient
this TV. especially
of the wall for withstanding
on
by the Wallexpertise
to determine
the TV's
weight.
• Be sure to store the removed
Stand
Table-Top
children.
8
screws and Table-Top
in a safe place until you are ready to reattach
Stand.
Keep
the screws
away
from
the
Follow the simple steps below to remove the TableTop Stand:
1
Disconnect all the cables fiom the TV.
2
Remove the 3 screws fiom behind the TV as
indicated below. Do not remove any other
screws from the TV.
To Customers
Your KDL-26M4000/KDL-32M4000/
KDL-37M4000/KDL-40M4000
can be
wall-mounted
using a Wall-Mount
_"
Bracket
(sold
t_
separately). See table on page 8 showing the WallMount Bracket model appropriate for your TV.
For product protection and safety, Sony strongly
recommends that you use the Wall-Mount
Bracket designed for your TV and wallmounting is performed by a Sony dealer or a
licensed contractor. Do not attempt to install it
yourself. Sony is not liable for any damage or
injury caused by mishandling or improper
installation.
Please provide
3
Gently lay the TV (face down) onto a level and
stable surface covered with a thick and soft
cloth.
4
Secure the Mounting
Hooks
to the rear of the
TV. For more details refer to Install
the Wall-
Mount
Bracket
and also the Instruction
Guide
provided
by the Wall-Mount
Bracket
model for your TV.
as the instruction
Bracket package
is used, set the torque to
1.5 N'm {15Kgf'em}.
information
as well
supplied in the Wall-Mount
to your installer
To Sony Dealers and Licensed Contractors
To avoid injury and property damage, read these
instructions carefully. Periodic inspection and
maintenance
is highly recommended
to ensure that
TV is securely
Installing
• If an electric screwdriver
tighten at approximately
this installation
mounted.
the Wall-Mount
Bracket
and
Mounting Hooks
1
Open the Wall-Mount
Bracket
check for all the required
instruction.
2
See Installation
dimensions
package
and
parts including
the
table to determine
the best location for wall-mounting.
The wall
must be strong enough to support at least four
times the weight
instruction
Bracket.
of the TV. Also refer to the
provided
with your Wall-Mount
(Continued)
9
Installation dimensions table
For Models KDL-32M4000/KDL-37M4000/
KDL-4OM4000
unit: inches (mm)
@
I
Center line of the screen when installed on the wall
[]
• Installation dimensions may differ according to how the
TV is installed.
• The wall nmst be strong enough to support at least four
times the weight of the TV that you are installing.
For Model KDL-26M4000
unit: inches (ram)
®
3
Install
the Base Bracket
the instruction
Bracket.
4
Disconnect
provided
all cables
on the wall. Refer to
with your W_fll-Mount
and remove
the Table-
Top Stand. See page 8 for details.
5
/
Center line of the screen when installed on the wall
Install Mounting Hooks on the TV. See Screw
and Hook locations table below.
Screw and Hook locations
KDL-26M4000
10
diagram/table
a
KDL-32M4000
f. j
c
',KDL-37M4000
f, j
b
Screw location
When installing
the Mounting
Hooks
on the TV.
For Models KDL-32M4000/
KDL-37M4000/KDL-40M4000
Make sure that your TV has adequate
circulation. Allow enough
shown below.
d-
e-
D
11 7/8 inches
1
4 inches
1
!
! 4 inches
0; c,Y,>
.......
h--
i_c_,_........
_
Leave at least
I_ ............
this much
_
space around
_4i_ches
(!Ocm)i
the set.
i
Hook location
When installing
For Model
space around tile TV as
Installed on the wall
!
f--
air
Installed
with
stand
tile TV onto Base Bracket.
11 7/8 inches
KDL-26M4000
V
4 ilches
1 i ,,,
! !r)£!_
i
{ic;_i.......
1#
II 17 {6cmi
_0ore> 1144-
Leave at least this much space around the set.
Never install the TV set as follows:
...............................
!_7_ _ ..................
)
Air circulation is blocked.
Air circulation is blocked.
For Model KDL-32M4000/KDL-37M4000/
KDL-4OM4000
a*
fall
t
_
I
• Inadequate air circulation can lead to overheating of the
TV and may cause damage to your TV or cause fire.
* Hook position "a'" cannot be used for the models in tile table above.
11
2. Locating Inputs and Outputs
WDEO_N'
[]
VIDEO IN 2
Connects
VIDEO/
equipment
L (MONO)
AUDIO- R
-
to the composite
video and audio output jacks
on your camcorder
or other video
such as a DVD or video game equipment.
f-2_-_)
• If you have mono equipment,
connect
its audio output
jack to the TV's L (MONO)
audio
input jack.
[]
Headphone
Connects
jack
adapter
to your headphones.
If your headphones
do not match the jack, use a suitable
(not supplied).
• While headphones
are connected,
the TV speakers
are muted.
ANTENNA
12
plug
[]
HDMI IN 1/2
R-AUDIO-L
HDMI (High-Definition Multiinedia Interface) provides an uncompressed, all-digital
audio/video interface between this TV and any HDMI-eqnipped audio/video equipiuent, such
_
as DVD player, a set-top box, A/V receiver and Bhi-ray Disc player as well as PC. HDMI
supports enhanced or high-definition video plus digital audio.
• If the equipment has a DVI and not a HDMI coimector, use a DVI-to-HDMI cable or adapter
to connect the DVI output to either HDMI IN 1 or HDMI IN 2 input, and connect the audio
jacks to the AUDIO (L/R) jacks below the HDMI IN 2. (DVI connector is for vkteo signals
only, the Audio jacks provide support for the audio.)
DVI-to-HDMI cable
[]
sERvicE
6NLY
DVI-to-HDMI
adapter
Audio cable
• For better PC view, use the PC IN (RGB IN) input.
• HDMI connection is necessary to view 480i, 480p, 720p, and 1080i formats. Note that this
TV displays all video input signals in a resolution of 1,366 dots x 768 lines.
Tiiis WgB pori is for service oniyl....
S VIDEO
S VIDEO. S VIDEO provides better pictnre quality thai] composite video ([_). S VIDEO
does not provide sonnd, you need to connect the andio cables.
VIDE6iN1/
Connecis
io {hgZoZpo_i_g
_;i_iZo
a;_iaii_iio
ouipuii.ck_ouyoub_N Ziuipzeni_{iZh
,i_a
VIDEO/
L(MONO)AUDIO-R
DVD player or other vkteo equipment. A second composite video and audio (VIDEO IN 2)
input is located on the left side panel of the TV.
[]
COMPONENT
IN 1/2
(1080i/720p/
480p/480i)/
L-AUDIO-R
Connects to yonr DVD player's or digital set-top box's component
video (YPBPR) and audio
(L/R) jacks. Coinponent video provides better picture quality than the S VIDEO ([]) or the
coinposite video ([_) connections.
[]
PciN
(RGB/AUDIO)
[]
RGB, not supplied).
See "PC Input Signal Reference Chart" on page 16 for the signals that can be displayed.
• For some Apple Macintosh computers, it may be necessary to use an adapter (not supplied).
If this is the case, connect the adapter to the coinpnter before connecting the HD 15-HDI 5
cable.
[]
AUDi6 6UT
[]
(FIX) NIL
these outputs to listen to your TV's audio through your stereo systein.
DiGiTAL AUDio Connec{s {o {he co_xiai iiudio inpu{ of i{digi{ai audio equipi{{en{ {i_a{is }CM2Doigy Digi{al
OUT (COAXIAL) coinpatible.
eaBc
Coi_necisio iiie ieft ",,nd
righi auciioiupui iacks of your auciioor ;,ideo eq{iipil_enilYou can use
.................
R>inpd{
{t,_,i
_onnzi_
{oygugggieor _HF2_HP "{ gnna:
..........................................
ANTENNA
• Component video (YPBPR) or HDMI connection are necessary to view 480i, 480p, 720p, and 1080i l\mnats. Note that
this TV displays all format types of picture in its native resolution of 1,366 clots x 768 lines.
13
3. Connecting
the TV
Cable or VHF/UHF (or VHF only)
75-ohm coaxial cable
(not supplied)
_
_
Rear of TV
CABLE/ANTENNA input
• It is strongly recommended that you connect the antenna/cable input using a 75-ohm coaxial cable (not supplied) to
receive optimmn picture quality. A 300-ohm twin lead cable can be easily affected by radio frequency interference,
resulting in signal degradation.
Cable and VHF/UHF (or VHF only)
If you want to watch both cable and antenna (over-the-air) programming,
B RF Switch (not supplied) to switch between the cable and over-the-air
you will need to use an optional Aantenna programming,
as shown.
A-B RF
Switch
• Be sure to set Cable setting to On or Off in Channel
more details).
menu for the type of input signal you choose (see page 33 for
You can also enjoy high-definition
programming
by subscribing to high-definition
definition satellite service. For the best possible picture, connect these components
HDMI or component video (with audio) input on the back of your TV.
Shown
cable service or highto your TV via the
with HDMI Connection
CATV/
Satellite
antenna cable
HDMI cable
Rear of TV
t-..-a
HD cable box/HD satellite box
14
Audio cable
• [[the
equipment
to either HDM!
2 (DV] connector
has a DV] and not a HDM!
IN l or HDM!
con[lector, use a DVI-to-HDM]
cable or adapter to connect the DV! output
IN 2 input, and connect the audio jacks to the AUDIO
(L/R) jacks below the HDM!
IN
is [or video signals only, the Audio jacks provide support t_r the audio).
CATV/
Satellite antenna cable
Shown with Component Connection
HD cable box/HD satellite box
Rear of TV
__
__
Component
video cable
Audio cable
(Continued)
15
Use tile TV as a monitor for your PC.
Shown below with the HDI 5 to HDI5 connection. This TV can also be connected to a PC with DVI or
HDMI output. (Refer to the supplied Quick Setup Guide.)
Rear of TV
HD15
cable
(analog
RGB)
Audio cable (stereo mini plugs)
• Connect
(page
the PC IN jack to the PC using the HDI5-HDI5
cable with ferrite core (analog
RGB)
and audio cable
13).
PC Input Signal Reference Chart
After connecting the PC to the TV, set the output signal from the PC according to the chart below.
VGA
SVGA
XGA
.......
WXGA
640
×
480
31.5
60
VGA
640
x
48(}
37.5
75
VESA
800
×
600
37,9
N)
800
×
6{_1
46.9
75
!_024 .................
1,024
x.................
×
768 .............................................................................................
4814 .......
768
56,5
60
70
1,024
×
768
75
VESA
60
VESA
60
VESA
............
1_360
x
768
• This TV's
PC input does not support
• This TV's
PC VGA input does not support
• For the best picture
frequency
quality,
from a personal
automatically.
16
60.0
...............................................
1,289 ...................................................
x ....................................................
768 ...................................................................................................
47.8
(PC reboot
Sync on Green or Composite
it is recommended
computer.
47.7
interlaced
Guidelines
VESA
VESA
Guideli
VESA
....
Sync.
signals.
to use the signals
In plug and play, signals
may be necessary.)
VFSA
(boMfaced)
in the above chart
with a 60 Hz vertical
frequency
with a 60 Hz vertical
will be detected
iiii_ii'ii_i
!_ii_i!'i__!_i_!i!!i!!i!!i!!i!!
i!!i!!i!
!i!!i!!i!!i!!i!!
i!!i!!i!
!i!!i!!i!!i!!i!!
i!!i!!i!
!i!!i!!i!!i!!i!!
i!!i!!i!
!i!!i!!i!!i!!i!!
i!!i!!i!
!i!!i!!i!!i!!i!!
i!!i!!i!
!i!!i!!i!!i!!i!!
i!!i!!i!
!i!!i!!i!!i!!i!!
i!!i!!i!
!i!!i!!i!!i!!i!!
i!!i!!i!
!i!!i!!i!!i!!i!!
i!!i!!i!
!i!!i!!i!!i!!i!!
i!!i!!i!
!i!!i!!i!!i!!i!!
i!!i!!i!
!i!!i!!i!!i!!i!!
i!!i!!i!
!i!!i!!i!!i!!i!!
i!!i!!i!
!i!!i!!i!!i!!i!!
i!!i!!i!
!i!!i!!i!!i!!i!!
i!!i!!i!
!i!!i!!i!!i!!i!!
i!!i!!i!
!i!!i!!i!!i!!i!!
i!!i!!i!
!i!!i!!i!!i!!i!!
i!!i!!i!
!i!!i!!i!!i!!i!!
i!!i!!i!
!i!!i!!i!!i!!i!!
i!!i!!i!
!i!!i!!i!!i!!i!!
i!!i!!i!
!i!!i!!i!!i!!i!!
i!!i!!i!
!i!!i!!i!!i!!i!!
i!!i!!i!
!i!!i!!i!!i!!i!!
i!!i!!i!
!i!!i!!i!!i!!i!!
i!!i!!i!
!i!!i!!i!!i!!i!!
i!!i!!i!
!i!!i!!i!!i!!i!!
i!!i!!i!
!i!!i!!i!!i!!i!!
i!!i!!i!
!i!!i!!i!!i!!i!!
i!!i!!i!
!i!!i!!i!!i!!i!!
i!!i!!i!
!i!!i!!i!!i!!i!!
i!!i!!i!
!i!!i!!i!!i!!i!!
i!!i!!i!
!i!!i!!i!!i!!i!!
i!!i!!i!
!i!!i!!i!!i!!i!!
i!!i!!i!
!i!!i!!i!!i!!i!!
i!!i!!i!
!i!!i!!i!!i!!i!!
i!!i!!i!
!i!!i!!i!!i!!i!!
i!!i!!i!
!i!!i!!i!!i!!i!!
i!!i!!i!
!i!!i!!i!!i!!i!!
i!!i!!i!
!i!!i!!i!!i!!i!!
i!!i!!i!
!i!!i!!i!!i!!i!!
i!!i!!i!
!i!!i!!i!!i!!i!!
i!!i!!i!
!i!!i!!i!!i!!i!
i!!i!!i!
!i!!i!!i!!i!!
i!!i!!i!
!i!!i!!i!!i!
i!!i!!i!
!i!!i!!i!!i
i!!i!!i!
!i!!i!!i!!
i!!i!!i!
!i!!i!!i!
¸
Blu-ray
Disc Player/
"PS3"
Personal
corn )uter
DVD
player
l
/
Digital
satellite
receiver
Digital
cable box
Audio
system
/
J
J
Headphones
Camcorder
Side Panel
Rear of TV
Y
CABLE/ANTENNA
It
VCR _
Game
system --
• Refer to the Quick Setup
Digital
recorder
Guide (supplied)
I
Analog audio equipment
(AN Receiver/Home Theater)
when connecting
other equipment
Digital audio
equipment
to your TV.
17
4. Setting Up the Channel
Initial Setup
List -
[]
After you finish connecting your TV. you need to
run Initial Setup, which automatically
sets up
available channels. The Initial Setup screen
appears when you turn on your TV for the first
time. If you do not want to set up the channels at
this time, you can do it later by selecting the Auto
Program
option in the Channel
menu (see page
33).
POWE_
1
Press
0
to turn on tile TV.
Tile Initial Setup
screen appears.
2
Press _./,!, to highlight
then press @.
3
Please connect cable or antenna,
Yes to run Auto Program.
the desired
language,
then select
• It you want to run Auto Program later, select No.
• If you have cable and antenna a'_ailable, please
connect cable first.
• IMPORTANT: You must perform Auto Program
after cable or antenna is connected, ff you cancel
Auto Program some channels nmy not be available.
4
Follow the help text provided on the screen to
run Auto Program.
Auto Program
will
scan for available channels flom signal source
directly connected to the TV's
CABLE/ANTENNA
input.
5
When Auto Program is complete,
to finish the Auto Program
18
To run Auto Program
select OK
process.
Use the Auto Program feature at Channel
menu as described on page 33.
To display the picture
aspect ratio
[]
at a later time
in your preferred
Select the proper Wide Mode as described
pages 23 and 32.
on
• You may want to set up convenient features such as
Favorites (see page 28), Show/Hide Channels
(seepage 33), Label Channels (see page 33) when
Auto Program is completed.
Using BRAVIA Theatre Sync
with Control for HDMI
TM
This TV is equipped with BRAVIA Theatre
Sync TM. The Control for HDMI function enables
BRAVIA Theatre Sync to allow communication
between Sony TV's and Sony equipment. Only
Sony equipment with Control for HDMI
capability is supported.
To connect
for HDMI
Use
Sony equipment
an HDMI
connection.
cable
See
connection
that bears
pages
shown
with
Setting
the Control
you connect
BRAVIA
Theatre
following
additional
•
system
A/V
function
operation
receiver
with
to your
TV, the
is possible:
THEATER
• By pressing
and searches
BRAVIA
a Sony
Sync
_
on the remote control, it turns on
for an external audio system that supports
Theatre
Sync.
is on, the internal
off and the
to Cinema.
When the Theatre
speakers
Picture Mode
Sync audio
of the TV will turn
will change
automatically
with Control
the HDMI
logo
for
14 to 17 or see the HDMI
in the Quick
provided
When
Setup
Guide
the TV documentation.
In order for the function
for HDMI
of Control
for HDMI to
operate, the TV and other Sony equipment with
Control for HDMI function must be setup (see
page 38). For other equipment, refer to the
operating instruction for that equipment.
Control for HDMI available with your TV
The
following
connect
HDMI
operations
the Sony
function
• Automatically
are available
equipment
to your
with
after
you
Control for
TV:
turn off the connected
equipment
when
you turn off the TV.
• The TV will automatically
respective
is turned
HDMI
mrn on and runes to the
input when the connected
equipment
on by One-Touch-Play.
• Equipment
automatically
listed under
External
Inputs
will mrn on
when selected.
19
Inserting
Batteries
Insert two size AA batteries (supplied) by matching
O and • on the batteries to the diagram inside the
battery compartment
of the remote control.
When Using the Remote Control
Follow the guidelines
below
• Point your remote control directly at the [R sensor
located on your TV.
• Make sure that no objects are blocking the path
between the remote control and IR sensor on your
TV.
• Fluorescent lamps can interfere with your remote
control; try turning off the fluorescent lamps.
• If you are having troubles with the remote control,
reinsert or replace your batteries and make sure
that they are correctly inserted.
20
Remote Control
• The 5 and CH + buttons
operating the TV.
[]
[]
DISPLAY
SLEEP
have a tactile dot. Use theln as a reference
when
Press once to display the inforlnation
pertaining
to the
channel and/or program when available. The OSD (On
O
_"
Screen Display) will tilne out in a few seconds
to immediately
turn off the display.
o_
:_
Press repeatedly
until the TV displays
or press again
the time in minutes
(Off, 15, 30, 60 or 120 minutes)
that yon want the TV to
remain on before shutting off. To cancel Sleep Timer, press
_" repeatedly
[]
THEATER
until Off appears.
Press to turn on and off the Theater Mode. The picture
settings will be set t_r a cinema-like
experience
and the
audio will be switched to the audio output of the attached
;
speakers of your BRAVIA Theatre Sync audio system. Your
BRAVIA Theatre Sync audio system must be connected
by
an HDMI connection
to your TV (see page 14 for details).
[]
SOUND
[]
PICTURE
Press repeatedly
to step through the Sound Mode settings: ....
Dynamic,
Standard,
Game, Clear Voice, Custom.
These Sound Mode settings can be also accessed in the
Sound
menu
Press repeatedly
(see page 31).
to cycle through
the available
o..
"'1
picture
lnodes: Vivid, Standard,
Cinema.
The picture lnodes can
also be accessed in the Picture
menu. For details, see page
30.
(Continued)
21
o..
_"
[]
GUIDE
(For all
Press to display the Guide when you are watching channels
(if it is available from the station).
chatmels
Using the Guide
inchMing
Digita!/Anal(
chatmels)
N
The Guide allows yon to select the channels from a channel
list; also provides information about the current program
being shown on each channel.
Info
banner
Channel
list
• Program
information
broadcasters.
in the guide is provided
As a result,
the channel
number,
it may sometimes
without
a program
by the
include
only
title or
description.
[]
RETURN
Press to go back to the previous
screen
[]
MENU
when displaying
Press to display
See "Using
[]
CC
or customize
and settings.
on page 27.
Closed
the CC display,
Captions (CC). To
see page 37.
[]
0-9lENT
Press @-@
few seconds.
[]
O
Use with @-@
and @ to select digital channels.
example, to enter 2.1, press @, C), @ and @.
[]
VOk +/-
Press to adjust the volume.
[]
MUTING
Press to nmte the sound.
restore the sound.
[]
22
or exit from the
the menn with TV functions
TV Menus"
Press to turn on and offthe
change
screen
menu items and settings.
POWER
to select a channel:
Press @ to change
the channel changes after
channels immediately.
For
Press again or press VOL + to
..................
Press to turn on and off the TV. ...................................................................................
[]
WIDE
Press repeatedly
to step through the Wide Mode settings:
Wide Zoom, Normal, Full, Zoom. The Wide Mode
settings can be also accessed in the Screen menu
(see page 32).
Changing the Wide Screen Mode
4:3 Original
source
Standard-definition
source
16:9 Original
High-definition
source
source
o
on
!!,
Wide
....
!1,
Zoom
Wide
Normal
Zoom
Normal
This mode
Full
Full
Zoom
Zoom
• When the TV receives
cannot be selected.
a 720p
is not available
or 1080i signal,
Normal
(Continued)
23
[]
INPUT
the list of External Inputs and TV mode.
to toggle through the inputs.
Press to display
Press repeatedly
Inputs)
• See page 37 (Label
on setting
up the External
Inputs labels.
[]
t/!/l./*
[]
TOOLS
@
Press t/!ll.t*
select/confirm
This button
to move the on-screen
an item.
supports
different
cursor. Press
functions
@
depending
to
on the
T00_S
condition. When PC input is active, press
channel at the same time as a PIP (picture
(see page 29 for details).
When
antenna
Q) to view a
in picture) screen
input is active and
the broadcast includes Regional Digital Ratings, press _
view the list of special ratings. When an HDMI controlled
[]
equipment is active, press _s to access
if the equipment supports the function.
[]
JUMP
Press to alternate
alternate between
@
tl./,!, to select
Auto
24
CH +/-
Program
and Q) on the remote
:tnci choose
the option
to add the current
• Your Favorites
[]
@-@
This feature lets you create
favorite channels.
Press
menu,
between two channels. The TV will
the current channel and the last channel
tuned with the buttons
FAVORITES
the equipment
to
channel
Add
to
(see pages
Favorites,
to your Favorites
list will be cleared
control.
;_ list of up to 8
and press
list.
each time you run
18 and 33).
Press to scan through channels. To scan quickly
channels, press and hold down either +/-.
through
TV Controls/Indicators
o
II.
"1
7,
[]
MENU
Press to display
page 27).
[]
[_
INPUT
Press to display the External Inputs list, toggle through the list and select
input.
In the menu screen, this button serves as confirming
the selection or setting.
[]
_,,_
- VOLUME
[]
Press to adjust
the menu with TV functions
the volume.
In the menu
and settings
screen,
(see "Using
these buttons
TV Menus"
on
your desired
serve as left/right
buttons.
+
_"t
- CHANNEL
Press to scan through
chalmels.
In the melm screen,
these buttons
serve
as up/down
buttons.
+
[]
TIMER/PIC
LED
OFF
Lights up in amber when the timer is set. When the timer is set, this LED will remain lit even
if the TV is turned off. For details, see page 38. If the LED blinks in red continuously,
this
may indicate the TV needs servicing (see contacting
Sony int_rmation
on the back cover).
Lights up in green when the Backlight
featnre is activated (see page 31).
[]
STANDBY
LED
Light up in red when your TV is in PC standby
LED
mode.
[]
POWER
[]
(IR) Infrared
Receiver
Receives
Light Sensor
Senses room light level mad adjusts the screen brightness accordingly
Do not put anything near the sensor, as its function may be affected.
Lights
up in green
IR signals
when the TV is turned
from the remote
on.
control.
(see page 30 for details).
Z:J
• Make sure that the TV is turned off before unplugging the power cord. Unplugging
the power cord while the TV is
turned on may cause the POWER LED to remain lit l\w up to 20 seconds or may cause the TV to malflmction.
25
MENU provides one button access for controlling
intuitively with a control panel on the screen.
Navigating
your TV. It enables
you to perform
a variety of tasks
through TV Menus
-2,3,4
1
2
3
Press @
4
Press i./,l, to select or adjust your desired option, then press @.
5
2
To exit press ([_).
"..I
on the remote control to display the menu options.
To highlight a menu option press <., then press 1.1,I,to go through the menus.
To select an option press @
or *.
-1,5
Menu Descriptions
Shortcuts
Picture
The Shortcuts menu lets you select:
_
The Channel menu is used to provide
External
Favorites, and have
shortcuts toInputs,
Wide Mode,
Clock/Timers, Parental Lock,
Closed Captions (CC) and Cable:
you cau also select PC-PIP fuuction
from this menu.
_
maintenance
the channel
options.
Select from: to
Favorites,
Cable,
Add
Digital Channels, Auto Program,
Show/Hide Channels, Label
Channels or Diagnostics.
The Picture menu is used to fine tune
the image quality and allows you to
customize several parameters for
optimal viewing. Select from: Picture
Mode, Backlight, Picture,
Brightness, Color, Hue, Color
Temp (Color Temperature),
Sharpness, Advanced Settings or
Reset.
Channel
The Parental Lock feature allows you
to set up the TV to block programs
according
Parental
Lock
to their content
levels; use @-@
to enter a four-digit
password.
time you create a password,
password
and rating
on the remote
by entering
control
The frst
confirm
the
it again.
• ThcSoundmcna,,ow
TheSotupmel
youto n
tune and change audio. Select from:
......
Sound
Sound Mode, Steady Sound,
Treble, Bass, Balance, Speakers,
Backlight, AIt. Audio/MTS or
Reset.
......
features like: Closed Captions (CC),
..................
Info Banner, Label Inputs, Skip
Setup
Inputs, Clock/Timers, Language,
Auto Sort Control, Control for HDMI,
Update Control for HDMI List or
Product Support.
The Screen menu allows you to chauge
the proportions of the screen. Select
from: Wide Mode, Auto Wide, 4:3
Screen
Default, Vertical Center, Vertical
Size or Phase.
(Continued)
27
External
Inputs
This feature
lets you select
]
Press
11411,to choose
2
To select press
the external
an external
inputs connected
to your TV.
input from the list of 8 inputs.
@.
Ja
• To exit from external
• To change
external
inputs
• To go back to channels,
select TV; or press
list, press (_).
inputs again,
repeat steps
press CH +/-
F_
to select a channel
Inputs
• You can also access the External
navigate through the Menu.
Favorites
This feature
lets you create and choose
Press 11411,to select the option
your Favorites
list.
1-2.
to go through
list directly
Mode
This option
Mode
option
is a direct
shortcut
to the Screen
This option
is a shortcut
to adjust Clock/Timers
Parental
This option
is a shortcut
to the Parental
to block channels
Closed
Cable
28
Captions (CC)
or repeat
steps 1-2 and
list.
!_!:_without
having
to
channel
to
channels.
and press @
to add the current
channel list.
menu to adjust
the picture
size in the Wide
(see page 32).
Clock/Timers
Lock
by pressing
a list of up to 8 favorite
Add to Favorites
• You can also press Fc_'_ to see your Favorites
Wide
the channels
from your Favorites
on
Lock menu
Setup
menu (see page 38).
which allows you to enter
a password
(see page 34).
Captions (CC)
This option
is a shortcut
to Closed
This option
is a shortcut
to adjust Cable
settings
screen
on Channel
on Setup
menu
menu (see page 37).
(see page 33).
PC-PIP
This PIP (Picture
iu Picture)
yon to view two pictures
menu,
the PC-PIP
feature
provkies
simultaneously.
will appear
When
PC input signal andTV
with a Sub Window
to see TV channels
Main Window
(PC)
• TOnsingtUrntheOnpcOr
input.°ff
the Sub Window
Inputs,
External
To change
channels
Press CH +/- to change
buttons.
allo_dng
from Shortcuts
at the same time.
Sub Window
(TV Channel)
• You need a PC input signal to use PC-PIP
• You can also select
chanuels,
you select this feature
function.
on the screen
press vT__ from the remote
PC input from the External
Inputs list.
control
Press (_),
while
select
"'1
then select PC input t¥om the list.
in the Sub Window
the channels
or enter the ch:mnel
number
using the @-@
numeric
To Exit from PC-PIP (PC input)
1
Press(_
2
From External Inputs list, select TV input to return to TV Channels.
and select External Inputs on the Shortcuts menu.
• To exit from PC-PIP, you can also select a channel
the Shortcuts menu.
• When
the PC input signal
channels;
• Closed
is selected
from your Favorites
with the Snb Window
channels
list on
active, you can only see TV
other external
Captions
inputs are not available for this view (like VCR/DVD).
(CC) is not available in the Sub Window.
• Parental
Lock feature
blocked channels.
will work in the Sub Window,
a padlock
will appear
_
on the
(Continued)
29
Picture
Mode
Vivid
For enhanced
Standard
For standard
yielding
Cinema ..........
For viewdng fihn-based
like environment.
Backlight
Pre ss 4,(* t0 brighten
0r darken
Picture
Press I./*
or decrease
Brightness
Press _.(* to brighten
Cus'tomi_ed
picture
to increase
or darken
picture
picture
contrast
settings.
content.
the backlight,
picture
the picture,
or decrease
color intensity,
or decrease
the green or red
Temp (Color
Temperature)
Color
press ./.!o
increase
Cool
Gives the white colors
Neutral ......................................
Gii'es the white
Warm 1, 2
Sharpness
Advanced
Press _./* to sharpen
Settings
or soften the picture,
@
a reddish
then press @
black areas of the picture
Clear
Emphasizes
Live
White
Color
Light
Sensor
Makes
white
The light sensor
antomatically
settings
between
to set.
equipment,
for stronger
the automatic
the backlight
and the ambient
clear skin tones.
picture
brightuess
3O
brightness
control.
which allows the TV to
based
on the picture
room light conditions.
around
the sensor,
• In low light the range of the backlight
Sensor is set to On.
Resets the current Picture
(screen)
the room brightness
• Be sure not to put anything
affected.
Reset
contrast.
and light colors.
measures
adjust
and the
the light and dark areas of the picture.
colors more vivid aud reproduces
Select On to enable
to set;
tint.
Enhances
the balance
@
tint. ...........................................................................
Black
Adjusts
to set.
..................................................
Reduces the noise level of connected
CABLE/ANTENNA
input.
Corrector
to set. ....
a bluish tint.
Noise
Reduction
Gamma
entertainment.
t-or viewdi_g in a theater _- ......
to set.
then press
Colors a nentrai
Gives the white colors
@
then press @
then press
Hue
for home
Most suitable
then Press
contrast,
COlOI_......................................press I.(._ to increase
.............
and sharpness.
Recommended
control
Mode setting to factory def_mlt values.
as its function
is reduced
when
may be
Light
Sound
Mode
Dynamic
Enhances
videos.
the sound of action movies,
Standard
Standard
sound optimized
for home
Game
Enhances
the video games
sound.
Enhances
the voice sound;
recommended
Clear
Voice
documentary
Custom
Steady
Sound
Allows
Treble
you to customize
Stabilizes
Off
Turns off Steady
the volume
across
all programs
or decrease
higher-pitched
sounds,
Bass
Press I./*
to increase
or decrease
lower-pitched
sounds,
Balance
Press 14.
to emphasize
Speakers
Select to turn on or off the internal
speakers.
Backlight
Turns off the Backlight
power while
AIt. Audio/MTS
This Audio
Audio
left or right speaker
to conserve
program
from
4, 5, 6, 7, 8 audio available
• Alternate
Audio is disabled
altenate audio streams.
sound
settings.
and commercials.
balance,
then press
@
to set.
then press @
then press @
to set.
to set.
the audio is left on.
lets you select
from 8 options
of alternate
English, Espafiol (Spanish), Frangais
for analog
signals
and for digital
signals
Use to rednce
noise dnring
Stereo
Select for stereo reception
stereo.
when viewing
a program
Select to automatically
a signal
or
that do not have
Select for mono reception.
broadcasts.
SAP
audio (if it
(French)
options.
Mono
Auto
news and
"4
!o !ncrease
You can select
for television
Sound.
Press .!.
is available).
and musical
use.
and Bass
Treble
for current
events
programs.
On
feature
sports
is received.
switch
If no SAP
weak stereo
broadcast
in
the TV to second
audio programs
when
signal is present,
the TV remains
in
Stereo mode.
Reset
Resets the current
Sound
settings
to factory
default
values.
!J
• To customize
Treble
and Bass
sound
settings,
you must select Custom
on Sound
Mode.
(Continued)
31
Wide
Mode
These
options
Wide
Zoom
allow you to change
Normal
• Normal
of the screen.
the picture
Select to display
is 4:3.
4:3 pictures
is not available
Full
the proportion
Select to enlarge
in original
when you are watching
Select to enlarge
original
uniformly.
source
the picture
1080i or 720p in high-definition
horizontally
Zoom
source).
source),
source
source.
when the
When the original
select this mode to display
16:9
size.
the original
picture
without
distorting
the aspect
ratio.
WIDE
• If you press
Auto Wide
in original
Select to enlarge
'_
to fill the screen
is 4:3 (standard-definition
source is 16:9 (high-definition
picture
size when the original
C553 on the remote
On
control,
you can also select
Select to have the screen
based upon
program's
DVD equipment's
automatically
content.
menu.
Typically
If frequent
these modes
change
directly.
to the screen
this requires
screen
changes
mode
special
setup on
are disturbing
to
you, select Off.
Off
4:3 Default
Select to turn off the Auto Wide option.
Choose a screen mode t¥om the Wide Mode
Select the default
Wide
Zoom
Select to enlarge
original
the 4:3 picture
image as much
Select to display
the 4:3 picture
Full
Select to enlarge
the picture
source
Select to enlarge
Off
To turn Off automatic
the original
picture
Center
Allows
you to move the position
of the picture
Size
Allows
you to adjust
size of the picture.
Adjusts
to fine tune overall
32
keeping
size.
to fill the screen
without
distorting
the aspect
up and down.
a different
when the
source).
sharpness.
when the TV is receiving
the
distortion.
size for 4:3.
Vertical
is disabled
in its original
horizontally
Vertical
• Phase
with minimal
is 4:3 (standard-definition
Zoom
the vertical
to fill the 16:9 screen,
as possible,
Normal
original
Phase
option.
Screen Mode to use for 4:3 sources.
video input than PC.
ratio.
Favorites
Lets you set up a list of up to 8 of your favorite
Press t/!l, to select the option
your Favorites
channels.
Add to Favorites
and press @
to add the current
channel
to
list.
To select a favorite
the channel.
channel
from the list, press t/l!, to go through
the list and @
to select
• To exit press _.
• To quickly
Cable
Add
Auto
On
Digitai
Channels
Program
access the Favorites
channel
Select if you are receiving
list, press _E_
cable channels
off .............................
Seleci if
yon are using an antenna.
Select to a£i_i digitai
chmmeis
without
to On or Off in Channel
Automatically
sets up the channel
via cable TV provider.
"'1
.....................................................................................................................
_=
rephtcing
Cable setting
choose.
when there is no menu on the
the origin;;l
chaunei
menu for the correct
list. Be sure toset
type of input signal
list on the TV for all receivable
channels
you
(Digital
and
Analog).
• Before starting Auto Program,
be sure to turn to On or Off on Cable option in the
Channel
menu. When it is On, the TV will search cable channels; when it is Off, the
TV will search over-the-air
signals with an antenna connection.
• If you are using an A-B RF switch (not supplied) to switch between
connection,
be sure to select the correct
cable or antenna
Cable option to On or Off in the Channel
Menu.
Program.
1
Select Auto
2
Select OK to start Auto
Program.
When
Auto
Program
is done,
select OK.
• IMPORTANT:
You most perfSrm
Auto Program after cable or antenna
is
connected.
If you cancel Auto Program some channels
may not be available.
Show/Hide
Channels
Allows you to show or hide channels that appear when you use the CH +1- button.
1
Press t/tf, to scroll through the channels until you find the channel you want to show or
hide.
2
Press @ to ctetennine if the channel will be shown or hidden.
To show or hide more channels,
repeat steps 1-2.
Label
Channels
Allows
you to assign
labels to channel
numbers.
1
Press t/tf, to scroll through the channel numbers.
number that you want to assign a label.
2
Press l,/*/t/l!,
to move through
it. To move to the next character
label. Then select
Then
press @ to select
the channel
the label characters
(A-Z, 0-9) and press @ to select
press _,/*/t/!l,.
Repeat to add up to 7 characters
to the
on screen
to set it. To assign
labels to more channels,
repeat
steps 1-2.
• To delete
a character
select
• To have a space between
Diagnostics
Allows
to confirm
the current
on screen.
characters
channel
select
_
pertUrmance
on screen.
indicator.
(Continued)
33
The Parental Lock feature allows you to block programs according to their content and rating levels and
block
channels
the remote
by entering
(regardless
control
of the programs).
to enter
a foul
digit
Password
password.
is necessary
The first
time
in setting
you create
up blocking.
a password,
Use
confirm
@-@
on
the password
it again.
To View Blocked Programs
Press @ when tuned to a blocked pro m'am, then enter the password. TO reactivate the Parental
settings, mm offand on the TV.
Rating
......
off
Turn Pareniai
their rating.
Child
Maxinmm
ratings permitted
U.S: TV-Y. TV-G, G
Canada:
C, TV-Y
Youth
Maximum
ratings permited
U.S: TV-PG, PG
Canada:
Young
Adult
Child,
Youth
ratings,
select
Off
Adult
Allow
Allows
programs
Blocks
all programs
Block
.;_
U.S.A.)
Block
programs
Select to clear the downloaded
• It you block nnrated
or
movies thatare broadcast
without a rating
34
the Parental
Select to customize
To cancel
only _hen
system,
you should
select
To set more specific
ratings are
digital
from viewing.
Unrated
is .s'et m
rating
the rating selection.
Custom.
Custom
Clear All
Country
Guideline
to help simplify
Turn Digital Rating off. No programs containing
blocked
(Available
are:
with the Parental
or Young
exi_'t)
ratings
are:
Select to set ratings manually:
U.S: See page 36 for details.
Canada:
See page 36 for details.
only in U.S.A.
_Glere advanced
are giocke,_i )¥oi_ ",i:ie_ing based oi_
C8+, PG, 8 ans+, TV-PG
• If you are not familiar
(Available
No prograi_s
Maximum
ratings permitted are:
U.S: TV-14, PG-13
Canada: 14+, 13 ans+, TV-14
Custom
Digital Rating
Lock 6ffl
Lock
just select
programs
broadcast
programs,
sports,
news, public
digital
ratings.
Cancel.
and movies
TV programs,
blocked:
Lock with downloadable
ratings.
that are broadcast
and movies
without
that are broadcast
be aware that the following
from another
service
country,
announcements,
emergency
religions
a rating.
without
a rating.
types of programs
broadcasts,
programs
may be
political
and weather.
Channel
Block
Allows
you to block channels
prior to blocking
channels.
regardless
of program
The blocked
channel
ratings.
The password
can only be viewed
needs
to be set up
by entering
the correct
password.
To block
a channel
Press ,1_/I!,to go through
To view a blocked
Press
_'_ when tuned to a blocked
Parental
External
Input Block
the channels
Allows
Lock
settings,
Press tl4!, to scroll through
Change
Select to change
Use @-@
to Block or Allow
@
channels.
program,
then enter the password.
To reactive
the
mrn off and on the TV.
you to block individual
...........................
Password
and press
channel
video inputs.
the video inputs and press
@
to Block or Allow.
your password.
buttons
to select a t_ur digit password;
to confirm
password
enter
it again.
!-j
"d
• You need yonr password
your password,
Select
Country
for any future
see "Lost Password"
access
into the Parental
lock settings.
If you lose
on page 41.
U.S.A.
Select to use U.S.A. ratings.
Canada
Select to use Canadian
ratings.
(Continued)
35
Custom
Rating
US Models:
To select
Movie
System
Selecting
custom
rating
Rating
Chart
Custom
options
TV Rating
rating,
content
by their
or both
Parental
guidance
suggested.
PG-13
Parental
guidance
for children
R
Restricted
and
X
French Rating
U.S.A. Rating
36
parental
under
guidance
All children.
Directed
to chikiren
TV-G
General
audience.
TV-PG
Parental
guidance
TV-14
Parents
strongly
cantioned.
is suggested
for children
Mature
audience
only.
age 7 aud older.
suggested.
Ratings
FV
Fantasy
D
Suggestive
L
Strong
language.
S
Sexual
situations.
V
Violence.
violence.
dialogue.
blocking
capability,
set the Age-Based
Ratings.
Custom Parental Lock Rating Options
for Canada,
select
Canada
in the Select
Country
setting
C
All children.
C8+
Children
G
General
programming.
PG
Parental
guidance.
14+
Viewers
18+
Adult
G
General programming.
8 ans+
Not recommended
for young
13 ans+
Not recommended
for ages under
13.
16 ans+
Not recommended
fl_r ages under
16.
18 ans+
Programming
8 years and older.
14 and older.
programming.
restricted
35).
13.
allowed.
TV2Y7
rating options
(see page
Ratings
Canadian Models: Selecting
Rating
viewing,
setting
audience.
TV-Y
• To ensure maximum
English
and general
No one 17 or under
Content-Based
custom
Options
Country
in the Select
All children
TV-MA
To select
U.S.A.
PG
Age-Based
progran_s'
Lock Rating
select
G
NC-17
Block
Parental
for the U.S.,
children.
to adnlts.
See TV Rating under U.S.A. above t_r details.
(see page 35).
under
17.
Closed
Captions
(CC)
Allows
you to select
with closed
from several
closed
captions
modes
(for programs
that are broadcast
captioning).
Off (to turn off Closed
Captions), On (to tuna
Program (to program Closed Captions).
Select:
Programming
Closed
Basic
or
Captions
tile Program
If you select
settings:
Captions),
on Closed
option
Allows
under
Closed
Captions,
you to select basic closed
CC1, CC2,
Displays
CC3, CC4
sound
you can change
tile following
caption
options
(EIA-608).
a printed
version
of the dialog
effects
of a program
(should
or
"d
be set to
CC1 for most programs).
Text1,
Text2,
Displays network/station
information
using either half of the whole screen
Text3, Text4
presented
(if
available).
Digital
CC
Allows
you to set digital
or Advanced
Advanced
Allows
(digital
closed
you to select advanced
options.
digital
Select from the available
Advanced
Customize
Settings
Style,
Character
Align,
Background
(EIA-708)
Color,
Character
Edge
Color,
Opacity
Size,
Info Banner
Sets On or Off. When
broadcaster
you don't
Label
Inputs
Allows
or Window
2
the program
Displays
the Into
tl4,!, to highlight
@
select
Press
11411,to highlight
the input (from
Skip Inputs
Useftd
Blu-ray,
to disable
is changed.
If
Off.
you connected
connected
when the channel
to the TV, such as a VCR, DVD,
to the VIDEO
etc.
1 input, you can select the
::i!!7to change
inputs,
1 to 6) to which you want to assign
the label you
a label, then
it.
one of the displayed
You can select from the following
t)llow
¢0
name and the remaining
for a few seconds
Banner,
A/V equipment
press
customize,
Color,
Color.
time (if the
Press
DVD, VCR,
Opacity,
Background
On: displays
if you have a DVD player
to select
Character
with
.
label DVD for the VIDEO 1 input. Then when you press
assigned to that input appears on screen.
1
caption
button on tile
want to display
you to identity
EIA-608)
(CC) can be turned on and oft by pressing the _
offers this service).
For example,
closed
Character
Edge Type,
.
• Closed Captions
remote control.
(digital
options.
Captions (CC) displays
the Closed
Character
to Basic
captioning
EIA-708).
Cable
Box, Satellite,
the same steps of Label
inputs to which
labels, then press @
to select it.
labels for each input:
DVR, Game,
Channels
no equipment
Camcorder
or Custom
(to
on page 33).
is connected.
(Continued)
37
Clock/Timers
Sleep
Timer
Set the time in minutes
(Off,
want the TV to remain
on bet)re
You can use the Timer
time.
to tune to a specific
Select Off to turn offthe
15, 30, 60 or 120 minutes)
shutting
timer (previous
that you
off automatically.
channel
settings
at a scheduled
are saved). On to turn
on the timer (previous settings are saved) or Program, to set the timer
by Time, Duration,
Days, Source, Channel and Volume that you
want to tune to a specific
channel
at scheduled
time.
If you select Program, press t1"/'I"(change the values)
through the options) to set the hour, minutes, AM/PM,
source, channel
or l,/* (move
duration, days,
and volume.
You
can
also set a channel
(_
(if the channel
by pressing
is digital)
@-@
on the remote
(numeric
values)
and
control.
To replace a channel press * on the remote control, then press I. to go
back to the channel selection and enter a new channel number.
•
Timer
feature
will be not available
until you set the
Current
Time.
Current Time
Select to set the current
]
Press @
2
Press t_/,_/I./._
to set clay, hour, minutes
3
Press
to exit.
Language
Select to display
Auto Sort Control
(Spanish), Frangais (French).
Select On if you want to sort
frequent
Control
for HDMI
Update Control for
HDMI
select
_
settings
the
equipments
in your language
Shortcuts
menu and
Time.
and AM/PM.
of choice:
English, Espafiol
Inputs list,
based on the most
that supports
Control
Off if you don't want to sort.
Allows your TV to communicate
function.
Update
to select Current
and AM/PM).
list connected
with other equipment
to the HDMI
for HDMI
input.
List
Product
Support
Provides
information
the TV to factory
default values.
38
all on-screen
selections;
time (day, hour, minutes
rehtted to trouble
default
shooting
values, or Cancel
and contact
information.
Select OK to reset
if you do not want to reset the TV to factory
Troubleshooting
If you have additional questions, service needs,
or required technical assistance rehtted to the use
of your Sony TV. please visit our website or call
one of the following numbers:
htt p://www.sonv.com/tvsu
1-800-222-SONY(7669)
1-877-899-SONY(7669)
pport
for US Support
for Canadian Support
No picture
No picture.
[]
Confirm
your external
(cable/antenna
[]
[]
[]
[]
Make sure the power cord is connected
Turn on the power ol the TV.
Check antenna/cable connections.
[]
Perform Auto
Program
is connected.
perform
that are not presently
0
"2-
securely.
to acid receivable
TV's memory (page 33).
• IMPORTANT:
You must
antenna
TV
See page 28 t%r more details.
Perform Auto Program to add receivable channels
in the TV's lnemory (page 33).
If there is no signal, the screen saver will appear.
[]
Cannot receive any channels.
inputs list and make sure you select
channels).
channels that are not presently
Auto
If you cancel
Auto
in the
Program after cable or
Program some ehannds
may not be available.
TV is locked to one channeh
[]
Perform Auto Program to acid receivable
TV's memory (page 33).
channels
Ihal ale not presently
Cannot receive or selecl channels.
[]
To receive or select cable channels, make sure {hat Cable in Channel
seltings
is set to On. To receive or select UHF chalmels over an antenlm, make sure
Cable is sel to Off. Pertk_rm Auto Program to add receivable
are not presently in the TV's memory (page 33).
in the
channels thai
_
(-'i_eckii Sieep is acii;aaied
[]
38).
If there is no signal, the TV will turn off automatically.
[]
[]
Check the connection between the optional
Press i_'_ on the remole control (page 24).
[]
Press _
External
Double images or ghosts.
[]
[]
Check m_temm/cable cormections.
Check the antenna location and direction.
Only snow and noise appear on
the screen.
[]
[]
Check il the antelma is broken or bent.
Check if Ihe antemm has reached the end ot' its serviceable
normal use, 1-2 years at the seaside.)
Doned
..............
lines or stripes.
_
Keep {he T_i away tr()m l{0ise st;urces such as cars, ln(,l()icycles,
[]
If using 300 ohm twin lead. move the excess lead away l>om the TV or try using
75 ohm coaxial cable instead.
The TV tl,rlls ofl a{i{0i_a{icaiiy
No picture fronl some video
sources.
ii{e
video equipment
{I,;{ge
and the TV.
on Ihe remote COllffoh Selecl your desired input fronl the
Inputs list.
Poor picture
life. (3-5 years in
or hah'-dryei:s
(Continued)
39
No color/Dark picture/Color is
not correct/The picture is loo
bright.
Noisy picture.
[]
[]
Press P_E to select Ihe desired picture mode (page 21 ).
Adjust the Picture Node options in file Picture menu (page 30).
[]
Make sure that the antenna is connected using a 75-ohm coaxial cable (not
supplied).
Keep the antenna cable away from other connecting cords.
To avoid TV interference, make sure to use an undamaged antenna cable.
[]
[]
....
N0
........................................................................................................
......................................................
..................................
Good picture, no sound.
[]
[]
[]
[]
Audio noise.
[]
[]
[]
CheckMUTinG
the volume control.
Press © or VOK + so that "Muting" disappears from the screen (page 22).
Disconnect your headphones.
Set Speaker to On in the Sound menu (page 31 ). If it is set to Off, sound
is not output from the TV's speakers regardless of the TV's volume control.
Make sure that the antenna is connected using a 75-ohm coaxial cable (not
supplied).
Keep the antenna cable away from other connecting cords.
To avoid TV interference, make sure to use an undamaged antenna cable.
.....
PC Input
.....
No Picmre/No Signal.
[]
[]
Poor pictnre.
......................
General
[]
Turn the PC oft'. Confirm the PC connection and restart the PC. Plug and
play will auto-detect the TV.
[]
[]
Adjust the resolution (see page 16).
Adjust Phase (.see page 32).
[]
The current Wide Mode setting is automatically replaced with the 4:3
Default setting when you change the channel or video input, if 4:3
Default in the Screen menu is set to other than Off. If you want to lock in
Wide Mode selected with {_ on the remote control, set 4:3 Default to
Off in the Screen menu (page 32).
Turn off the Auto Wide option in the Screen menu (see page 32).
The picture gets smaller during the commercials, this is due to the method
the provider broadcasts their contents. When HD content channels switch
to SD definition content (commercials), the picture may be small with a
black border.
.....................
Wide Mode changes
automatically.
Suddenly the picture gets
smaller,
'Biack 6ox;; oi_screenl
Black bands appear at the top
and bottom of the screen.
[]
[]
_
[]
[]
40
Confirm the PC is correctly connected to the TV in the PC IN (not supplied
HDI5 cable).
Ensure the output signal from the PC is one of the formats listed on page
16.
%uba<;e€ie {ea
a{exiopiionanano
a_iaiiagieisee page 57ii %
turn oft'this feature, set the Closed Captions option to Off. If you were
trying to select closed captioning, select CC1 instead of Text1-4.
Some wide screen programs are fihned in aspect ratios that are greater than
16:9 (this is especially common with theatrical releases). Your TV will
show these programs with black bands at the top and bottom of the screen.
For more details, check the documentation that came with your DVD (or
contact your program provider).
Programs in 4:3 aspect ratio will have bands on left and right sides of the
screen. To select full size see page 32.
Certain programs on DVD or
other digital sources display a
loss of detail, especially during
fast-motion or clark scenes.
[]
Remote control does not
operate.
[]
[]
[]
Some digital cable channels are
not being displayed,
[]
[]
[]
Lost password.
How to reset the TV to factory
settings.
[]
[]
The compression used by certain digital broadcasts and DVDs may cause
your TV's screen to display less detail than usual, or cause artifacts (small
blocks or dots, pixelations) to appear on your screen. This is due to your
TV's large screen and ability to show very line detail, and is normal for
certain digitally recorded programs.
Check the polarity of the batteries or replace the batteries.
Point the remote control at the remote control sensor of the TV.
Fluorescent lamps can interfere with your remote control operation; try
turning off the fluorescent lamps.
Keep the remote control sensor area clear from obstacles.
Certain cable companies have limitations on the broadcast of digital cable
channels. Check with your cable company for lnore information.
The digital cable channel may be set to Hidden in the Show/Hide
Channels
setting (see page 33).
Select the Parental Lock menu, then enter the following master
password: 4357. The master password clears your previous password and
allows you to enter a new password (page 34).
Turn on the TV. While holding down tl. on the remote control, press
POWER on the TV. Release the tl. button.
WARNING: Parental Lock password may be required if it has been created.
The reset will clear all of your customized settings.
41
O
Specifications
System
Television
system
Chain]e]
NTSC: American TV standm'd
ATSC (8VSB lerrestri_d):
ATSC compliant 8VSB
QAM on cable: ANSI/SCTE 07 20110 (Does not include CableCARD
coverage
Analog terrestrial: 2 - 69 / Digital terrestrial:
Analog Cable: l- 125 / Digital Cable: 1- 135
Panel system
Speaker
LCD (Liquid CiTstal Display) Panel
nutput
10 w + 10 w
Input/Output
Antenna
jacks
75<_hm external terminal lor VHF/UHF
VIDEO IN 1/2
COMPONENT
HDMI
s VIDE()
C: 0,286
VIDEO:
AUDIO:
IN 112
IN 1/2
DIGITAL AUDIO
(COAXIAL)
AUDI O OUT
OUT
(FIX)
PC AUDIO
sync negafixe /
YPBPR (Componenl Vkleo): Y: 1.0 Vp-p, 75 ohms unbalanced, sync negalive / PB: 0,7 Vp-p, 75 ohms /
PR: 0.7 Vp-p, 75 ohms / Signal li_rmat: 48(1i, 480p, 720p, 1080i
AUDIO: 500 mVnns (100% modulation) / hnpedance: 47 kilohms
HDMI: Vide(): 481)i, 480p, 720p, 1080i / Audio: Two channel lineal PCM 32, 44.1 and 48 kHz, 16, 20 and 24bits
AUDIO: 500 mVrms (100% modulation) / hnpedance: 47 kilolnns
PCM 2.0 coaxial signal
/ More lhan 500 nlVrms (Fixed)
D-sub 15-pin, analog RGB, 0.7 Vp-p, 75 ohnls, positive
See the PC Input Signal Relcrcnce Chart on page 16.
Stereo nlini jack, 500 mVrms, 47 kilolmls
INPUT
Headphones
Power and
(4-pin mini DIN)(VIDEO 1 only): Y: 1.0 Vp-p, 75 ohms unbalanced,
Vp-p (Burst signal), 75 ohms
1 Vp-p, 75 ohms unbalanced, sync negative
500 mVnns (100% modulation) / hnpedance: 47 kilolnns
500 nlVrms (100% modulalion)
PC IN
Power
functionality)
2 - 69
Stereo nfini jack / Impedance:
> 16 olnns
others
120 V AC, 60 Hz
requirelnent
Pnwer consumption
ill use
135 W
ill standby
155 W
190 W
245 W
31.5 (32 class)
37
40
All models less than I W
Screen size (inches
measured
diagonally)
26
Display resohttion
horizontal
x vertical)
1,366 dols x 768 lines
Speaker/Full
146 x 35 mill
5 3/4 x I _/8inches
range
12)
Dimensions (W x H x D)
with stand
mm
(inches)
675 x 511 x 242
(26 5/8 x 20 1/8 x 9 5/8)
809 x 584 x 242
131 7/8 x 23 x 9 5/8)
931 x 656 x 279
136 3/8 x 25 7/8 x 11)
997 x 691 x 279
(39 3/8 x 27 1/4 x 11)
without
mm
(inches)
675 x 466 x 97
(26 5/8 x 18 318 x 3 7/8)
809 x 542 x 99
131 7/8 x 21 3/8 x4)
931 x 6119x 110
136 3/8 x 24 x 4 3/8)
997 x 644 x 110
(39 3/8 x 25 3/8 x 4 3/8)
200 x 100
200 x 200
300 x 300
300 x 300
(kg/lb.)
12 kg / 27 lb.
16 kg / 36 lb.
20 kg / 44 lb.
24 kg/53
(kg/lb.)
10kg/221b.
14kg/311b.
17kg/381b.
21kg/471b.
stand
wall-mount
hole
pattern
Mass
(mm)
withstand
without
stand
lb.
Supplied
accessories
Remote control RM-YD026 ( 1) / Size AA batteries (2) / Cable holder ( 1 attached to tim Table-Top Stand) / Operating
Instructions ( 1) / Quick Setup Guide ( 1) / Warranty Card ( 1) / Online Registration Card (U.S.A. and Canada only) ( 1) /
Salcty and Rcgulalory Booklet (1)
Optiona]
accessories
Headphones plug adapter/Connecting
cg_bles/ Wall-Mount Brackel: SU-WL100 (KDL-26M4000),
SU-WL500 (KDL-32M4000, KDL-37 M40/IO, and KDL-40M4/100) / 75-olnn coaxial cable / HD15-HD 15 cable / Support
Belt Kil / TV StmKl: RHT-S 10 (KDL-40M4(}00)
• Design
42
and
specifications
are subject
to change
without
notice.
Index
0-9 button 22
4:3 Default 32
A
Add Digital Chanuels 33
Advanced Settings 30
Alt. Audio/MTS 31
AUDIO OUT jack. described
Auto Program 18, 33
Auto Sort Control 38
Auto Wide 32
H
S
HDMI IN.jack, described 13
Headphone jack. described 12
Hue 30
S VlDEOjack, described
Select Country 35
SERVICE ONLY 13
I
Setting up channels 18
Sharpness 30
Show/Hide Channels 33
hffo Banner 37
hffrared Receiver (IR) 25
lnitial Setup 18
INPUT button 24, 25
Installing the TV on a wall 8, 9, 10,
13
B
31
BRAVIA Theatre Sync 19
Brightness 30
o
(:able 28, 33
Cable holder 8
CABLE/ANTENNA input, described
Canadian Models 36
CC button 22
CH+_ button 24, 25
Change Password 35
Channel Block 35
Clock/Timers 28, 38
Closed Captious (CC) 28, 37
Color 30
Color Temp/Color Temperature) 30
COMPONENT IN .jack (1080i/721)p/
481)p/48(Iih described 13
Control for HDMI 38
D
Diagnostics33
DIGITAL AUDIO OUT (Coaxial),
described 13
Digital Rating 34
DISPLAY button 21
E
English Rating 36
ENT button 22
External Input Block 35
External Inputs 28
13
Skip Inputs 37
SLEEP button 21
SOUND button 21
Sound Mode 31
Speakers31
d
Backlight 30,
Balance 31
Bass 31
11
JUMP button 24
STANDBY LED 25
Steady Sound 31
L
T
Label Channels 33
Label Inputs 37
Language 38
Light Sensor
Described 25
THEATER button 21
TIMER/PIC OFF LED 25
TOOLS button 24
Treble 31
IVl
Menu
Channel 33
Parental Lock 34
Picture 30
Screen 32
Setup 37
Shortcuts 28
Sound 31
MENU button 22, 25
Movie Rating 36
MUTING button 22
P
Parental Lock
PCIN 13
PC-PIP 29
13
28, 34
Phase32
Troubleshooting 39, 40, 41
Turning on/off the TV 22, 25
TV Rating 36
u
U.S.A. Rating 36
1Jnrated 34
Update Control for HDMI List 38
US Models 36
V
Vertical Center 32
Vertical Size 32
VIDEO/AUDIO (L/R) jacks, described
12, 13
VOL+_ button 22, 25
W
WIDE button 23
Wide Mode 28, 32
Picture 30
PICTURE button 21
Picture Mode 30
POWER button 22, 25
POWER LED 25
Product Support 38
R
F
Rating 34
Favorites 28, 33
FAVORITES button 24
Reset 30, 31,41
RETURN button 22
RemoteCoutrol21,22, 23, 24
French Rating 36
G
GUIDE button 22
43
Please contact Sony directly if you:
• Have questions on the use of your television
and Quick Setup Guide
after reading your operating instruction
manual
• Experience difficulty operating your television
Contact Sony Customer Support at:
http'Wwww:sOny'com/tvsupport
or to speak with a support representative:
United States
1-800-222-SONY
Canada
(7669)
Sony will work to resolve your questions
1-877-899-SONY
(7669)
more quickly than your retailer or place of purchase.
Please Do Not Return the Product to the Store
IIIIIIIIIII
3294082131
http://www.sony.net/
Printed in U.S.A.