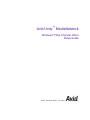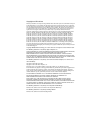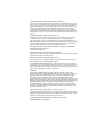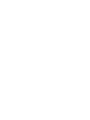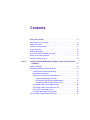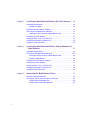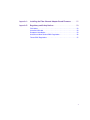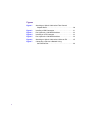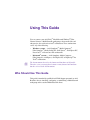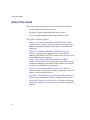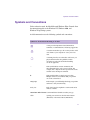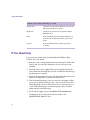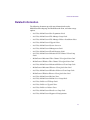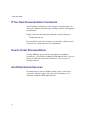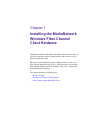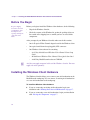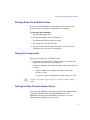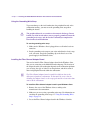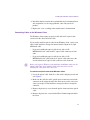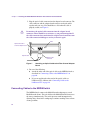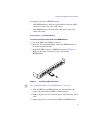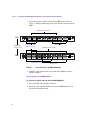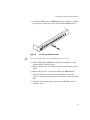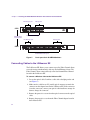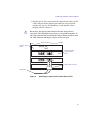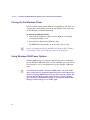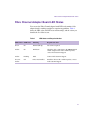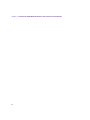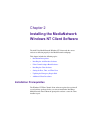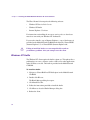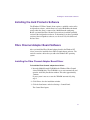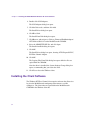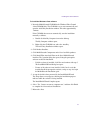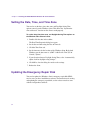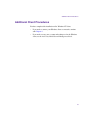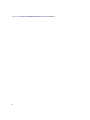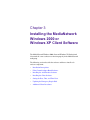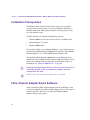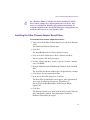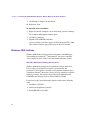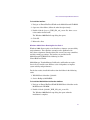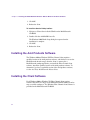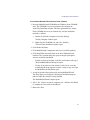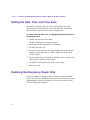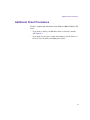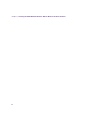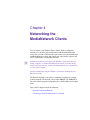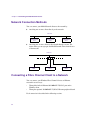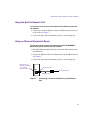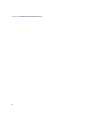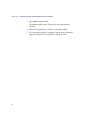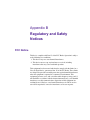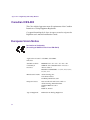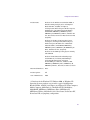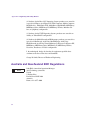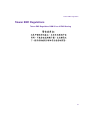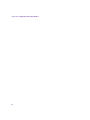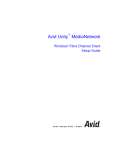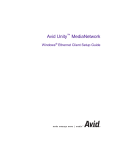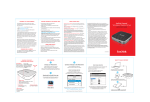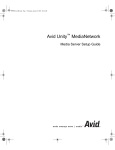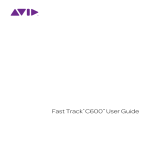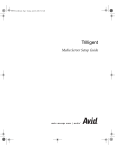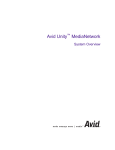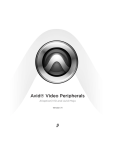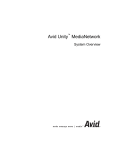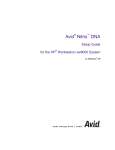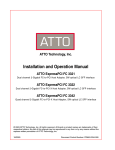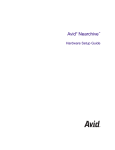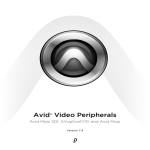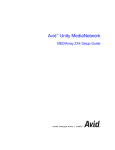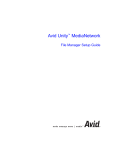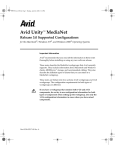Download Avid Unity MediaNetwork Windows Fibre
Transcript
Avid Unity™ MediaNetwork Windows® Fibre Channel Client Setup Guide m a k e m a n a g e m ove | m e d i a ™ Avid ® Copyright and Disclaimer Product specifications are subject to change without notice and do not represent a commitment on the part of Avid Technology, Inc. The software described in this document is furnished under a license agreement. You can obtain a copy of that license by visiting Avid's Web site at www.avid.com. The terms of that license are also available in the product in the same directory as the software. The software may not be reverse assembled and may be used or copied only in accordance with the terms of the license agreement. It is against the law to copy the software on any medium except as specifically allowed in the license agreement. Avid products or portions thereof are protected by one or more of the following United States patents: 4,746,994; 4,970,663; 5,045,940; 5,267,351; 5,309,528; 5,355,450; 5,396,594; 5,440,348; 5,452,378; 5,467,288; 5,513,375; 5,528,310; 5,557,423; 5,568,275; 5,577,190; 5,584,006; 5,640,601; 5,644,364; 5,654,737; 5,715,018; 5,724,605; 5,726,717; 5,729,673; 5,745,637; 5,752,029; 5,754,851; 5,799,150; 5,812,216; 5,852,435; 5,883,670; 5,905,841; 5,929,836; 5,929,942; 5,930,445; 5,946,445; 5,987,501; 5,995,115; 6,016,152; 6,018,337; 6,023,531; 6,035,367; 6,038,573; 6,058,236; 6,061,758; 6,091,778; 6,105,083; 6,118,444; 6,128,001; 6,130,676; 6,134,607; 6,137,919; 6,141,007; 6,141,691; 6,157,929; 6,198,477; 6,201,531; 6,211,869; 6,223,211; 6,239,815; 6,249,280; 6,269,195; 6,301,105; 6,317,158; 6,317,515; 6,327,253; 6,330,369; 6,351,557; 6,353,862; 6,357,047; 6,392,710; 6,404,435; 6,407,775; 6,417,891; 6,426,778; D396,853; D398,912. Additional U.S. and foreign patents pending. No part of this document may be reproduced or transmitted in any form or by any means, electronic or mechanical, including photocopying and recording, for any purpose without the express written permission of Avid Technology, Inc. Copyright © 2003 Avid Technology, Inc. and its licensors. All rights reserved. Printed in USA. The following disclaimer is required by Apple Computer, Inc. APPLE COMPUTER, INC. MAKES NO WARRANTIES WHATSOEVER, EITHER EXPRESS OR IMPLIED, REGARDING THIS PRODUCT, INCLUDING WARRANTIES WITH RESPECT TO ITS MERCHANTABILITY OR ITS FITNESS FOR ANY PARTICULAR PURPOSE. THE EXCLUSION OF IMPLIED WARRANTIES IS NOT PERMITTED BY SOME STATES. THE ABOVE EXCLUSION MAY NOT APPLY TO YOU. THIS WARRANTY PROVIDES YOU WITH SPECIFIC LEGAL RIGHTS. THERE MAY BE OTHER RIGHTS THAT YOU MAY HAVE WHICH VARY FROM STATE TO STATE. The following disclaimer is required by Sam Leffler and Silicon Graphics, Inc. for the use of their TIFF library: Copyright © 1988–1997 Sam Leffler Copyright © 1991–1997 Silicon Graphics, Inc. Permission to use, copy, modify, distribute, and sell this software [i.e., the TIFF library] and its documentation for any purpose is hereby granted without fee, provided that (i) the above copyright notices and this permission notice appear in all copies of the software and related documentation, and (ii) the names of Sam Leffler and Silicon Graphics may not be used in any advertising or publicity relating to the software without the specific, prior written permission of Sam Leffler and Silicon Graphics. THE SOFTWARE IS PROVIDED “AS-IS” AND WITHOUT WARRANTY OF ANY KIND, EXPRESS, IMPLIED OR OTHERWISE, INCLUDING WITHOUT LIMITATION, ANY WARRANTY OF MERCHANTABILITY OR FITNESS FOR A PARTICULAR PURPOSE. IN NO EVENT SHALL SAM LEFFLER OR SILICON GRAPHICS BE LIABLE FOR ANY SPECIAL, INCIDENTAL, INDIRECT OR CONSEQUENTIAL DAMAGES OF ANY KIND, OR ANY DAMAGES WHATSOEVER RESULTING FROM LOSS OF USE, DATA OR PROFITS, WHETHER OR NOT ADVISED OF THE POSSIBILITY OF DAMAGE, AND ON ANY THEORY OF LIABILITY, ARISING OUT OF OR IN CONNECTION WITH THE USE OR PERFORMANCE OF THIS SOFTWARE. The following disclaimer is required by the Independent JPEG Group: Portions of this software are based on work of the Independent JPEG Group. The following disclaimer is required by Paradigm Matrix: Portions of this software licensed from Paradigm Matrix. The following disclaimer is required by Ray Sauers Associates, Inc.: “Install-It” is licensed from Ray Sauers Associates, Inc. End-User is prohibited from taking any action to derive a source code equivalent of “Install-It,” including by reverse assembly or reverse compilation, Ray Sauers Associates, Inc. shall in no event be liable for any damages resulting from reseller’s failure to perform reseller’s obligation; or any damages arising from use or operation of reseller’s products or the software; or any other damages, including but not limited to, incidental, direct, indirect, special or consequential Damages including lost profits, or damages resulting from loss of use or inability to use reseller’s products or the software for any reason including copyright or patent infringement, or lost data, even if Ray Sauers Associates has been advised, knew or should have known of the possibility of such damages. The following disclaimer is required by Videomedia, Inc.: “Videomedia, Inc. makes no warranties whatsoever, either express or implied, regarding this product, including warranties with respect to its merchantability or its fitness for any particular purpose.” “This software contains V-LAN ver. 3.0 Command Protocols which communicate with V-LAN ver. 3.0 products developed by Videomedia, Inc. and V-LAN ver. 3.0 compatible products developed by third parties under license from Videomedia, Inc. Use of this software will allow “frame accurate” editing control of applicable videotape recorder decks, videodisc recorders/players and the like.” The following disclaimer is required by Altura Software, Inc. for the use of its Mac2Win software and Sample Source Code: ©1993–1998 Altura Software, Inc. The following disclaimer is required by Ultimatte Corporation: Certain real-time compositing capabilities are provided under a license of such technology from Ultimatte Corporation and are subject to copyright protection. The following disclaimer is required by 3Prong.com Inc.: Certain waveform and vector monitoring capabilities are provided under a license from 3Prong.com Inc. Attn. Government User(s). Restricted Rights Legend U.S. GOVERNMENT RESTRICTED RIGHTS. This Software and its documentation are “commercial computer software” or “commercial computer software documentation.” In the event that such Software or documentation is acquired by or on behalf of a unit or agency of the U.S. Government, all rights with respect to this Software and documentation are subject to the terms of the License Agreement, pursuant to FAR §12.212(a) and/or DFARS §227.7202-1(a), as applicable. Trademarks 888 I/O, AirPlay, AirSPACE, AirSPACE HD, AniMatte, AudioSuite, AudioVision, AutoSync, Avid, AVIDdrive, AVIDdrive Towers, AvidNet, AvidNetwork, AVIDstripe, Avid Unity, Avid Xpress, AVoption, AVX, CamCutter, ChromaCurve, ChromaWheel, DAE, D-Fi, D-fx, Digidesign, Digidesign Audio Engine, Digidesign Intelligent Noise Reduction, DigiDrive, DINR, D-Verb, Equinox, ExpertRender, FieldPak, Film Composer, FilmScribe, FluidMotion, HIIP, HyperSPACE, HyperSPACE HDCAM, IllusionFX, Image Independence, Intraframe, iS9, iS18, iS23, iS36, Lo-Fi, Magic Mask, make manage move | media, Marquee, Matador, Maxim, MCXpress, Media Composer, MediaDock, MediaDock Shuttle, Media Fusion, Media Illusion, MediaLog, Media Reader, Media Recorder, MEDIArray, MediaShare, Meridien, MetaSync, NaturalMatch, NetReview, NewsCutter, OMF, OMF Interchange, OMM, Open Media Framework, Open Media Management, ProEncode, Pro Tools, QuietDrive, Recti-Fi, rS9, rS18, Sci-Fi, Softimage, Sound Designer II, SPACE, SPACEShift, Symphony, Trilligent, UnityRAID, Vari-Fi, Video Slave Driver, VideoSPACE, and Xdeck are either registered trademarks or trademarks of Avid Technology, Inc. in the United States and/or other countries. iNEWS, iNEWS ControlAir, and Media Browse are trademarks of iNews, LLC. Macintosh is a trademark of Apple Computer, Inc., registered in the U.S. and other countries. Emulex is a registered trademark of Emulex Corporation. Microsoft, Windows, and Windows NT are either registered trademarks or trademarks of Microsoft Corporation in the United States and/or other countries. All other trademarks contained herein are the property of their respective owners. Avid Unity MediaNetwork Windows Fibre Channel Client Setup Guide • Part 0130-05494-01 • February 2003 Contents Using This Guide . . . . . . . . . . . . . . . . . . . . . . . . . . . . . . . . . . . . . 9 Who Should Use This Guide . . . . . . . . . . . . . . . . . . . . . . . . . . . . . . . . . . 9 About This Guide . . . . . . . . . . . . . . . . . . . . . . . . . . . . . . . . . . . . . . . . . . 10 Symbols and Conventions . . . . . . . . . . . . . . . . . . . . . . . . . . . . . . . . . . . 11 If You Need Help . . . . . . . . . . . . . . . . . . . . . . . . . . . . . . . . . . . . . . . . . . 12 Related Information . . . . . . . . . . . . . . . . . . . . . . . . . . . . . . . . . . . . . . . . 13 If You Have Documentation Comments . . . . . . . . . . . . . . . . . . . . . . . . . 14 How to Order Documentation . . . . . . . . . . . . . . . . . . . . . . . . . . . . . . . . . 14 Avid Educational Services . . . . . . . . . . . . . . . . . . . . . . . . . . . . . . . . . . . 14 Chapter 1 Installing the MediaNetwork Windows Fibre Channel Client Hardware . . . . . . . . . . . . . . . . . . . . . . . . . . . . . . . . . . . . . . . . . 15 Before You Begin . . . . . . . . . . . . . . . . . . . . . . . . . . . . . . . . . . . . . . . . . . 16 Installing the Windows Client Hardware . . . . . . . . . . . . . . . . . . . . . . . . . 16 Shutting Down the Avid Workstation . . . . . . . . . . . . . . . . . . . . . . . . 17 Placing the Components . . . . . . . . . . . . . . . . . . . . . . . . . . . . . . . . . 17 Adding the Fibre Channel Adapter Board . . . . . . . . . . . . . . . . . . . . 17 Using the Grounding Wrist Strap. . . . . . . . . . . . . . . . . . . . . . . . 18 Installing the Fibre Channel Adapter Board. . . . . . . . . . . . . . . . 18 Connecting Cables to the Windows Client . . . . . . . . . . . . . . . . 19 Connecting Cables to the MEDIASwitch . . . . . . . . . . . . . . . . . . . . . 20 Connecting Cables to the LANserver EX. . . . . . . . . . . . . . . . . . . . . 24 Turning On the Windows Client . . . . . . . . . . . . . . . . . . . . . . . . . . . . 26 Using Windows 2000 Power Options. . . . . . . . . . . . . . . . . . . . . . . . 26 Fibre Channel Adapter Board LED States . . . . . . . . . . . . . . . . . . . . . . . 27 Chapter 2 Installing the MediaNetwork Windows NT Client Software . . 29 Installation Prerequisites . . . . . . . . . . . . . . . . . . . . . . . . . . . . . . . . . . . . . 29 Windows NT Hotfix . . . . . . . . . . . . . . . . . . . . . . . . . . . . . . . . . . . . . . 30 Installing the Avid Products Software . . . . . . . . . . . . . . . . . . . . . . . . . . . 31 Fibre Channel Adapter Board Software . . . . . . . . . . . . . . . . . . . . . . . . . 31 Installing the Fibre Channel Adapter Board Driver . . . . . . . . . . . . . . 31 Installing the Client Software. . . . . . . . . . . . . . . . . . . . . . . . . . . . . . . . . . 32 Setting the Date, Time, and Time Zone . . . . . . . . . . . . . . . . . . . . . . . . . 34 Updating the Emergency Repair Disk . . . . . . . . . . . . . . . . . . . . . . . . . . . 34 Additional Client Procedures. . . . . . . . . . . . . . . . . . . . . . . . . . . . . . . . . . 35 Chapter 3 Installing the MediaNetwork Windows 2000 or Windows XP Client Software . . . . . . . . . . . . . . . . . . . . . . . . . . . . . . . . . . . . 37 Installation Prerequisites . . . . . . . . . . . . . . . . . . . . . . . . . . . . . . . . . . . . . 38 Fibre Channel Adapter Board Software . . . . . . . . . . . . . . . . . . . . . . . . . 38 Installing the Fibre Channel Adapter Board Driver . . . . . . . . . . . . . . 39 Windows 2000 Hotfixes . . . . . . . . . . . . . . . . . . . . . . . . . . . . . . . . . . 40 Installing the Avid Products Software . . . . . . . . . . . . . . . . . . . . . . . . . . . 42 Installing the Client Software. . . . . . . . . . . . . . . . . . . . . . . . . . . . . . . . . . 42 Setting the Date, Time, and Time Zone . . . . . . . . . . . . . . . . . . . . . . . . . 44 Updating the Emergency Repair Disk . . . . . . . . . . . . . . . . . . . . . . . . . . . 44 Additional Client Procedures. . . . . . . . . . . . . . . . . . . . . . . . . . . . . . . . . . 45 Chapter 4 Networking the MediaNetwork Clients. . . . . . . . . . . . . . . . . . . 47 Network Connection Methods . . . . . . . . . . . . . . . . . . . . . . . . . . . . . . . . . 48 Connecting a Fibre Channel Client to a Network . . . . . . . . . . . . . . . . . . 48 Using the Built-in Network Port. . . . . . . . . . . . . . . . . . . . . . . . . . . . . 49 Using an Ethernet Peripheral Board . . . . . . . . . . . . . . . . . . . . . . . . . 49 6 Appendix A Installing the Fibre Channel Adapter Board Firmware. . . . . . 51 Appendix B Regulatory and Safety Notices . . . . . . . . . . . . . . . . . . . . . . . . . 53 FCC Notice . . . . . . . . . . . . . . . . . . . . . . . . . . . . . . . . . . . . . . . . . . . . . . . 53 Canadian ICES-003 . . . . . . . . . . . . . . . . . . . . . . . . . . . . . . . . . . . . . . . . 54 European Union Notice . . . . . . . . . . . . . . . . . . . . . . . . . . . . . . . . . . . . . 54 Australia and New Zealand EMC Regulations . . . . . . . . . . . . . . . . . . . . 56 Taiwan EMC Regulations . . . . . . . . . . . . . . . . . . . . . . . . . . . . . . . . . . . . 57 7 Figures Figure 1 Attaching an Optical Cable to the Fibre Channel Adapter Board . . . . . . . . . . . . . . . . . . . . . . . . . . . . . . . . 20 Figure 2 Installing a GBIC Connector . . . . . . . . . . . . . . . . . . . . . . . 21 Figure 3 Port Layout for 1-Gb MEDIASwitches . . . . . . . . . . . . . . . 22 Figure 4 Installing an SFP Connector. . . . . . . . . . . . . . . . . . . . . . . 23 Figure 5 Port Layout for 2-Gb MEDIASwitches . . . . . . . . . . . . . . . 24 Figure 6 Attaching an Optical Cable to the LANserver EX . . . . . . . 25 Figure 7 Connecting a Client to a Network Using the Ethernet Port . . . . . . . . . . . . . . . . . . . . . . . . . . . . . . 49 8 Using This Guide You can connect your Avid Unity™ MediaNetwork Windows® Fibre Channel client to a MediaNetwork workgroup to share media files and other project data with various Avid® workstations. These workstations can be any of the following: n • Windows systems — Avid Symphony™, Media Composer®, Film Composer®, Media Station XL, Avid Xpress®, Avid Xpress DV, NewsCutter®, or NewsCutter XP workstations • Macintosh® systems — Avid Symphony, Media Composer, Film Composer, Avid Xpress, Avid Xpress DV, or Digidesign® Pro Tools® workstations The documentation describes the features and hardware of all models. Therefore, your system might not contain certain features and hardware that are covered in the documentation. Who Should Use This Guide This guide is intended for qualified Avid Field Support personnel or Avid Resellers who are installing, configuring, or maintaining a MediaNetwork workgroup and its attached MediaNetwork clients. Using This Guide About This Guide This guide contains the information that you need to do the following: • Set up the MediaNetwork client hardware. • Install and configure the MediaNetwork client software. • Create a network of MediaNetwork clients and other systems. This guide is organized as follows: 10 • Chapter 1, “Installing the MediaNetwork Windows Fibre Channel Client Hardware,” provides step-by-step instructions for connecting a MediaNetwork Windows Fibre Channel client to a MediaNetwork workgroup. • Chapter 2, “Installing the MediaNetwork Windows NT Client Software,” provides step-by-step instructions for installing the MediaNetwork Windows NT® Fibre Channel client software needed to use the MediaNetwork workgroup. • Chapter 3, “Installing the MediaNetwork Windows 2000 or Windows XP Client Software,” provides step-by-step instructions for installing the MediaNetwork Windows Fibre Channel client software needed to use the MediaNetwork workgroup. • Chapter 4, “Networking the MediaNetwork Clients,” describes connecting clients to a network to use other Avid products, non-Avid products, or other network resources. • Appendix A, “Installing the Fibre Channel Adapter Board Firmware,” describes how to reinstall the adapter board firmware when needed. • Appendix B, “Regulatory and Safety Notices,” lists the national and international regulatory and safety notices to which the Avid products conform. Symbols and Conventions Symbols and Conventions Unless otherwise noted, the MediaNetwork Windows Fibre Channel client documentation applies to the Windows NT, Windows 2000, and Windows XP operating systems. Avid documentation uses the following symbols and conventions: Symbol or Convention Meaning or Action n A note provides important related information, reminders, recommendations, and strong suggestions. c A caution means that a specific action you take could cause harm to your computer or cause you to lose data. w A warning describes an action that could cause you physical harm. Follow the guidelines in this document or on the unit itself when handling electrical equipment. > This symbol indicates menu commands (and subcommands) in the order you select them. For example, File > Import means to open the File menu and then select the Import command. t This symbol indicates a single-step procedure. Multiple arrows in a list indicate that you perform one of the actions listed. Margin tips In the margin, you will find tips that help you perform tasks more easily and efficiently. Italic font Italic font is used to emphasize certain words and to indicate variables. Courier Bold font Courier Bold font identifies text that you type. Click Quickly press and release the left mouse button (Windows) or the mouse button (Macintosh). 11 Using This Guide Symbol or Convention Meaning or Action Double-click Click the left mouse button (Windows) or the mouse button (Macintosh) twice rapidly. Right-click Quickly press and release the right mouse button (Windows only). Drag Press and hold the left mouse button (Windows) or the mouse button (Macintosh) while you move the mouse. Ctrl+key Press and hold the first key while you press the second key. If You Need Help If you are having trouble using your MediaNetwork Windows Fibre Channel client, you should: 1. Retry the action, carefully following the instructions given for that task in this guide. It is especially important to check each step of your workflow. 2. Check the release notes supplied with your Avid application for the latest information that might have become available after the hardcopy documentation was printed. 3. Check the documentation that came with your Avid application or your hardware for maintenance or hardware-related issues. 4. Visit the online Knowledge Center at www.avid.com/support. Online services are available 24 hours per day, 7 days per week. Search this online Knowledge Center to find answers, to view error messages, to access troubleshooting tips, to download updates, and to read/join online message-board discussions. 5. For Technical Support, please call 800-800-AVID (800-800-2843). For Broadcast On-Air Sites and Call Letter Stations, call 800-NEWSDNG (800-639-7364). 12 Related Information Related Information The following documents provide more information about the MediaNetwork workgroup, the MediaNetwork client, and other storage options: • Avid Unity MediaNetwork Site Preparation Guide • Avid Unity MediaNetwork File Manager Setup Guide • Avid Unity MediaNetwork File Manager Failover Installation Notes • Avid Unity MediaNetwork Upgrade Notes • Avid Unity MediaNetwork System Overview • Avid Unity MediaNetwork Management Guide • Avid Unity MediaNetwork Troubleshooting Guide • Avid Unity MediaNetwork Macintosh Fibre Channel Client Setup Guide • MediaNetwork Macintosh Fibre Channel Client Quick Start Card • MediaNetwork Windows Fibre Channel Client Quick Start Card • Avid Unity MediaNetwork Macintosh Ethernet Client Setup Guide • MediaNetwork Macintosh Ethernet Client Quick Start Card • Avid Unity MediaNetwork Windows Ethernet Client Setup Guide • MediaNetwork Windows Ethernet Client Quick Start Card • Avid Unity MediaNetwork Release Notes • Avid Unity MediaNetwork Media Server Setup Guide • Avid Unity LANserver EX Setup Guide • Avid Unity LANserver Upgrade Notes • Avid Unity LANserver Release Notes • Avid Unity MediaNetwork PortServer Setup Guide • Avid Unity MediaNetwork Supported Configurations 13 Using This Guide If You Have Documentation Comments Avid Technology continuously seeks to improve its documentation. We value your comments about this guide, the Help, and other Avid-supplied documentation. Simply e-mail your documentation comments to Avid Technology at [email protected] Please include the title of the document, its part number, and the specific section you are commenting on in all correspondence. How to Order Documentation To order additional copies of this documentation from within the United States, call Avid Sales at 800-949-AVID (800-949-2843). If you are placing an order from outside the United States, contact your local Avid representative. Avid Educational Services For information on courses/schedules, training centers, certifications, courseware, and books, please visit www.avid.com/training or call Avid Sales at 800-949-AVID (800-949-2843). 14 Chapter 1 Installing the MediaNetwork Windows Fibre Channel Client Hardware Installing the Avid Unity MediaNetwork Windows Fibre Channel client on your Avid workstation requires adding hardware and software to create a functioning Windows client. When your Avid workstation becomes a Windows client, it connects to a Fibre Channel Arbitrated Loop (FC-AL). This loop requires that you add a Fibre Channel adapter board to the Windows client you are connecting to the MediaNetwork workgroup. This chapter includes the following topics: • Before You Begin • Installing the Windows Client Hardware • Fibre Channel Adapter Board LED States Chapter 1 Installing the MediaNetwork Windows Fibre Channel Client Hardware Before You Begin Keep the shipping boxes that come with your Windows client. You might need to repackage and ship the components in the future. Before you begin to install the Windows client hardware, do the following: • Unpack the Windows client kit. • Check the contents of the Windows kit against the packing sticker on the outside of the shipping box to confirm you have received all the components. After you unpack your Windows client kit, make sure the kit contains: n • One 2-Gb optical Fibre Channel adapter board for the Windows client • One optical small form-factor pluggable (SFP) connector • One Windows client software kit containing - Avid Unity MediaNetwork Windows Fibre Channel Client Setup Guide - MediaNetwork Windows Fibre Channel Client Quick Start Card - Avid Unity MediaNetwork software CD-ROM Avid does not supply an optical cable with the Windows client kit. You must supply the cable separately. Installing the Windows Client Hardware The Windows client kit allows you to connect your Avid workstation to the MediaNetwork workgroup. You can connect an existing Avid workstation or a new Avid workstation to the workgroup. To install the Windows client hardware: 16 t If you are connecting an existing Avid workstation, begin your installation with “Shutting Down the Avid Workstation” on page 17. t If you are connecting a new Avid workstation, begin your installation with “Placing the Components” on page 17. Installing the Windows Client Hardware Shutting Down the Avid Workstation Before you install the Windows client hardware, shut down the Avid workstation you are adding to the MediaNetwork workgroup. To shut down the workstation: 1. Quit all running applications. 2. Click the Start button, and select Shut Down. The Shut Down Windows dialog box opens. 3. Select Shut down, and then click OK. 4. After the Avid workstation shuts down, turn off the power to the workstation and to all connected peripherals. Placing the Components When you are setting up your Windows client: n • Position the components for the Windows client as described in the setup guide that came with your Avid product. • Position the Windows client within the limits of the optical cable you are using: - 1650 feet (500 meters) maximum for 50-micrometer (µm) 125 optical cables - 575 feet (175 meters) maximum for 62.5-µm 125 optical cables Avid does not support copper cables for 2-Gb Fibre Channel adapter boards. Adding the Fibre Channel Adapter Board You connect the MediaNetwork workgroup to the Fibre Channel adapter board in the Windows client through the MEDIASwitch. The MEDIASwitch allows several MediaNetwork clients to access the MediaNetwork workgroup at the same time. 17 Chapter 1 Installing the MediaNetwork Windows Fibre Channel Client Hardware Using the Grounding Wrist Strap To prevent damage to the Avid workstation, the peripheral boards, or the workstation memory, you must wear the grounding wrist strap when handling the boards. c The peripheral boards are sensitive to electrostatic discharge. Do not handle any of the boards unless you are properly grounded. Put on the grounding wrist strap, and do not take it off until you complete the board removal and installation. To use the grounding wrist strap: 1. Make sure the Windows client is plugged into a wall outlet but is not turned on. 2. Put the grounding wrist strap on your wrist and adjust the elastic strap to fit your wrist. Attach the grounding clip to the metal case of the power supply in the Windows client. Installing the Fibre Channel Adapter Board You need to install a Fibre Channel adapter board in the Windows client that you are connecting to the MediaNetwork workgroup. The location of the adapter board in your workstation depends on the workstation platform you are using, the type of video I/O on the platform, and the location of other Avid peripheral boards within the workstation. n The Fibre Channel adapter board is installed in different slots in the different Avid products workstations. To determine the correct slot for installing the adapter board, see the setup guide and the release notes that came with the workstation. To install the Fibre Channel adapter board in your Windows client: 1. Remove the cover of the Windows client according to the manufacturer’s documentation. 2. Make sure you are wearing a grounding wrist strap. For information on attaching the grounding wrist strap, see “Using the Grounding Wrist Strap” on page 18. 3. Locate the Fibre Channel adapter board in the Windows client kit. 18 Installing the Windows Client Hardware 4. Install the adapter board in the recommended slot. For information on slot assignments, see the setup guide that came with your Avid product. 5. Replace the cover according to the manufacturer’s documentation. Connecting Cables to the Windows Client The Windows client requires an optical cable with an LC optical cable connector on the client end of the cable. If you need to install an optical cable for the Windows client, contact your optical cable installer to arrange for them to install a 50-µm or 62.5-µm multimode cable. n • If you are installing the optical cable for use with a 2-Gb MEDIASwitch, the cable needs LC optical cable connectors at both ends. • If you are installing the optical cable for use with a 1-Gb MEDIASwitch, the cable needs an SC optical cable connector at the switch end and an LC optical cable connector at the client end. Before you begin the Windows client hardware installation, make sure the optical cables have been installed. Look in the area where you are installing the client for a loose cable end. To connect an optical cable to the Windows client: 1. Locate the optical cable. Look for a cable with a dual plug on one end (see Figure 1). 2. Make sure the cable has an LC (small) optical connector to match the connector on the adapter board. If the connector is not the correct one, contact your optical cable installer to arrange for them to change the connector. 3. Remove the protective covers from the optical connector on the optical cable. 4. Remove the protective cover from the Fibre Channel adapter board in the client. 19 Chapter 1 Installing the MediaNetwork Windows Fibre Channel Client Hardware 5. Plug the optical cable connector into the adapter board connector. The cable connector and the adapter board connector are keyed and fit together only one way. You should hear a click when the cable is properly seated (see Figure 1). c Do not force the optical cable connector into the adapter board connector. There should be no resistance as you put them together. If the cable connector does not fit into the adapter board connector, turn the cable connector 180 degrees and try to insert it again. LEDs Optical cable Fibre Channel adapter board Optical cable Optical cable connector Figure 1 Attaching an Optical Cable to the Fibre Channel Adapter Board 6. Do one of the following: t Attach the other end of the optical cable to the MEDIASwitch as described in “Connecting Cables to the MEDIASwitch” on page 20. t If you are attaching the other end of the optical cable to a LANserver EX, continue with “Connecting Cables to the LANserver EX” on page 24. Connecting Cables to the MEDIASwitch The MEDIASwitch connects the MediaNetwork workgroup to several MediaNetwork clients. The switch allows the MediaNetwork clients to use the storage simultaneously. The switch prevents work interruptions by allowing other clients in the workgroup to continue working if one or more clients go offline. 20 Installing the Windows Client Hardware Avid supports two types of MEDIASwitches: • 1-Gb MEDIASwitches, which use gigabit interface converter (GBIC) connectors to connect the cables to the switch • 2-Gb MEDIASwitches, which use SFP connectors to connect the cables to the switch Connecting to a 1-Gb MEDIASwitch To connect an optical cable to the 1-Gb MEDIASwitch: 1. Locate the GBIC in the Windows client kit. 2. Route the cable from the Windows client to the MEDIASwitch, if it has not been installed already. 3. Position the GBIC in front of a MEDIASwitch port (see Figure 2). Make sure the optical connector is facing away from the MEDIASwitch. Figure 2 n Installing a GBIC Connector You can install the GBIC while the MEDIASwitch is turned on. 4. Slide the GBIC into the MEDIASwitch port. You should hear the retainer clips click when the GBIC is seated in the port. 5. Remove the protective covers from the optical connector on the optical cable. 6. Remove the protective cover from the GBIC in the MEDIASwitch. 21 Chapter 1 Installing the MediaNetwork Windows Fibre Channel Client Hardware 7. Attach the connector on the cable into the GBIC for the client (see Figure 3). Firmly push the plug on the cable into the connectors on the GBIC. MediaNetwork client ports MGMT 7100 Act/Col 100 1 3 2 4 5 6 File Manager ports MEDIASwitch model number 7 RS232 8 Storage ports File Manager ports MediaNetwork client ports MGMT 7200 1 2 3 4 5 6 7 8 9 10 11 12 13 14 15 16 MediaNetwork client ports Figure 3 Act/Col 100 RS232 Storage ports Port Layout for 1-Gb MEDIASwitches 8. Label the cable with the name or location of the Windows client to which it connects. Connecting to a 2-Gb MEDIASwitch To connect an optical cable to the 2-Gb MEDIASwitch: 1. Locate the SFP in the Windows client kit. 2. Route the cable from the Windows client to the MEDIASwitch, if it has not been installed already. 22 Installing the Windows Client Hardware 3. Position the SFP in front of a MEDIASwitch port (see Figure 4). Make sure the optical connector is facing away from the MEDIASwitch. ol MT Act/C MG RS 23 10 0 2 8 7 6 5 4 3 2 1 Figure 4 n Installing an SFP Connector You can install the SFP while the MEDIASwitch is turned on. 4. Slide the SFP into the MEDIASwitch port. You should hear a click when the SFP is seated in the port. 5. Remove the protective covers from the optical connector on the optical cable. 6. Remove the protective cover from the SFP in the MEDIASwitch. 7. Attach the connector on the cable into the SFP for the client (see Figure 5). Firmly push the plug on the cable into the connectors on the SFP. 8. Label the cable with the name or location of the Windows client to which it connects. 23 Chapter 1 Installing the MediaNetwork Windows Fibre Channel Client Hardware File Manager port 9100 Storage ports MGMT RS232 1 2 3 MediaNetwork client ports MEDIASwitch model number File Manager port 9200 Act/Col 100 4 Storage ports MGMT RS232 1 2 3 4 5 6 7 Act/Col 100 8 MediaNetwork client ports Figure 5 Port Layout for 2-Gb MEDIASwitches Connecting Cables to the LANserver EX The LANserver EX allows you to connect up to five Fibre Channel clients to use the storage simultaneously with any attached Ethernet clients. The Fibre Channel clients connect directly to the dual-channel Fibre Channel boards in the LANserver EX. To connect a Windows client to the LANserver EX: 1. Locate the optical cable. Look for a cable with a dual plug on the end (see Figure 6). 2. Make sure the cable has an LC (small) optical connector to match the connector on the adapter board in the LANserver EX. If the connector is not the correct one, contact your optical cable installer to arrange for them to change the connector. 3. Remove the protective covers from the optical connector on the optical cable. 4. Remove the protective cover from the Fibre Channel adapter board in the LANserver EX. 24 Installing the Windows Client Hardware 5. Plug the optical cable connector into the adapter board connector. The cable connector and the adapter board connector are keyed and fit together only one way. You should hear a click when the cable is properly seated (see Figure 6). c Do not force the optical cable connector into the adapter board connector. There should be no resistance as you put them together. If the cable connector does not fit into the adapter board connector, turn the cable connector 180 degrees and try to insert it again. Ethernet adapter board Optical cable Fibre Channel adapter board Optical cable connector Optical cable Figure 6 Attaching an Optical Cable to the LANserver EX 25 Chapter 1 Installing the MediaNetwork Windows Fibre Channel Client Hardware Turning On the Windows Client When you finish connecting the Windows client hardware and cables, you can start up the client. Before you start up the Windows client, make sure the File Manager is installed and running. To start up your Windows client: 1. Turn on all the peripherals connected to the Windows client. Make sure their power lights are on. 2. Press the Power button on the Windows client. The MEDIASwitch port lights are on when the client is ready. n Before you attempt to install the MediaNetwork Windows Fibre Channel client software, make sure the Windows client starts up properly. Using Windows 2000 Power Options Windows 2000 offers power options to help manage power consumption on your Windows 2000 workstation. Avid recommends you do not use the power options to cause your workstation to go into Standby or Hibernate mode. c 26 Two of the power options, Standby and Hibernate, can cause all the drives connected to a workstation (both local drives and remote drives connected through MEDIASwitches) to go into an inactive mode. This prevents the File Manager from seeing the drive set and rebooting. Also, all clients with mounted workspaces are unusable until the File Manager and the storage are available again. Fibre Channel Adapter Board LED States Fibre Channel Adapter Board LED States You can use the Fibre Channel adapter board LEDs to determine if the adapter board is working or might be experiencing problems. Table 1 shows the LED colors, the LED states and meanings, and the action you should take if a failure occurs. Table 1 LED States and Required Action LED Color LED State Meaning Required Action Green On Normal (link up) No action is required. Yellow On Link down Check the cable connections to the MEDIASwitch and the adapter board. If the condition persists, contact Avid Customer Support. Yellow Flashing Fault Contact Avid Customer Support. Green or Yellow Off Driver not installed Install the driver. If the condition persists, contact Avid Customer Support. 27 Chapter 1 Installing the MediaNetwork Windows Fibre Channel Client Hardware 28 Chapter 2 Installing the MediaNetwork Windows NT Client Software The Avid Unity MediaNetwork Windows NT client needs the correct software to function properly in the MediaNetwork workgroup. This chapter includes the following topics: • Installation Prerequisites • Installing the Avid Products Software • Fibre Channel Adapter Board Software • Installing the Client Software • Setting the Date, Time, and Time Zone • Updating the Emergency Repair Disk • Additional Client Procedures Installation Prerequisites The Windows NT Fibre Channel client software requires that you install several software packages before you start an installation. Installing a MediaNetwork client without the prerequisite software causes the client installer to quit. Chapter 2 Installing the MediaNetwork Windows NT Client Software The Fibre Channel client requires the following software: • Windows NT Service Pack 5 or 6a • Windows NT hotfix • Internet Explorer 5.5 or later For instructions on installing the necessary service pack, see the release notes that came with your Windows NT workstation. If you need to install a copy of Internet Explorer, a copy of the browser is provided on the MediaNetwork CD-ROM in the directory \Extras\IE\IE5 (Internet Explorer 5.5) or \Extras\IE\IE6 (Internet Explorer 6.0). c Failing to install the hotfix can cause unpredictable results or performance problems when you attempt to use the client. Windows NT Hotfix The Windows NT client requires the hotfix scsiport.sys. This update fixes a problem that can cause a client to crash to a blue screen when applications make SCSI bus scan calls. The hotfix is provided on the MediaNetwork CD-ROM. To install the hotfix: 1. Navigate to \Extras\HotFixes\NT40\Scsiport\ on the MediaNetwork CD-ROM. 2. Double-click Hfx.exe. The Hotfix Manager dialog box opens. 3. Click Install New Fix. 4. Follow the instructions provided to install the hotfix. 5. Click Done to close the Hotfix Manager dialog box. 6. Reboot the client. 30 Installing the Avid Products Software Installing the Avid Products Software The Windows NT Fibre Channel client requires a qualified version of the Avid products software, which allows it to use the MediaNetwork shared storage when the client is connected to a MediaNetwork workgroup. Before you install the Fibre Channel client software, install the qualified version of the Avid products software. To determine if you have a qualified version of the Avid products software, see the Avid Unity MediaNetwork Release Notes. Fibre Channel Adapter Board Software After you install the Fibre Channel adapter board in the Windows NT client, you need to install the latest Fibre Channel adapter software. The software contains a driver that you add to the Windows NT operating system. Installing the Fibre Channel Adapter Board Driver To install the Fibre Channel adapter board driver: 1. Insert the MediaNetwork CD-ROM in the Windows Fibre Channel client CD-ROM drive. The CD-ROM is set to start automatically and open the Avid Unity Installation window. This takes approximately 1 minute. If your system is not set to start the CD-ROM automatically, skip step 2. 2. Click Exit to close the installation window. 3. Click the Start button, and select Settings > Control Panel. The Control Panel opens. 31 Chapter 2 Installing the MediaNetwork Windows NT Client Software 4. Double-click SCSI Adapters. The SCSI Adapters dialog box opens. 5. Click the Drivers tab, and then click Add. The Install Driver dialog box opens. 6. Click Have Disk. The Install From Disk dialog box opens. 7. Click Browse, and navigate to \Drivers_Firmware\HostBusAdapters\ ATTO\Drivers\Nt4\2.12 on the MediaNetwork CD-ROM. 8. Select the OEMSETUP.INF file, and click Open. The Install from Disk dialog box opens. 9. Click OK. The Install Driver dialog box opens, showing ATTO ExpressPCI-FC, PCI Fibre Channel Adapter. 10. Click OK. The Copying Files From Disk dialog box opens while the files are copied from the CD-ROM. After the driver is installed, the System Settings Change dialog box opens, recommending that you restart the client. 11. Click Yes to reboot the Windows client. Installing the Client Software The Windows NT Fibre Channel client requires software that allows it to log in to the MediaNetwork workgroup and to mount accessible workspaces. The client software is provided on the MediaNetwork CD-ROM in the Windows client kit. 32 Installing the Client Software To install the Windows client software: 1. Insert the MediaNetwork CD-ROM in the Windows Fibre Channel client CD-ROM drive. The CD-ROM is set to start automatically and open the Avid Unity Installation window. This takes approximately 1 minute. If the CD-ROM does not start automatically, start the installation manually as follows: a. Double-click the My Computer icon on the desktop. The My Computer window opens. b. Right-click the CD-ROM icon, and select AutoPlay. The Avid Unity Installation window opens. 2. Click Product Installers. 3. Click MediaNetwork Components on the list of available products. 4. Click Install Fibre Attached Client on the list of MediaNetwork installers. The Question dialog box opens, listing the prerequisite software needed for installation. - If all the software is installed, click Next and continue with step 5. The InstallShield Wizard dialog box opens. - If some of the software is not installed, click Cancel to exit the installer. Install the prerequisite software, and go to step 1 to begin the MediaNetwork installation again. 5. Accept the default values presented by the InstallShield Wizard. The Setup Status screen appears, showing the installation progress indicator while the software is being installed. The InstallShield Wizard Complete opens. 6. Select “Yes, I want to restart my computer now,” and then click Finish to complete the client software installation. 7. Reboot the client. 33 Chapter 2 Installing the MediaNetwork Windows NT Client Software Setting the Date, Time, and Time Zone You need to set the date, time, time zone, and Daylight Saving Time options correctly on the Windows client. This allows the “Synchronize time with server” function on the client to work properly. To set the date, time, time zone, and Daylight Saving Time options on the Windows Fibre Channel client: 1. Double-click the time in the taskbar. The Date/Time Properties dialog box opens. 2. Set the date and time using the Date & Time tab. 3. Click the Time Zone tab. 4. Set the time zone for the location of the Windows client. By default, Windows sets the time zone to “(GMT - 8:00) Pacific Time (US & Canada); Tijuana.” 5. If your location observes Daylight Saving Time, select “Automatically adjust clock for daylight saving changes.” 6. Click OK to close the dialog box and save the settings. 7. Reboot the client. Updating the Emergency Repair Disk You need to update the Windows client’s emergency repair disk (ERD) now because you have installed new software. For instructions on creating and updating the emergency repair disk, see the release notes that came with the Avid products software. 34 Additional Client Procedures Additional Client Procedures You have completed the installation of the Windows NT client. • If you need to connect your Windows client to a network, continue with Chapter 4. • If you need to create user accounts and workspaces for the Windows client, see the Avid Unity MediaNetwork Management Guide. 35 Chapter 2 Installing the MediaNetwork Windows NT Client Software 36 Chapter 3 Installing the MediaNetwork Windows 2000 or Windows XP Client Software The MediaNetwork Windows 2000 client and Windows XP Professional client need the correct software to function properly in the MediaNetwork workgroup. The following sections describe the software and how to install each software component: • Installation Prerequisites • Fibre Channel Adapter Board Software • Installing the Avid Products Software • Installing the Client Software • Setting the Date, Time, and Time Zone • Updating the Emergency Repair Disk • Additional Client Procedures Chapter 3 Installing the MediaNetwork Windows 2000 or Windows XP Client Software Installation Prerequisites The Windows Fibre Channel client software requires that you install several software packages before you start an installation. Installing a MediaNetwork client without the prerequisite software packages causes the client installer to quit. The Fibre Channel client requires the following software: • Windows 2000 Service Pack 1 or Service Pack 2, or Windows XP • Internet Explorer 5.5 or later • Windows 2000 hotfixes If you need to install a copy of Internet Explorer, a copy of the browser is provided on the MediaNetwork CD-ROM in the directory \Extras\IE\IE5 (Internet Explorer 5.5) or \Extras\IE\IE6 (Internet Explorer 6.0). You should install the Windows 2000 hotfixes on the Windows client immediately after installing the Fibre Channel adapter board driver. These hotfixes are required. For more information on the hotfixes and how to install them, see “Windows 2000 Hotfixes” on page 40. c n Failing to install the hotfixes with Service Pack 1 or Service Pack 2 can cause unpredictable results or performance problems when you attempt to use the client. Windows XP clients do not require hotfixes or service packs. Fibre Channel Adapter Board Software After you install the Fibre Channel adapter board in the Windows client, you need to install the latest Fibre Channel adapter software. The software contains an ATTO™ driver that you add to the Windows 2000 or Windows XP operating system. 38 Fibre Channel Adapter Board Software c On a Windows 2000 or a Windows XP client, installing the ATTO driver causes prompts for a digital signature on every drive. This occurs as a result of the Windows plug-and-play functionality. To avoid this condition, make sure the File Manager is running before you install the ATTO driver on your Windows client. Installing the Fibre Channel Adapter Board Driver To install the Fibre Channel adapter board driver: 1. After you install the Fibre Channel adapter board, reboot the Windows client. The Found New Hardware Wizard opens. 2. Click Next. The Install Hardware Device Drivers dialog box opens. 3. Click “Search for suitable device driver,” and then click Next. The Locate Driver File dialog box opens. 4. Deselect “Floppy disk drive,” deselect “Specify a location,” and then select “CD-ROM.” 5. Insert the MediaNetwork CD-ROM in the Windows client CD-ROM drive. The Avid Unity Installation window opens in approximately 1 minute. 6. Click Exit to close the installation window. 7. In the Locate Driver File dialog box, click Next. The Driver Files Search Results screen appears. After approximately 30 seconds, the following path appears: CD-ROM drive:\ Drivers_Firmware\HostBusAdapters\ATTO\Drivers\Win2k\ Expresfc.inf. 8. Click Next. The Hardware Install screen opens while the driver installs. When the driver installation is finished, the Completing the Found New Hardware Wizard dialog box opens. 39 Chapter 3 Installing the MediaNetwork Windows 2000 or Windows XP Client Software 9. Click Finish to complete the installation. 10. Reboot the client. To check the driver installation: 1. Right-click the My Computer icon on the desktop, and select Manage. The Computer Management window opens. 2. Click Device Manager. 3. Expand SCSI and RAID Controllers. A list of available controllers appears. If ATTO ExpressPCI-FC 3300 Fibre Channel Adapter appears in the list, the driver is installed. Windows 2000 Hotfixes Windows 2000 clients include qualified Avid products, MediaManager, TransferManager, ProEncode™, and PortServer. You need to install the correct hotfixes on these clients as described in the following sections. Windows 2000 Clients Running Service Pack 1 Windows 2000 clients running the Avid products software and Service Pack 1 require several hotfixes to improve system stability and performance. These hotfixes currently resolve problems with drive-letter assignments, Emulex® driver blue screens, hot-swap controllers, and drivemode page settings. The hotfixes are provided on the MediaNetwork CD-ROM in the following location: \Extras\HotFixes\Win2k. For the best results, install the hotfixes from the folders in the following order: 1. SmartDrive (Q259545) 2. DriveLetterAssignment (Q266647) 3. EmulexBSODFix (Q276409) 40 Fibre Channel Adapter Board Software To install the hotfixes: 1. Navigate to \Extras\HotFixes\Win2k on the MediaNetwork CD-ROM. 2. Open one of the folders (follow the order listed previously). 3. Double-click the Qxxxxxx_W2K_SP2_x86_en.exe file, where xxxxxx is the number for the hotfix. The Windows 2000 Hotfix Setup dialog box opens. 4. Click OK. 5. Reboot the client. Windows 2000 Clients Running Service Pack 2 Windows 2000 clients require several hotfixes to improve system stability and performance. These hotfixes currently resolve problems with drive-letter assignments, Emulex driver blue screens, hot-swap controllers, and drive-mode page settings. The hotfixes are provided on the MediaNetwork CD-ROM in the following location: \Extras\HotFixes\Win2k. MediaManager, TransferManager, ProEncode, and PortServer require Service Pack 2 and the same hotfixes as the Avid products to improve system stability and performance. For the best results, install the hotfixes from the folders in the following order: 1. WebDAVServiceProvider (Q296441) 2. Service Rollup (w2kSP2SRP1) To install the WebDAVServiceProvider hotfixes: 1. Navigate to \Extras\HotFixes\Win2k\WebDAVServiceProvider on the MediaNetwork CD-ROM. 2. Double-click the Q296441_W2K_SP3_x86_en.exe file. The Windows 2000 Hotfix Setup dialog box opens when the installation is complete. 41 Chapter 3 Installing the MediaNetwork Windows 2000 or Windows XP Client Software 3. Click OK. 4. Reboot the client. To install the Service Rollup hotfixes: 1. Navigate to \Extras\ServicePacks\Win2k\ on the MediaNetwork CD-ROM. 2. Double-click the w2kSP2SRP1.exe file. The Windows 2000 Hotfix Setup dialog box opens when the installation is complete. 3. Click OK. 4. Reboot the client. Installing the Avid Products Software The Windows 2000 or Windows XP Fibre Channel client requires a qualified version of the Avid products software, which allows it to use the MediaNetwork shared storage when the client is connected to a MediaNetwork workgroup. Before you install the Fibre Channel client software, install the qualified version of the Avid products software. To determine if you have a qualified version of the Avid products software, see the Avid Unity MediaNetwork Release Notes. Installing the Client Software Each Windows 2000 or Windows XP Fibre Channel client requires software that allows it to log in to the MediaNetwork File Manager and to map accessible workspaces. The Windows Fibre Channel client software is provided on the MediaNetwork CD-ROM. 42 Installing the Client Software To install the Windows Fibre Channel client software: 1. Insert the MediaNetwork CD-ROM in the Windows client CD-ROM drive. The CD-ROM is set to start automatically and open the Avid Unity Installation window. This takes approximately 1 minute. If the CD-ROM does not start automatically, start the installation manually as follows: a. Double-click the My Computer icon on the desktop. The My Computer window opens. b. Right-click the CD-ROM icon, and select AutoPlay. The Avid Unity Installation window opens. 2. Click Product Installers. 3. Click MediaNetwork Components on the list of available products. 4. Click Install Fibre Attached Client on the list of MediaNetwork installers. The Question dialog box opens, listing the prerequisite software needed for installation. - If all the software is installed, click Next and continue with step 5. The InstallShield Wizard dialog box opens. - If some of the software is not installed, click Cancel to exit the installer. Install the prerequisite software, and go to step 1 to begin the MediaNetwork installation again. 5. Accept the default values presented by the InstallShield Wizard. The Setup Status screen appears, showing the installation progress indicator while the software is being installed. The InstallShield Wizard Complete opens. 6. Select “Yes, I want to restart my computer now,” and then click Finish to complete the client software installation. 7. Reboot the client. 43 Chapter 3 Installing the MediaNetwork Windows 2000 or Windows XP Client Software Setting the Date, Time, and Time Zone You need to set the date, time, time zone, and Daylight Saving Time options correctly on the Windows client. This allows the “Synchronize time with server” function on the client to work properly. To set the date, time, time zone, and Daylight Saving Time options on the Windows client: 1. Double-click the time in the taskbar. The Date/Time Properties dialog box opens. 2. Set the date and time using the Date & Time tab. 3. Click the Time Zone tab. 4. Set the time zone for the location of the Windows client. By default, Windows sets the time zone to “(GMT - 8:00) Pacific Time (US & Canada); Tijuana.” 5. If your location observes Daylight Saving Time, select “Automatically adjust clock for daylight saving changes.” 6. Click OK to close the dialog box and save the settings. 7. Reboot the client. Updating the Emergency Repair Disk You need to update the Windows client’s emergency repair disk (ERD) now because you have installed new software. For instructions on creating and updating the emergency repair disk, see the release notes that came with the Avid products software. 44 Additional Client Procedures Additional Client Procedures You have completed the installation of the Windows 2000 or Windows XP client. • If you need to connect your Windows client to a network, continue with Chapter 4. • If you need to create user accounts and workspaces for the client, see the Avid Unity MediaNetwork Management Guide. 45 Chapter 3 Installing the MediaNetwork Windows 2000 or Windows XP Client Software 46 Chapter 4 Networking the MediaNetwork Clients You can connect your Windows Fibre Channel client to an Ethernet network so it can share project information with other MediaNetwork clients. You can also use the network connection to allow TransferManager and MediaManager to move and control your video media, graphics and effects, audio media, and finishing materials. n An Ethernet network is not required for Windows clients. Avid does not install, configure, or troubleshoot Ethernet networks. If you are having trouble with your network, consult your Information Services department or your network vendor. Avid does install and configure Windows clients that communicate over Ethernet networks. The Ethernet network can be either a standalone network or an existing in-house network. The network can be either 10BASE-T or 100BASE-T. The client must be properly configured with a valid IP address and a subnet mask. Topics in this chapter include the following: • Network Connection Methods • Connecting a Fibre Channel Client to a Network Chapter 4 Networking the MediaNetwork Clients Network Connection Methods You can connect your MediaNetwork clients to the network by: t Attaching one or more clients directly to the network. Ethernet MediaNetwork client t MediaNetwork client MediaNetwork client Attaching one or more clients to the network through a router. The router allows you to segregate the MediaNetwork clients from the rest of the network. Ethernet Router MediaNetwork client MediaNetwork client MediaNetwork client Connecting a Fibre Channel Client to a Network You can connect your Windows Fibre Channel client to an Ethernet network in several ways: • Through the built-in Ethernet 10/100BASE-T (RJ-45) port on the Windows client • Through an optional 10/100BASE-T (RJ-45) Ethernet peripheral board Each connection is described in the following sections. 48 Connecting a Fibre Channel Client to a Network Using the Built-in Network Port To connect a Fibre Channel client with a built-in Ethernet port to the site network: 1. Connect one end of the Ethernet cable to the Ethernet port on the rear of the client (see Figure 7). 2. Connect the other end of the Ethernet cable to a site network jack. Using an Ethernet Peripheral Board To connect a Fibre Channel client with an optional 10/100BASE-T Ethernet peripheral board to the site network: 1. Install the Ethernet peripheral board as described in the manufacturer’s documentation. 2. Connect the Ethernet cable to the Ethernet port on the Ethernet board (see Figure 7). 3. Connect the other end of the Ethernet cable to a site network jack. Ethernet port (on Windows workstation or on optional Ethernet board) RJ-45 connector To site network jack Ethernet cable Figure 7 Connecting a Client to a Network Using the Ethernet Port 49 Chapter 4 Networking the MediaNetwork Clients 50 Appendix A Installing the Fibre Channel Adapter Board Firmware Each Windows client kit contains two floppy disks: one boot disk and one driver/firmware disk. These floppy disks allow you to reinstall the firmware for the Fibre Channel adapter board. c You should not need to reinstall the Fibre Channel adapter board firmware. Each board ships with the correct firmware already installed. In some cases, the firmware might become corrupted. If this occurs, install the firmware under the direction of Avid Customer Support. To install the Fibre Channel adapter board firmware: 1. Insert the boot floppy disk in the Windows client floppy drive. 2. Reboot the client. The client reboots from the floppy disk, and an A:\> prompt appears on the monitor. 3. Remove the boot floppy disk, and insert the driver/firmware floppy disk in the floppy drive. 4. At the A:\> prompt, type cd dos\utility and press Enter. This command changes the working directory to the Utility directory on the driver/firmware floppy disk. Appendix A Installing the Fibre Channel Adapter Board Firmware 5. Type flash, and press Enter. The firmware update begins. This process takes approximately 1 minute. 6. When you are prompted to confirm, type y and press Enter. 7. Once the firmware update is completed, remove the driver/firmware floppy disk and press Ctrl+Alt+Delete to reboot the client. 52 Appendix B Regulatory and Safety Notices FCC Notice This device complies with Part 15 of the FCC Rules. Operation is subject to the following two conditions: 1. This device may not cause harmful interference. 2. This device must accept any interference received, including interference that may cause undesired operation. This equipment has been tested and found to comply with the limits for a Class A digital device, pursuant to Part 15 of the FCC Rules. These limits are designed to provide reasonable protection against harmful interference when the equipment is operated in a commercial environment. This equipment generates, uses, and can radiate radio frequency energy and, if not installed in accordance with the instruction manual, may cause harmful interference to radio communications. Operation of this equipment in a residential area is likely to cause harmful interference in which case the user will be required to correct the interference at his own expense. Appendix B Regulatory and Safety Notices Canadian ICES-003 This Class A digital apparatus meets all requirements of the Canadian Interference Causing Equipment Regulations. Cet appareil numérique de la classe A respecte toutes les exigences du Règlement sur le matériel brouilleur du Canada. European Union Notice Declaration of Conformity (According to ISO/IEC Guide 22 and EN 45014) Application of Council 73/23/EEC, 89/336/EEC. Directives: Standards to which Conformity is Declared: EN60950:1992 + A1 + A2 + A3 + A4 + A11 CISPR 22:1997 / EN55022:1994 + A1:1995 + A2:1997 Class A EN55024:1998/EN61000 — 3-2, 4-2, 4-3, 4-4, 4-5, 4-6, 4-8, 4-11 Manufacturer’s Name: Avid Technology, Inc. 1925 Andover Street Tewksbury, MA 01876, USA 54 European Contact: Nearest Avid Sales and Service Office or Avid Technology International B.V. Sandyford Business Center Unit 3, Dublin 18, Ireland Type of Equipment: Information Technology Equipment European Union Notice Product Name: Products for the Windows NT, Windows 2000, or Windows XP Operating System: Avid Equinox Break-Out-Box, Avid|DS, Avid Xpress, Avid Xpress DV, Film Composer, Media Composer, MediaDock 2+, MediaDock LVD, MediaDrive, MediaRAID, MEDIArray, MEDIArray Drive, MEDIArray II, MEDIArray II Drive, Meridien I/O box, NewsCutter, NewsCutter DV, NewsCutter XP, Symphony Products for the Mac OS X Operating System: Avid Xpress, Avid Xpress DV, Film Composer, Media Composer, MediaDock 2+, MediaDock LVD, MediaDrive, MediaRAID, MEDIArray, MEDIArray Drive, MEDIArray II, MEDIArray II Drive, Meridien I/O box, Symphony Products for the UNIX Operating System: AirPlay, VideoSPACE Products for MediaNetwork and Workgroups: Avid ProEncode, Avid Unity MediaManager, Avid Unity MediaNetwork, Avid Unity TransferManager, LANserver, LANserver EX, MEDIArray, MEDIArray Drive, MEDIArray II, MEDIArray II Drive, Nearchive, PortServer, Xdeck Base Model Numbers: None Product Options: All Year of Manufacture: 2002 (1) Products for the Windows NT, Windows 2000, or Windows XP Operating System: products were tested in a typical Avid Equinox Break-Out-Box, Avid|DS, Avid Xpress, Avid Xpress DV, Film Composer, Media Composer, MediaDock 2+, MediaDock LVD, MediaDrive, MediaRAID, MEDIArray, MEDIArray Drive, MEDIArray II, MEDIArray II Drive, Meridien I/O box, NewsCutter, NewsCutter DV, NewsCutter XP, or Symphony configuration. 55 Appendix B Regulatory and Safety Notices (2) Products for the Mac OS X Operating System: products were tested in a typical Avid Xpress, Avid Xpress DV, Film Composer, Media Composer, MediaDock 2+, MediaDock LVD, MediaDrive, MediaRAID, MEDIArray, MEDIArray Drive, MEDIArray II, MEDIArray II Drive, Meridien I/O box, or Symphony configuration. (3) Products for the UNIX Operating System: products were tested in an AirPlay or VideoSPACE configuration. (4) Products for MediaNetwork and Workgroups: products were tested in a typical Avid ProEncode, Avid Unity MediaManager, Avid Unity MediaNetwork, Avid Unity TransferManager, LANserver, LANserver EX, MEDIArray, MEDIArray Drive, MEDIArray II, MEDIArray II Drive, Nearchive, PortServer, or Xdeck configuration. I, the undersigned, hereby declare that the equipment specified above conforms to the above Directives and Standards. George R. Smith, Director of Hardware Engineering Australia and New Zealand EMC Regulations N1709 56 John Kells, Australian Operations Manager Avid Technology (Australia) Unit B 5 Skyline Place French Forest NSW 2086 Australia Phone: 61-2-8977-4800 Taiwan EMC Regulations Taiwan EMC Regulations Taiwan EMC Regulations BSMI Class A EMC Warning 57 Appendix B Regulatory and Safety Notices 58