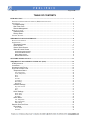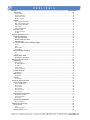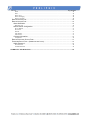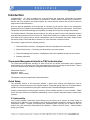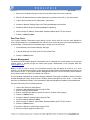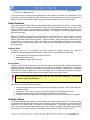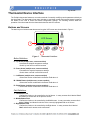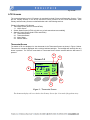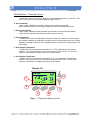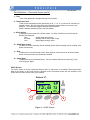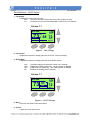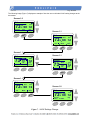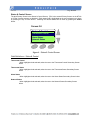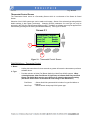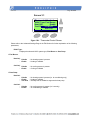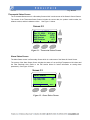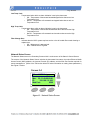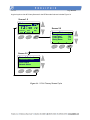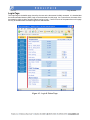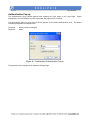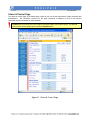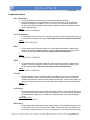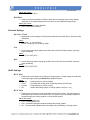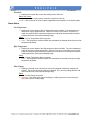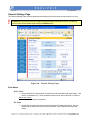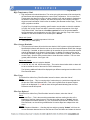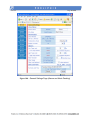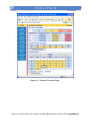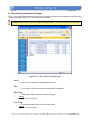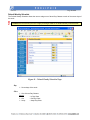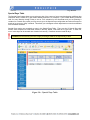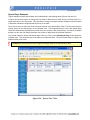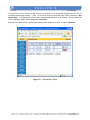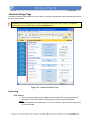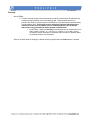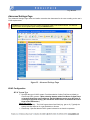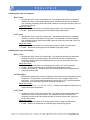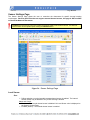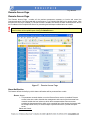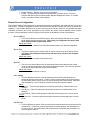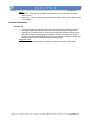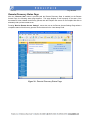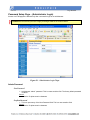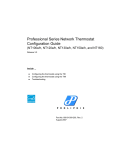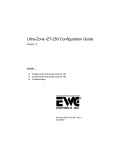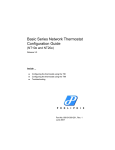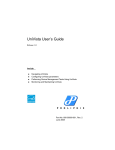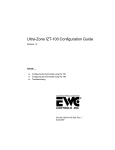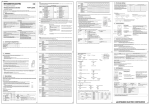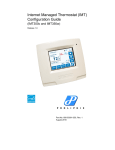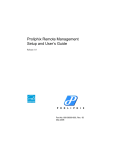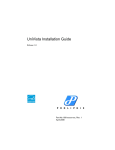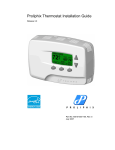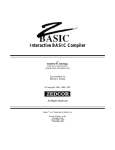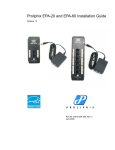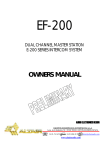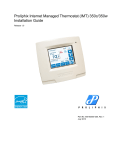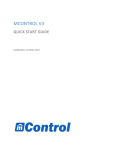Download Proliphix NT10e & NT20e Configuration Guide
Transcript
Proliphix NT10e & NT20e Configuration Guide Rev 2.5 Page i of iii TABLE OF CONTENTS INTRODUCTION .........................................................................................................................................5 THERMOSTAT MANAGEMENT INTERFACE (TMI) AUTHENTICATION ............................................................5 QUICK SETUP ...............................................................................................................................................5 IP Addressability ...................................................................................................................................5 Real Time Clock ....................................................................................................................................6 Remote Management...........................................................................................................................6 RESET ACTUATION .......................................................................................................................................7 Software Reset......................................................................................................................................7 Factory Reset ........................................................................................................................................7 FAILSAFE FEATURE ......................................................................................................................................7 THERMOSTAT DEVICE INTERFACE....................................................................................................8 BUTTONS AND SCREENS ...............................................................................................................................8 LCD SCREENS ..............................................................................................................................................9 Thermostat Screen ...............................................................................................................................9 HVAC Screen ......................................................................................................................................11 Sensor Status Screen ........................................................................................................................14 Status & Control Screen ....................................................................................................................15 Thermostat Control Screen ............................................................................................................................16 Thermostat Status Screen ..............................................................................................................................18 Alarm Status Screen........................................................................................................................................18 Network Status Screen ...................................................................................................................................19 NETWORK INTERCONNECT ................................................................................................................21 THERMOSTAT MANAGEMENT INTERFACE (TMI)........................................................................22 HTML INTERFACE .....................................................................................................................................22 LOGIN PAGE ..............................................................................................................................................23 AUTHENTICATION POP-UP .........................................................................................................................24 STATUS & CONTROL PAGE .......................................................................................................................25 Temperature Status ............................................................................................................................26 Zone Temperature...............................................................................................................................................26 Local (Temperature) ...........................................................................................................................................26 RS #1 ..................................................................................................................................................................26 RS #2 ..................................................................................................................................................................26 Override..............................................................................................................................................................26 Cool Setting ........................................................................................................................................................26 Heat Setting ........................................................................................................................................................26 Hold Mode..........................................................................................................................................................27 Schedule Settings ...............................................................................................................................27 Day Class / Period ..............................................................................................................................................27 Cool ....................................................................................................................................................................27 Heat ....................................................................................................................................................................27 HVAC Settings.....................................................................................................................................27 HVAC State........................................................................................................................................................27 HVAC Mode ......................................................................................................................................................27 Fan Mode............................................................................................................................................................28 Alarm Status ........................................................................................................................................28 Low Temperature ...............................................................................................................................................28 High Temperature...............................................................................................................................................28 Filter Change ......................................................................................................................................................28 GENERAL SETTINGS PAGE ........................................................................................................................29 Zone Name ..........................................................................................................................................29 Device Name ......................................................................................................................................................29 Site Name ...........................................................................................................................................................29 Rev 2.5 Page ii of iii Thermostat...........................................................................................................................................30 Serial Number.....................................................................................................................................................30 SW Ver / HW Rev ..............................................................................................................................................30 Temperature Scale ..............................................................................................................................................30 Display Contrast .................................................................................................................................................30 Alarms...................................................................................................................................................30 Low Temp(erature) Limit ...................................................................................................................................30 High Temp(erature) Limit ..................................................................................................................................31 Filter (change) Reminder....................................................................................................................................31 Filter Usage ........................................................................................................................................................31 Filter Last Replaced............................................................................................................................................31 Date and Time .....................................................................................................................................32 Set Date and Time ..............................................................................................................................................32 US DST ..............................................................................................................................................................32 SETBACK SCHEDULE PAGE .......................................................................................................................34 Proliphix Scheduling ...........................................................................................................................34 Day Class Schedules ......................................................................................................................................34 Default Weekly Schedule................................................................................................................................34 Calendar View ..................................................................................................................................................34 In, Out and Away Class Schedule Pages........................................................................................36 Period .................................................................................................................................................................36 Time ...................................................................................................................................................................36 Heat (Temp)........................................................................................................................................................36 Cool (Temp) .......................................................................................................................................................36 Default Weekly Schedule...................................................................................................................37 Day .....................................................................................................................................................................37 Class ...................................................................................................................................................................37 Special Days Table.............................................................................................................................38 Special Days Examples ..................................................................................................................................39 NETWORK SETTINGS PAGE .......................................................................................................................42 Addressing ...........................................................................................................................................42 MAC Address.....................................................................................................................................................42 IP Address Method .............................................................................................................................................43 IP Address ..........................................................................................................................................................43 Subnet Mask .......................................................................................................................................................43 Gateway (Address) .............................................................................................................................................43 Firewall Settings..................................................................................................................................43 Inbound Port .......................................................................................................................................................43 Web Server ..........................................................................................................................................43 HTTP Port ..........................................................................................................................................................43 Security.................................................................................................................................................44 Access Filter .......................................................................................................................................................44 ADVANCED SETTINGS PAGE .....................................................................................................................45 HVAC Configuration ...........................................................................................................................45 HVAC System Type...........................................................................................................................................45 Heat Control .......................................................................................................................................................46 Cool Control .......................................................................................................................................................46 Heat Control .......................................................................................................................................................46 Aux Heat Offset..................................................................................................................................................46 Cool Control .......................................................................................................................................................46 Thermostat Configuration ..................................................................................................................47 Hold Mode Duration...........................................................................................................................................47 Compressor Delay ..............................................................................................................................................47 Fan on Heat ........................................................................................................................................................47 Thermostat Initialization .....................................................................................................................47 Reset on Submit..................................................................................................................................................47 SENSOR SETTINGS PAGE..........................................................................................................................48 Local Sensor........................................................................................................................................48 State....................................................................................................................................................................48 Sensor Averaging ...............................................................................................................................................49 Remote Sensor 1 / 2...........................................................................................................................49 Rev 2.5 Page iii of iii Name ..................................................................................................................................................................49 State....................................................................................................................................................................49 Sensor Type ........................................................................................................................................................49 Sensor Averaging ...............................................................................................................................................49 Sensor Correction ...............................................................................................................................................49 REMOTE ACCESS PAGE ............................................................................................................................50 REMOTE ACCESS PAGE ............................................................................................................................50 Alarm Notification ................................................................................................................................50 Remote Access ...................................................................................................................................................50 Remote Server Configuration............................................................................................................51 Server Address....................................................................................................................................................51 Server Port..........................................................................................................................................................51 Interval................................................................................................................................................................51 Last Attempt .......................................................................................................................................................51 Last Success .......................................................................................................................................................51 Customer Information.........................................................................................................................52 Customer ID .......................................................................................................................................................52 REMOTE DISCOVERY STATUS PAGE ........................................................................................................53 PASSWORD SETUP PAGE – (ADMINISTRATOR LOGIN) .............................................................................54 Admin Password .................................................................................................................................54 New Password ....................................................................................................................................................54 Confirm Password ..............................................................................................................................................54 WARRANTY INFORMATION.................................................................................................................55 Rev 2.5 Page 5 of 56 Introduction Congratulations! You have purchased the most advanced and technically sophisticated thermostat available today. The NT10e and NT20e are powered by Proliphix Network Power and are identical in features with one exception; the NT20e supports two remote thermal sensors and the NT10e does not support external thermal sensors. Once the physical installation of the thermostat is complete you will perform much of the configuration operations from the Proliphix Thermostat Management Interface (TMI) with your web browser. The Proliphix TMI provides a sophisticated management capability to manage and control your Proliphix thermostats. The Proliphix Network Thermostat also provides you the ability to perform many of the traditional functions using the buttons located on the front of the unit. These buttons allow you to modify the temperature, enable some basic HVAC functions and to view the thermostat’s network configuration and status. Please review the section entitled “Thermostat Device Interface” for more information on these functions. This manual is organized into the following sections; 1. Thermostat Device Interface – Management and control capability at the thermostat. 2. Network Interconnect – Connecting your thermostat to your local network. 3. Thermostat Management Interface – Management and control capability through the web browser. 4. Warranty Information Thermostat Management Interface (TMI) Authentication The Thermostat Management Interface for both the NT10e and NT20e thermostats require password authentication prior to accessing the HTML pages designed to control or manage the thermostats. There is one level of authentication allowed to manage the Basic Series thermostats. Administrator Account Username: admin Password: admin (default) This password may be changed after initial authentication. Quick Setup The remaining sections of this document describe in detail which settings and parameters must be configured to access and control your Proliphix Network Thermostat through either the Thermostat Device Interface or more comprehensively through the browser-based Thermostat Management Interface. Proliphix recommends the following basic actions to ensure reliable operation of your thermostat. Please refer to the above sections for a detailed understanding of how to perform these basic steps to enable these functions. IP Addressability Your Proliphix Network Thermostat comes directly from the factory set to support the DHCP mode for assigning an IP address to your thermostat. See the DHCP Assigned IP Addresses section in the Network Interconnect chapter. Proliphix recommends that immediately after retrieving the IP address and port number from your thermostat (Thermostat Device Interface – Status & Control Screen – Network Status Screen) you should; Rev 2.5 Page 6 of 56 1. Retrieve the IP address and port number from the thermostat LCD screen (as above). 2. Enter this IP address with port number (address:port_number) as the URL in your web browser. 3. Login to the thermostat as the “administrator” (see above). 4. Access the Network Settings Page in the Thermostat Management Interface. 5. Disable the DHCP function by selecting Static IP addressing. 6. Select a unique IP address, Subnet Mask, Gateway address and HTTP port number. 7. Press the “Submit” button. Real Time Clock Your Proliphix Network Thermostat comes directly from the factory with the real time clock disabled to ensure longer battery life. You must enable the real time clock to provide years of accurate timekeeping on your thermostat. Please perform the following steps to enable your real time clock; 1. Proceed directly to the General Settings TMI page. 2. In the Set Date and Time field, check “Set Thermostat Time” 3. Press the “Submit” button. Remote Management The Basic Series of Proliphix Network Thermostats can be managed with a web browser on a local area network (LAN) or remotely though the Internet after proper authentication at the Proliphix Web Site (www.proliphix.com). Note: If a VPN is used to access your thermostats remotely, they will appear to reside on your “local” network. You will therefore not need to control them through the Proliphix Remote Management Service via the Proliphix web site. If the Proliphix Remote Management Service is not used however, email notification due to alarm conditions will NOT be available with VPN use. A more complete explanation for remotely managing a Network Thermostat is available in both the Proliphix Remote Management Setup Guide and the Proliphix Remote Management User Guide. A short hand procedure to establish the identity of the thermostat for Remote Management capability is described below. Using the TMI locally, take the following actions; 1. 2. 3. 4. 5. Login to the TMI as the Administrator. Access the General Settings Page through the TMI. Enter a meaningful Device Name. Enter a meaningful Site Name (could be the name or location of the property). Press the “Submit” button. 6. 7. 8. 9. Access the Network Settings Page through the TMI. Set the IP Address Method to Static. Select a unique IP address, Subnet Mask, Gateway address and HTTP port number. Press the “Submit” button. 10. Access the Remote Access Page through the TMI. 11. Enter the Proliphix assigned Customer ID. Rev 2.5 12. Press the “Submit” button. Page 7 of 56 You must consult the Proliphix Remote Management Setup Guide to complete the configuration of your thermostat for Remote Management. After completing the remote Management Setup, the thermostat will attempt to communicate with the Proliphix Web Site and identify itself as an authorized thermostat. Reset Actuation The Proliphix Network Thermostats are sophisticated network enabled electronic devices. The technology used in the NT10e or NT20e can automatically retrieve an Internet address from the network router, serve easy-to-use HTML pages to any web browser, provide secure management capability from anywhere in the Internet as well as perform advanced thermostat functions. This capability is provided by highly integrated processor technology. Although it is highly unlikely that the Proliphix Network Thermostats will be unable to perform correctly against unsolicited and unwanted network activity, at some time a reset may be necessary to bring the Network Thermostat back into proper operation. If this is necessary, there are two types of resets which can be performed on the thermostat. Either type should only be initiated after instruction from a qualified Proliphix customer support representative. See Customer Assistance paragraph (Warranty Section) at the end of this guide. Software Reset A software reset is a non destructive reset which reboots the network processor yet retains the programming and thermostat setback schedules. This reset can be performed at the thermostat; 1. Proceed directly to the Status & Control LCD Screen. 2. Select Thermostat Control 3. Press Reset for longer than 3 seconds Factory Reset A factory reset is a memory destructive reset which will reset the thermostat and clear the internal memory which will return the thermostat to the state prior to shipment from Proliphix manufacturing. The setback scheduling and other programmed parameters will be lost and unrecoverable. In addition, the IP addressing mode will revert back to DHCP, the current IP address will be lost and the thermostat will become unreachable (until the thermostat retrieves a new address from the local DHCP server). It is recommended that this factory reset be used only when advised by a Proliphix customer support representative. This reset can be performed at the thermostat; 1. Remove the thermostat cover from the base which is attached to the wall. (See NT10e and NT20e Installation Guide) 2. Attach top of cover to top of base as a hinge. (See NT10e and NT20e Installation Guide) 3. Depress the middle button of thermostat while closing the cover into the base. 4. Continue to press the middle button for at least 5 seconds after the cover is inserted into the base. Failsafe Feature The Proliphix Network Thermostats include an integral low temperature failsafe switch. The switch operates in parallel with the thermostat and ensures that the heating system will be activated if the temperature falls below 45oF(7oC) (nominal) even in the absence of thermostat power. If the heating system retains power, yet the thermostat loses power, the heating system will be cycled to maintain an above freezing temperature in the property. The range on operation of the failsafe switch is between 39oF(4oC) and 52oF(11oC). Rev 2.5 Page 8 of 56 Thermostat Device Interface The Proliphix thermostat features a convenient method of manually modifying certain parameters directly at the thermostat. The thermostat’s front panel includes up and down arrows and several buttons located at the bottom of the LCD to select the desired configuration settings. The following sections detail the operation of the thermostat from the thermostat’s buttons and LCD screens. Buttons and Screens The basic layout of all thermostat buttons and a typical LCD screen are shown below in Figure 1. U LCD Screen D 1 L M R 3 2 Figure 1 - Thermostat Interface Button Definitions U – Up Arrow (multiple uses, screen sensitive) - Increases the setpoint temperature settings - Scrolls up one field in multi-field screens D – Down Arrow (multiple uses, screen sensitive) - Decreases the setpoint temperature settings - Scrolls down one field in multi-field screens L – Left Button (multiple uses, screen sensitive) - Selects the function as defined in the Button Field above it. M – Middle Button (multiple uses, screen sensitive) - Selects the function as defined in the Button Field above it. R – Right Button (multiple uses, screen sensitive) - Selects the function as defined in the Button Field above it. Field Definitions 1 – Left Button Field - Defines the function to be controlled by the Left button. In many screens this is labeled “Prev” and allows for access back to the previous screen. 2 – Middle Button Field - Defines the function to be controlled by the Middle button. In many secondary screens this is labeled “Select” and allows for slection of the currently highlighted field on the screen. 3 – Right Button Field - Defines the function to be controlled by the Right button. In many screens this is labeled “Next” and allows for access to the next screen. . Rev 2.5 Page 9 of 56 LCD Screens The content displayed on the LCD screens is organized into both Primary and Secondary Screens. There are two Primary Screens on the NT10e and three Primary Screens on the NT20e thermostats. Both Primary and Secondary Screens are defined below and in the following sections. Primary & Secondary LCD Screens 1. Thermostat Screen (both NT10e and NT20e) 1.1. HVAC Screen 2. Sensor Status Screen (NT20e only with one or both external sensors enabled)) 3. Status & Control Screen (both NT10e and NT20e) 3.1. Thermostat Control 3.2. Thermostat Status 3.3. Alarm Status 3.4. Network Status Thermostat Screen The default LCD view displayed on the thermostat is the Thermostat Screen as shown in Figure 2 below. This screen is constantly displayed with a minimal ambient backlight. The backlight will intensify after any button is pressed. The LCD will revert back to Thermostat Screen sixteen seconds after the last button is pressed. 2 1 3 Screen 1.0 Kitchen 4 73 10:45 am Hold Cool o F Heat .5 68 72 Day Cool HVAC Next 6 5 Figure 2 – Thermostat Screen The thermostat display will revert back to this Primary Screen after 16 seconds of keypad inactivity. Rev 2.5 Page 10 of 56 Field Definitions – Thermostat Screen 1 – Zone Name (network host name) - Initially this is set to the last six hex digits of the network MAC address (e.g. 00-00-6A). This can be set by the user on the General Settings Page in the TMI. 2 – Alarm Indication - When visible, indicates that an alarm condition exists within the thermostat. Alarm conditions include, Low and High Temperature and Filter Change notifications. 3 – Network Connectivity - When visible, indicates that the thermostat is connected to an active Ethernet network. - When blinking, indicates active Ethernet network (network activity). 4 – Zone Temperature - Indicates the current zone temperature in degrees Fahrenheit or Celsius. If remote sensors are installed, enabled and configured to average with the local thermostat sensor, this field will indicate the average temperature of the aggregate sensors. (See Sensor Settings Page in the TMI chapter) 5 – Heat Setpoint Temperature - Indicates the current heat setpoint temperature (oF or oC) as defined by the thermostat schedule. This will be grayed-out if only Cool is selected in HVAC mode. This will not be visible if the thermostat is configured as a Cool only thermostat. 6 – Cool Setpoint Temperature - Indicates the current cool setpoint temperature (oF or oC) as defined by the thermostat schedule. This will be grayed-out if only Heat is selected in HVAC mode. This will not be visible if the thermostat is configured as a Heat only thermostat. Screen 1.0 Kitchen 7 73 10:45 am Hold Cool o F Heat .5 12 68 72 Day Cool HVAC Next 8 11 9 10 Figure 3 – Thermostat Screen (cont’d) Rev 2.5 Page 11 of 56 Field Definitions – Thermostat Screen (cont’d) 7 – Time - Time of day displayed in Daylight Savings Time if chosen. 8 – Temperature Hold - Holds current temperature either permanently or for 1, 3, 8, 12, or 24 hours or until after you manually remove the Hold, after which the temperature settings “Return” to that set in the schedule.. The Hold button toggles between Hold and Return. (See the Advanced Settings Page in the TMI chapter) 9 – HVAC Activity - Displays the current state of the HVAC system. For either Fuel Burner or Heat Pump the following are displayed; Heat – Single stage heat is active. Aux Heat - Auxiliary heat is active (Heat Pump). Cool - Single stage cooling is active. 10 – HVAC Mode Control - Enables the HVAC Secondary Screen whereby HVAC and Fan settings can be modified. (See HVAC Screen below) 11 – Next - Displays of the next thermostat screen, either Status & Control Screen or the Sensor Satus Screen if remote sensors are installed and enabled. 12 – Period State - Displays the current scheduled Period. The four schedule Periods are “Morn”(ing), “Day”, “Eve”(ning) and “Night”. HVAC Screen The HVAC screen is the first Secondary Screen and is a sub-screen of the default Thermostat Screen. Most of the content on the HVAC screen is identical to the Thermostat Screen with the exception of the HVAC and Fan mode controls. See Figure 4 below. Screen 1.1 Kitchen 73 1 Auto Fan Cool o F Heat .5 68 72 Day Cool Mode Back 2 4 3 Figure 4 – HVAC Screen Rev 2.5 Page 12 of 56 Field Definitions – HVAC Screen 1 – Fan Setting - Displays the current state of the fan. Auto - The fan is controlled by either the Heat or A/C systems (or both). On - Forces the fan to the on state independent of the Heat or A/C systems. Screen 1.1 Kitchen 73 Auto On Select o F Heat .5 Cool 68 72 Day Cancel Figure 5 – Fan Settings 2 – Fan Control - Displays the options for changing the state of the fan. See Fan Settings. 3 – HVAC Mode - Displays the options for changing the state of the HVAC System. Auto Heat Cool Off - Automatic changeover between the Heat or A/C systems. - Enables the Heating system only. The A/C system is disabled. - Enables the A/C system only. The Heating system is disabled. - Disables the Heating and A/C systems. Screen 1.1 Kitchen Heat o FAuto 73 Heat .5Cool F Off Cool Select Cool 68 72 Day Cancel Figure 6 – HVAC Settings 4 – Back - Returns to the default Thermostat Screen. 5 – Cancel - Clears the current active menu. Rev 2.5 Page 13 of 56 The following image (Figure 7) displays an example of how the user could make HVAC setting changes at the thermostat. Screen 1.0 Kitchen 73 10:45 am Hold o F Heat .5 Cool 68 72 Day Cool HVAC HV A Next Screen 1.1 C Kitchen o F Heat 73 .5 Auto Fan Cool 68 72 Day Cool Mode M od Back e Screen 1.1 Screen 1.1 Kitchen 73 Heat o Auto Heat F Cool Off Cool Select Cool 68 72 Day Cancel Kitchen D 73 Heat o Auto Heat F Cool Off Cool Select Cool 68 72 Day Cancel ct S e le Screen 1.1 Kitchen 73 Auto Fan o F Heat .5 Cool 68 72 Day Mode Back Back Screen 1.0 Kitchen 73 10:45 am Hold Figure 7 – HVAC Settings Change o F Heat .5 Cool 68 72 Day HVAC Next Rev 2.5 Page 14 of 56 Sensor Status Screen The Second Primary Screen is viewable in the NT20e model only if remote sensors are installed and enabled. Because the NT10e does not support external thermal sensors, this page is NOT shown on the NT10e Network Thermostat. Screen 2.0 Sensor Status Zone Average Local Temp Family Room Dining Room Prev 72.6 Cool 72.3 71.6 73.9 Next Figure 8 - Sensor Status Screen Field Definitions – Sensor Status Zone Average - Average temperature of any combination of Local, Remote Sensor #1 (e.g. Family Room), and Remote Sensor #2 (e.g. Dining Room). See TMI Local - Current temperature of the sensor within the thermostat. RS #1 (e.g. Family Room) - Current temperature of Remote Sensor #1. RS #2 (e.g. Dining Room) - Current temperature of Remote Sensor #2. Rev 2.5 Page 15 of 56 Status & Control Screen The third Primary Screen is the Status & Control Screen. (This is the second Primary Screen on the NT10e or NT20e if remote sensors are disabled.) Each status field is highlighted as the user navigates up or down by pressing the Up or Down arrows. Selecting the desired status field is made by pressing the Select button. Screen 3.0 Status & Control Thermostat Control Thermostat Status Alarm Status Network Status Prev Select Next Figure 9 – Status & Control Screen Field Definitions – Status & Control Thermostat Control - When highlighted and selected, takes the user to the Thermostat Control Secondary Screen below. Thermostat Status - When highlighted and selected, takes the user to the Thermostat Status Secondary Screen below. Alarm Status - When highlighted and selected, takes the user to the Alarm Status Secondary Screen below. Network Status - When highlighted and selected, takes the user to the Network Status Secondary Screen below. Rev 2.5 Page 16 of 56 Thermostat Control Screen The Thermostat Control screen is a Secondary Screen which is a sub-screen of the Status & Control Screen. Selection of the HVAC system type can be made on this page. Status of the selected type along with the default settings is also shown prominently. Changing specific parameters for each type can only be achieved in the TMI (See TMI Advanced Settings page). In addition, a software reset may be applied to the thermostat by pressing the left button (See Reset Actuations). See Figure 10 below. Screen 3.1 Thermostat Control HVAC Type: Fuel Burner Heat Ctrl: Enable Cool Ctrl: Enable 1 Reset Type Back 2 Figure 10 – Thermostat Control Screen Field Definitions – Thermostat Control 1 - Reset - Holding this button down for three seconds or greater will cause the thermostat to perform a software reboot. - Provides selection of either Fuel Burner (default) or Heat Pump HVAC systems. When selecting between either Fuel Burner or Heat Pump or between Heat Pump and Fuel Burner, the HVAC Mode must be set to OFF prior to selecting the opposite setting. (See HVAC Screen above or the Status & Control Page in the TMI Section.) 2 - Type Fuel Burner Heat Pump - Selects fossil fuel systems which includes oil or gas fired boilers or furnaces. - Selects electric heat pump HVAC system type. Rev 2.5 Page 17 of 56 Screen 3.1 Thermostat Control HVAC Type: Fuel Burner Heat Ctrl: Enable Cool Ctrl: Fuel Burner Enable Heat Pump Select Cancel Figure 10b – Thermostat Control Screen Please refer to the Advanced Settings Page in the TMI Section for further explanation of the following parameters; HVAC Type: - Displays the selected HVAC system type; Fuel Burner or Heat Pump. If Fuel Burner: Heat Ctrl: - Disable - Enable – No heating system is present. – Heating is enabled. Cool Ctrl: - Disable - Enable – No cooling system is present. – Cooling is enabled. If Heat Pump: Heat Ctrl: - Disable - Enable - Aux Heat – No heating system is present (i.e. air conditioning only) – Heating is enabled. – Auxiliary heat is enabled to augment the heat pump. Cool Ctrl: - Disable - Enable – No cooling system is present (i.e. heat only) – Air conditioning is enabled. Rev 2.5 Page 18 of 56 Thermostat Status Screen The Thermostat Status screen is a Secondary Screen which is a sub-screen of the Status & Control Screen. The content of the Thermostat Status Screen includes the current date, the product model number, the software version, and the hardware revision. See Figure 11 below. Screen 3.2 Thermostat Status Dec 31, 2004 – 8:30Cool pm Model Number NT20 SW Version 2.5.00 HW Revision A.3 Reset Back Figure 11 – Thermostat Status Screen Alarm Status Screen The Alarm Status screen is a Secondary Screen which is a sub-screen of the Status & Control Screen. The content of the Alarm Status Screen includes the status of Low and High Temperature Limit alerts and the Filter Reminder alert. (Refer to the TMI section below for further information on setting these parameters.) See Figure 12 below. Screen 3.3 Alarm Status Low Temp Limit: High Temp Limit: Filter Change: OK OK OK Back Figure 12 – Alarm Status Screen Rev 2.5 Page 19 of 56 Low Temp Limit - Temperature below which an alarm indication is set by the thermostat. o OK – Temperature of thermostat has not dropped below that set as Low Temperature Limit o Not OK - Temperature of thermostat has dropped below that set as Low Temperature Limit High Temp Limit - Temperature above which an alarm indication is set by the thermostat. o OK – Temperature of thermostat has not risen above that set as the High Temperature Limit o Not OK - Temperature of thermostat has risen above that set as the High Temperature Limit Filter Change Alert - Indicates that the HVAC system requires service or the air handler filter needs cleaning or replacement. o OK – Maintenance is not required. o Now – Maintenance is reguired. Network Status Screen The Network Status screen is a Secondary Screen which is a sub-screen of the Status & Control Screen. The content of the Network Status Screen includes the thermostat Host name, the unique Ethernet Media Access Control (MAC) address, the Internet Protocol (IP) address, and the Web Port number required for remote management. (Refer to the TMI section below for further information on setting these parameters.) See Figure 13 below. Screen 3.4 Network Status Host: Kitchen Cool Mac: 00:11:49:00:00:81 IP: 192.168.111.200 Web Port: 8200 Back Figure 13 – Network Status Screen Rev 2.5 Page 20 of 56 A typical cycle to view all Primary Screens for the NT20e model is shown in below Figure 14. Screen 1.0 Kitchen 73 10:45 am Hold o F Heat .5 Cool 68 72 Day Cool HVAC Next Next Screen 2.0 Sensor Status Zone Average Local Temp Family Room Dining Room Prev 72.6 Cool 72.3 71.6 73.9 Next Next Screen 3.0 Status & Control Thermostat Control Thermostat Status Alarm Status Network Status Prev Select Next Next Figure 14 – NT20e Primary Screen Cycle Rev 2.5 Page 21 of 56 Network Interconnect After you have followed all the instructions to correctly install your NT10e or NT20e Network Thermostat you will need to connect it to your local data network to experience the convenience and efficiency of configuring your thermostat with a browser on your laptop or desktop personal computer. If a broadband connection is available on your local network, remote management and configuration is also available via the Internet. DHCP Assigned IP Addresses The NT10e and NT20e Network Thermostat ships from the factory enabled to perform as a DHCP client. The Dynamic Host Configuration Protocol (DHCP) is an established standard to assign IP addresses automatically after each network device is inserted into the network or experiences a power cycle. DHCP allows devices on your local network to receive their Internet Protocol (IP) addresses automatically from an attached DHCP server usually found within a local router. Devices located on the same network as the router may include DHCP client software which works in conjunction with the router’s DHCP Server to request and receive both an IP and Gateway Address. If DHCP is supported by your router or file server, your Proliphix thermostat will automatically retrieve an IP Address, Gateway Address, and Subnet Mask all from the DHCP server on your network. It is strongly recommended that a DHCP server be installed and operational in your network prior to the thermostat installation. Note: If a DHCP server is unavailable on your network, your Network Thermostat will default to the following IP address 169.254.111.111. Note that this address is not unique to your network if more than one Network Thermostat is installed on a network without a DHCP server. That is, there will be multiple thermostats on the network with the same IP address (i.e. 169.254.111.111). There will be addressing conflicts and most of the thermostats will be inaccessible. With a standard patch cable complete the connection of your thermostat to the local switch or router. Your thermostats should automatically communicate with the local DHCP server and be assigned unique IP addresses. Standing at each thermostat, retrieve the following information for each thermostat; Device Name, IP Address, and Web Port identifier. The Host Name of the thermostat is located in the upper left corner of the primary LCD screen. The default Device Name of the thermostat will always be the last six digits of the Proliphix assigned device MAC address in the form “AB-CD-EF”. The IP Address and Web Port identifier can be obtained by selecting the Network Status LCD sub screen under the Status & Control screen. Write down this information along side the default Device Name for each thermostat. You will need to refer to this information later in order to configure your thermostat(s) for Remote Management. This information should be kept as a reference in case you need to change your thermostat(s) network settings. Rev 2.5 Page 22 of 56 Thermostat Management Interface (TMI) Once the physical installation of the thermostat is complete you will perform most of the configuration operations from the Proliphix Thermostat Management Interface (TMI) on your PC browser. The Proliphix TMI provides a sophisticated network management capability to control your Proliphix thermostats. This section covers the browser-based configuration through the TMI. Please review this entire section to become familiar with the complete operation of the thermostat and all of its innovative features before beginning. HTML Interface Now that you have retrieved the IP Address and HTTP port number (from the Network Interconnect chapter), you can access the initial HTML page of the thermostat by typing in both of these at the URL address line of your browser. As an example; http://192.168.111.100:80 Where 192.168.111.100 is a unique IP address initially assigned via DHCP and 80 is the default (Proliphix assigned) Web HTTP port number. (If you are upgrading your device from a previous version of Proliphix firmware, this port number may be something other than 80. The old port number will be carried forward after the firmware upgrade.) After these two fields are entered into the browser and the first TMI page is displayed, it is recommended that these parameters be fixed “statically” so that this address can be bookmarked in your browser. It is recommended that the static IP address chosen should be unique and assigned from outside the DHCP server pool of addresses. See the Network Settings Page for more information on static IP address assignment. Most of the HTML pages conform to a standard format which is maintained for both local and remote thermostat access. A yellow banner at the top of each page identifies the model number, the page title, and the host name of the thermostat. Below this there are four columns. The leftmost column is delineated from the remainder columns by a red divider. Browser buttons are included in this column and allow for direct access to all other HTML pages on the thermostat. The three remainder columns together comprise a table format which is subdivided by separate features on the page. Each feature table is organized by rows of functions. Each row is divided from left to right as, field name, function status (in light blue) and function control (text boxes and drop-down selections). Rev 2.5 Page 23 of 56 Login Page The Login Page is the default page viewed by the user as the thermostat is initially accessed. It is intended that the thermostat administrator (admin) login to the thermostat from this page. As a convenience, the status of the thermostat is visible to either account without having to login. Control of some of the parameters on this page will only be available after successful login as the administrator. Figure 15 – Login & Status Page Rev 2.5 Page 24 of 56 Authentication Pop-up The Authentication Pop-up window appears after selecting the Login button on the Login Page. authentication is required before any other thermostat TMI pages can be accessed. Proper The administrator (admin) account pop-up window appears as the default authentication pane. The default username and password combination are: Username: Password: admin (cannot be changed) admin Figure 16 – Administrator Authentication Pop-up The password can be changed at the Password Settings Page. Rev 2.5 Page 25 of 56 Status & Control Page The Status & Control Page is the default page viewed by the user as the thermostat is initially accessed after authentication. The information conveyed on this page represents a snapshot of most of the pertinent information which is accessible on the thermostat. A Submit must be issued by the user to apply all changes made in the Control column. The status of most functions will be updated upon clicking the Refresh button. Figure 17 – Status & Control Page Rev 2.5 Page 26 of 56 Temperature Status Zone Temperature ¾ ¾ Current temperature of local sensor if temperature averaging is disabled. Average temperature of any combination of Local, RS #1 (NT20e) or RS #2 (NT20e) if temperature averaging is enabled. In Figure 17 above, the Local sensor and Remote Sensor #2 (RS #2) are included in the average to determine the Zone Temperature. (See Sensor Settings Page) Status: ¾ -30oF(-34oC) to 199oF(95oC) Local (Temperature) ¾ Current temperature of local sensor. This field is grayed-out if the local thermostat sensor is not included in temperature averaging. This field is not visible on the NT10e thermostat. Status: ¾ 45oF(7oC) to 95oF(35oC) RS #1 ¾ Current temperature of Remote Sensor #1 if this remote thermal sensor is installed and enabled. This field is grayed-out if RS #1 is not included in temperature averaging. (See Sensor Settings Page). This field is not visible on the NT10e thermostat. ¾ Status: ¾ -30oF(-34oC) to 199oF(95oC) RS #2 ¾ Current temperature of Remote Sensor #2 if this remote thermal sensor is installed and enabled. This field is grayed-out if RS #2 is not included in temperature averaging. (See Sensor Settings Page). This field is not visible on the NT10e thermostat. Status: ¾ -30oF(-34oC) to 199oF(95oC) Override ¾ Indicates whether Heat or Cool Settings (below) are different from the current scheduled settings. Changes made to either the Heat or Cool Settings which force an override will remain at those settings until the next scheduled Period change. At the Period change, the settings for either/both Heat or Cool will then follow the schedule. (See Schedule Settings) Status: ¾ Override Cool Setting ¾ Current temperature programmed for the cooling (A/C) system. This will appear grayed-out if the HVAC mode is set to Heat or Off (see HVAC Mode). This function will not be visible if the thermostat is configured to be a Heat only controlling device. (See General Settings Page) Status and Control: ¾ 45oF(7oC) to 95oF(35oC) Heat Setting ¾ Current temperature programmed for the heating system. This will appear grayed-out if the HVAC mode is set to Cool or Off (see HVAC Mode). This function will not be visible if the thermostat is configured to be a Cool only controlling device. (See General Settings Page) Rev 2.5 Page 27 of 56 Status and Control: ¾ 45oF(7oC) to 95oF(35oC) Hold Mode ¾ Holds the current temperature of both the Heat and Cool Settings at the current settings indefinitely or for a prescribed period of time as set on the Advanced Settings Page.. Status and Control: ¾ Off (default) – Hold mode is disabled. ¾ Hold – Hold mode is enabled. Schedule Settings Day Class / Period ¾ Displays the current settings for both the scheduled Day Class and Period. (See Day Class Schedules) Status: ¾ Day Class – In, Out and Away ¾ Period – Morn(ing), Day, Eve(ning), Night Cool ¾ Current Cool temperature setting as set within the current Day Class schedule. (See Day Class Schedules) Status: ¾ 45oF(7oC) to 95oF(35oC) Heat ¾ Current Heat temperature setting as set within the current Day Class schedule. (See Day Class Schedules) Status: ¾ 45oF(7oC) to 95oF(35oC) HVAC Settings HVAC State ¾ Displays the current state of the Heating or Cooling system. If a state change is made while viewing this page, pressing the Refresh will update this status. Status : ¾ Heat On – Heating system is actively heating. ¾ Aux Ht - First stage and auxiliary heat are actively heating. (Heat Pump) ¾ Cool On – Cooling system is actively cooling. ¾ Off – Neither the heating system or cooling system is active (i.e. on). HVAC Mode ¾ Displays and controls the current mode setting for the HVAC system. The thermostat can be configured to control the heat system only, cool system only, automatically changeover between heating and cooling systems or control neither system. Status and Control: ¾ Heat – Heating system only ¾ Cool – Cooling system only ¾ Auto – Automatic changeover between heating and cooling systems ¾ Off - The thermostat is disabled from controlling either the Heating or Cooling system. Rev 2.5 Page 28 of 56 Fan Mode ¾ Displays and controls the current state setting for the HVAC fan. Status and Control: ¾ Auto – Heating or Cooling system controls the operation of the fan ¾ On – User forces the fan to the on state independent of the operation of the HVAC system. Alarm Status Low Temperature ¾ Displays the current status of the low temperature alarm condition. The temperature has fallen below a pre-programmed limit. After the occurrence of this alarm, the user must repair the condition which caused the temperature to fall below the prescribed limit before resetting this alarm. (See General Settings Page) Status: ¾ OK – No Low Temperature Alarm is present. ¾ Alert! – The temperature monitored within the thermostat has dropped below the pre-set low temperature threshold. High Temperature ¾ Displays the current status of the high temperature alarm condition. The zone temperature has risen above a pre-programmed limit. After the occurrence of this alarm, the user must repair the condition which caused the temperature to rise above the prescribed limit before resetting this alarm. (See General Settings Page) Status: ¾ OK – No High Temperature Alarm is present. ¾ Alert! – The temperature monitored within the thermostat has risen above the pre-set high temperature threshold. Filter Change ¾ Displays a reminder to the user that the time interval between HVAC filter changes has expired. The air filter(s) must be cleaned or replaced. The user must change the filter and then reset this timer. (See General Settings Page) Status: ¾ OK – No filter change is required. ¾ Required! – The HVAC filters require changing or cleaning as per the interval set by the user. (See General Settings Page) Rev 2.5 Page 29 of 56 General Settings Page The General Settings Page contains parameters and settings which personalize the thermostat for the user. A Submit must be issued by the user to apply all changes made in the Control column. The status of most functions will be updated upon clicking the Refresh button. Figure 18a – General Settings Page Zone Name Device Name ¾ Unique identifier for the thermostat. Known as the host name within the data network. This field is 13 characters long. The thermostat location may be used in this field (i.e. Kitchen) Status and Control: ¾ Name - 13 alpha-numeric characters. Site Name ¾ If more than one thermostat intercommunicates with the Proliphix Web Server, they are identified at the Web Server by this unique parameter. (See Proliphix Remote Access Guide) Rev 2.5 Page 30 of 56 Status and Control: ¾ Name – 25 alpha-numeric characters Thermostat Serial Number ¾ Thermostat Serial Number Status: ¾ Eight alpha-numeric digits. (e.g. 8438F399). SW Ver / HW Rev ¾ Software Version / Hardware Revision Status: ¾ Software version number followed by Hardware revision number. Temperature Scale ¾ Selection of either the Fahrenheit or Celsius temperature scales. Status and Control: ¾ Fahrenheit (default) – All temperature readings and reporting in the thermostat will be displayed in the Fahrenheit temperature scale (oF). ¾ Celsius – All temperature readings and reporting in the thermostat will be displayed in the Celsius temperature scale (oC). Display Contrast ¾ LCD display contrast control. Values range from 25 (lowest contrast between the graphics characters and the background) to 40 (highest character contrast to the background). Status and Control: ¾ 5, 10, 15, 20, 25, 30, 35, 40, 45, 50, 55, and 60, the default value is 35 Alarms Low Temp(erature) Limit ¾ Low temperature threshold detection. The value set by this parameter will be monitored by the thermostat and compared against the current Zone Temperature. If the current Zone Temperature falls below this value, an alarm condition is set and the status is displayed on the Status & Control Page. In addition, this alarm will be sent to the Proliphix web site to trigger an email notification if this function is enabled. (See Remote Access Page). This is a major (red) alarm condition. If a Low Temp Limit alarm is pending, specific action must be taken to clear this condition. In Figure 18b, a Low Temp Limit alarm is set and is noted by the presence of the Heating Alarm Dismiss field. Note that the “Condition repaired” box must be checked and the condition must be repaired (i.e. the zone temperature must be above the set Low Temp Limit or the Low Temp Limit is set to “Disable” for the alarm condition to be cleared upon a Submit. Status and Control: ¾ Disabled (Default) – no lower temperature limit is set. ¾ -30oF(-34oC) to 199oF(95oC) Rev 2.5 Page 31 of 56 High Temp(erature) Limit ¾ High temperature threshold detection. The value set by this parameter will be monitored by the thermostat and compared against the current Zone Temperature. If the current Zone Temperature rises above this value, an alarm condition is set and the status is displayed on the Status & Control Page. In addition, this alarm will be sent to the Proliphix web site to trigger an email notification if this function is enabled. (See Remote Access Page). This is a major (red) alarm condition. If a High Temp Limit alarm is pending, specific action must be taken to clear this condition. In Figure 18b, a High Temp Limit alarm is set and is noted by the presence of the High Temp Dismiss field. Note that the “Condition repaired” box must be checked and the zone temperature must be below the set High Temp Limit or the High Temp Limit is set to “Disable” for the alarm condition to be cleared upon a Submit. Status and Control: ¾ Disable (Default) – no high temperature limit is set ¾ -30oF(-34oC) to 199oF(95oC) Filter (change) Reminder ¾ This convenience feature will remind the user that the HVAC system requires maintenance. Specifically this feature will allow the user to set time intervals between HVAC filter changes or cleanings. If enabled, an alarm condition will be set after the pre-set interval has expired, and will be displayed on the Status & Control Page. In addition, this alarm will be sent to the Proliphix website to trigger an e-mail notification if this feature is enabled. (See Remote Access Page). Specific action must be taken to clear this alarm condition. This is a minor (yellow) alarm condition. See Figure 18b Status and Control: ¾ Never (default) – Interval reminder disabled. ¾ 10, 30, 60, 90, 120, 240, 365 Runtime Days – The runtime interval after which an alarm will be set to remind the user of the need for HVAC maintenance. The following additional fields will be displayed upon different settings and conditions of the Filter Reminder state. Filter Usage This field will be visible if any Filter Reminder interval is chosen, other than “Never”. Status: ¾ x.x Runtime Days – This is a running tally of runtime days (x.x) which have elapsed since the previous Filter Last Replaced Date. If this value is greater than the preset Runtime Days it will be displayed in red and an alarm will be generated indicating that the Filter Reminder interval has expired. Filter Last Replaced This field will be visible if any Filter Reminder interval is chosen, other than “Never”. Status: ¾ Date and Time – This is the stored thermostat date and time marking the time of the beginning of the filter change interval. This date is set after issuing a “Submit” with the Filter Replaced checkbox checked. (e.g. If a 30 Runtime Days interval is chosen for the Filter Reminder, an alert will be generated after 30 runtime days have elapsed from this date.) Control: ¾ Filter Replaced Checkbox – Checking this box and then pressing “Submit”, will force the current thermostat date and time into the Date and Time field above and restart the interval Rev 2.5 Page 32 of 56 set within the Filter Reminder field above. (e.g. If the filter is changed prior to the Filter Reminder interval expiration, checking this box and pressing a “Submit” will restart the interval. timer) Date and Time Set Date and Time ¾ This field is automatically filled with the date and time of the web browser. Unaltered, this date and time can be assigned to the thermostat by first checking the “Set Thermostat Time” checkbox and issuing a “Submit”. If a different date and time is desired, the date and time field can be changed prior to setting the “Set Thermostat Time” checkbox and issuing a “Submit”. (The date and time of the thermostat can be read directly at the thermostat on the Thermostat Status sub-screen under the Status & Control LCD screen.) US DST ¾ Contains the state of whether or not the thermostat should adhere to the United States Daylight Savings program, while maintaining date and time. U.S. Daylight Savings Time (US DST) stipulates that the time shall be set ahead an hour at the end of the first Saturday of the month of April every year. In addition, the time shall be set back an hour at the end of the last Saturday of the month of October every year. If this checkbox is checked, US DST will be observed and set in the thermostat when the Submit button is pressed. Rev 2.5 Page 33 of 56 Figure 18b – General Settings Page (Alarms and Alerts Pending) Rev 2.5 Page 34 of 56 Setback Schedule Page The Proliphix thermostat features a set of very robust scheduling options. Through the Proliphix Thermostat Management Interface (TMI) you may create a heating and cooling schedule to meet your lifestyle and specific needs. Proliphix Scheduling The scheduling feature is organized hierarchically. To make scheduling easier, Proliphix has introduced the concept of Day Classes as a way to better classify the types of days which may be used in the schedule. Each Day Class is divided into four Periods, each of which includes temperature settings for both heating and cooling. There are three Day Classes; In, Out and Away. The In Day Class is reserved for those days in which the user is occupying the property. The user for example, may assign Saturdays and Sundays to the In Day Class. The Out Day Class is used to define days in which the user is currently occupying the property but spends large amounts of time in the day away from the property. In a typical work week, Monday through Friday may be assigned to the Out Day Class. Finally, an Away Day Class was developed to classify vacations or other extended periods of time away from the property. For each of the In, Out and Away Day Classes, there are four Periods of time in which the user can independently specify heat or cool settings. These Periods are non-overlapping and are labeled Morning, Day, Evening and Night. These periods roughly correspond respectively to times in the day in which the user wakes up, goes to work (work day), is home for dinner or retires for the night. Day Class Schedules In Figure 19 below, In, Out and Away Day Class Schedules are shown in the Day Class Schedules table. Note that the Day Class Periods are shown, along with the Period start times, within each row of the table. In addition, the Heat and Cool settings are also displayed for each Period in each Day Class. Although the thermostat comes from the factory pre-set with Day Class Period temperature settings, the user may change these values by clicking on the heading of each Day Class (i.e. In, Out, and Away) heading. Default Weekly Schedule Also in Figure 19, the Default Weekly Schedule table provides a template by which to apply the three Day Classes to each day of the week for every week of the year. This weekly template is applied to every week of every month which is visible in the Calendar View at the bottom of Figure 19. To edit the Default Weekly Schedule, the user should click on “Edit Weekly Schedule” button. Calendar View The Calendar View displays the Day Class settings for each day of the month. To modify any Day Class in the Calendar View, the user has three options; change the Default Weekly Schedule, click on the date within the calendar or edit the Special Days settings. The last two options allow the user to edit the Special Days directly. Rev 2.5 Page 35 of 56 Figure 19 – Setback Schedules Page Rev 2.5 Page 36 of 56 In, Out and Away Class Schedule Pages The In, Out or Away Class Schedules allow the user to assign both Heat and Cool temperature settings in each of the four schedule Periods for In, Out, and Away Day Classes. A Submit must be issued by the user to apply all changes made in the In, Out or Away Day Class fields. Figure 20 – In Day Class Schedule Page Period ¾ One of 4 time periods of the day defined by the user. ¾ Time of day in 15 minute increments. Includes AM / PM indicator. Time Heat (Temp) ¾ Temperature setback setting for the heating system. Control: ¾ 45oF(7oC) to 95oF(35oC) Cool (Temp) ¾ Temperature setback setting for the cooling system. Control: ¾ 45oF(7oC) to 95oF(35oC) Rev 2.5 Page 37 of 56 Default Weekly Schedule The Default Weekly Schedule allows the user to assign one of three Day Classes to each of the seven days of the week. A Submit must be issued by the user to apply all changes made in the Default Weekly Schedule fields. Figure 21 – Default Weekly Schedule Page Day ¾ Seven days of the week. Class ¾ One of three Day Classes. Control: ¾ In – In Day Class ¾ Out – Out Day Class ¾ Away – Away Day Class Rev 2.5 Page 38 of 56 Special Days Table The Special Days feature allows you to select any day of the current or future month and assign a different day class than what is called for by the Default Weekly Schedule. For example, if your Default Weekly Schedule calls for every Monday through Friday to be an “Out” schedule for the thermostat and you are planning a vacation for a certain time period you may want to go to the Special Days configuration and select that week or weeks to be set as an “Away” schedule. This allows you to designate certain days/weeks or months as different from the default schedule. Special Days entries are organized as rows in the Special Days Table. There can be 15 Special Day table entries, each comprised of a start date entered in the Day, Month, Year fields as in Figure 22a. In each row, one or more days can be entered as a duration for that entry. Durations cannot exceed 60 days. A Submit must be issued by the user to apply all changes made in the Special Days Table Figure 22a – Special Days Table Rev 2.5 Page 39 of 56 Special Days Examples Typical examples of these Special Days are included below in the following tables (Figures 21b and 21c). In Figure 22b we have chosen to change the Day Class on December 23th 2005 from an Out Day Class (i.e. a typical work day) to an In Day Class. This represents a change to the default weekly schedule for that last week in December and takes a single Special Days entry in the table. There are two ways in which this could have been entered in the Special Days Table. The first would result by clicking directly on the date directly on the Calendar View. This method directs the user to the Special Days Table and automatically populates all the fields of the row except the Day Class setting. One day is the default duration, but the user can change this field to any number of days less than the 60 day maximum. The second method to access the Special days Table is to click on the “Edit Special Days” button below the Calendar View. This directs the user to the table but no fields are filled. The user has the ability to configure all fields according to the need. A Submit must be issued by the user to apply all changes made in the Special Days Table. Figure 22b – Special Day Table Rev 2.5 Page 40 of 56 In Figure 22c we have chosen to add a week long vacation to the thermostat schedule from the 26th of December 2005 through January 1st 2006. We do this by entering the Special Days Table by clicking on “Edit Special Days”. The Special Days Table Page is accessed and all fields must be entered. The Day Class field is then updated to “Away” and all changes are “Submitted”. Removal of any Special Days requires that the Day field be changed to “unused” and then “Submitted”. Figure 22c – Special Day Table Rev 2.5 Page 41 of 56 After returning to the Setback Schedules Page in Figure 23, the user can observe that the appearance of the two Special Days entries in the Calendar View. Figure 23 – Setback Schedules Page Rev 2.5 Page 42 of 56 Network Settings Page The Network Settings Page allows the user the ability to configure the approriate network parameters specific to the user’s local network. A Submit must be issued by the user to apply all changes made in the Control column. The status of most functions will be updated upon clicking the Refresh button. Figure 24 – Network Settings Page Addressing MAC Address ¾ This is a factory assigned value installed in the thermostat which uniquely identifies the thermostat on the local network for transmitting and receiving network information. Status: ¾ Always displayed in the format of 00:11:49:11:22:33, where 11:22:33 will be a unique value for each thermostat. Rev 2.5 Page 43 of 56 IP Address Method ¾ This field allows the user to select the method by which the thermostat will receive the unique Internet Protocol address for the local network. IP addressing can be either automatically assigned via a local DHCP server or manually (Static) assigned by the user. (See IP Addressing Methods). After the initial configuration of the thermostat, assignment of the IP address should be switched to Static to ensure a permanent IP address assignment for Remote Management or for simplified local management. Status and Control: ¾ DHCP (default) – IP addressing method is DHCP assigned. ¾ Static – IP address is manually assigned by the user. IP Address ¾ This field contains the unique Internet Protocol address either assigned statically or by DHCP. See IP Address Method above. Status and Control: ¾ A.B.C.D – Four field standard dot notation for IP address designation. Subnet Mask ¾ This field defines the IP subnet on which the thermostat IP address will be assigned. The subnet can include 256, 65536 or 16772216 IP addresses. Status and Control: ¾ X.Y.Z.C – Class C address subnet. There can be 256 IP addresses in this subnet. ¾ X.Y.B.B – Class B address subnet. There can be 65,536 IP addresses in this subnet. ¾ X.A.A.A – Class A address subnet. There can be 16,772,216 IP addresses in this subnet. Gateway (Address) ¾ This field defines the IP address of the router which will act as a gateway for the thermostats to communicate to other devices in another subnet. The thermostat uses this address when it needs to communicate to the Proliphix Web Server for Remote Management. Status and Control: ¾ A.B.C.D – Four field standard dot notation for IP address designation. Firewall Settings Inbound Port ¾ This is the IP port number to be configured on a local firewall router to allow inbound WAN traffic access to the thermostat for remote management. This field, along with the WAN IP address, together identify a port forwarding address/port pair required to access the thermostat on an internal LAN. Status and Control: ¾ wxyz – (default = 8081) Four digit (max) standard IP port number designation. Web Server HTTP Port ¾ This field is the IP port number of the HTTP server within the thermostat. The default port number is 80. This field defines the IP port number assigned to the web server within the thermostat required for remote management. Status and Control: ¾ wxyz – Four digit (max) standard IP port number designation. Default port number is 80. Rev 2.5 Page 44 of 56 Security Access Filter ¾ This filter restricts access to the thermostat from network devices whose IP addresses are outside the range specified in the accompanying field. Network administrators can provision two levels of security based on combinations of the administrator password along with this address filter. If this option level is disabled (unchecked) the thermostat is exposed to access from all network devices located anywhere in the IP address space and is only protected with admin password authentication. o Local Subnet – (default is checked) The thermostat can be accessed only from within a class C subnet. (e.g. 192.168.111.x where “x” is 0 to 254). If this is unchecked, network devices from anywhere within the entire IP address space are allowed access to the thermostat. After any of these fields are changed, a Software Reset is applied after the Submit button is pressed. Rev 2.5 Page 45 of 56 Advanced Settings Page The Advanced Settings Page allows an installer customize the thermostat for the user accoding to the user’s HVAC requirements. A Submit must be issued by the user to apply all changes made in the Control column. The status of most functions will be updated upon clicking the Refresh button. Figure 25 – Advanced Settings Page HVAC Configuration HVAC System Type ¾ Specifies the type of HVAC system. Provides selection of either Fuel Burner (default) or Heat Pump HVAC systems. When selecting between either Fuel Burner or Heat Pump or between Heat Pump and Fuel Burner, the HVAC Mode must be set to OFF prior to selecting the opposite setting. (See LCD HVAC Screen above or the Status & Control Page in this TMI Section.) Status and Control: ¾ Fuel Burner (default) – The HVAC system burns fossil fuels (e.g. gas or oil). Typically the system includes either an oil or gas fired boiler or furnace. ¾ Heat Pump – Specifies that the HVAC system is based on an electric compressor. Rev 2.5 Page 46 of 56 If HVAC System Type is Fuel Burner: Heat Control ¾ Specifies the HVAC control of this thermostat. This parameter describes the thermostat capability to control a single stage heating system. The thermostat can also be disabled from controlling a heating system and instead operate as a cool-only thermostat. (See Fuel Burner:Cool Control). Status and Control: ¾ Disable - Specifies that there is no heating system present. (A/C only thermostat.) ¾ Enable - Enables the heating system as a standard single stage system. Cool Control ¾ Specifies the HVAC control of this thermostat. This parameter describes the thermostat capability to control a single stage cooling system. The thermostat can also be disabled from controlling a coling system and instead operate as a heat-only thermostat. (See Fuel Burner: Heat Control). Status and Control: ¾ Disable - Specifies that there is no cooling system present. (Heat only thermostat.) ¾ Enable - Enables the cooling system as a standard single stage system. If HVAC System Type is Heat Pump: Heat Control ¾ Specifies the HVAC control of this thermostat. This parameter describes the thermostat capability to control a heat pump system. The thermostat can also be disabled from controlling a heating system and instead operate as a cool-only thermostat. (See Heat Pump: Cool Control). Status and Control: ¾ Disable - Specifies that there is no heating system present. (A/C only thermostat.) ¾ Enable - Enables the heat pump as a standard single stage heating system. ¾ Aux(iliary) Heat (default) – Enables control of an auxiliary heat source to supplement the heat pump heating mode. Aux Heat Offset ¾ Specifies the auxiliary heat set point temperature referenced to the first stage heat set point temperature. This parameter is only enabled when Aux Heat is selected, otherwise it is gray-ed out. (e.g. If the first stage temperature set point is set to 70oF, and this parameter were set to -3oF, the auxiliary heat would activate at or below 67oF) Status and Control: ¾ -2, -3, -4, -5, -6 oF(-1.0, -1.5, -2.0, -2.5, -3.0 oC) – Auxiliary heat temperature offset from first stage heat set point temperature. Cool Control ¾ Specifies the HVAC control of this thermostat. This parameter describes the thermostat capability to control a heat pump system. The thermostat can also be disabled from controlling a cooling system and instead operate as a heat-only thermostat. (See Heat Pump: Heat Control). Status and Control: ¾ Disable - Specifies that there is no cooling system present. (Heat only thermostat.) ¾ Enable - Enables the heat pump as a standard single stage cooling system. Rev 2.5 Page 47 of 56 Thermostat Configuration Hold Mode Duration ¾ Specifies the time interval in which the thermostat temperature setting will be held independent of schedule changes due to Period or Day Class advancements. Status and Control: ¾ 1, 3, 8, 12, 24 –The amount of time in hours in which the current temperature setting will be “held” and inhibited from change.. The default interval is 3 hours. ¾ Perm – The Hold period is indefinite and the temperature setting will be “held” until the user removes this condition. Compressor Delay ¾ Specifies the minimum time (in minutes) between successive heating, cooling or heat to cool and cool to heat cycles in heat pump applications. This parameter ensures a safe heat pump compressor delay or off time guaranteed between cycles. This parameter may also be used in fuel burner mode, whereby this parameter ensures a safe A/C compressor delay or off time guaranteed between A/C cycles. Status and Control: ¾ 0 – This enables the cooling system to cycle immediately upon completion of the previous cycle. This is included as a diagnostic feature and should not be left in this state or compressor short cycling and subsequent damage may occur to the compressor. ¾ 3 thru 10 – Time in minutes required between the completion of a cooling cycle and the next subsequent cooling cycle. Default delay is 3 minutes. Fan on Heat ¾ Controls whether or not the fan will be forced on during heating cycles. In most HVAC applications, heat activation automatically turns on the fan, but in radiant or baseboard heat applications, the fan will be activated by the thermostat upon a call for heat if this feature is enabled. Status and Control: ¾ Enabled – The fan will be forced ‘on’ during heat cycles. ¾ Disabled – The fan will not be forced on during heat cycles. Thermostat Initialization Reset on Submit ¾ Performs a software reset on the thermostat. All current settings will be maintained after the execution of this reset. This reset is performed to return the thermostat to a know state after abnormal behavior. A Proliphix support representative should be consulted before changing this setting. Control: ¾ No Action (default) – A software reset will NOT be performed after pressing Submit. ¾ Software Reset – Invokes a software reset after pressing Submit. Rev 2.5 Page 48 of 56 Sensor Settings Page The Sensor Settings Page allows the user to customize the thermostat for specific thermal sensing requirements. Because the NT10e does not support external thermal sensors, this page is NOT available on the NT10e Network Thermostat. A Submit must be issued by the user to apply all changes made in the Control column. The status of most functions will be updated upon clicking the Refresh button. Figure 26 – Sensor Settings Page Local Sensor State ¾ Defines whether or not the internal thermostat thermal sensor is enabled. The internal thermal sensor may be disabled if only remote sensing is desired. Status and Control: ¾ Disabled – The internal thermal sensor is disabled. No Local Sensor value is displayed on the Status & Control Page. ¾ Enabled (default) – The internal thermal sensor is enabled. Rev 2.5 Page 49 of 56 Sensor Averaging ¾ Allows the thermostat internal thermal sensor to participate in the algebraic averaging of either or both of the Remote Sensors if the Local Sensor State is enabled. (See Zone Temperature) Status and Control: ¾ Enabled (default) – The internal thermal sensor will participate in the algebraic averaging. The Zone Temperature now reflects the average temperature of the averaged measurements. ¾ Disabled – The thermostat internal sensor is excluded from the thermal averaging calculations. Remote Sensor 1 / 2 Name ¾ Name (15 characters) for external thermal sensor #1 / #2. Status and Control: ¾ RS 1 / RS 2 (default) – (none) State ¾ Defines whether or not external thermal sensor #1 / #2 is installed on the thermostat. Status and Control: ¾ Disabled (default) – A remote external thermal sensor is not connected to the thermostat. No Remote Sensor #1 or #2 value is displayed on the Status & Control Page. ¾ Enabled – A remote external thermal sensor is connected to the thermostat. Sensor Type ¾ Allows the choice of either thermister-based or analog-based thermal sensors as remote sensors. The choice of either thermister or analog must be made so that the appropriate temperature translation table will be used to calculate the temperature value. (Consult the Proliphix web site for a list of sensors available in either type.) Status and Control: ¾ Thermister (default) – Selects thermister-based thermal sensors. ¾ Analog – Selects analog-based thermal sensors. Sensor Averaging ¾ Allows this remote thermal sensor to participate in the algebraic averaging of either or both of the thermostat (local) sensor or the remaining Remote Sensor. This parameter is visible only if the Remote Sensor #1 / #2 “State” is enabled. (See Zone Temperature) Status and Control: ¾ Disabled (default) – Algebraic thermal averaging is disabled. ¾ Enabled – Remote Sensor #1 / #2 is included in the thermal averaging calculations. The Zone temperature now reflects the average temperature of the averaged measurements. Sensor Correction ¾ Allows calibration or temperature offset compensation for this remote thermal sensor. Offset adjustments will be added or subtracted from the actual temperature read from this sensor and displayed as the apparent temperature. This apparent temperature will be available for averaging with the other sensors if “Sensor Averaging” is selected. (See Sensor Averaging). Status and Control: ¾ -5 oF (-2.8 oC) thru +5oF(2.8 oC) (0 = default) – Offset temperature in degrees Fahrenheit or Celsius increments. Rev 2.5 Page 50 of 56 Remote Access Page Remote Access Page The Remote Access Page contains all the pertinent parameters necessary to invoke and control the intercommunication of the thermostat with a remote server (e.g. Proliphix Web Server) for remote access. Note that when this service is enabled (i.e. Remote Access is enabled, see below) all alarm notifications are sent to the IP address of the Proliphix Web Server for processing and subsequent transmission as e-mails. A Submit must be issued by the user to apply all changes made in the Control column. The status of most functions will be updated upon clicking the Refresh button. Figure 27 – Remote Access Page Alarm Notification This feature defines the facility by which alarm notifications will be processed into e-mails. Remote Access ¾ This parameter controls whether or not the Remote Server service is enabled. Remote access is the term used to describe the management and control of the thermostat from networks outside the local subnet on which the thermostat resides. Remote access provides the thermostat with the ability to be controlled from either across the Internet (with the Proliphix Web Server) or across multiple corporate subnets to a private enterprise server. Status and Control: Rev 2.5 ¾ ¾ Page 51 of 56 Disable (default) – Remote Server function is disabled. Enable – The thermostat is enabled to participate with a Remote Server , either the Proliphix Web Server (See Proliphix Installer Remote Management Guide) or a private server, to provide remote access capability. Remote Server Configuration The Proliphix Network Thermostats can be accessed remotely from anywhere in the world with only the use of a web browser. Proliphix thermostats by default intercommunicate with the Proliphix Web Server to provide this capability. If the Proliphix Web Server is not used, a private server may be used but it must provide both alarm notification processing and e-mail generation to fully emulate the remote access capability which Proliphix provides. Certain parameters must be configured in this section to facilitate the remote access feature. Server Address ¾ This is the IP address of the Remote Server, either the Proliphix Web Server or a private server which supports remote access. This field is pre-configured at the factory with the IP address of the Proliphix Web Server. Status and Control: ¾ 207.58.145.109 – (default) Four field standard dot notation for IP address designation. Server Port ¾ This is the outgoing IP port number which is used to communicate to the remote server.. This field is pre-configured at the factory with the IP port number of the Proliphix Web Server. Status and Control: ¾ 80 - (default) Port number of the remote server. Interval ¾ This is the time interval after which the thermostat intercommunicates with the remote server to self identify itself as an active and reachable thermostat. This interval is repeated continually as long as Remote Access field is enabled. Status and Control: ¾ 1 - 24 hrs - Default interval is 4 hours. Last Attempt ¾ This field displays the status of the last attempted intercommunication between the thermostat and the remote server. If there is a good communication connection between the thermostat and the remote server, the server deems that the thermostat is “reachable” and accessible by a user through the Internet or across the corporate network. Status: ¾ hh.mm.ss - Time since last attempt to access the remote server. Default status is “No Attempt” . ¾ mm.dd.yyyy - Date of last attempt to access the remote server. Default status is “No Attempt” . ¾ Success/Fail – Status of last attempt to initiate the communication to the remote server. Control: ¾ Discover Now – Forces the intercommunication between the thermostat and the remote server. Last Success ¾ This field displays the status of the last intercommunication between the thermostat and the remote server. If there is a good communication connection between the thermostat and the remote server, the server deems that the thermostat is reachable and accessible by a user through the Internet. Rev 2.5 Page 52 of 56 Status: ¾ hh.mm.ss - Time since last successful communication with the remote server. Default status is “None”. ¾ mm.dd.yyyy - Date of last successful communication with the remote server. Default status is “No Attempt” Customer Information Customer ID ¾ This field should be completed with the unique customer identifier assigned by Proliphix after proper registration of the thermostat has been made by the user. Registration is required prior to obtaining this ID to ensure that only authorized Proliphix customers may participate in remotely managing their thermostats. The field is required only if the user chooses to use the Proliphix Web Server as the remote server for remotely accessing their thermostat (See Proliphix Installer Remote Management Guide) Status and Control: ¾ Eight digit, alpha-numeric identifier assigned by Proliphix in the form of 78F3-AC62. Rev 2.5 Page 53 of 56 Remote Discovery Status Page After the “Discover Now” button is pressed (and the Remote Discovery State is enabled) on the Remote Access Page, the following status page appears. This page displays a brief synopsis of the state of the thermostat as it has initiated the discovery process with the Proliphix web server on the Proliphix Web Site or alternately with a private remote server. Pressing “Back to Remote Access Settings”, returns the user to the Remote Access Settings Page where a completion status of the discovery process can be observed in the “Last Attempt” field. Figure 28 – Remote Discovery Status Page Rev 2.5 Page 54 of 56 Password Setup Page – (Administrator Login) Access to all TMI pages are allowed only after a successful login as an administrator. A Submit must be issued by the user to apply all changes made in the Control column. Figure 29 – Administrator Login Page Admin Password New Password ¾ Administrator “admin” password. This is a case sensitive field. The factory default password is “admin”. Control: ¾ Limited to 15 alpha-numeric characters Confirm Password ¾ This is a repeat entry of the New Password field. This is a case sensitive field. Control: ¾ Limited to 15 alpha-numeric characters Rev 2.5 Page 55 of 56 Warranty Information Proliphix, Inc. warrants its products to be free from manufacturing defects in materials and workmanship under normal use for a period of 90 days from the date of purchase from Proliphix. Proliphix shall not be liable to honor the terms of this warranty if the product has been used in any other application other than that for which it was intended, or if it has been subjected to misuse, accidental damage, modification, or improper installation procedures. Furthermore, this warranty covers only products which have all original and unaltered markings and labels (serial numbers, model numbers, etc.) of manufacture. This warranty shall be the sole and exclusive remedy to the original purchaser. In no event will Proliphix be liable for incidental or consequential damages (including property and economic) of any kind arising from the sale and use of this equipment. Proliphix is not liable for any claim made by a third party or made by a purchaser for a third party. Proliphix, shall, at its option, repair or replace any product found defective, without charge for parts and labor. Repaired or replaced equipment or parts supplied under this warranty shall be covered only by the unexpired period of the warranty. In no event shall Proliphix’s liability exceed the price paid for the product from direct, indirect, special, incidental, or consequential damages resulting from the use of the product, it's accompanying software, or its documentation. Proliphix offers no refunds for its products. Except as expressly set forth in this warranty, Proliphix makes no other warranties, expressed or implied, nor authorizes any other party to offer any warranty, including any implied warranties of merchantability or fitness for a particular purpose. Any implied warranties that may be imposed by law are limited by the terms of this limited warranty. This warranty statement supersedes all previous warranties. This warranty extends to products purchased directly from Proliphix or an authorized Proliphix dealer, distributor or reseller. Material Return Procedure No merchandise may be returned for credit, exchange, or service without prior authorization from Proliphix. To obtain warranty service for Proliphix products, contact Proliphix Customer Service (1-866-IP-LIVING) and request a Return Material Authorization (RMA) number. Products may be returned for credit, exchange, or service with a Proliphix RMA number. Enclose a note explaining the symptoms of the problem, stating the RMA number , and the name, address and phone number of the company or individual contact. Authorized returns must be shipped prepaid to Proliphix at; Proliphix, Inc. 66 Tadmuck Road Suite #1 Westford, MA 01886 The RMA number must be clearly marked on the outside of the package. Products received without an RMA number or without shipping prepaid will be subject to refusal by Proliphix. Proliphix reserves the right to charge a 15% restocking fee, plus shipping costs on any products returned with an RMA. Return shipping charges following repair of items under warranty shall be paid by Proliphix via standard ground carrier. In the event that repairs are found to be non-warranty, return shipping charges will be paid by the purchaser. Rev 2.5 Page 56 of 56 Customer Assistance When contacting Proliphix for technical assistance, please have the following information available: ¾ ¾ ¾ Thermostat model and serial number. Type of heating/cooling system (example: gas, oil, or electric; warm air, hot water, heat pump, steam or gravity) Location and number of wires attached to thermostat For additional assistance, please contact Proliphix Technical Support using the following: How to Reach Us: Web: www.proliphix.com Email: [email protected] Telephone: 866 IP-LIVING Fax: 978-692-3378