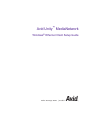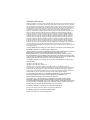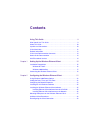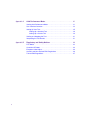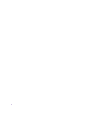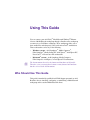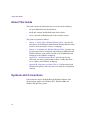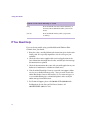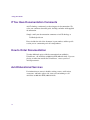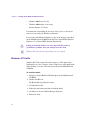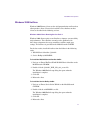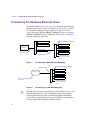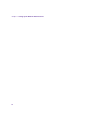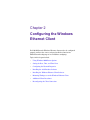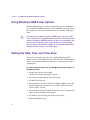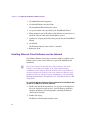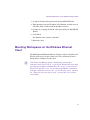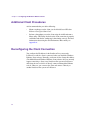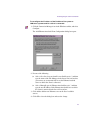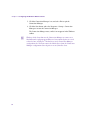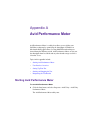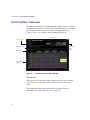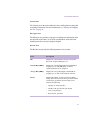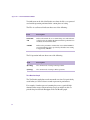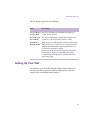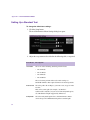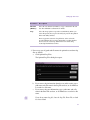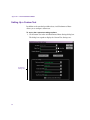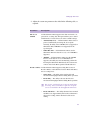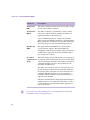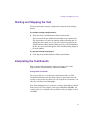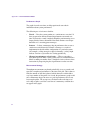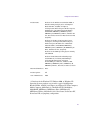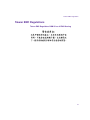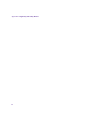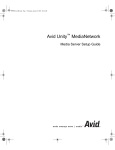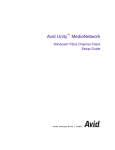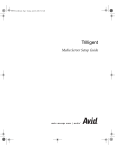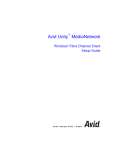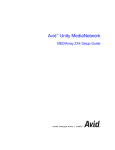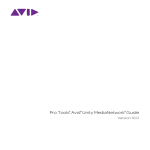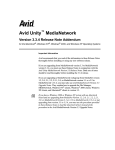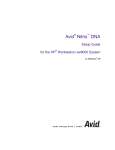Download Avid Technology Unity MediaNetwork PortServer Setup guide
Transcript
Avid Unity™ MediaNetwork Windows® Ethernet Client Setup Guide m a k e m a n a g e m ove | m e d i a ™ Avid ® Copyright and Disclaimer Product specifications are subject to change without notice and do not represent a commitment on the part of Avid Technology, Inc. The software described in this document is furnished under a license agreement. You can obtain a copy of that license by visiting Avid's Web site at www.avid.com. The terms of that license are also available in the product in the same directory as the software. The software may not be reverse assembled and may be used or copied only in accordance with the terms of the license agreement. It is against the law to copy the software on any medium except as specifically allowed in the license agreement. Avid products or portions thereof are protected by one or more of the following United States patents: 4,746,994; 4,970,663; 5,045,940; 5,267,351; 5,309,528; 5,355,450; 5,396,594; 5,440,348; 5,452,378; 5,467,288; 5,513,375; 5,528,310; 5,557,423; 5,568,275; 5,577,190; 5,584,006; 5,640,601; 5,644,364; 5,654,737; 5,715,018; 5,724,605; 5,726,717; 5,729,673; 5,745,637; 5,752,029; 5,754,851; 5,799,150; 5,812,216; 5,852,435; 5,883,670; 5,905,841; 5,929,836; 5,929,942; 5,930,445; 5,946,445; 5,987,501; 5,995,115; 6,016,152; 6,018,337; 6,023,531; 6,035,367; 6,038,573; 6,058,236; 6,061,758; 6,091,778; 6,105,083; 6,118,444; 6,128,001; 6,130,676; 6,134,607; 6,137,919; 6,141,007; 6,141,691; 6,157,929; 6,198,477; 6,201,531; 6,211,869; 6,223,211; 6,239,815; 6,249,280; 6,269,195; 6,301,105; 6,317,158; 6,317,515; 6,327,253; 6,330,369; 6,351,557; 6,353,862; 6,357,047; 6,392,710; 6,404,435; 6,407,775; 6,417,891; 6,426,778; D396,853; D398,912. Additional U.S. and foreign patents pending. No part of this document may be reproduced or transmitted in any form or by any means, electronic or mechanical, including photocopying and recording, for any purpose without the express written permission of Avid Technology, Inc. Copyright © 2003 Avid Technology, Inc. and its licensors. All rights reserved. Printed in USA. The following disclaimer is required by Apple Computer, Inc. APPLE COMPUTER, INC. MAKES NO WARRANTIES WHATSOEVER, EITHER EXPRESS OR IMPLIED, REGARDING THIS PRODUCT, INCLUDING WARRANTIES WITH RESPECT TO ITS MERCHANTABILITY OR ITS FITNESS FOR ANY PARTICULAR PURPOSE. THE EXCLUSION OF IMPLIED WARRANTIES IS NOT PERMITTED BY SOME STATES. THE ABOVE EXCLUSION MAY NOT APPLY TO YOU. THIS WARRANTY PROVIDES YOU WITH SPECIFIC LEGAL RIGHTS. THERE MAY BE OTHER RIGHTS THAT YOU MAY HAVE WHICH VARY FROM STATE TO STATE. The following disclaimer is required by Sam Leffler and Silicon Graphics, Inc. for the use of their TIFF library: Copyright © 1988–1997 Sam Leffler Copyright © 1991–1997 Silicon Graphics, Inc. Permission to use, copy, modify, distribute, and sell this software [i.e., the TIFF library] and its documentation for any purpose is hereby granted without fee, provided that (i) the above copyright notices and this permission notice appear in all copies of the software and related documentation, and (ii) the names of Sam Leffler and Silicon Graphics may not be used in any advertising or publicity relating to the software without the specific, prior written permission of Sam Leffler and Silicon Graphics. THE SOFTWARE IS PROVIDED “AS-IS” AND WITHOUT WARRANTY OF ANY KIND, EXPRESS, IMPLIED OR OTHERWISE, INCLUDING WITHOUT LIMITATION, ANY WARRANTY OF MERCHANTABILITY OR FITNESS FOR A PARTICULAR PURPOSE. IN NO EVENT SHALL SAM LEFFLER OR SILICON GRAPHICS BE LIABLE FOR ANY SPECIAL, INCIDENTAL, INDIRECT OR CONSEQUENTIAL DAMAGES OF ANY KIND, OR ANY DAMAGES WHATSOEVER RESULTING FROM LOSS OF USE, DATA OR PROFITS, WHETHER OR NOT ADVISED OF THE POSSIBILITY OF DAMAGE, AND ON ANY THEORY OF LIABILITY, ARISING OUT OF OR IN CONNECTION WITH THE USE OR PERFORMANCE OF THIS SOFTWARE. The following disclaimer is required by the Independent JPEG Group: Portions of this software are based on work of the Independent JPEG Group. The following disclaimer is required by Paradigm Matrix: Portions of this software licensed from Paradigm Matrix. The following disclaimer is required by Ray Sauers Associates, Inc.: “Install-It” is licensed from Ray Sauers Associates, Inc. End-User is prohibited from taking any action to derive a source code equivalent of “Install-It,” including by reverse assembly or reverse compilation, Ray Sauers Associates, Inc. shall in no event be liable for any damages resulting from reseller’s failure to perform reseller’s obligation; or any damages arising from use or operation of reseller’s products or the software; or any other damages, including but not limited to, incidental, direct, indirect, special or consequential Damages including lost profits, or damages resulting from loss of use or inability to use reseller’s products or the software for any reason including copyright or patent infringement, or lost data, even if Ray Sauers Associates has been advised, knew or should have known of the possibility of such damages. The following disclaimer is required by Videomedia, Inc.: “Videomedia, Inc. makes no warranties whatsoever, either express or implied, regarding this product, including warranties with respect to its merchantability or its fitness for any particular purpose.” “This software contains V-LAN ver. 3.0 Command Protocols which communicate with V-LAN ver. 3.0 products developed by Videomedia, Inc. and V-LAN ver. 3.0 compatible products developed by third parties under license from Videomedia, Inc. Use of this software will allow “frame accurate” editing control of applicable videotape recorder decks, videodisc recorders/players and the like.” The following disclaimer is required by Altura Software, Inc. for the use of its Mac2Win software and Sample Source Code: ©1993–1998 Altura Software, Inc. The following disclaimer is required by Ultimatte Corporation: Certain real-time compositing capabilities are provided under a license of such technology from Ultimatte Corporation and are subject to copyright protection. The following disclaimer is required by 3Prong.com Inc.: Certain waveform and vector monitoring capabilities are provided under a license from 3Prong.com Inc. Attn. Government User(s). Restricted Rights Legend U.S. GOVERNMENT RESTRICTED RIGHTS. This Software and its documentation are “commercial computer software” or “commercial computer software documentation.” In the event that such Software or documentation is acquired by or on behalf of a unit or agency of the U.S. Government, all rights with respect to this Software and documentation are subject to the terms of the License Agreement, pursuant to FAR §12.212(a) and/or DFARS §227.7202-1(a), as applicable. Trademarks 888 I/O, AirPlay, AirSPACE, AirSPACE HD, AniMatte, AudioSuite, AudioVision, AutoSync, Avid, AVIDdrive, AVIDdrive Towers, AvidNet, AvidNetwork, AVIDstripe, Avid Unity, Avid Xpress, AVoption, AVX, CamCutter, ChromaCurve, ChromaWheel, DAE, D-Fi, D-fx, Digidesign, Digidesign Audio Engine, Digidesign Intelligent Noise Reduction, DigiDrive, DINR, D-Verb, Equinox, ExpertRender, FieldPak, Film Composer, FilmScribe, FluidMotion, HIIP, HyperSPACE, HyperSPACE HDCAM, IllusionFX, Image Independence, Intraframe, iS9, iS18, iS23, iS36, Lo-Fi, Magic Mask, make manage move | media, Marquee, Matador, Maxim, MCXpress, Media Composer, MediaDock, MediaDock Shuttle, Media Fusion, Media Illusion, MediaLog, Media Reader, Media Recorder, MEDIArray, MediaShare, Meridien, MetaSync, NaturalMatch, NetReview, NewsCutter, OMF, OMF Interchange, OMM, Open Media Framework, Open Media Management, ProEncode, Pro Tools, QuietDrive, Recti-Fi, rS9, rS18, Sci-Fi, Softimage, Sound Designer II, SPACE, SPACEShift, Symphony, Trilligent, UnityRAID, Vari-Fi, Video Slave Driver, VideoSPACE, and Xdeck are either registered trademarks or trademarks of Avid Technology, Inc. in the United States and/or other countries. iNEWS, iNEWS ControlAir, and Media Browse are trademarks of iNews, LLC. Macintosh is a trademark of Apple Computer, Inc., registered in the U.S. and other countries. Windows and Windows NT are either registered trademarks or trademarks of Microsoft Corporation in the United States and/or other countries. All other trademarks contained herein are the property of their respective owners. Avid Unity MediaNetwork Windows Ethernet Client Setup Guide • Part 0130-05496-01 • February 2003 Contents Using This Guide . . . . . . . . . . . . . . . . . . . . . . . . . . . . . . . . . . . . . 9 Who Should Use This Guide . . . . . . . . . . . . . . . . . . . . . . . . . . . . . . . . . . 9 About This Guide . . . . . . . . . . . . . . . . . . . . . . . . . . . . . . . . . . . . . . . . . . 10 Symbols and Conventions . . . . . . . . . . . . . . . . . . . . . . . . . . . . . . . . . . . 10 If You Need Help . . . . . . . . . . . . . . . . . . . . . . . . . . . . . . . . . . . . . . . . . . 12 Related Information . . . . . . . . . . . . . . . . . . . . . . . . . . . . . . . . . . . . . . . . 13 If You Have Documentation Comments . . . . . . . . . . . . . . . . . . . . . . . . . 14 How to Order Documentation . . . . . . . . . . . . . . . . . . . . . . . . . . . . . . . . . 14 Avid Educational Services . . . . . . . . . . . . . . . . . . . . . . . . . . . . . . . . . . . 14 Chapter 1 Setting Up the Windows Ethernet Client . . . . . . . . . . . . . . . . . 15 Installation Prerequisites . . . . . . . . . . . . . . . . . . . . . . . . . . . . . . . . . . . . 15 Windows NT Hotfix . . . . . . . . . . . . . . . . . . . . . . . . . . . . . . . . . . . . . 16 Windows 2000 Hotfixes . . . . . . . . . . . . . . . . . . . . . . . . . . . . . . . . . . 17 Connecting the Windows Ethernet Client . . . . . . . . . . . . . . . . . . . . . . . . 18 Chapter 2 Configuring the Windows Ethernet Client. . . . . . . . . . . . . . . . 21 Using Windows 2000 Power Options . . . . . . . . . . . . . . . . . . . . . . . . . . . 22 Setting the Date, Time, and Time Zone . . . . . . . . . . . . . . . . . . . . . . . . . 22 Configuring the Network Properties . . . . . . . . . . . . . . . . . . . . . . . . . . . . 23 Installing the Avid Products Software . . . . . . . . . . . . . . . . . . . . . . . . . . . 25 Installing the Windows Ethernet Client Software . . . . . . . . . . . . . . . . . . 25 Installing Ethernet Client Software from the CD-ROM . . . . . . . . . . . 25 Installing Ethernet Client Software over the Network. . . . . . . . . . . . 26 Mounting Workspaces on the Windows Ethernet Client. . . . . . . . . . . . . 27 Additional Client Procedures . . . . . . . . . . . . . . . . . . . . . . . . . . . . . . . . . 28 Reconfiguring the Client Connection . . . . . . . . . . . . . . . . . . . . . . . . . . . 28 Appendix A Avid Performance Meter . . . . . . . . . . . . . . . . . . . . . . . . . . . . . . 31 Starting Avid Performance Meter . . . . . . . . . . . . . . . . . . . . . . . . . . . . . . 31 User Interface Overview . . . . . . . . . . . . . . . . . . . . . . . . . . . . . . . . . . . . . 32 Setting Up Your Test. . . . . . . . . . . . . . . . . . . . . . . . . . . . . . . . . . . . . . . . 35 Setting Up a Standard Test . . . . . . . . . . . . . . . . . . . . . . . . . . . . . . . 36 Setting Up a Custom Test . . . . . . . . . . . . . . . . . . . . . . . . . . . . . . . . 38 Starting and Stopping the Test . . . . . . . . . . . . . . . . . . . . . . . . . . . . . . . . 41 Interpreting the Test Results . . . . . . . . . . . . . . . . . . . . . . . . . . . . . . . . . . 41 Appendix B Regulatory and Safety Notices . . . . . . . . . . . . . . . . . . . . . . . . . 43 FCC Notice . . . . . . . . . . . . . . . . . . . . . . . . . . . . . . . . . . . . . . . . . . . . . . . 43 Canadian ICES-003 . . . . . . . . . . . . . . . . . . . . . . . . . . . . . . . . . . . . . . . . 44 European Union Notice . . . . . . . . . . . . . . . . . . . . . . . . . . . . . . . . . . . . . . 44 Australia and New Zealand EMC Regulations . . . . . . . . . . . . . . . . . . . . 46 Taiwan EMC Regulations . . . . . . . . . . . . . . . . . . . . . . . . . . . . . . . . . . . . 47 6 Figures Figure 1 Connecting to a MediaNetwork Workgroup . . . . . . . . . . . .18 Figure 2 Connecting to a LANshare Workgroup . . . . . . . . . . . . . . .18 Figure 3 Connecting the Ethernet Cable to the Ethernet Client . . . .19 Figure 4 Ethernet Switch Ports . . . . . . . . . . . . . . . . . . . . . . . . . . . .19 Figure 5 Avid Performance Meter Window . . . . . . . . . . . . . . . . . . .32 7 8 Using This Guide You can connect your Avid Unity™ MediaNetwork Windows® Ethernet client to a MediaNetwork workgroup through a PortServer Pro workgroup or connect it to a LANshare workgroup. These workgroups allow you to share media files and other project data with various Avid® workstations. These workstations can be any of the following: n • Windows systems – Avid Symphony™, Media Composer®, Film Composer®, Media Station XL, Avid Xpress®, Avid Xpress DV, NewsCutter®, or NewsCutter XP workstations • Macintosh® systems – Avid Symphony, Media Composer, Film Composer, Avid Xpress, or Avid Xpress DV workstations The documentation describes the features and hardware of all models. Therefore, your system might not contain certain features and hardware that are covered in the documentation. Who Should Use This Guide This guide is intended for qualified Avid Field Support personnel or Avid Resellers who are installing, configuring, or maintaining a MediaNetwork workgroup and its attached MediaNetwork clients. Using This Guide About This Guide This guide contains the information that you need to do the following: • Set up the MediaNetwork client hardware. • Install and configure the MediaNetwork client software. • Create a network of MediaNetwork clients and other systems. This guide is organized as follows: • Chapter 1, “Setting Up the Windows Ethernet Client,” describes the prerequisites for installing the MediaNetwork Windows Ethernet client software and connecting the client to a workgroup. • Chapter 2, “Configuring the Windows Ethernet Client,” provides stepby-step instructions for configuring and installing the MediaNetwork Windows Ethernet client software needed to use the MediaNetwork workgroup or the LANshare workgroup. • Appendix A, “Avid Performance Meter,” provides step-by-step instructions for using Avid Performance Meter, a utility that allows you to validate your LANshare workgroup. • Appendix B, “Regulatory and Safety Notices,” lists the national and international regulatory and safety notices to which the Avid products conform. Symbols and Conventions Unless otherwise noted, the MediaNetwork Windows Ethernet client documentation applies to the Windows NT®, Windows 2000, and Windows XP operating systems. 10 Symbols and Conventions Avid documentation uses the following symbols and conventions: Symbol or Convention Meaning or Action n A note provides important related information, reminders, recommendations, and strong suggestions. c A caution means that a specific action you take could cause harm to your computer or cause you to lose data. w A warning describes an action that could cause you physical harm. Follow the guidelines in this document or on the unit itself when handling electrical equipment. > This symbol indicates menu commands (and subcommands) in the order you select them. For example, File > Import means to open the File menu and then select the Import command. t This symbol indicates a single-step procedure. Multiple arrows in a list indicate that you perform one of the actions listed. Margin tips In the margin, you will find tips that help you perform tasks more easily and efficiently. Italic font Italic font is used to emphasize certain words and to indicate variables. Courier Bold font Courier Bold font identifies text that you type. Click Quickly press and release the left mouse button (Windows) or the mouse button (Macintosh). Double-click Click the left mouse button (Windows) or the mouse button (Macintosh) twice rapidly. Right-click Quickly press and release the right mouse button (Windows only). 11 Using This Guide Symbol or Convention Meaning or Action Drag Press and hold the left mouse button (Windows) or the mouse button (Macintosh) while you move the mouse. Ctrl+key Press and hold the first key while you press the second key. If You Need Help If you are having trouble using your MediaNetwork Windows Fibre Channel client, you should: 1. Retry the action, carefully following the instructions given for that task in this guide. It is especially important to check each step of your workflow. 2. Check the release notes supplied with your Avid application for the latest information that might have become available after the hardcopy documentation was printed. 3. Check the documentation that came with your Avid application or your hardware for maintenance or hardware-related issues. 4. Visit the online Knowledge Center at www.avid.com/support. Online services are available 24 hours per day, 7 days per week. Search this online Knowledge Center to find answers, to view error messages, to access troubleshooting tips, to download updates, and to read/join online message-board discussions. 5. For Technical Support, please call 800-800-AVID (800-800-2843). For Broadcast On-Air Sites and Call Letter Stations, call 800-NEWSDNG (800-639-7364). 12 Related Information Related Information The following documents provide more information about the MediaNetwork workgroup, the MediaNetwork client, and other storage options: • Avid Unity MediaNetwork Site Preparation Guide • Avid Unity MediaNetwork File Manager Setup Guide • Avid Unity MediaNetwork File Manager Failover Installation Notes • Avid Unity MediaNetwork Upgrade Notes • Avid Unity MediaNetwork System Overview • Avid Unity MediaNetwork Management Guide • Avid Unity MediaNetwork Troubleshooting Guide • Avid Unity MediaNetwork Macintosh Fibre Channel Client Setup Guide • MediaNetwork Macintosh Fibre Channel Client Quick Start Card • Avid Unity MediaNetwork Windows Fibre Channel Client Setup Guide • MediaNetwork Windows Fibre Channel Client Quick Start Card • Avid Unity MediaNetwork Macintosh Ethernet Client Setup Guide • MediaNetwork Macintosh Ethernet Client Quick Start Card • MediaNetwork Windows Ethernet Client Quick Start Card • Avid Unity LANserver EX Setup Guide • Avid Unity LANserver Upgrade Notes • Avid Unity LANserver Release Notes • Avid Unity MediaNetwork Release Notes • Avid Unity MediaNetwork Media Server Setup Guide • Avid Unity MediaNetwork PortServer Setup Guide • Avid Unity MediaNetwork Supported Configurations 13 Using This Guide If You Have Documentation Comments Avid Technology continuously seeks to improve its documentation. We value your comments about this guide, the Help, and other Avid-supplied documentation. Simply e-mail your documentation comments to Avid Technology at [email protected] Please include the title of the document, its part number, and the specific section you are commenting on in all correspondence. How to Order Documentation To order additional copies of this documentation from within the United States, call Avid Sales at 800-949-AVID (800-949-2843). If you are placing an order from outside the United States, contact your local Avid representative. Avid Educational Services For information on courses/schedules, training centers, certifications, courseware, and books, please visit www.avid.com/training or call Avid Sales at 800-949-AVID (800-949-2843). 14 Chapter 1 Setting Up the Windows Ethernet Client Each MediaNetwork Windows Ethernet client needs to be installed properly to function in a MediaNetwork workgroup or in a LANshare workgroup. Topics in this chapter include: • Installation Prerequisites • Connecting the Windows Ethernet Client Installation Prerequisites The Windows Ethernet client software requires that you install several software packages before you start an installation. Installing an Ethernet client without the prerequisite software packages causes the client installer to quit. The Ethernet client requires the following software, depending on your operating system: • Windows NT Service Pack 5 or 6a • Windows NT hotfix Chapter 1 Setting Up the Windows Ethernet Client • Windows 2000 Service Pack 2 • Windows 2000 hotfixes, if necessary • Internet Explorer 5.5 or later For instructions on installing the necessary service pack, see the release notes that came with your Windows workstation. If you need to install Internet Explorer, a copy of the browser is provided on the MediaNetwork CD-ROM in the directory \Extras\IE\IE5 (Internet Explorer 5.5) or \Extras\IE\IE6 (Internet Explorer 6.0). c n Failing to install the hotfixes can cause unpredictable results or performance problems when you attempt to use the client. Windows XP clients do not require hotfixes or service packs. Windows NT Hotfix Windows NT clients require the hotfix scsiport.sys. This update fixes a problem that can cause a client to crash to a blue screen when applications make SCSI bus scan calls. The hotfix is provided on the MediaNetwork CD-ROM. To install the hotfix: 1. Navigate to \Extras\HotFixes\NT40\Scsiport\ on the MediaNetwork CD-ROM. 2. Double-click Hfx.exe. The Hotfix Manager dialog box opens. 3. Click Install New Fix. 4. Follow the instructions provided to install the hotfix. 5. Click Done to close the Hotfix Manager dialog box. 6. Reboot the client. 16 Installation Prerequisites Windows 2000 Hotfixes Windows 2000 Ethernet clients are the Avid postproduction and broadcast editor products clients. You need to install the correct hotfixes on these clients as described in the following sections. Windows 2000 Clients Running Service Pack 2 Windows 2000 clients require several hotfixes to improve system stability and performance. These hotfixes currently resolve problems with drive-letter assignments, hot-swap controllers, and drive-mode page settings. The hotfixes are provided on the MediaNetwork CD-ROM. For the best results, install the hotfixes from the folders in the following order: 1. WebDAVServiceProvider (Q296441) 2. Service Rollup (w2kSP2SRP1) To install the WebDAVServiceProvider hotfix: 1. Navigate to \Extras\HotFixes\Win2k\WebDAVServiceProvider on the MediaNetwork CD-ROM. 2. Double-click the Q296441_W2K_SP3_x86_en.exe file. The Windows 2000 Hotfix Setup dialog box opens when the installation is complete. 3. Click OK. 4. Reboot the client. To install the Service Rollup hotfix: 1. Navigate to \Extras\ServicePacks\Win2k\ on the MediaNetwork CD-ROM. 2. Double-click the w2kSP2SRP1.exe file. The Windows 2000 Hotfix Setup dialog box opens when the installation is complete. 3. Click OK. 4. Reboot the client. 17 Chapter 1 Setting Up the Windows Ethernet Client Connecting the Windows Ethernet Client The Windows Ethernet client can connect to a MediaNetwork workgroup through a PortServer Pro system and an Ethernet switch, or it can connect to a LANshare workgroup through an Ethernet switch. You need to connect the client’s Ethernet 10BASE-T/100BASE-T port to an available 10BASE-T/100BASE-T port on the Ethernet switch. Figure 1 and Figure 2 show the workgroup connections. 10BASE-T/100BASE-T Ethernet MediaNetwork client Ethernet client Ethernet switch MediaNetwork File Manager MEDIASwitch MediaNetwork client PortServer Pro Fibre Channel Gigabit Ethernet Ethernet client Ethernet client Ethernet client Additional Ethernet clients, up to a total of 24 Figure 1 Connecting to a MediaNetwork Workgroup 10BASE-T/100BASE-T Ethernet Gigabit Ethernet LANserver Storage and MediaNetwork file system Figure 2 c 18 Ethernet switch Ethernet client Ethernet client Ethernet client Ethernet client Additional Ethernet clients, up to a total of 24 Connecting to a LANshare Workgroup The Ethernet path between the PortServer Pro or the LANserver and Ethernet clients must be a direct, full-duplex connection using the Avid-supplied Ethernet switch. Avid does not support half-duplex devices between the PortServer Pro or the LANserver and its clients, or client connections using other switches or hubs. Connecting the Windows Ethernet Client c When you are connecting the Ethernet client to the Ethernet switch, use only Category 5 or Category 5e Ethernet cables. Using other cables can cause client performance problems. To connect the client’s Ethernet port to the Ethernet switch: 1. Connect one end of the Ethernet cable to the Ethernet port on the rear of the client (see Figure 3). Ethernet port Ethernet connector To Ethernet switch Ethernet cable Figure 3 Connecting the Ethernet Cable to the Ethernet Client 2. Connect the other end of the Ethernet cable to an empty 10BASE-T/100BASE-T port, from port 1 through port 15 on the Ethernet switch (see Figure 4). Ports 1 to 8 Ports 9 to 15 Figure 4 Ethernet Switch Ports 19 Chapter 1 Setting Up the Windows Ethernet Client 20 Chapter 2 Configuring the Windows Ethernet Client Each MediaNetwork Windows Ethernet client needs to be configured properly and have the correct software installed to function in a MediaNetwork workgroup or in a LANshare workgroup. Topics in this chapter include: • Using Windows 2000 Power Options • Setting the Date, Time, and Time Zone • Configuring the Network Properties • Installing the Avid Products Software • Installing the Windows Ethernet Client Software • Mounting Workspaces on the Windows Ethernet Client • Additional Client Procedures • Reconfiguring the Client Connection Chapter 2 Configuring the Windows Ethernet Client Using Windows 2000 Power Options Windows 2000 offers power options to help manage power consumption on your Windows 2000 workstation. Avid recommends you do not use the power options to cause your workstation to go into Standby or Hibernate mode. c Two of the power options, Standby and Hibernate, can cause all the drives connected to a workstation (both local drives and remote drives connected through a MEDIASwitch) to go into an inactive mode. This prevents the File Manager from seeing the drive set and rebooting. Also, all clients with mounted workspaces are unusable until the File Manager and the storage are available again. Setting the Date, Time, and Time Zone You need to set the date, time, time zone, and Daylight Saving Time options correctly on the Windows client. This allows the “Synchronize the system clock with the PortServer or LANserver” function on the client to work properly. To set the date, time, time zone, and Daylight Saving Time options on the Ethernet client: 1. Double-click the time in the taskbar. The Date/Time Properties dialog box opens. 2. Set the date and time using the Date & Time tab. 3. Click the Time Zone tab. 4. Set the time zone for the location of the Windows Ethernet client. By default, Windows sets the time zone to “(GMT - 8:00) Pacific Time (US & Canada); Tijuana.” 5. If your location observes Daylight Saving Time, select “Automatically adjust clock for daylight saving changes.” 6. Click OK to close the dialog box and save the settings. 7. Reboot the Ethernet client. 22 Configuring the Network Properties Configuring the Network Properties You need to configure the Windows Ethernet client’s network properties so it can communicate with the PortServer Pro network or the LANserver network. Before you start to configure your client’s network properties: • Determine whether you should use static or dynamic (DNS/DHCPbased) IP addressing. • If you are using static IP addressing, obtain an IP address and subnet mask. • If you are using dynamic IP addressing, find out whether you should obtain DNS server addresses automatically or specify them manually. • If you specify DNS server addresses manually, obtain the addresses of the site preferred and alternate DNS servers. To configure the network properties: 1. Consult your site network administrator to determine whether you should use static or dynamic IP addressing. 2. Right-click the My Network Places icon on the desktop, and select Properties. The Network and Dial-up Connections dialog box opens. 3. Double-click the Local Area Connection icon. The Local Area Connection Status dialog box opens. 4. Click Properties. The Local Area Connections Properties dialog box opens. 5. Select Internet Protocol (TCP/IP), and then click Properties. The Internet Protocol (TCP/IP) Properties dialog box opens. 23 Chapter 2 Configuring the Windows Ethernet Client 6. Do one of the following: t If you are using static IP addressing, specify the IP address assigned by your network administrator: a. Select “Use the following IP address.” b. Type a unique IP address in the IP address text box, and press Enter. The subnet mask should fill in automatically. If not, type the subnet mask in the Subnet mask text box. c. If necessary, type a gateway IP address in the Default gateway text box. d. Continue with step 7. t If you are using dynamic IP addressing and are obtaining the DNS server addresses automatically: a. Select “Obtain an IP address automatically.” b. Select “Obtain DNS server address automatically.” c. Continue with step 7. t If you are using dynamic address allocation and must manually specify the addresses of preferred and alternate DNS servers obtained from the network administrator: a. Select “Obtain an IP address automatically.” b. Select “Use the following DNS server addresses.” c. Type the Preferred and Alternate DNS server addresses in the appropriate text boxes. d. Continue with step 7. 7. Click OK to set the changes. 8. Close all open windows and dialog boxes. 9. Click the Start button, and select Shut Down. The Shut Down Windows dialog box opens. 10. Select Restart, and then click OK to reboot the Windows Ethernet client. The client restarts with its new IP address. 24 Installing the Avid Products Software Installing the Avid Products Software The Windows Ethernet client requires a qualified version of the Avid products software, which allows it to use the MediaNetwork storage or LANserver storage when the client is connected to a MediaNetwork workgroup or a LANshare workgroup. Before you install the Ethernet client software, install the qualified version of the Avid products software. To determine if you have a qualified version of Avid products software, see the Avid Unity MediaNetwork Release Notes. Installing the Windows Ethernet Client Software Each Windows Ethernet client requires software that allows it to log in to the workgroup, to mount accessible workspaces, and to read and write data to those workspaces in real time. The Windows Ethernet client software is provided on the MediaNetwork CD-ROM and might also be available for network installation from the PortServer Pro system or the LANserver. Installing Ethernet Client Software from the CD-ROM To install the Windows Ethernet client software from the MediaNetwork CD-ROM: 1. Insert the MediaNetwork CD-ROM in the Windows Ethernet client CD-ROM drive. The CD-ROM is set to start automatically and open the Avid Unity Installation window. This takes approximately 1 minute. If the CD-ROM does not start automatically, start the installation manually as follows: a. Double-click the My Computer icon on the desktop. The My Computer window opens. b. Right-click the CD-ROM icon, and select AutoPlay. The Avid Unity Installation window opens. 2. Click Product Installers. 25 Chapter 2 Configuring the Windows Ethernet Client 3. Click MediaNetwork Components. 4. Click Install Ethernet Attached Client. The InstallShield Wizard dialog box opens. 5. Accept the default values presented by the InstallShield Wizard. 6. When prompted, type the IP address of the Ethernet attached server to which the client is connected in the IP address text box. 7. Continue by accepting the default values presented by the InstallShield Wizard. 8. Click Finish. The Windows Ethernet client software is installed. 9. Reboot the client. Installing Ethernet Client Software over the Network The Windows Ethernet client software installer might be available on the PortServer Pro system or the LANserver as part of the MediaNetwork installation. n For security reasons, the internal drive on the PortServer Pro or the LANserver is not shared by default. If you want to allow network installation of client software from the PortServer Pro or the LANserver, you must configure the PortServer Pro or the LANserver Ethernet client installer directory for sharing. For more information, see the Avid Unity MediaNetwork PortServer Setup Guide or the Avid Unity LANserver EX Setup Guide. To install the Windows Ethernet client software from a PortServer Pro system or a LANserver over the network: 1. Double-click the My Network Places icon, navigate to the PortServer Pro or the LANserver folder on drive:\Avid Technology\AvidUnity, and open the Ethernet Client Setup folder containing the Ethernet client software installer. 2. Double-click Setup. The Ethernet Client Installer window opens. 26 Mounting Workspaces on the Windows Ethernet Client 3. Accept the default values presented by the InstallShield Wizard. 4. When prompted, type the IP address of the Ethernet attached server to which the client is connected in the IP address text box. 5. Continue by accepting the default values presented by the InstallShield Wizard. 6. Click Finish. The Ethernet client software is installed. 7. Reboot the client. Mounting Workspaces on the Windows Ethernet Client The MediaNetwork Windows Ethernet client kit contains a MediaNetwork Windows Ethernet Client Quick Start Card. This card describes how to mount and use workspaces on the client. n If the Connection Manager option “Automatically remount these workspaces the next time I log in” is selected, the Windows XP client might not mount the workspaces automatically if the client is set to present the Windows XP Welcome screen. Use the Connection Manager to mount the workspaces manually or deselect the “Use the Welcome screen” option in the “Change the way users log on or off” section of the User Accounts control panel. 27 Chapter 2 Configuring the Windows Ethernet Client Additional Client Procedures Avid recommends that you do the following: • Mount a workspace on the client (see the MediaNetwork Windows Ethernet Client Quick Start Card). • Perform a throughput test on the client using the Avid Performance Meter utility. This utility checks that the client connection is properly established and that the workgroup is functioning correctly. For more information about using the Avid Performance Meter utility, see Appendix A. Reconfiguring the Client Connection You configure the IP address for the PortServer Pro system or the LANserver to which a client is connected when you install the Windows Ethernet client software. Normally, you do not need to change this address. (The MediaNetwork Windows Ethernet client software does not currently support connecting a client to any PortServer Pro system or LANserver other than the one to which it is directly connected through the Ethernet switch.) However, you can move the client and connect it directly to another PortServer Pro system or LANserver. 28 Reconfiguring the Client Connection To reconfigure the IP address of the PortServer Pro system or LANserver system to which a client is connected: 1. Click the Connection Manager icon in the Windows taskbar, and select Configure. The Avid Ethernet Attached Client Configuration dialog box opens. 2. Do one of the following: t Select “Get a list of servers from License Pool Server(s),” and then type the name of the File Manager in the Server List text box that you want to use to automatically locate the Ethernet Attached Server to which the client is connected. t Select “Manually specify Ethernet Attached Server(s),” and then type the new IP address of the Ethernet Attached Server to which the client is connected in the Server List text box. 3. Click Add to add the new Ethernet server to the list of available servers. 4. Click OK to close the dialog box and save the change. 29 Chapter 2 Configuring the Windows Ethernet Client 5. Click the Connection Manager icon, and select Exit to quit the Connection Manager. 6. Click the Start button, and select Programs > Startup > Connection Manager to restart the Connection Manager. The Connection Manager starts, and its icon reappears in the Windows taskbar. n 30 Windows 2000 clients that use the Connection Manager to connect to a MediaNetwork workgroup as an Ethernet client cannot digitize or record when they have a Trilligent™ Media Server in the Connection Manager configuration list. You must remove the Media Server from the Connection Manager configuration list to digitize or record from the client. Appendix A Avid Performance Meter Avid Performance Meter is a utility that allows you to validate your LANshare workgroup by quantifying the throughput of Windows or Macintosh editing applications accessing MediaNetwork workspaces shared through an Ethernet switch. Avid Performance Meter can also test the throughput from local disks and any other shared storage to which a client has access. Topics in this appendix include: • Starting Avid Performance Meter • User Interface Overview • Setting Up Your Test • Starting and Stopping the Test • Interpreting the Test Results Starting Avid Performance Meter To start Avid Performance Meter: t Click the Start button, and select Programs > Avid Unity > Avid Unity Performance Meter. The Avid Performance Meter utility runs. Appendix A Avid Performance Meter User Interface Overview The primary user interface of Avid Performance Meter consists of a single window from which you can select the test to be performed, start and stop the selected test, and view the test results as the test progresses (see Figure 5). You access auxiliary controls through dialog boxes. Control area Settings area Start and Stop buttons Messages area Results area Test Results graph Figure 5 Avid Performance Meter Window Settings Area The Settings area in the main window displays the name of the currently selected test, the test duration, and the path to the storage that will be tested. The Setup button allows you to change the test settings. For more information, see “Setting Up Your Test” on page 35. 32 User Interface Overview Control Area The Control area in the main window has Start and Stop buttons along with test timing information. For more information, see “Starting and Stopping the Test” on page 41. Messages Area The Messages area provides test progress and diagnostic information about the operation of the utility. If you need to troubleshoot, the detailed text information in these messages might be helpful. Results Area The Results area provides the following numerical test results: Item Description IOs Displays the current number of I/O operations that have been completed during the test. Current Rate (MB/s) Displays the calculated throughput or bandwidth (in megabytes per second [MB/s]) for recent I/O operations that have been completed. Average Rate (MB/s) Displays the average throughput or bandwidth (in megabytes per second) for the duration of the test. Errors Displays the number of errors encountered during testing. This is the total of all errors generated for both read and write operations and can include errors related to the following: • Opening or closing data files • Validity of the specified file system path • User access privileges • Read or write operations 33 Appendix A Avid Performance Meter Text indicators on the left of the Results area show the file access protocol used and the operation performed in the current phase of testing. The File Access Protocol indicator shows one of the following: Item Description Win32 File API Indicates the Win32 file access API is being used. This indicator is displayed for local disks, MediaNetwork storage that has been mounted, and network file shares. AECIFS Indicates the performance monitor has detected that AECIFS is present and that the storage specified by the Path to Test setting is supported by AECIFS. The I/O operation indicator shows one of the following: Item Description (Reading) The current mode of testing is Read operations. (Writing) The current mode of testing is Write operations. Test Results Graph The Test Results graph plots results measured over time. It is particularly useful when you want to observe trends or patterns in performance. For example, if another process is running that creates a periodic high demand on the storage subsystem being tested, you might see this as a periodic drop in observed throughput in the Test Results graph. 34 Setting Up Your Test The Test Results graph shows the following: Item Description Average Read or The average throughput or bandwidth (in megabytes per Average Write second), plotted over time. Recent Read or Recent Write The calculated throughput or bandwidth (in megabytes per second) for recent I/O operations, plotted over time. Peak Read or Peak Write MS The peak latency for individual I/O operations (either reads or writes) that have been completed over a short period of time. A high measurement indicates a longer period of time was needed for the operation to complete. Because only the highest (peak) measurement over a short period of time is displayed, a single high peak could be accompanied by many low-latency operations that do not appear in the graph. Setting Up Your Test The Settings area of the Avid Performance Meter window displays the currently specified test parameters. Before running the test, you must mount at least one MediaNetwork workspace. 35 Appendix A Avid Performance Meter Setting Up a Standard Test To change the default test settings: 1. Click the Setup button. The Avid Performance Meter Settings dialog box opens. 2. Adjust the test parameters described in the following table, as required: Parameter Description Test Name Select one of the following standard, predefined tests: • DV 25 Reads • DV 25 Writes • DV 50 Reads • DV 50 Writes These selections perform either read or write testing at a bandwidth similar to that required for DV 25 or DV 50 operation. Path to Test Select the path to the workspace you want to test, or type it in the text box. This can be a UNC path (for example, \\myMachine\ myShareFolder\subfolder). If you selected the Unity Path option, use a MediaNetwork path supported by LANserver. Unity Path 36 Select the Unity Path option to have Avid Performance Meter convert the specified MediaNetwork path to a standard path. Setting Up Your Test Parameter Description Duration (Minutes) Select the test duration (in minutes), or type a duration in the text box. The minimum test duration is 1 minute. Loop Select the Loop option to repeat the test indefinitely. When you select this option, the test proceeds until you press the Stop button in the main utility window. The Loop option causes true loop behavior: at the end of the specified duration, the test stops, intermediate test files that have been created are cleaned up, and then the test restarts using cleaned-up intermediate test files. 3. If necessary, specify paths and file names for optional test and error log files as follows: a. Click Optional Log Files. The Optional Log Files dialog box opens. b. If you want to log information about the test and its results, type a path name and a file name in the Log File text box, or click Browse to search for a file name. c. If you want to log error information, type a path name and a file name in the Error File text box, or click Browse to search for a file name. n If you do not want a log file, leave the Log File, Error File, or both text boxes blank. 37 Appendix A Avid Performance Meter Setting Up a Custom Test In addition to the standard, predefined tests, Avid Performance Meter allows you to configure custom tests. To access the custom test settings options: 1. Click Custom Test in the Avid Performance Meter Settings dialog box. The dialog box expands to display the Custom Test Settings area. Custom Test Settings area 38 Setting Up Your Test 2. Adjust the custom test parameters described in the following table, as required: Parameter Description File Access Method Avid Performance Meter supports more than one interface or protocol for accessing data. This option allows you to control which interface is used. Choose one of the available settings: • Automatically select — Avid Performance Meter selects a protocol automatically for testing the selected path. Generally, the utility selects AECIFS (if it is supported) or Win32 File API (if AECIFS is not supported) for the specified path. • Win32 File API — Avid Performance Meter uses the Win32 File API for its data file access, even if AECIFS is supported. • AECIFS — Avid Performance Meter uses the AECIFS interface for its data file access. If AECIFS is not supported, the utility does not automatically perform file I/O using the Win32 File API. Instead, the test shows one or more errors in the Errors portion of the Results area. Reads vs Writes Avid Performance Meter supports testing that focuses on Reads or Writes, or that alternates between Reads and Writes. Select a testing mode: • Writes Only — The utility writes test data files and measures the throughput obtained during Write operations. • Reads Only — The utility reads test data files and measures the throughput obtained during Read operations. n • One or more test data files are written as sample data for testing; however, the Writes required to set up the test are not included in the throughput measurements. Reads and Writes — The utility alternates between Read and Write tests. Approximately half of the test duration is allocated to reading, and the other half is allocated to writing. 39 Appendix A Avid Performance Meter Parameter Description Transfer Size (KB) This option controls the amount of data the test utility attempts to read or write during a single I/O. Transfer Rate (KB/S) The utility can attempt to perform I/O at a variety of fixed transfer rates. This is useful for simulating the behavior of applications that have a known data rate. A special unlimited transfer rate setting is also available. When you select the unlimited transfer rate, Avid Performance Meter performs I/O operations as fast as possible while being affected by all aspects of the total system being exercised. Max File Size (MB) This option controls the maximum size of test data files created for Reads or Writes. This option might affect throughput measurements. For example, at any given data rate, a smaller file is opened and closed more often than a larger file, creating more overhead. This option changes the way that the Path to Test parameter is Use named common file for used, and the option is intended for advanced users only. When you select this option, the Path to Test parameter must specify Reads a full path, including a file name. The test utility uses the named file for its Read tests. The utility creates the file if it does not exist and deletes it at the end of testing. For this reason, the named file should not already exist unless you want it to be deleted when the test is completed. With this option selected, you can run Avid Performance Meter on multiple clients simultaneously and supply the same file name. This allows Avid Performance Meter applications running on multiple clients to read a common file. (The file is created as needed, and the last Avid Performance Meter application to stop deletes the file.) n 40 To view the selection of standard tests, click Standard Tests in the Avid Performance Meter Settings dialog box. Starting and Stopping the Test Starting and Stopping the Test You start and stop the currently configured test using the Start and Stop buttons. To start the currently configured test: t Click Start in the Avid Performance Meter main window. The test runs for the specified duration and then stops automatically. The elapsed time a test has been running and the remaining time are displayed in the Control area. If you selected the Loop option in the Avid Performance Meter Settings dialog box, the test runs indefinitely. In this case, the word LOOP appears in the Time Remaining display in the main window. To stop the currently running test: t Click Stop in the Avid Performance Meter main window. Interpreting the Test Results This section provides information to help you interpret test results displayed in the Avid Performance Meter main window. Average Rate Calculation The average data rate is calculated over the duration of the test. This calculation includes the time the utility requires to open and to close the test files, so the test file size (which you can configure for custom tests) can affect the overall measured throughput. Also, if the throughput is slow as the test is starting, this might be reflected in the average rate. For example, if the target bandwidth is 4.0 MB/s, the actual average rate calculated at the conclusion of the test might be 3.98 or 3.99 MB/s. 41 Appendix A Avid Performance Meter Performance Graph The graph of results over time can help experienced users obtain information about system performance. The following are a few items to look for: • Trends — Does the system perform at a consistent rate over time? Is there an upward or downward trend in performance measured over time? If you notice a trend, it might be helpful to perform testing over a longer period of time to determine if the trend continues over longer durations or if a recurring pattern emerges. • Patterns — Is there a momentary drop in performance that occurs at consistent or varied intervals? Patterns can emerge as a result of implementation details and the configuration of a particular system (for example, caching strategies or physical memory), or they might indicate a load on a system that is occurring periodically. • Changes in performance as load varies — What occurs when a subsystem is placed under a load by other users (or Avid Performance Meter is running on another client)? It might be easier to observe these interactions by inspecting the plot of performance results over time. Measurement Strategy Throughput measurements are plotted periodically (every n seconds) and represent a snapshot of performance at the time of the plot. This is done to limit the amount of data that is plotted, which otherwise could include a very large number of data points. As a result, the performance graph could miss a momentary drop or increase or a peak in performance that occurs between plot points. The average rate calculation reflects the impact of such a dip or spike, even if the actual size of a momentary variation does not appear in the graph. 42 Appendix B Regulatory and Safety Notices FCC Notice This device complies with Part 15 of the FCC Rules. Operation is subject to the following two conditions: 1. This device may not cause harmful interference. 2. This device must accept any interference received, including interference that may cause undesired operation. This equipment has been tested and found to comply with the limits for a Class A digital device, pursuant to Part 15 of the FCC Rules. These limits are designed to provide reasonable protection against harmful interference when the equipment is operated in a commercial environment. This equipment generates, uses, and can radiate radio frequency energy and, if not installed in accordance with the instruction manual, may cause harmful interference to radio communications. Operation of this equipment in a residential area is likely to cause harmful interference in which case the user will be required to correct the interference at his own expense. Appendix B Regulatory and Safety Notices Canadian ICES-003 This Class A digital apparatus meets all requirements of the Canadian Interference Causing Equipment Regulations. Cet appareil numérique de la classe A respecte toutes les exigences du Règlement sur le matériel brouilleur du Canada. European Union Notice Declaration of Conformity (According to ISO/IEC Guide 22 and EN 45014) Application of Council 73/23/EEC, 89/336/EEC. Directives: Standards to which Conformity is Declared: EN60950:1992 + A1 + A2 + A3 + A4 + A11 CISPR 22:1997 / EN55022:1994 + A1:1995 + A2:1997 Class A EN55024:1998/EN61000 — 3-2, 4-2, 4-3, 4-4, 4-5, 4-6, 4-8, 4-11 Manufacturer’s Name: Avid Technology, Inc. 1925 Andover Street Tewksbury, MA 01876, USA 44 European Contact: Nearest Avid Sales and Service Office or Avid Technology International B.V. Sandyford Business Center Unit 3, Dublin 18, Ireland Type of Equipment: Information Technology Equipment European Union Notice Product Name: Products for the Windows NT, Windows 2000, or Windows XP Operating System: Avid Equinox Break-Out-Box, Avid|DS, Avid Xpress, Avid Xpress DV, Film Composer, Media Composer, MediaDock 2+, MediaDock LVD, MediaDrive, MediaRAID, MEDIArray, MEDIArray Drive, MEDIArray II, MEDIArray II Drive, Meridien I/O box, NewsCutter, NewsCutter DV, NewsCutter XP, Symphony Products for the Mac OS X Operating System: Avid Xpress, Avid Xpress DV, Film Composer, Media Composer, MediaDock 2+, MediaDock LVD, MediaDrive, MediaRAID, MEDIArray, MEDIArray Drive, MEDIArray II, MEDIArray II Drive, Meridien I/O box, Symphony Products for the UNIX Operating System: AirPlay, VideoSPACE Products for MediaNetwork and Workgroups: Avid ProEncode, Avid Unity MediaManager, Avid Unity MediaNetwork, Avid Unity TransferManager, LANserver, LANserver EX, MEDIArray, MEDIArray Drive, MEDIArray II, MEDIArray II Drive, Nearchive, PortServer, Xdeck Base Model Numbers: None Product Options: All Year of Manufacture: 2002 (1) Products for the Windows NT, Windows 2000, or Windows XP Operating System: products were tested in a typical Avid Equinox Break-Out-Box, Avid|DS, Avid Xpress, Avid Xpress DV, Film Composer, Media Composer, MediaDock 2+, MediaDock LVD, MediaDrive, MediaRAID, MEDIArray, MEDIArray Drive, MEDIArray II, MEDIArray II Drive, Meridien I/O box, NewsCutter, NewsCutter DV, NewsCutter XP, or Symphony configuration. 45 Appendix B Regulatory and Safety Notices (2) Products for the Mac OS X Operating System: products were tested in a typical Avid Xpress, Avid Xpress DV, Film Composer, Media Composer, MediaDock 2+, MediaDock LVD, MediaDrive, MediaRAID, MEDIArray, MEDIArray Drive, MEDIArray II, MEDIArray II Drive, Meridien I/O box, or Symphony configuration. (3) Products for the UNIX Operating System: products were tested in an AirPlay or VideoSPACE configuration. (4) Products for MediaNetwork and Workgroups: products were tested in a typical Avid ProEncode, Avid Unity MediaManager, Avid Unity MediaNetwork, Avid Unity TransferManager, LANserver, LANserver EX, MEDIArray, MEDIArray Drive, MEDIArray II, MEDIArray II Drive, Nearchive, PortServer, or Xdeck configuration. I, the undersigned, hereby declare that the equipment specified above conforms to the above Directives and Standards. George R. Smith, Director of Hardware Engineering Australia and New Zealand EMC Regulations N1709 46 John Kells, Australian Operations Manager Avid Technology (Australia) Unit B 5 Skyline Place French Forest NSW 2086 Australia Phone: 61-2-8977-4800 Taiwan EMC Regulations Taiwan EMC Regulations Taiwan EMC Regulations BSMI Class A EMC Warning 47 Appendix B Regulatory and Safety Notices 48