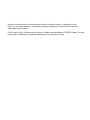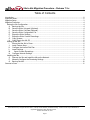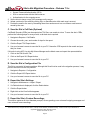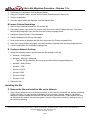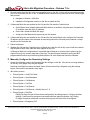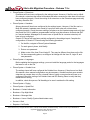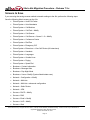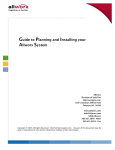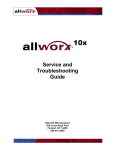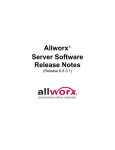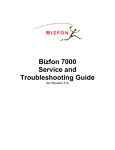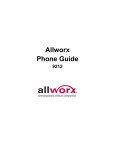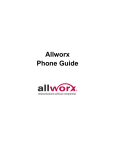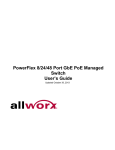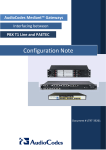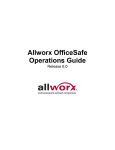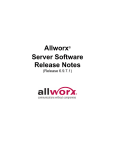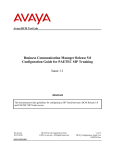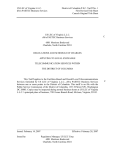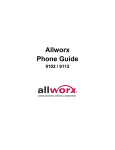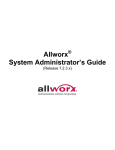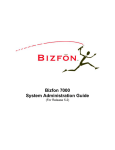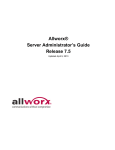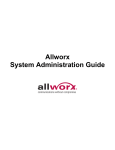Download Allworx® 24x to 48x Migration Procedure
Transcript
Allworx® 24x to 48x Migration Procedure Release 7.2.x No part of this publication may be reproduced, stored in a retrieval system, or transmitted, in any form or by any means, electronic, mechanical, photocopy, recording, or otherwise without the prior written permission of Allworx. © 2010 Allworx Corp. All rights reserved. Allworx, a wholly owned subsidiary of PAETEC Holding. All other names may be trademarks or registered trademarks of their respective owners. 24x to 48x Migration Procedure – Release 7.2.x Table of Contents Introduction ...........................................................................................................................................................2 Important Notes ....................................................................................................................................................2 Migration Setup.....................................................................................................................................................3 Migration Procedure .............................................................................................................................................4 Saving the 24x Configuration............................................................................................................................4 A. Back up the 24x ....................................................................................................................................4 B. Save the Site’s Voicemail (Optional).....................................................................................................4 C. Save the Site’s Call Data (Optional)......................................................................................................5 D. Save the Site’s Configuration File .........................................................................................................5 E. Export the Site’s Settings ......................................................................................................................5 F. Export the Site’s Custom Recordings ...................................................................................................5 G. Copy Screens .......................................................................................................................................6 H. Copy Files to the 48x PC ......................................................................................................................6 Setting Up the 48x ............................................................................................................................................6 I. Ensure that the 48x is Clean .................................................................................................................6 J. Install Feature Keys ..............................................................................................................................6 K. Configure the Internal Dial Plan ............................................................................................................6 L. Import Settings ......................................................................................................................................6 M. Import Custom Recordings ...............................................................................................................7 N. Configure Network Settings ..................................................................................................................7 Installing the 48x...............................................................................................................................................7 O. Remove the 24x and Install the 48x on the Network.............................................................................7 P. Manually Configure the Remaining Settings .........................................................................................8 Q. Back up the 48x ..................................................................................................................................10 Screens to Save .................................................................................................................................................11 300 Main Street • East Rochester, NY 14445 • Toll Free 1-866-ALLWORX • 585-421-3850 • www.allworx.com © 2010 Allworx Corp. All rights reserved. Allworx, a wholly owned subsidiary of PAETEC Holding. All other names may be trademarks or registered trademarks of their respective owners. Revised: November 15, 2010 Page 1 24x to 48x Migration Procedure – Release 7.2.x Introduction This document provides a procedure for replacing an Allworx 24x server with an Allworx 48x server. The procedure includes a method to migrate settings from the 24x to the 48x. Allworx system software includes utilities to assist in this migration. However, manual steps are required to recreate a site’s entire configuration on the new server. This procedure provides instructions on performing these steps. Important Notes • The migration process will take a minimum of one hour. It can take significantly longer, depending on the site’s current configuration. • Do not connect the 48x to the site’s network until you are instructed to do so in the procedure. • Do not configure any 48x settings until you are instructed to do so in the procedure. The 48x must be “clean” in order for the migration to work properly. A procedure is provided to remove settings, if any exist. • The 24x and 48x servers must be running the same version of system software. • An OfficeSafe backup from a 24x cannot be restored to a 48x server. OfficeSafe backups can only be used on the same server model as the one from which they were made. • Feature keys for the 24x will not activate features on the 48x. Feature keys can only be used on the unit for which they were created. New keys created specifically for your new 48x must be obtained. • Some feature keys that may be on your 24x are no longer used by the system. 48x keys for the following features will not be provided: o Internet Call Access (VoIP) o Communications Center (Group Calendaring) • If you are using a T1 line on the 24x, a T1 License #1 feature key is required for the 48x to be able to continue to use the T1-A port. To enable the T1-B port, a T1 License #2 key is required. • Voicemail messages cannot be transferred to the new server. Advise the site’s employees to act on and delete their voicemail prior to the start of the migration process. Any voicemail messages that remain can be saved but it can be time-consuming, depending on the number of users at the site. • Call detail records and queue statistics cannot be transferred to the new server. If this data is needed by the site, advise them to export the reports prior to beginning the migration. Procedures for extracting these reports are provided in this document. • If the site was using multiple languages, the language packs will have to be installed on the 48x. Download a copy of the language packs from the Allworx Partner Portal. • It is critical that you perform the steps in the order they are presented. This is particularly true if the server to be upgraded is in a Multi-Site network. 300 Main Street • East Rochester, NY 14445 • Toll Free 1-866-ALLWORX • 585-421-3850 • www.allworx.com © 2010 Allworx Corp. All rights reserved. Allworx, a wholly owned subsidiary of PAETEC Holding. All other names may be trademarks or registered trademarks of their respective owners. Revised: November 15, 2010 Page 2 24x to 48x Migration Procedure – Release 7.2.x Migration Setup • During the migration process, files from the 24x will be transferred to your PC. Create a 24x Settings folder on your PC to store the files. • Some 24x settings must be configured manually on the 48x server. To correctly reproduce the original settings on the 48x, we recommend using two PCs: One attached to the 24x, one attached to the 48x. Note: Files will have to be transferred from the 24x PC to the 48x PC. You must have some means to accomplish the transfer (e.g. network storage, USB memory device) • If you do not have a second PC, duplication of the settings on the 48x can be done by saving copies of the screens on the 24x and using them as a guide for configuring the 48x. A list of screens to save is provided. • If you will be saving screens, we recommend that you: o Create a folder for the screenshots inside your 24x Settings folder. o Name the image files so that you will remember their content (e.g. “Message Aliases.jpg”). o Use IE7 or IE8 and save the Admin pages as .mht files. Otherwise, take screenshots using a utility or keyboard command (Ctrl-Prnt Scrn): o Ensure that the PC you will be using has a graphics editing program (e.g. Microsoft Paint, Adobe Photoshop) or a screenshot utility (e.g. SnagIt) for capturing and storing the screenshots. o For each Admin page listed in the instructions, make sure you capture the entire page. Some pages may continue beyond the bottom of your screen. Be sure to scroll down and take additional screenshots as required to ensure all settings are captured. Make sure you use different filenames for multiple screenshots of the same web page (e.g. Message Aliases 1.jpg, Message Aliases 2.jpg, etc.). 300 Main Street • East Rochester, NY 14445 • Toll Free 1-866-ALLWORX • 585-421-3850 • www.allworx.com © 2010 Allworx Corp. All rights reserved. Allworx, a wholly owned subsidiary of PAETEC Holding. All other names may be trademarks or registered trademarks of their respective owners. Revised: November 15, 2010 Page 3 24x to 48x Migration Procedure – Release 7.2.x Migration Procedure The following are the steps to perform the migration. Detailed instructions for each of the steps follow: Note: Do not connect the 48x to the customer’s network until instructed to (Step O). Saving the 24x Configuration A. Back up the 24x B. Save the Site’s Voicemail (Optional) C. Save the Site’s Call Data (Optional) D. Save the Site’s Configuration File E. Export the Site’s Settings F. Export the Site’s Custom Recordings G. Copy Screens H. Copy Files to the 48x PC Setting up the 48x I. Ensure that the 48x is Clean J. Install Feature Keys K. Configure the Internal Dial Plan L. Import Settings M. Import Custom Recordings N. Configure Network Settings Installing the 48x O. Install the 48x on the Network P. Manually Configure the Remaining Settings Q. Back up the 48x Saving the 24x Configuration A. Back up the 24x Make an OfficeSafe backup of the 24x. This will become an archive from which user data can be retrieved after the migration, if necessary. B. Save the Site’s Voicemail (Optional) If you need to save user voicemail that is on the 24x, you will need to use an email client (e.g. Microsoft Outlook) to fetch them. Perform the following procedure: 1. Navigate to Reports > Users. 2. Observe the Inbox columns in the User table. For each user that has a number other than 0 in any Inbox column, create an email account in some email program • Incoming mail server: LAN IP Address of server • Outgoing mail server: LAN IP Address of server • User Name: Allworx user’s login name • Password: Allworx user’s message center password (can be changed from the Business / Users page) Do not use: 300 Main Street • East Rochester, NY 14445 • Toll Free 1-866-ALLWORX • 585-421-3850 • www.allworx.com © 2010 Allworx Corp. All rights reserved. Allworx, a wholly owned subsidiary of PAETEC Holding. All other names may be trademarks or registered trademarks of their respective owners. Revised: November 15, 2010 Page 4 24x to 48x Migration Procedure – Release 7.2.x • Secure Password Authentication (SPA). • SSL to communicate with the Allworx server. • Authentication for the outgoing server. 3. Set the client to leave a copy of the message on the server. 4. Initiate a retrieval of the email by clicking Sync or Send/Receive within each user’s account. 5. Provide the email to the user by forwarding them from each account to a non-Allworx email account owned by the user. C. Save the Site’s Call Data (Optional) Call Detail Records (CDRs) can be exported as TSV files, one month at a time. To save the site’s CDRs, perform the following steps for every month, as far back as is required: 1. Navigate to Reports > Call Details. 2. Choose the month, year, and number of days for the report. 3. Click the Export TSV Report button. 4. Use your browser’s menus to save the file to your PC. Name the CDR exports for the month and year that you chose. If this site is using ACD, log into My Allworx Manager as the Admin user and export the queue statistics: 1. Click on the Call Queues Tab. 2. Click on the Export XLS Report button. 3. Use your browser’s menus to save the file to your PC. D. Save the Site’s Configuration File This file is a record of all system settings. Although this file will not be used in the migration process, it may prove to be useful if there is a problem. 1. Navigate to Reports > Configuration. 2. Click the Export XLS Report button. 3. Use your browser’s menus to save the file to your PC. E. Export the Site’s Settings 1. Navigate to Maintenance > Import / Export. 2. If a Delete button is displayed, click the Delete button. 3. Click the Export button. 4. Right-click on the View link that appears. 5. Use your browser’s menus to save the file to your PC. F. Export the Site’s Custom Recordings This section captures all Auto Attendant prompts, Queue greetings, user voicemail outgoing messages and user voicemail name recordings. 300 Main Street • East Rochester, NY 14445 • Toll Free 1-866-ALLWORX • 585-421-3850 • www.allworx.com © 2010 Allworx Corp. All rights reserved. Allworx, a wholly owned subsidiary of PAETEC Holding. All other names may be trademarks or registered trademarks of their respective owners. Revised: November 15, 2010 Page 5 24x to 48x Migration Procedure – Release 7.2.x 1. Create a folder on your PC for the audio recording files. If the site is using multiple languages, create two folders. One for the Primary Language, one for the Secondary Language. 2. Navigate to the Phone System > Auto Attendants screen. 3. Click the Manage link that appears at the top of the page. 4. Scroll to the bottom of the page and click the Export button. If the site is using multiple languages. Click the first Export button (Primary Language custom recordings). 5. Open an ftp connection from the PC to the server. Navigate to the Prompts folder. Using binary mode, copy all of the files that are in the Prompts folder to the appropriate folder on your PC. 6. If the site is using multiple languages, repeat steps 4 and 5 for the Secondary Language custom recordings, copying the files to the Secondary folder. G. Copy Screens If you will be using one PC and saving all screens, save them now. The list of screens to save can be found in the later section: Screens to Save. H. Copy Files to the 48x PC If you are using two PCs, copy the 24x settings folder to an external memory device or network drive and transfer the folder to the 48x PC. Setting Up the 48x I. Ensure that the 48x is Clean The import of 24x settings onto the 48x will not work properly if there are already any users (aside from the System Administrator), extensions (aside from the System Administrator’s), or handsets configured on the 48x. Delete any that exist. If a large number of these are configured, it may be more efficient to reset the system settings. That can be done using the following procedure: 1. Reboot into Safe Mode. 2. Click the Mount button. 3. Choose the Reboot option: Reboot in Normal Mode with Factory Defaults restored AND all user settings and files erased. 4. Click Reboot J. Install Feature Keys Make sure that you have new keys for the 48x. For other information on Feature Keys, see Important Notes. K. Configure the Internal Dial Plan On both the 24x and the 48x, navigate to Phone System > Dial Plan > Internal Dial Plan Modify. Set the 48x Extension Length and Internal Dial Plan to match the Internal Dial Plan on the 24x. L. Import Settings 1. On the 48x, navigate to Maintenance > Import / Export. 300 Main Street • East Rochester, NY 14445 • Toll Free 1-866-ALLWORX • 585-421-3850 • www.allworx.com © 2010 Allworx Corp. All rights reserved. Allworx, a wholly owned subsidiary of PAETEC Holding. All other names may be trademarks or registered trademarks of their respective owners. Revised: November 15, 2010 Page 6 24x to 48x Migration Procedure – Release 7.2.x 2. Under Import Configuration, click the Browse button. 3. Using your browser’s menu, choose the 24x Export (Default filename: export.xml). 4. Click the Load button. 5. Once the Import details are displayed, click the Import button. M. Import Custom Recordings 1. Open an ftp connection between the PC and the 48x. 2. Using binary mode, copy all the 24x Custom audio files into the 48x’s Prompts directory. If the site is using multiple languages, copy the files from the Primary Language folder. 3. Navigate to Phone System > Auto Attendants. 4. Click the Manage link at the top of the page. 5. Scroll to the bottom of the page and click the Load button (for Primary Language files). 6. If the site is using multiple languages, copy the Secondary Language files into the prompts directory. 7. Click the Load button for Secondary Language files. N. Configure Network Settings 1. Access the following screens and duplicate the 24x settings on the 48x: • Network > Configuration • Network > Multi-site > advanced Copy the 24x Site Identifier. Do not set up any other Multi-site page settings yet. • Network > Static Routes • Network > VPN • Servers > DHCP • Servers > DNS • Servers > Email • Servers > VoIP 2. Reboot the 48x Installing the 48x O. Remove the 24x and Install the 48x on the Network 1. If the 24x was a Branch site on a Multi-site network, on the network’s Controller site, perform a Network Delete of the 24x. You may proceed immediately to the next step. However, doing so may lead to temporary conflicts between the removed 24x and the newly-connected 48x. These conflicts will clear up within and hour and will not harm the system. However, they can be avoided by waiting for one (1) hour before proceeding. 300 Main Street • East Rochester, NY 14445 • Toll Free 1-866-ALLWORX • 585-421-3850 • www.allworx.com © 2010 Allworx Corp. All rights reserved. Allworx, a wholly owned subsidiary of PAETEC Holding. All other names may be trademarks or registered trademarks of their respective owners. Revised: November 15, 2010 Page 7 24x to 48x Migration Procedure – Release 7.2.x 2. Move all cables from the 24x to the corresponding ports on the 48x. If doing this involves disconnecting your PCs from either the 24x or 48x, re-establish those connections log into both servers’ Admin pages, and proceed. a. Navigate to Network > Multi-Site b. Update the Configuration section on the 48x to match the 24x. 3. If Advanced Multi-site was enabled on the 24x and the 24x was the Controller site: a. On all Branch sites, disable Advanced Multi-site then re-enable it using the same Controller site IP as before (now the 48x’s IP address). b. On the 48x, refresh the Multi-Site page. c. Accept all of the Branch site requests to join the network. 4. If Advanced Multi-site was enabled on the 24x and the 24x was a Branch site, configure the Controller IP address and Site name to be the same as was configured on the 24x and join the network. Accept the 48x on the Controller site. 5. Reboot all phones. 6. Whether the 24x was the Controller site or a Branch site, after the 48x is fully sync’ed with the network, map all phones from other sites that were mapped on the 24x. In Advanced Multi-site configurations it is possible that references on remote sites to phones on the original 24x may not correctly map after re-syncing. This would impact extension routing and BLF programmable function keys referencing these phones. All such references should be checked. P. Manually Configure the Remaining Settings 1. Access the following screens and duplicate the 24x settings on the 48x. If the site is not using features on the any of the pages, they may be skipped. Note that not all Admin screens are listed. Some will have been fully configured using the settings import. Others will be accessed in later steps. 2. 48x Admin screens: • Phone System > Audit PIN Codes • Phone System > Auto Attendants • Phone System > Call Monitors • Phone System > Call Park • Phone System > Call Queues • Phone System > Call Queues > Modify Queue 0 - 9 • Phone System > Dial Plan Dialing Privilege Groups will have been configured by the settings import. Configure all other settings. Custom service groups are not preserved when importing settings. Any Dialing Privilege Group that referenced a custom service group will have to be re-configured. • Phone System > Emergency CID 300 Main Street • East Rochester, NY 14445 • Toll Free 1-866-ALLWORX • 585-421-3850 • www.allworx.com © 2010 Allworx Corp. All rights reserved. Allworx, a wholly owned subsidiary of PAETEC Holding. All other names may be trademarks or registered trademarks of their respective owners. Revised: November 15, 2010 Page 8 24x to 48x Migration Procedure – Release 7.2.x • Phone System > Extensions Extensions will have been configured by the settings import. However, if the 24x was in a MultiSite network, extensions that routed to handsets that were connected to other sites will not have been configured properly. Check the routing of all extensions on the Extensions page and verify that they match the 24x. • Phone System > Handsets Allworx phones will have been configured by the settings import. However, if the 24x was in a Multi-Site network, handsets were owned by users from other sites will not have been configured properly. Check the owner setting of all phones on the Handsets page and verify that they match the 24x. In addition, programmable function keys that reference a remote site (BLF to a remote handset, Messages for a remote user or Speed Dial to a remote extension) will have to be re-configured. Generic IP Phones will have been partially configured by the settings import. Complete the configuration of Generic IP Phones using the following procedure: 1. On the 48x, navigate to Phone System/Handsets. 2. For each generic phone, click Modify. 3. Enter a new password. 4. Make a note of the User ID and Login ID. They may be different from those on the 24x. 5. On the corresponding phone, re-configure its settings with the User ID, Login ID, and new password. • Phone System > Languages Before updating the Languages settings, you must install the language packs for the languages that were in use on the 24x. • Phone System > Outside Lines The settings import will have configured the Outside Lines. However, if the site was in a MultiSite network, some manual configuration may be necessary. Outside lines that were routed to extensions on remote sites or to the voicemail inbox of users on remote sites will have to reconfigured. Check the routing of all Outside Lines and DID Routing Plans to verify that they match the 24x routing. In addition, check Anonymous Call Handling to be sure it matches the 24x setting. • Phone System > Paging • Phone System > Speed Dial • Business > Contact Information • Business > Day-Night Mode • Business > Message Alias • Business > Users > Modify (System Administrator user) • Servers > Web • Reports > Call Details 300 Main Street • East Rochester, NY 14445 • Toll Free 1-866-ALLWORX • 585-421-3850 • www.allworx.com © 2010 Allworx Corp. All rights reserved. Allworx, a wholly owned subsidiary of PAETEC Holding. All other names may be trademarks or registered trademarks of their respective owners. Revised: November 15, 2010 Page 9 24x to 48x Migration Procedure – Release 7.2.x • Maintenance > Backup • Maintenance > Time 3. If this site is using ACD, select queue agents for ACD queues: a. Log into My Allworx Manager on the 48x as the Admin user. b. Click on the Call Queues Tab. c. For every ACD queue (ACD queues will have a view administration link), click the view administration link. d. For every ACD queue, click the show link for Agents. The link is near the Update and Cancel buttons. e. Configure the settings to match the corresponding queue on the 24x. 4. If the site is using the Conference Center: a. Log into My Allworx Manager on both the 24x and the 48x as the Admin user. b. Click on the My Conferences Tab. c. Examine the 24x Conference Center screen. For conferences with IDs 480 through 483, modify the conferences on the 48x to match the 24x, if necessary. d. Add scheduled conferences to match those on the 24x. The Creator of the new conferences will be “admin” which may be different from the original Creator. This should not be a problem because the Moderator can perform the functions of the Creator (modify, delete). Also, the Conference IDs will be different from the original Conference IDs. The IDs cannot be modified. Inform the owners and moderators of the new IDs and the change in Creator, if any. The original creators may want to re-create the conferences to maintain the original Creator/Moderator settings. Q. Back up the 48x Immediately make an OfficeSafe backup of the 48x. 300 Main Street • East Rochester, NY 14445 • Toll Free 1-866-ALLWORX • 585-421-3850 • www.allworx.com © 2010 Allworx Corp. All rights reserved. Allworx, a wholly owned subsidiary of PAETEC Holding. All other names may be trademarks or registered trademarks of their respective owners. Revised: November 15, 2010 Page 10 24x to 48x Migration Procedure – Release 7.2.x Screens to Save If you are using the saving screens method to transfer settings to the 48x, perform the following steps. Save the following Admin screens on the 24x: • Phone System > Audit PIN Codes • Phone System > Auto Attendants • Phone System > Call Monitors • Phone System > Call Park > Modify • Phone System > Call Queues • Phone System > Call Queues > Queue 0 – 9 > Modify • Phone System > Conference Center • Phone System > Dial Plan • Phone System > Emergency CID • Phone System > Extensions > View Call Routes (All extensions) • Phone System > Handsets • Phone System > Languages • Phone System > Outside Lines • Phone System > Paging • Phone System > Speed Dial • Business > Contact Information • Business > Message Alias • Business > Day-Night Mode • Business > Users > Modify (System Administrator user) • Network > Configuration > Modify • Network > Multi-site • Network > Multi-site > advanced configuration • Network > Static Routes • Network > VPN • Servers > DHCP > Modify • Servers > DNS • Servers > Email > Modify • Servers > VoIP > Modify • Servers > Web 300 Main Street • East Rochester, NY 14445 • Toll Free 1-866-ALLWORX • 585-421-3850 • www.allworx.com © 2010 Allworx Corp. All rights reserved. Allworx, a wholly owned subsidiary of PAETEC Holding. All other names may be trademarks or registered trademarks of their respective owners. Revised: November 15, 2010 Page 11 24x to 48x Migration Procedure – Release 7.2.x • Reports > Call Details • Maintenance > Backup • Maintenance > Time If this site is using ACD or Conference Center, log into My Allworx Manager on the 24x as the Admin user. 1. Save the My Conferences Tab. 2. Save the Call Queue screen using the following procedure: a. Click on the Call Queues Tab b. For every ACD queue (ACD queues will have a “view administration” link), click the “view administration” link. c. For every ACD queue, click the “show” link for Agents. The link is near the Update and Cancel buttons. d. When all of the links have been clicked, all desired settings will be displayed. Save the entire screen. This may require that you scroll down and take multiple screenshots. 300 Main Street • East Rochester, NY 14445 • Toll Free 1-866-ALLWORX • 585-421-3850 • www.allworx.com © 2010 Allworx Corp. All rights reserved. Allworx, a wholly owned subsidiary of PAETEC Holding. All other names may be trademarks or registered trademarks of their respective owners. Revised: November 15, 2010 Page 12