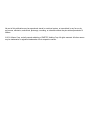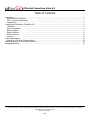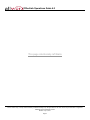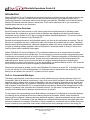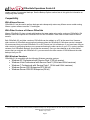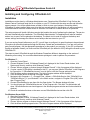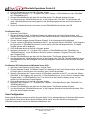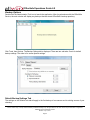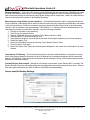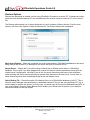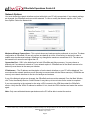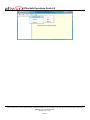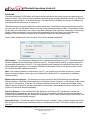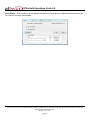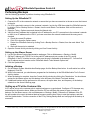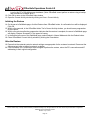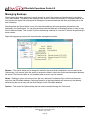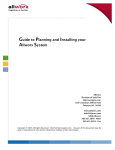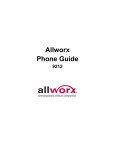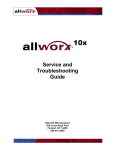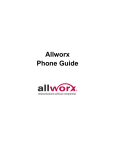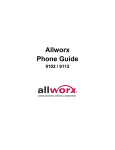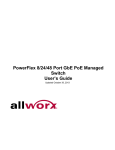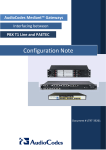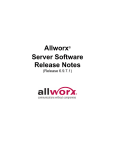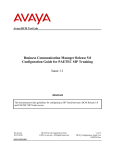Download Upgrading Allworx Server Firmware
Transcript
Allworx OfficeSafe Operations Guide Release 6.0 No part of this publication may be reproduced, stored in a retrieval system, or transmitted, in any form or by any means, electronic, mechanical, photocopy, recording, or otherwise without the prior written permission of Allworx. © 2011 Allworx Corp, a wholly owned subsidiary of PAETEC Holding Corp. All rights reserved. All other names may be trademarks or registered trademarks of their respective owners. OfficeSafe Operations Guide 6.0 Table of Contents Introduction........................................................................................................................................................ 1 Backup/Restore Overview ............................................................................................................................. 1 Full vs. Incremental Backups ......................................................................................................................... 1 Compatibility .................................................................................................................................................. 2 Installing and Configuring OfficeSafe 6.0 ........................................................................................................... 3 Installation ..................................................................................................................................................... 3 User Configuration ......................................................................................................................................... 4 Backup Options ............................................................................................................................................. 5 Restore Options ............................................................................................................................................. 8 Network Options ............................................................................................................................................ 9 Licenses ...................................................................................................................................................... 11 Performing Backups ........................................................................................................................................ 13 Setting up a PC at the Customer Site .......................................................................................................... 13 Restoring Allworx Servers Using OfficeSafe .................................................................................................... 14 Managing Backups .......................................................................................................................................... 16 300 Main Street • East Rochester, NY 14445 • Toll Free 1-866-ALLWORX • 585-421-3850 • www.allworx.com © 2011 Allworx Corp, a wholly owned subsidiary of PAETEC Holding Corp. All rights reserved. All other names may be trademarks or registered trademarks of their respective owners. Revised: July 13, 2011 Page i OfficeSafe Operations Guide 6.0 This page intentionally left blank 300 Main Street • East Rochester, NY 14445 • Toll Free 1-866-ALLWORX • 585-421-3850 • www.allworx.com © 2011 Allworx Corp, a wholly owned subsidiary of PAETEC Holding Corp. All rights reserved. All other names may be trademarks or registered trademarks of their respective owners. Revised: July 13, 2011 Page ii OfficeSafe Operations Guide 6.0 Introduction Allworx OfficeSafe 6.0 is a PC application that performs backups on Allworx servers and restores servers with saved backups. It includes a Windows service that performs the backups and an administration tool for configuring the service, configuring restores, and managing the backups. OfficeSafe can be used to perform backups of individual customer systems, interactively. It can also be used as a tool for you to provide an ongoing backup service to your customers. Backup/Restore Overview Each full backup of an Allworx server is a full system image that includes the server’s operating system, software load, site configuration, and user voicemail. Backups are initiated by the Allworx server and are transmitted over the network to a PC that is running the Allworx OfficeSafe application. The server’s backup settings include the IP address of the OfficeSafe PC. Backups should be performed on newly-installed systems, as soon as the configuration is complete. This will allow you to re-establish the site’s configuration easily, should there be a problem with the server. Additional backups should be done periodically, whenever changes are made to the server configuration, and especially just prior to installing software upgrades. Allworx OfficeSafe 6.0 should be loaded on every PC that is to be used for Allworx server installation and support. Allworx OfficeSafe 6.0 can be installed on a PC or Windows-based server at a central location to perform backups of Allworx servers from multiple sites. The central server must have a network communications path to all servers to be backed up such as over the Internet or VPN. The base configuration of OfficeSafe is limited to storing backups for two Allworx servers. License keys can be purchased to enable storing backups for additional servers. Allworx servers include the ability to configure scheduled backups to be performed automatically at a variety of frequencies. If you are not providing a centralized backup service, a PC should be set up at each customer site to perform regularly-scheduled backups. Restores are performed as needed, on-site using OfficeSafe 6.0 loaded on a service PC. If the desired backup is not in the service PC’s OfficeSafe database (i.e. the backup was not performed by the service PC), the backup can be copied to the service PC, anywhere on its file system. Full vs. Incremental Backups The backup configurations on the Allworx server include a Mode setting for choosing backups to be full vs. incremental. When a full backup is performed, a copy of all server data is included in the backup. This includes operating system, software load, system configurations, and user voicemails. Depending on the number and length of voicemails that are on the system, full backups can result in large backup files and can take a long time to transmit to the OfficeSafe PC. Incremental backups include only data that has changed since the last backup (For example, new voicemails and call details records). For this reason, incremental backups are normally much smaller than full backups and take less time to transmit. For this reason, the recommending server Mode setting is Incremental. If configured for Incremental backups, a full backup will be performed the first time a backup is done but thereafter, smaller, faster incremental backups will be performed. If backups are being performed regularly, it becomes preferable at some point to do another full backup. The collection of full and subsequent incremental backups requires extra disk space and becomes cumbersome to manage. OfficeSafe 6.0 has the capability to override the server’s Mode setting and force a full backup to be performed under certain conditions such as the passage of time or the saving of a 300 Main Street • East Rochester, NY 14445 • Toll Free 1-866-ALLWORX • 585-421-3850 • www.allworx.com © 2011 Allworx Corp, a wholly owned subsidiary of PAETEC Holding Corp. All rights reserved. All other names may be trademarks or registered trademarks of their respective owners. Revised: July 13, 2011 Page 1 OfficeSafe Operations Guide 6.0 certain number of incremental backups. See the Backup Options section later in this guide for information on configuring these settings. Compatibility With Allworx Servers OfficeSafe 6.0 can be used to perform backups and subsequently restore any Allworx server model running Allworx system software versions 7.0 and higher. With Older Versions of Allworx OfficeSafe Allworx OfficeSafe 6.0 does not work with backups that were made using earlier versions of OfficeSafe. Old backups cannot be imported into OfficeSafe 6.0 nor can OfficeSafe 6.0 be used to restore them to Allworx servers. Both OfficeSafe 6.0 and older versions of OfficeSafe can be resident on a PC at the same time. However, older versions of OfficeSafe cannot perform backups unless the OfficeSafe 6.0 Windows service is stopped. We recommend that you install OfficeSafe 6.0 on all PCs and use it for all backups. If you have been using an older version for performing backups, we recommend leaving the older version on your PC in order to perform restores of old OfficeSafe backups, should that be necessary. Once you have backed up all of the Allworx servers that you maintain with OfficeSafe 6.0, you can remove the older version of OfficeSafe and the older backups from your PC. With Windows Versions OfficeSafe 6.0 is compatible with the following Windows operating systems: • • • • • Windows XP Professional with Service Pack 3 (32-bit version) Windows Vista Professional with Service Pack 2 (32-bit and 64-bit versions) Windows 7 Professional with Service Pack 1 (32-bit and 64-bit versions) Windows Server 2003 Enterprise SP2 (64-bit) Windows Server 2008 R2 Enterprise (64-bit) 300 Main Street • East Rochester, NY 14445 • Toll Free 1-866-ALLWORX • 585-421-3850 • www.allworx.com © 2011 Allworx Corp, a wholly owned subsidiary of PAETEC Holding Corp. All rights reserved. All other names may be trademarks or registered trademarks of their respective owners. Revised: July 13, 2011 Page 2 OfficeSafe Operations Guide 6.0 Installing and Configuring OfficeSafe 6.0 Installation Installation must be done by a Windows Administrator user. Download the OfficeSafe 6.0 zip file from the Allworx Partner Portal and unzip the file to a folder on your PC. Double-click the setup.exe file and follow the screen prompts. You will be asked choose a folder in which to store your backups. Accept the default (C:\backup) or select another folder on a drive that has enough space for the backups you will be performing. OfficeSafe cannot work with network drives so selection of a folder on a network drive is not permitted. The setup program will install a Windows service that handles the work of performing the backups. The service will start automatically after installation. The OfficeSafe Administration Tool application will also be installed and an icon to open it will be placed on the desktop. The Admin tool is used to configure the backup and restore settings and manage the Allworx server backups that are stored on your PC. If you are running firewall software on your PC, you will have to configure it to permit backups to be performed. Procedures for permitting backups through the Windows Firewall are provided below. If you are using a thirdparty firewall program, use the appropriate procedures for the product you are using. If your PC is connected through a hardware firewall, you must route the OfficeSafe port (the default is 5001) through the firewall to your OfficeSafe PC. The steps to permit OfficeSafe through the Windows Firewall are different, depending on the version of Windows you are using. You must have Administrator privileges in order to perform the procedure. For Windows 7: 1. Open the Control Panel 2. Choose Windows Firewall. If Windows Firewall isn’t displayed in the Control Panel window, click System and Security, and then click Windows Firewall. 3. Choose “Allow a program or feature through Windows Firewall”. A list of programs will be displayed. 4. If a prior version of OfficeSafe is installed on this PC, you may see “Allworx OfficeSafe” in the Programs list. Ignore this. If “OfficeSafeService.exe” is not in the list, click the Change settings button. 5. Click the Allow another program button. The Add a Program window will be displayed. 6. Click the Browse button in the Add a Program window. 7. Navigate to My Computer > C: > Program Files > Allworx > OfficeSafe Service (Not “OfficeSafe” but “OfficeSafe Service”). If your Windows 7 is the 64-bit version, navigate to “Program Files (x86)” rather than “Program Files”. 8. Choose OfficeSafeService.exe then click the Open button. The Browse window will close. 9. You should now see “OfficeSafeService.exe” in the Programs list. Click Add. The Add window will close. OfficeSafeService.exe should appear in the Allowed programs window and its box should be checked. 10. Check all unchecked buttons on the same row as OfficeSafeService.exe then click OK. For Windows Server 2008: 1. Open the Control Panel 2. Choose Windows Firewall. If Windows Firewall isn’t displayed in the Control Panel window, click System and Security, and then click Windows Firewall. 3. Choose “Allow a program or feature through Windows Firewall”. A list of programs will be displayed. 4. Click the Allow another program button. The Add a Program window will be displayed. 300 Main Street • East Rochester, NY 14445 • Toll Free 1-866-ALLWORX • 585-421-3850 • www.allworx.com © 2011 Allworx Corp, a wholly owned subsidiary of PAETEC Holding Corp. All rights reserved. All other names may be trademarks or registered trademarks of their respective owners. Revised: July 13, 2011 Page 3 OfficeSafe Operations Guide 6.0 5. Click the Browse button in the Add a Program window. 6. Navigate to My Computer > C: > Program Files (x86) > Allworx > OfficeSafeService (Not “OfficeSafe” but “OfficeSafeService”). 7. Choose OfficeSafeService.exe then click the Open button. The Browse window will close. 8. You should now see “OfficeSafeService.exe” in the Programs list. Click Add. The Add window will close. OfficeSafeService.exe should appear in the Allowed programs window and its box should be checked. 9. Check all unchecked buttons on the same row as OfficeSafeService.exe then click OK. For Windows Vista: 1. Open the Control Panel 2. Choose Windows Firewall. If Windows Firewall isn’t displayed in the Control Panel window, click Classic View in the left pane of the Control Panel Window. Windows Firewall should now be available. Click Windows Firewall. 3. Choose “Allow a program through Windows Firewall”. A list of programs will be displayed. 4. If a prior version of OfficeSafe is installed on this PC, you may see “Allworx OfficeSafe” in the Programs list. Ignore this. If “OfficeSafeService.exe” is not in the list, click the Add program button. The Add a Program window will be displayed. 5. Click the Browse button in the Add a Program window. 6. Navigate to Computer > C: > Program Files > Allworx > OfficeSafeService (Not “OfficeSafe” but “OfficeSafeService”). If your Windows is the 64-bit version, navigate to “Program Files (x86)” rather than “Program Files”. 7. Choose OfficeSafeService.exe then click the Open button. The Browse window will close. 8. You should now see “OfficeSafeService.exe” in the Programs list. Click OK. The Add window will close. OfficeSafeService.exe should appear in the Allowed programs window and its box should be checked. Click OK. For Windows XP Professional and Windows Server 2003: 1. Open the Control Panel by clicking Start > Control Panel 2. Choose Windows Firewall. If Windows Firewall isn’t displayed in the Control Panel window, click Switch to Classic View (in the left pane of the window), then it should be available. 3. Select the Exceptions tab. If a prior version of OfficeSafe is installed on this PC, you may see “Allworx OfficeSafe” in the Programs list. Ignore this. If “OfficeSafeService.exe” is not in the list, choose the Add Program button. If “OfficeSafeService.exe” is in the list, then the firewall is already set up. You can cancel out of the Windows Firewall window. 4. Click the Browse button in the Add a Program window. 5. Navigate to My Computer > C: > Program Files > Allworx > OfficeSafe Service (Not “OfficeSafe” but “OfficeSafe Service”). 6. Choose OfficeSafeService.exe then click the Open button. The Browse window will close. 7. You should now see “OfficeSafeService.exe” in the Programs list and its box should be checked. Click OK in the Add a Program window. User Configuration Ensure that all Windows users that will be using the Admin Tool to manage backups of Read and Write access to the Backup Folder where Allworx Server backups will be stored. Any user that will be changing the OfficeSafe configuration must be a Windows Administrator user. 300 Main Street • East Rochester, NY 14445 • Toll Free 1-866-ALLWORX • 585-421-3850 • www.allworx.com © 2011 Allworx Corp, a wholly owned subsidiary of PAETEC Holding Corp. All rights reserved. All other names may be trademarks or registered trademarks of their respective owners. Revised: July 13, 2011 Page 4 OfficeSafe Operations Guide 6.0 Backup Options Double-click the Administration Tool icon to launch the application. After it synchronizes with the OfficeSafe Service, the main window will display any backups that are stored OfficeSafe’s backup repository. Click Tools, then Options. The Backup Options tab is displayed. There are two sub-tabs. One is for default backup settings. The other is for server-specific settings. Default Backup Settings Tab The settings on the Defaults sub-tab will apply to the first backup of new servers and to existing servers of your choosing. 300 Main Street • East Rochester, NY 14445 • Toll Free 1-866-ALLWORX • 585-421-3850 • www.allworx.com © 2011 Allworx Corp, a wholly owned subsidiary of PAETEC Holding Corp. All rights reserved. All other names may be trademarks or registered trademarks of their respective owners. Revised: July 13, 2011 Page 5 OfficeSafe Operations Guide 6.0 Backup Repository – This is the main directory where OfficeSafe will store all backups. OfficeSafe will create a backup sub-folder for each server. If you change the Backup Repository folder, all subsequent backups of new servers and existing servers that are using default settings will be saved there. Folders on network drives cannot be selected as the location of the Backup Repository. Move backups using defaults to new repository – If the Backup Repository folder is changed and this box is left unchecked, new backups will be stored in the new location but any previously-stored backups will remain in the previous directory. If this box is checked, previously-stored backups will be moved to the new location. However, this functionality is not implemented in OfficeSafe 6.0.1.x. Moving previously-stored backups to the new repository location must be done manually, using the following procedure: 1. Choose a new folder for the repository. 2. Click OK on the Options window. 3. Stop the OfficeSafe Service by selecting Tools / Backup Service / Stop. 4. Close the Admin Tool by selecting File / Exit. 5. Using Windows Explorer, move all folders that were in the original repository into the new repository 6. Restart the Admin Tool. 7. Restart the OfficeSafe service by selecting Tools / Backup Service / Start. 8. Close the Admin Tool again. 9. Restart the Admin Tool. Verify that all backups are displayed in the server tree of the Admin Tool main window. Overrides for Full Backup – The recommended setup for the server backup Mode is Incremental, meaning that the first backup made for the server will be a full backup but all subsequent backups will be incremental backups. OfficeSafe 6.0 will override the Incremental backup setting by forcing a full backup to be performed, based on the selected condition. Previous Backup Sets retained – Whenever a full backup is performed, a new “Backup Set” is created. The Backup Set will contain the full backup along with all subsequent incremental backups for that server. Choose how many prior backup sets you wish to retain in OfficeSafe’s backup database. Server-specific Backup Settings 300 Main Street • East Rochester, NY 14445 • Toll Free 1-866-ALLWORX • 585-421-3850 • www.allworx.com © 2011 Allworx Corp, a wholly owned subsidiary of PAETEC Holding Corp. All rights reserved. All other names may be trademarks or registered trademarks of their respective owners. Revised: July 13, 2011 Page 6 OfficeSafe Operations Guide 6.0 Named Server – If any backups have been performed, the servers that have been backed up will appear in the Named Server list. Choose a server to view and modify the settings for subsequent backups of that server. Rename – Servers that have been backed up will be listed using their internal server ID. Choose the Rename option to change the displayed name. It may be convenient to change the server’s name to the name you use for the customer site. You will also have the option to rename the folder for this server’s backups to match the new server name. The server’s folder is in the main backup folder where backups for the selected server are stored. Folder – This is the folder where backups for the selected server will be stored. If you change the Folder, backups that have already been stored will be moved to the new folder and all subsequent backups will be saved there. Folders on network drives cannot be selected as the location of the server Backup Folder. Overrides for Full Backup – The recommended setup for the server backup Mode is Incremental, meaning that the first backup made for the server will be a full backup but all subsequent backups will be incremental backups. OfficeSafe 6.0 will override the Incremental backup setting by forcing a full backup to be performed, based on the selected condition. Previous Backup Sets retained – Whenever a full backup is performed, a new “Backup Set” is created. The Backup Set will contain the full backup along with all subsequent incremental backups for that server. Choose how many prior backup sets you wish to retain in OfficeSafe’s backup database. Use Default Settings –If checked, backups for this server will use the Default Settings. It is checked, by default. If you wish to use settings other than the default settings for the selected server, uncheck the Use Default Settings box and customize the settings, as desired. Set All to Defaults – Clicking this button will configure all existing servers to use the current default Backup settings. This will override the settings for servers that previously had non-default Backup settings. 300 Main Street • East Rochester, NY 14445 • Toll Free 1-866-ALLWORX • 585-421-3850 • www.allworx.com © 2011 Allworx Corp, a wholly owned subsidiary of PAETEC Holding Corp. All rights reserved. All other names may be trademarks or registered trademarks of their respective owners. Revised: July 13, 2011 Page 7 OfficeSafe Operations Guide 6.0 Restore Options Restores are performed as needed, on-site using OfficeSafe 6.0 loaded on a service PC. If backups are being performed on a dedicated backup PC, the desired backup file must be copied to a service PC, to be used onsite. The Restore options permit you to select the backup to use for restores of Allworx servers. From the main window, click View, then Options. Select the Restore tab. The Restore Options tab is displayed. Most Recent Backup – When this is selected, the most recent backup in OfficeSafe’s database for the server being restored will be used. If no backups for this server are found, the restore will fail. Named Server – Choose this if you will be using a backup from a different server that is in OfficeSafe’s database. This is useful if you have swapped out a server and want to load the replacement server with the original server’s configuration. Note that if you do this, the server feature keys that were in the old Allworx server’s backup will not be restored and will not activate those features on the new server. You will have to obtain feature keys that were created specifically for the new Allworx server. Select Backup File – Choose this option if the backup file is not in OfficeSafe’s database on this PC. This is often the case if backups were performed on a dedicated, backup PC but you are using a different PC (e.g. a service laptop) to perform the restore. In such a case, you would copy the file from the dedicated backup PC to your service laptop. Choosing Select Backup file will enable you to browse the file system of your laptop to choose the backup file that you copied. 300 Main Street • East Rochester, NY 14445 • Toll Free 1-866-ALLWORX • 585-421-3850 • www.allworx.com © 2011 Allworx Corp, a wholly owned subsidiary of PAETEC Holding Corp. All rights reserved. All other names may be trademarks or registered trademarks of their respective owners. Revised: July 13, 2011 Page 8 OfficeSafe Operations Guide 6.0 Network Options You must choose the network interface and port with which your PC will communicate. If any network settings are changed, the OfficeSafe service must be restarted. To view or modify the Network options, click Tools, then Options. Select the Network tab. Maximum Allowed Connections – This controls how many backups can be performed, at one time. The base configuration of OfficeSafe 6.0 can only perform one backup at a time. A license key is required in order to enable more simultaneous backups. Installing a key changes the maximum connections to 10. The value can be lowered but it cannot be set higher than 10. Connection Port – 5001 is the default port for both OfficeSafe and Allworx servers. You may choose a different port if a customer’s network or if your network require it. OfficeSafe and of the Allworx servers to be backed up must be set to the same port number. IP Addresses – The IP address and description of each network interface on your PC will be displayed. You must choose the network interface you will be using to communicate with the Allworx server(s). OfficeSafe can use only one network interface at one time for backups and restores. If any of the Network options are changed, the OfficeSafe service must be restarted. From the Main Window, click Tools, then Backup Service. Select Restart. It may take up to two minutes for the restart to complete. If you are connecting to the customer’s site using a VPN, connect to the VPN then restart the OfficeSafe service. Verify that the VPN’s IP address is selected. If not, check the VPN’s interface and restart the service again. Note: Only users with administrator permissions on the PC will be able to restart the service. 300 Main Street • East Rochester, NY 14445 • Toll Free 1-866-ALLWORX • 585-421-3850 • www.allworx.com © 2011 Allworx Corp, a wholly owned subsidiary of PAETEC Holding Corp. All rights reserved. All other names may be trademarks or registered trademarks of their respective owners. Revised: July 13, 2011 Page 9 OfficeSafe Operations Guide 6.0 300 Main Street • East Rochester, NY 14445 • Toll Free 1-866-ALLWORX • 585-421-3850 • www.allworx.com © 2011 Allworx Corp, a wholly owned subsidiary of PAETEC Holding Corp. All rights reserved. All other names may be trademarks or registered trademarks of their respective owners. Revised: July 13, 2011 Page 10 OfficeSafe Operations Guide 6.0 Licenses The base configuration of OfficeSafe is limited to storing backups for two Allworx servers and performing one backup at a time. These limits can be increased by purchasing and installing OfficeSafe license keys. Each key enables storing backups for 10 additional servers. If at least one key is installed, the number of simultaneous connections can be increased to as many as 10. OfficeSafe licenses can be purchased from Allworx distributors. The distributor may provide license keys that you can install into the OfficeSafe Admin tool or they may provide Authorization Codes. If Authorization Codes are provided, you must redeem the codes on the Allworx Partner Portal to produce license keys. License keys can be installed automatically over the Internet by downloading them from Allworx’s on-line feature key database. If you do not have a connection to the Internet, the keys can be entered manually. From the Main window click Tools, Licenses. The Licenses window is displayed. MAC Address – This is the physical address of one of the network interfaces of your PC. OfficeSafe selected this MAC address as the identification number for your PC. This identification number is required information for generating license keys for this PC. You must provide this MAC address to the distributor from which you will purchase the license keys. If you redeem OfficeSafe Authorization Codes on the Allworx Partner Portal, you will enter this MAC address at that time. Note: If this network interface is removed from your PC, your license keys will cease to function. Contact Allworx Customer Support to have your keys transferred to a different PC or re-generated for a different network interface. Maximum Servers Allowed – This indicates how many servers for which OfficeSafe will store backups. Without a license, OfficeSafe will store backups for a maximum of two (2) servers. In the example in the screen shot, the PC is licensed for 22 servers. This indicates that license keys for 20 servers were installed. When added to the two permitted in the base configuration, the licenses in this example will allow a maximum of 22 servers to be stored in the server database. Auto Key Retrieval – If this is selected and the Add button is clicked, the PC will attempt to contact the Allworx feature key database, over the Internet. If keys are successfully retrieved, they will automatically be installed and the Maximum Servers Allowed will be updated. If the PC does not have Internet connectivity, then the keys will have to be entered, manually. Manual Key Entry – Choose this option to enter license keys, manually. Type or copy the license key into the box. Doing so will overwrite the formatting lines that are displayed in the box. Click Add to validate and install your key. 300 Main Street • East Rochester, NY 14445 • Toll Free 1-866-ALLWORX • 585-421-3850 • www.allworx.com © 2011 Allworx Corp, a wholly owned subsidiary of PAETEC Holding Corp. All rights reserved. All other names may be trademarks or registered trademarks of their respective owners. Revised: July 13, 2011 Page 11 OfficeSafe Operations Guide 6.0 Show Details – Click this button to see detailed information for keys that are installed. Note that only the last four letters of the keys are displayed. 300 Main Street • East Rochester, NY 14445 • Toll Free 1-866-ALLWORX • 585-421-3850 • www.allworx.com © 2011 Allworx Corp, a wholly owned subsidiary of PAETEC Holding Corp. All rights reserved. All other names may be trademarks or registered trademarks of their respective owners. Revised: July 13, 2011 Page 12 OfficeSafe Operations Guide 6.0 Performing Backups Use the following procedure to perform a backup using OfficeSafe 6.0: Setting Up the OfficeSafe PC 1. Connect the PC to the customer’s network or ensure that you have a connection to the server over the Internet to the site. 2. If a VPN is required to connect to the customer’s network, log into the VPN then restart the OfficeSafe service by clicking Tools > Backup Service > Restart, from the main Admin Tool window. Wait until the service is restarted. 3. Open the Tools > Options menu and choose the Network tab. 4. Verify that the IP address that is checked is the IP address for your PC’s connection to the customer’s network or that it is an IP address on the VPN. If you have more than one network interface and the wrong one is checked: a. Check the correct IP address b. Click OK to close the Options menu c. Restart the OfficeSafe service by clicking Tools > Backup Service > Restart, from the main Admin Tool window. d. Wait until the service is restarted. 5. Open the Current Activity window by clicking on View Current Activity Setting up the Allworx Server 6. Log into the Allworx System Administration web page. Click on Maintenance > Backup > Modify. 7. Set the IP Address and TCP/IP Port to the public IP address and port number of the PC running OfficeSafe. If the PC is behind a router, make sure the port is forwarded to the backup PC. You can find the IP address and port number on the OfficeSafe Admin Tools Network Options tab. 8. Click the Update button. Initiating a Backup 9. On the Allworx System Administration Backup page, click the Backup Now button. A confirmation box will be displayed. Click OK. 10. Within a few seconds, you should see a progress bar for the backup in the OfficeSafe Admin Tool’s Current Activity window, 11. When the backup is complete, close the Current Activity window by clicking the Close button. You should see entries for the Allworx server and this backup in the left pane of the Admin Tool main window. 12. If additional backups will be performed on this server, set up the date, time, and frequency of the backup schedule on the server’s Backup page. Setting up a PC at the Customer Site A PC can be set up at the customer site to capture backups on a regular basis. Configure a PC the same way as described in the section above. Make sure that the PC has sufficient disk space to store a number of backups. On the Allworx server, click on Maintenance > Backup > Modify. Choose the IP Address of the PC, the port number to be used, the desired backup frequency and the time of day to start the backups, and then click the Update button. Test the connection to the PC by clicking Backup Now and verifying that the backup is successful. 300 Main Street • East Rochester, NY 14445 • Toll Free 1-866-ALLWORX • 585-421-3850 • www.allworx.com © 2011 Allworx Corp, a wholly owned subsidiary of PAETEC Holding Corp. All rights reserved. All other names may be trademarks or registered trademarks of their respective owners. Revised: July 13, 2011 Page 13 OfficeSafe Operations Guide 6.0 Restoring Allworx Servers Using OfficeSafe Allworx servers may need to be restored to an earlier state for a variety of reasons. In order to perform a restore, the server to be restored must be disconnected from the customer’s network and booted into SafeMode. A PC must be connected directly to the LAN of the Allworx server. The PC must: • Be configured to obtain its IP address automatically • Have OfficeSafe 6.0 installed • Have the desired backup stored on it, either within OfficeSafe or elsewhere in its file system. Note: OfficeSafe 6.0 cannot be used to restore backups that were made using earlier versions of OfficeSafe. Setting up the Server The server to be restored must be disconnected from the customer’s network. Perform the following steps: 1. Disconnect the server’s LAN and WAN ports (or the T1 port, if that is being used for its WAN) from the customer’s network. 2. Boot the server into SafeMode. 3. Connect the PC that is running OfficeSafe to the server’s LAN port. 4. Set up the PC’s network interface to obtain an IP address via DHCP. 5. Verify that the PC has an IP address on the 192.168.2.x network. Release and renew the IP address, if necessary. 6. Open the server’s Admin page (http://192.168.2.254:8080) in a web browser. The SafeMode page will be displayed. 7. On the SafeMode web page in the upper left corner, enter the IP address and port number of the OfficeSafe PC. This information can be found in the OfficeSafe Admin Tool on the Tools > Options > Network tab. It will start with 192.168.2. Do not click Restore yet! Setting Up the OfficeSafe PC Make sure that the backup file you want to use is on your PC. If this server appears in the server pane of the OfficeSafe Admin Tool’s main window, then the files you need are already available. If the server was backed up using a different PC, you may copy the backup file you need onto the PC using a USB flash drive or similar device. 8. Open the Tools > Options menu and choose the Network tab. 9. Verify that the IP address that is checked is the IP address beginning with 192.168.2. If you have more than one network interface and the wrong one is checked: a. Check the checkbox for the correct IP address b. Click OK to close the Options menu c. Restart the OfficeSafe service by clicking Tools > Backup Service > Restart. d. Wait until the service is restarted. 10. Open the Tools > Options > Restore tab. 11. Choose the option that describes which backup to use: • Most Recent Backup – Use this option if the server being restored appears in the OfficeSafe Admin Tool’s server pane and you want to use the most recent backup for the server. • Named Server – Use this option if you wish to restore a backup from a different Allworx server that is stored in OfficeSafe on this PC. Be sure that the Allworx server model of the selected server is the same as the one being restored. Backups from different models of Allworx servers are not compatible. • Select Backup File – Use this option if the backup you want to use is NOT in the server pane of the OfficeSafe Admin Tool’s main window. This option allows you to choose an OfficeSafe 6.0 backup file that 300 Main Street • East Rochester, NY 14445 • Toll Free 1-866-ALLWORX • 585-421-3850 • www.allworx.com © 2011 Allworx Corp, a wholly owned subsidiary of PAETEC Holding Corp. All rights reserved. All other names may be trademarks or registered trademarks of their respective owners. Revised: July 13, 2011 Page 14 OfficeSafe Operations Guide 6.0 is not in this PC’s OfficeSafe server database. (Note: OfficeSafe cannot perform a restore using a backup that is stored on a network drive.) 12. Click OK to return to the OfficeSafe main window. 13. Open the Current Activity window by clicking on View > Current Activity Initiating the Restore 14. On the server’s SafeMode page, click the Restore from OfficeSafe button. A confirmation box will be displayed. Click OK. 15. Within a few seconds, in the OfficeSafe Admin Tool’s Current Activity window, you should see a progress bar for the restore. 16. Within a few minutes after the progress bar indicates that the restore is complete, the server’s SafeMode page will display “Restore Successful” in the upper left corner. 17. In the bottom left corner of the SafeMode page, select Reboot in Normal Mode and click the Reboot button. 18. Close OfficeSafe’s Current Activity window by clicking the Close button. After the Restore 19. Ensure that the restored system’s network settings are appropriate for the customer’s network. Reconnect the Allworx server to the customer’s network, as before. 20. If the OfficeSafe PC’s connections were changed to perform the restore, return the PC’s connections and IP addressing to their original configuration. 300 Main Street • East Rochester, NY 14445 • Toll Free 1-866-ALLWORX • 585-421-3850 • www.allworx.com © 2011 Allworx Corp, a wholly owned subsidiary of PAETEC Holding Corp. All rights reserved. All other names may be trademarks or registered trademarks of their respective owners. Revised: July 13, 2011 Page 15 OfficeSafe Operations Guide 6.0 Managing Backups Once backups have been performed, you will see a tree view of the servers and their backups in the Admin Tool’s main window. The backups are displayed from newest to oldest. Each backup is a complete backup set that includes the original full backup and all subsequent incremental backups that were performed prior to the next full backup. Selecting either the Server Name or one of the individual backups will cause pertinent information to be displayed in the Details pane. You can drag-and-drop individual backups to Windows Explorer in order to copy them to different folders. This is useful if you are transferring a backup to a service PC that will be performing a server restore. Right-clicking pops up a menu with several backup management options. Rename – This option allows you to change the name for the server that is displayed in the tree and on the Options tabs. You are also given the option to rename the folder in which the current and subsequent backups are stored. The Rename option is only available when a server name is selected. Delete – Deleting a server will remove it from the tree, delete all of its backup files, and remove the server entry from the OfficeSafe database. Selecting Delete for an individual backup will remove only that backup while leaving the server entry and the other backups in the OfficeSafe database. Options – This opens the Options dialog that can also be reached through the Tools menu. 300 Main Street • East Rochester, NY 14445 • Toll Free 1-866-ALLWORX • 585-421-3850 • www.allworx.com © 2011 Allworx Corp, a wholly owned subsidiary of PAETEC Holding Corp. All rights reserved. All other names may be trademarks or registered trademarks of their respective owners. Revised: July 13, 2011 Page 16