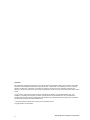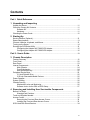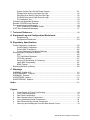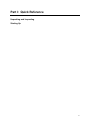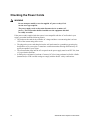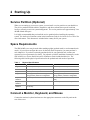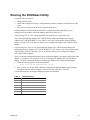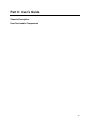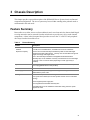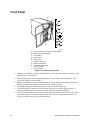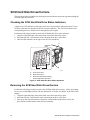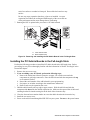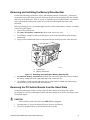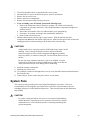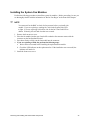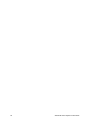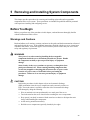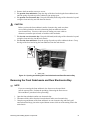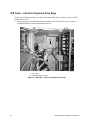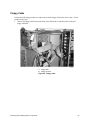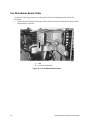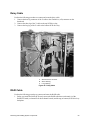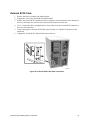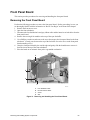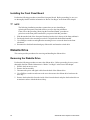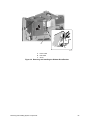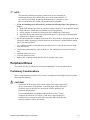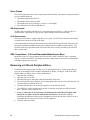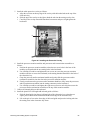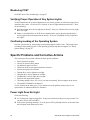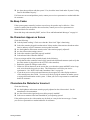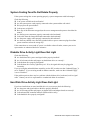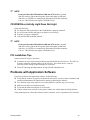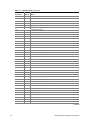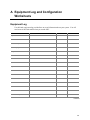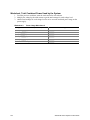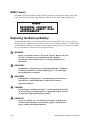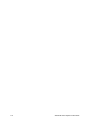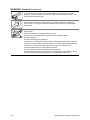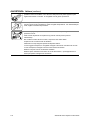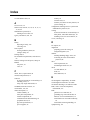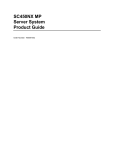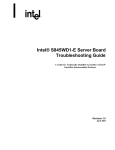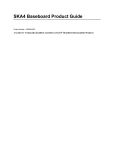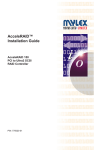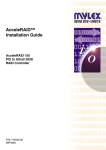Download Intel Server Platform SPKA4 (SKOC2HI)
Transcript
SPKA4 MP Server System Product Guide Order Number: A11524-001 A Guide for Technically Qualified Assemblers of Intel® Identified Subassemblies/Products Disclaimer Intel Corporation (Intel) makes no warranty of any kind with regard to this material, including, but not limited to, the implied warranties of merchantability and fitness for a particular purpose. Intel assumes no responsibility for any errors that may appear in this document. Intel makes no commitment to update nor to keep current the information contained in this document. No part of this document may be copied or reproduced in any form or by any means without prior written consent of Intel. An Intel® product, when used in accordance with its associated documentation, is "Year 2000 Capable" when, upon installation, it accurately stores, displays, processes, provides, and/or receives date data from, into, and between the twentieth and twenty-first centuries, including leap year calculations, provided that all other technology used in combination with said product properly exchanges date data with it. † Third party brands and names are the property of their respective owners. Copyright © 2000, Intel Corporation. ii SPKA4 MP Server System Product Guide Contents Part I: Quick Reference .................................................................................................... 9 1 Unpacking and Inspecting Unpack the Server.............................................................................................................. 11 Check the Country Kit Contents ......................................................................................... 11 Software Kit ............................................................................................................... 11 Hardware ................................................................................................................... 11 Checking the Power Cords ................................................................................................. 12 2 Starting Up Service Partition (Optional)................................................................................................. 13 Space Requirements .......................................................................................................... 13 Connect a Monitor, Keyboard, and Mouse.......................................................................... 13 Turning on the Server......................................................................................................... 14 Running the SCSISelect Utility ........................................................................................... 15 Configuring the Adaptec AIC-7880 SCSI Adapter ...................................................... 16 Configuring the Adaptec AIC-7899 SCSI Adapter ...................................................... 16 Part II: User’s Guide ........................................................................................................ 19 3 Chassis Description Feature Summary............................................................................................................... 21 Front Panel......................................................................................................................... 22 Rear Panel ......................................................................................................................... 23 Internal Components .......................................................................................................... 24 Main Chassis ............................................................................................................. 24 Front Subchassis ....................................................................................................... 24 Rear Electronics Bay ................................................................................................. 25 Peripheral Device Bays ...................................................................................................... 25 3.5-inch Diskette Drive............................................................................................... 25 5.25-inch Removable Media Devices......................................................................... 25 Power Supplies .................................................................................................................. 26 System Cooling .................................................................................................................. 26 Chassis Security................................................................................................................. 26 Mechanical Locks and Monitoring .............................................................................. 26 Software Locks via the SSU or BIOS Setup............................................................... 27 4 Removing and Installing User Serviceable Components Before You Begin ............................................................................................................... 31 Warnings and Cautions.............................................................................................. 31 Tools and Supplies Needed................................................................................................ 32 Access Covers ................................................................................................................... 32 Removing the Front and Rear Access Covers ........................................................... 32 Installing the Front and Rear Access Covers ............................................................. 33 SCSI Hard Disk Drives/Carriers.......................................................................................... 34 iii Checking the SCSI Hard Disk Drive Status Indicators................................................ 34 Removing the SCSI Hard Disk Drives/Carriers .......................................................... 34 Installing the SCSI Hard Disk Drives/Carriers ............................................................ 35 DC Power Supplies ............................................................................................................ 36 Checking the Power Supply Status Indicators............................................................ 36 Removing the Power Supplies ................................................................................... 36 Installing the Power Supplies ..................................................................................... 38 PCI Add-in Boards.............................................................................................................. 38 Checking the Add-in Board Status Indicators............................................................. 39 Removing the PCI Add-in Boards from the Full-length Slots ...................................... 39 Installing the PCI Add-in Boards in the Full-length Slots ............................................ 40 Removing and Installing the Memory Retention Bar .................................................. 41 Removing the PCI Add-in Boards from the Short Slots .............................................. 41 Installing the PCI Add-in Boards in the Short Slots .................................................... 42 System Fans ...................................................................................................................... 43 Checking the System Fan Status Indicators............................................................... 44 Removing the System Fan Modules .......................................................................... 44 Installing the System Fan Modules ............................................................................ 45 Part III: Service Technician’s Guide .......................................................................... 47 5 Removing and Installing System Components Before You Begin ............................................................................................................... 49 Warnings and Cautions.............................................................................................. 49 Tools and Supplies Needed................................................................................................ 50 Front Subchassis and Rear Electronics Bay....................................................................... 50 Opening and Closing the Front Subchassis and Rear Electronics Bay ...................... 50 Removing the Front Subchassis and Rear Electronics Bay ....................................... 51 Installing the Front Subchassis and Rear Electronics Bay ......................................... 52 System Cables ................................................................................................................... 52 Hard Drive Backplane Cables – Channels A and B.................................................... 53 IDE Cable – 5.25-inch Peripheral Drive Bays............................................................. 54 Floppy Cable ............................................................................................................. 55 Fan Distribution Board Cable ..................................................................................... 56 Auxiliary Power Cable................................................................................................ 57 Ribbon Cable Clamping ............................................................................................. 57 20- and 24-pin Power Cable ...................................................................................... 57 Peripheral Drive Power Cable.................................................................................... 58 Cable Kits........................................................................................................................... 58 Daisy Cable ............................................................................................................... 59 RAID Cable................................................................................................................ 59 External SCSI Cable .................................................................................................. 61 Front Panel Board .............................................................................................................. 63 Removing the Front Panel Board............................................................................... 63 Installing the Front Panel Board................................................................................. 64 Diskette Drive ..................................................................................................................... 64 Removing the Diskette Drive...................................................................................... 64 Removing the Diskette Drive From the Bracket.......................................................... 66 Installing the Diskette Drive in the Bracket ................................................................. 66 iv SPKA4 MP Server System Product Guide Installing the Diskette Drive........................................................................................ 66 Peripheral Drives................................................................................................................ 67 Preliminary Considerations ........................................................................................ 67 Removing a 5.25-inch Peripheral Drive...................................................................... 68 Installing a 5.25-inch Peripheral Drive........................................................................ 69 SCSI Drive Bay Assemblies ............................................................................................... 70 Removing the SCSI Drive Bay Assemblies ................................................................ 70 Installing the SCSI Drive Bay Assemblies .................................................................. 71 SCSI Hard Disk Drives ....................................................................................................... 72 Removing the SCSI Drives from the Carriers............................................................. 72 Installing the SCSI Drives in the Carriers ................................................................... 73 Power Distribution Board.................................................................................................... 74 Removing the Power Distribution Board .................................................................... 74 Installing the Power Distribution Board ...................................................................... 75 Fan Distribution Board........................................................................................................ 76 Removing the Fan Distribution Board ........................................................................ 76 Installing the Fan Distribution Board .......................................................................... 77 Epac Fan Baffle.................................................................................................................. 77 Removing the Epac Fan Baffle .................................................................................. 77 Installing the Epac Fan Baffle .................................................................................... 78 Hot-plug Indicator Board..................................................................................................... 79 Removing the Hot-plug Indicator Board ..................................................................... 79 Installing the Hot-plug Indicator Board ....................................................................... 80 Redundant Fan (Optional) .................................................................................................. 80 Removing the Redundant Fan ................................................................................... 80 Installing the Redundant Fan ..................................................................................... 81 Baseboard.......................................................................................................................... 82 Removing the Baseboard .......................................................................................... 82 Installing the Baseboard ............................................................................................ 84 6 Solving Problems Resetting the System ......................................................................................................... 87 Initial System Startup.......................................................................................................... 87 Checklist .................................................................................................................... 87 Running New Application Software..................................................................................... 87 Checklist .................................................................................................................... 88 After the System Has Been Running Correctly ................................................................... 88 Checklist .................................................................................................................... 88 More Problem-solving Procedures...................................................................................... 89 Preparing the System for Diagnostic Testing ............................................................. 89 Using PCDiagnostics ................................................................................................. 89 Monitoring POST ....................................................................................................... 90 Verifying Proper Operation of Key System Lights ...................................................... 90 Confirming Loading of the Operating System............................................................. 90 Specific Problems and Corrective Actions .......................................................................... 90 Power Light Does Not Light ....................................................................................... 90 No Beep Codes ......................................................................................................... 91 No Characters Appear on Screen .............................................................................. 91 Characters Are Distorted or Incorrect......................................................................... 91 Contents v System Cooling Fans Do Not Rotate Properly ........................................................... 92 Diskette Drive Activity Light Does Not Light ............................................................... 92 Hard Disk Drive Activity Light Does Not Light ............................................................ 92 CD-ROM Drive Activity Light Does Not Light ............................................................. 93 PCI Installation Tips................................................................................................... 93 Problems with Application Software.................................................................................... 93 Bootable CD-ROM Is Not Detected .................................................................................... 94 Error and Informational Messages...................................................................................... 94 POST Codes and Countdown Codes......................................................................... 94 POST Error Codes and Messages ..................................................................................... 97 7 Technical Reference .................................................................................................. 99 A Equipment Log and Configuration Worksheets Equipment Log ........................................................................................................ 101 Configuration Worksheets........................................................................................ 103 B Regulatory Specifications Product Regulatory Compliance ....................................................................................... 105 Product Safety Compliance...................................................................................... 105 Product EMC Compliance........................................................................................ 105 Product Regulatory Compliance Markings ............................................................... 105 Electromagnetic Compatibility Notices.............................................................................. 106 USA ........................................................................................................................ 106 FCC Verification Statement ..................................................................................... 106 ICES-003 (Canada) ................................................................................................. 107 Europe (CE Declaration of Conformity) .................................................................... 107 Japan EMC Compatibility......................................................................................... 107 BSMI (Taiwan) ......................................................................................................... 108 Replacing the Back up Battery ......................................................................................... 108 C Warnings WARNING: English (US) ................................................................................................. 111 AVERTISSEMENT: Français........................................................................................... 113 WARNUNG: Deutsch ...................................................................................................... 115 AVVERTENZA: Italiano ................................................................................................... 117 ADVERTENCIAS: Español.............................................................................................. 119 Index .................................................................................................................................... 121 Figures 1. 2. 3. 4. 5. 6. 7. vi Power Supply AC Power Cord Routing...................................................................... 14 Front Panel Components ........................................................................................... 22 Rear Panel Components ........................................................................................... 23 Main Chassis Internal Components ........................................................................... 24 Front Subchassis Internal Components ..................................................................... 24 Rear Electronics Bay Internal Components ............................................................... 25 Removing and Installing the Front and Rear Access Covers ..................................... 33 SPKA4 MP Server System Product Guide 8. 9. 10. 11. 12. 13. 14. 15. 16. 17. 18. 19. 20. 21. 22. 23. 24. 25. 26. 27. 28. 29. 30. 31. 32. 33. 34. 35. 36. 37. 38. 39. 40. 41. 42. 43. 44. SCSI Hard Disk Drive Status Indicators ..................................................................... 34 Removing and Installing the SCSI Hard Disk Drives/Carriers .................................... 35 Power Supply Status Indicators ................................................................................. 36 Removing and Installing the DC Power Supplies ....................................................... 37 PCI Add-in Board Locations....................................................................................... 38 PCI Add-in Board Buttons and Status Indicators........................................................ 39 Removing and Installing the PCI Add-in Boards in the Full-length Slots..................... 40 Removing and Installing the Memory Retention Bar .................................................. 41 Removing and Installing the PCI Add-in Boards in the Short Slots............................. 42 System Fan Status Indicators .................................................................................... 44 Removing and Installing the System Fan Modules..................................................... 44 Opening and Closing the Front Subchassis and Rear Electronics Bay ...................... 51 Hard Drive Backplane Cables – Channels A and B.................................................... 53 IDE Cable – 5.25-inch Peripheral Drive Bays............................................................. 54 Floppy Cable ............................................................................................................. 55 Fan Distribution Board Cable..................................................................................... 56 Auxiliary Power Cable................................................................................................ 57 Daisy Cable ............................................................................................................... 59 RAID Cable (RAID PCI Board Installed) .................................................................... 60 Five-pack RAID Cable (RAID PCI Board Partially Installed)....................................... 60 External SCSI Cable (Rear Connector)...................................................................... 61 External SCSI Cable (Channel A) .............................................................................. 62 External SCSI Cable (Channel B) .............................................................................. 62 Removing and Installing the Front Panel Board ......................................................... 63 Removing and Installing the Diskette Drive/Bracket................................................... 65 Removing and Installing the Diskette Drive................................................................ 66 Removing and Installing a 5.25-inch Peripheral Drive................................................ 69 Removing and Installing the SCSI Drive Bay Assemblies .......................................... 71 Removing and Installing the SCSI Hard Disk Drive in the Carrier .............................. 73 Removing the Plastic Air Baffle from the Carrier ........................................................ 74 Removing and Installing the Power Distribution Board............................................... 75 Removing and Installing the Fan Distribution Board................................................... 76 Removing and Installing the Epac Fan Baffle............................................................. 78 Removing and Installing the Hot-plug Indicator Board ............................................... 79 Removing and Installing the PCI Full-length Board Guide.......................................... 83 Removing and Installing the Baseboard..................................................................... 84 Installing the Protective Overlay................................................................................. 85 Tables 1. 2. 3. 4. 5. 6. 7. 8. 9. Contents Physical Specifications .............................................................................................. 13 Navigation Keys......................................................................................................... 15 Main Menu................................................................................................................. 16 Exit Menu .................................................................................................................. 16 Main Menu................................................................................................................. 16 Menu for each SCSI Channel .................................................................................... 16 Exit Menu .................................................................................................................. 17 Feature Summary...................................................................................................... 21 Software Security Features........................................................................................ 28 vii 10. 11. viii Port-80 Codes ........................................................................................................... 94 POST Error Codes and Messages............................................................................. 97 SPKA4 MP Server System Product Guide Part I: Quick Reference Unpacking and Inspecting Starting Up 9 10 SPKA4 MP Server System Product Guide 1 Unpacking and Inspecting Unpack the Server Remove the server from the packaging container and check that all the accessories are included. Inspect the packaging container for evidence of mishandling during transit. If the packaging container is damaged, photograph it for reference. After removing the contents, keep the damaged container and the packing materials. Inspect the server and accessories for damage. If the contents appear damaged, file a damage claim with the carrier immediately. Save the packaging container and packing materials in the event you need to package the server for reshipment. Check the Country Kit Contents Software Kit The server software kit includes a CD that contains: • Product guides • Device drivers • SSU and DPC utilities • Service partition software • FRU and SDR Load utilities • Product data sheets Hardware The country kit contains the following hardware items: • Slide rails (6) • 3 mm screws (12) • Wide SCSI cable • Power cord • License agreements • Quick Reference card 11 Checking the Power Cords WARNING Do not attempt to modify or use the supplied AC power cord(s) if it is not the exact type required. The power supply cords are the main disconnect device to mains (AC power). The socket outlet shall be installed near the equipment and shall be readily accessible. If the power cord(s) supplied with the system is not compatible with the AC wall outlet in your region, get on that meets the following criteria. • The cord must be rated for the available AC voltage and have a current rating that is at least 125% of the current rating of the server. • The plug on the power cord that plus into the wall outlet must be a grounding type male plug designed for use in your region. It must have certification marks showing certification by an agency acceptable in your region. • The connector that plugs into the AC receptacle on the power supply must be an IEC 320, sheet c13, type female connector. • In Europe, the cord must be less than 4.5 meters (14.76 feet) long, and must be flexible <HAR> (harmonized) or VDE certified cordage to comply with the chassis’ safety certifications. 12 SPKA4 MP Server System Product Guide 2 Starting Up Service Partition (Optional) When you are setting up your server system, you can install a service partition on your hard drive. The service partition includes utilities, diagnostics, and other software that a person could run locally or remotely to assist in system management. The service partition uses approximately 30 to 40 MB of hard disk space. It is highly recommended that you install the service partition before installing the operating system. See the Service Partition section in the Installation Guide for the Intel ® Server Control for more information. This document is included in the country kit for your system. Space Requirements The SPKA4 MP server may be used either standing upright (pedestal mode) or rack mounted (rack mode). If you wish to configure the server for the rack mode of operation, you must purchase a rack adapter kit. If you have not already purchased a kit for your particular task, contact your customer service representative for details. For pedestal or rack kit installation instructions, see the SPKA4 MP Server System Rack/Pedestal Kit Installation Guide included with the kit. The following table lists the physical specifications for the pedestal and rack modes of operation. Table 1. Physical Specifications Specification Pedestal Mode Rack Mode Height 48.26 cm (19 inches) 31.12 cm (12.25 inches) Width 31.12 cm (12.25 inches) 19-inch rack Depth 63.5 cm (25 inches) 63.5 cm (25 inches) Weight 38.25 kg (85 lbs.) minimum configuration 54 kg (120 lbs.) maximum configuration 38.25 kg (85 lbs.) minimum configuration 54 kg (120 lbs.) maximum configuration Required front clearance 12 inches (inlet airflow 35 °C/95 °F or less) 12 inches (inlet airflow 35 °C/95 °F or less) Required rear clearance 9 inches (no airflow restriction) 9 inches (no airflow restriction) Required side clearance 0.0 inches (allow additional side clearance for service) N/A Connect a Monitor, Keyboard, and Mouse Connect the monitor, keyboard and mouse to the appropriate connectors on the I/O panel on the rear of the server. 13 Turning on the Server 1. 2. 3. 4. 5. 6. 7. 8. 9. Make sure all external devices, such as a monitor, keyboard, and mouse, have been connected. If a drive protection card is present in the diskette drive, remove it. Remove the screw that secures the power supply handle to the power supply. Guide the power cord through the strain-relief notch on the latch handle and plug the cord into the AC power connector at the back of the power supply. Close the latch handle. Tighten the screw to secure the power supply handle. Plug the AC power cord into the power source or wall outlet. If the server does not come on when you plug it in, press the power button on the server front panel. Verify that the power LED on the front panel is lit. After a few seconds, the power-on self test (POST) begins. C A C B OM10325 A. Screw B. Latch handle C. Strain relief notch Figure 1. Power Supply AC Power Cord Routing 14 SPKA4 MP Server System Product Guide Running the SCSISelect Utility Use the SCSISelect utility to: • • • Change default values Check and/or change SCSI device settings that may conflict with those of other devices in the server Do a low-level format on SCSI devices installed in the server Each host adapter includes an onboard SCSISelect configuration utility that allows you to configure/view the settings of the host adapters and devices in the server. After pressing <F2> or <Esc> during the POST, the splash screen is replaced by text. The system first finds the Adaptec† AIC-7880 SCSI host adapter and displays the message "Adaptec AIC-7880 SCSI BIOS V x.xxx" where x.xxx is the version number of the SCSISelect utility. Pressing <Ctrl+A> at this time allows you to configure the Adaptec AIC-7880 SCSI host adapter. If you do not press <Ctrl+A>, the system finds the Adaptec AIC-7899 SCSI host adapter and displays the message "Adaptec AIC-7899 SCSI BIOS V x.xxx" where x.xxx is the version number of the SCSISelect utility. Pressing <Ctrl+A> at this time allows you to configure the Adaptec AIC-7899 SCSI host adapter. Once you enter the configuration menus for one of the host adapters, you cannot switch to the other adapter. For example, once you press <Ctrl+A> to configure the Adaptec AIC-7899 SCSI host adapter, you have to reboot the system to configure the Adaptec AIC-7880 SCSI host adapter. 1. When this message appears on the video monitor: Press <Ctrl><A> for SCSISelect(TM) Utility! 2. Press <Ctrl+A> to run the utility. When the main menu for the host adapter appears, choose the adapter that you want to configure—each SCSI bus accepts up to 15 devices. Use the following keys to navigate through the menus and submenus. Table 2. Navigation Keys Press To ESC Exit the utility Enter Select an option ↑ Return to a previous option ↓ Move to the next option F5 Switch between color and monochrome F6 Reset to host adapter defaults Starting Up 15 Configuring the Adaptec AIC-7880 SCSI Adapter The following menu is displayed when you configure the Adaptec AIC-7880 SCSI adapter. Table 3. Main Menu Host Adapter Option Comment AIC-7880 Ultra/Ultra W at Bus:Device 00:01h Configure/View Host Adapter Settings Press <Enter> to view the Configuration Menu. SCSI Disk Utilities Press <Enter> to view the SCSI Disk Utilities Menu. Make a selection and press <Enter>. When you are finished, press <Esc> and make your selection from the following menu. Table 4. Exit Menu Feature Option Comment Exit Utility? Yes No When you finish configuring your SCSI devices, select Yes and press <Enter>. When this message appears: Please press any key to reboot Press any key, and your server will reboot. Configuring the Adaptec AIC-7899 SCSI Adapter The Adaptec AIC-7880 SCSI adapter has two busses. Select the bus from the following menu. Table 5. Main Menu You have an AIC-7899 adapter in your system. Move the cursor to the bus:device:channel of the one to be configured and press <Enter>. Bus:Device:Channel 01:06:A 01:06:B <F5> - Toggle color/monochrome After selecting the bus, the following menu is displayed. Table 6. 16 Menu for each SCSI Channel Host Adapter Option Comment AIC-7899 at Bus:Device:Channel 01:06:A (or 01:06:B) Configure/View Host Adapter Settings Press <Enter> to view the Configuration Menu. SCSI Disk Utilities Press <Enter> to view the SCSI Disk Utilities Menu. This menu allows you to format hard disks and/or verify disk media. SPKA4 MP Server System Product Guide When you are finished, press <Esc> and make your selection from the following menu. Table 7. Exit Menu Feature Option Comment Exit Utility? Yes No When you finish configuring your SCSI devices, press <Esc>. Then select Yes and press <Enter>. When this message appears: Please press any key to reboot Press any key, and the server reboots. Starting Up 17 18 SPKA4 MP Server System Product Guide Part II: User’s Guide Chassis Description User Serviceable Components 19 20 SPKA4 MP Server System Product Guide 3 Chassis Description This chapter provides a general description of the SPKA4 MP Server System chassis and internal component configuration. The server system may be used either standing in the pedestal mode or rackmounted in the rack mode. Feature Summary Removable covers allow access to a front subchassis and a rear electronics bay that are both hinged to swing outward or can be removed from the main chassis to provide easy access to the internal components. A door in the front panel bezel provides access to the 3.5- and 5.25-inch peripheral drive bays from the front of the server. Table 8. Feature Summary Feature Description Drives Installed 1.44 MB, 3.5-inch diskette drive, accessible from the front subchassis. Expansion Capacity Three 5.25-inch-wide externally accessible bays that can hold half-height standard removable media devices. The bays can accommodate a single fullheight and a single half-height device. One or two externally accessible hot-swappable SCSI hard disk drive assembly bays can be installed. Each bay can hold three 3.5-inch half-height (1.6-inch) or five 1-inch SCA drives (depending on which type of bay is installed). Expansion slots Six 64-bit hot-pluggable PCI slots (two at 66 MHz and four at 33 MHz). Two not hot-pluggable 32-bit PCI slots (33 MHz). Baseboard Form-factor, 16 × 13 inches, ATX I/O. Power supply Up to three 375-watt power supplies with integrated cooling fans and detachable AC power cords. Cooling Accommodates up to 11 fans for cooling and airflow as follows: Four system fan modules (two for basic system and two more for redundant cooling). Three integrated power supply fans. Two integrated SCSI hard disk assembly fans. One additional fan can be installed for redundant cooling when two power supplies are used. 21 Front Panel A C D E F G H I J B OM10324 A. B. C. D. E. F. G. H. I. J. 3.5-inch and 5.25-inch Peripheral Device Bays SCSI Drive Bay Assemblies Power button Sleep button Reset button System Power LED Network Activity LED Hard Drive Activity LED Power Fault LED Fan Fault LED Figure 2. Front Panel Components • • • • • • 22 When the power button is pressed and held down for more than four seconds, it overrides ACPI mode and power is turned off. When the sleep button is pressed during sleep state, it activates the operating system. (This server does not have a service mode.) When the reset button is pressed and held down for four seconds or more, then power button pushed, then both reset and power buttons released, CMOS is cleared. A blinking system power LED indicates the system is in ACPI sleep mode. A lit power fault LED indicates a critical system fault, such as a power supply problem. A blinking LED indicates a non-critical system fault, such as a hard drive problem. A lit fan fault LED indicates a critical overtemperature problem or a critical fault in one of the system fan modules. A blinking LED indicates a non-critical overtemperature problem or a non-critical fault in one of the system fan modules. SPKA4 MP Server System Product Guide Rear Panel H G F E A D B C OM10326 A. B. C. D. E. F. G. H. Parallel Port Mouse Connector Keyboard Connector Serial Port A, COM1 Serial Port B, COM2 LAN Connector USB ports 1 (left) and 2 (right) Connectors VGA Monitor Connector Figure 3. Rear Panel Components Chassis Description 23 Internal Components Main Chassis A B OM09804 A. B. Power Distribution Board DC Power Supply Bays Figure 4. Main Chassis Internal Components Front Subchassis B C A D E OM10156 A. B. C. D. E. Front Panel Board Foam epac Baffle Single System Fan Modules Fan Distribution Board Dual System Fan Modules Figure 5. Front Subchassis Internal Components 24 SPKA4 MP Server System Product Guide Rear Electronics Bay A B C D E F G H OM10162 A. B. C. D. E. F. G. H. Memory retention bar Memory module Full-length PCI add-in boards Hot-plug indicator board Short PCI add-in boards Baseboard Foam processor epac baffle Processors/termination assemblies/retention modules Figure 6. Rear Electronics Bay Internal Components Peripheral Device Bays 3.5-inch Diskette Drive The 3.5-inch diskette drive in the 3.5-inch peripheral bay supports 720 KB, 1.2 MB, and 1.44 MB media. The drive is externally accessible from the front of the server. 5.25-inch Removable Media Devices The front subchassis has three 5.25-inch half-height bays that are accessible from the front of the server. These bays provide space for tape backup, CD-ROM, or other removable media devices. You can convert the 5.25-inch bays to a single full-height bay. However, it is recommended that you do not use these bays for hard disk drives because the hard disk drives generate EMI, increase ESD susceptibility, and reduce cooling efficiency. Chassis Description 25 Power Supplies The chassis can be configured with one, two, or three 375-watt power supplies, each designed to minimize EMI and RFI. Each supply auto-senses and is rated over the following voltage ranges: • 100-120 VAC and 200-240 VAC at 50/60 Hz (autosensing) The DC output voltages of each power supply are: • • • • • +3.3 V at 34 A maximum +5 V at 34 A maximum (total combined output of +3.3 V and +5.5 V at 195 W) +12 V at 18.0 A with 19.0 A at 10 ms peak -12 V at 1.0 A maximum +5 V standby at 2 A maximum The supplies have internal power sharing and are connected together through the power distribution board (PDB). Power for the server system is distributed and sensed through connectors on the PDB. The second and third power supplies provide 90% of their maximum rating due to power sharing. Power is sourced through the power cables to connectors on the baseboard. Remote sensing signals are provided through the cable to the auxiliary power connector on the baseboard. System Cooling The server system can accommodate up to six hot swappable fans in the foam epac fan baffle in the front subchassis. The basic configuration includes three hot swappable system fans and can accept three more for redundant cooling. Also, an auxiliary fan assembly can be installed in the middle power supply bay to provide redundant cooling when two SCSI hard disk drive assemblies and two power supplies are installed. Integrated fans are included with each SCSI hard disk drive assembly and each power supply. Chassis Security To help prevent unauthorized entry or use of the system, a three-position key lock/switch is provided to permit selected access to drive bays (position is communicated to the baseboard management controller (BMC). The baseboard also includes server management software that monitors the chassis intrusion switches. Mechanical Locks and Monitoring The server includes two chassis intrusion switches. When either access cover is opened, the switch transmits an alarm signal to the baseboard, where server management software processes the signal. The system can be programmed to respond to an intrusion by powering down or locking the keyboard. There is also a provision for a Kensington lock on the rear of the server chassis. 26 SPKA4 MP Server System Product Guide Software Locks via the SSU or BIOS Setup The system setup utility (SSU) provides a number of security features to prevent unauthorized or accidental access to the system. Once the security measures are enabled, access to the server is allowed only after the user enters the correct password(s). For example, the SSU allows you to: 1. Enable the keyboard lockout timer so the server requires a password to reactivate the keyboard and mouse after a specified time-out period of 1 to 120 minutes 2. Set and enable administrator and user passwords 3. Set secure mode to prevent keyboard or mouse input and to prevent use of the front panel reset and power buttons 4. Activate a hot-key combination to enter secure mode quickly 5. Disable writing to the diskette drive when secure mode is set Using Passwords If you set and enable a user password, but not an administrator password, enter the user password to boot the system and run the SSU. If you set and enable both a user and an administrator password: 1. Enter either one to boot the server and enable the keyboard and mouse 2. Enter the administrator password to access the SSU or BIOS Setup to change the system configuration Secure Mode Configure and enable the secure boot mode by using the SSU. When secure mode is in effect, you: 1. Can boot the system and the OS will run, but you must enter the user password to use the keyboard or mouse. 2. Cannot turn off system power or reset the system from the front-panel buttons. Secure mode has no effect on functions enabled via the server manager module or power control via the real-time clock (RTC). Taking the system out of secure mode does not change the state of system power. That is, if you press and release the power button while secure mode is in effect, the system will not power off when secure mode is later removed. However, if the front panel power button remains depressed when secure mode is removed, the system will power off. Chassis Description 27 Summary of Software Security Features Lists the software security features and describes what protection each offers. In general, to enable or set the features listed here, you must run the SSU and go to the Security Menu. The table also refers to other SSU menus and to the Setup utility. Table 9. Software Security Features Feature Description Put the system into secure boot mode How to enter secure mode Setting and enabling passwords automatically puts the system into secure mode. If you set a hot-key combination (through the SSU or Setup), you can secure the system simply by pressing the key combination. This means you do not have to wait for the inactivity time-out period. When the system is in secure mode The system can boot and run the OS, but mouse and keyboard input is not accepted until the user password is entered. At boot time, if a CD is detected in the CD-ROM drive or a diskette in drive A, the system prompts for a password. When the password is entered, the system boots from CD or diskette and disables the secure mode. If you have not yet installed a CD-ROM drive, if there is no CD in the drive or diskette in drive A, the system boots from drive C and automatically goes into secure mode. All enabled secure mode features go into effect at boot time. To leave secure mode Enter the correct password(s). Disable writing to diskette In secure mode, the system will not boot from or write to a diskette unless a password is entered. Disable the power and reset buttons If this protection feature is enabled by the SSU, the power and reset buttons are disabled when in secure mode. Set a time-out period so that keyboard and mouse input are not accepted You can specify and enable an inactivity time-out period of from 1 to 120 minutes. If no keyboard or mouse action occurs for the specified period, attempted keyboard and mouse input will not be accepted. Also, screen can be blanked and writes to diskette can be inhibited If video blanking is enabled, the monitor display will go blank until the correct password(s) is entered. Control access to using the SSU: set administrator password To control access to setting or changing the system configuration, set an administrator password and enable it through Setup or the SSU. If both the administrator and user passwords are enabled, either can be used to boot the system or enable the keyboard and/or mouse, but only the administrator password allows changes to Setup and the SSU. Once set, passwords can be disabled by setting the password to a null string or by changing the Clear Password jumper. Control access to the system other than SSU: set user password To control access to using the system, set a user password and enable Password on Boot through Setup or the SSU. Once set, passwords can be disabled by setting the password to a null string or by changing the Clear Password jumper continued 28 SPKA4 MP Server System Product Guide Table 10. Software Security Features (continued) Feature Description Boot without keyboard The system can boot with or without a keyboard. Before the system boots during POST, BIOS automatically detects and tests the keyboard, if present, and displays a message. No entry exists in the SSU for enabling or disabling a keyboard. Do not plug in a keyboard while power is applied to the system. Specify the boot sequence The sequence you specify in the SSU determines the boot order. If secure mode is enabled (user password is set), you will be prompted for a password before the system boots fully. If secure mode is enabled and the “Secure Mode Boot” option is also enabled, the system boots fully but requires a password before accepting any keyboard or mouse input. Chassis Description 29 30 SPKA4 MP Server System Product Guide 4 Removing and Installing User Serviceable Components This chapter describes how to remove and install user serviceable components. Users are considered to be operators and administrators. User serviceable components are defined as the hotswappable or hot-pluggable components that can be removed and/or installed without removing power from the server. Exceptions are the short PCI add-in boards that are not hot-pluggable components, but are considered to be user serviceable. Before You Begin Before you perform any of the procedures in this chapter, read and become thoroughly familiar with the information in this section. Warnings and Cautions Read and adhere to all warnings, cautions, and notes in this guide and the documentation referenced and supplied with the server. If the additional instructions supplied with the server are inconsistent with these instructions, contact the supplier to find out how you can ensure that your server meets safety and regulatory requirements. CAUTIONS The main of/off power switch does not disconnect AC power. To disconnect AC power, you must unplug all power cords from the AC outlets. Perform the procedures in this chapter only at an electrostatic discharge (ESD) workstation since the server components can be extremely sensitive to ESD. If no such station is available, reduce the risk of electrostatic discharge ESD damage by doing the following: • Wear an antistatic wrist strap and attach it to a metal part of the server. • Touch the metal on the server chassis before touching the server components. • Keep part of your body in contact with the metal server chassis to dissipate the static charge while handling the components. • Avoid moving around unnecessarily. • Hold the server components (especially boards) only by the edges. • Place the server components on a grounded, static-free surface. Use a conductive foam pad if available but not the component wrapper. • Do not slide the components over any surface. For proper cooling and airflow, the access covers must be installed during normal operation. Operating the server system for more than five minutes without the access covers installed can cause overheating and damage the system components. 31 Tools and Supplies Needed • • • • • Phillips screwdriver. Small flat-bladed screwdriver. Antistatic wrist strap and conductive foam pad (recommended). Pen or pencil. Equipment log. As you integrate new parts into the system, record the model and serial number of the server system, all installed options, and any other pertinent information specific to the server system. You will need this information when running the SSU. Access Covers This section provides procedures for removing and installing the server front and rear access covers. Removing the Front and Rear Access Covers Perform the following procedure to remove the front and rear access covers. Before proceeding, be sure you are thoroughly familiar with the information in “Before You Begin” at the front of this chapter. 1. To remove the front access cover: Use a Phillips screwdriver and loosen the two captive screws (A) that secure the front cover to the main chassis. 2. Grasp the outside edges of the front cover next to the two captive screws and lift up the back of the cover. 3. Slide the front cover back until the flange on the front edge is free of the bezel and lift the cover off the main chassis. 4. To remove the rear access cover: Push and twist the ¼-turn fastener (B) on the back edge of the rear cover to the left to unlock the cover. 32 SPKA4 MP Server System Product Guide 5. Slide the rear cover back to release the tabs on the outside edges of the cover and lift the cover off the main chassis. B A OM10151 A. B. Screws Fastener Figure 7. Removing and Installing the Front and Rear Access Covers Installing the Front and Rear Access Covers Perform the following procedure to install the server rear and then front access covers. Before proceeding, be sure you are thoroughly familiar with the information in “Before You Begin” at the front of this chapter. ✏ NOTE Before installing the access covers, check that you have not left tools or loose parts inside the system. 1. To install the rear access cover: Position the rear access cover over the electronics bay so that the tabs on the outside edges of the cover mate with the corresponding slots in the main chassis. 2. Slide the rear cover forward to lock the tabs into the mating slots in the main chassis. 3. Push and twist the ¼-turn fastener (B) at the back of the rear cover to the right to lock the rear cover. 4. To install the front access cover: Position the front access cover over the front subchassis with the tabbed edge facing the front of the server. 5. Lift the back of the front cover slightly and slide the tabbed front edge under the edge of the bezel. 6. Align the tabs on the front edge of the cover with the mating slots in the front subchassis. 7. Slowly slide the cover forward and press down at the same time to mate the tabs on the outside edge of the cover with the corresponding slots in the main chassis. 8. Use a Phillips screwdriver and tighten the two captive screws (A) that secure the front cover to the main chassis. Removing and Installing User Serviceable Components 33 SCSI Hard Disk Drives/Carriers This section provides procedures for checking the status indicators and removing and installing the SCSI hard disk drives/carriers. Checking the SCSI Hard Disk Drive Status Indicators A bank of five LED indicators on the edge of the drive bay assemblies indicate the status of each SCSI drive that has been installed in the slot next to the indicator. The five LED indicators and corresponding drives are numbered zero through four (left to right). Perform the following procedure to check the SCSI hard disk drive status indicators: 1. Grasp the right-hand edge of the plastic front access door and swing it open. 2. Push and twist the ¼-turn fastener to the left and open the drive access door. 3. Note the LED indicators on the edge of the drive bay assemblies. A C B OM10128 A. B. C. Front access door Drive access door Green LED means drive activity Amber LED means drive fault Figure 8. SCSI Hard Disk Drive Status Indicators Removing the SCSI Hard Disk Drives/Carriers Perform the following procedure to remove the SCSI hard disk drives/carriers. Before proceeding, be sure you are thoroughly familiar with the information in “Before You Begin” at the front of this chapter. 1. Grasp the right-hand edge of the plastic front access door and swing it open. 2. Push and twist the ¼-turn fastener to the left and open the drive access door. 3. Press up on the clip at the bottom of the plastic carrier handle and pull out to release the drive/carrier from the bottom of the drive bay assembly. 34 SPKA4 MP Server System Product Guide 4. Swing the carrier handle upward to disengage the carrier handle latch from the locking slot at the top of the drive bay. 5. Carefully pull on the carrier handle to slide the drive/carrier out of the bay. Place the drive on an antistatic surface. CAUTION Do not leave any of the drive slots without a drive or air baffle installed in the carrier. An empty carrier installed in a drive slot reduces cooling efficiency and can effect performance or cause damage due to overheating. A C B OM10127 A. B. C. Handle Latch Locking slot Figure 9. Removing and Installing the SCSI Hard Disk Drives/Carriers Installing the SCSI Hard Disk Drives/Carriers Perform the following procedure to install the SCSI hard disk drives and/or carriers. Before proceeding, be sure you are thoroughly familiar with the information in “Before You Begin” at the front of this chapter. 1. Grasp the right-hand edge of the plastic front access door and swing it open. 2. Push and twist the ¼-turn fastener to the left and open the drive access door. 3. Hold the plastic carrier handle in the fully up position and slide the drive/carrier into the desired bay. 4. Push the drive/carrier into the drive bay until the carrier handle latch engages the locking slot on the top edge of the drive bay. 5. Swing the carrier handle downward to engage the slot at the top of the drive bay and lock the clip at the bottom of the drive bay. The drive/carrier is now secured in the drive bay. 6. Turn the ¼-turn latch to the right and lock the drive access door. CAUTION Do not leave any of the drive bays without a drive or air baffle installed in the carrier. An empty carrier installed in a drive bay reduces cooling efficiency and can effect performance or cause damage due to overheating. Removing and Installing User Serviceable Components 35 DC Power Supplies This section provides procedures for removing and installing the power supplies. Checking the Power Supply Status Indicators A bank of three LEDs on the back panel of each power supply indicate the status of the supply. A power supply may be hot-swapped in any condition. A B C OM10123 Locator A B C LED Indicator Green Amber Amber Description Off Off Off No power to power supply Off Off On No power to this power supply only Blinking Off Off AC present, standby outputs on On Off Off Power supply on, DC outputs normal Off Off On Power supply failure On Off Blinking Current limit On Blinking/ Latched Off Predictive failure Figure 10. Power Supply Status Indicators Removing the Power Supplies Perform the following procedure to remove the power supplies. Before proceeding, be sure you are thoroughly familiar with the information in “Before You Begin” at the front of this chapter. WARNING Hazardous voltage and current levels are present inside the power supplies that can cause personal injury. There are no user serviceable parts inside the power supply; servicing should be done by technically qualified personnel. 36 SPKA4 MP Server System Product Guide 1. Disconnect the AC power cord at the back of the supply from the power source or wall outlets. 2. Use a Phillips screwdriver and remove the four screws that secure the power supply to the back of the main chassis. 3. Pull the power supply latch handle out to release the AC power cord from the strain relief notch in the handle. 4. Unplug the AC power cord from the DC power supply. 5. Pull the supply straight back and out of the bay. CAUTION You might feel some initial resistance from the rear connector when attempting to slide the power supply out of the bay. Pull straight back with an even, steady force. Do not tilt or twist the supply since this can damage the connector. B A A OM10152 A. B. Screws Latch handle Figure 11. Removing and Installing the DC Power Supplies Removing and Installing User Serviceable Components 37 Installing the Power Supplies Perform the following procedure to install the power supplies. Before proceeding, be sure you are thoroughly familiar with the information in “Before You Begin” at the front of this chapter. 1. Hold the power supply latch handle in the open position and slide the power supply into the bay. 2. Press the latch handle down to engage the latches and secure the power supply to the main chassis. 3. Guide the power cord through the strain-relief notch on the latch handle and plug the cord into the AC power connector at the back of the power supply. 4. Close the latch handle. 5. Use a Phillips screwdriver and tighten the four screws to secure the power supply to the main chassis. 6. Connect the AC power cord to the AC power source or wall outlet. 7. If adding a power supply: Run the FRUSDR load utility to properly configure the server system. PCI Add-in Boards This section provides procedures for checking the LED status indicators, and removing and installing the PCI add-in boards. A B C OM10139 A. B. C. 64-bit, 33 MHz boards (full-length slots) 64-bit, 66 MHz boards (full-length slots) 32-bit, 33 MHz boards (short slots) Figure 12. PCI Add-in Board Locations 38 SPKA4 MP Server System Product Guide Checking the Add-in Board Status Indicators A bank of six LED indicators and associated buttons on the back panel of the electronics bay indicate the status of the PCI add-in boards installed in the full-length slots. A OM10138 A. Buttons and Status LED Indicators • • Green: Power to slot Amber: Fault on slot Not lit: No power to slot Figure 13. PCI Add-in Board Buttons and Status Indicators Removing the PCI Add-in Boards from the Full-length Slots Perform the following procedure to remove the PCI add-in boards from the full-length slots. Before proceeding, be sure you are thoroughly familiar with the information in “Before You Begin” at the front of this chapter. 1. Remove the rear access cover. 2. Use a pen or pencil to press and release the button next to the expansion slot for the PCI board you are removing. Wait for the adjacent status LED indicator to extinguish. 3. Disconnect any cables attached to the board you are removing. 4. Press down on the tab of the front retention latch to unlatch the front of the add-in board. 5. Swing open the tab on the rear retention latch to unlatch the back of the add-in board. 6. Hold the board by the top edge or upper corners and carefully slide it out of the electronics bay. CAUTIONS Add-in boards can be extremely sensitive to ESD and always require careful handling. After removing the board, store the board in an antistatic protective wrapper or place it with the component-side up on a grounded, Removing and Installing User Serviceable Components 39 static-free surface or conductive foam pad. Do not slide the board over any surface. Be sure any empty expansion slots have a slot cover installed. An open expansion slot reduces the cooling and EMI integrity of the server and can effect performance and/or cause damage due to overheating. 7. Running the SSU is optional after you remove a PCI add-in board. B A OM10137 A. B. Front retention latch Rear retention latch Figure 14. Removing and Installing the PCI Add-in Boards in the Full-length Slots Installing the PCI Add-in Boards in the Full-length Slots Perform the following procedure to install the PCI add-in boards in the full-length slots. Before proceeding, be sure you are thoroughly familiar with the information in “Before You Begin” at the front of this chapter. 1. Remove the rear access cover. 2. If you are adding a new PCI board, perform the following steps: a. Remove the add-in board from its protective wrapper. Be careful not to touch the components or gold edge connectors. Place the add-in board with the component-side up on an antistatic surface. b. Record the serial number of the add-in board in your equipment log. c. Set jumpers or switches according to the manufacturer instructions. d. Remove and save the expansion slot cover. 3. Hold the add-in board by the top edge or upper corners. Slide the add-in board with the component-side down into the desired expansion slot. Make sure the tapered foot of the board retaining bracket fits into the mating slot in the back of the electronics bay. 4. Close the front and rear retention latches to secure the add-in board to the electronics bay. 5. Install the rear access cover. 6. Power on the add-in board through the PHP GUI on your system. Do not use the power button. 40 SPKA4 MP Server System Product Guide Removing and Installing the Memory Retention Bar Perform the following procedures to remove and install the memory retention bar. The memory retention bar secures the foam epac baffle that covers the processor area and the PCI add-in board short slots on the baseboard. Thus, to remove or install the short PCI add-in boards, you must first remove the memory retention bar to gain access to the PCI add-in board short slots on the baseboard. Before proceeding, be sure you are thoroughly familiar with the information in “Before You Begin” at the front of this chapter. 1. Turn off the system power. 2. To remove the memory retention bar: Remove the rear access cover. 3. Use a Phillips screwdriver and loosen the captive screw on the left-hand end of the memory retention bar. 4. Swing out the left-hand end of the bar and release the bar from the two tabs at the other end. B A OM10136 A. B. Captive screw Memory retention bar Figure 15. Removing and Installing the Memory Retention Bar 5. To install the memory retention bar: Slide the two slots on the end of the memory retention bar into the mating tabs on the right-hand edge of the electronics bay. 6. Use a Phillips screwdriver and tighten the captive screw on the left-hand end of the memory retention bar to secure the bar to the electronics bay. Removing the PCI Add-in Boards from the Short Slots Perform the following procedure to remove the PCI add-in boards in the short slots. Before proceeding, be sure you are thoroughly familiar with the information in “Before You Begin” at the front of this chapter. CAUTION The PCI add-in boards in the short slots ARE NOT hot-pluggable. 1. Disconnect the AC power cords from the power source or wall outlets. 2. Turn off all peripheral devices connected to the server system. Removing and Installing User Serviceable Components 41 3. 4. 5. 6. Remove the rear access cover. Remove the memory retention bar. Remove the foam epac baffle from the processor area. Use a Phillips screwdriver and remove the mounting screw that secures the add-in board retention bracket to the back of the electronics bay. 7. Hold the board by the top edge or corners and carefully slide the add-in board out of the baseboard connector. CAUTIONS Add-in boards can be extremely sensitive to ESD and always require careful handling. After removing the board, store the board in an antistatic protective wrapper or place with the component-side up on a grounded, static-free surface, or conductive foam pad. Do not slide the board over any surface. Be sure any empty expansion slots have a slot cover installed. An open expansion slot reduces the cooling and EMI integrity of the server and can effect performance and/or cause damage due to overheating. 8. Running the SSU is optional after you remove a PCI board. A OM10141 Figure 16. Removing and Installing the PCI Add-in Boards in the Short Slots Installing the PCI Add-in Boards in the Short Slots Perform the following procedure to install the PCI add-in boards in the short slots. Before proceeding, be sure you are thoroughly familiar with the information in “Before You Begin” at the front of this chapter. CAUTION The PCI add-in boards in the short slots are not hot-pluggable. 42 SPKA4 MP Server System Product Guide 1. 2. 3. 4. 5. 6. Turn off all peripheral devices connected to the server system. Disconnect the AC power cords from the power source or wall outlets. Remove the rear access cover. Remove the memory retention bar. Remove the foam epac baffle from the processors. If you are adding a new PCI board, perform the following steps: a. Remove the add-in board from its protective wrapper. Be careful not to touch the components or gold edge connectors. Place the board with the component-side up on an antistatic surface. b. Record the serial number of the new add-in board in your equipment log. c. Set jumpers or switches according to the manufacturer instructions. d. Remove and save the slot cover. 7. Hold the add-in board by the top edge or upper corners. Slide the add-in board with component-side down into the desired expansion slot. Make sure the tapered foot of the board retaining bracket fits into the mating slot in the back of the electronics bay. CAUTIONS Add-in boards can be extremely sensitive to ESD and always require careful handling. After removing the board, store the board in an antistatic protective wrapper or place with the component-side up on a grounded, static-free surface, or conductive foam pad. Do not slide the board over any surface. Be sure any empty expansion slots have a slot cover installed. An open expansion slot reduces the cooling and EMI integrity of the server and can effect performance and/or cause damage due to overheating. 8. Install the memory retention bar. 9. Install the rear access cover. 10. Use a Phillips screwdriver and tighten the screw to secure the add-in board retention bracket to the electronics bay. 11. Connect the AC power cords to the power source or wall outlets. System Fans This section provides procedures for removing and installing the system fans. The server accommodates six hot-swappable system fans (three for the basic system and three more for redundant cooling) to cool the boards and processors. These fans plug into the fan distribution board (FDB). CAUTION For proper cooling and airflow, the access covers must be installed during normal operation. Operating the server system for more than five minutes without the access covers installed can cause overheating and damage the system components. Removing and Installing User Serviceable Components 43 Checking the System Fan Status Indicators An LED indicator on each system fan housing and on the server front panel indicates the status of the fan. If the LEDs indicate a fault in a fan that is not installed, the wrong SDR file has been loaded. You should run the FRU/SDR utility to indicate the absence of the fan. A OM10140 A. Fan Status LED Indicators • Lit: Fan failure • Not lit: Fan normal Figure 17. System Fan Status Indicators Removing the System Fan Modules Perform the following procedure to remove the system fan modules. Before proceeding, be sure you are thoroughly familiar with the information in “Before You Begin” at the front of this chapter. 1. Remove the front access cover. 2. Grasp the fan module and pull it straight out of the foam epac baffle. A B OM10135 Figure 18. Removing and Installing the System Fan Modules 44 SPKA4 MP Server System Product Guide Installing the System Fan Modules Perform the following procedure to install the system fan modules. Before proceeding, be sure you are thoroughly familiar with the information in “Before You Begin” at the front of this chapter. ✏ NOTE You must wait for the BMC to check for fan presence before you install a fan module. If you are replacing a working fan, wait for the System Fault LED to light. If you are replacing a failed fan, wait for the fan’s Fan Fault LED to darken. Generally, this will take less than two seconds. 1. Remove the front access cover. 2. Place the fan module into the epac foam baffle so that the fan connector mates with the connector on the fan distribution board. 3. Press down firmly to fully seat the fan module into the connector. 4. If you are replacing a failed fan, perform the following steps: a. Wait at least two seconds before installing the replacement fan module. b. Check the LED indicator on the replacement fan. If the installation was successful, the indicator will not be lit. 5. Install the front access cover. Removing and Installing User Serviceable Components 45 46 SPKA4 MP Server System Product Guide Part III: Service Technician’s Guide Removing and Installing System Components Solving Problems Technical Reference Equipment Log and Configuration Worksheets Regulatory Specifications Warnings 47 48 SPKA4 MP Server System Product Guide 5 Removing and Installing System Components This chapter provides procedures for removing and installing replaceable and/or upgradable components in the server system. These procedures are intended for qualified technical personnel with experience installing and configuring servers. Before You Begin Before you perform any of the procedures in this chapter, read and become thoroughly familiar with the information in this section. Warnings and Cautions Read and adhere to all warnings, cautions, and notes in this guide and the documentation referenced and supplied with the server. If the additional instructions supplied with the server are inconsistent with these instructions, contact the supplier to find out how you can ensure that your server meets safety and regulatory requirements. WARNINGS Since power is on when removing/installing the hot-swappable components inside the server, hazardous potentials are present. Handle the components carefully to prevent personal injury or equipment damage. Some circuitry in the server continues to operate even though the front panel power button is off. When removing/installing components that are not hot swappable or hot-pluggable, disconnect the AC power cords from the AC power source or wall outlet before performing the procedures. Failure to do so can cause personal injury or equipment damage. CAUTIONS Perform the procedures in this chapter only at an electrostatic discharge (ESD) workstation since the server components can be extremely sensitive to ESD. If no such station is available, reduce the risk of electrostatic discharge ESD damage by doing the following: • Wear an antistatic wrist strap and attach it to a metal part of the server. • • Touch the metal on the server chassis before touching the server components. Keep part of your body in contact with the metal server chassis to dissipate the static charge while handling the components. Avoid moving around unnecessarily. Hold the server components (especially boards) by the edges. • • 49 • Place the server components on a grounded, static-free surface. Use a conductive foam pad if available but not the component wrapper. • Do not slide the components over any surface. For proper cooling and airflow, the access covers must be installed. Operating the server system for an extended period of time without the access covers installed can cause overheating and damage the system components. Tools and Supplies Needed • • • • • • Phillips screwdriver (#1 and #2). Small flat-bladed screwdriver. Jumper tool or needle-nosed pliers. Antistatic wrist strap and conductive foam pad (recommended). Pen or pencil. Equipment log: as you integrate new parts into the system, add information about them to your equipment log. Record the model and serial number of the system, all installed options, and any other pertinent information specific to the system. You will need this information when running the SSU. Front Subchassis and Rear Electronics Bay This section provides procedures for opening and closing or removing and installing the front subchassis and rear electronics bay. The server chassis consists of three parts; a main chassis, a front subchassis, and a rear electronics bay. Both the front subchassis and the rear electronics bay swing open or can be completely removed to gain access to the server internal components. Opening and Closing the Front Subchassis and Rear Electronics Bay Perform the following procedure to open and close the front subchassis and rear electronics bay. Before proceeding, be sure you are thoroughly familiar with the information in “Before You Begin” at the front of this chapter. ✏ NOTE The front subchassis must be opened slightly to allow the rear electronics bay to open because the front subchassis overlaps the rear electronics bay at the top and bottom. 1. Turn off all peripheral devices connected to the system. 2. Press the power button on the front panel to turn off the system power and unplug all the AC power cords from the AC power source or wall outlets. 3. Label and disconnect all peripheral cables attached to the I/O panel on the back of the server. 50 SPKA4 MP Server System Product Guide 4. Remove the front and/or rear access covers. 5. To open the front subchassis: Grasp the edge of the bezel and swing the front subchassis out until the spring clip at the top of the subchassis just springs open. 6. To open the rear electronics bay: Grasp the left-hand (inside) edge of the electronics bay and swing the electronics bay out from the main chassis. CAUTION Before you close the front subchassis and/or electronics bay, make sure there are no cables pinched or otherwise obstructing the front subchassis and/or rear electronics bay. Excessive cable stress or chafing can cause cables to disconnect, connector pins to bend, or break the cable insulation. 7. To close the rear electronics bay: Grasp the left-hand (inside) edge of the electronics bay and swing the electronics bay into the main chassis. 8. To close the front subchassis: Press the spring clip at the top of the subchassis down. Grasp the edge of the bezel and swing the front subchassis into the main chassis. A OM10142 A. Spring Clip Figure 19. Opening and Closing the Front Subchassis and Rear Electronics Bay Removing the Front Subchassis and Rear Electronics Bay ✏ NOTE If you are removing the front subchassis, the front access door and bezel must be removed first. Perform the preceding “Removing the Front Access Door and Bezel” procedure before proceeding. 1. Open the front subchassis and/or rear electronics bay. 2. Disconnect all the cables from the front subchassis and/or rear electronics bay. 3. Grasp the top and bottom of the front subchassis or rear electronics bay and slowly pull outward until the hinge pins at the top and bottom corners slide out of the mating slots in the main chassis. Removing and Installing System Components 51 Installing the Front Subchassis and Rear Electronics Bay 1. Position the front subchassis and/or rear electronics bay so that the hinge pins at the top and bottom are aligned with the mating slots in the main chassis. 2. Slowly slide the front subchassis and/or rear electronics bay into the mating slots in the main chassis. 3. Connect all the cabling to the front subchassis and rear electronics bay. 4. If desired, install the bezel and front access door as described in the preceding “Installing the Bezel and Front Access Door” procedure. 5. If you have removed both the front subchassis and electronics bay: Close the rear electronics bay first; then close the front subchassis because the front subchassis overlaps the rear electronics bay at the top and bottom. System Cables This section provides procedures for connecting and routing the system cables. Before proceeding, be sure you are thoroughly familiar with the information in “Before You Begin” at the front of this chapter. CAUTION The cables must be connected and routed as described and illustrated in the following procedures. Otherwise, the front subchassis and rear electronics bay may not close properly which may result in damage to the cables or internal components. 52 SPKA4 MP Server System Product Guide Hard Drive Backplane Cables – Channels A and B Perform the following procedure to connect and route the channel A and B hard drive backplane cables. 1. Connect the channel A hard drive backplane ribbon cable between the top SCSI drive bay assembly and the channel A connector on the baseboard. 2. Connect the channel B hard drive backplane ribbon cable between the bottom SCSI drive bay assembly and the channel B connector on the baseboard. B A D C OM10327 A. B. C. D. SCSI cable to top drive bay SCSI channel A connector on baseboard SCSI cable to bottom drive bay SCSI channel B connector on baseboard Figure 20. Hard Drive Backplane Cables – Channels A and B Removing and Installing System Components 53 IDE Cable – 5.25-inch Peripheral Drive Bays Perform the following procedure to connect and route the IDE cable to the drives in the 5.25-inch peripheral drive bays. 1. Connect the gray ribbon IDE cable between the back of the 5.25-inch drives (for example, a CD-ROM) and then to the baseboard IDE connector. A B OM10307 A. B. IDE cable Baseboard IDE connector Figure 21. IDE Cable – 5.25-inch Peripheral Drive Bays 54 SPKA4 MP Server System Product Guide Floppy Cable Perform the following procedure to connect and route the floppy cable to the drive in the 3.5-inch peripheral drive bay. 1. Connect the floppy cable between the back of the diskette drive and then to the baseboard floppy connector. A B OM10308 A. B. Floppy cable Floppy connector Figure 22. Floppy Cable Removing and Installing System Components 55 Fan Distribution Board Cable Perform the following procedure to connect and route the fan distribution board cable to the baseboard. 1. Connect the fan distribution board gray ribbon cable between the fan distribution board and the baseboard J9E3 connector. A B OM10309 A. B. Cable Connector on baseboard Figure 23. Fan Distribution Board Cable 56 SPKA4 MP Server System Product Guide Auxiliary Power Cable Perform the following procedure to connect and route the auxiliary power cable to the baseboard. 1. Connect the auxiliary power ribbon cable to the power distribution board connector. 2. Route the auxiliary power cable over the top of the fan distribution board, IDE, and floppy cables and connect it to the baseboard connector. B A OM10310 A. B. Cable Connector on power distribution board Figure 24. Auxiliary Power Cable Ribbon Cable Clamping Use the cable clamp to tie the fan distribution board, IDE, and 3.5-inch drive cables together. 20- and 24-pin Power Cable Perform the following procedure to connect and route the 20- and 24-pin power cables to the baseboard. 1. Connect the 20-pin power cable between the inner connector on the power distribution board and the connector at the corner of the baseboard. 2. Connect the 24-pin power cable between the outer connector on the power distribution board and the 24-pin connector on the baseboard. Removing and Installing System Components 57 Peripheral Drive Power Cable Perform the following procedure to connect and route the peripheral drive power cable to the baseboard. 1. Connect the peripheral drive power cables into the upper connector on the power distribution board and to the peripheral drives. Cable Kits This section provides procedures for connecting and routing the daisy, RAID, and external SCSI cable kits. Before proceeding, be sure you are thoroughly familiar with the information in “Before You Begin” at the front of this chapter. CAUTION The cables must be connected and routed as described and illustrated in the following procedures. Otherwise, the front subchassis and rear electronics bay may not close properly which may result in damage to the cables or internal components. 58 SPKA4 MP Server System Product Guide Daisy Cable Perform the following procedure to connect and route the daisy cable. 1. Connect the base leg connector of the Y-cable to the Channel A (or B) connector on the baseboard. 2. Connect the short leg of the Y-cable to the top SCSI drive bay. 3. Connect the long leg of the Y-cable to the bottom SCSI drive bay. B A C OM10311 A. B. C. SCSI channel A connector Short cable leg Long cable leg Figure 25. Daisy Cable RAID Cable Perform the following procedure to connect and route the RAID cable. 1. Before you install the RAID PCI board, connect the RAID cable between channel A of the RAID PCI board (or channel B for dual channel boards) and the top (or bottom) SCSI drive bay backplane. Removing and Installing System Components 59 2. Carefully insert the RAID PCI board in the mating baseboard connector. Make sure the RAID board is fully inserted in the baseboard connector with the cable passing under the board without being pinched. A OM10313 A. Cable Figure 26. RAID Cable (RAID PCI Board Installed) A OM10312 A. Cable Figure 27. RAID Cable (RAID PCI Board Partially Installed) 60 SPKA4 MP Server System Product Guide External SCSI Cable 1. Remove the memory module from the baseboard. 2. If applicable, remove the full-length PCI add-in boards. 3. Remove the external SCSI connector shield cover from the desired connector slot at the back of the server electronics bay and insert the external SCSI connector into the slot. 4. Use a ¼-inch socket driver to tighten the two screws that secure the external SCSI connector to the server electronics bay. 5. Connect the opposite end of the SCSI cable to the Channel A or Channel B connector on the baseboard. 6. If applicable, install the PCI add-in boards removed above. OM10161 Figure 28. External SCSI Cable (Rear Connector) Removing and Installing System Components 61 A OM10314 A. SCSI channel A connector Figure 29. External SCSI Cable (Channel A) A OM10315 A. SCSI channel A connector Figure 30. External SCSI Cable (Channel B) 62 SPKA4 MP Server System Product Guide Front Panel Board This section provides procedures for removing and installing the front panel board. Removing the Front Panel Board Perform the following procedure to remove the front panel board. Before proceeding, be sure you are thoroughly familiar with the information in “Before You Begin” at the front of this chapter. 1. Remove the front access cover. 2. Open the front subchassis. 3. Disconnect the fan distribution board gray ribbon cable and the intrusion switch cables from the front panel board. 4. Remove the two single fan modules at the top of the epac fan baffle. 5. Use a Phillips screwdriver and remove the screw that secures the front panel board to the front subchassis. (Gently press down on the top of the fan baffle for easier access to the front panel board mounting screw.) 6. Grasp the front panel board by the outside edge and gently slide the board down to remove it from the slot in the top of the front subchassis. 7. Place the board on an antistatic foam pad or a grounded workstation. D B A C OM10125 A. Fan distribution cable B. Intrusion switch cables C. Screw D. Slot Figure 31. Removing and Installing the Front Panel Board Removing and Installing System Components 63 Installing the Front Panel Board Perform the following procedure to install the front panel board. Before proceeding, be sure you are thoroughly familiar with the information in “Before You Begin” at the front of this chapter. ✏ NOTE The following installation procedure assumes that you are reinstalling or replacing the front panel board and still have access to the front subchassis. If not, refer to the preceding “Removing the Front Panel Board” procedure to gain access to the front panel board before you proceed with this procedure. 1. Slide the notched end of the front panel board up into the slot in the top of the front subchassis. 2. Position the board so the mounting screw hole is aligned with the threaded standoff. 3. Use a Phillips screwdriver and tighten the mounting screw to secure the board to the front subchassis. 4. Reconnect the fan distribution board gray ribbon cable and intrusion switch cable. Diskette Drive This section provides procedures for removing and installing the diskette drive. Removing the Diskette Drive Perform the following procedure to remove the diskette drive. Before proceeding, be sure you are thoroughly familiar with the information in “Before You Begin” at the front of this chapter. 1. Remove the front access cover. 2. Remove the fan assembly. 3. Disconnect the power and signal cables from the back of the diskette drive. 4. Use a Phillips screwdriver and remove the screw that secures the diskette drive bracket to the drive bay. 5. Remove the bracket/drive from the inside of the front subchassis and place the bracket/drive on an antistatic surface with the bracket-side up. 64 SPKA4 MP Server System Product Guide B C A OM10133 A. B. C. Power cable Data cable Screw Figure 32. Removing and Installing the Diskette Drive/Bracket Removing and Installing System Components 65 Removing the Diskette Drive From the Bracket Perform the following procedure to remove the diskette drive bracket from the bracket. Before proceeding, be sure you are thoroughly familiar with the information in “Before You Begin” at the front of this chapter. 1. Tilt the front of the bracket up to disengage the drive from the locating pins on each side of the bracket. 2. Slide the bracket back and remove it from the drive. OM10134 Figure 33. Removing and Installing the Diskette Drive Installing the Diskette Drive in the Bracket Perform the following procedure to install the diskette drive in the bracket. Before proceeding, be sure you are thoroughly familiar with the information in “Before You Begin” at the front of this chapter. 1. Position the drive with the component-side up and slide the back of the drive under the ears at the back of the bracket. 2. Place the bracket over the drive and engage the locating pins on each side of the bracket in the mating holes in the drive frame. Installing the Diskette Drive Perform the following procedure to install the diskette drive in the drive bay. Before proceeding, be sure you are thoroughly familiar with the information in “Before You Begin” at the front of this chapter. 66 SPKA4 MP Server System Product Guide ✏ NOTE The following installation procedure assumes that you are reinstalling or replacing the diskette drive and still have access to the front subchassis. If not, refer to the preceding “Removing the Diskette Drive” procedure to gain access to the diskette drive before you proceed with this procedure. 1. If you are installing a new diskette drive, perform the following steps; if not, proceed to step 2: a. Remove the diskette drive from its protective wrapper, and place it on an antistatic surface. b. Record the drive model and serial numbers in your equipment log. c. Set any jumpers or switches according to the drive manufacturer instructions. d. Install the drive in the bracket as described in the previous “Removing and Installing the Diskette Drive Bracket” procedure. 2. Position the bracket/drive so that the front of the drive fits correctly in the opening in the front subchassis and the mounting screw hole in the back of the bracket is aligned with the mating hole in the front subchassis. 3. Use a Phillips screwdriver and tighten the mounting screw to secure the drive/bracket to the front subassembly. 4. Connect the signal and power cables to the drive. The connectors are keyed to fit only one way. 5. Install the front access cover. 6. Close the front access door. 7. Run the SSU to specify that the diskette drive is installed in the system. Peripheral Drives This section provides procedures for removing and installing 5.25-inch peripheral drives. Preliminary Considerations Before you perform the procedures in this section, read and become thoroughly familiar with the following considerations. CAUTIONS The internal SCSI interface in this system supports only single-ended SCSI devices on the narrow SCSI channel. Connecting high voltage differential SCSI drive types to this interface can result in electrical damage to the baseboard and peripherals. It is recommended that you do not install hard drives in the 5.25-inch peripheral drive bays for two reasons: (1) the drives cannot be properly cooled in this location and (2) a hard drive generates EMI and is therefore more susceptible to ESD in this location. Removing and Installing System Components 67 Drive Cables This section summarizes drive cable requirements and constraints. The number of peripheral drives you can install depends on: • The number supported by the bus. • The number of drive bays available. • The height of the drives in the bays (1-inch or 1.6-inch high). • The combination of SCSI and IDE devices. IDE Requirements An IDE cable is furnished with the server system that supports two drives. If only one drive is installed and it is jumpered for Cable Select, connect the drive at the end of the cable. SCSI Requirements One narrow SCSI cable is supplied with the server system. All SCSI drives must be unterminated except the device at the end of the SCSI cable. It is important that your cabling and connections meet the SCSI bus specification. Otherwise, the bus may be unreliable and data may become corrupted or devices might not work properly. The SCSI bus needs to be terminated at the end of the cable; this is usually provided by the last SCSI device on the cable. EMC Compliance - 5.25-inch Removable Media Device Bays Integration of the 5.25-inch peripheral drive bay can affect EMC compliance and is a regulated activity. Except as noted here, any changes to the bay configuration could result in noncompliance with EMC regulations in your area. Removing a 5.25-inch Peripheral Drive Perform the following procedure to remove a 5.25-inch peripheral drive. Before proceeding, be sure you are thoroughly familiar with the information in “Before You Begin” at the front of this chapter and the preceding “Drive Cable Considerations.” 1. Open the front subchassis. 2. Open the front access door. 3. Disconnect the power and signal cables from the back of the drive. 4. Face the front of the drive and press the two black plastic tabs (one on each side of the drive) in to release the drive from the drive bay. 5. Carefully slide the drive out of the bay and place it on an antistatic surface. 6. Use a Phillips screwdriver and remove the four screws that secure the two slide rails to the drive. Save the screws and slide rails. 7. If you (1) removed a SCSI device that was installed at the end of the SCSI signal cable and (2) do not replace the device with another SCSI device: Modify the cable and termination arrangement so that a proper termination exists at the end of the cable (it can be a termination device only, not necessarily a SCSI peripheral). 8. Close the front access door. 68 SPKA4 MP Server System Product Guide ✏ NOTE If you leave the drive bay empty, install a metal EMI shield on the bay for proper cooling and airflow. System EMI integrity and cooling are both protected by installing drives in the bays or covering the bays with filler panels and/or EMI shields. When you install a drive, save the filler panel and/or EMI shield to reinstall if you should later remove the drive and not reinstall one in the same bay. B C C A OM10147 A. B. C. Data cable Power cable Slide rails Figure 34. Removing and Installing a 5.25-inch Peripheral Drive Installing a 5.25-inch Peripheral Drive Perform the following procedure to install a 5.25-inch peripheral drive. Before proceeding, be sure you are thoroughly familiar with the information in “Before You Begin” at the front of this chapter and the preceding “Drive Cable Considerations.” CAUTION To avoid damage to a 5.25-inch peripheral drive, ensure that the EMI gasket provided in the front of the lower bay does not bridge or short any open circuits on the peripheral drive. If the drive has open circuits, install it in one of the two upper peripheral drive bays. Removing and Installing System Components 69 ✏ NOTE The following installation procedure assumes that you are reinstalling or replacing a 5.25-inch drive and still have access to the front subchassis. If you are installing a 5.25-inch drive for the first time, refer to the preceding “Removing a 5.25-inch Peripheral Drive” procedure to gain access to the peripheral drive bay before you proceed with this procedure. 1. Open the front access door. 2. Insert your finger in the large hole in one end of the metal EMI shield that covers the desired drive bay and pull shield from the front subchassis. Save the shield. 3. If adding a drive, perform the following steps; if not, proceed to step 4: a. Remove the drive from its protective wrapper, and place it on an antistatic surface. b. Record the new drive model and serial numbers in your equipment log. c. Set any jumpers or switches on the new drive according to the drive manufacturer instructions. 4. Use a Phillips screwdriver and tighten the two mounting screws to secure a slide rail to each side of the drive. 5. Position the drive so the plastic slide rails engage the bay guide rails. Push the drive into the bay until the slide rails lock in place. 6. Connect the signal and power cables to the drive. The connectors are keyed and can be inserted only one way. 7. Close the front access door. SCSI Drive Bay Assemblies Perform the following procedures to remove and install the SCSI hard disk drive bay assemblies. The drive bay assemblies come with a backplane board and a fan. Also included in each drive slot is a drive carrier with a plastic air baffle (either three 1.6-inch carriers or five 1-inch carriers) and the necessary cables. Removing the SCSI Drive Bay Assemblies Perform the following procedure to remove the SCSI drive bay assemblies. Before proceeding, be sure you are thoroughly familiar with the information in “Before You Begin” at the front of this chapter. 1. Label and disconnect all peripheral cables and all telecommunication lines connected to the I/O connectors or ports on the back of the server, and unplug all AC power cords from the back of the server power supplies and from the AC power source (wall outlet). 2. Remove the front access cover. 3. Remove the front subchassis. 4. Remove the fans. 5. Remove the epac fan baffle. The fan distribution board can remain attached to the fan baffle. 6. Disconnect and label all the cables from the connectors on the drive bay assembly backplane. 7. Use a Phillips screwdriver and remove the four screws (two on each side) that secure the drive bay assembly to the front subchassis. 70 SPKA4 MP Server System Product Guide ✏ NOTE Although not necessary, but for easier handling, you may want to remove any drives that are installed in the drive bay assembly before proceeding. 8. If both SCSI drive bay assemblies are installed: Loosen two of the screws (either the two on top or the two on the bottom) that secure the other drive bay assembly to the front subchassis. Loosening the two screws on the other drive bay assembly allows the drive bay enclosure to expand slightly which makes it easier to remove the drive bay assembly. 9. Grasp the fan housing on the back of the drive bay assembly and pull the drive bay assembly out of the back of the front subchassis. A A B C D OM10153 A. Screws B. I2C cable C. Power cables D. Fan cable Figure 35. Removing and Installing the SCSI Drive Bay Assemblies Installing the SCSI Drive Bay Assemblies Perform the following procedure to install the SCSI hard disk drive bay assemblies. Before proceeding, be sure you are thoroughly familiar with the information in “Before You Begin” at the front of this chapter. ✏ NOTE The following installation procedure assumes that you are reinstalling or replacing the SCSI drive bay assemblies and still have access to the front Removing and Installing System Components 71 subchassis. If you are adding a SCSI drive bay assembly, refer to the preceding “Removing the SCSI Drive Bay Assemblies” procedure to gain access to the drive bay enclosure before you proceed with this procedure. 1. If another SCSI drive bay assembly is already installed: Loosen two of the screws (either the two on top or the two on the bottom) that secure the other installed drive bay assembly to the front subchassis. Loosening the two screws on the other drive bay assembly allows the drive bay enclosure to expand slightly and allows the new or replacement drive bay assembly to slide easier. 2. From the back of the front subchassis, grasp the rear fan housing and carefully slide the front end of the drive bay assembly into the drive bay enclosure. 3. Use a Phillips screwdriver and tighten the four screws (two on each side) that secure the drive bay assembly to the front subchassis. 4. Install the system fan modules. 5. Install the epac fan baffle. The fan distribution board can remain attached to the fan baffle. 6. Connect the cables to the drive bay assembly backplane. 7. Install the front subchassis. 8. Install the front access cover. 9. Connect all peripheral cables and all telecommunication lines to the I/O connectors or ports on the back of the server, and plug all AC power cords into the AC power source (wall outlet). SCSI Hard Disk Drives This section provides procedures for removing and installing the SCSI hard disk drives in the carriers. Removing the SCSI Drives from the Carriers Perform the following procedure to remove the SCSI drives from the carriers. Before proceeding, be sure you are thoroughly familiar with the information in “Before You Begin” at the front of this chapter. 1. Remove the carrier/drive from the drive bay. 2. Use a Phillips screwdriver and remove the four screws that secure the SCSI drive to the carrier. Be sure to save the screws for installation later. 3. Place the drive on an antistatic surface. 72 SPKA4 MP Server System Product Guide CAUTION Do not leave any of the drive bays without a drive or air baffle installed in the carrier. An empty carrier installed in a drive bay reduces cooling efficiency and can effect performance or cause damage due to overheating. B A C E D OM10132 A. B. C. D. E. Drive SCA connector Carrier Plastic rail Screw Figure 36. Removing and Installing the SCSI Hard Disk Drive in the Carrier Installing the SCSI Drives in the Carriers Perform the following procedure to install the SCSI hard disk drives in the carriers. Before proceeding, be sure you are thoroughly familiar with the information in “Before You Begin” at the front of this chapter. ✏ NOTE The following installation procedure assumes that you are reinstalling or replacing a SCSI drive in an empty carrier. If not, refer to the preceding “Removing the SCSI Drives from the Carriers” procedure before you proceed with this procedure. 1. If the plastic air baffle is installed in the carrier: Use a Phillips screwdriver and remove the four screws that secure the air baffle to the carrier. Save the air baffle for installation if you should remove a drive later. Also, save the screws for installing a drive. Removing and Installing System Components 73 A B C OM10131 A. Air Baffle B. Screw C. Carrier Figure 37. Removing the Plastic Air Baffle from the Carrier 2. 3. 4. 5. 6. Remove the SCSI hard drive from its wrapper and place it on an antistatic surface. Record the new drive model and serial number in your equipment log. Place the drive in the carrier with the component-side up. Use a Phillips screwdriver and tighten the four screws to secure the drive to the carrier. Install the carrier/drive in the drive bay. CAUTION Do not leave any of the drive bays without a drive or air baffle installed in the carrier. An empty carrier reduces cooling efficiency and can effect performance or cause damage due to overheating. Power Distribution Board The following procedures describe how to remove and install the power distribution board (PDB). Removing the Power Distribution Board Perform the following procedure to remove the power distribution board. Before proceeding, be sure you are thoroughly familiar with the information in “Before You Begin” at the front of this chapter. 1. Label and disconnect all peripheral cables and telecommunication lines connected to I/O connectors or ports on the back of the system, and unplug all AC power cords from the power supplies and power source or wall outlets. 2. Remove all the power supplies. 3. Remove the front and rear access covers. 4. Open the front subchassis. 5. Label and disconnect all cables to the baseboard. 6. Disconnect the cables from the power distribution board. 7. Remove the electronics bay. 74 SPKA4 MP Server System Product Guide 8. Partially remove the DC power supplies to disconnect the supplies from the power distribution board. 9. Use a Phillips screwdriver and remove the four screws that secure the power distribution board to the main chassis. 10. Grasp the left-hand edge of the power distribution board and swing out until the board stops. 11. Gently pull the board to the left to free it from the tabs on the power supply bays. 12. Remove and set the board on an antistatic surface or conductive foam pad. B A B B B A OM10154 A. B. Power supplies Screws Figure 38. Removing and Installing the Power Distribution Board Installing the Power Distribution Board Perform the following procedure to install the power distribution board. Before proceeding, be sure you are thoroughly familiar with the information in “Before You Begin” at the front of this chapter. 1. Label and disconnect all peripheral cables and all telecommunication lines connected to I/O connectors or ports on the back of the system, and unplug all AC power cords from the AC power source or wall outlet. 2. Remove all power supplies. 3. Remove the front and rear access covers. 4. Open the front subchassis. 5. Label and disconnect all cables to the baseboard. 6. Open the electronics bay. 7. Grasp the power distribution board with the power supply connectors facing the power supply bays. 8. Tilt the left-hand edge of the power distribution board out slightly and gently slide the righthand edge of the board into the four slots in the power supply bays. 9. Gently press the left-hand edge of the power distribution board back so that the four mounting holes on the left-hand edge of the board are aligned with the corresponding holes in the main chassis. 10. Use a Phillips screwdriver and tighten the four screws to secure the power distribution board to the main chassis. Removing and Installing System Components 75 11. 12. 13. 14. Connect the cables to the power distribution board and baseboard. Close the front subchassis and electronics bay. Install the front and rear access covers. Run the FRUSDR load utility to properly configure the system. Fan Distribution Board The following procedures describe how to remove and install the fan distribution board (FDB). The fan distribution board resides in the foam assembly and provides power and signal circuitry for the hot-swappable fans. Removing the Fan Distribution Board Perform the following procedure to remove the fan distribution board. Before proceeding, be sure you are thoroughly familiar with the information in “Before You Begin” at the front of this chapter. 1. Label and disconnect all peripheral cables and all telecommunication lines connected to the I/O connectors or ports on the back of the server, and unplug all AC power cords from the AC power source or wall outlet. 2. Remove the front access cover. 3. Remove all fans from the epac fan baffle. 2 4. Remove the two I C signal cables, the power cable, the baseboard ribbon cable, and the front panel board ribbon cable. 5. Gently press down to spread open the foam tab on the bottom right-hand corner of the fan distribution board slot in the epac fan assembly, rotate the board out, and then slide the board out of the epac tabs securing the left end of the board. 6. Place the fan distribution board with the component-side up on a nonconductive, static-free surface or in an antistatic bag. A OM10160 Figure 39. Removing and Installing the Fan Distribution Board 76 SPKA4 MP Server System Product Guide Installing the Fan Distribution Board Perform the following procedure to install the fan distribution board. Before proceeding, be sure you are thoroughly familiar with the information in “Before You Begin” at the front of this chapter. ✏ NOTE The following installation procedure assumes that you are reinstalling or replacing the fan distribution board and still have access to the epac fan baffle that holds the fan distribution board. If not, refer to the preceding “Removing the Fan Distribution Board” procedure to gain access to the fan baffle before you proceed with this procedure. 1. Grasp the edges of the fan distribution board with the component-side up and the end with the smaller connector facing the front of the server. 2. Tip the end of the board with the smaller connector into the slot in the epac and under the epac tabs. 3. Gently press down to spread open the foam tab on the bottom right-hand corner of the board slot in the epac fan baffle. 4. While holding the foam tab down, press the board into the right-hand end of the slot. 2 5. Connect the I C signal cables from the hot swap bays (yellow for primary and white for secondary), the power cable, the baseboard cable, and the front panel board cable to the fan distribution board. 6. Install the system fan modules in the epac fan baffle. 7. Install the front access cover. 8. Connect all peripheral cables and all telecommunication lines connected to I/O connectors or ports on the back of the system, and plug in all AC power to the AC power source or wall outlets. Epac Fan Baffle The following procedures describe how to remove and install the foam epac fan baffle. Removing the Epac Fan Baffle Perform the following procedure to remove the epac fan baffle. Before proceeding, be sure you are thoroughly familiar with the information in “Before You Begin” at the front of this chapter. 1. Label and disconnect all peripheral cables and all telecommunication lines connected to I/O connectors or ports on the back of the system, and unplug all AC power cords from the AC power source or wall outlet. 2. Remove the front access cover. 3. Remove all the fan modules from the epac baffle. 4. Remove the fan distribution board. 5. Gently bend back the top and bottom edges of the foam baffle to release the baffle notches from the mating tabs at the top and bottom of the front subchassis. 6. Carefully lift the epac baffle out of the front subchassis. Removing and Installing System Components 77 OM10155 Figure 40. Removing and Installing the Epac Fan Baffle Installing the Epac Fan Baffle Perform the following procedure to install the foam epac fan baffle. Before proceeding, be sure you are thoroughly familiar with the information in “Before You Begin” at the front of this chapter. ✏ NOTE The following installation procedure assumes that you are reinstalling or replacing the fan baffle and still have access to the front subchassis. If not, refer to the preceding “Removing the epac Fan Baffle” procedure to gain access to the front subchassis before you proceed with this procedure. 1. Position the fan baffle so the holes in the bottom of the baffle are aligned with the four SCSI drive bay mounting screws (or holes) in the front subchassis. 2. Gently push down on the top and bottom of the baffle until the tabs on the front subchassis mate with the corresponding notches in the baffle. 3. Install the fan distribution board. 4. Install the system fan modules. 5. Install the front access cover. 78 SPKA4 MP Server System Product Guide Hot-plug Indicator Board The following procedures describe how to remove and install the hot-plug indicator board. Removing the Hot-plug Indicator Board Perform the following procedure to remove the hot-plug indicator board. Before proceeding, be sure you are thoroughly familiar with the information in “Before You Begin” at the front of this chapter. 1. Disconnect all peripheral cables and all telecommunication lines connected to the I/O connectors or ports on the back of the server, and unplug all AC power cords from the AC power source or wall outlet. 2. Remove the rear access cover. 3. Disconnect the ribbon cable from the end of the hot-plug indicator board. 4. Pull out the two plastic snap rivets that secure the board to the electronics bay. 5. Tilt out the top of the board and lift the board out of the notched bracket in the back of the electronics bay. 6. Replace the snap rivet inserts in the mating holes in the back of the electronics bay. A A OM10157 Figure 41. Removing and Installing the Hot-plug Indicator Board Removing and Installing System Components 79 Installing the Hot-plug Indicator Board Perform the following procedure to install the hot-plug indicator board. Before proceeding, be sure you are thoroughly familiar with the information in “Before You Begin” at the front of this chapter. ✏ NOTE The following installation procedure assumes that you are reinstalling or replacing the hot-plug indicator board and still have access to the inside of the electronics bay. If not, refer to the preceding “Removing the Hot-plug Indicator Board” procedure to gain access to the electronics bay before you proceed with this procedure. 1. Place the bottom edge of the hot-plug indicator board into the notched bracket in the back of the electronics bay. 2. Align the two mounting holes in the board with the two plastic snap rivet inserts and press the board onto the inserts. 3. Insert the two plastic snap rivets into the mating inserts and snap the rivets down to secure the board to the electronics bay. 4. Connect the ribbon cable to the mating connector on the hot-plug indicator board. Redundant Fan (Optional) An optional cooling fan is available that installs in the center power supply bay and provides redundant cooling to the SCSI drive bay assemblies when there are only two power supplies installed. The following procedures describe how to remove and install the redundant cooling fan. Removing the Redundant Fan Perform the following procedure to remove the redundant cooling fan. Before proceeding, be sure you are thoroughly familiar with the information in “Before You Begin” at the front of this chapter. 1. Label and disconnect all peripheral cables and all telecommunication lines connected to the I/O connectors or ports on the back of the server, and unplug all AC power cords from the AC power source or wall outlet. 2. Remove the front and rear access covers. 3. Open the front subchassis. 4. Open the electronics bay. 5. Reach inside the main chassis and disconnect the fan power cable from the power distribution board. 6. Use a Phillips screwdriver and remove the four screws that secure the fan grate to the main chassis. 7. Close the front subchassis and electronics bay. 8. Install the front and rear access covers. 80 SPKA4 MP Server System Product Guide Installing the Redundant Fan Perform the following procedure to install the redundant cooling fan. Before proceeding, be sure you are thoroughly familiar with the information in “Before You Begin” at the front of this chapter. 1. Label and disconnect all peripheral cables and all telecommunication lines connected to the I/O connectors or ports on the back of the server, and unplug all AC power cords from the AC power source or wall outlet. 2. If a power supply is already installed in the center bay: Remove the power supply and reinstall in another of the bays. 3. Remove the front and rear access covers. 4. Open the front subchassis. 5. Open the electronics bay. 6. Slide the fan power cable and connector as far toward the back of the center power supply bay as possible. 7. Insert the fan into the center power supply bay and align the four mounting screw holes in the corners of the grate with the mating holes in the main chassis. 8. Use a Phillips screwdriver and tighten the four screws to secure the fan to the main chassis. 9. Reach inside the main chassis and locate the fan power cable connector in the center power supply bay. 10. Connect the fan power cable connector to the mating connector on the power distribution board. 11. Close the front subchassis and electronics bay. 12. Install the front and rear access covers. 13. Run the FRUSDR load utility to properly configure the system. Removing and Installing System Components 81 Baseboard This section provides procedures for removing and installing the baseboard. Procedures for removing and installing the components on the baseboard are included in the SKA4 Baseboard Product Guide which is available on the CD-ROM shipped with the SPKA4 MP Server System. Refer to the SPKA4 MP Server System Quick Start Guide for instructions on how to access the SKA4 Baseboard Product Guide in the Server Software Kit shipped with the server system. Removing the Baseboard Perform the following procedure to remove the baseboard. Before proceeding, be sure you are thoroughly familiar with the information in “Before You Begin” at the front of this chapter. 1. Remove the rear access cover. ✏ NOTE Although not required, it is recommended that you first remove the electronics bay to provide the easiest access to the baseboard and reduce the risk of damage. 2. 3. 4. 5. 6. 7. Remove the electronics bay. Remove the memory retention bar. Remove the foam plastic epac baffle from the processor area. Label and disconnect all internal cables connected to the PCI add-in boards. Remove all the PCI add-in boards. Remove the PCI add-in board curtains as follows: a. Press down on each corner of the curtain to release the curtain from the board guide clip. b. Slide the curtain out of the board guide. 8. Remove the plastic PCI full-length board guide as follows: a. Lift the ears at the front of the board guide to unlock the two tabs from the mating slots in the electronics bay. b. Slide the board guide out from the electronics bay. 82 SPKA4 MP Server System Product Guide A A OM10158 Figure 42. Removing and Installing the PCI Full-length Board Guide 9. Grasp the bottom edge of the white plastic protective overlay and lift it free from around the baseboard connectors. 10. Slide the overlay to the left to unhook it from the two tabs at the top of the electronics bay. 11. Remove the overlay. 12. Label and disconnect all internal cables connected to the baseboard. 13. Remove the processors and processor retention modules as follows: a. Use a Phillips screwdriver and remove the four screws (two on each end of the retention module – eight total) that secure the processors and/or termination assemblies to the retention module. b. Grasp the processor and/or terminator handles and gently pull to slide the processors and/or termination assemblies out of the mating connectors on the baseboard. c. Place the processors and/or termination assemblies component-side up on a nonconductive, static-free surface or in an antistatic bag. d. Use a Phillips screwdriver and remove the eight screws (four on each side) that secure the two processor retention modules to the baseboard and also secure the baseboard to the electronics bay. 14. Use a Phillips screwdriver and remove the two remaining screws (one toward the top center and one in the lower right-hand corner) that secure the baseboard to the electronics bay. 15. Gently slide the baseboard slightly to the left and lift to release the plastic overlay from the two locking tabs at the top of the baseboard. 16. Gently slide the baseboard to the left and out of the electronics bay. 17. Remove and save the EMI gasket that covers the I/O connectors on the back of the baseboard. Removing and Installing System Components 83 18. Remove the baseboard and place it component-side up on a nonconductive, static-free surface or in an antistatic bag. OM09805 Figure 43. Removing and Installing the Baseboard Installing the Baseboard Perform the following procedure to install the baseboard. Before proceeding, be sure you are thoroughly familiar with the information in “Before You Begin” at the front of this chapter. ✏ NOTE The following installation procedure assumes that you are reinstalling or replacing the baseboard and still have access to the electronics bay. If not, refer to the preceding “Removing the Baseboard” procedure to gain access to the electronics bay. 1. Place the EMI gasket over the I/O connectors on the back of the baseboard. 2. Slide the baseboard into the front of the electronics bay and position the baseboard so that: a. The I/O connectors at the back of the baseboard fit into the corresponding I/O connector openings in the back of the electronics bay. b. The two mounting screw holes (one toward the top center and one in the bottom right-hand corner) on the baseboard are aligned with the mating threaded standoffs in the back of the electronics bay. 3. Insert two screws into the mating threaded standoffs (one at the top center and one at the bottom right-hand corner) on the baseboard. 4. Use a Phillips screwdriver and tighten the two screws inserted in the preceding step to secure the baseboard to the electronics bay. 84 SPKA4 MP Server System Product Guide 5. Install the white protective overlay as follows: a. Align the two slots on the top edge of the overlay with the hooked tabs at the top of the electronics bay. b. Slide the top of the overlay to the right to hook the tabs into the mating overlay slots. c. Carefully fit the overlay around the baseboard connectors and press it tight against the baseboard. A OM10159 Figure 44. Installing the Protective Overlay 6. Install the processor retention modules and processors and/or termination assemblies as follows: a. Position the processor retention modules so that the two screw holes in the base of the modules are aligned with the two mating holes in the baseboard. b. Use a Phillips screwdriver and tighten the two screws to secure the processor retention modules (and also to secure the baseboard) to the mating threaded standoffs in the back of the electronics bay. c. Grasp the processor and/or terminator handles and gently slide the processors and/or termination assemblies into the slots in the processor retention modules. d. Firmly press down on the processor and/or terminator handles to fully insert the processors and/or termination assemblies into the mating connectors on the baseboard. e. Use a Phillips screwdriver and tighten the eight screws (four on each side) that secure the processors and/or termination assemblies to the top of the retention modules. 7. Connect all internal cables to the baseboard. 8. Install the plastic PCI full-length add-in board guide as follows: a. Slide the board guide into the top left-hand side of the electronics bay so that the two square posts fit between the baseboard and the metal edge of the electronics bay. b. Lift on the pair of ears at the front edge of the board guide and press the locking tabs into the mating slots in the electronics bay frame. Removing and Installing System Components 85 9. Install the PCI add-in board curtains as follows: a. Slide the end of the curtain with the locking tab into the topmost square hole at the righthand end of the add-in board expansion slots. b. Slide the tab at the other end of the curtain into the clip on the board guide. 10. Install all the PCI add-in boards. 11. Install the epac baffle over the processors. 12. Install the memory retention bar. 13. Connect all internal cables to the add-in boards. 14. Install (or close) the electronics bay. 15. Install the rear access cover. 16. Run the SSU to configure the system. 86 SPKA4 MP Server System Product Guide 6 Solving Problems This chapter helps identify and solve problems that might occur while you are using the server system. Resetting the System To do this: Press: Soft boot reset, which clears system memory and reloads the operating system. <Ctrl+Alt+Del> (Operating system dependent) Clear system memory, restart POST, and reload the operating system. Reset button Cold boot reset, which clears system memory, restarts POST, reloads the operating system, and halts power to all peripherals. Power button Initial System Startup Problems that occur at initial system startup are usually caused by incorrect installation or configuration. Hardware failure is a less frequent problem. Checklist q q q q q q q q q q q q q q q Are all cables correctly connected and secured? Are the processors fully seated in their slots on the baseboard? Are all add-in PCI boards fully seated in their slots on the baseboard? Are all switch and jumper settings on the baseboard correct? Are all jumper and switch settings on add-in boards and peripheral devices correct? To check these settings, refer to the manufacturer’s documentation that comes with them. If applicable, ensure that there are no conflicts—for example, two add-in boards sharing the same interrupt. Are all DIMMs installed correctly? Are all peripheral devices installed correctly? If the system has a hard disk drive, is it properly formatted or configured? Are all device drivers properly installed? Are the configuration settings made with the SSU correct? Is the operating system properly loaded? Refer to the operating system documentation. Did you press the system power button on the front panel to turn the server on (power-on light should be lit)? Are the system power cords properly connected to the system and plugged into a proper outlet? Is AC power available at the wall outlet? If these items are correct but the problem recurs, see “More Problem-solving Procedures” on page 89. Running New Application Software Problems that occur when you run new application software are usually related to the software. Faulty equipment is much less likely, especially if other software runs correctly. 87 Checklist q Does the system meet the minimum hardware requirements for the software? See the software documentation. q Is the software an authorized copy? If not, get one; unauthorized copies often do not work. q If you are running the software from a diskette, is it a good copy? q If you are running the software from a CD-ROM, is the disk scratched or dirty? q If you are running the software from a hard disk drive, is the software correctly installed? Were all necessary procedures followed and files installed? q Are the correct device drivers installed? q Is the software correctly configured for the system? q Are you using the software correctly? q If the problems persist, contact the software vendor’s customer service representative. After the System Has Been Running Correctly Problems that occur after the system hardware and software have been running correctly often indicate equipment failure. Many situations that are easy to correct, however, can also cause such problems; sometimes the problem stems from changes made to the system, such as hardware or software that has been added or removed. Checklist q If you are running the software from a diskette, try a new copy of the software. q If you are running the software from a CD-ROM, try a different disk to see if the problem occurs on all disks. q If you are running the software from a hard disk drive, try running it from a diskette. If the software runs correctly, there may be a problem with the copy on the hard disk drive. Reinstall the software on the hard disk, and try running it again. Make sure all necessary files are installed. q If the problems are intermittent, there may be a loose cable, dirt in the keyboard (if keyboard input is incorrect), a marginal power supply, or other random component failures. q If you suspect that a transient voltage spike, power outage, or brownout might have occurred, reload the software and try running it again. (Symptoms of voltage spikes include a flickering video display, unexpected system reboots, and the system not responding to user commands.) ✏ NOTE Random errors in data files: if you are getting random errors in your data files, they may be getting corrupted by voltage spikes on your power line. If you are experiencing any of the above symptoms that might indicate voltage spikes on the power line, you may want to install a surge suppressor between the power outlet and the system power cords. 88 SPKA4 MP Server System Product Guide More Problem-solving Procedures This section provides a more detailed approach to identifying a problem and locating its source. Preparing the System for Diagnostic Testing CAUTION Turn off devices before disconnecting cables: before disconnecting any peripheral cables from the system, turn off the system and any external peripheral devices. Failure to do so can cause permanent damage to the system and/or the peripheral devices. 1. Turn off the system and all external peripheral devices. Disconnect all of them from the system, except the keyboard and video monitor. 2. Make sure the system power cords are plugged into a properly grounded AC outlet. 3. Make sure your video display monitor and keyboard are correctly connected to the system. Turn on the video monitor. Set its brightness and contrast controls to at least two-thirds of their maximum ranges (see the documentation supplied with your video display monitor). 4. If the operating system normally loads from the hard disk drive, make sure there is no diskette in drive A. Otherwise, place a diskette containing the operating system files in drive A. 5. Turn on the system. If the power LED does not light, see “Power Light Does Not Light” on page 90. Using PCDiagnostics A diagnostics package for the system is contained on the configuration software CD that comes with the system. For documentation about the test modules, see the Diagnostic help disks that end with the extension .HLP. They are ASCII files that you can print to form a manual of all tests in this product. • The program called Testview uses a simple DOS-based menu system. • The program called T.EXE is a noninteractive test executable used to run test program modules from DOS batch files. • Not for Microsoft† Windows† or DOS; you can access it at the command line prompt without having a hard drive installed. • The README.TXT file for diagnostics tells how to install the program. CAUTION Read help information for a test before running it: the diagnostic package contains many optional tests that should be used only by a user with advanced technical knowledge. Inadvertent actions could be damaging, such as running a hard drive write test on a hard disk. All tests that require external hardware, user interaction, or are destructive, are disabled in the default configurations. Before using such a test, make sure you read and understand the help information for that test. Solving Problems 89 Monitoring POST See POST Error Codes and Messages, on page 97. Verifying Proper Operation of Key System Lights As POST determines the system configuration, it tests for the presence of each mass storage device installed in the system. As each device is checked, its activity light should turn on briefly. Check for the following: q Does the diskette drive activity light turn on briefly? If not, see “Diskette Drive Activity Light Does Not Light”. q If there is a hard disk drive or SCSI devices installed in the system, does the hard disk drive activity light on the control panel turn on briefly? If not, see “Hard Disk Activity Light Does Not Light”. Confirming Loading of the Operating System Once the system boots up, the operating system prompt appears on the screen. The prompt varies according to the operating system. If the operating system prompt does not appear, see “Initial System Startup” on page 87. Specific Problems and Corrective Actions This section provides possible solutions for these specific problems: • Power light does not light. • No beep or incorrect beep pattern. • No characters appear on screen. • Characters on the screen appear distorted or incorrect. • System cooling fans do not rotate. • Diskette drive activity light does not light. • Hard disk drive activity light does not light. • CD-ROM drive activity light does not light. • Problems with application software. • The startup prompt “Press <F2> key if you want to run Setup” does not appear on the screen. • The bootable CD-ROM is not detected. Try the solutions in the order given. If you cannot correct the problem, contact your service representative or authorized dealer for assistance. Power Light Does Not Light Check the following: q Are all the power supplies plugged in? Is the power turned on to the power strip or outlet? Do you have a blown fuse or breaker? q Is the system operating normally? If so, the power LED is probably defective or the cable from the front panel to the baseboard is loose. 90 SPKA4 MP Server System Product Guide q Are there other problems with the system? If so, check the items listed under “System Cooling Fans Do Not Rotate Properly.” If all items are correct and problems persist, contact your service representative or authorized dealer for assistance. No Beep Codes If the system operates normally, but there was no beep, the speaker may be defective. If the speaker is enabled, but the speaker does not function, contact your service representative or authorized dealer for assistance. Record the beep code emitted by POST, and see “Error and Informational Messages” on page 94. No Characters Appear on Screen Check the following: q Is the keyboard working? Check to see that the “Num Lock” light is functioning. q Is the video monitor plugged in and turned on? Many modern video monitors shut down when inactive and may require a moment to warm up when activated. q Are the brightness and contrast controls on the video monitor properly adjusted? q Are the video monitor settings correct? q Is the video monitor signal cable properly installed? q Is the onboard video controller enabled? If you are using an add-in video controller board, do the following: 1. Verify that the video controller board is fully seated in the baseboard connector (and verify that the video monitor is plugged in to the ACTIVE video controller). 2. Reboot the system for changes to take effect. 3. If there are still no characters on the screen after you reboot the system and POST emits a beep code, write down the beep code you hear. This information is useful for your service representative. See “POST Codes and Countdown Codes” on page 94. 4. If you do not receive a beep code and characters do not appear, the video display monitor or video controller may have failed. You can verify this by trying the monitor on another system or trying a different monitor on this system. Contact your service representative or authorized dealer for assistance. Characters Are Distorted or Incorrect Check the following: q Are the brightness and contrast controls properly adjusted on the video monitor? See the manufacturer’s documentation. q Are the video monitor signal and power cables properly installed? q Is the correct monitor/video board installed for your operating system? If the problem persists, the video monitor may be faulty or it may be the incorrect type. Contact your service representative or authorized dealer for assistance. Solving Problems 91 System Cooling Fans Do Not Rotate Properly If the system cooling fans are not operating properly, system components could be damaged. Check the following: q Is AC power available at the wall outlet? q Are the system power cords properly connected to the system and the wall outlet? q Did you press the power button? q Is the power-on light lit? q Have any of the fan motors stopped (use the server management subsystem to check the fan status)? q Are the fan power connectors properly connected to the baseboard? q Is the cable from the front panel board connected to the baseboard? q Are the power supply cables properly connected to the baseboard? q Are there any shorted wires caused by pinched cables or power connector plugs forced into power connector sockets the wrong way? If the connections are correct and AC power is available at the wall outlet, contact your service representative or authorized dealer for assistance. Diskette Drive Activity Light Does Not Light Check the following: q Are the diskette drive power and signal cables properly installed? q Are all relevant switches and jumpers on the diskette drive set correctly? q Is the diskette drive properly configured? q Is the diskette drive activity light always on? If so, the signal cable may be plugged in incorrectly. If you are using the onboard diskette controller, use the SSU to make sure that “Onboard Floppy” is set to “Enabled.” If you are using an add-in diskette controller, make sure that “Onboard Floppy” is set to “Disabled.” If the problem persists, there may be a problem with the diskette drive, baseboard, or drive signal cable. Contact your service representative or authorized dealer for assistance. Hard Disk Drive Activity Light Does Not Light If you have installed one or more hard disk drives in your system, check the following: q Are the power and signal cables to the drive properly installed? q Are all relevant switches and jumpers on the hard drive and adapter board set correctly? q Is the onboard IDE controller enabled? (IDE hard drives only) q Is the hard disk drive properly configured? 92 SPKA4 MP Server System Product Guide ✏ NOTE Front panel hard disk LED indicates IDE and SCSI devices: the hard disk drive activity light on the front panel lights when either an IDE hard disk drive, or a SCSI device controlled by the onboard SCSI host controller, is in use. This LED does not display CD-ROM activity. CD-ROM Drive Activity Light Does Not Light Check the following: q Are the power and signal cables to the CD-ROM drive properly installed? q Are all relevant switches and jumpers on the drive set correctly? q Is the drive properly configured? q Is the onboard IDE controller enabled? ✏ NOTE Front panel hard disk LED indicates IDE and SCSI devices: the hard disk drive activity light on the front panel lights when either an IDE hard disk drive, or a SCSI device controlled by the onboard SCSI host controller, is in use. This LED does not display CD-ROM activity. PCI Installation Tips Some common PCI tips are listed here. q Certain drivers may require interrupts that are not shared with other PCI drivers. The SSU can be used to adjust the interrupt numbers for PCI devices. For certain drivers, it may be necessary to alter settings so that interrupts are not shared. q Check PCI interrupt interdependencies among slots and onboard devices. Problems with Application Software If you have problems with application software, do the following: q Verify that the software is properly configured for the system. See the software installation and operation documentation for instructions on setting up and using the software. q Try a different copy of the software to see if the problem is with the copy you are using. q Make sure all cables are installed correctly. q Verify that the baseboard jumpers are set correctly. q If other software runs correctly on the system, contact your vendor about the failing software. If the problem persists, contact the software vendor’s customer service representative for assistance. Solving Problems 93 Bootable CD-ROM Is Not Detected Check the following: q Is the BIOS set to allow the CD-ROM to be the first bootable device? Error and Informational Messages When you turn on the system, POST displays messages that provide information about the system. If a failure occurs, POST emits beep codes that indicate errors in hardware, software, or firmware. If POST can display a message on the video display screen, it causes the speaker to beep twice as the message appears. POST Codes and Countdown Codes The BIOS indicates the current testing phase during POST after the video adapter has been successfully initialized by outputting a 2-digit hex code to I/O location 80h. If a port-80h ISA POST board is installed, it displays the 2-digit code on a pair of hex display LEDs. Table 11. Port-80 Codes Normal Port 80 Codes Beeps Error 02 Verify Real Mode 04 Get processor type 06 Initialize system hardware 08 Initialize chipset registers with initial POST values 09 Set in POST flag 0A Initialize processor registers 0B Enable processor cache 0C Initialize caches to initial POST values 0E Initialize I/O 0F Initialize the local bus IDE 10 Initialize Power Management 11 Load alternate registers with initial POST values 12 Restore processor control word during warm boot 14 16 Initialize keyboard controller 1-2-2-3 18 BIOS ROM checksum 8254 timer initialization 1A 8237 DMA controller initialization 1C Reset Programmable Interrupt Controller 20 1-3-1-1 Test DRAM refresh 22 1-3-1-3 Test 8742 Keyboard Controller continued 94 SPKA4 MP Server System Product Guide Table 11. Port-80 Codes (continued) Normal Port 80 Codes Beeps 24 28 Error Set ES segment register to 4GB 1-3-3-1 2A Autosize DRAM Clear 512K base RAM 2C 1-3-4-1 RAM failure on address line xxxx* 2E 1-3-4-3 RAM failure on data bits xxxx* of low byte of memory bus 30 1-4-1-1 RAM failure on data bits xxxx* of high byte of memory bus 32 Test processor bus-clock frequency 34 Test CMOS 35 RAM Initialize alternate chipset registers 36 Warm start shut down 37 Reinitialize the chipset (MB only) 38 Shadow system BIOS ROM 39 Reinitialize the cache (MB only) 3A Autosize cache 3C Configure advanced chipset registers 3D Load alternate registers with CMOS values 40 Set Initial processor speed new 42 Initialize interrupt vectors 44 Initialize BIOS interrupts 46 2-1-2-3 Check ROM copyright notice 47 Initialize manager for PCI Option ROMs 48 Check video configuration against CMOS 49 Initialize PCI bus and devices 4A Initialize all video adapters in system 4B Display QuietBoot screen 4C Shadow video BIOS ROM 4E Display copyright notice 50 Display processor type and speed 51 Initialize EISA board 52 Test keyboard 54 Set key click if enabled 56 58 Enable keyboard 2-2-3-1 Test for unexpected interrupts 5A Display prompt “Press F2 to enter SETUP” 5C Test RAM between 512 and 640k 60 Test extended memory 62 Test extended memory address lines 64 Jump to UserPatch1 66 Configure advanced cache registers continued Solving Problems 95 Table 11. Port-80 Codes (continued) Normal Port 80 Codes Beeps Error 68 Enable external and processor caches 6A Display external cache size 6C Display shadow message 6E Display non-disposable segments 70 Display error messages 72 Check for configuration errors 74 Test real-time clock 76 Check for keyboard errors 7A Test for key lock on 74 Test real-time clock 76 Check for keyboard errors 7A Test for key lock on 7C Set up hardware interrupt vectors 7E Test coprocessor if present 80 Detect and install external RS232 ports 82 Detect and install external parallel ports 85 Initialize PC-compatible PnP ISA devices 86 Re-initialize on board I/O ports 88 Initialize BIOS Data Area 8A Initialize Extended BIOS Data Area 8C Initialize floppy controller 90 Initialize hard disk controller 91 Initialize local bus hard disk controller 92 Jump to UserPatch2 93 Build MPTABLE for multi-processor boards 94 Disable A20 address line 95 Install CD-ROM for boot 96 Clear huge ES segment register 98 1-2 Search for option ROMs. One long, two short beeps on checksum failure 9A Shadow option ROMs 9C Set up Power Management 9E Enable hardware interrupts A0 Set time of day A2 Check key lock A4 Initialize typematic rate A8 Erase F2 prompt AA Scan for F2 key stroke AC Enter SETUP AE Clear in-POST flag continued 96 SPKA4 MP Server System Product Guide Table 11. Port-80 Codes (continued) Normal Port 80 Codes Beeps Error B0 Check for errors B2 POST done – prepare to boot Operating System B4 1 One short beep before boot B5 Display MultiBoot menu B6 Check password (optional) B8 Clear global descriptor table BC Clear parity checkers BE Clear screen (optional) BF Check virus and backup reminders C0 Try to boot with INT 19 DO Interrupt handler error D4 Pending interrupt error D6 Initialize option ROM error D8 Shutdown error DA Extended Block Move DC Shutdown 10 error POST Error Codes and Messages The following error codes and messages are representative of various conditions BIOS identifies. The exact strings and error numbers may be different from those listed here. Table 12. POST Error Codes and Messages Code Error message 0162 BIOS unable to apply BIOS update to processor 1 0163 BIOS unable to apply BIOS update to processor 2 0164 BIOS does not support current stepping for processor 1 0165 BIOS does not support current stepping for processor 2 0200 Failure Fixed Disk 0210 Stuck Key 0211 Keyboard error 0212 Keyboard Controller Failed 0213 Keyboard locked - Unlock key switch 0220 Monitor type does not match CMOS - Run SETUP 0230 System RAM Failed at offset 0231 Shadow RAM Failed at offset 0232 Extended RAM Failed at offset 0250 System battery is dead - Replace and run SETUP 0251 System CMOS checksum bad - Default configuration used continued Solving Problems 97 Table 12. 98 POST Error Codes and Messages (continued) Code Error message 0260 System timer error 0270 Real-time clock error 0297 ECC Memory error in base (extended) memory test in Bank xx 02B2 Incorrect Drive A type - run SETUP 02B3 Incorrect Drive B type - run SETUP 02D0 System cache error - Cache disabled 02F5 DMA Test Failed 02F6 Software NMI Failed 0401 Invalid System Configuration Data - run configuration utility None System Configuration Data Read Error 0403 Resource Conflict 0404 Resource Conflict 0405 Expansion ROM not initialized 0406 Warning: IRQ not configured 0504 Resource Conflict 0505 Expansion ROM not initialized 0506 Warning: IRQ not configured 0601 Device configuration changed 0602 Configuration error - device disabled 8100 Processor 1 failed BIST 8101 Processor 2 failed BIST 8104 Processor 1 Internal Error (IERR) failure 8105 Processor 2 Internal Error (IERR) failure 8106 Processor 1 Thermal Trip failure 8107 Processor 2 Thermal Trip failure 8108 Watchdog Timer failed on last boot, BSP switched 810A Processor 2 failed initialization on last boot 810B Processor 1 failed initialization on last boot 810C Processor 1 disabled, system in uniprocessor mode 810D Processor 2 disabled, system in uniprocessor mode 810E Processor 1 failed FRB Level 3 timer 810F Processor 2 failed FRB Level 3 timer 8110 Server Management Interface failed to function 8120 IOP subsystem is not functional 8150 NVRAM Cleared by Jumper 8151 NVRAM Checksum Error, NVRAM cleared 8152 NVRAM Data Invalid, NVRAM cleared SPKA4 MP Server System Product Guide 7 Technical Reference Refer to the SKA4 Baseboard Product Guide for the following information: • • • • • • Connector pinouts and baseboard locations Information on baseboard jumpers System I/O Addresses System memory map addresses Baseboard interrupts Video modes 99 100 SPKA4 MP Server System Product Guide A Equipment Log and Configuration Worksheets Equipment Log Use the blank equipment log provided here to record information about your system. You will need some of this information when you run the SSU. Item Manufacturer Name and Model Number Serial Number Date Installed System Baseboard Processor speed and cache Video display Keyboard Mouse Diskette drive A Diskette drive B Tape drive CD-ROMdrive Hard disk drive 1 Hard disk drive 2 Hard disk drive 3 Hard disk drive 4 Hard disk drive 5 SCSI host adapter board 1 continued 101 Equipment Log (continued) Item 102 Manufacturer Name and Model Number Serial Number Date Installed SPKA4 MP Server System Product Guide Configuration Worksheets The rest of this chapter consists of worksheets to record the settings you make when configuring the system using the SSU, BIOS Setup, and the Symbios SCSI Utility. If default values ever need to be restored to CMOS (e.g., after a CMOS-clear), you must reconfigure the system. Referring to the filled-in worksheets could make your task easier. Circle or write in your selections or the values that are displayed onscreen. Calculating Power Usage The total combined wattage for the system configuration must be less than 375 watts. Use the two worksheets in this section to calculate the total used by your system. For current and voltage requirements of add-in boards and peripherals, see your vendor documents. Worksheet, Calculating DC Power Usage 1. List the current for each board and device in the appropriate voltage level column. 2. Add the currents in each column. Then go to the next worksheet. Worksheet 1. Power Usage Worksheet 1 Current (maximum) at voltage level: Device +3.3 V +5 V –5 V +12 V –12 V Boards, processors, and memory (get totals from your board manual) SCSI backplane Front panel board 3.5-inch diskette drive 0.3 A CD-ROM drive 0.4 A 1.0 A Second 5.25-inch device 1st hot-swap hard drive 2nd hot-swap hard drive 3rd hot-swap hard drive 4th hot-swap hard drive 5th hot-swap hard drive Cooling fan 1, 120 mm 0.6 A Cooling fan 2, 120 mm 0.6 A Cooling fan 3, 85 mm 0.4 A Total Current Equipment Log and Configuration Worksheets 103 Worksheet, Total Combined Power Used by the System 1. From the previous worksheet, enter the total current for each column. 2. Multiply the voltage by the total current to get the total wattage for each voltage level. 3. Add the total wattage for each voltage level to arrive at a total combined power usage on the power supply. Worksheet 2. 104 Power Usage Worksheet 2 Voltage level and total current (V X A = W) Total Watts for each voltage level (+3.3 V) X (______ A) ________ W (+5 V) X (______ A) ________ W (−5 V) X (______ A) ________ W (+12 V) X (______ A) ________ W (–12 V) X (______ A) ________ W Total Combined Wattage ________ W SPKA4 MP Server System Product Guide B Regulatory Specifications Product Regulatory Compliance The SPKA4; CAB2; SC7000 complies with the following safety and electromagnetic compatibility (EMC) regulations. Product Safety Compliance • • • • • UL 1950 - CSA 950 (US/Canada) EN 60 950 (European Union) IEC60 950 (International) CE – Low Voltage Directive (73/23/EEC) (European Union) EMKO-TSE (74-SEC) 207/94 (Nordics) Product EMC Compliance • • • • • • • • • • • FCC (Class A Verification) – Radiated & Conducted Emissions (USA) ICES-003 (Class A) – Radiated & Conducted Emissions (Canada) CISPR 22 (Class A) – Radiated & Conducted Emissions (International) EN55022 (Class A) – Radiated & Conducted Emissions (European Union) EN55024 (Immunity) (European Union) EN61000-3-2 & -3 (Power Harmonics & Fluctuation and Flicker) CE – EMC Directive (89/336/EEC) (European Union) VCCI (Class A) – Radiated & Conducted Emissions (Japan) AS/NZS 3548 (Class A) – Radiated & Conducted Emissions (Australia / New Zealand) RRL (Class A) (Korea) BSMI (Class A) (Taiwan) Product Regulatory Compliance Markings This product is provided with the following Product Certification Markings. • • • • • • • • • UL / cUL Listing Mark CE Mark German GS Mark Russian GOST Mark FCC, Class A Verification Marking ICES-003 (Canada EMC Compliance Marking) VCCI, Class A Mark Australian C-Tick Mark Taiwan BSMI Class A Markings 105 Electromagnetic Compatibility Notices USA This device complies with Part 15 of the FCC Rules. Operation is subject to the following two conditions: (1) this device may not cause harmful interference, and (2) this device must accept any interference received, including interference that may cause undesired operation. For questions related to the EMC performance of this product, contact: Intel Corporation 5200 N.E. Elam Young Parkway Hillsboro, OR 97124 1-800-628-8686 This equipment has been tested and found to comply with the limits for a Class A digital device, pursuant to Part 15 of the FCC Rules. These limits are designed to provide reasonable protection against harmful interference in a residential installation. This equipment generates, uses, and can radiate radio frequency energy and, if not installed and used in accordance with the instructions, may cause harmful interference to radio communications. However, there is no guarantee that interference will not occur in a particular installation. If this equipment does cause harmful interference to radio or television reception, which can be determined by turning the equipment off and on, the user is encouraged to try to correct the interference by one or more of the following measures: • Reorient or relocate the receiving antenna. • Increase the separation between the equipment and the receiver. • Connect the equipment to an outlet on a circuit other than the one to which the receiver is connected. • Consult the dealer or an experienced radio/TV technician for help. Any changes or modifications not expressly approved by the grantee of this device could void the user’s authority to operate the equipment. The customer is responsible for ensuring compliance of the modified product. Only peripherals (computer input/output devices, terminals, printers, etc.) that comply with FCC Class B limits may be attached to this computer product. Operation with noncompliant peripherals is likely to result in interference to radio and TV reception. All cables used to connect to peripherals must be shielded and grounded. Operation with cables, connected to peripherals, that are not shielded and grounded may result in interference to radio and TV reception. FCC Verification Statement Product Type: CAB2; SPKA4; SC7000 This device complies with Part 15 of the FCC Rules. Operation is subject to the following two conditions: (1) This device may not cause harmful interference, and (2) this device must accept any interference received, including interference that may cause undesired operation. 106 SPKA4 MP Server System Product Guide For questions related to the EMC performance of this product, contact: Intel Corporation 5200 N.E. Elam Young Parkway Hillsboro, OR 97124-6497 Phone: 1 (800)-INTEL4U or 1 (800) 628-8686 ICES-003 (Canada) Cet appareil numérique respecte les limites bruits radioélectriques applicables aux appareils numériques de Classe A prescrites dans la norme sur le matériel brouilleur: “Appareils Numériques”, NMB-003 édictée par le Ministre Canadian des Communications. (English translation of the notice above) This digital apparatus does not exceed the Class A limits for radio noise emissions from digital apparatus set out in the interference-causing equipment standard entitled “Digital Apparatus,” ICES-003 of the Canadian Department of Communications. Europe (CE Declaration of Conformity) This product has been tested in accordance too, and complies with the Low Voltage Directive (73/23/EEC) and EMC Directive (89/336/EEC). The product has been marked with the CE Mark to illustrate its compliance. Japan EMC Compatibility Electromagnetic Compatibility Notices (International) English translation of the notice above: This is a Class A product based on the standard of the Voluntary Control Council For Interference (VCCI) from Information Technology Equipment. If this is used near a radio or television receiver in a domestic environment, it may cause radio interference. Install and use the equipment according to the instruction manual. Regulatory Specifications 107 BSMI (Taiwan) The BSMI Certification number and the following warning is located on the product safety label which is located on the bottom side (pedestal orientation) or side (rack mount configuration). Replacing the Back up Battery The lithium battery on the server board powers the real time clock (RTC) for up to 10 years in the absence of power. When the battery starts to weaken, it loses voltage, and the server settings stored in CMOS RAM in the RTC (for example, the date and time) may be wrong. Contact your customer service representative or dealer for a list of approved devices. WARNING Danger of explosion if battery is incorrectly replaced. Replace only with the same or equivalent type recommended by the equipment manufacturer. Discard used batteries according to manufacturer’s instructions. ADVARSEL! Lithiumbatteri - Eksplosionsfare ved fejlagtig håndtering. Udskiftning må kun ske med batteri af samme fabrikat og type. Levér det brugte batteri tilbage til leverandøren. ADVARSEL Lithiumbatteri - Eksplosjonsfare. Ved utskifting benyttes kun batteri som anbefalt av apparatfabrikanten. Brukt batteri returneres apparatleverandøren. VARNING Explosionsfara vid felaktigt batteribyte. Använd samma batterityp eller en ekvivalent typ som rekommenderas av apparattillverkaren. Kassera använt batteri enligt fabrikantens instruktion. VAROITUS Paristo voi räjähtää, jos se on virheellisesti asennettu. Vaihda paristo ainoastaan laitevalmistajan suosittelemaan tyyppiin. Hävitä käytetty paristo valmistajan ohjeiden mukaisesti. 108 SPKA4 MP Server System Product Guide C Warnings WARNING: English (US) AVERTISSEMENT: Français WARNUNG: Deutsch AVVERTENZA: Italiano ADVERTENCIAS: Español 109 110 SPKA4 MP Server System Product Guide WARNING: English (US) The power supply in this product contains no user-serviceable parts. There may be more than one supply in this product. Refer servicing only to qualified personnel. Do not attempt to modify or use the supplied AC power cord if it is not the exact type required. A product with more than one power supply will have a separate AC power cord for each supply. The DC power button on the system does not turn off system AC power. To remove AC power from the system, you must unplug each AC power cord from the wall outlet or power supply. SAFETY STEPS: Whenever you remove the chassis covers to access the inside of the system, follow these steps: Turn off all peripheral devices connected to the system. Turn off the system by using the power button on the system. Unplug all AC power cords from the system or from wall outlets. Label and disconnect all cables connected to I/O connectors or ports on the back of the system. Provide some electrostatic discharge (ESD) protection by wearing an antistatic wrist strap attached to chassis ground of the system—any unpainted metal surface—when handling components. Do not operate the system with the chassis covers removed. After you have completed the six SAFETY steps above, you can remove the system covers. To do this: Unlock and remove the padlock from the back of the system if a padlock has been installed. Remove and save all screws from the covers. Remove the covers. For proper cooling and airflow, always reinstall the chassis covers before turning on the system. Operating the system without the covers in place can damage system parts. To install the covers: Check first to make sure you have not left loose tools or parts inside the system. Check that cables, add-in boards, and other components are properly installed. Attach the covers to the chassis with the screws removed earlier, and tighten them firmly. Insert and lock the padlock to the system to prevent unauthorized access inside the system. Connect all external cables and the AC power cord(s) to the system. A microprocessor and heat sink may be hot if the system has been running. Also, there may be sharp pins and edges on some board and chassis parts. Contact should be made with care. Consider wearing protective gloves. continued Warnings 111 WARNING: English (continued) Danger of explosion if the battery is incorrectly replaced. Replace only with the same or equivalent type recommended by the equipment manufacturer. Discard used batteries according to manufacturer’s instructions. The system is designed to operate in a typical office environment. Choose a site that is: Clean and free of airborne particles (other than normal room dust). Well ventilated and away from sources of heat including direct sunlight. Away from sources of vibration or physical shock. Isolated from strong electromagnetic fields produced by electrical devices. In regions that are susceptible to electrical storms, we recommend you plug your system into a surge suppresser and disconnect telecommunication lines to your modem during an electrical storm. Provided with a properly grounded wall outlet. Provided with sufficient space to access the power supply cords, because they serve as the product’s main power disconnect. 112 SPKA4 MP Server System Product Guide AVERTISSEMENT: Français Le bloc d'alimentation de ce produit ne contient aucune pièce pouvant être réparée par l'utilisateur. Ce produit peut contenir plus d'un bloc d'alimentation. Veuillez contacter un technicien qualifié en cas de problème. Ne pas essayer d'utiliser ni modifier le câble d'alimentation CA fourni, s'il ne correspond pas exactement au type requis. Le nombre de câbles d'alimentation CA fournis correspond au nombre de blocs d'alimentation du produit. Notez que le commutateur CC de mise sous tension /hors tension du panneau avant n'éteint pas l'alimentation CA du système. Pour mettre le système hors tension, vous devez débrancher chaque câble d'alimentation de sa prise. CONSIGNES DE SÉCURITÉ - Lorsque vous ouvrez le boîtier pour accéder à l’intérieur du système, suivez les consignes suivantes : Mettez hors tension tous les périphériques connectés au système. Mettez le système hors tension en mettant l’interrupteur général en position OFF (boutonpoussoir). Débranchez tous les cordons d’alimentation c.a. du système et des prises murales. Identifiez et débranchez tous les câbles reliés aux connecteurs d’E-S ou aux accès derrière le système. Pour prévenir les décharges électrostatiques lorsque vous touchez aux composants, portez une bande antistatique pour poignet et reliez-la à la masse du système (toute surface métallique non peinte du boîtier). Ne faites pas fonctionner le système tandis que le boîtier est ouvert. Une fois TOUTES les étapes précédentes accomplies, vous pouvez retirer les panneaux du système. Procédez comme suit : Si un cadenas a été installé sur à l’arrière du système, déverrouillez-le et retirez-le. Retirez toutes les vis des panneaux et mettez-les dans un endroit sûr. Retirez les panneaux. Afin de permettre le refroidissement et l’aération du système, réinstallez toujours les panneaux du boîtier avant de mettre le système sous tension. Le fonctionnement du système en l’absence des panneaux risque d’endommager ses pièces. Pour installer les panneaux, procédez comme suit : Assurez-vous de ne pas avoir oublié d’outils ou de pièces démontées dans le système. Assurez-vous que les câbles, les cartes d’extension et les autres composants sont bien installés. Revissez solidement les panneaux du boîtier avec les vis retirées plus tôt. Remettez le cadenas en place et verrouillez-le afin de prévenir tout accès non autorisé à l’intérieur du système. Rebranchez tous les cordons d’alimentation c. a. et câbles externes au système. suite Warnings 113 AVERTISSEMENT: Français (suite) Le microprocesseur et le dissipateur de chaleur peuvent être chauds si le système a été sous tension. Faites également attention aux broches aiguës des cartes et aux bords tranchants du capot. Nous vous recommandons l'usage de gants de protection. Danger d'explosion si la batterie n'est pas remontée correctement. Remplacer uniquement avec une batterie du même type ou d'un type équivalent recommandé par le fabricant. Disposez des piles usées selon les instructions du fabricant. Le système a été conçu pour fonctionner dans un cadre de travail normal. L'emplacement choisi doit être : Propre et dépourvu de poussière en suspension (sauf la poussière normale). Bien aéré et loin des sources de chaleur, y compris du soleil direct. A l'abri des chocs et des sources de vibrations. Isolé de forts champs électromagnétiques géenérés par des appareils électriques. Dans les régions sujettes aux orages magnétiques il est recomandé de brancher votre système à un supresseur de surtension, et de débrancher toutes les lignes de télécommunications de votre modem durant un orage. Muni d'une prise murale correctement mise à la terre. Suffisamment spacieux pour vous permettre d'accéder aux câbles d'alimentation (ceux-ci étant le seul moyen de mettre le système hors tension). 114 SPKA4 MP Server System Product Guide WARNUNG: Deutsch Benutzer können am Netzgerät dieses Produkts keine Reparaturen vornehmen. Das Produkt enthält möglicherweise mehrere Netzgeräte. Wartungsarbeiten müssen von qualifizierten Technikern ausgeführt werden. Versuchen Sie nicht, das mitgelieferte Netzkabel zu ändern oder zu verwenden, wenn es sich nicht genau um den erforderlichen Typ handelt. Ein Produkt mit mehreren Netzgeräten hat für jedes Netzgerät ein eigenes Netzkabel. Der Wechselstrom des Systems wird durch den Ein-/Aus-Schalter für Gleichstrom nicht ausgeschaltet. Ziehen Sie jedes Wechselstrom-Netzkabel aus der Steckdose bzw. dem Netzgerät, um den Stromanschluß des Systems zu unterbrechen. SICHERHEISMASSNAHMEN: Immer wenn Sie die Gehäuseabdeckung abnehmen um an das Systeminnere zu gelangen, sollten Sie folgende Schritte beachten: Schalten Sie alle an Ihr System angeschlossenen Peripheriegeräte aus. Schalten Sie das System mit dem Hauptschalter aus. Ziehen Sie den Stromanschlußstecker Ihres Systems aus der Steckdose. Auf der Rückseite des Systems beschriften und ziehen Sie alle Anschlußkabel von den I/O Anschlüssen oder Ports ab. Tragen Sie ein geerdetes Antistatik Gelenkband, um elektrostatische Ladungen (ESD) über blanke Metallstellen bei der Handhabung der Komponenten zu vermeiden. Schalten Sie das System niemals ohne ordnungsgemäß montiertes Gehäuse ein. Nachdem Sie die oben erwähnten ersten sechs SICHERHEITSSCHRITTE durchgeführt haben, können Sie die Abdeckung abnehmen, indem Sie: Öffnen und entfernen Sie die Verschlußeinrichtung (Padlock) auf der Rückseite des Systems, falls eine Verschlußeinrichtung installiert ist. Entfernen Sie alle Schrauben der Gehäuseabdeckung. Nehmen Sie die Abdeckung ab. Zur ordnungsgemäßen Kühlung und Lüftung muß die Gehäuseabdeckung immer wieder vor dem Einschalten installiert werden. Ein Betrieb des Systems ohne angebrachte Abdeckung kann Ihrem System oder Teile darin beschädigen. Um die Abdeckung wieder anzubringen: Vergewissern Sie sich, daß Sie keine Werkzeuge oder Teile im Innern des Systems zurückgelassen haben. Überprüfen Sie alle Kabel, Zusatzkarten und andere Komponenten auf ordnungsgemäßen Sitz und Installation. Bringen Sie die Abdeckungen wieder am Gehäuse an, indem Sie die zuvor gelösten Schrauben wieder anbringen. Ziehen Sie diese gut an. Bringen Sie die Verschlußeinrichtung (Padlock) wieder an und schließen Sie diese, um ein unerlaubtes Öffnen des Systems zu verhindern. Schließen Sie alle externen Kabel und den AC Stromanschlußstecker Ihres Systems wieder an. fortsetzung Warnings 115 WARNUNG: Deutsch (fortsetzung) Der Mikroprozessor und der Kühler sind möglicherweise erhitzt, wenn das System in Betrieb ist. Außerdem können einige Platinen und Gehäuseteile scharfe Spitzen und Kanten aufweisen. Arbeiten an Platinen und Gehäuse sollten vorsichtig ausgeführt werden. Sie sollten Schutzhandschuhe tragen. Bei falschem Einsetzen einer neuen Batterie besteht Explosionsgefahr. Die Batterie darf nur durch denselben oder einen entsprechenden, vom Hersteller empfohlenen Batterietyp ersetzt werden. Entsorgen Sie verbrauchte Batterien den Anweisungen des Herstellers entsprechend. Das System wurde für den Betrieb in einer normalen Büroumgebung entwickelt. Der Standort sollte: sauber und staubfrei sein (Hausstaub ausgenommen); gut gelüftet und keinen Heizquellen ausgesetzt sein (einschließlich direkter Sonneneinstrahlung); keinen Erschütterungen ausgesetzt sein; keine starken, von elektrischen Geräten erzeugten elektromagnetischen Felder aufweisen; in Regionen, in denen elektrische Stürme auftreten, mit einem Überspannungsschutzgerät verbunden sein; während eines elektrischen Sturms sollte keine Verbindung der Telekommunikationsleitungen mit dem Modem bestehen; mit einer geerdeten Wechselstromsteckdose ausgerüstet sein; über ausreichend Platz verfügen, um Zugang zu den Netzkabeln zu gewährleisten, da der Stromanschluß des Produkts hauptsächlich über die Kabel unterbrochen wird. 116 SPKA4 MP Server System Product Guide AVVERTENZA: Italiano Rivolgersi ad un tecnico specializzato per la riparazione dei componenti dell’alimentazione di questo prodotto. È possibile che il prodotto disponga di più fonti di alimentazione. Non modificare o utilizzare il cavo di alimentazione in c.a. fornito dal produttore, se non corrisponde esattamente al tipo richiesto. Ad ogni fonte di alimentazione corrisponde un cavo di alimentazione in c.a. separato. L’interruttore attivato/disattivato nel pannello anteriore non interrompe l’alimentazione in c.a. del sistema. Per interromperla, è necessario scollegare tutti i cavi di alimentazione in c.a. dalle prese a muro o dall’alimentazione di corrente. PASSI DI SICUREZZA: Qualora si rimuovano le coperture del telaio per accedere all’interno del sistema, seguire i seguenti passi: Spegnere tutti i dispositivi periferici collegati al sistema. Spegnere il sistema, usando il pulsante spento/acceso dell’interruttore del sistema. Togliere tutte le spine dei cavi del sistema dalle prese elettriche. Identificare e sconnettere tutti i cavi attaccati ai collegamenti I/O od alle prese installate sul retro del sistema. Qualora si tocchino i componenti, proteggersi dallo scarico elettrostatico (SES), portando un cinghia anti-statica da polso che è attaccata alla presa a terra del telaio del sistema – qualsiasi superficie non dipinta – . Non far operare il sistema quando il telaio è senza le coperture. Dopo aver seguito i sei passi di SICUREZZA sopracitati, togliere le coperture del telaio del sistema come seque: Aprire e rimuovere il lucchetto dal retro del sistema qualora ve ne fosse uno installato. Togliere e mettere in un posto sicuro tutte le viti delle coperture. Togliere le coperture. Per il giusto flusso dell’aria e raffreddamento del sistema, rimettere sempre le coperture del telaio prima di riaccendere il sistema. Operare il sistema senza le coperture al loro proprio posto potrebbe danneggiare i componenti del sistema. Per rimettere le coperture del telaio: Controllare prima che non si siano lasciati degli attrezzi o dei componenti dentro il sistema. Controllare che i cavi, dei supporti aggiuntivi ed altri componenti siano stati installati appropriatamente. Attaccare le coperture al telaio con le viti tolte in precedenza e avvitarle strettamente. Inserire e chiudere a chiave il lucchetto sul retro del sistema per impedire l’accesso non autorizzato al sistema. Ricollegare tutti i cavi esterni e le prolunghe AC del sistema. continua Warnings 117 AVVERTENZA: Italiano (continua) Se il sistema è stato a lungo in funzione, il microprocessore e il dissipatore di calore potrebbero essere surriscaldati. Fare attenzione alla presenza di piedini appuntiti e parti taglienti sulle schede e sul telaio. È consigliabile l'uso di guanti di protezione. Esiste il pericolo di un esplosione se la pila non viene sostituita in modo corretto. Utilizzare solo pile uguali o di tipo equivalente a quelle consigliate dal produttore. Per disfarsi delle pile usate, seguire le istruzioni del produttore. Il sistema è progettato per funzionare in un ambiente di lavoro tipo. Scegliere una postazione che sia: Pulita e libera da particelle in sospensione (a parte la normale polvere presente nell'ambiente). Ben ventilata e lontana da fonti di calore, compresa la luce solare diretta. Al riparo da urti e lontana da fonti di vibrazione. Isolata dai forti campi magnetici prodotti da dispositivi elettrici. In aree soggette a temporali, è consigliabile collegare il sistema ad un limitatore di corrente. In caso di temporali, scollegare le linee di comunicazione dal modem. Dotata di una presa a muro correttamente installata. Dotata di spazio sufficiente ad accedere ai cavi di alimentazione, i quali rappresentano il mezzo principale di scollegamento del sistema. 118 SPKA4 MP Server System Product Guide ADVERTENCIAS: Español El usuario debe abstenerse de manipular los componentes de la fuente de alimentación de este producto, cuya reparación debe dejarse exclusivamente en manos de personal técnico especializado. Puede que este producto disponga de más de una fuente de alimentación. No intente modificar ni usar el cable de alimentación de corriente alterna, si no corresponde exactamente con el tipo requerido. El número de cables suministrados se corresponden con el número de fuentes de alimentación de corriente alterna que tenga el producto. Nótese que el interruptor activado/desactivado en el panel frontal no desconecta la corriente alterna del sistema. Para desconectarla, deberá desenchufar todos los cables de corriente alterna de la pared o desconectar la fuente de alimentación. INSTRUCCIONES DE SEGURIDAD: Cuando extraiga la tapa del chasis para acceder al interior del sistema, siga las siguientes instrucciones: Apague todos los dispositivos periféricos conectados al sistema. Apague el sistema presionando el interruptor encendido/apagado. Desconecte todos los cables de alimentación CA del sistema o de las tomas de corriente alterna. Identifique y desconecte todos los cables enchufados a los conectores E/S o a los puertos situados en la parte posterior del sistema. Cuando manipule los componentes, es importante protegerse contra la descarga electrostática (ESD). Puede hacerlo si utiliza una muñequera antiestática sujetada a la toma de tierra del chasis — o a cualquier tipo de superficie de metal sin pintar. No ponga en marcha el sistema si se han extraído las tapas del chasis. Después de completar las seis instrucciones de SEGURIDAD mencionadas, ya puede extraer las tapas del sistema. Para ello: Desbloquee y extraiga el bloqueo de seguridad de la parte posterior del sistema, si se ha instalado uno. Extraiga y guarde todos los tornillos de las tapas. Extraiga las tapas. Para obtener un enfriamiento y un flujo de aire adecuados, reinstale siempre las tapas del chasis antes de poner en marcha el sistema. Si pone en funcionamiento el sistema sin las tapas bien colocadas puede dañar los componentes del sistema. Para instalar las tapas: Asegúrese primero de no haber dejado herramientas o componentes sueltos dentro del sistema. Compruebe que los cables, las placas adicionales y otros componentes se hayan instalado correctamente. Incorpore las tapas al chasis mediante los tornillos extraídos anteriormente, tensándolos firmemente. Inserte el bloqueo de seguridad en el sistema y bloquéelo para impedir que pueda accederse al mismo sin autorización. Conecte todos los cables externos y los cables de alimentación CA al sistema. continúa Warnings 119 ADVERTENCIAS: Español (continúa) Si el sistema ha estado en funcionamiento, el microprocesador y el disipador de calor pueden estar aún calientes. También conviene tener en cuenta que en el chasis o en el tablero puede haber piezas cortantes o punzantes. Por ello, se recomienda precaución y el uso de guantes protectores. Existe peligro de explosión si la pila no se cambia de forma adecuada. Utilice solamente pilas iguales o del mismo tipo que las recomendadas por el fabricante del equipo. Para deshacerse de las pilas usadas, siga igualmente las instrucciones del fabricante. El sistema está diseñado para funcionar en un entorno de trabajo normal. Escoja un lugar: Limpio y libre de partículas en suspensión (salvo el polvo normal). Bien ventilado y alejado de fuentes de calor, incluida la luz solar directa. Alejado de fuentes de vibración. Aislado de campos electromagnéticos fuertes producidos por dispositivos eléctricos. En regiones con frecuentes tormentas eléctricas, se recomienda conectar su sistema a un eliminador de sobrevoltage y desconectar el módem de las líneas de telecomunicación durante las tormentas. Provisto de una toma de tierra correctamente instalada. Provisto de espacio suficiente como para acceder a los cables de alimentación, ya que éstos hacen de medio principal de desconexión del sistema. 120 SPKA4 MP Server System Product Guide Index 3.5-inch diskette drive, 25 A access covers, 32 add-in cards, removal, 41, 70, 74, 75, 76, 77, 79, 82, 84 administrative password, 27 limiting access to SSU, 28 agency certification, 106, 107 B battery disposing of safely, 108 removing, 108 boot sequence booting without keyboard, 29 setting in Setup, 29 booting cold, 87 bus termination requirements, SCSI devices, 68 buttons, locking reset and power, Setup, 28 Buttons DC power, 87 reset, 87 C cables, drives, requirements, 68 caution, ESD protection, 31 Cautions do not use hard drives in external bays, 67 installing covers, 31 using only single-ended SCSI, 67 CD-ROM, slide rails for drive, 70 certifications, 106, 107 chassis description, 13 feature summary, 21 front panel components, 22 internal components, 24 mechanical locks and monitoring, 26 peripheral devices, 25 physical specifications, 13 power supplies, 26 security, 26 software locks, 27 summary of software security features, 28 system cooling, 26 configuration, limiting access to system with administrative password, 28 cooling do not use hard drives in external bays, 67 filler panels, removable media bays, 69 installing covers for correct airflow, 43 covers, removing, 32 D DC outputs, 26 diagnostics preparing system for testing, 89 using PCDiagnostics, 89 diskette enabling/disabling floppy writes, 28 no booting in secure mode without password, 28 drive cable requirements, 68 terminating SCSI devices, 68 drives 3.5-inch diskette, 25 SCSI, 34 status indicators, 34 E electromagnetic compatibility. See EMC electromagnetic interference. See EMI electrostatic discharge. See ESD. See ESD EMC, notice of test and compliance, international, 107 EMI gasket for I/O connectors, 84 grounding clip, removable media, 70 limit use of 5.25-inch hard drives, 67 metal shield over removable media bay, 69 metal shield, removing/installing, 70 equipment log, 101 121 error codes and messages, 97 messages, 94 ESD add-in boards, 39, 43 grounding clip, removable media drives, 70 limit use of 5.25-inch hard drives, 67 F feature summary, 21 filler panel, save panels, 69 front panel components, 22 front panel control board, removing board, 63 front subchassis, 24 front subchassis and rear electronics bay, 50 G-I gasket, EMI protection at I/O connectors, 84 grounding clip, removable media drives, 70 IDE, cable considerations, 68 internal components, front subchassis, 24 intrusion detection, 26 L-M lithium backup battery disposing of safely, 108 removing, 108 mechanical locks and monitoring, 26 messages, error and informational, 94 P password administrative, 27 entering to unblank screen, 28 user, 27 using passwords, 27 using to reactivate keyboard/mouse, 28 PCI add-in boards, 38 peripheral devices 3.5-inch diskette drive, 25 5.25-inch removable media, 25 physical specifications, 13 122 POST countdown codes, 94 error codes and messages, 97 power, locking on/off button, Setup, 28 power supplies, 36 power supplies, 26 DC outputs, 26 power supply calculating power usage, 103 worksheet, calculating DC power, 103 problems after running new application software, 87 after system has been running correctly, 88 application software, 93 beep codes, 91 bootable CD-ROM not detected, 94 CD-ROM drive activity light, 93 confirm OS loading, 90 diskette drive light, 92 hard drive light, 92 initial system startup, 87 no characters on screen, 91 PCI installation tips, 93 power light, 90 preparing system for diagnostic testing, 89 random error in data files, 88 screen characters incorrect, 91 system cooling fans do not rotate, 92 system lights, 90 using PCDiagnostics, 89 R removable media, 25 5.25-inch media, 25 removable media bays drive cables, 68 grounding clip, 70 installing drive, 69 installing drive slide rails, 70 installing metal EMI shield over empty bay, 70 limiting use of hard drives, 25, 67 removing and installing user serviceable components, 31 before you begin, 31 SC450NX MP Server System Product Guide removing and installing (cont.) system components before you begin, 49 front subchassis and rear electronics bay, 50 tools and supplies needed, 50 user serviceable components access covers, 32 before you begin checking SCSI drive status, 34 PCI add-in boards, 38 power supplies, 36 SCSI drives, 34 system fans, 43 tools and supplies, 32 removing/installing server components removing the PCI add-in cards, 41, 70, 74, 75, 76, 77, 79, 82, 84 reset system, 87 S SCSI bus termination requirements, 68 cable type, 68 SCSISelect utility, 15 single-ended only, 67 SCSI drives/carriers, 34 secure mode, 27 affects boot sequence, 29 enter by setting passwords, 28 locking reset and power buttons, 28 no booting from diskette without password, 28 security, 26, 27, 28 alarm switches, 26 boot sequence, 29 enabling/disabling floppy writes, 28 locking mouse, keyboard with timer, 28 locking reset and power buttons, Setup, 28 password, 28 secure mode, 28 secure mode, setting in SSU, 27 software lock, SSU, 27 summary of security features, 28 Index unattended start, 29 video blanking, 28 security features, 28 server management, intrusion detection, 26 Setup, locking reset and power buttons, 28 soft boot, 87 software locks, 27 secure mode, 27 specifications, physical, 13 status indicators, 34 switches, alarm, 26 system cooling, 26 system fans, 43 checking indicators, 44 system setup utility, administrative password limits access to, 28 software locks, 27 T-U tools and supplies, 32 tools and supplies needed, 50 user password, 27 limit access to using system, 28 user serviceable components, 31 Utilities, SCSISelect, 15 V-W VCCI notice, 107 video, blanking for security, 28 Warnings dispose of lithium battery safely, 108 hazardous potentials, 36 translations English, 111 French, 113 German, 115 warnings and cautions, 31 ESD, 42 ESD protection, 49 installing covers for cooling and airflow, 43 worksheet, calculating DC power usage, 103 write to diskette, disabling, 28 123 124 SC450NX MP Server System Product Guide