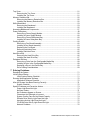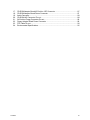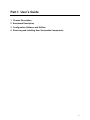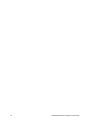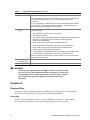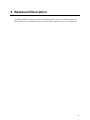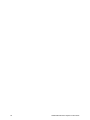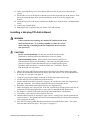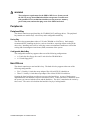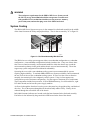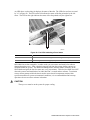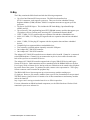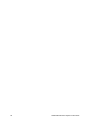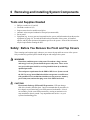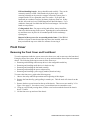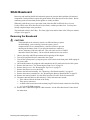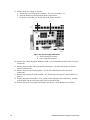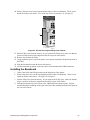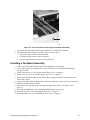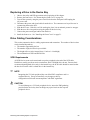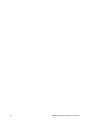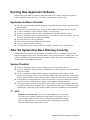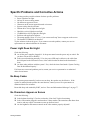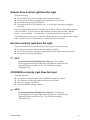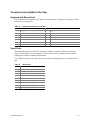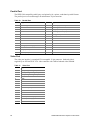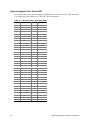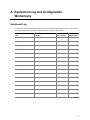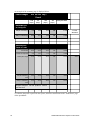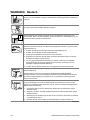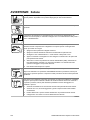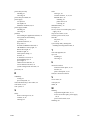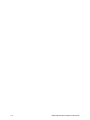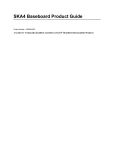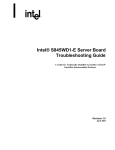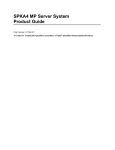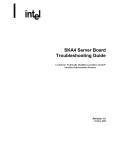Download Intel Server Platform SRKA4
Transcript
SRKA4/ISP4400 Server System Product Guide Order Number: A07928-003 Disclaimer Intel Corporation (Intel) makes no warranty of any kind with regard to this material, including, but not limited to, the implied warranties of merchantability and fitness for a particular purpose. Intel assumes no responsibility for any errors that may appear in this document. Intel makes no commitment to update nor to keep current the information contained in this document. No part of this document may be copied or reproduced in any form or by any means without prior written consent of Intel. An Intel® product, when used in accordance with its associated documentation, is "Year 2000 Capable" when, upon installation, it accurately stores, displays, processes, provides, and/or receives date data from, into, and between the twentieth and twenty-first centuries, including leap year calculations, provided that all other technology used in combination with said product properly exchanges date data with it. † Third party brands and names are the property of their respective owners. Copyright © 1999, 2000 Intel Corporation. Contents Part I: User’s Guide ........................................................................................................... 9 1 Chassis Description Chassis Features ............................................................................................................... 13 Peripherals ................................................................................................................ 14 Hard Drives................................................................................................................ 15 Power Subsystem...................................................................................................... 16 System Cooling.......................................................................................................... 17 Chassis Front Controls and Indicators ....................................................................... 18 Rear Panel I/O Ports and Features............................................................................ 19 2 Baseboard Description ............................................................................................. 21 3 Configuration Software and Utilities .................................................................... 23 4 Removing and Installing User Serviceable Components SCSI Hard Drives ............................................................................................................... 26 Mounting a SCSI Hard Drive in a Carrier ................................................................... 26 Removing a SCSI Hard Drive .................................................................................... 26 Installing a SCSI Hard Drive ...................................................................................... 28 Hot-plug PCI Add-in Boards ............................................................................................... 29 Removing a Hot-plug PCI Add-in Board..................................................................... 30 Installing a Hot-plug PCI Add-in Board....................................................................... 31 Part II: Service Technician’s Guide ........................................................................... 33 5 A Detailed Description of Chassis Features Chassis Features ............................................................................................................... 35 Peripherals ................................................................................................................ 39 Hard Drives................................................................................................................ 39 Power Subsystem...................................................................................................... 41 System Cooling.......................................................................................................... 43 E-Bay ....................................................................................................................... 45 Chassis Front Controls and Indicators ....................................................................... 46 Rear Panel I/O Ports and Features............................................................................ 47 6 Removing and Installing System Components Tools and Supplies Needed................................................................................................ 49 Safety: Before You Remove the Front and Top Covers..................................................... 49 Front Cover ........................................................................................................................ 50 Removing the Front Cover and Front Bezel............................................................... 50 Installing the Front Cover........................................................................................... 51 iii Top Cover .......................................................................................................................... 51 Removing the Top Cover ........................................................................................... 51 Installing the Top Cover ............................................................................................. 51 Memory Retention Bar ....................................................................................................... 52 Removing the Memory Retention Bar ........................................................................ 52 Installing the Memory Retention Bar .......................................................................... 52 SKA4 Baseboard................................................................................................................ 53 Removing the Baseboard .......................................................................................... 53 Installing the Baseboard ............................................................................................ 55 Accessing Baseboard Components.................................................................................... 57 Power Subsystem .............................................................................................................. 58 Removing a Power Supply Module ............................................................................ 59 Installing a Power Supply Module .............................................................................. 60 Removing a Power Subsystem Bay........................................................................... 60 Installing a Power Subsystem Bay............................................................................. 61 Cooling System .................................................................................................................. 62 Removing a Fan Board Assembly.............................................................................. 62 Installing a Fan Board Assembly................................................................................ 63 Replacing the Fan Board ........................................................................................... 64 Removing Individual Fans.......................................................................................... 65 Installing Individual Fans............................................................................................ 65 Hard Drive Bay ................................................................................................................... 66 Removing the Hard Drive Bay ................................................................................... 66 Installing the Hard Drive Bay ..................................................................................... 67 Peripheral Devices ............................................................................................................. 68 Removing a Drive from the Configurable Media Bay ................................................. 68 Installing a Drive in the Configurable Media Bay........................................................ 68 Replacing a Drive in the Device Bay .......................................................................... 69 Drive Cabling Considerations..................................................................................... 69 7 Solving Problems Resetting the System ......................................................................................................... 71 Initial System Startup ......................................................................................................... 71 Initial System Startup Checklist ................................................................................. 71 Running New Application Software..................................................................................... 72 Application Software Checklist................................................................................... 72 After the System Has Been Running Correctly ................................................................... 72 System Checklist ....................................................................................................... 72 Specific Problems and Corrective Actions .......................................................................... 73 Power Light Does Not Light ....................................................................................... 73 No Beep Codes ......................................................................................................... 73 No Characters Appear on Screen .............................................................................. 73 Characters Are Distorted or Incorrect ........................................................................ 74 System Cooling Fans Do Not Rotate Properly ........................................................... 74 Diskette Drive Activity Light Does Not Light ............................................................... 75 Hard drive Activity Light Does Not Light..................................................................... 75 CD-ROM Drive Activity Light Does Not Light ............................................................. 75 Network Problems ..................................................................................................... 76 iv SRKA4/ISP4400 Server System Product Guide PCI Installation Tips................................................................................................... 76 Problems with Application Software........................................................................... 76 Bootable CD-ROM Is Not Detected ........................................................................... 77 Error and Informational Messages...................................................................................... 77 POST Codes and Countdown Codes......................................................................... 77 8 Technical Reference Cables and InterConnect Descriptions ............................................................................... 79 Internal Cables and Connectors................................................................................. 79 Connectors Accessible to the User ............................................................................ 81 Peripheral Adapter Boards and Connectors............................................................... 87 A Equipment Log and Configuration Worksheets Equipment Log .......................................................................................................... 91 Configuration Worksheet ........................................................................................... 92 Current Usage ........................................................................................................... 93 B Regulatory and Environmental Specifications Environmental Specifications.............................................................................................. 95 Product Regulatory Compliance ......................................................................................... 95 Product Safety Compliance ....................................................................................... 95 Product EMC Compliance.......................................................................................... 95 Product Regulatory Compliance Markings ................................................................. 96 Electromagnetic Compatibility Notices................................................................................ 96 USA .......................................................................................................................... 96 FCC Verification Statement ....................................................................................... 97 ICES-003 (Canada) ................................................................................................... 97 Europe (CE Declaration of Conformity)...................................................................... 97 Japan EMC Compatibility........................................................................................... 98 BSMI (Taiwan) ........................................................................................................... 98 D Warnings WARNING: English (US) ................................................................................................. 100 AVERTISSEMENT : Français.......................................................................................... 102 WARNUNG: Deutsch ...................................................................................................... 104 AVVERTENZE: Italiano ................................................................................................... 106 ADVERTENCIAS: Español.............................................................................................. 108 Index .................................................................................................................................... 111 Figures 1. 2. 3. 3a. 4. 5. 6. 7. Contents SRKA4 MP Server System ........................................................................................ 11 One of Two Thumbscrews Securing Top Cover ........................................................ 12 SRKA4 MP Server System Without Cover and Bezel ................................................ 13 Overhead View of System ......................................................................................... 13 Hard Drive Secured in Drive Carrier .......................................................................... 15 Fan Board Assembly with Six Fans ........................................................................... 17 Front Panel Controls and Indicators .......................................................................... 18 Rear Panel I/O Ports and Features............................................................................ 19 v 8. 9. 9a. 10. 11. 12. 13. 14. 15. 16. 16a. 17. 18. 19. 20. 21. 22. 23. 24. 25. 26. 27. 28. 29. 30. 31. 32. 33. 34. Hard Drive Secured in Drive Carrier .......................................................................... 26 Front of Chassis with Bezel Door Closed................................................................... 27 Front Right Side of Chassis with Bezel Door Open.................................................... 27 Disengaging Drive Carrier from Chassis.................................................................... 28 PCI Hot-plug Retention Mechanism........................................................................... 29 Rear Retention Latch................................................................................................. 29 One of Two Thumbscrews Securing Top Cover ........................................................ 30 Three Screws Securing Front Cover to Chassis ........................................................ 35 One of Two Thumbscrews Securing Top Cover ........................................................ 36 SRKA4 MP Server System Without Covers and Bezel .............................................. 36 Overhead View of System and E-Bay........................................................................ 36 Hard Drive Secured in Drive Carrier .......................................................................... 40 Power Subsystem...................................................................................................... 41 Fan Board Assembly With Six Fans........................................................................... 43 Fan LEDs Indicating a Fan’s Status........................................................................... 44 Front Panel Controls and Indicators .......................................................................... 46 Rear Panel I/O Ports and Features............................................................................ 47 Memory Retention Bar............................................................................................... 52 Power Supply AC Bracket ......................................................................................... 54 Screws Securing the E-Bay to the Chassis................................................................ 55 Rear Retention Mechanism ....................................................................................... 56 Power Subsystem from the Front of the Chassis ....................................................... 58 Ball Stud From Inside the Front Bezel ....................................................................... 59 Metal Plate Covering the Power Subsystem Bay....................................................... 61 One of Two Screws Securing the Fan Board Assembly............................................. 63 Fan Assembly Rotated Away From its Base .............................................................. 64 Two Tabs Securing the Hard Drive Bay..................................................................... 66 Removing the Hard Drive Bay From the Chassis....................................................... 67 3.5-inch Floppy Drive in the Configurable Media Bay ................................................ 68 Tables 1. 2. 3. 4. 5. 6. 7. 8. 9. 10. 11. 12. 13. 14. 15. 16. vi SRKA4 Server Physical Specifications ...................................................................... 11 Chassis Feature Summary ........................................................................................ 13 LED States for Each Hard Drive ................................................................................ 27 Chassis Feature Summary ........................................................................................ 37 Standard BIOS Port-80 Codes................................................................................... 77 Recovery BIOS Port-80 Codes .................................................................................. 77 SRKA4 Cables and Connectors................................................................................. 79 Keyboard and Mouse Connectors ............................................................................. 81 Serial Ports................................................................................................................ 81 Parallel Port ............................................................................................................... 82 Video Port.................................................................................................................. 82 USB Connector.......................................................................................................... 83 ICMB Connectors ...................................................................................................... 83 Ethernet Connector ................................................................................................... 84 Internal SCA-2 HDD Connector ................................................................................. 84 External Adaptec Ultra 160/m SCSI........................................................................... 86 SRKA4/ISP4400 Server System Product Guide 17. 18. 19. 20. 21. 22. 23. 24. Contents CD-ROM Adapter Board 40 Position IDE Connector ................................................ 87 CD-ROM Adapter Board Power Connector ............................................................... 87 Audio Connector........................................................................................................ 88 CD-ROM JAE Connector Pin-out............................................................................... 88 34-Position Floppy Connector Pin-out ....................................................................... 89 Floppy Adapter Board Power Connector ................................................................... 89 FFC Cable Pin-out ..................................................................................................... 90 Environmental Specifications..................................................................................... 95 vii viii SRKA4/ISP4400 Server System Product Guide Part I: User’s Guide 1 Chassis Description 2 Baseboard Description 3 Configuration Software and Utilities 4 Removing and Installing User Serviceable Components 9 10 SRKA4/ISP4400 Server System Product Guide 1 Chassis Description The Intel SRKA4 MP Server System is designed to be mounted in a rack (rack mode). Figure 1 shows an example of this configuration. Before operation, you must purchase an adapter kit and configure the server so that it can be mounted on a rack. Contact your customer service representative for details on purchasing a rack adapter kit. For instructions on mounting the server in a rack, see the SRKA4/ISP4400 Server System Quick Start Guide accompanying your kit. Table 1. SRKA4 Server Physical Specifications Specification Rack Mode Only Height 4u (7 inches) Width 17.5-inch rack Depth 26.5 inches Weight 57 pounds, minimum configuration 88 pounds, maximum configuration Required front clearance 3 inches (inlet airflow <35 °C / 95 °F) Required rear clearance 6 inches (no airflow restriction) Required side clearance 1 inch A B C D OM09934 Figure 1. SRKA4 MP Server System A. B. C. D. Top Cover. The top cover protects the contents of the chassis. Front Cover. The front cover protects the peripheral devices. Front Bezel Door. When this door is open, you can access hard drives and peripheral devices. Front Bezel. 11 The chassis has two covers: a front cover and a top cover. The front cover is secured by screws and can only be removed by a qualified service technician. The top cover is secured by thumbscrews and provides user access to hot-pluggable PCI components. One of two thumbscrews is noted by "A" in Figure 2. A OM09935 Figure 2. One of Two Thumbscrews Securing Top Cover A bezel snaps on to the front of the chassis and allows adequate airflow to cool the system components. The door in the bezel provides user access to hard drives and the peripheral bay. 12 SRKA4/ISP4400 Server System Product Guide Chassis Features Figure 3 and Figure 3a give an overhead view of the system with the top cover, front cover, and front bezel removed. E E1 D C A1 A2 B E2 OM09936 Figure 3. SRKA4 MP Server System Without Cover and Bezel Table 2. Figure 3a. Overhead View of System Chassis Feature Summary Feature Description A. Peripheral Bay [A1 and A2] A peripheral bay in the front of the system has a 5.25-inch device bay and a configurable media bay. A1. Peripheral Bay: Device Bay The device bay can hold a 5.25-inch CD-ROM or DAT device. A2. Peripheral Bay: Configurable Media Bay Either: 1.44 MB, 3.5-inch diskette drive, accessible from the front after removing the bezel. Or: .5-inch slim-line floppy drive and a .5-inch slim-line CD-ROM drive. B. Hard Drives The hard drive bay supports either five 1.0-inch or three 1.6-inch hot-swap Adaptec† Ultra 160/m SCSI hard drives. Hard drives are not installed as part of the system. If the operating system supports hot-swapping of hard drives, these drives can be changed without shutting down the server. C. Power Subsystem Installed: A power subsystem bay that supports up to three 350-watt power supply modules in a (2+1) redundant configuration. The power subsystem can only be accessed by qualified service technicians. continued Chassis Description 13 Table 2. Chassis Feature Summary (continued) Feature Description D. Cooling Installed: Fan board assembly and six fans in a redundant (5+1) fan array or three fans in a non-redundant (3+0) fan array. The fans cool the baseboard and other components. In a 5+1 configuration, a failed fan may be removed and installed without shutting down the server. This process is called hot-swapping. Hot-swapping fans can only be performed by a qualified service technician. E. Electronics Bay (E-Bay) The E-Bay contains the Intel SKA4 baseboard. The baseboard has the following major components: • Up to four Intel Pentium III Xeon processors • Server Set III HE chipset • Up to sixteen PC/100-compliant Registered ECC SDRAM memory modules that support up to 16 gigabytes of Error Checking and Correcting (ECC) Synchronous Dynamic RAM • 32-bit, 33 MHz, 5V PCI slots and three embedded devices • 64-bit, 66/33 MHz, 3.3V hot-plug PCI slots and one embedded device • 64-bit, 33 MHz, 5V hot-plug PCI slots and three embedded devices • ISA bus segment with three embedded devices • Two externally accessible USB port and one internally accessible USB header • One IDE connector, supporting up to two ATA33 compatible devices With the exception of the hot-plug PCI cards, the E-Bay can only be accessed by qualified service technicians. E1. E-Bay (Overhead View) An overhead view of the E-Bay. E2. Hot-plug PCI Slots Six hot-plug PCI slots located within the E-Bay. WARNING The total power requirement for the SRKA4 MP Server System exceeds the 240 VA energy hazard limit that defines an operator-accessible area. Only qualified service technicians should access the processor, memory, power subsystem, and non hot-plug/hot-swap areas of the SKA4 baseboard. Peripherals Peripheral Bay The chassis contains one peripheral bay for CD-ROM, DAT, and floppy drives. The peripheral bay contains two smaller bays: a device bay and a configurable media bay. Device Bay The device bay accommodates either a 5.25-inch CD-ROM or a DAT drive. Only qualified service technicians should remove and install components in the device media bay. 14 SRKA4/ISP4400 Server System Product Guide Configurable Media Bay The configurable media bay supports either one of the following configurations: • • A .5-inch slim line floppy drive and ½-inch slim line CD-ROM drive A 3.5-inch floppy drive Only qualified service technicians should remove and install components in the configurable media bay. Hard Drives The chassis contains up to one hard drive bay. The hard drive bay supports either one of the following configurations: • Five 3.5-inch by 1.0-inch hot-swap Adaptec Ultra 160/m SCSI SCA hard drives • Three 3.5-inch by 1.6-inch hot-swap Adaptec Ultra 160/m SCSI SCA hard drives Opening the front bezel door provides user access to the hard drives. As part of the hot-swap implementation, each hard drive requires a hard drive carrier. When you remove a hard drive from the system, you remove both the carrier and the hard drive. The drive is attached to the carrier by four screws. The carrier is locked into the hard drive bay by a locking handle. Figure 4 shows the orientation of the drive in the carrier. The carrier is upside down in this figure. E A B C D OM09937 Figure 4. Hard Drive Secured in Drive Carrier A. B. C. D. E. Hard drive carrier Two of four fasteners used to attach drive to carrier Hard drive Connector Locking handle Each hard drive is connected to an Adaptec Ultra/m 160 SCSI hot-swap backplane. The backplane provides industry-standard 80-pin SCA-2 connectors for each hard drive and accepts 10k or slower drives that consume up to 23 watts of power. If another type or slower Ultra 160 SCSI SCA drive is installed, make sure that the drive meets these backplane and carrier requirements. Chassis Description 15 ✏ NOTE All hard drives have different cooling, power, and vibration characteristics. Intel has validated specific hard drive types in the SRKA4 chassis. The SRKA4 Validation List contains a list of these manufacturers and hard drive types. The document can be found on http://support.intel.com/support/motherboards/server/SRKA4/compat.htm An LED above each hard drive displays the status of that hard drive. LED State Status Solid green The hard drive is present and powered on. Flashing green The hard drive is active. Solid yellow There is an asserted fault status on the hard drive. Flashing yellow A rebuild of the hard drive is in progress. Off The hard drive is not powered on. Power Subsystem The SRKA4 MP Server System uses a universal input-switching power subsystem (PSBS). This subsystem provides up to 630 Watts DC. The subsystem also minimizes the RMS current drawn from each AC line by providing power factor corrected AC input. The chassis can be configured with one, two, or three 350-Watt power supply modules, where each is designed to minimize electromagnetic interference (EMI) and radio frequency interference (RFI). The power subsystem consists of a power subsystem bay, up to three power supply modules. The power subsystem bay contains a power distribution board, which manages the power delivered by all functional power supplies. The power subsystem can operate in either a nonredundant or redundant way. Operating in a nonredundant way means that you are using only one or two power supply modules. If the power supply module ceases to function normally, the server system cannot function properly, if at all. A minimal configuration supported by one power supply module is one processor, four memory DIMMs, one hard drive that is not 10K, one floppy drive, and one CD-ROM. The safer approach is to use a redundant (2+1) power subsystem. To form a (2+1) redundant power subsystem, the subsystem parallels the DC output of one power supply module with one or two other modules. If one module ceases to function normally, the remaining modules provide power to the server system and the system continues to function properly. Two power supply modules are required to provide power to a fully configured SRKA4 MP Server System. The third module provides redundancy. A fully configured system includes four processors, eight GB of memory, one floppy drive, one CD-ROM, five hard drives, and eight PCI add-in boards. WARNING The total power requirement for the SRKA4 MP Server System exceeds the 240 VA energy hazard limit that defines an operator-accessible area. Only qualified service technicians should access the processor, memory, power subsystem, and non hot-plug/hot-swap areas of the SKA4 baseboard. 16 SRKA4/ISP4400 Server System Product Guide System Cooling The SRKA4 MP Server System uses up to six fans mounted in a fan board assembly in the middle of the chassis between the E-Bay and peripheral device bays. The six fans are noted by "A" in Figure 5. A OM09938 Figure 5. Fan Board Assembly with Six Fans The SRKA4 server cooling system supports either a non-redundant configuration or a redundant configuration. A non-redundant configuration includes just three fans. If any one of these three fans ceases to function normally, environmental conditions within the chassis may exceed the environmental regulations in this guide and the chassis may not function normally. Three fans support any system configuration but without fan redundancy. Operating the server with a non-redundant cooling system is not recommended for systems requiring high availability. To maintain SRKA4 MP Server System availability, Intel recommends the use of all six fans to form a redundant cooling system. If one of six fans ceases to function normally, the remaining five fans adequately cool the system. Using six fans supports any configuration up to the maximum configuration. Six fans support a maximum set of components. These components include four processors, 8 GB of SDRAM memory, five 10k hard drives, eight PCI add-in boards, and at least two power supply modules. Air flows in through the front bezel over the power subsystem bay, the peripheral bay, and the hard drive bay. The air then passes through the fan board assembly and to the baseboard. Finally, the air exhausts through the rear and left side of the chassis. Individual fan status indicators are located on the fan board mounted in the fan board assembly. Fan failure is also indicated by the general fault LED located at the front of the chassis. WARNING The total power requirement for the SRKA4 MP Server System exceeds the 240 VA energy hazard limit that defines an operator-accessible area. Only qualified service technicians should access the processor, memory, power subsystem, and non hot-plug/hot-swap areas of the SKA4 baseboard. CAUTION The top cover must be on the system for proper cooling. Chassis Description 17 Chassis Front Controls and Indicators B A D0 D1 D2 C D3 OM10262 Figure 6. Front Panel Controls and Indicators A. B. C. D. 18 Power On/Off button: When activated by momentary contact while the system is off, this button turns the power subsystem on. If the system is in sleep state, activating the button by momentary contact brings the system out of sleep state. If you press the button down for more than four seconds, you override ACPI mode and the power is turned off. Reset button: When activated by momentary contact, this button resets the system. If the reset button is pushed for four seconds or more, the power button is pushed, and then both the reset and power buttons are released within one second of each other, the CMOS is cleared. Sleep button: When activated by momentary contact, this button puts an operating system supporting ACPI mode to sleep (S1). When activated by momentary contact during sleep state, the operating system becomes active. This system does not have a service mode. Front panel LEDs from left to right: D0 General System Fault LED: Yellow indicates a system failure. D1 NIC Activity LED: Green indicates NIC activity. D2 HDD Activity LED: Green indicates any system hard drive activity. D3 Main Power LED: Solid green indicates the presence of DC power in the server. Flashing green indicates that the system is in ACPI sleep mode. SRKA4/ISP4400 Server System Product Guide Rear Panel I/O Ports and Features O B A N M L K G F I J E D C H OM10263 Figure 7. Rear Panel I/O Ports and Features A. B. AC input power connector Two optional external SCSI connector ports The figure shows only one connector port, but your system has two C. Hot-plug 64-bit, 33 MHz PCI add-in board slots D. Hot-plug 64-bit, 66/33 MHz PCI add-in board slots E. Non-hot-plug 32-bit, 33 MHz PCI add-in board slots These slots can also accept an optional Intelligent Chassis Management Bus (ICMB) SEMCONN 6-pin connector in/out connector, port 1 F. Video connector G. USB ports 0 (upper) and 1 (lower), 4-pin connectors H. NIC RJ45 connector I. Serial port 2 (COM2), 9-pin RS-232 connector J. IEEE 1284 compliant, 25-pin bi-directional parallel connector K. Serial port 1 (COM1), 9-pin RS-232 connector L. PS/2-compatible keyboard connector M. PS/2-compatible mouse connector N. HW push button O. PCI green and amber LEDs on the inside of the chassis Chassis Description 19 20 SRKA4/ISP4400 Server System Product Guide 2 Baseboard Description The SRKA4 MP Server System contains the SKA4 baseboard. For more information about the SKA4 baseboard, see the SKA4 Baseboard Product Guide contained in your server software kit. 21 22 SRKA4/ISP4400 Server System Product Guide 3 Configuration Software and Utilities Configuration software and utilities are part of the SKA4 baseboard. For more information about configuration software and utilities, see the SKA4 Baseboard Product Guide contained in your server software kit. 23 24 SRKA4/ISP4400 Server System Product Guide 4 Removing and Installing User Serviceable Components A user can remove and install two components. They are: • Hot-swappable SCSI hard drives • Hot-pluggable PCI add-in boards The term hot-swap describes the process of removing and installing a system component WITHOUT shutting down the server. The term hot-plug describes the same process for PCI components only. When removing and installing the hot-plug and hot-swap components described in this chapter, a user DOES NOT have to shut down the server. WARNINGS Hazardous conditions, power subsystem: Hazardous voltage, current, and energy levels are present inside the power subsystem. There are no user-serviceable parts inside it; servicing should be done by technically qualified personnel. The total power requirement for the SRKA4 MP Server System exceeds the 240 VA energy hazard limit that defines an operator-accessible area. Only qualified service technicians should access the processor, memory, power subsystem, and non hot-plug/hot-swap areas of the SKA4 baseboard. CAUTION Electrostatic discharge (ESD) and ESD protection: ESD can damage hard drives, add-in boards, and other components. This server can withstand normal levels of environmental ESD while you are hot-swapping SCSI hard drives. However, Intel recommends doing all procedures in this manual only at an ESD-protected workstation. If one is not available, provide some ESD protection by wearing an antistatic wrist strap attached to chassis ground of the server—any unpainted metal surface—when handling components. 25 SCSI Hard Drives The system supports Adaptec Ultra 160/m SCSI SCA type or slower hard drives that are 3.5 inches wide. Contact a sales representative or dealer for a list of approved SCSI devices. Mounting a SCSI Hard Drive in a Carrier 1. 2. 3. 4. Remove the 3.5-inch wide hard drive from its wrapper and place it on an antistatic surface. Record the drive model and serial number in your equipment log (page 91). Remove the carrier filler panel and save the screws. You need them later in this procedure. Orient the drive so the connector is near the top and rear of the drive carrier. Figure 8 shows the orientation of the drive in the carrier. The carrier is upside down in this figure. 5. Using the screws from step 3 or other screws of the correct size and length (not supplied), attach the carrier to the drive. E A B C D OM09937 Figure 8. Hard Drive Secured in Drive Carrier A. B. C. D. E. Hard drive carrier 2 of the 4 fasteners used to attach drive to carrier Hard drive SCA2 connector Locking handle Removing a SCSI Hard Drive A bank of five LEDs on the front of the hard drive bays monitors the drive status of each drive in the hot-docking bay. Each LED corresponds directly to a drive, so that the upper-most LED shows activity in the upper-most drive. The LEDs and corresponding drives are numbered (left to right) zero to four. When a yellow LED for a hard drive is on continuously, you are permitted to hot-swap (replace) a bad drive with a good one. If the operating system installed supports hot-swapping hard drives, the system DOES NOT need to be powered off. 26 SRKA4/ISP4400 Server System Product Guide 1. Open the front bezel door by simultaneously pulling out on the raised lip of the front bezel door latch. In Figure 9, the door latch is noted by “A”; the tab used to secure the front bezel door is noted by “B”. A B OM09941 Figure 9. Front of Chassis with Bezel Door Closed Figure 9a. Front Right Side of Chassis with Bezel Door Open 2. Determine what drive needs to be removed. If necessary, use the LED states below to make this determination. Table 3. LED States for Each Hard Drive LED State Status Solid green The hard drive is present and powered on. Flashing green The hard drive is active. Solid yellow There is an asserted fault status on the hard drive. Flashing yellow A rebuild of the hard drive is in progress. Off The hard drive is not powered on. 3. Depress the handle lock with your thumb. 4. Gently pull the locking handle away from the chassis until the handle disengages. Removing and Installing User Serviceable Components 27 5. Grasp the locking handle and pull it toward you to disengage the drive connector from the backplane connector. The locking handle is noted by "A" in Figure 10. A OM09942 Figure 10. Disengaging Drive Carrier from Chassis 6. Carefully slide the drive out of the bay. Place the drive on an antistatic surface. Installing a SCSI Hard Drive A bank of five LEDs on the front of the hard drive bays monitors the drive status of each drive in the hot-docking bay. Each LED corresponds directly to a drive, so that the upper-most LED shows activity in the upper-most drive. The LEDs and corresponding drives are numbered (left to right) zero to four. When a yellow LED for a hard drive is on continuously, you are permitted to hot-swap (replace) a bad drive with a good one. If the operating system installed supports hot-swapping hard drives, the system DOES NOT need to be powered off. 1. Open the front bezel door by simultaneously pulling out on the raised lip of the front bezel door latch. See Figure 9 on page 27. 2. Position the new carrier and drive assembly so that it engages the bay guide rails. 3. Gently push the drive into the bay. Swing the locking handle towards the chassis. The locking handle engages the latch. 4. Close the front bezel door by pressing the door gently into the chassis. 28 SRKA4/ISP4400 Server System Product Guide Hot-plug PCI Add-in Boards The SRKA4 MP Server System supports six hot-plug PCI add-in boards. From the back of the server system, the six slots are shown in "Rear Panel I/O Ports and Features" on page 19. Each hot-plug PCI add-in board is held in place by a PCI Hot-plug (PHP) Retention mechanism. A C D B OM09943 Figure 11. PCI Hot-plug Retention Mechanism A. B. C. D. Green and amber LEDs. Press here on the inside of the chassis and then rotate to release the PCI board. PCI Hot-plug Retention mechanism from the outside of the chassis. HW push-button. For full-length add-in boards only, the rear of the board is held in place by a rear retention latch. C B A OM09944 Figure 12. Rear Retention Latch A. B. C. Hot-plug PCI add-in board. Close up of rear retention latch in the closed position. Rear retention latch in the closed position. Removing and Installing User Serviceable Components 29 Removing a Hot-plug PCI Add-in Board WARNING If the system has been running, any installed PCI add-in board on the baseboard will be hot. To avoid the possibility of a burn, be careful when removing or installing baseboard components that are located near processors. CAUTION Slot covers must be installed on all vacant expansion slots. This maintains the electromagnetic emissions characteristics of the system and ensures proper cooling of system components. 1. Observe the safety and ESD precautions at the beginning of this chapter. 2. Release the two thumbscrews located on the top rear of the chassis. One of two thumbscrews is noted by "A" in Figure 13. A OM09935 Figure 13. One of Two Thumbscrews Securing Top Cover 3. Using an even pull, press lightly on the top cover and slide it back until it stops. 4. Lift the entire top cover upward away from the chassis. 5. Make sure that the slot is powered off. If the slot is powered on, turn the power to the slot off through the PCI Hot-plug application on your system or through the HW push-button. 6. Disconnect any cables attached to the board you are removing. 7. Press down on the PCI Hot-plug (PHP) Retention mechanism from inside the chassis. Rotate the mechanism outside the chassis and towards the bottom of the chassis. This action frees the card’s faceplate. See Figure 11 on page 29. 8. If you are removing a full-length board, release the Rear Retention Latch. See Figure 12 on page 29. 9. Remove the PCI board by pulling straight up. 10. Store board in an antistatic protective wrapper. 11. If you are not reinstalling a board in the same slot, install a slot cover over the vacant slot. The tapered foot of the cover must fit into the mating slot in the expansion slot frame. 30 SRKA4/ISP4400 Server System Product Guide 12. Before replacing the top cover, check that no left loose tools or parts were left inside the system. 13. Position the cover over the chassis so that the rows of tabs align with slots in the chassis. Slide the cover toward the front of the system until the tabs on the cover firmly engage in the chassis. 14. Attach the top cover to the chassis with the two thumbscrews released earlier, and tighten them firmly. 15. Connect any external cables. 16. Running the SSU is optional after you remove a PCI add-in board. Installing a Hot-plug PCI Add-in Board WARNING If the system has been running, any installed PCI add-in board on the baseboard will be hot. To avoid the possibility of a burn, be careful when removing or installing baseboard components that are located near processors. CAUTIONS Do not overload baseboard: Do not draw too much current from the baseboard by installing add-in boards that draw excessive current. ESD and handling boards: Add-in boards can be extremely sensitive to ESD and always require careful handling. After removing the board from its protective wrapper or from the baseboard, place it component-side up on a grounded, static-free surface or conductive foam pad—if available. Do not slide the board over any surface. 1. Observe the safety and ESD precautions at the beginning of this chapter and this procedure. 2. Release the two thumbscrews located on the top rear of the chassis. One of two thumbscrews is noted by "A" in Figure 13 on page 30. 3. Using an even pull, press lightly on the top cover and slide it back until it stops. 4. Lift the entire top cover upward away from the chassis. 5. Remove add-in board from its protective wrapper. Be careful not to touch the components or gold edge connectors. Place board component-side up on an antistatic surface. 6. Record the serial number of the add-in board in your equipment log. 7. Make sure that the slot is powered off. If the slot is powered on, turn the power to the slot off through the PCI Hot-plug application on your system or through the HW push-button. 8. Set jumpers or switches on the board according to the manufacturer’s instructions. 9. If necessary, remove and save the expansion slot cover. 10. Hold the add-in board by its top edge or upper corners. Firmly press it into an expansion slot on the baseboard. The tapered foot of the board-retaining bracket must fit into the mating slot in the expansion slot frame. 11. Press the PCI Hot-plug (PHP) Retention mechanism in towards the back panel. This action locks the add-in board into place. See Figure 11 on page 29. Removing and Installing User Serviceable Components 31 12. If you are installing a full-length board, lock the Rear Retention Latch. See Figure 12 on page 29. 13. Use the screw removed earlier to fasten the new board to the chassis. Tighten the screw firmly (6.0 inch-pounds). 14. Attach cables if necessary. 15. Power on the add-in board through the PCI Hot-plug application on your system or through the HW push-button. 16. Check that no left loose tools or parts were left inside the system. 17. Position the top cover over the chassis so that the rows of tabs align with slots in the chassis. Slide the cover toward the front of the system until the tabs on the cover firmly engage in the chassis. 18. Attach the top cover to the chassis with the two thumbscrews released earlier, and tighten them firmly. 19. Connect any external cables. 32 SRKA4/ISP4400 Server System Product Guide Part II: Service Technician’s Guide 5 A Detailed Description of Chassis Features 6 Removing and Installing System Components 7 Solving Problems 8 Technical Reference A Equipment Log and Configuration Worksheets B Regulatory and Environmental Specifications C Warnings 33 34 SRKA4/ISP4400 Server System Product Guide 5 A Detailed Description of Chassis Features This chapter provides a detailed description of chassis features. For a general description, see Chapter 1 of this guide. The SRKA4 MP Server System is designed to be mounted in a rack (rack mode). Before operation, you must purchase an adapter kit and configure the server so that it can be mounted on a rack. Contact your customer service representative for details on purchasing a rack adapter kit. For instructions on mounting the server in a rack, see the SRKA4/ISP4400 Server System Quick Start Guide accompanying your kit. Chassis Features The chassis has two covers: a front cover and a top cover. The front cover is held in place by three screws. The screws are noted by "A" in Figure 14. A OM09945 Figure 14. Three Screws Securing Front Cover to Chassis 35 The top cover is held in place by two thumbscrews, each located at the top rear corner of the chassis. One of two thumbscrews is noted by "A" in Figure 15. A OM09935 Figure 15. One of Two Thumbscrews Securing Top Cover A bezel snaps on to the front of the chassis and allows adequate airflow to cool the system components. The door in the bezel provides user access to hard drives and the peripheral bay. Access to the power supplies is provided by removing the front bezel completely. Figure 16 gives an overhead view of the system with the top cover and front bezel removed. E D I E3 E7 E6 E2 E5 C A1 A2 B E4 H F G E1 OM09946 Figure 16. SRKA4 MP Server System Without Covers and Bezel 36 Figure 16a. Overhead View of System and E-Bay SRKA4/ISP4400 Server System Product Guide Table 4. Chassis Feature Summary Feature Description A. Peripheral Bay A peripheral bay in the front of the system has a 5.25-inch device bay and a configurable media bay. A1. Peripheral Bay: Device Bay The device bay can hold a 5.25-inch CD-ROM or DAT device. A2. Peripheral Bay: Configurable Media Bay Either: 1.44 MB, 3.5-inch diskette drive, accessible from the front after removing the bezel. Or: .5-inch slim-line floppy drive and a .5-inch slim-line CD-ROM drive. B. Hard Drives The hard drive bay supports either five 1.0-inch or three 1.6-inch hot-swap Adaptec Ultra 160/m SCSI hard drives. Hard drives are not installed as part of the system. If the operating system supports hot-swapping of hard drives, these drives can be changed without shutting down the server. C. Power Subsystem Installed: A power subsystem bay that supports up to three 350-watt power supply modules in a (2+1) redundant configuration. The power subsystem bay is mounted at the front-left corner of the chassis and is shipped with either one or three power supply modules. A cover plate for any empty power supply location is supplied for a system that does not have redundancy. If more than one supply is installed, each power supply can be changed without shutting down the server. D. Cooling Installed: Fan board assembly and six fans in a redundant (5+1) fan array or three fans in a non-redundant (3+0) fan array. The fans cool the baseboard and other components. In a 5+1 configuration, a failed fan may be removed and installed without shutting down the server. This process is called hot-swapping. Hot-swapping fans can only be performed by a qualified service technician. continued A Detailed Description of Chassis Features 37 Table 4. Chassis Feature Summary (continued) Feature Description E. Electronics Bay (E-Bay) The E-Bay contains the SKA4 baseboard. The baseboard has the following major components: • Up to four Intel Pentium III Xeon processors • Server Set III HE chipset • Up to sixteen PC/100-compliant Registered ECC SDRAM memory modules that support up to 16 gigabytes of Error Checking and Correcting (ECC) Synchronous Dynamic RAM • 32-bit, 33 MHz, 5V PCI segment with two expansion slots and three embedded devices • 64-bit, 66/33 MHz, 3.3V hot-plug PCI segment with two expansion slots and one embedded device • 64-bit, 33 MHz, 5V hot-plug PCI segment with four expansion slots and three embedded devices • Compatibility bus segment with three embedded devices • Two externally accessible USB port and one internally accessible USB header • One IDE connector, supporting up to two ATA33 compatible devices • One Adaptec AIC-7880 SCSI Controller • One Adaptec AIC-7899 SCSI Controller The processors, SDRAM memory modules, and hot-plug PCI components are listed individually below. E1. Processors The system supports up to four Intel Pentium III Xeon processors. E2. Registered SDRAM Memory Expansion Slots The memory expansion board holds up to sixteen Dual Inline Memory Module (DIMM) slots and supports up to 8 gigabytes of Error Checking and Correcting (ECC) Synchronous Dynamic RAM. E3. PCI Add-In Slots The baseboard contains two 32-bit 33 MHz non-hot-plug PCI slots. These boards are half-length boards only. E4. PCI Hot-plug Slots The baseboard contains six hot-plug PCI slots. You can add, remove, or exchange a PCI add-in board from any hot-plug slot without shutting down the server. E5. SKA4 Baseboard Form-factor, 16 × 13 inches, ATX-style backpanel I/O. The baseboard is mounted horizontally in a subassembly called the E-Bay. The E-Bay is mounted towards the rear of the chassis. The baseboard contains connectors for installing up to four Pentium III Xeon processors in single-edge contact (SEC) cartridges. 38 E6. Voltage Regulator Module (VRM) The baseboard contains three embedded VRMs and connectors to add three additional VRMs. E7. Lithium Battery This battery is used to power the system clock. F. Front This side is called the front of the E-Bay. G. Right This side is called the right of the E-Bay. H. Back This side is called the back of the E-Bay. I. This side is called the left of the E-Bay. Left SRKA4/ISP4400 Server System Product Guide WARNING The total power requirement for the SRKA4 MP Server System exceeds the 240 VA energy hazard limit that defines an operator-accessible area. Only qualified service technicians should access the processor, memory, power subsystem, and non hot-plug areas of the SKA4 baseboard. Peripherals Peripheral Bay The chassis contains one peripheral bay for CD-ROM, DAT, and floppy drives. The peripheral bay contains two smaller bays: a device bay and a configurable media bay. Device Bay The device bay accommodates either a 5.25-inch CD-ROM or a DAT drive. Intel strongly recommends NOT installing any device, such as a hard drive, requiring airflow cooling in the device bay. Installing such a device in this bay causes environmental conditions to exceed the cooling and electromagnetic interference (EMI) constraints of the system. Configurable Media Bay The configurable media bay supports either one of the following configurations: • A .5-inch slim line floppy drive and .5-inch slim line CD-ROM drive • A 3.5-inch floppy drive Hard Drives The chassis contains up to one hard drive bay. The hard drive bay supports either one of the following configurations: • Five 3.5-inch by 1.0-inch hot-swap Adaptec Ultra 160/m SCSI SCA hard drives • Three 3.5-inch by 1.6-inch hot-swap Adaptec Ultra 160/m SCSI SCA hard drives Opening the front bezel door provides user access to the hard drives. As part of the hot-swap implementation, each hard drive requires a hard drive carrier. When you remove a hard drive from the system, you remove both the carrier and the hard drive. The drive is attached to the carrier by four screws. The carrier is locked into the hard drive bay by a locking handle. A Detailed Description of Chassis Features 39 E A B C D OM09937 Figure 17. Hard Drive Secured in Drive Carrier A. B. C. D. E. Hard drive carrier Four fasteners used to attach drive to carrier Hard drive Connector Locking handle Each hard drive is connected to an Adaptec Ultra 160/m SCSI hot-swap backplane. The backplane provides industry-standard 80-pin SCA-2 connectors for each hard drive and accepts 10k or slower drives that consume up to 23 watts of power. If another type or slower Ultra 160/m SCSI SCA drive is installed, make sure that the drive meets these backplane and carrier requirements. ✏ NOTE All hard drives have different cooling, power, and vibration characteristics. Intel has validated specific hard drive types in the SRKA4 chassis. The SRKA4 Validation List contains a list of these manufacturers and hard drive types. The document can be found on http://support.intel.com/support/motherboards/server/SRKA4/compat.htm An LED above each hard drive displays the status of that hard drive. LED State Status Solid green The hard drive is present and powered on. Flashing green The hard drive is active. Solid yellow There is an asserted fault status on the hard drive. Flashing yellow A rebuild of the hard drive is in progress. Off The hard drive is not powered on. The SCSI backplane boardset consists of two separate boards: the SCSI backplane board and the SCSI-Accessed Fault-Tolerant Enclosures Specification (SAF-TE) board. The SCSI backplane board provides power distribution and SCSI interfacing of the hard drives. The SAF-TE board provides SAF-TE features and hard drive failure indicators. 40 SRKA4/ISP4400 Server System Product Guide Power Subsystem The SRKA4 MP Server System uses a universal input-switching power subsystem (PSBS). This subsystem provides up to 630 Watts DC. The subsystem also minimizes the RMS current drawn from each AC line by providing power factor corrected AC input. The chassis can be configured with one, two, or three 350-Watt power supply modules. Each module is designed to minimize electromagnetic interference (EMI) and radio frequency interference (RFI). A OM09947 Figure 18. Power Subsystem The power subsystem consists of a power subsystem bay and up to three power supply modules. The power supply modules are noted by "A" in Figure 18. The power subsystem bay contains a power distribution board, which manages the power delivered by all functional power supplies. The power subsystem can operate in either a nonredundant or redundant way. Operating in a nonredundant way means that you are using only one or two power supply modules. If the module ceases to function normally, the server system cannot function properly, if at all. A minimal configuration supported by one module is one processor, four memory DIMMs, one hard drive that is not 10K, one floppy drive, and one CD-ROM. The safer approach is to use a redundant (2+1) power subsystem. To form a (2+1) redundant power subsystem, the subsystem parallels the DC output of one power supply module with one or two other modules. If one module ceases to function normally, the remaining modules provide power to the server system and the system continues to function properly. Two power supply modules are required to provide power to a fully configured SRKA4 MP Server System. The third module provides redundancy. A fully configured system includes four processors, sixteen gigabytes of memory, one floppy drive, one CD-ROM, five hard drives, and eight PCI add-in boards. The SKA4 baseboard contains three embedded voltage converters: two 5 V input and one 12 V input. The baseboard also provides three connectors supporting 8.3-compliant, plug-in voltage regulator modules (VRM). A Detailed Description of Chassis Features 41 Each power subsystem auto-senses within the following voltage ranges and is rated as follows: • 100-120 V∼ at 50/60 Hertz (Hz); 11.0 A maximum • 200-240 V∼ at 50/60 Hz; 5.5 A maximum The DC output voltages of each power supply module are: • +3.3 V at 28 A max (Total combined power of the +3.3 and +5 channels must not exceed 195W) • +5 V at 32 A max (Total combined power of the +3.3 and +5 channels must not exceed 195W) • +12 V at 12.0 A with 15.0 A peak • -12 V at 0.5 A • +5 V standby at 2 A whenever AC power is supplied to the server system The DC output voltages of the power subsystem with two or three modules are: • • • • • +3.3 V at 50 A max (Total combined power of the +3.3 and +5 channels must not exceed 351W) +5 V at 58 A max (Total combined power of the +3.3 and +5 channels must not exceed 351W) +12 V at 22.0 A with 28.0 A peak -12 V at 0.5 A +5 V standby at 2 A DC power is sourced through a 20-pin and 24-pin power cables to the baseboard. Remote sensing signals are provided through one 14-pin auxiliary power cable to the baseboard. The AC power status of each power supply module is indicated by an LED. The LED is located on the power supply module. LED State Status Solid green AC power is applied to the power subsystem and standby voltage is available. Off The LED is off when one of the following conditions occur: • The power supply modules are disabled by the DC enable signal. • The power supply module is disabled by another switch. • The power supply module has been overstressed. • The power supply module has failed and replacement of the unit is necessary. There are also three standby channels and each has an LED called a standby LED. These LEDs are located on the right side of the power subsystem bay and each indicates the status of that standby channel. In a redundant configuration, individual power supply modules are hot-swappable. In other words, you can remove and install a power supply module without shutting down the server. After a power supply module has been removed from the system, airflow patterns are disrupted within the system. To maintain correct airflow patterns within the chassis and to ensure that all components remain within specification under all system environmental conditions, it is recommended that power supply module hot-swap operations do not exceed two minutes in duration. 42 SRKA4/ISP4400 Server System Product Guide WARNING The total power requirement for the SRKA4 MP Server System exceeds the 240 VA energy hazard limit that defines an operator-accessible area. Only qualified service technicians should access the processor, memory, power subsystem, and non hot-plug areas of the SKA4 baseboard. System Cooling The SRKA4 MP Server System uses up to six fans mounted in a fan board assembly in the middle of the chassis between the E-Bay and peripheral bays. The six fans are noted by "A" in Figure 19. A OM09938 Figure 19. Fan Board Assembly With Six Fans The SRKA4 server cooling system supports either a non-redundant configuration or a redundant configuration. A non-redundant configuration includes just three fans. If any one of these three fans ceases to function normally, environmental conditions within the chassis may exceed the environmental regulations in this guide and the chassis may not function normally. Three fans support any system configuration but without fan redundancy. Operating the server with a non-redundant cooling system is not recommended for systems requiring high availability. To maintain SRKA4 MP Server System availability, Intel recommends the use of all six fans to form a redundant cooling system. If one of six fans ceases to function normally, the remaining five fans adequately cool the system. Using six fans supports any configuration up to the maximum configuration. Six fans support a maximum set of components. These components include four processors, 8 GB of SDRAM memory, five 10k hard drives, eight PCI add-in boards, and at least two power supply modules. Air flows in through the front bezel over the power subsystem bay, the peripheral bay, and the hard drive bay. The air then passes through the fan board assembly and the E-Bay. Finally, the air exhausts through the rear and left side of the chassis. Individual fan status indicators are located on the fan board mounted in the fan board assembly. Fan failure is also indicated by the general fault LED located at the front of the chassis. A Detailed Description of Chassis Features 43 An LED above each cooling fan displays the status of that fan. The LEDs for two fans are noted by "A" in Figure 20. The LED on the left indicates the status of the fan pointed to by the left arrow. The LED on the right indicates the status of the fan pointed to by the right arrow. A OM09948 Figure 20. Fan LEDs Indicating a Fan’s Status LED State Status Solid amber There is a fault with the cooling fan or the cooling fan is not present. Off The cooling fan is functioning properly. Individual fans are hot-swappable. In other words, you can remove and install a fan without shutting down the server. After a fan has been removed from the system, airflow patterns are disrupted within the system. The Baseboard Management Controller (BMC) firmware on the SKA4 baseboard polls the fans for status once every two minutes. Therefore, the BMC does NOT detect the removal and installation of an individual fan 3 seconds and two minutes. To maintain correct airflow patterns within the chassis and to ensure that all components remain within specification under all system environmental conditions, it is recommended that fan hot-swap operations do not exceed two minutes in duration. CAUTION The top cover must be on the system for proper cooling. 44 SRKA4/ISP4400 Server System Product Guide E-Bay The E-Bay contains the SKA4 baseboard with the following components: • Up to four Intel Pentium III Xeon processors. The SKA4 baseboard has four SC330.1 connectors; each supports a processor. There are also four embedded Voltage Regulator Modules (VRM) and three VRM 8.3-compliant connectors to support up to four processors. • The Server Set III HE chipset. This includes the HE North Bridge, Open South Bridge (OSB4), and I/O. • Up to sixteen PC/100-compliant Registered ECC SDRAM memory modules that support up to 16 gigabytes of Error Checking and Correcting (ECC) Synchronous Dynamic RAM. • 32-bit, 33 MHz, 5V PCI segment with two expansion slots and three embedded devices. • 64-bit, 66/33 MHz, 3.3V Hot-plug PCI segment with two expansion slots and one embedded device. • 64-bit, 33 MHz, 5V Hot-plug PCI segment with four expansion slots and three embedded devices. • Compatibility bus segment with three embedded devices. • Two externally accessible and one internally accessible USB ports. • One Adaptec AIC-7880 SCSI controller. • One Adaptec AIC-7899 SCSI controller. The Adaptec AIC-7899 SCSI controller has two channels called A and B. Channel A is connected to the HDD Backplane. Channel B is not connected to any device, but could be directed to the back of the system to an external SCSI device. The Adaptec AIC-7880 SCSI controller supports both a Legacy Wide SCSI device and Legacy Narrow SCSI device. Both connections are not a standard part of the SRKA4 MP Server System. For a Legacy Wide or Narrow device, Intel provides two cables that can be routed to the peripheral bay on the front of the system. To purchase the cable, contact a sales representative. The Legacy Narrow connector can be routed to the peripheral bay. The SRKA4 MP Server System supports up to sixteen memory modules totaling up to 15 gigabytes. However, only memory modules from a specific list of manufacturers are permitted. The SKA4 Memory Qualification List contains a list of these manufacturers and memory modules and can be found on http://support.intel.com/support/motherboards/server/SKA4/compat.htm For more information on SKA4 baseboard components, see the SKA4 Baseboard Product Guide contained in your server software kit. A Detailed Description of Chassis Features 45 Chassis Front Controls and Indicators B A D0 D1 D2 C D3 OM10262 Figure 21. Front Panel Controls and Indicators A. B. C. D. 46 Power On/Off button: When activated by momentary contact while the system is off, this button turns the power subsystem on. If the system is in sleep state, activating the button by momentary contact brings the system out of sleep state. If you press the button down for more than four seconds, you override ACPI mode and the power is turned off. Reset button: When activated by momentary contact, this button resets the system. If the reset button is pushed for four seconds or more, the power button is pushed, and then both the reset and power buttons are released within one second of each other, the CMOS is cleared. Sleep button: When activated by momentary contact, this button puts an operating system supporting ACPI mode to sleep (S1). When activated by momentary contact during sleep state, the operating system becomes active. This system does not have a service mode. Front panel LEDs from left to right: D0 General System Fault LED: Yellow indicates a system failure. D1 NIC activity LED: Green indicates NIC activity. D2 HDD activity LED: Green indicates any system hard drive activity. D3 Main Power LED: Solid green indicates the presence of DC power in the server. Flashing green indicates that the system is in ACPI sleep mode. SRKA4/ISP4400 Server System Product Guide Rear Panel I/O Ports and Features O B A N M L K G F I J E D C H OM10263 Figure 22. Rear Panel I/O Ports and Features A. B. AC input power connector Two optional external SCSI connector ports The figure shows only one connector port, but your system has two C. Hot-plug 64-bit, 33 MHz PCI add-in board slots D. Hot-plug 64-bit, 66/33 MHz PCI add-in board slots E. Non-hot-plug 32-bit, 33 MHz PCI add-in board slots These slots can also accept an optional Intelligent Chassis Management Bus (ICMB) SEMCONN 6-pin connector in/out connector, port 1 F. Video connector G. USB ports 0 (upper) and 1 (lower), 4-pin connectors H. NIC RJ45 connector I. Serial port 2 (COM2), 9-pin RS-232 connector J. IEEE 1284 compliant, 25-pin bi-directional parallel connector K. Serial port 1 (COM1), 9-pin RS-232 connector L. PS/2-compatible keyboard connector M. PS/2-compatible mouse connector N. HW push button O. PCI green and amber LEDs on the inside of the chassis A Detailed Description of Chassis Features 47 48 SRKA4/ISP4400 Server System Product Guide 6 Removing and Installing System Components Tools and Supplies Needed • • • • • • Phillips screwdriver (#1 and #2) Flat head screwdriver (#2) Jumper-removal tool or needle-nosed pliers Antistatic wrist strap and conductive foam pad (recommended) Pen or pencil Equipment log: As new parts are integrated into the system, add information about them to the equipment log (page 91). Record the model and serial number of the system, all installed options, and any other pertinent information specific to the system. Some of this information may be required when running the SSU. Safety: Before You Remove the Front and Top Covers These warnings and cautions apply whenever you remove the top and front covers of the system. Only a technically qualified person should integrate and configure the system. WARNINGS Hazardous conditions, power subsystem: Hazardous voltage, current, and energy levels are present inside the power subsystem. There are no user-serviceable parts inside it; servicing should be done by technically qualified personnel. The total power requirement for the SRKA4 MP Server System exceeds the 240 VA energy hazard limit that defines an operator-accessible area. Only qualified service technicians should access the processor, memory, power subsystem, and non hot-plug areas of the SKA4 baseboard. CAUTIONS Electrostatic discharge (ESD) and ESD protection: ESD can damage disk drives, boards, and other parts. Intel recommends that all procedures in this chapter are performed only at an ESD-protected workstation. If one is not available, provide some ESD protection by wearing an antistatic wrist strap attached to chassis groundany unpainted metal surfaceon your system when handling parts. 49 ESD and handling boards: Always handle boards carefully. They can be extremely sensitive to ESD. Hold boards only by their edges. After removing a board from its protective wrapper or from the system, place it component-side UP on a grounded, static-free surface. If you place the baseboard on a conductive surface, the battery leads may short out. If they do, this will result in a loss of CMOS data and will drain the battery. Use a conductive foam pad if available but NOT the board wrapper. Do not slide board over any surface. Cooling and air flow: For proper cooling and airflow, always install the front cover before turning on the system. Operating the system without the top and front covers in place for an extended period of time can damage system parts. Removal of the top cover for an extended period of time: If the SRKA4 MP Server System is turned on and has only three fans installed, make sure that you install the top cover within five minutes of removing it. Front Cover Removing the Front Cover and Front Bezel To reach components inside the system, remove the front cover, and in some cases the front bezel. Facing the front of the system, the front cover is on top and towards the front of the rack-mounted chassis. The following tasks require removal of the front cover: • Removing and installing non-hot-swap drives in the configurable media bay • Removing and installing media devices in the device bay • Removing and installing the fan board assembly • Removing and installing the power subsystem bay • Removing and installing a power supply module (front bezel only) To remove the front cover, perform the following steps. 1. Observe the safety and ESD precautions at the beginning of this chapter. 2. Remove the front bezel by gently pulling it towards you. The ball studs will release from the chassis. 3. Remove the three screws located on the top of the chassis. These screws are noted by "A" in Figure 14 on page 35. Save these screws; you need them later to reattach the cover. 4. Using an even pull and pressing down, slide the cover back towards the front of the chassis about .75 inches. 5. Lift the front cover up and out of the chassis. 50 SRKA4/ISP4400 Server System Product Guide Installing the Front Cover 1. Observe the safety and ESD precautions at the beginning of this chapter. 2. Before replacing the front cover, check that no left loose tools or parts are left inside the system. 3. Check that cables and other components are properly installed. 4. Position the cover over the chassis so that the rows of tabs align with slots in the chassis. Slide the cover toward the back of the system until the tabs on the cover firmly engage in the chassis. 5. Attach the cover to the chassis with the three screws removed earlier, and tighten them firmly. 6. Install the bezel by gently applying inward pressure towards the chassis. The ball studs snap into the chassis. Top Cover Removing the Top Cover To reach components inside the system, remove the top. Facing the front of the system, the top cover is on top and towards the back of the rack-mounted chassis. The following tasks require removal of the top cover: • Access baseboard components including but not limited to non-hot-plug PCI add-in boards, extension boards, memory slots, Voltage Regulator Modules (VRMs), and processors • Exchanging individual fans • Removing and installing the fan board assembly • Removing and installing the power subsystem bay To remove the top cover, perform the following steps. 1. Observe the safety and ESD precautions at the beginning of this chapter. 2. Release the two thumbscrews located on the top rear of the chassis. One of two thumbscrews are noted by "A" in Figure 15 on page 36. 3. Using an even pull, press lightly on the top cover and slide it back until it stops. 4. Lift the entire cover upward straight away from the chassis. Installing the Top Cover 1. Observe the safety and ESD precautions at the beginning of this chapter. 2. Before replacing the top cover, check that no left loose tools or parts were left inside the system. 3. Check that cables, add-in boards, and other components are properly installed. 4. Position the cover over the chassis so that the rows of tabs align with slots in the chassis. Slide the cover toward the front of the system until the tabs on the cover firmly engage in the chassis. 5. Attach the cover to the chassis with the two thumbscrews released earlier, and tighten them firmly. 6. Connect any external cables. Removing and Installing System Components 51 Memory Retention Bar When accessing SKA4 baseboard components, you need to remove and install the memory retention bar. Removing the Memory Retention Bar 1. Unscrew the captive screw located at the front of the E-Bay. The captive screw is noted by "A" in Figure 23. 2. Lift up the bar from the side located at the front of the E-Bay. 3. Release the clip located at the rear of the chassis. The clip is noted by "C" in Figure 23. B A C OM09949 Figure 23. Memory Retention Bar A. B. C. Captive screw Memory retention bar Clip at the rear of the chassis Installing the Memory Retention Bar 1. Slip slots in the memory retention bar into the clips located towards the rear of the chassis. 2. Secure the other side of the memory retention bar with the captive screw as shown in Figure 23. 52 SRKA4/ISP4400 Server System Product Guide SKA4 Baseboard Removing and installing the SKA4 baseboard requires the removal and installation of baseboard components. Both procedures require this guide and the SKA4 Baseboard Product Guide. Before continuing, make sure that both product guides are readily available. When this guide directs you to a procedure in the either the SRKA4/ISP4400 Server System Product Guide or the SKA4 Baseboard Product Guide, read the procedure first. You may have already completed steps in the procedure. The baseboard resides in the E-Bay. The front, right, back, and left sides of the E-Bay are marked in Figure 16 on page 36. Removing the Baseboard CAUTIONS The baseboard can be extremely sensitive to ESD and always requires careful handling. After removing it from the system, place it component-side UP on a nonconductive, static-free surface to prevent shorting out the battery leads. If you place the board on a conductive surface, the battery leads may short out. This will result in a loss of CMOS data and will drain the battery. Do not slide the baseboard over any surface. 1. Observe the safety and ESD precautions at the beginning of this chapter. 2. Turn off all peripheral devices connected to the system. 3. Turn off the system power by using the power on/off switch on the front panel AND unplug all AC power cords. 4. Label and disconnect all peripheral cables attached to the I/O panel on the back of the system. 5. Remove the front cover. See "Removing the Front Cover" on page 50. 6. Remove the top cover. See "Removing the Top Cover" on page 51. 7. Remove the foam cover over the E-Bay. 8. Remove the fan board assembly. See "Removing a Fan Board Assembly” on page 62. 9. Remove the memory retention bar. See "Removing the Memory Retention Bar" on page 52. 10. Remove the memory module. See the SKA4 Baseboard Product Guide for instructions. 11. Disconnect internal cables to the baseboard. Cables and connectors include • Three ribbon cables at the front of the E-Bay • Three power connectors • A ribbon cable located next to the non-hot-plug PCI add-in boards at the back of the E-Bay • A 13-pin AUX-IMB connector 12. Remove the 33 MHz half-length PCI add-in boards. See the SKA4 Baseboard Product Guide for instructions. Removing and Installing System Components 53 13. Remove the power supply AC bracket. a. Release the screw securing the connector. The screw is noted by "A". b. Slide the bracket up and towards the inside of the chassis. c. Drape the AC bracket over the left side of the E-Bay assembly. A B OM09950 Figure 24. Power Supply AC Bracket A. B. Screw securing the connector Power supply inlet connector 14. Remove the Voltage Regulator Modules (VRM). See the SKA4 Baseboard Product Guide for instructions. 15. Remove the processors and any termination processors. See the SKA4 Baseboard Product Guide for instructions. 16. Remove the processor retention guides. See the SKA4 Baseboard Product Guide for instructions. 17. Remove any hot-plug PCI add-in boards. See "Removing a Hot-plug PCI Add-in Board" on page 30. 18. Remove the plastic slot dividers. First, pull up on the end at the front of the E-Bay, and then slide the other end out of the back panel at the back of the E-Bay. 19. Remove the screws securing the baseboard to the chassis. There should be two of them. 54 SRKA4/ISP4400 Server System Product Guide 20. Remove the four screws on the top and bottom edges of the rear subchassis. These screws attach the E-Bay to the chassis. Two of the four screws are noted as "A" in Figure 25. A OM09951 Figure 25. Screws Securing the E-Bay to the Chassis 21. Pull the E-Bay away from the chassis. As you separate the E-Bay away, make sure that the power cord does not become wedged between the two parts of the chassis. 22. Remove the rug from the E-Bay. 23. Using needlenose pliers, remove the plastic rear retention mechanism located at the front of the E-Bay. 24. Slide the baseboard towards the front of the chassis. 25. Lift the baseboard up and out on the side closest to the baseboard and VRM connectors. Installing the Baseboard 1. Observe the safety and ESD precautions at the beginning of this chapter. 2. Remove the four screws on the top and bottom edges of the rear subchassis. These screws attach the E-Bay to the chassis. See Figure 25 on page 55. 3. Pull the E-Bay away from the chassis. As you separate the E-Bay away, make sure that the power cord does not become wedged between the two parts of the chassis. 4. Hold the baseboard on the side closest to the VRM connectors and processors. Slip the baseboard under the padding on the right side of the E-Bay and then under the back panel at the rear of the chassis. Removing and Installing System Components 55 5. Using needlenose pliers, install the plastic rear retention mechanism located at the front of the E-Bay. The Rear Retention Mechanism is noted by "A" in Figure 26. A OM09952 Figure 26. Rear Retention Mechanism 6. Place the rug at the bottom of the E-Bay. 7. Slide the E-Bay into the chassis. As you slide the E-Bay in, make sure that the power cord does not become wedged between the two parts of the chassis. 8. Attach the four screws on the top and bottom edges of the rear subchassis. See Figure 25 on page 55. 9. Attach the screws securing the baseboard to the chassis. There should be two of them. 10. Install the plastic slot divider. First, slide one end into the back panel, and then press the other end into the chassis. 11. Install any hot-plug PCI add-in boards. See "Installing a Hot-plug PCI Add-in Board" on page 31. 12. Install the processor retention guides. See the SKA4 Baseboard Product Guide for instructions. 13. Install the processors and any termination processors. See the SKA4 Baseboard Product Guide for instructions. 14. Install the Voltage Regulator Modules (VRM). See the SKA4 Baseboard Product Guide for instructions. 15. Install the power supply AC bracket. See Figure 24 on page 54. a. Slide the bracket through the back panel from inside the chassis. b. Once in place, slide the bracket up into the slot. c. Attach the screw securing the bracket. 16. Add any 33 MHz half-length PCI add-in boards. See the SKA4 Baseboard Product Guide for instructions. 17. Connect internal cables to the baseboard. Cables and connectors include • Three ribbon cables at the front of the E-Bay • Three power connectors • A ribbon cable located next to the non-hot-plug PCI add-in boards at the back of the E-Bay • A 13-pin AUX-IMB connector 56 SRKA4/ISP4400 Server System Product Guide 18. 19. 20. 21. 22. 23. 24. Install the memory board. See the SKA4 Baseboard Product Guide for instructions. Install the memory retention bar. See "Installing the Memory Retention Bar" on page 52. Install the fan board assembly. See "Installing a Fan Board Assembly" on page 63. Place the foam cover over the E-Bay. Install the top cover. See "Installing the Top Cover" on page 51. Install the front cover. See "Installing the Front Cover" on page 51. Connect all peripheral cables to the I/O panel on the back of the system. Accessing Baseboard Components If you are working with SKA4 baseboard components, turn off the system by using the power on/off switch on the front panel AND unplug all AC power cords. Expose the SKA4 baseboard by removing the front cover, top cover, foam cover, and retention memory bar. For instructions on removing the front cover, see "Removing the Front Cover" on page 50. For instructions on removing the top cover, see "Removing the Top Cover" on page 51. For instructions on removing the memory retention bar, see "Removing the Memory Retention Bar" on page 52. After you are finished working with baseboard components, install the foam cover, the top cover, and the front cover. For instructions on installing the front cover, see "Installing the Front Cover" on page 51. For instructions on installing the top cover, see "Installing the Top Cover" on page 51. For instructions on installing the memory retention bar, see "Installing the Memory Retention Bar" on page 52. Finally, boot the server system so that the hardware changes you made are recognized by the SRKA4 MP Server System. ✏ NOTE Hot-plug PCI add-in boards: If only removing and/or installing hot-plug PCI add-in boards, do not turn off the system. However, you must turn off the power to any hot-plug PCI add-in board slot that needs servicing. This is typically handled through a Graphical User Interface (GUI) or through the operating system. For more information on exchanging hot-plug PCI add-in boards, see "Hot-plug PCI Add in Boards" on page 29. For more information about accessing baseboard components other than hot-plug PCI add-in boards, refer to the SKA4 Baseboard Product Guide. Removing and Installing System Components 57 Power Subsystem The SRKA4 MP Server System can accommodate up to three power supply modules, each of which is enclosed in a power subsystem bay. The power subsystem bay contains a power distribution board (PDB). This board manages the power delivered by all functional power supply modules. If all power supply modules are functioning and there is still a problem with powering on the server system, turn off the system by using the power on/off switch on the front panel AND unplug all AC power cords. Remove the power subsystem bay and send it back to an Intel customer service representative. Before sending the bay back, make sure all power supply modules are removed from the system. A B C D E F G OM09953 Figure 27. Power Subsystem from the Front of the Chassis A. One of two screws on both sides of the chassis. When removing the power subsystem bay, remove these screws. B. Tab C. Handle for the power supply module D. Screw on the power supply module. When removing the power supply module, loosen this screw. E. Power supply module LED. F. Screw on the front of the power subsystem bay. When removing the power subsystem bay, loosen this screw. G. Power supply module standby LED indicating that 5V standby power is operational. Each module has one standby LED. The LED pointed out in the figure corresponds to the power supply module on the far right. 58 SRKA4/ISP4400 Server System Product Guide WARNING Hazardous conditions, power supply: Hazardous voltage, current, and energy levels are present inside the power subsystem. There are no user-serviceable parts inside it; servicing should be done by technically qualified personnel. CAUTIONS Electrostatic discharge (ESD) and ESD protection: ESD can damage disk drives, add-in boards, and other components. This server can withstand normal levels of environmental ESD while hot-swapping SCSI hard drives. However, Intel recommends doing all procedures in this manual only at an ESD-protected workstation. If one is not available, provide some ESD protection by wearing an antistatic wrist strap attached to chassis ground of the server—any unpainted metal surface—when handling components. Cooling and air flow: Once you remove a power supply, make sure you replace it within two minutes. If not possible in this timeframe, re-insert the original unit. When a replacement unit is available, repeat the replacement procedure. Vacant spaces alter airflow patterns in the server system and may cause environmental conditions to exceed the environmental limits of the server. Removing a Power Supply Module 1. Remove the front bezel by gently pulling on the edge of the front bezel. The ball studs of the bezel release. One of four ball studs is noted by "A" in Figure 28. A OM09954 Figure 28. Ball Stud From Inside the Front Bezel 2. Check the LED for each power supply module to determine which power supply module needs to be replaced. 3. Loosen the screw for the power supply module. Removing and Installing System Components 59 4. Press down on the power supply module tab. Simultaneously and gently, pull the power supply handle towards you and remove it from the power subsystem bay. 5. If replacing the module with another one, see "Installing a Power Supply Module" on page 60. Otherwise, install a power supply module filler panel. 6. Snap on the bezel. CAUTION You might feel initial resistance in sliding the power supply from its bay. Do not tilt or twist the supply; this can damage components. Resistance is caused by the supply disengaging from its connector. Use even, steady force to remove the supply. Installing a Power Supply Module 1. Remove the front bezel by gently pulling on the edge of the front bezel. The ball studs of the bezel will release. 2. Line up the new power supply module within the power subsystem bay. 3. Gently push the power supply module into the chassis until the tab snaps into place. The LED for the new functional power supply module should turn green. 4. Tighten the thumbscrew on the front of the power supply module. 5. Snap on the bezel. Removing a Power Subsystem Bay WARNINGS System power on/off: The on/off button on the front panel DOES NOT turn off the system AC power. To remove power from system, unplug the AC power cords from the wall outlet or the system. Hazardous conditions, power supply: Hazardous voltage, current, and energy levels are present inside the power supply. There are no user-serviceable parts inside it; servicing should be done by technically qualified personnel. 1. 2. 3. 4. 5. 6. 7. 8. 9. 60 Observe the safety and ESD precautions at the beginning of this chapter. Remove any DC power cables attached to the hard drive bay or the peripheral bay devices. Remove the SKA4 baseboard. See "Removing the Baseboard" on page 53. Loosen the screw on the front of the chassis. This screw is noted by "F" in Figure 27 on page 58. Release four screws. There are two on each side of the chassis. One of the two screws is noted by "A" in Figure 27 on page 58. Lift the piece of sheet metal covering the top of the power subsystem bay. Un-route the AC distribution cable from the chassis retention features. With the power supplies securely fastened, pull the power subsystem bay out of the chassis. Before shipping the power subsystem bay for service, remove all power supplies. SRKA4/ISP4400 Server System Product Guide Installing a Power Subsystem Bay WARNINGS System power on/off: The on/off button on the front panel DOES NOT turn off the system AC power. To remove power from system, unplug the AC power cords from the wall outlet or the system. Hazardous conditions, power supply: Hazardous voltage, current, and energy levels are present inside the power supply. There are no user-serviceable parts inside it; servicing should be done by technically qualified personnel. 1. Observe the safety and ESD precautions at the beginning of this chapter. 2. Remove the SKA4 baseboard. See "Removing the Baseboard" on page 53. 3. Release four screws. There are two on each side of the chassis. One of the two screws is noted by "A" in Figure 27 on page 58. 4. Lift the piece of sheet metal that typically covers the top of the power subsystem bay. 5. Place the power subsystem bay in the front of the chassis. As you face the front of the server, the power subsystem bay is placed on the far left side. The front of the power subsystem bay should be flush with the front of the system. 6. Tighten the screw on the front of the power subsystem bay. This is noted by "F" in Figure 27 on page 58. 7. Route the AC distribution cable into the chassis retention feature. 8. Attach the DC power cables to the hard drive bay and to any peripheral bay devices. 9. Install the SKA4 baseboard. See "Installing the Baseboard" on page 55. 10. Place the piece of sheet metal that covers the top of the power subsystem bay so that the front of the sheet metal is flush with the front of the system. The metal plate is noted by "A" in Figure 29. A OM09955 Figure 29. Metal Plate Covering the Power Subsystem Bay 11. Tighten the screws on each side of the chassis. One of the two screws for each side is noted by "A" in Figure 27 on page 58. Removing and Installing System Components 61 12. Securely fasten the power supply modules in the power subsystem bay. See "Installing a Power Supply Module" on page 60. 13. Install the top cover. See "Installing the Top Cover" on page 51. 14. Install the front cover. See "Installing the Front Cover" on page 51. Cooling System CAUTIONS Cooling and air flow: Once you remove the fan board assembly or individual fan from the system, ensure that it is replaced within two minutes. If this timeframe is not possible, insert the original unit. When a replacement unit is available, repeat the replacement procedure. Vacant spaces alter airflow patterns in the server system and may cause environmental conditions to exceed the environmental limits of the server. The fan board assembly is held in place by two screws, one on each side of the chassis. The fan board assembly holds up to six individual fans. The top of each fan has two finger holds, one on each side of the fan. A connector at the bottom of each fan fits into a connector in the fan board assembly. Before removing the fan board assembly, make sure that the replacement assembly is ready. Removing a Fan Board Assembly 1. Observe the safety and ESD precautions at the beginning of this chapter. 2. Turn off the system by using the power on/off switch on the front panel AND unplug all AC power cords. 3. Remove the front cover. See "Removing the Front Cover" on page 50. 4. Remove the top cover. See "Removing the Top Cover" on page 51. 5. Remove all individual fans from the assembly. See “Removing Individual Fans" on page 65. 6. Remove the two screws that secure the board assembly to the chassis. Set the screws aside. You need them later in this procedure. One of the screws is noted by "A" in Figure 30. 62 SRKA4/ISP4400 Server System Product Guide A OM09956 Figure 30. One of Two Screws Securing the Fan Board Assembly 7. Lift the fan board assembly directly upward and rest it on the E-Bay assembly. 8. Disconnect the cables from the assembly. There are three cables. • One ribbon cable connects to the baseboard. • One ribbon cable connects to the front panel. • A power cable connects to the power subsystem bay. Installing a Fan Board Assembly 1. Observe the safety and ESD precautions at the beginning of this chapter. 2. Turn off the system by using the power on/off switch on the front panel AND unplug all AC power cords. 3. Remove the front cover. See "Removing the Front Cover" on page 50. 4. Remove the top cover. See "Removing the Top Cover" on page 51. 5. Place the fan board assembly on top of the E-Bay assembly so that the connectors face the front of the system. 6. Connect the cables from the front panel, baseboard, and power system to the board assembly. 7. Slide the assembly into the chassis. 8. Attach the two screws that secure the board assembly to the chassis. See Figure 30 on page 63. 9. Install the individual fans. See "Installing Individual Fans" on page 65. 10. Install the top cover. See "Installing the Top Cover" on page 51. 11. Install the front cover. See "Installing the Front Cover" on page 51. Removing and Installing System Components 63 Replacing the Fan Board 1. Remove the fan board assembly. See "Removing a Fan Board Assembly" on page 62. 2. Remove the screws securing the base from the upper portion of the fan bay assembly. Keep them in a safe place. You need them later in the procedure. 3. Rotate upper portion of the assembly away from the base. The upper portion is noted by "A" in Figure 31. The base is noted by "B". C A B OM09957 Figure 31. Fan Assembly Rotated Away From its Base 4. 5. 6. 7. Remove the plastic rug. The plastic rug is noted by "C" in Figure 31. Remove the screws that secure the fan board to the assembly. Replace the fan board and attach the screws. Place the plastic rug back into the assembly. The orientation of the rug is important. For the correct orientation, see Figure 31 on page 64. 8. Rotate the assembly back towards its base. 9. Attach the screws that secure the base to the rest of the fan assembly. 10. Install the fan board assembly. See "Installing a Fan Board Assembly" on page 63. 64 SRKA4/ISP4400 Server System Product Guide Removing Individual Fans Cooling and air flow: Once you remove an individual fan, make sure you replace it within two minutes. If you cannot replace it, insert the original unit. When you have the replacement unit, repeat the replacement procedure. Vacant spaces formerly occupied by fans alter air flow patterns in the server system and may cause environmental conditions to exceed the environmental limits of the server. 1. Observe the safety and ESD precautions at the beginning of this chapter. 2. Remove the front cover. See "Removing the Front Cover" on page 50. 3. Place your ring finger and thumb in the fingerholds of the fan in the chassis. 4. Gently pull the fan directly upward and out of the fan board assembly. 5. Install the front cover. See "Installing the Front Cover" on page 51. Installing Individual Fans 1. 2. 3. 4. Observe the safety and ESD precautions at the beginning of this chapter. Remove the front cover. See "Removing the Front Cover" on page 50. Slide the replacement fan into the fan board assembly. When you start to feel some resistance, gently push down on the center of the fan until the connectors solidly join. 5. Install the front cover. See "Installing the Front Cover" on page 51. ✏ NOTE After removing an individual fan, the system takes a few seconds to recognize the absence of the fan. Before replacing the fan, make sure that the LED shows a fault and recognizes that the slot for the fan is vacant. Removing and Installing System Components 65 Hard Drive Bay Removing the Hard Drive Bay 1. 2. 3. 4. 5. 6. Observe the safety and ESD precautions at the beginning of this chapter. Remove the front cover. See "Removing the Front Cover" on page 50. Remove the fan board assembly. See "Removing a Fan Board Assembly" on page 62. Disconnect the cables attached to the hard drive bay. There are four of them. Remove the SCSI hard drives. See "Removing a SCSI Hard Drive" on page 26. With a flat head screwdriver, press the two tabs inward on one side. Repeat this instruction for the two tabs on the other side. The two tabs are noted by "A" in Figure 32. A OM09958 Figure 32. Two Tabs Securing the Hard Drive Bay 66 SRKA4/ISP4400 Server System Product Guide 7. With a flat head screwdriver, pry the right side of the hard drive bay out of the chassis. OM09959 Figure 33. Removing the Hard Drive Bay From the Chassis 8. Install the fan board assembly. See "Installing a Fan Board Assembly" on page 63. 9. Install the top cover. See "Installing the Top Cover" on page 51. 10. Install the front cover. See "Installing the Front Cover" on page 51. Installing the Hard Drive Bay 1. 2. 3. 4. 5. 6. 7. 8. 9. 10. Observe the safety and ESD precautions at the beginning of this chapter. Remove the front cover. See "Removing the Front Cover" on page 50. Remove the fan board assembly. See “Removing a Fan Board Assembly" on page 62. Slide the hard drive bay into the chassis until the tabs engage the slots on the chassis. Connect the cables to the hard drive bay. There are four of them. Install the SCSI hard drives. See "Installing a SCSI Hard Drive" on page 28. Install peripheral devices. See "Installing a Drive in the Configurable Media Bay" on page 68. Install the fan board assembly. See "Installing a Fan Board Assembly" on page 63. Install the top cover. See "Installing the Top Cover" on page 51. Install the front cover. See "Installing the Front Cover" on page 51. Removing and Installing System Components 67 Peripheral Devices Removing a Drive from the Configurable Media Bay The configurable media bay holds either a 1.44 MB, 3.5-inch diskette drive OR both a .5-inch slim-line floppy and .5-inch slim-line CD-ROM drive. The drives are secured to the media bay by a screw. A OM09960 Figure 34. 3.5-inch Floppy Drive in the Configurable Media Bay 1. Observe the safety and ESD precautions at the beginning of this chapter. 2. Turn off the system by using the power on/off switch on the front panel AND unplug the AC power cord. 3. Remove the front cover. See "Removing the Front Cover" on page 50. 4. Disconnect the power and signal cables from the back of the drive. 5. Remove and save the screw that secures the drive to the bay. The screw is noted by "A" in Figure 34. 6. Slide the drive out. If the drive will be used again, place it in an antistatic protective wrapper. 7. Install the front cover. See "Installing the Front Cover" on page 51. Installing a Drive in the Configurable Media Bay 1. Observe the safety and ESD precautions at the beginning of this chapter. 2. Remove the front cover. See "Removing the Front Cover" on page 50. 3. Turn off the system by using the power on/off switch on the front panel AND unplug the AC power cord. 4. Connect the power and signal cables to the drive. 5. Insert and tighten the screw that secures the drive to the bay. 6. Install the front cover. See "Installing the Front Cover" on page 51. 68 SRKA4/ISP4400 Server System Product Guide Replacing a Drive in the Device Bay 1. Observe the safety and ESD precautions at the beginning of this chapter. 2. Remove the front cover. See "Removing the Front Cover" on page 50. 3. Turn off the system by using the power on/off switch on the front panel AND unplug the AC power cord. 4. Disconnect the power and signal cables from the drive. The connectors are keyed for ease in reconnecting them to the drive. 5. Slide the drive out. If the drive will be used again, place it in an antistatic protective wrapper. 6. Slide the new drive into position using the guides in the device bay. 7. Connect the power and signal cables from the drive. 8. Install the front cover. See "Installing the Front Cover" on page 51. Drive Cabling Considerations This section summarizes device cabling requirements and constraints. The number of devices that can be installed depends on: • The number supported by the bus • The number of physical drive bays available • The height of drives in the internal bays (1-inch or 1.6-inch high) • The combination of SCSI and IDE devices SCSI Requirements All SCSI devices must not be terminated except the peripheral at the end of the SCSI cable. Hard drives usually provide an active termination, while CD-ROM drives do not. Because Intel recommends putting hard drives only in the internal bays, the SCSI cable should be routed so that the last device on the cable is a hard drive in the internal bay. ✏ NOTE Integrating the 5.25-inch peripheral bay can affect EMC compliance and is a regulated activity. Except as noted here, any changes to the bay configuration could result in noncompliance with EMC regulations. CAUTION To avoid damage to a 5.25-inch peripheral device, ensure the EMI gasketing provided in the device bay does not bridge any open circuits on the exposed peripheral device. Removing and Installing System Components 69 70 SRKA4/ISP4400 Server System Product Guide 7 Solving Problems This chapter helps you identify and solve problems that might occur while you are using the system. Resetting the System To do this: Press: Clear system memory, restart POST, and reload the operating system. Reset button or <Ctrl+Alt+Del> Cold boot reset, which clears system memory, restarts POST, reloads the operating system, and halts power to all peripherals. Power off/on Initial System Startup Problems that occur at initial system startup are usually caused by incorrect installation or configuration. Hardware failure is a less frequent cause. Initial System Startup Checklist q q q q q q q q q q q q q q q Are all cables correctly connected and secured? Are the processors fully seated in their slots on the baseboard? Are all PCI add-in boards fully seated in their slots on the baseboard? Are all switch and jumper settings on the baseboard correct? Are all jumper and switch settings on add-in boards and peripheral devices correct? To check these settings, refer to the manufacturer’s documentation that comes with them. If applicable, ensure that there are no conflicts—for example, two add-in boards sharing the same interrupt. Are all DIMMs installed correctly? Are all peripheral devices installed correctly? If the system has a hard drive, is it properly formatted or configured? Are all device drivers properly installed? Are the configuration settings made with the SSU correct? Is the operating system properly loaded? Refer to the operating system documentation. Did you press the system power on/off switch on the front panel to turn the server on (power-on light should be lit)? Are the system power cords properly connected to the system and plugged into a NEMA 6-15R outlet for 100-120 V∼ or for 200-240 V∼? Is AC power available at the wall outlet? If these items are correct but the problem recurs, see "Specific Problems and Corrective Actions" on page 73. 71 Running New Application Software Problems that occur when you run new application software are usually related to the software. Faulty equipment is much less likely, especially if other software runs correctly. Application Software Checklist q Does the system meet the minimum hardware requirements for the software? See the software documentation. q Is the software an authorized copy? If not, get one; unauthorized copies often do not work. q If you are running the software from a diskette, is it a good copy? q If you are running the software from a CD-ROM disk, is the disk scratched or dirty? q If you are running the software from a hard drive, is the software correctly installed? Were all necessary procedures followed and files installed? q Are the correct device drivers installed? q Is the software correctly configured for the system? q Are you using the software correctly? q If the problems persist, contact the software vendor’s customer service representative. After the System Has Been Running Correctly Problems that occur after the system hardware and software have been running correctly often indicate equipment failure. Many situations that are easy to correct, however, can also cause such problems; sometimes the problem stems from changes made to the system, such as hardware or software that has been added or removed. System Checklist q If you are running the software from a diskette, try a new copy of the software. q If you are running the software from a CD-ROM disk, try a different disk to see if the problem occurs on all disks. q If you are running the software from a hard drive, try running it from a diskette. If the software runs correctly, there may be a problem with the copy on the hard drive. Reinstall the software on the hard disk, and try running it again. Make sure all necessary files are installed. q If the problems are intermittent, there may be a loose cable, dirt in the keyboard (if keyboard input is incorrect), a marginal power supply, or other random component failures. q If you suspect that a transient voltage spike, power outage, or brownout might have occurred, reload the software and try running it again. (Symptoms of voltage spikes include a flickering video display, unexpected system reboots, and the system not responding to user commands.) ✏ NOTE Random errors in data files: If you are getting random errors in your data files, they may be getting corrupted by voltage spikes on your power line. If you are experiencing any of the above symptoms that might indicate voltage spikes on the power line, you may want to install a surge suppressor between the power outlet and the system power cords. 72 SRKA4/ISP4400 Server System Product Guide Specific Problems and Corrective Actions This section provides possible solutions for these specific problems: • Power light does not light. • No beep or incorrect beep pattern. • No characters appear on screen. • Characters on the screen appear distorted or incorrect. • System cooling fans do not rotate. • Diskette drive activity light does not light. • Hard drive activity light does not light. • CD-ROM drive activity light does not light. • Problems with application software. • The startup prompt “Press <F2> key if you want to run Setup” does not appear on the screen. • The bootable CD-ROM is not detected. Try the solutions in the order given. If you cannot correct the problem, contact your service representative or authorized dealer for assistance. Power Light Does Not Light Check the following: q Are all the power supplies plugged in? Is the power turned on to the power strip or outlet? Do you have a blown fuse or breaker? q Is the system functioning normally? If so, the power LED may be defective, the cable from the front panel to the fan board is loose, or the cable from the fan board to the baseboard is loose. q Are there other problems with the system? If so, check the items listed under “System Cooling Fans Do Not Rotate Properly.” If all items are correct and problems persist, contact your service representative or authorized dealer for assistance. No Beep Codes If the system operates normally, but there was no beep, the speaker may be defective. If the speaker is enabled, but the speaker does not function, contact your service representative or authorized dealer for assistance. Record the beep code emitted by POST, and see “Error and Informational Messages” on page 77. No Characters Appear on Screen Check the following: q Is the keyboard working? Check to see that the “Num Lock” light is functioning. q Is the video monitor plugged in and turned on? Many modern video monitors shut down when inactive and may require a moment to warm up when activated. q Are the brightness and contrast controls on the video monitor properly adjusted? Solving Problems 73 q Are the video monitor switch settings correct? q Is the video monitor signal cable properly installed? q Is the onboard video controller enabled? If you are using an add-in video controller board, do the following: 1. Verify that the video controller board is fully seated in the baseboard connector (and verify that the video monitor is plugged in to the ACTIVE video controller). 2. Reboot the system for changes to take effect. 3. If there are still no characters on the screen after you reboot the system and POST emits a beep code, write down the beep code you hear. This information is useful for your service representative. See “POST Codes and Countdown Codes” on page 77. 4. If you do not receive a beep code and characters do not appear, the video display monitor or video controller may have failed. You can verify this by trying the monitor on another system or trying a different monitor on this system. Contact your service representative or authorized dealer for assistance. Characters Are Distorted or Incorrect Check the following: q Are the brightness and contrast controls properly adjusted on the video monitor? See the manufacturer’s documentation. q Are the video monitor signal and power cables properly installed? q Is the correct monitor/video board installed for your operating system? If the problem persists, the video monitor may be faulty or it may be the incorrect type. Contact your service representative or authorized dealer for assistance. System Cooling Fans Do Not Rotate Properly If the system cooling fans are not operating properly, system components could be damaged. Check the following: q Is AC power available at the wall outlet? q Are the system power cords properly connected to the system and the wall outlet? q Did you press the power on/off push-button switch? q Is the power-on light lit? q Have any of the fan motors stopped (use the server management subsystem to check the fan status)? q Is the cable from the fan board connected to the baseboard? q Are the power supply cables properly connected to the baseboard and the fan board assembly? q Are there any shorted wires caused by pinched cables or power connector plugs forced into power connector sockets the wrong way? If the switches and connections are correct and AC power is available at the wall outlet, contact your service representative or authorized dealer for assistance. 74 SRKA4/ISP4400 Server System Product Guide Diskette Drive Activity Light Does Not Light Check the following: q Are the diskette drive power and signal cables properly installed? q Are all relevant switches and jumpers on the diskette drive set correctly? q Is the diskette drive properly configured? q Is the diskette drive activity light always on? If so, the signal cable may be plugged in incorrectly. If you are using the onboard diskette controller, use the SSU to make sure that “Onboard Floppy” is set to “Enabled.” If you are using an add-in diskette controller, make sure that “Onboard Floppy” is set to “Disabled.” To run the SSU, see the SKA4 Baseboard Product Guide. If the problem persists, there may be a problem with the diskette drive, baseboard, or drive signal cable. Contact your service representative or authorized dealer for assistance. Hard drive Activity Light Does Not Light If you have installed one or more hard drives in your system, check the following: q Are the power and signal cables to the drive properly installed? q Are all relevant switches and jumpers on the hard drive and adapter board set correctly? q Is the hard drive properly configured? ✏ NOTE Front panel hard disk LED indicates SCSI devices: The hard drive activity light on the front panel lights when a SCSI device controlled by the onboard SCSI host controller is in use. This LED does not display CD-ROM activity. CD-ROM Drive Activity Light Does Not Light Check the following: q Are the power and signal cables to the CD-ROM drive properly installed? q Are all relevant switches and jumpers on the drive set correctly? q Is the drive properly configured? q Is the onboard IDE controller enabled? ✏ NOTE Front panel hard disk LED indicates SCSI devices: The hard drive activity light on the front panel lights when a SCSI device controlled by the onboard SCSI host controller is in use. This LED does not display CD-ROM activity. Solving Problems 75 Network Problems The server hangs when the drivers are loaded. q Change the PCI interrupt settings. Try the “PCI Installation Tips” below. Diagnostics pass, but the connection fails. q Make sure the network cable is securely attached. q Make sure you specify the correct frame type in your NET.CFG file. The Link LED does not light. q Make sure you have loaded the network drivers. q Check all cable connections. q Try another port on the hub. q Make sure you have the correct type of cable between the adapter and the hub. Some hubs require a crossover cable while others require a straight through cable. For more information on crossover cabling, see your hub documentation. The Activity LED doesn’t light. q Make sure you’ve loaded the correct network drivers. q Network may be idle. Try accessing a server. The controller stopped working when an add-in adapter was installed. q Make sure the cable is connected to the port from the onboard network controller. q Make sure your PCI BIOS is current. Try the “PCI Installation Tips” below. q Make sure the other adapter supports shared interrupts. Also, make sure your operating system supports shared interrupts; OS/2 does not. q Try reseating the add-in adapter. The add-in adapter stopped working without apparent cause. q Try reseating the adapter first; then try a different slot if necessary. q The network driver files may be corrupt or deleted. Delete and then reinstall the drivers. q Run the diagnostics. PCI Installation Tips Some common PCI tips are listed here. q Certain drivers may require interrupts that are not shared with other PCI drivers. The SSU can be used to adjust the interrupt numbers for PCI devices. For certain drivers, it may be necessary to alter settings so that interrupts are not shared. q Check PCI interrupt interdependencies among slots and onboard devices. Problems with Application Software If you have problems with application software, do the following: q Verify that the software is properly configured for the system. See the software installation and operation documentation for instructions on setting up and using the software. q Try a different copy of the software to see if the problem is with the copy you are using. q Make sure all cables are installed correctly. 76 SRKA4/ISP4400 Server System Product Guide q Verify that the baseboard jumpers are set correctly. See the SKA4 Baseboard Product Guide for more information. q If other software runs correctly on the system, contact your vendor about the failing software. If the problem persists, contact the software vendor’s customer service representative for assistance. Bootable CD-ROM Is Not Detected Check the following: q Is the BIOS set to allow the CD-ROM to be the first bootable device? Error and Informational Messages When you turn on the system, POST displays messages that provide information about the system. If a failure occurs, POST emits beep codes that indicate errors in hardware, software, or firmware. If POST can display a message on the video display screen, it causes the speaker to beep twice as the message appears. POST Codes and Countdown Codes Table 5. Standard BIOS Port-80 Codes CP Beeps Reason Xx 1-1-1-1 There are no processors present in the system, or the processors are so incompatible that the system BIOS cannot be run (like mismatched cache voltages) 16 1-2-2-3 BIOS ROM checksum 20 1-3-1-1 Test DRAM refresh 22 1-3-1-3 Test 8742 Keyboard Controller 28 1-3-3-1 Autosize DRAM, system BIOS stops execution here if the BIOS does not detect any usable memory DIMMs 2C 1-3-4-1 Base RAM failure, BIOS stops execution here if entire memory is bad 46 2-1-2-3 Check ROM copyright notice 58 2-2-3-1 Test for unexpected interrupts 98 1-2 Search for option ROMs. One long, two short beeps on checksum failure B4 1 One short beep before boot Table 6. Recovery BIOS Port-80 Codes CP Beeps Reason Xx 1-1-1-1 There are no processors present in the system, or the processors are so incompatible that the system BIOS cannot be run (like mismatched cache voltages). Solving Problems 77 78 SRKA4/ISP4400 Server System Product Guide 8 Technical Reference Cables and InterConnect Descriptions Internal Cables and Connectors Table 7 describes all cables and connectors of the SRKA4 MP Server System. Table 7. SRKA4 Cables and Connectors Type Qty From To Interconnect Description 32-bit PCI, 5V 2 SKA4 baseboard PCI adapter card 120-pin card edge connect 64-bit PCI, 5V 4 SKA4 baseboard PCI adapter card 184-pin card edge connect 64-bit PCI, 3.3V 2 SKA4 baseboard PCI adapter card 184-pin card edge connect Keyboard 1 SKA4 baseboard External interface Keyboard device Mouse 1 SKA4 baseboard External interface Mouse device System Control 1 SKA4 baseboard Fan Distribution Board 2x15 flat ribbon cable S/M Feature 1 SKA4 baseboard Intel® S/M card 2x13 flat ribbon cable Narrow SCSI 1 SKA4 baseboard 5.25-inch device 2x25 flat ribbon cable Floppy 1 SKA4 baseboard Floppy device 2x17 flat ribbon cable IDE 1 SKA4 baseboard CD-ROM device 2x20 flat ribbon cable HPIB 1 SKA4 baseboard HPIB board 2x10 flat ribbon cable Auxiliary Processor Fans 4 SKA4 baseboard N/A 1x3-pin connector, NOT USED FOR SRKA4 Parallel Port 1 SKA4 baseboard External interface 25-pin parallel port connector Serial 2 SKA4 baseboard External interface 9-pin serial port connector Ethernet 1 SKA4 baseboard External interface RJ45 connector port Internal Wide Ultra 160/m SCSI, Channel A 1 SKA4 baseboard HDD backplane 68-pin solid core flat ribbon cable External Wide Ultra 160/m SCSI, Channel B 1 SKA4 baseboard External interface 68-pin solid core twisted pair cable to panel mounted external interface connector SE Wide SCSI 1 SKA4 baseboard 5.25-inch device 68-pin connector Auxiliary IMB 1 SKA4 baseboard HDD backplane 1x3-pin connector on baseboard discrete cabled to a 1x4pin connector on HDD backplane (one pin left floating) S/M bus 1 SKA4 baseboard N/A NOT USED FOR SRKA4 ICMB internal 1 SKA4 baseboard ICMB board 1x7-pin cable continued 79 Table 7. 80 SRKA4 Internal Connections (continued) Type Qty From To Interconnect Description ICMB external 2 ICMB board External interface 1x6-pin ICMB cable USB 2 SKA4 baseboard External interface 1x4-pin USB cables Internal USB 1 SKA4 baseboard Internal interface 1x4-pin cable EBB 1 SKA4 baseboard Internal interface 1x3-pin cable Video 1 SKA4 baseboard External interface 15-pin, monitor device VRM 3 SKA4 baseboard VRM module 50-pin Main power 1 1 Power supply cage SKA4 baseboard 2x10-pin discrete cable Main power 2 1 Power supply cage SKA4 baseboard 2x12-pin discrete cable Auxiliary power 1 Power supply cage SKA4 baseboard 2x7-pin discrete cable Slot 2 4 SKA4 baseboard Processor module 330-pin card edge connect Memory 1 SKA4 baseboard SKA4 memory module 330-pin card edge connect DIMM 16 SKA4 memory module DIMM 168-pin card edge connect SCA-2 HDD 5 HDD Backplane External Interface 80-pin SCA-2 compatible device Auxiliary HDD fans 2 HDD backplane N/A 1x3-pin connector, NOT USE FOR SRKA4 SAFE-TE 1 HDD backplane SAF-TE board 120-pin card edge connect HDD power 2 Power supply cage HDD Backplane 1x4-pin discrete cable Front panel 1 front panel Fan board assembly 2x12-pin flat ribbon cable Fan power 1 Power supply cage Fan board assembly 2x3-pin discrete cable System fans 6 Fan board assembly Fan modules 2x2-pin blind mate connector Peripheral power 1 Power supply cage Floppy device (adapter board) & half height device 1x4-pin connectors (daisy chained) .5-inch floppy signal 1 .5-inch floppy adapter board .5-inch floppy device 26-pin flat cable .5-inch CD-ROM power 1 Peripheral power .5-inch CD-ROM adapter board 1x2-pin, cable also provides another 1x4pin connector for an additional half height device .5-inch CD-ROM signal 1 .5-inch CD-ROM adapter board .5-inch CD-ROM device 2x25-pin connector AC Distribution 1 Power cord Power supply cage 3-pin PVC double insulated power cordage AC Power 1 AC distribution External interface Recommend 3-pin SJT power cord SRKA4/ISP4400 Server System Product Guide Connectors Accessible to the User Keyboard and Mouse Ports These identical PS/2 compatible ports share a common housing. The top one is the mouse and the bottom one is the keyboard. Table 8. Keyboard and Mouse Connectors Mouse Pin Keyboard Signal Pin Signal 1 MSEDAT (mouse data) 1 KEYDAT (keyboard data) 2 NC 2 NC 3 GND (ground) 3 GND (ground) 4 Fused VCC (+5 V) 4 Fused VCC (+5 V) 5 MSECLK (mouse clock) 5 KEYCLK (keyboard clock) 6 NC 6 NC Serial Ports The baseboard provides two RS-232C serial ports (COM1 is to the left, COM2 is to the right). They are D-subminiature 9-pin connectors. Each serial port can be enabled separately with the configuration control provided on the baseboard. The COM2 serial port can be used either as an emergency management port or as a normal serial port. Table 9. Serial Ports Pin Signal 1 DCD (carrier detect) 2 RXD (receive data) 3 TXD (transmit data) 4 DTR (data terminal ready) 5 GND 6 DSR (data set ready) 7 RTS (request to send) 8 CTS (clear to send) 9 RIA (ring indicator) Technical Reference 81 Parallel Port The IEEE 1284-compatible parallel port, used primarily for a printer, sends data in parallel format. The parallel port is accessed through a D-subminiature 25-pin connector. Table 10. Parallel Port Pin Signal Pin Signal 1 STROBE_L 14 AUFDXT_L (auto feed) 2 Data bit 0 15 ERROR_L 3 Data bit 1 16 INIT_L (initialize printer) 4 Data bit 2 17 SLCTIN_L (select input) 5 Data bit 3 18 GND (ground) 6 Data bit 4 19 GND 7 Data bit 5 20 GND 8 Data bit 6 21 GND 9 Data bit 7 22 GND 10 ACK_L (acknowledge) 23 GND 11 BUSY 24 GND 12 PE (paper end) 25 GND 13 SLCT (select) Video Port The video port interface is a standard VGA compatible 15-pin connector. Onboard video is supplied by an ATI RAGE IIC VT4 video controller with 2 MB of onboard video SGRAM. Table 11. 82 Video Port Pin Signal 1 Red (analog color signal R) 2 Green (analog color signal G) 3 Blue (analog color signal B) 4 NC 5 GND 6 GND 7 GND 8 GND 9 Fused VCC (+5V) 10 GND 11 NC 12 DDCDAT 13 HSYNC (horizontal sync) 14 VSYNC (vertical sync) 15 DDCCLK SRKA4/ISP4400 Server System Product Guide Universal Serial Bus (USB) Interface The baseboard provides two stacked USB ports (Port 0 on top, Port 1 on bottom). The built-in USB ports permit the direct connection of two USB peripherals without an external hub. If more devices are required, an external hub can be connected to either of the built-in ports. Table 12. USB Connector Pin Signal A1 Fused VCC (+5V /w overcurrent monitor of both port 0 and 1) A2 DATAL0 (Differential data line paired with DATAH0) A3 DATAH0 (Differential data line paired with DATAL0) A4 GND B1 Fused VCC (+5V /w overcurrent monitor of both port 0 and 1) B2 DATAL1 (Differential data line paired with DATAH1) B3 DATAH1 (Differential data line paired with DATAL1) B4 GND ICMB Connectors The external Intelligent Management Bus (ICMB) provides external access to IMB devices that are within the chassis. This makes it possible to externally access chassis management functions, alert logs, post-mortem data, etc. It also provides a mechanism for chassis power control. Optionally, the server can be configured with an ICMB adapter board. This board provides two SEMCONN 6-pin connectors to allow daisy chained cabling. Table 13. ICMB Connectors Pin Signal 1 NC 2 NC 3 B ( negative ) 4 A (positive) 5 NC 6 NC Technical Reference 83 Ethernet Connector The system supports one Intel® 82557 based on board Ethernet connection. Table 14. Ethernet Connector Pin Signal 1 TX+ 2 TX- 3 RX+ 4 NIC termination 5 NIC termination 6 RX- 7 NIC termination 8 NIC termination 9 Speed LED signal 10 +3.3V standby (for LED) 11 Activity LED signal 12 +3.3V standby (for LED) 13 GND 14 GND Internal SCA-2 HDD Connector An SCA-2 connector is used on the primary side of the HDD backplane. The pin-out is the same as SCA-1. Table 15. Internal SCA-2 HDD Connector Pin Signal Connector Contact Pin Signal Connector Contact 1 12 V Charge (L) 41 12 V Ground (L) 2 12 V (S) 42 12 V Ground (L) 3 12 V (S) 43 12 V Ground (L) 4 12 V (S) 44 Mated 1 (S) 5 Reserved/ESI-1 (S) 45 -EFW (L) 6 Reserved/ESI-2 (S) 46 DIFFSNS (L) 7 -DB(11) (S) 47 +DB(11) (S) 8 -DB(10) (S) 48 +DB(10) (S) 9 -DB(9) (S) 49 +DB(9) (S) 10 -DB(8) (S) 50 +DB(8) (S) 11 -I/O (S) 51 +I/O (S) 12 -REQ (S) 52 +REQ (S) 13 -C/D (S) 53 +C/D (S) 14 -SEL (S) 54 +SEL (S) continued 84 SRKA4/ISP4400 Server System Product Guide Table 15. Internal SCA-2 HDD Connector (continued) Pin Signal Connector Contact Pin Signal Connector Contact 15 -MSG (S) 55 +MSG (S) 16 -RST (S) 56 +RST (S) 17 -ACK (S) 57 +ACK (S) 18 -BSY (S) 58 +BSY (S) 19 -ATN (S) 59 +ATN (S) 20 -DB(P) (S) 60 +DB(P) (S) 21 -DB(7) (S) 61 +DB(7) (S) 22 -DB(6) (S) 62 +DB(6) (S) 23 -DB(5) (S) 63 +DB(5) (S) 24 -DB(4) (S) 64 +DB(4) (S) 25 -DB(3) (S) 65 +DB(3) (S) 26 -DB(2) (S) 66 +DB(2) (S) 27 -DB(1) (S) 67 +DB(1) (S) 28 -DB(0) (S) 68 +DB(0) (S) 29 -DB(P1) (S) 69 +DB(P1) (S) 30 -DB(15) (S) 70 +DB(15) (S) 31 -DB(14) (S) 71 +DB(14) (S) 32 -DB(13) (S) 72 +DB(13) (S) 33 -DB(12) (S) 73 +DB(12) (S) 34 5V (S) 74 Mated 2 (S) 35 5V (S) 75 5 V Ground (L) 36 5V Charge (L) 76 5 V Ground (L) 37 Spindle Sync (L) 77 Active LED Out (L) 38 MTRON (L) 78 DLYD_START (L) 39 SCSI ID (0) (L) 79 SCSI ID (1) (L) 40 SCSI ID (2) (L) 80 SCSI ID (3) (L) Technical Reference 85 External Adaptec Ultra 160/m SCSI As an option, the server system can support a shielded external SCSI connection. This connection is on Channel B of the Adaptec AIC-7899 SCSI Ultra 160 controller. Table 16. 86 External Adaptec Ultra 160/m SCSI Pin Signal Name Pin Signal Name 1 DP(12) 35 DM(12) 2 DP(13) 36 DM(13) 3 DP(14) 37 DM(14) 4 DP(15) 38 DM(15) 5 DAPHP 39 DAPHM 6 DP(0) 40 DM(0) 7 DP(1) 41 DM(1) 8 DP(2) 42 DM(2) 9 DP(3) 43 DM(3) 10 DP(4) 44 DM(4) 11 DP(5) 45 DM(5) 12 DP(6) 46 DM(6) 13 DP(7) 47 DM(7) 14 DAPLP 48 DAPLM 15 GND 49 GND 16 DIFFSENSE 50 GND 17 TERMPWR 51 TERMPWR 18 TERMPWR 52 TERMPWR 19 NC 53 NC 20 GND 54 GND 21 ATNP 55 ATNM 22 GND 56 GND 23 BSYP 57 BSYM 24 ACKP 58 ACKM 25 RSTP 59 RSTM 26 MSGP 60 MSGM 27 SELP 61 SELM 28 CDP 62 CDM 29 REQP 63 REQM 30 IOP 64 IOM 31 DP(8) 65 DM(8) 32 DP(9) 66 DM(9) 33 -DP(10) 67 -DM(10) 34 -DP(11) 68 -DM(11) SRKA4/ISP4400 Server System Product Guide AC Power Input A single IEC320-C13 receptacle is provided at the rear of the server. It is recommended to use an appropriately sized power cord and AC main. Peripheral Adapter Boards and Connectors The peripheral adapter boards convert the 50 pin JAE and FFC signal interface connectors of the ½-inch slim line peripherals to a standard 40 pin IDE and 34 pin floppy cable pin-outs. Two unique boards are required, one for the floppy and one for the CD-ROM. CD-ROM Connectors The 40-pin connector for the CD-ROM adapter board is the standard IDE pin-out, as shown in the table below. Table 17. CD-ROM Adapter Board 40 Position IDE Connector Pin Signal Pin Signal 1 RSTDRV 2 GROUND 3 DD7 4 DD8 5 DD6 6 DD9 7 DD5 8 DD10 9 DD4 10 DD1 11 DD3 12 DD12 13 DD2 14 DD13 15 DD1 16 DD14 17 DD0 18 DD15 19 GROUND 20 KEY PIN 21 DRQ 22 GROUND 23 DIOW 24 GROUND 25 DIOR 26 GROUND 27 IORDY 28 CSEL 29 DACK 30 GROUND 31 IRQ 32 NC 33 DA1 34 NC 35 DA0 36 DA2 37 CS1P_L 38 DS3P_L 39 DHACT_L 40 GROUND Table 18. CD-ROM Adapter Board Power Connector Pin Signal 1 GND 2 +5 Power Technical Reference 87 Table 19. Pin Signal 1 Audio Left 2 GND 3 Audio Right Table 20. 88 Audio Connector CD-ROM JAE Connector Pin-out Pin Signal Pin Signal 1 Audio L-Ch 26 GND 2 Audio R-Ch 27 IORDY 3 Audio GND 28 /DMACK 4 GND 29 INTRQ 5 RESET- 30 /IOCS16 6 DD8 31 DA1 7 DD7 32 /PDIAG 8 DD9 33 DA0 9 DD6 34 DA2 10 DD10 35 /CS1FX 11 DD5 36 /CS3FX 12 DD11 37 /DASP 13 DD4 38 +5V 14 DD12 39 +5V 15 DD3 40 +5V 16 DD13 41 +5V 17 DD2 42 +5V 18 DD14 43 GND 19 DD1 44 GND 20 DD15 45 GND 21 DD0 46 GND 22 DMARQ 47 CSEL 23 GND 48 GND 24 /DIOR 49 RESERV 25 DIOW- 50 RESERV SRKA4/ISP4400 Server System Product Guide Floppy Connectors Table 21. 34-Position Floppy Connector Pin-out Pin Signal Pin Signal 1 NC 18 Direction Select 19 2 HD IN/ HD Out/ Open 3 NC 20 4 NC 21 GND 5 NC 22 Write Data 6 NC 23 GND 7 GND 24 Write Gate 8 FD_INDEX_L 25 GND 9 GND 26 Track 00 10 Drive Select 0 27 GND 11 GND 28 Write Protect 12 Drive Select 1 29 GND 13 GND 30 Read Data 14 NC 31 GND 15 GND 32 Side One Select 16 Motor On 33 GND 17 GND 34 Disk Change/ Ready Table 22. GND STEP Floppy Adapter Board Power Connector Pin Signal 1 +5 Power 2 GND 3 GND 4 NC Technical Reference 89 Table 23. 90 FFC Cable Pin-out Pin Signal Pin Signal 1 +5V 14 STEP 2 INDEX 15 GND 3 +5V 16 WRITE DATA 4 DRIVE SELECT 17 GND 5 +5V 18 WRITE GATE 6 DISK CHANGE 19 GND 7 NC 20 TRACK 00 8 READY 21 NC 9 HD OUT (HD AT HIGHT LEVEL) 22 WRITE PROTECT 10 MOTOR ON 23 GND 11 NC 24 READ DATA 12 DIRECT SELECT 25 GND 13 NC 26 SIDE ONE SELECT SRKA4/ISP4400 Server System Product Guide A Equipment Log and Configuration Worksheets Equipment Log Use the blank equipment log provided here to record information about the system. Some of this information may be required when running the System Setup Utility (SSU). Item Manufacturer Name and Model Number Serial Number Date Installed System Baseboard Processor speed and cache Video display Keyboard Mouse Diskette drive A Diskette drive B Tape drive CD-ROM drive Hard drive 1 Hard drive 2 Hard drive 3 Hard drive 4 Hard drive 5 continued 91 Equipment Log (continued) Item Manufacturer Name and Model Number Serial Number Date Installed Configuration Worksheet The rest of this chapter consists of worksheets to record the settings you make when configuring the system using the SSU, BIOS Setup, and the Adaptec SCSI Utility. If default values ever need to be restored to CMOS (such as after a CMOS-clear), the system must be reconfigured. Referring to the filled-in worksheets could make your task easier. Circle or write in your selections or the values that are displayed onscreen. 92 SRKA4/ISP4400 Server System Product Guide Current Usage See "Power Subsystem" on page 41 for more information on current usage. Calculating Power Use The total combined wattage for the system configuration must be less than 630 watts. Use the Excel spreadsheet accompanying your system to calculate the total used by the system. The name of the file is SRKA4_Power_Budget.xls. For current and voltage requirements of add-in boards and peripherals, see your vendor’s specifications. The spreadsheet calculates total power use for a specific server configuration. The spreadsheet breaks down your system into many categories and automatically calculates power use on the "Summary" page. Categories include: • • • • • • • • • • Serverboard configuration Intel® chassis Processors Memory PCI SCSI Peripherals System boards System fans Any revisions made to the configuration at a later time Equipment Log and Configuration Worksheets 93 An example of the summary page is displayed below. Power Budget 2 SRKA4 Summary / Results +3.3V +5V +12V -12V (amps) (amps) (amps) (amps) Total System Watts SRKA4 Margins as Configured 1PS (No redundancy) 0.70 -9.29 -6.35 0.48 -175.12 <-- Limits Exceeded! 3PS (2 + redundancy) 25.90 19.51 4.45 0.93 139.88 Serverboard: 26.50 32.48 10.65 0.02 386.08 Chassis & Peripherals: 0.80 8.81 7.70 0.00 139.04 Total System usage: 27.30 41.29 18.35 0.02 525.12 1PS (No redundancy) 28.00 32.00 12.00 0.50 350.00 50.00 58.00 22.00 0.50 630.00 SRKA4 System Totals vs Limits 296.51 limits: 3PS (2 + redundancy) limits: Negative margins show configuration exceeds a specified limit. To calculate the power required for the system, follow the instructions on the "Instructions" page of the spreadsheet. 94 SRKA4/ISP4400 Server System Product Guide B Regulatory and Environmental Specifications Environmental Specifications Table 24. Environmental Specifications Temperature Nonoperating Operating Humidity –40° to 70 °C (–104° to 158 °F) 5° to 35 °C (41° to 95 °F) Altitude to 5,000 ft max 95% relative humidity (noncondensing) at 25 °C (77 °F) to 30 °C (86 °F) Shock Operating Packaged 2.0 g, 11 msec, 1/2 sine, 100 pulses in each direction Trapezoidal, 30 g, 170 inches/sec delta V, 3 drops in each direction on each of the three axes per Intel environmental test specifications Acoustic noise < 55 dBA with three power supplies at 28 °C +/- 2 °C Electrostatic discharge (ESD) Tested to 15 kilovolts (kV) air discharge and up to 8 kV contact discharge per Intel environmental test specifications; no component damage System AC Input Power 100-120 V∼ 200-240 V∼ 100-120 V∼, 6 A, 50/60 Hz 200-240 V∼, 4 A, 50/60 Hz Product Regulatory Compliance The SRKA4/ISP4400 complies with the following safety and electromagnetic compatibility (EMC) regulations. Product Safety Compliance • • • • • UL 1950 - CSA 950 (US/Canada) EN 60 950 (European Union) IEC60 950 (International) CE – Low Voltage Directive (73/23/EEC) (European Union) EMKO-TSE (74-SEC) 207/94 (Nordics) Product EMC Compliance • • • • • • • FCC (Class A Verification) – Radiated & Conducted Emissions (USA) ICES-003 (Class A) – Radiated & Conducted Emissions (Canada) CISPR 22 (Class A) – Radiated & Conducted Emissions (International) EN55022 (Class A) – Radiated & Conducted Emissions (European Union) EN55024 (Immunity) (European Union) EN61000-3-2 & -3 (Power Harmonics & Fluctuation and Flicker) CE – EMC Directive (89/336/EEC) (European Union) 95 • • • • VCCI (Class A) – Radiated & Conducted Emissions (Japan) AS/NZS 3548 (Class A) – Radiated & Conducted Emissions (Australia / New Zealand) RRL (Class A) (Korea) BSMI (Class A) (Taiwan) Product Regulatory Compliance Markings This product is provided with the following Product Certification Markings: • UL / cUL Listing Mark • CE Mark • German GS Mark • Russian GOST Mark • FCC, Class A Verification Marking • ICES-003 (Canada EMC Compliance Marking) • VCCI, Class A Mark • Australian C-Tick Mark • Taiwan BSMI Class A Markings Electromagnetic Compatibility Notices USA This device complies with Part 15 of the FCC Rules. Operation is subject to the following two conditions: (1) this device may not cause harmful interference, and (2) this device must accept any interference received, including interference that may cause undesired operation. For questions related to the EMC performance of this product, contact: Intel Corporation 5200 N.E. Elam Young Parkway Hillsboro, OR 97124 1-800-628-8686 This equipment has been tested and found to comply with the limits for a Class A digital device, pursuant to Part 15 of the FCC Rules. These limits are designed to provide reasonable protection against harmful interference in a residential installation. This equipment generates, uses, and can radiate radio frequency energy and, if not installed and used in accordance with the instructions, may cause harmful interference to radio communications. However, there is no guarantee that interference will not occur in a particular installation. If this equipment does cause harmful interference to radio or television reception, which can be determined by turning the equipment off and on, the user is encouraged to try to correct the interference by one or more of the following measures: • • 96 Reorient or relocate the receiving antenna. Increase the separation between the equipment and the receiver. SRKA4/ISP4400 Server System Product Guide • • Connect the equipment to an outlet on a circuit other than the one to which the receiver is connected. Consult the dealer or an experienced radio/TV technician for help. Any changes or modifications not expressly approved by the grantee of this device could void the user’s authority to operate the equipment. The customer is responsible for ensuring compliance of the modified product. Only peripherals (computer input/output devices, terminals, printers, etc.) that comply with FCC Class B limits may be attached to this computer product. Operation with noncompliant peripherals is likely to result in interference to radio and TV reception. All cables used to connect to peripherals must be shielded and grounded. Operation with cables, connected to peripherals, that are not shielded and grounded may result in interference to radio and TV reception. FCC Verification Statement Product Type: SRKA4, ISP4400 This device complies with Part 15 of the FCC Rules. Operation is subject to the following two conditions: (1) This device may not cause harmful interference, and (2) this device must accept any interference received, including interference that may cause undesired operation. For questions related to the EMC performance of this product, contact: Intel Corporation 5200 N.E. Elam Young Parkway Hillsboro, OR 97124-6497 Phone: 1 (800)-INTEL4U or 1 (800) 628-8686 ICES-003 (Canada) Cet appareil numérique respecte les limites bruits radioélectriques applicables aux appareils numériques de Classe A prescrites dans la norme sur le matériel brouilleur: “Appareils Numériques”, NMB-003 édictée par le Ministre Canadian des Communications. (English translation of the notice above) This digital apparatus does not exceed the Class A limits for radio noise emissions from digital apparatus set out in the interference-causing equipment standard entitled “Digital Apparatus,” ICES-003 of the Canadian Department of Communications. Europe (CE Declaration of Conformity) This product has been tested in accordance too, and complies with the Low Voltage Directive (73/23/EEC) and EMC Directive (89/336/EEC). The product has been marked with the CE Mark to illustrate its compliance. Regulatory and Environmental Specifications 97 Japan EMC Compatibility Electromagnetic Compatibility Notices (International) English translation of the notice above: This is a Class A product based on the standard of the Voluntary Control Council For Interference (VCCI) from Information Technology Equipment. If this is used near a radio or television receiver in a domestic environment, it may cause radio interference. Install and use the equipment according to the instruction manual. BSMI (Taiwan) The BSMI Certification number and the following warning is located on the product safety label which is located on the bottom side (pedestal orientation) or side (rack mount configuration). 98 SRKA4/ISP4400 Server System Product Guide C Warnings WARNING: English (US) AVERTISSEMENT : Français WARNUNG: Deutsch AVVERTENZE: Italiano ADVERTENCIAS: Español 99 WARNING: English (US) The power supply in this product contains no user-serviceable parts. There may be more than one supply in this product. Refer servicing only to qualified personnel. Do not attempt to modify or use the supplied AC power cord if it is not the exact type required. The DC push-button on/off switch on the system does not turn off system AC power. To remove AC power from the system, you must unplug each AC power cord from the wall outlet or power supply. SAFETY STEPS: Whenever you remove the top and front covers in a non hot-swap or non hot-plug operation, follow these steps: 1. Turn off all peripheral devices connected to the system. 2. Turn off the system by using the push-button on/off power switch on the system. 3. Unplug the AC power cord from the system or from wall outlets. 4. Label and disconnect all cables connected to I/O connectors or ports on the back of the system. 5. Provide some electrostatic discharge (ESD) protection by wearing an antistatic wrist strap attached to chassis ground of the system—any unpainted metal surface—when handling components. 6. Do not operate the system with the covers removed. The system has two covers: a top cover and a front cover. After you have completed the six SAFETY steps above, any user can remove the top cover. However, only qualified service personnel can remove the front cover. For proper cooling and airflow, always reinstall the chassis covers before turning on the system. Operating the system without the covers in place can damage system parts. To install the covers: 1. Check first to make sure you have not left loose tools or parts inside the system. 2. Check that cables, add-in boards, and other components are properly installed. 3. Attach the covers to the chassis with the screws removed earlier, and tighten them firmly. 4. Connect all external cables and the AC power cord to the system. continued 100 SRKA4/ISP4400 Server System Product Guide WARNING: English (continued) A microprocessor and heat sink may be hot if the system has been running. Also, there may be sharp pins and edges on some board and chassis parts. Contact should be made with care. Consider wearing protective gloves. Danger of explosion if the battery is incorrectly replaced. Replace only with the same or equivalent type recommended by the equipment manufacturer. Discard used batteries according to manufacturer’s instructions. The system is designed to operate in a typical office environment. Choose a site that is: • Clean and free of airborne particles (other than normal room dust). • Well ventilated and away from sources of heat including direct sunlight. • Away from sources of vibration or physical shock. • Isolated from strong electromagnetic fields produced by electrical devices. • In regions that are susceptible to electrical storms, we recommend you plug your system into a surge suppresser and disconnect telecommunication lines to your modem during an electrical storm. • Provided with a properly grounded wall outlet. Warnings 101 AVERTISSEMENT : Français Le bloc d'alimentation de ce produit ne contient aucune pièce pouvant être réparée par l'utilisateur. Ce produit peut contenir plusieurs blocs d'alimentation. Veuillez contacter un technicien qualifié en cas de problème. Ne pas essayer d'utiliser ni de modifier le câble d'alimentation CA fourni, s'il ne correspond pas exactement au type requis. Le commutateur CC de mise sous tension/hors tension n'éteint pas l'alimentation CA du système. Pour mettre le système hors tension, vous devez débrancher chaque cordon d'alimentation CA de sa prise. CONSIGNES DE SÉCURITÉ: Lorsque vous ouvrez le panneau supérieur et le panneau, dans les cas autres qu'un branchement à chaud, suivez la procédure ci-dessous : 1. Mettez hors tension tous les périphériques connectés au système. 2. Mettez le système hors tension en mettant l'interrupteur général en position OFF (bouton-poussoir). 3. Débranchez le cordon d'alimentation CA du système et des prises murales. 4. Identifiez et déconnectez tous les câbles reliés aux connecteurs d'E/S ou aux accès derrière le système. 5. Pour prévenir les décharges électrostatiques lorsque vous touchez aux composants, portez une bande antistatique pour poignet et reliez-la à la masse du système (toute surface métallique non peinte du boîtier). 6. Ne faites pas fonctionner le système lorsque les panneaux sont ouverts. Le système possède deux panneaux : un panneau supérieur et un panneau avant. Une fois ces six étapes de SÉCURITÉ accomplies, vous pouvez retirer le panneau supérieur du système. Cependant, seul un technicien qualifié peut retirer le panneau avant. Afin de permettre le refroidissement et l'aération du système, réinstallez toujours les panneaux du boîtier avant de mettre le système sous tension. Le fonctionnement du système en l'absence des panneaux risque d'endommager ses pièces. Pour installer les panneaux, procédez comme suit : 1. Assurez-vous ne pas avoir oublié d'outils ou de pièces démontées dans le système. 2. Assurez-vous que les câbles, les cartes d'extension et les autres composants sont bien installés. 3. Revissez solidement les panneaux du boîtier avec les vis retirées plus tôt. 4. Rebranchez le cordon d'alimentation CA et les câbles externes au système. suite 102 SRKA4/ISP4400 Server System Product Guide AVERTISSEMENT : Français (suite) Le microprocesseur et le dissipateur de chaleur peuvent être chauds si le système a été sous tension. Faites également attention aux broches aiguës des cartes et aux bords tranchants du capot. 'usage de gants de protection est conseillé. Danger d'explosion si la batterie n'est pas remontée correctement. Remplacer uniquement par une batterie du même type ou de type équivalent recommandé par le fabricant. Débarrassez-vous des piles usagées selon les instructions du fabricant. Le système a été conçu pour fonctionner dans un cadre de travail normal. L'emplacement choisi doit être : • Propre et dépourvu de poussières en suspension (sauf la poussière normale). • Bien aéré et loin des sources de chaleur, y compris du soleil direct. • À l'abri des chocs et des sources de vibration. • Isolé de forts champs électromagnétiques générés par des appareils électriques. • Dans les régions sujettes aux orages magnétiques, il est recommandé de brancher votre système à un suppresseur de surtension, et de débrancher toutes les lignes de télécommunications de votre modem en cas d'orage. • Muni d'une prise murale correctement mise à la terre. Warnings 103 WARNUNG: Deutsch Das Netzteil dieses Produkts enthält keine wartungsbedürftigen Teile. Dieses Produkt könnte mehr als ein Netzteil umfassen. Überlassen Sie die Wartungsarbeiten qualifiziertem Personal. Versuchen Sie nicht, das mitgelieferte Netzkabel zu verändern oder einzusetzen, wenn es nicht ganz genau dem benötigten Kabeltyp entspricht. Der Wechselstrom des Systems wird durch den Ein-/Ausschalter für Gleichstrom nicht ausgeschaltet. Ziehen Sie jedes Netzkabel aus der Steckdose bzw. dem Netzgerät, um den Stromanschluß des Systems zu unterbrechen. SICHERHEITSVORKEHRUNGEN: Wenn Sie die obere und vordere Gehäuseabdeckung im Rahmen einer Nicht-Hot-Swap- oder Nicht-Hot-Plug-Operation abnehmen, gehen Sie stets folgendermaßen vor: 1. Schalten Sie alle am System angeschlossenen Peripheriegeräte aus. 2. Schalten Sie das System mit dem Hauptschalter aus. 3. Ziehen Sie das Netzkabel Ihres Systems aus der Steckdose. 4. Beschriften und entfernen Sie alle Kabel, die mit E/A-Anschlüssen oder Ports auf der Rückseite des Systems verbunden sind. 5. Um sich gegen elektrostatische Entladung zu schützen, sollten Sie eine AntistatikManschette tragen, die Sie beim Arbeiten mit Komponenten zur Erdung an einem beliebigen unlackierten Metallteil befestigen. 6. Schalten Sie das System niemals ohne ordnungsgemäß montiertes Gehäuse ein. Das System verfügt über zwei Abdeckungen: eine obere und eine vordere Gehäuseabdeckung. Nachdem Sie die sechs oben beschriebenen SICHERHEITSVORKEHRUNGEN durchgeführt haben, kann jeder beliebige Benutzer die obere Systemabdeckung entfernen. Die vordere Gehäuseabdeckung sollte jedoch nur von qualifiziertem Wartungspersonal abgenommen werden. Um ordnungsgemäße Kühlung und Lüftung zu gewährleisten, sollten Sie die Abdeckungen immer erst befestigen, bevor Sie das System wieder in Betrieb nehmen. Wenn Sie das System ohne die Abdeckungen einschalten, können Teile des Systems beschädigt werden. Montieren der Abdeckungen: 1. 2. 3. 4. Vergewissern Sie sich zuerst, daß Sie keine Werkzeuge oder Kleinteile im System vergessen haben. Überprüfen Sie dann, ob Kabel, zusätzliche Boards und andere Komponenten korrekt eingebaut wurden. Befestigen Sie die Abdeckungen mit Hilfe der zuvor entfernten Schrauben am Gehäuse, und ziehen Sie sie fest an. Schließen Sie alle externen Kabel und das Netzkabel Ihres Systems wieder an. Fortsetzung 104 SRKA4/ISP4400 Server System Product Guide WARNUNG: Deutsch (Fortsetzung) Mikroprozessor und Kühlkörper können heiß sein, wenn das System längere Zeit eingeschaltet war. Außerdem können einige Platinen und Gehäuseteile scharfe Spitzen und Kanten aufweisen. Arbeiten an Platinen und Gehäuse sollten vorsichtig ausgeführt werden. Sie sollten Schutzhandschuhe tragen. Bei falschem Einsetzen einer neuen Batterie besteht Explosionsgefahr. Die Batterie darf nur durch denselben oder einen entsprechenden, vom Hersteller empfohlenen Batterietyp ersetzt werden. Entsorgen Sie verbrauchte Batterien den Anweisungen des Herstellers entsprechend. Das System wurde für den Betrieb in einer normalen Büroumgebung entwickelt. Der Standort sollte: • sauber und staubfrei sein (Hausstaub ausgenommen); • gut gelüftet und keinen Heizquellen ausgesetzt sein (einschließlich direkter Sonneneinstrahlung); • keinen Erschütterungen ausgesetzt sein; • keinen starken, von elektrischen Geräten erzeugten, elektromagnetischen Feldern ausgesetzt sein; • in Regionen, in denen elektrische Stürme auftreten, mit einem Überspannungsschutzgerät verbunden sein; während eines elektrischen Sturms sollte keine Verbindung der Telekommunikationsleitungen mit dem Modem bestehen; • mit einer geerdeten Wechselstromsteckdose ausgerüstet sein. Warnings 105 AVVERTENZE: Italiano Rivolgersi a un tecnico specializzato per la riparazione dei componenti dell’alimentazione di questo prodotto. È possibile che il prodotto disponga di più fonti di alimentazione. Non tentare di modificare o utilizzare cavi di alimentazione in c.a. che non siano del tipo prescritto. L’interruttore acceso/spento nel pannello anteriore non interrompe l’alimentazione del sistema. Per interromperla, è necessario scollegare tutti i cavi di alimentazione dalle prese a muro o dall’alimentatore. MISURE DI SICUREZZA: nel caso sia necessario rimuovere i coperchi superiore e frontale del telaio durante un'operazione di collegamento a computer spento o scollegato dalla presa, procedere come segue: 1. Spegnere tutte le periferiche collegate al sistema. 2. Spegnere il sistema utilizzando l'interruttore di alimentazione spento/acceso. 3. Scollegare il cavo di alimentazione in c.a. dal sistema o dalla presa a muro. 4. Apporre un'etichetta e scollegare tutti i cavi collegati ai connettori I/O o alle porte sulla parte posteriore del sistema. 5. Assicurare un minimo di protezione da scariche elettrostatiche (ESD), indossando un bracciale antistatico collegato a un componente metallico non verniciato del telaio quando si maneggiano i componenti del server. 6. Non attivare il sistema privo di coperchi. Il sistema è dotato di due coperchi: un coperchio superiore e un coperchio frontale. Dopo aver effettuato le sei operazioni di SICUREZZA descritte in precedenza, l'utente può rimuovere il coperchio superiore. Il coperchio frontale può essere rimosso solo da personale qualificato. Per evitare che il sistema si surriscaldi e per garantire un'opportuna ventilazione, reinstallare sempre i coperchi prima di attivare il sistema. Se si attiva il sistema senza aver ricollocato i coperchi in posizione, alcune parti del sistema potrebbero esserne danneggiate. Per installare i coperchi: 1. Verificare innanzitutto di non aver lasciato utensili o altre parti all'interno del sistema. 2. Verificare che i cavi, le schede aggiuntive e gli altri componenti siano stati installati correttamente. 3. Fissare saldamente i coperchi al telaio utilizzando le viti precedentemente rimosse. 4. Collegare tutti i cavi esterni e il cavo di alimentazione al sistema. continua 106 SRKA4/ISP4400 Server System Product Guide AVVERTENZA: Italiano (continua) Se il sistema è stato a lungo in funzione, il microprocessore e il dissipatore di calore potrebbero essere surriscaldati. Fare attenzione alla presenza di piedini appuntiti e parti taglienti sulle schede e sul telaio. Prestare attenzione durante l'esecuzione dei contatti. È consigliabile utilizzare guanti di protezione. Se sostituita in modo errato, la batteria potrebbe esplodere. Sostituire le batterie scariche solo con batterie originali o del tipo consigliato dal produttore dell'apparecchiatura. Per lo smaltimento delle batterie usate, attenersi alle istruzioni del produttore. Il sistema è progettato per l'utilizzo in ambienti adibiti a ufficio. Scegliere una posizione con le seguenti caratteristiche: Warnings • Pulita, priva di particelle diverse dalla polvere normalmente presente nell'ambiente di lavoro. • Aerata e lontana da fonti di calore, compresa la luce solare diretta. • Lontana da fonti di vibrazione o urti. • Isolata dai forti campi magnetici prodotti da apparecchi elettrici. • In regioni soggette a temporali, si consiglia di collegare il computer a un limitatore di corrente e di scollegare le linee di telecomunicazione dal modem durante i temporali. • Dotata di una presa a muro con adeguata messa a terra. 107 ADVERTENCIAS: Español El usuario debe abstenerse de manipular los componentes de la fuente de alimentación de este producto, cuya reparación debe dejarse exclusivamente en manos de personal técnico especializado. Puede que este producto disponga de más de una fuente de alimentación. No intente modificar ni usar el cable de alimentación de corriente alterna, si no corresponde exactamente con el tipo requerido. Nótese que el interruptor activado/desactivado en el panel frontal no desconecta la corriente alterna del sistema. Para desconectarla, deberá desenchufar todos los cables de corriente alterna de la pared o desconectar la fuente de alimentación. INSTRUCCIONES DE SEGURIDAD: Cuando extraiga las cubiertas superior y frontal en operaciones que no sean de intercambio activo o en caliente, siga las siguientes instrucciones: 1. Apague todos los dispositivos periféricos conectados al sistema. 2. Apague el sistema presionando el interruptor encendido/apagado. 3. Desconecte el cable de alimentación CA del sistema o de las tomas de corriente alterna. 4. Identifique y desconecte todos los cables enchufados a los conectores E/S o a los puertos situados en la parte posterior del sistema. 5. Cuando manipule los componentes, es importante protegerse contra la descarga electrostática (ESD). Puede hacerlo si utiliza una muñequera antiestática sujetada a la toma de tierra del chasis — o a cualquier tipo de superficie de metal sin pintar. 6. No ponga en marcha el sistema si se han extraído las cubiertas. El sistema tiene dos cubiertas: una superior y otra frontal. Después de completar las seis instrucciones de SEGURIDAD mencionadas, el usuario puede extraer la cubierta superior. Sin embargo, la cubierta frontal sólo la puede extraer personal técnico cualificado. Para obtener un enfriamiento y un flujo de aire adecuados, reinstale siempre las tapas del chasis antes de poner en marcha el sistema. Si pone en funcionamiento el sistema sin las tapas bien colocadas puede dañar los componentes del sistema. Para instalar las tapas: 1. Asegúrese primero de no haber dejado herramientas o componentes sueltos dentro del sistema. 2. Compruebe que los cables, las placas adicionales y otros componentes se hayan instalado correctamente. 3. Incorpore las tapas al chasis mediante los tornillos extraídos anteriormente, tensándolos firmemente. 4. Conecte todos los cables externos y el cable de alimentación CA al sistema. continúa 108 SRKA4/ISP4400 Server System Product Guide ADVERTENCIAS: Español (continúa) Si el sistema ha estado en funcionamiento, el microprocesador y el disipador de calor pueden estar aún calientes. También conviene tener en cuenta que en el chasis o en el tablero puede haber piezas cortantes o punzantes. Por ello, se recomienda precaución y el uso de guantes protectores. Existe peligro de explosión si la pila no se cambia de forma adecuada. Utilice solamente pilas iguales o del mismo tipo que las recomendadas por el fabricante del equipo. Para deshacerse de las pilas usadas, siga igualmente las instrucciones del fabricante. El sistema está diseñado para funcionar en un entorno de trabajo normal. Escoja un lugar: • Limpio y libre de partículas en suspensión (salvo el polvo normal). • Bien ventilado y alejado de fuentes de calor, incluida la luz solar directa. • Alejado de fuentes de vibración. • Aislado de campos electromagnéticos fuertes producidos por dispositivos eléctricos. • En regiones con frecuentes tormentas eléctricas, se recomienda conectar su sistema a un eliminador de sobrevoltage y desconectar el módem de las líneas de telecomunicación durante las tormentas. • Provisto de una toma de tierra correctamente instalada. Text Warnings 109 110 SRKA4/ISP4400 Server System Product Guide Index fans, 14, 37 installing all covers for correct airflow, 50 LEDs, 44 redundancy, 17, 43 system cooling, 17, 43, 62 A AC power connector, 19, 47 AC power input, 87 add-in board expansion slot cover, 30, 31 installing hot-plug, 31 removing hot-plug, 30 running SSU after installing or removing ISA board, 31 sensitive to ESD, 50 agency certification, 97, 98 air flow, 17 B baseboard description, 21 form factor, 38 installing, 55 removing, 53 baseboard components, 57 booting cold, 71 buttons power on/off, 18, 46 reset, 18, 46 sleep/service, 18, 46 C cables, drives, requirements, 69 Caution ESD protection, 25, 49, 53, 59 installing chassis covers for cooling and airflow, 50 CD-ROM connectors, 87 certifications, 97, 98 configurable media bay description, 13, 15, 37, 39 installing a drive, 68 removing a drive, 68 configuration software, 23 configuration utilities, 23 cooling D DC outputs, 42 device bay description, 13, 14, 37, 39 replacing a drive, 69 diskette, media supported, 14, 39 drive cable requirements, 69 CD-ROM, 13, 14, 37, 39 DAT device, 13, 14, 37, 39 diskette, 13, 15, 16, 39, 40, 42 diskette media supported, 14, 39 expansion bays, 16, 40, 42 hard disk, 13, 15, 16, 27, 37, 39, 40, 42 internal bays, 15, 39 slim line CD-ROM, 13, 15, 39 E electromagnetic compatibility, See EMC electronics bay, 14, 38, 45 electrostatic discharge, See ESD EMC, notice of test and compliance, international, 98 equipment log, 91 error, messages, 77 ESD, 25, 59, 95 add-in boards, 31, 50 baseboard sensitive to, 53 hot-swapping SCSI hard disk drives, 25, 59 Ethernet connector, 84 expansion slot installing cover if removing board, 30 removing and saving cover, 31 expansion slots, 38 external SCSI connector, 86 111 F internal SCA-2 HDD connector, 84 fan board, replacing, 64 fan board assembly installing, 63 removing, 62 fans installing, 65 removing, 65 feature summary chassis, 13 detailed, 35 front controls and indicators, 18, 46 rear controls and features, 19, 47 floppy connectors, 89 front bezel installing, 51 removing, 50 front cover installing, 51 removing, 50 front panel LEDs, 18 K H hard disk drive installing, 28 plastic carrier, 26 removing, 26 SCSI, 26 hard drive bay installing, 67 removing, 66 hard drive LEDs, 27 hot-plug defined, 25 PCI, 29 hot-swap defined, 25 SCSI hard drives, 26 HW push button, 19, 47 I ICMB connector, 19, 47, 83 internal bay, size and capacity, 15, 39 internal cables, 79 internal connectors, 79 112 keyboard connector at back panel, 19, 47 connector description, 81 L lithium battery, 38 M memory rentention bar, installing, 52 memory retention bar, removing, 52 messages, error and informational, 77 mouse connector at back panel, 19, 47 connector description, 81 N network, problems with network, 76 NIC RJ45 connector, 19, 47 P parallel connector, 19, 47 parallel port, 82 PCI add-in board slots, 19, 38, 47 add-in boards, 14, 29 hot-plug, 14, 29, 38 HW push button, 19, 47 installing hot-plug board, 31 LEDs, 19, 47 removing hot-plug board, 30 SSU optional after installing or removing board, 31 peripheral bay, 13, 14, 37, 39 peripheral boards and connectors, 87 POST, countdown codes, 77 power button, 18, 46 power on/off, switch does not turn off AC power, 60, 61 power subsystem, 13, 16, 37, 41, 58 calculating power usage, 93 redundancy, 41 SRKA4/ISP4400 Server System Product Guide power subsystem bay installing, 61 removing, 60 power subsystem LEDs, 42 power supply AC input, 95 DC outputs, 42 hazardous conditions, 60, 61 power supply module installing, 60 removing, 59 problems after running new application software, 72 after system has been running correctly, 72 application software, 76 beep codes, 73 bootable CD-ROM not detected, 77 CD-ROM drive activity light, 75 diskette drive light, 75 hard drive light, 75 initial system startup, 71 network, 76 no characters on screen, 73 PCI installation tips, 76 power light, 73 random error in data files, 72 screen characters incorrect, 74 system cooling fans do not rotate, 74 processors, 38 R T tools and equipment, 49 top cover installing, 51 removing, 51 U universal serial bus connector at back panel, 19, 47 interface, 83 ports at back panel, 19, 47 USB, See universal serial bus. redundancy cooling, 43 power subsystem, 41 removable media bays, drive cables, 69 reset button, 18, 46 reset system, 71 V S Warning components might be hot, 30, 31 no user-serviceable parts, power supply, 60, 61 power on/off switch, 60, 61 Warnings, 99 Safety before removing covers, 49 cautions, 25, 59 warnings, 25 Index SCSI cable type, 69 external connector, 19, 47, 86 hard disk drive, 26 installing, 28 plastic carrier, 26 removing, 26 SDRAM memory, 38 serial port, 81 service, no user-serviceable parts, power supply, 60, 61 sleep/service button, 18, 46 switches, power on/off, 60, 61 Switches DC power, 71 reset, 71 system setup utility, running after installing/removing add-in board, 31 VCCI notice, 98 video port, 82 VRM, 38 W 113 114 SRKA4/ISP4400 Server System Product Guide