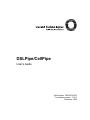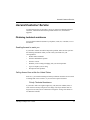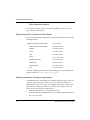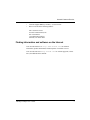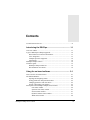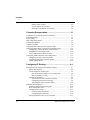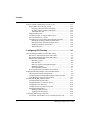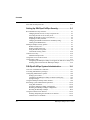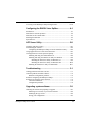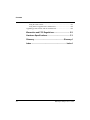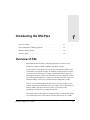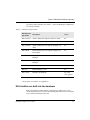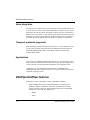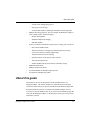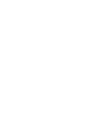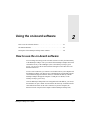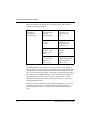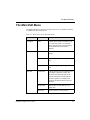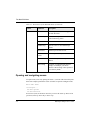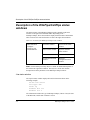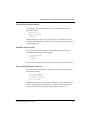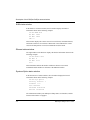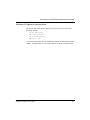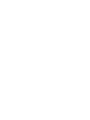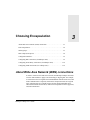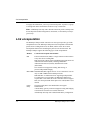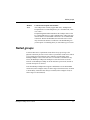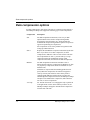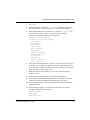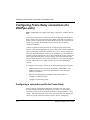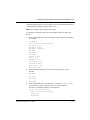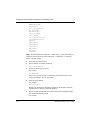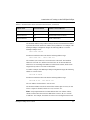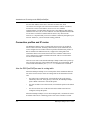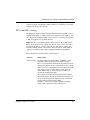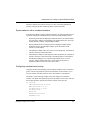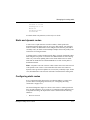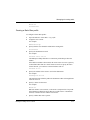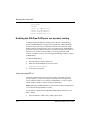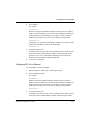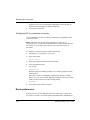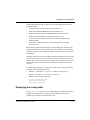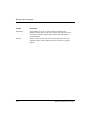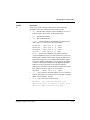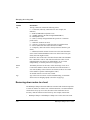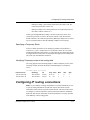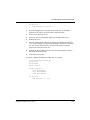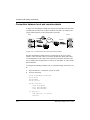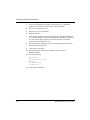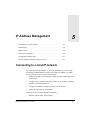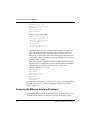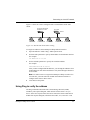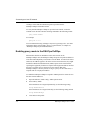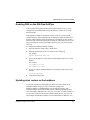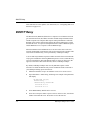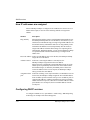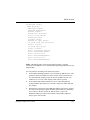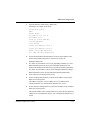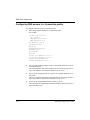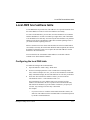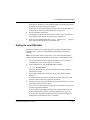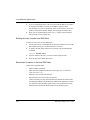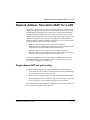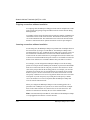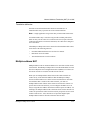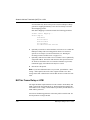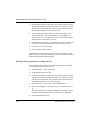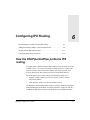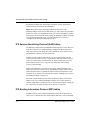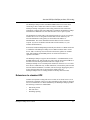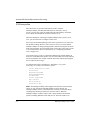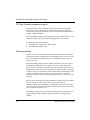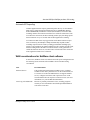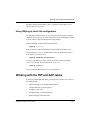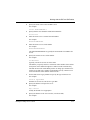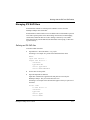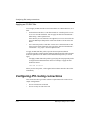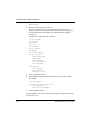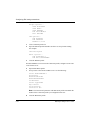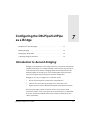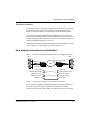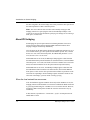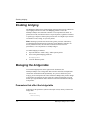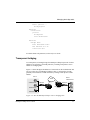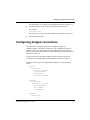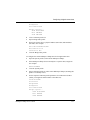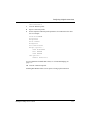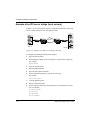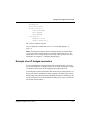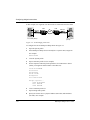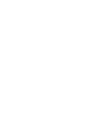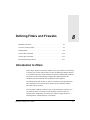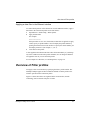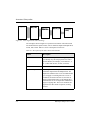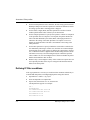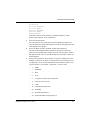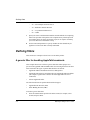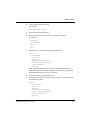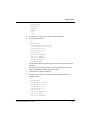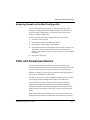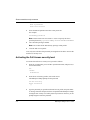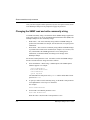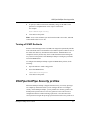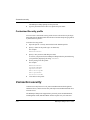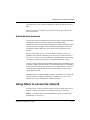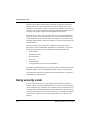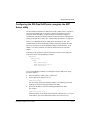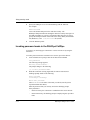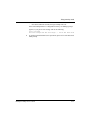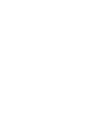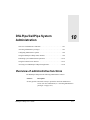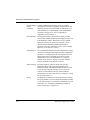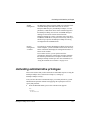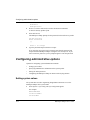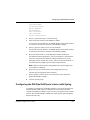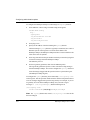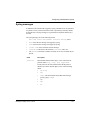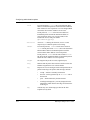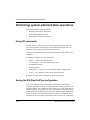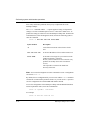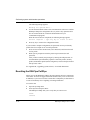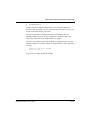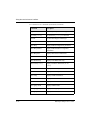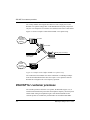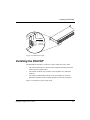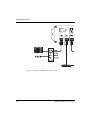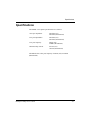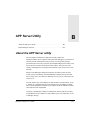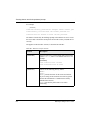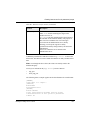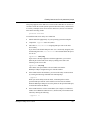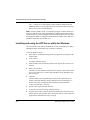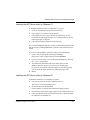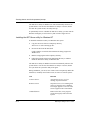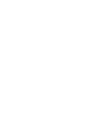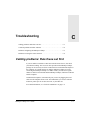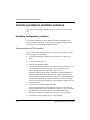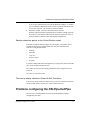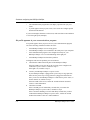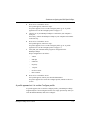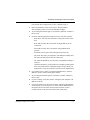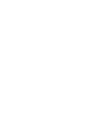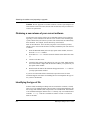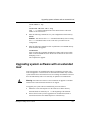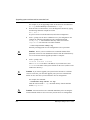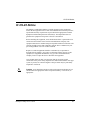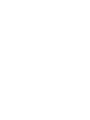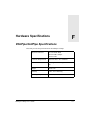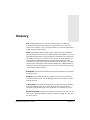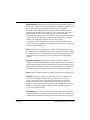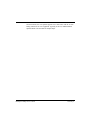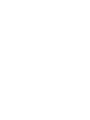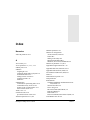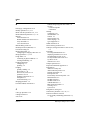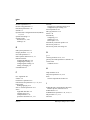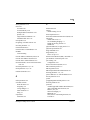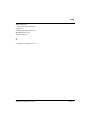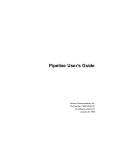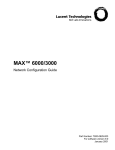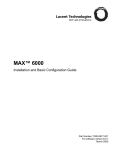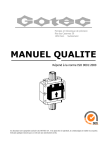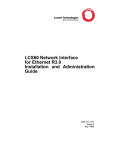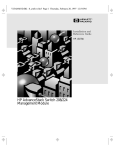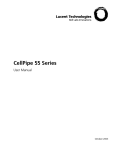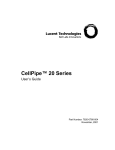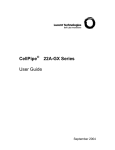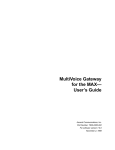Download Lucent DSLPipe Router
Transcript
DSLPipe/CellPipe User’s Guide Part Number: 7820-0518-003 For software version 7.10.6 November 1999 Copyright© 1999 Lucent Technologies. All Rights Reserved. This material is protected by the copyright laws of the United States and other countries. It may not be reproduced, distributed, or altered in any fashion by any entity (either internal or external to Lucent Technologies), except in accordance with applicable agreements, contracts, or licensing, without the express written consent of Lucent Technologies. Notice Every effort was made to ensure that the information in this document was complete and accurate at the time of printing. However, information is subject to change. Trademarks DSLPipe, CellPipe and DSLTNT are trademarks of Lucent Technologies. Other trademarks and trade names mentioned in this publication belong to their respective owners. Ordering Information To order copies of this document, contact your Lucent Technologies representative or reseller. Support Telephone Numbers For a menu of support and other services, call (800) 272-3634. Or call (510) 769-6001 for an operator. Lucent Technologies Ascend Customer Service Ascend Customer Service Ascend Customer Service provides a variety of options for obtaining technical assistance, information about Ascend products and services, and software upgrades. Obtaining technical assistance You can obtain technical assistance by telephone, email, fax, or modem, or over the Internet. Enabling Ascend to assist you If you need to contact Ascend for help with a problem, make sure that you have the following information when you call or that you include it in your correspondence: • Product name and model. • Software and hardware options. • Software version. • Whether you are routing or bridging with your Ascend product. • Type of computer you are using. • Description of the problem. Calling Ascend from within the United States In the U.S., you can take advantage of Priority Technical Assistance or an Ascend Advantage Pak service contract, or you can call to request assistance. Priority Technical Assistance If you need to talk to an engineer right away, call (900) 555-ASND (2763) to reach Ascend’s Priority Call queue. The charge of $2.95 per minute does not begin to accrue until you are connected to an engineer. Average wait times are less than three minutes. DSLPipe/CellPipe User’s Guide iii Ascend Customer Service Other telephone numbers For a menu of Ascend’s services, call (800) ASCEND-4 (272-3634). Or call (510) 769-6001 for an operator. Calling Ascend from outside the United States You can contact Ascend by telephone from outside the United States at one of the following numbers: Telephone outside the United States (510) 769-8027 Austria/Germany/Switzerland (+33) 492 96 5672 Benelux (+33) 492 96 5674 France (+33) 492 96 5673 Italy (+33) 492 96 5676 Japan (+81) 3 5325 7397 Middle East/Africa (+33) 492 96 5679 Scandinavia (+33) 492 96 5677 Spain/Portugal (+33) 492 96 5675 UK (+33) 492 96 5671 For a list of support options in the Asia Pacific Region, you can find additional support resources at http://apac.ascend.com Obtaining assistance through correspondence Ascend maintains two email addresses for technical support questions. One is for customers in the United States, and the other is for customers in Europe, the Middle East, and Asia. If you prefer to correspond by fax, BBS, or regular mail, please direct your inquiry to Ascend’s U.S. offices. Following are the ways in which you can reach Ascend Customer Service: iv • Email from within the U.S.—[email protected] • Email from Europe, the Middle East, or Asia—[email protected] • Fax—(510) 814-2312 DSLPipe/CellPipe User’s Guide Ascend Customer Service • Customer Support BBS (by modem)—(510) 814-2302 • Write to Ascend at the following address: Attn: Customer Service Ascend Communications, Inc. One Ascend Plaza 1701 Harbor Bay Parkway Alameda, CA 94502-3002 Finding information and software on the Internet Visit Ascend’s Web site at http://www.ascend.com for technical information, product information, and descriptions of available services. Visit Ascend’s FTP site at ftp.ascend.com for software upgrades, release notes, and addenda to this manual. DSLPipe/CellPipe User’s Guide v Contents Ascend Customer Service................................................................................ iii Introducing the DSLPipe.............................................. 1-1 Overview of DSL .......................................................................................... Types of DSLPipes/CellPipes supported....................................................... DSL facilities are built into the hardware .............................................. Voice integration .................................................................................... Transport protocols supported................................................................ Applications ........................................................................................... DSLPipe/CellPipe features............................................................................ About this guide ............................................................................................ DSLPipe/CellPipe manual set ................................................................ Documentation conventions ................................................................... 1-1 1-2 1-3 1-3 1-4 1-4 1-4 1-5 1-6 1-6 Using the on-board software ....................................... 2-1 How to use the on-board software................................................................. The Main Edit Menu ..................................................................................... Opening and navigating menus .............................................................. Setting parameters with predefined values............................................. Changing parameters with text entries ................................................... Saving or discarding your changes......................................................... Description of the DSLPipe/CellPipe status windows .................................. Line status window ......................................................................... System Events status window ......................................................... Sessions status window ................................................................... Dynamic Statistics status window................................................... WAN status window ....................................................................... DSLPipe/CellPipe User’s Guide 2-1 2-3 2-4 2-5 2-5 2-5 2-6 2-6 2-7 2-7 2-7 2-8 vii Contents Ethernet status window ................................................................... 2-8 Systems Option status window ....................................................... 2-8 Hardware Configuration status window ......................................... 2-9 Choosing Encapsulation.............................................. 3-1 About Wide Area Network (WAN) connections .......................................... 3-1 Link encapsulation......................................................................................... 3-2 Nailed groups................................................................................................. 3-3 Data compression options.............................................................................. 3-4 Configuration method.................................................................................... 3-5 Connection profiles ....................................................................................... 3-5 Configuring PPP connections (for DSLPipe units) ....................................... 3-5 Configuring Frame Relay connections (for DSLPipe units) ....................... 3-10 Configuring a connection profile for Frame Relay .............................. 3-10 Configuring a Frame Relay profile ...................................................... 3-13 Inverse ARP for Frame Relay or ATM................................................ 3-15 Configuring ATM connections (for CellPipe units).................................... 3-16 Configuring an ATM connection profile ............................................. 3-16 Configuring additional Connection profiles......................................... 3-18 Traffic shaping options......................................................................... 3-19 Configuring IP Routing ................................................ 4-1 Introduction to IP routing on the DSLPipe/CellPipe..................................... 4-1 Subnet mask notation ............................................................................. 4-2 Connection profiles and IP routes .......................................................... 4-6 How the DSLPipe/CellPipe uses its routing table .......................... 4-6 RIP-v2 and RIP-v1 routing ............................................................. 4-7 Interface-based routing........................................................................... 4-8 System behavior with a numbered interface ................................... 4-9 Configuring interface-based routing ............................................... 4-9 Specifying the remote interface address ....................................... 4-10 Managing the routing table.......................................................................... 4-11 Parameters that affect the routing table................................................ 4-12 Static and dynamic routes .................................................................... 4-13 Configuring static routes ...................................................................... 4-13 Creating a Static Rtes profile ........................................................ 4-15 Configuring the default route........................................................ 4-16 Specifying default routes on a per-user basis....................................... 4-17 viii DSLPipe/CellPipe User’s Guide Contents Enabling the DSLPipe/CellPipe to use dynamic routing ..................... If you are using RIP-v1 ................................................................. Configuring RIP-v2 on Ethernet ................................................... Configuring RIP for a particular connection................................. Route preferences................................................................................. Displaying the routing table ................................................................. Fields in the routing table..................................................................... Removing down routes to a host .......................................................... Specifying a Temporary Route ..................................................... Identifying Temporary routes in the routing table ........................ Configuring IP routing connections ............................................................ Router-to-router connection ................................................................. Connection between local and remote subnets .................................... 4-18 4-18 4-19 4-20 4-20 4-21 4-23 4-26 4-27 4-27 4-27 4-28 4-30 IP Address Management .............................................. 5-1 Connecting to a local IP network .................................................................. 5-1 Assigning the Ethernet interface IP address........................................... 5-2 Creating a subnet for the DSLPipe/CellPipe................................... 5-3 Assigning two addresses: Dual IP................................................... 5-4 Using Ping to verify the address ............................................................ 5-5 Enabling proxy mode in the DSLPipe/CellPipe..................................... 5-6 Enabling DNS on the DSLPipe/CellPipe ............................................... 5-7 Updating other routers on the backbone ................................................ 5-7 BOOTP Relay................................................................................................ 5-8 DHCP services............................................................................................... 5-9 How IP addresses are assigned............................................................. 5-10 Configuring DHCP services................................................................. 5-10 Setting up a DHCP server ............................................................. 5-13 Setting up Plug and Play support .................................................. 5-13 Setting up DHCP spoofing............................................................ 5-14 DNS server assignments.............................................................................. 5-14 Configuring DNS servers in the Ethernet profile................................. 5-14 Configuring DNS servers in a Connection profile ............................... 5-16 Local DNS host address table...................................................................... 5-17 Configuring the local DNS table.......................................................... 5-17 Creating the local DNS table................................................................ 5-18 Editing the local DNS table.................................................................. 5-19 Deleting an entry from the local DNS table.................................. 5-20 Restrictions for names in the local DNS table .............................. 5-20 DSLPipe/CellPipe User’s Guide ix Contents Network Address Translation (NAT) for a LAN ........................................ Single-address NAT and port routing .................................................. Outgoing connection address translation ...................................... Incoming connection address translation ...................................... Translation table size .................................................................... Multiple-address NAT.......................................................................... Configuring single- or multiple-address NAT ..................................... NAT for Frame Relay or ATM ............................................................ Configuring NAT port routing (Static Mapping submenu) ................. Routing all incoming sessions to default server............................ Routing incoming sessions to multiple servers............................. Disabling routing for specific ports .............................................. Well-known ports.......................................................................... 5-21 5-21 5-22 5-22 5-23 5-23 5-25 5-26 5-27 5-27 5-28 5-30 5-30 Configuring IPX Routing .............................................. 6-1 How the DSLPipe/CellPipe performs IPX routing ....................................... 6-1 IPX Service Advertising Protocol (SAP) tables..................................... 6-2 IPX Routing Information Protocol (RIP) tables..................................... 6-2 Extensions to standard IPX .................................................................... 6-3 IPX Route profiles .......................................................................... 6-4 IPX SAP filters................................................................................ 6-5 IPX Type 20 packet propagation support ....................................... 6-6 Watchdog spoofing ......................................................................... 6-6 Automatic SPX spoofing ................................................................ 6-7 WAN considerations for NetWare client software ................................ 6-7 Adding the DSLPipe/CellPipe to the local IPX network .............................. 6-8 Checking local NetWare configurations ................................................ 6-9 Configuring IPX on the DSLPipe/CellPipe Ethernet interface.............. 6-9 Using IPXping to check the configuration ........................................... 6-11 Working with the RIP and SAP tables ........................................................ 6-11 Viewing the RIP and SAP tables.......................................................... 6-12 Configuring RIP in a Connection profile ............................................. 6-13 Configuring a static IPX route ............................................................. 6-14 Configuring SAP in a Connection profile ............................................ 6-16 Managing IPX SAP filters.................................................................... 6-17 Defining an IPX SAP filter ........................................................... 6-17 Applying an IPX SAP filter .......................................................... 6-18 Configuring IPX routing connections ......................................................... 6-18 An example with NetWare servers on both sides of the link ............... 6-19 x DSLPipe/CellPipe User’s Guide Contents Configuring the DSLPipe/CellPipe as a Bridge.......... 7-1 Introduction to Ascend bridging.................................................................... 7-1 How the DSLPipe/CellPipe initiates a bridged WAN connection......... 7-2 Physical addresses and the bridge table .......................................... 7-2 Broadcast addresses ........................................................................ 7-3 How bridged connections are established .............................................. 7-3 About IPX bridging ................................................................................ 7-4 When the local network has no servers........................................... 7-4 When the remote network has no servers ....................................... 7-5 When the networks support servers ................................................ 7-5 IPX routing and bridging on the same connection.......................... 7-5 Enabling bridging .......................................................................................... 7-6 Managing the bridge table ............................................................................. 7-6 Parameters that affect the bridge table ................................................... 7-6 Transparent bridging .............................................................................. 7-7 Static bridge-table entries....................................................................... 7-8 Configuring bridged connections .................................................................. 7-9 Example of an AppleTalk bridged connection..................................... 7-10 Example of an IPX client bridge (local clients) ................................... 7-12 Example of an IPX server bridge (local servers) ................................. 7-14 Example of an IP bridged connection .................................................. 7-15 Defining Filters and Firewalls...................................... 8-1 Introduction to filters..................................................................................... 8-1 Data filters for dropping or forwarding certain packets ......................... 8-2 Applying a data filter to a WAN interface ...................................... 8-2 Applying a data filter to the Ethernet interface............................... 8-3 Overview of Filter profiles ............................................................................ 8-3 Defining generic filter conditions .......................................................... 8-5 Defining IP filter conditions................................................................... 8-6 Defining filters............................................................................................... 8-8 A generic filter for handling AppleTalk broadcasts............................... 8-8 An IP filter for preventing address spoofing ........................................ 8-12 SecureConnect Firewalls ............................................................................. 8-15 Determining whether SecureConnect is present .................................. 8-15 Firewall profiles ................................................................................... 8-15 Assigning firewalls to a Connection profile......................................... 8-16 Assigning firewalls to the Mod Config profile .................................... 8-17 DSLPipe/CellPipe User’s Guide xi Contents Filter and firewall persistence ..................................................................... 8-17 Setting Up DSLPipe/CellPipe Security........................ 9-1 Recommended security measures.................................................................. 9-1 Changing the Full Access security level password ................................ 9-3 Activating the Full Access security level............................................... 9-4 Making the default security level restrictive .......................................... 9-5 Assigning a Telnet password.................................................................. 9-5 Changing the SNMP read and write community string ......................... 9-6 Turning off ICMP Redirects .................................................................. 9-7 DSLPipe/CellPipe Security profiles .............................................................. 9-7 Default security level ............................................................................. 9-8 Security profile passwords ..................................................................... 9-8 Using the Full Access profile ................................................................. 9-9 Customized Security profile................................................................. 9-10 Connection security ..................................................................................... 9-10 Authentication protocols ...................................................................... 9-11 Using filters to secure the network.............................................................. 9-11 Using security cards .................................................................................... 9-12 Configuring the DSLPipe/CellPipe to recognize the APP Server utility 9-13 Invoking password mode in the DSLPipe/CellPipe............................. 9-14 DSLPipe/CellPipe System Administration................ 10-1 Overview of administrative functions ......................................................... 10-1 Activating administrative privileges............................................................ 10-3 Configuring administrative options............................................................. 10-4 Setting system values ........................................................................... 10-4 Configuring the DSLPipe/CellPipe to interact with Syslog................. 10-5 Syslog messages................................................................................... 10-7 Using the DSLPipe/CellPipe status windows.............................................. 10-9 Performing system administration operations ........................................... 10-10 Using DO commands ......................................................................... 10-10 Saving the DSLPipe/CellPipe configuration...................................... 10-10 Restoring the DSLPipe/CellPipe configuration ................................. 10-13 Resetting the DSLPipe/CellPipe ........................................................ 10-14 Using the terminal server interface............................................................ 10-16 Invoking and quitting the terminal server interface ........................... 10-16 Terminal-server commands................................................................ 10-16 xii DSLPipe/CellPipe User’s Guide Contents Accessing a local DSLPipe/CellPipe through Telnet................................ 10-20 Configuring the RADSL Voice Splitter........................ A-1 Introduction .................................................................................................. DSLVSP for customer premises................................................................... DSLVSO for the Central Office ................................................................... Installing the DSLVSP ................................................................................. Specifications ............................................................................................... A-1 A-2 A-3 A-5 A-7 APP Server Utility ......................................................... B-1 About the APP Server utility......................................................................... B-1 Downloading the software............................................................................. B-2 Configuring the DSLPipe/CellPipe to use the APP Server utility ......... B-2 Using Application Server with Axent SecureNet.......................................... B-3 Creating banner text for the password prompt .............................................. B-3 Installing and using the UNIX APP Server............................................ B-6 Installing and using the APP Server utility for Windows ...................... B-8 Installing the APP Server utility for Windows 3.1 ......................... B-9 Installing the APP Server utility for Windows 95 .......................... B-9 Installing the APP Server utility for Windows NT ....................... B-10 Installing the APP Server utility on a Macintosh................................. B-11 Troubleshooting ........................................................... C-1 Cabling problems: Rule these out first .......................................................... C-1 Common problems and their solutions.......................................................... C-2 Hardware configuration problems.......................................................... C-2 Problems configuring the DSLPipe/CellPipe................................................ C-3 Problems accessing the remote network........................................................ C-6 Check the installation ............................................................................. C-6 Configuration problems.......................................................................... C-6 Upgrading system software......................................... D-1 Obtaining the software and preparing to upgrade ........................................ Obtaining a new release of your current software................................. Identifying the type of file..................................................................... Saving your configuration..................................................................... DSLPipe/CellPipe User’s Guide D-1 D-2 D-2 D-3 xiii Contents Using the serial console......................................................................... D-3 Using TFTP to upgrade with a standard load........................................ D-4 Upgrading system software with an extended load ...................................... D-5 Warranties and FCC Regulations................................ E-1 Hardware Specifications .............................................. F-1 Glossary ........................................................... Glossary-1 Index ....................................................................... Index-1 xiv DSLPipe/CellPipe User’s Guide Introducing the DSLPipe 1 Overview of DSL . . . . . . . . . . . . . . . . . . . . . . . . . . . . . . . . . . . . . . . . . . . . . . 1-1 Types of DSLPipes/CellPipes supported . . . . . . . . . . . . . . . . . . . . . . . . . . . . 1-2 DSLPipe/CellPipe features . . . . . . . . . . . . . . . . . . . . . . . . . . . . . . . . . . . . . . 1-4 About this guide . . . . . . . . . . . . . . . . . . . . . . . . . . . . . . . . . . . . . . . . . . . . . . . 1-5 Overview of DSL Digital Subscriber Line (DSL) is a dedicated, digital service between your DSLPipe or CellPipe and DSL equipment at the phone company. You can utilize an existing phone line to connect your DSLPipe/CellPipe to the Central Office of the phone company. (In telephone company parlance, this line is referred to as the local loop. It is usually an unshielded twisted-copper pair.) The telephone company connects one end of the line to DSL equipment (referred to as Central Office Equipment, or COE), and you connect the other end to your DSLPipe/CellPipe (referred to as Customer Premises Equipment, or CPE). DSL services can transmit data much faster than is otherwise possible over an ordinary telephone line. Depending on the type of DSL service you subscribe to, SDSL or ADSL (described in the next section), you can achieve data transmission rates that are over 8 Mbps downstream. How is that possible? DSL signals use a higher frequency to transmit data. While voice transmissions use between 300 and 3,400 Hz, DSL uses up to 1.2 MHz. DSLPipe/CellPipe User’s Guide 1-1 Types of DSLPipes/CellPipes supported (Hz stands for Hertz, which is one cycle per second. MHz refers to millions of cycles per second.) Your DSLPipe/CellPipe and the DSL equipment at the phone company are designed to handle the high frequencies. Ordinary phone equipment is not, and that is why the equipment at both ends of the service must work together. In fact, when you subscribe to DSL, your data is not carried on the public telephone network until it leaves the Central Office and enters the packet-switched telephone network. It does not consume the resources of the local phone network. The connection between your DSLPipe/CellPipe and the DSL equipment (such as an Ascend DSLTNT) at the phone company’s Central Office is independent of the phone company’s normal phone service (which uses the Public Switched Telephone Network —PSTN). The distance between your premises and the phone company’s Central Office is critical when planning for DSL service. The high frequency signals used for DSL deteriorate if they have to travel too far over an ordinary telephone line. The resulting errors decrease the speed of the data transmission as the length of the line increases. Types of DSLPipes/CellPipes supported The DSLPipe/CellPipe family of products supports two general types of service: • Symmetric Digital Subscriber Line (SDSL). • Asymmetric Digital Subscriber Line (ADSL). ADSL comes with Rate Adaption and Carrierless Amplitude and Phase Modulation (RADSL-CAP). and Discrete Multi-Tone (RADSL-DMT). The terms symmetric and asymmetric correspond to the rate of incoming and outgoing data. In SDSL both the incoming and the outgoing data rates are the same (symmetric). In ADSL, downstream data (data to the DSLPipe/CellPipe) is faster than upstream data (data from the DSLPipe/CellPipe), so it is called an 1-2 DSLPipe/CellPipe User’s Guide Types of DSLPipes/CellPipes supported asymmetric digital subscriber line. Table 1-1 shows the DSLPipes/CellPipes that are currently available. Table 1-1. DSLPipe/CellPipe models DSLPipe/Cell Pipe model Description Voice? DSL-Cell-50A ADSL CellPipe that supports ATM over ADSL No DSL-Cell-50S SDSL CellPipe that supports ATM over SDSL No DSL-Cell-20A ADSL CellPipe that only supports bridging over ATM No DSL-HSTB SDSL DSLPipe that only supports bridging over Frame Relay No DSL-HST SDSL High Performance 2.3 Mb Multi-rate DSLPipe No DSL-HS SDSL High Performance 1.5 MB Multi-rate DSLPipe No DSL-S SDSL DSLPipe, 1 port No DSL-2S SDSL DSLPipe, 2 ports No DSL-ACAP RADSL-CAP DSLPipe Yes, with voice splitter* DSL-DMT RADSL-DMT DSLPipe No *To set up the voice splitter, see Appendix A. DSL facilities are built into the hardware Each of the DSLPipe models supports a different type of DSL service. You cannot change the type of service by downloading different software. The model type is listed on the bottom of the unit. DSLPipe/CellPipe User’s Guide 1-3 DSLPipe/CellPipe features Voice integration By using a device to split the line, you can integrate voice and ADSL data service over the same wire. (This is not an option with SDSL.) A splitter must be used at both ends of the line (the end at your premises and the end at the Central Office). Splitters only work in pairs. At your end, the splitter divides the line and provides an analog jack. At the Central Office, the splitter divides the line and connects to the Public-Switched Telephone Network (PSTN). For details, see Appendix A. Transport protocols supported DSL technology is based on the physical layer (Layer 1) of the OSI model. It can use any of the available transport protocols, including Point-to-Point Protocol (PPP), MP (Multilink PPP), MP+, Frame Relay (FR), and Asynchronous Transfer Mode (ATM). Applications You can use your DSLPipe/CellPipe for Internet access, telecommuting, remote office connectivity, multimedia, and video conferencing. All of these applications can be efficiently served with the data transmission rates supplied by DSL. Additionally, you can add SecureConnect Firewall to a DSLPipe unit by obtaining a hash code to enable the software. (For more information, contact the Technical Assistance Center.) DSLPipe/CellPipe features Following are some of the unique features of DSLPipes/CellPipes: • 1-4 Remote Management. Your corporate administrator can manage your DSLPipe/CellPipe, troubleshoot connections, and update the on-board software from the central site. Remote management can be accomplished through any or all of the following means: – SNMP – Telnet DSLPipe/CellPipe User’s Guide About this guide • • – Ascend remote management protocol – Syslog (system event logs) – On-board flash memory (enabling downloadable software upgrades) Multiple networking protocols. You can configure the DSLPipe/CellPipe to route or bridge traffic. All models support: – IP, IPX, and Appletalk – Standard multiprotocol bridging – PPP, MP, and MP+ Security. The built-in authentication protocols for securing your network are: – PAP, CHAP, and MS-CHAP – Token-based security with support for hand-held personal security cards, such as those provided by Enigma logic. – Transmit and Receive packet filtering – Optional inclusion of the SecureConnect software – Telnet password protection – Settable SNMP read-only and read/write community strings • Bandwidth optimization • Multiple compression options • Ascend bandwidth-on-demand transport protocol • Ascend Inverse Multiplexing (AIM) About this guide This manual is part of a set that describes all the standard features of a DSLPipe/CellPipe. The contents include basic information about setting up connections, followed by more specific information about administering the unit. Read this manual to learn how to configure the DSLPipe/CellPipe unit or to refine the way the unit handles traffic. If you want to use the default settings that come with the DSLPipe/CellPipe, see the DSLPipe/CellPipe Quick Setup for the information you need. DSLPipe/CellPipe User’s Guide 1-5 About this guide If you are a network administrator, use this manual to set up filters, set authentication methods, manage local or remote units, and upgrade your unit’s on-board software. See the Reference Guide for information about possible values for any setting, for examples, and to find out which settings depend on others when enabling features. DSLPipe/CellPipe manual set This manual is part of a set that includes the following publications: • DSLPipe/CellPipe Quick Setup explains how to install the DSLPipe/CellPipe and how to navigate within the on-board software. It describes the default configuration for DSLPipes and shows some sample configurations. • DSLPipe/CellPipe User’s Guide explains how to configure the DSLPipe/CellPipe as a router or bridge, and how to manage inbound and outbound traffic over the unit. • DSLPipe/CellPipe Reference Guide contains alphabetical listings of all the parameters and all of the fields in the status menus. It also includes a section that explains how to use the DO (diagnostic) commands. Documentation conventions The following are all the special characters and typographical conventions used in this manual. 1-6 Convention Meaning Monospace text Represents text that appears on your computer’s screen, or that could appear on your computer’s screen. Boldface monospace text Represents characters that you enter exactly as shown (unless the characters are also in italics — see Italics, below). If you could enter the characters, but are not specifically instructed to, they do not appear in boldface. DSLPipe/CellPipe User’s Guide About this guide Convention Meaning [] Square brackets indicate an optional argument you might add to a command. To include such an argument, type only the information inside the brackets. Do not type the brackets unless they appear in bold type. > Points to the next level in the path to a parameter or menu item. The item that follows the angle bracket is one of the options that appears when you select the item that precedes the angle bracket. italics Italics represent variable information. Do not enter the words themselves. Enter the information they represent. Press Enter Means press the Enter, or Return, key or its equivalent on your computer. Note: Introduces important additional information. DSLPipe/CellPipe User’s Guide 1-7 Using the on-board software 2 How to use the on-board software . . . . . . . . . . . . . . . . . . . . . . . . . . . . . . . . . 2-1 The Main Edit Menu . . . . . . . . . . . . . . . . . . . . . . . . . . . . . . . . . . . . . . . . . . . 2-3 Description of the DSLPipe/CellPipe status windows. . . . . . . . . . . . . . . . . . 2-6 How to use the on-board software You can change the settings in the on-board software to modify the functionality of the DSLPipe/CellPipe. After you connect all the DSLPipe/CellPipe cables and confirm the activity of the LED lights (refer to the DSLPipe/CellPipe Quick Setup), you can access the on-board software through a serial connection or an Ethernet connection. To use a serial connection, you connect a serial cable between your computer and the DSLPipe/CellPipe. You then use any communications program that supports vt100 emulation (HyperTerminal or Zterm) to communicate directly with the DSLPipe/CellPipe through the computer’s COM port. For details, see the DSLPipe/CellPipe Quick Setup. Once the DSLPipe/CellPipe has been configured with an IP address, you can use the IP address to open a Telnet session with the unit from any workstation on the same Ethernet network. (If the unit is connected to just one computer, the Ethernet network comprises that computer and the DSLPipe/CellPipe unit.) DSLPipe/CellPipe User’s Guide 2-1 How to use the on-board software When you establish a connection, the user interface appears. The interface is similar to the following example: Main Edit Menu >Configure... 00-000 System 20-000 Ethernet 10-100 Line Status Unit Type:CPE State: UP Up Rate:784000 00-200 17:20:50 > M1 Line Ch LAN Session Up TNT1 20-100 Sessions > 1 Active 0 TNT1 20-500 Dyn Stat Link Up 12:1:32 Rx Signal Present Up Down Cnt: 6 20-300 WAN Stat >Rx Pkt: 34357 Tx Pkt: 37895 CRC: 5 20-400 Ether Stat >Rx Pkt: Tx Pkt: Col: 00-100 Sys Option >Security Prof: 1 Software +7.2 S/N: 1234567 00-400 HW Config >ADSL DMT Interface Adrs: 00c07b12f1df Enet I/F: UTP The Main Edit Menu (the window at the far left) is where you add, change, or remove settings. The other windows (in the middle and far right columns) are the status windows. Some status windows contain lists of information. Use the Tab key to move from window to window. The currently selected window has a thick black border. To scroll through the entries in the currently selected window, use the up and down arrow keys or Ctrl-N (next) or Ctrl-P (previous) to scroll through the lists and menus. To open a menu, place the cursor (>) next to the menu name and press Enter. With the exception of parameters designated N/A (not applicable), you can edit all parameters in any menu. N/A means that the parameter is dependent on another parameter that is set to a value that is causing this parameter not to be used. 2-2 DSLPipe/CellPipe User’s Guide The Main Edit Menu The Main Edit Menu The Main Edit Menu occupies the left part of the screen. It contains a hierarchy of submenus as shown in Table 2-1. Table 2-1. The Structure of the Main Edit Menu Menu Submenu Description Configure None Contains basic settings to quickly set up the Connection profile. A Connection profile contains all the settings required for communication with a remote machine. System Sys Config Contains remote management and other settings. Sys Diag Used to save and restore configuration files. Security Used to set up access privileges on the unit. Connections Contains settings you can configure to set up multiple Connection profiles. The submenus include Encaps options, IP options, IPX options, Session options, and Telco options. For CellPipes, the submenus include the Interface options submenu. Bridge Adrs Matches MAC and IP addresses for a bridge table. Static Rtes If used, specifies a static gateway. Ethernet DSLPipe/CellPipe User’s Guide 2-3 The Main Edit Menu Table 2-1. The Structure of the Main Edit Menu (Continued) Menu Submenu Description Filters Contains parameters for defining your call and data filters. Frame Relay If used, contains parameters for defining your Frame Relay profile. Answer N/A SNMP Traps Specifies where to send SNMP traps packets. IPX Routes Defines up to two IPX servers. IPX SAP Filters Defines input and output SAP filters. NAT Specifies how you obtain a dynamic IP address. Mod Config A number of global Ethernet interface settings. For example, you choose Ethernet > Mod Config > Ether options to turn off Proxy Mode. Opening and navigating menus To open a menu, select it by placing the cursor (>) in front of the item. Then press Enter. For example, position the cursor as follows to open the Configure menu: Main Edit Menu >Configure... 00-000 System 20-000 Ethernet Press Ctrl-N (next) or the Down Arrow key to move the cursor up. Press Ctrl-P (previous) or the Up Arrow key to move it up. 2-4 DSLPipe/CellPipe User’s Guide The Main Edit Menu With the exception of parameters designated N/A (not applicable), you can edit all parameters in any menu. N/A indicates that a parameter does not apply, based on the value of parameter it is subordinate to, or based on a service not currently available on your system. Setting parameters with predefined values Some parameters have a predefined value from which you select a setting. Place the cursor beside the parameter and press Enter until the correct value appears. To select the currently displayed value, move to the next field or exit the menu. Changing parameters with text entries If a parameter does not have a predefined value, an edit field appears when you move the cursor to the parameter and press Enter. A blinking text cursor appears inside a pair of brackets, indicating that you can type in text. If the field already contains text, it is cleared when you type a character. To modify only a few characters of existing text, use the arrow keys to position the cursor, then delete or overtype the characters. To close the edit field and accept the new text, press Enter. Saving or discarding your changes When you have finished editing, press the Esc key. If you have entered or changed any parameters, the Exit menu appears: EXIT >0=ESC (Don’t exit) 1=Exit and discard 2=Exit and save To save your changes, select the Exit and Save option and press Enter, or press 2. DSLPipe/CellPipe User’s Guide 2-5 Description of the DSLPipe/CellPipe status windows Description of the DSLPipe/CellPipe status windows The main window of the DSLPipe/CellPipe interface includes eight status windows to the right of the Main Edit Menu. Depending on the DSLPipe/CellPipe, these status windows display different kinds of information. Table 2-2 shows the name and location of each of the eight status windows:. Table 2-2. Location of the DSLPipe/CellPipe status windows Main Edit Menu Configure... 00-000 System 20-000 Ethernet Line status window System Events status window Session status window Dynamic Statistics status window WAN status window Ethernet status window System Options status window Hardware Configuration status window Note: See the DSLPipe/CellPipe Reference Guide for detailed descriptions of the fields in the eight status windows. The Reference Guide also contains descriptions of all the parameters in the DSLPipe/CellPipe software. Line status window The top-left status window displays the kind of information shown in the following example: 00-100 Line Status Unit Type: CPE State: Up Firmware Rel: 232 Hardware Ver: 2 The information includes the type of DSLPipe/CellPipe (CPE or COE), the state of the DSL link, and the unit’s firmware version. 2-6 DSLPipe/CellPipe User’s Guide Description of the DSLPipe/CellPipe status windows System Events status window The top-right status window displays the kind of information shown in the following example: M31 Line Ch LAN Session Up Remote3 This window provides a log of up to 32 of the most recent system events the DSLPipe/CellPipe unit has recorded. Press the up Arrow or down Arrow keys to scroll through the log. Sessions status window In the second row of status windows, the left window displays the kind of information shown in the following example: 20-100 Sessions 2 Active 0 Remote2 This window shows the number of Connection profiles that are currently active. Dynamic Statistics status window The right window in the second row displays the kind of information shown in the following example: 20-500 Dyn Stat Link Up: 00:00:22 Rx Signal Present Line Q: 45 db The Dynamic Statistics window displays information about the xDSL physical line. For example, it shows whether a receive signal is present, the number of times the DSL link went up or down, and the quality level of the line. DSLPipe/CellPipe User’s Guide 2-7 Description of the DSLPipe/CellPipe status windows WAN status window In the third row of status windows, the left window displays the kind of information shown in the following example: 20-300 WAN Stat Rx Pkt: 2698 Tx Pkt: 2689 CRC: 0 This window displays the current count of received frames, transmitted frames, and frames with errors for each active WAN link. It also indicates the overall count for all data packets received or transmitted across the WAN. Ethernet status window The right window in the third row displays the kind of information shown in the following example: 20-300 Ether Stat Rx Pkt: 8 Tx Pkt: 5772 Col: This information includes the number of Ethernet frames received and transmitted and the number of collisions at the Ethernet interface. Systems Option status window In the bottom row of status windows, the left window displays the kind of information shown in the following example: 00-100 Sys Option Security Profile: 1 Software +7.2 S/N: 8165594 Switched Installed Frm Rel Installed The information includes your DSLPipe/CellPipe unit’s serial number, and the features with which it is equipped. 2-8 DSLPipe/CellPipe User’s Guide Description of the DSLPipe/CellPipe status windows Hardware Configuration status window The bottom right status window displays the kind of information shown in the following example: 00-400 HW Config ADSL CAP Interface Adrs: 00c07b7cb432 ENET I/F: UTP The information includes the type of DSLPipe/CellPipe unit and the unit’s MAC address. (The MAC address is the unique identifier for the unit’s Ethernet port). DSLPipe/CellPipe User’s Guide 2-9 Choosing Encapsulation 3 About Wide Area Network (WAN) connections . . . . . . . . . . . . . . . . . . . . . . 3-1 Link encapsulation . . . . . . . . . . . . . . . . . . . . . . . . . . . . . . . . . . . . . . . . . . . . . 3-2 Nailed groups . . . . . . . . . . . . . . . . . . . . . . . . . . . . . . . . . . . . . . . . . . . . . . . . . 3-3 Data compression options . . . . . . . . . . . . . . . . . . . . . . . . . . . . . . . . . . . . . . . 3-4 Configuration method . . . . . . . . . . . . . . . . . . . . . . . . . . . . . . . . . . . . . . . . . . 3-5 Configuring PPP connections (for DSLPipe units) . . . . . . . . . . . . . . . . . . . . 3-5 Configuring Frame Relay connections (for DSLPipe units) . . . . . . . . . . . . 3-10 Configuring ATM connections (for CellPipe units). . . . . . . . . . . . . . . . . . . 3-16 About Wide Area Network (WAN) connections In order to connect to the Wide Area Network, the DSLPipe/CellPipe unit needs to know what attributes to apply to each incoming or outgoing link. For example, it needs to know how to negotiate the initial handshake with the remote end, what kind of authentication is required, what kind of compression needs to be agreed upon, what data rates are available end-to-end, how much bandwidth can be allocated and which end will add it, what kind of encapsulation can be supported, and other information. DSLPipe/CellPipe User’s Guide 3-1 Link encapsulation To supply this information, you set up a Connection profile. A profile is a group of settings that defines the attributes needed to set up a connection. Note: All DSLPipe units ship with a default Connection profile (CellPipe units do not ship with a default configuration). For details, see the DSLPipe/CellPipe Quick Setup. Link encapsulation The DSLPipe/CellPipe and the remote device must agree upon the type of link encapsulation used. The DSLPipe/CellPipe unit must encapsulate all outbound packets before sending them across the WAN, and the remote device must unencapsulate them before forwarding the packets to the local network. The DSLPipe/CellPipe supports the following types of link encapsulation: Method Connection description and attributes PPP Point-to-Point Protocol (PPP) is a single connection that connects to any other device running PPP. PPP connections support password authentication using Password Authentication Protocol (PAP), Challenge Handshake Authentication Protocol (CHAP), and Microsoft CHAP (MS-CHAP). The connection can support IP routing, IPX routing, or protocol-independent bridging. MP or MPP Multilink PPP (MP) supports the use of two connections. You can only use MP or MPP with the DSLPipe-2S unit. MPP and MP+ are enhancements for supporting multiport links. If a connection is set up for MP+, the DSLPipe/CellPipe first requests MP+. If the other side of the connection does not support MP+, the unit requests MP. If that protocol is refused, PPP is used instead. Frame Relay 3-2 The Frame Relay RFC 1490 standard does not support authentication. A Frame Relay gateway connection supports routing and bridging to and from the switch across a nailed connection. All DSLPipe units ship with a default Frame Relay configuration. DSLPipe/CellPipe User’s Guide Nailed groups Method Connection description and attributes ATM All CellPipe units currently support RFC1483, “Multiprotocol Encapsulation over ATM Adaption Layer 5” and RFC2364, “PPP over AAL5.” Encapsulating PPP within ATM allows the CellPipe units to offer key existing PPP services, such as authentication. These units also offer the choice of a nailed PPP connection or an on-demand PPP connection. With on-demand PPP, network traffic starts to flow only when the unit initiates a connection. On-demand PPP gives you the option of controlling when you start and stop your session. Nailed groups A nailed connection is a permanent circuit that is always up as long as the physical connection persists. It can be either a a permanent virtual circuit, which is not a single physical connection, but a dedicated, switched link.) If the DSLPipe/CellPipe or the remote unit resets or if the link is terminated for any reason, the DSLPipe/CellPipe unit attempts to restore the link at 10-second intervals. If the DSLPipe/CellPipe or the far-end unit is powered off, the link is restored when power is restored. Note that DSLPipe/CellPipe units support a nailed PPP or an on-demand PPP connection (in the Configure menu, set Chan Usage to Switch/Unused). An ATM or Frame Relay connection must always be nailed (in the Configure menu, set Chan Usage to Leased/Unused). DSLPipe/CellPipe User’s Guide 3-3 Data compression options Data compression options For data compression to take effect, both sides of a connection must support it. All DSLPipe/CellPipe units support the following types of data compression: 3-4 Compression Description Stac For PPP-encapsulated connections, refers to a pre-RFC implementation of the Stacker compression algorithm, developed by Stac Electronics, Inc., which modifies the standard LZS compression algorithm to optimize for speed (as opposed to optimizing for compression). Stac compression is one of the parameters negotiated when setting up a PPP connection. Stac-9 Requests the standard Stac compression described by the Stac RFC. If you choose to use Stac compression, set Link Compression to MS-Stac or Stac-9. If the remote COE does not accept MS-Stac or Stac-9, your unit will try to set up compression using the standard Stac setting. If this compression also fails, the unit runs the link uncompressed. MS-Stac For PPP-encapsulated connections. MS-Stac refers to Microsoft LZS Coherency compression for Windows 95. This is a proprietary compression scheme for Windows 95 (not Windows NT). If MS-Stac is requested and the matching profile does not specify MS-Stac compression, the connection appears to come up correctly but no data is routed. If the profile is configured with MS-Stac and the remote COE does not acknowledge that compression scheme, the DSLPipe/CellPipe attempts to use standard Stac compression, and if that does not work, it uses no compression. VJ Comp For TCP/IP connections. VJ Comp applies only to packets in TCP applications, such as Telnet. When you turn it on, the DSLPipe/CellPipe unit applies TCP/IP header compression for both ends of the link. DSLPipe/CellPipe User’s Guide Configuration method Configuration method To configure the DSLPipe/CellPipe unit, you must enter settings directly into the unit’s on-board software. You can access the on-board software through a serial connection or an Ethernet connection. To use a serial connection, you connect a serial cable between your computer and the DSLPipe/CellPipe, then communicate directly with the DSLPipe/CellPipe unit through the computer’s COM port. You then use any communications program that supports VT100 emulation (HyperTerminal or Zterm, for example) to establish a connection with the DSLPipe/CellPipe. Once the DSLPipe/CellPipe unit has been configured with an IP address, you can use the IP address to open a Telnet session with the unit from any workstation on the same Ethernet network. If the unit is connected to just one computer, the Ethernet network comprises the computer and the DSLPipe/CellPipe unit. Connection profiles Connection profiles contain parameters that define individual connections. Your unit must be configured with at least one Connection profile. All DSLPipe units ship with a default connection profile (CellPipe units do not ship with a default configuration profile). For details and sample connection profiles, refer to the DSLPipe/CellPipe Quick Setup. Configuring PPP connections (for DSLPipe units) Note: This example PPP configuration does not apply for CellPipes. Before you begin configuring a PPP connection, ask your service provider whether your unit should support proxy mode over a PPP connection. If not, set the Proxy Mode parameter to Off in the Ethernet > Mod Config > Ether Options profile. Also, before you begin, make sure that all your cables are properly connected, and that you have correctly configured a communications program on DSLPipe/CellPipe User’s Guide 3-5 Configuring PPP connections (for DSLPipe units) your computer for VT100 emulation (this procedure is described in the DSLPipe/CellPipe Quick Setup). Note: All DSLPipe units are configured for Frame Relay by default. To use a PPP connection, you must disable Frame Relay encapsulation. Open the Ethernet > Frame Relay menu to display a list of all the Frame Relay profiles. Open each profile and set its Active parameter to No. To configure a PPP connection, proceed as follows: 1 From the Main Edit menu, choose Configure. (You use the Configure menu to choose values for your first Connection profile.) The Configure menu appears. For example: Configure >Chan Usage = Leased/Unused My Num A = N/A My Num B = N/A My Name = DSLPipe My Addr = Rem Name = Rem Addr = Dial # = N/A Route = IP Bridge = Yes Send Auth = N/A Send PW = None Recv Auth = N/A Recv PW = None 3-6 2 (Optional) If you are requesting on-demand PPP, you must set Chan Usage to Switch/Unused. If you are uncertain about this setting, consult your service provider. 3 Set the following parameters to the values specified by your service provider: • My Name (When you are configuring a PPP connection, My Name represents the User Name. You must enter the correct name in order to log in.) • My Addr • Rem Name DSLPipe/CellPipe User’s Guide Configuring PPP connections (for DSLPipe units) • Rem Addr 4 Open the Ethernet > Connection > profile from the Main Edit menu. Use the first profile to choose values for your first connection profile. 5 From the Main Edit menu, open Ethernet > Connection > profile. Use the first profile to choose values for your first connection profile. You will see something analogous to the following: 20-101 Corporate-gateway >Station= Corporate-gateway Active=Yes Encaps=FR Dial #=N/A Route IP=Yes Route IPX=N/A Bridge=Yes Dial Brdcast=N/A Encaps options... Ip options... Ipx options... Session options... Telco options... 6 Verify that the Station parameter is set to the name of the remote system, or if necessary, set the Station parameter. For the first Connection profile you set up, the Station setting is the same as the value to which you set the Rem Name parameter in the Configure menu. 7 Make sure that the Active parameter is set to Yes, so that the profile is available for use. 8 Set the Encaps parameter to PPP to specify PPP encapsulation. 9 Set the Route IP and Route IPX parameters to specify whether or not the connection should route IP packets and IPX packets, respectively. 10 Set the Bridge parameter to specify whether the connection should bridge unrouted protocols. 11 Open the Encaps Options... submenu of the same profile. You will see something analogous to the following: Send Auth=CHAP Send Name= Send PW=****** DSLPipe/CellPipe User’s Guide 3-7 Configuring PPP connections (for DSLPipe units) Recv PW=****** MRU=1524 LQM=No LQM Min=600 LQM Max=600 Link Comp=Stac VJ Comp=Yes IPX Header Compression=N/A Split Code.User=N/A 12 Set the Send Auth parameter to PAP, CHAP, or MS-CHAP. Both sides of the connection must support the selected protocol. 13 Enter the password sent from the DSLPipe to the remote COE in the Send PW parameter’s edit field. 14 Enter the password the remote COE sends to the DSLPipe in the Recv PW parameter’s edit field. 15 Leave the MRU parameter to its default value unless the remote system cannot support it. The value specifies the Maximum Receive Unit (MRU), which is the maximum number of bytes in a packet received by the DSLPipe unit. Note: If you are configuring a Frame Relay profile, the MRU option is configured in Ethernet > Frame Relay > connection profile. 16 Specify if Link Quality Management (LQM) is to be used on the link, and if so, set the minimum and maximum reporting periods. Both sides of the connection must agree to use the utility. 17 Set the Link Comp parameter to specify the type of data compression, if any, to be used in the connection. 18 Set the VJ Comp parameter to specify whether the connection uses Van Jacobson compression on TCP/IP headers. To set the IP options, see Chapter 4, “Configuring IP Routing.” To set the IPX options, see Chapter 6, “Configuring IPX Routing.” The Session Options submenu provides parameters for management of WAN sessions. Following is an example: 1 3-8 From the Main Edit menu, open Ethernet > Connection > profile > Session Options. You will see something analogous to the following: DSLPipe/CellPipe User’s Guide Configuring PPP connections (for DSLPipe units) Session options... >Data Filter=0 Call Filter=N/A Filter Persistence=No Idle=N/A Preempt=N/A IPX SAP Filter=0 BackUp= Secondary= Block calls after=0 Blocked duration=0 2 Set the Data Filter parameters to prevent routine network traffic from keeping a connection active. (For a discussion of how to create filters, see Chapter 8, “Defining Filters and Firewalls.”) 3 If a filter or firewall is applied, and you want the filter to persist even if the connection is timed out or disconnected, set Filter Persistence to Yes. (For more information, see Chapter 8, “Defining Filters and Firewalls.”) 4 If you set Chan Usage to “Switched,” set the Idle parameter to a value in seconds. For example: Idle=120 This setting specifies that the DSLPipe unit will wait 120 seconds before clearing a connection when a session is inactive. If the timer expires, the DSLPipe clears the connection. If the parameter is set to zero, the unit does not enforce a time limit. The most common value is 120 seconds. Note: If you set Chan Usage to “Leased,” the Idle paramter defaults to N/A. 5 Optionally, set the IPX SAP Filter parameter to the data filter, but prevents Netware SAP packets from unnecessarily initiating or keeping alive a connection. 6 Optionally, set the Backup and Secondary parameters to name other profiles that can be used if the connection cannot be established. The Secondary profile is used if the Backup profile is unavailable. 7 Press Esc to save and close the profile. DSLPipe/CellPipe User’s Guide 3-9 Configuring Frame Relay connections (for DSLPipe units) Configuring Frame Relay connections (for DSLPipe units) Note: All DSLPipe units support Frame Relay connections. (CellPipe units do not.) Frame Relay profiles define connections between the DSLPipe unit and Frame Relay switches. You need at least one Frame Relay profile and one Connection profile to define a logical link to the Frame Relay network. The connections are almost always nailed. (Frame Relay switches currently have no dial-out connection capability.) Connection profiles define logical links to an end-point on the Frame Relay network. Each Connection profile must specify a Data Link Connection Identifier (DLCI) for that link. A DLCI is a number from 16 to 991, which is assigned by the Frame Relay administrator. A DLCI is not an address, but a local label that identifies a logical link between a device and a Frame Relay switch. (That is, the DLCIs enable the Frame Relay switch to identify each logical link associated with a Connection profile.) The switch uses the DLCI to route frames through the network, and the DLCI may change as frames are passed through multiple switches. To configure a Frame Relay connection, you must perform the following tasks: • Obtain the DLCIs you need from the Frame Relay administrator (at the telephone company, or your network administrator). Each connection requires its own DLCI. • Obtain the routing/bridging information for the remote network. • Configure a Connection profile. • Configure a Frame Relay profile. Configuring a connection profile for Frame Relay Before you begin configuring a Frame Relay connection, ask your service provider whether your unit should support proxy mode over a Frame Relay connection. If not, set the Proxy Mode parameter to Off in the Ethernet > Mod Config > Ether Options profile. Also, before you begin, make sure that all your cables are properly connected, and that you have correctly configured a 3-10 DSLPipe/CellPipe User’s Guide Configuring Frame Relay connections (for DSLPipe units) communications program on your computer for VT100 emulation (this procedure is described in the DSLPipe/CellPipe Quick Setup). Note: The CellPipes do not support Frame Relay. To configure a Connection profile for a Frame Relay connection, proceed as follows: 1 From the Main Edit menu, choose Configure. The Configure menu appears. For example: Configure >Chan Usage = Leased/Unused My Num A = N/A My Num B = N/A My Name = DSLPipe My Addr = Rem Name = Rem Addr = Dial # = N/A Route = IP Bridge = Yes Send Auth = N/A Send PW = None Recv Auth = N/A Recv PW = None 2 Set the following parameters to the values specified by your service provider: • My Name • My Addr • Rem Name • Rem Addr 3 From the Main Edit menu, open Ethernet > Connection > profile. Use the first profile to choose values for your first connection profile. You will see something analogous to the following: 20-101 Corporate-gateway >Station=Corporate-gateway Active=Yes Encaps=FR DSLPipe/CellPipe User’s Guide 3-11 Configuring Frame Relay connections (for DSLPipe units) Dial #=N/A Route IP=Yes Route IPX=N/A Bridge=Yes Dial Brdcast=N/A Encaps options... Ip options... Ipx options... Session options... Telco options... 4 Verify that the Station parameter is set to the name of the remote system, or if necessary, set the Station parameter. For the first Connection profile you set up, the Station setting is the same as the value to which you set the Rem Name parameter in the Configure menu. For example: 5 Verify that the Active parameter is set to Yes. 6 Set the Encaps parameter to FR. 7 Set the Route IP and Route IPX parameters to specify whether or not the connection should route IP packets and IPX packets, respectively. 8 Set the Bridge parameter to specify whether the connection should bridge unrouted protocols. 9 Choose Encaps options to choose a name for the Frame Relay profile. The name can contain up to 15 alphanumeric characters. You also set the value for the DLCI using this menu. Enter the correct DLCI value for the remote connection you are trying to establish. For example: FR Prof = DSLFrame DLCI = 16 To set the IP options, see Chapter 4, “Configuring IP Routing.” To set the IPX options, see Chapter 6, “Configuring IPX Routing.” The Session Options submenu provides parameters for management of WAN sessions. Following is an example: 1 3-12 From the Main Edit menu, open Ethernet > Connection > profile > Session Options. You will see something analogous to the following: DSLPipe/CellPipe User’s Guide Configuring Frame Relay connections (for DSLPipe units) Session options... >Data Filter=0 Call Filter=N/A Filter Persistence=No Idle=N/A Preempt=N/A IPX SAP Filter=0 BackUp= Secondary= Block calls after=0 Blocked duration=0 2 Set the Data Filter parameters to prevent routine network traffic from keeping a connection active. (For a discussion of how to create filters, see Chapter 8, “Defining Filters and Firewalls.”) 3 If a filter is applied, and you want the filter to persist even if the connection is timed out or disconnected, set Filter Persistence to Yes. (For more information, refer to Chapter 8, “Defining Filters and Firewalls.”) 4 The Idle parameter defaults to N/A when you are configuring for Frame Relay encapsulation. Since the Chan Usage is set to Leased/Unused, this link is never idle. 5 Optionally, set the IPX SAP Filter parameter to the data filter, but prevents Netware SAP packets from unnecessarily initiating or keeping alive a connection. 6 Optionally, set the Backup and Secondary parameters to name other profiles that can be used if the connection cannot be established. The Secondary profile is used if the Backup profile is unavailable. 7 Press Esc to save and close the profile. Configuring a Frame Relay profile After defining a Connection profile for a Frame Relay connection, you must also define a Frame Relay profile. To define a Frame Relay profile, proceed as follows: 1 From the Main Edit menu, open Ethernet > Frame Relay > profile. For example, the following profile displays if you select Ethernet > Frame Relay > DSLFrame: DSLPipe/CellPipe User’s Guide 3-13 Configuring Frame Relay connections (for DSLPipe units) Name=DSLFrame Active=Yes Call Type=Nailed FR Type=DTE Nailed Grp=1 Data Svc=64k Dial #=N/A Link Status Dlci=0 Link Mgmt=T1.617D N391=6 DTE N392=3 DTE N393=4 DCE N392= DCE N393= T391=10 T392=N/A Note: The Name parameter in Ethernet > Frame Relay > profile is the name you assigned to the Frame Relay profile in Ethernet > Connections > Connection profile > Encaps Options. 2 Verify that the profile is active. 3 Specify that this is a nailed connection. Call Type=Nailed 4 Specify the Frame type of service. For example: FR Type=DTE Your service provider will give you this information. DTE means you are using your DSLPipe unit as a CPE device. 5 Enter the group number. For example: Nailed Grp=1 Nailed is the default for Frame Relay connections. Frame Relay networks currently have no dial-out connection capability. 6 3-14 Specify the link management protocol used between the DSLPipe/CellPipe unit and the Frame Relay switch. For example: DSLPipe/CellPipe User’s Guide Configuring Frame Relay connections (for DSLPipe units) Link Mgmt=T1.617D If you specify Link Mgmt=T1.617D, set the following additional parameters: N391 DTE N392 DTE N393 T391 T392 N391 specifies how many polling cycles the DSLPipe/CellPipe unit waits before requesting a full status report. DTE N392 is the maximum number of error events that can occur in the sliding window defined by DTE N393. DTE N393 specifies the width of the sliding window used by the DTE N392 parameter. T391 specifies the number of seconds between Status Enquiry messages. T392 specifies the number of seconds that the DSLPipe/CellPipe unit waits for a Status Enquiry message before recording an error. For more details, see the Reference Guide. 7 Press Esc to save and close the Frame Relay profile. Inverse ARP for Frame Relay or ATM Inverse Address Resolution Protocol (InARP) enables a device to resolve the protocol address of another device when the hardware address is known. In the case of Frame Relay, the hardware address is the DLCI. In the case of CellPipes, the hardware address is the VPI and the VCI. The Ascend implementation of Inverse ARP responds to Frame Relay (for DSLPipe units), and ATM (for CellPipe units). The ARP protocol type for Inverse ARP requests must be IP(0x8000). ARP hardware address type must be the 2-byte Q.922 address. All other types are discarded. The Inverse ARP response supplies the following data: • ARP source protocol address is the IP address of the DSLPipe/CellPipe unit, specified by the Ethernet > Mod Config > Ether Options > IP Adrs parameter. DSLPipe/CellPipe User’s Guide 3-15 Configuring ATM connections (for CellPipe units) • ARP source hardware address is the Q.922 address of the local DLCI. Note: The DSLPipe/CellPipe unit does not issue any Inverse ARP requests. It only responds to Inverse ARP requests. For details of Inverse ARP, refer to RFCs 1293 and 1490. Configuring ATM connections (for CellPipe units) All CellPipe units support RFC1483, “Multiprotocol Encapsulation over ATM Adaption Layer 5” and RFC2364, “PPP over AAL5.” Encapsulating PPP within ATM enables the unit to offer key existing PPP services, such as authentication. In addition to ATM over ADSL or SDSL,a CellPipe unit offers the choice of a nailed PPP connection or an on-demand PPP connection. With on-demand PPP, network traffic starts to flow only when the unit initiates a connection. On-demand PPP gives you the option to control when you start and stop your session. You can configure an ATM Connection profile by setting parameters in the Configure profile. By doing so, you create a Connection profile. You can configure additional Connection profiles (to define additional connections). You can also apply traffic-shaping options to each profile. Configuring an ATM connection profile The following example takes you through the steps required to configure a CellPipe. For examples of on-demand PPP over ATM Connection profiles and other ATM profiles, see the DSLPipe/CellPipe Quick Setup. To configure a Connection profile for a CellPipe unit, proceed as follows: 1 From the Main Edit Menu, choose Configure. The Configure menu appears. For example: Chan Usage=Switch/Unused My Name= My Addr= Rem Name= 3-16 DSLPipe/CellPipe User’s Guide Configuring ATM connections (for CellPipe units) Rem Addr= Encaps=ATM MUX Type=ATM-LLC Vpi=8 Vci=35 Route=None Bridge=Yes Send Auth=N/A Send PW=N/A Recv Auth=N/A Recv PW=N/A * Save Note: You can use the Configure menu to configure all the parameters for the first Connection profile. To configure multiple connection profiles, choose Ethernet > Connection > another Connection profile from the Main Edit menu. 2 If you are configuring a PPP over ATM connection, leave Chan Usage set to Switch/Unused. If you are configuring an ATM connection, change Chan Usage to Leased/Unused. 3 Enter values for the following: • My Name, • My Addr • Rem Name • Rem Addr 4 In the Encaps field, you can choose ATM or PPP. If you choose ATM, you must change the Chan Usage value to Leased/Unused. 5 In the Mux Type field, you can choose ATM-LLC or ATM-VC. In VC multiplexing, only one protocol is allowed per session. Up to eight sessions can be set up, each with a unique VPI (Virtual Path Identifier) and VCI (Virtual Circuit Identifier). In LLC encapsulation, the LLC header specifies the protocol being transmitted. The CellPipe units defaults to the LLC setting. 6 Specify a Virtual Path Identifier number in the VPI field. Enter the correct value for the remote connection you are trying to establish. 7 Specify a Virtual Circuit Identifier in the VCI field. Enter the correct value for the remote connection you are trying to establish. The default is 35. DSLPipe/CellPipe User’s Guide 3-17 Configuring ATM connections (for CellPipe units) 8 In the Route field, you can specify IP, IPX, or IP+IPX. The default is None. 9 In the Bridge field, you can specify Yes or No. The default is Yes. 10 If you chose PPP in the Encaps field, you can specify values for the Send Auth, Send PW, Recv Auth, and Recv PW fields. 11 Choose Save to save your values. Configuring additional Connection profiles After you have created the first Connection profile by setting parameters in the Configure menu, you can create additional profiles. To create another profile, proceed as follows: 1 Choose Configure > Ethernet > connections from the Main Edit Menu. A list of Connection profiles appear. The profiles that have not yet been configured do not have names. Open an available profile to display its parameters. For example: Station= Active=No Encaps= Route IP= Route IPX= Bridge=Yes Dial Brdcst=Yes Encaps Options... IP options... IPX options... Session options... Telco options... Interface options... Note: The value for the Station parameter is the same as the value you assigned for the Rem Name parameter in the Configure menu. This is also the name of the Connection profile. 2 Activate the profile by setting the Active parameter to Yes. 3 Specify the kind of encapsulation. For example: Encaps=PPP 3-18 DSLPipe/CellPipe User’s Guide Configuring ATM connections (for CellPipe units) 4 Open the Encaps Options menu and specify the authentication: Send Auth=PAP Send PW=**** Interface Type=AAL5 5 Press Esc to go up one level. Then, choose Ip Options, and set the LAN Adrs parameter to specify the address of the remote unit. For example: LAN Adrs=10.10.10.11 6 Press Esc to go up one level. Then, choose Telco Options and specify the call type. For example: CallType=Switched 7 Press Esc to go up one level. Then, choose Interface Options and set the following parameters (the values shown are examples): MUX Type=ATM-LLC vpi=8 vci=35 Service Type=Unspecified Service Rate=0 A service type of Unspecified means that the CellPipe unit will attempt to transmit at the fastest possible speed. For a discussion of traffic shaping options, see “Traffic shaping options” on page 3-19. 8 Choose Save to save your values. Traffic shaping options The traffic-shaping feature of the CellPipe units enables you to specify the transmit rate and priority for each VC you define. You specify traffic shaping by specifying a Service Type and Service Rate setting in each Connection profile. The Service Rate is the number of cells per second. The Service Type can be either Unspecified or Constant. If you specify Constant, the unit transmits traffic at a predefined constant bit rate. The default Service Type is Unspecified and the default Service Rate is 0. With this default, transmission is based on a best-effort method. DSLPipe/CellPipe User’s Guide 3-19 Configuring ATM connections (for CellPipe units) For example, you can set up a Connection profile with the Service Type set to Constant and the Service Rate set to 1000 cells/per second. You can set up a second profile in which the Service Type is Unspecified but the service rate is set to 500 cells per second. For ATM connections, you specify the Service Type and Service Rate from the Configure > Ethernet > Encaps Options menu. For PPP connections, you specify the Service Type and Service Rate from the Configure > Ethernet > Interface Options menu. Note: If you are setting up multiple Connection profiles and you specify the Service Type setting as Constant for each profile, make sure the total service rate for the profiles is less than or equal to the maximum upstream rate. 3-20 DSLPipe/CellPipe User’s Guide Configuring IP Routing 4 Introduction to IP routing on the DSLPipe/CellPipe . . . . . . . . . . . . . . . . . . . 4-1 Managing the routing table . . . . . . . . . . . . . . . . . . . . . . . . . . . . . . . . . . . . . 4-11 Configuring IP routing connections . . . . . . . . . . . . . . . . . . . . . . . . . . . . . . . 4-27 Introduction to IP routing on the DSLPipe/CellPipe An IP router moves data toward its destination over the most efficient path it knows. The router keeps track of the source and destination addresses of packets it handles, builds tables with this information, collects information from the routing tables of other routers, and can advertises its own routes. (For information about routing packets with the Internet Packet eXchange protocol used in NetWare LANs, see Chapter 6, “Configuring IPX Routing.”) The most common uses for IP routing connections in the DSLPipe/CellPipe are to: • Enable IP connections to the Internet (through Internet Service Providers). • Connect distributed IP subnets to a corporate backbone (telecommuting and remote office hubs). The DSLPipe/CellPipe supports IP routing over PPP, MP, MP+, Frame Relay, and ATM connections. The DSLPipe/CellPipe is fully interoperable with DSLPipe/CellPipe User’s Guide 4-1 Introduction to IP routing on the DSLPipe/CellPipe non-Ascend products that conform to the TCP/IP protocol suite and associated RFCs. Note: Currently, the DSLPipe-2S is the only model that supports MP or MP+ encapsulation. IP routing connections have a level of built-in authentication, because the DSLPipe/CellPipe matches the IP address of a Connection profile to the source IP address. For most sites, however, this level of security is not enough and a form of password authentication is used as well. (For more information, see Chapter 9, “Setting Up DSLPipe/CellPipe Security.”) Note: IP routing can be configured along with protocol-independent bridging and IPX routing in any combination. However, you cannot bridge and route IP packets across the same connection. When you configure the DSLPipe/CellPipe as an IP router, IP packets are no longer bridged at the link layer. They are always routed at the network layer. All other protocols continue to be bridged unless you turn off bridging. (For more information about bridging, see Chapter 7, “Configuring the DSLPipe/CellPipe as a Bridge.”) Subnet mask notation In the DSLPipe/CellPipe, IP addresses are specified in decimal format (not hexadecimal). For example: 198.5.248.40 If no subnet mask is specified, the DSLPipe/CellPipe assumes a default mask based on the class of the address. The default mask identifies the number of network bits for the address class, as shown in Table 4-1. Table 4-1. IP address classes and default subnet masks 4-2 Class Address range Network bits Class A 0.0.0.0 to 127.255.255.255 8 Class B 128.0.0.0 to 191.255.255.255 16 Class C 192.0.0.0 to 223.255.255.255 24 DSLPipe/CellPipe User’s Guide Introduction to IP routing on the DSLPipe/CellPipe Table 4-1. IP address classes and default subnet masks (Continued) Class Address range Network bits Class D 224.0.0.0 to 239.255.255.255 N/A Class E (reserved) 240.0.0.0 to 247.255.255.255 N/A For example, a class C address such as 198.5.248.40 has 24 network bits, as shown in Figure 4-1, so the DSLPipe/CellPipe assumes that the address has a 24-bit subnet mask. That leaves eight bits for the host portion of the address. A class C network can support up to 255 hosts. Figure 4-1. A class C address To specify a subnet mask, the DSLPipe/CellPipe does not use dotted decimal format, as in: IP Address=198.5.248.40 Netmask=255.255.255.248 Instead, it includes a modifier that specifies the total number of network bits in the address. For example: 198.5.248.40/29 In the sample address shown above, the /29 specification indicates that an additional five bits of the address will be interpreted as a subnet number. DSLPipe/CellPipe User’s Guide 4-3 Introduction to IP routing on the DSLPipe/CellPipe Figure 4-2. A 29-bit subnet mask and number of supported hosts The remaining three bits provide up to eight bit-combinations. Of those eight possible host addresses, two are reserved: 000 — Reserved for the network base (the cable) 001 010 100 110 101 011 111 — Reserved for the broadcast address of the subnet Table 4-2 shows how standard subnet address format relates to Ascend notation for a class C network number. Table 4-2. Standard subnet masks and subnet mask notation Subnet mask Ascend notation Number of host addresses 255.255.255.0 /24 254 hosts + 1 broadcast, 1 network base 255.255.255.128 /25 126 hosts + 1 broadcast, 1 network base 255.255.255.192 /26 62 hosts + 1 broadcast, 1 network base 255.255.255.224 /27 30 hosts + 1 broadcast, 1 network base 255.255.255.240 /28 14 hosts + 1 broadcast, 1 network base 255.255.255.248 /29 6 hosts + 1 broadcast, 1 network base 4-4 DSLPipe/CellPipe User’s Guide Introduction to IP routing on the DSLPipe/CellPipe Table 4-2. Standard subnet masks and subnet mask notation (Continued) Subnet mask Ascend notation Number of host addresses 255.255.255.252 /30 2 hosts + 1 broadcast, 1 network base 255.255.255.254 /31 invalid subnet mask (no hosts) 255.255.255.255 /32 1 host (a host route) The broadcast address of any subnet is always all ones. The network base address represents the network cable itself, which is always address 0. For example, if the DSLPipe/CellPipe configuration assigns the following address to a remote DSLPipe/CellPipe router: 198.5.248.120/29 the Ethernet attached to that router has the following address range: 198.5.248.120 — 198.5.248.127 The 0 address (198.5.248.120) is reserved for the cable itself. The broadcast address is 198.5.248.127, and the router itself uses one of the host addresses. That leaves five remaining host addresses on that remote subnet, which can be assigned in any order to five hosts on that subnet. As another example, if the DSLPipe/CellPipe configuration assigns the following address to a remote router: 192.168.8.64/26 the Ethernet attached to that router has the following address range: 192.168.8.64 – 192.168.8.127 The zero address for this subnet is 192.168.8.64. The broadcast address must be the network base address plus six ones (six ones in base 2 equals 63 decimal, and 64+63=127) 192.168.8.127. Note: Early implementations of TCP/IP did not allow zero subnets. That is, subnets could not have the same base address that a class A, B, or C network would have. For example, the subnet 192.168.8.0/30 was illegal because it had DSLPipe/CellPipe User’s Guide 4-5 Introduction to IP routing on the DSLPipe/CellPipe the same base address as the class C network 192.168.8.0/24, while 192.168.8.4/30 was legal. (The 192.168.8.0/30 subnet is called a zero subnet, because like a class C base address, its last octet is zero.) Modern implementations of TCP/IP allow subnets to have base addresses that might be identical to the class A, B, or C base addresses. Ascend’s implementations of RIP 2 treats these so-called zero subnetworks the same as any other network. However, it is important that you treat zero subnets consistently throughout your network. Otherwise, you will encounter routing problems. Connection profiles and IP routes The DSLPipe/CellPipe creates a routing table when it powers up. It adds all known routes to the table, including connected routes (such as Ethernet) and routes configured in its resident Connection profiles and Static Rtes profiles. If RIP is enabled in the Ethernet network, it supplies the routing table with information about routes learned from local routers. If RIP is enabled on an active connection, it supplies information about the routes received from the far-end of that connection. There are some static routes that the DSLPipe/CellPipe cannot read at power-up. They do not become part of the routing table until they are up and usable. Such routes include those added by the Iproute add terminal server command. How the DSLPipe/CellPipe uses its routing table When the DSLPipe/CellPipe receives an IP packet whose destination address is not on the local network, it checks its routing table for the destination network and: • If it finds a route to that network, it forwards the packet to the gateway indicated by that route. If the gateway is not local, the DSLPipe/CellPipe opens a WAN connection to forward the packet. • If it does not find a route to that network, it forwards the packet to the default router. • If it does not find a route to that network and no default route has been configured, it drops the packet. When the DSLPipe/CellPipe receives an incoming IP call, it examines the source IP address and looks for a matching profile. If the source matches a resident 4-6 DSLPipe/CellPipe User’s Guide Introduction to IP routing on the DSLPipe/CellPipe Connection profile, the DSLPipe/CellPipe updates its routing table, if necessary, with the route to the source network. RIP-v2 and RIP-v1 routing The DSLPipe/CellPipe includes a Routing Information Protocol (RIP) version 2 implementation (RIP-v2), which includes a set of improvements to RIP-v1. You can configure the DSLPipe/CellPipe to send, receive, or send and receive RIP-v1 or RIP-v2 on Ethernet or any WAN interface. Note: RIP-v2 is a compatible upgrade to RIP-v1, but do not run RIP-v2 and RIP-v1 on the same network in such a way that the routers receive each other’s advertisements. RIP-v1 “guesses” subnet masks, while RIP-v2 handles them explicitly. Running the two versions on the same network can result in RIP-v1 “guesses” overriding accurate subnet information obtained through RIP-v2. RIP-v2 includes the following improvements to RIP-v1: Function Improvement Subnet routing The biggest difference between RIP-v1 and RIP-v2 is the inclusion of subnet mask information in RIP-v2 routes. RIP-v1 recognized subnet information only within the subnet and purposely did not advertise subnet masks to other routers. There was no way to distinguish between a subnet and a host entry, unless it was for a router directly connected to the subnet. When a RIP-v1 router receives an IP address, it assumes the default subnet mask. RIP-v2 passes the subnet mask in parallel with the address. This enables support not only of reliable subnet routing, but also of variable length masks within the same network and Classless Inter-Domain Routing (CIDR). If a RIP-v1 router receives a RIP-v2 update that includes subnet masks, it ignores the subnet information. DSLPipe/CellPipe User’s Guide 4-7 Introduction to IP routing on the DSLPipe/CellPipe Authentication RIP-v1 provided no way of authenticating its routing advertisements. Any program that transmitted packets on UDP port 520 was considered a router with valid distance vectors. RIP-v2 packets include an authentication field that can contain a simple password. If a RIP-v1 router receives a RIP-v2 packet that contains a password, it ignores the field. Routing domains To enable multiple networks to share a common backbone, RIP-v2 uses a routing domain number that enables routers to recognize packets bound for a particular domain number in the router’s networks. Multicasting RIP-v1 uses a broadcast address for sending updates, so its tables are received not only by routers but also by all hosts on the cable. RIP-v2 uses an IP multicast address or MAC addresses for periodic multicasts to RIP-v2 routers. Interface-based routing All DSLPipe/CellPipe units implement what is referred to as system-based or box-based routing. With system-based routing, the entire box is addressed with a single IP address. For systems that have a single backbone connection, system-based routing is by far the simplest form of routing from both a configuration and trouble-shooting perspective. The alternative form of routing is referred to as interface-based routing. With interface-based routing, each physical or logical interface on the box is remembered and has its own IP address. For some applications, you might want to number some interfaces but have the DSLPipe/CellPipe operate as a system-based router for the other interfaces. Reasons for using numbered interfaces include troubleshooting leased point-to-point connections and forcing routing decisions between two links going to the same final destination. More generally, interface-based routing allows the DSLPipe/CellPipe to operate more nearly the way a multihomed Internet host behaves. Interfaced-based routing lets you configure each link as numbered (interface-based) or unnumbered (system-based). If no interfaces are specified as 4-8 DSLPipe/CellPipe User’s Guide Introduction to IP routing on the DSLPipe/CellPipe numbered, then the unit operates exactly as it does when using unnumbered routing. Configure interface numbering in the Connection profile. System behavior with a numbered interface If a DSLPipe/CellPipe is using a numbered interface, the following differences in operation, compared to unnumbered (system-based) routing should be noted: • IP packets generated in the DSLPipe/CellPipe and sent to the remote address use an IP source address corresponding to the numbered interface, not to the default (Ethernet) address of the DSLPipe/CellPipe. • During authentication of a call placed from a DSLPipe/CellPipe using a numbered interface, the DSLPipe/CellPipe reports the address of the interface as its IP address. • The DSLPipe/CellPipe adds, as host routes to its routing table, all numbered interfaces listed in Connection profiles. • The DSLPipe/CellPipe accepts IP packets whose destination are a numbered interface listed in a Connection profile, considering them to be destined for the DSLPipe/CellPipe itself. (A packet might actually arrive over any interface, and the numbered interface corresponding to the packet’s destination address need not be in the active state.) Configuring interface-based routing Configure interface-based routing in the IP Options submenu of the Connection profile. The IF Adrs parameter specifies the IP address of the interface. If you leave the field at its default value (0.0.0.0/0), the interface is unnumbered. The profile, in the following example, shows the settings for a numbered interface. The WAN Alias parameter specifies the address of the remote end, and the IF Adrs parameter specifies the interface number of the near end. Ip options... LAN Adrs=192.168.6.29/24 WAN Alias=192.1.1.17 IF Adrs=192.1.1.8/30 Preference=60 Metric=0 DownPreference=120 DownMetric=0 DSLPipe/CellPipe User’s Guide 4-9 Introduction to IP routing on the DSLPipe/CellPipe Preference=2 Private=No RIP=Off Client Pri DNS=0.0.0.0 Client Sec DNS=0.0.0.0 Client Assign DNS=Yes Client Gateway=0.0.0.0 Specifying the remote interface address The parameter you set to specify the interface address depends on whether or not you know the system address. If both the system and interface addresses are known If you are adding interface-based routing to a system set up for system-based routing, set the Connection profile’s alias parameter to specify the remote interface address. WAN Alias identifies the remote end of the link. If a WAN Alias is set, the following processes occur: • Host routes to LAN Adrs and WAN Alias are created, and the WAN Alias is listed in the routing table as a gateway (next hop) to the Lan Adrs. • A route is created to the remote system's subnet, showing the WAN Alias as the next hop. • Incoming PPP/MPP calls must report their IP addresses as the WAN Alias (rather than the Lan Adrs). That is, the caller must be using a numbered interface, and its interface address must agree with the WAN Alias on the receiving side. To create static routes to hosts at the remote end, enter the WAN Alias address in the “next hop” (gateway) field. (The Lan Adrs address will also work, as it is for system-based routing.) If only the interface address is known You can omit the remote side’s system address from the profile and use interface-based routing exclusively. This is an appropriate mechanism if, for example, the remote system is on a backbone net that might be reconfigured 4-10 DSLPipe/CellPipe User’s Guide Managing the routing table periodically by its administrators, and you want to refer to the remote system only by its mutually agreed-upon interface address. In this case, set he Lan Adrs parameter, and leave the WAN Alias as default (0.0.0.0). Note that Lan Adrs must always be filled in, so if the only known address is the interface address, it must be placed in the Lan Adrs parameter rather than the WAN Alias parameter. If the remote interface address is placed in the Lan Adrs parameter, the following events take place: • A host route is created to the Lan Adrs (interface) address. • A net route is created to the subnet of the remote interface. • Incoming PPP/MP+ calls must report their IP addresses as the Lan Adrs (interface) address. If the remote interface address is not specified If interface-based routing is in use and the local interface is numbered, the remote address will usually be known (in practice, the subnet must be agreed upon by administrators of both sites). It is possible, but not recommended, to number the local interface, and omit the interface address of the remote site, using only its system or LAN address. In that case, do not use the (supposedly unknown) remote interface address in any static routes. When a local interface is numbered but no corresponding remote interface address is set, the remote interface must have an address on the same subnet as the local, numbered interface. Incoming PPP will be rejected if the Connection profile numbers the local interface and the (remote) caller supplies an address not on the same subnet. Managing the routing table The DSLPipe/CellPipe routing table is created when the DSLPipe/CellPipe powers up. (Which routes are included and when is discussed in “Connection profiles and IP routes” on page 4-6.) To manage the routing table, you can perform one or more of the following tasks: • Configure static routes in the IP Options menu of a Connection profile. DSLPipe/CellPipe User’s Guide 4-11 Managing the routing table • Configure a default route for packets with an unknown destination. • Turn off ICMP Redirects. • Configure RIP-v1 or RIP-v2 on Ethernet. • Turn off RIP on WAN connections. • Assign a preference for RIP or static routes (known as route preferences). • Display the routing table. Parameters that affect the routing table The following list shows parameters that affect the DSLPipe/CellPipe IP routing table: • Ethernet > Mod Config RIP Policy=Poison Rvrs RIP Summary=Yes ICMP Redirects=Accept • (RIP-v1 only) (RIP-v1 only) Ethernet > Mod Config > Ether Options IP Adrs=10.2.3.2/245 2nd Adrs=0.0.0.0/0 RIP=Both-v2 Ignore Def Rt=No • Ethernet > Connections > any profile Route IP=Yes • Ethernet > Connections > any profile > IP Options LAN Adrs=10.9.8.10/22 WAN Alias=0.0.0.0 Metric=1 Preference=100 Private=No RIP=Off • Ethernet > Static Rtes > any profile Name=SITEBGW Active=Yes 4-12 DSLPipe/CellPipe User’s Guide Managing the routing table Dest=10.2.3.0/24 Gateway=10.2.3.4 Metric=2 Preference=100 Private=No For details about each parameter, see the Reference Guide. Static and dynamic routes A static route is a path from one network to another, which specifies the destination network and the router to use to get to that network. For routes that must be reliable, the administrator often configures more than one path (adds a secondary route), in which case the DSLPipe/CellPipe chooses the primary route on the basis of an assigned metric. A dynamic route is a path to another network that is “learned” dynamically rather than configured in a profile. A router that uses RIP broadcasts its entire routing table every 30 seconds, updating other routers about which routes are usable. Hosts that run ICMP can also send ICMP Redirects to offer a better path to a destination network. Note: A dynamic route can overwrite or hide a static route to the same network if the dynamic route’s metric is lower than that of the static route. However, dynamic routes age and if no updates are received, they eventually expire. In that case, the hidden static route reasserts itself and is reinstated in the routing table. Configuring static routes Every Connection profile that specifies an explicit IP address is a static route. (For the details of configuring connections, see “Configuring IP routing connections” on page 4-27.) The network diagram in Figure 4-3 shows a static route to a subnet specified in the LAN Adrs parameter (10.9.8.10/22) of a Connection profile. With this LAN Adrs parameter setting, the implied static route is defined with the following addresses: • Dest=10.9.8.10/22 DSLPipe/CellPipe User’s Guide 4-13 Managing the routing table • Gateway=10.9.8.10 Remote CPE Router WAN IP IP Figure 4-3. An IP routing connection serving as a static route Note: If you do not specify the subnet mask in the LAN Adrs setting, the DSLPipe/CellPipe inserts a default mask that assumes the entire far-end network is accessible. Normally, if the far-end router’s address includes a subnet mask, you should include it. When RIP is turned off in a Connection profile, the DSLPipe/CellPipe does not listen to RIP updates across that connection. To route to other networks through that connection, it must rely on a Static Rtes profile. The network diagram in Figure 4-4 shows a remote network that does not have its own Connection profile but can be reached through an existing Connection profile. Site Site B Site C Etherne Etherne WAN IP Subnet=10.4.5. Figure 4-4. When a two-hop static route is required with RIP off In the sample network shown in Figure 4-4, if RIP is off in the Connection profile for Site B, the DSLPipe/CellPipe must have a Static Rtes profile to site C. A Static Rtes profile could be configured as in the following example: Name=sitec-net Active=Yes Dest=10.4.5.6/22 Gateway=10.9.8.10 4-14 DSLPipe/CellPipe User’s Guide Managing the routing table Metric=2 Private=Yes Creating a Static Rtes profile To configure a Static Rtes profile: 1 Open the Ethernet > Static Rtes > any profile. 2 Assign the route a name. For example: Name=sales-gw 3 Specify that the route should be added to the routing table. Active=Yes 4 Specify the destination network. For example: Dest=10.210.1.30/12 The DSLPipe/CellPipe must have a Connection profile that specifies this address. If the address includes a subnet mask, the remote router is seen as a gateway to that subnet rather than to a whole remote network. To specify the entire remote network, you would use a network address such as: Dest=10.0.0.0 5 Specify the address of the router to use for that destination. For example: Gateway=10.9.8.10 This parameter states that the path to the destination subnet is through the IP router at 10.9.8.10. 6 Specify a metric for this route. For example: Metric=1 RIP uses distance vector metrics, so the metric is interpreted as a hop count. If the DSLPipe/CellPipe has more than one possible route to a destination network, it chooses the one with the lower metric. 7 Specify whether this route is private. DSLPipe/CellPipe User’s Guide 4-15 Managing the routing table For example: Private=No This setting specifies that the DSLPipe/CellPipe will disclose the existence of the route when queried by RIP or another routing protocol. 8 Close and save the profile. Configuring the default route If no routes exist for the destination address of a packet, the DSLPipe/CellPipe forwards the packet to the default route. Most sites use the default route to specify a local IP router (such as a UNIX host running the route daemon). Note: If there is no default route, the DSLPipe/CellPipe drops packets for which it has no route. To configure the default route: 1 Open the Ethernet > Static Rtes > Default profile. The name of that profile is always Default, and its destination is always 0.0.0.0 (you cannot change these values). 2 Specify that the route should be added to the routing table. Active=Yes 3 Specify the address of the router to use for packets with unknown destinations. For example: Gateway=10.9.8.10 By default, the DSLPipe/CellPipe uses the value you entered for the Rem Adr parameter in the Configure profile as the default gateway. 4 Specify a metric for this route. For example: Metric=1 5 Specify whether this route is private. For example: Private=Yes 4-16 DSLPipe/CellPipe User’s Guide Managing the routing table This setting specifies that the DSLPipe/CellPipe will not disclose the existence of the route when queried by RIP or another routing protocol. 6 Close and save the Default profile. Specifying default routes on a per-user basis You can specify a default route on a per-user basis by setting the parameter in Ethernet > Connection > profile > IP Options > Client Gateway. When the IP address of the user’s default route is set, the DSLPipe/CellPipe routes IP packets as follows: 1 The DSLPipe/CellPipe consults its routing table to find a next-hop address. 2 If the next hop is the default route for the system (destination 0.0.0.0), the DSLPipe/CellPipe uses the per-user default address as a next hop instead of the system-wide default route. The unit also uses the per-user default if the normal routing logic fails to find a route and there is no system-wide default route. The Client Gateway IP address applies to the routing of all packets received on an interface using the profile, regardless of the specific IP source address. Therefore, you can set this parameter when the profile belongs to another access router and all hosts behind that router use the default gateway. While all packets arriving on the interface using the given profile are affected, the DSLPipe/CellPipe handles packets from other users or from the Ethernet normally. In addition, this feature does not alter the global routing table. To configure a per-user route in the DSLPipe/CellPipe configuration interface, you must set the Client Gateway parameter in the IP Options menu of the Connection profile. For example: Ip options... LAN Adrs=nnn.nnn.nnn.nnn/nn WAN Alias=0.0.0.0 IF Adrs=0.0.0.0/0 Preference=60 Metric=1 DownPreference=120 DownMetric=7 DSLPipe/CellPipe User’s Guide 4-17 Managing the routing table Private=No RIP=Off Client Pri DNS=0.0.0.0 Client Sec DNS=0.0.0.0 Client Assign DNS=Yes >Client Gateway=10.0.0.3 Enabling the DSLPipe/CellPipe to use dynamic routing In addition to RIP, the DSLPipe/CellPipe can use Internet Control Message Protocol (ICMP) Redirects to acquire routes dynamically. ICMP dynamically determines the best IP route to a destination network or host and uses ICMP Redirect packets to transfer packets over a more efficient route. ICMP Redirect packets are one of the oldest route discovery methods on the Internet and one of the least secure, because of the possibility of receiving counterfeit ICMP redirects. To enhance security, you can configure the DSLPipe/CellPipe to ignore ICMP Redirects. To ignore ICMP Redirects: 1 Open the Ethernet > Mod Config menu. 2 Make sure that ICMP Redirects are not accepted. ICMP Redirects=Ignore 3 Close and save the profile. If you are using RIP-v1 The Internet Engineering Task Force (IETF) voted to move RIP-v1 into the historic category, so its use is no longer recommended. You can upgrade all routers and hosts to RIP-v2. If you need to maintain RIP-v1, create a separate subnet and place all RIP-v1 routers and hosts on that subnet. Note: RIP Policy and RIP Summary are relevant only to RIP-v1 and should not be set when interacting with RIP-v2 routers. To use dynamic routing when the DSLPipe/CellPipe Ethernet interface is on a RIP-v1 subnet: 1 4-18 Open the Ethernet > Mod Config > Ether Options menu. DSLPipe/CellPipe User’s Guide Managing the routing table 2 Turn on RIP-v1. For example: RIP=Both-v1 With this setting, that the DSLPipe/CellPipe transmits and receives RIP-v1 updates on the local Ethernet. If you do not want the DSLPipe/CellPipe to be informed about local routing changes (for example, if all local routing is handled by a default router), you can use the following setting instead: RIP=Send-v1 Alternatively, if you prefer that the DSLPipe/CellPipe not transmit its WAN connections to the RIP-v1 routers on the local subnet: RIP=Recv-v1 3 Set Ignore Def Rt to Yes. The default route specifies a static route to another IP router, which is often a local router such as another DSLPipe/CellPipe. When the Ignore Def Rt parameter is set to Yes (recommended), RIP updates do not modify the default route in the DSLPipe/CellPipe routing table. 4 Close and save the profile. Configuring RIP-v2 on Ethernet To turn on RIP-v2 on the local Ethernet: 1 Open the Ethernet > Mod Config > Ether Options menu. 2 Turn on the RIP parameter. For example: RIP=Both-v2 With this setting, the DSLPipe/CellPipe transmits and receives RIP-v2 updates on the local Ethernet. If you do not want the DSLPipe/CellPipe to be informed about local routing changes (for example, if all local routing is handled by a default router), you can use the following setting instead: RIP=Send-v2 3 Set Ignore Def Rt to Yes. The default route specifies a static route to another IP router, which is often a local router such as another DSLPipe/CellPipe. When the Ignore Def Rt DSLPipe/CellPipe User’s Guide 4-19 Managing the routing table parameter is set to Yes (recommended), RIP updates will not modify the default route in the DSLPipe/CellPipe routing table. 4 Close and save the profile. Configuring RIP for a particular connection You can turn RIP on or off for a particular connection by configuring it in the Connection profile. Note: RIP traffic resets the idle timer and updates are sent every 30 seconds.Therefore, you should turn off RIP for WAN connections that have the Idle (timer) set 30 seconds or less. Otherwise, the connections will never disconnect. To configure a Connection profile for RIP and IP routing: 1 Open Ethernet > Connections > any profile. 2 Turn on IP routing: Route IP=Yes 3 Open the IP Options submenu of the same profile. 4 Turn on the RIP parameter. For example: RIP=Recv-v2 With this setting, the DSLPipe/CellPipe receives RIP-v2 updates from the other IP router. If the remote router is running RIP-v1 and the local network is running RIP-v2, or if you do not want the DSLPipe/CellPipe to send or receive RIP updates on this connection, use the following setting: RIP=None 5 Close and save the Connection profile. Route preferences Route preferences provide additional control over which types of routes take precedence over others. For each IP address and subnet mask combination, the 4-20 DSLPipe/CellPipe User’s Guide Managing the routing table routing table holds one route per protocol. The routes assigned preferences are defined as follows: • Connected routes, such as Ethernet, have Preference=0. • Routes learned from ICMP Redirects have Preference=30. • Routes placed in the table by SNMP MIB II have Preference=100. • Routes learned from RIP have a default of Preference=100. (You can modify the default in the Route Preferences submenu of the Ethernet profile). • A statically configured IP Route or Connection profile has a default Preference=100. When choosing which routes should be put in the routing table, the router first compares the Preference values, preferring the lowest number. If the Preference values are equal, the router compares the Metric field, and uses the route with the lowest Metric. If multiple routes exist for a given address and mask combination, the route with the lowest Preference is best. If two routes have the same Preference, the lower Metric is better. The best route by these criteria is the one used by the router. The others remain latent, or hidden, and are used in the event that the best route is removed. To control route preferences, you can enter a lower (better) preference value by setting any of the following parameters: • Ethernet > Connections > any profile > IP options > Preference=[] • Ethernet > Static Rtes > any profile > Preference=[] • Ethernet > Mod Config > Route Pref Static Preference=100 Rip Preference=100 Rip Queue Depth=50 Displaying the routing table The Iproute show terminal-server command displays information relevant to multiple IP routing protocols. To display the IP routing table, invoke the terminal-server interface and at the prompt, enter: DSLPipe/CellPipe User’s Guide 4-21 Managing the routing table iproute show The output is similar to the following example: Destination Gateway IF Flg Pref Met Use Age 0.0.0.0/0 10.207.76.0/24 10.207.76.1/32 10.207.77.0/24 127.0.0.1/32 10.0.0.0/24 10.0.0.100/32 10.1.2.0/24 10.1.2.1/32 255.255.255.255/32 1 7 7 8 0 1 1 0 0 0 0 0 2 0 0 21387 153 19775 389 0 20887 20887 20887 20887 20887 20887 20887 20887 20887 20887 10.0.0.100 10.207.76.1 10.207.76.1 10.207.76.1 10.0.0.100 10.0.0.100 - wan0 wanidle0 wanidle0 wanidle0 lo0 wan0 wan0 ie0 ie0 ie0 SG SG S SG CP SG S C CP CP 1 100 100 100 0 100 100 0 0 0 The column headings shown here are described in “Fields in the routing table” on page 4-23. Following are explanations of the router shown in the example: Destination Gateway IF Flg Pref Met Use Age 0.0.0.0/0 10.0.0.100 wan0 SG 1 1 0 20887 This is the default route, pointing through the active Connection profile. The Static Rtes profile for the default route specifies a Preference value of 1, so this route is preferred over dynamically learned routes. Destination Gateway IF Flg Pref Met Use Age 10.207.76.0/24 10.207.76.1/32 10.207.76.1 10.207.76.1 wanidle0 SG wanidle0 S 100 100 7 7 0 2 20887 20887 These routes are specified in a Connection profile. Note that there are two routes: a direct route to the gateway itself and a route to the larger network. Destination Gateway IF Flg Pref Met Use Age 10.207.77.0/24 Destination 127.0.0.1/32 4-22 10.207.76.1 wanidle0 SG 100 8 0 This is a static route that points through an inactive gateway. Gateway IF Flg Pref Met Use - lo0 CP 0 0 0 20887 Age 20887 DSLPipe/CellPipe User’s Guide Managing the routing table This is the loopback route, which says that packets sent to this special address will be handled internally. The C flag indicates a Connected route, and the P flag indicates that the router will not advertise this route. Destination Gateway IF Flg Pref Met Use Age 10.0.0.0/24 10.0.0.100/32 10.0.0.100 10.0.0.100 wan0 wan0 SG S 100 100 1 1 21387 153 20887 20887 These routes are created by a Connection profile that is currently active. They are similar to the 10.207.76.0 routes shown above, but these routes are on an active interface. Destination Gateway IF Flg Pref Met Use Age 10.1.2.0/24 - ie0 C 0 0 19775 20887 This route describes the connection to the Ethernet interface. It is directly connected, with a Preference and Metric of zero. Destination Gateway IF Flg Pref Met Use Age 10.1.2.1/32 - ie0 CP 0 0 389 20887 This is another loopback route, that is, a host route with the local Ethernet address. It is private, so it will not be advertised. Destination Gateway IF Flg Pref Met Use Age 255.255.255.255/32 - ie0 CP 0 0 0 20887 This is a private route to the broadcast address. It is used in cases in which the router needs to broadcast a packet but is otherwise unconfigured. The route is typically used when trying to locate a server on a client machine to handle challenges for a token security card. Fields in the routing table The columns in the routing table display the following information: DSLPipe/CellPipe User’s Guide 4-23 Managing the routing table Column Information Destination Target address of a route. To send a packet to this address, the DSLPipe/CellPipe will use this route. Note that the router will use the most specific route (having the longest subnet mask) that matches a given destination. Gateway Address of the next hop router that can forward packets to the given destination. Direct routes (without a gateway) do not have a gateway address. 4-24 DSLPipe/CellPipe User’s Guide Managing the routing table Column Information IF Name of the interface through which a packet addressed to this destination will be sent. Following are the possible names: • bh0 —The black-hole interface. It has an IP address of 127.0.0.3. Packets routed to this interface are discarded silently. • ie0 —The Ethernet interface. • lo0 —The loopback interface. • local — Routes pointing to local machines are labeled local, with a single w.x.y.z route for each local IP address: 127.0.0.1/32 — local CP 0 0 0 59593 224.0.0.1/32 — local CP 0 0 0 59593 224.0.0.2/32 — local CP 0 0 0 59593 w.x.y.z/32 — local CP 0 0 0 59593 • mcast — mcast refers to multicast. All multicast addresses (except for addresses 224.0.0.1/32 and 224.0.0.2/32) point to the mcast interface. Multicast is the ability to reach all members of a group with a single reference or address. In IP, members register to be part of a multicast IP address. Once registered, the member will receive all IP packets addressed to the multicast IP address. Routes to 224.0.0.1 and 224.0.0.2 represent the multicast addresses for all systems on the local subnet and all routers on the local subnet, respectively, and are never forwarded. 224.0.0.0/4 — mcast CP 0 0 0 59593 • rjo — Reject interface. Has an IP address of 127.0.0.2. Packets routed to this interface are sent back to the source address with the ICMP “host unreachable” message. • wann — One of the active WAN interfaces • wanidle0 — The inactive interface (the special interface to which all routes point when their WAN connections are down.) DSLPipe/CellPipe User’s Guide 4-25 Managing the routing table Column Information Flg The Flg column can contain the following values: C —Connected (A directly connected route. For example, the Ethernet.) I —ICMP (ICMP Redirect dynamic route N —NetMgt (Placed in the table through SNMP MIP II.) R —RIP dynamic route S —Static (A locally configured Static Rtes profile or Connection profile route.) ? —Unknown. (Indicates an error) G —Gateway (A gateway is required in order to reach this route) P —Private (This route will not be advertised via RIP.) T —Temporary (This route will be destroyed when its interface goes down.) * —Hidden (The table contains a better route to the same destination so this route is hidden behind the better route. If the better route goes down, this route might be used.) Pref Preference value of the route. Note that all routes that come from RIP have a Preference value of 100, while the Preference value of each individual static route may be set independently. (To set a route independently, see “Route preferences” on page 4-20.) Metric The RIP-style metric for the route, with a valid range of zero to 16. Use Count of the number of times the route has been referenced since it was created. (Many of the references are internal, so this is not a count of the number of packets sent through this route.) An unused route has a 0 in the Use column. Age Age of the route in seconds. Used for troubleshooting, to determine when routes are changing rapidly (referred to as flapping). Removing down routes to a host The DSLPipe/CellPipe advertises addresses associated with Connection profiles as routes to which it can connect. For a nailed connection, it is assumed that the connection is always up. If it is not, the routes to that connection are not necessary until the connection comes back up. For example, assume that: • 4-26 DSLPipe/CellPipe 1 and DSLPipe/CellPipe 2 are on the same local LAN. DSLPipe/CellPipe User’s Guide Configuring IP routing connections – DSLPipe/CellPipe 1 has a nailed connection to the remote COE. The Connection profile has a metric of 4. – DSLPipe/CellPipe 2 is a backup connection. Its connection profile for the remote COE has a metric of 7. Traffic goes through DSLPipe/CellPipe 1 because of the lower metric. If its connection goes down, its route to the remote network is still advertised by default. Therefore, the connection specified by DSLPipe/CellPipe 2 never comes up. To avoid this situation, make the DSLPipe/CellPipe route temporary. Specifying a Temporary Route To have a nailed connection, set the Temporary parameter in the Ethernet > Connection > profile > IP Options to Yes. If the link is down, all of its routes, including dynamically learned routes, are removed from the routing table and are no longer advertised. The routes are advertised and reappear in the routing table only when you reestablish the connection. Identifying Temporary routes in the routing table The T flag appears in the IP routing display to indicate temporary routes. In the following example, the Show IP Routes command displays two temporary routes: ascend% show ip routes Destination 192.168.252.0/30 192.168.252.1/32 Gateway 192.168.252.1 192.168.252.1 IF wan10 wan10 Flg Pref rGT 60 rT 60 Met 7 7 Use 0 1 Age 7 7 Configuring IP routing connections Note: If you configure a routing configuration to a second destination, be sure to specify routing information for both sides. Specify the remote network information in the Connection profile for that network. This section shows how to configure a Connection profile to specify information about the destination. Make sure that network information for the local Ethernet is correctly specified in the Ethernet > Mod Config profile. DSLPipe/CellPipe User’s Guide 4-27 Configuring IP routing connections Two basic types of connections are router-to-router connection and a connection between local and remote subnets. Note: The most common cause of trouble in initially establishing an IP connection is incorrect configuration of the IP address or subnet specification for the remote host or calling device. Router-to-router connection Figure 4-5 shows a DSLPipe/CellPipe unit connected to a corporate IP network. The IP network provides a WAN connection to another company that has its own IP configuration. Site A Site B IP Adrs=10.2.3.1/22 LAN Adrs=10.9.8.10/22 WAN Figure 4-5. A router-to-router IP connection To set up the configuration shown in Figure 4-5, proceed as follows. On the DSLPipe/CellPipe unit for Site A: 1 Open Ethernet > Connections and open the profile for site B. For example, the Connections menu would list the following profile as DSLPipe/CellPipeB. 2 Set these parameters: Station=DSLPipe/CellPipeB Active=Yes Encaps=PPP Route IP=Yes Encaps options... Send Auth=CHAP Recv PW=*SECURE* Send PW=*SECURE* 4-28 DSLPipe/CellPipe User’s Guide Configuring IP routing connections IP options... LAN Adrs=10.9.8.10/22 3 If you are configuring a new profile for the remote site, set the Station parameter to the name to be used for this Connection profile. 4 Set the Active parameter to Yes. 5 Specify the type of encapsulation (PPP in the example under step 1) 6 Set Route IP to Yes. 7 Open the Encaps options submenu, and specify the authentication method (CHAP in this example) to request when initiating a connection to the remote site. Also specify the password to expect from the remote site and the password to send to the remote site. 8 Open the IP options submenu, and set the LAN Adrs parameter to specify the address of the remote unit. 9 Close and save the profile. At Site B, configure the DSLPipe/CellPipe unit. For example: Station=DSLPipe/CellPipeA Active=Yes Encaps=MPP Route IP=Yes Encaps options... Send Auth=CHAP Recv PW=*SECURE* Send PW=*SECURE* IP options... LAN Adrs=10.2.3.1/22 DSLPipe/CellPipe User’s Guide 4-29 Configuring IP routing connections Connection between local and remote subnets In Figure 4-6, the DSLPipe/CellPipe unit connects telecommuters who have their own Ethernet networks to the corporate backbone. The unit is on a subnet, and assigns subnet addresses to the telecommuters’ networks. Site B Site A Router WAN DSLPipe 10.4.4.133/24 10.7.8.200/24 10.4.5.1/24 Figure 4-6. A connection between local and remote subnets Because the DSLPipe/CellPipe unit has a subnet mask as part of its own IP address, it must use other routers to reach any IP addresses outside that subnet. To forward packets to other parts of the corporate network, the unit must either have a default-route configuration to a router in its own subnet, or it must enable RIP on Ethernet. To configure the DSLPipe/CellPipe at site A with an IP routing connection to site B: 1 Open the Ethernet > Connection > profile for site B. 2 Set these parameters: Station=DSLPipe/CellPipeB Active=Yes Encaps=MPP Route IP=Yes Encaps options... Send Auth=CHAP Recv PW=*SECURE* Send PW=*SECURE* IP options... LAN Adrs=10.7.8.200/24 RIP=Off 4-30 DSLPipe/CellPipe User’s Guide Configuring IP routing connections 3 If you are configuring a new profile for the remote site, set the Station parameter to the name to be used for this Connection profile. 4 Set the Active parameter to Yes. 5 Specify the type of encapsulation ( 6 Set Route IP to Yes. 7 Open the Encaps options submenu, and specify the authentication method (CHAP in this example) to request when initiating a connection to the remote site. Also specify the password to expect from the remote site and the password to send to the remote site. 8 Open the IP options submenu, and set the LAN Adrs parameter to specify the address of the remote unit. 9 Close and save the profile. 10 Open the Ethernet > Static Rtes > Default profile. 11 Set these parameters: Active=Yes Gateway=10.4.4.133/24 Metric=1 Preference=100 Private=Yes 12 Close and save the profile. On the site B DSLPipe: 1 Open Ethernet > Connection > profile for site A. 2 Set these parameters: Station=MAXA Active=Yes Encaps=MPP Route IP=Yes Encaps options... Send Auth=CHAP Recv PW=*SECURE* Send PW=*SECURE* IP options... LAN Adrs=10.4.5.1/24 RIP=Off DSLPipe/CellPipe User’s Guide 4-31 Configuring IP routing connections 3 If you are configuring a new profile for the remote site, set the Station parameter to the name to be used for this Connection profile. 4 Set the Active parameter to Yes. 5 Specify the type of encapsulation 6 Set Route IP to Yes. 7 Open the Encaps options submenu, and specify the authentication method (CHAP in this example) to request when initiating a connection to the remote site. Also specify the password to expect from the remote site and the password to send to the remote site. 8 Open the IP options submenu, and set the LAN Adrs parameter to specify the address of the remote unit. 9 Close and save the profile. 10 Open the Ethernet > Static Rtes > Default profile on the site B DSLPipe/CellPipe. 11 Set these parameters: Active=Yes Gateway=10.4.5.1/24 Metric=1 Preference=100 Private=Yes 12 Close and save the profile. 4-32 DSLPipe/CellPipe User’s Guide IP Address Management 5 Connecting to a local IP network . . . . . . . . . . . . . . . . . . . . . . . . . . . . . . . . . . 5-1 BOOTP Relay . . . . . . . . . . . . . . . . . . . . . . . . . . . . . . . . . . . . . . . . . . . . . . . . 5-8 DHCP services . . . . . . . . . . . . . . . . . . . . . . . . . . . . . . . . . . . . . . . . . . . . . . . . 5-9 DNS server assignments . . . . . . . . . . . . . . . . . . . . . . . . . . . . . . . . . . . . . . . 5-14 Local DNS host address table . . . . . . . . . . . . . . . . . . . . . . . . . . . . . . . . . . . 5-17 Network Address Translation (NAT) for a LAN . . . . . . . . . . . . . . . . . . . . . 5-21 Connecting to a local IP network To connect the DSLPipe/CellPipe to your local IP network, you need to assign the DSLPipe/CellPipe Ethernet interface an IP address. In addition, you might want to perform one or more of the following tasks: • Enable proxy ARP to let the DSLPipe/CellPipe respond to ARP requests for remote nodes. • Configure DNS or WINS information to enable users to Telnet by supplying hostnames instead of IP addresses. • Configure the DSLPipe/CellPipe to generate UDP checksums. • Update other IP routers on the backbone. Following are the relevant configuration parameters: Ethernet > Mod Config > Ether Options DSLPipe/CellPipe User’s Guide 5-1 Connecting to a local IP network IP Adrs=10.2.3.1/24 2nd Adrs=10.128.8.55/24 RIP=Both-v2 Ignore Def Rt=Yes Proxy Mode=Off Ethernet > Mod Config > DNS >Domain Name=abc.com Sec Domain Name=Yes Allow As Client DNS=Yes List Attempt=Yes List Size=6 Client Pri DNS=0.0.0.0 Client Sec DNS=0.0.0.0 If the DNS system is set up to return lists of host addresses in response to a query, the List Attempt parameter enables a user to attempt a login to one entry in the DNS list of hosts, and if that connection fails, to try the next entry, and so on. This helps to avoid tearing down physical links when a host is unavailable, which is especially important for immediate services such as immediate Telnet or Rlogin. The List Size parameter specifies the number of addresses that will be listed. The maximum is 35. You can also specify the timeout period as described in “Network Address Translation (NAT) for a LAN” on page 5-21. Ethernet > Static Rtes > any profile Name=xyz.com Active=Yes Dest=198.2.3.0/24 Gateway=198.2.3.4 Metric=2 Preference=100 Private=No For details about each parameter, see the Reference Guide. For information about using RIP on Ethernet, see “Enabling the DSLPipe/CellPipe to use dynamic routing” on page 4-18. Assigning the Ethernet interface IP address The DSLPipe/CellPipe Ethernet interface must have a unique IP address that is consistent with the addresses of other hosts and routers on the same network. 5-2 DSLPipe/CellPipe User’s Guide Connecting to a local IP network To assign the DSLPipe/CellPipe an IP address on the Ethernet: 1 Open the Ethernet > Mod Config > Ether Options menu. 2 Set the IP Adrs parameter to specify the IP address for the Ethernet interface. For example: IP Adrs=10.2.3.1 3 Close and save the profile. After you have configured the IP address, you can Ping the DSLPipe/CellPipe from a host to verify that it is up and running on the network. (For use of the Ping command, see “Using Ping to verify the address” on page 5-5.) Creating a subnet for the DSLPipe/CellPipe On a large corporate backbone, administrators often configure subnets to increase the network address space, segment a complex network, and control routing in the local environment. For example, suppose the main backbone IP network is 10.0.0.0, and it supports a router at 10.0.0.17. router 10.0.0.17 COE device DSLPipe 10.0.0.0 WAN 10.2.3.1/24 Figure 5-1. Creating a subnet for the DSLPipe/CellPipe You can place the DSLPipe/CellPipe on a subnet of that network by entering a subnet mask in its IP address specification. For example: 1 Open the Ethernet > Mod Config > Ether Options menu. 2 Set the IP Adrs parameter to specify the IP address for the Ethernet interface. For example: IP Adrs=10.2.3.1/24 3 Close and save the profile. DSLPipe/CellPipe User’s Guide 5-3 Connecting to a local IP network With this subnet address, the DSLPipe/CellPipe requires a static route to the backbone router on the main network. Otherwise, it can only reach the subnets to which it is directly connected. To create the static route and make the backbone router the default route: 1 Open the Ethernet > Static Rtes > Default profile. 2 Specify the IP address of a backbone router in the Gateway field. For example: Gateway=10.0.0.17 3 Leave the other parameters at their default values. For example: Active=Yes Dest=0.0.0.0/0 Metric=1 Private=Yes 4 Close and save the profile. Assigning two addresses: Dual IP The DSLPipe/CellPipe can assign two separate IP addresses to a single physical Ethernet port and route between them—a feature often referred to as dual IP. The two addresses provide logical interfaces to two networks or subnets on the same backbone. Usually, devices connected to the same physical wire belong to the same IP network. With dual IP, one wire can support two IP networks. Devices on the wire are assigned to one network or the other. They route information to each other through the DSLPipe/CellPipe. Dual IP is also used to distribute the load of routed traffic to a large subnet by assigning IP addresses on that subnet to two or more routers on the backbone. With a direct connection to the subnet as well as to the backbone network, each of the routers routes packets to devices on the subnet and includes each route in the routing table updates. Dual IP also allows you to make a smooth transition when changing IP addresses. That is, a second IP address can act as a place holder while IP addresses are changed on other network equipment. 5-4 DSLPipe/CellPipe User’s Guide Connecting to a local IP network Figure 5-2 shows two routers configured with a second address on the same subnet. IP Adrs=10.128.8.55/24 2nd Adrs=10.2.3.1/24 10.2.3.5/24 Router-1 10.2.3.120/24 10.128.8.130/24 10.2.3.121/24 10.128.8.131/24 10.2.3.122/24 Figure 5-2. Dual IP and shared subnet routing To assign two addresses to the DSLPipe/CellPipe Ethernet interface: 1 Open the Ethernet > Mod Config > Ether Options menu. 2 Set the IP Adrs parameter to specify the IP address for the Ethernet interface. For example: IP Adrs=10.2.3.1/24 3 Set the 2nd Adrs parameter to specify the second IP Address. For example: 2nd Adrs=10.128.8.55/24 After you have configured the IP addresses, you can Ping the addresses from another IP host on each of the IP subnets to verify that both logical interfaces are accessible. Note: For other routers to recognize the DSLPipe/CellPipe on either of its two networks, you must either turn on RIP on the Ethernet interface or configure static routes in those routers. 4 Close and save the profile. Using Ping to verify the address The Ping command sends an Internet Control Message Protocol (ICMP) mandatory echo request datagram, which asks the remote station “Are you there?” If the echo request reaches the remote station, the station sends back an ICMP echo response datagram, which tells the sender, “Yes, I am alive.” This DSLPipe/CellPipe User’s Guide 5-5 Connecting to a local IP network exchange verifies that the transmission path is open between the DSLPipe/CellPipe and another station. To verify that the DSLPipe/CellPipe is up on the local network, invoke the terminal-server interface and enter the Ping command in the following format: ping <host-name> For example: ping 10.1.2.3 You can terminate the Ping exchange at any time by pressing Ctrl-C. (For more information about verifying that a device is on the network, see Chapter 10, “DSLPipe/CellPipe System Administration.”) Enabling proxy mode in the DSLPipe/CellPipe When another host has an IP address on the same network as the DSLPipe/CellPipe unit, the DSLPipe/CellPipe keeps track of packets addressed to the host and transparently routes them across the WAN. To other local routers and hosts, the address appears to be on the local network. Therefore, they might broadcast Address Resolution Protocol (ARP) requests on the local network, expecting the apparently local host to respond with its physical address. Because the host is not really local, it cannot receive the requests. But if the DSLPipe/CellPipe is in Proxy Mode, serving as a proxy for the remote host, it responds with its own physical address. To enable the DSLPipe/CellPipe to respond to ARP requests for remote devices that have local IP addresses: 1 Open the Ethernet > Mod Config > Ether Options menu. 2 Turn on Proxy Mode. If the IP addresses are assigned dynamically, use the following setting: Proxy Mode=Active If the IP addresses are assigned statically, use the following setting instead: Proxy Mode=Always 3 5-6 Close and save the profile. DSLPipe/CellPipe User’s Guide Connecting to a local IP network Enabling DNS on the DSLPipe/CellPipe If the local network supports Domain Name System (DNS) servers, you can configure the local domain name and the IP addresses of those servers in the Ethernet profile. If the DSLPipe/CellPipe is configured for DNS, users can execute TCP/IP commands such as Telnet and Ping from the DSLPipe/CellPipe terminal-server interface with hostnames instead of IP addresses. In addition, the List Attempt parameter helps avoid tearing down physical links by enabling the user to try one entry in the DNS list of hosts, and if that connection fails, to try the next entry, and so on. To configure the DSLPipe/CellPipe for DNS: 1 Open the Ethernet > Mod Config > DNS menu. 2 Enter the domain name of the server that you are configuring. For example: Domain Name=eng.abc.com 3 Specify the IP addresses of the primary and secondary DNS servers for the domain. For example: Pri DNS=10.2.3.56 Sec DNS=10.2.3.107 4 If your site supports multiple addresses for a DNS host name, turn on List Attempt: List Attempt=Yes 5 Close and save the profile. Updating other routers on the backbone If you want to update the routing tables of other local routers whenever the DSLPipe/CellPipe brings up a remote connection, configure the DSLPipe/CellPipe to send RIP updates over the Ethernet interface. The DSLPipe/CellPipe then broadcasts RIP packets containing information about each route change. RIP updates are sent every 30 seconds, so within a minute or so, all routers on the local network are informed about the new route. You can also configure the DSLPipe/CellPipe to receive RIP updates on Ethernet, or to DSLPipe/CellPipe User’s Guide 5-7 BOOTP Relay both send and receive the updates. (For instructions, see “Configuring RIP-v2 on Ethernet” on page 4-19.) BOOTP Relay The Boot Protocol (BOOTP) defines how a computer on a TCP/IP network can get its Internet Protocol (IP) address and other needed startup information from another computer. The computer that requests startup information is called the BOOTP client, and the computer that supplies the startup information is called the BOOTP server. A request for startup information is called a BOOTP request, and the BOOTP server’s response is called a BOOTP reply. When the BOOTP client and BOOTP server are not on the same Local-Area Network, the BOOTP request must be relayed from one network to another. This task, known as BOOTP relay, can be performed by a DSLPipe/CellPipe. A device that relays BOOTP requests to another network is known as a BOOTP relay agent. In addition to delivering BOOTP requests to servers, a BOOTP relay agent is responsible for delivering BOOTP replies to clients. In most cases, the agent is a router that connects the networks, such as a DSLPipe/CellPipe. By default, a DSLPipe/CellPipe does not relay BOOTP requests to other networks. To enable the BOOTP relay feature for BOOTP clients connected to your DSLPipe/CellPipe, proceed as follows: 1 Obtain the IP address of up to two BOOTP servers to be used as servers. 2 Open the Ethernet > Mod Config. Following is an example of the parameters that display: 20-A00 Mod Config BOOTP Relay... >BOOTP Relay Enable=No Server=0.0.0.0 Server=0.0.0.0 5-8 3 Select BOOTP Relay Enable and set it to Yes. 4 Select Server and press Enter to open a text box. In the text box, enter the IP address of the BOOTP server. Press Enter to close the text box. DSLPipe/CellPipe User’s Guide DHCP services 5 If there is another BOOTP server available, select the second menu item named Server and enter its IP address. You are not required to specify a second BOOTP server. Note: If you specify two BOOTP servers, the DSLPipe/CellPipe that relays the BOOTP request determines when each server is used. The order of the BOOTP servers in the BOOTP Relay menu does not necessarily determine which server is tried first. Note: With either software versions, the DSLPipe/CellPipe could not enable both BOOTP relay and DHCP spoofing at the same time because the two functions attempted to respond to the same packets in different ways.With the current software, if both features are enabled and no WAN links are active, the DSLPipe/CellPipe performs DHCP spoofing. DHCP services A DSLPipe/CellPipe can perform a number of Dynamic Host Configuration Protocol (DHCP) services, including: • DHCP Server functions, responding to DHCP requests for up to 43 clients at any given time. A DHCP server response provides an IP address and subnet mask. Two address pools of up to 20 IP addresses each can be defined. Additionally, up to three hosts, identified by their MAC (Ethernet) addresses, can each have an IP address reserved for its exclusive use. • Management of Plug and Play requests for TCP/IP configuration settings from computers using Microsoft Windows 95/98 or Windows NT. • DHCP Spoofing responses, each supplying a temporary IP address for a single host. The IP address supplied is always one greater than that of the DSLPipe/CellPipe. The IP address is good for only 60 seconds, just long enough to allow a security-card user to acquire the current password from an ACE or Safeword server. DSLPipe/CellPipe User’s Guide 5-9 DHCP services How IP addresses are assigned When a DSLPipe/CellPipe is configured to be a DHCP server and it receives a DHCP client request, it uses one of the following methods to assign an IP address: Method Description Plug and Play When the Plug and Play option is enabled (DHCP PNP Enabled=Yes), the DSLPipe/CellPipe takes its own IP address, increments it by one, and returns it in the BOOTP reply message along with IP addresses for the Default Gateway and Domain Name Server. Plug and Play works with Microsoft Windows 95/98 (and potentially other IP stacks) to assign an IP address and other WAN settings to a requesting device automatically. With Plug and Play, you can use the DSLPipe/CellPipe to respond to distant networks without having to configure an IP address first. Reserved Address If there is an IP address reserved for the host, the DSLPipe/CellPipe assigns the reserved address. Address renewal If the host is renewing the address it currently has, the DSLPipe/CellPipe assigns the host the same address. When a host gets a dynamically assigned IP address from one of the address pools, it periodically renews the lease on the address until it has finished using it, as defined by the DHCP protocol. If the host renews the address before its lease expires, the DSLPipe/CellPipe always provides the same address. Assignment from If the host is making a new request and there is no IP address reserved pool for the host, the DSLPipe/CellPipe assigns the next available address from its address pools.It can draw from up to two 20-address pools of contiguous IP addresses. Address assignment uses the first available address from the first pool or, if there are no available addresses in that pool and there is a second pool, the first available address from the second pool. Configuring DHCP services To configure a DHCP service, open Ethernet > Mod Config > DHCP Spoofing. Following is an example of the menu that appears: 5-10 DSLPipe/CellPipe User’s Guide DHCP services 20-A00 Mod Config DHCP Spoofing... DHCP Spoofing=Yes DHCP PNP Enabled=Yes Renewal Time=10 Become Def. Router=No Dial If link down=No Always Spoof=Yes Validate IP=Yes Maximum no reply wait=5 IP group 1=181.100.100.100/16 Group 1 count=1 IP group 2=0.0.0.0/0 Group 2 count=0 Host 1 IP=181.100.100.120 Host 1 Enet=0080c75Be95e Host 2 IP=0.0.0.0/0 Host 2 Enet=000000000000 Host 3 IP=0.0.0.0/0 Host 3 Enet=000000000000 Note: Although the name of this menu is DHCP Spoofing, it contains parameters for all DHCP services, including DHCP Spoofing, DHCP Server, and Plug and Play. Set each parameter according to the function it provides: 1 Set the DHCP Spoofing parameter to Yes to enable any DHCP service. This parameter, which was included in earlier versions of the Ascend software, now has a different meaning. It must be Yes for any DHCP service to be enabled. If it is set to No, other settings in this menu are ignored. 2 Set the DHCP PNP Enabled parameter to Yes to enable Plug and Play. Setting the DHCP Spoofing to Yes is all that is required to enable Plug and Play support. 3 Renewal Time specifies how long a DHCP IP address lives before it needs to be renewed. The parameter applies to DHCP spoofed addresses and DHCP server replies. If the host renews the address before it expires, the DSLPipe/CellPipe provides the same address. Plug and Play addresses always expire in 60 seconds. DSLPipe/CellPipe User’s Guide 5-11 DHCP services 4 Become Default Router is an option you can set to advertise the address of your DSLPipe/CellPipe as the default router for all DHCP request packets. 5 Set Always Spoof to Yes or No, depending on whether or not you want DHCP spooling to use the DHCP server feature: – Yes enables the DHCP server. A DHCP server always supplies an IP address for every request, until all IP addresses are exhausted. – No enables DHCP spoofing. DHCP spoofing only supplies an IP address for a single host on the network. It does not respond to all requests. If both DHCP Spoofing and Always Spoof are set to Yes, the DHCP-server feature is enabled. If DHCP Spoofing is Yes and Always Spoof is No, DHCP spoofing is enabled and works as it did in earlier releases when the value of Always Spoof was Yes. 6 Set Validate IP to Yes to verify that a spoofed address that is about to be assigned is not already in use, and, if it is, automatically assign another address. 7 Set Maximum No-Reply Wait only if you are validating IP addresses. To validate the IP address, DHCP sends an ICMP echo (ping) to determine whether the address is in use. The maximum time it waits for a reply is determined by this setting. The default is 10 seconds. 8 To assign IP addresses dynamically, set the IP Group 1 parameter to the first address for the IP address pool. 9 Set the Group 1 Count parameter to the number of addresses in the pool. The pool can contain up to 20 addresses. 10 To define an additional address pool for dynamic address assignment, set the IP Group 2 parameter to the first address for the second IP address pool. 11 Set the Group 2 Count parameter to the number of addresses in the pool. The second pool, which can also contain up to 20 addresses, is used only if no addresses are available in the first pool. 12 To reserve an IP address for a particular host, set the Host 1 IP parameter to the IP address for the host. 13 Set the Host 1 Enet parameter to the MAC (Ethernet) address of the host. The MAC address is normally the Ethernet address of the network interface card that the host uses to connect to the LAN. The DHCP server assigns this 5-12 DSLPipe/CellPipe User’s Guide DHCP services host the IP address you specify whenever it gets a DHCP request for an IP address from the host with that MAC address. 14 To reserve an IP address for another host, set the Host 2 IP parameter to the IP address for the host. 15 Set the Host 2 Enet parameter to the MAC (Ethernet) address of the second host. 16 To reserve an IP address for another host, set the Host 3 IP parameter to the IP address for the host. 17 Set the Host 3 Enet parameter to the MAC (Ethernet) address of the third host. Setting up a DHCP server To set up a DHCP server, you have to set the following parameters as shown: DHCP Spoofing... DHCP Spoofing=Yes Always Spoof=Yes IP group 1=nnn.nnn.nnn.nnn/nn Group 1 count=n Additionally, you might set the following parameters: Renewal Time=nn IP group 2=0.0.0.0/0 Group 2 count=0 Host 1 IP=nnn.nnn.nnn.nnn/nn Host 1 Enet=0080c75Be95e Host 2 IP=0.0.0.0/0 Host 2 Enet=000000000000 Host 3 IP=0.0.0.0/0 Host 3 Enet=000000000000 Setting up Plug and Play support To set up Plug and Play, you must set the following parameters as shown: DHCP Spoofing... DHCP Spoofing=Yes DHCP PNP Enabled=Yes DSLPipe/CellPipe User’s Guide 5-13 DNS server assignments Setting up DHCP spoofing To set up DHCP spoofing, you must set the following parameters: DHCP Spoofing... DHCP Spoofing=Yes Always Spoof=No Additionally, you might set the following parameters: Renewal Time=nn Become Def. Router=Yes|No Dial If Link Down=Yes|No Validate IP=Yes Maximum no reply wait=n DNS server assignments If you specify IP addresses of Domain Name System (DNS) servers for users who connect to the DSLPipe/CellPipe via PPP, the DSLPipe/CellPipe supplies the DNS information on the basis of the following rules: • First, if Client PRI DNS and Client Sec DNS parameters are specified at the profile level, their values are passed to the user. • Then, if the DNS information is defined in the Ethernet profile, the DSLPipe/CellPipe passes these parameters to the user. • If no client DNS information is defined either at the Connection or Ethernet profile level, and the parameter ‘Allow As Client DNS’ is set to Yes, the DSLPipe/CellPipe passes the primary and secondary (PRI and SEC) DNS information defined for the DSLPipe/CellPipe. Note: To prevent the default DNS information of the DSLPipe/CellPipe from being passed to a user when all other IPCP DNS negotiation fails, set ‘Allow As Client DNS’ to No. Configuring DNS servers in the Ethernet profile To configure user-level DNS servers in the Ethernet profile: 5-14 DSLPipe/CellPipe User’s Guide DNS server assignments 1 Open the Ethernet > Mod Config > DNS menu. Following is an example of the menu: 20-800 Mod Config DNS... Domain Name= Pri DNS=111.111.111.11 Sec DNS=0.0.0.0 Allow as Client DNS=Yes List attempt=Yes List Size=6 Client Pri DNS=101.10.10.1 Client Sec DNS=101.10.10.2 Enable Local DNS Table=Yes Loc. DNS Tab Auto Update=Yes 2 Set the Pri DNS and Sec DNS parameters to specify the IP address of the primary and secondary DNS servers, respectively, used by the DSLPipe/CellPipe unit. 3 Set ‘Allow As Client DNS’ to Yes or No, depending on whether you want DNS information passed to users if the Client DNS information is not defined. The default for this field is Yes to provide backward compatibility. Set ‘Allow As Client DNS’ to No to avoid sending the DSLPipe/CellPipe’s DNS information to users when all other IPCP DNS negotiation fails. 4 Select values for List Attempt and List Size. 5 Set the Client Pri DNS parameter to specify the IP address of the primary DNS server for this profile. This address is passed to a user if a DNS server is not defined in the Connection profile. It is considered not defined if set to 0.0.0.0. 6 Set the Client Sec DNS parameter to specify the IP address of the secondary DNS server for this profile. This is the IP address of the secondary DNS server, and is the one supplied if a DNS server is not defined for the user. It is considered not defined if set to 0.0.0.0. DSLPipe/CellPipe User’s Guide 5-15 DNS server assignments Configuring DNS servers in a Connection profile To configure DNS servers in a Connection profile: 1 Open the IP Options submenu of a Connection profile. For example: 20-100 Connections IP Options... LAN Adrs=0.0.0.0/0 WAN Adrs=0.0.0.0 IF Adrs=0.0.0.0/0 Preference=100 Metric=7 DownPreference=120 DownMetric=7 Private=No RIP=Off Client Pri DNS=111.11.11.1 Client Sec DNS=111.11.11.2 Client Assign DNS=Yes Client Gateway=0.0.0.0 5-16 2 Set the Client Pri DNS parameter to specify the primary DNS server for the user with this profile. This is the IP address that will be passed to the user when using a profile to log in. The address is considered not defined if set to 0.0.0.0. 3 Set the Client Sec DNS parameter to specify the secondary DNS server for this profile. This is the second IP address that will be passed to the user using a profile to log in. The address is considered not defined if set to 0.0.0.0. 4 Set the Client Assign DNS parameter to either Yes or No. This value controls whether DNS information should be passed to the user or not. The default is Yes. DSLPipe/CellPipe User’s Guide Local DNS host address table Local DNS host address table A local DNS table can provide a list of IP addresses for a specific hostname when the remote DNS server fails to resolve the hostname successfully. To create a local DNS table, you can enter, from the terminal-server, hostnames and their IP addresses. A table can contain up to eight entries, with a maximum of 35 IP addresses for each entry. You enter only the first IP address. Any other IP addresses in the list are automatically added. The automatic updating occurs if you enable automatic updating of the list. When a connection to a host whose name matches one in the local DNS table is successfully resolved by the remote DNS. When the table is updated, the returned IP address list from the remote server replaces the stored IP addresses for that hostname in the local DNS list. You can check the list of hostnames and IP addresses in the table with the terminal-server Show DNStab command. Configuring the local DNS table To enable and configure the local DNS table: 1 Open the Ethernet > Mod Config > DNS menu. 2 Set the List Attempt parameter to Yes to enable the List attempt feature. Also, with List Attempt set to Yes, you can use the terminal-server DNStab Entry command to display the list of IP addresses for each entry in the table. 3 Select List Size and enter the number of entries you want in the list. The minimum value is 1. The maximum value is 35. If List Attempt is set to Yes, and the name server returns a list of IP addresses for a hostname, the list is copied into the local DNS table entry that matches the hostname, up to the number of addresses you specify for List Size. Any existing list for the entry is discarded. For example: – If you set List Size to 4 and the remote DNS returns three entries, the entire list of IP addresses in the local DNS table is cleared and replaced by the three returned addresses. DSLPipe/CellPipe User’s Guide 5-17 Local DNS host address table – If the local DNS table contains 35 IP addresses for an entry and the remote DNS server returns only four, or if you set List Size parameter to 4, four IP addresses are entered into the table for the entry and the remaining addresses are set to zero. – If you set List Size to 1, the list can contain only one IP address. Any others returned by the remote DNS are ignored. If you change the List Size parameter value from a number greater than one to one, only the first IP address returned by the remote DNS is retained. All others are set to zero the next time the table entry for that name is updated. 4 Set Enable Local DNS Table to Yes. The default is No. 5 Set Loc DNS Tab Auto Update to Yes to enable automatic updating. The default is No. When automatic updating is enabled, the list of IP addresses for each entry is replaced with a list from the remote DNS when the remote DNS successfully resolves a connection to a host named in the table. Creating the local DNS table To create a local DNS table, use the terminal-server’s DNS-table editor. While the editor is in use, the local DNS table is disabled for reading and updating. Note: The following procedure defines a table entry as one of the eight table indexes, which includes fields for the hostname and IP address (or addresses), and an information field. 1 Use the DO Termserv command menu to open the terminal server. From the DO command menu, press Ctrl-D and select E=Termserv. 2 At the terminal-server prompt, enter the DNStab Edit command: ascend% dnstab edit When the system first powers up, the table is empty. When the editor first starts up, it displays zeros for each of the eight entries in the table. To exit the table editor without making an entry, press Enter. 5-18 3 Type an entry number and press Enter. A warning appears if you type an invalid entry number. If the entry exists, the current name for that entry appears in the prompt. 4 Type the name for the current entry. DSLPipe/CellPipe User’s Guide Local DNS host address table If the name is validated, it is entered into the table and a prompt requests the IP address for the name that you just entered. For the list of restrictions that apply to naming entries in the DNS table, see “Restrictions for names in the local DNS table” on page 5-20. 5 Type the IP address for the entry. The IP address is checked for format. If the format is correct, the address is entered into the table and the editor prompts for another entry. 6 When you are finished making entries, type O (the letter “O”), and press Enter when the editor prompts you for another entry. Editing the local DNS table You use the terminal server’s DNS-table editor to edit the DNS table entries. While the editor is in use, the local DNS table is disabled for reading and updating. Note: This procedure defines a table entry as one of the eight table indexes, which include the host name, IP address (or addresses), and information fields. 1 Use the DO command menu to open the terminal server. From the DO command menu, press Ctrl-D and select E=Termserv. 2 At the terminal-server, enter the DNStab Edit command: ascend% dnstab edit If the table has already been created, the number of the entry last edited appears in the prompt. 3 Type an entry number or press Enter to edit the entry number currently displayed. A warning appears if you type an invalid entry number. If the entry exists, the current value for that entry appears in the prompt. 4 Type the new name for the current entry or leave the current entry, or clear it by pressing the space bar. Press Enter. If you enter a new name and it is accepted, or if you leave the existing name, a prompt requests the IP address. A list of restrictions that apply to naming entries in the DNS table can be found in “Restrictions for names in the local DNS table” on page 5-20. If you clear the existing name and do not replace it with a new name, all information in all fields for that entry is discarded. DSLPipe/CellPipe User’s Guide 5-19 Local DNS host address table 5 If you are changing the name of the entry but not the IP address, press Enter. To change the IP address, type the new IP address and press Enter. The IP address you enter is checked for format. If the format is correct, the address is entered into the table and the editor prompts for another entry. 6 When you are finished making entries, type O and press Enter when the editor prompts you for another entry. Deleting an entry from the local DNS table To delete an entry from the local DNS table: 1 Use the DO Termserv command menu to open the terminal server. From the DO command menu, press Ctrl-D and select E=Termserv. 2 To display the table at the terminal-server prompt, enter the DNStab Edit command: ascend% dnstab edit 3 Type the number of the entry you want to delete and press Enter. 4 Press the space bar and then press Enter. Restrictions for names in the local DNS table Names in the local DNS table: 5-20 • Must be unique in the table. • Must start with an alphabetic character, either upper case, or lowercase. (from A to Z or a to z). • Must have no more than 256 characters. • Dots (periods) at the end of names are ignored. • Can be local names or fully qualified names that include the domain name. The DSLPipe/CellPipe will automatically add the local domain name before it is qualified (or the secondary domain name, if the qualification with the domain name fails) from the DNS submenu of the Ethernet profile. DSLPipe/CellPipe User’s Guide Network Address Translation (NAT) for a LAN Network Address Translation (NAT) for a LAN To connect to the Internet or any other TCP/IP network, a host must have an IP address that is unique within that network. The Internet and other large TCP/IP networks guarantee the uniqueness of addresses by creating central authorities that assign official IP addresses. However, many local networks use private IP addresses that are unique only on the local network. To allow a host with a private address to communicate with the Internet or another network that requires an official IP address, a DSLPipe/CellPipe can perform a service known as Network Address Translation (NAT). NAT works as follows: • When the local host sends packets to the remote network, the DSLPipe/CellPipe automatically translates the host’s private address on the local network to an official address on the remote network. • When the local host receives packets from the remote network, the DSLPipe/CellPipe automatically translates the official address on the remote network to the host’s private address on the local network. NAT can be implemented to use a single address or multiple addresses. To use multiple IP addresses, the unit must have access to a remote Network Access Server (NAS) configured as a DHCP server. Single-address NAT and port routing A DSLPipe/CellPipe can perform single-address NAT in the following ways: • For more than one host on the local network, without borrowing IP addresses from a DHCP server on the remote network. • When the remote network initiates the connection to the DSLPipe/CellPipe. • By routing packets it receives from the remote network, for up to 10 different TCP or UDP ports, to specific hosts and ports on the local network. With single-address NAT, the DSLPipe/CellPipe unit is the only host on the local network that is visible to the remote network. DSLPipe/CellPipe User’s Guide 5-21 Network Address Translation (NAT) for a LAN Outgoing connection address translation For outgoing calls, the DSLPipe/CellPipe performs NAT for multiple hosts on the local network after getting a single IP address from the remote network during PPP negotiation. Any number of hosts on the local network can make any number of simultaneous connections to hosts on the remote network. The number is limited only to the size of the translation table. The translations between the local network and the Internet or remote network are dynamic and do not need to be preconfigured. Incoming connection address translation For incoming calls, the DSLPipe/CellPipe can perform NAT for multiple hosts on the local network by using its own IP address. The DSLPipe/CellPipe routes incoming packets, for up to 10 different TCP or UDP ports, to specific servers on the local network. Translations between the local network and the Internet or remote network are static and need to be preconfigured. You need to define a list of local servers and the UDP and TCP ports each server is to handle. You can also define a local default server to handle UDP and TCP ports that are not listed. For example, you can configure the DSLPipe/CellPipe to route all incoming packets for TCP port 80 (the standard port for HTTP) to port 80 of a World Wide Web server on the local network. The port you route to does not have to be the same as the port specified in the incoming packets. For example, you can route all packets for TCP port 119, the well-known port for Network News Transfer Protocol, to port 1119 on a Usenet News server on the local network. You can also specify a default server to receive any packets that are not sent to one of the routed ports. If you do not specify any routed ports but do specify a default server, the default server receives all packets that the DSLPipe/CellPipe unit receives from the remote network. When you configure the DSLPipe/CellPipe to route incoming packets for a particular TCP or UDP port to a specific server on the local network, multiple hosts on the remote network can connect to the server at the same time. The number of connections is limited by the size of the translation table. Note: NAT automatically turns RIP off, so the address of the DSLPipe/CellPipe is not propagated to the Internet or remote networks. 5-22 DSLPipe/CellPipe User’s Guide Network Address Translation (NAT) for a LAN Translation table size NAT has an internal translation table limited to 500 addresses. A translation-table entry represents one TCP or UDP connection. Note: A single application can generate many TCP and UDP connections. A translation table entry is reused as long as traffic includes packets that match an entry. All the entries for a connection are freed (expire) when the connection disconnects. For nailed connections, the connection is designed not to disconnect. The DSLPipe/CellPipe unit removes entries from the translation table entries on the basis of the following timeouts: • Non-DNS UDP translations time-out after five minutes. • DNS times out in one minute. • TCP translations time out after 24 hours. Multiple-address NAT Multiple-address NAT can translate addresses for more than one host on the local network. The DSLPipe/CellPipe borrows an official IP address for each host from a Dynamic Host Configuration Protocol (DHCP) server that is on the remote network or accessible from the remote network. When you use multiple-address NAT, hosts on the remote network can connect to any of the official IP addresses that the DSLPipe/CellPipe borrows from the DHCP server. If the local network must have more than one IP address that is visible to the remote network, you must use multiple-address NAT. If hosts on the remote network need to connect to a specific host on the local network, you can configure the DHCP server to always assign the same address when that local host requests an address. An advantages of multiple-address NAT is that hosts on the remote network can connect to specific hosts on the local network, not just specific services such as Web or FTP service. Also, network service providers might require multiple-address NAT for networks with more than one host. DSLPipe/CellPipe User’s Guide 5-23 Network Address Translation (NAT) for a LAN When multiple-address NAT is enabled, the DSLPipe/CellPipe attempts to perform IP address translation on all packets received. (It cannot distinguish between official and private addresses.) The DSLPipe/CellPipe acts as a DHCP client on behalf of all hosts on the LAN and relies on a DHCP server to provide addresses suitable for the remote network from its IP address pool. On the local network, the DSLPipe/CellPipe and the hosts all have local addresses, which are only used for local communication between the hosts and the DSLPipe/CellPipe over the Ethernet. When the first host on the LAN requests access to the remote network, the DSLPipe/CellPipe obtains the address through PPP negotiation. When subsequent hosts request access to the remote network, the DSLPipe/CellPipe asks for an IP address from the DHCP server by sending a DHCP request packet. The server then sends an address to the DSLPipe/CellPipe from its IP address pool. The DSLPipe/CellPipe uses the dynamic addresses it receives from the server to translate IP addresses on behalf of local hosts. As packets are received on the LAN, the DSLPipe/CellPipe determines whether the source IP address has been assigned a translated address. If so, the packet is translated, and forwarded to the WAN. If no translation has been assigned (and none is pending), the DSLPipe/CellPipe issues a new DHCP request for the packet’s source address. While waiting for an IP address to be offered by the server, the unit drops corresponding source packets. Similarly, for packets received from the WAN, the DSLPipe/CellPipe checks the destination address against its table of translated addresses. If the destination address is in the table and is active, the DSLPipe/CellPipe forwards the packet. If the destination address is not in the table, or is not active, the unit drops the packet. IP addresses are typically offered by the DHCP server only for a limited time, but the DSLPipe/CellPipe automatically renews the leases on these addresses. If the connection to the remote server is dropped, all leased addresses are considered revoked. The DSLPipe/CellPipe itself does not have an address on the remote network. Therefore, the DSLPipe/CellPipe can only be accessed from the 5-24 DSLPipe/CellPipe User’s Guide Network Address Translation (NAT) for a LAN local network, not from the WAN. For example, you can Telnet to the DSLPipe/CellPipe from the local network, but not from a remote network. In some installations, the DHCP server handles both NAT DHCP requests and ordinary DHCP requests. In this situation, if the ordinary DHCP clients connect to the server over a nonbridged connection, you must have a separate DHCP server to handle the ordinary DHCP requests. Configuring single- or multiple-address NAT To configure NAT on the DSLPipe/CellPipe: 1 Open the menu Ethernet > NAT > NAT menu. Following is an example of this menu: 20-A01 NAT... >Routing=Yes Profile=NATprofile FR address=0.0.0.0 Static Mappings... Def Server=N/A Reuse last addr=N/A Reuse addr timeout=N/A 2 Enable NAT by setting Routing to Yes. Without this setting, no other setting is valid. 3 Set Profile to the name of a Connection profile you want to use to connect to the Network Access Server (NAS). 4 If applying NAT to Frame Relay or ATM connections, set FR Address and other parameters as described in “NAT for Frame Relay or ATM” on page 5-26. 5 Optionally, configure NAT port routing in the Statitc Map nn submenus, as described in “Configuring NAT port routing (Static Mapping submenu)” on page 5-27. The Static Mappings menu includes 10 Static Mapping nn submenus, where nn is a value from 01 to 10. Each of these submenus contains parameters for controlling the translation of a private IP address to a TCP or UDP port number when operating in single-address NAT mode. You only need to specify static mappings for connections initiated by devices calling into the private LAN. For DSLPipe/CellPipe User’s Guide 5-25 Network Address Translation (NAT) for a LAN sessions initiated by hosts on the private LAN, the DSLPipe/CellPipe generates a mapping dynamically if one does not already exist in the Static Mappings profiles. Each Static Mapping nn submenu includes the following parameters: 20-A01 Static Mapping... Static Map 01 Valid=Yes Dst Port#=21 Protocol=TCP Loc Port#=21 Loc Adrs=181.100.100.102 6 Optionally set Def Server to the IP address of a local server to which the DSLPipe/CellPipe routes incoming packets that are not routed to a specific server and port. (For more information, see “Routing all incoming sessions to default server” on page 5-27.) 7 Optionally set Reuse Last Addr to Yes to continue to use a dynamically assigned IP address. The Reuse Addr Timeout value specifies the time for which use the address. Set it to a number of minutes (up to 1440). Limitations apply, as described in the Reference Guide. 8 Exit and save the profile. Note: If you have additional routers on your LAN, open Ethernet > Mod Config > Ether Options and set the value of Ignore Def Rt to Yes. This setting ensures that a default route from the ISP will not overwrite the NAT route. NAT for Frame Relay or ATM The single-IP address implementation of NAT extends to Frame Relay and ATM. Connections using Frame Relay or ATM encapsulation translate the local addresses into a single, official address specified by the FR address or ATM Address parameter. You must set the Routing parameter in the NAT profile to enable NAT. Set the Lan parameter to Single IP addr. 5-26 DSLPipe/CellPipe User’s Guide Network Address Translation (NAT) for a LAN 20-A00 NAT 20-A01 NAT... Routing=Yes Profile=max4 FR address=0.0.0.0 [or ATM address=0.0.0.0] Static Mapping... Def Server=181.81.8.1 Reuse last addr=No Reuse addr timeout=N/A When Routing=Yes and a valid, official IP address is entered for FR address (or ATM address), NAT is enabled for Frame Relay (or ATM) connections. Configuring NAT port routing (Static Mapping submenu) You can configure NAT port routing to route all incoming sessions: • to define a default server on the local private LAN The DSLPipe/CellPipe routes incoming packets whose destination port number does not match a a Static Map or match a a port number dynamically assigned when a local host initiates a TCP / UDP session. • to define a list of up to 10 servers and services on the local private LAN The DSLPipe/CellPipe routes incoming packets to hosts on the local private LAN when their destination port matches one of the 10 destination ports specified in Static Mappings. You need to configure port routing only for sessions initiated by hosts outside the private LAN. For sessions initiated by hosts on the private LAN, the DSLPipe/CellPipe generates the port mapping dynamically. Note: For port routing in single-address NAT to work, if firewalls are present, they must be configured to allow the DSLPipe/CellPipe to receive packets for the routed ports. Routing all incoming sessions to default server To configure the DSLPipe/CellPipe to perform NAT: 1 Open the Ethernet > NAT > NAT menu. 2 Set the Routing parameter to Yes. DSLPipe/CellPipe User’s Guide 5-27 Network Address Translation (NAT) for a LAN 3 Set the Profile parameter to the name of an existing Connection profile. The DSLPipe/CellPipe performs NAT whenever a connection is made with this Connection profile. The connection can be initiated either by the DSLPipe/CellPipe or by the remote network. 4 To ensure that all incoming sessions are routed to the default server, open each Ethernet > NAT > Static Mapping > Static Mapping nn submenu (where nn is a number from 01 to 10) and make sure that the Valid parameter in each menu is set to No. 5 Set the Def Server parameter to the IP address of the server on the local network to receive all incoming packets from the remote network. 6 Press the Esc key to exit the menu. 7 Save the changes when prompted. The changes take effect the next time the connection is made for the NAT profile. To activate the changes immediately, close the connection specified by the Profile parameter and then reopen it. Routing incoming sessions to multiple servers You can define up to 10 NAT servers an optional default server to handle sessions initiated outside the private LAN: 1 Open the Ethernet > NAT > NAT menu. 2 Set the Routing parameter to Yes. 3 Set the Profile parameter to the name of an existing Connection profile. The DSLPipe/CellPipe performs NAT whenever a connection is made with this Connection profile. The connection can be initiated either by the DSLPipe/CellPipe or by the remote network. 4 Open the Ethernet > NAT > NAT > Static Mapping menu. 5 Open a Static Mapping nn submenu, where nn is a number from 01 to 10. You use the parameters in each Static Mapping nn submenu to specify routing for incoming packets sent to a particular TCP or UDP port. 6 5-28 Set the Valid parameter to Yes. DSLPipe/CellPipe User’s Guide Network Address Translation (NAT) for a LAN The Yes setting enables the port routing specified by the remaining parameters in the submenu. Setting this parameter to No disables routing for the specified port. 7 Set the Dst Port # parameter to the number of a TCP or UDP port that users outside the private network can access. Each Dst Port # setting corresponds to a service provided by a server on the local private network. You can use the actual port number as specified by the Loc Port # parameter as long as that address is unique for the local private network. For information on obtaining port numbers, see “Well-known ports” on page 5-30. The DSLPipe/CellPipe routes incoming packets it receives from the remote network for this port to the local server and port you are about to specify. 8 Set the Protocol parameter to TCP or UDP. This parameter determines whether the Dst Port # and Loc Port # parameters specify TCP ports or UDP ports. 9 Set the Loc Port # parameter to a port corresponding to a service provided by the local servers. 10 Set the Loc Adrs parameter to the address of the local server providing the service specified by Loc Port #. 11 Exit and save the profile. Repeat step 6 through step 12 for any additional ports whose packets you want to route to a specific server and port on the local network. 12 Optionally, open the Ethernet > NAT > NAT menu and set the Def Server parameter to the IP address of a server on the local network that is to receive any remaining incoming packets from the remote network, that is, any that are not for ports you have specified in the Static Mapping nn submenus. 13 Exit and save the profile. The changes take effect the next time the connection is made for the NAT Profile. To activate the changes immediately, close the connection specified by the Profile parameter and then reopen it. DSLPipe/CellPipe User’s Guide 5-29 Network Address Translation (NAT) for a LAN Disabling routing for specific ports To disable routing of incoming packets destined for specific TCP or UDP ports: 1 Open the Ethernet > NAT > NAT > Static Mapping menu. 2 Open a Static Mapping nn menu, where nn is a number from 01 and 10. The parameters in each Static Mapping nn submenu specify the routing for incoming packets sent to a particular TCP or UDP port. 3 Set the Valid parameter to No. This setting disables routing for the port specified by the Dst Port# and Protocol parameters in this submenu. 4 Exit and save the profile. Repeat step 2 through step 4 to disable routing for any additional ports. 5 Exit and save the profile. The changes take effect the next time a connection is made for the NAT profile. To activate the changes immediately, close the connection specified by the NAT profile’s Profile parameter and then reopen it. Well-known ports TCP and UDP ports numbered 0-1023 are called Well Known Ports. These ports, which include the ports for the most common services available on the Internet, are assigned by the Internet Assigned Numbers Authority (IANA). In almost all cases, the TCP and UDP port numbers for a service are the same. You can obtain current lists of Well Known Ports and Registered Ports (ports in the range 1024-4915 that have been registered with the IANA) by means of FTP from: ftp://ftp.isi.edu/in-notes/iana/assignments/port-numbers 5-30 DSLPipe/CellPipe User’s Guide Configuring IPX Routing 6 How the DSLPipe/CellPipe performs IPX routing . . . . . . . . . . . . . . . . . . . . 6-1 Adding the DSLPipe/CellPipe to the local IPX network . . . . . . . . . . . . . . . . 6-8 Working with the RIP and SAP tables . . . . . . . . . . . . . . . . . . . . . . . . . . . . . 6-11 Configuring IPX routing connections . . . . . . . . . . . . . . . . . . . . . . . . . . . . . 6-18 How the DSLPipe/CellPipe performs IPX routing To support Internet Packet Exchange (IPX) routing between sites that run Novell NetWare version 3.11 or later, the DSLPipe/CellPipe operates as an IPX router, with one interface on the local Ethernet and the other across the Wide Area network (WAN). Each IPX Connection profile is an IPX WAN interface. The most common uses for IPX routing in the DSLPipe/CellPipe are to: • Integrate multiple NetWare Local Area Networks (LANs) to form an interconnected WAN. • Allow NetWare clients to access local NetWare services. The DSLPipe/CellPipe supports IPX routing over Point-to-Point Protocol (PPP), Multilink PPP (MP), Frame Relay, and ATM connections. Support for both the IPXWAN and PPP Internet Protocol Control Protocol for IPX (IPXCP) makes DSLPipe/CellPipe User’s Guide 6-1 How the DSLPipe/CellPipe performs IPX routing the DSLPipe/CellPipe fully interoperable with other vendors’ products that conform to these protocols and associated RFCs. Note: IPX packets can be transmitted in different frame types. The DSLPipe/CellPipe routes only one IPX frame type, and it routes and spoofs IPX packets only if they are encapsulated in that type of frame. If bridging is enabled in the same Connection profile as IPX routing, the DSLPipe/CellPipe will bridge any other IPX-packet frame types. (For more information see Chapter 7, “Configuring the DSLPipe/CellPipe as a Bridge.”) IPX Service Advertising Protocol (SAP) tables The DSLPipe/CellPipe follows standard IPX SAP behavior for routers. However, when the connection is to another DSLPipe configured for IPX routing, both ends of the connection exchange their entire SAP tables, so all remote services are immediately added to each unit’s SAP table. NetWare servers broadcast SAP packets every 60 seconds to make sure that routers know about their services. A router builds a SAP table with an entry for each service advertised by each known server. When a router stops receiving SAP broadcasts from a server, it ages the SAP-table entry and eventually removes it from the table. Routers use SAP tables to respond to client queries. When a NetWare client sends a SAP request to locate a service, the DSLPipe/CellPipe consults its SAP table and replies with its own hardware address and the internal address of the requested server (similar to the operation described in “Enabling proxy mode in the DSLPipe/CellPipe” on page 5-6). The client can then transmit packets whose destination address is the internal address of the server. When the DSLPipe/CellPipe receives those packets, it consults its RIP table. If it finds an entry for the destination address, it brings up the connection or forwards the packet across the active connection. IPX Routing Information Protocol (RIP) tables IPX RIP is similar to the routing information protocol in the TCP/IP protocol suite, but it is a different protocol. In this chapter, RIP always refers to IPX RIP. 6-2 DSLPipe/CellPipe User’s Guide How the DSLPipe/CellPipe performs IPX routing The DSLPipe/CellPipe follows standard IPX RIP behavior for routers when connecting to other-vendor units. However, when it connects to another DSLPipe/CellPipe configured for IPX routing, both ends of the connection immediately exchange their entire RIP tables. In addition, the DSLPipe/CellPipe maintains those RIP entries as static until the unit is reset or power-cycled. The destination of an IPX route is the internal network of a server. For example, NetWare file servers are assigned an internal IPX network number by the network administrator and typically use the default node address of 000000000001. This is the destination network address for file read/write requests. (If you are not familiar with internal network numbers, see your NetWare documentation.) IPX routers broadcast RIP updates periodically and whenever a WAN connection is established. The DSLPipe/CellPipe receives RIP broadcasts from a remote device, adds 1 to the hop count of each advertised route, updates its own RIP table, and broadcasts updated RIP packets on connected networks in a split-horizon fashion. The DSLPipe/CellPipe recognizes network number –2 (FFFFFFFE hex) as the IPX RIP default route, and forwards any packet with an unrecognized address to the IPX router advertising the default route.For example, if the DSLPipe/CellPipe receives an IPX packet destined for network 77777777 and it does not have a RIP table entry for that destination, it forwards the packet toward network number FFFFFFFE, if available, instead of simply dropping the packet. If more than one IPX router is advertising the default route, the DSLPipe/CellPipe bases its routing decision on the Hop and Tick counts. Extensions to standard IPX NetWare uses dynamic routing and service location to let clients locate a server dynamically, regardless of the server’s physical address. This scheme is designed for LAN environments. For WAN functionality, the DSLPipe/CellPipe provides the following extensions to standard IPX: • IPX Route profiles • IPX SAP filters • Watchdog spoofing DSLPipe/CellPipe User’s Guide 6-3 How the DSLPipe/CellPipe performs IPX routing IPX Route profiles Static IPX routes are specified in IPX Route profiles. After the DSLPipe/CellPipe unit’s RIP and SAP tables are cleared by a reset or power-cycle, the static routes are added when the unit initializes. Each static route contains the information needed to reach one server. When the DSLPipe is connecting to another DSLPipe after a power-cycle or reset, you can choose not to configure a static route. Static routes need manual updating whenever the specified server is removed or has an address change. However, static routes are one way to ensure that the DSLPipe/CellPipe can bring up the appropriate connection in response to clients’ SAP requests and they prevent timeouts when a client takes a long time to locate a server on the WAN. (For more information, see “Configuring a static IPX route” on page 6-14.) You can also specify a route to a destination IPX network without defining an IPX server in the IPX Routes profile. You can reach an IPX network by entering the Network number (for example, Network=00123456) without specifying the Server Name and Server Type. To configure IPX routes, open Ethernet > IPX Routes > any profile. Following is an example of an IPX Route profile: Server Name=server-name Active=Yes Network=CC1234FF Node=000000000001 Socket=0000 Server Type=0004 Hop Count=2 Tick Count=12 Connection #=0 Note: The DSLPipe/CellPipe cannot support more than 300 server and route entries. To stay operational with IPX enabled on a large network, the DSLPipe/CellPipe enforces a maximum limit of 300 server and route entries, including limit checking for both server and route entries. When the DSLPipe/CellPipe reaches its limit of 300, it drops all IPX route and SAP packets containing additional routes and services. This limit results in an 6-4 DSLPipe/CellPipe User’s Guide How the DSLPipe/CellPipe performs IPX routing incomplete network map, so you need to activate a size-limiting feature, such as enabling IPX SAP Proxy or IPX filtering. (For information about how to use the IPX SAP Proxy parameter, see the Reference Guide, and also see “Some networks are designed to prevent the propagation of RIP and SAP packets so you might have to specify an IPX SAP proxy server to ensure that remote users can connect. The Ether options submenu includes the IPX SAP Proxy parameter and three IPX SAP Proxy Net # N parameters with which you can specify a default proxy server.” on page 6-10. For information about setting up IPX filtering, see “Managing IPX SAP filters” on page 6-17.) IPX SAP filters You might not want the DSLPipe/CellPipe SAP table to include long lists of all servers available at a remote site. IPX SAP filters let you exclude services from the SAP table or explicitly include certain services. SAP filters can be applied to inbound or outbound SAP packets. Inbound filters control which services are added to the DSLPipe/CellPipe unit’s SAP table from advertisements on a network link. Outbound filters control which services the DSLPipe/CellPipe advertises on a particular network link. (For more information, see “Managing IPX SAP filters” on page 6-17.) Configure IPX SAP filters in Ethernet > IPX SAP Filters > any profile: Following is an example of an IPX SAP Filter Profile with an output subfilter selected: Name=optional Input SAP filters... Output SAP filters Valid=Yes Type=Exclude Server Type=0004 Server Name=SERVER-1 For a discussion of each parameter, see “Managing IPX SAP filters” on page 6-17. DSLPipe/CellPipe User’s Guide 6-5 How the DSLPipe/CellPipe performs IPX routing IPX Type 20 packet propagation support Some applications, such as NetBIOS, use IPX Type 20 packets to broadcast names over a network. By default, these broadcasts are not propagated over routed links (as Novell recommends), and are not forwarded over links that have less than 1 Mbps throughput. Since the DSLPipe/CellPipe cannot support these types of applications, you can change the setting of IPX Type 20 packet propagation to Yes if required. To support IPX Type 20 propagation: 1 Open Ethernet > Mod Config > Ether Options. 2 Set Handle IPX Type20 to Yes. Watchdog spoofing NetWare servers send out NCP watchdog packets to monitor client connections. Clients that respond to watchdog packets remain logged into the server. If a client does not respond to watchdog packets for a certain amount of time, the server logs the client out. Repeated watchdog packets can cause a WAN connection to stay active. But if the DSLPipe/CellPipe filters out the packets, the remote server drops client logins. To prevent repeated client logouts while allowing WAN connections to be brought down in times of inactivity, the DSLPipe/CellPipe responds to watchdog requests as a proxy for remote IPX routed or bridged clients. Responding to NCP requests is commonly called watchdog spoofing. To the server, a spoofed connection looks like a normal, active client login session, so it does not log the client out. When a remote client link goes down, the DSLPipe/CellPipe starts a timer. When the timer reaches the value of the Netware T/O (timeout) field, the DSLPipe/CellPipe stops responding to watchdog packets for the client, and the server releases the connection. If the WAN session reconnects before the timeout value is reached, the timer is reset. The DSLPipe/CellPipe software filters IPX watchdog packets automatically on all IPX routing and IPX bridging connections that have watchdog spoofing enabled. 6-6 DSLPipe/CellPipe User’s Guide How the DSLPipe/CellPipe performs IPX routing Automatic SPX spoofing NetWare applications that require guaranteed packet delivery use the NetWare SPX protocol. Such applications include Print Server (PSERVER), Remote Printer (RPRINTER), and Remote Console (RCONSOLE). The client’s SPX watchdog monitors the connection with the server while the connection is idle. To monitor the connection, the SPX watchdog sends a query that brings up the WAN connection every 14 seconds while an SPX application is running. To let Netware SPX clients stay logged in but not the WAN connection up in times of inactivity, the DSLPipe/CellPipe automatically responds to SPX watchdog requests from the LAN by sending spoofed SPX-watchdog-reply packets. It also and drops any SPX-watchdog keep-alive packets from the LAN, without sending them to the WAN. You do not need to set any parameters to enable this function. However, note that routers on both ends of the connection must support this feature for it to function. WAN considerations for NetWare client software In most cases, NetWare clients on a WAN do not need special configuration. But the following issues sometimes affect NetWare clients in an IPX routing environment: Issue Recommendation Preferred Servers If the local IPX network supports NetWare servers, configure NetWare clients with a preferred server on the local network, not at a remote site. If the local Ethernet does not support NetWare servers, configure local clients with a preferred server on the network that has the least expensive connection costs. (For more information, see your NetWare documentation.) Local copy of LOGIN.EXE Because of possible performance issues, executing programs remotely is not recommended. You should put LOGIN.EXE on each client’s local drive. DSLPipe/CellPipe User’s Guide 6-7 Adding the DSLPipe/CellPipe to the local IPX network Issue Recommendation Packet Burst (NetWare 3.11) Packet Burst lets servers send a data stream across the WAN before a client sends an acknowledgment. This feature is included automatically in server and client software for NetWare 3.12 or later. If local servers are running NetWare 3.11, they should have PBURST.NLM loaded. (For more information, see your NetWare documentation.) Macintosh or UNIX clients Both Macintosh and UNIX clients can use IPX to communicate with servers but their native protocols are AppleTalk (Macintosh) and TCP/IP (UNIX), respectively. If Macintosh clients need to access NetWare servers across the WAN by means of AppleTalk (rather than MacIPX), the WAN link must support bridging. If UNIX clients need to access NetWare servers by means of TCP/IP (rather than UNIXWare), the DSLPipe/CellPipe must be configured as a bridge or an IP router. Adding the DSLPipe/CellPipe to the local IPX network To connect the DSLPipe/CellPipe to your local IPX network, you must perform the following tasks: • Turn on IPX routing. • Specify the IPX frame type the DSLPipe/CellPipe will route and watchdog spoof. • Specify the DSLPipe/CellPipe IPX network number (or allow it to learn the number from other routers). You might also need to specify a SAP proxy server. Check your local Netware configurations to determine the correct settings. After you configure the IPX settings for the Ethernet interface, use the IPXping command to check the configuration. 6-8 DSLPipe/CellPipe User’s Guide Adding the DSLPipe/CellPipe to the local IPX network Checking local NetWare configurations IPX packets are supported in more than one Ethernet frame type on an Ethernet segment. However, the DSLPipe/CellPipe can route and perform watchdog spoofing only for the IPX frame type you specify. (It will bridge other IPX packet types if bridging is enabled.) To check the IPX configuration of a NetWare server on the local Ethernet: 1 Go to the NetWare server’s console. 2 Enter LOAD INSTALL to display the AUTOEXEC.NCF file. 3 Look for lines similar to the following: internal network 1234 Bind ipx ipx-card net=CF0123FF Load 3c509 name=ipx-card frame=ETHERNET_8023 The first line specifies the internal network number of the server. If you are not familiar with internal network numbers, see your NetWare documentation. The DSLPipe/CellPipe does not require internal network numbers. The Bind line specifies the IPX network number in use on the Ethernet. The DSLPipe/CellPipe must use the same IPX network number for its Ethernet interface. You can specify the number explicitly in the DSLPipe/CellPipe Ethernet profile, or leave the DSLPipe/CellPipe number set to zero to enable it to learn the number from other routers. The Load line specifies the packet frame being used by this server’s Ethernet controller (in this example, 802.3 frames). If you are not familiar with the concept of packet frames, see your NetWare documentation. Note: The IPX network numbers must be unique for each network segment, and internal network within any server, on the entire WAN. You should know the external and internal network numbers in use at all sites. Configuring IPX on the DSLPipe/CellPipe Ethernet interface By default, when you turn on IPX routing in the DSLPipe/CellPipe and close the Ethernet profile, the DSLPipe/CellPipe comes up in IPX routing mode, uses the default frame type 802.2 (which is the suggested frame type for NetWare 3.12 or DSLPipe/CellPipe User’s Guide 6-9 Adding the DSLPipe/CellPipe to the local IPX network later), and listens on the Ethernet to acquire its IPX network number from other IPX routers on that segment. To turn on IPX routing in the DSLPipe/CellPipe: 1 Open the Ethernet > Mod Config profile. 2 Turn on IPX routing: IPX Routing=Yes To specify the IPX frame type: 1 Open Ethernet > Mod Config > Ether Options. 2 Select the IPX frame type. For example: IPX Frame=802.2 Note: Make sure that the type you choose is consistent with the frame type in use by most servers on the local network. To allow the DSLPipe/CellPipe to learn its IPX network number: 1 Set the IPX Enet number to zero. IPX Enet #=00000000 This setting causes the DSLPipe/CellPipe to listen for its network number and acquire it from another router. Or you can enter an IPX network number other than zero. For example: IPX Enet #=C90AB997 Note: If you specify an IPX network number other than zero, the DSLPipe/CellPipe becomes a seeding router and other routers can learn their numbers from the DSLPipe/CellPipe. In that case, make sure that the number you enter is the same one used by other IPX routers on the same network. (For more information about seeding routers, see your NetWare documentation.) 2 Close and save the Ethernet > Mod Config profile. Some networks are designed to prevent the propagation of RIP and SAP packets so you might have to specify an IPX SAP proxy server to ensure that remote users can connect. The Ether options submenu includes the IPX SAP Proxy 6-10 DSLPipe/CellPipe User’s Guide Working with the RIP and SAP tables parameter and three IPX SAP Proxy Net # N parameters with which you can specify a default proxy server. Using IPXping to check the configuration The IPXping command enables you to verify the transmission path to NetWare stations at the network layer. It works on the same LAN as the DSLPipe/CellPipe or across a WAN connection that has IPX routing enabled. Enter the IPXping command in the following format: ipxping hostname where hostname is either the IPX address of the NetWare workstation or the advertised name of a server. The IPX address consists of the IPX network and node numbers for a station, as in: ipxping CFFF1234:000000000001 If you are using IPXping to verify connectivity with an advertised NetWare server, you can simply enter the name of the server, as in: ipxping server-1 You can terminate IPXping at any time by pressing Ctrl-C. Working with the RIP and SAP tables In managing the RIP and SAP tables, you might want to perform one or more of the following tasks: • Obtain information from the RIP and SAP tables. • Configure RIP in a Connection profile. • Configure a static route. • Configure SAP in a Connection profile. • Define and apply an IPX SAP filter. DSLPipe/CellPipe User’s Guide 6-11 Working with the RIP and SAP tables Additionally, you might want to define standard data filters to control WAN traffic and connections. Data filters are discussed in Chapter 8, “Defining Filters and Firewalls.” Viewing the RIP and SAP tables To display the current RIP table, invoke the terminal server (described on page 10-16) and enter: show netware networks The current RIP table appears. Following is an example: network next router hops ticks origin 22222222 A30E0A04 A30E1347 A30E0EB8 A304B294 EE000001 AA000002 000000000000 0080A30E0A04 0080A30E1347 0080A30E0EB8 0080A304B294 00608CB24081 000000000000 2 1 1 1 1 1 0 12 3 3 3 3 3 1 nov12-m2 S Ethernet Ethernet Ethernet Ethernet Ethernet Ethernet S The RIP table includes the following fields: • Network —Internal network number of a NetWare server. • Next Router —Address of an IPX router used to forward packets to that server. • Hops —Hop count to the destination network (server). • Ticks —Tick count (18 ticks/second) to the destination network (server). Best routes are calculated on the basis of tick count, not hop count. • Origin —Name of the Connection profile used to reach the server. To display the current IPX SAP table, in the terminal server, enter: show netware servers 6-12 DSLPipe/CellPipe User’s Guide Working with the RIP and SAP tables The current SAP table appears. Following is an example: IPX address EE000001:000000000001:0040 EE000001:000000000001:4510 EE000001:000000000001:4005 A30E0A04:000000000001:8060 A30E1347:000000000001:8060 A30E0EB8:000000000001:8060 A30EB294:000000000001:8060 type 026b 0004 0278 0047 0047 0047 0047 server name SERVER1__ NOVL1 SERVER2__ EPS_0E0A04 EPS_0E1347 EPS_0E0EB8 EPS_04B294 The SAP table includes the following fields: • IPX Address —IPX address of one server. The IPX address has the following format: network number:node number:socket number • Service Type —Hexadecimal value representing a type of NetWare service. For example, the number for file servers is 0004. • Server Name —Server’s name (up to 35 characters). Configuring RIP in a Connection profile By default, the IPX RIP parameter in a Connection profile is set to Both, specifying the exchange of RIP broadcasts in both directions. You can disable the exchange of RIP broadcasts across a WAN connection, or specify that the DSLPipe/CellPipe only send or only receive RIP broadcasts on that connection. (If the DSLPipe/CellPipe does not receive RIP broadcasts from a remote unit, you should configure a static route to at least one server on that network, as described in “Configuring a static IPX route” on page 6-14.) To restrict RIP exchanges across a WAN connection: 1 Open a Connection profile that has IPX routing enabled. 2 Open the IPX Options submenu. 3 Set the IPX RIP parameter to a value other than the default setting of Both. For example: IPX RIP=Recv DSLPipe/CellPipe User’s Guide 6-13 Working with the RIP and SAP tables This setting specifies that the DSLPipe/CellPipe receives the RIP table from the other IPX router but will not upload its RIP table. To disable IPX RIP, set: IPX RIP=None 4 Close the Connection profile. Configuring a static IPX route Each static IPX route contains all of the information needed to reach one NetWare server on a remote network. When the DSLPipe/CellPipe receives an outbound packet for that server, it finds the referenced Connection profile and makes the connection. Note: You do not need to create IPX routes to servers on the local Ethernet. Most sites configure only a few IPX routes and rely on RIP for most other connections. If you have servers on both sides of the WAN connection, you should define a static route to the remote site even if your environment requires dynamic routes. If you have one static route to a remote site, it should specify a master NetWare server that knows about many other services. NetWare workstations can then learn about other remote services by connecting to that remote NetWare server. Note: Remember that static IPX routes are manually administered, so they must be updated if there is a change to a remote server. To define a static IPX Route: 1 Open Ethernet > IPX Routes > any profile. Following is an example of a profile opened from the IPX Routes menu: Server Name=SERVER-1 Active=Yes Network=ccccfff1 Node=000000000001 Socket=0000 Server Type=0004 Hop Count=2 Tick Count=12 Connection #=1 6-14 DSLPipe/CellPipe User’s Guide Working with the RIP and SAP tables 2 Specify the name of the remote NetWare server. For example: Server Name=SERVER-1 3 Specify that the route should be added to the RIP table: Active-Yes 4 Enter the remote server’s internal network number. For example: Network=ABC01FFF 5 Enter the remote server’s node number. For example: Node=0000000000001 The default 0000000000001 is typically the node number for NetWare file servers. 6 Specify the remote server’s socket number. For example: Socket=0451 Typically, Novell file servers use socket 0451. The number you specify must be a well-known socket number. Services that use dynamic socket numbers might use a different socket each time they load and will not work in IPX Route profiles. To bring up a connection to a remote service that uses a dynamic socket number, specify a master server with a well-known socket number on that network. 7 Set the SAP Service Type parameter to specify the type of SAP service. For example: Service Type=0004 NetWare file servers are SAP Service type 0004. 8 Specify the distance in hops to the server. For example: Hop count=2 Usually the default of 2 is appropriate. 9 Specify the distance to the server in ticks (18 ticks/second). For example: DSLPipe/CellPipe User’s Guide 6-15 Working with the RIP and SAP tables Tick count=12 Usually the default of 12 is appropriate, but you might need to increase this value for very distant servers. 10 Specify the number of the Connection profile that defines the WAN connection. A Connection profile is referenced by the unique part of the number it is assigned in the Connections menu (For example: 1, 2, 3, and so forth). Connection #=2 11 Close the IPX Route profile. Configuring SAP in a Connection profile By default, the IPX SAP parameter in a Connection profile is set to Both, specifying the exchange of SAP broadcasts in both directions. If SAP is enabled to both send and receive broadcasts on the WAN interface, the DSLPipe/CellPipe broadcasts its SAP table to the remote network and listens for service updates from that network. Eventually, both networks have a table of all services on the WAN. To control which services are advertised and where, you can disable the exchange of SAP broadcasts across a WAN connection, or specify that the DSLPipe/CellPipe only send or only receive SAP broadcasts on that connection. To restrict SAP broadcasts across a WAN connection: 1 Open a Connection profile that has IPX routing enabled. 2 Open the IPX Options submenu. 3 Set the IPX RIP parameter to a value other than the default setting of Both. For example: IPX SAP=Recv This setting specifies that the DSLPipe/CellPipe receives SAP table updates from the remote router. If you do not want the DSLPipe/CellPipe to send or receive SAP broadcasts on this connection, use the following setting: IPX SAP=None 4 6-16 Close the Connection profile. DSLPipe/CellPipe User’s Guide Working with the RIP and SAP tables Managing IPX SAP filters IPX SAP filters include or exclude specific NetWare services from the DSLPipe/CellPipe unit’s SAP table. IPX SAP filters control which services are added to the local SAP table or passed on in SAP response packets across IPX routing connections (not IPX bridging connections). IPX SAP filters are used to manage connectivity costs, unlike filters that prevent periodic RIP and SAP broadcasts from keeping a connection up unnecessarily. Defining an IPX SAP filter To define an IPX SAP filter: 1 Open Ethernet > IPX SAP Filters > any profile. Following is an example of a profile in the IPX SAP Filters menu: Name= Input SAP filters... Output SAP filters... Valid=Yes Type=Exclude Server Type=0004 Server Name=SERVER-5 2 Set the name for the profile. 3 Open the Input Filters submenu. Input filter conditions are applied to all SAP packets received by the DSLPipe/CellPipe. They screen advertised services. Following is an example of the submenu that appears when you open one of the filters: Filter name In SAP filter 01 Valid=Yes Type=IPX Server Type= Server Name= DSLPipe/CellPipe User’s Guide 6-17 Configuring IPX routing connections Applying an IPX SAP filter You can apply an IPX SAP filter to the local Ethernet or to WAN interfaces, or to both. • On the Ethernet interface, a SAP filter includes or excludes specific servers or services from the SAP table. You can apply the filter from the Ethernet > Mod Config > Ether Options menu. If the directory services function is not supported, servers or services that are not in the DSLPipe/CellPipe table will be inaccessible to clients across the WAN. • In a Connection profile, a SAP filter screens service advertisements to and from a specific WAN connection. You specify the filter from the Ethernet > Connections > any profile > Sessions Options menu. To apply an IPX SAP filter profile, open the Session Options submenu (Connection profile) or Ether Options submenu (Ethernet profile) and set the IPX SAP Filter parameter to the number of the IPX SAP Filter profile you want to apply. You apply an IPX SAP Filter profile by specifying the unique part the profile is assigned in the IPX SAP Filters menu. For example, to apply the filter defined as 20-801: IPX SAP Filter=1 When you close the profile, a filter applied to the Ethernet interface takes effect immediately. Configuring IPX routing connections This section describes typical host software requirements in the context of two sample configurations: 6-18 • Servers on both sides of the link • Servers on only one side of the link DSLPipe/CellPipe User’s Guide Configuring IPX routing connections An example with NetWare servers on both sides of the link In Figure 6-1, the DSLPipe/CellPipe at Site A is connected to an IPX network that supports both servers and clients. The example shows how it will make the connection to a remote site that also supports both servers and clients. Site A Site B DSLTNT DSLTNT DSLPipe DSLPipe WAN NET:1234ABCD NET:9999ABFF NetWare servers and clients NetWare servers and clients Figure 6-1. A connection with NetWare servers on both sides In this example, Site A and Site B are both existing Novell LANs that implement NetWare 3.12 and NetWare 4 servers, NetWare clients, and a DSLPipe/CellPipe. The NetWare server at Site A is configured with the following information: Name=SERVER-1 internal net CFC12345 Load 3c509 name=ipx-card frame=ETHERNET_8023 Bind ipx ipx-card net=1234ABCD The NetWare server at Site B is configured as follows: Name=SERVER-2 internal net 013DE888 Load 3c509 name=net-card frame=ETHERNET_8023 Bind ipx net-card net=9999ABFF To configure the DSLPipe/CellPipe at Site A: 1 Assign the DSLPipe/CellPipe a name if it does not already have one. To assign the DSLPipe/CellPipe a name, open the System profile and set the Name parameter. For example: DSLPipe/CellPipe User’s Guide 6-19 Configuring IPX routing connections Name=SITEA 2 Open the Connection profile for Site B. For sake of example, the Connection profile for Site B is profile #5. A profile’s number is the unique part of the number the profile is assigned in the Connections menu. For example, the Connection profile defined as 20-105 is #5. Configure the Connection profile as follows: Station=SITEB Active=Yes Encaps=MP Dial #=1 Route IP=No Route IPX=Yes Bridge=No Dial brdcast=N/A Encaps options... Send Auth=CHAP Send Name= Send PW=ABC3 Aux Send PW=N/A Recv PW=JOE4 IPX options... IPX RIP=None IPX SAP=Both NetWare t/o=30 3 Close Connection profile #5. 4 Open the Ethernet profile and make sure that it is set up for IPX routing. For example: IPX Routing=Yes Mod Config > Ether options... IPX Frame=802.2 IPX Enet #=1234ABCD 5 Close the Ethernet profile. Because IPX RIP is set to None in the Connection profile, configure a static route to the remote server: 6-20 DSLPipe/CellPipe User’s Guide Configuring IPX routing connections 6 Open an IPX Route profile. 7 Set up a route to the remote NetWare server. Use the following settings: Server Name=SERVER-2 Active=Yes Network=013DE888 Node=000000000001 Socket=0451 Server Type=0004 Hop Count=2 Tick Count=12 Connection #=5 Note: The Connection # parameter in the IPX Route profile must match the number of the Connection profile you configured for connection to that site. 8 Close the IPX Route profile. To configure the DSLPipe/CellPipe at Site B: 1 Assign the DSLPipe/CellPipe a name if it does not already have one. To assign the DSLPipe/CellPipe a name, open the System profile and set the Name parameter. For example: Name=SITEB 2 Open the Connection profile for Site A. For sake of example, the Connection profile for Site A is profile #2. A profile’s number is the unique part of the number the profile is assigned in the Connections menu. For example, the Connection profile defined as 20-102 is #2. Set up the Connection profile as follows: Station=SITEA Active=Yes Encaps=MP Dial #=2 Route IP=No Route IPX=Yes Bridge=No Dial brdcast=N/A DSLPipe/CellPipe User’s Guide 6-21 Configuring IPX routing connections Encaps options... Send Auth=CHAP Send Name= Send PW=ABC3 Aux Send PW=N/A Recv PW=JOE4 IPX options... IPX RIP=None IPX SAP=Both NetWare t/o=30 3 Close Connection profile #2. 4 Open the Ethernet profile and make sure that it is set up for IPX routing. For example: IPX Routing=Yes Ether options... IPX Frame=802.2 IPX Enet #=9999ABFF 5 Close the Ethernet profile. Because IPX RIP is set to None in the Connection profile, configure a static route to the remote server: 6 Open an IPX Route profile. 7 Set up a route to the remote NetWare server. Use the following: Server Name=SERVER-1 Active=Yes Network=CFC12345 Node=000000000001 Socket=0451 Server Type=0004 Hop Count=2 Tick Count=12 Connection #=2 Note: The Connection # parameter in the IPX Route profile must match the number of the Connection profile you configured for that site. 8 6-22 Close the IPX Route profile. DSLPipe/CellPipe User’s Guide Configuring the DSLPipe/CellPipe as a Bridge 7 Introduction to Ascend bridging . . . . . . . . . . . . . . . . . . . . . . . . . . . . . . . . . . 7-1 Enabling bridging. . . . . . . . . . . . . . . . . . . . . . . . . . . . . . . . . . . . . . . . . . . . . . 7-6 Managing the bridge table . . . . . . . . . . . . . . . . . . . . . . . . . . . . . . . . . . . . . . . 7-6 Configuring bridged connections. . . . . . . . . . . . . . . . . . . . . . . . . . . . . . . . . . 7-9 Introduction to Ascend bridging Bridging is useful primarily in providing connectivity for protocols other than IP and IPX (Frame Relay, for example) although it can be used to join segments of an IP or IPX network. Because a bridging connection forwards packets at the hardware-address level (link layer), it does not distinguish between protocol types, and it requires no protocol-specific network configuration. Bridging is very easy to configure. It is commonly used to: • Provide non routed protocol connectivity with another site • Link two sites so that their nodes appear to be on the same LAN • Support protocols, such as BOOTP, that depend on broadcasts to function Be aware that bridges examine all packets on the LAN (in what is called promiscuous mode), so they incur greater processor and memory overhead than do routers. On heavily loaded networks, the increased overhead can result in slower performance. DSLPipe/CellPipe User’s Guide 7-1 Introduction to Ascend bridging Routing is much faster than bridging, and has the following advantages: • Routers examine packets at the network layer, so you can filter on logical addresses, providing enhanced security and control. • Routers support multiple transmission paths to a given destination, enhancing the reliability and performance of packet delivery. From a practical point of view, you should always route if possible, as routing is more efficient. Bridging is necessary when you cannot subnet your IP network, and when you need to use nonroutable protocols such as AppleTalk, NetBIOS, or DECnet. How the DSLPipe/CellPipe initiates a bridged WAN connection When you configure the DSLPipe/CellPipe for bridging, it accepts all packets on the Ethernet and forwards only those that have one of the following: • A physical address that is not on the segment connected to the DSLPipe/CellPipe • A broadcast address Bridging uses physical or broadcast addresses, not logical (network) addresses. Physical addresses and the bridge table A physical address is a unique, hardware-level address associated with a specific network controller. A device’s physical address is also called its Media Access Control (MAC) address. On Ethernet, the physical address is a six-byte hexadecimal number assigned by the Ethernet hardware manufacturer, as in: 0000D801CFF2 If the DSLPipe/CellPipe receives a packet whose destination MAC address is not on the local network, it checks its internal bridge table. If it finds the packet’s MAC address, the DSLPipe/CellPipe bridges the packet. If it does not find the address, the DSLPipe/CellPipe checks for active sessions that have bridging enabled. If there are active bridging links, the DSLPipe/CellPipe forwards the packet across all active sessions that have bridging enabled. Otherwise, it drops the packets. 7-2 DSLPipe/CellPipe User’s Guide Introduction to Ascend bridging Broadcast addresses A broadcast address is recognized by multiple nodes on a network. For example, the Ethernet broadcast address at the physical level is FFFFFFFFFFFF. All devices on the same network receive all packets with the destination address. As a router, the DSLPipe/CellPipe discards broadcast packets. As a bridge, it forwards packets with the broadcast destination address across all active sessions that have bridging enabled, and initiates a session for all Connection profiles in which the Dial Brdcast parameter is set to Yes. ARP broadcast packets that contain an IP address in the bridge table are a special case. For details, see “Static bridge-table entries” on page 7-8. How bridged connections are established Figure 7-1 show how station names and passwords sync a bridging connection. Site A Site B Remote device (COE) DSLPipe WAN DSLPipe Remote device (COE) Name=sitea (Remote) Station=siteb Name=siteb (Remote) Station=siteb Send PW=*noknok* Send PW=*comein* Recv PW=*comein* Recv PW=*noknok* Bridging=yes Bridging=yes Figure 7-1. Negotiating a bridge connection (PPP encapsulation) The system name assigned to the DSLPipe/CellPipe in the Name parameter of the System profile must exactly match the device name specified in the Connection profile on the remote bridge. The match is case sensitive. Similarly, DSLPipe/CellPipe User’s Guide 7-3 Introduction to Ascend bridging the name assigned to the remote bridge must exactly match the name specified in the Station parameter of that Connection profile. Note: The most common cause of trouble when initially setting up a PPP bridging connection is specifying the name for the DSLPipe/CellPipe or the remote device. Errors often include not specifying case changes or not entering a dash, space, or underscore. About IPX bridging IPX bridging has special requirements for facilitating NetWare client/server logins across the WAN and preventing IPX RIP and SAP broadcasts from keeping a bridged connection up indefinitely. Like all options in the IPX Options submenu, the Handle IPX parameter is set to N/A if an IPX frame type is not specified in the Ethernet profile. Also, if Route IPX is set to Yes in the Connection profile, the Handle IPX parameter is set to N/A, but acts as if it is set to Server. With Handle IPX set to Client, the DSLPipe/CellPipe applies a data filter that discards RIP and SAP periodic broadcasts at its WAN interface, but forwards RIP and SAP queries. As a result, local clients can locate a NetWare server across the WAN, but routine broadcasts do not keep the connection up unnecessarily. With Handle IPX set to Server, the DSLPipe/CellPipe applies a data filter that discards RIP and SAP broadcasts at its WAN interface, but forwards RIP and SAP queries. It also uses the value specified in the NetWare t/o parameter as the time limit for responding to NCP watchdog requests on behalf of clients on the other side of the bridge, a process called watchdog spoofing. When the local network has no servers If the local Ethernet supports NetWare clients only and no NetWare servers, the bridging connection should enable a local client to establish the WAN connection by querying (broadcasting) for a NetWare server on a remote network. However, broadcast of RIP or SAP packets should not cause the connection to stay up indefinitely. In this situation, open Ethernet > Connections > profile > IPX Options and set Handle IPX to Client. 7-4 DSLPipe/CellPipe User’s Guide Introduction to Ascend bridging When the remote network has no servers If the local network supports NetWare servers (or a combination of clients and servers) and the remote network supports NetWare clients only, the bridging connection should enable the DSLPipe/CellPipe to respond to NCP watchdog requests for remote clients, but to bring down inactive connections whenever possible. In this situation, open Ethernet > Connections > profile > IPX Options set a timeout value. Set the Handle IPX parameter to Server, and set Netware t/o to specify a timeout value (for example, NetWare t/o= 30). When the networks support servers If NetWare servers are supported on both sides of the WAN connection, it is strongly recommended that you use an IPX routing configuration instead of bridging IPX. If you bridge IPX in this type of environment, client/server logins are lost when the DSLPipe/CellPipe brings down an inactive WAN connection. IPX routing and bridging on the same connection When IPX routing is enabled for a connection, the DSLPipe/CellPipe routes only one packet frame type across that connection. For example, if the IPX frame type is set to 802.3, only 802.3 packets are routed. If some NetWare servers on the local network use a different frame type, such as 802.2, those packets are bridged if bridging is enabled, or discarded if bridging is not enabled. Examples If IPX Frame=802.3, Route IPX=Yes, and Bridge=No in the Connection profile, only 802.3 IPX packets are routed. All other packets are dropped. If IPX Frame=802.3, Route IPX=Yes, and Bridge=Yes in the Connection profile, 802.3 IPX packets are routed and all other packets are bridged, including IPX packets in other frame types, AppleTalk packets, NetBios packets, DECnet, and so forth. If, with the same settings, the DSLPipe/CellPipe receives an IPX packet in the 802.2 packet frame, it uses the physical address in that packet to bridge it across all active bridging sessions. DSLPipe/CellPipe User’s Guide 7-5 Enabling bridging Enabling bridging The DSLPipe/CellPipe has a global bridging parameter that must be enabled for any bridging connection to work. The Bridging parameter causes the DSLPipe/CellPipe unit’s Ethernet controller to run in promiscuous mode. In promiscuous mode, the Ethernet driver accepts all packets, regardless of address or packet type, and passes them up the protocol stack for a higher-layer decision on whether to route, bridge, or reject the packets. Note: Running in promiscuous mode incurs greater processor and memory overhead than the standard mode of operation for the Ethernet controller. On heavily loaded networks, this increased overhead can result in slower performance, even if no packets are actually bridged. To enable bridging on Ethernet: 1 Open the Ethernet > Mod Config > Ether Options profile. 2 Turn on the global bridging parameter: Bridging=Yes 3 Close the Ethernet profile. Managing the bridge table To forward bridged packets to the right network destination, the DSLPipe/CellPipe uses a bridge table that associates end nodes with particular connections. It builds this table dynamically, in a process called transparent bridging. It also incorporates the entries found in its Bridge Adrs profiles. Bridge Adrs profiles are analogous to static routes in a routing environment. You can define up to eight destination nodes and their connection information in Bridge Adrs profiles. Parameters that affect the bridge table Following are the parameters (shown with simple values) directly related to the bridge table: Ethernet Mod Config 7-6 DSLPipe/CellPipe User’s Guide Managing the bridge table Ether options... Bridging=Yes Ethernet Connections profile Bridge=Yes Dial Brdcast=No Ethernet Bridge Adrs Enet Adrs=CFD-12367 Net Adrs=10.0.0.12 Connection #=7 For details about each parameter, see the Reference Guide. Transparent bridging As a transparent (or learning) bridge, the DSLPipe/CellPipe keeps track of where addresses are located as it forwards packets by recording each packet’s source address in a bridging table. Figure 7-2 shows the physical addresses of some nodes on the local Ethernet and one at a remote site. The DSLPipe/CellPipe at Site A, configured as a bridge, gradually learns addresses on both networks by looking at each packet’s source address. Site A Site B WAN 0000D801CFF2 080045CFA123 DSLPipe 08009FA2A3CA DSLPipe Remote device (COE) 08002B25CC11 Figure 7-2. How the DSLPipe/CellPipe creates a bridging table DSLPipe/CellPipe User’s Guide 7-7 Managing the bridge table The resulting bridging table includes the following entries: 0000D801CFF2 080045CFA123 08002B25CC11 08009FA2A3CA SITEA SITEA SITEA SITEB (Connection Profile #5) Entries in the DSLPipe/CellPipe unit’s bridge table must be relearned within a fixed aging time limit, or they are removed from the table. Static bridge-table entries An administrator can specify up to eight static bridge-table entries in Bridge Adrs profiles. Each connection that has a static bridge table entry can have the Dial Brdcast parameter set to No in the Connection profile. Dial Brdcast is a very convenient way of bridging packets if the DSLPipe/CellPipe has only a few bridging connections. It can be expensive, however, in an environment where many profiles support bridging. (For more information, see “Broadcast addresses” on page 7-3.) If Dial Brdcast is turned off in a Connection profile, the DSLPipe/CellPipe does not initiate the connection in response to broadcast requests. Instead, it relies on its bridging table to recognize which Connection profile to use. Note: If you turn off Dial Brdcast for a bridged connection, and the DSLPipe/CellPipe does not have a bridge-table entry for the destination address, the DSLPipe/CellPipe will not bring up that connection. To define a static bridge-table entry: 1 Open one of the eight Bridge Adrs profiles. 2 Specify the physical address of the remote host. For example: Enet Adrs=0080AD12CF9B Obtain this address from the administrator of the far-end device. For more information, see “Physical addresses and the bridge table” on page 7-2. 3 If the far end is a segment of the local IP network, specify an address on that segment. For example: Net Adrs=10.2.3.133 7-8 DSLPipe/CellPipe User’s Guide Configuring bridged connections For more details, see “Example of an IP bridged connection” on page 7-15. 4 Specify the number of the Connection profile for this connection. For example: Connection #=2 You do not have to specify the whole number, just the unique portion of it. 5 Exit and save the profile. Configuring bridged connections This section uses examples to show how to configure bridging for a DSLPipe/CellPipe connecting to a remote site. The configurations focus on bridging. They do not show the link-specific settings (such as Telco options, MP+, or Frame Relay configuration), or additional routing settings that might be appropriate at your site. Connection profiles must enable bridging, and if the remote network is not recorded as a static bridge-table entry, Dial Brdcast must also be enabled. Parameters related to protocol-independent bridging are set in the following menus: Ethernet Connections Connection profile Station=SITEB Bridge=Yes Dial Brdcast=No Ethernet Connections Connection profile Send Auth=None Recv PW=N/A Send PW=N/A Ethernet Connections DSLPipe/CellPipe User’s Guide 7-9 Configuring bridged connections Connection profile IPX options... Handle IPX=Client For details about each parameter, see the DSLPipe/CellPipe Reference Guide. Example of an AppleTalk bridged connection An AppleTalk connection at the link level requires a bridge at either end of the connection. Be careful when specifying names. Names are case sensitive, and dashes, spaces, underscores and other details must be retained. The most common cause of trouble when initially setting up a bridging connection is specifying the wrong name for the DSLPipe/CellPipe or the remote device. Make sure you type the name exactly as it appears in the remote device. The following example assumes that Bridging has been enabled on the Ethernet interface (as discussed in “Enabling bridging” on page 7-6). Note: In this example, Dial Brdcast is turned off in the Connection profiles and a Bridge Adrs profile is specified. If you prefer, you can turn on Dial Brdcast and omit the Bridge profile. To configure the local DSLPipe/CellPipe for a bridged connection: 1 Open the System profile. 2 If the DSLPipe/CellPipe does not already have a system name, assign one. For example: Name=SITEA Bridged connections use system names for part of the authentication process. 3 Close the System profile. 4 Open Connection profile #5 (assuming the profile is not already in use). 5 Set the Station parameter to the name of the remote site (we will name it SITEB in the second part of this example), and set the other Connection profile parameters. For example: Station=SITEBGW Active=Yes Encaps=PPP 7-10 DSLPipe/CellPipe User’s Guide Configuring bridged connections Bridge=Yes Dial Brdcast=No Encaps options... Send Auth=CHAP Recv PW=ABC3 Send PW=JOE4 6 Close Connection profile #5. 7 Open a Bridge Adrs profile. 8 Specify the remote device’s physical address (Enet Adrs) and IP address (Net Adrs). For example: Enet Adrs=0080AD12CF9B Net Adrs=0.0.0.0 Connection #=5 9 Close the Bridge Adrs profile. To configure the remote DSLPipe/CellPipe unit for a bridged connection: 1 Open the System profile (on the remote DSLPipe/CellPipe). 2 If the DSLPipe/CellPipe does not already have a system name, assign one. For example: Name=SITEBGW 3 Close the System profile. 4 Open Connection profile #2 on the remote DSLPipe/CellPipe (assuming this profile is not already in use). 5 Set the required Connection profile parameters for connection to SITEA (unless you assigned a different name to the other site): Station=SITEA Active=Yes Encaps=PPP Bridge=Yes Dial Brdcast=No Encaps option... Send Auth=CHAP Recv PW=ABC Send PW=DEF DSLPipe/CellPipe User’s Guide 7-11 Configuring bridged connections 6 Close Connection profile #2. 7 Open a Bridge Adrs profile. 8 Specify the far-end device’s physical address (Enet Adrs) and IP address (Net Adrs). For example: Enet Adrs=0CFF1238FFFF Net Adrs=0.0.0.0 Connection #=2 9 Close the Bridge Adrs profile. Example of an IPX client bridge (local clients) In this example, the local Ethernet supports NetWare clients, and the remote network supports NetWare servers and clients. DSLPipe WAN DSLPipe Site A Site B Figure 7-3. Example of an IPX client bridging connection To configure the DSLPipe/CellPipe in this example: 1 Open the System profile. 2 If the DSLPipe/CellPipe does not already have a system name, assign one. For example: Name=SITEA 7-12 3 Close the System profile. 4 Open the Ethernet profile. 5 Open the Ether Options submenu. 6 Set the IPX Frame parameter to specify the frame type. For example: DSLPipe/CellPipe User’s Guide Configuring bridged connections IPX Frame=802.3 7 Close the Ethernet profile. 8 Open a Connection profile. 9 Set the required Connection profile parameters for connection to the other site. For example: Station=SITEBGW Active=Yes Encaps=PPP Route IPX=No Bridge=Yes Dial Brdcast=Yes Encaps options... Send Auth=CHAP Recv PW=PW2 Send PW=PW3 IPX options... Handle IPX=Client For an explanation of Handle IPX=Client, see “About IPX bridging” on page 7-4. 10 Close the Connection profile. Enabling Dial Brdcast allows service queries to bring up the connection. DSLPipe/CellPipe User’s Guide 7-13 Configuring bridged connections Example of an IPX server bridge (local servers) In Figure 7-4, the local network supports a combination of NetWare clients and servers, and the remote network only supports clients. WAN DSLPipe DSLPipe Site A Site B Figure 7-4. Example of an IPX server bridging connection To configure the DSLPipe/CellPipe in this example: 1 Open the System profile. 2 If the DSLPipe/CellPipe does not already have a system name, assign one. For example: Name=SITEA 3 Close the System profile. 4 Open the Ethernet profile. 5 Open the Ether Options submenu. 6 Set the IPX Frame parameter to specify the frame type. For example: IPX Frame=802.3 7 Close the Ethernet profile. 8 Open a Connection profile. 9 Set the required Connection profile parameters for connection to the other site. For example: Station=SITEB Active=Yes Encaps=PPP Route IPX=No 7-14 DSLPipe/CellPipe User’s Guide Configuring bridged connections Bridge=Yes Dial Brdcast=Yes Encaps options... Send Auth=CHAP Recv PW=PW1 Send PW=PW2 IPX options... NetWare t/o=30 Handle IPX=Server 10 Close the Connection profile. For an explanation of Handle IPX=Server, see “About IPX bridging” on page 7-4. Note: The DSLPipe/CellPipe performs watchdog spoofing for the IPX frame type specified in the Ethernet profile. For example, if IPX Frame=802.3, only connections to servers using that packet frame type will be spoofed. (For more information, see Chapter 6, “Configuring IPX Routing.”) Example of an IP bridged connection If you are bridging between two segments of the same IP network, you can use the Net Adrs parameter in a Bridge Adrs profile to enable the DSLPipe/CellPipe to respond to ARP requests while bringing up the bridged connection. If an ARP packet contains an IP address that matches the Net Adrs parameter of a Bridge Adrs profile, the DSLPipe/CellPipe responds to the ARP request with the Ethernet (physical) address specified in the Bridge Adrs profile, and brings up the specified connection. In effect, the DSLPipe/CellPipe acts as a proxy for the node that actually has that address. DSLPipe/CellPipe User’s Guide 7-15 Configuring bridged connections In this example, two segments of an IP network are connected across the WAN. COE COE DSLPipe DSLPipe WAN 10.2.3.4/24 10.2.3.75/24 10.2.3.8/24 (Site A) 10.2.3.100/24 (Site B) Figure 7-5. An IP bridging connection To configure the Site A DSLPipe/CellPipe shown in Figure 7-5: 1 Open the System profile. 2 If the DSLPipe/CellPipe does not already have a system name, assign one. For example: Name=SITEA 3 Close the System profile. 4 Open Connection profile #7 (for example). 5 Set the required Connection profile parameters for connections to Site B (unless you assigned a different name to the other site): Station=SITEBGW Active=Yes Encaps=PPP Route IP=No Bridge=Yes Dial Brdcast=No Encaps options... Send Auth=CHAP Recv PW=1PW Send PW=2PW 7-16 6 Close Connection profile #7. 7 Open a Bridge Adrs profile. 8 Specify the remote device’s physical address (Enet Adrs) and IP address (Net Adrs). For example: DSLPipe/CellPipe User’s Guide Configuring bridged connections Enet Adrs=0CFF1238FFFF Net Adrs=10.2.3.100/24 Connection #=7 9 Close the Bridge Adrs profile. DSLPipe/CellPipe User’s Guide 7-17 Defining Filters and Firewalls 8 Introduction to filters . . . . . . . . . . . . . . . . . . . . . . . . . . . . . . . . . . . . . . . . . . . 8-1 Overview of Filter profiles. . . . . . . . . . . . . . . . . . . . . . . . . . . . . . . . . . . . . . . 8-3 Defining filters . . . . . . . . . . . . . . . . . . . . . . . . . . . . . . . . . . . . . . . . . . . . . . . . 8-8 SecureConnect Firewalls . . . . . . . . . . . . . . . . . . . . . . . . . . . . . . . . . . . . . . . 8-15 SecureConnect Firewalls . . . . . . . . . . . . . . . . . . . . . . . . . . . . . . . . . . . . . . . 8-15 Filter and firewall persistence . . . . . . . . . . . . . . . . . . . . . . . . . . . . . . . . . . . 8-17 Introduction to filters Filters inspect packets to determine whether or not to prevent them from entering or leaving your network. When a filter is in use, the DSLPipe/CellPipe examines every packet in the packet stream and takes action if the defined filter conditions are present. The action the DSLPipe/CellPipe takes depends both on the conditions specified within the filter and how the filter is applied. The default action when no filter is used is to forward (accept) all packets and allow all packets to reset the idle timer, which is used to determine when to disconnect inactive sessions. You can define conditions in filters to drop (reject) all packets except the ones you explicitly allow, or forward (accept) all packets except the ones you explicitly drop. Additionally, you can specify whether to apply the filter to inbound packets, outbound packets, or all packets. DSLPipe/CellPipe User’s Guide 8-1 Introduction to filters A Data filter affects the flow of data. Packets are dropped (rejected) or forwarded (accepted) as specified in the filter conditions. Mainly used for security. Data filters for dropping or forwarding certain packets Data filters are commonly used for security, but they can be used for any purpose that requires the DSLPipe/CellPipe to drop or forward specific packets. For example, you can use data filters to drop packets addressed to particular hosts, or to prevent broadcasts from going across the WAN. You can also use data filters to allow only specified devices to be accessed by users across the WAN. In Figure 8-1, the vertical bar represents a barrier blocking specified packets. Remote device (COE) WAN Data filter Figure 8-1. Data filters Applying a data filter to a WAN interface To control which packets will be allowed to cross the WAN interface, apply a data filter to each Connection profile. Proceed as follows: 1 Open Ethernet > Connection profile 2 Open the Session Options submenu. 3 Apply a data filter. For example: Data Filter=4 If this parameter is set to zero, the default, no data filter is applied. To apply a filter, specify its profile number. You can display the profile number by opening the Filters menu. You do not have to specify the whole number, just the unique portion of it (for example, 1, 2, or 3). 4 8-2 Close and save the profile. DSLPipe/CellPipe User’s Guide Overview of Filter profiles Applying a data filter to the Ethernet interface To control which packets will be allowed to cross the Ethernet interface, apply a data filter to the Connection profile. Proceed as follows: 1 Open Ethernet > Mod Config > Ether Options. 2 Apply the data filter. For example: Data Filter=4 If this parameter is set to zero, the default, no data filter is applied. To apply a filter, specify its profile number. You can display the profile number by opening the Filters menu. You do not have to specify the whole number, just the unique portion of it (for example, 1, 2, or 3). 3 Close and save the profile. A filter applied to the Ethernet interface takes effect immediately. If you change any of the conditions in the Filter profile definition, new or changed conditions are applied as soon as you save the Filter profile. For an example of a data filter, see “Defining filters” on page 8-8. Overview of Filter profiles You apply a filter to an interface by specifying the filter’s profile number. The DSLPipe/CellPipe applies all filter conditions defined in a Filter profile to the interface specified in the Connection profile. Figure 8-2 shows how filters are organized in the menu interface, and the terminology used to describe each part of a filter. DSLPipe/CellPipe User’s Guide 8-3 Overview of Filter profiles Figure 8-2. Filter organization and terminology The rectangles shown in Figure 8-2 represent nested menus. The Filters menu lists numbered Filter profile menus, each of which lists Input and Output filters menus, and so forth. Table 8-1 shows a description of each level: Table 8-1. Description of the Filters menu and submenus 8-4 Menu Description Filters A list of numbered profiles. When applying a filter, you identify it by the unique portion of its Filter profile number (for example, you would use 1, 2, or 3, rather than 20-401, 20-402, or 20-403). Filter Profile A set of filter conditions Input or Output Filters At the top level of a Filter profile are two submenus: Input Filters and Output Filters. The Input Filter submenu lists 12 sets of conditions that you can apply to incoming data. The 12 sets of conditions are listed in In Filter 01, In Filter 02, and so on through In Filter 12. The Output filter submenu lists 12 sets of output filter conditions to apply to ongoing data. The sets of conditions are applied to the data stream in sequence, starting with 01. DSLPipe/CellPipe User’s Guide Overview of Filter profiles Table 8-1. Description of the Filters menu and submenus (Continued) Menu Description Generic or IP filters In the submenu that appears when you select an In Filter or Out Filter, set the Type parameter to specify either a Generic or an IP filter. After assigning a type, you define a set of filter conditions applicable to that type of packet. Filter conditions When you select Generic or IP, the set of filter conditions appears. The filter conditions specify the actual packet characteristics that will be examined in the data stream. Generic filter conditions specify locations and values that can be found within any packet. IP filter conditions specify packet characteristics that apply only to TCP/IP/UDP packets (address, mask, and port, for example). Defining generic filter conditions If the Type parameter in an In Filter or an Out Filter is set to Generic, you can define generic conditions. To create a generic filter: 1 Open Ethernet > Filters > any profile and assign the profile a name. 2 Select Input or Output Filters. 3 Open a filter, from 01 to 12, and select Generic. The Generic parameters appear. For example: Generic... Forward=No Offset=14 Length=8 Mask=ffffffffffffffff Value=aaa030000000080f3 Compare=Equals More=No DSLPipe/CellPipe User’s Guide 8-5 Overview of Filter profiles 4 Set the Forward parameter. For a data filter, the Yes setting specifies that the DSLPipe/CellPipe will forward a packet if it matches the definition, and the No setting specifies that a matching packet is dropped. 5 Set the Offset, Length, Mask, and Value parameters to define a location within a packet and the value of those bytes at that location. 6 Set the Compare parameter to specify how a packet’s contents are compared to the specified value. If Compare is set to Equals, the packet matches the filter if the data identified by the Offset, Mark, and Length parameters is identical to the setting of the Value parameter. If Compare is set to Not Equals, the packet matches if the data is not identical to the setting of the Value parameter. 7 Set the More parameter to specify whether the current filter is linked to the one immediately following it. If More=Yes, the filter can examine multiple noncontiguous bytes within a packet, by linking the current filter to the next one, so that the next filter is applied before the forwarding decision is made. The match occurs only if both noncontiguous bytes contain the specified values. If More=No, the forwarding decision is based on whether the packet matches the definition in this one filter. 8 Return to Step 3, and configure as many of the 12 filters as required. You can also repeat the procedure from step 2 to configure both In Filters and Out FIlters in the same profile. Defining IP filter conditions If the Type parameter is set to IP, you can define filter conditions related only to TCP/IP/UDP data packets, including bridged packets using these menus: 1 Open Ethernet > Filters > any profile. 2 Select an Input Filter or Output Filter. 3 Open a filter, from Filters 01 to 12, and select IP. The IP parameters appear. For example: IP... Forward=Yes Src Mask=255.255.255.192 Src Adrs=192.100.40.128 Dst Mask=0.0.0.0 Dst Adrs=0.0.0.0 8-6 DSLPipe/CellPipe User’s Guide Overview of Filter profiles Protocol=0 Src Port Cmp=None Src Port #=N/A Dst Port Cmp=None Dst Port #=N/A TCP Estab=N/A An IP filter examines source addresses, destination addresses, and IP protocol types and ports, in any combination. 4 Set the Forward parameter. For a data filter, the Yes setting specifies that the DSLPipe/CellPipe will forward a packet if it matches the definition, and the No setting specifies that a matching packet is dropped. 5 Set the Src Mask, Src Adrs, Dst Mask, and Dst Adrs parameters. The source and destination address parameters specify the contents of a packet’s source and destination fields respectively. You can apply a mask to hide portions of the source or destination address (for example, to mask out the host number). 6 Set the protocol parameter to the number of a specific TCP/IP protocol (for example, 6 specifies TCP packets). Common protocols are listed below. For a complete list, see the section on Well-Known Port Numbers in RFC 1700, Assigned Numbers, by Reynolds, J. and Postel, J., October 1994. – 1 — ICMP – 5 — STREAM – 8 — EGP – 6 — TCP – 9 — Any private Interior Gateway Protocol – 11 — Network Voice Protocol – 17 — UDP – 20 — Host Monitoring Protocol – 22 — XNS IDP – 27 — Reliable Data Protocol – 28 — Internet Reliable Transport Protocol DSLPipe/CellPipe User’s Guide 8-7 Defining filters – 29 — ISO Transport Protocol Class 4 – 30 — Bulk Data Transfer Protocol – 61 — Any Host Internal Protocol – 89 — OSPF 7 Specify the source and destination numbers and the methods for comparing them to the port data in the packets. The comparison may match a protocol port number that is less than, greater than, equal, or not equal to. Similarly, you can set Dst Port # and Dst Port Comp. 8 Set the TCP Estab parameter to specify whether the filter should only be applied to a TCP session that is already established. Defining filters This section uses examples to show how to create Filter profiles. A generic filter for handling AppleTalk broadcasts This example shows how to define a generic data filter whose purpose is to prevent local AppleTalk AEP and NBP traffic from crossing the WAN. The data filter first defines the types of packets that should not be filtered: • AppleTalk Address Resolution Protocol (AARP) packets • AppleTalk packets that are not addressed to the AppleTalk multicast address (for example, regular traffic related to an actual AppleTalk File Server connection) • All non-AppleTalk traffic The filter then defines the packets that should be dropped: • AppleTalk Echo Protocol (AEP) • Name Binding Protocol (NBP) To define a generic data filter: 1 8-8 Select an unnamed Filter profile in the Filters menu (for example, select 20-408) and press Enter. DSLPipe/CellPipe User’s Guide Defining filters 2 Assign a name to the Filter profile. For example: Name=AppleTalk Data 3 Open the Output Filters submenu. 4 Open Output filter 01 and set Valid to Yes and Type to Generic. For example: >Valid=Yes Type=GENERIC Generic... IP... IPX... 5 Open the Generic submenu and set the following values: Generic... >Forward=No Offset=14 Length=8 Mask=ffffffffffffffff Value=aaaa0300000080f3 Compare=Equals More=No These conditions define a location within a packet and the hexadecimal value that AARP packets contain within that location, protocol type 0x80f3. Outbound AARP packets will not be forwarded. 6 Close Out Filter 01, and open Out Filter 02. 7 Set Valid to Yes and Type to Generic. Then open the Generic submenu and set the following values: Generic... >Forward=Yes Offset=14 Length=8 Mask=ffffffffffffffff Value=aaaa03080007809b Compare=NotEquals More=No DSLPipe/CellPipe User’s Guide 8-9 Defining filters These settings define non-AppleTalk traffic. AppleTalk has the protocol type 0x809b. Outbound packets that are not AppleTalk packets will be forwarded. Because all non-AppleTalk packets are forwarded, subsequent filters can assume that a packet is AppleTalk. 8 Close Out Filter 02, and open Out Filter 03. 9 Set Valid to Yes and Type to Generic. Open the Generic submenu and set the following values: Generic... >Forward=Yes Offset=32 Length=3 Mask=ffffff0000000000 Value=0404040000000000 Compare=Equals More=No These settings filter AEP packets. 10 Close Out Filter 03, and open Out Filter 04. 11 Set Valid to Yes and Type to Generic. Then open the Generic submenu and set the following values: Generic... >Forward=Yes Offset=32 Length=6 Mask=ffffffffffff0000 Value=090007ffffff0000 Compare=NotEquals More=No AppleTalk broadcast traffic uses a multicast address. These settings specify the multicast address. Any AppleTalk packet that does not use the multicast address will be forwarded. 12 Close Out Filter 04, and open Out Filter 05. 13 Set Valid to Yes and Type to Generic. Then open the Generic submenu and set the following values: Generic... >Forward=Yes Offset=32 8-10 DSLPipe/CellPipe User’s Guide Defining filters Length=4 Mask=ff00fff000000000 Value=0200022000000000 Compare=Equals More=Yes Together, Out Filter 05 and Out Filter 06 specify NBP lookup packets with a wildcard entity name. NBP lookups are transmitted by the Chooser and other applications that look up entities on AppleTalk networks. 14 Close Out Filter 05, and open Out filter 06. 15 Set Valid to Yes and Type to Generic. Then open the Generic submenu and specify the following values: Generic... >Forward=Yes Offset=42 Length=2 Mask=ffff000000000000 Value=013d000000000000 Compare=Equals More=No 16 Close Out Filter 06, then open Out Filter 07. 17 Set Valid to Yes. This setting discards all other packets because the default settings are as follows: Generic... >Forward=No Offset=0 Length=0 Mask=0000000000000000 Value=0000000000000000 Compare=Equals More=No 18 Close and save the Filter profile. DSLPipe/CellPipe User’s Guide 8-11 Defining filters An IP filter for preventing address spoofing This example shows how to define an IP data filter that prevents spoofing of local IP addresses. Spoofing of IP addresses—not to be confused with watchdog or DHCP spoofing described elsewhere in this manual—is a technique whereby outside users pretend to be on the local network in order to obtain unauthorized access to the network. The filter first defines In filters that drop packets whose source address is on the local IP network or is the loopback address (127.0.0.0). The third In Filter accepts all remaining source addresses by specifying a source address of 0.0.0.0 and forwards them to the local network. The data filter then defines an Out Filter that defines the following rule: If an outbound packet has a source address on the local network, forward it; otherwise, drop it. The DSLPipe/CellPipe drops all outbound packets with a nonlocal source address. This example assumes a local IP network address of 192.100.50.128, with a subnet mask of 255.255.255.192. Of course, you will use your own local IP address and subnet when defining a Filter profile. Because the DSLPipe/CellPipe only supports three filters, this example modifies the predefined IP filter. To define an IP data filter: 1 Select a Filter profile in the Filters menu and press Enter. For example, select 20-401. 20-400 20-401 20-402 20-403 2 Filters IP Call NetWare Call AppleTalk Call Assign a name to the Filter profile. For example: Name=no spoofing 8-12 3 Open the Input Filters submenu. 4 Open In Filter 01. DSLPipe/CellPipe User’s Guide Defining filters In filter 01 >Valid=Yes Type=IP Generic... IP... IPX... 5 Set Valid to Yes and Type to IP. Then open the IP submenu. 6 Set the following values: Ip... >Forward=No Src Mask=255.255.255.192 Src Adrs=192.100.50.128 Dst Mask=0.0.0.0 Dst Adrs=0.0.0.0 Protocol=0 Src Port Cmp=None Src Port #=N/A Dst Port Cmp=None Dst Port #=N/A TCP Estab=N/A The Src Mask parameter specifies the subnet mask for the local IP address, and the Src Adrs parameter specifies the address. If an incoming packet has the local address, the DSLPipe/CellPipe does not forward it. 7 Close this filter, and open In Filter 02. 8 Set Valid to Yes and Type to IP. Then open the IP submenu and set the following values: Ip... >Forward=No Src Mask=255.0.0.0 Src Adrs=127.0.0.0 Dst Mask=0.0.0.0 Dst Adrs=0.0.0.0 Protocol=0 Src Port Cmp=None Src Port #=N/A Dst Port Cmp=None DSLPipe/CellPipe User’s Guide 8-13 Defining filters Dst Port #=N/A TCP Estab=N/A These settings specify the loopback address in the Src Mask and Src Adrs fields and drop any incoming packet that has this address. The DSLPipe/CellPipe will not forward it. 9 Close the current Input Filter, and open In Filter 03. 10 Set Valid to Yes and Type to IP. Then open the IP submenu and set the following values: Ip... >Forward=Yes Src Mask=0.0.0.0 Src Adrs=0.0.0.0 Dst Mask=0.0.0.0 Dst Adrs=0.0.0.0 Protocol=0 Src Port Cmp=None Src Port #=N/A Dst Port Cmp=None Dst Port #=N/A TCP Estab=N/A These settings specify every other source address (0.0.0.0) and forward onto the Ethernet every incoming packet that has not been dropped by a previous filter. 11 Close this filter, and return to the top level of the Filter profile (named “no spoofing” in this example). 12 Open the Output Filters submenu, and select Out Filter 01. 13 Set Valid to Yes and Type to IP. Then open the IP submenu and set the following values: Ip... >Forward=Yes Src Mask=255.255.255.192 Src Adrs=192.100.40.128 Dst Mask=0.0.0.0 Dst Adrs=0.0.0.0 Protocol=0 Src Port Cmp=None Src Port #=N/A 8-14 DSLPipe/CellPipe User’s Guide SecureConnect Firewalls Dst Port Cmp=None Dst Port #=N/A TCP Estab=N/A The Src Mask parameter specifies the subnet mask for the local IP address, and the Src Address parameter specifies the address. If an outbound packet has a local source address, the DSLPipe/CellPipe forwards it. 14 Close the Filter profile. SecureConnect Firewalls Determining whether SecureConnect is present All software that includes SecureConnect includes the Sec Acc field in the Sys Options menu. If the feature has not yet been enabled, the option is marked as Not Inst. If the feature has been enabled, the option is marked as Installed. 00-100 Sys Options >Switched Installed^ Frm Rel Installed Sec Acc Installed V Firewall profiles When SecureConnect Firewall software is present, you can determine whether any firewalls are in place on your DSLPipe/CellPipe by opening Ethernet > Firewalls > any profile. Note the settings of the following parameters: Table 8-2. Parameters in the Firewalls menu Menu Description Name Name of the firewall. Originally created with the SecureConnect Manager (SM) graphical user interface. DSLPipe/CellPipe User’s Guide 8-15 SecureConnect Firewalls Table 8-2. Parameters in the Firewalls menu (Continued) Menu Description Version Ensures that any firewall that is uploaded to the router will be compatible with the firewall software on the router. SecureConnect Manager (SM) checks the version number before uploading a firewall. In the event that a router with a stored firewall profile receives a code update that make the existing firewall incompatible, a default firewall is enabled, permitting only Telnet access to the DSLPipe/CellPipe. You cannot edit this setting. Length Specifies the length of the firewall uploaded to the DSLPipe/CellPipe from SecureConnect Manager (SM). Cannot be edited. Assigning firewalls to a Connection profile You can assign firewalls to a Connection profile to filter incoming or outgoing traffic on a WAN connection. Firewalls assigned to a Connection profile are activated whenever the WAN session comes online. To assign a firewall to a Connection profile: 8-16 1 Use SM to create a firewall. 2 Download the firewall to the DSLPipe/CellPipe. 3 Open Ethernet > Connections > any profile > Session Options. 4 In the Data filter field, enter the number of the firewall filter you want to use. This number is derived from the number in the Firewall menu by adding 100 to the last 2 digits of the firewall index. For example, if the firewall is number 20-503, enter number 103 in the Data Filter field. 5 Exit and save the Connection profile. DSLPipe/CellPipe User’s Guide Filter and firewall persistence Assigning firewalls to the Mod Config profile You can assign firewalls to the Ethernet > Mod Config profile to filter incoming or outgoing traffic on the Ethernet interface. The firewalls you assign to the Mod Config profile are activated as soon as you save the changes to the Mod Config profile. To assign a firewall to the Mod Config profile, proceed as follows: 1 Use SM to create a firewall. 2 Download the firewall to the DSLPipe/CellPipe. 3 Open Ethernet > Mod Config > Ether Options. 4 In the Data Filter field, enter the number of the firewall you want to use. This number is derived from the number in the Firewall menu. For example, if the firewall is number 20-503, enter number 103 in the Data Filter field. 5 Exit and save the profile. Filter and firewall persistence In a Connection profile for a connection that uses firewalls, the Filter Persistence parameter must be set to Yes to allow the connection’s firewalls to persist if the connection is torn down, such as by connection timeout. With the Yes setting, a firewall typically persists for about an hour after its associated connection has been torn down. The idea of persistence is to allow a DSLPipe/CellPipe to preserve its filter or firewall specifications throughout the lifetime of its connections. Firewalls differ from filters in that firewalls are designed to alter their behavior as traffic passes through them, but filters remain unchanged through their lifetimes. The DSLPipe/CellPipe creates and destroys filters during connection state changes without any reference to the states of the filters. When SecureConnect firewalls are present, it is necessary to preserve the firewall state across the many transitions that connections may experience. DSLPipe/CellPipe User’s Guide 8-17 Filter and firewall persistence Where as filters can be built or destroyed at any time to accommodate changes due to Multilink and idle-inactivity conditions, firewalls cannot. A persistent filter or firewall is maintained even when its associated connection becomes inactive. Additionally, the filter or firewall can be applied when an additional session becomes associated with a connection, as is the case with additional channels of an MP+ connection. Firewalls need to use persistence to work correctly, but filters do not need to use persistence to work as designed. 8-18 DSLPipe/CellPipe User’s Guide Setting Up DSLPipe/CellPipe Security 9 Recommended security measures . . . . . . . . . . . . . . . . . . . . . . . . . . . . . . . . . 9-1 DSLPipe/CellPipe Security profiles. . . . . . . . . . . . . . . . . . . . . . . . . . . . . . . . 9-7 Connection security . . . . . . . . . . . . . . . . . . . . . . . . . . . . . . . . . . . . . . . . . . . 9-10 Using filters to secure the network . . . . . . . . . . . . . . . . . . . . . . . . . . . . . . . 9-11 Using security cards . . . . . . . . . . . . . . . . . . . . . . . . . . . . . . . . . . . . . . . . . . . 9-12 Recommended security measures When the DSLPipe/CellPipe is shipped from the factory, its security features are set to defaults that enable you to configure and set up the unit without any restrictions. Before you make the DSLPipe/CellPipe generally accessible, you should change the default settings to protect the configured unit from unauthorized access. Before putting the DSLPipe/CellPipe online, set the following important security features: DSLPipe/CellPipe User’s Guide 9-1 Recommended security measures Security measure Reason for Change the Full Access password A user who knows the password to the Full Access level can perform any operation on the DSLPipe/CellPipe, including changing the configuration. By default, the Full Access password is set to Ascend. You should assign your own password. Activate the Full Access password After you change the password, activate the Full Access security level for your own use in performing the rest of the basic security measures. 9-2 Make the default security level very restrictive. The DSLPipe/CellPipe provides terminal services through Telnet. Any user who Telnets to the unit is assigned the default security level, which is initially without restrictions. You should turn off all privileges in the Default profile (the Default profile is the first profile in the Security menu). Assign a Telnet password Until you assign a Telnet password, any local user who has the DSLPipe/CellPipe unit’s IP address can Telnet into it. Once you assign the password, all incoming Telnet sessions (from the local network or from across the WAN) are prompted to enter that password. DSLPipe/CellPipe User’s Guide Recommended security measures Change the SNMP community strings. The DSLPipe/CellPipe supports SNMP traps. It can therefore send alarms and send other management information to an SNMP management station without being polled. The DSLPipe/CellPipe default read and write community strings should be changed to prevent unauthorized access to the DSLPipe/CellPipe by an SNMP management station. Turn off ICMP Redirects. To secure the DSLPipe/CellPipe unit’s IP routes, you should configure the unit to ignore Internet Control Message Protocol (ICMP) Redirect packets. Changing the Full Access security level password The Full Access profile is intended to provide unrestricted access so that you can configure the unit, reset the unit, upgrade system software, and so forth. Note: Write down the Full Access password and keep it in a safe place. When you open the Full Access profile, make sure that you do not turn off the Edit Security privilege, or you will be unable to edit privileges the next time Full Access is activated. To change the Full Access password: 1 Select System > Security. The Security menu appears: 00-300 Security >00-301 Default 00-302 00-303 Full Access 2 Select the Full Access. The Full Access profile appears: 00-303 Full Access Name=Full Access >Passwd=Ascend Operations=Yes Edit Security=Yes DSLPipe/CellPipe User’s Guide 9-3 Recommended security measures Edit System=Yes Field Service=Yes 3 Select the Passwd parameter and enter a new password. For example: Passwd=my-password Note: Passwords are not case-sensitive. A user can specify the above specified password my-password as My-Password or MY-PASSWORD. 4 Leave all other privileges enabled. Note: Do not turn off the Edit Security privilege in this profile! 5 Close the Full Access profile. Now, only users who have the password you assigned will be able to activate the Full Access security level. Activating the Full Access security level To activate the Full Access security level, proceed as follows: 1 From the VT100 menus, press Ctrl-D to open the DO menu, and press P (or select P=Password): DO… >0=ESC P=Password 2 From the list of Security profiles, select Full Access. The DSLPipe/CellPipe prompts for the password: 00-300 Security Enter Password: [] 3 Type the password you specified in the Full Access profile, and press Enter. A message states that the password was accepted and the DSLPipe/CellPipe is using the new security level. If the password you enter is incorrect, you are prompted again to enter the password. 9-4 DSLPipe/CellPipe User’s Guide Recommended security measures Making the default security level restrictive The default security level is assigned to all users who Telnet into the unit or access the terminal-server interface in another way, and it is activated for the console whenever the unit is reset. This security level is configured in the Default profile. You cannot change the name of the Default profile or assign a password to it, but you should restrict its operations privileges. To configure the default profile to allow read-only privileges: 1 Open the System > Security > Default profile. 2 Set the Operations parameter to No. When you restrict this privilege, all other parameters become N/A. 3 Close the Default profile. Once the Operations parameter is set to No, users who access the DSLPipe/CellPipe terminal server cannot make any changes to its configuration or perform restricted operations. In the DSLPipe/CellPipe user interface, passwords (including the null password) are hidden by the string *SECURE.* ! Caution: Resetting or powering the unit on and off activates the new, restrictive Default profile. Before you do so, make sure that you remember the password for the Full Access profile, and that you have not restricted any privileges in the profile. Assigning a Telnet password Assign a Telnet password to prevent unauthorized Telnet sessions. To assign a Telnet password: 1 Open the Ethernet > Mod Config > Ether Options profile. 2 Select the Telnet PW parameter. 3 Enter a Telnet password up to 20 characters long. For example: Telnet PW=telnet-pwd 4 Close the Ethernet profile. DSLPipe/CellPipe User’s Guide 9-5 Recommended security measures Once you have assigned a Telnet password, any user who opens a Telnet session to the DSLPipe/CellPipe will be prompted to supply the password. Changing the SNMP read and write community string An SNMP community string is an identifier that an SNMP-manager application must specify before it can access the Management Information Base (MIB). The DSLPipe/CellPipe has two community strings: • Read Comm —The read community string enables an SNMP manager to perform read commands (for example, Get and Get Next) to request specific information. • R/W Comm —The read-write community string enables an SNMP manager to perform both read and write commands (for example, Get, Get Next, and Set), which enables the SNMP application to access management information, set alarm thresholds, and change some settings on the DSLPipe/CellPipe. Set the R/W Comm parameter to Yes. Also make sure that the SNMP manager has the read and read-write strings. Proceed as follows: 1 Select the Ethernet > Mod Config > SNMP Options. The SNMP Options submenu appears. For example: Read Comm=public >R/W Comm Enable=Yes R/W Comm=write Queue Depth=0 The default Read Comm password is public and the default R/W Comm password is write. 2 To specify a different read community string, set the Read Comm parameter to an alphanumeric value of up to 16 characters. For example: Read Comm=somename 3 Set the R/W Comm Enable parameter to Yes: R/W Comm Enable=Yes When the value is No, the R/W Comm parameter is N/A. 9-6 DSLPipe/CellPipe User’s Guide DSLPipe/CellPipe Security profiles 4 To specify a different read-write community string, set the R/W Comm parameter to an alphanumeric value of up to 16 characters. For example: R/W Comm=unique-string 5 Close and save the profile. Note: To use a Set command, you must know the R/W Comm value, and R/W Comm Enable must be set to Yes. Turning off ICMP Redirects Internet Control Message Protocol (ICMP) was designed to dynamically find the most efficient IP route to a destination. It uses Redirect packets which are one of the oldest route-discovery mechanisms on the Internet. ICMP Redirects can compromise security because they can be counterfeited and used to change the way a device routes packets. If the DSLPipe/CellPipe is routing IP, you should turn off ICMP Redirects. To configure the DSLPipe/CellPipe to ignore ICMP Redirect packets, do the following: 1 Open the Ethernet > Mod Config profile. 2 Turn off ICMP Redirects: ICMP Redirects=Ignore 3 Close and save the profile. DSLPipe/CellPipe Security profiles When the DSLPipe/CellPipe is shipped from the factory, its security privileges are completely unrestricted so that you can configure the unit. To configure security on the DSLPipe/CellPipe, you set parameters in Security profiles. The default profile specifies the level of access granted to a user who accesses a configuration interface without entering a password. A user who knows the correct password can gain the privileges specified in the Full Access profile or in DSLPipe/CellPipe User’s Guide 9-7 DSLPipe/CellPipe Security profiles a customized profile. In any security profile, you can configure the following privileges: Privilege Description Operations If set to Yes, users can change parameter settings and access most DO commands to change security levels. (To learn more about DO commands, see the Reference Guide.) Edit Security If set to Yes, users can edit Security profiles. All passwords in Security profiles are visible as text. Edit Security is the most powerful privilege you can assign, because it allows users to change their own privileges at will. When Edit Security is set to No, all passwords are hidden by the string *SECURE*. Edit System If Edit System is set to Yes, users can edit the System profile and other system-wide settings. Field Service If Field Service is set to Yes, users can perform field service operations, such as uploading new system software to the DSLPipe/CellPipe unit. Field service operations are special diagnostic routines not available through DSLPipe/CellPipe menus. Default security level The Default security profile has no password. This security level is always activated for all users who Telnet into the unit or access the terminal-server interface in another way. The default security level is activated for the console whenever the unit is reset, so that the privileges enabled in the Default profile are generally available. To prevent unauthorized changes to other settings, set the System > Security > Default profile, Operations parameter to No. Security profile passwords Passwords are not case-sensitive in the DSLPipe/CellPipe. For example, if you specify the password, my password, the DSLPipe/CellPipe accepts that string in any case combination (such as My-Password or MY-PASSWORD). 9-8 DSLPipe/CellPipe User’s Guide DSLPipe/CellPipe Security profiles Users who do not have Edit Security privileges can display the DSLPipe/CellPipe menus, but all passwords appear as *SECURE* instead of the actual password. If a user has Edit Security privileges, passwords in Security profiles are visible and chan be changed. Using the Full Access profile The Full Access profile should be reserved for the superuser login: you and anyone else who will be reconfiguring the DSLPipe/CellPipe, testing lines, resetting the unit, or upgrading system software. You should change the default password. Be sure you write down the new Full Access password and store it in a safe place. If you restrict all other levels and then forget the Full Access password, you will need to call Customer Support to access the unit. The default settings for the Full Access profile are as follows: Name=Full Access Passwd=Ascend Operations=Yes Edit Security=Yes Note: Do not turn off the Edit Security privilege, or you will be unable to edit privileges when Full Access is activated! Edit System=Yes Field Service=Yes To make any changes or perform any administrative tasks, you must activate the Full Access profile from the DO menu. (To learn more about DO commands, use the Reference Guide.) 1 Press Ctrl-D to open the DO menu. The Do menu appears. The Do menu appears: DO… >0=ESC P=Password 2 Press P (or select P=Password). The Security profile menu appears. 3 Select the Full Access profile. DSLPipe/CellPipe User’s Guide 9-9 Connection security The DSLPipe/CellPipe prompts for the password. 4 Type the password for the Full Access profile and press Enter. Customized Security profile You can create a customized security profile for users who need more privileges than granted by the Default profile but who do not need all the privileges granted by the Full Access profile. To define a Security profile: 1 Open the System > Security menu and select the unnamed profile. 2 Specify a name for the profile (up to 16 characters). For example: Name=Calabasas 3 Specify a new password, and then press Enter. As soon as you press Enter, the DSLPipe/CellPipe hides the password string you specified by displaying the string *SECURE*. 4 Set the privileges for this profile. For example: Name=Calabasas Passwd=*SECURE* Operations=Yes Edit Security=No Edit System=No Field Service=No 5 Close and save the profile. Connection security Connection security has two levels: password authentication which regulates authorized access, and network security which prevents unauthorized Wide Area Network access. The DSLPipe/CellPipe unit supports three protocols: password authentication, including PAP, CHAP, and MS-CHAP. All three require entry of a name and 9-10 DSLPipe/CellPipe User’s Guide Using filters to secure the network password before access is granted. Additionally, CHAP encrypts the password data. Network security, the second level of connection security, generally relies on filters and firewalls. Authentication protocols You can specify Password Authentication Protocol (PAP), Challenge Handshake Authentication Protocol (CHAP) or Microsoft CHAP (MS-CHAP) authentication. Each requires Point-to-Point Protocol (PPP) encapsulation. These authentication protocols apply to PPP, and Multilink PPP (MP) connections to the DSLPipe/CellPipe. Both sides of the connection must support the same protocol. PAP provides a simple way for a peer to establish its identity in a two-way handshake when initially establishing a link. This protocol sends passwords in the clear, so it is not a very strong authentication method. PAP provides baseline security for systems that interoperate with equipment from other vendors. CHAP is a stronger authentication method than PAP. During establishment of the initial link, CHAP verifies the identity of a peer through a three-way handshake. It sends passwords encrypted by means of a one-way hash function. This use of an incrementally changing identifier and a variable challenge value protects against playback attack. MS-CHAP works with DES and MD4 encryption in Windows NT environments only. The DSLPipe/CellPipe can authenticate a Windows NT system, and a Windows NT system can authenticate a DSLPipe/CellPipe. Using filters to secure the network Network security is related to packets coming in from any Wide Area Network (WAN) connection. One method of securing the network is to use filters. Note: For recommendations about ICMP Redirect packets, see “Turning off ICMP Redirects” on page 9-7. DSLPipe/CellPipe User’s Guide 9-11 Using security cards Network security filters are data filters, which may be applied to incoming or outgoing data streams, or both. Data filters can prevent certain packets from reaching the local network or going out from the local network to the WAN. For example, you can use data filters to drop packets addressed to particular hosts, or to prevent certain types of packets from reaching the local network. Filters can also be used to prevent remote users from accessing information on your local network, even if they know how to spoof a local source address that would enable them to get past other filters. For example, you can define a filter that drops inbound packets whose source address is on the local network or is the loopback address. Each filter consists of an ordered list of conditions (rules) based on either IP-specific or protocol-independent information. For an IP filter, you can filter packets based on the basis of any combination of the following elements: • Source address • Destination address • Protocol number • Source port • Destination port • A flag indicating if a TCP session is established For a protocol-independent filter, you can specify data values and masks that the DSLPipe/CellPipe uses when determining whether to drop or forward packets. (For information about how to organize and create Filter profiles, see Chapter 8, “Defining Filters and Firewalls.”) Using security cards A secure network site can be set up to change its password after a number of minutes or hours. An external authentication server such as a Security Dynamics (ACE) or Enigma Logic (Safeword) server changes the password and relies on a combination of a Personal Identification Number (PIN) and a code generated by a security card that must be in the possession of the user. A liquid crystal display on the security card shows the code that enables enables access to the secure network. 9-12 DSLPipe/CellPipe User’s Guide Using security cards Configuring the DSLPipe/CellPipe to recognize the APP Server utility The Ascend Password Protocol (APP) Server utility enables users to respond to token password challenges received from a remote Network Access Server (NAS). To enable the utility, you must configure the DSLPipe/CellPipe to communicate with the host running APP. (For information about obtaining and setting up the APP Server utility. See “Downloading the software” on page B-2.) APP is a User Datagram Protocol (UDP) whose default port is 7001. The communication between the DSLPipe/CellPipe and the host running the APP Server can be unicast, if both the DSLPipe/CellPipe and the host have an IP address; or it can be broadcast, in which case the host does not need an IP address. Following are the parameters (shown with sample values) for associating the APP Server utility with the DSLPipe/CellPipe: Ethernet Mod Config Auth... APP Server=Yes APP Host=10.65.212.1 APP Port=7001 To set up the DSLPipe/CellPipe to communicate with the APP Server utility, proceed as follows: 1 Open the Ethernet > Mod Config > Auth menu. 2 Set the APP Server parameter to Yes. APP Server=Yes The Yes setting enables the DSLPipe/CellPipe to communicate password challenges to the host running the APP Server utility. 3 Specify the IP address of the host running the APP Server utility. For example: APP Host=10.65.212.1 If the host obtains its IP address from a BOOTP or DHCP server, or if it has no IP address, specify the IP broadcast address of 255.255.255.255. DSLPipe/CellPipe User’s Guide 9-13 Using security cards 4 Specify the UDP port to use for communicating with the APP host. For example: APP Port=7001 7001 is the default UDP port for the APP Server utility. The DSLPipe/CellPipe and the host running the APP Server utility must agree on the UDP port number. If you use a port number other than 7001, be sure to specify the UDP port number in the APP Server utility (DOS), the WIN.INI file (Windows), or the /etc/services file (UNIX). 5 Close the Ethernet profile. Invoking password mode in the DSLPipe/CellPipe If required, you can bring up a connection to a secure remote site by using the DO menu. To invoke password mode in a terminal-server session, proceed as follows: 1 At the terminal-server prompt, enter the Set Password command: set password The following message appears: Entering Password Mode... The prompt changes to the following: [^C to exit] Password Mode> 2 While the connection is being negotiated, the remote NAS returns a challenge prompt similar to the following: From: hostname 0-Challenge: challenge Enter next password: where hostname is the name of the NAS you called. (Not all systems respond with their host name.) Enter the password from your security card at the challenge prompt. If the password is: 9-14 – Entered correctly, the connection is established to the secure network. – Entered incorrectly, the challenge prompt is displayed again, up to three times. DSLPipe/CellPipe User’s Guide Using security cards – Not entered within 60 seconds, the login attempt times out. If the Send Auth parameter is configured incorrectly, no challenge prompt appears, or you get an error message such as the following: From: hostname Received unexpected PAP Challenge!... check PPP Auth Mode 3 To return to normal terminal-server operations, press Ctrl-C at the Password Mode prompt. DSLPipe/CellPipe User’s Guide 9-15 DSLPipe/CellPipe System Administration 10 Overview of administrative functions . . . . . . . . . . . . . . . . . . . . . . . . . . . . . 10-1 Activating administrative privileges . . . . . . . . . . . . . . . . . . . . . . . . . . . . . . 10-3 Configuring administrative options . . . . . . . . . . . . . . . . . . . . . . . . . . . . . . . 10-4 Using the DSLPipe/CellPipe status windows . . . . . . . . . . . . . . . . . . . . . . . 10-9 Performing system administration operations . . . . . . . . . . . . . . . . . . . . . . 10-10 Using the terminal server interface . . . . . . . . . . . . . . . . . . . . . . . . . . . . . . 10-16 Accessing a local DSLPipe/CellPipe through Telnet. . . . . . . . . . . . . . . . . 10-20 Overview of administrative functions The DSLPipe/CellPipe has the following administrative features: Features Description Security profiles Password security to protect the unit from unauthorized access. (For more information, see “Activating administrative privileges” on page 10-3.) DSLPipe/CellPipe User’s Guide 10-1 Overview of administrative functions System-adminis Include commands for rebooting, saving or restoring tration configuration information, upgrading system software, and commands displaying statistics and other conditions and settings. (For more information, see “Performing system administration operations” on page 10-10. Also see Appendix D, “Upgrading system software.”) DO commands Pressing Ctrl-D in the VT100 interface displays the DO menu, which contains commands for changing security levels in the DSLPipe/CellPipe. When Full Access (or another appropriate security level) has been activated, you can perform all DO commands and other administrative operations. (For more information, see the “DO Command Reference” in the Reference Guide.) Terminal server The command-line interface provides commands for testing a connection, checking routing tables and other configuration parameters, or configuring far-end Ascend units across the WAN. Many of these commands are related to system administration. (For more information, see “Using the terminal server interface” on page 10-16 and “Terminal Server Commands” in the Reference Guide.) Status windows The status windows in the VT100 interface provide information about what is currently happening in the DSLPipe/CellPipe. Information includes the last 31 system events, statistics about the currently active session, the software version loaded on the unit, and the hardware configuration. (For more information, see Chapter 2, “Using the on-board software.”) Syslog 10-2 If a Windows or UNIX host on the local network is running the Syslog daemon, you can configure the DSLPipe/CellPipe to write log messages to an ASCII file on that host. (For more information, see “Configuring the DSLPipe/CellPipe to interact with Syslog” on page 10-5.) DSLPipe/CellPipe User’s Guide Activating administrative privileges SNMP management The DSLPipe/CellPipe supports SNMP on a TCP/IP network. An SNMP management station that uses the Ascend Enterprise MIB can query the DSLPipe/CellPipe, set some parameters, sound alarms when certain conditions appear in the DSLPipe/CellPipe, and so forth. An SNMP manager is running on a host on the local IP network and the DSLPipe/CellPipe has a static or dynamic route to that host. In addition, SNMP has its own password security, which you should set up to protect the DSLPipe/CellPipe from being reconfigured from an SNMP station. Remote management via Telnet To configure or manage the DSLPipe/CellPipe from a local or remote computer, you can establish a Telnet session from any Telnet workstation and display the configuration menus in a Telnet VT100 window. From a Telnet session, you can perform all of the configuration, diagnostic, management, and other functions that could be performed from a computer connected to the DSLPipe/CellPipe terminal port. For more information, see “Using the terminal server interface” on page 10-16. Activating administrative privileges This section assumes that you have taken the recommended steps for securing the DSLPipe/CellPipe unit, as described in Chapter 9, “Setting Up DSLPipe/CellPipe Security.” After you have taken the recommended steps, you cannot perform any system administration operations without first supplying the required password. To specify that password: 1 From the Main Edit Menu, press Ctrl-D. The DO menu appears: DO… >0=ESC P=Password DSLPipe/CellPipe User’s Guide 10-3 Configuring administrative options E=Termsrv D=Diagnostics 2 Press P (or select P=Password) to invoke the Password command. A menu of Security profiles opens. 3 Select Full Access. The DSLPipe/CellPipe prompts for the password for the Full Access profile: 00-300 Security Enter Password: [] Press > to accept 4 Type the password and press Enter to accept it. If you enter the correct password, a message states that the password was accepted and the DSLPipe/CellPipe is using the new security level. If you enter an incorrect password, you are prompted again to enter the password. Configuring administrative options Options for configuring system administration include: • Setting system values • Specifying administrative information in the System profile • Setting the Telnet password • Configuring the DSLPipe/CellPipe to interact with a Syslog daemon Setting system values The system name is used in negotiating bridged PPP connections. To set the DSLPipe/CellPipe unit’s system name: 1 Select System > Sys Config. The Sys Config menu appears. For example: Name=LAB10GW Location=LAB10 Contact=MIS 10-4 DSLPipe/CellPipe User’s Guide Configuring administrative options Term Rate=9600 Console=Standard Remote Mgmt=No Sub-Adr=None Auto Logout=No Idle Logout=0 Switch Usage=Unused 2 Specify a system name up to 16 characters long. 3 Enter the physical location of the DSLPipe/CellPipe. You can enter up to 80 characters. An SNMP manager can read this field, but its value does not affect the operation of the DSLPipe/CellPipe. 4 Specify a person to contact in case of error conditions. You can enter up to 80 characters. An SNMP manager can read this field, but its value does not affect the operation of the DSLPipe/CellPipe. 5 Specify the data transfer rate of the DSLPipe/CellPipe terminal port. The default of 9600 is appropriate if you are accessing the VT100 interface from a PC connected to the DSLPipe/CellPipe terminal port. If you are managing a remote Ascend unit, you may want to increase the baud rate on the local terminal to a higher speed for improved performance. Note: Make sure the Term Rate setting matches the speed configured for your computer’s COM port. 6 Specify the type of console interface to be displayed at power-up. Currently the only supported value is standard. 7 Specify whether a remote device (across the WAN) will be allowed to operate the DSLPipe/CellPipe. 8 Close the System profile. Configuring the DSLPipe/CellPipe to interact with Syslog To maintain a permanent log of DSLPipe/CellPipe system events and send Call Detail Reporting (CDR) reports to a host that can record and process them, configure the DSLPipe/CellPipe to report events to a Syslog host on the local IP network. Note that the DSLPipe/CellPipe unit sends Syslog reports through the Ethernet interface only. DSLPipe/CellPipe User’s Guide 10-5 Configuring administrative options To configure the DSLPipe/CellPipe to send messages to a Syslog daemon: 1 Select Ethernet > Mod Config. The Mod Config menu appears: 20-B00 Mod Config Log... Syslog=Yes Log Host=206.65.212.205 Log Port=514 Log Facility=Local0 2 Set Syslog to Yes. 3 Specify the IP address of the host running the Syslog daemon. The host running a Syslog daemon is typically a UNIX host, but it can be a Windows system. If the log host is not on the same subnet as the DSLPipe/CellPipe, the DSLPipe/CellPipe must have a route to that host. The route can be static or dynamic. 4 Select Log Port and enter the port number at which you want the Syslog host to listen for messages from this DSLPipe/CellPipe. The default is port 514. 5 Set the Log Facility parameter, then close the Ethernet profile. The Log Facility parameter specifies a value with which to flag messages from the DSLPipe/CellPipe. You need to configure the syslog daemon to write all messages flagged with the specified value to a particular log file (the DSLPipe/CellPipe log file). To configure the syslog daemon, you need to modify /etc/syslog.conf on the log host. This file specifies which action the daemon will perform when it receives messages flagged with a specified Log Facility. For example, if you set Log Facility to Local5 in the DSLPipe/CellPipe, and you want to log its messages in /var/log/DSLPipe/, add the following line to /etc/syslog.conf: local5.info<tab>/var/log/DSLPipe/CellPipe Note: The syslog daemon must reread /etc/syslog.conf after the file has been changed. 10-6 DSLPipe/CellPipe User’s Guide Configuring administrative options Syslog messages In addition to the normal traffic logged by Syslog, information can be generated for packets seen by a SecureConnect firewall, if specified by SCM. By default, SCM will cause a Syslog message to be generated for all packets blocked by a firewall. All Syslog messages are in the following format: date time router name ASCEND: interface message, where • date is the date the message was logged by Syslog. • time is the time the message was logged by Syslog. • router name is the router that sent the message. • interface is the name of the interface (ie0, wan0, and so on). • The message format has a number of fields, one or more of which may be present: Field Description protocol Hexadecimal character Ether Type, or one of the network protocol names: arp, rarp, ipx, appletalk. For IP protocols, the field contains either the IP protocol number (up to three decimal digits) or one of the following names: DSLPipe/CellPipe User’s Guide • ip-in-ip • tcp • icmp—The field includes the ICMP Code and Type ([Code]/[Type]/icmp). • udp • esp • ah 10-7 Configuring administrative options local For non-IP packets, local is the source Ethernet MAC address of transmitted packets and the destination Ethernet MAC address of received packets. For a non-bridged WAN connection, the two MAC addresses are all zeros. For IP protocols, local is the IP source address of transmitted packets and the IP destination address of received packets. In the case of TCP or UDP, it also includes the TCP or UDP port number ([IP-address];[port]). direction An arrow <--> showing the direction (receive or send respectively) in which the packet was traveling. remote For non-IP protocols, remote has the same format as local non-IP packets but remote shows the destination Ethernet MAC address of transmitted packets and the source Ethernet MAC address of received packets. For IP protocols, remote has the same format as local but shows the IP destination address of transmitted packets and the IP source address of received packets. length The length of the packet in octets (eight-bit bytes). frag Indicates that the packet has a nonzero IP offset or that the IP More-Fragments bit is set in the IP header. log Reports one or more messages based on the packet status or packet header flags. The packet status messages include: tag 10-8 • corrupt —Packet is internally inconsistent. • unreach —Packet generated by an unreach= rule in the firewall. • !pass —Packet blocked by the data firewall • TCP flag bits displayed. syn is only displayed for the initial packet which has the SYN flag set instead of the ACK flag set. Contains any user -defined tags specified in the filter template used by SCM. DSLPipe/CellPipe User’s Guide Using the DSLPipe/CellPipe status windows Using the DSLPipe/CellPipe status windows The right side of the screen in the DSLPipe/CellPipe configuration interface (Figure 10-1) displays eight status windows. These status windows provide a great deal of read-only information about what is currently happening in the DSLPipe/CellPipe. This section provides an overview of the information contained in the eight windows. For a complete description of each line item in each status window, see the chapter entitled, “Status Windows Reference,” in the Reference Guide. Figure 10-1. Status windows Main Edit Menu >Configure... 00-000 System 20-000 Ethernet 10-100 Line Status Unit Type:CPE State: UP Up Rate:784000 00-200 17:20:50 > M1 Line Ch Ethernet Up 20-100 Sessions > 0 Active 20-500 Dyn Stat Link Up 12:1:32 Rx Signal Present Line Q 15db Good 20-300 WAN Stat >Rx Pkt: Tx Pkt: CRC: 20-400 Ether Stat >Rx Pkt: Tx Pkt: Col: 00-100 Sys Option >Security Prof: Software S/N: 00-400 HW Config >ADSL CAP Interface Adrs: Enet I/F: UTP To scroll through the information in a status window, you must make the window active by pressing the Tab key until the window is highlighted by a thick border. A lowercase v display in the lower-right corner of a window indicates that more information is available and you can display additional lines by pressing the Down-Arrow key. (For example, the Sys Option window contains more information than is displayed initially.) DSLPipe/CellPipe User’s Guide 10-9 Performing system administration operations Performing system administration operations System administration operations include: • Restoring and saving a configuration • Resetting the DSLPipe/CellPipe • Invoking the terminal-server interface Using DO commands The DO menu is a context-sensitive list of commands that appears when you press Ctrl-D from the VT100 interface. The commands in the DO menu vary, depending on the context in which you invoke the menu. To initiate a DO command from the DO menu, press the number or letter of the command. Following is a complete list of DO commands: • 0=ESC — Abort and exit the DO menu. • C=Close Telnet — Close the current Telnet session. • D=Diagostics window • E=Terminal Server • P=Password — Log into or out of a DSLPipe/CellPipe Security profile. • S=Save — Save parameter values into the specified profile. For details on each of these commands, see the Reference Guide. Saving the DSLPipe/CellPipe configuration To save the DSLPipe/CellPipe configuration, you must have administrative privileges that include Field Service and you must have a serial connection to the DSLPipe/CellPipe. The configuration data is written to a text file on the disk of the accessing host. Passwords are not saved. Send and Recv passwords, Security profile passwords, and passwords specified in the Ethernet profile (Mod Config menu), are all set to the null password when you restore a configuration from a saved file. Be sure to record your passwords off-line if you need to restore them. 10-10 DSLPipe/CellPipe User’s Guide Performing system administration operations Before you start, verify that your terminal-emulation program has a disk capture feature. Disk capture enables your emulator to capture to disk the ASCII characters it receives at its serial port. You should also verify that the data rate of your terminal-emulation program is set to 9600 bps or lower and that the Term Rate parameter in the System profile (Sys Config menu) is also set to 9600. Higher speeds might cause capture errors. You can cancel the backup process at any time by pressing Ctrl-C. To save the DSLPipe/CellPipe configuration (except passwords) to disk: 1 Open System > Sys Diag. The Sys Diag menu appears: 00-201 Restore Cfg >00-202 Save Cfg 00-203 Sys Reset 00-204 Term Serv 00-205 System Tests 2 Select Save Cfg and press Enter. The following message appears: Ready to download - type any key to start... 3 Turn on the Capture feature of your communications program and supply a filename for the saved profiles. If you have any questions about how to turn on the Capture feature, consult the documentation for your communications program. 4 Press any key to start saving your configured profiles. Rows of configuration information appear on the screen as the file is downloaded to your hard disk. Your communications program displays a message to indicate the download is complete. 5 Turn off the Capture feature of your communications program. 6 Print a copy of your configured profiles for later reference. If you examine the saved DSLPipe/CellPipe data file, notice that some of the lines begin with START= and other lines begin with END=. Each of these lines is the beginning or end, respectively, of a a profile. If a parameter in a profile is set to its default value, it does not appear. In fact, a profile with all parameters at their defaults has no data between the START= and the END= line. If the file includes extra lines of text or characters either before START= or after END=, delete DSLPipe/CellPipe User’s Guide 10-11 Performing system administration operations them. They could cause problems when you try to upload the file to the DSLPipe/CellPipe. The tsave command with the -a option supplies a listing of all parameter settings. Use of the command requires access to a host with a TFTP server. To produce the listing, use Telnet to access the DSLPipe/CellPipe unit. From the DO Command menu, select the Diagnostics mode, and use the following syntax to enter the command: tsave -a nnn.nnn.nnn.nnn file.name Syntax element Description -a Lists all the menu items in the software for the unit. nnn.nnn.nnn.nnn Is the local IP address of a host with a TFTP server. file.name Is the name of an empty file you create first in the TFTP boot directory of the host. Be sure you have read/write access to the file. (Any problems are usually due to lack of read/write access.) The output file is written to the TFTP boot directory of the host. Note: You can use the Diagnostics trestore command to restore a configuration saved with tsave -a. By default, the text configuration file you can create with the tsave command contains the VT100 interface parameter names. Or you can use the -m option to save the configuration file with the MIB field numbers instead. To save the configuration of the DSLPipe/CellPipe with the MIB field numbers instead of parameter names, enter this command line: tsave -m <ipaddr> <filename> For example: tsave -m 200.253.164.100 all 10-12 DSLPipe/CellPipe User’s Guide Performing system administration operations This saves the entire configuration of the DSLPipe/CellPipe with an IP address of 200.253.164.100 to a file called all. Values are saved in the following format: OOOO:MMMM.FFFF where: • OOOO represents the Occurrence number (if > 0), • MMMM represents MIB Type (if > 0), • FFFF represents the MIB field number (if MMMM > 0). Note: You can use the Diagnostics trestore-m command to restore a configuration. Restoring the DSLPipe/CellPipe configuration To restore the DSLPipe/CellPipe configuration, you must have administrative privileges that include Field Service. Before you start the restore procedure, verify that your terminal-emulation program has an autotype (or ASCII file upload) feature. Autotype allows your emulator to transmit a text file over its serial port. You should also verify that the data rate of your terminal-emulation program is set to 9600 bps or lower and that the Term Rate parameter in the System profile (Sys Config menu) is also set to 9600. Higher speeds might cause transmission errors. You can use the Restore Cfg command to restore a full configuration that you saved with the Save Cfg command. Or you can use Restore Cfg to upload more specific configuration information (for example, a single filter stored in a special configuration file). To load configuration information from disk: 1 Connect the backup device to the DSLPipe/CellPipe terminal port. The backup device is typically the PC through which you access the VT100 interface. 2 Open the Sys Diag menu. 3 Select Restore Cfg and press Enter. DSLPipe/CellPipe User’s Guide 10-13 Performing system administration operations The following message appears: Waiting for upload data... 4 Use the Send ASCII File feature of the communications software to send the DSLPipe/CellPipe the configuration file. (If you have any questions about how to send an ASCII file, consult the documentation for your communications program.) When the restore has been completed, the following message appears: Restore complete - type any key to return to menu 5 Press any key to return to the configuration menus. If you restored a complete configuration, the passwords used in your Security profiles have been wiped out. To reset the passwords: 1 Press Ctrl-D to invoke the DO menu, select Password, and choose the Full Access profile. 2 When you are prompted to enter the password, press Enter (the null password). After you have restored your privileges by entering the null password, we recommend that you immediately open the Connection profiles, Security profiles, and Ethernet profile (Mod Config menu), and reset the passwords to their previous values. See Appendix D, “Upgrading system software,” for related information. Resetting the DSLPipe/CellPipe When you reset the DSLPipe/CellPipe, the unit terminates all active connections and restarts. All users are logged out and the default security level is reactivated. In addition, a system reset can cause a WAN line to temporarily be shut down as a result of momentary loss of signaling or framing information. To reset the unit: 1 Open the Sys Diag menu. 2 Select Sys Reset and press Enter. The DSLPipe/CellPipe asks you to verify that you want to reset. 0=ESC 1=Reset 10-14 DSLPipe/CellPipe User’s Guide Performing system administration operations 3 To confirm, press 1. During a reset, the DSLPipe/CellPipe clears active connections and runs its Power-On Self Test (POST), just as it would if the unit were power-cycled. If you do not see the POST display, press Ctrl-L. The yellow LED on the front panel illuminates and remains on while the DSLPipe/CellPipe checks its memory, configuration, installed modules, and lines. If any of the tests fail, the LED remains on or flashes. The alarm relay remains closed while the POST is running and opens when the DSLPipe/CellPipe successfully completes its POST. When you see the following message: Power-On Self Test PASSED Press any key... Press any key to display the Main Edit Menu. DSLPipe/CellPipe User’s Guide 10-15 Using the terminal server interface Using the terminal server interface This section describes how to use the administrative commands that are available in the terminal-server command-line interface. Invoking and quitting the terminal server interface To invoke the terminal-server command-line interface, you must have administrative privileges. (To obtain them, see “Activating administrative privileges” on page 10-3.) To open the command-line interface: 1 Open the Sys Diag > Term Serv menu and press Enter or, from the DO Command menu, select E=Termsrv. The command-line prompt appears at the bottom of the VT100 window: ascend% 2 To close the command-line, enter the Quit command at the prompt. For example: ascend% quit The command-line interface closes and the cursor returns to the VT100 menus. Terminal-server commands To display the list of terminal-server commands, enter a question mark: ascend% ? For help with a particular command, type that command followed by a question mark. For example: show ? 10-16 DSLPipe/CellPipe User’s Guide Using the terminal server interface Table 10-1 lists the terminal-server commands, which are documented in detail in the “Terminal Server Commands” chapter of the Reference Guide. 10-1. Terminal-server commands Command Description ? Displays help information. dnstab edit Starts editor for local DNS table. dnstab entry Displays local DNS table entry. dnstab show Displays local DNS table. help Provides help for any named command. iproute Displays information about IP routes in the unit’s routing table. iproute add Adds an IP route. iproute delete Deletes an IP route. iproute show Displays IP routes (same as show ip routes). ipxping Pings an IPX host. local Goes to local mode. ping Pings a remote host. quit Closes a terminal server session. remote Starts a remote management session. set all Displays current settings. set arp clear Clears ARP cache. set fr Frame Relay datalink control. DSLPipe/CellPipe User’s Guide 10-17 Using the terminal server interface 10-1. Terminal-server commands (Continued) (Continued) 10-18 Command Description set password Enables dynamic password settings. set sessid [value] Sets and stores [value] or current ID. set term Sets the telnet/rlogin terminal type. show arp Displays the ARP cache. show dhcp Displays DHCP configuration parameters. show dhcp address Displays DHCP Address Assignment Information. show dhcp lease Displays DHCP lease Information. show dnstab Displays local DNS table. show dnstab entry Displays local DNS table entry. show fr dlci [name] Displays all DLCI information, or for [name]. show fr lmi Displays Frame Relay LMI information. show fr stats Displays Frame Relay statistics information. show icmp Displays ICMP information. show if stats Displays interface statistics. show if totals Displays interface total counts. show igmp clients Displays IGMP clients. show igmp groups Displays IGMP groups table. show igmp stats Displays IGMP statistics. DSLPipe/CellPipe User’s Guide Using the terminal server interface 10-1. Terminal-server commands (Continued) (Continued) Command Description show ip address Displays IP address assignments. show ip routes Displays IP routes. show ip stats Displays IP statistics. show netw networks Displays NetWare IPX networks. show netw pings Displays NetWare IPX Ping statistics show netw servers Displays NetWare IPX servers. show netw stats Displays NetWare IPX statistics. show revision Displays system revision. show sessid Displays current and base session ID. show tcp connection Displays TCP connection table. show tcp stats Displays TCP statistics. show udp listen Displays UDP listen table. show udp stats Displays UDP statistics show uptime Displays system uptime. tcp Opens a raw TCP/IP session to an IP host. telnet Establishes a Telnet session with another host. traceroute Lets you trace a route to a host. DSLPipe/CellPipe User’s Guide 10-19 Accessing a local DSLPipe/CellPipe through Telnet Accessing a local DSLPipe/CellPipe through Telnet If a remote user Telnets to the DSLPipe/CellPipe and the Ethernet > Mod Config > Telnet PW parameter has been set, the user is prompted for the Telnet password. Local users Telnetting to the DSLPipe/CellPipe over the Ethernet must also supply the specified password. If the user cannot supply the correct password within a specified number of attempts, an SNMP trap message is sent to all SNMP clients enabled for SNMP security messages. The message includes the following information: • The session number for the attempted Telnet session. • The IP address of the host (the DSLPipe/CellPipe). • The associated IP address of the Telnet client that attempted the connection. The format of the message is as follows: mm.mmm.mmm.mmm Enterprise Specific Trap (15) Uptime: xx:xx:xx Name.iso.org.dod.internet.private.enterprises.ascend.sessionStatus Group. IpAddress: ttt.ttt.ttt.ttt sessionStatusTable.sessionStatusEntry.ssnStatusUserIPAddress%d where: 10-20 mmm.mmm.mmm.mmm is the host's IP address. ttt.ttt.ttt.ttt is the Telnet client's IP address. %d is the attempted Telnet session number. DSLPipe/CellPipe User’s Guide Configuring the RADSL Voice Splitter A Introduction . . . . . . . . . . . . . . . . . . . . . . . . . . . . . . . . . . . . . . . . . . . . . . . . . A-1 DSLVSP for customer premises. . . . . . . . . . . . . . . . . . . . . . . . . . . . . . . . . . A-2 DSLVSO for the Central Office . . . . . . . . . . . . . . . . . . . . . . . . . . . . . . . . . . A-3 Installing the DSLVSP . . . . . . . . . . . . . . . . . . . . . . . . . . . . . . . . . . . . . . . . . A-5 Specifications . . . . . . . . . . . . . . . . . . . . . . . . . . . . . . . . . . . . . . . . . . . . . . . . A-7 Introduction Rate Adaptive Asymmetric Digital Subscriber Line (RADSL) technology can achieve very high speeds over a single pair of local-loop wires. Because the majority of homes have only a single two-wire connection to the telephone company’s Central Office and the homes, that pair is already in use for voice services. Finding a way to integrate voice and data services over that existing single pair of wires is the obvious way to maintain cost-effective service. The MultiDSL voice splitter solution works in conjunction with DSLPipe unit to integrate Plain Old Telephone Service (POTS) with ADSL data. The MultiDSL voice splitter consists of the following components: • The DSLVSP—a standalone splitter for the customer premises side • The DSLVSO—a rack-mountable version for the Central Office RADSL operates in the 26 KHz to 1.2 MHz frequency spectrum. Voice calls operate between 300 Hz and 3,400 Hz. Because these frequency spectrums do DSLPipe/CellPipe User’s Guide A-1 DSLVSP for customer premises not overlap, RADSL can integrate data and voice onto a single pair of wires. RADSL voice splitters simply filter out the RADSL data frequency and permit only the voice frequencies to reach the voice (PSTN) switch at the Central Office. Figure A-1 shows a sample Central Office RADSL voice splitter setup. Public Switched Telephone Network CO switch Punch block Binder group (local loop) MultiDSLVSO voice splitter Main distribution Packet network (IP, ATM, Frame Relay) DSLTNT Figure A-1. Example Central Office RADSL voice splitter setup The connection to the RADSL line card of a DSLTNT or a DSLPipe/CellPipe from the main distribution frame does not require a voice splitter because the RADSL line card ignores the voice-frequency spectrum. DSLVSP for customer premises The customer premises end of the voice splitter, the DSLVSP (Figure A-2), is installed at the demarcation point where the telephone company’s local loop ends and the inside wiring for telephones begins. Note that the DSLVSP for the customer premise is available only with the DSL-ACAP and the DSL-DMT. A-2 DSLPipe/CellPipe User’s Guide DSLVSO for the Central Office Figure A-2. DSLVSP DSLVSO for the Central Office The DSLVSO voice splitter (Figure A-3) is a rack -mountable, with up to 24 voice splitter modules per unit. DSLPipe/CellPipe User’s Guide A-3 DSLVSO for the Central Office Figure A-3. DSLVSO dimensions The rear of the unit has pins for connecting up to 48 pairs of wires to a punch block.: 24-pairs of wires for incoming signals from the main distribution frame and 24 pairs for connecting to the Central Office voice switch. See Figure A-4. A-4 DSLPipe/CellPipe User’s Guide Installing the DSLVSP PIN SIGNAL 2 3 4 5 Line Tip Line Ring Voice Tip Voice Ring Figure A-4. DSLVSP rack pins Installing the DSLVSP The DSLVSP has three RJ-11 connectors, each of which uses pins 3 and 4: • The connector labeled Line connects to the telephone lines that provide the local loop to the Central Office. • The connector labeled Voice connects to the telephone wires within the residence. • The connector labeled Data connects to the Ascend DSL-ACAP or the DSL-DMT customer premises ADSL equipment for the data connection. Figure A-5 illustrates a typical wiring setup. DSLPipe/CellPipe User’s Guide A-5 Installing the DSLVSP Figure A-5. Example of RADSL voice-splitter wiring A-6 DSLPipe/CellPipe User’s Guide Specifications Specifications The RADSL voice splitter specifications are as follows: Voice port impedance 600 ohms (US) 900 ohms (International) Line port impendance 600 ohms (US) 900 ohms (International) Low pass frequency 8 KHz (US) 20 KHz (International) Maximum loop current 100 mA (US) 100 mA (International) The DSLVSO has a low pass frequency of 8 KHz (US) or 20 KHz (International). DSLPipe/CellPipe User’s Guide A-7 APP Server Utility B About the APP Server utility . . . . . . . . . . . . . . . . . . . . . . . . . . . . . . . . . . . . B-1 Downloading the software . . . . . . . . . . . . . . . . . . . . . . . . . . . . . . . . . . . . . . B-2 About the APP Server utility The Ascend Password Protocol (APP) Server utility enables the DSLPipe/CellPipe unit to respond to token password challenges received from an external Network Authentication Server (NAS). A NAS typically changes passwords many times a day, and syncs up with hand-held personal security cards to provide users with the current password in realtime. The LCD on a user’s security card displays the current password required to gain access to the secure network. Whenever the DSLPipe/CellPipe and negotiates an initial session, the NAS returns a password challenge, which the DSLPipe/CellPipe passes to the APP Server utility. Once you answer the challenge correctly, you are connected to the secure server. You can obtain a copy of the APP Server utility from the Ascend FTP site. To use it, install it on a computer that has an IP connection to your DSLPipe/CellPipe unit. After the installation, each time your computer boots, the APP Server utility starts and runs in the background. Configure your DSLPipe/CellPipe to communicate with the APP Server utility. You should also create a banner text with which to greet users when they receive a challenge message. DSLPipe/CellPipe User’s Guide B-1 Downloading the software Downloading the software The APP Server utility is available for Macintosh, Windows 3.1, Windows 95/98, Windows NT, and UNIX. You can download it from the Ascend FTP server at ftp.ascend.com/pub/Software-Releases/AppServer. From this location, select the folder for your operating platform and download the self-extracting archive. Configuring the DSLPipe/CellPipe to use the APP Server utility APP is a UDP protocol whose default port is 7001. The communication between the DSLPipe/CellPipe and the host running the APP Server utility can be unicast (when both the DSLPipe/CellPipe and the host have an IP address) or broadcast (when the host might not have an IP address). To set up the DSLPipe/CellPipe to communicate with the APP Server utility, proceed as follows: 1 Open the Ethernet > Auth profile. 2 Set the APP Server parameter to Yes. This setting enables the DSLPipe/CellPipe to communicate password challenges to the host running the APP Server utility. 3 Specify the IP address of the host (that is, the computer) running the APP Server utility. For example: APP Host=10.65.212.1 If the host obtains its address at boot time from a BOOTP or DHCP server, or if it has no IP address, you can specify the IP broadcast address (255.255.255.255). 4 Specify the UDP port to use for communicating with the host running the APP Server utility. For example: APP Host=7001 The default UDP port for the APP Server utility is 7001. B-2 DSLPipe/CellPipe User’s Guide Using Application Server with Axent SecureNet If you change this number, you must specify the new UDP port number in the Password AppServer Control Panel (Macintosh), the Win.ini (Windows), or /etc/services (UNIX). The DSLPipe/CellPipe and the host running the APP Server utility must agree on the UDP port number. 5 Close the Ethernet profile. Using Application Server with Axent SecureNet When using Axent SecureNet, you must install a Softkey either on your computer’s hard drive, or on a diskette that you insert in your computer’s floppy drive when logging onto a SecureNet system. If a Softkey is present when the App Server is installed, the App Server utility’s INI file (or Password AppServer Control Panel file on a Mac) is automatically modified to work with it. (If the Softkey is installed after the App Server utility, you can manually modify the Path key in the WinSNK section of the Appsrv.ini file.) With use of a Softkey, the App Server utility functions as usual, except that whenever the utility is started, it attempts to find the Softkey. If found, the Axent SecureNet software prompts for a PIN. Once the number is entered, all subsequent transactions between the authentication server and the App Server utility are transparent, unless an error occurs or the Softkey expires. Creating banner text for the password prompt You can create a banner that greets users when a challenge message is received. The APPSRVR.INI file, in the directory in which the APP Server utility is installed, should contain banner text to be displayed along with the password prompt when a challenge message is received. The banner consist of up to 200 characters and up to five lines of text. To set up the BANNER on a Macintosh, use the information below and enter it in the Password AppServer Control Panel. Also see “Installing the APP Server utility on a Macintosh” on page B-11. In the APPSRVR.INI file, the first line of the file must contain the text “[BANNER]”. DSLPipe/CellPipe User’s Guide B-3 Creating banner text for the password prompt For example: [BANNER] line1=The security password has changed. Please consult your line2=security card and enter the current password now. line3=You have 60 seconds to enter the new password. The banner is followed by the challenge prompt in the APP Server screen. A user has 60 seconds to obtain the current password from the security card and enter it correctly. TheAppSrvr.ini file has three sections, as described in Table B-1: Table B-1. APPserver.ini file contents B-4 Section Description [BANNER] Up to five line of text, each of which must begin with the syntax line x=, where x is a number from 1 to 5. For example [BANNER] line 1=First line of text line 2=Second line of text ... [PROFILE] Allows for the following two key names: Name= User= Name= precedes the name of the remote Ascend unit. If you are using Axent SecureNet, this field is ignored because the information is contained in the Softkey authentication routine.) User= precedes the profile name to use when connecting. DSLPipe/CellPipe User’s Guide Creating banner text for the password prompt Table B-1. APPserver.ini file contents (Continued) Section Description [WinSNK] Consists of 33 lines. The first line begins with the key name, Path, and all remaining lines begin with a number from 0 to 31. The Path is the fully qualified path to the location of the installed Axent SecureNet Softkey. The purpose of this section is to maintain a list of text messages received from the authentication server, thereby allowing you to keep the App Server utility synchronized with any change made by the SecureNet administrator. Lines 0-31 contain the text as entered on the authentication server. Additionally, installation of APP Server adds an App Server section to the Win.ini file. The Win.ini section contains the APP Server utility’s default socket data. Note: Even though the data is listed, the values are actually stored in the Windows Registry. Two keys are included in the [App Server] section of Win.ini • udp_port • bcast_udp_port The following shows a sample AppSrvr.ini file that illustrates the overall format: [BANNER] line1="This is a sample." [PROFILE] Name=hummer User=administrator [WinSNK] Path=F:\WinSNK 0=Call intercepted by Defender Security Server 1=Unauthorized use of this system is prohibited 3=Enter ID: DSLPipe/CellPipe User’s Guide B-5 Creating banner text for the password prompt 4=SNK Challenge: %s ^M^JEnter Response: 5=Invalid Identification. 6=Invalid SNK Response^M^JSNK Challenge: %s ^M^JEnter Response: 7=Access Approved. You are now connected to service.^M^J 8=Access Denied.^M^J 9=All Channels of Security Server are busy. Try again later ^M^J 10=Unexpected packet from Agent^M^J 11=Cannot start new call on active channel^M^J 12=Cannot start new call on active channel^M^J 13=Unexpected input from user.^M^J 14=Enter Password: 15=Invalid Identification.^M^JEnter ID: 16=Your password has expired.^M^JEnter New Password: 17=Enter New Password: 18=Enter New Password again: 19=Passwords didn’t match.^M^JEnter New Password: 20=Outside your time class.^M^J 21=Outside your date class.^M^J 22=New password must differ from old.^M^JEnter New Password: 23=New password is too short.^M^JEnter New Password: 24=New password must include numeric digit.^M^JEnter New Password: 25=Request noted.^M^JEnter old password 26=Your account is locked due to excess violations.^M^J 27=Your ID is already active on another channel.^M^J 28=Your password has been changed.^M^J 29=Your account is locked due to non-usage.^M^J 30=You are not authorized for that host.^M^J 31=Inactivity Timeout.^M^J Installing and using the UNIX APP Server After the DSLPipe/CellPipe connects to the remote device, the remote ACE or Safeword server returns a password challenge that looks similar to the following: From: hostname 0-Challenge: challenge (or null challenge, depending on your setup) Enter next password: B-6 DSLPipe/CellPipe User’s Guide Creating banner text for the password prompt This prompt appears in the APP Server screen on the UNIX host. A user has 60 seconds to obtain the current dynamic password from the security card and enter it correctly. If multiple users need to use the APP Server, the user can include a name in the following format: password.username To install the APP Server utility on a UNIX host: 1 Edit the makefile appropriately for your operating system and compiler. 2 Compile the appsrvr source file (make). 3 Add a line to /etc/services assigning UDP port 7001 to the APP Server utility. If you can use the default UDP port 7001 (if it is not already assigned), add the following line to the /etc/services file to document that the port is now in use: appServer 7001/udp If port 7001 is already assigned to a different application, you can use a different port for the APP Server utility by adding a line such as the following to the services file: appServer nnn/udp where nnn is the port number to be used. Make sure that the DSLPipe/CellPipe configuration agrees with this number. 4 If the UNIX host has an IP address, you can run the utility in unicast mode by entering the following command at the UNIX prompt: ./appsrvr When you run the utility in unicast mode, it transmits packets on the specified UDP port with the source address set to the host’s IP address. When the DSLPipe/CellPipe receives the packets on the specified UDP port, it returns them to that IP address. 5 If the UNIX host does not have an IP address (for example, if it obtains its address from a BOOTP or DHCP server), run the utility in broadcast mode instead by entering the following: ./appsrvr –b DSLPipe/CellPipe User’s Guide B-7 Creating banner text for the password prompt The –b option sets a socket option to allow broadcast transmissions and inhibits the utility’s error messages about receiving invalid APP frame types when it receives its own transmissions. Note: On some UNIX systems, you need root privileges to run the APP Server utility in broadcast mode. (Some hosts disallow broadcast transmissions without root privileges.) If you are running the utility in broadcast mode, make sure that the DSLPipe/CellPipe is configured with the broadcast address in the APP Host parameter (APP Host=255.255.255.255). Installing and using the APP Server utility for Windows The user interface is the same for all Windows versions of the APP Server utility, although the utility itself and the way in which it is installed. To use the Windows utility: B-8 1 If the utility is not already running, start it by using the Services applet on the Control Panel. 2 Click Connect. A Settings dialog box opens. 3 Enter the name of the Connection profile used to log into the remote secure network. 4 Enter your user name. The name you enter must be no longer than 32 characters and cannot contain spaces. Once entered, it is saved to disk and appears as the default the next time you log on. 5 Click OK. After the initial session negotiation, the remote ACE or Safeword server returns a password challenge, which is displayed in its own dialog box. A user has 60 seconds to obtain the current dynamic password from the security card and enter it correctly. 6 Type the current password and click OK. 7 To log out of the remote network, click Disconnect. 8 Type the name of the Connection profile that defines your connection to the remote network, then click OK. Once entered, the name is saved to disk and appears as the default the next time you log in. DSLPipe/CellPipe User’s Guide Creating banner text for the password prompt Installing the APP Server utility for Windows 3.1 To install the APP Server utility on a Windows 3.1 system: 1 Create an \Ascend directory below the root directory. 2 Copy Appsrv31.exe into the Ascend directory. 3 If the Appsrvr.ini exists, copy it into the Ascend directory as well. For details about the Appsrvr.ini file, see “Creating banner text for the password prompt” on page B-3. 4 Copy Ctl3d.dll into the Windows System directory. We recommend adding the APP Server utility to the Startup group (provided that the network, including WINSOCK, is started as part of normal system startup. To create an icon and add the APP Server utility to the Startup group: 1 Create a new program group in the Program Manager. Choose File > New > Program Group, and enter Ascend. 2 Create an icon for Appsrv31.exe in the Program Manager by choosing File > New > Program Item. 3 To automatically launch the APP Server utility when you start Windows, place the Appsrv31.exe icon in your Startup group. If you prefer not to add the APP Server utility to your Startup group, you can launch the utility manually by double-clicking its icon. 4 Reboot. Installing the APP Server utility for Windows 95 To install the APP Server on a Windows 95 system: 1 Copy the Xas-w95.exe file into a temporary directory. Xax-w95.exe is a self-extracting zip file. 2 Execute the file from the DOS shell. It will expand to several files that constitute the Setup program. 3 From the Start menu, run the Setup program in the temporary directory. 4 Follow prompts and select the destination directory in which to install the APP Server for Windows 95. DSLPipe/CellPipe User’s Guide B-9 Creating banner text for the password prompt The APP Server utility for Windows 95 starts automatically whenever the system reboots. You can close the APP Server utility in a session, but the next time the system reboots, the utility starts up. To permanently remove or disable the APP Server utility, you must edit the Windows 95 Registry to remove the key that references Appsrv95.exe. Installing the APP Server utility for Windows NT To install the APP Server utility on a Windows NT system: 1 Copy the Xas-nt.exe file into a temporary directory. Xax-nt.exe is a self-extracting zip file. 2 Execute the file from the DOS shell. It will expand to several files that constitute the Setup program for Windows NT. 3 Run the Setup program in the temporary directory. 4 Follow the prompts and select the destination directory in which to install the APP Server utility for Windows NT. The APP Server utility for Windows NT starts automatically whenever the system reboots. You can close the APP Server utility in a session, but the next you reboot the system the utility starts again. During installation, you can use one of three icons to temporarily disable the APP Server, manually control when it runs, or remove it from the system: B-10 Icon Function Activate Service Activates the service, or, if it is running, stops and restarts it. Remove Service Stops the service (if it is running) and removes it from the service database. It no longer appears as a service in the Services applet on the Control Panel. Uninstall Service Removes the files, icons, program groups, and registry entries from the system. DSLPipe/CellPipe User’s Guide Creating banner text for the password prompt Installing the APP Server utility on a Macintosh To install the AppServer utility on a Macintosh, execute the file Install Password AppServer. Just click Install to complete the installation and start the Password AppServer. The Password AppServer automatically starts up each time you boot the system. Open Transport is required for proper operation of the Password AppServer for Macintosh. Configure your DSLPipe/CellPipe as described in “Configuring the DSLPipe/CellPipe to use the APP Server utility” on page B-2. To use BANNER, start the Control Panel named Password AppControl and enter the desired text for each line. Note that five lines or less may be entered. Each line may contain text or be blank. The text entered here appears with the password prompt. DSLPipe/CellPipe User’s Guide B-11 Troubleshooting C Cabling problems: Rule these out first. . . . . . . . . . . . . . . . . . . . . . . . . . . . . C-1 Common problems and their solutions . . . . . . . . . . . . . . . . . . . . . . . . . . . . C-2 Problems configuring the DSLPipe/CellPipe . . . . . . . . . . . . . . . . . . . . . . . C-3 Problems accessing the remote network . . . . . . . . . . . . . . . . . . . . . . . . . . . C-6 Cabling problems: Rule these out first If you are unable to establish a connection with the remote device, first check your Ethernet cabling. The crossover cable provided in the DSLPipe/CellPipe package can be used only in a direct connection between the Ethernet adapter in the computer (or external transceiver) and the DSLPipe/CellPipe. If you are connecting the DSLPipe/CellPipe to a 10Base-T hub, you must use a regular 10Base-T cable between the hub and the DSLPipe/CellPipe, and between the hub and the computer. On Macintosh computers, sometimes the port you use for plugging the serial cable into the computer doesn’t work. On a Macintosh, you can use either the modem or printer port. If one does not work, try the other one. For related information, see “Check the installation” on page C-6. DSLPipe/CellPipe User’s Guide C-1 Common problems and their solutions Common problems and their solutions This section lists problems you might encounter and describes ways to resolve them. Hardware configuration problems If you cannot communicate with the DSLPipe/CellPipe through the VT100 control terminal, you might have a problem with a terminal configuration, the control-port cable or the DSLPipe/CellPipe hardware. Cannot access the VT100 interface If the VT100 interface displays no data, verify that the unit completes all of the Power-On Self Tests successfully: 1 Verify that the DSLPipe/CellPipe and your terminal are set at the same speed. 2 Locate the LED labeled Con. 3 Switch on the DSLPipe/CellPipe. The Con LED should remain off except during the Power-On Self Tests. If you are using the Control Monitor, press Ctrl-L to refresh the screen. If the Con LED remains on longer than a minute, there is a DSLPipe/CellPipe hardware failure. A blinking Con LED also indicates a hardware failure. Should these situations arise, contact Customer Service. If the unit passed its Power-On Self Tests and you still cannot communicate with the Control Monitor, press Ctrl-L to refresh the screen. If you still do not see any data, check the cabling between the DSLPipe/CellPipe and your terminal as follows: 1 Check the pin-out carefully on the 9-pin cable. The control terminal plugs into the HHT-VT100 cable or 9-pin connector labeled Terminal on the back of the DSLPipe/CellPipe. If you are connecting to an IBM PC-like 9-pin serial connector, a straight-through cable is appropriate. Otherwise, you might need a 9-to-25 pin conversion cable. 2 C-2 Check the flow control settings on your VT100 terminal. DSLPipe/CellPipe User’s Guide Problems configuring the DSLPipe/CellPipe If you are not communicating at all with the DSLPipe/CellPipe, see whether you can establish communication after you have turned off all transmit and receive flow control at your terminal or terminal emulator. 3 Determine whether you need a null-modem cable converter. Different cable and terminal configurations are available. Though generally not needed, a a null-modem cable converter might be required for a few of the large number of different cable and terminal configurations. Random characters appear on the Control Monitor screen If random or illegible characters appear on your display, you probably have a communications-settings problem. Make sure that your communications software is configured as follows: • 9600 bps • 8 data bits • 1 stop bit • No flow control • No parity If you have changed the data rate through the Sys Config menu, make certain that your VT100 terminal matches that rate. Also, make sure the Term Rate setting matches the speed configured for your Com Port. Use Ctrl-L to refresh the screen. The start-up display indicates a Power-On Self Test failure If the start-up display indicates a failure in any of its tests, a hardware failure has occurred within the unit. In this case, contact Customer Service. Problems configuring the DSLPipe/CellPipe There are two common problems associated with the DSLPipe/CellPipe configuration procedure: DSLPipe/CellPipe User’s Guide C-3 Problems configuring the DSLPipe/CellPipe • The communications program does not display a profile when you press Ctrl-L. • A profile appears when you press Ctrl-L, but it is not the Configure profile described in this manual. If you see meaningless characters on the screen, make sure that VT100 emulation is set to the right speed (9600 bps). No profile appears in your communications program If no profile appears when you press Ctrl-L in your communications program, one of the following conditions could be the cause: • Your DSLPipe/CellPipe is not receiving power. • Your DSLPipe/CellPipe is not connected to the serial port of your computer. • Your communications program is not configured correctly for your DSLPipe/CellPipe, or it is not communicating on the right port. • Your DSLPipe/CellPipe has a hardware problem. To diagnose and solve the problem, proceed as follows: C-4 1 Check the Pwr LED on the front panel of the DSLPipe/CellPipe. If the Pwr LED is not on, the unit is not receiving power. It might not be connected to a power source. Continue to step 2. If the light is on, continue to step 4. 2 Connect your DSLPipe/CellPipe to a power source. If your DSLPipe/CellPipe is plugged into a power strip or surge protector, make sure the power strip or surge protector is plugged in and turned on. Once you are sure the DSLPipe/CellPipe is connected to a power source, if the Pwr LED is on, continue to step 3. If the Pwr LED is still not on, contact the Ascend Technical Assistance Center at 1-800-ASCEND-4. 3 Check the Con LED. If the Con LED goes off within thirty seconds after you connect the DSLPipe/CellPipe to a power source, continue to step 4. If the Con LED is blinking or on more than thirty seconds after you have connected the DSLPipe/CellPipe to a power source, contact the Ascend Technical Assistance Center at 1-800-ASCEND-4. DSLPipe/CellPipe User’s Guide Problems configuring the DSLPipe/CellPipe 4 Press Ctrl-L to refresh the screen. If no profile appears, continue to step 5. If a profile appears, but it is not the Configure profile, go to “A profile appears but it is not the Configure profile” on page C-5. 5 Check to see if your DSLPipe/CellPipe is connected to your computer’s serial port. If necessary, connect the DSLPipe/CellPipe to your computer and continue to the next step. 6 Press Ctrl-L to refresh the screen. If no profile appears, continue to step 7. If a profile appears, but it is not the Configure profile, go to “A profile appears but it is not the Configure profile” on page C-5. 7 Verify that your communications program is configured for the DSLPipe/CellPipe. Proper configuration is as follows: 8 – VT100 – 9600 bps – 8 data bits – No parity – 1 stop bit – No flow control – Direct connect Press Ctrl-L to refresh the screen. If no profile appears, contact your network administrator. If a profile appears but it is not the Configure profile, continue to the next section. A profile appears but it is not the Configure profile If a profile appears, but it is not the Configure profile, your DSLPipe/CellPipe might already have been configured. In this case, simply press Escape until you reach the Main Edit Menu, then select Configure. DSLPipe/CellPipe User’s Guide C-5 Problems accessing the remote network Problems accessing the remote network If, when you attempt to access a remote network, the status window in the upper right corner displays a message other than LAN Session Up, you should disconnect the DSLPipe/CellPipe, reconnect it, then try accessing the remote network again. If you still cannot access the remote network, one or a combination of the following might be the problem: • DSLPipe/CellPipe not installed correctly. • DSLPipe/CellPipe not configured correctly. Check the installation To determine whether your DSLPipe/CellPipe is correctly installed, proceed as follows: 1 Check the WAN LED on the front panel of your DSLPipe/CellPipe. If the WAN LED is not blinking, skip to“Configuration problems” on page C-6. If the WAN LED is blinking, one of the following might be the cause: – If you do not have an integrated NT1 interface, your DSLPipe/CellPipe might not be connected to an NT1. – You may have entered an incorrect switch type. Check the setting in the Configure profile. Configuration problems If you are sure your DSLPipe/CellPipe is properly installed, your lines are activated, and your service provider is not experiencing any problems with the network, but the Wan LED is still blinking, you might have a configuration problem. Proceed as follows: C-6 1 Start your communications program and press Ctrl-L to refresh the screen. The Configure profile appears in the Edit window: 2 Verify that you saved your Configure profile. If an asterisk (*) appears next to Save, you have made changes to the Configure profile but did not save them. Continue to step 3. DSLPipe/CellPipe User’s Guide Problems accessing the remote network If an asterisk does not appear next to Save, continue to step 5. 3 Press Ctrl-N until the cursor moves to Save, then press Enter. Your Configure profile is saved to the DSLPipe/CellPipe. 4 Try accessing the network again. If you still have problems, continue to the next step. 5 Check the following parameters and correct any errors that you find: – Rem Name: You may have entered the wrong name for the remote host. – Rem Addr: You may have entered the wrong IP address for the remote host. – Send Auth: You may have selected the wrong authentication protocol. – Send PW: You may have entered the password incorrectly. – My Name: The name you assigned to your DSLPipe/CellPipe does not match the name expected by the remote host. – My Addr: The IP address you entered for your DSLPipe/CellPipe is incorrect. – Check the parameters you specified in the Configure profile against those you recorded in the Configuration tables. If they match, you might need to verify the parameters with the network administrator. 6 If you find no errors, contact your network administrator to confirm addresses, names, and the remote phone number. 7 Try accessing the network again. If you still have trouble, continue to the next step. 8 If you are routing, verify that you have configured your computer’s IP address accurately. 9 If you still cannot access the remote network, contact the administrator of the network you are trying to access. If the network administrator (or the Internet Service Provider) cannot provide assistance, contact Customer Service at the sites listed at the front of this guide. DSLPipe/CellPipe User’s Guide C-7 Upgrading system software D Obtaining the software and preparing to upgrade . . . . . . . . . . . . . . . . . . . . D-1 Using TFTP to upgrade with a standard load. . . . . . . . . . . . . . . . . . . . . . . . D-4 Upgrading system software with an extended load . . . . . . . . . . . . . . . . . . . D-5 If a newer version of the software for your DSLPipe/CellPipe unit is available, you can download it from the FTP server or request it from Technical Support. Before installing the new software, be sure to perform any required preparatory tasks. Be sure to determine whether the new software is a standard load or an extended load. Installation of an extended load requires special procedures. Obtaining the software and preparing to upgrade You can download the latest release of the software for your unit from the FTP server at ftp.ascend.com, or you can request the software from Technical Support (email [email protected]). For a list of available releases, see the Web page at http://ftp.ascend.com/pub/Software-Releases/DSLPipelin e/. If you download the software yourself, make certain that you download the correct file. If you upgrade with the wrong file, your unit can lose all or part of its configuration. If that happens, you will have to restore your configuration from a backup. Also, depending on how you install the new software, you might have to record all passwords that you want to retain. DSLPipe/CellPipe User’s Guide D-1 Obtaining the software and preparing to upgrade Caution: Do not “upgrade” to an earlier software version. If you attempt to use older software with a newer unit, the unit will not function, and you will have to return it for replacement. Obtaining a new release of your current software Lucent issues new software releases to accommodate requests for new features. Typically, a release includes more than one load. A load is a file containing the system software that you load into your unit. The various loads are identified by their filenames. For example, the file named l.acp is the load for DSL-ACAP-CPE units. To be sure that you get the correct load for your unit, obtain a newer version of the file that is currently installed in your unit. Proceed as follows: 1 From the Main Edit Menu, tab to the Sys Option status window, and write down the Software number. 2 Scroll down to Load: and write down the characters that follow the colon (:). 3 Connect to the FTP server. 4 Locate the latest release of the software for your type of unit. Make sure that the version number is higher than the Software number you copied from you Sys Option status window. 5 Download the file that has the filename that appeared in the Load field of your Sys Option status window. If you are not certain which file to download, request the correct file from Technical Support. Procedures for installing the new load depend on the type of file you have downloaded. Identifying the type of file Software loads for DSLPipe/CellPipe units are classified as standard, extended, and restricted. A standard load has a file size that is no larger than 448 KB. A file that is larger than 448 KB (when compressed) is an extended load. The filename of an extended load begins with the letter f. Currently, only one extended load is available: fl.acp. This file is available in software version 7.0 or later for DSL-ACAP units. D-2 DSLPipe/CellPipe User’s Guide Obtaining the software and preparing to upgrade You must not upgrade directly from a standard load to an extended load. If you are running a standard load and wish to upgrade to an extended load, you must first install a restricted load, which has a filename beginning with the letter r. If you have a DSL-ACAP unit running l.acp, you can install the load named rl.acp, and then install fl.acp. Note: A restricted load provides only essential system software and is not intended for use in a working environment. Its sole purpose is to prepare your unit for an upgrade to an extended load. But it does provide Telnet access to the unit. Saving your configuration Be sure to save your existing configuration in a secure location on your computer’s hard drive. If you upgrade to a standard load, you have the option of using the serial console to install the upgrade. However, when you save your configuration files through the serial console, the saved files do not include passwords, for security reasons. If you intend to upgrade through the serial console, record any passwords you want to retain, so that you can restore them manually. Note: If you use the Tsave command to save the configuration, the configuration file saves the system passwords. You can restore the Tsave configuration file using the serial console. Using the serial console 1 From the VT100 interface, access the diagnostics monitor by type the following characters in rapid succession: Press Ctrl-D to invoke the DO menu and select D=Diagnostics. 2 Enter fsave to save your current configuration to flash memory. 3 Enter quit to exit the Diagnostic interface. 4 Type the following four-key sequence in rapid succession (press each key in the sequence shown, one after the other, as quickly as possible): Esc [ Esc (Press the Escape key, the Left Bracket key, the Escape key, and the Minus key, in that order, in rapid succession.) The following string of Xmodem control characters appear: DSLPipe/CellPipe User’s Guide D-3 Obtaining the software and preparing to upgrade CKCKCKCK If you do not see these characters, you probably did not press the four-key sequence quickly enough. Try again. Most people use both hands and keep one finger on the Escape key. 5 Use the Xmodem file transfer protocol to send the load to the DSLPipe/CellPipe unit. 6 Your communications program begins sending the file the unit. The transfer normally takes anywhere from 5 to 15 minutes. The time displayed on the screen does not represent real time.If your communication program displays “bad batch” messages, ignore them. 7 When the upgrade process is completed, the DSLPipe/CellPipe unit resets. When the self-test is complete, the unit’s initial menu appears in the Edit window with all parameters set to default values. 8 Press Ctrl-D to invoke the DO menu and select D=Diagnostics. 9 Type nvramclear to clear any differences in NVRAM memory before and after the upgrade. After the Ascend unit clears NVRAM memory, it automatically resets. 10 The unit resets a second time to load the configuration from flash memory. This completes the upgrade. Using TFTP to upgrade with a standard load 1 Obtain the correct file from ftp.ascend.com/pub/Software-Releases/DSLPipeline. Place the file in a TFTP boot directory accessible via Ethernet. Be sure the TFTP server is running and be sure you know the IP address or hostname of the server. 2 From the DSLPipe/CellPipe VT100 interface, press Ctrl-D to invoke the DO menu, and select D=Diagnostics. 3 At the > prompt, type: tload hostname filename where hostname is the name or IP address of your TFTP server (which is your computer or a server on your LAN that has a TFTP server program running), and filename is the name of the file that you placed in your TFTP server’s boot directory. For example: D-4 DSLPipe/CellPipe User’s Guide Upgrading system software with an extended load tload hummer l.acp or tload 198.168.100.169 l.acp loads l.acp into the DSLPipe from a host named hummer with an IP address of 198.168.100.169. 4 Enter the following command to save your configuration to flash memory: fsave Caution: You must use the Fsave command immediately after executing the Tload command. Failure to do so can cause your unit to lose its configuration. 5 Enter the following command to clear any differences in NVRAM memory before and after the upgrade. nvramclear After executing this command, the DSLPipe/CellPipe will be inaccessible while it clears NVRAM and resets. Please wait for the unit to reset before attempting to use it. This completes the upgrade. Upgrading system software with an extended load Your first upgrade to an extended load requires a preliminary procedure. You must first upgrade to a restricted load. A restricted load contains only essential system software and is not meant to be run in a working environment. It does not have full functionality and is to be used only to upload to an extended load. units Warning: You cannot use an IP over X.25 connection to upgrade to extended loads because restricted loads do not have X.25 support. To upgrade your system with an extended load, proceed as follows: 1 Obtain the correct file and place it in the TFTP server home directory. Extended loads are denoted by an f at the beginning of the filename. 2 If this is the first time you have upgraded to an extended load, obtain a restricted load of the same build and place it in the directory. DSLPipe/CellPipe User’s Guide D-5 Upgrading system software with an extended load For example, if you are upgrading a DSL-ACAP unit to an extended load (fl.acp), obtain a DSLPipe restricted load (rl.acp). 3 From the unit’s VT100 interface, access the diagnostics monitor by typing the following characters in rapid succession: Esc [ Esc = Or, press Ctrl-D to invoke the DO menu, and select D=Diagnostics. 4 At the > prompt, use the Tsave command to save your configuration. For example, the following command saves the configuration named DSLPip.cfg to the TFTP home directory of the server named tftp-server. The file must exist and be readable. > tsave tftp-server DSLPip.cfg Normally, TFTP upgrades save the configuration. Tsave a precaution. Caution: The file you save with the Tsave command contains all the passwords in clear text. You should move this file from the TFTP directory to a secure location after the upgrade procedure is complete. ! 5 At the > prompt, enter: tloadcode hostname filename where hostname is the name or IP address of your TFTP server, and filename is the name of the system software on the server (relative to the TFTP home directory). ! Caution: If you want to upgrade your system for the first time to a software version 7.20 or later, you must first upgrade your system to a restricted load. Failure to do so can cause your Ascend unit to lose its configuration. For example, the command: > tloadcode tftp-server rl.cap loads the restricted load rl.cap into flash memory from the machine named tftp-server. ! D-6 Caution: You must use the Fsave command immediately after executing the Tload command. Failure to do so can cause your unit to lose its configuration. DSLPipe/CellPipe User’s Guide Upgrading system software with an extended load 6 Enter the following command to save your configuration to flash memory: > fsave 7 Enter the following command: > nvramclear After the Ascend unit clears NVRAM memory, it automatically resets. If you have downloaded the extended load, the upgrade is complete. If you have loaded a restricted load, your system boots up in restricted mode. Restricted mode only allows you to load software. You cannot change or save profiles. While in restricted mode, the Edit menu displays the following banner: * * RESTRICTED MODE * * * If your system boots up in restricted mode, proceed as follows: 1 At the > prompt, enter: > tloadcode hostname filename where hostname is the name or IP address of your TFTP server, and filename is the name of the extended load you have placed in TFTP serve’s home directory. For example, the command: > tloadcode tftp-server fl.acp loads the extended load fl.acp into flash from the machine named tftp-server. 2 Enter the following command: > nvramclear After the Ascend unit clears NVRAM memory, it automatically resets. Your system boots up with the new software version you are running. DSLPipe/CellPipe User’s Guide D-7 Warranties and FCC Regulations E Product warranty . . . . . . . . . . . . . . . . . . . . . . . . . . . . . . . . . . . . . . . . . . . . . E-1 FCC Part 15 . . . . . . . . . . . . . . . . . . . . . . . . . . . . . . . . . . . . . . . . . . . . . . . . . E-2 IC CS-03 Notice. . . . . . . . . . . . . . . . . . . . . . . . . . . . . . . . . . . . . . . . . . . . . . E-3 Product warranty 1 Lucent Technologies, Inc. warrants that the DSLPipe/CellPipe will be free from defects in material and workmanship for a period of twelve (12) months from date of shipment. 2 Lucent Technologies, Inc. shall incur no liability under this warranty if – the allegedly defective goods are not returned prepaid to Lucent Technologies, Inc. within thirty (30) days of the discovery of the alleged defect and in accordance with Lucent Technologies, Inc.'s repair procedures; or – Lucent Technologies, Inc.'s tests disclose that the alleged defect is not due to defects in material or workmanship. 3 Lucent Technologies, Inc.'s liability shall be limited to either repair or replacement of the defective goods, at Lucent Technologies, Inc.'s option. 4 Lucent Technologies, Inc. MAKES NO EXPRESS OR IMPLIED WARRANTIES REGARDING THE QUALITY, MERCHANTABILITY, OR FITNESS FOR A PARTICULAR PURPOSE BEYOND THOSE THAT APPEAR IN THE APPLICABLE Lucent Technologies, Inc. USER'S DOCUMENTATION. Lucent Technologies, Inc. SHALL NOT BE RESPONSIBLE FOR CONSEQUENTIAL, INCIDENTAL, OR PUNITIVE DSLPipe/CellPipe User’s Guide E-1 FCC Part 15 DAMAGE, INCLUDING, BUT NOT LIMITED TO, LOSS OF PROFITS OR DAMAGES TO BUSINESS OR BUSINESS RELATIONS. THIS WARRANTY IS IN LIEU OF ALL OTHER WARRANTIES. FCC Part 15 Warning: This equipment has been tested and found to comply with the limits for a Class B digital device, pursuant to Part 15 of the FCC rules. These limits are designed to provide reasonable protection against harmful interference when the equipment is operated in a commercial environment. This equipment generates, uses, and can radiate radio frequency energy, and, if not installed and used in accordance with the instruction manual, may cause harmful interference to radio communications. Operation of this equipment in a residential area is likely to cause harmful interference in which case the user will be required to correct the interference at his or her own expense. The authority to operate this equipment is conditioned by the requirement that no modifications will be made to the equipment unless the changes or modifications are expressly approved by Lucent Technologies, Inc. FCC Part 15 Notice Warning: This equipment has been tested and found to comply with the limits for a Class B digital device, pursuant to Part 15 of the FCC rules. These limits are designed to provide reasonable protection against harmful interference when the equipment is operated in a residential environment. This equipment generates, uses, and can radiate radio frequency energy, and, if not installed and used in accordance with the instruction manual, may cause harmful interference to radio communications. Operation of this equipment in a residential area is unlikely to cause harmful interference. But if it does, the user will be required to correct the interference at his or her own expense. The authority to operate this equipment is conditioned by the requirement that no modifications will be made to the equipment unless the changes or modifications are expressly approved by Lucent Technologies, Inc. E-2 DSLPipe/CellPipe User’s Guide IC CS-03 Notice IC CS-03 Notice The Industry Canada label identifies certified equipment. This certification means that the equipment meets certain telecommunications network protective, operational and safety requirements as prescribed in the appropriate Terminal Equipment Technical Requirements document(s). The Department does not guarantee the equipment will operate to the user’s satisfaction. Before installing this equipment, users should ensure that it is permissible to be connected to the facilities of the local telecommunications company. The equipment must also be installed using an acceptable method of connection. The customer should be aware that compliance with the above conditions may not prevent degradation of service in some situations. Repairs to certified equipment should be coordinated by a representative designated by the supplier. Any repairs or alterations made by the user to this equipment, or equipment malfunctions, may give the telecommunications company cause to request the user to disconnect the equipment. Users should ensure for their own protection that the electrical ground connections of the power utility, telephone lines and internal metallic water pipe system, if present, are connected together. This precaution may be particularly important to rural areas. ! Caution: Users should not attempt to make such connections themselves, but should contact the appropriate electric inspection authority, or electrician, as appropriate. DSLPipe/CellPipe User’s Guide E-3 Hardware Specifications F DSLPipe/CellPipe Specifications This table provides the specifications for the DSLPipe/CellPipe. Physical Connectors RJ11 for xDSL WAN DB-25 to DB-9 adapter Ethernet cable Connector Requirements Must meet JIS C 5973 standards Dimensions 5.6 in high x 10.7 in long (14.2 cm x 27 cm) Weight About 2 lbs. Humidity 0-90%, non-condensing Operating Temperature 32-104° F(0-40° C) DSLPipe/CellPipe User’s Guide F-1 Glossary AAL—ATM Adaptation Layer. The AAL enables engineers to adapt the Asynchronous Transfer Mode (ATM) layer to particular services. The AAL consists of two sublayers—the Convergence Sublayer (CS) and the Segmentation And Reassembly (SAR) sublayer. ATM—Asynchronous Transfer Mode. ATM is a packet-switched, broadband network architecture. It provides very high bandwidth, enabling data, voice, and multimedia transmissions to occupy the same line. ATM is based on connections, not channels. The term asynchronous refers to the way in which ATM achieves its unchannelized bandwidth allocation. ATM sends data associated with a connection only when there is actual data to send. This functionality is in contrast to that found in channelized or Time Division Multiplexing (TDM) networks, in which a special bit pattern must be sent in every time slot representing a channel, even when the connection is idle. Bandwidth—The amount of information that can flow through a line, measured in bits per second Bridging—One method the DSLPipe/CellPipe can use to move data between your network and a remote network. Bridging makes remote networks look like one large network. Compression—A method of reducing the size of data to increase performance. Some algorithms maximize speed, some maximize data compression. The compress is software must be present on both ends of a connection to be used. Broadcast packets—Those sent to all users on a network, even if they are for only one user. When the DSLPipe/CellPipe is defined as a bridge, they can cause the unit to dial out. DSLPipe/CellPipe User’s Guide Glossary-1 DHCP Spoofing—Dynamic Host Configuration Protocol (DHCP), described in RFC 1541, is an extension of the Bootstrap Protocol (BOOTP). DHCP allows hosts on a TCP/IP network to dynamically obtain basic configuration information. When a DHCP client starts up, it broadcasts a DHCP discovery packet looking for DHCP servers. DHCP servers respond to this packet with a DHCP offer packet. The client then chooses a server to obtain TCP/IP configuration information (such as an IP address). The configuration information is allocated (leased) to the client for a short period of time (such as seconds or minutes). The client must periodically renew its lease in order to continue to use the configuration. If a DHCP client needs to find a DHCP server over the WAN, the DSLPipe/CellPipe initiates a connection to enable the client to reach the DHCP server. DLCI—Data Link Connection Indicator. A DLCI is a number between 16 and 991 that the Frame Relay administrator assigns. It identifies the logical endpoints of a Virtual Circuit (VC). The Frame Relay switch uses the DLCI to route frames through the network. The DLCI can change as frames pass through multiple switches. DSLPipe Plug & Play—A feature that enables a DSLPipe to obtain its configuration through the Ascend unit by using the Dynamic Host Configuration Protocol (DHCP) and Trivial File Transfer Protocol (TFTP). The DSLPipe ships with the Plug & Play feature enabled, so it requires absolutely no configuration (provided that the Ascend unit and servers have been configured properly). Filter—Means to deliberately allow or disallow certain packets into the network. Firewall—A firewall is a software program that works in conjunction with a router, such as a DSLPipe/CellPipe, to let you control who accesses your network. A firewall is a barrier that protects your network from uninvited intruders, unauthorized users, and hackers. Firewall technology is a proven method of securing all entry points to a network, while still allowing access from authorized users. Firewall software monitors all access attempts and permits access only by authorized users. Frame Relay—A service provided by the telephone company to transport data, where the line is always connected (nailed). Once the connection is established, it remains connected until either end physically disconnects the line or loses power. Glossary-2 DSLPipe/CellPipe User’s Guide HDSL—High Data Rate Digital Subscriber Line. HDSL is a technology that enables modems on either side of copper twisted-pair wires to transmit data at T1 or E1 speeds. IP—Internet Protocol, an addressing standard used in TCP/IP networks. IPX—Internetwork Packet Exchange, and is used in Novell networks. LCD interface—A term used to refer to the menu-driven DSLPipe/CellPipe software. Originally, the menus were viewable in a palm-top Liquid Crystal Display (LCD) device. It is now referred to as the VT-100 interface because you use a VT-100 terminal emulation window to view the menus. NAT —Network Address Translation. NAT for LAN is a feature that allows a DSLPipe/CellPipe to connect a LAN to a remote network, even if devices on the LAN have addresses that are not valid for the remote network. The DSLPipe/CellPipe translates between the local network addresses and the remote network addresses. Packet—Refers to a block of data that has a definite order of information. Each packet contains a “packet header” that includes in it the sender’s and recipient’s address, plus the data payload and other information. Surrounding a packet is a frame, which includes information about the transport protocol. Profile—A menu (including submenus) that defines a link or system. RADSL—Rate-Adaptive Digital Subscriber Line. RADSL is the most flexible of the current DSL technologies. It is normally set up for asymmetric rates with a range of different speeds. The higher rates can be configured on either the upstream or downstream paths. It also supports symmetric use of the circuit. RADSL can use Carrierless Amplitude Phase (CAP) modulation or Discrete MultiTone (DMT) modulation, two different line-encoding techniques. The difference is in how data transmission rates are optimized. Remote device or remote end—Refers to another network. Currently, the remote end for the DSLPipe is always the DSLTNT. Routing—A method of moving data between your local network and a remote network. A router requires on-board software that enables it to deliver packets to DSLPipe/CellPipe User’s Guide Glossary-3 a precise network address. Routing has many advantages over bridging, the most important being that is provides better performance. SDSL—Symmetric Digital Subscriber Line. SDSL is a technology that transmits data at the same rate upstream and downstream over a single copper twisted-pair wire. User Datagram Protocol (UDP)—Part of the TCP/IP protocol. It was designed to provide a way for a packet to get to a particular application, rather than to a network or a host on a network. UDP uses the IP address and an additional address, called a port number. The port number for the APP Server utility is 7001. When the DSLPipe/CellPipe issues a UDP unicast packet to the APP server, it sends a request to an application on a particular host, since it knows the IP address of the host, and the port number of the application. If the host doesn’t have a permanent IP address, then the DSLPipe/CellPipe broadcasts a request to all hosts on the local network. When the APP server responds, it uses the IP address of the DSLPipe/CellPipe and the same port number, which ensures that the response goes to exactly the right process on the DSLPipe/CellPipe. VCI—Virtual Channel Identifier. A VCI is a field in the Asynchronous Transfer Mode (ATM) cell header. The VCI identifies a virtual channel between two endpoints. An ATM switch uses the Virtual Path Identifier (VPI) and VCI values when routing packets. VPI—Virtual Path Identifier. A VPI is a field in the Asynchronous Transfer Mode (ATM) cell header. The VPI identifies a Virtual Path (VP) to which the cell belongs. VT-100 terminal emulation—See LCD interface. Wide Area Network (WAN)—All remote networks not attached to the local network that you reach by connecting to a telecommunications service. The Internet as well as a remote corporate network can be referred to as the wide area network. Voice splitter—For ADSL and RADSL services, a type of device that resides at both the Central Office (CO) and customer premises, enabling high-speed DSL data and ordinary telephone service to use the local loop simultaneously. At the Glossary-4 DSLPipe/CellPipe User’s Guide end-user location, the voice splitter supports one or more lines with one or more analog connectors for voice equipment. Typically, at the CO, multiline POTS splitters handle voice and data for multiple loops. DSLPipe/CellPipe User’s Guide Glossary-5 Index Numerics 2nd Adrs parameter 4-12 A ACE security 5-9 Active parameter 3-7, 3-11, 3-14 address pools 5-10 addresses assigning IP 5-10 connecting bridge table to physical 7-2 netmask notation of 4-2 routing between two IP 5-4 spoofing local IP 8-12 subnet 4-2 administration commands for performing tasks 10-10 commands/security levels of 10-3 features in the VT100 interface 10-1 from a Telnet session 10-3 ADSL, voice 1-3 advertised routes 4-26 prevented for down routes 4-27 APP Host parameter 9-13, B-2 DSLPipe/CellPipe User’s Guide APP Port parameter 9-13 APP Server configuration Axent SecureNet, with B-3 banner B-3 linking to the utility B-2 Macintosh installation B-11 Windows (all versions) installation B-8 APP Server parameter 9-13, B-2 AppleTalk bridged connection 7-10 AppleTalk data filter, functions of 8-8 AppleTalk Echo Protocol (AEP) 8-8 Ascend Password Protocol (APP) B-1 ATM 3-3 ATM connection profile 3-16 Auth profile B-2 authentication Challenge Handshake Authentication Protocol (CHAP) 3-2 function described 3-2 how to assign 3-8 Microsoft CHAP (MS-CHAP) 3-2 PAP and CHAP 9-11 PAP/CHAP 9-11 Password Authentication Protocol (PAP) 3-2 AUTOEXEC.NCF file 6-9 July 13, 1999 Index-1 Index B B backing up, configuration 10-10 BackUp parameter 3-9, 3-13 Block calls after parameter 3-9, 3-13 Blocked duration parameter 3-9, 3-13 BOOTP client described 5-8 DHCP enabled at the same time 5-9 relay described 5-8 server described 5-8 BOOTP Relay profile 5-8 Bootstrap Protocol (BOOTP) 5-8 box-based routing 4-8 Bridge Adrs profile 7-7 configuring for bridging connection 7-8 Bridge parameter 3-7, 3-12 bridge tables 7-8 connecting to physical address 7-2 creating/maintaining 7-6 bridged connections configuring 7-9 planning 7-9 bridging globally enabling 7-2 IPX client, to 7-12 IPX servers, between 7-14 parameters for 7-6 planning connection for 7-9 transparent 7-7 used with routing 7-15 Bridging parameter 7-6 broadcast address described 4-5 C Call Type parameter 3-14 Calling-line ID 9-11 calls 10-14 Index-2July 13, 1999 authenticating using PAP and CHAP 9-11 See also Connection profile connections CellPipe configuring 3-16 documentation 1-6 features 1-4 status windows 2-6 traffic shaping 3-19 types supported 1-2 CHAP described 9-11 Client Gateway parameter 4-17 COM port, setting Term Rate to same as 10-5, C-3 commands accessing administration 10-3 displaying terminal server 10-16 for administrative tasks 10-10 security/manual tasks of DO 10-3 Sys Reset 10-14 terminal server 10-2 Compare parameter 8-5 compression methods supported 3-4 configuration APP Server utility B-2 ATM connection profile 3-16 bridged connections 7-9 Filter profiles 8-4 Frame Relay connection profile 3-10 IPX SAP filters 6-5 NetWare clients 6-7 NetWare LANs 6-19 of DNS addresses 5-7 PPP connection profile 3-5 restoring 10-13 system 10-4 configuration, saving D-3 Connection # parameter 6-4, 6-14, 7-7 connection cannot be reached see Secondary and Backup parameters 3-9, 3-13 DSLPipe/CellPipe User’s Guide Index D Connection profile defining individual connections 3-5 Static Rte profiles and 4-14 connection security 9-11 connections bridge IP 7-15 bridging AppleTalk 7-10 bridging IPX client 7-12 configuring IPX routing 6-18 configuring RIP for 4-20 network-to-network 4-28 processes following established 10-20 static IPX routes 6-14 See also bridged connections console interface, type specified 10-5 Console parameter 10-5 Contact parameter 10-4 D data compression MS-Stac 3-4 Stac 3-4 VJ Comp 3-4 Data Filter parameter 3-9, 3-13, 8-2 data filters described 8-2 used for security 9-12 Data Link Connection Identifier (DLCI) 3-10 Data Svc parameter 3-14 DCE N39n parameters 3-14 Default (security) profile 9-5 default gateway, Rem Adrs parameter and 4-16 default route configuring 4-16 defining per user 4-17 setting RIP to ignore 4-19 usage 4-16 default security changing 9-1 DSLPipe/CellPipe User’s Guide level recommendations 9-5 Default security profile 9-5 Dest parameter 4-13, 4-15 DHCP BOOTP enabled at the same time 5-9 client 5-24 Server 5-9, 5-21 how to set up 5-13 Spoofing how to set up 5-14 menu 5-10 response 5-9 DHCP Spoofing profile 5-11 Dial 3-7, 3-12, 7-7 disable routing of incoming packets 5-30 DNS (Domain Name System) configuring for 5-7 DNS host address table 5-17 DNS list attempt 5-7 DNS profile 5-2, 5-15 Dnstab edit command 10-17 Dnstab entry command 10-17 Dnstab show command 10-17 DO commands accessing 10-3 for security/manual tasks 10-3 using 10-10 DO commands described 10-10 documentation 1-6 Domain Name Server (DNS), assigned 5-14 DSL, overview 1-1 DSLPipe documentation 1-6 features 1-4 status windows 2-6 types supported 1-2 DSLVSO A-3 DSLVSP A-2 Dst Adrs parameter 8-6 Dst Mask parameter 8-6 July 13, 1999 Index-3 Index E Dst Port # parameter 8-7 Dst Port Cmp parameter 8-7 DTE N39n parameters 3-14 dual IP 5-4 Dynamic Host Configuration Protocol (DHCP) 5-9, 5-23 dynamic IP routing 5-4 dynamic routes described 4-13, 4-28 enabling 4-18 E Edit System parameter 9-8 Encaps parameter 3-7, 3-11 Enet Adrs parameter 7-7 Ether Options submenu 4-12, 5-1 Ethernet interface assigning IP address to 5-2 configuring IP routing 5-1 configuring IPX routing 6-8 turning on bridging 7-6 extended load D-5 firewalls assigned to a Connection profile 8-16 configured for port routing 5-27 Forward parameter 8-5 FR Type parameter 3-14 Frame 3-10 Frame Relay configuring 3-13 planning for 3-10 status reports 3-15 Frame Relay connection profile 3-10 Full Access profile 9-3 Full Access profile, activating 10-3 G g 2-5 Gateway parameter 4-14, 4-15 gateway, Rem Adrs parameter as default 4-16 Generic filter conditions for 8-5 H F FCC regulations E-1 features 1-4 Field Service parameter 9-8 Filter Persistence parameter 3-9, 3-13, 8-17 Filter profile defining/applying 8-12 filter vs. firewall persistence 8-17 filters AppleTalk data filter 8-8 example generic 8-8 example IP filter 8-12 persistence described 3-9, 3-13 Index-4July 13, 1999 Help command 10-17 Hop Count parameter 6-4, 6-14 hosts software requirements for IPX 6-7 I ICMP (Internet Control Message Protocol) Redirect packets, function of 4-18 ICMP redirects 9-7 ICMP Redirects parameter 4-12, 4-18, 9-7 Idle parameter 3-9, 3-13 idle timer DSLPipe/CellPipe User’s Guide Index I function described 3-9 reset by RIP updates 4-20 IF Adrs parameter 4-9, 4-10 Ignore Def Rt parameter 4-12, 4-19 impendance line port A-7 voice port A-7 input filter SAP filters 6-5 Interface options 3-18 interface-based routing described 4-8, 4-11 Inverse Address Resolution Protocol (InARP) response data described 3-15 supported for Frame Relay and ATM 3-15 IP address assigned automatically 5-10 assigning to Ethernet interface 5-2 preventing spoofing in a filter 9-12 subnet mask notation 4-2 IP Adrs parameter 4-12 IP bridged connection 7-15 IP filter conditions for 8-6 IP Options submenu 4-9, 4-17, 5-16 IP routing and Ping command 5-5 and RIP version 2 4-7 assigning two interface addresses 5-4 authenticating 4-2 configurations 4-27 configured with bridging 4-2 configured with IPX routing 4-2 configuring subnet 5-3 Default route 4-16 overview of 4-1 parameters enabling 5-2 planning configuration for 4-28 second destination specified 4-27 sharing dynamic (dual IP) 5-4 static routes 4-13 DSLPipe/CellPipe User’s Guide IP routing table built at start up 4-6 choosing which routes go in the table 4-21 description of all fields 4-23 management 4-12 temporary routes 4-27 updating local router’s 5-7 usage described 4-6 viewing the routing table 4-22 IP subnet addresses 4-2 Iproute add command 4-6, 10-17 Iproute command 10-17 Iproute delete command 10-17 Iproute show command 4-21, 10-17 IPX client bridging 7-12 filters 6-4 Ping command 6-11 RIP broadcasts, controlling 6-13 routes dropped 6-4 server bridging 7-14 IPX Enet# parameter 6-10 IPX Frame parameter 6-10 IPX network 6-4 configuration with servers and clients 6-19 IPX RIP parameter 6-13 IPX RIP table 6-12 IPX route and SAP packets dropped 6-4 IPX Routes profile 6-4, 6-14 IPX routing client considerations 6-7 configuring 6-18 configuring IPX SAP on a WAN link 6-16 extensions for WAN links 6-3 filtering SAP packets 6-5 learning the Ethernet IPX number 6-10 local NetWare server issues 6-9 NetWare client software 6-7 NetWare server table 6-2 NetWare server table displayed 6-12 RIP default route 6-3 July 13, 1999 Index-5 Index L Routing table displayed 6-12 SAP filters 6-2 using IPX RIP for dynamic routes 6-3 watchdog spoofing 6-6 IPX Routing parameter 6-10 IPX SAP Filter parameter 3-9, 3-13 IPX SAP Filter profile 6-17 IPX SAP filters 6-17, 6-18 IPX SAP filters profile 6-5 IPX SAP parameter 6-16 IPX SAP Proxy Net#n parameter 6-11 IPX SAP table 6-12 IPX Type 20 packets 6-6 IPXping command 6-11, 10-17 configuration 5-17 creating 5-18 deleting 5-20 local management information, configuring for 10-4 Location parameter 10-4 Log Facility parameter 10-6 Log Host parameter 10-6 log messages, working with 10-9 Log Port parameter 10-6 Log profile 10-6 LQM parameters 3-8 L M 3-15 MAC (Ethernet) addresses 5-9 main edit menu 2-3 Mask parameter 8-5 menu, main edit 2-3 messages, working with status/log 10-9 Metric parameter 4-15 More parameter 8-5 MRU parameter 3-8 Multilink PPP (MP), described 3-2 multiple-address NAT 5-23 MUX Type 3-17 LAN Adrs parameter 4-9, 4-10, 4-12, 4-13, 4-14, 4-29, 4-30 learning bridge 7-7 LEDs troubleshooting blinking WAN C-6 Length parameter 8-5 Link Comp parameter 3-8 link encapsulation supported ATM 3-2 Frame Relay RFC 1490 3-2 Multilink PPP (MP) 3-2 PPP 3-2 link management protocol 3-14 Link Mgmt parameter 3-14, 3-15 Link Quality Management (LQM) reporting periods set 3-8 List attempt 5-7 load, extended D-5 load, standard D-4 Local command 10-17 local DNS table 5-17 Index-6July 13, 1999 M N N391 parameter 3-14 nailed connections channel limits discussed 3-3 described 3-3 shown in routing table 4-26 Nailed Grp parameter 3-14 Name Binding Protocol (NBP) 8-8 DSLPipe/CellPipe User’s Guide Index O Name parameter 3-14 NAT 5-21 for ATM 5-26 for Frame Relay 5-26 multiple-address translation 5-23 profile 5-28 single-address translation 5-27 translation table size 5-23 NAT profile 5-25 navigating, on-board software 2-4 Net Adrs parameter 7-7 netmask notation 4-2 netmask values of subaddresses 4-4 NetWare see IPX routing network address translation (NAT) 5-21 network base address described 4-5 network bits in subnet addresses 4-4 Network number, used to reach an IPX network 6-4 Network parameter 6-4, 6-14 Node parameter 6-4, 6-14 numbered interfaces 4-9 O Offset parameter 8-5 on-board software main edit menu 2-3 navigating 2-4 saving changes 2-5 status windows 2-6 using 2-1 output filter SAP filters 6-5 DSLPipe/CellPipe User’s Guide P Packet Burst 6-8 packets disable routing of 5-30 Passwd parameter 9-9 Password Authentication Protocol (PAP) 9-11 passwords default full access 9-5 for establishing bridging 7-3 hidden in Security profiles 9-9 SNMP 9-6 physical addresses, keeping track of 7-7 physical specifications F-1 Ping command 10-17 Plug and Play 5-9 how to set up 5-13 Point-to-Point Protocol (PPP), described 3-2 port numbers of common ports 5-22 port routing 5-27 configuration 5-27 Power-On Self Test (POST) 10-15 PPP connection profile 3-5 PPP negotiation 5-22 PPP-encapsulated call authentication 9-11 Preempt parameter 3-9, 3-13 private addresses vs. official addresses 5-21 Private parameter 4-16 profile propagating RIP and SAP packets 6-10 Protocol parameter 8-7 protocols AARP (AppleTalk Address Resolution) 8-8 AEP (AppleTalk Echo Protocol) 8-8 IPX 6-1, 6-2, 6-3 link-level bridging 7-1 PPP IPXC 6-1 SAP (Service Advertising Protocol) 6-3 TCP/IP 8-7 July 13, 1999 Index-7 Index Q Q Quit command 10-17 R R/W Comm Enable parameter 9-6 R/W Comm parameter 9-6 Read Comm parameter 9-6 rebooting device 10-2 Recv PW parameter 3-8 Registered Ports 5-30 regulations E-1 Remote command 10-17 remote interface address 4-10 remote management setting higher terminal rate for 10-5 via Telnet 10-3 Remote Mgmt parameter 10-5 reserved IP addresses 5-9 resetting the unit 10-14 Restore Cfg 10-11, 10-13 restoring saved configurations 10-13 RIP (Routing Information Protocol) 4-18 configuring for a connection 4-20 configuring on local Ethernet 4-19 default route for IPX 6-3 for dynamic IP routing 4-7 IPX RIP 6-3 recommendations for use 4-18 static routes and 4-14 RIP parameter 4-12, 4-19 RIP Policy parameter 4-12 Rip Preference parameter 4-21 RIP Summary parameter 4-12 RIP v1 as historic 4-18 RIP version 2 support 4-7 Route IP parameter 3-7, 3-12 Index-8July 13, 1999 Route IPX parameter 3-7, 3-12 route metrics discussed 4-21 route preferences listed by route type 4-21 router updating on the backbone 5-7 routing between NetWare LANs 6-1 enabling dynamic 4-18 table limitations for IPX servers 6-4 using IP 4-1 routing, used with bridging 7-15 S SAFEWORD 5-9 SAP 3-9, 3-13 SAP filters 6-2 SAP packets dropped 6-4 SAP Service Type 6-15 Save Cfg 10-11 saving changes to the on-board software 2-5 saving, configuration D-3 Secondary parameter 3-9, 3-13 Secure Access Firewall software 8-15 security activating 9-4, 10-3 default enabled after reset 9-5 default level 9-5, 9-8 full access level 9-4 ICMP redirects off 9-7 password authentication features 9-11 passwords in Security profiles 9-4 recommended measures 9-1 Security menu 9-3 security profiles 9-8 activating 9-4 DSLPipe/CellPipe User’s Guide Index S Send Auth parameter 3-7 Send PW parameter 3-7 serial console, upgrading with D-3 Server Name parameter 6-5, 6-14 Server Type parameter 6-4, 6-5, 6-14 service rate 3-19 service type 3-19 Service Type parameter 6-15 Set all command 10-17 Set ARP clear command 10-17 Set FR command 10-17 Set password command 9-14, 10-18 Set sessid command 10-18 Set term command 10-18 Show ARP command 10-18 Show DHCP address 10-18 Show DHCP command 10-18 Show DHCP lease 10-18 Show dnstab command 10-18 Show dnstab entry command 10-18 Show FR DLCI command 10-18 Show FR lmi command 10-18 Show FR stats command 10-18 Show ICMP command 10-18 Show IF stats command 10-18 Show if totals command 10-18 Show igmp clients command 10-18 Show igmp groups command 10-18 Show igmp stats command 10-18 Show ip address command 10-19 Show ip routes command 10-19 Show ip stats command 10-19 Show netw networks commands 10-19 Show netw pings command 10-19 Show netw servers command 10-19 Show netw stats command 10-19 Show netware command 6-12 DSLPipe/CellPipe User’s Guide Show revision command 10-19 Show sessid command 10-19 Show tcp connection command 10-19 Show tcp stats command 10-19 Show udp listen command 10-19 Show udp stats command 10-19 Show uptime command 10-19 single-address NAT, configuring 5-27 slash notation of subnet masks 4-4 SNMP community strings 9-6 SNMP management, described 10-3 SNMP Options submenu 9-6 Socket parameter 6-4, 6-14 software, upgrading D-1 specifications voice splitter A-7 specifications, physical F-1 splitter, voice A-1 spoofing, address 8-12 SPX spoofing 6-7 SPX watchdog 6-7 Src Adrs parameter 8-6 Src Mask parameter 8-6 Src Port # parameter 8-7 Src Port Cmp parameter 8-7 Stac data compression supported 3-4 standard load D-4 static bridge table entries 7-8 Static Mappings profile 5-25 Static Preference parameter 4-21 static route described 4-13 Static Rtes profile 4-14, 4-15 Connection profile and 4-14 station names, for establishing bridging 7-3 Station parameter 3-7, 3-11 status information, access to 10-2 status messages, working with 10-9 July 13, 1999 Index-9 Index T status windows 2-6, 10-9 subnet addresses described 4-2 table of values 4-3 Sys Config menu 10-4 Sys Diag menu 10-11 Sys Diag menu, described 10-10 Sys Reset 10-11, 10-14 Sys Reset command, described 10-14 syslog messages format 10-7 from the firewall 10-7 Syslog parameter 10-6 Syslog, configuring 10-2, 10-5 system device 10-2 system events, maintaining permanent log of 10-5 system security activating 9-4 for Telnet 9-5 system-based routing 4-8 Term Serv 10-11 Term Serv menu 10-16 terminal server accessing command-line 10-16 commands 10-16 commands for 10-2 TFTP, upgrading with D-5 Tick Count parameter 6-4, 6-14 token card authentication configured with APP Server B-1 Traceroute command 10-19 traffic shaping 3-19 transparent bridging 7-7 troubleshooting problems general types of C-2 tsave -a command 10-12 U UDP ports 5-21 upgrading, software D-1 using, on-board software 2-1 T T1.617D link management settings 3-15 T391 and T392 parameters 3-14 Tcp command 10-19 TCP Estab parameter 8-7 TCP ports 5-21 Telnet command 10-19 Telnet password required 10-20 Temporary parameter 4-27 Term Rate setting to higher rate for remote management 10-5 setting to the same speed as COM port C-3 setting to the same speed as Com port 10-5 Term Rate parameter 10-5 Index-10July 13, 1999 V Value parameter 8-5 vci 3-17 VJ Comp data compression supported 3-4 VJ Comp parameter 3-8 voice 1-3 voice splitter A-1 vpi 3-17 W WAN Alias parameter 4-9, 4-12 DSLPipe/CellPipe User’s Guide Index Z WAN connections Filter profile connected to 8-12 warranty E-1 watchdog spoofing, described 6-6 Well Known Ports 5-30 windows, status 2-6 Z zero address of a subnet mask 4-5 DSLPipe/CellPipe User’s Guide July 13, 1999 Index-11