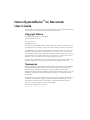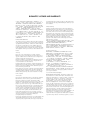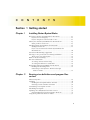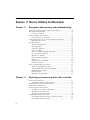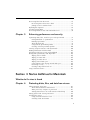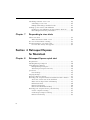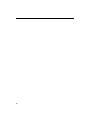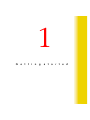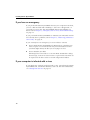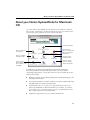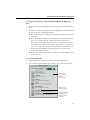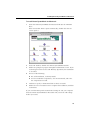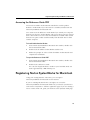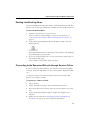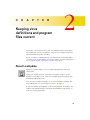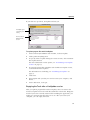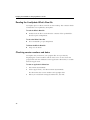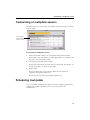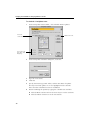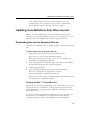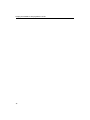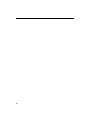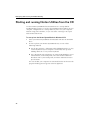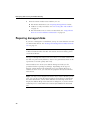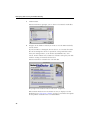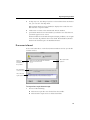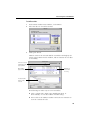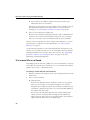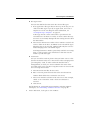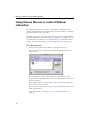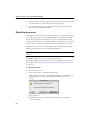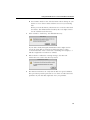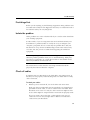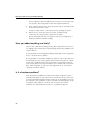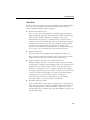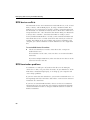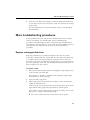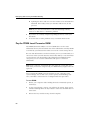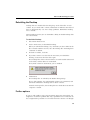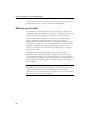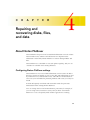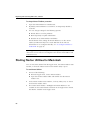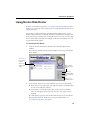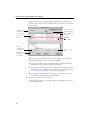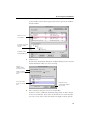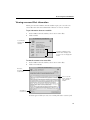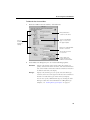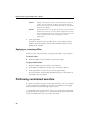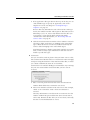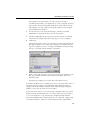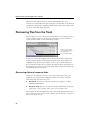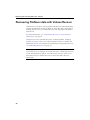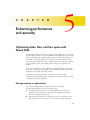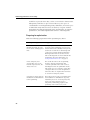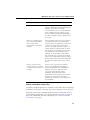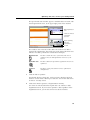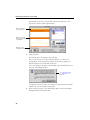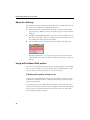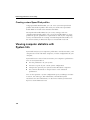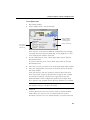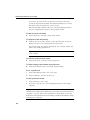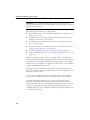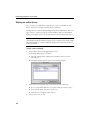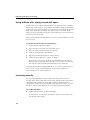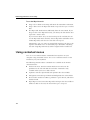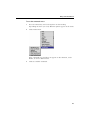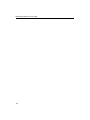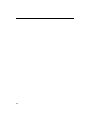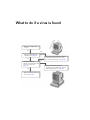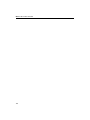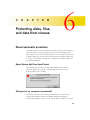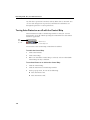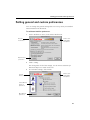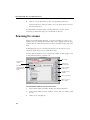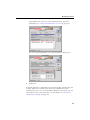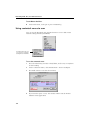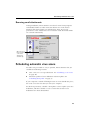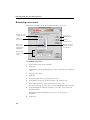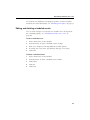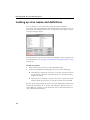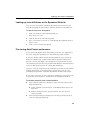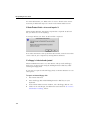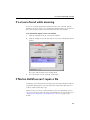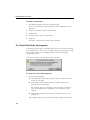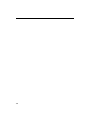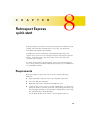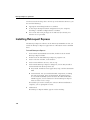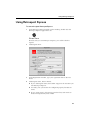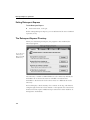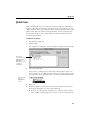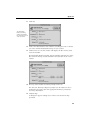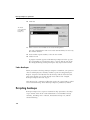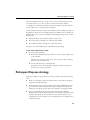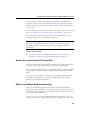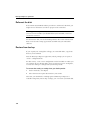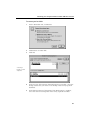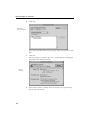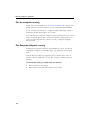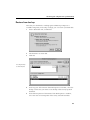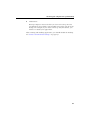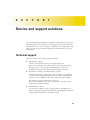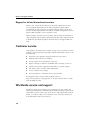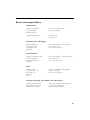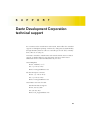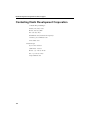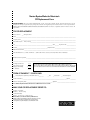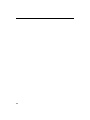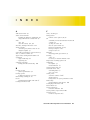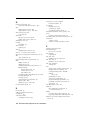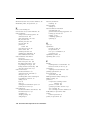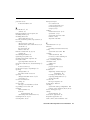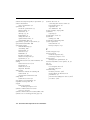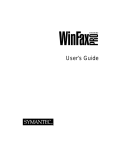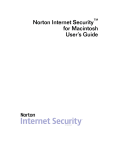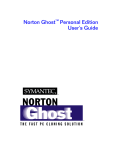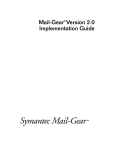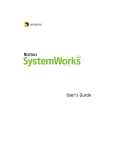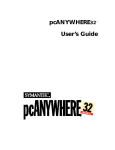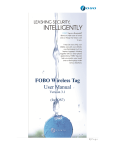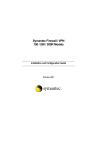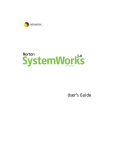Download Symantec Norton SystemWorks 1.0 (07-00
Transcript
Norton SystemWorks™ for Macintosh User’s Guide Norton SystemWorks™ for Macintosh User’s Guide The software described in this book is furnished under a license agreement and may be used only in accordance with the terms of the agreement. Copyright Notice Copyright 2000 Symantec Corporation. Documentation Version 1.0 PN: 07-30-00439 All Rights Reserved. Any technical documentation that is made available by Symantec Corporation is the copyrighted work of Symantec Corporation and is owned by Symantec Corporation. NO WARRANTY. The technical documentation is being delivered to you AS-IS, and Symantec Corporation makes no warranty as to its accuracy or use. Any use of the technical documentation or the information contained therein is at the risk of the user. Documentation may include technical or other inaccuracies or typographical errors. Symantec reserves the right to make change without prior notice. No part of this publication may be copied without the express written permission of Symantec Corporation, 20330 Stevens Creek Boulevard, Cupertino, CA 95014. Trademarks Norton SystemWorks for Macintosh, Norton Utilities for Macintosh, Norton AntiVirus for Macintosh, LiveUpdate, Norton Disk Doctor, Speed Disk, UnErase, FileSaver, Volume Recover, System Info, Wipe Info, Symantec AntiVirus for Macintosh, DiskLight, Fast Find, Norton Disk Editor, Speed Disk Profile Editor, Norton Tools, are trademarks of Symantec Corporation. Retrospect Express is a trademark of Dantz Corporation. Macintosh, Mac OS, Macintosh Macintosh G4, iMac, iBook, PowerPC, Macintosh G3, and Finder are trademarks of Apple Computer. Other brands and product names mentioned in this manual may be trademarks or registered trademarks of their respective companies and are hereby acknowledged. Printed in the United States of America. 10 9 8 7 6 5 4 3 2 1 SYMANTEC LICENSE AND WARRANTY NOTICE: SYMANTEC LICENSES THIS SOFTWARE TO YOU ONLY UPON THE CONDITION THAT YOU ACCEPT ALL OF THE TERMS CONTAINED IN THIS LICENSE AGREEMENT. BEFORE YOU CLICK ON THE “ACCEPT” BUTTON AT THE END OF THIS DOCUMENT, PLEASE READ THE TERMS AND CONDITIONS OF THIS AGREEMENT. IF YOU DO NOT AGREE TO THESE TERMS AND CONDITIONS, THEN SYMANTEC IS UNWILLING TO LICENSE THE SOFTWARE TO YOU, IN WHICH CASE YOU SHOULD CLICK THE “DO NOT ACCEPT” BUTTON, NOT USE THE SOFTWARE AND REMOVE THE SOFTWARE FROM YOUR SYSTEM. BY CLICKING ON THE “ACCEPT” BUTTON, YOU ARE CONSENTING TO BE BOUND BY AND ARE BECOMING A PARTY TO THIS AGREEMENT. LICENSE AND WARRANTY: The software which accompanies this license (the “Software”) is the property of Symantec or its licensors and is protected by copyright law. While Symantec continues to own the Software, you will have certain rights to use the Software after your acceptance of this license. Except as may be modified by a license addendum which accompanies this license, your rights and obligations with respect to the use of this Software are as follows: You may: (i) use one copy of the Software on a single computer; (ii) make one copy of the Software for archival purposes, or copy the software onto the hard disk of your computer and retain the original for archival purposes; (iii) use the Software on a network, provided that you have a licensed copy of the Software for each computer that can access the Software over that network; (iv) after written notice to Symantec, transfer the Software on a permanent basis to another person or entity, provided that you retain no copies of the Software and the transferee agrees to the terms of this agreement; and (v) if a single person uses the computer on which the Software is installed at least 80% of the time, then after returning the completed product registration card which accompanies the Software, that person may also use the Software on a single home computer. You may not: (i) copy the documentation which accompanies the Software; (ii) sublicense, rent or lease any portion of the Software; (iii) reverse engineer, decompile, disassemble, modify, translate, make any attempt to discover the source code of the Software, or create derivative works from the Software; or (iv) use a previous version or copy of the Software after you have received a disk replacement set or an upgraded version as a replacement of the prior version, unless you donate a previous version of an upgraded version to a charity of your choice, and such charity agrees in writing that it will be the sole end user of the product, and that it will abide by the terms of this agreement. Unless you so donate a previous version of an upgraded version, upon upgrading the Software, all copies of the prior version must be destroyed. ¥ Sixty Day Money Back Guarantee: If you are the original licensee of this copy of the Software and are dissatisfied with it for any reason, you may return the complete product, together with your receipt, to Symantec or an authorized dealer, postage prepaid, for a full refund at any time during the sixty day period following the delivery to you of the Software. Limited Warranty: Symantec warrants that the media on which the Software is distributed will be free from defects for a period of sixty (60) days from the date of delivery of the Software to you. Your sole remedy in the event of a breach of this warranty will be that Symantec will, at its option, replace any defective media returned to Symantec within the warranty period or refund the money you paid for the Software. Symantec does not warrant that the Software will meet your requirements or that operation of the Software will be uninterrupted or that the Software will be error-free. THE ABOVE WARRANTY IS EXCLUSIVE AND IN LIEU OF ALL OTHER WARRANTIES, WHETHER EXPRESS OR IMPLIED, INCLUDING THE IMPLIED WARRANTIES OF MERCHANTABILITY, FITNESS FOR A PARTICULAR PURPOSE AND NONINFRINGEMENT. THIS WARRANTY GIVES YOU SPECIFIC LEGAL RIGHTS. YOU MAY HAVE OTHER RIGHTS, WHICH VARY FROM STATE TO STATE. Disclaimer of Damages: REGARDLESS OF WHETHER ANY REMEDY SET FORTH HEREIN FAILS OF ITS ESSENTIAL PURPOSE, IN NO EVENT WILL SYMANTEC BE LIABLE TO YOU FOR ANY SPECIAL, CONSEQUENTIAL, INDIRECT OR SIMILAR DAMAGES, INCLUDING ANY LOST PROFITS OR LOST DATA ARISING OUT OF THE USE OR INABILITY TO USE THE SOFTWARE EVEN IF SYMANTEC HAS BEEN ADVISED OF THE POSSIBILITY OF SUCH DAMAGES. SOME STATES DO NOT ALLOW THE LIMITATION OR EXCLUSION OF LIABILITY FOR INCIDENTAL OR CONSEQUENTIAL DAMAGES SO THE ABOVE LIMITATION OR EXCLUSION MAY NOT APPLY TO YOU. IN NO CASE SHALL SYMANTEC’S LIABILITY EXCEED THE PURCHASE PRICE FOR THE SOFTWARE. The disclaimers and limitations set forth above will apply regardless of whether you accept the Software. U.S. Government Restricted Rights: RESTRICTED RIGHTS LEGEND. All Symantec products and documentation are commercial in nature. The software and software documentation are “Commercial Items”, as that term is defined in 48 C.F.R. §2.101, consisting of “Commercial Computer Software” and “Commercial Computer Software Documentation”, as such terms are defined in 48 C.F.R. §252.227-7014(a)(5) and 48 C.F.R. §252.227-7014(a)(1), and used in 48 C.F.R. §12.212 and 48 C.F.R. 227.7202, as applicable. Consistent with 48 C.F.R. §12.212, 48 C.F.R. §252.227-7015, 48 C.F.R. §227.7202 through 227.7202-4, 48 C.F.R. §52.227-14, and other relevant sections of the Code of Federal Regulations, as applicable, Symantec’s computer software and computer software documentation are licensed to United States Government end users with only those rights as granted to all other end users, according to the terms and conditions contained in this license agreement. Manufacturer is Symantec Corporation, 20330 Stevens Creek Blvd, Cupertino, CA 95014. General: This Agreement will be governed by the laws of the State of California. This Agreement may only be modified by a license addendum which accompanies this license or by a written document which has been signed by both you and Symantec. Should you have any questions concerning this Agreement, or if you desire to contact Symantec for any reason, please write: Symantec Customer Sales and Service, 20330 Stevens Creek Blvd, Cupertino, CA 95014. Copyright (c) 2000 Symantec Corporation and its licensors. All rights reserved. C O N T E N T S Section 1 Getting started Chapter 1 Installing Norton SystemWorks Welcome to Norton SystemWorks for Macintosh ............................. 13 If you have an emergency .......................................................... 14 If your computer is infected with a virus ................................... 14 About your Norton SystemWorks for Macintosh CD ........................ 15 Other products on the CD .......................................................... 16 Installing Norton SystemWorks for Macintosh .................................. 16 Starting from the CD .................................................................... 16 If you can’t start from the Norton SystemWorks for Macintosh CD ............................................................................... 20 General troubleshooting suggestions ................................................ 21 Selecting a virus protection level during installation ........................ 21 About your virus subscription ..................................................... 23 What to do after installing .................................................................. 23 For more information ......................................................................... 23 Accessing context-sensitive help ................................................. 24 Accessing the Reference Guide PDF .......................................... 25 Registering Norton SystemWorks for Macintosh ............................... 25 Reading Late Breaking News ...................................................... 27 Connecting to the Symantec Web site through America Online ......................................................................... 27 Chapter 2 Keeping virus definitions and program files current About LiveUpdate ............................................................................... 29 Updating ............................................................................................ 30 Reading the LiveUpdate What’s New file ................................... 32 Checking version numbers and dates ........................................ 32 Customizing a LiveUpdate session .................................................... 33 Scheduling LiveUpdate ....................................................................... 33 Updating virus definitions from other sources .................................. 35 Downloading files from the Symantec Web site ........................ 35 Using LiveUpdate with America Online ............................................ 37 5 Section 2 Norton Utilities for Macintosh Chapter 3 Emergency data recovery and troubleshooting Starting and running Norton Utilities from the CD ........................... 42 Repairing damaged disks ................................................................... 44 If an error is found ...................................................................... 47 Recovering files with UnErase ........................................................... 48 If an erased file is not found ....................................................... 50 Using Volume Recover to restore FileSaver information .................. 52 Rebuilding directories .................................................................. 54 Troubleshooting .................................................................................. 56 Things you might need ............................................................... 56 First things first ............................................................................. 57 Isolate the problem ...................................................................... 57 Check all cables ........................................................................... 57 Have you added anything new lately? ....................................... 58 Is it a hardware problem? ............................................................ 58 SCSI device conflicts .................................................................... 60 SCSI termination problems .......................................................... 60 USB issues .................................................................................... 61 FireWire device problems ........................................................... 61 Extension conflicts ....................................................................... 62 More troubleshooting procedures ..................................................... 63 Replace a damaged disk driver ................................................... 63 Zap the PRAM (reset Parameter RAM) ....................................... 64 Rebuilding the Desktop ............................................................... 65 Further options ............................................................................ 65 Reformat your hard disk .............................................................. 66 Chapter 4 Repairing and recovering disks, files, and data About Norton FileSaver ...................................................................... 67 Configuring Norton FileSaver settings ........................................ 67 Starting Norton Utilities for Macintosh .............................................. 68 Using Norton Disk Doctor ................................................................. 69 Recovering data with UnErase ........................................................... 72 Viewing an erased file’s information .......................................... 77 Filtering the erased files list ........................................................ 78 Applying or removing a filter ...................................................... 80 Performing customized searches ....................................................... 80 Performing Catalog, File Type, and Text searches .................... 81 Creating File Type templates ....................................................... 84 6 Recovering files from the Trash ......................................................... 86 Recovering data and resource forks ........................................... 86 Joining resource and data forks .................................................. 87 Rejoining file segments ....................................................................... 88 Locating missing disks ........................................................................ 89 Recovering FileSaver data with Volume Recover ............................. 90 Chapter 5 Enhancing performance and security Optimizing disks, files, and free space with Speed Disk ................. 91 Defragmentation vs. optimization ............................................... 91 Running Speed Disk .................................................................... 94 About the disk map ..................................................................... 98 Using built-in Speed Disk profiles .............................................. 98 Creating custom Speed Disk profiles ........................................ 100 Viewing computer statistics with System Info ................................. 100 Finding information with Fast Find ................................................. 103 Displaying read/write activity with DiskLight ................................. 103 Erasing files permanently with Wipe Info ....................................... 103 Wiping a file or folder ............................................................... 105 Wiping an entire disk ................................................................ 106 Wiping an entire device ............................................................ 108 Wiping unused disk space ........................................................ 109 Using UnErase after wiping unused disk space ....................... 110 Increasing security ..................................................................... 110 Creating a Wipe Info Trash can ................................................ 111 Using contextual menus ................................................................... 112 Section 3 Norton AntiVirus for Macintosh What to do if a virus is found Chapter 6 Protecting disks, files, and data from viruses About automatic protection ............................................................. 119 About Norton AntiVirus Auto-Protect ....................................... 119 What part of my computer is protected? .................................. 119 Turning Auto-Protect on or off with the Control Strip ............ 120 Setting general and custom preferences .......................................... 121 Scanning for viruses ......................................................................... 122 Using contextual menus to scan ............................................... 124 Scanning email attachments ...................................................... 125 7 Scheduling automatic virus scans .................................................... 125 Scheduling a scan event ............................................................ 126 Editing and deleting scheduled events ..................................... 127 Looking up virus names and definitions ......................................... 128 Looking up virus definitions on the Symantec Web site ......... 129 Fine-tuning Auto-Protect performance ..................................... 129 Chapter 7 Responding to virus alerts About virus alerts .............................................................................. 131 When Auto-Protect finds a virus ............................................... 131 If a virus is found while scanning ................................................... 133 If Norton AntiVirus can’t repair a file .............................................. 133 If a Virus-like Activity alert appears .......................................... 134 Section 4 Retrospect Express for Macintosh Chapter 8 Retrospect Express quick start Requirements .................................................................................... 139 Installing Retrospect Express ........................................................... 140 Using Retrospect Express ................................................................. 141 Exiting Retrospect Express ........................................................ 142 The Retrospect Express Directory ............................................. 142 Quick tour ......................................................................................... 143 Later backups ............................................................................. 146 Scripting backups ............................................................................. 146 Retrospect Express strategy .............................................................. 147 Restoring your computer with the bootable CD after a disaster ... 148 Assess the current state of the hard disk .................................. 149 Make new backups before reformatting .................................. 149 Reformat the disk ....................................................................... 150 Restore from backup ................................................................. 150 Restart and rebuild the Desktop ............................................... 153 Restoring your computer from a partial backup ............................. 153 Get the computer running ......................................................... 154 Get Retrospect Express running ................................................ 154 Restore from backup ................................................................. 155 8 Service and support solutions Dantz Development Corporation technical support CD Replacement Form Index 9 10 1 G e t t i n g s t a r t e d 12 C H A P T E R Installing Norton SystemWorks 1 Welcome to Norton SystemWorks for Macintosh Norton SystemWorks for Macintosh is the smartest way to keep your Mac at its best. This suite features Symantec's best-selling software products for Macintosh systems. Norton Utilities and Norton AntiVirus are integrated, with a single installation procedure and access to both products from a single window. ■ Norton Utilities helps you optimize performance and solve problems easily. This collection of software tools helps you repair and optimize disks, recover lost data, and prevent future problems. ■ Norton AntiVirus provides comprehensive virus prevention, detection, and elimination software for your Macintosh computer. As the world's leading antivirus software for Macintosh systems, it finds and repairs infected files to keep your data safe and secure. Easy updating of virus definitions and program files over the Internet keeps Norton AntiVirus prepared for the latest threats. In addition, there are two other leading utilities on the Norton SystemWorks CD: ■ Aladdin Spring Cleaning lets you uninstall old programs and their associated files safely and completely, and remove the clutter left over from your Internet sessions. For more information, see “Other products on the CD” on page 16. ■ Retrospect Express Backup from Dantz lets you back up your files quickly and easily to a wide range of removable media. For more information, see “Retrospect Express quick start” on page 139. 13 Installing Norton SystemWorks If you have an emergency If you purchased Norton SystemWorks because your computer won’t boot, you see a disk or folder with a blinking “?,” files have “disappeared,” or you wish to recover data, DO NOT INSTALL Norton SystemWorks yet! Please refer to Chapter 3, “Emergency data recovery and troubleshooting” on page 41. If you purchased Norton SystemWorks to maintain your Macintosh and do not currently have a problem, refer to Chapter 5, “Enhancing performance and security” on page 91. If you currently have an emergency, be aware of these cautions: ■ Do not install Norton SystemWorks for Macintosh on a disk that you want to repair or recover data from. Any new information saved to your disk might destroy the files you are trying to recover. ■ Do not initialize your disk! If booting from a CD results in a “Do You Want To Initialize?” dialog box message, click No or Cancel. There is a good chance the disk can be repaired or the data can be recovered using Norton Utilities. If your computer is infected with a virus If you think your computer is infected with a virus, restart from the Norton SystemWorks CD, start Norton AntiVirus, and scan. For more information, see “Starting from the CD” on page 16. 14 About your Norton SystemWorks for Macintosh CD About your Norton SystemWorks for Macintosh CD Use your Norton SystemWorks for Macintosh CD to install your software. The CD also contains Mac OS System software that lets you reboot when you need to repair problems on your usual startup disk. Install SystemWorks Run Retrospect Express from the CD Run SystemWorks from the CD Open SystemWorks Read Me file Retrospect Express Installation folder Spring Cleaning installation folder Contents include Reference Guides and Acrobat Reader Folder includes Norton AntiVirus, Norton Utilities, and LiveUpdate In addition to the Norton SystemWorks for Macintosh Installer, the Norton SystemWorks for Macintosh application icon, and a folder containing program files, several other items are also included on the CD. Other items include: ■ Read Me: Contains late breaking information, troubleshooting tips, and installation instructions. ■ Documentation folder: Contains a Reference Guide in PDF format and installation files for Adobe Acrobat Reader. ■ System folder: Lets you restart your computer from the CD to run Norton SystemWorks for Macintosh before you install it, or any time you need to scan or perform repair, recovery, or optimization on the disk containing your active System folder. ■ SimpleText application: Lets you read the Read Me file. 15 Installing Norton SystemWorks ■ Administrator’s Tool: Contains LiveUpdate Host Administrator software that lets network administrators set up LiveUpdate servers inside their company firewalls. Other products on the CD ■ Aladdin Spring Cleaning When you want to remove old software, how can you be sure that you get all the files associated with it-without accidentally deleting anything you still need? Aladdin Spring Cleaning safely and completely uninstalls programs and their related files to free up space on your hard drive. It's also great for removing cache files, cookies, and other clutter left over from your Internet sessions. To install Spring Cleaning, double-click the Spring Cleaning 3.5 Installer in the Spring Cleaning folder on the SystemWorks CD. ■ Dantz Retrospect Express Your data is important to you, so no matter how reliable your computer is, it's always a good idea to make backups of your work. Dantz Retrospect Express Backup lets you copy your files quickly and easily to keep you prepared for emergencies. It works with a wide range of removable media, including Zip disks, Jaz drives, and CD-R/ RW discs. You can even use it to back up to a secure site over the Internet. For information on installing and using Retrospect Express, see Chapter 8, “Retrospect Express quick start” on page 139. Installing Norton SystemWorks for Macintosh For late-breaking information and installation troubleshooting tips, see the Read Me file on the CD. Insert the CD into your CD-ROM drive and double-click the Read Me file. Starting from the CD If you suspect that your hard drive is damaged or infected by a virus, you can use the Norton SystemWorks for Macintosh CD to start your computer. 16 Installing Norton SystemWorks for Macintosh To start your computer from the Norton SystemWorks for Macintosh CD: 1 Insert your Norton SystemWorks for Macintosh CD into the CD-ROM drive. 2 Restart your computer from the Norton SystemWorks for Macintosh CD by using one of the following methods: ■ On the Special menu, click Restart, while pressing the C key on the keyboard. ■ On a Macintosh computer with a third-party or external CD-ROM drive, go to Control Panels, click Startup Disk, and select the Norton SystemWorks for Macintosh CD as your Startup Disk. Close the Startup Disk control panel. On the Special menu, click Restart. You can tell that your computer has restarted from the CD because the Norton SystemWorks for Macintosh pattern appears in the background of the Desktop. ■ If the CD window doesn’t open automatically, double-click the CD icon to open it. To scan your hard drive: 1 In the CD window, double-click the Norton SystemWorks icon. 2 In the Norton SystemWorks main window, click Norton Disk Doctor. Run a utility, or choose a tool from the Utilities menu Get the latest program updates If Norton AntiVirus for Macintosh is installed, start it from here 17 Installing Norton SystemWorks 3 In the Norton Disk Doctor window, select a drive and click Examine. 4 If a drive doesn’t appear in the Norton Disk Doctor window, it might be damaged. Choose Show Missing Disks from the Disks menu. For more information, see “Locating missing disks” on page 89. 5 Click Done to close the Summary window. 6 On the File menu, click Quit or press Command-Q to close the window. To scan for viruses: 1 In the Norton SystemWorks main window, select the disk to scan. 2 Click Scan/Repair. If a virus is found during the scan and auto-repair is turned on, Norton AntiVirus repairs it automatically. If auto-repair is turned off, click Repair to try and repair the infected file. If the infected file can’t be repaired, Norton AntiVirus tells you what to do when you click the infected file. For more information, see “If a virus is found while scanning” on page 133. If the Virus Scanning Preferences do not include repairing infected files automatically, the Scan/Repair button name is Scan. For information on Virus Scanning Preferences, see “Selecting a virus protection level during installation” on page 21, and “Turning Auto-Protect on or off with the Control Strip” on page 120. 18 Installing Norton SystemWorks for Macintosh To install Norton SystemWorks for Macintosh: 1 Insert the Norton SystemWorks for Macintosh CD into the CD-ROM drive. If the CD window doesn’t open automatically, double-click the CD icon to open it. 2 In the CD window, double-click Norton SystemWorks Installer. 3 Follow the prompts to progress through the information screens. If you click Disagree on the License and Warranty Agreement, the installation is cancelled. 4 Do one of the following: ■ For a full installation, click Easy Install. ■ To select individual components, click Custom Install, and select the components to install. 5 Confirm or specify a destination folder to which to install. 6 Follow the on-screen instructions to complete the installation, and then click Restart. If you used the Startup Disk Control Panel settings to start your computer from the Norton SystemWorks for Macintosh CD, restore the old settings before you restart. 19 Installing Norton SystemWorks To restore your computer’s settings: 1 Go to Control Panels. 2 Click Startup Disk. 3 Click your hard disk to make it the startup disk. 4 Close the Control Panel. 5 On the Special menu, click Restart. After you restart, if you have trouble ejecting the CD, try one of the following: ■ Press the CD-ROM drive’s eject button when your Macintosh restart chime sounds. ■ On newer Macintosh computers with a slot-loading CD-ROM drive, press the mouse button while starting up to eject the CD. If you can’t start from the Norton SystemWorks for Macintosh CD The System software included on the Norton SystemWorks for Macintosh CD might not be sufficient to start newer Macintosh models issued after the release of this version of Norton SystemWorks for Macintosh. To find out if a newer CD is available, contact Symantec’s Customer Service. For more information, see “Service and support solutions” on page 159. Some third-party CD drives cannot start a computer from a CD. As an alternative to the CD, set up another hard drive, a partition on a hard drive, or a removable disk such as a Zip or SuperDisk drive as a startup disk. To set up another drive as a startup disk: 20 1 Install your Macintosh OS System software to the designated drive. 2 Install Norton SystemWorks for Macintosh on the new startup disk. 3 Restart your computer from the new startup disk to run Norton SystemWorks in an emergency. 4 Use the Startup Disk Control Panel to set it as the startup drive by doing the following: a On a Macintosh computer with a third-party or external CD-ROM drive, go to Control Panels. b Click Startup Disk. General troubleshooting suggestions c Select the Norton SystemWorks for Macintosh CD as your Startup Disk. d Close the Startup Disk Control Panel and click Restart on the Special menu. Your computer will start up from the designated volume. Now you can install Norton SystemWorks. General troubleshooting suggestions Try these tips when you start having problems with your system: ■ Check all cables for loose connections. ■ Disconnect all external devices. ■ Reset the PRAM by restarting while pressing Command-Option-P-R. Hold for four chimes, then release. ■ Update your device drivers with the latest formatting software. For more information on updating drivers, consult the device manufacturer’s documentation. Selecting a virus protection level during installation During the Norton AntiVirus for Macintosh installation process (see “To install Norton SystemWorks for Macintosh:” on page 19), you can select a 21 Installing Norton SystemWorks level of virus protection that matches your computing needs. These levels are combinations of more detailed custom preferences. Choose from the following protection levels: ■ No Protection: Auto-Protect is turned off. You have no automatic virus protection with this setting. You can scan for viruses manually, use the contextual menu to scan selected items, or use the control-strip feature to turn Auto-Protect on. ■ Minimal Protection: Auto-Protect is turned on, but only to scan files that are being opened or created, and Internet file downloads. ■ Standard Protection: This setting monitors Internet activity, installations, file exchanges, and provides warnings of common virus-like activities. ■ Full Protection: With this setting, all of your computing activities are monitored for virus activities. If you use File Sharing on your computer, or your computer is exposed to viruses, use this setting. The Compression Scanning options let you select the types of compressed files Norton AntiVirus will scan. Because compressed files take longer to scan, you might want to adjust these settings. To change settings later, see “Setting general and custom preferences” on page 121. 22 What to do after installing About your virus subscription Norton AntiVirus includes a one-year subscription to virus definitions. Updates are made available monthly, or more frequently when necessary. You can obtain regular virus definitions updates manually or on a customized schedule using LiveUpdate. For more information, see “About LiveUpdate” on page 29. What to do after installing When you restart your computer after installing Norton AntiVirus with Standard protection, Auto-Protect loads into memory, providing constant protection to your computer, including hard disk, memory, and downloads from the Internet or email. Update your virus definitions. See “Keeping virus definitions and program files current” on page 29. Scan your hard disk using the latest virus definitions to make sure there are no recent viruses. See “Scanning for viruses” on page 122. For more information Context-sensitive help is built in to the Norton SystemWorks for Macintosh application. The Norton SystemWorks for Macintosh Reference Guide PDF file also contains information about Norton SystemWorks for Macintosh. Norton SystemWorks for Macintosh Guide help files contain information about how to use Norton SystemWorks features. To access Help: ■ Click the Guide on the Help menu in any window in Norton SystemWorks. 23 Installing Norton SystemWorks Norton SystemWorks Balloon Help contains explanations of items on the screen. To turn on Balloon Help: ■ On the Help Menu, click Show Balloons; point to any item to see a description. The Norton SystemWorks for Macintosh Reference Guide is available in printable Adobe Acrobat PDF format on the CD. An Adobe Acrobat Reader can also be installed if it is not already on your computer. Note: The Read Me file on the Norton SystemWorks for Macintosh CD contains information that was unavailable at the time this guide was published. Read this information before you go any further. Accessing context-sensitive help Norton SystemWorks for Macintosh Help is an interactive guide that walks you through unfamiliar tasks. Norton SystemWorks for Macintosh Help and Shortcuts include: ■ Step-by-step guidelines to Norton SystemWorks for Macintosh procedures ■ Definitions of terms related to Norton SystemWorks for Macintosh and your computer ■ Tips and shortcuts to make Norton SystemWorks for Macintosh applications faster and easier to use To open Norton SystemWorks for Macintosh Help: 1 Start Norton SystemWorks for Macintosh. 2 On the Help menu, click Norton SystemWorks for Macintosh Help. 3 Click a help book on the left and a topic on the right. 4 Click OK. To turn on Balloon Help: ■ 24 On the Help menu, click Show Balloons. Registering Norton SystemWorks for Macintosh Accessing the Reference Guide PDF You must have Adobe Acrobat Reader installed to read the product Reference Guide PDFs. If you do not have it installed, install it from the Norton SystemWorks for Macintosh CD. You cannot view the Reference Guide PDFs if you started your computer from the CD, because Acrobat Reader will not run when you have started from a locked device. To have this documentation available while started from the CD, print it while started normally from the hard drive or from another computer. To install Adobe Acrobat Reader: 1 In the Norton SystemWorks for Macintosh CD window, double-click the Documentation folder. 2 Double-click the Adobe Acrobat Reader installer icon. 3 Follow the prompts to select a folder for Adobe Acrobat Reader and complete the installation. To open the Reference Guide PDF: 1 In the Norton SystemWorks for Macintosh CD window, double-click the Documentation folder. 2 Double-click a Reference Guide. You can also drag the Reference Guide to your hard disk. Each one needs approximately 5 MB of disk space. Registering Norton SystemWorks for Macintosh Using your existing Internet connection, you can register Norton SystemWorks for Macintosh via the Internet. If you are running Macintosh OS 8.5 or higher, an icon in the Norton SystemWorks for Macintosh folder lets your launch your browser and connect to Symantec’s software registration page. If you are running a lower version of Mac OS, point your browser to the Symantec Web page. 25 Installing Norton SystemWorks To register via the Internet: 1 Connect to the Internet. If you use America Online (AOL) to connect to the Internet, see “Connecting to the Symantec Web site through America Online” on page 27. 2 In the Norton SystemWorks for Macintosh folder, double-click Register Your Software. Your default Internet browser should go to the Symantec Service & Support registration page. If you are using Macintosh OS 8.1, start your browser and navigate to the Symantec Service & Support page: www.symantec.com/custserv/cs_register.html 26 3 On the Service & Support page, type all of the required information. 4 Click Submit Registration. Registering Norton SystemWorks for Macintosh Reading Late Breaking News Norton SystemWorks for Macintosh installs a Late Breaking News link. This link lets you see the latest information available for your installed software. To read Late Breaking News: 1 Connect to the Internet in your usual way. If you use America Online (AOL) to connect to the Internet, see “Connecting to the Symantec Web site through America Online” on page 27. 2 In the Norton SystemWorks for Macintosh folder, double-click Late Breaking News. Your default Internet browser should go to the Symantec Late Breaking News Web page for your product. 3 If you are using Macintosh OS 8.1, start your browser and navigate to the Symantec Web page: www.symantec.com/product/home-mac.html Connecting to the Symantec Web site through America Online If you use America Online (AOL) as your Internet Service Provider (ISP), you must connect to AOL before you go to the Symantec Registration Web site. Use this procedure if your Internet Control Panel has its Default Web Browser set to America Online. To register your software via AOL: 1 Log on to AOL. 2 On the AOL Welcome page, click the AOL Internet browser. 3 Move the AOL browser and any other open AOL windows out of the way. 4 In the Norton SystemWorks window, double-click Register Your Software. 5 Follow the procedure from “Registering Norton SystemWorks for Macintosh” on page 25 to enter registration information. 27 Installing Norton SystemWorks 28 6 Click Submit Registration. 7 Disconnect from AOL. C H A P T E R Keeping virus definitions and program files current 2 LiveUpdate can be used to keep your virus definitions files and program files updated. If you have an Internet connection, LiveUpdate is the most efficient method to update your files. If you use America Online (AOL) as your Internet Service Provider (ISP), you must log on to AOL before you use LiveUpdate. For more information, see “Using LiveUpdate with America Online” on page 37. About LiveUpdate Symantec provides online access to updated program files with your subscription. Using your existing Internet connection, LiveUpdate connects to the Symantec LiveUpdate server, checks for available program updates, then downloads and installs them. You can run LiveUpdate manually, or use the LiveUpdate scheduler. For more information, see “Scheduling LiveUpdate” on page 33. If you have Norton SystemWorks for Macintosh installed, LiveUpdate also updates virus definitions files and Norton SystemWorks program files, as well as its own program files. 29 Keeping virus definitions and program files current Updating You can have LiveUpdate look for updates to all files at once, customize your update selection, or schedule a future LiveUpdate session. Select items to update during this session Updates all installed components Lets you schedule specific updates Indicates the last update activity LiveUpdate downloads and installs the available updates. A status dialog box keeps you informed of the file transfer process. Click to skip the currently downloading item The file transfer takes a few minutes. When the file transfer is complete, LiveUpdate notifies you. 30 Updating If your files are up-to-date, LiveUpdate informs you. LiveUpdate gives a summary of its activity List of products updated in this session To update program files with LiveUpdate: 1 On the Norton SystemWorks main window, click LiveUpdate. 2 Click Update Everything Now. 3 To specify what to update during the current session, click Customize This Update Session. For more information on this option, see “Customizing a LiveUpdate session” on page 33. 4 To open the LiveUpdate Scheduler and schedule LiveUpdate events, click Schedule Future Updates. For information on scheduling, see “Scheduling LiveUpdate” on page 33. 5 Click Close. 6 If LiveUpdate tells you that you need to restart your computer, click Restart. 7 On the File menu, click Quit. Emptying the Trash after a LiveUpdate session After you update program files with LiveUpdate, there are items in the Trash. LiveUpdate moves the older discarded files to the Trash. Empty the Trash. If you haven’t already restarted after installing the application, you might get a message that these files are in use. After you restart your computer, you can empty the Trash. 31 Keeping virus definitions and program files current Reading the LiveUpdate What’s New file LiveUpdate places a What’s New file on the Desktop. This contains details of what files were updated by LiveUpdate. To read the What’s New file: ■ Double-click the file to read about the contents of the updated files. The file opens in SimpleText. To close the What’s New file: ■ Press Command-Q to quit SimpleText. To delete the What’s New file: ■ Drag it to the Trash. Checking version numbers and dates LiveUpdate lets you know if your program files are up-to-date by displaying the version numbers and the status. You can also check the program file and virus definitions in the application’s About box, accessible from the Apple menu. To view an application’s About box: 1 Start Norton SystemWorks. 2 On the Apple menu, click About Norton SystemWorks. The About box lists version number and copyright dates. 3 32 When you’ve finished viewing the About box, click OK. Customizing a LiveUpdate session Customizing a LiveUpdate session To update only one or two items, select them and omit the items you don’t want to update. Select items to update during the current session To customize a LiveUpdate session: 1 In the LiveUpdate window, click Customize This Update Session. LiveUpdate scans your disk to see what applications are installed, and presents a list of available updates. 2 Check items to update in this session. LiveUpdate will not look for items that are unchecked. If your files are already up-to-date, no items are selectable. 3 Click Update. The file transfer takes a few minutes. When the file transfer is complete, LiveUpdate notifies you. If your files are up-to-date, LiveUpdate informs you. Scheduling LiveUpdate You can schedule automatic LiveUpdate sessions to update program files. Using the LiveUpdate Scheduler, you can set up events to run automatically. 33 Keeping virus definitions and program files current To schedule a LiveUpdate event: 1 In the LiveUpdate main window, click Schedule Future Updates. Select an event name Add a new event Select an event type, time, and frequency 2 In the LiveUpdate Scheduler dialog box, click New. 3 Type the event name. 4 Click OK. 5 Specify the Event Type, How Often, and the Start Time of updates. The days on which updates occur are highlighted in the calendar. Dates for other scheduled events are underlined. 6 34 Finish scheduling the update by typing the schedule time and date. ■ Click the Hour text box and use the arrow keys to set the start hour. ■ Click the Minute text box to set the start minute. Updating virus definitions from other sources Your computer must be turned on for LiveUpdate to run at the scheduled time. If your computer is not on at the scheduled time, LiveUpdate starts the next time you start your computer. Updating virus definitions from other sources When a new virus definitions file becomes available, Symantec posts messages on the Symantec Web site. If you can’t run LiveUpdate, you can download new virus definitions files from the Symantec Web site. Downloading files from the Symantec Web site The latest virus definitions files are posted regularly on the Symantec Web site. To download files from the Symantec Web site: 1 Open your Internet browser and go to the following site: http://www.sarc.com/avcenter/defs.download.html If this page doesn’t load, go to http://www.sarc.com and click the Download Virus Definition Updates link. 2 On the Download Virus Definitions page, select Norton SystemWorks for Macintosh, along with your preferred language. 3 Click Download Updates. 4 On the Download Updates page, click the file to download. Be sure to click files for the appropriate version of Norton SystemWorks for Macintosh (Version 7). Information about the update is included with the download and a text file describes how to install the update. Deleting the NAV™ 7.0 QuickScan file Because of the way Norton SystemWorks tracks scanned files, a new virus already present on your hard drive could go undetected when you first update definitions—even though those definitions would detect any new files with that virus. If you have scanned your hard disk and found no viruses, and then you download new virus definitions, you might want to ensure that any previously undetected viruses will be found by the new definitions. 35 Keeping virus definitions and program files current You can use Norton SystemWorks to delete the file at the root of each drive called NAV™ 7.0 QuickScan. To remove the QuickScan file: 1 In the Norton AntiVirus window, click the File View tab. 2 In the File View list, double-click your hard disk and locate the NAV 7.0 QuickScan file. Ensure that Show Invisible Files is checked. 3 Click the NAV™ 7.0 QuickScan file. If there are other QuickScan files left over from previous versions of Norton AntiVirus, select them as well. 36 4 Click Move To Trash. 5 Click OK. 6 Click anywhere on your Desktop. 7 On the Special menu, click Empty Trash. Using LiveUpdate with America Online Using LiveUpdate with America Online If you use America Online (AOL) as your Internet Service Provider (ISP), you might need to log on to AOL before you use LiveUpdate. To use LiveUpdate with AOL: 1 Log on to AOL. 2 On the AOL Welcome page, click the AOL Internet browser. 3 Start LiveUpdate. 4 Follow the procedure from “To update program files with LiveUpdate:” on page 31. 5 When the LiveUpdate session is complete, quit AOL. If your LiveUpdate session requires that you restart your computer, disconnect from AOL before restarting. 37 Keeping virus definitions and program files current 38 2 N o r t o n U t i M l i t a c i e i n t s o f s o h r 40 C H A P T Emergency data recovery and troubleshooting E R 3 The following pages contain step-by-step procedures for repairing damaged disks and recovering lost or corrupted data in emergency situations. They summarize how to use essential Norton Utilities tools to recover files and disks. More detailed information a’bout all the Norton Utilities tools is in the Norton Utilities for Macintosh Reference Guide PDF file as well as in the online help. Norton Disk Doctor, Volume Recover, and UnErase are the Norton Utilities tools used for disk repair and file recovery: ■ Use Norton Disk Doctor to repair disk damage. For more information, see “Starting and running Norton Utilities from the CD” on page 42, and “Using Norton Disk Doctor” on page 69. ■ If you need to restore your disk’s directory, have unintentionally initialized your hard disk and want to restore the data, or if your disk is beyond repair, run Volume Recover. For more information, see “Recovering FileSaver data with Volume Recover” on page 90. ■ UnErase recovers files from the damaged disk and copies them to an undamaged disk. For information on using UnErase for emergency data recovery, see “Recovering files with UnErase” on page 48. ■ If these tools are unable to help immediately, read “More troubleshooting procedures” on page 63 for more suggestions on how to restore your disks or recover data. 41 Emergency data recovery and troubleshooting Starting and running Norton Utilities from the CD Use the Norton SystemWorks for Macintosh CD as a startup disk for troubleshooting purposes, as well as for installing Norton Utilities on your computer. Using the CD as a startup disk lets you access your computer without using your hard drive, so you can make certain types of repairs with Norton Disk Doctor. To start up from the Norton SystemWorks for Macintosh CD: 1 Insert your Norton SystemWorks for Macintosh CD into the CD-ROM drive. 2 To start up from your Norton SystemWorks CD, use one of the following methods: ■ On the Special menu, click Restart while holding down the “C” key on the keyboard. If your computer is turned off, start up while holding down the “C” key on the keyboard. ■ On a Macintosh with a third-party or external CD-ROM drive, go to Control Panels, click Startup Disk, select the Norton Utilities for Macintosh CD as your Startup Disk, and then click Restart on the Special menu. You can tell that your computer has restarted from the CD because the program desktop pattern appears in the background. 42 Starting and running Norton Utilities from the CD 3 If the CD window is closed, double-click the CD icon to open the CD window. 4 In the CD window, double-click the Norton Utilities icon. 43 Emergency data recovery and troubleshooting 5 From the Norton Utilities main window you can: ■ Run Norton Disk Doctor. See “Repairing damaged disks” below. ■ UnErase recently erased files. See “Recovering files with UnErase” on page 48. ■ Run Volume Recover to restore an entire disk. See “Using Volume Recover to restore FileSaver information” on page 52. Repairing damaged disks If you have a damaged or crashed disk, start up or restart from the CD and run Norton Disk Doctor. See “Starting and running Norton Utilities from the CD” on page 42. Note: When booted from the CD, Norton Disk Doctor can repair damage to disks formatted under most Mac OS versions. For more details, please see the Read Me file. The type of damage determines how much data is recoverable. However, if the disk was protected by FileSaver, chances are good that the disk can be repaired or recovered quickly and easily. Norton Disk Doctor checks your disk for damage and asks you for permission before repairing any damage. Depending on the type of damage, Norton Disk Doctor might tell you to run Volume Recover or UnErase. In these cases, you can start the programs directly from Norton Disk Doctor. Tip: If you only want to diagnose the disk or if you want to disable specific tests, you can do so from the Norton Disk Doctor Preferences dialog box. For more information, choose Show Balloons from the Help menu and display the Balloon Help in the Preferences dialog box, or see the Norton Utilities Reference Guide PDF on the Norton SystemWorks for Macintosh CD. 44 Repairing damaged disks To run Norton Disk Doctor: 1 In the Norton Utilities main window, click the Norton Disk Doctor button. 2 In the Norton Disk Doctor main window, select the damaged disk. If the damaged disk is a floppy disk or other type of removable disk, insert it now. If you do not see the disk you want to diagnose, choose Show Missing Disks from the Disks menu. If the disk still does not appear, see “Locating missing disks” on page 89. Note: When inserting removable media, if the removable disk is damaged severely and the Finder is active, the Finder might try to display an alert message. Your Macintosh will beep and display a Macintosh icon on the right side of the menu bar. Make sure that Norton Disk Doctor is the active application in the Application menu. Do not select the Finder. 45 Emergency data recovery and troubleshooting 3 Click Examine. Norton Disk Doctor prompts you to choose a location for Undo files. 4 Navigate to the folder to which you want to save the NDD Undo file, and click Save. If your hard drive is damaged, do not select it as a location for Undo files. If the dialog box shows no option for saving Undo files other than your damaged drive, or the Norton SystemWorks CD, click Cancel. Norton Utilities will continue to examine and repair your disk without creating an Undo file for the fixes. Norton Disk Doctor examines the selected disk. The progress bar indicates when each test is completed. When Norton Disk Doctor encounters an error, it displays an alert dialog box. See “If an error is found” on page 47. Read the description of the problem and follow the recommendation. 46 Repairing damaged disks 5 To skip any test, click Skip. If you have selected more than one disk to test, you can also click Skip Disk. When Norton Disk Doctor is finished, it displays the results for each disk tested in a report window. 6 Click Done to return to the Norton Disk Doctor window. 7 Quit Norton Disk Doctor and examine your disk to see if the data on your disk appears to be correct. If Norton Disk Doctor found and repaired major problems, run it again to be sure that all problems have been fixed. When finished, Norton Disk Doctor should report “No Problems Found.” If an error is found If the error looks like it can be fixed, Norton Disk Doctor lets you decide whether to fix it. Description of the problem Click for a detailed description of the problem Recommended course of action Files affected by the problem To respond to a repair alert message: 1 Do one of the following: ■ Click Fix to repair the error for the first selected file. ■ Click Fix All to repair errors in all the listed files. 47 Emergency data recovery and troubleshooting ■ Click Continue to skip the repair and continue diagnosing the disk. ■ Click Alias or Alias All to create aliases for files that Norton Disk Doctor can’t repair immediately. ■ Click Stop to end the session. If Norton Disk Doctor cannot fix the error, it informs you of the problem and makes a recommendation. 2 Click View Reports to see which files were fixed. For more information, see “Using Norton Disk Doctor” on page 69. If Norton Disk Doctor can’t fix a problem If the error cannot be fixed, Norton Disk Doctor provides other options. For more information, see Chapter 4, “Repairing and recovering disks, files, and data” on page 67. Recovering files with UnErase If you have accidentally deleted files, or files are missing, try using UnErase. Although UnErase has powerful data-recovery capabilities, basic operation is simple and almost completely automatic. Warning: Although you can recover an erased file to the same disk, it is safer if you specify a removable disk or another hard disk, if you have one. When you recover to the same disk, you jeopardize your chances of recovering other erased files. If you choose to recover to a floppy disk and the file is too big, UnErase splits the file across as many disks as needed. See “Rejoining file segments” on page 88, for directions to rejoin a file that has been split. 48 Recovering files with UnErase To UnErase files: 1 In the Norton Utilities main window, click UnErase. 2 Select the drive to search for lost files. 3 Click Quick Search. UnErase searches the selected disk for erased files and displays the results in the UnErase Search window, with an estimate of each file’s recoverability. Choose a search method from the pop-up menu Estimate of successful recovery Erased files appear in the list Location of file before it was erased The following are other ways to view erased files: ■ Click a column title—Name, Size, Modification Date, or Recoverability—to sort the UnErase window listing. ■ Select a file in the UnErase window and click View Contents to view the contents of a file. 49 Emergency data recovery and troubleshooting ■ Select a file in the UnErase window and click Get Info to get information about an erased file. If the files are not found, you can perform a more customized search. For information about this and other UnErase search-and-rescue techniques, see “Performing customized searches” on page 80. 4 Select an erased file and click Recover. The Recovery Destination dialog box appears with a confirmation of the files to be recovered and the disk to which you are recovering. Files are recovered to a Recovered Files folder on your hard disk. Chances of recovering data are much stronger when FileSaver is actively protecting your computer. For more information, see “About Norton FileSaver” on page 67. Use Speed Disk regularly to reduce file fragmentation and improve your chances of recovering your files in case of catastrophic directory damage. Unfragmented files have a greater chance for recovery. See “Optimizing disks, files, and free space with Speed Disk” on page 91 for more information on defragmenting files. If an erased file is not found Depending upon the situation, UnErase uses several methods to search for erased files or lost data. If you do not have success with the first method UnErase uses, select a customized search. To specify a custom UnErase search method: 1 With the UnErase main window open, click Customized Search on the Tools menu. 2 Select a search method: ■ Catalog Search Searches the disk directory for valid file records. Use this option when you are trying to recover files missing because a disk is damaged. The Catalog Search for an erased file is included as part of UnErase’s default Quick Search, so you will not find additional erased files with this option. Do not select Search Entire Disk For Parts Of The Catalog Tree unless you have already tried the Catalog Search without this option selected, and you have not found your files. Selecting this option will slow down the search significantly. 50 Recovering files with UnErase ■ File Type Search Searches the disk for files that match the selected file types. a If an application’s file type doesn’t show up on the list, you can click Create File Type to specify an application, and create a template to use for searching. For more information, see “Creating File Type templates” on page 84. A File Type Search is most useful when a Quick Search for erased files has not been successful, or when a disk’s directory structures are too badly damaged for the Catalog Search to find the desired files. b Select Search For Resource Forks to have UnErase search for all resource forks on the drive, in addition to the selected file types. When this box is not selected, UnErase finds only the resource forks belonging to the selected File Types. Searching for Resource Forks is particularly useful for recovering fonts, as well as many types of Preferences files that can’t be found as specific file types. ■ Text Search Lets you search for words or phrases that you know were in a file (not the document’s title). Use a Text Search when salvaging word processing files, email, or other text-based data files from a damaged disk, or when you cannot remember the name of the erased file. This search can take a long time. Text Scan is not useful for recovering non-text files. a Select Erased or Real files for the search. b Enter a word or phrase from the file in the Search Text box. UnErase finds all files that contain the search text. c Select Case Sensitive to further restrict the search. For example, “Mark” is not a match for “mark” when Case Sensitive is selected. d Click Search. For full details on creating File Type Templates and other UnErase techniques, see “Performing customized searches” on page 80. 3 On the File menu, click Quit to close UnErase. 51 Emergency data recovery and troubleshooting Using Volume Recover to restore FileSaver information By using Volume Recover to restore critical FileSaver information to a severely damaged disk, you might be able to return the disk to a condition that Norton Disk Doctor can repair. Normally, you need to use Volume Recover only on the recommendation of Norton Disk Doctor. However, when you initialize a hard disk, you can use Volume Recover directly or use Volume Recover to rebuild the entire volume. For more information, see “Rebuilding directories” on page 54. To use Volume Recover: 1 In the Norton Utilities main window, click Volume Recover. You can also choose Volume Recover from the Norton Disk Doctor Utilities menu. Select the disk to recover. Volume Recover will not recover your startup disk or locked disks. If you select one of these disks, the Search button is disabled. If the damaged disk is a floppy disk or other type of removable disk, insert it and select it in the list. If you do not see the disk you want to select, on the Tools menu, click Show Missing Disks. If the disk still does not appear, see “Locating missing disks” on page 89. 52 Using Volume Recover to restore FileSaver information 2 Click Search. Volume Recover lists the FileSaver information files it finds. 3 If the located FileSaver rescue information is for the volume you want to recover, select the most recent FileSaver rescue information file. ■ Click Search More if the located FileSaver information is not for the volume you want to recover, or if you think that there is more recent FileSaver information for the volume. ■ Click Search Entire Disk to have Volume Recover search the entire physical device. ■ If no FileSaver information is found, you can rebuild the directories. ■ Always select the most recent file, unless you know that your disk was damaged before that date and time. In that case, you should use the older file. Warning: If you must use an older FileSaver file to recover data, you will be restoring your disk to the way it was on the date the FileSaver data was saved. You will lose any changes to files created or modified after the date of that FileSaver file. 4 Click Restore to begin copying the FileSaver data to your disk. Volume Recover displays a message reminding you that the directory information will be replaced by the FileSaver information. 5 Click Yes to copy the information to the disk. After Volume Recover is finished, it indicates if the restoration of FileSaver data was successful. 6 Because Volume Recover rewrites the driver area of the hard drive, you must restart the computer following the recovery. 53 Emergency data recovery and troubleshooting 7 If the procedure worked, copy any critical files from the restored disk to another disk in case the hard disk is damaged again. 8 Run Norton Disk Doctor to repair the disk with the newly restored directory and partition information. Rebuilding directories Sometimes missing files are not listed in a disk’s directory because damage to the directory prevents the corresponding directory entries from being found. If your directory is damaged, you can use the Rebuild Directories feature in Volume Recover to rebuild it. Rebuild Directories scans the hard disk for all file records, and creates a directory containing those records. Volume Recover will recover all available entries using this feature. This might include files that you have intentionally deleted. Warning: Use Rebuild Directories with caution. This feature cannot be undone. To rebuild a disk’s directory, you must restart from the Norton SystemWorks for Macintosh CD, or from another startup disk. For more information, see “Starting and running Norton Utilities from the CD” on page 42. To rebuild a directory: 1 Start Volume Recover. 2 On the Disks menu, click Rebuild Directories. Volume Recover scans the selected disk and displays an estimate of the number of directory items found, and the amount of space they occupy. Your options are: ■ 54 Rebuild Directory: Proceeds to rebuild the directory with the discovered files. Using Volume Recover to restore FileSaver information ■ Search Entire Disk: Do not click this button unless damage to your disk is so severe that no other method can recover your missing files. When you click this button, Volume Recover scans the entire disk for all files. The additional files found by this scan might result in loss of valid files in the directory. 3 If the estimate is satisfactory, click Rebuild Directory. If your disk is badly damaged, Rebuild Directories might need to search the entire disk to ensure that all directory data is safely accounted for. This search can be time consuming. For example, a 4 GB drive might take ten minutes to rebuild. 4 When asked to confirm the warning message, click Proceed. Volume Recover restores the directory entries. 5 Run Norton Disk Doctor to verify that the disk is in good condition. This precaution provides protection in case there are other structural problems on your disk that might still cause you problems. 55 Emergency data recovery and troubleshooting Troubleshooting Beyond using Norton Utilities, there are some other basic things you can do to try to fix your Macintosh. If Disk Doctor and UnErase are unable to solve your problems: ■ Check all cables for loose connections. See “Check all cables” on page 57. ■ Reset or zap the Parameter RAM—or PRAM—by restarting with the Command-Option-P-R keys held down. See “Zap the PRAM (reset Parameter RAM)” on page 64. ■ Disconnect all external devices. See “Have you added anything new lately?” on page 58. ■ Update your device drivers with the latest formatting software. For more information on updating drivers, consult the device manufacturer’s documentation. For an example, see “Replace a damaged disk driver” on page 63. ■ Many peripheral storage devices such as USB and FireWire drives require specific extensions. If you are missing the extension, the device might not function as you expect. If you are trying to examine such a storage device while booted from the Norton SystemWorks for Macintosh CD, you might not be successful, because the System Folder on the CD does not contain drivers for specific storage devices. Things you might need Locate the following items to assist you in the repair of your damaged disk: ■ Your Norton SystemWorks for Macintosh CD. ■ The Macintosh OS System CD containing the Utilities folder. ■ The application that was used to initialize your hard disk for use on a Macintosh. These applications are called device or disk formatting utilities. In most cases, the formatting software will be the Macintosh OS utility, Drive Setup, located on the Macintosh OS CD containing the Utilities folder. If a dealer originally formatted your hard disk and did not give you a copy of the application, you might have to purchase an appropriate formatting utility. 56 Troubleshooting First things first Before you do anything, try the following suggestions. Many problems start out small and actually become bigger the more they are worked on! Take a few minutes and try the easy things first. Isolate the problem Often, problems are easier to find and fix if you can first isolate them from your working equipment. In other words, if you are using more than one hard disk and only one hard disk has a problem (which is usually the case), reconfigure your computer’s peripheral devices so that only the problem drive and your Macintosh are set up for the troubleshooting session. This will not only save time, but also prevent accidents from happening to trouble-free equipment. Note: Using an Apple keyboard and standard Apple mouse will help eliminate possible problems when you are troubleshooting. Third-party input devices sometimes use custom drivers that are unavailable on the Norton SystemWorks for Macintosh CD. All external devices other than the one being examined should be physically disconnected from the computer. Check all cables It might be that your Macintosh or the hard disk is not getting power, or that they are not properly communicating with each other due to a faulty cable connection. To check your cables: 1 With the power switched off, check all cables and connections. Make sure that your Macintosh and its peripherals are plugged into a grounded electrical outlet, as well as connected to each other. If the Macintosh is too close to a wall, the cable connectors might be loose or the cables might be crimped and the connection not properly made. If you are using a device that has a cable with the same type of connectors on each end, it might make a difference which end is connected to your Macintosh. 57 Emergency data recovery and troubleshooting Do not substitute cables for different types of devices even if they look exactly alike. The wiring inside of the cable might be different. 2 If the computer doesn’t start, check the power strip or wall outlet with an item that is known to work. A lamp or small radio is a convenient tool for checking the power. 3 When you are certain that you have power available and all connections are snug, turn the system back on again. If your Macintosh does not even begin to start up, you might have a hardware problem. Continue reading. Have you added anything new lately? The two top contenders for taking a startup drive temporarily out of service are adding a new external device and installing software that modifies your system software. If your problem occurred right after adding a hard disk or other peripheral device, check for device conflicts. If your problem occurred after adding new software, refer to the software’s documentation to see if any programs called system extensions or control panels were installed. These types of programs are designed to enhance your system software, but they sometimes cause conflicts with your system files, other extensions, or with a specific application. If so, you need to check for extension conflicts. Is it a hardware problem? Your Macintosh is probably one of the most reliable computer systems manufactured today. It’s not unusual for a Macintosh to go five years and even beyond without hardware failure. However, in the unlikely event you do experience such problems, we have provided a list of things that can go wrong that utility software can’t fix. If you encounter one of these problems, you most likely will need to see a qualified technician. 58 Troubleshooting Hard disks If you are having a problem with your hard disk drive that Norton Utilities tools can’t fix, you might have a hardware problem. Most internal or external hard disks display telltale symptoms: ■ Internal and external drives The access or “busy” LED might have suddenly stopped working or might be flashing repeatedly. The sound the hard disk makes when it spins up and recalibrates might have changed or gone away. Sometimes drives experience a problem known as stiction. This is where the read/write assembly gets stuck to the point that the platter no longer spins. If the drive is external, sometimes a gentle “thump” can free it up long enough for you to perform a backup. This procedure is not entirely recommended nor is it a long term solution, for as soon as you turn off the drive, the problem will return. ■ External drives only The power LED or the hard disk indicator light doesn’t light up. This can happen when the hard disk’s power supply fails. Your data might be intact on the drive. Have a technician investigate. ■ Floppy disk drives and other removable media devices Macintosh floppy disk drives can become dirty to the point that they will no longer recognize an inserted floppy disk. If you experience this problem, ask your technician if your drive can be cleaned. Off the shelf drive cleaning kits are not a complete solution to this problem. If a floppy happens to get stuck in a drive, take great care in removing it. The read/write head assembly is very delicate and most damage suffered here is not covered under Apple’s warranty plan. Other removable media drives might require special cleaning procedures. Refer to your manufacturer’s instructions. ■ Macintosh main logic board Some “sad Macintosh” codes (those containing an “F” within the first eight characters) can be rectified using Norton Utilities for Macintosh or the formatting software for your hard drive. Those that cannot usually indicate that a problem exists with ROM, RAM or elsewhere on the main logic board. 59 Emergency data recovery and troubleshooting SCSI device conflicts The Macintosh locates and communicates with SCSI devices, such as hard disks, scanners, and CD-ROM players, by using a SCSI ID number. The SCSI devices are connected to each other, creating a chain through which the Macintosh can communicate with any device. Each device must have a unique ID from 0 to 6. On a Macintosh with built-in SCSI, your Macintosh is always device number 7, the internal hard disk is usually 0, and a factory-installed CD-ROM drive is usually 3. Most external hard disks and other SCSI devices have a switch on the back with which you set the ID number. Depending on the type of SCSI card you have installed in your computer, you can have between 6 and 16 SCSI devices on a single SCSI bus. To resolve SCSI device ID conflicts: ■ Check each SCSI device to make certain that it has a unique ID number from 0 to 6. If two numbers are the same, reset one device to an unused number and restart. If you have multiple SCSI buses, make sure that no two devices on the same bus have the same ID. SCSI termination problems A terminator is a small piece of hardware that fits over the SCSI port, connects to a cable, or is part of the electronics of your SCSI device. If the SCSI chain is terminated improperly, it can hang up your computer and cause startup problems. If you have more than one SCSI device, you must be terminated twice—at the beginning and at the end of the chain. There can be no more than two terminators in a SCSI chain. If you have an internal SCSI hard disk, chances are that it is terminated automatically. The user guide that came with the hard disk will normally contain information on how to change its SCSI ID and how to enable or disable termination. 60 Troubleshooting To resolve a SCSI termination problem: ■ Check to see that the first and last device in the SCSI chain are terminated and the others are not. USB issues For the most up-to-date solutions, visit the Symantec Service and Support Web site where there are troubleshooting and knowledge base support links: http://www.symantec.com/techsupp/index.html Using USB devices as startup disks Some USB devices cannot be used as bootable volumes on some Macintosh computers. If this is the case for your system, a solution is to install Norton AntiVirus for Macintosh or Norton Utilities for Macintosh onto the USB volume. Include the Norton Shared Lib file in the same folder as the Norton Utilities for Macintosh applications. Start your computer with the USB media inserted and the Macintosh OS CD as the boot volume. Insert the USB media prior to restarting from the Macintosh CD so that the operating system can add the USB volume to the desktop. Problems starting from USB port You are attempting to start an iMac DV (slot-loading model) or a Macintosh G4 with a USB port, from the new Mac OS 9-based versions of our CDs. During startup, the computer stops responding or the computer crashes with a Bus error. This usually occurs if you have a USB hub, or solitary extra USB device, such as a modem or scanner, connected along with your keyboard and mouse. Try disconnecting the extra third-party USB device from the computer and start from the CD again. FireWire device problems When you start from the CD your FireWire drive is unrecognized, and you are prompted to initialize or eject it. Because of this, while started from the CD, you cannot examine any LaCie USB drives or FireWire drives. 61 Emergency data recovery and troubleshooting The solution is to start from the hard drive and use the installed version of Norton Utilities for Macintosh on the internal drive to examine the external devices. Extension conflicts An extension is computer code that, upon startup, alters the way your system software works. (This can include some control panels.) These programs are stored in the Extensions folder or the Control Panels folder in the System Folder. An extension can cause a conflict with your system files, other extensions, or with a specific application. For example, you might observe that certain functions such as connecting to the Internet or launching some programs are temporarily disabled. To temporarily resolve an extension conflict: ■ Hold down the Shift key while you start up your Macintosh. This disables all extensions until you restart your Macintosh again. Note: This procedure disables all extensions that normally load while your Macintosh is starting up. You might observe that certain functions are temporarily disabled. However, the next time you restart your Macintosh, the functionality returns. To eliminate the conflict: 1 Choose Control Panels from the Apple menu, and then open Extensions Manager. If you want to save the current configuration, go to the Extensions Manager window click the Duplicate Set button, and give the duplicate set a different name. If you see a message that the selected set doesn’t match the contents of your System Folder, click Create New Set, and give the set a descriptive name. 62 2 Use the Extensions Manager software to select the minimum number of extensions to load. On the Selected Set list, select one of the locked sets (indicated with a padlock icon). 3 Restart the computer with this set. If your computer behaves normally, you’ve identified the problem as an extension conflict. More troubleshooting procedures 4 Go back to the Extensions Manager, and start adding extensions back to your Selected Set. You will need to restart each time for the change to take effect. For more information on system alterations, refer to your Macintosh documentation. More troubleshooting procedures If your problem still exists, and you have eliminated the more common sources of problems, you should begin serious troubleshooting procedures. The following procedures explain the typical things that an experienced technician might try, in the order he or she might try them. If your problems are simple, you won’t have to go beyond the first procedure. Replace a damaged disk driver Replacing a disk driver is potentially dangerous because if it is done incorrectly, it will format your startup disk. The procedure described next is an outline of the most typical steps for replacing a driver. The exact procedure varies with each disk drive manufacturer, so you should refer to the user’s guide that came with your hard disk for detailed instructions on how to update your device driver. To replace a driver: 1 Start your Macintosh using the disk containing the setup utility that was used to format your hard disk. If you still get a “Sad Mac,” hold down the Command, Option, Shift, and Delete keys while restarting. 2 Open the utility application. 3 After locating your volume, look for a button or menu item named Update or Reinstall Driver. In Drive Setup, choose Update Driver from the Functions menu. In the Apple HD SC Setup application, this button is named Update. If an update or replace driver feature exists in the utility, select it only after you are certain of the following things: ■ The correct volume has been chosen for the driver update. 63 Emergency data recovery and troubleshooting ■ Updating the driver will not cause the volume to be reformatted or initialized. If the utility warns you that data will be lost, do not proceed. Note: If you can’t locate the device with the formatting software, chances are that there is a hardware problem. 4 If you have successfully completed updating the driver, restart your Macintosh. 5 To ensure that no other problems exist, run Norton Disk Doctor. Zap the PRAM (reset Parameter RAM) The PRAM (Parameter RAM) is an area of RAM that is used to store information about your Macintosh. Part of the information stored by PRAM is needed by your Macintosh in order to locate the current startup device. Because this information is needed each time you use your Macintosh, it is stored even when your Macintosh is turned off (a battery is activated when you shut down your Macintosh). If the information in PRAM becomes corrupted, you can clear this information and replace it with new information. Tip: If your computer consistently does not retain the current date and time when you turn the computer off, your PRAM battery might need to be replaced. Since resetting the PRAM resets the memory in your computer, some system settings, such as disk cache, mouse speed, menu blinking, time zone, and others will need to be reconfigured after this procedure. To reset PRAM: 64 1 Restart your computer while holding down the Command, Option, P, and R keys. 2 As the system begins a restart, you will hear the startup chime repeat. Continue holding down the keys until the chime has sounded three or more times. 3 Release the keys and the startup should complete. More troubleshooting procedures Rebuilding the Desktop Desktop files are invisible files that help keep track of the files on each volume. As you work with a volume, information is added to these files. If they are damaged, they can cause startup problems. Rebuild the Desktop once a month. Norton Disk Doctor lets you use the Finder's ability to rebuild Desktop files for selected disks. To rebuild the Desktop: 1 Start Norton Disk Doctor. 2 On the Tools menu, click Rebuild Desktop. When you rebuild the Desktop, any comments you have added to the files’ Get Info windows are lost, since the Desktop file containing these comments is deleted. 3 If asked to confirm, click OK. 4 If you don’t want to see this alert the next time you rebuild the Desktop, click Don’t show this alert again. The Desktop files of the selected volumes are made visible and moved to the Trash, and the disks are unmounted. If any disks cannot be unmounted, you are notified. 5 Click Restart. The Desktop files are rebuilt by the Finder during startup. If you click Continue, the unmountable volumes are remounted, and the Finder rebuilds the Desktop files for those volumes. On disks with open files, the Desktop files are rebuilt the next time the computer is started. Further options If you are still unable to start your Macintosh using your startup disk, you might have a hardware problem that only a qualified service technician can fix. It might still be possible to recover files from the volume even though 65 Emergency data recovery and troubleshooting you can’t start from it. See “Performing customized searches” on page 80 for directions on how to recover data from a damaged disk. Reformat your hard disk A hard disk can accumulate bad or weak sectors, known collectively as “bad blocks.” When this happens, some sectors can no longer be accessed unless the hard disk is physically reformatted or low-level formatted. This procedure should only be used if you have exhausted all repair options, including a professional data recovery service. Because reformatting the hard disk will destroy all existing information contained on the disk, you must recover as much information as possible from your damaged volume before you begin reformatting. If you have a recent backup, you just need to recover new files and files that have changed since the last backup. Almost all hard disk formatting applications deal with bad blocks differently. Some manage to re-map the blocks using spare or unused sectors during the format process while others have a special procedure that needs to be run before or after formatting. Refer to the documentation that came with the formatting software for instructions on reformatting your hard disk. Warning: Do not format your hard disk unless you have a backup of the damaged hard drive or have successfully recovered all of the files using UnErase or Volume Recover. For more information, see Chapter 4, “Repairing and recovering disks, files, and data” on page 67 for directions on recovering data from a damaged disk. 66 C H A P T E R Repairing and recovering disks, files, and data 4 About Norton FileSaver Norton FileSaver keeps track of essential disk information on each volume. Norton Disk Doctor, UnErase and Volume Recover depend on the information collected by Norton FileSaver to restore damaged disks and data. Norton FileSaver is scheduled to scan and update regularly, and you can customize its schedule and scanning behavior. Configuring Norton FileSaver settings Norton FileSaver saves critical disk information used to restore the disk’s directory structure if damage occurs to your disk. This information is used by Volume Recover, Norton Disk Doctor, and UnErase. Norton FileSaver also scans your hard disks for potential problems and warns you if any are found. Include infrequently used disks and removable media for protection. Mount them before starting Norton FileSaver. You can change the level of Norton FileSaver protection, for example, if you are using resource-intensive activity and you don’t want Norton FileSaver to scan as frequently while another application is running. 67 Repairing and recovering disks, files, and data To change Norton FileSaver protection: 1 Open the Norton FileSaver Control Panel. 2 By default, Norton FileSaver is turned on. To temporarily disable it, click Off. 3 You can change settings for the following options: ■ Which disks to scan for problems ■ How frequently to update information ■ Whether to track deleted files and folders For full details of the settings for Norton FileSaver, see the Norton Utilities for Macintosh Reference Guide PDF file on the CD. For information on accessing the PDF file, see “Accessing the Reference Guide PDF” on page 25. Warning: Permanently disabling FileSaver will significantly decrease your chances for success when recovering files and volumes with UnErase and Volume Recover. Starting Norton Utilities for Macintosh You can start most utilities from the Apple menu, the Norton Utilities main window, or from the Utilities menu when another utility is open. To start Norton Utilities: 1 68 Do one of the following: ■ From the Apple menu, choose Norton Utilities. ■ Open the Norton Utilities folder and double-click the Norton Utilities icon. 2 In the Norton Utilities main window, click any Utility icon, or choose one from the Utilities menu. 3 The Control Panel utilities—DiskLight and Norton FileSaver—are available on the Control Panels submenu on the Apple menu. Norton Fast Find is available on the Apple menu. Using Norton Disk Doctor Using Norton Disk Doctor If this is an emergency situation, see “Starting and running Norton Utilities from the CD” on page 42 for instructions on using Norton Disk Doctor to repair your disk. To examine a disk without first launching Norton Disk Doctor, use the Finder contextual menu command. Press the Command key and click the disk you want to examine, then click Disk Doctor Scan. You can also drag one or more disk icons from the Desktop to the Norton Disk Doctor icon in the Norton Tools folder. To start Norton Disk Doctor: 1 Click the Norton Disk Doctor button in the Norton Utilities main window. You can also double-click the Norton Disk Doctor icon in the Norton Tools folder. Select one or more disks to examine Small icons indicate disk status Click to begin testing selected disks Click to see more information about a selected disk Click to see a completed report 2 In the Norton Disk Doctor main window, select one or more disks. ■ Shift-click to select more than one adjacent volume. Command-click to select non-adjacent volumes. ■ To examine a removable media disk, insert it into an available drive. It will appear in the list even if it does not appear on the desktop. If a disk doesn’t appear in the Norton Disk Doctor list, choose Show Missing Disks from the Disks menu. For more information, see “Locating missing disks” on page 89. 69 Repairing and recovering disks, files, and data Tip: The Finder will sometimes try to eject a badly damaged floppy disk, or might crash when the disk is inserted. To add a floppy disk to Norton Disk Doctor’s list without the Finder seeing it, hold down the Option key when you insert the disk. The floppy disk will not appear on the Desktop. The small icons to the right of the disk icons indicate each disk’s potential for examination and repair: Macintosh icon The disk contains the active System files and some repair functions will be limited. Application icon The disk contains the Norton Disk Doctor application and some repair functions will be limited. Lock icon The disk is write-protected and Norton Disk Doctor can examine the disk, but cannot perform any repairs on it. If you see a disk without a name or with a name you do not recognize, select the disk and click the Get Info button, or choose Get Info from the File menu. The Get Info window displays information about the selected disk that might help you identify it. 3 Click Examine. If you restarted from the CD (or have set your Preferences to Always Ask For An Undo File Location) Norton Disk Doctor might prompt you to choose a location for Undo files. Because Norton Disk Doctor repairs directories during its scan, it is possible that a repair might cause an unwanted result. The Undo file lets you return your hard disk to the state before Norton Disk Doctor conducted the repair. Repairs to some problems can’t be reversed. 4 Select a folder for the NDD Undo file and click Choose. You should save the Undo file to a disk other than the one you are examining. By default, Norton Disk Doctor saves the Undo files at the root level of the boot drive, in a folder called Disk Doctor Undo Files. Norton Disk Doctor checks every area of your hard disk, looking for problems that need immediate attention as well as file problems that could give you problems in the future. 70 Using Norton Disk Doctor Tip: For a description of the tests, see the chapter, “Norton Disk Doctor” in the Norton Utilities for Macintosh Reference Guide PDF file on the CD. The scan window shows Norton Disk Doctor progress as it scans each selected disk for errors. Name of disk being examined Click Skip to skip a test Skip one disk in a series being examined Progress of overall examination Stop examining all disks Number of disks to be examined 5 You can do the following in the scan window: ■ Click Skip to skip an individual test. ■ Click Skip Disk to skip the remainder of tests for this disk. If another disk is selected, Norton Disk Doctor proceeds to examine it. ■ 6 Click Stop to stop examining all disks. If a problem is found, Norton Disk Doctor displays a problem alert to which you must respond. For more information, see “Responding to problems” in the chapter “Norton Disk Doctor” in the Norton Utilities for Macintosh Reference Guide on the CD. If you are concerned about making a repair decision, click Skip in response to Norton Disk Doctor repair dialog boxes. After the disk examination is finished, print the Norton Disk Doctor Report for reference before running Norton Disk Doctor again. 71 Repairing and recovering disks, files, and data When the scan is completed, Norton Disk Doctor displays the summary. Click to view Norton Disk Doctor report 7 To view the report, click View Reports. Norton Disk Doctor displays the report, which you can view onscreen, print, or save to another file. For information on Norton Disk Doctor reports, see “Viewing the disk report” in the chapter “Norton Disk Doctor” in the Norton Utilities for Macintosh Reference Guide on the CD. Recovering data with UnErase Files emptied from the Trash remain on your disk until they are overwritten by other files. UnErase can locate and recover deleted files that are not overwritten. It can also salvage data from an irreparably damaged disk. Use UnErase when you have: ■ Deleted files that you need to recover. ■ Suffered irreparable damage to a disk and need to recover files or data. Unfragmented files have a greater chance for recovery. Use Speed Disk on a regular basis to reduce file fragmentation. See “Optimizing disks, files, and free space with Speed Disk” on page 91 for more information. Note: If you cannot find a file, but you do not think it was erased, try using Fast Find before using UnErase. For more information, see “Finding information with Fast Find” on page 103. 72 Recovering data with UnErase To UnErase files with the contextual menu: 1 Press the Control key and click the disk on which you want to locate erased files. 2 On the Norton Menu, click Recover Files. 3 In the UnErase Search dialog box, locate the file you want to recover. 4 Follow the instructions in “To UnErase files:” below. To UnErase files: 1 In the Norton Utilities main window, click the UnErase icon. 2 In the UnErase main window, select a volume to search. Scroll to view all available volumes Select a disk to search for erased files Click to search for erased files Scroll to see available volumes. If the volume containing the missing file or data doesn’t appear in this list, see “Locating missing disks” on page 89. 3 Click Quick Search. 73 Repairing and recovering disks, files, and data UnErase searches the selected disk for erased files and displays the results in the UnErase Search window, with an estimate of successful recoverability. Click to use other search techniques Indicates the search for erased files is complete Click a column title to sort list Select one or more files Estimated recoverability View the contents of the selected file Size of selected files Get information about the selected file When you click a file in the top part of the window, its last known location appears in the lower part of the window. 4 ■ To sort the UnErase Search window listing, click the Name, Size, Modification Date, or Recoverability column title. ■ To view more information or the contents of an erased file, select the file and click Get Info or View Contents. For more information, see “Viewing an erased file’s information” on page 77. ■ To eliminate unrecoverable files from the erased file list, on the Tools menu, click Hide Unrecoverable Files. Select one or more files to recover. ■ 74 Shift-click to select several adjacent files. Command-click to select non-adjacent files. Recovering data with UnErase A selected file’s last location appears in the lower part of the UnErase Search window. Click to recover selected files Location of selected file before it was erased Summary of files found and filtered 5 Click Recover. The Recovery Destination dialog box confirms the files to be recovered and the disk from which you are recovering. Names or number of files being recovered Name of volume you are recovering from Select a location for the recovered files Click Recover to confirm and complete the recovery 6 Select a disk on which to save the recovered files. It’s best to choose a different hard disk, floppy disk, or other volume to save recovered files. If you have no other device to restore the files, you can recover a file to the same disk. You might overwrite the file 75 Repairing and recovering disks, files, and data you are currently recovering, or other erased files that you still want to recover. Tip: If you are on a network or have another computer connected through AppleTalk, you can mount a network volume using the Chooser and recover files to that disk using UnErase. You can even do this when you have booted from the Norton SystemWorks CD. 7 Click Recover. UnErase recovers the files and displays a status message. Name of recovery folder When UnErase recovers a file, it creates a folder with the same name and hierarchy as the folder in which the file last resided. This folder is placed within a folder called Recovered Files. If you are recovering a file to a floppy disk and the file is larger than a single disk, be sure you have enough floppy disks to hold the recovered files. UnErase automatically splits large files across as many disks as necessary. You can use UnErase to rejoin the files later. For information on reuniting split files, see “Rejoining file segments” on page 88. 8 To recover more files from the UnErase Search window, repeat steps 4 through 7. Warning: Be sure to save recovered files to a disk other than the one you’re recovering from. Otherwise, you might overwrite other erased files you need to recover. For more suggestions, see Chapter 4, “UnErase” in the Norton Utilities for Macintosh Reference Guide PDF file in the Documentation folder on the Norton SystemWorks for Macintosh CD. 76 Recovering data with UnErase Viewing an erased file’s information When you have the UnErase Search window open, you can select an erased file and view more information about it or view its contents. To get information about an erased file: 1 In the UnErase Search window, select one or more files. 2 Click Get Info. Icon, filename, and other file statistics Creation, modification, and deletion dates and Type and Creator codes are displayed if known To view the contents of an erased file: 1 In the UnErase Search window, select one or more files. 2 Click View Contents. File name, program icon, and creation date Select, cut, and paste contents of a file from this window View data or resource fork In some types of files you can view a data fork and a resource fork. 77 Repairing and recovering disks, files, and data 3 Click the Data Fork or Resource Fork button to view the file’s data or resource fork contents. For more information about data and resource forks, see “Recovering data and resource forks” on page 86. In files that contain more than plain text, the contents might look like gibberish. This is normal computer code and does not mean that your file is damaged or unrecoverable. Look for fragments of text to help you determine whether the selected document is the one you’re looking for. 4 To copy the file’s contents to the Clipboard, drag across the text to select it, and click Copy to Clipboard. Filtering the erased files list When UnErase searches for erased files, it might display many files and folders that you don’t want to see. You can hide files you don’t want to see by filtering them out of the UnErase Search window using the Filter List feature. For example, if you often use a specific type of graphic or document, you can define a filter that displays only those graphic or document file formats, and hides other types of erased files that you don’t want to see. You can create and save a filter for future use. To eliminate unrecoverable files from the erased file list, on the Tools menu, click Hide Unrecoverable Files before using a Quick Search. 78 Recovering data with UnErase To filter the list of erased files: 1 From the UnErase Search window, click Filter List. Enter partial text to search for a file name Select an existing File Type or create a new File Type Template Select a checkbox to activate its settings Enter text contained within the file to search for Specify the size of file to search for Click to apply your search criteria to the UnErase Search window 2 In the Filter List dialog box you can set the following options: File Name Displays only the files whose names match the criteria you specify. Select the File Name checkbox, then enter the filename text. Select Include or Exclude to indicate whether to include or exclude the text from your display. File Type Displays only the file types you specify. Select the File Type checkbox, then select a file type from the list. Select whether to include or exclude these types of files from your display. You can also specify a different File Type by clicking the Add File Type button. For more information on adding File Type templates, see “Creating File Type templates” on page 84. 79 Repairing and recovering disks, files, and data 3 Content Displays only those files whose contents match the criteria you specify. Select the Content checkbox, then enter the text you want to use as criteria. Select whether to include or exclude this text from your display. File Size Displays files whose size matches the criteria you specify. Select the File Size checkbox, select Less Than Or Equal To or Greater Than Or Equal To from the list, enter a value in the text box, and choose a measurement of bytes, K (kilobytes), or MB (megabytes). Click Apply Filter. The filter is applied to the list of files in the current UnErase Search window. The total number of files found and filtered appears in the bottom of the window. Applying or removing a filter A filter is active until you remove it, apply another filter, or quit UnErase. To remove a filter: ■ From the UnErase Search window, click Remove Filter. To apply a different filter: 1 From the UnErase Search window, click Filter List. 2 In the Filter List dialog box, uncheck any selected checkboxes. 3 Click Apply Filter to remove the previously applied filter. The total number of files found and filtered appears at the bottom of the UnErase Search window. Performing customized searches If a quick search does not give you the desired results, you can customize a search to look for erased files or lost data. A customized search might find erased files not found through a quick search. A customized search is also the best way to recover files from a disk with irreparable directory damage. Use a customized search when Norton Disk Doctor and Volume Recover can’t restore your disk. 80 Performing customized searches There are several search methods to choose from. If you do not find a file with the first method used, you can try another, or you can use multiple methods simultaneously. Performing Catalog, File Type, and Text searches Use UnErase customized searches to suit your requirements. If you cannot locate a file with a Quick Search but you remember the application used to create it, try a File Type Search. Use a Text Search to search for specific text within a file. If the directories are damaged and you are trying to recover files, then you should try the Catalog Search, with Real and Erased Files options. To specify a Customized Search type: 1 If you have already performed a Quick Search, click Customized Search at the top of the window. From the UnErase main window, you can choose Customized Search from the Tools menu, or press Command-B. Select a checkbox to specify search criteria and move the related tab to the front Search with customized settings Restart the UnErase search By default, the volume selected in the main window or Quick Search is selected. 2 Select the disk to search on. 81 Repairing and recovering disks, files, and data 3 Select options to tell UnErase where to search. ■ Erased Files UnErase looks for files in the unused, erased files area of your disk. If your disk is healthy, select this option. ■ Real Files UnErase searches the currently used parts of your hard disk directory for files that do not appear to have been intentionally deleted. When performing a File Type or Text search, UnErase searches the used parts of a disk, where files are expected to exist. If your disk directory information has been damaged, you will obtain the best results by selecting both the Real Files and Erased Files checkboxes. If files or folders seem to have disappeared for no reason, try the Rebuild Directories feature in Volume Recover. For information on Rebuild Directories, see “Rebuilding directories” on page 54. 4 Select one or more of the following search methods: ■ Catalog Search Searches the disk directory for valid file records. If you are looking for Erased Files only, and your hard disk is functioning normally, do not select Search Entire Disk For Parts Of The Catalog Tree. If your hard drive has crashed, or a large number of files have unexpectedly disappeared, try the Catalog Search for Real Files and Erased Files, first with Search Entire Disk deselected. If large numbers of files are still missing, search again with this checkbox selected. Selecting this option will slow down the search significantly. ■ File Type Search A File Type Search is most useful when Quick Search has not found the erased files you need, or when the Catalog Search is unsuccessful.When using this search method, you can search for files created by specific applications. 82 Performing customized searches a If an application’s file type doesn’t show up on the list, you can click Add File Type to specify an application, and create a template to use for searching. See “Creating File Type templates” on page 84. Because directory information is not referenced in a File Type Search, the UnErase window will list generic filenames (such as Photoshop 2/3/4/5 #1, and so on). Rename the files after you recover them, or join the file forks with the Join Forks command. For more information, see “Recovering data and resource forks” on page 86. b Click the Search For Resource Forks to have UnErase search for all resource forks on the drive, in addition to the selected file types. When this box is not selected, UnErase finds only the resource forks belonging to the selected File Types. Searching for Resource Forks is particularly useful for recovering fonts, as well as many types of Preferences files that can’t be found as specific file types. ■ Text Search Lets you search for words or phrases that you know were in a file, but not the name of the file itself. Use a Text Search when salvaging word processing documents or other text-based data files, or when you cannot remember the name of an erased file. Text Searches are useful for finding saved email files. Try searching for your own email address to find mail that you have sent or received. a Enter a word or phrase from the file in the Search Text box. UnErase finds all files that contain the search text. b Select Case Sensitive to further restrict the search. For example, “Mark” is not a match for “mark” when Case Sensitive is selected. Directory information is not referenced in a Text Search so the UnErase window lists generic filenames (such as Text File #1, and so on). Rename the files after you recover them, and verify that the recovered information is correct. 83 Repairing and recovering disks, files, and data Note: Make sure you have specified the maximum file size for text and file type searches in UnErase Preferences. By default, this size is set to 40960K. If you find that the files being found are too large or too small, adjust this size. Because the same value is used for both types of searches, you might get the best results by performing these searches separately, setting the size appropriately for each. Creating File Type templates UnErase lets you create a File Type template that identifies files created by a particular application. This template is created from a selection of data files created by the application. Once a File Type template is created, use it to search for erased files. To create a File Type template: 1 With the UnErase Search window open, on the Tools menu, click Create File Type Template. A dialog box appears where you can select files for UnErase to create a File Type template. Locate examples of a file type Add files of the same type to create a File Type template The files selected should be of exactly the same type as the file type you want to recover. 84 Performing customized searches For example, if an application can create word processing or spreadsheet documents, you might wish to create a template for these types of files. Do not mix together both types of files when creating the template. Use only word processing documents in one template and spreadsheets in another. 2 Locate and select a file of the desired type, and then click Add. Added files are listed in the lower part of the window. 3 Continue adding files of the same type. For best results, you should add at least ten sample files of the same type to create a template. 4 Click Done. A dialog box appears where you can enter a location and name for the File Type template. Use a name that will help you remember the file type. For example, if you are creating a ClarisWorks word processing file type, you might call the template “Claris WP.” 5 Enter a name and click Save. It is best to save the new template to the File Type Templates folder in the Norton Tools folder. This is the default location. The File Type template is saved for the next UnErase search. In order for UnErase to use a template you create, you must make sure it is located in the same folder as the default File Type Templates that are shipped with Norton Utilities. Without these other File Type Templates, UnErase can’t locate the ends of recovered files. If you wish to be able to use a new File Type Template when you restart from the Norton SystemWorks CD, or at a time when you are not able to access your hard drive, copy the File Type Templates folder from the Norton SystemWorks CD to another disk, such as a Zip disk, a floppy disk, or another hard drive. Add your custom template to this copied folder. 85 Repairing and recovering disks, files, and data When you start UnErase from the Norton SystemWorks CD, click Preferences on the Edit menu and specify this copied folder as the desired location for the File Type Templates folder. This ensures that UnErase will use your custom File Type Template. Recovering files from the Trash When UnErase recovers a file using a Norton FileSaver or Catalog search, it creates a folder with the same hierarchy and name as the last folder in which the file resided, as in the following example: UnErase recreates the recovered file’s original hierarchy inside a Recovered Files folder If you have previously dragged a file to the Trash and then emptied the Trash, UnErase attempts to determine the folder from which the file was originally taken. If necessary, UnErase creates a Trash folder inside the Recovered Files folder. Do not confuse this folder with the original Trash. Move the file out of this recovered files Trash folder, and put the temporary Trash folder into the real Trash. Recovering data and resource forks When you use UnErase to recover a file using a File Type search, you might have to perform some additional work to recover the entire file. Some Macintosh files have two parts: ■ Data Fork: The part of a file that contains text, graphics, or other modifiable information. ■ Resource Fork: The part of a file that contains information used by an application, such as menus, fonts, icons, or executable code. The majority of document files have only a data fork, although some have both a data fork and a resource fork. UnErase lists each fork as a separate file in a File Type search. 86 Recovering files from the Trash Joining resource and data forks Because directory information is not referenced in a File Type Search, a data fork is listed with a generic name identifying the document type, for example, Photoshop 2/3/4/5 #1.data. A resource fork is listed with the original file name of the document, and the suffix, .rsrc, for example, Artwork.rsrc. In most cases, the data fork is the one that contains the essential file data you want to recover. When you recover an erased file with a resource fork and a data fork, you might have to rejoin the two parts to restore the file to its original condition. The resource fork can also be a great help in determining the original name of the file. Because the data and resource forks of a file are often physically adjacent on the hard drive, you can often identify a data fork by the name of the resource fork next to it. For example, if you find a file called Photoshop 3 4/5 #25.data, and next to it is a resource fork with a Photoshop icon and the name Cover Photo.rsrc, it is likely that these two forks belong to the same file. ■ If you have sorted the list of files, you will need to restore the order in which the files were originally found before you can see which forks lie next to each other. To do this, Option-click any unselected column heading. This removes any sorting from the list. ■ If you can’t find a resource fork to help you name a file, you can rename a data fork once you have established the contents of the file. Once you have recovered the file, open it and use the Show Contents command to help identify it. To join a single resource and data fork: 1 In the UnErase Search window, on the Tools menu, click Join Forks. 2 Click Select File, and navigate to the file whose forks you want to join. 3 Select a single resource fork and a single data fork. Command-click to select non-adjacent files. 4 When you have selected exactly one of each fork type, click Join Forks on the Tools menu. The original name of the file is filled in for you; if you wish, you can enter a different filename. 5 Click Save to rejoin the file. If you have already recovered the files to be joined, follow the next procedure. 87 Repairing and recovering disks, files, and data To join resource and data forks of recovered files: 1 With the UnErase main window open, choose Join Forks from the Tools menu. 2 Do the following in the Join Forks dialog box: a Click the first Select File button, locate and select the data fork in the appropriate Recovered Files folder, and click Open. The file name appears next to the first Select File button. b Click the second Select File button, locate and select the resource fork in the appropriate Recovered Files folder, and click Open. The file name appears next to the second Select File button. c Click the third Select File button and, in the dialog box that appears, select a location for the joined file, enter a name for the joined file, and click Save. When you have identified the data fork, resource fork, and have entered a filename, the Join button becomes available. 3 Click Join Forks. UnErase displays the status of the joined file. If the join is successful, you should be able to open the file using the application that created it. Rejoining file segments If UnErase recovers an erased file to a floppy disk, and the file is too large to fit on a single floppy disk, UnErase divides the file into floppy disk-sized segments. You can rejoin these segments using the following procedure. To rejoin file segments: 1 Make sure you have the component files available and enough disk space for the restored files. 2 Insert the floppy disk with the first segment of the recovered file. The first segment is named “<filename>#1” with subsequent segments numbered consecutively. 88 3 On the Tools menu, choose Join Split Recovered Files. 4 Select the file to be recovered and click Rejoin. Locating missing disks 5 Enter a name and destination for the recovered file, and click Save. UnErase completes the process, prompting you to insert the disks with the file segments as necessary. Make sure to insert the disks in the correct order. Locating missing disks When a disk has damaged file system information, it will not be recognized as a disk. When a disk is not listed in the Norton Disk Doctor, UnErase, or Volume Recover main window, you can try to locate it in the following ways: ■ Search for data structures characteristic of the disk. ■ Locate devices by their ID numbers or other information. To try to locate a missing disk: 1 On the Disks menu, click Show Missing Disks. The tool you’re using rescans all active connected devices to find all available drives again. If a disk is found, it appears in the tool’s main window. 2 To recover lost data from the located disk, use the procedure, “Performing customized searches” on page 80. Since this disk’s directory structures might be damaged, you should search for both Real and Erased files. If these techniques fail, you can use the Add Custom Disk feature to manually enter specific data regarding the disk you want to recover. To use the Add Custom Disks feature: 1 Click Add Custom Disks. 2 In the list of devices, click the triangle to display available devices. 3 Click the volume. 4 Click Add. The recovered device appears in the tool’s main window. For more information on these search techniques, see “Selecting missing disks” in the chapter “Norton Disk Doctor” in the Norton Utilities for Macintosh Reference Guide on the CD. 89 Repairing and recovering disks, files, and data Recovering FileSaver data with Volume Recover Volume Recover restores critical partition and directory information (from existing Norton FileSaver files) to disks on which this data is damaged or missing. In most cases, use Volume Recover only if prompted by Norton Disk Doctor. For more information, see “Using Volume Recover to restore FileSaver information” on page 52. Volume Recover also rebuilds directories on damaged disks, making it possible to restore a drive even when no FileSaver data is available. For information about recovering directory information using Volume Recover, see “Rebuilding directories” on page 54. Warning: Files added since Norton FileSaver was last updated are not recovered. If you are trying to locate files that were created after the most recent Norton FileSaver update, use UnErase first to locate and recover those files. Then use Volume Recover to restore the disk’s directory information. 90 C H A P T E R Enhancing performance and security 5 Optimizing disks, files, and free space with Speed Disk During normal file operations, file and free space fragments are created on the hard disk. As they are created, modified, and deleted, files can become larger and outgrow the original number of blocks allocated for them on a hard disk, or become smaller and no longer need all of their allocated space. For growing files, the Mac OS file system must find a new location for the overflow parts. For shrinking files, empty space might be left behind. Over time, fragments of a file might be scattered in different areas of the hard drive, away from the original location of the file. These multiple file fragments are tracked in the disk catalog. Speed Disk maximizes disk drive performance. It measures file fragmentation, defragments files, and optimizes placement of files on disk according to the selected profile. Defragmentation vs. optimization The terms defragmentation and optimization are often used interchangeably. However, they are not the same. ■ Defragmentation is the process of rearranging the way files are organized on a hard drive so that the data comprising each file is stored in contiguous disk blocks. ■ Optimization maximizes the usable free space on a hard drive and groups files based on how they are accessed. The most frequently 91 Enhancing performance and security used files are placed where they can be accessed in the shortest time. Infrequently used files are placed out of the way. Free space is consolidated to avoid fragmenting newly added files, and extra space is added after major data structures so that they can grow without immediately becoming fragmented again. Optimization can improve performance, after initial optimization and on a continuing basis. Preparing for optimization Make the following preparations before optimizing any drives: 92 Before optimizing, do this Why you should do it Run Norton Disk Doctor to identify and repair any bad blocks before running Speed Disk. Although Speed Disk automatically checks for errors before optimizing, it’s best to run Norton Disk Doctor to identify and repair any bad blocks or other file or disk damage that could cause problems during optimization. Running Norton Disk Doctor also ensures that lost file fragments are not included in the optimization. For more information, see “Using Norton Disk Doctor” on page 69. Delete temporary and obsolete files such as any Internet temporary files, the Trash, and so on. This avoids the extra work of optimizing obsolete, unused, and trash files that consume optimization time and resources. Including these files in optimization means that useful space is occupied by useless files, causing the drive to become refragmented when these files are emptied from the Trash or erased from temporary folders. Complete any major software installations or uninstallations before optimizing. This reduces the necessity to reoptimize after the installation or uninstallation. Typically, installation processes create temporary files, and occupy large amounts of space temporarily. Uninstalling programs after optimizing creates unnecessary work. Optimizing disks, files, and free space with Speed Disk Before optimizing, do this Why you should do it Back up your files. It’s always a good idea to back up your software. Although Speed Disk maintains the integrity of your data, we strongly recommend that you back up important files before making any major changes to your drives, including optimization. Maintaining a schedule of regular backups is good practice at any time. Make sure your disk driver has been updated with the latest version of the manufacturer’s formatting software. It is important to make sure your computer is communicating with your hard disk drive properly before you optimize it. If you know you have the latest version of the driver software, you might still wish to update or reinstall the driver with that utility to ensure that the driver is functioning correctly when you optimize. If your hard disk is factory installed, use the hard disk setup software that came with your computer, for example, Apple’s Drive Setup utility. Otherwise, either use the software that came with the hard disk or contact the manufacturer for the current driver. Remove any driver-level security software, or remove any other write protection on the disk. Because some copy-protected software makes use of hidden files that might be moved during Speed Disk optimization, it might be necessary to uninstall certain copy-protected applications before optimizing, then reinstall them after optimizing to ensure that those files remain in their expected locations. For further information, consult the security application’s documentation. About unmovable anchor files Some files and file fragments are classified as unmovable. Files designating bad blocks on the drive, and some types of security files can’t be moved. Fragments on the drive identified by Speed Disk as unmovable are not moved during optimization. You can also designate any file or group of files to be unmovable. For more information, see “About unmovable anchor files” on page 93. 93 Enhancing performance and security Running Speed Disk Speed Disk normally runs with the General Use optimization setting, designed for most users. However, there are other settings that Speed Disk can use for purposes such as CD mastering, multimedia use, or just to consolidate free space. For more information, see “Using built-in Speed Disk profiles” on page 98. You can also design custom Speed Disk profiles. For more information, see “Creating custom Speed Disk profiles” on page 100. Note: To optimize your startup disk, you must restart your computer from another disk or CD that contains the Mac OS, such as the Norton Utilities for Macintosh CD. To start Speed Disk: 1 Do one of the following: ■ In the Norton Tools folder, double-click Speed Disk. ■ In the Finder, Command-click a disk to open the contextual menu, and click Optimize Disk. ■ In the Norton Utilities main window, click Speed Disk. A dialog box displays recommended precautions to take before running Speed Disk. Click to prevent this alert from appearing every time you launch Speed Disk 2 Read the information, and then click OK. Be sure you have read and taken the precautions outlined under “Preparing for optimization” on page 92 before continuing with optimization. 94 Optimizing disks, files, and free space with Speed Disk The Speed Disk main window appears. Available disks are listed, with their fragmentation status, in the upper-right panel of the window. Disk fragmentation level Small icons indicate optimization potential Begin optimizing Find out if optimization is needed The smaller icons to the left of the disk icons indicate each disk’s potential for optimization. The small icons to the right of the disk icons indicate each disk’s potential for examination and repair. 3 Macintosh icon The disk contains the active system files and can’t be optimized. You can defragment files not in use by the System. Application icon The disk contains the Speed Disk application and can’t be optimized. Lock icon The disk is write-protected and can’t be optimized or defragmented. Click the disk to optimize. Speed Disk displays a disk map, with used areas displayed in black and free areas in white. White space indicates areas of the disk where no data is currently stored. 4 Click Check Disk to generate a fragmentation summary. You must run Check Disk before Speed Disk can estimate a disk’s fragmentation level. If you want to optimize a disk regardless of the fragmentation level, you do not need to run Check Disk first. 95 Enhancing performance and security Speed Disk checks the selected disk, redraws the disk map, and reports the amount of file fragmentation. Disk is redrawn to reflect file types Blocks move with disk activity during an optimization Display or hide information window 5 Click Optimize. Speed Disk starts checking the selected disk. For a list of the processes Speed Disk performs, see “Phases of optimization” in the Speed Disk chapter in the Norton Utilities for Macintosh Reference Guide PDF on the CD. If you are trying to optimize your boot disk, Speed Disk informs you that you can defragment files. See “Defragmentation vs. optimization” on page 91 To optimize your boot disk, you will have to restart from the Norton Utilities CD, or from another startup disk. 6 96 If this message appears, click Defragment Files to have Speed Disk defragment files on the boot disk. Optimizing disks, files, and free space with Speed Disk If you are trying to optimize your disk and documents or other non-system files are open, a message appears. Click to display open files 7 If this message appears, click Show Open Files to display what files are open, so you can close them and continue optimizing. To view a list of fragmented files and select individual files for defragmentation, see “To defragment files:” below. When optimization is complete, Speed Disk has defragmented files and arranged file types for optimal use. If FileSaver protection is enabled for a disk, Speed Disk automatically updates FileSaver information when it finishes optimizing. For more information, see “Configuring Norton FileSaver settings” on page 67. To defragment files: 1 Run Speed Disk. See “To start Speed Disk:” on page 94. A message informs you that you can’t optimize the Startup Disk. Click to defragment files 2 Click Defragment Files. Speed Disk defragments all of the files on the selected disk. For more information on selecting individual files to defragment, and other Speed Disk features, see “Speed Disk” in the Norton Utilities for Macintosh Reference Guide PDF file on the CD. 97 Enhancing performance and security About the disk map The disk map indicates which parts of the disk are occupied and which are free, and lets you follow the optimization progress. ■ After Speed Disk checks the disk, the map is redrawn with each file type shown in a different color, or in shades of gray on monochrome monitors. ■ On HFS+ (extended) format disks, you can scroll up and down to view disk map activity if the map is too large to fit in the window. You can also enlarge the entire Speed Disk window. ■ Use the Detail View to view details of each block in the disk map. For more information, see “Using advanced options” in the chapter “Speed Disk” in the Norton Utilities for Macintosh Reference Guide on the CD. Using built-in Speed Disk profiles You can use Speed Disk built-in profiles to specify how files are optimized. You can also customize your own profiles. For more information, see the Norton Utilities for Macintosh Reference Guide on the CD. Deciding which profile settings to use In general, Speed Disk default settings for placing files provide the best performance. Change the drive’s default settings only if your files require special consideration. For example, if you use a disk utility that updates certain file dates even when those files have not been used, you might want to limit optimization on these files so Speed Disk doesn’t move them to the area of the disk reserved for frequently used files. 98 Optimizing disks, files, and free space with Speed Disk Choose from the following built-in profiles: ■ General Use Optimizes and groups similar file types together. Places free space in the middle of the drive. Places items in the Trash and Temporary Items folders adjacent to free space so they will not cause the free space to fragment when they are deleted. ■ Multimedia Quickly maximizes adjacent free space without optimizing. Ideal when preparing to create a very large file that should not be fragmented. Caution: Using the Multimedia profile, Speed Disk rearranges files quickly, but does not defragment them or optimize their placement. Selecting this profile might even cause further file fragmentation. ■ Software Development The same as General Use, but moves project files and source files close to free space. ■ CD-ROM Mastering Optimizes and places files, including hidden FileSaver files, at the front of the disk. This profile assumes no files will be deleted from the disk before mastering. ■ Recently Used Files Defragments only the most recently used files, and places them next to free space. Does not optimize the disk. This profile is the ideal way to quickly defragment frequently-used files. ■ Disk Resizing Like CD-ROM Mastering, but also places items in Trash and Temporary Items folders adjacent to free space. Useful when preparing to resize a partition created by formatting software. ■ Speed Disk 3.2 Uses the optimization pattern from Speed Disk 3.2. The Speed Disk 3.2 profile uses fewer file types than the other profiles. If you optimize a disk with this profile and then check the disk using another profile, the disk might not appear to be optimized. 99 Enhancing performance and security Creating custom Speed Disk profiles Using Speed Disk Profile Editor, you can create your own Speed Disk profiles if the built-in profiles don’t meet your needs. The Speed Disk Profile Editor is located in the Norton Tools folder. The Speed Disk Profile Editor lets you create, manage, and view customized Speed Disk profiles. You can use the Profile Editor to create profiles for specific performance requirements to match your computing activity. For information on creating customized Speed Disk Profiles, see the Norton Utilities for Macintosh Reference Guide PDF on the CD. Viewing computer statistics with System Info System Info analyzes your computer’s performance and characteristics, and compares the results with other computers, or other configurations of your computer. System Info runs a series of tests to measure your computer’s performance. You can use System Info to: ■ Test the performance of your system. ■ Generate a report of your current system configuration. ■ Compare the speed of your system to other Macintosh computers. ■ Test a Power Macintosh to compare native versus emulated performance. You can also generate a system configuration report, including a machine overview, the video type, disk information, and installed system extensions. For more information, see the Norton Utilities for Macintosh Reference Guide PDF on the CD. 100 Viewing computer statistics with System Info To run System Info: 1 Start Norton Utilities. 2 On the Utilities menu, click System Info. Click to display a summary of the selected system Click to start tests Select each test suite you want to run Some systems can be tested in different configurations. For example, you might have more than one hard disk, or you might have a color and a monochrome monitor connected. 3 To select different test suites, choose Show More Choices from the Benchmarks menu. To return to the basic level, choose Show Fewer Choices from the Benchmarks menu. 4 Select the test suites you want to run in the System Info main window. 5 Select the configuration you want to test from the lists in the System Info main window. Some systems have only one option for some (or all) of the suites. Your system must support an option before it appears. For example, you must be running on a Power PC to support Power PC and Emulated 68020 as other configuration options. The multiple hard drive option is only available if more than one hard drive is available. Note: Do not move the mouse or type on the keyboard while running benchmarks. Doing so can affect test results. 6 Click Run. A Power Macintosh can be run in native mode or emulated 68020 mode. When you choose to test an emulated CPU on a Power Macintosh, all suites are run in emulated mode, not just the CPU tests. 101 Enhancing performance and security To run tests in native mode, you must have the Power PC native version of System Info installed. The default installation on a Power Macintosh computer installs the correct version. When System Info completes the tests, the System Ratings window appears comparing the system to other popular models. To view an overall suite rating: ■ On the Show list, click CPU, Video, Disk, or FPU. To change the order of the listing: ■ Click the title of a results column, such as System Name or System Rating or choose a sort column from the View menu. For System Name, the order is alphabetical. For a ratings column, the order is descending performance. Tip: To sort in reverse order, hold down the Option key while clicking a sort column. To save test results for future review: ■ On the File menu, click Save Current System As. To review existing results without running the tests: ■ On the Benchmarks menu, click Show System Ratings. To run a specific test: 1 On the Benchmarks menu, click a test suite. 2 On the submenu, click the specific test. To view specific test results: 1 On the Show list, click a suite. 2 To choose a specific test, click the Rating button (over the ratings column). Tip: Test your system’s performance with and without Extensions and Control Panels loaded. Some Extensions, particularly on Power Macintosh computers, can slow down video performance substantially. To prevent Extensions and Control Panels from loading, hold down the Shift key while restarting your computer. 102 Finding information with Fast Find Finding information with Fast Find Fast Find helps you find and manage files quickly and easily. It quickly searches one or more mounted devices (including network drives) for the file of your choice. It also lets you view file contents and information. As the number of files on your disk increases, finding the one you want can become difficult. Fast Find lets you search local hard disks, removable disks, and network drives. It can also search in the background while you are using another application. Use Fast Find to: ■ Locate files or folders. ■ View documents without opening the application that created them. ■ Launch documents and applications. ■ View or change a file’s technical information. ■ Modify a file or folder icon. ■ Search for files by their Type or Creator signature. ■ For details on using Fast Find, see the chapter, “Fast Find” in the Norton Utilities for Macintosh Reference Guide on the CD. Displaying read/write activity with DiskLight DiskLight lets you know when a drive (hard disk, removable disk, CD-ROM drive, or other storage device) is being accessed, locally or over a network, by flashing an icon in the menu bar. For details on using DiskLight, see the chapter, “DiskLight” in the Norton Utilities for Macintosh Reference Guide on the CD. Erasing files permanently with Wipe Info Wipe Info erases files and volumes so they are unrecoverable. This provides greater security for any sensitive data that might be in your erased files. Unlike the other Norton Utilities, which protect, rescue, and improve access to your data, Wipe Info destroys data permanently. Use Wipe Info the same way you would use a paper shredder—when you want to be sure that a thrown away file or folder cannot be recovered by any means. 103 Enhancing performance and security Caution: Be very careful using Wipe Info. There is no way you can recover files that have been erased with Wipe Info. When a file or folder is wiped, it is gone forever. This section explains how to use Wipe Info to: ■ Permanently remove unwanted files and folders. See “Wiping a file or folder” on page 105. ■ Completely erase a hard disk so that data cannot be recovered. See “Wiping an entire disk” on page 106. ■ Completely erase a removable media device. See “Wiping an entire device” on page 108. ■ Erase unused space on a disk to prevent recovery of erased files. See “Wiping unused disk space” on page 109. ■ Use extra wiping security. See “Increasing security” on page 110. ■ Create a Wipe Info Trash can. See “Creating a Wipe Info Trash can” on page 111. When you empty the trash or erase a hard disk, only the bookkeeping information about the disk is modified. The data from erased files remains on the disk—even though the filenames no longer appear in any folder— until the space is needed to store other files. This poses a security risk for sensitive and confidential documents. Wipe Info eradicates old data by writing new, meaningless data on top. Not even a Symantec technician will be able to recover anything from your disk that you have wiped. You can also use Wipe Info to clean the unused space on your disk, to ensure that no sensitive data inside erased files remains on your disk. The Wipe Info main window lets you access the three disk wiping operations—Wipe File, Wipe Disk, and Wipe Unused Space. A fourth option, Wipe Entire Device, is available from the Wipe menu. Because you cannot recover wiped data, Wipe Info has built-in safeguards to avoid accidental data loss. You are asked to confirm each operation before data is irretrievably destroyed. 104 Erasing files permanently with Wipe Info To start Wipe Info: 1 Do one of the following: ■ Use the contextual menu to run Wipe Info. In the Finder, Control-click a file, folder, or disk, and click Wipe or Wipe Unused. ■ On the Utilities menu, click Wipe Info. Click Wipe File (or Folder), Wipe Disk, or Wipe Unused Space 2 In the Wipe Info window, click one of the following: ■ Wipe File/Folder Lets you select a file or folder to erase. See “Wiping a file or folder” on page 105. ■ Wipe Disk Lets you select an entire disk to erase. See “Wiping an entire disk” on page 106. ■ Wipe Unused Lets you select a disk whose unused space you want to erase. See “Wiping unused disk space” on page 109. 3 To wipe an external device, choose Wipe Entire Device from the Wipe menu. Wiping a file or folder With Wipe Info you can specify to eradicate either a single file or a folder filled with files. If you must do this regularly, create a Wipe Info Trash can on the desktop so you can destroy unwanted data without having to start Wipe Info each time. See “Creating a Wipe Info Trash can” on page 111 for directions. 105 Enhancing performance and security Caution: If a folder is wiped, all files and folders inside the selected folder are wiped as well. To wipe a file or folder: 1 In the Wipe Info main window, click Wipe File. Select the file or folder to wipe Click to wipe the selected file or folder 2 Locate and select a file or folder to delete. 3 Click Wipe. You are asked to confirm the deletion. 4 Click Wipe. Wipe Info erases the selected file or folder permanently. Wiping an entire disk When you wipe an entire disk, Wipe Info irretrievably eradicates everything on the disk. After you confirm the operation, all data on the disk is gone permanently. Note: You can’t wipe your current startup disk. 106 Erasing files permanently with Wipe Info To wipe a disk completely: 1 In the Wipe Info main window, click Wipe Disk. Select a drive Click to begin the disk wipe 2 Select the volume to wipe. You can insert a removable disk and select it in the window. The icons in the Wipe Disk window indicate whether or not they can be completely wiped. Macintosh icon The disk contains the active system files and can’t be wiped. You can free space, files, and folders. Lock icon The disk is write-protected and can’t be wiped. 3 Click Wipe Entire Disk. 4 Enter a new name for the disk. 5 Click Wipe. Wipe Info erases the entire selected disk permanently. 107 Enhancing performance and security Wiping an entire device You can wipe any USB, SCSI, or IDE device, such as a FireWire or Zip drives, internal or external hard disk drives, and more. Wiping a device removes all formatting and partition information. After you wipe a device, it does not appear on the Desktop until it is reformatted. Before using Wipe Device, locate the software used to format the device. Caution: After erasing the device, you will need to reformat it with a compatible formatting software program such as Apple’s Drive Setup, FWB Hard Disk Toolkit or a similar disk tool designed to work with the device make and model. To wipe a disk completely: 1 On the Wipe menu, click Wipe Entire Device. In the Wipe Entire Device window: 2 3 108 ■ The left column of the window lists all known devices on the selected bus. ■ The right column lists the names of all mounted disks. If the device you want to wipe is not listed, do the following: ■ If it is a removable disk device, insert the disk you want to wipe. ■ Re-check all cables and power to devices. ■ Click Rescan to look for other devices. Select a device in the list. Erasing files permanently with Wipe Info 4 Click Wipe Entire Device. 5 To confirm the device wipe, click Wipe. If the device is large, the wiping process might take a long time to complete. Wiping unused disk space When you wipe the unused space on a disk to prevent recovery of erased files, all files—including files that are in the trash—are untouched. Remember to empty the trash first. Wiping unused space on a disk makes it impossible for UnErase to recover erased files. If you want to wipe your boot volume, restart from the Norton Utilities for Macintosh CD and run Wipe Info. For more information, see “Starting from the CD” on page 16. To make sure your FileSaver data is up-to-date, make sure FileSaver is turned on and set to update directory information before wiping the unused space. To wipe unused disk space: 1 Do one of the following: ■ Click Wipe Unused Space. ■ On the Wipe menu, click Unused Space. 2 Select the device whose unused space you want to wipe. 3 Insert removable media. 4 Click Eject to eject a removable disk and insert another. 5 With the volume selected, click Wipe Unused Space, and then confirm the wipe. 109 Enhancing performance and security Using UnErase after wiping unused disk space If you need to use UnErase with FileSaver soon after you have used Wipe Info to wipe unused space, it is possible that UnErase might list filenames of files that you previously deleted, and then were wiped from the unused disk space. These files no longer exist and are not recoverable, but if FileSaver was not turned on when the unused disk space was wiped clean, its file list is not up-to-date. FileSaver information still lists files for recovery, even though they cannot be recovered. To remove the names of the non-existent files: 1 Launch Norton Utilities Fast Find. 2 Select the drive on which you wiped Free Space. 3 Type the name “Norton FS Data” (no quotes). 4 Click the “Running Man” find button. 5 When the Norton FS Data file is found, select it. 6 Choose from the File menu “Move...to Trash.” The next time you empty the Trash, the Norton FS Data file will be deleted. You can then run Wipe Free Space once more to ensure that the contents of the deleted Norton FS Data file are destroyed. For more information on updating FileSaver, see “About Norton FileSaver scans” in the chapter “Norton FileSaver” in the Norton Utilities for Macintosh Reference Guide on the CD. Increasing security To meet especially high security requirements, Wipe Info provides a Security Wipe option. With this process, Wipe Info first writes the pattern specified in the Configure Security Wipe window, and then writes a complement of these characters. Finally, Wipe Info writes zeroes over the file space. This Security Wipe process uses DOD-approved methods. To use Security Wipe: ■ On the Options menu, click Security Wipe. To remove the security wipe checkmark, choose Security Wipe from the Options menu again. 110 Erasing files permanently with Wipe Info All future wipe operations use the Security Wipe option until you choose a different option. To configure Security Wipe: 1 On the Options menu, click Configure Security Wipe. 2 In the Configure Security Wipe dialog box, click a wipe option: ■ Text (Command-T) Wipe Info uses patterns of text characters to wipe the disk. ■ Hexadecimal (Command-H) Wipe Info uses patterns of hexadecimal characters to wipe the disk. Creating a Wipe Info Trash can You can create a Wipe Info Trash can on the Desktop to work in conjunction with the regular Trash. The Wipe Info Trash lets you destroy unwanted data without having to start Wipe Info each time. If Wipe Info is configured for Security Wipe, it also applies to the Wipe Info Trash. The Finder Trash can is unaffected by the Wipe Info Trash can. To create a Wipe Info Trash can: ■ On the Options menu, click Create Wipe Info Trash. The Wipe Info Trash can appears in the lower-left corner of the screen. Drag files or folders here for immediate eradication To remove the Wipe Info Trash, open the Options menu and click Remove Wipe Info Trash. 111 Enhancing performance and security To use the Wipe Info trash: ■ Drag a file or folder to the Wipe Info Trash for immediate eradication. ■ Drag a disk icon to the Wipe Info Trash to wipe the free space on that disk. ■ The Wipe Info Trash behaves differently from the usual Trash. If you drag an alias to the Wipe Info Trash, you destroy the file that the alias represents—not the alias. If you want to throw away an alias but keep its file or folder, do not use the Wipe Info Trash. Instead, choose Wipe Files and folders from within Wipe Info, and select the alias file to be wiped. Alternatively, you can create an empty folder and place the alias to be wiped in that folder. You can then safely wipe the folder containing the alias using Wipe Info Trash, and the original will be unaffected. Using contextual menus You can access Norton Utilities commands from anywhere on your computer using contextual menus. You access contextual menus via the Control key on your keyboard. The following Norton Utilities commands are available on the Norton contextual menu: 112 ■ Disk Doctor Scan: Launches Norton Disk Doctor and scans for problems on the selected disk selected. This command is only available when you have a disk selected. ■ Optimize: Launches Speed Disk and optimizes the selected disk. ■ Defragment: Launches Speed Disk and defragments the selected files. ■ Recover Files: Launches UnErase, performs a Quick Search, and shows the files found. ■ Wipe/Wipe Unused: Launches Wipe Info and wipes the selected file or folder. If a disk is selected, the unused free space is wiped. Using contextual menus To use the contextual menu: 1 Press the Control key and click anywhere on the Desktop. Depending on where you click, different options appear on the menu. 2 Click Norton Menu. If the command you need does not appear on the submenu, in the Finder, click on a different item. 3 Click an available command. 113 Enhancing performance and security 114 3 N o r t o n A n t i V i r u s M a c i n t o f s h o r 116 What to do if a virus is found Does your computer have a virus? Yes No Have you installed Norton AntiVirus? (See page 16) Start from the Norton AntiVirus CD and then install. (If you have a macro virus, you can still install safely.) (See page 16) Yes Has Norton AntiVirus Auto-Protect informed you that you have a virus? (See page 131) Yes Repair or delete the infected file. (See page 133) No Ensure automatic protection by updating your virus definitions regularly and scanning again. (See page 29) What to do if a virus is found 118 C H A P T E R Protecting disks, files, and data from viruses 6 About automatic protection You don’t need to run Norton AntiVirus regularly as long as Auto-Protect is active. Auto-Protect interception prevents viruses from moving to your drive, and you can use the contextual menu to scan a specific volume, file, or folder. However, you do need to start the Norton AntiVirus application to set up a schedule for scanning or to change the preferences that were set during installation. About Norton AntiVirus Auto-Protect Norton AntiVirus Auto-Protect works independently of the Norton AntiVirus application. It loads on startup and alerts you if a virus is detected while you’re working. What part of my computer is protected? Auto-Protect detects viruses within the SafeZones you choose in the General and SafeZone Preferences. Within designated SafeZones, Auto-Protect performs a virus scan on any file that is changed or created, 119 Protecting disks, files, and data from viruses any file that is opened or launched, and any disks that are inserted. You can see and change what is protected, and where the SafeZones are through the general or custom preferences. Turning Auto-Protect on or off with the Control Strip Norton AntiVirus installs a Control Strip module so that you can turn Auto-Protect on or off without opening the Control Panel or the Norton AntiVirus application. Turn Auto-Protect on or off Auto-Protect Control Strip icon You must have the Control Strip Control Panel enabled. To enable the Control Strip: 1 Click Control Panels. 2 Click Control Strip. 3 Make sure that Show Control Strip is selected, or that a Show/Hide Control Strip hot key is defined. To turn Auto-Protect on or off from the Control Strip: 120 1 Click the Control Strip. 2 Click the Auto-Protect Control Strip module. 3 On the popup menu, do one of the following: ■ Click Auto-Protect On ■ Click Auto-Protect Off. Setting general and custom preferences Setting general and custom preferences You can change the general settings that were set up when you installed Norton AntiVirus for Macintosh. To set Norton AntiVirus preferences: 1 On the Preferences menu, click General Preferences. General Preferences Click to view Apple Guide descriptions Open Custom preferences 2 Click a setting. For descriptions of all of the settings, see the Norton AntiVirus for Macintosh Reference Guide on the CD. 3 Custom Preferences To customize settings, click Custom. Click to view Apple Guide descriptions Select different groups of preferences Open General preferences 121 Protecting disks, files, and data from viruses 4 Click an icon on the left to see the corresponding preferences. Custom preferences take precedence over any protection level set in General preferences. For detailed descriptions of the custom preferences, see the Norton AntiVirus for Macintosh Reference Guide PDF on the CD. Scanning for viruses When you install Norton AntiVirus, scan your hard disk as soon as you update your virus definitions. Perform full scans at regular intervals. This ensures that no undetected viruses have been transferred onto your hard disk. Performing full scans is especially important if you do not have your automatic protection level set to Full Protection. To have Norton AntiVirus scan a specific file, folder, or disk, drag its icon to the Norton AntiVirus program icon. Open Help View by file or volume Scan/repair selected items Item at the root of the currently displayed list of items View or change preferences Get latest virus updates View scan history Move selected file to Trash To start Norton AntiVirus and scan for viruses: 122 1 In the Norton AntiVirus folder, double-click Norton AntiVirus. 2 In the Norton AntiVirus main window, click a disk icon, folder, or file to scan. 3 Click Scan or Scan/Repair. Scanning for viruses In the Finder, you can also use the contextual menu. For more information, see “Using contextual menus to scan” on page 124. If a virus is found during the scan, Norton AntiVirus informs you. 4 Click Done. If Norton AntiVirus is configured to repair infected files automatically, the window informs you of this action. If it is not configured to repair automatically, or if it is a virus that Norton AntiVirus can’t repair, you can take further action at the end of the scan. For details, see “If a virus is found while scanning” on page 133. 123 Protecting disks, files, and data from viruses To exit Norton AntiVirus: ■ On the File menu, click Quit or press Command-Q. Using contextual menus to scan You can use the Macintosh OS contextual menu to scan a disk or item without starting Norton SystemWorks. Contextual menu lets you scan for viruses without starting Norton AntiVirus To use the contextual menu: 124 1 Press the Control key and click a disk, folder, or file icon, or anywhere on the Desktop. 2 On the contextual menu, click Norton Menu > Virus Scan/Repair. 3 The Small Scanner scans the selected item. 4 If you need to repair a virus, click Launch NAV to run the Norton AntiVirus main application. Scheduling automatic virus scans Scanning email attachments During installation, Norton AntiVirus searches for email client programs and identifies folders in which email attachments are saved. Norton AntiVirus adds these folders to its SafeZone list when any level of protection is active. All files that are saved in the email attachment folder are scanned automatically. When checked, Norton AntiVirus scans email attachments automatically Scheduling automatic virus scans To make virus prevention as easy as possible, Norton AntiVirus lets you schedule the following activities: ■ Virus scans to occur at specified times. See “Scheduling a scan event” on page 126. ■ Automatic updates of virus definitions with LiveUpdate. See “Scheduling LiveUpdate” on page 33. If your computer is turned off during the time an event should take place, the event occurs the next time you start your computer. For the best protection, schedule a LiveUpdate event to update your virus definitions, and then schedule a scan at a time after the latest virus definitions have been downloaded. 125 Protecting disks, files, and data from viruses Scheduling a scan event Follow the procedure below to schedule automatic virus scans. Click to see a list of scheduled events Create a new scheduled event Click to see previous month Delete a scheduled event Dates for the event you are scheduling are highlighted Dates for previously scheduled events are underlined Describes the selected scheduled event To schedule virus scans: 1 On the Tools menu, click Scheduler. 2 Click New. A dialog box appears prompting you to type a name for the scheduled event. 3 Type the event name. 4 Click OK. 5 In the Event Type list, specify the item to scan. 6 In the When To Do list, specify when the scan should occur. 7 In the How Often list, specify the frequency of the scan. The days on which the scans will occur are highlighted in the calendar. 8 In the Starting date and time text boxes, select the correct time and date information. The Minute option is dimmed if the scan occurs at startup or shutdown. 9 126 Click Done. Scheduling automatic virus scans To schedule virus definitions and program updates, use the LiveUpdate Scheduler. For more information, see “Scheduling LiveUpdate” on page 33. Editing and deleting scheduled events You can make changes to events that you schedule. For a description of the scheduling options, see “Scheduling automatic virus scans” on page 125. To edit a scheduled event: 1 On the Tools menu, click Scheduler. 2 In the Event list, click the scheduled event to change. 3 Make your changes by selecting different schedule options. 4 To change the event name, click Rename and type a new name. 5 Click Done. To delete a scheduled event: 1 On the Tools menu, click Scheduler. 2 In the Event list, click the scheduled event to delete. 3 Click Delete. 4 Click OK. 5 Click Done. 127 Protecting disks, files, and data from viruses Looking up virus names and definitions You can look up a virus name from within the Norton AntiVirus application. The Virus Definitions Info dialog box lists all of the viruses in the current virus definitions file. You can export this list to print it in your word processing program. To make sure that you have the latest virus definitions, run LiveUpdate. For more information, see “Keeping virus definitions and program files current” on page 29. To view virus names: 1 On the Tools menu, click View Virus Definitions Info. 2 In the Virus Definitions Info dialog box, do one of the following: ■ Click Export to export the virus list to a text file, and specify where to save the file. Open the exported text file in a word processing program to print it. ■ Click Search to search for a specific virus name. In the Virus Name Contains field, type the name or part of the name and click Find. Because of the large number of viruses, the Virus Definitions Info file does not include descriptions of each virus. The Symantec AntiVirus Research Center Web site contains a list of all known viruses and related malicious code, along with descriptions. 128 Looking up virus names and definitions Looking up virus definitions on the Symantec Web site You can view descriptions of different Macintosh system viruses in the Virus Encyclopedia on the Symantec AntiVirus Research Center Web site. To view the latest virus descriptions: 1 Point your browser to the following Web site: http://www.sarc.com/ 2 Click the link to the Virus Encyclopedia. 3 Type a virus name to search, or scroll through the alphabetical list to locate a virus. 4 Click a virus to read its description. Fine-tuning Auto-Protect performance If you choose the highest level of automatic protection, you might notice that your computer’s performance is affected during some activities. If you have Norton Utilities for Macintosh installed on your system, the FileSaver Control Panel, combined with Norton AntiVirus Auto-Protect, generate activities that might cause performance impairment if you have set maximum protection for each program. Both FileSaver and Auto-Protect scan your disk and keep track of current and deleted files. You have a variety of options for fine-tuning the protection activity. Before making adjustments, try to determine the activity that seems to cause performance impairment, and make adjustments related to that activity. If you notice a decrease in your computer’s performance, lower the levels of protection for Auto-Protect, and the level of scanning for FileSaver. To minimize protection levels in Norton AntiVirus ■ ■ In the General Preferences dialog box, lower the protection level by doing the following: ■ Under Automatic protection level, click Minimal Protection or No Protection. ■ Under Scanning level for compressed files, click Do not scan compressed files. In the Custom Preferences dialog box, lower the protection level in each area doing the following: 129 Protecting disks, files, and data from viruses ■ Prevention preferences: Turn off the setting that monitors virus-like activities. ■ Scan preferences: Turn off automatic scanning of files when opened and programs when launched. ■ Compression preferences: Limit the number of file types that are scanned. ■ SafeZones: Limit the number of SafeZones by clicking Disable SafeZones, or click Custom and limit the selected SafeZones protected by Auto-Protect. To minimize protection levels in FileSaver: 130 1 In the FileSaver control panel, for the selected disks, uncheck settings for Track Deleted Files/Folders. 2 On the Update Schedule tab, minimize the frequency of updates. C H A P T E R Responding to virus alerts 7 About virus alerts Auto-Protect alerts you to virus and virus-like activity, whether the infected file is repaired automatically or not. If you have a higher level of protection, you might receive a higher number of alerts. For information on minimizing the number of alerts, see “Setting general and custom preferences” on page 121. When Auto-Protect finds a virus If Auto-Protect finds a virus but does not (or cannot) repair it Look for words that identify the type of problem. Read the entire message. ■ Click the button of the action you want to take. Repairing the infected file is always the best choice. It eliminates the virus and repairs the infected item automatically. 131 Responding to virus alerts For more information, see “What to do if a virus is found” in the Norton AntiVirus for Macintosh Reference Guide on the Norton AntiVirus CD. If Auto-Protect finds a virus and repairs it When Norton AntiVirus Auto-Protect reports that it repaired an infected file, you don’t have to do anything. A message informs you when an infected file is repaired. Even when Auto-Protect has repaired the infected file, ensure that no other viruses exist on your computer by running Norton AntiVirus. If a floppy is infected and ejected When Standard Protection is set, Auto-Protect will eject infected floppy disks. You can bypass this setting by holding down the Shift key while inserting the floppy disk. If you want to repair the infected floppy disk, use Norton AntiVirus to scan and repair it. To repair an infected floppy disk: 132 1 Start Norton AntiVirus. 2 Insert the floppy disk whild holding down the Shift key on your keyboard. 3 In the Norton AntiVirus main window, select the floppy disk to scan. 4 Click Scan or Scan/Repair, and follow the instructions for “If a virus is found while scanning”, below. If a virus is found while scanning If a virus is found while scanning If you are scanning with Norton AntiVirus and a virus is found, Norton AntiVirus repairs it, unless you changed the default settings. If an infected file is discovered, the file is listed as infected in the scan window. If an infected file appears in the scan window: 1 Click the infected file in the scan results window. 2 Click the triangle to the left of the file to view more information about the file. The status will be Repaired or Not Repaired. 3 If a selected file can’t be repaired, click Delete. If Norton AntiVirus can’t repair a file Sometimes viruses damage files beyond repair. If Norton AntiVirus finds an irreparably damaged file, you must delete the infected file and replace it with an uninfected backup copy. Make sure that you have scanned with the latest virus definitions. If you are not sure that you have the latest virus definitions, use LiveUpdate. See “Keeping virus definitions and program files current” on page 29 for details. 133 Responding to virus alerts To delete an infected file: 1 Run Norton AntiVirus and scan the infected file. In the scan window, the file will indicate that it is Repaired or Not Repaired. 2 In the scan window, click the infected file. 3 Click Repair. 4 If a file can’t be repaired, click Delete. 5 Click OK. The Status column shows that the file is Deleted. If a Virus-like Activity alert appears A Virus-like Activity alert is a warning and does not necessarily mean that your computer has a virus. You can decide whether the operation is valid, for example, when you are installing software or decompressing a compressed archive. You can set the types of virus-like activities checked. To respond to a Virus-like Activity alert: 1 Do one of the following: ■ Click Remember if you don’t want the alert to appear when this activity occurs again. ■ Click Allow if the message describes a valid activity for the application you are running. For example, if you are changing a system setting, or making a copy of an application or system file, you can let the activity continue. ■ Click Deny if the detected activity isn’t related to what you are trying to do. Depending on the activity, Auto-Protect displays different responses. 134 If Norton AntiVirus can’t repair a file 2 Press Return to choose the recommended action for the situation. See the Prevention Preferences to specify the Virus-like Activities that are monitored. Select a monitoring level for Virus-like Activities For full descriptions of virus-like activities, see the Norton AntiVirus for Macintosh Reference Guide PDF on the CD. 135 Responding to virus alerts 136 4 R e t E f o r x r o s p r e p e c t s M a c i n s t o s h 138 C H A P T E R Retrospect Express quick start 8 Retrospect Express provides a fast and easy backup for the Internet, CD-R, CD-RW, and removable cartridge drives such as Zip, Jaz, SuperDisk, DVD-RAM, and magneto-optical (MO). In addition to system requirements and installation instructions, this chapter shows you how to use Retrospect Express and perform your first backup. It also has step-by-step instructions on how to restore your computer after a disaster. For more comprehensive documentation, refer to the Retrospect Express User’s Guide, which is installed with Retrospect Express. It is a PDF file for use with Adobe Acrobat. Requirements Retrospect Express requires Mac OS 7.0 or later and the following hardware: ■ Apple Macintosh computer or Mac OS compatible equivalent. ■ At least 16 MB of actual RAM. ■ Hard disk drive with a minimum of 50 MB free space. ■ A backup device. This can be a CD-R or CD-RW drive, or a drive that mounts its media as volumes on the Mac OS Desktop. (This latter type includes floppy disk drives and removable cartridge drives such as Zip, Jaz, SuperDisk, MO, and DVD-RAM.) See the Read Me file on the CD for a list of supported devices. 139 Retrospect Express quick start You do not need a backup device to back up to the Internet. However, you do need the following: ■ Appropriate networking hardware or modem. ■ A valid Open Transport TCP/IP configuration on your computer, including a valid PPP configuration for a modem. ■ An account with write privileges on an FTP site (check with your Internet service provider). Installing Retrospect Express The Retrospect Express software on the Norton SystemWorks CD lets you install the Retrospect Express application on a Macintosh with a CD-ROM drive. To install Retrospect Express: 1 In the Norton SystemWorks CD window, double-click the Install Retrospect Express folder. 2 Double-click the Install Retrospect Express program icon. 3 On the welcome window, click Continue. 4 On the Dantz Software License, click Accept. 5 On the Install Retrospect Express dialog box, choose Easy Install or Custom Install from the drop-down list. ■ Easy Install: Installs the main application, help, and documentation PDF. ■ Custom Install: Lets you install individual components, including the main application, help, documentation, the Shared Device Access Protocol (SDAP) system extension for USB and FireWire CD-RW support, and an extension to launch Retrospect Express when it’s time to run a script. The installer proceeds to install your selection. When installation is complete, you are prompted to restart. 6 Click Restart. The Retrospect Express Folder appears on the Desktop. 140 Using Retrospect Express Using Retrospect Express To start and register Retrospect Express: 1 In the Retrospect Express Folder on the Desktop, double-click the Retrospect Express application icon. The first time you start Retrospect Express, you will be asked to register. 2 Click Register Now. 3 In the Registration window, type your registration data in the text boxes. 4 Click Register Later, Print or E-mail. ■ If you click Register Later, this window reappears the next time you start Retrospect Express. ■ To email, your system must be configured properly for Internet email. ■ If you cannot email, click Print to print the form, and send it to Dantz Development by mail or FAX. 141 Retrospect Express quick start Exiting Retrospect Express To exit Retrospect Express: ■ On the File menu, click Quit. Before exiting Retrospect Express, you are informed of the next scheduled operation, if any. The Retrospect Express Directory When you start Retrospect Express, the program’s main window (the Directory) appears. Access all areas of Retrospect Express through the Directory The Directory is similar to tabbed folders in a file cabinet. By default, the Immediate tab is selected. Its name is in boldface to indicate that Immediate is the front tab. Click a tab to switch to a different tab in the Directory. Each tab displays a brief summary of its contents at the top, with buttons along the right. To the left of each button is a description of its action. Each button’s function requires additional steps and involves more windows or dialog boxes and buttons. 142 Quick tour Quick tour This section introduces you to the basic backup operations of Retrospect Express and walks you through a tutorial in which you perform your own simple backups. Have your computer with a connected backup device and media ready. This tour does not use the Internet, which is introduced in the Retrospect Express User’s Guide. However, Internet backups work in much the same fashion. To perform a backup: 1 Start Retrospect Express. 2 Click Backup. The window’s scrolling area lists all volumes available on the Desktop. The volume selection window; additional volumes might appear, depending on your computer’s configuration 3 Select your hard disk. Do not select a volume from a removable cartridge drive unless you want to back it up to a different drive. This source volume must not be the same drive as the destination drive, which will be determined later. The selected volume is highlighted in the list 4 Click OK. 5 Retrospect Express needs to know which set of disks or CDs will be the backup destination. Do one of the following: ■ If this is your first backup and there are no backup sets to choose from, another window appears to let you create a new backup set. 143 Retrospect Express quick start ■ If this is not your first backup, click Create New. The Backup Set Creation window 6 The drop-down menu is set to the backup set type Retrospect Express considers most appropriate for the available backup devices. Select a type that matches your backup media, either CD-R (including CD-RW) discs or removable cartridge disks. 7 In the Name text box, type a name for the backup set. 8 Click New. 9 Set the location. Save the backup set in the same folder as the Retrospect Express application. Do not save the catalog file on a removable cartridge disk that will be used as a backup destination. Retrospect Express needs to access the catalog on a local hard disk. 10 Click Save. Retrospect Express returns to the Backup Set Selection window, which lists available backup sets. The new backup set is automatically highlighted. 144 Quick tour 11 Click OK. The Immediate Backup summary window summarizes the important aspects of the operation 12 Look at the information in this window, including the source volume you chose and the destination backup set you created. 13 Click Preview to scan the volume and display the files chosen, then close the window. The Immediate Backup window lists the number and total size of the files to be backed up, which should be all of the files on the source volume. 14 The top of the window should say Ready to Execute. If it does not, Retrospect Express prompts you for whatever else is needed for execution. Click the appropriate button to provide the necessary information. 15 Click Backup. A dialog box appears asking if you want to execute the backup operation. 145 Retrospect Express quick start 16 Click OK. The media request window for a CD-R backup set 17 Insert a new or erased disk or CD in the backup drive. Use only a blank disk or CD or one with unwanted data, because any files will be deleted. 18 In the media request window, select the new media. 19 Click Proceed. A progress window appears while Retrospect Express backs up your files. Depending on your backup device capacity and the size of the files being backed up, Retrospect Express may request more media. Later backups When you initiate a backup, Retrospect Express remembers your previous choices and displays the summary window. Upon executing, Retrospect Express compares all of the files for this backup with all of the files that exist in this backup set. If a file already exists and has not changed, Retrospect Express does not copy it. Click Preview for a summary of files that need to be copied. This is called an incremental backup, which Retrospect Express performs by default. Scripting backups Retrospect Express has scripts to automate backup operations. A backup script contains much of the same information as an immediate backup summary, including source volumes, destination backup sets, and file selection filtering. 146 Retrospect Express strategy Like an immediate backup, a script can be executed manually by you at any time. However, a script can also be run by Retrospect Express according to a schedule you define. Retrospect Express can start and run scripts while you are away from the computer. An advantage of backup scripts is their ability to have multiple backup set destinations. This lets you schedule backups to different sets of media on different days. You can also schedule the following backups to the various backup sets: ■ Normal backups: Incremental with the same media ■ Recycle backups: Starting over with the same media ■ New media backups: Starting over with new media This gives you the foundation for a flexible backup strategy. To get started with backup scripts: ■ Do one of the following: ■ When the immediate backup window is active, on the Script menu, click Schedule. This lets you save the script, which you can later edit by clicking Scripts on the Automate tab. ■ On the Automate tab, click EasyScript. EasyScript sets up and schedules automatic backups using your answers to a few key questions. Retrospect Express strategy Retrospect Express is most effective when you follow some basic backup rules. ■ Back up everything and back up often. This is ensured by setting up scripts to automate backups. ■ Keep multiple backups of your data. Rotate among different backup sets when you make subsequent backups. Using more backup sets makes you less likely to lose data if you misplace or damage media. ■ Do not repeatedly back up to the same backup set for months. Regularly retire old media and introduce new media using new media backups. Having all of your backups on one media set leaves you vulnerable. If even one disk of a set is damaged, you no longer have a complete backup. 147 Retrospect Express quick start A benefit of new media in your backup strategy is that it is faster to restore from a few media members than to restore from a set that has many members and hundreds of backup sessions. ■ Always store at least one backup set offsite to guard against fire, theft, and natural disasters. ■ Take care of your backup media, which can easily be damaged by the environment. Media can also wear out after as few as several hundred uses. ■ With Internet backup sets, the connection speed and the amount of space available to you on the FTP site will affect your backups. You might not be able to back up all files and you might have to determine which of your files will be backed up. For example, the relatively slow speed of a modem might limit you to backing up only critical files, while a faster Internet connection might allow you to completely back up your hard disk. Limited space on the FTP site might also limit you to backing up smaller files or fewer files, while unlimited space lets you back up everything, even large files. Use the software compression option when connection speed or disk space is limited. ■ Periodically verify that your backups are working properly. Always leave the Verification option on. To check recent unattended backups for errors, on the Window menu, click Log. Retrospect Express provides a Verify function that lets you verify that your backup media contains valid files. Restoring your computer with the bootable CD after a disaster Norton SystemWorks includes a bootable CD to help you restore your data after a disaster, or after you have reformatted or replaced a hard disk. Assume that your computer has encountered a disastrous data loss that cannot be easily remedied. For example, it fails to start up; instead it displays a blinking question mark on a disk icon or a “sad Mac” icon. Use the bootable Norton SystemWorks CD to restart and use the rescue procedures outlined in Chapter 3, “Emergency data recovery and troubleshooting” on page 41. If Norton SystemWorks can’t help, then you can restore from a backup. 148 Restoring your computer with the bootable CD after a disaster Due to the nature of Macintosh TCP/IP networking, the bootable CD cannot be used to restore from Internet backup sets. To restore from an Internet backup set, see “Restoring your computer from a partial backup” on page 153. To restore from a partial backup in which you backed up only some of the files, see “Restoring your computer from a partial backup” on page 153. To restore one or more files, but not the whole hard disk, refer to the Retrospect Express User’s Guide PDF file on the CD. Note: If your backup device is a removable cartridge drive (such as a Zip, Jaz, MO, or SuperDisk), it must be connected, turned on, and have a mountable cartridge in it before you restart your computer with the bootable CD. To try to repair the disk: ■ Use the procedure for running Norton Disk Doctor, in Chapter 3, “Emergency data recovery and troubleshooting” on page 41. Assess the current state of the hard disk If you were able to repair all damage and no low-level problems are found, stop here. You do not need to restore or reformat your hard disk. If you could not make any repairs with the disk utilities, or if the hard disk does not mount on the Desktop, you might need to reformat your hard disk. If you were able to repair some damage, but problems remain with the hard disk, you might need to reformat it. Safeguard your data first by backing up your repaired hard disk. Make new backups before reformatting Make two new backups (with the verification option on) to different backup sets. Do not perform a recycle backup to an existing backup set, as the damaged drive might not contain all of your files and you don’t want to erase your previous backups. Once you are sure you have redundant backups of your data, copy your backup set catalogs to a floppy disk, removable cartridge, or to the server. 149 Retrospect Express quick start Reformat the disk If the Norton SystemWorks utilities procedures could not fix the disk, you might have to reformat it in order to prepare it for restoration. Warning: Formatting a hard disk destroys all data stored on the disk. If you are not sure whether you should format your hard disk, contact its vendor for assistance. To reformat the disk, use the formatting software that came with the hard disk or use the Drive Setup application included with your Macintosh software. Restore from backup If you copied your catalog files to floppy or removable disks, copy them back to your hard disk. Start the Retrospect Express application, which prompts you to open or create a configuration file. For this restore, create a new configuration on the hard disk to which you are restoring. If you did not make copies or backups of your catalog files, recreate the catalog or catalogs from your backup media. To recreate the catalog or catalogs from your backup media: 1 On the Tools tab, click Repair. 2 Select the Recreate option that matches your media. Now that your hard disk is working again and Retrospect Express is available along with your backup catalogs, you can restore your hard disk. 150 Restoring your computer with the bootable CD after a disaster To restore your hard disk: 1 On the Immediate tab, click Restore. 2 Click Restore an entire disk. 3 Click OK. 4 In the top part of the Restore from Backup:Source window, select the backup set that has your most recent backup of the newly repaired hard disk. 5 In the bottom portion of the Restore from Backup:Source window, select the most recent Snapshot of the newly repaired hard disk. Selecting a backup set and Snapshot 151 Retrospect Express quick start 6 Click OK. Destination selection window Select your hard disk and leave the pop-up menu set to Restore entire disk. 7 Click OK. Retrospect Express compares the source and destination and displays the Restore from Backup window. Restore summary 8 152 Insert the first disk or cartridge from the backup set in your backup device and click Restore. Restoring your computer from a partial backup Restart and rebuild the Desktop After restoring your hard drive, you must rebuild the Desktop. You can use the Rebuild Desktop command in Norton Disk Doctor to do this. To rebuild the Desktop: 1 Start Norton Disk Doctor. 2 On the Tools menu, click Rebuild Desktop. When you rebuild the Desktop, any comments you have added to the files’ Get Info windows are lost, since the Desktop file containing these comments is deleted. 3 If asked to confirm, click OK. 4 If you don’t want to see this alert the next time you rebuild the Desktop, click Don’t show this alert again. The Desktop files of the selected volumes are made visible and moved to the Trash, and the disks are unmounted. After the computer starts and rebuilds the Desktop, use the Date & Time control panel to set your local time and time zone, and, if necessary, change the Daylight Saving setting. Your computer is now ready to use. For more information on starting and running Norton Disk Doctor, see “Using Norton Disk Doctor” on page 69. Restoring your computer from a partial backup If you have not been backing up all of your files, only a subset of files, and a disaster occurs, you would restore your computer from a partial backup. For example, if you have been backing up documents only to an Internet backup set because of limited FTP space and limited modem speed. To restore the entire hard disk when you have been performing all files backups, refer to “Restore from backup” on page 150. To restore one or more files, but not the entire hard disk, refer to the Retrospect Express User’s Guide. 153 Retrospect Express quick start Get the computer running Follow steps one through four of “To restore your hard disk:” on page 151. Install new Mac OS system software on your newly formatted hard disk. If you used Internet backup sets, configure TCP/IP networking, which is detailed in the Retrospect Express User’s Guide. Eject any CDs and restart your computer, which starts from the new system on the hard disk. After it starts, use the Date & Time control panel to set your local time and time zone, and, if necessary, change the Daylight Saving setting. Get Retrospect Express running Install Retrospect Express from the SystemWorks CD. If you copied your catalog files to floppy or removable disks, copy them back to your hard disk. Start the Retrospect Express application. If you did not make copies or backups of your catalog files, recreate the catalog or catalogs from your backups. To recreate the catalog or catalogs from your backups: 154 1 On the Tools tab, click Repair. 2 Select the Recreate option that matches your media. Restoring your computer from a partial backup Restore from backup Now that your hard disk is working again and Retrospect Express is available along with your backup catalogs, you can restore your hard disk. 1 On the Immediate tab, click Restore. 2 Check Restore an entire disk. 3 Click OK. 4 In the top part of the Restore from Backup:Source window, select the backup set that has your most recent backup of the newly repaired hard disk. 5 In the bottom portion of the Restore from Backup:Source window, select the most recent Snapshot of the newly restored hard disk. Selecting a backup set and Snapshot 155 Retrospect Express quick start 6 Click OK. 7 Select your hard disk as the destination, and set the drop-down menu to Replace corresponding files. Destination Selection window Warning: Do not leave the drop-down menu set to Restore entire disk because you do not have an all-inclusive backup set to restore. You are going to restore the files you can now and install other files later. 8 Click OK. Retrospect Express compares the source and destination and displays the Restore from Backup window. Restore summary 156 Restoring your computer from a partial backup 9 Click Restore. Retrospect Express restores the files you chose to back up. Because you did not back up all files, your hard disk is not at the state of its last backup. For example, if you chose to back up only documents, you will have to install your applications. After restoring and installing applications, you should rebuild the Desktop. See “Restart and rebuild the Desktop” on page 153 157 Retrospect Express quick start 158 S U P P O R T Service and support solutions Service and support information is available from the Help system of your Symantec product. Click the Service and Support topic in the Help index. Macintosh users can click the About... command on the Apple menu, and then click Info to view Technical Support and Customer Service contact information. Technical support Symantec offers several technical support options: ■ StandardCare support Connect to the Symantec Service & Support Web site at http://service.symantec.com, then select your product and version. This gives you access to product knowledge bases, interactive troubleshooter, Frequently Asked Questions (FAQ), and more. ■ PriorityCare, GoldCare, and PlatinumCare support Fee-based telephone support services are available to all registered customers. For complete information, please call our automated fax retrieval service at (800) 554-4403 and request document 933000. For telephone support information, connect to http://service.symantec.com, select your product and version, and click Contact Customer Support. ■ Automated fax retrieval Use your fax machine to receive general product information, fact sheets, and product upgrade order forms by calling (800) 554-4403. For technical application notes, call (541) 984-2490. 159 Service and support solutions Support for old and discontinued versions When a new version of this software is released, registered users will receive upgrade information in the mail. Telephone support will be provided for the old version for six months after the release of the new version. Technical information may still be available through the Service & Support Web site (http://service.symantec.com). When Symantec announces that a product will no longer be marketed or sold, telephone support will be discontinued 60 days later. Support will be available for discontinued products from the Service & Support Web site only. Customer service Visit Symantec Customer Service online at http://service.symantec.com for assistance with non-technical questions and for information on how to do the following: ■ Subscribe to the Symantec Support Solution of your choice. ■ Obtain product literature or trialware. ■ Locate resellers and consultants in your area. ■ Replace missing or defective CD-ROMS, disks, manuals, and so on. ■ Update your product registration with address or name changes. ■ Get order, return, or rebate status information. ■ Access customer service FAQs. ■ Post a question to a Customer Service representative. For upgrade orders, visit the online upgrade center at: http://www.symantec.com/upgrades/ or call the Customer Service Order Desk at (800) 568-9501. Worldwide service and support Technical support and customer service solutions vary by country. For information on Symantec and International Partner locations outside of the United States, please contact one of the service and support offices listed below, or connect to http://www.symantec.com, select the country you want information about, and click Go! 160 Service and support offices North America Symantec Corporation 175 W. Broadway Eugene, OR 97401 http://www.symantec.com/ Fax: (541) 984-8020 Automated Fax Retrieval (800) 554-4403 (541) 984-2490 Argentina, Chile, and Uruguay Symantec Region Sur Cerrito 1054 - Piso 9 1010 Buenos Aires Argentina http://www.symantec.com/region/mx +54 (11) 4315-0889 Fax: +54 (11) 4314-3434 Asia/Pacific Rim Symantec Australia Pty. Ltd. 408 Victoria Road Gladesville, NSW 2111 Australia http://www.symantec.com/region/reg_ap/ +61 (2) 9850 1000 Fax: +61 (2) 9817 4550 Brazil Symantec Brazil Av. Juruce, 302 - cj 11 São Paulo - SP 04080 011 Brazil http://www.symantec.com/region/br/ +55 (11) 531-7577 Fax: +55 (11) 5530 8869 Columbia, Venezuela, the Caribbean, and Latin America Symantec América Latina 2501 Colorado, Suite 300 Santa Monica, CA 90404 http://www.symantec.com/region/mx/ +1 (541) 334-6050 (U.S.A.) Fax: (541) 984-8020 (U.S.A.) 161 Service and support solutions Europe, Middle East, and Africa Symantec Customer Service Center P.O. Box 5689 Dublin 15 Ireland http://www.symantec.com/region/reg_eu/ +353 (1) 811 8032 Fax: +353 (1) 811 8033 Automated Fax Retrieval +31 (71) 408-3782 Mexico Symantec Mexico Periferico Sur No. 3642, Piso 14 Col. Jardines del Pedregal 09100 Mexico, D.F. http://www.symantec.com/region/mx +52 (5) 661-6120; +1 (800) 711-8443 Fax: +52 (5) 661-8819 Virus protection subscription policy If your Symantec product includes virus protection, you might be entitled to receive free virus protection updates via LiveUpdate. The length of the free subscription could vary by Symantec product. When you near the end of your virus protection subscription, you will be prompted to subscribe when you start LiveUpdate. Simply follow the instructions on the screen. After your free subscription ends, you must renew your subscription before you can update your virus protection. Renewal subscriptions are available for a nominal charge. To order a subscription, do one of the following: ■ Visit our Web site at: http://www.shop.symantec.com. ■ Outside the United States, contact your local Symantec office or representative. Every effort has been made to ensure the accuracy of this information. However, the information contained herein is subject to change without notice. Symantec Corporation reserves the right for such change without prior notice. October 2000 162 S U P P O R T Dantz Development Corporation technical support For customers in the United States and Canada, Dantz offers free standard support to all English-speaking customers by calling 925.253.3050 Monday through Thursday between 9:00 a.m. and 4:00 p.m. Pacific time, or Friday from 9:00 a.m. to 2:30 p.m. Customers outside the United States and Canada should contact technical support as detailed below or visit the Dantz web site to find contact information for the authorized distributor in your area. United Kingdom: Phone: +0800 169 77 64 Fax: +33 1 40 29 11 09 Email: [email protected] All other European countries: Phone: +33 1 40 29 11 05 Fax: +33 1 40 29 11 09 Email: [email protected] United States and rest of world: Standard Technical Support: Phone: 925 253 3050 Fax: 925 253 9099 Email: [email protected] 163 Dantz Development Corporation technical support Contacting Dantz Development Corporation 4 Orinda Way, Building C Orinda, CA 94563 USA Phone: 925 253 3000 Fax: 925 253 9099 [email protected] (automated response) [email protected] www.dantz.com Dantz Europe 50, rue des Archives 75004 Paris - France Phone: +33 1 40 29 11 00 Fax: +33 1 40 29 11 09 [email protected] 164 Norton SystemWorks for Macintosh CD Replacement Form CD REPLACEMENT: After your 60-Day Limited Warranty, if your CD becomes unusable, fill out and return 1) this form, 2) your damaged CD, and 3) your payment (see pricing below, add sales tax if applicable), to the address below to receive replacement CD. DURING THE 60-DAY LIMITED WARRANTY PERIOD, THIS SERVICE IS FREE. You must be a registered customer in order to receive CD replacements. FOR CD REPLACEMENT Please send me: ___ CD Replacement Name ________________________________________________________________________________________________________________ Company Name _______________________________________________________________________________________________________ Street Address (No P.O. Boxes, Please)_____________________________________________________________________________________ City ______________________________________________________________________ State _______ Zip/Postal Code _________________ Country* _________________________________________________________Daytime Phone _______________________________________ Software Purchase Date _________________________________________________________________________________________________ *This offer limited to U.S., Canada, and Mexico. Outside North America, contact your local Symantec office or distributer. Briefly describe the problem:_____________________________________________________________________________________________ ______________________________________________________________________________________________________________________ CD Replacement Price $ 9.95 Sales Tax (See Table) Shipping & Handling ______ $ 4.95 TOTAL DUE ______ SALES TAX TABLE: AZ (5%), CA (7.25%), CO (3%), CT (6%), DC (5.75%), FL (6%), GA (4%), IA (5%), IL (6.25%), IN (5%), KS (4.9%), LA (4%), MA (5%), MD (5%), ME (6%), MI (6%), MN (6.5%), MO (4.225%), NC (6%), NJ (6%), NY (4%), OH (5%), OK (4.5%), PA (6%), SC (5%), TN (6%), TX (6.25%), VA (4.5%), WA (6.5%), WI (5%). Please add local sales tax (as well as state sales tax) in AZ, CA, FL, GA, MO, NY, OH, OK, SC, TN, TX, WA, WI. FORM OF PAYMENT ** (CHECK ONE): ___ Check (Payable to Symantec) Amount Enclosed $ _________ __ Visa __ Mastercard __ American Express Credit Card Number ___________________________________________________________________________________Expires __________ Name on Card (please print) ________________________________________________ Signature ___________________________________ **U.S. Dollars. Payment must be made in U.S. dollars drawn on a U.S. bank. MAIL YOUR CD REPLACEMENT ORDER TO: Symantec Corporation Attention: Order Processing 175 West Broadway Eugene, OR 97401-3003 (800) 441-7234 Please allow 2-3 weeks for delivery within the U.S. Symantec and Norton SystemWorks are trademarks of Symantec Corporation. Other brands and products are trademarks of their respective holder/s. 2000 Symantec Corporation. All rights reserved. Printed in the U.S.A. 166 I N D E X A C Add Custom Disks 89 Adobe Acrobat Reader installing for Reference Guide PDF 25 using with Reference Guide PDF 15 alerts virus 131 virus-like activity 131, 134 alias files, and Wipe Info Trash 112 America Online connecting to Symantec Web site 27 using LiveUpdate 37 anchor file specifications, in Speed Disk 93 AOL. See America Online 29 Apple menu, starting Norton Utilities 68 application Apple Guide help 24 registering 25 automatic protection turning off with Control Strip 120 cables, checking 57 Catalog Search UnErase search option 50, 82 CD availability for newest Macintosh models 20 contents 15 ejecting on restart 20 Mac OS System folder 15 Reference Guide PDF 23, 25 Retrospect Express 140 using to restart 17 CD-ROM Mastering profile, Speed Disk 99 checking cables 57 for viruses, in Norton AntiVirus 122 Compression Scanning options 22 configuring LiveUpdate 33 Norton FileSaver 67 context-sensitive help 24 contextual menus 124 examining disks 69 virus scan 124 control panels extension conflicts 62-66 Startup Disk 19 testing effect on system performance 102 Control Strip Norton AntiVirus Auto-Protect 120 creating Wipe Info Trash 111 Custom Install 19 custom preferences in Norton AntiVirus 121 custom profiles, in Speed Disk 100 customer service Dantz Development 164 B backing up data prior to optimization 92 backing up files in Retrospect Express 139-157 Balloon Help, turning on 24 blocks reformatting hard disks with bad 66 booting from the CD 20 Search the online help index for more information. 167 D Dantz Development 163 support for Retrospect Express 164 data making unrecoverable 112 wiping disk free space 104, 109 data and resource forks recovering 86 data forks File Type and scans 86-88 joining with resource forks 87 definitions, virus 23 Desktop rebuilding 65 device drivers replacing 63 devices updating driver software 21 devices. See specific device names directories, restoring with Volume Recover 54 disk map, Speed Disk 98 Disk Resizing profile, in Speed Disk 99 disks adding custom 89 diagnosing 69-72 examining with Norton Disk Doctor 69 finding missing Norton Disk Doctor 45 Volume Recover 52 with UnErase 89 reformatting after Wipe Entire Device 108 repairing damaged 44 restoring 52-54 viewing details in Speed Disk 98 wiping entire 106 wiping free space 104, 109 Documentation folder 15 E Easy Install 19 editing scheduled events 127 ejecting CD 20 email attachments scanning for viruses 125 emergency recovery methods in Norton Utilities 41 erased files filtering the list 78 searching for 80-86 viewing information about 77 Erased Files (UnErase search option) 82 errors found by Norton Disk Doctor 47 examining disks with Norton Disk Doctor 18 extensions conflicts 62-66 effect on system performance 102 F Fast Find, described 103 file fragmentation file recovery and 50 file segments rejoining 88 File Type Scan (UnErase search option) 51 File Type Search (UnErase search option) 82 File Type templates creating 84 files disappeared, rescuing with Unerase 14 disappearing from desktop 82 erasing with Wipe Info 105-106 finding erased 50 fragmentation 95-97 grouped by optimization 99 placement during optimization 91 rejoining, segments of unerased 88 unmovable 93 files damaged by virus 133 FileSaver files updated by Speed Disk 97 See Norton FileSaver 67 Finder bypassing floppy disk detection 70 bypassing removable media detection 70 Finder, active while running Norton Disk Doctor 45 168 Search the online help index for more information. finding missing disks with UnErase 89 FireWire devices wiping 108 floppy disks bypassing Finder detection 70 diagnosing 69 drives, troubleshooting 59 file segments rejoin 88 recovered files too large to fit on 48 folders disappearing from desktop 82 erasing with Wipe Info 105-106 fragmentation files 97 report 95 free space consolidated by optimization 91 Full Protection level, Norton AntiVirus 22 G general preferences in Norton AntiVirus 121 General Use profile, Speed Disk 99 Government Wipe. See Security Wipe 111 H hard disks reformatting 66 SCSI ID number for internal 60 troubleshooting 59 help Apple Guide 23 Balloon Help 24 opening 24 HFS+ disks, viewing with Speed Disk 98 I icons Wipe Info Trash 111 IDE device, wiping 105, 108 infected file repairing or deleting 133 infected files repair preferences 18 installing CD contents 15 Easy vs. Custom install methods 19 if a virus is found 18 Norton SystemWorks 15 Internet link to Late Breaking News 27 using to register Symantec products 25 J joining resource and data forks 87 K keeping program files current 29-37 keyboard shortcuts in Apple Guide Help 24 L Late Breaking News, reading 27 LiveUpdate checking virus definition dates 32 configuring 33 customizing a session 33 scheduling 33 scheduling updates 33-35 using with America Online 37 What’s New file 32 locked disks, Volume Recover and 52 M Mac OS System on CD 15 Mac OS System, on product CD 17 Macintosh CD for newer models 20 main logic board 59 restarting methods 17 main logic board, Macintosh 59 menus contextual 124 messages repair alert 47 Search the online help index for more information. 169 Minimal Protection level, Norton AntiVirus 22 Multimedia profile, in Speed Disk 99 N News, Late Breaking 27 No Protection level, Norton AntiVirus 22 Norton AntiVirus Compression Scanning options 22 contextual menu 124 email attachment scans 125 full protection 22 minimal protection 22 no protection 22 preferences custom 121 protection levels 21, 22 small scanner 124 standard protection 22 updating virus definitions 31 Virus Definitions Info 128 Norton AntiVirus Auto-Protect about 119 and Norton FileSaver 129 finds and repairs virus 132 fine-tuning performance 129 responding to messages 131 turning off with Control Strip 120 virus-like activity alerts 134 Norton Disk Doctor and Norton FileSaver 67 contextual menu command 69 emergency use 41 examining disks before instaling 18 responding to problems 72 starting 69-72 tests 72 using 69 viewing disk examination reports 72 Volume Recover and 53 Norton FileSaver and Norton AntiVirus Auto-Protect 129 and Volume Recover 53 capabilities 67 changing settings 68 configuring 67 Norton SystemWorks installing 15 Norton Utilities starting 68 Norton Utilities for Macintosh examining disk 18 general troubleshooting suggestions 21 looking up shortcuts 24 running 44-48 scheduling updates 34 updating 35 O Open 35 optimization backing up data 92 file placement 91 free space consolidation 91 preparation 92 optimization profiles 98 optimizing disks 94-99 P PDF file installing Adobe Acrobat Reader 25 Reference Guide, on CD 15, 23 performance adjusting in Norton FileSaver 129 planning optimization 92 Power Macintosh System Info tests 101 PRAM (parameter RAM), resetting 64 PRAM, resetting 21 preferences Compression Scanning, Norton AntiVirus 22 general or custom 121 specifying virus-like activities 135 virus scanning 18 virus scanning, in Norton AntiVirus 21 Profile Editor, in Speed Disk 100 profiles built-in Speed Disk 99 profiles, in Speed Disk 98 170 Search the online help index for more information. protection levels in Norton AntiVirus 21 R Read Me file 16, 24 contents 15 Real Files (UnErase search option) 82 rebuilding Desktop 65 rebuilding directories with Volume Recover 54 Recently Used Files profile, in Speed Disk 99 recovering data and resource forks 86 disk directories with Volume Recover 54 erased files 73 files from Trash 86 FileSaver data 90 Reference Guide PDF 15, 23, 25 opening 25 reformatting hard disks 66 registering your product 25 rejoining unerased file segments 88 removable media bypassing Finder detection 70 removable media devices, troubleshooting 63 repair if unsuccessful 133 repair alert messages, responding to 47 repairing damaged disks 44 files infected with viruses 18 replacing damaged SCSI disk drivers 63-64 system files 65 resource and data forks joining 87 resource forks File Type search (UnErase) 86-88 responding to virus alerts 131 restarting after installation 19 from CD troubleshooting 20 with Startup Disk Control Panel 19 restarting from CD 15, 17 restoring disks 52-54 Retrospect Express CD contents 140 system requirements 139 technical support 164 using 139-157 running Norton Disk Doctor 45-47 Speed Disk 94-99 System Info test suites 102 UnErase 72-89 Wipe Info 107-108 S “Sad Macintosh” icon 59 SafeZone including email attachments 125 saving System Info test results 102 scanning email attachments 125 for viruses, before installing 18 if virus is found 133 scans, scheduling 125-127 scheduled events editing 127 scheduling program updates 33-35 scans 125 SCSI devices diagnosing conflicts/improper terminations 60 locating by ID numbers 89 replacing damaged drivers 63 wiping 105-108 searches 80 File Type templates 82 Security Wipe 110-111 selecting System Info testing configurations 101 UnErase search methods 50-51, 81-83 Service and Support 159 settings Norton FileSaver 68 shortcuts for application 23 SimpleText application 15 small scanner, Norton AntiVirus 124 Search the online help index for more information. 171 Software Development profile, in Speed Disk 99 software installations prior to optimization 92 Speed Disk 98 anchor file specifications 93 built-in profiles 99 Detail View 98 disk map 95, 98 Profile Editor 93 starting from CD 94 updates FileSaver files 97 viewing HFS+ disks 98 Speed Disk 3.2 profile, in Speed Disk 99 Speed Disk Profile Editor 100 Speed Disk profiles CD-ROM Mastering 99 customizing 100 Disk Resizing 99 General Use 99 Multimedia 99 Recently Used Files 99 Software Development 99 Speed Disk 3.2 99 Standard Protection level, Norton AntiVirus 22 starting Norton Disk Doctor 69-72 Speed Disk 94 Volume Recover 52 Wipe Info 107-108 Startup Disk alternative methods of restarting 20 Control Panel 19 selecting with Control Panel 20 startup disks Volume Recover and 52 subscribing to virus definitions 23 Superdisk as startup disk 20 Support Dantz Development for Retrospect Express 164 Symantec AntiVirus Research Center www.sarc.com 129 Symantec AntiVirus Research Center (SARC) 128 Symantec Service and Support Web pages 25 Symantec Web site 27 connecting with America Online 27 Late Breaking News 27 registration 25 virus definitions 129 Syquest cartridge, wiping 108 system files replacing 65 System folder, on CD 15 System Info running tests 102 System Info results listing 102 system requirements in Read Me file 16 Retrospect Express 139 T Technical Support 159 technical support Dantz Development 163 for Retrospect Express 164 temporary files deleting before optimization 92 Text Search (UnErase search option) 51, 83 The 35 Trash Can recovering files from 86 Wipe Info 105, 111 troubleshooting hardware problems 59-66 Norton Utilities for Macintosh 21 preliminaries 57 problems after adding new devices 58-66 procedures 63-66 172 Search the online help index for more information. U UnErase and Norton FileSaver 67 described 72 emergency use 41 file not found 50 File Type templates 84 filters, applying or removing 80 main window 49 recovering erased files using 73 rejoining file segments 88 running 72-89 searches 80 searching for files/data 80-86 useless after Wipe Info 108 unmovable files 93 updating virus definitions 35, 37 from Symantec Web site 35 with LiveUpdate 31 updating program files with LiveUpdate 31 updating virus definitions 37 USB devices wiping 108 V versions checking with LiveUpdate 32 View Reports in Norton Disk Doctor 72 viewing erased file information 77 latest program update 32 System Info suite ratings 102 test results 102 virus alerts 131 damage to files 133 definitions subscription 23 found while scanning 18, 133 names 128 Repaired or Not Repaired status 133 repairing infected file 133 scanning preferences 18 scanning preferences, in Norton AntiVirus 21 viewing descriptions 129 virus definitions files updating with LiveUpdate 31 Virus Definitions Info dialog box, in Norton AntiVirus 128 virus scan deleting scheduled events 127 schedule an event 126 schedule automatic 125 with contextual menus 124 viruses checking for 122-127 info in Norton AntiVirus 128 viewing descriptions on Symantec Web site 128 virus-like activity alerts 134 specifying in Preferences 135 Volume Recover and Norton FileSaver 67 emergency use 41 Rebuilding Directories command 54 to restore FileSaver information 52 W Wipe Entire Device command 104 Wipe Info described 103-105 Security Wipe 110-111 Trash 105, 111 wiping entire disks 106 files/folders 105-106 unused disk space 105, 109 Search the online help index for more information. 173 Z zapping PRAM 64 Zip drive as startup disk 20 wiping 108 174 Search the online help index for more information.