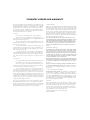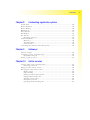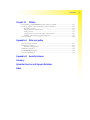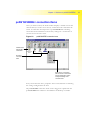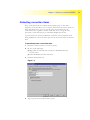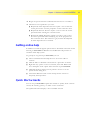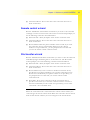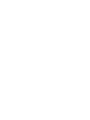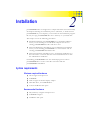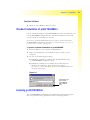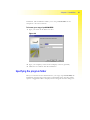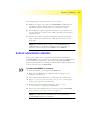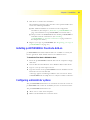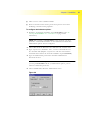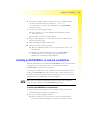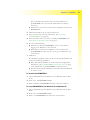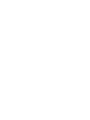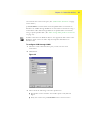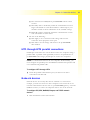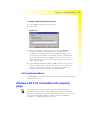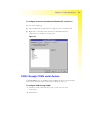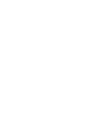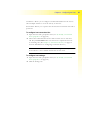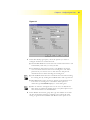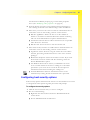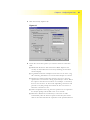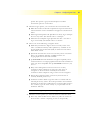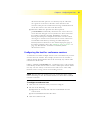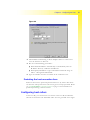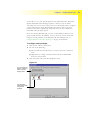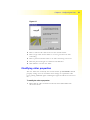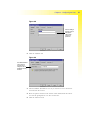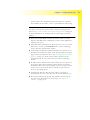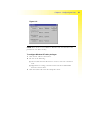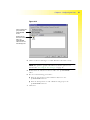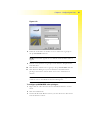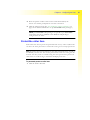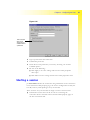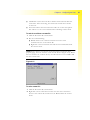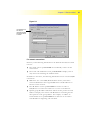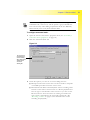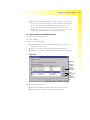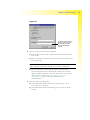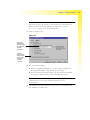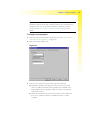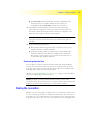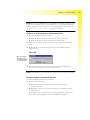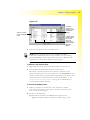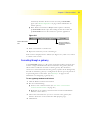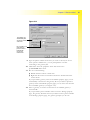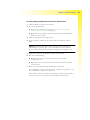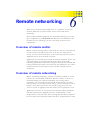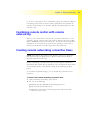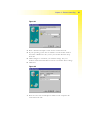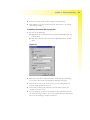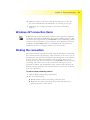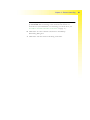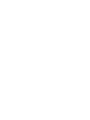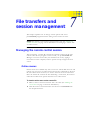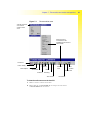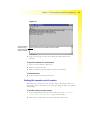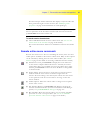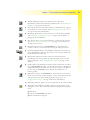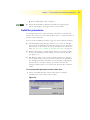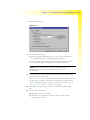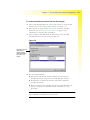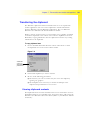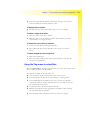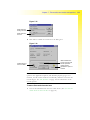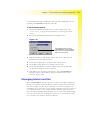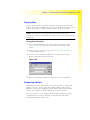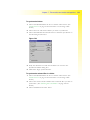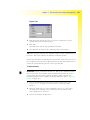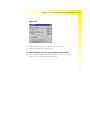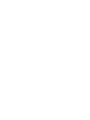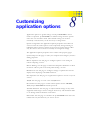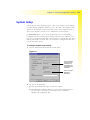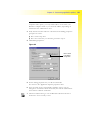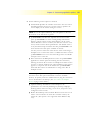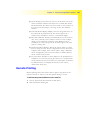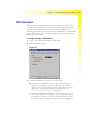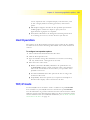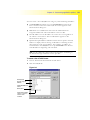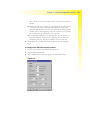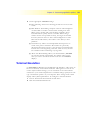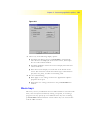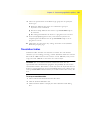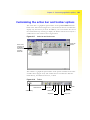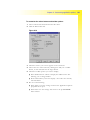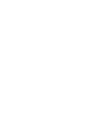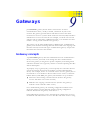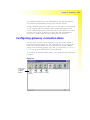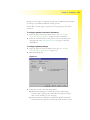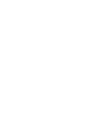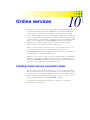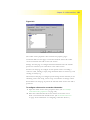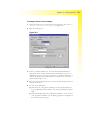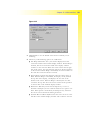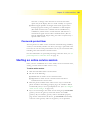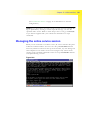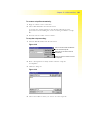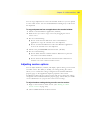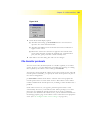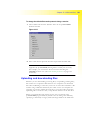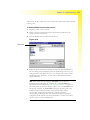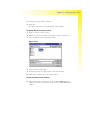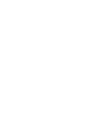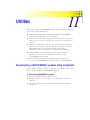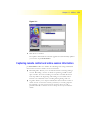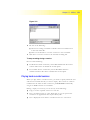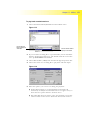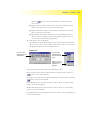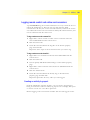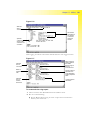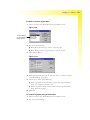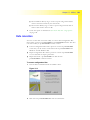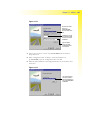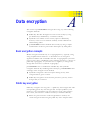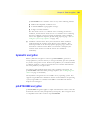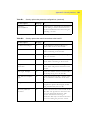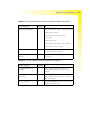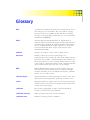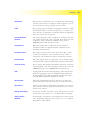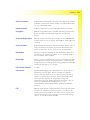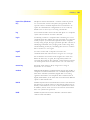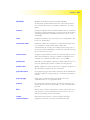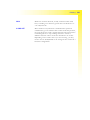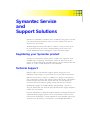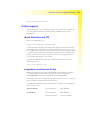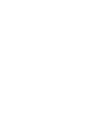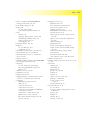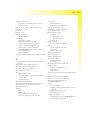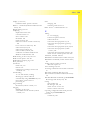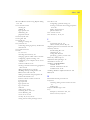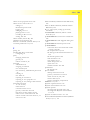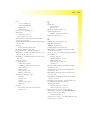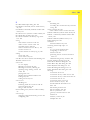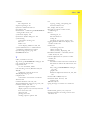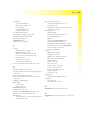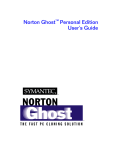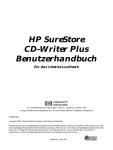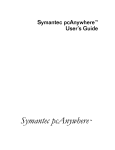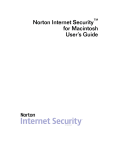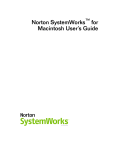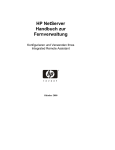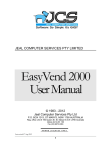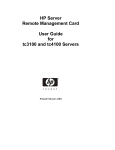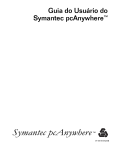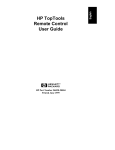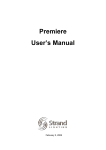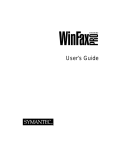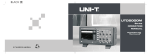Download pcANYWHERE32™ User`s Guide
Transcript
pcANYWHERE32 ™ User’s Guide pcANYWHERE32™ User’s Guide The software described in this book is furnished under a license agreement and may be used only in accordance with the terms of the agreement. Copyright Notice Copyright 1993-1997 Symantec Corporation. All Rights Reserved. No part of this publication may be copied without the express written permission of Symantec Corporation, Peter Norton Product Group, 10201 Torre Avenue, Cupertino, CA 95014. Images contained in the CD Install panels and the setup wizards were obtained from IMSI’s Master Photos Collection, 1895 Francisco Blvd. East, San Rafael, CA 94901-5506, USA. Trademarks Symantec, pcANYWHERE, pcANYWHERE32, ColorScale, SpeedSend, and AutoXfer are trademarks of Symantec Corporation. Windows is a registered trademark, Windows 95 and Windows NT are trademarks of Microsoft Corporation. Other product names mentioned in this manual may be trademarks or registered trademarks of their respective companies and are hereby acknowledged. Printed in the United States of America. 10 9 8 7 6 5 4 SYMANTEC LICENSE AND WARRANTY The software which accompanies this license (the "Software") is the property of Symantec or its licensors and is protected by copyright law. While Symantec continues to own the Software, you will have certain rights to use the Software after your acceptance of this license. Except as may be modified by a license addendum which accompanies this license, your rights and obligations with respect to the use of this Software are as follows: • You may: (i) use one copy of the Software on a single computer; (ii) make one copy of the Software for archival purposes, or copy the software onto the hard disk of your computer and retain the original for archival purposes; (iii) use the Software on a network, provided that you have a licensed copy of the Software for each computer that can access the Software over that network; (iv) after written notice to Symantec, transfer the Software on a permanent basis to another person or entity, provided that you retain no copies of the Software and the transferee agrees to the terms of this agreement; and (v) if a single person uses the computer on which the Software is installed at least 80% of the time, then after returning the completed product registration card which accompanies the Software, that person may also use the Software on a single home computer. • You may not: (i) copy the documentation which accompanies the Software; (ii) sublicense, rent or lease any portion of the Software; (iii) reverse engineer, decompile, disassemble, modify, translate, make any attempt to discover the source code of the Software, or create derivative works from the Software; or (iv) use a previous version or copy of the Software after you have received a disk replacement set or an upgraded version as a replacement of the prior version, unless you donate a previous version of an upgraded version to a charity of your choice, and such charity agrees in writing that it will be the sole end user of the product, and that it will abide by the terms of this agreement. Unless you so donate a previous version of an upgraded version, upon upgrading the Software, all copies of the prior version must be destroyed. • Sixty Day Money Back Guarantee: If you are the original licensee of this copy of the Software and are dissatisfied with it for any reason, you may return the complete product, together with your receipt, to Symantec or an authorized dealer, postage prepaid, for a full refund at any time during the sixty day period following the delivery to you of the Software. • Limited Warranty: Symantec warrants that the media on which the Software is distributed will be free from defects for a period of sixty (60) days from the date of delivery of the Software to you. Your sole remedy in the event of a breach of this warranty will be that Symantec will, at its option, replace any defective media returned to Symantec within the warranty period or refund the money you paid for the Software. Symantec does not warrant that the Software will meet your requirements or that operation of the Software will be uninterrupted or that the Software will be error-free. THE ABOVE WARRANTY IS EXCLUSIVE AND IN LIEU OF ALL OTHER WARRANTIES, WHETHER EXPRESS OR IMPLIED, INCLUDING THE IMPLIED WARRANTIES OF MERCHANTABILITY, FITNESS FOR A PARTICULAR PURPOSE AND NONINFRINGEMENT. THIS WARRANTY GIVES YOU SPECIFIC LEGAL RIGHTS. YOU MAY HAVE OTHER RIGHTS, WHICH VARY FROM STATE TO STATE. • Disclaimer of Damages: REGARDLESS OF WHETHER ANY REMEDY SET FORTH HEREIN FAILS OF ITS ESSENTIAL PURPOSE, IN NO EVENT WILL SYMANTEC BE LIABLE TO YOU FOR ANY SPECIAL, CONSEQUENTIAL, INDIRECT OR SIMILAR DAMAGES, INCLUDING ANY LOST PROFITS OR LOST DATA ARISING OUT OF THE USE OR INABILITY TO USE THE SOFTWARE EVEN IF SYMANTEC HAS BEEN ADVISED OF THE POSSIBILITY OF SUCH DAMAGES. SOME STATES DO NOT ALLOW THE LIMITATION OR EXCLUSION OF LIABILITY FOR INCIDENTAL OR CONSEQUENTIAL DAMAGES SO THE ABOVE LIMITATION OR EXCLUSION MAY NOT APPLY TO YOU. IN NO CASE SHALL SYMANTEC’S LIABILITY EXCEED THE PURCHASE PRICE FOR THE SOFTWARE. The disclaimers and limitations set forth above will apply regardless of whether you accept the Software. • U.S. Government Restricted Rights: RESTRICTED RIGHTS LEGEND. Use, duplication, or disclosure by the Government is subject to restrictions as set forth in subparagraph (c) (1) (ii) of the Rights in Technical Data and Computer Software clause at DFARS 252.227-7013 or subparagraphs (c) (1) and (2) of the Commercial Computer Software-Restricted Rights clause at 48 CFR 52.227-19, as applicable, Symantec Corporation, 10201 Torre Avenue, Cupertino, CA 95014. • General: This Agreement will be governed by the laws of the State of California. This Agreement may only be modified by a license addendum which accompanies this license or by a written document which has been signed by both you and Symantec. Should you have any questions concerning this Agreement, or if you desire to contact Symantec for any reason, please write: Symantec Customer Service, 175 W. Broadway, Eugene, OR 97401. SYMANTEC SOFTWARE LICENSE ADDENDUM pcANYWHERE Notwithstanding any of the terms and conditions contained in the Symantec Software License, the following additional terms apply to the product you have purchased. If you have purchased pcANYWHERE32 for Windows 95 and Windows NT, and that version contains both a host component and a remote component, then you may use the software on two computers, that is one host computer, and one remote computer, in order to make one connection between host and remote. Contents Chapter 1 Welcome to pcANYWHERE32 Quick tour of pcANYWHERE32 ..........................................................................................9 pcANYWHERE32 connection items .................................................................................. 11 Protecting connection items ....................................................................................... 12 Getting online help ............................................................................................................ 13 Quick Start wizards ............................................................................................................ 13 Be A Host PC wizard .................................................................................................. 14 Remote control wizard ............................................................................................... 15 File transfer wizard ..................................................................................................... 15 Online service wizard ................................................................................................ 16 Gateway wizard .......................................................................................................... 16 What’s new in this version ................................................................................................ 16 Chapter 2 Installation System requirements .......................................................................................................... 19 Standard installation of pcANYWHERE32 ........................................................................ 20 Licensing pcANYWHERE32 ............................................................................................... 20 Specifying the program folder .......................................................................................... 21 Registering your copy of pcANYWHERE32 ..................................................................... 22 Network administrator installation .................................................................................... 23 Installing pcANYWHERE32 Five-Node Add-on ............................................................... 24 Configuring administrator options .................................................................................... 24 Installing pcANYWHERE32 on network workstations ..................................................... 26 Chapter 3 Connection devices Windows 95 and NT 4.0 Connection Info property page ............................................... 31 TAPI modem definition .............................................................................................. 32 COM1 through COM4 serial devices ......................................................................... 32 LPT1 through LPT4 parallel connections .................................................................. 34 Network devices ......................................................................................................... 34 ISDN connections ....................................................................................................... 37 Infrared Connections .................................................................................................. 38 Windows NT 3.51 Connection Info property page .......................................................... 38 COM1 through COM4 serial devices ......................................................................... 39 Contents Chapter 4 Configuring the host Creating host connection items .........................................................................................43 Configuring host security options ..............................................................................47 Configuring host callers ..............................................................................................51 New Caller wizard ......................................................................................................53 Modifying caller properties ........................................................................................54 Protect the caller item .................................................................................................61 Starting a session ................................................................................................................62 Chapter 5 Remote control Creating remote control connection items ........................................................................65 Making the connection ......................................................................................................75 Starting a session .........................................................................................................76 Connecting through a gateway ..................................................................................79 Chapter 6 Remote networking Overview of remote control ..............................................................................................83 Overview of remote networking .......................................................................................83 Combining remote control with remote networking .......................................................84 Creating remote networking connection items ................................................................84 Windows NT connection items .........................................................................................87 Making the connection ......................................................................................................87 Chapter 7 File transfers and session management Managing the remote control session ...............................................................................91 Online menus ..............................................................................................................91 Host and remote online menu options .....................................................................93 Remote online menu commands ...............................................................................95 AutoXfer procedures ...................................................................................................97 Transferring the clipboard ........................................................................................102 pcANYWHERE file manager .....................................................................................107 Setting file manager options .....................................................................................108 Sending files ..............................................................................................................111 Managing folders and files .......................................................................................114 6 Contents Chapter 8 Customizing application options System Setup .................................................................................................................... 124 Remote Operation ........................................................................................................... 126 Remote Printing ............................................................................................................... 128 DOS Sessions ................................................................................................................... 130 Host Operation ................................................................................................................ 131 TCP/IP Hosts .................................................................................................................... 131 File Transfer ..................................................................................................................... 133 File transfer protocols .............................................................................................. 134 Terminal Emulation ......................................................................................................... 138 Macro keys ................................................................................................................ 139 Translation tables ..................................................................................................... 141 Fonts and colors ....................................................................................................... 143 Customizing the action bar and toolbar options ........................................................... 144 Chapter 9 Gateways Gateway concepts ........................................................................................................... 147 Configuring gateway connection items .......................................................................... 148 Password-protect item .............................................................................................. 151 Starting a gateway session .............................................................................................. 151 Chapter 10 Online services Creating online service connection items ...................................................................... 153 Password-protect item .............................................................................................. 160 Starting an online service session ................................................................................... 160 Managing the online service session .............................................................................. 161 Running scripts ......................................................................................................... 162 Script recording ........................................................................................................ 162 Printing from the terminal window ......................................................................... 164 Editing terminal window text .................................................................................. 164 Adjusting session options ........................................................................................ 165 File transfer protocols .............................................................................................. 168 Uploading and downloading files ........................................................................... 169 7 Contents Chapter 11 Utilities Downloading pcANYWHERE32 updates using LiveUpdate ..........................................173 Capturing remote control and online session information ............................................174 Recording sessions ....................................................................................................175 Playing back recorded sessions ...............................................................................176 Saving screens ...........................................................................................................179 Logging remote control and online service sessions ..............................................180 Deleting and archiving logged information ............................................................182 Data conversion ...............................................................................................................184 Appendix A Data encryption Basic encryption concepts ...............................................................................................187 Public key encryption ......................................................................................................187 Public Key components ............................................................................................188 Symmetric encryption ......................................................................................................189 pcANYWHERE encryption ...............................................................................................189 Technical Information ......................................................................................................190 Appendix B Security features Glossary Symantec Service and Support Solutions Index 8 Welcome to pcANYWHERE32 1 pcANYWHERE32 for Windows 95 and Windows NT offers a complete communications solution for your remote control, file transfer, and general communication needs. With pcANYWHERE32 you can: ■ Remotely control one PC from another, as long as both PCs are running pcANYWHERE software. ■ Automatically transfer files and synchronize folders between two PCs. ■ Connect to a variety of online services. ■ Establish a connection to your network and become a node on the network. You can make a connection using telephone lines, a network, or a combination of the two. You can make direct connections between two PCs using either a serial or parallel cable. NOTE: Some pcANYWHERE32 features are not supported in Windows NT, version 3.51. Please refer to the reference book section of online help for information about these features. Quick tour of pcANYWHERE32 pcANYWHERE’s main window consists of eight buttons, six of which correspond to the six primary functions of pcANYWHERE: Figure 1-1 Chapter 1. Welcome to pcANYWHERE32 ■ Quick Start: Click to display pcANYWHERE wizards for each primary function. A wizard is an executable file that automatically prompts you for information necessary to accomplish the related task. ■ Be A Host PC: Click to establish your computer as a pcANYWHERE host to be accessed by one or more remote users. From this window you also create a list of host connection items and select host communications options for each host item. (For more information on host operations, see “Configuring the host” on page 43.) ■ Remote Control: Click to control a pcANYWHERE host computer. From this window you also create and manage a list of one or more remote control connection items to choose from for remote computing sessions. NOTE: Remote control and file transfer share the same connection items. When the connection item is started from the remote control window, the session begins in remote control mode. When the connection item is started from the file transfer window, the session begins in file transfer mode. ■ File Transfer: Click to connect to a pcANYWHERE host computer and immediately begin a file transfer session. ■ Be A Gateway: Click when you want the PC to act as a gateway on the network. A gateway PC allows network users to share the communications device on the gateway PC, and allows remote callers to access a pcANYWHERE host by connecting to the gateway’s modem. From this window you also create and maintain a list of gateway connection items. ■ Remote Networking: Click when you want to connect to a network as a remote node. With a remote networking connection, your remote PC becomes a workstation on the network, with access to network files and services. pcANYWHERE integrates remote control and remote networking technologies to enhance the performance of the session. (See “Remote networking” on page 83 for information on remote node connections.) ■ Call Online Service: Click to connect with bulletin board services (BBSs), information services such as CompuServe, and other multiuser systems such as mainframes and minicomputers. From this window you also create and manage a list of one or more online service connection items to choose from for online sessions. (See “Online services” on page 153, and “File transfers and session management” on page 91, for more information.) 10 Chapter 1. Welcome to pcANYWHERE32 pcANYWHERE32 connection items Once you click a button, the main window displays a wizard icon for the selected action, as well as icons for any connection items created for the action. A connection item represents a pcANYWHERE file containing connection device information and security settings for a connection. It consists of an icon and a name. Figure 1-2 pcANYWHERE connection items Double-click to start the Be A Host wizard Be A Host connection items Right-click on a connection item to view the context menu. Choose Properties to add or modify the settings of the connection item Every connection item has a properties sheet associated with it containing the settings configured for the item. All pcANYWHERE connection items can be dragged or copied from the pcANYWHERE main window to the Windows 95 desktop or a folder. 11 Chapter 1. Welcome to pcANYWHERE32 Protecting connection items Every connection item has a Protect Item property page on the item’s properties sheet that allows you to assign a password to the item to protect it from unauthorized use. You can use the same password for all your connection items, regardless of what mode they are in. Using the same password is easier than having to remember multiple passwords. A password can be used to prohibit the connection item’s properties from being modified or viewed as well as prevent the execution of the connection item. To password protect a connection item: 1 Click the connection item you want to protect. 2 Do one of the following: 3 ■ Right-click the selected item and choose PROPERTIES from the context menu. ■ Select PROPERTIES from the File menu. Click the Protect Item tab. Figure 1-3 4 Type a password in the Password text box. 12 Chapter 1. Welcome to pcANYWHERE32 5 Retype the password in the Confirm Password text box to confirm it. 6 Check the level of protection you want. ■ Required To View Properties: Check to require a user to enter the correct password to view the properties on this connection item. ■ Required To Execute: Check to require a user to enter the correct password before running the connection item. ■ Required To Modify Properties: Check to require a user to enter the correct password before modifying any of the properties for this connection item. This selection is grayed when the Required To View Properties box is checked. Getting online help In addition to technical support options that are described in the back of this manual, pcANYWHERE for Windows 95 and Windows NT provides an excellent online help system. To get help at any point in pcANYWHERE you can: ■ Choose CONTENTS from the Help menu to access the table of contents. ■ Click the Index or Find tabs and search for a procedure or feature. ■ Right-click any option or area of a window, then click What’s This for a description of the option and its function in pcANYWHERE. ■ Click Help from any dialog box for pointers on how to set the options in that dialog box. ■ Consult the Reference book section of help for the answers to frequently asked questions. Quick Start wizards You can use pcANYWHERE’s Quick Start wizards to quickly make a remote control, file transfer, gateway, or online service connection. The Quick Start button displays a list of available wizards. 13 Chapter 1. Welcome to pcANYWHERE32 Figure 1-4 List of pcANYWHERE wizards Use the wizards to automatically configure and run a connection item When executed, a wizard creates a connection item by asking the user to provide the minimum configuration information necessary to establish a connection. If you want to take advantage of all the commands and features available in pcANYWHERE, please read the appropriate chapters of this manual or refer to online help before proceeding. To run a wizard: 1 2 Do one of the following procedures: ■ Click the Quick Start action button and select the wizard you want to run from the list (see Figure 1-4). ■ Click any action button and double-click the add item wizard icon. Follow the on-screen prompts. Be A Host PC wizard Run the Add Be A Host PC Item wizard when you want to be a host PC and wait for a call from a remote caller. The host wizard prompts you for the following connection item information: ■ Name: Provide a brief, descriptive name for the connection item. 14 Chapter 1. Welcome to pcANYWHERE32 ■ Connection Device: Choose the device the connection item uses to make connections. Remote control wizard Run the Add Remote Control Item wizard when you want to call a host PC and begin a remote control session. The remote control wizard prompts you for the following connection item information: ■ Name: Provide a brief, descriptive name for the connection item. ■ Connection Device: Choose the device the connection item uses to make connections. ■ Phone Number: Enter the phone number of the host PC if you want the connection item to automatically dial the host. If a phone number is not provided here, you are prompted for one each time you run the remote control connection item. File transfer wizard Run the Add File Transfer Item wizard when you want to call a host PC and immediately begin transferring files to or from the host. The file transfer wizard prompts you for the following connection item information: ■ Name: Provide a brief, descriptive name for the connection item. ■ Connection Device: Choose the device the connection item uses to make connections. ■ Phone Number: If you have selected a modem connection device, provide the host’s phone number if you want the connection item to dial the host automatically. If a phone number is not provided, you are prompted for one each time you run the remote control connection item. ■ Host Name: If you have selected a network connection device, provide a host name if you want the connection item to connect to the host automatically. If a host name is not provided, you can select a host from a list of available hosts. NOTE: Remote control and file transfer share the same connection items. When the connection item is started from the remote control window, the session begins in remote control mode. When the connection item is started from the file transfer window, the session begins in file transfer mode. 15 Chapter 1. Welcome to pcANYWHERE32 Online service wizard Run the Add Online Service Item wizard when you want to call a bulletin board service (BBS), or other online computer service, for the purpose of obtaining and exchanging information. An online service session is not a remote control session as you do not remotely operate the online service computer. The online service wizard prompts you for the following connection item information: ■ Name: Provide a brief, descriptive name for the connection item. ■ Connection Device: Choose the device the connection item uses to make connections. ■ Phone Number: Enter the phone number of the online service if you want the connection item to dial the service automatically. If a phone number is not provided here, you are prompted for one each time you run the remote control connection item. ■ Terminal Emulation: Choose the terminal emulation required for this online service. Gateway wizard Run the Add Gateway Item wizard when you want to configure your PC as a gateway on the network. A pcANYWHERE gateway PC allows network users to share the gateway PC’s communications device, and provides dial-in and dial-out services. The gateway wizard asks for the following connection item information: ■ Name: Provide a brief, descriptive name for the gateway connection item. ■ Bidirectional Operation: Designate if this gateway is to allow both incoming and outgoing calls. ■ Incoming Connection Device: Choose the device to use for the gateway’s incoming calls. ■ Outgoing Connection Device: Choose the device to use for the gateway’s outgoing calls. What’s new in this version ■ Strong Encryption: Increases security using Microsoft’s cryptography API. ■ NT Caller Security: Integrates pcANYWHERE remote callers with Windows NT User and Group Security. 16 Chapter 1. Welcome to pcANYWHERE32 ■ Live Update Integration: Automates downloads of pcANYWHERE32 software updates. ■ Voice First Connections: Allows switching between voice and data during a single phone call. ■ Host Conferencing: Allows multiple remotes to connect to and view the activities on one host. ■ Improved Mouse Control: Synchronizes the remote’s mouse configuration with the host’s. ■ Optimized Desktop Control: Increases connection speed and host desktop navigation by reducing the host’s display settings to match the remote display settings. 17 Installation 2 pcANYWHERE32 files are shipped in a compressed format and automatically decompressed during the installation process. Therefore, to install and run pcANYWHERE on your computer, you must first run the installation program. Do not just copy pcANYWHERE files into a directory on your hard disk. This chapter covers the following procedures: ■ Standard installation of pcANYWHERE: Use a standard installation when you are installing on an individual computer and are not sharing pcANYWHERE data files with other users. ■ Network administrator installation: Use an administrator installation when you are installing pcANYWHERE to a network drive and are creating pcANYWHERE shared data files. ■ Network workstation installation: Use a workstation installation on a PC connected to a network after the network administrator has done the administrator installation. Uninstalling pcANYWHERE32: Use the uninstall program to remove pcANYWHERE files as well as other files associated with the pcANYWHERE32 installation. System requirements Minimum required hardware ■ 386 or higher microprocessor ■ 4 MB RAM ■ VGA or higher resolution display adapter ■ Hard disk drive, one CD ROM drive ■ At least 20 MB free disk space Recommended hardware ■ 486, Pentium, or higher microprocessor ■ 8 MB RAM or higher ■ 20 MB free disk space Chapter 2. Installation Required software ■ Windows 95 or Windows NT 3.51 or later Standard installation of pcANYWHERE32 Use the standard installation of pcANYWHERE32 to create and maintain your own pcANYWHERE configuration files. Standard installation can be used even if your PC is connected to a network. If you are a network administrator and you want to create and control pcANYWHERE configurations for all users on the network, see “Network administrator installation” on page 23. To perform a standard installation of pcANYWHERE: 1 Insert the CD into your computer’s CD ROM drive. 2 Make sure that Windows 95 or Windows NT is running on your computer. 3 Do one of the following procedures: ■ If Windows AutoPlay is enabled, click Install Software on the pcANYWHERE32 installation screen. ■ If Windows AutoPlay is not enabled, choose RUN from the Windows 95 or Windows NT 4.0 Start menu and type D:\cdinst.exe in the Open text box, click OK and follow the on-screen instructions. Figure 2-1 Click Browse if you want to install pcANYWHERE from a different folder Licensing pcANYWHERE32 The pcANYWHERE32 for Windows 95 and Windows NT program requires that you provide licensing information before continuing with the 20 Chapter 2. Installation installation. This installation entitles you to use pcANYWHERE on two computers: a host and a remote. To license your copy of pcANYWHERE: 1 Type your name in the Name text box. Figure 2-2 2 Type your company’s name in the Company text box (optional). 3 Click Next to continue with the installation. Specifying the program folder After you enter the license information for your copy of pcANYWHERE, the installation program asks for the name of the folder where the files will be copied. A suggested folder is displayed in the Program Location dialog box. 21 Chapter 2. Installation Figure 2-3 Location for pcANYWHERE32 To accept the displayed program folder: ■ Click Next to proceed with the installation. pcANYWHERE is installed in the folder with the name that appears in the text box. To change the program location: 1 Click Browse to select a new folder. 2 Click Next to continue with the installation. The installation program copies the files to the specified folder and creates the following subfolders: ■ Data: The default subfolder for connection item configuration information. (See Chapter 1, “Welcome to pcANYWHERE32” on page 9 for information on connection items.) ■ Download: The default subfolder for files downloaded from an online service. Registering your copy of pcANYWHERE32 As a registered user you receive future product announcements and other important notices. If you choose to skip registration now, you can register later by selecting ONLINE REGISTRATION from the Help menu. 22 Chapter 2. Installation After completing the registration forms, you can choose: ■ Modem: To register your copy of pcANYWHERE32 for Windows 95 and Windows NT 4.0 directly from your computer and send the registration information electronically to our toll-free number. ■ Fax Or Mail: To send the registration information to your printer. You can then either fax or mail it to the address provided on the printed registration form. ■ Internet: To send the registration information through the Internet using a LAN (Local Area Network) or RAS (Remote Access Server) connection. NOTE: The installation makes changes to the SYSTEM.DAT and USER.DAT files in your Windows 95 folder. The original files are backed up with the file names SYSTEM.PCA and USER.PCA. Network administrator installation This section explains how to perform an administrator installation of pcANYWHERE32 to your network. To install the program as an administrator, you need full access privileges to the network. The pcANYWHERE32 program files and options set during the administrator installation affect every network user who runs pcANYWHERE. To install pcANYWHERE on a network: Network 1 Insert the CD into your computer’s CD ROM drive. 2 Make sure that Windows 95 or Windows NT is running on your computer or workstation. 3 Choose RUN from the Windows 95 or Windows NT 4.0 Start menu. 4 Type D:\installs\pca32\disk1\setup.exe /A in the Open text box (see Figure 2-1) and click OK. 5 Enter the necessary licensing information. (See “Licensing pcANYWHERE32” on page 20 for information.) 6 Choose the network folder where you want to install pcANYWHERE. (See “Specifying the program folder” on page 21.) NOTE: This folder must be accessible to all users performing a pcANYWHERE workstation installation. 23 Chapter 2. Installation 7 Click Next to continue the installation. The installation program copies the files to the specified folder and creates the following subfolders: 8 ■ Data: Default subfolder for connection item configuration information. (See Chapter 1, “Welcome to pcANYWHERE32” on page 9 for information on pcANYWHERE’s connection items.) ■ Setup: Contains the SETUP.EXE file that installs pcANYWHERE to individual network workstations. (See “Installing pcANYWHERE32 on network workstations” on page 26 later in this chapter for details.) Register your copy of pcANYWHERE. (See “Registering your copy of pcANYWHERE32” on page 22.) Installing pcANYWHERE32 Five-Node Add-on pcANYWHERE32 Five-Node Add-On disks are available to extend your license agreement. Each Add-On licenses five additional users. To install the Five-Node LAN Add-On disk: 1 Insert the pcANYWHERE32 Add-On disk into the computer’s floppy disk drive. 2 Choose RUN from the Windows 95 or Windows NT 4.0 Start menu. 3 Type A:\Setup in the Open text box. 4 Type the location of the pcANYWHERE32 network installation in the Install To text box and click OK. A message appears confirming installation. You can choose ABOUT from the Help menu to verify the number of licenses. PCANYWHERE Configuring administrator options The pcANYWHERE administrator can customize the network version of pcANYWHERE and control the availability and use of connection items. The pcANYWHERE administrator can: ■ Allow users to name their computers. ■ Define a default folder for connection items. 24 Chapter 2. Installation ■ Allow a user to select a different folder. ■ Protect connection items with a password to prevent users from modifying connection item properties. To configure administrator options: 1 Perform a workstation installation of pcANYWHERE32. (See “To install pcANYWHERE32 on a workstation:” on page 26 for instructions.) NOTE: After installing pcANYWHERE32 to the network, you must perform a workstation installation on the administrator’s PC before administrator options can be configured. 2 Choose RUN from the Windows 95 or Windows NT 4.0 Start menu. 3 Type netpathname\WINAW32.EXE /A in the command line text box and click OK. (Replace netpathname with the network drive and folder that contains the network installation of pcANYWHERE.) 4 Type the administrator password in the Enter Administrator Password text box. NOTE: The administrator password is case-sensitive. The first time you run pcANYWHERE with the /A administrator option, you are asked to confirm the password. 5 Choose SHARED DATA from the Administrator menu. Figure 2-4 25 Chapter 2. Installation 6 Check Allow Folder Change to allow users to use a different folder for their connection items. (See Chapter 1, “Welcome to pcANYWHERE32” on page 9 for information on pcANYWHERE’s connection items.) 7 Do one of the following procedures: ■ Type a folder to use as the default folder for Remote Control connection items. ■ Click Browse to select a default folder. 8 Repeat steps 6 through 7 for the Online Service, Be A Host PC, and Gateway property pages. 9 Click the Computer Name Selection tab. 10 Choose one of the following options: ■ Allow User Defined: Allows the user to provide any name for an individual PC. ■ Windows Computer Name Only: Causes pcANYWHERE to automatically use the computer name provided in the Windows 95 and Windows NT installation. Installing pcANYWHERE32 on network workstations After the administrator has installed pcANYWHERE32 on the network and has configured the shared data files, users on the network can install pcANYWHERE on their local workstations. A workstation installation must be performed at each individual PC that is running pcANYWHERE32 from the network. This section explains how to perform workstation installations. Before beginning, be sure your network administrator has completed the network installation. Network Note: Ask your network administrator which network drive and folder (netpathname) contains the pcANYWHERE program files. To install pcANYWHERE32 on a workstation: 1 Choose RUN from the Windows 95 or Windows NT 4.0 Start menu. The Run dialog box appears (see Figure 2-1). 2 Do one of the following procedures: ■ Enter netpathname\SETUP\SETUP.EXE in the command line text box and click OK. (Replace netpathname with the network 26 Chapter 2. Installation drive and folder that contains the network installation of pcANYWHERE. Ask your network administrator for help if necessary.) ■ Click Browse to locate the correct drive and folder and select the SETUP.EXE file. 3 Click OK and follow the on-screen instructions. 4 Type the necessary licensing information. (See “Licensing pcANYWHERE32” on page 20.) 5 Select the folder where you want to install pcANYWHERE. (See “Specifying the program folder” on page 21.) 6 Do one of the following: 7 ■ Click Next to allow pcANYWHERE to wait as a host before logging on to Windows or the network. ■ Click Skip to continue the installation. You can still use the pcANYWHERE host but only after you log on to Windows and your network. Click Next. The installation program copies the files to the specified folder and creates the following subfolders: ■ Data: The default subfolder for connection item configuration information. (See “pcANYWHERE32 connection items” on page 11 for information on pcANYWHERE’s connection items.) ■ Download: The default subfolder used for files downloaded from an online service. To uninstall pcANYWHERE32: 1 Choose PROGRAMS from the Windows 95 or Windows NT 4.0 Start menu. 2 Point to the 3 Point to REMOVE PCANYWHERE32 folder. PCANYWHERE and release the mouse button. To run pcANYWHERE32 from Windows 95 or Windows NT: 1 Choose PROGRAMS from the Windows 95 or Windows NT 4.0 Start Menu. 2 Point to the 3 Point to PCANYWHERE32 PCANYWHERE32 folder. and release the mouse button. 27 Chapter 2. Installation The first time you start pcANYWHERE32 after installation, the pcANYWHERE Smart Setup Wizard appears to help you configure your PC with basic connection device information. Figure 2-5 The Smart Setup Wizard only executes the first time you start pcANYWHERE after installation If your operating system has detected your modem during installation, pcANYWHERE automatically adds it to your connection device list 4 Do one of the following procedures: ■ Click Next if your operating system has added your modem to the Modem text box. ■ Click Add Modem to have Windows 95 detect your modem or to select your modem from a list of modems supported by Windows 95. 5 Select a default network device for this PC to use for network connections. You can select other network protocols at any time from the pcANYWHERE program. (See “Network devices” on page 34 for information on network protocols.) 6 Select a port to use for your direct cable connections. You can select other ports at any time from the pcANYWHERE program. (See “COM1 through COM4 serial devices” on page 32 for information on communication ports.) 7 Click Finish. To run pcANYWHERE32 from Windows NT, version 3.51: 1 Do one of the following procedures: ■ Double-click the pcANYWHERE program icon in the pcANYWHERE program group. 28 Chapter 2. Installation ■ Choose RUN from the Program Manager File menu, type pathname\WINAW32.EXE in the command line text box and click OK. The first time you start pcANYWHERE32, the pcANYWHERE Smart Setup Wizard appears to help you configure your PC with basic connection device information. 2 Select the serial port your PC is using for modem connections from the Com Port drop-down list. 3 Select your modem from the drop-down list box. If your modem is not listed, choose the generic modem that most closely emulates your modem. 4 Click Next to continue the wizard. 5 Select a default network device for this PC to use for network connections. You can select other network protocols at any time from the pcANYWHERE program. (See “Network devices” on page 34 for information on network protocols.) 6 Select the serial port your PC is using for direct cable connections from the Com Port drop-down list. 7 Click Finish to close the Smart Setup window and return to the pcANYWHERE32 main window. 29 Connection devices 3 This chapter describes the settings found in the Connection Info property page. This property page is located in the properties sheet of all connection items and determines what hardware device the connection item uses to make connections. Windows 95 and NT 4.0 Connection Info property page Before you can make a connection, pcANYWHERE must know what communication device to use. Every connection item has a properties sheet associated with it that contains all the information and settings needed to make a connection. To configure connection information for Windows 95 and Windows NT 4.0: Do one of the following: ■ Choose NEW from the File menu to configure a new connection item. ■ Right-click a connection item and choose PROPERTIES from the context menu to modify an existing item. Chapter 3. Connection devices Figure 3-1 Choose the modem definition for modem connections if your operating system has provided one NOTE: Windows NT does not support IPX, NASI/NCSI, or parallel port (LPT) connections. TAPI modem definition If your modem was connected to your PC when you installed Windows 95 or Windows NT 4.0, the operating system added a modem in the Modems folder of the Windows 95 and Windows NT control panel. pcANYWHERE32 automatically adds this modem definition to the top of the list of devices on the Connection Info property page. Choose this modem definition for modem connections (see Figure 3-1). If your modem was not present at the time of the Windows installation, or if your modem has changed since the installation, edit or add a modem definition using the Windows 95 or Windows NT 4.0 control panel. COM1 through COM4 serial devices Modem definitions and serial ports are controlled in the Windows 95 and Windows NT 4.0 control panel. The modem definition listed in the device list 32 Chapter 3. Connection devices also includes the correct serial port. (See “TAPI modem definition” on page 32 for details.) pcANYWHERE32 can make both serial and parallel direct connections in Windows 95. COM1 through COM4 are for serial direct connections using a null modem cable. LPT1 through LPT4 are for parallel direct connections using a special parallel cable. (See “LPT1 through LPT4 parallel connections” on page 34.) Parallel connections for Windows NT are not supported. Please refer to the Reference book section of online help for important information on Windows NT. To configure COM1 through COM4: 1 Check the serial communications port your PC uses for serial connections. 2 Click Details. Figure 3-2 3 Choose from the following connection preferences: ■ Speed: Most newer machines can handle speeds of 38,400 and higher. ■ Parity: Set to None for pcANYWHERE remote control sessions. 33 Chapter 3. Connection devices 4 ■ Flow Control: Set to RTS/CTS for pcANYWHERE remote control sessions. ■ Started By: Select a method by which the communication session begins. The default is carrier detect. Refer to online help or your modem’s manual for more information on the available settings. ■ Ended By: Select a method by which the communication session ends. The default is carrier detect. Do one of the following: ■ Click Apply to save connection info settings and leave the connection item’s properties sheet open. ■ Click OK to save all settings and return to the pcANYWHERE main window. LPT1 through LPT4 parallel connections Parallel port connections are used to direct-connect two computers using a parallel cable. A parallel cable significantly increases the performance of pcANYWHERE when using a parallel port to connect two computers. NOTE: To communicate between the two computers bi-directionally, you must configure the parallel port in the BIOS for bi-directional operation and use a bi-directional parallel cable. To configure LPT1 through LPT4: ■ Check the parallel communication port your PC uses for direct connections and click OK. Network devices Network devices are used by PCs that are attached to a network. For example, your PC can connect to other computers on that network or use network communication devices such as a pcANYWHERE gateway, or Novell NetWare Connect, to connect to computers that are not on the network. To configure IPX, SPX, NetBIOS, Banyan, and TCP/IP network devices: 1 Click the Remote Control action button. 34 Chapter 3. Connection devices 2 Right-click a connection item and choose PROPERTIES from the context menu. 3 Check the network protocol your PC uses. 4 Click Details. (The Details button is grayed on Be A Host connection items.) Figure 3-3 Check if you want to connect to a gateway PC and use the gateway’s modem to call out of the network ■ Use Gateway: Check this box if you plan to use a gateway for communicating out of the network through an outbound gateway. ■ Name: Enter the gateway name to have pcANYWHERE select that gateway automatically. If no name is entered, a list of available gateways is presented. Enter an asterisk (*) to allow pcANYWHERE to select any gateway. ■ Class: Enter the gateway classification if several gateways exist with different classes. If no class is entered, a list of available gateways and classes is presented. Enter an asterisk (*) in the Class text box to have pcANYWHERE select any class. ■ Parity: Click the Parity prompt button to select a parity different from that set under the gateway’s outgoing list device. Parity should be set to None for pcANYWHERE remote control connections. 35 Chapter 3. Connection devices NOTE: An Options property page appears when NetBIOS is selected as the network device. This property page contains a setting that allows a user to use a LAN Adapter Number (LANA) that is configured in the Windows 95 or Windows NT operating system. NetBIOS To configure NASI/NCSI network devices: 1 Check NASI/NCSI in the device list. 2 Click User. Figure 3-4 Enter your network user name and the password that identifies you on the NetWare Connect server The session name identifies the workstation Check to allow other users to view your session name 3 Type the following information: ■ User Name: Enter the name that you use to login to the NASI/NCSI server. See your network administrator for your login information. ■ Password: Enter your password on the NASI/NCSI server. ■ Session Name: Enter a name for this session. This name is listed as an available workstation session after you log on to the server. 4 Check Session Name Is Available To All Users to make this workstation session available to all callers after connecting to the NASI server. 5 Click the Details tab. 36 Chapter 3. Connection devices Figure 3-5 6 Check any of the following options: ■ Server: Check to enter a server name. Click the Browse button to select from a list of currently available servers. Select <Any> to have pcANYWHERE select the first available server. ■ Service: Check to enter the modem group name. Click the Browse button to select from a list of currently available services. Select <Any> to have pcANYWHERE select the first available service. ■ Port: Check to enter a port name. Click the Browse button to select from a list of currently available ports. Select <Any> to have pcANYWHERE select the first available port. ■ Select When Connecting: Allows the remote caller to select the server, service, and port at the time of connection. NOTE: If you plan to wait for a connection as a host, pcANYWHERE requires that you preselect a specific server, service, and port, or a NetWare connect dial-in group. Do not select the <Any> options if you use different logins and passwords on multiple servers. ISDN connections Integrated Services Digital Network (ISDN) is a digital telecommunication network that is becoming increasingly popular because of its ability to transmit data at speeds up to 10 times faster than modems. pcANYWHERE32 supports ISDN connections using Common ISDN Application Programming Interface (CAPI) 2.0 devices. 37 Chapter 3. Connection devices To configure ISDN using CAPI 2.0 devices: 1 Check ISDN Via CAPI 2.0 in the device list. 2 Click Details. Figure 3-6 3 Check Attempt Channel Bonding if you want pcANYWHERE to attempt to combine two 64K channels into a single channel providing for a 128K bps transmission. Channel bonding cannot occur if the second channel is unavailable. Check the transmission rate to determine if channel bonding was successful. Leave this option unchecked if you want the second channel to remain free for other communications. 4 Type in Multiple Subscriber Number (MSN) extensions if you want to restrict incoming calls to only those extensions. Use a semicolon or comma to separate the extensions. If no extension numbers are provided, connections are made to any MSN extension. Infrared Connections pcANYWHERE32 automatically detects the presence of the Microsoft Infrared communications driver. Windows NT 3.51 Connection Info property page The connection devices listed in the connection info property page for Windows NT, version 3.51, differ slightly from the devices listed for Windows 95 and Windows NT, version 4.0. Windows NT, version 3.51, does not support TAPI modem definitions, IPX connections, NASI/NCSI connections, or parallel port (LPT) connections. 38 Chapter 3. Connection devices To configure connection information for Windows NT, version 3.51: Do one of the following: ■ Choose NEW from the File menu to configure a new connection item. ■ Right-click a connection item and choose PROPERTIES from the context menu to modify an existing item. Figure 3-7 COM1 through COM4 serial devices pcANYWHERE32 uses the COM1 through COM4 serial ports to make modem connections and direct cable connections in Windows NT, 3.51. To configure COM1 through COM4: 1 Check the serial communications port your PC uses for serial connections. 2 Click Details. 39 Chapter 3. Connection devices Figure 3-8 3 Choose from the following connection preferences: ■ Speed: Start with the default setting. If you experience connection problems, lower the speed. ■ Parity: Set to None for pcANYWHERE remote control sessions. ■ Flow Control: Set to RTS/CTS for pcANYWHERE remote control sessions. ■ Started By: Select a method by which the communication session begins. The default is carrier detect. Refer to online help or your modem’s manual for more information on the available settings. ■ Ended By: Select a method by which the communication session ends. The default is carrier detect. Refer to online help or your modem’s manual for information on the settings available. 4 Check Use Modem and choose your modem from the Use Modem drop-down list box (see Figure 3-8). If the name of your modem does not appear in the list, consult your modem’s manual for an alternative choice. 5 Click Advanced to change the advanced settings if necessary. Refer to your modem’s manual for more information on these advanced modem settings. 40 Chapter 3. Connection devices 6 Click OK. For details on configuring SPX, NetBIOS, Banyan VINES, TCP/IP, ISDN with CAPI 2.0, and Infrared connections, see “Windows 95 and NT 4.0 Connection Info property page” on page 31. 41 Configuring the host 4 Before you can begin a remote computing session with a remote PC, you must first create a host connection item. A host connection item is a file containing connection device information and security settings for the host. With pcANYWHERE32, you can create several host connection items, each using a different configuration. For example, you can have a host configured to make a modem connection and another to make network connections. Creating host connection items You can create connection items manually, or you can run the Add Be A Host PC wizard (Figure 4-1). The wizard allows you to configure the name and connection device for the connection item, and uses default settings in the remaining property pages. (See “Quick Start wizards” on page 13 for more information on wizards.) To customize the default settings, you can edit the connection item’s properties. TIP: You can customize the defaults used by the wizard connection item so that every new connection item created by the wizard uses the customized settings. (See “To modify a connection item’s properties:” on page 44 for details.) To create a new be a host connection item: 1 Click the Be A Host PC action button. 2 Do one of the following: ■ Double-click the Add Be A Host PC Item icon to create a new connection item using the wizard. ■ Choose NEW from the File menu. ■ Right-click in the Be A Host PC window and choose NEW from the context menu. Chapter 4. Configuring the host To modify a connection item’s properties: Do one of the following: ■ Right-click the connection item and choose PROPERTIES from the context menu. ■ Click the connection item and choose PROPERTIES from the File menu. Figure 4-1 A pcANYWHERE32 host can wait on two devices for an incoming call The host connection item properties sheet contains six property pages: Connection Info: Allows you to select the hardware device this host connection item will use for each session. A host can wait for a connection on two separate devices. Settings: Allows you to configure host options for every remote control session in which the host item engages. Callers: Allows you to give callers all rights on the host after connecting, or specify the rights available to each individual caller. Security Options: Allows you to set the security options for all remote control sessions this host engages in. 44 Chapter 4. Configuring the host Conference: Allows you to configure a multicast IP address for the host to allow multiple remotes to view the activity on the host. Protect Item: Allows you to protect the selected host connection item with a password. To configure host connection info: 1 Open the host item’s properties sheet (see “To modify a connection item’s properties:” on page 44). 2 Choose the communication devices this host item uses to wait for a call. The pcANYWHERE32 host can wait on two separate devices for an incoming call. (See Chapter 3, “Connection devices,” on page 31 for more information on configuring connection devices.) NOTE: When the host connects to a remote using one device, the second device is not available until the first session ends. To configure host settings: 1 Open the host item’s properties sheet (see “To modify a connection item’s properties:” on page 44). 2 Click the Settings tab. 45 Chapter 4. Configuring the host Figure 4-2 3 4 In the Host Startup group box, select the options you want to configure for this host connection item. ■ Launch With Windows: Causes the host to load and wait for a call automatically each time you start your PC. ■ Use Windows Screen Saver: Causes your Windows 95 screen saver to launch whenever the host is waiting for a call. Add a password to your screen saver to lock the host and prevent unauthorized users from canceling the waiting host. ■ Lock NT Workstation: Prevents unauthorized users from canceling the waiting host by locking the NT Workstation with a password. ■ Run Minimized: Causes the host to appear on the desktop as an icon when it is waiting for a connection. If this option is unchecked, pcANYWHERE displays a status dialog box. ■ Run As A Service: Configures the host to run as an NT Service. This option is enabled by default and is a required option if you want to launch the host with Windows. In the Modem Connection group box type the number of seconds the host waits before making a call back to the remote PC. This setting is ignored if the Call Back The Remote User option is not 46 Chapter 4. Configuring the host checked in the Callback property page on the Caller properties sheet. (See “Modifying caller properties” on page 54.) 5 In the In Session group box select which keyboard and mouse is active during the session. The default setting is Host And Remote. 6 Select how you want to leave the host after an unintentional loss of connection occurs or after ending a remote control session: 7 ■ Wait For: [0] Minutes: Allows the host to set the number of minutes to wait after an abnormal disconnect before continuing with one of the End Of Session options described above. ■ Cancel Host: Cancels the host. Other connections are not possible when the host is canceled. ■ Wait For Call: Causes the host to wait for another call. Select what security measures to enable after an unintentional loss of connection occurs or after ending a remote control session: ■ Logoff User: Causes the host to log the current host user off the network, preventing unauthorized access to the user’s network privileges. ■ Restart Host Computer: Causes the host PC to restart. If you want the host PC to wait for another call after restarting, check the Launch With Windows option. ■ Use Windows Screen Saver: Causes your Windows 95 screen saver to launch whenever the host is waiting for a call. Add a password to your screen saver to lock the host and prevent unauthorized users from canceling the waiting host. ■ Lock NT Workstation: Prevents unauthorized access to the workstation by locking the NT workstation with a password. Configuring host security options Some security options determine if the remote user can blank the host screen or encrypt data. Other options regulate passwords and prompts. To configure the security options: 1 Click the host connection item you want to configure. 2 Do one of the following: ■ Right-click the selected item and choose PROPERTIES from the context menu. ■ Choose PROPERTIES from the File menu. 47 Chapter 4. Configuring the host 3 Click the Security Options tab. Figure 4-3 4 Check the connection options you want for this host connection item. ■ Blank This PC Screen After Connection Made: Improves the security of unattended host sessions by blanking the host PC’s monitor display. ■ Log Failed Connection Attempts: Causes the host to create a log file containing information on unsuccessful attempts to connect. ■ Prompt To Confirm Connection: Sends a message to the host operator that a connection is being requested by a remote. When this option is checked and a remote user attempts a connection, the host user receives an alert of the impending connection and provides a Yes/No prompt from which the host can choose to allow the connection or not. ■ Timeout: Specifies how long the host operator has to respond to the Yes/No prompt. The default value is 10 seconds. ■ Disconnect If Timeout: Unchecked, a connection is made automatically after the timeout expires. If checked, the remote caller is disconnected after the expiration of the specified timeout 48 Chapter 4. Configuring the host period. This option is grayed if the Prompt To Confirm Connection option is not checked. 5 6 Check the login options you want for this host connection item: ■ Make Passwords Case Sensitive: Specifies that passwords must be entered with the correct combination of uppercase and lowercase letters. ■ Limit Login Attempts Per Call: Specifies how many log in attempts the user may make. The default value is 3 attempts. ■ Limit Time To Complete Login: Specifies the time a user has to log in successfully. The default value is 3 minutes. Choose one of the following encryption levels: ■ Public Key: Provides the highest level of security and is used when a certificate authority makes public keys available to the Cryptographic Service Provider (CSP) on both host and remote sides of the session. ■ Symmetric: Provides the next level of security and is used when there is no certificate authority available but there is a Cryptographic Service Provider available. ■ pcANYWHERE: Provides minimum encryption capability and is used when there is no Cryptographic Service Provider available. It is the only level compatible with pcANYWHERE versions 2.0, 5.0, and 7.x. ■ Deny Lower Encryption Level: Causes the host to deny connections from computers not using the same level of encryption as the host. If not checked, the host allows connections from computers using a lower level of encryption. ■ Private Key Container: Select a private key from the list of currently installed private keys. ■ Certificate Common Name: Type the name associated with the selected private key. This is the name provided to the Certificate Authority at the time the certification was requested This option is case sensitive; type the name exactly as you provided it to the Certificate Authority. NOTE: Some encryption options are not supported in Windows 3.51. 7 Check the session options you want for this host connection item: ■ Allow Any Caller To Reconnect: Allows any caller to connect to the host after a remote computing session is unexpectedly 49 Chapter 4. Configuring the host disconnected. If this option is not checked, only the caller that was signed on to the host at the time of the disconnect can reconnect. This prevents unauthorized viewing of information left on the host screen at the time of the disconnect. ■ Disconnect If Inactive: Specifies the timeout period. pcANYWHERE32 automatically disconnects the session when no screen data has changed or no keystrokes have been entered for the number of minutes specified. Establishing an inactivity timeout period keeps the telephone line free in case the remote user forgets to end the session. This timeout can be enforced on an individual caller basis by checking the Caller Subject To Inactivity Timeout check box in the Advanced property page of the caller’s properties sheet. (See “Modifying caller properties” on page 54.) The default is 10 minutes of inactivity before disconnection occurs. Configuring the host for conference sessions A conference host allows multiple remote users to simultaneously connect and view the host activities. For example, the host user can conduct a software training demonstration that can be viewed by any remote caller connected to the host PC. Unlike a standard pcANYWHERE host, a conference host is only remotely controlled by the first remote caller to connect. Subsequent remote callers can only view the activity on the host screen and can use some utility functions such as saving screens and recording sessions. NOTE: The first caller can connect using any connection device. Other callers connecting to view the activities on the host must make a TCP/IP network connection. To configure a conference host: 1 Click the host connection item you want to configure. 2 Do one of the following: 3 ■ Right-click the selected item and choose PROPERTIES from the context menu. ■ Choose PROPERTIES from the File menu. Click the Conference tab. 50 Chapter 4. Configuring the host Figure 4-4 4 Check Enable Conferencing to allow multiple callers to connect and view the activities on this host. 5 Do one of the following procedures: 6 ■ Click Obtain IP Address Automatically to automatically select an IP address from any valid Class D addresses. ■ Click Specify IP Address to type an IP address within the range of 225.1.1.1 through 239.254.254.254. Type the number of routers to include in the conference area. Protecting the host connection item Each host item can be password-protected from use by others. Host items can have the same password or each can be given a unique password. Please see “pcANYWHERE32 connection items” on page 11 for information on password protecting connection items. Configuring host callers As the host PC, you control who can connect to the host PC and limit the amount of control for each individual caller. You can grant full access rights 51 Chapter 4. Configuring the host to all callers, or you can specify rights for each individual caller. When the Specify Individual Caller Privileges option is selected, only the callers selected by the host user can connect to the host item. Each caller is assigned a password and login name that identifies the remote caller to the host. Security of the host is significantly enhanced when the host enables the individual caller privileges option. If you are running Windows NT, you can use the Windows NT user and group security features. In addition, access to the host can be monitored using the security facilities in the Windows NT User Manager. See “To configure Windows NT caller privileges:” on page 58 for details. To configure caller privileges: 1 Click the Be A Host action button. 2 Do one of the following: 3 ■ Choose NEW from the File menu to create a new host connection item. ■ Right-click an existing connection item and choose PROPERTIES from the context menu. Click the Callers tab in the Host Properties sheet. Figure 4-5 You must check this button to create new callers or modify existing callers The Add Caller wizard adds a caller using default privileges 52 Chapter 4. Configuring the host 4 Click Specify Individual Caller Privileges to enable caller security. 5 Do one of the following: ■ Right-click in the caller window and choose NEW from the context menu. ■ Click the New button in the toolbar. Figure 4-6 New Caller wizard The New Caller wizard creates a caller entry containing the caller’s login name and password. If you want to assign special rights to the caller, you must modify the caller item’s properties. To run the New Caller wizard: 1 Double-click the Add Caller icon. 53 Chapter 4. Configuring the host Figure 4-7 2 Enter a name for this caller in the text box and click Next. 3 Enter a login name for this caller to use to log into the host after connecting. 4 Enter a password for this caller to use after connecting to the host. 5 Enter the password again to confirm it and click Next. 6 Click Finish to save the new caller. Modifying caller properties The new caller item created by the wizard contains pcANYWHERE’s default property settings. You can customize these settings for a particular caller item, granting additional rights or limiting the rights the caller has on the host PC. To modify the caller’s properties: 1 Right-click the caller connection item and choose PROPERTIES from the context menu. 54 Chapter 4. Configuring the host Figure 4-8 Use the Settings property page to change the caller’s login name and password 2 Click the Callback tab. Figure 4-9 The callback feature can be used to reverse phone charges or as an additional security measure 3 Check Call Back The Remote User if you want the host to disconnect and call back the remote. 4 Enter the phone number of the remote caller. If left blank the remote user will be prompted for one after connection. 5 Click the Advanced tab. 55 Chapter 4. Configuring the host Figure 4-10 Check Superuser to quickly assign all rights to this caller Click to select appropriate access rights for the remote caller on all drive types 6 Check any or all of the following privileges to enable them for this remote caller: ■ Superuser: Provides full capability to the caller. When this box is checked, the caller is automatically granted all privileges. All other options except for Command To Execute After Connect and Save Session Statistics In Activity Log are grayed because it is not necessary to select them individually. ■ Allow Caller To Blank Screen: Permits the remote caller to blank the screen on the host PC. If the host PC is unattended, this option is used to prevent others from viewing the activities occurring on the host during the session. ■ Allow Caller To Cancel Host: Allows the remote user to cancel the host, prohibiting other connections. ■ Allow Caller To Restart Host: Allows the remote user to restart the host PC remotely. ■ Allow Caller To Upload Files: Permits the remote caller to send files to the host PC. If this option is not enabled, the remote caller is also prohibited from performing any operation that modifies the host drive, such as synchronization and cloning. ■ Allow Caller To Download Files: Permits the remote caller to retrieve files from the host PC. If this option is not enabled, the 56 Chapter 4. Configuring the host remote caller is also prohibited from performing any operation that modifies the host drive, such as synchronization and cloning. NOTE: Both upload and download privileges must be checked for the caller to use the file synchronization and file cloning features. (See Chapter 7, “File transfers and session management,” on page 91 for more information on synchronization and cloning of files and folders.) ■ Allow Use Of Ctrl+Break: Permits the remote caller to use the Ctrl+C or Ctrl+Break key combinations to halt certain applications running on the host. ■ Limit Time Allowed Per Session: Allows the host user to set a time limit for the session. pcANYWHERE ends a remote computing session after the specified time expires. ■ Caller Subject To Inactivity Timeout: Enforces the timeout set in the Disconnect If Inactive option of the Security Options property page of the host properties sheet. (See “Configuring host security options” on page 47.) If the remote caller is inactive for the specified period, the host disconnects the remote computing session. ■ Set Drive Access: Restricts the remote caller’s access to drives on the host PC. Select the appropriate option buttons to indicate availability of host drives. For example, the host can deny remote users access to the network drives, and allow read and write access to the floppy drives. ■ Command To Execute After Connect: Allows a program to automatically run on the host PC after the remote caller logs on. ■ Save Session Statistics In Activity Log: Enables the host activity log. (For more information on activity logs, see Chapter 11, “Utilities,” on page 173.) 57 Chapter 4. Configuring the host Figure 4-11 NOTE: Drive Access is not available in Windows NT since Windows NT provides its own drive security. To configure Windows NT caller privileges: 1 Click the Be A Host action button. 2 Do one of the following: 3 ■ Choose NEW from the File menu to create a new host connection item. ■ Right-click an existing connection item and choose PROPERTIES from the context menu. Click the Callers tab in the Host Properties sheet. 58 Chapter 4. Configuring the host Figure 4-12 Check to display NT groups that have pcANYWHERE access Double-click the Add User wizard to add a new pcANYWHERE caller from the NT User Manager list. 4 Click Use NT User Privileges to enable Windows NT caller security. NOTE: This option is grayed if the Run As A Service option is not checked. See “To configure host settings:” on page 45. 5 Double-click the Add User wizard to add a new pcANYWHERE caller. 6 Do one of the following procedures: 7 ■ Click the User button to add a Windows NT user to the pcANYWHERE caller list. ■ Click the Group button to add a Windows NT group to the pcANYWHERE caller list. Click Next. 59 Chapter 4. Configuring the host Figure 4-13 8 Select the workstation or domain to use to add users or groups to the pcANYWHERE caller list. NOTE: You must be signed on to a domain for the domain name to appear. 9 Choose a user account or a group account from the drop-down list and click Next. 10 Click Finish to add the user or group to the pcANYWHERE caller list. 11 Click NT User Manager if you have Windows NT administrator privileges and want to add or delete users to the workstation or domain. NOTE: You must have Windows NT administrator privileges to add or delete users to the Windows NT User Manager list. To configure pcANYWHERE caller privileges: 1 Right-click the caller item and choose PROPERTIES from the context menu. 2 Click the Callback tab. 3 Check Call Back The Remote User if you want the host to disconnect and call back the remote. 60 Chapter 4. Configuring the host 4 Enter the phone number of the remote caller. If left blank, the remote user will be prompted for one after connection. 5 Click the Advanced tab. (See “To modify the caller’s properties:” on page 54 for detailed information on pcANYWHERE caller privileges.) NOTE: pcANYWHERE caller privileges are specific to pcANYWHERE connections and are in addition to the Windows NT privileges configured for the caller. Protect the caller item Each caller item can be password protected from use by others. Caller items can have the same password or each item can be given a unique password. TIP: The protect item password protects the caller item from being viewed or modified by another user. It is not the password the caller uses to log into the host PC. You may want to consider using the same password to protect all caller items to avoid having to remember multiple passwords. To password-protect a caller item: 1 Click the Protect Item tab. 61 Chapter 4. Configuring the host Figure 4-14 This connection item can be viewed but not modified without a password 2 Type a password for this caller item. 3 Confirm the password. 4 Check the level of protection you want by choosing one of three available options. 5 Do one of the following: ■ Click Apply to save the settings and leave the caller properties sheet open. ■ Click OK to save the settings and close the caller properties sheet. Starting a session pcANYWHERE32 makes the connection using information in the connection item’s Connection Info property page, the session configuration used by the host PC, and any caller privileges set by the host PC. There are three ways the host PC can begin a remote control session: ■ Launch Host: Causes the host PC to wait for a call using the connection devices selected in the Connection Info property page of the host connection item. 62 Chapter 4. Configuring the host ■ Call Remote: Causes the host PC to dial the remote PC and make the connection. After connecting, the remote PC controls the activities on the host. ■ Voice First: Allows the host and remote caller to use the same phone line and have a voice conversation before switching to data mode. To wait for a call from a remote PC: 1 Click the Be A Host PC action button. 2 Do one of the following: ■ Double-click a host connection item that uses the same connection device as the remote PC. ■ Right-click a host connection item and choose LAUNCH HOST from the context menu. NOTE: If two devices were chosen in the host item’s Connection Info property page, the host waits for a call on both devices (Figure 4-15). When the host connects to a remote device, the other device is not available until the first session ends. Figure 4-15 To call a remote PC: 1 Click the Be A Host PC action button. 2 Right-click a host connection item that uses the same connection device as the remote PC and choose CALL REMOTE from the context menu. 63 Chapter 4. Configuring the host 3 Do one of the following: ■ Enter a phone number for the remote PC in the Phone Number text box and click OK. ■ Choose a network host from the Network host list box. After connecting to the host PC, the remote user controls the activities on the host. To wait for a voice first call from the remote: 1 Click the Be A Host PC action button. 2 Right-click a host connection item that uses the same connection device as the remote PC and choose VOICE FIRST from the context menu. Figure 4-16 3 When finished with the voice conversation with the remote caller, click OK and hang up the receiver to begin the remote control session. 64 Remote control 5 Before you can begin a remote computing session with a host, you must first create one or more remote control connection items. Each connection item is a file containing dialing instructions and other settings that the remote PC uses to connect to a particular host. You may add to or modify this list of connection items at any time. Creating remote control connection items You can create connection items manually or you can run the Add Remote Control Item wizard (Figure 5-1). The wizard allows you to configure the name and connection device for the connection item, and uses default settings in the remaining property pages. (See “Quick Start wizards” on page 13 for information on using pcANYWHERE’s wizards.) To customize the wizard’s default settings, you can edit the connection item’s properties. Figure 5-1 The remote control wizard uses default settings in the item’s property pages Remote control connection items Chapter 5. Remote control To create a new remote control connection item: 1 Click the Remote Control action button. 2 Do one of the following: ■ Double-click the Add Remote Control Item icon to create a new item using the wizard. ■ Choose NEW from the File menu. ■ Right-click in the remote control window and choose NEW from the context menu. The New Host To Call Properties sheet appears. Please read the following section, “To modify a connection item’s properties,” for property page details. To modify a connection item’s properties: Do one of the following: ■ Right-click the connection item and choose PROPERTIES from the context menu. ■ Click the connection item and choose PROPERTIES from the File menu. Figure 5-2 66 Chapter 5. Remote control The connection item’s properties sheet contains five property pages: Connection Info: Use this page to select the hardware device this remote control connection item will use for each session. Settings: Use this page to configure optional settings to automate your connections to the selected host. Automated Tasks: Use this page to configure the automated tasks used during sessions with the selected host. Security Options: Use this page to configure the level of data encryption to use for each session. Protect Item: Use this page to protect the selected remote connection item with a password. To configure remote control connection information: 1 Open the remote control item’s properties sheet (see “To modify a connection item’s properties:” on page 66). 2 Select the communication device this remote control item uses to make a connection. (See “Connection devices” on page 31 for information on configuring connection devices.) To configure remote control settings: 1 Open the remote control item’s properties sheet. 2 Click the Settings tab. 67 Chapter 5. Remote control Figure 5-3 The network host PC name is grayed if a modem connection device is chosen For network connections: Enter any of the following information in the Network Host PC To Control text box: ■ Host name: Causes pcANYWHERE to automatically connect to that network host. ■ Host name with wildcards: Causes pcANYWHERE to display a list of only those hosts matching the wildcard name. In addition to the above, the following information can be used for TCP/IP connections: ■ DNS name: Use a host DNS (Domain Name Service) name if the network administrator has assigned DNS names and IP addresses to all hosts on the network. ■ Host IP address: Causes pcANYWHERE to connect to either a TCP/IP host not on the local subnet or to a host on the Internet. ■ Specific group IP address: Substitute 255 for the last portion of an IP address to display a list of hosts with IP addresses containing the first three portions of the group address. For example, an address of 120.45.62.255 causes pcANYWHERE to list all hosts on the subnet with IP addresses beginning with 120.45.62. 68 Chapter 5. Remote control Use this addressing method when the host PC is connecting to the Internet through an Internet Service Provider. NOTE: Host names and addresses listed in the Application Options TCP/IP property page are ignored when a host name is provided in the Network Host PC To Control field. Leave this field blank to display the hosts defined in the TCP/IP property page. (See “TCP/IP Hosts” on page 131 for information on creating a list of TCP/IP hosts.) For modem connections: 1 Perform one of the following procedures: ■ Enter the area code, phone number, and any required prefix, in the Use Manually Entered Prefix, Area Code, Phone Number field. ■ Click Use Dialing Properties And Phone Number to enter the area code and phone number. Use the dialing properties configured in the My Locations property page. If a phone number is not provided in either of the above locations, you are prompted for one when you launch the connection item. 2 Click Dialing Properties to view the dialing properties of your current location or to create a new dialing properties location. 3 Enter values for any of the following options: ■ Automatically Login To Host Upon Connection: Instructs pcANYWHERE to use the information contained in the Login Name and Password fields to automatically login upon connection to a host. ■ Login Name: Displays the login name used when connecting to this host PC. ■ Password: Contains the password used when connecting to this host PC. Caller passwords are optional on the host PC and this field can be left blank if a password is not required. However, if this field is left blank and a password is required, the host will prompt you for both a login name and password. The connection will not be automatic. ■ Number Of Connection Attempts: Sets the number of times pcANYWHERE will attempt to dial the host after a failed call. ■ Seconds Between Retries: Instructs pcANYWHERE how long to wait before attempting to redial the host after a failed call. 69 Chapter 5. Remote control NOTE: Use Dialing Properties And Phone Number is not supported in Windows NT, version 3.51, and the option is grayed. Include the area code and any other dialing requirements in the Use Manually Entered Prefix, Area Code, Phone Number field. To configure automated tasks: 1 Open the remote control item’s properties sheet (see “To modify a connection item’s properties:” on page 66). 2 Click the Automated Tasks tab. Figure 5-4 You can enter a new filename or use an existing file to append this session to the end of the existing file 3 Check the options you want to use when calling this host: ■ Run Upon Connection: Causes the execution of either a script file or AutoXfer procedure when the session starts. ■ Record Session In File For Later Playback: Causes recording of the activities of the remote control session to a file for playback later. You can type a new filename in the text box or you can use the Browse button to locate and select an existing record file. The new session is appended to the end of this existing file. (See “Recording sessions” on page 175 for information on session recording and playback.) 70 Chapter 5. Remote control ■ Save Session Statistics In Log File: Causes session statistics such as host name, start and end time of session, and files transferred, to be saved in a log file. If a filename is not entered here, you are prompted for one after disconnecting the session. (See Chapter 11, “Logging remote control and online service sessions” on page 180 for information on log files and reports.) To create or modify an AutoXfer procedure: 1 Check Run Upon Connection. 2 Click AutoXfer. 3 Do one of the following: ■ Click Properties to add or modify commands to the procedure displayed in the text box. ■ Type a new name for the procedure and click Properties ■ Click Browse to select a different procedure, then click Properties. Figure 5-5 Removes the selected command from the AutoXfer procedure Use to change the order in which a command is run 4 Do any of the following: ■ Click Add to add file transfer commands to the procedure. ■ Click Modify to change a command in the procedure. 71 Chapter 5. Remote control Figure 5-6 To view and select files and folders on the host create the AutoXfer procedure from the File Manager window 5 Choose the type of file transfer command: ■ Send To Host: Sends a file or folder from the local remote PC to the host PC. ■ Receive From Host: Sends a file or folder from the host PC to the local remote PC. NOTE: Subfolders are not included when you file transfer a folder. Add a separate command to include the contents of subfolders. ■ 6 Sync: Synchronizes a file or group of files. Synchronization ensures that both the host and local PC contain the same files. When a duplicate filename exists, the file with the most current date and time is copied. See “File transfers and session management” on page 91 for more information on synchronization. Enter the following information: ■ Local Folder/File: Folder and name of the file being sent or received by the remote PC. ■ Host Folder/File: Folder and file being sent or received by the host PC. 72 Chapter 5. Remote control TIP: To view the host folder and files and add them to an AutoXfer procedure, begin a file transfer session with the host and select the folders or files from the File Manager window. (See “AutoXfer procedures” on page 97 for more information.) 7 Click the Options tab. Figure 5-7 Choose an automatic file overwrite option for unattended AutoXfer procedures Check to automatically disconnect the session after running the AutoXfer procedure 8 Do one of the following: ■ Click Use Application Defaults to use the settings configured in the Application Options, File Transfer property page. ■ Click Override File Transfer Options For This Automated Transfer to change the default settings for this AutoXfer procedure. NOTE: Select a file overwrite option that does not require user confirmation if you want this AutoXfer procedure to run uninterrupted. 9 Check End Session When Finished to disconnect automatically after the AutoXfer procedure ends. 73 Chapter 5. Remote control TIP: If an error occurs when transferring a file, the file is not transferred and the procedure continues with the next command. To confirm if a file was successfully transferred, enable the remote’s session log. See “To configure automated tasks:” on page 70 for details. To configure security options: 1 Open the remote control item’s properties sheet (see “To modify a connection item’s properties:” on page 66). 2 Click the Security Options tab. Figure 5-8 3 Choose the encryption level from the drop down list box: ■ Public Key: Provides the highest level of security and is used when a certificate authority makes public keys available to the Cryptographic Service Provider (CSP) on both host and remote sides of the session. ■ Symmetric: Provides the next level of security and is used when there is no certificate authority available but there is a CSP available. 74 Chapter 5. Remote control ■ 4 pcANYWHERE: Provides minimum encryption capability and is used when there is no CSP available. It is the only level compatible with pcANYWHERE versions 2.0, 5.0, and 7.x. Check Deny Lower Encryption Level to have the remote deny connection to computers not using the same level of encryption as the remote. If not checked, the remote connects to computers even when they are using a lower level of encryption. NOTE: Earlier versions of pcANYWHERE do not support all levels of encryption and connections from them are denied if this option is checked. 5 Type the following information: ■ Private Key Container: Type the name used when your key was obtained from the certificate authority. ■ Certificate Common Name: Type the name you provided to the certificate authority at the time the certification was requested. This option is case sensitive; type the name in the same case as you provided the certificate authority. Password-protect an item You can protect a remote control connection item from being modified, viewed, or executed by another user when you assign a password to the item. The same password can be used to protect all your connection items, including those under the other action buttons. (Please see “pcANYWHERE32 connection items” on page 11 for information on password-protecting connection items.) NOTE: The Remote Control and File Transfer buttons use the same connection items. Any password set for a remote control item also affects the duplicate connection item appearing in the file transfer window. Making the connection Whether you are connecting over phone lines to a computer in another city, or over a local area network to a computer down the hall, the connection procedures are very similar. The host screen appears on the remote PC and, in general, the remote user can access any of the host’s files and applications. 75 Chapter 5. Remote control pcANYWHERE makes the connection using information in the connection item’s Connection Info property page, the automated tasks information used by the remote PC, and any caller privileges set by the host PC. Be sure to complete the necessary installation and configuration procedures described in “Installation” on page 19 and “Configuring the host” on page 43 before beginning. Starting a session Remote control sessions are usually initiated by the remote PC. Using the connection information contained in the remote control connection item, the remote PC connects to a host PC and, after connecting, controls the session activities on the host PC. A remote control session can also be initiated by the host, however, it is still the remote PC that controls the session after connecting. There are four ways to initiate a connection with a host PC: ■ Connect: Causes the remote PC to connect to the host PC in remote control mode. This is the most commonly used method. ■ Start File Transfer: Causes the remote PC to connect to the host PC and automatically begin the session in file transfer mode. ■ Wait For Connection: Causes the remote PC to wait for a call from a host PC. After connecting, the remote PC controls the remote computing session. ■ Voice First: Allows the host and remote caller to use the same phone line and have a voice conversation before switching to data mode. To make a modem connection to the host: 1 Click the Remote Control action button. 2 Do one of the following: ■ Double-click a host connection item that uses a modem connection device. ■ Right-click a host connection item and choose CONNECT from the context menu. The call is started by the remote and is answered by the waiting host PC. The host’s screen appears in a pcANYWHERE remote session window and the remote computing session begins. 76 Chapter 5. Remote control NOTE: If your login information was specified in the settings property sheet of the host connection item you are calling, they are entered automatically upon connection, and the remote user is not prompted for them. (See “To configure remote control settings:” on page 67 for details.) To make a voice first modem connection to the host: 1 Do one of the following procedures: ■ Click the Remote Control action button on the remote PC. ■ Click the Be A Host PC action button on the host PC. 2 Click once to select a connection item that uses a modem connection device. 3 Right-click the connection item and choose VOICE FIRST from the context menu. Figure 5-9 Both the host and remote PC must start the connection in voice first mode 4 When finished with the voice conversation, click OK and hang up the receiver to begin the remote control session. NOTE: VOICE FIRST must be selected on both the host and remote computers. To make a network connection to the host: 1 Click the Remote Control action button. 2 Do one of the following: ■ Double-click a host connection item that uses a network connection device. ■ Right-click a host connection item and choose CONNECT from the context menu. If you did not enter a host name in the Settings property page of the connection item’s properties, a list of available hosts appears. 77 Chapter 5. Remote control Figure 5-10 For TCP/IP connections, a SmartList of host IP addresses displays Select a host from the list of available hosts To display hosts on other subnets, add the host name or IP address to the TCP/IP host list in Application Options 3 Select the host from the list of available hosts. NOTE: The list of available hosts is not supported for SPX connections in Windows NT, version 3.51, unless you are running Novell IntraNetWare. When using SPX connections in Windows NT, specify the host name in the Settings property page. To wait for a call from the host: 1 Right-click the remote control connection item you want to use. 2 Choose WAIT FOR CONNECTION from the context menu. The remote control connection item waits for a call from a host. Upon connection, the host’s screen appears in a pcANYWHERE session window on the remote, and the remote computing session begins. The remote PC, however, still controls the session. (See Chapter 7, “File transfers and session management” on page 91 for information on session control and file transfers.) To connect to multiple hosts: 1 Make a connection to the first host. (See “To make a modem connection to the host,” or “To make a network connection to the host,” earlier in this chapter.) 2 Do one of the following: ■ If the Allow Connection To Multiple Hosts option in the Application Options, Remote Operation property page, is left 78 Chapter 5. Remote control unchecked, minimize the first session and run pcANYWHERE again. (See “Remote Operation” on page 126 for information on remote options.) ■ If the Allow Connection To Multiple Hosts option is checked, pcANYWHERE remains open after calling the first host. Click the pcANYWHERE32 icon in the task bar to open the application. Figure 5-11 Click to dial another host Click on a session in the taskbar to switch to that session 3 Make a connection to another host. 4 Repeat for each host you are connecting to. Each session is displayed in the taskbar (see Figure 5-11). Click on a session to switch to that session. Connecting through a gateway A pcANYWHERE gateway is a PC on the network that allows network users to share a single communications device attached to the gateway PC and allows callers outside the network to call the gateway PC’s modem to connect to a network host. Because the gateway operates in the background, the CPU on which the gateway is configured can devote up to 90 percent of its processing time to other tasks. (See “Gateways” on page 147 for information on configuring a gateway PC.) To use a gateway modem to call a host: 1 Click the Remote Control action button. 2 Do one of the following: ■ Create a new connection item. (See “To create a new remote control connection item:” on page 66.) ■ Right-click on an existing connection item and choose PROPERTIES from the context menu. 3 Choose the network device you use to connect to the gateway PC from the device list on the Connection Info property page. 4 Click Details. 79 Chapter 5. Remote control Figure 5-12 5 Check Use Gateway. 6 If you know the name of the gateway you want to use, type the name in the Name text box on the Details property page. If you leave this field blank, pcANYWHERE displays a list of available gateways to choose from. NOTE: The list of available gateways is not supported for SPX connections in Windows NT, version 3.51. When using SPX connections in Windows NT, you must specify the gateway name. If there is a class assigned to the gateway, you must specify the Class in addition to the name. 7 Click OK to save settings and return to the properties sheet. 8 Click the Settings tab. 80 Chapter 5. Remote control Figure 5-13 The gateway can automatically dial the phone number of the host You can add a host name after the phone number to automatically connect to a network host 9 Type the phone number of the host you want to call. If you do not enter a phone number here, you are prompted for one after connecting to the gateway PC. 10 Click OK to close the properties sheet and return to the pcANYWHERE main menu. 11 Do one of the following: ■ Double-click the remote control item. ■ Right click the remote control item and choose CONNECT from the context menu. If you provided a gateway name in the Details property page you are automatically connected to that gateway PC. If you did not provide a gateway name in the Details property page you can select one from the list of available gateways (see Figure 5-10). 12 Select a gateway to connect to from the list of available gateways and click OK. If you provided a phone number of the host in the Settings property page, the gateway dials that host. If you did not enter a phone number in the Settings property page, the gateway prompts you for one. 81 Chapter 5. Remote control To call a gateway modem and connect to a network host: 1 Click the Remote Control action button. 2 Do one of the following: ■ Create a new connection item. (See “To create a new remote control connection item:” on page 66.) ■ Right-click on an existing connection item and choose PROPERTIES from the context menu. 3 Click the Settings tab (see Figure 5-13). 4 Type the phone number of the gateway PC in the phone number field. NOTE: If you know the name of the host you want to connect to after calling the gateway PC, you can add the host name after the phone number, using the @ symbol as a separator (see Figure 5-13). 5 Click OK to return to the Remote Control main window. 6 Do one of the following: 7 ■ Double-click a host connection item that uses a modem connection device. ■ Right-click a host connection item and choose CONNECT from the context menu. Enter your password and login information if required. If you added a host name after the phone number in step 4 above, you are automatically connected to that host. If you did not add a host name after the phone number in step 4 above, you can choose a host from the list of available network hosts. 82 Remote networking 6 There are two methods for providing access to a computer or local area network (LAN) from a remote location: remote control and remote networking. The two methods differ significantly and each offers advantages for certain types of applications. pcANYWHERE32 for Windows 95 and Windows NT combines the two technologies to meet a full range of remote access requirements. Overview of remote control Remote control technology allows a remote PC to connect to a host PC and use the host PC as though the user were at the host site. Using remote control, you can call a host PC that is on the network and access any file or application that is on the network or host PC. Applications are executed on the host PC and only the keyboard, mouse, and screen information are transferred between the remote and host PC, minimizing information transfer across telephone lines. Because minimal data is being communicated back to the remote PC, the performance in a remote control connection closely matches that of a locally attached network workstation. Overview of remote networking Remote networking technology, or dial-up networking in Windows 95 and remote access service (RAS) in Windows NT, allows a PC to connect to a network by dialing into a dial-up networking server. Using remote networking, you can call from your home PC or laptop from any remote location, connect to the office network and log on. The remote PC works as though it were cable-connected to the network, giving the remote user access to any file or application that the remote user has permission to use. Applications, however, are executed on the remote PC and all information and data required by the application must be communicated over the telephone line to the remote PC. Even with high-speed modems, telephone lines are much slower than direct LAN connections, and performance could Chapter 6. Remote networking be an issue, especially if you are transmitting a large executable file. Dial-up networking connections are better suited to applications that perform the majority of processing on the local PC, making only limited queries to the network server. Combining remote control with remote networking When you are connected to a network as a network workstation, you can establish a remote control session with a PC on that network using an IPX, SPX, or NetBIOS network connection device. In remote control connections, applications are executed on the local host PC, making it unnecessary to transfer executable files and other large files to the remote PC. Creating remote networking connection items NOTE: If the Remote Networking action button is grayed, you must add Dial-Up Networking in Windows 95 or Remote Access Service (RAS) in Windows NT before continuing. Remote networking connection items are created using the Add Remote Networking Item wizard. The wizard allows you to configure the item’s name and connection device, using default settings in the remaining property pages. To customize the default settings, you can modify the connection item’s properties. To create a new remote networking connection item: 1 Click the Remote Networking action button. 2 Do one of the following: ■ Double-click the Add Remote Networking Item icon. ■ Choose NEW from the File menu. ■ Right-click in the remote networking window and choose NEW from the context menu. 84 Chapter 6. Remote networking Figure 6-1 3 Enter a brief but descriptive name for this connection item. 4 If your operating system has not added a custom modem name in the Select A Modem text box, select your modem from the dropdown list. 5 Click Configure to customize your modem settings. See your modem’s manual for information on how to customize these settings. 6 Click Next. Figure 6-2 7 Enter the area code and telephone number of the computer this connection item calls. 85 Chapter 6. Remote networking 8 Choose a country code for this computer and click Next. 9 Click Finish to save this connection item and return to the remote networking window. To modify a connection item’s properties: 1 Do one of the following: ■ Right-click the connection item and choose PROPERTIES from the context menu. ■ Click the connection item and choose PROPERTIES from the File menu. Figure 6-3 2 Enter the area code and phone number of the dial-up networking server in the Area Code and Telephone Number text boxes. 3 Choose the country code of the server you are calling from the Country Code drop-down list box. 4 Check Use Country Code And Area Code if either of these are needed to call the server. 5 If your operating system has not added a custom modem name in the Connect Using text box, select your modem from the drop-down list if you are making a modem connection. 86 Chapter 6. Remote networking 6 Click Server Type to choose the dial-up networking server type. See the network administrator for information on selecting server types. 7 Click OK to save settings and return to the remote networking window. Windows NT connection items In Windows NT, remote networking connection items must be created and modified in the Windows NT Remote Access Service (RAS) group box. The connection items appear in the pcANYWHERE32 remote networking window and can be executed. However, the connection item’s properties cannot be modified in pcANYWHERE. Refer to your Windows NT user manual for information on how to configure remote access service items. Making the connection The remote network connection is made using the information contained in the connection item’s property page. After connecting to the server, you are prompted for your login name and password and logged on to the network. You can access the same network drives that you access when you are working on-site. You can also connect to a pcANYWHERE network host after connecting. This allows you to work on a host PC as though you were physically at that PC. The performance of the session is faster because the host PC is locally attached to the network and it is not necessary to transfer data over a phone line. To start a remote networking session: 1 Click the Remote Networking action button. 2 Do one of the following: ■ Double-click the remote networking connection item. ■ Right-click the remote networking connection item and choose CONNECT from the context menu. 87 Chapter 6. Remote networking Figure 6-4 3 Check Do Remote Control Over Dial-Up Networking if you want to connect to a pcANYWHERE network host after connecting to the file server. 4 Click Remote Control Settings to configure the properties of the remote control connection. Figure 6-5 Select a network device that your remote access server supports 5 Select a network device supported by your remote access server. The remaining RAS property pages are the same property pages used for remote control connection items. (For complete details on configuring connection information, see “To configure remote control connection information:” on page 67.) 88 Chapter 6. Remote networking NOTE: If you do not check the remote control option, you can run pcANYWHERE after connecting to the network and connect to a network host. (For information on connecting to network hosts, see “To make a network connection to the host:” on page 77.) 6 Click OK to save the selections and return to the Dial-Up Networking dialog box. 7 Click OK to start the remote networking connection. 89 File transfers and session management 7 This chapter explains how to change session options and access pcANYWHERE program functions during remote control sessions. NOTE: This chapter covers remote control sessions only. See Chapter 10, “Online services,” on page 153 for information on managing a session with an online service. Managing the remote control session After connecting, a remote PC controls the activities on the host PC. The remote caller can run programs on the host PC, use pcANYWHERE File Manager to send or receive files, chat with the host user by typing a conversation on the computer, and use options to help navigate the host screen. Online menus Online menus are available only after a session is started. Both the host and remote user can access an online menu and execute commands on the host PC. The online menus however, are not the same for the host and remote. Since the remote PC controls the host PC during a connection, the remote’s online menu offers more options than the host’s online menu. To view the online menu on the remote PC: 1 Make a remote control connection with a host PC. (See “Making the connection” on page 75 for more information.) 2 Click the remote control menu-box and choose the drop-down menu. PCANYWHERE from Chapter 7. File transfers and session management Figure 7-1 Remote online menu Click the control box to access the remote’s online menu Most online menu commands are also available from the remote’s online toolbar Full Screen Screen Scaling Transfer Clipboard Switch to voice Online Options File Transfer End Session Chat Restart Host AutoXfer Recording Save Screen Ctrl+Alt+Del To view the online menu on the host PC: 1 Make a remote control connection. 2 Right-click the pcANYWHERE [In session] icon and choose PCANYWHERE from the menu. 92 Chapter 7. File transfers and session management Figure 7-2 Host online menu Right-click the host session icon to view online menu Host and remote online menu options Both host and remote users are able to initiate a typed conversation (chat), start a file transfer, and end the session. Chatting with the other user During a chat—a typed conversation initiated by either the host or remote user—a dialog box called a chat window displays on both the host and remote screens. This feature is particularly helpful for sending or receiving brief messages or instructions. Both the host and remote user can type their messages in the lower chat window and press Enter to send the completed message to the upper chat window. To use the chat window: 1 Choose CHAT from the remote or host online menu (see “Online menus” on page 91 for details). 93 Chapter 7. File transfers and session management Figure 7-3 Type your message in the lower box and press Enter to send the message 2 Type your message in the lower window and press Enter when finished. To save the contents of a chat window: 1 Choose SAVE AS from the File menu. 2 Select a folder for the file. 3 Enter a filename in the File Name text box and click Save. To exit chat mode: ■ Choose EXIT CHAT from the File menu. Ending the remote control session Either the host or remote user can end the session. The remote caller can change the mode to which the host returns, providing the caller was granted this privilege. To end the session from the remote: 1 Choose END SESSION from the remote online menu (see “To view the online menu on the remote PC:” on page 91 for details). 2 Click Yes to confirm that you want to disconnect the session. 94 Chapter 7. File transfers and session management The Host Accepts Another Call check box displays only if the caller has been granted the right to restart the host. (See “Modifying caller properties” on page 54 for information on caller privileges.) NOTE: If the remote does not choose to have the host accept another call, the host operation on the host PC is canceled. The host user must load pcANYWHERE and wait for another call. To end the session from the host: ■ Choose END SESSION from the host’s online menu (See “To view the online menu on the host PC:” on page 92 for details.) The session disconnects and the host reinitializes and waits for another call. Remote online menu commands Because the remote user is the one controlling the session, there are more online options available on the remote’s online menu. Many of these options can be selected by clicking the icon in the online toolbar. (See “Online menus” on page 91 for details on accessing commands from the toolbar.) ■ Full Screen: Causes pcANYWHERE to display the host’s full-screen on the remote computer. When full screen is selected, the remote control menu box is not available. To access the online menu, rightclick the pcANYWHERE session icon. Press Alt+Enter to change back to window mode. ■ Screen Scaling: Causes the host to scale down to fit in the remote’s window when the host’s screen resolution is higher than the remote’s. If screen scaling is not selected, the remote user must scroll to view portions of the host screen that are too large to fit in the remote window. ■ Online Options: Allows the remote caller to change session options for the active session. ■ File Transfer: Displays pcANYWHERE’s File Manager to allow the selection and transfer of files. (For more information on File Manager options, see “pcANYWHERE file manager” on page 107. ■ Run AutoXfer: Allows the remote caller to run an existing AutoXfer procedure or create a new procedure. (See “To run an AutoXfer procedure from the online menu” on page 97 for details.) 95 Chapter 7. File transfers and session management ■ Transfer Clipboard: Allows the transfer to the other PC of information contained in either PC’s clipboard. (See “Transferring the clipboard” on page 102 for details.) ■ Chat: Allows the host and remote caller to communicate by typing a conversation in a chat window. (See “Chatting with the other user” on page 93 for more information.) ■ Recording: Records the session activities to a file for later playback. (See “Playing back recorded sessions” on page 176 for details on playing back recorded files.) ■ Save Screen: Saves a screen shot during a session for later viewing. (See “To play back recorded screens:” on page 179 for details on viewing saved screens.) ■ Switch To Voice: Causes pcANYWHERE32 to suspend the data session to allow a voice conversation using the same phone line. ■ Send Ctrl+Alt+Del: Sends a Ctrl+Alt+Del command to the host that opens the Windows task box. The remote user can then switch tasks on the Windows NT host PC. ■ Restart Host: Allows the remote caller to restart the host PC, providing the host has granted the caller the right to do so in the caller’s properties. (See “Configuring host callers” on page 51 for details.) ■ Scripts: When selected from the online menu it allows the execution of a pcANYWHERE script file. Use the Browse button to display the Scripts dialog box from which you can select a script to run. Refer to the Creating pcANYWHERE Scripts manual for information on creating scripts. ■ End Session: Causes pcANYWHERE to disconnect the session. The mode the host returns to after ending a session is determined by the settings found in the host’s Settings property page. (See “To configure host settings:” on page 45 for more information.) The following indicators appear on the far right side of the online toolbar: ■ Encryption Level Indicator: Displays the level of encryption used during the session. The color of the padlock indicates the encryption used: ■ Red: None ■ Yellow: pcANYWHERE encryption ■ Blue: Symmetric encryption 96 Chapter 7. File transfers and session management ■ ■ Green: Public/Private Key encryption Session Status Indicator: Monitors incoming and outgoing data activity, and displays the length of time you are online. AutoXfer procedures An AutoXfer procedure is a file containing commands to automatically transfer files to the host, receive files from the host, or synchronize files on both host and remote PCs. You can create AutoXfer procedures using any of the following methods: ■ Automated Tasks property page: Allows you to create an AutoXfer procedure to automatically run when the remote control connection item connects to the host PC. (For more information on automated tasks, see “To create or modify an AutoXfer procedure:” on page 71.) ■ Remote online menu or online toolbar: Allows you to create, modify, and run an AutoXfer procedure during a session with the host PC (see Figure 7-1). ■ File Manager: Allows you to view the folders and files on both the remote and host PC, and select the files or folders to be included in the AutoXfer procedure. In addition to the advantage of displaying the host files for selection, creating a procedure from the file manager window allows you to select more than one file or folder at a time. To run an AutoXfer procedure from the online menu 1 Choose AUTOXFER from the remote online menu or click the AutoXfer icon on the remote online toolbar. Figure 7-4 97 Chapter 7. File transfers and session management 2 Do one of the following: ■ Click Run to run the procedure displayed in the AutoXfer procedure name text box. ■ Click Browse to select a different procedure to run. To create or modify an AutoXfer procedure from the online menu: 1 Choose AUTOXFER from the remote online menu or click the AutoXfer icon on the remote online toolbar. 2 Do one of the following: ■ Click Properties to add or modify commands to the procedure displayed in the text box. ■ Type a new name for the procedure and click Properties. ■ Click Browse to add commands to a different procedure. Figure 7-5 3 Click Add to add file transfer commands to the procedure. 98 Chapter 7. File transfers and session management Figure 7-6 4 Choose the type of file transfer command. ■ Send To Host: Sends a file from the local remote PC to the host PC. ■ Receive From Host: Sends a file from the host PC to the local remote PC. ■ Sync: Synchronizes a file or group of files. Synchronization ensures that both the host and local PC contain the same files. When a duplicate filename exists, the file with the most current date and time is copied. NOTE: Use caution when synchronizing files over different time zones to avoid overwriting the wrong file. 5 Type the following information: ■ Local Folder/File: Folder and name of the file being sent or received by the remote PC. ■ Host Folder/File: Folder and name of the file being sent or received by the host PC. TIP: To view and select folder and files on the host PC, create the AutoXfer procedure from the pcANYWHERE File Manager. See“To create an AutoXfer procedure from the file manager:” on page 101. 6 Click OK to return to the properties page. 99 Chapter 7. File transfers and session management 7 Click the Options tab. Figure 7-7 8 Do one of the following: ■ Click Use Application Defaults to use the settings configured in the Application Options, File Transfer property page. ■ Click Override File Transfer Options For This Automated Transfer to change the default settings for this AutoXfer procedure. NOTE: Select a file overwrite option that does not require user confirmation if you want this AutoXfer procedure to run uninterrupted. 9 Check End Session When Finished to disconnect automatically after the AutoXfer procedure ends. If an error occurs when transferring a file, the file is not transferred and the procedure continues with the next command. To confirm if a file was successfully transferred, enable the remote’s session log. See “To configure automated tasks:” on page 70 for details. 10 Click OK to accept settings and return to the Run AutoXfer dialog box. 11 Do one of the following: ■ Click Run to run the procedure. ■ Click Cancel to return to the remote control session without running the procedure. 100 Chapter 7. File transfers and session management To create an AutoXfer procedure from the file manager: 1 Choose FILE TRANSFER from the remote online menu or click the File Transfer icon on the remote online toolbar (see Figure 7-1). 2 Select the file or group of files you want to add to the AutoXfer procedure. See “Selecting files and folders” on page 109 for information on selecting files and folders. 3 Choose ADD TO AUTOXFER from the File menu or click the Add AutoXfer button on the file manager button bar. Figure 7-8 This button changes depending on whether the files were selected from the local or host window 4 Do one of the following: ■ Click OK to add the file transfer commands to the selected AutoXfer procedure and return to the File Manager window. ■ Click Browse to add the file transfer commands to different AutoXfer procedure. ■ Enter a filename in the AutoXfer Procedure To Add Operations To text box to add the selected file transfer commands to a new procedure. NOTE: To view or modify the contents of an AutoXfer procedure, choose MODIFY AUTOXFER from the File menu. 101 Chapter 7. File transfers and session management Transferring the clipboard The Windows clipboard contains information that is cut or copied from another application. You can use the clipboard to transfer information between Windows and non-Windows applications. See your Microsoft Windows 95 or Windows NT documentation for details. During a remote control session you can transfer text or graphics contained in the host’s clipboard to the remote or the remote’s clipboard to the host. Remember, copying information into the clipboard overwrites any existing information in the clipboard. To copy clipboard text: 1 Choose TRANSFER CLIPBOARD from the remote online menu or click the clipboard icon on the remote online toolbar. Figure 7-9 Check Text only if you want optimal performance 2 Click which clipboard you want to transfer. 3 Do one of the following procedures: ■ Click Text if you want to transfer only the text in the clipboard, ignoring any graphics. ■ Click Graphics if it is necessary to transfer the bitmaps in the clipboard and performance is not an issue. Viewing clipboard contents The Clipboard Viewer must be installed on the host or remote PC to access it. If Clipboard Viewer is not available in the Accessories menu, add it using the Windows 95 or Windows NT Control Panel. (Refer to your Windows manual for details.) 102 Chapter 7. File transfers and session management To view the contents of the host’s clipboard: Do one of the following: ■ Click the Windows Start button on the host and choose CLIPBOARD VIEWER from the Accessories group. ■ Double-click the clipboard shortcut if it exists on the host desktop. To view the contents of the remote’s clipboard: Do one of the following: ■ Click the Windows 95 Start button on the remote and choose CLIPBOARD VIEWER from the Accessories menu. ■ Double-click the clipboard shortcut if it exists on the remote desktop. NOTE: The remote Windows Start button is not visible if the remote is using full-screen display to view the host. Press Alt+Enter to return to window mode. Online Options Online options include options for remote host screen and keyboard states, DOS session options, screen display, and special keyboard handling. Changes made to any of these options during a remote control session affect only the current session and do not change the settings configured in the application options properties or the remote control connection item properties. To access online options: ■ Choose ONLINE OPTIONS from the remote’s online menu or click the online options button on the remote online toolbar. 103 Chapter 7. File transfers and session management Figure 7-10 General options Options for screen scaling, color scaling, and the host’s screen and keyboard status are found in the General property page. To change the host’s general options: 1 Choose ONLINE OPTIONS from the remote’s online menu. 2 Check to enable the following options: ■ Screen Scaling: Causes the host screen to scale down to fit in the remote’s terminal window. If left unchecked, the remote user must scroll to view portions of the screen if the host image is too large to fit in the remote’s window. ■ Remote Control Toolbar: Displays the online toolbar on the remote PC. This toolbar contains icons that provide quick access to online menu options such as file transfer, chat, recording sessions, and running scripts. If left unchecked, the toolbar does not display and the user must select options from the online menu. ■ Synchronize Mouse Buttons: Allows the remote caller to control the host using the same mouse configuration used on the remote computer. For example, if the remote caller is using a left-hand mouse configuration, the host mouse adjusts to allow left-hand mouse control of the session. 104 Chapter 7. File transfers and session management ■ ColorScale: Allows the user to reduce the number of colors the host uses when translating bitmaps to improve the screen display performance. Choose 2 or 4 colors to optimize the screen display on the remote during the session. When this option is disabled, the host translates the highest number of colors that it supports. NOTE: To use the ColorScale option effectively, the color palette on the host PC must be set to 256 colors or greater. ■ Reduce Host Desktop Area To Match Remote: Causes the host to reduce screen resolution to match the resolution used by the remote PC. ■ Host Active Window Tracking: Automatically moves the remote’s view to any currently active window on the host. For example, a remote caller could be unaware of an error message if it is displayed beyond the remote’s viewing area. When this option is checked, the remote’s viewing area is automatically focused on the error message. To change the host’s status options: 1 Choose ONLINE OPTIONS from the remote’s online menu. 2 Check to enable the screen and keyboard state you want to use for the host during the session: ■ Host Keyboard Locked: Allows you to disable the host’s keyboard and mouse to prevent interruptions. The host user can only observe the remote control session. ■ Host Screen Blanked: Blanks the host screen during the session to protect your privacy. Use this option when the host PC is unattended and is running confidential applications. As a host security option, the host user may configure the host screen to automatically blank upon connection. (See “Configuring host security options” on page 47 for details.) If the host has not granted the remote user the privilege of blanking the host screen, this option is dimmed and cannot be checked. DOS settings When the host is running DOS in a full-screen window, or when the host user has exited to DOS, the host screen may contain characters or graphics that differ from the screen display when the host PC is running Windows. The options available in the DOS Settings property page (Figure 7-11), allow 105 Chapter 7. File transfers and session management the remote user to make adjustments to several DOS display characteristics if the remote PC experiences problems reading and displaying the host screen. Figure 7-11 DOS settings enhance sessions in DOS window Check the desired check boxes in the DOS Settings property page. ■ Full Graphics Support: Select when you want the most accurate representation of DOS graphics possible. Leave unchecked to improve screen display speed if an approximation of graphics is acceptable. ■ Synchronize Display: Select to slow the host application to the rate at which the remote can display screen activity. If unchecked, some lines of text may scroll off the screen before the remote is able to display them. Uncheck this option if the speed of the application is more important than a complete display of all characters, such as with a lengthy database indexing procedure. ■ Special Keyboard Handler: Select the keyboard handler type and level you want to use. Keyboard handlers allow the remote user to operate the host PC effectively while executing host applications that handle keyboard input in a non-standard fashion. Keyboard handlers are divided into two types, Type 1 and Type 2. See the “Glossary” for a detailed explanation of keyboard handling functions. 106 Chapter 7. File transfers and session management pcANYWHERE file manager You can use the pcANYWHERE file manager to transfer files between a remote and a host during remote computing sessions, and to manage folders and files on both host and remote computers. Some of the more frequently used functions can also be accessed from the file manager button bar at the bottom of the window. To access the file manager from the remote: 1 Begin a remote computing session. (See “Making the connection” on page 75 for instructions on starting a session.) 2 Choose FILE TRANSFER from the remote online menu or click the file transfer icon on the remote online toolbar (see Figure 7-1). To access the file manager from the host: 1 Begin a remote computing session. (See “Making the connection” on page 75 for instructions on starting a session.) 2 Right-click the pcANYWHERE In Session icon and choose FILE TRANSFER from the pcANYWHERE menu. 3 Select CONTROLLED BY HOST from the submenu. (See “Sending files” on page 111 for details.) 107 Chapter 7. File transfers and session management Figure 7-12 The arrow indicates the direction of the file transfer. Click on this arrow to quickly change direction Remote and host files are listed side by side for easy file management The file manager button bar contains frequently used actions Click to add selected files to an AutoXfer procedure 4 Choose EXIT FILE MANAGER from the File menu to exit the file manager and return to the remote computing session. Setting file manager options pcANYWHERE file manager options include file sorting, file detail, and file transfer preferences. Selecting file sorting options By default, the files in the host and remote file list boxes are sorted alphabetically by name. You can change the sort criteria using the View menu. You can specify file sorting by name, extension, date, or size. For example, sorting by extension places .DOC files near the top of the list. Sorting by date places your most recently modified files at the top of the list. You can select the FILTER command from the View menu to sort files by type. For example, you can choose to view only program files (Figure 7-13). 108 Chapter 7. File transfers and session management Figure 7-13 You can choose to view executable files only This example will list only Excel spreadsheet files To change file sorting for the active file list box: 1 Choose FILE TRANSFER from the remote or host online menu. 2 Choose how you want to list the files from the View menu. Selecting file details options You control the amount of detail displayed for each file listed in the host and remote file list boxes. All listings must contain the filename, but you can choose whether or not to display file date, time, and size. To change file details for the active file list box: 1 Choose FILE TRANSFER from the remote or host online menu. 2 Choose from SHOW DATE, SHOW TIME, and SHOW SIZE on the View menu. Selecting files and folders You must select one or more files or folders before performing file transfer or some file management operations. You can select from either the remote or host list box. Only one of the two list boxes may be active at a time. The two drop-down list boxes in the file manager window display the names of the currently selected remote and host drives. The contents of these drives appear in the remote and host list boxes. To select a different drive: Do one of the following: ■ Click the prompt button in the drive drop-down list box and select a drive letter from the list. 109 Chapter 7. File transfers and session management ■ Choose CHANGE FOLDER from the File menu and type the new drive letter and folder in the New Folder text box. To display folder contents: ■ Double-click the name of the folder that you want to display. To select a single file or folder: 1 Click the name of the file or folder. 2 Click the name of a second file or folder. Note that the previously selected file is no longer selected. To select two or more files in sequence: 1 Choose the first file by clicking its filename. 2 Press Shift and click the last filename in the group you want to select. To select multiple files not in sequence: 1 Click the first filename. 2 Press Ctrl while clicking each of the other filenames. Only the files selected are highlighted. Using the Tag menu to select files The pcANYWHERE file manager Tag menu lets you select all or some of the files or folders in the active file list box. The options available in the Tag menu are: ■ TAG ALL: Selects all files and folders in the active list box. ■ TAG FILES: Selects all files in the active list box, omitting folders. ■ TAG FOLDERS: Selects all folders in the active list box and the files contained within the folders. Files listed in the active file list box are not included in the selection. ■ CLEAR TAGS: Clears all file and folder selections. ■ REVERSE TAGS: Deselects the tagged files and folders while selecting the unselected files and folders. ■ TAG BY: Selects files and folders based on a filter you specify. 110 Chapter 7. File transfers and session management Figure 7-14 You can easily tag all files having the same extension Deselecting files You can deselect a file by holding down the Ctrl key and clicking on the files you want to deselect. To deselect a file in a group of selected files: ■ Press Ctrl while clicking the name of any selected files or folders you want to deselect. Sending files This section covers file transfers for remote control sessions. For information on online service file transfers, see “Uploading and downloading files” on page 169. A file transfer can be started by either PC. (For information on setting file transfer options, see “Selecting file transfer options” on page 113.) To start a file transfer from the remote: 1 Choose FILE TRANSFER from the remote or host online menu. 2 Select the desired source files or folders in the remote file list box. (See “Selecting files and folders” on page 109.) 3 Do one of the following: ■ Choose SEND from the File menu. ■ Click the Send button on the file manager’s button bar. ■ Use the mouse to drag and drop the selected files to the host list box. 111 Chapter 7. File transfers and session management Figure 7-15 Folder where file is being sent from Folder where file is sent to 4 Click OK to confirm the selections in the dialog box. Figure 7-16 Allows simultaneous remote control and file transfer operations Verifies that Virus Scan is enabled Verifies that the SpeedSend option is enabled NOTE: If the Pause Remote Control To Maximize File Transfer Performance option in the Application Options, File Transfer property page is not checked, the file transfer window automatically minimizes when the file transfer begins. See “File Transfer” on page 133 for information on file transfer options. To start a file transfer from the host: 1 Choose FILE TRANSFER from the host online menu. (See “To view the online menu on the host PC:” on page 92.) 112 Chapter 7. File transfers and session management Figure 7-17 Click to choose whether the host or remote user controls the file transfer 2 Choose one of the following options: ■ CONTROLLED BY HOST: Allows the host user to access the File Manager and transfer files. The remote user receives the file transfer status dialog box (see Figure 7-16). ■ CONTROLLED BY REMOTE: Allows the remote user to access the File Manager and transfer files. The host user receives the file transfer status dialog box (see Figure 7-16). Selecting file transfer options File transfer options include file overwrite preferences, file compression, and crash recovery settings. File overwrite preferences allow you to specify whether or not you want to confirm before a file is overwritten during the file transfer process. Normally you should require verification before overwriting files. If you intend to overwrite a large number of files, or if you are running an AutoXfer procedure, you may want to choose to overwrite automatically, or to overwrite older files only. You can use file compression to improve file transfer speed. Files compressed by pcANYWHERE are automatically uncompressed to their original states before being written to the target drive. If files have already been compressed by a compression scheme such as PKZIP, there will be no noticeable improvement in the speed of the file transfer. When enabled, crash recovery allows a file transfer that was interrupted before completion to continue transferring at the point of the interruption. If crash recovery is not enabled, an interrupted file transfer starts again at the beginning of the file. You should consider using crash recovery when you transfer very large files. File transfer performance is enhanced when SpeedSend is enabled because it causes pcANYWHERE to compare files with duplicate filenames and transfer 113 Chapter 7. File transfers and session management only the information that is different in the source file. If SpeedSend is not enabled, pcANYWHERE transfers the entire file. To set file transfer options: 1 Choose FILE TRANSFER from the host or remote online menu. (See “Online menus” on page 91 for instructions on accessing the online menus.) 2 Choose FILE TRANSFER OPTIONS from the Configure menu. Figure 7-18 Use SpeedSend when you want pcANYWHERE to compare duplicate files and transfer only the data that is different in the source file 3 Click the Destination File prompt button and select a file overwrite preference from the drop-down list. 4 Check Use Compression to compress files during transfer. 5 Check Allow Crash Recovery to enable crash recovery. 6 Check Use SpeedSend to compare duplicate files and transfer only the data that is different in the source file. 7 Click OK to save the settings and return to the pcANYWHERE File Manager window. The selections remain in effect for all sessions until you change them. Managing folders and files The pcANYWHERE file manager gives you control over folders and files on both the host and the remote computers, which is useful when transferring files. For example, you may have connected to a host for the purpose of transferring one or more files to your remote computer, but once connected you realize that there is not a suitable folder in which to place these new files. The CREATE FOLDER command allows you to create a new folder during a session. If you had been sending files to the host, you could just as easily have created a new folder on the host computer. 114 Chapter 7. File transfers and session management To create a new folder: 1 Choose FILE TRANSFER from the host or remote online menu. (See “Online menus” on page 91 for instructions on accessing online menus.) 2 Choose the folder or drive in which you would like to create the new folder. 3 Choose CREATE FOLDER from the File menu or click the Create Folder button on the file manager button bar. Figure 7-19 Create a subfolder named Sept in the Minutes folder 4 Type name of the new folder. 5 Click OK. The new folder appears in the active list box. Deleting files and folders You can delete files and folder contents anywhere on any host or remote drive with the Delete command. To delete folders or files in folders: 1 Choose FILE TRANSFER from the host or remote online menu. (See “Online menus” on page 91 for instructions on accessing online menus.) 2 Choose the files or folders you want to delete. 3 Choose DELETE from the File menu or click the Delete button on the file manager button bar. 115 Chapter 7. File transfers and session management Figure 7-20 If you selected a single file or folder, its name appears in the Delete text box. If you selected multiple files or folders, the text box is replaced with an information line that indicates the number of selected files. 4 Click OK. The file or folder selected is deleted. Renaming files and folders You can rename files and folders anywhere on any host or remote drive with the RENAME command. To rename a file or folder: 1 Choose FILE TRANSFER from the host or remote online menu. (See “Online menus” on page 91 for instructions on accessing online menus.) 2 Choose the file or folder you want to rename. (See “Selecting files and folders” on page 109 for details.) 3 Choose RENAME from the File menu or click the Rename button on the file manager button bar. The name of the selected file or folder appears in the Rename text box. Figure 7-21 4 Type the new file or folder name in the To text box and click OK. 116 Chapter 7. File transfers and session management Copying files You can make a local copy of files anywhere on any host or remote drive with the LOCAL COPY command. The new copy of the file can be given a new name or be located in a different folder or drive on the local system. NOTE: Local copy does not transfer files between host and remote computers. A copy of the selected file is made on the same computer as the original file. To copy files and folders: 1 Choose FILE TRANSFER from the host or remote online menu. (See “Online menus” on page 91 for instructions on accessing online menus.) 2 Choose the file you want to copy. (See “Selecting files and folders” on page 109 for details.) 3 Choose LOCAL COPY from the File menu or click the Local Copy button on the file manager button bar. Figure 7-22 4 Type the destination pathname in the To text box and click OK. Comparing folders The Compare Folders feature looks at both host and remote folders and informs you if they are the same. If the folders differ, the files that are different or missing are highlighted in both folders. The compare folders function only informs you of the differences; no action is taken. It is a good idea to use the compare folders function before executing a synchronization or cloning command to verify the files that will be transferred during these procedures. 117 Chapter 7. File transfers and session management NOTE: The compare function does not include comparing files in subfolders at the same time. To compare folders: 1 Choose FILE TRANSFER from the host or remote online menu. (See “Online menus” on page 91 for instructions on accessing online menus.) 2 Choose host and remote folders to compare from the list. 3 Choose COMPARE FOLDERS from the File menu. pcANYWHERE compares the two folders and reports the results of the comparison. If the folders are different, the affected files are highlighted. Double-click the arrow between the computer names to switch between host and remote list boxes and view highlighted files. Synchronizing and cloning folders The processes of synchronizing and cloning folders are similar and both produce the same end result: host and remote folders will be identical to each other. The action taken and the effect upon the folders, however, is very different, and you should read this section carefully before using either feature. Synchronization changes both host and remote folders by copying files in both folders to make the two folders identical to each other. Files that exist on the host but are missing on the remote are copied to the remote, and files that exist on the remote but are missing on the host are copied to the host. When duplicate filenames are encountered, the date and time stamp of the file are compared and the file with the most current date and time is copied. No files are deleted in a synchronization process. In addition to synchronizing folders, you can synchronize selected files. For example, you may want to synchronize only the *.DOC files. Synchronization on selected files ensures that both host and remote directories contain identical files. Cloning transfers and deletes files to make both folders identical to the source folder, that is, the folder you are in when you choose the CLONE menu command. Files that are in the source folder but are missing on the destination folder are transferred. Files that exist in the destination folder that are not in the source folder are deleted from the destination folder. 118 Chapter 7. File transfers and session management To synchronize folders: 1 Choose FILE TRANSFER from the host or remote online menu. (See “Online menus” on page 91 for instructions on accessing online menus.) 2 Choose the host and remote folders you wish to synchronize. 3 Choose SYNCHRONIZE from the File menu or click the Sync button on the file manager button bar. Figure 7-23 4 Verify that both the host and remote folders are correct in the Synchronize Folder dialog box. 5 Click OK to begin synchronization. To synchronize selected files in a folder: 1 Choose FILE TRANSFER from the host or remote online menu. (See “Online menus” on page 91 for instructions on accessing online menus.) 2 Choose the remote and host folders that contain the files you wish to synchronize. (See “Selecting files and folders” on page 109 for details.) 3 Choose FILTER from the View menu. 119 Chapter 7. File transfers and session management Figure 7-24 4 Click the button for the file type you want to synchronize or type a specific filter in the Custom text box. 5 Click OK. The folder lists only the files specified in the filter. 6 Set a filter for the other list box following steps 3 and 4 above. TIP: Click the arrow between the computer names to easily switch between list boxes. The arrow indicates the direction of the file transfer. Synchronization affects the files listed in each list box at the time you execute the command. You must create a filter for both host and remote directories to restrict the synchronization process to those specific files. To clone a folder: WARNING! Cloning could result in data loss. Files in the destination folder that are not in the source folder will be deleted from the disk. If you are unsure of the files that will be deleted, perform a folder compare first. Comparing folders creates a display of the file differences (See “Comparing folders” on page 117). 1 Choose FILE TRANSFER from the host or remote online menu. (See “Online menus” on page 91 for instructions on accessing online menus.) 2 Select the folder that you want to duplicate (the source), then select the folder to be adjusted so that it becomes an exact match of the source folder (the destination). 3 Choose CLONE from the File menu. 120 Chapter 7. File transfers and session management Figure 7-25 4 Verify that the source and destination folders are correct. 5 Click OK to begin the cloning process. To exit file manager and return to the remote control session: ■ Choose EXIT FILE MANAGER from the File menu to exit file manager and return to the remote computing session. 121 Customizing application options 8 Application options are global settings used in pcANYWHERE’s various modes of operation. pcANYWHERE uses default settings for these options unless the user customizes them. These default settings are the most commonly used and it may not be necessary to change them. Options configured in the Application Options properties sheet affect all sessions on the PC. Some options can be temporarily changed during an individual remote control or online service session, but the changes affect only the current session and do not modify the configured settings. The Application Options properties sheet contains nine property pages: System Setup: Use this page to name your computer and configure your PC’s dialing properties. Remote Operation: Use this page to configure options to use during all remote computing sessions. Remote Printing: Use this page to add remote PC printer definitions to allow the remote caller to print to the local printer during a session. DOS Sessions: Use this page to configure settings to optimize the remote’s display when displaying some DOS characters. Host Operation: Use this page to set global host options to use for every host session. TCP/IP: Use this page to create a list of TCP/IP hosts. File Transfer: Use this page to set file transfer options for the ZMODEM, ASCII, and pcANYWHERE file transfer protocols. Terminal Emulation: Use this page to adjust terminal settings for any of the supported terminal types and to configure macro keys and translation tables to use during terminal emulation connections. Button Bars: Use this page to customize the pcANYWHERE action bars and toolbar with only the functions you want to access. Chapter 8. Customizing application options System Setup Use the System Setup property page to name your computer and configure your PC’s dialing properties. When you are a host PC, your computer name appears in the title bar on the remote PC’s screen. Your computer name is also used to identify your PC as an available host on the network. pcANYWHERE allows you to create and maintain one or more dialing configurations. For example, when making calls from your office PC, you may use a configuration that dials 9 first to obtain an outside line, but when making calls from your home PC, you would use a configuration that does not use the dial 9 option. To configure system setup options: 1 Choose APPLICATION OPTIONS from the File menu. Figure 8-1 Text box displays computer name entered during the Windows 95 and Windows NT installation Click to change or add dialing information 2 Do one of the following: ■ Click User Defined and type a name for your PC. ■ Click Windows Computer Name to use the name displayed in the text box. This is the name you entered when you installed Windows 95 or Windows NT. 124 Chapter 8. Customizing application options NOTE: If the network administrator has disabled the user-defined computer name option, you only will be able to view either your Windows computer name or your network address, depending on which name the administrator used. 3 4 Verify that the location and area code listed in the dialing properties group box is correct. ■ If it is correct stop here. ■ If it is not correct for your location, proceed to step 4. Click Dialing Properties. Figure 8-2 Click to create a new dialing configuration 5 Set the dialing properties for your PC and click OK. You return to the Application Options properties sheet. 6 Type the name of the cryptographic certificate store to use for encryption. A certificate store is created by the network administrator and contains certificate authorities. 7 Check Use NT Event Log to use the Windows NT Event Viewer to monitor the server security events. 125 Chapter 8. Customizing application options Remote Operation The settings configured in the Remote Operation property page affect every remote control session on the PC or workstation. These options can be changed during a session. The changes affect only the current session, however, and do not change the settings configured in the Remote Operation property page. (See “Online Options” on page 103 for information on changing these options during a session.) To configure remote control operations: 1 Choose APPLICATION OPTIONS from the File menu. 2 Click the Remote Operation tab in the Application Options properties sheet. Figure 8-3 Improves performance by reducing the number of colors used when transmitting bitmaps Check if you want to make simultaneous connections to multiple hosts Improves the performance of all sessions by disabling desktop accessories on the host PC Improves the performance of sessions with earlier versions of Windows 126 Chapter 8. Customizing application options 3 Set the following remote options as needed. ■ ColorScale™: Specifies the number of colors the host uses when translating bitmaps. Choose two or four colors to optimize the screen display on the remote during the session. NOTE: To use this option effectively, the color palette on the host PC must be set to 256 colors or greater. ■ pcANYWHERE Cache File Size: Specifies the amount of disk space pcANYWHERE uses when caching bitmap information during a remote control session. If the bitmap is in the cache when a Windows screen is redrawn, the data does not have to be resent, which results in better performance. The default value is set by the Smart Setup wizard the first time pcANYWHERE is run and is based on the disk space available on the PC. You may want to reduce the cache file size when connecting to multiple hosts to ensure that cache is available for all the sessions. pcANYWHERE32 never uses more than fifty percent of available disk space for a cache file. ■ Allow Connection To Multiple Hosts: Causes the pcANYWHERE application to remain open after making the first connection, allowing the remote PC to connect to multiple hosts. Each session occurs in a separate window and, when minimized, each session appears as a separate task in the taskbar. See “pcANYWHERE Cache File Size” above for information on using cache files in multiple sessions. TIP: Leaving the pcANYWHERE application open uses memory resources. Leave this option unchecked to increase available memory. To quickly connect to additional hosts, drag the connection item to the Windows 95 desktop. (See “To connect to multiple hosts:” on page 78 for details.) ■ Optimize Desktop For Remote Control: Improves the performance of a session by disabling any desktop wallpaper, desktop pattern, full screen drag, screen saver, and power saver, configured on the host PC. ■ Reduce Host Desktop Area To Match Remote: Causes the host to reduce screen resolution to match the resolution used by the remote PC. (This option is not supported under Windows NT, 3.51.) 127 Chapter 8. Customizing application options ■ Screen Scaling: Causes the host screen to scale down to fit in the remote terminal’s window. Check the box to enable this feature. If left unchecked, the remote user must scroll to view portions of the screen if the host image is too large to fit in the terminal’s window. ■ Local Full Screen Display: Displays the host image full-screen on the remote PC. If unchecked, the host screen appears in a window. Press Alt+Enter to return to a windowed display. ■ Host Active Window Tracking: Automatically moves the remote’s view to any currently active window on the host. For example, during a session between computers using different screen resolutions, an error message on the host may appear out of the remote’s viewing area. ■ Synchronize Mouse Buttons: Allows the remote caller to control the host using the same mouse configuration used on the remote computer. For example, if the remote caller is using a left-hand mouse configuration, the host mouse adjusts to allow left-hand mouse control of the session. ■ Use Local Fonts For Win 3.x Hosts: Improves the performance in a Windows 3.x session by having the remote use a local font that closely matches the font used at the host. This option is checked by default. If text is not displayed correctly on the remote, uncheck this check box. Remote Printing Remote printing allows the remote caller to print to the printer at the remote’s location as well as to the host printer during a session. To add remote printer definitions on the host PC: 1 Choose APPLICATION OPTIONS from the File menu. 2 Click the Remote Printing tab. 128 Chapter 8. Customizing application options Figure 8-4 3 Click Add Printer to add a remote printer definition to the list. 4 Do one of the following procedures: ■ Select the remote printer driver from the list of Currently Installed Drivers and click Next. ■ Select the manufacturer and model of the remote printer from the Manufacturers and Printers list boxes and click Next. 5 Type a name that identifies the owner or location of the remote printer and click Finish. The remote caller selects this name to print to the local printer during a session. 6 Click OK to return to the pcANYWHERE main window. NOTE: If the remote printer driver is not listed in the Manufacturers list box, install it following the manufacturer’s instructions. After installation, you can select it as a remote printer from the Currently Installed Driver list. 129 Chapter 8. Customizing application options DOS Sessions When the host is running DOS in a full-screen window, or when the host user has exited to DOS, the host screen may contain characters that differ from the screen display when the host PC is running Windows. The following options allow the remote user to make adjustments to several DOS display characteristics if the remote PC experiences problems reading and displaying the host screen. To change settings for DOS sessions: 1 Choose APPLICATION OPTIONS from the File menu. 2 Click the DOS Sessions tab. Figure 8-5 3 Configure the DOS session options you want to use. ■ Special Keyboard Handler: Specifies which special keyboard handler to use during a session. This option can be changed during a session by accessing the remote online menu. For more online menu and keyboard handling information, see “File transfers and session management” on page 91. ■ Synchronize Display With Host: Slows the host application to the rate at which the remote can display screen activity. If this option is unchecked, some lines of text may scroll off the screen before the remote is able to display them. If the speed of the application 130 Chapter 8. Customizing application options is more important than a complete display of all characters, such as with a lengthy database indexing procedure, uncheck this option. ■ Full Graphics Support: Provides the best possible representation of DOS graphics. Uncheck to improve speed, when an approximation of graphics is acceptable. ■ Fonts/Colors: Determines the background and foreground colors to use during the session as well as the font style and size. Host Operation The options on the Host Operation property page control the ring number on which the host answers incoming calls and the video mode used for all sessions. To configure host operation options: 1 Choose APPLICATION OPTIONS from the File menu. 2 Click the Host Operation tab. 3 Type the number of rings after which the host answers an incoming call. Any number from 1 through 99 can be used. 4 Select the host’s video mode: ■ Default (Accelerator Enabled): Maximizes the performance of a pcANYWHERE32 remote control connection. This is the preferred video mode and should be selected unless you experience video problems on the host. ■ Accelerator Disabled: Select this option if the host is using a 3D accelerator video card. ■ Compatibility: Select this option if you experience incomplete or distorted video display when connected to the host. TCP/IP Hosts Use the TCP/IP host list to add the names or addresses of pcANYWHERE hosts available on your TCP/IP network or the Internet. pcANYWHERE32 uses this information to generate an Internet host list. The host names and IP addresses appear in the Network Hosts dialog box after you launch a remote control connection item. For additional information, see “To make a modem connection to the host:” on page 76. 131 Chapter 8. Customizing application options You can create a list of TCP/IP hosts using any of the following identifiers: ■ pcANYWHERE Host Name: Use a pcANYWHERE host name if the host is located on the local subnet. The host name appears in the Network Hosts dialog box. ■ DNS Name: Use a DNS name if the network administrator has assigned a DNS name and an IP address to the host PCs. ■ Host IP Address: Use an IP address to connect to a host regardless of the subnet it is located on. The host IP address appears in the Network Hosts dialog box. ■ Specific Group IP Address: Substitute 255 for the last portion of an IP address to display all hosts having an IP address containing the first three portions of the group address. For example, an address of 120.45.62.255 in the TCP/IP list causes pcANYWHERE to list all hosts with IP addresses beginning with 120.45.62. TIP: Use this addressing method when the host PC is connecting to the Internet through an Internet service provider. To create a list of TCP/IP hosts: 1 Choose APPLICATION OPTIONS from the File menu. 2 Click the TCP/IP tab. Figure 8-6 IP Addresses Specific group IP address pcANYWHERE host names DNS names Add location to DNS name to connect to hosts at other locations 132 Chapter 8. Customizing application options 3 Enter the TCP/IP host name, IP address, DNS name, or specific subnet address in the TCP/IP Hosts To Search For text box. NOTE: A pcANYWHERE host name can be used only for hosts on the local subnet. 4 Click Add. 5 Repeat steps 3 and 4 for each host you want to add. To remove a TCP/IP host name from the list: 1 Click the address or name of the TCP/IP host you want to remove. 2 Click Remove. File Transfer The File Transfer property page allows you to specify a default folder for your downloaded files, enable virus checking on all files transferred, and customize options for three file transfer protocols. If you do not specify a default download folder, your transferred files are downloaded to the folder where pcANYWHERE is installed. If pcANYWHERE detects a virus on the file you are attempting to download, the file transfer process is canceled. To specify a default download folder: 1 Choose APPLICATION OPTIONS from the File menu. 2 Click the File Transfer tab. 133 Chapter 8. Customizing application options Figure 8-7 3 Check Pause Remote Control To Optimize File Transfer Performance. Leave unchecked if file transfer speed is not a priority and you want to run remote control and file transfer simultaneously. This feature can be enabled and disabled during a connection. (See “To start a file transfer from the remote:” on page 111 for additional information.) 4 5 Do one of the following: ■ Enter a path in the Download Folder text box. ■ Click Browse to select a folder. Check Virus Check All Downloaded Files to cause Norton AntiVirus to scan all files for viruses before downloading. File transfer protocols File transfer protocols are used by computers to reduce errors when exchanging data. In any type of connection, both computers must use the same protocol. When making a remote control connection, pcANYWHERE uses its own file transfer protocol. When making connections to online services, pcANYWHERE uses the protocol that is supported by the online service. ZMODEM is commonly used, but many systems also support such protocols as XMODEM and Kermit. Check with your system administrator to determine which type to use. 134 Chapter 8. Customizing application options To configure the pcANYWHERE file transfer protocol: 1 Choose APPLICATION OPTIONS from the File menu. 2 Click the File Transfer tab. 3 Select pcANYWHERE from the Protocols group box and click Settings. Figure 8-8 4 5 Click the Destination File prompt button and select a file overwrite option from the drop-down list: ■ Never Overwrite Duplicate Files: Prevents pcANYWHERE from transferring a file if a duplicate filename is found in the destination folder. ■ Always Overwrite Duplicate Files: Allows pcANYWHERE to transfer the file and automatically overwrite any duplicate file found in the destination folder. ■ Verify Before Overwriting: Warns you that a duplicate filename exists in the destination folder, and asks you to confirm the file transfer. ■ Always Ask For Destination: Causes pcANYWHERE to always ask you what folder to place the file in. ■ Overwrite Older Files Only: Allows pcANYWHERE to automatically overwrite duplicate files if they are older than the file being transferred. Check one or all of the following options: ■ Use Compression: Improves file transfer speed. Files compressed by pcANYWHERE are automatically uncompressed to their original states before being written to the destination drive. If files are already compressed by a compression scheme such as PKZIP, 135 Chapter 8. Customizing application options there will be no noticeable improvement in the speed of the file transfer. 6 ■ Allow Crash Recovery: Allows an interrupted file transfer process to restart at the point at which the file transfer was previously disconnected. If crash recovery is not selected, an interrupted file transfer starts at the beginning of the file. Crash recovery should be considered when transferring very large files. ■ Use SpeedSend: Enhances the performance of a file transfer of files with duplicate filenames by comparing the two files and transferring only the data that is different in the source file. Click OK to save settings and return to the File Transfer property page. To configure the ASCII file transfer protocol: 1 Choose APPLICATION OPTIONS from the File menu. 2 Click the File Transfer tab. 3 Select ASCII from the Protocols group box and click Settings. Figure 8-9 136 Chapter 8. Customizing application options 4 5 Set the appropriate ASCII settings. ■ Pacing: Changes the pace at which characters and lines are transmitted and the character that is used as the pace character between lines. The transmitting computer sends a line then waits for the pace character before sending another line. ■ Download Timeout: Sets the number of seconds of idleness after which the download activity will be terminated. ■ Upload Translations: Determines how carriage returns and linefeeds are translated while uploading information. For example, if data files on the host computer end lines with single carriage returns, you may want to strip the linefeeds when uploading these files. ■ Download Translations: Determines how carriage returns and linefeeds are translated while downloading information. For example, if data files on a host computer end lines with single carriage returns, you may want to interpret each carriage return as a carriage return/linefeed when downloading the files. Click OK to accept settings and return to the Application Options property sheet. To configure the ZMODEM file transfer protocol: 1 Choose APPLICATION OPTIONS from the File menu. 2 Click the File Transfer tab. 3 Select ZMODEM from the Protocols group box and click Settings. Figure 8-10 137 Chapter 8. Customizing application options 4 Set the appropriate ZMODEM settings: ■ Error Checking: 32-bit error checking provides the most accurate results. ■ Data Window: Transmitting computer waits for acknowledgment of each buffer or window content before sending more data. When using a modem with error-checking capability, data is transmitted more quickly without a window. When using a window for the most possible accuracy, the larger the window the better, because there are fewer acknowledgments to make. Start with the 4K window, then reduce to the 2K if you have problems. ■ Crash Recovery: Allows an interrupted file transfer process to restart at the point at which the file transfer was previously disconnected. If crash recovery is not selected, an interrupted file transfer starts at the beginning of the file. Crash recovery should be considered when transferring very large files. ■ Allow Auto Downloading: When you download files, ZMODEM can start the transfer automatically. You tell the online service what you want to download and the status box for ZMODEM displays. Terminal Emulation pcANYWHERE for Windows 95 and Windows NT includes a wide variety of the most commonly used terminal emulators. Although most users do not need to adjust terminal settings, you can customize each of the terminal emulators to your needs and preferences. Terminal settings specify how each type of emulation operates on your computer. These settings involve both display and keyboard performance. To configure a terminal emulator: 1 Choose APPLICATION OPTIONS from the File menu. 2 Click the Terminal Emulation tab. 138 Chapter 8. Customizing application options Figure 8-11 3 4 Choose any of the following display options: ■ Automatic Font Sizing: Causes pcANYWHERE to automatically select the font size displayed on the remote screen, based upon the size of the terminal window. ■ Automatic Scroll Bars: Causes the screen to display horizontal and vertical scroll bars. ■ Status Line: Causes display of a status line at the bottom of the screen. This status line contains the terminal type, communication port, data rate, parity, and flow control being used. Do one of the following: ■ Click Apply to save settings and leave the Applications Options properties sheet open. ■ Click OK to save settings and return to the pcANYWHERE main window. Macro keys Macro keys are key combinations for user-defined functions associated with them, such as keyboard commands, running a script file, or executing a program. You may specify up to ten different macro keys for use during pcANYWHERE terminal emulation sessions. Macro keys are stored in files with the .MK7 extension. 139 Chapter 8. Customizing application options To configure macro keys: 1 Choose APPLICATION OPTIONS from the File menu. 2 Click the Terminal Emulation tab. 3 Click Macro Keys to display the Select Macro Key File dialog box. Figure 8-12 4 Select a folder for the macro key files. You can accept the default folder (where pcANYWHERE is installed) or select a new folder from the drop-down list box. 5 Do one of the following: 6 ■ Choose an existing macro key file. ■ Create a new macro key file by typing a new filename in the File Name text box. Click OK. Figure 8-13 7 Choose a key combination from the Macro Key list box. 140 Chapter 8. Customizing application options 8 Choose an option button in the Macro Type group box to specify the macro type: ■ Send Text: Indicates the macro is a command or group of keystrokes to be transmitted. ■ Execute A Script: Indicates the macro is a pcANYWHERE script to be executed. ■ Run A Program: Indicates the macro is a program to be executed. 9 In the Text/Script/Program text box, enter macro keystrokes or a complete path and filename for the pcANYWHERE script to run or program to execute. 10 Click OK to save the macro key settings and return to the Terminal Emulation property page. Translation tables Translation tables translate one character to another. You can translate characters you are sending, receiving, or both. Translation tables are stored in files with the .TRN extension. You can have several .TRN files, and you can assign the same .TRN file to more than one session object. CAUTION: This is an advanced feature intended for users who are experienced with communication programs. You probably do not need to edit translation tables. This feature is used only when the keyboard does not behave as expected because of an incompatibility between an online service and a pcANYWHERE terminal emulator, or to filter certain codes sent by the host. To set up a translation table: 1 Choose APPLICATION OPTIONS from the File menu. 2 Click the Terminal Emulation tab. 3 Click Translation Tables to display the Select Translation File dialog box. 141 Chapter 8. Customizing application options Figure 8-14 4 5 Do one of the following: ■ Choose an existing translation table file. ■ Create a new translation file by typing a new filename in the File Name text box. Click OK. Figure 8-15 NOTE: When you enter a new filename to create a translation table, pcANYWHERE loads a default table that does not specify any translations. You must edit this default table and specify the translations needed. 6 Click the code you want to change. 142 Chapter 8. Customizing application options The selected code number and current hexadecimal values appear in the Modify Table Entry group box (see Figure 8-15). 7 Enter the new hexadecimal translation values for the selected code. 8 Repeat steps 6 and 7 to enter additional values. 9 Click OK to return to the Terminal Emulation property page. Fonts and colors You can select your preference of background and foreground colors your monitor uses during a connection with an online service, as well as choose a font and size to improve the readability of the text on your screen. To customize your display’s color and font: 1 Choose APPLICATION OPTIONS from the File menu. 2 Click the Terminal Emulation tab. 3 Click Font/Colors to display the Font dialog box. Figure 8-16 4 Choose a font style and size to use from the Font and Size dropdown list boxes. 5 Choose the colors to use from the Foreground Color and Background Color list boxes. 6 Click OK to save the settings and return to Terminal Emulation property page. 143 Chapter 8. Customizing application options Customizing the action bar and toolbar options The action bar is a graphical representation of the pcANYWHERE functions listed in the Action menu (Figure 8-17). The action bar can be customized to display only the actions you want. In addition, you can customize the size of the action buttons by choosing to display the button with the icon only for a small button or icon with text for a larger button. Figure 8-17 Action bar and Action menu Action bar buttons Action menu functions can be added or removed from the action button bar The toolbar is a graphical representation of the options available in the View and File menus (Figure 8-18). The toolbar can be customized to hide the folder history, the folder browse box, or both. Figure 8-18 Toolbar Folder browse Folder history New item Delete item Properties Details List Small icons Large icons 144 Chapter 8. Customizing application options To customize the action buttons and toolbar options: 1 Choose APPLICATION OPTIONS from the File menu. 2 Click the Button Bars tab. Figure 8-19 3 Check the actions you want to appear on the action bar. 4 Choose the size of the button by clicking Icon Only for a smaller button, or Icon And Text for the larger button. 5 Check the toolbar options you want to display. 6 ■ Allow Folder Browse: Check to display the folder browse box allowing you to change folders. ■ Show Folder History: Check to display a list of the most recently selected folders. Do one of the following: ■ Click Apply to save the settings and leave the Application Options properties sheet open. ■ Click OK to save the settings and return to the pcANYWHERE main window. 145 Gateways 9 pcANYWHERE’s gateway feature allows network users to share a communications device, usually a modem, attached to any PC on the network. The gateway provides dial-in and dial-out services that allow network users access to systems off the local area network (LAN) and allows off-LAN users to access the network. For example, a network user can call someone who is connected to a different network—even if neither user has a modem—as long as both networks have gateways. The gateway can be either unidirectional or bidirectional. A unidirectional gateway waits for either incoming calls from the modem or for outgoing calls from the network, but not both types. A bidirectional gateway accepts calls from either the network or the modem. Gateway concepts A pcANYWHERE gateway takes the information from one communications device, converts it, and sends it out through the other communications device. The gateway is designed to operate completely in the background and allows network users at gateway stations to continue operating their PCs without interruption. To properly set up a gateway PC, you must specify two connection devices: one for the network and one for the modem (or other communications device). For example, if users on a network want to access a gateway PC on the network to use its modem to dial an online service such as a electronic bulletin board system (BBS), the gateway PC should be set up as follows: ■ Network as the incoming connection device (because the gateway receives calls from users on the network). ■ Modem as the outgoing connection device (because the gateway’s modem is used to dial the online service). For a unidirectional gateway, the incoming configuration indicates what device the gateway accepts data from and the outgoing configuration indicates what device the gateway sends data to. Using bidirectional gateways on the network allows outside users access to the network and network users access to host PCs and online services. Using Chapter 9. Gateways two unidirectional gateways, each sending data in the opposite direction, also provides this functionality; however, this requires two PCs. A single unidirectional gateway allows you to restrict calls to only incoming or only outgoing calls. For example, with a unidirectional gateway that receives calls from the network and sends data over the modem, you allow network users to make connections to each other and call off-LAN but prevent any outsiders from accessing (dialing into) the network. Configuring gateway connection items You can create connection items manually or you can run the Add Be A Gateway Item wizard (Figure 9-1). The wizard allows you to configure the name and connection devices for the connection item, and uses default settings in the remaining property pages. See “pcANYWHERE32 connection items” on page 11 for information on connection items. To customize the wizard’s default settings, you can edit the connection item’s properties. Figure 9-1 Double-click to start the gateway wizard 148 Chapter 9. Gateways To create a new gateway connection item: 1 Click the Gateway action button. 2 Do one of the following: ■ Choose NEW from the File menu. ■ Right-click in the gateway window and choose NEW from the context menu. To modify a connection item’s properties: Do one of the following: ■ Right-click the connection item and choose PROPERTIES from the context menu. ■ Click the connection item and choose PROPERTIES from the File menu. Figure 9-2 Device used to receive calls Device used to route received calls Change settings for selected device The gateway connection item’s properties sheet contains three property pages: Connection Info: Use this page to select the incoming and outgoing hardware device this gateway connection item will use for each session. 149 Chapter 9. Gateways Settings: Use this page to configure the gateway for bidirectional operation and assign an optional classification for the gateway. Protect Item: Use this page to protect the selected gateway item with a password. To configure gateway connection information: 1 Open the gateway item’s properties sheet. (See “To modify a connection item’s properties:” on page 149 for information.) 2 Select the connection device the gateway uses for incoming and outgoing calls. (See “Connection devices” on page 31 for more information.) To configure gateway settings: 1 Open the gateway item’s properties sheet. (See “To modify a connection item’s properties:” on page 149.) 2 Click the Settings tab. Figure 9-3 3 Check one or both of the following options: ■ Bidirectional: Designates whether the gateway allows both incoming and outgoing calls. Unchecked, the gateway restricts calls to only incoming or only outgoing. ■ Inactivity Timeout: Specifies the maximum period of inactivity allowed before the gateway automatically ends the idle session. 150 Chapter 9. Gateways 4 Enter a name for a gateway classification if you want this gateway to be part of a group of gateways. Gateway classes are commonly based on the speed of the modem. For example, a network administrator might create a class of 9600-bps gateways called “9600.” Password-protect item You can protect a gateway connection item from being modified, viewed, or executed by another user when you assign a password to the item. The same password can be used to protect all your connection items, including those under the other action buttons. See “Protecting connection items” on page 12 for more information on password-protecting connection items. Starting a gateway session The pcANYWHERE32 gateway makes connections using the connection device information in the Connection Info property page and the settings configured in the Settings property page. To load the gateway: 1 Click the Be A Gateway action button. 2 Do one of the following: ■ Double-click the gateway connection item that contains the settings you want to use. ■ Right-click the gateway connection item you want to use and choose LAUNCH GATEWAY from the context menu. The gateway loads into memory and routes incoming and outgoing calls as configured in the gateway connection item properties sheet. For information on making connections using a gateway PC, see “Connecting through a gateway” on page 79. 151 Online services 10 An online service is a service such as CompuServe, Dow Jones, MCI Mail, or an electronic bulletin board service (BBS) such as the Symantec BBS. The service may be on another PC, a mainframe, or a minicomputer. Online services offer information on a vast variety of topics. Each service usually has its own set of procedures by which you identify yourself and log in. During an online session, your PC mimics, or emulates, the type of terminal that the service uses to communicate. pcANYWHERE provides several terminal emulation types and file transfer protocols commonly used by online services. Each service will tell you which of these to use. Before you can connect to an online service, you must first create one or more online service connection items. Each connection item is a pcANYWHERE file containing dialing instructions and other settings that are used to connect to a particular online service. Whether you are using an online session to connect directly to a mainframe computer or to connect to a BBS over telephone lines, the procedures are similar. pcANYWHERE makes the connection using information contained in the online service connection item’s properties sheet. Creating online service connection items You can create connection items manually or you can run the Add Online Service wizard (Figure 10-1). The wizard allows you to configure the name, connection device, and terminal emulation for the connection item, and uses default settings in the remaining property pages. (See “Quick Start wizards” on page 13 for information on pcANYWHERE’s wizards.) To customize the default settings used by the wizard you can edit the connection item’s properties. Chapter 10. Online services Figure 10-1 To create a new online service connection item: 1 Click the Call Online Service action button. 2 Do one of the following: ■ Double-click the Add Online Service Item icon to run the wizard. ■ Choose NEW from the File menu. ■ Right-click in the online service window and choose NEW from the context menu. To modify a connection item’s properties: Do one of the following: ■ Click the connection item to select it and choose PROPERTIES from the File menu. ■ Right-click the connection item and choose PROPERTIES from the context menu. The selected online service connection item’s properties sheet displays with the Connection Info page on top. 154 Chapter 10. Online services Figure 10-2 The online service properties sheet contains five property pages: Connection Info: Use this page to select the hardware device this online service connection item will use for each session. Settings: Use this page to configure terminal emulation and a file transfer protocol to automate your connections to the online service. Session: Use this page to configure session options such as recording a session in a file, running a script, using translation tables or macro keys, and creating an activity log. Advanced: Use this page to configure special settings for the terminal you are emulating such as line wrap, screen wrap, or translation of carriage returns. Protect Item: Use this page to protect the selected online service item with a password. To configure online service connection information: 1 Open the online service item’s properties sheet. (See “To modify a connection item’s properties:” on page 154.) 2 Select the communication device this online service item uses to make a connection from the Device list. (See “Connection devices” on page 31 for information on configuring connection devices.) 155 Chapter 10. Online services To configure online service settings: 1 Open the online service connection item’s properties sheet. (See “To modify a connection item’s properties:” on page 154.) 2 Click the Settings tab. Figure 10-3 3 Select a terminal emulation to use from the Terminal Emulation drop-down list box. Most bulletin boards and online services use ANSI. If the screen is not clear or accurate, try another emulation, or contact the bulletin board administrator or online service and ask which terminal type to use. 4 Choose a file transfer protocol to use from the File Transfer Protocol drop-down list box. 5 Do one of the following: ■ Enter the area code, phone number, and any required prefix, in the Use Manually Entered Prefix, Area Code, And Phone Number field. ■ Click Use Dialing Properties And Phone Number to enter the area code and phone number. Use the dialing properties configured in the Location property page. 156 Chapter 10. Online services If the phone number is not provided in either of the above locations, you are prompted for one when you launch the connection item. 6 Click Dialing Properties to view the dialing properties of your current location or to create a new dialing properties location. 7 Enter values for either of the following options: ■ Number Of Redial Attempts: Sets the number of times pcANYWHERE will attempt to dial the host after a failed call. ■ Seconds Between Redials: Instructs pcANYWHERE how long to wait before attempting to redial the host after a failed call. To configure online service session options: 1 Open the online service connection item’s properties sheet. (See “To modify a connection item’s properties:” on page 154.) 2 Click the Session tab. Figure 10-4 3 Check any or all of the following options: ■ Record Session In File For Later Playback: Causes recording of the activities of the session to a file for playback later. You can type a new filename in the text box or you can use the Browse button to locate and use an existing record file. The new session is appended to the end of this file. (See “Utilities” on page 173 for information on session recording and playback.) 157 Chapter 10. Online services ■ Run Script File After Connect: Causes execution of a script file when the session starts. Use the Browse button to display the Scripts dialog box from which you can select a script to run. Refer to online help or the Creating pcANYWHERE Scripts manual for information on creating and using scripts. ■ Use Translation Table File: Enables a translation table to be used for this session. Use the Browse button to view and select from available translation (.TRN) files. ■ Use Macro Key File: Enables special macro keys to be used during the session. Use the Browse button to view and select from available macro (.MK7) files. (See “Macro keys” on page 139 for information on creating macro key files.) ■ Save Session Statistics In Activity Log File: Causes session statistics to be saved in a log file. (See “Utilities” on page 173 for more information on log files and reports.) ■ Begin Script Recording After Connection: Creates a script file automatically from the activities occurring during this session. Refer to online help or the Creating pcANYWHERE Scripts manual for information on script commands. To configure online service advanced options: 1 Open the online service connection item’s properties sheet. (See “To modify a connection item’s properties” on page 154.) 2 Click the Advanced tab. 158 Chapter 10. Online services Figure 10-5 3 Click Defaults to see the default values for the terminal you are emulating. 4 Check any of the following options to enable them: ■ Line Wrap: Determines how your monitor displays lines that exceed the width of the terminal display window. If Line Wrap is checked, lines that exceed the width of the display window continue on the next line. When the cursor reaches the far right side of the screen, the next character appears in the first position on the next line. If Line Wrap is unchecked, the cursor remains on the same line until a line feed is received. ■ Screen Wrap: Controls what happens when the entire screen is filled. If Screen Wrap is unchecked, the display scrolls, discards the top line of the display, and displays the new line at the bottom of the screen. If Screen Wrap is checked, the next line overwrites the top line when the cursor reaches the last position on the last line of the terminal display window. ■ Destructive <BS> Key: Causes the backspace key to act as a destructive backspace, that is to delete characters as it passes over them. If this option is unchecked, the backspace key will move the cursor to the left without deleting characters. ■ Translate Receive CR To CR/LF: Causes the cursor to move to the left side of the terminal display window and to advance one line 159 Chapter 10. Online services each time a carriage return character is received. Check this option only if the display does not scroll vertically as expected. ■ Break Length: Specifies the length of the break signal used to interrupt programs running on a mainframe or minicomputer. (This break should not be confused with the Ctrl+Break key combination, which sends a control character. This break is a sustained low signal used in online communications.) Do not alter the default break length setting of 5 unless required to by a specific online service. Password-protect item You can protect an online service connection item from being modified, viewed, or executed by another user when you assign a password to the item. You can use the same password for each of your connection items, including other action button connection items. For more information on password-protecting connection items, see “To password protect a connection item:” on page 12. Starting an online service session Once you have established one or more online service connection items, starting a session with an online service is easy. To call an online service: 1 Click the Call Online Service action button. 2 Do one of the following: ■ Double-click an online service connection item. ■ Right-click an online service connection item and choose CONNECT from the context menu. 3 Enter the phone number of the online service. If you entered the phone number in the Settings property page, the number is dialed automatically and you are not prompted for one. (See “To configure online service settings:” on page 156.) 4 If you are connecting to the online service through a pcANYWHERE gateway, choose the gateway name from the list of available gateways. If you entered a gateway name in the Details property page for the selected network device, pcANYWHERE automatically connects to that gateway and a list of gateways is not provided. 160 Chapter 10. Online services (See “Connection devices” on page 31 for information on network configurations.) NOTE: Log-on procedures vary from system to system. You can automate the log-on procedure by creating a custom script file that logs you onto the specified online service. Refer to online help or the Creating pcANYWHERE Scripts manual supplied with your software for information on script commands. Managing the online service session While you are connected to an online service, all session activities take place within the terminal window. You can access the pcANYWHERE Terminal menu bar, which is located near the top of the window, any time during and after completion of an online service session (Figure 10-6). These menus contain groups of related commands used to access pcANYWHERE’s features and options during a session. Figure 10-6 161 Chapter 10. Online services Running scripts A script is an executable file used to automate online service connections. pcANYWHERE scripts automate a variety of online service session activities. Scripts can be executed when a session starts or at any time during a session. For more detailed information on scripts, refer to online help or the Creating pcANYWHERE Scripts manual included on the pcANYWHERE32 CD. To start a script file during an online service session: 1 Begin an online service session. 2 Choose SCRIPTS from the File menu. The Scripts dialog box displays. Figure 10-7 3 Choose a script file to execute from the Scripts list box. 4 Click Run to execute the selected script file. Script recording pcANYWHERE can create a script automatically by recording the activities of a session and saving them to a script file. For example, with a script you can streamline a connection with an online service or electronic bulletin board, navigate the appropriate menus, upload your electronic mail, or post messages to a bulletin board. 162 Chapter 10. Online services To create a script file automatically: 1 Begin an online service connection. 2 Choose RECORD SCRIPT from the File menu. A cassette tape symbol appears in the title bar indicating that the procedures executed during the session are being recorded to a script file. 3 Proceed with the online service activities. To stop the script recording: 1 Uncheck RECORD SCRIPT from the File menu. Figure 10-8 Click to choose a folder and filename for the recorded script file Click if you do not want to save the recorded file Click if you want to continue to record the script file 2 Enter a description that clearly defines what the script file accomplishes. 3 Click Save Script As. Figure 10-9 4 Choose the folder in which you want to save the script file. 163 Chapter 10. Online services 5 Enter a filename for the script file in the File Name text box. 6 Click Save to save the script file. Printing from the terminal window Sometimes you need a printed copy of an online session or screen. Instead of using session recording to save the screen or session to a file, you can print directly from the terminal window. (See “Recording sessions” on page 175 for more information.) To print from the terminal window: 1 Begin an online service session. (See “Starting an online service session” on page 160.) 2 Do one of the following: ■ Choose PRINT ONLINE from the Sessions menu to enable session printing. Terminal window output is sent to your printer continuously during the session. ■ Choose PRINT SCREEN from the File menu to print only the current terminal display. To end terminal window printing: ■ Choose PRINT ONLINE from the Sessions menu to disable session printing. NOTE: A checkmark appears next to the PRINT ONLINE menu command when session printing is enabled. Printing a session is like using a camcorder or VCR; you need to start and stop the recording. Alternatively, when you choose PRINT SCREEN from the File menu, the action is more like taking a snapshot. Editing terminal window text The terminal window supports the use of the Windows clipboard. You can cut, copy, and paste text from the clipboard to the pcANYWHERE terminal window or you can upload clipboard contents directly to the online service, providing the Windows application from which you are copying the text supports the Windows clipboard. 164 Chapter 10. Online services You can copy clipboard text to the local terminal window or you can upload it to the online service. You use standard Windows editing keys to edit text in the clipboard. To copy and paste text from an application to the terminal window: 1 Switch to another Windows application (Alt+Tab). 2 Mark the text you want to copy or move by dragging the mouse cursor over it. 3 Do one of the following: ■ Choose COPY from the Edit menu of the other Windows application to copy the selected text to the clipboard. ■ Choose CUT from the Edit menu of the other Windows application to move the selected text to the clipboard. 4 Switch to the pcANYWHERE terminal window (Alt+Tab). 5 Do one of the following: ■ Choose PASTE from the terminal window’s Edit menu to place the text in the local terminal window. ■ Choose PASTE TO HOST from the terminal window’s Edit menu to send the text to the connected online service. Adjusting session options You can adjust hardware, terminal, and display options during a session with an online service. The ability to modify your settings during the session allows you to override the settings configured in the Terminal Emulation property page on the Application Options properties sheet. These modifications affect only the current session and do not change the settings configured in the Terminal Emulation property page. Check with your online service administrator or sysop for the correct session settings. To adjust hardware settings during an online service session: 1 Begin a session with an online service. (See “Starting an online service session” on page 160.) 2 Choose HARDWARE from the Session menu. 165 Chapter 10. Online services Figure 10-10 3 Choose the desired data rate, parity, and flow control for the session and click OK. (See “Connection devices” on page 31 for information on data rate, parity, and flow control.) To adjust terminal emulation settings during an online service session: 1 Begin a session with an online service. (See “Starting an online service session” on page 160.) 2 Choose TERMINAL from the Session menu. Figure 10-11 3 Select the desired terminal settings. ■ Emulation: Click the prompt button to select a different type of terminal emulation if your screen is not clear or accurate after connecting. ■ Font/Colors: Click to display the Windows Font And Colors dialog box, which allows you to change the font, font style, and point size, of characters in the Terminal window. ■ Line Wrap: Check this box to determine how your monitor displays lines that exceed the width of the terminal display 166 Chapter 10. Online services window. If Line Wrap is checked, lines that exceed the width of the display window continue on the next line. When the cursor reaches the far right side of the screen, the next character appears in the first position on the next line. If Line Wrap is unchecked, the cursor remains on the same line until a line feed is received. 4 ■ Destructive BS: Check this box to cause the Backspace key to act as a destructive backspace, that is to delete characters as it passes over them. If this option is unchecked, the backspace key will move the cursor to the left without deleting characters. ■ Screen Wrap: Check this box to control what happens when the entire screen is filled. If Screen Wrap is unchecked, the display scrolls, discards the top line of the display, and displays the new line at the bottom of the screen. If Screen Wrap is checked, the next line overwrites the top line when the cursor reaches the last position on the last line of the terminal display window. ■ CR TO CR/LF: Check this box to cause the cursor to move to the left side of the terminal display window and to advance one line each time a carriage return character is received. Check this option only if the display does not scroll vertically as expected. ■ Macro Keys: Check this box to enable special macro keys to be used during the session. Use the Browse button to view and select from available macro (.MK7) files. (See “Macro keys” on page 139 for information on creating macro key files.) ■ Translation Tables: Check this box to enable a translation table to be used for this session. Use the Browse button to view and select from available translation (.TRN) files. (See “Translation tables” on page 141 for more information on translation tables.) Click OK. To adjust display settings: 1 Begin a session with an online service. (See “Starting an online service session” on page 160.) 2 Choose DISPLAY from the Session menu. 167 Chapter 10. Online services Figure 10-12 3 4 Check the desired display options. ■ Automatic Font Sizing: pcANYWHERE selects a font size based upon the size of the terminal window. ■ Automatic Scroll Bars: Causes horizontal and vertical scroll bars to appear on the screen. ■ Status Line: Causes the status line to appear at the bottom of the screen. This status line contains the terminal type, communication port, data rate, parity, and flow control currently used. Click OK to close the dialog box and save the changes. File transfer protocols You can receive files (download) from or send files (upload) to an online service. To do so, you must follow the procedures for receiving or sending files required by the online service and by pcANYWHERE. You must be sure that both the online service and your PC use the same file transfer protocol. Normally, you specify the name of the protocol as part of the session configuration. pcANYWHERE terminal mode offers a selection of the most popular file transfer protocols for use with online services. Most online services offer a number of different file transfer protocols, so finding a match should not be a problem. Some online services let you register a preferred protocol that is used automatically whenever you download a file. Others prompt you to select from a list of available file transfer protocols. If you want to establish a protocol as the default for this online service, you can add this information to the Settings property page in the online service connection item’s properties sheet. (See “To configure online service settings:” on page 156.) 168 Chapter 10. Online services To change the default file transfer protocol during a session: 1 Choose PROTOCOL from the Transfers menu in the pcANYWHERE Terminal window. Figure 10-13 2 Select a file transfer protocol from the list provided and click OK. NOTE: You can customize the ZMODEM and ASCII protocols supported by pcANYWHERE, although this is usually not necessary. For example, you can increase the level of error-checking the ZMODEM protocol uses. (See “File transfer protocols” on page 134 for details.) Uploading and downloading files Whether you are downloading (receiving files) or uploading (sending files), file transfer is a cooperative effort between two computers. To download files after establishing a connection, select one or more files and initiate a file transfer using commands dictated by the online service. To complete the operation you need to initiate file receiving at your end of the connection. Uploading files is much the same, except for the direction of the data flow. When you transfer files from online services, they are placed in the pcANYWHERE program folder by default. You can change the default by specifying a download, or target, folder. The target folder is the folder that 169 Chapter 10. Online services will receive the file, while the source folder is the folder from which the file is being sent. To download files from an online service: 1 Begin an online service session. 2 Select a file for transfer and initiate a download by following the online service’s instructions. 3 Choose RECEIVE FILE from the Transfer menu. Figure 10-14 Target folder 4 Select the drive and folder in which you want the downloaded file to be sent. If the protocol dialog box for the particular protocol you are using provides a File Name text box, you can provide a name for the downloaded file. Otherwise, the file will be downloaded with the original filename. TIP: If the online service supports ZMODEM you can use it to automate file downloading by enabling the pcANYWHERE Auto Download Protocol Option (see “File transfer protocols” on page 134 for information on protocol settings). When you use ZMODEM with this feature enabled, pcANYWHERE anticipates incoming files and handles the download procedure automatically. Many online services that support this protocol also support automatic downloading of multiple files and optional automatic logoff upon completion of file transfer. For more information, contact your online service sysop or system administrator. 170 Chapter 10. Online services 5 Change the target folder, if desired. 6 Click OK. The file is transferred to the specified download folder. To upload files to an online service: 1 Begin an online service session. 2 Initiate an upload according to the online service’s instructions. 3 Choose SEND FILE from the Transfer menu. Figure 10-15 4 Choose a file for uploading. 5 If desired, change the target folder or edit the filename. 6 Click OK to send the file to the online service. To end an online service session: ■ Choose EXIT from the File menu in the pcANYWHERE Terminal window to end the session and return to the pcANYWHERE main window. 171 Utilities 11 This chapter explains pcANYWHERE’s utility functions. These utilities are accessed from the Utilities menu: ■ LIVEUPDATE: Automatically downloads available pcANYWHERE32 updates and installs them on your computer. ■ PLAYBACK SESSIONS/SCREENS: Plays back recorded remote control and online service sessions or specific screens you have saved from these sessions. ■ ACTIVITY LOG PROCESSING: Manages the session data by creating log files that record the time, date, and duration of sessions, as well as other information. You can create a report, delete old log information, or move information to a history file for archiving. ■ SCRIPTS: Allows you to create a new script, edit or compile an existing one, and run it. For information, see the Creating pcANYWHERE Scripts manual. ■ DATA CONVERSION: Converts configuration files from previous versions of pcANYWHERE to connection items in pcANYWHERE32. Downloading pcANYWHERE32 updates using LiveUpdate The LiveUpdate program connects to a Symantec LiveUpdate server and checks for any available pcANYWHERE32 updates. To download pcANYWHERE32 updates: 1 Choose LIVEUPDATE from the Utilities menu. 2 Select the device to use to connect to the LiveUpdate server and click OK. 3 Select the update you want to download from the Select Updates dialog box. Chapter 11. Utilities Figure 11-1 4 Click Next to continue. Live Update downloads the selected upgrade and automatically updates your version of pcANYWHERE32. Capturing remote control and online session information pcANYWHERE32 offers two utilities for obtaining and saving information from remote control or online service connections: ■ Recording Files: Allows you to record all activities occurring during a session. Recording a session is similar to operating a VCR or audio tape recorder. You turn recording on and off as needed. Each start and stop defines the beginning and ending of a recorded session. Sessions are numbered in the recording file beginning with one. ■ Log Files: Allows you to capture information about remote control or online service sessions for curiosity, historical, or security purposes. For example, you may want to know just how often you call a particular host PC or online service to keep track of your total time online. 174 Chapter 11. Utilities Recording sessions It is often helpful to have a recording of a remote control or online service session. For example, as the host user demonstrates a complex program or procedure, you can record the host screen instead of taking notes. You then can play back the recording to review the exact steps demonstrated. Recording a session can be started in two ways: ■ Automatically Upon Connection: When recording is enabled in the Session property page of the remote control or online service connection item, recording begins immediately after the connection is established. ■ During A Session: Recording can be enabled during a remote control session from the remote online menu and during an online service session from the File menu. To start recording automatically: 1 Right-click a remote control or online service connection item and choose PROPERTIES from the context menu. 2 Click the Session tab. 3 Check Record Session In File For Later Playback. 4 Type a name for the recorded file. If you leave this text box blank, you are prompted for a filename when you stop the recording or end the session. 5 Click OK. Recording starts immediately after a connection is made. To start recording during a session: 1 Do one of the following: ■ In a remote control connection, choose RECORDING from the remote control online menu. ■ In an online service connection, choose RECORDING from the terminal window’s File menu. 175 Chapter 11. Utilities Figure 11-2 2 3 Do one of the following: ■ Choose an existing record file to add the current recorded session to the end of that file. ■ Enter a new filename to save the session in a new record file. Click Save to save the session to the selected recording file. To stop recording during a session: Do one of the following: ■ In a Remote Control connection, choose RECORDING from the remote control online menu to disable the record option. ■ In an Online Service connection, choose RECORDING from the terminal window’s File menu to disable the record option. Playing back recorded sessions When you play back a recorded session, you need to specify which file and which session within that file you want to replay. The sessions in a file are numbered in the order of their occurrence. pcANYWHERE automatically assigns an .RCD extension to record files. During a replay of a session, you can do any of the following: ■ Copy a session or partial session to a new file. ■ Save a recorded session as a raw binary file so you can process the text data in an application that requires binary files. ■ Save a displayed screen from a recorded session as a screen shot. 176 Chapter 11. Utilities To play back recorded sessions: 1 Choose PLAYBACK SESSIONS/SCREENS from the Utilities menu. Figure 11-3 Choose Record Files to display all .RCD files Choose Screen Files to display all .SCN files 2 If you saved the recording file to a specific folder, choose that folder from the Look In drop-down box. The default folder for screen files is the pcANYWHERE32 install folder. 3 Choose Record Files (.*RCD) from the Files Of Type drop-down box. 4 Choose the name of a recording file to play back and click Open. Figure 11-4 5 Select the options you want to use during the playback. ■ Control Panel: Check to use the Playback Control Panel. If unchecked, the Playback Control Panel does not appear and you must select the options from the Controls menu. ■ Stop After Each Session: Click to cause the playback to stop after each recorded session. Choose NEXT from the Controls menu or 177 Chapter 11. Utilities click the button on the Control Panel to continue with the next session. 6 ■ Repeat Current Session: Click to cause the session indicated in the Start Session group box to play back continuously. ■ Repeat All Sessions: Click to cause all the sessions in the recorded file to continuously play back. ■ Speed: Move the slider to the left to cause the playback speed to decrease and to the right to increase the playback speed. You can use the speed control during a playback. Click OK to start the playback. The Playback Control Panel appears if you checked the Control Panel option in step 5 above. If you did not check this option you can select the playback options from the Controls menu. Figure 11-5 You can control playback using the control panel You can select playback options from the Controls menu Click OPTIONS to display the control panel during a playback The Playback Control Panel offers the following options: Skip To Next Session: Choose NEXT from the Controls menu or click the button on the Control Panel. View Previous Session: Choose PREVIOUS from the Controls menu or click the button on the Control Panel. Pause Playback: Choose PAUSE from the Controls menu or click the Pause button on the Control Panel. Resume Playback: Choose PLAY from the Controls menu or click the Play button on the Control Panel. Stop Playback: Choose STOP from the Controls menu or click the Stop button on the Control Panel. 178 Chapter 11. Utilities Save Session To Another File: Choose RECORD from the Controls menu or click the Record button on the Control Panel. Type a new filename or append the session to an existing file. Save Session To A Binary File: Click Save Session on the Control Panel and type a filename for the binary file. Saving screens Capturing the contents of the screen during a session is like taking a snapshot with a camera. pcANYWHERE32 stores screen shots in a file with an .SCN extension. They appear in the order of occurrence, beginning with one. To save session screens: 1 Begin a remote control or online service session. 2 Do one of the following: 3 ■ In a remote control session, choose SAVE SCREEN from the remote online menu. (See“Online menus” on page 91 for more information.) ■ In an online service session, choose SAVE SCREEN from the terminal window’s File menu. Type a filename to save the screen to a new file or select an existing filename to add the screen to the end of the file. Repeat the above steps for each screen you wish to save. The screens are saved in the selected file in the order they are captured, starting with one. To play back recorded screens: 1 Choose PLAYBACK SESSIONS/SCREENS from the Utilities menu. 2 If you saved the screen file to a specific folder, choose that folder from the Look In drop-down box. The default folder for screen files is the pcANYWHERE32 install folder. 3 Choose Screen Files (*.SCN) from the Files Of Type drop-down box. 4 Select the screen file you want to play back and click Open. 5 Choose NEXT or PREVIOUS from the Controls menu to view other screens captured in that file. 179 Chapter 11. Utilities Logging remote control and online service sessions A pcANYWHERE32 log file contains information on every session the host or remote PC participates in. The host user can track who has made connections to the host, the session start and end times, and how the session was ended. The remote user can track hosts called, file transfer activities, and review comments from the remote user. To log sessions on the remote PC: 1 Right-click a remote control or online service connection item and choose PROPERTIES from the context menu. 2 Click the Session tab. 3 Check Save Session Statistics In Log File on the Session property page and click OK. Repeat the above steps for each connection item you want to log. To log sessions on the host PC: 1 Right-click a host connection item and choose PROPERTIES from the context menu. 2 Click the Callers tab. 3 Choose Specify Individual Caller Privileges on the Callers property page. 4 Right-click a caller connection item and choose PROPERTIES from the context menu. 5 Click the Advanced tab. 6 Check Save Session Statistics In Activity Log on the Advanced property page and click OK. Repeat this procedure for every caller you want logged. Creating an activity log report From the information stored in log files, you can create a chronological listing of connections called an activity log report. You can display this report on screen or write it to a text file to print later. Remote logging of host connections includes data for each logged session. 180 Chapter 11. Utilities Figure 11-6 Date and time of connection File transfer information on any file sent or received during the session Optional comments of remote caller entered at end of session Host logging of remote connections includes data for each logged session. Figure 11-7 Name of remote caller as listed in the Callers property page of the host connection item Date and time of connection Name of registered user Host PC name as specified in the host’s application options properties sheet Date and time of session disconnect Cause of session disconnect To create and view a log report: 1 Choose ACTIVITY LOG PROCESSING from the Utilities menu. 2 Do one of the following: ■ Choose Remote Session Log to create a report of host connections made by this remote PC. 181 Chapter 11. Utilities ■ Choose Host Session Log to create a report of remote calls made to this host PC. 3 Click Report 4 Type a filename for the report and click Open. Figure 11-8 Host options are grayed when creating a remote log report Enter a date range to control which log entries are included in the report 5 Check the remote or host options you want to include in the log report. 6 Enter a date range if you want a report that covers only a specific period of time. 7 Click OK then click Yes to view the log file. The log report displays in the selected format. Deleting and archiving logged information The pcANYWHERE32 log files are named AW.RL6 for the remote and AW.HL6 for the host. New log information is appended to these log files, causing them to increase in size. When a log file becomes too large, you can delete or archive some of the older data to a history log file. History log files are named AW.RH6 for the remote and AW.HH6 for the host. 182 Chapter 11. Utilities To delete or archive log file data: 1 Choose ACTIVITY LOG PROCESSING from the Utilities menu. Figure 11-9 Archived session log data is saved in history log files 2 3 Do one of the following: ■ Select Host Session Log to archive a host log file. ■ Select Remote Session Log to archive a remote log file. Click Archive/Delete. Figure 11-10 4 Enter start and end dates for the data you want to archive or delete in the Date Range group box. 5 Check one or both of the following: 6 ■ Copy Log Entries To Archive File: Copies data in specified date range to a compressed archive file. ■ Delete Log Entries From Source: Deletes data in specified date range from the log file. Click OK. To create a log report using archived data: 1 Choose ACTIVITY LOG PROCESSING from the Utilities menu. 2 Do one of the following: 183 Chapter 11. Utilities 3 ■ Choose Remote History Log to create a report using archived data of host connections made by this remote PC. ■ Choose Host History Log to create a report using archived data of remote calls made to this host PC. Create the report as described in “To create and view a log report:” on page 181. Data conversion You can use the data conversion utility to convert data configuration files from earlier versions of pcANYWHERE to pcANYWHERE32 format. The data conversion utility in pcANYWHERE32 can be used to: ■ Convert configuration files from a previous version of pcANYWHERE so that they can be used as connection items in pcANYWHERE32 for Windows 95 and Windows NT. ■ Export configuration files from a previous version of pcANYWHERE to a text data file for report generation. ■ Import data from a pcANYWHERE text data file into pcANYWHERE32 connection items. To convert configuration files: 1 Choose DATA CONVERSION from the Utilities menu. Figure 11-11 2 Click Convert pcANYWHERE Data Files and click Next. 184 Chapter 11. Utilities Figure 11-12 Choose the earlier version of pcANYWHERE from the drop-down box Include the user ID if configuration files are from a network installation Type the folder where the older configuration files can be found 3 Choose the previous version of pcANYWHERE from the Version drop-down box. 4 If the configuration files are from a network installation of pcANYWHERE, type the configuration file’s user ID. 5 Indicate which folder the old configuration files can be found in and click Next. Figure 11-13 The converted files should be saved in the data subfolder of the pcANYWHERE32 installation 185 Chapter 11. Utilities 6 Indicate the folder where you want to save the converted files by typing a folder name in the Destination Folder text box. Click Browse to locate and select a folder. 7 Click Finish to complete the conversion. 186 Data encryption A This version of pcANYWHERE32 encrypts data using any of the following encryption methods: ■ Public Key: Provides the highest level of session security by using pre-defined keys distributed by a certificate authority. ■ Symmetric: Uses similar session security options as Public Key, however, it does not use certificate authority issued certificates for authenticating callers. ■ pcANYWHERE: Provides minimum data security by using a simple transformation of data to prevent data interception by third parties. Basic encryption concepts Modern encryption methods rely on a cryptographic key—typically a long string of alphanumeric characters—to determine how an encryption algorithm scrambles and unscrambles the data. A cryptographic system that uses key pairs, that is, a Public Key and a matching private key, is known as public key cryptography. A system that uses a single key to encrypt and decrypt data is known as symmetric cryptography. pcANYWHERE32 uses a combination of Public Key and symmetric encryption methods. By combining both techniques, pcANYWYERE32 takes advantage of the strengths of each method: ■ Symmetric encryption is fast but requires sharing the key if the encrypted data is given to others. ■ Public Key encryption is slower but the private key (the key used to decrypt data) is not shared. Public key encryption Public key encryption uses key pairs— a public key that encrypts data and a corresponding private key that decrypts data. A unique public key and private key are generated for each user. These key pairs, along with the user’s name, are stored in a certificate issued by a certificate authority. ■ When one person needs to send encrypted data to another, the sender encrypts the data using the public key of the recipient. Since Chapter A. Data encryption only the private key can decrypt data, the public key can be shared with anyone. ■ To decrypt the data, the recipient uses his or her own private key. Some pre-configuration is required to ensure that both the host and remote have access to the appropriate key pairs. When public key encryption is selected, pcANYWHERE32 uses public key encryption to authenticate the caller and establish a connection, then uses the faster symmetric encryption to secure the session. NOTE: Public Key encryption requires CryptoAPI, 2.0, available in Windows NT 4.0 Service Pack 3, or Microsoft Internet Explorer 4.0. Public Key components The following components comprise the total public key encryption method: ■ Microsoft-compatible certificates: You may obtain personal certificates (or key pairs) from a commercial certificate authority or through an internal certificate server. NOTE: Private keys must be compatible with Microsoft’s CryptoAPI. After the certificate has been installed, it appears in the Private Key list box on the host and remote security options property page. (See “Configuring host security options” on page 47 and “To configure security options:” on page 74 for details.) NOTE: If the host is running as a Windows NT service, the private certificate must be installed on the host PC as a machine key, not a user key. The Private Key list box displays machine keys only. Consult your key administration system documentation for details on creating machine keysets. ■ Certificate store: A certificate is a data document containing a person’s name, public key, and the signature of the certificate authority that issued the certificate. A certificate store is a secure database containing one or more certificates. To locate the public key for a session, pcANYWHERE32 searches a certificate store for the certificate belonging to the current caller. 188 Chapter A. Data encryption pcANYWHERE32 uses certificate stores in any of the following formats: ■ A Microsoft-compatible certificate store. ■ A standard PKCS#7 cryptographic message. ■ A single encoded certificate. The host needs access to a certificate store containing the remote’s certificate, and the remote needs access to a certificate store containing the host’s certificate. You must specify the filename of the certificate store in the Application Options, System Setup property page. (See “To configure system setup options:” on page 124.) ■ Certificate common name: Every host and remote caller should be configured with the common name from its own certificate. This name is provided on the Security Options property page of the host and remote connection item. When a connection is attempted, the common name for the host and the remote are verified for authenticity. Symmetric encryption When symmetric encryption is selected, pcANYWHERE32 generates a unique public key and uses this key to encrypt and safely pass the symmetric key used to encrypt the session. Because the public key is not obtained from a certificate authority it does not provide the level of caller authentication that total public key encryption does. To enhance caller authentication when using symmetric encryption, use pcANYWHERE’s individual caller privileges options. (See “Configuring host callers” on page 51 for details.) The Symmetric encryption level is available on any operating system that supports CryptoAPI such as Windows NT 4.0. For the Windows 95 operating system, CryptoAPI 1.0 is available with OSR2 or with Microsoft Internet Explorer 3.0 and higher. pcANYWHERE encryption pcANYWHERE encryption applies a simple transformation to data so that the datastream cannot be easily interpreted by a third party. This encryption level is compatible with earlier versions of pcANYWHERE. 189 Chapter A. Data encryption Technical Information With CryptoAPI, cryptographic functions are actually performed by a Cryptographic Service Provider (CSP), or low-level cryptography driver, which functions as part of the operating system. Microsoft provides a basic CSP as part of Windows NT and Internet Explorer. This basic CSP can be replaced by third-party products. pcANYWHERE32 uses the default Prov_RSA_FULL CSP and the RC4 symmetric algorithm. Any CSP classed as PROV_RSA_FULL that provides RC4 can support pcANYWHERE32. Many important parameters are determined by the CSP in use. For example, the basic Microsoft CSP uses 512-bit public keys and 40-bit session keys. Other CSPs use different key lengths. Please visit the Microsoft website for more details on CryptoAPI and available CSPs. 190 Security features B This appendix summarizes the security features available in this version of pcANYWHERE32: Table B-1 ■ Table B-1: Lists options used to protect the host PC from unauthorized users at the host site. ■ Table B-2: Lists options to protect the host PC from unauthorized callers making a connection. ■ Table B-3: Lists remote caller privileges that restrict the activities of the remote caller on the host PC. You can assign unique privileges and restrictions to each remote caller allowed to connect to the host PC. ■ Table B-4: Lists options that monitor remote control activities on the host PC. Security options that protect the configurations Use this option On page To Protect Item 51, 75 Password protect connection items to prevent unauthorized users from changing or using the connection item. Lock NT Workstation 46 Lock a Windows NT workstation with a password to prevent unauthorized users from accessing the host PC. Use Windows 95 Screen Saver 46 Lock a Windows 95 workstation by assigning a password to your Windows 95 screen saver to prevent unauthorized users from accessing the host PC. End Of Session or Loss Of Connection Blank The Host Screen Choose the mode to which the host PC returns after a session disconnects. You can also choose to log off the user on the host PC. 48 Blank the host screen after a connection to prevent users at the host site from viewing the activities on the host. Appendix B. Security features Table B-1 Security options that protect the configurations (continued) Use this option On page To Lock Host Keyboard/Mouse 45 Lock the host or remote PC’s keyboard and mouse during a remote control session to prevent unauthorized users from using the PC during a session. Table B-2 Security options that control connections to the host PC Use this option On page To Use NT User Privileges 58 Use the Windows NT User Manager to control caller access to the host PC. Caller Password 44 Assign remote callers a password that allows connecting to the host PC. Case-sensitive Passwords 49 Increase password security by making them case-sensitive. Callback 55 Use a callback phone number to verify the remote caller connecting to the host PC. Prompt to Confirm Connection 48 Allow the host user to acknowledge the remote caller and permit connection to the host PC. Limit Login Attempts 49 Restrict the number of times a remote caller can attempt to log in to the host PC. Limit Time To Complete Login 49 Restrict the amount of time a remote caller has to establish a connection to the host PC. Encryption 47, 74 Choose one of three levels of data encryption to protect the integrity of data being transferred by the host PC. Allow Any Caller To Reconnect 49 Restrict a reconnection to the host PC to the caller that was signed on to the host at the time of an abnormal disconnect. This prevents unauthorized viewing of information that may have been left on the host screen during the previous session. 192 Appendix B. Security features Table B-3 Security options that control remote caller privileges on the host PC Use this option On page To Individual Caller Rights 54 Choose whether to allow a remote caller to: Blank the host screen Cancel the host, preventing other connections Restart the host PC Upload or download file on the host PC Access drives on the host PC Limiting The Session 57 Control the amount of time a remote caller is connected to the host PC. Subject Caller To Inactivity Timeout 48 Disconnect the caller after a specified time of inactivity. Table B-4 Security options that monitor activities on the host PC Use this option On page To Log Failed Connection Attempts 48 Create a log file with information on unsuccessful attempts to connect to the host PC. Save Session Statistics In Activity Log 57 Create log files that record the time, date, caller, and duration of sessions, as well as other information. Use NT Event Log 125 Log pcANYWHERE32 session events to the Windows NT event log. 193 Glossary ACS Asynchronous Communications Server. Communications server that manages a pool of modems. The server directs outgoing messages to the next available modem and directs incoming messages to the appropriate workstation. See also asynchronous transmission; NASI/NCSI. ANSI American National Standards Institute. 1. Organization of American industry and business groups that develop trade and communications standards. 2. Terminal emulation that enables the use of ANSI commands (escape sequences) to control the screen and keyboard. These escape sequences have been standardized by ANSI. attribute Property of an object, such as a file or display device. baud rate Number of times per second a signal changes in a communications channel. This rate varies in the number of bits it represents. For example, a 300-baud modem that transmits one bit per baud (300 x 1) is also a 300-bps modem. However, what is often called a 1,200-baud modem is really a 300-baud modem that transmits four bits per baud (300 x 4) or 1200-bps. BBS Bulletin Board Service. Online service that allows messaging, electronic mail, and file transfer between computer through modems. Generally, users of a bulletin board share a particular interest. See also online service. caller privileges All the information and access privileges for remote users. The information includes login name, password, and drive access. carrier Signal generated by a modem that is used to transmit data. The scratchy sound you hear when you initially connect with another modem is the carrier signal. certificate File used by cryptographic systems as proof of identify. It contains your name and your public key. certificate authority Office or bureau that issues security certificates. certificate store Database containing security certificates. Glossary chat mode Way for the host and remote user to communicate online during a remote control session. A dialogue window appears on each screen. Both user messages appear on both screens. class Way to group gateway hardware configurations that have similar characteristics. When you create the gateway, you assign it to a class. The class is specified in a network hardware configuration when you want to use the gateway. communications protocol Set of rules designed to allow computers to exchange data with one another with as little error as possible. Some protocols, such as RS-232-C, refer to hardware standards; others, such as XMODEM, refer to file-transfer protocols. compression Method by which data is compacted for more efficient transmission. Data is compressed before transmission and decompressed afterwards. connection item Files represented by an icon and a name. These files contain connection information, such as the device used to make a connection, and commands or options used during a session. context menu Menu that appears when you right click over an interface object, and that provides options and information specific to that object. crash recovery Way to salvage data partially transmitted at the time a connection ends abnormally. One of the preferences that can be set for the AWSEND program or the ZMODEM file-transfer protocol. CSP Cryptographic Service Provider operating system software that provides cryptographic services compliant with the Microsoft CryptoAPI. Base-level CSPs are shipped with Windows NT 4.0 and with Microsoft Internet Explorer 3.0 and up. data transfer Movement of information from one location to another. The speed of transfer is called the “data rate” or “data transfer rate.” Device/Port Option in all hardware configurations that allows you to select a type of device or device driver for communications or the port used by such a device. dial-up networking Connection in which a PC calls a server and operates as a local workstation on the network. See also RAS; remote networking. display device attribute Characteristics of a monitor or other display device that control color, underlining, blinking cursor, and so on. See also attribute; file attribute; video attribute. 196 Glossary direct connection Form of data communication in which one computer or terminal is directly connected to another, usually via a null modem cable. See also null modem cable. download folder Folder in which files received during file transfer are stored. encryption Method or algorithm used to scramble data being transferred to protect the data from being intercepted by unauthorized persons. error-checking method Method of error correction. For example, for the ZMODEM filetransfer protocol, you can specify 16-bit CRC or 32-bit CRC error checking. error correction Retransmitting data until it is received correctly. “Noisy” lines or faulty connections sometimes cause errors that translate into erroneous characters on the screen and in transferred files. file attribute Setting for a file that indicates the size of the file and the date and time it was created or modified. See also attribute; display device attribute; video attribute. file transfer Process of using communications to move or transmit a file from one computer to another. In communications, a protocol must be agreed upon by sending and receiving computers before file transfer can take place. See also FTP. File Transfer Protocol See FTP. flow control Signal acknowledging that communication or the transfer of information can take place. When a modem or computer receives data at a faster rate than it can be processed, data is stored in a special area of memory called a data buffer. Flow control prevents data loss by temporarily halting data transmission when the buffer approaches its capacity. Also an option in serial hardware configurations. See also communications protocol; handshake; hardware handshake; protocol. FTP Method of file transfer understood and used by both the remote and the host computer. For online sessions, you select a filetransfer protocol acceptable to the online service as part of the session configuration. You can change your selection during a session. See also file transfer; TCP/IP. 197 Glossary gateway PC on a LAN with a modem. The PC runs a small TSR in the background, which allows users on the network to dial out or off-LAN users to dial in to the LAN through the modem. inactivity timeout Time period (in minutes) of inactivity after which a remote control session is ended. Inactivity is the absence of keystrokes, mouse movements, and data transmission between PCs. Establishing such a timeout period keeps the telephone line free in case remote users forget to end their sessions when finished with the host PC. initialize 1. To prepare for use. 2. In communications, to set a modem and software parameters at the start of a session. Internet Protocol See IP. interrupt request See IRQ. IP Internet Protocol. Network layer for the TCP/IP protocol suite widely used on Ethernet networks. This layer is a connectionless, best-effort packet-switching protocol. It provides packet routing, fragmentation, and re-assembly through the Datalink layer. See also client-server; Internet; protocol; TCP; TCP/IP. IRQ Interrupt Request. Request for a hardware interrupt. Each request has a number corresponding to one of the fixed set of interrupts for the PC. PCs with the AT architecture have interrupts from 0 to 15. keyboard handler Device that allows the remote user to operate the host PC effectively while executing host applications that handle keyboard input in a non-standard fashion. See also keyboard. LAN Local area network. Group of computers and other devices dispersed over a relatively limited area and connected by a communications link that enables any device to interact with any other device on the network. This group of computers usually includes one computer, known as a server, that is specialized to store commonly needed programs and data and respond quickly to requests from network users for this information. See also network; WAN. 198 Glossary leased line (Windows NT) Telephone channel leased from a common carrier for private use. A leased line is faster and quieter, but generally more expensive than a switched telephone line. Leased Line is an option in serial hardware configurations. It is set to “No” by default. Set it to “Yes” if you are using a leased line. log To record the activities and events that take place on a computer system. The records are stored in a data file. login To identify yourself to a computer after connecting to it over a communications line. During the login procedure, the computer usually requests your name and a password. On a computer used by many people, the login procedure provides a means of identifying authorized users, keeping track of their usage time, and maintaining security by controlling their access to sensitive files or actions. See also logoff. logoff To end a session with a computer accessed over a communications line. Also known as “logout.” See also login. macro Set of characters and control codes assigned to a macro key. When the macro key is typed, the assigned keystrokes are executed (played back). For example, a single macro keystroke can send a password to an online service. See also macro key. macro key Keystroke (from Alt+0 to Alt+9) assigned to a string of keystrokes. See also macro. modem Modulator/demodulator. Communications device that enables a computer to transmit information over a standard telephone line. This device translates (modulates) digital data to an analog signal for transmission over telephone lines and then back to digital (demodulates) at the other end. It can transmit at different speeds or data-transfer rates. NACS NetWare Asynchronous Communications Services. Novell device that allows any network station to share dial-up phone lines or directly connected lines to a host or other asynchronous device. In addition, remote users can access the network and transmit data over synchronous protocols. NASI NetWare Asynchronous Services Interface. Network station software used with NACS. 199 Glossary NASI/NCSI NetWare Asynchronous Services Interface/NetWare Asynchronous Communications Services. Novell device driver for a network ACS such as an ACS2 or a NACS. See also ACS; NACS. network Group of computers and associated hardware that are connected together by communication lines or other means for the purpose of sharing information and hardware between users. See also LAN; WAN. node Computer attached to the network (server or workstation). Also known as “workstation.” null modem cable Cable that enables two computers to communicate without the use of modems. A null modem cable enables this communication by crossing the sending and receiving wires so the wire used for transmitting by one device is used for receiving by the other and vice versa. online service Computer communications system or service that allows users to dial in for information, messages, and files. CompuServe is an example of a commercial online service. See also BBS. parallel port Generally used for printer connections. Most computers have at least one parallel port (known as “LPT1”) for this purpose. parallel cable Special cable that is used to connect two computers to allow for data transmission without the use of modems. properties sheet Set of property pages that contain connection device information and other options or settings used by a connection item during a session. property page Single page contained within the properties sheet of a connection item. See also properties sheet. protocol Set of rules that enable computers to exchange data with one another with as few errors as possible. See also communications protocol. RAS Remote Access Service. Connection in which a PC calls a server and operates as a local workstation on that network. See also dial-up networking; remote networking. remote communications Interaction with a host by a remote computer through a telephone connection or another communications line. 200 Glossary remote control To control a host PC from a remote PC. remote networking Connection in which a PC calls a server and operates as a local workstation on that network. See RAS; dial-up networking. serial transmission 1. Transmission of discrete signals one after the other. 2. In communications and data transfer, sending information over a single wire one bit at a time. This is the method used in microcomputer modem-to-modem communications over telephone lines. Speed Option found in serial port connections that specifies the bps at which data is transmitted over a modem or null modem cable. TCP Transmission Control Protocol. Most common transport layer protocol used on Ethernet and the Internet. The protocol is built on top of IP and is nearly always seen in the combination TCP/IP. It adds reliable communication, flow-control, multiplexing, and connection-oriented communication as well as full-duplex, process-to-process connections. TCP/IP Transmission Control Protocol over Internet Protocol. De facto standard Ethernet protocols. See also FTP; IP; protocol; TCP. terminal Device consisting of a monitor, video adapter, and keyboard. This device does little or no processing on its own. Instead, it is connected to a computer with a communications link over a cable. Terminals are used mainly with multiple-user systems (that is, with a mainframe), where they are used to monitor and receive but not store information. terminal emulation Technique of mimicking a terminal by using software that conforms to a standard such as ANSI. time-out Predetermined period of time during which a given task must be completed. If the time-out value is reached before or during the execution of the task, the task is canceled. translation table Table that specifies a conversion of specific data bytes from one code to another. video attribute Visual feature used to set off certain parts of a screen, such as highlighting or blinking. See also attribute; display device attribute; file attribute. 201 Glossary WAN Wide area network. Network, usually constructed with serial lines, extending over distances greater than one kilometer. See also LAN; network. X-ON/X-OFF Most common of asynchronous communications protocols established to govern software flow control. Under this protocol, the receiving device sends a specific character when it wants the transmitting device to stop sending characters. It sends a different character when it wants the transmission to resume. Depending on the online service you are accessing, you may need to choose X-ON/X-OFF as the setting for flow control in a hardware configuration. 202 Symantec Service and Support Solutions Symantec is committed to excellent service worldwide. Our goal is to provide you with professional assistance in the use of our software and services, wherever you are located. Technical Support and Customer Service solutions vary by country. If you have questions about the services described below, please refer to the section “Worldwide Service and Support” at the end of this chapter. Registering your Symantec product To register your Symantec product, please complete the registration card included with your package and drop the card in the mail. You can also register via modem during the installation process (if your software offers this feature) or via fax to (800) 800-1438 or (541) 984-8020. Technical Support Symantec offers several technical support options designed for your individual needs to help you get the most out of your software investment. Symantec StandardCare Support is available at no charge to all registered users of Symantec software. This support option offers 90 days of telephone technical support (from the date of your first call), and is designed for customers who need assistance getting started with their new software. StandardCare Support is available Monday through Friday, 7:00 a.m. to 4:00 p.m. Pacific Time. See the back of this manual for the support telephone number for your product. For more information on Symantec Support Solutions, including PriorityCare and PremiumCare Support, please call our automated fax retrieval service, located in the United States, at (800) 554-4403 or (541) 984-2490, and request document 070. Alternatively, visit Symantec on the World Wide Web at: Symantec Service and Support Solutions http://www.symantec.com Online support Technical support is also available through several online services 24 hours a day. All registered Symantec customers have unlimited access to this information. World Wide Web and FTP Point your Web browser to: http://www.symantec.com/techsupp to find the latest Frequently Asked Questions (FAQs), search the Symantec Knowledge Base for solutions to common situations, or post your own query to a support newsgroup. All messages posted to the discussion group receive a response from a Symantec representative (posted back to the discussion group) within 48 hours. These forums are in Usenet newsgroup (Internet news) format and require a newsreader. You can also FTP directly to this site to download technical notes and software patches at: ftp://ftp.symantec.com CompuServe and America Online Exchange information and ideas with Symantec representatives and other users of Symantec products in the Symantec forums on CompuServe (GO SYMANTEC) and America Online (Keyword: SYMANTEC). All messages posted to CompuServe and America Online receive a response from a Symantec representative within 48 hours. For additional information, data communications settings, or to subscribe to these services, call: America Online U.S. and Canada (800) 227-6364 CompuServe U.S. and Canada (800) 848-8199 All Other Locations +1 (614) 718-2800 204 Symantec Service and Support Solutions Symantec Bulletin Board Service (BBS) The Symantec BBS provides a customer service forum, shareware and public domain software, FAQs, file download service, and access to our Internet discussion groups. Set your modem to 8 data bits, 1 stop bit, no parity and dial (541) 484-6669. Automated fax retrieval system You can use Symantec’s automated fax retrieval system 24 hours a day to receive product information directly to your fax machine. For general product information, fact sheets and product upgrade order forms, please call our Customer Service fax retrieval system at (800) 554-4403 or (541) 984-2490. For technical application notes, please call our Technical Support fax retrieval system on (541) 984-2490 and select option 2. Support for old and discontinued versions When a new version of this software is released, registered users will receive upgrade information in the mail. Telephone support will be provided for the previous version for 6 months after the release of the new version. Technical information may still be available through Online Support. When Symantec announces that a product will no longer be marketed or sold, telephone support will be discontinued 60 days later. Support will only be available for discontinued products through online services. See the section “Online Support” previously in this chapter. Customer Service Symantec’s Customer Service department can assist you with non-technical questions. Call Customer Service to: ■ Order an upgrade. ■ Subscribe to the Symantec Support Solution of your choice. ■ Fulfill your request for product literature or demonstration disks. ■ Find out about dealers and consultants in your area. 205 Symantec Service and Support Solutions ■ Replace missing or defective CDs, disks, manuals, etc. ■ Update your product registration with address or name changes. You can also visit Customer Service online at: http://www.symantec.com/custserv for the latest Customer Service FAQs, to find out the status of your order or return, or to post a query to a Customer Service discussion group. Customer Service discussion groups provide a forum for customers to ask general questions about Symantec products and services. All messages posted receive a response from a Symantec customer service representative within 2 business days. These forums are in Usenet newsgroup (Internet news) format and require a newsreader. Worldwide Service and Support Symantec provides Technical Support and Customer Service worldwide. Services vary by country and include International Partners who represent Symantec in regions without a Symantec office. Service and Support offices NORTH AMERICA Symantec Corporation 175 W. Broadway Eugene, OR, 97401 (800) 441-7234 (USA & Canada) (541) 334-6054 (all other locations) Fax: (541) 984-8020 Automated Fax Retrieval (800) 554-4403 (541) 984-2490 EUROPE Symantec Europe Ltd. Kanaalpark 145 2321 JV Leiden The Netherlands +31 (71) 535 3111 Fax: +31 (71) 535 3150 Automated Fax Retrieval +31 (71) 535 3255 206 Symantec Service and Support Solutions ASIA/PACIFIC RIM Symantec Australia Pty. Ltd. 408 Victoria Road Gladesville, NSW 2111 Australia +61 (2) 9850 1000 Fax: +61 (2) 9850 1001 Automated Fax Retrieval +61 (2) 9817 4550 Most International Partners provide Customer Service and Technical Support for Symantec products in your local language. For more information on other Symantec and International Partner locations, please call our Technical Support automated fax retrieval service, in the United States at +1 (541) 984-2490, choose Option 2, and request document 1400. Every effort has been made to ensure the accuracy of this information. However, the information contained herein is subject to change without notice. Symantec Corporation reserves the right for such change without prior notice. 12/96 207 Index A action bar 9 buttons 9 customizing 144–145 Action menu 144 activity log. See log file ACTIVITY LOG PROCESSING command (Utilities menu) 173, 181, 183 Activity Log Processing dialog box 183 activity log report. See log report Add Be A Gateway Item wizard 148 ADD BE A HOST PC ITEM (Quick Start menu) 14 Add Be A Host PC wizard 43 Add Modem command button 28 Add New Be A Host PC icon 43 Add New Caller icon 52, 53, 59 Add New Remote Ctrl icon 66 Add New Remote Ctrl wizard 65 Add Online Service Item icon 154 Add Online Service wizard 153–154 Add Remote Networking Item icon 84 Add Remote Networking Item wizard 84–86 administrative installation instructions 23–26 administrator options 24–26 advanced modem settings 40 Advanced property page (caller properties) 56 Advanced property page (online service) 155, 159 Alt+Enter 95, 103 append session recording to existing file 70, 157, 176 application options 123–145 customizing 123–145 defined 123 APPLICATION OPTIONS... command (File menu) 124–145 Application Options properties sheet 123–145 Apply command button 145 Archive/Delete Host/Remote Log dialog box 183 archiving logged information 182–184 ASCII file-transfer protocol 136–137, 169 ASCII Protocol Settings property page 136 asynchronous communications server NACS 34 at (@) symbol used as a separator 82 authorizing remote’s connection to host 48 auto download protocol option 170 automatic dialing of online service 69, 156 downloading 138, 170 login to host PC 67, 69 modem selection in Windows 95 28 online service login 161 script execution upon connection to online service 158 AutoXfer™ icon (remote’s online toolbar) 95 AW.HH6 file 182 AW.HL6 file 182 AW.RH6 file 182 AW.RL6 file 182 B backspace key changing configuration during session 167 configuring 159 Banyan 34 BBS 10, 153 Be A Gateway action button 10, 151 Be A Host PC action button 43 Be A Host wizard 14–15 bidirectional gateway 147, 150 binary file, saving recorded session as 176 Index bitmap information, caching 127 bitmaps, transferring in clipboard 96 blanking host screen 48, 105 allowing 56 break signal 160 bulletin board service. See BBS 10 button bar 108 See also action bar; file manager button bar; toolbar Button Bars property page 123 C cache file size 127 Call A Host PC mode 10 Call Online Service action button 10, 160 callback delay 46 remote from host 55 remote from host, host disconnects and calls back 63 Callback property page 55 caller changing properties of 54–62 configuration 51–62 creating 53 caller login 53 caller password 53, 61 caller privileges 56–57 caller properties 54–62 caller wizard. See New Caller wizard callers property page 44, 52, 59 calling configuration 67 host from remote 75–82 host from remote, using remote control wizard 15 online service 160 remote from host, host disconnects and calls back 55, 63 remote from host, waiting mode 76 restricting to allow incoming or outgoing on gateway 150 using gateway connection device 147 canceling host, allowing 56 canceling remote control session 94 capture. See saving capturing session screens 179 carriage return and linefeed translation 137, 160, 167 carrier detect 34, 40 case-sensitivity administrator password 25 passwords 49 cassette tape symbol 163 CHANGE FOLDER... command (pcANYWHERE file manager File menu) 110 changing See also editing caller properties 54–62 file-transfer protocols 168–169 modem settings online 166 online service options during session 165– 169 remote control session options while online 91–106 chat See also sending defined 93 initiating 93 CHAT command (remote or host online menu) 93 chat window 93 class, gateway 35, 151 clearing tags 110 clipboard copying text 165 pasting text 165 transferring contents between host and remote PCs 96, 102 transferring contents to online service 164–165 viewing contents (host) 103 viewing contents (remote) 103 clipboard icon (remote online toolbar) 102 Clipboard Viewer 102 installing 102 210 Index CLONE... command (pcANYWHERE file manager File menu) 118, 120 Clone Folder dialog box 121 cloning 120 See also copying files contrasted to synchronization 118 colors 256 105, 127 changing during online session 166 determining for DOS session 131 scaling on host 105, 127 screen display 143 ColorScale feature 105, 127 COM port See also LPT port; port configuring 33, 39 command to execute after connection 57 communication port. See COM port communications device. See connection device; device company name 21 COMPARE FOLDERS command (pcANYWHERE file manager File menu) 118 comparing See also cloning; synchronizing files using SpeedSend feature 114 folders 117 compression 113, 114, 136 CompuServe 10, 153 computer name 124 configuration files, converting from earlier version to connection items 184–186 configuring administrator options 24–26 callers 51–62 connection device 67 connection item 31–32 connection item, Windows NT RAS 87 connection to host 67 connection to online service 155 DOS session on host 130–131 file transfer default settings 133–138 gateway 148–151 configuring (continued) hardware device 67 host connection information 45 host security options 47–51 modem connection 32 NASI/NCSI network devices 36–37 network device 34–37 online options, remote control session 103–106 online service connection information 155–160 optional settings 67 parallel ports 34 remote control dialing settings 67 remote control session default settings 126–145 remote networking settings 84–87 serial ports 32 terminal emulator 138–143 your computer to be a host PC 43–62 confirm connection 48 CONNECT command (context menu) 76, 77, 82, 87, 160 connection allowing 48 authorizing 48 dial-up 84, 87 gateway 79, 148–151 modem 76 network 77 online service 10, 155, 160 prompt to confirm 48 remote control 75–79 types 76 remote network 84, 87 connection device 31–41 See also device changing settings during online service session 166 gateway 150 modem 32 network 34–37 network, remote 84 211 Index connection device (continued) parallel cable direct connection 34 selection 33, 39 selection for gateway session 149 selection for online service 155 selection for remote control session 67 serial 33, 39 supported 32 Windows 95 31–32, 34–38 Windows NT 32, 38 Connection Info property page gateway 149 host 44 online service 155 remote 67 Windows 95 31–38 Windows NT 38–41 connection information, logging 181 connection item 11–13 Be A Host PC 11, 14 configuring 31–32, 155–160 context menu 11 converting from earlier version of pcANYWHERE 184–186 creating, host 43–58 creating, online service 153–154 creating, remote control 65–75 customizing 65–75 defined 11, 43 displaying 11 editing 31, 39, 66, 86 file transfer 10, 15 gateway 10, 148–151 icon 11, 65 new 31, 39 online service 153–160 password-protection 12–13, 67, 75, 160 remote control 10, 15, 65–75 remote networking 84–86, 87 remote networking, Windows NT RAS 87 updating 184 using wizards 14 what it does 11 connection item icon 154 connection preferences 33, 40 CONTENTS command (Help menu) 13 context menu 11 connection item 11 control-menu box 91 control panel, playback of recorded files 178– 179 control panel, Windows 95 32 CONTROLLED BY HOST command (File Transfer submenu, host online menu) 107, 113 CONTROLLED BY REMOTE command (File Transfer submenu, host online menu) 113 Controls menu 178 converting configuration files to connection items 184–186 Copy dialog box 117 copying files 117 See also cloning; synchronizing copying prerecorded session to new file 176 copying text to clipboard 165 CPU required 19 CR/LF 160, 167 crash recovery 113, 114 pcANYWHERE file-transfer protocol 136 ZMODEM 138 CREATE FOLDER... command (pcANYWHERE file manager File menu) 115 creating caller entry 53 folder, during remote control session 115 gateway connection item 149 host PC connection item using properties sheet 43–58 log report 180, 181 log report using archived data 183 new host to call 65–66 online service connection item 153–154 record file 175–176 remote control connection item 65–75 remote networking connection item 84–86 remote networking connection item, Windows NT RAS 87 212 Index creating (continued) script file by recording online service session 163 criteria, sorting files in file manager 108 Ctrl+Break 57, 160 Ctrl+C 57 Ctrl+click 110 custom modem 32 Windows NT 40 customizing action bar 144–145 application options 123–145 connection item 65–75, 155–160 gateway default settings 148–151 online service session 165–169 pcANYWHERE default settings 123–145 screen display 143 toolbar 144, 145 cutting terminal window text to clipboard 165 D DATA CONVERSION command (Utilities menu) 173, 184 Data Conversion wizard 184–186 Data File Upgrade dialog box 185 data rate, changing online 166 data window size 138 date display files by 109 range for displayed entries in activity log report 182 sort files by 108 default break length 160 default file-transfer protocol, changing 169 default settings, customizing 123–145 Delete button 115 deleting files 115 folders 115 logged information 182–184 text using backspace key 159, 167 deselecting selected files 111 tagged files and folders 110 desktop optimization 127 destructive backspace 159, 167 details of files 109 Details property page modem Windows 95 33 Windows NT 40 network 35 device sharing 79 See also connection device dialing dial-up network server 83 host PC 76 online service 160 dialing instructions 67 dialog box help 13 dial-up networking 83 direct connection parallel cable 34 serial cable 33 direction of file transfer 108, 120 disabling host desktop configuration 127 keyboard 105 screen 105 disconnect session after specified time expires 57 disconnect session if inactive 50 disconnect session when done 112 disk drive requirements to run pcANYWHERE32 19 display See also screen adjusting settings during online session 166–168 blanking on host 48, 105 customizing 143 full-screen 95, 103 requirement to run pcANYWHERE32 19 synchronization 106, 130 213 Index display (continued) terminal window options 159–160 DISPLAY... command (terminal window Session menu) 167 Display dialog box 167 displaying clipboard contents 102 connection items 11 drive contents 109 file details 109 folder contents 110 full-screen remote control session 103, 128 host’s screen on remote 95, 103 online menu (host) 92 online menu (remote) 91 online toolbar (remote) 104 scroll bars in terminal window 168 Windows 95 Start button 103 DOS running on host 105, 130–131 DOS session options 130–131 DOS Settings property page 105 Dow Jones 153 download folder 133, 170 timeout 137 translations of carriage returns and linefeeds 137 downloading See also file transfer; sending allowing by remote caller 56 automatically using ZMODEM 138, 170 from online service 169–171 preventing 56 drag and drop file transfer (remote control) 111 dragging disabling on host 127 selected files for file transfer (remote control) 111 drive changing 109 restricting caller access 57 Drive Access... command button 57 E editing See also changing action bar options 144–145 caller item 54–62 connection item properties 31, 39 connection item properties (gateway) 148–151 connection item properties (host) 44, 45 connection item properties (online service) 154 connection item properties (remote) 66 online service session options 165–169 emulation, terminal 138–143 END SESSION command (host online menu) 95 END SESSION command (remote online menu) 94 ending remote control session 94 time limit expires 57 error checking 138, 169 executing command on host after connection 57 EXIT CHAT command (File menu) 94 EXIT command (terminal window File menu) 171 EXIT FILE MANAGER command (pcANYWHERE file manager File menu) 108, 121 exiting chat window 94 file manager 108, 121 online service session 171 remote control session 94 exporting configuration files from previous version of pcANYWHERE 184 extension sort files by 108 214 Index F file file file file compression 113, 114, 136 details 109 list boxes 108 manager 107–120 accessing 107 exiting 108 setting options 108–109 starting 107 file manager button bar 108 file manager window 108 file size, sorting by 108 file transfer 107–120 See also downloading; sending; uploading configuring 133–138 controlled by host 113 controlled by remote 113 default settings 133–138 direction displayed in file manager window 108 direction, switching 120 download folder 133, 170 enhancing performance using SpeedSend 113, 136 managing folders and files 114–120 online services 134, 169–171 performance issues 83 remote control 134 via remote networking 83 selecting preferences 113–114 source folder 170 speed 113 SpeedSend 113, 136 starting from host 112 starting from remote 111 target folder 170 using direct parallel connection 34 File Transfer action button 10 FILE TRANSFER... command (host online menu) 107, 112 FILE TRANSFER... command (remote online menu) 107–109, 111 file transfer connection item 10, 15 relationship to remote control connection item 75 File Transfer icon (remote’s online toolbar) 107 file transfer options 113–114 FILE TRANSFER OPTIONS... command (pcANYWHERE file manager Configure menu) 114 File Transfer property page 123 File Transfer Protocol dialog box 169 file-transfer protocols 134–138, 156, 168–169 ASCII 136–137, 169 changing during online session 168–169 pcANYWHERE 135 ZMODEM 137–138, 169, 170 File Transfer Status box 112 file transfer wizard 15 filename log file 71, 182 record file 157 recording files 70 sort by 108 files comparing 114, 117 compressing during transfer 114 configuration, conversion to connection items 184–186 copying 117 deleting 115 managing 114–120 multiple 110 overwriting 113, 135 renaming 116 selecting 109–110 selecting using filters 119 sending 111 sorting 108–109 synchronizing 119 tagging 110 virus-checking on download 134 FILTER... command (pcANYWHERE file manager View menu) 108, 119 215 Index filtering files 108–109, 119 using to tag files 110 Find tab, online help 13 flow control changing online 166 remote control 34, 40 folders cloning 120 comparing 117 creating in file manager 115 deleting 115 displaying contents 110 displaying list of those recently selected 145 download 133, 170 managing 114–120 renaming 116 selecting 109–110 source 170 specifying for location of program at installation 21–22 synchronizing 119 tagging 110 target 170 transferring between host and remote 111 WINAW32 21–22 font changing during online session 166 determining for DOS session 131 local 128 sizing, automatic 168 terminal emulation 143 Font And Colors dialog box (Windows) 166 Font dialog box 143 FULL SCREEN command (remote online menu) 95 full-screen display mode 95, 103, 128 full-screen drag, disabling on host 127 Full Screen icon (remote’s online toolbar) 95 G gateway 147–151 action button 10 bidirectional 147, 150 classification 35, 151 configuring 148–151 connection item 10, 148–151 creating new 149 loading into memory 151 setting up network connection with 35 starting 151 unidirectional 147, 148, 150 using to connect to online service 160 what it does 147–148 Gateway action button 149 gateway connection 35, 148–151 remote through modem 79 gateway connection item 151 password-protection 150 gateway PC, setting up 147–151 gateway wizard 16 customizing settings 148 General property page 104 graphics support, DOS 106, 131 H HARDWARE... command (terminal window Session menu) 165 hardware device See also connection device selection 67 settings 166 hardware requirements 19 Hardware Settings dialog box 166 Hayes compatible modem setting 40 help system 13 hexadecimal translation values 143 history log file 182 host See also host, network; host PC canceling by remote, allowing 56 new 65–66 216 Index Host and Remote Session Log Report dialog box 182 host connection item creating 43 defined 43 login options 49 minimizing 46 properties 44–58 host history file 182 host log file 182 host mode 62 loading at startup 46 host, network 78 connecting through gateway modem 82 selection 82 host online menu 93 host PC See also host canceling from memory 95 changing options while online 103–106 configuring optional settings 150 configuring your computer to be a host 43–62 control of callers 51–62 creating connection item using properties sheet 43–58 dialing instructions to call 150 disabling desktop configuration 127 DOS session with 130–131 editing connection item properties 44 initiates file transfer 112 initiates remote control session 62 keyboard 105 log report 181 login options 49 logs session 180 name 68 online menu 92–95 restricting drive access 57 screen blanking 105 screen saver use 46 security 46, 47–51, 54–62 setting remote caller privileges 56–57 host PC to call configuring optional settings 67 creating connection item using properties sheet 66 dialing instructions 67 phone number 81 host session icon 93 host wizard 11, 14–15, 43 I icon connection item 11, 65 online toolbar (remote PC) 95 importing data into connection item 184 inactivity timeout downloading files 137 enforcing 50, 57 setting time limit 48 specifying, gateway session 150 Index tab, online help 13 individual caller privileges 52 information services 10 installing pcANYWHERE32 network 23–26 network workstation 26–29 standalone PC 19–23 installing Windows Clipboard Viewer 102 IPX 34, 84 K Kermit file-transfer protocol 134 keyboard activating during remote control session 47 locking 105 keyboard handler types 106 keys backspace, destructive 159, 167 macro 139–141, 158, 167 217 Index L LAN See also network accessing via remote networking 83, 87– 89 using gateway on 147 LAUNCH GATEWAY command (context menu) 151 LAUNCH HOST command 63 launching host at startup 46 licensing your copy of pcANYWHERE32 21 line wrap changing configuration during session 166 configuring 159 local copy, defined 117 Local Copy button 117 local fonts for Windows 3.x hosts 128 location of pcANYWHERE program 21–22 locking host using screen saver 46 log file 174, 180 archiving 182–184 deleting 182–184 enabling 48, 57 entering filename 71 filename 182 host 182 remote 182 saving online service session information 158, 180–184 saving remote control session information 71, 180–184 log report 180 creating and viewing 181 host PC 181 remote PC 181 using archived data to create 183 logging connections 181 login to host 69 new caller 53 online service, using script file 161 login information, host PC 67 login name, remote user 69 login options 49 LPT port See also COM port; parallel cable direct connection configuring for file transfer 34 M macro keys 139–141, 158, 167 Make New Connection wizard (remote networking) 85 managing files and folders when transferring files 114–120 MCI Mail 153 memory requirements 19 menu, online. See online menu messages, sending. See chat minimize host 46 .MK6 file extension 139, 158, 167 modem adding using Smart Setup wizard 28 automatic selection 28 custom 32 group name for NASI/NCSI connection 37 Hayes compatible 40 preferences 33, 40 selection from Device list 32 selection from Select A Modem list (remote networking wizard) 85 selection from Use Modem list, Windows NT 40 modem connection callback delay 46 custom 32 gateway 147 remote control 76 Windows 95 31–35 Windows NT 38–39 Modem dialog box 40 modem settings, advanced 40 modem speed as basis for gateway class 151 changing online 166 setting 33, 40 218 Index Modems folder, Windows 95 control panel 32 modifying. See changing; editing mouse activating during remote control session 47 drag and drop file transfer 111 N name, entering at installation 21 naming files and folders during file transfer 116 network PC 26 PC 26, 124 NASI/NCSI network devices 36–37 NetBIOS 34, 84 network See also host; LAN action button 10 connection as remote node 10 dial-up connection 83 installation instructions 23–26 remote connection 10 using gateway on 35, 147 using to connect to host 77 network administrator. See administrative installation; administrator options network device configuring 34–37 selecting 88 network host 68 automatic connection 68 connecting using remote networking 87– 89 connecting via server using dial-up connection 87–89 grayed option 68 selecting 78 network protocol 34 network server. See server network workstation installation instructions for pcANYWHERE 26–29 networking, remote. See remote networking New Caller wizard 53 NEW command (context menu) 43, 66, 84, 149, 154 NEW command (File menu) 31, 39, 43, 66, 84, 149, 154 new features in this version of pcANYWHERE 16–17 New Host Properties sheet 44 Norton AntiVirus 134 Norton pcANYWHERE. See pcANYWHERE32 Norton pcANYWHERE32 installation 19–29 Novell Asynchronous Communications Server. See NACS Novell NetWare 34 O online help 13 online menu host 92–95 options common to host and remote 93– 95 remote 91–93, 95–106 ONLINE OPTIONS... command (remote online menu) 103 Online Options icon (remote’s online toolbar) 95 online service action button 10 connecting to 10 connecting to using gateway 147, 160 defined 153 file transfer 168–171 session configuration 155–160 wizard 153–154 online service connection 155 online service connection item 160 configuring 155–160 creating 153–154 editing 154 password-protection 160 online service options changing during session 166–168 219 Index online service properties sheet 155 online service session 160–171 ending 171 file-transfer protocol 134 logging 180 managing 161–171 playing back 177–179 recording in file 175–176 starting 160–161 online toolbar (remote PC) 104 optimizing host’s desktop 127 OPTIONS... command (Controls menu) 178 overwrite preferences 113, 135 P pacing 137 parallel cable direct connection configuring 34 parity changing online 166 gateway 35 remote control 33, 40 password administrator 25 assigning to caller 62 case-sensitivity 49 case-sensitivity, administrator password 25 entering 75 new caller 53 requiring to run item 13 requiring to view properties 13 requiring to view/change caller item 62 password-protection See also security caller items 61 connection items 12–13 gateway connection item 151 item-level security features 55–62 online service connection item 160 remote control connection items 67, 75 screen saver 46 PASTE command (terminal window Edit menu) 165 PASTE TO HOST command (terminal window Edit menu) 165 PC. See gateway PC, setting up; host PC; remote PC PCANYWHERE command (remote controlmenu box) 91 pcANYWHERE Data Conversion wizard 184– 186 pcANYWHERE Data File Upgrade dialog box 185 pcANYWHERE file-transfer protocol 135 pcANYWHERE32 connection item conversion from earlier versions 184–186 file compression 113, 136 file manager’s file transfer functions 107– 120 file-transfer protocol 135 main functions 9–10 new features 16–17 online help system 13 quick tour 9–10 terminal window 161–168 performance file transfer 113 phone number dial-up network server 86 gateway connection to host 81 online service 69, 156, 160 remote caller 55, 61 remote networking computer 85 PKZIP files 113, 136 playback captured screens 179 Playback Control Panel 178–179 playback options selecting from Controls menu 178 selecting from Playback Control Panel 177–179 playback recorded sessions 177–179 PLAYBACK SESSIONS/SCREENS command (Utilities menu) 173, 177, 179 220 Index port See also COM port name, NASI/NCSI 37 parallel 34 serial 33, 39 power saver, disabling 127 preferences connection 33, 40 file transfer 113–114 PRINT ONLINE command (terminal window Sessions menu) 164 PRINT SCREEN command (terminal window File menu) 164 printing from terminal window 164 privileges, remote caller 56–57 program location, specifying folder 22 PROPERTIES... command (context menu) 11, 31, 39, 44, 66, 86, 149, 154 PROPERTIES... command (File menu) 44, 66, 86, 149, 154 properties sheets accessing 66 connection item 66 modifying, password required 13 new caller 55 New Host 44 online service 155 Remote Control 66 Protect Item property page caller 62 gateway 150 host 45 online service 155 remote 67 protocol file-transfer 134–138, 156, 168–169 network 34 Q Quick Start file transfer 15 gateway 16 Quick Start action button 13 Quick Start menu 14 ADD BE A HOST PC ITEM 14 Quick Start wizards 14 R RAM required for program 19 RAS, Windows NT 83 .RCD file extension 177 reading clipboard contents 102 RECEIVE FILE... command (terminal window Transfer menu) 170 receiving files. See downloading; file transfer record file 174 creating 175–176 entering filename 70, 157 playing back 177 saving as binary file 176 selecting 70 RECORD SCRIPT command (terminal window File menu) 163 Record Session in File for Later Playback check box 175 RECORDING command (remote online menu) 96, 175, 176 RECORDING command (terminal window File menu) 175, 176 Recording icon (remote’s online toolbar) 96 recording script file 158, 162–164 recording sessions online service 157, 175–176 remote control 70, 175–176 Reference book section, online help 13 registering your copy of pcANYWHERE32 22 remote access service (RAS) connection items 87 remote access service. See RAS, Windows NT remote caller. See caller 221 Index remote control combining with remote networking 84 contrasted to remote networking 83 ending session 94 overview 83 wizard 65 Remote Control action button 10 using to start modem connection 76, 82 using to start network connection 77 remote control connection 75–79 performance 83 remote control connection item 10, 15 configuring 67–75 creating 65–75 password-protection 75 remote control session changing options online 91–106 configuration 75–76 configuring default settings 126–145 disconnect when file transfer complete 112 ending 94 file-transfer protocol 134 logging 180 managing 91–106 online options 103 performance enhancement options 127 playing back 177–179 recording in file 175–176 starting 76–78 starting from host 62 remote history file 182 remote log file 182 remote network connection 87 remote networking 83–89 combining with remote control 84 contrasted to remote control 83 creating connection item 84–86 overview 83 performance 83 Remote Networking action button 10, 84, 87 remote networking connection item 87 editing 86 Windows NT RAS 87 remote networking session 87–89 remote online menu 95 Remote Operation property page 123 remote PC dials up network server 83 initiates file transfer 111 initiates session 76–78 log report 181 logs session 180 as network workstation 10 online menu 91–93, 93–95, 95–106 waits for call 76, 78 Rename button 116 RENAME... command (pcANYWHERE file manager File menu) 116 Rename dialog box 116 renaming files and folders 116 requirements to install and run pcANYWHERE32 19 RESTART HOST command (remote online menu) 96 Restart Host icon (remote’s online toolbar) 96 restart host PC allowing 56 reversing file and folder selections 110 rights, caller. See privileges, remote caller running host mode 62 host mode at startup 46 pcANYWHERE file manager 107 pcANYWHERE32 for the first time 28 pcANYWHERE32 from Windows 95 27 pcANYWHERE32 from Windows NT 28– 29 script file after connection 158 222 Index S Save Recorded Script dialog box 163 SAVE SCREEN command (remote online menu) 96, 179 SAVE SCREEN command (terminal window File menu) 179 Save Screen icon (remote’s online toolbar) 96 Save Script File As dialog box 163 Save Session Statistics in Activity Log check box 180 saving chat window contents to file 94 online service session to file 176 recorded script to file 163 remote control session to file 71, 176 session screens 179 session statistics in activity log 57, 180 scaling screen 104, 128 screen colors 105, 127 scan files for viruses before downloading 134 .SCN file extension 179 screen 106 See also display blanking on host PC 48, 105 blanking on host PC, allowing 56 capturing image during session 179 colors 143 playing back 179 printing from terminal window 164 scaling 104, 128 scaling colors 105, 127 screen saver disabling 127 launching while host waits for call 46 password-protecting 46 using to lock host 46 Screen Scaling icon (remote’s online toolbar) 95 screen wrap changing configuration during session 167 configuring 159 script discarding 163 recording after connection 158, 162–164 saving 163 script execution 96, 158 when online service session starts 162 SCRIPTS command (remote online menu) 96 SCRIPTS... command (terminal window File menu) 162 SCRIPTS command (Utilities menu) 173 Scripts dialog box 162 scroll bars terminal window 139, 168 searching online help topics 13 security See also password-protection configuring on host 47–51 item-level 55–62 protecting remote control connection items 75 unidirectional gateway used for 148 Security Options property page 44 Select File to Receive dialog box 170 Select Macro Key File dialog box 140 Select Playback File dialog box 177 Select Recording File dialog box 176 Select Translation File dialog box 142 selecting connection device 39 connection device, online service 155 connection device, serial connection 33 connection item 11–12 connection items, recent 14 devices from list 32, 67, 149 downloaded file destination 170 drive 109 file-transfer protocol 169 files and folders 109–110 files to synchronize 119 gateway connection device 150 modem 32 modem, custom 32, 40 multiple files 110 223 Index selecting (continued) network device 88 network host 78 network server 87 recording file for session 70, 176 recording file to play back 177 script to run 162 Send button 111 SEND... command (pcANYWHERE file manager File menu) 111 Send Ctrl+Alt+Del icon (remote’s online toolbar) 96 sending See also chat; downloading; file transfer; SpeedSend file transfer files (remote control session) 111 message to another user 93 serial cable direct connection 33 serial port. See COM port server dialing up using remote networking 83 dial-up 87 NASI/NCSI 37 selecting 87 Session Log Report dialog box, host and remote 182 Session property page remote control 67, 70 Session property page (online service) 155, 157 sessions append recording to existing file 70 disconnect remote control session after timeout 50 logging 180 logging, host 181 logging, remote 181 managing (remote control) 91–106 online service 160–171 playing back 177–179 recording, online service 157, 175–176 recording, remote control 70, 175–176 remote control 70–82 sessions (continued) remote control, starting from host 62 remote networking 87–89 saving to file 71, 176 screen capture and playback 179 sessions, append recording to existing file 157 set up pcANYWHERE using the Smart Setup wizard 28 Settings property page callers 53, 55 gateway 150 host 44, 46 online service 155, 156 remote 67 SHARED DATA... command (Administrator menu) 25 size data window, ZMODEM file transfer 138 display files by 109 sorting files by 108 Smart Setup wizard 28 software requirements 20 sort criteria 108 sorting files 108–109 SpeedSend file transfer 113, 114, 136 verifying option enabled 112 SPX 34, 84 standalone PC, installation instructions 19–23 Start button (Windows 95) 103 accessing during remote control session 103 displaying 103 starting 11 gateway session 151 host PC in host mode 63 host wizard 11 online service session 160–161 pcANYWHERE file manager 107 playback of recorded session 178 remote control session 76–78 remote networking session 87–89 status line, terminal window 139, 168 stopping remote control session 94 224 Index subfolder file comparison 117 superuser privileges 56 Symantec’s bulletin board 153 Sync button 119 SYNCHRONIZE... command (pcANYWHERE file manager File menu) 119 synchronize display 106 Synchronize Folder dialog box 119 synchronizing contrasted to cloning 118 files 119 folders 119 screen display, DOS host 106, 130 system administrator. See administrative installation; administrator options System Setup property page 123 SYSTEM.DAT file 23 T tables, translation 141–143 Tag menu (pcANYWHERE file manager) 110 tape symbol in title bar 163 target folder 169 See also download, folder task-switching on host (Windows NT) 96 TCP/IP configuring network device 34 TCP/IP property page 123 telephone line contrasted to connection via LAN 83 Terminal 138 terminal emulation 138–143, 156 Terminal Emulation property page 123, 139 terminal window 161–168 clipboard support 164–165 display options 139, 159–160, 166–168 fonts and colors 143 menu bar 161 printing from 164 sending output to printer 164 text copying, cutting, and pasting 165 terminal window 165 time, display files by 109 time limit to remote control session, establishing 57 timeout enforcing 50, 57 file download 137 setting 48 specifying for gateway session 150 toggling between full-screen display and window mode 103 toolbar 104 customizing 144, 145 online (remote) 95 online (remote), displaying 104 TRANSFER CLIPBOARD... command (remote online menu) 96, 102 Transfer Clipboard icon (remote’s online toolbar) 96 transferring data between PC and remote network 83 files between remote PC and host PC 107– 120 files, using pcANYWHERE file manager 107–120 graphics 96 Windows clipboard contents 96, 102, 164– 165 translate CR to CR/LF 160, 167 translation tables 141–143, 158 selecting 167 .TRN file 158, 167 typing message to another user online 93 U unidirectional gateway 147, 148, 150 upload translations of carriage returns and linefeeds 137 225 Index uploading See also file transfer allowing by remote 56 preventing 56 using clipboard 165 to online service 171 Use Modem list box 40 user-defined computer name 124 user ID, configuration file 185 User property page 37 USER.DAT file 23 Utilities menu 173–186 V viewing captured screen image 179 clipboard contents 102 full-screen display mode 95, 103 host’s screen on remote 95, 103 log report 181 online menu (host) 92 online menu (remote) 91 virus scans before downloading files 134 W wait for call from host 76, 78 wait for call from network or modem (gateway PC) 147 wait for call from remote 63 WAIT FOR CONNECTION command (context menu) 78 wallpaper, disabling 127 What’s This accessing 13 what it does 13 WINAW32 folder 22 window mode 95, 103 window size, ZMODEM file transfer 138 Windows 3.x, using local fonts 128 Windows 95 changes made to system and user files 23 clipboard 102, 164 Windows 95 (continued) connection information 31–37 Start button 103 supported connection devices 31–32, 37 version required 20 Windows NT clipboard 164 connection information 38–41 modem definitions 38 RAS 83 running pcANYWHERE 28–29 send Ctrl+Alt+Del to host 96 supported connection devices 32, 38 supported features of pcANYWHERE 9 task-switching on host 96 version required 20 wizard adding new caller 53 adding new host 43 adding new remote control 65 Data Conversion 184–186 file transfer 15 gateway 16, 148 host 14–15, 43 online service 153–154 remote control 15, 65 remote networking 84–86 Smart Setup 28 what it does 14 workstation installation instructions 26–29 wrapping lines 159, 166 screen display 159, 167 X XMODEM file-transfer protocol 134 Z ZMODEM file-transfer protocol 137–138, 169, 170 226