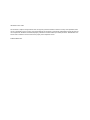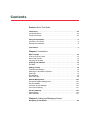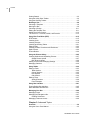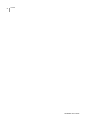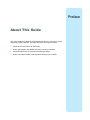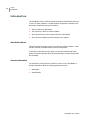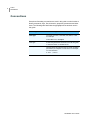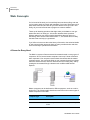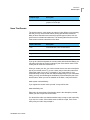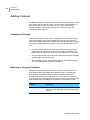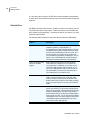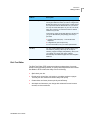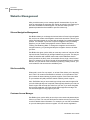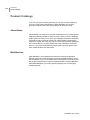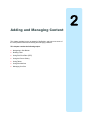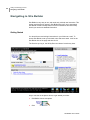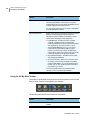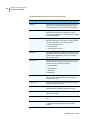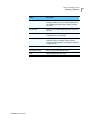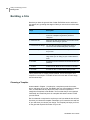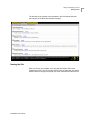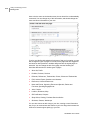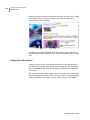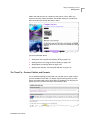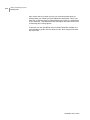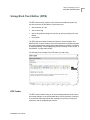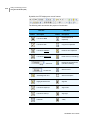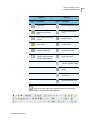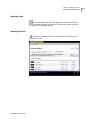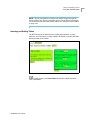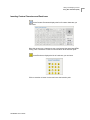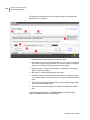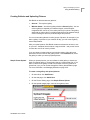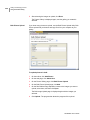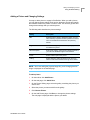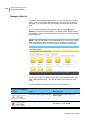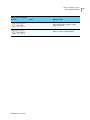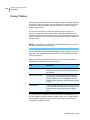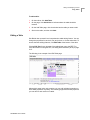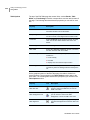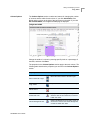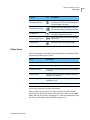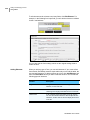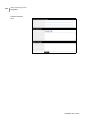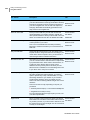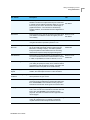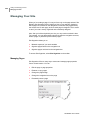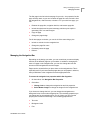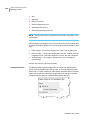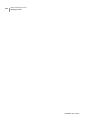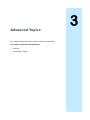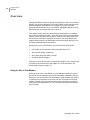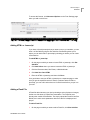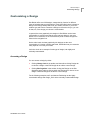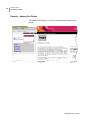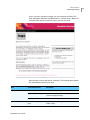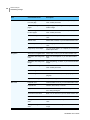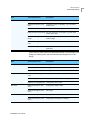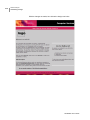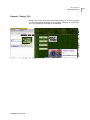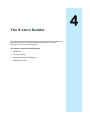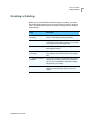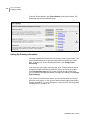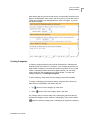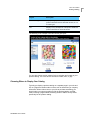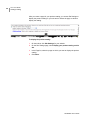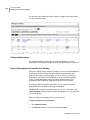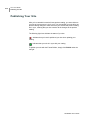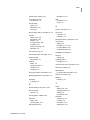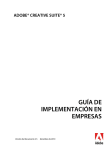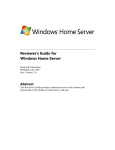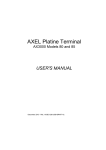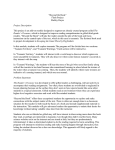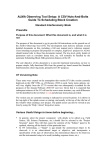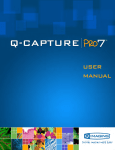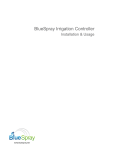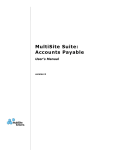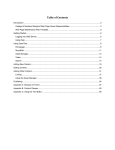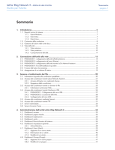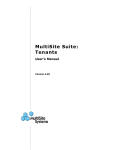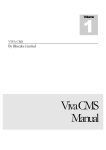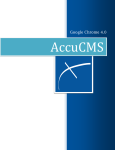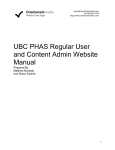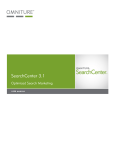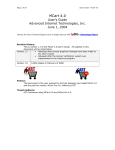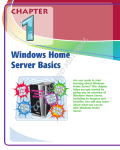Download User`s Guide - Canadian Web Hosting
Transcript
Site Builder User’s Guide Version 6.4.2 Site Builder User’s Guide This document is subject to change without notice. Though every effort was made to ensure the accuracy of this publication, there can be no guarantee as to the accuracy of the printed material. This document is protected by United States copyright law and may not be reproduced, distributed, transmitted, displayed, published or broadcast without prior written permission. All trademarks and service marks contained in this document are the property of their respective owners. Published March 2007 Contents Preface: About This Guide Introduction . . . . . . . . . . . . . . . . . . . . . . . . . . . . . . . . . . . . . . . . . . . . . . . viii Intended Audience . . . . . . . . . . . . . . . . . . . . . . . . . . . . . . . . . . . . . . . . . . . viii Version Information . . . . . . . . . . . . . . . . . . . . . . . . . . . . . . . . . . . . . . . . . . viii Using Documentation . . . . . . . . . . . . . . . . . . . . . . . . . . . . . . . . . . . . . . . . ix Contents of This Guide. . . . . . . . . . . . . . . . . . . . . . . . . . . . . . . . . . . . . . . . . ix Related Documentation . . . . . . . . . . . . . . . . . . . . . . . . . . . . . . . . . . . . . . . . ix Conventions . . . . . . . . . . . . . . . . . . . . . . . . . . . . . . . . . . . . . . . . . . . . . . . . .x Chapter 1: Introduction Web Concepts . . . . . . . . . . . . . . . . . . . . . . . . . . . . . . . . . . . . . . . . . . . . . 1-2 A Server for Every Need . . . . . . . . . . . . . . . . . . . . . . . . . . . . . . . . . . . . . . 1-2 Name That Domain . . . . . . . . . . . . . . . . . . . . . . . . . . . . . . . . . . . . . . . . . . 1-3 Language of the Web . . . . . . . . . . . . . . . . . . . . . . . . . . . . . . . . . . . . . . . . . 1-4 Planning Your Website . . . . . . . . . . . . . . . . . . . . . . . . . . . . . . . . . . . . . . 1-5 Site Map . . . . . . . . . . . . . . . . . . . . . . . . . . . . . . . . . . . . . . . . . . . . . . . . . . . 1-5 Adding Content . . . . . . . . . . . . . . . . . . . . . . . . . . . . . . . . . . . . . . . . . . . . 1-6 Templates and Designs . . . . . . . . . . . . . . . . . . . . . . . . . . . . . . . . . . . . . . . 1-6 Multi-page or Quickstart Templates . . . . . . . . . . . . . . . . . . . . . . . . . . . . . . 1-6 Web Logs . . . . . . . . . . . . . . . . . . . . . . . . . . . . . . . . . . . . . . . . . . . . . . . . . . 1-7 Site Add-Ons . . . . . . . . . . . . . . . . . . . . . . . . . . . . . . . . . . . . . . . . . . . . . . . 1-8 Rich Text Editor . . . . . . . . . . . . . . . . . . . . . . . . . . . . . . . . . . . . . . . . . . . . . 1-9 Website Management. . . . . . . . . . . . . . . . . . . . . . . . . . . . . . . . . . . . . . . 1-10 Site and Navigation Management . . . . . . . . . . . . . . . . . . . . . . . . . . . . . . 1-10 Site Accessibility . . . . . . . . . . . . . . . . . . . . . . . . . . . . . . . . . . . . . . . . . . . 1-10 Customer Access Manager . . . . . . . . . . . . . . . . . . . . . . . . . . . . . . . . . . . 1-10 One-Click Publishing . . . . . . . . . . . . . . . . . . . . . . . . . . . . . . . . . . . . . . . . 1-11 Product Catalogs . . . . . . . . . . . . . . . . . . . . . . . . . . . . . . . . . . . . . . . . . . 1-12 eStore Builder. . . . . . . . . . . . . . . . . . . . . . . . . . . . . . . . . . . . . . . . . . . . . . 1-12 MIVA Merchant. . . . . . . . . . . . . . . . . . . . . . . . . . . . . . . . . . . . . . . . . . . . . 1-12 Chapter 2: Adding and Managing Content Navigating in Site Builder . . . . . . . . . . . . . . . . . . . . . . . . . . . . . . . . . . . . 2-2 iv Contents Getting Started . . . . . . . . . . . . . . . . . . . . . . . . . . . . . . . . . . . . . . . . . . . . . . 2-2 Using the All My Sites Toolbar . . . . . . . . . . . . . . . . . . . . . . . . . . . . . . . . . . 2-4 Using the Working Toolbar . . . . . . . . . . . . . . . . . . . . . . . . . . . . . . . . . . . . . 2-5 Building a Site . . . . . . . . . . . . . . . . . . . . . . . . . . . . . . . . . . . . . . . . . . . . . 2-8 Choosing a Template . . . . . . . . . . . . . . . . . . . . . . . . . . . . . . . . . . . . . . . . . 2-8 Naming the Site . . . . . . . . . . . . . . . . . . . . . . . . . . . . . . . . . . . . . . . . . . . . . 2-9 Choosing a Design. . . . . . . . . . . . . . . . . . . . . . . . . . . . . . . . . . . . . . . . . . 2-11 Editing the Template Text . . . . . . . . . . . . . . . . . . . . . . . . . . . . . . . . . . . . . 2-11 Adding Your Own Content . . . . . . . . . . . . . . . . . . . . . . . . . . . . . . . . . . . . 2-12 The Three P’s – Preview, Publish, and Promote . . . . . . . . . . . . . . . . . . . 2-13 Using Rich Text Editor (RTE) . . . . . . . . . . . . . . . . . . . . . . . . . . . . . . . . 2-15 RTE Toolbar . . . . . . . . . . . . . . . . . . . . . . . . . . . . . . . . . . . . . . . . . . . . . . . 2-15 Inserting Links . . . . . . . . . . . . . . . . . . . . . . . . . . . . . . . . . . . . . . . . . . . . . 2-19 Inserting Pictures . . . . . . . . . . . . . . . . . . . . . . . . . . . . . . . . . . . . . . . . . . . 2-19 Inserting and Editing Tables . . . . . . . . . . . . . . . . . . . . . . . . . . . . . . . . . . . 2-21 Editing HTML . . . . . . . . . . . . . . . . . . . . . . . . . . . . . . . . . . . . . . . . . . . . . . 2-22 Inserting Custom Characters and Emoticons. . . . . . . . . . . . . . . . . . . . . . 2-23 Spell Checker . . . . . . . . . . . . . . . . . . . . . . . . . . . . . . . . . . . . . . . . . . . . . . 2-24 E-store Builder . . . . . . . . . . . . . . . . . . . . . . . . . . . . . . . . . . . . . . . . . . . . . 2-24 Using the Picture Gallery . . . . . . . . . . . . . . . . . . . . . . . . . . . . . . . . . . . 2-25 Creating Galleries and Uploading Pictures . . . . . . . . . . . . . . . . . . . . . . . 2-27 Simple Picture Upload . . . . . . . . . . . . . . . . . . . . . . . . . . . . . . . . . . . . 2-27 Bulk Picture Upload . . . . . . . . . . . . . . . . . . . . . . . . . . . . . . . . . . . . . . 2-28 Adding a Picture and Changing Settings . . . . . . . . . . . . . . . . . . . . . . . . . 2-29 Managing Galleries . . . . . . . . . . . . . . . . . . . . . . . . . . . . . . . . . . . . . . . . . 2-30 Using Tables . . . . . . . . . . . . . . . . . . . . . . . . . . . . . . . . . . . . . . . . . . . . . . 2-32 Editing a Table . . . . . . . . . . . . . . . . . . . . . . . . . . . . . . . . . . . . . . . . . . . . . 2-33 Table Options. . . . . . . . . . . . . . . . . . . . . . . . . . . . . . . . . . . . . . . . . . . 2-34 Column Options . . . . . . . . . . . . . . . . . . . . . . . . . . . . . . . . . . . . . . . . . 2-35 Row Options . . . . . . . . . . . . . . . . . . . . . . . . . . . . . . . . . . . . . . . . . . . 2-36 Cell Options . . . . . . . . . . . . . . . . . . . . . . . . . . . . . . . . . . . . . . . . . . . . 2-36 Editing Forms . . . . . . . . . . . . . . . . . . . . . . . . . . . . . . . . . . . . . . . . . . . . . . 2-37 Adding Elements . . . . . . . . . . . . . . . . . . . . . . . . . . . . . . . . . . . . . . . . 2-38 Form Examples . . . . . . . . . . . . . . . . . . . . . . . . . . . . . . . . . . . . . . . . . 2-39 Using Site Add-Ons . . . . . . . . . . . . . . . . . . . . . . . . . . . . . . . . . . . . . . . . 2-41 E-store Builder Site Add-Ons . . . . . . . . . . . . . . . . . . . . . . . . . . . . . . . . . . 2-45 MIVA Merchant Site Add-Ons . . . . . . . . . . . . . . . . . . . . . . . . . . . . . . . . . 2-45 Managing Your Site . . . . . . . . . . . . . . . . . . . . . . . . . . . . . . . . . . . . . . . . 2-46 Managing Pages . . . . . . . . . . . . . . . . . . . . . . . . . . . . . . . . . . . . . . . . . . . 2-46 Managing the Navigation Bar . . . . . . . . . . . . . . . . . . . . . . . . . . . . . . . . . . 2-47 Creating Submenus . . . . . . . . . . . . . . . . . . . . . . . . . . . . . . . . . . . . . . 2-48 Managing Customer Access . . . . . . . . . . . . . . . . . . . . . . . . . . . . . . . . . . 2-49 Chapter 3: Advanced Topics Overview . . . . . . . . . . . . . . . . . . . . . . . . . . . . . . . . . . . . . . . . . . . . . . . . . . 3-2 Using the Get or Post Method . . . . . . . . . . . . . . . . . . . . . . . . . . . . . . . . . . 3-2 Site Builder User’s Guide Contents Adding HTML or Javascript . . . . . . . . . . . . . . . . . . . . . . . . . . . . . . . . . . . . 3-3 Adding a Flash File . . . . . . . . . . . . . . . . . . . . . . . . . . . . . . . . . . . . . . . . . . 3-3 Customizing a Design . . . . . . . . . . . . . . . . . . . . . . . . . . . . . . . . . . . . . . . 3-5 Accessing a Design . . . . . . . . . . . . . . . . . . . . . . . . . . . . . . . . . . . . . . . . . . 3-5 Example – Abstract Red Design . . . . . . . . . . . . . . . . . . . . . . . . . . . . . . . . 3-6 Example – Design_3012 . . . . . . . . . . . . . . . . . . . . . . . . . . . . . . . . . . . . . 3-11 Resetting a Design. . . . . . . . . . . . . . . . . . . . . . . . . . . . . . . . . . . . . . . . . . 3-14 Chapter 4: The E-store Builder Introduction . . . . . . . . . . . . . . . . . . . . . . . . . . . . . . . . . . . . . . . . . . . . . . . 4-2 Creating a Catalog . . . . . . . . . . . . . . . . . . . . . . . . . . . . . . . . . . . . . . . . . . 4-3 Setting Up Ordering Information . . . . . . . . . . . . . . . . . . . . . . . . . . . . . . . . 4-4 Creating Categories . . . . . . . . . . . . . . . . . . . . . . . . . . . . . . . . . . . . . . . . . . 4-5 Selecting a Product Layout . . . . . . . . . . . . . . . . . . . . . . . . . . . . . . . . . . . . 4-6 Choosing Where to Display Your Catalog . . . . . . . . . . . . . . . . . . . . . . . . . 4-7 Managing Products and Categories . . . . . . . . . . . . . . . . . . . . . . . . . . . . 4-9 Product Maintenance . . . . . . . . . . . . . . . . . . . . . . . . . . . . . . . . . . . . . . . . . 4-9 Category Maintenance . . . . . . . . . . . . . . . . . . . . . . . . . . . . . . . . . . . . . . . 4-10 Using a Spreadsheet to Populate Your Catalog . . . . . . . . . . . . . . . . . . . . 4-10 Publishing Your Site . . . . . . . . . . . . . . . . . . . . . . . . . . . . . . . . . . . . . . . 4-12 Index Site Builder User’s Guide v vi Contents Site Builder User’s Guide Preface About This Guide This guide explains the features of Site Builder and how you can use it to easily and quickly create a website. The topics discussed in this guide include: z Introduction to the features of Site Builder z How to get started in Site Builder and use it to build your website z Advanced topics such as including customizing a design z How to use eStore Builder to add a product catalog to your website viii Preface Introduction Introduction The Site Builder User’s Guide describes the features of Site Builder and how to use it to create a website. It contains feature descriptions, examples, and procedures. Specifically, this guide describes: z The key features of Site Builder z The process you follow to create a website z Some procedures for more complex features of Site Builder z The process for adding a product catalog to your website Intended Audience This guide should be used by anyone who wants to create a website, or who needs to maintain a website already created in Site Builder. To perform the procedures in this guide, you should be familiar with basic personal computer operation skills. No programming or software design skills are necessary. Version Information The information in this guide is accurate for version 6.4.2 of Site Builder. It includes information about the following products and tools: z Site Builder z eStore Builder Site Builder User’s Guide Preface Using Documentation Using Documentation This section outlines the structure of the User’s Guide and explains other guides in the documentation set and their intended audiences. Contents of This Guide This guide consists of four chapters. The following table describes each chapter. Chapter Description Chapter 1, Introduction Introduces the key features of Site Builder Chapter 2, Adding and Managing Content Describes how to get started in Site Builder, the process for building a website, and how to use specific features to build your website Chapter 3, Advanced Topics Describes advanced topics such as including your own HTML, Javascript, or Flash file, or how to customize a design Chapter 4, The E-store Builder Describes how to create and add a product catalog to your website using the eStore Builder Related Documentation For more information, you can access the online Help at any time when you’re using Site Builder. To access the online Help, just click Help on the toolbar. Site Builder User’s Guide ix x Preface Conventions Conventions Several text formatting conventions are used in this guide to make it easier to identify commands, keys, files, directories, properties, parameters and other items. The following table describes the typographical conventions used in this guide. Formatting Is used to designate... Bold Type The name of a menu, command, field, button, or link. For example: On the File menu, click Open. Italic Type A term being defined for the first time, the title of a guide or other document, or variable names. Monospace Text that should be entered exactly as shown (including punctuation) or examples of code. Here is an example of a command line: # mkdir /somedir Site Builder User’s Guide Introduction So you want to create a website. Great! But what does that really mean, and how do you know where to start? This chapter explains some basic web concepts, and describes how Site Builder can help you reach your goal of creating your own website. This chapter contains the following topics: z Web Concepts z Planning Your Website z Adding Content z Website Management z Product Catalogs 1 1-2 Introduction Web Concepts Web Concepts You’ve heard of the web, you’ve most likely been out there surfing, and now you’re ready to stake your claim with a website of your own. But how are all of these sites connected, and how do you know what to name your site? And finally, do you need to know how to program to create a website? These are all daunting questions that might make you hesitate to even get started. But don’t run away yet - this section answers these questions. Without getting into too many technical descriptions that may leave you wondering “And I need to know this because...?”, this section aims to clarify the basics that can help you get started. If you’d like to know more about the history of the web or the technical details of web communication protocols, there are many excellent books and sites out there already to provide that information. A Server for Every Need The Web is a system of interconnected documents housed on many types of computers. One of several master computers “serves up” these documents when requested. Your computer receives these documents that the master computer serves. You access the Web on your computer through a company that offers internet access, called an Internet Service Provider (ISP), and by viewing the documents through a browser such as Microsoft® Internet Explorer. Master computers can be dedicated to different purposes, such as e-mail or storing files. The following table describes some of the most common types of master computers on the Web. Computer Type Description e-mail Stores and sends e-mail FTP Stores many different kinds of files that you can request at will Site Builder User’s Guide Introduction Web Concepts Computer Type Description Web Stores Web pages and their associated files, such as graphics or sound clips Name That Domain The domain name is, quite simply, the name of a site. When you’re browsing the web you may notice domain names ending with different extensions. Many of these extensions are reserved for specific types of sites, such as government or educational institutions. The following table lists some of the most common domain extensions on the Web. Domain Extension Description .com Commercial sites, such as online stores .net Internet services, such as an e-mail site .org Non-profit sites .edu Educational sites, such as for a university If you go to a site that originates in a country other than the United States, you may also notice that the country’s identity is part of the domain name. Each country has an extension reserved for it. When you create your site, you need to decide what to use as the descriptive part of your domain name. Try to use a short, easy-to-remember name that reflects the goals of your site. For example, if you create a site for your extended family to keep up with the news and happenings of your immediate family, you may use something like smithfamily as the descriptive part of the domain name. When your site is viewable on the Web, it may look like this: www.myhost.com/smithfamily If you register the domain name yourself, it may look like this: www.smithfamily.com Either way, the second part of the domain name is the descriptive part that makes your site unique from all the others. You should also make sure that the website name is easy to spell, especially if you use it in e-mails. If the website name is difficult to spell, users could easily miss your site if they misspell it. Site Builder User’s Guide 1-3 1-4 Introduction Web Concepts Language of the Web Hyper Text Markup Language, or HTML, is the programming language used to create Web documents. So why don’t you see this programming language when you view a Web page in your browser? Because the browser interprets the HTML and presents an easy-to-read document, hiding the programming language. HTML simply provides a universal language that all browsers read. Now you just need to find the nearest training center to learn HTML and then you’re all set to create your site – just kidding! The beauty of Site Builder is that you don’t need to know one bit of HTML to create a site. Everything from creating the look and feel of your site to making it viewable on the Web is handled for you. Site Builder even provides initial content to get you going, just in case you get a case of writer’s block. We’ll talk about more of the features and advantages of Site Builder later on. Site Builder User’s Guide Introduction Planning Your Website Planning Your Website So now that you know some basics about Web concepts, let’s get started planning your site. Consider the following questions: z What do you want to accomplish with your site? Is it simply to share information, or do you want to use it to drive sales to a business? Do you want to generate leads to your business by offering information about it on a website? z What kind of information do you want to provide for visitors to your site? z Do you want visitors to be able to send information back to you, or to post information on your site? z If your site is for an online business, will you provide a product catalog for online shopping? How many products will be in the catalog, and what type of payment will you accept? It might be a good idea at this point to get out a pencil and paper and jot down answers to these questions. Based on the answers, you can decide how many pages and how interactive you want your site to be. For example, for each type of information you want to provide, you can create a new page to accomplish that goal. It’s also a good idea to go to some of your favorite sites and note what you like or dislike about each site, then keep those things in mind as you plan your own site. Site Map After you determine the goal of your site, you could make a sketch an informal site map, which is a list of pages and how they would link to each other. You should also include a brief description of what content you’ll provide on each page. Site Builder User’s Guide 1-5 1-6 Introduction Adding Content Adding Content Site Builder’s extensive features makes it easy to turn your plans for your site into a reality, and with very little effort. The whole point of Site Builder is to lead you through the steps of creating your site, with content-focused templates, designs, and extras such as easy-to-use forms, blogs, and customizable photo galleries. Templates and Designs Templates control the content, layout, and pages of your site, while designs control the graphics, fonts, colors, and general look and feel of your site. Unlike other website building tools, Site Builder separates the tasks of adding content from designing the look and feel of your site. What does this do for you? z Provides publish-ready starter content without the need to think about design elements such as colors and fonts until later. Site Builder uses best practices to identify the content you need based on your site goals. z You can offer the same content but with a different look and feel as design trends change, and with little effort. z The combination of over 100 templates with over 300 designs provides for over 30,000 possible variations of websites. Multi-page or Quickstart Templates Whether you know exactly what you want to offer on your site or you don’t know where to start, Site Builder has templates to help you get started in either situation. Site Builder offers functionally-organized categories of templates that provide the content pages you’ll most likely need based on your site goals. The following table describes the template categories and the types of templates or subcategories of templates you might find in each. Template Description Recommended Lists templates used for some of the most common sites, such as for accountant, restaurant, and merchant services Site Builder User’s Guide Introduction Adding Content Template Description Other Offers functionally organized subcategories of templates such as: z Most popular sites z Personal sites z Photo album sites z Fan sites z Especially for teens z Greeting cards and special events Business Offers the following subcategories of templates for businesses: z Professional services z Hospitality z Building and manufacturing z Shopping and sales z Health and family Organizations Contains templates you can use for different types of organizations. The following are some examples: z About My Class z Campaigning and Government z Membership Organization z Nonprofit Agency Site Many templates are available from multiple category tabs in Site Builder. Before you choose a template, browse through the different categories of templates and take a look at a few that you think might be useful for your site. Web Logs Web logs, or blogs, are online entries about anything you want to communicate, similar to a diary or a journal. They provide another way for you to create content that might be picked up by different search engines, and therefore generate more traffic and exposure to your site. This is very important if your site is for a business or created with a specific interest in mind. Site Builder’s blogging service is fully integrated, seamlessly displaying blog entries to site visitors rather than “jumping” to another blogging service that doesn’t have the same design and feel of your site. This contributes to the overall cohesiveness of your site and makes for a better site visitor experience. Site Builder User’s Guide 1-7 1-8 Introduction Adding Content You can also link your blog to an RSS file to make it available for distribution on other sites. This drives more visitors to your site and increases ranking and exposure. Site Add-Ons Site Builder provides extra services, or add-ons, that you can add to your site to provide little extras to site visitors. These services are self-contained and don’t require any programming – just select the add-on you want to use, then follow the steps to add it. The following table describes some of the add-ons offered in Site Builder. Add-On Description Forms Forms allow visitors to interact with you by sending feedback, questions, e-mail addresses, or recommendations to other potential visitors to your site. Site Builder offers a gallery of best practice form styles that are easily customizable to suite your needs, and that don’t require any complex set-up requirements such as determining character and field types. You can deploy a form in Site Builder with as little information and effort as entering a destination e-mail address. News Feeds powered by Moreover and RSS Support Both of these services allow you to offer dynamic content based on categories or from a specific site you’re approved. For example, you can offer the top stores from TIME magazine with news feeds, or you can set up a RSS feed from a photo account such as Flikr that updates your site as you send photos from your mobile phone to your Flikr account. Custom HTML If you are familiar with HTML, you can add your own HTML to reference images, files, Javascript, media players, and plug-ins from any service provider. Site Builder makes it easy to add your own HTML by guiding you to the location selection. You only need to add the HTML. Photo Gallery You can add multiple galleries to store different types of photos. For example, you can create a separate photo gallery for family photos, and keep business photos and images in another gallery. This allows easy access to photos without having to scroll through multiple page to find the image you want. You can also set photo display characteristics once on an admin page and have those characteristics apply to all displayed photos, saving time and effort when adding photos. Site Builder User’s Guide Introduction Adding Content Add-On Description Microsoft® MapPoint Maps You can easily add a map to your site by simply entering the address to which you want to navigate. Site Builder also allows you to place custom content around the map and choose the ideal location on your site for the map. All of this takes place on your site, not a thirdparty site, so there’s no undesired content to distract visitors from your site. There are two types of map Site Add-Ons, and the one you get is determined by the package plan that you purchase: z Hosted by Microsoft (free) – Links to Microsoft MapPoint z Integrated into your site (for a fee) For more information, see your sales representative. Site Map You can provide additional site navigation aid for your site visitors by offering a site map. It’s as easy as selecting a page for display and publishing. Every time you publish your site the site map is updated automatically with additional pages and sub-navigation additions. Rich Text Editor The Rich Text Editor (RTE) support provides an enhanced set of controls, similar to word processing controls, to quickly and easily add and edit content. Site Builder’s RTE includes the ability to do the following: Site Builder User’s Guide z Spell check your site. z Provide quick, direct links, call anchors, to website sections or pages. This lets your site visitors find content easily and quickly. z Create tables and insert pictures quickly and efficiently. z Add depth and interest to your design with enhanced font and content controls, such as emoticons. 1-9 1-10 Introduction Website Management Website Management After you add content you can manage specific characteristics of your site, such as customizing the navigation bar, setting up sub-sites, and making your site more accessible to search engines. You can also make your site password-protected and accessible to specific visitors only. Site and Navigation Management Site Builder allows you to change the look and order of items in the navigation bar, and to even create sub-navigation menu items as needed. This lets your visitors find pages deeper in your site with the weight of a complex navigation scheme. For example, if you have a top-level navigation menu of Building Supplies, you can create sub-navigation menus of Decks and Patios, Framing, and Retaining Walls. To change the navigation and create subnavigation menus, you just drag and drop the navigation items to the order you want. Site Builder also gives you the ability to create any number of sub-sites off the top level domain, limited only by storage limitations by your plan. This lets you create full websites with variable content and to build additional sites for special occasions or family uses, all accessible from a single, central control panel. For example, if you have a domain of www.smithfamily.com for a family website, and you want to create a website for planning a family reunion, you could create the site www.reunion.smithfamily.com. Site Accessibility What good is a site if no one sees it, or at least if the visitors you’re targeting don’t visit it? All content in Site Builder is indexed, so it is important to write good content for better indexing by search engines. Good content and titles on your website will yield productive search results by search engines. Also, Site Builder lets you enter meta tags to help some search engines find your site. Although they aren’t required, meta tags help describe your site to a search engine and can help drive visitors to your site, if you enter thoughtful and accurate meta tags, and if the search engine supports meta tags. You can add meta tags for every page on your site. Customer Access Manager Site Builder gives you the ability to set unique user names and passwords per visitor to your site. You can use this feature to restrict access to your site, and to collect valuable visitor information. For example, you can offer a newsletter on your site that requires visitors to register. You can use this registration Site Builder User’s Guide Introduction Website Management information to acquire leads, export to e-mail marketing systems, or generate e-mail solicitations. If your site is for a business, this is a valuable marketing tool. There are two tiers of customer access management in Site Builder, and the tier you have is determined by the plan you purchased. z Basic – Customer access information is stored in an XML file and is limited to five unique customer access logins. z Advanced – Customer access information is stored in a database and has capacity for many more customer access logins. You can export customer access information with the Advanced tier. One-Click Publishing Site Builder offers one-click site publishing, with no FTP settings to enter or set up. After you publish your initial site, you can publish additional sites as sub-sites of the initial site. The URL looks like: http://www.mysite.com/newsite.html Site Builder User’s Guide 1-11 1-12 Introduction Product Catalogs Product Catalogs If you use your site to conduct business, you can put a product catalog on your site. Using either eStore Builder or MIVA Merchant, you can add ecommerce features that make doing business on the Web a snap. eStore Builder eStore Builder is an easy-to-use and low-maintenance tool to created product catalogs containing a smaller number of items. It does not have a database, so the number of items you can put in your catalog and still have reasonable performance time is limited to around 250. eStore Builder includes built-in support for PayPal; this is the only way you can accept payments. Although it has a few limitations, it is highly usable and many ecommerce merchants prefer it. If you run a small business and just want to get your products out there, eStore Builder is an ideal option. MIVA Merchant MIVA Merchant is a full-featured ecommerce tool offering recognizable features such as the online shopping cart and an expansive catalog. It runs with a database, so you can put many more catalog options on your site and still get good response time. Payment transactions don’t actually take place within MIVA Merchant; you need a payment gateway such as Verisign to handle payments. Site Builder User’s Guide Adding and Managing Content This chapter explains how to get started in Site Builder, and how to use some of the more powerful features for building and managing a website. This chapter contains the following topics: z Navigating in Site Builder z Building a Site z Using Rich Text Editor (RTE) z Using the Picture Gallery z Using Tables z Using Site Add-Ons z Managing Your Site 2 2-2 Adding and Managing Content Navigating in Site Builder Navigating in Site Builder Site Builder is very easy to use, and needs only minimal user instruction. This section explains the key pages in Site Builder that you’ll use to get started. Site Builder contains clearly written on-screen instructions and online help should you need more detailed information. Getting Started You should have received login instructions in your Welcome e-mail. To access Site Builder, enter your domain name and secret word. Look for the Site Builder link on the page and then click it. The first time you log in, the All My Sites area doesn’t contain any sites. As you can see on the picture above, to get started you either: z Click Go! to choose a template. z Click . Site Builder User’s Guide Adding and Managing Content Navigating in Site Builder More information about the process for building a site is offered later in this chapter in Building a Site on page 2-8. First let’s go through the rest of the page and the toolbar. After you create one or more sites, all of your sites are listed. All My Sites is the launching point for all websites created using Site Builder. This page contains many links and buttons to access tools and products that will help you build and manage your website. Based on the plan you purchased, you may or may not see some of the products discussed on the All My Sites page. Contact your sales representative for more information. The following table describes the sections on All My Sites. Site Builder User’s Guide Section Description All My Sites Contains all of the sites that you create, either published or unpublished. This is the starting point to creating a site, as you can select a template or select from a list of templates to start your site. After you’ve created a site, the site name is listed here. Click the name of a site to edit. 2-3 2-4 Adding and Managing Content Navigating in Site Builder Section Description Help & Tips Provides links to the Guide for New Users, a tutorial introducing Site Builder, and a link for you to send feedback about what you like about Site Builder as well as make suggestions for improvements. You can also access help from any page in Site Builder by clicking Help in the toolbar. My Tools & Services Based on the plan you purchased, this section may look different. Product offerings in this area help you advertise your site and make it more likely to attract visitors. Some offerings that may appear are: z E-Mail Marketer - Provides access to Constant Contact®, a leading provider of web-based emarketing software for small to mid-sized businesses and organizations. Constant Contact is a Do-ItYourself E-Mail Marketing™ tool you can use to create and send professional HTML e-mails in minutes. Constant Contact offers comprehensive online support resources to help you get your e-mail marketing campaign off the ground in minutes. z Gift Certificate Manager - Provides a tool to create and manage gift certificates. z Announce Your Site - Allows you to send an e-mail introducing or announcing an update to a website created in Site Builder. The e-mail includes a link to the site, and you can edit the scripted e-mail text to say whatever you choose. For more information about any of these product offerings, contact your sales representative. Using the All My Sites Toolbar The toolbar on All My Sites provides quick access to functions or services that help you build, enhance, and organize your websites. The following table describes the buttons on this toolbar. Button Description Web Site Tools Provides access to tools to manage and promote your website. Site Builder User’s Guide Adding and Managing Content Navigating in Site Builder Button Description Advanced Options Takes you to the Advanced Options tab in Web Site Tools, where you can unpublish, delete, or copy a website. As a note on good practices, you should always make a site copy after you publish a website. Disk Space Takes you to the Account Management tab in Web Site Tools, where you can monitor the amount of disk space your website is currently using. Picture Gallery Lets you choose a gallery of pictures to manage. Site Promotion Takes you to the Site Promotion tab in Web Site Tools, where you can use the site promotion and eCommerce products to promote your website. My Business Center Takes you back to My Business Center. Help Displays page-specific Help topics. Every page in Site Builder has a unique Help topic associated with it. When you are building your website and you have a question about the function you are working with, you can click the Help button at the corner of the page you are working in to display information to assist you in successfully completing the task at hand. Using the Working Toolbar The toolbar that is displayed at the bottom of a site when you edit it is different from the toolbar displayed on All My Sites. This toolbar has more buttons used for editing, adding, and managing content.The following shows the left side of the toolbar The following shows the right side of the toolbar. Site Builder User’s Guide 2-5 2-6 Adding and Managing Content Navigating in Site Builder The following table describes the buttons on this toolbar. Button Description Add Text Displays your site with prompts for areas where you can add more text. Clicking the prompt takes you a Rich Text Editor (RTE) you can use to add and format text. Add Picture Displays your site with prompts for areas where you can add pictures. Clicking the prompt takes you to the picture gallery where you can choose pictures or clipart from multiple galleries. Add Link Displays your site with prompts for areas where you can add links. Clicking the prompt lets you choose whether you want to add a link to one of the following: z Another web page (URL) z A mail message z Another page on the site Add Table Displays your site with prompts for areas where you can add a table. Clicking the prompt lets you choose to add a table from the table gallery, build your own table, or add a coupon or form. Site Add-Ons Displays your site with prompts for areas where you can add Site Add-On. Clicking the prompt lets you choose from several types of add-ons, including: z Recommended z Business Tools z Site Extras z Multimedia Add Page Provides a list of the types of pages you can add and lets you choose the properties, such as the title and navigation path, for it. Change Look Allows you to edit your design, change a new design, or change the layout of your site. Move Items Leads you through the steps to move items, such as text and pictures, to different positions on the site. Copy Items Leads you through the steps to copy items to different positions on the site. Delete Items Leads you through the steps to delete items from the site. Preview Site Shows you what the site will look like when you publish it. The preview site is displayed in a new browser window. Site Builder User’s Guide Adding and Managing Content Navigating in Site Builder Site Builder User’s Guide Button Description Publish to Web If you have not published your site, leads you through the steps to publish it. If you’ve already published your site, republishes the latest version with any changes you made. Promote Site Allows you to use the E-Mail Marketing tool to promote your site. Picture Gallery Displays the Picture Gallery where you can upload and manage pictures on your website. Site Organizer Allows you to perform site management duties, such as renaming, copying, or deleting a page on the site, changing the site navigation, or changing the design of a page on the site. All My Sites Takes you back to All My Sites. My Business Center Take you back to My Business Center. Help Displays page-specific Help topics. 2-7 2-8 Adding and Managing Content Building a Site Building a Site Now that you have the general idea of what Site Builder can do and how to get started, let’s go through the stages of what you need to do to build a basic website. Stage Description 1 - Choose a template. You can either choose a specific template, or choose from a list of templates organized by functional categories. 2 - Name the site. Name the site and choose pages. You can also choose whether to have a blog on your site. 3 - Choose the site design. You can either accept the suggested site design or choose one from Site Builder’s gallery of designs. 4 - Edit the template text. Templates come with default text that you should edit to be your own. 5 - Add content. Add new text, pictures, link, or add-ons. This is the stage where you can really put your creative talents to work! 6 - Preview. Preview the site. See what the site will look like after it’s published. 7 - Publish. Publish the site. Make the site accessible on the Web. 8 - Promote. Promote the site. Let others know about your site. This is just the flow of creating a basic website. You’re site may be more complex or even simpler. For details of how to do each task for each stage, see the online Help. Choosing a Template As was stated in Chapter 1, Introduction, a template controls the content, layout, and pages of your site. Site Builder has over 100 templates to choose from, so rather than list all of them here, take a minute to explore the categories of templates in Site Builder. You’ll see that they’re are organized functionally, and most likely there is a template with starter content to fulfill your site needs. Don’t be alarmed or surprised to see that you can’t see what the site will look like when you choose the template. Remember, you’ll create the look and feel of your site when you choose your design. The template just helps you focus on the goal and required information for your site. Site Builder User’s Guide Adding and Managing Content Building a Site The following is an example of the templates in the Professional Services sub-category of the Business templates category. Naming the Site After you choose your template, you’ll see that Site Builder offers some suggestions for the name of your site and the types of pages that you should include, based on the type of template you chose. While the site name doesn’t Site Builder User’s Guide 2-9 2-10 Adding and Managing Content Building a Site have to be the same as the domain name, the two should be understandably connected. You can change any of this information, and should change the name and footer information to your own. If you’re very familiar with websites for the type of site you’re creating, you can also change the types of pages to include, but the pages that are suggested are based on best practices in website design and are the logical pages to start with. You can change the title of any page, and the following list describes different titles for similar types of pages. z About Us, Profile z Portfolio, Products, Services z Referrals, References, Testimonials, Clients, Clients and Testimonials z FAQ, Ask the Expert, Questions and Answers z Resources, Links and Resources z News and Events, Upcoming Events and Specials, Parties and Functions, Speaking Engagements z Jobs, Careers z Location, Directions, Map z Gift Certificates, Coupons z Shop Online, Catalog, Purchase Services Online z Seminars, Classes, Workshops You can also choose to add a blog to your site, creating a more information way for you to communicate with visitors to your site. Blogs also increase the chances of search engines picking up your site. Site Builder User’s Guide Adding and Managing Content Building a Site Choosing a Design Designs control the graphics, fonts, colors, and general look and feel of your site. This is where your site really starts coming together and get a sense of what it will look like when it’s published. Site Builder offers over 300 designs, so there’s bound to be one that reflects your style. You can either use the suggested design for your site or choose from the functionally-organized categories and sub-categories of designs offered by Site Builder. And you’re never stuck with the same design after you’ve created your site; you can change a site design at any time. Editing the Template Text Templates come with predefined content to help you get started and to give you an idea of what type of content you need to provide. You can change the predefined text to your own to better reflect your site goals, and should Site Builder User’s Guide 2-11 2-12 Adding and Managing Content Building a Site definitely change the location and contact information to be your own. Editing the template text is as easy as clicking the edit button for each type of information you want to change. Site Builder has a Rich Text Editor (RTE) that makes it easy to edit text. For more information about using RTE, see Using Rich Text Editor (RTE) on page 2-15. Adding Your Own Content At this point your site is in good enough shape that you can skip this stage if you want and go straight to previewing and publishing your site. Site Builder has ensured that the site has all the necessary components to be functional on the Web. But, if you want to get creative and jazz up your site a little more, maybe add a little something special for site visitors, now is your chance. Using the working toolbar at the bottom of the page, you can add text, pictures, links, pages, Site Builder User’s Guide Adding and Managing Content Building a Site tables, and add-ons such as a dynamic news feed or a form. When you choose to add any of these elements, Site Builder shows you just where to add it and leads you through the steps to add it. For more information about: z Adding text, see Using Rich Text Editor (RTE) on page 2-15. z Adding pictures, see Using the Picture Gallery on page 2-25. z Adding tables, see Using Tables on page 2-32. z Adding a Site Add-On, see Using Site Add-Ons on page 2-41. The Three P’s – Preview, Publish, and Promote You’ve added everything you want and now you think you’re ready to make your site available on the Web. It’s always a good idea to preview your site first to see exactly what it will look like after it’s published. The first time you publish your site, you have the option of previewing it then. Site Builder User’s Guide 2-13 2-14 Adding and Managing Content Building a Site Also, the first time you publish your site, you’ll see the domain name you selected when you ordered your plan displayed in Site Builder. This is your base URL, and all new sites you publish after this one will be in a subdirectory to your base URL. This should be a short descriptive name that can be used for marketing and e-mail purposes. To promote your site, Site Builder uses Constant Contact® to facilitate an email campaign to get the word out about your site. Soon everyone will know about your site! Site Builder User’s Guide Adding and Managing Content Using Rich Text Editor (RTE) Using Rich Text Editor (RTE) The RTE offers an easy, intuitive way to add text and tables anywhere you can add or edit text in Site Builder, such as when you: z Add or edit text to a site z Add or edit a blog z Add or edit products, categories, and set up order processing in E-store Builder z Use PayPal The RTE supports multiple browsers and works in Internet Explorer and Mozilla Firefox. It also includes a server-side spell checker (English language only) and integrated table editing and formatting features. Another key feature is integrating linking, such as highlighting text and inserting a link to a URL, email address, or page within the site. The following is an example of the RTE when you add a blog. RTE Toolbar The RTE toolbar includes many of the text formatting features found in word processing software, such as Microsoft® Word. It also provides a visual way to access web authoring features like inserting links, pictures, and special characters, and an integrated spell checker. Site Builder User’s Guide 2-15 2-16 Adding and Managing Content Using Rich Text Editor (RTE) By default, the RTE displays two rows of buttons. The following table summarizes the purpose of each button. Row One Button Row Two Description Button Description Format text bold Cut text (remove to Clipboard) Format text italic Copy text to Clipboard Format text underline Paste text from Clipboard Format text strikethough Paste as text (no formatting) Select font family Set font size Paste from Word document (includes formatting) Search for text Set background color Search and replace Highlight selected text Align left Format text superscript Align center Format text subscript Align right Insert link Justify Site Builder User’s Guide Adding and Managing Content Using Rich Text Editor (RTE) Row One Button Description Row Two Button Description Remove link Format as bulleted list (<ul>) Insert picture – opens Site Builder Picture Chooser page Format as numbered list (<ol>) Insert custom characters or symbols Decrease indent Insert smileys Increase indent Display TinyMCE help Undo previous action Display or hide the third row of buttons (advanced HTML and table editing features) Redo “undo” action Edit raw HTML (displays content in separate window) Insert current date (date stamp) Insert current time (timestamp) Spell-check the text block Toggle in the upper right corner expands a third row of advanced feature buttons, including table editing features. Site Builder User’s Guide 2-17 2-18 Adding and Managing Content Using Rich Text Editor (RTE) The following table summarizes the purpose of each button. Row Three – Table Editing Button Description Row Three – Advanced Formatting Button Description Insert table Insert horizontal line Format row properties Insert anchor (<a name=”name”>) Format cell properties Apply one of these HTML tags: <p>, Address, Preformatted, or Headings 1 to 6 Insert row above current row Clear formatting Insert row below current row Clean up messy code Remove selected row Align cell text from L to R Insert column before current Align cell text from R to L Insert column after current Open full-screen view Remove selected column Merge cells Split cells Site Builder User’s Guide Adding and Managing Content Using Rich Text Editor (RTE) Inserting Links Insert Link displays the Add a Link page, which allows you to insert a link to an external web page (via URL), an e-mail address (mailto: reference), or a page in the Site Builder website. Inserting Pictures Insert Picture displays the Picture Gallery page. You can select only one picture to insert. Site Builder User’s Guide 2-19 2-20 Adding and Managing Content Using Rich Text Editor (RTE) Click Choose to insert the picture. The RTE’s Edit Picture page is displayed. After you click Done, the RTE’s Edit Text page is displayed with the picture added at the insertion point. Site Builder User’s Guide Adding and Managing Content Using Rich Text Editor (RTE) NOTE: You can add galleries of images and multiple images through the Picture Gallery. This section just explains how to use the RTE to add images. For more information about the Picture Gallery, see Using the Picture Gallery on page 2-25 Inserting and Editing Tables The RTE introduces an alternate way to create and edit tables. In many instances, it’s much easier to create a table in RTE than to use the Add Table button provided on the toolbar. To insert a table, click Insert Table and define the table properties. Then, click Insert. Site Builder User’s Guide 2-21 2-22 Adding and Managing Content Using Rich Text Editor (RTE) With the RTE, you can edit formatting, text content, sizing, and table rows and columns from within the editor. Site Builder separates table layout from content. Editing HTML Edit HTML displays the HTML Source Editor. You can view the HTML coding behind the text and edit it. Editing in HTML is for advanced users who are familiar with HTML. Site Builder User’s Guide Adding and Managing Content Using Rich Text Editor (RTE) Inserting Custom Characters and Emoticons Insert Custom Characters displays the list of custom characters you can insert. Move the mouse over a character to see a preview and the associated HTML coding. Click a character to insert it in the text block at the insertion point. Insert Emoticons displays the list of emoticons you can insert. Click an emoticon to insert it in the text box at the insertion point. Site Builder User’s Guide 2-23 2-24 Adding and Managing Content Using Rich Text Editor (RTE) Spell Checker Spell Check toggles the spell checker (“on” to scan for errors, “off” to hide spelling errors). The spell checker scans all the text and highlights misspelled words. If does not find duplicate words, for example, “and and”. NOTE: The spell checker is for the English language only. E-store Builder The E-store Builder uses the RTE for all detailed text descriptions: z Add and Edit Product – Short description, long description, seller note z Order Processing – Process orders offline z Edit a Category – Description The local formatting you apply using the RTE is used in the published product catalog. Site Builder User’s Guide Adding and Managing Content Using the Picture Gallery Using the Picture Gallery The Picture Gallery allows you to: z Group pictures by galleries z Upload pictures individually and in bulk z Delete or choose pictures z Move pictures between different galleries z Rename galleries that you create z Make all images in a gallery available to visitors through an RSS feed The Picture Gallery not only stores images that you upload, but it also contains over 5000 clipart images and photos in an online images gallery. You can edit and enhance these images the same way you would your own uploaded images. Before you add a picture to a page on your website, you must upload the image to Site Builder’s Picture Gallery. To upload an image is to copy that image from your personal computer to your online Site Builder account where your website images are stored. Site Builder User’s Guide 2-25 2-26 Adding and Managing Content Using the Picture Gallery The following example shows the Picture Gallery page in Site Builder and identifies some key features. 1 Numbered steps provide improved guidance to users. 2 Uploaded pictures are grouped into galleries. You can select in which gallery to store a picture being uploaded. You can also create a new gallery as part of the upload process and publish an entire gallery. 3 Manage a gallery – delete an entire gallery, add pictures to an existing gallery, create a new gallery. 4 Bulk upload – upload multiple images at one time. 5 Administer images – delete pictures or move pictures to another gallery. You can also choose more than one picture – all will be added to the web page. 6 Text or thumbnail display, with the ability to select multiple images, helps save time when selecting images. 7 You can view the URL where the picture gallery is available as an RSS feed. To access the Picture Gallery, click Picture Gallery on the All My Sites toolbar or Add Picture on the working toolbar. Site Builder User’s Guide Adding and Managing Content Using the Picture Gallery Creating Galleries and Uploading Pictures Site Builder is delivered with two galleries: z General – The top-level gallery z Website Assets – A sub-level gallery within the General gallery. You can use this gallery to separate your website images, such as buttons, navigations bars, and so on, from other pictures you upload. This gallery starts with no content, but it’s a helpful placeholder to help separate things used in building the site from personal images and pictures. You can create other galleries for other groups of pictures; for example, if you want a gallery of pictures for your vacation to Italy, you can create a gallery named ItalyVacation. After you upload pictures, Site Builder creates an assortment of sizes to use on your site – thumbnail, small, medium, large, and wide – and you don’t have to resize the core file to use any of them. If you only want to upload pictures to an existing gallery, follow the same procedure, but don’t enter a new gallery name – in the Galleries list, select the gallery to which you want up upload pictures. Simple Picture Upload When you upload pictures, you can indicate in which gallery to save them, either an existing gallery or a new gallery that you create at that time. If you want to create a new gallery for later use, and don’t have any pictures to upload into it yet, you can do that through the Gallery Administration page. For more information, see Managing Galleries on page 2-30. To create a new gallery and upload pictures: Site Builder User’s Guide 1 On the toolbar, click Add Picture. 2 On the web page, click Add It Here. 3 On the Picture Gallery page, click Simple Picture Upload. 4 On the Upload Images page, enter the new gallery name. 2-27 2-28 Adding and Managing Content Using the Picture Gallery 5 After selecting the images to upload, click Done. The Picture Gallery is displayed again, and the gallery you created is selected. Bulk Picture Upload If you have many pictures to upload, use the Bulk Picture Upload utility. Bulk Picture upload lets you browse and copy files from your computer to your gallery. To upload pictures in bulk: 1 On the toolbar, click Add Picture. 2 On the web page, click Add It Here. 3 On the Picture Gallery page, click Bulk Picture Upload. 4 On the Bulk Picture Upload page, click Add. 5 On the Site Builder Image Uploader, browse to the images you want to upload, select them, and then click Open. The Bulk Image Upload page is displayed again with the images you selected. 6 Click Upload. The progress bar shows the progress of the upload. Site Builder User’s Guide Adding and Managing Content Using the Picture Gallery Adding a Picture and Changing Settings It’s easy to add a picture to a page in Site Builder. When you add a picture, you can change picture settings such as size, alignment, the title and caption, and whether to frame the picture or make it a link. You can also go back and change these settings after you add the picture. The following table describes the picture settings. Setting Description Size Select the size in which to display the image. You can either select by a specific number of pixels or the actual size. The thumbnail and clicked size are preset by default. Alignment Select how to align the picture with the paragraph of text that follows the picture. Title and Caption Enter a title, capture, and ALT text to display if visitors to your site have disabled images in their browser. Frame Select a frame style for the picture. Linking Select whether to make this picture a link, and if so, select or enter where the link should go when clicked. NOTE: You’re not editing the physical image file; you’re changing how the image is displayed on the website page. To add a picture: 1 On the toolbar, click Add Picture. 2 On the web page, click Add It Here. 3 On the Picture Gallery page, select the gallery containing the picture you want to add. 4 Select the picture you want to add from the gallery. 5 Click Choose Picture. 6 On the Add Picture page, click Done, or change the picture settings. The web page is displayed with the picture you added. Site Builder User’s Guide 2-29 2-30 Adding and Managing Content Using the Picture Gallery Managing Galleries The Gallery Administration page allows you to view and change an existing gallery, create a new gallery, delete a gallery, choose it to be included on a web page, or choose to offer the picture gallery to visitors through an RSS feed. You can access the Gallery Administration page by clicking Manage Galleries on the Picture Gallery page, or by adding a photo gallery through Site Add-Ons. For more information about Site Add-Ons, see Using Site AddOns on page 2-41. NOTE: The RSS feed option is only available when you use the Add a Photo Gallery Site Add-On. When you add pictures to a website using the Add a Photo Gallery Site Add-On, all of the images in the gallery are displayed. You can also rename any gallery except General and Website Assets on the Gallery Administration page – just click the gallery name and enter a new name. The following table summaries how you can manage galleries. When you select a gallery and click... Then... Where you can... the Picture Gallery page is displayed Select pictures to delete or move to a different gallery. a warning message is displayed Click OK to delete the entire gallery and all of its pictures, or click Cancel. Site Builder User’s Guide Adding and Managing Content Using the Picture Gallery When you select a gallery and click... Site Builder User’s Guide Then... Where you can... the Upload Pictures page is displayed Enter a new gallery name and click Done. This is the only way to create an empty gallery for later use. the Picture Gallery page is displayed Select pictures to insert into your page, delete, or move to a different gallery. 2-31 2-32 Adding and Managing Content Using Tables Using Tables Tables add a professional look to product listings, data, and images displayed on your site. Tables are used for various purposes; for example, forms, such as website surveys, information requests, and online comment cards are actually a type of table. You can also use tables to create more content zones on a page. For example, you can add a three-column table, then hide the table cells and borders so it blends in with the base site color. This would give the illusion of a three-column layout, when it’s actually just a three-column table inserted into the page layout. NOTE: You should be very familiar and comfortable with tables if you plan to use tables for additional content zones. You can add tables using the Site Builder table facility or the RTE. For more information about adding tables using the RTE, see Using Rich Text Editor (RTE) on page 2-15. When you access the Site Builder table feature, you can choose from the following tabs to start building your table or form. Tab Description Table Gallery Contains several table styles to choose from. You can change the text, pictures, color, and borders after you add the table. Build Your Own Table For savvy users who are familiar with building tables, you can build you own table specifying the number of columns and rows, borders, cell padding, width, text settings, and printing options. Add content after you add the table. Form Builder Contains several types of forms to choose from, such as e-mail, comment, and website survey. Change and add form elements and change colors after you add the form. If you purchased a plan that includes E-store Builder or MIVA Merchant, you can also create coupons by using the Create Coupon tab. This tab contains several styles of coupons to choose from. Change the text, pictures, and colors after you add the coupon. Site Builder User’s Guide Adding and Managing Content Using Tables To add a table: 1 On the toolbar, click Add Table. 2 On the page, click Add It Here to indicate where the table should be inserted. 3 On the Add Table page, click the tab that has the table you want to add. 4 Scroll to the table, and then click Add. Editing a Table Site Builder has a powerful and comprehensive table editing feature. You can change the properties for each cell, row, and column, or for the entire table. To access the table editing features, click Edit Table at the bottom of the table. Clicking Edit Text for any element of the table brings you to the RTE. For more information on using the RTE, see Using Rich Text Editor (RTE) on page 2-15. The following is an example of the Edit Table page. Although this page looks quite complex, you can edit individual properties or entire table properties very easily. The following pages describe the properties you can edit for each section of a table. Site Builder User’s Guide 2-33 2-34 Adding and Managing Content Using Tables Table Options The top of the Edit Table page has several links, such as Border, Table Width, and Text Settings. Each link corresponds to a section at the bottom of the page. The following table describes the properties you can edit for each link. Property Description Table border Select the width of the border around the table. You can also select another color for the border. Cell padding Select the space, in pixels, between the table border and the contents of cells aligned with the table border. Cell border Select Cell Border to add grid lines between the table cells. You can also select another color for the cell border. Table background color Select a background color for the entire table. Table width Select either Percent or Pixels for the unit of measure, and then enter the width for the table. Printer friendly version Select whether to show a print option, and if so, the format for it: z Printer friendly z Print this z Display text, such as Show a print version Text settings Select the text font, style, and size. These settings override any other text settings that have already been set. On the graphical section of the Edit Table page, the table is divided into several sections. The properties in the Table Options section apply to the entire table. The following table describes the properties you can edit in the Table Options section. Property Icon Description Table text color Displays the Text Color page, where you can choose a color for the table text, or enter an HTML color value. Table background color Displays the Background Color page, where you can choose a color for the table background, or enter an HTML color value. Table alignment Displays the Cell Alignment page, where you can select the alignment for all of the cells in the table. Site Builder User’s Guide Adding and Managing Content Using Tables Column Options The Column Options section contains two buttons for changing the number of columns and the width of each column. If you click Add Column, Site Builder adds a column to the right of the last column in the table. If you click Set Column Widths, the Height and Width page is displayed. Change the width of a column by entering specific pixels or a percentage of the table, and then click Done. The properties in the Column Options section apply to the each column. The following table describes the properties you can edit in the Column Options section. Property Icon Description Moves the entire column to the left or right. Move column left or right Copy column Delete column Site Builder User’s Guide Copies the entire column to the immediate right. Deletes the entire column from the table. Column text color Displays the Text Color page, where you can choose a color for the column text, or enter an HTML color value. Column background color Displays the Background Color page, where you can choose a color for the column background, or enter an HTML color value. 2-35 2-36 Adding and Managing Content Using Tables Property Icon Displays the Cell Alignment page, where you can select the alignment for all of the cells in the column. Column alignment Row Options Description The Row Options section contains a button for changing the number of rows. If you click Add Row, Site Builder adds a row to the bottom of the table. The properties in the Row Options section apply to the each row. The following table describes the properties you can edit in the Row Options section. Property Icon Description Moves the entire row up or down. Move row up or down Copies the entire row to the immediate bottom. Copy row Deletes the entire row from the table. Delete row Cell Options Row text color Displays the Text Color page, where you can choose a color for the row text, or enter an HTML color value. Row background color Displays the Background Color page, where you can choose a color for the row background, or enter an HTML color value. Row alignment Displays the Cell Alignment page, where you can select the alignment for all of the cells in the row. The cell options aren’t labeled with a section title in the graphical section of the Edit Table page, but you can change properties for each cell in the table. The following table describes the properties you can edit for each cell in the table. Property Cell text color Icon Description Displays the Text Color page, where you can choose a color for the cell text, or enter an HTML color value. Site Builder User’s Guide Adding and Managing Content Using Tables Property Icon Description Cell background color Displays the Background Color page, where you can choose a color for the cell background, or enter an HTML color value. Cell background image Displays the Picture Gallery page, where you can choose the background image for the cell. Cell alignment Displays the Cell Alignment page, where you can select the alignment for the cell. Merge cell right or down Merges the cell with the cell to the immediate right or down. Unmerge cells Returns the cells to their original position. Editing Forms Forms are invaluable as interactive lead-generating tools. Site Builder offers the following standard types of forms. Form Description E-mail Lets visitors to provide their e-mail address to you. Comment Lets visitors to send you comments about your website. Information request Lets visitors to request information about your products or services. Web site survey Lets visitors to provide targeted information about the usability of your website. Customer request Lets potential customers to provide their contact information to you. Visitor poll Lets you customize the list of questions to your visitors. You can also create your own form from scratch. After you select the type of form you want to add, you can the table that makes the form, the text and the elements of the form. When you click Edit Text to edit form text, the RTE is displayed. For more information about using the RTE, see Using Rich Text Editor (RTE) on page 2-15. Site Builder User’s Guide 2-37 2-38 Adding and Managing Content Using Tables To edit elements such as buttons and entry fields, click Edit Element. For example, in the following form input field, you can edit the element to validate for the e-mail address. You can also edit the form settings, which are the original settings used to create the form. Adding Elements When you add any type of form, you can add elements. If you create a form from scratch, Site Builder inserts a simple table and you can edit the table, the text, and add elements. To add an element to a form, click Add Element, and then click Add It Here where you want to add the element. You can add the following types of elements. Element Description Single-line text box A single line of text, useful for collecting a name, e-mail address, or other short text. Multi-line text box A text box with a set width and height, useful for collecting more lengthy information such as comments. Selection list A list of limited choices from which users can choose. You can also indicate whether to allow multiple list box selections, and the order in which to display the choices in the list. Site Builder User’s Guide Adding and Managing Content Using Tables Element Description Checkbox Useful for selecting more than one option. When offering more than one checkbox to allow multiple options, you must create each checkbox separately. For example, if you want to offer checkboxes for Referral, Advertisement, or Cold Call, you must add a checkbox element for each choice. Radio button Useful for limiting visitors to only one choice from many choices. As with checkboxes, you must add a radio button element for each choice. Use the Name field when adding the radio button to group the radio buttons together. All forms come with at least one Submit and one Reset button, but when you add elements, you can add more Submit and Reset buttons. Form Examples E-Mail Form Website Survey Site Builder User’s Guide The following are examples of some commonly used forms. 2-39 2-40 Adding and Managing Content Using Tables Customer Request Form Site Builder User’s Guide Adding and Managing Content Using Site Add-Ons Using Site Add-Ons Site Add-Ons are building blocks you can use to: z Provide value for your visitors z Make money z Add to your website’s professional appearance z Make your site more interactive z Add fun options to your site Some Site Add-Ons automatically create for you with the click of a few buttons what might take you hours to do by adding complicated HTML code to your website. Others help you set up partnerships with the Web servers of other companies who have advanced features that you can add to your site, such as driving directions, weather, or news. Site Add-Ons are found on functionally-organized tabs in Site Builder: z Recommended – Contains the Site Add-Ons that are most frequently used and recommended to be on your site to add value. z Business Tools – Contains Site Add-Ons specially selected for business use. z Site Extras – Contains Site Add-Ons that provide a little something extra for visitors, but aren’t considered as must-be-there features for your site. z Multimedia – Contains Site Add-Ons that provide some type of interactive media for visitors. Some Site Add-Ons are offered on more than one tab, as they may fall into more than one category. The following table describes each Site Add-On and where you can find it. Site Add-On Description Add a Photo Gallery Select a gallery to automatically include thumbnails of all Recommended pictures on a single web page. Visitors to your website can Site Extras click a thumbnail to see a larger version of your picture. You Multimedia can also make all of the images in a selected gallery available to visitors through an RSS feed. When you add pictures using this Site Add-On, all of the images in the gallery you selected are displayed. Site Builder User’s Guide Tab 2-41 2-42 Adding and Managing Content Using Site Add-Ons Site Add-On Description Tab Add a Site Map Optimize a site for search engine “spidering” and improve Recommended your site’s effectiveness in returning results with a site map. Business Tools This add-on generates a map of text links to all pages on Site Extras your site’s navigation bar. You can add a site map to any web page; Site Builder automatically generates the site map, based on the navigation bar. Add Your Own HTML Insert your own HTML into your site with counters and Recommended reports provided by your hosting company, and with any Site Extras other special features for which you have HTML code. This Multimedia add-on is for advanced users who are familiar with HTML. Add an RSS feed to your site Enter, display, and publish raw RSS feeds derived from any Recommended content provider of your choice. Business Tools This is more customizable than the feeds provided by Multimedia Moreoever, as Moreover restricts you to a selected set of RSS sites. Easy Forms Builder Create and add custom forms to your site. Select a form template and then change the text boxes according to your needs. When visitors complete a form, you will receive email messages with the submitted information. Recommended Business Tools Recommend This Site Give visitors to your site an easy way to tell people about Recommended your site. The Recommend This Site add-on is represented Business Tools by a postal letter button. When visitors click the button, an e-mail form opens, allowing them to list the e-mail addresses of everyone they want to tell about your site. When the form is submitted, an e-mail message with a link to your site is sent to everyone on that list. Add a Map to your web site Display a map of a location within the United States on your Recommended site. After providing the location address, you have the Business Tools option to provide only a map of the destination, or a map with driving directions to your location. If you choose to provide driving directions, when you publish your site, visitors can enter the starting address and get door-to-door directions. There are two tiers of maps, depending on the plan you purchased: z Hosted by Microsoft (free) – Links to Microsoft MapPoint z Integrated into the site (for a fee) For more information about the type of plan you have, see your sales representative. Page Counter Set up a counter to tell you how many times your site has Recommended been visited. You can set the current value of the counter to Site Extras any number you want, so you don’t have to start at one, but the counter will not go over nine digits. You can choose from a variety of counter styles. Site Builder User’s Guide Adding and Managing Content Using Site Add-Ons Site Add-On Description Tab Weather Viewer Enhance your site with real-time information from Weather.com about the subject that everyone is interested in. Display current weather information directly on your site for the city of your choice. Choose from a broad range of graphical selections - each with links to related maps, weather headlines, and extended forecasts. Registration is required. Recommended Site Extras Site Search Place a search box on your site so visitors can search either Business Tools your website or the Web for content. This gives your site Site Extras more visibility. People Search Find classmates, former co-workers, family, and friends using this Site Add-On powered by Reunion. com. Add News Feeds powered by Easily find, select, and post dynamic news content to your Moreover site via the WebFeed wizard created in partnership with Moreoever, a VeriSign company. This add-on provides timely and updated content without the time-consuming maintenance required to keep site pages looking fresh. Site Extras Business Tools Multimedia File Download Place a file on your site that visitors can download or run. Business Tools You can include files that aren’t in Web format like a resume Multimedia in a PDF, a spreadsheet, an audio or video file, or so on. E-Mail Marketing Gather opt-in e-mail addresses from site visitors, or import your mailing list quickly and easily. Then create and deliver great-looking e-mail campaigns in minutes. Just add e-mail addresses, select a template, and schedule delivery. Business Tools Accept online payments with PayPal Let customers pay for products and services on your website, offer subscription services or collect donations. Business Tools Add a Customer Log in/Log out Button Create secure sections of your website so that only visitors with a password can gain access. Business Tools Loan Calculator Add a quick loan analysis tool to your site. Visitors can enter Business Tools a loan amount and combinations of interest rates and terms, then click Calculate to see estimated monthly payments. This add-on includes loan terms typical of consumer loans. Mortgage Calculator Add a quick mortgage calculator to your site. Visitors can Business Tools enter a loan amount and combinations of interest rates and terms, then click Calculate to see estimated monthly payments. This add-on includes loan terms typical of fixed rate mortgages. Add a Gift Certificate Reward your loyal customers or attract new ones by offering Business Tools online gift certificates from your website. This feature requires that both create a PayPal merchant account. Site Builder User’s Guide 2-43 2-44 Adding and Managing Content Using Site Add-Ons Site Add-On Description Tab eBay Auction Connector Integrate your current eBay auction items on your website automatically. Select which products to display and choose the color settings. Business Tools Amazon Item Listing If you’re an Amazon Associate, you can create your own Business Tools store with any of the hundreds of products on Amazon.com. Visitors to your website purchase products, Amazon ships them directly, and you receive profit on every sale. Coupon Builder Keep visitors returning to your website by adding online coupons that can be redeemed in your store or for discounts on your services. Guestbook Let your visitors leave comments and post a public Site Extras message using a guest book. Guest books are a great way to add interactivity to your site. You can select from a variety of guest book styles and define a set of questions for your guest book in Site Builder. Date and Time Stamp Display the current date and time on your site. You can choose the date, time, and language format. Site Extras Auto Last Updated Stamp Display the date and time that you last published your website. This will let visitors know how recent your content is. When you use this add-on, the text “Last updated on” followed by the date is displayed on your site. The date format is in the “Wed July 29, 2006” format. Site Extras Table Gallery Add impact to your pages with tables provided in the table gallery. Choose from a variety of styles, then change the background colors to match your site. You can add your own pictures and text into the table, making it perfect for product listings or other content where pictures and text go together. Site Extras Animated Cursors Add text trails, magic wands, and more to visitors’ cursors. Internet Explorer only. Site Extras Support for Audio Engage visitors with music and sounds, upload music Multimedia tracks, or add audio presentations to your website. Provides the ability to display and run audio files on your site. Support for Video Upload your own video content to share clips with visitors and create a more dynamic user experience. Provides the ability to display and run videos on your site. Multimedia Support for Flash Add animated images or graphics that make your website more sophisticated and engaging, upload your own Flash file to your website. Provides the ability to display and run Flash files on your site. Multimedia Business Tools Site Builder User’s Guide Adding and Managing Content Using Site Add-Ons NOTE: Site Add-Ons that appear on the tabs may change over time. These are the standard tabs and Site Add-Ons as delivered out-of-the-box. To add a Site Add-On: 1 On the toolbar, click Site Add-Ons. 2 On the page, click Add It Here to indicate where the add-on should be inserted. 3 On the Site Add-Ons page, click the tab that has the add-on you want to add. 4 Scroll to the add-on, and then click Add. E-store Builder Site Add-Ons In addition to the Site Add-Ons listed in the previous section, you get the following add-ons if you purchased a plan that includes E-store Builder. Site Add-On Description Location Featured Product Display an item from your product catalog on any page Business away from the main product catalog pages. This is a great way to showcase a specific item on the your home page, for example, and to entice people to click through your catalog to see other items. MIVA Merchant Site Add-Ons In addition to the Site Add-Ons listed in the initial table, you get the following add-ons if you purchased a plan that includes MIVA Merchant. Site Add-On Description Location MIVA Merchant Easily build and manage a complete online storefront with this built-in shopping cart and credit card processing tool. Business Tools MIVA Merchant requires some initial setup with merchant and payment gateways. Site Builder User’s Guide 2-45 2-46 Adding and Managing Content Managing Your Site Managing Your Site When you’re creating a page, it’s easy to focus only on the page at hand. Site Builder’s Site Organizer offers a high level view of your website, displaying which pages are included on the navigation bar and how they appear there, the access level of each page, and how each page is designed. This is useful to see if your site is clearly organized and consistently designed. Also, after you build and publish your site, you may need to maintain it later. For example, you can add another page and change the navigation structure, delete a page, or password-protect certain pages. Site Organizer allows you to: z Maintain aspects of your entire website z Organize pages listed on the navigation bar z Organize pages not listed on the navigation bar To access Site Organizer, select Site Organizer on the toolbar. Managing Pages Site Organizer offers an easy way to access and manage page properties from a central location. You can: z Edit the page or page properties z Rename or copy pages z Change the page design z Change the navigation bar on the page z Password-protect a page Site Builder User’s Guide Adding and Managing Content Managing Your Site The first page in the list is the home page for your site – the properties for this page are fairly static, as you can’t rename the page file name, exclude it from the navigation bar, restrict access, or delete it. For your site home page, you can: z Rename the page title, navigation bar title, and browser page title z Include descriptive and keyword meta tags, which may be helpful in generating “hits” in a search engine z Copy the page z Change the page design For all other pages on the site, you can do all of the same things, plus: z Include or exclude it on the navigation bar z Change the page file name z Password-protect the page z Delete it Managing the Navigation Bar Depending on the design you select, you can control how you want to display the titles of the different pages on your website. In addition to changing the name of a page on the navigation bar, you can also change the look and structure of the navigation bar and the images. Pages can be created before you place them on the navigation bar. This is especially useful if you have seasonal pages that you can prepare in advance, then just add them to the navigation bar at the appropriate time. To access the navigation bar properties within Site Organizer: 1 On the toolbar, click Navigation Bar Properties. 2 Click either: a Change Look to change the navigation bar and link properties. b Select Button Images to change the images for the navigation bar. If you choose to change the look, you can change the navigation area background color for the entire navigation bar. The remaining properties you can change are for the navigation links. For all of them you can reset the property to the default for the design. The remaining properties are: Site Builder User’s Guide z Text color z Background color z Font 2-47 2-48 Adding and Managing Content Managing Your Site z Size z Alignment z Rollover text color z Rollover background color z Selected page text color z Selected page background color NOTE: You will not be able to customize your text links if your design is not customizable. For each page in the navigation bar, you can either leave the links as text links or choose an image to display. You can choose the following images for each page: z Default image – The image to display for the link in the navigation bar. z Rollover image – The image to display when the user “mouses” over the navigation bar link. This image should be no more than 120 X 50 pixels. z Selected image – The image to display when a user is viewing the selected page. Choose from pictures in the Picture Gallery. Creating Submenus The Navigation Bar Properties page offers an easy-to-use drag-and-drop facility to move navigation bar links up, down, or to create submenus under another link. To create a submenu under another navigation bar link, drag the submenu link under the main menu link and indent it to the right. The main navigation bar link shows an expand/collapse symbol beside it. Site Builder User’s Guide Adding and Managing Content Managing Your Site Managing Customer Access Site Organizer allows you to password protect individual pages in your website. This can be useful if you have pages geared to specific website members. For example, if you have a business website and you use it to communicate financial information with others in your business, but not to visitors, you can password-protect those pages. There are two tiers of customer access management in Site Builder, and the tier you have is determined by the plan you purchased. z Basic – Customer access information is stored in an XML file and is limited to five unique customer access logins. z Advanced – Customer access information is stored in a database and has capacity for many more customer access logins. You can export customer access information with the Advanced tier. By default, web pages aren’t password-protected. The following symbols indicate whether a page is password-protected or not. z – Pages aren’t password-protected. z – Pages are password-protected. To turn password protection on and off, simply select the lock toggle. In addition to password-protecting pages, you can also manage a customer list and grant customers access to password-protected pages on the website. You can create up to five unique customer access logins. A unique customer login consists of a unique e-mail address and password pair. CAUTION: If you grant a customer access to one password-protected page, you grant that customer access to all password-protected pages on your website and subdirectories. Site Builder User’s Guide 2-49 2-50 Adding and Managing Content Managing Your Site Site Builder User’s Guide Advanced Topics This chapter explains some of the advanced features in Site Builder. This chapter contains the following topics: z Overview z Customizing a Design 3 3-2 Advanced Topics Overview Overview Although Site Builder leads you through everything you need to do to create a website, you can also add some of your own website content using the more advanced features of Site Builder. For example, if you have a favorite javascript that you want to put on your website, Site Builder allows you to do that, and shows you exactly where you can put it. This chapter doesn’t teach you advanced programming skills, for example, how to write a javascript or HTML – there are many resources, such as online classes, books, and instructor-led classes, where you can learn those skills, and that level of instruction is beyond the scope of this guide. Rather, this chapter explains how to use Site Builder to access the areas where you can use these advanced skills to add content. So what can you do in Site Builder if you have these advanced skills? z Use the Get or Post method to retrieve and process a form. z Add your own HTML or javascript. z Add a Flash file to play within your site. z Customize specific designs. This section covers the first three; customizing a design is more complex and is covered in the next section of this chapter. For more information, see Customizing a Design on page 3-5. Using the Get or Post Method When you add a form in Site Builder, you can indicate whether you want to use the Get or Post method to process the information submitted in the form. Simply put, you can store the form information in a URL with the Get method, or send the form information in the body of an HTTP request with the Post method. Typically, the Post method is more secure and better for sensitive information such as passwords, or if the information being retrieved with the form is lengthy. Site Builder User’s Guide Advanced Topics Overview To access this feature, click Advanced Options on the Form Settings page when you add or edit a form. Adding HTML or Javascript If you have a favorite javascript that you want to use on your website, you can enter it in Site Builder using the Site Add-Ons. Site Builder guides you to where you can add HTML or javascript by showing you where you can insert a Site Add-On. To add HTML or javascript: 1 On the page on which you want to insert HTML or javascript, click Site Add-Ons. 2 Click Add It Here where you want to insert the HTML or javascript. 3 Click the Recommended, Site Extras, or Multimedia tab. 4 Click Add Your Own HTML. 5 Enter the HTML or javascript, and then click Done. It’s a good idea to test your HTML or javascript on a separate page to make sure you get the expected results. If there’s a problem with the HTML or javascript, you can edit it and make sure it’s well-formed before you put it on your site. Adding a Flash File A Flash file adds interest to your site by showing a series of photos or images, similar to a slide show or PowerPoint presentation. The Flash file must already exist outside of Site Builder. You simply upload the Flash file into Site Builder, then select some parameters about how the file is displayed and played. To add a Flash file: 1 Site Builder User’s Guide On the page on which you want to add a Flash file, click Site Add-Ons. 3-3 3-4 Advanced Topics Overview 2 Click Add It Here where you want to insert the Flash file. 3 Click the Multimedia tab. 4 Click Add Support for Flash. 5 Upload the Flash file, and then enter the parameters for displaying and playing it. 6 Click Done. Site Builder User’s Guide Advanced Topics Customizing a Design Customizing a Design Site Builder offers over 300 designs, categorized by function for different types of websites that you might want to create. Most likely there is already a design in the Design Gallery that will fit your needs. However, if you’re the creative type and want to customize a design to reflect the real you, you can do that, too, if the design you choose is customizable. In general, the most graphically-rich designs in Site Builder are the least customizable. It makes sense that the more robust a design is, the more difficult it is to customize, so the customization points on these designs are limited to the navigation bar. On the other hand, the least graphically-rich designs are the most customizable. If a design is simple and bland, Site Builder lets you customize many aspects of it to suit your needs. Let’s take a look at an example of each type of design, both highly and minimally customizable. Accessing a Design You can access a design by either: z Clicking Change Look in the toolbar, and then either clicking Design tab to choose a design or the Edit Design tab to edit the current design. z Clicking Site Organizer in the toolbar, clicking the Design on the Site Organizer page, and then clicking either the Design tab to choose a new design or the Edit Design tab to edit the current design. For the following examples, we’ll use Abstract Red design as the highly customizable design and design_3012 as the minimally customizable design. Site Builder User’s Guide 3-5 3-6 Advanced Topics Customizing a Design Example – Abstract Red Design The Abstract Red Design is one of the most customizable designs in Site Builder. Site Builder User’s Guide Advanced Topics Customizing a Design As you can see in the above example, you can customize the Page, Title Area, Navigation, Main Area, and Bottom Area – basically all of it. Before we customize these areas, let’s see the “before” preview of the site. Now let’s take a look at what we can customize. The following table explains the customization points for each area. Area Customization Point Description Page Page background color Black, white or silver, or you can choose another color. Page background image You can choose a pattern or an image, or you can leave it with no background image. Page alignment Left or center. Title accent image for home page Tall painting, short painting, or none, or you can select another image. Title Area Site Builder User’s Guide 3-7 3-8 Advanced Topics Customizing a Design Area Navigation Customization Point Description Minimum height of title area for home page You can choose either 48, 76, or 104 pixels, or you can enter another pixel value. Title accent image for other pages Tall painting, short painting, or none, or you can select another image. Minimum height of title area for other pages You can choose either 48, 76, or 104 pixels, or you can enter another pixel value. Title area background color Red, black, or transparent, or you can select another color. Site title color White, silver, or black, or you can select another color. Color for top accent stripe Charcoal, gray, or white, or you can select another color. Height of top accent stripe You can choose either 0, 4, or 8 pixels, or you can enter another pixel value. Text color for navigation links White, silver, or red, or you can select another color. Navigation area background color Black, red, or transparent, or you can select another color. Navigation area background image None, the painting, or circles, or you can select another image. Navigation area height You can choose the best fit, 40 or 80 pixels, or you can enter another pixel value. Font for navigation links Verdana, Arial, Times, or Courier. Size for navigation links You can choose either 1 (smallest), 2 (larger), or 3 (largest). Alignment for navigation links Left, center, or right. Main Area Page title color Charcoal, black or red, or you can select another color. Page title font Verdana, Arial, Times, or Courier. Page title size You can choose 1 through 7, with 1 being the smallest and 7 being the largest. Text color for main area Black, red, or charcoal, or you can select another color. Font for main area Verdana, Arial, Times, or Courier. Background color for main area White, silver, or charcoal, or you can select another color. Background image for main area None, checks, or circles, or you can select another image. Site Builder User’s Guide Advanced Topics Customizing a Design Area Customization Point Description Bottom Area Text color for runner area Red, black, or charcoal, or you can select another color. Background color for runner area Transparent, silver, or raspberry, or you can select another color. Color for bottom accent stripe Black, charcoal, or gray, or you can select another color. Height of bottom accent stripe You can choose 0, 6, or 12 pixels, or you can enter another pixel value. Bottom area background image Paint pattern, checks, or none, or you can select another image. Bottom area background color Silver, red, or charcoal, or you can select another color. Bottom area height You can choose 0, 33, or 66, or you can enter another pixel value. As you can see, these are a lot of customization points. For this example, let’s change the following items and see what effect the changes have on the design. Area Customization Point Description Title Area Title area background color Changed from red to black. Color for top accent stripe Changed from charcoal to white. Height of top accent stripe Changed from 4 to 8 pixels. Navigation area background color Changed from black to red. Size for navigation links Changed from 1 (smallest) to 3 (largest). Navigation Alignment for navigation links Changed from left to center. Main Area Bottom Area Site Builder User’s Guide Background color for main area Changed from white to silver. Background image for main area No change. Text color for runner area Changed from red to black. Background color for runner area Changed from transparent to raspberry. 3-9 3-10 Advanced Topics Customizing a Design With the changes we made, here is how the design now looks. Site Builder User’s Guide Advanced Topics Customizing a Design Example – Design_3012 Design_3012 is one of the least customization designs. In fact, the only thing you can customize on this design is the navigation. However, as you can see, it is a very graphically-rich design as it’s delivered. Site Builder User’s Guide 3-11 3-12 Advanced Topics Customizing a Design As you can see in the above example, you can customize only the Navigation Area. Before we customize this area, let’s see the “before” preview of the site. Now let’s take a look at what we can customize in the Navigation area. Area Customization Point Description Navigation Text color for navigation links Color number 75975AB, black, charcoal, or white, or you can choose another color. Selected page text color for navigation links Color number 134401, black, charcoal, or white, or you can choose another color. Font for navigation links Verdana, Arial, Georgia, or Courier. Site Builder User’s Guide Advanced Topics Customizing a Design For this example, let’s change the following items and see what effect the changes have on the design. Area Customization Point Description Navigation Text color for navigation links Changed from 75975AB to charcoal. Selected page text color for navigation links Changed from 134401 to black. Font for navigation links Changed from Verdana to Courier. With the changes we made, here is how the design now looks. The changes are very subtle, in fact barely noticeable. Site Builder User’s Guide 3-13 3-14 Advanced Topics Customizing a Design Resetting a Design Regardless of the design you choose, you can always reset a customization point or the entire design after you make changes. To reset a single customization point, click Reset to Default for that customization point. To reset an entire design, click Reset this Design. Site Builder User’s Guide The E-store Builder This chapter explains the marketing features you can get with E-store Builder. To get these features, you must have a plan that includes them. For more information, see your sales representative. This chapter contains the following topics: z Introduction z Creating a Catalog z Managing Products and Categories z Publishing Your Site 4 4-2 The E-store Builder Introduction Introduction Site Builder offers the basic features of Site Builder used for website design, but you can also get a plan that includes the additional marketing features of E-store Builder, used for marketing your website, expanding your customer base, or selling your products online. Users with this plan typically have a small business with a website presence. The E-store Builder allows you to create and manage a product catalog and to process online transactions with PayPal, or take order information. When using E-store Builder, consider the following: z The E-store Builder does not have a database attached to it, and therefore, the quantities you can enter in a product catalog are limited. For better response time, keep the number of items in the catalog to 250 or less. z You must sign up for a PayPal account on the PayPal site and go through the PayPal verification procedure to set up an account as a seller. If you already have a PayPal account and want to change your account or configure your global settings, you may still have to go through the verification procedure. z Visitors to your site don’t have to have a PayPal account to purchase items from your product catalog. Site Builder User’s Guide The E-store Builder Creating a Catalog Creating a Catalog Before you go into Site Builder and start building your catalog, you should decide what products what you want to sell and how you want to categorize them. The following table explains the steps to creating a product catalog in E-store Builder. Stage Description 1 – Set up ordering information. Choose to use PayPal to let customers place orders online, or enter alternate ordering information. 2 – Create categories. Assigning products to categories makes it easier for customers to find what they’re looking for. You can add more categories and subcategories later. 3 – Select a product layout. This will determine how your product images, text, and prices appear to visitors. 4 – Select where to display Choose a site and a page where you want your catalog your catalog. to be displayed. You can add products to other pages later. Site Builder User’s Guide 5 – Manage products and categories. Add, change, and remove products and categories as needed. If you’re selling a small number of items and opt not to use a spreadsheet to populate the catalog, add products to your catalog. 6 – Publish your site. Publish your site every time after you update your catalog to ensure that visitors see the most recent catalog. 4-3 4-4 The E-store Builder Creating a Catalog To access E-store Builder, click E-store Builder on My Control Panel. The following shows the E-store Builder page. Setting Up Ordering Information The order information indicates how you will accept and process orders. The E-store Builder allows you to process orders either using PayPal or offline, both. To change any of your ordering information, click Change Order Processing. If you choose to use PayPal, you must sign up for a PayPal account and go through the PayPal verification procedure to set up an account as a seller. Click Visit PayPal to sign up if you haven’t signed up with PayPal yet. If you’ve signed up with PayPal and want to change your settings, click Change PayPal settings. If you choose to process orders offline, you must decide whether to accept orders by e-mail, phone, or fax, and you should include ordering instructions, entered via the RTE. For more information on using the RTE, see Using Rich Text Editor (RTE) on page 2-15. Site Builder User’s Guide The E-store Builder Creating a Catalog After determining how you will accept orders, you should also select the price labels to be displayed in front a price, and the currency. You can also enter a Thank You message to be displayed after the order is complete, or just use the default message. Creating Categories A category groups products by some similar characteristic. Subcategories define the group even further. For example, if you’re selling electronics, you might create a category for cameras and another for printers, and you could create a subcategory within cameras for digital cameras. You can easily create categories and subcategories in E-store Builder. To create and manage categories, click Manage Categories. To add a category, simply enter the new category name and click Add. To create a subcategory, first be sure that the categories are in which you want them to be displayed in the catalog. Use the: z Up z Down arrow to move a category up in the order. arrow to move the category down in the order. Any category that you want to make into a subcategory should be directly beneath the category in which it will be a subcategory. Then, use the indent symbol to make the category into a subcategory of the previous category. Site Builder User’s Guide 4-5 4-6 The E-store Builder Creating a Catalog If you want to make a subcategory into a category again, use the extend symbol. The following example shows an example of a Dairy category with two subcategories – Cheese and Yogurt. Selecting a Product Layout The product layout determines how your products will appear in the product catalog. To access product layout options, click Site Settings, and then click Catalog Settings. Change the product layout options on the Catalog Settings page. The Catalog Settings page allows you to choose: z Which categories will appear in the catalog z The order in which the categories will appear z A product layout z How many products to display on the first page z Whether to sort by alphabetical name, item number, or price To choose a different layout, click Choose a Different Layout. The following table describes the layouts from which you can choose. Layout Description One column Displays a small picture of the product beside the product information in one vertical column. One column with large picture Displays a large picture of the product beside the product information in one vertical column. Two column Displays a small picture of the product beside the product information in two vertical columns. Two column grid Displays a large picture of the product and limited product information in two horizontal columns, or in a 2column grid. Site Builder User’s Guide The E-store Builder Creating a Catalog Layout Description Three column grid Displays a large picture of the product and limited product information in thee horizontal columns, or in a 3-column grid. List Displays a very small picture of the product beside the product information in vertical list format. The following is an example of the two column grid layout. You can also choose a color scheme for the navigation and images in your product catalog. The color scheme choices are white, blue, or gray. Choosing Where to Display Your Catalog Typically you display a product catalog on a separate page in your site and not on a page that contains other content, such as introductory or company information. When visitors come to your site to purchase something, you should make it as easy as possible to find the product catalog, and that means creating a page entitled something similar to EStore or Buy Online specifically for the product catalog. Site Builder User’s Guide 4-7 4-8 The E-store Builder Creating a Catalog After you create a page for your product catalog, you access Site Settings to display the product catalog on your site and to choose the page on which to display the catalog. To display the product catalog: 1 On the toolbar, click Site Settings for your website. 2 On the Site Settings page, select Display your product catalog on this site. 3 In the Page list, select the page on which you want to display the product catalog. 4 Click Done. Site Builder User’s Guide The E-store Builder Managing Products and Categories Managing Products and Categories After you create your catalog initially, you need to add new products to your catalog, or you may need to delete products from your catalog as your business changes. Or, you may want to add an entirely new category of products. The E-store Builder makes this type of maintenance very easy. Product Maintenance You can perform the following types of product maintenance: z Add, copy, or delete products z Import or export product information z Change product information You can access the pages to perform product maintenance from either the Estore Builder page or the Manage Products page. On either, to: z Add a product, click Add a Product. z Import product information, click Import Products. z Export product information, click Export Products. If you’re selling a small number of products, you may choose to add products individually rather than in a spreadsheet, as you would do if you’re selling a large number of products. For more information on importing and exporting products using a spreadsheet, see Using a Spreadsheet to Populate Your Catalog on page 4-10. To add a product: Site Builder User’s Guide 1 On the E-store Builder page, click Add a Product. 2 Enter the product and order processing information. 3 Click Done. 4-9 4-10 The E-store Builder Managing Products and Categories You can also use the Manage Products page to change product information, or copy or delete products. Category Maintenance You manage categories in the same way that you add them. For more information on working with categories, see Creating Categories on page 4-5. Using a Spreadsheet to Populate Your Catalog If the you’re selling a large number of products, you can use a spreadsheet to get products into your catalog. The spreadsheet contains product item numbers, descriptions, pricing, images, and so on. After you create the spreadsheet, you import it into Site Builder as a CSV (comma separated value). To associate images with your products, add a column to your spreadsheet that includes the image file name, then ZIP the images. To quickly update your product information, you can export the product catalog back into a spreadsheet for easy manipulation. Site Builder has a sample spreadsheet that you can use. To access it, click Import Products, and then click the product spreadsheet. You can download it to your local drive. After you update the spreadsheet, save it as a CSV file. To import products in a spreadsheet: 1 Click Import Products. 2 Click Browse to find the CSV file, and then click Open. Site Builder User’s Guide The E-store Builder Managing Products and Categories Site Builder User’s Guide 3 Click Browse to find the ZIP file of images, and then click Open. 4 Click Next. 5 Match the columns in your spreadsheet with the fields in E-store Builder. 6 Enter the row number in which the first product appears. 7 Click Next, and then Manage Products to view the products you just imported. 8 Click Done. 4-11 4-12 The E-store Builder Publishing Your Site Publishing Your Site After you’ve created this wonderful new product catalog, you want visitors to your site to have access to it, don’t you? You must publish your site after any product catalog changes to make sure that your site and the product catalog are in sync, meaning that your site contains all the changes to the product catalog. The following light icons indicate the status of your site: – Indicates that you haven’t published your site since updating your catalog. – Indicates that your site is in sync with your catalog. To publish your site with the E-store Builder, simply click Publish under the red light. Site Builder User’s Guide Index A Comma separated value (CSV) file, importing 4-10 Add Link button, description of 2-6 Content adding 1-6, 2-12 adding with RTE 2-15 choosing pages 2-10 predefined 2-11 spell checking 2-24 Add Page button, description of 2-6 Add Picture button, description of 2-6 Add Table button, description of 2-6 Add Text button, description of 2-6 Advanced Options button, description of 2-5 Amazon, connecting to 2-44 Animated cursors, adding 2-44 Audio, support for 2-44 B Blogs adding 2-10 description of 1-7 C Catalogs choosing a layout 4-6 creating 4-3 creating categories 4-5 displaying 4-7 importing a spreadsheet into 4-10 publishing 4-12 setting up order information 4-4 Categories for products 4-5 managing in a catalog 4-10 Cell properties, in tables 2-36 Change Look button, description of 2-6 Column properties, in tables 2-35 Copy Items button, description of 2-6 Coupons, adding 2-44 Custom characters, inserting 2-23 Custom HTML add-on description of 1-8 Customer access managing 2-49 restricting 2-43 D Date and time stamp, adding 2-44 Delete Items button, description of 2-6 Designs choosing 2-11 difference from templates 1-6 resetting 3-14 Disk Space button, description of 2-5 Domains, description of 1-3 E eBay, connecting to 2-44 E-mail marketing, how to 2-43 E-mail server, description of 1-2 Emoticons, inserting 2-23 eStore Builder Index description of 1-12, 4-2 see also Catalogs 4-2 Site Add-Ons 2-45 using RTE 2-24 L Last updated stamp, adding 2-44 F Links adding as pictures 2-29 inserting 2-19 File download, adding to a site 2-43 Loan calculator, adding 2-43 File transfer protocol (FTP) server, description of 1-2 M Flash adding a file 3-3 support for 2-44 Map, adding to a site 2-42 Forms adding 2-32, 2-42 editing 2-38 Forms add-on description of 1-8 G Galleries creating 2-27 managing 2-30 Methods, Post and Get 3-2 Microsoft® MapPoint Maps add-on description of 1-9 MIVA Merchant description of 1-12 Site Add-Ons 2-45 Moreover Content Feed add-on description of 1-8 Mortgage calculator, adding 2-43 Move Items button, description of 2-6 Get method, using 3-2 My Business Center button, description of 2-5 Gift certificate, adding 2-43 My Control Panel, description of 2-3 Guestbook, adding 2-44 N H Help button, description of 2-5 HTML adding 3-3 adding your own 2-42 description of 1-4 editing with RTE 2-22 Hyper Text Markup Language see HTML 1-4 J Javascript adding 3-3 Navigation changing 2-47 management 1-10 submenus 2-48 News feeds, adding 2-43 P Page counter, adding 2-42 Pages choosing names 2-10 displaying a catalog 4-7 managing 2-46 PayPal accepting payments with 2-43 for order processing 4-4 Site Builder User’s Guide Index People search, adding 2-43 Photo Gallery add-on description of 1-8 Picture gallery adding 2-41 RSS feed of 2-41 using 2-25 Picture Gallery button, description of 2-5 Pictures adding 2-19, 2-29 bulk upload 2-28 galleries 2-27 in navigation bar 2-48 managing 2-30 settings, changing 2-29 uploading 2-27 Post method, using 3-2 Preview Site button, description of 2-6 Product catalog see Catalogs 4-3 Products adding 4-9 category layouts 4-6 importing 4-10 managing 4-9 Promote Site button, description of 2-7 Publish to Web button, description of 27 Publishing a catalog 4-12 R Recommending a site, how to 2-42 Rich Text Editor see RTE 1-9 Row properties, in tables 2-36 RSS feed adding 2-42 of photo gallery 2-41 RSS Support add-on Site Builder User’s Guide description of 1-8 RTE description of 1-9 using 2-15 S Servers, description of 1-2 Site access meta tags 1-10 restricting 1-10 Site Add-On button, description of 2-6 Site Add-Ons adding 2-45 description of 1-8, 2-41 for eStore Builder 2-45 for MIVA Merchant 2-45 Site Builder, accessing 2-2 Site map adding 2-42 Site Maps add-on description of 1-9 Site Promotion button, description of 2-5 Site search, adding 2-43 Spreadsheets to import product information 4-10 Submenus, creating 2-48 Subsites managing 1-10 T Tables adding 2-32, 2-44 adding with RTE 2-21 editing 2-33 properties of 2-34 Templates categories of 1-6 choosing 2-8 description of 1-6 updating text 2-11 Index Toolbar buttons 2-5 for My Control Panel 2-4 RTE 2-15 V Video, support for 2-44 W Weather viewer, adding 2-43 Web server, description of 1-3 Web Site Tools button, description of 2-4 Websites building 2-8 keeping in sync with catalog 4-12 logs 1-7 managing 2-46 naming 1-3, 2-9 overview of 1-2 planning 1-5 predefined content 2-11 publishing 2-13 seeing a list of 2-3 spell checking 2-24 Site Builder User’s Guide