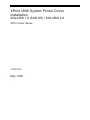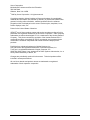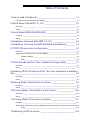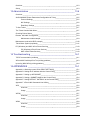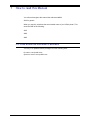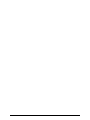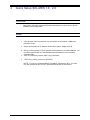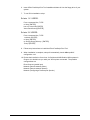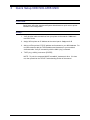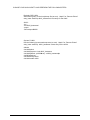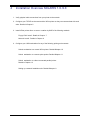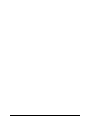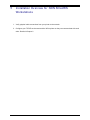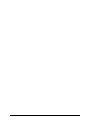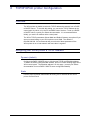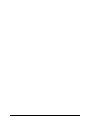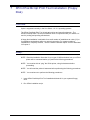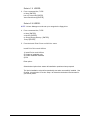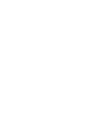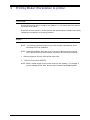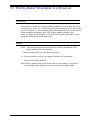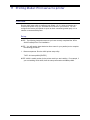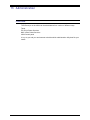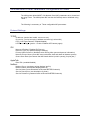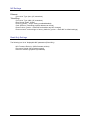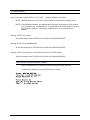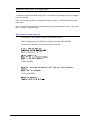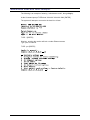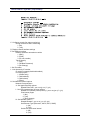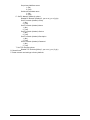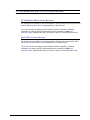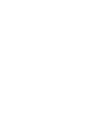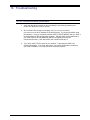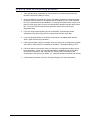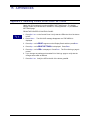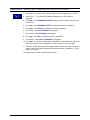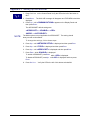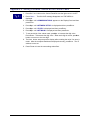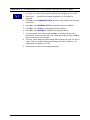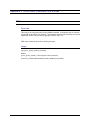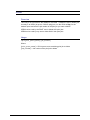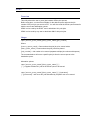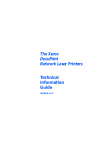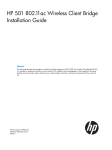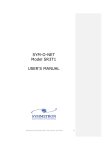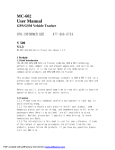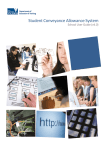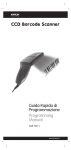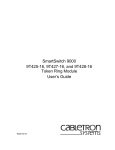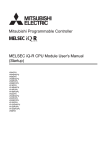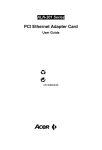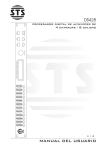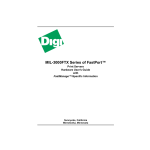Download Xerox 701P39116 Printer User Manual
Transcript
XPrint UNIX System Printer Driver Installation SOLARIS 1.X (SUN OS) / SOLARIS 2.X XPrint Color Series 701P91273 May 1996 Xerox Corporation Multinational Customer and Service Education 780 Salt Road Webster, New York 14580 © 1995 by Xerox Corporation. All rights reserved. Copyright protection claimed includes all forms and matters of copyrightable materials and information now allowed by statutory or judicial law or hereinafter granted, including without limitation, material generated from the software programs which are displayed on the screen such as styles, templates, icons, screen displays, looks, etc. Printed in the United States of America. XEROX® and all Xerox product names and product numbers mentioned in this publication are registered trademarks of the Xerox Corporation. Other company trademarks are also acknowledged. PCL is a trademark of the Hewlett Packard Company. This printer contains an emulation of the Hewlett Packard PCL 5 command language, recognized HP PCL 5 commands, and processes these commands in a manner compatible with Hewlett Packard Laserjet printer products. PostScript is a registered trademark of Adobe Systems, Inc. Sun and Solaris are registered trademarks of Sun Microsystems, Inc. TrueType is a registered trademark of Apple Computer, Inc. UNIX and UNIX system V are trademarks of UNIX Systems Laboratories, Inc. a wholly owned subsidiary of Novell, Inc. Changes are periodically made to this document. Technical updates will be included in subsequent editions. All non-Xerox brands and product names are trademarks or registered trademarks of their respective companies. ii Table of Contents 1 How to read this Manual _________________________________ 1-1 FTP sites where this document is available________________________________ _________1-1 2 Quick Setup SOLARIS 1.X , 2.X ___________________________ 2-1 Overview: ________________________________ ________________________________ ___2-1 Setup: ________________________________ ________________________________ ______2-1 3 Quick Setup NON SOLARIS UNIX__________________________ 3-1 Overview: ________________________________ ________________________________ ___3-1 Setup: ________________________________ ________________________________ ______3-1 4 Installation Overview SOLARIS 1.X /2.X ____________________ 4-1 5 Installation Overview for NON SOLARIS Workstations ________ 5-1 6 TCP/IP XPrint printer Configuration________________________ 6-1 Overview: ________________________________ ________________________________ ___6-1 Assigning your XPrint printer a TCP/IP Address: ________________________________ _____6-1 Dynamic (default) ________________________________ ______________________6-1 6-1 Static ________________________________ ________________________________ 7 XPrint PostScript Print Tool Installation (Floppy Disk) ________ 7-1 Overview: ________________________________ ________________________________ ___7-1 Setup: ________________________________ ________________________________ ______7-1 8 Installing XPrint PostScript Print Tool from a Network Installation Site. ____________________________________________________ 8-1 Overview: ________________________________ ________________________________ ___8-1 Setup: ________________________________ ________________________________ ______8-1 9 Printing Model: Workstation to printer. _____________________ 9-1 Overview: ________________________________ ________________________________ ___9-1 Setup: ________________________________ ________________________________ ______9-1 10 Printing Model: Workstation to print server._______________ 10-3 Overview: ________________________________ ________________________________ __10-3 Setup: ________________________________ ________________________________ _____10-3 11 Printing Model: Print server to printer ____________________ 11-1 Overview: ________________________________ ________________________________ __11-1 49XX printer is direct connected via parallel at the print server._Error! Bookmark not defined. Setup: ________________________________ ______________________________11-1 12 Removing a XPrint printer. _____________________________ 12-3 Overview: ________________________________ ________________________________ __12-3 Setup: ________________________________ ________________________________ _____12-3 13 Administration _______________________________________ 13-4 Overview: ________________________________ ________________________________ __13-4 4915/4920/4925 Printer Parameters Configurable via Telnet__________________________13-5 Protocol Settings________________________________ ______________________13-5 NIC Settings ________________________________ _________________________13-6 Read Only Settings________________________________ ____________________13-6 To Use Telnet: ________________________________ ______________________________13-7 The Telnet Console Main Menu:________________________________ ________________13-7 Checking Printer Status:________________________________ _______________________13-8 Remote 49XX NIC Configuration:________________________________ _______________13-9 Maintenance mode example: ________________________________ ____________13-9 Maintenance mode with HELP example:________________________________ _________13-10 Telnet Menu System (exploded):________________________________ _______________13-11 PC (WIndows) and MAC XPrint Printer Services ________________________________ ___13-13 PC (WIndows) XPrint Printer Services________________________________ ____13-13 MAC XPrint Printer Services________________________________ ____________13-13 14 Troubleshooting ______________________________________ 14-1 TCP/IP communication problems________________________________ ________________14-1 XPrint 49XX PostScript Print Tool printing problems:________________________________ 14-3 lpr and lp (NON XPrint) printing problems________________________________ _________14-4 15 APPENDICES ________________________________________ 15-1 Appendix A Obtaining current XPrint PRINT SETTINGS _____________________________15-1 Appendix B Setting the IP address with the Control Panel ____________________________15-2 Appendix C Setting up APPSOCKET________________________________ ____________15-3 Appendix D Setting a SUBNET MASK at the Control Panel__________________________15-4 Appendix E Setting DEFAULT GATEWAY at the Control Panel_______________________15-5 Appendix F XPrint UNIX Command Line Utilities________________________________ ___15-6 XPQ ________________________________ ________________________________ ______15-6 Overview ________________________________ ____________________________15-6 Usage ________________________________ ______________________________15-6 XPRM ________________________________ ________________________________ _____15-7 Overview ________________________________ ____________________________15-7 Usage ________________________________ ______________________________15-7 XPMV ________________________________ ________________________________ _____15-8 Overview ________________________________ ____________________________15-8 Usage ________________________________ ______________________________15-8 iv XPrint UNIX SYSTEM PRINTER DRIVER INSTALLATION XPrint UNIX SYSTEM PRINTER DRIVER INSTALLATION v 1 How to read this Manual You will see throughout this manual the reference to49XX. 49XX is generic. When you see this, substitute the actual model name of your XPrint printer. This would be ONE of the following: 4915 4920 4925 FTP sites where this document is available You may FTP updated release packages from the following sites: ftp.xerox.com/pub/drivers spectrum.xerox.com/pub/drivers XPrint UNIX SYSTEM PRINTER DRIVER INSTALLATION 1-1 1-2 XPrint UNIX SYSTEM PRINTER DRIVER INSTALLATION 2 Quick Setup SOLARIS 1.X , 2.X Overview: Quick Setup offers the experienced System Administrator a quick route to printer installation and configuration. Setup: 1. Verify physical cable connections from your printer to the network. See Network Interface Guide 2. Assign XPrint printer an IP Address at the control panel. SeeAppendix B 3. Add your XPrint printer’s TCP/IP address and hostname to your NIS database. For non NIS networks, add the TCP/IP address and hostname to your machine’s /etc/hosts table. 4. Verify IP connectivity with the UNIX “ping” command. 5. TYPE: ping <49XX_hostname> [ENTER] NOTE: To print, the command MUST return49XX_hostname is alive. If it does not, then proceed to the TCP/IP Troubleshooting section of the manual. XPrint UNIX SYSTEM PRINTER DRIVER INSTALLATION 2-1 6. Insert XPrint PostScript Print Tool installation diskette #1 into the floppy drive of your system. 7. To run XPrint installation script.: Solaris 1.X USERS: From a command line, TYPE: cd /tmp [ENTER] bar xvfp /dev/rfd0 [ENTER] XeroxInstall/setup [ENTER] Solaris 2.X USERS: From a command line, TYPE: volcheck [ENTER] cd /tmp [ENTER] cp /floppy/floppy0/setup . [ENTER] ./setup [ENTER] 8. Follow setup instructions to install the XPrint PostScript Print Tool. 9. When installation is complete, setup will automatically launch the Setup49XX configuration tool. 10. Review the Installation Overviews for Solaris and NON Solaris UNIX systems in Chapter 4 to decide how you wish your XPrint printer connected. The possible configurations are: Direct Connect (parallel port) Network (Remote network printer) Network (Remote network Spooler) Network (Configuring a Remote print Spooler) 2-2 XPrint UNIX SYSTEM PRINTER DRIVER INSTALLATION 3 Quick Setup NON SOLARIS UNIX Overview: Quick Setup offers the experienced System Administrator a quick route to printer installation and configuration. Setup: 1. Verify physical cable connections from your printer to the network. See Network Interface Guide 2. Assign XPrint printer an IP Address at the control panel. SeeAppendix B 3. Add your XPrint printer’s TCP/IP address and hostname to your NIS database. For non NIS networks, add the TCP/IP address and hostname to your machine’s /etc/hosts table. Verify IP connectivity with the UNIX “ping” command. 4. TYPE: ping <49XX_hostname> [ENTER] NOTE: To print, the command MUST return49XX_hostname is alive. If it does not, then proceed to the TCP/IP Troubleshooting section of the manual. XPrint UNIX SYSTEM PRINTER DRIVER INSTALLATION 3-1 CHOOSE YOUR UNIX VARIETY AND PERFORM THE FOLLOWING STEPS: Berkeley BSD UNIX: Add following entry to the /etc/printcap file (as root). Useps” “ for “Remote Printer” entry (case sensitive).49XX_hostname is host entry for the 49XX: 49XX:\ :lp=:\ :rm=49XX_hostname:\ :rp=ps:\ :sd=/var/spool/49XX:\ System 5 UNIX: Use the following lp command sequence (as root). Useps” “ for “Remote Printer” entry (case sensitive). 49XX_hostname is host entry for the 49XX: /sbin/sh /usr/sbin/lpshut /usr/sbin/lpsystem -t bsd 49XX_hostname /usr/sbin/lpadmin -p 49XX I- any -s 49XX_hostname!ps /usr/lib/lp/lpsched /usr/sbin/accept 49XX /usr/sbin/enable 49XX 3-2 XPrint UNIX SYSTEM PRINTER DRIVER INSTALLATION 4 Installation Overview SOLARIS 1.X /2.X 1. Verify physical cable connections from your printer to the network. 2. Configure your TCP/IP environment and the XPrint printer so they can communicate with each other. Details in Chapter 6 3. Install XPrint printer driver on server or station by ONE of the following methods: Floppy Disk Install: Details in Chapter 7 Network Install: Details in Chapter 9 4. Configure your UNIX workstation for any of the following printing environments: Solaris workstation to a remote XPrint printer: Details inChapter 10 Solaris workstation to a remote print spooler: Details inChapter 11 Solaris workstation to a direct connected parallel printer: Details in Chapter 12 Setting up a network installation site: Details inChapter 8 XPrint UNIX SYSTEM PRINTER DRIVER INSTALLATION 4-1 4-2 XPrint UNIX SYSTEM PRINTER DRIVER INSTALLATION 5 Installation Overview for NON SOLARIS Workstations 1. Verify physical cable connections from your printer to the network. 2. Configure your TCP/IP environment and the XPrint printer so they can communicate with each other. Details in Chapter 6 XPrint UNIX SYSTEM PRINTER DRIVER INSTALLATION 5-1 5-2 XPrint UNIX SYSTEM PRINTER DRIVER INSTALLATION 6 TCP/IP XPrint printer Configuration Overview: The XPrint printer by default receives its TCP/IP address dynamically from a RARP or BOOTP server. To override this setting, you can set the TCP/IP address at the control panel, by telnet, or by the PC and MAC Printer Services. To set up a RARP or BOOTP server, consult your Solaris documentation. It is recommended that initially, you set the IP address at the control panel. The XPrint TCP/IP parameters Subnet Mask and Default Gateway are optional if you are not communicating to your XPrint printer over a WAN. The default is 000.000.000.000. We recommend that you set both of these parameters if the XPrint printer is on an inter-network with more then 1 segment. Assigning your XPrint printer a TCP/IP Address: Dynamic (default) Configure the RARP / BOOTP server with the new TCP/IP and EtherNet address. To obtain the XPrint printer EtherNet address, print out a Printer Settings page at the XPrint control panel. The EtherNet address is on this page. (consult your Solaris documentation for more RARP / BOOTP server configuration details) Static Perform steps contained inAPPENDIX B Setting the IP address at the XPrint printer Control Panel XPrint UNIX SYSTEM PRINTER DRIVER INSTALLATION 6-1 6-2 XPrint UNIX SYSTEM PRINTER DRIVER INSTALLATION 7 XPrint PostScript Print Tool Installation (Floppy Disk) Overview: Xprint is supported currently in the Sun Solaris 1.X / 2.X operating systems. The XPrint PostScript Print Tool is both aprint driver and a spooling daemon. The XPrint PostScript Print Tool and print daemon work in conjunction with your Solaris 1.X and 2.X printing and spooling mechanisms. A floppy disk installation is advisable for a small number of installations at a site (1-5) or for standalone workstations without a network connection. For greater number of installations or simplicity reasons, use the network installation option of XPrint described in Chapter 8. Setup: NOTE: Read the Installation Overview for your type of UNIX and select how your XPrint printer will be connected before you perform the following procedures. NOTE: You must be able to “ping” the XPrint printer, using its hostname before proceeding. NOTE: You will need the printer’s hostname before performing the following procedures. NOTE: You must be root to perform the following procedures. 1. Insert XPrint PostScript Print Tool installation diskette #1 in your system’s floppy drive. 2. Run XPrint installation script: XPrint UNIX SYSTEM PRINTER DRIVER INSTALLATION 7-1 Solaris 1.X USERS: 3. From a command line, TYPE: cd /tmp [ENTER] bar xvfp /dev/rfd0 [ENTER] XeroxInstall/setup [ENTER] Solaris 2.X USERS: NOTE: Volume Manager must be set up to recognize the floppy drive 4. From a command line, TYPE: cd /tmp [ENTER] volcheck [ENTER] cp /floppy/floppy0/setup . [ENTER] ./setup [ENTER] 5. From the Install Print Driver and Utilities menu. Install Print Driver and Utilities 1) Install Driver and Utilities 2) Create an installation site. 3) Create Installation diskettes e) Exit Enter option: Select desired option then answer all installation questions when prompted. The Xprint installation script will automatically start when successfully installed. See Chapter 4 Installation Overview Step 4 to determine the desired environment for your XPrint printer. 7-2 XPrint UNIX SYSTEM PRINTER DRIVER INSTALLATION 8 Installing XPrint PostScript Print Tool from a Network Installation Site. Overview: A network installation of the XPrint PostScript print tool is advisable for large numbers of installations or for simplicity sake. It is MUCH easier and faster to install XPrint from your network then from floppy. Of course you will have to have an installation site set up correctly for you to proceed with the following instructions Setup: 1. Change to the network directory containing the XPrint installation set. You may have to mount the remote directory and then run setup: 2. TYPE: cd <installation directory> [ENTER] ./setup [ENTER] <installation directory> is the shared directory where the XPrint software was installed 3. From the Install Print Driver and Utilities menu select option 1. Install Print Driver and Utilities 1) Install Driver and Utilities 2) Create an installation site. 3) Create Instrallation diskettes e) Exit Enter option: TYPE: 1 [ENTER] Enter a destination directory for the XPrint print driver when prompted. The Xprint installation script will automatically start when successfully installed. See Chapter 4 Installation Overview Section 4 to determine the desired environment for your XPrint printer. TYPE: e [ENTER] to exit the printer installation script. XPrint UNIX SYSTEM PRINTER DRIVER INSTALLATION 8-1 9 Printing Model: Workstation to printer. Overview: Run the XPrint setup utility to configure your Solaris 1.X / 2.X client to print to a network connected XPrint printer. A network connected printer is a XPrint printer that has the Network Interface Card (NIC) installed and connected to a functioning network. Setup: NOTE: The following instructions assume you have correctly completed the XPrint PostScript Print Tool installation. NOTE: Read the Installation Overview for your variety of UNIX and select how your XPrint printer will be connected before you perform the following procedures. 1. Become superuser. Run the 49XX printer setup utility: 2. TYPE: /bin/setup49XX [ENTER] NOTE: 49XX is model number for the printer model you are installing. For example, if you are installing XPrint 4920, then the setup command would be setup4920 XPrint UNIX SYSTEM PRINTER DRIVER INSTALLATION 9-1 1. From the Setup XPrint49XX menu, select option 1. 2. TYPE: 1 [ENTER] 3. From the Add or Update a Printer menu, select option2 until it indicates “workstation to printer”. 1. Enter a menu option number to toggle through the available settings. When the desired settings for all options are reached, apply the settings to the printer using the “ a “ option in the menu. 9-2 XPrint UNIX SYSTEM PRINTER DRIVER INSTALLATION 10 Printing Model: Workstation to print server. Overview: You need to be a superuser to use the following procedures. Run the 49XX setup utility to configure your Solaris 1.X / 2.X client to print to a remote 49XX printer. A remote print spooler is a Solaris 1.X / 2.X workstation that has been configured to be a remote spooler by the setup49XX configuration utility. SEE Chapter titledPrinting Model: Print Server to printer for this procedure. The 49XX remoter spooler spools jobs to a direct connected or network connected 49XX printer. Setup: NOTE: The following instructions assume you have correctly completed the XPrint 49XX PostScript Print Tool installation. 1. Become superuser. Run the 49XX printer setup utility. 2. From the directory into which you installed the XPrint Print Tool software, TYPE: /bin/setup49XX [ENTER] NOTE: 49XX is model number for the printer model you are installing. For example, if you are installing XPrint 4920, then the setup command would be setup4920 XPrint UNIX SYSTEM PRINTER DRIVER INSTALLATION 10-3 2. From the Setup XPrint49XX menu, select option 1. Setup XPrint49XX 1) Add or Update a Printer 2) Remove an existing printer. e) Exit Existing printer list: Enter option: TYPE: 1 [ENTER] 3. From the Add or Update a Printer menu, select option 2 until it indicates “workstation to print server”. 4. Enter a menu option number to toggle through the available settings. When the desired settings for all options are reached, apply the settings to the printer using the “ a “ option in the menu. 10-4 XPrint UNIX SYSTEM PRINTER DRIVER INSTALLATION 11 Printing Model: Print server to printer Overview: Run the 49XX setup utility to configure your Solaris 1.X / 2.X client to function as a remote print spooler for lp, lpr, and other XPrint clients on your network. You can configure the remote print spooler to spool to direct connected (parallel port) or to a network connected 49XX printer. Setup: NOTE: The following instructions assume you have correctly completed the XPrint 49XX PostScript Print Tool installation. NOTE: You will need to have thedevice driver name for your parallel port to complete the following procedure. 1. Become superuser. Run the 49XX printer setup utility: TYPE: /bin/setup49XX [ENTER] NOTE: 49XX is model number for the printer model you are installing. For example, if you are installing XPrint 4920, then the setup command would be setup4920. XPrint UNIX SYSTEM PRINTER DRIVER INSTALLATION 11-1 2. From the Setup XPrint49XX menu, select option 1. TYPE: 1 [ENTER] 3. From the Add or Update a Printer menu select option 2 until it indicates “print server to printer”. 4. Enter a menu option number to toggle through the available settings. When the desired settings for all options are reached, apply the settings to the printer using the “ a “ option in the menu. 11-2 XPrint UNIX SYSTEM PRINTER DRIVER INSTALLATION 12 Removing a XPrint printer. Overview: Run the setup49XX configuration utility to remove a XPrint 49XX printer configuration from your workstation or remote print spooler. Setup: NOTE: The following instructions assume you have correctly completed the XPrint 49XX PostScript Print Tool installation. You will need to know the complete path to the installation directory or have added it to your search path to continue. 1. Become superuser. Run the 49XX printer setup utility: TYPE: /bin/setup49XX [ENTER] NOTE: 49XX is model number for the printer model you are installing. For example, if you are installing XPrint 4920, then the setup command would be setup4920. 2. From the Setup XPrint49XX menu, select option 2. TYPE: 2 [ENTER] XPrint UNIX SYSTEM PRINTER DRIVER INSTALLATION 12-3 13 Administration Overview: TCP/IP and lpr on the 49XX can be administrated in a number of different ways: Telnet PC XPrint Printer Services MAC XPrint Printer Services 49XX Control panel It is up to you and your environment to decide which administration utility best fits your needs. 13-4 XPrint UNIX SYSTEM PRINTER DRIVER INSTALLATION 4915/4920/4925 Printer Parameters Configurable via Telnet The 49XX printer allows MOST of its Network Card (NIC) parameters to be viewed and set using Telnet. The 49XX printer NIC can also be remotely reset or initialized using Telnet. The following is a summary of Telnet configurable NIC parameters: Protocol Settings TCP/IP: ip address (can be hard coded: xxx.xxx.xxx.xxx) ip security (can be set up by ip address and even by ip subnet #’s) LPD (“Line Printer Daemon” enabled/disabled) LPR Banner Pages (yes/no -- Enable / Disables LPR banner pages) IPX: Netware (Enables / Disables IPX Pserver) Ethernet Type (IPX packet frametype settings) Primary Netware Server (NetWare server storing 49xx queue and pserver information) Netware Printer Name (name NIC uses to advertise itself and attach to Netware queues) Queue Scan Rate (time interval that 49XX waits before it polls it queue(s) for print jobs.) AppleTalk: EtherTalk (enabled/disabled) NetBeui: Netbeui Group (workgroup printer displays itself in) Netbeui Name (name printer displays itself as) Service Name (name advertised on Microsoft NETBEUI network) Service Description (text description of printer) Service Password (password used on Microsoft NETBEUI network) XPrint UNIX SYSTEM PRINTER DRIVER INSTALLATION 13-5 NIC Settings Ethernet: Connector Type (bnc, rj45, autoselect) TokenRing: Connector Type (db9, rj45, autoselect) Ring Speed (4mbs, 16mbs) Routing (yes/no -- source routing: enabled/disabled) Card Address (TokenRing physical address can be set) Reset Printer (yes/no -- resets NIC and enables any NIC changes) Reset network card settings to factory defaults (yes/no -- resets NIC to default settings) Read Only Settings The following is a list of displayable NIC parameters (Read Only) NIC Firmware Revision (NICs firmware revision) Processor Speed (NIC processor speed) Ethernet Address (physical layer address) 13-6 XPrint UNIX SYSTEM PRINTER DRIVER INSTALLATION To Use Telnet: At any Telnet client (UNIX, WFW3.11, NT, DOS, ...) Telnet to port 2002 of the 49XX. NOTE: Telnet will work only if the TCP/IP protocol stack is loaded AND it supports Telnet. NOTE: In the following examples, the expressionXXX.XXX.XXX.XXX refers to the IP address of your XPrint printer. SeeAppendix A to obtain PRINT SETTINGS page for review of your printer’s IP address. If necessary, seeAppendix B to set your printer’s IP address. Starting TELNET from UNIX: At the Command prompt TYPE:telnet XXX.XXX.XXX.XXX 2002 [ENTER] Starting TELNET from WINDOWS NT: At the Command prompt TYPE:telnet XXX.XXX.XXX.XXX 2002 [ENTER] Starting TELNET from WFW3.11 (with Microsoft’s win32s TCPIP stack): At the Command prompt TYPE:telnet XXX.XXX.XXX.XXX 2002 [ENTER] The Telnet Console Main Menu: At the Command prompt TYPE:telnet XXX.XXX.XXX.XXX 2002 [ENTER] The system will attempt to connect to the host.You will see: XPrint UNIX SYSTEM PRINTER DRIVER INSTALLATION 13-7 Checking Printer Status: Telnet offers a very quick way to determine printer status remotely via TCP/IP. Once connected to the 49XX maintenance port (2002), real-time status can be viewed remotely in the Telnet console screen. If the printer is idle, you can poll the printer by typing “s” at the Telnet console. Example: In the following example, the 49XX is printing a job from host 13.231.30.3.: At the Command prompt TYPE:telnet XXX.XXX.XXX.XXX 2002 [ENTER] The system will attempt to connect to the host.You will see: TYPE: s [ENTER] 13-8 XPrint UNIX SYSTEM PRINTER DRIVER INSTALLATION Remote 49XX NIC Configuration: To remotely configure the 49XX using Telnet, you can enter “maintenance mode” by typing !” “at the Telnet console. Note: You can get help while in maintenance mode by typing “h” at the maintenance mode main menu. Note: You MUST reset the NIC in the printer after going into maintenance mode. You can do this in Telnet by using theR option. Maintenance mode example: The following is an example of entering “maintenance mode” : At the Command prompt TYPE:telnet XXX.XXX.XXX.XXX 2002 [ENTER] The system will attempt to connect to the host.You will see: TYPE: ! [ENTER] TYPE: yes [ENTER] XPrint UNIX SYSTEM PRINTER DRIVER INSTALLATION 13-9 Maintenance mode with HELP example: The following is an example of entering “maintenance mode”, then getting help : At the Command prompt TYPE:telnet XXX.XXX.XXX.XXX 2002 [ENTER] The system will attempt to connect to the host.You will see: TYPE: ! [ENTER] Warning: entering the monitor will lock out other Ethernet access. Type “yes” to continue. TYPE: yes [ENTER] 13-10 XPrint UNIX SYSTEM PRINTER DRIVER INSTALLATION Telnet Menu System (exploded): C Configure console (for status monitoring) Config console for status monitoring 1 (No) 2 (Yes) D Display network interface settings E Set Ethernet options Ethernet connector autoselect override 1 (BNC) 2 (RJ45) 3 (Do not override) Telnet Security 1 (Off) 2 (On/New Password) 3 (No Change) I Set IP number L Limit Access by IP number IP security currently (disabled/enabled) IP security option 1 (Delete entry) 2 (Add address) 3 (Add subnet) 4 (Done) N Set Network Protocol options Network Protocols Menu A Set Apple EtherTalk options Disable EtherTalk?, yes or no y ( or n)?: (y/n) L Set LPD (remote printer queues) options Disable LPD (remote printer queues)?, yes or noy( or n)?: (y/n) Print banner pages 1 (No) 2 (Yes) 3 (Don't change) N Set Netware options Disable Netware?, yes or no (y or n)?: y/n) ( Set Ethernet Type (Ethernet II, 802.3, 802.2, SNAP) 1 (No) 2 (Yes) Set Novell queue scan interval 1 (No) 2 (Yes) XPrint UNIX SYSTEM PRINTER DRIVER INSTALLATION 13-11 Set primary NetWare server 1 (No) 2 (Yes) Set Novell broadcast name 1 (No) 2 (Yes) P Set PC Network (Netbeui) options Disable PC Network (Netbios)?, yes or no (y or n)?:y/n) ( Set PC network (Netbeui) Group 1 (No) 2 (Yes) Set PC network (Netbeui) Name 1 (No) 2 (Yes) Set PC network (Netbeui) Service 1 (No) 2 (Yes) Set PC network (Netbeui) Description 1 (No) 2 (Yes) Set PC network (Netbeui) Password 1 (No) 2 (Yes) T Set TCP Sockets options Disable TCP Sockets (fpfilter)?, yes or no (y or n)?:y/n) ( R Reset Printer Z Reset network card settings to factory defaults 13-12 XPrint UNIX SYSTEM PRINTER DRIVER INSTALLATION PC (WIndows) and MAC XPrint Printer Services PC (WIndows) XPrint Printer Services Full information is available for the administration of XPrint printers under Windows in the System Administration Guide supplied with your XPrint printer. If your XPrint printer is equipped with a Network Interface card (NIC), additional information on network-specific administration tasks is available in the Network Interface Guide supplied either with your printer or with your network interface card. MAC XPrint Printer Services Full information is available for the administration of XPrint printers under MAC / OS in the System Administration Guide supplied with your XPrint printer. If your XPrint printer is equipped with a Network Interface card (NIC), additional information on network-specific administration tasks is available in the Network Interface Guide supplied either with your printer or with your network interface card. XPrint UNIX SYSTEM PRINTER DRIVER INSTALLATION 13-13 14 Troubleshooting TCP/IP communication problems 1. Verify that the 49XX is turned on and connected to a functioning network port. Check the 49XX NIC LEDs for activity. 2. At a command line prompt, use theping xxx.xxx.xxx.xxx command (xxx.xxx.xxx.xxx is the IP address of the 49XX printer). Try pinging the 49XX using its hostname. If ping is successful with the 49XX’s TCP/IP address, then you have a local workstation or NIS configuration problem. Add the 49XX printer hostname to your local hosts file or NIS database (which ever applies) and retry the communications test. If the above fails, then continue with step 3. 3. Try to ping other TCP/IP nodes on your network. Trypinging the 49XX from another workstation. If all of the above fails, you have a configuration problem at your local workstation. You may also have a network problem. XPrint UNIX SYSTEM PRINTER DRIVER INSTALLATION 14-1 4. If you suspect that the cause of the communications problem is the 49XX printer, print out a Printer Setting page at the 49XX control panel and view the 49XX TCP/IP parameters. See Appendix A. If Dynamic IP Addressing isenabled. Try “hard coding” the 49XX IP address at the control panel. Reset the printer, and check for connectivity again with the ping command. If Dynamic IP Addressing isdisabled. Verify the following settings on thePrinter Settings page with your local TCP/IP address administrator. This person should be able to verify the correctness of the settings: IP address Subnet Mask Default Gateway NOTE: Any one of these important TCP/IP parameters (if set incorrectly) can cause TCP/IP communication problems. NOTE: Subnet Mask and Default Gateway are critical on multi network segment LAN/WAN’s. NOTE: If you make any TCP/IP configuration changes, then the 49XX printer must be reset for those changes to take effect. 5. If all of the above troubleshooting fails, you may have a malfunctioning NIC. Try a Factory Reset at the 49XX control panel. Hard code IP address, Subnet mask, and default Gateway at the 49XX printer. Reset the printer. Try “pinging” the 49XX again. If the problem persists, call Xerox Technical Support for further instructions. 14-2 XPrint UNIX SYSTEM PRINTER DRIVER INSTALLATION XPrint 49XX PostScript Print Tool printing problems: 1. Verify that the 49XX is switched on and connected to a functioning network por t. Check the 49XX NIC LEDs for activity. 2. At any workstation command line prompt, use theping hostname command (where hostname is the hostname of the 49XX printer as it appears in your local /etc/hosts file or your NIS domains hosts database.) If the ping command returns a time-out or failure in either case, then you have a communication problem with the 49XX printer NIC. Go to the TCP/IP communication problems section and continue your diagnostics there. 3. If you are using indirect spooling to print to the 49XX, verify that the remote workstation is up and running and can communicate with the 49XX NIC. ie: ping the remote workstation. 4. If you are spooling directly to the 49XX, verify that you can communicate with the 49XX. Again use theping command. 5. If the communications test is successful, then you may have a configuration problem at the 49XX. Verify that APPSOCKET is enabled on the 49XX. The default setting is YES. 6. If everything still looks OK, try stopping and restarting th e XPrint spooling daemon. See Chapter 14 7. Use the setup49XX installation tool to remove and reinstall a new printer. 8. If the problem still exists, call Xerox Technical Support for further instructions. XPrint UNIX SYSTEM PRINTER DRIVER INSTALLATION 14-3 lpr and lp (NON XPrint) printing problems 1. Verify that the 49XX is switched on and connected to a functioning network port. Check the 49XX NIC LEDs for activity. 2. At any workstation command line prompt, use theping hostname command (where hostname is the hostname of the 49XX printer as it appears in your local /etc/hosts file or your NIS domains hosts database.) If the ping command returns a time-out or failure in either case, then you have a communication problem with the 49XX printer NIC. Go to the TCP/IP communication problems section and continue your diagnostics there. 3. If you are using indirect spooling to print to the 49XX, verify that the remote workstation is up and running and can communicate with the 49XX NIC. 4. If you are spooling directly to the 49XX, verify that you can co mmunicate with the 49XX. Again use the ping command. 5. If the communications test is successful, then you may have a configuration problem at the 49XX. Verify that LPD is enabled on the 49XX. The default setting is YES 6. If all of the above is successful, then you may have a configuration problem at your local workstation. Check your configuration with the installation and configuration instructions in Chapter 4 and verify that your XPrint printer is installed in your environment in the manner you desire. (i.e., spooled, parallel connected, print server) 7. If the problem still exists, call Xerox Technical Support for further instructions. 14-4 XPrint UNIX SYSTEM PRINTER DRIVER INSTALLATION 15 APPENDICES Appendix A Obtaining current XPrint PRINT SETTINGS Obtain the XPrint settings by printing thePRINT SETTINGS page. The default settings enable all ports and this is suitable for most applications. To print the PRINT SETTINGS page: FROM THE PRINTER’S CONTROL PANEL 1. Press On Line on the Control Panel. Verify that the LEDto the left of the button is OUT. 2. Press Menu . The ON-LINE message disappears and TOP MENU is displayed. 3. Press Up+ until <PRINT> appears on the Display Panel and then pressEnter. 4. Press Up+ until <PRINT SETTINGS> is displayed. PressEnter. 5. Press Up+ until <YES> is displayed. PressEnter. The Print Settings page is printed. 6. If you change any settings,print another Print Settings page to verify that the changes were made as desired. 7. Press On Line. Verify the LED to the left of the button goesON. XPrint UNIX SYSTEM PRINTER DRIVER INSTALLATION 15-1 Appendix B Setting the IP address with the Control Panel 1. Press On Line button on the Control Panel. Be sure the light next to it is OFF 2. Press Menu . The ON-LINE message disappears and TOP MENU is displayed. 3. Press Up+ until <COMMUNICATIONS> appears on the Display Panel and then press Enter. 4. Press Up+ until <NETWORK SETUP> is displayed and then pressEnter. 5. Press Up+ until <TCP/IP> is displayed and then pressEnter. 6. Press Enter while <IP ADDRESS> is displayed. 7. Press Enter while <DYNAMIC> is displayed. 8. Press Up+ until <NO> is displayed and then pressEnter. 9. Press Enter while <SET IP ADDRESS> is displayed. 10. Press Up+ to increase the digit value. PressDown- to decrease the digit value. When each digit is correct, pressNext button to move on to the next digit. 11. The Next button wraps around the display without setting the value if an error is made. After the complete IPaddress is displayed correctly, pressEnter. The IP address is now set 12. Reset Printer to have new settings take effect. 15-2 XPrint UNIX SYSTEM PRINTER DRIVER INSTALLATION Appendix C Setting up APPSOCKET 1. Press On Line on the Control Panel. Verify the LED to the left of the button is OUT. 2. Press Menu . The ON-LINE message will disappear and TOP MENU should be displayed. 3. Press Up+ until <COMMUNICATIONS> appears on the Display Panel and then press Enter. The APPSOCKET default settings are: <APPSOCKET> = <ENABLE> = <YES> <MODE> = <AUTOSELECT> NOTE: The Mode options are not applicable for APPSOCKET. The setting should always remain at AutoSelect. To change the settings, follow these steps: 4. Press Up+ until <NETWORK SETUP> is displayed and then pressEnter. 5. Press Up+ until <TCP/IP> is displayed and then pressEnter. 6. Press Up+ until <APPSOCKET> is displayed and then pressEnter. 7. Press Enter while <ENABLE> is displayed. To enable APPSOCKET pressEnter while <YES> is displayed. To disable APPSOCKET pressUp+ until <NO> is displayed and then press Enter. 8. Press On Line . Verify the LED to the left of this button switchesON. XPrint UNIX SYSTEM PRINTER DRIVER INSTALLATION 15-3 Appendix D Setting a SUBNET MASK at the Control Panel 1. Press On Line button on the Control Panel. Be sure the light next to it is OFF 2. Press Menu . The ON-LINE message disappears and TOP MENU is displayed. 3. Press Up+ until <COMMUNICATIONS> appears on the Display Panel and then press Enter. 4. Press Up+ until <NETWORK SETUP> is displayed and then pressEnter. 5. Press Up+ until <TCP/IP> is displayed and then pressEnter. 6. Press Up+ until <NET MASK> is displayed and then pressEnter. 7. To set each digit of the subnet mask, pressUp+ to increase the digit value. Press Down- to decrease the digit value. When each digit is correct, pressNext button to move on to the next digit. 8. The Next button wraps around the display without setting the value if an error is made. After the complete IPaddress is displayed correctly, pressEnter. The IP address is now set. 9. Reset Printer to have the new settings take effect. 15-4 XPrint UNIX SYSTEM PRINTER DRIVER INSTALLATION Appendix E Setting DEFAULT GATEWAY at the Control Panel 1. Press On Line button on the Control Panel. Be sure the light next to it is OFF 2. Press Menu . The ON-LINE message disappears and TOP MENU is displayed. 3. Press Up+ until <COMMUNICATIONS> appears on the Display Panel and then press Enter. 4. Press Up+ until <NETWORK SETUP> is displayed and then pressEnter. 5. Press Up+ until <TCP/IP> is displayed and then pressEnter. 6. Press Up+ until <GATEWAY> is displayed and then pressEnter. 7. To set each digit of the subnet mask, pressUp+ to increase the digit value. Press Down- to decrease the digit value. When each digit is correct, pressNext button to move on to the next digit. 8. The Next button wraps around the display without setting the value if an error is made. After the complete IPaddress is displayed correctly, pressEnter. The Default Gateway address is now set. 9. Reset Printer to have the new settings take effect. XPrint UNIX SYSTEM PRINTER DRIVER INSTALLATION 15-5 Appendix F XPrint UNIX Command Line Utilities XPQ Overview This utility is an equivalent utility to the UNIXlp command. It allows the user to view the current job list for XPrint print queues. This program executes and continues to run and update the screen until you exit by typing^C (Control key + C) XPQ can be used by any user to monitor print jobs. Usage xpq [print_queue_name] [interval] Where: [print_queue_name] = XPrint queue name to monitor [interval] = Desired time between screen updates (in seconds) 15-6 XPrint UNIX SYSTEM PRINTER DRIVER INSTALLATION XPRM Overview This utility is an equivalent to the UNIXlprm command. It allows the user to delete jobs currently in an XPrint job queue. Before using lprm, run the XPrint utility lpq for the desired queue and note the job number of the print job you want to delete. XPRM can be used by the ROOT user to delete ANY print jobs. XPRM can be used by any user to delete ONLY their print jobs. Usage xprm [print_queue_name] [job_number] Where: [print_queue_name] = XPrint queue name containing print job to delete [job_number] = Job number of the print job to delete XPrint UNIX SYSTEM PRINTER DRIVER INSTALLATION 15-7 XPMV Overview This utility allows the user to move jobs between XPrint print queues. Before using lpmv, run the XPrint utilitylpq for the desired queue and note the job number of the print job you want to move. You will also need the XPrint queue names for both the source and destination queues. XPMV can be used by the ROOT user to administer ALL print jobs. XPMV can be used by any user to administer ONLY their print jobs. Usage xpmv [source_queue_name] [dest_queue_name] [job_number] Where: [source_queue_name] = Queue where the print job to be moved exists. [dest_queue_name] = Queue where the print job will be placed. [job_number] = Job number to be moved (separate multiple job numbers with spaces) The command above will move a specific print job from the source queue to the destination queue. Alternative options: xpmv [source_queue_name] [dest_queue_name] [ - ] [ - ] = Hyphen enables ALL jobs in the XPrint queue to be moved xpmv [source_queue_name] [dest_queue_name] [ - ] [username] [ - ] [username] = will move ALL jobs submitted by a specific user to be moved 15-8 XPrint UNIX SYSTEM PRINTER DRIVER INSTALLATION