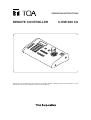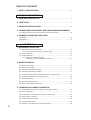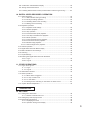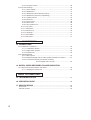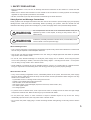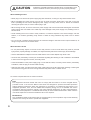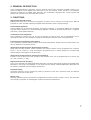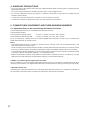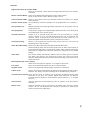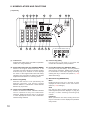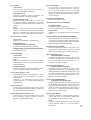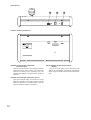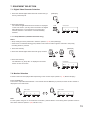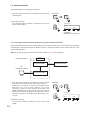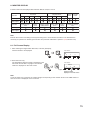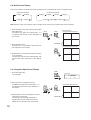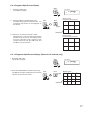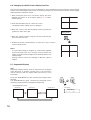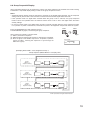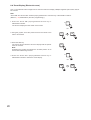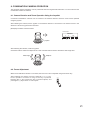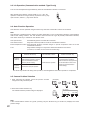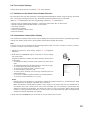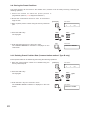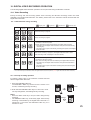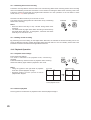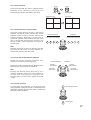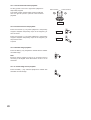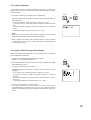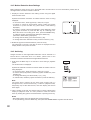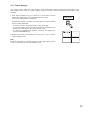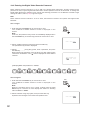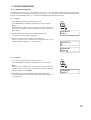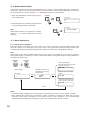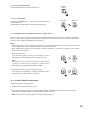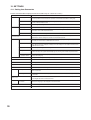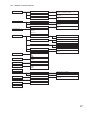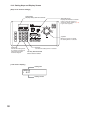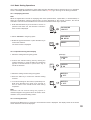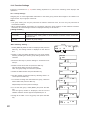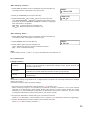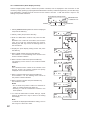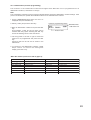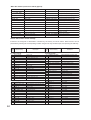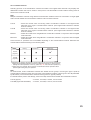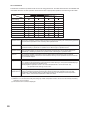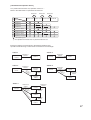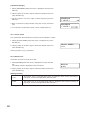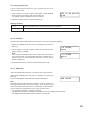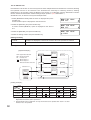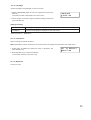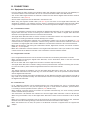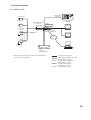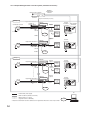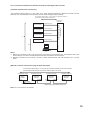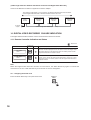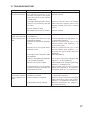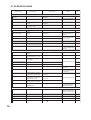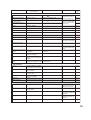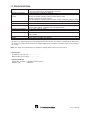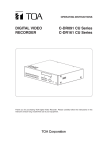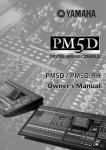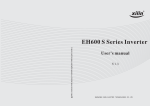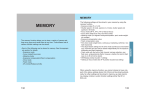Download Vivitar 3200 Digital Camera User Manual
Transcript
OPERATING INSTRUCTIONS REMOTE CONTROLLER C-RM1000 CU Thank you for purchasing TOA's Remote Controller. Please carefully follow the instructions in this manual to ensure long, trouble-free use of your equipment. TABLE OF CONTENTS 1. SAFETY PRECAUTIONS .................................................................................. 5 GENERAL DESCRIPTION 2. GENERAL DESCRIPTION ............................................................................... 7 3. FUNCTIONS .......................................................................................................... 7 4. HANDLING PRECAUTIONS ............................................................................ 8 5. CONNECTABLE EQUIPMENT AND THEIR MAXIMUM NUMBERS 5.1. Equipment that can be controlled by the Remote Controller ............................... 8 6. NOMENCLATURE AND FUNCTIONS [ Top Panel ] ............................................................................................................. 10 [ Rear Panel ] ........................................................................................................... 12 SETTINGS 7. EQUIPMENT SELECTION 7.1. Digital Video Recorder Selection ...................................................................... 13 7.1.1. Group selection (cascade connection only) ............................................ 13 7.2. Monitor Selection .............................................................................................. 13 7.3. Camera Selection .............................................................................................. 14 7.3.1. Quick group camera selection (available only when cascade-connected) ............................................. 14 8. MONITOR DISPLAY 8.1. Full Screen Display ........................................................................................... 15 8.2. Multi-Screen Display ......................................................................................... 16 8.3. 4-Segment Split-Screen Display ....................................................................... 16 8.4. 9-Segment Split-Screen Display ....................................................................... 17 8.5. 16-Segment Split-Screen Display (When the 16-channel only) ........................ 17 8.6. Changing the Multi-Screen Display Position ..................................................... 18 8.7. Sequential Display ............................................................................................ 18 8.8. Group Sequential Display ................................................................................. 19 8.9. Zoom Display (Electronic zoom) ....................................................................... 20 9. COMBINATION CAMERA OPERATION 9.1. Camera Rotation and Zoom Operation Using the Joystick ............................... 21 9.2. Focus Adjustment ............................................................................................. 21 9.3. Iris Operation (Communication method: Type B only) ...................................... 22 9.4. Auto-Function Operation ................................................................................... 22 9.5. Camera Position Selection ................................................................................ 22 9.6. Focus Speed Settings ....................................................................................... 23 9.7. Utilization of the Abbreviation Number Function ............................................... 23 2 9.8. Combination Camera Menu Display ................................................................. 23 9.9. Storing the Preset Positions .............................................................................. 24 9.10. Deleting Preset Position Data (Communication method: Type B only) ........... 24 10. DIGITAL VIDEO RECORDER OPERATION 10.1. Video Recording ................................................................................................ 25 10.1.1. LED indication during recording ............................................................ 25 10.1.2. Priority recording operation ................................................................... 25 10.1.3. Resetting alarm event recording ........................................................... 26 10.1.4. Making normal recording ...................................................................... 26 10.2. Playback Operation 10.2.1. Playback mode settings ........................................................................ 26 10.2.2. Reverse playback ................................................................................. 26 10.2.3. Stop operation ....................................................................................... 27 10.2.4. Forward/reverse quick playback ........................................................... 27 10.2.5. Time skip forward/reverse playback ..................................................... 27 10.2.6. Pause operation .................................................................................... 27 10.2.7. Frame advance/reverse playback ......................................................... 28 10.2.8. Instant event access playback .............................................................. 28 10.2.9. Earliest image playback ........................................................................ 28 10.2.10. Lastest image revers playback .............................................................. 28 10.3. Search Operation .............................................................................................. 29 10.4. Digital Video Recorder Menu Display ................................................................ 29 10.5. Motion Detection Area Settings ......................................................................... 30 10.6. Archiving ............................................................................................................ 30 10.7. Triplex Settings .................................................................................................. 31 10.8. Entering the Digital Video Recorder Password 10.8.1. Log-in .................................................................................................... 32 10.8.2. Log-out .................................................................................................. 32 11. OTHER OPERATIONS 11.1. Log-In and Log-Out ........................................................................................... 33 11.1.1. Log-in .................................................................................................... 33 11.1.2. Log-out .................................................................................................. 33 11.2. Abbreviation Number ......................................................................................... 34 11.3. Alarm Operations 11.3.1. When alarm is triggered ........................................................................ 34 11.3.2. To stop a buzzer tone ........................................................................... 35 11.3.3. To reset alarm ....................................................................................... 35 11.3.4. Putting screen switching on hold when an alarm occurs ...................... 35 11.4. Joystick Position Adjustment ............................................................................. 35 OPERATION 12. SETTINGS 12.1. Setting Item Summaries .................................................................................... 36 12.1.1. Remote controller menu list .................................................................. 37 12.2. Setting Keys and Display Screen ...................................................................... 38 12.3. Basic Setting Operations ................................................................................... 39 12.3.1. Displaying the menu ............................................................................. 39 12.3.2. Operation during menu display ............................................................. 39 3 12.3.3. Closing the menu .................................................................................. 39 12.4. Function Settings ............................................................................................... 40 12.4.1. Group settings ....................................................................................... 40 12.4.2. Abbreviation .......................................................................................... 41 12.4.3. Abbreviation (Quick display function) .................................................... 42 12.4.4. Abbreviation (Function programming) ................................................... 43 12.4.5. Camera protocol ................................................................................... 45 12.4.6. Password .............................................................................................. 46 12.4.7. Focus speed ......................................................................................... 48 12.4.8. Buzzer tone ........................................................................................... 48 12.4.9. Key operation tone ................................................................................ 49 12.4.10. I/O speed ............................................................................................... 49 12.4.11. DVR check ............................................................................................ 49 12.4.12. Monitor lock ........................................................................................... 50 12.4.13. Language .............................................................................................. 51 12.4.14. Initial status ........................................................................................... 51 12.4.15. Expansion .............................................................................................. 51 CONNECTIONS 13. CONNECTIONS 13.1. Equipment Connections .................................................................................... 52 13.1.1. Combination camera ............................................................................. 52 13.1.2. Digital video recorder ............................................................................ 52 13.1.3. Interface unit ......................................................................................... 52 13.2. System Example 13.2.1. Basic system ......................................................................................... 53 13.2.2. Expanded Digital video recorder system (Cascade-connection) .......... 54 13.2.3. Connections between the Remote controller and the Digital video recorder ...................................... 55 14. DIGITAL VIDEO RECORDER FAILURE INDICATION 14.1. Remote Controller Indication and Status ........................................................... 56 14.1.1. Stopping the buzzer tone ...................................................................... 56 WHEN YOU NEED HELP 15. TROUBLESHOOTING ..................................................................................... 57 16. OPERATION GUIDE ......................................................................................... 58 17. SPECIFICATIONS ............................................................................................. 60 Accessories .............................................................................................................. 60 Optional products ..................................................................................................... 60 4 1. SAFETY PRECAUTIONS • Before installation or use, be sure to carefully read all the instructions in this section for correct and safe operation. • Make sure to observe the instructions in this manual as the conventions of safety symbols and messages regarded as very important precautions are included. • We also recommend you keep this instruction manual handy for future reference. Safety Symbol and Message Conventions Safety symbols and messages described below are used in this manual to prevent bodily injury and property damage which could result from mishandling. Before operating your product, read this manual first and understand the safety symbols and messages so you are thoroughly aware of the potential safety hazards. WARNING Do not expose the unit to rain or an environment where it may be splashed by water or other liquids, as doing so may result in fire or electric shock. WARNING Indicates a potentially hazardous situation which, if mishandled, could result in death or serious personal injury. When Installing the Unit • This is a class A product. In a domestic environment this product may cause radio interference in which case the user may be required to take adequate measures. • Use the unit only with the voltage specified on the unit. Using a voltage higher than that which is specified may result in fire or electric shock. • Do not cut, kink, otherwise damage nor modify the power supply cord. In addition, avoid using the power cord in close proximity to heaters, and never place heavy objects -- including the unit itself -- on the power cord, as doing so may result in fire or electric shock. • Avoid installing or mounting the unit in unstable locations, such as on a rickety table or a slanted surface. Doing so may result in the unit falling down and causing personal injury and/or property damage. When the Unit is in Use • If any of the following irregularities occurs, immediately switch off the power, disconnect the power supply plug from the AC outlet and inform the shop from where the unit was purchased. Further using the unit may result in fire or electric shock. · If you detect smoke or a strange smell coming form the unit · If water or any metallic object gets into the unit · If the unit falls, or the unit case breaks · If the power supply cord is damaged (exposure of the core, disconnection, etc.) · If no audio signal outputs · If no image appears • To prevent a fire or electric shock, never open the unit case nor modify the unit as there are high voltage components inside the unit. Refer all servicing to your nearest TOA dealer. • Do not place cups, bowls, or other containers of liquid or metallic objects on top of the unit. If they accidentally spill into the unit, this may cause a fire or electric shock. • Do not touch the power supply plug or control line during thunder and lightning, as this may result in electric shock. 5 CAUTION Indicates a potentially hazardous situation which, if mishandled, could result in moderate or minor personal injury, and/or property damage. When Installing the Unit • Never plug in nor remove the power supply plug with wet hands, as doing so may cause electric shock. • When unplugging the power supply cord, be sure to grasp the power supply plug; never pull on the cord itself. Operating the unit with a damaged power supply cord may cause a fire or electric shock.When removing the power cord, be sure to hold its plug to pull. • When moving the unit, be sure to remove its power supply cord from the wall outlet. Moving the unit with the power supply cord connected to the outlet may cause damage to the power supply cord, resulting in fire or electric shock. • Avoid installing the unit in humid or dusty locations, in locations exposed to the direct sunlight, near the heaters, or in locations generating sooty smoke or steam as doing otherwise may result in fire or electric shock. • Do not connect a network terminal exposed to excessive voltage to the DVR control output terminal A, as doing so may result in fire or electric shock. When the Unit is in Use • Do not place heavy objects on the unit as this may cause it to fall or break which may result in personal injury and/or property damage. In addition, the object itself may fall off and cause injury and/or damage. • Use the dedicated AC adapter for the unit. Note that the use of other adapter may cause a fire. • Clean the unit periodically. Contact your TOA dealer regarding the cleaning. If dust is allowed to accumulate in the unit over a long period of time, a fire may result. • If dust accumulates on the power supply plug or in the wall AC outlet, a fire may result. Clean it periodically. In addition, insert the plug in the wall outlet securely. • Switch off the power, and disconnect the power supply plug from the AC outlet when cleaning or leaving the unit unused for long periods of time. Doing otherwise may cause a fire or electric shock. CU version complies with Part 15 of the FCC Rules. Note This equipment has been tested and found to comply with the limits for a Class A digital device, pursuant to Part 15 of the FCC Rules. These limits are designed to provide reasonable protection against harmful interference when the equipment is operated in a commercial environment. This equipment generates, uses, and can radiate radio frequency energy and, if not installed and used in accordance with the instruction manual, may cause harmful interference to radio communications. Operation of this equipment in a residential area is likely to cause harmful interference in which case the user will be required to correct the interference at his own expense. Modifications Any modifications made to this device that are not approved by TOA Corporation may void the authority granted to the user by the FCC to operate this equipment. 6 2. GENERAL DESCRIPTION TOA's C-RM1000 Remote Controller is used to remotely control TOA's 9-channel (C-DR091 series) or 16channel (C-DR161 series) Digital Video Recorders. It can also remotely control operation of Combination cameras connected to the Digital Video Recorder. The C-RM1000 is equipped with a 3-axis joystick that permits main operation to be performed with one hand. 3. FUNCTIONS Digital Video Recorder Control Digital Video Recorder's recording and playback operation can be remotely controlled by the Remote Controller. It is also possible to display the Digital Video Recorder's menu to change settings. Screen Display Operation Camera images can be viewed in full-screen, 4-segment, 9-segment, or 16-segment (When the 16-channel only) split screen displays or in sequential displays. (Monitor 2 output can provide only full-screen, 4-segment split screen, and sequential displays.) Combination Camera Operation The Combination Camera's pan, tilt, and zoom operation, as well as focus and iris adjustments can be remotely controlled. It is also possible to display the Combination Camera's menu to change settings. Preset Position Programming and Playback The Combination Camera's preset positions can be easily programmed. Images set to the preset position can also be displayed on the monitor screen. Abbreviation Number Function (Quick Display Function) Digital video recorder numbers, camera numbers, and position numbers can be programmed into a function key (F1 - F4) or number (1 - 508). Pressing the programmed key or number permits the corresponding camera image to be displayed on the full screen. Abbreviation Number Function (Function Programming) Functions, such as Auto-focus, Auto operation, and electronic zoom, can be programmed into a function key (F1 - F4) or number (1 - 508). Digital Video Recorder Grouping Two or more cascade-connected Digital Video Recorders can be grouped, allowing images of all Digital Video Recorders in the group to be displayed on one master monitor. Further, multiple Digital Video Recorders can be viewed in sequential order through group sequence. Password Setting Accessible functions can be restricted by setting a password. There are 3 operation levels and different passwords can be set for each level. Monitor Lock Restricts operable monitors connected to the digital video recorder’s monitor outputs 1 and 2. This eliminates the necessity of operation for switching the monitors and prevents malfunctions. 7 4. HANDLING PRECAUTIONS • Do not connect the AC adapter when using the supplied modular cable since the power is supplied from the Digital Video Recorder. • Do not connect the DVR Control Output Terminal A (RJ-11) to the telephone line. • Do not lift the Remote Controller by joystick or subject the Controller to strong shocks. Damage may be caused to the Controller. • To clean the front panel, wipe with a soft cloth. Do not use thinner or alcohol. • The Remote Controller is designed for indoor use, and cannot be used outdoors. 5. CONNECTABLE EQUIPMENT AND THEIR MAXIMUM NUMBERS 5.1. Equipment that can be controlled by the Remote Controller The following equipment can be controlled by the Remote Controller. Communication method Communications method Type A: C-CC501, C-CC504, C-CC551, and C-CC554 Communications method Type A/B: C-CC514, C-CC564, C-CC714, and C-CC764 Up to 16 cameras (9 cameras when the 9-channel Digital Video Recorder is used) can be connected per Digital Video Recorder for remote control. Notes • The Digital Video Recorder is required to perform control. Cameras cannot be connected directly to the Remote Controller for remote control. • Avoid connecting more cameras than the number of Digital Video Recorder channels to the camera's control line. Any connected cameras exceeding the maximum number of available channels cannot be controlled. • The combination camera available for Type A and B is factory preset to Type B (TOA-B). Use the DIP switch to change to Type A, as required. (Refer to p. 45; Camera Protocol.) • Multiple combination cameras using different communication methods cannot be connected to a single digital video recorder. Match the communication methods of all connected cameras. C-DR091 and C-DR161 Series Digital Video Recorders Up to 8 C-DR091 or C-DR161 Series Digital Video Recorders can be connected to the Remote Controller to remotely control cameras. The Digital Video Recorder's Camera Protocol is factory-preset to Type B (TOA-B). C-RF1000 Interface Unit Connecting the C-RF1000 Interface Unit to the Digital Video Recorder permits up to 4 Remote Controllers to be connected. Connected remote controllers are operated on the last-in-first-out basis. 8 Definition Digital Video Recorder number (DVR): Refers to the DVR-ID number when the Digital Video Recorders are cascadeconnected. Monitor number (MON): Refers to the Digital Video Recorder's monitor output number. There are two monitor outputs: Monitor outputs 1 and 2. Camera number (CAM): Refers to the camera video input terminal number connected to the Digital Video Recorder. Position number (POS): The Combination Camera's orientation can be programmed into a number (1 – 255). Group number (G): Multiple cascade-connected Digital Video Recorders can be grouped. Up to 8 groups can be set. Group sequence: A sequence of images from multiple Digital Video Recorders in the same group can be displayed on the master monitor. Cascade connection: Images of up to 8 Digital Video Recorders can be monitored on a single monitor. Images of up to 8 Digital Video Recorders can be switched and cameras can be controlled by a single Remote Controller. (Refer to p.54; Expanded Digital Video Recorder system, (Cascade-connection.)) Priority Recording: Refers to the highest Priority Recording mode. Press the unit's Priority Recording key to start recording. Alarm Event Recording: Refers to the Alarm Recording and Motion-detected Recording. Alarm Recording starts when an alarm signal enters an alarm input terminal of the Digital Video Recorder or Combination Camera. Motion-detected Recording starts when the Digital Video Recorder detects the movement of the camera images. Alarm hold: The monitor display automatically switches when an alarm signal is received. The Alarm Hold refers to the mode that prevents the screen from being switched. Digital Video Recorder's Alarm Event Recording is performed even in Alarm Hold mode. Multi-segment split screen display: Refers to the 4-segment, 9-segment, or 16-segment split screen. Live mode: Refers to the mode that displays the current camera images. Playback mode: Refers to the mode that displays images recorded on a hard disk. Triplex mode: Refer to the mode that simultaneously displays both playback and live screens. Playback, live display, and video recording can be simultaneously performed. Communication method: There are two types, A (TOA-A) and B (TOA-B). Operable functions differ depending on the type. The camera, Digital Video Recorder and Remote Controller must be identical in communication method. (Refer to p. 45; Camera Protocol.) Auto-function: Auto-pan, Auto-trace, Preset sequence, and Tour. (Refer to p. 22; Auto-function Operation.) Monitor Lock: Restricts operable monitors connected to the digital video recorder’s monitor outputs 1 and 2. This eliminates the necessity of operation for switching the monitors and prevents malfunctions. 9 6. NOMENCLATURE AND FUNCTIONS [ Top Panel ] 1 2 3 4 5 6 7 9 10 8 FOCUS IRIS UP REMOTE CONTROLLER C-RM1000 DVR MON CAM DVR MENU POS PRIORITY REC WIDE TELE N MENU LEFT CAM MENU RIGHT SHIFT F1 1 2 3 F2 4 5 6 SCREEN FULL MULTI SEQUENCE AUTO DOWN 8 7 F3 9 DVR SEARCH F4 11 0 C 12 13 PLAY / LIVE ALARM BUZZER STOP HOLD RESET SET 14 15 16 17 18 FULL 19 MULTI 20 SEQUENCE 21 AUTO 22 (1) LCD Screen Displays the setting menu and data of operation status, etc. using characters. (5) Position Key [POS] Use this key to play back or program the Combination Camera's preset positions. (2) Digital Video Recorder Key [DVR/DVR MENU] Selects the Digital Video Recorder to be controlled, and the DVR group number. Holding down this key for 2 seconds or more displays the menu of the Digital Video Recorder being selected. This key lights red when the selected Digital Video Recorder is in recording mode. (6) Priority Recording Key [PRIORITY REC] Perform priority recording. This key flashes during priority recording. Holding down this key for 2 seconds or more stops priority recording, causing the key to remain unlit. (Refer to p. 25; Video Recording.) (7) Menu/Shift Key [MENU/SHIFT] (3) Monitor Key [MON] Switches the monitor to be operated by the Remote Controller. The monitor toggles between Monitor 1 and Monitor 2 each time the Monitor key is pressed. (4) Camera Key [CAM/CAM MENU] Selects the camera number. Selected cameras can be operated if they are Combination Cameras. Holding down this key for 2 seconds or more displays the menu of the Combination Camera being selected. 10 Menu Holding down this key for 2 seconds or more displays the menu screen on the LCD screen. (Refer to p. 36; Settings.) Shift Use this key when viewing camera images in multi-segment split screen displays of (19), (20) and (21) or when selecting the DVR group number Password When passwords are valid, holding down this key for 2 seconds or more displays the password entry screen. (8) Joystick In live mode Performs pan, tilt, and zoom operation of connected Combination Cameras. In playback mode Performs playback, reverse playback, fast forward playback, and pause operation. In menu display mode Moves the cursor (lever position: up, down, left, or right) and confirms (clockwise lever rotation) or cancels (counterclockwise lever rotation) the setting. Note Settings cannot be confirmed (clockwise lever rotation) or cancelled (counterclockwise rotation) while the camera menu is displayed. Use the SET key or C key for confirmation or cancellation. (9) Focus Key [FOCUS] In live mode Adjusts the Combination Camera's focus. In playback mode (only when temporarily stopped) Performs instant event access playback. In Digital video recorder's menu display mode Changes set values. (10) Iris Key [IRIS] In live mode Adjusts the camera iris. Note This key cannot be used when the communication method is set to Type A. (Refer to p. 45; Camera Protocol.) In playback mode Performs playback from the earliest image, or reverses playback from the latest image. (11) Function Keys [F1 - F4] Abbreviation numbers are assigned to these keys to perform quick display or function programming. (Refer to p. 42; Abbreviation Quick display function, Refer to p. 43; Abbreviation Function programming.) (12) Clear Key [C] Use this key to correct the wrong entry of a tenkey numerical pad. While the menu is displayed, this key is used to cancel settings. (13) Ten-Key Numerical Pad [0 - 9] Use this key to enter the DVR number, DVR group number, camera number, position number, or abbreviated number. (14) Set Key [SET] Use this key in conjunction with a ten-key numerical pad to enter abbreviation numbers. This key does not work even when pressed without designating the abbreviated number. While the menu is displayed, this key is used to confirm settings. (15) Search Key [SEARCH] Displays the search menu. (16) Playback/Live Key [PLAY/LIVE] In playback mode Switches playback to live mode. The key remains lit while in playback mode. In live mode Switches live to playback mode, and playback begins. (17) Alarm Reset Key [BUZZER STOP/RESET] Stops the buzzer tone. Holding down this key for 2 seconds or more stops alarm event recording. The key flashes during alarm event recording or when the Digital Video Recorder fails. (18) Alarm Hold Key [HOLD] Prevents the Digital Video Recorder from changing the screen when it receives an alarm signal. The key lights while in alarm hold mode. (19) Full-Screen [FULL] / 4-Segment Split-Screen Key Displays the designated camera output on the full screen. Pressing this key while the Shift key continuously lights switches the screen to 4segment split -screen display. (20) Multi-Screen [MULTI] / 9-Segment Split-Screen Key Displays connected camera outputs on the multi-split monitor screen. The multi-split screen display changes in sequence whenever this key is pressed. Pressing this key while the Shift key continuously lights switches the screen to 9segment split-screen display. (21) Sequence [SEQUENCE] / 16-Segment Split-Screen Key Executes the sequential switching operation set at the Digital Video Recorder. This key remains lit during sequence operation. Pressing this key while the Shift key continuously lights switches the screen to 16-segment split-screen display. (When the 16-channel only) (22) Auto Key [AUTO] Sets the Combination Camera's auto function to ON or OFF. This key continuously lights while the camera is in auto operation mode. Note Operation differs depending on the communications method. (Refer to p. 22; Auto-function Operation.) 11 [ Rear Panel ] 23 24 25 [ Bottom Surface Indications ] GND SER. DVR CONTROL OUTPUT-B DVR CONTROL OUTPUT-A DC IN Do not connect this jack to telephone line. REMOTE CONTROLLER model C-RM1000 CU 12/13.8V 250mA TOA Corporation MADE IN JAPAN (23) DVR Control Output Terminal B (screwless type) Use this terminal when the supplied modular cable cannot be used or when connecting the Remote Controller to the interface unit. The supplied AC adapter is required when using this terminal. (24) DVR Control Output Terminal A (RJ-11) Use this terminal when connecting a single Remote Controller to the Digital Video Recorder within the distance of 3 meters (9.8 ft). Use the supplied modular cable for connection. 12 (25) AC Adapter Power Input Terminal [ DC IN ] Connect the DC plug of the dedicated AC adapter to this terminal. Connect the AC adapter when using the DVR Control Output Terminal B (23). 7. EQUIPMENT SELECTION 7.1. Digital Video Recorder Selection 1. Press the desired Digital Video Recorder number using a ten-key numerical pad. [Example] 7 2. Press the DVR key. The selected Digital Video Recorder number is displayed on the LCD screen. (The key cannot be used if the Digital Video Recorder is not connected.) For monitors and cameras, Monitor 1 and Camera 1 are automatically selected. LCD screen DVR 7 1 1 MON CAM DVR MENU DVR POS 7.1.1. Group Selection (cascade connection only) Notes • Group settings must be performed in advance. (Refer to p. 40; Group Settings.) • Screens are not switched during group selection even when an alarm signal is received or the priority recording button is pressed. 1. Press the Shift key. MENU [Example] MENU 2 2. Press the desired Digital Video Recorder group number. SHIFT 3. Press the DVR key. The indication "G_Group No." is displayed in the DVR section of the LCD screen. SHIFT DVR LCD screen G 2 1 1 MON CAM DVR MENU DVR POS 7.2. Monitor Selection Functions that can be displayed differ depending on the monitor output. (Refer to p. 15; Monitor display.) Press the MON key. The monitor output alternates between 1 and 2 each time the MON key is pressed, and the monitor number is displayed on the LCD screen. MON MON LCD screen LCD screen 7 DVR 1 1 MON CAM 7 POS DVR 2 1 MON CAM POS Note For the system using two or more Remote Controllers, perform Monitor Lock setting when operable monitors have been restricted. (Refer to p.50; Monitor Lock.) 13 7.3. Camera Selection Select the camera to be displayed or operated. 1. Press the camera number to be selected using the ten-key numerical pad. 2. Press the CAM key. The selected camera number is displayed on the LCD screen (CAM section). [Example] 1 5 LCD screen CAM 7 CAM MENU DVR 1 15 MON CAM POS Camera No. displayed on the full screen 7.3.1. Quick group camera selection (available only when cascade-connected) Specified cameras within the group can be selected using straight number entry. The selected camera images are displayed in full-screen through the Monitor Output 1. Select the camera's serial number referring to the system example below. Note: Group settings must be performed in advance. (Refer to p. 40; Group Settings.) Group 1 ( System example ) 1-16 16-channel DVR 1 Remote Controller 10th Combination Camera 10 16-channel DVR 2 1. Enter the serial number for the camera you want to select using the ten-key numerical pad during group selection. Select the 10th camera connected to the Digital Video Recorder 2 as in the system example. In a serial numbering system, the 10th camera connected to the Digital Video Recorder 2 becomes No. 26 by counting 16 cameras connected to the Digital Video Recorder 1 and 10 cameras connected to the Digital Video Recorder 2 (16 + 10 = 26). [Example] 2 CAM 6 LCD screen G 1 1 26 MON CAM CAM MENU 2. Press the CAM key. The selected number is displayed on the LCD screen (CAM). 14 DVR POS 8. MONITOR DISPLAY Functions that can be displayed differ between Monitor outputs 1 and 2. Playback mode Live mode Function Full 4 Seg 9 Seg Full 16 Seg* Sequence 4 Seg 9 Seg Electronic Zoom 16 Seg* Cascade output Monitor output 1 Monitor output 2 Function Digital Recorder menu Search menu Display position setting screen Triplex setting screen Archive menu Combination Camera menu Monitor output 1 Monitor output 2 * Only the C-DR161 Series (16-channel versions) can display. Note Perform the monitor lock setting for the system using two or more remote controllers .This eliminates the necessity of operation for switching the monitors and prevents malfunctions. (Refer to p.50; Monitor Lock) 8.1. Full Screen Display 1. After selecting the Digital Video Recorder, enter the [Example] camera number to be displayed. 1 LCD screen 5 15 7 DVR 2. Press the FULL key. The designated camera's image is displayed on the full screen and the FULL key lights. The camera number is displayed on the LCD screen. FULL 1 1 MON CAM POS LCD screen FULL 7 Lights DVR FULL 1 15 MON CAM POS Camera number displayed on the full screen Note If only the FULL key is pressed, the camera image corresponding to the number shown in the CAM section of the LCD screen is displayed on the full screen. 15 8.2. Multi-Screen Display The screen switches as follows each time the MULTI key is pressed while in live or playback mode. 9-channel recorder 4 Seg A 4 Seg B 9 Seg 4 Seg C 16-channel recorder 4 Seg A 4 Seg B 16 Seg 4 Seg C 9 Seg B 4 Seg D 9 Seg A Note: Monitor output 2 can display only live images in full-screen and 4-segment split-screen displays. 1. Press the MULTI key after selecting the Digital Video Recorder. The MULTI key lights and camera Nos. 1-4 (4-segment split-screen A) are displayed on the monitor. MULTI MULTI Monitor screen (4-segment split-screen A) 1 2 3 4 Lights Camera No. 2. Press the MULTI key. Camera Nos. 5-8 (4-segment split-screen B) are displayed on the monitor. Monitor screen (4-segment split-screen B) MULTI 3. Repeat Step 2 to display the camera numbers to be monitored. The display cycles through multi-segment split screens with each depression of the MULTI key. 5 6 7 8 8.3. 4-Segment Split-Screen Display MENU 1. Press the SHIFT key. The key lights. LCD screen SHIFT 2. Press the FULL (4-Split-Screen) key. The MULTI key lights and camera Nos. 1-4 (4-segment split-screen A) are displayed on the monitor. 7 4 - S E GME N T 1 15 Monitor screen (4-segment split-screen A) FULL MULTI 1 2 3 4 Lights 3. Repeat Steps 1 and 2 to display the camera number to be monitored. The display cycles through individual 4segment split screens each time both the SHIFT key and the FULL key are pressed. 16 Camera No. 8.4. 9-Segment Split Screen Display 1. MENU Press the SHIFT key. The SHIFT key lights. LCD screen 7 SHIFT 2. Press the MULTI (9-Split-Screen) key. The MULTI key lights and Camera Nos. 1-9 (9-segment split screen A) are displayed on the monitor. 9 - S E GME N T 1 15 Monitor screen (9-segment split screen A) MULTI MULTI 1 2 3 4 5 6 7 8 9 Lights Camera No. 2-1. When the 16-channel recorder is used Repeat Steps 1 and 2 to display the camera numbers to be monitored. The display cycles through individual multi-segment split screens each time both the SHIFT key and the MULTI key are pressed. Monitor screen (9-segment split screen B) 10 11 12 13 14 15 16 1 2 8.5. 16-Segment Split-Screen Display (When the 16-channel only) 1. Press the SHIFT key . The SHIFT key lights. LCD screen MENU 7 1 6 - S E GME N T 1 15 SHIFT 2. Press the SEQUENCE (16-Split-Screen) key. The MULTI key lights, displaying all connected cameras on the monitor screen. SEQUENCE Monitor screen MULTI Lights Camera No. 1 2 3 4 5 6 7 8 9 10 11 12 13 14 15 16 17 8.6. Changing the Multi-Screen Display Position Live and recorded images can be set to be displayed on user-specified split screen segments, and the display position of the multi-segment split screen can be freely changed. For more information, please read the Digital Video Recorder's instruction manual. 1. With the display mode set to live mode, display the multisegment split screen to be changed. (Refer to p. 16: MultiScreen Display.) L 1 L 2 L 3 L 4 2. Hold down the MULTI key for 2 seconds or more. The display position setting screen is displayed. 3. Move the cursor to the desired display position by tilting the joystick up, down, left or right. In multi-screen display mode MULTI 4. Enter the camera number using the ten-key numerical pad, then press the FULL key. 5. Rotate the joystick counterclockwise or press the C key to exit the position setting screen. L 1 POS I T I ON Notes • If a live camera image is assigned to a split-screen segment that has already been set to display another camera live image, the original camera image will be replaced with the new camera image. • Display positions cannot be changed for Monitor output 2 images. L 2 S E T T I NG L 3 L 4 8.7. Sequential Display Note Sequential display settings must be performed for the Digital Video Recorder in advance. Please refer to the instruction manual enclosed with the Digital Video Recorder for more information. Press the SEQUENCE key after selecting the Digital Video Recorder. The SEQUENCE key lights, commencing sequential screen switching programmed into the Digital Video Recorder. SEQUENCE SEQUENCE Lights [Example] Monitor screen Camera No. 1 1 Camera No. 2 2 Camera No. 16 LCD screen 16 7 18 SEQUENCE 1 15 8.8. Group Sequential Display Group sequential displays can be performed if "Group" has been selected in the Cascade Connection setting. The Monitor 1 sequential display setting is used for the group sequence function. Notes • Sequential display settings must be performed in advance for the Digital Video Recorder. For the sequence setting method, please refer to the instruction manual enclosed with the Digital Video Recorder. • If the operation level of a digital video recorder within the group is set to "full-lock," the group sequence function cannot be operated when the "Remote access limit" is set to ON in the digital video recorder's security settings. • Do not turn off the power to the digital video recorder or remote controller while the group sequence function is in operation. If power is switched off, reactivate the power to all equipment components within the system. SEQUENCE Press the SEQUENCE key after selecting "Group." The SEQUENCE key lights, commencing the group sequence. Group sequence operation is shown below. (1) DVR 1 performs its sequence. (2) DVR 2 begins its sequence when DVR 1's sequence is completed. (3) After the group’s last DVR’s sequence is completed, operation returns to DVR 1, allowing the sequence to cycle through all DVRs in the group. SEQUENCE Lights LCD screen G 1 SEQUENCE 1 15 [Example] When DVR 1-4 are assigned to Group 1; Group sequence (Master Monitor 1’s display oder) DVR 1 Monitor 1 sequence setting 1 2 16 End DVR 2 Monitor 1 sequence setting 1 2 16 End DVR 4 Monitor 1 sequence setting 1 2 16 End "DVR" represents the Digital Video Recorder. 19 8.9. Zoom Display (Electronic zoom) Live or recorded full-screen images can be viewed in 2X zoom display. Multiple-segment split-screens cannot be zoomed. Note "Zoom ON" and "Zoom OFF" must be preprogrammed into a function key or abbreviation number. (Refer to p. 43; Abbreviation (Function programming).) 1. Press the "Zoom ON"-preprogrammed function key or abbreviation number. The arrow is displayed in the center of the screen. F1 OR 2. Using the joystick, move the pointer arrow to the center of the area to be zoomed. 3. Press the SET key. The screen can be viewed in 2X zoom display with the pointer arrow as a center. Note Operating the joystick still permits the zoomed position to be moved even after being zoomed. 7 SET SET F2 4. Press the "Zoom OFF"-preprogrammed function key or abbreviation number to cancel the zoom display. OR 8 20 SET 9. COMBINATION CAMERA OPERATION The following camera operations can be performed when the Digital Video Recorder is in live mode and the Combination camera is selected. 9.1. Camera Rotation and Zoom Operation Using the Joystick Connected Combination cameras can be rotated in the desired direction and their zoom lenses operated using the joystick. After selecting the camera, tilt the joystick in the desired direction of movement. The camera moves in the direction in which the joystick has been tilted. [Example] Clockwise camera rotation LCD screen 7 DVR MANUA L 1 15 MON CAM POS Joystick After selecting the camera, rotate the joystick. Clockwise rotation selects the telephoto lens and counterclockwise rotation selects the wide-angle lens. Wide angle Telephoto 9.2. Focus Adjustment When the Combination camera is connected, the lens focus can be adjusted using the FOCUS key. After selecting the camera, press the FOCUS (+) or (-) key. Focus operation continues as long as the key is pressed. Pressing the (+) key focuses the lens on distant objects, and pressing the (-) key focuses on near objects. FOCUS 21 9.3. Iris Operation (Communication method: Type B only) This iris can be adjusted using the IRIS key when the Combination camera is connected. IRIS After selecting the camera, press the IRIS (+) or (-) key. Iris operation continues as long as the key is pressed. The (+) key opens the iris, and the (-) key closes the iris. 9.4. Auto-Function Operation Auto-functions can be operated using the AUTO key when the Combination camera is connected. Note Auto-functions operated with the AUTO key differ depending on the Combination camera's communication method and setting contents. The auto function cannot be used for Type B (TOA-B) combination cameras, even when “Auto key” is selected in the camera menu. Auto-pan function: Automatically pans the Combination cameras. Auto-trace function: Play back camera operations set at the Combination Camera. Preset sequence function: Automatically displays camera images in preset sequential order set at the Combination Camera. Tour: Plays back the images in conjunction with Preset Positions and Trace. (C-CC514, C-CC564, C-CC714 and C-CC764 only) Press the AUTO key. Type A (TOA-A) Type B (TOA-B) Commences auto-pan, auto-trace or preset sequence operation. (depending on the Combination camera's AUTO key function setting.) Hold down the AUTO key for 2 seconds or more. Terminates auto operation. Commences auto-pan operation. Press the abbreviation number or function key. Commences auto-pan, auto-trace or preset sequence operations. (Auto functions can be programmed into an abbreviation number in the Remote Controller abbreviation number setting.) The AUTO key remains lit during auto operation, and extinguishes when auto operation is completed. 9.5. Camera Position Selection 1 After selecting the camera, press the position number using the ten-key numerical pad. 2. Press the Position Selector key. The selected camera position image is displayed. [Example] 2 5 5 LCD screen POS 7 DVR 1 15 MON CAM 255 POS Note If the communication method is Type B, pressing only the Position key (or Position 0) displays the home position image. 22 9.6. Focus Speed Settings Camera focus speed can be set. (Refer to p. 48; Focus Speed.) 9.7. Utilization of the Abbreviation Number Function By pressing the SET key after entering the preprogrammed abbreviation number using the ten-key numerical pad, or by simply pressing the function key, the following camera operations can be performed: (Refer to p. 34; Abbreviation (Function programming).) (Refer to p. 41; Abbreviation.) • • • • • • Display of the set camera image (DVR No., Camera No. and Position No.) on the monitor. Display of Digital Video Recorder number on the monitor. Auto-focus operation. Auto function operation. Camera’s auxiliary contact control. Electronic zooming. 9.8. Combination Camera Menu Display The Combination Camera's menu screen can be displayed to perform preset position programming and other settings. For details, please refer to the instruction manual enclosed with the camera. Note The menu screen can be displayed for the following camera model: C-CC501, C-CC504, C-CC514, C-CC551, C-CC554, C-CC564, C-CC714 and C-CC764. 1. Select the camera for menu display. (Refer to p. 13; Equipment Selection.) CAM 2. Hold down the CAM MENU key for 2 seconds or more to display the menu screen. Operate the Remote Controller as follows while the camera menu is displayed: • To change the setting contents, tilt the joystick up, down, left or right. • To select the setting item, tilt the joystick up, down, left or right. • To set the setting item, press the SET key. • To return to the previous screen, press the C key. • To clear numbers, press the C key. • To enter position numbers, use a ten-key numerical pad, then press the SET key. • To set zoom, rotate the joystick clockwise or counterclockwise. • To set focus, use the FOCUS (+) or (-) key. CAM MENU CAMERA MENU PRESET ID SETTING CAMERA SETTING CAM AUTO MODE ALARM AUX TIMER MANUAL MAINTENANCE Notes • Settings cannot be cancelled or confirmed by rotating the joystick clockwise or counterclockwise while the camera menu is displayed. Use either the C or Set key. • When the camera’s communication system is set to Type B, if the cursor does not stop at each item in the camera menu, but instead moves past, press the SHIFT key and operate the joystick while the SHIFT key indicator is illuminated. This allows the cursor to stop at each item. When setting preset positions or storing camera movement for a trace function, press the SHIFT key again to extinguish the indicator first before performing such settings. 3. Hold down the CAM MENU key for 2 seconds or more to exit the menu screen. 23 9.9. Storing the Preset Positions The preset position can be stored on the camera menu, however it can be easily stored by performing the following operation; 1. Select the camera for which the preset position is programmed. (Refer to p. 13; Equipment Selection.) 2. Rotate the Combination camera to set it to the desired angle of view. [Example] 3. Enter a preset position number using the ten-key numerical pad. 4. Press the SHIFT key. The key lights. 5. Hold down the POS key for 2 seconds or more. The “PRESET MEMORY” indication is displayed on the LCD screen. 3 LCD screen 3 7 MENU MENU SHIFT SHIFT POS 1 15 Lights LCD screen P R E S E T MEMOR Y 9.10. Deleting Preset Position Data (Communication method: Type B only) Preset position data can be deleted by performing the following operations. 1. Enter the preset position number to be deleted using the ten-key numerical pad. [Example] 3 2. Press the SHIFT key. The key lights. 3. Hold down the C key for 2 seconds or more. The “PRESET ERASE” indication is displayed on the LCD screen. 24 LCD screen 3 7 MENU MENU SHIFT SHIFT 1 15 Lights LCD screen C PRESET ERASE 10. DIGITAL VIDEO RECORDER OPERATION The following Digital Video Recorder operations can be performed using the Remote Controller: 10.1. Video Recording Priority recording and auto-recording (Alarm event recording and Normal recording) modes are made available to the Digital Video Recorder. For details, please refer to the instruction manual enclosed with the Digital Video Recorder. 10.1.1. LED indication during recording : Lights green DVR key PRIORITY REC key ALARM * 2 RESET key : Lights red : Flashes red : Remains unlit Status Normal recording in progress. Priority recording in progress. *1 • Priority recording has been terminated by other Remote Controller connected to the same system. • Priority recording has been terminated by the Digital Video Recorder. • Termination by the Digital Video Recorder's front panel-mounted Priority recording key. • Termination due a lapse of the Priority recording time preset at the Digital Video Recorder. Alarm event recording in progress. (The Digital Video Recorder in alarm event recording mode is displayed on the LCD screen.) *1 *1 *2 • Alarm event recording has been terminated by other Remote Controller connected to the same system. • Alarm event recording has been terminated by the Digital Video Recorder. • Termination by the Digital Video Recorder's front panel-mounted Alarm reset key. • Termination due a lapse of the alarm recording time preset at the Digital Video Recorder. Continuously lights red during auto-recording. The Alarm reset key also flashes red when the Digital Video Recorder fails. (Refer to p. 56 : Digital Video Recorder failure indication.) 10.1.2. Priority recording operation For details, please refer to the instruction manual enclosed with the Digital Video Recorder. 1. Press the PRIORITY REC key. The PRIORITY REC key flashes and the buzzer tone sounds, commencing Priority recording. PRIORITY REC PRIORITY REC PRIORITY REC PRIORITY REC Flashes 2. Hold down the PRIORITY REC key for 2 seconds or more. The key extinguishes, terminating Priority recording. Notes • Press the Alarm reset key to stop a buzzer during Priority recording. • The PRIORITY REC key continuously lights when Priority recording is terminated by the Digital Video Recorder. To extinguish it, hold down the PRIORITY REC key for 2 seconds or more. Flashes Extinguishes 25 10.1.3. Resetting alarm event recording The Alarm reset key flashes and the buzzer tone sounds during Alarm event recording. Alarm event recording cannot be initiated by the Remote Controller. For the method of starting the Alarm event recording, refer to the instruction manual enclosed with the Digital Video Recorder. For the operations of the unit while in alarm mode, refer to p. 34; Alarm Operations. Hold down the Alarm reset key for 2 seconds or more. The Alarm reset key extinguishes and the buzzer stops, terminating Alarm event recording. BUZZER STOP RESET BUZZER STOP RESET Notes • Press the Alarm reset key to stop a buzzer during Alarm event recording. • The Alarm reset key lights when Alarm recording is terminated by the Digital Video Recorder. To extinguish it, hold down the Alarm reset key for 2 seconds or more. 10.1.4. Making normal recording By performing the menu setting for the Digital Video Recorder, the schedule of Normal recording can be set. Using the Remote Controller, display the Digital Video Recorder menu to set it. For details, please refer to the instruction manual enclosed with the Digital Video Recorder. 10.2. Playback Operation 10.2.1. Playback mode settings Press the PLAY/LIVE key. Live mode is switched to the playback mode, commencing playback. The PLAY/LIVE key remains lit while in playback mode. Pressing the PLAY/LIVE key again switches playback to live mode. Notes • Tilting the joystick to the right while in playback mode also permits playback to begin. • Playback begins from the position at which playback last stopped. PLAY / LIVE PLAY / LIVE Lights Live mode Playback mode L4 L5 PB4 PB5 L6 L7 PB6 PB7 "L" stands for the live screen while "PB" stands for the playback screen. 10.2.2. Reverse playback Tilt the joystick to the left while in playback mode. Reverse playback begins. 26 10.2.3. Stop operation PLAY / LIVE Press the PLAY/LIVE key while in playback mode. Playback stops, switching to live mode. The PLAY/LIVE key remains unlit while in live mode. Lights Playback mode PLAY / LIVE Extinguishes Live mode PB4 PB5 L4 L5 PB6 PB7 L6 L7 10.2.4. Forward/reverse quick playback Leave the joystick tilted to the left or right during playback. The left-tilt position permits fast reverse playback and the right-tilt position permits fast forward playback. Depending on the angle of joystick tilt, playback speed varies 2-fold (2X), 4-fold (4X), or 8-fold (8X). Returning the joystick to the central position causes playback to progress at normal speed. Reverse playback Playback 8-fold 4-fold 2-fold Standard Standard 2-fold 4-fold 8-fold Note Playback speed can be fixed by pressing the SET key during 2-fold (4-fold or 8-fold) playback. To reset, tilt the joystick to the left or right. 10.2.5. Time skip forward/reverse playback Rotate the joystick clockwise. Playback skips forward in 1-minute/10-minute segments. Rotate the joystick counterclockwise. Playback skips backward in 1-minute/10-minute segments. Note Pressing the SET key during time skip (1 or 10 minutes) playback causes time skip playback to continue even if the joystick is returned to the central position. To reset, tilt the joystick to the left or right. Reverse playback 1-minute skip reverse 10-minute skip reverse Playback 1-minute skip advance 10-minute skip advance 10.2.6. Pause operation To temporarily stop playback, tilt the joystick down during playback. Tilting the joystick up while playback is temporarily stopped cancels pause mode, commencing playback (reverse playback). Cancels pause mode. Pause mode 27 10.2.7. Frame advance/reverse playback Tilt the joystick to the left or right while playback is temporarily stopped. The left-tilt position permits frame reverse playback, and the right-tilt position permits frame forward playback. Frame reverse Frame advance In pause 10.2.8. Instant event access playback FOCUS Press the FOCUS (+) key while playback is temporarily stopped. Playback temporarily stops at the beginning of the next event. Press the FOCUS (-) key while playback is temporarily stopped. Playback temporarily stops at the beginning of the previous event. In pause In pause FOCUS In pause 10.2.9. Earliest image playback Press the IRIS (+) key. Playback is started with the earliest recorded image. IRIS Note Earliest image playback cannot be operated during recording if the Digital Video Recorder's mode is set to Overwrite. 10.2.10. Latest image revers playback Press the IRIS (-) key. Reverse playback is started with the latest recorded image. 28 IRIS 10.3. Search Operation It is possible to search recorded images by date, time, or event. For details, please refer to the instruction manual enclosed with the Digital Video Recorder. 1. Press the Search key. The search menu is displayed SEARCH SEARCH Operate the Remote Controller as follows while the search menu is being displayed: • To move the cursor, tilt the joystick up, down, left, or right. • To confirm settings, rotate the joystick clockwise or press the SET key. • To cancel settings, rotate the joystick counterclockwise or press the C key. • To change settings, use the FOCUS (+) or (-) key. Note Executing a search places the display in playback mode, causing playback to temporarily stop at the searched position. 2. Tilt the joystick to the left to exit the search menu. It is also possible to search the search menu by rotating the joystick counterclockwise or pressing the C key. 10.4. Digital Video Recorder Menu Display Display the Digital Video Recorder's menu and perform various settings for the Digital Video Recorder. 1. Select the Digital Video Recorder for menu display. (Refer to p. 13; Equipment Selection.) 2. Hold down the Menu key for 2 seconds or more to display the Digital Video Recorder's menu. The menu is displayed on the monitor. DVR DVR MENU Operate the Remote Controller as follows while the menu is being displayed: • To move the cursor, tilt the joystick up, down, left, or right. • To confirm the setting, rotate the joystick clockwise or press the SET key. • To cancel the setting, rotate the joystick counterclockwise or press the C key. • To change the setting, use the FOCUS (+) or (-) key. 3. Tilt the joystick to the left to exit the menu. It is also possible to exit the menu by rotating the joystick counterclockwise or pressing the C key. If any change has been made to the settings, save the changed setting before exiting the menu. 29 10.5. Motion Detection Area Settings Motion detection areas can be set on the digital video recorder menu. For more information, please refer to the digital video recorder’s instruction manual. 1. Display the motion detection area setting screen using the digital video recorder menu. Operate the Remote Controller as follows while the menu is being displayed: • To move the cursor, tilt the joystick up, down, left, or right. • To select or cancel an area plotting square, rotate the joystick clockwise or press the SET key. (ON: Green; OFF: Nothing displayed.) • To select or cancel a wide range detection areas diagonally, rotate the joystick clockwise or press the SET key at a starting point. Move the cursor to an ending point. Then, press the SEARCH key, or rotate the joystick clockwise after lighting the SHIFT key. (ON: Green; OFF: Nothing displayed.) • To change the sensitivity, press the FOCUS (+) key. • To change the motion activation mode, press the FOCUS (–) key. 2. Rotate the joystick counterclockwise or press the C key. The message to confirm if set data is saved is displayed and the display returns to the previous screen. 10.6. Archiving Images recorded on the Digital Video Recorder can be archived to a DVD-R disk or USB flash drive. For details, please refer to the instruction manual enclosed with the Digital Video Recorder. 1. Hold down the Menu key for 2 seconds or more during a playback pause. The archive menu is displayed. Operate the Remote Controller as follows while the archive menu is being displayed: • To move the cursor, tilt the joystick up, down, left, or right. • To set the start (end) position, rotate the joystick clockwise or press the SET key. • To change the setting, use the FOCUS (+) or (-) key. • To transfer files, rotate the joystick clockwise or press the SET key. In pause MENU SHIFT Note The pause time is entered for the start (end) position time. To change the time, use the FOCUS key, or return to playback mode, temporarily stop at the desired time, and then display the archive menu again. 2. Tilt the joystick to the left. The archive menu is closed, returning the display to playback mode. It is also possible to exist the archive menu by rotating the joystick counterclockwise or pressing the C key. Notes • Recorded images cannot be played back during archiving. • To stop archiving, press the SHIFT key, then press the ALARM RESET key after the LED has lit. 30 10.7. Triplex Settings Live images can be assigned to any segment of the screen while recorded images are played back on the multi-segment split screen. For details, please read the instruction manual enclosed with the Digital Video Recorder. 1 Hold down the MULTI key for 2 seconds or more while recorded images are played back on the multi-segment split screen. The Triplex setting screen is displayed. In multi-screen display mode MULTI Operate the Remote Controller as follows while the Triplex setting screen is being displayed: • To move the cursor, tilt the joystick up, down, left or right. • To view live images, enter the camera number for live display using the ten-key numerical pad, then press the FULL key. • To return to recorded image playback, select the live image, then press the SEQUENCE key. 2. Rotate the joystick counterclockwise or press the C key to exit the Triplex setting screen. Note Reset all live images to recorded images on the Triplex setting screen in order to switch Triplex mode to playback mode. 31 10.8. Entering the Digital Video Recorder Password When “Remote access restriction” is set to ON in the Digital Video Recorder’s security settings and a password is valid, only the Digital Video Recorder’s current operation level can be accessed. To change the Digital Video Recorder’s operation level, perform the following procedure. For the Remote Controller’s login and logout method, refer to p.33; Login and Logout. Note When “Remote access restriction” is set to OFF, the Remote Controller can operate the Digital Video Recorder. 10.8.1. Log-in DVR 1. Hold down the DVR MENU key for 2 seconds or more. The “LOGOUT”/”LOGIN” selection screen is displayed on the monitor. Note If full-lock, the password entry screen is immediately displayed when the DVR MENU key is continuously pressed for 2 seconds or more. DVR MENU LOGOU T LOG I N CANCE L 2. Select “LOGIN” using the joystick and press the SET key. The password entry screen is displayed. 3. Select [_ _ _ _ _ _] using the joystick, enter a password, and press the SET key. When entering the password, press the FULL key after entering each numeral for confirmation. The [ ] mark is displayed for each entered numeral. P L EAS E _ _ _ P A S SWO R D C L EAR EN T RY . CANCE L [Example] When the password is “123456”. FULL 1 FULL 2 FULL 3 FULL 4 FULL 5 FULL 6 SET 10.8.2. Log-out 1. Hold down the DVR MENU key for 2 seconds or more. The “LOGOUT”/”LOGIN” selection screen is displayed on the monitor. Note When the operation level is set to Level1, holding down the DVR MENU key for 2 seconds or more displays the screen for selecting either LOGOUT or MENU. DVR DVR MENU 2. Select LOGOUT using the joystick, then press the SET key. Operation level changes to the lowest set operation level. LOGOU T 32 MENU CANCE L 11. OTHER OPERATIONS 11.1. Log-In and Log-Out If a password has been set, it is possible to log in to or log out of each operation level by following the procedures below. For password settings, please refer to p. 46; Password. For the Digital Video Recorder’s login and logout method, refer to p. 32; Entering the Digital Video Recorder Password. 11.1.1. Log-in 1. Hold down the Menu key for 2 seconds or more. The “PASSWORD” indication is displayed on the LCD screen. Note Holding down the Menu key for 2 seconds or more when set to the lowest operation level immediately displays the password entry screen. 2. Select LOGIN using the joystick and press the SET key. The password entry screen is displayed. 3. Enter one of password 1-3, and press the SET key. Access is given to the operation level corresponding to the entered password. (Refer to p. 46; Password.) MENU SHIFT P A S SWO R D L OG I N P A S SWO R D _ P A S SWO R D 11.1.2. Log-out 1. Hold down the Menu key for 2 seconds or more. The “PASSWORD” indication is displayed on the LCD screen. Note Holding down the Menu key for 2 seconds or more when the operation level is set to Level 1 displays the screen for selecting either “LOGOUT” or “RM MENU”. 2. Using the joystick, select LOGOUT, then press the SET key. The system logs out to the lowest set operation level. (Refer to p. 46; Password.) MENU SHIFT P A S SWO R D L OGOU T 33 11.2. Abbreviation Number This function permits quick dialing preprogrammed into a number. Camera images (DVR No., monitor No., camera No., and position No.) and the functions of the Combination Camera and Digital Video Recorder can be programmed into a number. (Refer to p. 43; Abbreviation (Function programming).) [Example] 1. Enter the abbreviation number using the tenkey numerical pad. 1 5 LCD screen 15 2. Press the SET key. Operation preprogrammed into the selected number is executed. LCD screen Note Abbreviated numbers are assigned by default. (Refer to p. 44; Default abbreviation number settings.) AUTO FOCUS SET 11.3. Alarm Operations 11.3.1. When alarm is triggered The Alarm Reset key flashes red and a buzzer tone sounds, causing the alarm-activated Digital Video Recorder number to be displayed on the LCD screen. The Digital Video Recorder begins alarm event recording and displays the alarm-activated camera image on the full screen through Monitor Output 1. Note The number of the camera displayed full-screen on the monitor is not displayed on the remote controller’s liquid crystal display. To display it in order to operate that camera, change the camera number displayed on the remote controller’s LCD. BUZZER STOP RESET BUZZER STOP RESET • Alarm type indication Digital Recorder’s alarm input terminal received an alarm signal. Flashes • Normal display • Indicates the number of the Digital Recorder recording an alarm event LCD screen 1 second 1 1 ALM TM 1 A L ARM DVR 1 Digital Recorder’s motion detector activated. 1 second A LM MD Combination Camera’s alarm input terminal received an alarm signal. A LM CM 1 second Notes • For Monitor Output 2 images, the screen display is not switched even when an alarm signal is received. • When digital video recorders are connected to remote controllers in cascade, the digital video recorder currently in alarm mode is displayed on the master monitor screen. However, it is not automatically displayed when the digital video recorder group has been selected for the remote controller. 34 11.3.2. To stop a buzzer tone Press the RESET key to stop the buzzer tone. BUZZER STOP RESET 11.3.3. To reset alarm Hold down the RESET key for 2 seconds or more while alarm is being activated. The RESET key extinguishes, canceling the alarm mode. BUZZER STOP RESET BUZZER STOP RESET 11.3.4. Putting screen switching on hold when an alarm occurs When an alarm occurs, the screen display is automatically switched from the camera images through Monitor Output 1 to the alarm triggered camera images in full-screen. Press the HOLD key to put the current screen display on hold, disabling automatic screen switching. Notes • Camera shift to the preset position programmed on the Digital Video Recorder is also put on hold. Alarm action programmed on the Combination Camera cannot be put on hold. • When digital video recorders are connected to remote controllers in cascade, the display on the master monitor cannot be retained. 1. Press the HOLD key. The HOLD key lights, putting the automatic screen switching to the alarm-triggered screen display on hold. HOLD Note The screen cannot be switched due to alarm signal reception, alarm reset nor elapse of Digital Video Recorder's pre-set time while the Hold key lights. HOLD Lights HOLD HOLD 2. Hold down the HOLD key for 2 seconds or more. The HOLD key extinguishes, enabling automatic screen switching when an alarm signal is received. Extinguishes 11.4. Joystick Position Adjustment Adjusts the joystick's central position. 1. Switch off the remote controller's power. 2. Press the power switch to turn on the power while holding down both the "Full Screen" and "Auto" keys. The remote controller judges the current joystick's position as center. Note: Avoid turning the power switch to on with the joystick tilted. 35 12. SETTINGS 12.1. Setting Item Summaries Remote Controller Menu Display (Hold down the Menu key for 2 seconds or more.) Setting Item Description Group 1. Setting Two or more cascade-connected Digital Recorders can be assigned to a group. It is also possible to restrict access to operation of the Remote Controllers in each group. 2. Transfer Transfers data to copy already programmed group settings to two or more Remote Controllers via the C-RF1000 Interface Unit. 3. Erase Deletes all group settings at a time. 1. Setting Operations and functions can be programmed into a function key (F1-F4) and a number (1-508). 2. Transfer Transfers data to copy already programmed abbreviation settings to two or more Remote Controllers via the C-RF1000 Interface Unit. 3. Erase Deletes all abbreviation settings at a time. Abbreviation Selecting the Camera protocol converts the data programmed into F1 - F4 keys and abbreviation number settings into the data for the selected protocol. Camera Protocol Password 1. Operation Level 1 Permits access to all function operations. Menus can be displayed, settings can be performed, and data can bearchived to a USB flash drive or DVD. 2. Operation Level 2 Access is restricted to live mode and playback mode operations, camera operations, and alarm reset. Menus cannot be displayed, settings cannot be changed nor can data be archived to the USB flash drive or DVD. 3. Operation Level 3 Permits only live image screen viewing. 4. Log-out time. The interval from log-in to log-out can be set. If no operations areperformed for a pre-set period of time after log-in, the systemautomatically logs out, moving to the lowest set operation level. 5. Priority recording operator Level 3 Either “Valid” (ON) or “Invalid” (OFF) can be selected for authorization of access to the Priority Recording key. Focus Speed Lens speed when using the Focus key can be adjusted in 4 steps. Buzzer The buzzer tone can be set to ON or OFF. Key Operation Tone The key operation tone can be set to ON or OFF. I/O Speed Sets the transfer rate of data from the control output terminal. DVR Check Confirms whether or not the Digital Recorder is connected to the Remote Controller. Hold 1. Key Permits the current screen to be held or switched to an alarm screen by key operation when alarm is activated. 2. Always Continues to retain the screen displayed before alarm activation without switching when alarm is activated. Multiple Remote Controllers can be individually set to enable ordisable remote operation of the Digital Recorder's connected monitor. Monitor Lock Language 36 1. English 2. French Selects the language to be displayed on the LCD screen. Initial Status Returns settings to default conditions. Expansion Cannot be used. 12.1.1. Remote controller menu list Group Abbreviation 1. Setting Group No. – Control ON/OFF DVR No.– Channel No. selection 2. Transfer RM RM 3. Erase NO YES 1. Setting Abbreviation No. – Quick display settings 2. Transfer RM RM 3. Erase NO YES Camera Protocol TOA-A TOA-B BOSCH PELCO-D Password Menu 1. Level 1 RF RF RF RF Invalid Valid – Password entry 2. Level 2 Invalid Valid – Password entry 3. Level 3 Invalid Valid – Password entry 4. Log-out time OFF/ 1MIN / 5MIN/ 10MIN/ 30MIN/ 60MIN 5. Priority recording operator level 3 1. ON 2. OFF Focus Speed Buzzer 1. ON 2. OFF Key Operation Tone 1. ON 2. OFF I / O Speed 9600 19200 36400 DVR Check 1. Key DVR No. entry — ON/OFF 2. Always DVR No. entry — ON/OFF Monitor Lock DVR No. – MON No. entry LOCK UNLOCK Language 1. English 2. French Initial Status Execution Hold Expansion (Cannot be used.) 37 12.2. Setting Keys and Display Screen [Keys to be used for settings] LCD screen Displays setting items and contents. Shift/ Menu key FOCUS IRIS Displays the Remote Controller menu on the LCD screen or closes the menu. (Refer to p. 33; Log-In and Log-Out.) UP REMOTE CONTROLLER C-RM1000 DVR MON CAM DVR MENU PRIORITY REC POS WIDE TELE MENU LEFT CAM MENU RIGHT SHIFT F1 1 2 3 F2 4 5 6 F3 7 8 9 SCREEN FULL MULTI SEQUENCE AUTO DOWN DVR SEARCH F4 C 0 PLAY / LIVE ALARM BUZZER STOP HOLD RESET SET Clear Key Set Key Cancels the setting items or contents or numerical values entered with a numerical keypad. Confirms the setting items or contents. Ten-Key Numerical Pad Used to enter a number. [ LCD screen display ] Setting item GROUP 1 . SET Setting content 38 Joystick Moves the cursor or selects the setting items or contents. 12.3. Basic Setting Operations Here, basic operating procedures for each setting item are described. Enter a password to log in to Operation Level 1 and display the Remote Controller’s menu. Refer to p. 33; Log-in and Log-out for the log-in method. 12.3.1. Displaying the menu Note While the digital video recorder is displaying each menu (Search Menu, Triplex Menu, or Archive Menu) or while the combination camera’s camera menu is being displayed by the remote controller, the remote controller’s menu cannot be activated even if the remote controller’s menu key is pressed. 1. Hold down the Menu key for 2 seconds or more. If no password has been set, the Remote Controller’s menu screen is displayed. MENU SHIFT 2. Select “RM MENU” using the joystick. 3. Rotate the joystick clockwise or press the SET key to confirm the selection. The menu screen is displayed. P A S SWO R D L OGOU T P A S SWO R D RM ME NU SET GROUP 12.3.2. Operation during menu display (Example) 1. Select the setting item using the joystick. BUZ ZER 1 . ON 2. Confirm the selected setting item by rotating the joystick clockwise or using the SET key. Rotate the joystick counterclockwise or press the C key to cancel the selection. SET 3. Select the setting contents using the joystick. BUZ ZER 2 . OFF 4. Press the SET key to confirm the selected setting contents. 5. To continue settings of other items, repeat Steps 2-5. Hold down the Menu key again for 2 seconds or more to return to the normal screen after setting completion. BUZ ZER 1 . ON SET BUZ ZER 2 . OFF Note Numerals can be entered using the joystick or numerical keypad. The joystick cannot be used to enter numbers on the password-setting screen. 12.3.3. Closing the menu Hold down the Menu key for 2 seconds or more while the menu is displayed. The display reverts to the screen shown before the menu was displayed. 39 12.4. Function Settings Follow the instructions in p. 39; Basic Setting Operations to perform the following menu displays and operations. 12.4.1. Group settings Assigning two or more Digital Video Recorders to the same group permits their images to be viewed on a single monitor. Up to 8 groups can be set. Notes • The group setting can only be performed in DVR ID numerical order, and can only be performed in consecutive numbers. • When multiple Remote Controllers are connected, match the group settings of each Remote controller. Otherwise, the camera images cannot be displayed correctly on the monitor. [ Setting contents ] 1. Setting Performs settings of the Digital Video Recorder groups and their control. 2. Transfer Transfers group setting data to other Remote Controller via the C-RF1000 Interface Unit. 3. Erase Deletes all group settings. Group No. When selecting “Setting” … 1. Select [GROUP] while the menu is displayed and press the SET key. The setting content is displayed on the second line. SET DVR 2 1 ON Control [ON] [OFF] 16 No. of DVR channels DVR No. or “Next” 2. Select [1. SET] and Press the SET key. The group number flashes, permitting the current group setting contents to be checked. GROUP 1 . SET 2 3. Press the SET key to perform settings in succession from Group 1. SET 1 4. Select Control ON or OFF and press the SET key. ON: The group being set can be operated. OFF: The group being set cannot be operated. 3 SET 5. Select the DVR number and press the SET key. 6. Set the number of DVR channels by selecting either 9 or 16 and press the SET key. SET DVR 1 40 1 ON 5 Repeat Steps 5 and 6 to perform settings. 9. Assign all of DVRs 1-8 to any group, then press the SET key. 1 ON 4 7. To continue to assign the next DVR to the group, select the DVR number and press the SET key. 8. To set the next group, select [NEXT] and press the SET key. The next group number is displayed, and the Control ON/OFF selection screen appears. Repeat Steps 4-6. 1 6 SET DVR 1 1 ON 16 SET DVR NEXT 1 ON SET DVR 8 3 ON 16 8 When selecting “Transfer”… 1. Select [GROUP] while the menu is displayed and press the SET key. The setting content is displayed on the second line. GROUP 2 . TRANSFER 2. Select [2. TRANSFER] and press the SET key. 3. Select EITHER [RM RF] or [RM RF] and press the SET key. The “TRANSFERRING...” indication is displayed while data is being transferred, and the “TRANSFER COMPLET” indication is displayed when the transfer is completed. [RM RF] : Transmits data to the interface unit. [RM RF] : Receives data from the interface unit. TRANSFER 1 . RM R F When selecting “Erase”… 1. Select [GROUP] while the menu is displayed and press the SET key. The setting content is displayed on the second line. 2. Select [ERASE] and press the SET key. 3. Select [YES] or [NO] and press the SET key. [YES] : Deletes the setting and resets to default conditions. [NO] : Does not delete the setting. GROUP 3 . ERASE Note Default settings: Group: 1, DVR: 1 - 8, Control: ON, Number of the Channels: 16 12.4.2. Abbreviation [ Setting contents ] 1. Setting Programs the abbreviation numbers into the Remote Controller. The following two functions can be assigned to abbreviation settings: Quick display function and Function programming. 2. Transfer Transfers Abbreviation settings to other Remote Controllers via the C-RF1000 Interface unit. Transfer method is the same as that of group settings. 3. Erase Erases all abbreviation settings. Function programming settings return to the default setting. Note Abbreviation settings programmed into a single Remote Controller can be easily transferred to multiple Remote Controllers. Follow the procedures below to perform settings. 1. Set monitor lock for the Remote Controller.(Refer to p.50; Monitor Lock) When restricting monitors to be operated by the Remote Controller, set Monitor Lock for each Remote Controller. If an abbreviation (quick display function)-set monitor is locked, camera images are quickly displayed on an unlocked Monitor instead when the abbreviation-set monitor is called. So, you do not need to change the abbreviation (quick display function) -set monitor number. 2. Program the abbreviation number setting into one Remote Controller. (Refer to p.42; Abbreviation, "Quick Display function."), (Refer to p.43; Abbreviation (Function programming). 3. Transfer the abbreviation number settings to each Remote Controller. (Refer to p.41; When selecting "Transfer"...) 41 12.4.3. Abbreviation (Quick display function) Camera images (DVR, monitor, camera and position numbers) can be displayed in the full screen on the monitor by simply pressing a preprogrammed abbreviation number (numerical keypad entry and the SET key). The abbreviation numbers that can be used for this function are Nos. 1-508 and functions keys F1-F4, totaling 512 possible selections. Quick display setting screen SET D M Abbreviation Nos. 1-508 and F1-F4 1 C P Position No. DVR No. Monitor No. Camera No. 1. Select [ABBREVIATION] while the menu is displayed and press the SET key. 2. Select [1. SET] and press the SET key. SET D M 1 C P (Example) 3. Enter an abbreviation number and press the SET key. Numbers from 1-508 can be entered, and function keys F1- F4 can be selected with the joystick. Pressing the SET key moves the flashing cursor to the second line. 4. Display the quick display setting screen and press the SET key. 5. Enter a DVR number and press the SET key. Use numbers 1-8. The flashing cursor moves to the monitor number indication. 6. Enter a monitor number and press the SET key. The flashing cursor moves to the camera number indication. Note If the entered monitor number is the number of the monitor locked, the camera images are quickly displayed on the unlocked monitor. 7. Enter a camera number and press the SET key. Use numbers 1-16. The flashing cursor moves to the position number indication. 8. Enter a position number and press the SET key. Use numbers 0-255. Notes • Do not enter the position number for cameras for which no camera position has been set. • Pressing “0” sets the Combination Camera to the home position. 9. To continue abbreviation number settings, repeat Steps 3-8. Press the C key to return to the setting item display. Note To delete the displayed abbreviation setting, hold on the C key for 2 seconds or more. 42 3 1 4 SET D M 8 SET SET 18 C P (Example) 5 SET D 7 M 7 SET 18 C P (Example) 6 SET D 7 M 1 1 SET 18 C P (Example) 7 SET D 7 M 1 8 SET D 7 M 1 1 1 SET 5 SET 18 C11P (Example) 2 C11P 18 25 12.4.4. Abbreviation (Function programming) The functions of the Combination Camera and Digital Video Recorder can be programmed into an abbreviation number (1-508 and F1-F4 keys). Note The Combination Camera's protocol must be selected before performing abbreviation number settings. If the protocol is selected, this permits the available functions to be selected for the camera. 1. Select [ABBREVIATION] while the menu is displayed and press the SET key. 2. Select [1. SET] and press the SET key. 3. Enter an abbreviation number and press the SET key. Use numbers 1-508. The F1-F4 keys can be selected with the joystick. Pressing the SET key moves the flashing cursor to the second line. Function programming screen SET AUTO FOCUS 1 Abbreviation Nos. 1-508 and F1-F4 Function name 4. Tilt the joystick to the left or right to select the function to be programmed and press the SET key. Functions that can be set are as shown in the table below. 5. To continue to set abbreviation numbers, repeat Steps 3 and 4. To return to the setting item display, press the C key. When the camera's protocol is TOA-A (Type A)... Function Name D M C P Description Function Name Description Quick display setting screen AUX1 OFF Contact 1 OFF DVR NAME DISPLAY DVR Name display AUX2 ON Contact 2 ON DVR NAME HIDE DVR Name hide AUX2 OFF Contact 2 OFF ZOOM ON Zoom ON AUTO PAN Auto pan start ZOOM OFF Zoom OFF PRESET SEQUENCE Preset sequence start AUTO FOCUS Auto focus AUTO TRACE Trace start AUX1 ON Contact 1 ON FUNCTION A-Z Cannot be used 43 When the camera's protocol is TOA-B (Type B)... Function Name Function Name Description Description Quick display setting screen AUTO PAN PIVOT Auto pan (pivot) start DVR NAME DISPLAY DVR Name display SET PAN LEFT Auto pan end point setting (left) DVR NAME HIDE DVR Name hide SET PAN RIGHT Auto pan end point setting (right) ZOOM ON Zoom ON PRESET SEQ NUM Preset sequence (numerical order) start ZOOM OFF Zoom OFF PRESET SEQ RND Preset sequence (random) start AUTO FOCUS Auto focus PRESET SEQ TEST Preset sequence (test) start AUX1 ON Contact 1 ON AUTO TRACE 1 Trace 1 start AUX1 OFF Contact 1 OFF AUTO TRACE 2 Trace 2 start AUX2 ON Contact 2 ON MEMORY TRACE 1 Trace 1 memory start AUX2 OFF Contact 2 OFF MEMORY TRACE 2 Trace 2 memory start AUTO PAN DEF Auto pan (preprogrammed) start FINISH MEM TRACE Trace memory end AUTO PAN INV Auto pan (reverse) start TOUR AUTO PAN SKIP Auto pan (skip) start ALARM ACT PERMIT Alarm action allowed AUTO PAN RANDOM Auto pan (random) start FUNCTION A - Z Cannot be used D M C P 1 - 16 Tours 1-16 start Default abbreviation number settings Functions are assigned to abbreviation numbers by the factory as shown below. Each function can be performed by entering the corresponding number using the ten-key numerical pad, and pressing the SET key. Abbreviation No. Default Setting Description Default Setting Description For TOA-B (Type B) For TOA-A (Type A) AUTO FOCUS Auto focus 311 PRESET SEQ RND Preset sequence (random) start AUTO PAN Auto pan start 312 PRESET SEQ TEST Preset sequence (test) start F3 PRESET SEQUENCE Preset sequence start 313 AUTO PAN DEF Auto pan (preprogrammed) F4 AUTO TRACE Trace start 314 AUTO PAN INV Auto pan (reverse) start 251 DVR NAME DISPLAY DVR Name display 315 AUTO PAN SKIP Auto pan (skip) start 252 DVR NAME HIDE DVR Name hide 316 AUTO PAN RANDOM Auto pan (random) start 253 ZOOM ON Zoom ON 317 AUTO PAN PIVOT Auto pan (pivot) start 254 ZOOM OFF Zoom OFF 318 SET PAN LEFT Auto pan end point setting (left) 255 AUTO FOCUS Auto focus 319 SET PAN RIGHT Auto pan end point setting (right) 256 AUX1 ON Contact 1 ON 320 AUTO TRACE 1 Trace 1 start 257 AUX1 OFF Contact 1 OFF 321 AUTO TRACE 2 Trace 2 start 258 AUX2 ON Contact 2 ON 322 MEMORY TRACE 1 Trace 1 memory start 259 AUX2 OFF Contact 2 OFF 323 MEMORY TRACE 2 Trace 2 memory start 260 AUTO PAN Auto pan start 324 FINISH MEM TRACE Trace memory end 261 PRESET SEQUENCE Preset sequence start 325 TOUR 1 Tour 1 start 262 AUTO TRACE Trace start 326 TOUR 2 Tour 2 start 327 TOUR 3 Tour 3 start F1 F2 For TOA-B (Type B) 44 Abbreviation No. F1 AUTO FOCUS Auto focus 328 TOUR 4 Tour 4 start F2 PRESET SEQ NUM Preset sequence (numerical order) start 329 TOUR 5 Tour 5 start F3 TOUR 1 Tour 1 start 330 TOUR 6 Tour 6 start F4 TOUR 2 Tour 2 start 331 TOUR 7 Tour 7 start 301 302 303 304 305 306 307 308 309 310 DVR NAME DISPLAY DVR NAME HIDE ZOOM ON ZOOM OFF AUTO FOCUS AUX1 ON AUX1 OFF AUX2 ON AUX2 OFF PRESET SEQ NUM DVR Name display 332 TOUR 8 Tour 8 start DVR Name hide 333 TOUR 9 Tour 9 start Zoom ON 334 TOUR 10 Tour 10 start Zoom OFF 335 TOUR 11 Tour 11 start Auto focus 336 TOUR 12 Tour 12 start Contact 1 ON 337 TOUR 13 Tour 13 start Contact 1 OFF 338 TOUR 14 Tour 14 start Contact 2 ON 339 TOUR 15 Tour 15 start Contact 2 OFF 340 TOUR 16 Tour 16 start Preset sequence (numerical order) start 341 ALARM ACT PERMIT Alarm action allowed 12.4.5. Camera Protocol Selecting protocol of the Combination Camera connected to the Digital Video Recorder only displays the abbreviation function that can be used for each protocol. The abbreviation function table is factory-preset to those for the model of TOA-B. Note Multiple combination cameras using different communication methods cannot be connected to a single digital video recorder. Match the communication methods of all connected cameras. TOA-A : Select this model when connecting TOA’s Combination Camera to the Digital Video Recorder using Type A communications method. (The Digital Video Recorder’s Camera Protocol: TOA-A) TOA-B : Select this model when connecting TOA’s Combination Camera to the Digital Video Recorder using Type B communications method. (The Digital Video Recorder’s Camera Protocol: TOA-B) BOSCH : Select this model when using BOSCH’s Combination Camera in conjunction with the Digital Video Recorder. PELCO-D : Select this model when using PELCO’s Combination Camera in conjunction with the Digital Video Recorder. Some functions or operations are not available depending on the communications method. Determine the communications method referring to the following table. Iris key Position 0 *1 AUTO key TOA-A (Type A) *2 TOA-B (Type B) *3 *1 Operation for returning the camera to home position. Enter 0, then press the POS key. *2 Begins and terminates operations set in the Combination Camera’ s “Auto Function” settings with each depression of the key. (Refer to p. 22 ; Auto Function Operations.) *3 Begins auto pan operation when pressed, and terminates all auto operations when pressed again during auto pan operation. Note As shown below, TOA’s Combination Cameras are divided into two groups: one using the Type A (TOA-A) communications method and the other using the communications method of both Types A and B (selectable by DIP switch). The communications method is factory-preset to Type B (TOA-B). For the DIP switch position and settings, refer to the setup manual enclosed with the Combination Camera. TOA-A (Type A) TOA-A/B (Types A/B selectable) : C-CC501, C-CC504, C-CC551, and C-CC554 : C-CC514, C-CC564, C-CC714, and C-CC764 45 12.4.6. Password The Remote Controller's operation level can be set using passwords. The table below shows the available and unavailable functions of each operation level. Please set the appropriate operation level referring to this table. High Operation Level 1 Low Operation Level 2 Operation Level 3 Full-Lock Menu Setting Archive Recording/Playback (*1) Priority Recording Triplex (*2) Camera Operation Live Screen Operation Alarm Reset Buzzer Reset Operation Level 1 All functions available, including setting changes and archiving. Entering the corresponding password gives access to Operation Level 1 from any other operation level. Operation Level 2 Live and recorded images can be monitored, however setting changes and archiving cannot be operated. Entering a password for operation level 2 allows login to operation level 2. Operation Level 3 Only recorded images can be monitored. The Priority Recording key can be used if settings are performed(*1). Entering a password for operation level 3 allows login to operation level 3. Full-Lock No operation possible. If Operation Level 3 is valid (Password #3 has been set), the system automatically switches to “Full-Lock” mode when the user logs out of Operation Level 3 or when the log-out interval elapses. Log-Out Time Can be set to 1, 5, 10, 30 or 60 minutes or OFF. If no operations areperformed for a pre-set period of time after log-in, the systemautomatically logs out, moving to the lowest set operation level. [Example] When Operation Levels 1 and 2 are valid (Passwords 1 and 2 have been set), the operation level after log-out is Level 3. Priority recording operator Level 3 Selecting ON permits the Priority Recording key to be used even when Operation Level 3 is valid. If OFF is selected, the Priority Recording key cannot be used when Operation Level 3 is valid. Regardless of this ON/OFF setting, the Priority Recording key can always be used at Operation Levels 1 and 2, and cannot be used when in Full-Lock mode. (Factory-preset to OFF.) (*1) Whether or not to make the Priority Recording key usable at Operation Level 3 can be set in the “Priority Recording Operation Level 3” settings. (*2) The Camera menu cannot be displayed. 46 [ Passwords and operation levels ] If no passwords have been set, Operation Level is “1.” Refer to the table below if a password has been set. Pattern Password 1 Password 2 Password 3 Operation Level 1 Operation Level 2 Operation Level 3 Set Password Full-Lock 1 Password 1 2 Password 2 3 Password 3 4 Password 1 and 2 5 Password 2 and 3 6 Password 1 and 3 7 Password 1, 2, and 3 : Level after log-out. : No operation level exists since no password has been set. Enter the password corresponding to the desired operation level. Operation levels after log-out are shown enclosed in a bold rectangle. • Pattern 3 • Pattern 1 Operation Level 2 Password 1 entered Password 3 entered Operation Level 1 Full-lock • Pattern 4 • Pattern 6 Password 2 entered Operation Level 3 Pa ss en w o r ter d 1 ed Password 3 entered Operation Level 2 Full-lock Password 1 entered Operation Level 1 • Pattern 7 Full-lock Operation Level 1 Pa Password 3 entered Pa ss en wor ter d 2 ed Operation Level 3 Pa ss en wor ter d 1 ed Operation Level 2 Password 1 entered Operation Level 1 Password 1 entered Password 2 entered ss wo rd Operation Level 2 1 en te re d Password 1 entered Operation Level 1 47 [ Password Settings ] 1. Select [PASSWORD] while the menu is displayed and press the SET key. 2. Tilt the joystick to the left or right to select the operation level and press the SET key. 3. Tilt the joystick to the left or right to select [ON] and press the SET key. 4. Enter a password (6-digit number) using the ten-key numerical pad. P A S SWO R D 1 . LEVEL1 ON P A S SWO R D 1 . LEVEL1 5. To continue to set Operation Levels 2 and 3, repeat Steps 2-4. 12.4.7. Focus speed Lens speed when the FOCUS key is pressed can be adjusted in 4 steps. 1. Select [FOCUS SPEED] while the menu is displayed and press the SET key. 2. Tilt the joystick to the left or right to select the desired speed and press the SET key. FOCUS SPEED >>>> (Factory-preset to [>>>>], maximum.) 12.4.8. Buzzer tone The buzzer tone can be set to ON or OFF. 1. Select [BUZZER] while the menu is displayed and press the SET key. The setting content is displayed on the second line. BUZ ZER 1 . ON 2. Tilt the joystick to the left or right to select the setting content and press the SET key. [Setting contents] 1. ON The buzzer tone is sounded when alarm is triggered, when priority recording is performed, or when the Digital Video Recorder fails. 2. OFF The buzzer tone is not sounded when alarm is triggered, when priority recording is performed, or when the Digital Video Recorder fails. (Factory-preset to ON.) 48 12.4.9. Key operation tone The tone generated whenever the key is pressed can be set to sound or not to sound. 1. Tilt the joystick to the left or right to select [KEY CLICK ON/OFF] while the menu is displayed and press the SET key. The setting content is displayed on the second line. KEY CL I CK ON / OF F 1 . ON 2. Select the setting content and press the SET key. [Setting Contents] 1. ON The key operation tone is sounded when the key is pressed. 2. OFF The key operation tone is not sounded when the key is pressed. (Factory-preset to ON.) 12.4.10. I/O Speed Set the DVR control output terminal's transmission rate. (Factory-preset to [38400].) 1. Select [I/O SPEED] while the menu is displayed and press the SET key. 2. Tilt the joystick to the left or right to select the transmission rate: [9600], [19200] or [38400]. Note Set the same transmission rate for the components connected to the control terminal. The Digital Video Recorder (C-DR091 and CDR161 Series) and the C-RF1000 Interface Unit are factory preset to 38400 bps. I / O SPEED 38400 I / O SPEED 19200 3. Press the SET key to confirm the selected transmission rate. 12.4.11. DVR check Check the Digital Video Recorder connected to the control terminal. Select [DVR CHECK] while the menu is displayed and press the SET key. The connected Digital Video Recorder number is displayed. DVR CHECK Note Performing the DVR check during cascade connection displays all connected Digital Video Recorder numbers. If the number of the connected Digital Video Recorder is not displayed, communications may not have been established. In such cases, check to see if: • The connection terminal is correctly connected. • The Remote Controller’s transmission rate matches that of the Digital Video Recorder. • The Digital Video Recorder’s DVR-ID number is correctly set. 49 12.4.12. Monitor lock If the Monitor Lock function is set for the system in which multiple Remote Controllers are connected, allowing the operable monitors to be restricted. This eliminates the necessity for switching monitors, allowing malfunctions to be avoided. Using the Monitor lock function in combination with the abbreviation number function makes the abbreviation number settings simple. (Refer to p.41; Abbreviation. ) Set Monitor Lock, as shown in the system example below. 1. Select [MONITOR LOCK] while the menu is displayed and press the SET key. A DVR number option is displayed on the second line. MON I T OR L OC K DVR NO . 1 2. Select the [DVR NO.] and press the SET key. A monitor number (MON No.) option is displayed on the second line. MON I T OR L OC K MON NO . 1 3. Select the [MON NO.] and press the SET key. MON I T OR L OC K 1 . LOCK 4. Select the setting content and press the SET key. [Setting Contents] 1. LOCK Images are displayed, however set monitors cannot be operated or selected. 2. UNLOCK Set monitors can be operated and selected. (Factory-preset to 2. UNLOCK.) [ System Example ] DVR : Digital Video Recorder RM : Remote Controller RF : Interface Unit : Monitor Output 1 : Monitor Output 2 : Remote Controller control line Monitor 2 DVR3 RM4 3F Monitor 2 DVR2 RM3 2F Caretaker's room Master monitor Monitor 2 DVR1 RM2 1F RM1 RF [ Setting example ] Remote Digital controller Video Recorder LOCK UNLOCK LOCK UNLOCK LOCK DVR1 Monitor 2 Monitor 1 Monitor 1 Monitor 2 Monitor 1, 2 DVR2 Monitor 2 Monitor 1 Monitor 1, 2 Monitor 1 DVR3 Monitor 2 Monitor 1 Monitor 1, 2 Monitor 1, 2 * 1 RM1 *1 RM2 RM3 *2 RM4 *2 UNLOCK LOCK Monitor 2 Monitor 1, 2 Monitor 1 *2 Set the Monitor lock to "UNLOCK” for only the monitors to be operated and "LOCK” for other 50 UNLOCK Monitor 1, 2 To operate the master monitor, do not set the Monitor Lock to "LOCK” for any cascade-connected Digital Video Recorders’ (DVR1-3) Monitor 1. monitors not to be operated. *2 Monitor 2 12.4.13. Language Set the language to be displayed on the LCD screen. 1. Select [LANGUAGE] while the menu is displayed and press the SET key. The setting content is displayed on the second line. LANGUAGE 1 . ENGL I SH 2. Tilt the joystick to the left or right to select the setting content and press the SET key. [Setting Contents] 1. ENGLISH The English language is displayed on the LCD screen. 2. FRENCH The French language is displayed on the LCD screen. (Factory-preset to 1. ENGLISH.) 12.4.14. Initial status Returns settings to default conditions. Note: Abbreviation number contents are not erased even if the settings are returned to their initial status. 1. Select [SET TO DEFAULT] while the menu is displayed, and press the SET key. SET TO DEFAUL T EXECUT I ON 2. Press the SET key to confirm the selection. To cancel the selection, press the C key. 12.4.15. Expansion Cannot be used. 51 13. CONNECTIONS 13.1. Equipment Connections • Use the CPEV-S cable (twisted pair shielded cable) with diameter larger than 0.65 mm (AWG22) for connection between control terminals. Be sure to connect the shielded cable to the GND terminal. • The control cable length between the Remote Controller and the farthest Digital Video Recorder must be shorter than 1.2 km (3,937 ft). • All connected components must be identical in transmission rate. • When using the supplied modular cable (3 m (9.8 ft)) for connection to the Digital Video Recorder, the supplied AC adapter is not required since the power is supplied from the Digital Video Recorder. When using the Remote Controller’s screwless terminal, connect the supplied AC adapter to supply the power. 13.1.1. Combination camera • Up to 16 Combination Cameras can be operated per Digital Video Recorder (up to 9 cameras per 9-channel Digital Video Recorder). Avoid connecting more cameras than the number of Digital Video Recorder channels to the Digital Video Recorder’s camera control terminal. • The Digital Video Recorder must be used to control the Combination Camera. It is impossible to control the camera by connecting the Remote Controller directly to the camera. • There are two communications methods of the Combination Camera: Type A and Type B.(Refer to p. 45; Camera Protocol.) Multiple combination cameras using different communication methods cannot be connected to a single digital video recorder. Match the communication methods of all connected cameras. • Match the transmission rate among the combination camera, digital video recorder, and remote controller. (Refer to p. 49; I/O Speed.) • Match the Combination Camera’s address to the Digital Video Recorder’s video input number. The camera number entered at the Remote Controller is the Combination Camera’s address number. 13.1.2. Digital video recorder • Up to 8 Digital Video Recorders can be cascade-connected and controlled by the Remote Controller. • When cascade-connecting the Digital Video Recorder, set the termination switch of the last connected Digital Connector to ON. • Be sure to select “ON” in the digital video recorder’s controller response setting. • The Digital Video Recorder’s “DVR-ID” settings must be performed when cascade-connecting the recorder. For more information, please read the Digital Video Recorder’s instruction manual. Note Two setting methods are available: one from the Digital Video Recorder's menu and the other using the Digital Video Recorder's front-mounted keys. For more information, refer to the operation manual enclosed with the Digital Video Recorder. • Do not connect 2 Remote Controllers simultaneously to each Remote Controller Input Terminals A and B, as they could not be operated correctly. Use the Interface Unit when connecting multiple Remote controllers to the Digital Video Recorder. 13.1.3. Interface unit • Up to 4 Remote Controllers can be expanded with the use of the Interface Unit. (Up to 3 controllers when the RS-232C terminal is in use.) For the system using two or more Remote Controllers, perform Monitor Lock setting to restrict operable monitors. (Refer to p.50; Monitor Lock.) • When multiple connected remote controllers are operated simultaneously, the most recently operated remote controller takes precedence. • The transmission rate between the Interface Unit and the Digital Video Recorder is fixed to 38,400 bps. When using the Interface Unit, set the Digital Video Recorder’s remote control transmission rate to 38,400 bps. • Make sure to match the transmission rate of all components connected to the Interface Unit. Also, match the Interface Unit’s DIP switching settings to the Remote Controller’s transmission rate settings. • When the Interface Unit is used, the power to the Remote Controller is supplied from the supplied AC adapter. 52 13.2. System Example 13.2.1. Basic system DVR CONTROL OUTPUT-A Color camera Remote Controller C-RM1000 Digital Video Recorder C-DR091 or C-DR161 Series RM IN-A Termination: ON 1 Combination Camera ARCHIVE 1 2 3 4 5 6 7 8 KEY LOCK 9 10 11 12 13 14 15 16 REC FAILURE HD FULL 16 DIGITAL VIDEO RECORDER C-DR161 DISK ARRAY *1 10BASE-T 100BASE-TX RS-485 Monitor 1 Live display only LAN Monitor 2 *1 RS-485 To AC Mains PC Disk Array C-DA1000 Series *1 Match the Combination Camera’ s address to the Digital Video Recorder’ s video input number. : Coaxial cable (video signal) : CPEV-S 0.65-2C (RS-485 control line) : Modular cable, 3 m (9.8 ft) (supplied with the C-RM1000) : Modular cable, 1 m (3.3 ft) (supplied with Disk Array) : eSATA cable, 1 m (3.3 ft) (supplied with Disk Array) 53 13.2.2. Expanded Digital video recorder system (Cascade-connection) REMOTE CONTROLLER INPUT-B Interface Unit C-RF1000 1 REMOTE CONTROLLER 2 3 4 POWER/DVR INTERFACE UNIT C-RF1000 DVR CONTROL OUTPUT-A Supplied modular cable (3 m (9.8 ft)) Group 1 Combination Camera *1 Digital Video Recorder 1 C-DR091 or C-DR161 Series ARCHIVE 1 2 3 4 5 6 7 8 KEY LOCK 9 10 11 12 13 14 15 16 RS-485 RM IN-A Termination: OFF Monitor output 1 REC FAILURE HD FULL DIGITAL VIDEO RECORDER C-DR161 DVR CONTROL OUTPUT-B LINK RM OUT-B 1-16 Group 1 Master monitor Remote Controller 1 C-RM1000 Monitor output 2 To AC Main DVR 1 Live display only To LAN AC adapter RS-485 Monitor output 1 Digital Video Recorder 2 *1 ARCHIVE 1 2 3 4 5 6 7 8 KEY LOCK 9 10 11 12 13 14 15 16 RS-485 Remote Controller 2 RM IN-B Termination: OFF REC FAILURE HD FULL Monitor output 2 DIGITAL VIDEO RECORDER C-DR161 RM OUT-B 1-16 RS-485 DVR 2 Live display only To LAN Group 2 Digital Video Recorder 3 *1 ARCHIVE 1 2 3 4 5 6 7 8 KEY LOCK 9 10 11 12 13 14 15 16 RS-485 RM IN-B Termination: OFF Monitor output 1 REC FAILURE HD FULL DIGITAL VIDEO RECORDER C-DR161 LINK RM OUT-B 1-16 Monitor output 2 DVR 3 Live display only To LAN Digital Video Recorder 8 *1 Remote Controller 3 Group 2 Master monitor ARCHIVE 1 2 3 4 5 6 7 8 KEY LOCK 9 10 11 12 13 14 15 16 RS-485 RM IN-B Termination: ON REC FAILURE HD FULL DIGITAL VIDEO RECORDER C-DR161 Monitor output 1 Monitor output 2 Remote Controller 4 DVR 8 Live display only 1-16 To LAN PC : Coaxial cable (video signal) : CPEV-S 0.65-2C (RS-485 control line) : Modular cable, 3 m (9.8 ft). (supplied with the C-RM1000) *1 Match the Combination Camera’ s address to the Digital Video Recorder’ s video input number. 54 LAN 13.2.3. Connections between the Remote controller and the Digital video recorder [C-RF1000 Interface Unit Connections] The maximum cable length is 1.2 km (3,937 ft) for each distance between the Remote Controller and the Interface Unit and between the Interface Unit and the farthest Digital Video Recorder. The maximum cable length is 1.2 km (3,937 ft) for each distance between the Remote Controller and the Interface Unit. Interface unit C-RF1000 Remote controller 3 1 2 Screwless terminal Screwless terminal 3 Remote controller 2 Screwless terminal *1 Screwless terminal 4 Remote controller 4 REMOTE CONTROLLER INPUT-B (Screwless terminal) Remote controller 1 RS-232C *2 PC Notes *1. Match the transmission rate of all components connected to the Interface Unit. The Interface Unit's DIP switch settings must also be identical with the Remote Controller's bit rate settings. *2. Remote Controller Input Terminal 4 cannot be used simultaneously with the RS-232C port. Connect either. [Remote Controller connections using the dedicated cable] The maximum cable length is 1.2 km (3,937 ft) for distance between the Remote Controller and the Digital Video Recorder of which termination switch is set to ON. No AC adapter required Termination switch: OFF Termination switch: OFF Termination switch: ON Remote Controller Digital Video Recorder Digital Video Recorder Digital Video Recorder RJ-11 terminal Power supply RJ-11 terminal Supplied modular cable (3 m (9.8 ft)) Screwless terminal Screwless terminal Screwless terminal Screwless terminal CPEV-S larger than AWG22 (Ø0.65 mm) Note: Do not connect the AC adapter. 55 [Cable length extension between the Remote Controller and Digital Video Recorder] Power to the Remote Controller is supplied from the AC adapter. The maximum cable length is 1.2 km (3,937 ft) for distance between the Remote Controller and the Digital Video Recorder of which termination switch is set to ON. Remote Controller Screwless terminal AC adapter required Termination switch: OFF Termination switch: OFF Termination switch: ON Digital Video Recorder Digital Video Recorder Digital Video Recorder Screwless terminal Screwless terminal Screwless terminal Screwless terminal Screwless terminal CPEV-S larger than AWG22 (Ø0.65 mm) 14. DIGITAL VIDEO RECORDER FAILURE INDICATION The Digital Video Recorder's failures can be confirmed at the Remote Controller. 14.1. Remote Controller Indication and Status : Flashes red LCD Screen ALARM RESET Buzzer * Key FA I LURE DVR 1 HD FUL L DVR 1 Digital VideoRecorder Failure Status A hard disk error, video loss or fan failure has occurred at the Digital Video Recorder number displayed on the LCD screen. Check the Digital Video Recorder’s failure log to take appropriate steps. For details, please read the Digital Video Recorder’s instruction manual. The hard disk of the Digital Video Recorder number displayed on the LCD screen is full. Check the Digital Video Recorder’s failure log to take appropriate steps. For details, please read the Digital Video Recorder’s instruction manual. * Available when the Remote Controller’s buzzer settings are set to ON. Note When the Digital Video Recorder recovers from the failure, the Alarm Reset key lights to indicate the occurrence of an error. Hold down the key for 2 seconds or more to extinguish it. 14.1.1. Stopping the buzzer tone Press the Alarm Reset key to stop the buzzer tone. 56 BUZZER STOP RESET 15. TROUBLESHOOTING Possible Cause Symptom Remedy Power not supplied to [If the supplied modular cable is used] the Remote Controller. • The Remote Controller is not • Connect correctly. correctly connected to the Digital Video Recorder using the supplied modular cable. • The Digital Video Recorder’s power • Connect to the AC outlet. (The Digital source is not connected to the wall Video Recorder supplies power to the AC outlet. Remote Controller even when in standby mode.) [If the AC adapter is used] • AC adapter not correctly connected. • Connect correctly. Cannot operate the • The Digital Video Recorder’s power • Switch on the power. Digital Video Recorder not switched on. from the Remote Cont- • The Digital Video Recorder to be • Connect equipment correctly. (Refer to p. roller. operated not selected. 13; Equipment Selection.) • Password for the Remote Controller • Enter the password and log in to the not set. desired operation level. (Refer to p. 33; Log-In and Log-Out.) • Password for the Digital Video • Enter the password and log in to the Recorder not set. desired operation level. (Refer to p. 32; Entering the Digital Video Recorder Password.) • The Digital Video Recorder’s USB • Insert the USB key. key detached. • Access to the Digital Video Recorder • Set “Control” in the group settings to ON. to be operated not allowed. (Refer to p. 40; Group Settings.) • Monitor lock function enabled. • Set the Monitor lock settings to [UNLOCK]. (Refer to p. 50; Monitor Lock.) • Communications not performed • Perform DVR check to confirm that the between the Remote Controller and Digital Video Recorder to be operated is Digital Video Recorder. recognized. (Refer to p. 49; DVR Check.) Cannot operate the • The Combination Camera to be • Select equipment correctly. (Refer to p. Combination Camera operated not selected. 13; Equipment Selection.) from the Remote Con- • Camera address not matched. • Match the camera address and the Digital troller. Video Recorder’s video input number. (Refer to p. 52; Equipment Connections.) • Transmission rate not matched. • Match the transmission rate. (Refer to p. 45; Camera Protocol.) 57 16. OPERATION GUIDE Operation Item Operation Method (Key Operation) Display Status Remark Reference Page • Equipment selection Digital Video recorder selection Numerical keypad (DVR No.) + DVR DVR No. displayed on the LCD and DVR lights. Monitor selection MON Monitor No. displayed on the LCD. Camera selection Numerical keypad (camera No.) + CAM Camera No. displayed on the LCD and CAM lights. Group selection Shift + Numerical keypad (group No.) + DVR Group No. (G_) displayed on the LCD. Full-screen display Numerical keypad (camera No.) + FULL FULL light. Multi-screen display MULTI MULTI lights. Multi-segment split screen switches as the key is pressed. P. 16 4-segment split screen display SHIFT + FULL MULTI lights. P. 16 9-segment split screen display SHIFT + MULTI MULTI lights. Split screen segment switches with repetition of the same operation. 16-segment split screen display SHIFT + SEQUENCE MULTI lights. Display position change Live mode + Multi-screen display + continuous depression of MULTI Sequential display SEQUENCE P. 13 Monitor alternates between 1 and 2 as the key is pressed. P. 14 P. 14 Only when setting groups P. 13 • Monitor display P. 15 P. 17 P. 17 P. 18 SEQUENCE lights. Performs sequential display as set at the Digital Video Recorder. P. 18 • Combination Camera operation (available only while the live screen is displayed) Full-screen camera operation Numerical keypad (camera No.) + FULL FULL light. P. 15 Multi-screen camera operation Multi-screen display + Numerical keypad (camera No.) + CAM MULTI light. P. 16 Camera rotation Camera selection + Up, Down, Left or Right Camera telephoto (wide angle) operation Camera selection + TELE (WIDE) Focus adjustment Camera selection + FOCUS (+) or (–) Iris adjustment Camera selection + IRIS (+) or (–) Auto-pan operation Camera selection + AUTO Auto lights. Preset position storing Camera selection + numerical keypad (position No.) + SHIFT + POS (continuous depression) PRESET MEMORY indication displayed on the LCD. Camera selection + numerical keypad (position No.) + SHIFT + C (continuous depression) PRESET CLEAR indication displayed on the LCD. Preset position erasure P. 21 Combination Camera only P. 21 P. 21 Combination Camera type B only P. 22 Auto operation terminated by continuously pressing the AUTO key. P. 22 P. 24 Combination Camera only P. 24 Preset position selection Camera selection + numerical keypad (position No.) + POS Position number displayed on the LCD. P. 22 Camera menu display Continuous depression of the CAM MENU key Camera menu displayed on Monitor 1. Camera menu closed by continuously pressing the CAM MENU key again. P. 23 PRIORITY REC flashes. Priority recording stopped by continuously pressing the PRIORITY REC key again. P. 25 • Digital Video Recorder operation 58 Priority recording PRIORITY REC Stopping a buzzer tone ALARM RESET Playback PLAY/LIVE Monitor 1 Stopping playback PLAY/LIVE PLAY/LIVE extinguishes. Reverse playback Playback + LEFT Monitor 1 P. 35 PLAY REV Switches to playback mode. P. 26 Switches to live mode. P. 27 P. 26 Operation Method (Key Operation) Operation Item Display Status Remark Reference Page • Digital Video Recorder operation Forward quick playback Playback + RIGHT Monitor 1 PLAYX2 (X4, X8) Speed changes as the joystick is tilted. (Can be fixed with the SET key.) P. 27 Skip time changes depending on the joystick rotation angle. (Can be fixed with the SET key.) P. 27 Reverse quick playback Playback + LEFT Monitor 1 REVX2 (X4, X8) 1-minute/10-minute skip forward playback TELE Monitor 1 PLAYX1M (X10M) 1-minute/10-minute skip reverse playback WIDE Monitor 1 REVX1M (X10M) Pause Playback + DOWN Monitor 1 PAUSE Pause reset Pause mode + UP P. 27 Frame advance playback Pause mode + RIGHT P. 28 Frame reverse playback Pause mode + LEFT P. 28 Instant event access (forward) Pause mode + FOCUS (+) P. 28 Instant event access (reverse) Pause mode + FOCUS (–) P. 28 Earliest image playback IRIS (+) Lastest image reverse playback IRIS (–) Search SEARCH Search menu displayed on Monitor 1. Digital Video Recorder menu display Continuous depression of DVR MENU Digital Video Recorder menu displayed on Monitor 1. P. 29 Archive menu display Pause mode + continuous depression of MENU Archive menu displayed on Monitor 1. P. 30 Triplex settings Playback mode + multi-screen display + continuous depression of MULTI P. 31 Digital Recorder's password entry Login screen display + Numerical The [ ****** ] mark is displayed for keypad + FULL (Repeat) + SET entered numeral. P. 32 Log-in Continuous depression of MENU Select LOGIN and enter password. P. 33 Log-out Continuous depression of MENU Select LOGOUT. P. 33 Abbreviation Numerical keypad (abbreviation number) + SET P. 34 Alarm reset Alarm mode + continuous depression of RESET P. 35 P. 27 P. 27 P. 27 Cannot be used during recording in overwrite mode. P. 28 P. 28 Select search method and confirm the method using TELE. P. 29 • Other operations Alarm hold HOLD P. 35 Alarm Hold reset Continuous depression of HOLD P. 35 • Settings and basic operations Can be displayed only for Operation Level 1 when a password has been set. Menu display Continuous depression of MENU P. 39 Selection item movement Menu display + UP, DOWN, LEFT or RIGHT Setting confirmation Menu display + TELE or SET Only the SET key can be used while the camera menu is displayed. P. 39 Setting cancellation Menu display + WIDE or C Only the C key can be used while the camera menu is displayed. P. 39 Exiting the menu Continuous depression of MENU P. 39 P. 39 Note: Continuous depression: Hold down the key for 2 seconds or more. 59 17. SPECIFICATIONS Power Source 12 V AC, 60 Hz (use of the supplied AC adapter) or 12 V DC (supplied from the digital video recorder) Current Consumption 80 mA (use of the supplied AC adapter) Digital Video Recorder RS-485, RJ11 (6P 6C) Control (when the included 3-meters (9.8 ft) modular cable is used) RS-485, screwless connector (3 pins) (with cable length of 3-meters (9.8 ft) and more, or when C-RF1000 (option) is used) Alarm Signal Continuous alarm tone (can be turned on and off through the menu) Maximum Cable Distance 1.2 km (3,937 ft) * Function Password setting, DVR Group setting, Abbreviation function (512 types), Preset position setting, Language choice (English/French) Operating Temperature 0°C to +40°C (32°F to 104°F) Operating Humidity Under 80%RH (no condensation) Finish Panel: Surface-treated steel plate, silver, paint Sides: Rubber Dimensions 323.6 (W) x 112.7 (H) x 181 (D) mm (12.7 (W) x 4.4 (H) x 7.1 (D) inch) Weight 1.6 kg (3.5 lb) (excluding AC adapter) * Applies to the system where the unit and digital video recorder are connected in a matched pair. Represents the total of connected cable distances if multiple Digital video recorders or Interface units are connected in the system. Note: The design and specifications are subject to change without notice for improvement. • Accessories AC adapter (1.8 m (5.9 ft)) ...................... 1 Modular cable (3 m (9.8 ft)) ..................... 1 • Optional products Digital video recorder: C-DR091/C-DR161 Series Interface unit: C-RF1000 133-12-992-4B