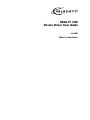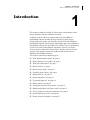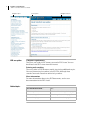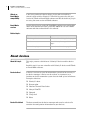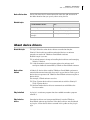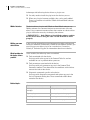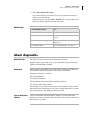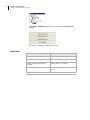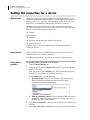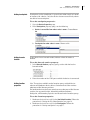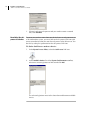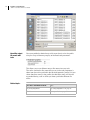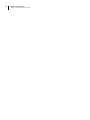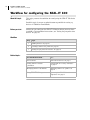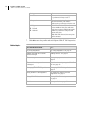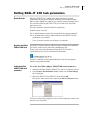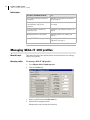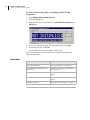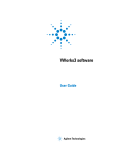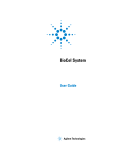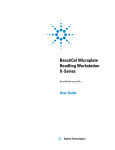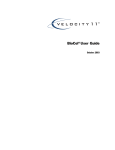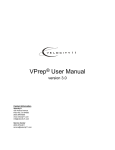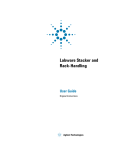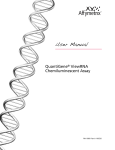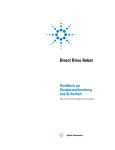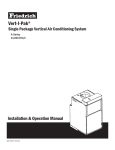Download Velocity Micro SEAL-IT 100 Computer Accessories User Manual
Transcript
SEAL-IT 100 Device Driver User Guide July 2007 VWorks3 and BenchWorks Copyright 2007 Velocity11 The information provided in this guide is intended to be accurate and reliable. However, Velocity11 does not assume responsibility for its use or for any infringements upon the rights of third parties that may result from its use. The transfer of this guide, in any manner or form, to a representative of another company is strictly forbidden. BioCel, BenchCel, PlateLoc, Velocity11, VCode, and VPrep are registered trademarks of Velocity11. BenchWorks, IWorks, and VWorks are trademarks of Velocity11. Microsoft and Windows are registered trademarks of the Microsoft Corporation in the United States and other countries. All other trademarks are the sole property of their respective owners. Velocity11 3565 Haven Avenue Menlo Park, CA 94025 USA Technical Support: 1.800.979.4811 or +1.650.846.6611 Customer Service: 1.866.428.9811 or +1.650.846.6601 Email: [email protected] Web: http://www.velocity11.com Table of Contents SEAL-IT 100 Device Driver User Guide Contents Chapter 1. Introduction . . . . . . . . . . . . . . . . . . . . . . . . . . . . . . . . . . . 1 Who should read this guide . . . . . . . . . . . . . . . . . . . . . . . . . . . . . . . . . . . . . . . . . . 2 About Velocity11 user guides . . . . . . . . . . . . . . . . . . . . . . . . . . . . . . . . . . . . . . . . . 3 What this guide covers . . . . . . . . . . . . . . . . . . . . . . . . . . . . . . . . . . . . . . . . . . . . . 5 About devices . . . . . . . . . . . . . . . . . . . . . . . . . . . . . . . . . . . . . . . . . . . . . . . . . . . . 6 About device drivers . . . . . . . . . . . . . . . . . . . . . . . . . . . . . . . . . . . . . . . . . . . . . . . 7 Installing device drivers . . . . . . . . . . . . . . . . . . . . . . . . . . . . . . . . . . . . . . . . . . . . . 9 Adding devices . . . . . . . . . . . . . . . . . . . . . . . . . . . . . . . . . . . . . . . . . . . . . . . . . . 10 About diagnostics . . . . . . . . . . . . . . . . . . . . . . . . . . . . . . . . . . . . . . . . . . . . . . . . 11 Opening diagnostics . . . . . . . . . . . . . . . . . . . . . . . . . . . . . . . . . . . . . . . . . . . . . . 12 About profiles . . . . . . . . . . . . . . . . . . . . . . . . . . . . . . . . . . . . . . . . . . . . . . . . . . . 15 Setting the properties for a device . . . . . . . . . . . . . . . . . . . . . . . . . . . . . . . . . . . . 16 Adding and linking Sub Process tasks . . . . . . . . . . . . . . . . . . . . . . . . . . . . . . . . . . 19 Using JavaScript to set task parameters . . . . . . . . . . . . . . . . . . . . . . . . . . . . . . . . 21 About reader output files . . . . . . . . . . . . . . . . . . . . . . . . . . . . . . . . . . . . . . . . . . . 22 About device initialization. . . . . . . . . . . . . . . . . . . . . . . . . . . . . . . . . . . . . . . . . . . 25 Chapter 2. SEAL-IT 100 . . . . Workflow for configuring the SEAL-IT 100 . . Creating a SEAL-IT 100 profile . . . . . . . . . . Setting SEAL-IT 100 task parameters . . . . . Managing SEAL-IT 100 profiles . . . . . . . . . . Operating the SEAL-IT 100 with diagnostics. .. .. .. .. .. .. .. .. .. .. .. .. ... ... ... ... ... ... .. .. .. .. .. .. .. .. .. .. .. .. .. .. .. .. .. .. .. .. .. .. .. .. .. .. .. .. .. .. .. .. .. .. .. .. .. .. .. .. .. .. ... ... ... ... ... ... .. .. .. .. .. .. .. .. .. .. .. .. . . . . . . 27 28 29 31 32 33 i ii Table of Contents SEAL-IT 100 Device Driver User Guide Chapter 1: Introduction SEAL-IT 100 Device Driver User Guide Introduction 1 This chapter introduces Velocity11 device drivers and provides some basic procedures that are needed to use them. A Velocity11 device driver is software that plugs into VWorks or BenchWorks software to allow them to control a specific device. Before reading this guide, you should be familiar with the VWorks or BenchWorks software user interface. Information about using VWorks or BenchWorks software can be found in the VWorks Version 3 Automation Control User Guide or BenchWorks Automation Control User Guide. To set up and use Velocity11 device drivers, become familiar with the content in this guide as well as the guides for the devices that use VWorks or BenchWorks software. This chapter contains the following topics: ❑ ❑ ❑ ❑ ❑ ❑ ❑ ❑ ❑ ❑ “Who should read this guide” on page 2 ❑ ❑ ❑ ❑ ❑ “Setting the properties for a device” on page 16 “About Velocity11 user guides” on page 3 “What this guide covers” on page 5 “About devices” on page 6 “About device drivers” on page 7 “Installing device drivers” on page 9 “Adding devices” on page 10 “About diagnostics” on page 11 “Opening diagnostics” on page 12 “About profiles” on page 15 “Adding and linking Sub Process tasks” on page 19 “Using JavaScript to set task parameters” on page 21 “About reader output files” on page 22 “About device initialization” on page 25 1 2 Chapter 1: Introduction SEAL-IT 100 Device Driver User Guide Who should read this guide Job roles This user guide is for people with the following job roles: Job role Responsibilities Integrator Someone who writes software and configures hardware controlled by device drivers. Lab manager, administrator, or technician Someone who is responsible for: ❑ Installing device drivers ❑ Managing device drivers ❑ Developing the applications that are run using device drivers ❑ Solving the more challenging problems that might arise ❑ Developing training materials and standard operating procedures for operators Operator Someone who performs the daily production work using the device driver and solves routine problems. Your organization may choose to create its own procedures for operators including the procedures in this guide. Related topics For information about... See... Contacting Velocity11 http://www.velocity11.com/ contact.html Accessing online help “About Velocity11 user guides” on page 3 Device drivers “About device drivers” on page 7 Chapter 1: Introduction SEAL-IT 100 Device Driver User Guide About Velocity11 user guides About this topic This topic describes the different formats of Velocity11 user information and explains how to access the user information. Formats available Velocity11 user information is provided to you as: ❑ Online help ❑ A PDF file ❑ A printed book The information in each format is the same but each format has different benefits. Where to find user information Online help The online help is added to your computer with the Velocity11 lab automation system software installation. PDF file The PDF file of the user guide is on the software CD that is supplied with the product. Velocity11 website You can search the online help or download the latest version of any PDF file from the Velocity11 website at www.velocity11.com. Note: All Velocity11 user information can be searched from the website at www.velocity11.com. Online help The online help is the best format to use when you are working at the computer and when you want to perform fast or advanced searches for information. To open the online help: 1. In the Velocity11 lab automation software, press F1. The online help window opens. Main features The online help window contains the following: ❑ Navigation pane. Consists of four tabs. The Contents, Index, and Search tabs provide different ways to locate information. The Using tab contains information about using the help system. ❑ Content pane. Displays the online help topics. ❑ Navigation buttons. Enables you to navigate through the pages.The online help includes a navigation pane, content pane, and navigation buttons. 3 4 Chapter 1: Introduction SEAL-IT 100 Device Driver User Guide Navigation pane PDF user guides Content pane Navigation buttons Computer requirements To open a user guide in PDF format, you need a PDF viewer. You can download a free PDF viewer from the internet. Printing and searching The user guides in PDF format are mainly for printing additional copies. You can perform simple searches in the PDF file, although these searches are much slower than online help searches. More information For more information about using PDF documents, see the user documentation for the PDF viewer. Related topics For information about... See... Who this guide is for “Who should read this guide” on page 2 What’s in this guide “What this guide covers” on page 5 Device driver plug-ins “About device drivers” on page 7 Chapter 1: Introduction SEAL-IT 100 Device Driver User Guide What this guide covers About this topic This topic presents an overview of what procedures and information are provided in this user guide. This guide explains how to: ❑ ❑ ❑ ❑ Install the driver for the device Configure the device in the device manager Set and use the tasks associated with the device Use Device Diagnostics Also read Information about device drivers not covered in this guide and about running VWorks or BenchWorks software can be found in the VWorks Version 3 Automation Control User Guide or the BenchWorks Automation Control User Guide. Driver version To find version information for a driver in VWorks: 1. Start VWorks. 2. Click Help and select About VWorks. The About VWorks dialog box lists the version numbers of all the current software for all the devices and plug-ins. To find version information for a driver in BenchWorks: 1. Start BenchWorks. 2. Click Help and select About BenchWorks. The About BenchWorks dialog box lists the version numbers of all the current software for all the devices and plug-ins. Firmware version Some devices have firmware installed on them. Because each device is different, the version number may not be the same for all devices. To find version information for device firmware: 1. Open Device Diagnostics dialog box. 2. Click About. The About Device Control message box appears displaying the current version of firmware. What this guide does not cover This guide does not cover the following: ❑ The operation of the device ❑ The operation of VWorks or BenchWorks software ❑ Velocity11 devices, such as the PlateLoc Sealer, VCode Microplate Labeler, and VPrep Pipettor when used in stand-alone mode 5 6 Chapter 1: Introduction SEAL-IT 100 Device Driver User Guide VWorks or BenchWorks compatibility If you have purchased a device driver plug-in and are installing it yourself, check with the Velocity11 Technical Support to be sure your version of VWorks or BenchWorks software and the device driver plug-in are using the same version of IWorks software. BenchWorks versions Device driver plug-ins used with BenchWorks software may not include some newer features that were specifically added for use with VWorks software and that are described in this manual. Related topics For information about... See... Who this guide is for “Who should read this guide” on page 2 User documentation “About Velocity11 user guides” on page 3 Device driver plug-ins “About device drivers” on page 7 About devices About this topic This topic presents a definition of a Velocity11 device and the device file. Read this topic if you are unfamiliar with Velocity11 devices and VWorks or BenchWorks software. Device defined A device is an item on your lab automation system that has an entry in the device manager. A device can be a robot, an instrument, or a location on the lab automation system that can hold a piece of labware. Examples of devices: ❑ ❑ ❑ ❑ ❑ ❑ ❑ Device file defined Velocity11 robot Human robot PlateLoc Thermal Plate Sealer Labcyte Echo550 Platepad VPrep shelf Waste The data entered into the device manager and saved as a device file contains the configuration information for your devices. Chapter 1: Introduction SEAL-IT 100 Device Driver User Guide Device file location Device files have the file name format file name.dev and are stored in the folder location that you specify when saving the file. Related topics For information about... See... Device diagnostics “About diagnostics” on page 11 Device profiles “About profiles” on page 15 Adding a device to the device manager “Adding devices” on page 10 About device drivers About this topic This topic describes what device drivers are and what they do. Velocity11 device drivers enable mechanical devices or software programs to work with VWorks or BenchWorks software. Read this topic if you are: ❑ An administrator in charge of installing device drivers and managing Velocity11 devices ❑ A lab automation system integrator who writes software and configures hardware controlled by VWorks or BenchWorks software Device driver defined A Velocity11 device driver enables VWorks or BenchWorks software to control and communicate with the specific type of device. Each type of device that you operate with VWorks or BenchWorks software requires a device driver. For example, VWorks software uses the: ❑ VPrep Pipettor device driver to communicate with the Velocity11 VPrep Pipettor device ❑ Softmax Reader device driver to communicate with Molecular Devices readers Plug-in defined A plug-in is a software program that when added to another program extends it. Plug-in device drivers Some device drivers are incorporated directly into the VWorks or BenchWorks software application. Other device drivers are distributed as plug-ins. All the device drivers covered in this guide are the plug-in type. 7 8 Chapter 1: Introduction SEAL-IT 100 Device Driver User Guide Advantages of distributing device drivers as plug-ins are: ❑ You only need to install the plug-ins for the devices you use ❑ When new plug-ins become available, they can be easily added. There is no need to re-install the VWorks or BenchWorks software application IWorks interface The device driver plug-ins and VWorks or BenchWorks software use IWorks software as a common interface to communicate with each other. Using a common interface allows the creation of a device driver plug-in without the necessity of changing the software. !! IMPORTANT !! Both VWorks or BenchWorks software and the device driver must be using the same version of IWorks to work properly. Writing your own device driver If you are a lab automation system integrator who writes software and configures hardware controlled by VWorks or BenchWorks software, you can write your own driver plug-in for a new device. Contact the Velocity11 Technical Support for information about how to do this. What functions do the device drivers provide? Once installed, the following items are enabled: ❑ Tasks associated with the device. Device-specific tasks appear in the Protocol Tasks list and are available for use in protocol editor processes. ❑ Task parameters associated with the device. Device-specific task parameters appear in the Protocol Task Parameters toolbar. These determine the conditions with which to execute the tasks of the device. ❑ Diagnostic commands specific to the device. Device-specific diagnostic commands and options appear in the Device Diagnostics dialog box. These commands enable direct control of the device. Related topics For information about... See... Adding a device to the device manager “Adding devices” on page 10 Opening diagnostics “Opening diagnostics” on page 12 Installing a device driver “Installing device drivers” on page 9 Devices “About devices” on page 6 Chapter 1: Introduction SEAL-IT 100 Device Driver User Guide Installing device drivers About this topic Devices are integrated into VWorks or BenchWorks software using device driver plug-ins. Plug-ins need to be installed before the device can be configured and used. This topic describes how to install device drivers if they are not already installed on your system. Read this topic if you are an administrator in charge of managing Velocity11 devices. Procedure To install device drivers: 1. Insert the device driver installation disc into the CD-ROM of the computer running VWorks or BenchWorks software. 2. Follow the on-screen instructions for installation, selecting the default values when available. 3. When finished, exit VWorks or BenchWorks software. 4. Log off Windows and restart your computer. 5. Start VWorks or BenchWorks software. For this application... The default location for the device driver is... VWorks software C:\VWorks Workspace\bin\plugins BenchWorks software C:\Program Files\Velocity11\BenchWorks\plugins Related topics For information about... See... Device drivers “About device drivers” on page 7 Opening diagnostics “Opening diagnostics” on page 12 9 10 Chapter 1: Introduction SEAL-IT 100 Device Driver User Guide Adding devices About this topic To configure your lab automation system to use a device, you need to add it to a device file in VWorks or BenchWorks software. The VWorks or BenchWorks software device manager uses the information in the device file to communicate and operate the device within the automation system. This topic describes how to: ❑ Create a new device file (if one does not already exist) ❑ Add devices ❑ Save the device file Read this topic if you are an administrator in charge of managing Velocity11 devices. Procedure To add devices to a device file: 1. Make sure that the devices are physically networked to the VWorks or BenchWorks software computer and turned on. 2. Start VWorks or BenchWorks software and login as an Administrator. 3. Do one of the following: If you have an existing device file that you want to add to, select File > Device File, click Open, and select your device file. If you are creating a new device file, select File > Device File and click New. 4. Click the Device Manager tab. 5. Click New device in the Device List toolbar and enter a name for the device you are adding. 6. In the device manager, set the Device type. The default type is Plate Pad, Standard. 7. Repeat step 5 and step 6 for each device. Chapter 1: Introduction SEAL-IT 100 Device Driver User Guide 8. Select File > Device File > Save. If you are creating a new device file, you are prompted to enter a name for your device file. Alternatively, you can select File > Save All. This saves the device file and the current protocol file at the same time. Related topics For information about... See... Device drivers “About device drivers” on page 7 Setting generic device properties “Setting the properties for a device” on page 16 Adding a sub-process to a protocol “Adding and linking Sub Process tasks” on page 19 Opening diagnostics “Opening diagnostics” on page 12 About diagnostics About this topic This topic presents an overview of diagnostics software. Read this topic if you need to set up or troubleshoot a device running VWorks or BenchWorks software. Background Devices can be controlled in real time directly through the VWorks or BenchWorks software Diagnostics using simple commands. Diagnostics software is used for: ❑ ❑ ❑ ❑ Troubleshooting Setting teachpoints Performing manual operations outside a protocol Creating and editing profiles For example, if an error occurs during a run that leaves a plate and the robot where they should not be, you can use robot diagnostics to move the plate and return the robot to its home position. Types of diagnostics software Devices and robots manufactured by Velocity11 include their own diagnostics software. You can find instructions for using this software in the relevant user guide. 11 12 Chapter 1: Introduction SEAL-IT 100 Device Driver User Guide Related topics For information about... See... Opening diagnostics “Opening diagnostics” on page 12 Adding a device to the device manager “Adding devices” on page 10 Device drivers “About device drivers” on page 7 The definition of devices “About devices” on page 6 Opening diagnostics About this topic Every device has diagnostics software to assist you with troubleshooting and setting up the device. This topic describes how to open a device’s diagnostics in VWorks or BenchWorks software. Read this topic if you need to access a device’s diagnostics to perform a device setup task or manually operate a device. Procedure 1 If you are using VWorks4 software To open Diagnostics: 1. Click Diagnostics on the Control toolbar. 2. In the device file’s window, select the device. Expand the general name of the device, if necessary. 3. Click Device diagnostics located at the bottom of the window. The device’s diagnostics dialog box opens. If you are using VWorks3 or BenchWorks software To open Diagnostics: 1. Click Diagnostics on the Control toolbar. Chapter 1: Introduction SEAL-IT 100 Device Driver User Guide 2. In the Diagnostics window, select thedevice. Expand the general name of the device, if necessary. 3. Click Device diagnostics. The device’s diagnostics dialog box opens. Procedure 2 If you are using VWorks4 software To open Diagnostics: 1. Click the Device File tab. 2. Select the device from the Devices toolbar. Expand the general name of the device, if necessary. 3. Click Device diagnostics located at the bottom of the Devices toolbar. The device’s diagnostics dialog box opens. If you are using VWork3 or BenchWorks software To open Diagnostics: 1. Click the Device Manager tab. 2. Select the device from the Device List toolbar. Expand the general name of the device, if necessary. 13 14 Chapter 1: Introduction SEAL-IT 100 Device Driver User Guide 3. Click Device diagnostics located at the bottom of the Device List toolbar. The device’s diagnostics dialog box opens. Related topics For information about... See... Diagnostics “About diagnostics” on page 11 About device drivers “About device drivers” on page 7 Adding a device to the device manager “Adding devices” on page 10 Setting generic device properties “Setting the properties for a device” on page 16 Chapter 1: Introduction SEAL-IT 100 Device Driver User Guide About profiles About this topic This topic describes what profiles are and what they do. Read this topic if you are an administrator in charge of managing Velocity11 devices. Profiles defined A profile contains the initialization settings needed for communication between a device and device driver. The data in a profile is used by VWorks or BenchWorks software to identify each device on the network. A profile can also contain other basic settings that you are unlikely to change once set up. Because profiles identify device driver devices on the network, each device driver device must have its own profile. You can create, modify, and delete profiles as needed. Stored settings Profiles are stored in the Windows registry. The settings stored in a device driver profile include: ❑ Whether the device is connected using serial or Ethernet ❑ If the device is connected using Ethernet, the Device ID of the device on the network ❑ If the device is connected using serial, the COM port that the controlling computer uses for communication ❑ Configuration of accessories Related topics For information about... See... Device drivers “About device drivers” on page 7 Adding a device to the device manager “Adding devices” on page 10 Opening device diagnostics “Opening diagnostics” on page 12 15 16 Chapter 1: Introduction SEAL-IT 100 Device Driver User Guide Setting the properties for a device About this topic The device properties provide VWorks or BenchWorks software with additional information about the device’s current configuration, such as which profile to use, and stores the information in the device file. The device file is automatically loaded when you open a protocol. The device properties need to be set when configuring the device. Typically, these properties only need to be set once. This topic describes how to set the following device properties: ❑ ❑ ❑ ❑ General Teachpoint Barcode Location (for devices with multiple teachpoints) ❑ Device Properties Read this topic if you are an administrator in charge of managing Velocity11 devices. Before you start Make sure that you have installed the device driver plug-in and have added the device to the device manager. See “Related information” for procedures on how to do these tasks. Setting general properties To set the general properties for a device: 1. Click the Device Manager tab. 2. Select the device from the Device List toolbar. (Expand the device name, if necessary.) Note: For devices with Locations, see “Setting location properties” on page 17. If no Locations, continue with step 3. 3. In the General group, set the following: a. Approach height. This is the height to raise the robot gripper above the teachpoint when the robot moves the plate horizontally towards or away from it. b. Allowed/prohibited labware. Click the adjacent field to open the dialog box. Move the labware classes by selecting them and clicking one of the arrow buttons. 4. In the Device Properties, select the desired profile if it is not already selected. 5. Select File > Device File > Save to save the changes to the device file. Chapter 1: Introduction SEAL-IT 100 Device Driver User Guide Setting teachpoints Teachpoints are the coordinates in space that a robot travels to in order to interact with a device. Only the devices that are accessible by robots are able to have teachpoints. To set the teachpoint properties: 1. Open the Device Properties page. 2. In the Teachpoints property group, set the following: a. Device is accessible from robot robot’s name. Choose Yes or No. b. Teachpoint for robot robot’s name. Choose a file. Setting barcode location If your device has a barcode reader, indicate where the reader is located. To set the barcode readers property: 1. In the Barcode Readers property group, set the side that has the barcode to Yes. 2. Enter the number of the COM port to which the device is connected. Setting location properties Note: The options available under Location groups might differ for software and hardware device drivers. Software devices do not have robot-accessible labware positions. For hardware devices that have more than one robot-accessible labware position, the approach height, allowable/prohibited labware, teachpoint, and barcode properties are located under Location groups. To set the Location properties: 1. Hardware device drivers only. Set the Use linked location. Follow the procedure in “Setting the Use linked location” on page 18. 2. Hardware device drivers only Set the Teachpoints. Follow the procedure in “Setting teachpoints” on page 17. 17 18 Chapter 1: Introduction SEAL-IT 100 Device Driver User Guide 3. Some software device drivers only. Set the Approach height and Allowed/prohibited labware. Follow the procedure in “Setting general properties” on page 16. 4. Set the Barcode Readers location. Follow the procedure in “Setting barcode location” on page 17. 5. Assign the Labware used by the location by selecting the correct labware type from the list. 6. In the Device Properties, select the desired profile if it is not already selected. 7. Select File > Device File > Save to save the changes to the device file. Setting the Use linked location Currently, this feature is enabled for the special situations in which there is a storage device such as a PlateHub Carousel, StoreX, or Cytomat and a robot, such as the Velocity11 Translator robot that is shuttling plates between systems. To use this feature, select yes and then select the device location to which you want to link. This tells the software that the current device location is the same physical location as the device selected from the Device to use list. Note: Selecting this option when it is not enabled will have no effect on the system. Related topics For information about... See... Device drivers “About device drivers” on page 7 Installing a device driver plug-in “Installing device drivers” on page 9 Profiles “About profiles” on page 15 Adding a device to the device manager “Adding devices” on page 10 Opening diagnostics “Opening diagnostics” on page 12 Chapter 1: Introduction SEAL-IT 100 Device Driver User Guide Adding and linking Sub Process tasks About this topic This topic describes how to add a sub-process to a protocol and configure it. Read this topic if you are an administrator or technician and are responsible for creating protocols in VWorks or BenchWorks software. Before you read this Before you read this topic, become familiar with the topics in the VWorks Version 3 Automation Control User Guide or BenchWorks Automation Control User Guide describing what a protocol is and how it is created. Sub Process task defined Sub Process tasks indicate the existence of a subroutine within a protocol. Sub-processes typically contain a series of liquid handling tasks used by devices such as the VPrep Pipettor or Multimek dispenser. Adding a Sub Process task The first step in creating a pipette process is to add a Sub Process task to the protocol editor. Drag the Sub Process icon into the process. Setting Sub Process task parameters When you add the Sub Process task, a new sub-process is started in the pipette process editor. This process is identified by its sub-process link icon. Because you can have more than one sub-process in a protocol, you must link the Sub Process task to the correct sub-process. To link the Sub Process task to the correct sub-process: 1. In the Protocol Editor, add a Sub Process task to the protocol and then select it in the protocol sequence. 2. In the Protocol Task Parameters toolbar, select the sub-process that you want to use for this pipetting task from the Use Sub Process list. 19 20 Chapter 1: Introduction SEAL-IT 100 Device Driver User Guide 3. If there is only one sub-process and you need to create a second one, click Add New. Associating the subprocess to a device Because you can have more than one device that uses sub-processes on a lab automation system, you must link each sub-process link icon with one or more devices that you want the sub-process to be able to use. You do this by setting the parameter for the sub-process link icon. To link a Sub Process task to a device: 1. In the Pipette Process Editor, select the Sub Process link icon. 2. In the Available devices list of the Pipette Task Parameters toolbar, select one or more pipettors to link to and click Add. The selected pipettors move to the lower box and become available for use. Chapter 1: Introduction SEAL-IT 100 Device Driver User Guide Related topics For information about... See... Device drivers “About device drivers” on page 7 Setting common device properties “Setting the properties for a device” on page 16 Adding a device to the device manager “Adding devices” on page 10 Creating protocols ❑ VWorks Version 3 Automation Control User Guide ❑ BenchWorks Automation Control User Guide Using JavaScript to set task parameters About this topic JavaScript programs (scripts) can be used to change the parameters of a protocol task immediately before it is scheduled. This extends the capability of VWorks or BenchWorks software because the parameters can be changed dynamically during a run, based on the following: ❑ Information passed from an external source, such as a database ❑ The number of times the protocol has cycled ❑ Feedback on changing conditions during the run This topic describes the use of JavaScript to set task parameters in a protocol. Read this topic if you are an administrator or technician responsible for creating VWorks or BenchWorks software protocols and want to add functionality to a task using JavaScript. Where scripts are written Scripts can be written in two ways: ❑ Directly into the box in the Advanced Settings tab of the Task Parameters toolbar ❑ As an external file that is located by clicking Browse in the Advanced Settings tab and navigating to its location on the hard drive Note: You can also call an external file by embedding the “open()” function in the box. The following screenshot displays a short script that prints the parameters of a task to the log toolbar, just before the task runs. In this case, the script is written directly in the Advanced Settings box. 21 22 Chapter 1: Introduction SEAL-IT 100 Device Driver User Guide For more information about using JavaScript, refer to the VWorks Version 3 Automation Control User Guide or the BenchWorks Automation Control User Guide. Related topics For information about... See... Using JavaScript in protocols ❑ VWorks Version 3 Automation Control User Guide ❑ BenchWorks Automation Control User Guide Adding tasks to protocols ❑ VWorks Version 3 Automation Control User Guide ❑ BenchWorks Automation Control User Guide About reader output files About this topic Plug-in device drivers that are written for plate readers have a common way of naming their output files. This topic explains the concepts related to output file naming. By reading this topic, you will learn how to prevent data in the reader output files from being overwritten by newer data. Read this topic if you are an operator who wants to make changes to the task parameters for one of these readers: ❑ ❑ ❑ ❑ ❑ Plug-in default output file VR4000 Analyst GT Fusion Viewlux Tecan readers When you first install a reader device driver plug-in, all data recorded during a protocol or by a manual read using diagnostics software is written to a single file stored in the C: drive. Chapter 1: Introduction SEAL-IT 100 Device Driver User Guide The exact name of the file is specific to the device. For example, the RVSI VR4000 device driver creates a file with the name vialreaderresults.txt. This file can only store data for one read, which means that the set of data for each read overwrites the last set in the file. To avoid this problem you must set up an output file naming convention. Profile default output file name Some device drivers allow more than one device of that type to be used in the lab automation system. In this case, each device must have its own profile. Even if you have only one device, you can still set up multiple profiles for it, with each storing different settings. In these cases, you probably want each profile to have a separate default output filename to prevent the data from runs using one profile overwriting those of another. Filename suffixes To prevent the data from one read overwriting the data from another, you need to append a variable suffix to the file name. You can append a date/time stamp and one or more bar codes on the rack or plate. Example The example output file folder below shows that a profile default file name of output.txt was created at one time. At another time, a suffix was appended in the profile for the device driver, which added a barcode identifier to the file name (for example output_C100040329.txt). 23 24 Chapter 1: Introduction SEAL-IT 100 Device Driver User Guide Overriding output file names with tasks You can override the default output file name that is set in the profile using the Output filename property of the Read task parameters. This allows you to use different output file names for every task. The suffix used for the file name that you set in the task parameters is taken from the suffix specified in the device diagnostics profile. So if you select date/time stamp in the profile, the date/time stamp will also be appended during a run in which you have specified a different file name. Related topics For more information about... See... Opening diagnostics “Opening diagnostics” on page 12 Profiles “About profiles” on page 15 Chapter 1: Introduction SEAL-IT 100 Device Driver User Guide About device initialization About this topic When working in device diagnostics software, you are often required to initialize the device. This topic explains why device initialization is necessary. Opening communications Initializing a device opens communications with it. For example, if the device is connected with a serial cable, the COM port is opened, and if the device is connected with an Ethernet cable, the TCP/IP socket is connected. Homing motors Initializing a device homes motors that do not track their position along their line of travel. Homing a motor moves it until it triggers an event, called a home flag. This tells the motor its location. The motors on some devices automatically move to their home positions when the device is turned on. The motors on other devices must be initialized to be homed. Setting profile parameters Initializing a device applies relevant parameters set in the device’s profile. Setting state and memory variables Most devices store variables in software or firmware. Initializing a device sets these variables to their initial values. Related topics For information about... See... Using Diagnostics ❑ “About diagnostics” on page 11 ❑ “Opening diagnostics” on page 12 Workflow for configuring devices “Adding devices” on page 10 25 26 Chapter 1: Introduction SEAL-IT 100 Device Driver User Guide Chapter 2: SEAL-IT 100 SEAL-IT 100 Device Driver User Guide SEAL-IT 100 2 The ABgene SEAL-IT 100 is a plate sealer that uses adhesive film for cold pressure sealing. The SEAL-IT 100 can be configured to work in lab automation systems running VWorks or BenchWorks. This chapter contains the following topics: ❑ ❑ ❑ ❑ ❑ “Workflow for configuring the SEAL-IT 100” on page 28 “Creating a SEAL-IT 100 profile” on page 29 “Setting SEAL-IT 100 task parameters” on page 31 “Managing SEAL-IT 100 profiles” on page 32 “Operating the SEAL-IT 100 with diagnostics” on page 33 27 28 Chapter 2: SEAL-IT 100 SEAL-IT 100 Device Driver User Guide Workflow for configuring the SEAL-IT 100 About this topic This topic presents the workflow for configuring the SEAL-IT 100 device driver. Read this topic if you are an administrator responsible for setting up devices in VWorks or BenchWorks. Before you start Before you can configure the SEAL-IT 100 device driver you must have installed it. For installation instructions, see “Setting the properties for a device” on page 16. Workflow Step Topic 1 “Adding devices” on page 10. 2 “Creating a SEAL-IT 100 profile” on page 29. 3 “Setting the properties for a device” on page 16. Related topics For information about... See... Device drivers “About device drivers” on page 7 Setting SEAL-IT 100 task parameters “Setting SEAL-IT 100 task parameters” on page 31 Managing SEAL-IT 100 Profiles “Managing SEAL-IT 100 profiles” on page 32 Using SEAL-IT 100 Diagnostics “Operating the SEAL-IT 100 with diagnostics” on page 33 Chapter 2: SEAL-IT 100 SEAL-IT 100 Device Driver User Guide Creating a SEAL-IT 100 profile About this topic This topic describes how to create a profile for the SEAL-IT 100. Read this topic if you are an administrator responsible for setting up devices in VWorks or BenchWorks. Before you start Before you create a profile, you must have added the SEAL-IT 100 to the device manager. Procedure To create a SEAL-IT 100 profile: 1. Open ABgene SEAL-IT 100 Diagnostics. 2. Click the Profiles tab. 3. In the Serial port list, select the number of the COM port that the SEAL-IT 100 is using. 4. Click Create a new profile. 5. In the Create Profile dialog box, enter a name for the profile and click OK. The name appears in the Profile name box. 6. In the Profile Settings area, set the following: Setting Comments Plate length Length of the plate, measured across the top. Load position Distance that the dive board is moved out for pick up of the plate by the robot. 29 30 Chapter 2: SEAL-IT 100 SEAL-IT 100 Device Driver User Guide Setting Comments Roll count Number of times the rolling operation is performed. Always set to 1. Roll speed Speed at which the roller that presses the seal onto the plate moves. Reduce the speed to get a firmer seal. Roll Type: With Full roll selected, the roller starts in the middle of the plate, rolls one half, then returns to roll the other half, and then performs a complete roll across the plate. ❑ Full roll ❑ Half roll With Half roll selected, the complete roll is omitted. 7. Click OK to save the profile and exit ABgene SEAL-IT 100 Diagnostics. Related topics For information about... See... Opening diagnostics “Opening diagnostics” on page 12 Adding the SEAL-IT 100 to the device manager “Adding devices” on page 10 The next step “Setting the properties for a device” on page 16 The workflow this procedure belongs to “Workflow for configuring the SEAL-IT 100” on page 28 Managing SEAL-IT 100 profiles “Managing SEAL-IT 100 profiles” on page 32 Using SEAL-IT 100 Diagnostics “Operating the SEAL-IT 100 with diagnostics” on page 33 Using SEAL-IT 100 tasks “Setting SEAL-IT 100 task parameters” on page 31 Profiles “About profiles” on page 15 Chapter 2: SEAL-IT 100 SEAL-IT 100 Device Driver User Guide Setting SEAL-IT 100 task parameters About this topic When the SEAL-IT 100 is added to the device manager, the task associated with the device becomes available in the protocol editor. When a task is added to a protocol, you need to set the parameters for it. This includes choosing the SEAL-IT 100 to use and what “Seal Plate” properties to use. This topic describes the tasks and their parameters. Read this topic if you are: ❑ An administrator or technician responsible for creating protocols ❑ An operator who wants to make changes to the SEAL-IT 100 task parameters in a protocol Note: Operators cannot save changes to protocols. About the Seal Plate (SEAL-IT 100) task The SEAL-IT 100 device driver adds one task to VWorks or BenchWorks. This task is used to seal a plate with cold adhesive film. There is only one task associated with the SEAL-IT 100 and it is represented by this icon in the Protocol Task toolbar: The task is available in the protocol editor, but not the pre-protocol editor or post-protocol editor. Setting Seal Plate (SEAL-IT 100) task parameters To set the Seal Plate (ABgene SEAL-IT 100) task parameters: 1. Add the Seal Plate (ABgene SEAL-IT 100) task to a protocol process. 2. In the Protocol Task Parameters toolbar, make sure the Task Settings tab is displayed. 3. Select the SEAL-IT 100 or SEAL-IT 100s and click Add. The device name moves to the right of the Add and Remove buttons. There are no Seal Plate properties to be set here. Properties used by the task are set in the profile. 31 32 Chapter 2: SEAL-IT 100 SEAL-IT 100 Device Driver User Guide Related topics For more information about... See... The workflow that this procedure belongs to “Workflow for configuring the SEAL-IT 100” on page 28 Creating protocols, pre-protocols, post-protocols, and pipette processes VWorks User Guide or the BenchCel User Guide Opening SEAL-IT 100 device properties page “Setting the properties for a device” on page 16 Managing SEAL-IT 100 profiles “Managing SEAL-IT 100 profiles” on page 32 Using SEAL-IT 100 Diagnostics “Operating the SEAL-IT 100 with diagnostics” on page 33 Managing SEAL-IT 100 profiles About this topic This topic describes how administrators and technicians can manage SEAL-IT 100 profiles. Managing profiles To manage SEAL-IT 100 profiles: 1. Open ABgene SEAL-IT 100 Diagnostics. 2. Click the Profiles tab. 3. Select a profile from the Profile name list. 4. Perform the management task. Management tasks include the following: Chapter 2: SEAL-IT 100 SEAL-IT 100 Device Driver User Guide Updating the profile. Use the Update command to save edits to an existing profile. Copying a profile. Renaming a profile. Deleting a profile. Related topics For more information about... See... Opening diagnostics “Opening diagnostics” on page 12 The workflow for configuring the SEAL-IT 100 “Workflow for configuring the SEAL-IT 100” on page 28 Creating a SEAL-IT 100 profile “Creating a SEAL-IT 100 profile” on page 29 Operating the SEAL-IT 100 “Operating the SEAL-IT 100 with diagnostics” on page 33 Operating the SEAL-IT 100 with diagnostics About this topic This topic describes how to: ❑ Initialize the SEAL-IT 100 ❑ Use the Seal and Trim commands ❑ Set parameters for the sealing operation Read this topic if you are an operator who wants to troubleshoot or operate the SEAL-IT 100 using direct commands. Before you start Before you can send commands to the SEAL-IT 100, or receive status information from the SEAL-IT 100, you need to initialize it. To initialize the SEAL-IT 100: 1. Open SEAL-IT 100 Diagnostics. 2. Click the Profiles tab. 3. Select a profile from the Profile name list. 4. Click Initialize this profile. Sealing and trimming a plate The Seal command both seals the plate and cuts the seal so that the plate can be separated from the roll. The Trim commands cuts a length of seal from the end of the roll. You might use this command after loading a new roll. 33 34 Chapter 2: SEAL-IT 100 SEAL-IT 100 Device Driver User Guide To seal or trim a single plate using ABgene SEAL-IT 100 diagnostics: 1. Open ABgene SEAL-IT 100 Diagnostics. 2. Click the Controls tab. 3. If the SEAL-IT 100 is not initialized, click Initialize this profile on the Profiles tab. 4. To seal a plate and cut (trim) the seal from the roll, click Seal. 5. To trim the seal roll, click Trim. You might do this after first loading a roll of seal. Note: The parameters set in the profile are used for the sealing and trimming operations. Related topics For more information about... See... Opening diagnostics “Opening diagnostics” on page 12 The workflow for configuring the SEAL-IT 100 “Workflow for configuring the SEAL-IT 100” on page 28 Creating a SEAL-IT 100 profile “Creating a SEAL-IT 100 profile” on page 29 Managing SEAL-IT 100 profiles “Managing SEAL-IT 100 profiles” on page 32 Initializing a device “About device initialization” on page 25