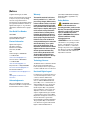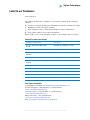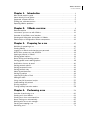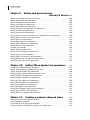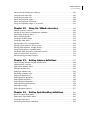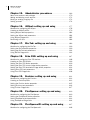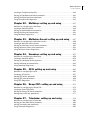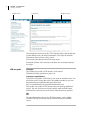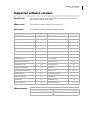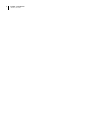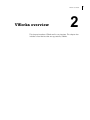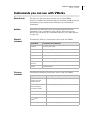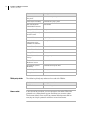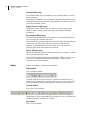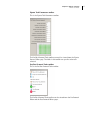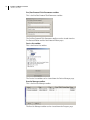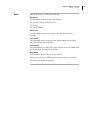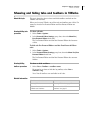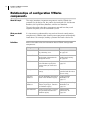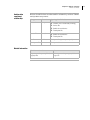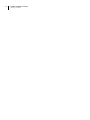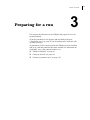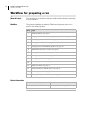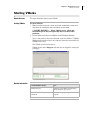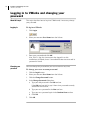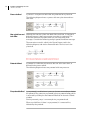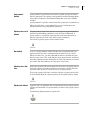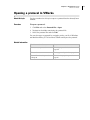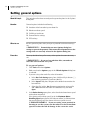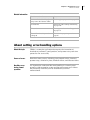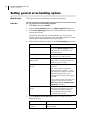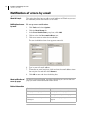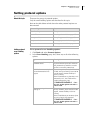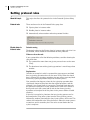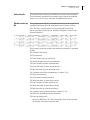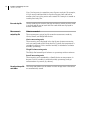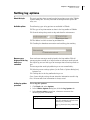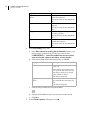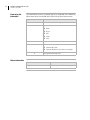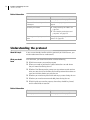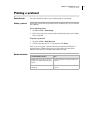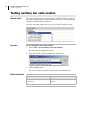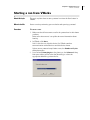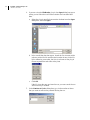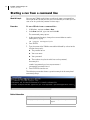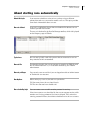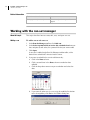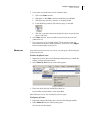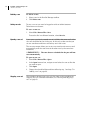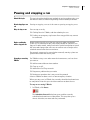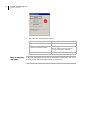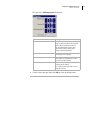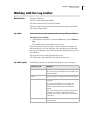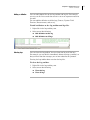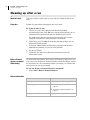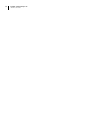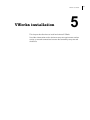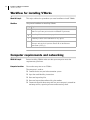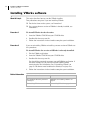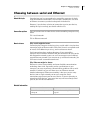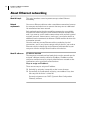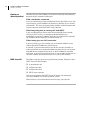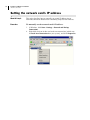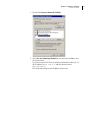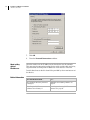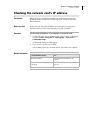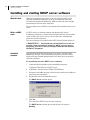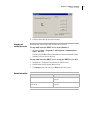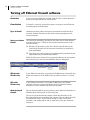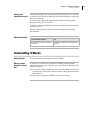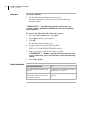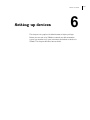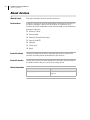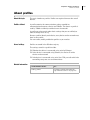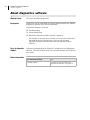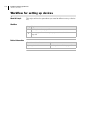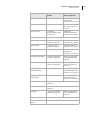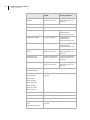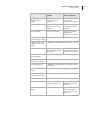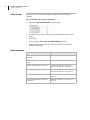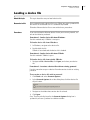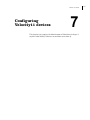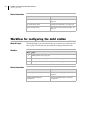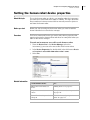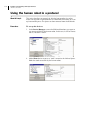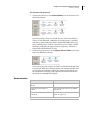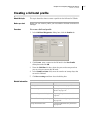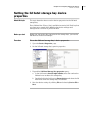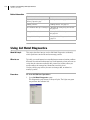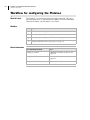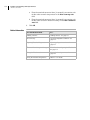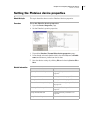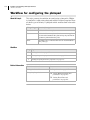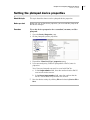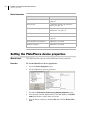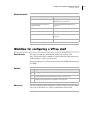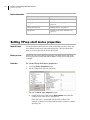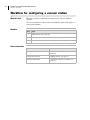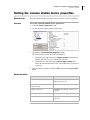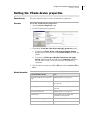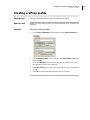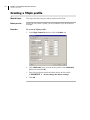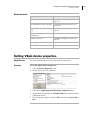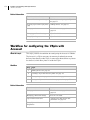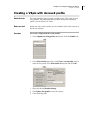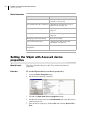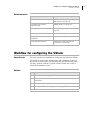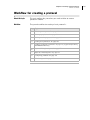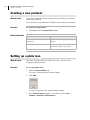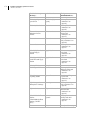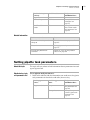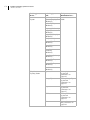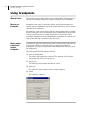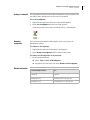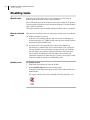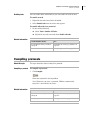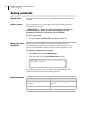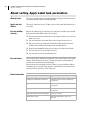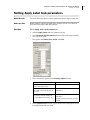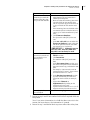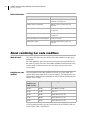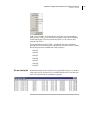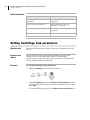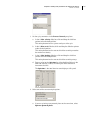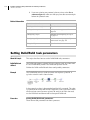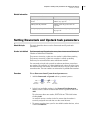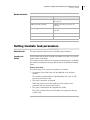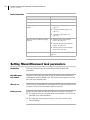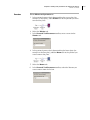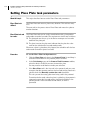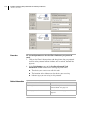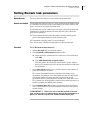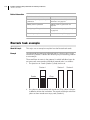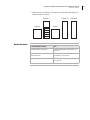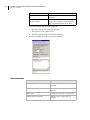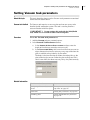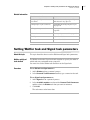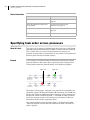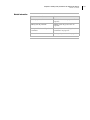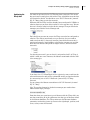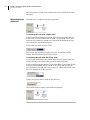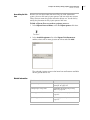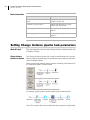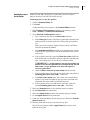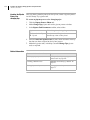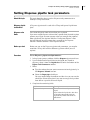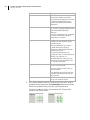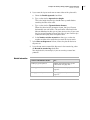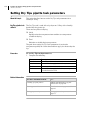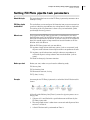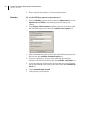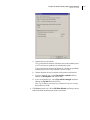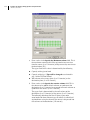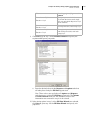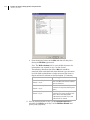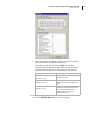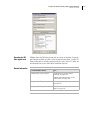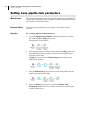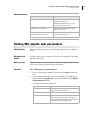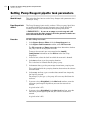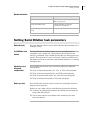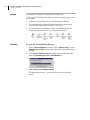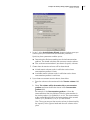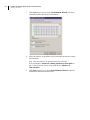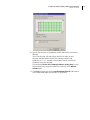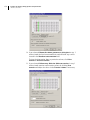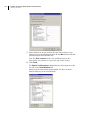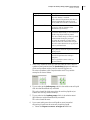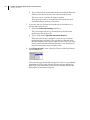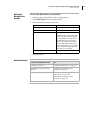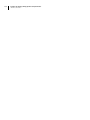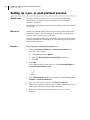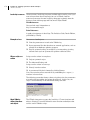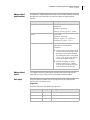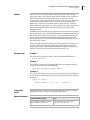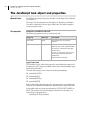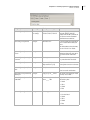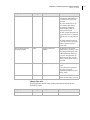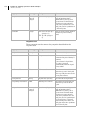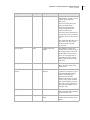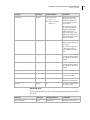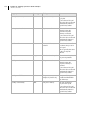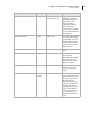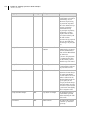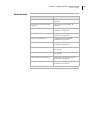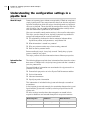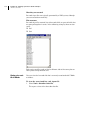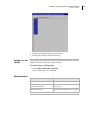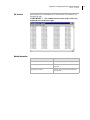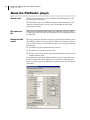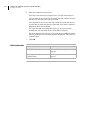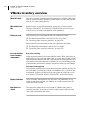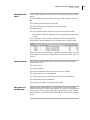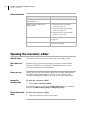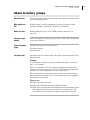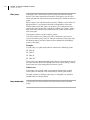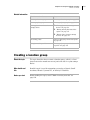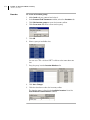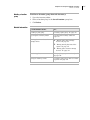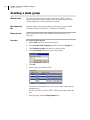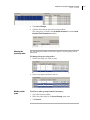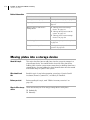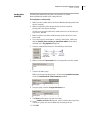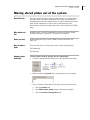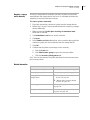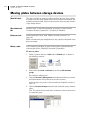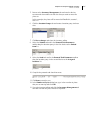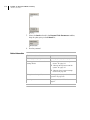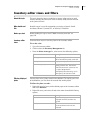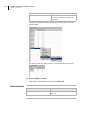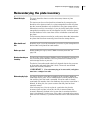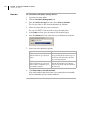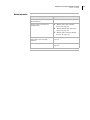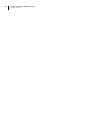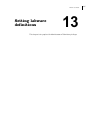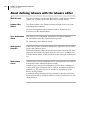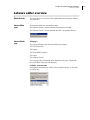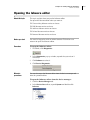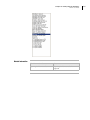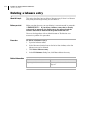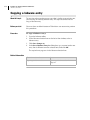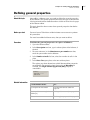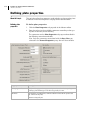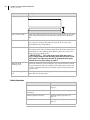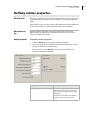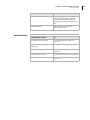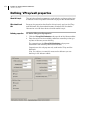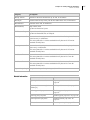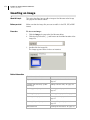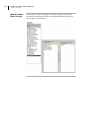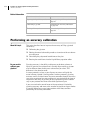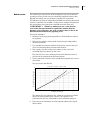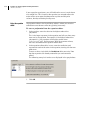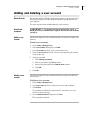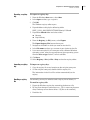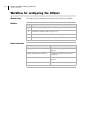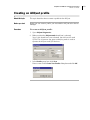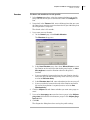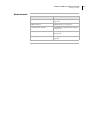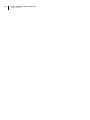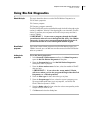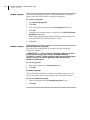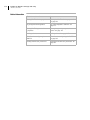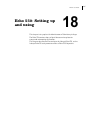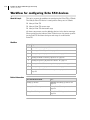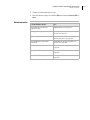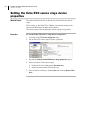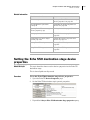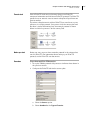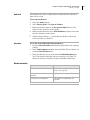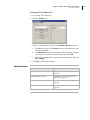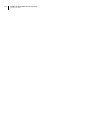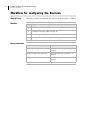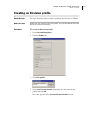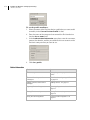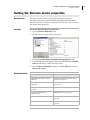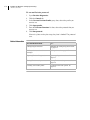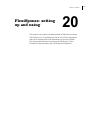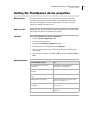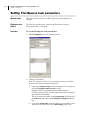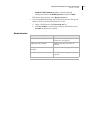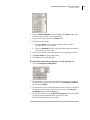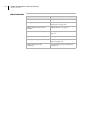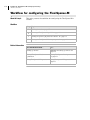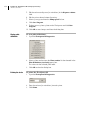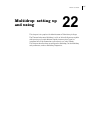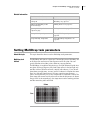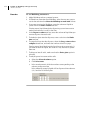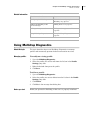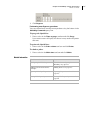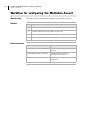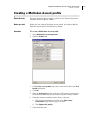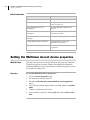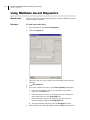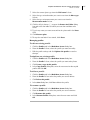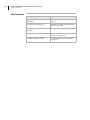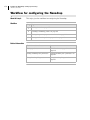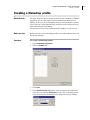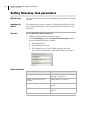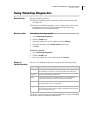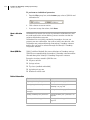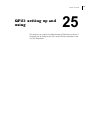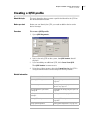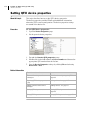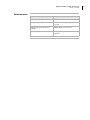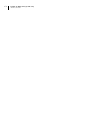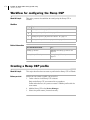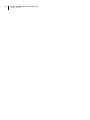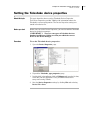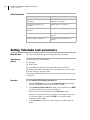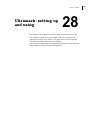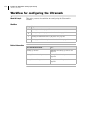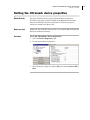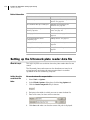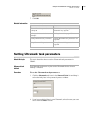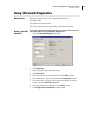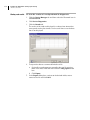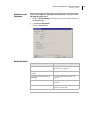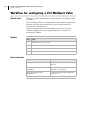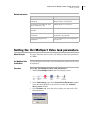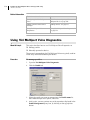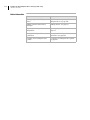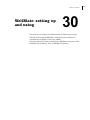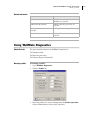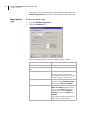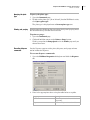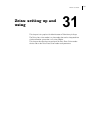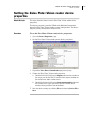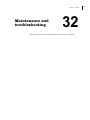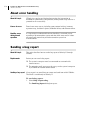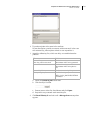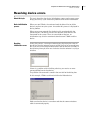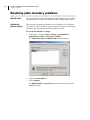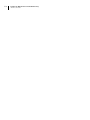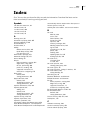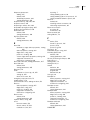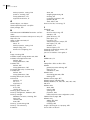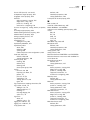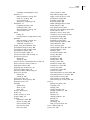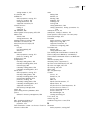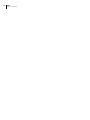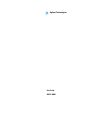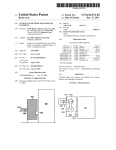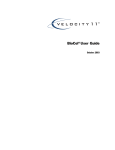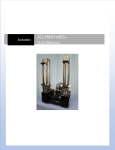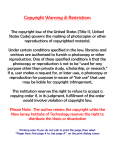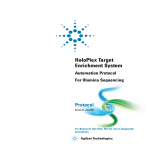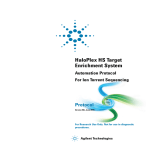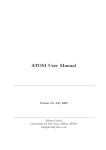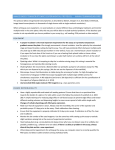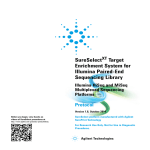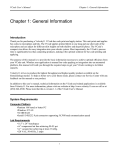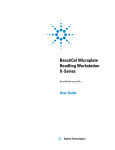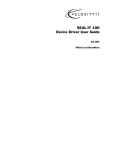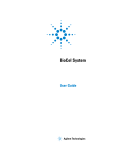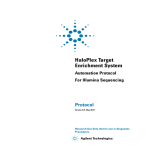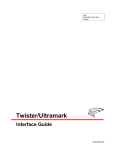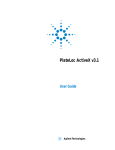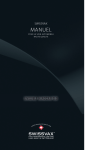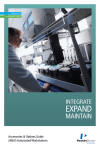Download Setting up and using - Agilent Technologies
Transcript
VWorks3 software User Guide Agilent Technologies ,Notices © Agilent Technologies, Inc. 2009 Warranty No part of this manual may be reproduced in any form or by any means (including electronic storage and retrieval or translation into a foreign language) without prior agreement and written consent from Agilent Technologies, Inc. as governed by United States and international copyright laws. The material contained in this document is provided “as is,” and is subject to being changed, without notice, in future editions. Further, to the maximum extent permitted by applicable law, Agilent disclaims all warranties, either express or implied, with regard to this manual and any information contained herein, including but not limited to the implied warranties of merchantability and fitness for a particular purpose. Agilent shall not be liable for errors or for incidental or consequential damages in connection with the furnishing, use, or performance of this document or of any information contained herein. Should Agilent and the user have a separate written agreement with warranty terms covering the material in this document that conflict with these terms, the warranty terms in the separate agreement shall control. User Guide Part Number G5415-90001 January 2009 rebranded edition September 2005 first edition Contact Information Agilent Technologies Inc. Automation Solutions 5301 Stevens Creek Blvd. Santa Clara, CA 95051 USA Technical Support: 1.800.979.4811 or +1.408.345.8011 [email protected] Customer Service: 1.866.428.9811 or +1.408.345.8356 [email protected] European Service: +44 (0)1763853638 [email protected] Documentation feedback: [email protected] Web: www.agilent.com/lifesciences/ automation Acknowledgements Microsoft and Windows are registered trademarks of the Microsoft Corporation in the United States and other countries. Technology Licenses The hardware and/or software described in this document are furnished under a license and may be used or copied only in accordance with the terms of such license. Restricted Rights Legend If software is for use in the performance of a U.S. Government prime contract or subcontract, Software is delivered and licensed as “Commercial computer software” as defined in DFAR 252.227-7014 (June 1995), or as a “commercial item” as defined in FAR 2.101(a) or as “Restricted computer software” as defined in FAR 52.227-19 (June 1987) or any equivalent agency regulation or contract clause. Use, duplication or disclosure of Software is subject to Agilent Technologies’ standard commercial license terms, and non-DOD Departments and Agencies of the U.S. Government will receive no greater than Restricted Rights as defined in FAR 52.22719(c)(1-2) (June 1987). U.S. Government users will receive no greater than Limited Rights as defined in FAR 52.227-14 (June1987) or DFAR 252.227-7015 (b)(2) (November 1995), as applicable in any technical data. Safety Noticies A WARNING notice denotes a hazard. It calls attention to an operating procedure, practice, or the like that, if not correctly performed or adhered to, could result in personal injury or death. Do not proceed beyond a WARNING notice until the indicated conditions are fully understood and met. A CAUTION notice denotes a hazard. It calls attention to an operating procedure, practice, or the like that, if not correctly performed or adhered to, could result in damage to the product or loss of important data. Do not proceed beyond a CAUTION notice until the indicated conditions are fully understood and met. Agilent Technologies Letter to our Customers Dear Customer, The Agilent Technologies acquisition of Velocity11 resulted in the following changes: • Creation of Agilent Technologies Automation Solutions, formerly Velocity11 • Renaming of some Velocity11 products • New Customer Service and Technical Support contact information • New website address for product information Please make a note of the following changes as they impact this user guide. Velocity11 product name changes Velocity11 product name Changes to … Access2 Automated Microplate Loader Automated Centrifuge Loader Element Automation System BioCel 900 System IWorks Device Driver Programming Interface VWorks Device Driver Interface PlatePierce Seal Piercing Station Microplate Seal Piercer VCode Barcode Print and Apply Station Microplate Barcode Labeler Velocity11 Robot 3- Axis Robot VHooks Integration Interface VWorks Hooks Interface VPrep Pipetting System Vertical Pipetting Station VSpin Microplate Centrifuge Microplate Centrifuge VStack Labware Stacker Labware Stacker New contact information Documentation feedback: [email protected] Technical Support: 1.800.979.4811 or +1.408.345.8011 [email protected] Customer Service: 1.866.428.9811 or +1.408.345.8356 [email protected] European Service: +44 (0)1763853638 [email protected] Web: www.agilent.com/lifesciences/automation Agilent Technologies, Inc., Automation Solutions, 5301 Stevens Creek Blvd., Santa Clara, CA 95051 USA Letter to our Customers 2 Agilent Technologies Inc., Automation Solutions Division Table of Contents VCode User Guide Chapter 1. Introduction Who should read this guide . . . . About Velocity11 user guides . . . Supported software versions . . . Finding your software versions . . Reporting VWorks problems . . . . Chapter 2. .. .. .. .. .. ................................... .................................... .................................... .................................... .................................... .................................... VWorks overview. . . . . . . . . . . . . . . . . . . . . . . . . . . . . . Basic description . . . . . . . . . . . . . . . . . . . . . . . . . . . . . . . . . . . . . . . . . . . . . . . . Instruments you can use with VWorks. . . . . . . . . . . . . . . . . . . . . . . . . . . . . . . . . . Overview of the VWorks user interface . . . . . . . . . . . . . . . . . . . . . . . . . . . . . . . . . Showing and hiding tabs and toolbars in VWorks . . . . . . . . . . . . . . . . . . . . . . . . . . Relationships of configuration VWorks components . . . . . . . . . . . . . . . . . . . . . . . . Chapter 3. Preparing for a run . . . . . . . . . . . . . . . . . . . . . . . . . . . Workflow for preparing a run . . . . . . . . . . . . . . . . . . . . . . . . . . . . . . . . . . . . . . . . Starting VWorks . . . . . . . . . . . . . . . . . . . . . . . . . . . . . . . . . . . . . . . . . . . . . . . . . Logging in to VWorks and changing your password. . . . . . . . . . . . . . . . . . . . . . . . . About tasks, processes, and protocols . . . . . . . . . . . . . . . . . . . . . . . . . . . . . . . . . Opening a protocol in VWorks. . . . . . . . . . . . . . . . . . . . . . . . . . . . . . . . . . . . . . . . Setting general options . . . . . . . . . . . . . . . . . . . . . . . . . . . . . . . . . . . . . . . . . . . . About setting error-handling options . . . . . . . . . . . . . . . . . . . . . . . . . . . . . . . . . . . Setting general error-handling options . . . . . . . . . . . . . . . . . . . . . . . . . . . . . . . . . . Notification of errors by email . . . . . . . . . . . . . . . . . . . . . . . . . . . . . . . . . . . . . . . Setting protocol options. . . . . . . . . . . . . . . . . . . . . . . . . . . . . . . . . . . . . . . . . . . . Setting pre-protocol rules. . . . . . . . . . . . . . . . . . . . . . . . . . . . . . . . . . . . . . . . . . . Setting protocol rules . . . . . . . . . . . . . . . . . . . . . . . . . . . . . . . . . . . . . . . . . . . . . About log and data files . . . . . . . . . . . . . . . . . . . . . . . . . . . . . . . . . . . . . . . . . . . . Setting log options . . . . . . . . . . . . . . . . . . . . . . . . . . . . . . . . . . . . . . . . . . . . . . . Importing a log file to Excel . . . . . . . . . . . . . . . . . . . . . . . . . . . . . . . . . . . . . . . . . Adding an alarm . . . . . . . . . . . . . . . . . . . . . . . . . . . . . . . . . . . . . . . . . . . . . . . . . Using start/finish protocol scripts . . . . . . . . . . . . . . . . . . . . . . . . . . . . . . . . . . . . Understanding the protocol . . . . . . . . . . . . . . . . . . . . . . . . . . . . . . . . . . . . . . . . . Printing a protocol . . . . . . . . . . . . . . . . . . . . . . . . . . . . . . . . . . . . . . . . . . . . . . . . Testing auxiliary bar code readers . . . . . . . . . . . . . . . . . . . . . . . . . . . . . . . . . . . . Chapter 4. 1 2 3 5 6 7 Performing a run . . . . . . . . . . . . . . . . . . . . . . . . . . . . . Overview of performing a run . . . . . . . . . . . . . . . . . . . . . . . . . . . . . . . . . . . . . . . . Starting a run from VWorks . . . . . . . . . . . . . . . . . . . . . . . . . . . . . . . . . . . . . . . . . Starting a run from a command line . . . . . . . . . . . . . . . . . . . . . . . . . . . . . . . . . . . About starting runs automatically . . . . . . . . . . . . . . . . . . . . . . . . . . . . . . . . . . . . . Working with the run-set manager. . . . . . . . . . . . . . . . . . . . . . . . . . . . . . . . . . . . . Pausing and stopping a run . . . . . . . . . . . . . . . . . . . . . . . . . . . . . . . . . . . . . . . . . Monitoring a run . . . . . . . . . . . . . . . . . . . . . . . . . . . . . . . . . . . . . . . . . . . . . . . . . 9 10 11 13 21 22 25 26 27 28 29 33 34 37 38 40 41 43 44 46 49 51 53 55 56 57 58 59 60 61 64 65 66 69 71 i ii Table of Contents VCode User Guide Monitoring UPS status on the BioCel . . . . . . . . . . . . . . . . . . . . . . . . . . . . . . . . . . Locating plates in the system . . . . . . . . . . . . . . . . . . . . . . . . . . . . . . . . . . . . . . . Working with the Log toolbar . . . . . . . . . . . . . . . . . . . . . . . . . . . . . . . . . . . . . . . . Cleaning up after a run . . . . . . . . . . . . . . . . . . . . . . . . . . . . . . . . . . . . . . . . . . . . Logging out . . . . . . . . . . . . . . . . . . . . . . . . . . . . . . . . . . . . . . . . . . . . . . . . . . . . Closing VWorks . . . . . . . . . . . . . . . . . . . . . . . . . . . . . . . . . . . . . . . . . . . . . . . . . 72 74 75 78 79 79 Chapter 5. VWorks installation 81 82 82 84 85 86 89 90 93 95 96 98 99 Chapter 6. Setting up devices . . . . . . . . . . . . . . . . . . . . . . . . . . .......................... Workflow for installing VWorks . . . . . . . . . . . . . . . . . . . . . . . . . . . . . . . . . . . . . . . Computer requirements and networking . . . . . . . . . . . . . . . . . . . . . . . . . . . . . . . . Installing VWorks software . . . . . . . . . . . . . . . . . . . . . . . . . . . . . . . . . . . . . . . . . Choosing between serial and Ethernet . . . . . . . . . . . . . . . . . . . . . . . . . . . . . . . . . About Ethernet networking . . . . . . . . . . . . . . . . . . . . . . . . . . . . . . . . . . . . . . . . . Workflows for Ethernet networking . . . . . . . . . . . . . . . . . . . . . . . . . . . . . . . . . . . . Setting the network card’s IP address . . . . . . . . . . . . . . . . . . . . . . . . . . . . . . . . . Connecting Ethernet cables. . . . . . . . . . . . . . . . . . . . . . . . . . . . . . . . . . . . . . . . . Checking the network card’s IP address . . . . . . . . . . . . . . . . . . . . . . . . . . . . . . . . Installing and starting DHCP server software . . . . . . . . . . . . . . . . . . . . . . . . . . . . Turning off Ethernet firewall software . . . . . . . . . . . . . . . . . . . . . . . . . . . . . . . . . . Uninstalling VWorks . . . . . . . . . . . . . . . . . . . . . . . . . . . . . . . . . . . . . . . . . . . . . . About devices . . . . . . . . . . . . . . . . . . . . . . . . . . . . . . . . . . . . . . . . . . . . . . . . . About profiles. . . . . . . . . . . . . . . . . . . . . . . . . . . . . . . . . . . . . . . . . . . . . . . . . . About diagnostics software . . . . . . . . . . . . . . . . . . . . . . . . . . . . . . . . . . . . . . . . Opening diagnostics software . . . . . . . . . . . . . . . . . . . . . . . . . . . . . . . . . . . . . . Workflow for setting up devices . . . . . . . . . . . . . . . . . . . . . . . . . . . . . . . . . . . . . Adding devices . . . . . . . . . . . . . . . . . . . . . . . . . . . . . . . . . . . . . . . . . . . . . . . . . Creating a profile and setting the properties for a device . . . . . . . . . . . . . . . . . . . Setting the generic properties for a device . . . . . . . . . . . . . . . . . . . . . . . . . . . . . Loading a device file . . . . . . . . . . . . . . . . . . . . . . . . . . . . . . . . . . . . . . . . . . . . . Chapter 7. Configuring Velocity11 devices. . . . . . . . . . . . . About configuring Velocity11 devices . . . . . . . . . . . . . . . . . . . . . . . . . . . . . . . . . Workflow for configuring the delid station . . . . . . . . . . . . . . . . . . . . . . . . . . . . . . Setting the delid station device properties . . . . . . . . . . . . . . . . . . . . . . . . . . . . . Workflow for configuring the human robot . . . . . . . . . . . . . . . . . . . . . . . . . . . . . . Setting the human robot device properties . . . . . . . . . . . . . . . . . . . . . . . . . . . . . Using the human robot in a protocol . . . . . . . . . . . . . . . . . . . . . . . . . . . . . . . . . Workflow for configuring the lid hotel . . . . . . . . . . . . . . . . . . . . . . . . . . . . . . . . . Creating a lid hotel profile . . . . . . . . . . . . . . . . . . . . . . . . . . . . . . . . . . . . . . . . . Setting the lid hotel device properties . . . . . . . . . . . . . . . . . . . . . . . . . . . . . . . . Setting the lid hotel storage bay device properties . . . . . . . . . . . . . . . . . . . . . . . Using Lid Hotel Diagnostics. . . . . . . . . . . . . . . . . . . . . . . . . . . . . . . . . . . . . . . . 101 102 103 104 105 106 107 108 112 115 117 118 120 121 122 123 124 126 127 128 129 130 Table of Contents VCode User Guide Workflow for configuring the PlateLoc . . . . . . . . . . . . . . . . . . . . . . . . . . . . . . . . . Creating a PlateLoc profile . . . . . . . . . . . . . . . . . . . . . . . . . . . . . . . . . . . . . . . . . Setting the PlateLoc device properties . . . . . . . . . . . . . . . . . . . . . . . . . . . . . . . . Workflow for configuring the platepad . . . . . . . . . . . . . . . . . . . . . . . . . . . . . . . . . Setting the platepad device properties . . . . . . . . . . . . . . . . . . . . . . . . . . . . . . . . Workflow for configuring the PlatePierce . . . . . . . . . . . . . . . . . . . . . . . . . . . . . . . Creating a PlatePierce profile . . . . . . . . . . . . . . . . . . . . . . . . . . . . . . . . . . . . . . . Setting the PlatePierce device properties . . . . . . . . . . . . . . . . . . . . . . . . . . . . . . Workflow for configuring a VPrep shelf . . . . . . . . . . . . . . . . . . . . . . . . . . . . . . . . Setting VPrep shelf device properties . . . . . . . . . . . . . . . . . . . . . . . . . . . . . . . . . Workflow for configuring a vacuum station. . . . . . . . . . . . . . . . . . . . . . . . . . . . . . Setting the vacuum station device properties . . . . . . . . . . . . . . . . . . . . . . . . . . . Workflow for configuring the VCode. . . . . . . . . . . . . . . . . . . . . . . . . . . . . . . . . . . Setting the VCode device properties . . . . . . . . . . . . . . . . . . . . . . . . . . . . . . . . . . Workflow for configuring the VPrep . . . . . . . . . . . . . . . . . . . . . . . . . . . . . . . . . . . Creating a VPrep profile . . . . . . . . . . . . . . . . . . . . . . . . . . . . . . . . . . . . . . . . . . . Setting the VPrep device properties . . . . . . . . . . . . . . . . . . . . . . . . . . . . . . . . . . Workflow for configuring the VSpin . . . . . . . . . . . . . . . . . . . . . . . . . . . . . . . . . . . Creating a VSpin profile . . . . . . . . . . . . . . . . . . . . . . . . . . . . . . . . . . . . . . . . . . . Setting VSpin device properties . . . . . . . . . . . . . . . . . . . . . . . . . . . . . . . . . . . . . Workflow for configuring the VSpin with Access2 . . . . . . . . . . . . . . . . . . . . . . . . . Creating a VSpin with Access2 profile . . . . . . . . . . . . . . . . . . . . . . . . . . . . . . . . . Setting the VSpin with Access2 device properties . . . . . . . . . . . . . . . . . . . . . . . . Workflow for configuring the VStack . . . . . . . . . . . . . . . . . . . . . . . . . . . . . . . . . . Setting the VStack device properties . . . . . . . . . . . . . . . . . . . . . . . . . . . . . . . . . Workflow for configuring Waste. . . . . . . . . . . . . . . . . . . . . . . . . . . . . . . . . . . . . . Setting the Waste device properties . . . . . . . . . . . . . . . . . . . . . . . . . . . . . . . . . . 132 133 135 136 137 138 139 140 141 142 144 145 146 147 148 149 150 151 152 153 154 155 156 157 158 159 160 Chapter 8. 161 162 163 164 164 167 168 169 173 176 178 179 180 181 Creating a protocol: basics . . . . . . . . . . . . . . . . . . About protocol files . . . . . . . . . . . . . . . . . . . . . . . . . . . . . . . . . . . . . . . . . . . . . . Workflow for creating a protocol . . . . . . . . . . . . . . . . . . . . . . . . . . . . . . . . . . . . . Creating a new protocol . . . . . . . . . . . . . . . . . . . . . . . . . . . . . . . . . . . . . . . . . . . Setting up a plate icon . . . . . . . . . . . . . . . . . . . . . . . . . . . . . . . . . . . . . . . . . . . About setting the number of simultaneous plates . . . . . . . . . . . . . . . . . . . . . . . . Adding a task or pipette task . . . . . . . . . . . . . . . . . . . . . . . . . . . . . . . . . . . . . . . Setting task parameters . . . . . . . . . . . . . . . . . . . . . . . . . . . . . . . . . . . . . . . . . . Setting pipette task parameters . . . . . . . . . . . . . . . . . . . . . . . . . . . . . . . . . . . . . Using breakpoints . . . . . . . . . . . . . . . . . . . . . . . . . . . . . . . . . . . . . . . . . . . . . . . Disabling tasks . . . . . . . . . . . . . . . . . . . . . . . . . . . . . . . . . . . . . . . . . . . . . . . . . Compiling protocols. . . . . . . . . . . . . . . . . . . . . . . . . . . . . . . . . . . . . . . . . . . . . . Saving protocols . . . . . . . . . . . . . . . . . . . . . . . . . . . . . . . . . . . . . . . . . . . . . . . . Simulating a run . . . . . . . . . . . . . . . . . . . . . . . . . . . . . . . . . . . . . . . . . . . . . . . . iii iv Table of Contents VCode User Guide Chapter 9. Setting task parameters for Velocity11 devices 183 About setting Apply Label task parameters . . . . . . . . . . . . . . . . . . . . . . . . . . . . . Setting Apply Label task parameters . . . . . . . . . . . . . . . . . . . . . . . . . . . . . . . . . About combining bar code modifiers . . . . . . . . . . . . . . . . . . . . . . . . . . . . . . . . . Setting Centrifuge task parameters . . . . . . . . . . . . . . . . . . . . . . . . . . . . . . . . . . Setting Delid/Relid task parameters . . . . . . . . . . . . . . . . . . . . . . . . . . . . . . . . . Setting Downstack and Upstack task parameters . . . . . . . . . . . . . . . . . . . . . . . . Setting Incubate task parameters . . . . . . . . . . . . . . . . . . . . . . . . . . . . . . . . . . . Setting Inoculate task parameters . . . . . . . . . . . . . . . . . . . . . . . . . . . . . . . . . . . Setting Load, Unload, and Incubate at storage device task parameters . . . . . . . . Setting Mount/Dismount task parameters . . . . . . . . . . . . . . . . . . . . . . . . . . . . . Setting Pierce task parameters . . . . . . . . . . . . . . . . . . . . . . . . . . . . . . . . . . . . . Setting Place Plate task parameters . . . . . . . . . . . . . . . . . . . . . . . . . . . . . . . . . Setting Place Labware task parameters . . . . . . . . . . . . . . . . . . . . . . . . . . . . . . . Setting Restack task parameters. . . . . . . . . . . . . . . . . . . . . . . . . . . . . . . . . . . . Restack task example . . . . . . . . . . . . . . . . . . . . . . . . . . . . . . . . . . . . . . . . . . . Setting Seal task parameters . . . . . . . . . . . . . . . . . . . . . . . . . . . . . . . . . . . . . . Setting User Message task parameters . . . . . . . . . . . . . . . . . . . . . . . . . . . . . . . Setting Vacuum task parameters . . . . . . . . . . . . . . . . . . . . . . . . . . . . . . . . . . . . Setting VSpin with Access2 task parameters . . . . . . . . . . . . . . . . . . . . . . . . . . . Setting Waitfor task and Signal task parameters. . . . . . . . . . . . . . . . . . . . . . . . . Specifying task order across processes . . . . . . . . . . . . . . . . . . . . . . . . . . . . . . . 184 185 188 190 192 193 195 198 198 200 203 204 205 207 208 212 213 215 216 217 218 Chapter 10. 221 222 226 228 230 232 235 238 239 248 249 252 253 262 Setting VPrep pipette task parameters . . . Configuring a pipette process: example . . . . . . . . . . . . . . . . . . . . . . . . . . . . . . . Adding and configuring a pipette process task . . . . . . . . . . . . . . . . . . . . . . . . . . Setting Aspirate pipette task parameters . . . . . . . . . . . . . . . . . . . . . . . . . . . . . . Setting Change Instance pipette task parameters . . . . . . . . . . . . . . . . . . . . . . . . Setting Change Tips pipette task parameters . . . . . . . . . . . . . . . . . . . . . . . . . . . Setting Dispense pipette task parameters . . . . . . . . . . . . . . . . . . . . . . . . . . . . . Setting Dry Tips pipette task parameters . . . . . . . . . . . . . . . . . . . . . . . . . . . . . . Setting Fill Plate pipette task parameters . . . . . . . . . . . . . . . . . . . . . . . . . . . . . . Setting Loop pipette task parameters . . . . . . . . . . . . . . . . . . . . . . . . . . . . . . . . Setting Mix pipette task parameters . . . . . . . . . . . . . . . . . . . . . . . . . . . . . . . . . Setting Pump Reagent pipette task parameters . . . . . . . . . . . . . . . . . . . . . . . . . Setting Serial Dilution task parameters . . . . . . . . . . . . . . . . . . . . . . . . . . . . . . . Setting Wash Tips pipette task parameters . . . . . . . . . . . . . . . . . . . . . . . . . . . . Chapter 11. Creating a protocol: advanced topics Setting up a pre- or post-protocol process . . . . . . . . . . . . Using JavaScript in VWorks . . . . . . . . . . . . . . . . . . . . . . . The JavaScript task object and properties . . . . . . . . . . . . Understanding the configuration settings in a pipette task. .. .. .. .. .. .. .. .. .. .. .. .. .. .. .. .. .. .. .. .. .. .. .. .. .. .. .. .. .. ... ... ... ... ... 267 268 269 276 290 Table of Contents VCode User Guide About bar code reading and tracking. . . . . . . . . . . . . . . . . . . . . . . . . . . . . . . . . . Using bar code input files . . . . . . . . . . . . . . . . . . . . . . . . . . . . . . . . . . . . . . . . . Using bar code data files . . . . . . . . . . . . . . . . . . . . . . . . . . . . . . . . . . . . . . . . . . About the FileReader plug-in. . . . . . . . . . . . . . . . . . . . . . . . . . . . . . . . . . . . . . . . About the FileReader file format . . . . . . . . . . . . . . . . . . . . . . . . . . . . . . . . . . . . . Using the FileReader plug-in in a protocol . . . . . . . . . . . . . . . . . . . . . . . . . . . . . . 292 293 296 298 299 301 Chapter 12. .... .... .... .... .... .... .... .... .... .... .... .... .... 305 306 309 310 311 313 316 318 321 324 326 329 331 333 Setting labware definitions . . . . . . . . . . . . . . . . About defining labware with the labware editor . . . . . . . . . . . . . . . . . . . . . . . . . . Labware editor overview. . . . . . . . . . . . . . . . . . . . . . . . . . . . . . . . . . . . . . . . . . . Opening the labware editor . . . . . . . . . . . . . . . . . . . . . . . . . . . . . . . . . . . . . . . . Adding a labware entry . . . . . . . . . . . . . . . . . . . . . . . . . . . . . . . . . . . . . . . . . . . Deleting a labware entry . . . . . . . . . . . . . . . . . . . . . . . . . . . . . . . . . . . . . . . . . . Renaming a labware entry . . . . . . . . . . . . . . . . . . . . . . . . . . . . . . . . . . . . . . . . . Copying a labware entry . . . . . . . . . . . . . . . . . . . . . . . . . . . . . . . . . . . . . . . . . . . Defining general properties . . . . . . . . . . . . . . . . . . . . . . . . . . . . . . . . . . . . . . . . Defining plate properties . . . . . . . . . . . . . . . . . . . . . . . . . . . . . . . . . . . . . . . . . . Defining stacker properties . . . . . . . . . . . . . . . . . . . . . . . . . . . . . . . . . . . . . . . . Defining VPrep/well properties . . . . . . . . . . . . . . . . . . . . . . . . . . . . . . . . . . . . . . Inserting an image . . . . . . . . . . . . . . . . . . . . . . . . . . . . . . . . . . . . . . . . . . . . . . Defining labware classes . . . . . . . . . . . . . . . . . . . . . . . . . . . . . . . . . . . . . . . . . . 337 338 339 341 342 344 345 346 347 348 351 354 356 357 Chapter 14. 361 362 363 364 366 Using the VWorks inventory . . . . . . . . . . . . . . . VWorks inventory overview . . . . . . . . . . . . . . . . . Setting up the inventory management database . Opening the inventory editor. . . . . . . . . . . . . . . . About inventory groups . . . . . . . . . . . . . . . . . . . Creating a location group . . . . . . . . . . . . . . . . . . Creating a plate group . . . . . . . . . . . . . . . . . . . . Moving plates into a storage device . . . . . . . . . . Moving stored plates out of the system . . . . . . . Moving plates between storage devices . . . . . . . Using a plate group to incubate plates . . . . . . . . Creating a plate group with a bar code input file . Inventory editor views and filters . . . . . . . . . . . . Reinventorying the plate inventory . . . . . . . . . . . ... ... ... ... ... ... ... ... ... ... ... ... ... .. .. .. .. .. .. .. .. .. .. .. .. .. .. .. .. .. .. .. .. .. .. .. .. .. .. .. .. .. .. .. .. .. .. .. .. .. .. .. .. .. .. .. .. .. .. .. .. .. .. .. .. .. .. .. .. .. .. .. .. .. .. .. .. .. .. .. .. .. .. .. .. .. .. .. .. .. .. .. .. .. .. .. .. .. .. .. .. .. .. .. ... ... ... ... ... ... ... ... ... ... ... ... ... Chapter 13. Setting liquid-handling definitions ..... About the liquid library editor . . . . . . . . . . . . . . . . . . . . . . . . . . . . . . . . . . . Opening the liquid library editor . . . . . . . . . . . . . . . . . . . . . . . . . . . . . . . . . Creating a liquid class . . . . . . . . . . . . . . . . . . . . . . . . . . . . . . . . . . . . . . . . Performing an accuracy calibration . . . . . . . . . . . . . . . . . . . . . . . . . . . . . . . .. .. .. .. .. .. .. .. .. .. v vi Table of Contents VCode User Guide Chapter 15. Administrator procedures . . . . . . . . . . . . . . . . . About user accounts and privileges . . . . . . . . . . . . . . . . . . . . . . . . . . . . . . . . . . Adding and deleting a user account . . . . . . . . . . . . . . . . . . . . . . . . . . . . . . . . . . Moving or sending a registry file . . . . . . . . . . . . . . . . . . . . . . . . . . . . . . . . . . . . Setting up email . . . . . . . . . . . . . . . . . . . . . . . . . . . . . . . . . . . . . . . . . . . . . . . . Chapter 16. AliQuot: setting up and using ... ... ... ... ... ... ... 377 378 379 382 384 385 386 Bio-Tek: setting up and using . . . . . . . . . . . . . ... ... ... ... 389 390 390 392 393 Workflow for configuring the AliQuot . . . . . . . . . . . . Creating an AliQuot profile. . . . . . . . . . . . . . . . . . . Setting AliQuot device properties . . . . . . . . . . . . . . Setting the AliQuot task parameters . . . . . . . . . . . Using AliQuot Diagnostics . . . . . . . . . . . . . . . . . . . Performing a fill test . . . . . . . . . . . . . . . . . . . . . . . Chapter 17. Workflow for configuring the Bio-Tek. . Setting the Bio-Tek device properties . Setting the Bio-Tek task parameters . Using Bio-Tek Diagnostics . . . . . . . . . .. .. .. .. .. .. .. .. .. .. .. .. .. .. .. .. .. .. .. .. .. .. .. .. .. .. .. .. .. .. ... ... ... ... ... ... ... ... ... ... .. .. .. .. .. .. .. .. .. .. .. .. .. .. .. .. .. .. .. .. .. .. .. .. .. .. .. .. .. .. .. .. .. .. .. .. .. .. .. .. .. .. .. .. .. .. .. .. .. .. .. .. .. .. .. .. .. .. .. .. .. .. .. .. .. .. .. .. .. .. .. 369 370 371 372 374 .. .. .. .. Chapter 18. Echo 550: setting up and using .......... Workflow for configuring Echo 550 devices . . . . . . . . . . . . . . . . . . . . . . . . . . . . . Creating an Echo 550 profile . . . . . . . . . . . . . . . . . . . . . . . . . . . . . . . . . . . . . . . Setting the Echo 550 device properties . . . . . . . . . . . . . . . . . . . . . . . . . . . . . . . Setting the Echo 550 source stage device properties . . . . . . . . . . . . . . . . . . . . . Setting the Echo 550 destination stage device properties . . . . . . . . . . . . . . . . . . Setting Echo 550 task parameters . . . . . . . . . . . . . . . . . . . . . . . . . . . . . . . . . . Using Echo 550 Diagnostics . . . . . . . . . . . . . . . . . . . . . . . . . . . . . . . . . . . . . . . 397 398 399 400 402 403 404 408 Chapter 19. Envision: setting up and using ............ Workflow for configuring the Envision . . . . . . . . . . . . . . . . . . . . . . . . . . . . . . . . . Creating an Envision profile . . . . . . . . . . . . . . . . . . . . . . . . . . . . . . . . . . . . . . . . Setting the Envision device properties . . . . . . . . . . . . . . . . . . . . . . . . . . . . . . . . Setting Envision task parameters . . . . . . . . . . . . . . . . . . . . . . . . . . . . . . . . . . . Using Envision Diagnostics . . . . . . . . . . . . . . . . . . . . . . . . . . . . . . . . . . . . . . . . 411 412 413 415 416 417 Chapter 20. FlexiSpense: setting up and using . . . . . . . . 419 420 421 422 424 Workflow for configuring the FlexiSpense . . . . . . . . . . . . . . . . . . . Setting the FlexiSpense device properties . . . . . . . . . . . . . . . . . . Setting FlexiSpense task parameters . . . . . . . . . . . . . . . . . . . . . . Using FlexiSpense Diagnostics . . . . . . . . . . . . . . . . . . . . . . . . . . Chapter 21. .. .. .. .. .. .. .. .. .. .. .. .. FlexiSpense-M: setting up and using .. .. .. .. ... ... ... ... . . . . . 427 Workflow for configuring the FlexiSpense-M . . . . . . . . . . . . . . . . . . . . . . . . . . . . 428 Table of Contents VCode User Guide Creating a FlexiSpense-M profile. . . . . . . . . . . . . . . . . . . . Setting the FlexiSpense-M device properties . . . . . . . . . . . Setting FlexiSpense-M task parameters . . . . . . . . . . . . . . Using Flexispense-M Diagnostics . . . . . . . . . . . . . . . . . . . .. .. .. .. 429 430 431 433 ........... Workflow for configuring the Multidrop . . . . . . . . . . . . . . . . . . . . . . . . . . . . . . . . Creating a Multidrop profile . . . . . . . . . . . . . . . . . . . . . . . . . . . . . . . . . . . . . . . . Setting the Multidrop device properties . . . . . . . . . . . . . . . . . . . . . . . . . . . . . . . . Setting MultiDrop task parameters . . . . . . . . . . . . . . . . . . . . . . . . . . . . . . . . . . . Using Multidrop Diagnostics. . . . . . . . . . . . . . . . . . . . . . . . . . . . . . . . . . . . . . . . 437 438 439 440 441 443 Chapter 23. Multiskan Ascent: setting up and using . . . Workflow for configuring the Multiskan Ascent . . . . . . . . . . . . . . . . . . . . . . . . . . . Creating a Multiskan Ascent profile . . . . . . . . . . . . . . . . . . . . . . . . . . . . . . . . . . Setting the Multiskan Ascent device properties . . . . . . . . . . . . . . . . . . . . . . . . . . Setting Multiskan Ascent task parameters . . . . . . . . . . . . . . . . . . . . . . . . . . . . . Using Multiskan Ascent Diagnostics . . . . . . . . . . . . . . . . . . . . . . . . . . . . . . . . . . 447 448 449 450 452 454 Chapter 24. Nanodrop: setting up and using ........... Workflow for configuring the Nanodrop . . . . . . . . . . . . . . . . . . . . . . . . . . . . . . . . Creating a Nanodrop profile . . . . . . . . . . . . . . . . . . . . . . . . . . . . . . . . . . . . . . . . Setting the Nanodrop device properties . . . . . . . . . . . . . . . . . . . . . . . . . . . . . . . Setting Nanodrop task parameters . . . . . . . . . . . . . . . . . . . . . . . . . . . . . . . . . . . Using Nanodrop Diagnostics . . . . . . . . . . . . . . . . . . . . . . . . . . . . . . . . . . . . . . . 457 458 459 461 462 463 Chapter 25. QFill: setting up and using . . . . . . . . . . . . . . . . . 465 466 467 468 469 470 Chapter 22. .. .. .. .. .. .. .. .. .. .. .. .. .. .. .. .. .. .. .. .. .. .. .. .. .. .. .. ... ... ... ... .. .. .. .. .. .. .. .. .. .. .. .. .. .. .. .. .. .. .. ... ... ... ... ... .. .. .. .. .. .. .. .. .. .. .. .. .. .. .. .. .. .. .. .. .. .. .. .. .. .. .. .. .. .. .. .. .. .. .. ... ... ... ... ... .. .. .. .. .. .. .. .. .. .. Remp CSP: setting up and using . . . . . . . . . . Workflow for configuring the Remp CSP. . Creating a Remp CSP profile . . . . . . . . . Setting the Remp CSP device properties . Setting Remp CSP task parameters . . . . Chapter 27. .. .. .. .. Multidrop: setting up and using Workflow for configuring the QFill Creating a QFill profile . . . . . . . . Setting QFill device properties . . Setting QFill task parameters . . . Using QFill Diagnostics . . . . . . . Chapter 26. .. .. .. .. .. .. .. .. .. .. .. .. .. .. .. .. ... ... ... ... .. .. .. .. .. .. .. .. .. .. .. .. .. .. .. .. .. .. .. .. .. .. .. .. .. .. .. .. ... ... ... ... .. .. .. .. .. .. .. .. Teleshake: setting up and using . . . . . . . . . . . Workflow for configuring the Teleshake . . Setting the Teleshake device properties . Setting Teleshake task parameters . . . . Using Teleshake Diagnostics . . . . . . . . . .. .. .. .. .. .. .. .. .. .. .. .. ... ... ... ... .. .. .. .. .. .. .. .. .. .. .. .. .. .. .. .. .. .. .. .. .. .. .. .. .. .. .. .. ... ... ... ... .. .. .. .. .. .. .. .. 473 474 474 476 477 479 480 481 482 483 vii viii Table of Contents VCode User Guide Chapter 28. Ultramark: setting up and using. . . . . . . . . . . Workflow for configuring the Ultramark . . . . . . . . . . . . . . . . . Setting the Ultramark device properties . . . . . . . . . . . . . . . . Setting up the Ultramark plate reader data file . . . . . . . . . . . Setting Ultramark task parameters . . . . . . . . . . . . . . . . . . . Using Ultramark Diagnostics . . . . . . . . . . . . . . . . . . . . . . . . Chapter 29. .. .. .. .. .. .. .. .. .. .. .. .. .. .. .. .. .. .. .. .. .. .. .. .. .. .. .. .. .. .. ... ... ... ... ... Vici Multiport Valve: setting up and using Workflow for configuring a Vici Multiport Valve . . . . . . . . . . . . . . . . . . . . . . . . . . Creating a Vici Multiport Valve profile . . . . . . . . . . . . . . . . . . . . . . . . . . . . . . . . . Setting the Vici Multiport Valve device properties . . . . . . . . . . . . . . . . . . . . . . . . Setting the Vici Multiport Valve task parameters . . . . . . . . . . . . . . . . . . . . . . . . . Using Vici Multiport Valve Diagnostics . . . . . . . . . . . . . . . . . . . . . . . . . . . . . . . . Chapter 30. WellMate: setting up and using .. .. .. .. .. .. .. .. .. .. .. .. .. .. .. .. Zeiss: setting up and using . . Workflow for configuring a Zeiss Plate::Vision reader . . . . . . . . . Setting the Zeiss Plate::Vision reader device properties . . . . . . Setting Zeiss Plate::Vision reader task parameters . . . . . . . . . . .. .. .. .. .. .. .. .. 485 486 487 488 489 491 495 496 497 498 499 500 .. .. .. .. .. .. .. .. .. .. .. .. .. .. .. .. .. .. ... ... ... ... ... ... 503 504 505 506 507 509 .. .. .. .. .. .. .. .. .. .. .. .. ... ... ... ... 513 514 515 516 Maintenance and troubleshooting . . . . . . . . . ... ... ... ... ... ... 517 518 518 520 521 522 524 Index . . . . . . . . . . . . . . . . . . . . . . . . . . . . . . . . . . . . . . . . . . . . . . . . . . . . . . 527 Workflow for configuring the WellMate . . Creating a WellMate profile . . . . . . . . . . Setting the WellMate device properties . Setting WellMate task parameters . . . . . Using WellMate Diagnostics . . . . . . . . . .. .. .. .. .. .. .. .. .. .. .. .. .. .. .. .. .. .. .. .. .. .. .. .. .. ... ... ... ... ... .. .. .. .. .. Chapter 31. Chapter 32. About error handling . . . . . . . . . . . . . . . . . . . . . . . . . . . . Sending a bug report . . . . . . . . . . . . . . . . . . . . . . . . . . . Compilation warnings and errors . . . . . . . . . . . . . . . . . . . Resolving device errors . . . . . . . . . . . . . . . . . . . . . . . . . . Resolving non-VCode bar code reader errors. . . . . . . . . . . Resolving plate inventory problems . . . . . . . . . . . . . . . . . .. .. .. .. .. .. .. .. .. .. .. .. .. .. .. .. .. .. .. .. .. .. .. .. .. .. .. .. .. .. .. .. .. .. .. .. .. .. .. .. .. .. 1 VWorks User Guide Introduction 1 This chapter introduces the VWorks User Guide. Before you use VWorks to operate your lab automation system, you need to become familiar with the contents of this guide. 2 Chapter 1: Introduction VWorks User Guide Who should read this guide Job roles This user guide is intended to be read by people with the following job roles: Job role Responsibilities Integrator Someone who writes software and configures hardware controlled by VWorks. Lab manager, administrator, or technician Someone who is responsible for: ❑ Developing the applications that are run using VWorks ❑ Solving the more challenging problems that may arise ❑ Developing training materials and standard operating procedures for operators Operator Someone who performs the daily production work using VWorks and solves routine problems. Your organization may choose to create its own procedures for operators based on the information in this guide. Chapter 1: Introduction VWorks User Guide About Velocity11 user guides Introduction Each Velocity11 user guide is delivered to you as: ❑ Online help ❑ A PDF file ❑ A printed book The information in each format is the same but each has different strengths. To work most effectively it helps to know when it is best to use each format. Where to get the online help and PDF Online help The VWorks online help file is installed separately from the software, from the VWorks Help CD_ROM. The file that launches the help is called help.html and is located in this folder: C:VWorks Workspace/docs/helpsystem PDF file of the user guide C:VWorks Workspace/docs The VWorks user manual in PDF format is located on the software CDROM, as a file that you need to copy onto your computer. It is not automatically installed with the software. Note: You can also download the latest version of all the documentation from our website at www.velocity11.com/support/support.html. Online help The online help is the best format to use when you are working at the computer and when you want to perform fast or advanced searches for information. It is also the only format in color. To open the online help: 1. Do one of the following: Use the shortcut installed to your desktop by the help installation program, or Open the help from within the VWorks application by clicking the help button. Main features The online help includes a navigation pane, content pane, and navigation buttons. 3 4 Chapter 1: Introduction VWorks User Guide Navigation pane Content pane Navigation buttons The navigation pane has four tabs. The Contents, Index, and Search tabs provide different ways to locate information. The Using tab contains information about using the help system. The content pane displays the online help topics. Navigation buttons in the content pane allow you to navigate through the pages. PDF user guide Filename The VWorks user guide in PDF format is a file named VWorksUserGuide_<publication_date>.pdf. Computer requirements To open the user guide in PDF format, you need an Acrobat viewer. You can either use the viewer that is built into Adobe Acrobat, or you can download the free Adobe Reader application from http://www.adobe.com/support/downloads/main.html. We provide user guides in PDF format mainly for printing additional copies. You can use them for simple searches from the Find button, although these searches are much slower than online help searches: For more information about using PDF documents, see the Adobe Acrobat PDF help system that can be accessed from your Acrobat viewer. Chapter 1: Introduction VWorks User Guide Supported software versions About this topic This topic lists the versions of the VWorks software and device drivers that are documented in this guide. VWorks version This guide documents VWorks3, file version 20.x. Device drivers This guide documents the following device drivers. Device driver Version Device driver Aliquot Device 2.3 ST6StackerDevice 4.1 BioTekWasherDevice 3.0 StackerDevice 8.4 deviceenumerator.dll 5.0 TeleshakeDevice 2.3 Echo550Device 2.5 TeleshakeHighSpeedDevice 2.3 EnvisionDevice 1.1 UltramarkDevice 3.1 FlexispenseDevice 2.1 V11Labware.dll 12.0 FlexispenseNewDevice 3.0 V11Liquids.dll 5.0 MultidropDevice 3.2 V11Security.dll 3.0 MultiskanAscentDevice 2.0 VCode3KDevice 10.1 NanodropDevice 1.1 ViciValveDevice 4.0 OriginalVCodeDevice 3.2 VLidDevice 1.3 PipettorShakeShelfDevice 2.3 VPrepDevice 17.2 PlateLocDevice 6.2 VSpinAccess2Device 1.1 PlatePierceDevice 4.1 VSpinDevice 4.2 QFillDevice 3.0 WellMateDevice 1.2 RempCSPDevice 2.1 ZeissReaderDevice 2.1 Related information For information about... See... Device drivers that are plug-ins Device Driver User Guide Version 5 6 Chapter 1: Introduction VWorks User Guide Finding your software versions About this topic This topic shows you some ways to find out your versions of VWorks and VWorks Diagnostics. From the software You can open the software to find the version of VWorks or device diagnostics. To find the VWorks version number: 1. Start VWorks. 2. Navigate to Help > About VWorks. To find the diagnostics version number: 1. Start VWorks. 2. Open diagnostics for the device. 3. Read the version number on the title bar. From the files You can look at the version information in the executable files. To find the VWorks or diagnostics version number: 1. Navigate to C:\VWorks Workspace\bin. 2. Right-click VWorks.exe or <filename>.ocx (a diagnostics file) and select Properties. 3. Click the Version tab. Chapter 1: Introduction VWorks User Guide Reporting VWorks problems About this topic If you find a bug in the software or have a technical or hardware problem that you cannot resolve after reading the chapter on maintenance and troubleshooting, read the information in this topic for how to report problems. Reporting software problems If you find a problem in the Velocity11 software, let us know by: ❑ Sending a bug report from within VWorks ❑ Sending an email to [email protected] or [email protected] ❑ Calling the Velocity11 Service Center at 1-800-979-4811 or 1-650-846-6611 Sending files When resolving software bugs or other problems, we may ask you to send device and protocols files and the Velocity11 registry file from the Windows registry. Reporting user guide problems If you find a problem with this user guide or have suggestions for improvement, please take a minute or two to give us your feedback using the feedback button in the online help. Your comments will be reviewed promptly and used to write the next version of the guide. You can also send an email directly to [email protected]. Related information For information about... See... Sending registry files “Moving or sending a registry file” on page 372 Reporting a bug “Sending a bug report” on page 518 7 8 Chapter 1: Introduction VWorks User Guide 9 VWorks User Guide VWorks overview 2 This chapter introduces VWorks and its user interface. This chapter also includes a list of devices that are supported by VWorks. 10 Chapter 2: VWorks overview VWorks User Guide Basic description About this topic This topic briefly introduces VWorks. What is VWorks VWorks is software that manages and controls lab automation systems. VWorks can control very simple systems, such as a single pipettor that is fed microplates by a human, and it can control complex systems, such as a BioCel, that use a robot to move plates between a dozen or more instruments. About protocols Users create and run protocols, which are sequences of tasks. Each task performs an activity, such as moving a microplate to a plate sealer where the plate is sealed. Because VWorks is a multithreaded application, a single protocol can simultaneously run more than one sequence of tasks. The dynamic scheduler A dynamic scheduler analyzes the protocol as it is run and performs the tasks in a manner that uses the instruments simultaneously and most efficiently. This efficiency reduces the overall time of the run. Protocols are compiled and simulated Before a protocol is run, a compiler checks it for logical errors that would otherwise prevent the protocol from completing. Users also have the option of running simulations of the protocol before committing expensive samples. Manual and automatic starts Protocols can be started one at a time by a user, or started unattended using a timer and a list of protocols. Users can be automatically informed of errors by email or pager. Real-time manipulation and troubleshooting VWorks can also manipulate each instrument in the system in real-time by sending individual commands using diagnostics software. This is useful for setting up and troubleshooting. Comprehensive event logging allows the operator to analyze each run and troubleshoot problems. Chapter 2: VWorks overview VWorks User Guide Instruments you can use with VWorks About this topic This topic lists the instruments that you can use with VWorks. If there is a product not listed here that you would like to add to your lab automation system, please contact Velocity11 for customization information. Definition Instruments are individual pieces of equipment that manipulate microplates. Every instrument is also a device, although not every device is an instrument. For a definition of devices, see “About devices” on page 102. Velocity11 instruments The following Velocity11 instruments can be used with VWorks. Third-party instruments Instrument Description and comments PlateLoc Thermal plate sealer PlatePierce Seal piercing station VCode Bar code print and apply station VPrep Pipetting station VSpin Microplate centrifuge VSpin with Access2 Microplate centrifuge and loader VStack Labware stacker The following third-party instruments can be used with VWorks. Instruments Description and comments ASYS Hitech GmbH FlexiSpence and FlexiSpense-M Automated liquid dispenser Beckman Multimek with or without a Labcon tip loader Automated pipettor BioRad Ultramark Plate reader Bio-Tek ELx405 Washer Automated microplate washer Molecular Devices FLIPRTETRA Cell-based assay system Genetix aliQuot Low volume liquid dispenser 11 12 Chapter 2: VWorks overview VWorks User Guide Instruments Description and comments Genetix QFill2 Dispenser Automated liquid dispenser Innovadyne Nanodrop Automated liquid pipettor H+P Labortechnik Plate shaker VARIOMAG Teleshake Third-party robots Human robot Labcyte Echo 550 Compound reformatter Liconic STX (StoreX) and STR series Plate incubators Matrix Wellmate Liquid dispenser Molecular Devices instruments using SoftMax Pro software Microplate readers PerkinElmer Envision Plate reader PerkinElmer PlateStak Labware stacker Remp CSP Tube sealer Tecan Systems Cavro Pumps Syringe pump Thermo-Electron Multiskan Ascent Plate reader Thermo Labsystems Multidrop Automated microplate filler Vici Multiport Valves Valve system Zeiss plate::vision Plate reader The following third-party robot can be used with VWorks. Robot Description and comments KiNEDx Robot Plate-handling robot If you do not have a robot, you can operate as the robot. When the protocol runs, dialog boxes appear and direct you to move plates. The human robot is most useful for protocol development and for carrying out simple protocols with one or two instruments. Chapter 2: VWorks overview VWorks User Guide Overview of the VWorks user interface About this topic This topic introduces the pages, toolbars, and menus that make up the VWorks user interface (UI). About the VWorks UI The VWorks UI is made up of tabbed pages, toolbars, and a menu bar. Tabs Each of the tabbed pages is described briefly here. Progress page The Progress page contains a progress bar that you use to monitor the overall progress of the run. Pre-Protocol Editor page The Pre-Protocol Editor page, also known as the pre-protocol editor, is used to create pre-protocol processes. Pre-protocols are processes that are carried out once before the protocol is executed. Typically, these processes contain: ❑ Pipette tasks. For example, a pre-protocol can be set to prime a pump with fluid before any runs begin ❑ Place labware tasks. For example, to define the labware allowed with a particular device for the current set of runs ❑ User Messages. For example, prompts to empty liquid waste containers and to refill liquid source containers 13 14 Chapter 2: VWorks overview VWorks User Guide Protocol Editor page The Protocol Editor page, also known as the protocol editor, is used to create protocols. The purpose of VWorks is to run protocols, which are sequences of tasks that determine how the plates are manipulated by the various devices in your lab automation system. Pipette Process Editor page The Pipette Process Editor page, also known as the pipette process editor, is used to create pipette tasks that perform liquid handling procedures. Post-Protocol Editor page The Post-Protocol Editor page, also known as the post-protocol editor, is used to create post-protocol processes. Post-protocols are processes that are carried out once after the protocol is executed. Typically, these processes contain pipette tasks. For example, a post-protocol can be set to flush lines with a buffer or cleaning agent at the completion of a protocol. Device Manager page The Device Manager page, also known as the device manager, is used to set up and configure the system. All instruments and robots that are controlled by VWorks must be set up as devices. In addition, labware and liquid classes used by some instruments are configured here. Toolbars Each of the toolbars is briefly described here. Main toolbar This is the Main toolbar. The Main toolbar contains buttons for common commands such as creating new protocol files, copying, cutting, pasting, and printing. You can get information about each button by resting your mouse over it. Control toolbar This is the Control toolbar. The buttons on the Control toolbar have a variety of uses in VWorks and are documented as needed in this guide. Log toolbar This is the Log toolbar. Chapter 2: VWorks overview VWorks User Guide The Log toolbar contains six sub-pages. The All sub-page displays the complete log. The other sub-pages display only certain types of log messages, for example, only error messages. Protocol Tasks toolbar This is the Protocol Tasks toolbar. It can only be viewed from the Protocol Editor page. It provides a palette of tasks available for protocols. 15 16 Chapter 2: VWorks overview VWorks User Guide Protocol Task Parameters toolbar This is the Protocol Task Parameters toolbar. The Protocol Task Parameters toolbar can only be viewed from the Protocol Editor page. The fields in this toolbar are specific to the task selected. Pipette Tasks toolbar This is the Pipette Tasks toolbar. The Pipette Tasks toolbar can only be viewed from the Pipette Process Editor page. Chapter 2: VWorks overview VWorks User Guide Pipette Task Parameters toolbar This is the Pipette Task Parameters toolbar. The Pre/Post Protocol Tasks toolbar can only be viewed from the Pipette Process Editor page. The fields in this toolbar are specific to the task selected. Pre/Post Protocol Tasks toolbar This is the Pre/Post Protocol Tasks toolbar. The Pre/Post Protocol Tasks toolbar can be viewed from the Pre-Protocol Editor and the Post-Protocol Editor pages. 17 18 Chapter 2: VWorks overview VWorks User Guide Pre/Post Protocol Task Parameters toolbar This is the Pre/Post Protocol Task Parameters toolbar. The Pre/Post Protocol Task Parameters toolbar can be viewed from the Pre-Protocol Editor and the Post-Protocol Editor pages. Device List toolbar This is the Device List toolbar. The Device List toolbar can be viewed from the Device Manager page. Run-Set Manager toolbar This is the Run-Set Manager toolbar. The Run-Set Manager toolbar can be viewed from the Progress page. Chapter 2: VWorks overview VWorks User Guide Menus Each of the menus is briefly described here. File menu The commands on the File menu are used for: ❑ Opening, closing, and saving files. ❑ Printing. ❑ Closing VWorks. Edit menu Use this standard menu to cut, copy, paste, and delete tasks in a protocol. View menu The commands on the View menu are used to toggle display of the status bar and the various toolbars. Tools menu The commands on the Tools menu have a variety of uses in VWorks and are documented as needed in this guide. Help menu The commands on the Help menu are used to: ❑ Show the versions of VWorks and the various devices supported. ❑ Email a bug report to Velocity11. 19 20 Chapter 2: VWorks overview VWorks User Guide Related information For information about... See... Starting VWorks “Starting VWorks” on page 27 Showing and hiding toolbars and tabs “Showing and hiding tabs and toolbars in VWorks” on page 21 Log toolbar “Working with the Log toolbar” on page 75 Protocol Task toolbar and the Protocol Task Parameters toolbar “Creating a protocol: basics” on page 161 Pipette Tasks toolbar and Pipette Task Parameters toolbar (VPrep) “Setting VPrep pipette task parameters” on page 221 Pipette Tasks toolbar and Pipette Task Parameters toolbar (Multimek) Device Driver User Guide Pre/Post Protocol toolbar and Pre/ Post Protocol Task Parameters toolbar “Creating a protocol: advanced topics” on page 267 Device List toolbar ❑ “Setting up devices” on page 101 ❑ “Setting liquid-handling definitions” on page 361 ❑ “Setting labware definitions” on page 337 Run-Set Manager toolbar “Working with the run-set manager” on page 66 Chapter 2: VWorks overview VWorks User Guide Showing and hiding tabs and toolbars in VWorks About this topic This topic describes how to show and hide toolbars and tabs on the VWorks user interface. When you first start VWorks, not all the tabs and toolbars are visible. For example, the tabs Pre-Protocol Editor and Post-Protocol Editor are hidden. Showing/hiding tabs procedure To show all tabs: 1. Select Tools > Options. 2. In the Protocol Editor Settings group box, select the Show Pre/ Post Protocol Editor check box. The Pre-Protocol Editor and the Post-Protocol Editor tabs become visible. To hide the Pre-Protocol Editor and the Post-Protocol Editor tabs: 1. Select Tools > Options. 2. In the Protocol Editor Settings group box, clear the Show Pre/Post Protocol Editor check box. The Pre-Protocol Editor and the Post-Protocol Editor tabs are now hidden. Showing/hiding toolbars procedure To show or hide toolbars: 1. Select View > Toolbars > toolbar name. For example, to show or hide the log toolbar, select View > Toolbars > Log Note: Not all toolbars are available for all tabs. Related information For information about... See... Starting VWorks “Starting VWorks” on page 27 Tabs, toolbars, and menus on the VWorks user interface “Overview of the VWorks user interface” on page 13 21 22 Chapter 2: VWorks overview VWorks User Guide Relationships of configuration VWorks components About this topic This topic introduces important components used by VWorks: the protocol file, the device file, the profile, the teachpoint file, the labware database, the liquid library database, and the user database. The topic describes what these components are and how they work together to operate your lab automation system. What you should know It is important to understand the way each of the main configuration components in VWorks relate. Loading some components automatically loads others. For example, loading a protocol file loads a device file. Definitions Refer to the table below for information about VWorks configuration components: Component Definition See Protocol file A file that contains instructions for performing a run. “About protocol files” on page 162 Device file A file that contains configuration information for configured devices. “About bar code reading and tracking” on page 292 Profile A collection of settings, stored in the Windows registry, that manages how you connect to devices. “About devices” on page 102 Teachpoint file A file that saves your teachpoint settings. The documentation provided with the robot you are using Labware database Labware definitions and classes stored in the Windows registry. “Setting labware definitions” on page 337 Liquid library database Pipetting settings, setup for different liquid types, stored in the Windows registry. “Setting liquid-handling definitions” on page 361 User database List of user accounts, privileges, and passwords stored in the Windows registry. “Administrator procedures” on page 369 Chapter 2: VWorks overview VWorks User Guide Configuration component relationships Refer to the table below to understand the relationships of these VWorks configuration components: Component Protocol Extension .pro Opening this file loads... ❑ ❑ ❑ ❑ VWorks (if it is not already running) Device file Profile for each device Teachpoint file Device File .dev ❑ Profile for each device ❑ Teachpoint file Profile None Teachpoint file (you are prompted) Teachpoint File .txt Teachpoint definitions Related information For information about... See... Exporting and importing Windows registry files “Moving or sending a registry file” on page 372 23 24 Chapter 2: VWorks overview VWorks User Guide 25 VWorks User Guide Preparing for a run 3 This chapter describes how to start VWorks and prepare it to run an existing protocol. All of the procedures in this chapter and the following chapter (“Performing a run” on page 59) can be performed by someone with Operator privileges. All procedures in this chapter assume that VWorks has been installed and set up, and that protocols have been created. For information on installation, setup, and protocol creation, see: ❑ “VWorks installation” on page 81 ❑ “Setting up devices” on page 101 ❑ “Creating a protocol: basics” on page 161 26 Chapter 3: Preparing for a run VWorks User Guide Workflow for preparing a run About this topic This topic lists the procedures that you need to follow before performing a run in VWorks. Workflow The general workflow for starting VWorks and preparing for a run is given in the following table: Step Topic 1. “Starting VWorks” on page 27 2. “Logging in to VWorks and changing your password” on page 28 3. “Opening a protocol in VWorks” on page 33 4. “Setting general options” on page 34 5. “Setting general error-handling options” on page 38 6. “Notification of errors by email” on page 40 7. “Setting protocol options” on page 41 8. “Setting pre-protocol rules” on page 43 9. “Setting protocol rules” on page 44 10. “Setting log options” on page 49 11. “Adding an alarm” on page 53 12. “Using start/finish protocol scripts” on page 55 13. “Printing a protocol” on page 57 14. “Testing auxiliary bar code readers” on page 58 Related information For information about... See... Performing a run in VWorks “Performing a run” on page 59 Chapter 3: Preparing for a run VWorks User Guide Starting VWorks About this topic This topic describes how to start VWorks. Starting VWorks To start VWorks: 1. Make sure that everyone is clear of the lab automation system and that there are no objects that could obstruct the robot. !! INJURY HAZARD !! When VWorks starts, robot and instrument parts may unexpectedly move to their home positions. 2. Double-click the shortcut to VWorks on the Windows desktop. Note: If the shortcut has been deleted, open the folder C:\VWorks Workspace\bin and create a new shortcut from the executable file VWorksversion.exe. The VWorks splash screen opens. VWorks opens at the Progress tab, and you are logged in with guest privileges. Related information For information about... See... What to do next “Logging in to VWorks and changing your password” on page 28 The workflow that this procedure belongs to “Workflow for preparing a run” on page 26 27 28 Chapter 3: Preparing for a run VWorks User Guide Logging in to VWorks and changing your password About this topic This topic describes how to log in to VWorks and, if necessary, change your password. Logging in To log in to VWorks: 1. Click Login . 2. Select your account User Name from the list box. 3. Enter your password and click OK. Note: If this is the first time anyone has logged in to this installation of VWorks, there is one administrator account and its password is blank. Changing your password You can change the password for your user account at any time. To change your user account password: 1. Click the Login button. 2. Select your account User Name from the list box. 3. Click the Change Password button. 4. In the Change Password dialog box: a. Type your old password in the Old text box. If the Old text box field is gray if there is no password currently selected for the account. b. Type your new password in the New text box. c. Type your new password again in the Confirm New text box. d. Click OK. 5. Click OK. Chapter 3: Preparing for a run VWorks User Guide Related information For information about... See... What to do next “Opening a protocol in VWorks” on page 33 The workflow that this procedure belongs to “Workflow for preparing a run” on page 26 About tasks, processes, and protocols About this topic This topic defines some important terms related to protocols and processes. In order to fully understand this guide, you need to know the definitions of the terms in this topic. Plate icon defined A plate icon represents the basic information about a plate or collection of plates and is the first icon in a process displayed in the protocol editor. It has associated parameters that are defined in the Task Parameters toolbar. The information it represents includes the type of labware used in the process, how many plates are available for processing at one time, whether the plates have lids, and so on. The following example icon represents a plate icon for a tipbox. Task defined A task is an operation that is performed on one or more plates and is represented by an icon in the protocol editor. It has associated parameters that are defined in the Task Parameters toolbar. The following example icon represents a task for upstacking or downstacking plates. 29 30 Chapter 3: Preparing for a run VWorks User Guide Process defined A process is a sequence of tasks that are performed on a plate icon. The following diagram shows a process with one plate icon and four task icons. . How a plate icon and task differ Although the icon for a plate icon looks like a task icon, its function is different because it does not represent an action in a protocol. This distinction becomes important when you are interpreting error messages. Consider the following example protocol and error message. The error refers to task 2, which is the Pipette Process task in the following diagram, and not the Downstack task. The first icon is the plate icon. Protocol defined A protocol is a collection of processes that run at the same time, as defined in the process editor. The following diagram shows one protocol with two processes. Pre-protocol defined A pre-protocol is a collection of processes that are executed once before the protocol. The processes are created in the pre-protocol editor which is accessed by clicking the Pre-Protocol Editor tab in the main VWorks window. Priming reservoir pumps is an example of a pre-protocol task. When you click Start, if there is a pre-protocol, it is executed first, followed by the protocol. Chapter 3: Preparing for a run VWorks User Guide Post-protocol defined A post-protocol is a collection of processes, which are executed once after the protocol. The processes are created in the Post-Protocol editor accessed by clicking the Post-Protocol Editor tab in the main VWorks window. A post-protocol is typically used to clean the system after a protocol run. When you click Start, a pre-protocol may run first, followed by the protocol and then any post-protocol processes. Pipette process task defined A Pipette Process task is the parent of a sequence of pipette tasks that perform liquid handling procedures using a VPrep or Multimek. A pipette process is sufficiently complex that it has to be defined by a group of separate sub-tasks, each with its own parameters. An icon for a pipette process task is shown below. Run defined A run is a single protocol, which includes any pre-protocol and postprotocol processes, that is performed one or more times in a series. When you start a run, you are prompted to enter the number of cycles that you want to run. The value that you enter represents the number of times the protocol executes before the run ends. For example, a value of four means that the protocol runs four times in the series. Pipette process link icon The pipette process link icon is always the first icon in a pipette process. The icon performs a similar function to a plate icon in that it does not represent a task itself but is the first icon in a pipette process. The pipette process link icon’s function is to link a pipette process task in the protocol editor to a pipette process in the pipette process editor. Pipette task defined A pipette task is an operation that is performed on one or more plates by a VPrep or a Multimek. It is represented by an icon in the pipette process editor. The following diagram shows a pipette task. 31 32 Chapter 3: Preparing for a run VWorks User Guide Pipette process defined A pipette process is a sequence of pipette tasks that is performed on a specific plate, as defined in the process editor. It is a subroutine of a pipette process task. The following diagram describes the relationship between a task, pipette process task, and a pipette process. Related information For information about... See... How to show the Pre-Protocol Editor or Post-Protocol Editor tabs “Showing and hiding tabs and toolbars in VWorks” on page 21 Chapter 3: Preparing for a run VWorks User Guide Opening a protocol in VWorks About this topic Use the procedure in this topic to open a protocol that has already been created. Procedure To open a protocol: 1. Click File and select Protocol File > Open. 2. Navigate to the folder containing the protocol file. 3. Select the protocol file and click OK. You can also open a protocol by navigating to the .pro file in Windows and double-clicking it. This launches VWorks and opens the protocol. Related information For information about... See... How to create a protocol “Creating a protocol: basics” on page 161 What to do next “Setting general options” on page 34 The workflow that this procedure belongs to “Workflow for preparing a run” on page 26 33 34 Chapter 3: Preparing for a run VWorks User Guide Setting general options About this topic This topic describes how to configure the general options in the Options dialog box. Overview General options include the following: ❑ ❑ ❑ ❑ ❑ When to use Location of the bar code input or data file Maximum robot speed Visibility of task icons General device settings UPS settings Review general options after you open a protocol but before starting a run. !! IMPORTANT !! Protocols do not store Options dialog box settings as part of the protocol. This means that all protocols use the settings that are currently selected in the Options dialog box. Procedure You may decide to keep all or many of the options the same for every run. !! IMPORTANT !! If you use bar code data files, remember to select the correct file for every run. To set general options: 1. Click Tools and select Options. 2. Make sure that the Options page of the VWorks Options dialog box is selected. 3. If you are using a bar code file, select its location: a. In the Bar Code Settings group box, click the ellipsis button (...) next to the appropriate type of bar code file. b. In the Open dialog box, navigate to the folder that contains the bar code file. c. Select the file (with a .bar filename extension for an input file and a .dat filename extension for a database file) and click Open. 4. In the Robot Settings group box, select the desired maximum speed of the robot movement. If the plate-specific robot speed (set in the Maximum Robot Handling Speed group box of the Labware editor) is different from the general robot speed, the slower of the two speeds is used. !! DAMAGE HAZARD !! If you are testing a new protocol or learning to use the system, run the robot at a slow or medium speed to reduce the risk of damage in the event of a crash. Chapter 3: Preparing for a run VWorks User Guide 5. Select an option in the Protocol Editor Settings group box, if desired. It is strongly recommended that you select the Hide icons for nonconfigured device types check box. This makes sure you choose the right icons for the devices available to you. This is especially important where similar icons are used for different tasks. 6. In the Device Settings group box, select from the following options: Option When selected... Check positions for plates before every run. Use robot offset of: _ mm The robot will move to all positions defined in the device manager to check that the positions are empty. Set the offset field so that the robot will check the position this many mm above each position teachpoint. Check for minimum air pressure The system air pressure is continuously monitored. If the pressure falls below the value specified in the text box, an error is generated. The units of pressure specified in the text box are pounds per square inch. Enable BioIO on COM port BioCel only: The Bio I/O functions are enabled. The COM port text box identifies the communications port to which the Bio I/O serial cable is connected. You should not need to change this number. Check trash receptacle on BioIO input Biocel only: The waste-fill sensor is activated, if your system has one. The input text box specifies the number of the Bio I/O input port to which the sensor is connected. The selected high or low radio button determines whether a high or low signal from the sensor corresponds to a full waste bin. You should not need to change these settings. Light configuration BioCel only: Selects the type of lights on your BioCel. Enable measurements and alarms Allows VWorks to read data from iSeries and StoreX environmental control systems and set alarms at defined thresholds. 35 36 Chapter 3: Preparing for a run VWorks User Guide 7. BioCel only: In the UPS Settings group box, select from the following options for the uninterruptible power supply: Option When selected... Use UPS on COM... Identifies the communications port to which the UPS serial cable is connected. If more than one UPS is connected, it identifies the port for the primary UPS. You should not need to change this number. Use additional UPS on COM... Identifies the communications port to which a secondary UPS serial cable is connected. You should not need to change this number. Halt scheduler when battery level drops below... The scheduler stops scheduling tasks when the battery power falls below the percentage specified in the text box. If your BioCel has two UPSs, the value in this text box should be half of the value you would use with a single UPS. For example, if you want the scheduler to stop when the battery power drops below 80% of the total available power, type 40 into this text box. Power down system when battery level falls below critical power level When the battery power falls below the level specified in this text box, the BioCel and computer are powered down. Additionally power down this remote system Allows a remote computer, such as that used by a plate reader, to be shut down in the event of a power outage. Enter the network name or the IP address of the computer that you want shut down. UPS diags Provides information about the primary UPS, including the source of power, UPS temperature, remaining charge, and power draw. UPS2 diags Provides information about a secondary UPS, including the source of power, UPS temperature, remaining charge, and power draw. 8. Click OK to close the VWorks Options dialog box. Chapter 3: Preparing for a run VWorks User Guide Related information For information about... See... Maximum Robot Handling Speed group box in the labware editor “Defining plate properties” on page 348 Bar code files “About bar code reading and tracking” on page 292 What to do next “Setting general error-handling options” on page 38 The workflow that this procedure belongs to “Workflow for preparing a run” on page 26 About setting error-handling options About this topic VWorks is a complex application that requires the interaction of hundreds of parameters, configurations, and operator setup tasks for a protocol to run successfully. Causes of errors Errors have many causes, including poor protocol writing, incorrect operator setup, variation in plates, hardware failure, and software failure. Handling errors during normal operation It is important to understand that error handling is a normal part of operating a lab automation system and that when errors occur it does not necessarily mean that your lab automation system has malfunctioned. 37 38 Chapter 3: Preparing for a run VWorks User Guide Setting general error-handling options About this topic This topic describes the handling of general error options. Procedure To set general error handling options: 1. Click Tools and select Options. 2. Click the Error Handling tab of the VWorks Options dialog box. 3. In the Error Reporting group box, select the devices for which you want to report errors. Typically, all of the devices are selected for a run. If you want to perform a test run without plates, clear the options for devices used in the protocol that would otherwise report errors. 4. Select from the following options in the Error Handling group box: Option When checked... Send Email when errors occur The people listed in the Email Setup tab of the VWorks Options dialog box will receive an email for every error notification. Halt on barcode misreads The robot will halt the run if it encounters a bar code misread. Halt on barcode database lookup errors The robot will halt the run if the bar code found in the database does not match the plate bar code. Launch program if error occurs... A program that you specify is launched. You must specify the program by clicking the ellipsis button (...) and browsing to the program’s executable. With the appropriate script, this function can be used to send a page or an email. If you want to pass the text of the error message to the program, select the Add error text as command line argument check box. Halt if available disk space falls below... The robot completes the currently scheduled step and then stops if the percentage of available hard disk space is less than the percentage specified in the text box. 5. In the Scheduler Error Behavior group box, select one of the following options: Option When selected, in the event of an error... Process as many plates as possible As many tasks as possible, given the error, are completed. Chapter 3: Preparing for a run VWorks User Guide Option When selected, in the event of an error... Continue processing without starting any new plates Tasks involving plates that are currently in the system continue. Other tasks are not scheduled. Stop scheduler The scheduler stops scheduling new tasks, even if plates are currently available to the robot. The current task continues to completion. 6. Click OK to close the VWorks Options dialog box. Related information For information about... See... Setting error-handling for protocols “Setting protocol options” on page 41 What to do next “Notification of errors by email” on page 40 The workflow that this procedure belongs to “Workflow for preparing a run” on page 26 39 40 Chapter 3: Preparing for a run VWorks User Guide Notification of errors by email About this topic This topic describes how to add an email address to VWorks so you can be notified by email when there is a run error. Notification of errors by email To set up error notification: 1. Click Tools and select Options. 2. Click the Email Setup tab. 3. In the Error Notifications group box, click Add. 4. Click to select the New email address text. 5. Click once more to make the text editable. The text is editable when a box appears around it. 6. Type in your full email address. 7. To remove an email recipient, click to select the email address from the recipient list and then click Remove. 8. Click OK to save and close the dialog box. About notification of errors by pager For timely error notification, consider subscribing to a service that can page you when error-notification emails arrive. Related information For information about... See... Setting up the outgoing mail server “Setting up email” on page 374 What to do next “Setting protocol options” on page 41 The workflow that this procedure belongs to “Workflow for preparing a run” on page 26 Chapter 3: Preparing for a run VWorks User Guide Setting protocol options About this topic There are five groups of protocol options. Only the error handling options are described in this topic. Refer to the table below to find where the other protocol options are documented. Setting protocol error handling options Protocol Option See... Error Handling This topic Device File “Loading a device file” on page 115 Description/Notes “Compiling protocols” on page 179 Pre-protocol rules “Setting pre-protocol rules” on page 43 Protocols rules “Setting protocol rules” on page 44 To set protocol error handling options: 1. Click Tools and select Protocol Options. 2. In the Error Handling group box, select any or all of the following options: Option Description Attempt to put plates away if deadlock occurs If a deadlock occurs, any lids are replaced and the plates are moved to the positions they would be in at the end of a successful protocol run. Use VCode to correct for plates that are downstacked 180 degrees To use this option you need a VStack, a VCode, and a password. (If you want to use this option, contact Velocity11 Service Center.) If the VStack detects a plate that is misoriented by 180°, the VCode will be used to reorient the plate. !! DAMAGE HAZARD !! Careless use of this option can cause a robot crash. Allow processing of incorrect plate types To use this option you need a VStack and a password. (If you want to use this option, contact Velocity11 Service Center.) If the VStack detects an incorrect plate type, the plate is still processed. !! DAMAGE HAZARD !! Careless use of this option can cause a robot crash. 41 42 Chapter 3: Preparing for a run VWorks User Guide Option Description Abort run if stacker runs out of plates If the stacker runs out of plates before the run is finished, the run is aborted. Aborting a run permanently terminates the run. Quarantine rotated plates To use this option you need a VStack and a stacker designated as a quarantine stack. If the VStack detects a plate that is misoriented by 180°, the plate is moved to the quarantine stacker (and not processed). Quarantine incorrect plate types To use this option you need a VStack and a stacker designated as a quarantine stack. If the VStack detects an incorrect plate type, (for example, if the orientation sensor’s threshold is exceeded) the plate is moved to the quarantine stacker (and not processed). Related information For information about... See... What to do next “Setting pre-protocol rules” on page 43 The workflow that this procedure belongs to “Workflow for preparing a run” on page 26 Setting allowed plate types for the VStack by specifying notch positions and limits for the optical sensor “Defining stacker properties” on page 351 Designating a stack as a quarantine stack “Setting up a plate icon” on page 164 Chapter 3: Preparing for a run VWorks User Guide Setting pre-protocol rules About this topic This topic describes the pre-protocol rules in the Protocol Options dialog box. Pre-protocol rules include There are two rules in the Pre-Protocol Rules group box: Reset script context Select this option if you want all variables to be cleared before the next protocol is executed. Automatically load stacker racks Select this option if you want all racks on VStacks to automatically load before the next protocol is executed. ❑ Reset script context (erase all variables) before protocol executes ❑ Automatically load stacker racks Related information For information about... See... What to do next “Setting protocol rules” on page 44 The workflow that this procedure belongs to “Workflow for preparing a run” on page 26 43 44 Chapter 3: Preparing for a run VWorks User Guide Setting protocol rules About this topic This topic describes the protocol rules in the Protocol Options dialog box. Protocol rules There are three rules in the Protocol Rules group box: ❑ Pipette plates in instance order ❑ Handle plates in instance order ❑ Automatically release stacker racks after protocol finishes Pipette plates in instance order Default setting The default setting for the Pipette plates in instance order rule is for it to be checked, and it should be left checked for most protocols. When to clear the rule If your protocol has all of the following attributes, consider clearing the rule check box: ❑ The protocol has more than one pipette process that uses the same VPrep. ❑ The duration of one of the pipetting operations is much longer than another. Explanation Consider an example in which a protocol has two processes and both have a pipetting operation that uses the same VPrep. When the check box is selected, the pipetting operations for one process are completed before the pipetting operations begin for the other process. Now consider what happens when the first pipetting operation takes significantly longer to complete than the second operation, and the protocol is run several times in succession. The overall time taken for the protocol to complete is much greater than it needs to be because during each cycle the system had to wait for the slower pipetting operations to complete for all the plates in the process before it could continue. If the rule is turned off, a plate from the fast pipetting process can be delivered to the VPrep after a plate from the slow pipetting process, followed by another plate from the slow pipette process, and so on. This reduces the bottleneck at the VPrep because it allows the faster process to continue, and its second cycle in the series to start before the first cycle is complete. Chapter 3: Preparing for a run VWorks User Guide Handle plates in instance order Default setting The default setting for the Handle plates in instance order is for it not to be selected. When to select the rule Use this rule if you need the plates to be handled in the order in which they enter the system. Explanation Consider a situation in which you are using the BioCel to seal plates using two PlateLocs and the first one runs out of seal, stopping on plate 5. If this option is not selected, the second sealer would continue sealing and upstacking plates but plate 5 would be omitted and thus out of order. If this option was selected, the second sealer would stop until you reloaded a new roll of seal and started the first sealer again and plate 5 was upstacked to its position in order. Automatically release stacker racks after protocol finishes Default setting The default setting for the “Automatically release stacker racks after protocol finishes” setting is for it not to be checked. When to select the rule You would want to use this rule if you have one or more VStacks and you want all them to release their racks at the end of the protocol. Related information For information about... See... What to do next “Setting log options” on page 49 The workflow that this procedure belongs to “Workflow for preparing a run” on page 26 45 46 Chapter 3: Preparing for a run VWorks User Guide About log and data files About this topic This topic describes the different types of log and data files that are created within VWorks. Types of log and data files Log files record event and error information in text files that can be useful for troubleshooting. Data files record data collected by devices such as plate readers. The location of the three log files, a data file, environment text file, and a folder are set in the Log Options page of the VWorks Options dialog box. These are listed in the following table and described in more detail later in this topic: File Default file or folder name Protocol log file log.txt Pipettor transfer log file piplog.txt Bar code log file barcodelog.txt Reader output file Reader.dat Measurement output file Environment.txt Image file root folder A folder that you select Note: You can change the default filenames to suit your own needs, but they are referred to using their default names throughout this guide. About opening log files You can open a log file in any text editor, but we recommend that you use the Windows application Notepad because with Notepad you can open the file during a run as the file is being written. Chapter 3: Preparing for a run VWorks User Guide Protocol log file The protocol log file records all available event and error information. The information recorded in the protocol log file cannot be modified. During a run, you can type notes that are added to this log file. Pipettor transfer log file The pipettor transfer log file is a tab-delimited text file that records VPrep pipetting information on a lab automation system that has a VPrep. Note: This log is not the same as the log generated by the VPrep. Part of a pipettor transfer log file, opened in Notepad is shown in the following diagram. The pipettor transfer log contains the following information, separated by tabs: ❑ ❑ ❑ ❑ ❑ ❑ ❑ ❑ ❑ ❑ ❑ ❑ ❑ ❑ ❑ ❑ ❑ Aspiration timestamp Pipettor name Name of the plate aspirated from North bar code (of plate aspirated from) East bar code (of plate aspirated from) South bar code (of plate aspirated from) West bar code (of plate aspirated from) Quadrant of the plate aspirated from (number 1–16) Dispense timestamp Name of the plate dispensed to North bar code (of plate dispensed to) East bar code (of plate dispensed to) South bar code (of plate dispensed to) West bar code (of plate dispensed to) Quadrant of the plate dispensed to (number 1–16) Volume of liquid dispensed in microliters Status of the dispense Values are ERROR or OK. These refer to the status of the bar code verification and not the dispense itself. 47 48 Chapter 3: Preparing for a run VWorks User Guide Note: One log entry is created for every dispense task pair. For example, if 20 µL are aspirated and half is dispensed to one plate and half to another plate, two piplog entries are created. This example is treated as two dispense task pairs. Bar code log file The bar code log file contains the date and time at which each bar code is applied and the text of each field. Bar code fields are displayed in human readable form. Measurements output log file What is recorded The measurements output log file records measurements made by iSeries, StoreX, and Weigh Pad devices. iSeries measuring units The measuring units displayed in the log file are whatever measuring units are configured on the iSeries device. Typically, the temperature is recorded in degrees Celsius and the humidity is recorded as a relative humidity percentage. Weigh Pad measuring units The Weigh Pad records liquid volumes as percentage of the maximum. StoreX measuring units The measuring units recorded by a StoreX device are temperature, in degrees Celsius, humidity in relative humidity percentage, and gas concentrations in percent (by volume). VersaScan image file root folder The image root folder sets the folder in which images from a VersaScan are automatically stored. Chapter 3: Preparing for a run VWorks User Guide Setting log options About this topic This topic explains how to configure the log options page of the VWorks Options dialog box. You may not need to configure these options for every run. Available options The following types of log options are available in VWorks: ❑ The type of log information to show in the Log toolbar of VWorks ❑ General settings that pertain to log and data file maintenance ❑ The folders in which to store log and data files ❑ Checking the database connection and enabling plate tracking How messages displayed in the Log toolbar are controlled Event and error messages are displayed in the Log toolbar. With all message options turned on, a large number of messages are displayed. For simplicity, you can hide types of messages that are not important to you. The messages that are displayed during a run are controlled by: ❑ Selecting screen settings options (in the Tools > Options dialog box) before a run ❑ Clicking tabs in the Log toolbar during a run Note: Screen display settings do not affect the information saved in log files. All error and event information is always saved. Setting log options procedure To set log file options: 1. Click Tools and select Options. 2. In the VWorks Options dialog box, click the Log Options tab. 3. In the Screen settings group box, select one or more of the following options, as needed: Log Option Writes to screen and file... Log “task begin” events on screen Messages at the time that process tasks are scheduled (not at the time that they are performed). This applies only to the protocol log file. 49 50 Chapter 3: Preparing for a run VWorks User Guide Log Option Writes to screen and file... Log “task complete” events on screen Messages that confirm when process tasks are completed. This applies only to the protocol log file. Log robot motions on screen Robot motion events as they happen. This applies only to the protocol log file. Log pipettor debug messages Event messages that are generated by VPrep pipettors. This applies only to the protocol log file. Log measurement readings Environmental values as they are recorded in real time. This applies only to the protocol log file. 4. In the File Settings group box: a. In the Max number of each log file to maintain text box, type the maximum number of log files that you want to store. !! IMPORTANT !! After this number has been reached, each new log file replaces the oldest existing log file. b. Select one or more of the following options, as needed: Log options Description Create new logs for every run A separate log file is created for every run. If the check box is cleared, each run appends data to the same log file and a new log file is created when VWorks is started. This affects all log files. Append timestamps to log file names The date and time of the run is appended to the name of the log file. This affects all log files. c. Click the ellipsis button for a log file or folder. d. Navigate to the folder to which you want to save the log file. e. Click Save. 5. In the VWorks Options dialog box, click OK. Chapter 3: Preparing for a run VWorks User Guide Related information For information about... See... The database connection string (in the File Settings group box) “Setting up the inventory management database” on page 309 What to do next “Adding an alarm” on page 53 The workflow that this procedure belongs to “Workflow for preparing a run” on page 26 Importing a log file to Excel About this topic This topic describes how to import a log file into Microsoft Excel. Log file data can then be reviewed and analyzed in Excel. Procedure To import a log file to Excel: 1. Open Microsoft Excel. 2. Drag the file onto the Excel window. (The data is imported.) 51 52 Chapter 3: Preparing for a run VWorks User Guide Protocol log file information The information given in a protocol log file is explained in the following table. Refer to the screenshot of the Excel file for the column letters. Spreadsheet column Information A Date and time that the entry was added B Type of information: ❑ ❑ ❑ ❑ ❑ Error Event Info Script User C Origin of the information D Either the: ❑ Name of the plate ❑ Name of the device, if it refers to a reagent E Description of the log entry Related information For information about... See... Log files “About log and data files” on page 46 Chapter 3: Preparing for a run VWorks User Guide Adding an alarm About this topic You can set an alarm, if your lab automation system is equipped with: ❑ A Weigh Pad ❑ A StoreX incubator with environmental control ❑ An iSeries controller on a BioCel For the Weigh Pad, you can set an alarm to inform you when the bottle on the Weigh Pad becomes too heavy or too light. For the StoreX incubator and the iSeries controller, you can set an alarm to inform you when a particular temperature, humidity, or gas concentration level is reached. The alarm creates an error message when a measurement falls outside the range that you specify. This topic describes how to set up such an alarm. Procedure To add an alarm: 1. Select Tools > Options > Log Options, and, in the Screen settings group box, select the Log measurement readings check box. 2. Select Tools > Protocol Options > Alarms. 3. In the Log measurements every text box, type in the time interval between measurements taken by the device. If you change this value, the existing time interval instance expires before the change is implemented. If the existing time interval is long and you want to implement the change as soon as possible, you may need to restart VWorks. 53 54 Chapter 3: Preparing for a run VWorks User Guide 4. Click the Create a new alarm button. A row with default values is added to the Measurement Alarms table. Click to select the row and then click a value to edit it, using the following table as a guide. An example of a field ready to be edited is shown below. Field Comments Alarm name A name of your choice. Enabled? Yes turns the alarm on. Device The name of the device on which the alarm is set. Alarm type The parameter that is being measured. It could be temperature, relative humidity, mass, volume, and so on. Process value The current measurement, with units being dependent on the alarm type. Low Alarm The low value at which you want the alarm to be turned on. High alarm The high value at which you want the alarm to be turned on. Alarm Timer [minutes] Determines when a “critical” alarm is triggered. An initial alarm error message is triggered as soon as the alarm condition is met. A second “critical” alarm is triggered after this time interval. For example, if the temperature High Alarm is 40 ºC and the Alarm Timer is 5 min, and a measurement is recorded at 40 ºC, the critical alarm is triggered five minutes after remaining above 40 ºC. Chapter 3: Preparing for a run VWorks User Guide Related information For information about... See... Sending email when errors occur “Setting general error-handling options” on page 38 Monitoring environmental conditions during a run “Monitoring a run” on page 71 The log file to which measurements are recorded “About log and data files” on page 46 iSeries environmental control BioCel User Guide StoreX environmental control The operating manual for your StoreX incubator Using start/finish protocol scripts About this topic This topic describes how to use the Start/Finish Scripts page of the Protocol Options dialog box to set JavaScripts to run before or after all protocols. A start script runs before any pre-protocol processes. A finish script runs after any post-protocol processes. Procedure To set a script to run before or after protocols: 1. Select Tools > Protocol Options. 2. In the Protocol Options dialog box, click the Start/Finish Scripts tab. 3. To enter a script to run before the protocol, type the script into the Start Script text box or click Browse to open a file that contains a script. 4. To enter a script to run before the protocol, type the script into the Finish Script text box or click Browse to open a file that contains a script. 55 56 Chapter 3: Preparing for a run VWorks User Guide Related information For information about... See... What to do next “Printing a protocol” on page 57 The workflow that this procedure belongs to “Workflow for preparing a run” on page 26 JavaScript in VWorks ❑ “Using JavaScript in VWorks” on page 269 ❑ “The JavaScript task object and properties” on page 276 Running pre- and post-protocol tasks “Setting up a pre- or post-protocol process” on page 268 Understanding the protocol About this topic If you are not already familiar with the protocol you intend to run, you need to take some time to understand it. What you should know At a minimum, you should be familiar with the following: ❑ Which instruments you need to prepare ❑ Where you need to position the plates before the run and where they are moved to during the run ❑ Whether User Message tasks prompt you to perform certain actions after you start the run or whether you need to perform the actions on your own initiative before you start the run ❑ Whether you need to replace fluids and empty waste during the run ❑ Whether you need to remove and add plates during the run ❑ Which liquids you need to prepare, where they should be placed, and in what kinds of reservoir Related information For information about... See... Printing a protocol “Printing a protocol” on page 57 Chapter 3: Preparing for a run VWorks User Guide Printing a protocol About this topic This topic describes how to print a description of a protocol. Printing a protocol It may help you to refer to a printout of the protocol steps as you analyze the protocol. To set up the printer: 1. Navigate to File > Print Setup. 2. Select the printer you want to print to and configure the print dialog box as required. To print a protocol: 1. Navigate to File > Print Preview. 2. View the preview and, if it is satisfactory, click Print. Note: If you try to print a protocol before a network printer driver is installed on the VWorks computer, you will receive an error. If this happens, contact your network administrator for help. Related information For information about... See... What to do next (only if you have auxiliary bar code readers on your system) “Testing auxiliary bar code readers” on page 58 The workflow that this procedure belongs to “Workflow for preparing a run” on page 26 57 58 Chapter 3: Preparing for a run VWorks User Guide Testing auxiliary bar code readers About this topic This topic describes how to test auxiliary bar code readers. If a device has an bar code reader, you should make sure that it is functioning and correctly aligned before starting runs. Auxiliary bar code readers are set up in the Device Properties page. Procedure To test auxiliary bar code readers: 1. Select Tools > Test Auxiliary Bar Code Readers. The Bar Code Test dialog box opens. 2. From the list box, select the reader you want to test. 3. Click the Test button. The result of the test appears at the bottom of the dialog box. Related information For information about... See... The workflow that this procedure belongs to “Workflow for preparing a run” on page 26 59 VWorks User Guide Performing a run 4 This chapter describes how to set up and start an existing protocol run or run set. All of the procedures in this chapter and the preceding chapter (“Preparing for a run” on page 25) can be performed by someone with Operator privileges. 60 Chapter 4: Performing a run VWorks User Guide Overview of performing a run About this topic This topic introduces the various ways you can start runs. Ways to set up a run There are three ways to set up and start a run. Overview Method See... Set up a single protocol run and manually start it by clicking the Start button in the VWorks “Starting a run from VWorks” on page 61 Set up a single protocol in advance and manually start it from a command line “Starting a run from a command line” on page 64 Set up a run set, which consists of one or more protocol runs that are started automatically, based on times that you set in advance ❑ “About starting runs automatically” on page 65 ❑ “Working with the run-set manager” on page 66 Whichever way you choose to start a run, you would typically perform a number of pre-run checks. What you do next depends on whether you are going to run a single protocol or a run set. If you are going to run a single protocol, at this point the protocol you plan to run has been created and opened in VWorks. The next step is to start the run, as described in “Starting a run from VWorks” on page 61. If you are going to run a run set, you first have to create it. The following topics explain how to do this. ❑ “About starting runs automatically” on page 65 ❑ “Working with the run-set manager” on page 66 During the run, you might monitor the progress, as described in “Monitoring a run” on page 71 and “Working with the Log toolbar” on page 75. If you need to stop the run when it is in progress, follow the directions in “Pausing and stopping a run” on page 69. When the run has ended, you would clean up, according to “Cleaning up after a run” on page 78. Chapter 4: Performing a run VWorks User Guide Starting a run from VWorks About this topic This topic explains how to start a protocol run from the Start button in VWorks. When to do this Start a run after performing pre-run checks and opening a protocol. Procedure To start a run: 1. Make sure that all instruments used in the protocol are in their home positions. Refer to the instruments’ user guides for more information about homing. 2. In VWorks, click Start. If this is the first run with this device file, VWorks confirms communication with all devices and the devices home. If there are no protocol compilation errors, the Number of Cycles dialog box opens. 3. If you selected from plug-in as the plate type, the Labware dialog box opens asking you to select the labware type: select the appropriate labware type from the list. 61 62 Chapter 4: Performing a run VWorks User Guide 4. If you are using the FileReader plug-in, the Open dialog box opens asking you to select the text file that contains the bar code label data. a. Select the plug-in text file that contains the data from the Open dialog box. and click Open. b. In the new dialog box that opens, check the list of names of the columns of the text file and the total number of rows in the file. In the following screenshot, the first six columns of the plug-in file are repeated for each side of the plate. c. Click OK. If the file is not the one you intend to use, you can cancel the run at the next step if needed. 5. In the Number of Cycles dialog box, type in the number of times that you want to execute the protocol during the run. Chapter 4: Performing a run VWorks User Guide 6. Click OK. The run starts. 7. If User Message tasks are included in the protocol, you are prompted to respond to them as they execute. If there are no User Message tasks to remind you to empty liquid waste containers and refill liquid source containers, set your own reminders using lab timers. What happens after a run starts After you start the run, the following events occur: ❑ The Start button becomes unavailable and the Pause button becomes available. ❑ Log messages on the Log toolbar indicate the start of the run. Also, Log files record events as they are performed on all plates in the Run, according to the selected log file options. ❑ If you selected the option for the robot to check all plate positions for plates, this operation will now be performed. If an error is found, correct the problem and click Retry. ❑ The first instructions of the protocol are executed. If User Message tasks are included in the protocol, you are prompted to respond to them. Related information For information about... See... Breakpoints in runs “Using breakpoints” on page 176 Setting up runs (overview) “Overview of performing a run” on page 60 Checking positions for plates before every run “Setting general options” on page 34 63 64 Chapter 4: Performing a run VWorks User Guide Starting a run from a command line About this topic You can start VWorks and initiate a run directly from a command line. You might do this so that you can start a run remotely or so that you can start a run of a particular protocol in fewer steps. Procedure To start VWorks from a command line: 1. In Windows, navigate to Start > Run. 2. In the Run text box, type cmd and click OK. The command prompt opens. 3. At the command prompt, change the current folder to vworks workspace by typing: cd \vworks workspace\bin 4. Press ENTER. 5. Type the name of the VWorks executable followed by values for the switches that specify: The protocol to run Your user name Your password The number of cycles for which to run the protocol, An example is: vworks3 myprotocol.pro /user:myusername> / password:mypassword /runs:2 6. Press ENTER to start the run. The following screenshot shows a generic example of the completed command prompt. Related information For information about... See... Setting up runs (overview) “Overview of performing a run” on page 60 Chapter 4: Performing a run VWorks User Guide About starting runs automatically About this topic If you want to schedule a series of runs, perhaps using a different protocol for each run, you need to create a run set. This topic provides some basic information about run sets. Run set defined A run set is a collection of runs that are scheduled in advance to run without operator intervention. The run set is defined in the Run-Set Manager toolbar, which is displayed on the Progress page of VWorks. Typical use Run sets are typically used with systems that are meant to be run for long stretches of time unattended. Run-set file The data displayed in the run-set manager is stored as an XML file with the file name extension .rst, in a location selected by your VWorks administrator. Run-set privileges You can only save run-set files if you are logged on with an Administrator or Technician user account. Run Options When setting up a run set, for each run you define: ❑ How many times the run should cycle ❑ The time that each run should start Run scheduling logic You can create a run set while another protocol is running. If the time to start a run scheduled by the run-set manager arrives while another run is being performed, the start is delayed. Then, when the running protocol finishes, the earliest-scheduled run in the run set starts. 65 66 Chapter 4: Performing a run VWorks User Guide Related information For information about... See... Setting up runs (overview) “Overview of performing a run” on page 60 Working with the run-set manager About this topic This topic describes how to create, edit, save, and open run sets. Adding a run To add a run to the run set: 1. In the Run-Set Manager toolbar, click Add run . 2. In the Select a protocol file to use for this scheduled run browser box, navigate to, and select, the protocol file that you want to add. 3. Click Open. A new row is added to the Run-Set Manager toolbar table, with a default time scheduled 5 minutes into the future. 4. If you want to schedule the run for a different day: a. Click in the Date column. b. Click a second time in the Date column to make the date editable. c. Click the drop-down arrow to open a calendar and select the date. d. If you want all other runs in a run set to be modified in relation to the changed day, click Yes in the VWorks dialog box. Chapter 4: Performing a run VWorks User Guide 5. If you want to schedule the run for a different time: a. Click in the Time column. b. Click again in the Time column to make the time editable. c. Click the group of hours, minutes, or seconds to edit. d. In the following example, the minutes group is selected. e. Click the up or down arrows to change the value or type the new value in the field. 6. In the Runs column, enter a number of cycles that you want the protocol to run. 7. If you are using a plug-in (that Velocity11 has written or that you have created using the VHooks interface), click twice in the Plugin column and navigate to plug-in file. Filtering runs If you have a long list of runs in a run set, you can apply a filter to display a subset of the runs. To filter displayed runs: 1. Right-click a cell in the Run-Set Manager toolbar that you would like to keep in the displayed selection. 2. Select Filter by row from the menu that appears. 3. Select the value that you would like to filter on. Runs that do not include this value are hidden. After filtering a run set, you can display all runs again. To display all runs: 1. Right-click a data-containing row in the Run-Set Manager toolbar. 2. Select Show all from the menu that appears. All runs are now displayed. 67 68 Chapter 4: Performing a run VWorks User Guide Deleting a run To delete a run: 1. Select a row in the Run-Set Manager toolbar. 2. Click Delete run. Saving run sets To save a run set you must be logged on with an Administrator or Technician user account. To save a run set: 1. Select File > Runset File > Save. To save the file in a different location, select Save As. Opening a run set If you open a previously created run set it is likely that some or all of the runs are scheduled to start in the past. In this case, make sure that you set new start dates and times so that they are in the future. The run-set manager allows you to set a new start time for one run and automatically reset the start times of the other runs by the same time increment. !! IMPORTANT !! The runs that are scheduled in the past will not start automatically. To open a run set: 1. Select File > Runset File > Open. 2. In the Open browser box, navigate to and select the run-set file that you want to open. 3. Click Open. 4. Change the scheduled date and time following step 1 and step 5 in “Adding a run” on page 66. Stopping a run set The procedure for stopping a run set is the same as the procedure for stopping any run. For more information, see “Pausing and stopping a run” on page 69. Chapter 4: Performing a run VWorks User Guide Pausing and stopping a run About this topic This topic describes the different methods of pausing and stopping a run and how the effect is different depending on the method you choose. About stopping a run set Pausing or stopping a run set is the same as pausing or stopping a run. Ways to stop a run You can stop a run by: ❑ Clicking Pause in VWorks, and then aborting the run. ❑ Pushing an emergency stop button. Runs stopped this way cannot be continued. Before continuing with a stopped run Before continuing with a run that was stopped, make sure that the system is in a valid state for the point of the protocol at which the run stopped. In other words, make sure that the partial completion of a task has not made changes that will cause an error or cause samples to be switched around when the run continues. For example, errors can be caused when manually moving a plate to a position that should not have a plate. Stopping a run using VWorks Use VWorks to stop a run under normal circumstances, such as when you want to: ❑ ❑ ❑ ❑ ❑ Add or remove labware from stackers Clean up a spill Add buffer to a VPrep reservoir Diagnose a problem that you notice Perform an operation that is not part of the protocol Also use VWorks to abort a run in a non-emergency situation. When you stop a run in VWorks, the currently scheduled task continues to completion. After this you can either continue or abort the run. To stop a run using VWorks: 1. In VWorks, click Pause. The Scheduler Paused dialog box opens and the currently scheduled task continues to completion. This may take up to a minute. After that, no more tasks are performed. 69 70 Chapter 4: Performing a run VWorks User Guide 2. You now have the following choices: Using an emergency stop button If you want to... Then... Continue with the run Click Continue. Troubleshoot a problem or perform a manual operation Click Diagnostics, select the device that you want to interact with and open the diagnostics software. Abort the protocol Click Abort Process. If your lab automation system has an emergency stop button, refer to its accompanying documentation to learn how to use it. Chapter 4: Performing a run VWorks User Guide Monitoring a run About this topic After starting a run, the operation of the system should be monitored. This topic describes the general ways to monitor a run and points to other topics that describe how to monitor more specific aspects of a run. Monitoring overall progress You can monitor the overall progress of the run on the Progress page. What to monitor Exactly what you do to monitor a run depends on your lab automation system and the protocol that you are using. For example, you might need to: ❑ Compare the motions of the robot to the protocol tasks being completed. You can identify the task that is currently being performed from the position of the green ball in the process panes. Because VWorks can schedule more than one task at a time, there may be more than one green ball displayed. ❑ Add and remove labware. For more information about adding and removing labware during a run, see “Pausing and stopping a run” on page 69. ❑ Empty the waste bin. ❑ Empty liquid waste containers. ❑ Fill liquid reservoirs. ❑ Replace supplies such as plate seal and bar code labels. 71 72 Chapter 4: Performing a run VWorks User Guide System monitoring What is monitored by VWorks during a run depends on the options selected for the protocol. What to do if you get an error If you get an error during a run, refer to “Maintenance and troubleshooting” on page 517 for help. Related information For information about... See... Options for system monitoring ❑ “Setting general options” on page 34 ❑ “Setting general error-handling options” on page 38 ❑ “Adding an alarm” on page 53 ❑ User guides for your devices Monitoring UPS status on the BioCel About this topic If you are using the BioCel, you can monitor the UPS (uninterruptible power supply) status at any time. Note: If you are not using a BioCel and want a UPS that can be monitored from VWorks, contact the Velocity11 Service Center. This topic explains how to view this status in the UPS Diagnostics dialog box. Procedure To monitor the UPS status: 1. Select Tools > Options. 2. In the VWorks Options dialog box, make sure that the Options tab is selected. 3. In the UPS Settings group box, click UPSDiags. If there are two UPSs on your BioCel, you can click UPS2Diags for the status of the secondary UPS. Chapter 4: Performing a run VWorks User Guide This opens the UPS Diagnostics dialog box. Field Description Battery level Charge in the battery as a percentage of its capacity. An alarm sounds if the power source switches to battery. The lab automation system shuts down if the battery power drops below a defined threshold. Power load Power drawn from the UPS as a percentage of its capacity. Internal temperature Temperature of the battery. For UPS temperature specifications, see the supplied user documents. Power source “Battery” indicates that the BioCel is running off the battery. “AC” indicates that the BioCel is not using the battery. 4. Click the close box and then click OK to close the dialog boxes. 73 74 Chapter 4: Performing a run VWorks User Guide Locating plates in the system About this topic This topic explains how to create lists of plates on your system. You can have the list ordered in two ways: ❑ The Find Plates command lists by plate name ❑ The Query Devices lists by device name Finding plates During a run you can find out where all of the plates in the system are. To find plates: 1. Select Tools > Find Plates. 2. Examine the log toolbar. Each plate in the system is listed, along with the device at which it is located. Querying devices During a run you can find out what plates are currently at each device. To query devices: 1. Select Tools > Query Devices. 2. Examine the log toolbar. Each device in the system is listed, along with the plate that is currently at that device. Chapter 4: Performing a run VWorks User Guide Working with the Log toolbar About this topic This topic describes: ❑ The six tabs on the Log toolbar ❑ How to search for text in the Log toolbar ❑ How to add time-stamped notes and delimiters to the Log toolbar ❑ Clear the Log toolbar Log toolbar Event and error messages are displayed in the Log toolbar of VWorks. Viewing the Log toolbar: 1. If the toolbar is not showing, from the View menu, select Toolbars > Log. The toolbar opens at the bottom of the screen. With all message options turned on, a large number of messages are displayed during a run. For simplicity, you can hide types of messages that are not important to you. The messages displayed during a run are controlled by: ❑ Selecting screen setting options before a run ❑ Clicking tabs at the bottom of the display during a run Log toolbar options The following options are available for displaying screen messages. VWorks log Tab Displays... All All event and error messages. This is the same as the data that is recorded in the protocol log file. Process Event messages, including fluid transfer messages. Pipettor Fluid Transfers Event messages reported by one or more VPrep pipettors. This is the same data that is recorded in the pipettor transfer log file, but presented in a sentence format rather than a tab-delimited format. The event messages that are displayed depend on whether the “Record in transfer log” option is selected in the aspirate and dispense pipette task parameters. Measurements Temperature, humidity, and gas concentration measurements. 75 76 Chapter 4: Performing a run VWorks User Guide VWorks log Tab Displays... Errors Errors that have occurred during the protocol, including any bar code errors. This data is not saved in a separate log, but is included in the protocol log file. Notes Searching the Log toolbar Notes that you add. You can search for specific text in the log toolbar. To perform a search in the Log toolbar: 1. Select the appropriate tab in the Log toolbar. 2. Click in the toolbar pane. 3. Click CTRL + F. The Find dialog box opens. Adding a note You can type notes into the Log toolbar during a run. Any notes that you type are also incorporated into the protocol log file. To add a note to the Log toolbar and protocol log file: 1. At the bottom of the Log toolbar, click the Notes tab. 2. Click in the toolbar pane at the end of a line. 3. Press ENTER on the keyboard to create a blank line. 4. Type the note. 5. Press ENTER. A timestamp is appended to the note. Chapter 4: Performing a run VWorks User Guide Adding a delimiter You can add a dotted line to the Log toolbar and log file. For example, you can use this line to mark the start of a run or an important note that you add. You can add the delimiter to all the logs (Process, Pipettor Fluid Transfers, Measurements, and so on). To add a delimiter to the Log toolbar and log files: 1. Right-click in the Log toolbar pane. 2. Select one of the following: Clearing logs Add delimiter to this log Add delimiter to all logs You can clear the Log toolbar. You can clear one log or all the logs. For example, you can do this immediately before running a protocol, so that you know that the messages you see are related to the protocol. Clearing the Log toolbar does not clear the log files. To clear the Log toolbar: 1. Right-click in the Log toolbar pane. 2. Select one of the following: Clear this log Clear all logs 77 78 Chapter 4: Performing a run VWorks User Guide Cleaning up after a run About this topic This topic outlines some clean-up steps that you should do after a run ends. Procedure Perform this procedure immediately after a run ends. To clean up after a run: 1. VSpin users only. If the protocol used robotically-loaded counterweight plates, click Yes in the message that prompts you to unload the last counterweight that was loaded into the VSpin. The robot moves the counterweight plate from the VSpin to the platepad with which the counterweight is associated. 2. VStack users only. Click Yes in the dialog box that prompts you to release all VStack grippers. 3. If you have Administrator or Technician privileges and you have modified the protocol, you can save the protocol. 4. Log out of VWorks. 5. Optionally, shut down the robot and instruments on the lab automation system. Release Protocol Stackers command (VStack only) As an alternative to clicking Yes in step 2 of To clean up after a run:, you may want to use the Release Protocol Stackers command. When used at the end of the run, this command unloads (or releases) all VStacks that were used in the previous protocol. To use the Release Protocol Stackers command: 1. Select Tools > Release Protocol Stackers. Related information For information about... See... Saving protocols “Compiling protocols” on page 179 Checking log files ❑ “About log and data files” on page 46 ❑ “Importing a log file to Excel” on page 51 Logging out of VWorks “Logging out” on page 79 Chapter 4: Performing a run VWorks User Guide Logging out About this topic This topic describes how to log out of VWorks. Logging out of VWorks ensures that unauthorized users do not use your account to control the system’s devices. For example, an administrator should log out after making changes in the plate editor. Procedure To log out: 1. Click Log Out. Closing VWorks About this topic This topic explains how to exit from the VWorks application. Procedure To exit from the VWorks application: 1. Select File > Exit . 79 80 Chapter 4: Performing a run VWorks User Guide 81 VWorks User Guide VWorks installation 5 This chapter describes how to install and uninstall VWorks. It includes information on the minimum computer requirements and on setting up network connections between the controlling computer and the device. 82 Chapter 5: VWorks installation VWorks User Guide Workflow for installing VWorks About this topic This topic outlines the procedures you need to follow to install VWorks. Workflow The general workflow for installing VWorks: Step 1. Topic “Computer requirements and networking” on page 82. Make sure your computer meets the installation requirements. 2. “Installing VWorks software” on page 84. 3. “Choosing between serial and Ethernet” on page 85. 4. “Workflows for Ethernet networking” on page 89. This topic only applies if you have chosen to use the Ethernet connection (in step 3). Computer requirements and networking About this topic Before installing VWorks make sure that your computer meets the requirements given here. Computer functions You need a computer to run VWorks. The computer is used to: ❑ ❑ ❑ ❑ Control devices on your lab automation system Input bar code labelling instructions Store and export log files Store and export data collected by plate readers ❑ Communicate with other computers on your company’s network for exchange of files, reporting of errors and accessing email Chapter 5: VWorks installation VWorks User Guide Connecting computer to device The controlling computer can be connected to devices by Ethernet or serial cables. (The controlling computer is the one that you have installed VWorks on and that you are using to control one or more devices.) If you connect via Ethernet and the controlling computer is already connected to a company LAN or other local network, you need a second, separate network card for device-to-computer communication. This second network card allows the device to operate on an isolated network. Note: If you purchased your computer from Velocity11, the computer has two network cards. Minimum system requirements Before installing VWorks, make sure that your computer has the following minimum requirements: PC system Any PC capable of running Windows 2000 or Windows XP Communication interface ❑ Dedicated 10BaseT Ethernet port (two network cards if connecting to your company LAN) ❑ RS-232 serial port Monitor ❑ Preferred: 1280 x 1024 resolution ❑ Minimum requirement: 1024 x 768 Related information For information about... See... Deciding on serial or Ethernet networking “Choosing between serial and Ethernet” on page 85 The workflow that this procedure belongs to “Workflow for installing VWorks” on page 82 83 84 Chapter 5: VWorks installation VWorks User Guide Installing VWorks software About this topic This topic describes how to start the VWorks installer. Two procedures are given. If you are installing VWorks: ❑ For the first time on the system, use Procedure 1 ❑ On a system where a version of VWorks is already installed, use Procedure 2 Procedure 1 To install VWorks for the first time: 1. Insert the VWorks CD-ROM into your CD-ROM drive. 2. Double-click the setup.exe file. 3. Follow the instructions in the wizard to complete your installation. Procedure 2 If you are reinstalling VWorks or installing a newer version of VWorks use this procedure. To install VWorks if a version of VWorks is already installed: 1. Exit the VWorks application. 2. Insert the VWorks CD-ROM into your CD-ROM drive. 3. Double-click the setup.exe file. You should be prompted to remove your old VWorks application. If this does not happen, you need to uninstall VWorks before continuing the new installation. See “Uninstalling VWorks” on page 99. You do not need to delete the Velocity11 registry files. 4. Follow the instructions in the wizard to complete your installation. Related information For information about... See... The workflow that this procedure belongs to “Workflow for installing VWorks” on page 82 Uninstalling VWorks “Uninstalling VWorks” on page 99 Chapter 5: VWorks installation VWorks User Guide Choosing between serial and Ethernet About this topic Some devices can be connected to the controlling computer by both serial and Ethernet connections. In most cases, whether you use serial or Ethernet to connect your device depends on the device. However, if you do have a choice of connection type for your device, reading this topic can help you decide which to use. Connection options You can connect one or more devices to the controlling computer using either: ❑ A serial network ❑ An Ethernet network How to choose Why serial might be better Connecting the computer to devices using a serial cable is simpler than connecting with an Ethernet cable. With serial, there is no network card to install, no IP addressing to set up, and no software to install. Serial connections have another advantage. If your controlling computer has an Ethernet network card, you do not have to use it for the lab automation network so you can use it to connect to your building’s general Ethernet network. If you want to set up an Ethernet network, you will have to install a second network card. Why Ethernet might be better Ethernet is a faster, more reliable, and more flexible communication technology than serial. Depending on the specifications of your computer, you may experience communication problems with a serial network, in which case you will have to use an Ethernet network. Another advantage of Ethernet networking is that you can run many devices from a single network port on your computer. Serial connections require one port for every device. If you are planning to network multiple devices, your computer may not have enough serial ports so you will have to add more. Related information For information about... See... The workflow that this procedure belongs to “Workflow for installing VWorks” on page 82 85 86 Chapter 5: VWorks installation VWorks User Guide About Ethernet networking About this topic This topic introduces some important concepts about Ethernet networking. Network requirements You can use Ethernet cables to make a stand-alone connection between the computer and a device or to connect the computer to a dedicated lab automation local area network. Both methods require that the controlling computer has an available network card. Most computers come with one Ethernet network card, and, if you want to use this card to communicate with your lab’s general network (for email, Internet access, and so on), you need to install an additional card to communicate between VWorks and the device or lab automation network. You also need one or more Ethernet cables to make the physical connections, and, if you plan to connect multiple devices, you need an Ethernet switch to connect the single Ethernet cable attached to your computer with the multiple Ethernet cables of the devices. About IP addresses IP address function The computer’s network card and each device on the network must be assigned a different number, called an IP address. IP addresses allow computers and devices to be uniquely identified on a network so that information can be specifically routed to them. Ways to assign an IP address There are two ways to assign an IP address: ❑ Statically, by assigning it manually so that it never changes. ❑ Dynamically, by automatically assigning a new address every time the computer or device is turned on. Dynamic assignment uses DHCP (Dynamic Host Configuration Protocol) software. Chapter 5: VWorks installation VWorks User Guide Network card and IP addresses It is important to consider separately the IP address of the computer’s network card, and the IP addresses of the devices on the network. The computer’s IP address The network card of the computer that is controlling the devices on a lab automation network always has a static IP address. This is even the case when the devices are dynamically assigned addresses because of the way that DHCP servers work. DHCP servers are usually configured to start when Windows starts. When the server starts, it reads an initialization file that points it to the network card through which the computer will serve addresses. A screenshot of the initialization file is shown below. Because the IP address and subnet mask in the file is static, the value of the network card’s IP address and subnet mask must always match the values in this file. !! INJURY HAZARD !! It is possible to run a device on a general network in which both the device and the controlling computer have dynamic IP addresses but we caution against this for safety reasons. Remote computer operators may accidentally initiate an operation that causes the device to move unexpectedly when lab personnel are nearby. If the computer is also part of a general network, it requires a second network card. This card probably has a dynamic IP address because the computer does not control the network and the computer is easier to administer this way. The devices’ IP addresses The devices can have IP addresses that are either static or dynamic. 87 88 Chapter 5: VWorks installation VWorks User Guide Choosing an addressing method Whether to assign the IP address of the device statically or dynamically, depends on the network’s architecture. With a stand-alone connection If you are connecting a single, stand-alone device that will be set up this way long-term, set the IP address of the device statically (or use a serial connection). This saves you from having to add a second network card to your computer and install DHCP server software. When integrating into an existing LAN with DHCP If you are connecting a device to an existing network that is already running a DHCP server, it is strongly recommended that you dynamically assign the IP address of the device, and leave the statically set IP address of the computer’s network card as it is. When setting up a new LAN connection If you are setting up a new network, you must decide whether to use static or dynamic IP addressing for the device. In general, if you have more than a few devices on your network it is more convenient to use automatic addressing because you can remove and add devices without having to set up their IP addresses statically each time. If you only have a few devices, it may be more convenient to set them statically and avoid having to set up the DHCP software. DHCP Server Kit To make it easier for you to set up an Ethernet network, Velocity11 sells a DHCP Server Kit that includes: ❑ ❑ ❑ ❑ A networking card An Ethernet cable An Ethernet switch DHCP server software The server supplied in the DHCP Server Kit works with computers running a Windows XP or 2000 operating system. Without the kit, you need to obtain the necessary parts yourself. Chapter 5: VWorks installation VWorks User Guide Related information For information about... See... Deciding on serial or Ethernet networking “Choosing between serial and Ethernet” on page 85 Physically connecting the controlling computer to an instrument “Connecting Ethernet cables” on page 93 Setting a static IP address for an Ethernet connection to a standalone instrument “Setting the network card’s IP address” on page 90 The workflow that this procedure belongs to “Workflow for installing VWorks” on page 82 Workflows for Ethernet networking About this topic If you have not yet decided whether to use a serial or Ethernet connection to connect your device to the controlling computer, read “Choosing between serial and Ethernet” on page 85. This topic guides you through the Ethernet connection setup process according to the type of network you want to set up. Ethernet connection workflow This is the workflow you use to set up an Ethernet connection. Skip step 6 if you are assigning IP addresses statically. Step Topic 1 “About Ethernet networking” on page 86 2 “Setting the network card’s IP address” on page 90 3 Setting the device’s IP address Refer to the device documentation 4 “Connecting Ethernet cables” on page 93 5 “Checking the network card’s IP address” on page 95 Optional. You can do this at any time. 6 Dynamic IP addresses only: “Installing and starting DHCP server software” on page 96 7 “Turning off Ethernet firewall software” on page 98 89 90 Chapter 5: VWorks installation VWorks User Guide Setting the network card’s IP address About this topic This topic describes how to manually set a static IP address for an Ethernet connection between the controlling computer and a device. Procedure To manually set the network card’s IP address: 1. In Windows, click Start > Settings > Network and Dial-up Connections. 2. Right-click the icon for the new local area connection (which may be Local Area Connection 2 on your system), and click Properties. Chapter 5: VWorks installation VWorks User Guide 3. Double-click Internet Protocol (TCP/IP). 4. Select Use the Following IP address, and enter the IP address and the subnet mask. If you are using the DHCP server software provided by Velocity11, set the IP address to 192.168.0.1 and the subnet mask to 255.255.255.0 This manually configures the IP address of the card. 91 92 Chapter 5: VWorks installation VWorks User Guide 5. Click OK. 6. Close the Network Connections window. About setting devices’ IP addresses You also need to set the IP addresses for the devices on the network. This may require connecting to the devices with a serial cable and using HyperTerminal to change the IP addresses in the devices’ firmware. Details about how to do this should be provided by the manufacturer of the device. Related information For information about... See... The workflow that this procedure belongs to “Workflow for installing VWorks” on page 82 Installing the DHCP server software from Velocity11 “Installing and starting DHCP server software” on page 96 Chapter 5: VWorks installation VWorks User Guide Connecting Ethernet cables About this topic This topic describes how to connect the Ethernet cable from the controlling computer to your instrument. Ways to connect You can use Ethernet to connect a device to the computer: ❑ Directly ❑ Through a switch If you are setting up a stand-alone device, you can use either method. If you are setting up a local area network that has other devices on it, follow only the directions for using a switch. Before you begin Before starting this procedure and if you are setting up a new network, make sure that the IP address of the computer’s network card has already been statically assigned. Connecting directly To connect your device directly to the computer, you need a crossover Ethernet cable, which can be obtained from a computer supply retail outlet. To connect directly to the computer with Ethernet: 1. Connect a crossover Ethernet cable to the Ethernet port of the connections panel. 2. Connect the other end of the cable to the Ethernet port of the computer. 93 94 Chapter 5: VWorks installation VWorks User Guide Connecting through a switch An Ethernet switch connects the single cable coming from the computer to one or more cables that lead to one or more devices. A switch is included in the Velocity11 DHCP Server Kit. Note: Do not use a crossover cable with a switch. The switch performs the crossover function. If you are setting up a new network, connect the Ethernet switch to the computer and then connect the devices to the Ethernet switch using the procedures in this section. If you are adding devices to an existing LAN, you do not need to perform the first procedure because the switch should already be connected. To connect the switch to the computer: 1. Connect the power cord to the switch. 2. Plug one end of the Ethernet cable into any Ethernet port of the switch. 3. Plug the other end into the available Ethernet port of the computer. To connect a device to the switch: 1. Plug one end of a second Ethernet cable into any available port of the Ethernet switch. 2. Plug the other end into the Ethernet port of the device. Connecting additional devices You can connect as many devices to the network as there are Ethernet ports available. Related information For information about... See... The workflow that this procedure belongs to “Workflows for Ethernet networking” on page 89 Chapter 5: VWorks installation VWorks User Guide Checking the network card’s IP address Introduction When setting up an Ethernet network, you might want to verify the IP address of the network card in the computer. This topic describes how to do that. Before you start Before you can check the IP address of a computer, the computer’s network card must have been manually assigned an address. Procedure To check the IP address of a computer’s network card: 1. On the computer whose IP address you want to check, in Windows, navigate to Start > Programs or All Programs > Accessories > Command Prompt. A Command Prompt window opens. 2. Type ipconfig and press ENTER. One IP address for every network card in your computer is shown. Related information For information about... See... Ethernet networks “About Ethernet networking” on page 86 The workflow that this procedure belongs to “Workflows for Ethernet networking” on page 89 95 96 Chapter 5: VWorks installation VWorks User Guide Installing and starting DHCP server software About this topic Follow the procedure in this topic if you are using the DHCP server software provided by Velocity11 to set up your Ethernet local area network with dynamic IP addressing. Make sure that you have already connected your device to the computer. You can choose to use DHCP server software from another source if you prefer. What is a DHCP server A DHCP server is a software program that dynamically assigns IP addresses to devices in a local area network when they are turned on. Once installed, the server runs as a service that starts automatically when you start the computer. The server software is included in the DHCP Server Kit from Velocity11. !! IMPORTANT !! You should only run one DHCP server on one network, so do not install the Velocity11 DHCP server if you are integrating your device into an existing network that has dynamic IP address assignment. Installation procedure Note: Because the DHCP software runs as a service, you may need additional privileges on the controlling computer to install it. Please check with your network administrator if you think you may not have sufficient privileges. To install and start the DHCP server software: 1. Create the following folder on the controlling computer: C:\Program Files\Velocity11\DHCP server 2. In Windows, navigate to the VWorks CD-ROM drive. 3. Navigate to the folder and copy all of the files into the new folder on your computer’s hard drive. 4. Double-click the file named dhcpsrv.exe. The DHCP Server window opens. 5. Click Yes. This installs the DHCP server on your computer. The DHCP Server window opens and displays the status as Running. Chapter 5: VWorks installation VWorks User Guide 6. Click the close box to close the window. Stopping and starting the service There are two ways to stop and start the server service. To stop and start the DHCP server from Windows: 1. Navigate to Start > Programs or All Programs > Administrative Tools > Services. Consult your Windows documentation for more information about working with services in this way. To stop and start the DHCP server using the DHCP server file: 1. Navigate to C:\Program Files\Velocity11\DHCP server. 2. Double-click the file named dhcpsrv.exe. 3. Click Stop to stop the service or Start to start the service. Related information For information about... See... Ethernet networks “About Ethernet networking” on page 86 The workflow that this procedure belongs to “Workflows for Ethernet networking” on page 89 97 98 Chapter 5: VWorks installation VWorks User Guide Turning off Ethernet firewall software Introduction If you are using an Ethernet network, read this topic to learn about the effect of firewalls and how to turn them off. Firewall defined A firewall is a security system that protects a computer on an Ethernet network against external threats. Types of firewall Hardware firewalls protect computers from threats outside the local network. Software firewalls prevent worms from propagating on the internal network. Sources of software firewall The computer controlling your device may have one or more software firewalls running on it. There are two software firewall sources to be concerned with: ❑ Windows XP operating system has a built-in firewall that may be turned on by default or may have been turned on by someone in your organization. ❑ Your computer may be running a separate firewall program that your organization has purchased and installed. Either of these types of firewall can prevent the devices on the network from showing up in the Discovered BioNet Devices dialog box. With dynamic IP addressing If your Ethernet network is using dynamic IP addressing, the firewall may block the request for an IP address from your device when it is turned on. With static IP addressing If your Ethernet network is using static IP addressing, the VWorks software sends out a request for devices on the network to identify themselves, but the firewall may block the response. About turning off firewalls To turn off the firewall for your operating system, follow the directions in Windows Help and Support on your computer. To turn off a separate firewall program, follow the directions in the documentation that accompanies the program. You can either uninstall the program or stop it. If you choose to stop it, make sure that the program is not configured to start up again every time you restart the computer. Chapter 5: VWorks installation VWorks User Guide Passing data through the firewall If your organization insists that a firewall should remain on, it is possible to configure the firewall to allow data that is transmitted on a particular port to pass through. If you are using dynamic IP addresses the firewall should pass data though on UDP ports 67 and 7611. If you are using static IP addresses, the firewall should pass data though on UDP port 7611. For help configuring the firewall, consult an experienced network administrator. Related information For information about... See... The workflow that this procedure belongs to “Workflows for Ethernet networking” on page 89 Uninstalling VWorks About this topic This topic describes two ways to uninstall VWorks. When to remove Velocity11 registry files In general, it is sufficient to uninstall the VWorks program without removing the registry files. However, you can remove the Velocity11files from the registry if: ❑ You want to make a completely fresh start with VWorks, removing all user accounts, teachpoints, device profiles, and liquid and labware definitions, or ❑ You do not intend to run VWorks on your system again 99 100 Chapter 5: VWorks installation VWorks User Guide Procedures To remove VWorks: 1. Use the Add / Remove Programs control panel. For more information, see the online help for your Windows operating system. !! IMPORTANT !! The following procedure deletes the user accounts, labware definitions, liquid library data, device profiles, and teachpoints. To remove the Velocity11 files from the registry: 1. From the Windows Start menu, select Run. 2. In the Open text box, type regedit. 3. Click OK. The Windows registry editor opens. 4. Expand folders to select the following folder: HKEY_LOCAL_MACHINE\SOFTWARE\Velocity11 5. Make sure you have selected the Velocity11 folder. !! IMPORTANT !! Making a mistake and deleting the wrong registry folder may cause critical failures with your operating system. 6. Select Edit > Delete. Related information For information about... See... Types of information stored in the registry “Relationships of configuration VWorks components” on page 22 Exporting Velocity11 data from the registry files (for example, before clearing the registry) “Moving or sending a registry file” on page 372 101 VWorks User Guide Setting up devices 6 This chapter is for people with Administrator or higher privileges. Before you can start using VWorks to control your lab automation system, you need to set up your instruments and robots as devices in VWorks. This chapter describes how to do this. 102 Chapter 6: Setting up devices VWorks User Guide About devices About this topic This topic introduces devices and the device file. Device defined A device is an item on your lab automation system that has an entry in the device manager. A device can be a robot, an instrument, or a location on the lab automation system that can hold a piece of labware. Examples of devices: ❑ Velocity11 robot ❑ Human robot ❑ PlateLoc Thermal Plate Sealer ❑ ❑ ❑ ❑ Labcyte Echo550 Platepad VPrep shelf Waste Device file defined The data entered into the device manager and saved as a device file contains the configuration information for your devices. Device file location Device files have the file name format <file name>.dev and are stored in the folder location that you specify when saving the file. Related information For information about... See... Setting up devices “Workflow for setting up devices” on page 106 Chapter 6: Setting up devices VWorks User Guide About profiles About this topic This topic introduces profiles. Profiles are required for most but not all devices. Profiles defined A profile contains the communication settings needed for communication between a device and VWorks. The data in a profile is used by VWorks to identify each device on the network. A profile can also contain other basic settings that you are unlikely to want to change once set up. Because profiles identify each device, every device on the network must have its own profile. You can create, modify, and delete profiles as you need to. Stored settings Profiles are stored in the Windows registry. The settings stored in a profile include: ❑ Whether the device is connected using serial or Ethernet ❑ If the device is connected using Ethernet, the Device ID of the device on the network ❑ If the device is connected using serial, the COM port with which the controlling computer uses to communicate Related information For information about... See... Creating profiles “Creating a profile and setting the properties for a device” on page 108 103 104 Chapter 6: Setting up devices VWorks User Guide About diagnostics software About this topic This topic introduces diagnostics. Background The devices can be controlled in real time directly through the VWorks diagnostics software using simple commands. Diagnostics software is used for: ❑ Troubleshooting ❑ Setting teachpoints ❑ Performing manual operations outside a protocol For example, if an error occurs during a run that leaves a plate and the robot where they should not be, you can use the robot diagnostics to move the plate and return the robot to its home position. Types of diagnostics software Instruments manufactured by Velocity11 include their own diagnostics software. You can find instructions for using this software in the relevant user guide. Related information For information about... See... Creating profiles “Creating a profile and setting the properties for a device” on page 108 Chapter 6: Setting up devices VWorks User Guide Opening diagnostics software About this topic This topic describes how to open the diagnostics software for any configured instrument. Procedure To open the diagnostics window: 1. In VWorks, click the Device Manager tab. 2. Select the desired device from the Device List. Expand the general name of the device, if necessary. 3. Select the particular device with which you want to communicate. 4. Click Device Diagnostics located at the bottom of the Device List toolbar. The VWorks Diagnostics dialog box opens. Related information For information about... See... Setting up devices “Workflow for setting up devices” on page 106 Adding a device “Adding devices” on page 107 Creating a profile and setting device properties “Creating a profile and setting the properties for a device” on page 108 Opening a device file “Loading a device file” on page 115 105 106 Chapter 6: Setting up devices VWorks User Guide Workflow for setting up devices About this topic This topic outlines the procedures you need to follow to set up a device file. Workflow Step Topic 1. “Adding devices” on page 107 2. “Creating a profile and setting the properties for a device” on page 108 Related information For information about... See... Opening device files “Loading a device file” on page 115 Chapter 6: Setting up devices VWorks User Guide Adding devices About this topic This topic describes how to: ❑ Create a new device file (if one does not already exist) ❑ Add devices ❑ Save the device file Procedure You need to add a device for each instrument and robot in your lab automation system. To add devices to a device file: 1. Make sure that the devices are physically networked to the VWorks computer and turned on. 2. Start VWorks and login as an Administrator. 3. Do one of the following: If you have an existing device file that you want to add to, navigate to File > Device File, click Open, and select your device file. If you are creating a new device file, navigate to File > Device File and click New. 4. Click the Device Manager tab. 5. Click New Device in the Device List toolbar and enter a name for the device you are adding. 6. In the Device Properties window, set the Device type. The default type is Plate Pad, Standard. 7. Repeat step 5 and step 6 for each device. 8. Select File > Device File > Save. If you are creating a new device file, you are prompted to enter a name for your device file. Alternatively, you can select File > Save All. This saves the device file and the current protocol file at the same time. Related information For information about... See... What to do next “Creating a profile and setting the properties for a device” on page 108 The workflow that this procedure belongs to “Workflow for setting up devices” on page 106 107 108 Chapter 6: Setting up devices VWorks User Guide Creating a profile and setting the properties for a device About this topic This topic describes how to set device properties and create profiles for the devices you added to the device file. For each device, you need to: ❑ Set the generic device properties This sets general information such as allowed labware and which robot accesses the device. ❑ Set the device-specific properties This sets specific information such as the type of communication the device is using. ❑ Create a profile This sets information such as the COM port that the device uses. Procedure The profile settings and device properties that you need to set up vary according to the device. You need to refer to the device-specific documentation for detailed instructions. Some devices are documented in this guide, and others are in the Device Driver User Guide. To create a profile and set properties for a device: 1. Create a profile for the device. (See the following table.) 2. Set the generic properties for the device. (See “Setting the generic properties for a device” on page 112.) 3. Set the specific properties for the device. (See the following table.) 4. Save the device file: Select File > Device File > Save. The next time you compile or run a protocol that references the device file, the new devices are registered with the Windows operating system. Look up table This table lists where you need to look to get more information about setting profiles and device-specific properties for each device. For this device Look here to set up a profile... And, look here to set device properties... Bio-Tek Washer No profile required “Setting the Bio-Tek device properties” on page 390 Cavro Pump Network Device Driver User Guide Chapter 6: Setting up devices VWorks User Guide For this device Look here to set up a profile... And, look here to set device properties... Delid Station (Vacuum) No profile required “Setting the delid station device properties” on page 121 Flexispense No profile required “Setting the FlexiSpense device properties” on page 421 Flexispense-M “Creating a FlexiSpense-M profile” on page 429 “Setting the FlexiSpense-M device properties” on page 430 FLIPR Tetra Device Driver User Guide Genetix Aliquot “Creating an AliQuot profile” on page 379 “Setting AliQuot device properties” on page 382 Genetix QFill “Creating a QFill profile” on page 467 “Setting QFill device properties” on page 468 Human Robot No profile required “Setting the human robot device properties” on page 123 Innovadyne Nanodrop “Creating a Nanodrop profile” on page 459 “Setting the Nanodrop device properties” on page 461 Labcyte Echo550 “Creating an Echo 550 profile” on page 399 “Setting the Echo 550 device properties” on page 400 Labcyte Echo550 Destination Stage No profile required “Setting the Echo 550 destination stage device properties” on page 403 Labcyte Echo550 Source Stage No profile required “Setting the Echo 550 source stage device properties” on page 402 Lid Hotel “Workflow for configuring the lid hotel” on page 126 Lid Hotel Storage Bay “Workflow for configuring the lid hotel” on page 126 Multidrop “Creating a Multidrop profile” on page 439 Multimek Device Driver User Guide Peak Robotics KiNEDx Robot Device Driver User Guide “Setting the Multidrop device properties” on page 440 109 110 Chapter 6: Setting up devices VWorks User Guide For this device Look here to set up a profile... And, look here to set device properties... PerkinElmer Envision Reader “Creating an Envision profile” on page 413 “Setting the Envision device properties” on page 415 PerkinElmer PlateStak Device Driver User Guide PlateHub Device Driver User Guide Plate Pad, Filter Plate No profile required “Workflow for configuring the platepad” on page 136 Plate Pad, Standard No profile required “Workflow for configuring the platepad” on page 136 Plate Pad, Vacuum No profile required “Workflow for configuring the platepad” on page 136 PlateLoc Thermal Plate Sealer “Creating a PlateLoc profile” on page 133 “Setting the PlateLoc device properties” on page 135 PlatePierce Seal Piercing Station “Creating a PlatePierce profile” on page 139 “Setting the PlatePierce device properties” on page 140 Remp CSP “Creating a Remp CSP profile” on page 474 “Setting the Remp CSP device properties” on page 476 Robo Cylinder Translator Robot Device Driver User Guide Shelf, Filter “Workflow for configuring a VPrep shelf” on page 141 Shelf, Reagent Shelf, Servo Shelf, Shaking Shelf, Standard Shelf, Tip Box Shelf, Tip Chute Shelf, Vacuum SoftMax Pro Device Driver User Guide Static Stack Device Driver User Guide StoreX Device Driver User Guide Teleshake, High-speed/ 1536 “Setting the Teleshake device properties” on page 481 Teleshake, Standard Chapter 6: Setting up devices VWorks User Guide For this device Look here to set up a profile... And, look here to set device properties... Thermo Labsystems Multiskan Ascent Reader “Creating a Multiskan Ascent profile” on page 449 “Setting the Multiskan Ascent device properties” on page 450 Ultramark “Setting the Ultramark device properties” on page 487 “Setting the Ultramark device properties” on page 487 Vacuum Station No profile required “Setting the vacuum station device properties” on page 145 VCode (3k) Bar Code Print and Apply Station “Workflow for configuring the VCode” on page 146 VCode (pre 2003) Bar Code Print and Apply Station “Workflow for configuring the VCode” on page 146 Vici Multiport Valve “Creating a Vici Multiport Valve profile” on page 497 VPrep Precision Pipetting Station “Workflow for configuring the VPrep” on page 148 VSpin Integrated Microplate Centrifuge “Workflow for configuring the VSpin” on page 151 VSpin with Access2 “Workflow for configuring the VSpin with Access2” on page 154 VStack Modular Plate Stacker “Workflow for configuring the VStack” on page 157 VStack Modular Plate Stacker (Old ST6 Style) “Workflow for configuring the VStack” on page 157 Waste “Workflow for configuring Waste” on page 159 Wellmate Dispenser “Creating a WellMate profile” on page 505 “Setting the WellMate device properties” on page 506 Zeiss Plate::Vision Reader No profile required “Setting the Zeiss Plate::Vision reader device properties” on page 515 “Setting the Vici Multiport Valve device properties” on page 498 111 112 Chapter 6: Setting up devices VWorks User Guide Related information For information about... See... Setting generic device properties “Setting the generic properties for a device” on page 112 Profiles “About profiles” on page 103 The workflow that this procedure belongs to “Workflow for setting up devices” on page 106 Setting the generic properties for a device About this topic This topic describes how to set the following device properties that devices have in common: ❑ General ❑ Teachpoint ❑ Bar code Properties specific for each device are found in the chapter for setting up and using the device. Setting general properties To set the general properties for a device: 1. Add the device to the device manager. This sets the Device name and Device type. 2. Open the Device Properties page 3. Expand the General Property group. 4. If different from the default value of 9, enter the value (in millimeters) in the Approach height field. The approach height is the height to raise the robot gripper above the teachpoint when the robot moves the plate horizontally towards or away from it. 5. Assign allowable and non-allowable labware: a. Double-click in the field next to Allowed/prohibited labware to open the Allowed/Prohibited Labware Classes for... dialog box. Chapter 6: Setting up devices VWorks User Guide b. Move the labware classes as desired by selecting them and clicking one of the arrow buttons. Setting teachpoints Teachpoints are the coordinates in space that a robot travels to in order to interact with a device. Only the devices that are accessible by robots are able to have teachpoints. To set the teachpoint properties: 1. Open the Device Properties page. 2. Expand the Teachpoints property group. 3. Double-click in the field next to Device is accessible from robot robot’s name. 4. Select Yes. A new property, Teachpoint for robot robot’s name appears. 5. Double-click in the adjacent field and select the teachpoint from the list box. 113 114 Chapter 6: Setting up devices VWorks User Guide Setting bar code If your device has a bar code reader, indicate where the reader is located. To set the bar code readers property: 1. Expand the Bar Code Readers property group. 2. Double-clicking in the field next to the side that has the bar code reader. 3. Select Yes. A new property, direction side BCR COM port appears. 4. In the adjacent field, enter the COM port number to which the reader is connected. Related information For information about... See... Adding a device to the device manager “Adding devices” on page 107 Opening the Device Properties page “Adding devices” on page 107 Setting device-specific properties “Creating a profile and setting the properties for a device” on page 108 Creating a profile “Creating a profile and setting the properties for a device” on page 108 Setting up devices “Workflow for setting up devices” on page 106 The workflow that this procedure belongs to “Workflow for setting up devices” on page 106 Chapter 6: Setting up devices VWorks User Guide Loading a device file About this topic This topic describes ways to load a device file. Reason do to this Every protocol needs a device file to run. When you open a protocol file the device file associated with it is automatically loaded. To load a different device file use one of the these procedures. Procedures If you need to load a different device file for your current protocol, use one of the following methods. Procedure 1: Load a device file from Windows Use this method only if VWorks is not open. To load a device file from Windows: 1. In Windows, navigate to the device file. 2. Double-click the file. VWorks is launched and the device file is loaded. Procedure 2: Load a device file from VWorks Use this method if VWorks is open. To load a device file from within VWorks: 1. Navigate to File > Device File, click Open, and select your device file. Procedure 3: Associate a device file with an existing protocol Use this procedure to open a device file and associate it with an existing protocol. To associate a device file with a protocol: 1. Click Tools and select Protocol Options. 2. In the Protocol Options tab of the dialog box, click the device file ellipsis button. 3. Navigate to the folder that contains the file to load. 4. Click Open. Note: The file path displayed in the Protocol Options dialog box is updated if you save a protocol to a different folder. 115 116 Chapter 6: Setting up devices VWorks User Guide 117 VWorks User Guide Configuring Velocity11 devices 7 This chapter is for people with Administrator or Technician privileges. It explains what Velocity11 devices are and how to set them up. 118 Chapter 7: Configuring Velocity11 devices VWorks User Guide About configuring Velocity11 devices About this topic This topic provides the following: ❑ A description of who needs to perform the tasks described here ❑ A definition of device in the context of VWorks ❑ An overview of how devices are configured ❑ The location of information associated with using all devices Who should read this All devices require an initial setup in VWorks. The information found in this chapter is written for Administrators or Technicians who have the responsibility of setting up or configuring new instruments. About configuring devices Configuring a device requires the following tasks: ❑ Adding the device to VWorks This tells VWorks that the instrument is a device. ❑ Creating a device profile This tells VWorks the communication pathway to the instrument. ❑ Setting the device properties This provides VWorks with additional information about the current configuration of the instrument. These settings are stored in the device file. Where to find device-associated procedures There are three types of procedures associated with each device: ❑ Configuring the device in VWorks ❑ Setting the device’s tasks parameters ❑ Using the device’s diagnostics software The procedures for these types of tasks are in different locations, depending on how the device is controlled in VWorks. Use the tables below to locate the information for a specific device. Chapter 7: Configuring Velocity11 devices VWorks User Guide Configuring devices The following table shows where to find procedures for configuring devices. If the device is... Then the procedure for configuring the device is found in... A Velocity11 instrument not controlled by a driver plug-in This chapter A non-Velocity11 instrument not controlled by a driver plug-in Its own chapter within this user guide Any device controlled by a driver plug-in Device Driver User Guide Setting task parameters The following table shows where to find procedures for setting task parameters for devices. If the device is... Then the procedure for setting task parameters is found in... A Velocity11 instrument not controlled by a driver plug-in “Setting task parameters for Velocity11 devices” on page 183 A non-Velocity11 instrument not controlled by a driver plug-in Its own chapter within this user guide Any device controlled by a driver plug-in The Device Driver User Guide Using device diagnostics The following table shows where to find procedures for using diagnostics for a device. If the device is... Then the procedure for configuring the device is found in... A Velocity11 instrument not controlled by a driver plug-in The Velocity11 User Guide for that device A non-Velocity11 instrument not controlled by a driver plug-in Its own chapter within this user guide Any device controlled by a driver plug-in The Device Driver User Guide 119 120 Chapter 7: Configuring Velocity11 devices VWorks User Guide Related information For information about... See... Setting up devices “Workflow for setting up devices” on page 106 Specific device tasks “Setting task parameters” on page 169 Users and accounts “About user accounts and privileges” on page 370 Workflow for configuring the delid station About this topic The delid station is an instrument that uses a suction cup to remove a lid from a plate. The lid then can be replaced or dropped into the trash. Workflow Step Topic 1. “Adding devices” on page 107 2. “Setting the generic properties for a device” on page 112 3. “Setting the delid station device properties” on page 121 Related information For information about... See... Setting up devices “Workflow for setting up devices” on page 106 Setting Delid/Relid task parameters “Setting Delid/Relid task parameters” on page 192 Chapter 7: Configuring Velocity11 devices VWorks User Guide Setting the delid station device properties About this topic This topic describes how to set the device properties for the delid station in VWorks. Procedure To set the delid station’s device properties: 1. Open the Delid Station Device Properties page. 2. Set the Delid Station’s generic device properties. 3. When the delid station is integrated on a BioCel, enter the Delid Station (Vacuum) properties. a. Expand the Delid Station (Vacuum) properties group. b. Double-click in the field next to Output number and enter the number the Bio I/O uses for the delid station. c. Double-click in the field next to Sensor input number and enter the number the Bio I/O uses for detecting a vacuum. d. Double-click in the field next to Access to trash and select Yes or No. Selecting Yes for this option indicates that the lids will be discarded and not replaced. 4. Save the device settings by clicking File and selecting Device File > Save. 121 122 Chapter 7: Configuring Velocity11 devices VWorks User Guide Related information For information about... See... Opening Delid Station’s device properties page “Adding devices” on page 107 Setting Delid Station’s generic properties “Setting the generic properties for a device” on page 112 Setting up devices “Workflow for setting up devices” on page 106 Setting Delid/Relid task parameters “Setting Delid/Relid task parameters” on page 192 Workflow for configuring this device “Workflow for configuring the delid station” on page 120 Workflow for configuring the human robot About this topic This topic describes how to use the human robot as a device in VWorks. In VWorks software, you have the option of adding a human robot to the device file. Typically, you use the human robot when you are running a single instrument without a robot or when you are developing an assay with a few plates. Human robot defined The human robot is any person who is tasked with moving a piece of labware within a lab automation system. It is added to VWorks like any other device. When employed for use within a protocol, the protocol run pauses when encountering a human robot task. VWorks displays a message and continues after you indicate the task is completed. Workflow Step Topic 1. “Adding devices” on page 107 2. “Setting the human robot device properties” on page 123 Related information For information about... See... Setting up devices “Workflow for setting up devices” on page 106 Using the human robot in a process “Using the human robot in a protocol” on page 124 Chapter 7: Configuring Velocity11 devices VWorks User Guide Setting the human robot device properties About this topic To use the human robot as a device, you need to make the instruments you want to use accessible to the robot in VWorks. This topic describes how to make an instrument accessible to manually move the plates to and from the human robot. Before you start Before you start to configure the human robot, you need to add the human robot device to the device manager. Procedure The Device name and Device type are the only device properties that require setting for the human robot and these are completed when you add it to the device manager. To make an instrument accessible to the human robot: 1. From the Device List in the Device Manager, select the instrument(s) you want to be accessible to the human robot. 2. In the Device Properties list, double-click in the field next to Device or location is accessible from robot robot’s name. 3. Select Yes. Related information For information about... See... Adding the human robot as a device “Adding devices” on page 107 Using the human robot in a process “Using the human robot in a protocol” on page 124 The workflow that this procedure belongs to “Workflow for configuring the human robot” on page 122 123 124 Chapter 7: Configuring Velocity11 devices VWorks User Guide Using the human robot in a protocol About this topic This topic describes an example in which a human robot is used to move a set of plates to two locations on a Multimek instrument so it can aspirate and dispense. The plates are then removed from the Multimek. Procedures To set up the devices: 1. In the Device Manager, ensure the Multimek locations you want to use are accessible by the human robot. In this case, it will be Frames that is, Locations 1 and 2. 2. Add a Waste device to act as a “stack” to receive the finished plates. Make the stack accessible by the human robot. Chapter 7: Configuring Velocity11 devices VWorks User Guide To construct the protocol: 1. Create two processes in the Protocol Editor such as the ones in the following example: In the first process, Plate A is placed (by you, the human robot) in Frame 1 of the Multimek, undergoes the pipette process (aspirate), and then is transferred to the device named ManualStack (by you). In the second process, Plate B is placed (by you) in Frame 2 of the Multimek, undergoes the pipette process (dispense), and then is transferred to ManualStack (by you). 2. Create one pipette process in the Pipette Process Editor such as the one in the following example: In this setup, you place plate A at Frame 1 of the Multimek and plate B at Frame 2. When you start the protocol, the aspirate and dispense pipette tasks are carried out. When the process is completed, you are prompted to move the plates from the Multimek to the device receptacle you labeled ManualStack. Related information For information about... See... Adding the human robot as a device “Adding devices” on page 107 Using the human robot in a process “Using the human robot in a protocol” on page 124 The workflow that this procedure belongs to “Workflow for configuring the human robot” on page 122 125 126 Chapter 7: Configuring Velocity11 devices VWorks User Guide Workflow for configuring the lid hotel About this topic The lid hotel is a device that stores plate lids. To use the lid hotel, one or more lid hotel storage bays must be associated with the lid hotel. This topic presents the workflow for configuring the lid hotel with a lid hotel storage bay in VWorks. Workflow Step Topic 1. “Adding devices” on page 107 2. “Creating a lid hotel profile” on page 127 3. “Setting the generic properties for a device” on page 112 4. “Setting the lid hotel device properties” on page 128 5. “Setting the lid hotel storage bay device properties” on page 129 Related information For information about... See... Setting up devices “Workflow for setting up devices” on page 106 Saving the device file “Adding devices” on page 107 Using the lid hotel Diagnostics “Using Lid Hotel Diagnostics” on page 130 Using the lid hotel tasks “Setting Delid/Relid task parameters” on page 192 Chapter 7: Configuring Velocity11 devices VWorks User Guide Creating a lid hotel profile About this topic This topic describes how to create a profile for the lid hotel in VWorks. Before you start Before you can create a profile, you must add the lid hotel to the device manager. Procedure To create a lid hotel profile: 1. In the Lid Hotel Diagnostics dialog box, click the Profile tab. 2. Click Create, enter a name for the lid hotel in the New Profile dialog box and click OK. 3. From the COM Port list box, select the port on the computer that you are using to connect the lid hotel. 4. In the Number of slots field, enter the number of storage bays that are on this lid hotel. 5. Click Save settings and then close the dialog box. Related information For information about... See... Adding a device “Adding devices” on page 107 The next step “Setting the generic properties for a device” on page 112 Open the diagnostics dialog box “Opening diagnostics software” on page 105 The workflow this topic belongs to “Workflow for configuring the lid hotel” on page 126 Using the lid hotel tasks “Setting Delid/Relid task parameters” on page 192 127 128 Chapter 7: Configuring Velocity11 devices VWorks User Guide Setting the lid hotel device properties About this topic This topic describes how to set the device properties for the lid hotel. Procedure To set the lid hotel’s device properties: 1. Open the lid hotel’s Device Properties page. 2. Set the lid hotel’s generic properties. 3. Expand the Lid Hotel properties group. 4. If not already selected, double-click in the field adjacent to Profile name and choose a profile from the list box. 5. Save the device settings by clicking File and selecting Device File > Save. Related information For information about... See... Opening Lid Hotel Diagnostics “About diagnostics software” on page 104 Adding a device “Adding devices” on page 107 The next step “Setting the lid hotel storage bay device properties” on page 129 Setting lid hotel’s generic properties “Setting the generic properties for a device” on page 112 The workflow this topic belongs to “Workflow for configuring the lid hotel” on page 126 Using the lid hotel tasks “Setting Load, Unload, and Incubate at storage device task parameters” on page 198 Using Lid Hotel Diagnostics “Using Lid Hotel Diagnostics” on page 130 Chapter 7: Configuring Velocity11 devices VWorks User Guide Setting the lid hotel storage bay device properties About this topic This topic describes how to set the device properties for the lid hotel storage bay. Every lid hotel has 10 bays (slots) available for storing lids. Each bay that you want to use needs to be added to the device manager and configured as a child of its parent lid hotel. Before you start Before you start setting the properties for the storage bays, you need to add them to the device manager. Procedure To set the lid hotel storage bay’s device properties: 1. Open the Device Properties page. 2. Set the lid hotel storage bay’s generic properties. 3. Expand the Lid Hotel Storage Bay properties group. a. In the field next to Sensor input number, enter the number the lid hotel uses to detect this storage bay. b. Double-click in the field next to Parent device and select the lid hotel with which the storage bay is associated. 4. Save the device settings by clicking File and selecting Device File > Save. 129 130 Chapter 7: Configuring Velocity11 devices VWorks User Guide Related information For information about... See... Opening lid hotel storage bay device properties page “Adding devices” on page 107 Adding a device “Adding devices” on page 107 The workflow this topic belongs to “Workflow for configuring the lid hotel” on page 126 Using the lid hotel tasks “Setting Delid/Relid task parameters” on page 192 Using Lid Hotel Diagnostics “Using Lid Hotel Diagnostics” on page 130 Using Lid Hotel Diagnostics About this topic This topic describes how to use the Lid Hotel Diagnostics to identify which positions contain lids and to manage profiles. When to use Typically, you use diagnostics to troubleshoot a communication problem between the software and storage bay. Use diagnostics when you want to verify that the software can detect the presence of a lid or when you need to adjust the storage bay’s detection sensitivity level. Use the profiles page when you want to change, add, or otherwise modify a profile. Procedures To view full lid hotel positions: 1. Open Lid Hotel Diagnostics page. The Diagnostics page shows an array of lights. The lights are green for positions that contain lids. Chapter 7: Configuring Velocity11 devices VWorks User Guide To manage Lid Hotel profiles: 1. Open the Lid Hotel Device Diagnostics dialog box and click the Profile tab. 2. To delete a profile or change a profile name, select the profile you want to manage from the list box and then click the appropriate command. 3. To modify the profile, select the profile from the list box, make the desired changes, and then click Save settings. Related information For information about... See... Adding a device “Adding devices” on page 107 Opening lid hotel Diagnostics “Opening diagnostics software” on page 105 Creating a profile for the lid hotel “Creating a lid hotel profile” on page 127 The workflow this topic belongs to “Workflow for configuring the lid hotel” on page 126 Using the lid hotel tasks “Setting Delid/Relid task parameters” on page 192 131 132 Chapter 7: Configuring Velocity11 devices VWorks User Guide Workflow for configuring the PlateLoc About this topic The PlateLoc is an instrument that seals plates using heat. This topic describes how to set up the PlateLoc in VWorks. For more information about the PlateLoc, see the PlateLoc User Guide. Workflow Step Topic 1. “Adding devices” on page 107 2. “Creating a PlateLoc profile” on page 133 3. “Setting the generic properties for a device” on page 112 4. “Setting the PlateLoc device properties” on page 135 Related information For information about... See... Setting up a device “Workflow for setting up devices” on page 106 Using the PlateLoc task “Setting Seal task parameters” on page 212 Using the PlateLoc Diagnostics PlateLoc User Guide Chapter 7: Configuring Velocity11 devices VWorks User Guide Creating a PlateLoc profile About this topic This topic describes how to create a profile for the PlateLoc in VWorks. Before you start Before you start to create a profile, you must add the PlateLoc instrument to the device manager. Procedure To create a PlateLoc profile: 1. In the PlateLoc Diagnostics dialog box, click the Profile tab. 2. Click Add profile, enter a name for the PlateLoc instrument in the Add Profile dialog box and click OK. 3. In the Communications group box, enter the COM Port you are using to connect the PlateLoc with the controlling computer. 4. Enter the Startup Values settings. a. In the Startup seal time field, enter the amount of time (in seconds) you want the default seal time to be. b. In the Startup seal temp field, enter the default temperature (in degrees centigrade) you want the sealer be at when it seals a plate. 5. Enter the Warm-up/Cool-Down Timeouts. 133 134 Chapter 7: Configuring Velocity11 devices VWorks User Guide a. Enter the maximal amount of time (in seconds) you want to wait for the sealer to reach temperature in the Max warm-up wait field. b. Enter the maximal amount of time (in seconds) you want to wait for the sealer to cool in between sealings in the Max cool-down wait field. 6. Click OK. Related information For information about... See... Adding a device “Adding devices” on page 107 The next step “Opening diagnostics software” on page 105 Opening PlateLoc Diagnostics “Opening diagnostics software” on page 105 The workflow this topic belongs to “Workflow for configuring the PlateLoc” on page 132 Using the PlateLoc task “Setting Seal task parameters” on page 212 Using the PlateLoc Diagnostics PlateLoc User Guide Chapter 7: Configuring Velocity11 devices VWorks User Guide Setting the PlateLoc device properties About this topic This topic describes how to set the PlateLoc’s device properties. Procedure To set the PlateLoc device properties: 1. Open the Device Properties page. 2. Set the PlateLoc’s generic properties. 3. Expand the PlateLoc Thermal Plate Sealer properties group. 4. If not already selected, double-click in the field adjacent to Profile name and choose a profile from the list box. 5. Save the device settings by clicking File and selecting Device File > Save. Related information For information about... See... Opening PlateLoc’s Diagnostics “Opening diagnostics software” on page 105 Adding a device “Adding devices” on page 107 Saving the device file “Adding devices” on page 107 The workflow this topic belongs to “Workflow for configuring the PlateLoc” on page 132 Creating a PlateLoc profile “Creating a PlateLoc profile” on page 133 Using the PlateLoc task “Setting Seal task parameters” on page 212 Using PlateLoc Diagnostics PlateLoc User Guide 135 136 Chapter 7: Configuring Velocity11 devices VWorks User Guide Workflow for configuring the platepad About this topic This topic presents the workflow for configuring a platepad in VWorks. A platepad is a solid surface designed to hold a single microplate. There are three types of Velocity11 platepads which are described in the table below. Platepad type Function/description Standard Pad that holds a microplate. Vacuum Pad that holds a microplate and at the same time applies a vacuum to the bottom of the plate to keep the plate flat for operations performed on the plate. Filter Pad whose face is indented so that it can accommodate a filter plate type. Workflow Step Topic 1. “Adding devices” on page 107 2. “Setting the generic properties for a device” on page 112 3. “Setting the platepad device properties” on page 137 Related information For information about... See... Saving the device file “Adding devices” on page 107 Using the platepad tasks ❑ “Setting Mount/Dismount task parameters” on page 200 ❑ “Setting Place Plate task parameters” on page 204 Chapter 7: Configuring Velocity11 devices VWorks User Guide Setting the platepad device properties About this topic This topic describes how to set the platepad device properties. Before you start Before you can set the device properties, you must add the platepad to the device manager. Procedure To set the device properties for a standard, vacuum, or filter platepad: 1. Open the Device Properties page. 2. Set the platepad’s generic properties. 3. Expand the “Plate Pad, Type” properties group. 4. If you are configuring a Vacuum platepad on a BioCel, enter its properties. Note: Vacuum platepads can only be used with BioCels. a. In the Output number field, enter the number that the Bio I/O uses to turn on the vacuum. b. In the Sensor input number field, enter the number that the Bio I/O uses to detect the presence of a vacuum. 5. Save the device settings by clicking File and selecting Device File > Save. 137 138 Chapter 7: Configuring Velocity11 devices VWorks User Guide Related information For information about... See... Opening platepad’s device properties page “Adding devices” on page 107 Adding a device “Adding devices” on page 107 Saving the device file “Adding devices” on page 107 The workflow this topic belongs to “Workflow for configuring the platepad” on page 136 Using the platepad tasks ❑ “Setting Place Plate task parameters” on page 204 ❑ “Setting Mount/Dismount task parameters” on page 200 Workflow for configuring the PlatePierce About this topic This topic describes how to set up the PlatePierce in VWorks. The PlatePierce is an instrument that pierces sealed plates to allow liquids to be aspirated from and dispensed into the wells. Workflow Step Topic 1. “Adding devices” on page 107 2. “Creating a PlatePierce profile” on page 139 3. “Setting the generic properties for a device” on page 112 4. “Setting the PlatePierce device properties” on page 140 Related information For information about... See... Setting up a device “Workflow for setting up devices” on page 106 Using the PlatePierce task “Setting Pierce task parameters” on page 203 Using PlatePierce Diagnostics PlatePierce User Guide Chapter 7: Configuring Velocity11 devices VWorks User Guide Creating a PlatePierce profile About this topic This topic describes how to create a profile for the PlatePierce in VWorks. Before you start Before you can create a profile, you must add the PlatePierce to the device manager. Procedure To create a PlatePierce profile: 1. In the PlatePierce Diagnostics dialog box, click Create. 2. Enter a name for the PlatePierce in the Create New Profile dialog box and click OK. 3. From the list box, select the COM port that connects the PlatePierce to the controlling computer. 4. In the Pierce pressure field, enter the pressure you want the PlatePierce to use when piercing the plate seal. This number depends on what kind of seal was used. 5. Click Save and then close the dialog box. 139 140 Chapter 7: Configuring Velocity11 devices VWorks User Guide Related information For information about... See... Opening PlatePierce Diagnostics “Opening diagnostics software” on page 105 The next step “Setting the generic properties for a device” on page 112 The workflow this topic belongs to “Workflow for configuring the PlatePierce” on page 138 Adding the device “Adding devices” on page 107 Using the PlatePierce task “Setting Pierce task parameters” on page 203 Using PlatePierce Diagnostics PlatePierce User Guide Different seal types PlatePierce User Guide Setting the PlatePierce device properties About this topic This topic describes how to set the PlatePierce device properties. Procedure To set the PlatePierce device properties: 1. Open the Device Properties page. 2. Set the PlatePierce’s generic properties. 3. Expand the PlatePierce Seal Piercing Station properties group. 4. If not already selected, double-click in the field adjacent to Profile name and choose a profile from the list box. 5. Save the device settings by clicking File and selecting Device File > Save. Chapter 7: Configuring Velocity11 devices VWorks User Guide Related information For information about... See... The workflow this topic belongs to “Workflow for configuring the PlatePierce” on page 138 Opening PlatePierce’s device properties page “Opening diagnostics software” on page 105 Adding the device “Adding devices” on page 107 Saving the device file “Adding devices” on page 107 Using the PlatePierce task “Setting Pierce task parameters” on page 203 Using PlatePierce Diagnostics PlatePierce User Guide Workflow for configuring a VPrep shelf About this topic This topic presents the workflow for configuring a VPrep shelf. Each VPrep shelf must be added as a device and then configured to be used to hold tips, plates, and reservoirs. There are eight types of VPrep shelves that can be added and configured in VWorks. Workflow Step When to use Topic 1. “Adding devices” on page 107 2. “Setting the generic properties for a device” on page 112 3. “Setting VPrep shelf device properties” on page 142 Use this procedure when configuring a VPrep initially, as well as when a new type of shelf device is used in a protocol for the first time. 141 142 Chapter 7: Configuring Velocity11 devices VWorks User Guide Related information For information about... See... A description of VPrep shelves VPrep User Guide Setting up a device “Workflow for setting up devices” on page 106 Saving the device file “Adding devices” on page 107 Pipette tasks “Setting pipette task parameters” on page 173 Setting VPrep shelf device properties About this topic Because different shelf types are used for different purposes, they may have different properties that need configuring. This topic describes how to set the properties for all the shelf types. Before you start Before you can set the device properties, you need to have the VPrep device properties configured and to add the VPrep shelf to the device manager. Procedure To set the VPrep shelf device properties: 1. Open the Device Properties page. 2. Set the VPrep shelf’s generic properties. 3. Expand the Shelf, Type properties group. a. Double-click in the field next to Shelf number and enter the number of the shelf you are configuring. Each shelf type is associated with specific numbers. For example, reagent shelves have odd numbers, with shelf 1 being at the top left. Chapter 7: Configuring Velocity11 devices VWorks User Guide b. Double-click in the field next to Parent device and select the VPrep associated with the shelf. c. If you are configuring a Shaking shelf-type, double-click in the field next to COM port and select the port from the list that connects the shelf to the controlling computer. d. If you are configuring a Reagent, Tip box, or Tip chute shelftype, double-click on the field next to Labware and select the labware from the list that is being used with the shelf. Related information For information about... See... Opening VPrep shelf’s device properties page “Adding devices” on page 107 The workflow this topic belongs to “Workflow for configuring a VPrep shelf” on page 141 A description of VPrep shelves VPrep User Guide Setting up a device “Workflow for setting up devices” on page 106 VPrep Diagnostics VPrep User Guide Saving the device file “Adding devices” on page 107 Pipette tasks “Setting pipette task parameters” on page 173 143 144 Chapter 7: Configuring Velocity11 devices VWorks User Guide Workflow for configuring a vacuum station About this topic This topic presents a workflow for configuring a vacuum station in VWorks. The vacuum station is a device that can hold filter plates and applies a vacuum for filtration. Workflow Step Topic 1. “Adding devices” on page 107 2. “Setting the generic properties for a device” on page 112 3. “Setting the vacuum station device properties” on page 145 Related information For information about... See... Setting up a device “Workflow for setting up devices” on page 106 Saving the device file “Adding devices” on page 107 Vacuum station tasks “Setting Vacuum task parameters” on page 215 Chapter 7: Configuring Velocity11 devices VWorks User Guide Setting the vacuum station device properties About this topic This topic describes how to set the vacuum station’s device properties. Procedure To set the vacuum station device properties: 1. Open the Device Properties page. 2. Set the vacuum station’s generic properties. 3. Expand the Vacuum Station properties group. This instrument can only be used with a BioCel. a. Double-click in the field next to Output number and enter the number the Bio I/O uses to initiate the vacuum. b. Double-click in the field next to Sensor input number and select the number that the Bio I/O uses to detect the presence of a vacuum. 4. Save the device settings by clicking File and selecting Device File > Save. Related information For information about... See... The workflow this topic belongs to “Workflow for configuring a vacuum station” on page 144 Opening vacuum station’s device properties page “Adding devices” on page 107 Setting up a device “Workflow for setting up devices” on page 106 Saving the device file “Adding devices” on page 107 Vacuum station tasks “Setting Vacuum task parameters” on page 215 145 146 Chapter 7: Configuring Velocity11 devices VWorks User Guide Workflow for configuring the VCode About this topic This topic presents a workflow for configuring the VCode in VWorks. The VCode Bar Code Print and Apply Station prints bar code labels and applies them to any side of a microplate. The VCode can operate as a stand-alone instrument or can be configured to be used in an automation system that runs VWorks. Workflow Step Topic 1. “Adding devices” on page 107 2. “Creating a VCode profile” in the VCode User Guide 3. “Setting the generic properties for a device” on page 112 4. “Setting the VCode device properties” on page 147 Related information For information about... See... Setting up a device “Workflow for setting up devices” on page 106 Saving the device file “Adding devices” on page 107 VCode tasks “About setting Apply Label task parameters” on page 184 Using VCode Diagnostics VCode User Guide Chapter 7: Configuring Velocity11 devices VWorks User Guide Setting the VCode device properties About this topic This topic describes how to set the VCode device properties. Procedure To set the VCode device properties: 1. Open the Device Properties page. 2. Set the VCode generic properties. 3. Expand the VCode Bar Code Print and Apply properties group. a. If you have a VCode 3K Bar Code Print and Apply Station, double-click in the field next to the Profile name and select the profile. b. If you have a VCode (pre 2003) Bar Code Print and Apply Station, double-click in the field next to COM port and select the port your VCode is using to connect to the controlling computer. 4. Save the device settings by clicking File and selecting Device File > Save. Related information For information about... See... Opening VCode device properties page “Adding devices” on page 107 The workflow this topic belongs to “Workflow for configuring the VCode” on page 146 Setting up a device “Workflow for setting up devices” on page 106 Saving the device file “Adding devices” on page 107 VCode tasks “About setting Apply Label task parameters” on page 184 Creating and managing profiles VCode User Guide Using VCode Diagnostics VCode User Guide 147 148 Chapter 7: Configuring Velocity11 devices VWorks User Guide Workflow for configuring the VPrep About this topic This topic presents the workflow for configuring the VPrep in VWorks. The VPrep is an automated pipetting station that can be used as a standalone instrument or configured to function within a lab automation system using VWorks. Workflow Step Topic 1. “Adding devices” on page 107 2. “Creating a VPrep profile” on page 149 3. “Setting the generic properties for a device” on page 112 4. “Setting the VPrep device properties” on page 150 Related information For information about... See... Setting up a device “Workflow for setting up devices” on page 106 Saving the device file “Adding devices” on page 107 VPrep tasks “Setting pipette task parameters” on page 173 Using VPrep Diagnostics VPrep User Guide Chapter 7: Configuring Velocity11 devices VWorks User Guide Creating a VPrep profile About this topic This topic describes how to create a profile for the VPrep. Before you start Before you can create a profile, you need to add the VPrep to the device manager. Procedure To create a VPrep profile: 1. In the VPrep Diagnostics dialog box, click the Pipettor Setup tab. 2. Click Add new profile, enter a name in the New Profile dialog box and click OK. 3. From the COM port list box, select the port your VPrep is using to connect to the controlling computer. 4. In the Head Type group box, select the head you are using from the list box. 5. Click OK to close the dialog box and save the changes. 149 150 Chapter 7: Configuring Velocity11 devices VWorks User Guide Related information For information about... See... The next step “Setting the VPrep device properties” on page 150 The workflow this topic belongs to “Workflow for configuring the VPrep” on page 148 Opening VPrep Diagnostics “Opening diagnostics software” on page 105 Profile settings VPrep User Guide Setting up a device “Workflow for setting up devices” on page 106 Saving the device file “Adding devices” on page 107 VPrep tasks “Setting pipette task parameters” on page 173 Using VPrep Diagnostics VPrep User Guide Setting the VPrep device properties About this topic This topic describes how to set the VPrep device properties. Procedure To set the VPrep device properties: 1. Open the Device Properties page. 2. Set the VPrep’s generic properties. 3. Expand the VPrep properties group. 4. Double-click in the field next to Profile name and select the correct profile from the list. 5. Save the device settings by clicking File and selecting Device File > Save. Chapter 7: Configuring Velocity11 devices VWorks User Guide Related information For information about... See... The workflow this topic belongs to “Workflow for configuring the VPrep” on page 148 Opening VPrep’s device properties page “Adding devices” on page 107 Setting up a device “Workflow for setting up devices” on page 106 Saving the device file “Adding devices” on page 107 VPrep tasks “Setting pipette task parameters” on page 173 Using VPrep Diagnostics VPrep User Guide Workflow for configuring the VSpin About this topic This topic presents the workflow for configuring the VSpin in VWorks. The VSpin is a microplate centrifuge that is intended to be integrated with a robotic lab automation system using VWorks. It is not designed for manual use, and using it in this manner is not recommended. Workflow Step Topic 1. “Adding devices” on page 107 2. “Creating a VSpin profile” on page 152 3. “Setting the generic properties for a device” on page 112 4. “Setting VSpin device properties” on page 153 Related information For information about... See... Setting up a device “Workflow for setting up devices” on page 106 Saving the device file “Adding devices” on page 107 VSpin tasks “Setting Centrifuge task parameters” on page 190 Using VSpin Diagnostics VSpin User Guide 151 152 Chapter 7: Configuring Velocity11 devices VWorks User Guide Creating a VSpin profile About this topic This topic describes how to create a profile for the VSpin. Before you start Before you can create a profile, you must add the VSpin to the device manager. Procedure To create a VSpin profile: 1. In the VSpin Control dialog box, click the Profile tab. 2. Click Add Profile, enter a name for the profile in the Add Profile dialog box and click OK. 3. Enter the appropriate communication settings for the profile. !! IMPORTANT !! 4. Click OK. Do not change the motor settings. Chapter 7: Configuring Velocity11 devices VWorks User Guide Related information For information about... See... The next step “Setting VSpin device properties” on page 153 The workflow this topic belongs to “Workflow for configuring the VSpin” on page 151 Opening VSpin’s control dialog box “Opening diagnostics software” on page 105 VSpin profile settings and management VSpin User Guide Setting up a device “Workflow for setting up devices” on page 106 Managing profiles and settings VSpin User Guide Using VSpin Diagnostics VSpin User Guide Setting VSpin device properties About this topic This topic describes how to set the VSpin device properties. Procedure To set the VSpin device properties: 1. Open the Device Properties page. 2. Set the VSpin’s generic properties. 3. Expand the VSpin Integrated Microfuge...properties group. 4. Double-click in the field next to Profile name and select the correct profile from the list. 5. Save the device settings by clicking File and selecting Device File > Save. 153 154 Chapter 7: Configuring Velocity11 devices VWorks User Guide Related information For information about... See... The workflow this topic belongs to “Workflow for configuring the VSpin” on page 151 Opening VSpin’s device properties page “Adding devices” on page 107 Setting up a device “Workflow for setting up devices” on page 106 Managing profiles and settings VSpin User Guide Using VSpin Diagnostics VSpin User Guide Workflow for configuring the VSpin with Access2 About this topic This topic presents the workflow for configuring the Access2 in VWorks. The Access2 is a VSpin accessory for crane-style robots that cannot deliver plates directly to the VSpin. A crane-style robot delivers a plate to the Access2, which then places it inside the VSpin. Workflow Step Topic 1. “Adding devices” on page 107 2. “Creating a VSpin with Access2 profile” on page 155 3. “Setting the generic properties for a device” on page 112 4. “Setting the VSpin with Access2 device properties” on page 156 Related information For information about... See... Setting up a device “Workflow for setting up devices” on page 106 Managing profiles and settings Access2 User Guide VSpin with Access2 tasks “Setting VSpin with Access2 task parameters” on page 216 Using VSpin with Access2 Diagnostics Access2 User Guide Chapter 7: Configuring Velocity11 devices VWorks User Guide Creating a VSpin with Access2 profile About this topic This topic describes how to create a profile for the VSpin with Access2 using VWorks. For information about profile settings and managing profiles, see the VSpin User Guide. Before you start Before you can create a profile, you must add the VSpin with Access2 to the device manager. Procedure To create a VSpin with Access2 profile: 1. In the VSpinAccess2 Diagnostics dialog box, click the Profiles tab. 2. In the Select Profile group box, click Create a new profile, enter a name for the profile in the New Profile dialog box and click OK. 3. Select the desired Profile Settings. 4. Click Update this profile to save the settings. 5. Close the dialog box. 155 156 Chapter 7: Configuring Velocity11 devices VWorks User Guide Related information For information about... See... The next step “Setting the VSpin with Access2 device properties” on page 156 The workflow this topic belongs to “Workflow for configuring the VSpin with Access2” on page 154 Opening Access2 Diagnostics “Opening diagnostics software” on page 105 Setting up a device “Workflow for setting up devices” on page 106 Managing profiles and settings Access2 User Guide VSpin with Access2 tasks “Setting VSpin with Access2 task parameters” on page 216 Using VSpin with Access2 Diagnostics Access2 User Guide Setting the VSpin with Access2 device properties About this topic This topic describes how to set the VSpin with Access2 device properties. Procedure To set the VSpin with Access2 device properties: 1. Open the Device Properties page. 2. Set the Access2 generic properties. 3. Expand the VSpin with Access2 properties group. 4. Double-click in the field next to Profile name and select the correct profile from the list. 5. Save the device settings by clicking File and selecting Device File > Save. Chapter 7: Configuring Velocity11 devices VWorks User Guide Related information For information about... See... The workflow this topic belongs to “Workflow for configuring the VSpin with Access2” on page 154 Opening Access2 device properties page “Adding devices” on page 107 Setting up a device “Workflow for setting up devices” on page 106 Managing profiles and settings Access2 User Guide Using VSpin with Access2 Diagnostics Access2 User Guide VSpin with Access2 tasks “Setting VSpin with Access2 task parameters” on page 216 Workflow for configuring the VStack About this topic This topic presents the workflow for configuring the VStack in VWorks. The VStack is a microplate stacker used in lab automation systems to dispense and receive plates. It holds deepwell and shallow-well plates, pin tools, tipboxes, and lids. Typically, several VStacks are used in a single lab automation system. Workflow Step Topic 1. “Adding devices” on page 107. 2. Identify the VStack on the network. See the VStack User Guide for a procedure. 3. “Setting the generic properties for a device” on page 112. 4. “Setting the VStack device properties” on page 158. 157 158 Chapter 7: Configuring Velocity11 devices VWorks User Guide Related information For information about... See... Setting up a device “Workflow for setting up devices” on page 106 VStack tasks “Setting Downstack and Upstack task parameters” on page 193 Using VStack Diagnostics VStack User Guide Setting the VStack device properties About this topic This topic describes how to set the VStack device properties. Before you start Before you start, you need to add the VStack to the device manager and verify communications. Procedure To set the VStack device properties: 1. Open the Device Properties page. 2. Set VStack’s generic properties. 3. Expand the VStack Modular Plate Stacker properties group. 4. Double-click in the field next to Profile name and select the correct profile from the list. 5. If you have an old style VStack, in the field next to Device number, enter the number of the VStack assigned to it. 6. In the field next to Stack height, enter the height of the stack (in millimeters). 7. Save the device settings by clicking File and selecting Device File > Save. Chapter 7: Configuring Velocity11 devices VWorks User Guide Related information For information about... See... The workflow this procedure belongs to “Workflow for configuring the VStack” on page 157 Opening VStack’s device properties page “Setting the generic properties for a device” on page 112 Verifying communications VStack User Guide Setting up a device “Workflow for setting up devices” on page 106 VStack tasks “Setting Downstack and Upstack task parameters” on page 193 Using VStack Diagnostics VStack User Guide Workflow for configuring Waste About this topic This topic presents the workflow for configuring Waste in VWorks. Waste is a location (teachpoint) where the robot releases the labware that it has in its grippers. A receptacle for trash is typically positioned under this teachpoint. Because it is accessed by a teachpoint of the robot, it is treated as a device. Workflow Step Topic 1. “Adding devices” on page 107 2. “Setting the generic properties for a device” on page 112 3. “Setting the Waste device properties” on page 160 Related information For information about... See... Setting up a device “Workflow for setting up devices” on page 106 Setting output and input I/0 BioCel User Guide 159 160 Chapter 7: Configuring Velocity11 devices VWorks User Guide Setting the Waste device properties About this topic This topic describes how to set the device properties for Waste. Procedure To set the Waste device properties: 1. Open the Device Properties page. 2. Set Waste’s generic properties. 3. If you are using a Waste device with a BioCel expand the Waste properties group. a. If you do not have an environmental chamber separating the waste from the robotic system, enter zeros in the Output number and Sensor input number fields. b. If you do have an environmental chamber separating the waste from the robotic system, double-click in the Output number and enter the number the Bio I/O uses to open the chamber door. Double-click in the field next to the Sensor input number and select the number the Bio I/O uses to detect the opening of the chamber door. 4. Save the device settings by clicking File and selecting Device File > Save. Related information For information about... See... Opening Waste’s device properties page “Adding devices” on page 107 The workflow this procedure belongs to “Workflow for configuring Waste” on page 159 Setting up a device “Workflow for setting up devices” on page 106 Setting output and input I/0 BioCel User Guide 161 VWorks User Guide Creating a protocol: basics 8 This chapter is for people with Administrator or Technician privileges. It describes the basic process of creating a protocol. To fully understand how to create a protocol, you also need to read the information in the following chapters: ❑ “Setting task parameters for Velocity11 devices” on page 183 ❑ “Setting VPrep pipette task parameters” on page 221 ❑ “Creating a protocol: advanced topics” on page 267 Before reading this chapter you should: ❑ Have installed VWorks (“VWorks installation” on page 81) and set up your devices (“Setting up devices” on page 101) ❑ Be familiar with the concepts presented in the chapter “Performing a run” on page 59 This chapter is not a tutorial on writing protocols—it provides the basic reference information you need to write protocols. 162 Chapter 8: Creating a protocol: basics VWorks User Guide About protocol files About this topic This topic provides an overview of the protocol file format. File format Protocols are created in the drag-and-drop protocol editor. When they are saved, the information is written to a file in XML format. In XML, the elements indicate the protocol’s properties, and text within the markup tags gives the properties’ values. Most users create and edit protocols in the protocol editor. Advanced users have the option of creating and editing protocols directly in XML. The XML files can also be useful for troubleshooting because you can, for example, see which device file is associated with the protocol. XML example A protocol file viewed in an XML editor that color-codes text is shown below. You can also open a protocol file in any browser that contains an XML parser, such as Internet Explorer, version 4 or later. XML Schema To create and edit protocols directly in XML, you need to have the XML schema that defines the logical rules of a VWorks protocol. If you want the schema, please contact the Velocity11 Service Center. Chapter 8: Creating a protocol: basics VWorks User Guide Workflow for creating a protocol About this topic This topic outlines the procedures you need to follow to create a protocol in VWorks. Workflow The general workflow for creating a basic protocol is: Step Topic 1. “Creating a new protocol” on page 164 2. “Setting up a plate icon” on page 164 3. “Adding a task or pipette task” on page 168 4. “Setting task parameters” on page 169 5. “Setting pipette task parameters” on page 173 (Applies only to VPrep and Multimek devices) 6. Optional: “Using breakpoints” on page 176 7. Optional: “Disabling tasks” on page 178 8. “Compiling protocols” on page 179 9. “Simulating a run” on page 181 163 164 Chapter 8: Creating a protocol: basics VWorks User Guide Creating a new protocol About this topic If you have a protocol file open and you want to create a new protocol, follow this procedure. If you do not have a protocol file in VWorks, you can skip this procedure. Procedure To create a new protocol: 1. Click File and select Protocol File > New. Related information For information about... See... The workflow that this procedure belongs to “Workflow for creating a protocol” on page 163 What to do next “About setting the number of simultaneous plates” on page 167 Setting up a plate icon About this topic This topic describes setting up a plate icon. This is the first step in creating a protocol process. Procedure To set up a plate icon: 1. Click the Protocol Editor tab. This page is referred to as the protocol editor. 2. Click Add. A plate icon appears in the protocol editor window. 3. If the Task Parameters toolbar is not showing, select View > Toolbars > Protocol Task Parameters. Chapter 8: Creating a protocol: basics VWorks User Guide 4. In the Task Settings page of the Protocol Task Parameters toolbar: a. Type a name for the plate in the Plate name text box. b. In the Plate type list box, select the type of plate you want to use. c. If you want to add or modify a plate definition, click Edit labware settings to open the labware editor. d. If you are using a plug-in, select it from the Plug-in list box. If the plug-in is not available for selection, it is because the file_name.dll file is not in the plug-ins folder in the same folder as the VWorks executable. e. In the Simultaneous plates text box, type the maximum number of plates of this type that the system is allowed to operate on at any given time. f. If the plates entering the system have lids, select the Plates have lids check box. Note: This option is only available if the plate you selected is capable of using a lid, as defined in the labware editor. g. If the sample plates in the protocol have seals when they are loaded onto the system, check the Plates enter the system sealed check box. h. If you have only one instance of a plate type and want it to be used repeatedly, select the Use single instance of plate check box. For example, you may have one source plate from which you want to repeatedly aspirate a given volume and dispense it into a different receiving plates. 165 166 Chapter 8: Creating a protocol: basics VWorks User Guide 5. In the Bar code control sub-page: a. If the incoming plates have bar codes, select the appropriate Incoming plates have bar codes... check box. b. If you want to check the bar codes on the incoming plates against a series of bar codes in a bar code input file, select the name of the bar code series you want to use. For more information about bar codes input from file, see Related information. 6. In the Special error handling sub-page: a. Select one or more devices that you want to use as quarantine stations and click Add. The device names are moved to the bottom quarantine list. A quarantine station is a place that plates will be placed if the plate has a bar code mismatch error. b. Check, or leave clear, the Quarantine plate after process completed check box, based on the following descriptions. If the check box is left clear, a plate that gives a bar code misread error is immediately moved to a quarantine station and a new plate takes the place of the quarantined plate in the processing sequence. If the check box is selected, plates that give a bar code misread are processed as normal, but are then moved to quarantine instead of moving to the final destination specified in the protocol. Related information For information about... See... How to set the number of simultaneous plates “About setting the number of simultaneous plates” on page 167 The workflow that this procedure belongs to “Workflow for creating a protocol” on page 163 What to do next “Adding a task or pipette task” on page 168 Plug-ins “About the FileReader plug-in” on page 298 Reading bar codes from file “Using bar code input files” on page 293 Chapter 8: Creating a protocol: basics VWorks User Guide About setting the number of simultaneous plates About this topic This topic provides some guidance on how to set the number of simultaneous plates in the Task Settings page. (See “Setting up a plate icon” on page 164.) The number of simultaneous plates is the maximum number of plates belonging to a single process that are in the system at one time. Plates that are in the system could be in the robot gripper, on platepads, VPrep shelves, plate hotels, and so on. Simultaneous plates do not include counterweight plates. Selecting the number In general, the number of simultaneous plates to select for a plate icon depends on how many: ❑ Tasks there are in the protocol. In general, one simultaneous plate can be used for every task in the protocol. This is because, in general, each task uses one plate position. As an example, a protocol with three tasks can have three plates on the table at once. There are exceptions to this, though, such as cases where the same plate position is used for more than one of the tasks, and when a VPrep is used. Several plates can be positioned on a VPrep at the same time. ❑ Positions there are in the system that will incubate plates. If your lab automation system has five plate hotels and each stores ten plates, you can run more simultaneous plates than if your system has only six platepads. ❑ Plates there are in a restack task. If the protocol includes a restack task, the number of simultaneous plates must be equal to, or greater than, the number of plates in the restack task. If the number of simultaneous plates is set too high, the protocol may be slowed down because the robot will move around to avoid a deadlock. In cases where too many plates are in the system and there is no way to move plates around further, this can result in a deadlock–at which point the protocol stops. If the number of simultaneous plates is set too low, the time for the protocol run could be extended. Optimizing the number of simultaneous plates is therefore critical for maximizing efficiency. A typical protocol has 5–30 simultaneous plates, but it could be many more than that. A safe number to start with when testing a new protocol is 1–2. The protocol should be run in simulation to optimize the number of simultaneous plates. 167 168 Chapter 8: Creating a protocol: basics VWorks User Guide Related information For information about... See... The Task Settings page where the number of simultaneous plates is entered “Setting up a plate icon” on page 164 Adding a task or pipette task About this topic After you have set up a plate icon for a process, you can start adding tasks and pipette tasks. This topic describes how to do this. Adding a task You must always add a task to a process before you can define its task parameters. To add a task: 1. If the Protocol Tasks toolbar is not showing, click View and then select Toolbars > Protocol Tasks. 2. There are various ways to add tasks to the protocol: Deleting a task Click on a task icon and drag it from the task list to the protocol editor window until a vertical, dashed line appears. Double-click the icon. Copy (or cut) and paste task icons in the protocol. To delete a task: 1. In a protocol editor, select a task that is in a protocol process. 2. Press the DELETE key on the keyboard. 3. Click Yes in the Delete Task dialog box to delete the task. Moving tasks When editing a protocol, drag-and-drop or use cut-and-paste commands to move tasks and groups of tasks. To move tasks in a protocol: 1. In a protocol editor, select a task or a group of tasks in a protocol process. 2. Do one of the following: Drag and drop the tasks to a new location in the protocol. Use the Cut or Copy and Paste commands on the Edit menu to move the tasks. Chapter 8: Creating a protocol: basics VWorks User Guide Related information For information about... See... The workflow that this procedure belongs to “Workflow for creating a protocol” on page 163 What to do next ❑ “Setting task parameters” on page 169 ❑ “Setting pipette task parameters” on page 173 Setting task parameters About this topic There are many types of task that can be used in a protocol. The tasks you can choose to use depend on the instruments you have in your system. You need to set parameters for each task in your protocol. Each task has its own set of parameters. This topic tells you where to find parameter information for each type of task. Device, task, and parameters list To set task parameters: 1. Refer to this table to find the information you need to set the task parameters for the devices and tasks you are using. For this device (or devices)... And this task... Find parameter information here... All devices Place Plate “Setting Place Plate task parameters” on page 204 Signal “Setting Waitfor task and Signal task parameters” on page 217 User Message “Setting User Message task parameters” on page 213 Waitfor “Setting Waitfor task and Signal task parameters” on page 217 Bio-Tek Washer Bio-Tek Washer “Setting the Bio-Tek task parameters” on page 392 Beckman Multimek Pipettor Sub Process (Multimek) Device Driver User Guide 169 170 Chapter 8: Creating a protocol: basics VWorks User Guide For this device (or devices)... And this task... Find parameter information here... Cavro Pump Network Aspirate (Cavro Pump) Device Driver User Guide Dispense (Cavro Pump) Load (Cavro Pump) Prime (Cavro Pump) Transfer (Cavro Pump) Delid Station (Vacuum) Delid FlexiSpense FlexiSpense “Setting FlexiSpense task parameters” on page 422 FlexiSpense-M FlexiSpense-M “Setting FlexiSpense-M task parameters” on page 431 FLIPR Tetra Sub Process (FLIPR Tetra) Device Driver User Guide Genetix Aliquot Aliquot “Setting the AliQuot task parameters” on page 384 Genetix QFill QFill “Setting QFill task parameters” on page 469 Human Robot No tasks – Innovadyne Nanodrop Nanodrop “Setting Nanodrop task parameters” on page 462 Labcyte Echo550 Echo550 “Setting Echo 550 task parameters” on page 404 No tasks – Delid “Setting Delid/Relid task parameters” on page 192 Relid Labcyte Echo550 Destination Stage “Setting Delid/Relid task parameters” on page 192 Labcyte Echo550 Source Stage Lid Hotel Lid Hotel Storage Bay Relid Multidrop Multidrop “Setting MultiDrop task parameters” on page 441 SoftMax Pro Reader Perform read plate with Softmax Reader Device Driver User Guide Peak Robotics KiNEDx Robot No tasks – Chapter 8: Creating a protocol: basics VWorks User Guide For this device (or devices)... And this task... Find parameter information here... PerkinElmer Envision Reader Envision “Setting Envision task parameters” on page 416 PerkinElmer PlateStak Downstack “Setting Downstack and Upstack task parameters” on page 193 Upstack PlateHub Load Unload Incubate at plate storage device Plate Pad, Filter Plate Not currently available; contact the Velocity11 Service Center for information Dismount “Setting Mount/ Dismount task parameters” on page 200 Incubate “Setting Incubate task parameters” on page 195 Mount “Setting Mount/ Dismount task parameters” on page 200 PlateLoc Thermal Plate Sealer Seal “Setting Seal task parameters” on page 212 PlatePierce Seal Piercing Station Pierce “Setting Pierce task parameters” on page 203 Remp CSP Remp CSP No task parameters Robo Cylinder Translator Robot No tasks – Shelf, Filter No tasks – Shelf, Reagent No tasks – Shelf, Servo No tasks – Shelf, Shaking No tasks – Shelf, Standard No tasks – Shelf, Tip Box No tasks – Shelf, Tip Chute No tasks – Shelf, Vacuum No tasks – Shuttle Robot No tasks – Load “Setting Load, Unload, and Incubate at storage device task parameters” on page 198 Plate Pad, Standard Plate Pad, Vacuum StoreX Incubator Unload Incubate 171 172 Chapter 8: Creating a protocol: basics VWorks User Guide For this device (or devices)... And this task... Find parameter information here... StoreX IO Pad No tasks – Teleshake, Highspeed/1536 Teleshake (High Speed) “Setting Teleshake task parameters” on page 482 Teleshake, Standard Teleshake “Setting Teleshake task parameters” on page 482 Thermo Labsystems Multiskan Ascent Reader Multiskan Ascent “Setting Multiskan Ascent task parameters” on page 452 Ultramark Ultramark “Setting Ultramark task parameters” on page 489 Vacuum Station Vacuum “Setting Vacuum task parameters” on page 215 VCode (3k) Bar Code Print and Apply Station Apply Label “About setting Apply Label task parameters” on page 184 VCode (pre 2003) Bar Code Print and Apply Station Apply Label “About setting Apply Label task parameters” on page 184 Velocity11 Robot No tasks – Vici Multiport Valve Vici Valve “Setting the Vici Multiport Valve task parameters” on page 499 VPrep Precision Pipetting Station Pipette Process See “Setting VPrep pipette task parameters” on page 221 VSpin Integrated Microplate Centrifuge Centrifuge “Setting Centrifuge task parameters” on page 190 VSpin with Access2 VSpin with Access2 “Setting VSpin with Access2 task parameters” on page 216 VStack Modular Plate Stacker Downstack Upstack “Setting Downstack and Upstack task parameters” on page 193 Waste No adjustable settings VStack Modular Plate Stacker (Old ST6 Style) Waste Chapter 8: Creating a protocol: basics VWorks User Guide For this device (or devices)... And this task... Find parameter information here... Weigh Pad No tasks – Wellmate Dispenser Wellmate “Setting WellMate task parameters” on page 507 Zeiss Plate::Vision Reader Zeiss “Setting Zeiss Plate::Vision reader task parameters” on page 516 Related information For information about... See... The workflow that this procedure belongs to “Workflow for creating a protocol” on page 163 What to do next “Setting pipette task parameters” on page 173 Pre- and post-protocol task parameters “Setting up a pre- or post-protocol process” on page 268 Setting pipette task parameters About this topic This topic tells you where to find information about parameters for each type of pipette task. Pipette device, task, and parameters list To set pipette task parameters: 1. Refer to this table to find the information you need to set the pipette task parameters for the device and tasks you are using. For this pipette device... And this pipette task... Find parameter information here... All pipettor devices Loop “Setting Loop pipette task parameters” on page 248 Change Instance “Setting Change Instance pipette task parameters” on page 230 173 174 Chapter 8: Creating a protocol: basics VWorks User Guide For this pipette device... And this pipette task... Find parameter information here... Beckman Multimek Pipettor Aspirate (Multimek) Device Driver User Guide Aspirate (Simple) (Multimek) Deliver Tip Tray (Multimek) Dispense (Multimek) Empty Tips (Multimek) Empty Tips (Simple) (Multimek) Mix (Multimek) Move to Plate/Frame (Multimek) Move X-Y Axes (Multimek) Move Z Axis (Absolute) (Multimek) Move Z Axis (Relative) (Multimek) Remove Tip Tray (Multimek) Remove Tip Tray (Multimek) Run Macro (Multimek) VPrep Precision Pipetting Station Aspirate “Setting Aspirate pipette task parameters” on page 228 Change Tips “Setting Change Tips pipette task parameters” on page 232 Dispense “Setting Dispense pipette task parameters” on page 235 Fill Plate “Setting Fill Plate pipette task parameters” on page 239 Mix “Setting Mix pipette task parameters” on page 249 Chapter 8: Creating a protocol: basics VWorks User Guide For this pipette device... And this pipette task... Find parameter information here... VPrep Precision Pipetting Station (cont’d) Pump Reagent “Setting Pump Reagent pipette task parameters” on page 252 Serial Dilution “Setting Serial Dilution task parameters” on page 253 Wash Tips “Setting Wash Tips pipette task parameters” on page 262 Related information For information about... See... Task parameters “Setting task parameters” on page 169 Pre- and post-protocol task parameters “Setting up a pre- or post-protocol process” on page 268 The workflow that this procedure belongs to “Workflow for creating a protocol” on page 163 What to do next “Using breakpoints” on page 176 175 176 Chapter 8: Creating a protocol: basics VWorks User Guide Using breakpoints About this topic This topic describes when and how to use breakpoints. A breakpoint is a point in the protocol where you want the system to pause operation. When to use breakpoints Breakpoints are useful in situations where you are troubleshooting a specific device. Breakpoints pause the protocol before it carries out the task that has a breakpoint. For example, if you want to ensure that you are aspirating from a suitable height in the plate, you may choose to insert a breakpoint at the aspirate step to ensure that you can watch the pipettor as it carries out that operation. Breakpoints can be added during a protocol run, and the run stops when that task is reached in the next cycle. About running a protocol that contains breakpoints A breakpoint stops the protocol every time it reaches that particular step in that cycle. When you simulate or run a protocol that contains breakpoints, you are presented with some dialog boxes that are special for breakpoints. The Debugger dialog box has four buttons: ❑ Clear all breakpoints This allows the protocol to continue. The protocol will no longer stop at that step for the rest of the run. ❑ Single step This advances the protocol one task at a time. ❑ Continue This advances the protocol until the next breakpoint. ❑ Abort This ends the protocol. Chapter 8: Creating a protocol: basics VWorks User Guide Setting a breakpoint This procedure describes how to add a breakpoint to your protocol. You can add as many breakpoints as you want to a protocol. To set a breakpoint: 1. Right-click the task icon where you want the breakpoint. 2. Select Set breakpoint from the menu that appears. A red dot appears on the icon to indicate that it is a breakpoint. Removing breakpoints You can remove breakpoints individually or you can remove all breakpoints at once. To remove a breakpoint: 1. Right-click the task icon where there is breakpoint. 2. Select Remove breakpoint from the menu that appears. To remove all breakpoints in a protocol: 1. Do one of the following: Select Tools > Clear All Breakpoints. Right-click any task icon, and select Remove all breakpoints. Related information For information about... See... The workflow that this procedure belongs to “Workflow for creating a protocol” on page 163 What to do next “Disabling tasks” on page 178 Simulating a run “Simulating a run” on page 181 177 178 Chapter 8: Creating a protocol: basics VWorks User Guide Disabling tasks About this topic After you have placed the tasks in your protocol, you may want to disable some of the tasks as you test the protocol. You can disable some of the tasks that you have included in a protocol. The advantage of disabling a task instead of deleting it is that a disabled task is easily re-enabled. This topic describes how to disable and then enable tasks in a protocol. When to use disable tasks Here are two scenarios where you might want to skip tasks in a protocol: ❑ While a protocol is running. A device is not working properly and you want to avoid stopping and restarting the run. VWorks avoids moving plates to that location and executing the disabled task. ❑ A specific task is not required at the start of the protocol run. For example, a protocol may be run continuously with a Seal task. You may choose not to seal plates in that particular run. Disabling the task allows you to do this without having to create and save a new protocol. Disabling the task also allows you to retain task parameters that may be more complex (such as, for an Apply Label task) that would be erased if you deleted the task. Disabling a task To disable a task: 1. Right-click the task that you want to disable. 2. Select Disable task from the menu that appears. A red circle and strike line appears on the icon to indicate that it is a disabled task. This means that the task will be ignored when the protocol is run. Chapter 8: Creating a protocol: basics VWorks User Guide Enabling tasks You can enable tasks individually or you can enable all tasks at once. To enable a task: 1. Right-click the task icon which is disabled. 2. Select Enable task from the menu that appears. To enable all tasks in a protocol: 1. Do one of the following: Select Tools > Enable All Tasks. Right-click any task icon and select Enable all tasks. Related information For information about... See... The workflow that this procedure belongs to “Workflow for creating a protocol” on page 163 What to do next “Compiling protocols” on page 179 Compiling protocols About this topic This topic describes how to compile a protocol. Compiling a protocol To compile a protocol: 1. Click Compile. Errors are reported in the Log toolbar. Note: Whenever you start a protocol, VWorks automatically compiles it and checks for errors. Related information For information about... See... The workflow that this procedure belongs to “Workflow for creating a protocol” on page 163 Saving the protocol “Saving protocols” on page 180 179 180 Chapter 8: Creating a protocol: basics VWorks User Guide Saving protocols About this topic This topic describes how to save a protocol and how to add notes to a protocol. Saving a protocol To save a protocol you must be logged on with an Administrator or Technician user account. !! IMPORTANT !! When you edit a protocol, the changes take effect immediately. However, unless you explicitly save the protocol, the changes are lost when you exit VWorks. To save a protocol: 1. Navigate to File > Protocol File, click Save or Save As. Adding notes about the protocol Before you save the protocol, you may want to add notes to it. You can add a description of your protocol to remind yourself of its features or for VWorks operators to review before performing a run. To add notes about your protocol: 1. Click Tools and select Protocol Options. 2. Type your notes into the Description/Notes text box. Note: When you open a new protocol, its associated description replaces the description of the previous protocol. Related information For information about... See... The workflow that this procedure belongs to “Workflow for creating a protocol” on page 163 What to do next “Simulating a run” on page 181 Chapter 8: Creating a protocol: basics VWorks User Guide Simulating a run About this topic This topic provides suggestions on how to check for errors in a protocol after it is compiled. Simulating the run After making sure that there are no compiler errors in the protocol, you can check for other types of problems by running the protocol through the simulator. The simulator allows you to confirm that steps are done and sequenced correctly and to find problems such as: ❑ Deadlocks ❑ Periods of inefficiency, when the robot is not being used ❑ Plates spending different times at critical steps when they should be run under identical conditions ❑ A number of simultaneous plates that is too high or too low The simulator does not move any instruments. It performs a “virtual run” based on the estimated task execution times displayed for each task. You can change the execution times for tasks to make the simulation more accurate for your protocol. One approach you can use for testing is the following: 1. Run the simulator with the default task execution times and the same number of plates expected for a run to identify deadlocks and rate limiting tasks. 2. Resolve any major problems with the protocol. 3. Perform a real, dry run with a plate. 4. Use the times recorded in the Log toolbar to edit the task execution times for each task. 5. Run the simulator with the more accurate task execution times. 6. Fine-tune the protocol based on the results of the simulation. Running the simulator To run the simulator: 1. Turn the Simulator on by clicking the Simulation is off button on the toolbar. The button changes to read Simulation is on. 2. Click the Start button to run the protocol. 181 182 Chapter 8: Creating a protocol: basics VWorks User Guide Changing execution times Not all tasks have adjustable execution times, but for those that do, follow this procedure to change them. To change the default task execution times: 1. Select a task in a protocol sequence. 2. In the Protocol Task Parameters toolbar, click the Advanced Settings tab. 3. At the bottom of the toolbar, enter a new value for the Estimated task-execution time. Related information For information about... See... Breakpoints in runs “Using breakpoints” on page 176 The workflow that this procedure belongs to “Workflow for creating a protocol” on page 163 183 VWorks User Guide Setting task parameters for Velocity11 devices 9 Tasks are used to execute protocols. When a task is added to a protocol process, you need to set parameters for that task. Setting task parameters are typically done when constructing or modifying a protocol. This chapter describes how to set the task parameters for Velocity11 devices. For setting the task parameters for other companies’ devices, see “Setting task parameters” on page 169. 184 Chapter 9: Setting task parameters for Velocity11 devices VWorks User Guide About setting Apply Label task parameters About this topic This topic provides some information about the Apply Label task to help you make choices about bar code labelling. Apply Label task defined The Apply Label task uses a VCode to print a bar code label and apply it to a plate. Bar code labelling decisions Before you add an Apply Label task to a protocol, consider your recordkeeping and automation needs. For example: ❑ Do you need each bar code label to be unique within a run, but not from run to run? ❑ Do you need each bar code label to be unique across all runs? ❑ Will you be using a Laboratory Information Management System (LIMS) for barcoding information and record-keeping? ❑ What human-readable fields do you want to include on the label? ❑ Do you want to use a bar code input file? ❑ Do you want to use a bar code data file? Bar code format When setting Apply Label task parameters you need to select a bar code format, which specifies the type, number, properties, and location of fields that are printed on bar code labels. Some formats are provided with the VCode, but you can define others according to your needs. Each format is identified by a number, which you enter when setting up a Bar Code task. Related information f For information about... See... Setting bar code task parameters “Setting Apply Label task parameters” on page 185 Combining bar code modifiers “About combining bar code modifiers” on page 188 Configuring a VCode as a device “Workflow for configuring the VCode” on page 146 Bar code formats and symbologies VCode User Guide FileReader plug-in “About the FileReader plug-in” on page 298 Chapter 9: Setting task parameters for Velocity11 devices VWorks User Guide Setting Apply Label task parameters About this topic This topic describes how to set the parameters for the Apply Label task. Before you start Before working with Apply Label tasks, read the VCode User Guide to learn about bar codes and label formats. Procedure To set Apply Label task parameters: 1. Add the Apply Label task to a protocol process. 2. In the Protocol Task Parameters toolbar, click a tab corresponding to a side of the plate. The options are South, West, North, and East. 3. Select one of the options in the Printing Option list box. If... Then... You do not want to place a label on this side of the plate Select No Label and return to step 2. You want to define a bar code label and place it on this side of the plate Select Use this label and continue with step 4. You want to print a label that is the same as a label already set up for another side of the plate Select Use side label and continue with step 4. All other parameters on the page are ignored. 4. In the Format to use text box, type a number that corresponds to the bar code format that you want. 185 186 Chapter 9: Setting task parameters for Velocity11 devices VWorks User Guide 5. In the Number of Fields text box, type the number of fields that you want to print on the bar code. The maximum number of fields you can print is limited by the number of fields in the format you selected. For example, if the format specifies three fields you cannot print a bar code with four fields. In this example, if you do enter the number four into the text box, the last field is ignored. 6. Click in the Field text box for the first field that you want to use and enter one or more of the following types of information that you want to print in that position on the label: If you want to print... Then... Text field that does not increment Type the text in the text box. A field that is identical to a bar code field on another side of the plate To use this option, your VCode must have an attached bar code reader. A series of bar codes from a bar code input file a. Select the side of the plate from the from side side list box, below the Use existing bar code button. b. Click Use existing bar code. This places the code [BC] in the text box. Note: This option copies a single field from another side of the plate. The similar option selected in the Printing Options list box copies an entire bar code from another side of the plate. a. Make sure that you have set up a bar code input file and selected it in VWorks general options. b. Make sure that the number of bar codes specified in the series of the bar code input file that you want to use is equal to or greater than the number of labels that you want to print. c. Select the series in the Bar code file entry list box at the bottom of the toolbar. Note: If there are no entries in the Bar code file entry list box other than the default text, you need to set the location of the bar code input file. d. Click From File. This places the code [FILE] in the text box. !! IMPORTANT !! If you use this option in two fields, the same data will be printed in both fields. You cannot enter different data into fields using this method. Chapter 9: Setting task parameters for Velocity11 devices VWorks User Guide If you want to print... Then... A series of bar codes by referencing bar codes on another side of the plate, using a bar code data file a. Make sure that you have created a bar code database file and selected it in VWorks general options. b. Make sure that the incoming plates have bar code labels on the south or west side, or a previous Apply Label task is set up to print labels on the south or west side. c. If the incoming plates are labelled, make sure that the system verifies the labels by setting up bar code control on the plate icon. d. Click From text database. This places the code [DB] in the text box. e. In the use side side list box under the From text database button, select the side of the plate that has the bar codes you want to use as a reference. !! IMPORTANT !! Although you can select any side, only the south and west sides can currently be used. A series of bar codes that increment, but which are not specified by a bar code input file a. From a plug-in that you have developed Select From user plug-in. Type the root data that you want in the Field 1 text box. b. Click Increment. This adds the code [INC] to the root data. c. In the Increment chars text box, type the number of alphanumeric characters that you want to be appended to the root data. For example, if you want the series to increment from 01 enter 2. If you want it to increment from 001, enter 3. d. In the Starting increment # text box, type the number that you want to be printed on the first label, for example, 100. e. Select either Numeric or Alphanumeric depending on the increment style you prefer. Alphanumeric increments use 0–9, A–Z, whereas numeric increments use 0–9. 7. Return to step 6 and fill out another field until all required fields are completed. Note: If you enter information in a field that does not exist in the format you have chosen, the information is ignored. 8. Return to step 3 and define labels to put on other sides of the plate. 187 188 Chapter 9: Setting task parameters for Velocity11 devices VWorks User Guide Related information For information about... See... Apply Label task parameters “About setting Apply Label task parameters” on page 184 Adding tasks to protocols “Adding a task or pipette task” on page 168 Combining bar code modifiers “About combining bar code modifiers” on page 188 Configuring a VCode as a device “Workflow for configuring the VCode” on page 146 Bar code formats and symbologies VCode User Guide FileReader plug-in “About the FileReader plug-in” on page 298 About combining bar code modifiers About this topic This topic describes how to combine bar code modifiers for the Apply Label task. Bar code modifiers are text/numerical strings that are appended to the bar code. Typically they are used to add a readable text/numerical string to a bar code, which increments for each plate, giving each plate a unique label. Combining bar code modifiers You can combine bar code modifiers with text in a single field. This section shows how to do this by using an example. The example has five fields and for each field the symbology or font used has been defined as follows in the VCode. Format field (valid for pre2003 VCodes) VWorks field Symbology/Font Field 0 Field 1 Swiss Mono 721 Bold Field 1 Field 2 Code 39 Field 2 Field 3 Dutch Roman 801 prop Field 3 Field 4 Dutch Roman 801 prop Field 4 Field 5 Dutch Roman 801 prop In the screenshot below, you can see that three of the VWorks fields are used: Field 2, Field 3, and Field 4. Chapter 9: Setting task parameters for Velocity11 devices VWorks User Guide Field 2 prints a Code 39 symbology bar code that is incremented for each printing. Field 3 prints the same bar code in the human readable Dutch Roman font. The text entered into Field 3 is the same as that entered into Field 2. The information entered in Field 3, combined with the information entered into the Increment chars and Starting increment # fields, creates the following human readable bar code sequence: Date001 Date002 Date003 Date004 Date005 Date006 Date007... The bar code log file Information about the bar codes that are applied during a run is saved in a bar code log file. Because this is a tab-delimited text file, the data can easily be imported into a spreadsheet program. 189 190 Chapter 9: Setting task parameters for Velocity11 devices VWorks User Guide Related information For information about... See... Setting Apply Label task parameters “Setting Apply Label task parameters” on page 185 Apply Label task parameters “About setting Apply Label task parameters” on page 184 Configuring a VCode as a device “Workflow for configuring the VCode” on page 146 Bar code formats and symbologies VCode User Guide Setting Centrifuge task parameters About this topic This topic describes how to set the Centrifuge task parameters for the VSpin. Centrifuge task defined The Centrifuge task spins microplates according to the specified controls set in the task parameters toolbar. One plate with a counterweight or two plates can be spun at one time. Counterweights can be placed manually or robotically. Procedure To set the Centrifuge task parameters: 1. Add the Centrifuge task to a protocol process. 2. In the Task Settings page of the Protocol Task Parameters toolbar, select the VSpin you want to use from the Available VSpins list and click Add. The selected VSpin appears in the VSpins for this task will use list. Chapter 9: Setting task parameters for Velocity11 devices VWorks User Guide 3. Set the spin parameters in the Process Control group box: a. In the % Max velocity slide bar, click and drag the slide bar pointer to the desired position. This setting determines the g force and rpm of the spin. b. In the % Max accel slide bar, click and drag the slide bar pointer to the desired position. This setting determines the rate at which the centrifuge reaches the maximum velocity. c. In the % Max braking slide bar, click and drag the slide bar pointer to the desired position. This setting determines the rate at which the centrifuge stops. d. Enter a value for the Spin time by either double-clicking in the field and entering a value, or clicking the arrow buttons to increment the time. The Spin time is the total time for centrifuging at full speed. 4. Select one of the counterweight options. a. If you are spinning two protocol plates at the same time, select Spin two protocol plates. 191 192 Chapter 9: Setting task parameters for Velocity11 devices VWorks User Guide b. If you are spinning one protocol plate at a time, select Use a counterweight and make sure that you place the counterweight before the protocol starts. Related information For information about... See... Loading and balancing plates VSpin User Guide Adding tasks to protocols “Adding a task or pipette task” on page 168 Configuring a VSpin “Workflow for configuring the VSpin” on page 151 Configuring a VSpin with Access2 “Workflow for configuring the VSpin with Access2” on page 154 Using the VSpin VSpin User Guide Setting Delid/Relid task parameters About this topic This topic describes how to set the Delid/Relid task parameters. Delid/Relid task defined The Delid task removes a plate’s lid using a device such as a plate hotel or vacuum delidding station. The Relid task replaces the lid. Neither the Delid nor Relid tasks have configurable parameters. Example The Delid/Relid tasks are used to remove and replace a plate lid. A typical use for this task is shown below: In the example, a plate is downstacked and the lid is removed. The plate is pipetted at the VPrep and the lid is replaced. If your system has a trash chute and you want to remove a plate’s lid and put the lid in the trash, use the Delid task and do not add a subsequent Relid task. Procedure Setting Delid/Relid task parameters There are no task parameters for these processes. Chapter 9: Setting task parameters for Velocity11 devices VWorks User Guide Related information For information about... See... Configuring the Delid Station as a device “Workflow for configuring the delid station” on page 120 Adding tasks to protocols “Adding a task or pipette task” on page 168 Configuring a platepad as a device “Workflow for configuring the platepad” on page 136 Setting Downstack and Upstack task parameters About this topic This topic describes how to set the Downstack and Upstack task parameters. Stacker task defined The Downstack and Upstack tasks move plates into or out of Velocity11 VStacks or PerkinElmer PlateStaks. The process of moving a plate out of a stacker is called downstacking. The process of moving a plate into a stacker is called upstacking. Plates may be returned to the same or different stackers. You can make a single task upstack to, or downstack from, more than one stacker. For example, in a downstacking task, when all of the plates are removed from one stacker, the robot will begin to pick plates from a second stacker. The two stackers are referred to as pooled downstackers. Procedure To set Downstack and Upstack task parameters: 1. Add the Downstack or Upstack task to a protocol process. 2. In the list of available stackers in the Protocol Task Parameters toolbar, select a stacker to downstack from or upstack to and click Add . To select more than one stacker, SHIFT-click or CTRL-click before clicking Add. An asterisk next to a stacker in the list means that the stacker is currently assigned to a task that uses the same labware. 3. To remove a stacker from your list of available stacker devices, select it and click Remove. 193 194 Chapter 9: Setting task parameters for Velocity11 devices VWorks User Guide 4. If you have added more than one stacker, you can change the order in which particular stackers are used: a. Select a stacker. b. Click Use earlier to increase the priority of the stacker or Use later to decrease the priority of it. 5. To specify a time interval for when plates are made available to the system, select the Release a new plate check box and type in an interval time. You can use this feature to avoid a plate processing bottleneck that results in plates having different incubation times. Consider a simplified example process in which plates are downstacked, labels applied, liquid dispensed into, and then incubated for 10 minutes. Applying the label only takes a few seconds while subsequent tasks take longer. This creates a processing bottleneck. If the dispense task takes 2 minutes, plates that are ready for the pipetting step would have to wait. In this example, the first plate would incubate for approximately 5 minutes, the second plate for approximately 7 minutes, the third plate for approximately 9 minutes, and so on. To avoid these different incubation times, you could downstack one plate every 2 minutes. The plates are then incubated sequentially and not simultaneously. 6. If you want to dynamically assign an upstacking stacker, click Add dynamically-assigned stacker. Note: This option is only available for upstacking tasks. With dynamic assignment you do not have to specifically assign every stacker that will receive plates because assignments are made automatically. When stackers are dynamically assigned, the text “TBD,” meaning To Be Determined, is added to the stacker task icon. Note: When using dynamically assigned stackers, you need to add a dynamic stacker to the Device Manager for each stack you expect to require. You can determine which stackers contain which plates at the end of the run by consulting the run log. Chapter 9: Setting task parameters for Velocity11 devices VWorks User Guide Related information For information about... See... Configuring a VStack device “Workflow for configuring the VStack” on page 157 Adding tasks to protocols “Adding a task or pipette task” on page 168 Restacking parameters “Setting Restack task parameters” on page 207 Restacking example “Restack task example” on page 208 Velocity11 robots BioCel User Guide Setting Incubate task parameters About this topic This topic describes how to set the Incubate task parameters. Incubate task defined The Incubate task performs a timed incubation of a plate. It is typically used for short incubations. The number of plates that can be incubated simultaneously is limited by the number of platepads and plate hotels that are available for holding plates. Process overview The overall process for a typical incubation is as follows: 1. Incubation of the plate starts with the addition of an initiating reagent. This would be performed by a liquid-handling task, such as QFill task or Pipette Process task. 2. The plate is moved to a platepad. When the plate arrives at the platepad, the incubation time parameter that you specify starts timing. 3. The plate is moved from the platepad to a reader. The plate is moved when the incubation time parameter that you specify ends. 195 196 Chapter 9: Setting task parameters for Velocity11 devices VWorks User Guide Incubation time error The time parameter that you set for the incubation period is not the actual time of incubation. It represents the minimum time that the plate sits on the platepad where the incubation task is carried out. The actual incubation period starts when the initiating reagent is added and continues until the plate is transferred to the next step in the process. This means that the actual incubation is longer than the time parameter that you set, by an amount that depends on the scheduling and operating speed of the robot. If your assays require greater precision in plate incubation times than this method supports, you can adjust the rate at which plates enter the system. Procedure To set incubation parameters: 1. Add the Incubate task to a protocol process window. 2. In the Task Settings page of the Protocol Task Parameter toolbar, type the length of time for which you want the plate to incubate on the platepad. 3. If you need to control the rate at which plates are delivered to a particular instrument, incubate the plates on a plate hotel or similar short-term storage device and select Start timer when previous plate finishes incubating. A situation can arise in which plates move through a protocol too fast for one of the steps. An example is a pipetting step in which a reagent that starts a timed reaction is added to the plate. The result is that plates queue up at the pipettor. Without selecting the Start timer when previous plate finishes incubating check box, plates are delivered to the plate hotel as fast as the robot can deliver them, are incubated for the time specified in the Length of incubation text box, and then leave as fast as the robot can remove them. The robot may remove the plates as frequently as every 10 seconds. With the Start timer when previous plate finishes incubating check box selected, the time separation between each plate being picked up is specified by the value in the Length of incubation text box. Using this function, plates can leave the plate hotel and delivered to the pipettor every minute instead of every 10 seconds. An alternative way to control the time at which plates are delivered to an instrument is to use the Release a new plate every x seconds parameter for the Downstack task. 4. If you want to restrict a device so it is not used as the place where the incubation takes place, in the Available devices box, select the device and click Exclude. This may be useful if a particular platepad is used during multiple steps of the protocol. Chapter 9: Setting task parameters for Velocity11 devices VWorks User Guide The name of the platepad moves to the lower box. Example In the following example, a plate is downstacked, moved to an incubator, and then upstacked. Related information For information about... See... Configuring a platepad as a device “Workflow for configuring the platepad” on page 136 Adding tasks to protocols “Adding a task or pipette task” on page 168 Using a StoreX device for incubating Device Driver User Guide Other tasks “Setting task parameters” on page 169 Pipette tasks “Setting pipette task parameters” on page 173 197 198 Chapter 9: Setting task parameters for Velocity11 devices VWorks User Guide Setting Inoculate task parameters About this topic This topic describes how to set the Inoculate task parameters. Inoculate task defined The Inoculate task performs a transfer of material from a source plate to a destination plate using a pin tool. Procedure The Inoculate task was developed for the transfer of DNA from a source plate to a destination plate. If you need to perform this task for this or another application, please contact the Velocity11 Service Center for a procedure on how to set this task up in a protocol. Related information For information about... See... Dispensing liquids “Setting pipette task parameters” on page 173 Other tasks “Setting task parameters” on page 169 Setting Load, Unload, and Incubate at storage device task parameters About this topic This topic describes how to set the Load, Unload, and Incubate at storage device tasks for a storage device. Load, Unload, and Incubate at storage device defined The Load task instructs a robot to move a defined set of plates into a storage device. The Unload task instructs a robot to remove a defined set of plates from a storage device. Using the Unload task and Load task in sequence instructs the robot to move a defined set of plates from one storage device to another. The Incubate at storage device task moves a defined set of plates into a storage device, leaves them there for a specified time period and then removes them from the storage device. These tasks are available for the following devices: ❑ PlateHub ❑ StoreX incubator Chapter 9: Setting task parameters for Velocity11 devices VWorks User Guide Procedures To set the Unload task parameters: 1. Confirm that the plates you want to move are in the system. 2. Add the Unload task to a protocol process. 3. In the Protocol Task Parameters toolbar, drag the groups or locations you want to unload from the Available groups/locations list to the Assigned groups/locations list. To set the Load task parameters: 1. Add the Load task to a protocol process. 2. In the Protocol Task Parameters toolbar, drag the groups or locations you want to load into from the Available groups/ locations list to the Assigned groups/locations list. To set the incubate at storage device task parameters: 1. Add the Incubate at plate storage device task to a protocol process. Note: The Incubate at plate storage device task cannot be the last task in a process. 2. In the Task Settings page of the Protocol Task Parameters toolbar, select the devices that you don’t want to use for the incubation from the Available devices list and click Exclude. The devices that you exclude appear in the Devices that will be excluded from this task list. 3. Enter the length of time to incubate in the Length of incubation (sec) field. 199 200 Chapter 9: Setting task parameters for Velocity11 devices VWorks User Guide Related information For information about... See... Configuring a Liconic StoreX Device Driver User Guide Configuring a PlateHub Device Driver User Guide Setting up plates in the inventory editor ❑ “About inventory groups” on page 311 ❑ “Creating a location group” on page 313 ❑ “Creating a plate group” on page 316 Moving plates to and from storage devices ❑ “Moving plates into a storage device” on page 318 ❑ “Moving stored plates out of the system” on page 321 ❑ “Moving plates between storage devices” on page 324 Using the inventory editor “Inventory editor views and filters” on page 331 Setting Mount/Dismount task parameters Introduction This topic describes how to set the Mount and Dismount task parameters. Mount/Dismount task defined The Mount task places one plate on top of another plate and works in collaboration with the Waitfor task. The Dismount task removes a plate from the top of another plate. When to use These tasks are associated with a platepad device and are typically used to mount a filter plate onto another plate or reservoir. Before you start Before you start make sure that your labware is properly configured. ❑ The plate or reservoir you want to be on the bottom is set to Can be mounted in the Labware Editor ❑ The plate you want to be on the top is set to Can mount in the Labware Editor Chapter 9: Setting task parameters for Velocity11 devices VWorks User Guide Procedure To set Mount task parameters: 1. In the protocol process that is downstacking the upper plate (for example, a filter plate), add a Waitfor task at the position you want to mount the plate. 2. Select the Waitfor task. 3. In the Protocol Task Parameters toolbar, enter a name for the Waitfor task. 4. In the protocol process that is downstacking the lower plate (for example an elution plate), add the Mount task at the position you want to mount the plate. 5. Select the Mount task. 6. In the Protocol Task Parameters toolbar, select the labware you want to mount from the list box. 201 202 Chapter 9: Setting task parameters for Velocity11 devices VWorks User Guide To set the Dismount task parameters: 1. Add the Dismount task to the protocol process to which you’ve added the Mount task. There are no task parameters for the Dismount task. In the following example, the mounted filter plate (sandwiched with the lower plate) was centrifuged, and then the filter plate was dismounted and discarded to waste. The lower or elution plate was then upstacked. Related information For information about... See... Using the Labware Editor “Setting labware definitions” on page 337 Adding tasks to protocols “Adding a task or pipette task” on page 168 Adding devices “Adding devices” on page 107 Chapter 9: Setting task parameters for Velocity11 devices VWorks User Guide Setting Pierce task parameters About this topic This topic describes how to set the Pierce task parameters with the PlatePierce. Pierce task defined The Pierce task pierces a plate seal using a PlatePierce. Procedure To set the Pierce task parameters: 1. Add the Pierce task to a protocol process. 2. In the Task Settings page of the Protocol Task Parameter toolbar, enter a value in the Pierce Pressure text box. If you are unsure of the best piercing pressure to use for your application, contact the Velocity11 Service Center. Related information For information about... See... Configuring a PlatePierce as a device “Workflow for configuring the PlatePierce” on page 138 Other tasks “Setting task parameters” on page 169 Adding tasks to protocols “Adding a task or pipette task” on page 168 PlatePierce PlatePierce User Guide 203 204 Chapter 9: Setting task parameters for Velocity11 devices VWorks User Guide Setting Place Plate task parameters About this topic This topic describes how to set the Place Plate task parameters. Place Plate task defined The Place Plate task moves a plate to any location. This task has many uses. The next task in the process after a Place Plate task moves the plate to another location. Place Plate task and bar codes The Place Plate task can be used in combination with a platepad bar code reader to read a bar code. The requirements for this are as follows: ❑ The platepad must be set up in the device manager as a bar code reader for the platepad. ❑ The plate icon for the plate must indicate that the plate has a bar code on the side that the bar code reader reads. Whenever a plate is placed on this platepad, the scheduler tells the bar code reader to read the plate’s bar code. Procedure To set the Place Plate task parameters: 1. Click the Place Plate task icon in the Protocol Tasks list and drag it to the desired location in the protocol process window. 2. In the Task Settings page of the Protocol Task Parameter toolbar, select the device to which you want to move the plate. You may need to scroll down to make your selection. 3. If the Place Plate task is the first task in the protocol, and you want to require that the operator confirms the bar code on the plate that is placed, check the Manually confirm bar code check box. This can prevent the wrong plate from being used in the protocol. To confirm the bar code, when the plate is picked up, the operator is prompted to enter the bar code of the plate that should be in the placed position. If the two codes do not match, an error is generated. Chapter 9: Setting task parameters for Velocity11 devices VWorks User Guide Related information For information about... See... Configuring a platepad as a device “Workflow for configuring the platepad” on page 136 Adding tasks to protocols “Adding a task or pipette task” on page 168 Other tasks “Setting task parameters” on page 169 Using the Apply Label task “Setting Apply Label task parameters” on page 185 Setting Place Labware task parameters About this topic This topic describes how to set the Place Labware task parameters. When to use The Place Labware task is designed for labs that use multiple types of labware for a protocol. It is useful if you have devices where you want to use one type of labware on the device for some runs and another type for other runs of the same protocol. This saves you from having to create a device file for each protocol that uses a different type of labware. If you are always using the same labware, you may not want to use this task. The Place Labware task is only used in pre-protocol processes. The Place Labware task can only be used with labware that is stationary throughout the running of the protocol. The Place Labware task allows you to associate a labware entry with a device just before starting a run instead of in the device file. Usage example For example, if in one protocol you restrict use of a device to labware1 only, and in another protocol you restrict use of the same device to labware2 only, there are two ways to handle this: 1. Create two device files, one called device for labware1 and another called device for labware2, where the labware type is specified in the “Allowed / prohibited labware” device property. 2. Create one device file where labware type is not specified, then create a pre-protocol for each protocol where the Place Labware task specifies the labware that must be used for the protocol. 205 206 Chapter 9: Setting task parameters for Velocity11 devices VWorks User Guide Procedure To set task parameters for the Place Labware pre-protocol task: 1. Click on the Place Labware icon and drag it from the pre-protocol task list to the protocol editor window until a vertical, dashed line appears. 2. In the Task Settings page of the Pre/Post Protocol Task Parameters toolbar select items from appropriate boxes: The device you want to use with this task The location of the labware on the device you are using Labware type you are using in this protocol Related information For information about... See... Defining labware “About defining labware with the labware editor” on page 338 Creating a protocol “Workflow for creating a protocol” on page 163 Chapter 9: Setting task parameters for Velocity11 devices VWorks User Guide Setting Restack task parameters About this topic This topic describes how to use the Restack task parameters. Restack task defined The Restack task collects plates in a stack, moves them to another stack in a definable time and in a way that maintains the proper order of the plates, and passes the plates to another task. The Restack task can be used as part of a larger process that carries out simultaneous, timed incubations of more than one plate, where the goals are the following: ❑ Time between the start of the incubation and the reading of the plate to be approximately the same for each plate ❑ Evaporation from the plates is to be minimized Note: Two or more VStacks are required to use the Restack task. Procedure To set Restack task parameters: 1. Add the Restack task to a protocol process. 2. In the Protocol Task Parameters toolbar either: Select the empty stackers that you want to use for the task and click Add. Click Add dynamically-assigned stacker. With this option, the scheduler automatically assigns stackers during a run, and there must be at least two stackers available for this operation. 3. In the Store up to text box, type a number equal to the number of plates you intend to incubate. This value is important because it can affect the timing of the incubation. For example, if the time taken to move all plates to the first restack stacker is greater than the time specified for the incubation, the first plate cannot be moved to the next task in time. This problem can be resolved by lowering the number of plates in a restack operation and adding more stackers. 4. In the Incubate plate for text box, type the time interval between when a plate enters the first restack stacker and leaves the second restack stacker. !! IMPORTANT !! When you start a run that includes a Restack task, you must type in a number that is equal to the total number of plates you want to restack in the Number of Runs dialog box. 207 208 Chapter 9: Setting task parameters for Velocity11 devices VWorks User Guide Related information For information about... See... Downstacking and upstacking task parameters “Setting Downstack and Upstack task parameters” on page 193 Adding tasks to protocols “Adding a task or pipette task” on page 168 Configuring a VPrep as a device “Workflow for configuring the VPrep” on page 148 Restacking example “Restack task example” on page 208 Restack task example About this topic This topic uses an example to explain how the Restack task works. Example To understand the concept of a Restack task, it is best to view it in the context of a protocol. Consider the following simple restacking protocol as an example. The overall flow of events in the protocol, in which individual steps do not necessarily correspond to individual protocol tasks, is as follows: 1. The plates are in a stack (Stacker 1) ready for the run. Stacker 1 Reader 6 5 4 Stacker 2 Stacker 3 VPrep 3 2 1 2. The plates are downstacked and moved to a VPrep where a reagent is added to initiate the incubation. The restack task begins when the plates are then moved to an empty rack (Stacker 2). Chapter 9: Setting task parameters for Velocity11 devices VWorks User Guide Stacker 1 Reader Stacker 2 Stacker 3 VPrep 6 5 4 1 3 2 When the first plate enters the empty stacker, the incubation time parameter that you specify starts timing. However, the actual incubation started when the initiating reagent was added. The time between the actual incubation start and the time at which the incubation time parameter starts depends on the scheduling and operation speed of the robot, so it may not be exact from one plate to another. 3. The remaining plates are moved to the receiving stacker. The last plate to start incubating is now on the bottom. Stacker 1 Reader Stacker 2 VPrep Stacker 3 1 2 3 4 5 6 If plates are moved directly to a reader from this position the plate that has incubated for the least time is read first, leading to a large inconsistency in inter-plate incubation times. The plates must be restacked so that the plate that started incubating first is read first. 209 210 Chapter 9: Setting task parameters for Velocity11 devices VWorks User Guide 4. The plates are moved to another stacker, reversing their order. Stacker 1 Reader Stacker 2 Stacker 3 VPrep 1 2 3 6 4 5 5. The remaining plates are restacked so that the plate that started incubating first lies on the bottom. Stacker 1 Reader Stacker 2 Stacker 3 VPrep 6 5 4 3 2 1 6. The plates are moved from the stack to the reader after the time interval specified in the Task Parameters toolbar. The plates are moved, one at a time, to a plate reader when their individual incubation times have elapsed, and then to storage. In this example, the final stack is the same as the starting stack. Stacker 1 Reader Stacker 2 Stacker 3 VPrep 6 1 5 4 2 3 The actual incubation continues as the robot moves the plate to the reader and the reader prepares to take measurements. Chapter 9: Setting task parameters for Velocity11 devices VWorks User Guide 7. When the run is complete, all plates are in the final stack ready for removal from the system. Stacker 1 Reader 1 2 3 Stacker 2 Stacker 3 VPrep 4 5 6 Related information For information about... See... Setting Restack parameters “Setting Restack task parameters” on page 207 Setting Downstack and Upstack task parameters “Setting Downstack and Upstack task parameters” on page 193 Configuring a VPrep as a device “Workflow for configuring the VPrep” on page 148 211 212 Chapter 9: Setting task parameters for Velocity11 devices VWorks User Guide Setting Seal task parameters About this topic This topic describes how to set the Seal task parameters. Seal task defined The Seal task places a seal on a plate using a PlateLoc. If you are sealing more than one type of plate that requires different sealing temperatures, we recommend that you use a separate PlateLoc for each temperature. This avoids time delays as the PlateLoc heats and cools between different plate types. When you open a protocol containing one or more Seal tasks, the PlateLoc immediately starts adjusting to the temperatures defined in the task parameters. Procedure To set Seal task parameters: 1. Add the Seal task to a protocol process. 2. In the Protocol Task Parameters toolbar, enter a seal time and seal temperature. When you enter a seal temperature, the PlateLoc immediately starts adjusting to that temperature. 3. Select the PlateLoc to use for the sealing operation from the Select PlateLoc to use list box. If you are using more than one PlateLoc, make sure that you select the device with the correct seal type temperature and time for the plate. Related information For information about... See... Configuring a PlateLoc as a device “Workflow for configuring the PlateLoc” on page 132 Other tasks “Setting task parameters” on page 169 Adding tasks to protocols “Adding a task or pipette task” on page 168 Chapter 9: Setting task parameters for Velocity11 devices VWorks User Guide Setting User Message task parameters About this topic This topic describes how to set the parameters for the User Message task. User Message task defined The Administrator or Technician who creates a protocol can add User Message tasks to provide reminders to the operator. The reminders are in the form of messages that appear on the screen at the appropriate time and pause the protocol until acknowledged by the operator. User message tasks can, for example, be used to remind the operator to empty the waste container, fill a reservoir, or remove plates. !! IMPORTANT !! Remember to remove all user messages from protocols that you intend to run unattended. Example In the example shown below, the protocol has four user messages that remind the operator to perform final run-preparation tasks. The user messages appear before the plates are downstacked. The intended sequencing of the User Messages tasks can be ensured by the addition of Signal tasks to the other processes in the protocol. Procedure To set User Message task parameters: 1. Add the User Message task to a protocol process. 2. In the Protocol Task Parameters toolbar, select a Message will appear option using the following table as a guide. Option Description First plate of the series only Displays the message the first time it is encountered for that process during the run. Every x plates Displays the message the first time it is encountered for that process, and then every x number of times it is encountered for that process during the run. For example, if the value of x is 3, the first plate and the fourth plates in the protocol will trigger the message. Last plate of the series only Displays the message the last time it is encountered for that process during the run. Sound alarm Sounds an alarm when message is displayed. 213 214 Chapter 9: Setting task parameters for Velocity11 devices VWorks User Guide Option Description Email notification Sends an email when message is displayed. User data entry into variable named Displays a message that asks for input from the user. The message is generated from a script that is added to one of the tasks. 3. Type the message that you want to display: a. Type the message title in the top text box. This appears in the process line. b. Type the message body in the bottom text box. 4. If using a variable, enter the name in the text box. Related information For information about... See... Creating scripts “Using JavaScript in VWorks” on page 269 Creating a protocol “Workflow for creating a protocol” on page 163 Other tasks “Setting task parameters” on page 169 Adding tasks to protocols “Adding a task or pipette task” on page 168 Chapter 9: Setting task parameters for Velocity11 devices VWorks User Guide Setting Vacuum task parameters About this topic This topic describes how to set the Vacuum task parameters associated with a vacuum station device. Vacuum task defined The Vacuum task requires a vacuum plate and vacuum pump to be fitted to the lab automation system. The task is used to perform a vacuum filtration with filter plates. !! IMPORTANT !! Do not confuse this task with the Delid/Relid task, which uses a vacuum to remove lids from plates. Procedure To set the Vacuum task parameters: 1. Add the Vacuum task to a protocol process. 2. In the Protocol Task Parameters toolbar: a. In the Amount of time to draw vacuum text box, enter the length of time that you want the vacuum to pull. b. In the Post-vacuum delay field, enter the time that you want to elapse between the time the vacuum pump stops and when the plate is available to be picked up by the robot. The delay is the time that elapses before the robot picks up the plate, allowing the vacuum under the plate to dissipate. If this value is too small, the robot may not pick up the plate correctly. Related information For information about... See... Configuring a Vacuum Station as a device “Setting the vacuum station device properties” on page 145 Other tasks “Setting task parameters” on page 169 Delidding plates “Setting Delid/Relid task parameters” on page 192 215 216 Chapter 9: Setting task parameters for Velocity11 devices VWorks User Guide Setting VSpin with Access2 task parameters About this topic This topic describes how to set the VSpin with Access2 task parameters. VSpin with Access2 task defined This task moves a plate to an Access2 and centrifuges it. Setting VSpin with Access2 task parameters To set VSpin with Access 2 task parameters: 1. Add the VSpin with Access 2 task to a protocol process. 2. In the Task Settings page of the Protocol Task Parameter toolbar, select a VSpin from the Select a VSpin with Access 2 to use list box. 3. Set the desired options in the Load Plate group box: a. Enter the Gripper Z offset (mm) for the plate you are using. This value is the distance from the bottom of the plate to where the Access2 grippers will grab the plate. Typically, this value is the same as the robot gripper offset. b. If you don’t want to use the plate sensor on the Access2, select the Ignore optical plate sensor check box. c. If you are using flexible plates, such as PCR plates, select the Grip gently check box. 4. Set the spinning parameters in the Spin Plate group box. Enter a value for the Velocity (%), Acceleration (%) and Deceleration (%). These parameters are calculated as a percentage of the maximum value possible. Maximum speed is 3000 rpm. For more information, see the VSpin User Guide. 5. Set the spin duration. a. Choose a Timer mode option. Total time includes the time it takes the VSpin to accelerate to the target speed and decelerate to a stop. Time at speed only includes the time that the rotor is at the target speed. b. Enter the spin duration. The format for the timer is hours:minutes:seconds. Chapter 9: Setting task parameters for Velocity11 devices VWorks User Guide Related information For information about... See... Configuring a VSpin with Access2 as a device “Workflow for configuring the VSpin with Access2” on page 154 Configuring a VSpin as a device “Workflow for configuring the VSpin” on page 151 Adding tasks to protocols “Adding a task or pipette task” on page 168 Other tasks “Setting task parameters” on page 169 The VSpin VSpin User Guide The Access2 Access2 User Guide Setting Waitfor task and Signal task parameters About this topic This topic describes how to set the Waitfor and Signal task parameters. Waitfor and Signal tasks defined The Waitfor task and a Signal task work together to specify the order in which tasks are performed across processes. You must first set the Waitfor task and then set the Signal task. Procedure To set Waitfor task parameters: 1. Add a Waitfor task to a protocol process. 2. In the Protocol Task Parameters toolbar, type a name for the task. To set Signal task parameters: 1. Add a Signal task to a protocol process. 2. In the Available waitfors text box of the Protocol Task Parameters toolbar, select the Waitfor task that you want to reference. 3. Click Add. The task moves to the lower box. 217 218 Chapter 9: Setting task parameters for Velocity11 devices VWorks User Guide Related information For information about... See... Creating a protocol “Workflow for creating a protocol” on page 163 Using the Waitfor and Signal task in a protocol “Specifying task order across processes” on page 218 Adding tasks to protocols “Adding a task or pipette task” on page 168 Other tasks “Setting task parameters” on page 169 Specifying task order across processes About this topic This topic uses an example to demonstrate how you can use the Waitfor task and Signal task to determine the order in which tasks are executed. This is useful when you are running more than one process in a protocol, and you want a particular task in one process to be performed before a particular task in another process. Example In this example, the Administrator or Technician creating the protocol wants to make sure that a bar code is applied to plate 1 before plate 2. The operator creates the protocol shown in the following diagram. Waitfor task Signal task The order in which plate 1 and plate 2 are processed is selected by the scheduler program. Without the Waitfor and Signal tasks, this would also be the case for the bar coding operation. However, in this protocol, the Waitfor task, called “Label Me Second”, is included for Plate 2, and this causes the process to wait until it receives an instruction to continue. Meanwhile, the bar code is applied to Plate 1. After the bar code has been applied to Plate 1, the Signal task called “Label Me Second” releases the wait condition on Plate 2 and the bar code is applied. Chapter 9: Setting task parameters for Velocity11 devices VWorks User Guide Related information For information about... See... Creating a protocol “Workflow for creating a protocol” on page 163 Adding tasks to protocols “Adding a task or pipette task” on page 168 Setting the Waitfor and Signal task parameters “Setting Waitfor task and Signal task parameters” on page 217 Other tasks “Setting task parameters” on page 169 219 220 Chapter 9: Setting task parameters for Velocity11 devices VWorks User Guide 221 VWorks User Guide Setting VPrep pipette task parameters 10 This chapter describes how to set the pipette tasks in VWorks for the Velocity11 VPrep device. Anyone who is writing protocols that uses a VPrep should read this chapter. 222 Chapter 10: Setting VPrep pipette task parameters VWorks User Guide Configuring a pipette process: example About this topic This topic gives an example of how to construct a protocol sub-process that performs a simple pipetting operation. See Related information at the end of this topic for more information about creating a pipet process. The example The goal of the pipetting operation in this example is to pipette 20 µL of 1X TE buffer from a reservoir on a particular VPrep into a Costar 96-well plate. Creating a protocol The first step is to create a new protocol by setting up a plate icon for the plate you want to pipette into. Name the plate icon “Plate A” and select the “Costar 96-well plate” as the plate type. Downstacking a plate The next step is to add a Downstack task that downstacks a plate from an appropriate stacker. Adding a Pipette Process task Next, you add a Pipette Process task. Selecting a VPrep In this example, there are two VPrep pipettors already configured in VWorks so you need to associate the one you want to use with the pipette process. Because there can be a number of Pipette Process tasks in a protocol, this particular pipetting operation is identified by the name selected from the list box in the Pipette Task Parameters toolbar. In this simple case there is only one name to select, which is “Process1.” You do this in the Pipette Process Editor page. In the following example, the task will use VPrep1. VPrep2 remains available but is not used for this process. Chapter 10: Setting VPrep pipette task parameters VWorks User Guide Configuring the VPrep shelf You want to aspirate 20 µL of 1X TE buffer from a reservoir. This means that you have to configure a shelf of the VPrep to hold the reservoir that will contain the buffer. You decide to use a 384 V11 Reservoir (manual fill) 21.5 deep plate type for the reservoir. We know that the VPrep itself has already been configured in VWorks as a device because you were able to select it in the previous step. We can also see it listed as a device in the device manager. To open the device manager you click the Device Manager tab. Each shelf that you want to use on the VPrep must also be configured as a device. The shelves are already set up as devices, but you need to make sure that shelf 1, where you want to place the buffer reservoir, is configured correctly. Again looking at the device manager you see that there are two shelves configured as reagent shelves, which can hold reservoirs. On selecting reservoir 1 you see that it is assigned to shelf 1 of VPrep 2, which is what you want. However, the labware associated with the shelf is the wrong type. If you leave it as V11 MicroWash 384, the pipette tips may crash into the reservoir because the task will be performed on the assumption that the tips are moving into a 384 V11 Reservoir (manual fill) 21.5 deep reservoir. So, you change the labware association to 384 V11 Reservoir (manual fill) 21.5 deep. Note: To save the changes in the device manager you need to have Administrator login privileges. Note that when you associate a type of labware with the VPrep shelf, you are also associating all of the parameters for that type of labware stored in the labware database. The VPrep references the labware database parameters so that the pipette tips move to the right depth, position, and so on, as they enter the reservoir. 223 224 Chapter 10: Setting VPrep pipette task parameters VWorks User Guide After configuring a VPrep shelf, compile the current protocol to check for errors. Adding the Aspirate pipette task The next step is to add the Aspirate pipette task. Associating the task with a liquid class In the Pipette Task Parameters toolbar of the Aspirate pipette task, you need to tell the system what class of liquid it is aspirating. The system then uses the parameters stored in the liquid library database for that class, during the aspiration operation. In this case you select the class 1XTE. You can see the parameters used for the class by clicking the Edit button, which opens the liquid library editor. Associating the task with the VPrep shelf In the Pipette Task Parameters toolbar of the Aspirate pipette task you need to tell the system from what type of labware to aspirate. In this case there are two choices. If you select Plate A, the Costar 96-well plate you downstacked will be moved to the VPrep and the volume aspirated from it. Instead, you select reservoir1, which is the name of the device that holds the buffer reservoir. Finally, you specify that we want to aspirate 20 µL. The modified task is shown in the following diagram: Chapter 10: Setting VPrep pipette task parameters VWorks User Guide Adding a Dispense task To complete the pipetting operation we have to add a Dispense task and set the parameters Drag the Dispense task into the pipette process pane. The task correctly defaults to dispense into Plate A, but the dispense volume is incorrect and there is no associated liquid class. After editing the task parameters, the task is shown in the following diagram: The protocol is now complete. Related information For information about... See... VPrep task parameters “Understanding the configuration settings in a pipette task” on page 290 Creating a pipette process “Adding and configuring a pipette process task” on page 226 Creating protocol basics “Workflow for creating a protocol” on page 163 Specific pipette tasks “Setting pipette task parameters” on page 173 225 226 Chapter 10: Setting VPrep pipette task parameters VWorks User Guide Adding and configuring a pipette process task About this topic This topic describes how to configure a Pipette Process task for a Velocity11 VPrep. Adding a Pipette Process task The first step in creating a pipette process is to add a Pipette Process task to the protocol editor. Drag the Pipette process icon into the protocol process. Setting Pipette Process parameters When you add the Pipette Process task, a new pipette process is started in the pipette process editor. The pipette process is identified by its Pipette Process link icon. Because you can have more than one pipette process in a protocol, you must link the Pipette Process task to the pipette process by setting the Pipette Process parameters. To set the Pipette Process parameters: 1. In the Protocol Editor window, add a Pipette Process task to the protocol and then select it in the protocol sequence. 2. In the Pipette Task Parameters toolbar, select the pipette process that you want to use for this pipetting task. 3. If the pipette process is for a replicate pipetting series, so that the same plate can be used over and over again, select the Use single instance of plates check box in the Task Setting page of the plate icon. If the plate is a tip box, when this option is selected, the tips will be picked up and the tip box will be moved from the VPrep. At the end of the pipetting series, the tip box will be returned to the VPrep and the tips replaced in it. Chapter 10: Setting VPrep pipette task parameters VWorks User Guide Associating the link icon Because you can have more than one VPrep on a lab automation system, you must link each pipette process link icon with one or more VPreps that you want the pipette task to be able to use. You do this by setting the parameter for the pipette process link icon. To link a Pipette Process task to a pipette process: 1. In the Pipette Process Editor, select the Pipette process link icon. 2. In the Available pipettors list of the Pipette Task Parameters toolbar, select one or more pipettors to link to and click Add. The selected pipettors move to the lower box and become available for the pipette task to use. Related information For information about... See... Pipette sub-process “Configuring a pipette process: example” on page 222 Configuring a VPrep shelf “Workflow for configuring a VPrep shelf” on page 141 Creating protocol basics “Workflow for creating a protocol” on page 163 Specific pipette tasks “Setting pipette task parameters” on page 173 227 228 Chapter 10: Setting VPrep pipette task parameters VWorks User Guide Setting Aspirate pipette task parameters About this topic This topic describes how to set the Aspirate pipette task parameters for a Velocity11 VPrep. Aspirate pipette task defined An Aspirate pipette task is used with a VPrep to draw up liquid from a plate or reservoir. Before you start Before you start setting the Aspirate task parameters, you will need to associate a VPrep shelf with the labware type that will be used for the aspirating. Procedure To set Aspirate pipette task parameters: 1. Add an Aspirate pipette task icon to the pipette process editor window. 2. If you have defined a liquid class for the liquid you intend to aspirate, select it from the Liquid class list box at the bottom of the Pipette Task Parameters toolbar. 3. Complete the following fields: Field Description Aspirate volume The volume of liquid to be drawn up into each pipette tip. Aspirate velocity The rate at which to draw up liquid. If you selected a liquid class, this value is entered automatically from the liquid library editor and cannot be edited here. Aspirate acceleration The rate of increase in velocity before the maximum aspirate velocity is reached. If you selected a liquid class, this value is entered automatically from the liquid library editor and cannot be edited here. Distance from well bottom The distance between the bottom of the pipette tips and the bottoms of the plate wells or MicroWash tray chimneys. If you are using dynamic tip retraction this value sets the lowest point to which the tips will travel. Chapter 10: Setting VPrep pipette task parameters VWorks User Guide Field Description Tip retract distance The distance that the tips should move downwards per unit volume of liquid being aspirated. This value allows the tips to move downwards during aspiration to maintain a certain height below the surface of the liquid. You will need to determine an appropriate value by trial-and-error for each type of plate you use. You might want this value to be the same as the Tip Retract Distance for the Dispense pipette task. Pre-aspirate volume The volume of air to be drawn up before the pipette tips enter the liquid. Post-aspirate volume The volume of air to be drawn up after the liquid is drawn up. 4. If the VPrep head has fewer tips than the plate has wells, select a quadrant configuration from the Quadrant(s) diagram to indicate which well quadrant of the plate you want to aspirate from. To select a quadrant, click a representative well. Two possible examples are shown below. 5. In the Plate to Aspirate from list box, select the type of labware or device from which to aspirate. 6. If you do not want to record this dispense in the transfer log, clear the Record in transfer log check box. You might do this, for example, if you are running a casual test protocol. 229 230 Chapter 10: Setting VPrep pipette task parameters VWorks User Guide Related information For more information about... See... Associating labware with a VPrep shelf “Configuring a pipette process: example” on page 222 Creating a pipette process “Adding and configuring a pipette process task” on page 226 Creating protocol basics “Workflow for creating a protocol” on page 163 Specific pipette tasks “Setting pipette task parameters” on page 173 Setting Change Instance pipette task parameters About this topic This topic describes how to set the Change Instance task parameters for a Velocity11 VPrep. Change Instance pipette task defined The Change Instance pipette task is used in combination with a pipette loop to perform replicate dispense operations from a mother plate into a series of daughter plates. Part of an example protocol, which contains a mother plate and the first of 10 daughter plates, is shown below. An example pipette process for the mother plate is shown below. Note: This example has been simplified for the purposes of explanation. Chapter 10: Setting VPrep pipette task parameters VWorks User Guide When the protocol runs, 100 µl from each well of the mother plate are aspirated and 10 µl are dispensed into the first daughter plate (Daughter Plate 1). When the Change Instance task is reached, Daughter Plate 2 is moved into the system and 10 µl are dispensed into it from the mother plate. This loop repeats until all 10 daughter plates have been dispensed into. Procedure To set change instance pipette task parameters: 1. Set up a protocol and pipette processes following the example shown above. 2. In the Pipette Task Parameters toolbar, from the list box, select the first daughter plate for the plate icon to change instance on. 3. If you are using a script in the protocol that involves task skipping, check the Spawn control check box to force VWorks to only bring in the next plate when the Change Instance task is reached. The script may otherwise override this flow. Related information For more information about... See... Creating a pipette process “Adding and configuring a pipette process task” on page 226 Creating protocol basics “Workflow for creating a protocol” on page 163 Setting Loop task parameters “Setting Loop pipette task parameters” on page 248 231 232 Chapter 10: Setting VPrep pipette task parameters VWorks User Guide Setting Change Tips pipette task parameters About this topic This topic describes how to set the Change Tips task parameters for a Velocity11 VPrep. Change Tips pipette task defined The Change Tips pipette task uses the robot to apply or remove VPrep pipette tips. Pairs of Change Tips pipette tasks are usually used together. For example, if the protocol starts with tips already on the VPrep, the first Change Tips pipette task would remove the tips and the second Change Tips pipette task would install new tips. Change Tips pipette tasks are always used as part of a whole process created for the sole purpose of changing tips, an example of which is described in this topic. Before you start Before you start you need to configure a shelf on the VPrep to use tip boxes and have ready a tip box, containing tips, with the tip box lid removed and placed in a robot-accessible position. Also, if you are removing tips first, you will need an empty tip box on the tip box shelf of the VPrep that you intend to use for the operation. Overall process Changing tips with a VPrep requires you to create the following processes: 1. In the protocol editor, create a process for the tip box, such as in the following example. If your tip box has a lid, you will need to check the Plates have lids check box in the plate icon and add Delid/Relid tasks to remove the lid before the pipette process. 2. In the pipette process editor, create a pipette process to change tips, such as in the following simple example. Chapter 10: Setting VPrep pipette task parameters VWorks User Guide Creating the process for the tip box Before you can add a Change Tips pipette task, you must create a process for the tip box that will contain the tips. Creating a process for the tip box: 1. Click the Protocol Editor tab. 2. Click Add. A plate definition icon appears in the Protocol Editor window. 3. If the Protocol Task Parameters toolbar is not showing, select View > Toolbars > Protocol Task Parameters. 4. In the Protocol Task Parameters toolbar: a. Type a name for the plate in the Plate Name text box. b. In the Plate type list box, select the tip box that has already been configured for use on the shelf of the VPrep that you intend to use. When you select a tip box, Stacker, Pipette process and Waste tasks are automatically added. c. In the Simultaneous Plates text box, type the maximum number of plates of this type that you want to be available to the system at one time. d. If the tip boxes have lids, select the Plates have lids check box. If the check box is unavailable, make sure that the selected plate type is set to allow the use of a lid in the labware editor. !! IMPORTANT !! If this option is not selected and the tip box has a lid, the VPrep head will crash into the tip box lid and return a z-axis position error that will require a recovery procedure. e. Leave the Plates enter the system sealed check box clear. f. If the tip boxes have a bar code on the south side, select the first Incoming plates have a bar code... check box. g. In the Bar Code Control group box, select one or more of the options if you want bar codes on the tip boxes to be read and compared with a bar code input file during a run. h. If the tip boxes have a bar code on the west side, select the second Incoming plates have a bar code... check box. 5. Select the Downstack task in the protocol process window. 6. Set the Downstack task parameters. 7. Select the Pipette Process task in the protocol process window. 8. Set the Pipette Process task parameters. 9. If you only intend to add tips during this process, delete the Transfer plate to trash task. 10. Add any other tasks that you want to for the tip box. You could, for example, add an Apply Label task to place a bar code on the tip box. 233 234 Chapter 10: Setting VPrep pipette task parameters VWorks User Guide Creating the Pipette Process for changing tips After you have created a process for the tip box, create a pipette process for the Change Tips pipette task. To create a pipette process for changing tips: 1. Click the Pipette Process Editor tab. 2. Add a Change Tips pipette task to the pipette process window. 3. In the Pipette Task Parameters toolbar, select either: Option With this option, during the protocol... ❑ Press On New Tips ❑ Tips off Puts tips on to a VPrep head. Removes tips from a VPrep head. 4. From the Select the tip box to use list box, select the name of the tip box that you have assigned to the tip box process. 5. Add other pipette tasks, including a second Change Tips pipette task, as required. Related information For more information about... See... Creating a pipette process “Adding and configuring a pipette process task” on page 226 Creating protocol basics “Workflow for creating a protocol” on page 163 Setting pipette task parameters “Setting pipette task parameters” on page 173 Chapter 10: Setting VPrep pipette task parameters VWorks User Guide Setting Dispense pipette task parameters About this topic This topic describes how to set the Dispense task parameters for a Velocity11 VPrep instrument. Dispense pipette task defined A Dispense pipette task is used with a VPrep to dispense liquid into a plate. Dispense value limits You cannot dispense more volume than you aspirated. Before you start Before you can set the Dispense pipette task parameters, you need to associate a VPrep shelf with the labware type from which you will aspirate. Procedure To set Dispense pipette task parameters: If you enter a total dispense volume that is greater than the total aspirate volume you will get an error message when you compile the protocol. More specifically, the Aspirate Volume + Pre-Aspirate Volume + PostAspirate Volume must be greater than, or equal to, the Dispense Volume + Blowout Volume + Post Dispense Volume. 1. In the pipette process window, click the Dispense pipette task icon. 2. If you have defined a liquid class for the liquid you intend to dispense, select it from the Liquid class list box at the bottom of the Pipette Task Parameters toolbar. 3. Either: Type the volume that you want to move out of each pipette tip in the Dispense Volume text box. Select the Empty tips check box. You may need to drag the toolbar to widen it so you can see the check box. Select this option if you want to empty the tips rather than deliver a specific volume of liquid. 4. Complete the remaining fields: Field Description Dispense velocity The rate at which to dispense the liquid. If you selected a liquid class, this value is entered automatically from the liquid library editor and cannot be edited here. 235 236 Chapter 10: Setting VPrep pipette task parameters VWorks User Guide Field Description Dispense acceleration The rate of increase in velocity before the Dispense Velocity is reached. If you selected a liquid class, this value is entered automatically from the liquid library editor and cannot be edited here. Distance from well bottom The distance between the bottom of the pipette tips and the bottoms of the plate wells or MicroWash tray chimneys. If you are using dynamic tip retraction this value sets the lowest point to which the tips will travel. Retract distance The distance that the tips should move upwards per unit volume of liquid being dispensed. This value allows the tips to move upwards during dispensing to maintain a certain height above the surface of the liquid. You will need to determine an appropriate value by trial-and-error for each type of plate you use. You might want this value to be the same as the Tip Retract Distance for the Aspirate pipette task. Blowout volume The volume of air to blow out when the tips are in the liquid. This is typically the same as the preaspirate volume. Note: Blowout only occurs in the last quadrant dispensed into for a given Dispense task. Post-dispense volume The volume of air to blow out when the tips are out of the liquid. 5. If the VPrep head has fewer tips than the plate has wells, select a quadrant configuration from the Quadrant(s) diagram to indicate which well quadrant of the plate you want to dispense to. To select a quadrant, click a representative well. Two possible examples are shown below. Chapter 10: Setting VPrep pipette task parameters VWorks User Guide 6. If you want the tips to touch one or more sides of the plate wells: a. Select the Enable tip touch check box. b. Type a value for the tip touch rise height. This is the height that the tips should move upwards before touching the side of the wells. c. Type a value for the Tip touch horiz distance. When the value for this parameter is zero, the tips will move horizontally one well radius. The well radius is defined in the labware database for the type of plate you are using. If you want the tips to touch harder, increase this value. If you want the tips to touch more lightly, enter a negative value. d. In the Number of sides to touch text box, type a value for number of sides of the wells that you want the tips to touch. 7. In the Plate to dispense to list box, select the plate or device to dispense to. 8. If you do not want to record this dispense in the transfer log, clear the Record in transfer log check box. You might do this, for example, if you are running a casual test protocol. Related information For more information about... See... Creating a pipette process “Adding and configuring a pipette process task” on page 226 Creating protocol basics “Workflow for creating a protocol” on page 163 Setting pipette task parameters “Setting pipette task parameters” on page 173 237 238 Chapter 10: Setting VPrep pipette task parameters VWorks User Guide Setting Dry Tips pipette task parameters About this topic This topic describes how to set the Dry Tips task parameters for a Velocity11 VPrep. Dry Tips pipette task defined The Dry Tips task is used with a tip dryer on a VPrep with a fixed-tip head to dry the pipette tips. There are two phases to drying: ❑ Initial Rapidly raises the temperature from ambient to a temperature suitable for drying. ❑ Final Maintains a suitable drying temperature. The goal when setting Dry Tips task parameters is to raise the temperature quickly for a short time and then apply less heat to dry the tips. Procedure To set Dry Tips task parameters: 1. Complete the following: Parameters Description Initial heat Percentage of the maximum heat. Initial heat time Time for which to apply the initial heat. Final heat Percentage of the maximum heat. Final heat time Time for which to apply the final heat, starting when the initial heat time ends. Related information For more information about... See... Creating a pipette process “Adding and configuring a pipette process task” on page 226 Creating protocol basics “Workflow for creating a protocol” on page 163 Setting pipette task parameters “Setting pipette task parameters” on page 173 Chapter 10: Setting VPrep pipette task parameters VWorks User Guide Setting Fill Plate pipette task parameters About this topic This topic describes how to set the Fill Plate pipette task parameters for a Velocity11 VPrep. Fill Plate pipette task defined This task allows you to configure fluid transfer from a source reservoir to a series of columns or quadrants of a microplate all within a single task. The setting of the fill parameters is done using a wizard which guides you through the setup process. When to use The purpose of the Fill Plate pipette task is to facilitate the use of the Serial Dilution task. The Serial Dilution task uses a plate whose wells are filled with a fixed volume of diluent. If you are using an 8- or 16-channel head, this would require a large number of transfer motions to fill the dilution wells with diluent. With the Fill Plate pipette task, you are able to: ❑ Aspirate a large volume from one source (such as a reservoir) and dispense small volumes into multiple columns or quadrants of wells ❑ Aspirate a small volume from multiple columns or quadrants of wells and dispense a large volume into one destination (such as waste). ❑ Wash or change tips between transfers Before you start Before you start, make sure you have the following ready: ❑ ❑ ❑ ❑ Example Source plate Destination plate Microwash reservoir, if using Tip box, if using An example of a Fill Plate pipette task, used with a Serial Dilution task is shown: A 96-well serial dilution plate (Plate A) enters the pipette process as an empty plate. 1. Columns 2–12 are filled with a specified amount of diluent by the Fill Plate pipette task. 2. The compound source is taken from a reservoir and dispensed into column 1 of Plate A. 3. A Serial Dilution task is performed on Plate A. 239 240 Chapter 10: Setting VPrep pipette task parameters VWorks User Guide 4. Excess volume from column 12 is transferred to waste. Procedure To set the Fill Plate pipette task parameters: 1. Drag the Fill Plate pipette task icon from the Pipette Task list in the Pipette Process Editor to the desired position in the pipette process. 2. In the Pipette Task Parameters toolbar, select the reservoir or plate that has the diluent source from the available source plates list. 3. Select the destination plate (usually the serial dilution plate) for the diluent from the available destination plates list. 4. If you are washing tips, and you have more than one washing location, select the wash source from the available wash plates list. 5. If you are changing tips during the fill task, and you have more than one tip box location, select the tip box source from the available tip boxes list. 6. Click Launch fill plate wizard. 7. Configure the type of transfer. Chapter 10: Setting VPrep pipette task parameters VWorks User Guide a. Choose the type of transfer: 1:N type of transfer removes fluid from a reservoir and dispenses it to ‘N’ columns or quadrants of a destination plate N:1 type of transfer removes fluid from ‘N’ columns or quadrants and dispenses it to a single location (such as waste). b. Choose whether or not to perform mixing after each transfer. c. If you are washing tips, select Tips will be washed and then choose the Wash plate from the list box. d. If you are changing tips, select Tips will be changed and then choose the Tip box from the list box. Note: Tip changing can only be performed if you are using a disposable tip head. 8. Click Next to go to step 2 of the Fill Plate Wizard and assign source and destination locations and volume to transfer. 241 242 Chapter 10: Setting VPrep pipette task parameters VWorks User Guide a. Enter a value in the Specify the Maximum volume field. This is the maximum amount that will be aspirated at any one time from the source (in a 1:N transfer) or dispense at any one time to the destination (N:1). The upper limit of this value is determined by the following: Capacity of the pipette head Capacity of the tips, if Tips will be changed was selected in step 1 of the Fill Plate Wizard. Well volume of the source plate (in a 1:N transfer) or the destination plate (in a N:1 transfer). b. Enter a value in the Specify the transfer volume field. This is the volume to be added to each column or quadrant of the destination (in a 1:N transfer) or removed from each column or quadrant of the source (in a N:1 transfer). The upper limit is determined by the well volume of the destination (in a 1:N transfer) or the source (in a N:1 transfer). The following table describes the fill plate pipette tasks associated with three different types of transfer in which fluid aspirated from a single column of the source is dispensed into five columns of the destination (1:N transfer). Chapter 10: Setting VPrep pipette task parameters VWorks User Guide Volumes Resulting aspirate/dispense task pattern Max volume = 50 µL A single Aspirate task which removes 50 µL from the source and a single Dispense task which dispenses 10 µL to five columns. Transfer = 10 µL Max volume = 10 µL Transfer = 10 µL Max volume = 10 µL Transfer = 50 µL Five Aspirate tasks interleaved with five Dispense tasks, each using 10 µL. Twenty-five Aspirate tasks interleaved with 25 Dispense tasks, each task using 10 µL. 9. Click Next to go to step 3 of the Fill Plate Wizard and specify the aspirate and dispense properties. a. Enter the desired values for the Dispense and Aspirate tasks that will take place during the Fill Plate pipette task. Note: These values are applied to all Aspirate and Dispense tasks that occur within the Fill Plate pipette task. The Volume and Well selection fields are not available because this information was entered in step 2 of the wizard. 10. If the mixing option in step 1 of the Fill Plate Wizard was selected, click Next to go to step 4 of the FIll Plate Wizard and specify mix properties. 243 244 Chapter 10: Setting VPrep pipette task parameters VWorks User Guide a. Enter the desired values for the Mix task that will take place during the Fill Plate pipette task. Note: The Well selection field is not available because this information was entered in step 2 of the wizard. The following table describes how a Mix task would be executed when associated with three different types of transfer in which fluid aspirated from a single column of the source is dispensed into five columns of the destination (1:N transfer). Volumes Resulting Mix tasks Max volume = 50 µL A single Mix task after the Dispense task. The Mix task will mix each of the five columns. Transfer = 10 µL Max volume = 10 µL Transfer = 10 µL Max volume = 10 µL Transfer = 50 µL Five Mix tasks will be interleaved with the five Aspirate and Dispense tasks. Five Mix tasks will be interleaved with the 25 Aspirate and Dispense tasks. After each destination column has received 50 µL, that column will be mixed. 11. If the tip washing option in step 1 of the Fill Plate Wizard was selected, click Next to go to step 5 of the Fill Plate Wizard and specify wash properties. Chapter 10: Setting VPrep pipette task parameters VWorks User Guide a. Select one column or quadrant from the wash plate in which to wash and enter the desired wash parameters. The following table describes how a Wash task would be executed when associated with three different types of transfer in which fluid aspirated from a single column of the source is dispensed into five columns of the destination (1:N transfer). Volumes Resulting Wash tasks Max volume = 50 µL A single Wash task is executed after the Dispense task. Transfer = 10 µL Max volume = 10 µL Transfer = 10 µL Max volume = 10 µL Transfer = 50 µL Five Wash tasks will be interleaved with the five Aspirate and Dispense tasks. Five Wash tasks will be interleaved with the 25 Aspirate and Dispense tasks. After each destination column has received 50 µL, washing will occur. 12. If the tip changing option in step 1 was selected, click Next to go to step 5 of the FIll Plate Wizard and specify tip changes. 245 246 Chapter 10: Setting VPrep pipette task parameters VWorks User Guide For tip changing, the Fill Plate pipette task assumes that the task begins with clean tips on the pipette head and that the Fill Plate pipette task will end with dirty tips on the pipette head. The required number of tip changes and the number of possible tip changes is displayed at the top of the dialog box. a. Select the column or quadrant where the first tips off will occur. b. Select the columns or quadrants where the pipette head will load tips on. Note: The execution of tip changing is similar to that of tip washing. 13. Click Finish. The Pipette Task Parameters toolbar displays the properties of the first step in the Fill Plate pipette task. Arrows at the bottom of the toolbar are enabled. Use these to scroll through each step of the Fill Plate pipette task. Chapter 10: Setting VPrep pipette task parameters VWorks User Guide Executing the Fill Plate pipette task VWorks treats the Fill Plate pipette task as a series of Aspirate, Dispense, and Change or Wash tips tasks. In the example shown here, a single Fill Plate pipette task is actually comprised of 113 tasks. These 113 tasks are also recorded as such in the Process and Error log files. Related information For information about... See... Configuring a pipette process “Configuring a pipette process: example” on page 222 “Adding and configuring a pipette process task” on page 226 Using the Serial Dilution task “Setting Serial Dilution task parameters” on page 253 Configuring a VPrep shelf “Workflow for configuring a VPrep shelf” on page 141 247 248 Chapter 10: Setting VPrep pipette task parameters VWorks User Guide Setting Loop pipette task parameters About this topic This topic describes how to set the Loop task parameters for a Velocity11 VPrep. This is illustrated with an example in which an Aspirate/Dispense pair of tasks is looped four times. Loop task defined The Loop pipette task allows you to repeat a set of tasks within a process. Procedure To set Loop pipette task parameters: 1. Open the Pipette Process Editor to display the process in which you want to add the Loop pipette task. An example is shown below. 2. In the pipette process window, click to select the Loop pipette task icon and drag it into the process in front of the first task that you want to be in the loop. A Loop pipette task icon and End of loop pipette task icon are added to the process. 3. Drag the End of loop pipette task icon to the other side of the last task you want to be in the loop. 4. Select the Loop task pipette icon and in the Pipette Task Parameters toolbar, enter the number of times you want the tasks inside the loop to run. Chapter 10: Setting VPrep pipette task parameters VWorks User Guide Related information For information about... See... Configuring a pipette process “Configuring a pipette process: example” on page 222 “Adding and configuring a pipette process task” on page 226 Configuring a VPrep shelf “Workflow for configuring a VPrep shelf” on page 141 Using the Loop task with the Change Instance pipette task “Setting Change Instance pipette task parameters” on page 230 Setting Mix pipette task parameters About this topic This topic describes how to set the Mix task parameters for a Velocity11 VPrep. Mix pipette task defined The Mix pipette task is used with a VPrep to mix reagents by aspirating and then dispensing. Before you start Before you start, you must associate a VPrep shelf with the labware you will be using for the aspiration step of the mixing. Procedure To set Mix pipette task parameters: 1. In the pipette process window, click to select the Mix pipette task icon. 2. If you have defined a liquid class for the liquid you intend to mix, select it from the Liquid class list box at the bottom of the Pipette Task Parameters toolbar. 3. Complete the following properties: Property Description Mixing volume The volume of liquid to be aspirated and dispensed to each plate well. Number of mixing cycles The number of aspirate/dispense operations. Aspirate velocity The rate at which to draw up liquid. If you selected a liquid class, this value is entered automatically from the liquid library editor and cannot be edited here. 249 250 Chapter 10: Setting VPrep pipette task parameters VWorks User Guide Property Description Aspirate acceleration The rate of increase in velocity before the maximum aspirate velocity is reached. If you selected a liquid class, this value is entered automatically from the liquid library editor and cannot be edited here. Dispense velocity The rate at which to dispense the liquid. If you selected a liquid class, this value is entered automatically from the liquid library editor and cannot be edited here. Dispense acceleration The rate of increase in velocity before the Dispense Velocity is reached. If you selected a liquid class, this value is entered automatically from the liquid library editor and cannot be edited here. Distance from well bottom The distance between the bottom of the pipette tips and the bottoms of the plate wells or MicroWash tray chimneys. If you are using dynamic tip retraction this value sets the lowest point to which the tips will travel. Retract distance The distance that the tips should move upwards or downwards per unit volume of liquid being dispensed or aspirated. This value allows the tips to move upwards or downwards during dispensing or aspirating to maintain a certain height below or above the surface of the liquid. You will need to determine an appropriate value by trial-and-error for each type of plate you use. Pre-aspirate volume The volume of air to be drawn up before the pipette tips enter the liquid, and before mixing begins. Last-cycle blowout volume The volume of air to blow out when the tips are in the liquid once the mixing is complete. This is typically the same as the pre-aspirate volume. 4. If the VPrep head has fewer tips than the plate has wells, select a quadrant configuration from the Quadrant(s) diagram to indicate in which well quadrant of the plate you want to mix. To select a quadrant, click a representative well. Two possible examples are shown below. Chapter 10: Setting VPrep pipette task parameters VWorks User Guide 5. If you want the tips to touch one or more sides of the plate wells: a. Select the Enable tip touch check box. b. Type a value for the tip touch rise height. This is the height that the tips should move upwards before touching the side of the wells. c. Type a value for the tip touch horizontal distance. When the value for this parameter is zero, the tips will move horizontally one well radius. The well radius is defined in the labware database for the type of plate you are using. If you want the tips to touch harder, increase this value. If you want the tips to touch more lightly, enter a negative value. d. In the Number of sides to touch text box, type a value for the number of sides of the wells that you want the tips to touch. 6. In the Plate to mix list box, select the type of labware or device to mix in. Related information For more information about... See... Configuring a pipette process “Adding and configuring a pipette process task” on page 226 “Configuring a pipette process: example” on page 222 Configuring a VPrep shelf “Workflow for configuring a VPrep shelf” on page 141 Other pipette task parameters “Setting pipette task parameters” on page 173 251 252 Chapter 10: Setting VPrep pipette task parameters VWorks User Guide Setting Pump Reagent pipette task parameters About this topic This topic describes how to set the Pump Reagent task parameters for a Velocity11 VPrep. Pump Reagent task defined The Pump Reagent pipette task is used on a VPrep to pump liquid into an installed autofilling reservoir. Reservoirs are typically filled with washing buffer or water, and drained through the gravity drain. !! IMPORTANT !! If you run an empty reservoir step and a fill reservoir step in the same protocol, check the protocol to make sure that it will not lead to an overflow. Procedure To fill a VPrep reservoir: 1. In the Pipette Process Editor, click the Pump Reagent icon. 2. In the Pipette Task Parameters toolbar, select Fill reservoir. The Fill reservoir and Empty reservoir values determine whether the pumps will fill or empty the reservoir. To empty the reservoir you must complete the Autofill Configuration information on the Shelves tab of the VPrep Diagnostics. 3. In the list box, select the shelf on which the reservoir is located. 4. In the for text box, type the pumping duration. This is the time in seconds that the pumps pump. 5. In the at text box, type the percentage of maximum pumping rate. This, combined with the pumping duration, determines the volume of fluid moved. 6. In the every text box, type a number that controls how frequently the liquid is pumped. For example, if you type 3, the pump will run every third time the task runs. 7. If you are using a WeighShelf, in the Min level text box, enter the minimum percentage of liquid that you want the reservoir to contain. A typical value is 45%. 8. If you are using a WeighShelf, in the Max level text box, enter the maximum percentage of liquid that you want the reservoir to contain. A typical value is 60%. Chapter 10: Setting VPrep pipette task parameters VWorks User Guide Related information For more information about... See... Configuring a VPrep shelf “Workflow for configuring a VPrep shelf” on page 141 Using the Fill Plate task “Setting Fill Plate pipette task parameters” on page 239 Autofill configuration with the VPrep VPrep User Guide Setting Serial Dilution task parameters About this topic This topic describes how to set the Serial Dilution task parameters for a Velocity11 VPrep. Serial Dilution task defined The Serial Dilution task allows you to set up a serial dilution on a microplate using a single task. Configuring the Serial Dilution task settings is performed using a wizard which guides you through the setup process. The end result is a series of Aspirate, Dispense, and Mix tasks that produce a linear or non-linear concentration gradient in a selected microplate area. Pipette head and microplate configurations The Serial Dilution task can be used with the following head/plate configurations: Before you start ❑ ❑ ❑ ❑ VPrep 8 channel head with a 96–, 384–, or 1536–well microplate VPrep 16 channel head with 384– and 1536–well microplates VPrep 96 channel head with a 384– and 1536–well microplate VPrep 384 channel head with a 1536–well microplate The Serial Dilution task can only be used with a microplate and not a reagent plate or reservoir. Before you start, make sure the serial dilution plate has the following: ❑ A column or quadrant that contains the starting concentration of a compound to be diluted ❑ One or more columns or quadrants each containing the same amount of diluent 253 254 Chapter 10: Setting VPrep pipette task parameters VWorks User Guide Example An example of a simple serial dilution is the following: A 384-well serial dilution plate (Plate A) enters the pipette process as an empty plate. 1. Columns 2–24 are filled with a specified amount of diluent. 2. The compound to be diluted is taken from a compound source reservoir and dispensed into column 1 of Plate A. 3. A serial dilution is performed on Plate A and following this, an excess amount from column 24 is transferred to waste. Procedure To open the Serial Dilution Wizard: 1. Drag the Serial Dilution task icon from the Pipette Task list in the Pipette Process Editor to the desired position in the pipette process window. 2. In the Pipette Task Parameters toolbar, select the dilution plate from the Available plates for serial dilution list. 3. Click Launch serial dilution wizard . The dialog box for step 1, specifying the type of serial dilution opens. Chapter 10: Setting VPrep pipette task parameters VWorks User Guide 4. In step 1 of the Serial Dilution Wizard , choose whether or not you want to specify the volume and concentration parameters. Specifying these parameters enables you to: Determine the dilution according to a desired concentration gradient. The wizard calculates the necessary transfer volumes. View resultant concentration if you choose to specify volumes. 5. Choose how the transfer volumes will be determined: A fixed transfer volume results in a dilution series whose concentration gradient is linear. A variable transfer volume results in a dilution series whose concentration gradient is non-linear. 6. If you choose a constant transfer volume, then either: a. Enter the volume to be transferred in the Transfer volume field or, b. Select The volume will be determined by a concentration gradient and enter the dilution factor in the Concentration gradient field. For example, if the Concentration gradient = 2, then the concentration of the first dilution will be the concentration in the starting column (n) divided by 2, or n/2. The concentration of the second dilution will be the concentration of the second column (n–1) divided by 2, or (n–1)/2 and so forth. Note: The upper range of the transfer volume is determined by the capacity of the pipette head and the well volume of the plate. 255 256 Chapter 10: Setting VPrep pipette task parameters VWorks User Guide 7. Click Next to go to step 2 of the Serial Dilution Wizard , and enter information about the initial concentration. 8. Select the column, or quadrant of the plate that contains the starting concentration. Note: Only one column or quadrant may be selected. If you selected the I know the volume parameters of the plate in step 1, then enter the values in the fields for the Volume and Concentration. 9. Click Next, to go to step 3 of the Serial Dilution Wizard, and enter information about the dilution wells. Chapter 10: Setting VPrep pipette task parameters VWorks User Guide 10. Specify the columns, or quadrants of wells that will be used in the dilution. Note: The dilution will take place from left to right so only columns located to the right of the starting column and quadrants in 1, 2, 3, 4 order are available. Not all columns or quadrants must be selected. If you selected I know the volume parameters of the plate in step 1 of the wizard, then enter the volume in each well in the Diluent volume field. 11. Click Next to go to step 4 of the Serial Dilution Wizard, and enter or view information about the transfers, if applicable. 257 258 Chapter 10: Setting VPrep pipette task parameters VWorks User Guide 12. If you selected I know the volume parameters of the plate in step 1 of the wizard, the final concentration for each dilution step can be viewed in the Resultant concentration field. To view the information about a particular column, click Next transfer or Previous transfer. 13. If you selected Volume may differ for different transfers in step 1 of the wizard, examine each transfer volume by clicking Next transfer and adjust the values in the Transfer volume if necessary. Chapter 10: Setting VPrep pipette task parameters VWorks User Guide 14. Click Next to go to step 5 of the Serial Dilution Wizard , and enter the aspirate and dispense property parameters for these tasks that occur during the Serial Dilution task. 15. Enter the desired values for the Dispense and Aspirate tasks that will take place during the serial dilution process. Note: These values are applied to all Aspirate and Dispense tasks that occur within the Serial Dilution task. The Volume and Well selection fields are not available because this information was entered in steps 2 and 3 of the wizard. 16. Click Next to go to step 5 of the Serial Dilution Wizard , and enter the mix property parameters for this task that takes place during the Serial Dilution task. 259 260 Chapter 10: Setting VPrep pipette task parameters VWorks User Guide 17. Select whether or not you want to mix after each transfer. If you choose to mix, enter the desired values for the Mix task that will take place during the serial dilution task. Note: The Well selection field is not available because this information was entered in a previous step of the wizard. 18. Click Finish. The Pipette Task Parameters toolbar displays the properties of the first step in the Serial Dilution task. Arrows appear at the bottom of the toolbar. Use these to scroll through each step of the serial dilution. Chapter 10: Setting VPrep pipette task parameters VWorks User Guide Executing the Serial Dilution task VWorks treats the Serial Dilution task as a series of Mix, Aspirate and Dispense tasks. In the example shown here, the serial dilution of one plate is comprised of 70 Mix, Aspirate and Dispense tasks. These 70 tasks are also recorded as such in the Process and Error log files. Related information For more information about... See... Using the Fill Plate task in conjunction with the Serial Dilution task “Setting Fill Plate pipette task parameters” on page 239 Configuring a pipette process “Adding and configuring a pipette process task” on page 226 “Configuring a pipette process: example” on page 222 Autofill configuration with the VPrep VPrep User Guide 261 262 Chapter 10: Setting VPrep pipette task parameters VWorks User Guide Setting Wash Tips pipette task parameters About this topic This topic describes how to set the Wash Tips task parameters for a Velocity11 VPrep instrument. Wash Tips pipette task defined A Wash Tips pipette task is used with a VPrep to wash pipette tips. Before you start Before you start, you need to have a VPrep shelf associated with the labware type with which you want to wash. Procedure To wash pipette tips: 1. If you have defined a liquid class for the liquid you intend to use for washing, select it from the Liquid class list box at the bottom of the Task Parameters toolbar. 2. Complete the following properties: Property Description Wash Volume The volume of liquid to be aspirated and dispensed to each plate well. Dispense only Select this if you want to dispense the wash liquid to waste instead of dispensing it back into the reservoir of washing liquid. Note: The Dispense to waste at height of check box must be selected for this option to be available. Enter the amount to dispense in the Wash Volume field. Empty tips This option is only available if you select Dispense only. Select this if you want to empty the tips, regardless of the volume. Number of wash cycles The number of aspirate/dispense operations. Aspirate velocity The rate at which to draw up the liquid. If you selected a liquid class, this value is entered automatically from the liquid library editor and cannot be edited here. Aspirate acceleration The rate of increase in velocity before the aspirate velocity is reached. If you selected a liquid class, this value is entered automatically from the liquid library editor and cannot be edited here. Dispense velocity The rate at which to dispense the liquid. If you selected a liquid class, this value is entered automatically from the liquid library editor and cannot be edited here. Chapter 10: Setting VPrep pipette task parameters VWorks User Guide Property Description Dispense acceleration The rate of increase in velocity before the dispense velocity is reached. If you selected a liquid class, this value is entered automatically from the liquid library editor and cannot be edited here. Distance from well bottom The distance between the bottom of the pipette tips and the bottoms of the MicroWash tray chimneys. Retract Distance The distance that the tips should move upwards or downwards per unit volume of liquid being dispensed or aspirated. This value allows the tips to move upwards or downwards during dispensing or aspirating to maintain a certain height below or above the surface of the liquid. You will need to determine an appropriate value by trial-and-error. Pre-aspirate volume The volume of air to be drawn up before the pipette tips enter the liquid, and before mixing begins. Last-cycle blowout volume The volume of air to blow out when the tips are in the liquid once the mixing is complete. This is typically the same as the preaspirate volume. 3. If the VPrep head has fewer tips than the plate has wells, select a quadrant configuration from the Quadrant(s) diagram to indicate which well quadrant of the plate you want to dispense to. To select a quadrant, click a representative well. Two possible examples are shown below. 4. Type a value for the Inflow pump, which is the relative rate of liquid flow into the MicroWash tray manifold. This value should be high enough for the washing liquid to just bubble over the tops of the chimneys. 5. Type a value for the Outflow pump, which is the relative rate of liquid flow out of the MicroWash tray manifold. This value should be zero. 6. If you want to dispense the wash liquid to waste instead of dispensing it back into the reservoir of washing liquid: a. Select the Dispense to waste at height of check box. 263 264 Chapter 10: Setting VPrep pipette task parameters VWorks User Guide b. Type a value into the associated text box for the height above the chimney from which you want the liquid to be dispensed. The value can be a positive or negative number. The pipette tips move up and sideways to dispense the wash liquid between the chimneys into waste. 7. If you want the tips to touch the outside tops of the chimneys to remove drops from the tips: a. Select the Enable tip touching check box. This is the height that the tips should move upwards before touching the side of the wells. b. Type a value for the Tip touch horizontal distance. When the value for this parameter is zero, the tips will move horizontally one well radius. The well radius is defined in the labware database for the type of plate you are using. If you want the tips to touch harder, increase this value. If you want the tips to touch more lightly, enter a negative value. 8. In the Plate to wash list box, select the VPrep and shelf position of the MicroWash tray. If the name that you chose does not appear in this list, you probably associated the VPrep shelf with the labware type after adding the Wash tips pipette task to the pipette process. Remove the task and add it again for the choice to appear. Chapter 10: Setting VPrep pipette task parameters VWorks User Guide Washing the MicroWash tray manifold To wash the MicroWash tray manifold: 1. Create a process that contains only a pipette process. 2. Add a Wash Tips task to the pipette process. 3. Enter the following values for the task: Property Value Wash volume 0 Number of wash cycles 0 Inflow pump Typically set below 100%. The actual rate of inflow depends on the viscosity of the liquid and the height of the reservoir above the Microwash tray. It is best to observe the height of the fluid in the tray and set the inflow pump value so that there is an even flow of liquid and the height does not rise to cause an overflow. Outflow pump Typically set to 100% 4. Run the process. Related information For more information about... See... Creating a liquid class “Creating a liquid class” on page 364 Associating a VPrep shelf with labware “Configuring a pipette process: example” on page 222 Configuring a pipette process “Adding and configuring a pipette process task” on page 226 “Configuring a pipette process: example” on page 222 265 266 Chapter 10: Setting VPrep pipette task parameters VWorks User Guide 267 VWorks User Guide Creating a protocol: advanced topics 11 This chapter is for people with Technician or Administrator privileges. It provides the background information necessary to set up certain tasks. Before reading this chapter you should be familiar with the concepts presented in the following chapters: ❑ “Creating a protocol: basics” on page 161 ❑ “Setting task parameters for Velocity11 devices” on page 183 ❑ “Setting VPrep pipette task parameters” on page 221 Note: The chapter is not a tutorial on writing protocols—it provides the basic reference information you need to write protocols. 268 Chapter 11: Creating a protocol: advanced topics VWorks User Guide Setting up a pre- or post-protocol process About this topic This topic describes how to set up a pre- or post-protocol process. Pre-protocols are processes that are carried out once, before the protocol is executed. Post-protocols are processes that are carried out once, after the protocol is executed. When to use Use the pre-protocol editor when you want a task performed one time before the protocol runs. For example, if you are dispensing reagents, you may want to prime a pump with fluid. Use the post-protocol editor when you want to perform a task one time after the protocol runs. For example, you may want to purge lines with a buffer or cleaning agent. Procedure To set up a pre- or post-protocol process: 1. Click the Pre-Protocol Editor or the Post-Protocol Editor tab. If the tab is not available: a. Click Tools and select Options. b. Select the Show Pre/Post Protocol Editor check box. c. Click OK. 2. Click Add. A pre-protocol process icon appears in the Pre-Protocol Editor or the Post-Protocol Editor window. 3. If the Task Parameters toolbar is not showing, click View and select Toolbars > Protocol Parameters. 4. Type in a name for the process in the Process name field. 5. Create the pre-protocol process as you would a protocol process, by adding tasks and then setting the task parameters. 6. When you are finished, compile and check your pre- or postprotocol. Chapter 11: Creating a protocol: advanced topics VWorks User Guide Related information For information about... See... Creating a protocol process “Workflow for creating a protocol” on page 163 Compiling a protocol “Compiling protocols” on page 179 Running a protocol in simulation mode “Simulating a run” on page 181 Running scripts before or after protocols “Using start/finish protocol scripts” on page 55 Using JavaScript in VWorks About this topic This topic introduces how JavaScripts can be used in VWorks. About JavaScript in VWorks In VWorks, JavaScript programs (scripts) can be used to: ❑ Configure tasks in ways that task parameters do not allow ❑ Change the parameters of a protocol task immediately before it is scheduled This extends the capability of VWorks because the parameters can be changed dynamically during a run, based on: ❑ Information passed from an external source, such as a database ❑ The number of times the protocol has cycled ❑ Feedback on changing conditions during the run Scripts can be run as part of pre-protocols, protocols, and postprotocols. About JavaScript JavaScript is a general-purpose programming language that requires an interpreter to run its programs. You are probably most familiar with JavaScript where it is used to create dynamic effects in Web pages. The form of JavaScript is made up of a core language plus Web browser-specific language. It is processed by the JavaScript interpreter that is built into modern browsers. The core JavaScript language can be used to write scripts that have nothing to do with web pages. These scripts can be used for any application that includes a JavaScript interpreter. VWorks is an example of such an application—it uses a JavaScript 1.5 interpreter. 269 270 Chapter 11: Creating a protocol: advanced topics VWorks User Guide JavaScript resources There are many JavaScript resources available online and in print. If you want to learn more about JavaScript for use in VWorks, look for resources that cover the core JavaScript language separately from the browser, client-side language and Document Object Model. Web References You can find useful information at: http://www.mozilla.org/js/ Print Reference A good print reference is JavaScript: The Definitive Guide, Fourth Edition, published by O’Reilly. Examples of use You can use JavaScript to: ❑ Print the parameters of a task to the VWorks log ❑ Run a command line that launches an external application, such as a batch file or database updating program ❑ Simplify protocol writing, for example, by incrementing pipetting volumes each cycle of a protocol to perform a dilution series Where scripts are written Scripts can be written in two places: ❑ Pre/post protocol scripts ❑ The Advanced Settings tab Scripts can be written in two ways: ❑ Directly into the text box ❑ As an external file that is located by clicking Browse Note: You can also call an external file by embedding the “open()” function in the text box. The following screenshot shows a short script that prints the parameters of a task to the log toolbar, just before the task runs. In this case, the script is written directly in the Advanced Settings text box. About VWorksdefined functions and objects The VWorks interpreter supports the JavaScript 1.5 core functions and objects. Velocity11 has also defined its own functions and objects that can be used in VWorks scripts. Chapter 11: Creating a protocol: advanced topics VWorks User Guide VWorks-defined global functions The following VWorks-defined functions are available globally, meaning that they are not restricted to a particular object or programming context. Function Description print() Prints time-stamped messages to the VWorks log. Parameter: Text string Example: print(plate.name) open() Opens a file. Parameter: Text string Example: open("c:\VWorks workspace\text.txt") run() Runs a program as though it is being called from a command line. Parameters: ❑ Text string. Required. Allows you to initiate a command that you could otherwise enter into the Windows Run dialog box, such as notepad text.txt (opens a file named text.txt in Windows Notepad). ❑ Boolean True/False. Optional. Default is False. If True, VWorks waits for the function to complete before continuing (blocking). VWorks-defined objects The VWorks JavaScript interpreter provides two objects that can be accessed by a script. They are the plate object and task object. Plate object The plate object provides access to properties of the plate that the current task is operating upon. Properties The plate object has the following properties: Property Data type Description plate.name String Name of the plate. plate.instance Integer Plate instance number. plate.labware String Name of the labware type. 271 272 Chapter 11: Creating a protocol: advanced topics VWorks User Guide Property Data type Description plate.barcode Array Array of four strings corresponding to SOUTH=0, WEST=1, NORTH=2, EAST=3. Example: plate.barcode[SOUTH]= "mybarcode" plate.volume Array of arrays An array of floating point numbers. The array size depends on the number of wells in the labware (96, 384, or 1536), arranged in row, column format. This property is only enabled on VWorks systems that have the volume-tracking database option. Methods Methods are JavaScript functions invoked through an object. The plate object has the following methods, available on those systems with the volume-tracking database option. Task object Method Comments plate.setUserData(string key, string value) Stores ‘value’ under the key ‘key’ in a database record associated with this plate plate.getUserData(string key) Returns the ‘value’ stored earlier using plate.setUserData The task object is a VWorks-defined generic object that refers to the currently executing task. It allows the properties of the task to be accessed using a standard syntax. Depending on which task is executing, a different set of properties may be available. Properties The task object provides a comprehensive set of properties that can be read/write, or read-only. These properties specifically affect the behavior of the task that is about to be executed by the VWorks scheduler. For example, the Aspirate task has a property called “volume”. To store this property in a variable you would write: x = task.volume To set the volume property of the Aspirate task to the value stored in the variable 'x', you would write: task.volume = x In this example, the run-time interpreter determines through the context that 'task.' refers to the currently executing Aspirate task. Chapter 11: Creating a protocol: advanced topics VWorks User Guide Attempting to access properties that are inappropriate for the current task will result in a scripting syntax error, but will not halt the execution of your protocol. Methods The task object has the following methods: Method Comments task.skip() Skips execution of the current task. Use this function to conditionally execute a task, such as in this example which skips the task if the simulator is not running: if (!isSimulatorRunning()) task.skip() task.pause() Pauses the protocol and opens a dialog box that asks you whether you want to continue or abort the run. Use this function if you need to pause the protocol to, for example, replenish the fluid in a static reservoir. You could use the print() function to add a note to the log toolbar describing the action to take when the VWorks has paused. task.isSimulatorRunning() Returns true if this is a simulated run. Has no arguments. task.repeat() Schedules the task to be repeated. None of the task object methods accept any parameters. These are generic methods that are the same regardless of the task that is executing them. The properties of these methods are specific to the current task. 273 274 Chapter 11: Creating a protocol: advanced topics VWorks User Guide About variables The default behavior of VWorks JavaScript is that the values of all variables are cleared (set to undefined) before the next protocol is run. You have the option to change this so that the value of a variable assigned in a script is held in memory until VWorks is closed. This means that if you assign the value to a variable in one protocol, the same value will be used in the next protocol with the same variable. This is the reset script context feature. To clear the reset variables default option: 1. Select Tools > Protocol Options. The Protocol Options dialog box opens. 2. In the Pre-Protocol Rules group box, clear the Reset script context (erase all variables) before protocol executes check box. Quadrant representation In JavaScript, an array is a built-in object that stores a collection of like values, called elements. Each element is accessed by an index value that is enclosed in square brackets. Index values can be non-negative integers or strings. The following example script declares an array with three elements: var vehicle_type = new Array(3); vehicle_type[0] = “car”; vehicle_type[1] = “truck”; vehicle_type[2] = “van”; Because a plate is already an array of wells, locations on plates (quadrants) are represented in Velocity11 JavaScript as an array of arrays. for example, the quadrant property of the task object for one task is represented as: [[1,1]] In this representation, the first number refers to the plate row and the second number refers to the plate column. These numbers can be represented by variables in a script, as shown in the following statement. task.quadrants = [[disp_row,disp_column]] For two quadrants, the representation would be: [[1,1],[1,2]] Chapter 11: Creating a protocol: advanced topics VWorks User Guide Cautions When you run a script that dynamically changes the values of task properties, there is a risk that a value will be set that causes a problem. We therefore recommend that before using a script, you run the simulator with each set of values that will be set by the script. Running scripts cannot cause robot crashes, because scripts cannot modify teachpoints. However, an incorrect task.tipOffset property (Distance from well bottom parameter) on a VPrep could cause the pipette tips to crash into the bottom of the wells resulting in loss of sample and damage to plates. In addition, be aware that when a protocol is being compiled, it uses the values displayed in the Protocol Task Parameters toolbar screen and not the values that will be set by any scripts. This means that there may be errors in the protocol that are not detected during compilation. The values that appear in the Task Parameter toolbar do not change to reflect the effect of any script. Also, scripts do not check pipetting volumes before the run begins, so you must make sure that the pipetting steps make logical sense. For example, you will not be alerted beforehand if a script will attempt to aspirate 1 mL from a plate well that can only hold 0.5 mL. Example scripts Example 1 This script prints the word “hello” to the log toolbar and log.txt file. print("hello"); Example 2 This one-line script opens an external file that could contain another script. The new script is run immediately. open("C:\scripts\script1.txt") Example 3 This script prints a list of the properties for the task to the log toolbar. It is an essential part of determining the names of properties when creating JavaScripts. for(x in task) { print("task[" + x + "]=" + task[x]); } Script-writing service Velocity11 offers a custom script-writing service for VWorks and other applications. Please contact us for more information. Related information For information about... See... The properties for each available task in VWorks3, version 20 “The JavaScript task object and properties” on page 276 275 276 Chapter 11: Creating a protocol: advanced topics VWorks User Guide The JavaScript task object and properties About this topic The VWorks JavaScript interpreter includes a task object that is defined by Velocity11. This topic lists the properties for the Velocity11 JavaScript task object. One of the properties is for the Apply Label task. The other properties are all for pipette tasks. Task properties Properties available to all tasks The following properties can be used for any task. Property Data type Description task.name String Name of the task, for example, “Aspirate” task.description String Description of the task that is given under the icon in the protocol editor. For example, a downstack task that has the script print(task.description) will send the following text to the protocol log: Downstack from stacker2 Apply Label task The JavaScript Apply Label task properties are listed below, along with the data type of the property and the names of the corresponding Apply Label task parameters. The task.side property is an array of four label_data objects: ❑ task.side[SOUTH] ❑ task.side[EAST] ❑ task.side[NORTH] ❑ task.side[WEST] Each of these task.side properties has nine properties, representing the fields on the Protocol Task Parameters toolbar for the Apply Label task. In the table below, point can be replaced by SOUTH, EAST, NORTH, or WEST. For example, the Printing option field for the south label (see screenshot) is represented as: task.side[SOUTH].printLabel Chapter 11: Creating a protocol: advanced topics VWorks User Guide Property Data type Task parameter(s) Comments task.side[point].field An array of six strings Field 1, Field 2, Field 3, Field 4, Field 5, Field 6 For example, task.side[WEST].field[2] matches the Field 2 text box in the West tab of the Protocol Task Parameters toolbar. task.side[point].format Integer Format to use A number that corresponds to the bar code format that you want. For information about formats, see the VCode User Guide. task.side[point].increment Chars Integer Increment chars The number of alphanumeric characters that you want to be appended to the root data. task.side[point].startingIn crement Integer Starting increment # The number that you want to be printed on the first label. task.side[point].base Integer Numeric (0-9) 0 for numeric increments Alphanumeric (0-Z) 1 for alphanumeric increments Verify bar codes 0 for no bar code verification task.side[point].verifyBarc ode Integer task.side[point].maxVerify Attempts Integer reapply up to __ times The number of attempts made to verify a bar code. task.side[point].sourceBar codeSide Integer Use existing bar code from ____ side Copies the bar code from this side of the plate 1 for bar code verification 0 = South 1 = West 2 = North 3 = East task.side[point].printLabel Integer Printing option 0 = No label 1 = Use this label 2 = South 3 = West 4 = North 5 = East 277 278 Chapter 11: Creating a protocol: advanced topics VWorks User Guide Aspirate task The JavaScript Aspirate task properties are listed below, along with the data type of the property, the names of the corresponding aspirate properties in the Protocol Task Parameters toolbar, and a reference to more information. Property Data type Task parameter Comments task.plateName String Plate name The name of the plate. Read only. task.acceleration Float Aspirate acceleration The rate of increase in velocity before the maximum aspirate velocity is reached. If you selected a liquid class, this value is entered automatically from the liquid library editor. task.liquidClass String Liquid class list box The name of the liquid class. task.postAspirateVolume Float Post aspirate volume The volume of air to be drawn up after the liquid is drawn up. task.preAspirateVolume Float Pre aspirate volume The volume of air to be drawn up before the pipette tips enter the liquid. task.quadrants An array of pairs of integers Quadrant selection diagram A quadrant is an evenly spaced array of locations that is addressable by the tips on a pipette head. A 96-well head can dispense into a 96-well plate, four quadrants of a 384well plate, and 16 quadrants of a 1536-well plate. A 384-well head can dispense into a 384well plate or the four quadrants of a 1536-well plate. Chapter 11: Creating a protocol: advanced topics VWorks User Guide Property Data type Task parameter Comments task.retract Float Tip retract distance The distance that the tips should move downwards per unit volume of liquid being aspirated. This value allows the tips to move downwards during aspiration to maintain a certain height below the surface of the liquid. You will need to determine an appropriate value by trial-anderror for each type of plate you use. You might want this value to be the same as the Tip Retract Distance for the Dispense pipette task. task.tipOffset (Distance from well bottom) Float Distance from well bottom The distance between the bottom of the pipette tips and the bottoms of the plate wells or MicroWash tray chimneys. If you are using dynamic tip retraction this value sets the lowest point to which the tips will travel. task.velocity Float Aspirate velocity The rate at which to draw up liquid. If you selected a liquid class, this value is entered automatically from the liquid library editor. task.volume Float Aspirate volume The volume of liquid to be drawn up into each pipette tip. Change Tips task These properties are the same as the properties described for the Change Tips task. Property Data type Task parameter Comments task.plateName String Plate name The name of the plate. 279 280 Chapter 11: Creating a protocol: advanced topics VWorks User Guide Property Data type Task parameter Comments task.quadrants An array of pairs of integers Quadrants (diagram) A quadrant is an evenly spaced array of locations that is addressable by the tips on a pipette head. A 96-well head can dispense into a 96-well plate, four quadrants of a 384well plate, and 16 quadrants of a 1536-well plate. task.action Integer ❑ Press On New Tips Puts tips on to a VPrep head or removes tips from a VPrep head. (integer = 1) ❑ Tips off (integer = 2) Dispense task These properties are the same as the properties described for the Dispense task. Property Data type Task parameters Comments task.plateName String Plate name The name of the plate. task.acceleration Float Dispense acceleration The rate of increase in velocity before the Dispense Velocity is reached. If you selected a liquid class, this value is entered automatically from the liquid library editor. task.blowoutVolume Float Blowout volume The volume of air to blow out when the tips are in the liquid. This is typically the same as the pre-aspirate volume. task.liquidClass String Liquid class (list box) The name of the liquid class. task.postDispenseVolume Float Post dispense volume The volume of air to blow out when the tips are out of the liquid. task.quadrants An array of pairs of integers Quadrants (diagram) A quadrant is an evenly spaced array of locations that is addressable by the tips on a pipette head. A 96-well head can dispense into a 96-well plate, four quadrants of a 384well plate, and 16 quadrants of a 1536-well plate. A 384-well head can dispense into a 384well plate or the four quadrants of a 1536-well plate. Chapter 11: Creating a protocol: advanced topics VWorks User Guide Property Data type Task parameters Comments task.retract Float Retract distance The distance that the tips should move upwards per unit volume of liquid being dispensed. This value allows the tips to move upwards during dispensing to maintain a certain height above the surface of the liquid. You will need to determine an appropriate value by trial-anderror for each type of plate you use. You might want this value to be the same as the Tip Retract Distance for the Aspirate pipette task. task.tipOffset Float Distance from well bottom The distance between the bottom of the pipette tips and the bottoms of the plate wells or MicroWash tray chimneys. If you are using dynamic tip retraction this value sets the lowest point to which the tips will travel. task.tipTouch Boolean Enable tip touching Whether you want the tips to touch the sides of the plate wells or not. task.tipTouchHorizontalDi stance Float Tip touch horizontal distance When the value for this parameter is zero, the tips will move horizontally one well radius. The well radius is defined in the labware database for the type of plate you are using. If you want the tips to touch harder, increase this value. If you want the tips to touch more lightly, enter a negative value. task.tiptouchRiseHeight Float Tip touch rise height The height that the tips should move upwards before touching the side of the wells. task.tipTouchSides Integer Number of sides to touch The number of sides of the wells that you want the tips to touch. 281 282 Chapter 11: Creating a protocol: advanced topics VWorks User Guide Property Data type Task parameters Comments task.velocity Float Dispense velocity The rate at which to dispense the liquid. If you selected a liquid class, this value is entered automatically from the liquid library editor. task.volume Float Dispense volume The volume of liquid to be moved out of each pipette tip. task.enableShake Boolean Enable shaking Turns on shelf shaking during dispense. task.shakeRPM Integer Shake RPM Shaking speed (in RPM). task.shakeDelay Integer Post-dispense delay Wait time (in milliseconds) before shaking starts. task.shakeTime Integer Shake time Duration (in milliseconds) of shaking. Mix task These properties are the same as the properties described for the Mix task. Property Data type Task parameters Comments task.plateName String Plate name The name of the plate. task.aspirateAcceleration Float Aspirate acceleration The rate of increase in velocity before the maximum aspirate velocity is reached. If you selected a liquid class, this value is entered automatically from the liquid library editor. task.aspirateVelocity Float Aspirate velocity The rate at which to draw up liquid. If you selected a liquid class, this value is entered automatically from the liquid library editor. task.blowoff Float Last cycle blowout volume The volume of air to blow out when the tips are in the liquid. This is typically the same as the pre-aspirate volume. task.cycles Integer Number of mixing cycles The number of aspirate/ dispense operations. Chapter 11: Creating a protocol: advanced topics VWorks User Guide Property Data type Task parameters Comments task.dispenseAcceleration Float Dispense acceleration The rate of increase in velocity before the Dispense Velocity is reached. If you selected a liquid class, this value is entered automatically from the liquid library editor. task.dispenseVelocity Float Dispense velocity The rate at which to dispense the liquid. If you selected a liquid class, this value is entered automatically from the liquid library editor. task.liquidClass String Liquid class (list box) The name of the liquid class. task.preAspirateAirGap Float Pre-aspirate volume The volume of air to be drawn up before the pipette tips enter the liquid. task.quadrants An array of pairs of integers Quadrants (diagram) A quadrant is an evenly spaced array of locations that is addressable by the tips on a pipette head. A 96-well head can dispense into a 96-well plate, four quadrants of a 384well plate, and 16 quadrants of a 1536-well plate. A 384-well head can dispense into a 384well plate or the four quadrants of a 1536-well plate. task.retract Float Retract distance The distance that the tips should move upwards or downwards per unit volume of liquid being dispensed or aspirated. This value allows the tips to move upwards or downwards during dispensing or aspirating to maintain a certain height below or above the surface of the liquid. You will need to determine an appropriate value by trial-anderror for each type of plate you use. 283 284 Chapter 11: Creating a protocol: advanced topics VWorks User Guide Property Data type Task parameters Comments task.tipOffset Float Distance from well bottom The distance between the bottom of the pipette tips and the bottoms of the plate wells or MicroWash tray chimneys. If you are using dynamic tip retraction this value sets the lowest point to which the tips will travel. task.tipTouch Boolean Enable tip touching Whether you want the tips to touch the sides of the plate wells or not. task.tipTouchHorizontalDi stance Float Tip touch horiz. dist When the value for this parameter is zero, the tips will move horizontally one well radius. The well radius is defined in the labware database for the type of plate you are using. If you want the tips to touch harder, increase this value. If you want the tips to touch more lightly, enter a negative value. task.tiptouchRiseHeight Float Tip touch rise height The height that the tips should move upwards before touching the side of the wells. task.tipTouchSides Integer Number of sides to touch The number of sides of the wells that you want the tips to touch. task.volume Float Mixing volume The volume of liquid to be aspirated and dispensed to each plate well. Loop task These properties are the same as the properties described for the Loop task. Property Data type Task parameter Comments task.numberOfLoops Integer Number of times to loop Number of times to loop. Pump Reagent task These properties are the same as the properties described for the Pump Reagent task. Chapter 11: Creating a protocol: advanced topics VWorks User Guide Property Data type Task parameter Comments task.action Integer ❑ Fill reservoir The Fill reservoir and Empty reservoir values determine whether the pumps will fill or empty the reservoir. (value = 0) ❑ Empty reservoir (value = 1) To empty the reservoir you must complete the Autofill Configuration information on the Shelves tab of the VPrep Diagnostics software. For more information, see the VPrep User Guide. task.howOften Integer Every The number that controls how frequently the liquid is pumped. For example, if you type 3 , the pump will run every third time the task runs. task.maxLevel Integer Max level The maximum percentage of liquid that you want the reservoir to contain. task.minLevel Integer Min level The minimum percentage of liquid that you want the reservoir to contain. task.plateName String Plate name The name of the plate. task.shelf String (unnamed list box) The shelf on which the reservoir is located. task.speedPercent Integer at The percentage of maximum pumping rate. task.time Integer for The time in seconds that the pumps pump. Wash Tips task These properties are the same as the properties described for the Wash Tips task. Property Data type Task parameters Comments task.plateName String Plate name The name of the plate. 285 286 Chapter 11: Creating a protocol: advanced topics VWorks User Guide Property Data type Task parameters Comments task.aspirateVelocity Float Aspirate velocity The rate at which to draw up liquid. If you selected a liquid class, this value is entered automatically from the liquid library editor. task.aspirateAcceleration Float Aspirate acceleration The rate of increase in velocity before the maximum aspirate velocity is reached. If you selected a liquid class, this value is entered automatically from the liquid library editor. task.blowoff Float Last cycle blowout volume The volume of air to blow out when the tips are in the liquid. This is typically the same as the pre-aspirate volume. task.cycles Integer Number of wash cycles The number of aspirate/ dispense operations. task.dispenseAcceleration Float Dispense acceleration The rate of increase in velocity before the Dispense Velocity is reached. If you selected a liquid class, this value is entered automatically from the liquid library editor. task.dispenseToWaste Boolean Dispense to waste at height of (check box) The tips will dispense outside the MicroWash tray chimneys. task.dispenseVelocity Float Dispense velocity The rate at which to dispense the liquid. If you selected a liquid class, this value is entered automatically from the liquid library editor. Chapter 11: Creating a protocol: advanced topics VWorks User Guide Property Data type Task parameters Comments task.heightAboveWaste Float Dispense to waste at height of (text box) The height, in millimeters, above the MicroWash chimneys at which the tips will dispense. Used in combination with the dispense to waste property. Enter a negative number to ensure that the tips are below the tops for the chimneys. task.inFlowPercent Integer Inflow pump The relative rate of liquid flow into the MicroWash tray manifold. This value should be high enough for the washing liquid to just bubble over the tops of the chimneys. task.liquidClass String Liquid class (list box) The name of the liquid class. task.outFlowPercent Integer Outflow pump The relative rate of liquid flow out of the MicroWash tray manifold. This value is typically zero because the fluid is drained by gravity. task.preAspirateAirGap Float Pre-aspirate volume The volume of air to be drawn up before the pipette tips enter the liquid. task.quadrants An array of pairs of integers Quadrants (diagram) A quadrant is an evenly spaced array of locations that is addressable by the tips on a pipette head. A 96-well head can dispense into a 96-well plate, four quadrants of a 384-well plate, and 16 quadrants of a 1536-well plate. A 384-well head can dispense into a 384well plate or the four quadrants of a 1536-well plate. 287 288 Chapter 11: Creating a protocol: advanced topics VWorks User Guide Property Data type Task parameters Comments task.retract Float Retract distance The distance that the tips should move upwards or downwards per unit volume of liquid being dispensed or aspirated. This value allows the tips to move upwards or downwards during dispensing or aspirating to maintain a certain height below or above the surface of the liquid. You will need to determine an appropriate value by trial-and-error for each type of plate you use. task.tipOffset Float Distance from well bottom The distance between the bottom of the pipette tips and the bottoms of the plate wells or MicroWash tray chimneys. If you are using dynamic tip retraction this value sets the lowest point to which the tips will travel. task.tipTouch Boolean Enable tip touch Whether you want the tips to touch the sides of the plate wells or not. task.tipTouchHorizontalDistance Float Tip touch horiz. dist. When the value for this parameter is zero, the tips will move horizontally one well radius. The well radius is defined in the labware database for the type of plate you are using. If you want the tips to touch harder, increase this value. If you want the tips to touch more lightly, enter a negative value. task.tiptouchRiseHeight Float Tip touch rise height The height that the tips should move upwards before touching the side of the wells. task.volume Float Wash volume The volume of liquid to be drawn up into each pipette tip. Chapter 11: Creating a protocol: advanced topics VWorks User Guide Related information For information about... See... Using JavaScript in VWorks “Using JavaScript in VWorks” on page 269 The JavaScript plate object and properties “Using JavaScript in VWorks” on page 269 Apply Label task parameters “About setting Apply Label task parameters” on page 184 Change Tips task parameters “Setting Change Tips pipette task parameters” on page 232 Dispense task parameters “Setting Dispense pipette task parameters” on page 235 Dry Tips task parameters “Setting Dry Tips pipette task parameters” on page 238 Loop pipette task parameters “Setting Loop pipette task parameters” on page 248 Mix task parameters “Setting Mix pipette task parameters” on page 249 Pump Reagent task parameters “Setting Pump Reagent pipette task parameters” on page 252 Wash Tips task parameters “Setting Wash Tips pipette task parameters” on page 262 289 290 Chapter 11: Creating a protocol: advanced topics VWorks User Guide Understanding the configuration settings in a pipette task About this topic Dozens of separate pieces of data are required by VWorks to complete a single pipetting task. These range from the velocity at which to aspirate a liquid to the height at which the gripper should approach a plate that is sitting on a platepad. These data are the configuration settings. With the right privileges, you can modify and add configuration settings to finetune and extend the capabilities of your VWorks. How you can modify configuration settings is discussed in other topics. This topic uses the example of an Aspirate pipette task to provide the conceptual background you need to understand: ❑ The relationships between the device manager, labware editor, liquid library editor, task parameters, and protocol file ❑ What information is stored in a protocol ❑ Why you perform certain steps when creating protocols ❑ How to resolve protocol errors Before reading this topic, it may help to read “Configuring a pipette process: example” on page 2. This topic presents the same information from a different perspective. Information flow diagram The following diagram explains how information flows from the various data stores in VWorks into a single Aspirate pipette task that is stored as part of a protocol file. Four main kinds of information are associated with a pipette task in a protocol file. These are: ❑ ❑ ❑ ❑ General task properties set in the Pipette Task Parameters toolbar Device information Labware information Liquid properties information This information is included in the pipette task through a cascade of associations. In the Aspirate pipette task example, the association between the type of liquid and the pipette task is made by selecting a liquid class for the pipette task. All of the settings from the three data categories are stored in their respective databases and entered through their respective interface. Data categories Databases Data interfaces device files device manager device manager plate types labware database labware editor Chapter 11: Creating a protocol: advanced topics VWorks User Guide Data categories Databases Data interfaces liquid classes liquid library liquid library editor Data stored includes: • Device name • Device type (such as Pipettor reagent shelf) • Parent device (such as VPrep1) • Robot approach height • Labware classes allowed to be used on this device • Plate type Data stored includes: • Aspirate Parameters • Dispense parameters • Equation editor [To open: in the Device List toolbar, double-click Liquids.] liquid library editor device manager When a protocol is saved, the names of the three data categories that it uses are saved and associated with it, so that you don’t have to select them every time. During a run, these data categories are referenced from the protocol they were associated with. Data stored includes: • Plate dimensions • Gripper offsets • Maximum robot speed • General description of labware • Assignment of labware class (such as TipBoxes and TallPlates) [To open: in the Device List toolbar, double-click Labware.] Liquid class Plate to... task parameters toolbar labware editor [To open: click the Device Manager tab.] [To open: click a pipette task.] Legend Pipette Task protocol file Flow of data 291 292 Chapter 11: Creating a protocol: advanced topics VWorks User Guide About bar code reading and tracking About this topic This topic gives an overview of the bar code reading and tracking that can be set up through VWorks. Who should read this Technicians and administrators who write protocols with bar code reader tasks or VCode tasks. Bar code readers A customized lab automation system can have bar code readers installed that can read bar codes on one side of a plate (the side varies, depending on your application needs). These may be installed on VPrep shelves or platepads. Every time a plate is moved to one of these devices the bar code is read. Note: To read a bar code at a platepad bar code reader or VCode, use the Place Plate task. VCode: bar code printer and optional reader If your lab automation system has a VCode, you have the ability to print and apply bar code labels. If the VCode includes an optional reader, bar code labels can be read on any side of the plate, because the VCode can rotate the plate in a full circle. Related information For information about... See... Reading bar codes on plates (at a platepad) “Setting Place Plate task parameters” on page 204 Planning to add bar code labels to plates “Using bar code input files” on page 293 Applying bar code labels “Setting Apply Label task parameters” on page 185 Chapter 11: Creating a protocol: advanced topics VWorks User Guide Using bar code input files About this topic This topic describes how to create and use bar code input files. Who should read this Technicians and administrators who write protocols with bar code reader or Apply Label (VCode) tasks. Bar code fields When setting up a VCode, you set task parameters that specify the content of bar code fields. An example of a bar code field is: NAW1001 Bar code fields can be imported from bar code input files. For detailed information about bar code fields and formats, see the VCode User Guide. Bar code input files Filename and location Bar code input files are text files with the naming convention (filename.bar). They are stored in the location specified in the general VWorks options. When to use You can use bar code input files to do the following: ❑ Verify the bar codes on incoming plates, which are plates that are downstacked into the system. This function is set in the parameters for the plate icon of the incoming plates: ❑ Specify each field of a bar code that is printed on a plate. 293 294 Chapter 11: Creating a protocol: advanced topics VWorks User Guide How they are created Bar code input files are typically generated by a LIMS system, although you can create them manually. File structure Bar code input files contain lists of bar code fields, or parts of fields, that are grouped together in series. In the following example, there are two series: ❑ Set1 ❑ Set2 Each series could be used to label a different side of the same plate or label plates during different runs. Viewing a bar code file in VWorks You can view the bar code file that is currently associated with VWorks as follows. To view the associated bar code input file: 1. Select Tools > Show Bar Code File. This opens a view of the bar code data file. Chapter 11: Creating a protocol: advanced topics VWorks User Guide 2. Click a tab to show a different series of data. 3. To close the window, click the close box. Updating a bar code input file If you change a bar code input file while a protocol is running, you must reload the file for the change to be registered. To reload a bar code input file: 1. Select Tools > Reload Bar Code File. The bar code input file is reloaded. Related information For information about... See... Input text files “Setting general options” on page 34 Bar code reading and printing (general information) “About bar code reading and tracking” on page 292 Bar code data files “Using bar code data files” on page 296 295 296 Chapter 11: Creating a protocol: advanced topics VWorks User Guide Using bar code data files About this topic This topic describes how to create and use bar code data files in collaboration with bar code input files. Who should read this Technicians and administrators who write protocols with Apply Label (VCode) tasks. Bar code data files File format and location Bar code data files are tab-delimited text files with the name filename.dat. They are stored in a location specified in the general VWorks options. How they work A bar code data file acts as a lookup table that specifies what bar code fields to print on other sides of a plate. The typical sequence of events is as follows: 1. A plate with a south-side bar code is downstacked into the system. 2. The robot picks up the plate, reads the bar code, and verifies it against a bar code input file. 3. The robot moves the plate to a VCode. 4. The bar code that was read is used as a key to look up the bar code fields to print on the other sides of the plate, using the bar code data file as the lookup table. 5. The VCode prints a bar code on the north-side, east-side, and westside of the plate. Bar code data files can also be used with incoming plates that have west-side bar codes. In this case, the bar code must be read at the VCode or platepad and not by the robot’s bar code reader. !! IMPORTANT !! Bar code data files cannot currently be used with incoming bar codes on the north or east sides. Bar code data files can still be used if the downstacked plate has no bar code, provided that incoming bar code verification is turned off. The plate could be moved to the VCode and labelled on its south or west side. That label could then be read and used with a bar code data file to specify the labels to be printed on the other sides of the plate. Where they are specified The use of bar code data files is specified when configuring task parameters for an Apply Label task. Chapter 11: Creating a protocol: advanced topics VWorks User Guide File structure An example of a bar code data file is shown below. The columns are separated by tabs. !! IMPORTANT !! The columns must be in the order north, east, south and west, from left to right. Related information For more information about... See... Bar code data files “Setting general options” on page 34 Bar code input files “Using bar code input files” on page 293 Applying bar codes “Setting Apply Label task parameters” on page 185 297 298 Chapter 11: Creating a protocol: advanced topics VWorks User Guide About the FileReader plug-in About this topic Velocity11 has created a plug-in for VWorks called FileReader.dll. This topic describes the plug-in. The FileReader plug-in lets VWorks read from a tab-delimited or a CSV (comma separated values) file to specify the content of label fields printed with a VCode. Who should read this Technicians and administrators who write protocols with Apply Label (VCode) tasks and who want the FileReader plug-in to read and process the label text. Defining label field content The Apply Label task provides several ways to define the contents of the label fields printed on a series of plates during a run. However, without plug-ins and scripting, for each label in a given run, the Apply Label task cannot apply: ❑ Two different pieces of data from the same file ❑ Two different increments for two fields ❑ Numeric increments for one field and alphanumeric increments for another different field In the following screenshot, Field2 and Field3 use the same label input file for the data in the fields. However, this function is limited because there is no way to specify two different locations in the same file for the same label. Chapter 11: Creating a protocol: advanced topics VWorks User Guide The FileReader plug-in allows VWorks to input the data in the label fields from a text file. Functionally, the text file is similar to a label data file except that it includes data for all fields in a label instead of just one field. This allows two fields on the same label to contain different data from the same file in the same run, without using prefixes and suffixes. Related information For information about... See... Using bar code input files “Using bar code input files” on page 293 The Apply Label task “About setting Apply Label task parameters” on page 184 Setting up the FileReader plug-in “Using the FileReader plug-in in a protocol” on page 301 About the FileReader file format About this topic This topic describes the format of the text file that is read by the FileReader plug-in. Who should read this Technicians and administrators who write protocols with Apply Label (VCode) tasks and who want to use the FileReader plug-in to read and process the label text. The header row The first row in the text file must contain a header row. The header row is a human-readable guide to show where the contents of each column will print. The FileReader plug-in will assume that the rest of the text contains the same text separation method as the header row. For example, if the header row uses a CSV format but the rest of the file uses a tab-delimited format, the FileReader plug-in expects commas to separate the values in the file. Having found none, it assumes that the entire text for each row after the header row is one field. A screenshot of a FileReader plug-in text file is shown below. This example is a tab-delimited text file, but a CSV text file could also be used. 299 300 Chapter 11: Creating a protocol: advanced topics VWorks User Guide The order of the columns Note how the order of the columns references the order of the tabs in the Apply label task Protocol Task Parameters toolbar. The six columns of a particular side correspond to the six fields in the protocol task parameters. The column “South3” is the column that contains the root data that will be printed on the south side of the plate in field 3. Each row of the table represents a different cycle in the run. The first row contains the root data that will be printed during the first run cycle, and so on. The following screenshots show how the same plug-in is used in a total of four fields, on two sides of the plate. Using these parameters, data from the above plug-in file would print the following labels: Field Printed labels in run cycle 1 South, Field 2 r1c2 South, Field 3 r1c3 West, Field 1 r1c7 West, Field 3 r1c9 Chapter 11: Creating a protocol: advanced topics VWorks User Guide Repeating columns A text file with data for labels on only one side of the plate is sufficient to print the same labels on other sides of the plate. To understand this, think of the columns as occurring in six column sets. If there are fewer than six columns, the remaining columns will be left blank. If there is only one set in the file, the set is repeated for the other sides of the plate where you have selected “Use this label” from the list box. Related information For information about... See... The FileReader plug-in “About the FileReader plug-in” on page 298 How to set up the FileReader plugin “Using the FileReader plug-in in a protocol” on page 301 Using the FileReader plug-in in a protocol About this topic The FileReader plug-in is installed and registered during the standard VWorks installation. You should see the FileReader.dll file in your VWorks Workspace\bin\plugins folder. This topic describes how to modify the task parameters in the protocol so that the Apply Label task uses the FileReader plug-in. Who should read this Technicians and administrators who write protocols with Apply Label (VCode) tasks and who want the FileReader plug-in to read and process the label text. Setting up the protocol Create a protocol, and then modify the plate icon and Apply Label task parameters as described here. To set up the protocol to use the File Reader plug-in: 1. Select a plug-in to use: a. Click the plate icon in the Protocol Editor. b. Select FileReader.dll from the Plugin list box of the Protocol Task Parameters group box. If the FileReader.dll is not available for selection, it is because the FileReader.dll file is missing from the plug-ins folder. 301 302 Chapter 11: Creating a protocol: advanced topics VWorks User Guide 2. Populate the Apply label task fields: a. Click the Apply label icon in the Protocol Editor. b. Populate the Apply label task fields with the From user plugin button. c. If you would like to use prefixes or suffixes, enter them before or after [PLUGIN] in the relevant Field text box. An example field with a prefix is shown in the following screenshot. Chapter 11: Creating a protocol: advanced topics VWorks User Guide Running the protocol To run a protocol with a FileReader plugin file: 1. Open the protocol that you created to use the FileReader plugin. 2. Click Start from VWorks to start the protocol. 3. Select the plug-in text file from the dialog box that opens. 4. In the FileReader dialog box that opens, check the list of names of the columns of the text file and the total number of rows in the file. 5. Click OK. The Number of Cycles dialog box opens. 303 304 Chapter 11: Creating a protocol: advanced topics VWorks User Guide 6. Enter the number of cycles to run. If the file is not the one you intend to use, you can cancel the run. If the number of rows in the file is greater than the number of cycles that are run, the extra rows will be unused. If the number of rows is less than the number of cycles that are run, an error occurs when the rows are executed. If the error is ignored, additional labels are left blank. The input file does not change during a run, so if you perform another run with the same file, the same labels will print. If a power outage occurs during a run, and you are unable to resume the run, delete the first few rows after the header row. Then run the protocol again. 7. Click OK. Related information For information about... See... The FileReader plug-in “About the FileReader plug-in” on page 298 Creating protocols and the protocol editor “Creating a protocol: basics” on page 161 305 VWorks User Guide Using the VWorks inventory 12 This chapter describes how to use the inventory to track plates that move in and out of long-term plate storage devices. 306 Chapter 12: Using the VWorks inventory VWorks User Guide VWorks inventory overview About this topic This topic provides the background information you need to understand how to use the inventory manager to track groups of plates moving into and out of a plate storage device. Who should read this Read this topic if your lab automation system has a Liconic StoreX, Heraeus Cytomat PLC, or a Velocity11 PlateHub and you are using, or want to set up, inventory management with a database. Before you start Before starting to create protocols that use a StoreX also read: ❑ The StoreX information in the Device Driver User Guide ❑ “Resolving plate inventory problems” on page 524 Before starting to create protocols that use a PlateHub also read: ❑ The PlateHub information in the BioCel User Guide ❑ “Resolving plate inventory problems” on page 524 Bar code tracking versus inventory management Bar code tracking Plates are often tracked using south-side bar codes. With south-side bar code tracking, every time the robot picks up a plate, the bar code is read and compared with the plate that is expected to be at that position. This accurately tracks plates through a protocol, but it is limited because the plate locations are stored in memory and are lost when you exit VWorks. Inventory management The inventory management system allows long-term tracking of plates as bar code data is permanently stored in a database. This is useful for lab automation systems with devices that store plates for a long time, such as a Velocity11 PlateHub, Heraeus Cytomat PLC, and Liconic StoreX. Required database To use inventory management you must have a SQL database set up, either on the computer that runs VWorks or a computer that is on the same local area network. How plates are stored The long-term storage devices supported by VWorks store plates in cassettes and slots. A cassette is a vertical rack of plates that has many slots, with each holding one plate. Chapter 12: Using the VWorks inventory VWorks User Guide Information that is stored The inventory maintains a list of plates in every long-term plate storage device. The information contained about each plate in the inventory includes the: ❑ ❑ ❑ ❑ Cassette and slot location of the plate Name of the group or location to which it belongs Labware type Any north-side, south- side, east-side, and west-side bar codes. West side bar codes are tracked only if an optional bar code reader is used. The list of plates in the inventory is displayed in the Inventory Plate Group Editor Preview dialog box. An example view is shown below. The list of plates in the inventory is updated every time a plate is moved with a robot in to or out of a storage device so that at all times, the list is current. Inventory manager The Inventory Editor dialog box is where you manage the inventory. From here you can: ❑ ❑ ❑ ❑ ❑ ❑ ❑ Plate groups and Location groups Create groups Create locations Review information about plates in a group or location Import groups from a bar code file Change the plate type associated with plates in the database Delete plates from the database Inventory the plates in a plate storage device With long-term storage devices, typically only a sub-set of the plates stored in the device is used in one protocol. You can set up two different types of plate sub-sets, called plate groups and location groups. Which you choose for a particular protocol depends on what you are planning to do. 307 308 Chapter 12: Using the VWorks inventory VWorks User Guide Inventory management tasks The following tasks are used with the inventory management system. These are the tasks that move plates in to and out of a long-term storage device: ❑ Load ❑ Unload ❑ Incubate at plate storage device About manually moving plates Keeping the database synchronized It is important to note that the database cannot track plates that you manually add, remove, or move. To keep the database synchronized with the long-term storage device, load and unload the plate storage device robotically, or periodically reinventory the storage device. Instead of manually adding plates to the storage device, write a protocol to downstack the plates and load them. Instead of manually removing plates from the storage device, write a protocol to unload the plates and upstack them. If you must manually load and unload plates If you must manually load and unload plates you will need to create a protocol to load or unload the exact plates that you are manually adding or removing and then run the simulator. With an appropriate protocol, the simulated run accurately changes the plates listed in the database without actually moving any plates. Terminology When describing the movement of plates, it is important to use terms correctly. The terms load and unload are used from the storage device’s perspective. Term Definition Unload The act of moving a plate from a storage device into the system. Load The act of moving a plate from the system into a storage device. System Plates that are being processed by the current protocol are considered to be in the system. For example: ❑ ❑ ❑ ❑ A plate on a platepad is in the system. A plate in a plate hotel is in the system. A plate being incubated in an incubator is in the system. A plate half-way up a VStack rack is not in the system, unless it will be moved during the current protocol. ❑ A plate being stored in a PlateHub is not in the system unless it will be moved during the current protocol. Chapter 12: Using the VWorks inventory VWorks User Guide Database backup The inventory management database can be backed up onto another computer using a software utility. If you want to do this, contact the Velocity11 Service Center for more information. Related information For information about... See... Inventory groups, plate groups and location groups “About inventory groups” on page 311 Setting up the database “Setting up the inventory management database” on page 309 Moving plates in and out of a storage device ❑ “Moving plates into a storage device” on page 318 ❑ “Moving stored plates out of the system” on page 321 ❑ “Moving plates between storage devices” on page 324 Incubating plates “Using a plate group to incubate plates” on page 326 Using bar code input files “Creating a plate group with a bar code input file” on page 329 Setting up the inventory management database Who should read this Read this topic if your lab automation system has a Liconic StoreX, Heraeus Cytomat PLC, or Velocity11 PlateHub and you are using, or want to set up, inventory management with a database. About setting up the database To set up the inventory management database, contact Velocity11 for assistance. Setting the database connection The database connection is specified in VWorks. To set the database connection: 1. Navigate to Tools > Options. 2. Click the Log Options tab. 3. In the Database connection string text box, type dsn=velocity11. 4. Click Test & Save to test the connection. 309 310 Chapter 12: Using the VWorks inventory VWorks User Guide Related information For information about... See... Inventory groups, plate groups and location groups “About inventory groups” on page 311 Moving plates in and out of a storage device ❑ “Moving plates into a storage device” on page 318 ❑ “Moving stored plates out of the system” on page 321 ❑ “Moving plates between storage devices” on page 324 Incubating plates “Using a plate group to incubate plates” on page 326 Using bar code input files “Creating a plate group with a bar code input file” on page 329 Opening the inventory editor About this topic This topic describes how to open and close the inventory editor. Who should read this Read this topic if your lab automation system has a Liconic StoreX, Heraeus Cytomat PLC, or a Velocity11 PlateHub and you are using inventory management with a database. Before you start Before you can open the inventory editor, the inventory database that the editor communicates with must be set up. See “Setting up the inventory management database” on page 309 for more information. Opening the inventory editor To open the inventory editor: 1. Select Tools > Inventory Editor You can also open it by selecting a Load or Unload task in a protocol and clicking Edit location groups or Edit plate groups. Closing the inventory editor To close the inventory editor: 1. Click the close box in the top right corner. Chapter 12: Using the VWorks inventory VWorks User Guide About inventory groups About this topic This topic explains what inventory groups are and how to choose which type of plate group to use. Who should read this Read this topic if your lab automation system has a Liconic StoreX incubator, Heraeus Cytomat PLC, or Velocity11 PlateHub. Before you start Before reading this topic, read “VWorks inventory overview” on page 306. Inventory groups defined An inventory group is a group of plates that is a subset of the plates listed in the plate inventory. Types of inventory group There are two types of inventory groups: Location groups Location groups are used to move plates from a specific location in the storage device. ❑ Location group ❑ Plate group Example: In this example, a location group that contains the plates in cassette 1, slots 1–10 is created. When an Unload task uses this location plate group, the robot moves whatever plates are in cassette 1, slots 1–10, regardless of the identity of the plates, out of the storage device and in to the system. When a Load task uses a location group, it moves the plates that are in the system into to cassette 1, slots 1–10 of the storage device, regardless of the identity of the plates. When to use Location plate groups are used: ❑ When the storage device is being filled or emptied. ❑ When groups of plates are removed from the lab automation system and replaced with other groups of plates on a regular basis. This would be done by replacing a cassette of plates with a new one. 311 312 Chapter 12: Using the VWorks inventory VWorks User Guide Plate groups Plate groups are used to move specific plates to or from the storage device, but without regard for the location. Plate groups can be used when operators do not routinely remove and replace whole cassettes of plates. When a plate is first moved into the system by VWorks, such as when it is downstacked, it is assigned an identifier in the database. After that VWorks tracks where that plate is at all times. This tracking does not require the plates to have bar code labels, VWorks just “knows” what it does with every plate during a protocol and so is able to track where each plate goes. Plate groups make use of this tracking system. Note: You cannot use a plate group with a Load task—you have to specify a location group. You can, though, associate a plate group with the location group so that the plates that are loaded are immediately given a plate group. Example: A plate group in a plate storage device contains the following plates: ❑ ❑ ❑ ❑ Plate 26 Plate 31 Plate 41 Plate 107 These plates are scattered around storage device, not in adjacent slots of the same cassette. When the Unload task uses this plate group, it moves these plates out of the storage device into the system. When to use Plate groups are typically used in compound management systems where plates are housed in the storage device almost permanently. For each protocol, a different plate group is unloaded, run and then loaded back to a storage device. Group membership A single plate can be a member of more than one plate or location group. Chapter 12: Using the VWorks inventory VWorks User Guide Related information For information about... See... Creating a location group “Creating a location group” on page 313 Creating a plate group “Creating a plate group” on page 316 Moving plates in and out of a storage device ❑ “Moving plates into a storage device” on page 318 ❑ “Moving stored plates out of the system” on page 321 ❑ “Moving plates between storage devices” on page 324 Incubating plates “Using a plate group to incubate plates” on page 326 Using bar code input files “Creating a plate group with a bar code input file” on page 329 Creating a location group About this topic This topic describes how to create a location group, which is a list of plates that can be moved to or out of particular slots in a plate storage device. Who should read this Read this topic if your lab automation system has a Liconic StoreX incubator, Heraeus Cytomat PLC, or Velocity11 PlateHub. Before you start Before reading this topic, read “VWorks inventory overview” on page 306. 313 314 Chapter 12: Using the VWorks inventory VWorks User Guide Procedure To create a location group: 1. Add a Load task to a protocol and select it. 2. In the Protocol Task Parameters toolbar, select the Locations tab. 3. Click Edit location groups to open the inventory editor. 4. Click Create new and enter a name for the group. 5. Click OK. 6. Select a group of available slots. You can use CTRL + click or SHIFT + click to select more than one slot. 7. Drag the group into the Location Members list. 8. Click Save Changes. 9. Click the close box to close the inventory editor. The location group is listed in the Available locations list of the Load Protocol Task Parameters toolbar. Chapter 12: Using the VWorks inventory VWorks User Guide Deleting a location group To delete a location group from the inventory: 1. Open the inventory editor. 2. Select a location group in the Saved Locations group box. 3. Click Delete. Related information For information about... See... Creating a plate group “Creating a plate group” on page 316 Opening the inventory editor “Opening the inventory editor” on page 310 Moving plates in and out of a storage device ❑ “Moving plates into a storage device” on page 318 ❑ “Moving stored plates out of the system” on page 321 ❑ “Moving plates between storage devices” on page 324 Incubating plates “Using a plate group to incubate plates” on page 326 Using bar code input files “Creating a plate group with a bar code input file” on page 329 315 316 Chapter 12: Using the VWorks inventory VWorks User Guide Creating a plate group About this topic This topic describes how to create a plate group, which is a list of specific plates that can be moved to or out of a plate storage device without regard for in which slots they are stored. Who should read this Read this topic if your lab automation system has a Liconic StoreX incubator, Heraeus Cytomat PLC, or Velocity11 PlateHub. Before you start Before reading this topic, read “VWorks inventory overview” on page 306. Procedure To create a plate group: 1. Add a Load task to a protocol and select it. 2. In the Protocol Task Parameters toolbar, select the Groups tab. 3. Click Edit plate groups to open the inventory editor. 4. Click Create new and enter a name for the group. 5. Click OK. 6. Select a group of available plates. If there are no available plates, you must first move plates into the storage device. You can use CTRL + click or SHIFT + click to select more than one slot. 7. Drag the group into the Group Members list. Chapter 12: Using the VWorks inventory VWorks User Guide 8. Click Save Changes. 9. Click the close box to close the inventory editor. The plate group is listed in the Available locations list of the Load Protocol Task Parameters toolbar. Changing the processing order You can change the order in which the plates in a plate group will be processed. To change the processing order: 1. In the plate group list, select a plate. 2. Drag it to a higher position in the list. Deleting a plate group To delete a plate group from the inventory: 1. Open the inventory editor. 2. Select the plate group in the Saved Groups group box. 3. Click Delete. 317 318 Chapter 12: Using the VWorks inventory VWorks User Guide Related information For information about... See... Creating a location group “Creating a location group” on page 313 Opening the inventory editor “Opening the inventory editor” on page 310 Moving plates in and out of a storage device ❑ “Moving plates into a storage device” on page 318 ❑ “Moving stored plates out of the system” on page 321 ❑ “Moving plates between storage devices” on page 324 Incubating plates “Using a plate group to incubate plates” on page 326 Using bar code input files “Creating a plate group with a bar code input file” on page 329 Moving plates into a storage device About this topic This topic describes how to add plates into the system for storage in a plate storage device. You would do this when first filling the device. Adding plates into the system means more than just loading them into a storage device. It means adding the plate identifications into the record that VWorks keeps of plates in the system. Who should read this Read this topic if your lab automation system has a Liconic StoreX incubator, Heraeus Cytomat PLC, or Velocity11 PlateHub. Before you start Before reading this topic, read “VWorks inventory overview” on page 306. Ways to fill a storage device There are two ways to fill an empty storage device with plates. ❑ Robotically ❑ Manually Chapter 12: Using the VWorks inventory VWorks User Guide Loading plates robotically To load plates robotically, the plates are placed in a stacker, downstacked and moved to the storage device. To load plates robotically: 1. Make sure that a robot device has been added and configured in the device manager. 2. Make sure that the plate storage device has been correctly configured in the device manager. All slots must be accessible to the robot and must use labware of a class that is allowed. 3. Make sure that if you have made changes to the device file it has been saved. 4. If you are using the simulator to “virtually” load plates, make sure that the Enable plate tracking in simulation mode check box is selected in the Log Options dialog box. 5. Create a protocol like the one in the following screenshot: 6. Make sure that the Downstack task is configured to use the stacker. 7. Create a location group. Make sure that the location group is listed in the Available locations list of the Load Protocol Task Parameters toolbar. 8. Drag the group into the Assigned locations list. 9. Click Start and resolve any error messages. 10. In the Number of Cycles dialog box, enter a number that equals the number of plates you want to load into the storage device. 11. Click OK. 319 320 Chapter 12: Using the VWorks inventory VWorks User Guide 12. Confirm that the plates are in the inventory: a. Click the Load task. b. Click Edit location groups to open the inventory editor. c. Click the Inventory Management tab. Loading plates manually To load plates manually, cassettes of plates are physically put in to the storage device and a run is simulated to create the matching list of plates in the inventory. To load plates manually: 1. Physically load the cassettes of plates in to the storage device. 2. Follow the procedure for loading plates robotically, but click Simulation is off to turn on the simulator. Make sure that the location group matches the cassettes that you loaded. 3. Click Start to run the simulator. 4. Review the inventory editor to make sure that the plates listed in the inventory match the plates actually in the device. 5. Click Simulation is on to turn off the simulator. Related information For information about... See... Moving plates out of a storage device “Moving stored plates out of the system” on page 321 Moving plates between storage devices “Moving plates between storage devices” on page 324 Chapter 12: Using the VWorks inventory VWorks User Guide Moving stored plates out of the system About this topic This topic describes how to remove plates that are in a storage device from the system. Removing plates from the system is more than just unloading them from the storage device. It means removing the plates from the lab automation system as well as removing the plate identifications from the record of the plates in the system that VWorks keeps. Who should read this Read this topic if your lab automation system has a Liconic StoreX incubator, Heraeus Cytomat PLC, or Velocity11 PlateHub. Before you start Before reading this topic, read “VWorks inventory overview” on page 306. Ways to remove plates There are two ways to remove plates from a plate storage device. Removing plates robotically To move plates from a storage device robotically: ❑ Robotically ❑ Manually 1. Create a protocol like the one shown in the following screenshot: 2. Make sure that the Upstack task is configured to use the stacker. 3. In the inventory editor, identify the plates that you want to move: a. Click the Unload task. b. Click Edit location groups to open the inventory editor. c. Click the Inventory Management tab. 321 322 Chapter 12: Using the VWorks inventory VWorks User Guide 4. Create a location group in the inventory editor, saving the changes and confirming it by making sure that it is listed in the Available locations list of the Load Protocol Task Parameters toolbar. 5. Drag the group into the Unload from list. 6. Click Start. 7. In the Number of Cycles dialog box, enter a number that equals the number of plates you want to remove from the storage device. 8. Click OK. 9. Confirm that the plates are no longer in the inventory: a. Click the Load task. b. Click Edit location groups to open the inventory editor. c. Click the Inventory Management tab. Chapter 12: Using the VWorks inventory VWorks User Guide Emptying a storage device manually To empty a storage device manually, cassettes of plates are physically removed from the storage device and a run is simulated to remove the matching list of plates from the inventory. To remove plates manually: 1. Physically remove the cassettes of plates from the storage device. 2. Follow step 1 to step 5 in the procedure above for emptying a storage device robotically. 3. Make sure that the Enable plate tracking in simulation mode check box is selected. 4. Click Simulation is off to turn on the simulator. 5. Click Start. 6. In the Number of Cycles dialog box, enter a number that equals the number of plates you want to remove from the storage device. 7. Click OK. 8. Confirm that the plates are no longer in the inventory: a. Click the Load task. b. Click Edit location groups to open the inventory editor. c. Click the Inventory Management tab. Note: You can also remove the plates and delete the relevant rows from the inventory editor. Related information For information about... See... Creating a location group “Creating a location group” on page 313 Creating a plate group “Creating a plate group” on page 316 Moving plates in and out of a storage device ❑ “Moving plates into a storage device” on page 318 ❑ “Moving plates between storage devices” on page 324 Incubating plates “Using a plate group to incubate plates” on page 326 Using bar code input files “Creating a plate group with a bar code input file” on page 329 323 324 Chapter 12: Using the VWorks inventory VWorks User Guide Moving plates between storage devices About this topic This topic provides an example to illustrate how you can move a group of plates out of one plate storage device and put them into another. The general procedure could also be used to move a group of plates within a single storage device. Who should read this Read this topic if your lab automation system has a Liconic StoreX incubator, Heraeus Cytomat PLC, or Velocity11 PlateHub. Before you start Before reading this topic, read “VWorks inventory overview” on page 306. Make sure that both plate storage devices are properly configured in the device manager. Moving a plate In this example procedure, a group of four plates is moved from one plate storage device (PlateHub) to another (PlateHub2). To move a plate: 1. Create a process that has a Load and an Unload task, as shown in the following example. 2. Select either the Load or Unload task and click Edit location groups. The inventory editor opens. 3. Click the Inventory Management tab and note the device, cassette, and slot locations of the plates that you want to move. In this example, the plates will be moved from PlateHub, cassette 1, slots 5–8. 4. Click the Location Groups tab and create a location group for these plates. Note: The plates do not need to be in adjacent slots for them to be in a location group. Chapter 12: Using the VWorks inventory VWorks User Guide 5. Return to the Inventory Management tab and note the device, cassette and slot numbers for the slots that you want to move the plates to. In this example, the plates will be moved to PlateHub2, cassette 1, slots 1–4. 6. Click the Location Groups tab and create a location group for these slots. 7. Click Save changes and close the inventory editor. 8. Select the Unload task and in the Protocol Task Parameters toolbar drag the location group in the first device to the Unload from list. 9. Select the Load task and in the Protocol Task Parameters toolbar drag the location group in the second device to the Assigned locations list. 10. Compile the protocol and check for errors. 11. Click Start to start the run. 12. In the Number of Cycles dialog box, type in the number of plates that you are moving and click OK. 13. Open the inventory editor and click the Inventory Management tab to make sure that the plates moved as expected. 325 326 Chapter 12: Using the VWorks inventory VWorks User Guide Related information For information about... See... Creating a location group “Creating a location group” on page 313 Creating a plate group “Creating a plate group” on page 316 Opening the inventory editor “Opening the inventory editor” on page 310 Moving plates in and out of a storage device ❑ “Moving plates into a storage device” on page 318 ❑ “Moving stored plates out of the system” on page 321 Incubating plates “Using a plate group to incubate plates” on page 326 Using bar code input files “Creating a plate group with a bar code input file” on page 329 Using a plate group to incubate plates About this topic This topic shows an example protocol where a plate group is moved out of a PlateHub into a StoreX incubator at 42 degrees Celcius, and then returned to the PlateHub. Location groups versus plate groups Location groups are used for: ❑ Groups of plates that are moved into the system and then to particular slots in a storage device ❑ Groups of plates in particular slots in a storage device that are moved out of the system Several topics in this section describe how location groups are used. Some applications require that plates are stored in the storage device for a long time but where exactly the plates are stored is not important. With these applications operators do not routinely remove and replace whole cassettes of plates so the plates do not need to be stored in particular cassettes. As long as the identities of the plates are tracked, they can be stored anywhere. Plate groups can be used for these applications. Who should read this Read this topic if your lab automation system has a Liconic StoreX incubator, Heraeus Cytomat PLC, Velocity11 PlateHub. Chapter 12: Using the VWorks inventory VWorks User Guide Before you start Before reading this topic, read: ❑ “VWorks inventory overview” on page 306 ❑ “Creating a plate group” on page 316 Procedure This procedure assumes that there are already plates in the PlateHub. To incubate a plate group: 1. Create a protocol like the one shown below. 2. Create a new plate group in the inventory editor and save the changes. 3. Select the Unload task and in the Protocol Task Parameters toolbar, drag the plate group to the Unload list. 4. Select the Incubate task and exclude any devices that you do not want to be used for the incubation task. In this example, the plates should not be incubated on a PlateHub that is available. 327 328 Chapter 12: Using the VWorks inventory VWorks User Guide 5. Select the Load task and in the Protocol Task Parameters toolbar, drag the plate group to the Unload list. 6. Run the protocol. Related information For information about... See... Creating a plate group “Creating a plate group” on page 316 Moving plates in and out of a storage device ❑ “Moving plates into a storage device” on page 318 ❑ “Moving stored plates out of the system” on page 321 ❑ “Moving plates between storage devices” on page 324 Using bar code input files “Creating a plate group with a bar code input file” on page 329 Starting a run “Starting a run from VWorks” on page 61. Chapter 12: Using the VWorks inventory VWorks User Guide Creating a plate group with a bar code input file About this topic This topic describes how to use a bar code input file to create a plate group. This is the most efficient way to create plate group if you previously used a bar code input file to label a collection of plates. which are now stored in a plate storage device. Who should read this Read this topic if your lab automation system has a Liconic StoreX incubator, Heraeus Cytomat PLC, or Velocity11 PlateHub. Before you start Before reading this topic, read “VWorks inventory overview” on page 306. Procedure !! IMPORTANT !! All plates with bar codes listed in the selected bar code input file series must already be in the storage device. To create a plate group with a bar code input file: 1. Open the inventory editor. 2. Click the Groups tab. 3. Click the Browse button and navigate to the .bar file that you want to use. 4. From the Available Bar code groups list box, select the group that you want to use. In the following example of a bar code input file, the options would be Set1 and Set2. 329 330 Chapter 12: Using the VWorks inventory VWorks User Guide 5. Click Import. The plates labelled with west-side bar codes listed in the series will be used to create a group and will appear in the Plates currently in the selected group list. 6. Specify a labware type for each plate using the labware selection function in the Inventory Management tab. Related information For information about... See... Opening the inventory editor “Opening the inventory editor” on page 310 Using the labware selection list “Reinventorying the plate inventory” on page 333 Chapter 12: Using the VWorks inventory VWorks User Guide Inventory editor views and filters About this topic This topic describes how to make the inventory editor easier to work with by showing only the items in the inventory editor that are relevant at the particular time. Who should read this Read this topic if your lab automation system has a Liconic StoreX incubator, Heraeus Cytomat PLC, or Velocity11 PlateHub. Before you start Before reading this topic, read “VWorks inventory overview” on page 306. Inventory editor views There are three ways to view the plates in the inventory editor. To set the view: 1. Open the inventory editor. 2. Click to select the Inventory Management tab. 3. From the Select view type list, select one of the following options: View Description View by plate Displays every plate in the inventory. This is the most frequently used view. View by location Displays both plates and slots. View unassigned plates Displays plates that were orphaned during previous runs. This means plates that are on the system but not in a plate storage device. Unassigned plates do not appear in linker groups so cannot be used. Filtering displayed plates You may have many plates stored in the database. To simplify your view of the database, you can filter the records that are displayed. To filter the plate records: 1. Right-click on a list in any of the tabbed pages of the inventory editor and select Show all. 2. Right-click on a particular cell and select from the available filtering options. View Description Use last filter Returns the display of items to that displayed when the last filter was applied Filter by row The items that have the same value as the selected item in the row are displayed 331 332 Chapter 12: Using the VWorks inventory VWorks User Guide View Description Filter by column The items that have the same value as the selected item in the column are displayed The items that have the same value as the selected item in the row are displayed. The result is that only those plates in cassette number 2 are listed. To show all plate records: 1. Right-click on the database list and select Show all. Related information For information about... See... Opening the inventory editor “Opening the inventory editor” on page 310 Chapter 12: Using the VWorks inventory VWorks User Guide Reinventorying the plate inventory About this topic This topic describes how to use the reinventory feature of plate inventory. This feature can be used to check for mismatches by comparing the identities of the plates actually in a plate storage device with the plates that the inventory database says should be in the plate storage device. Mismatches can arise, for example, if you physically load plates into the storage device and then use the simulator to virtually “move the plates” into the database. In this case there will be no labware associated with the plates. The reinventory feature can also be used to enter bar code information for plates that have been manually placed into the storage device. Who should read this Read this topic if your lab automation system has a plate storage device that includes an optional bar code reader. Before you start Before reading this topic, read “VWorks inventory overview” on page 306. About performing an inventory The accuracy of the inventory database can be checked by performing a new inventory of the database. You can perform an inventory of the entire storage device or part of it. The device’s bar code reader checks all selected slots for the presence of a bar code and reads those that it finds. The results are checked against the inventory database. !! IMPORTANT !! For reinventorying to be successful, each plate must have a unique bar code. Reinventorying logic If a plate is found in a slot that, according to the inventory database, should not have a plate, a line is added to the inventory editor for that slot and the plate’s bar code is recorded. If that bar code is already associated with another slot in the database, the previous association is deleted. In doing this, the system assumes that the plate has been manually moved. If the inventory has a line for a plate in a particular slot, but the inventory finds no plate in that slot, the line is removed from the inventory. However, the data in the system that is associated with the plate is not deleted. If in the future, if the plate is returned to the system, when the next inventory is performed the data can be reassociated with it. 333 334 Chapter 12: Using the VWorks inventory VWorks User Guide Procedure To reinventory the plate storage device: 1. Open the inventory editor. 2. Click the Inventory Management tab. 3. From the Select view type list box, select View by location. This lists the plates in the inventory database by location. 4. Select the plates that you want to inventory. You can use SHIFT + click to select a range of listed plates. 5. In the Name text box, type the name of the location group. 6. From the Labware list box, select the type of labware to associate. 7. Select one of the following options: Option Comments Replace any inventoried labware with the labware type selected above Labware types for all selected items are replaced with the labware type in the list box. This overwrites labware types already assigned. Replace inventoried labware with the labware type selected above ONLY if a labware type is not already assigned Labware types for all selected items that do not already have a labware entry are replaced with the indicated labware type. 8. Click Reinventory selected locations. A bar code reader reads each plate in the storage device and adds the bar code data to the inventory database. Chapter 12: Using the VWorks inventory VWorks User Guide Related information For information about... See... Inventory groups, plate groups and location groups “About inventory groups” on page 311 Moving plates in and out of a storage device ❑ “Moving plates into a storage device” on page 318 ❑ “Moving stored plates out of the system” on page 321 ❑ “Moving plates between storage devices” on page 324 Changing the labware associated with plates in the inventory database “Reinventorying the plate inventory” on page 333 Inventory editor filters “Inventory editor views and filters” on page 331 335 336 Chapter 12: Using the VWorks inventory VWorks User Guide 337 VWorks User Guide Setting labware definitions 13 This chapter is for people with Administrator or Technician privileges. 338 Chapter 13: Setting labware definitions VWorks User Guide About defining labware with the labware editor About this topic This topic introduces the labware editor, which is used to define labware (plates, lids, tip boxes, and so on) that can be used by devices. Labware editor defined The labware editor is the VWorks interface through which users enter information about labware. You must be logged on with an Administrator or Technician user account to use the labware editor. Types of information stored Two main types of information are stored in the labware database: ❑ Information about the physical plate properties ❑ Information about labware classes About physical properties Plates, lids, tip boxes, and other labware have properties such as width, length, and number of wells. Without the labware editor, you would have to enter values for the many properties associated with a plate each time you set up a protocol. But, with the labware editor, all you have to do is select the type of labware to use. About labware classes Labware classes are sets of labware entries, grouped so they are easier to manage than many individual labware entries. Labware classes are used in combination with the device manager to restrict which types of labware can be used on which devices during a protocol run. This helps to prevent wasted runs and damage to the devices on the platform. An example of how damage can be prevented by labware restriction is where a tipbox that is too tall for a device crashes into the device as the robot delivers it. Chapter 13: Setting labware definitions VWorks User Guide Labware editor overview About this topic This topic gives an overview of the organization of the labware editor’s user interface. Labware Editor pages The labware editor has two tabbed pages: Labware Entries page Sub-pages The Labware Entries page has the following sub-pages: ❑ Labware Entries—where labware definitions are entered ❑ Labware Classes—where defined labware is assigned to classes ❑ ❑ ❑ ❑ ❑ Plate Properties Stacker VPrep/Well Definition Image Labware Classes The sub-page tabs are located at the bottom of the page. (Some tabs may be hidden if they are not relevant.) Labware selection box The labware selection box, which is the left-hand column, is the same on each page. 339 340 Chapter 13: Setting labware definitions VWorks User Guide Labware-Entry General Properties group box Each sub-page has an identical Labware-Entry General Properties group box. Labware Classes page In the Labware Classes page, you create labware classes and assign defined labware to a labware class. Labware standards !! IMPORTANT !! All labware (including deepwell and PCR plates) used with Velocity11 products must conform to the SBS microplate standards. Please visit www.sbsonline.org for current SBS standards, or contact your labware’s manufacturer. Chapter 13: Setting labware definitions VWorks User Guide Opening the labware editor About this topic This topic explains how to open the labware editor. You open the labware editor when you want to: ❑ ❑ ❑ ❑ ❑ View existing labware entries or classes Edit labware entries or classes Add new labware entries or classes Delete labware entries or classes Rename labware entries or classes Before you start You must be logged on with an Administrator or Technician user account to open the labware editor. Procedure To open the labware editor: 1. In VWorks, click Diagnostics. 2. In the Diagnostics pop-up window, expand the system icon if necessary. 3. Click Labware to select it. 4. Click Device Diagnostics. Alternate procedures You can also open the labware editor from the device manager and from the protocol editor. To open the labware editor from the device manager: 1. Click the Device Manager tab. 2. In the Device List toolbar, expand System and double-click Labware. 341 342 Chapter 13: Setting labware definitions VWorks User Guide To open the labware editor from the protocol editor: 1. Click the Protocol Editor tab. 2. Select a plate icon. 3. In the Task Parameters toolbar, click the Edit labware settings button. Adding a labware entry About this topic This topic describes how to add a labware entry. The first step in defining labware, such as a plate, is to create a labware entry for it. Before you start You must be logged on with an Administrator or Technician user account to perform this procedure. Procedure To add a labware entry: 1. Open the labware editor. 2. Under the labware selection box on the left of the window, click New labware entry. 3. In the New Labware Entry dialog box, enter a name for the plate and click OK. The entry appears in the labware selection box. Chapter 13: Setting labware definitions VWorks User Guide Related information For information about... See... Opening the labware editor “Opening the labware editor” on page 341 343 344 Chapter 13: Setting labware definitions VWorks User Guide Deleting a labware entry About this topic This topic describes how to delete a labware entry. If there is a labware entry that you no longer need, you can delete it. Before you start Make sure that the entry you are deleting is not referenced in protocols. !! IMPORTANT !! If you delete a labware entry that is already referenced in protocols, the link between the protocol and the labware data will be broken and the protocol will not run. You must be logged on with an Administrator or Technician user account to perform this procedure. Procedure To delete a labware entry: 1. Open the labware editor. 2. In the labware selection box on the left of the window, select the labware entry to be deleted. 3. Click Delete labware entry. 4. In the V11Labware dialog box, click Yes to delete the entry. Related information For information about... See... Opening the labware editor “Opening the labware editor” on page 341 Chapter 13: Setting labware definitions VWorks User Guide Renaming a labware entry About this topic This topic describes how to change the name of a labware definition. Before you start Make sure that the entry you are renaming is not already referenced in protocols. !! IMPORTANT !! If you rename a labware entry that is already referenced in protocols, the link between the protocol and the labware data will be broken and the protocol will not run. You must be logged on with an Administrator or Technician user account to perform this procedure. Procedure To rename a labware entry: 1. Open the labware editor. 2. In the labware selection box on the left of the window, select the labware entry to be renamed. 3. Click Rename labware entry. 4. In the V11Labware dialog box, click OK to confirm that you want to rename this entry. 5. In the Rename Labware Entry dialog box, enter the new name for the plate and click OK. Related information For information about... See... Opening the labware editor “Opening the labware editor” on page 341 345 346 Chapter 13: Setting labware definitions VWorks User Guide Copying a labware entry About this topic To save time when creating a new entry that is similar to an existing one, you can copy an existing labware entry. This topic describes how to copy a labware entry. Before you start You must have an Administrator or Technician user account to perform this procedure. Procedure To copy a labware entry: 1. Open the labware editor. 2. In the labware selection box on the left of the window, select a labware entry. 3. Click Save changes as. 4. In the Save Labware Entry As dialog box, type a name for the new entry that is different from the selected one, and click OK. The copied entry appears in the labware selection box. Related information For information about... See... Opening the labware editor “Opening the labware editor” on page 341 Chapter 13: Setting labware definitions VWorks User Guide Defining general properties About this topic After adding a labware entry, you need to define the general properties of the labware. The general properties describe the type of labware that is being entered into the database and are visible on all of the sub-pages of the labware editor. This topic describes how to enter these general properties that define the labware. Before you start You must have a Technician or Administrator user account to perform this procedure. You must have added a labware entry that you want to define. Procedure To define the general properties of a piece of labware: 1. Open the labware editor. 2. In the Description text box, type in a description of the labware, if desired. 3. For your reference, in the Manufacturer part number text box, enter the part number for the labware. 4. In the Number of wells list box, select the number of wells in the plate. 5. In the Base Class group box, select one of the options. The option you select determines which labware editor properties are available. For example, when a base class of Microplate is selected, the Length of filter tip/pin tool (mm) property is unavailable. Related information For information about... See... Opening the labware editor “Opening the labware editor” on page 341 Creating a labware entry (before defining it) “Adding a labware entry” on page 342 What to do next “Defining plate properties” on page 348 347 348 Chapter 13: Setting labware definitions VWorks User Guide Defining plate properties About this topic This topic describes the parameters used to define a plate or other piece of labware in the Plate Properties sub-page of the labware editor. Defining plate properties To define plate properties: 1. Click the Plate Properties sub-page tab of the labware editor. 2. Enter the values for the available parameters according to the type of plate or labware you are defining. The parameters on the Plate Properties sub-page are described in the following screenshot and table. Note: Only the parameters associated with the Base Class you selected in the General Properties group box will be available. Property Description Robot gripper offset Height of the gripper above any teachpoint when the robot is picking or placing a plate of this type. The value is typically 0–3 mm. Thickness The distance, in millimeters, from the bottom surface of the plate to the top surface of the plate. Measure using calipers. Chapter 13: Setting labware definitions VWorks User Guide Property Description Stacking thickness The thickness, in millimeters, of two stacked plates minus the thickness of one plate (see above row). Measure using calipers. Example: Thickness of two stacked plates (x) = 23.14 mm Thickness of one plate = 14.14 mm Stacking thickness: 23.14 mm - 14.14 mm = 9.00 mm Vstack plate and stacking thickness 00022 Plate Thickness x Stacking Thickness 00022 Can be sealed? Select if the plate can be sealed. Sealed thickness Thickness of the plate with a seal in place. Available only if Can be sealed? is selected. Sealed stacking thickness Stacking thickness of the plate with the a seal in place. Available only if Can be sealed? is selected. Can have lid? Lidded thickness Select if the plate can have a lid. Thickness of the plate with a lid in place. Available only if Can have lid? is selected. Lidded stacking thickness Stacking thickness of the plate with the a lid in place. Lid gripper offset Height above the lid resting height at which to grip the lid. (Shown as b below.) Available only if Can have lid? is selected. b Lid resting height Height above the bottom of the plate at which the bottom of a plate lid rests. (Shown as a below.) a 349 350 Chapter 13: Setting labware definitions VWorks User Guide Property Description Lid departure height Height above the bottom of the plate to which the lid is lifted. c Lower plate at VCode Select if the plate has a thick skirt and must be lowered when on the stage of the VCode. This allows the VCode to place the label above the thick skirt. Can mount Select if the plate can be placed on top of another plate. This property is for filter plates that are placed on top of waste plates during filtration steps of a protocol. Can be mounted Select if another plate can be placed on top of this plate. This property is for waste plates that collect filtrate from filter plates during the filtration steps of a protocol. Many different plates may be able to fit under any one type of filter plate. !! IMPORTANT !! The wells of the waste plate must have a large enough diameter that the filter plate does not stick on the waste plate. The robot must be able to pick up the filter plate without the waste plate lifting up with it. Maximum robot handling speed Defines the maximum speed at which this type of plate should be moved. Length of filter tip/pin tool Use calipers to measure the length (in millimeters) of the filter tip or pin tool in filter and pin tool plates. The general robot speed is set in VWorks. If the plate-specific robot speed (set here) is different from the general robot speed, the slower of the two speeds is used. Related information For information about... See... Opening the labware editor “Opening the labware editor” on page 341 Creating a labware entry (before defining it) “Adding a labware entry” on page 342 Defining general properties “Defining general properties” on page 347 What to do next “Defining stacker properties” on page 351 Chapter 13: Setting labware definitions VWorks User Guide Defining stacker properties About this topic This topic describes the parameters used to define a plate or other piece of labware (except reservoirs) in the Stacker sub-page of the labware editor. Some stacker properties are used to make adjustments that avoid having to change teachpoints, which might otherwise cause problems. Who should read this Because stacker properties only apply to the VStack, only those administrators or technicians who define labware for use with the VStack, should read this topic. Defining properties To define stacker properties: 1. Click the Stacker sub-page tab of the labware editor. 2. Enter the values for the available parameters according to the type of plate or labware you are defining. The properties on the Stacker sub-page are described in the following screenshot and table. Property Description Stacker gripper offset Adjusts the height at which the plate stage stops for the grippers to grip the plate, with respect to the robot’s Grip teachpoint. Change this value only if the robot is not gripping the plates correctly. 351 352 Chapter 13: Setting labware definitions VWorks User Guide Property Description Stacker gripper offset Adjusts the height at which the plate stage stops for the grippers to grip the plate, with respect to the VStack’s Grip teachpoint. Change this value only if the stacker is not gripping the plates correctly. Presentation offset Adjusts the height of the VStack plate stage with respect to the presentation teachpoint of a VStack. Orientation sensor offset Adjusts the height at which the orientation checking sensors “view” the plate, with respect to the VStack’s sensor teachpoint. If the orientation sensor offset is 0 mm, the bottom of the plate during orientation checking should be in the same plane as the sensors. Orientation sensor threshold (max) Determines the highest intensity of the detected light at which the stacker senses a notch when the plate stage is in the orientation sensor position. If the stacker does not sense a notch when it should, adjust the sensor threshold value. The maximum value is 255. Orientation sensor threshold (min) Determines the lowest intensity of the detected light at which the stacker senses a notch when the plate stage is in the orientation sensor position. If the stacker does not sense a notch when it should, adjust the sensor threshold value. Sensor intensity Sets the percentage of maximum sensor intensity for all sensors. If the sensor intensity is set too low, a plate will not be detected even though one is present. If it is set too high, the sensors may become saturated, causing failure to detect the orientation of a plate. This property adjusts for the fact that clear, black, and white plates reflect light differently. For example, white plates generally reflect more light so the sensor intensity should be set lower. Use vacuum clamp Obsolete. Chapter 13: Setting labware definitions VWorks User Guide Property Description Notch locations Looking at the plate from the perspective of the robot, select the corresponding notch or notches for your plate in the Notch Locations group box. Check orientation When checked, turns on plate orientation checking. For information about... See... Opening the labware editor “Opening the labware editor” on page 341 Creating a labware entry (before defining it) “Adding a labware entry” on page 342 Defining general properties “Defining general properties” on page 347 Defining plate properties “Defining plate properties” on page 348 What to do next “Defining VPrep/well properties” on page 354 Related information 353 354 Chapter 13: Setting labware definitions VWorks User Guide Defining VPrep/well properties About this topic This topic describes the parameters used to define a plate or other piece of labware in the VPrep/Well Definition sub-page of the labware editor. Who should read this Because the properties described in this topic only apply to the VPrep and Multimek, only those administrators or technicians who define labware for use with these devices should read this topic. Defining properties To define VPrep/well properties: 1. Click the VPrep/Well Definition sub-page tab of the labware editor. 2. Enter the values for the available parameters according to the type of plate or labware you are defining. The properties on the VPrep/Well Definition sub-page are described in the following screenshot and table. Properties on this sub-page are only used for the VPrep and the Multimek. Note: Use calipers to carefully measure the labware you are defining in the labware editor. Chapter 13: Setting labware definitions VWorks User Guide Property Description Well/tip volume Maximum volume of fluid for one tip or well, in microliters Well depth Distance from the top of the plate to the bottom of the well, in millimeters Well diameter Diameter of the well, in millimeters Well Geometry Shape of the wells. Options are Round or Square. Well-Bottom Shape Shape of the well bottoms. Options are Rounded, Flat, or V-Shaped. X teachpoint to well Distance from the teachpoint to the center of the A1 well along the x direction (number axis), in millimeters. This setting should be 0 mm for standard 96-well plates and 2.25 mm for standard 384-well plates. Y teachpoint to well Distance from the teachpoint to the center of the A1 well along the y direction (letter axis), in millimeters. This setting should be 0 mm for standard 96-well plates and 2.25 mm for standard 384-well plates. X well to well Distance from well-center to well-center in the x direction, in millimeters. This setting should be 9 mm for standard 96-well plates and 4.5 mm for standard 384-well plates. Y well to well Distance from well-center to well-center in the y direction, in millimeters. This setting should be 9 mm for standard 96-well plates and 4.5 mm for standard 384-well plates. Disposable tip length Length of the disposable tips being used, in millimeters. Related information For information about... See... Opening the labware editor “Opening the labware editor” on page 341 Creating a labware entry (before defining it) “Adding a labware entry” on page 342 Defining general properties “Defining general properties” on page 347 Defining plate properties “Defining plate properties” on page 348 Defining stacker properties “Defining stacker properties” on page 351 What to do next “Inserting an image” on page 356 355 356 Chapter 13: Setting labware definitions VWorks User Guide Inserting an image About this topic This topic describes how to add an image of the labware to the Image sub-page of the labware editor. Before you start Make sure that the image file you want to add is in the JPG, GIF, or BMP format. Procedure To insert an image: 1. Click the Image sub-page tab of the labware editor. 2. Click the ellipsis button (...), and browse to the folder location of the image file. 3. Double-click the image file. The image appears below in the user interface. Related information For information about... See... Opening the labware editor “Opening the labware editor” on page 341 Creating a labware entry (before defining it) “Adding a labware entry” on page 342 Defining general properties “Defining general properties” on page 347 Defining plate properties “Defining plate properties” on page 348 Defining stacker properties “Defining stacker properties” on page 351 Defining VPrep well properties “Defining VPrep/well properties” on page 354 What to do next “Defining labware classes” on page 357 Chapter 13: Setting labware definitions VWorks User Guide Defining labware classes About this topic This topic explains how to set up labware classes. About labware classes Labware classes contain labware entries. When you set up a device, you can associate labware classes with the device to indicate what labware can (and cannot) be used with the device. Before you create labware classes, consider what labware you want allowed or prohibited on each of your devices. VWorks comes with three labware classes ready defined: ❑ Uses Filter Platepad ❑ Uses Standard Platepad ❑ Uses Vacuum Platepad Two places to define classes You can view and define which plate types are associated with which labware classes in: ❑ The Labware Classes page ❑ The Labware Classes sub-page of the Labware Entries page These views present the same information in different ways. About the Labware Classes page In the Labware Classes page, if you select a class in the labware selection box on the left, the plate types that are members of that class are displayed in the far right-hand column. 357 358 Chapter 13: Setting labware definitions VWorks User Guide About the Labware Classes sub-page In the Labware Classes sub-page, if you select a type of plate in the labware entry box on the left, the far right-hand column displays the classes that it is a member of. Chapter 13: Setting labware definitions VWorks User Guide Procedure To add a labware class: 1. Open the labware editor. 2. In the Labware Classes page, click New labware class. 3. Under the labware selection box on the left of the window, click New labware entry. 4. In the New Labware Class dialog box, enter a name for the plate and click OK. The entry appears in the list of labware classes. To associate a type of plate with a labware class: 1. Open the labware editor. 2. In the Labware Classes page or Labware Classes sub-page, select an item from the middle column. To select more than one item, use SHIFT-click or CTRL + click. If you want to move all entries, click > >. 3. Click > to move the labware entries or labware classes to the righthand column. 4. Click Save Changes to save your changes. Or, if you are in the Labware Classes page, you can click Save Changes As to save as a new labware class. Related information For information about... See... Opening the labware editor “Opening the labware editor” on page 341 Creating a labware entry (before defining it) “Adding a labware entry” on page 342 Defining general properties “Defining general properties” on page 347 Defining plate properties “Defining plate properties” on page 348 Defining stacker properties “Defining stacker properties” on page 351 Defining VPrep well properties “Defining VPrep/well properties” on page 354 Associating an image with a labware entry to make the entry easily recognized “Inserting an image” on page 356 359 360 Chapter 13: Setting labware definitions VWorks User Guide 361 VWorks User Guide Setting liquidhandling definitions 14 This chapter is for people: ❑ With Administrator or Technician privileges ❑ Who write protocols that use VPrep and Multimek pipettors. This chapter describes how to view and set up liquid classes that determine how liquids are pipetted. 362 Chapter 14: Setting liquid-handling definitions VWorks User Guide About the liquid library editor About this topic This topic introduces the liquid library editor, which is used to define liquid classes (pipetting properties for liquids). Definition The liquid library editor is a dialog box through which users with Technician or Administrator privileges can enter values for properties that affect pipetting speed, accuracy and precision. Liquid classes The values entered into the liquid library editor can be saved as a collection, known as a liquid class. Using liquid classes saves time when writing protocols because you do not have to enter values for the liquid properties every time you create a protocol. Liquid library database The data that represents a liquid class is saved to the liquid library database, which is maintained in the Windows registry. Using a liquid class When preparing for a protocol run, you select the liquid class that you want to use. Then, during the run, the liquid class values are referenced for pipetting operations. Equation editor The liquid library editor also has an equation editor that can be used to calibrate the VPrep. Screenshot A screenshot of the liquid library editor is shown below. Chapter 14: Setting liquid-handling definitions VWorks User Guide Opening the liquid library editor About this topic This topic explains how to open the liquid library editor. You open the liquid library editor when you want to: ❑ View the properties that are defined for a liquid class ❑ Edit the properties that are defined for a liquid class ❑ Add new liquid classes Before you start You must be logged on with an Administrator or Technician user account to open the liquid library editor. Procedure To open the liquid library editor from VWorks: 1. Click the Device Manager tab. 2. In the Device List, select Liquids from the System device. 3. Click Device Diagnostics. The Liquid Library Editor opens. Related information For information about... See... Creating a new liquid class entry “Creating a liquid class” on page 364 The liquid library editor “About the liquid library editor” on page 362 363 364 Chapter 14: Setting liquid-handling definitions VWorks User Guide Creating a liquid class About this topic This topic describes how to create a new liquid class. Before you start You must be logged on with an Administrator or Technician user account to perform this procedure. Types of liquid classes to create You may want to create different classes for different: ❑ Types of liquids For example, water vs. DMSO ❑ Volumes of liquids For example, 1 µL vs. 200 µL ❑ Liquid operations For example, washing vs. mixing Procedure To create a liquid class: 1. Open the liquid library editor. 2. Click New liquid entry. 3. In the New Liquid Entry dialog box, enter a name for the liquid class and click OK. 4. In the Note text box at the top right, type a note describing the liquid library entry for your records. 5. Enter values for the aspirate properties. The following table describes these properties. Aspirate property Definition Velocity Specifies the speed of the aspiration stroke, in microliters per second. Acceleration VPrep only. Specifies acceleration during the aspiration stroke, in microliters per second squared. Z-axis velocity into wells Specifies how fast the pipettor moves as the tips enter the wells, in millimeters per second. Z-axis acceleration into wells VPrep only. Specifies the acceleration of the pipettor as the tips move into the wells, in millimeters per second squared. Z-axis velocity out of wells Specifies how fast the tips leave the wells, in millimeters per second. Chapter 14: Setting liquid-handling definitions VWorks User Guide Aspirate property Definition Z-axis acceleration out of wells VPrep only. Specifies the acceleration of the pipettor as the tips move out of the wells, in millimeters per second squared. Post-aspirate delay Specifies the time the pipettor waits after aspiration is complete before moving the tips out of the wells, in milliseconds. 6. Enter values for the dispense properties. The following table describes these properties. Dispense property Definition Velocity Specifies the maximum speed of the dispensing stroke, in microliters per second. Acceleration VPrep only. Specifies acceleration during the dispensing stroke, in microliters per second squared. Z-axis velocity into wells Specifies how fast the pipettor moves as the tips enter the wells, in millimeters per second. Z-axis acceleration into wells VPrep only. Specifies the acceleration of the pipettor as the tips enter the wells, in milliliters per second squared. Z-axis velocity out of wells Specifies how fast the pipettor moves as the tips leave the wells, in millimeters per second. Z-axis acceleration out of wells VPrep only. Specifies the acceleration of the pipettor as the tips leave the wells, in millimeters per second squared. Post-dispense delay Specifies the time the pipettor waits after the dispense stroke before moving the tips out of the wells, in milliseconds. 7. Click Save changes. The changes are now stored in the liquid library database. 365 366 Chapter 14: Setting liquid-handling definitions VWorks User Guide Related information For information about... See... Opening the liquid library editor “Opening the liquid library editor” on page 363 Calibrating a pipettor “Performing an accuracy calibration” on page 366 The liquid library editor “About the liquid library editor” on page 362 Performing an accuracy calibration About this topic This topic describes how to improve the accuracy of VPrep pipetted volumes by: ❑ Calibrating the pipettor ❑ Plotting the actual volume dispensed as a function of the set volume set to dispense ❑ Calculating the polynomial coefficients of the plot ❑ Entering the coefficients into the liquid library equation editor Do you need to calibrate your pipettor? Pipetting accuracy is the ability to dispense an absolute volume of liquid. In practice, the volume that is actually dispensed by a pipettor may be different from the dispense volume that you select. This difference is the absolute error. In some protocols, as long as you dispense an excess of liquid, the actual volume pipetted is not important. In other protocols, pipetting accuracy can be a critical factor. You must remember, though, that every step of an experiment has error and there is no point taking the time to improve the accuracy of pipetting to four significant figures if another step in your protocol has error at the third significant figure. If you are sure that the overall error of the experiment is limited by pipetting accuracy, and error at this number of significant figures makes a practical difference to your interpretation of the data, consider performing an accuracy calibration. Chapter 14: Setting liquid-handling definitions VWorks User Guide This section gives an overview of the method you can use to measure pipetting accuracy. It does not give a detailed procedure because that depends on exactly how you choose to conduct the experiment. To calibrate a pipettor, an independent method of measuring dispensed volume is required. One method is to dispense a solution of fluorescein dye and measure the fluorescence emitted from each plate well. !! IMPORTANT !! Whichever method you use, verify that the error of the detection method is significantly smaller than the pipetting error. Otherwise, the error you detect may be due to the detection method and not the pipetting error. The overall method is: 1. Perform a series of pipetting operations in which different volumes are pipetted. 2. Measure the volumes of dispensed liquid using the independent measuring method. 3. In a spreadsheet program, tabulate the dispense volumes that you set in the software against the measured volumes. 4. Plot a graph, with the set dispense volume on the y-axis and measured dispense volume on the x-axis. The plot will be a curve, reflecting the fact that absolute error is a function of the magnitude of the measurement. 5. Use the statistical functions of the spreadsheet program to fit a curve to the data. Your result may look like this: y = 9E-05x3 + 0.0027x2 + 1.0176x - 0.1237 45 40 Measured Dispense Volume (µL) Method overview 35 30 25 20 15 10 5 0 5 10 15 20 25 30 35 40 45 Set Dispense Volume (µL) The dashed line is a reference line, where the set dispense volume equals the measured dispense volume. The equation is the polynomial for the line, calculated by the spreadsheet program. 6. Enter the curve information into the equation editor of the liquid library editor. 367 368 Chapter 14: Setting liquid-handling definitions VWorks User Guide If you repeat the experiment, you will find that the curve is much closer to a straight line. This is because the equation you entered adjusts the action of the servo motor that determines aspirate and dispense volumes, thereby calibrating the dispense. Using the equation editor The equation editor in the liquid library editor is where you enter the calibration curve data to correct for pipetting inaccuracy. To enter a polynomial into the equation editor: 1. In the text box, enter the value for the highest order of the polynomial. This is the largest exponent in the equation and tells you how many terms are in the equation. For example, if the highest order of the polynomial is 3, the equation will have the general form: y = a + bx + cx2 + dx3, and four terms. With an exponent of three, four rows are added to the equation editor table. 2. In the equation editor table, in turn, enter the coefficient and exponent for each of the terms in the equation, starting with the zero order term. To enter a value, single-click the Coefficient table row twice. Note that the exponents are already entered for you and cannot be edited. The following example is for the curve displayed in the graph above. 3. Click OK. 369 VWorks User Guide Administrator procedures 15 This chapter is for people with Administrator login privileges. It describes assorted administrative tasks, including how to: ❑ Administer user accounts ❑ Import and export VWorks data from the registry of your computer ❑ Set up email so that you can send bug reports from within VWorks 370 Chapter 15: Administrator procedures VWorks User Guide About user accounts and privileges About this topic You must have a user account to log in to VWorks. Your user account is associated with a user role that determines the privileges you have to perform particular functions. This topic describes the privileges associated with different user roles. The effect of privileges Privileges have the following effects: ❑ If you do not have the privilege to perform a function associated with a particular menu command, the text of the command is gray. ❑ If you do not have the privilege to perform the functions accessed from a particular tabbed page, the tab is not visible to you. ❑ In some cases, if you do not have the privilege to perform an operation, when you attempt the operation you get an error message telling you that your privileges are insufficient. User roles and privileges User roles enforce the following privileges: User role Has privileges to... Guest Run existing protocols. Operator ❑ Perform Guest functions (see above). ❑ Operate devices in real time using diagnostics software. Technician ❑ Perform Operator functions (see above). ❑ Create and save protocols. ❑ Edit the labware database and liquid library database. Administrator ❑ ❑ ❑ ❑ Velocity11 Perform Technician functions (see above). Manage devices through the device manager. Create and delete user accounts. Run a protocol that contains compiler errors. Perform any function. Used by Velocity11 personnel only. Chapter 15: Administrator procedures VWorks User Guide Adding and deleting a user account About this topic We recommend that VWorks administrators create an account for every user. The privileges set for the account should be appropriate for the user’s job role. This topic explains how to add and delete user accounts. About blank passwords !! IMPORTANT !! If you do not assign a password to a user, a blank password is automatically assigned. This means that anybody can log in. Adding a user account You must be logged in with an Administrator user account to add a user account. To add a user account: 1. Select Tools > Manage Users. 2. In the User Editor dialog box, click Add. 3. In the User name text box, type a name for the user. 4. From the Access level list box, select the privilege that you want to assign to the user. 5. Assign a password: a. Click Change password. b. Enter a password in the New text box. c. Re-type the password in the Confirm New text box. d. Click OK. 6. Click OK. Deleting a user account You must be logged in with an Administrator user account to delete a user account. To delete a user account: 1. Select Tools > Manage Users. 2. In the User name text box, select the user you want to delete. 3. Click Delete. If you attempt to delete the account that is currently in use, you receive an error message. 4. In the Confirm Delete dialog box, click Yes. The password is deleted. 371 372 Chapter 15: Administrator procedures VWorks User Guide Moving or sending a registry file About this topic This topic provides instructions on how to export a Windows registry file for import to another computer or for emailing to Velocity11. When to do this ❑ To propagate a labware or liquid library database to other devices using a different controlling computer ❑ To email a labware or liquid library database when requested by personnel at Velocity11 About moving data The labware and liquid libraries are maintained in the Windows registry of the controlling computer. When you use VWorks to make a change to the labware or liquid libraries, the change is seen when accessing that information from the networked instrument’s software. This is because VWorks and instrument software run on the same controlling computer and access the same databases. If you make a change to the labware or liquids database, you can use a two-step process to propagate the change to another computer. 1. Export the Windows registry key containing the data to a file. 2. Import the file to the other computer’s registry. Important !! IMPORTANT !! Making a mistake when editing the registry may cause critical failures with your operating system. Chapter 15: Administrator procedures VWorks User Guide Exporting a registry key To export a registry key: 1. From the Windows Start menu, select Run. 2. In the Open text box, type regedit. 3. Click OK. The Windows registry editor opens. 4. Expand folders to display the following folder: HKEY_LOCAL_MACHINE\SOFTWARE\Velocity11\Shared 5. Expand the Shared folder and select either: Labware Liquid Library 6. From the Registry (or File) menu, select Export. The Export Registry File browser box opens. 7. Navigate to the folder in which you want to save the file. 8. In the File name text box, type a name of your choice for the file. 9. If you are moving the file to a computer with a different Windows operating system, select the appropriate recipient operating system from the Save as type list box, if one is available. 10. Click Save. 11. Select Registry > Exit (or File > Exit) to close the registry editor. Importing a registry key To import a registry key: 1. Copy the registry file to any location on the recipient computer. 2. On the recipient computer, double-click the registry file. The information in the file will be written automatically to the registry. Emailing a registry file Occasionally, you may be asked to send a registry file to Velocity11. To email a registry file: 1. Export the Windows registry key containing the data to a file. 2. Zip the file or change its extension to .re_ (This is necessary because many Exchange servers do not allow *.reg files to be emailed.) 3. Email the file. 373 374 Chapter 15: Administrator procedures VWorks User Guide Setting up email About this topic This topic describes how to set up your VWorks email so that you can send a bug report to Velocity11 or be notified of run errors by a page or email. When to use Email setup in VWorks enables you to do the following tasks: ❑ Automatically be notified by email or pager when errors occur during a protocol run ❑ Send a bug report to Velocity11 Requirements for email setup Before you can send an email from VWorks: ❑ The VWorks computer must be connected to a network with internet access. ❑ The outgoing email server must be set up on the system’s computer. Setting up email To set up the outgoing email server: 1. Select Tools > Options. 2. In the VWorks Options dialog box, click the Email Setup tab. 3. In the Mail Server Setup group box, enter the name of your SMTP server name (outgoing email server). 4. If the server requires a user name and password: a. Select the Server requires authentication check box. b. Enter the User name and Password that you use to access email on the network. Chapter 15: Administrator procedures VWorks User Guide This information only needs to be set up once, provided the email account remains active. All email sent from VWorks is authenticated using this account. Related information For more information about... See... Sending a bug report “Sending a bug report” on page 518 375 376 Chapter 15: Administrator procedures VWorks User Guide 377 VWorks User Guide AliQuot: setting up and using 16 This chapter is for people with Administrator or Technician privileges. The AliQuot is a low-volume liquid dispenser for the delivery of reagents, reaction mixes, cells, beads, chemical solutions, and liquids into 96-, 384- and 1536-well microplates that can be integrated into a lab automation system that is run using VWorks. This chapter describes how to configure the Genetix AliQuot, set the AliQuot task parameters and use AliQuot Diagnostics. 378 Chapter 16: AliQuot: setting up and using VWorks User Guide Workflow for configuring the AliQuot About this topic This topic gives the workflow for configuring the AliQuot in VWorks. Workflow Step Topic 1. “Adding devices” on page 107 2. “Creating an AliQuot profile” on page 379 3. “Setting the generic properties for a device” on page 112 4. “Setting AliQuot device properties” on page 382 Related information For information about... See... Setting up devices “Workflow for setting up devices” on page 106 Setting AliQuot task parameters “Setting the AliQuot task parameters” on page 384 Using AliQuot Diagnostics “Using AliQuot Diagnostics” on page 385 Performing a fill test “Performing a fill test” on page 386 Chapter 16: AliQuot: setting up and using VWorks User Guide Creating an AliQuot profile About this topic This topic describes how to create a profile for the AliQuot. Before you start Before you can create a profile, you must add the AliQuot to the device manager. Procedure To create an AliQuot profile: 1. Open AliQuot Diagnostics. 2. Make sure that the AliQuot mode check box is selected. Note: If this check box is not selected, the title bar will read QFill2. This is because the same underlying code is used to operate the AliQuot and QFill devices. 3. In the Profile group box, click New. Enter a name in the Create New Profile dialog box and click OK. 379 380 Chapter 16: AliQuot: setting up and using VWorks User Guide Setting the profile attributes A profile defines the communication and other basic settings between the controlling computer and AliQuot device. Changes to some of the other settings can be made in the AliQuot Diagnostics but these are not saved in a profile and are therefore lost when you exit VWorks. The following settings are saved in an AliQuot profile: Setting Diagnostics page Comments AliQuot mode Control The AliQuot check box must be selected in the profile. AliQuot purge on or off AliQuot Select On if you want to periodically push fluid through the lines. This can remove blockages in the line. AliQuot purge time AliQuot Enter the duration of the purge operation. AliQuot purge interval AliQuot Enter the time between purges. COM port Control This is the number of the serial port to which the AliQuot is connected. If you have more than one AliQuot on your system, you must select the port for the device with which you want to communicate. Filtration port Filtration This is the Bio I/O port used to communicate with the optional AliQuot filtration unit. If you have more than one AliQuot using filtration, you will need to select the number that corresponds to the filtration unit with which you want to communicate. Chapter 16: AliQuot: setting up and using VWorks User Guide Procedure To choose the attributes for the profile: 1. In the Options group box, select the communications port on the computer that the AliQuot is connected to from the COM port list box. 2. If required, in the Timeout field, enter a different time that you want the computer to wait for a response from the AliQuot indicating that the fill operation is complete. The default value is 60 seconds. 3. If you want vacuum filtration: a. On the Control page, select Enable filtration. The Filtration tab appears. b. In the Start Filtration group box, select When fill starts to start the filtration at the same time that the dispense begins, or After fill completes to start the filtration when the dispense is finished. c. If you want a delay between the time the start filtration signal is sent to the AliQuot and the beginning of the vacuum pull, enter a value for Filtration delay. d. In the Filtration time field, enter a duration for the vacuum pull. e. If you want a delay between the end of the filtration and when the end of the operation is reported, enter a value for Post Filtration delay. 4. Click the AliQuot tab and choose whether you want auto purge on or off. 5. If you select Auto purge on, enter the time to purge in the AliQuot purge time field and the time between purges in the AliQuot purge interval field. 6. Click OK. The diagnostics dialog box closes saving the profile settings. 381 382 Chapter 16: AliQuot: setting up and using VWorks User Guide Related information For information about... See... Profiles “About profiles” on page 103 Adding a device “Adding devices” on page 107 Opening AliQuot Diagnostics “Opening diagnostics software” on page 105 The next step “Setting the generic properties for a device” on page 112 The workflow this topic belongs to “Workflow for configuring the AliQuot” on page 378 Setting AliQuot task parameters “Setting the AliQuot task parameters” on page 384 Using AliQuot Diagnostics “Using AliQuot Diagnostics” on page 385 Performing a fill test “Performing a fill test” on page 386 Setting AliQuot device properties About this topic This topic describes how to set the AliQuot device properties. The device properties provides VWorks with additional information about the AliQuot’s current configuration. The device property settings are stored in the device file. Procedure To set the AliQuot’s device properties: 1. Open the Device Properties page. 2. Set the AliQuot’s generic properties. Chapter 16: AliQuot: setting up and using VWorks User Guide 3. If not already selected, double-click in the field adjacent to Profile name. 4. Choose a profile from the list box. 5. Save the device settings by clicking File and selecting Device File > Save. Related information For information about... See... Adding a device “Adding devices” on page 107 Opening the Device Properties page “Adding devices” on page 107 The workflow this topic belongs to “Workflow for configuring the AliQuot” on page 378 Creating an AliQuot profile “Creating an AliQuot profile” on page 379 Setting the generic properties “Setting the generic properties for a device” on page 112 Setting AliQuot task parameters “Setting the AliQuot task parameters” on page 384 Using AliQuot Diagnostics “Using AliQuot Diagnostics” on page 385 Performing a fill test “Performing a fill test” on page 386 383 384 Chapter 16: AliQuot: setting up and using VWorks User Guide Setting the AliQuot task parameters About this topic This topic describes how to set the AliQuot task parameters in the VWorks. Aliquot task defined The AliQuot task moves a plate to an AliQuot where liquid is dispensed into the plate. Procedure To set Aliquot task parameters: 1. Add the Aliquot task to the protocol. 2. In the Task Settings page of the Protocol Task Parameter toolbar, type the volume of liquid that you want to dispense in the Enter dispense volume text box. 3. In the Available devices list, select the AliQuot device that you want to use for this task and click Add. The name of the device moves to the Devices to use list. 4. If you intend to use a filter plate: a. Select the Use filtration check box. b. Complete the Begin filtration... sentence to enter the remaining parameters. The After filtration delay is the time after the filtration has stopped before the plate can be picked up. !! DAMAGE HAZARD !! If the After filtration delay is too short, the robot may crash. Related information For information about... See... Adding tasks to protocols “Adding a task or pipette task” on page 168 Adding a device “Adding devices” on page 107 Configuring the AliQuot “Workflow for configuring the AliQuot” on page 378 Setting AliQuot task parameters “Setting the AliQuot task parameters” on page 384 Using AliQuot Diagnostics “Using AliQuot Diagnostics” on page 385 Performing a fill test “Performing a fill test” on page 386 Chapter 16: AliQuot: setting up and using VWorks User Guide Using AliQuot Diagnostics About this topic You can use the AliQuot Diagnostics to manage profiles and run a test fill. This topic describes how to edit, delete, and rename profiles. Procedure Open the Control page of the AliQuot Diagnostics dialog box: 1. Open AliQuot Diagnostics. 2. Select AliQuot mode. 3. Click the Control tab. To modify an existing profile: 1. From the Profile list box of the Control tab, select the desired profile. 2. Edit the profile settings and click OK to save and close the dialog box or, click Apply to initialize the device with the modified profile. To create a profile based on an existing profile: 1. From the Profile list box of the Control tab, select the profile you want to copy. 2. Click Save As. 3. In the Save Profile As dialog box, replace the name with a new one and click OK. 4. Edit the profile settings and click OK to save and close the dialog box or, click Apply to initialize the device with the new profile. To delete a profile: 1. From the list box of the Control tab, select the profile you want to delete. 2. Click Delete. 3. In the alert dialog box, click Yes to delete the profile. To rename a profile: 1. From the Profile list box of the Control tab, select the profile you want to rename. 2. Click Rename. 3. In the Rename Profile dialog box, select the existing name and type in the new name and click OK. 385 386 Chapter 16: AliQuot: setting up and using VWorks User Guide Related information For information about... See... Opening AliQuot Diagnostics “Opening diagnostics software” on page 105 Create a profile “Creating an AliQuot profile” on page 379 Adding a device “Adding devices” on page 107 Configuring the aliQuot “Workflow for configuring the AliQuot” on page 378 Setting aliQuot task parameters “Setting the AliQuot task parameters” on page 384 Performing a fill test “Performing a fill test” on page 386 Performing a fill test About this topic This topic describes how to use AliQuot Diagnostics to perform a fill test. The general process for performing a manual operation on the AliQuot is the following: 1. Select or create a profile that has the basic settings you require for the operation. 2. Define the other settings not stored in the profile. 3. Perform a fill test. Procedure To perform a test fill: 1. Select or create a profile that has the settings you require. 2. In the Fill Test group box, click in the text box and type the volume of liquid to dispense into each well of the plate. 3. Click Fill. The plate fills. Chapter 16: AliQuot: setting up and using VWorks User Guide Related information For information about... See... Create a profile “Creating an AliQuot profile” on page 379 Adding a device “Adding devices” on page 107 Configuring the AliQuot “Workflow for configuring the AliQuot” on page 378 Setting AliQuot task parameters “Setting the AliQuot task parameters” on page 384 Managing profiles “Using AliQuot Diagnostics” on page 385 387 388 Chapter 16: AliQuot: setting up and using VWorks User Guide 389 VWorks User Guide Bio-Tek: setting up and using 17 This chapter is for people with Administrator or Technician privileges. The Bio-Tek ELx405 is an automated microplate washer that can be integrated into a lab automation system that is run using VWorks. This chapter describes how to configure the Bio-Tek, set Bio-Tek task parameters and use Bio-Tek Diagnostics. 390 Chapter 17: Bio-Tek: setting up and using VWorks User Guide Workflow for configuring the Bio-Tek About this topic This topic gives the workflow for configuring the Bio-Tek in VWorks. Workflow Step Topic 1. “Adding devices” on page 107 2. “Setting the generic properties for a device” on page 112 3. “Setting the Bio-Tek device properties” on page 390 Related information For information about... See... Setting up devices “Workflow for setting up devices” on page 106 Setting Bio-Tek task parameters “Setting the Bio-Tek task parameters” on page 392 Using Bio-Tek Diagnostics “Using Bio-Tek Diagnostics” on page 393 Setting the Bio-Tek device properties About this topic This topic describes how to set the Bio-Tek device properties. The device properties provides VWorks with information about the Bio-Tek’s current configuration. The device properties settings are stored in the device file. Before you start Before you can set the Bio-Tek device properties, you need to add the Bio-Tek device to the device manager. Chapter 17: Bio-Tek: setting up and using VWorks User Guide Procedure To set the Bio-Tek device properties: 1. Open the Bio-Tek Device Properties page. 2. Set the Bio-Tek’s generic properties. 3. Under the Bio-Tek Washer properties group, double-click in the field adjacent to COM port. 4. From the list box, select the port connecting the Bio-Tek Washer to the controlling computer 5. Save the Device Properties settings by clicking File and selecting Device File > Save. Related information For information about... See... Opening the device properties “Adding devices” on page 107 Setting the generic properties “Setting the generic properties for a device” on page 112 The workflow this procedure belongs to “Workflow for configuring the Bio-Tek” on page 390 Adding a device “Adding devices” on page 107 Setting Bio-Tek task parameters “Setting the Bio-Tek task parameters” on page 392 Using Bio-Tek Diagnostics “Using Bio-Tek Diagnostics” on page 393 391 392 Chapter 17: Bio-Tek: setting up and using VWorks User Guide Setting the Bio-Tek task parameters About this topic This topic describes how to set the Bio-Tek Washer task parameters. Bio-Tek Washer task defined The Bio-Tek Washer task moves a plate to the Bio-Tek where a preselected wash program is executed. Procedure To set Bio-Tek Washer task parameters: 1. Add a Bio-Tek Washer task to a protocol. 2. From the Select program to run list box in the Protocol Task Parameters toolbar, select the program that you want to run. 3. If you want to see the parameters used for that program, modify a program, or create a program, click Show Programs. This opens the Bio-Tek Washer Diagnostics dialog box. 4. If your system has more than one Bio-Tek washer, select the one to use for this task from the Select washer to use list box. Related information For information about... See... Setting the Bio-Tek Device Properties “Setting the Bio-Tek device properties” on page 390 Adding a device “Adding devices” on page 107 Adding tasks to protocols “Adding a task or pipette task” on page 168 Workflow for configuring the Bio-Tek “Workflow for configuring the Bio-Tek” on page 390 Using Bio-Tek Diagnostics “Using Bio-Tek Diagnostics” on page 393 Chapter 17: Bio-Tek: setting up and using VWorks User Guide Using Bio-Tek Diagnostics About this topic This topic describes how to use the Bio-Tek Washer Diagnostics to: ❑ Set basic properties ❑ Create a program ❑ Execute a program manually The Bio-Tek ELx405 can be controlled through the built-in keypad on the washer. In addition, Velocity11 has developed a user interface (Bio-Tek Active X) to allow you to operate an ELx405 using a computer that is running VWorks. !! IMPORTANT !! If you create a program, through the ELx405, you will not be able to access it through Bio-Tek Active X in VWorks. Conversely, if you create a program through the Bio-Tek Active X, you will not be able to access it through the built-in keypad. About linked programs You cannot create linked programs using Bio-Tek Washer Active X in VWorks. Instead, you can add two or more consecutive Bio-Tek Washer tasks to a protocol. Setting basic properties To set the basic properties: 1. In the Protocol Task Parameters toolbar, click Show Programs to open the Bio-Tek Washer Diagnostics dialog box. 2. From the Program list box of the Bio-Tek Washer Diagnostics dialog box, select a program. 3. From the Select washer to use list box, select the model of ELx405 that you have. !! IMPORTANT !! If you select the wrong model, VWorks will freeze when you run the program through either Bio-Tek Diagnostics or a VWorks protocol. 4. From the Plate type list box, select the type of plate. 5. From the Program type list box, select the type of program to run. For more information about types of programs, see the Bio-Tek ELx405 Washer Operator's Guide. 6. From the Buffer valve list box, select the valve corresponding to the reagent that you want to use. 7. Click Save and close the dialog box. 393 394 Chapter 17: Bio-Tek: setting up and using VWorks User Guide Creating a program You can create a program, which is a named collection of parameter settings, from the Bio-Tek Washer Diagnostics dialog box. To create a program: 1. Open Bio-Tek Diagnostics. 2. Click New. 3. Type a name for the program in the New Program dialog box. 4. Click OK. 5. Complete the parameter settings, as required, in the Bio-Tek Washer Diagnostics dialog box. Refer to the parameter tables below and the parameters described in the Bio-Tek ELx405 Washer Operator's Guide. 6. Click Save. Running a program Bio-Tek Diagnostics programs You can run any program that was created using Bio-Tek Washer Diagnostics software. !! IMPORTANT !! Before running a program, make sure that the Bio-Tek Washer display does not read “UNDER EXTERNAL CONTROL.” If it does, VWorks will freeze when you run the program and you will have to end the application from the Microsoft Windows Task Manager. To run a program: 1. Select the program from the Program list box. 2. Click Run. Standard programs The Bio-Tek Washer includes a number of standard programs, for uses such as measuring the accuracy and precision of dispense volumes. To run a standard program: 1. Select the program from the Standard program list box. 2. Click Run. Chapter 17: Bio-Tek: setting up and using VWorks User Guide Parameter tables Some of the parameter names used in Bio-Tek Washer Diagnostics are slightly different to the names given in the Bio-Tek ELx405 Washer Operator's Guide. The names that are different are listed in the following tables to help you when looking up information. Aspirate The following table shows the equivalent parameter names for aspirating. Velocity11 Bio-Tek Diagnostics label Bio-Tek parameter Horizontal position Horizontal Aspr Pos Horizontal y-position Horizontal Y Aspr Pos Crosswise aspirate options Crosswise On Crosswise aspirate height Crosswise Height Crosswise horizontal position Crosswise Horiz Pos Crosswise horizontal y- position Crosswise Horiz Y Pos Final aspirate delay Final Aspr Delay Dispense Parameters The following table shows the equivalent parameter names for dispensing. Velocity11 Bio-Tek Diagnostics label Bio-Tek parameter Prime before dispense Prime Before Start Dispense volume per well Dispense Volume Horizontal position Horizontal Disp Pos Horizontal y-position Horiz Y Disp Pos Bottom wash volume Bottom Disp Volume Bottom wash flow rate Bottom Flow Rate Bottom wash height Bottom Disp Height Bottom wash horizontal position Bottom Horiz Pos Bottom wash horizontal y-position Bottom Horiz Y Pos 395 396 Chapter 17: Bio-Tek: setting up and using VWorks User Guide Related information For information about... See... Setting Bio-Tek device properties “Setting the Bio-Tek device properties” on page 390 Opening Bio-Tek Diagnostics “Opening diagnostics software” on page 105 Setting Bio-Tek’s generic device properties “Setting the generic properties for a device” on page 112 Adding a device “Adding devices” on page 107 Workflow for configuring the Bio-Tek “Workflow for configuring the Bio-Tek” on page 390 Setting Bio-Tek task parameters “Setting the Bio-Tek task parameters” on page 392 397 VWorks User Guide Echo 550: Setting up and using 18 This chapter is for people with Administrator or Technician privileges. The Echo 550 transfers drops of liquid between microplates for compound reformatting applications. This chapter describes how to configure the Labcyte Echo 550, set the Labcyte Echo 550 task parameters and use Echo 550 Diagnostics. 398 Chapter 18: Echo 550: Setting up and using VWorks User Guide Workflow for configuring Echo 550 devices About this topic This topic presents the workflow for configuring the Echo 550 in VWorks. The Labcyte Echo 550 device is configured as three parts in VWorks: ❑ Labcyte Echo 550 ❑ Labcyte Echo 550 source stage ❑ Labcyte Echo 550 destination stage All three components must be added as devices in the device manager. When configuring the Labcyte Echo 550 device you first create a profile for the Echo 550 and then configure each stage as a child of the Echo 550. Workflow Step Topic 1. “Adding devices” on page 107 2. “Creating an Echo 550 profile” on page 399 3. “Setting the generic properties for a device” on page 112 4. “Setting the Echo 550 device properties” on page 400 5. “Setting the generic properties for a device” on page 112 6. “Setting the Echo 550 source stage device properties” on page 402 7. “Setting the generic properties for a device” on page 112 8. “Setting the Echo 550 destination stage device properties” on page 403 Related information For information about... See... Setting up devices “Workflow for setting up devices” on page 106 Setting Echo 550 task parameters “Setting Echo 550 task parameters” on page 404 Using Echo 550 Diagnostics “Using Echo 550 Diagnostics” on page 408 Chapter 18: Echo 550: Setting up and using VWorks User Guide Creating an Echo 550 profile About this topic This topic describes how to create a profile for the Echo 550 in VWorks. Before you start Before you can create a profile for the Echo 550, you need to add the Labcyte Echo 550, Echo 550 source stage, and Echo 550 destination stage to the device manager. Procedure To create an Echo 550 profile: 1. Open Echo 550 Diagnostics. 2. Click the Profiles tab. 3. In the Profile Control group box, click Create. 4. In the New Profile dialog box, enter a name for the profile and click OK. Note: The name of the Host Address should be the IP address of the Echo 550 computer. 5. The name appears in the Profile Control list box. 399 400 Chapter 18: Echo 550: Setting up and using VWorks User Guide Related information For information about... See... Opening Echo 550 Diagnostics “Opening diagnostics software” on page 105 The next step “Setting the Echo 550 device properties” on page 400 The workflow this procedure belongs to “Workflow for configuring Echo 550 devices” on page 398 Setting up devices “Workflow for setting up devices” on page 106 Setting Echo 550 task parameters “Setting Echo 550 task parameters” on page 404 Using Echo 550 Diagnostics “Using Echo 550 Diagnostics” on page 408 Setting the Echo 550 device properties About this topic This topic describes how to set the device properties for the Echo 550 parent device. The device properties provide VWorks with additional information about the Echo 550’s current configuration. The device property settings are stored in the device file. Procedure To set the Echo 550 device properties: 1. Open the Echo 550 Device Properties page. 2. Set Echo 550’s generic properties. 3. Expand the Labcyte Echo 550 properties group. 4. If not already selected, double-click in the field next to Profile name. Chapter 18: Echo 550: Setting up and using VWorks User Guide 5. Choose a profile from the list box. 6. Save the device settings by clicking File and selecting Device File > Save. Related information For information about... See... Opening Echo 550’s device properties page “Adding devices” on page 107 Setting generic properties “Setting the generic properties for a device” on page 112 The next step “Setting the Echo 550 source stage device properties” on page 402 The workflow this procedure belongs to “Workflow for configuring Echo 550 devices” on page 398 Setting up devices “Workflow for setting up devices” on page 106 Setting Echo 550 task parameters “Setting Echo 550 task parameters” on page 404 Using Echo 550 Diagnostics “Using Echo 550 Diagnostics” on page 408 401 402 Chapter 18: Echo 550: Setting up and using VWorks User Guide Setting the Echo 550 source stage device properties About this topic This topic describes how to set the device properties for the source stage. When setting up the Echo 550 in VWorks, you need to configure the source and destination locations on the device. The source stage is the location from which liquids are aspirated. Procedure To set the Echo 550 source stage device properties: 1. Open the Echo 550 Device Properties page. 2. Set the Echo 550 source stage’s generic properties. 3. Expand the Labcyte Echo 550 Source Stage properties group. 4. Select the parent to the source stage: a. Double-click in the field next to Parent device. b. Select the correct Echo 550 from the list. 5. Save the device settings by clicking File and selecting Device File > Save. Chapter 18: Echo 550: Setting up and using VWorks User Guide Related information For information about... See... The next step “Setting the Echo 550 destination stage device properties” on page 403 The workflow this procedure belongs to “Workflow for configuring Echo 550 devices” on page 398 Opening Echo 550 source stage’s device properties page “Adding devices” on page 107 Setting up devices “Workflow for setting up devices” on page 106 Setting Echo 550 source stage’s generic properties “Setting the generic properties for a device” on page 112 Setting Echo 550 task parameters “Setting Echo 550 task parameters” on page 404 Using Echo 550 Diagnostics “Using Echo 550 Diagnostics” on page 408 Setting the Echo 550 destination stage device properties About this topic This topic describes how to set the device properties for the Echo 550 destination stage. This is where liquids are dispensed. Procedure To set the Echo 550 destination stage device properties: 1. Open the Echo 550 Device Properties page. 2. Set the Echo 550 destination stage’s generic properties. 3. Expand the Labcyte Echo 550 Destination Stage properties group. 403 404 Chapter 18: Echo 550: Setting up and using VWorks User Guide 4. Select the parent to the destination stage: a. Double-click in the field next to Parent device. b. Select the correct Echo 550 from the list. 5. Save the device settings by clicking File and selecting Device File > Save. Related information For information about... See... The workflow this procedure belongs to “Workflow for configuring Echo 550 devices” on page 398 Setting up devices “Workflow for setting up devices” on page 106 Opening the device properties page “Adding devices” on page 107 Setting the generic properties “Setting the generic properties for a device” on page 112 Setting Echo 550 task parameters “Setting Echo 550 task parameters” on page 404 Using Echo 550 Diagnostics “Using Echo 550 Diagnostics” on page 408 Setting Echo 550 task parameters About this topic This topic describes how to set the Echo 550 task parameters in VWorks. It uses an example to explain how to set up a VWorks protocol for an Echo 550 transfer. The VWorks protocol requires that an Echo 550 protocol has already been created. For information about setting up an Echo 550 protocol, see the Echo 550 user documents. Echo 550 task defined Echo 550 tasks can be used to: ❑ Transfer a plate to the Echo 550 and initiate an Echo 550 protocol. In the Protocol Tasks list, this task is labeled Echo 550. ❑ Query a plate for volume determination and save the information. In the Protocol Tasks list, this task icon is labeled Echo 550 Audit. Chapter 18: Echo 550: Setting up and using VWorks User Guide Transfer task Pairs of Echo 550 tasks are used to move plates to an Echo 550 compound reformatter and initiate an Echo 550 protocol. The Echo 550 protocol uses an acoustic wave to transfer a droplet of liquid from one plate to another. To perform a droplet transfer with an Echo 550 you need to set up two processes in a single protocol. One process is for the source plate and the other is for the destination plate. An example protocol is shown below in which first process is for the source plate. Before you start Before you start, you must have created a protocol in the software that runs the Echo 550. For information about setting up an Echo 550 protocol, see the Echo 550 user documents. Procedure To perform an Echo 550 transfer: 1. Set up the VWorks protocol with processes similar to those shown in the previous section. 2. Configure the Echo 550 task for the source plate: a. Select the Source option. b. Select Standard as the Type of Transfer. 405 406 Chapter 18: Echo 550: Setting up and using VWorks User Guide c. If the protocol will be performing more than one transfer, select the name of the transfer in the Use process label list box. Process 1 is the name of the default transfer. d. If you have more than one Echo 550 on your lab automation system, select the one you want to use in the Echo 550 device list box. e. In the Echo 550 protocol list box, select the name of the Echo 550 protocol that you want to run. f. Select the labware type that you want to use for the source plates in the Echo 550 labware list box. Note: The labware definition you are selecting is an Echo 550 definition and not a Velocity11 labware database definition. g. If you want the stage to stop at every well as it performs the transfer, clear the Use fast fly-by transfer mode check box. The default alternative is a single “scan” of every row of the plate. h. If you want to survey a random sample of wells instead of every well, select the Perform a fast survey check box. A well survey records reflection amplitudes from the microplate and fluid surfaces, the results of which are use to optimize the delivered acoustic transfer wave. 3. Configure the Echo 550 task for the destination plates: a. Select the Destination option. b. Make sure that the name in the Use process label list box is the same as that used for the source plates. c. Make sure that the name in the Echo 550 device list box is the same as that used for the source plates. Chapter 18: Echo 550: Setting up and using VWorks User Guide Audit task The audit task is used in a single process to determine the volume of each well in a plate. To use the audit task: 1. Select the Source option. 2. Select Cherry pick as the Type of Transfer. 3. Make sure that the name in the Use process label list box is the same as that used for the source plates. 4. Make sure that the name in the Echo 550 device list box is the same as that used for the source plates. 5. Click the ellipsis button (...) and choose the folder to which you want to save the .csv data file. Procedure To set the Echo 550 Audit task parameters: 1. Drag the Echo 550 Audit task to the desired location in the protocol process. 2. In the Task Parameters toolbar, select the Echo 550 you want to use from the Echo 550 device list. 3. Select the labware you are using from the Echo 550 Labware list. Note: The labware definition you are selecting is an Echo 550 definition and not a Velocity11 labware database definition. Related information For information about... See... Configuring the Echo 550 “Workflow for configuring Echo 550 devices” on page 398 Adding a device to the device manager “Adding devices” on page 107 Using Echo 550 Diagnostics “Using Echo 550 Diagnostics” on page 408 407 408 Chapter 18: Echo 550: Setting up and using VWorks User Guide Using Echo 550 Diagnostics About this topic This topic describes how to use the Echo 550 diagnostic software to: ❑ Perform a manual transfer ❑ Manage profiles Procedures To perform a manual transfer: 1. Open the Echo 550 Diagnostics. 2. Place a source plate on the Echo 550. a. Select an Echo 550 plate definition from the Source plate definition list box. b. Click Extend source stage. c. Place a plate on the stage that matches the selected definition. d. Click Retract source stage. 3. Place a destination plate on the Echo 550. a. Select an Echo 550 plate definition from the Destination plate definition list box. b. Click Extend destination stage. c. Place a plate on the stage that matches the selected definition. d. Click Retract destination stage. 4. Select an existing protocol from the Transfer protocol list box. 5. Optionally, select one or both of the following options: Option Comments High-speed transfer The stage “scans” across the plate and does not stop moving. The alternative is for it to stop at each well. Fast survey A survey is performed before a run, in which a sample of wells are analyzed. 6. Click Execute transfer protocol. Chapter 18: Echo 550: Setting up and using VWorks User Guide To manage Echo 550 profiles: 1. Open Echo 550 Diagnostics. 2. Click the Profiles tab. 3. Select a profile from the list box in the Profile Control group box. a. To delete the profile, click Delete and then click Yes in the alert message dialog box. b. Click Rename to save the profile with a different name. Enter the new name in the profile name dialog box and click OK. c. To edit the selected profile, make the desired changes and click Save settings. 4. Click OK to close the dialog box. Related information For information about... See... Opening Echo 550 Diagnostics “Opening diagnostics software” on page 105 Configuring the Echo 550 “Workflow for configuring Echo 550 devices” on page 398 Setting up devices “Workflow for setting up devices” on page 106 Setting Echo 550 task parameters “Setting Echo 550 task parameters” on page 404 409 410 Chapter 18: Echo 550: Setting up and using VWorks User Guide 411 VWorks User Guide Envision: setting up and using 19 This chapter is for people with Administrator or Technician privileges. The PerkinElmer Envision is a plate reader that can be integrated into your lab automation system that is run using VWorks. This chapter describes how to configure the Envision, set the Envision task parameters, and use Envision Diagnostics. 412 Chapter 19: Envision: setting up and using VWorks User Guide Workflow for configuring the Envision About this topic This topic presents the workflow for configuring the Envision in VWorks. Workflow Step Topic 1. “Adding devices” on page 107 2. “Creating an Envision profile” on page 413 3. “Setting the generic properties for a device” on page 112 4. “Setting the Envision device properties” on page 415 Related information For information about... See... Setting up devices “Workflow for setting up devices” on page 106 Setting Envision task parameters “Setting Envision task parameters” on page 416 Using Envision Diagnostics “Using Envision Diagnostics” on page 417 Chapter 19: Envision: setting up and using VWorks User Guide Creating an Envision profile About this topic This topic describes how to create a profile for the Envision in VWorks. Before you start Before you can create an Envision profile, you need to add the Envision device to the device manager. Procedures To create an Envision profile: 1. Open Envision Diagnostics. 2. Click the Profile tab. 3. Click New profile. 4. In the New Envision Profile dialog box, type the name for the profile and click OK. The name appears in the Current Envision Profile list box. 413 414 Chapter 19: Envision: setting up and using VWorks User Guide To set the profile attributes: 1. Select the name of the Envision device profile that you want to edit or modify in the Current Envision Profile list box. 2. Enter the name of the computer that controls the Envision device into the Server name field. 3. In the Authentication Information group box, enter the username, name of the domain, and the password for the user account on the Envision’s computer that you want to use. 4. Click Save profile. Related information For information about... See... The next step Setting the generic properties for a device The workflow this procedure belongs to “Workflow for configuring the Envision” on page 412 Adding a device to the device manager “Adding devices” on page 107 Opening Envision Diagnostics “Opening diagnostics software” on page 105 Setting Envision task parameters “Setting Envision task parameters” on page 416 Using Envision Diagnostics “Using Envision Diagnostics” on page 417 Chapter 19: Envision: setting up and using VWorks User Guide Setting the Envision device properties About this topic This topic describes how to set the Envision device properties. The device properties provides VWorks with additional information about the Envision’s current configuration. The device property settings are stored in the device file. Procedure To set the Envision device properties: 1. Open the Device Properties page. 2. Set the Envision generic device properties. 3. Expand the Perkin Elmer Envision Reader properties group. 4. If not already selected, double-click in the field adjacent to Profile name and choose a profile from the list box. 5. Save the Device Properties settings by clicking File and selecting Device File > Save. Related information For information about... See... Setting Envision generic device properties “Setting the generic properties for a device” on page 112 The workflow this procedure belongs to “Workflow for configuring the Envision” on page 412 Adding a device to the device manager “Adding devices” on page 107 Opening Envision device properties page “Adding devices” on page 107 Setting Envision task parameters “Setting Envision task parameters” on page 416 Using Envision Diagnostics “Using Envision Diagnostics” on page 417 415 416 Chapter 19: Envision: setting up and using VWorks User Guide Setting Envision task parameters About this topic This topic describes how to set the Envision device task parameters in VWorks. Envision task defined The Envision task moves a plate to a PerkinElmer Envision plate reader and instructs the reader to perform an Envision assay protocol. Envision assay protocols are created using the Envision's dedicated computer and software. The protocol to use for the task is a setting of the Envision task. Procedure To set Envision task parameters: 1. Add the Envision task to the desired place in the protocol process. 2. In the Protocol Task Parameters toolbar, check the name of the currently selected assay protocol, which is displayed in the Assay protocol to run box. 3. If the displayed protocol is not the one you want to run, click Select new assay protocol and select the profile from the Select Envision Assay Protocol list box. 4. Click OK. Related information For information about... See... Configuring the Envision “Workflow for configuring the Envision” on page 412 Adding a device to the device manager “Adding devices” on page 107 Adding tasks to protocols “Adding a task or pipette task” on page 168 Using Envision Diagnostics “Using Envision Diagnostics” on page 417 Chapter 19: Envision: setting up and using VWorks User Guide Using Envision Diagnostics About this topic This topic describes how to: ❑ Manage profiles ❑ Initialize a profile ❑ Move plates in to and out of the reader ❑ Run Envision protocols on the reader Procedures To manage profiles: 1. Open Envision Diagnostics. 2. Click the Profiles tab. 3. Select a profile from the list box in the Current Envision Profile group box. a. To delete the profile, click Delete profile and then click Yes in the alert message dialog box. b. To rename the profile, click Rename profile. c. Enter the new name in the profile name dialog box and click OK. d. To edit the selected profile, make the desired changes and click Save profile. e. To create a new profile with the same settings, click Save profile as, enter a name in the Save Profile As dialog box and click OK. 4. Click OK to close the dialog box. To initialize an Envision profile: 1. Open the Envision Diagnostics. 2. Select the profile you want to use from the Current Envision Profile list and click Open profile. To manually load and unload plates: 1. Open Envision Diagnostics. 2. Click the Control tab, if it is not displayed. 3. In the Current Envision Profile group box, select the profile you want to use. 4. Click Open profile. 5. Click Load plate or Unload plate. The plate is loaded into the Envision or unloaded from the Envision. Note: Envision protocols are created on the Envision's own computer. After creation, the name of the protocol appears in the Envision Functions list box of the diagnostics software. 417 418 Chapter 19: Envision: setting up and using VWorks User Guide To run an Envision protocol: 1. Open Envision Diagnostics. 2. Click the Control tab. 3. In the Current Envision Profile group box, select the profile you want to use. 4. Click Open profile. 5. From the Envision Functions list box, select the protocol that you want to run. 6. Click Run protocol. If there is a plate on the plate stage, the plate is loaded. The protocol runs. Related information For information about... See... Configuring the Envision “Workflow for configuring the Envision” on page 412 Adding a device to the device manager “Adding devices” on page 107 Opening Envision Diagnostics “Opening diagnostics software” on page 105 Setting Envision task parameters “Setting Envision task parameters” on page 416 Creating an Envision profile “Creating an Envision profile” on page 413 419 VWorks User Guide FlexiSpense: setting up and using 20 This chapter is for people with Administrator or Technician privileges. The FlexiSpense is a liquid dispenser for 96- and 384-well microplates that can be integrated into a lab automation system using VWorks. This chapter describes how to configure the FlexiSpense, set the FlexiSpense task parameters and use FlexiSpense Diagnostics. 420 Chapter 20: FlexiSpense: setting up and using VWorks User Guide Workflow for configuring the FlexiSpense About this topic This topic gives the workflow for configuring the FlexiSpense. Workflow Step Topic 1. “Adding devices” on page 107 2. “Setting the generic properties for a device” on page 112 3. “Setting the FlexiSpense device properties” on page 421 Related information For information about... See... Setting up devices “Workflow for setting up devices” on page 106 Setting FlexiSpense task parameters “Setting FlexiSpense task parameters” on page 422 Using FlexiSpense Diagnostics “Using FlexiSpense Diagnostics” on page 424 Chapter 20: FlexiSpense: setting up and using VWorks User Guide Setting the FlexiSpense device properties About this topic This topic describes how to set the FlexiSpense device properties. The device properties provides VWorks with additional information about the FlexiSpense’s current configuration. The device property settings are stored in the device file. Before you start Before you can set the FlexiSpense device properties, you need to add the FlexiSpense device to the device manager. Procedure To set the FlexiSpense device properties: 1. Open the Device Properties page. 2. Set the generic properties. 3. Expand the Flexispense properties group. 4. Double-click in the field adjacent to COM port. 5. Select the computer's serial COM port to which the FlexiSpense is connected. 6. Save the device settings by clicking File and selecting Device File > Save. Related information For information about... See... The workflow this procedure belongs to “Workflow for configuring the FlexiSpense” on page 420 Adding a device to the device manager “Adding devices” on page 107 Opening the Device Properties page “Adding devices” on page 107 Setting generic properties “Setting the generic properties for a device” on page 112 Setting FlexiSpense task parameters “Setting FlexiSpense task parameters” on page 422 Using FlexiSpense Diagnostics “Using FlexiSpense Diagnostics” on page 424 421 422 Chapter 20: FlexiSpense: setting up and using VWorks User Guide Setting FlexiSpense task parameters About this topic This topic describes how to set the FlexiSpense task parameters in VWorks. FlexiSpense task defined The Flexispense task moves a plate to the FlexiSpense where a dispensing process is initiated. Procedure To set the FlexiSpense task parameters: 1. Add a FlexiSpense task to a protocol process. 2. Choose an operation: Note: The prime function is for pre-protocol processes and the dispense function for Protocol processes. a. If you select Dispense only, select the program you want to run from the Program number to run list box. Programs can be composed and then stored using the FlexiSpense device itself. These programs can also be changed and created using VWorks. To edit or create a program, click List programs and then click the Processes tab to open the Flexispense diagnostics dialog box. b. If you select Prime only, enter the volume (in microliters) with which you want to prime. In the Task Settings page of the Chapter 20: FlexiSpense: setting up and using VWorks User Guide Protocol Task Parameters toolbar, select the desired FlexiSpense from the Available devices list and click Add. The device name appears in the Devices to use list. 3. If you have added more than one FlexiSpense, you can change the order in which a particular FlexiSpense is used. a. Select a FlexiSpense in the Devices to use list. b. Click Use earlier to increase the priority of the FlexiSpense or Use later to decrease its priority. Related information For information about... See... Configuring the FlexiSpense “Workflow for configuring the FlexiSpense” on page 420 Adding tasks to protocols “Adding a task or pipette task” on page 168 Adding a device to the device manager “Adding devices” on page 107 Using FlexiSpense Diagnostics “Using FlexiSpense Diagnostics” on page 424 423 424 Chapter 20: FlexiSpense: setting up and using VWorks User Guide Using FlexiSpense Diagnostics About this topic This topic describes how to: ❑ Modify dispense programs ❑ Define plate types ❑ Manually control the pump and reset the device For more information about using the FlexiSpense, see the FlexiSpense user documentation. Procedures To modify dispense programs: 1. Open Flexispense Diagnostics. 2. Select the program you want to modify from the Current Program list box. The settings for that program will load into the dialog box. 3. Select the desired plate type from the Use plate definition list box. 4. Enter the volume to dispense (in microliters) in the Dispense volume field. 5. Select a pump speed from the Pump speed list box. 6. Click Save Program. 7. To do a test run, place a plate on the FlexiSpense and click Run Program. 8. Click OK to save changes and close the dialog box. To define a plate type: 1. Open the Flexispense Diagnostics. Chapter 20: FlexiSpense: setting up and using VWorks User Guide 2. From the Plate definition list box located in the Plates group box, select the plate number you want to define. 3. Enter a name for the plate in the Name field. 4. Define the well number: a. From the #rows list box, select the total number of rows (horizontal axis) in your plate. b. From the #columns list box, select the total number of columns (vertical axis) in your plate. 5. Enter the rest of the plate measurements in the appropriate fields. 6. Click Save Plate to save the definitions. 7. Click OK to close the dialog box. To manually control the pump and reset the Flexispense: 1. Open the Flexispense Diagnostics. 2. To operate the pump in the forward direction, enter the number of revolutions you want the pump to turn in the Priming revolutions field, and click Prime. 3. To operate the pump in the backward direction, enter the number of revolutions in reverse you want the pump to turn in the Reverse revolutions field, and click Reverse. 4. To reset the FlexiSpense, click Reset Flexispense2. This command is typically used for troubleshooting purposes or when communication has been interrupted. 425 426 Chapter 20: FlexiSpense: setting up and using VWorks User Guide Related information For information about... See... Definitions of plate dimensions FlexiSpense User Guide Configuring a FlexiSpense “Workflow for configuring the FlexiSpense” on page 420 Adding a device to the device manager “Adding devices” on page 107 Opening FlexiSpence Diagnostics “Opening diagnostics software” on page 105 Opening device properties page “Adding devices” on page 107 Setting generic properties “Setting the generic properties for a device” on page 112 Setting FlexiSpense task parameters “Setting FlexiSpense task parameters” on page 422 427 VWorks User Guide FlexiSpense-M: setting up and using 21 This chapter is for people with Administrator or Technician privileges. The FlexiSpense-M is a liquid dispenser for 96- and 384-well microplates that can be integrated into a lab automation system run using VWorks. This chapter describes how to configure the FlexiSpense-M, to set the FlexiSpense-M task parameters, and use FlexiSpense-M Diagnostics. 428 Chapter 21: FlexiSpense-M: setting up and using VWorks User Guide Workflow for configuring the FlexiSpense-M About this topic This topic presents the workflow for configuring the FlexiSpense-M in VWorks. Workflow Step Topic 1. “Adding devices” on page 107 2. “Creating a FlexiSpense-M profile” on page 429 3. “Setting the generic properties for a device” on page 112 4. “Setting the FlexiSpense-M device properties” on page 430 Related information For information about... See... Setting up devices “Workflow for setting up devices” on page 106 Setting FlexiSpense-M task parameters “Setting FlexiSpense-M task parameters” on page 431 Using FlexiSpense-M Diagnostics “Using Flexispense-M Diagnostics” on page 433 Chapter 21: FlexiSpense-M: setting up and using VWorks User Guide Creating a FlexiSpense-M profile About this topic This topic describes how to create a FlexiSpense-M profile. Before you start Before you can create a profile, you need to add the FlexiSpense-M to the device manager. Procedure To create a FlexiSpense-M profile: 1. Open Flexispence Diagnostics. 2. Click Create a new profile, enter a name for the device in the Create Profile dialog box and click OK. 3. Choose the Profile Settings: a. From the COM port list box, select the port that the FlexiSpense-M uses to connect to the computer running VWorks. b. Enter the number of times to attempt priming, before displaying an error message, in the Primer retries field. c. Enter the amount of time (in milliseconds) the software should wait for a response from the device, before an error message is displayed, in the Program timeout (ms) field. 4. Click Update this profile. 5. Click Close. 429 430 Chapter 21: FlexiSpense-M: setting up and using VWorks User Guide Related information For information about... See... The next step “Setting the generic properties for a device” on page 112 The workflow this procedure belongs to “Workflow for configuring the FlexiSpense-M” on page 428 Opening FlexiSpence Diagnostics “Opening diagnostics software” on page 105 Adding a device to the device manager “Adding devices” on page 107 Setting FlexiSpense-M task parameters “Setting FlexiSpense-M task parameters” on page 431 Using FlexiSpense-M Diagnostics “Using Flexispense-M Diagnostics” on page 433 Setting the FlexiSpense-M device properties About this topic This topic describes how to set the FlexiSpense-M device properties. The device properties provides VWorks with additional information about the FlexiSpense’s current configuration. The device property settings are stored in the device file. Procedure To set the FlexiSpense-M device properties: 1. Open the Device Properties page. 2. Set the FlexiSpence-M generic device properties. 3. Expand the Flexispence-M properties group. 4. If not already selected, double-click in the field adjacent to Profile name and select the FlexiSpense-M profile from the list box. 5. Save the device settings by clicking File and selecting Device File > Save. Chapter 21: FlexiSpense-M: setting up and using VWorks User Guide Related information For information about... See... The workflow this procedure belongs to “Workflow for configuring the FlexiSpense-M” on page 428 Adding a device to the device manager “Adding devices” on page 107 Opening FlexiSpence-M device properties page “Adding devices” on page 107 Setting FlexiSpense generic device properties Setting the generic properties for a device Setting FlexiSpense-M task parameters “Setting FlexiSpense-M task parameters” on page 431 Using FlexiSpense-M Diagnostics “Using Flexispense-M Diagnostics” on page 433 Setting FlexiSpense-M task parameters About this topic This topic describes how to set the FlexiSpense-M task parameters. FlexiSpense-M task defined The FlexiSpense-M task moves a plate to the FlexiSpense device where a dispense is initiated. Procedure To set the FlexiSpense-M task parameters: 1. Add the Flexispense task to a protocol process. 2. In the Task Settings page of the Protocol Task Parameters toolbar, choose an operation: Note: The prime function is for pre-protocol processes and the dispense function for protocol processes. a. If you select Dispense only, select the program you want to run from the Program number to run list box. Programs can be composed and then stored using the FlexiSpense-M device itself. These programs can also be changed and created using VWorks software. To edit or create a program, click List programs to open the Flexispense Diagnostics dialog box. b. If you select Prime only, enter the volume (in microliters) with which you want to prime. 431 432 Chapter 21: FlexiSpense-M: setting up and using VWorks User Guide 3. Select the FlexiSpense-M device that you want to use: a. Select the desired FlexiSpense-M from the Available devices list. b. Click Add and the device name appears in the Devices to use list. 4. If you have added more than one FlexiSpense-M, you can change the order in which a particular FlexiSpense-M is used. a. Select a FlexiSpense-M in the Devices to use list. b. Click Use earlier to increase the priority of the FlexiSpense-M or Use later to decrease its priority. Chapter 21: FlexiSpense-M: setting up and using VWorks User Guide Related information For information about... See... The workflow this procedure belongs to “Workflow for configuring the FlexiSpense-M” on page 428 Adding a device to the device manager “Adding devices” on page 107 Adding tasks to protocols “Adding a task or pipette task” on page 168 Using FlexiSpense-M Diagnostics “Using Flexispense-M Diagnostics” on page 433 Using Flexispense-M Diagnostics About this topic This topic describes how to use FlexiSpense-M Diagnostics to: ❑ Modify dispense programs ❑ View plate definitions ❑ Manually control the pump To modify a dispense program To modify dispense programs: 1. Open the Flexispense-M Diagnostics. 2. Select the program you want to modify from the Program number list box. The settings for that program will load into the dialog box. 3. Select the desired plate type from the Use plate definition list box. 4. Optionally, edit the Program name. 433 434 Chapter 21: FlexiSpense-M: setting up and using VWorks User Guide 5. Edit the volume to dispense (in microliters) in the Dispense volume field. 6. Edit the prime volume before dispensing. 7. Select a pump speed from the Pump speed list box. 8. Click Save Program. 9. To do a test run, place a plate on the Flexispense and click Run Program. 10. Click OK to save changes and close the dialog box. Viewing plate definitions To view plate definitions: 1. Open the Flexispense-M Diagnostics. 2. Select a plate number from the Plate number list box located in the Plate Definitions (read only) group box. The values for the selected plate loads. 3. Click OK to close the dialog box. Priming the device To prime the FlexiSpense-M: 1. Open the Flexispense-M Diagnostics. 2. Enter the volume (in microliters) for each prime. 3. Click Prime. Chapter 21: FlexiSpense-M: setting up and using VWorks User Guide Related information For information about... See... The workflow this procedure belongs to “Workflow for configuring the FlexiSpense-M” on page 428 Opening FlexiSpense-M Diagnostics Opening diagnostics software Adding a device to the device manager “Adding devices” on page 107 Setting FlexiSpense-M task parameters “Setting FlexiSpense-M task parameters” on page 431 435 436 Chapter 21: FlexiSpense-M: setting up and using VWorks User Guide 437 VWorks User Guide Multidrop: setting up and using 22 This chapter is for people with Administrator or Technician privileges. The Thermo Labsystems Multidrop is a 96- or 384-well dispenser capable of dispensing up to eight different liquids into one plate. It can be integrated into a lab automation system that is run using VWorks. This chapter describes how to configure the Multidrop, set the Multidrop task parameters, and use Multidrop Diagnostics. 438 Chapter 22: Multidrop: setting up and using VWorks User Guide Workflow for configuring the Multidrop About this topic This topic presents the workflow for configuring the Multidrop. Workflow Step Topic 1. “Adding devices” on page 107 2. “Creating a Multidrop profile” on page 439 3. “Setting the generic properties for a device” on page 112 4. “Setting the Multidrop device properties” on page 440 Related information For information about... See... Setting up devices “Workflow for setting up devices” on page 106 Setting Multidrop task parameters “Setting MultiDrop task parameters” on page 441 Using Multidrop Diagnostics “Using Multidrop Diagnostics” on page 443 Chapter 22: Multidrop: setting up and using VWorks User Guide Creating a Multidrop profile About this topic This topic describes how to set up a profile for a Multidrop in VWorks software. Before you start Before you can create a profile, you will need to add the Multidrop to the device manager. Procedure To create a Multidrop profile: 1. Open Multidrop Diagnostics. 2. In the Profile Settings group box, click New. 3. Enter a name in the New Multidrop Profile dialog box and click OK. 4. In the Com port text field, enter the number of the COM port you are using to connect the Multidrop with the computer running VWorks. 5. If you want the Multidrop to prime whenever it is initialized, select the Prime check box and enter the volume to prime in the text field. 6. Click Save. 439 440 Chapter 22: Multidrop: setting up and using VWorks User Guide Related information For information about... See... Profiles “About profiles” on page 103 The next step “Setting the Multidrop device properties” on page 440 The workflow this procedure belongs to “Workflow for configuring the Multidrop” on page 438 Adding the Multidrop to the device manager “Adding devices” on page 107 Opening Multidrop Diagnostics “Opening diagnostics software” on page 105 Setting Multidrop task parameters “Setting MultiDrop task parameters” on page 441 Using Multidrop Diagnostics “Using Multidrop Diagnostics” on page 443 Setting the Multidrop device properties About this topic This topic describes how to set the Multidrop device properties. The device properties provides VWorks with additional information about the Multidrop’s current configuration. The device properties settings are stored in the device file. Procedure To set the Multidrop device properties: 1. Open the Device Properties page. 2. Set the generic properties. 3. Expand the Multidrop properties group. 4. If not already selected, double-click in the field adjacent to Profile name 5. Choose a profile from the list box. 6. Save the Device Properties settings by clicking File and selecting Device File > Save. Chapter 22: Multidrop: setting up and using VWorks User Guide Related information For information about... See... The workflow this procedure belongs to “Workflow for configuring the Multidrop” on page 438 Adding the Multidrop to the device manager “Adding devices” on page 107 Opening Multidrop device properties page “Adding devices” on page 107 Setting Multidrop task parameters “Setting MultiDrop task parameters” on page 441 Using Multidrop Diagnostics “Using Multidrop Diagnostics” on page 443 Setting MultiDrop task parameters About this topic This topic describes how to set the Multidrop task parameters. Multidrop task defined The Multidrop task moves a plate to a Thermo Labsystems Multidrop 384 or 96 dispenser and instructs the dispenser to fill the plate. You can specify whether to include prime, shake or purge operations. The Multidrop is capable of dispensing up to eight different liquids into one plate. During a dispense, the plate stage moves in the left-right axis and the wells are filled in columns, starting with column 1. In a 96-well plate there are eight rows, so every well in a column is filled at the same time. In a 384-well plate there are 16 rows, requiring two dispense passes. During the first pass, every second well in a column is filled. The plate stage then moves over by one well so that the dispensers sit above empty wells. In the second pass, the stage returns to the starting position and the remaining wells are filled. Columns Rows A B C D E F G H I J K L M N O P 1 2 3 4 5 6 7 8 9 10 11 12 13 14 15 16 17 18 19 20 21 22 23 24 441 442 Chapter 22: Multidrop: setting up and using VWorks User Guide Procedure To set Multidrop parameters: 1. Add a Multidrop task to a protocol process. 2. If VWorks has more than one Multidrop, select the one you want to use for the task from the Select the Multidrop to work with list box. 3. If you want to prime the Multidrop, enter the volume of liquid to prime with in the Prime volume text box. Priming moves liquid through the dispensing system into waste to make sure that there is no air in the lines. 4. In the Dispense volume text box, enter the volume of liquid that you want to dispense into each well. 5. To shake the plate after the dispense, enter a value into the Shake time text box. 6. To purge the lines after the dispense, select the Purge x times when complete check box, and enter the number of times to purge. Purging moves liquid back into the liquid reservoir or reservoirs. If you want to return all liquid, the value of x may need to be greater than one. 7. To dispense into all wells, make sure that the Entire plate option is selected. 8. To only dispense into some of the wells: a. Select the Selected columns option. b. Click Select none. c. In the number matrix, click the numbers corresponding to the columns to dispense into. In the following example liquid will be dispensed into columns 2, 4, 6 and 8 of a 384-well plate. Chapter 22: Multidrop: setting up and using VWorks User Guide Related information For information about... See... Configuring the Multidrop “Workflow for configuring the Multidrop” on page 438 Adding the Multidrop to the device manager “Adding devices” on page 107 Adding tasks to protocols “Adding a task or pipette task” on page 168 Using Multidrop Diagnostics “Using Multidrop Diagnostics” on page 443 Using Multidrop Diagnostics About this topic This topic describes how to use Multidrop Diagnostics to manage profiles and to manually operate the device one action at a time. Managing profiles To modify an existing profile: 1. Open the Multidrop Diagnostics. 2. Select the profile you want to edit from the list box in the Profile Settings group box. 3. Make the desired changes to the profile. 4. Click Save. To delete a profile: 1. Open the Multidrop Diagnostics. 2. Select the profile you want to delete from the list box in the Profile Settings group box. 3. Click Delete. 4. Click Yes in the message alert dialog box. Before you start Before you operate the Multidrop, make sure it is properly initialized. 443 444 Chapter 22: Multidrop: setting up and using VWorks User Guide Terms defined The Multidrop has priming and purging functions that can be controlled through Multidrop Diagnostics. Priming Priming moves liquid through the dispensing system into waste to make sure that there is no air in the lines. Purging Purging moves liquid back into the liquid cassettes. Operating the Multidrop To initialize the Multidrop: 1. In the Profile Settings group box, select the appropriate Multidrop profile from the list box. 2. If you want to prime the fluid lines when you initialize the Multidrop, select the Prime check box and enter the volume of liquid with which you want to prime. 3. Click Initialize. To fill a plate: 1. Refer to the Multidrop User Manual for information about preparing to fill a plate. 2. In the Dispense Program group box, select the number of wells in the plate. 3. If you want to prime the Multidrop, enter the volume of liquid to prime with in the Prime volume text box. 4. In the Dispense volume text box, enter the volume of liquid that you want to dispense into each well. 5. To shake the plate after the dispense, enter a value into the Shake time text box. 6. To purge the lines after the dispense, select the Purge x times when complete check box, and enter the number of times to purge. If you want to return all liquid, the value of x may need to be greater than one. 7. To dispense into all wells, make sure that the Entire plate option is selected. 8. To only dispense into some of the wells: a. Select the Selected columns option. b. Click Clear All. c. In the number matrix, click the numbers corresponding to the columns to which you want to dispense. In the following example liquid will be dispensed into columns 2, 4, 6, and 8 of a 384-well plate. Chapter 22: Multidrop: setting up and using VWorks User Guide 9. Click Dispense. Performing non-dispense operations You can perform basic non-dispense operations using the buttons in the Multidrop Commands group box. To purge the liquid line: 1. Enter a value in the Times to purge text box and click Purge. If you want to return all liquid, the value of x may need to be greater than one. To prime the liquid lines: 1. Enter a value in the Prime volume text box and click Prime. To shake a plate: 1. Enter a value in the Shake time text box and click Shake. Related information For information about... See... Configuring the Multidrop “Workflow for configuring the Multidrop” on page 438 Adding a device to the device manager “Adding devices” on page 107 Opening Multidrop Diagnostics “Opening diagnostics software” on page 105 Setting Multidrop task parameters “Setting MultiDrop task parameters” on page 441 445 446 Chapter 22: Multidrop: setting up and using VWorks User Guide 447 VWorks User Guide Multiskan Ascent: setting up and using 23 This chapter is for people with Administrator or Technician privileges. The Thermo Labsystems Multiskan Ascent is a 96- and 384-well microplate reader that can be integrated into a lab automation system using VWorks. This chapter describes how to configure the Multiskan Ascent instrument, set the Multiskan Ascent task parameters, and use Multiskan Diagnostics. 448 Chapter 23: Multiskan Ascent: setting up and using VWorks User Guide Workflow for configuring the Multiskan Ascent About this topic This topic gives the workflow for configuring the Multiskan Ascent. Workflow Step Topic 1. “Adding devices” on page 107 2. “Creating a Multiskan Ascent profile” on page 449 3. “Setting the generic properties for a device” on page 112 4. “Setting the Multiskan Ascent device properties” on page 450 Related information For information about... See... Setting up devices “Workflow for setting up devices” on page 106 Setting Multiskan task parameters “Setting Multiskan Ascent task parameters” on page 452 Using Multiskan Diagnostics “Using Multiskan Ascent Diagnostics” on page 454 Chapter 23: Multiskan Ascent: setting up and using VWorks User Guide Creating a Multiskan Ascent profile About this topic This topic describes how to create a profile for the Thermo Labsystems Multiskan Ascent reader in VWorks. Before you start Before you can create a Multiskan Ascent profile, you need to add the Multiskan Ascent device to the device manager. Procedure To create a Multiskan Ascent profile: 1. Open Multiskan Ascent Diagnostics. 2. Click the Profiles tab. 3. Click Create a new profile and enter a name for the file in the New Profile dialog box. 4. Click OK. 5. From the Serial port list box, select the COM port the you are using to connect the Multiskan Ascent to the computer running VWorks. 6. Enter filter name associations for the filters, if desired: a. Click in the field adjacent to a filter in the Filter Name Associations group box and type in a name. b. Click Update this profile. 7. Close the dialog box. 449 450 Chapter 23: Multiskan Ascent: setting up and using VWorks User Guide Related information For information about... See... Profiles “About protocol files” on page 162 The next step “Setting the generic properties for a device” on page 112 Opening Multiskan Ascent Diagnostics “Opening diagnostics software” on page 105 The workflow this procedure belongs to “Workflow for configuring the Multiskan Ascent” on page 448 Adding a device to the device manager “Adding devices” on page 107 Setting Multiskan task parameters “Setting Multiskan Ascent task parameters” on page 452 Using Multiskan Diagnostics “Using Multiskan Ascent Diagnostics” on page 454 Setting the Multiskan Ascent device properties About this topic This topic describes how to set the Multiskan Ascent device properties. The device properties provides VWorks with additional information about the Multiskan’s current configuration. The device property settings are stored in the device file. Procedure To set the Multiskan device properties: 1. Open the Device Properties page. 2. Set the generic device properties. 3. Expand the Thermo Labsystems Multiskan Ascent properties group. 4. If not already selected, double-click in the field adjacent to Profile name. 5. Choose a profile from the list box. 6. Save the device settings by clicking File and selecting Device File > Save. Chapter 23: Multiskan Ascent: setting up and using VWorks User Guide Related information For information about... See... The workflow this procedure belongs to “Workflow for configuring the Multiskan Ascent” on page 448 Adding a device to the device manager “Adding devices” on page 107 Opening Multiskan Ascent device properties “Adding devices” on page 107 Setting Multiskan task parameters “Setting Multiskan Ascent task parameters” on page 452 Using Multiskan Diagnostics “Using Multiskan Ascent Diagnostics” on page 454 451 452 Chapter 23: Multiskan Ascent: setting up and using VWorks User Guide Setting Multiskan Ascent task parameters About this topic This topic describes how to set the Multiskan Ascent task parameters in the VWorks. Multiskan Ascent task defined The Multiskan task moves a plate to the Multiskan where it is read. Procedure To set the Multiskan Ascent task parameters: 1. Add a Multiskan Ascent task to a protocol process. 2. In the Task Settings page of the Protocol Task Parameters toolbar, select the Multiskan that you want to use from the Multiskan Ascent to use list box. 3. Choose a Move type: Move type Comments Unidirectional Each row of wells on the plate is read in the same direction, for example, left-to-right Bidirectional The plate rows are read in both directions, for example, left-to-right followed by right-to-left Bidirectional plate reading is faster while unidirectional plate reading tends to be more consistent. Chapter 23: Multiskan Ascent: setting up and using VWorks User Guide 4. Choose a Measurement mode: Move type Comments Stepping The sensor stops at each well to take a reading. Continuous The sensor takes readings without stopping. Continuous measurement is faster. 5. Choose the appropriate filter from the Filter selection list box. These become available after the Multiskan is turned on and scans for filters that are present. 6. Set shaking parameters, if desired: a. Enter the total amount of time (in seconds) for the shake process in the Shake time field. b. Enter the amount of time (in seconds) you want to shake for each shake interval in the Shake on period field. c. Enter the amount of time (in seconds) you want to rest in between shake periods in the Shake off period field. d. Select the shaking frequency from the Frequency (Hz) list box. 7. Choose a folder in which to save the file containing the results: a. Click the ellipsis button (...) and navigate to the desired folder in the Browse for Folder dialog box. b. Click OK. The file path appears in the Save results... field. 8. If you want to include the time the plate was read in the file name, select Include timestamp in file name. 9. If you want to include the plate number in the file name, select Include plate number in file name. 10. Optionally, enter any comments in the Notes field. Related information For information about... See... Configuring the Multiskan “Workflow for configuring the Multiskan Ascent” on page 448 Adding a device to the device manager “Adding devices” on page 107 Adding tasks to protocols “Adding a task or pipette task” on page 168 Using Multiskan Diagnostics “Using Multiskan Ascent Diagnostics” on page 454 453 454 Chapter 23: Multiskan Ascent: setting up and using VWorks User Guide Using Multiskan Ascent Diagnostics About this topic This topic describes how to load and read a plate on a Multiskan Ascent and to manage its profiles. Procedures To load and read a plate: 1. Open Multiskan Ascent Device Diagnostics. 2. Click the Control tab. 3. Place the plate you want to read on the Multiskan Ascent loading platform. 4. Click Move plate in. 5. If you want to shake the plate, set the Plate Agitation parameters. a. Enter the total amount of time (in seconds) for the shake process in the Time field. b. Enter the amount of time (in seconds) you want to shake for each shake interval in the On period field. c. Enter the amount of time (in seconds) you want to rest in between shake periods in the Off period field. d. Select the shaking frequency from the Frequency list box. 6. Select the filter to use for the reading from the Filter name list box. Chapter 23: Multiskan Ascent: setting up and using VWorks User Guide 7. Select the correct plate type from the Well count list box. 8. Select the type of read motion you want to use from the Move type list box. 9. Select the type of measurement you want to use from the Measurement mode list box. 10. Click the ellipsis button (...) to open the Browse for Folder dialog box and select the folder to which you want the read data to be saved. 11. Type in any notes you want to record for the plate read in the Notes field. 12. Click Measure plate. 13. To stop the read after it has started, click Abort. Managing profiles To edit an existing profile: 1. Click the Profiles tab in the Multiskan Ascent dialog box. 2. From the Profile list box, select the profile you want to modify. 3. Edit the profile settings and click Update this profile to save the changes. To duplicate an existing profile: 1. Click the Profiles tab in the Multiskan Ascent dialog box. 2. From the Profile list box, select the profile you want to duplicate. 3. Click Create a copy of this profile. 4. In the Copy Profile dialog box, enter the new name for the copied profile and click OK. To delete a profile: 1. Click the Profiles tab in the Multiskan Ascent dialog box. 2. From the Profile list box select the profile you want to delete. 3. Click Delete this profile. 4. In the alert dialog box, click Yes to delete the profile. To rename a profile: 1. Click the Profiles tab in the Multiskan Ascent dialog box. 2. From the Profile list box select the profile you want to rename. 3. Click Rename this profile. 4. In the Rename Profile dialog box, enter the new name and click OK. 455 456 Chapter 23: Multiskan Ascent: setting up and using VWorks User Guide Related information For information about... See... Opening Multiskan Ascent Diagnostics “Opening diagnostics software” on page 105 Configuring the Multiskan “Workflow for configuring the Multiskan Ascent” on page 448 Adding a device to the device manager “Adding devices” on page 107 Setting Multiskan task parameters “Setting Multiskan Ascent task parameters” on page 452 Creating a Multiskan profile “Creating a Multiskan Ascent profile” on page 449 457 VWorks User Guide Nanodrop: setting up and using 24 This chapter is for people with Administrator or Technician privileges. The Nanodrop is an 8-channel pipettor that dispenses 0.1–40 µL of liquid into each well of a microplate. It can be integrated into a lab automation system that is run using VWorks. This chapter describes how to configure the Nanodrop instrument, set the Nanodrop task parameters, and use Nanodrop Diagnostics. 458 Chapter 24: Nanodrop: setting up and using VWorks User Guide Workflow for configuring the Nanodrop About this topic This topic gives the workflow for configuring the Nanodrop. Workflow Step Topic 1. “Adding devices” on page 107 2. “Creating a Nanodrop profile” on page 459 3. “Setting the generic properties for a device” on page 112 4. “Setting the Nanodrop device properties” on page 461 Related information For information about... See... Setting up devices “Workflow for setting up devices” on page 106 Setting Nanodrop task parameters “Setting Nanodrop task parameters” on page 462 Using Nanodrop Diagnostics “Using Nanodrop Diagnostics” on page 463 Chapter 24: Nanodrop: setting up and using VWorks User Guide Creating a Nanodrop profile About this topic This topic describes how to create a profile for the Nanodrop in VWorks. A profile is one or more settings that are remembered after you exit VWorks. In the case of the Nanodrop, the only setting stored in a profile is the COM port, which identifies the serial port on the computer to use when connecting the Nanodrop. You need to have a unique profile for each Nanodrop in your system. Before you start Before you can create a Nanodrop profile, you need to add the device to the device manager. Procedure To create a Nanodrop profile: 1. Open Nanodrop Diagnostics. 2. Click the Profiles tab. 3. Click Add. 4. In the Profile Details dialog box, enter a name for the profile and select the port from the Serial port list box. This is the port you are using to connect the Nanodrop to the computer running VWorks. 459 460 Chapter 24: Nanodrop: setting up and using VWorks User Guide 5. Click OK. The profile name appears in the Name column. 6. In the Actions tab, select the profile from the Profile list box. 7. Click OK to close the Nanodrop Diagnostics dialog box. Related information For information about... See... Profiles “About profiles” on page 103 The next step “Setting the generic properties for a device” on page 112 The workflow this procedure belongs to “Workflow for configuring the Nanodrop” on page 458 Opening Nanodrop Diagnostics “Opening diagnostics software” on page 105 Adding a device to the device manager “Adding devices” on page 107 Setting Nanodrop task parameters “Setting Nanodrop task parameters” on page 462 Using Nanodrop Diagnostics “Using Nanodrop Diagnostics” on page 463 Chapter 24: Nanodrop: setting up and using VWorks User Guide Setting the Nanodrop device properties About this topic This topic describes how to set the Nanodrop device properties. The device properties provides VWorks with additional information about the Nanodrop’s current configuration. The device properties settings are stored in the device file. Procedure To set the Nanodrop device properties: 1. Open the Device Properties page. 2. Set the generic device properties. 3. Expand the Innovadyne Nanodrop properties group. 4. Double-click on the field adjacent to Profile name. 5. Choose a profile from the list box. 6. Save the Device Properties settings by clicking File and selecting Device File > Save. Related information For information about... See... The workflow this procedure belongs to “Workflow for configuring the Nanodrop” on page 458 Adding a device to the device manager “Adding devices” on page 107 Opening Nanodrop device properties page “Adding devices” on page 107 Setting generic device properties “Setting the generic properties for a device” on page 112 Setting Nanodrop task parameters “Setting Nanodrop task parameters” on page 462 Using Nanodrop Diagnostics “Using Nanodrop Diagnostics” on page 463 461 462 Chapter 24: Nanodrop: setting up and using VWorks User Guide Setting Nanodrop task parameters About this topic This topic describes how to set the Nanodrop task parameters in VWorks software. NanoDrop task defined The NanoDrop task moves a plate to a NanoDrop liquid dispenser and runs a pre-defined program, using a calibration file for more accurate dispensing. Procedure To set NanoDrop task parameters: 1. Add the NanoDrop task to a protocol process. 2. In the Task Settings page of the Protocol Task Parameter toolbar, select the following from the list boxes: a. The program to run. b. The calibration file to use. c. The Nanodrop to use, if your VWorks has more than one. The name of the Nanodrop is defined in the device manager. Related information For information about... See... Configuring the Nanodrop “Workflow for configuring the Nanodrop” on page 458 Adding a device to the device manager “Adding devices” on page 107 Adding tasks to protocols “Adding a task or pipette task” on page 168 Using Nanodrop Diagnostics “Using Nanodrop Diagnostics” on page 463 Chapter 24: Nanodrop: setting up and using VWorks User Guide Using Nanodrop Diagnostics About this topic This topic describes how to: ❑ Manage Nanodrop profiles, which are used to communicate with the computer. ❑ Perform an individual operation, such as a dispense or wash, using the parameters set in a Quick Run Method, and referencing a calibration file for increased accuracy. Managing profiles To modify a Nanodrop profile: 1. Open Nanodrop Diagnostics. 2. Click the Profiles tab. 3. Select the profile you want to modify and click Change. 4. Enter your changes in the Profile Details dialog box. 5. Click OK. To delete a profile: 1. Open Nanodrop Diagnostics. 2. Click the Profiles tab. 3. Select the profile you want to delete and click Delete. Running an individual operation You can use Nanodrop Diagnostics to perform the following actions: Action Meaning Prime Priming clears air bubbles from the syringe path tubing. Prime the Nanodrop if it has been left idle for more than two hours. Dispense Delivers liquid into the plate wells. Wash Cleans the insides and outsides of the tips. The operation is performed with the tips immersed in the wash station. Rinse Cleans the insides of the tips. The operation is performed above the wash station in the park position. Purge Purging clears air bubbles from the pressure path and syringe path. Purging is often performed after priming to make sure that the valves contain no air. The actions use the settings in the selected QRM file, and any calibration corrections from the selected calibration file. 463 464 Chapter 24: Nanodrop: setting up and using VWorks User Guide To perform an individual operation: 1. From the Files group box, of the Actions page select a QRM file and calibration file. 2. Click a button to start an action. 3. If you want to stop the action, click Abort. About calibration files Calibration files contain the results of gravimetric calibration tests and are used to adjust the volume delivery process to make sure that the volumes delivered are accurate. Calibration files are initially provided by Innovadyne, but you can perform your own calibrations, the results of which are stored in a file. Calibrations are performed through Innovadyne's Nanodrop software and the files can only be selected through the Velocity11 Nanodrop Diagnostics software. About QRM files QRM (Quick Run Method) files store collections of Nanodrop settings. QRM files are created through Innovadyne's Nanodrop software and are selected through the Velocity11 Nanodrop Diagnostics software. Examples of settings stored in QRM files are: ❑ ❑ ❑ ❑ ❑ Dispense volume Syringe volume Tip clean (enabled or disabled) Aspirating air gap rate Whether or not to wash Related information For information about... See... Opening Nanodrop Diagnostics “Adding devices” on page 107 Configuring the Nanodrop “Workflow for configuring the Nanodrop” on page 458 Adding a device to the device manager “Adding devices” on page 107 Setting Nanodrop task parameters “Setting Nanodrop task parameters” on page 462 Creating an Nanodrop profile “Creating a Nanodrop profile” on page 459 465 VWorks User Guide QFill: setting up and using 25 This chapter is for people with Administrator or Technician privileges. It describes how to configure the QFill, set the QFill task parameters, and use QFill Diagnostics. 466 Chapter 25: QFill: setting up and using VWorks User Guide Workflow for configuring the QFill About this topic This topic presents the workflow for configuring the Qfill in VWorks. The QFill dispenses liquids into plate wells and offers the option of vacuum filtration. Note: If you want to use vacuum filtration, your QFill must include the vacuum station option developed by Velocity11. Workflow Step Topic 1. “Adding devices” on page 107 2. “Creating a QFill profile” on page 467 3. “Setting the generic properties for a device” on page 112 4. “Setting QFill device properties” on page 468 Related information For information about... See... Setting up devices “Workflow for setting up devices” on page 106 Setting QFill task parameters “Setting QFill task parameters” on page 469 Using QFill Diagnostics “Using QFill Diagnostics” on page 470 Chapter 25: QFill: setting up and using VWorks User Guide Creating a QFill profile About this topic This topic describes how to create a profile that identifies the QFill on the lab automation network. Before you start Before you can identify the QFill, you need to add the device to the device manager. Procedure To create a QFill profile: 1. Open QFill Diagnostics. 2. If this is the only QFill on the system, the QFill Number should display1. 3. If you are adding an additional QFill, click Create New QFill. The QFill Number increments to 2. 4. Using the up/down arrows, select the Comm Port that the QFill is using to communicate with the computer running VWorks. Related information For information about... See... Opening QFill Diagnostics “Opening diagnostics software” on page 105 The next step “Setting the generic properties for a device” on page 112 The workflow this procedure belongs to “Workflow for configuring the QFill” on page 466 Adding a device to the device manager “Adding devices” on page 107 Setting QFill task parameters “Setting QFill task parameters” on page 469 Using QFill Diagnostics “Using QFill Diagnostics” on page 470 467 468 Chapter 25: QFill: setting up and using VWorks User Guide Setting QFill device properties About this topic This topic describes how to set the QFill’s device properties. The device properties provide VWorks with additional information about the QFill’s current configuration. The device properties settings are stored in the device file. Procedure To set QFill device properties: 1. Open the Device Properties page. 2. Set the generic device properties. 3. Expand the Genetix QFill properties group. 4. Double-click in the field adjacent to Device number and choose the appropriate QFill number from the list box. 5. Save the Device Properties settings by clicking File and selecting Device File > Save. Related information For information about... See... The workflow this procedure belongs to “Workflow for configuring the QFill” on page 466 Opening QFill device properties page “Adding devices” on page 107 Adding a device to the device manager “Adding devices” on page 107 Setting QFill task parameters “Setting QFill task parameters” on page 469 Using QFill Diagnostics “Using QFill Diagnostics” on page 470 Chapter 25: QFill: setting up and using VWorks User Guide Setting QFill task parameters About this topic This topic describes how to set the QFill task parameters in VWorks. QFill task defined The QFill task dispenses liquids into plate wells and offers the options of vacuum filtration. If you want to use vacuum filtration, your QFill must include the vacuum station option developed by Velocity11. For more information about setting up vacuum filtration as a separate task, contact the Velocity11 Service Center. Procedure To set the QFill task parameters: 1. Add a QFill task to a protocol process. 2. In the Task Settings page of the Protocol Task Parameter toolbar, enter the volume of liquid that you want to dispense into each plate well. 3. In the Available devices box, select the QFill that you want to use for this task and click Add. The name of the device moves to the Devices to use list. 4. If you want to use vacuum filtration, in the Filtration group box: a. Select the Use filtration check box. b. Complete the Begin filtration... sentence, specifying how long before or after filling you want the filtration to start. c. Type a filtration duration in the Filter for text box. d. If you want to add a post-filtration delay, type the delay time in the remaining text box. The delay is the time that elapses before the robot will pick up the plate, allowing the vacuum under the plate to dissipate. If this value is too small, the robot may not pick up the plate correctly, causing a robot crash. Related information For information about... See... The workflow this procedure belongs to “Workflow for configuring the QFill” on page 466 Adding a device to the device manager “Adding devices” on page 107 Adding tasks to protocols “Adding a task or pipette task” on page 168 Using QFill Diagnostics “Using QFill Diagnostics” on page 470 469 470 Chapter 25: QFill: setting up and using VWorks User Guide Using QFill Diagnostics About this topic In stand-alone mode, a QFill is operated using a built-in keypad. Velocity11 has developed QFill Diagnostics to allow users to operate a QFill using VWorks software. This topic explains how to perform simple manipulations of a Genetix QFill2 in real time. Procedure To dispense into a plate: 1. Make sure that there is a plate on the QFill stage. 2. Make sure that the reagent bottle has sufficient liquid in it for the dispense. 3. Set the dispense volume: a. In the Volume Setup group box, type the QFill volume into the text box. b. Click Update Volume. c. Click OK. The volume you last entered is saved until the next time a protocol is run, which will override this value. 4. In the Filling Test group box, click Start . 5. Monitor the success of the fill by looking at the Success and Fail indicators. The Success and Fail indicators provide feedback from a sensor that measures pressure in the dispensing bottle. The Fail indicator light is illuminated if the: About the filtration port QFill2 is not turned on QFill2 has a disconnected communication cable Bottle fails to pressurize The Filtration Port defines the Bio I/O port used to provide vacuum sensor information for an optional filtration station on the QFill2. You should not need to change this number. Chapter 25: QFill: setting up and using VWorks User Guide Related information For information about... See... Preparing to fill a plate QFill User Guide Configuring the QFill “Workflow for configuring the QFill” on page 466 Adding a device to the device manager “Adding devices” on page 107 Setting QFill task parameters “Setting QFill task parameters” on page 469 471 472 Chapter 25: QFill: setting up and using VWorks User Guide 473 VWorks User Guide Remp CSP: setting up and using 26 This chapter is for people with Administrator or Technician privileges. The Remp CSP is a plate sealer than can be integrated into a lab automation system that is run using VWorks. This chapter describes how to configure the Remp CSP and Remp CSP task parameters. 474 Chapter 26: Remp CSP: setting up and using VWorks User Guide Workflow for configuring the Remp CSP About this topic This topic presents the workflow for configuring the Remp CSP in VWorks. Workflow Step Topic 1. “Adding devices” on page 107 2. “Creating a Remp CSP profile” on page 474 3. “Setting the generic properties for a device” on page 112 4. “Setting the Remp CSP device properties” on page 476 Related information For information about... See... Setting up devices “Workflow for setting up devices” on page 106 Setting Remp CSP task parameters “Setting Remp CSP task parameters” on page 477 Creating a Remp CSP profile About this topic This topic describes how to create a profile for the Remp CSP in VWorks. Before you start Before you can create a profile, you must first: 1. Create a device in the Remp CSP software. Refer to the Remp CSP user manual for a procedure. Unlike other devices, this process creates a VWorks profile with the same name. 2. Add the Remp CSP to the Device Manager. 3. Select the profile name (if more than one). Chapter 26: Remp CSP: setting up and using VWorks User Guide Procedure To set up or change a Remp CSP profile: 1. Open Remp CSP Device Diagnostics. 2. Use the up/down arrow keys to enter the correct Com Port. This is the port the device uses to connect to the controlling computer. Related information For information about... See... Creating a device in Remp software Remp CSP User Guide Opening Remp CSP Diagnostics “Opening diagnostics software” on page 105 Adding a device to the device manager “Adding devices” on page 107 The next step “Setting the generic properties for a device” on page 112 The workflow this procedure belongs to “Workflow for configuring the Remp CSP” on page 474 Setting Remp CSP task parameters “Setting Remp CSP task parameters” on page 477 475 476 Chapter 26: Remp CSP: setting up and using VWorks User Guide Setting the Remp CSP device properties About this topic This topic describes how to set Remp CSP’s device properties. The device properties provides VWorks with additional information about the Remp CSP’s current configuration. The device property settings are saved in the device file. Procedure To set the Remp CSP’s device properties: 1. Open the Device Properties page. 2. Set the generic device properties. 3. Expand the Remp CSP properties group. 4. Double-click in the field adjacent to Profile name and choose a profile from the list box. Note: Profile names match the device names created in Remp CSP software. 5. Save the device settings by clicking File and selecting Device File > Save. Chapter 26: Remp CSP: setting up and using VWorks User Guide Related information For information about... See... The workflow this procedure belongs to “Workflow for configuring the Remp CSP” on page 474 Opening Remp CSP device properties “Adding devices” on page 107 Setting the generic device properties “Setting the generic properties for a device” on page 112 Adding a device to the device manager “Adding devices” on page 107 Setting Remp CSP task parameters “Setting Remp CSP task parameters” on page 477 Setting Remp CSP task parameters Remp CSP task defined The Remp CSP task moves a plate to the Remp CSP device. Procedure There are no adjustable settings for the Remp CSP task. Related information For information about... See... The workflow this procedure belongs to “Workflow for configuring the Remp CSP” on page 474 Adding a device to the device manager “Adding devices” on page 107 477 478 Chapter 26: Remp CSP: setting up and using VWorks User Guide 479 VWorks User Guide Teleshake: setting up and using 27 This chapter is for people with Administrator or Technician privileges. It describes how to configure the Teleshake device, set the Teleshake task parameters, and use Teleshake Diagnostics. 480 Chapter 27: Teleshake: setting up and using VWorks User Guide Workflow for configuring the Teleshake About this topic This topic gives the workflow for configuring the Teleshake. The Teleshake is a plate shaker that can be integrated into a lab automation system that is controlled by VWorks. Workflow Step Topic 1. “Adding devices” on page 107 2. “Setting the generic properties for a device” on page 112 3. “Setting the Teleshake device properties” on page 481 Related information For information about... See... Setting up devices “Workflow for setting up devices” on page 106 Setting Teleshake task parameters “Setting Teleshake task parameters” on page 482 Using Teleshake Diagnostics “Using Teleshake Diagnostics” on page 483 Chapter 27: Teleshake: setting up and using VWorks User Guide Setting the Teleshake device properties About this topic This topic describes how to set the Teleshake Device Properties. The Device Properties provides VWorks with information about the Teleshake’s current configuration. The Device Properties settings are stored in the device file. Before you start Before you can set the Device Properties, you need to add the Teleshake device to the device manager. !! IMPORTANT !! There are two types of Teleshake devices: Standard and Hi-speed. Make sure that you added the correct device to the device manager. Procedure To set the Teleshake device properties: 1. Open the Device Properties page. 2. Expand the Teleshake, type properties group. 3. Double-click in the adjacent field to COM port and from the list box, select the port the Teleshake is using to communicate to the computer running VWorks. 4. Save the Device Properties settings by clicking File and selecting Device File > Save. 481 482 Chapter 27: Teleshake: setting up and using VWorks User Guide Related information For information about... See... The workflow this procedure belongs to “Workflow for configuring the Teleshake” on page 480 Opening Teleshake device properties “Adding devices” on page 107 Adding a device to the device manager “Adding devices” on page 107 Setting Teleshake task parameters “Setting Teleshake task parameters” on page 482 Using Teleshake Diagnostics “Using Teleshake Diagnostics” on page 483 Setting Teleshake task parameters About this topic This topic describes how to set the Teleshake task parameters. Teleshake task defined There are two types of Teleshakes: ❑ Standard ❑ High Speed For a standard Teleshake, the Teleshake task moves a plate to a Teleshake plate shaker and shakes it for a specified time, in a specified direction, and at a specified speed. The high-speed Teleshake task is the same except that it does not specify a direction. Procedure To set standard Teleshake parameters: 1. Click the Teleshake task icon in the Protocol Tasks list and drag it to the desired place in the protocol process window. 2. In the Protocol Task Parameter toolbar, enter a number in the RPM text field to indicate the speed of the shaking. 3. Select the direction of shaking from the Direction list box. Directions are specified using the points of the compass and can be in a circular motion, for example NWSE, or in a back-an-forth motion for example, NS. 4. In the Duration text field, enter the duration (in milliseconds) to shake. Chapter 27: Teleshake: setting up and using VWorks User Guide To set high speed parameters: 1. Click the Teleshake (high speed) task icon in the Protocol Tasks list and drag it to the desired place in the protocol process window. 2. In the Protocol Task Parameter toolbar, enter a number in the RPM text field to indicate the speed of the shaking. 3. In the Duration text field, enter the duration (in milliseconds) to shake. Related information For information about... See... Configuring the Teleshake “Workflow for configuring the Teleshake” on page 480 Adding a device to the device manager “Adding devices” on page 107 Using Teleshake Diagnostics “Using Teleshake Diagnostics” on page 483 Using Teleshake Diagnostics About this topic This topic describes how to use Teleshake Diagnostics to manually operate the shaker at a desired speed and in a desired direction. Procedure To use Teleshake Diagnostics: 1. Open Teleshake Diagnostics. 2. If you have more than one Teleshake device, select it using the up/ down increment arrows in the Select Teleshake to work with field. 3. Enter the speed you want to shake at in the RPM field. The allowable range is shown in the parentheses. 483 484 Chapter 27: Teleshake: setting up and using VWorks User Guide 4. Select the direction you want to shake from the Stir Direction list box. 5. Click Start when you want to begin shaking. Related information For information about... See... Configuring the Teleshake “Workflow for configuring the Teleshake” on page 480 Adding a device to the device manager “Adding devices” on page 107 Opening Teleshake Diagnostics “Opening diagnostics software” on page 105 Setting Teleshake task parameters “Setting Teleshake task parameters” on page 482 485 VWorks User Guide Ultramark: setting up and using 28 This chapter is for people with Administrator or Technician privileges. The Ultramark microplate imager/reader allows you to examine any plate format, from a single well to 1,536 wells and it can be integrated into a lab automation system that uses VWorks. This chapter describes how to configure the Ultramark, set the Ultramark task parameters, and use Ultramark Diagnostics. 486 Chapter 28: Ultramark: setting up and using VWorks User Guide Workflow for configuring the Ultramark About this topic This topic presents the workflow for configuring the Ultramark in VWorks. Workflow Step Topic 1. “Adding devices” on page 107 2. “Setting the generic properties for a device” on page 112 3. “Setting the Ultramark device properties” on page 487 4. “Setting up the Ultramark plate reader data file” on page 488 Related information For information about... See... Setting up devices “Workflow for setting up devices” on page 106 Setting Ultramark task parameters “Setting Ultramark task parameters” on page 489 Using Ultramark Diagnostics “Using Ultramark Diagnostics” on page 491 Chapter 28: Ultramark: setting up and using VWorks User Guide Setting the Ultramark device properties About this topic This topic describes how to set the Ultramark device properties. The device properties provides VWorks with additional information about the Ultramark’s current configuration. The device property settings are stored in the device file. Before you start Before you can set the device properties, you need to add the Ultramark device to the device manager. Procedure To set the Ultramark’s device properties: 1. Open the Device Properties page. 2. Set the generic device properties. 3. Save the device settings by clicking File and selecting Device File > Save. 487 488 Chapter 28: Ultramark: setting up and using VWorks User Guide Related information For information about... See... The next step “Setting up the Ultramark plate reader data file” on page 488 The workflow this topic belongs to “Workflow for configuring the Ultramark” on page 486 Setting up Ultramark generic device properties “Setting the generic properties for a device” on page 112 Setting up devices “Workflow for setting up devices” on page 106 Opening Ultramark device properties page “Adding devices” on page 107 Setting Ultramark task parameters “Setting Ultramark task parameters” on page 489 Using Ultramark Diagnostics “Using Ultramark Diagnostics” on page 491 Setting up the Ultramark plate reader data file About this topic This topic explains how to define where the plate reader data files are stored. The Ultramark plate reader measures the absorbance of samples in microplate wells and stores the measurement data in a commaseparated file on the controlling computer. Setting the plate reader data file folder To set the data file output folder: 1. Select Tools > Options. 2. In the VWorks Options dialog box, click the Log Options tab. 3. Click the Reader output file ellipsis button. 4. Navigate to the folder in which you want to store the data file. 5. Enter a file name, but leave off the extension. 6. Click Save and make sure that the correct file path is displayed. Chapter 28: Ultramark: setting up and using VWorks User Guide 7. Click OK. Related information For information about... See... The workflow this procedure belongs to “Workflow for configuring the Ultramark” on page 486 Adding a device to the device manager “Adding devices” on page 107 Setting Ultramark task parameters “Setting Ultramark task parameters” on page 489 Using Ultramark Diagnostics “Using Ultramark Diagnostics” on page 491 Setting Ultramark task parameters About this topic This topic describes how to set the Ultramark task parameters in VWorks. Ultramark task defined The Ultramark task moves a plate to the Ultramark device where a reading is initiated. Procedure To set the Ultramark task parameters: 1. Click the Ultramark task icon in the Protocol Tasks list and drag it to the desired place in the protocol process window. 2. If you have multiple filters in your Ultramark, select the one you want to use from the Filter list box. 489 490 Chapter 28: Ultramark: setting up and using VWorks User Guide 3. Select the speed used to mix the plate, if desired, from the Mix list box. If you have chosen a mix speed, choose the mix time (in seconds) for the plate using the up/down increment arrows next to the Mix time (sec) field. Related information For information about... See... The next step “Setting up the Ultramark plate reader data file” on page 488 The workflow this procedure belongs to “Workflow for configuring the Ultramark” on page 486 Adding a device to the device manager “Adding devices” on page 107 Setting Ultramark task parameters “Setting Ultramark task parameters” on page 489 Using Ultramark Diagnostics “Using Ultramark Diagnostics” on page 491 Chapter 28: Ultramark: setting up and using VWorks User Guide Using Ultramark Diagnostics About this topic This topic describes how to use Ultramark Diagnostics to: ❑ Read a plate ❑ Examine and export results ❑ View the current connection settings and software versions Reading a plate with diagnostics To read a plate using Ultramark Diagnostics: 1. Open the Ultramark Settings dialog box. 2. Click Open Door. 3. Place your plate in the Ultramark device. 4. Click Close Door. 5. Select the filter you want to read with from the Filter list box. 6. If you want to mix, select the speed from the Mix Speed list box. 7. If you are mixing, set the mix time using the up/down increment arrows next to the Mix Time (sec) field. 8. Select the plate you are reading from the Plate list box. 9. Click Single Wavelength Read to start the read. 491 492 Chapter 28: Ultramark: setting up and using VWorks User Guide Viewing read results To view the results of a read performed in diagnostics: 1. Click the Device Manager tab and then select the Ultramark icon in the Devices List. 2. Click Device Diagnostics. 3. Click the Results tab. The results of the read are displayed in a column/row format that corresponds to the plate format. Use the scroll bars to see the data that is not displayed. 4. To export the data to a comma-delimited text file: a. Optionally, record comments regarding the read by entering them in the notes field and then select the Long report check box. b. Click Export. 5. In the Export dialog box, navigate to the desired folder, enter a name for the file and click Save. Chapter 28: Ultramark: setting up and using VWorks User Guide Viewing the version information To view the software, hardware and firmware versions of the Ultramark Diagnostics: 1. Click the Device Manager tab and then select the Ultramark icon in the Devices List. 2. Click Device Diagnostics. 3. Click the Versions tab. Related information For information about... See... Configuring the Ultramark “Workflow for configuring the Ultramark” on page 486 Adding a device to the device manager “Adding devices” on page 107 Opening the Ultramark settings dialog box “Opening diagnostics software” on page 105 Setting Ultramark task parameters “Setting Ultramark task parameters” on page 489 Setting up a data file “Setting up the Ultramark plate reader data file” on page 488 493 494 Chapter 28: Ultramark: setting up and using VWorks User Guide 495 VWorks User Guide Vici Multiport Valve: setting up and using 29 This chapter is for people with Administrator or Technician privileges. It describes how to configure the Vici Multiport Valve, set the Vici Multiport Valve task parameters, and use Vici Multiport Valve Diagnostics. 496 Chapter 29: Vici Multiport Valve: setting up and using VWorks User Guide Workflow for configuring a Vici Multiport Valve About this topic This topic presents the workflow for configuring the Vici Multiport Valve in VWorks. The Vici Multiport Valve is a switching device that enables you to change between reservoirs of incoming fluids (source) and reservoirs of outgoing fluids (destinations.) It can be integrated into a lab automation system that is run using VWorks. In order to use it as an integrated device, it needs to be configured in VWorks. Workflow Step Topic 1. “Adding devices” on page 107 2. “Creating a Vici Multiport Valve profile” on page 497 3. “Setting the generic properties for a device” on page 112 4. “Setting the Vici Multiport Valve device properties” on page 498 Related information For information about... See... Setting up devices “Workflow for setting up devices” on page 106 Setting Vici Multiport Valve task parameters “Setting the Vici Multiport Valve task parameters” on page 499 Using Vici Multiport Valve Diagnostics “Using Vici Multiport Valve Diagnostics” on page 500 Chapter 29: Vici Multiport Valve: setting up and using VWorks User Guide Creating a Vici Multiport Valve profile About this topic This topic describes how to create a profile for the Vici Multiport Valve device in VWorks. Before you start Before you can create a profile, you need to add the device to the device manager. Procedure To create a Vici Multiport Valve profile: 1. Open Vici Valve Diagnostics. 2. Click the Profile tab. 3. Click Create a new profile, enter a name for the device in the Create Profile dialog box, and click OK. 4. Select the Profile Options: a. From the COM port list, select the port that the Vici Multiport Valve uses to connect with the computer running VWorks software. b. In the Number of positions field, enter the number of positions you are using on the multiport valve. 5. Click Update this profile and then click OK to close the dialog box. 497 498 Chapter 29: Vici Multiport Valve: setting up and using VWorks User Guide Related information For information about... See... The next step “Setting the generic properties for a device” on page 112 The workflow this procedure belongs to “Workflow for configuring a Vici Multiport Valve” on page 496 Adding a device to the device manager “Adding devices” on page 107 Setting Vici Multiport Valve task parameters “Setting the Vici Multiport Valve task parameters” on page 499 Using Vici Multiport Valve Diagnostics “Using Vici Multiport Valve Diagnostics” on page 500 Setting the Vici Multiport Valve device properties About this topic This topic describes how to set the Vici Multiport Valve device properties. The device properties provide VWorks with additional information about the Vici Multiport Valve’s current configuration. The device property settings are stored in the device file. Procedure To set the Vici Multiport Valve’s device properties: 1. Open the Device Properties page. 2. Set the generic device properties for the Vici Multiport Valve. 3. Expand the Vici Multiport Valve properties group. 4. Save the device settings by clicking File and selecting Device File > Save. Chapter 29: Vici Multiport Valve: setting up and using VWorks User Guide Related information For information about... See... The workflow this procedure belongs to “Workflow for configuring a Vici Multiport Valve” on page 496 Opening the Vici Multiport Valve device properties page “Adding devices” on page 107 Adding a device to the device manager “Adding devices” on page 107 Setting Vici Multiport Valve task parameters “Setting the Vici Multiport Valve task parameters” on page 499 Using Vici Multiport Valve Diagnostics “Using Vici Multiport Valve Diagnostics” on page 500 Setting the Vici Multiport Valve task parameters About this topic This topic describes how to set the Vici Multiport Valve task parameters in VWorks. Vici Multiport Valve task defined The Vici Multiport Valve task is used to change the position of the valve in the device. Procedure To set the Vici Multiport Valve task parameters: 1. Add the Vici Multiport Valve task to a protocol process. 2. In the Task Settings page of the Protocol Task Parameters toolbar, select the Multiport device you want to use from the Available 10-way valves list box. 3. In the Position field, enter the valve position you want on the Vici Multiport device. 499 500 Chapter 29: Vici Multiport Valve: setting up and using VWorks User Guide Related information For information about... See... Configuring the Vici Multiport Valve “Workflow for configuring a Vici Multiport Valve” on page 496 Adding a device to the device manager “Adding devices” on page 107 Using Vici Multiport Valve Diagnostics “Using Vici Multiport Valve Diagnostics” on page 500 Using Vici Multiport Valve Diagnostics About this topic This topic describes how to use Vici Multiport Valve Diagnostics to: ❑ Manage profiles ❑ Manually operate the device The manual commands for the Vici Multiport Valve are typically used for initial setup and troubleshooting the device. Procedure To manage profiles: 1. Open the Vici Multiport Valve Diagnostics. 2. Click the Profile tab. 3. Select the profile you want to manage from the Profile name list box. Make changes to the profile, if desired. 4. At this point, you may perform any of the operations displayed in the Profile Management group box, by clicking on the appropriate button. Chapter 29: Vici Multiport Valve: setting up and using VWorks User Guide To manually operate the device: 1. Open the Vici Multiport Valve Diagnostics dialog box: a. Make sure the Device Manager page is showing and that the Vici Multiport Valve icon is selected in the Devices List . b. Click Device Diagnostics. The Vici Multiport Valve dialog box opens. 2. Click the Commands tab. 3. To move the valve to another position, enter (or use the arrows) the desired position in the Commanded position field and then click Move to position. 4. Click Reinitialize current profile to command the computer to contact the device using the current selected profile. 5. To confirm the position of the valve as detected by the software, click Query current position and then verify the Current position display. 6. To confirm the number of valve positions detected by the software, click Query number of positions and then verify the Number of positions display. 7. Click OK to exit the dialog box. 501 502 Chapter 29: Vici Multiport Valve: setting up and using VWorks User Guide Related information For information about... See... Configuring the Vici Multiport Valve “Workflow for configuring a Vici Multiport Valve” on page 496 Adding a device to the device manager “Adding devices” on page 107 Opening Vici Multiport Valve Diagnostics “Opening diagnostics software” on page 105 Setting Vici Multiport Valve task parameters “Setting the Vici Multiport Valve task parameters” on page 499 Creating an Vici Multiport Valve profile “Creating a Vici Multiport Valve profile” on page 497 503 VWorks User Guide WellMate: setting up and using 30 This chapter is for people with Administrator or Technician privileges. The Matrix Technologies WellMate is a liquid dispenser that can be integrated into a robotic system using VWorks. This chapter describes how to configure the WellMate instrument, set the WellMate task parameters, and use WellMate Diagnostics. 504 Chapter 30: WellMate: setting up and using VWorks User Guide Workflow for configuring the WellMate About this topic This topic presents the workflow for configuring the WellMate in VWorks. Workflow Step Topic 1. “Adding devices” on page 107 2. “Creating a WellMate profile” on page 505 3. “Setting the generic properties for a device” on page 112 4. “Setting the WellMate device properties” on page 506 Related information For information about... See... Setting up devices “Workflow for setting up devices” on page 106 Setting WellMate task parameters “Setting WellMate task parameters” on page 507 Using WellMate Diagnostics “Using WellMate Diagnostics” on page 509 Chapter 30: WellMate: setting up and using VWorks User Guide Creating a WellMate profile About this topic This topic describes how to create a profile for the WellMate in VWorks. Before you start Before you can create a profile, you need to add the device to the device manager. Procedure To create a WellMate profile: 1. Open WellMate Diagnostics. 2. Click the Profile tab. 3. Click Create a new profile, enter a name for the device in the New Profile dialog box and click OK. 4. Set the Profile Options: a. From the COM port list box, select the port that the WellMate uses to communicate with the controlling computer. b. Enter a value for the Pump speed, using the range shown as a guide. c. Enter a value for the Stage speed , using the range shown as a guide. d. Enter a volume in the Volume to prime on initialization field if you want to prime the lines when the profile initializes. 5. Click Update this profile. 6. If you want to open communications to the WellMate and send the profile settings immediately, click Initialize device using profile. 7. Click OK. 505 506 Chapter 30: WellMate: setting up and using VWorks User Guide Related information For information about... See... The next step “Setting the generic properties for a device” on page 112 The workflow this procedure belongs to “Workflow for configuring the WellMate” on page 504 Opening WellMate Diagnostics “Opening diagnostics software” on page 105 Adding a device to the device manager “Adding devices” on page 107 Setting WellMate task parameters “Setting WellMate task parameters” on page 507 Using WellMate Diagnostics “Using WellMate Diagnostics” on page 509 Setting the WellMate device properties About this topic This topic describes how to set the WellMate’s device properties. The device properties provides VWorks with additional information about the WellMate’s current configuration. The device property settings are stored in the device file. Procedure To set the WellMate’s device properties: 1. Open the Device Properties page. 2. Set the WellMate generic device properties. 3. Expand the Wellmate Dispenser properties group. 4. Double-click in the field adjacent to Profile name and choose a profile from the list box. Chapter 30: WellMate: setting up and using VWorks User Guide 5. Save the device settings by clicking File and selecting Device File > Save. Related information For information about... See... The workflow this procedure belongs to “Workflow for configuring the WellMate” on page 504 Adding a device to the device manager “Adding devices” on page 107 Opening WellMate device properties page “Adding devices” on page 107 Setting WellMate generic device properties “Setting the generic properties for a device” on page 112 Setting WellMate task parameters “Setting WellMate task parameters” on page 507 Using WellMate Diagnostics “Using WellMate Diagnostics” on page 509 Setting WellMate task parameters About this topic This topic describes how to set the WellMate task parameters in the VWorks software. WellMate task defined The WellMate task moves a plate to a Matrix Technologies WellMate and dispenses liquid into the plate. Procedure To set the WellMate task parameters: 1. Add the WellMate task to a protocol process. 2. If your system has more than one WellMate in the Available Wellmates list box, select the one you want to use. 507 508 Chapter 30: WellMate: setting up and using VWorks User Guide 3. Enter values for one or more of the following parameters. Parameter Description Prime volume The volume of liquid to move through the tubing cartridge before dispensing liquid into a plate Dispense volume The volume of liquid to dispense into a plate Purge volume The volume of liquid to move through the tubing from the tips back to the reservoir Offset Offset defines how far away from the center of the well to dispense 4. To dispense into all wells, make sure that the Dispense to entire plate option is selected. 5. To only dispense into some of the wells: a. Select the Dispense to selected columns option. b. Click Clear All. c. In the number matrix, click the numbers corresponding to the columns to which you want to dispense. In the following example, liquid will be dispensed into columns 2, 4, 6, and 8 of a 384-well plate. Chapter 30: WellMate: setting up and using VWorks User Guide Related information For information about... See... Configuring the WellMate “Workflow for configuring the WellMate” on page 504 Adding tasks to protocols “Adding a task or pipette task” on page 168 Adding a device to the device manager “Adding devices” on page 107 Using WellMate Diagnostics “Using WellMate Diagnostics” on page 509 Using WellMate Diagnostics About this topic This topic describes how to use WellMate Diagnostics to: ❑ Manage profiles ❑ Move the plate stage ❑ Execute dispense commands Managing profiles To manage profiles: 1. Open WellMate Diagnostics. 2. Click the Profile tab. 3. Select the profile you want to manage from the Profile Operations list box. Make changes to the profile, if desired. 509 510 Chapter 30: WellMate: setting up and using VWorks User Guide 4. At this point, you may perform any of the operations displayed in the Profile Management group box, by clicking the appropriate button. Moving the plate stage To move the plate stage: 1. Open the WellMate Diagnostics. 2. Click the Command tab. 3. Perform the desired task using the following table as a guide. To... Then... Home the WellMate Click Move to home. Move the stage to the priming area Click Move to prime area. Move the 384-plate offset Click Move to 384 plate offset. The stage moves to the end of its travel and then shifts to the next stage for dispensing on a 384-well plate. Move to a column Enter the column number you want to move to in the Column number field and click Move to column. Change the offset This works in conjunction with the Move to Column command. Enter a value in the Offset field and the desired column in the Column number field and click Move to column. Offset defines how far away from the center of the well to dispense. Chapter 30: WellMate: setting up and using VWorks User Guide Querying the plate type To query the plate type: 1. Open the Command page. 2. To find out the plate type (96- or 384-well) that the WellMate is set for, click Query plate type. The plate type is displayed next to Current plate type text. Priming and purging Priming moves the fluid from the reservoir to the tips and purging moves the fluid from the tips to back to the reservoir. To prime or purge: 1. Open the Command page. 2. Click and hold the mouse on the Prime or Purge button. Fluid is pumped at the Pump Speed set in the Profile page until you release the mouse. Executing dispense commands Use the Dispense page to set the prime, dispense, and purge volumes and to initiate the dispense. To execute dispense commands: 1. Open the WellMate Diagnostics dialog box and click the Dispense tab. 2. Enter in the appropriate values using the table below as a guide. Property Description Prime Volume to prime the lines with before dispensing. Dispense Volume to dispense into the wells. 511 512 Chapter 30: WellMate: setting up and using VWorks User Guide Property Description Offset The distance in ticks (where 1 tick= 0.0375 millimeters) from the center of the well you want to dispense. Move to a column Enter the column number you want to move to in the Column number field and then click Move to Column. 3. Select the wells of the plate to which you want to dispense: a. To dispense to the whole plate, click Dispense to whole plate. b. To dispense to a specific column or columns, click Dispense to columns and then click the button(s) corresponding to the column number. When selected, the button changes its appearance. 4. When you are ready to dispense, click Dispense. To stop the dispense process before it is finished, click Abort dispense. Related information For information about... See... Configuring the WellMate “Workflow for configuring the WellMate” on page 504 Adding a device to the device manager “Adding devices” on page 107 Opening WellMate Diagnostics “Opening diagnostics software” on page 105 Opening WellMate Command page “Moving the plate stage” on page 510 Setting WellMate task parameters “Setting WellMate task parameters” on page 507 Creating an WellMate profile “Creating a WellMate profile” on page 505 513 VWorks User Guide Zeiss: setting up and using 31 This chapter is for people with Administrator or Technician privileges. The Zeiss plate::vision reader is a plate reader that can be integrated into a lab automation system that is run using VWorks. This chapter describes how to configure the Zeiss Plate::Vision reader device and set the Zeiss Plate::Vision reader task parameters. 514 Chapter 31: Zeiss: setting up and using VWorks User Guide Workflow for configuring a Zeiss Plate::Vision reader About this topic This topic presents the workflow for configuring the Zeiss Plate::Vision reader in VWorks. Workflow Step Topic 1. “Adding devices” on page 107 2. “Setting the generic properties for a device” on page 112 3. “Setting the Zeiss Plate::Vision reader device properties” on page 515 Related information For information about... See... Setting up devices “Workflow for setting up devices” on page 106 Setting Zeiss task parameters “Setting Zeiss Plate::Vision reader task parameters” on page 516 Chapter 31: Zeiss: setting up and using VWorks User Guide Setting the Zeiss Plate::Vision reader device properties About this topic This topic describes how to set the Zeiss Plate::Vision reader device properties. The device properties provides VWorks with additional information about the Zeiss Plate::Vision reader’s current configuration. The device property settings are stored in the device file. Procedure To set the Zeiss Plate::Vision reader device properties: 1. Open the Device Properties page. 2. Set the Zeiss Plate::Vision reader generic device properties. 3. Expand the Zeiss Plate::Vision Reader properties group. 4. Choose the Zeiss Plate::Vision reader properties: a. Double-click in the field next to Output and enter the number of the output port on the Bio I/O control which opens the door on the enclosure to allow a robot access. b. Double-click in the field next to Sensor input number and enter the number of the input port on the Bio I/O control which monitors the open/close state of the door. 5. Save the device settings by clicking File and selecting Device File > Save. 515 516 Chapter 31: Zeiss: setting up and using VWorks User Guide Related information For information about... See... The workflow this procedure belongs to “Workflow for configuring a Zeiss Plate::Vision reader” on page 514 Opening Zeiss reader device properties “Adding devices” on page 107 Adding a device to the device manager “Adding devices” on page 107 Setting Zeiss reader task parameters “Setting Zeiss Plate::Vision reader task parameters” on page 516 Setting Zeiss Plate::Vision reader task parameters Zeiss Plate::Vision reader task defined The Zeiss Plate::Vision reader task moves a plate to a multi-mode plate reader and instructs the reader to perform a particular assay. Procedure To set Zeiss Plate::Vision reader task parameters: 1. Add a Zeiss Plate::Vision reader task to a protocol process. 2. In the Assay text box of the Protocol Task Parameters toolbar, type the name of the assay to run. The name must exactly match the name of the assay file, including the file name extension. It is not case sensitive. 3. From the Bar code to send list box, select the side of the plate with the bar code that you want to be listed in the reader output data. Related information For information about... See... Configuring the Zeiss Reader “Workflow for configuring a Zeiss Plate::Vision reader” on page 514 Adding a device to the device manager “Adding devices” on page 107 Adding tasks to protocols “Adding a task or pipette task” on page 168 517 VWorks User Guide Maintenance and troubleshooting 32 This chapter tells you what to do when you encounter a problem. 518 Chapter 32: Maintenance and troubleshooting VWorks User Guide About error handling About this topic VWorks is a complex application that requires the interaction of hundreds of parameters, configurations, and operator setup tasks for a protocol to run successfully. Causes of errors Errors have many causes, including poor protocol writing, incorrect operator setup, variation in plates, hardware failure, and software failure. Handling errors during normal operation It is important to understand that error handling is a normal part of operating a lab automation system and that when errors occur it does not necessarily mean that your lab automation system has malfunctioned. Sending a bug report About this topic This topic describes how to send a bug report to Velocity11 through VWorks. Requirements Before you can send a bug report: ❑ The system’s computer must be connected to a network with internet access. ❑ The outgoing email server must be set up on the system’s computer by a VWorks or network administrator. Sending a bug report A bug report is an email that you create and send from within VWorks. The email is sent directly to Velocity11. To send a bug report: 1. Select Help > Report a Bug. The Email Bug Report dialog box opens. Chapter 32: Maintenance and troubleshooting VWorks User Guide 2. Type a description of the error in the text box. In your description, provide a summary of the error and, in the case of a software bug, a description of how we can reproduce it. 3. Attach the following files, which can help us to troubleshoot the problem: File Find in... Protocol file you were running when the problem occurred The location set by your administrator when saving protocols. Device file The location set by your administrator when saving device files. Protocol log file The location set in log file options. Velocity11 registry file The Windows registry. HKEY_LOCAL_MACHINE\SOFTWAR E\Velocity11 a. Select the Attach log files check box. b. Click the ellipsis button. c. Browse to one of the files listed above and click Open . d. Repeat this step to attach each remaining file. 4. Click Email Velocity11 and wait until a Message Sent message box appears. 519 520 Chapter 32: Maintenance and troubleshooting VWorks User Guide Related information For information about... See... Setting up email so that you can send a bug report “Setting up email” on page 374 Compilation warnings and errors About this topic This topic briefly describes compilation warnings and errors. Compilation warnings Warnings alert you to situations that seem to have incorrect intent but that will not cause a collision or a device to fail. Compilation warnings are displayed in the VWorks log toolbar, listing the task that caused the warning. Warnings are generated, for example, when: ❑ Pipette tips are on the VPrep head at the start of the protocol so a tips-off task is run before a tips-on task ❑ No label is printed during a VCode task Compilation errors Errors alert you to situations where a protocol or device will fail. Compilation errors are listed in the Log toolbar, and a dialog box opens telling you how many errors were found. If you are logged in with Technician, Operator, User, or Guest privileges, you are unable to continue with the protocol. If you are logged in with Administrator privileges, the dialog box allows you to run the protocol despite the errors. Errors are generated, for example, when: ❑ Operating parameters are out of range, denoted by red text in fields of the Task Parameters toolbar ❑ A task asks a VPrep to pipette from a plate that does not exist in the system ❑ Volumes in pipette steps do not match, such as when a dispense volume is greater than a previous aspirate volume ❑ A specific stacker has not been assigned to a stacker task ❑ A Signal task has no associated Waitfor task Chapter 32: Maintenance and troubleshooting VWorks User Guide Resolving device errors About this topic This topic describes the device initialization process and suggests some things you can try if you encounter problems with device initialization. Device initialization process When you start VWorks, the software loads the driver files for all the devices you have on your system. A record of this process is displayed in the log toolbar. When you open a protocol file, the device file associated with that protocol opens. The device file tells the software which devices are connected to the system. Then, for some kinds of devices, an initialization step tests the communication between VWorks and the device. Resolving initialization errors During this process, a message window opens displaying the name of the devices that the software expects to find. Devices are removed from the list as the system computer determines that the devices are ready. In the following example, there are six devices that the software is trying to initialize: If there is a problem with initializing a device, you receive an error message dialog box for that device. The problem encountered is stated in the text field of the dialog box. In this example, VWorks could not initialize the Robot device. Make sure that the device is turned on and that the communications cable is connected properly. 521 522 Chapter 32: Maintenance and troubleshooting VWorks User Guide Click Diagnostics and try to resolve the problem in the device profile. If that does not solve the problem, contact the Velocity11 Service Center. Resolving non-VCode bar code reader errors About this topic The information in this topic refers to errors generated by bar code readers that are not attached to a VCode. These include: ❑ Robot bar code readers ❑ Optional VPrep shelf bar code readers ❑ Optional platepad bar code readers Types of bar code misread errors There are two types of bar code misread errors. Error type Description Bar code no-read A bar code reader is unable to read a bar code when it picks up a plate. Bar code mismatch The bar code of the plate that is picked up does not match the bar code that VWorks expects for that plate. Note: VWorks does not attempt to read a bar code unless you have specified (in the plate icon parameters) that incoming plates have bar codes on that side. Bar code error option The result of a bar code misread error depends on whether “Halt on bar code misreads” error option is selected. If the option is selected: ❑ The protocol pauses. ❑ An error is generated in the log.txt file and VPrep log file. ❑ A dialog box opens, allowing you to enter the correct bar code. If the option is not selected: ❑ An error is generated in the log.txt file and VPrep log file. ❑ The protocol continues without pausing so there are no recovery steps. Bar code no-read errors When a bar code cannot be read and the “Halt on bar code misreads” error option is selected, an error message is generated stating “Could not read side bar code on plate at device.” Chapter 32: Maintenance and troubleshooting VWorks User Guide Bar code mismatch errors When the plate that is picked up does not match the bar code that VWorks expects in that position, an error message is generated stating “Scanned side bar code: scanned bar code does not agree with expected: expected bar code for plate at location.” Recovering from bar code errors To recover from a bar code error: 1. Enter the correct bar code in the text box of the Bar code confirmation dialog box. 2. Click OK. The run continues. Related information For information about... See... Resolving errors in VCode bar code readers VCode User Guide Specifying bar-coded sides for incoming plates “Setting up a plate icon” on page 164 523 524 Chapter 32: Maintenance and troubleshooting VWorks User Guide Resolving plate inventory problems About this topic This topic describes how to check and test the Windows Open Database connection that is used by the VWorks inventory management system. Checking the database settings The inventory management database uses a Windows Open Database Connectivity (ODBC) interface. If you encounter inventory management problems, you may need to check the database settings. To check the database settings: 1. In Windows, navigate to Start > Settings > Control Panel > Administrative Tools > Data Sources (ODBC). The ODBC Data Sources Administrator dialog box opens. 2. Click the System DSN tab. 3. Click Configure. The MySQL ODBC version Driver dialog box opens showing the database settings. Chapter 32: Maintenance and troubleshooting VWorks User Guide The Data Source Name and Database Name fields must both contain “velocity11”. Testing the connection To test the database connection: 1. Follow the procedure in “Checking the database settings” on page 524 to open the MySQL ODBC version Driver dialog box. 2. Click Test Data Source. A dialog box like the following example confirms a successful connection. 525 526 Chapter 32: Maintenance and troubleshooting VWorks User Guide Index VWorks User Guide Index Note: You can also use the online help to search for information. Download the latest version from www.velocity11.com/support/support.html. Symbols .bar filename extension, 34 .bwl file format, 23 .csv file format, 488 .dev file format, 23 .xml file format, 23 A aborting a run, 69 acceleration property, 364, 365 accuracy calibration, 366 Acrobat Reader, 4 Acrobat viewer, 4 adding labware entries, 342, 344 liquid library entries, 364 user accounts, 371 Administrator privilege, 370 Advanced Settings tab, 270 alarm, adding, 53 AliQuot device properties, setting, 382 diagnostics, using, 385 fill test, performing, 386 profile for, creating, 379 supported instrument, 11 workflow for configuring, 378 Aliquot task defined, 384 setting parameters, 384 Apply Label task, 298 defined, 184 JavaScript properties, 276 setting parameters, 185 aspirate acceleration, 250, 262 Aspirate pipette task adding, 224 defined, 228 JavaScript properties, 278 setting parameters, 228 aspirate velocity, 249, 262 aspirate, liquid class, 228 aspiration, quadrant, 229 associating a plate with labware class, 359 ASYS Hitech FlexiSpense. see FlexiSpense ASYS Hitech FlexiSpense-M. see FlexiSpense-M automatically release stacker racks after protocol finishes (protocol rule), 45 auxiliary bar code readers. see bar code readers B bar code data file, 296 errors, 523 field modifiers, 188 format files, 184 input file, 293 inventory manager, 306 labelling requirements, 184 log file, 189 misread errors, 38, 522 printer, 292 tracking, 306 updating input file, 295 viewing input file, 294 bar code errors mismatch, 523 no read, 522 bar code input file, 298 creating plate group, 329 bar code log file, 48 bar code properties, setting for devices, 112 bar code readers, 292 testing auxiliary, 58 barcodelog.txt, 48 Beckman Multimek. see Multimek BioRad Ultramark. see Ultramark Bio-Tek device properties, setting, 390 diagnostics, using, 393 supported instrument, 11 workflow for configuring, 390 Bio-Tek ELx405 Washer. see Bio-Tek Bio-Tek Washer task defined, 392 setting parameters, 392 blowout volume, 236, 250, 263 breakpoints, 176 C calibration accuracy, 366 can be mounted property, 350 Can be sealed? property, 349 527 528 Index VWorks User Guide Can have lid? property, 349 can mount property, 350 cassette, defined, 306 Cavro pump device properties, setting, 108 profile for, creating, 108 setting parameters, 170 supported instrument, 12 Centrifuge task defined, 190 setting parameters, 190 Change Instance pipette task defined, 230 setting parameters, 231 Change Tips pipette task defined, 232 requirements for, 232 using, 232 changing passwords, 28 pipette tips, 232 check orientation property, 353 chimney. see MicroWash tray class, labware editor, 338 clearing, Log toolbar, 77 closing VWorks, 79 compilation errors, 520 compilation warnings, 520 compiling a protocol, 179 computer disk space option, 38 requirements, 82 computer connection options, 85 configuration settings, 290 configuring Velocity11 devices, 118 Control toolbar, 14 controlling computer. see computer copying a labware entry, 346 creating process for a tipbox, 233 crossover cable, 93 Cytomat, 318 manually loading plates, 320 manually unloading plates, 323 moving between, 324 robotically unloading plates, 321 with inventory manager, 306 D database backup, 309 connection, 309 copying, 372 inventory management, 306 Labware, 264 labware, 237, 251, 281, 284, 288, 372 liquid library, 372 reinventorying, 334 reinventorying, connection checking, 524 setting up, 309 SQL, 306 synchronizing, 308 deadlock, 167 default user account, password for, 28 defining general properties for labware, 347 labware classes, 357 plate properties, 348 deleting user accounts, 371 Delid Station device properties, setting, 121 workflow for configuring, 120 Delid task defined, 192 setting parameters, 192 delimiters, adding to Log toolbar, 77 device drivers versions supported by this guide, 5 device file, 22, 23, 519 adding devices to, 107 loading, 115 saving, 107 Device List toolbar, 18 Device Manager page, 14 device manager, relationship with other configurations, 290 devices defined, 102 initialization errors, 521 profile for, creating, about, 108 properties, setting generic, 112 properties, setting, about, 108 querying, 74 DHCP server defined, 96 initialization file, 87 installing, 96 stopping and starting, 97 DHCP Server Kit, 96 diagnostics finding procedures for using, 119 finding the version number, 6 opening, 105 disabling tasks, 178 DiscoveredBioNet Devices dialog box, 98 dispense acceleration, 236, 250, 263 dispense limits, 235 Index VWorks User Guide Dispense pipette task adding, 225 defined, 235 JavaScript properties, 280 setting parameters, 235 dispense velocity, 235, 250, 262 dispense volume, 235 dispensing to waste, 262, 263 disposable tip length property, 355 distance from well bottom, 236 Downstack task defined, 193 setting parameters, 193 Dry Tips pipette task defined, 238 setting parameters, 238 E Echo 550 destination stage device properties, setting, 403 device properties, setting, 400 diagnostics, using, 408 profile for, creating, 399 source stage device properties, setting, 402 supported instrument, 12 workflow for configuring, 398 Echo 550 audit task, setting parameters, 407 Echo 550 task defined, 404 setting parameters, 405 Edit menu, 19 email notification of errors by, 40, 374 setting up, 374 when errors occur, 38 emergency stop button, 69, 70 enabling tasks, 178 environmental control, adding an alarm, 53 Envision device properties, setting, 415 diagnostics, using, 417 profile for, creating, 413 supported instrument, 12 workflow for configuring, 412 Envision task defined, 416 setting parameters, 416 equation editor, using, 368 errors bar code reader, 522 causes, about, 37, 518 notification of, 40, 374 reporting, 7 setting handling options, 38 setting handling options for protocols, 41 setting scheduler behavior options, 38 Ethernet firewall, 98 installing a direct connection, 93 networking requirements, 86 Ethernet connection choosing, 85 workflow for, 89 Ethernet switch, 94 exiting VWorks, 79 F file device, 519 format for protocol, 162 protocol, 519 protocol log, 519 File menu, 19 FileReader plug-in, using, 301 Fill Plate pipette task defined, 239 setting parameters, 240 fill test, performing for AliQuot, 386 Find button, 4 finding plates, 74 finding the file, 3 firewall definition, 98 passing data, 99 program, 98 Windows XP, 98 first login, 28 FlexiSpense device properties, setting, 421 diagnostics, using, 424 supported instrument, 11 workflow for configuring, 420 FlexiSpense task defined, 422 setting parameters, 422 FlexiSpense-M device properties, setting, 430 diagnostics, using, 433 profile for, creating, 429 supported instrument, 11 workflow for configuring, 428 FlexiSpense-M task defined, 431 setting parameters, 431 FLIPRTETRA 529 530 Index VWorks User Guide device properties, setting, 109 profile for, creating, 109 setting parameters, 170 supported instrument, 11 G Genetix aliQuot. see AliQuot Genetix QFill2 Dispenser. see QFill2 Guest privilege, 370 H H+P Labortechnik VARIOMAG Teleshake. see Teleshake Handle plates in instance order (protocol rule), 45 Help menu, 19 hiding, toolbars and tabs, 21 human robot about, 12 device properties, setting, 123 example using, 124 workflow for configuring, 122 I image, inserting, 356 Incubate at plate storage device task, 308 Incubate at Storage Device task defined, 198 setting parameters, 198 Incubate task defined, 195 setting parameters, 195 Innovadyne Nanodrop. see Nanodrop Inoculate task defined, 198 setting parameters, 198 installing VWorks, 82, 84, 106 instruments definition, 11 list of, 11 supported, 11 inventory editor close, 310 opening, 310 inventory group, defined, 311 inventory management, database, 306 inventory manager database connection, checking, 524 filters, 331 overview, 306 views, 331 inventory, synchronizing, 308 inventory. see reinventory IP address about, 86 assigning dynamically, 96 checking, 95 configuring computer’s, 90 dynamic, 86, 98 static, 86, 87, 98 iSeries controller, monitoring, 72 J JavaScript about, 269 cautions when using, 275 examples, 275 global functions, 271 plate object, 271 resources, 270 start/finish protocol scripts, 55 task object, 272, 276 variables, 274 VWorks objects, 271 JavaScript script-writing service, 275 JavaScript uses, 270 job roles for readers of this guide, 2 K KiNEDx robot, 12 L Labcyte Echo 550. see Echo 550 labware general properties defining, 347 plate icon, 29 standards for, 340 labware class associating plate with, 359 defining, 357 labware classes page, 357 labware classes sub-page, 358 labware database, 22, 237, 251, 264, 281, 284, 288, 372 labware editor about, 338 classes, 338 opening, 341 properties, 338 relationship with other configurations, 290 Labware Entries page, 339 labware entry adding, 342, 344 copying, 346 renaming, 345 length of filter tip/pin tool property, 350 Liconic STR. see StoreX Index VWorks User Guide Liconic STX (StoreX). see StoreX lid departure height property, 350 lid gripper offset property, 349 Lid Hotel device properties, setting, 128 diagnostics, using, 130 profile for, creating, 127 workflow for configuring, 126 lid hotel storage bay, setting device properties, 129 lid resting height property, 349 lidded stacking thickness property, 349 lidded thickness property, 349 linking a pipette process, 227 liquid class, 235 liquid library, 22 adding an entry, 364 liquid library database, 372 liquid library editor about, 362 definition, 363 opening, 363 relationship with other configurations, 290 Load task, 308, 310 defined, 198, 308 setting parameters, 198 location group, 307 creating, 314 defined, 311 deleting, 315 versus plate group, 326 log file bar code, 48, 189 importing into Excel, 51 pipette, 47 protocol, 47, 52 searching in, 76 setting options for, 49 types, 46 Log measurement readings check box, 53 Log toolbar, 14, 63, 75 adding a note, 76 adding delimiters, 77 clearing, 77 message display, 49 options for, 75 log.txt file about, 47 adding a note to, 76 logging in to VWorks, 28 logging out of VWorks, 79 Loop pipette task defined, 248 JavaScript properties, 284 setting parameters, 248 lower plate at VCode property, 350 M Main toolbar, 14 manifold of MicroWash tray, 265 Matrix WellMate. see WellMate maximum robot handling speed property, 350 menus Edit, 19 File, 19 Help, 19 Tools, 19 View, 19 MicroWash tray, 264, 265 Mix pipette task defined, 249 JavaScript properties, 282 setting parameters, 249 mixing cycles, 249 mixing volume, 249 Molecular Devices FLIPRTETRA. see FLIPRTETRA Molecular Devices instruments with SoftMax Pro. see Softmax Pro Mount/Dismount task defined, 200 setting parameters, 201 Multidrop device properties, setting, 440 diagnostics, using, 443 profile for, creating, 439 supported instrument, 12 workflow for configuring, 438 Multidrop task defined, 441 setting parameters, 442 Multimek device properties, setting, 109 profile for, creating, 109 setting parameters, 169 supported instrument, 11 Multiskan Ascent device properties, setting, 450 diagnostics, using, 454 profile for, creating, 449 supported instrument, 12 workflow for configuring, 448 Multiskan Ascent task defined, 452 setting parameters, 452 531 532 Index VWorks User Guide N Nanodrop device properties, setting, 461 diagnostics, using, 463 profile for, creating, 459 supported instrument, 12 workflow for configuring, 458 NanoDrop task defined, 462 setting parameters, 462 network integrating into existing, 88 setting up new, 88 network card, 86 checking IP address, 95 configuring, 90 networking connecting to a LAN, 94 multiple VCodes, 94 safety, 87 see also Ethernet networking kit. see DHCP Server Kit notch locations property, 353 Number of Cycles dialog box, 62 O online help, 3 opening the labware editor, 344 protocols in VWorks, 33 opening the labware editor, 341 Operator privilege, 370 options log and data file, 49 protocol error, 41 setting error, 38 setting general, 34 Orientation sensor offset property, 352 orientation sensor threshold (max) property, 352 orientation sensor threshold (min) property, 352 P pager, notification of errors by, 40, 374 password changing, 28 first login, 28 PDF guide, 3, 4 PerkinElmer Envision. see Envision PerkinElmer PlateStak. see PlateStak Pierce task defined, 203 setting parameters, 203 pipette log file, 47 Pipette plates in instance order (protocol rule), 44 pipette process configuration settings, 290 creating for changing pipette tips, 234 defined, 32 link icon, 31 linking a pipette task to, 227 setting parameters, 226 Pipette Process Editor page, 14 pipette process task adding, 222, 226 adding example, 222 defined, 31 pipette task defined, 31 Pipette Task Parameters toolbar, 17 Pipette Tasks toolbar, 16 pipette tips changing, 232, 234 dryer, 238 touching, 264 washing, 262 pipetting accuracy, 366 piplog.txt, 47 Place Labware task, setting parameters, 205 Place Plate task defined, 204 setting parameters, 204 plate group, 307 changing processing order, 317 creating, 316 creating with bar code input file, 329 defined, 312 deleting, 317 incubating plates using, 327 versus location group, 326 plate group editor, 306 plate icon definition, 29 setting parameters, 164 versus task, 30 plate inventory. see reinventory plate object, JavaScript, 271 Plate Pad configuring workflow, 136 device properties, setting, 137 plate properties, defining, 348 PlateHub, 318 device properties, setting, 110 with inventory manager, 306 manually loading plates, 320 moving plates between, 324 profile for, creating, 110 robotically loading plates, 319 Index VWorks User Guide robotically unloading plates, 321 PlateLoc, 11 device properties, setting, 135 profile for, creating, 133 see also Seal task workflow for configuring, 132 PlatePierce, 11 configuring workflow, 138 creating a profile, 139 device properties, setting, 140 see also Pierce task plates finding, 74 moving between storage devices, 324 PlateStak device properties, setting, 110 profile for, creating, 110 supported instrument, 12 plug-in, using the FileReader, 301 post-aspirate delay property, 365 post-dispense delay property, 365 post-dispense volume, 236 Post-Protocol Editor page, 14 Post-Protocol Editor tab, showing, 21 post-protocol process defined, 31 setting up, 268 Pre/Post Protocol Task Parameters toolbar, 18 Pre/Post Protocol Tasks toolbar, 17 pre-aspirate volume, 263 preparing runs, workflow for, 26 Pre-Protocol Editor page, 13 Pre-Protocol Editor tab, showing, 21 pre-protocol process defined, 30 setting up, 268 pre-protocol rules, 43 presentation offset property, 352 printing a protocol, 57 privileges defined, 370 effect of, 370 types, 370 process, defined, 30 profile, 23 profile, defined, 22, 103 Progress page, 13 property acceleration, 364, 365 can be mounted, 350 Can be sealed?, 349 Can have lid?, 349 can mount, 350 check orientation, 353 disposable tip length, 355 length of filter tip/pin tool, 350 lid departure height, 350 lid gripper offset, 349 lid resting height, 349 lidded stacking thickness, 349 lidded thickness, 349 lower plate at VCode, 350 maximum robot handling speed, 350 notch locations, 353 Orientation sensor offset, 352 orientation sensor threshold, 352 post-aspirate delay, 365 post-dispense delay, 365 presentation offset, 352 sealed stacking thickness, 349 sealed thickness, 349 sensor intensity, 352 stacker gripper offset, 351, 352 stacking thickness, 349 thickness, 348 use vacuum clamps, 352 velocity, 364, 365 well depth, 355 well diameter, 355 well geometry, 355 well/tip volume, 355 well-bottom shape, 355 x teachpoint to well, 355 x well to well, 355 y teachpoint to well, 355 y well to well, 355 z-axis acceleration into wells, 364, 365 z-axis acceleration out of wells, 365 z-axis speed into wells, 364 z-axis velocity into wells, 365 z-axis velocity out of wells, 364, 365 protocol adding notes about, 180 compiling, 179 creating, 164 creating example, 222 creating, workflow for, 163 defined, 30 filename, 23 opening in VWorks, 33 printing, 57 saving, 180 simulating, 181 what you should know, 56 Protocol Editor page, 14 protocol file, 519 533 534 Index VWorks User Guide protocol file format, 162 protocol log file, 47, 519 example, 52 protocol rules, 44 Protocol Task Parameters toolbar, 16, 300 Protocol Tasks toolbar, 15 pump inflow, 263 outflow, 263 Pump Reagent pipette task defined, 252 JavaScript properties, 284 setting parameters, 252 Q QFill device properties, setting, 468 diagnostics, using, 470 profile for, creating, 467 workflow for configuring, 466 QFill task defined, 469 setting parameters, 469 QFill2, supported instrument, 12 quadrant, 229, 236, 250, 263 quadrant representation in JavaScript, 274 querying devices, 74 R registry file, 519 registry key exporting, 373 importing, 373 reinventorying storage device, 334 Release Protocol Stackers command, 78 Relid task defined, 192 setting parameters, 192 Remp CSP device properties, setting, 476 profile for, creating, 474 supported instrument, 12 workflow for configuring, 474 Remp CSP task, defined, 477 renaming a labware entry, 345 reporting errors, 7 reservoir filling. see VPrep Restack task example, 208 process overview, 208 setting parameters, 207 retract distance, 236, 250, 263 Robo Cylinder Translator Robot device properties, setting, 110 profile for, creating, 110 robots preventing crashes, 34 supported types, 11 run aborting, 69 adding to the run-set manager, 66 cleaning up after, 78 defined, 31 deleting from the run-set manager, 68 monitoring, 71 monitoring progress, 71 overview, 60 scheduling, 65 starting, 61 starting from a command line, 64 stopping, 69 what happens after, 63 run set defined, 65 filtering, 67 opening, 68 saving, 68 stopping, 68 run-set file, 65 run-set manager adding a run to, 66 deleting a run from, 68 Run-Set Manager toolbar, 18 S Save All command, 107 saving a protocol, 180 scheduler behavior options, 38 screen message options, 75 scripts. see JavaScript, 270 Seal task defined, 212 setting parameters, 212 sealed stacking thickness property, 349 sealed thickness property, 349 sensor intensity property, 352 serial connection, choosing, 85 Serial Dilution pipette task defined, 253 setting parameters, 254 showing toolbars and tabs, 21 Signal task example, 218 setting parameters, 217 simulating a protocol, 181 simultaneous plates, 165 Index VWorks User Guide setting number of, 167 slot, defined, 306 SoftMax Pro device properties, setting, 110 profile for, creating, 110 setting parameters, 170 supported instrument, 12 software versions finding, 6 supported, 5 SQL database, 306 stacker gripper offset property, 351, 352 Stacker task defined, 193 setting parameters, 193 stacking thickness property, 349 stand-alone connection, 88 start/finish protocol scripts, 55 starting runs, 61 runs automatically, 65 VWorks, 27 Static Stack device properties, setting, 110 profile for, creating, 110 stopping a run, 69 storage device manually loading plates, 320 manually unloading plates, 323 reinventorying, 334 robotically loading plates, 319 robotically unloading plates, 321 StoreX, 318 device properties, setting, 110 manually loading plates, 320 manually unloading plates, 323 moving plates between, 324 profile for, creating, 110 robotically loading plates, 319 robotically unloading plates, 321 supported instrument, 12 with inventory manager, 306 switch, 94 synchronizing inventory database, 308 system defined for inventory management, 308 T tabs, showing and hiding, 21 task object, JavaScript, 272 properties, 276 Task Parameters toolbar. see Protocol Task Parameters toolbar, 300 tasks adding, 168 defined, 29 deleting, 168 disabling, 178 enabling, 178 moving, 168 setting parameters, 169 setting parameters, finding procedures for, 119 teachpoint file, 22, 23 teachpoints, setting for devices, 112 Tecan Systems Cavro Pumps. see Cavro pump Technician privilege, 370 Teleshake device properties, setting, 481 diagnostics, using, 483 supported instrument, 12 workflow for configuring, 480 Teleshake task defined, 482 setting parameters, 482 Test Auxiliary Bar Code Readers command, 58 Thermo Labsystems Multidrop. see Multidrop Thermo-Electron Multiskan Ascent. see Multiskan Ascent thickness property, 348 third-party robots, supported, 12 tip touch horizontal distance, 237, 251 tip touch rise height, 237, 251 tip touching, 237, 251 tipbox, 233 tips. see pipette tips toolbars Control, 14 Device List, 18 Log, 14 Main, 14 Pipette Task Parameters, 17 Pipette Tasks, 16 Pre/Post Protocol Task Parameters, 18 Pre/Post Protocol Tasks, 17 Protocol Task Parameters, 16 Protocol Tasks, 15 Run-Set Manager, 18 showing and hiding, 21 Tools menu, 19 transfer log, 237 troubleshooting, files to send, 519 U Ultramark device properties, setting, 487 535 536 Index VWorks User Guide diagnostics, using, 491 file format, 488 setting the output folder, 488 supported instrument, 11 workflow for configuring, 486 Ultramark task defined, 489 setting parameters, 489 uninstalling VWorks, 99 Unload task, 308, 310 defined, 198, 308 setting parameters, 198 UPS, monitoring status of, 72 Upstack task defined, 193 setting parameters, 193 use vacuum clamp property, 352 user account adding, 371 deleting, 371 privileges, 370 user database, 22 user interface, overview, 13 User Message task, 63 defined, 213 setting parameters, 213 V vacuum filtration. see QFill Vacuum Station configuring workflow, 144 device properties, setting, 145 Vacuum task defined, 215 setting parameters, 215 VCode, 11 about, 292 configuring workflow, 146 device properties, setting, 147 stand-alone, 88 velocity property, 364, 365 Velocity11 devices, about configuring, 118 Velocity11 privilege, 370 Vici Multiport Valve device properties, setting, 498 diagnostics, using, 500 profile for, creating, 497 supported instrument, 12 workflow for configuring, 496 Vici Multiport Valve task defined, 499 setting parameters, 499 View menu, 19 volume blowout, 236, 250, 263 dispense, 235 mixing, 249 post-dispense, 236 pre-aspirate, 263 wash, 262 VPrep, 11 changing tips, 234 configuring workflow, 148 defining labware properties, 354 device properties, setting, 150 profile for, creating, 149 reservoir, 252 selecting, 222 VPrep Shelf configuring, 223 configuring workflow, 141 device properties, setting, 142 VSpin, 11 configuring workflow, 151 creating a profile, 152 device properties, setting, 153 see also VSpin with Access2 task VSpin with Access2, 11 configuring workflow, 154 creating a profile, 155 device properties, setting, 156 VSpin with Access2 task defined, 216 setting parameters, 216 VStack, 11 configuring workflow, 157 defining labware properties, 351 device properties, setting, 158 VWorks exiting the application, 79 finding the version number, 6 installing, 82, 84, 106 introduction to, 10 logging in, 28 logging out, 79 starting, 27 uninstalling, 99 user interface overview, 13 version supported by this guide, 5 W Waitfor task example, 218 setting parameters, 217 Wash Tips pipette task defined, 262 Index VWorks User Guide JavaScript properties, 285 wash volume, 262 washing pipette tips, 262 Waste configuring workflow, 159 device properties, setting, 160 well depth property, 355 well diameter property, 355 well geometry property, 355 well/tip volume property, 355 well-bottom shape property, 355 WellMate device properties, setting, 506 diagnostics, using, 509 profile for, creating, 505 supported instrument, 12 workflow for configuring, 504 WellMate task defined, 507 setting parameters, 507 Windows XP, 98 Windows, registry key, copying, 373 workflow for installing VWorks, 106 X x teachpoint to well property, 355 x well to well property, 355 XML schema, 162 Y y teachpoint to well property, 355 y well to well property, 355 Z z-axis acceleration into wells property, 364, 365 z-axis acceleration out of wells property, 365 z-axis speed into wells property, 364 z-axis velocity into wells property, 365 z-axis velocity out of wells property, 364, 365 Zeiss Plate::Vision reader device properties, setting, 515 supported instrument, 12 workflow for configuring, 514 Zeiss Plate::Vision reader task defined, 516 setting parameters, 516 537 538 Index VWorks User Guide Agilent Technologies User Guide G5415-90001