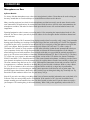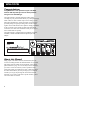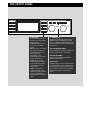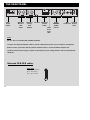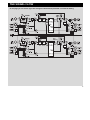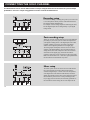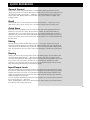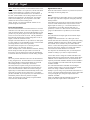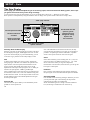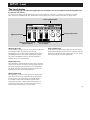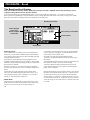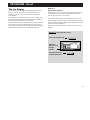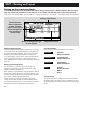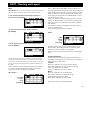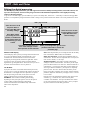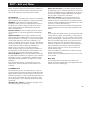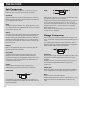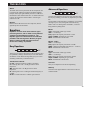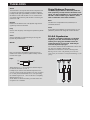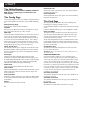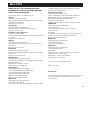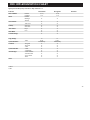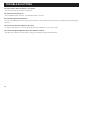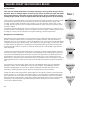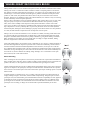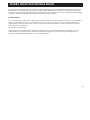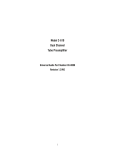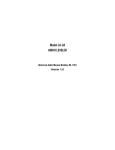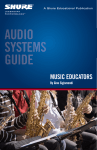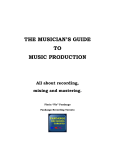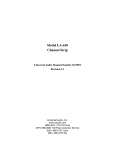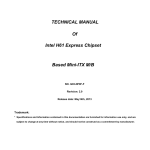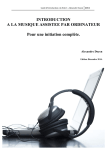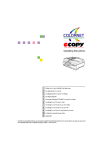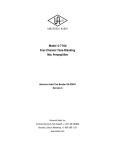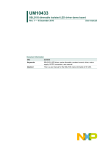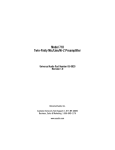Download TC electronic SDN BHD Gold Channel Stereo Amplifier User Manual
Transcript
USERS MANUAL Gold Channel DIGITALLY ENHANCED MIC-PREAMP TABLE OF CONTENTS By Bruce Botnick FOREWORD About this Manual WELCOME Features INTRODUCTION Buttons, Knobs, Controllers and other functions THE FRONT PANEL Inputs, Outputs THE REAR PANEL THE SIGNAL FLOW CONNECTING THE GOLD CHANNEL General description to get started QUICK REFERENCE SIGNAL Selecting the primary Inputs, Outputs ,Clock, Dither and Insert Setting the Analog Input Gain GAIN LEVEL RECALL AND LIST STORE Digital In, Master Out and Analog Out levels Recalling a Factory, User or Memory Card preset Storing and Naming a new User preset, using the Letterbox Constructing your own preset ROUTING AND LAYOUT EDIT Editing the blocks, M/S-matrix, Delay, Insert, Meter page Parameters in the digital processing THE BLOCKS UTILITY System parameters, Memory Card handling MIDI THE RESET MENU SELF TEST TECHNICAL SPECIFICATIONS MIDI IMPLEMENTATION CHART TROUBLE SHOOTING CERTIFICATIONS FACTORY PRESET LIST WHERE GREAT RECORDINGS BEGIN TC Electronic, Sindalsvej 34, DK-8240 Risskov - [email protected] By Loren Alldrin Rev 1.3 - SW - V 1.03 Prod No: 606058511 4 6 7 8 10 11 12 13 14 16 17 18 20 22 24 30 31 32 34 35 36 37 38 39 40 42 3 FOREWORD Microphones as Ears by Bruce Botnick I've always felt that microphones were colors on a sound painter's palette. Colors that can be used to bring out the many sounds that we record and help us to create different textures used in the mix. Many recording engineers have their favorite microphones and don't necessarily use the same favorite on the same instrument in all applications. In creating the sound field, the mixer will look at the instrumentation, the microphones available, and make his choice based upon what he knows will work and what he hears in his imagination. Equating Imagination when it comes to recording music is like comparing the improvisational work of a fine musician. You have to know your tools by heart in order to be free enough to dream in full three dimensional stereo and color. Back in the early days of hi-fi, monaural long playing records, when I was really, really young; I can remember hearing people breathing on recordings. Hearing the rosin of the bow on the strings of a violin. The fingernails of a pianist on the ivories. I could never hear that on old 78's as a majority of the microphones used up till the 1950's were ribbons. Radio Recorders had basically only ribbons, RCA 44's and 77's, with a couple of Telefunken U47's mixed in. Their consoles were like most of that day in that the mic preamps had built-in pre eq to compensate for the lack of high frequencies that are inherent in ribbon microphones. As the industry started moving forward with condensers, those consoles with their pre eq provided the seminal sounds that we grew up on. The mixers now had the revolutionary Telefunken/Neuman U47, Km 53,54's and U67's. The Sony C37 which was a less expensive and somewhat sweeter version of the U47 and the now famous Telefunken ELM-251 and AKG C-12's. Sound became hi-fi. Then came dynamic microphones, or did they precede? I have seen dynamic microphones used in the strangest ways for reasons that never made sense and they worked great. The most common usage has been on live vocals, loud amplified instruments, drums and percussion. Not hi-fi in comparison to a condenser, but able to do things that you can't do with a condenser. Such as; using a Shure 56, 57 or 58 as a hammer to drive nails into a stage and still be useable by a singer later in performance. Swinging the mic in a ever increasing arc, hitting concert promoters in the head as well as guitar amps. The speed and impact should destroy those hardy mics, but they keep on doing their thing, day in and day out. Try that with a $5,000 condenser and see how far your money will go. Since hi-fi was such a new thing, everything about it was of interest and this information was on the back of hifi albums. This was an unyielding source of inspiration. If the sound of a U47 close mic'd on Miles Davis' trumpet sounded great and romanced me, that was what I would use when and if I got the chance to record a jazz trumpeter. The amazing thing is the human memory. When I did get the opportunity and used the U47 it 4 FOREWORD sounded just like what I remembered, minus Miles Davis of course. As time has advanced forward I am always on the lookout for this printed information as well as photographs and film documentaries of recording sessions. Seeing the masters at work and their use of the pallet is the best way to learn. Not only can you see and hear what they used, but also how high and far away the microphone was placed from the instrument. The only thing we can't see is the nature of the console and what eq and dynamics were used if any. Also, the good fortune that these masters enjoyed, was the privilege of recording master musicians capable of making great sounds. The future is now upon us. Digital microphones with built in A/D's capable of 96 khz, 24 bit output. Custom tailoring of the eq curves via computer programming for the mixer who needs the microphone to do it his way. Digital processing of these new signals by digital microphone preamplifiers with eq and dynamics. It's amazing what it used to be, as it now happens, almost as soon as we can think it up, the future is now. Microphones have a great history and have been a part of almost all of the 20th century's most important music and political events. My gratitude to those dreamers who dreamt of reproducing human hearing in full three dimensional stereo and color. I am at their feet. Bruce Botnick - June 1998 Bruce Botnick is a recording engineer and producer whose work spans the last three decades. Although he is primarily known as engineer and producer for the legendary 60's rock group, The Doors, Bruce has recorded and produced literally hundreds of other legendary classic rock hits throughout the 60's and 70's. His clients have included a "who's who" of Rock & Roll: The Beach Boys, Buffalo Springfield, The Turtles, The Supremes, Marvin Gaye, Stevie Wonder, The 5th Dimension, Bread, MC5, Delaney and Bonnie, Judy Collins, Dave Mason, The Rolling Stones, Joe Cocker, Eddie Money, Kenny Loggins, Steve Perry and many others. Considered by many to be one of the "pioneers" of digital recording, Bruce was the first to engineer the first all digital recording of a motion picture soundtrack, "Star Trek The Motion Picture". Since then, Bruce has recorded and produced countless music scores for films such as "E.T.", "Poltergeist I & II", "Indiana Jones And The Temple Of Doom", "Rambo", "Gremlins", "The Color Purple", "Caddyshack", "Startrek V", "Blaze", 'Total Recall", "The Doors Movie", "Sleeping With The Enemy", "Father Of The Bride", "Beauty And The Beast", "Basic Instinct", "Aladdin", "The Lion King", "Pocahontas", "Waterworld", First Knight", "City Hall", "L.A. Confidential", "Ghost & The Darkness", "Executive Decision", "Airforce One", "Deep Rising". Bruce recently completed producing The Doors 4-CD Box Set, and engineered the music score for latest Disney animated feature film, Mulan. 5 WELCOME Congratulations Congratulations on the purchase of your new Gold Channel. We hope that you have as much pleasure using it as we had making it. The Gold Channel is carefully designed to make perfect recordings of your precious music directly to your digital storage media. There are three essential steps in the recording process: Microphone amplification, Analog to Digital conversion and a powerful package of signal processing. These are all brought together in the Gold Channel. These plus the routing possibilities in the processing section and the versatile Input and Output connectors, set a whole new standard for what you can expect from a stand-alone mic-preamp. The Gold Channel is equipped with 24 bit AD/DA converters, AES/EBU, S/PDIF and ADAT/Toslink Optical Inputs and Outputs. About this Manual Many people in the music business (and elsewhere) have an aversion to reading manuals. We understand that. So if you feel like starting without reading the whole manual, check out the Quick Reference at page 11. You can always use the manual if you want to check out areas that you have questions about. On the other hand, you might want to know a little more about the Gold Channel before you start pressing keys. The manual will take you step by step through all of the Gold Channel’s functions. If you want to read about a specific function, please refer to the Table of Contents. 6 INTRODUCTION General Introduction The Gold Channel is designed so that all its main functions are available directly on the front panel: Input select, +48V phantom, gain setting with PAD, Lo-Cut, Phase Invert, Mute, Soft Clipper and Meter select. These combined with separate bypass buttons for each processing block and a user friendly display, gives you an intuitive box that is very easy to use, despite the many features. The Gold Channel is a true dual mono machine with four processing blocks on each channel that can be selected, routed and changed individually, or if placed in the same routing position, can be linked for stereo operation. The Gold Channel has three basic modes: 1) Four blocks of processing available on each channel (44.1 or 48 kHz) 2) With one processing block on each channel that runs at double sample rate (88.2 or 96 kHz) 3) Three processing blocks on channel 1 which run at double sample rate (88.2 or 96 kHz) Gold Channel features: - Two channels of high-end mic-preamplification. - A Dynamic EQ which is a De-esser with additional frequency range and control, enabling you to use it as - Two types of Expander/Gate algorithms that enable a De-popper. you to use either an over-easy Noise-Gate or a more comprehensive Expander with additional parameters. - Two types of Compressor algorithms where TC has - A Digital Radiance Generator (DRGTM) which adds a tube-like sound to your material. emulated the warm analog sound of vintage compressors. - R.I.A.A. equalization allows you to connect your turntable to the mic-inputs. - Two types of EQ algorithms that incorporate TC Electronic’s proprietary SoftSat technology. Easy EQ - M/S encoding and decoding both before and after the is an emulation of vintage EQ’s, plus an Advanced EQ processing blocks, gives you the opportunity to take with additional parameters. advantage of this recording technique, that has been used for years in the film and broadcast industries. - A De-Esser, which can help remove the sibilant sounds from vocal recordings. 7 THE FRONT PANEL POWER Press and hold the Power switch until the Gold Channel logo shows, then release. CARD SLOT The PCMCIA slot can be used for storing and loading presets. Use Type 1 PC Cards with a minimum 64 KBytes of SRAM, or up to 2MB. 8 CHANNEL 1 AND 2 The Gold Channel has direct access to all primary functions on the micpreamp for each channel: Input gain encoder: Sets the analog input gain along with the PAD button. Everytime you change the input level, the Gain page will pop up, so you can read the exact input gain. Input: Selects between Microphone, Line-level and Digital input. Every time you change the input, the Signal page will pop up to help you view the Input/Output status of the machine. If you select Digital input, you must select what digital format to use on the Signal page. PAD: Attenuates the input signal by 0, 20, 40 or 60 dB before the analog input gain encoder. (60 dB is shown when 20 + 40 dB LED’s is ON) Note: Set PAD range in the Utility display to get access to 60 dB PAD +48V on/off: Supplying +48V Phantom power to condenser microphones Phase: Inverts the phase of the input signal by 180 o Locut: Digital Locut filter can be set to off, 60, 80 or 120Hz at -12 dB/octave. If you want Locut at other frequencies, use the Easy Equalizer. Softclip: The digital soft clipper is placed right after the Input select and just before the Locut filter. When the Active led is blinking, the soft clipper is working on your input signal. Mute: Is placed right before the main output panner on each channel. Meter: Switches the 14 segment LED meter between showing Input before the Softclip and output right after the digital Master Output. Clip: Indicates if overload is detected somewhere in the signal chain DYN meters: The 2 X 4 LED meters show you the gain reduction for the Expander and Compressor in the Routing. Bypass: The Expander, Compressor, EQ and Tools keys, work as bypass for each block. With a double click you get access to the parameters of the respective processing block. THE FRONT PANEL FUNCTIONS The four Function buttons give access to the primary display groups. Programs: Here you can store, recall or delete a preset. Edit: Here you can decide the layout and setup the processing blocks you want, control all parameters in the processing and view input meters for the blocks. Setup: Here you can select inputs and outputs, insert send/return, dither, and all main input and output levels. Utility: Here general system parameters are controlled, Display viewing angle, plus all features regarding MIDI and Preset cards. < > MENU KEYS In many of the displays you can select different menus by pressing the arrow keys, for instance, in the Edit display you can select between Meter, Edit, Routing and Layout. THE PARAMETER WHEEL Use the Parameter wheel to change the position of the cursor in the display THE VALUE WHEEL Use the Value wheel to change the values of a parameter. ENTER, EXIT The Enter key is used to confirm actions, or for accessing a block. The Enter key will blink when the Gold Channel needs you to confirm. The Exit key is normally used to exit a menu, or to cancel an action. 9 THE REAR PANEL Main Power Switch Balanced Mic/Line XLR Inputs Balanced Analog XLR Outputs Serial no. ADAT and Tos-link In/Out Word Clock Input RCA Digital AES/EBU S/PDIF In/Outs MIDI External In,Thru,Out Control Input Notes Pin 2 is “Hot” on all XLR’s (IEC and AES standards). You must use balanced XLR-XLR cables to get the +48V phantom power to your condenser microphones. External control jack works with the optional TC Master Fader to control the Master Output Level. The Gold Channel power supply is capable of operating at any line voltage between 100 volts and 240 Volts (50-60 Hz). Balanced XLR-XLR cables: XLR - XLR Pin 1 - Pin 1 (Ground) Pin 2 - Pin 2 (Hot) Pin 3 - Pin 3 (Cold) 10 THE SIGNAL FLOW On this page you can see the signal flow through the Gold Channel presented in a technical drawing. 11 CONNECTING THE GOLD CHANNEL The Gold Channel can be used in different kinds of setups and applications due to the extensive input and output possibilities. Here are a couple of suggestions on how to connect the Gold Channel. Recording setup The normal recording or tracking setup, where you connect one or two microphones directly into the Gold Channel and have all outputs available simultaneously. For example: Use the analog outputs for monitoring the artist, and the digital outputs for recording directly to your digital storage media. Post recording setup When you are done recording and want to do some additional processing on your tracks, you can connect the output from your digital recording device to the digital input of the Gold Channel, enabling you to keep your tracks in the digital domain. Set the digital input format on the Signal page. The analog inputs and outputs, which are not in use when working in the digital domain, can be used for inserting an analog device, like a tube compressor. Select Line as Insert send/return on the Signal page, and set the Insert block position to either Pre or Post processing (on the Layout page). Make sure that the Direct Ch. 1 and Ch. 2 signal parameters in the Insert block are turned all the way down. Mixer setup The Insert option can also be used to turn the Gold Channel into a four input mixer with two analog inputs and two channels of digital input. Connect one or two microphones and a digital device like another Gold Channel, and set the digital input format at Insert return on the Signal page. Select the Insert block position as Pre or Post processing (on the Layout page) and use the Gain, Pan and Delay parameters in the Insert block for fine tuning the mix. All outputs will be 12 QUICK REFERENCE General Control General control of the Gold Channel display is accomplished by dialing the Parameter wheel to change position of the cursor, and the Value wheel to change values. In many of the displays you can select different menus by pressing the < > Menu keys, as in the Edit display where you can select between Meter, Edit, Routing and Layout. Press Enter to carry out an action (for example, when recalling a preset). Recall Press Programs (if you are not already there) and select Recall with the < > Menu keys. Use the Value wheel to select a preset (Factory, User or Card preset) and press Enter to load the preset. Quick Store If you want to store a modified factory preset with the same name, press Programs and use the < > Menu keys to access the Store menu, then press Enter to confirm. The Gold Channel will now automatically store your preset in the first empty User space, using the current name. If you have modified a User preset, the Gold Channel will default to the same User preset number when you try to store it. If you don’t want to overwrite the preset, choose another User or Card bank number with the Value wheel. Editing Press the Edit key and select the Edit display using the < > Arrow keys. There are two ways of entering the parameter display of a processing block. Double-click the bypass key of the block you want to edit or dial the Parameter wheel to place the cursor on the block you want to Edit and press Enter. Press the Exit key when you want to return to the Edit display, or double-click on the bypass key. Routing Changing the order of the processing blocks is done in the Routing display. Press the Edit key and select the Routing display using the < > Menu keys. Place the cursor where you want to insert a processing block, and dial the Value wheel to select the sub-algorithm (sub-algorithm is shown in the lower text line). Now press Enter to insert the current processing block. Pressing Enter while pointing to a processing block will give you a short-cut to the parameter display of the processing block, and pressing Exit will return you to the Routing display. Input/Output Levels When using Analog input, turn the Input encoders at the upper left corner of each channel to adjust the input levels. When adjusting the input level, the Gain display will automatically appear and then disappear again after a few seconds. You must make sure that the Input encoder indication on the display has grabbed the indication on the outer circle which shows the actual input gain. Otherwise, nothing will happen to the input gain. To access the Digital Input/Output levels and the analog output levels, press the Setup key and select the Level page using the < > Menu keys. NOTE: The Digital Master Out levels are placed before the Analog output levels, and will therefore have influence on the Analog output levels. 13 SETUP - Signal The Signal Display On the Signal display you can select the main inputs, Insert send and return, Sample Rate source, ADAT or TOS Link output, and view what outputs are available. To get to the Signal page press the SETUP button, if you are not already there, and use the < > Menu keys to select SIGNAL. Basic operation is accomplished by using the Parameter wheel to change cursor position and the value wheel to change values. Select Insert Send and Return sources “Signal” page selected Input Source on Channel 1 and 2 Signal is present on all shown outputs. Select Channel Status Bits output External Clock indicator Sample rate source Select Dither for the digital outputs Select between ADAT, TOS or THRU for the optical output The Signal Display Whenever you touch one of the Input selectors on the front, the Signal display will pop up, and disappear after a few seconds. If you don’t want the display to go back automatically, you can set the Auto Pages parameter in the Utility/Config display to OFF. NOTE: This will also affect the Gain display. AES/EBU - Digital AES/EBU can use up to 24 bits. Use the balanced XLR Digital In/Out for this connection. AES/EBU should use balanced 110 Ohm cables. The incoming sample rate will be displayed in the Digital box at the Signal page. The “Digital” LED’s will be blinking if no clock is present or if the Gold Channel cannot lock to the incoming clock. Input The Input box is controlled from the Input selector for each channel on the front. It can be Mic, Line or Digital input. If it’s set to Digital, the Value wheel is used to select between the different digital formats: AES/EBU, S/PDIF, TOS Link and ADAT. You cannot select different digital formats for channels 1 and 2. S/PDIF - Digital S/PDIF can use up to 20 bits. Use the RCA jacks In/Out for this connection. S/PDIF should use unbalanced 75 Ohm cables. The incoming sample rate will be displayed in the Digital box in the Signal page. The “Digital” LED’s will be blinking if no clock is present or if the Gold Channel cannot lock to the incoming clock. NOTE: The Input select overrides the Insert send/return, meaning that the setting selected at the Input cannot be chosen at the Insert return. Also note that the Insert option is only available when both channels are either analog or digital. You will get the message: INSERT OFF, if the insert is no longer possible, and INSERT ON when it’s possible again. 14 TOS link - Optical TOS link uses the S/PDIF digital format. Use the Optical In/Out for this connection. TOS link uses fiberoptic cables. The incoming sample rate will be displayed in the Digital box at the Signal page. The “Digital” LED’s will be blinking if no clock is present or if the Gold Channel cannot lock to the incoming clock. SETUP - Signal ADAT - When using an ADAT, use the Parameter wheel to move the cursor to the channel 1 or 2 input boxes, and the Value wheel to select channel number. It is possible to select two ADAT channels, process them and send them out on two different - or the same - ADAT channels. The incoming sample rate will be displayed in the Digital box at the Signal page. The “Digital” LED’s will be blinking if no clock is present or if the Gold Channel can not lock to the incoming clock. NOTE: The four or six unprocessed ADAT channels are not passed through the Gold Channel. Insert Send and Return The Insert Send and Return in the Gold Channel is not a normal send/return as on other mixers, but a more comprehensive way of using the inputs and outputs. This means that depending on what you select as your primary input, most other inputs and outputs are free for use as insert sends or returns. The only limitation is that both input channels must be either analog (Mic or Line) or Digital, to enable the send/return feature. Example: If the Gold Channel is set up with mics on both inputs, it is then possible to use the AES/EBU in/outs to connect another processing machine or effect in the signal chain. For further details and options see “Connecting the Gold Channel” (page 11-12) and “Edit” (Page 23). NOTE: The Input select overrides the Insert send/return, meaning that the setting selected at the Input cannot be chosen at the Insert return. Also note that the Insert option will automatically be turned off when both channels are not either analog or digital. Clock The Clock parameter determines what source the Gold Channel is using as digital clock. The Gold Channel can use internal 44.1 kHz, internal 48 kHz, incoming Digital sample rate (from the selected Digital input) or external sync (word clock). The Gold Channel is capable of using its own internal clock while using audio from the Digital input. This means that you can use the Gold Channel as master clock when working in a digital setup. The Gold Channel will automatically switch to the appropriate clock when you select Input source. For instance, you select AES/EBU as your input source, the Gold Channel now automatically switches the Clock parameter to Digital. NOTE: The external sync input will only recognize standard word clock from 32 kHz to 48 kHz. Digital External Clock When the Gold Channel is locked to any external clock, this box will display the incoming sample rate. Dither The Gold Channel can output Dither from 8 to 22 bit resolution. The dither type is HP-TDF or High Pass Triangular probability Density Function. Gold Channel uses internal 24 bit resolution and 24 bit AD/DA converters. Dither should therefore only be used in case the digital outputs are used (e.g. to a 16 bit DAT machine). It is recommended not to use dither until the final stage of a production, so if there is a chance that the source material is going to be dithered later in a production, do not use Dither. Output The Gold Channel will output signal on all available outputs simultaneously. Example: If the Gold Channel is set to Mic input on both channels and off at Insert send/return, you will have both analog, AES/EBU, S/PDIF and TOS link (or ADAT) outputs available. The TOS link can be switched to any two ADAT channels between 1 and 8. When using ADAT, use the Parameter wheel to move the cursor to the “Optical” box, and the value wheel to select ADAT and channel number for each channel. The output box will automatically show you what outputs are available according to your choices of Input and Insert. Use the Value wheel to change the Channel Status Bits of the digital output between professional and consumer format. When AES/EBU is above S/PDIF in the list, the Gold Channel will output the professional AES/EBU standard, and when S/PDIF is on top of AES/EBU, the Gold Channel will output the S/PDIF consumer standard. The Gold Channel defaults to AES/EBU but some digital consumer products refuses to accept the professional standard. In that case change to S/PDIF consumer standard. Example: If you are using a non-professional DAT machine as a receiver of the Gold Channel digital output, and you cannot make it accept the digital input, change the output format from AES/EBU to S/PDIF. NOTE: The different Status Bit standards do not affect the quality of the audio output from the Gold Channel. 15 SETUP - Gain The Gain Display On this page you can set and adjust the gain of the analog inputs, and use the Auto Gain Setting option, which helps you get the best results when you are doing recordings. To view the Gain page press the SETUP button, if you are not already there, and use the < > Menu keys to select GAIN. Basic operation is accomplished by using the Parameter wheel to change cursor position and the value wheel to change values. “Gain” page selected Use the Auto Gain Set option to get the optimal input level through the analog inputs to the A-D converters Current input level Setting Position of the front encoders Actual current input level, shown in dB When grayed out, Digital input is selected Generally about the Gain Display Whenever you touch one of the Input gain encoders on the front, the Gain display will appear, and disappear after a few seconds. If you don’t want the display to go back automatically, you can set the Auto Pages parameter on the Utility display to OFF. Gain At the left of the display, there are two “knobs” showing the analog input gain. The inner circle indicates the position of the Input encoders on the front panel, and the indications on the outer circle along with the dB value below, shows you the amplification of the input. If the input gain is set to +18dB, you must have an input signal at -18dBu to get 0dB output. After a Total Recall or an Auto Gain Set, the two indicators may not be linked, in which case, it’s the outer indication along with the dB value that is actual. Turn the input encoders on the front until the indicators link, so that manual adjustment of the gain becomes possible again. Auto Gain Set The Auto Gain Set option enables you to automatically set the optimal mic or line input levels. 16 Note: The 60 dB PAD is not used at Auto Gain Set, this may cause the message Too Much Level to show up even though it’s possible to set optimal gain with the 60 dB PAD. If possible switch to Line inputs and run the Auto Gain Set again. Select Selects what channel(s) you are working with: Ch.1, Ch.2, Ch.1 and Ch.2 or Stereo. The difference between Ch. 1 + Ch. 2 and Stereo is that in the former you’ll get two independent measurements at the same time, and in the latter, you will get the lowest gain on both inputs. Headroom Here you select what headroom the Auto Gain Set should give the input signal or how far should maximum peak be from 0dB. Auto Gain ENTER Press ENTER and the measuring will begin. Whenever you want you can press Enter again. The measuring will stop and the optimal input gain will be set automatically. NOTE: If maximum gain isn’t enough to reach the headroom level, the message: “Insufficient level” will show up. SETUP - Level The Level display On the Level page you can adjust the Digital Input level, the Master Level for all outputs and the Analog Output level for channels one and two. To view the Level display, press the SETUP key if you are not already there, and use the < > Menu keys to select the Level page. Basic operation is accomplished by using the Parameter wheel to change cursor position and the value wheel to change values. “Level” page selected Analog output levels Digital input levels When grayed out, analog input is selected Master output levels for all outputs Adjusting the levels Use the parameter wheel to move the cursor and select what level you will adjust, either one channel at a time or both simultaneously. Use the Value wheel to adjust the levels. If you have different levels on each channel, adjusting both channels will preserve the difference until you reach the maximum or minimum level on one of the channels. Analog output levels These “knobs” control the analog output level for each channel, and are placed right after the DA converters. This means that the Master level will affect the Analog output level controls (Except if the analog outputs are used for Insert Send) Digital input levels These parameters control the digital input if you have selected it on one or both channels. If you are not using a Digital input, the bars will be grayed out, and you have no access to adjust them. The digital input level is parallel to the analog input gain, and therefore has no effect on the analog input level. Master output levels These parameters control the output level for all outputs except Insert Send if chosen. In the signal chain they are placed right after the panners in the output section (see the Edit display). It is possible to remote control the Master output level by connecting an optional TC Master Fader via the External 1/4” jack input at the back panel. In Utility/Config menu you can choose whether it shall control Ch.1, Ch.2 or both. 17 PROGRAMS - Recall The Recall and List Displays Here you can Recall a Factory, User or Card preset, and you can load a separate channel of processing or even a single processing block from one preset to another. To get to the Recall page press the PROGRAMS button, if you are not already there, and use the < > arrow keys to select Recall. Basic operation is accomplished by using the Parameter wheel to change the Recall mode and the value wheel to change preset number. When the preset number is blinking pressing Enter will Recall the selected preset. Recall page selected Select between Total recall, Recall or Partial recall mode User, Factory or Card bank Preset number Preset name Recalling presets There are three levels of recalling presets in the Gold Channel: Total Recall: You can make a Total Recall that recalls absolutely every setting in the machine (Except +48V), including input gain and input/output/insert setup. Recall: Where you Recall all processing settings that can be modified in the Edit, Routing and Layout displays. This includes M/S matrix, Delay and Panner settings, plus all processing blocks placed in the two channels. Partial Recall: Here you can recall selected processing blocks from one preset into the preset you are currently working on (See below). NOTE: When you scroll through the presets with the Value wheel, you will automatically jump between the Factory, User and Card banks. Factory presets is marked “F”, User presets is marked “U” and Card presets is marked “C”. Partial Recall The grid at the left of the display is used to make what we call partial recall. This enables you to load parts of the settings from one preset, into the preset you are currently working on. 18 It can either be all processing blocks from one or both channels, or just a single processing block. Turn the Parameter wheel to select what you want to partial recall. The small icons in the grid represents different things: A box that is not filled out indicates that the block is present in the Routing. A diamond indicates that the block is present in the Routing, and that a partial recall will overwrite the current settings. A box that is filled out (black) indicates that the block is not present in the Routing, but will be placed in the Routing when partial recall is confirmed. Example: Recall factory preset 100 Empty Routing. Now turn the Parameter wheel until the display reads: Ch.1+2 COM, then turn the Value wheel to factory preset 79 (F079 Stereo Keyboards) and press Enter. The Compressor settings from factory preset 79 are now loaded into the preset. Continue in this way to construct exactly the preset you want, and store it in a separate space in the User bank. PROGRAMS - Recall The List Display This is another way of recalling and displaying the preset lists (Factory, User and Card), and is very useful when you are looking for a specific preset name but cannot remember the preset number. You can Recall a preset directly from the List by scrolling with the Parameter wheel. The preset name/number that is blinking will be instantly recalled when you press Enter. The Value wheel is used for jumping between Factory preset 001, User preset 001, Card preset 001 and the last preset in the list. Note: When recalling from the List display you will always get a normal Recall of the preset, not a Total or Partial Recall. Exercise 1: How to Recall a preset In this Exercise we are going to recall a couple of presets. Press the Programs key (if you’re not already there) and select the “Recall” page using the < > Arrow keys. Now dial the Value wheel to scroll through the factory presets. While scrolling you will see both the preset number, preset name and the LED of the Enter key blinking, indicating that the current preset has not been recalled yet. Select preset #10 and press Enter to confirm. Preset #10 is now recalled. Exercise 1: How to Recall a preset Press the Programs key PROGRAMS Dial Value wheel to scroll through presets Press the Enter key to Recall the Preset ENTER 19 PROGRAMS - Store The Store Display When you have made a preset, you can go to this page, give it a name and store settings in a space in the User bank. To get to the Store page press the PROGRAMS button, if you are not already there, and use the < > Menu keys to select STORE Basic operation is accomplished by using the Parameter wheel to change cursor position, and the value wheel to change values. “Store” page selected User or Card bank number and name if not empty New preset name Select CAP for capital letters and punctuation Insert a blank space Deletes the present cursor position The Store function The Gold Channel can hold a maximum of 100 User presets, and up to 999 additional presets can be stored on a PC-card (depending on the size of the card). Use Type 1 PC Cards with a minimum 64 KBytes of SRAM., up to 2MBytes. How to Store When you have made a preset you can store it quickly under the same name, or you can give it a new name and storage position. If you have made the preset by modifying one of the 100 factory presets, entering the Store display will give you a default to the first empty User space and preserve the original Factory preset name. You can then just press Enter and the preset will be stored, or you can change the name with the letterbox, and select another User bank space or a Card bank space. If the preset you want to store is made out of a User preset, entering the Store display will take you to the original User preset space. You can then press ENTER to overwrite the old User preset, or you can select another User or Card bank position - maybe give it a new name - and store it. 20 The Letterbox: Scroll through the letters and press Enter to confirm When the typing is finished, go to Done and press Enter to Store The Letterbox With this box you can give your presets exactly the name you want. Use the Parameter wheel to select letter position and the Value wheel to select letter/symbol. Press ENTER to place the letter, and continue until you have written the full preset name. Then move the cursor to DONE in the lower right corner and press ENTER to store the preset with the new name. In the Letterbox there are also some tools: CAP, INS and DEL, that you can place cursor at and press ENTER. CAP changes between small/capitalized letters and numbers/symbols. Instead of scrolling to the CAP function all the time, you can press EXIT to change CAP, indicated by the black dot next to CAP. INS, inserts a space in the line (if you want to write some more, or have misspelled something). DEL, deletes the letter/symbol that the cursor is placed at. PROGRAMS - Store Exercise 2: How to Store a preset with the existing name When you want to store a Factory preset, the Gold Channel automatically selects the first free storage space in the User bank. If you try to re-store a User preset, the Gold Channel will automatically select the same storage space. - Press the Programs key and use the < > menu keys to access the Store display. - Dial the Value wheel to select a storage space. - Press Enter to confirm. Exercise 3: How to name a preset In this exercise we will try to name or rename a preset. If the preset is not named before the storage, it will be stored with the name of the preset it was built from. - Press the Programs key and use the < > menu keys to access the Store display. - Dial the Value wheel to select a storage space. - Dial the Parameter wheel to go to the Name line - Dial the Value wheel to scroll through the Letterbox - Press Enter every time you have selected both cursor position and letter - When finished go to the DONE box in the letterbox and press Enter, now the preset is stored with the new name. Exercise 2: How to Store a preset with the existing name. Exercise 3: How to name and store a preset Press the Programs key PROGRAMS PROGRAMS Use the <> menu keys to select Store display Use the <> menu keys to select Store display Dial Value wheel to select storage space Dial Value wheel to select storage space Press the Enter key to Store the Preset Press the Programs key Dial Parameter wheel to go to the name line and select cursor position ENTER Dial the Value wheel to select letter or symbol and press Enter When finished move the cursor to DONE and press Enter to Store 21 EDIT - Routing and Layout Setting up the processing blocks In the Routing display you can freely select the order of the processing blocks in the Gold Channel. With the Layout page you can select if you want to run two channels or one channel at 96 kHz and where to place the Insert block. To get access to the Routing display, press the EDIT key if you are not already there, and use the < > Menu keys to select the Routing page. “Routing” page selected Dial the Parameter wheel to select block position, and Value wheel to select between the ten Sub-algorithms. Then press Enter to confirm setting Shows you Sub-algorithm type at cursor position About the Routing display The Routing display has a grid with positions where you can put in processing blocks. The grid size depends on what Mode you have selected in the Layout display . The lines from IN to OUT through the grid positions indicate that there will always be access from inputs to outputs, with or without processing blocks. All processing blocks are running in mono and are set up in series, meaning that the first block will be fed through the second and so on. Setting up processing blocks For each channel it is possible to place one Expander, one Compressor, one EQ and one of the Tools algorithms (Only limited by available Grid positions). Basic operation is accomplished by using the Parameter wheel to change cursor position between the various block positions, and the Value wheel to change between the sub-algorithms, the Enter key is used to confirm a sub-algorithm setting. NOTE: If you select a block that is already in the channel routing, the block that is already set will start blinking and the cursor will get rounded corners. If you press Enter to confirm the setting, the block that was already there will be deleted. 22 Empty block positions The Sub-algorithms Below is a list of the sub-algorithms for the four blocks EXPANDER: Easy Gate Advanced Expander COMPRESSOR: Soft Compressor Vintage Compressor EQUALIZER: Easy Equalizer Advanced Equalizer TOOLS: De-Esser Dynamic Equalizer DRGTM R.I.A.A. The Layout page The Layout page features a number of functions that all refer to the Routing. In the Layout display, there is a miniature version of the current Routing, showing the grid size and the position of the blocks. EDIT - Routing and Layout Mode Rate Mode - This is where you decide what basic layout of the grid you want to work with. There are three different setups: 1) Two channels with four processing positions on each channel (44.1/48kHz) 2) One processing position on both channels. (88.2/96kHz) 3) Three processing positions on Ch.1 and none at Ch.2 (88.2/96kHz) The difference between the three modes is, that the processing sample rate in the first mode is 44.1 or 48 kHz, where it is 88.2 or 96 kHz in the other two modes. The arrow boxes on each side of the processing blocks indicates the up and down sampling of the signal. NOTE: In mode three there will still be signal through channel two, and you still have the M/S matrix, Delay, Insert and the processing on the front available (Locut/Softclip). Ch.1 to Ch.2 Ch.1 input to Ch.2, post processing This is a built in Y-split that enables you to get channel one’s input signal on both processing lines. You can select whether the signal should be taken before (Pre) or after (Post) the processing blocks of channel one. The post setting actually enables you to use all eight processing blocks at 44.1/48 kHz Mode in a serial way for channel one’s input. NOTE: The signal for Ch.2 will be taken right after Locut and Softclip, but before Phase Invert. Therefore Locut and Softclip will be set to Off on Ch.2, but Phase Invert will be available on both channels. The M/S Matrix will not be available because M/S recording needs two separate inputs. In the Post mode Links will not be available. Insert - Insert placed post processing With this parameter you select if you want to have the Insert block present in the Routing grid, and if it should be placed before (Pre) or after (Post) the processing blocks. NOTE: You have to select the send/return source on the Signal page. Columns and Blocks The functions here are somewhat similar to the functions of a spreadsheet. Use them when you want to move, insert or delete a whole Column or a single Block. Column Move Left - Will move the current Column to the left. Move Right - Will move the current Column to the right. Insert Col - Will insert a new Column. Delete Col - Will delete the current Column. Block Move Left - Will move the current Block left. Move Right - Will move the current Block right. Insert Block- Will Insert a new Block. Delete Block- Will delete the current Block. Press Enter to carry out the selected function. 23 EDIT - Edit and Meter Editing the digital processing The Edit display is the place where you have a general overview of what processing blocks, Insert and Links are set up in the current preset, and it is where you get access to edit the different parameters in the digital processing section of the Gold Channel. To get access to the Edit display, press the EDIT key if you are not already there, and use the < > Menu keys to select the Edit page.Basic operation is accomplished by using the Parameter wheel to change cursor position and the Enter button to access the parameter lists of the blocks. “Edit” page selected Place the cursor on IN and press Enter to access input M/S matrix and Delay settings Press Enter to Edit processing at cursor position, or double-click on the bypass button for the processing you want to Edit. Place the cursor on OUT and press Enter to access output M/S matrix and Panner settings Link button available when you Shows you Sub-algorithm type at cursor have same sub-algo at same position. Press Enter to access the block position on both channels parameter page About the Edit Display The Edit display shows you the processing blocks and Insert that are set up in the Routing display, and automatically views available Links. The lines from the IN to the OUT blocks through the processing blocks, indicate the signal flow. When you bypass a block, the graphics change to indicate that the signal doesn’t go through the block. At the lower line you can see the name of the block that the cursor is placed on. The IN Block If you place the cursor on the block named IN and press Enter, you get access to a range of parameters that relate to the input on both channels. In the signal chain these parameters are placed after the processing on the front (Locut, Phase invert and Softlim), and before the processing and Insert blocks. M/S Matrix - Select between Encoding and Decoding, depending on what your input signal is. Also see the separate section on M/S recording technique in this manual. NOTE: This M/S matrix runs simultaneously with the M/S matrix in the output block. 24 Unit - With this parameter you can change the unit that the delay time is measured in: Milliseconds, Feet and Meters. Delay Ch.1 and Ch.2 - Controls 340 ms adjustable delay on each channel. The first 10 ms are adjustable in 0.1 ms steps, and from 10 ms to 340 ms, in 1 ms steps. Output Correlation - The graphics running with the delay settings is a Phase Correlation meter. This shows you the output phase correlation between Ch.1 and Ch.2. When the black dot is at maximum (+), you have the same phase on both outputs and when it goes down to minimum (-), the outputs are completely phase reversed. The “tail” after the black dot shows you the history of the phase correlation. You can then, with the Time/Div. parameter, adjust how much history it displays: From 0.1 second to 0.9 seconds. Example: Set up the Gold Channel with the same input on both channels (e.g., a 1 kHz test tone), and see that the phase correlation is at maximum. Then press the Phase Invert button on one of the channels, and see how it shifts. Also try to adjust the phase correlation with the delay parameters. EDIT - Edit and Meter NOTE: The Panner settings of the output also have influence on the output phase, therefore this Phase Correlation meter is also shown at the Output page along with the Panner controls. The OUT Block The Output block contains M/S matrix, Panners for each channel, Phase Correlation meter and indication of total processing delay. M/S Matrix - Select between Encoding and Decoding, depending on what you want your output signal to be. Also see the separate part on M/S recording technique in this manual. NOTE: This M/S matrix runs simultaneously with the M/S matrix in the Input block. Pan Ch.1 and Ch.2 - These are separate panners for channel one and channel two, and pan the signal between left and right outputs. Output Correlation - This is a phase correlation meter that shows you the phase correlation between Ch.1 and Ch.2 outputs. When the black dot is at maximum (+), you have the same phase on both outputs and when it goes down to minimum (-), the outputs are completely phase reversed. The “tail” after the black dot shows you the history of the phase correlation. You can then, with the Time/Div. parameter, adjust how much history it displays: From 0.1 seconds to 0.9 seconds per division. NOTE: The Delay settings on the input also have influence on the output phase, therefore this Phase Correlation meter is also shown at the Input page along with the Delay parameters. Processing Delay - Shows you the total amount of delay that the Gold Channel contributes to the signal due to A-D conversion and digital processing (1.1 ms minimum). Included is also the delay settings from the Input block. The figures are read-only parameters. If you use the analog outputs, you must add 0.57 ms to the number shown, because of the time it takes to make the D-A conversion. Return Ch.1 and Ch.2 - For the Return channel selected on the Signal page, you can control the input Gain for each channel as well as the Panning between Left and Right outputs, and you also have 340 ms delay available, adjusted in 0.1 ms steps the first 10 ms and 1 ms steps from 10 to 340 ms. Direct Ch.1 and Ch.2 - For the direct signal (main input source) you have Gain and Panner parameters here for both channel one and two. These parameters are primarily meant for the mixer situation. Remember that the Gain must be set to off if you use it as a normal send/return insert. NOTE: These two parameters are additional in the signal path, and do not substitute any of the other gains and panners in the machine. Link The Link option is available whenever you have placed the same sub-algorithm for example, an advanced EQ - at the same grid position on each channel. If a Link is possible, a little box will show up under the blocks. With the cursor you can scroll to the little box, and with the Value wheel you can activate the Link. When you activate the Link, the Gold Channel will copy the settings from channel one to channel two, and any changes you make will be made on both channels. When you unlink, the settings will stay as they are, but now you can control each channel separately again. NOTE: Link will not be available when you select Ch.2 input from Ch.1 Post processing. When a Link is ON, the Sidechain input from Ch.2 to Ch.1 will not be possible. Meter Page The meter page shows you the input of each block in the Routing. Press Enter or double click on the Bypass buttons, this will take you to the parameter pages. The INSERT block The Insert block is placed in the routing either pre or post the processing blocks, and contains parameters to handle send/return signals and direct channel one and two signals. The idea of the extended Insert block is to enable a normal send/return insert, but also to turn the Gold Channel into a four channel mixer, with a pair of analog inputs, a pair of digital inputs and several output opportunities. Send Gain Ch.1 and Ch.2 - Controls the output gain for the selected Send output on the Signal page. 25 THE BLOCKS The Blocks SIDECHAIN Expander The Sidechain is the reference signal that the Gate is listening to internally for making the processing. You will never hear this signal on the output. On the following pages you will find a description of the ten processing algorithms, and the parameters you can control in them. There are two different expander/gate sub types in the Gold Channel. They are running from the same sub-algorithm, but with different parameters available, fitted for different applications. Both the Gate and Expander perform Downward Expansion. Downward Expansion in general, means that below a certain threshold the input signal’s gain is reduced on the output according to a specific ratio. For instance, if a Gate or Expander has a ratio 1:2, for every dB the input decreases the output will be decreased with 2 dB. Expanders/Gates are often used to remove background noise from, for instance, old keyboards, or for separating the inputs of different drum mics. Expander/Gate Input When placed on Channel 1, you can select the Sidechain Input to be either the Same (Ch.1) or Channel 2. Example: If you select to have Sidechain input from Ch.2, you can go to the Layout page and select Ch. 1 Pre, as input to Ch.2. Now you have all the blocks on Ch. 2 for processing the Sidechain signal on Ch. 1. You can also have a completely different input on Ch. 2. NOTE: When two blocks are linked, you cannot select Ch. 2 as input for Ch. 1 Sidechain. Advanced Expander Easy Gate Mode The Mode parameter changes between fast and slow gating, and covers a change in both the Ratio, Attack, Release, hold and knee mode parameters. Threshold When the input signal falls below this threshold, the Gate starts working. This means that the higher threshold the more gating you will get. Max. Damping With this parameter you can decide the maximum number of dB the gate shall attenuate (See the graphics to get a better understanding). 26 Threshold When the input signal falls below this threshold, the Expander/Gate starts working. This means that the higher threshold the more expansion you will get. Ratio The Ratio of the gain reduction. If the Ratio is set to 4:1 it means that for every 1 dB the input signal decreases, the output will decrease by 4 dB. When the Ratio is set Infinite:1, it means that when the input signal falls below the threshold, the output is turned all the way down. This is also known as gating. Attack The Attack is the time that the Expander/Gate uses for bringing the reduced signal to 1:1, when the signal exceeds the threshold. THE BLOCKS Hold Is the time that the Expander/Gate will keep the Ratio at 1:1 below the threshold, before the Release time sets in. Release The Release time is the fallback time that the Expander/Gate uses to reach the gain reduction specified by the Ratio parameter. Example: If the input signal suddenly drops 4 dB below threshold in no time with the Ratio set to 1:4 and the Release set to 20 ms, the Gold Channel will use 20 ms to reach a gain reduction of 12 dB. Knee Mode The Knee Mode parameter sets the bending point of the Expander to soft knee or hard knee. When soft knee is selected, the Expander will gradually reach the ratio, while hard knee will cause the Expander to go directly from no expansion to the current ratio. Max. Damping With this parameter you can decide the maximum numbers of dB the expansion shall attenuate (See the graphics to get a better understanding). SIDECHAIN The Sidechain is the reference signal that the Expander is listening to internally to carry out the processing. You will never hear this signal on the output. The Advanced Expander has a separate bandpass filter for tweaking the sidechain signal, and you can give it another input signal. Filter Turns the Sidechain bandpass filter on/off. The bandpass filter attenuates low and high frequencies, from the Freq and Bandwidth parameter settings by -12 dB/octave. Bandwidth Sets the Bandwidth of the Sidechain bandpass filter. Monitor Here you can monitor the Sidechain signal, which is very useful for getting the right settings of the Sidechain filter. Input When placed on Channel 1, you can select the Sidechain Input to be either the Same (Ch.1) or Channel 2. Example: If you select to have Sidechain input from Ch.2, you can go to the Layout page and select Ch. 1 Pre, as input to Ch.2. Now you have all the blocks on Ch. 2 for processing the Sidechain signal on Ch. 1. You can also have a completely different input on Ch. 2. NOTE: When two blocks are linked, you cannot select Ch. 2 as input for Ch. 1 Sidechain. Compressor There are two types of compressors in the Gold Channel. They use two different algorithms that make them perform in two very different ways. When we made these compressors, we listened to the characteristics in some of the old compressors that are very popular in recording studios today, and tried to put some of their characteristics into our compressors. A Compressor is meant to reduce the dynamic content of the input signal, and thereby keep a more constant level. When the input signal exceeds the threshold, the Compressor starts to reduce the signal according to the Ratio. The Ratio describes how much the signal is reduced, e.g. a Ratio at 2:1 means that for every 2 dB the signal exceeds the threshold, only 1dB comes out. Compressor Freq Sets the center frequency of the Sidechain bandpass filter. 27 THE BLOCKS Soft Compressor This is a feed forward compressor.. It sounds very smooth and works well on acoustic and electronic instruments. Threshold When the input level exceeds the Threshold, the Compressor will be activated. This means that the lower the Threshold, the more compression you will get. Ratio The Ratio of the gain reduction. E.g.: When the Ratio is set to 4:1 it means that for every 4dB the input level rises, the output level increases by only 1 dB. Attack The Attack time is the response time that the Compressor uses to reach the gain reduction specified by the Ratio parameter. Example: If the input signal suddenly increases to 4dB above threshold in no time with the Ratio set to 4:1 and the Attack set to 20 ms, the Compressor will use 20 ms to reach the gain reduction of 1 dB. Release Release sets the fall back time of the Compressor, after the signal drops below the Threshold. Knee Mode The Knee Mode parameter sets the bending point of the compressor to soft knee or hard knee. When soft knee is selected, the Compressor will gradually reach the ratio, while hard knee will cause the Compressor to go directly from no compression to the set ratio. Output Output adjusts the output gain after compression, to compensate the loss of level caused by the compression. SIDECHAIN The Sidechain is the reference signal that the Compressor is listening to internally for processing. You will never hear this signal on the output. 28 Input When placed on Channel 1, you can select the Sidechain Input to be either the Same (Ch.1) or Channel 2. Example: If you select to have Sidechain input from Ch.2, you can go to the Layout page and select Ch. 1 Pre, as input to Ch.2. Now you have all the blocks on Ch. 2 for processing the Sidechain signal on Ch. 1. You can also have a completely different input on Ch. 2. NOTE: When two blocks are linked, you cannot select Ch. 2 as input for Ch. 1 Sidechain. Vintage Compressor This compressor is a bit more specialized and “vintage”- like. It is a very musical compressor that sounds especially good on vocals. It’s a feedback type compressor which means that it gets its Sidechain input from its output, and therefore it is not possible to have another separate input to the Sidechain. Input Drive The Compressor works with a fixed threshold at -24 dB, so the Input Drive is meant for adjusting the input level to fit this threshold. Example: The more you boost the Input Drive, the more you will exceed the fixed threshold, and you will get more compression. Output Gain Output Gain adjusts the level after the compression, enabling you to compensate for level jumps through the Compressor. Ratio Adjusts the Ratio of the gain reduction. Example: When the Ratio is set to 4:1 it means that for every 4 dB the input level rises, the output level increases by only 1 dB. THE BLOCKS Attack The Attack time is the response time that the Compressor uses to reach the gain reduction specified by the Ratio parameter. Example: If the input signal suddenly increases to 4 dB above threshold in no time with the Ratio set to 4:1 and the Attack set to 20 ms, the Compressor will use 20ms to reach the gain reduction of 1 dB. Release Release sets the fall back time of the Compressor, after the signal drops below the Threshold. Equalizer Equalizers are some of the most common signal processing devices, and are made in many different variations and with different colorations. The Equalizer types in the Gold Channel are made with parametric and shelving filters. We have put great efforts in making the EQ algorithms sound as musical and “analog” as possible. Easy Equalizer This EQ type is based on old style EQ’s and incorporates just a few parameters, making it fast and easy to work with. Built-in soft limiters on each band in the algorithm gives you a warm and analog sound when you tweak the filters. The EQ has five bands: Lo Cut - Cut filter with fixed -12 dB/oct. attenuation Lo - Shelving filter with +/-18 dB gain and four fixed frequencies Mid - Bell filter with +/-18 dB gain and five fixed frequencies Hi - Shelving filter with +/-18 dB gain and fixed frequency at 2.5 KHz. Hi Cut - Cut filter with fixed -12 dB/oct. gain reduction Advanced Equalizer This five band parametric EQ has a lot more parameters than the Easy EQ, enabling you to make any adjustment you would like. The algorithm is made with built in soft limiters on each band, which gives you a warm, analog-like sound with the EQ. Bands 1 and 5 are shelving filters and bands 2, 3 and 4 are fully parametric peaking filters. Band 1 Type - Selects Bell or Shelf type of filter Gain - +/-18 dB range Freq - adjusts the frequency from 20 Hz - 5 kHz Slope or Width - depending on type of filter Band - On/Off function for the band Band 2, 3 and 4 Gain - +/-18 dB range Freq - adjusts the frequency from 20 Hz - 20 kHz Width - adjusts the bandwidth of the filter (0.1 - 4 octaves) Band - On/Off function for the band Band 5 Type - Selects Bell or Shelf type of filter Gain - +/-18 dB range Freq - adjusts the frequency from 501Hz - 20 kHz Slope or Width - depending on type of filter Band - On/Off function for the band Out Level Here you can adjust the level after the EQ filtering. Soft Clip The built in soft clippers/limiters on each band can here be switched On/Off. 29 THE BLOCKS Tools Input In the Tools section you’ll find some useful algorithms for different purposes. De-Esser This De-Esser takes advantage of a technique where the Threshold is always relative to the average level of the material. This means that if the average level of your material increases, so will the Threshold, and the De-Esser removes relatively the same. This gives you a more musical and useful De-Esser. A De-Esser is used for removing the sibilant sounds from instruments and especially voices. It does this dynamically, which means that it’s not a static EQ filter but a dynamic filter that only cuts into the sound when the high frequencies are loud in the material. Dynamic Equalizer Threshold When the input level exceeds the Threshold, the De-Esser will be activated. The Threshold setting is relative to the average level. NOTE: This means that the de-esser will also work for soft signals. The Dynamic Equalizer is somewhat like an extended De-esser with more parameters and enlarged frequency range, enabling better control. You can also look at the Dynamic Equalizer (and DeEsser) as a compressor that works in a defined and limited part of the frequency range. Freq Sets the cut-off frequency. Threshold When the input level exceeds the Threshold, the Dynamic Equalizer will be activated. SIDECHAIN Mode Decides how the Threshold shall react. When set to Relative, the Threshold will be relative to the average level of the signal. This means that also soft signals are processed. For signals where the average level is determined by signals outside the frequency range set, for example, a vocal with sibilance, the Relative setting is useful and very musical. When Mode is set to Absolute, the Threshold set refers to full scale, 0 dB, and is therefore well suited for limiting the maximum level in a specified frequency range, e.g. the bass. The Sidechain is the reference signal that the De-Esser is listening to internally for processing. You will never hear this signal on the output. Monitor Here you can monitor the Sidechain signal, which is very useful for hearing what the De-Esser actually removes from the main signal. 30 When placed on Channel 1, you can select the Sidechain Input to be either the Same (Ch. 1) or Channel 2. Example: If you select to have Sidechain input from Ch. 2, you can go to the Layout page and select Ch. 1 Pre, as input to Ch. 2. Now you have all the blocks on Ch. 2 for processing the sidechain signal on Ch. 1. You can also have a completely different input on Ch. 2. NOTE: When two blocks are linked, you cannot select Ch. 2 as input for Ch. 1 Sidechain. Ratio The Ratio of the gain reduction.When the Ratio is set to 4:1 it means that for every 4 dB the defined frequency range rises, the output level increases by only 1 dB. THE BLOCKS Attack The Attack time is the response time that the Compressor uses to reach the gain reduction specified by the Ratio parameter. Example: If the input signal suddenly increases to 4 dB above threshold in no time with the Ratio set to 4:1 and the Attack set to 20ms, the Dynamic EQ will use 20ms to reach the gain reduction of 3 dB. Release Release sets the fall-back time of the Dynamic EQ, after the signal drops below the Threshold. Freq Sets the center frequency of the range the Dynamic EQ should work in. Curve Sets the bandwidth or Lo/Hi shelf setting of the range the Dynamic EQ should work in. Monitor Here you can monitor the Sidechain signal, which is very useful to hear what the Dynamic Equalizer actually removes from the main signal Digital Radiance Generator The DRGTM (Digital Radiance Generator) adds low order (especially second) harmonic distortion to the signal. This kind of distortion is very analog-like, and will add a certain warmth to your material. This is what is sometimes called “tube saturation”. Drive The DRG drive is adjustable from 0 (minimum) to 10 (maximum) distortion. Curve If your material is asymmetric (percussive/speech, etc.), the plus/minus parameter will change the sound of the DRG. R.I.A.A. Equalization The R.I.A.A. equalization algorithm is a standard frequency curve that, when added to the signal, enables you to plug your turntable into the mic inputs and listen to your records. Note that you must still adjust the input gain. You can choose between the IEC standard from 1964 or 1987. The 1987 curve includes a subsonic filter. Make balanced connections as shown in drawing below. Warning: Do not switch +48V phantom power On when connected to your turntable to avoid potential damage to your pick-up. Input When placed on Ch. 1, you can select the Sidechain Input to be either the Same (Ch. 1) or Ch. 2. Example: If you select to have Sidechain input from Ch. 2, you can go to the Layout page and select Ch. 1 Pre, as input to Ch. 2. Now you have all the blocks on Ch. 2 for processing the sidechain signal on Ch. 1. You can also have a completely different input on Ch. 2. NOTE: When two blocks are linked, you cannot select Ch. 2 as input for Ch. 1 Sidechain. 31 UTILITY The Utility Display In Utility you can choose between CONFIG, CARD and MIDI. Use the < > Menu keys to select between the three displays. The Config. Page In the Config. page you can set up a number of global parameters for the Gold Channel such as memory protect, MIDI bulk dump etc. Display Viewing Angle Adjust for best contrast of the LCD display. Clip Hold Here you can set the time you want the Clip indicator to stay lit after a clip is detected (Off, 5sec, 30sec or 60sec). PAD range Selects how many of the PAD values you want to have access to. If set to 20 you are only able to scroll between 0 and 20 dB, when set to 40 you have 0, 20 and 40 dB available and if set to 60 you have 0, 20, 40 and 60 dB PAD choices. This is done to make it easier for you to control the PAD, because if you only use 0 and 20 dB PAD in your daily work, it’s irritating to scroll through 40 and 60 every time you press the PAD key. Param. dial direction This parameter enables you to change the cursor direction when dialing the Parameter wheel in parameter lists. Choose whether the cursor should move up or down when dialing the parameter wheel clockwise. Auto Pages Selects how the Gain and Signal pages shall react when parameters are changed. Enter And Exit cause the pages to pop up and disappear automatically. Enter At Touch, causes the pages to pop up automatically but not to change back automatically. Off means that nothing will happen automatically Double Click Turns the bypass buttons double click function on/off. Fader Control Selects what channels the TC Master Fader should control on the Master output level. When set to Stereo the two outputs will always be identical. Fader Calibration Press Enter to enable calibration of the optional TC Master Fader connected to the External Control input. Follow the instructions in the display. Protect Sets the Preset Protect function On/Off. 32 Protect Low limit Sets the lower limit of the preset protect. The current number is included in the protection. Protect High limit Sets the higher limit of the preset protect. The current number is included in the protection. The Card Page The Card page features a number of tools for handling cards, including preset copying to and from a Card. Use the Parameter wheel to scroll, and the Value wheel to change values. Card type: SRAM PCMCIA, type 1, min. 64 KBytes to 2 MB. Show card status This function makes it possible to check the status of your PCcard. The Gold Channel will be able to display the size of the card, the write protection status, the number of presets on the card and the amount of free space. NOTE: This information will only be available when the card is Gold Channel formatted or contains Gold Channel presets. The Gold Channel will read “New Card” when the card is inserted, if the card is not formatted. Format/Erase Card This function will Format and Erase the PC-card. Press Enter twice to confirm this action. WARNING: This action will overwrite ALL existing presets on the current Card. USER/CARD BANK COPY This section makes it possible to copy a specified group of presets to or from a specific space on a card. For example: You want to copy User preset 10-15 from the Gold Channel to preset 5-10 on your card. Now set the “User bank preset start” at 10 (because you to start the group of presets at #10), the “Card bank preset start” at 5 (because you want the first copied preset to start at #5), the “Number of presets” to 5 (because that is the number of presets you want to copy). Now select Copy “From User bank to Card” scroll to “Execute copy” and press Enter twice to confirm the copy operation. User bank preset start This parameter determines where the copy action should start in the internal User bank. Card bank preset start This parameter determines where the copy action should start in the Card bank. Number of presets This parameter sets the number of presets to be copied. UTILITY Copy Select whether you want to copy from User bank to card or from card to User bank. Custom Map In the Custom Map you can decide what every incoming Program change should map to, using the “Map Program Change No.” and the “Into Preset” parameters Execute Copy Select this parameter and press Enter twice to carry out the copy action. Map Program Change No. Use this parameter to select the Program change number you want to remap. The MIDI page Into Preset Use this parameter to set the new destination of the selected program change number. Basic Channel The basic MIDI channel of the Gold Channel. This is the channel that you should transmit Program changes on to change Presets in the Gold Channel. NOTE:The Gold Channel outputs the on/off status of the blocks at Preset change. Program change This parameter enables or disables MIDI program changes on the Gold Channel. When set to Enabled the Gold Channel will respond to program changes incoming on the “Basic Channel”. Bank Selection This function is a new MIDI standard, making it possible to Recall Presets above #128. This parameter determines whether the Gold Channel should respond to this message or not. If your MIDI device is capable of using this function, you should select Fine or Coarse. (Please refer to your MIDI device’s owners manual to make sure which type the current product is using). Sysex Device ID The System exclusive ID of the Gold Channel. This is used when performing bulk dumps to and from the Gold Channel. Program Change Offset With this parameter you are able to add to or subtract from the incoming Program change: e.g. the incoming Program change is Preset 79, and the offset is set to +1, the Program change will now be 80. Mapping Mode Sets which bank incoming program changes should be sent to: ROM (Factory), USER, CARD or Custom. This means that you can guide all incoming Program changes to any of the three banks, or you can design your own Custom MIDI map. Reset Custom Map Place the cursor on this parameter and press Enter to Reset the Custom map. MIDI Bulk Dump You can back up the User presets of the Gold Channel to another Gold Channel or to MIDI recording device using these functions. NOTE: Transmitter and receiver must have same Sysex ID. User Bank to MIDI Connect your Gold Channel’s MIDI Out to another Gold Channel, a sequencer or any other MIDI recordable device. Press Enter twice and the Gold Channel will perform a MIDI bulk dump of all User presets. MIDI to User Bank Connect the storage device to the Gold Channel’s MIDI In and press Enter. The Gold Channel is now ready to receive a MIDI bulk dump containing User presets. WARNING: This action will overwrite ALL existing User presets in the Gold Channel. MIDI Controller map for Software 1.07 or higher. cc10 Input Channel 1 Mute , 0..63 Unmute, 64..127 Mute cc11 Input Channel 2 Mute , 0..63 Unmute, 64..127 Mute cc12 Input Channel 1 OutLevel, 0..127 Maps to -31dB to +6dB cc13 Input Channel 2 OutLevel, 0..127 Maps to -31dB to +6dB Above controllers are receive only, they are not send to MIDI out on the Gold Channel. 33 RESET MENU The Reset page Enter User Data page Store and load your setup to or from card Reset system parameters Clear all user presets Test Programs The User data page Type your name here and your phone number How to enter the Reset Menu Hold the Programs key pressed during power-up. Move the cursor using the Parameter wheel and press Enter to select the option you want. Power off/on to leave the Reset Menu. Set User Info This function makes it possible to store your name and phone number into the Gold Channel. Press Enter to access the User data menu. Use the Value wheel and the Parameter wheel to write your name and phone number into the Gold Channel. Press Enter to accept. Your name and phone number will be displayed during power-up. Store Setup Press Enter twice to confirm that you want to save the setup of the Gold Channel. All system parameters are saved meaning all parameter settings on the Level and Signal pages. 34 Recall Setup Press Enter twice to confirm that you want to recall the setup saved by “Store Setup”. All system parameters will be reset according to the saved setup, meaning all parameter settings on the Level and Signal pages. Reset Setup This will reset all system parameters back to the factory default. This reset will NOT delete the User presets of the Gold Channel. Clear all Presets This will delete all User presets. WARNING: This action will destroy ALL existing User presets in the Gold Channel. Run Test Program See description on next page. SELF TEST PRESS AND HOLD THE PROGRAMS KEY WHILE POWERING UP, TO ACCESS THE RESET MENU AND SELECT »RUN TEST PROGRAM« Turn the Value Wheel to scroll through Self tests Key test Select Key test by pressing Enter. The keys must be pressed in the order they are requested by the Gold Channel to pass the test. Press Exit to leave Key test. In knobs test Select In knobs test by pressing Enter. Turn the In knobs to 30 and back to 0 to pass test. Press Exit to leave In test. Parameter + Value Wheel test Select test by pressing Enter. Turn the Parameter wheel and the Value wheel to 30 and back to 0 to pass test. Press Exit to leave Wheel test. LED test Select LED's test by pressing Enter. Turn a Wheel to test the LED's. The test is “ok” when “none” LED's are lit. Press Exit to leave LED test. Display test Select Display test by pressing Enter. Press Enter to check that all pixels are lit. Press any key to leave the pixel test. Press Exit to leave Display test. Analog I/O test Select Analog I/O test by pressing Enter. Connect an Analog Output to the Analog Input, which has to be tested and press Enter. PPM must show -12 DB to pass test. Press Exit to leave Analog I/O test. Digital I/O test Select Digital I/O test by pressing Enter. Connect AES/EBU output to AES/EBU input. Connect S/PDIF output to S/PDIF input. Connect ADAT output to ADAT input. PPM must show 0 DB to pass test. Press Exit to leave Digital I/O test. Midi I/O test Select Midi I/O test by pressing Enter. Connect Midi Out to Midi In. Prg. change 1-128 is send out on Midi Thru. Connect this socket to a Midi compatible device and confirm the Prg.. changes. Press Exit to leave Midi I/O test. External Control Input Select Pedal test by pressing Enter. Connect a momentary switch to the External Control Input. When pressing the Switch, the Result should be OK. When released, the Result should be Not OK. Press Exit to leave Pedal test. NOTE: Result of test must be not OK if no jack is inserted. PCMCIA test Select PCMCIA test by pressing Enter. Insert PCMCIA card. NOTE: All Data on PCMCIA card will be destroyed. Press Enter to test. Result reads: Low battery - Time to change battery in your PCMCIA card. Not OK - Try the test using another PCMCIA card. Press Exit to leave PCMCIA test. Battery test Select Battery test by pressing Enter. Confirm that Result is OK. Press Exit to leave Battery test. System test Select System test by pressing Enter. Confirm that Result is OK. Result reads: Eeprom Not OK - The unit will most likely work OK, the message is for service matters only. DSP Not OK - Contact your local dealer. Press Exit to leave System test. Power Off - On to start standard software. Build in test v.3.06 Service note In case of the unlikely event that the unit needs to be sent in for service, please pack it in the original box and an outer box before sending it. 35 TECHNICAL SPECIFICATIONS ANALOG LINE INPUTS Connectors: Impedance (balanced): Phantom supply: Max. Input Level (balanced): Sensitivity, @ 12 dB headroom (balanced): Dynamic Range (unweighted): THD+N: Frequency Response: Crosstalk (Line to Mic. Pad 0), worstcase: (Line to Line or Mic. Pad 20/40/60), worstcase: Common Mode Rejection, RS = 40 Ohm: A to D Conversion: A to D Delay: Analog MiC Inputs Connectors: Impedance (balanced): Phantom supply: Max. Input Level (balanced) Pad 0/20/40/60: Sensitivity @ 12 dB headroom (balanced): Dynamic Range, RS = 40 Ohm (unweighted): Noise Figure, Pad 0, RS = 200 Ohm: THD+N: Frequency Response: Crosstalk: (Mic., all Pad to Mic., Pad 0), worstcase: (Mic., all Pad to Mic., Pad 20/40/60), worstcase: Common Mode Rejection, RS = 200 Ohm: A to D Conversion: A to D Delay: Analog Outputs Connectors: Impedance: Max. Output Level: Full Scale Output Range: Dynamic Range: THD+N: Frequency Response: Crosstalk: D to A Conversion: D to A Delay: XLR balanced (pin 2 hot) 6.8 kOhm --22 dBu - 11 dBu to 10 dBu > 103 dB < -90 dB (0.003 %) @ 1kHz, -3 dBFS 20 Hz to 20 kHz: +0/-0.3 dB < -65 dB, 20 Hz to 20 kHz < -85 dB, 20 Hz to 20 kHz > 60 dB @ 50/60 Hz & > 70 dB @ 1 kHz 24 bit (1 bit, 128 times oversampling) 0.8 ms @ 48 kHz XLR balanced (pin 2 hot) 6.8 kOhm 48V +/- 10%, pin 2 & 3 through 6.81 kOhm 0: -40 dBu, 20: -18 dBu, 40: 2 dBu, 60: 22dBu 0: -82 dBu to -52 dBu, 20: -52 dBu to -30 dBu, 40: -30 dBu to -10 dBu, 60: -10 dBu to 10 dBu Digital Inputs and Outputs Connectors: XLR (AES/EBU), RCA Phono (S/PDIF), Optical (Toslink, ADAT) Formats: AES/EBU (24 bit), S/PDIF (20 bit), EIAJ CP-340, IEC 958, EIAJ Optical (Toslink), ADAT Lite pipe Output Dither: HPF TPDF dither 8-24 bit Word Clock Input: RCA Phono, 75 ohm, 0.6 to 10 Vpp, 30 - 50 Khz Sample Rates: 44.1 kHz, 48 kHz Processing Delay: 0.2 ms @ 48 kHz Frequency Response DIO: 20 Hz to 23.9 kHz +0.01/-0.1 dB @ 48 kHz PCMCIA Interface Connector: Standards: Card Format: PC Card, 68 pin type l cards PCMCIA 2.0, JEIDA 4.0 Supports up to 2 MB SRAM Control Interface MIDI: GPI, Pedal, Fader: In/Out/Thru : 5 Pin DIN 1/4" phone jack General EMC Complies with: Safety Certified to: Operating Temperature: Storage Temperature: Humidity: Finish: EN 55103-1, EN 55103-2 and Class B limits of FCC rules, part 15 IEC65, EN 60065, UL 1419, CSA E65 32° F to 122° F (0° C to 50° C) -22° F to 167° F (-30° C to 70° C) Max. 90 % non-condensing Anodized aluminum front, Plated and painted steel chassis 0: >56 dB, 20: >88 dB, 40: >98 dB, 60: >100 dB < 1.8 dB 0: <-80 dB, 20/40/60: <-92 dB, -3dBFS 0: 20 Hz to 20 kHz, +0/-0.9 dB, 20/40/60: 20 Hz to 20 kHz, +0/-0.3 dBFS LCD: Dimensions: Weight: Mains Voltage: Power Consumption: Backup Battery Life: 56 x 128 dot graphic LCD-display 19" x 1.75" x 8.2" (483 x 44 x 208 mm) 5.5 lbs. (2.5 kg) 100 to 240 VAC, 50 to 60 Hz (auto-select) <20 W >10 years <-66 dB, 20 Hz to 20 kHz <-82 db, 20 Hz to 20 kHz > 60 dB @ 50/60 Hz & > 70 dB @ 1 kHz 24 bit (1 bit, 128 times oversampling) 0.8 ms @ 48 kHz XLR balanced (pin 2 hot) 50 Ohm (active transformer) 22 dBu (balanced) -10 dBu to 22 dBu >100 dB (unweighted) -86 dB (0.005%) @ 1 kHz, -6 dBFS 10 Hz to 20 kHz: +0/-0.5 dB <-60 dB, 10 Hz to 20 kHz, typical < -90 dB @1 kHz 24 bit (1 bit, 128 times oversampling) 0.57 ms @ 48 kHz Technical Specifications are subject to change without notice ! 36 MIDI IMPLEMENTATION CHART Digitally Enhanced Mic-preamp, Gold Channel - May 1998 Version 1.0 Function Basic Channel Mode Default Changed Default Messages Altered Note Number Velocity After Touch True Voice Note ON Note OFF Key’s Ch’s Pitch Bend Control Change Prog Change True# System Exclusive Common System real time Aux Messages :Song Pos :Song Sel :Tune :Clock :Commands :Local ON/OFF :All Notes OFF :Active Sense :Reset Transmitted 1(-16) 1-16 Recognized 1(-16) 1-16 X X X X X X X X X X X X X X X X X X O 0-127 O Bulkdump X X X X X X X X X O 0-127 O Bulkdump X X X X X X X X X Remarks Notes O:YES X:NO 37 TROUBLE SHOOTING You press Power switch, but there is no reaction. - The power switch on the rear panel is switched off. You cannot turn the power off. - Press and hold the Power switch for 3 seconds, then release to power off No sound through the Gold Channel - You are using Analog input, but the input selected is Digital, or some send/return has been selected on the Signal page, without anything connected. You do not hear what you expect as Ch.2 input - Ch.2 gets it input from Ch.1. Go to the Layout page and set the parameter: “Ch.1 to Ch.2” to OFF. You cannot change the PAD value more than between 0 and 20 - The PAD range is limited. Go to the Utility, Config page and change the range of the PAD button. 38 CERTIFICATIONS This equipment has been tested and found to comply with the limits for a Class B digital device, pursuant to part 15 of the FCC rules. These limits are designed to provide reasonable protection against harmful interference in residential installations. This equipment generates, uses and can radiate radio frequency energy and, if not installed and used in accordance with the instructions, may cause harmful interference to radio communications. However, there is no guarantee that interference will not occur in a particular installation. If this equipment does cause harmful interference to radio or television reception, which can be determined by turning the equipment off and on, the user is encouraged to try to correct the interference by one or more of the following measures: • Reorient or relocate the receiving antenna. • Increase the separation between the equipment and receiver. • Connect the equipment into an outlet on a circuit different from that to which the receiver is connected. • Consult the dealer or an experienced radio/TV technician for help. The user may find the following booklet, prepared by the Federal Communications Commission, helpful: "How to identify and Resolve Radio/TV interference Problems." This booklet is available from the US. Government Printing Office, Washington, DC 20402, Stock No. 004-000-0034-4. Caution: You are cautioned that any change or modifications not expressly approved in this manual could void your authority to operate this equipment. Certificate Of Conformity TC Electronic A/S, Sindalsvej 34, 8240 Risskov, Denmark, hereby declares on own responsibility that the following product: Gold Channel, Digitally Enhanced Mic-preamp Is covered by this certificate and marked with CE-label conforms with following standards: EN 60065 Safety requirements for mains operated Electronic and related apparatus for household and similar general use. EN 55103-1 Product family standard for audio, video, audio-visual and entertainment lighting control apparatus for professional use. Part 1: Emission. EN 55103-2 Product family standard for audio, video, audio-visual and entertainment lighting control apparatus for professional use. Part 2: Immunity. With reference to regulations in following directives: 73/23/EEC, 89/336/EEC Issued in Risskov, May14th 1998 Anders Fauerskov Managing Director For the customers in Canada: This Class B digital apparatus meets all requirements of the Canadian Interference-Causing Equipment Regulations. Cet appareil numérique de la classe B respecte toutes les exigences du Réglement sur le matériel brouilleur du Canada. 39 FACTORY PRESET LIST Preset 1 2 3 4 5 6 7 8 9 10 11 12 13 14 15 16 17 18 19 20 21 22 23 24 25 26 27 28 29 30 31 32 33 34 35 36 37 38 39 40 41 42 43 44 45 46 47 48 49 50 40 Description Female Vocal Lead Vocal Male Vocal El Gtr Clean Rthm Gtr D/I Acoustic Gtr Helper Kick L BassDI R Rock 909 BD/SD Insert Drum Room MS-Rec String Quartet MS Vox Eq/Comp Male Vocal 2 Easy Vocals Gold Vocal Male Vox Eq/Comp Back Voc Composite Vintage Vox Comp. Vocal 2 Live Rappers Bust A Dope Rap Lead Vocal Chain Vocal Easy Gate-Fast Vocal Easy Gate-Slow De-Es/Comp Vocal Vocal Processor Voice Tweezer 2 El Gtr/Rock Stereo Rhythm Guitar Natural Guitar L:El Gtr R:Clean Gtr Marshall 900 Clean Gtr. Fendamp LPgtr. Fendamp Marsh Mayquen Gtr El Gtr Clean Tight El Gtr Clean Loose Nice Acc Gtr Rock Acc Gtr Heavy Acc Gtr Neck Acc Gtr Sndhole Acc Gtr. Bigrythm Acc Gtr. Sndhl Full Acc Gtr Dynamic Acc Gtr Latly Tekno Bass Dbl Bass U47FET Basses Bass Amp 4x10FL Slap Bass 4x10FL Lively Steel Strings Compressor, De-esser and EQ optimized for female vocals (96kHz processing on ch.1) All processing blocks on channel one, and output on channel two Compressor, De-esser and EQ optimized for male vocals (Same settings on both ch.) EQ, Compressor and Expander for clean guitars (Same settings on both channels) Compressor, EQ and Expander line in guitar (96kHz processing on ch.1) Compressor and EQ for acoustic guitars (Same settings on both channels) Expander, EQ and Comp for kickdrum (Ch.1) and bass guitar (Ch.2) Processing for drum samples: Kickdrum on ch.1 and Snaredrum on ch.2 Mid/Side recording technique for recordings in a drum room Mid/Side recording technique for recordings of classical setups Vocal preset with EQ and compressor (Same settings on both channels) Compressor and Dynamic EQ for male vocals (Same settings on both channels) Compressor and EQ for different vocals (same settings on both channels) Comprehensive processing on channel one - output on channel two Another vocal preset (Same settings on both channels) Two different backing vocal settings EQ, Compressor and De-Esser for vocals (Same settings on both channels) Vocal compressor in 96 kHz mode (Same settings on both channels) Expander, EQ, Compressor and De-esser for high volume rap vocals Input on channel one, processing on both channels and output on channel two Vocal setting with processing on both channels - output on channel two Noise gate for vocals fast (96 kHz processing) Noise gate for vocals slow (96 kHz processing) De-Esser, Compressor and EQ for vocals (96 kHz processing mode) Post recording preset for vocals (Same settings on both channels) Tweaks the life out of your vocal Two settings for electric guitars miked with dynamic microphones Guitar stereo recording EQ and Compressor for guitar (96 kHz processing mode) Two electric guitar settings Dynamic mic on a Marshall stack EV RE-20 on Fender '65 Super Reverb, clean Les Paul gtr. (Same settings on both ch.) Neumann TLM-103 on Fender '69 Twin Reverb, clean Les Paul gtr. TLM-103 on Marshall stack, Brian May "Queen" Les Paul gtr. Two different guitar settings with EQ, compressor and expander Two different guitar settings with EQ, compressor and expander EQ, Compressor and De-esser for acoustic guitar Rock acoustic guitar settings (two different) Heavy acoustic guitar settings (two different) AKG C451 on neck of acoustic guitar AKG C414 at soundhole of acoustic guitar AKG C460 condenser mic on acoustic guitar Neumann U87 at soundhole of acoustic guitar Sennheiser 421 at acoustic guitar Line in and full processing for bass Neumann U47 on bass Two different bass presets Hartke cabinet with Neumann TLM-103 Hartke cabinet with Sennheiser 421 DRG, compressor and EQ (Same settings on both channels) FACTORY PRESET LIST Preset 51 52 53 54 55 56 57 58 59 60 61 62 63 64 65 66 67 68 69 70 71 72 73 74 75 76 77 78 79 80 81 82 83 84 85 86 87 88 89 90 91 92 93 94 95 96 97 98 99 100 Description Flamenco Gtr Viola Da Gamba Irish Mandolin Wire Harp El Cajon Hi/Lo Piezo Guitar Wide Piezo Guitar Pickups Dynamic Piezo Pickup Kick L Snare R Rock Kick L Snare R Dark Kick L Snare R Sqush Kick L Hat R Rock Tom Floortom Overhead Comp Ducking Drums Wind Chime Snaredrum No Attack Gate Channel 1 Kicks Snares Crazy Kick Sucker Djembe Hi/Lo Dyn Bodhran Piano Hohner D6 Clavinet Keyboard Radiance Stereo Keyboards Heavy Keyboards Wurlitzer D/I Transformer Sound Post Deessing LA-3A Compressor De-Ess Channel 1 Comb Filter Effect Slap Delay Effect FM Radio News Stereo Mastering Vinyl Mastering M-490 B U-87 Vintage Comp U-87 Soft Comp U-89 M-149 AKG 414 Sennheiser 416 SM-7 UMT-70si Empty Routing EQ and compressor for acoustic flamenco guitar (Same settings on both channels) EQ and DRG for Viola (Same settings on both channels) EQ and compressor (Same settings on both channels) EQ, compressor and DRG (Same settings on both channels) EQ and compressor for Electric Cajon (Hi/Lo settings) Input on channel one and output on both channels - delay on channel two Expander, EQ and Compressor (Same settings on both channels) Input on ch.1 output on both channels. Delay on channel 2 Expander, EQ and compressor settings for kick and snare drum Expander, EQ and compressor settings for kick and snare drum Expander, EQ and compressor settings for kick and snare drum Expander, EQ and comp. for kick drum, EQ for the Hi-hat Compressor, EQ and expander for side-tom (Same settings on both channels) Compressor, EQ and expander for floor-tom (Same settings on both channels) Compressor for cymbals Two compressors on channel one (output on channel two) for heavy comp. of drums EQ and comp for chimes Comp and EQ for snaredrum (Same settings on both channels) Removes the attack from your drums Gate on channel one with Sidechain EQ on channel two (only use ch.1 output) EQ, expander and compressor for kick-drum (Same settings on both channels) EQ, expander and compressor for snare-drum (Same settings on both channels) Far out kick-drum setting with input on channel one and output on channel two Preset for Djembe with two dynamic microphones EQ and compressor (Same settings on both channels) EQ and compressor for piano For a noisy synth or el-piano Adds on some warmth to your keyboard sound Processing for your keyboard Processing for your keyboard Line in and then compression and DRG for keyboard/el-piano A little effect thing that makes some harmonic transformer sound (Tip: Look into the EQ) Compressor, Dynamic EQ and EQ for post processing (96 kHz mode on channel one) Emulation of famous compressor setting De-esser with EQ as Sidechain processing (only output channel one) A little delay on channel two makes this effect Long delay on channel two makes this effect If you want to improve the received sound from your local radio station Not a Finalizer but you can come a long way with this When you want to convert you old vinyl records into the digital world Compressor and EQ for this microphone Vintage compressor and EQ on a Neumann U-87 Soft compressor and EQ on a Neumann U-87 Compressor and EQ on a Neumann U-89 Compressor and EQ on a Neumann M-149 Compressor and EQ on an AKG 414 Compressor and EQ on a Sennheiser 416 mk2 Expander and EQ on a Shure SM-7 Compressor and EQ on a Geffel Microtech UMT - 70si Build up your preset from here 41 WHERE GREAT RECORDINGS BEGIN by Loren Alldrin Have you ever thought about where recordings really begin? If this question brings to mind a tape deck, mixer or analog-to-digital converter, you're a bit too far down the signal path. While these components are crucial parts of many recording chains, they're not where the process actually beings. Instead, it's the microphone that's the real starting point for most recordings. The microphone is responsible for the crucial first conversion that turns minute changes in air pressure (sound) into an electrical signal. How well the mic performs this task has a profound effect on the quality of the recording. Capture a brilliant performance with a bad mic (or poor mic placement), and the result is a bad recording. Place the right mic in front of a talented instrumentalist or vocalist, and you'll consistently capture excellent recordings. Choosing and using microphones well involves a unique mix of artistry and technical savvy, making it one of the more enjoyable - and challenging - aspects of recording. In the next few pages, we'll help you achieve great recordings by covering some key principles of microphone technology, selection and placement. Microphones: The Inside Story Microphones use three main methods to convert sound to electricity, a distinction that divides mics into the dynamic, ribbon and condenser classes. The dynamic mic is simplest of the three, and works much like a loudspeaker in reverse. As sound vibrates a thin, round diaphragm, a coil of wire moves back and forth through a magnetic field to generate a changing voltage. This voltage is the microphone signal. In a ribbon mic (which is closely related to the dynamic mic), the ultra-thin wisp of metal that makes up the ribbon sits directly in a magnetic field. When it moves in response to sound, the ribbon generates a corresponding voltage that is the mic's output signal. Condenser mics suspend an ultra-thin membrane above a stationary, electrically charged backplate. Thanks to the electrical principle of capacitance, any movement of the diaphragm causes a small change in voltage. This tiny signal is then amplified inside the mic body to become the mic signal. Because condenser mics have onboard amplifiers, they require a source of power. The most common way to power condenser mics is with phantom power, a voltage sent down a standard mic cable by a preamplifier or mixer. It's important to note that applying phantom power to a ribbon mic will often destroy the ribbon, and likewise may harm some dynamic mics. The condenser mic class splits further, based on the size of the diaphragm used to pick up sound. Smalldiaphragm condenser mics use diaphragms less than 1/2-inch in diameter. Large-diaphragm condensers frequently boast diaphragms an inch or more in diameter. Diaphragm size affects many aspects of mic performance, including frequency response, directivity, sensitivity and overall sonic character. Finally, mics differ in their pickup patterns--this describes how a microphone responds to sound coming from all sides (see figure 1). If a mic picks up all sounds equally, it's a non-directional or "omnidirectional" design. More common are mics most sensitive to sounds coming from a heart-shaped area directly in front of them, which describes the "cardioid" pattern. Other patterns include bi-directional (most sensitive to sounds coming from directly in front and behind), supercardioid and hypercardioid. The latter two are more-directional versions of the standard cardioid. 42 WHERE GREAT RECORDINGS BEGIN A bi-directional pattern is impractical to create in a dynamic design, which explains why most dynamic mics are either omni or some form of cardioid. Ribbon mics are bi-directional by default, though some ribbon mics are available in a cardioid pattern. Condenser mics cover the whole gamut of directional patterns, and many large-diaphragm condenser mics offer a selection of pickup patterns from omni to cardioid to bi-directional. Choosing the Right Mic With all these mic types to choose from, it can seem like an overwhelming task to pick the right one for a given instrument or voice. To make matters even trickier, a given type of mic won't always excel in certain applications. Thankfully, there are many time-proven guidelines that can help narrow down your choices. Experimentation is also an important part of the process - the only rule of mic selection is that there are no rules. You should try everything. One of the first steps in choosing a mic is to listen to the sound itself. Listen for characteristics of the instrument or voice that you wish to accentuate, as well as those that are better subdued. The right mic will capture the most flattering recording, making the sound seem "better than life." Even if your goal is capturing a sound with complete accuracy and no enhancement, you'll need to have a good picture in your mind of what the voice or instrument really sounds like. Choosing the microphone type is a good next step. Dynamic, condenser and ribbon mics often have specific performance characteristics unique to their mic type. Dynamic mics tend to be the most rugged, making them a good choice when a mic must stand in harm's way. Most dynamics also handle extremely loud sounds without distortion. Ribbon mics are the most fragile, and tend to distort easily as sounds get louder and lower in frequency. A wayward puff of air or wind can tear a ribbon from its mount, requiring an expensive repair to fix. Modern condenser designs are generally much sturdier than ribbon mics, but still aren't as tough as most dynamics. Sonically, condenser mics tend to have the most open, accurate sound with the most extended high-frequency response. This is because most condenser diaphragms are extremely light and thin, making them capable of responding accurately to subtle, delicate changes in air pressure. Dynamic mics have a much heavier diaphragm assembly, which limits the speed at which they can respond to sound. This makes dynamic mics tend toward a more "compressed" sound, with reduced transients and less high-frequency detail. Ribbon mics generally fall somewhere between condensers and dynamics, and are often considered to have a smoother, mellower sound than the other mic types. As with all aspects of mic performance, however, certain mics will fall well outside these gross generalizations. The only way to know how a mic will perform is to listen to it. Pickup pattern is another key element of mic performance. Directional mics are used to reduce the amount of ambient sound and room reverb that ends up in a recording, as well as stray sound from other instruments. Omnidirectional mics pick up a higher ratio of ambient sound, which may be appropriate in good-sounding rooms. Bi-directional mics are useful when recording two instruments or vocalists-placed on opposite sides of the microphone, both performers can enjoy the sonic benefits of being "on-mic." You'll want to choose a mic's pickup pattern based on the environment the instrument or voice is being recorded in. Finally, the individual sonic character of the mic comes into play. The goal is to choose a mic whose unique sound complements the instrument or voice you're recording. Whether dark or bright, fat or thin, up-front or mellow, there's a mic out there that's a perfect match for every sound source. It's up to you to find it. Microphone Placement Where you place a mic (or mics) is nearly as important to the quality of a recording as the mic itself. Finding the right distance and location depends on the specific sound of the voice or instrument, as well as the characteristics of the recording space. Again, experimentation is key. 43 WHERE GREAT RECORDINGS BEGIN Miking distance works in concert with directional pattern to affect the amount of ambient sound recorded. Moving a mic closer to a sound source makes it louder in relation to competing sounds. To the listener, this reduction of ambient sound makes the instrument or voice appear to be closer. Pulling the mic back and allowing it to record more ambient sound will appear to push the sound back from the plane of the speakers. In other words, mic placement has a direct effect on the perceived location of the sound on playback. Though you can simulate this effect with artificial ambience, the results are rarely as convincing as those achieved by varied microphone placement. When it comes to mic distance, there are potential problems at both extremes. Place a mic too close, and it may pick up only one aspect of a sound's character. Most directional mics also experience proximity effect, which causes a buildup in bass frequencies when placed within about 18 inches of the sound source. A low-cut filter or low-frequency equalization (both of which are found in the Gold Channel) can help compensate for excessive proximity effect. Up-close mic placement can also accentuate dynamics and transient peaks, making the sound a challenge to properly record and mix. When close mic placement is a must, the Gold Channel's compression circuit can help tame excessive peaks. Placing a mic too far from the instrument or voice can make for a distant, unexciting sound. Rooms with poor acoustics will show up loud and clear on a distant mic, as will unwanted sounds and noises. High frequencies and subtle details tend to decrease quickly with distance, giving distant miking a somewhat duller sound than up-close miking. For most popular music recording of a single instrument, miking distances of eight inches to three feet are most common. Apart from miking distance, the orientation of mic to instrument or voice can have a significant impact on the sound. Since high and low frequencies spread out from a sound source differently, various locations around an instrument will deliver dramatically different sound. Likewise, various spots in a room will have a different mix of frequencies due to the way sound careens around between walls, ceiling and floor. Sometimes, moving a microphone just a few inches can alter the character of the sound considerably. The closer the mic is, the more dramatic the resulting change. Finding a voice or instrument's "sweet spot" takes some time, but is well worth the effort. Stereo Recording Stereo recording uses two microphones to record a more pronounced sense of spaciousness and ambience than is possible with a single mic. Stereo recording can make a single instrument seem to spread from one speaker to the other, or it can capture the sound of an ensemble with a great degree of realism. Though variations abound, there are three common miking arrangements used to capture stereo sound (see figure 2). The simplest is the spaced pair, which places two directional or omnidirectional mics anywhere from 12 inches to several feet apart in front of the sound source. Spaced pair recordings capture a rich, full ambient sound. A related approach is coincident pair or "X-Y" recording. This approach places two directional mics at roughly a 90-degree angle to one another, with their heads nearly touching. Though not quite as lush as spaced pair stereo, this method offers good sound localization and better compatibility for mono playback. A matched pair of mics is important for both spaced pair and X-Y miking setups, as is identical signal processing of the two channels. The Gold Channel's stereo link mode makes it well-suited to X-Y and spaced pair stereo recording, as changes in one channel will be performed identically on the other. 44 WHERE GREAT RECORDINGS BEGIN The third common stereo miking approach is mid-side or "M/S." M/S miking uses a forward-facing directional mic and a side-facing bidirectional mic. M/S recording offers very good stereo imaging with the added benefit of excellent mono compatibility. Through some electronic processing: M/S-encoding and decoding, the two mic signals can be combined to create a stereo signal either before recording or on playback. The Gold Channel offers M/S encoding and decoding at its input and output. The Gold Channel The TC Electronic Gold Channel offers a wealth of power to amplify and process microphone signals. This power can be used to further enhance a great-sounding mic signal, or it can be used to correct a not-so-great sound. Your job is to give the Gold Channel the bestpossible sound to work with, which is where good mic technique comes into play. Remember - mic selection and placement isn't just another step in the recording process. It's where great recordings begin. For more information about microphone techniques and technology, check out "The Home Studio Guide to Microphones" by Loren Alldrin. Written in a non-technical, easy-to-read style, this book has one simple goal: to help you make great recordings with any microphone. Call Mix Bookshelf at 800-543-7771 for ordering information. 45