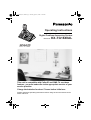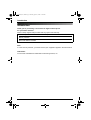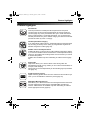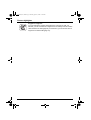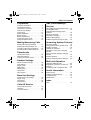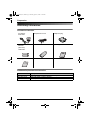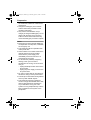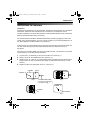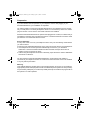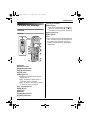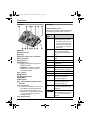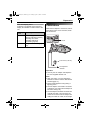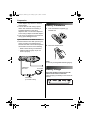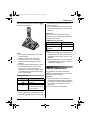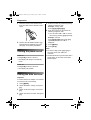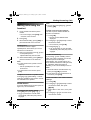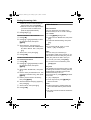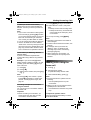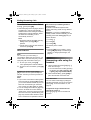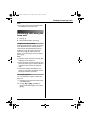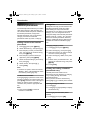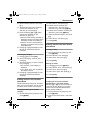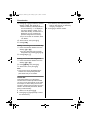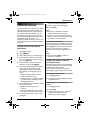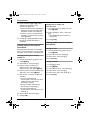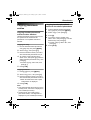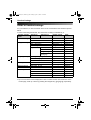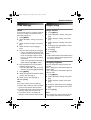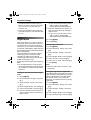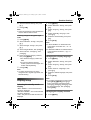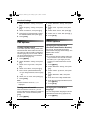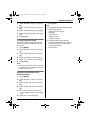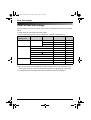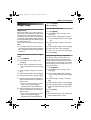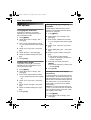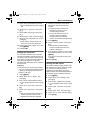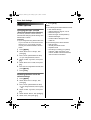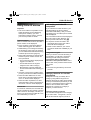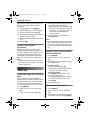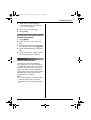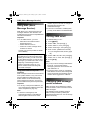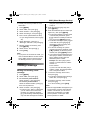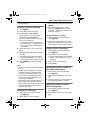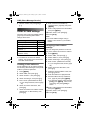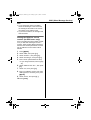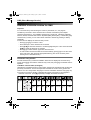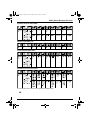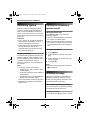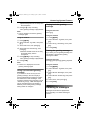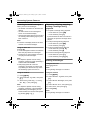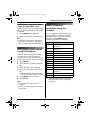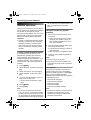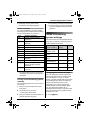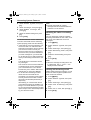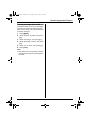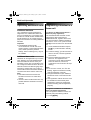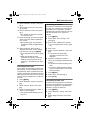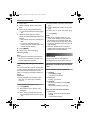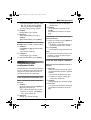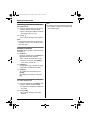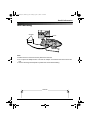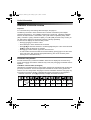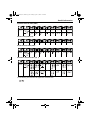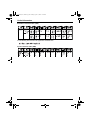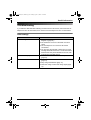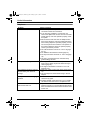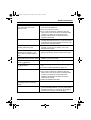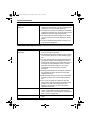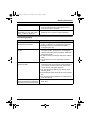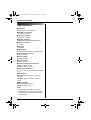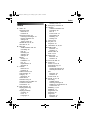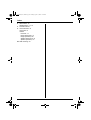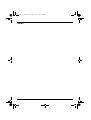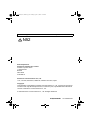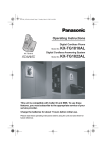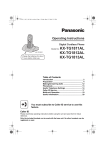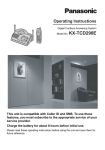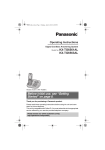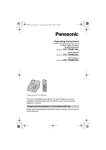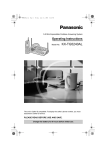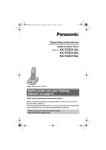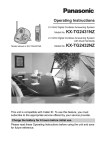Download Sony DSR-370 Camcorder User Manual
Transcript
TG1840AL(e-e).book Page 1 Tuesday, April 11, 2006 11:02 AM
Operating Instructions
Digital Cordless Answering System
Model No.
KX-TG1840AL
This unit is compatible with Caller ID and SMS. To use these
features, you must subscribe to the appropriate service of your
service provider.
Charge the batteries for about 7 hours before initial use.
Please read these operating instructions before using the unit and save them for
future reference.
TG1840AL(e-e).book Page 2 Tuesday, April 11, 2006 11:02 AM
Introduction
Introduction
Thank you for purchasing a new Panasonic digital cordless phone.
For your future reference
Attach or keep original receipt to assist with any repair under warranty.
Serial No. (found on the bottom of the base unit)
Date of purchase
Name and address of dealer
Note:
L In the event of problems, you should contact your equipment supplier in the first instance.
Trademarks:
L Eatoni and LetterWise are trademarks of Eatoni Ergonomics, Inc.
2
TG1840AL(e-e).book Page 3 Tuesday, April 11, 2006 11:02 AM
Feature highlights
Feature highlights
Phonebooks
This unit provides the handset phonebook (200 names and phone
numbers; page 22) and the shared phonebook (20 names and phone
numbers; page 25). These phonebooks allow you to make calls without
having to dial manually. For handset phonebook, you can assign each
handset phonebook entry to the desired category, and search for handset
phonebook entries by name or category.
Tom
Tom
Tom
Handset phonebook category
If you subscribe to Caller ID service, handset phonebook categories (page
22) can help you identify who is calling by using different ringtones for
different categories of callers (page 39).
Audible call for shared phonebook
Audible call allows you to know who is calling without looking at the display.
If you record an audible call announcement for a shared phonebook entry
(page 25), the audible call recording will be announced when you receive
a call from that person.
Audible call is available only after subscribing to Caller ID service (page
39).
Night mode
Night mode allows you to select a block of time during which the
handset/base unit will not ring, useful if you do not want to be disturbed, for
example, while sleeping.
Night mode can be set independently for the handset (page 30) and base
unit (page 35).
Digital answering system
Digital answering system allows the unit to answer and record calls for you
when you are unavailable to answer the phone (page 50).
SMS (Short Message Service)
SMS allows you to send and receive text messages between other fixedline and mobile phones that support compatible SMS networks and
features. SMS features are available only after subscribing to Caller ID
and/or appropriate service (page 42).
3
TG1840AL(e-e).book Page 4 Tuesday, April 11, 2006 11:02 AM
Feature highlights
Polyphonic ringtones
You can change the ringtone heard when the unit rings for calls. For
handset, you can choose from 5 ringtones and 10 melody tones for outside
calls and intercom calls (page 29). For base unit, you can choose from 6
ringtones for outside calls (page 21).
4
TG1840AL(e-e).book Page 5 Tuesday, April 11, 2006 11:02 AM
Table of Contents
Preparation
Accessory information . . . . . . . . . . . . . . .6
Important information . . . . . . . . . . . . . . . .7
Instructions to customer . . . . . . . . . . . . . .9
Controls and displays . . . . . . . . . . . . . . . 11
Connections . . . . . . . . . . . . . . . . . . . . . .13
Battery installation . . . . . . . . . . . . . . . . .14
Battery charge . . . . . . . . . . . . . . . . . . . .14
Battery replacement . . . . . . . . . . . . . . . .15
Turning the power on/off. . . . . . . . . . . . .16
Setting the date and time . . . . . . . . . . . .16
Making/Answering Calls
SMS (Short Message
Service)
Using SMS (Short Message Service). . . 42
Turning SMS on/off . . . . . . . . . . . . . . . . 42
Changing SMS message centre
numbers . . . . . . . . . . . . . . . . . . . . . . . . . 42
Sending a message . . . . . . . . . . . . . . . . 43
Receiving a message. . . . . . . . . . . . . . . 44
Guide to SMS settings . . . . . . . . . . . . . . 46
Available character entries for SMS. . . . 48
Answering System Features
Handset phonebook . . . . . . . . . . . . . . . .22
Shared phonebook . . . . . . . . . . . . . . . . .25
Copying phonebook entries . . . . . . . . . .27
Answering system . . . . . . . . . . . . . . . . . 50
Turning the answering system on/off . . . 50
Greeting message . . . . . . . . . . . . . . . . . 50
Listening to messages . . . . . . . . . . . . . . 51
Recording a voice memo using the
handset . . . . . . . . . . . . . . . . . . . . . . . . . 53
Direct command operation using the
handset . . . . . . . . . . . . . . . . . . . . . . . . . 53
Remote operation. . . . . . . . . . . . . . . . . . 54
Guide to answering system settings . . . 55
Handset Settings
Multi-unit Operation
Making calls using the handset . . . . . . .17
Making calls using the base unit . . . . . .19
Answering calls using the handset . . . . .20
Answering calls using the base unit . . . .21
Phonebooks
Guide to handset settings. . . . . . . . . . . .28
Time settings . . . . . . . . . . . . . . . . . . . . .29
Ringer setup . . . . . . . . . . . . . . . . . . . . . .29
Night mode . . . . . . . . . . . . . . . . . . . . . . .30
Display setup . . . . . . . . . . . . . . . . . . . . .31
Call options. . . . . . . . . . . . . . . . . . . . . . .32
Other options . . . . . . . . . . . . . . . . . . . . .32
Base Unit Settings
Guide to base unit settings . . . . . . . . . . .34
Ringer setup . . . . . . . . . . . . . . . . . . . . . .35
Call options. . . . . . . . . . . . . . . . . . . . . . .36
Other options . . . . . . . . . . . . . . . . . . . . .38
Operating additional units . . . . . . . . . . . 58
Registering a handset to a base unit . . . 58
Intercom . . . . . . . . . . . . . . . . . . . . . . . . . 60
Transferring calls, conference calls . . . . 61
Useful Information
Wall mounting . . . . . . . . . . . . . . . . . . . . 63
Available character entries. . . . . . . . . . . 64
Troubleshooting . . . . . . . . . . . . . . . . . . . 67
Specifications . . . . . . . . . . . . . . . . . . . . . 72
Index
Index . . . . . . . . . . . . . . . . . . . . . . . . . . 73
Caller ID Service
Using Caller ID service. . . . . . . . . . . . . .39
Caller list. . . . . . . . . . . . . . . . . . . . . . . . .40
Voice mail service. . . . . . . . . . . . . . . . . .41
5
TG1840AL(e-e).book Page 6 Tuesday, April 11, 2006 11:02 AM
Preparation
Accessory information
Included accessories
AC adaptor
PQLV19AL
Telephone line cord
Telephone plug
Rechargeable
batteries
(AAA size)
HHR-4EPT
Handset cover
Operating instructions
Quick guide
Additional/replacement accessories
Model No.
HHR-4EPT
KX-TGA121AZ
KX-A272
6
Description
2 rechargeable nickel metal hydride (Ni-MH) batteries
Additional Digital Cordless Handset
DECT repeater
TG1840AL(e-e).book Page 7 Tuesday, April 11, 2006 11:02 AM
Preparation
Important information
General
L Use only the AC adaptor included with this
product, noted on page 6.
L Do not connect the AC adaptor to any AC
outlet other than a standard 220–240 V
AC outlet.
L This product is unable to make calls when:
– The portable handset battery(ies) need
recharging or have failed.
– There is a power failure.
– The key lock feature is turned on.
– The call bar feature is turned on (only
phone numbers stored in the unit as
emergency numbers can be called).
L Do not open the base unit or handset
other than to replace the battery(ies).
L This product should not be used near
emergency/intensive care medical
equipment and should not be used by
people with pacemakers.
L Care should be taken that objects do not
fall onto, and liquids are not spilled into,
the unit. Do not subject this product to
excessive smoke, dust, mechanical
vibration or shock.
Environment
L Do not use this product near water.
L This product should be kept away from
heat sources such as radiators, cookers,
etc. It should also not be placed in rooms
where the temperature is less than 5 °C or
greater than 40 °C.
L It is advised not to use the equipment at a
refuelling point. Users are reminded to
observe restrictions on the use of radio
equipment in fuel depots, chemical plants
or where blasting operations are in
progress.
L The AC adaptor is used as the main
disconnect device. Ensure that the AC
outlet is installed near the unit and is
easily accessible.
Warning:
L To prevent the risk of electrical shock, do
not expose this product to rain or any
other type of moisture.
L Unplug this unit from power outlets if it
emits smoke, an abnormal smell or makes
unusual noise. These conditions can
cause fire or electric shock. Confirm that
smoke has stopped and contact an
authorised service centre.
L The cordless handset earpiece is
magnetised and may retain small metallic
objects.
Location
L For maximum distance and noise-free
operation, place your base unit:
– Away from electrical appliances such as
TVs, radios, personal computers or
other phones.
– In a convenient, high and central
location.
Battery caution
L We recommend using the battery(ies)
noted on page 6. Use only rechargeable
battery(ies).
L Do not mix old and new batteries.
L Do not dispose of the battery(ies) in a fire,
as they may explode. Check local waste
management codes for special disposal
instructions.
L Do not open or mutilate the battery(ies).
Released electrolyte from the battery(ies)
is corrosive and may cause burns or injury
to the eyes or skin. The electrolyte may be
toxic if swallowed.
L Exercise care when handling the
battery(ies). Do not allow conductive
materials such as rings, bracelets or keys
to touch the battery(ies), otherwise a short
circuit may cause the battery(ies) and/or
7
TG1840AL(e-e).book Page 8 Tuesday, April 11, 2006 11:02 AM
Preparation
the conductive material to overheat and
cause burns.
L Charge the battery(ies) in accordance
with the information provided in these
operating instructions.
L Only use the included base unit (or
charger) to charge the battery(ies). Do not
tamper with the base unit (or charger).
Failure to follow these instructions may
cause the battery(ies) to swell or explode.
Notice
L Please ensure that a separate telephone,
not dependent on local power, is available
for emergency use.
L This equipment will be inoperable when
mains power fails.
L When a failure occurs which results in the
internal parts becoming accessible,
disconnect the power supply cord
immediately and return this unit to an
authorised service centre.
L To minimise the possibility of lightning
damage, when you know that a
thunderstorm is coming, we recommend
that you:
– Unplug the telephone line cord from the
phone socket.
– Unplug the power supply cord from the
AC power outlet.
L No “000” or other calls can be made from
this device during a mains power failure.
L The earcap on the handset is magnetised
and may retain metallic objects.
L This equipment has been tested and
found to comply with AS/NZS 3548: 1995
limits for electromagnetic interference.
Any modifications to any part of the
system or to any peripherals may void the
EMC compliance of the system or the
peripherals.
8
TG1840AL(e-e).book Page 9 Tuesday, April 11, 2006 11:02 AM
Preparation
Instructions to customer
Installation
Attached to this telephone is an approval label. This label is evidence that it is a “Permitted
Attachment” which has been authorised to be connected to your telephone service.
Conditions relating to connection and operation of this Permitted Attachment are contained in
Telecommunications General By-Law 220 (5).
You are authorised to install this Permitted Attachment yourself by plugging it into the line
socket of any regular telephone. You may connect it in place of your existing telephone or to
any spare telephone socket installed in your premises.
To disconnect your existing telephone you must first remove its plug from the line socket. You
can then insert the plug of your Permitted Attachment into the socket and use your
equipment.
If the plug of your existing telephone cannot be readily removed, you will have to remove the
screw securing it. To do this proceed as follows:
1 Loosen screw “A” sufficiently to remove the socket cover. (See Fig. 1.)
2 Remove screw “B” and withdraw the plug. (See Fig. 2.)
3 Replace screw “B”. (See Fig. 3.) Ensure that it screws completely into the socket recess.
(If the screw is too long, increase the hole depth or replace the screw with one 5 mm
shorter.)
4 Replace socket cover and tighten screw “A”. (See Fig. 4.)
SOCKET
PLUG
SCREW
“B”
SCREW “A”
Fig. 1
(
TELEPHONE CORD
Connect to the PLUG
as shown in Fig. 1.
)
Fig. 2
SCREW “A”
SCREW
“B”
Fig. 3
SOCKET
Fig. 4
9
TG1840AL(e-e).book Page 10 Tuesday, April 11, 2006 11:02 AM
Preparation
If you are satisfied with the operation of your telephone service after plugging in your
Permitted Attachment, your installation is completed.
You will be unable to connect this Permitted Attachment if your telephone service consists
only of a wall phone or an old style telephone which is not connected by means of a modern
plug and socket. In such cases a new socket will need to be installed.
Should the Permitted Attachment not operate when plugged into a socket, it is either faulty or
unsuitable for operation with your telephone service. It should be returned to the store where
purchased or to an Authorised Service Centre.
Service difficulties
If at any time a fault occurs on your telephone service carry out the following checks before
you call for service:
L Disconnect the Permitted Attachment and try using the service with the normal telephone.
L If the telephone service then operates satisfactorily, the fault is in your Permitted
Attachment. Leave the Permitted Attachment disconnected and report the fault to its
supplier or agent to arrange for repair.
L If when using the telephone the service is still faulty, report the fault to “Service Difficulties
and Faults” for attention.
You are required to keep this Permitted Attachment in good working order while it is
connected to your telephone service. Its construction or internal circuit must not be modified
in any way without permission.
Warning:
This cordless telephone system does not incorporate provision for secrecy of conversations.
Appropriately tuned radio equipment and other cordless telephone systems in close proximity
may be used by a third party to monitor and possibly interrupt conversations in progress when
this system is on radio operation.
10
TG1840AL(e-e).book Page 11 Tuesday, April 11, 2006 11:02 AM
Preparation
M {C/T} (Clear/Mute)
N Dial keypad
L The icons printed below the dial keys
shown in the illustration (g, d, ■ etc.)
indicate answering system operations.
O {INT} (Intercom)
P Microphone
Controls and displays
Controls
Handset
A
I
J
B
C
D
E
F
G
Note:
L Up to 3 menu items can be displayed at a
time. To select a menu item not shown on
the current page, scroll up or down by
pressing the navigator key, {e} or {v},
respectively.
K
i
h
C
T
L
M
s
N
G
H
d
g
g
N
n
L
a
N
H
n
O
P
A Speaker
B Charge contact
C {j/OK} (Menu/OK)
D {k} (Phonebook)
E {C} (Talk)
F Navigator key
L {e}{v}: To search for the desired
item in menus.
L {>}: To select the desired item or
move the cursor to the right.
L {<}: To return to the previous screen
or move the cursor to the left.
G {s} (Speakerphone)
H {R} (Recall)
I Receiver
J Display
K {R} (Redial/Pause)
L {ih} (Off/Power)
11
TG1840AL(e-e).book Page 12 Tuesday, April 11, 2006 11:02 AM
Preparation
Base unit
A
Displays
B
CD
E F
H I J KL M N
G
O
A Speaker
B Charge contact
C Display
D {Answer on}/Answer on indicator
E {d} (Greeting)
F {4} (Erase)
G Navigator key
L {>}{<}: To adjust the ringer and
speaker volumes.
L {<}{>}: To select the desired
ringtone or to repeat or skip the
recorded messages.
H {x} (Page)
I {R} (Recall)
J {R} (Redial/Pause)
K {T} (Mute)
L Microphone
M {s} (Speakerphone)/Speakerphone
indicator
N In use indicator
L Lights when a handset is in use (on a
call, editing the shared phonebook,
using the answering system, etc.).
L Flashes when a call is being received
or when the answering system is
answering a call.
O {5} (Play/Stop)
12
Handset display icons
Various icons appear on the handset display
to indicate the current status of the unit.
Display
icon
Meaning
w
Within range of a base unit
L When flashing: Handset
is searching for base unit.
(out of range of base unit,
handset is not registered
to base unit, no power on
base unit)
L
Handset is accessing base
unit. (intercom, paging,
changing base unit settings,
etc.)
k
Handset is on an outside
call.
o
Call bar is on. (page 32)
u
Answering system is on.
(page 50)
5
Battery strength
[VE]
Voice enhancer is set to
high or low tone. (page 18)
[N]
Night mode is on. (page 30)
[X]
Key lock is on. (page 18)
[2]
Handset number: The left
icon shows handset 2
example. (page 31)
-2-
Base unit number: The left
icon shows base unit 2
example. (page 31)
F
New SMS message
received (SMS users only;
page 45)
The base unit is on a call.
Another handset is on a call
or is using the answering
system.
TG1840AL(e-e).book Page 13 Tuesday, April 11, 2006 11:02 AM
Preparation
Base unit display icons
Following icons appear on the base unit
display to indicate the current status of the
unit.
Display
icon
Meaning
d
Answering system will
answer calls with a greeting
message and caller
message will not be
recorded. (page 56)
U
Connections
When the AC adaptor is connected, a short
beep will be heard. If it is not heard, check
the connections.
Hook
Ringer volume is off. (page
21)
(220–240 V, 50 Hz)
To telephone
network
Important:
L Use only the AC adaptor and telephone
line cord supplied with this unit.
Note:
L After connection, you must charge the
batteries to make or answer calls with the
handset (page 14).
L Never install telephone wiring during a
lightning storm.
L The AC adaptor must remain connected
at all times. (It is normal for the adaptor to
feel warm during use.)
L The AC adaptor should be connected to a
vertically oriented or floor-mounted AC
outlet. Do not connect the AC adaptor to a
ceiling-mounted AC outlet, as the weight
13
TG1840AL(e-e).book Page 14 Tuesday, April 11, 2006 11:02 AM
Preparation
of the adaptor may cause it to become
disconnected.
L The unit will not work during a power
failure. We recommend connecting a
standard telephone to the same
telephone line or to the same telephone
socket using a telephone double adaptor.
L This unit is not designed to be used with
rotary (pulse dialling) services.
Battery installation
1 Insert the batteries negative (T)
terminal first.
If you subscribe to an ADSL service
L Please attach a noise filter (contact your
ADSL provider) to the telephone line
between the base unit and the telephone
line socket in the event of the following:
– Noise is heard during conversations.
– Caller ID features (page 39) do not
function properly.
2 Close the handset cover.
Note:
L Use only rechargeable batteries (page 6).
Telephone
line cord
Noise filter
(For ADSL users)
14
To socket
Battery charge
Place the handset on the base unit for
about 7 hours before initial use.
When charging, the battery icon is shown as
follows.
TG1840AL(e-e).book Page 15 Tuesday, April 11, 2006 11:02 AM
Preparation
When the batteries are fully charged, 5
remains on the display.
the batteries have been charged for at
least 15 minutes.
L If the handset is turned off, it will be turned
on automatically when it is placed on the
base unit.
Battery life
After your Panasonic batteries are fully
charged, you can expect approximately the
following performance:
Ni-MH batteries (700 mAh)
Note:
L It is normal for the handset to feel warm
during charging.
L It takes 7 hours to fully charge the
batteries, however, you can use the
handset before the batteries are fully
charged.
L Clean the charge contacts (page 11) of the
handset and base unit with a soft, dry
cloth once a month, otherwise the
batteries may not charge properly. Clean
more often if the unit is exposed to grease,
dust or high humidity.
Battery strength
Battery icon
Battery strength
5
High
6
Medium
7
Low
When flashing: Needs
to be charged.
Operation
Operating time
While in use (talking)
20 hours max.
While not in use
(standby)
170 hours max.
Note:
L Actual battery performance depends on a
combination of how often the handset is in
use (talking) and how often it is not in use
(standby).
L Battery operating time may be shortened
over time depending on usage conditions
and ambient temperature.
Battery replacement
If 7 flashes even after the handset
batteries have been charged for 7 hours, the
batteries must be replaced.
Important:
L We recommend the use of Panasonic
rechargeable batteries noted on page 6. If
you install non-rechargeable batteries and
start charging, the batteries may leak
electrolyte.
L Do not mix old and new batteries.
Note:
L When 7 flashes, recharge the handset
batteries. 7 will continue to flash until
15
TG1840AL(e-e).book Page 16 Tuesday, April 11, 2006 11:02 AM
Preparation
1 Press the notch on the handset cover
firmly and slide it in the direction of the
arrow.
5 Enter the current day, month and year by
selecting 2 digits for each.
Example: 17 May, 2005
Press {1}{7} {0}{5} {0}{5}.
6 Enter the current hour and minute by
selecting 2 digits for each.
L You can select “AM”, “PM” or 24-hour
time entry by pressing {*} repeatedly.
2 Remove the old batteries positive (S)
terminal first and install the new ones.
See page 14 for battery installation.
Turning the power on/off
Power on
Press {ih} for about 1 second.
L The display will change to the standby
mode.
Power off
Press {ih} for about 2 seconds.
L The display will go blank.
Setting the date and time
Important:
L Confirm that the AC adaptor is connected.
L Ensure that w is not flashing.
1 Press {j/OK}.
2 Select “Handset Setup”, then press
{>}.
3 Select “Time Settings”, then press
{>}.
4 Select “Set Date & Time”, then press
{>}.
16
Example: 3:30 PM
Press {0}{3} {3}{0}, then press {*}
repeatedly until “03:30 PM” is
displayed.
7 Press {j/OK}.
8 Press {ih}.
Note:
L To correct a digit, press {<} or {>} to
move the cursor, then make the
correction.
L The date and time may be incorrect after a
power failure. In this case, set the date
and time again.
TG1840AL(e-e).book Page 17 Tuesday, April 11, 2006 11:02 AM
Making/Answering Calls
Making calls using the
handset
1 Lift the handset and dial the phone
number.
L To correct a digit, press {C/T}, then
enter the correct number.
2 Press {C}.
3 When finished talking, press {ih} or
place the handset on the base unit.
Speakerphone
The handset features a digital
speakerphone, which allows you to have
hands-free conversations.
1 During a conversation, press {s} to turn
on the speakerphone.
L Speak alternately with the caller.
2 When finished talking, press {ih} or
place the handset on the base unit.
Note:
L For best performance, please note the
following:
– Use the speakerphone in a quiet
environment.
L To switch back to the receiver, press
{C}.
To adjust the receiver or speaker volume
Press {e} or {v} while talking. 4 volume
levels are available for the receiver. 6 levels
are available for the speaker.
Redial feature
Previously dialled phone numbers (each 24
digits max.) can be redialled.
To redial the last number dialled
Press {R}, then press {C} or {s}.
L If {s} is pressed, the unit will redial
automatically if the other party’s line is
engaged.
Note:
L You can also press {C} or {s} before
pressing {R}.
To make a call using the redial list
The last 10 phone numbers dialled are
stored in the redial list.
1 Press {R}.
L The last number dialled will be
displayed.
2 Press {e} or {v} repeatedly to select
the desired number.
L To exit the list, press {ih}.
3 Press {C} or {s}.
L If {s} is pressed, the unit will redial
automatically if the other party’s line is
engaged.
To redial automatically
If you press {s} when redialling and the
other party’s line is engaged, the unit will
redial the phone number again
automatically. The unit will redial up to 9
times. While the handset is waiting to redial,
{s} will flash. While the handset is
redialling, mute is automatically turned on.
Note:
L Automatic redial is cancelled when any
button (except {R}) is pressed.
L If mute does not turn off after the line is
connected, press {C/T}.
To edit a number in the redial list before
calling it
1 Press {R}.
2 Press {e} or {v} repeatedly to select
the desired number, then press
{j/OK}.
3 Select “Edit and Call”, then press
{>}.
4 Press {<} or {>} to move the cursor,
then edit the number.
17
TG1840AL(e-e).book Page 18 Tuesday, April 11, 2006 11:02 AM
Making/Answering Calls
L Place the cursor on the number you
wish to erase, then press {C/T}.
L Place the cursor to the right of where
you want to insert a number, then
press the appropriate dial key.
5 Press {C} or {s}.
To erase numbers in the redial list
1 Press {R}.
2 Press {e} or {v} repeatedly to select
the desired number, then press
{j/OK}.
3 Select “Erase”, then press {>}.
L If you want to erase all numbers in the
list, select “Erase All”, then press
{>}.
4 Select “Yes”, then press {>}.
5 Press {ih}.
To store a number from the redial list into
the handset phonebook
1 Press {R}.
2 Press {e} or {v} repeatedly to select
the desired number, then press
{j/OK}.
3 Select “Add Phonebook”, then press
{>}.
4 Enter a name (16 characters max.; see
page 64 for character entry), then press
{j/OK}.
5 Edit the phone number if necessary,
then press {j/OK}.
6 Select the desired category (page 22),
then press {>}.
7 Select “Save”, then press {>}.
8 Press {ih}.
18
Other features
Voice enhancer
You can change the tone quality of the
receiver while you are on a call. 3 settings
are available.
1 Press {j/OK} during a call.
2 Select “Voice Enhancer”, then press
{>}.
3 Select the desired setting, then press
{>}.
Note:
L If you select “High Tone” or “Low
Tone”, “[VE]” is displayed.
Mute
You can mute your voice during a
conversation. While mute is turned on, you
will be able to hear the other party, but the
other party will not be able to hear you.
1 To mute your voice, press {C/T}.
2 To return to the conversation, press
{C/T} again.
Key lock
The handset can be locked so that no calls
or settings can be made. Incoming calls can
be answered, but all other functions are
disabled while key lock is on.
To turn key lock on, press {j/OK} for about
2 seconds.
L “[X]” is displayed.
L To turn key lock off, press {j/OK} for
about 2 seconds.
Note:
L Calls to emergency numbers (page 36)
cannot be made until key lock is turned
off.
L Key lock is turned off when the handset is
turned off.
TG1840AL(e-e).book Page 19 Tuesday, April 11, 2006 11:02 AM
Making/Answering Calls
R button (to use the recall feature)
{R} is used to access optional telephone
services. Contact your service provider for
details.
Note:
L If your unit is connected to a PBX (private
branch exchange), pressing {R} can allow
you to access certain features of your host
PBX such as transferring an extension
call. Consult your PBX dealer for details.
L You can change the recall time (page 36).
L Users in Australia can access Telstra’s
“EASY CALL” service by having the recall
time set at 100 msec. (default setting, see
page 34), and then follow Telstra’s “EASY
CALL” instructions to operate this service.
Pause button (for PBX/long distance
service users)
A pause is sometimes required when
making calls using a PBX or long distance
service.
Example: If you have to dial {0} before
dialling outside numbers manually, you will
probably pause after dialling {0} until you
hear a dial tone.
1 Press {0}.
2 Press {R}.
3 Dial the phone number, then press {C}
or {s}.
Note:
L Pressing {R} 1 time creates 1 pause.
Press {R} repeatedly to create longer
pauses. To change pause length, see
page 36.
1 Press {j/OK} during a conversation.
2 Select “Record Call”, then press
{>}.
L A beep is heard and recording starts.
L A beep sounds every 15 seconds and
can be heard by the other party, but is
not recorded.
3 To stop recording, press {j/OK}.
Note:
L Recorded conversations are treated as
new messages.
L To listen to the recorded conversation, see
page 52.
L If message memory becomes full,
“Memory Full” is displayed and
recording stops. Erase unnecessary
messages (page 52).
L While recording a conversation, you
cannot change the tone quality of the
handset.
Making calls using the
base unit
1 Press {s}.
2 Dial the phone number.
L Speak alternately with the caller.
3 When finished talking, press {s}.
Recording a telephone conversation
using the handset
You can record your conversation while on
an outside call.
Note:
L For best performance, please note the
following:
– Use the speakerphone in a quiet
environment.
L While on a call, you can switch from the
speakerphone to the handset:
– If the handset is on the base unit, just lift
it up.
Important:
L Before recording a conversation, you
should inform the other party that the
conversation will be recorded.
To adjust the speaker volume
Press {>} or {<} while talking. 8 volume
levels are available.
19
TG1840AL(e-e).book Page 20 Tuesday, April 11, 2006 11:02 AM
Making/Answering Calls
To redial the last number dialled
Press {s}, then press {R}.
L If the other party’s line is engaged, the unit
will redial up to 9 times automatically.
While the base unit is waiting to redial, the
speakerphone indicator will flash. While
the base unit is redialling, mute is
automatically turned on.
Note:
L Automatic redial is cancelled when any
dialling button (except {R}) is
pressed.
L If mute does not turn off after the line is
connected, press {T}.
Other features
Mute
You can mute your voice during a
conversation. While mute is turned on, you
will be able to hear the other party, but the
other party will not be able to hear you.
1 To mute your voice, press {T}.
L The speakerphone indicator flashes.
2 To return to the conversation, press {T}
again.
R button (to use the recall feature)
{R} is used to access optional telephone
services. Contact your service provider for
details.
Note:
L If your unit is connected to a PBX (private
branch exchange), pressing {R} can allow
you to access certain features of your host
PBX such as transferring an extension
call. Consult your PBX dealer for details.
L You can change the recall time (page 36).
L Users in Australia can access Telstra’s
“EASY CALL” service by having the recall
time set at 100 msec. (default setting, see
page 34), and then follow Telstra’s “EASY
CALL” instructions to operate this service.
20
Pause button (for PBX/long distance
service users)
A pause is sometimes required when
making calls using a PBX or long distance
service.
Example: If you have to dial {0} before
dialling outside numbers manually, you will
probably pause after dialling {0} until you
hear a dial tone.
1
2
3
4
Press {s}.
Press {0}.
Press {R}.
Dial the phone number.
Note:
L Pressing {R} 1 time creates 1 pause.
Press {R} repeatedly to create longer
pauses. To change pause length, see
page 36.
Answering calls using the
handset
1 Lift the handset and press {C} or {s}
when the unit rings.
L You can also answer a call by pressing
any dial key from {0} to {9}, {*}, {#},
or {INT}. (Any key answer feature)
2 When finished talking, press {ih} or
place the handset on the base unit.
Auto talk feature
You can answer calls simply by lifting the
handset off the base unit. You do not need to
press {C}. To turn this feature on, see
page 32.
To adjust the ringer volume when an
outside call comes in
Press {e} or {v} when an outside call
comes in.
TG1840AL(e-e).book Page 21 Tuesday, April 11, 2006 11:02 AM
Making/Answering Calls
Note:
L The ringer volume cannot be adjusted if
the handset is on the base unit.
Answering calls using the
base unit
1 Press {s}.
2 When finished talking, press {s}.
To adjust the ringer volume
Press {>} or {<} when a call is received or
when the base unit is in standby mode. 4
volume levels (high/medium/low/off) are
available. To turn the ringer volume off,
press and hold {<} until the base unit
beeps. To turn the ringer volume on again,
press {>}.
Note:
L When the ringer volume is turned off, U is
displayed on the base unit.
L When the ringer volume is turned off, the
base unit will not ring for outside calls and
it will ring at the low level for intercom
calls.
L When the message alert feature is on
(page 57), the base unit will beep even if
the ringer volume is turned off.
To change ringtones
You can change the ringtone used by the
base unit.
1 Press {>} or {<} when the base unit is
in standby mode.
2 Press {<} or {>} repeatedly to
select the desired ringtone, then press
{5}.
21
TG1840AL(e-e).book Page 22 Tuesday, April 11, 2006 11:02 AM
Phonebooks
Handset phonebook
The handset phonebook allows you to make
calls without having to dial manually. You
can add 200 names and phone numbers to
the handset phonebook, assign each
handset phonebook entry to the desired
category, and search for handset
phonebook entries by name or category.
Adding entries to the handset
phonebook
1 Press {k}, then press {j/OK}.
2 Select “New Entry”, then press {>}.
3 Enter the party’s name (16 characters
max.; see page 64 for character entry),
then press {j/OK}.
4 Enter the party’s phone number (24
digits max.), then press {j/OK}.
5 Select the desired category for the entry,
then press {>}.
6 Select “Save”, then press {>}.
7 Press {ih}.
Note:
L If there is no space to store new entries,
“Memory Full” will be displayed. Erase
unnecessary entries (page 23).
To edit/correct a mistake
Press {<} or {>} to place the cursor on the
number or character you wish to erase, then
press {C/T}. Place the cursor to the right of
where you want to insert a number or
character, then press the appropriate dial
key.
Note:
L Press and hold {C/T} to erase all
numbers or characters.
Categories
Categories can help you find entries in the
handset phonebook quickly and easily.
When adding an entry to the handset
phonebook you can assign it to the desired
category. You can change the names of
categories assigned for handset phonebook
entries (“Friends”, “Family”, etc.) and then
search for handset phonebook entries by
category. Additional category features are
available for Caller ID subscribers (page
39).
Changing category names
1 Press {k}, then press {j/OK}.
2 Select “Category”, then press {>}.
3 Select the category you want to change
the name of, then press {>}.
4 Select “Category Name”, then press
{>}.
5 Edit the name (10 characters max.; see
page 64 for character entry), then press
{j/OK}.
6 Press {ih}.
Finding and calling a handset
phonebook entry
Handset phonebook entries can be
searched for by first character, by category,
or by scrolling through all handset
phonebook entries.
Once you have found the desired entry,
press {C} or {s} to dial the phone number.
Scrolling through all entries
1 Press {k}.
2 Press {e} or {v} repeatedly to display
the desired entry.
Searching by first character (index
search)
1 Press {k}, then press {R}.
22
TG1840AL(e-e).book Page 23 Tuesday, April 11, 2006 11:02 AM
Phonebooks
2 Select “Index Search”, then press
{>}.
3 Select the character entry mode that
contains the character you are
searching for, and press {>}.
4 Press the dial key ({0} to {9}) which
contains the character you are
searching for (page 64).
L Press the same dial key repeatedly to
display the first entry corresponding to
each letter located on that dial key.
L If there is no entry corresponding to
the letter you selected, the next entry
will be displayed.
5 Press {e} or {v} repeatedly to scroll
through the handset phonebook if
necessary.
Searching by category
1 Press {k}, then press {R}.
2 Select “Category Search”, then
press {>}.
3 Select the category you want to search,
then press {>}.
L The first entry in that category is
displayed.
L If you select “All”, the unit will end
the category search.
4 Press {e} or {v} repeatedly to scroll
through the handset phonebook if
necessary.
2 Select “Edit”, then press {>}.
3 Edit the name if necessary (16
characters max.; see page 64 for
character entry), then press {j/OK}.
4 Edit the phone number if necessary (24
digits max.), then press {j/OK}.
5 Select the desired category, then press
{>}.
6 Select “Save”, then press {>}.
7 Press {ih}.
Erasing entries from the handset
phonebook
Erasing an entry
1 Find the desired entry (page 22), then
press {j/OK}.
2 Select “Erase”, then press {>}.
3 Select “Yes”, then press {>}.
4 Press {ih}.
Erasing all entries
1
2
3
4
5
Press {k}, then press {j/OK}.
Select “Erase All”, then press {>}.
Select “Yes”, then press {>}.
Select “Yes” again, then press {>}.
Press {ih}.
One touch dial
Editing entries in the handset
phonebook
Handset phonebook entries can be edited
after you have saved them. You can change
the name, phone number, and category.
Changing a name, phone number,
category
1 Find the desired entry (page 22), then
press {j/OK}.
Assigning an entry in the handset
phonebook to a one touch dial key
Dial keys {1} to {9} can each be used as a
one touch dial key, allowing you to dial a
number from the handset phonebook by
simply pressing a dial key.
1 Find the desired entry (page 22), then
press {j/OK}.
2 Select “One Touch Dial”, then press
{>}.
23
TG1840AL(e-e).book Page 24 Tuesday, April 11, 2006 11:02 AM
Phonebooks
3 Press {e} or {v} to select the desired
dial key number, then press {>}.
L When the dial key is already used as a
one touch dial key, “@” is displayed
next to the dial key number. If you
select this dial key, “Overwrite” is
displayed. You can overwrite the
previous assignment if necessary.
L If you do not wish to overwrite, select
“Go Back”.
4 Select “Save”, then press {>}.
5 Press {ih}.
Making a call using a one touch dial key
1 Press and hold the desired one touch
dial key ({1} to {9}).
L You can view other one touch dial
assignments by pressing {e} or {v}.
2 Press {C} or {s}.
Erasing a one touch dial assignment
1 Press and hold the desired one touch
dial key ({1} to {9}).
2 Press {j/OK}, then press {>}.
3 Select “Yes”, then press {>}.
Note:
L Only the one touch dial assignment is
erased. The corresponding handset
phonebook entry is not erased.
Chain dial
This feature allows you to dial phone
numbers in the handset phonebook while
you are on a call. This feature can be used,
for example, to dial a calling card access
number or bank account PIN that you have
stored in the handset phonebook, without
having to dial manually.
1 While on a call, press {k}.
2 Press {e} or {v} repeatedly to select
the desired entry.
24
L To search by first character (index
search), see page 22. To search by
category, see page 23.
3 Press {>} to dial the number.
TG1840AL(e-e).book Page 25 Tuesday, April 11, 2006 11:02 AM
Phonebooks
L The recording is played back.
Shared phonebook
The shared phonebook allows you to make
calls without having to dial manually. Any
handset registered to the same base unit
can use the shared phonebook. You can
add 20 names and phone numbers to the
shared phonebook and search for shared
phonebook entries by name. If you
subscribe to Caller ID service, you can use
the shared phonebook’s audible call feature
(page 40).
Adding entries to the shared
phonebook
1
2
3
4
Press {k} 2 times.
Press {j/OK}.
Select “New Entry”, then press {>}.
Enter the party’s name (16 characters
max.; see page 64 for character entry),
then press {j/OK}.
5 Enter the party’s phone number (24
digits max.), then press {j/OK}.
6 To record an audible call announcement,
select “Start Recording”, then
press {>}, otherwise select “Skip
Recording”, press {>}, then go to
step 9.
L Audible call (page 40) is useful for
Caller ID subscribers only.
L If “Memory Full” is displayed, erase
any unnecessary answering system
messages (page 52).
7 When “Recording” is displayed, speak
into the microphone.
L Maximum recording time is 10
seconds.
L Hold the handset about 20 cm away
and speak clearly into the microphone.
8 To end recording, select “Stop”, then
press {>}.
9 Select “Save”, then press {>}.
10 Press {ih}.
Note:
L If “Error” is displayed, record the
audible call announcement again.
L If there is no space to store new entries,
“Memory Full” will be displayed. Erase
unnecessary entries (page 26).
To edit/correct a mistake
Press {<} or {>} to place the cursor on the
number or character you wish to erase, then
press {C/T}. Place the cursor to the right of
where you want to insert a number or
character, then press the appropriate dial
key.
Note:
L Press and hold {C/T} to erase all
numbers or characters.
Finding and calling a shared
phonebook entry
Shared phonebook entries can be searched
for by first character or by scrolling through
all shared phonebook entries.
Once you have found the desired entry,
press {C} or {s} to dial the phone number.
Scrolling through all entries
1 Press {k} 2 times.
2 Press {e} or {v} repeatedly to display
the desired entry.
Searching by first character (index
search)
1 Press {k} 2 times.
2 Press {R}.
3 Select the character entry mode that
contains the character you are
searching for, and press {>}.
25
TG1840AL(e-e).book Page 26 Tuesday, April 11, 2006 11:02 AM
Phonebooks
4 Press the dial key ({0} to {9}) which
contains the character you are
searching for (page 64).
L Press the same dial key repeatedly to
display the first entry corresponding to
each letter located on that dial key.
L If there is no entry corresponding to
the letter you selected, the next entry
will be displayed.
5 Press {e} or {v} repeatedly to scroll
through the shared phonebook if
necessary.
Editing entries in the shared
phonebook
Shared phonebook entries can be edited
after you have saved them. You can change
the name, phone number, and audible call.
Changing a name, phone number,
audible call
1 Find the desired entry (page 25), then
press {j/OK}.
2 Select “Edit”, then press {>}.
3 Edit the name if necessary (16
characters max.; see page 64 for
character entry), then press {j/OK}.
4 Edit the phone number if necessary (24
digits max.), then press {j/OK}.
5 Skip, record, or erase an audible call
recording.
L To record the audible call
announcement, continue from step 6,
“Adding entries to the shared
phonebook”, page 25.
L To skip recording, select “Skip
Recording” and press {>}.
L To erase the audible call
announcement, select “Erase” and
press {>}.
6 Select “Save”, then press {>}.
7 Press {ih}.
26
Playing back an audible call
announcement
1 Find the desired entry (page 25), then
press {j/OK}.
2 Select “Audible Call”, then press
{>}.
L The audible call announcement is
played back.
3 Press {ih}.
Erasing entries from the shared
phonebook
Erasing an entry
1 Find the desired entry (page 25), then
press {j/OK}.
2 Select “Erase”, then press {>}.
3 Select “Yes”, then press {>}.
4 Press {ih}.
Erasing all entries
1
2
3
4
5
6
Press {k} 2 times.
Press {j/OK}.
Select “Erase All”, then press {>}.
Select “Yes”, then press {>}.
Select “Yes” again, then press {>}.
Press {ih}.
TG1840AL(e-e).book Page 27 Tuesday, April 11, 2006 11:02 AM
Phonebooks
Copying phonebook
entries
Copying handset phonebook
entries to the shared phonebook
1 Find the desired handset phonebook
entry (page 22), then press {j/OK}.
Copying handset phonebook
entries to other handset
Handset phonebook entries (page 22) can
be copied from the handset to the
phonebook of a compatible Panasonic
handset.
Copying one entry
1 Find the desired handset phonebook
2 Select “Copy”, then press {>}.
3 Press {0}.
4 To continue copying another entry,
select “Yes”, then press {>}. Find the
desired entry, then press {>}.
L To finish copying, select “No”, then
press {>}.
5 Press {ih}.
entry (page 22), then press {j/OK}.
2 Select “Copy”, then press {>}.
3 Enter the handset number you wish to
send the handset phonebook entry to.
4 To continue copying another entry,
select “Yes”, then press {>}. Find the
desired handset phonebook entry, then
press {>}.
L To finish copying, select “No”, then
press {>}.
5 Press {ih}.
Copying all entries
1 Press {k}, then press {j/OK}.
2 Select “Copy All”, then press {>}.
3 Enter the handset number you wish to
send the handset phonebook entries to.
L When all entries have been copied,
“Completed” is displayed.
4 Press {ih}.
Note:
L If the other handset (the receiver) is not in
standby mode, “Failed” is displayed on
your handset (the sender).
L If there was an error while copying
phonebook entries, “Incomplete” is
displayed on your handset (the sender).
27
TG1840AL(e-e).book Page 28 Tuesday, April 11, 2006 11:02 AM
Handset Settings
Guide to handset settings
For your reference, a chart of all items which can be customised for the handset is printed
below.
L When customising the handset, the current item or setting is indicated by >.
Handset settings
menu
Time Settings
Ringer Setup
Display Setup
Call Options
Registration
Select Base
Other Options
Sub-menu
Sub-menu 2
Set Date & Time
Alarm
Ringer Volume
Ext. Ringtone
Int. Ringtone
Night Mode Start/End
On/Off
Ring Delay
Select
Category
Standby Display
Select Language
Contrast
Call Bar
Auto Talk
Register H.set
—
Handset PIN
LetterWise
Keytones
Reset Handset
Default setting
Page
—
Off
Maximum
Ringtone 1
Ringtone 1
23:00/06:00
Off
60 sec.
—
page 16
page 29
page 29
page 29
page 29
page 30
page 30
page 30
page 31
Off
English
Level 3
Off
Off
—
Auto
0000
English
On
—
page 31
page 31
page 31
page 32
page 32
page 58
page 59
page 32
page 32
page 33
page 33
Note:
L Up to 3 menu items can be displayed at a time. To select a menu item not shown on the
current page, scroll up or down by pressing the navigator key, {e} or {v}, respectively.
28
TG1840AL(e-e).book Page 29 Tuesday, April 11, 2006 11:02 AM
Handset Settings
Time settings
Ringer setup
Alarm
Ringer volume
An alarm will sound for 3 minutes at the set
time once or daily. Set the date and time
beforehand (page 16).
1 Press {j/OK}.
2 Select “Handset Setup”, then press
1 Press {j/OK}.
2 Select “Handset Setup”, then press
{>}.
3 Select “Time Settings”, then press
{>}.
4 Select “Alarm”, then press {>} 2
times.
5 Select an alarm mode, then press {>}.
– “Once”: The alarm will sound once at
the set time. Enter the desired day and
month by selecting 2 digits for each.
– “Daily”: An alarm will sound daily at
the set time.
– “Off”: Turns the alarm off. Press {>}
again, then press {ih} to finish.
6 Enter the desired hour and minute by
selecting 2 digits for each.
L You can select “AM”, “PM” or 24-hour
time entry by pressing {*} repeatedly.
7 Press {j/OK}.
8 Select the ringtone that will sound at the
set time, then press {>}.
9 Select “Save”, then press {>}.
10 Press {ih}.
Note:
L To stop the alarm, press any dial key.
L When in talk or intercom mode, the alarm
will not sound until the call has ended.
L The alarm will sound at the set time even
when the ringer volume is turned off.
L If you select “Once”, the setting will
change to “Off” after the alarm sounds.
{>}.
3 Select “Ringer Setup”, then press
{>}.
4 Select “Ringer Volume”, then press
{>}.
5 Press {e} or {v} repeatedly to select
the desired volume.
6 Press {>}.
7 Press {ih}.
Note:
L Alarms will sound and the handset will ring
for intercom calls and when paged even if
the ringer is turned off.
Changing ringtones
You can change the ringtone used by the
handset.
“Ext. Ringtone”: Selects the ringtone for
outside calls.
“Int. Ringtone”: Selects the ringtone for
intercom calls.
1 Press {j/OK}.
2 Select “Handset Setup”, then press
{>}.
3 Select “Ringer Setup”, then press
{>}.
4 Select the desired item, then press {>}.
5 Select the desired ringtone, then press
{>}.
6 Press {ih}.
Note:
L If you select one of the melody ringtones,
the ringtone will continue to sound for
29
TG1840AL(e-e).book Page 30 Tuesday, April 11, 2006 11:02 AM
Handset Settings
several seconds if the caller hangs up
before you answer. You may hear a dial
tone or no one on the line when you
answer a call.
L The preset melodies in this product are
used with permission of © 2004 M-ZoNE
Co., Ltd.
Night mode
Night mode allows you to select a block of
time during which the handset will not ring
for outside calls. This feature is useful for
times when you do not want to be disturbed,
for example, while sleeping. Night mode can
be set independently for the handset and the
base unit (page 35).
Using the handset phonebook’s category
feature (page 22), you can also select
categories of callers whose calls will
override night mode and ring the handset
(Caller ID subscribers only).
Set the date and time beforehand (page 16).
Note:
L To avoid disturbances, we recommend
turning the call screening feature off (page
56) in addition to turning the night mode
feature on.
Setting the start and end time for night
mode
1 Press {j/OK}.
2 Select “Handset Setup”, then press
{>}.
3 Select “Ringer Setup”, then press
{>}.
4 Select “Night Mode”, then press {>}.
5 Select “Start/End”, then press {>}.
6 Enter the desired hour and minute you
wish to start this feature by selecting 2
digits for each.
30
L If you use 12-hour time entry, select
“AM” or “PM” by pressing {*}
repeatedly before entering the time.
7 Enter the desired hour and minute you
wish to end this feature by selecting 2
digits for each.
L If you use 12-hour time entry, select
“AM” or “PM” by pressing {*}
repeatedly before entering the time.
8 Press {j/OK}.
9 Press {ih}.
Turning night mode on/off
1 Press {j/OK}.
2 Select “Handset Setup”, then press
{>}.
3 Select “Ringer Setup”, then press
{>}.
4
5
6
7
Select “Night Mode”, then press {>}.
Select “On/Off”, then press {>}.
Select “On” or “Off”, then press {>}.
Press {ih}.
Note:
L When the night mode is turned on, “[N]”
is displayed.
Setting the ring delay for night mode
This setting allows the handset to ring during
night mode if the caller waits long enough.
After the selected amount of time passes,
the handset will ring. If you select “No
Ringing”, the handset will not ring during
night mode.
1 Press {j/OK}.
2 Select “Handset Setup”, then press
{>}.
3 Select “Ringer Setup”, then press
{>}.
4 Select “Night Mode”, then press {>}.
5 Select “Ring Delay”, then press {>}.
TG1840AL(e-e).book Page 31 Tuesday, April 11, 2006 11:02 AM
Handset Settings
6 Select the desired setting, then press
{>}.
7 Press {ih}.
Note:
L When the answering system answers the
call, this feature does not work.
1 Press {j/OK}.
2 Select “Handset Setup”, then press
{>}.
3 Select “Display Setup”, then press
{>}.
4 Select “Standby Display”, then
press {>}.
Selecting categories to bypass night
mode
5 Select the desired setting, then press
1 Press {j/OK}.
2 Select “Handset Setup”, then press
6 Press {ih}.
{>}.
3 Select “Ringer Setup”, then press
{>}.
4 Select “Night Mode”, then press {>}.
5 Select “Select Category”, then
press {>}.
6 Press the desired category numbers,
then press {j/OK}.
L The selected category number will
flash.
L To cancel a selected category
number, press the number again. The
number will stop flashing.
7 Press {ih}.
Note:
L If a call is received from one of the
categories set to bypass night mode, the
handset will ring.
Display setup
Selecting the standby mode
display
“Base Number”: The current base unit
number is displayed.
“Handset Number”: The current handset
number is displayed.
“Off”: Only the current date and time are
displayed.
{>}.
Note:
L If “Base Number” is selected and the
current base unit number is 2, “-2-” is
displayed.
L If “Handset Number” is selected and the
current handset number is 2, “[2]” is
displayed.
Changing the display language
1 Press {j/OK}.
2 Select “Handset Setup”, then press
{>}.
3 Select “Display Setup”, then press
{>}.
4 Select “Select Language”, then
press {>}.
5 Select the desired language, then press
{>}.
6 Press {ih}.
Note:
L If you select a language you cannot read,
press {ih}, {j/OK}, press {e} 2
times, press {>}, press {v} 2 times,
press {>}, press {v}, press {>}, select
the desired language, then press {>}.
Press {ih}.
Changing the display contrast
1 Press {j/OK}.
31
TG1840AL(e-e).book Page 32 Tuesday, April 11, 2006 11:02 AM
Handset Settings
2 Select “Handset Setup”, then press
{>}.
3 Select “Display Setup”, then press
{>}.
4 Select “Contrast”, then press {>}.
5 Press {e} or {v} repeatedly to select
the desired contrast, then press {>}.
6 Press {ih}.
Call options
Turning call bar on/off
This feature prohibits making outside calls
with the handset. When call bar is turned on,
only intercom calls and calls to emergency
numbers (page 36) can be made. Call bar
can be set independently for the handset
and the base unit (page 37).
1 Press {j/OK}.
2 Select “Handset Setup”, then press
{>}.
3 Select “Call Options”, then press
{>}.
4 Select “Call Bar”, then press {>}.
5 Enter “0000” (default handset PIN).
L If you changed the PIN, enter it (page
32).
6 Select “On” or “Off”, then press {>}.
7 Press {ih}.
Note:
L When call bar is turned on, o is
displayed.
Turning auto talk on/off
When this feature is turned on, you can
answer calls simply by lifting the handset off
the base unit. You do not need to press
{C}.
1 Press {j/OK}.
32
2 Select “Handset Setup”, then press
{>}.
3 Select “Call Options”, then press
{>}.
4 Select “Auto Talk”, then press {>}.
5 Select “On” or “Off”, then press {>}.
6 Press {ih}.
Other options
Changing the handset PIN
(Personal Identification Number)
For security, the handset PIN must be
entered when changing certain settings. The
default PIN is “0000”.
Important:
L If you change the PIN, please make note
of your new PIN. The unit will not reveal
the PIN to you. If you forget your PIN,
consult your nearest Panasonic service
centre.
1 Press {j/OK}.
2 Select “Handset Setup”, then press
{>}.
3 Select “Other Options”, then press
{>}.
4 Select “Handset PIN”, then press
{>}.
5 Enter the current 4-digit handset PIN.
6 Enter the new 4-digit handset PIN, then
press {j/OK}.
7 Press {ih}.
Changing the LetterWise®
language
You can change which language is used for
LetterWise character entry (page 48, 64).
1 Press {j/OK}.
TG1840AL(e-e).book Page 33 Tuesday, April 11, 2006 11:02 AM
Handset Settings
2 Select “Handset Setup”, then press
{>}.
3 Select “Other Options”, then press
{>}.
4 Select “LetterWise”, then press {>}.
5 Select the desired language, then press
{>}.
6 Press {ih}.
Turning keytones on/off
Keytones are tones heard when keys are
pressed. Includes confirmation tones and
error tones.
1 Press {j/OK}.
2 Select “Handset Setup”, then press
7 Press {ih}.
Note:
L The following items will be deleted or reset
to their default settings:
– Settings listed on page 28
– Redial list
– Voice enhancer
– Category names
– Category ringtones
L The following items will be retained:
– Handset phonebook entries (Category
names and ringtones will be reset to
their default settings.)
– Date and time
{>}.
3 Select “Other Options”, then press
{>}.
4 Select “Keytones”, then press {>}.
5 Select “On” or “Off”, then press {>}.
6 Press {ih}.
Note:
L If keytones are turned off, error tones will
not sound when you enter the wrong PIN
or when memory is full.
Resetting the handset to its
default settings
1 Press {j/OK}.
2 Select “Handset Setup”, then press
{>}.
3 Select “Other Options”, then press
{>}.
4 Select “Reset Handset”, then press
{>}.
5 Enter “0000” (default handset PIN).
L If you changed the PIN, enter it (page
32).
6 Select “Yes”, then press {>}.
33
TG1840AL(e-e).book Page 34 Tuesday, April 11, 2006 11:02 AM
Base Unit Settings
Guide to base unit settings
For your reference, a chart of all items which can be customised for the base unit is printed
below.
L These items are customised using the handset.
L When customising the base unit, the current item or setting is indicated by >.
Base unit
settings menu
Sub-menu
Sub-menu 2
Default setting
Page
Ringer Setup
Night Mode
Start/End
23:00/06:00
page 35
On/Off
Off
page 35
Ring Delay
60 sec.
page 35
Recall
100 msec.
page 36
Pause Length
3 sec.
page 36
000, 106
page 36
—
page 36
—
page 37
Call Options
Emergency No.
ARS Settings
Area Code
Call Restrict
Other Options
Call Bar
Off
page 37
Base Unit PIN
0000
page 38
Repeater Mode
Off
page 60
Reset Base
—
page 38
Note:
L Up to 3 menu items can be displayed at a time. To select a menu item not shown on the
current page, scroll up or down by pressing the navigator key, {e} or {v}, respectively.
L To change the base unit ringer volume and the base unit ringtone, see page 21.
34
TG1840AL(e-e).book Page 35 Tuesday, April 11, 2006 11:02 AM
Base Unit Settings
Ringer setup
Night mode
Night mode allows you to select a block of
time during which the base unit will not ring
for outside calls. This feature is useful for
times when you do not want to be disturbed,
for example, while sleeping. Night mode can
be set independently for the handset (page
30) and the base unit.
Set the date and time beforehand (page 16).
Note:
L To avoid disturbances, we recommend
turning the call screening feature off (page
56) in addition to turning the night mode
feature on.
Setting the start and end time for night
mode
1 Press {j/OK}.
2 Select “Base Unit Setup”, then
press {>}.
3 Enter “0000” (default base unit PIN).
L If you changed the PIN, enter it (page
38).
4 Select “Ringer Setup”, then press
{>}.
5 Select “Night Mode”, then press {>}.
6 Select “Start/End”, then press {>}.
7 Enter the desired hour and minute you
wish to start this feature by selecting 2
digits for each.
L If you use 12-hour time entry, select
“AM” or “PM” by pressing {*}
repeatedly before entering the time.
8 Enter the desired hour and minute you
wish to end this feature by selecting 2
digits for each.
L If you use 12-hour time entry, select
“AM” or “PM” by pressing {*}
repeatedly before entering the time.
9 Press {j/OK}.
10 Press {ih}.
Turning night mode on/off
1 Press {j/OK}.
2 Select “Base Unit Setup”, then
press {>}.
3 Enter “0000” (default base unit PIN).
L If you changed the PIN, enter it (page
38).
4 Select “Ringer Setup”, then press
{>}.
5
6
7
8
Select “Night Mode”, then press {>}.
Select “On/Off”, then press {>}.
Select “On” or “Off”, then press {>}.
Press {ih}.
Setting the ring delay for night mode
This setting allows the base unit to ring
during night mode if the caller waits long
enough. After the selected amount of time
passes, the base unit will ring. If you select
“No Ringing”, the base unit will not ring
during night mode.
1 Press {j/OK}.
2 Select “Base Unit Setup”, then
press {>}.
3 Enter “0000” (default base unit PIN).
L If you changed the PIN, enter it (page
38).
4 Select “Ringer Setup”, then press
{>}.
5 Select “Night Mode”, then press {>}.
6 Select “Ring Delay”, then press {>}.
7 Select the desired setting, then press
{>}.
8 Press {ih}.
Note:
L When the answering system answers the
call, this feature does not work.
35
TG1840AL(e-e).book Page 36 Tuesday, April 11, 2006 11:02 AM
Base Unit Settings
Call options
Storing/changing emergency
numbers
Changing the recall time
These settings determine which phone
numbers can be dialled while the call bar
feature is on (page 32).
Change the recall time, if necessary,
depending on the requirements of your
service provider or PBX.
1 Press {j/OK}.
2 Select “Base Unit Setup”, then
press {>}.
3 Enter “0000” (default base unit PIN).
L If you changed the PIN, enter it (page
38).
4 Select “Call Options”, then press
{>}.
5 Select “Recall”, then press {>}.
6 Select the desired setting, then press
{>}.
7 Press {ih}.
Setting pause length
Change the pause length, if necessary,
depending on the requirements of your
service provider or PBX.
1 Press {j/OK}.
2 Select “Base Unit Setup”, then
press {>}.
3 Enter “0000” (default base unit PIN).
L If you changed the PIN, enter it (page
38).
4 Select “Call Options”, then press
{>}.
5 Select “Pause Length”, then press
{>}.
6 Select the desired setting, then press
{>}.
7 Press {ih}.
1 Press {j/OK}.
2 Select “Base Unit Setup”, then
press {>}.
3 Enter “0000” (default base unit PIN).
L If you changed the PIN, enter it (page
38).
4 Select “Call Options”, then press
{>}.
5 Select “Emergency No.”, then press
{>}.
6 Select a memory location, then press
{>}.
L If the memory location already
contains an emergency number, the
number is displayed.
7 Enter/edit the number, then press
{j/OK}.
L To erase an emergency number, press
and hold {C/T}.
8 Press {ih}.
Selecting area codes to be deleted
automatically
In some situations, phone numbers stored
automatically in the Caller ID list (page 40)
will include area codes. If you do not want to
dial the area codes when making calls from
the Caller ID list, you can store the area
codes which you want the unit to delete
automatically.
Example: You have stored the area code
“123”. If you make a call from the Caller ID
list to the phone number “123-456-7890”,
the unit dials “456-7890”.
1 Press {j/OK}.
2 Select “Base Unit Setup”, then
press {>}.
36
TG1840AL(e-e).book Page 37 Tuesday, April 11, 2006 11:02 AM
Base Unit Settings
3 Enter “0000” (default base unit PIN).
L If you changed the PIN, enter it (page
38).
4 Select “Call Options”, then press
{>}.
5 Select “ARS Settings”, then press
{>}.
6 Select “Area Code”, then press {>}.
7 Select an area code location (1-4), then
press {>}.
L If the location already contains an
area code, the code is displayed.
8 Enter an area code (5 digits max.), then
press {j/OK}.
9 Press {ih}.
Setting call restriction
6 Select the extensions which will be
restricted by pressing the desired
number.
L Flashing numbers indicate call
restriction is turned on for the
corresponding extension.
L To turn call restriction off for an
extension, press the dial key
corresponding to its extension
number. The number will stop flashing.
7 Press {j/OK}.
8 Select a memory location, then press
{>}.
L If the memory location already
contains a restricted number, the
number is displayed.
9 Enter the phone number or area code to
be restricted (8 digits max.), then press
{j/OK}.
L To erase a restricted number, press
{C/T}.
You can restrict the base unit or selected
handsets from dialling certain numbers. Up
to 6 phone numbers can be stored. Storing
area codes here will prevent the restricted
extensions (the base unit or selected
handsets) from dialling any phone number in
that area code.
10 Press {ih}.
Important:
L Call restriction can be set using handset 1
only. (To confirm which handset is handset
1, press {x} and {1} on the base unit.
Handset 1 will ring.)
This feature prohibits making outside calls
with the base unit. When call bar is turned
on, only intercom calls and calls to
emergency numbers (page 36) can be
made. Call bar can be set independently for
the handset (page 32) and the base unit.
1 Press {j/OK}.
2 Select “Base Unit Setup”, then
press {>}.
3 Enter “0000” (default base unit PIN).
L If you changed the PIN, enter it (page
38).
4 Select “Call Options”, then press
{>}.
5 Select “Call Restrict”, then press
{>}.
L The base unit extension number “0”
and the extension numbers of all
registered handsets are displayed.
Turning call bar on/off
1 Press {j/OK}.
2 Select “Base Unit Setup”, then
press {>}.
3 Enter “0000” (default base unit PIN).
L If you changed the PIN, enter it (page
38).
4 Select “Call Options”, then press
{>}.
5 Select “Call Bar”, then press {>}.
6 Select “On” or “Off”, then press {>}.
7 Press {ih}.
37
TG1840AL(e-e).book Page 38 Tuesday, April 11, 2006 11:02 AM
Base Unit Settings
7 Press {ih}.
Other options
Changing the base unit PIN
(Personal Identification Number)
For security, the base unit PIN must be
entered when changing certain settings. The
default PIN is “0000”.
Important:
L If you change the PIN, please make note
of your new PIN. The unit will not reveal
the PIN to you. If you forget your PIN,
consult your nearest Panasonic service
centre.
1 Press {j/OK}.
2 Select “Base Unit Setup”, then
press {>}.
3 Enter “0000” (default base unit PIN).
L If you changed the PIN, enter it.
4 Select “Other Options”, then press
{>}.
5 Select “Base Unit PIN”, then press
{>}.
6 Enter the new 4-digit base unit PIN, then
press {j/OK}.
7 Press {ih}.
Resetting the base unit to its
default settings
1 Press {j/OK}.
2 Select “Base Unit Setup”, then
press {>}.
3 Enter “0000” (default base unit PIN).
L If you changed the PIN, enter it (page
38).
4 Select “Other Options”, then press
{>}.
5 Select “Reset Base”, then press {>}.
6 Select “Yes”, then press {>}.
38
Note:
L The following items will be deleted or reset
to their default settings:
– Settings listed on page 34, 46, 55
– Base unit ringtone
– Base unit ringer volume (Medium)
– All SMS messages
– Private mailbox settings for SMS
– Caller list
L The following items will be retained:
– Date and time
– Shared phonebook entries
– Repeater mode
– Recordings, including your greeting
message, caller messages, voice
memos, audible call announcements,
and recorded conversations
TG1840AL(e-e).book Page 39 Tuesday, April 11, 2006 11:02 AM
Caller ID Service
Using Caller ID service
Important:
L This unit is Caller ID compatible. To use
Caller ID features (such as displaying
caller phone numbers), you must
subscribe to Caller ID service. Consult
your service provider for details.
Caller ID features
When an outside call is received, the caller’s
phone number can be displayed.
L Phone numbers of the last 50 different
callers will be logged in the caller list.
L While listening to a message recorded by
the answering system using the handset,
you can call back the caller without having
to dial the phone number (page 53).
L When caller information is received and it
matches a phone number stored in the
unit’s phonebook:
– The stored name will be displayed and
logged in the caller list.
– The handset will use the ringtone
assigned to the caller’s category.
– Both the base unit and handset will
announce the audible call recording you
made.
L If the unit is connected to a PBX system,
you may not receive the caller information.
L When the caller dialled from an area
which does not provide Caller ID service,
“Out of Area” will be displayed.
L When the caller requested not to send
caller information, either no information or
“Private Caller” will be displayed.
Missed calls
If a call is not answered, the unit treats the
call as a missed call. The number of missed
calls is shown on the display. This lets you
know if you should view the caller list to see
who called while you were out.
Call waiting and Caller ID
compatible
If you subscribe to Caller ID service, your
handset displays the second caller’s
information while talking. After you hear a
call-waiting tone, the caller’s phone number
will be displayed.
You can answer the second call, keeping the
first call on hold. Follow Telstra or your
service provider instructions using {R}.
L If the phone number is stored in the
phonebook with its name, the caller’s
name will also be displayed.
L Please contact Telstra or your service
provider for details and availability in your
area.
Using Caller ID type II
When you receive a second call during a
conversation, you will hear a signal tone
following the call waiting tone and the
conversation will be interrupted or
muted for a short period of time. This is
not the fault of the product as these events
are normal.
Note:
L The tones are generated by the service
provider.
Category features for handset
phonebook
Categories can help you identify who is
calling by using different ringtones for
different categories of callers. When adding
an entry to the handset phonebook you can
assign it to the desired category (page 22).
When a call is received from a caller
assigned to a category, the category’s
ringtone you select is used.
Changing category ringtones
You can select a ringtone for each category.
If you select “Ext. Ringtone”, the unit
will use the external ringtone you set on
39
TG1840AL(e-e).book Page 40 Tuesday, April 11, 2006 11:02 AM
Caller ID Service
page 29 when calls from this category are
received. The default setting is “Ext.
Ringtone”.
1
2
3
4
Press {k}, then press {j/OK}.
Select “Category”, then press {>}.
Select a category, then press {>}.
Select the current setting of the category
ringtone, then press {>}.
5 Select the desired ringtone, then press
{>}.
6 Press {ih}.
Audible call for shared
phonebook
Audible call allows you to know who is
calling without looking at the display. If you
record an audible call announcement for a
shared phonebook entry (page 25), the
audible call recording will be announced
when you receive a call from that person.
Note:
L Audible call announcements will not be
announced from an extension if its ringer
volume is turned off.
Caller list
Viewing the caller list and calling
back
Phone numbers of the last 50 different
callers will be logged in the caller list. When
the 51st call is received, the oldest caller
information will be automatically erased.
You can use this list to return missed calls.
1 Press {j/OK}.
2 Select “Caller List”, then press
{>}.
L The most recent call is displayed.
3 Press {v} repeatedly to search from the
most recent call, or press {e}
repeatedly to search from the oldest call.
L If the item has already been viewed or
answered, “Q” is displayed, even if it
was viewed or answered using
another handset.
4 Press {C} or {s} to call back the
displayed party.
Note:
L If you do not want to dial the area codes
when making calls from the Caller ID list,
you can store the area codes which you
want the unit to delete automatically (page
36).
Editing a caller’s phone number
before calling back
1 Press {j/OK}.
2 Select “Caller List”, then press
{>}.
3 Press {e} or {v} repeatedly to display
the desired entry.
4 To add a number
Press the dial key ({0} to {9}).
L The number you pressed is added to
the top of the current number.
To erase a number
Press {j/OK}, select “Edit and
Call”, then press {>}.
Press {<} or {>} to place the cursor on
the number you wish to erase, then
press {C/T}.
5 Press {C} or {s}.
Erasing caller information
1 Press {j/OK}.
2 Select “Caller List”, then press
{>}.
3 Press {e} or {v} repeatedly to display
the desired entry, then press {j/OK}.
40
TG1840AL(e-e).book Page 41 Tuesday, April 11, 2006 11:02 AM
Caller ID Service
4 Select “Erase”, then press {>}.
L To erase all entries, select “Erase
All”, then press {>}.
5 Select “Yes”, then press {>}.
6 Press {ih}.
Storing caller information into the
handset phonebook
1 Press {j/OK}.
2 Select “Caller List”, then press
{>}.
3 Press {e} or {v} repeatedly to display
the desired entry, then press {j/OK}.
4 Select “Add Phonebook”, then press
{>}.
5 Continue from step 3, “Adding entries to
the handset phonebook”, page 22.
Voice mail service
Voice mail is an automatic answering
service offered by your service provider. If
you subscribe to this service, your service
provider’s voice mail system can answer
calls for you when you are unavailable to
answer the phone or when your line is busy.
Messages are recorded by the service
provider, not your telephone.
Note:
L For more information on using the unit’s
answering system and your service
provider’s voice mail service, see page
56.
41
TG1840AL(e-e).book Page 42 Tuesday, April 11, 2006 11:02 AM
SMS (Short Message Service)
Using SMS (Short
Message Service)
SMS allows you to send and receive text
messages between other fixed-line and
mobile phones that support compatible SMS
networks and features.
Important:
L To use SMS features, you must:
– subscribe to the Caller ID and/or
appropriate service
– confirm SMS is turned on
– confirm the correct message centre
numbers are stored
Consult your service provider for details
and availability.
If you have requested that your service
provider block your phone number when
making phone calls, you will not be able
to send SMS messages. In order to send
messages, you need to add “1832” to the
beginning of the Message Centre 1
number. Note that by doing so, your
phone number will be sent along with
your SMS messages.
Using public mailbox and private
mailboxes
SMS messages can be sent to and received
from a public mailbox or any one of the 6
private mailboxes available in this unit.
Public mailbox can be accessed freely
without password protection. For privacy,
private mailboxes are password protected.
Important:
L To use any of the private mailboxes, you
must create private mailboxes (store the
name and password; page 46).
Note:
L A total of 47 messages (at 160
characters/message) in all mailboxes
added together can be saved. Total
42
number may be more than 47 if length of
messages are less than 160
characters/message.
L If the unit is connected to a PBX system,
you may not be able to use SMS features.
Turning SMS on/off
The default setting is “On”.
1
2
3
4
5
Press {j/OK}.
Select “SMS”, then press {>}.
Select “Public”, then press {>}.
Select “Settings”, then press {>}.
Enter “0000” (default base unit PIN).
L If you changed the PIN, enter it (page
38).
6 Select “SMS On/Off”, then press {>}.
7 Select “On” or “Off”, then press {>}.
8 Press {ih}.
Note:
L If you try to send a message while SMS is
turned off, a tone sounds and the
message is placed in the receive list with
“FD” attached to it.
L If someone tries to send you a message
while SMS is turned off, the message will
not be received and the message centre
number will be logged in the caller list.
Changing SMS message
centre numbers
SMS message centre telephone numbers
must be stored in order to send and receive
SMS messages.
The message centre numbers (used for
SMS services provided by Telstra) are
preprogrammed in this unit. You can change
them if necessary.
TG1840AL(e-e).book Page 43 Tuesday, April 11, 2006 11:02 AM
SMS (Short Message Service)
L Consult your service provider for more
information.
1
2
3
4
5
Press {j/OK}.
Select “SMS”, then press {>}.
Select “Public”, then press {>}.
Select “Settings”, then press {>}.
Enter “0000” (default base unit PIN).
L If you changed the PIN, enter it (page
38).
6 Select “Message Centre1” or
“Message Centre2”, then press {>}.
7 Edit the number as necessary, then
press {j/OK}.
8 Select “Save”, then press {>}.
9 Press {ih}.
Note:
L If your phone is connected to a PBX, you
need to add the PBX line access number
and a dialling pause to the beginning of
the Message Centre 1 phone number.
Sending a message
Writing and sending a new
message
1 Press {j/OK}.
2 Select “SMS”, then press {>}.
3 To access the public mailbox
Select “Public”, then press {>}.
To access a private mailbox
Select the desired mailbox, press {>},
then enter its password.
4 Select “Create”, then press {>}.
L If “^Use Last Text?” is displayed,
you can use the text from the last
message you created by pressing
{e}. This message will be displayed
only if the last message was created
using the same mailbox you selected
in step 3.
5 Enter the message (page 48), then
press {j/OK}.
6 Enter the destination phone number (20
digits max.), then press {j/OK}.
L To send the message to a party saved
in the handset phonebook, press
{k}, select the handset phonebook
entry, then press {j/OK} 2 times.
L To send the message to a party logged
in the caller list, press {e} or {v}
repeatedly to select the party, then
press {j/OK} 2 times.
L To send the message to a phone
number logged in the redial list, press
{R} repeatedly to select the phone
number, then press {j/OK} 2 times.
L If you wish to send the message to the
other party’s mailbox, enter the other
party’s mailbox number after the
destination phone number.
Example: The other party’s phone
number is 123456 and their mailbox
number is 1.
Enter 1234561.
If you do not enter the other party’s
mailbox number, the message will be
sent to the public mailbox.
7 To save the message, select “Yes”,
then press {>}.
L To send the message without saving it,
select “No”, then press {>}.
8 To send the message, select “Send”,
then press {>}.
L To cancel sending, press {ih}.
Note:
L This unit supports SMS messages of up to
612 characters, however, the maximum
number of characters you can send or
receive may be limited by your SMS
service provider. Consult your SMS
service provider for details.
43
TG1840AL(e-e).book Page 44 Tuesday, April 11, 2006 11:02 AM
SMS (Short Message Service)
L If your message contains over 160
characters, “@@Long Message@@” is
displayed. Your service provider may treat
long messages differently from other
messages. Consult your service provider
for details.
L “Invalid Number” is displayed if you
try to send a message to a phone number
saved in the handset phonebook, caller
list, or redial list that is over 20 digits long.
L When sending a message, “Sending
Message” is displayed momentarily, then
“Transferring Message” is
displayed.
L If your phone is connected to a PBX, store
the PBX line access number (page 47).
Sending a saved message
1 Press {j/OK}.
2 Select “SMS”, then press {>}.
3 To access the public mailbox
Select “Public”, then press {>}.
To access a private mailbox
Select the desired mailbox, press {>},
then enter its password.
4 Select “Send List”, then press {>}.
5 To read a saved message, press {e} or
{v} repeatedly to select the message,
then press {j/OK}.
L Messages are displayed in
chronological order and by destination
phone number.
6 To send the message, press {j/OK},
select “Send”, then press {>}.
2 Select “SMS”, then press {>}.
3 To access the public mailbox
Select “Public”, then press {>}.
To access a private mailbox
Select the desired mailbox, press {>},
then enter its password.
4 Select “Send List”, then press {>}.
5 Press {e} or {v} repeatedly to select
the message, then press {j/OK}.
6 Press {j/OK}, select “Edit
Message”, press {>}, then continue
from step 5, “Writing and sending a new
message”, page 43.
Erasing saved messages
1 Press {j/OK}.
2 Select “SMS”, then press {>}.
3 To access the public mailbox
Select “Public”, then press {>}.
To access a private mailbox
Select the desired mailbox, press {>},
then enter its password.
4 Select “Send List”, then press {>}.
5 Press {e} or {v} repeatedly to select
the message, then press {j/OK}.
6 Press {j/OK}, select “Erase”, then
press {>}.
L To erase all messages in the selected
mailbox, select “Erase All”, then
press {>}.
7 Select “Yes”, then press {>}.
8 Press {ih}.
7 Press and hold {C/T} to erase all
numbers, then continue from step 6,
“Writing and sending a new message”,
page 43.
Editing and sending a saved
message
1 Press {j/OK}.
44
Receiving a message
When an SMS message is received:
– a tone is heard (if the handset ringer is
turned on)
– “Receiving SMS Message” is
displayed
TG1840AL(e-e).book Page 45 Tuesday, April 11, 2006 11:02 AM
SMS (Short Message Service)
– F is displayed
3 Enter a message (page 48), then press
{j/OK}.
Reading a received message
1 Press {j/OK}.
2 Select “SMS”, then press {>}.
3 To access the public mailbox
Select “Public”, then press {>}.
To access a private mailbox
Select the desired mailbox, press {>},
then enter its password.
L If a mailbox contains new (unread)
SMS messages, “@” is displayed next
to the total number of messages for
that mailbox.
4 Select “Receive List”, then press
{>}.
5 Press {e} or {v} repeatedly to select a
message.
L Messages which have already been
read are indicated by a “Q”, even if
they were read using another handset.
6 Press {j/OK} to read the message
content.
Note:
L To call the message sender, press {C}
or {s}.
L If “SMS Full” is displayed, new SMS
messages cannot be received. Erase
unnecessary messages (page 44, 45).
L If you receive a message from a party
saved in the handset phonebook, the
stored name is displayed.
L Some SMS service providers attach a 1digit number to the message sender’s
phone number, and sender names stored
in the handset phonebook may not be
displayed as a result.
Replying to a message
1 While reading a received message,
press {j/OK}.
4 Edit the destination phone number
and/or press {j/OK}, then continue
from step 7, “Writing and sending a new
message”, page 43.
Editing/forwarding a message
1 While reading a received message,
press {j/OK}.
2 Select “Edit Message”, then press
{>}, then continue from step 5, “Writing
and sending a new message”, page 43.
Erasing received messages
1 While reading a received message,
press {j/OK}.
2 Select “Erase”, then press {>}.
L To erase all messages in the selected
mailbox, select “Erase All”, then
press {>}.
3 Select “Yes”, then press {>}.
4 Press {ih}.
Storing the sender’s number in
the handset phonebook
1 While reading a received message,
press {j/OK}.
2 Select “Add Phonebook”, then press
{>}.
3 Continue from step 3, “Adding entries to
the handset phonebook”, page 22.
Editing the sender’s number
before calling back
1 While reading a received message,
press {j/OK}.
2 Select “Edit and Call”, then press
{>}.
2 Select “Reply”, then press {>}.
45
TG1840AL(e-e).book Page 46 Tuesday, April 11, 2006 11:02 AM
SMS (Short Message Service)
3 Edit the number, then press {C} or
8 Enter a name for the mailbox (5
characters max., page 48), then press
{j/OK}.
{s}.
9 Enter a 4-digit password for the mailbox,
Guide to SMS settings
If the base unit is reset to its default settings
(page 38), the following SMS-related
settings will be reset.
then press {j/OK}.
10 Select “Save”, then press {>}.
11 Press {ih}.
Note:
L To receive SMS messages using a
mailbox, inform others of your mailbox
number.
SMS settings
Page
SMS on/off (default: “On”)
page 42
Message Centre 1
page 42
Message Centre 2
page 42
Private mailboxes
(default: —)
page 46
Changing private mailbox
settings
PBX line access number
(default: “Off”)
page 47
You can change the password or name of
the private mailbox and erase the mailbox.
Note:
L If the base unit is reset to its default
settings, the contents of the receive and
send lists will be erased.
Creating private mailboxes
Private mailboxes can be used for sending
and receiving SMS messages. Each private
mailbox is password protected.
1
2
3
4
5
Press {j/OK}.
Select “SMS”, then press {>}.
Select “Public”, then press {>}.
Select “Settings”, then press {>}.
Enter “0000” (default base unit PIN).
L If you changed the PIN, enter it (page
38).
6 Select “Private Mailbox”, then
press {>}.
7 Select the desired new mailbox number
(“Mailbox1” to “Mailbox6”), then
press {>}.
46
1
2
3
4
5
Press {j/OK}.
Select “SMS”, then press {>}.
Select “Public”, then press {>}.
Select “Settings”, then press {>}.
Enter “0000” (default base unit PIN).
L If you changed the PIN, enter it (page
38).
6 Select “Private Mailbox”, then
press {>}.
7 Select the desired mailbox name, then
press {>} 2 times.
8 Enter the mailbox’s 4-digit password.
9 Edit the mailbox name (5 characters
max., page 48), then press {j/OK}.
L To erase the mailbox, press and hold
{C/T}, press {j/OK}, select “Yes”,
press {>}, then press {ih} to
finish.
10 Enter a 4-digit password for the mailbox,
then press {j/OK}.
11 Select “Save”, then press {>}.
12 Press {ih}.
TG1840AL(e-e).book Page 47 Tuesday, April 11, 2006 11:02 AM
SMS (Short Message Service)
Note:
L If you change the name of a mailbox
which has messages in the receive list,
the messages will remain in the receive
list under the new mailbox name.
L If you erase a mailbox, its messages will
also be erased.
Storing the PBX line access
number (for PBX users only)
Store your PBX line access number (4 digits
max.) so that SMS messages are sent
properly. When sending SMS messages to
entries in the handset phonebook or redial
list, the PBX line access number will be
deleted.
1
2
3
4
5
Press {j/OK}.
Select “SMS”, then press {>}.
Select “Public”, then press {>}.
Select “Settings”, then press {>}.
Enter “0000” (default base unit PIN).
L If you changed the PIN, enter it (page
38).
6 Select “PBX Access No.”, then press
{>}.
7 Select “On”, then press {>}.
8 Enter your PBX line access code and a
dialling pause, if necessary, then press
{j/OK}.
9 Select “Save”, then press {>}.
10 Press {ih}.
47
TG1840AL(e-e).book Page 48 Tuesday, April 11, 2006 11:02 AM
SMS (Short Message Service)
Available character entries for SMS
Important:
L For character entry when entering the name for phonebook, etc., see page 64.
The dial keys are used to enter characters and numbers. Each dial key has multiple
characters assigned to it. The available character entry modes are, LetterWise, Alphabet,
Numeric, Greek, and Extended. When in Alphabet (ABC), Greek (F), or Extended (G)
character entry modes, you can select which character is entered by pressing a dial key
repeatedly.
L When the unit displays the character entry screen:
– Press {<} or {>} to move the cursor.
– Press dial keys to enter characters and numbers.
– Press {C/T} to erase the character or number highlighted by the cursor. Press and hold
{C/T} to erase all characters or numbers.
– Press {*} to switch between uppercase and lowercase.
– To enter another character located on the same dial key, press {>} to move the cursor
to the next space, then press the appropriate dial key. (This is not necessary when
entering text in LetterWise mode.)
Character entry modes
Several character entry modes are available. When the unit displays the character entry
screen, press {k}, then select a character entry mode, and press {>}. The default mode is
Alphabet.
LetterWise character table (for English)
LetterWise is a simplified text entry system which suggests the most likely letter to follow the
previously entered text. Text can be input faster because the number of key presses are
reduced. You can change which language is used for LetterWise character entry (page 32).
L Each time you press a dial key, LetterWise will suggest a character. If the suggested
character is incorrect, press {#} repeatedly to display the desired character.
48
TG1840AL(e-e).book Page 49 Tuesday, April 11, 2006 11:02 AM
SMS (Short Message Service)
Alphabet character table (ABC)
Numeric entry table (0-9)
Greek character table (M)
Extended character table (N)
L The following are used for both uppercase and lowercase:
49
TG1840AL(e-e).book Page 50 Tuesday, April 11, 2006 11:02 AM
Answering System Features
Answering system
This unit contains an answering system
which can answer and record calls for you
when you are unavailable to answer the
phone. You can also record your own voice
memos (page 53) and phone conversations
(page 19).
Important:
L Only 1 person can access the answering
system (listen to messages, record a
greeting message, etc.) at a time.
L When callers leave messages, the unit
records the day and time of each
message. Make sure the date and time
have been set (page 16).
Memory capacity
The total recording capacity (including your
greeting message, caller messages, voice
memos, audible call announcements, and
recorded conversations) is about 15
minutes. A maximum of 64 messages can
be recorded.
Note:
L If message memory becomes full:
– “Answer Sys. Full” is shown on the
handset display
– the answer on indicator on the base unit
flashes rapidly
– the total number of recorded messages
flashes on the base unit display
Erase unnecessary messages (page 52).
L Messages are retained even if a power
failure occurs.
Turning the answering
system on/off
Using the base unit
Press {Answer on} to turn on/off the
answering system.
L When the answering system is turned on,
the answer on indicator lights.
L When the answering system is turned off,
the answer on indicator turns off and the
unit automatically plays new messages, if
any.
Using the handset
1 Press {j/OK}.
2 Select “Answer System”, then press
{>}.
3 Select “Answer On” or “Answer Off”,
then press {>}.
4 Press {ih}.
Note:
L When the answering system is turned on,
u is displayed.
Greeting message
When the unit answers a call, callers are
greeted by a greeting message. You can
record your own greeting message or use a
prerecorded greeting message.
Recording a greeting message
You can record your own greeting message
(2 minutes and 30 seconds max.).
Using the base unit
1 Press and hold {d} for about 1 second.
50
TG1840AL(e-e).book Page 51 Tuesday, April 11, 2006 11:02 AM
Answering System Features
L Speak clearly about 20 cm away from
the microphone.
2 Press {5} to stop recording.
L The greeting message is played back.
Note:
L If “E” is displayed, record the greeting
message again.
Using the handset
1 Press {j/OK}.
2 Select “Answer System”, then press
{>}.
3 Select “Record”, then press {>}.
4 Select “Record Greeting”, then
press {>}.
L Hold the handset about 20 cm away
and speak clearly into the
microphone.
5 Press {j/OK} to stop recording.
L The greeting message is played back.
6 Press {ih}.
Note:
L If “Error” is displayed, record the
greeting message again.
Using a prerecorded greeting
message
If you erase or do not record your own
greeting message, the unit can play a
prerecorded greeting message for callers
and ask them to leave messages. If the
message recording time (page 56) is set to
“Greeting Only”, caller messages will
not be recorded and the unit will play a
different prerecorded greeting message
asking callers to call again.
Playing back the greeting
message
Using the base unit
Press {d}.
Using the handset
1 Press {j/OK}.
2 Select “Answer System”, then press
{>}.
3 Select “Play Greeting”, then press
{>}.
4 Press {ih}.
Erasing the greeting message
If you erase your own greeting message, the
unit will play a prerecorded greeting
message for callers.
Using the base unit
Press {d}, then press {4} during playback.
Using the handset
1 Press {j/OK}.
2 Select “Answer System”, then press
{>}.
3 Select “Erase Message”, then press
{>}.
4 Select “Erase Greeting”, then press
{>}.
5 Select “Yes”, then press {>}.
6 Press {ih}.
Listening to messages
Messages are stored and played back
chronologically, from oldest message to
newest.
51
TG1840AL(e-e).book Page 52 Tuesday, April 11, 2006 11:02 AM
Answering System Features
Listening to new/all messages
When you have new messages:
– the answer on indicator on the base unit
flashes
– the total number of new messages is
shown on the handset display
– the base unit beeps about once a minute if
the message alert feature (page 57) has
been turned on
Note:
L The base unit display will show the total
number of recorded messages.
Using the base unit
Press {5}.
L If new messages have been recorded, the
base unit plays back new messages.
L If there are no new messages, the base
unit plays back all messages.
Note:
L To adjust the speaker volume during
playback, press {>} or {<} repeatedly. 9
volume levels are available.
L After playing back all of the new
messages, the answer on indicator will
stop flashing but will remain lit up when
the answering system is turned on.
Repeating, skipping, stopping,
erasing a message during
playback
L To repeat a message during playback:
– for the base unit, press {<}
– for the handset, press {<}
If pressed within the first 5 seconds of a
message, the previous message will be
played.
L To skip a message during playback:
– for the base unit, press {>}
– for the handset, press {>}
L To stop a message during playback:
– for the base unit, press {5}
– for the handset, press {9}
L To erase a message during playback:
– for the base unit, press {4}
– for the handset, press {*}, {4}
Erasing all messages
Using the base unit
Press {4} 2 times.
Note:
L The greeting message is not erased.
Using the handset
Using the handset
1 Press {j/OK}.
2 Select “Answer System”, then press
1 Press {j/OK}.
2 Select “Answer System”, then press
{>}.
3 Select “Play New Msg.” or “Play
All Msg.”, then press {>}.
Note:
L To adjust the speaker volume during
playback, press {e} or {v} repeatedly.
L While listening to messages, you can
switch between the receiver and speaker
by pressing {C} or {s}.
52
{>}.
3 Select “Erase Message”, then press
{>}.
4 Select “Erase All”, then press {>}.
5 Select “Yes”, then press {>}.
6 Press {ih}.
Note:
L The greeting message is not erased.
TG1840AL(e-e).book Page 53 Tuesday, April 11, 2006 11:02 AM
Answering System Features
Calling back using the handset
(Caller ID subscribers only)
If caller information was received for the call,
you can call the caller back while listening to
a message.
1 Press {j/OK} during playback.
2 Select “Call Back”, then press {>}.
Note:
L To edit the number before calling back,
select “Edit and Call”, press {>},
edit the number, then press {C} or {s}.
Direct command
operation using the
handset
You can operate the answering system by
pressing dial keys, rather than navigating
through the menus. To use the following
commands, press {j/OK}, select
“Answer System”, then press {>}.
Key
Direct commands
{1}
Repeat message (during
playback)*1
Recording a voice memo
using the handset
{2}
Skip message (during
playback)
{3}
Enter the “Settings” menu
To leave a private message for yourself or
someone else, you can record up to 3
minutes of voice memo. This memo can be
played back later, either directly or remotely.
{4}
Play new messages
{5}
Play all messages
{6}
Play greeting message
{7}{4}
Record memo message
{7}{6}
Record greeting message
{8}
Turn answering system on
{9}
Stop (recording, playback)
{0}
Turn answering system off
{*}{4}
Erase this message (during
playback)
{*}{5}
Erase all messages
{*}{6}
Erase greeting message
1 Press {j/OK}.
2 Select “Answer System”, then press
{>}.
3 Select “Record”, then press {>}.
4 Select “Record Memo”, then press
{>}.
L Hold the handset about 20 cm away
and speak clearly into the microphone.
5 Press {j/OK} to stop recording.
6 Press {ih}.
Note:
L Voice memos are treated as new
messages.
L If “Error” is displayed, record the voice
memo again.
*1 If pressed within the first 5 seconds of
a message, the previous message will
be played.
53
TG1840AL(e-e).book Page 54 Tuesday, April 11, 2006 11:02 AM
Answering System Features
Remote operation
Using a touch tone phone, you can call your
phone number from outside and access the
unit to listen to messages or change
answering system settings. The unit’s voice
guidance will prompt you to press certain
dial keys to perform different operations.
Important:
L In order to operate the answering system
remotely, you must first turn on remote
operation by setting a remote access
code. This code must be entered each
time you operate the answering system
remotely.
Turning remote operation on/off
A 3-digit remote access code must be
entered when operating the answering
system remotely. This code prevents
unauthorised parties from listening to your
messages remotely. After you store your
remote access code, remote operation is
possible.
1 Press {j/OK}.
2 Select “Answer System”, then press
{>}.
3 Select “Settings”, then press {>}.
4 Select “Remote Code”, then press
{>}.
5 To turn on remote operation, enter a 3digit remote access code.
L To turn off remote operation, press
{*}.
6 Press {j/OK}.
7 Press {ih}.
Note:
L If you have stored the remote access
code, you can turn on answering system
by calling the unit even when it is turned
off. This call may be answered before the
ring delay feature of the night mode (page
54
30, 35) activates. You need to select “30
sec.” for activating the ring delay
feature.
Using the answering system
remotely
1 Dial your phone number from a touch
tone phone.
L If the number of rings is set to “Auto”,
(page 55), the number of rings you
hear will indicate whether or not you
have new messages.
2 After the greeting message starts, enter
your remote access code.
L The unit will announce the number of
new messages.
L After 3 seconds, voice guidance starts.
3 Follow the voice guidance prompts as
necessary.
Note:
L You can hang up at any time.
L You can ignore the voice guidance and
control the unit using remote commands
(page 55).
Voice guidance
During remote operation, the unit’s voice
guidance will prompt you to press {1} to
perform a specific operation, or press {2} to
listen to more available operations.
Operations are presented by voice guidance
in the following order:
– Play back all messages
– Play back new messages
– Record a message
– Erase all messages
– Record your greeting message
Note:
L If less than 5 minutes of recording time is
available, the unit will announce the
remaining recording time after the last
message is played back.
TG1840AL(e-e).book Page 55 Tuesday, April 11, 2006 11:02 AM
Answering System Features
L If message memory is full, erase
unnecessary messages (page 55).
Remote commands
You can press dial keys to access certain
answering system functions without waiting
for the voice guidance to prompt you.
Key
Remote command
{1}
Repeat message (during
playback)*1
{2}
Skip message (during
playback)
{4}
Play new messages
{5}
Play all messages
{6}
Play greeting message
{7}
Record greeting message
{9}
Stop (recording, playback)
L The greeting message is played back.
L You can hang up, or enter your remote
access code again and begin remote
operation.
Guide to answering
system settings
If the base unit is reset to its default settings
(page 38), the following answering systemrelated settings will be reset.
Answering
system setting
Default
setting
Page
Answering
system on/off
Answer On
page
50
—
page
54
{0}
Turn answering system off
Remote access
code
{*}{4}
Erase this message (during
playback)
Number of
rings
4 Rings
page
55
{*}{5}
Erase all messages
3 Minutes
{*}{6}
Erase greeting message
(during greeting message
playback)
Caller’s
recording time
page
56
Call screening
On
page
56
{*}{#}
End remote operation (or
hang up)
Message alert
Off
page
57
*1 If pressed within the first 5 seconds of
a message, the previous message will
be played.
Turning on the answering system
remotely
If the answering system is off, you can turn it
on remotely.
1 Dial your phone number from a touch
tone phone.
2 Let the phone ring 15 times.
L A long beep will be heard.
3 Enter your remote access code within 10
Changing the number of rings
You can change the number of times the
phone rings before the unit answers calls.
You can select 2 to 7 rings, or “Auto”.
“Auto”: The unit answers after 2 rings when
new messages have been recorded, and
after 5 rings when there are no new
messages. If you call your phone from
outside to listen to new messages (page
54), you will know that there are no
messages when the phone rings for the 3rd
time. You can then hang up without being
charged for the call.
1 Press {j/OK}.
seconds after the long beep.
55
TG1840AL(e-e).book Page 56 Tuesday, April 11, 2006 11:02 AM
Answering System Features
2 Select “Answer System”, then press
{>}.
3 Select “Settings”, then press {>}.
4 Select “Number of Rings”, then
press {>}.
5 Select the desired setting, then press
{>}.
6 Press {ih}.
For Telstra Homeline service subscribers
To receive Voice Mail and use answering
system properly, please note the following:
L “Voice Mail” is a service provided by your
Service Provider. You will need to first
subscribe or activate this service through
your Service Provider. Consult your
Service Provider on how to operate this
service and how you will be notified that
you have messages on your Voice Mail.
To use this service you will be required to
leave your answering machine off on your
unit.
This will allow the Voice Mail to receive
any messages.
This unit does not have a visual indicator
to indicate if there are new messages in
your Voice Mail service. Your Service
Provider may use a “Stutter” dial tone to
indicate that you have Voice Mail left.
L To use the unit’s answering machine
rather than the Voice Mail service
provided by your Service Provider, please
consult your Service Provider to have it
removed or deactivated permanently or
temporarily.
Alternatively you can leave this service
connected and change the “Number of
Rings” to a shorter duration on your unit
so your unit’s answering machine can pick
up the call prior to the Voice Mail provided
by your Service Provider.
56
Note:
L Provider Voice Mail can capture
messages that can be missed while the
customer is on the Internet.
Selecting the caller’s recording
time
You can change the maximum message
recording time allotted to each caller, or set
the unit to greet callers but not record
messages.
1 Press {j/OK}.
2 Select “Answer System”, then press
{>}.
3 Select “Settings”, then press {>}.
4 Select “Recording Time”, then press
{>}.
5 Select the desired setting, then press
{>}.
6 Press {ih}.
Note:
L When the message recording time is set
to “Greeting Only”, d and “--” are
displayed on the base unit.
Turning call screening on/off
While a caller is leaving a message, you can
screen the call through the speaker of the
base unit and the handset.
1 Press {j/OK}.
2 Select “Answer System”, then press
{>}.
3 Select “Settings”, then press {>}.
4 Select “Call Screening”, then press
{>}.
5 Select “On” or “Off”, then press {>}.
6 Press {ih}.
TG1840AL(e-e).book Page 57 Tuesday, April 11, 2006 11:02 AM
Answering System Features
Turning message alert on/off
This feature alerts you when new messages
have been recorded. The base unit beeps
about once a minute until you have listened
to all new messages.
1 Press {j/OK}.
2 Select “Answer System”, then press
{>}.
3 Select “Settings”, then press {>}.
4 Select “New Msg. Alert”, then press
{>}.
5 Select “On” or “Off”, then press {>}.
6 Press {ih}.
Note:
L If the base unit is in night mode, the base
unit will not beep when new messages are
recorded.
57
TG1840AL(e-e).book Page 58 Tuesday, April 11, 2006 11:02 AM
Multi-unit Operation
Operating additional units
Additional handsets
Registering a handset to a
base unit
Up to 6 handsets can be registered to a
single base unit. Additional handsets will
give you the freedom to, for example, have
an intercom call with another handset while
a third handset is on an outside call. See
page 6 for information on ordering additional
handsets.
Important:
L The additional handset model
recommended for use with this unit is
noted on page 6. If other model handset is
used, certain operations (handset
settings, base unit settings, etc.) may not
be available.
To register an additional handset to a
base unit (easy registration)
The included handset and base unit are
preregistered. After purchasing an
additional handset, register it to the base
unit. Ensure that the additional handset is
switched on. If it is not on, press and hold
{ih} for few seconds to turn the handset
on.
Additional base units
3 Place the additional handset on the
Handsets can be registered to up to 4 base
units, allowing you to add additional base
units and extend the area in which your
handset(s) can be used. If a handset moves
out of range of its base unit when “Auto” is
selected on base unit selection (page 59), it
will look for another base unit to make or
receive calls. A base unit and the handsets it
communicates with is called a “radio cell”.
Note:
L Calls will be disconnected when the
handset moves from one radio cell to
another.
L Intercom calls and call transfers are only
possible between handsets in the same
radio cell.
1 Lift the additional handset and press
{ih} to put the handset in standby
mode.
2 Press and hold {x} on the base unit for
about 3 seconds, until the registration
tone sounds.
base unit. The registration tone
continues to sound. With the handset
still on the base unit, wait until a
confirmation tone sounds and w stops
flashing.
Note:
L If an error tone sounds, or if w is still
flashing, register the handset manually
(manual registration; page 58).
L Charge the batteries of your additional
handset for about 7 hours before initial
use.
L This registration method cannot be used
for handsets that have already been
registered to a base unit. Register the
handset manually (manual registration;
page 58).
To register a handset to an additional
base unit (manual registration)
You can register a handset to a base unit
manually using the following method.
1 Press {j/OK}.
58
TG1840AL(e-e).book Page 59 Tuesday, April 11, 2006 11:02 AM
Multi-unit Operation
2 Select “Handset Setup”, then press
{>}.
3 Select “Registration”, then press
{>} 2 times.
4 Select a base unit number, then press
{>}.
L This number is used by the handset
as a reference only.
5 Press and hold {x} on the base unit for
about 3 seconds, until the registration
tone sounds.
L After pressing {x}, the rest of this
procedure must be completed within 1
minute.
6 Wait until “Enter Base PIN” is
displayed, then enter “0000” (default
base unit PIN), then press {j/OK}.
L If you changed the PIN, enter it (page
38).
L When the handset has been
registered successfully, w will stop
flashing. If keytones are turned on
(page 33), a confirmation tone will be
heard.
Selecting a base unit
When “Auto” is selected, the handset will
automatically use any available base unit it
is registered to. When a specific base unit is
selected, the handset will make and receive
calls using that base unit only. If the handset
is out of range of that base unit, no calls can
be made.
1 Press {j/OK}.
2 Select “Handset Setup”, then press
{>}.
3 Select “Select Base”, then press
{>}.
4 Select the desired base unit number, or
“Auto”, then press {>}.
L The handset starts searching for the
base unit.
Cancelling a handset
A maximum of 6 handsets can be registered
to a base unit. A handset can cancel its own
registration (or the registration of another
handset) that is stored in the base unit. This
will allow the base unit to “forget” the
handset.
1 Press {j/OK}.
2 Select “Base Unit Setup”, then
press {>}.
3 Enter “0000” (default base unit PIN).
L If you changed the PIN, enter it (page
38).
4 Enter “335”.
5 Select “Cancel Handset”, then press
{>}.
L The numbers of all handsets
registered to the base unit are
displayed.
6 Select the handset(s) you want to
cancel, by pressing the desired handset
number.
L The selected handset number(s) will
flash.
L To cancel a selected handset number,
press the number again. The number
will stop flashing.
7 Press {j/OK}.
8 Select “Yes”, then press {>}.
9 Press {ih}.
Cancelling a base unit
A handset can be registered to a maximum
of 4 base units. A handset can cancel a base
unit that it is registered to. This allows the
handset to “forget” the base unit.
1 Press {j/OK}.
2 Select “Handset Setup”, then press
{>}.
3 Select “Registration”, then press
{>}.
59
TG1840AL(e-e).book Page 60 Tuesday, April 11, 2006 11:02 AM
Multi-unit Operation
4 Enter “335”.
5 Select “Cancel Base”, then press
{>}.
6 Enter “0000” (default handset PIN).
L If you changed the PIN, enter it (page
32).
7 Select the base unit(s) you want to
cancel, by pressing the desired base unit
number.
L The selected base unit number(s) will
flash.
L To cancel a selected base unit
number, press the number again. The
number will stop flashing.
8 Press {j/OK}.
9 Select “Yes”, then press {>}.
10 Press {ih}.
4 Select “Other Options”, then press
{>}.
5 Select “Repeater Mode”, then press
{>}.
6 Select “On” or “Off”, then press {>}.
7 Press {ih}.
Note:
L After turning repeater mode on or off,
certain icons displayed on the base unit
will disappear for a moment and w will
flash on the handset momentarily. This is
normal. The handset can be used once w
stops flashing.
L While the repeater mode is turned on,
audible call announcements may not be
heard from the handset speaker.
Note:
L To register the handset to another base
unit or to the same base unit again, see
manual registration (page 58).
Intercom
Increasing the range of the base
unit
Between a handset and the base
unit
You can increase the range of the base unit
by using a DECT repeater. Please use only
the Panasonic DECT repeater noted on
page 6. Consult your Panasonic dealer for
details.
Important:
L Before registering the repeater to this
base unit, you must turn the repeater
mode on.
Turning the repeater mode on/off
1 Press {j/OK}.
2 Select “Base Unit Setup”, then
press {>}.
3 Enter “0000” (default base unit PIN).
L If you changed the PIN, enter it (page
38).
60
Intercom calls can be made between
handsets/base unit in the same radio cell.
When a handset calls the base unit
1 Handset:
Press {INT} and {0}.
L The base unit will ring.
2 Base unit:
Press {s} to answer.
3 Handset:
When finished talking, press {ih}.
Base unit:
When finished talking, press {s}.
When the base unit calls a handset
1 Base unit:
Press {x} and the desired handset
number.
L The handset will ring.
TG1840AL(e-e).book Page 61 Tuesday, April 11, 2006 11:02 AM
Multi-unit Operation
L To page all handsets, press {x} and
{0}. You can talk with the handset
user who answers first. (Paging)
L To stop paging, press {x} again.
2 Handset:
Press {C} or {s} to answer.
3 Base unit:
When finished talking, press {s}.
Handset:
When finished talking, press {ih}.
Between handsets
Example: When handset 1 calls handset 2
1 Handset 1:
Press {INT} and {2} (desired handset
number).
L The handset 2 will ring.
2 Handset 2:
Press {C} or {s} to answer.
3 When finished talking, press {ih}.
L The base unit user can talk with a
handset user.
3 Handset:
To complete the call transfer, press
{ih}.
To establish a conference call, press
{3}.
Transferring a call without speaking to
the base unit user
1 During an outside call, press {INT} and
{0} to page the base unit.
L k flashes on the handset display to
indicate the outside call is on hold.
2 Press {ih}.
L The outside call rings at the base unit.
Note:
L If the base unit user does not answer the
call within 1 minute, the call will ring at
your handset again.
From the base unit to a handset
Transferring calls,
conference calls
Outside calls can be transferred to the base
unit or to a handset in the same radio cell. 2
people in the same radio cell can have a
conference call with an outside party.
From a handset to the base unit
When a handset transfers a call to the
base unit
1 Handset:
During an outside call, press {INT} and
{0} to page the base unit.
L The outside call will be put on hold.
L If there is no answer, press {INT} to
return to the outside call.
When the base unit transfers a call to a
handset
1 Base unit:
During an outside call, press {x} and
the desired handset number to page the
handset.
L The outside call will be put on hold.
L If there is no answer, press {x} to
return to the outside call.
2 Handset:
Press {C} or {s} to answer the page.
3 Base unit:
To complete the call transfer, press {s}.
To establish a conference call, press
{3}.
2 Base unit:
Press {s} to answer the page.
61
TG1840AL(e-e).book Page 62 Tuesday, April 11, 2006 11:02 AM
Multi-unit Operation
Transferring a call without speaking to
the handset user
1 During an outside call, press {x}, then
press the desired handset number.
L The in use indicator flashes to indicate
the outside call is on hold.
2 Press {s}.
L The outside call rings at the handset.
Note:
L If the handset user does not answer the
call within 1 minute, the call will ring at the
base unit again.
Between handsets
Example: When handset 1 transfers a call
to handset 2
1 Handset 1:
During an outside call, press {INT} and
{2} (desired handset number).
L The outside call will be put on hold.
L If there is no answer, press {INT} to
return to the outside call.
2 Handset 2:
Press {C} or {s} to answer the page.
L Handset 2 can talk with handset 1.
3 Handset 1:
To complete the call transfer, press
{ih}.
To establish a conference call, press
{3}.
Transferring a call without speaking to
the other handset user
1 During an outside call, press {INT}, then
press the desired handset number.
L k flashes to indicate the outside call
is on hold.
2 Press {ih}.
L The outside call rings at the other
handset.
62
Note:
L If the other handset user does not answer
the call within 1 minute, the call will ring at
your handset again.
TG1840AL(e-e).book Page 63 Tuesday, April 11, 2006 11:02 AM
Useful Information
Wall mounting
Screws
Hook
108 mm
Note:
L Make sure the screws are securely fastened to the wall.
L Do not pinch the telephone line cord and AC adaptor cord between the base unit and the
wall.
L Use the following wall template to position the screws before drilling.
108 mm
63
TG1840AL(e-e).book Page 64 Tuesday, April 11, 2006 11:02 AM
Useful Information
Available character entries
Important:
L For character entry when writing SMS messages, see page 48.
The dial keys are used to enter characters and numbers. Each dial key has multiple
characters assigned to it. The available character entry modes are, LetterWise, Alphabet,
Numeric, Greek, Extended 1, Extended 2, and Cyrillic. When in Alphabet (ABC), Greek
(F), Extended 1 (G), Extended 2 (H), or Cyrillic (I) character entry modes, you
can select which character is entered by pressing a dial key repeatedly.
L When the unit displays the character entry screen:
– Press {<} or {>} to move the cursor.
– Press dial keys to enter characters and numbers.
– Press {C/T} to erase the character or number highlighted by the cursor. Press and hold
{C/T} to erase all characters or numbers.
– Press {*} to switch between uppercase and lowercase.
– To enter another character located on the same dial key, press {>} to move the cursor
to the next space, then press the appropriate dial key. (This is not necessary when
entering text in LetterWise mode.)
Character entry modes
Several character entry modes are available. When the unit displays the character entry
screen, press {k}, then select a character entry mode, and press {>}. The default mode is
Alphabet.
LetterWise character table (for English)
LetterWise is a simplified text entry system which suggests the most likely letter to follow the
previously entered text. Text can be input faster because the number of key presses are
reduced. You can change which language is used for LetterWise character entry (page 32).
L Each time you press a dial key, LetterWise will suggest a character. If the suggested
character is incorrect, press {#} repeatedly to display the desired character.
64
TG1840AL(e-e).book Page 65 Tuesday, April 11, 2006 11:02 AM
Useful Information
Alphabet character table (ABC)
Numeric entry table (0-9)
Greek character table (M)
Extended 1 character table (N)
L The following are used for both uppercase and lowercase:
65
TG1840AL(e-e).book Page 66 Tuesday, April 11, 2006 11:02 AM
Useful Information
Extended 2 character table (O)
L The following are used for both uppercase and lowercase:
Cyrillic character table (P)
66
TG1840AL(e-e).book Page 67 Tuesday, April 11, 2006 11:02 AM
Useful Information
Troubleshooting
If you still have difficulties after following the instructions in this section, disconnect the AC
adaptor and turn off the handset, then reconnect the AC adaptor and turn on the handset.
Initial settings
Problem
w is flashing.
The handset display is blank.
The handset will not turn on.
Cause & solution
L The handset is not registered to the base unit.
Register it (page 58).
L The handset is too far from the base unit. Move
closer.
L The AC adaptor is not connected. Check the
connections.
L You are using the handset or base unit in an area
with high electrical interference. Locate the handset
and base unit away from interference sources, such
as antenna and mobile phones.
L The handset is not turned on. Turn the power on
(page 16).
L Make sure that the batteries are installed correctly
(page 14).
L Fully charge the batteries (page 14).
L Clean the charge contact and charge again (page
14).
67
TG1840AL(e-e).book Page 68 Tuesday, April 11, 2006 11:02 AM
Useful Information
Telephone
Problem
I cannot make or receive calls.
The unit does not ring.
The batteries should be charging
but the battery icon does not
change.
A busy tone is heard when {C} is
pressed.
No sound is heard when making a
call with the base unit.
68
Cause & solution
L The AC adaptor or telephone line cord is not
connected. Check the connections.
L If you are using a splitter to connect the unit,
remove the splitter and connect the unit to the wall
socket directly. If the unit operates properly, check
the splitter.
L Disconnect the base unit from the telephone line
and connect the line to a known working telephone.
If the working telephone operates properly, contact
our service personnel to have the unit repaired. If
the working telephone does not operate properly,
contact your service provider.
L The call bar feature is turned on. Turn it off (page
32, 37).
L You dialled a call restricted number (page 37).
L The key lock feature is turned on. Turn it off (page
18).
L The unit is not designed to be used with rotary
(pulse dialling) services.
L The ringer volume is turned off. Adjust the handset
ringer volume (page 29) and the base unit ringer
volume (page 21).
L The night mode feature is turned on. Turn it off
(page 30, 35).
L Clean the charge contact and charge again (page
14).
L The AC adaptor is disconnected. Plug in the AC
adaptor.
L The handset is too far from the base unit. Move
closer and try again.
L Another handset or the base unit is on an outside
call. Wait for the other user to complete the call.
L If you make a call with the base unit while the ARS
feature is turned on, no sound will be heard until the
base unit determines which carrier should be used
for the call.
TG1840AL(e-e).book Page 69 Tuesday, April 11, 2006 11:02 AM
Useful Information
Problem
Static is heard, sound cuts in and
out. Interference from other
electrical units.
Noise is heard during a call.
The handset/base unit stops
working while being used.
Cause & solution
L Locate the handset and the base unit away from
other electrical appliances.
L Move closer to the base unit.
L Your unit is connected to a telephone line with
ADSL service. We recommend connecting a filter
(contact your ADSL service provider) to the
telephone line between the base unit and the
telephone line socket.
L You are using the handset or base unit in an area
with high electrical interference. Locate the handset
and base unit away from interference sources, such
as antenna and mobile phones.
L Disconnect the AC adaptor and turn off the
handset. Connect the AC adaptor, turn on the
handset and try again.
L A call is being received. To answer the call, press
{C}. Programming will be cancelled. Start again.
While storing an entry in the
phonebook or assigning a one
touch dial, the handset starts to
ring.
Pressing {R} does not
L The redialled number was more than 24 digits long.
display/dial the last number dialled.
Redial the number manually.
The handset beeps intermittently
L Fully charge the batteries (page 14).
and/or 7 flashes.
I fully charged the batteries, but
L Clean the charge contact and charge again (page
7 still flashes.
14).
L It is time to replace the batteries (page 15).
Caller information is not displayed. L You must subscribe to Caller ID service.
L Your unit is connected to a telephone line with
ADSL service. We recommend connecting a filter
(contact your ADSL service provider) to the
telephone line between the base unit and the
telephone line socket.
L Caller has withheld information.
While viewing caller information,
L Do not pause for over 1 minute while searching.
the display returns to standby
mode.
I cannot set call restriction.
L Call restriction can be set using handset 1 only. If
you have multiple handsets, you can confirm which
handset is handset 1 by pressing {x} and {1} on
the base unit. Handset 1 will start ringing.
69
TG1840AL(e-e).book Page 70 Tuesday, April 11, 2006 11:02 AM
Useful Information
Problem
I cannot register a handset to a
base unit.
Cause & solution
L The maximum number of base units (4) are already
registered to the handset. Cancel unused base unit
registrations from the handset (page 59).
L The maximum number of handsets (6) are already
registered to the base unit. Cancel unused handset
registrations from the base unit (page 59).
L You entered the wrong PIN number. If you forget
your PIN, consult your nearest Panasonic service
centre.
L Locate the handset and the base unit away from
other electrical appliances.
SMS (Short Message Service)
Problem
I cannot send or receive SMS
messages.
“FD” is displayed.
“FE” is displayed.
70
Cause & solution
L You have not subscribed to the appropriate service.
Consult your service provider.
L The SMS message centre number(s) are not stored
or are incorrect. Store the correct numbers (page
42).
L You may request that your service provider block
your phone number when making phone calls. In
order to send messages, you need to add “1832” to
the beginning of the Message Centre 1 number
(page 42). Note that by doing so, your phone
number will be sent along with your SMS
messages.
L Message transmission was interrupted. Wait until
the message has been sent before using other
telephone functions.
L SMS message memory is full. Erase unnecessary
message in the receive and send lists (page 44,
45).
L Your unit is connected to a telephone line with
ADSL service. We recommend connecting a filter
(contact your ADSL service provider) to the
telephone line between the base unit and the
telephone line socket.
L The unit could not connect to the SMS message
centre. Confirm that the correct SMS message
centre numbers are stored (page 42). Confirm that
SMS is turned on (page 42).
L An error occurred while sending the message. Try
again.
TG1840AL(e-e).book Page 71 Tuesday, April 11, 2006 11:02 AM
Useful Information
Problem
“E0” is displayed.
“Q” is not displayed after you read
a message. An error code (“FD”,
“FE”, or “E0”) is displayed.
Cause & solution
L Your phone number is permanently withheld or you
have not subscribed to the appropriate service.
Consult your service provider.
L When an error code is displayed, “Q” will not be
displayed even if you have read the message.
Answering system
Problem
The other party complains that they
cannot leave a message.
I cannot operate the answering
system.
I cannot operate the answering
system remotely.
While recording a greeting
message or listening to messages,
the unit rings and recording stops.
Cause & solution
L The recording time is set to “Greeting Only”.
Select “1 Minute” or “3 Minutes” (page 56).
L Message memory is full. Erase unnecessary
messages (page 52).
L Another handset or the base unit user is using the
answering system, SMS features, accessing the
caller list or changing base unit settings. Wait for the
other user to finish.
L A caller is leaving a message. Wait for the caller to
finish.
L The handset is too far from the base unit. Move
closer.
L You are entering the wrong remote access code.
Confirm that the correct remote code is entered. If
you forget the remote access code, store a new
remote access code again (page 54).
L You are pressing the dial keys too quickly. Press
each key firmly.
L The answering system is turned off. Turn it on (page
55).
L You are using a pulse telephone. Try again using a
touch tone phone.
L A call is being received. Answer the call and try
again later.
71
TG1840AL(e-e).book Page 72 Tuesday, April 11, 2006 11:02 AM
Useful Information
Specifications
■ Standard:
GAP (Generic Access Profile)
■ Number of channels:
120 Duplex Channels
■ Frequency range:
1.88 GHz to 1.9 GHz
■ Duplex procedure:
TDMA (Time Division Multiple Access)
■ Channel spacing:
1,728 kHz
■ Bit rate:
1,152 kbit/s
■ Modulation:
GFSK (Gaussian Frequency Shift Keying)
■ RF transmission power:
Approx. 250 mW
■ Voice coding:
ADPCM 32 kbit/s
■ Power source:
220–240 V, 50 Hz
■ Power consumption, Base unit:
Standby: Approx. 3.8 W
Maximum: Approx. 9.2 W
■ Operating conditions:
5 ° C–40 ° C, 20 %–80 % relative air humidity
(dry)
■ Dimensions:
Base unit: Approx. 86 mm × 183 mm ×
122 mm
Handset: Approx. 148 mm × 48 mm ×
32 mm
■ Mass (weight):
Base unit: Approx. 425 g
Handset: Approx. 130 g
Note:
L Specifications are subject to change.
L The illustrations used in these operating
instructions may differ slightly from the
actual product.
72
TG1840AL(e-e).book Page 73 Tuesday, April 11, 2006 11:02 AM
Index
Index
A Alarm: 29
Answering calls
Base unit: 21
Handset: 20
Answering system: 50
Listening to messages: 51
Remote operation: 54
Settings: 55
Turning on/off: 50
Audible call: 25, 26, 40
Auto talk: 20, 32
B Base unit
Additional base units: 58
Cancelling: 59
PIN: 38
Resetting: 38
Selecting: 59
Settings: 34
Battery
Charge: 14
Installation: 14
Life: 15
Replacement: 15
Strength: 15
C Call bar
Base unit: 37
Handset: 32
Caller ID service: 39
Call restriction: 37
Category: 22
Ringtones: 39
Chain dial: 24
Character entry: 64
Character entry for SMS: 48
Conference calls: 61
Connections: 13
D Date and time: 16
Display (Base unit)
Icons: 13
Display (Handset)
Contrast: 31
Icons: 12
Language: 31
E
H
I
K
L
M
N
O
P
R
Standby mode: 31
Emergency numbers: 36
Handset
Additional handsets: 58
Cancelling: 59
PIN: 32
Power on/off: 16
Registration: 58
Resetting: 33
Settings: 28
Intercom: 60
Key lock: 18
Keytones: 33
LetterWise: 32, 48, 64
Making calls
Base unit: 19
Handset: 17
Missed calls: 39
Mute: 18, 20
Night mode
Base unit: 35
Handset: 30
One touch dial: 23
Paging: 61
Pause: 19, 20, 36
Phonebook copy: 27
Phonebooks
Handset phonebook: 22
Shared phonebook: 25
PIN
Base unit: 38
Handset: 32
Power on/off: 16
Recall: 19, 20, 36
Recording
Audible call: 25
Greeting message: 50
Telephone conversations: 19
Voice memo: 53
Redialling: 17, 20
Redial list: 17
Registration: 58
Repeater: 60
Ringtones
Base unit: 21
Handset: 29
73
TG1840AL(e-e).book Page 74 Tuesday, April 11, 2006 11:02 AM
Index
S SMS feature: 42
Speakerphone: 17, 19
T Transfer calls: 61
V Voice enhancer: 18
Voice mail: 41
Volume
Receiver: 17
Ringer (Base unit): 21
Ringer (Handset): 29
Speaker (Base unit): 19
Speaker (Handset): 17
W Wall mounting: 63
74
TG1840AL(e-e).book Page 75 Tuesday, April 11, 2006 11:02 AM
Notes
75
TG1840AL(e-e).book Page 76 Tuesday, April 11, 2006 11:02 AM
Customer Support Centre Tel. No.: 132600 or website www.panasonic.com.au
N52
Sales Department:
Panasonic Australia Pty. Limited
Austlink Corporate Park
1 Garigal Road
Belrose
NSW 2085
AUSTRALIA
Panasonic Communications Co., Ltd.
1-62, 4-chome, Minoshima, Hakata-ku, Fukuoka 812-8531, Japan
Copyright:
This material is copyrighted by Panasonic Communications Co., Ltd., and may be reproduced
for internal use only. All other reproduction, in whole or in part, is prohibited without the written
consent of Panasonic Communications Co., Ltd.
© 2005 Panasonic Communications Co., Ltd. All Rights Reserved.
PQQX14599ZA
CT0705FM1046