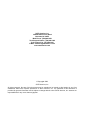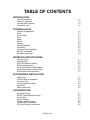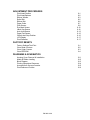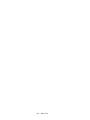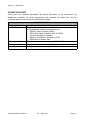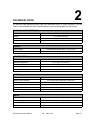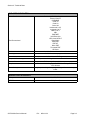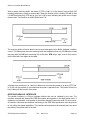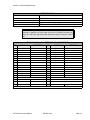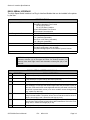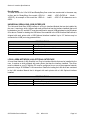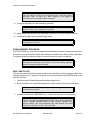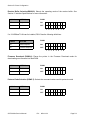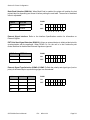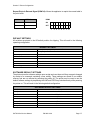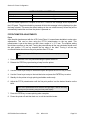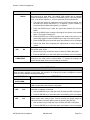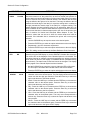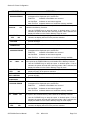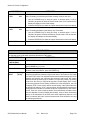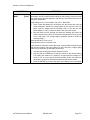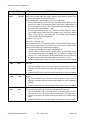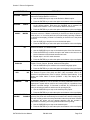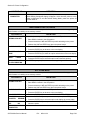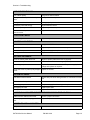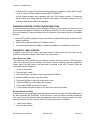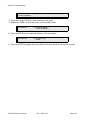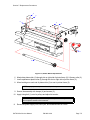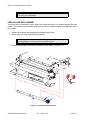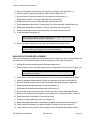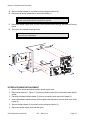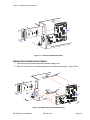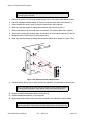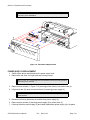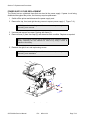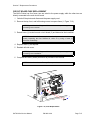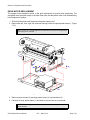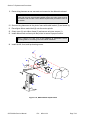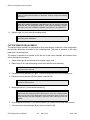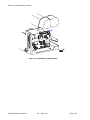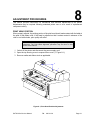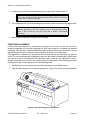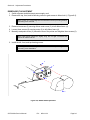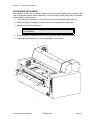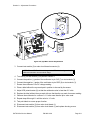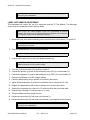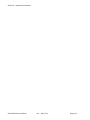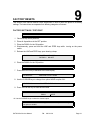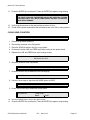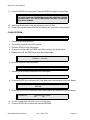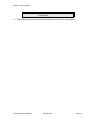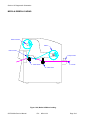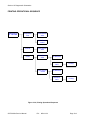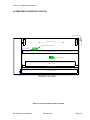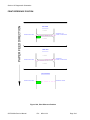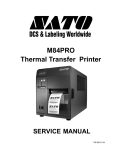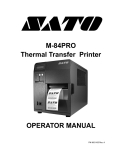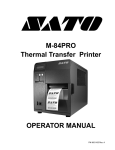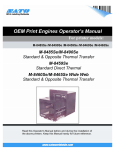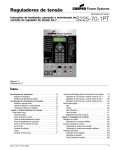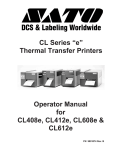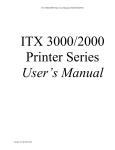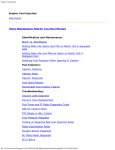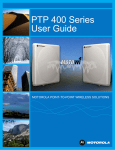Download Mercedes-Benz 2003 SL 500 Automobile User Manual
Transcript
M10e Thermal Transfer Printer SERVICE MANUAL PN 9001113A SATO America, Inc. 10350A Nations Ford Road Charlotte, NC 28273 Main Phone: (704)644-1650 Tech Support Hotline: (704)644-1660 Tech Support Fax: (707)644-1661 E-Mail: [email protected] www.satoamerica.com © Copyright 2003 SATO America, Inc. All rights reserved. No part of this document may be reproduced or issued to third parties in any form whatsoever without the express permission of SATO America, Inc. The materials in this document is provided for general information and is subject to change without notice. SATO America, Inc. assumes no responsibilities for any errors that may appear. TABLE OF CONTENTS INTRODUCTION General Description Theory Of Operation Switches And Indicators Connection Ports 1-2 1-2 1-4 1-6 TECHNICAL DATA Physical Characteristics Power Enviromental Print Media Ribbon Sensing Interface Modules Processing Character Font Capabilities Barcode Capabilities Regulatory Approvals 2-1 2-1 2-1 2-1 2-1 2-2 2-2 2-2 2-2 2-2 2-4 2-4 INTERFACE SPECIFICATIONS Interface Types Receive Buffer IEEE1284 Parallel Interface RS232 Serial Interface Universal Serial Bus (USB) Adapter Local Area Network (LAN) Interface Bi-Directional Communications 3-1 3-1 3-2 3-4 3-6 3-6 3-7 ACCESSORIES INSTALLATION Label Cutter PCMCIA Memory Expansion Real-time Clock Interface Module Upgrade Stacker Kit Media Unwind Unit 4-1 4-3 4-3 4-5 4-5 4-5 CONFIGURATION Dip Switch Panels RS232 Transmit/Receive Setting Printer Setup Default Settings Software Default Settings Potentiometer Adjustments LCD Panel Printer Configuration 5-1 5-1 5-3 5-7 5-7 5-8 5-9 PN 9001113A TROUBLESHOOTING Error Signals Troubleshooting Table RS232 Serial Interface Troubleshooting Universal Serial Bus (USB) Interface Troubleshooting Parallel Interface Troubleshooting LAN Ethernet Interface Troubleshooting TCP/IP Troubleshooting Netware Troubleshooting Windows NT/LAN Server Troubleshooting Windows 95/98 Peer-To-Peer Troubleshooting Diagnostic Label Printing Print Buffer Hex Dump Receive Buffer Hex Dump TP Test Module Usage Ribbon Sensor Operation Verification 6-1 6-2 6-5 6-5 6-6 6-7 6-8 6-9 6-10 6-11 6-11 6-11 6-11 6-12 6-13 REPLACEMENT PROCEDURES Print Head Roller Belt Ribbon Belt Platen Roller Feed Roller Main Circuit Board Interface Board Ribbon Drive Board Memory Card Panel Board Power Board Power Board Fuse Circuit Board Fuse Drive Motor Ribbon Rewind Motor Auto-Load Sensor Label-Out Sensor Label Position Sensor Label Gap Sensor Eye Mark Sensor Ribbon Sensor Cutter Assembly Cutter Sensor EEPROM Chip 7-1 7-2 7-3 7-4 7-6 7-7 7-8 7-9 7-11 7-11 7-12 7-14 7-15 7-16 7-17 7-19 7-20 7-20 7-20 7-21 7-23 7-24 7-26 7-27 PN: 9001113A ADJUSTMENT PROCEDURES Print Head Position Print Head Balance Ribbon Wrinkle Roller Belt Ribbon Belt Paper Guide Pitch Sensor Eye-Mark Sensor Label Gap Sensor Auto-Load Sensor Paper End Sensor Offset Label Stop Position LCD Display Print Darkness 8-1 8-2 8-3 8-5 8-6 8-7 8-8 8-10 8-12 8-13 8-15 8-16 8-17 8-17 FACTORY RESETS Factory Settings/Test Print Clear Head Counters Clear Cutter Counter Clear EEPROM 9-1 9-2 9-3 9-4 DIAGRAMS & SCHEMATICS Housing Cover Removal & Installation Media & Ribbon Loading Block Diagram Printing Operational Sequence Accessories & Sensors Location Print Reference Position PN 9001113A 10-1 10-2 10-3 10-4 10-5 10-6 PN: 9001113A 1 INTRODUCTION This manual is laid out consistent with the product discussed and provides all of the information required for general printer configuration, troubleshooting, and maintenance. For specialized programming, refer to the Programming Manual located on the utility CD-ROM. Step-by-step maintenance instructions are provided with typical problems and solutions. It is recommended that you become familiar with each section before installing and maintaining the printer. This manual also incorporates the use of special information boxes. Examples of these boxes and the type of information provided in each, are below. WARNING: PROVIDES INFORMATION THAT, IF UNHEEDED, MAY RESULT IN PRESONAL INJURY. CAUTION: PROVIDES INFORMATION THAT, IF UNHEEDED, MAY RESULT IN EQUIPMENT DAMAGE. NOTE: Provides helpful hints to assist in performing the tasks at hand. LCD DISPLAY: Provides the specific display that should be visible on the LCD at that point. A comprehensive Table Of Contents provided at the front of this manual facilitates rapid movement within. The contents identify the different unit sections and their respective subsections. Each references the page number of their commencement. The pages of this manual has embedded headers and footer to assist the user in identifying his or her exact position within the manual. The header provides the section number followed by its name. The footer identifies the product on the left, the manual’s part number in the center, and the page number to the right side of the page. Page inumeration is two-part with each separated by a hyphen. The first character set references the section number and the second identifies the page number. Page numbers begin with the numeral (1) one at the commencement of a new section and ascends sequentially. SATO M10e Service Manual PN: 9001113A Page 1-1 Section 1: Introduction GENERAL DESCRIPTION The M-10e printer is a wide carriage thermal printer designed specifically to address the need for large high resolution labels. It can print labels as large as 10.5 inches wide x 16.5 inches high with a resolution of 305 dpi (dots per inch) at speeds up to 5 inches per second, making it ideal for large compliance label applications. All printer parameters are user programmable using the front panel controls and DIP switches. All popular bar codes and 14 human readable fonts, including vector and two raster fonts, are resident in memory providing literally thousands of type styles and sizes. The M10e is available in two versions. The M10eDT is a direct thermal only version and must use thermally sensitive paper to print. The M10eTT is a thermal transfer model and has provisions for using a thermal transfer ribbon. It can also print in a direct thermal mode if the ribbon is not used. The printer uses the standard SATO Printing Language command codes. The primary differences between it and other SATO printers are the allowable values representing the print positions on the label. These values are specified in “dots” and will vary depending upon the resolution of the printer and the amount of memory available for imaging the label. The allowable range is specified in the SATO “e” Printer Programming Reference. This commonality makes it easy to convert labels from one SATO printer without having to create an entirely different command stream. There are some caveats that must be observed though to compensate for the different resolution print heads. The effects of the different print resolutions are best illustrated by taking a label designed for a 305 dpi printer and sending the command stream to a 609 dpi printer. The label printed will be an exact one half scale, including the fonts, bar code dimensions and line length/widths. The only exceptions are the Postnet bar code and OCR-A and OCR-B fonts that have only one legal size. Conversely, a label designed for a 609 dpi printer and sent to its 305 dpi cousin will be twice as large. It probably will be “truncated” if the resulting size is larger that the maximum allowable for the printer. THEORY OF OPERATION When activated, the media and ribbon (where applicable) are fed conjunctively past the print head by an integrated drive train. The drive train is electric motor driven, coupled to a belt/pulley configuration located on the right side of the printer chassis. Paper guides within the chassis assembly ensure that the media remains properly positioned during the printing process and is fed unimpeded through an opening in the front cover. The exhausted ribbon material is rewound onto a take-up core inserted onto drive-train driven, spring loaded spindles. A series of strategically located sensors sends signals to the processing unit. The processing unit in turn sends response signals to the various features based on programmed and received data. SATO M10e Service Manual PN: 9001113A Page 1-2 Section 1: Introduction Correct signals initiates print head activity. Access Cover Width Operator Panel Height Display Panel Power Switch Paper Exit Depth Figure 1-1, Front View Ribbon Supply Spindle Empty Ribbon Core Head Release Lever Ribbon Rewind Spindle Figure 1-2, Interior View SATO M10e Service Manual PN 9001113A Page 1-3 Section 1: Introduction SWITCHES AND INDICATORS The table below identifies and defines printer switches and indicators for operator interface. The accompanying graphics display their locations and appearance Power Switch Line Key Feed Key LCD Display Power Indicator Error On-Line DSW2 & DSW3 DSW1 SWITCHES Two position on/off switch that controls power flow to the system. Toggles the printer between the on-line and off-line modes. When on-line, the printer is ready to recieve data from the host. Acts as a pause during print by taking the printer off-line. Also used as a scroll and enter interface for computer setup. Feeds one blank label through the printer when off-line. When the printer is on-line, another copy of the last label will be printed. Also used as a scroll and enter interface for computer setup. INDICATORS Dual line x 16 character display. Used for setting operational parameters and displaying error conditions. Illuminates when the power switch is activated. Illuminates when there is a system fault. Illuminates when the system is operating and ready to receive data. DIP SWITCHES Sets operational parameters of printer. Used to configure optional RS232 communication card. Power LED On Line LED Error LED LCD Display Line Key Feed Key Directional Keys Enter Key Figure 1-3, Front Panel SATO M10e Service Manual PN: 9001113A Page 1-4 Section 1: Introduction Dip Switches Potentiometers Figure 1-4, Configuration Panel Configuration Panel Interface Port External Accessory Port Media Paper Guide Adjustment Media Loaded LED AC Supply Port Memory Card Port Figure 1-5, Rear View SATO M10e Service Manual PN 9001113A Page 1-5 Section 1: Introduction CONNECTION PORTS These ports are externally accessable and permit connection of the accessories and attachments necessary for printer programming and operation. Not listed here, are the connection ports of circuit boards not externally accessable. AC Supply Port Interface Port Ext. Interface Port Memory Card Slot Main Fuse Connection SATO M10e Service Manual CONNECTION PORTS Connector permits 115V, 50/60 Hz supply via supplied cord. Connector for interface harness. Must be connected for the printer to be operational. Optional interface types are : • RS232C Serial I/F Module, DB-25 • IEEE1284 Parallel I/F Module, AMP 57-40360 • Universal Serial Bus I/F Module • Ethernet 10/100 BaseT I/F Module, RJ-45 • RS422/485 I/F Module, DB-9 Connector for optional accessories - AMP 57-60140 Slot for the insertion of optional PCMCIA Memory Card For input power protection - type 3A/250V PN: 9001113A Page 1-6 2 TECHNICAL DATA All technical data deemed pertinent has been tabulated below for quick reference. Find the relative section header and then locate the specific type of technical data in th left column. PHYSICAL CHARACTERISTICS Width 18.7 Inches (475 mm) Height 12.6 Inches (320 mm) Depth 12.3 Inches (314 mm) Weight 50.7 Pounds (23 kg) POWER Input Voltage Autoswitching 100-240 VAC +/- 10%, 60 Hz Power Consumption 560 Watt Operating, 40 Watt Idle ENVIRONMENTAL Operating Temperature 41° to 104°F (5° to 40°C) Storage Temperature 23° to 140°F (-5° to 60°C) Storage Humidity 30 to 90% RH Non-Condensing Operating Humidity 30 to 80% RH Non-Condensing Electrostatic Discharge PRINT Method Direct or Thermal Transfer Speed (user selectable) 3 to 5 Inches Per Second (50 - 250 mm/s) Print Module (dot size) .0033 Inches (.083 mm) Resolution 305 Dots Per Inch (12 d/mm) Maximum Print Width 10.5 Inches (266 mm) Maximum Print Length 16.5 Inches (420 mm) MEDIA Minimum Width 5.16 Inches (131 mm) Minimum Length 1.7 Inches (43 mm) Maximum Width 11.8 Inches (300 mm) Type SATO M10e Service Manual Roll or Fan-Fold Die Cut, Thermally Sensitive for DT PN: 9001113A Page 2-1 Section 2: Technical Data MEDIA Maximum Caliper .008 Inches (0.21 mm) Maximum Roll Diameter 7.8 Inches (200 mm), Wound face inward Minimum Core Diameter 3 Inches (76.2 mm) RIBBON Maximum Width 10.7 Inches (273 mm) Length 984 Feet (300 m) Thickness 4.5 Microns, Wound face inward SENSING See-Through Fixed, 0.9 Inches (22.5 mm) left of center Reflective Eye-Mark Fixed, 0.2 Inches (5 mm) from left label edge. Continuous Form Sensor not used. INTERFACE MODULES Parallel Port IEEE 1284 Standard Serial Port RS232C (9600 to 57,6000 dps) Standard RS422/485 (9600 to 57600 bps) Optional Ready/Busy or X-On/X-Off Flow Control Bi-Directional Status Universal Serial Bus USB Version 1.1 Standard Ethernet 10/100 Base T PROCESSING CPU 32 Bit RISC FLash ROM 4 Mega-Bytes SDRAM 16 Mega-Bytes Receive Buffer 2.95 Mega-Bytes Memory Expansion See Options and Accessories CHARACTER FONT CAPABILITIES MATRIX FONTS U Font 5 dots W x 9 dots H S Font 8 dots W x 15 dots H M Font 13 dots W x 20 dots H XU Font 5 dots W x 9 dots H (Helvetica) XS Font 17 dots W x 17 dots H (Univers Condensed Bold) SATO M10e Service Manual PN: 9001113A Page 2-2 Section 2: Technical Data CHARACTER FONT CAPABILITIES MATRIX FONTS XM Font 24 dots W x 24 dots H (Univers Condensed Bold) OA Font (OCR-A) 22 dots W x 33 dots H OB Font (OCR-B) 30 dots W x 36 dots H AUTO SMOOTHING FONTS WB 18 dots W x 30 dots H WL 28 dots W x 52 dots H XB 48 dots W x 48 dots H (Univers Condensed Bold) XL 48 dots W x 48 dots H (Sans Serif) VECTOR FONT Proportional or Fixed Spacing Font Size 50 x 50 dots to 999 x 999 dots Helvetica, 10 Font Variations AGFA RASTER FONTS A Font CG Times, 8 to 99 pt. B Font CG Triumvirate, 8 to 99 pt. DOWNLAODABLE FONTS Bit Mapped True Type Fonts with Utility Program CHARACTER CONTROL Expansion up to 12 x in either the X or Y coordinates. Charcter Pitch Control Line Space Control Journal Print facility 0, 90, 180, and 270 Degree Rotation SATO M10e Service Manual PN 9001113A Page 2-3 Section 2: Technical Data BAR CODE CAPABILTIES Linear Bar Codes Bookland (UPC/EAN Supplemental EAN-8, EAN-13 CODABAR Code 39 Code 93 Code 128 Interleaved 2 of 5 Industrial 2 of 5 Matrix 2 of 5 MSI POSTNET UCC/EAN-128 UPC-A and UPC-E Data Matrix Maxicode PDF417 Micro PDF Truncated PDF QR Code Two Dimemsional Ratios 1:2, 1:3, 2:5, User definable bar widths Bar Height 4 to 999 dots, User progammable Rotation Sequential Numbering 0, 90, 180, and 270 Degrees Sequential numbering of both numerics and bar codes Custom Characters Graphics Form Overlay RAM storage for special characters Full dot addressable graphics, SATO Hex/Binary, .BMP or .PCX formats High-speed editing of complex predesigned formats in image buffer REGULATORY APPROVALS Safety UL, CSA, TUV RFI/EMI FCC (Class B) SATO M10e Service Manual PN: 9001113A Page 2-4 INTERFACE SPECIFICATIONS 3 This section presents the interface specifications for the M10e printer. These specifications include detailed information on how to properly interface the printer with the host system. INTERFACE TYPES To provide flexibility in communicating with a variety of host computer systems, all printers use a Plug-In Interface Module. The IEEE1284 Interface module is shipped with the printer unless another interface type is specified at the time of the order. The other interfaces available are a high speed (to 57.6K bps) serial interface, an Ethernet interface or an optional Universal Serial Bus (USB) interface. The Parallel interface will probably be the most useful in communicating with IBM PCs and compatibles. The RS232C Serial interface allows connectivity to a number of other hosts. The USB interface allows the printer to be connected to a computer that supports peripherals attached to a USB bus. Up to 127 peripherals can be connected to a single USB port. The optional interfaces available are a high speed (to 57.6K bps) serial interface, an Ethernet interface or a Universal Serial Bus (USB) interface. WARNING: NEVER CONNECT OR DISCONNECT INTERFACE CABLES (OR USE A SWITCH BOX) WITH POWER APPLIED TO EITHER THE HOST OR THE PRINTER. THIS MAY CAUSE DAMAGE TO THE INTERFACE CIRCUITRY IN THE PRINTER/HOST AND IS NOT COVERED BY WARRANTY. THE RECEIVE BUFFER The printer may be configured to receive a data stream from a single or multiple print jobs. The single job print buffer is generally used by software programs that wish to maintain control of the job print queue so that it can move a high priority job in front of ones of lesser importance. The multiple job buffer, on the other hand prints all jobs in the order they are received by the printer, and the order of printing cannot be changed. SINGLE JOB BUFFER The printer receives and prints one job at a time. Each job must not exceed 2.95 MB. MULTIPLE JOB BUFFER The printer is able to continuously receive print jobs while compiling and printing other jobs at the same time. It acts much like a “print buffer” to maximize the performance of the host and the printer. When using the RS232C Serial interface, the multiple job buffer uses either the Ready/ Busy with DTR (pin 20) or X-On/X-Off flow control protocols. See these sections for more details. SATO M10e Service Manual PN: 9001113A Page 3-1 Section 3: Interface Specifications With an empty receiving buffer, the status of DTR is “high” (in X-On status if using X-On/X-Off) meaning the printer is ready to receive data. When the receive buffer is holding 2.0 MB of data (.95 MB from being full), DTR will go “low” (an X-Off is sent) indicating the printer can no longer receive data. This condition is called “Buffer Near Full.” The receiving buffer will not be able to receive more data again until a “Buffer Available” condition occurs. This takes place when the receiving buffer has emptied so that only .95 MB bytes of data are being held (2.0 MB bytes from being full). At this time, DTR will go “high” or an X-On is sent to tell the host that it can again receive data. All printer error conditions (i.e., label out, ribbon out) will cause the printer to go busy (DTR “low” or X-Off) until the problem is corrected and the printer is placed on-line. The printer will also be busy if taken off-line from the front panel. IEEE1284 PARALLEL INTERFACE The parallel interface is a Plug-In Interface Module that can be installed by the user. The interface automatically detects the IEEE1284 signals and operates in the high speed mode. If signals are not detected, it will operate in the slower standard Centronics mode. For this reason, an interface cable and host interface conforming to the IEEE1284 specification must be present to fully utilize the speed capabilities. This interface also operates bi-directionally and can report the status of the printer back to the host. SATO M10e Service Manual PN: 9001113A Page 3-2 Section 3: Interface Specifications SPECIFICATIONS Printer Connector Cable Connector Cable Signal Level Data Stream AMP 57-40360 DDK (or equivalent) AMP 57-30360 DDK (or equivalent) IEEE1284 Parallel, 10 ft. (3 m) or less High = +2.4V to +5.0V, Low = 0V to -0.4V <ESC>A . . Job#1 . . <ESC>Z<ESC>A . . Job#n . . <ESC>Z NOTE: Pin assignments begin with one (1) in the upper right corner and descend to eighteen (18) in the upper left corner. Pin number nineteen (19) picks up in the lower right corner and descends to thirty-six (36) in the lower left. IEEE 1284 PARALLEL INTERFACE PIN ASSIGNMENTS PIN SIGNAL DIRECTION 1 Strobe To Printer 2 Data 1 To Printer 3 Data 2 To Printer 4 Data 3 To Printer 5 Data 4 To Printer 6 Data 5 To Printer 7 Data 6 To Printer 8 Data 7 To Printer 9 Data 8 To Printer 10 ACK To Host 11 Busy To Host 12 Ptr Error To Host 13 Select To Host 14 AutoFD1 To Host 15 Not Used 16 Logic Gnd 17 FG Frame Gnd 18 +5V (z=24k ohm) To Host 1 Signals required for ieee 1284 mode. SATO M10e Service Manual PIN 19 20 21 22 23 24 25 26 27 28 29 30 31 32 33 34 35 36 SIGNAL Strobe Return Data 1 Return Data 2 Return Data 3 Return Data 4 Return Data 5 Return Data 6 Return Data 7 Return Data 8 Return ACK Return Busy Return PE Return INIT Fault Not Used Not Used Not Used SelectIn1 PN 9001113A DIRECTION Reference Reference Reference Reference Reference Reference Reference Reference Reference Reference Reference Reference From Host To Host From Host Page 3-3 Section 3: Interface Specifications RS232 SERIAL INTERFACE The High Speed Serial Interface is a Plug-In Interface Module that can be installed in the printer by the user. SPECIFICATIONS Asynchronous ASCII Half-duplex communication Ready/Busy Hardware Flow Control Pin 20, DTR Control Pin 4, RTS Error Condition X-On/X-Off Software Flow Control Bi-Directional Communication 9600, 19200, 38400, 57600 bps 1 Start Bit (fixed) 7 or 8 data bits (selectable) Odd, Even or No Parity (selectable) 1 or 2 Stop bits (selectable) DB-25S (Female) DB-25P (Male), 50 ft. maximum length. For cable configuration, refer to Cable Requirements appropriate to the RS232C protocol chosen. High = +5V to +12V, Low = -5V to -12V Data Transmission Rate Character Format Connector Cable Signal Levels NOTE: Pin assignments begin with one (1) in the upper right corner and descend to thirteen (13) in the upper left corner. Pin number fourteen (14) picks up in the lower right corner and descends to twenty-five (25) in the lower left. RS232C SERIAL INTERFACE SIGNALS PIN DIRECTION 1 2 Reference To Host 3 4 To Printer To Host 5 To Printer 6 To Printer 7 Reference SIGNAL DEFINITION FG (Frame Ground) TD (Transmit Data) - Data from the printer to the host computer. Sends X-On/ X-Off characters or status data (bi-directional protocols). RD (Receive Data) - Dataa to the printer from the host computer. RTS (Request to Send) - Used with Ready/Busy flow control to indicate an error condition. RTS is high and remains high unless the print head is open (in this case, RTS would return to the high state after the print head is closed and the printer is placed back on-line) or an error condition occurs during printing (e.g., ribbon out, label out). CTS (Clear to Send) - When this line is high, the printer assumes that data is ready to be transmitted. The printer will not receive data when this line is low. If this line is not being used, it should be tied high (to pin 4). DSR (Data Set Ready) - When this line is high, the printer will be ready to receive data. This line must be high before data is transmitted. If this line is not being used, it should be tied high (to pin 20). SG (Signal Ground) SATO M10e Service Manual PN: 9001113A Page 3-4 Section 3: Interface Specifications RS232C SERIAL INTERFACE SIGNALS PIN 20 DIRECTION To Host SIGNAL DEFINITION DTR (Data Terminally Ready) - This signal applies to Ready/Busy flow control. The printer is ready to receive data when this pin is high. It goes low when the printer is off-line, either manually or due to an error condition, and while printing in the single job buffer mode. It will also go low when the data in the buffer reaches the buffer near full level. CABLE REQUIREMENTS DB9 DB25 HOST DB25 PRINTER 1 1 FG (Frame Ground) 1 FG (Frame Ground) 2 3 RD (Receive Data) 2 TD (Transmit Data) 3 2 TD (Transmit Data) 3 RD (Receive Data) 8 5 CTS (Clear to Send) 4 RTS (Request to Send) 7 4 RTS (Request to Send) 5 CTS (Clear to Send) 4 20 DTR (Data Terminal Ready) 6 DSR (Data Set Ready) 6 6 DSR* (Data Terminal Ready) 20 DTR (Data Terminal Ready) 5 7 SG (Signal Ground) 7 SG (Signal Ground) * This connection at the host side of the interface would depend upon the pin that is being used as the Ready/Busy signal by the driving software. Typically, on a PC, it would be either CTS (pin5) or DSR (pin 6) on a DB-25 connector. READY/BUSY FLOW CONTROL Ready/Busy is the hardware flow control method for the serial interface on the M-84PRO printers. By raising/lowering the voltage level on Pin 20 of the RS232C port, the printer notifies the host when it is ready to receive data. Pin 4 (RTS) and pin 20 (DTR) are the important signals on the printer for this method of flow control. The host must be capable of supporting this flow control method for it to function properly. X-ON/X-OFF FLOW CONTROL X-On/X-Off flow control is used whenever hardware (Ready/Busy) flow control is not available or desirable. Instead of a voltage going high/low at pin 20, control characters representing ìPrinter Readyî (X-On =11 hexadecimal) or “Printer Busy” (X-Off = 13 hexadecimal) are transmitted by the printer on pin 2 (Transmit Data) to the host. In order for this method of flow control to function correctly, the host must be capable of supporting it. X-On/X-Off operates in a manner similar to the function of pin 20 (DTR) as previously explained. When the printer is first powered on it sends an X-Off when the “Buffer Near Full” level is reached and a X-On when the data level of the buffer drops below the “Buffer Available” mark. When the printer is taken off-line manually, it transmits an X-Off indicating it cannot accept data. When it is placed back on line manually, it sends an XOn, indicating it is again available for receipt of data. If an error occurs during printing (paper out, ribbon out), the printer sends an X-Off as soon as an error condition is detected. When the error is cleared and the printer is placed back on-line, it transmits an X-On indicating it is again ready to accept data. Upon power up if no error conditions are present, the printer will continually send X-On characters at five millisecond intervals until it receives a transmission from the host. SATO M10e Service Manual PN 9001113A Page 3-5 Section 3: Interface Specifications DATA STREAMS The data streams for X-On/X-Off and Ready/Busy flow control are constructed in the same way as they are for Ready/Busy flow control (<ESC>A . . Job#1 . . <ESC>Z<ESC>A . . Job#n . . <ESC>Z). An example of this would be: <ESC>A . . Job#1 . . <ESC>Z. All characters are in ASCII. UNIVERSAL SERIAL BUS (USB) INTERFACE The Universal Serial Bus (USB) interface is a Plug-In Interface Module that can be installed by the user. It requires a driver (shipped with each printer that has the interface installed) that must be loaded on your PC and the PC must be configured to support USB peripherals using Windows 98 or above. Details for loading the USB driver are contained in the USB Interface Manual that is shipped with each printer with a USB Optional interface installed. Up to 127 devices may be connected to a USB port using powered hubs. SPECIFICATIONS Printer Connector Cable Host Power Supply Power Consumption USB Type B Plug 10 feet (3 m) maximum Windows 98 or above with USB Port BUS Power through cable +5 V at 80 ma LOCAL AREA NETWORK (LAN) OPTIONAL INTERFACE A Local Area Network (LAN) interface is a Plug-In Interface Module that can be installed by the user. It requires a driver shipped with each printer that has the interface installed. The driver must be loaded on your PC and the PC must be configured to run one of the supported network protocols using a 10/100BaseT LAN connection. Details for loading the LAN driver are contained in the LAN Interface Manual that is shipped with each printer with a LAN Optional interface installed. SPECIFICATIONS Connector Cable Power Supply SATO M10e Service Manual RJ-45 Receptacle 10/100BaseT Catagory 5 Powered from printer PN: 9001113A Page 3-6 Section 3: Interface Specifications BI-DIRECTIONAL COMMUNICATIONS This is a two-way communications protocol between the host computer and the printer, thus enabling the host to check printer status. When Bi-Com 4 communications is selected, there is no busy signal from the printer. The host must request the complete status from the printer, including ready/busy. The host may request status in two different ways. ENQUIRE/ACK/NAK In the Bi-Com 4 mode, the host transmits an ENQ (05 hexadecimal) to the printer and the printer will respond with its status within five milliseconds. If printing, it will respond upon finishing the current label, then resume printing. In order for this protocol to work properly with an RS232C Optional Interface, pin 6 (DTR) and pin 5 (CTS) must be held high by the host. One way to ensure these pins are always in the correct state is to tie pin 20 (DTR) to pin 6 (DSR) and pin 4 (RTS) to pin 5 (CTS) at the printer end of the cable. ENQUIRE (ENQ) Upon receipt of an ENQ command, the printer responds with 25 bytes of status information bounded by an STX/ETX pair. The Bi-Com protocol works only in the multiple job buffer mode. The status information is defined as follows: <STX>{ 2 Byte ID}{1 Status Byte}{6 Byte Label Remaining}{16 Byte Job Name}<ETX> STREAM IDENTIFICATION ID Status Label Remaining Job Name Is a two byte number identifying the current print job ID. The print job ID is defined using the <ESC>ID Job ID command transmitted with the print job (see Job ID Store in the command listing for more information on how to use this command). The range is from 00 to 99. A single byte defining the current status of the printer (see the Status Byte Definition table). Six bytes defining the number of labels remaining in the current print job. The range is from 000000 to 999999 labels. 16 bytes of ASCII characters identifying the name assigned to the job by the <ESC>WK Job Name command. If the Job Name is less than 16 characters, the field will be padded with leading zeroes. If an ENQ is received after the print job specified in the ID bytes has been completed, or there is no data in the buffer, the printer will respond with two “space” characters (20 hexadecimal) for the ID number, six “zero” characters (30 hexadecimal) in the Remaining Labels bytes and the 16 byte Job Name. CANCEL (CAN) If a CAN (18 hexadecimal) command is received , it will stop the print job and clear all data from the receive and print buffers. A delay of five milliseconds or more is required before any new data can be downloaded. The CAN command is effective immediately upon receipt, even if the printer is off-line or in an error condition. The printer will return an ACK (06 hexadecimal) if there is no printer error condition and a NAK (15 hexadecimal) if an error condition exists. SATO M10e Service Manual PN 9001113A Page 3-7 Section 3: Interface Specifications PRINT JOB Upon receipt of a valid print job (<ESC>A . . . <ESC>Z), an ACK (06 hexadecimal) will be returned by the printer if there are no errors and a NAK (16 hexadecimal) if a printer error exists. PRINT STOP (DLE) If a DLE (10 hexadecimal) is received by the printer, the print process is stopped and an ACK (06 hexadecimal) is returned if there are no errors and a NAK (16 hexadecimal) if a printer error exists. PRINT START (DC1) If the printer has been stopped by receipt of a DLE (10 hexadecimal) command, it can be restarted by sending a DC1 (hexadecimal 11) command. Upon receipt of this command an ACK (06 hexadecimal) is returned if there are no errors and a NAK (16 hexadecimal) if a printer error exists. NOTE: To provide compatibility with older SATO printers, the RS232C interface can be configured to use an earlier Bi-Com 3 ENQ/ACK/NAK protocol selected via DSW2-8 and DSW1-7/8 (on the RS232 Interface module).The earlier protocol did not have provisions for the Job Name and did not respond to the DLE or DCI commands. Also, there are additional Response Codes in the Status Byte Definition. It is recommended that you use the current protocol rather than the earlier version unless it is necessary for compatibility with existing software. SATO M10e Service Manual PN: 9001113A Page 3-8 4 ACCESSORIES INSTALLATION The following procedures provide in-depth instructions on the installation of all optional accessories. Each accessory is a purchase option that may not apply to your setup. Refer to the list below to determine if any are applicable and their installation is required. If not, disregard this section of the manual and proceed to the next. LABEL CUTTER INSTALLATION This procedure only applies to the physical installaiton of cutter assembly hardware. Refer to other procedures for configuration, etc. 1 Switch off the printer and disconnect the power supply cord. 2 Remove the top, front, left, and right housing covers. NOTE: Figure 10-1 in the Diagrams & Schematics section provides guidance on housing cover removal. 3 Remove three screws (1, Figure 4-1a) securing tear-off plate (2) to printer frame (3). 3 1 1 2 Figure 4-1a, Cutter Installation SATO M10e Service Manual PN: 9001113A Page 4-1 Section 4: Accessories Installation 4 Lift away tear-off plate (2). 5 Place cutter assembly (4, Figure 4-1b) onto printer frame (3). NOTE: When properly placed, the cutter motor should be oriented on the left side of the printer and protrude behind the main circuit board. 6 Secure cutter assembly (4) to printer frame (3) using three screws (5). NOTE: The cutter will be secured with two screws applied to the left end, and one screw to the right. They will be appied in different orifices on the printer frame than the dispenser. 7 Apply safety switch (6) to front housing cover (7) and secure using screw (8). NOTE: When properly applied, the safety switch will be mounted to the interior surface of the front housing cover oriented so that its mounting orifices are aligned with the orifice in the cover and the mounting pin. The switch will remain in the open position when mounted. 3 B A 5 C 8 C 6 4 5 7 Figure 4-1b, Cutter Installation 8 Connect wiring harness (A) from the cutter motor to main board connector (CUTTER). 9 Connect wiring harness (B) from the cutter sensor to main board connector (CUTSEN). 10 Connect wiring harness (C) from the cutter internal switch to safety switch (6). SATO M10e Service Manual PN: 9001113A Page 4-2 Section 4: Accessories Installation NOTE: The wiring harness connectors and their mates on the main cicuit board are unique to all others on the board. Properly couple the matching connectors. Refer to Figure 10-4, Block Diagram of the Diagram & Schematics section for greater detail if necessary. 11 Configure the printer for cutter accessory operation. NOTE: Refer to the Configuration section of this manual or the Programming Manual for label cutter configuartion instructions. 12 Apply media stock and ribbon as applicable and test cycle to ensure proper function. 13 Install the left, right, front, and top housing covers. NOTE: Figure 10-1 in the Diagrams & Schematics section provides guidance on housing cover removal. PCMCIA MEMORY EXPANSION The PCMCIA Memory Card comes packaged with installation instructions. Mating connectors on the memory card and interface board make hardware installation very simple. When installation is complete, perform a memory self-test to ensure the memory card is recognized. NOTE: Refer to the Interface Board procedure in the Replacement section of this manual for instructions on its removal. Connect the memory expansion card to the interface board and reinstall. REAL-TIME CLOCK The real-time clock chip allows the date and time to be maintained in the local printer rather than using the system clock. It consists of a special clock chip that replaces the EEPROM chip on the main circuit board. 1 Switch the printer off and disconnect the power supply cord. 2 Remove the top, front, and left housing covers to gain access to the main circuit board. NOTE: Figure 10-1 of the Diagrams & Schematics section provides guidance on housing cover removal. 3 Locate and withdraw the EEPROM chip (1, Figure 4-2) from main circuit board (2). CAUTION: IF USING A TOOL TO REMOVE THE EEPROM CHIP, ENSURE THAT IT IS NOT BEING INSERTED BETWEEN THE IC SOCKET AND THE CIRCUIT BOARD. DESTRUCTION IN THE CIRCUIT BOARD WILL OCCUR. INSERT THE TOOL BETWEEN THE TWO PIECES OF BLACK PHENOLIC MATERIAL TO PRY THE CHIP FREE. SATO M10e Service Manual PN 9001113A Page 4-3 Section 4: Accessories Installation 4 Insert clock chip (3) into the vacant IC Socket (4). NOTE: A properly applied chip will be oriented so that its notched end is aligned with that of the IC socket. 2 IEEE1284 RD + RS BOA 4 1, 3 Figure 4-2, EEPROM Installation 5 Connect the power supply cord. 6 Factory Reset as directed in the Factory Reset section of this manual. 7 Press and hold the LINE key while simultaneously switching on the power. LCD DISPLAY: 8 When the printer emits an audible beep, release the LINE key. LCD DISPLAY: 9 INITIALIZING ROM V00.00.00.00 ADVANCED MODE Press the ENTER key repeatedly until the calender option appears on the LCD. LCD DISPLAY: SET CALENDAR YES NO 10 Use the CURSOR key to advance the cursor to the YES option. 11 Press the ENTER key to select the option. SATO M10e Service Manual PN: 9001113A Page 4-4 Section 4: Accessories Installation LCD DISPLAY: CALENDAR YY/MM/DD HH/MM 12 Press the LINE/FEED keys to scroll to the desired date and time values and press ENTER between each. 13 Cycle the printer off and then on again to begin printing. 14 Refer to Programming Manual for command sequences to utilize the real-time clock option. INTERFACE MODULE UPGRADE The printer is typically ordered with a high-speed parallel interface card installed. However, interface requirements sometimes change and an upgrade is desired. All of the interface cards are installed within the same slot located on the rear of the printer with little or no difference in installation methodology. Refer to the Interface Board procedure of the Replacement Procedures section of this manual for directions on this upgrade. STACKER KIT The Stacker Kit stacks printed media as it exits the printer. Installation of this purchase option is not required. Simply follow the instructions included with the product to adjust for media size and then place the unit against the front housing cover. MEDIA UNWIND UNIT The media unwind is designed to dispense rolled media. Installation of this purchase option is not required. Simply follow instructions included with the product for media loading and orient at the rear of the printer so that the media may be fed into the printer. SATO M10e Service Manual PN 9001113A Page 4-5 Section 4: Accessories Installation SATO M10e Service Manual PN: 9001113A Page 4-6 5 PRINTER CONFIGURATION DIP SWITCH PANELS There are two DIP switches (DSW2 and DSW3) located on the front panel under a protective cover. A third DIP switch is located on the RS232C Serial Adapter card and is used to set the RS232C transmit/receive parameters.Each switch is an eight section on/off toggle type switch. The ON position is always oriented upward and consequently, the off is always downward. Switch settings are read by the printer electronics during the power up sequence and will not become effective until the power is cycled. RS232 TRANSMIT/RECEIVE SETTING Data Bit Selection (DSW1-1): Sets the printer to receive either 7 or 8 data bits for each byte transmitted. DSW1-1 SETTING DSW1 Off 8 Data Bits ON On 7 Data Bits OFF 1 2 3 4 5 6 7 8 Parity Selection (DSW1-2, DSW1-3): Selects the type of parity used for error detection. DSW1-1 DSW1-3 SETTING DSW1 Off Off No Parity ON Off On Even OFF On Off Odd On On Not Used SATO M10e Service Manual 1 PN: 9001113A 2 3 4 5 6 7 8 Page 5-1 Section 5: Printer Configuration Stop Bit Selection (DSW1-4): Selects the number of stop bits to end each byte transmission. DSW1-4 SETTING DSW1 Off 1 Stop Bit ON On 2 Stop Bits OFF 1 2 3 4 5 6 7 8 Baud Rate Selection (DSW1-5, DSW1-6): Selects the data rate (bps) for the RS232 port. DSW1-5 DSW1-6 SETTING DSW1 Off Off 9600 ON Off On 19200 OFF On Off 38400 On On 57600 1 2 3 4 5 6 7 8 Protocol Selection (DSW1-7, DSW1-8): Selects the flow control and status reporting protocols. Refer to the Interface Specifications section for more information. (* Will select the Status 2 protocol if DSW2-8 is ON). DSW1-7 DSW1-8 SETTING DSW1 Off Off Rdy/Bsy ON Off On Xon/Xoff OFF On Off Bi-Com 3 On On Bi-Com 4 SATO M10e Service Manual 1 PN: 9001113A 2 3 4 5 6 7 8 Page 5-2 Section 5: Printer Configuration PRINTER SET UP Print Mode Selection (DSW2-1): Selects between direct thermal printing on thermally sensitive paper and thermal transfer printing using a ribbon. DSW2-1 SETTING DSW2 Off Therm Xfr ON On Direct Therm OFF 1 2 3 4 5 6 7 8 Sensor Type Selection (DSW2-2): Selects between the use of a label gap or a reflective EyeMark detector. DSW2-2 SETTING DSW2 Off Gap ON On Eye-Mark OFF 1 2 3 4 5 6 7 8 Head Check Selection (DSW2-3): When selected, the printer will check for head elements that are electrically malfunctioning. DSW2-3 SETTING DSW2 Off Disabled ON On Enabled OFF 1 2 3 4 5 6 7 8 Hex Dump Selection (DSW2-4): Selects Hex Dump mode (see page 3-21). DSW2-4 SETTING Off Disabled On Enabled DSW2 ON OFF 1 SATO M10e Service Manual PN 9001113A 2 3 4 5 6 7 8 Page 5-3 Section 5: Printer Configuration Receive Buffer Selection(DSW2-5): Selects the operating mode of the receive buffer. See Section 6. Interface Specifications for more information. DSW2-5 SETTING DSW2 Off Single Job ON On Multi Job OFF 1 2 3 4 5 6 7 8 If a 10/100BaseT LAN card is installed, DS2-5 has the following definitions: DSW2-5 SETTING DSW2 Off ENQ Response ON On Periodic Response OFF 1 2 3 4 5 6 7 8 Firmware Download (DSW2-6): Places the printer in the Firmware Download mode for downloading new firmware into flash ROM. DSW2-6 SETTING DSW2 Off Disabled ON On Enabled OFF 1 2 3 4 5 6 7 8 Protocol Code Selection (DSW2-7): Selects the command codes used for protocol control . DSW2-7 SETTING DSW2 Off Standard ON On Non-Std OFF 1 SATO M10e Service Manual PN: 9001113A 2 3 4 5 6 7 8 Page 5-4 Section 5: Printer Configuration Status Select(DSW2-8): For emulating earlier series software commands. Should be used only if problems are encountered when using existing software. This switch will also affect the settings selected by DSW1-7 and DSW1-8. DSW2-8 SETTING DSW2 Off Status 3 & 4 Enabled ON On Status 2 & 3 Enabled OFF 1 2 3 4 5 6 7 8 Backfeed Sequence (DSW3-1, DSW3-2): Backfeed is used to correctly position the label for application and then retract the next label to the proper print position. This operation can be performed immediately after a label is printed and used, or immediately prior to the printing of the next label. DSW3-1 SETTING DSW3 Off Off Continuous ON Off On Tear-Off OFF On Off Cutter* On On Not Used 1 2 3 4 5 6 7 8 * Defaults to Continuous if cutter not installed Label Sensor Selection (DSW3-3): Enables or disables the Label Sensor. If the Sensor is enabled, it will detect the edge of the label and position it automatically. If it is disabled, the positioning must be under software control using Line Feed commands. DSW3-3 SETTING DSW3 Off Not Used ON On Sensor Used OFF 1 SATO M10e Service Manual PN 9001113A 2 3 4 5 6 7 8 Page 5-5 Section 5: Printer Configuration Back-Feed Selection (DSW3-4): When Back-Feed is enabled, the printer will position the last printed label for dispensing and retract it before printing the next label. The amount of backfeed offset is adjustable. DSW3-4 SETTING DSW3 Off Disabled ON On Enabled OFF 1 2 3 4 5 6 7 8 External Signal Interface: Refer to the Interface Specifications section for information on External Signals. EXT Print Start Signal Selection (DSW3-5): Allows an external device to initiate a label print for synchronization with the applicator. When DSW3-5 is On, the unit is in the Continuous print mode, Backfeed is disabled and External Signals are ignored. DSW3-5 SETTING DSW3 Off Enabled ON On Disabled OFF 1 2 3 4 5 6 7 8 External Signal Type Selection (DSW3-6, DSW3-7): Both the polarity and signal type (level or pulse) of the external print synchronizing signal can be selected. DSW3-6 DSW3-7 SETTING DSW1 Off Off Type 4 ON Off On Type 3 OFF On Off Type 2 On On Type 1 SATO M10e Service Manual 1 PN: 9001113A 2 3 4 5 6 7 8 Page 5-6 Section 5: Printer Configuration Repeat Print via External Signal (DSW3-8): Allows the applicator to reprint the current label in the print buffer. DSW3-8 SETTING DSW3 Off Enabled ON On Disabled OFF 1 2 3 4 5 6 7 8 DEFAULT SETTINGS All switches are placed in the Off default position for shipping. This will result in the following operating configuration: DEFAULT SETTINGS Communications: 8 data bits, no parity, 1 Stop bit, 9600 Baud Protocol: Ready/Busy Sensor: Gap Sensor Receive Buffer: Multi Job Mode: Batch/continuous Label Sensor: Sensor Used Backfeed: Enabled External Signals: Enabled SOFTWARE DEFAULT SETTINGS The printer stores the software settings upon receipt and uses them until they are again changed by receipt of a command containing a new setting. These settings are stored in non-volatile memory and are not affected by powering the printer off. The printer may be reset to use the default software settings by depressing the LINE and FEED keys simultaneously while powering the printer on. This will result in the following default configuration. SOFTWARE DEFAULT SETTINGS Print Darkness 3 Print Speed Print Reference 4 Inches Per Second Vertical = 0000, Horizontal = 0000 Zero Slash Auto On Line Enabled Feed on Error Enabled Feed Reprint Disabled Priority SATO M10e Service Manual Command PN 9001113A Page 5-7 Section 5: Printer Configuration SOFTWARE DEFAULT SETTINGS Language English CC1 Mem Select Card Eurocode D5H Once the default operation is complete, a DEFAULT COMPLETED message will be displayed on the LCD panel. The printer should be powered off while this message is being displayed (or after the beep is heard. This saves the default settings in the non-volatile memory where they will be automatically loaded the next time the printer is powered on. POTENTIOMETER ADJUSTMENTS PITCH After the pitch has been set with the LCD Control Panel, it is sometimes desirable to make minor adjustments. This can be done using the PITCH potentiometer on the top panel. This potentiometer is set at the factory so that it has a range of +/- 3.75 mm. The midpoint setting should have no effect on the pitch. Turning the potentiometer all the way clockwise should move the print position 3.75 mm up towards the top edge of the label. Turning it all the way counterclockwise should move the print position down 3.75 mm. NOTE: Adjusting the PITCH potentiometer will affect the stop position of the label. 1. Press and hold the FEED key while switching the power switch on. 2. Release the FEED key upon hearing a beep from the printer. NOTE: The LCD display will inquire what type of test label is desired. 3. Use the Cursor keys to step to the desired option and press the ENTER key to select. 4. Use the Cursor keys to step to the test label size and press the ENTER key to select. 5. Standby for the printer to begin printing test labels continuously. 6. Adjust the PITCH potentiometer until the first print position is at the desired location on the label. NOTE: If the potentiometer does not have enough range, it will be necessary to change the pitch setting using the front panel display. 7. Press the FEED key to cease printing when complete. 8. Power the printer off and then back on, to exit the test label mode. SATO M10e Service Manual PN: 9001113A Page 5-8 Section 5: Printer Configuration BACKFEED OFFSET When a label is printed it must be correctly positioned for dispensing and application. Thusly, the printer advances the label stock sufficiently for the printed label to be dispensed. After the label has been removed for application, the label stock must be withdrawn back into label printing position. The backfeed function repositions the label stock for printing. The Backfeed function is enabled if DSW3-4 is in the Off position. When enabled, placing DSW31 in the Off position will cause the backfeed operation to be performed immediately before each label is printed. If DSW3-1 is in the On position, the backfeed operation is performed as soon as the dispensed label has been printed and taken from the printer. The amount of backfeed is controlled by the OFFSET potentiometer on the DIP Switch Panel inside the cover. The full adjustment range is +/- 3.75 inches from nominal. The backfeed adjustment procedure is as follows: 1. Turn the printer on. 2. Press the LINE key to place the printer in the Off-Line status. 3. Press the FEED key to feed out a blank label while observing the dispensement position. 4. Adjust the OFFSET potentiometer on the front control panel as deemed necessary. 5. Repeat steps 4 and 5 until a label is fully released from the liner. DISPLAY This potentiometer is used to adjust the contrast of the LCD display for optimum viewing under various lighting conditions. PRINT The PRINT potentiometer is used to adjust the amount of heat (i.e., power) applied to the head for printing. It provides a continuous range of adjustment. Maximum print darkness is obtained by turning the potentiometer all the way clockwise and a maximum counterclockwise setting will give the lightest print. NOTE: Adjustment of the PRINT potentiometer will affect the darkness in all of the command code, speed, and darkness ranges. LCD PANEL CONFIGURATION The LCD Panel allows the printer to communicate with the operator. The operator communicates with the printer largely through the use of the LINE and FEED keys. Many settings may also be controlled via software commands. Where software commands and control panel settings conflict, the printer will always use the last valid setting. There are seven modes of operation. To enter the desired mode, the KEY SEQUENCE combination listed in the table below must be performed. The initial LCD display message is shown for each mode. SATO M10e Service Manual PN 9001113A Page 5-9 Section 5: Printer Configuration CONFIGURATION MODES MODE KEY SEQUENCE INITIAL DISPLAY POWER ONLINE QTY:000000 LINE + POWER ADVANCED MODE FEED + POWER TEST PRINT MODE Default Setting LINE + FEED + POWER DEFAULT SETTING YES NO Maintenance-Factory LINE + FEED + POWER FACTORY MODE DSW2-7 ON + LINE + FEED + POWER ALT. PROTOCOL DSW2-7 ON + POWER + LINE USER DOWNLOAD DSW2-4 ON + POWER ONLINE QTY: 000000 Normal Advanced Card Service Counters Test Print All Clear Clear Non-Standard Protocol Protocol Code Download Hex Dump NORMAL MODE The printer initially powers on in the ONLINE mode. The user can access the User Settings using the following procedures. LCD DISPLAY DEFINITION V 05.00.03.00 INITIALIZING Displays the firmware during the initialization. ONLINE QTY:000000 The operational status is displayed on the top line and the label quantity on the bottom. The print quantity descends as labels are printed. Press the LINE key to change the status. OFFLINE 000000 Press the LINE key once. When the display changes to OFFLINE, press the FEED and LINE keys simultaneously for more than one second and release. PRINT DARKNESS 1 2 3 4 5 The LCD now displays the five Print Darkness options. The lowest setting represents the lightest print and the highest setting the darkest print. 1. Use the Cursor keys to step the cursor to the desired option. 2. Press the ENTER key to select the option and advance to the next display PRINT SPEED 2 4 6 8 The current setting is indicated by the cursor. 10 1. Use the Cursor keys to step the cursor to the desired option. 2. Press the ENTER key to select the option and advance to the next display. SATO M10e Service Manual PN: 9001113A Page 5-10 Section 5: Printer Configuration LCD DISPLAY PITCH OFFSET + 00mm DEFINITION Label Pitch is the distance from the leading edge (the edge that comes out of the printer first) of each label. The leading edge position can be adjusted relative to the print head (+/- 49 mm) in increments of 1mm. Once the position is set, it can be fine adjusted +/- 3.75 mm using the PITCH potentometer. 1. The cursor will initially be positioned over the Pitch Direction setting. Use the LINE key to step to the positive (+) or negative (-) option. Positive (+) moves the label forward and negative (-), backward. 2. Press the ENTER key to select the option and advance the cursor to Offset. 3. Use the CURSOR keys to step the first digit of the counter to the desired option. The maximum setting is 5. 4. Press the ENTER key to select the option and advance the cursor to the second digit. Again use the CURSOR keys to step to the desired option. 5. Press the ENTER key to select the option and advance to the next display 6. Print a test label after completing the adjustments to ensure they are correct. CANCEL PRINT JOB YES NO Selecting the YES option will clear all print jobs without possibility of recovery. The default option is NO. 1. Use the Cursor keys to step the cursor to either the YES or NO option. 2. Press the ENTER key to select the option and advance to the next display. CANCEL PRINT JOB COMPLETED The printer will beep 3 times and the display will appear for 3 seconds before returning to the initial On-Line Normal Mode. To change the settings, the printer must be taken off-line and the settings re-entered. ADVANCED MODE An Advanced Mode is provided to make adjustments that require only occasional changes. Since they affect the basic operation of the printer, the procedure for entering this mode is designed to prevent someone from accidently changing the settings. LCD DISPLAY DEFINITION V 05.00.03.00 INITIALIZING Displays the firmware during the initialization. ADVANCED MODE Press and hold the LINE key while switching the power switch On. Release the LINE key when the printer emits one long beep. ZERO SLASH YES NO Determines if zeros are printed with or without a slash. This setting can also be controlled via software commands. 1. Use the CURSOR keys to step the cursor to either the YES or NO option. 2. Press the ENTER key to select the option and advance to the next display. AUTO ONLINE YES NO Determines the mode in which the printer powers up. If YES is selected, the printer comes online ready to print. If NO is selected, the printer powers up offline and must be manually placed online by pressing the LINE key. 1. Use the Cursor keys to step the cursor to either the YES or NO option. 2. Press the ENTER key to select the option and advance to the next display. SATO M10e Service Manual PN 9001113A Page 5-11 Section 5: Printer Configuration LCD DISPLAY PRINT OFFSET V:+0000 H:+0000 DEFINITION Vertical Offset is the distance down from the leading edge (the edge of the label that comes out of the printer first) to the first vertical print position. A positive setting moves the label edge out of the printer while making it negative moves it back into the printer. Horizontal Offset is the distance that the label image is shifted to the right or left on the label. The image is shifted to the left (towards the inside edge of the label) for a positive setting and it is shifted to the right (towards the outside edge of the label) for a negative setting. This setting changes the base reference point for all subsequent label jobs. It’s effect is identical to the <ESC>A3 Base Reference point command. Since the printer moves the label in discrete steps equal to the size of the print dot, the units of measure for Vertical and Horizontal Offset distance is dots. The maximum values that can be set is 3600 for vertical offset and 3199 for horizontal. If the allowable limit is exceeded, the printer will not accept the selection. 1. Use the CURSOR keys to step the cursor to the desired option. 2. Press the ENTER key to select the option and advance to the next display. 3. Repeat step 1 and 2 for character requirement. 4. Press the ENTER key to select the option and advance to the next display. Note: This setting can be overriden by the Base Reference Point Command. SET CALENDAR YES NO The Calendar is a optional feature in the allowing the date and time to be set manually using the LCD Display or via the <ESC>WT Calendar Set command. This screen will not be displayed if the Calendar Option is not installed. The last setting (manual or software command) received by the printer will be the value used. The format of the display is YY/MM/DD hh:mm (Year/Month/Day/ hours:minutes). The date format is fixed and cannot be changed. This display will only appear if the Calendar Option has been installed. 1. Use the CURSOR keys to step the cursor to either the YES or NO option. The YES option will enable the Calendar feature and NO will disable. 2. Press the ENTER key to select the option and advance to the next display. CALENDAR 00/00/00 00:00 1. Year - Press the LINE key to increase and the FEED key to decrease the character value to the desired option. The first display shown will have the cursor over the two digit year selection. Press the Enter key to select the option and advance to the Month position. 2. Month - Press the LINE key to increase and the FEED key to decrease the character value to the desired option. Press the Enter key to select the option and advance to the Day position. 3. Day - Press the LINE key to increase and the FEED key to decrease the character value to the desired option. Press the Enter key to select the option and advance to the Hour position. 4. Hour - Press the LINE key to increase and the FEED key to decrease the character value to the desired option. The entry must coorespond with a 24 hour day. Press the Enter key to select the option and advance to the Hour position. 5. Minute - Press the LINE key to increase and the FEED key to decrease the character value to the desired option. Press the Enter key to select the option and advance to the Ignore CR/LF display. SATO M10e Service Manual PN: 9001113A Page 5-12 Section 5: Printer Configuration LCD DISPLAY IGNORE CR/LF YES NO DEFINITION This selection tells the printer to strip out all carriage return/line feed pairs (CR/ LF) from the data stream, including graphics and 2D bar codes. It is used primarily to maintain compatibility with earlier models of SATO printers. 1. Use the CURSOR keys to step the cursor to either the YES or NO option. 2. Press the ENTER key to select the option and advance to the next display. CHARACTER PITCH PROP FIXED This selection allows the default character pitch to either be set for fixed character spacing or proportional character spacing. 1. Use the CURSOR keys to step the cursor to the desired option. 2. Press the ENTER key to select the option and advance to the next display. ADVANCED MODE To exit the Advanced mode, power the printer off and then back on. CARD MODE The Card Mode is entered from the Advanced Mode display. The Card Mode allows the operator to manage the Expanded Memory (PCMCIA Card or Internal Expanded Flash ROM). LCD DISPLAY DEFINITION V 05.00.03.00 INITIALIZING Displays the firmware during the initialization. ADVANCED MODE The Card Mode is entered from the Advanced Mode display by pressing the right CURSOR key (>>) once. CARD MODE The Card Mode display indicates that the printer is in the Card Mode. To advance to the first selection, press the ENTER key. MEM SELECT (CC1) CARD MEMORY This selection determines which type of optional expanded memory will be addressed as “CC1" in the command streams. The CARD selection specifies the optional PCMCIA card as CC1 and the optional Expanded Flash ROM as CC2. The Memory selection specifies the optional Expanded Flash ROM as CC1 and the optional PCMCIA card as CC2. 1. Use the CURSOR keys to step the cursor to the desired option. 2. Press the ENTER key to select the option and advance to the next display. CARD->MEMORYCOPY TRUETYPEFONT Y/N This selection allows TrueType fonts to be copied from the PCMCIA Memory card installed in the Memory Card slot. 1. Use the CURSOR keys to step the cursor to desired option. If Yes is selected, the printer will enter the Card Copy mode. If No is selected, the display will advance to the Card to Memory SATO Font Copy mode. COPY START YES NO 2. Confirm the selection by stepping the cursor to the Yes option. If No is selected, the display will return to the previous selection. TRUETYPEFONTCOPY COPYING 3. Press the ENTER key to select the option. If Yes was selected the copy process will begin. TRUETYPE FONTCOPY 4. Once the copy process is complete, press the ENTER key to step the COMPLETED display. SATO M10e Service Manual PN 9001113A Page 5-13 Section 5: Printer Configuration LCD DISPLAY CARD COPY/FORMAT XXXXXXX ERROR DEFINITION 5. If an error is encountered in the copy process, one of the following messages will be displayed on the second line: R/W Error Indicates a Read/Write error occured No Card Error Indicates no card was recognized Mem Full Error Indicates that there is insufficient memory available. CARD->MEMORYCOPY SATOFONT Y/N This selection allows SATO fonts to be copied from the PCMCIA Memory card installed in the Memory Card slot. 1. Use the CURSOR keys to step the cursor to desired option. If Yes is selected, the printer will enter the Card Copy mode. If No is selected, the display will advance to the Card to Memory Copy All mode. COPY START YES NO 2. Confirm the selection by stepping the cursor to the Yes option. If No is selected, the display will return to the previous selection. SATO FONT COPY COPYING 3. Press the ENTER key to select the option. If Yes was selected the copy process will begin. SATO FONT COPY COMPLETED 4. Press the ENTER key to advance to next display. CARD COPY/FORMAT XXXXXXX ERROR 5. If an error is encountered in the copy process, one of the following messages will be displayed on the second line: R/W Error Indicates a Read/Write error occured No Card Error Indicates no card was recognized Mem Full Error Indicates that there is insufficient memory available. MEMORY->CARDCOPY ALL <0MB> Y/N This selection allows the entire contents from the optional Expanded Memory to be copied to the PCMCIA Memory card installed in the Memory Card slot. 1. Use the CURSOR keys to step the cursor to desired option. If Yes is selected, the printer will enter the Card Copy mode. If No is selected, the display will advance to the Card to Memory Copy All mode. COPY START YES NO 2. Confirm by stepping the cursor to the Yes option. If No is selected, the display will return to the previous selection. CARD->MEMORY COPY COPYING 3. Press the ENTER key to select the option. If Yes was selected the copy process will start. CARD->MEMORYCOPY COMPLETED 4. Press the ENTER key to advance to the next display. CARD COPY/FORMAT XXXXXXX ERROR 5. If an error is encountered in the copy process, one of the following messages will be displayed on the second line: R/W Error Indicates a Read/Write error occured No Card Error Indicates no card was recognized Mem Full Error Indicates that there is insufficient memory available. MEMORY->CARDCOPY This selection allows the entire contents of the optional Expanded Memory to ALL <0MB> Y/N be copied to the PCMCIA Memory card instaled in the Memory Card slot. 1. Use the CURSOR keys to step the cursor to desired option. If Yes is selected, the printer will enter the Card Copy mode. If No is selected, the display will advance to the Card to Memory Copy All mode display. COPY START YES NO 2. Confirm the selection by stepping the cursor to the Yes selection. If No is selected, the display will return to the previous selection. SATO M10e Service Manual PN: 9001113A Page 5-14 Section 5: Printer Configuration LCD DISPLAY DEFINITION MEMORY->CARDCOPY 3. Press the ENTER key to select the option. If Yes was selected the copy COPYING process will begin. MEMORY->CARDCOPY COMPLETED 4. Once the copy process is complete, press the ENTER key to step the display. CARD COPY/FORMAT XXXXXXX ERROR 5. If an error is encountered in the copy process, one of the following messages will be displayed on the second line: R/W Error Indicates a Read/Write error occured No Card Error Indicates no card was recognized Mem Full Error Indicates that there is insufficient memory available. CARD->MEMORYCOPY This selection allows the printer firmware to be copied from the PCMCIA PROGRAM Y/N Memory Card to the printer. 1. Use the CURSOR keys to step the cursor to desired option. If Yes is selected, the printer will enter the Card Copy mode. If No is selected, the display will advance to the mode display. COPY START YES NO 2. Confirm the selection by stepping the cursor to the Yes option. If No is selected, the display will return to the previous selection. CARD->MEMORY COPY COPYING 3. Press the ENTER key to select the option. If Yes was selected the copy process will begin. CARD->MEMORYCOPY COMPLETED 4. Press the ENTER key to advance to the next display when the copy process is complete. CARD COPY/FORMAT XXXXXXX ERROR 5. If an error is encountered in the copy process, one of the following messages will be displayed on the second line: R/W Error Indicates a Read/Write error occured No Card Error Indicates no card was recognized Mem Full Error Indicates that there is insufficient memory available. MEMORY->CARDCOPY PROGRAM Y/N This selection allows the current firmware installed in the printer to be copied to a PCMCIA Memory Card. 1. Use the CURSOR keys to step the cursor to desired option. If Yes is selected, the printer will enter the Card Copy mode. If No is selected, the display will advance to the mode display. COPY START YES NO 2. Press the ENTER key to select the option. If Yes is selected the copy process will begin. If No is selected, the display will return to the previous selection. MEMORY->CARDCOPY COMPLETED 3. Press the ENTER key to advance to the next display when the copy process is complete. CARD COPY/FORMAT XXXXXXX ERROR 4. If an error is encountered in the copy process, one of the following messages will be displayed on the second line: R/W Error Indicates a Read/Write error occured No Card Error Indicates no card was recognized Mem Full Error Indicates that there is insufficient memory available. SATO M10e Service Manual PN 9001113A Page 5-15 Section 5: Printer Configuration LCD DISPLAY CARD FORMAT YES NO DEFINITION Before a PCMCIA card can be used, it must be formatted. Note: Formatting a card destroys all data currently stored on the card. 1. Use the CURSOR keys to step the cursor to desired option. If Yes is selected, the printer will enter the Card Format mode. If No is selected, the display will advance to the mode display. 2. Press the ENTER key to select the option and advance to the next display. MEMORY FORMAT YES NO Before the internal Expanded Memory can be used, it must be formatted. Note: Formatting the Memory will destroy any stored data. 1. Use the CURSOR keys to step the cursor to desired option. If Yes is selected, the printer will enter the Memory Format mode. If No is selected, the display will advance to the mode display. 2. Press the ENTER key to select the option and advance to the next display. CARD MODE To exit the Card Mode, power the printer off and then back on. SERVICE MODE The Service Mode is entered from the Card Mode through the Advanced Mode. The Service Mode allows the operator to set up the basic operation parameters of the printer. LCD DISPLAY DEFINITION V 05.00.03.00 INITIALIZING Displays the firmware during the initialization. ADVANCED MODE The Service Mode is entered from the Advanced Mode display by pressing the right CURSOR key (>>) once. SERVICE MODE The Service Mode display indicates that the printer is in the Card Mode. To advance to the first selection, press the ENTER key. GAP INPUT The printer determines the location of the leading edge of the label by measuring the difference between light levels when it sees either a label edge or a black “EYE” mark. This adjustment allows the threshold voltage level to be manually set between the maximum and minimum light levels. DIP switch DSW2-2 selects the sensor type. If DSW2-2 is in the OFF position, the setting will be for a See-Thru (or Gap) sensor and the LCD will display “GAP” on the top line along with the current setting. If DSW2-2 is in the ON position, the LCD will display “EYE” on the top line with its current setting. If the value entered for the bottom line setting is “0.0V”, then the printer will automatically calculate the setting when the first label is fed after the printer is powered on or the head is closed. There are some instances where the automatically calculated value must be adjusted to ensure reliable label feeding, such as when the backing opacity or the reflectance of the EYE mark varies significantly within a roll of labels or between label rolls. In these instances the value should be set using the following procedures. [X.XXV] [X.XV] SATO M10e Service Manual PN: 9001113A Page 5-16 Section 5: Printer Configuration LCD DISPLAY GAP INPUT DEFINITION [X.XXV] GAP - When setting the “gap” threshold, the voltage shown on the top line of [X.XV] the display must be measured with nothing but the backing in the sensor and then again with a label still attached to the backing. The formula to be used for setting the threshold is: (High Voltage Level + Low Voltage Level) x 0.5 = Start Value 1. Insert a label still attached to the backing into the sensor and close the Label Hold-Down. Record the voltage shown on the top line of the LCD panel. This line should have the message “GAP” on the top line (DIP switch DSW2-2 = OFF). Ensure the label is fully under the sensor. 2. Strip the label from the backing and insert the backing strip under the sensor and close the Label Lid. Record the voltage shown on the top line of the LCD panel. The voltage ranges measured should be within the following ranges: Backing with label = 2.0V to 3.5V Backing without label = Less than 1.0V If the measured values are outside this range, it may be difficult finding a value that will work properly under all conditions. If this is the case, a higher quality label may be needed to get adequate performance. 3. Calculate the starting point voltage using the formula. 4. Use the LINE and FEED keys to step the counter to the desired setting. The reading will advance to a setting of 4.9 (the maximum voltage). If a value of “0.0” is set, the printer will automatically set the level each time the printer is powered on with labels loaded and the head is closed. 5. Press the ENTER key to select the option and advance to the next display. SATO M10e Service Manual PN 9001113A Page 5-17 Section 5: Printer Configuration LCD DISPLAY EYE INPUT [X.XXV] [X.XV] DEFINITION EYE - When setting the “eye” threshold, the voltage must be measured with nothing but the label under the sensor and then again with the printed “eye” mark under the sensor. The formula for this is: (High Voltage Level + Low Voltage Level) x 0.5 = Start Value 1. Insert a label into the sensor and close the label holder. Make sure the printed “eye” mark is not under the sensor. Record the voltage shown on the top line of the LCD panel. This line should have the message “EYE” on the top line (DIP switch DSW2-2 = ON). 2. Pull the label forward until the “eye” mark is positioned under the sensor (the voltage reading should be at its highest point). Record the voltage shown on the top line of the LCD panel. The voltage ranges measured should be within the following ranges: Eye-Mark = 2.5V to 3.5V Label Only = Less than 1.0V If the measured values are outside this range, it may be difficult finding a value that will work properly under all conditions. If this is the case, a higher quality label may be needed to get adequate performance. 3. Calculate the starting point voltage using the formula. 4. Use the LINE and FEED keys to step the counter to the desired setting. The reading will advance to a setting of 4.9 (the maximum voltage). If a value of “0.0” is set, the printer will automatically set the level each time the printer is powered on with labels loaded or the head is closed. 5. Press the ENTER key to select the option and advance to the next display. AUTO ONLINE FEED YES NO Specifies whether or not the printer will feed a label when it is placed in the OnLine mode. 1. Use the CURSOR keys to step the cursor to desired option. If Yes is selected, the printer will feed a blank label anytime it enters the Online mode. 2. Press the ENTER key to select the option and advance to the next display. FEED ON ERROR YES NO Specifies whether or not the printer will feed a label when an error condition is cleared. 1. Use the CURSOR keys to step the cursor to desired option. If Yes is selected, the printer will feed a blank label anytime an error condition is cleared. 2. Press the ENTER key to select the option and advance to the next display. REPRINT W/FEED YES NO Specifies whether or not the printer will print the last printed label stored in memory when the FEED key is pressed in the Normal Online mode. 1. Use the CURSOR keys to step the cursor to desired option. If Yes is selected, the printer will reprint the last label when the FEED key is pressed. If the printer is off-line, pressing the FEED key will feed a blank label. 2. Press the ENTER key to select the option and advance to the next display. SATO M10e Service Manual PN: 9001113A Page 5-18 Section 5: Printer Configuration LCD DISPLAY FORWARD/BACKFEED DISTANCE DEFAULT DEFINITION This display will only appear if Backfeed is enabled (DSW3-4 = OFF). The maximum backfeed distance is 255 mm. 1. Use the CURSOR keys to step to the Default or Manual option. 2. Press the ENTER key to select the option and advance to the next display. FORWARD/BACKFEED DISTANCE XXXmm 3. If Manual option is selected, use the Cursor keys to advance the distance to the desired setting. Each time the CURSOR key is pressed, the distance will advance 1 mm. The maximum distance is 255 mm. 4. Press the ENTER key to select the option and advance to the next display. EXT PIN 9 SELECT MODE1 MODE2 Allows selection of the conditions that cause the signal on Pin 9 of the EXT connector to be true. If Mode1 is selected, pin 9 will be true when the printer is ready to print, i.e. it is on-line and has a print job loaded (a quantity of labels to be printed on the display). If Mode 2 is selected, pin 9 will be true if the printer is on-line. 1. Use the LINE key to step the cursor to the desired option. 2. Press the ENTER key to select the option and advance to the next display. EURO CODE D5 Allows the dexadecimal code to be specified for the character replaced with the Euro Character. The default is D5H. 1. Use the CURSOR keys to step to the desired option of the first character. 2. Press the ENTER key to select the option and advance the cursor to the second character of the desired hexadecimal code. 3. Repeat steps 1 and 2 for each character. 4. Press the ENTER key to select the option and advance to the next display. SELECT LANGUAGE ENGLISH Allows the selection of the character set used by the printer. The options are English, French, German, Spanish, Italian and Portuguese. 1. Use the CURSOR keys to advance to the desired language option. 2. Press the ENTER key to select the option and advance to the next display. IGNORE CAN/DLE YES NO If the printer is placed in the Multi-Item Buffer Mode (DSW2-5 = OFF), the user can choose to ignore CAN (18H) and DLE (10H) commands used in bidirectional communications (refer to section: Interface Specifications). If the Single Item Buffer Mode is chosen (DSW2-5 = ON), this display will be skipped. PRIORITY SETTING COMMAND LCD Allows the assignment of a priority for Print Darkness, Print Speed, and Print Offset setting methods. If LCD is selected, the setting established via the LCD display/menu system will be used for an incoming label job, regardless of any different command settings. If Command is selected, any commands in the label job will take precedence and be used for printing the job. 1. Use the CURSOR keys to step to the desired priority option. 2. Press the ENTER key to select the option and advance to the next display. LABEL RE-DETECT Allows disabling the feeding of a blank label upon power up. If Enable is ENABLE DISABLE selected, the printer will automatically feed a label until it detects a label image. This will correctly position the next printed label under the print head. If Disable is selected, the printer will not attempt detection and the operator is responsible for ensuring a correctly positioned label before printing. 1. Use the CURSOR keys to step to the desired option. 2. Press the ENTER key to select the option and advance to the next display. SATO M10e Service Manual PN 9001113A Page 5-19 Section 5: Printer Configuration LCD DISPLAY IEEE1284 ACK SIGNAL DEFINITION If the printer is placed in the Single Item Buffer Mode (DSW2-5 = ON), this 00.5 selection allows the width of the IEEE1284 ACK pulse to be set. In the MultiItem Buffer Mode, this display will be skipped. The range is 0.5 µsec to 10 µsec. 1. Use the CURSOR keys to step the display to the desired option. The setting will advance in increments of 0.1 µsec each time the CURSOR key is pressed until the setting reaches 10.0 µsec when it will wrap around to the 0.5 µsec setting. 2. Press the ENTER key to select the option and advance to the next display SERVICE MODE The Service mode is exited by powering the printer off and then back on. COUNTERS MODE The Counters Mode is provided to allow the user to access the internal printer counters. LCD DISPLAY DEFINITION ADVANCED MODE The Counter Mode is accessed from the Advanced Mode. Press the CURSOR keys to step to the Counter Mode. COUNTERS MODE Press the ENTER key to select the option and advance to the next display. COUNTERS HD CUT The counters are identified in the display as: LIFE HD: Head Counter (should be reset when print head is replaced) CUT: Cutter Counter LIFE: Life Counter (cannot be reset) 1. HEAD COUNTER 0.5M Use the CURSOR keys to step the cursor to the desired counter; Head (HD) counter or the LIFE counter. The default position is the Head Counter. 2. Press the ENTER key to select the desired option. The current value (in meters) stored in the counter will be displayed. The maximum is 8. 3. Press the ENTER key again to advance the counter to the Clear mode. All counters with the exception of the LIFE counter will be cleared. HEAD COUNT CLEAR YES NO 4. Use the CURSOR keys to select the desired option. If wanting to read the counter value only, select NO. If wanting to read the counter and reset it to 0.0, select YES. 5. Press the ENTER key to return to the Counters Mode display. COUNTERS MODE 6. To exit the Counters Mode, turn power to the printer off and then back on. SATO M10e Service Manual PN: 9001113A Page 5-20 Section 5: Printer Configuration TEST PRINT MODE The Test Print Mode offers 4 different status labels for troubleshooting. If DSW3-5 is in the OFF position, the Test Print cycle must be initiated with a Print Start signal on the EXT connector You enter the Test Print Mode by pressing the FEED key while powering the printer on. LCD DISPLAY DEFINITION V 05.00.03.00 INITIALIZING Displays the firmware during the initialization. TEST PRINT MODE CONFIGURATION This option allows printing of a test label. It is recommended that a test label be printed after the settings in the Advanced Mode have been changed. The test label provides verification that the correct changes were entered. 1. Press the FEED key while switching on the power switch to access the Test Print Mode. 2. Release the FEED key when the printer beeps. 3. Use the CURSOR keys to step the cursor to the test label type option desired. They are: CONFIGURATION BARCODE HEADCHECK MEMORY FACTORY 4. Press the ENTER key to select the desired option. TEST PRINT SIZE 10 CM Note: This screen will not be displayed for the Memory Test Label. This display allows label width selection. 1. PRESS FEED KEY TO STOP PRINTING Use the CURSOR keys to step to the desired label width option. 2. Press the ENTER key to select the option. 3. Press the FEED key to start printing test labels continuously. 4. Press the FEED key to stop the printer. 5. To exit the Test Print Mode, power the printer off and then back on. DEFAULT SETTINGS MODE Occassionally it is desirable to reset all printer configuration settings to their original default conditions. This allows the operator to start reconfiguration of the printer starting from a know set of conditions. LCD DISPLAY DEFINITION V 05.00.03.00 INITIALIZING Displays the firmware during the initialization. DEFAULT SETTING YES NO Allows the reset of original printer default settings. Enter the Default Setting Mode by: 1. Press and hold the LINE and FEED keys while switching on power. 1. Release the LINE and FEED key when the printer emits one long beep. 1. Use the CURSOR keys to step to either the YES or NO option. 2. Press the ENTER key to select the desired option. SATO M10e Service Manual PN 9001113A Page 5-21 Section 5: Printer Configuration LCD DISPLAY DEFAULT SETTING COMPLETED DEFINITION When the printer has completed the reset process it will beep 3 times and the Default Setting Completed display will appear. At this time the printer is in the default configuration.To exit the Default Setting Mode, power the printer off and then back on. MAINTENANCE/FACTORY MODE This function is used to clear counters and reset the printer’s firmware. It is also used after upgrading the flash firmware or installing a new memory module. LCD DISPLAY MAINTENANCE MODE DIPSW2-4 ON>OFF DEFINITION Record all dip switch positions and place all in the OFF position. 1. Place DSW2-4 switch in the ON position. 2. Press and hold the LINE and FEED keys while switching on the power. 3. Release the LINE and FEED keys when the printer beeps. FACTORY MODE 4. Place the DSW2-4 switch in the OFF position. 5. Press the ENTER key to advance to the next display. COUNTER CLEAR NONE 6. Use the CURSOR keys to step the cursor to the desired option. PRINT SIZE SMALL LARGE 8. Use the CURSOR keys to step to the desired option (128 mm or 266 mm). PRESS ENTER KEY TO STOP PRINTING The ENTER key may be pressed to start or stop printing at will. 7. Press the ENTER key to select the option and advance to the next display. 9. Press the ENTER key to select the option and initiate test printing. ALL CLEAR MODE This function is used to clear counters and reset the printer’s firmware. It is also used after upgrading the flash firmware or installing a new memory module. LCD DISPLAY MAINTENANCE MODE DIPSW2-4 ON>OFF DEFINITION Record all dip switch positions and place all in the OFF position. 1. Place DSW2-4 switch in the ON position. 2. Press and hold the LINE and FEED keys while switching on the power. 3. Release the LINE and FEED keys when the printer beeps. FACTORY MODE 4. Place the DSW2-4 switch in the OFF position. 5. Press the ENTER key to advance to the next display. ALL CLEAR MODE 6. Press the ENTER key to enter: ALL CLEAR COUNTER EEPROM Mode. ALL CLEAR 7. Use the CURSOR keys to step to the desired option (COUNTER). COUNTER EEPROM 8. Press the ENTER key to select the option and display the current value. XXXXXXXALL CLEAR YES NO 9. Use the CURSOR keys to step to the desired option (YES) and ENTER to select the option. XXXXXXXALL CLEAR COMPLETED SATO M10e Service Manual PN: 9001113A Page 5-22 Section 5: Printer Configuration CLEAR NON-STANDARD PROTOCOL The standard protocol codes used by the printer can be modified to accomodate the requirements of different host systems. However, if the printer is to be used with a system that does not use the custom protocol codes, they can be cleared and the default protocol codes reactivated. The default values are: STX = 7BH, ETX = 7DH, ESC = 5EH, ENQ = 40H, NULL = 7EH, CAN = 21H and OFFLINE = 5DH. LCD DISPLAY DEFINITION V 05.00.03.00 INITIALIZING Displays the firmware during the initialization. ALT.PROTOCOL DEFAULT COMPLETE To Clear Non-Standard protocol codes: 1. Place DSW2-7 in the On position. 2. Press and hold the LINE and FEED keys while switching on the printer. 3. Release the LINE and FEED keys when the printer emits one long beep. 4. Standby for the printer to replace the Alternate protocol codes with the default values. The printer will emit two short beeps when the process is complete. To exit the mode, power the printer off and then back on. DOWNLOAD USER DEFINED PROTOCOL CODES The user can define a set of custom protocol codes and download them to the printer using the <ESC>LD command. LCD DISPLAY DEFINITION V 05.00.03.00 INITIALIZING Displays the firmware during the initialization. USER DOWNLOAD PRESS THE LINE KEY Allows the replacement of the Standard Protocol Codes or the Alternate set of Protocol Codes. To enter the User Download mode: 1. Place DSW2-7 in the on position. 2. Press and hold the LINE and FEED keys while switching on the power. 3. Release the LINE and FEED keys when the printer emits one long beep. USER DOWNLOAD WAITING 4. Press the LINE key. The printer is now waiting for the data to be sent. 5. Transmit the download data command stream to the printer. After the data has been received, the printer will beep and print a status label. If it does not beep and print a status label, the printer did not accept the data. If the printer did not beep and print a status label, turn the printer off and check your data stream for errors and start the download process over. If the custom codes are correct, press the ENTER key to select and terminate the download process. If they are incorrect, turn the printer off without pressing the ENTER key and begin the process again. SATO M10e Service Manual PN 9001113A Page 5-23 Section 5: Printer Configuration HEX DUMP MODE In addition to the Test Print Labels, the printer can print the contents of the receive buffer in a hexadecimal format to allow the data stream to be examined for errors and troubleshooting. LCD DISPLAY DEFINITION V 05.00.03.00 INITIALIZING Displays the firmware during the initialization. ONLINE The Hex Dump Mode is entered by placing DSW2-4 in the On position and powering the printer on. QTY:000000 1. The printer is now ready to receive data. 2. Send the data stream to the printer. 3. The received data will be printed in a hexadecimal format4. 4. To return the printer to normal operation, place DSW2-4 in the off position and power the printer off and then back on. SATO M10e Service Manual PN: 9001113A Page 5-24 6 TROUBLESHOOTING This manual section is provided for assistance in identifying the route cause of inadequate performance or complete failure. Whereas simple instructions may be provided here for problem correction, their indepth procedures will most likely be found in the Adjustment Procdures or Replacement Procedures sections of this manual. ERROR SIGNALS The LED display, Front Panel LED Indicators, and Buzzer provide a visual and audio indication of the type of error encountered. Find the correct symptom or symtoms in the table below to reference the correct response. ERROR LED LCD MESSAGE BEEP RESOLUTION GUIDE on MACHINE ERROR 1 long Cycle power on/off. Perform a complete systems check. on EEPROM ERROR 1 long Cycle power on/off. Reinstall the EEPROM. on HEAD ERROR 1 long Possible electrical malfunction - ensure connection, cycle power, replace print head. on SENSOR ERROR 3 short Check for paper jam, adjust sensor level, check DSW settings, clean delivery route, replace sensor. blinking CARDR/WERROR 1 long Format card, remove card protection, confirm host, cycle power. blinking CARDLOWBATTERY 1 long Replace battery and reformat card. blinking HEAD OPEN blinking CUTTER ERROR 3 short Clean sensor, check for jamming, ensure connection, replace sensor. blinking PARITY ERROR 3 short Possible mismatch to system, ensure cable conection. blinking OVERRUN ERROR 3 short Verify RS232 settings, ensure cable conection. blinking FRAMING ERROR 3 short Verify RS232 settings, ensure cable conection. blinking BUFFER OVER 3 short Verify RS232 settings - command stream may exceed buffer size. Ensure correct interface protocol. blinking PAPER END 3 short Replenish media, select correct media, open/close head lever, ensure sensor connection, replace sensor. RIBBON END 3 short Replace ribbon, clean sensor area, ensure sensor connection, replace sensor. CARDNOBATTERY DOWNLOAD ERROR XXXXXXXERROR SATO M10e Service Manual 3 short Latch print head, ensure sensor connection, replace. 1 long Install battery, register product, format product. 3 short Possible read/write error, a corrupted download file, file too large. PN: 9001113A Page 6-1 Section 6: Troubleshooting ERROR LED LCD MESSAGE BEEP RESOLUTION GUIDE CARDCOPYFORMAT XXXXXXXERROR 3 short Possible read/write error, card not installed, copy domain unavailable, file too large. R/WERROR 3 short Possible read/write error, a corrupted download file, file too large. MEMFULLERROR 3 short Memory capacity is exhausted. TROUBLESHOOTING TABLE Use the tables below to isolate problems based on their symptoms. Refer to their relative procedures as applicable to correct the problem. IMAGE VOIDS Poor label quality. Use thermal transfer compatable stock. Poor ribbon quality. Use genuine SATO ribbons. Ribbon not matched to label stock. Consult with media supplier. Damaged electronics. Replace circuit board. Damaged platen. Replace platen. RIBBON WRINKLING Poor head alignment. Adjust head balance, ribbon roller, and head alignment. Poor ribbon tension. Adjust tension as required. Worn platen. Replace as necessary. Foreign material on head or platen. Clean as required. Foriegn material no labels. Use high quality label stock. Damaged print head. Replace print head as required. LIGHT PRINT IMAGE Poor label quality. Use thermal transfer compatible stock. Poor ribbon quality. Use ginuine SATO ribbons. Low print head energy/darkness. Adjust darkness control. Refer to Operators Manual. Low print head pressure. Adjust head balance. Ribbon not matched to label stock. Use Premier II ribbon with a “1C” thermal transfer ribbon stock or equivalent for optimum results. Foriegn material on print head. Clean print head and platen roller. Poor head alignment. Align print head as required. Excessive print speed. Reduce print speed setting. SMEARED PRINT IMAGE Poor label quality. SATO M10e Service Manual Use high quality label stock. PN: 9001113A Page 6-2 Section 6: Troubleshooting SMEARED PRINT IMAGE Poor ribbon quality. Use genuine SATO ribbons. Foreign material on print head and platen Clean print head and platen roller. roller. Foreign material on labels. Use high quality label stock. Excessive print head energy. Adjust darkness control. Excessive print speed. Adjust as speed as required. Excessive head pressure or incorrect Adjust head balance. carbon tension. FUZZY PRINT IMAGE Heat too high. Adjust as required. NO RIBBON MOVEMENT Incorect ribbon core size. Use genuine SATO ribbons. Loose platen drive belt. Adjust or replace drive belt as necessary. No +24 volt output. Test power supply and replace as necessary. Damaged electronics. Replace circuit board. NO LABEL MOVEMENT Loose or broken platen drive belt. Adjust or replace platen drive belt as required. Incorrect label pitch sensor selected. Select the correct label sensor type (DSW2-2). Low voltage output. Replace fuse on main circuit board. Test power supply for 24+ voltage and replace as required. Loose set screw on platen pulley/stepper Tighten set screws. motor. NO PRINTED IMAGE Print head is disconnected. Ensure that print head wiring harness is connected on each end. Ribbon is installed upside down. Ensure a correct ribbon installation. Low voltage output. Test power supply for 24+ voltage and replace as necessary. Damaged print head. Replace print head. Damaged electronics. Replace circuit board. LCD FIELD ILLUMINATED BUT WITHOUT WORDS OR NO DISPLAY AT ALL Ribbon sensor cable disconnected. Ensure a proper connection. Incorrectly positioned display potentiom- Adjust as required. eter. POWER LED NOT ILLUMINATED AC power cable disconnected. SATO M10e Service Manual Ensure the cable is connected at each end. PN 9001113A Page 6-3 Section 6: Troubleshooting POWER LED NOT ILLUMINATED Main power fuse defective. Replace fuse. Defective pwer supply. Test with meter and replace as required. ERROR LED ILLUMINATED Print head not latched into position. Ensure print head assembly is latched. LABEL LED IS ILLUMINATED Label supply roll is empty. Replenish label supply. Label stock is not routed through sensor. Ensure label roll is correctly installed. Label sensor incorrectly positioned. Adjust sensor position. Label sensor is blocked. Clean label sensor. Incorrect label sensor threshold setting. Adjust label sensor threshold. RIBBON LED ILLUMINATED Ribbon supply roll is empty. Replenish ribbon supply. Ribbon supply is misaligned. Realign ribbon sensor. Ribbon sensor is blocked. Clean ribbon sensor. Ribbon rewind is without core. Install cardboard core. WILL NOT GO ON-LINE Blown fuse. Replace as necessary. Defective power supply cord. Ensure proper function or replace. House power supply discontinued. Test receptacle. BEEPS AND REFUSES TO PRINT Incorrect data stream. Place in Hex Dump Mode and print data. Ensure correct. WILL NOT PRINT WHEN DATA IS SENT Interface cable not properly connected. Ensure fully connected to correct port. Incorrect Interface Module. Ensure correct module is fully connected. Incorrect serial interface configuration. Ensure the baud rate, parity, databit, and stop bit is correct. Computer not sending data. Ensure the correct printer is listed in the Print Setup window. FEEDS A BLANK LABEL Incorrect image postion. Configure with an offset value because the label is too narrow. If applicable, needs direct thermal media. Ensure the correct media type is loaded. If applicable, needs ribbon stock. Ensure ribbon is properly loaded. RECIEVES DATA AND SEEMS TO PRINT, BUT LABELS COME OUT BLANK Ribbon ink not making contact with media. Ensure properly loaded and wound. SATO M10e Service Manual PN: 9001113A Page 6-4 Section 6: Troubleshooting RS232 SERIAL INTERFACE TROUBLESHOOTING • Ensure the serial cable is thoroughly connected to the PC and the printer. CAUTION: NEVER CONNECT OR DISCONNECT INTERFACE CABLES (OR USE A SWITCH BOX) WITH POWER APPLIED TO EITHER THE PRINTER OR THE HOST. THIS MAY CAUSE DAMAGE TO THE INTERFACE CIRCUITRY AND IS NOT COVERED BY WARRANTY. • Ensure the serial cable is not defective. The minimum requirements is that a Null Modem Cable be used and that it be manufactured to specifications. Refer to the Interface Specifications section of this manual. • Ensure the RS232 Interface Module is installed. Different modules will have an impact on transmission speed. M10e Printers require the new Hi Speed Serial Interface (P/N WCL40451) to take advantage of faster data transmission speeds. • Ensure the data stream is correct, all letters of command codes are in upper case, and without spaces. • Ensure the Baud rate, Parity, Data Bits, and Stop Bits are consistant with that of computer. Print a Configuration Test Label to determine the RS232 settings. • Ensure the printer is recieving from the computer using a Recieve Buffer Hex Dump. Refer to that procedure for instructions. The printer will print (only once) a hexadecimal dump of everything it has received from the host computer. Each hexadecimal character represents a character the printer received. Analyze and troubleshoot the data stream. NOTE: A small label may produce a large amount of data when printed in Hex Dump. While checking the hex dump printout, look for ODH OAH (carriage return and line feed) characters throughout. The command string should be continuous. CR or LF charcters are not allowed between the start start command (<ESC>A) and the stop command (<ESC>Z). If Basic is being used, it may be adding these characters automaticlly as the line wraps. Adding a width statement to your program can help suppress these extra ODH OAH characters by expanding the line length up to 255 characters. If not programming in BASIC, check to see if the equivalent statement in language exists to suppress extra carriage returns and line feeds from data being sent to the printer. The data stream must be one complete line going to the printer. UNIVERSAL SERIAL BUS (USB) INTERFACE TROUBLESHOOTING If nothing prints when during a test print, verify that the device drivers have been successively installed by performing the following: 1 Click on Start, Settings, and then Control Panel. 2 Click on System within the new window. 3 Click on the Device Manager tab. SATO M10e Service Manual PN 9001113A Page 6-5 Section 6: Troubleshooting 4 Ensure that the View Device By Type is checked. 5 Scroll down to SATO-USB Device and ensure that errors do not exist. Reinstall as required. 6 Reboot the PC and the printer. 7 Contact Microsoft technical support for further assistance as required. PARALLEL INTERFACE TROUBLESHOOTING • Ensure the printer cable is thoroughly connected to the correct PC and printer ports. CAUTION: NEVER CONNECT OR DISCONNECT INTERFACE CABLES (OR USE A SWITCH BOX) WITH POWER APPLIED TO EITHER THE PRINTER OR THE HOST. THIS MAY CAUSE DAMAGE TO THE INTERFACE CIRCUITRY AND IS NOT COVERED BY WARRANTY. • Ensure the printer cable (IEEE1284) meets specifications. The computer may not be able to communicate correctly otherwise. • Ensure the Interface Module is installed. • Ensure the data stream is correct, all letters of command codes are in upper case, and without spaces. • Ensure protocol codes are set for standard or non-standard and that they are consistant with the data stream. • Ensure the printer is recieving from the computer using a Recieve Buffer Hex Dump. Refer to that procedure for instructions. The printer will print (only once) a hexadecimal dump of everything it has received from the host computer. Each hexadecimal character represents a character the printer received. Analyze and troubleshoot the data stream. NOTE: A small label may produce a large amount of data when printed in Hex Dump. While checking the hex dump printout, look for ODH OAH (carriage return and line feed) characters throughout. The command string should be continuous. CR or LF charcters are not allowed between the start start command (<ESC>A) and the stop command (<ESC>Z). If Basic is being used, it may be adding these characters automaticlly as the line wraps. Adding a width statement to your program can help suppress these extra ODH OAH characters by expanding the line length up to 255 characters. If not programming in BASIC, check to see if the equivalent statement in language exists to suppress extra carriage returns and line feeds from data being sent to the printer. The data stream must be one complete line going to the printer. SATO M10e Service Manual PN: 9001113A Page 6-6 Section 6: Troubleshooting LAN ETHERNET INTERFACE TROUBLESHOOTING • If the printer does not come up ready: Ensure the printer is powered on, all cables are connected, and the printer is on-line. If possible, connect a terminal to the serial port and observe for a boot prompt indicating the print server firmware has not been loaded properly. If reloading does not correct the problem, try setting switch 1 to On (factory defaults) and powering the printer server off and then on again. If the problem persists, the product may be defective. • If the printer comes up ready but will not print: There is a problem with the interface between the server and the printer, network connection or cabling, or queue setup flaw. The queue setup flaw could be the result of a faulty print server setup or other protocol-related senarios. Systematically perform checks and tests to isolate the cause. • The interface between the printer and server may be checked by waiting approximately two minutes after the printer is powered on and then run a self-test label. If a self-test label does not print, there could be a harware problem. Double check the cable connections. In some rare cases, disabling NBUF with the command SET PORT P1 NBUF DISABLED will solve the problem. • If connecting to a 10baseT network, verify that the OK LED is illuminated. If the appropriate LED’s are not on, there is a possiblity of a defective cable or connector. Try connecting a different cable, port, or device to observe the results. • If using a repeater or hub, ensure that SQE (heartbeat) is turned off at the hub (this is the default setting for most hubs). Also, test the hub or repeater by trying the print server on a different port. • If using a bridge or router located between the print server and the host computer, ensure that the device is setup to allow the print server to send and recieve data from the host. For example, a bridge can only be set up allow certain types of Ethernet addresses to pass through (a process known as filtering). Such a bridge must be configured to allow print server addresses. Likewise, a router can be set up to only pass certain protocols. Ensure that the desired protocol can be passed through to the print server. In the case of routers, also ensure that the protocol is routable (LAT, NetBEUI, and DLC/LLC are not routable. • Ensure that you are not attempting to perform an illegal operation such as printing a labell larger than the printer can handle. • Check the protocol troubleshooting sections provided with the Ethernet Interface Module for additional causes of intermittant printer problems. • Experiencing intermittant printing problems: Excessive NetWare polling may be a big cause of intermittant problems. Ensure that only the needed NetWare file servers have been enabled (do a SHOW NETWARE command from the print server console to see the enabled file servers). If V3.21 or earlier versions of firmware is in use, ensure that NetWare polling is disabled by using the console command SET NETWARE RANGE 0. If Netware is not in use, disable NEtWare entirely with the command SET NETWARE DISABLED. SATO M10e Service Manual PN 9001113A Page 6-7 Section 6: Troubleshooting • Check the individual troubleshooting sections provided with the Ethernet Plug-In Interface Module for additional causes of intermittant printer problems. TCP/IP TROUBLESHOOTING If unable print to the print server while using a TCP/IP and all of the hardware and network conditions have been checked as described in the previous procedures, perform the following activities. NOTE: It is recommended that another print queue be setup to eliminate the possiblity of setup errors. • Ensure that duplicate or mismatched IP addresses do not exist and that the addresses are correctly loaded into the SATO enhanced ethernet adapter. There should not be any other nodes on the network that have this address. Duplicate addresses are the most frequent cause of TCP/IP printing problems. • Ensure the loading procedure was properly executed. • If NCP, XCONFIG, or CCR was used to enter the IP address, ensure that the remote console was properly exited. The properly executed exit would incorporate the use of CTRL-D or EXIT commands. • If rarp was used, ensure that the rarp daemon was started using the rarpd, rarpd -a, in.rarpd a, or equivalent command. Verify the /etc/ethers file contains the correct Ethernet address and that the SATO enhanced ehthernet adapter name matches the name in the /etc/hosts file. • If bootp was used, ensure that bootp was enabled, (i.e., the “#” is removed from the the bootp entry) in the /etc/inetd.conf file. Verify that the /etc/bootptab file is correctly configured. • Verify that the host computer and the printer server are either on the same subnet or the router is properly configured to pass data between the two devices. The subnet masks must be identical otherwise. • Ensure there are not missing characters in any of the file names. A missing or incorrect character may have major consequences. • Check the /usr/spool directory to ensure that a valid spool directory has been created. • If a Berkeley based UNIX is used, ensure that the daemon is started on Berkeley based systems with the command 1pc start printer, where printer is the name of the local print queue. • If a AT&T based UNIX is used, ensure the printer is enabled. Enable printer where printer is the name of the local queue. • Ensure that the lpr/lpd remote line printer service is running on the host computer. Refer to the host computer documentation for instructions. SATO M10e Service Manual PN: 9001113A Page 6-8 Section 6: Troubleshooting • If unable to print from DEC TCP/IP Services for VMS (UCX), ensure that a 2.0B or later software version is used. Earlier versions will not function with SATO enhanced ethernet adapters. • If jobs are run in conjunction or do not eject from the printer, try setting the service (remote printer) with EOT set to the appropriate printer reset string. This string is number 4(%12345X) for all newer HP printers. • If the lines of a text file are staggered, ensure that the remote printer (rp) name of TEXT is correctly specified in /etc/printcap file. • If having difficulty printing long jobs, (over 1MB) add the line mx#) to the /etc/printcap file entry. • If using the raw TCP port and are experiencing intermittant queue stalling problems, ensure that queuing is enabled on the service. Perform a SHOW SERVICE command from the remote console to note if “Q” is listed in the OPT column for the desired service. If not, enable the queuing with the command SET SERVICE and QUE ENA commands. • If the wrong IP address is loaded, check the network for file servers that have DHCP, BOOTP, or rarp enabled to ensure that htese file servers are not set up to load IP addresses into the print server. Also ensure that the command SET IP BOOT 0 was not used to disable the TCP/ IP broadcasts. The command SET IP METHOD STATIC should be used. Unpredictable results may occur otherwise. • If having problems with queues locking up when the active print job is deleted, try setting the IP timeout to one minute with the console command, SET IP TIMEOUT 1. • If queuing problems are prevalent, it is recommended that the firmware be upgraded to a V3.46 or later version. NETWARE TROUBLESHOOTING If cannot print from NetWare and have checked the hardware and network as described in the previuos procedures, verify that the print server is attached to the server queue by going to PCONSOLE, selecting PRINT QUEUE INFORMATION, and then CURRENTLY ATTACHED SERVERS. If the SATO enhanced ehternet adapter does not appear in the list of attached servers, check the following: • If unable to create a print queue, ensure sufficient NetWare privileges. With NetWare 3.12 and earlier, it was required to be logged in as a SUPERVISOR (not someone with supervisor privileges). If having problems creaing queues with NetWare 4.xx and later, try logging in as ADMIN. Also ensure that XAdmin32 is not being attempted to run with the Microsoft NetWare client. Novell 32 bit client must be used. • If the login password has been changed, the password must also be changed in the SATO enhanced ethernet adapter using the PCONSOLE Print Server Information Change Password command. SATO M10e Service Manual PN 9001113A Page 6-9 Section 6: Troubleshooting • Ensure that at least one NetWare file server has been enabled using the SET NETWARE SERVER and ENABLED commands. • Ensure the NetWare user limits have not been exceeded. • If V3.00 or earlier firmware is used, ensure that either 802.3 or Ethernet II frames on the file server are enabled. This is particularly important if NetWare 3.12 or 4.xx file servers are used (these NetWare versins default to 802.2) since these versions of fimware do not support 802.2 nor SNAP frames. If using NetWare 4.xx ensure that the binary emulation is enabled on the file server. • Ensure that the print server name used in PCONSOLE exactly matches the name that is configured in the print server and is defined as a Queue Server for the print queue. • If running both 802.3 and Ethernet II frames on different network file servers, there is a possibility that the print server may not make a connection to the desired file server. Attempt to switch the frame type to the desired one using the SET NETWARE FRAME command from the SATO enhanced ethernet adapter remote console. • If losing portions of the print job and are using the DOD NetWare drivers try setting the TIMEOUT parameter in the CAPTURE statement to a higher value (at least 50 seconds for Windows). • File servers equipped with certain models of SMC Ethernet controllers may crash when a SATO enhanced ethernet adapter is connected to the network. This problem (which primarily affects EISA based controllers made in 1993 or earlier) is not specific to SATO enhanced ethenet adapters and can be remedied by upgrading the file server with the latest SMC drivers. Contact SMC technical support at 516.435.6250 for additional information and instructions on how to download the new drivers from the SMC bulletin board. WINDOWS NT/LAN SERVER TROUBLESHOOTING If having difficulty printing with Windows NT or LAN Server, check the following: • Ensure that the print server can be pringed using the DOS or OS/2 command PING ipaddress. The ipaddress is the IP address of the SATO enhanced adapter. If cannot ping the print server, printing will not be possible. • Ensure that TCP/IP and 1pr printing are installed and running on the Windows NT system or the LAN Server file server. • If having difficulty printing to the SATO enhanced ethernet adapter from a client PC that is connected to a Windows NTAS or LAN Server file server, verify that a job can be printed directly from the file server DOS or OS/2 prompt. If able to print from the file server and not from the client, the problem is probably with the NetBEUI communications rather than with the TCP/IP link to the SATO enhanced ethenet adapter. Check the file server network setup to ensure that it is possible to print from the client to other network printers. SATO M10e Service Manual PN: 9001113A Page 6-10 Section 6: Troubleshooting • If Windows NT queues lock up when the active print job is deleted, try setting the IP timeout to one (1) minute with the console command SET IP TIMEOUT 1. • 1pr/1pd related problems were remedied with the V3.46 firmware revision. If intermittant queue problems are being experienced and a older version of firmware is being used, it is recommended that the software be upgraded. WINDOWS 95/98 PEER-TO-PEER TROUBLESHOOTING If experiencing printing problems using Windows 95 Peer-To-Peer network and the print server does not show up under HP JetAdmin on a Windows 95/98 Peer-To-Peer network, try removing all of the Windows 95 network software from the Network Control panel and then reinstalling them by: 1 Install the IPX/SPX-Compatible Protocol, the Client for Microsoft Networks, and the network adapter card drive. 2 Restart the system and add the HP JetAdmin service. 3 It is recommended that the JetAdmin version be upgraded. It is available at: www.hp.com. DIAGNOSTIC LABEL PRINTING In addition to the User Print Labels, the printer contents of the receive and print buffers can be printed for examination using the Hex Dump Test Labels mode. PRINT BUFFER HEX DUMP The contents of the Print Buffer can be examined using the Hex Dump mode. In the left column, each line of data received is numbered. The center column provides the data in hexadecimal format. And in the right column, the same data is provided in the ASC II format. Follow the instructions below for guidance. 1 Power on the printer. 2 Send and print a label. 3 Place the printer in the off-line mode by pressing the LINE key. 4 Place the DSW2-4 switch in the ON position. 5 Press the LINE key to place the printer back on-line. 6 Press the FEED key to activate the print process. 7 Return switch DSW2-4 to the OFF postion. 8 Turn the printer off and then back on to return to the normal print mode. RECEIVE BUFFER HEX DUMP The data that is being received by the printer can be examined using the Hex Dump Mode before the data is placed in the Print Buffer. In the left column, each line of data received is numbered. The center column provides the data in hexadecimal format. And in the right column, the same data is provided in the ASC II format. Follow the instructions below for guidance. 1 Power on the printer. 2 Send and print a label. SATO M10e Service Manual PN 9001113A Page 6-11 Section 6: Troubleshooting 3 Place the printer in the off-line mode by pressing the LINE key. 4 Place the DSW2-4 switch in the ON position. 5 Press the LINE key to place the printer back on-line. 6 Press the FEED key to activate the print process. 7 Return switch DSW2-4 to the OFF postion. 8 Turn the printer off and then back on to return to the normal print mode. TP TEST MODULE USAGE The SATO TP Test Module is a purchase option specially designed and sold by SATO America to assist in troubleshooting SATO Printers. The use of this device will facilitate the identification and isolation of problem circuitry and for voltage adjustment. 1 Remove applicable housing covers as directed in Figure 10-1 of the Diagrams section. 2 Connect the harness from Test Module (1, FIgure 6-1) to main circuit board connector (2). 3 Connect the multimeter ground probe to the pin identified as GND (3) on Test Module (1). 4 Connect the multimeter positive probe to the pin identified as SIG (4) on Test Module (1). NOTE: The ground and positive probes of the multimeter may also be connected to the Test Module by inserting the probes into their respective connection ports (6) arranged vertically along the right front side of the Test Module. If this method is used, the dial should be set at (0) zero. Refer to Figure 6-2 for connection port identification. 5 Turn on the printer and rotate Test Module dial (5) to the required position. NOTE: Refer to Figure 6-2 for the correct Test Module position. 6 Record the multimeter values and confirm they are within specified tolerences. NOTE: Voltage readings must be +/- 10% of specification for proper operation. 7 Troubleshoot and/or replace components as directed in their respective procedures. DIAL APPLICATION DESCRIPTION 0 through 3 Used to determine voltage. Refer to the specifications section of this manual to determine a component’s required voltage level. Set the dial to that voltage requirement and the millimeter reading should be in the same range if properly performing. 4 Used for testing and adjustment of the VR5 potentiometer when Eye-Mark printing. 5 Used for testing and adjustment of the VR6 potentiometer when GAP printing. 8 Used for testing and adjustment of the VR7 potentiometer for auto loading. SATO M10e Service Manual PN: 9001113A Page 6-12 Section 6: Troubleshooting 1A 2A 3A 4A 0 1 8 5A 6A 2 7 1B 2B 5 3 6 4 5 SIG GND 1 3B 4B 5B 6B 3 4 1A + IEEE1284 RS BOA RD 2A 3A 4A 0 1 8 5A 6A 2 7 1B 2B 3 6 4 5 SIG GND 1 3B 4B 5B 6B 2 Figure 6-1, TP Test Module Usage RIBBON SENSOR OPERATION VERIFICATION Verification that the ribbon sensor is operational may be achieved using the Operator Panel located on the front housing cover. 1 Access the dip switches located on the Operator Panel. 2 Switch the DSW2-4 dip switch to the OFF position. 3 Press and hold the FEED key while switching on the printer. 4 Release the FEED key when the printer emits an audible beep. LCD DISPLAY: TEST PRINT MODE CONFIGURATION 5 Press the ENTER key to select and advance to the next display. LCD DISPLAY: TEST PRINT SIZE 26CM 6 Press the ENTER key and check the occurring of ribon and error under user test print. 7 Switch off the printer and install ribbon. SATO M10e Service Manual PN 9001113A Page 6-13 Section 6: Troubleshooting NOTE: Figure 10-3 of the Diagrams & Schematics section provides guidance on ribbon installation. 8 Press and hold the FEED key while switching on the printer. 9 Release the FEED key when the printer emits an audible beep. LCD DISPLAY: TEST PRINT MODE CONFIGURATION 10 Press the ENTER key to select and advance to the next display. LCD DISPLAY: TEST PRINT SIZE 26CM 11 Press the ENTER key again and ensure that the test print operation can function normally. SATO M10e Service Manual PN: 9001113A Page 6-14 7 REPLACEMENT PROCEDURES The SATO M10e Printer contains replaceable components and sub-assemblies. This section contains step-by-step instructions for the removal and replacement of those primary components and sub-assemblies that are subject to wear or damage. PRINT HEAD REPLACEMENT If the print head becomes damaged, it can be easily removed and replaced without having to make critical adjustments. Before replacing the print head, clear the head counter values. Refer to its relative instructions located in this manual. 1 Switch off the printer and disconnect the power supply cord. 2 Open the top housing cover and remove ribbon stock as applicable. 3 Remove center post screw (1, Figure 7-1) securing print head (2) to print assembly (3). 4 Disconnect wiring harnesses (A) and (B) from print head (2). Lift away print head (2). 5 Orient replacement print head (2) with its printing surface downward and toward the printer front. 6 Connect power harness (A) and thermal head harness (B) to replacement print head (2) connectors (A) and (B) respectively. NOTE: The connector for each wiring harness is color coded. Match white with white and black with black. 1 A 3 2 A B B Figure 7-1, Print Head Replacement SATO M10e Service Manual PN: 9001113A Page 7-1 Section 7: Replacement Procedures 7 Secure replacement print head (2) to print assembly (3) using post screw (1). 8 Restore power, test cycle, and adjust as required in accordance with relative procedures. NOTE: More specific instructions on print head adjustment may be found in the Adjustment Procedures section of his manual. ROLLER BELT REPLACEMENT The M10e Printer utilizes two timing belts coupled with toothed pulleys to provide drive distribution throughout the assembly. One belt is configured to transfer torque from a stepper motor to the platen and feed rollers. A second belt operates independently from the first and transfers torque from a second stepper motor to the ribbon rewind assembly. 1 Switch off the printer and disconnect the power supply cord. 2 Remove the right housing cover to expose timing belt (1, Figure 7-2). NOTE: Figure 10-1 of the Diagrams & Schematics section provides guidance on housing cover removal. 4 5 1 3 2 6 Figure 7-2, Roller Belt Replacement SATO M10e Service Manual PN: 9001113A Page 7-2 Section 7: Replacement Procedures 3 Loosen screw (2) to relieve tension on belt (1) by tension roller (3). 4 Withdraw belt (1) from platen roller pulley (4), feed roller pulley (5), motor spindle (6), and tension roller (3). 5 Apply replacement belt (1) onto motor spindle (6), feed roller pulley (5), platen roller pulley (4) and tension roller (3) oriented as was removed. 6 Adjust tension roller (3) to apply tension to belt (1) and secure using screw (2). NOTE: More specific instructions on belt tension adjustment may be found in the Adjustment Procedures section of this manual. 7 Reattach right housing cover, restore power, and test cycle. RIBBON BELT REPLACEMENT The M10e Printer utilizes two timing belts coupled with toothed pulleys to provide drive distribution throughout the assembly. One belt is configured to transfer torque from a stepper motor to the platen and feed rollers. A second belt operates independently from the first and transfers torque from a second stepper motor to the ribbon rewind assembly. 1 Switch off the printer and disconnect the power supply cord. 2 Remove two screws (1, Figure 7-3) securing motor cover (2) to expose timing belt (3). 3 Remove two screws (4) securing bracket (5) to ribbon frame (6). 4 Withdraw bracket (5) along with collar (7) from ribbon frame (6). NOTE: Leave the encoder wheel (8) and all components behind it, on the ribbon shaft without disassembly. 5 Withdraw timing belt (3) from pulley (9) and manipulate from motor (10). NOTE: Since the belt will be discarded, it is recommended that it be cut to facilitate removal. 6 Apply replacement belt (3) onto spindle of motor (10) and pulley (9). NOTE: Loosening the three motor mounting screws will provide additional space for belt installation onto motor spindle. 7 Apply bracket (5) with collar (7) to ribbon frame (6). NOTE: When properly applied, the flange of the collar will rest against the inner surface of the bracket while the sleeve portion is inserted into the slot. 8 Secure bracket (5) to ribbon frame (6) using two screws (4). SATO M10e Service Manual PN 9001113A Page 7-3 Section 7: Replacement Procedures NOTE: If the bracket doesn’t rest against the ribbon frame, one or more of the components are not properly nested. Check and adjust accordingly. 9 10 Adjust belt (3) tension and secure motor (10) to ribbon frame (6). Secure cover (2) to ribbon frame (6) using two screws (1). 1 6 9 8 10 5 3 7 4 2 Figure 7-3, Ribbon Belt Replacement PLATEN ROLLER REPLACEMENT The platen roller is considered to be a high wear component due to its treading against the print media. This treading will eventually wear grooves into the rubber material and negatively effect print output. 1 Switch off the printer and disconnect the power supply cord. 2 Remove the top, front, and right housing covers. NOTE: Figure 10-1 of the Diagrams & Schematics section provides guidance on housing cover removal. 3 Remove timing belt (1, Figure 7-4) from the right end of platen roller (2). 4 Loosen/remove screws (3) securing clamps (4) to printer frame (5) on each end of roller (2). 5 Lift away clamps (4). SATO M10e Service Manual PN: 9001113A Page 7-4 Section 7: Replacement Procedures 4 3 5 3 4 1 2 Figure 7-4, Platen Roller Replacement 6 Manipulate platen roller (2) through slot on right side of printer frame (5). Lift away roller (2). 7 Insert replacement platen roller (2) through the slot on right side of printer frame (5). 8 Allow bushings on each end of platen roller (2) to nest in printer frame (5). NOTE: A properly nested platen roller will spin freely. 9 10 Secure the assembly with clamps (4) and screws (3). Apply timing belt (1) onto its pulleys and adjust its tension. NOTE: Timing belt replacement and adjustment procedures may be found in their respective sections of this manual. 11 Reconnect power supply cord, test cycle, and reattach/close all covers. SATO M10e Service Manual PN 9001113A Page 7-5 Section 7: Replacement Procedures NOTE: Figure 10-1 of the Diagrams & Schematics section provides guidance on housing cover installation. FEED ROLLER REPLACEMENT The feed roller is considered to be a high wear component due to its treading against the print media. This treading will eventually wear grooves into the rubber material and negatively effect print output. 1 Switch off the printer and disconnect the power supply cord. 2 Remove the top, front, and left housing covers. NOTE: Figures 10-1 and 10-2 of the Diagrams & Schematics section provides guidance on housing cover and media removal. 3 Remove media stock to provide free access to feed roller (1, Figure 7-5). 4, 5 4 6 2 5 3 1 Figure 7-5, Feed Roller Replacement SATO M10e Service Manual PN: 9001113A Page 7-6 Section 7: Replacement Procedures 4 Remove timing belt (2) from pulley (3) located on the right end of feed roller (1). 5 Loosen screw (4) securing clamp (5) on the left end of feed roller (1). 6 Remove screw (4) securing clamp (5) on the right end of feed roller (1). 7 Manipulate feed roller (1) evenly toward the front of the printer. 8 Withdraw feed roller (1) out of the right side of printer frame (6). 9 Insert replacement feed roller (1) through the slot on the right side of printer frame (6). 10 Manipulate replacement feed roller (1) evenly toward the rear of the printer. 11 Allow the bushings on each end of feed roller (1) to nest in printer frame (6). 12 Install and adjust timing belt (2). NOTE: Specific instructions on belt replacement and tension adjustment may be found in their relative sections of this manual. 13 Reconnect power supply cord, test cycle, and reattach all housing covers. NOTE: Figures 10-1 and 10-2 of the Diagrams & Schematics section provides guidance on housing cover and media installation. MAIN CIRCUIT BOARD REPLACEMENT The main circuit board contains the control electronics for the printer and is located behind the left side cover. The interface board must be removed prior to the main circuit board. 1 Switch off the printer and disconnect the power supply cord. 2 Remove the top, front, and left housing covers to expose main circuit board (1, Figure 7-6). NOTE: Figure 10-1 of the Diagrams & Schematics section provides guidance on housing cover removal. 3 Remove two screws (2) securing interface board (3) on the exterior back side of printer. 4 Carefully withdraw interface board (3) from its connection with main circuit board (1). 5 Remove optional memory card (4) from the exterior back side of printer if applicable. 6 Mark and tag all wiring harnesses to main circuit board (1). 7 Disconnect all wiring harnesses from main circuit board (1). 8 Remove two screws (5) securing main circuit board (1) to exterior back side of printer. 9 Remove four screws (6) securing main circuit board (1) to mounting brackets (7) and (8). 10 Manipulate main circuit board (1) from printer frame. 11 Prepare to install replacement main circuit board (1). 12 Manipulate replacement main circuit board (1) against mounting brackets (8) and (7). 13 Secure main circuit board (1) to printer using four screws (6) and two screws (5). 14 Insert optional memory card (4) into its respect slot in the exterior back side of printer. SATO M10e Service Manual PN 9001113A Page 7-7 Section 7: Replacement Procedures 15 Secure interface board (3) to printer housing using two screws (2). 16 Reconnect all wiring harnesses to main circuit board (1). NOTE: Refer to Figure 10-5 of the Diagrams & Schematics section for wiring harness connection locations if guidance is required. 17 Reconnect power supply cord, confirm correct potentiometer settings, and perform Factory Reset. 18 Test cycle, and reattach housing covers. NOTE: Figure 10-1 of the Diagrams & Schematics section provides guidance on housing cover installation. 7 3 4+ IEEE128 RD RS BOA 8 1 4 2 5 6 Figure 7-6, Circuit Board Replacement INTERFACE BOARD REPLACEMENT 1 Switch off the printer and disconnect the power supply cord. 2 Remove two screws (1, Figure 7-7) securing interface board (2) on the exterior back side of printer. 3 Carefully withdraw interface board (2) from its connection with main circuit board (3). 4 Insert replacement interface board (2) through the housing slot to connect with main circuit board (3). 5 Secure interface board (2) to printer housing using two screws (1). 6 Reconnect power supply cord and test cycle. SATO M10e Service Manual PN: 9001113A Page 7-8 Section 7: Replacement Procedures 2 84 + RS IEEE12 3 BOARD 1 Figure 7-7, Interface Board Replacement RIBBON DRIVE BOARD REPLACEMENT 1 Switch off the printer and disconnect the power supply cord. 2 Remove the top, front, and left housing covers to expose main board (1, Figure 7-8a). 7 3 4+ IEEE128 RD RS BOA 8 1 4 2 5 6 Figure 7-8a, Ribbon Drive Board Replacement SATO M10e Service Manual PN 9001113A Page 7-9 Section 7: Replacement Procedures NOTE: Figure 10-1 of the Diagrams & Schematics section provides guidance on housing cover removal. 3 Remove two screws (2) securing interface board (3) on the exterior back side of printer. 4 Carefully withdraw interface board (3) from its connection with main circuit board (1). 5 Remove optional memory card (4) from the exterior back side of printer. 6 Mark, tag, and disconnect all wiring harnesses from main circuit board (1). 7 Remove two screws (5) securing main circuit board (1) to exterior back side of printer. 8 Remove four screws (6) securing main circuit board (1) to mounting brackets (7) and (8). 9 Manipulate main circuit board (1) from printer frame. 10 Mark, tag, and disconnect all wiring harnesses from ribbon drive board (9, Figure 7-8b). 10 9 Figure 7-8b, Ribbon Drive Board Replacement 11 Carefully detach ribbon drive board (9) from four standoffs (10) attached to printer frame. NOTE: The ribbon drive board may be removed from the existing standoffs by using needle-nose pliers. Pinch the tip of each and pull the board free. 12 Prepare to install replacement ribbon drive board (9). 13 Replace damaged standoffs (10) as required. 14 Apply replacement ribbon drive board (9) to standoffs (10) attached to printer frame. NOTE: When properly installed, the replacement ribbon drive board will appear upside down. Orient board so that the SATO logo is on the lower end. SATO M10e Service Manual PN: 9001113A Page 7-10 Section 7: Replacement Procedures 15 Connect all applicable wiring harnesses to ribbon drive board (9). 16 Secure main circuit board (1) to brackets (8) and (7) using four screws (6), two screws (5). 17 Reconnect all applicable wiring harnesses. NOTE: Refer to Figure 10-5 of the Diagrams & Schematics section should assistance be required in wiring harness connection. 18 Reinstall optional memory card (4) as applicable. 19 Reinstall interface board (3) and secure using two screws (2). 20 Restore power and test cycle. 21 Reattach left, front, and top housing covers. NOTE: Figure 10-1 of the Diagrams & Schematics section provides guidance on housing cover installation. MEMORY CARD REPLACEMENT The optional memory card is direct connected to the main circuit board via a slot on the exterior back side of the printer. To replace the memory card, simply withdraw the defective from its slot and insert the replacement. PANEL BOARD REPLACEMENT On the M10e printer, the LCD and panel boards are integrated. One cannot be replaced without the other. Follow the procedures below for instructions on panel board replacement. 1 Switch off the printer and disconnect the power supply cord. 2 Open the top housing cover and remove the front housing cover. NOTE: Figure 10-1 of the Diagrams & Schematics section provides guidance on housing cover removal. 3 Locate panel board (1, Figure 7-9) mounted to the interior of the front cover (2). 4 Disconnect panel board wiring harness (A), power switch wiring harness (B), and cutter safety switch harness (C). 5 Remove four screws (3) securing panel board (1) to front housing cover (2) and lift away. 6 Leave button plate (4) in place unless replacing that as well. 7 Insert replacement panel board (1) onto front housing cover so that the board’s buttons are aligned with their respective slots. 8 Connect panel board wiring harness (A), power switch wiring harness (B), and cutter safety switch (C). 9 Reconnect power supply cord, test cycle, and reattach front housing cover. SATO M10e Service Manual PN 9001113A Page 7-11 Section 7: Replacement Procedures NOTE: Figure 10-1 of the Diagrams & Schematics section provides guidance on housing cover installation. 3 A A 1 4 B B C 2 C Figure 7-9, Panel Board Replacement POWER SUPPLY REPLACEMENT 1 Switch off the printer and disconnect the power supply cord. 2 Remove the top, front, left, right, and rear housing covers. NOTE: Figure 10-1 of the Diagrams & Schematics section provides guidance on housing cover removal. 3 Remove seven screws (1, Figure 7-10) securing printer frame (2) to printer base (3). 4 Lift printer frame (2) away from printer base (3) exposing power supply (4). NOTE: Ensure the print head assembly is latched closed prior to printer frmae removal. 5 Disconnect all wiring harnesses and cables from power supply (4). 6 Remove seven screws (5) securing power supply (4) to printer base (3). 7 Lift away defective power supply (4) and install replacement power supply (4) in its place. SATO M10e Service Manual PN: 9001113A Page 7-12 Section 7: Replacement Procedures 8 Secure replacement power supply (4) to printer base (3) using seven screws (5). 9 Connect all wiring harnesses and cables to power supply (4). NOTE: Refer to Figure 10-5 of the Diagrams & Schematics section for harness connection guidance. 10 Place printer frame (2) onto printer base (3) and secure using seven screws (1). 11 Ensure the power switches are in the on position. 12 Restore power and test cycle to ensure proper function. 13 Replace the rear, right, left, and front housing covers. NOTE: Figure 10-1 of the Diagrams & Schematics section provides guidance on housing cover installation. 1 2 1 5 4 5 3 Figure 7-10, Power Board Replacement SATO M10e Service Manual PN 9001113A Page 7-13 Section 7: Replacement Procedures POWER SUPPLY FUSE REPLACEMENT The Printer has two cylindrical fuses that are wired to the power supply. If power is not being distributed throughout the printer, the fuse may require replacement. 1 Switch off the printer and disconnect the power supply cord. 2 Remove the top, front, and right housing covers to expose power supply (1, Figure 7-11). NOTE: Figure 10-1 of the Diagrams & Schematics section provides guidance on housing cover removal. 3 Unscrew and remove fuse caps (2) along with fuses (3). 4 Remove fuses (3) from fuse caps (2) and determine their condition. Replace as required. NOTE: The condition of a fuse may be determined by two methods; either by visually inspecting the fuse filament for voids or by using a meter to determine conductivity. 5 Reattach the right, front, and top housing covers. NOTE: Figure 10-1 of the Diagrams & Schematics section provides guidance on housing cover installation. 1 3 2 Figure 7-11, Fuse Replacement SATO M10e Service Manual PN: 9001113A Page 7-14 Section 7: Replacement Procedures CIRCUIT BOARD FUSE REPLACEMENT The M10e Printer has four fuses; two are wired to the power supply while the other two are directly connected to the main circuit board. 1 Switch off the printer and disconnect the power supply cord. 2 Remove the top, front, and left housing covers to expose fuses (1, Figure 7-12). NOTE: Figure 10-1 of the Diagrams & Schematics section provides guidance on housing cover removal. 3 Detach fuses (1) located on main circuit board (2) and determine their condition. NOTE: The condition of a fuse may be determined by two methods; either by visually inspecting the fuse filament for voids or by using a meter to determine conductivity. 4 Replace fuses (1) as required. 5 Reattach left side cover. NOTE: Figure 10-1 of the Diagrams & Schematics section provides guidance on housing cover installation. 6 Complete the Factory Reset procedure as provided in this manual. NOTE: Section 9 contains the Factory Reset procedures. 2 84 + RS IEEE12 BOARD 1 1 Figure 7-12, Fuse Replacement SATO M10e Service Manual PN 9001113A Page 7-15 Section 7: Replacement Procedures DRIVE MOTOR REPLACEMENT The stepper motor transmits motion to the print mechanism for precise print positioning. The energized motor provides torque to the label feed roller and the platen roller via a toothed timing belt configured on pulleys. 1 Switch off the printer and disconnect the power supply cord. 2 Remove the top, front, right, left, and rear housing covers to expose printer frame (1, Figure 7-13). NOTE: Figure 10-1 of the Diagrams & Schematics section provides guidance on housing cover removal. 2 1 B 4 2 A 5 3 Figure 7-13, Fuse Replacement 3 Remove seven screws (2) securing printer frame (1) to printer base (3). 4 Carefully lift away printer frame (1) and allow to rest on its front or rear side. NOTE: Ensure the print head assembly is latched closed prior to printer frame removal. SATO M10e Service Manual PN: 9001113A Page 7-16 Section 7: Replacement Procedures 5 Remove four screws (4) securing drive motor (5) to printer frame (1). 6 Disconnect motor wiring harness (A) from main circuit board wiring harness (B). NOTE: It is recommended that the route of the wiring harness be noted prior to motor removal and that the motor connector on the main circuit board be tagged to ensure it is located for replacement motor connection. 7 Replace defective motor (5) with replacement motor (5) and secure using four screws (4). 8 Orient printer frame (1) onto printer base (3) and secure using seven screws (2). 9 Route wiring harness (A) as was removed and connect to main circuit board harness (B). 10 Reconfigure the drive belt onto the motor spindle. 11 Replace the rear, left, right, front, and top housing covers. NOTE: Figure 10-1 of the Diagrams & Schematics section provides guidance on housing cover installation. RIBBON MOTOR REPLACEMENT The stepper motor transmits motion to the ribbon rewind assembly. The energized motor provides torque to the assembly via a toothed timing belt configured on pulley type gears. The following procedure includes instruction on main circuit board removal to disconnect the motor wiring harness. However, a very dexterous person will be able to disconnect the harness without removing the board. 1 Switch off the printer and disconnect the power supply cord. 2 Remove the top, front, and left housing covers to expose the main circuit board. NOTE: Figures 10-1 and 10-3 of the Diagrams & Schematics section provides guidance on housing cover and ribbon removal. 3 Remove ribbon stock from the printer if applicable. 4 Remove two screws (1, Figure 7-14) securing cover (2) to ribbon frame (3). Lift away (1). 5 Remove one screw (4) securing cable bracket (5) to the printer frame. Lift away bracket (5). 6 Remove three screws (6) securing ribbon motor (7) to ribbon frame (3). 7 Disconnect motor wiring harness (A) from the ribbon drive board connector (A). NOTE: It is recommended that the route of the wiring harness be noted prior to motor removal to prevent binding or chafing upon replacement. Also, the motor connector on the main circuit board should be tagged to ensure it is located for replacement motor connection. 8 Replace defective motor (7) with replacement motor (7) and secure using three screws (6). SATO M10e Service Manual PN 9001113A Page 7-17 Section 7: Replacement Procedures 9 Route wiring harness as was removed and connect to the ribbon drive board. NOTE: If unable to connect the motor wiring harness to the ribbon drive board with the main circuit board installed, remove the main circuit board in accordance with the Main Circuit Board Replacement procedures found in this section. 10 Secure wiring harnesses to the printer frame with cable bracket (5) and screw (4). 11 Reconfigure ribbon rewind belt (8) onto the motor spindle. 12 Orient cover (2) onto ribbon frame (3) and secure using two screws (1). 13 Install ribbon stock and test cycle the printer to ensure a proper function. NOTE: Figures 10-1 and 10-3 of the Diagrams & Schematics section provides guidance on housing cover and ribbon installation. 14 Install the left, front, and top housing covers. 6 1 4 8 5 3 7 A 2 A Figure 7-14, Ribbon Motor Replacement SATO M10e Service Manual PN: 9001113A Page 7-18 Section 7: Replacement Procedures AUTO-LOAD SENSOR REPLACEMENT The auto-load sensor locates the top of the form (label) for positioning. The sensor is centrally located on the underside of the label ramp between the feed and platen rollers. Refer to FIgure 10-4 of the Diagrams & Schematics section for sensor location assistance if necessary. A green LED located just above the power supply receptacle on the rear of the printer indicates when auto-loading is on-line. 1 Switch off the printer and disconnect the power supply cord. 2 Remove the top, front, left, and right housing covers. NOTE: Figure 10-1 of the Diagrams & Schematics section provides guidance on housing cover removal. 3 Remove the optional cutter assembly or tear-off cutter as applicable. NOTE: If the optional cutter assembly is installed, instructions for its removal may be found in the Replacement section of this manual. The tear-off cutter may be removed by removing the two screws on the left end and one screw on the right end of the cutter. 4 Remove two screws (1, Figure 7-15) on each end of stay bar (2). Lift away stay bar (2). 1 A 6 5, A 4 3 1 2 Figure 7-15, Auto-Load Sensor Replacement SATO M10e Service Manual PN 9001113A Page 7-19 Section 7: Replacement Procedures 5 Remove one screw (3) securing sensor bracket (4) to the printer frame. 6 Withdraw sensor bracket (4) along with sensor (5) from within the printer. 7 Disconnect the wiring harness (A) from sensor connector (A). 8 Remove screw (6) securing sensor (5) to sensor bracket (4). 9 Apply replacement sensor (5) to sensor bracket (4) and secure using one screw (6). NOTE: A properly installed sensor will mount to the upper portion of the bracket from the underside. The sensor eye will be oriented upward and their respective mounting orifices will be aligned. 10 Connect the sensor wiring harness (A) to replacement sensor connector (A). 11 Secure sensor bracket (4) to the printer frame using one screw (3). 12 Secure stay (2) to printer frame using two screws (1) applied to each end. 13 Test cycle to ensure a proper function. 14 Reinstall the right, left, front, and top housing covers. NOTE: Figures 10-1 of the Diagrams & Schematics section provides guidance on housing cover installation. LABEL-OUT SENSOR REPLACEMENT The label-out sensor detects the presence of print media and sends an error signal to the processor should the absence of print media be detected. This sensor is integrated into the same board as the eye mark sensor. Follow those relative procedures for instructions on label-out sensor replacement. LABEL POSITION SENSOR REPLACEMENT There are two types of label position sensors; the label gap sensor (transmissive) and the eye mark sensor (reflective). They each are mounted to the left paper guide directly behind the feed roller. LABEL GAP SENSOR The label gap sensor is accessed above the media ramp and has a black cover. The wiring harness has a black sleeve that covers grey, blue, and purple insulated wires. 1 Switch off the printer and disconnect the power supply cord. 2 Open the top housing cover. NOTE: Figures 10-1 and 10-2 of the Diagrams & Schematics section provides guidance on housing cover and media removal. 3 Remove media from printer if applicable. 4 Remove screw (1, Figure 7-16) securing sensor cover (2) to left guide plate (3). SATO M10e Service Manual PN: 9001113A Page 7-20 Section 7: Replacement Procedures 5 Lift away cover (2) and disconnect sensor harness (A) from sensor connector (A). 6 Connect sensor harness (A) to sensor connector (A) of replacement sensor (4). 7 Secure cover (2) and sensor (4) to left guide plate (3) using screw (1). NOTE: A properly installed sensor will be oriented with its eyes downward and its mounting orifice align with those of the cover and left guide plate. 1 2 4, A A 3 2 Figure 7-16, Label Gap Sensor Replacement EYE MARK SENSOR The eye mark sensor is accessed from underneath the ramp. Great dexterity is required to replace the eye-mark sensor without removing the printer frame. Patiently attempt replacement without removing the frame. If unsuccessful, remove the frame as directed in the Power Board Replacement procedure of this section. Refer to Figure 10-4 of the Diagrams & Schematics section for sensor location guidance. 1 Switch off the printer and disconnect the power supply cord. 2 Remove the top, front, left, and right housing covers. NOTE: Figures 10-1 and 10-2 of the Diagrams & Schematics section provides guidance on housing cover and media removal. SATO M10e Service Manual PN 9001113A Page 7-21 Section 7: Replacement Procedures 3 4 Remove media from printer if applicable. Remove the optional cutter assembly or tear-off cutter as applicable. NOTE: If the optional cutter assembly is installed, instructions for its removal may be found in the Replacement section of this manual. The tear-off cutter may be removed by removing the two screws on the left end and one screw on the right end of the cutter. 5 Remove two screws (1, Figure 7-17) on each end of stay bar (2). Lift away stay bar (2). 3 6 4 5 1 A 8 7 A 1 2 Figure 7-17, Eye-Mark/Label-Out Sensor Replacement 6 Remove thumbscrew (3) securing label-gap sensor and left guide plate (4) to rack plate (5). 7 Move left guide plate (4) aside to provide a clear view of rack plate (5) and glassed window (6). NOTE: The eye-mark sensor board may be seen just under the glassed window and its mounting screw on the left end of the board. Take note of the orientation of the sensor board. 8 Insert hand under ramp to touch the head of eye-mark sensor mounting screw (7). 9 Disconnect sensor wiring harness (A) from sensor (8). 10 Using a short driver, remove screw (7) securing sensor (8). Lift away defective sensor (8). 11 Secure replacement sensor (8) to printer using screw (7). SATO M10e Service Manual PN: 9001113A Page 7-22 Section 7: Replacement Procedures NOTE: It is recommended that the screw be applied to the sensor board and held into place with the driver using one hand. Align the screw with the mounting orifice while looking through the glass window from above. Focus on getting the screw started without consideration of the sensor board’s orientation. Once the screw is started, the sensor board may be properly positioned and the screw tightened. NOTE: A properly oriented sensor will be mounted so that the screw is on the left end of the board, the connector is oriented downward, and the two sensor eyes may be seen through their respective ports in the rack plate. 12 Connect wiring harness (A) to sensor connector (A). 13 Apply left guide plate (4) to rack plate (5) and secure using thumbscrew (3). NOTE: When repositioning the left guide plate for mounting, ensure that it is inserted under the stay bar across the rear of the printer. 14 Install media and test cycle to ensure a proper function. NOTE: Figures 10-1 and 10-2 of the Diagrams & Schematics section provides guidance on housing cover and media installation. 15 Secure stay bar (2) to printer frame using two screws (1) on each end. 16 Install right, left, front, and top housing covers. RIBBON SENSOR REPLACEMENT The ribbon sensor detects the depletion of ribbon supply by monitoring the movement of a toothed wheel facing the sensor eye. The sensor is located behind the right housing cover and secured to the exterior of the ribbon spindle bracket. Refer to Figure 10-4 of the Diagrams & Schematics section of this manual for a visual image of sensor location. 1 Switch off the printer and disconnect the power supply cord. 2 Remove the top, front, and right housing covers. NOTE: Figure 10-1 of the Diagrams & Schematics section provides guidance on housing cover removal. 3 Remove screw (1, Figure 7-18) securing sensor (2) to ribbon bracket (3). 4 Disconnect sensor wiring harness (A) from sensor connector (A) on sensor (2). 5 Connect sensor wiring harness (A) to replacement sensor connector (A). 6 Secure replacement sensor (2) to ribbon bracket (3) using screw (1). NOTE: A properly installed sensor will be oriented so that its sensor eye faces the white plastic toothed wheel when the mounting orifices are aligned. SATO M10e Service Manual PN 9001113A Page 7-23 Section 7: Replacement Procedures 7 Test cycle to ensure a proper function. 8 Install the right, front, and top housing covers. NOTE: Figure 10-1 of the Diagrams & Schematics section provides guidance on housing cover installation. 2 3 A 1 Figure 7-18, Ribbon Sensor Replacement CUTTER REPLACEMENT The optional cutter assembly is powered by a drive motor directly coupled to a cam configuration that provides differential movement of an oscillating plate. This plate is attached to the cutter blade and is its driving force. Due to repetitive movement, the cutter blade is prone to wear and become dull. Cutting through the adhesive of continuous labels can accelerate blade wear. If experiencing incomplete cutting or ragged cut edges, the cutter may require replacement. The cutter assembly has been designed for equal operational life of all of its components. By the time that the blade has reached a point as to require replacement, all other components are near the end of their life expectancy. Thusly, (other than the sensor) the entire cutter assembly is considered a replaceable part as opposed to its components. SATO M10e Service Manual PN: 9001113A Page 7-24 Section 7: Replacement Procedures 1 Switch off the printer and disconnect the power supply cord. 2 Remove top, front, left, and right housing covers to access cutter assembly (1, Figure 7-19). NOTE: Figure 10-1 of the Diagrams & Schematics section provides guidance on housing cover removal. 3 Disconnect all relative wiring harnesses. 4 Remove three screws (2) securing cutter assembly (1) to the printer frame. 5 Remove three screws (3) securing rear cover (4) to cutter assembly (1). 6 Remove four screws (5) securing front cover (6) to cutter assembly (1). 7 Apply front cover (6) to replacement cutter assembly (1) and secure using four screws (5). 8 Apply rear cover (5) to replacement cutter assembly (1) and secure using three screws (3). 9 Position replacement cutter assembly (1) onto the printer frame as design dictates and secure using three screws (2). 4 1 3 2 5 1 6 2 Figure 7-19, Cutter Assembly Replacement 10 Connect all wiring harnesses and test cycle to ensure proper function. SATO M10e Service Manual PN 9001113A Page 7-25 Section 7: Replacement Procedures NOTE: The wiring harness connectors and their mates on the main circuit board are unique from all others on the board. Properly couple the matching connectors. CAUTION: THE WIRING HARNESS WITH THE GREY AND BLUE INSULATED WIRES REQUIRE CONNECTION TO THE SAFETY SWITCH LOCATED ON THE INTERIOR SIDE OF THE FRONT HOUSING COVER. THE UNIT WILL NOT OPERATE UNLESS THIS CIRCUIT IS COMPLETE. 11 Replace right, left, front, and top housing covers. NOTE: Figure 10-1 of the Diagrams & Schematics section provides guidance on housing cover installation. CUTTER SENSOR REPLACEMENT The optional cutter assembly is powered by a drive motor directly coupled to a cam configuration that provides differential movement of an oscillating plate. This plate is attached to the cutter blade and is its driving force. The sensor is attached to a bracket off the left end of the cutter assembly and controls motor activity through the processor. 1 Switch off the printer and disconnect the power supply cord. 2 Remove top, front, and left housing covers to access the cutter assembly. NOTE: Figure 10-1 of the Diagrams & Schematics section provides guidance on housing cover removal. 3 Disconnect wiring harness (A, Figure 7-20) from safety switch on front housing cover. 4 Disconnect wiring harness (B) from sensor connector (B). NOTE: Wiring harnesses C and D connected to the main circuit board should not require disconnection. 5 Manipulate sensor (1) from sensor bracket (2). NOTE: If the metal sensor flag from the cutter mechanism is positioned between the two reading portions of the sensor, it will require rotating upward and out of the way. Press downward on the mechanism close to where the wiring harnesses exit the assembly to lower the cutter blade and raise the register. 6 Snap replacement sensor (1) into sensor bracket (2) oriented as the other was removed. 7 Connect sensor wiring harness (B) into sensor connector (B). SATO M10e Service Manual PN: 9001113A Page 7-26 Section 7: Replacement Procedures 8 Install the left, front, and top housing covers. NOTE: Figure 10-1 of the Diagrams & Schematics section provides guidance on housing cover installation. 9 Restore power and test cycle to ensure proper function. 1 B A C 2 D Figure 7-20, Cutter Sensor Replacement EEPROM CHIP REPLACEMENT The EEPROM chip (1) is connected on the main circuit board (2). It may be replaced by removing the left housing cover to access the main circuit board and manually disconnecting chip (1). The replacement chip (1) is inserted into the same connector in the same orientation as the one removed. Perform Factory Reset procedures following component replacement. NOTE: Figure 10-1 of the Diagrams & Schematics section provides guidance on housing cover removal and installation. NOTE: Figure A properly oriented chip will be applied with its notched end facing toward the left. SATO M10e Service Manual PN 9001113A Page 7-27 Section 7: Replacement Procedures 2 IEEE128 4 + RS BOARD 1 Figure 7-21, EEPROM Chip Replacement SATO M10e Service Manual PN: 9001113A Page 7-28 8 ADJUSTMENT PROCEDURES This section provides instructions for mechanical and electrical adjustments to the printer. Adjustments may be required following extended printer use or as a result of replacement component activity. PRINT HEAD POSITION When properly aligned, the printing portion of the print head should make contact with the label at the peak of the platen roller. If the head is adjusted so that it makes contact in advance of the roller or on its back side, print quality will suffer. NOTE: Ensure that the print head is properly aligned prior to position adjustment. The Print Head Alignment procedure may be found in this section of the manual. 1 Switch off the printer and disconnect the power supply cord. 2 Open the top housing cover to expose ribbon cover (1, Figure 8-1). 3 Remove media and ribbon stock as applicable. 2 1 3 Figure 8-1, Print Head Position Adjustment SATO M10e Service Manual PN: 9001113A Page 8-1 Section 8: Adjustment Procedures 4 Loosen two set screws (not shown) through driver ports (2) of ribbon cover (1). NOTE: The driver ports of the ribbon cover are aligned with those of the top frame. Insert a long driver through the driver ports of the ribbon cover and top frame to the set screw of each port. 5 Turn adjustment axle (3) while watching the movement of the print head on the platen roller. NOTE: There are two orifices midway in the axle. Insert something of sufficient strength into one of the orifices to use as leverage when turning. There is also a scale on one end of the axle to assist in incremental adjustment. 6 When properly positioned, retighten the set screws. PRINT HEAD ALIGNMENT Course print head alignment is acheived by loosening the set screw on the left end of the mounting assembly and manually adjusting the print head forward or backward as deemed necessary. This can only be acheived while the printer is off and with the print head open. Course adjustment should only be required if the print position is grossly out of adjustment. Fine adjustment is achieved by leaving the left set screw secure and loosening the right set screw. The mounting assembly is designed to allow the print head to eccentrically oscilate when the right set screw is loosened and the adjustment screw is turned. The adjustment screw is directly connected to an eccentric cam and provides print head motion. The following procedure provides instruction on fine adjustment of print head alignment. 1 Set the printer to continuously print test labels and allow several labels to print. 2 Open the top housing cover to expose top frame (1, Figure 8-2) of the print head assembly. 4 2 1 3 Figure 8-2, Print Head Alignment Adjustment SATO M10e Service Manual PN: 9001113A Page 8-2 Section 8: Adjustment Procedures 3 Ensure left side set screw (2) is secure. 4 Slightly loosen right side set screw (3). 5 Slowly turn adjustment screw (4) while observing the changes in print quality. NOTE: A complete revolution of the adjustment screw returns the adjustment setting back to the starting point. If the desired results are not acheived, loosen the set screw on the left side, open the print head, manually adjust the print head forward or backward as deemed necessary, retighten the left set screw, and repeat steps 1 through 6. 6 Retighten right side set screw (3) when the optimum print quality is achieved. RIBBON WRINKLE ADJUSTMENTS If experiencing ribbon wrinkling or uneven spooling on the ribbon rewind core, adjustment may be required. There are two methods of remedy; adjusting the ribbon core or adjusting the ribbon guide. Look at both assemblies critically in an attempt to determine which may be out of alignment. If both look fine, adjust the ribbon core first since it has the easiest access. 1 Remove front housing cover (1, Figure 8-3) and tear-off plate (2) if applicable. NOTE: Figure 10-1 of the Diagrams & Schematics section provides guidance on housing cover removal. 2 Load printer with media and ribbon stock as necessary. NOTE: Figures 10-2 and 10-3 of the Diagrams & Schematics section provides guidance on media and ribbon installation. 3 Set the printer to continuously print test labels and allow several labels to print. NOTE: Allow a couple of labels to print for each adjustment. 4 Loosen two set screws (1, Figure 8-3) securing ribbon adjustment plate (2). 5 Manipulate ribbon adjustment plate (2) right or left as required. NOTE: Beneath the ribbon adjustment plate is a slot where a driver or other object may be inserted to manipulate the plate as desired. Directly above the plate is scale to assist in incremental adjustment. 6 Retighten set screws (1) to secure ribbon adjustment plate (2). NOTE: Perform steps 7 and up only if the problem still exists. 7 Determine which end of ribbon guide (5) should be adjusted. 8 Loosen set screw (6) on the relative end of ribbon guide (5). SATO M10e Service Manual PN 9001113A Page 8-3 Section 8: Adjustment Procedures 9 Manipulate adjustment collar (7) and ribbon guide while observing the ribbon results. NOTE: Facing the collar is a scale to assist in incremental adjustment. 10 Retighten set screw (6) while holding ribbon guide in place. NOTE: The ribbon guide has an orifice just below the set screw to assist in holding it in place while the set screw is tightened. It is recommended that an allen wrench be inserted for this activity. 11 Install tear-off plate (2) as applicable and front housing cover (1). 6 7 5 2 1 4 3 Figure 8-3, Ribbon Wrinkle Adjustments SATO M10e Service Manual PN: 9001113A Page 8-4 Section 8: Adjustment Procedures ROLLER BELT ADJUSTMENT 1 Switch off power and disconnect power supply cord. 2 Remove the top, front, and right housing covers to gain access to roller belt (1, Figure 8-4). NOTE: Figure 10-1 of the Diagrams & Schematics section provides guidance on housing cover removal. 3 Loosen two screws (2) and manipulate tension roller bracket (3) upward to apply tension to belt (1). NOTE: Belt tension should be slightly snug but not tight. Excessive belt tension will reduce belt life. 4 Retighten two screws (2) to secure tension roller bracket (3) and belt (1). 5 Install the right, front, and top housing covers. NOTE: Figure 10-1 of the Diagrams & Schematics section provides guidance on housing cover installation. 1 2 2 3 Figure 8-4, Roller Belt Adjustment SATO M10e Service Manual PN 9001113A Page 8-5 Section 8: Adjustment Procedures RIBBON BELT ADJUSTMENT 1 Switch off power and disconnect power supply cord. 2 Remove the top, front, and left housing covers to gain access to ribbon belt (1, Figure 8-5). NOTE: Figure 10-1 of the Diagrams & Schematics section provides guidance on housing cover removal. 3 Remove two screws (2) securing ribbon motor cover (3) to left ribbon frame (4). 4 Loosen three screws (5) securing motor (6) to left ribbon frame (4). 5 Manually manipulate motor (6) toward the rear of the printer and retighten three screws (5). NOTE: Belt tension should be slightly snug but not tight. Excessive belt tension will reduce belt life. 6 Install the left, front, and top housing covers. NOTE: Figure 10-1 of the Diagrams & Schematics section provides guidance on housing cover installation. 2 4 1 7 6 3 Figure 8-5, Ribbon Belt Adjustment SATO M10e Service Manual PN: 9001113A Page 8-6 Section 8: Adjustment Procedures PAPER GUIDE ADJUSTMENT When loaded, media stock is centrally oriented on the feed ramp. Media guides located in the rear of the printer maintain media positioning. The left and right media guides may be adjusted proportionally in a lateral motion. 1 Loosen purple thumbscrews (1, Figure 8-6) located on left and right media guide (2). 2 Move each guide (2) laterally outward sufficiently to accommodate media width. 3 Load the printer with media stock. NOTE: Figure 10-2 of the Diagrams & Schematics section provides guidance on media loading. 4 Move the guides (2) laterally inward to barely graze the sides of the loaded media. 5 Tighten purple thumbscrews (1) to secure guides (2) into position. 1 2 2 1 Figure 8-6, Media Guide Adjustment SATO M10e Service Manual PN 9001113A Page 8-7 Section 8: Adjustment Procedures PITCH SENSOR ADJUSTMENT Pitch sensor adjustment is used to set the top of the form (leading edge). This adjustment is a straight forward or backward motion and does not affect lateral movement or skewed images. For almost all applications, the VR3 potentiometer with an adjustment range of +/- 3.75mm, will be sufficient. However, use of the VR9 potentiometer will provide additional adjustment range. The VR9 potentiometer is located on the face of the main circuit board and will require the removal of the left housing cover to gain access. CAUTION: VR9 POTENTIOMETER ADJUSTMENT WILL AFFECT ALL LABELS AND WILL REQUIRE RESETTING. TYPICALLY, THIS ADJUSTMENT IS USED TO FINELY MANUEUVER TEXT OR IMAGES INTO TIGHT LOCATIONS. NOTE: Ensure all other print quality issues are resolved prior to making this adjustment. NOTE: Figure 10-4 of the Diagrams & Schematics section for switch and potentiometer locations. 1 Record all dip switch positions and then switch each to the Off position. 2 Turn the dial of the PITCH (VR3) potentiometer midway of the scale. NOTE: The PITCH (VR3) potentiometer is located on the operator panel. The operator panel is located on the upper surface of the left housing cover. 3 Press and hold the FEED key while switching on the printer. 4 Release the FEED key when the printer emits an audible beep. LCD DISPLAY: 5 TEST PRINT MODE CONFIGURATION Press the ENTER key to advance to the next display. LCD DISPLAY: TEST PRINT SIZE 26CM 6 Press the LINE and FEED keys as required to adjust the print width. 7 Press the ENTER key to select and begin test printing. NOTE: The ENTER key may be used to cease and resume printing activity. 8 Adjust the PITCH (VR3) potentiometer as required for the correct positioning. 9 Press the ENTER key to discontinue printing and switch off the printer. SATO M10e Service Manual PN: 9001113A Page 8-8 Section 8: Adjustment Procedures NOTE: Perform the remaining steps if it is deemed necessary to adjust the VR9 potentiometer. 2 VR3 3 IEEE12 84 + RS BOARD 1 Figure 8-7, Pitch Sensor Adjustment 10 Remove top, front, and left housing covers for access to main circuit board (1, Figure 8-7). NOTE: Figure 10-1 of the Diagrams & Schematics section provides guidance on housing cover removal. 11 Record all dip switch (2) positions and then switch each to the Off position. 12 Turn the dial of the VR9 potentiometer (3) midway of the scale. 13 Place the DSW2-4 dip switch in the On position. 14 Simultaneously, press and hold the LINE and FEED keys while switching on the power. 15 Release the keys when the printer emits a beep. LCD DISPLAY: 16 Place the DSW2-4 dip switch in the Off position. LCD DISPLAY: 17 MAINTENANCE MODE DIPSW2-4 ON>OFF FACTORY MODE Press the ENTER key to advance to the next display. LCD DISPLAY: SATO M10e Service Manual COUNTER MODE NONE PN 9001113A Page 8-9 Section 8: Adjustment Procedures 18 Confirm that NONE is displayed and press ENTER. NOTE: Repeat the above steps should NONE not be displayed. 19 Use the Cursor keys to step the cursor to the desired text size option. 20 Press the ENTER key to select the option and begin test printing. CAUTION: THIS TEST ACTIVATES ALL OF THE HEATING ELEMENTS OF THE PRINT HEAD AND THEREFORE SHOULD ONLY BE USED FOR TESTING PUPOSES WITH FULL WIDTH LABELS TO AVOID DAMAGING THE PRINT HEAD. NOTE: The ENTER key may be used to cease and resume printing activity. 21 Regard the test label critically to ensure that the print image is not skewed or off center. NOTE: Refer to Figure 8-1 for guidance on critical analysis of the print image. 22 Adjust the VR9 potentiometer as required to correct the positioning. NOTE: The scale should be at the beginning of the label and evenly oriented. The adjustment range of the VR9 potentiometer +/- 3.75mm. 23 Press the ENTER key and switch off the printer. EYE-MARK SENSOR ADJUSTMENT This adjustment will require the use of a multimeter and the TP Test Module. The eye-mark sensor may also be adjusted via the Service Mode. NOTE: Figure 10-4, Block Diagram, Figure 10-5, Accessories & Sensors Location; and Figure 10-6, Print Position Reference Diagram of the Diagrams & Schematics section provide additional instruction. 1 Remove the top, front, and left housing cover to access main circuit board (1, Figure 8-8). NOTE: Figure 10-1 of the Diagrams & Schematics section provides guidance on housing cover removal. 2 Turn VR5 potentiometer (2) fully counter-clockwise. NOTE: An audible click should be heard. SATO M10e Service Manual PN: 9001113A Page 8-10 Section 8: Adjustment Procedures 1A 2A 3A 4A 0 5A 1 8 6A 2 7 1B 2B 5 3 6 4 5 SIG GND 3 2 3B 4B 5B 6B 7 6 1 1A 84 + RS IEEE12 BOARD 2A 3A 4A 0 5A 1 8 6A 2 7 1B 2B 3 6 4 5 GND 3 SIG 3B 4B 5B 6B 4 Figure 8-8, Eye-Mark Sensor Adjustments 3 Connect test module (3) to main circuit board connector (4). NOTE: Refer to TP Test Module Usage in the TRoubleshooting section for additional instruction on test module usage. 4 Turn dial (5) on test module (3) to position number 4. 5 Connect the positive (+) probe of the multimeter to pin SIG (7) on test module (3). 6 Connect the negative (-) probe of the multimeter to pin GRD (8) on test module (3). 7 Ensure the multimeter is for DC voltage reading. 8 Place a label without the eye-mark part in position to be read by the sensor. 9 Adjust VR5 potentiometer (2) so that the multimeter value is less than 0.5 volts. 10 Replace the label without the eye-mark with one that has the eye-mark for sensor reading. 11 Observe the multimeter for a value of +1.0 volts more than the prior value read. 12 Repeat steps 8 through 11 until the value is 1.0 volts. 13 Test print labels to ensure proper function. 14 Disconnect test module (3) from main circuit board (1). 15 Disconnect test module (3) from main circuit board (1) and replace housing covers. SATO M10e Service Manual PN 9001113A Page 8-11 Section 8: Adjustment Procedures NOTE: Figure 10-1 of the Diagrams & Schematics section provides guidance on housing cover installation. LABEL GAP SENSOR ADJUSTMENT This adjustment will require the use of a multimeter and the TP Test Module. The label-gap sensor may also be adjusted via the Service Mode. NOTE: Figure 10-4, Block Diagram, Figure 10-5, Accessories & Sensors Location; and Figure 10-6, Print Position Reference Diagram of the Diagrams & Schematics section provide additional instruction. 1 Remove the top, front, and left housing cover to access main circuit board (1, Figure 8-8). NOTE: Figure 10-1 of the Diagrams & Schematics section provides guidance on housing cover removal. 2 Turn VR6 potentiometer (2) fully counter-clockwise. NOTE: An audible click should be heard. 3 Connect test module (3) to main circuit board connector (4). NOTE: Refer to TP Test Module Usage in the TRoubleshooting section for additional instruction on test module usage. 4 Turn dial (5) on test module (3) to position number 5. 5 Connect the positive (+) probe of the multimeter to pin SIG (6) on test module (3). 6 Connect the negative (-) probe of the multimeter to pin GRD (7) on test module (3). 7 Ensure the multimeter is for DC voltage reading. 8 Place the label backing only in position to be read by the sensor. 9 Adjust VR6 potentiometer (2) so that the multimeter value is less than 0.5 volts. 10 Replace the label backing with a label in position to be read by the sensor. 11 Observe the multimeter for a value of +1.0 volts more than the prior value read. 12 Repeat steps 8 through 11 until the value is 1.0 volts. 13 Test print labels to ensure proper function. 14 Disconnect test module (3) from main circuit board (1). 15 Disconnect test module (3) from main circuit board (1) and replace housing covers. NOTE: Figure 10-1 of the Diagrams & Schematics section provides guidance on housing cover installation. SATO M10e Service Manual PN: 9001113A Page 8-12 Section 8: Adjustment Procedures 1A 2A 3A 4A 0 5A 1 8 6A 2 7 1B 2B 5 3 6 4 5 SIG GND 3 2 3B 4B 5B 6B 7 6 1 1A 84 + RS IEEE12 BOARD 2A 3A 4A 0 5A 1 8 6A 2 7 1B 2B 3 6 5 GND 3 3B 4 4B SIG 5B 6B 4 Figure 8-9, Label Gap Sensor Adjustment AUTO LOAD SENSOR ADJUSTMENT This adjustment will require the use of a multimeter and the TP Test Module. NOTE: Figure 10-4, Block Diagram, Figure 10-5, Accessories & Sensors Location; and Figure 10-6, Print Position Reference Diagram of the Diagrams & Schematics section provide additional instruction. 1 Remove the top, front, and left housing cover to access main circuit board (1, Figure 8-10). NOTE: Figure 10-1 of the Diagrams & Schematics section provides guidance on housing cover removal. 2 Turn VR7 potentiometer (2) fully counter-clockwise. NOTE: An audible click should be heard. 3 Connect test module (3) to main circuit board connector (4). SATO M10e Service Manual PN 9001113A Page 8-13 Section 8: Adjustment Procedures NOTE: Refer to TP Test Module Usage in the TRoubleshooting section for additional instruction on test module usage. 4 Turn dial (5) on test module (3) to position number 8. 5 Connect the positive (+) probe of the multimeter to pin SIG (6) on test module (3). 6 Connect the negative (-) probe of the multimeter to pin GRD (7) on test module (3). 7 Ensure the multimeter is for DC voltage reading. 8 Place a label without the eye-mark part in position to be read by the sensor. 9 Adjust VR7 potentiometer (2) so that the multimeter value is less than 1.0 volts. 10 Replace the label without the eye-mark with one that has the eye-mark for sensor reading. 11 Observe the multimeter for a value of +3.0 volts more than the prior value read. 12 Repeat steps 8 through 11 until the value is 3.0 volts. 13 Test print labels to ensure proper function. 14 Disconnect test module (3) from main circuit board (1). 15 Disconnect test module (3) from main circuit board (1) and replace housing covers. NOTE: Figure 10-1 of the Diagrams & Schematics section provides guidance on housing cover installation. 1A 2A 3A 4A 0 1 8 5A 6A 2 7 1B 2B 5 3 6 GND 3 2 3B 4 4B SIG 5B 5 6B 7 6 1 1A BOARD 4 + RS IEEE128 2A 3A 4A 0 1 8 5A 6A 2 7 1B 2B 3 6 5 4 SIG GND 3 3B 4B 5B 6B 4 Figure 8-10, Auto-Load Sensor Adjustment SATO M10e Service Manual PN: 9001113A Page 8-14 Section 8: Adjustment Procedures PAPER END SENSOR ADJUSTMENT This adjustment will require the use of a multimeter and the TP Test Module. NOTE: Figure 10-4, Block Diagram, Figure 10-5, Accessories & Sensors Location; and Figure 10-6, Print Position Reference Diagram of the Diagrams & Schematics section provide additional instruction. 1 Remove the top, front, and left housing cover to access main circuit board (1, Figure 8-11). NOTE: Figure 10-1 of the Diagrams & Schematics section provides guidance on housing cover removal. 2 Turn VR8 potentiometer (2) fully counter-clockwise. NOTE: An audible click should be heard. 3 Connect test module (3) to main circuit board connector (4). NOTE: Refer to TP Test Module Usage in the TRoubleshooting section for additional instruction on test module usage. 1A 2A 3A 6 4A 0 5A 1 8 6A 2 7 1B 2B 5 3 6 4 4B SIG 5B 5 GND 3 2 3B 6B 7 1 1A 4 + RS IEEE128 BOARD 2A 3A 4A 0 1 8 5A 6A 2 7 1B 2B 3 6 5 4 SIG GND 3 3B 4B 5B 6B 4 Figure 8-11, Paper End Sensor Adjustment SATO M10e Service Manual PN 9001113A Page 8-15 Section 8: Adjustment Procedures 4 Turn dial (5) on test module (3) to position number 0. 5 Connect the positive (+) probe of the multimeter to connection port (6) on test module (3). 6 Connect the negative (-) probe of the multimeter to pin GRD (7) on test module (3). 7 Ensure the multimeter is for DC voltage reading. 8 Place a label without the eye-mark part in position to be read by the sensor. 9 Adjust VR8 potentiometer (2) so that the multimeter value is less than 1.0 volts. 10 Replace the label without the eye-mark with one that has the eye-mark for sensor reading. 11 Observe the multimeter for a value of +3.0 volts more than the prior value read. 12 Repeat steps 8 through 11 until the value is 3.0 volts. 13 Test print labels to ensure proper function. 14 Disconnect test module (3) from main circuit board (1). 15 Disconnect test module (3) from main circuit board (1) and replace housing covers. NOTE: Figure 10-1 of the Diagrams & Schematics section provides guidance on housing cover installation. OFFSET LABEL STOP POSITION ADJUSTMENT The following procedure provides for fine adjustment of the label stop position for Tear-Off and Cutter Modes. The feed/backfeed is adjusted with the OFFSET potentiometer located on the upper surface of the left housing cover. The Offset adjustment range is +/- 3.75mm. NOTE: Figure 10-4 Block Diagram; Figure 10-5, Accessories & Sensors Location; and Figure 10-6, Print Reference Position of the Diagram & Schematics section provides additional guidance. NOTE: Only the stop position is changed with the Offset potentiometer. The print position is changed using the Pitch potentiometer. 1 Turn the OFFSET (VR2) potentiometer dial midway of the scale. NOTE: The Offset potentiometer is located on the upper surface of the left housing cover. 2 Press and hold the FEED key while switching on the printer. 3 Release the FEED key when the printer emits an audible beep. LCD DISPLAY: 4 TEST PRINT MODE CONFIGURATION Press the ENTER key to advance to the next display. SATO M10e Service Manual PN: 9001113A Page 8-16 Section 8: Adjustment Procedures LCD DISPLAY: TEST PRINT SIZE 26CM 5 Press the LINE or FEED key as required to adjust the print width. 6 Press the ENTER key to select and begin test printing. NOTE: The ENTER key may be used to cease and resume printing activity. 7 Adjust the OFFSET (VR2) potentiometer as necessary to gain the desired position. LCD DISPLAY ADJUSTMENT This procedure allows illumination intensity adjustment of the LCD display. Adjustment is performed by the use of the DISPLAY potentiometer located on the operator panel. The operator panel is located on the upper surface of the left housing cover. To adjust the LCD display, turn on the printer, confirm that the LCD display is illuminated and a message is displayed. If either are not present, adjust the DISPLAY (VR4) potentiometer as necessary to achieve the desired setting. PRINT DARKNESS ADJUSTMENT Fine adjustment of print darkness is performed by use of the PRINT potentiometer located on the operator panel. The operator panel is located on the upper surface of the left housing cover. To adjust the print darkness, adjust the PRINT (VR1) potentiometer as necessary to achieve the desired setting. This adjustment will affect all label formats. SATO M10e Service Manual PN 9001113A Page 8-17 Section 8: Adjustment Procedures SATO M10e Service Manual PN: 9001113A Page 8-18 9 FACTORY RESETS This section of the service manual covers instructions on how to return the printer to its factory settings. The instructions are separated into differing catagories of interest. FACTORY SETTINGS / TEST PRINT CAUTION: RESETTING THE PRINTER WILL CLEAR ALL REGISTERS. 1 Record all dip switch positions. 2 Place all dip switches in the OFF position. 3 Place the DSW2-4 in the ON position. 4 Simultaneously, press and hold the LINE and FEED keys while turning on the power switch. 5 Release the LINE and FEED keys upon hearing a beep. LCD DISPLAY: 6 Place the DSW2-4 in the Off position. LCD DISPLAY: 7 COUNTER CLEAR - NONE Use the CURSOR keys to change from option NONE to option ALL. LCD DISPLAY: 9 FACTORY MODE Press the ENTER key to advance to the next display. LCD DISPLAY: 8 MAINTENANCE MODE DIPSW2-4 NO>OFF COUNTER CLEAR - ALL Press the ENTER key to clear the EEPROM. LCD DISPLAY: PRINT SIZE SMALL LARGE 10 Use the CURSOR keys to select the desired option. NOTE: The default selection is large. The CURSOR keys allow scrolling from one option to another. SATO M10e Service Manual PN: 9001113A Page 9-1 Section 9: Factory Resets 11 Press the ENTER key to test print. Press the ENTER key again to stop printing. WARNING: THIS TEST ACTIVATES ALL THE HEATING ELEMENTS ON THE PRINT HEAD AND THEREFORE SHOULD BE USED FOR TESTING PURPOSES ONLY. FULL WIDTH LABELS MUST BE USED TO PREVENT PRINT HEAD DAMAGE. 12 Verify that the counters on the test print have reset to 0.0 km. 13 Power Off the printer and confirm that all switches are in the Off or down position. CLEAR HEAD COUNTERS CAUTION: RESETTING THE PRINTER WILL CLEAR ALL REGISTERS. 1 Record all dip switch positions. 2 Place all dip switches in the Off position. 3 Place the DSW2-4 switch in the On or up position. 4 Press and hold the LINE and FEED keys while turning on the power switch. 5 Release the LINE and FEED keys upon hearing a beep. LCD DISPLAY: 6 Place the DSW2-4 in the Off position LCD DISPLAY: 7 COUNTER MODE - NONE Use the Cursor keys to step from the NONE option to HEAD. LCD DISPLAY: 9 FACTORY MODE Press the ENTER key to advance to the next display. LCD DISPLAY: 8 MAINTENANCE MODE DIPSW2-4 ON->OFF COUNTER CLEAR - HEAD Press the ENTER key to select the HEAD option. LCD DISPLAY: PRINT SIZE SMALL LARGE 10 Use the CURSOR keys to step to the desired option. 11 Press the ENTER key to test print. Press the ENTER key again to stop printing. SATO M10e Service Manual PN: 9001113A Page 9-2 Section 9: Factory Resets WARNING: THIS TEST ACTIVATES ALL THE HEATING ELEMENTS ON THE PRINT HEAD AND THEREFORE SHOULD BE USED FOR TESTING PURPOSES ONLY. FULL WIDTH LABELS MUST BE USED TO PREVENT PRINT HEAD DAMAGE. 12 Verify that the counters on the test print have reset to 0.0 km. 13 Power Off the printer and confirm that all switches are in the Off or down position. CLEAR CUTTER COUNTER CAUTION: RESETTING THE PRINTER WILL CLEAR ALL REGISTERS. 1 Record all dip switch positions. 2 Place all dip switches in the OFF position. 3 Place the DSW2-4 in the ON position. 4 Press and hold the LINE and FEED keys while turning on the power switch. 5 Release the LINE and FEED keys upon hearing a beep. LCD DISPLAY: 6 Place the DSW2-4 in the Off position. LCD DISPLAY: 7 COUNTER CLEAR - CUT Press the ENTER key to clear the cutter counter. LCD DISPLAY: 10 COUNTER CLEAR - NONE Press the CURSOR keys to step from option NONE to option CUT. LCD DISPLAY: 9 FACTORY MODE Press the ENTER key to advance to the next display. LCD DISPLAY: 8 MAINTENANCE MODE DIPSW2-4 ON->OFF PRINT SIZE SMALL LARGE Use the CURSOR keys to step to the desired option. NOTE: The default selection is large. The CURSOR keys allow scrolling from one option to another. SATO M10e Service Manual PN 9001113A Page 9-3 Section 9: Factory Resets 11 Press the ENTER key to test print. Press the ENTER key again to stop printing. WARNING: THIS TEST ACTIVATES ALL THE HEATING ELEMENTS ON THE PRINT HEAD AND THEREFORE SHOULD BE USED FOR TESTING PURPOSES ONLY. FULL WIDTH LABELS MUST BE USED TO PREVENT PRINT HEAD DAMAGE. 12 Verify that the counters on the test print have reset to 0.0 km. 13 Power Off the printer and confirm that all switches are in the Off or down position. CLEAR EEPROM CAUTION: RESETTING THE PRINTER WILL CLEAR ALL REGISTERS. 1 Record all dip switch positions. 2 Place all dip switches in the OFF position. 3 Place the DSW2-4 in the ON position. 4 Press and hold the LINE and FEED keys while turning on the power switch. 5 Release the LINE and FEED keys when the printer beeps. LCD DISPLAY: 6 Place the DSW2-4 in the Off position. LCD DISPLAY: 7 ALL CLEAR MODE Press the ENTER key to select the All Clear Mode option and advance to the next display. LCD DISPLAY: 9 FACTORY MODE Use the CURSOR keys to advance to the next display. LCD DISPLAY: 8 MAINTENANCE MODE DIPSW2-4 ON->OFF ALL CLEAR COUNTER EEPROM Press the ENTER key to select the Clear Counter option and advance to the next display. LCD DISPLAY: COUNTER ALL CLEAR YES NO 10 Use the CURSOR keys to step the cursor to the YES option. 11 Press the ENTER key to select and clear the EEPROM. SATO M10e Service Manual PN: 9001113A Page 9-4 Section 9: Factory Resets LCD DISPLAY: 12 XXXXXALL CLEAR COMPLETED Power Off the printer and confirm that all switches are in the Off or down position. SATO M10e Service Manual PN 9001113A Page 9-5 Section 9: Factory Resets SATO M10e Service Manual PN: 9001113A Page 9-6 10 DIAGRAMS & SCHEMATICS Screw x2 Screw x5 Screw x2 Screw x3 HOUSING COVER REMOVAL & INSTALLATION Figure, 10-1, Housing Cover Removal & Installation SATO M10e Service Manual PN: 9001113A Page 10-1 Section 10: Diagrams & Schematics MEDIA & RIBBON LOADING Ribbon Rewind Ribbon Ribbon Guide Paper Guide Platen Roller Media Feed Roller Figure 10-2, Media & Ribbon Loading SATO M10e Service Manual PN: 9001113A Page 10-2 Section 10: Diagrams & Schematics BLOCK DIAGRAM Ribbon Sensor Power Supply CN2 CN3 Print Head CN106 CN104 CN105 CN103 CN102 CN101 CN4 CN3 POWER BOARD CN4 CN2 Roller Motor Auto-Load Sensor Ribbon Motor Gap/Eye-Mark Sensors VR DSW2 1 2 3 4 LCD HO DSW3 INTERFACE PORT LED RBM 5 INTERFACE BOARD 8 HDS SEN 8 6 7 VR PANEL BOARD RBM RBMP RIBBON BOARD SEN DSW EXT CUTSEN STP VR 9 MR110w - CONT EXT PORT MAIN CIRCUIT BOARD TEST STP REMP POW2 CUTTER POW1 Power Switch Cutter Sensor Cutter Motor Auto-Load LED Power Supply Port TP Test Module Figure 10-3, Block Diagram SATO M10e Service Manual PN 9001113A Page 10-3 Section 10: Diagrams & Schematics PRINTING OPERATIONAL SEQUENCE Printer Continuous Print Pitch Sensor Valid Pitch Sensor Invalid Tear Off Pitch Sensor Valid Cutter Pitch Sensor Valid No Backfeed Backfeed Valid Pitch Sensor Invalid Printing No Backfeed Backfeed Valid Printing Figure 10-4, Printing Operational Sequence SATO M10e Service Manual PN: 9001113A Page 10-4 Section 10: Diagrams & Schematics ACCESSORIES & SENSORS LOCATION Ribbon Sensor Ribbon Supply Eye Mark, Label Out Sensors Label Gap Sensor Feed Roller Auto Load Sensor Print Head Platen Roller Cutter Assembly Cutter Sensor PRINTER TOP VIEW Figure 10-5, Accessories & Sensors Location SATO M10e Service Manual PN 9001113A Page 10-5 Section 10: Diagrams & Schematics PAPER FEED DIRECTION PRINT REFERENCE POSITION EYE-MARK LABEL Standard Print, Cut, Peel Off, Tear Off Positions Standard Cutter Position LABEL LABEL GAP LABEL Standard Print, Peel Off, Tear Off Positions Standard Cutter Position LABEL TAG EYE-MARK Standard Cutter Position Standard Print Position Figure 10-6, Print Reference Position SATO M10e Service Manual PN: 9001113A Page 10-6