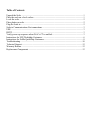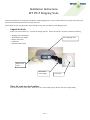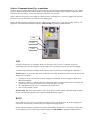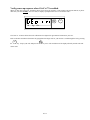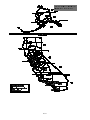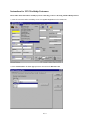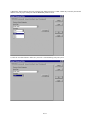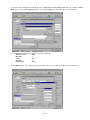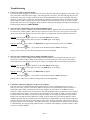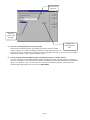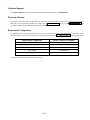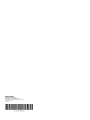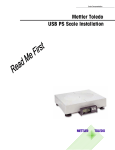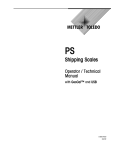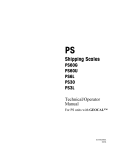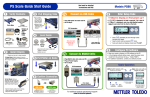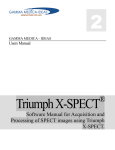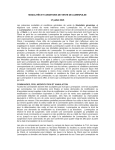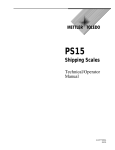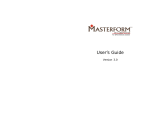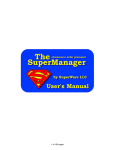Download Please follow these instructions carefully if you are connecting a PS
Transcript
Scale Documentation Mettler Toledo PS15 Scale Installation Instructions Table of Contents Unpack the Scale .........................................................................................................................1 Place the scale on a level surface.................................................................................................1 Level the scale .............................................................................................................................2 Place platter on scale....................................................................................................................2 Plug the Scale in ..........................................................................................................................2 Scale to Communications Port connections ................................................................................3 UBS .............................................................................................................................................3 RS232...........................................................................................................................................3 Verify power-up sequence when GEOCAL™ is enabled .............................................................3 Instructions for UPS Worldship Customers ................................................................................6 Instructions for FedEx QuickShip Customers.............................................................................8 Troubleshooting .........................................................................................................................10 Technical Support ......................................................................................................................12 Warranty Returns.......................................................................................................................12 Replacement Components .........................................................................................................12 Installation Instructions MT PS15 Shipping Scale Welcome and thank you for purchasing your Mettler-Toledo Shipping Scale. Please read and follow these simple instructions to get the maximum benefit and satisfaction from your new scale. Please follow the easy setup procedures in this manual to setup your new Mettler-Toledo Shipping Scale. Unpack the Scale Remove the scale from the box. Set aside all packing materials. Inspect the contents. Each box contains the following. • • • • • Shipping Scale with Display Wall Mount Power Supply RS232 Serial Cable USB Cable Installation Instructions PS15 Shipping Scale RS232 Serial Cable Wall Mount Power Supply USB Cable Place the scale on a level surface. Place the scale near a power outlet. Ensure the scale is not touching objects that may affect the weight reading. PG 1 Level the scale. Level the scale by turning the scale feet until the leveling bubble is centered and the scale does not wobble. The leveling bubble is located underneath the platter. See photo. Leveling Feet (4) per unit Incorrect Correct Bubble is not Within circle Bubble is Within circle Leveling Bubble Place platter on scale. Gently place the platter on the scale. Plastic Cover Plug the Scale in. Tilt the scale on its side and plug the power connector into the bottom of the scale. Plug the power supply or power cord into a power outlet. Note: If using the USB connection, it is not necessary to plug the scale into a power outlet. The scale will be powered through the USB connection. Power Cord Power cord plug location RS232 Connector Bottom view of scale USB Connector PG 2 Scale to Communications Port connections If you are using a PC-Based manifest shipping systems, plug the scale into an open communications port on your computer. The ports should be labeled USB, COM1 or COM2. Use the supplied USB or RS232 cable to make the connection. Both ends on the cable are identical. This picture depicts the COM ports on a typical PC. NOTE: Make sure the power to your computer is switch off before you change ports. If you have plugged your scale into the incorrect port, you must reboot your computer after changing ports. NOTE: DO NOT substitute your RS232 serial cable with an ordinary RS232 cable. If you require a longer cable for your application, call our MT Express technical support at 1-800-786-0812 to purchase an additional cable. U SB CO M 1 CO M 2 USB USB scale connection is very automatic. When you connect the scale to your PC’s USB port, the PC will automatically sense the scale. Different versions of Microsoft’s operating systems will vary the set-up slightly. *** When using USB the power adapter is not necessary. The scale will be powered through the USB cable.*** Windows 98: The set-up for the USB drivers for Windows 98 is fairly automatic but requires some interaction with dialog boxes to complete. 1. 2. 3. 4. A dialog box stating “New Hardware Found” will appear. Immediately, the PC will begin to “Build Driver Information Database”. Once this is complete, a “Add New Hardware” Wizard will appear. Select the bottom choice of “Display a list of all the drivers in a specific location, so you can select the driver you want”. The “USB Human Interface Device” will appear as the default driver. Click on “OK” and then “Finish” Windows 2000 / XP: This is more automatic. There are no choices to make. The PC will automatically recognize the scale and install the appropriate driver. With no human interaction required RS232 NOTE: Make sure the power to your computer is switch off before you change ports. If you have plugged your scale into the incorrect port, you must reboot your computer after changing ports. NOTE: DO NOT substitute your RS232 serial cable with an ordinary RS232 cable. If you require a longer cable for your application, call our MT Express technical support at 1-800-786-0812 to purchase an additional cable. PG 3 Verify power-up sequence when GEOCAL™ is enabled. When you first plug in the scale, the display shows a brief power-up sequence. This sequence only appears ONCE, so please make sure you do it carefully. Once it is done, it displays a prompt for the GEOCAL™ location code. >0< lb kg >0< The GEOCAL ™ feature allows the scale calibration to be adjusted for gravitational variations in your area. Refer to the table and chart to determine the geographical two-digit code for your location. Scroll through the list by pressing >0< the key. Stop at your code and press the key twice. The word done will be displayed briefly and the scale will restart itself. PG 4 GEOCAL™ Location Codes State Alabama Birmingham & North South of Birmingham Alaska Arizona Phoenix & North South of Phoenix Arkansas California Colorado Denver & North South of Denver Connecticut Delaware Florida West Palm Beach & North South of West Palm Beach Georgia Hawaii Idaho North of Salmon River Mtns South of Salmon River Mtns Illinois Bloomington & North South of Bloomington Indiana North of Indianapolis Indianapolis & South Iowa North of Des Moines Code State Kansas Kentucky Louisiana Maine Code 14 14 12 18 State North Dakota Ohio Akron & North South of Akron 15 17 Oklahoma Oregon Salem & North Between Oakridge & Salem South of Oakridge 11 Maryland Massachusetts Michigan Northwest of Lake Michigan Southeast of Lake Michigan Minnesota Mississippi Kosciusko & North South of Kosciusko Missouri North of Springfield Springfield & South 10 Montana 12 9 17 Helena & North South of Helena Nebraska Nevada 16 13 12 See map 12 11 13 See map 13 12 16 15 16 15 16 15 17 18 17 Code 18 16 15 13 18 17 16 16 16 13 17 13 18 17 15 13 Pennsylvania Rhode Island South Carolina South Dakota Tennessee Texas Northeast of Colorado River Southwest of Colorado River Utah Vermont Virginia Washington, DC New Hampshire 17 Washington State 18 New Jersey New Mexico New York Albany & North South of Albany North Carolina Raleigh & North South of Raleigh 16 11 West Virginia Wisconsin Green Bay & North South of Green Bay Wyoming North of Casper Casper & South 15 18 13 12 15 14 17 16 14 13 Des Moines & South 16 PG 5 12 11 13 17 14 15 18 17 15 14 PG 6 Instructions for UPS Worldship Customers Please follow these instructions carefully if you are connecting a scale to a PC using UPS Worldship software. 1) From the main UPS Online WorldShip screen select System Preferences for the Tools menu. 2) Select Toledo PS60 on the Scale Type pull-down menu under the Hardware Tab. PG 7 3) Determine which COM port the scale is plugged into. Many times this is COM2. COM1 may be used by the internal modem. Select the proper COM port from the Scale Port pull down menu. 4) Click the Test Scale button to make sure your scale is communicating with your system. PG 8 Instructions for FedEx QuickShip Customers Please follow these instructions carefully if you are connecting a PS scale to a PC using FedEx Quickship software. The following information will walk you thought the setup sessions to have your shipping scale communicate with your FedEx software. If you any other questions please feel free to contact our tech support at 1-800-786-0812. 1). From the main FedEx screen select utilities, workstation setup, peripherals, and device setup. 2). Once you enter into this screen, click on Scale Toledo PS60 and then exit. If you do not see Toledo PS60 go to number three. PG 9 3). If you do not see Scale PS60 from the menu, click on add and then the drop down arrow until you see Scale – Toledo PS60. Then use the second drop down arrow to select which com port you are connected to on your hard drive. 4). Click Configure and change the settings to match the following: Bits per second: 9600 Data bits: 7 Parity: Even Stop bits: 1 Flow control: None 5). Click OK then Exit – this will then take you back to the main screen of FedEx Quickship with an activated scale. PG 10 Troubleshooting 1) I don’t see a weight on the scale display. The scale may not be plugged into a wall outlet. The scale needs power and must be plugged into a wall outlet. The scale comes with a wall mount power supply. One end plugs into a wall outlet. The other end plugs into the scale circuit board. The power receptacle on the scale can be found underneath the scale next to the display and serial connector. Once the scale is powered, it steps through its normal start-up sequence and will soon show the weight display. Make sure there is nothing on the scale or touching the top when it first powers-up. If you have verified that the outlet is fine, the scale is plugged in, and you still have nothing on the display, then contact our MT Express technical support department 1-800-786-0812. 2) The scale is not communicating with my UPS Worldship program. The scale must be properly configured in the UPS Worldship software. Recheck your connection and what port you are connected to (COM1, COM2). Make sure the software is set to the correct port. After you have successfully checked these items, take all items off of the scale so there is no weight on the scale and follow the steps below: Step One: Hold down the key until you see the word SETUP on the display Then tap that same key until you see the word END appear on the display >0< Step Two: Hit the key and the word DEFAULT will appear then tap that key until you see DEF 4 Then tap the key - let go and the scale should return back to 0.00 on the display You may have to reboot your PC after this and log back onto UPS Worldship. 3) The scale is not communicating with my FedEx QuickShip program. The scale must be properly configured in the FedEx software. Recheck your connection and what port you are connected to (COM1, COM2). Make sure the software is set to the correct port. After you have successfully checked these items, take all items off of the scale so there is no weight on the scale and follow the steps below: Step One: Hold down the key until you see the word SETUP on the display Then tap that same key until you see the word END appear on the display >0< Step Two: Hit the Then tap the key and the word DEFAULT will appear. key - let go and the scale should return back to 0.00 on the display You may have to reboot your PC after this and log back onto FedEx Quickship. 4) I don’t know what port to plug the scale into on my computer. This can be the most complicated and frustrating part of getting a scale to communicate with your system. However, don’t worry, we know it will work. Most PC’s have two serial communications ports, referred to as COM1 and COM2. When you look at the back of your computer you will find one or two DB9 style serial connectors. Many times these ports are not labeled. The UPS and FedEx software requires that you use a modem to connect to their host systems. The modem can be configured for either COM1 or COM2. The scale will plug into and be addressed at whichever port is not used by the modem. For example, if the modem is using COM1, then the scale will plug into and be addressed at COM2. Find out which port your modem is addressed. What complicates things is that most computers have an internal modem, which disables one of the external COM ports. This may take some trial and error to find which port can be used. Pick one of the ports to plug the scale into and set-up the software to work on that port. The UPS software has a “communication test” that will verify if the scale is communicating. We suggest getting someone who is very familiar with computers, especially modems, to help you if you are having difficulty. PG 11 Select Toledo PS60 here. Select the proper COM port here. Test the scale communications here. 5) The scale is showing funny brackets on the display. This generally means that the scale was originally powered up with some weight (maybe a package) on it. Simply un-plug the scale from the wall, make sure there is no weight on the scale or that the scale is touching anything, and plug the scale back in. The scale will go through its usual start-up sequence, and the problem should be solved. 6) I am not using the UPS Worldship Program, UPS ONLINE software, or FedEx Software If you are using software other than the UPS Worldship, UPS Online software, or FedEx software, the scale will need to be reconfigured. UPS and FedEx use a unique communications protocol that other software manufacturers may not use. But don’t worry, our scales can be set to work with virtually any software. Please contact our technical support department if this is the case at 1-800-786-0812. PG 12 Technical Support For technical support, contact our MT Express technical support department at 1-800-786-0812. Warranty Returns If you have an out of box failure or should have to return your scale for any reason, contact us at www.upsscales.com for an UPS scale. Or if you purchase a FedEx scale, contact us at www.mtpcchoice.com . If you If you prefer, you may contact us by calling our MT Express technical support department at 1-800-786-0812. Replacement Components For purchasing replacement components please log onto our website located at www.upsscales.com for a UPS scale. Or log onto our website at You can call our MT Express technical support department at 1-800-786-0812 for ordering replacements. Replacement Components Mettler Toledo Part Number Base Mount Display 02701000000 USB Cable Assembly *16630200A 9’ RS232 Cable 09000322000 Power Supply *14862000A Plastic Platter for PS15 *16093800B * Indicates the part number may have a revision level. PG 13 METTLER TOLEDO 1900 Polaris Parkway Columbus, Ohio 43240-2020 METTLER TOLEDO®is a registered trademark of Mettler-Toledo, Inc. ©2002 Mettler-Toledo, Inc. Printed in USA